Содержание
Что делать айфон черный экран после обновления до iOS 15
Компания Apple анонсировала их новую операционную систему на WWDC 2018 ( всемирная конференция разработчиков). Вместе с этим событием была запущена новая версия их операционной системы – iOS 15. Некоторые ис пользователей получили в свои руки новую iOS 15 путем загрузки бета версии iOS 15. Хоть это и были новые ощущения, некоторые из них стали свидетелями ошибки iOS 15, заключающейся в черном экране и кружке загрузки. Безусловно, у пользователей не было идеи, где можно найти ответы на их вопросы.
Итак, если вы один из вышеупомянутых пользователей, который столкнулся с проблемой черного экрана и логотипа Apple на нем, то вы в правильном месте! Сегодня мы предложим тебе решение этой проблемы. Давайте начнем!
- Способ 1. Принудительная перезагрузка вашего iPhone
- Способ 2. Исправление проблемы черного экрана iOS 15 с помощью iTunes
- Способ 3. Устранение черного экрана смерти с помощью программы
- Способ 4.
 Проверьтесь на ошибки в аппаратной части устройства
Проверьтесь на ошибки в аппаратной части устройства
Способ 1. Принудительная перезагрузка вашего iPhone
Принудительная перезагрузка iPhone может помочь вам в большинстве подобных случаев. С того момента, как iOS 15 начала поддержку моделей iPhone 5S и выше, для iPhone разных моделей существуют разные способы принудительной перезагрузки. Следуйте нижеописанным способам , если у вас проблема с черным экраном на iPhone , они помогут вам сделать принудительную перезагрузку вашего iPhone.
Если у вас iPhone X\8\8+ , тогда быстро нажмите и затем отпустите кнопки Повышения и понижения громкости одновременно. После чего зажмите кнопку сна до тех пор, пока не появится логотип Apple.
Если у вас iPhone 7\7+ , тогда зажмите кнопку сна и кнопку понижения громкости до тех пор, пока не появится логотип Apple.
Если у вас iPhone 5s/SE/6/6s или их «Плюс» версии, тогда зажмите кнопку сна и кнопку «домой» , пока не появится знакомый нам логотип Apple.
Эти способы помогут вам сделать принудительную перезагрузку вашего iPhone , в случае появления черного экрана. Если это не помогло и черный экран все еще остается после перезагрузки, то перейдем к следующим способам решения проблемы.
Если это не помогло и черный экран все еще остается после перезагрузки, то перейдем к следующим способам решения проблемы.
Способ 2. Исправление проблемы черного экрана iOS 15 с помощью iTunes
Если экран айфона стал черным, вам может помочь iTunes. Вы всегда можете использовать его что бы войти в Recovery/DFU mode (режим восстановления \ режим обновления прошивки устройства ) и решить проблему с «черным экраном смерти» после обновления до iOS 15 бета. Пользуясь iTunes вы, конечно, можете устранить проблему черного экрана, но, с другой стороны, это может привести к потере данных на вашем iPhone. Аналогично принудительной перезагрузки, у разных моделей iPhone разные способы входа с режим восстановления. Давайте начнем.
Шаг первый: Подключите ваш iPhone к ПК посредством USB кабеля
Шаг второй: Если у вас iPhone X\8\8+ , тогда быстро нажмите и затем отпустите кнопки Повышения и понижения громкости одновременно, после чего зажмите кнопку «сна», пока ваше устройство не перезагрузится. Продолжайте удерживать кнопку сна, даже если появился логотип Apple. Если у вас iPhone 7\7+ , тогда зажмите кнопку сна и кнопку понижения громкости до тех пор, пока устройство не перезагрузится и не появится логотип Apple. Для пользователей iPhone 5s/SE/6/6s или их «Плюс» версии же, вам нужно зажать кнопку сна и кнопку домой соответственно. Так же это подойдет и для пользователей iPad и iPod.
Продолжайте удерживать кнопку сна, даже если появился логотип Apple. Если у вас iPhone 7\7+ , тогда зажмите кнопку сна и кнопку понижения громкости до тех пор, пока устройство не перезагрузится и не появится логотип Apple. Для пользователей iPhone 5s/SE/6/6s или их «Плюс» версии же, вам нужно зажать кнопку сна и кнопку домой соответственно. Так же это подойдет и для пользователей iPad и iPod.
Шаг третий: Отпустите кнопки, если появилось лого подключения к iTunes.
Шаг четвертый: Запустите iTunes. Вы увидите сообщения от iTunes, в котором программа спросит вас что нужно сделать : Обновить или восстановить устройство?
Шаг пятый: Нажмите на кнопку восстановления и дождитесь, пока iTunes не завершит восстановление вашего устройства.
Важным замечанием является то, что вся ваша информация на устройстве может быть потеряна, при использовании этого способа, так что используйте его с умом.
Способ 3. Способ третий: Устранение черного экрана смерти с помощью программы
Если первые два способа вам не помогли решить проблему, то Tenoshare Reiboot это лучшее решение, на которое вы можете положиться. Этот софт предлогает решить все вопросы, которые могут возникнуть на вашем iPhone, iPad и других устройствах от производителя Apple. Вот несколько шагов, которые вы должны проделать, если у вас до сих пор возникает вопрос » Почему на моем iPhone черный экран? »
Этот софт предлогает решить все вопросы, которые могут возникнуть на вашем iPhone, iPad и других устройствах от производителя Apple. Вот несколько шагов, которые вы должны проделать, если у вас до сих пор возникает вопрос » Почему на моем iPhone черный экран? »
Шаг первый: Подключите ваше устройство к компьютеру и запустите программу. При запуске программы вас встретим меню, в котром нужно выбрать пункт «Решить зависания в системе iOS» ( он идет третьим по счету).
Шаг второй: Нажмите на кнопку «Исправить сейчас». Эта функция запустит режим восстановления на вашем iPhone.
Шаг третий: Нажмите на кнопку «Загрузить», это запустит загрузку последней версии прошивки.
Нажмите на кнопку «Начать восстановление» , что бы начать восстановление вашего iPhone. Когда процесс восстановления завершится, ваше устройство перезагрузится и вы больше не увидите «черного экрана смерти».
Способ 4. Проверьтесь на ошибки в аппаратной части устройства
Если не один из предложенных выше способов вам не помог, то высоки шансы что ошибка кроется в аппаратной части.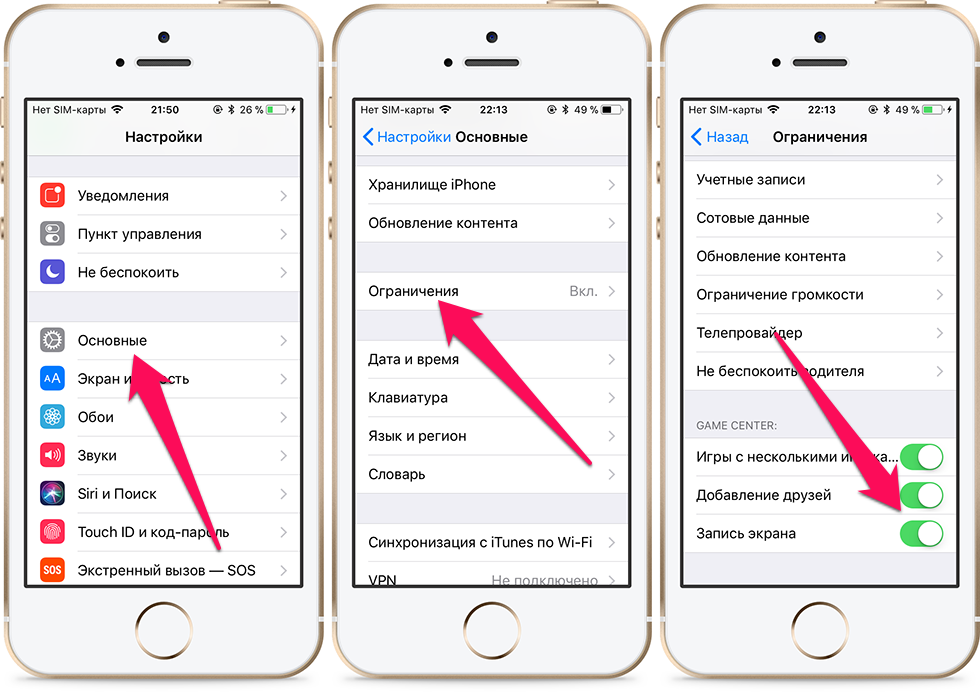 Сломанный экран и потеря соединения так же могут вызывать черный экран смерти. В дополнении к этому, если вы используете не оригинальные запчасти на вашем устройстве, такие как экран, то в этом случае обновление так же может не поддерживаться устройством. Если это так, то вам следует обратиться в ближайший сервисный центр Apple.
Сломанный экран и потеря соединения так же могут вызывать черный экран смерти. В дополнении к этому, если вы используете не оригинальные запчасти на вашем устройстве, такие как экран, то в этом случае обновление так же может не поддерживаться устройством. Если это так, то вам следует обратиться в ближайший сервисный центр Apple.
Здесь мы рассмотрели самые лучшие способы решения проблем с черным экраном на устройствах Apple после обновления до версии iOS 15 . Вы всегда можете положиться на Tenoshare Reiboot , если встретитесь с какими либо проблемами. Надеюсь что информация была полезна для вас. Оставьте нам, пожалуйства, отзывы в комментариях ниже.
[Исправлено] iPhone застревает на логотипе Apple после обновления iOS 14
Джастин СабринаОбновлен сентября 02, 2021
Заключение
iPhone застрял на логотипе Apple во время или после обновления до iOS 14? В этой статье мы предлагаем 4 обходных пути, которые помогут вам легко исправить застревание iPhone на логотипе Apple после обновления iOS 14.
Как записаться исправить зависание iPhone на логотипе Apple после обновления iOS 14? Теперь прочтите эту статью, чтобы получить несколько быстрых советов, как легко исправить застревание iPhone iPad на логотипе Apple после ошибки обновления.
Многие устройства iOS могут получить экран с логотипом Apple после крупного обновления, и даже новые и мощные iPhone 11/11 Pro / 11 Pro Max / XS / XS Max / XS / X / 8 не исключены. iOS 14 в настоящее время является последней системой iOS, и многие пользователи хотят сразу же испытать новые функции, которые поставляются с iOS 14. Но некоторые пользователи жаловались, что их iPhone застрял на логотипе Apple при обновлении до iOS 14 или после него. Ваш iPhone застрял на логотипе Apple после обновления / понижения версии iOS 14 и не работает должным образом. Как быстро выйти из этой неприятной ситуации? В этой статье мы дадим вам несколько полезных советов, которые помогут легко исправить застревание iPhone 11 / XS / X / 8/7 / 6S на логотипе Apple.
Часть 1. Принудительно перезагрузите iPhone
Часть 2. Устранение зависания iPhone на логотипе Apple без потери данных
Часть 3. Избавьтесь от iPhone, застрявшего на логотипе Apple, с помощью восстановления в режиме восстановления
Часть 4. Обратитесь в службу поддержки Apple
Часть 5. Как избежать зависания iPhone из-за проблемы с логотипом Apple
Часть 1. Принудительно перезагрузите iPhone
Принудительный перезапуск может быть самым простым и быстрым способом исправить застревание iPhone на логотипе Apple после обновления до iOS 14. Это также может быть хорошим решением некоторых других проблем, в том числе перезапуска iPhone, зависания iPhone на черном экране / белом экране смерти, iPhone завис при проверке обновления, iPhone завис в режиме восстановления и т. д. Принудительно перезагрузить iPhone легко, но разные модели используют разные методы. Ниже приведено полное руководство по принудительной перезагрузке iPhone.
На iPhone 6s и более ранних версиях: одновременно удерживайте кнопку питания и кнопку «Домой» до 10 секунд, пока не появится логотип Apple.
На iPhone 7 и 7 Plus: одновременно нажмите и удерживайте кнопки уменьшения громкости и включения / выключения.
iPhone 8/8 Plus и выше: нажмите и быстро отпустите кнопку увеличения громкости, затем нажмите и быстро отпустите кнопку уменьшения громкости и, наконец, нажмите и удерживайте кнопку питания, пока не появится логотип Apple.
Часть 2. Устранение зависания iPhone на логотипе Apple без потери данных
Инструмент для восстановления системы iOS обычно является профессиональным инструментом для ремонта iPhone, застрявшего на логотипе Apple. Тогда вам может быть интересно, какое программное обеспечение для восстановления системы iPhone является лучшим?
UkeySoft FoneFix это именно то, что вам нужно. Всего несколькими щелчками мыши вы можете исправить застревание iPhone на логотипе Apple после обновления iOS 14 без потери данных. Кроме того, он поддерживает исправление более 30 проблем с зависанием iOS, в том числе iPhone не включается, черный / белый / синий экран смерти, режим восстановления, режим DFU, зависший экран и другие проблемы Apple TV / iPadOS.
XNUMXXNUMX
XNUMXXNUMX
Особенности:
- 1 щелчок, чтобы войти / выйти из режима восстановления iPhone или iPad.
- Устраните различные системные проблемы iPhone, такие как iPhone, застрявший на логотипе Apple, iPhone не включается, iPhone застревает на экране загрузочного цикла и многое другое.
- Легко исправить проблемы с зависанием iPhone после обновления до iOS 14.
- Понизьте версию iOS 14 и исправьте проблемы с переходом на более раннюю версию iPhone.
- Исправьте iOS / iPadOS / tvOS до нормального состояния в стандартном и расширенном режимах.
- Восстановите зависший iPhone до нормального состояния без потери данных.
- Дружественный интерфейс и простой в использовании.
- Подходит для всех iPhone, iPad и iPod touch.
Учебное пособие: как исправить зависание iPhone на логотипе Apple после обновления iOS 14 с помощью FoneFix
Шаг 1. Запустите UkeySoft FoneFix на Mac или ПК с Windows.
Установите и запустите программное обеспечение UkeySoft FoneFix на ПК с Windows или Mac, затем подключите iPhone к компьютеру с помощью USB-кабеля. Затем выберите параметр «Стандартный режим», чтобы исправить застревание iPhone на логотипе Apple без потери данных.
Затем выберите параметр «Стандартный режим», чтобы исправить застревание iPhone на логотипе Apple без потери данных.
Шаг 2. Переведите кирпичный iPhone в режим восстановления.
Затем выполните следующие действия, чтобы перевести iPhone в режим восстановления. Вы также можете использовать функцию входа / выхода из режима восстановления, чтобы одним щелчком мыши войти в режим восстановления iPhone.
iPhone 8 (Plus) или новее: нажмите и отпустите кнопку увеличения громкости, нажмите и отпустите кнопку уменьшения громкости, а затем нажмите и удерживайте кнопку питания, пока ваше устройство не перейдет в режим восстановления.
iPhone 7 и iPhone 7 Plus: нажмите и удерживайте кнопки питания и уменьшения громкости одновременно, пока не увидите экран режима восстановления.
iPhone 6s и ранее: нажмите и удерживайте кнопки «Домой» и «Боковые» одновременно, пока не появится экран режима восстановления.
Шаг 3. Скачать пакет прошивки
Скачайте прошивку онлайн. Это позволит получить последнюю официальную версию iOS с сервера Apple. Или вы можете импортировать прошивку iOS локально, если она у вас уже есть, нажав кнопку Выбрать.
Это позволит получить последнюю официальную версию iOS с сервера Apple. Или вы можете импортировать прошивку iOS локально, если она у вас уже есть, нажав кнопку Выбрать.
Как видите, UkeySoft FoneFix загружает пакет прошивки для вашего iPhone / iPad.
Шаг 4. Исправьте зависание iPhone на логотипе Apple после обновления iOS 14.
После загрузки прошивки нажмите кнопку Пуск, чтобы начать восстановление системы iPhone, чтобы исправить проблему зависания iPhone на логотипе Apple.
У вас уйдет несколько минут, чтобы iPhone завис при обновлении из-за зависания на логотипе Apple или индикаторе выполнения без потери данных.
XNUMXXNUMX
XNUMXXNUMX
Часть 3. Избавьтесь от iPhone, застрявшего на логотипе Apple, с помощью восстановления в режиме восстановления
В качестве альтернативы принудительному перезапуску вы можете исправить зависание iPhone на логотипе Apple, войдя в режим восстановления. Перед запуском обновите iTunes до последней версии.
Шаг 1. Подключите iPhone к компьютеру.
Шаг 2. Запустите iTunes на вашем компьютере. Если вы используете Mac 10.15 или новее, запустите Finder.
Шаг 3. Выполните следующие действия, чтобы перевести iPhone в режим восстановления:
iPhone 8 (Plus) или новее: нажмите и отпустите кнопку увеличения громкости, затем нажмите и отпустите кнопку уменьшения громкости, а затем нажмите и удерживайте кнопку питания, пока не увидите логотип iTunes.
iPhone 7 и iPhone 7 Plus: нажмите и удерживайте кнопки питания и уменьшения громкости одновременно, пока не увидите логотип iTunes.
iPhone 6s и ранее: нажмите и удерживайте кнопки «Домой» и «Боковые» одновременно, пока не увидите логотип iTunes.
Шаг 4. iTunes сразу обнаружит, что ваше устройство находится в режиме восстановления. Вы увидите сообщение с двумя вариантами: Восстановить или Обновить.
Шаг 5. Нажмите «Обновить», и ваш телефон обновится без потери данных. Если это не удается, попробуйте еще раз и выберите «Восстановить», но все данные будут удалены.
Часть 4. Обратитесь в службу поддержки Apple
Если ни один из вышеперечисленных методов не работает, вы можете обратиться за помощью в службу поддержки Apple через Интернет. Если у вашего телефона есть проблемы с оборудованием, вы можете отправить его местному авторизованному поставщику услуг Apple и отремонтировать.
Часть 5. Как избежать зависания iPhone из-за проблемы с логотипом Apple
Выше приведены решения, позволяющие избавиться от зависания iPhone на логотипе Apple. Использование инструмента UkeySoft FoneFix может исправить проблему зависания iPhone быстро и без потери данных, но вам лучше быть осторожным с некоторыми деталями, чтобы снова избежать проблемы смерти iPhone с белым экраном Apple.
1. Используйте свой iPhone осторожно.
2. Не используйте устройство в течение длительного времени, иначе это может вызвать дополнительную нагрузку на батарею и другие аппаратные ресурсы устройства iOS, а также может привести к застреванию iPhone на логотипе Apple.
3. Выключайте iPhone раз в месяц, а затем снова включайте его через несколько секунд. Это простое действие сведет к минимуму вероятность того, что ваш iPhone застрянет на логотипе Apple.
4. Обновите свое устройство iOS до последней версии iOS, чтобы исправить застревание iPhone на логотипе Apple.
6. Нет побег из тюрьмы. Взломанный iPhone может привести к тому, что iPhone застрянет на логотипе Apple. Даже если вам нужно сделать джейлбрейк, заранее сделайте резервную копию всех необходимых данных.
iPhone заморожен на логотипе Apple
Вернуться к >>
Попробуйте!Попробуйте!
Комментарии
подскажите: тебе нужно авторизоваться прежде чем вы сможете комментировать.
Еще нет аккаунта. Пожалуйста, нажмите здесь, чтобы зарегистрироваться.
Устранение неполадок при обновлении Windows
В Windows 11 вы сами выбираете время и способ получения последних обновлений для поддержания работоспособности и безопасности устройства. Эта статья поможет найти нужные ответы и устранить распространенные проблемы, связанные с обновлением Windows 11.
Эта статья поможет найти нужные ответы и устранить распространенные проблемы, связанные с обновлением Windows 11.
Если вы ищете сведения о том, как активировать Windows 11 или убедиться в том, что установка Windows 11 активирована, см. статью Активация Windows.
Проблемы при установке обновлений Windows? Начните здесь.
Ваше устройство может не обновиться до последней версии Windows 11 по нескольким причинам. Приведенные ниже подсказки помогут вам определить проблему, возникшую на устройстве.
Сначала убедитесь, что устройство подключено к электросети и Интернету. Затем выполните приведенные ниже действия, чтобы установить обновление на компьютере.
Для некоторых обновлений требуется доступ с правами администратора. Если у вашей учетной записи нет прав администратора, см. статью Создание учетной записи локального пользователя или администратора в Windows. Если же у другого пользователя дома или в офисе есть учетная запись администратора на вашем устройстве, попробуйте попросить его или ее установить обновления.
Важно:
-
Рекомендуем создать резервную копию личных файлов, прежде чем воспользоваться одним из приведенных ниже решений. Вы можете использовать историю файлов для резервного копирования файлов на другой диск или вы можете вставить USB-накопитель и использовать проводник, чтобы перетащить и скопировать важные файлы на USB-накопитель. Если вы входите в Windows с учетной записью Майкрософт, параметры системы автоматически восстанавливаются после обновления сразу после подключения к Интернету.
-
Кроме того, можно создать резервную копию файлов с помощью OneDrive. Дополнительные сведения см. в статье Резервное копирование папок «Документы», «Изображения» и «Рабочий стол» с помощью OneDrive.
-
Подробнее о Центре обновления Windows
Убедитесь, что на вашем устройстве достаточно свободного места. На вашем устройстве требуется не менее 16 ГБ свободного места для обновления 32-разрядной ОС или 20 ГБ для 64-разрядной ОС. Если в устройстве используется небольшой жесткий диск, может потребоваться использовать USB-накопитель для обновления.
На вашем устройстве требуется не менее 16 ГБ свободного места для обновления 32-разрядной ОС или 20 ГБ для 64-разрядной ОС. Если в устройстве используется небольшой жесткий диск, может потребоваться использовать USB-накопитель для обновления.
Если на вашем компьютере заканчивается память, попробуйте выполнить действия, указанные в разделе Освобождение места на диске в Windows.
После установки ряда обновлений необходимо перезапустить устройство. Сохраните документы и закройте все приложения. Затем нажмите кнопку Пуск > Выключение
и выберите Обновить и перезагрузить или Обновить и завершить работу.
Даже если вы скачали некоторые обновления, могут быть доступны другие. Выполнив предыдущие действия, запустите Центр обновления Windows еще раз, выбрав Пуск > Параметры > Обновление Windows > Проверить наличие обновлений. Скачайте и установите свежие обновления, если они есть.
Скачайте и установите свежие обновления, если они есть.
Проверка наличия обновления в параметрах
Удалите все внешние запоминающие устройства и диски, док-станции и другое оборудование, подключенное к устройству, которое не нужно для основных функций. Затем попробуйте снова запустить обновления и проверьте, устранена ли проблема. Если это не так, переходите к следующему совету.
Если вы установили новое оборудование для устройства, проверьте наличие обновлений для сторонних драйверов и изучите инструкции по установке на веб-сайте производителя оборудования. Обновите все драйверы и попробуйте снова запустить обновления и проверьте, устранена ли проблема. Если это не так, переходите к следующему совету.
- org/ListItem»>
В поле поиска на панели задач введите диспетчер устройств, а затем выберите пункт Диспетчер устройств из списка результатов.
-
В открывшемся окне найдите любое устройство с желтым восклицательным знаком. (Вам может потребоваться выбрать каждую категорию, чтобы просмотреть список устройств.) Выберите название устройства.
-
Выберите Действие, а затем выберите Обновить драйвер или Удалить для исправления ошибок.
Часто задаваемые вопросы об устранении неполадок
Если вы получили сообщение об ошибке с конкретным кодом ошибки, попробуйте запустить средство устранения неполадок Центра обновления Windows. Если проблема сохранится, см. статью Устранение ошибок Центра обновления Windows. Следуйте инструкциям для устранения распространенных проблем с обновлениями.
Если проблема сохранится, см. статью Устранение ошибок Центра обновления Windows. Следуйте инструкциям для устранения распространенных проблем с обновлениями.
Время, необходимое для скачивания и установки обновлений, зависит от скорости подключения, параметров сети и размера файла обновления. Если установка притормозилась, попробуйте проверить наличие обновлений еще раз или запустить средство устранения неполадок Центра обновления Windows.
Чтобы проверить наличие обновлений, выберите Пуск > Параметры > Обновление Windows > Проверить наличие обновлений.
Чтобы обратиться за помощью, в поле поиска на панели задач введите техническая поддержка, а затем выберите Техническая поддержка в списке результатов. Чтобы оставить отзыв в случае возникновения дополнительных проблем, в поле поиска на панели задач введите центр отзывов, а затем в списке результатов выберите Центр отзывов.
Windows 11 — это самая безопасная версия Windows, и мы рекомендуем постоянно обновлять ее, чтобы компьютер был защищен от угроз и работал без сбоев. Однако вы можете временно приостановить обновления, а также запланировать перезагрузку для установки обновлений в удобное для вас время.
Узнайте, как временно приостановить обновления
Узнайте, как запланировать перезапуск, чтобы установить обновления в удобное время
Вы будете получать уведомления, только когда нужно будет перезапустить компьютер для применения установленных обновлений.
Ежемесячные исправления для Windows 11 незначительны и оказывают минимальное влияние на использование данных. Обновления компонентов обычно выпускаются два раза в год, и вы можете контролировать время их установки. Они требуют больше данных, но происходят реже.
Если используется лимитное подключение, некоторые обновления Windows не будут установлены автоматически. Лимитные подключения в Windows
Лимитные подключения в Windows
Компьютер может работать медленно по ряду причин, но обновление до последней версии Windows 11 может улучшить его производительность. Справку по работе на маломощном компьютере см. в статье Советы по повышению производительности компьютера с Windows.
Если у вас возникают проблемы с поиском файлов после обновления, возможные решения см. в статье Поиск утерянных файлов после обновления до Windows 10 или 11.
Дополнительно
Предупреждение: Майкрософт рекомендует выполнять процедуры, описанные в этом разделе, только если у вас есть опыт работы с командной строкой. Для их выполнения необходимы разрешения администратора на вашем устройстве.
- org/ItemList»>
-
В поле поиска на панели задач введите командная строка, а затем выберите Запуск от имени администратора из списка результатов. Выберите Да. Затем в появившемся окне введите следующие команды по очереди, включая пробелы, как показано. После ввода каждой команды нажимайте клавишу Ввод. Перед тем как вводить следующую команду, дождитесь завершения каждой команды.
net stop bits
net stop wuauserv
ren %systemroot%\softwaredistribution softwaredistribution. bak
bak
ren %systemroot%\system32\catroot2 catroot2.bak
net start bits
net start wuauserv -
После выполнения всех этих команд закройте окно командной строки и перезагрузите компьютер.

В некоторых случаях сторонние антивирусы и программы обеспечения безопасности могут вызывать ошибки при попытке обновления до последней версии Windows 11. Можно временно удалить это программное обеспечение, обновить компьютер, а затем повторно установить это программное обеспечение. Мы рекомендуем использовать сторонние антивирусы или программы обеспечения безопасности, совместимые с последней версией Windows 11. Совместимость можно проверить, посетив веб-сайт изготовителя программного обеспечения.
Примечание: Перед удалением программ убедитесь, что вы знаете как переустановить программы, а все необходимые ключи под рукой.
В поле поиска на панели задач введите командная строка, а затем выберите Запуск от имени администратора из списка результатов. Выберите Да. В появившемся окне введите следующую команду, включая пробелы:
chkdsk/f C:
и нажмите клавишу Ввод. Восстановление будет автоматически запускаться на жестком диске, и вам будет предложено перезапустить устройство.
Восстановление будет автоматически запускаться на жестком диске, и вам будет предложено перезапустить устройство.
Чистая перезагрузка запускает Windows с минимальным набором драйверов и программ запуска. Это помогает исключить конфликты программного обеспечения, возникающие при установке программы или обновления, которое может вызвать проблемы с обновлением компьютера.
Узнайте, как выполнить чистую перезагрузку
-
В поле поиска на панели задач введите командная строка, а затем выберите Запуск от имени администратора из списка результатов.
-
В появившемся окне введите эту команду, включая пробелы, как показано:
DISM. exe /Online /Cleanup-image /Restorehealth
exe /Online /Cleanup-image /Restorehealth -
Нажмите клавишу Ввод. После успешного выполнения команды в командной строке появится подтверждающее сообщение из командной строки, в котором говорится: «Операция восстановления успешно завершена» или «Операция завершена успешно».
Примечание: Если вы не видите подтверждающее сообщение, введите команду еще раз и повторите попытку. -
Затем введите эту команду, включая пробел, как показано:
sfc /scannow -
Нажмите клавишу Ввод.
 Подождите, пока проверка сканирования sfc не завершится на 100%, а затем закройте командную строку.
Подождите, пока проверка сканирования sfc не завершится на 100%, а затем закройте командную строку. -
Повторите попытку запуска средства устранения неполадок Центра обновления Windows.
Узнайте, как восстановить образ Windows
Перейдите на страницу загрузки программного обеспечения и выберите Скачать средство, чтобы скачать средство чистой установки. Перед использованием средства внимательно прочитайте заметки на странице загрузки программного обеспечения.
В Windows 10 вы сами выбираете время и способ получения последних обновлений для поддержания работоспособности и безопасности устройства. Эта статья позволит найти нужные ответы и устранить распространенные проблемы, связанные с обновлением Windows 10.
Эта статья позволит найти нужные ответы и устранить распространенные проблемы, связанные с обновлением Windows 10.
Если вы ищете сведения о том, как активировать Windows 10 или убедиться в том, что установка Windows 10 активирована, см. статью Активация Windows.
Проблемы при установке обновлений Windows? Начните здесь.
Ваше устройство может не обновиться до последней версии Windows 10 по нескольким причинам. Приведенные ниже подсказки помогут вам определить проблему, возникшую на устройстве.
Сначала убедитесь, что устройство подключено к электросети и Интернету. Затем выполните приведенные ниже действия, чтобы установить обновление на компьютере.
Для некоторых обновлений требуется доступ с правами администратора. Если у вашей учетной записи нет прав администратора, см. статью Создание учетной записи локального пользователя или администратора в Windows. Если же у другого пользователя дома или в офисе есть учетная запись администратора на вашем устройстве, попробуйте попросить его или ее установить обновления.
Важно:
-
Рекомендуем создать резервную копию личных файлов, прежде чем воспользоваться одним из приведенных ниже решений. Вы можете использовать историю файлов для резервного копирования файлов на другой диск или вы можете вставить USB-накопитель и использовать проводник, чтобы перетащить и скопировать важные файлы на USB-накопитель. Если вы входите в Windows с учетной записью Майкрософт, параметры системы автоматически восстанавливаются после обновления сразу после подключения к Интернету.
-
Кроме того, можно создать резервную копию файлов с помощью OneDrive. Дополнительные сведения см. в статье Резервное копирование папок «Документы», «Изображения» и «Рабочий стол» с помощью OneDrive.
-
Подробнее о Центре обновления Windows - org/ListItem»>
Обслуживаемые версии Windows 10: Вопросы и ответы
Убедитесь, что на вашем устройстве достаточно свободного места. На вашем устройстве требуется не менее 16 ГБ свободного места для обновления 32-разрядной ОС или 20 ГБ для 64-разрядной ОС. Если в устройстве используется небольшой жесткий диск, может потребоваться использовать USB-накопитель для обновления.
Если на вашем компьютере заканчивается память, попробуйте выполнить действия, указанные в разделе Освобождение места на диске в Windows.
После установки ряда обновлений необходимо перезапустить устройство. Сохраните документы и закройте все приложения. Затем нажмите кнопку Пуск > Завершение работы выберите Обновление и перезапуск или Обновление и выключение.
Даже если вы скачали некоторые обновления, могут быть доступны другие. Выполнив предыдущие действия, попробуйте запустить клиентский компонент Центра обновления Windows еще раз, выбрав Пуск > Параметры > Обновление и безопасность > Центр обновления Windows > Проверить наличие обновлений. Скачайте и установите свежие обновления, если они есть.
Проверка наличия обновления в параметрах
Удалите все внешние запоминающие устройства и диски, док-станции и другое оборудование, подключенное к устройству, которое не нужно для основных функций. Затем попробуйте снова запустить обновления и проверьте, устранена ли проблема. Если это не так, переходите к следующему совету.
Если вы установили новое оборудование для устройства, проверьте наличие обновлений для сторонних драйверов и изучите инструкции по установке на веб-сайте производителя оборудования. Обновите все драйверы и попробуйте снова запустить обновления и проверьте, устранена ли проблема. Если это не так, переходите к следующему совету.
Обновите все драйверы и попробуйте снова запустить обновления и проверьте, устранена ли проблема. Если это не так, переходите к следующему совету.
-
В поле поиска на панели задач введите диспетчер устройств, а затем выберите пункт Диспетчер устройств из списка результатов.
-
В открывшемся окне найдите любое устройство с желтым восклицательным знаком. (Вам может потребоваться выбрать каждую категорию, чтобы просмотреть список устройств.) Выберите название устройства.
- org/ListItem»>
Выберите Действие, а затем выберите Обновить драйвер или Удалитьдля исправления ошибок.
Часто задаваемые вопросы об устранении неполадок
Если вы получили сообщение об ошибке с конкретным кодом ошибки, попробуйте запустить средство устранения неполадок Центра обновления Windows. Если проблема сохранится, см. статью Устранение ошибок Центра обновления Windows. Следуйте инструкциям для устранения распространенных проблем с обновлениями.
Время, необходимое для скачивания и установки обновлений, зависит от скорости подключения, параметров сети и размера файла обновления. Если установка притормозилась, попробуйте проверить наличие обновлений еще раз или запустить средство устранения неполадок Центра обновления Windows.
Чтобы проверить наличие обновлений, выберите Пуск > Параметры > Обновление и безопасность > Центр обновления Windows > Проверка наличия обновлений.
Чтобы обратиться за помощью, в поле поиска на панели задач введите техническая поддержка, а затем выберите Техническая поддержка из списка результатов. Чтобы оставить отзыв в случае возникновения дополнительных проблем, в поле поиска на панели задач введите центр отзывов, а затем в списке результатов выберите Центр отзывов.
Windows 10 — это самая безопасная версия Windows, и мы рекомендуем постоянно обновлять ее, чтобы компьютер был защищен от угроз и система работала без сбоев. Однако вы можете временно приостановить обновления, а также запланировать перезагрузку для установки обновлений в удобное для вас время.
Узнайте, как временно приостановить обновления
Узнайте, как запланировать перезапуск, чтобы установить обновления в удобное время
Вы будете получать уведомления, только когда нужно будет перезапустить компьютер для применения установленных обновлений.
Советы:
-
Если после обновления вам понадобится узнать, где вы остановились в процессе работы, воспользуйтесь временной шкалой, чтобы вернуться к этому месту.
-
Чтобы начать использовать временную шкалу, выберите Представление задач на панели задач или нажмите клавишу с логотипом Windows + TAB, а затем выберите действие, которое требуется возобновить.
Ежемесячные исправления для Windows 10 незначительны и оказывают минимальное влияние на использование данных. Обновления компонентов обычно выпускаются два раза в год, и вы можете контролировать время их установки. Они требуют больше данных, но происходят реже.
Если используется лимитное подключение, некоторые обновления Windows не будут установлены автоматически. Лимитные подключения в Windows
Компьютер может работать медленно по ряду причин, но обновление до последней версии Windows 10 может улучшить его производительность. Справку по работе на маломощном компьютере см. в статье Советы по повышению производительности компьютера с Windows.
Справку по работе на маломощном компьютере см. в статье Советы по повышению производительности компьютера с Windows.
Если у вас возникают проблемы с поиском файлов после обновления, возможные решения см. в статье Поиск утерянных файлов после обновления до Windows 10 или 11.
Дополнительно
Предупреждение: Майкрософт рекомендует выполнять процедуры, описанные в этом разделе, только если у вас есть опыт работы с командной строкой. Для их выполнения необходимы разрешения администратора на вашем устройстве.
-
В поле поиска на панели задач введите командная строка, а затем выберите Запуск от имени администратора из списка результатов.
 Выберите Да. Затем в появившемся окне введите следующие команды по очереди, включая пробелы, как показано. После ввода каждой команды нажимайте клавишу Ввод. Перед тем как вводить следующую команду, дождитесь завершения каждой команды.
Выберите Да. Затем в появившемся окне введите следующие команды по очереди, включая пробелы, как показано. После ввода каждой команды нажимайте клавишу Ввод. Перед тем как вводить следующую команду, дождитесь завершения каждой команды.
net stop bits
net stop wuauserv
ren %systemroot%\softwaredistribution softwaredistribution.bak
ren %systemroot%\system32\catroot2 catroot2. bak
bak
net start bits
net start wuauserv -
После выполнения всех этих команд закройте окно командной строки и перезагрузите компьютер.
Иногда сторонние антивирусы или программы защиты могут вызывать ошибки при попытке обновления до последней версии Windows 10. Можно временно удалить это программное обеспечение, обновить компьютер, а затем повторно установить это программное обеспечение после обновления устройства. Мы рекомендуем использовать сторонние антивирусы или программы защиты, совместимые с последней версией Windows 10. Совместимость можно проверить, посетив веб-сайт изготовителя программного обеспечения.
Можно временно удалить это программное обеспечение, обновить компьютер, а затем повторно установить это программное обеспечение после обновления устройства. Мы рекомендуем использовать сторонние антивирусы или программы защиты, совместимые с последней версией Windows 10. Совместимость можно проверить, посетив веб-сайт изготовителя программного обеспечения.
Примечание: Перед удалением программ убедитесь, что вы знаете как переустановить программы, а все необходимые ключи под рукой.
В поле поиска на панели задач введите командная строка, а затем выберите Запуск от имени администратораиз списка результатов. Выберите Да. В появившемся окне введите следующие команды, включая пробелы, как показано:
chkdsk/f C:
и нажмите клавишу Ввод. Восстановление будет автоматически запускаться на жестком диске, и вам будет предложено перезапустить устройство.
Чистая перезагрузка запускает Windows с минимальным набором драйверов и программ запуска. Это помогает исключить конфликты программного обеспечения, возникающие при установке программы или обновления, которое может вызвать проблемы с обновлением компьютера.
Это помогает исключить конфликты программного обеспечения, возникающие при установке программы или обновления, которое может вызвать проблемы с обновлением компьютера.
Узнайте, как выполнить чистую перезагрузку
-
В поле поиска на панели задач введите командная строка, а затем выберите Запуск от имени администратора из списка результатов.
-
В появившемся окне введите эту команду, включая пробелы, как показано:
DISM.exe /Online /Cleanup-image /Restorehealth - org/ListItem»>
Нажмите клавишу Ввод. После успешного выполнения команды в командной строке появится подтверждающее сообщение из командной строки, в котором говорится: «Операция восстановления успешно завершена» или «Операция завершена успешно».
Примечание: Если вы не видите подтверждающее сообщение, введите команду еще раз и повторите попытку. -
Затем введите эту команду, включая пробел, как показано:
sfc /scannow -
Нажмите клавишу Ввод. Подождите, пока проверка сканирования sfc не завершится на 100%, а затем закройте командную строку.
- org/ListItem»>
Повторите попытку запуска средства устранения неполадок Центра обновления Windows.
Узнайте, как восстановить образ Windows
Перейдите на страницу загрузки программного обеспечения и выберите Скачать средство, чтобы скачать средство чистой установки. Внимательно прочитайте заметки на странице скачивания программного обеспечения перед использованием средства.
Проблема осталась?
Обратитесь в службу поддержки Microsoft, если проблемы с обновлениями Windows останутся.
Как исправить iOS 15/14/13/12/11 Запись экрана не работает
Я использую iPad 2017 года.
Несколько дней назад я обновил систему iOS и обнаружил, что запись экрана больше не работает на моем iPad. Итак, я освободил память iPad, но запись экрана по-прежнему не может быть использована. Есть ли кто-нибудь, чтобы помочь мне решить эту проблему?
Что касается обновления ОС, будь то Android или iOS, неизбежно возникают проблемы. Однако мы поговорим об эффективных решениях по исправлению Запись экрана iOS не работает на вашем iPhone или iPad, независимо от причины.
- Решение 1. Включите запись экрана iOS
- Решение 2. Исправить запись экрана iOS не сохраняется
- Решение 3. Устранить проблему с записью экрана iOS без звука
- Решение 4. Перезагрузите устройства iOS.
- Решение 5. Проверьте ограничения на iPhone / iPad
- Лучшее программное обеспечение для записи экрана для Windows и Mac
- Часто задаваемые вопросы о записи экрана iOS не работает
Решение 1.
 Включите запись экрана iOS
Включите запись экрана iOS
Перед использованием функции записи экрана на вашем iPhone вам необходимо убедиться, что запись экрана iOS включена на вашем устройстве. Чтобы включить запись экрана iOS на вашем устройстве, вы можете перейти на Настройки > Центр управления > Настройка элементов управления, затем нажмите Добавить рядом с кнопкой Запись с экрана.
Решение 2. Исправить запись экрана iOS не сохраняется
Когда вы остановите запись экрана, появится уведомление о том, что запись экрана сохранена в фотографии. Если на вашем устройстве iOS недостаточно места, запись экрана не будет сохранена в приложении «Фото». Чтобы обеспечить полную запись, вам необходимо убедиться, что на вашем iPhone или iPad достаточно места для хранения.
Просто зайдите на Настройки > Общие > Хранилище iPhone. Вы можете удалить или выгружать неиспользуемые приложения или оптимизировать фотографии для освободите больше места на вашем iPhone.
Решение 3.
 Устранить проблему с записью экрана iOS без звука
Устранить проблему с записью экрана iOS без звука
iOS Screen Recording может записывать как видео, так и аудио на ваш iPhone или iPad. При использовании функции записи экрана iOS некоторые пользователи обнаружили, что они снимают видео без звука. Возможно, параметр «Микрофон» не включен.
Шаг 1.
Проведите вверх от верхнего / нижнего края экрана, чтобы открыть Центр управления и найдите Запись экрана значку.
Шаг 2.
Нажмите и удерживайте Экранная запись кнопку, пока не увидите всплывающее окно.
Шаг 3.
Нажмите Микрофон значок, чтобы включить звук. Если сразу не сработает, можно включить / выключить опцию несколько раз.
Решение 4. Перезагрузите устройства iOS.
Когда вы столкнетесь с проблемой неработающей записи экрана iOS, попробуйте перезагрузка вашего iPhone или iPad. Этот метод работает в большинстве случаев.
Для iPhone X или 11
Нажмите и удерживайте либо кнопку «Домой», либо боковую кнопку, пока не появится кнопка выключения. Перетащите ползунок, чтобы выключить iPhone. Затем нажмите и удерживайте боковую кнопку, чтобы перезагрузить iPhone.
Перетащите ползунок, чтобы выключить iPhone. Затем нажмите и удерживайте боковую кнопку, чтобы перезагрузить iPhone.
Для iPhone SE (2-го поколения), 8, 7, 6
Нажмите и удерживайте боковую кнопку, пока не появится кнопка выключения питания. Перетащите ползунок, чтобы выключить iPhone. Затем нажмите и удерживайте боковую кнопку, чтобы перезагрузить iPhone.
Для iPhone SE (1-го поколения), 5 или более ранней версии
Нажмите и удерживайте верхнюю кнопку, пока не появится кнопка выключения. Перетащите ползунок, чтобы выключить iPhone. Затем нажмите и удерживайте верхнюю кнопку, пока не увидите логотип Apple.
Решение 5. Проверьте ограничения на iPhone / iPad
Если ваша запись экрана iOS не работает, вы можете проверить функцию записи экрана. Если запись экрана iOS ограничена родительским контролем, вы также не сможете записать свой экран iOS. Лучше проверить это в Ограничениях. (Сбросить ограничения на iPhone)
Для iOS 12 или новее
Откройте «Настройки»> «Время экрана»> «Ограничения содержимого и конфиденциальности»> «Ограничения содержимого» и проверьте, включена ли запись экрана в Game Center.
Для iOS 11 или ранее
Перейдите в «Настройки»> «Основные»> «Ограничения»> «Game Center» и убедитесь, что функция записи экрана включена.
Лучшее программное обеспечение для записи экрана для Windows и Mac
Иногда вам может потребоваться записывать действия на вашем компьютере, вы также можете найти приложение для записи экрана для Windows и Mac. Простое в использовании программное обеспечение для записи экрана — Aiseesoft Screen Recorder будет хорошим помощником.
Скачать
Aiseesoft Screen Recorder
- Записывайте онлайн-видео, игры, подкасты, веб-семинары, звонки в Skype, видео с веб-камеры и т. Д.
- Запись потокового аудио, онлайн-аудио, голос микрофона с высоким качеством звука.
- Записывайте видео в полноэкранном режиме или настраивайте размер экрана и с легкостью делайте снимки экрана.
Часто задаваемые вопросы о записи экрана iOS не работает
Куда делись мои записи экрана?
Все, что вы записываете на свой iPhone или iPad, будет сохранено в приложении «Фото» в разделе «Запись экрана».
Как остановить запись экрана на iPhone?
Чтобы остановить запись экрана на вашем iPhone, вы можете просто перейти в Центр управления и снова нажать кнопку записи экрана. Красная полоса записи в верхней части экрана остановится.
Могу ли я восстановить несохраненный экран iPhone?
Нет. Как правило, ваша запись будет автоматически сохранена в Фото после записи. Иногда из-за ошибок вы не можете сохранить запись экрана на iPhone. Несохраненная запись экрана iPhone будет потеряна. Если вы потеряли или удалили сохраненную запись экрана iPhone, вы можете использовать Aiseesoft iPhone Data Recovery, чтобы восстановить ее.
Заключение
Это раздражает, когда ты сталкиваешься Запись экрана iOS не работает. Однако вы можете решить эту проблему с помощью 5 решений, упомянутых выше. Надеюсь, эти советы помогут вам решить эту проблему. Если у вас есть лучшие решения, не стесняйтесь оставлять комментарии.
Что вы думаете об этом посте.
- 1
- 2
- 3
- 4
- 5
Прекрасно
Рейтинг: 4. 6 / 5 (на основе голосов 105)Подпишитесь на нас в
6 / 5 (на основе голосов 105)Подпишитесь на нас в
Оставьте свой комментарий и присоединяйтесь к нашему обсуждению
[Решено] Сбой Touch ID после обновления iOS 12 / 11: вот как это исправить
— «У меня iPhone 6, и его экран был сильно сломан. Поэтому я сам делаю замену Touch ID на iPhone 6. Однако мой Touch ID постоянно сообщает о сбое. И я не могу завершить настройку Touch ID…»
— «Я получил свой iPhone SE через несколько дней после его выпуска. Все работает нормально, пока однажды мой отпечаток пальца не перестал разблокировать это устройство Apple. Я просто не могу активировать Touch ID на этом iPhone SE. Кто-нибудь может помочь?»
Многие люди сообщают, что Touch ID не работает с другим опытом. Как уже упоминалось выше, у кого-то есть проблема с тем, что iPhone 6 Touch ID не удалось после замены экрана, в то время как другие не могут активировать Touch ID по тем или иным причинам. К счастью, эта статья может помочь вам исправить неполадки Touch ID с помощью простых решений в деталях.
- Часть 1: Общие решения для исправления Touch ID не работают
- Часть 2: 2 Профессиональный способ исправить ошибку Touch ID
Часть 1: Общие решения для исправления Touch ID не работают
Выполните следующие шаги, чтобы выяснить, что делает ваш Touch ID неисправным и как его исправить. Это общие решения, с помощью которых вы можете легко исправить ошибку Touch ID и вернуться в нормальное состояние.
Решение 1: отключите iTunes Store и APP Store
Некоторые пользователи Apple жалуются, что не могут совершить покупку в iTunes Store или App Store после обновления iOS 11.2 / 11.1 / 11. Кроме того, некоторые пользователи сообщают, что Touch ID больше не отображается в старых версиях iOS. Чтобы исправить ошибку Touch ID failed iOS 11, вы можете выйти из iTunes Store и App Store, а затем снова открыть ее, чтобы исправить.
Шаг 1. Доступ к Touch ID и паролю
Откройте приложение «Настройки» на вашем iPhone. Прокрутите вниз, чтобы выбрать параметр «Touch ID и пароль». Затем вам потребуется ввести его пароль.
Затем вам потребуется ввести его пароль.
Шаг 2, Выключите магазины приложений и iTunes и перезагрузите iPhone
Отключите оба параметра: «Разблокировка iPhone» и «Магазины приложений и iTunes». В это время нажмите кнопку «Домой», чтобы сразу вернуться на главный экран, а затем перезапустите устройство iOS, одновременно нажав кнопку «Домой» и кнопку питания. Для пользователей iPhone 7/7 Plus / 8/8 Plus / X есть кое-что иное, чем перезагрузка iPhone.
Шаг 3, Добавить новый отпечаток на вашем iPhone
Вернитесь в настройки iPhone. Нажмите «Touch ID и пароль», а затем снова введите свой пароль. Переведите следующие параметры «Разблокировка iPhone» и «Магазины приложений и iTunes» в состояние зеленого цвета. Нажмите «Добавить отпечаток пальца…», чтобы добавить еще один отпечаток пальца. В результате, в следующий раз, когда вам не удастся завершить настройку Touch ID, вернитесь и попробуйте снова.
Решение 2: удалите и повторно добавьте ваши отпечатки пальцев Touch ID на iPhone / iPad
Когда у вас постоянно возникает проблема с отпечатком пальца, лучше удалить старый и установить новый отпечаток. Если вы не можете активировать Touch ID на моделях iPhone 6 Plus и iOS, выполните следующие действия.
Если вы не можете активировать Touch ID на моделях iPhone 6 Plus и iOS, выполните следующие действия.
Шаг 1, Удалить отпечатки пальцев Touch ID на iPhone / iPad
Прокрутите вниз и выберите «Touch ID и пароль» в настройках iPhone. При появлении запроса введите свой пароль. Затем выберите любой отпечаток пальца, который вы добавили ранее, и нажмите кнопку «Удалить отпечаток пальца». Повторяйте описанные выше операции, пока не удалите все предыдущие отпечатки пальцев на iPhone.
Шаг 2, Сброс и повторное добавление Touch ID
Найдите и нажмите кнопку «Добавить отпечаток пальца…», чтобы настроить новый отпечаток пальца с помощью инструкций на экране. Он будет подробно подсказывать каждый шаг, который вам нужно сделать. Кроме того, если у вас возникли проблемы с Touch ID на MacBook Pro, вы также можете удалить и повторно добавить отпечатки Touch ID на Mac для исправления.
Решение 3: принудительно перезагрузите ваш iPhone / iPad
Если вы не можете завершить настройку Touch ID для iOS 11 или у вас не работают другие проблемы с Touch ID, принудительный перезапуск является полезным решением. Это может решить многие системные сбои автоматически.
Это может решить многие системные сбои автоматически.
Принудительно перезапустите iPhone 6s и более ранние версии и iPad:
Шаг 1, Удерживайте и нажмите кнопку Home и кнопку питания
Шаг 2, Продолжайте удерживать около 10 секунд
Шаг 2, Отпустите две кнопки, пока не увидите логотип Apple
Принудительная перезагрузка iPhone 7 / 7 Plus:
Шаг 1, Удерживайте и одновременно нажмите кнопку питания и кнопку уменьшения громкости
Шаг 2, Не отпускайте их, пока не появится логотип Apple
Принудительно перезагрузите iPhone X / 8 / 8 Plus:
Шаг 1, Быстро нажмите кнопку увеличения громкости
Шаг 2, Быстро нажмите кнопку уменьшения громкости
Шаг 3, Удерживайте и нажмите кнопку питания, чтобы перезагрузить iPhone
Решение 4: пальцы на сенсорном датчике грязные или влажные
Грязные или мокрые пальцы могут вызвать сбой Touch ID. Кроме того, если ваш iPhone пострадал повреждения водой и другие жидкости раньше, то у вас легко могут возникнуть проблемы с Touch ID. В это время лучше держать пальцы чистыми и сухими.
В это время лучше держать пальцы чистыми и сухими.
Шаг 1, Аккуратно протрите пальцы и кнопку «Домой» мягкой и чистой тканью
Шаг 2, Не кладите iPhone во влажное место с большим количеством влаги и пота
Шаг 2, При необходимости используйте фен для сушки iPhone.
Решение 5: восстановление iPhone с помощью iTunes
Если вы ранее делали резервное копирование iPhone с помощью iTunes, вы можете получить новый способ устранения проблем с Touch ID, которые не работают. При восстановлении с помощью iTunes все ваши данные iOS будут удалены и заменены на предыдущую резервную копию iTunes. Таким образом, вы можете удалить факторы, которые вызывают сбой Touch ID.
Шаг 1, Подключите iPhone к iTunes
Подключите iPhone к компьютеру с помощью USB-кабеля и запустите последнюю версию iTunes.
Шаг 2, Восстановите iPhone, чтобы исправить неработающий Touch ID
Выберите значок своего iPhone и найдите его раздел «Сводка». Нажмите «Восстановить iPhone» и подтвердите, чтобы восстановить ваш iPhone.
Советы: Что если ваш iTunes не может восстановить iPhone?
Часть 2: 2 Профессиональный способ исправить Touch ID не удалось
Если описанные выше методы не работают или вы не можете найти истинную причину сбоя Touch ID, вам необходимо программное обеспечение для интеллектуального восстановления iOS. Вот 2 рекомендуемых программного обеспечения.
Удалить пароль iPhone, чтобы исправить не работающий Touch ID
Самый простой способ — удалить Touch ID, когда ваш iPhone заблокирован из-за не работающего Touch ID. Для удаления Touch ID с iPhone вам потребуется Apeaksoft iOS Unlocker.
Разблокировка Apeaksoft iOS программное обеспечение для разблокировки iPhone, позволяющее решить различные проблемы с системой iOS. Когда Tough ID не работает, а iPhone заблокирован, вы можете использовать это программное обеспечение для снятия блокировки Touch ID, подать в суд на ваш iPhone и создать новый Touch ID или пароль.
Free Download Free Download
Шаг 1, Подключите iPhone к компьютеру
Бесплатно загрузите iOS Unlocker на свой компьютер, нажав на ссылку для скачивания ниже. Запустите эту программу после успешной установки.
Запустите эту программу после успешной установки.
Free Download Free Download
В главном интерфейсе выберите Протрите пароль Режим. Получить USB-кабель для подключения вашего iPhone к компьютеру. Нажмите на старт кнопку.
Шаг 2, Подтвердите информацию об iPhone
Затем эта программа покажет информацию о вашем iPhone, такую как тип, модель и т. Д. старт Нажмите кнопку, чтобы продолжить, если вся информация верна. В противном случае, вы должны исправить информацию в первую очередь.
Шаг 3, Скачать прошивку iOS
Затем этот инструмент загрузит прошивку iOS с сервера Apple на основе информации о вашем iPhone. Не отключайте интернет-соединение на этом этапе.
Шаг 4, Снять блокировку iPhone Touch ID
После завершения загрузки прошивки нажмите Отпереть кнопку и введите 0000. Затем нажмите Отпереть снова, и эта программа снимет блокировку Touch-ID с iPhone.
Восстановление заводских настроек iPhone для удаления Touch ID
Еще один способ решения проблемы — использование Apeaksoft Восстановление системы iOS, Это универсальная программа восстановления системы iPhone, которая может исправить не только сбой Touch ID, но и другие ненормальные ситуации без потери данных. Кроме того, ваше устройство iOS автоматически обновится до последней версии. Таким образом, вы также можете запустить iOS System Recovery, чтобы безопасно и легко получить отказоустойчивый iPhone без Touch ID.
Кроме того, ваше устройство iOS автоматически обновится до последней версии. Таким образом, вы также можете запустить iOS System Recovery, чтобы безопасно и легко получить отказоустойчивый iPhone без Touch ID.
Переведите iPhone в режим DFU, режим восстановления, логотип Apple, синий экран и т. Д. В нормальное состояние.
Совместимость с iOS 11 и последними версиями iPhone X / 8 Plus / 8 / 7 Plus / 7 / SE / 6s Plus / 6s / 6 Plus / 6 / 5s / 5c / 5 / 4S и т. Д.
Предложите простой в использовании сервис восстановления системы iOS на Mac или ПК.
Шаг 1, Запустите iOS Восстановление системы
Бесплатно загрузите программу восстановления Touch ID на свой компьютер. Запустите его и выберите вариант «Восстановление системы iOS».
Free Download Free Download
Шаг 2, Подключите iPhone к вашему компьютеру
Когда вы найдете его основной интерфейс, подключите iPhone к Mac или ПК с помощью молниеносного USB-кабеля. Не забудьте прочитать следующие пункты.
Шаг 3, Войдите в режим DFU
Нажмите кнопку «Пуск» и следуйте инструкциям, чтобы вручную перевести iPhone в режим DFU. Таким образом, iOS System Recovery может полностью обнаружить ваше устройство Apple.
Таким образом, iOS System Recovery может полностью обнаружить ваше устройство Apple.
Шаг 4, Проверьте и исправьте обнаруженную информацию iPhone
Внимательно проверьте обнаруженную информацию iPhone, а затем исправьте ее, указав точно такую же информацию, как ваш текущий смартфон. В противном случае вы можете получить кирпичный iPhone во время ремонта.
Шаг 5, Исправить ошибку Touch ID не удалось
Нажмите кнопку «Восстановить», чтобы начать загрузку прошивки и автоматическое исправление проблем с неработающим Touch ID. Завершение процесса восстановления после сбоя Touch ID заняло несколько минут.
Кроме того, если вы используете защитную пленку для экрана iPhone, убедитесь, что он не закрывает кнопку «Домой». В противном случае у вас также будет сообщение о сбое Touch ID. Если у вас не работает Touch ID после замены экрана, вы можете обратиться в местный ремонтный магазин, если вышеуказанные методы бесполезны. Свяжитесь с нами, если вам трудно понять проблему касания iPhone / iPad Touch ID.
Почему на Apple Watch не работает экран
Pedant.ru
г. Москва (м. Авиамоторная)
703 отзыва
Пожалуйста, звоните
перед визитом
Авиамоторная
Андроновка
Площадь Ильича
Шоссе Энтузиастов
ул. Авиамоторная, д. 12
Как добраться?
Pedant.ru
г. Москва (м. Автозаводская)
1422 отзыва
Пожалуйста, звоните
перед визитом
Автозаводская
Дубровка
Технопарк
ул. Мастеркова, д. 4
Мастеркова, д. 4
Как добраться?
Выезд мастера Pedant.ru в Москве
Вызвать мастера
Ремонт на ваших глазах
за 15-30 мин. Без наценок.
Приезжаем в назначенное время и место.
Ремонт на ваших глазах
за 15-30 мин. Без наценок.
Приезжаем в назначенное время и место.
Pedant.ru
г. Москва (м. Алексеевская)
1541 отзыв
Пожалуйста, звоните
перед визитом
Алексеевская
Рижская
пр-т Мира, д. 112А
Как добраться?
Pedant. ru
ru
г. Москва (м. Алтуфьево)
437 отзывов
Пожалуйста, звоните
перед визитом
Алтуфьево
Алтуфьевское шоссе, д. 86, к. 1
Как добраться?
Pedant.ru
г. Москва (м. Аннино)
289 отзывов
Пожалуйста, звоните
перед визитом
Аннино
Варшавское шоссе, д. 143А
ТЦ «Аннино»
Как добраться?
Pedant. ru
ru
г. Москва (м. Аэропорт)
1369 отзывов
Пожалуйста, звоните
перед визитом
Аэропорт
Динамо
Ленинградский пр‑т, д. 62
Как добраться?
Pedant.ru
г. Москва (м. Бабушкинская)
297 отзывов
Пожалуйста, звоните
перед визитом
Бабушкинская
ул. Менжинского, д. 36, ТЦ «Камп»
Как добраться?
Pedant. ru
ru
г. Москва (м. Бауманская)
1006 отзывов
Пожалуйста, звоните
перед визитом
Бауманская
ул. Ладожская, д.4/6, стр. 3
Как добраться?
Pedant.ru
г. Москва (м. Белорусская)
371 отзыв
Пожалуйста, звоните
перед визитом
Белорусская
Белорусская
2‑я Брестская ул., д. 43
Как добраться?
Pedant. ru
ru
г. Москва (м. Беляево)
456 отзывов
Пожалуйста, звоните
перед визитом
Беляево
ул. Миклухо-Маклая, д. 47А
Как добраться?
Pedant.ru
г. Москва (м. Братиславская)
306 отзывов
Пожалуйста, звоните
перед визитом
Братиславская
ул. Братиславская, д. 12, стр. 1,
ТЦ «Братиславская Молл»
Как добраться?
Pedant. ru
ru
г. Москва (м. Верхние Лихоборы)
334 отзыва
Пожалуйста, звоните
перед визитом
Верхние Лихоборы
Дмитровское шоссе, д. 73, стр. 1
Как добраться?
Pedant.ru
г. Москва (м. Водный стадион)
1205 отзывов
Пожалуйста, звоните
перед визитом
Водный стадион
Войковская
Речной вокзал
б‑р Кронштадский, д. 7
7
Как добраться?
Pedant.ru
г. Москва (м. Деловой центр)
353 отзыва
Пожалуйста, звоните
перед визитом
Деловой центр
Пресненская наб., д. 2,
ТРЦ «Афимолл Сити»
Как добраться?
Pedant.ru
г. Москва (м. Дмитровская)
1377 отзывов
Пожалуйста, звоните
перед визитом
Дмитровская
Савёловская
Тимирязевская
ул. Бутырская, д. 86Б
Бутырская, д. 86Б
Как добраться?
Pedant.ru
г. Москва (м. Домодедовская)
581 отзыв
Пожалуйста, звоните
перед визитом
Домодедовская
Ореховый бульвар, д. 14с3А
Как добраться?
Pedant.ru
г. Москва (м. Жулебино)
507 отзывов
Пожалуйста, звоните
перед визитом
Жулебино
ул. Генерала Кузнецова, д. 22
22
ТЦ «Миля»
Как добраться?
Pedant.ru
г. Москва (м. Кантемировская)
582 отзыва
Пожалуйста, звоните
перед визитом
Кантемировская
Каширская
Царицыно
Пролетарский пр‑т, д. 23А, ТЦ «Аркада»
Как добраться?
Pedant.ru
г. Москва (м. Киевская)
206 отзывов
Пожалуйста, звоните
перед визитом
Киевская
Киевская
Киевская
ул. Большая Дорогомиловская, д. 1
Большая Дорогомиловская, д. 1
Как добраться?
Pedant.ru
г. Москва (м. Коломенская)
194 отзыва
Пожалуйста, звоните
перед визитом
Коломенская
ул. Новинки, д. 1
Как добраться?
Pedant.ru
г. Москва (м. Коньково)
1519 отзывов
Пожалуйста, звоните
перед визитом
Коньково
ул. Профсоюзная, д. 126, к. 2
126, к. 2
ТЦ «Коньково Пассаж»
Как добраться?
Pedant.ru
г. Москва (м. Красносельская)
1189 отзывов
Пожалуйста, звоните
перед визитом
Красносельская
Комсомольская
ул. Верхняя Красносельская, д. 38/19, стр. 1
Как добраться?
Pedant.ru
г. Москва (м. Кузнецкий мост)
1408 отзывов
Пожалуйста, звоните
перед визитом
Кузнецкий мост
Лубянка
Театральная
ул. Рождественка, д. 6/9/20, стр. 1
Рождественка, д. 6/9/20, стр. 1
Как добраться?
Pedant.ru
г. Москва (м. Кузьминки)
396 отзывов
Пожалуйста, звоните
перед визитом
Кузьминки
Волжская
Окская
ул. Зеленодольская, д. 35
Как добраться?
Pedant.ru
г. Москва (м. Курская)
1587 отзывов
Пожалуйста, звоните
перед визитом
Курская
Бауманская
Площадь Ильича
Римская
Чкаловская
Нижний Сусальный пер. , д. 5, стр. 2
, д. 5, стр. 2
Как добраться?
Pedant.ru
г. Москва (м. Ленинский проспект)
611 отзывов
Пожалуйста, звоните
перед визитом
Ленинский проспект
Площадь Гагарина
Шаболовская
ул. Вавилова, д. 3, ТЦ «Гагаринский»
Как добраться?
Pedant.ru
г. Москва (м. Марксистская)
941 отзыв
Пожалуйста, звоните
перед визитом
Марксистская
Таганская
ул. Марксистская, д. 1, стр. 1
Марксистская, д. 1, стр. 1
Как добраться?
Pedant.ru
г. Москва (м. Нижегородская)
543 отзыва
Пожалуйста, звоните
перед визитом
Нижегородская
Рязанский пр-т, д. 2, к. 2
Как добраться?
Pedant.ru
г. Москва (м. Новослободская)
309 отзывов
Пожалуйста, звоните
перед визитом
Новослободская
Достоевская
Менделеевская
Весковский переулок, д. 6/39
6/39
Как добраться?
Pedant.ru
г. Москва (м. Октябрьское поле)
269 отзывов
Пожалуйста, звоните
перед визитом
Октябрьское Поле
Панфиловская
ул. Маршала Бирюзова, д. 16
Как добраться?
Pedant.ru
г. Москва (м. Павелецкая)
1689 отзывов
Пожалуйста, звоните
перед визитом
Добрынинская
Павелецкая
ул. Кожевническая, д. 5
Кожевническая, д. 5
Как добраться?
Pedant.ru
г. Москва (м. Парк Культуры)
493 отзыва
Пожалуйста, звоните
перед визитом
Парк Культуры
Кропоткинская
Зубовский б‑р, д. 15, корп. 1
Как добраться?
Pedant.ru
г. Москва (м. Первомайская)
245 отзывов
Пожалуйста, звоните
перед визитом
Первомайская
ул. 9‑ая Парковая, д. 27
9‑ая Парковая, д. 27
Как добраться?
Pedant.ru
г. Москва (м. Полежаевская)
846 отзывов
Пожалуйста, звоните
перед визитом
Полежаевская
Хорошёвская
Хорошевское шоссе, д. 35, к. 1
Как добраться?
Pedant.ru
г. Москва (м. Проспект Вернадского)
916 отзывов
Пожалуйста, звоните
перед визитом
Проспект Вернадского
пр-т Вернадского, д. 14А
14А
Как добраться?
Pedant.ru
г. Москва (м. Пятницкое шоссе)
405 отзывов
Пожалуйста, звоните
перед визитом
Пятницкое шоссе
ул. Пятницкое шоссе, д. 39
ТЦ «Мандарин»
Как добраться?
Pedant.ru
г. Москва (м. Рассказовка)
423 отзыва
Пожалуйста, звоните
перед визитом
Рассказовка
ул. Анны Ахматовой, д. 11, к. 1
Анны Ахматовой, д. 11, к. 1
Как добраться?
Pedant.ru
г. Москва (м. Рязанский проспект)
699 отзывов
Пожалуйста, звоните
перед визитом
Рязанский проспект
Окская
Рязанский пр‑т, д. 46, ТЦ “Мебель”
Как добраться?
Pedant.ru
г. Москва (м. Саларьево)
506 отзывов
Пожалуйста, звоните
перед визитом
Саларьево
Киевское шоссе, 23-й километр, д. 1
1
ТРЦ «Саларис»
Как добраться?
Pedant.ru
г. Москва (м. Севастопольская)
867 отзывов
Пожалуйста, звоните
перед визитом
Севастопольская
Каховская
Нахимовский проспект
Чертановская
ул. Азовская, д. 24, к. 2
Как добраться?
Pedant. ru
ru
г. Москва (м. Серпуховская)
693 отзыва
Пожалуйста, звоните
перед визитом
Добрынинская
Серпуховская
ул. Б. Серпуховская, д. 8/7, стр. 2
Как добраться?
Pedant.ru
г. Москва (м. Смоленская)
408 отзывов
Пожалуйста, звоните
перед визитом
Смоленская
ул. Арбат, д. 54/2
54/2
Как добраться?
Pedant.ru
г. Москва (м. Спортивная)
194 отзыва
Пожалуйста, звоните
перед визитом
Спортивная
Лужники
ул. 10‑летия Октября, д. 13
Как добраться?
Pedant.ru
г. Москва (м. Сходненская)
203 отзыва
Пожалуйста, звоните
перед визитом
Сходненская
ул. Сходненская, д. 37
Сходненская, д. 37
Как добраться?
Pedant.ru
г. Москва (м. Теплый стан)
752 отзыва
Пожалуйста, звоните
перед визитом
Тёплый Стан
Коньково
Ясенево
ул. Профсоюзная, д. 129А, ТЦ «Принц Плаза»
Как добраться?
Pedant.ru
г. Москва (м. Третьяковская)
736 отзывов
Пожалуйста, звоните
перед визитом
Третьяковская
Новокузнецкая
Климентовский пер. , д. 12, стр. 1
, д. 12, стр. 1
Как добраться?
Pedant.ru
г. Москва (м. Улица Дмитриевского)
1065 отзывов
Пожалуйста, звоните
перед визитом
Улица Дмитриевского
Косино
Лухмановская
ул. Святоозерская, д. 1А, ТЦ «Косино Парк»
Как добраться?
Pedant.ru
г. Москва (м. Ховрино)
407 отзывов
Пожалуйста, звоните
перед визитом
Ховрино
ул. Дыбенко, д. 7/1
Дыбенко, д. 7/1
Как добраться?
Pedant.ru
г. Москва (м. Цветной бульвар)
281 отзыв
Пожалуйста, звоните
перед визитом
Цветной бульвар
Трубная
Цветной бульвар, д. 23, стр. 1
Как добраться?
Pedant.ru
г. Москва (м. ЦСКА)
456 отзывов
Пожалуйста, звоните
перед визитом
Ходынский бульвар, д. 4
4
ТРЦ «Авиапарк»
Как добраться?
Pedant.ru
г. Москва (м. Чеховская)
321 отзыв
Пожалуйста, звоните
перед визитом
Чеховская
Пушкинская
Тверская
Страстной бульвар, д. 4, стр. 1
Как добраться?
Pedant.ru
г. Москва (м. Чистые пруды)
863 отзыва
Пожалуйста, звоните
перед визитом
Чистые пруды
Сретенский бульвар
Тургеневская
ул. Мясницкая, д. 30/1/2с2
Мясницкая, д. 30/1/2с2
Как добраться?
Pedant.ru
г. Москва (м. Щелковская)
289 отзывов
Пожалуйста, звоните
перед визитом
Щёлковская
ул. Уральская, д. 1
Как добраться?
Pedant.ru
г. Москва (м. Электрозаводская)
1415 отзывов
Пожалуйста, звоните
перед визитом
Электрозаводская
Бауманская
Лефортово
Семеновская
ул. Большая Семёновская, д. 17А
Большая Семёновская, д. 17А
Как добраться?
Pedant.ru
г. Москва (м. Юго-Западная)
182 отзыва
Пожалуйста, звоните
перед визитом
Юго-Западная
пр‑т Вернадского, д. 86А,
ТРЦ «Avenue Southwest»
Как добраться?
Pedant.ru
г. Зеленоград (ТРЦ «Zeленопарк»)
230 отзывов
Пожалуйста, звоните
перед визитом
р. п. Ржавки, 2-й мкрн, стр. 20
Как добраться?
Pedant. ru
ru
г. Зеленоград (ТЦ «Столица»)
196 отзывов
Пожалуйста, звоните
перед визитом
корпус 2309А
Как добраться?
Pedant.ru
г. Королев (ТЦ «Ковчег»)
303 отзыва
Пожалуйста, звоните
перед визитом
пр-т Королева, д. 6Г, ТЦ «Ковчег»
Как добраться?
Pedant.ru
г. Люберцы (ТЦ «Косино-Парк»)
468 отзывов
Пожалуйста, звоните
перед визитом
ул. Святоозерская, д. 1А,
1А,
ТЦ «Косино‑Парк»
Как добраться?
Pedant.ru
г. Мытищи (ТК «Фрегат»)
223 отзыва
Пожалуйста, звоните
перед визитом
Олимпийский пр-т, д. 13, стр. 1
ТК «Фрегат»
Как добраться?
Pedant.ru
г. Ногинск (ост. «Вокзал Ногинск»)
697 отзывов
Пожалуйста, звоните
перед визитом
пл. Привокзальная
ул. Соборная, пав. 2
Как добраться?
Проконсультируем прямо сейчас
Мы онлайн в наших сообществах
Pedant. ru
ru
г. Пушкино (напротив ТЦ «Победа»)
142 отзыва
Пожалуйста, звоните
перед визитом
Советская пл., д. 4/12
Как добраться?
Pedant.ru
г. Реутов (м. Новокосино)
714 отзывов
Пожалуйста, звоните
перед визитом
Новокосино
Новогиреево
Перово
ул. Октября вл. 10
Как добраться?
Pedant. ru
ru
г. Щелково («Китайская стена»)
336 отзывов
Пожалуйста, звоните
перед визитом
ул. Талсинская, д. 2
Как добраться?
[8 решений] Как исправить неработающий сенсорный экран iOS 15/16/14
от Jenefey Aaron
После установки iOS 16 на iPhone 12 я ввожу код доступа, но сенсорный экран не работает. Я перезагрузил свой телефон более 15 раз. В один из таких случаев у меня заработал сенсорный экран, и я смог разблокировать телефон. Мне пришлось перезагрузиться по некоторым причинам, и проблема вернулась. У меня не было этой проблемы с моим телефоном ВООБЩЕ до сегодняшней iOS 15. Есть ли у кого-нибудь решение этой проблемы?»
Хорошо известно, что Apple привнесла множество новых функций в iOS 16, поэтому все больше и больше пользователей предпочитают покупать новый iPhone 14 или обновлять свой старый iPhone до iOS 16. Однако иногда случаются несчастные случаи. Некоторые пользователи в дискуссионном сообществе Apple жаловались, что экран iPhone не реагирует на прикосновения после обновления до iOS 16 , и это также происходит с ранней версией iOS 15. Что делать, если экран iPhone не реагирует на прикосновения после обновления iOS 16/15? В этом руководстве вы получите 8 лучших советов и приемов, которые помогут исправить сенсорный экран, не работающий на iPhone 14/13/12/11 и iPad/iPod touch.
Однако иногда случаются несчастные случаи. Некоторые пользователи в дискуссионном сообществе Apple жаловались, что экран iPhone не реагирует на прикосновения после обновления до iOS 16 , и это также происходит с ранней версией iOS 15. Что делать, если экран iPhone не реагирует на прикосновения после обновления iOS 16/15? В этом руководстве вы получите 8 лучших советов и приемов, которые помогут исправить сенсорный экран, не работающий на iPhone 14/13/12/11 и iPad/iPod touch.
8 решений проблемы с сенсорным экраном iPhone
- Решение 1. Поддерживайте чистоту пальцев и экрана
- Решение 2. Прекратите носить перчатки
- Решение 3. Снимите защитную пленку с экрана
- Решение 4. Зарядка iDevice с помощью оригинального зарядного устройства
.
- Решение 5. Проверьте чувствительность 3D Touch
- Решение 6. Перезапустите или принудительно перезапустите iDevice
- Решение 7. Восстановление устройства Apple через iTunes (потеря данных)
- Решение 8.
 Перезагрузите iPhone/iPad с помощью Tenorshare ReiBoot (БЕЗ ПОТЕРИ ДАННЫХ)
Перезагрузите iPhone/iPad с помощью Tenorshare ReiBoot (БЕЗ ПОТЕРИ ДАННЫХ)
Решение 1. Поддерживайте чистоту пальцев и экрана
Поскольку сенсорный экран iPhone или iPad может не реагировать из-за грязи или влаги, убедитесь, что ваши пальцы чистые и сухие при использовании сенсорного экрана. Кроме того, всегда будьте готовы содержать экран устройства в чистоте.
Вот советы о том, как точно очистить сенсорный экран iPhone/iPad/iPod:
- Отключите устройство от сети и выключите его.
- Сотрите отпечатки пальцев салфеткой из микрофибры.
- Ограничьте ткань и удалите липкие вещества.
Решение 2. Прекратите носить перчатки
Некоторые перчатки работают с сенсорным экраном, а другие вообще не работают. Поэтому ношение перчаток может привести к тому, что сенсорный экран не будет работать на iPhone или iPad. Если вы привыкли носить перчатки на улице, особенно зимой, попробуйте не надевать перчатки, касаясь экрана iPhone или iPad. А затем проверьте, нормально ли используется сенсорный экран.
А затем проверьте, нормально ли используется сенсорный экран.
Решение 3. Снимите защитную пленку с экрана
Вы должны попробовать этот метод, который предлагает Apple. В некоторых странах мира пользователи, как правило, добавляют чехол для телефона или защитную пленку для экрана, чтобы не разбивать или не загрязнять. Однако чехол или защитная пленка для экрана могут помешать вам успешно прикасаться к экрану. Таким образом, помимо очистки рук и экрана, вы можете попытаться снять защитную пленку с экрана, чтобы экран iPhone не реагировал на прикосновения.
Решение 4. Зарядка iDevice с помощью оригинального зарядного устройства
Чтобы решить проблему, когда экран iPad или iPhone не реагирует на прикосновения, вы можете попробовать зарядить свой iPhone/iPad с помощью оригинального зарядного устройства Apple и кабеля. Интересно, что пользователь меняет зарядку и кабель на оригинальные и, наконец, тачскрин снова реагирует. Таким образом, вы можете использовать этот способ, чтобы попробовать, а затем успешно решить проблему.
Решение 5. Проверьте чувствительность 3D Touch
Попробуйте исправить сенсорный экран iOS 15/iOS 14, который не отвечает на iPad и iPhone, проверив чувствительность 3D-касания. Перейдите в «Настройки» > «Основные» > «Универсальный доступ» > «3D Touch», а затем отрегулируйте ползунок чувствительности от легкого, среднего до жесткого. Затем проверьте, правильно ли работает сенсорный экран.
Решение 6. Перезапустите или принудительно перезапустите iDevice
Перезагрузка устройства отключит все процессоры, включая процессор, который мешает вам нормально использовать сенсорный экран. Поэтому попробуйте исправить сенсорный экран iOS 15 / iOS 14, который не работает должным образом, перезагрузив компьютер. И, наконец, ваш сенсорный экран может снова работать после перезапуска или принудительного перезапуска.
Как перезагрузить iPhone/iPad : Удерживайте и нажимайте верхнюю (или боковую) кнопку, пока не появится ползунок, затем перетащите ползунок, чтобы полностью выключить устройство. Наконец, удерживайте и снова нажмите кнопку, чтобы включить устройство.
Наконец, удерживайте и снова нажмите кнопку, чтобы включить устройство.
Как принудительно перезагрузить iPhone/iPad :
- Для iPhone 8 или новее: нажмите и быстро отпустите кнопку увеличения и уменьшения громкости. Затем нажмите и удерживайте боковую кнопку, пока не увидите логотип Apple.
- Для iPhone 7/7 Plus: нажмите и удерживайте боковую кнопку и кнопку уменьшения громкости не менее 10 секунд, пока не появится логотип Apple.
- Для iPhone 6s и более ранних версий, iPad или iPod touch: нажмите и удерживайте кнопки «Домой» и «Питание/Режим сна» не менее 10 секунд, пока не появится логотип Apple.
Решение 7. Восстановление устройства Apple через iTunes (потеря данных)
Вы также можете попробовать восстановить устройство с помощью iTunes, если ваш экран iPhone/iPad не реагирует на прикосновения. Обратите внимание, что вы потеряете данные в этом разрешении, поэтому сделайте резервную копию данных с помощью iTunes перед восстановлением. Просто подключите не отвечающий iPhone или iPad к компьютеру, на котором установлен iTunes. Затем iTunes автоматически распознает вашу машину. Затем следуйте инструкциям по восстановлению iPhone с помощью iTunes:
Просто подключите не отвечающий iPhone или iPad к компьютеру, на котором установлен iTunes. Затем iTunes автоматически распознает вашу машину. Затем следуйте инструкциям по восстановлению iPhone с помощью iTunes:
- Нажмите кнопку «Доверять этому компьютеру» на iPhone или iPad. Затем введите свой пароль, чтобы продолжить, если он спросит. Нажмите на логотип телефона в iTunes, затем войдите в настройки телефона.
- Нажмите «Сводка», и справа вы увидите кнопку «Восстановить iPhone». Нажмите на нее и подтвердите операцию.
- Подождите, пока ваше устройство Apple будет восстановлено, а затем проверьте, реагирует ли сенсорный экран.
Решение 8. Перезагрузите iPhone/iPad с помощью Tenorshare ReiBoot (БЕЗ ПОТЕРИ ДАННЫХ)
Хотя восстановление iPhone является предложением, но вы потеряете все данные на нем. К счастью, есть одна действенная мера, чтобы исправить проблему с сенсорным экраном iPhone, а именно использовать программное обеспечение Tenorshare ReiBoot. Он поддерживает все устройства и версии iOS, включая iOS 16/15/14, и помогает устранить более 150 системных проблем iDevice.
Он поддерживает все устройства и версии iOS, включая iOS 16/15/14, и помогает устранить более 150 системных проблем iDevice.
Прежде всего, вам необходимо подключить ваше устройство к компьютеру, на котором установлена Tenorshare ReiBoot, и, как только ваш телефон будет распознан, нажмите «Пуск», а затем выберите «Стандартное восстановление» из имеющихся вариантов.
Вам будет предложено загрузить пакет встроенного ПО, поэтому нажмите «Загрузить».
После загрузки пакета встроенного ПО можно нажать «Начать стандартное восстановление», чтобы продолжить. Эти два процесса могут занять несколько минут.
После этого нажмите «Готово», и ваше устройство автоматически перезагрузится и вернется в нормальное состояние.
Примечание . Вы даже можете использовать это приложение для перехода с iOS 16 на iOS 15 без потери данных или перехода с iOS 16/15.5 Beta на iOS 15.
Резюме
Вышеупомянутые 8 параметров позволяют исправить сенсорный экран, не работающий на iphone и экран ipad, не реагирующий на прикосновение. Они могут решить ваши проблемы в большинстве случаев. Но если вы все еще сталкиваетесь с проблемами сенсорного экрана iPhone, iPad или iPod, я предлагаю вам связаться с Apple Genius Bar или авторизованным поставщиком услуг Apple поблизости. Последнее, но самое главное, Tenorshare ReiBoot — это наиболее рекомендуемый инструмент, когда вы сталкиваетесь с системной проблемой iDevice. Поделитесь ею с друзьями, если вам понравилась эта статья.
Они могут решить ваши проблемы в большинстве случаев. Но если вы все еще сталкиваетесь с проблемами сенсорного экрана iPhone, iPad или iPod, я предлагаю вам связаться с Apple Genius Bar или авторизованным поставщиком услуг Apple поблизости. Последнее, но самое главное, Tenorshare ReiBoot — это наиболее рекомендуемый инструмент, когда вы сталкиваетесь с системной проблемой iDevice. Поделитесь ею с друзьями, если вам понравилась эта статья.
(Нажмите, чтобы оценить этот пост)
(0 голосов, среднее: 5.0 из 5)
Присоединяйтесь к обсуждению и поделитесь своим мнением здесь
[Исправлено] Сенсорный экран iPhone не работает после обновления iOS 15
«Я только что обновил свой iPhone 11 до iOS 15, и затем сенсорный экран не работает должным образом. Иногда он работает, а иногда вообще не реагирует на прикосновения . Сенсорный экран отлично работал до обновления iOS. Есть предложения?»
Своевременное обновление iOS помогает обеспечить безопасность и стабильность работы iPhone. Тем не менее, обновления iOS, похоже, иногда вызывают некоторые проблемы, и неработающий сенсорный экран — одна из них. Сенсорный экран является серьезной проблемой, потому что, когда экран не реагирует на ваши прикосновения, вы вообще не можете использовать свой iPhone, в том числе совершать звонки, просматривать сообщения и фотографии и т. д. Это будет очень неприятно. В этой статье мы сосредоточимся на том, как решить проблему с сенсорным экраном iPhone, который не работает после обновления iOS 15.
Тем не менее, обновления iOS, похоже, иногда вызывают некоторые проблемы, и неработающий сенсорный экран — одна из них. Сенсорный экран является серьезной проблемой, потому что, когда экран не реагирует на ваши прикосновения, вы вообще не можете использовать свой iPhone, в том числе совершать звонки, просматривать сообщения и фотографии и т. д. Это будет очень неприятно. В этой статье мы сосредоточимся на том, как решить проблему с сенсорным экраном iPhone, который не работает после обновления iOS 15.
Причины, по которым сенсорный экран iPhone не отвечает
Как правило, существует множество причин, по которым сенсорный экран iPhone может работать неправильно, например, треснувший экран, сломанный сенсорный модуль, замена экрана, замена батареи, повреждение водой, частые падения, и т. д. В случае проблем с оборудованием лучше обратиться в магазин Apple для ремонта. Если вы не профессионал, разборка любых физических компонентов самостоятельно может ухудшить ситуацию с iPhone.
Однако, если вы заметили, что именно после обновления iOS экран вашего iPhone не реагирует на прикосновения, есть большая вероятность, что это проблема программного обеспечения. Проблема может заключаться в несовершенном обновлении, ошибке iOS, недостатке памяти и некоторых приложениях. В любом случае, вам не о чем беспокоиться. Если это не аппаратная проблема, вы можете решить ее дома, не посещая Apple Store или любую другую мастерскую по ремонту мобильных телефонов.
Как исправить сенсорный экран iPhone, который не работает после обновления iOS
Начнем с исправления, которое не приводит к потере данных. Конечно, если вы можете, сначала сделайте резервную копию своего iPhone на тот случай, если вам нужно будет выполнить какие-либо действия по ремонту, которые удалят ваши данные.
- Исправление 1: принудительно перезагрузите iPhone, чтобы сенсорный экран заработал
- Исправление 2: перезагрузите iPhone, чтобы сенсорный экран заработал
- Исправление 3.
 Исправление неотвечающего сенсорного экрана с помощью iSumsoft iOS Refixer 9.0018
Исправление неотвечающего сенсорного экрана с помощью iSumsoft iOS Refixer 9.0018
Исправление 1. Принудительно перезагрузите iPhone, чтобы сенсорный экран заработал
Если экран вообще не реагирует на прикосновения или скольжение, возможно, вы не сможете перезагрузить iPhone, как обычно. Или, если вы уже пробовали обычный перезапуск, но сенсорный экран вашего iPhone по-прежнему не работает должным образом, вам нужен принудительный перезапуск. Принудительный перезапуск может устранить некоторые программные сбои, в том числе вызванные обновлениями iOS. Это распространенный метод решения многих проблем с iPhone, таких как белый экран, черный экран, зависание экрана и т. Д., И он не удаляет ваши данные.
Чтобы принудительно перезагрузить iPhone 8, X, 11, 12, сначала нажмите и отпустите кнопку увеличения громкости, затем нажмите и отпустите кнопку уменьшения громкости и, наконец, нажмите и удерживайте кнопку питания, пока на экране не появится логотип Apple.
Чтобы принудительно перезагрузить более старую модель iPhone, нажмите и удерживайте кнопку уменьшения громкости (для iPhone 7 серии) или кнопку «Домой» (для iPhone 6s и более ранних версий), удерживая кнопку питания, пока на экране не появится логотип Apple.
После принудительного перезапуска сенсорный экран вашего iPhone должен работать нормально, по крайней мере временно. Затем мы предлагаем вам продолжить со вторым исправлением ниже, чтобы полностью устранить факторы, которые могут привести к тому, что сенсорный экран iPhone не отвечает.
Если после принудительного перезапуска сенсорный экран вашего iPhone по-прежнему не работает, перейдите к исправлению 3.
Исправление 2: перезагрузите iPhone, чтобы сенсорный экран заработал
Возможно, некоторые из ваших настроек могут конфликтовать с последней версией iOS после обновления iOS, в результате чего сенсорный экран iPhone не работает должным образом. Таким образом, сброс всех настроек может вернуть сенсорный экран к нормальной работе. Для этого просто перейдите в «Настройки»> «Основные»> «Сброс»> «Сбросить все настройки».
Если сенсорный экран вашего iPhone по-прежнему не работает должным образом после сброса всех настроек, попробуйте стереть все содержимое и настройки. Это освободит память и удалит любые файлы или приложения, которые могут быть причиной того, что сенсорный экран iPhone не работает. Для этого убедитесь, что вы создали резервную копию своих данных, затем выберите «Настройки» > «Основные» > «Сброс» > «Удалить все содержимое и настройки».
Это освободит память и удалит любые файлы или приложения, которые могут быть причиной того, что сенсорный экран iPhone не работает. Для этого убедитесь, что вы создали резервную копию своих данных, затем выберите «Настройки» > «Основные» > «Сброс» > «Удалить все содержимое и настройки».
Исправление 3. Исправление неотвечающего сенсорного экрана с помощью iSumsoft iOS Refixer
iSumsoft iOS Refixer — это профессиональный и мощный инструмент для восстановления iOS, предназначенный для устранения проблем и ошибок программного обеспечения iPhone и восстановления его нормальной работы. Его стандартный режим позволяет вам идеально устранять распространенные проблемы с iPhone без потери каких-либо данных, включая проблему с неработающим сенсорным экраном, вызванную обновлением iOS. Шаги следующие.
Шаг 1: Найдите компьютер с ОС Windows, затем загрузите и установите iSumsoft iOS Refixer на компьютер. После установки запустите этот инструмент.
Шаг 2: Из двух вариантов основного интерфейса выберите Стандартный режим слева. На следующей странице перечислены распространенные проблемы iPhone, которые может решить программное обеспечение, и вам просто нужно нажать Start , чтобы продолжить.
На следующей странице перечислены распространенные проблемы iPhone, которые может решить программное обеспечение, и вам просто нужно нажать Start , чтобы продолжить.
Шаг 3: Убедитесь, что iPhone с неработающим сенсорным экраном подключен к компьютеру через USB-кабель. Затем нажмите Next в интерфейсе программного обеспечения, чтобы программное обеспечение распознало информацию о вашем устройстве.
Шаг 4: Нажмите Загрузить , и программа начнет загрузку последней версии прошивки iOS, необходимой для исправления неработающего сенсорного экрана iPhone. Просто дождитесь завершения загрузки. Это занимает несколько минут.
Шаг 5: Когда пакет прошивки iOS будет готов, нажмите Восстановить , и программа начнет восстановление iPhone. Все, что осталось, это оставить iPhone подключенным и дождаться завершения ремонта.
Шаг 6: Когда интерфейс программного обеспечения отобразит сообщение об успешном завершении, вы увидите, что ваш iPhone перезагрузится через несколько секунд, и ваш сенсорный экран должен нормально работать без каких-либо проблем. При этом ваш iPhone останется актуальным.
При этом ваш iPhone останется актуальным.
Предложения по предотвращению неработающего сенсорного экрана iPhone
На самом деле, помимо причин обновления или программного обеспечения, некоторые аппаратные факторы часто вызывают неправильную работу сенсорного экрана iPhone. Итак, вот несколько простых и основных советов.
1. Регулярно очищайте ненужные файлы, чтобы освободить место для хранения, и своевременно обновляйте приложения, чтобы исправить возможные ошибки.
2. Старайтесь не ронять iPhone слишком часто. Рекомендуется использовать качественную защитную пленку для экрана и защитную оболочку.
3. Старайтесь не заменять экран и батарею. Оригинал всегда лучше.
4. Старайтесь избегать повреждения водой. Если ваш iPhone намок, никогда не пытайтесь его включить или разбудить. Выключите устройство и оставьте его в теплом месте для просушки на несколько часов.
Исправить экран iPhone 11, не реагирующий на прикосновения после обновления iOS 15
30 сентября 2021 г.
Последнее обновление 30 сентября 2021 г.
Недавно я обнаружил, что у некоторых пользователей iPhone 11 и iPhone 12 проблемы. А также с сенсорный экран других моделей iPhone не работает и не отвечает . Я также проверяю старые модели iPhone, и мой друг Google сказал; Люди также страдают от различных проблем с сенсорным экраном, которые выглядят одинаково,
мы будем рады помочь вам, отправьте эту форму, если ваше решение не описано в этой статье.
- Экран iPhone не реагирует правильно,
- Экран не вращается ,
- , и не реагирует на Touch Line Line Line Line. Сделай порцию папе и не работай нормально,
70% проблем , связанных с сенсорным экраном, возникают из-за сильного давления на экран, когда вы поскользнулись, упали на землю и т. п.
п.
Будьте счастливы в конце этого урока. Следуйте моему руководству, серьезно описанному мной здесь,
Примечание : здесь я не говорю о разбитом экране, если экран сломан. Тогда я хотел бы предложить связаться по лучшему экрану услуги по замене.
Содержание страницы
Не предпринимать значительных/непростых шагов, Испытайте то, что вы чувствуете и изменения на экране после поэкспериментируйте в каждом случае , указанном ниже.
1. Требуется перезагрузка или принудительный перезапуск.
Принудительный перезапуск или жесткая перезагрузка :
iPhone 8 Plus/8 Plus:
1: Нажмите и быстро отпустите кнопку увеличения громкости ,
2: нажмите и быстро отпустите кнопку уменьшения громкости ,
3: нажмите и удерживайте боковую кнопку, пока на экране не появится логотип Apple .
Чтобы запустить iPhone, снова нажмите боковую кнопку, пока на экране не появится логотип запуска Apple.
iPhone X : Аппаратный сброс iPhone X
Для iPhone 7/ 7 Plus : Для принудительного перезапуска нажмите и удерживайте Sleep/Wake и кнопку «Домой» на 10 секунд, пока на экране не появится логотип Apple.
iPhone 6S и более ранние модели: Одновременно нажмите и удерживайте кнопку «Режим сна/Пробуждение» и кнопку «Домой» в течение 10 секунд, пока на экране не появится логотип Apple.
2. Удалить идеальные и неиспользуемые приложения
Буквально за несколько месяцев устаревшие приложения были удалены из магазина приложений Apple для всех устройств (iPhone/iPad/Mac). Но вы все еще используете или установили. Следите за некорректно работающим сторонним приложением. Чтобы удалить приложение, нажмите «Журнал» на главном экране. Значок приложения, нажмите « 9Знак 0003 x ».
3. Свободное соединение подсветки, разъем
У вас есть ремонтный комплект для iPhone, следуйте инструкциям ниже. Откройте заднюю крышку iPhone и отрегулируйте. Воспользуйтесь шансом отремонтировать самостоятельно, если вы хотите сэкономить несколько долларов, если вы согласны с самим собой. Вы преданный технический специалист? И доверенное лицо о вас может исправить это очень хорошо.
Нажимная или отталкивающая часть корпуса, автоматическая регулировка внутреннего ослабленного соединения внутри корпуса,
4. Снимите защитную пленку с экрана или закаленное стекло.
Некоторые некачественные закаленные экраны защитили мою проблему. Время истечения пузырьков заполнения сенсорного экрана или наложенные химические вещества могут повредить оригинальный сенсорный экран вашего iPhone. Я уверен на 100%, что вы чувствуете себя лучше без экранной карты или протектора, улучшенной чувствительности к касанию.
Взгляните на некоторые Лучшая защитная пленка для экрана:
Защитная пленка для iPhone 5, iPhone 6, Защитная пленка для экрана iPhone 7, Защитная пленка для экрана iPhone 8
5. Проблема с системой iOS
Проблема с системой iOS
Проверить наличие обновлений iOS: перейдите в «Настройки» > «Основные» > «Обновление ПО» .
Сделайте полную резервную копию iPhone/iPad, установите новую iOS с помощью процесса чистого восстановления.
6. Хранилище закончилось, Емкость заполнена
Освободите место для работы фоновых приложений, либо отключите фоновое приложение (перейдите в Настройки > Общие > Обновление фонового приложения ) или освободите место, удалив данные на iOS-совместимое внешнее запоминающее устройство.
7. Бесплатно, получите полную замену от Apple
Перейдите сюда, введите уникальный номер IMEI для конкретного устройства ознакомьтесь со всеми преимуществами. зад.
Надеюсь, вам понравилась моя статья о сенсорном экране iPhone, который не работает или связан с незначительной или серьезной проблемой, связанной с сенсорной чувствительностью.
HowtoiSolve Персонал
Джейсукх Патель — основатель Howtoisolve. Также самостоятельный профессиональный разработчик, любитель техно, в основном для iPhone, iPad, iPod Touch и iOS, Джайсукх является одним из ответственных людей в своей семье.
Контактное лицо: jaysukh.pharma@gmail.com [ИЛИ] admin@howtoisolve.com
РЕШЕНО: сменный сенсорный экран не работает после обновления до iOS11 — iPhone 6s
428342
Выпущено 25 сентября 2015 г. Модель A1688/A1633.
Ремонт этого устройства аналогичен предыдущим поколениям, требуя отверток и инструментов для взлома. Доступны версии GSM или CDMA / 16, 32, 64 или 128 ГБ / цвета Silver, Gold, Space Grey или Rose Gold.
2613 вопросов
Посмотреть все
Дэвид Хауф
Представитель: 107
ServiceMacs LLC
4
2
Опубликовано:
Опции
- Постоянная ссылка
- История
- Подписаться
Хотел поделиться своими впечатлениями о недавнем ремонте экрана iPhone 6s. Итак, после замены экрана на iPhone 6s он работал безупречно на iOS 10.3.3. После обновления до iOS 11 сенсорное управление больше не работает, экран работает, как и все кнопки, но сенсорное управление больше не работает. После нескольких попыток обратиться в Apple за ответом на этот вопрос, они нагло отказались помочь, даже повесили трубку из-за того, что у него был сменный экран стороннего производителя. Это кажется мне нелепым ответом, это похоже на то, как производитель автомобилей выводит из строя вашу машину, потому что вы ставите на нее неоригинальную деталь. Функция и качество детали одинаковы. После многочисленных безрезультатных попыток обратиться в Apple за помощью, ни с того ни с сего с нами связался инженер-программист Apple, который очень заинтересовался нашей проблемой, подтвердил, что это проблема в iOS 11, и сообщил нам, что может быть реализовано исправление. в следующем выпуске Subversion для iOS. Тем временем нам пришлось откатить устройство до iOS 10.3.3. Для меня неприемлемо, что Apple отказывается признать или помочь пользователям, пострадавшим от чего-то, чего явно не было в iOS 10.3.3. ifixit был чрезвычайно полезен во время этого процесса и предложил нам замену экрана, чтобы посмотреть, решит ли это проблему. Сообщим, как только попробуем. А пока спасибо ifixit за поддержку!
Функция и качество детали одинаковы. После многочисленных безрезультатных попыток обратиться в Apple за помощью, ни с того ни с сего с нами связался инженер-программист Apple, который очень заинтересовался нашей проблемой, подтвердил, что это проблема в iOS 11, и сообщил нам, что может быть реализовано исправление. в следующем выпуске Subversion для iOS. Тем временем нам пришлось откатить устройство до iOS 10.3.3. Для меня неприемлемо, что Apple отказывается признать или помочь пользователям, пострадавшим от чего-то, чего явно не было в iOS 10.3.3. ifixit был чрезвычайно полезен во время этого процесса и предложил нам замену экрана, чтобы посмотреть, решит ли это проблему. Сообщим, как только попробуем. А пока спасибо ifixit за поддержку!
— Дэйв
Ответил!
Посмотреть ответ
У меня тоже есть эта проблема
Хороший вопрос?
Да
№
Оценка
7
Отмена
Выбранное решение
Минхо
@refectio
Реп. : 220.8k
: 220.8k
Refectio — Ремонт микропайки и восстановление данных по почте
15
276
802
Опубликовано:
Опции
- Постоянная ссылка
- История
Спасибо за обновление Дэвид. Это был развивающийся вопрос, и есть все виды информации. К сожалению для конечных пользователей, большая часть лучшей информации находится в специализированных дискуссионных группах. Поэтому я создал запись в блоге, в которой собрана самая актуальная и актуальная информация, и я обновляю ее почти ежедневно.
К сожалению для конечных пользователей, большая часть лучшей информации находится в специализированных дискуссионных группах. Поэтому я создал запись в блоге, в которой собрана самая актуальная и актуальная информация, и я обновляю ее почти ежедневно.
Суть в том, что проблема заключается в том, что экраны вторичного рынка, произведенные с ЖК-дисплеями Hancai или Tianma с использованием драйвера «копирования» Aichungjia (производителя Flex / IC), кажутся несовместимыми с iOS 11. Говорят, что этот драйвер не может для обработки конфигурации iOS и, следовательно, отключения и отсутствия функциональности Touch.
Единственным реальным и практичным решением на данный момент является либо переход на iOS 10, пока вы еще можете это сделать, либо установка экрана на замену оригинального/OEM-класса. Я уверен, что производители экранов вторичного рынка исправят эту проблему в будущем. А пока обратитесь в местную ремонтную мастерскую (или к поставщику, если вы ремонтировали его самостоятельно), чтобы узнать, могут ли они предложить вам замену.
Для тех, кто заинтересован, вы можете нажать на мой профиль, чтобы получить ссылку на мой блог.
Обновление 2017/10/31 — Apple только что выпустила iOS 11.1. Подробности здесь.
Был ли этот ответ полезен?
Да
№
Оценка
3
Отменить
Дэвид Хауф
Представитель: 107
ServiceMacs LLC
4
2
Опубликовано:
Опции
- Постоянная ссылка
- История
Эй, так что вы все еще можете это сделать, следуйте инструкциям, изложенным здесь: Не устраивает последняя версия iOS? Вот как перейти с iOS 11 на iOS 10 — Digital Trends
https://apple. news/AGMKUPWk5RU-tAFKXceKr…
news/AGMKUPWk5RU-tAFKXceKr…
Также вам понадобится ваш пароль, но вместо этого он предложит вам в iTunes. Надеюсь, это поможет, мы успешно сделали это несколько раз без проблем.
Был ли этот ответ полезен?
Да
№
Оценка
1
Отменить
Даниэль Нита
@danielfr
Рем: 49
3
Опубликовано:
Опции
- Постоянная ссылка
- История
Как вы понизили версию до IOS 10. 3.3 ; использовали iTunes или другим способом?
3.3 ; использовали iTunes или другим способом?
Был ли этот ответ полезен?
Да
№
Оценка
0
Отменить
Александрос Макропулос
Рем: 1
Опубликовано:
Опции
- Постоянная ссылка
- История
ios 11/ даже оригинальный тачскрин не работает на 6s. Apple, пожалуйста, помогите сейчас!
Был ли этот ответ полезен?
Да
№
Оценка
0
Отменить
Стефанеменар64
Рем: 1
1
Опубликовано:
Опции
- Постоянная ссылка
- История
Попробуйте это решение: https://www.howtoisolve.com/iphone-scree…
Был ли этот ответ полезен?
Да
№
Оценка
0
Отменить
РЕШЕНО: экран копирования iPhone 7 не работает с ios 11 — iPhone 7
Выпущен 16 сентября 2016 г. Модель 1660, 1778 Доступны как GSM или CDMA / 32, 128 или 256 ГБ / Розовое золото, золото, серебро, черный, и угольно-черный.
2132 вопроса
Посмотреть все
Шам Кумар
@Прикоснись ко мне
Рем: 221
7
3
Опубликовано:
Опции
- Постоянная ссылка
- История
- Подписаться
Всем привет ,
Я злюсь!
Я не могу заставить iPhone 7 или iPhone 7 Plus работать под управлением iOS 11, чтобы заставить работать новую функцию копирования экрана.
Ответил!
Посмотреть ответ
У меня тоже есть эта проблема
Хороший вопрос?
Да
№
Оценка
5
Отмена
Выбранное решение
Минхо
@refectio
Реп. : 220.8k
: 220.8k
Refectio — Ремонт микропайки и восстановление данных по почте
15
276
802
Размещено:
Опции
- Постоянная ссылка
- История
Есть многочисленные сообщения о выходе из строя экранов на вторичном рынке после обновления до iOS 11. На данный момент мало что можно сделать, кроме как вернуться к iOS 10.3.3. Вы можете проверить мой профиль на краткий пост в блоге, который я сделал.
На данный момент мало что можно сделать, кроме как вернуться к iOS 10.3.3. Вы можете проверить мой профиль на краткий пост в блоге, который я сделал.
РЕДАКТИРОВАТЬ
Обновление от 11.10.2017 — Apple только что выпустила версию iOS 11.0.3 и утверждает, что устранила проблему сенсорного сбоя на экранах вторичного рынка. Для тех из вас, кто ждал официального исправления, оно, кажется, здесь. Не забудьте прокомментировать ниже, если это обновление решит вашу проблему.
Обновление 31.10.2017 — Apple только что выпустила iOS 11.1. Подробности здесь.
Был ли этот ответ полезен?
Да
№
Оценка
5
Отменить
Ахмад Башир
@заш
Rep: 181
uBreakiFix Solution МАЛАЙЗИЯ
3
Опубликовано:
Опции
- Постоянная ссылка
- История
Экран копирования iPhone 7 не работает с ios 11 да почему???? потому что сменный экран стороннего производителя должен использовать оригинальный экран, если снова возникнет такая же проблема, тогда ios 11 не работает stabel
Был ли этот ответ полезен?
Да
№
Оценка
1
Отменить
Крис Корк
Рем: 13
1
Размещено:
Опции
- Постоянная ссылка
- История
У меня такая же проблема с заменой экрана в Apple Store. Не похоже, что эта проблема возникает только на экранах «копирования».
Был ли этот ответ полезен?
Да
№
Оценка
1
Отменить
Джинсу Ха
Рем: 13
1
Опубликовано:
Опции
- Постоянная ссылка
- История
это из-за встроенной сенсорной микросхемы на экране от iphone 6s. нам нужно просто дождаться нового обновления от Apple, как в прошлый раз о кнопке «Домой» с проблемой Touch ID
нам нужно просто дождаться нового обновления от Apple, как в прошлый раз о кнопке «Домой» с проблемой Touch ID
Был ли этот ответ полезен?
Да
№
Оценка
1
Отменить
альфали
@alphalee
Рем: 25
2
Опубликовано:
Опции
- Постоянная ссылка
- История
оригинальные восстановленные ЖК-дисплеи не имеют этой проблемы.
китайская копия / вторичный рынок — это те, о которых идет речь в банкомате. Третий поставщик, с которым мы связались, только что сказал нам, что их экраны оригинального качества работают, но они проводят дополнительные испытания, чтобы убедиться, что нет никаких других проблем. Их китайские ЖК-дисплеи не работают с банкоматом, и они пытаются найти решение. другой поставщик сказал, что они работают над выяснением проблемы совместимости LCD/Touch с ios 11.
Был ли этот ответ полезен?
Да
№
Оценка
0
Отменить
Шван
@общийтелефон
Рем: 37
2
2
Опубликовано:
Опции
- Постоянная ссылка
- История
Я надеюсь, что это может пролить свет на проблему.
Я заменил у друга iPhone 7+ до выхода iOS 11. Он снова сломал его (экран, который я установил на вторичном рынке) и дал мне телефон с iOS 11.0.1! Замена сломанного сенсорного экрана работает нормально, и я только что снова заменил его на другой новый экран послепродажного обслуживания; все работает нормально!
Я сфотографировал заднюю часть его оригинального экрана Apple, а также два новых экрана. На всех фишках напечатаны цифры.
А, так это чип, фотографии которого у меня есть, с цифрами. Более тонкая серебряная фишка пуста…
https://static1.squarespace.com/static/5…
Был ли этот ответ полезен?
Да
№
Оценка
0
Отменить
Толга
Рем: 55
4
3
Опубликовано:
Опции
- Постоянная ссылка
- История
Apple выпустила iOS 11.0.3 и решила проблему для iPhone 6s. Я надеюсь, что это работает и для iPhone 7.
Был ли этот ответ полезен?
Да
№
Оценка
0
Отменить
Шан
@хушаньшан
Рем.: 1
Опубликовано:
Опции
- Постоянная ссылка
- История
Здравствуйте.
Это Тони из Гонконга, я случайно увидел ваш пост, мы предоставили ЖК-экран, который отлично работает в последней системе Apple, я загрузил видео на YouTube, вы можете посмотреть его.
https://www.youtube.com/watch?v=v1IVLmL8….
Пожалуйста, проверьте.
Был ли этот ответ полезен?
Да
№
Оценка
0
Отменить
Бойд Адэр
Рем.: 1
Опубликовано:
Опции
- Постоянная ссылка
- История
У меня все еще есть мой оригинальный экран на моем iPhone 6+ (хотя он имеет небольшую трещину в углу), и он был испорчен обновлением IOS 11. 11.0.1 не исправила, а 11.0.3 сделала намного хуже. Я пробовал сброс до заводских настроек и все остальное. Сегодня вышла IOS 11.1 и я сделал обновление. Работает идеально с тех пор. Надеюсь проблема решена навсегда. Честно говоря, я был готов перейти на Android. Apple нужно собраться с силами. Это шутка.
11.0.1 не исправила, а 11.0.3 сделала намного хуже. Я пробовал сброс до заводских настроек и все остальное. Сегодня вышла IOS 11.1 и я сделал обновление. Работает идеально с тех пор. Надеюсь проблема решена навсегда. Честно говоря, я был готов перейти на Android. Apple нужно собраться с силами. Это шутка.
Был ли этот ответ полезен?
Да
№
Оценка
0
Отменить
Appleремонтная мастерская
Реп: 177
Ремонтная мастерская Apple
7
3
Опубликовано:
Опции
- Постоянная ссылка
- История
Отправьте его обратно и купите ОРИГИНАЛЬНЫЙ экран Apple
Был ли этот ответ полезен?
Да
№
Оценка
0
Отмена
9 советов, как исправить сенсорный экран iPhone, который не работает после обновления iOS 16
В общем, проблемы с неработающим сенсорным экраном iPhone или зависанием экрана iPhone всегда сводятся к проблеме нехватки памяти. Однако некоторые пользователи, столкнувшиеся с проблемой неработающего экрана iPhone, заявили, что эта проблема не может быть вызвана нехваткой памяти. Вместо этого эта проблема возникает после того, как они обновили устройство до iOS 16. Не беспокойтесь, в этой статье все решения будут подробно представлены.
Однако некоторые пользователи, столкнувшиеся с проблемой неработающего экрана iPhone, заявили, что эта проблема не может быть вызвана нехваткой памяти. Вместо этого эта проблема возникает после того, как они обновили устройство до iOS 16. Не беспокойтесь, в этой статье все решения будут подробно представлены.
Почему сенсорный экран iPhone не работает?
Мы должны, прежде всего, иметь четкое представление о том, почему сенсорный экран iPhone не работает. Физическая часть экрана iPhone может неправильно обрабатывать сенсорный экран. Или в другом случае, если есть аппаратная или программная проблема, сенсорный экран iPhone тоже может перестать работать. Поэтому мы поможем вам решить эту проблему в этом посте.
- 1. Очистите экран и руки iPhone
- 2. Перезагрузите iPhone
- 3. Снимите защиту экрана iPhone
- 4. Удалить проблемные сообщения/файлы
- 5. Настройте параметры 3D Touch
- 6. Освободите память iPhone
- 7.
 Удалите и переустановите проблемное приложение
Удалите и переустановите проблемное приложение - 8. Исправьте с помощью стороннего инструмента
- 9. Обратитесь за профессиональной поддержкой
1. Очистите экран и руки iPhone
Прежде чем мы попробуем другие сложные советы по устранению проблемы с сенсорным экраном iPhone, важно очистить ваш Экран и руки iPhone. Знаете ли вы, что тонкий слой масла, воды или мусора может повлиять на чувствительность сенсорного экрана вашего iPhone? Убедитесь, что ваши руки и сенсорный экран
чистый.
2. Перезагрузите iPhone
Прежде чем пробовать другие методы устранения неполадок, вы можете в первую очередь принудительно перезагрузить iPhone, чтобы решить проблему с сенсорным экраном iPhone / iPad, которая не работает, с помощью процедур, описанных ниже.
Шаг 1: Продолжайте нажимать кнопку сна/пробуждения в течение примерно 7 секунд, пока на экране не появится ползунок для выключения питания.
Шаг 2: Просто сдвиньте его, чтобы выключить устройство.
Шаг 3: После полного выключения устройства удерживайте и снова нажмите кнопку режима сна/пробуждения, чтобы включить iPhone.
В большинстве случаев сенсорный экран iPhone будет работать правильно.
3. Снимите защиту экрана iPhone
.
Чтобы защитить экран iPhone от царапин или поломок, многие люди предпочитают размещать на нем защитную пленку. Однако защита экрана иногда может привести к тому, что сенсорный экран не будет реагировать. Вы можете снять защиту экрана, чтобы увидеть, можно ли решить проблему с экраном iPhone, не реагирующим на прикосновения.
Шаг 1: Аккуратно снимите защитную пленку с экрана iPhone.
Шаг 2: Выньте чистящую ткань и протрите экран.
Шаг 3: Включите iPhone, сенсорный экран может реагировать на прикосновения.
4. Удаление проблемных сообщений/файлов
Если сенсорный экран вашего iPhone не отвечает или зависает после загрузки некоторых фотографий, видео или других файлов, то виновником должны быть эти файлы.
В этом случае вы должны найти и удалить файл, чтобы увидеть, можно ли решить проблему с сенсорным экраном или нет.
5. Настройка параметров 3D Touch
Мы обнаружили, что экран iPhone, не реагирующий на прикосновения, также может быть сгенерирован 3D Touch после теста. Поэтому мы также советуем вам изменить чувствительность 3D Touch, выполнив следующие действия:
По умолчанию чувствительность 3D Touch установлена на «среднюю», но вы можете настроить ее, выбрав «Настройки» > «Основные» > «Универсальный доступ». Затем полностью отключите 3D Touch или настройте его чувствительность на низкий, средний или высокий уровень.
6. Освободите хранилище iPhone
Иногда сенсорный экран iPhone не работает должным образом, если на iPhone недостаточно места. Следовательно, вы должны убедиться, что на вашем iPhone достаточно памяти, чтобы решить эту проблему с сенсорным экраном.
Шаг 1. Откройте «Настройки» на своем iPhone. Просто сдвиньте вниз и нажмите Общие.
Просто сдвиньте вниз и нажмите Общие.
Шаг 2. Выберите «Хранилище и использование iCloud» и нажмите «Управление хранилищем».
Затем вы можете увидеть использование места на вашем iPhone, а также свободное место. Если свободного места почти 0 байт, вы можете удалить ненужные приложения или мультимедийные файлы с вашего iPhone, чтобы освободить больше места.
7. Удалите и переустановите проблемное приложение
.
Знаете ли вы, что экран iPhone может не реагировать на прикосновения в некоторых проблемных приложениях? Иногда это не проблема, связанная с сенсорным экраном вашего iPhone, а проблема приложений. Когда вы открываете проблемное приложение, экран iPhone зависает и не реагирует на прикосновения.
Найдите проблемное приложение и обновите его в настройках iPhone. Если проблема с сенсорным экраном iPhone не работает, вы можете удалить его, а затем переустановить это приложение, чтобы увидеть, будет ли проблема с сенсорным экраном работать должным образом.
8. Устранение проблемы с сенсорным экраном iPhone с помощью стороннего инструмента
FoneGeek iOS System Recovery позволяет решить проблему неработающего экрана iPhone, черного экрана iPhone с вращающимся колесом, зависания iPhone на белом экране смерти, зависания в процессе восстановления режим/режим DFU, не включается и все остальные проблемы. Кроме того, это лучшая альтернатива понижению версии iOS без потери данных. Он поддерживает все модели iPhone, iPad и iPod touch, такие как iPhone 14, iPhone 13, iPhone 12, iPhone 11, iPhone XS, iPhone XR и iPhone XS Max и т. д. Это программное обеспечение разделено на версии для Windows и Mac, вы можете загрузите его на свой компьютер в соответствии с вашей компьютерной системой.
Шаг 1. Загрузите нужную версию этого программного обеспечения на свой компьютер и установите его после завершения загрузки, а затем запустите его.
Шаг 2. Теперь подключите iPhone к компьютеру. Если iOS System Recovery не может успешно обнаружить ваше устройство, просто переведите его в режим DFU или режим восстановления, следуя инструкциям в интерфейсе.
Теперь подключите iPhone к компьютеру. Если iOS System Recovery не может успешно обнаружить ваше устройство, просто переведите его в режим DFU или режим восстановления, следуя инструкциям в интерфейсе.
Шаг 3. Вскоре устройство будет обнаружено, так как оно находится в режиме Recovery/DFU. После этого вы можете увидеть, что все версии прошивки перечислены на интерфейсе. Выберите наиболее подходящий и нажмите «Скачать».
Экран iPhone будет работать правильно после завершения процесса ремонта.
9. Обратитесь за профессиональной поддержкой
Вы также можете обратиться за самой профессиональной поддержкой в Apple Store, если методы устранения неполадок, представленные в этой статье, не помогают решить проблему с тем, что экран iPhone не отвечает. Зайдите в местный авторизованный Apple Store и выясните, в чем проблема. И есть большая вероятность, что на устройстве проблема с оборудованием.