Переход с iOS на Android стал намного легче. Как перейти с ios на андроид
За линию фронта. Как перейти с iPhone на Android
Первый iPhone, выпущенный компанией Apple в 2007 году, быстро завоевал благосклонность пользователей и задал высокие стандарты для производителей смартфонов. Аппараты на других платформах — преимущественно Android и Symbian — считались дешевой альтернативной для тех, у кого не хватило денег на "премиальный" гаджет, и даже становились объектом насмешек. В чем-то критика была заслужена - на доведение Android до ума у Google ушло несколько лет.
Сейчас ситуация изменилась: все чаще владельцы "айфонов" не считают переход на конкурирующую операционную систему чем-то немыслимым. Во-первых, надо признать, что почти за пять лет Android эволюционировала в достойного соперника, а вышедшая в июне прошлого года версия 4.1/4.2 (Jelly Bean) по удобству и привлекательности интерфейса ничем не уступает iOS.
Система Google очень сильно "выросла" именно в плане внешности, когда все больше разработчиков приложений стали руководствоваться принципами представленного одновременно с Android 4.0 дизайна Holo. iOS же за последние годы внешне изменилась минимально, из заметного поменялась лишь форма переключателей в настройках, оттенки оформления да виртуальные кнопки управления плеером. Не раз слышал в последнее время от владельцев iOS-устройств, что они из-за этого заскучали.
Во-вторых, основанная на ядре Linux платформа Google отличается гораздо большей гибкостью. Исходный код Android открыт, да и сама система не чинит продвинутому пользователю никаких препятствий. Хотите подключайте к смартфону карты памяти (если модель их поддерживает, конечно) и даже USB-флешки, хотите - выносите на домашний экран "живые", постоянно обновляющиеся виджеты, хотите - полностью видоизменяйте операционку по своему усмотрению установкой сторонних лончеров и заменителей экрана блокировки. "Закрытая" iOS, не прошедшая процедуру "джейлбрейка", возможно, гораздо комфортнее для начинающего пользователя, но подобных возможностей у нее нет.
В-третьих, зрелой стала не только Android, но и работающие на ней смартфоны. Флагманам 2013 года (Samsung Galaxy S IV, HTC Butterfly, HTC One и Sony Xperia Z), имеющим 4-ядерные процессоры и сверхчеткие дисплеи Full HD диагональю 5 дюймов, iPhone по части размеров экранов, гигагерц процессора и гигабайт оперативной памяти может только позавидовать. А самое главное — они дешевеют быстрее, чем самая новая трубка Apple.
Дискутировать на тему достоинств той или иной платформы можно долго, но вряд ли кто-то станет спорить, что iPhone (если не брать в расчет аппаратную начинку и удлинившийся корпус в 5-й модели) за пять лет концептуально практически не изменился, и мог порядком поднадоесть своим поклонникам. Кстати, недавно мы поделились впечатлениями об "айфоне" пятого поколения по итогам трехмесячного тест-драйва.
Есть, конечно, вероятность, что запланированный на лето/осень "iPhone 6" оставит конкурентов далеко позади, а "iOS 7" на июньской конференции WWDC 2013 предстанет самой продвинутой платформой в мире. Обновление до iOS 7 неизбежно, и нельзя исключать, что оно будет куда более радикальным, чем предыдущие. Курирует разработчиков ПО теперь вице-президент Apple Джонатан Айв, ранее занимавшийся лишь дизайном железа и возведенный на родине, в Великобритании, за свои заслуги в рыцари. Не исключено, что iOS начнет наконец-то меняться внешне, отходя от "скевоморфизма" (имитации в интерфейсах предметов реального мира) в направлении более современного дизайна, ориентированного, главным образом, на функциональность.
Но пока это все лишь домыслы. Итак, если вы решили перейти с iPhone на Android или завести второй смартфон для разнообразия, вот что вам нужно знать.
• Почти наверняка все ваши любимые программы уже есть в Google Play. И даже больше: ассортимент Google Play (по данным Statista на январь — 800 тысяч) шире, чем у App Store (775 тысяч). К слову, сейчас половина 100-миллионной аудитории Instagram — это владельцы смартфонов и планшетников на Android. Однако изучить магазин Google лишним не будет, т.к. многие программы придется покупать заново. Эти расходы при смене платформы стоит учитывать.
• По сравнению с iOS, Android сильно фрагментирована, и это можно отнести к недостаткам. Так что при покупке "робота" старайтесь ориентироваться на того производителя, который совершенно точно намерен оперативно обновлять платформу до новейших версий. Эталонами в этом плане являются "гуглофоны" Nexus от самой Google. Подробнее о 4-й модели — в нашем обзоре. Свои "топовые" устройства также регулярно и оперативно обновляет Samsung.
• Некоторых функций, присущих iOS, в Android нет. Например, мы рекомендуем сразу же установить антивирус. Он не только защитит от вредоносного ПО, но и предоставит сервис, аналогичный Find My Phone.
• О переносе данных из Twitter/Facebook/"ВКонтакте"/Evernote/Dropbox/Instagram и прочих сервисов можно не беспокоиться. Они хранят всю информацию в "облаке", поэтому все то же самое сразу же появится и на Android.
• Приложения, аналогичного Facetime или iMessage, в Android нет. Зато есть предустановленный видеочат Hangouts ("ВидеоВстречи") из Google+. Также можно установить Skype, мессенджер Whatsapp, которыми пользуются очень многие или любую из десятков других подобных программ.
• Доступ к iCloud нельзя получить с Android. Если вы перешли на платный тариф в iPhone, не забудьте его отключить ("Настройки" → "iCloud" → "Хранилище и резервные копии" → "Сменить план хранилища" → "Бесплатно"), чтобы плата за следующий год не взималась. На платформе Google тоже доступно множество бесплатных "облачных" альтернатив: Google Drive ("Диск"), Dropbox, "Яндекс.Диск" и др.
• Музыку, приобретенную через iTunes, можно очень легко перенести на Android через ПК (она дублируется с iPhone в отдельную папку). Подключенный к компьютеру "гуглофон" распознается как обычная "флэшка", на которую достаточно просто скопировать все треки. То же касается и видео, книг, а также фотографий (без DRM-защиты). Правда, для проигрывания некоторых роликов может понадобиться сторонний медиаплеер (подходящий всегда можно найти в Google Play).
• Перенести "Календарь", "Почту" и "Заметки" тоже просто. Если iPhone синхронизирован с аккаунтом Google, никаких дополнительных настроек делать не нужно. Если же данные хранятся локально, откройте "Настройки" → "Почта, адреса, календари". Под пунктом "Учетные записи" добавьте свой аккаунт Google, затем нажмите на него и переключите слайдеры в положение "Вкл." напротив нужных данных. Они скопируются в гугловское "облако". Если же вы создали календарь на iPhone, а вся информация расположена в iCloud, то для переноса вам поможет сторонняя Android-программа (например SmoothSync).
На Вестях.Хайтек регулярно выходят обзоры лучших приложений для Android а также для iOS. Узнать больше об истории платформы Google, отличиях от iOS и самых нужных программах вы можете из статьи "Android для 'чайников': с чего начать".
Поделитесь новостью:
hitech.vesti.ru
Как перейти с iOS на Android
Перенос контактов
Пользоваться всеми старыми контактами на новом Android-устройстве проще простого, но сначала нужно узнать, где ваш старый i-девайс их сохранял. Для этого нужно зайти в «Настройки», затем — в «Почта, адреса, календари». В разделе «Учетные записи» нужно выбрать нужный аккаунт:
а) Если ваши контакты хранятся в Gmail, то любой Android-смартфон и Android-планшет «подхватит» их сразу же после начала использования и входа в ваш Google-аккаунт;
б) Для переноса контактов из iCloud придется выполнить больше шагов:
1) Зайти в «Настройки > Почта, адреса, календари > Учетные записи > iCloud». Передвинуть вправо переключатель «Контакты»; вам предложат синхронизировать контакты с iCloud;
2) Зайти в ПК-клиенте iCloud на iCloud.com («Go to iCloud.com» в трее), войти в систему с помощью своего Apple ID и кликнуть на «Контакты». (Если у вас нет ПК-клиента iCloud, нужно его установить.) В левом нижнем углу нужно кликнуть на зубчатое колесико и выбрать «Экспорт vCard», после чего сохранить файл в удобном месте;
3) Зайти в любом веб-браузере на gmail.com, кликнуть на кнопку «Gmail» слева сверху и выбрать «Контакты». Отобразится список ваших контактов в Gmail;
4) Нажать на кнопку «Дополнительно» и «Импорт...». Затем нужно выбрать заранее сохраненный файл с контактами;
5) После успешного импорта Gmail сообщит количество импортированных контактов. Удалить дубликаты можно по нажатию на «Дополнительно» и «Найти и объединить совпадающие контакты...».
в) Чтобы перенести локально сохраненные или сохраненные в других аккаунтах контакты, нужно использовать iTunes и персональный компьютер:
1) Подключить iPhone или iPad к ПК;
2) В правом верхнем углу окна iTunes нужно выбрать iPhone или iPad, который вы подключили;
3) Открыть вкладку «Информация» и отметить пункт «Синхронизировать контакты с»;
4) В выпадающем меню выбрать «Контакты Google» и ввести данные своего Google-аккаунта;
5) Подождать окончания синхронизации.
Перенести контакты можно также с помощью SIM-карты (не рекомендуется!) или с помощью специальных сторонних приложений.
Мой опыт перехода с iOS на Android — Dima's Blog
Наконец-таки собрался написать на эту тему. Постоянно создавал в Simplenote какие-то короткие заметки, но всё не доходили руки по-человечески сесть и написать статью. Сейчас вроде бы сел и надолго, чувствую :).
Если честно, у меня до сих пор мысли в каком-то сумбурном порядке. Даже не знаю, как лучше построить этот материал. Пожалуй, сперва расскажу о своей жизни с iPhone на протяжении последних четырех лет; затем о том, как в моей жизни появился Android; потом о самом девайсе, операционной системе, плюсах и минусах и т. д.
Ок. Начну с того, что в моей жизни было одновременно и много и мало девайсов. В личном пользовании — мало, видел в принципе — много. До айфона я пользовался только простыми звонилками. Первым моим телефоном стал Samsung C230.

Далее, совсем недолго, пользовался Motorola L9 (кстати, он до сих пор цел, надо только аккумулятор найти новый).

И затем Samsung E480 (он тоже сохранился, но не скажу, что очень хорошо :)

Самсунг был моим телефоном до 2011 года. Разумеется, я знал и об Android, и об iPhone. Постоянно заглядывался на новомодные смартфоны друзей; тачи там всякие от Нокии и Самсунга были тогда популярны. Но, понятное дело, купить что-нибудь из мира «умных» фонов не представлялось возможным. Что-то более или менее нормально стоило очень дорого. Особенно iPhone. Это была мечта, конечно.
Я уже было собрался взять какой-нибудь андроид от LG c резистивным экраном, как в 2010 году открыл для себя онлайн-аукцион eBay. Но прошло ещё примерно полгода всяких контрольных закупок прежде чем я решился заказать серъезную вещь, а именно — iPhone первого поколения. Удивительно, но обошелся он мне тогда тысячи в три ₽ (или три с половиной ₽, не помню) всего лишь. И это вместе с доставкой! Да, тогда рубль стоил хорошо, всего за 29₽ можно было получить целый доллар. Не буду рассказывать о том, как я был рад, как счастлив был наконец пользоваться смартфоном, современными коммуникациями и т. д. Всё уже написано тут.
 Первая встреча :)
Первая встреча :)Но на дворе стоял 2011 год. iPhone first generation был далеко не самой новой моделью (на горизонте уже маячил 4S). Однако, справедливости рад стоит сказать, что в то время он был вполне себе ничего. Не так прямо катастрофически устарел, как уже сейчас. Программы легко можно было найти в магазине, они обновлялись. Даже что-то по типу четвертой прошивки можно было поставить.
Но, несмотря на все недостатки (а их было не мало, конкретно в моем образце), я все равно полюбил айфон (и какой бы модели он не был, уж точно был лучше всех тех мобильников, что были у меня до этого) и уже не представлял другого телефона в своей жизни. Поэтому когда я накопил ещё денег, о вопросе «Каким будет следующий телефон?» не могло идти и речи. Конечно iPhone! Зачем платить три-четыре тысячи за какую-нибудь фигню на Андроиде, если можно взять крутой айфон, пусть и б/у, да пусть даже и не самой последней модели?
И опять всё сначала. Заказал на eBay —> пришёл —> радости полные штаны —> надоел —> продал —> заказал модель новее. Эту цепочку прошли iPhone 3G и 3Gs (статьи по теме
dimantos.ru
Инструкция по переходу с iOS на Android
О том, на что следует обратить своё внимание при переходе с Android на iOS, мы уже рассказывали вам ранее. Сегодня мы рассмотрим обратный процесс, т.е. миграцию с яблочной платформы на гугловскую.
Причин, по которым пользователь переходит с одной платформы на другую (не обязательно именно с iOS на Android, но и на другие системы) может быть предостаточно. Тем не менее, одним из основных поводов сменить операционку является стремление попробовать что-то ещё. С этим сталкивается большинство пользователей, которые уже достаточно хорошо изучили одну платформу и хотели бы получить новый опыт.
Сегодня мы узнаем, как перенести контакты, заметки, музыку, видео и другие данные с iOS на Android.
Перед тем как приступить к переносу информации следует подготовить для этого почву. «Почвой», в данном случае, выступает Google-аккаунт, без которого вы не сможете перенести необходимую информацию с iPhone на Android-смартфон.
Шаг 1: Создание аккаунта Google
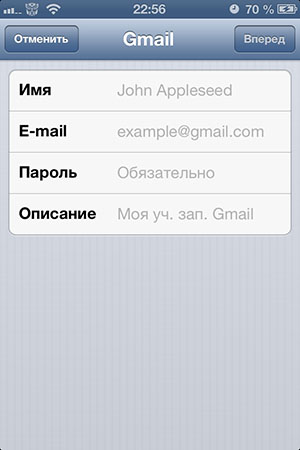
Аккаунт Google можно создать как на iOS, так и на Android. В случае с iOS зайдите в Настройки -> Почта, адреса, календари -> Добавить -> Gmail. На Android’е следует действовать через Меню -> Настройки -> Аккаунты и синхронизация -> Добавить аккаунт -> Google. Следуйте инструкциям на экране, чтобы создать учётную запись Google.
Шаг 2: Перенос контактов с iPhone
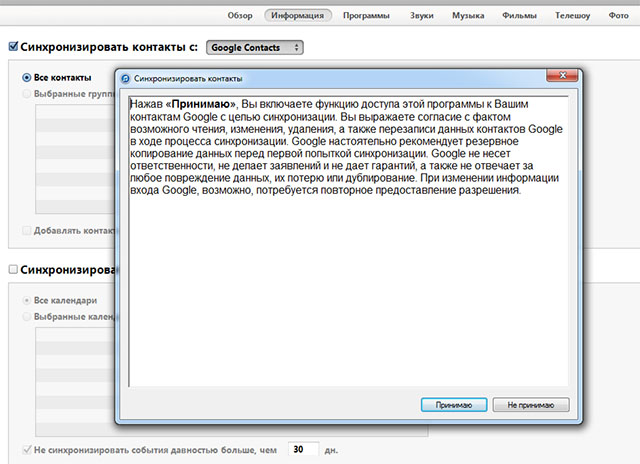
Подключите свой iPhone к компьютеру и откройте программу iTunes (если не откроется автоматически). Выберите своё устройство в списке и откройте вкладку «Информация». Поставьте галочки у пункта «Синхронизировать контакты с:» и выберите «Google Contacts» в указанной последовательности. Затем, следуя указаниям на экране, введите логин и пароль от учётной записи, созданной ранее. Теперь нажмите «Применить», чтобы синхронизировать обновлённые данные.
Шаг 3: Синхронизация календаря и заметок
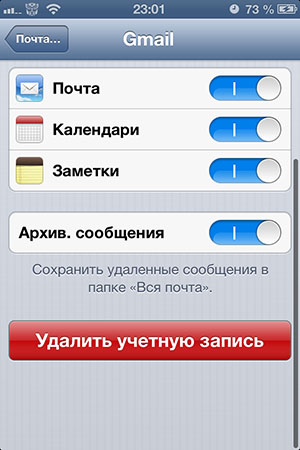
На iPhone зайдите в Настройки -> Почта, адреса, календари -> выберите ваш аккаунт Gmail. Включите синхронизацию для Календарей и Заметок. Теперь подождите некоторое время — вся информация появится на Android-смартфоне (при условии, что на нём выбран тот же Google-аккаунт).
Шаг 4: Перенос фотографий и видео
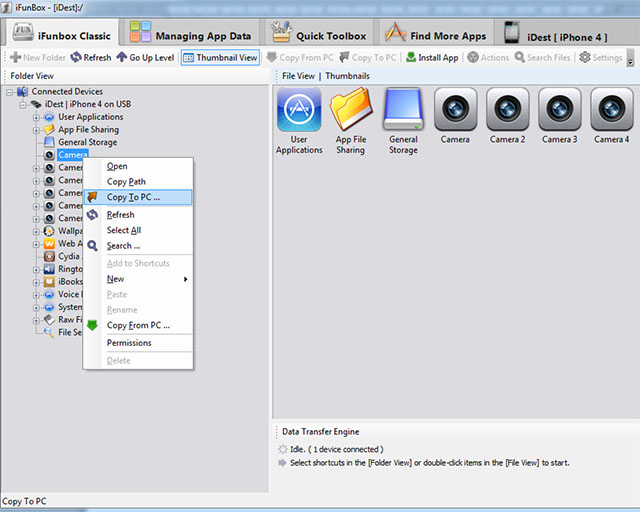
Здесь есть несколько вариантов. Предпочтительнее и проще использовать файловый менеджер и перенести из него все фото/видео сначала на компьютер, а затем на Android-устройство. Помимо этого можно воспользоваться стандартными средствами Mac и Windows и перенести данные с iPhone, открыв его в качестве камеры.
Шаг 4а: Перенос фото и видео через файловый менеджер. Для примера воспользуемся популярным и простым iFunBox. Откройте программу и выберите вкладку iFunBox Classic. Теперь в списке найдите пункт Camera (может быть несколько вариантов), выберите его правым кликом, а затем пункт «Copy To PC». Назначьте место сохранения на компьютере и дождитесь, пока все данные будут перенесены.
Шаг 4б: Перенос фото и видео через «Импорт изображений и видео» (Windows). Создайте пустую папку в любом удобном месте. Откройте Мой Компьютер, кликните по iPhone правой кнопкой мыши и выберите «Импорт изображений и видео». Кликните по надписи «Параметры импорта» и выберите созданную ранее папку на компьютере, затем нажмите кнопку «Импорт».
Шаг 4в: Перенос фото и видео через «Захват Изображений» (OS X). Подключив iPhone к компьютеру, откройте приложение «Захват изображений». Установите папку назначения и нажмите «Загрузить все».
Чтобы перенести скопированные фото и видео на Android-устройство, подключите его к компьютеру в качестве дисковода, затем откройте его и найдите папку DCIM. Переместите в неё все файлы. При желании, можно создать отдельную папку и скопировать всё туда (чтобы не задействовать DCIM).
Шаг 5: Перенос музыки
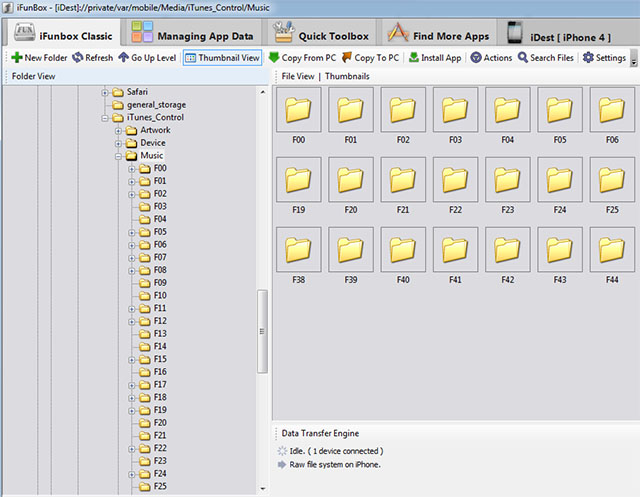
Здесь можно также прибегнуть к функционалу файлового менеджера (только для джейлбрейкнутых устройств) либо воспользоваться специальной утилитой — iTools, доступной для Windows и Mac.
Шаг 5а: Перенос музыки через файловый менеджер. Откройте iFunBox и выберите вкладку iFunBox Classic. Теперь в списке найдите пункт Raw File System, а затем private/var/mobile/Media/iTunes_Control/Music. Здесь лежит вся музыка с вашео iPhone. При копировании назначьте место сохранения на компьютере и дождитесь, пока все данные будут перенесены.
Шаг 5б: Перенос музыки через iTools. Скачайте iTools для Mac или Windows. Откройте программу (инсталляция не требуется), подключите ваш iPhone к компьютеру и выберите в меню программы пункт Media. Отметьте нужные вам песни и нажмите на кнопку Export, затем назначьте папку, в которую будет скопирована музыка. Кстати, эту программку можно использовать и для импорта песен в i-телефон с помощью соответствующей функции.
Перенести скопированную музыку на Android-девайс можно по аналогии с переносом фото и видео из шага 4, с той лишь разницей, что папку назначения следует использовать другую — Music или любое другое название, какое вам будет удобно.
Шаг 6: Перенос голосовых заметок
Здесь всё проще простого. Для Windows — все речевые заметки лежат по этому адресу: C:/Users/имя пользователя/Music/iTunes/iTunes Music/Voice Memos. Для Mac — речевые заметки можно найти тут: /Users/имя пользователя/Music/iTunes/iTunes Media/Voice Memos. Для того, чтобы Android-устройство распознало речевые заметки, необходимо переконвертировать их в mp3-формат с помощью специальной утилиты, например, этой. Затем просто скопируйте получившиеся файлы в любую удобную папку на Android-гаджет и наслаждайтесь!
Шаг 7: Перенос SMS-сообщений
Процесс переноса смсок с iPhone на Android-смартфон не очень быстрый и простой, зато действенный.
Прежде всего следует извлечь SMS-сообщения из самого iPhone. Для этого необходимо создать свежую резервную копию вашего iPhone через iTunes. Подключите iPhone к компьютеру, откройте iTunes и сделав правый клик по вашему устройству в списке, выберите Резервная копия. После создания копии её можно будет найти по следующему адресу:
Mac — ~/Library/Application Support/MobileSync/Backup/
Windows — C://Users/Имя пользователя/AppData/Roaming/Apple Computer/Mobile Sync
Проследуйте по вышеуказанному пути и откройте самую последнюю (созданную только что) папку. Найдите в ней файл 3d0d7e5fb2ce288813306e4d4636395e047a3d28 (можно найти с помощью быстрого поиска по первым символам). Перенесите указанный файл на SD-карточку вашего Android-телефона.
Чтобы Android-девайс распознал файл с SMS-сообщениями, необходимо зайти в Google Play и скачать бесплатную программу iSMS2droid, запустить её и указать через «Select iPhone SMS Database» путь к файлу смсок на SD-карточке. Копировать можно как все смски сразу, так и их часть.
Если нужно перенести сообщения в SMS-приложение Android, то следует скачать ещё одну утилиту — SMS Backup & Restore. Запустите программу и нажмите кнопку «Restore», затем выберите сконвертированный файл для восстановления (переноса) сообщений.
Дорогие читатели, если вы знаете более простые и удобные способы переноса контента с iOS на Android, то вы можете написать о них в комментариях к статье.
www.prostomac.com
Переход с iOS на Android стал намного легче


Пользователи Android, возжелавшие перейти на светлую сторону, уже давно имеют в своем распоряжении приложение от Apple под названием Move to iOS. В стане Google решили нанести ответный удар и предложили инструмент, который позволит более плавно и удобно мигрировать с iPhone или iPad на Android-устройство.
Инструмент этот интегрирован в новую операционную систему Android 7.0 Nougat и предстает перед нашим взором уже в момент активации гаджета. Теперь помимо варианта с восстановлением настроек и контента из учетной записи Google вам будет предложена возможность перенести данные, хранящиеся на вашем iOS-устройстве. Для этого на стартовом экране предусмотрена специальная опция.


Ранее для тех, кто хотел мигрировать с iOS на Android, компания Google рекомендовала изучить руководство, которое не так-то просто было найти. Теперь же при первом запуске устройства запускается мастер, который проведет пользователя через несколько стадий перехода.
Стадии эти, стоит признать, легче не стали. Если вам хочется перенести контакты, вам придется экспортировать сведения с iCloud в файл vCard и затем импортировать последний в Gmail. Синхронизация фотографий и музыки потребует неизбежной загрузки контента на серверы Google.
Тем не менее, нельзя не признать, что в компании Сундара Пичаи все-таки заботятся о «перебежчиках» и стремятся упростить им жизнь. Только вот станет ли она проще после перехода на Android, это уже большой вопрос.
appleinsider.ru
Как перейти с iPhone на Android
Вкусы людей меняются. Если еще недавно вас устраивал iPhone с диагональю экрана 3,5 или 4 дюйма, а сейчас он кажется мелковатым, интерфейс iOS 7 вызывает головокружение и хочется экспериментов с другими интерфейсами, наверняка вы начнете присматриваться к смартфонам на базе Android. Чтобы переход с одной платформы на другую оказался безболезненным, нужно немногое: перенести контакты, историю сообщений и контент со старого устройства на новое.
Создание аккаунта Google
Зайдите в настройки телефона, найдите раздел «Учетные записи», нажмите «Добавить учетную запись», выберите Google и залогиньтесь под существующим аккаунтом (если он у вас есть) или создайте новый. Если регистрировать новый аккаунт на телефоне неудобно, это можно сделать на компьютере.Перенос контактов
Установите на iPhone приложение Gmail и в его настройках включите синхронизацию контактов. Через несколько минут они автоматически появятся на Android. Если они не появились, зайдите в iCloud, экспортируйте список контактов в файл формата vCard, отправьте его себе по почте и импортируйте контакты через приложение телефона на Android. Можно использовать другой способ. Установите на iPhone приложение My Contacts Backup, откройте его и нажмите кнопку «Backup». Созданный в формате vCard файл отправьте на почту, привязанную к новому смартфону. Откройте этот файл на Android и импортируйте список контактов.Если контакты хранятся на SIM-карте, переносить их не нужно, они автоматически появятся, как только вы установите ее в новый телефон.
Перенос календаря и заметок
На iPhone откройте «Настройки почты, контактов и календаря», нажмите значок Gmail и авторизуйтесь. После этого зайдите в настройки почты, снова нажмите на значок Gmail и выберите опцию синхронизации календаря и заметок. Спустя несколько минут данные будут синхронизированы с Android.
Перенос SMS
Подключите iPhone к компьютеру, запустите iTunes, в меню найдите устройство, нажмите на него правой кнопкой мыши и выберите опцию «Backup».
В Windows 8, 7 или Vista бэкап сохранится в папке «C:\Users\[USERNAME]\AppData\Roaming\Apple Computer\MobileSync\Backup\», на Windows XP — в «C:\Documents and Settings\[USERNAME]\Application Data\Apple Computer\MobileSync\Backup\», на Mac OS X: «~/Library/Application Support/MobileSync/Backup/». Найдите файл 3d0d7e5fb2ce288813306e4d4636395e047a3d28, сохраните его отдельно, переименовав в sms.db.
Зайдите на сайт iSMS2Droid, cконвертируйте файл sms.db в iphone.xml и скопируйте его в память Android-смартфона. Установите на Android программу SMS Backup & Restore, откройте ее, выберите файл iphone.xml и нажмите «Восстановить». После этого вся история переписки на iPhone появится на Android.Перенос фотографий, видео и музыки
Подключите iPhone кабелем к компьютеру, найдите нужные файлы и скопируйте их на жесткий диск. Затем точно так же подключите к компьютеру Android-смартфон и перенесите на него эти файлы. Музыку — в папку Music, видео — в Video, фотографии — в Pictures или DCIM.
Перенос библиотеки iTunes
Зайдите на сайт Google Music, выберите «Пополнить фонотеку», а затем нажмите «Установить менеджер загрузки». Установите скачанную программу и синхронизируйте с ее помощью iTunes с Google Music.Заключительные шаги
Теперь осталось достать SIM-карту из iPhone и вставить ее в новый смартфон. Если она не подходит, воспользуйтесь инструкцией «Как сделать SIM-карту, которая подойдет новому смартфону». Ну и конечно, не забудьте открыть Play Маркет и установить те приложения, которые у вас были на iPhone. Если какие-то из них платные, придется снова совершать покупки.www.iguides.ru
Как быстро выполнить переход с IOS на Android устройства?
Доброго времени суток. В данный момент существует множество специальных приложений, которые помогают своему пользователю выполнять переходы с IOS на Android и наоборот. В этой теме я хотел заострить свое внимание на Google Диск. Почему Google Диск? Потому, что компания Google всеми возможными способами решила и упростила переход на Android устройства, владельцам iPhone, iPad или iPod Touch, которые захотели сменить устройство или же еще думают об этом.
Если у вас просто сломался телефон, то попробуйте отдать его в ремонт Apple, сервис GSM Master в Москве, вот их сайт masterovik-sotovik.ru.
Ранее мы уже писали темы, в которых узнавали, что компания Google всеми способами старается помогать, пользователям, а именно сохранять контакты, фотографии и другие личные данные. Это довольно серьезный шаг, поэтому необходимо сохранить все данные и не потерять их. В этой статье мы опишем вам как это все происходит, поехали!
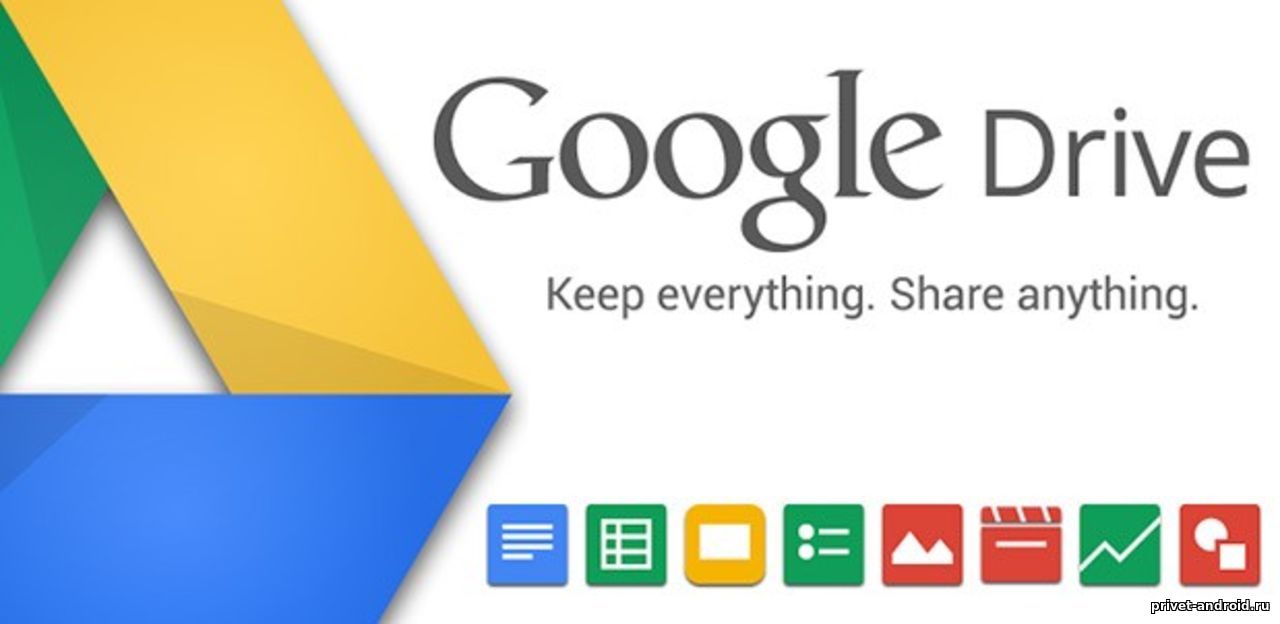
- Во первых у вас должна быть учетная запись Google. Если у вас ее нет, то вы можете завести ее тут ( Учетная запись Google)
- Вторым шагом будет установка мобильного приложения Google Drive на оба устройства.
- После установки мобильного приложения, его следует открыть и войти используя свою учетную запись.
- Как только мобильное приложение будет готово к использованию, просто откройте его.
- В Google Drive перейдите в настройки и выберите пункт "Резервное копирование"
- Далее нам необходимо выбрать контент, который необходимо будет сохранить и переместить на другое устройство.
- Когда все приложения и пункты будут выбраны, необходимо начать старт копирования, для этого нажимаем на "Start Backup"
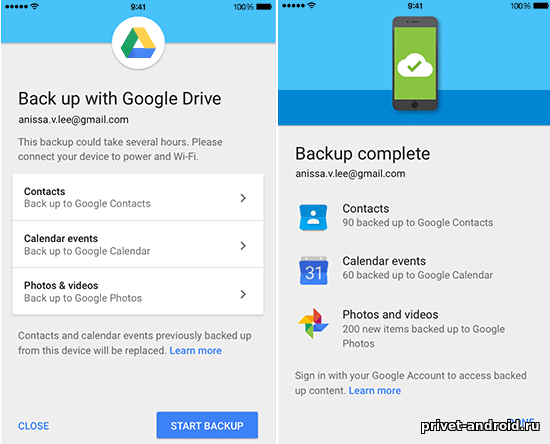
На резервное копирование уйдет некоторое время, поэтому вам необходимо делать копии используя Wi-Fi сети.
Дальше на устройстве android вам необходимо выбрать резервную копию и нажать кнопку восстановить.
Понравилась статья?
www.privet-android.ru
- Music ios ru
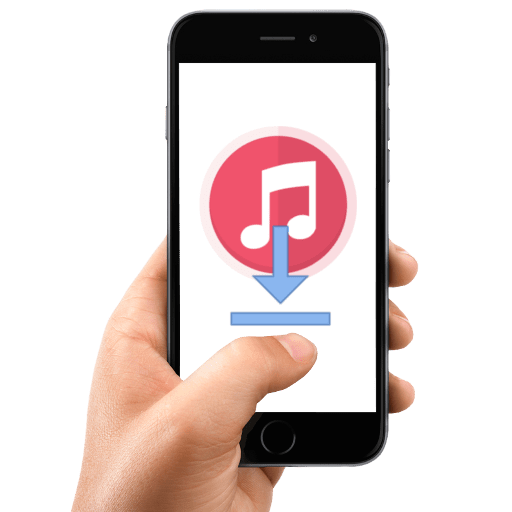
- Почему не обновляется ios

- Как убрать уведомление об обновлении ios
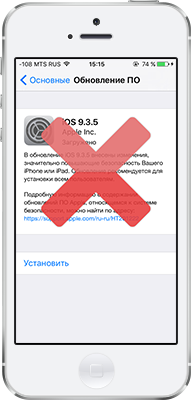
- Игры с дополненной реальностью для ios

- Как перенести контакты с ios на android
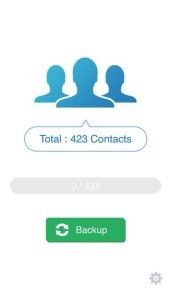
- Ios как удалить обновление

- Как с ios перенести контакты на android
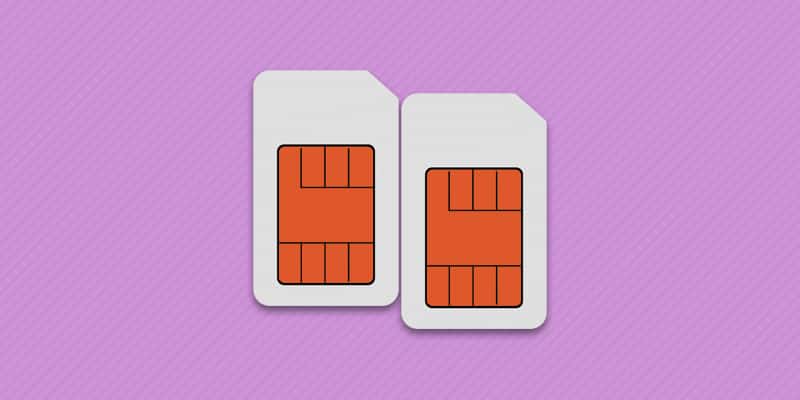
- Как обновить ios через компьютер

- Как удалить загруженное обновление ios
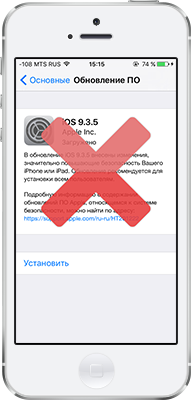
- Скидки на приложения для ios

- Когда выйдет обновление ios
