Как перенести контакты с Андроида на Айфон – Все рабочие способы для копирования! Как с ios перенести контакты на android
5 способов перенести контакты с Iphone на Android
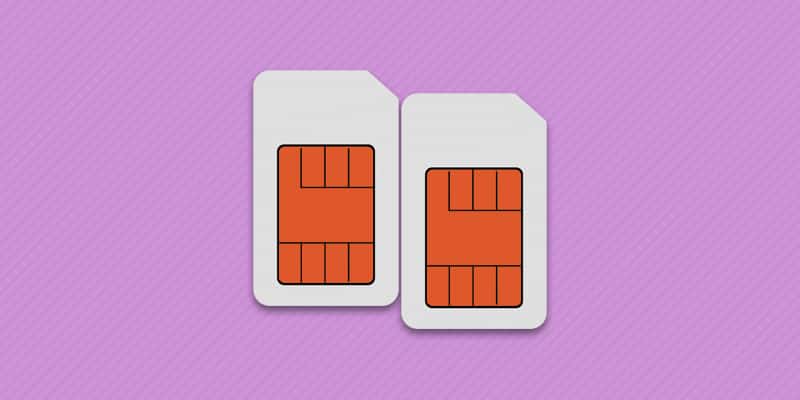
Автор: adminkost2 05.01.2017
Рассмотрим 5 способов как просто и быстро перенести контакты с iphone на android. Решили сменить операционную систему? Купили новый смартфон или для работы необходимо устройство на Android? В обоих случаях требуется перенести контакты на новое устройство, что для некоторых пользователей не так просто. Предлагаем простые способы быстрого переноса данных из телефонной книги айфона на смартфон с операционной системой андроид (ниже смотрите фото и видео ролик).
Ручной перенос контактов с iphone на android
Самый простой способ перенести контакты c iphone на android, сделать это вручную. Для этого следует перейти в телефонную книгу, выбрать запись, пролистать до конца и нажать на пункт «Share Contact». Затем выбрать удобный способ отправки: через SMS сообщение или электронную почту. А на втором смартфоне сохранить запись в телефонный справочник.
Преимущество ручного переноса контактов в простоте. Пользователю не требуется использовать компьютер или дополнительные программы. Так же это удобный способ, если требуется переслать только определенные контакты.
Из недостатков – отправка одного номера за один раз. Как результат на время переноса контактов влияет количество записей в телефонной книге. Поэтому данный способ переноса контактов с айфона на андроид рекомендуется пользователям с небольшой базой телефонных номеров.
Синхронизация данных Gmail
Владельцам Android известно, что данные телефонной книги синхронизируются при помощи учетной записи Gmail. Этот простой способ доступен и пользователям ios.
Прежде чем синхронизировать данные при помощи Gmail, стоит проделать ряд не сложных действий:
- Переходим в настройки и в пункте «iCloud» отключаем синхронизацию контактов справочника.
- Открываем пункт «учетные записи», вводим данные google аккаунта и жмем далее.
- В появившемся окне подтверждаем синхронизацию контактов, отметив переключатель напротив соответствующего пункта.
Если аккаунт google добавлен, выполните только первое и третье действие. Затем синхронизируйте данные на Android устройстве в разделе настроек «Аккаунты и синхронизация».
Преимущество данного метода в простоте, отсутствии необходимости в ПК и дополнительных программах. Так же это простой способ переноса большой базы телефонных номеров. Кроме того не требуется последующее сохранение на одном или нескольких устройствах, что существенно экономит время.
Главный недостаток заключается в перемешивании списка номеров телефонной книги, если ранее проводилась синхронизация с другим устройством. Так же копирование номеров происходит полностью, а лишние или не желательные контакты придется удалять вручную.
Перенос контактов на android через itunes
Если при переносе телефонной книги требуется сохранить расширенные данные контактов: фото, электронную почту, дополнительные номера или заметки – сохранять контакты требуется при помощи itunes. Так же понадобится компьютер с установленной программой.
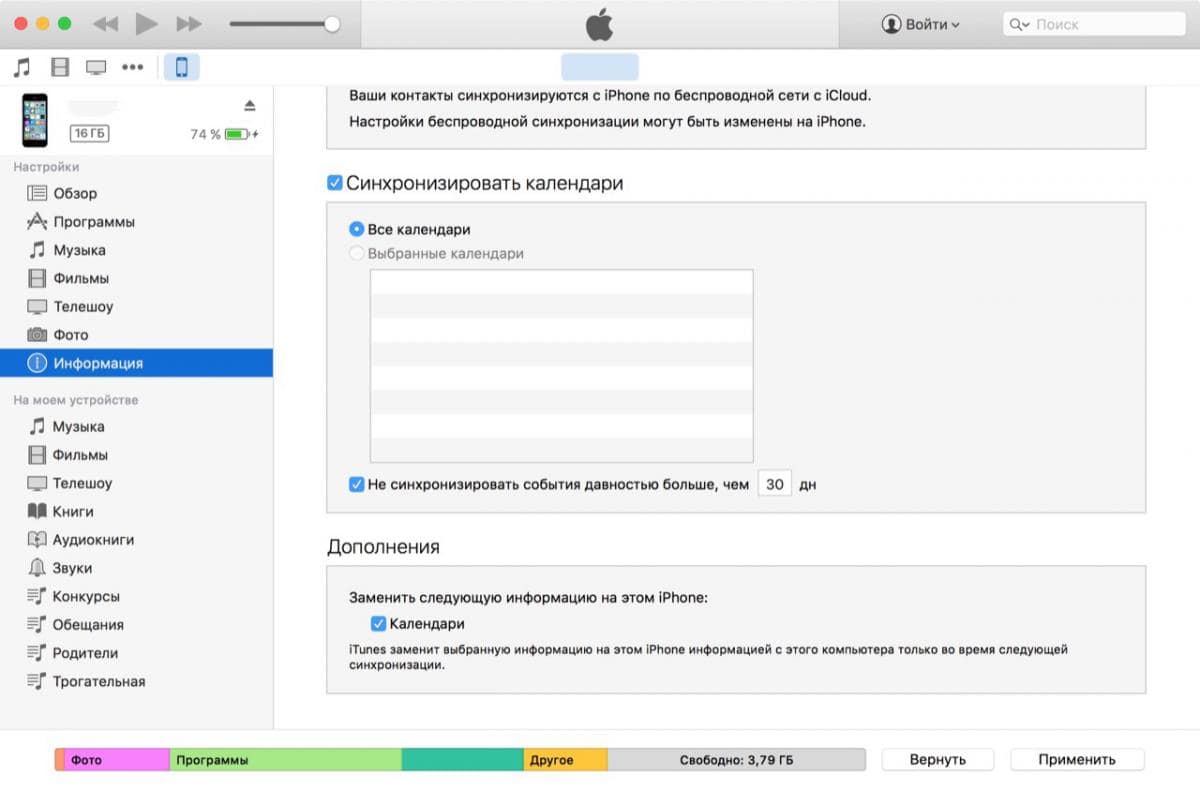
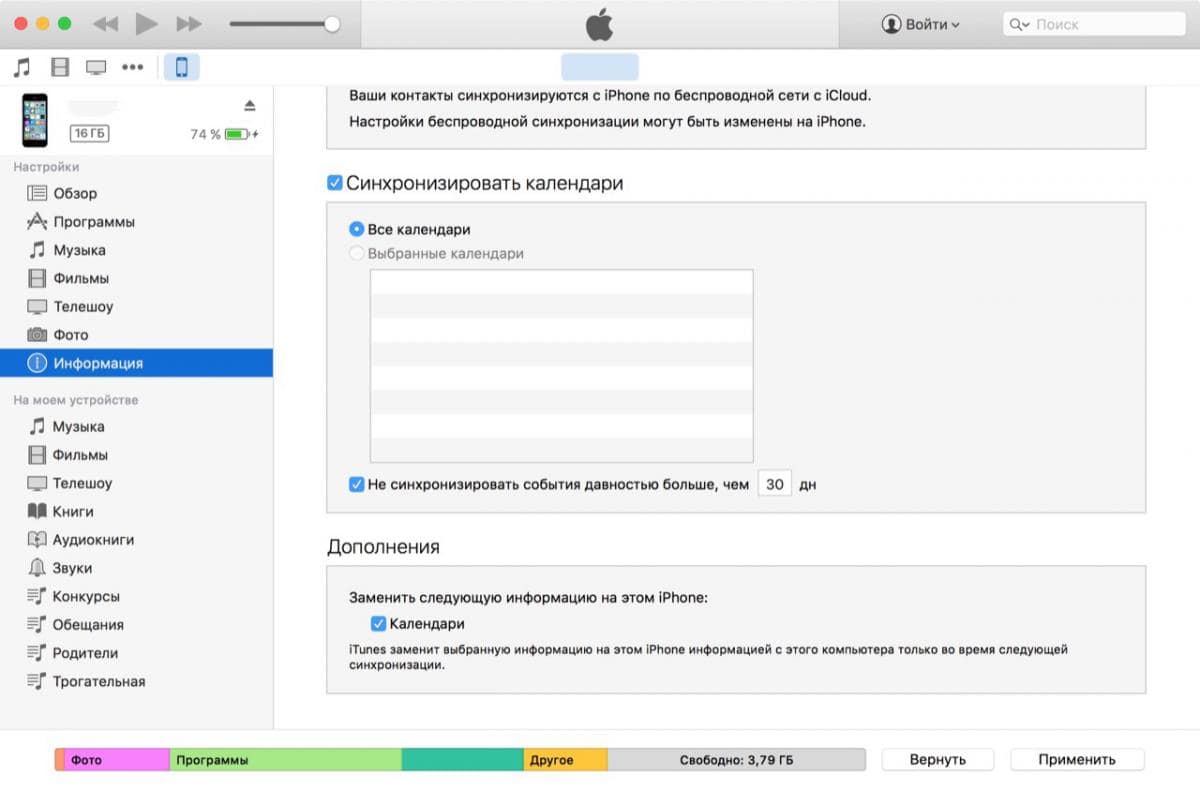
Порядок действий по переносу контактов очень прост:
- Открыть программу itunes на компьютере.
- Соединить смартфон apple с ПК при помощи кабеля синхронизации.
- Выбрать устройство в itunes для получения сведений.
- В отобразившемся списке выделить пункт «Информация».
- Отметить галочкой в появившемся справа пункте «синхронизация контактов». В выпадающем списке выбираем пункт «Google Contacts».
- Ввести данные учетной записи Google и подтвердить действие. Разрешаем синхронизацию телефонных контактов в Android.
Основное достоинство переноса контактов через itunes – сохранение записей с расширенной информацией, которую не потребуется заполнять вручную. Недостаток – требуется компьютер с установленной программой itunes.
Экспорт контактов iphone через iCloud
Если на андроид устройстве отсутствуют сервисы Google или по не ясным причинам не работают, два описанных выше метода не подойдут. Тогда рационально экспортировать контакты при помощи iCloud. Сервис позволит получить копию телефонной книги в файле, с помощью которого легко импортировать контакты в android смартфон или планшет.
Для этого требуется проделать следующий ряд операций:
- Убедится, что в устройстве активирована опция синхронизация контактов. Для этого требуется перейти в пункт iCloud, в разделе настроек. Переключатель напротив пункта «контакты» должен быть активным.

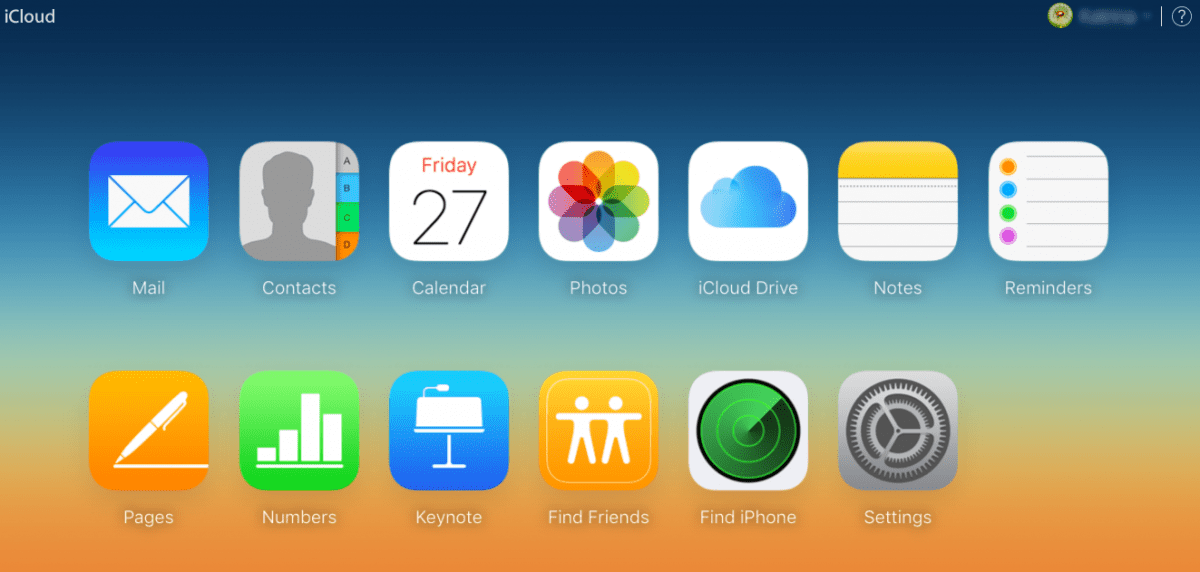
- Открыть на компьютере веб браузер и перейти по адресу www.icloud.com. Ввести данные Apple ID и войти в iCloud.
- Нажать на ярлык «Контакты». В появившемся списке выбираем «Все контакты».
- Выбираем список номеров. Если требуется скопировать контакты всей телефонной книги, жмем на любой номер из центральной колонки и зажимаем на клавиатуре клавиши CTRL+A, если используется ОС Windows или CMD+A, если это MAC.

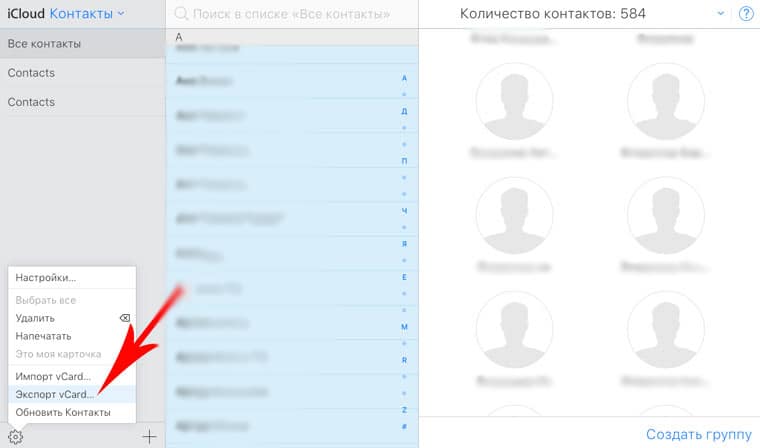
- Далее жмем на ярлык в виде шестеренки и выбираем в списке пункт «Экспорт vCard», после чего начнется автоматическая загрузка файла на диск компьютера.
Скачанный файл требуется перенести на карту памяти андроид смартфона или планшета, а затем запустить из файлового менеджера. Импорт контактов в телефонную книгу произойдет автоматически. Если это не случилось, тогда требуется открыть приложение «Контакты», в выпадающем списке выбрать Импорт/экспорт. Далее выбрать источник импорта: с SD карты или внешнего носителя. После выбрать сохранить в телефон.
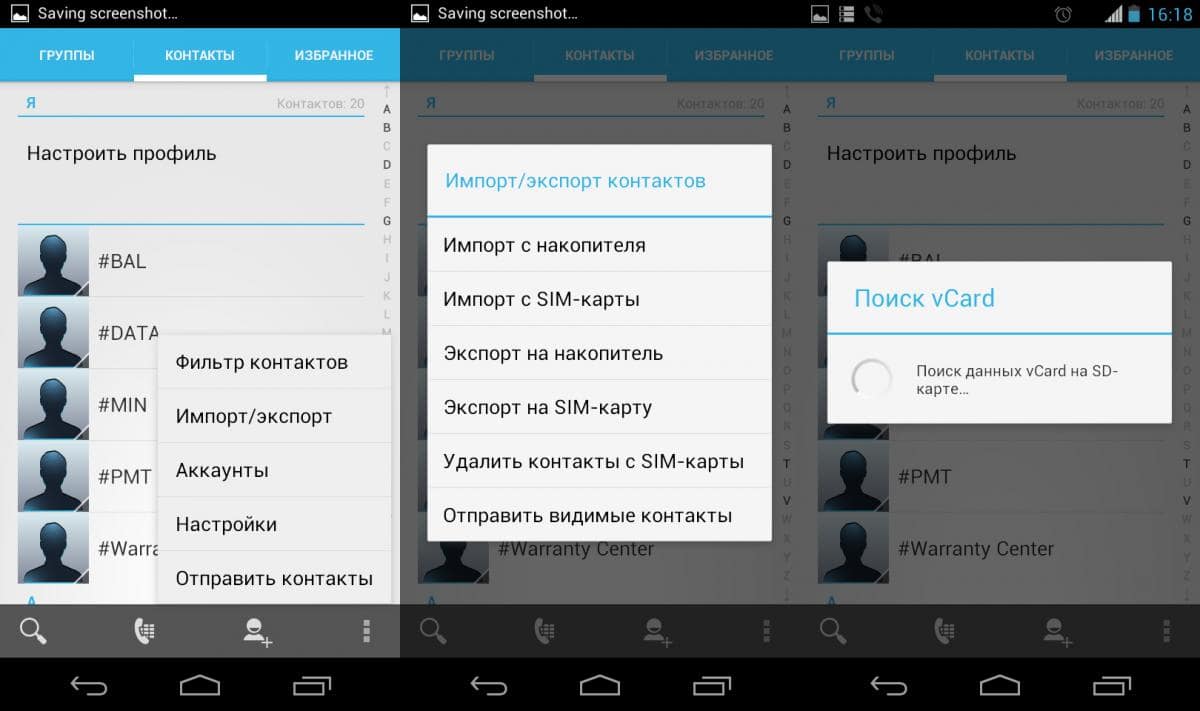
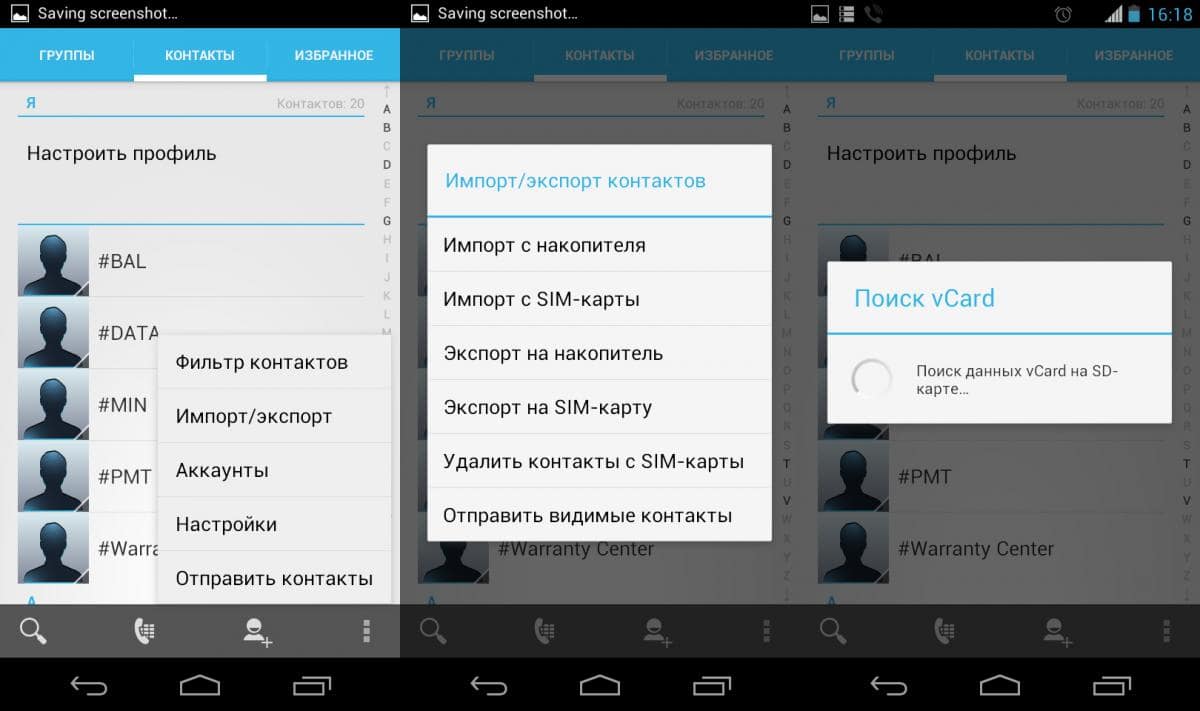
Преимущество данного способа – перенос контактов на устройство с отсутствующими сервисами Google. Из недостатков следует выделить наличие компьютера с подключенным интернетом.
Перенос контактов на андроид при помощи приложения My Contacts Backup
Данный способ переноса записей с айфона на андроид аналогичен предыдущему, а для выполнения экспорта достаточно смартфона iphone и установленной программы My Contacts Backup. Так же метод понравится пользователям ввиду простоты, а так же отсутствующей необходимости в компьютере.
Порядок экспорта контактов с iphone на android следующий:
- Установить приложение My Contacts Backup из магазина приложений App Store.
- Запустить приложение, разрешить доступ на чтение списка контактов с айфона.
- Нажать на кнопку Backup и дождаться завершения процесса резервного копирования. После выбрать тип экспорта: файл в формате vCard.
Полученный файл справочника нужно переслать на андроид устройство и запустить для импорта контактов. Если процесс автоматического восстановления не произойдет, в предыдущем разделе описано, как произвести импорт в ручном режиме.
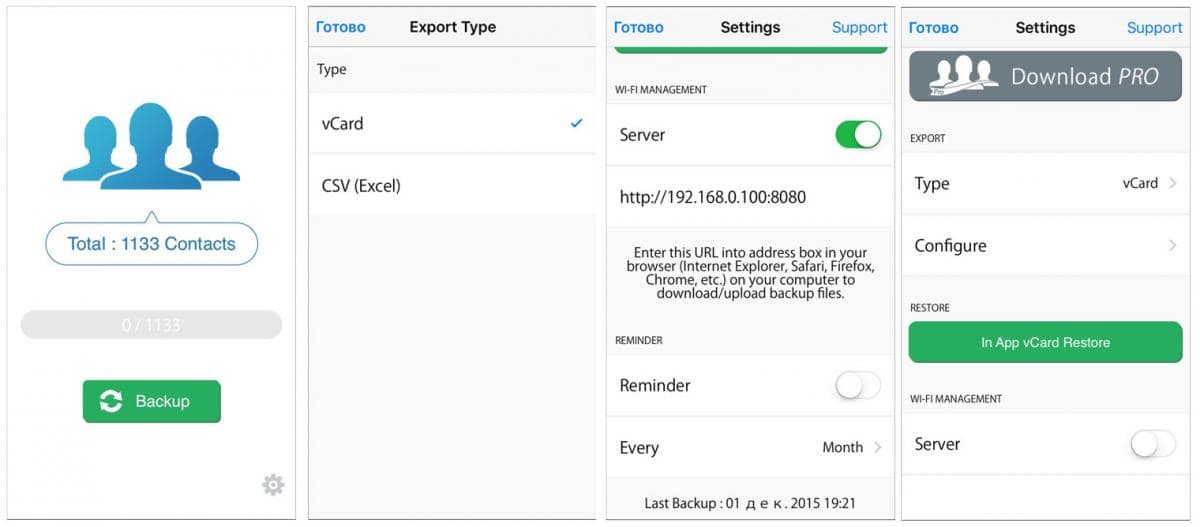
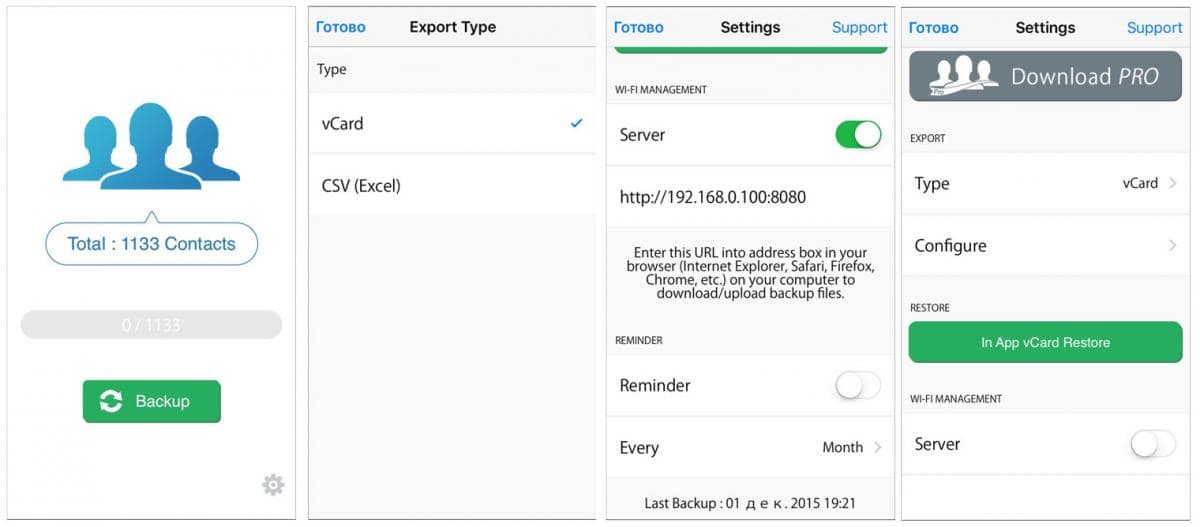
Преимущество метода в простоте использования. Кроме того не требуется наличие компьютера или сервисы Google. Недостаток – бесплатная версия приложения позволяет сохранить до 500 контактов. Для снятия ограничений требуется полная версия.
Экспорт контактов через iCloud + DropBox
- Откройте системные установки. Далее пункт iCloud.
- Активируйте переключатель напротив пункта «Контакты».
- Затем откройте пункт «Резервная копия», где потребуется создать бэкап. Процесс начнется после нажатия соответствующей строки – «Создать резервную копию».
- По окончанию процесса, перейдите в iCloud и запустите пункт «Контакты».
- В нижнем левом углу, нажмите на пункт «параметры» – кнопку в виде шестеренки. Отметьте «выбрать все», для выбора всех контактов. Затем ещё раз откройте параметры и выберите «Экспорт vCard», для сохранения контактов в файл.
- Далее откройте DropBox и сохраните файл на сервисе облачного хранения.
- Для импорта в Android смартфон, откройте клиент DropBox или вебверсию сервиса, для скачивания файла.
- Затем откройте файл при помощи файлового менеджера и выберете «Импорт контактов».
Синхронизация контактов с использованием CardDAV
- Откройте на iPhone системные установки, где следует выбрать – «Почта, Адреса, Календари».
- Добавьте «Новый аккаунт». В новом окне укажите «Другое», где следует выбрать «Учетная запись CardDAV».
- Затем заполните данные: Сервер – google.com, Пользователь – точное название аккаунта Google, Пароль – пароль к аккаунту, Описание – произвольное название.
- По окончанию синхронизации, любые манипуляции с контактами: добавление, изменение или удаление – автоматически отразятся на Android смартфоне, где подключен аккаунт и наоборот. При этом не забудьте установить использование учетной записи CardDAV по умолчанию: Системные настройки – Почта, Адреса, Календари – Контакты.
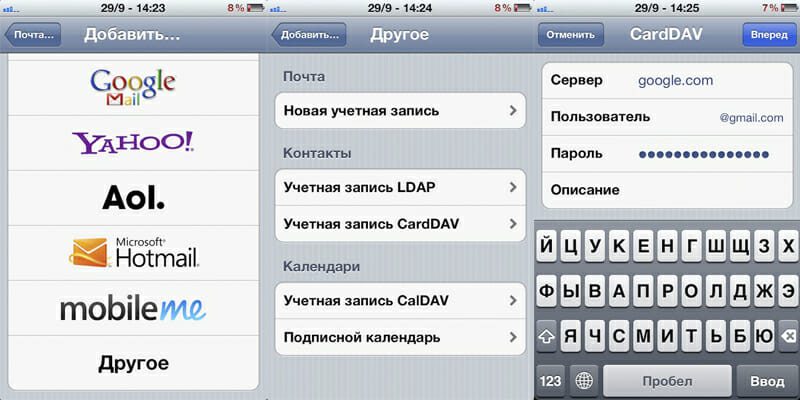
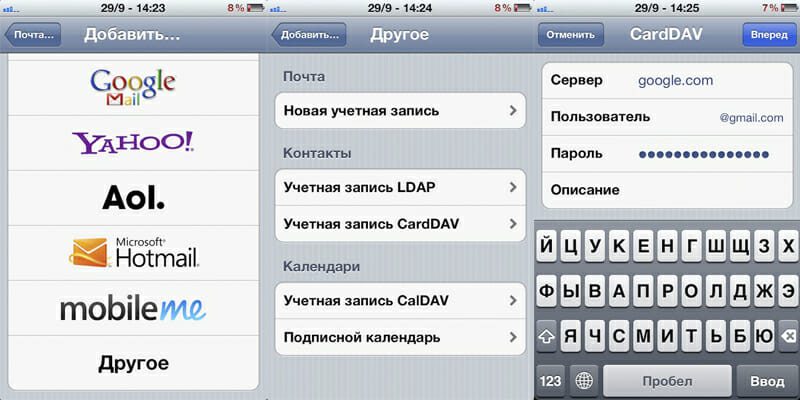
Перенос данных с iPhone на Android
Если требуется перенести другую информацию, включая файлы мультимедиа, подробности читайте в отдельном материале.
Видео инструкция как перенести контакты с айфона на андроид
Вывод
Описанные выше способы по шагам объясняют как перенести контакты с айфона на андроид. Каждый метод отличается простотой, а так же ориентирован на возможности и потребности пользователя. Ручной перенос, подойдет для выборочной отправки небольшого количества номеров. Актуально синхронизировать контакты через Gmail или при помощи itunes, если в справочнике много телефонных номеров. А экспорт через iCloud или через приложение My Contacts Backup рационален, если на смартфоне андроид отсутствуют или не работают сервисы Google.
androfon.ru
Как перенести контакты с Айфона на Андроид?
Операционная система iOS с ее закрытостью весьма сложна для новичков – нередко новоиспеченные владельцы Айфонов решают бросить освоение «яблочного» гаджета на полпути и перейти на более понятный и простой Android. Самая большая проблема, с которой сталкиваются в такой ситуации – перенос номеров: перекинуть контакты с SIM в память «iГаджета» легко, но сделать это в обратном направлении – задача титанической трудности. Из статьи вы узнаете о нескольких действенных способах обойти такое ограничение и перенести контакты с Айфона на Андроид.
Переносим контакты через iCloud
Используйте облачное хранилище iCloud для переноса данных так:
Шаг 1. Соедините смартфон с ПК USB-кабелем.
Шаг 2. Зайдите на сайт www.icloud.com и введите данные учетной записи Apple ID. Вы увидите такое меню:

Шаг 3. Выберите «Контакты» — появится перечень сохраненных на iPhone номеров. Путем нажатия комбинации CTRL+A выделите все контакты.

Шаг 4. Кликните по иконке настроек («шестеренка» в левом нижнем углу) и нажмите «Экспорт в vCard»:

Файл с контактными данными будет сохранен в памяти компьютера (по умолчанию в папке «Загрузки»). Разрешение файла – vcf, выглядит он так:

На этом «яблочный» гаджет можно отложить в сторону. Начинаем работу со смартфоном Android. Возможен один из двух вариантов:
Вариант № 1. Ручной перенос. Файл формата vcf копируется в память Android. Затем нужно пройти по пути «Настройки» «Контакты» на смартфоне и указать путь к файлу.
Вариант № 2. Перенос через почту. Этот вариант куда более запутан и подходит пользователям, которые имеют электронный ящик на Google-почте.
- Зайдите на сайт www.gmail.com и авторизуйтесь под той учетной записью, которую вы намереваетесь использовать при работе со смартфоном.
- В выпадающем меню (где написано Gmail) выберите «Контакты».

Появится новая страница, которая будет выглядеть так:

- Нажмите «Импортировать» в меню слева и выберите вариант «Импортировать из файла CSV или vCard».
Однако не думайте, что все закончится так просто: система сообщит, что в данной версии Google-контактов не поддерживается импортирование из внешних файлов, и даст инструкцию, что делать дальше:
Вероятно, эта проблема является временной, но пока она существует, стоит действовать через старую версию «Контактов». Жмите на кнопку «Перейти к прежней версии контактов».


- После перехода к прежней версии кликните по «Импорт контактов» в меню слева и выберите файл vcf:


Если всё введено верно, то вы увидите, что напротив данных стоят галочки (как на рисунке). В следующем окне проследите, чтобы ползунок «Контакты» находился в активированном состоянии. Затем нажмите «Сохранить», после чего убедитесь, что в настройках почты включена синхронизация.




Введите почтовый адрес и нажмите «Email».

Контакты будут перенесены в учетную запись Gmail. Все, что остается – авторизоваться под тем же аккаунтом на гаджете, и все номера окажутся в записной книжке.
Главный недостаток переноса номеров с Айфона на Андроид через файл vcf – изображения, которые были прикреплены к контактам, «потеряются». Однако недостаток этот весьма несущественный: заново установить фотографии куда проще, чем вручную «забивать» все номера в записную книжку.
Копируем номера через Google-почту
Перенос контактов через почту Google – один из самых сложных вариантов, поэтому к нему стоит прибегать лишь после того, как остальные дали сбой. Перенос осуществляется так:
Шаг 1. На Айфоне настройте почту Google. Для этого пройдите по пути «Настройки» «Почта, адреса, календари» «Добавить учетную запись». Появится такое окно:
Шаг 2. Выберите «Google» и введите в анкету такие данные, как имя пользователя почты, e-mail, пароль.
Шаг 3. Зайдите в iCloud и отключите синхронизацию телефонной книги (не удаляя содержимое). Для этого нужно пройти по пути «Настройки» «iCloud» и деактивировать тумблер «Контакты».
Шаг 4. В настройках учетных записей Айфона поставьте почту Gmail по умолчанию – пройдите по пути «Настройки» «Почта, адреса, календари», пролистайте вниз и найдите поле «Уч. Зап. по умолчанию». В этом поле выберите Gmail. После этого телефонная книга будет синхронизирована с почтой Google.
Далее остается авторизоваться под тем же аккаунтом Google на Android-смартфоне.
Обратите внимание: этот способ работает, только если ранее записи в телефонную книгу Gmail не вносились. В противном случае лучше завести новый аккаунт на почте Google и действовать через него.
Перенос контактов через My Contacts Backups
Копирование номеров через программу My Contacts Backups – процедура, схожая с использованием iCloud (первый способ): точно так же формируется файл vCard, который затем нужно перенести на смартфон с Android. Приложение MC Backups является бесплатным и доступно в AppStore по ссылке
Используйте программу так:
Шаг 1. Запустите приложение и нажмите большую зеленую кнопку Backup.
Программа покажет, какое количество контактов сохранено в вашей телефонной книжке, затем начнет формирование vCard-файла. Отслеживать процесс можно с помощью строки загрузки.
Шаг 2. По завершении процесса программа предложит указать e-mail, куда будет отправлен файл. Можно воспользоваться той же почтой Gmail.
Шаг 3. Перенесите файл с телефонной книгой на SD-карточку, вставьте ее в смартфон на Android и произведите импорт записей.
Заключение
Несмотря на то что интернет рассказывает и о других способах переноса контактов с iPhone на Android, можно быть уверенным в эффективности только перечисленных трех. В частности, программа Bump, позволявшая переносить контакты путем легкого столкновения двух гаджетов, в AppStore теперь недоступна. Так же, как и специальный сервис Яндекс.Переезд, предназначенный для быстрого переноса данных с одного смартфона на другой – ссылки на эту программу неизменно приводят к ошибке 404.
Из описанных способов наиболее простым и быстрым является вариант с использованием MC Backups – специальной программой для «мобильного» переезда. Однако применением iCloud тоже пренебрегать не стоит: пользователям iPhone рекомендуется хотя бы раз в две недели «упаковывать» контакты в vcf-файл «для профилактики». Это поможет легко восстановить номера в случае, например, взлома учетной записи и блокировки гаджета.
setphone.ru
Как перенести контакты с айфона на андроид. 6 рабочих способов!

Если вы решили сменить свой смартфон или планшет iOS на устройство с другой операционной системой, сразу же возникает вопрос о том, как перенести контакты с Айфона на Андроид. На самом деле, существует достаточно много способов скинуть записи из одной телефонной книги в другую.
Мы рассмотрим только те, которые совершенно точно позволяют переместить номера телефонов. К каждому способу будет приведена пошаговая инструкция. Будет интересно!
Синхронизация с Google
Это самый простой метод из всех, которые мы рассмотрим! Единственное, что вам нужно, так это электронный ящик на Gmail. Если вы не знаете, как синхронизировать контакты с Google, то делается это следующим образом:
1На телефоне с iOS зайдите в настройки и откройте там пункт «Почта»

Рис. 1. Пункт «Почта» в настройках Айфона
2Дальше выберете пункт «Учетные записи».

Рис. 2. Пункт «Учетные записи» в разделе «Почта» на iPhone
3Дальше жмите «Добавить учетную запись».

Рис. 3. «Добавить учетную запись» в списке аккаунтов
4В списке доступных сервисов выберете «Google». Для этого просто нажмите на соответствующий логотип.

Рис. 4. Логотип Google в списке доступных для подключения сервисов
5В разделе «Gmail» нажмите «Уч. запись» и укажите свои логин и пароль для авторизации в почте Гугл. Таким образом вам удалось сохранить контакты в Gmail. После этого автоматически произойдет импорт контактов через Gmail. Вам ничего не нужно делать – просто подождите некоторое время.

Рис. 5. «Уч. запись» в разделе Gmail
Теперь вы знаете, как при помощи Google перенести контакты с Айфона на Андроид. Перейдем к следующему способу.
back to menu ↑Яндекс.Переезд
Перенос всех контактов с iPhone на Android также можно выполнить при помощи аккаунта в Яндексе и удобного приложения Яндекс.Переезд. Перед выполнением всех процедур скачайте эту программу на оба устройства.
Скачать Яндекс.Переезд на Android | Скачать Яндекс.Переезд на iOS
После этого осталось импортировать контакты. Делается это вот так:
1На Айфоне запустите приложение, введите свой логин. После этого автоматически будет получен специальный PIN-код. Собственно, он и позволит в дальнейшем переехать.

Рис. 6. PIN-код в Яндекс.Переезде
2Теперь откройте то же приложение на смартфоне или планшете Android. Авторизуйтесь. Важно! Для этого использовать те же данные, что и на первом устройстве, иначе копирование не произойдет.После этого нажмите на меню дополнительных функций (три точки в левом нижнем углу) и выберите «Настройки».

Рис. 7. «Настройки» в Яндекс.Переезде
3В настройках нажмите «Переезд с телефона на телефон».

Рис. 8. «Переезд с телефона на телефон» в настройках Яндекс.Переезда
4На следующей странице введите PIN-код, полученный на iPhone и нажмите «Начать перенос». Дальше можете просто наблюдать, как программа копирует данные.

Рис. 9. Поле ввода PIN-кода и кнопка «Начать перенос»
Выполнить поставленную задачу можно не только через Google или Яндекс, а и через программу My Contacts Backup.
back to menu ↑Чтобы перенести все контакты с iOS на Android при помощи данного приложения, сначала нужно его загрузить и установить.
Скачать My Contacts Backup на iOS
На Android его качать не нужно, да и такой версии не существует. После установки импортируем контакты:
1Откройте загруженное приложение для переноса контактов iPhone и нажмите кнопку «Backup».

Рис. 10. Кнопка «Backup» в My Contacts Backup
2Наблюдайте за тем, как записи из телефонной книги синхронизируются с приложением. Дальше нажмите «Email» и выберете, в каком формате будут передаваться данные. Для этого лучше всего выбрать vCard файл.На Андроиде можно открыть сколько угодно файлов vcf, то есть записи можно будет перебросить не один раз. Поэтому поставьте галочку возле пункта «vCard».

Рис. 11. Тип «vCard» в списке форматов, доступных для пересылки по e-mail
3Дальше будет создано специальное письмо с файлом формата vcf. Чтобы его передавать с помощью телефона, просто укажите свой адрес электронной почты, к которому можете иметь доступ с Android. Отправьте письмо.
4На новом смартфоне/планшете откройте полученное письмо и запустите вложенный файл. Все скопированные ранее записи будут перемещены одного устройства на другое.
Продолжаем говорить о способах переноса контактов с iPhone.
back to menu ↑Копируем номера через iCloud
Также данные можно перекинуть через iCloud. Перед выполнением данной процедуры в настройках Айфона зайдите в раздел «iCloud» и включите там пункт «Контакты» (поставьте переключатель в такое положение, чтобы он стал зеленым). Теперь скопируйте данные:
1Зайдите с компьютера на сайт Айклауд – icloud.com. Авторизуйтесь там. В главном меню выберите пункт с таким же названием.

Рис. 12. Раздел «Контакты» в iCloud
2Если вы хотите перебросить все номера, нажмите кнопки «Ctrl + A» (это если на компьютере ОС Windows, если MAC, то «Cmd + A»). В том случае, когда вы не хотите отправить все, просто отметьте нужные.
3Дальше нажмите на шестеренку в левом нижнем углу и выберите пункт «Экспорт vCard».

Рис. 13. «Экспорт vCard» в контактах iCloud
4Таким образом мы перебросили информацию с Айфона на компьютер. Теперь ее нужно оттуда вытащить. Как видите, в результате выполнения прошлых действий скачался файл формата vcf.Его можно отправить на новый смартфон или планшет. Важно не забыть в отправляющем письме указать тему и добавить какой-то текст, чтобы оно не записалось в спам. Также этот файл можно перебросить через Bluetooth. Таким образом мы выполним экспорт без синхронизации.
Чтобы экспортировать записи, останется просто открыть этот файл. Можно перекинуть контакты с компьютера и другим способом, даже без использования второго аппарата. Для этого выйдите с iCloud и зайдите в Gmail.
Важно! Используйте ту почту, к которой подключен новый девайс на ОС Андроид.
Там в левом верхнем углу нажмите «Gmail». Чтобы произошла синхронизация контактов iPhone и Google, нужно выбрать пункт с соответствующим названием.

Рис. 14. «Контакты» в Gmail
Дальше, чтобы данные синхронизировались, нажмите «Дополнительно» и выберете «Импорт…».

Рис. 15. Меню «Дополнительно» и пункт «Импорт…»
Выберите файл, созданный ранее с помощью кнопки «Обзор» и нажмите «Импорт». Осталось только дождаться, когда процедура будет завершена. Время ее выполнения зависит от переносимого объема данных.

Рис. 16. Меню импорта в Google
Через время они автоматически будут скопированы в Android.
Таким образом вы воспользуетесь сервисом Google «Контакты». Как видите, Apple и Google очень хорошо сотрудничают друг с другом в плане переноса записей из телефонной книги. Теперь поговорим о том, как через iTunes перенести контакты с iPhone на Android.
back to menu ↑Переносим контакты через iTunes
Чтобы выполнить поставленную задачу через iTunes, необходимо установить эту программу на компьютер. Загрузить ее можно на сайте apple.com. После установки сделайте вот что:
1Запустите Айтюнс, подключите iPhone при помощи кабеля USB и нажмите на иконку устройства.
2Перейдите на вкладку «Информация».
3Поставьте галочку возле надписи «Синхронизировать контакты с:». Правее выберете «Google Contacts». Введите свои логин и пароль от аккаунта Google.
4Жмите «Применить» в правом нижнем углу.

Рис. 17. Переброс контактов в iTunes
Теперь вы знаете, как перенести данные iOS на Android в Айтюнс.
back to menu ↑Как перенести контакты СИМ-карты
Скажем сразу, что ответа на вопрос о том, как штатными средствами перенести контакты с Айфона на СИМ, нет. Сделать это можно только «нештатными» средствами, то есть джейлбрейком. Если это сделано, копирование с iPhone на СИМ не составит особых трудностей. Делается это следующим образом:
1Установите на Айфон программу SIManager. Том, как это сделать, читайте здесь.2Запустите ее и в меню нажмите «Копировать с iPhone на SIM».

Рис. 18. Пункт «Копировать с iPhone на SIM» в SIManager
3Информация отправлена на СИМ-карту. В устройстве Android откройте приложение «Контакты». Нам в правом верхнем углу выберете «Опции» и «Настройки».

Рис. 19. «Настройки» приложения «Контакты» на Андроид
4Дальше снова перейдите в «Контакты» и выберете «Импорт/экспорт контактов». В следующем меню жмите «Импорт».

Рис. 20. Раздел «Импорт/экспорт контактов» в настройках Андроид
5В окне «Импорт контактов из» нажмите «SIM 1» (если есть вторая симка, будет еще и «SIM 2»).

Рис. 21. Окно «Импорт контактов из»
6Останется только выбрать, куда будут сохранены записи.
Что касается завершающего этапа того, как с помощью СИМ перенести контакты из Айфона в Андроид, то лучше сохранять их в аккаунте Google.
back to menu ↑Дополнительная информация
Если вы не знаете, как добавить в новый телефон или планшет аккаунт Google, который используется в большинстве описанных выше способов, то делается это вот так:
1В настройках нажмите «Добавить аккаунт». В ранних версиях Android этот пункт называется «Аккаунты и синхронизация».

Рис. 22. «Добавить аккаунт» в настройках Андроида
2Выберете дальше «Google», введите свои логин и пароль.
Это все, что вам нужно сделать.
back to menu ↑Переносим контакты с iOS на Android — Послесловие
Как видите, в том, как правильно скопировать контакты с iPhone, нет абсолютно ничего сложного. Для этого достаточно всего лишь иметь аккаунт в Google, компьютер (необязательно) и несколько минут времени.
Учетная запись в системе Apple у вас уже есть (она используется в iPhone). Чтобы было более понятно, прилагаем видео к одному из способов, описанных выше.
Тематическое видео:
www.computer-setup.ru
Как перенести контакты с Андроида на Айфон: 7 Рабочих способов!

Если Вы счастливый обладатель смарта на платформе Android, и при покупке смартфона от Apple сразу возникает вопрос о том, как перенести контакты с Андроида на Айфон. Впрочем, эта задача появляется и в других случаях. У некоторых пользователей на старом телефоне сохранилось множество контактов, которые нужно скопировать на iPhone.
Мы разберем все самые популярные и работоспособные методы решения поставленной задачи. Используя наши рекомендации, вы сможете быстро передать все необходимые номера на новый гаджет.
Синхронизация контактов Google с iPhone
Самый простой способ выполнить перенос контактов заключается в использовании аккаунта системы Google. Дело в том, что ваш смартфон на ОС Android совершенно точно был синхронизирован с Гугл, иначе вы не смогли бы скачать игру, посмотреть видео в YouTube и выполнить множество других задач.
А для этого вы использовали свой аккаунт. Вот к нему можно подключить iPhone, чтобы перебросить записи из телефонной книги.
Делается это следующим образом:
1Откройте настройки и зайдите в раздел «Почта, адреса, календари».
2Нажмите на пункт «Добавить учетную запись».
3Будет предложен список сервисов, аккаунт с которых можно добавить в гаджет от Apple. Нам нужно выбрать учетную запись из Google, поэтому выберете соответствующую иконку.
4Введите логин (возле надписи «Пользователь») и пароль. Нажмите «Далее» в правом верхнем углу.

Рис. 1. Процесс подключения Айфона к Google
Вот и все. После этого автоматически произойдет импортирование из Gmail. Вам остается только подождать, пока это произойдет.
Обычно данный процесс не занимает много времени, особенно если копирование происходит с нового на новый Айфон. Теперь вы знаете, как синхронизировать контакты Google. Разберем другие способы.
back to menu ↑С помощью приложения Move to iOS
У Apple есть собственная программа, которая позволяет скинуть записи из телефонной книги Андроида. Называется она Move to iOS. Чтобы ею воспользоваться, сделайте вот что:
1Скачайте Move to iOS в магазине Google Play и установите ее на свой смартфон Android.
2При первичной настройке Айфона на странице под названием «Программы и данные» нажмите «Перенести данные с Android».
3Появится специальный код, который в дальнейшем нужно будет ввести на устройстве Андроид. Запомните его.

Рис. 2. Запуск синхронизации на iPhone в Move to iOS
4На телефоне Android запустите Move to iOS, нажмите «Продолжить», примите условия соглашения (нажмите на надпись «Принимаю» справа внизу) и «Далее» в правом верхнем углу окна.

Рис. 3. Поиск устройства для синхронизации на Android в Move to iOS
5Введите на устройстве Андроид код, который был показан на экране гаджета с iOS (шаг 3 настоящего списка). Нажмите «Продолжить».
6Выберете содержимое, которое будете копировать. Там будет предложено 4 варианта, но нам нужно выбрать только «Учетная запись Google». Вместе с этим получится сохранить контакты. Остальное можно выбрать по желанию. Делается это путем установки галочек возле соответствующих пунктов.
Рис. 4. Ввод кода и выбор содержимого для копирования
7Дальше просто подождите, пока произойдет импорт контактов. Вам остается немного подождать.
Важно! Возможно, на экране Айфона появятся дополнительные инструкции. Следуйте им.
Эта инструкция прекрасно подходит для iPhone 5s, 6s, 7, 8, Х (а также их модификаций с приставкой «плюс»).
back to menu ↑Как скопировать контакты с телефона Android на iPhone без синхронизации
Что касается того, как без синхронизации перенести контакты с Андроида на Айфон, то сделать это можно с помощью файла телефонной книги (расширение .vcf). Данный процесс выглядит так:
1На смартфоне с Андроид откройте программу контактов, нажмите на кнопку дополнительного меню и выберете вариант «Экспортировать контакты».
2В следующем окне нажмите «Внутренний накопитель».
3Дальше на экране будет показан путь к папке, где сохранится файл с записями. Запомните его или скопируйте в текстовый файл. Также можно сделать скриншот этого окна.

Рис. 5. Экспорт контактов в vCard
4Отправьте этот файл в письме на тот адрес электронной почты, который будете использовать в новом девайсе.
5На Айфоне откройте приложение «Почта». К нему должен быть подключен тот e-mail, на который вы отправили письмо на предыдущем шаге. Только так получится перекинуть с телефона контакты. Откройте отправленное письмо.
6Откройте вложенный файл формата .vcf. Появится два варианта – «Создать новые контакты» и «Объединить с Контактами», выберете желаемый.

Рис. 7. Копирование записей на iOS
Таким образом загруженные в iPhone записи будут сохранены.
back to menu ↑Перенос контактов на iPhone по Wi-Fi и Bluetooth
Созданный файл vCard (тот, что с расширением .vcf) можно перебросить на новый аппарат при помощи Wi-Fi и Bluetooth. Делается это точно так же, как в случае с любым другим файлом. Таким путем мы экспортируем контакты намного проще и быстрее.
back to menu ↑Как перенести контакты СИМ-карты
Если на старом смартфоне в телефонной книге выбрать «Экспортировать контакты» и «SIM-карта», а не «Внутренний накопитель» (это показано на рисунке 6), то они будут перенесены именно на СИМку. Теперь загружаем в iPhone. Для этого в настройках, в меню «Почта, адреса, календари» жмем «Импортировать контакты SIM».

Рис. 8. Перенос записей с SIM
Важно учитывать, что в данном случае количество переносимых на iOS контактов ограничено вместимостью СИМ-карты.
back to menu ↑С помощью «Яндекс.Переезд»
Также решить задачу помогает продукция Яндекса. Что касается того, как перенести контакты с Android на iPhone, то для этого нужно воспользоваться приложением Яндекс.Переезд. Делается это так:
2Запустите программу. Введите свой логин в системе Яндекс. После этого произойдет автоматический экспорт контактов на серверы Яндекса. Важно, что на этом этапе будет выдан PIN-код, который необходимо запомнить.

Рис. 9. Ввод логина и копирование записей в Яндекс.Переезде
3На iPhone зайдите в уже знакомый раздел «Почта, адреса, календари» в настройках. Нажмите «Новая учетная запись».
4На следующей странице нажмите на надпись «Другое». Дальше введите сервер «yandex.ru», свой логин, пароль и описание «Yandex». Жмите «Готово».

Рис. 10. Подключение Айфона к аккаунту в Яндексе
Устройства синхронизируются, и все дальнейшие действия будут происходить автоматически.
back to menu ↑Перенос контактов на iPhone c помощью iTunes
В программе iTunes также можно легко импортировать контакты. Все они, как мы говорили выше, записываются в аккаунт Gmail автоматически.
Так вот, если подключить к компьютеру смартфон Apple, перейти в раздел «Сведения» (слева) и поставить отметку напротив пункта «Синхронизировать контакты с:», можно будет выбрать источник.
Чтобы переместить с компьютера записи из Google, выберите «Windows Contacts», а затем нажмите «Применить».

Рис. 11. Пункт «Синхронизировать контакты с:» в Айтюне
Теперь вы знаете все способы, как загрузить в iPhone данные телефонов. Подведем итоги.
back to menu ↑Перенос контактов с андроида на айфон — Проще простого!
В любом случае, вам не придется переписывать все записи из телефонной книги вручную. Есть множество способов, которые помогут вам автоматически выполнить их копирование.
Как вы увидели, эта операция выполняется максимально просто.
Примечательно, что большинство способов описанных выше помогают выполнить обратную операцию.
То есть если у вас возникнет вопрос о том, как экспортировать контакты из iPhone, то вы сможете воспользоваться теми же программами, которые упоминались выше.
Тематическое видео:
www.computer-setup.ru
Как перенести контакты с айфона на Андроид
Перенос контактов с iOS на Android – тривиальная задача, для решения которой можно использовать целый ряд способов: синхронизацию с Google или Outlook, экспорт из iCloud в виде файла vCard или с помощью копирования через приложения.
Синхронизация с Google
Самый простой способ перенести контакты с iPhone на Android – синхронизировать номера через аккаунт Google. Первым делом включите синхронизацию контактов в iOS.
- Откройте настройки.
- Зайдите в подменю «Почта, адреса, календари».
- Нажмите «Добавить учетную запись».

- Выберите службу Google.
- Введите данные учетной записи (имя, e-mail, пароль) и нажмите «Далее».
- Включите синхронизацию контактов, передвинув ползунок переключателя в активное положение.

Чтобы убедиться, что номера сохранились на сервере Гугл, откройте в браузере сайт google.ru и перейдите в раздел «Контакты». Вы должны быть авторизованы под той же учетной записью, что добавлена в iOS для экспорта номеров.

Если синхронизация прошла успешно, и номера отобразились в приложении «Контакты», то продолжите операцию по переносу данных, добавив аккаунт Google на Android
- Откройте настройки, раздел «Аккаунты и синхронизация».
- Выберите учетную запись Гугл. Вам нужен тот аккаунт, который вы добавляли на iOS.
- В настройках аккаунт необходимо включить синхронизацию записей телефонной книги. После непродолжительного ожидания данные синхронизируются.

Вместо аккаунта Google можно добавить учетную запись Outlook. Смысл операции тот же, единственный недостаток – необходимость заводить на Андроиде аккаунт Outlook. Если учетная запись Google на Android в любом случае пригодится, то настраивать профиль Outlook только ради того, чтобы скинуть номера, бессмысленно.
Экспорт из iCloud
Если вы не хотите добавлять в iOS аккаунт Google, используйте инструменты облачного хранилища Айклауд, чтобы передать номера на Android. Убедитесь, что в iOS включена синхронизация записей телефонной книги с iCloud.
- Откройте настройки, раздел «iCloud».
- Убедитесь, что аккаунт добавлен на iOS. Передвиньте переключатель «Контакты» в активное положение, чтобы сохранить номера на облачном хранилище.
После успешной синхронизации, для выполнения которой понадобится подключение к интернету, можно переходить к экспорту данных из iCloud и последующему импорту на Android-устройство.
- Запустите на компьютере браузер, зайдите на сайт icloud.com.
- Авторизуйтесь, используя Apple ID. Если вы активно пользовались iOS, то у вас обязательно должен быть Apple ID.
- Откройте раздел «Контакты». Выберите телефоны, которые нужно передать на Android. Если хотите выделить все номера, используйте сочетание Ctrl+A.

- После выбора контактов нажмите на шестеренку в нижем углу и выберите инструмент «Экспорт vCard».

На компьютере сохранится файл, в который будут зашиты выбранные номера. Импорт данных на Android-устройство можно осуществить несколькими способами:
- Закинуть на карту памяти и импортировать в телефонную книгу;
- Отправить по e-mail, добавить в телефонную книгу при открытии файла;
- Загрузить в «Контакты» Гугл.
Раз экспорт номеров производился на компьютере через браузер, то удобнее будет и импорт выполнить через веб-обозреватель.
- Зайдите на сайт Google.ru, перейдите в раздел «Контакты».
- Нажмите «Импортировать» и выберите пункт «Импорт из CSV или vCard».
- Выберите файл vCard, который сохранился на компьютере после экспорта данных из iCloud.

Чтобы номера появились в телефонной книжке на Android, необходимо добавить на телефон профиль Google, в который вы через браузер закинули данные, и включить синхронизацию.
Можно обойтись без синхронизации и просто скопировать файл vCard в корень карты памяти смартфона. Далее:
- Откройте список телефонных номеров. Нажмите на кнопку с тремя полосками, чтобы попасть в основное меню. Выберите пункт «Импорт/Экспорт».

- Выберите источник, из которого будет произведен импорт данных – карта SD.

- Выберите место, в которое можно скопировать номера – на телефон.

Готово, после короткого ожидания файл с контактами распакуется в телефонной книге в виде новых записей.
Приложения для переноса
Перенести контакты с Андроида на Айфон также можно с помощью специальных приложений:
- My Contacts Backup;
- Bump;
- CardDAV.
Каждая программа работает по-своему: My Contacts Backup создает файл VCF с контактами и позволяет отправить его по электронной почте, Bump переносит номера напрямую из одного телефона в другой, а CardDAV забирает данные прямо с хранилища iCloud.
Как работать с My Contacts Backup:
- Запустите приложение, нажмите «Backup».
- Дождитесь завершения процесса создания VCF-файла. Выберите отправку по e-mail и укажите адрес почты.
- Откройте на Android письмо с прикрепленным VCF-файлом и распакуйте его в телефонную книгу.

С Bump работать еще проще: достаточно установить приложение на iOS и Android, выбрать на iOS контакты, нажать «Bump now!», легонько столкнуть устройства и нажать «Connect» в диалоговом окне. Запустится процесс передачи данных.

Можно забрать контакты напрямую с iCloud, используя приложение CardDAV:
- Запустите программу, выберите учетную запись CardDAV.
- Имя пользователя и пароль укажите от Apple ID, сервер — p02-contacts.icloud.com.
- Укажите любое имя для учетной записи и обязательно включите синхронизацию только с сервера на телефон.

Приложение CardDAV удобно тем, что в его настройках есть возможность включить автоматическую синхронизацию. То есть когда на iPhone будет появляться новый контакт, он автоматически будет копироваться в телефонную книгу Android-устройства.
Пожаловаться на контентpoandroidam.ru
Как перенести контакты с iOS на Android
Покажу как перенести контакты с iPhone на Android. Это необходимо когда вы меняете телефон.
Содержание:
- Перенести контакты с айфона на iCloud
- Сохраняем контакты из iColud на компьютер
- Переносим контакты с компьютера в Google аккаунт
- Переносим контакты из Google аккаунта в ваш смартфон на Android
- Включить отображение всех контактов
1. Перенести контакты с айфона в iCloud
Для начала надо из айфона сохранить все ваши контакты и номера в один файл на компьютер. Для этого зайдите в настройки в вашем айфоне или айпэде и ниже нажмите на пункт «iCloud».

Во вкладке iCloud нажмите на пункт «Контакты», чтобы включить этот пункт.

Вам предложат объединить контакты на айфоне и iColud. Нажмите «Объединить», чтобы перенести ваши контакты с айфона в облачное хранилище.

Можете также на всякий случай сделать реервную копию всего содржиммого вашего айфона в iCloud. Об этом было написано в статье Как создать резервную копию айфона в iCloud.
2. Сохраняем контакты из iColud на компьютер
Теперь войдите на официальный сайт облачного хранилища Apple по адресу icloud.com, введите свой Apple ID и пароль, затем нажмите Enter.

Если у вас включена двухэтапная проверка (что очень рекомендуется для безопасности вашего аккаунта), то выберите каким способом получить код подтверждения для входа в iCloud и нажмите на выбранный номер телефона или устройство. Если у вас до сих пор не включена двухэтапная проверка на айфоне, то обязательно сделайте её. Про двухэтапную проверку было написано в статье Двухэтапная проверка Apple ID.

На ваш айфон придет код проверки.

Введите полученный код проверки на сайт iCloud, чтобы войти.

iClod спросит вас «Доверять этому браузеру?» Если вы разрешите доверять этому браузеру, при следующем входе в систему код проверки запрашиваться не будет. Может выбрать «Не сейчас», «Не доверять», «Доверять». Без разницы что выбрать, нам просто сюда сейчас надо будет войти один раз.

Вот мы и вошли в облачное хранилище Apple и вашего аккаунта Apple ID. Здесь сохранена ваша почта, контакты, календарь, фото (именно от сюда ворует интим фото знаменитостей если они хранят в облачном хранилище свои фотки), заметки, напоминания и прочее. Нас интересуют контакты нажимаем на «Контакты».

Тут вы увидите все ваши контакты из айфона. Нажмите на любой, чтобы выбрать его.

Теперь нажмите на клавиатуре Ctrl + A, чтобы выбрать все контакты и нажмите слева снизу на шестерёнку.

Нажав на шестерёнку с выбранными контактами теперь нажмите на «Экспорт vCard…» это соберет все ваши контакты в один файл называемый vCard и сохранит его на компьютер туда куда обычно сохраняет все ваши файлы интернет браузер.По умолчанию это будет папка C:\Users\ИМЯ ПОЛЬЗОВАТЕЛЯ\Downloads.

Вот так будет называться сохраненный файл «Карточки vCard из iCloud». Теперь у вас есть файл со всеми вашими контактами.

Также можете прочитать статью Как сохранить контакты с айфона где описаны способы сохранения контактов с айфона с помощью Outlook и Windows Contacts.
3. Переносим контакты с компьютера в Google аккаунт
На компьютере или смартфоне или планшете войдите в свой Google аккаунт на который вы планируете сохранить ваши контакты. Далее зайдите в почту Google по адресу mail.google.com и нажмите слева сверху на Gmail и нажмите на Контакты.

Откроется страница contacts.google.com. Можно и сразу было открыть эту страницу, но так вы знаете что через почту можно также войти на страницу Google контактов.

Можно добавить здесь контакт нажав справа снизу на плюсик, но мы будем импортировать сразу все наши контакты из файла, а не записывать их по одному.

Для этого нажмите на слово «Ещё» в левом меню на странице Google Контакты.

Раскроется пункт «ещё» и мы увидим строку Импортировать, экспортировать и прочие. Нажимаем на «Импортировать».

Импорт контактов из других аккаунтов. Выбираем пункт «Импортировать из файла CSV или vCard.

Но новая версия Google контактов не дает импортировать контакты из файла и сообщает, что в этой предварительной версии Google контактов пока не поддерживается импорт из файла. Чтобы импортировать контакты из файла:
- откройте старую версию Google контактов
- в меню Еще выберите Импортировать, а затем загрузите файл
- вернитесь в это окно и обновите страницу браузера
Нажимаем на пункт «К старой версии».

Вернувшись на старую версию Google контактов нажимаем слева на «Импорт контактов».

Поддерживается импорт файлов формата CSV из приложений Outlook Otlook Express, Yahoo!, Mail, Hotmail, Eudora и некоторых других. Кроме того, поддерживается импорт файлов формата vCard из таких приложений, как Apple Address Book. Нажмите на «Выберите файл».

Выберите файл Карточки vCard из iCoud, который вы сохранили ранее из iCloud.

Выбрав файл нажмите «Импорт».

Все ваши контакты загрузятся в ваш Google аккаунт на странице Google контактов. Теперь их надо перенести из Google аккаунта в ваш смартфон на Android.

Если вам нужно перенести все данные с одного айфона на другой, то смотрите статью Как перенести всё с одного айфона на другой.
4. Переносим контакты из Google аккаунта в ваш смартфон на Android.
В вашем смартфоне войдите в настройки и если вы еще не добавили ваш Google аккаунт на смартфон, то нажмите на добавить аккаунт.

И выберите Google. Далее введите свой адрес email и пароль от него.

Если уже есть аккаунт, то в настройках смартфона нажмите на Другие аккаунты.

В других аккаунтах нажмите на Google.

Откроется страница, где поставлены галочки на тех пунктах, информация с которых будет перенесена в ваша смартфон. Нам надо чтобы стояла галочка на пункте «Контакты».

На разных смартфонах это меню выглядит по разному.

На Android 4.2 это выглядит вот так.

Теперь нажмите снизу на «Еще» и выберите «Синхронизировать». Таким образом данные о контактах с вашего Google аккаунта перейдут в ваш смартфон.

Синхронизацию также на некоторых смартфонах (например Xiaomi) можете включить в Настройках вашего смартфона в пункте «Синхронизация».

Включить синхронизацию, а также можете включить пункт «Только по Wi-Fi», чтобы синхронизация выполнялась только когда вы подключены к Wi-Fi сети и тратила мобильный трафик (если вы пользуетесь мобильным интернетом). При синхронизации выполняется обмен данными вашего Google аккаунта и вашего смартфона. При этом если вы создадите новый контакт в вашем смартфоне, то при синхронизации он также перейдет и в ваш Google аккаунт. Тоже самое с заметками, календарем, почтой, данными приложений и т.д.

Теперь контакты должны через пару секунд или минут после синхронизации появится у вас в смартфоне в приложении контакты. Если не появились, то возможно надо включить их отображение.
5. Включить отображение всех контактов
Для этого войдите в настройки вашего смартфона, затем в системные приложения.

Затем в контакты.

Нажмите на «Отображение».

Фильтр контактов.

И здесь нажмите на «Все контакты», чтобы в ваших контактах отображались все контакты из всех источников (из Google контактов, из WhatsApp, из SIM-карты и прочего).


Если в контактах у вас сверху написано WhatsApp или SIM-карта 1 или какое-то другое приложение, то это значит что контакты отображаются только из этого приложения, а надо включить отображение всех контактов и с WhatsApp и из Google аккаунта и прочего. Нажмите прямо тут в Контактах на WhatsApp или SIM-карта 1 или что там у вас отображается в контактах и откроется пункт фильтра контактов.


Здесь вместо WhatsApp (как показано на скриншоте) нажмите на пункт «Все контакты», чтобы в контактах смартфона отобразились все ваши контакты, а не только с SIM-карты или из приложения WhatsApp.

Когда отображены все ваши контакты сверху будет написано «Контактов: цифра». Вместо слова цифра будет число ваших контактов.

Также вам можете пригодиться статья Как защитить от кражи смартфон на Android и Как защитить от кражи айфон.
Другие уроки на эту тему:
smotrisoft.ru
Как перенести контакты с iPhone на Android
Не все владельцы яблочных гаджетов хорошо разбираются в своих смартфонах. Если вам по какой-либо причине понадобилось перенести контакты с iPhone на Android и вы не знаете как это сделать — читайте данное руководство. Мы рассмотрим несколько самых популярных способов быстрого переноса контактов с iOS на Android устройство.
Вручную переписывать все контакты с телефонной книги на другой телефон долго и неудобно. Зачем тратить свое время и нервы, если можно воспользоваться более гуманными способами. Выберите наиболее подходящий метод и проведите экспорт контактов на другой телефон.
Как перенести контакты с помощью iCloud
Для удобного переноса контактов можно использовать фирменное облачное хранилище от Apple — iCloud. Убедитесь, что в настройках iPhone включена синхронизация контактов с облаком. В противном случае iCloud окажется бесполезным, и перенести контакты с iPhone на Android у вас не получится.
Возьмите iPhone и перейдите в «Настройки» -> «iCloud». Авторизуйтесь в iCloud под своей учетной записью, если вы не сделали этого ранее. Найдите и активируйте переключатель напротив пункта «Контакты».

Зайти в облачное хранилище iCloud можно как с помощью компьютера, так и с помощью телефона.
Используем компьютер
Для дальнейших действий вам не пригодится iPhone. Все что нужно иметь под рукой — компьютер с подключенным интернетом, а также Android смартфон.
- Перейдите на сайт https://www.icloud.com/.
- Авторизуйтесь под своим Apple ID.

- Нажмите на кнопку «Контакты».

- Выделите контакты, которые нужно перенести на другой телефон. Если вы хотите перенести все контакты, то просто воспользуйтесь комбинацией клавиш «Ctrl + A».

- Теперь вызовите меню, нажав на кнопку в виде шестеренки в левом нижнем углу экрана.
- В появившемся списке необходимо выбрать пункт «Экспорт vCard…».

- Выберите место сохранения и скачайте файл VCF со всеми номерами с iPhone.

- Далее скачанный файл VCF нужно отправить на Android смартфон. Удобнее всего скинуть этот файл на карту памяти.
- На новом телефоне откройте книгу контактов, зайдите в меню и выберите пункт «Импорт/Экспорт». В качестве источника укажите файл VCF, который вы записали на карту памяти.
С помощью данного способа можно перенести контакты с iPhone на любой Android смартфон (Samsung, Sony, Lenovo или другой).
Не используем компьютер
Воспользоваться переносом контактов с помощью iCloud можно и без компьютера.
- Откройте на iPhone сайт https://www.icloud.com/. Обратите внимание, что вы попадете не на обычную версию сайта, а на мобильную.

- Для того чтобы попасть на полную версию сайта нажмите на адресную строку, потяните вниз и выберите пункт «Полная версия сайта». Так смогут сделать владельцы iPhone c iOS 8 или более новой. Также можно попробовать нажать на кнопку «Поделиться сайтом» и среди всех иконок найти пункт «Полная версия сайта». Если у вас установлена старая версия iOS, то скачайте браузер Chrome. Переходите на сайт https://www.icloud.com/ и в боковом меню выбирайте пункт «Полная версия сайта».

- Следующие шаги аналогичны тем, которые мы описывали ранее. Авторизуйтесь под своим Apple ID, выберите все контакты, нажмите на шестеренку и экспортируйте vCard.
- После нажатия на кнопку «Экспорт vCard» на iPhone откроется новая вкладка в браузере. Выберите пункт «Открыть в…» и укажите, куда именно сохранить VCF файл с контактами. Это может быть хранилище DropBox, OneDrive или другое.
- На Android смартфоне зайдите в хранилище и скачайте из него файл с контактами. Откройте его на телефоне, и все контакты будут добавлены в телефонную книгу.
Если после переброски контактов вам нужно очистить телефонную книгу на яблочном смартфоне, то читайте статью «Как удалить все контакты с iPhone».
Как перенести контакты с iPhone на Android через Gmail
Для полноценного использования данного способа вам нужно иметь зарегистрированный аккаунт Gmail. Суть метода заключается в том, что мы на iPhone синхронизируем контакты с Gmail, после чего проводим аналогичную процедуру на Android смартфоне.
- Возьмите iPhone и зайдите в «Настройки».
- В разделе «iCloud» отключите синхронизацию контактов.

- Далее нажмите на кнопку «Почта, адреса, календари».

- В разделе «Учетные записи» выберите пункт «Добавить учетную запись».

- В появившемся списке нажмите на строчку «Google».

- Введите данные своей учетной записи.

- Теперь зайдите в учетную запись Gmail и включите синхронизацию контактов с помощью специального ползунка.

- После этого все ваши контакты будут синхронизированы с аккаунтом Gmail. Для того чтобы проверить, все ли контакты были правильно импортированы, зайдите с компьютера на почту Gmail в раздел «Контакты».

Настройки на Android смартфоне могут несколько отличаться в зависимости от того, какой конкретно у вас телефон. Мы расскажем, как перенести контакты с iPhone на Android на примере телефона Samsung.
- Возьмите Android смартфон и зайдите в «Настройки».

- В разделе «Личное» нажмите на кнопку «Учетные записи».

- Создайте новую учетную запись.

- Из списка выберите «Google» и введите данные учетной записи, которую вы использовали на iPhone.

- После этого установите флажок напротив пункта «Контакты».

Теперь все телефонные номера с iPhone должны появиться на Andoid смартфоне.
Если у вас другой телефон (не Samsung) и вы не знаете, как настроить синхронизацию на Android, то опишите свою проблему в комментариях. Мы обязательно поможем вам разобраться.
Перенос контактов с помощью Outlook
Синхронизировать контакты можно не только с Gmail, но и с Outlook. Способ с Outlook очень похож на предыдущий. Правда есть некоторые отличия.
- Так, на iPhone нужно будет использовать учетную запись Outlook, и включать синхронизацию контактов именно с Outlook.
- На Android смартфоне в свою очередь также нужно авторизоваться в Outlook и включить синхронизацию контактов.
Таким образом, можно достаточно просто перенести контакты с одного телефона на другой.
Переносим контакты с помощью My Contacts Backup
Быстро перенести контакты с iPhone на Android можно с помощью специальных приложений, которые имеются в изобилии в магазине App Store. Обратите внимание, что множество из таких приложений платные. Мы хотим посоветовать вам использовать программу My Contacts Backup, так как она полностью бесплатная и на момент написания статьи находится в свободном доступе.
- Возьмите iPhone, откройте App Store и скачайте приложение My Contacts Backup.

- После скачивания запустите программу, при этом появится запрос на разрешение получения доступа к контактам.
- Теперь нажмите на кнопку «Backup» и дождитесь, пока программа обработает все контакты.

- На экране телефона будет отображаться процесс обработки.

- Далее нажмите на кнопку «Email» для того чтобы отправить все контакты на почту.

- Введите адрес своей электронной почты и отправьте VCF файл с контактами.

- Теперь возьмите Android смартфон и с его помощью зайдите на почту (ту, на которую был отправлен VCF файл). Откройте присланный файл, и все контакты будут автоматически добавлены на телефон.
Как видите, приложение My Contacts Backup действительно очень удобное и простое в использовании. Если вы хотите быстро перенести все контакты без использования компьютера, iCloud, Gmail или Outlook, то обязательно обратите внимание на этот способ.
Как скопировать контакты с iPhone на Android через CardDAV
Перед вами еще один удобный способ переноса контактов с iPhone на Android. Для его использования просто установите на своем Android смартфоне приложение CardDAV. Найти его можно по этой ссылке https://play.google.com/store/apps/details?id=org.dmfs.carddav.sync&hl=ru.
- Скачайте CardDAV и установите программу на свой смартфон.
- На экране появится список контактов, нажмите на «CardDAV».

- В качестве сервера ведите — «p02-contacts.icloud.com», имя пользователя и пароль используйте от своего аккаунта Apple ID.

- Введите любое имя для только что созданной учетной записи CardDAV.
- Поставьте флажок напротив пункта «Синхронизировать только с сервера на телефон» после чего нажмите на кнопку «Завершить».
- Подождите несколько секунд, за это время все контакты на Android смартфоне будут синхронизированы с iCloud.
Способ достаточно простой, даже неопытные пользователи с легкостью его освоят.
Переносим контакты с помощью Bump

Приложение Bump позволяет очень быстро перенести контакты с iPhone на Android. Главное чтобы оба устройства были подключены к интернету.
- Установите Bump на каждом смартфоне.
- Теперь зайдите на своем iPhone в телефонную книгу. Подождите, пока приложение найдет доступные для синхронизации телефоны.
- После того как Android смартфон будет обнаружен приложением Bump, на экране появится кнопка «Bump now!».
- Теперь нажимаем «Connect» и ждем, пока все контакты не будет переданы на Android смартфон.
Выводы
В данной статье мы рассмотрели несколько самых популярных способов, с помощью которых можно быстро перенести контакты с iPhone на Android. Каждый из методов имеет свои сильные и слабые стороны. Выберите наиболее подходящий вариант и скопируйте с его помощь все контакты на другой смартон.
НАШ САЙТ РЕКОМЕНДУЕТ:
gadget-apple.ru
- Как обновить ios через компьютер

- Как удалить загруженное обновление ios
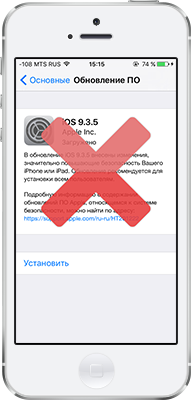
- Скидки на приложения для ios

- Когда выйдет обновление ios

- Клавиатура ios для андроид
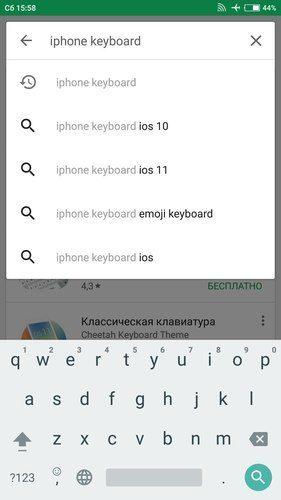
- Как запретить обновление ios

- Tor для ios

- Что изменилось в ios 11

- Ios 11 сбой подключения к app store

- Сбой подключения к app store ios 11

- Почему на ios 11 быстро садится батарея
