Как переустановить iOS без потери джейлбрейка. Как переустановить ios
Как перепрошить iPhone или iPad
Делается это очень просто вся работа происходит в три этапа:
- Загрузка файла с прошивкой. На этом этапе вам нужно будет выбрать и загрузить файл с необходимой версий прошивки для вашего iPhone (4s, 5, 5s, 6) или iPad (2, 3, 4, Mini). В принципе, вы можете: как поставить обновлённую версию операционной системы, так и вернуть старую версию (но не слишком старую). Сразу хочу сказать, что вернуть iOS старой версии (старше iOS 7) не получится, т. к. компания Apple перестала подписывать и активировать ранние версии iOS.
- Настройка iTunes для работы. Перепрашивать своё устройство вы будете при помощи программы iTunes. Данная программа служит для управления вашим iPhone (4s, 5, 5s, 6) или iPad (2, 3, 4, Mini) с персонального компьютера. Программа очень проста в использовании и распространяется бесплатно.
- Перепрошивка. Ну и, собственно, сам процесс перепрошивки. Программа бОльшую часть работы сделает за вас, вам останется только сидеть и смотреть на процесс перепрошивки вашего гаджета.
Итак, давайте подробнее рассмотрим каждый из вышеперечисленных пунктов.
Загрузка файла с прошивкой
Для начала переходим к загрузке файла с необходимой вам версией прошивки. Сделать это очень просто для этого выполните следующие шаги:
- Перейдите на сайт www.getios.com. В поле «Ваш девайс» выберите название вашего девайса.
- Во втором шаге вам нужно выбрать модель устройства. Для выбора воспользуйтесь выпадающим списком с названием “The Model”.
- В третьем шаге вам нужно выбрать ту версию операционки iOS, которую вы хотите установить на свой мобильный гаджет iPhone (4s, 5, 5s, 6) или iPad (2, 3, 4, Mini).
- Далее, нажмите кнопку “Download”. Начнётся загрузка файла с прошивкой, размер файла, в зависимости от выбранной версии iOS, может занимать несколько гигабайт.
Сохраните скачанный файл с операционкой на рабочий стол или в ту папку, сохранить в которую вам будет удобно.
Настройка iTunes для работы
Прежде чем вы перейдёте к перепрошивке устройства, нужно загрузить, установить и настроить программу iTunes:
- Первым делом перейдите по ссылке – apple.com/itunes/download и скачайте последнюю версию программы iTunes. Запустите скачанный файл с программой и установите программу.
- Подключите ваш гаджет к персональному компьютеру с помощью USB кабеля. Запустите программу iTunes.
- В боком меню (если боковое меню не видно вам нужно нажать комбинацию клавиш CTRL+S) в поле «Устройства» выберите ваш, ранее подключённый к персональному компьютеру, гаджет.
Перед тем как вы начнёте перепрошивать свой гаджет, рекомендую сделать резервную копию настроек вашей операционной системы. Для этого вам нужно проделать несколько простых действий:
- Подключите гаджет к персональному компьютеру с помощью USB кабеля.
- Запустите программу iTunes (если программа после подключения не запустилась автоматически) и в боковом меню (если боковое меню не отображается, вам одновременно нажать сочетания клавиш CTRL+S) выберите ваш iPhone (4s, 5, 5s, 6) или iPad (2, 3, 4, Mini).
- Перейдите на вкладку «Обзор», найдите кнопку «Создать копию сейчас» и кликните по ней левой кнопкой мышки.
В следующем шаге мы перейдём уроку и попробуем перепрошить ваш гаджет.
Перепрошивка
Переходим к перепрошивке iPhone (4s, 5, 5s, 6) или iPad. Для этого выполните следующие действия:
- Зажмите клавишу SHIFT(если у вас Windows) или ALT (если у вас Mac) и кликните левой кнопкой мыши по кнопке «Восстановить iPad».
- Для того чтобы перепрошить устройство, в открывшемся окне выберите, скачанный ранее, файл с прошивкой.
appsgames.ru
Как переустановить iOS 8


Вчера почти сразу же после публикации обновления iOS 8.0.1, которое должно было исправить большинство багов восьмой версии мобильной операционной системы от Apple, «яблочная» компания отозвала обновление из-за того, что смартфоны корпорации — в частности, iPhone 6 и iPhone 6 Plus, теряли сеть или возможность работать с Touch ID. В связи с этим сегодня Apple опубликовала на своем сайте официальную инструкцию, как «откатиться» обратно до iOS 8.
Итак, все по порядку:
1. Убедитесь, что у вас установлена последняя версия iTunes. Сделать это можно в разделе «Обновления» настроек программы.2. Подключите iPhone к iTunes.3. Сделайте резервную копию вашего iPhone. Резервные копии, созданные с помощью iCloud, не смогут быть восстановлены на ранних версиях ОС, включая iOS 8.


4. Скачайте файл прошивки iOS 8 для вашего устройства:
iPhone 6 (ссылка)
iPhone 6 Plus (ссылка)
5. Откройте страницу устройства в iTunes и нажмите «Обновить» с нажатой клавишей Option (Для Mac) или Shift (для Windows). Выберите файл прошивки и затем вновь нажмите «Обновить».
После этого начнется установка iOS 8. Будьте внимательны — приложение «Здоровье» не будет работать на вашем смартфоне после выполнения этих действий. Как отмечают представители Apple, ситуация будет исправлена в iOS 8.0.2.

appleinsider.ru
Как переустановить iOS без потери джейлбрейка
Не для кого не секрет, что при при длительном использовании iOS устройства с джейлбрейком, начинают появляться тормоза и небольшие лаги. Многие пользователи просто смирятся с этим, потому что не хотят тратить время па переустановку iOS через iTunes, затем процедуру jailbreak, а затем установку твиков. К счастью, на просторах интернета есть отличное решение для переустановки iOS без потери jailbreak.

Решение это проблемы называется SemiRestore и работает на прошивках от iOS 5.0 до iOS 7.1.2. Приложение работает даже если уже вышла новая версия iOS, которая не подвержена взлому. Главное достоинство утилиты – это возможность восстановить текущую прошивку устройства без потери джейлбрейка.
Основа работы SemiRestore достаточно проста, утилита сбрасывает устройство практически до системных настроек и чистит от мусора. К сожалению, это не является полной заменой полноценного взлома, однако это позволяет не обновляться на последнюю прошивку.
Для работы SemiRestore необходимо подключить i-устройство к Windows или linux, запустить программу и нажать кнопку запуска, которая там одна. Версия для Mac OS X находится в последней стадии разработки. Время восстановления составляет не более 10 минут. Будут созданы специальные резервные копии устройства, удалены твики, установлена Cydia и удален мусор.
В настоящий момент последняя версия утилиты SemiRestore7 имеет номер 1.0.6. Скачать утилиту можно на официальном сайте.
До 16 сентября включительно у всех желающих есть уникальная возможность бесплатно получить спортивный браслет Xiaomi Mi Band 3, потратив на это всего 1 минуту своего личного времени.
Присоединяйтесь к нам в Twitter, Facebook, ВКонтакте, YouTube, Google+ и RSS чтобы быть в курсе последних новостей из мира технологий будущего.
akket.com
Прошивка iPhone или как восстановить iOS через iTunes
Всем привет! Тема восстановления прошивки iOS уже давно рассмотрена в интернете вдоль и поперек. И сначала я не хотел писать о том, что уже есть в сети. Зачем плодить однотипные инструкции? Однако, потом решил, что необходимость в этом все-таки есть. Потому что поступает масса вопросов, как на почту, так и в комментариях по поводу различных сбоев в программном обеспечении iPhone и в большинстве случаев, вылечить их можно только при помощи восстановления ПО.
Так что процесс это важный и обойти его стороной никак нельзя, да и мне отвечать на Ваши вопросы будет проще - просто указывая ссылку на эту статью. Эх, вроде оправдался :). Поехали!
Несколько важных замечаний:
- При восстановлении iPhone, с него удаляется абсолютно все. Получается такой телефон, как будто вы его только купили в магазине.
- Восстановить можно только при помощи компьютера и программы iTunes. «По воздуху», через iCloud или иным способом это сделать нельзя.
- Процедура выполняется как при полностью работоспособном устройстве, так и в том случае, если система iOS не загружается (в этом случае понадобиться осуществить вход в DFU режим).
Кстати, восстановление - это единственный способ правильно удалить джейлбрейк с iPhone.
Подробная инструкция по восстановлению iPhone
Итак, полная и подробная пошаговая инструкция. Запускаем iTunes на компьютере и подключаем iPhone, если все прошло успешно, то в главном окне программы отобразиться модель телефона, его прошивка и прочие данные. На данном этапе возможны две ошибки:
- Компьютер не определяет iPhone - об этом читаем здесь.
- Если устройство не подает признаков жизни - пробуем ввести его в режим DFU.
В итоге, при любом удачном подключении получаем одно из двух окон

И здесь нас интересует только одна кнопка - «Восстановить». Если просто нажать на нее, то iTunes начнет подготавливать iPhone, скачает последнюю актуальную прошивку с серверов Apple и начнет ее установку на устройство.
Внимание! Функция «Найти iPhone» должна быть отключена!
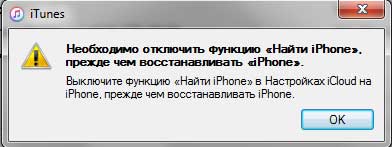
Самая большая «загвоздка» заключается именно в загрузке прошивки. Порой этот процесс занимает достаточно большое количество времени, особенно при медленном интернете. Плюс если подключение не отличается стабильностью и возможны обрывы связи, то iTunes каждый раз будет начинать качать ее заново, что согласитесь не очень приятно и долго.
Но есть способ ускорить процесс восстановления. Для этого необходимо самостоятельно скачать файл программного обеспечения в формате .ipsw (с любого стороннего ресурса, например 4PDA) и сохранить его на компьютере. Обратите внимание - для каждой модели iPhone, будет свой, отличный от других, файл!
Теперь, зажимаем на клавиатуре клавишу «Shift» и уже потом жмем на кнопку «Восстановить». Откроется окно с просьбой указать файл прошивки. Выбираем заранее скачанный и ждем - iTunes сделает все самостоятельно.
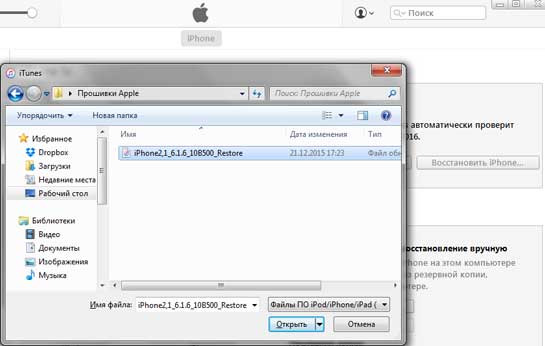
Почему не удается восстановить iPhone и что делать?
Причин на самом деле, может быть очень много. Причем связаны они как с компьютером или устройством, так и просто с невнимательностью.
Вот самые основные:
- Отсутствие доступа к интернету на ПК или периодическое его обрывы и отключения.
- Антивирусы, файерволы и прочие программы мешающие нормальному функционированию iTunes. Может быть, Ваши параметры безопасности настроены таким образом, что iTunes элементарно не получает доступ к серверам Apple.
- Медленный интернет. Даже не так. Очень медленный интернет. Сейчас это встречается редко, но я помню свои попытки реанимировать iPhone в далеком 2009 году используя выход в сеть с USB-модема. Все расписывать не буду, скажу итог - восстановление не удалось.
- В случае, когда вы самостоятельно скачиваете прошивку - посмотрите, точно ли она подходит конкретно для вашей модели телефона.
- Проверьте, доступны ли обновления для iTunes. Если да, установите последнюю версию программы.
- Очень желательно, да что уж там, обязательно использовать оригинальный USB-кабель, не сертифицированные могут способствовать появлению различных ошибок. Неоригинальные можно только заставить заряжать, да и то не всегда, а для перепрошивки (восстановления) они не годятся.
- Вполне возможно, что проблемы уже внутри, то есть «железные». Неисправностей может быть масса - от шлейфа, до материнской платы. Вспоминайте, не попадала ли в iPhone вода или не перегревался ли он слишком сильно.
Как видите, вариантов действительно много. Пожалуйста, обращайте внимание на любую мелочь - ведь именно из-за нее могут возникнуть проблемы с восстановлением iPhone. Все равно что-то не получается? Обязательно пишите в комментарии - попробуем разобраться вместе!
P.S. Говорят, для того, чтобы восстановление прошло успешно и правильно, нужно поставить «лайк» этой статье. Врут наверно, но я на всякий случай поставил... и все получилось!:)
inewscast.ru
Переустановка iPhone
Нормальное функционирование iPhone может быть нарушено по нескольким причинам: низкий заряд батареи, или вредоносный файл, загруженный на телефон и вызывающий зависание и отказ устройства выполнять команды. iPhone может даже сам организовать какие-либо неполадки в целях обеспечения безопасности. Например, если вы несколько раз введете неверный пароль, появится сообщение "iPhone неисправен" ("iPhone is disabled"), блокирующее устройство для дальнейшего пользования им. К счастью, есть несколько способов обнаружения неполадок и устранения их при помощи полной перезагрузки и восстановления.
Инструкция, как переустановить неисправный iPhone.
Не паникуйте: при помощи переустановки или перезагрузки iPhone вы можете легко устранить неполадки.
Перезарядите iPhone в течение, по меньшей мере, минут десять, подключив к источнику питания при помощи кабеля или адаптера, приобретаемыми вместе с устройством. Если проблема в низком заряде батареи, то уже через несколько минут появится значок почти пустой батареи с красной полоской. Если красный сектор мигает три раза и экран выключается, вам следует обратиться к ближайшему торговому агенту "Apple", так как это может означать, что устройство не заряжается в связи с неисправной батареей или зарядным устройством.
Выключите iPhone, нажав кнопку "Вход в спящий режим/Выход из спящего режима" в верхней части устройства и передвинув красный ползунок направо. Затем включите iPhone , нажав кнопку "Вход в спящий режим/Выход из спящего режима", пока не появится логотип компании "Apple". Если процесс перезагрузки не начинается, удерживайте одновременно кнопку "Вход в спящий режим/Выход из спящего режима" и круглую кнопку Home в центре нижней части устройства. Удерживайте кнопки в течение 8-10 секунд, пока не появится логотип компании "Apple".
Восстановите iPhone в случае, если полная перезагрузка не помогла, либо при вводе неправильно пароля, вход в устройство был заблокирован всплывшим красным сообщением "Ваш iPhone неисправен" ("Your iPhone is disabled"). Подключите iPhone при помощи USB кабеля к компьютеру или ноутбуку, на котором вы в последний раз синхронизировали данные iPhone. Зайдите в iTunes и обновите до последней версии.
Кликните свой iPhone в списке Устройств слева в iTunes. Затем выберите сводную таблицу с правой стороны и кликните кнопку "Восстановить" ("Restore"). Так как данная процедура вернет устройство к заводским настройкам и удалит все данные и медиа файлы, вам следует в первую очередь выполнить резервное копирование iTunes библиотеки, плейлистов, приложений, книг и покупок App Store.
Нажмите "Выполнить резервное копирование" ("Back Up") в всплывающем сообщении, требующем подтверждения ваших действий. Затем нажмите "Восстановить" ("Restore") и подождите, пока iPhone не начнет перезагрузку. Следите, чтобы устройство было подключено к компьютеру, пока iPhone переходит от логотипа компании "Apple" - к экрану с надписью "Подключение к iTunes" ("Connect to iTunes"), и, наконец, – сообщению "iPhone активирован" ("iPhone is activated").
Выполните резервное копирование нужной вам информации для восстановления на экране "Установка iPhone" ("Set Up Your iPhone") в iTunes. Затем кликните кнопку "Продолжить" ("Continue").
Полезный совет по переустановке неисправного iPhone.
При подключении iPhone к компьютеру или ноутбуку убедитесь, что кабель USB подключен непосредственно к USB портам компьютера или ноутбука, а не к маломощным USB портам клавиатуры или другим внешним USB концентраторам.
Если вы недавно производили резервное копирование, то в шаге пять выберите "Не производить резервное копирование" ("Don't Back Up").
Если при восстановлении iPhone возникли неполадки, необходимо ввести его в безопасный режим перед новой попыткой восстановления.
www.todbot.ru
Как полностью переустановить iOS на iPad
Как перепрошить iPhone или iPad, восстановление и обновление iOS | Яблык
Как установить и удалить iOS 11 Beta
Установка iOS 10 Beta 1 на iPad бесплатно
iPad Air 2 сброс настроек (как сбросить настройки + удалить данные)
Прошивка (восстановление) Apple iPad 2
iOS 7 ! Как правильно восстановить (установить) на iPhone или iPad, iPad mini
Откат iOS с ЛЮБОЙ ВЕРСИИ на более старую - iPhone и iPad
⚠️Как Удалить Обновление iOS на iPhone за Три Клика?
Как удалить приложение на iPhone, iPad, iPod touch?
Неизвестная ошибка Itunes 9 или как вывести iphone, ipad из режима восстановления
Также смотрите:
- Почему Айфон считается лучшим телефоном
- Как создать резервную копию iPhone без iTunes
- Видео в обратную сторону приложение iPhone
- Почему не отправляются смс с Айфона на Айфон
- Как отполировать стекло на камере Айфона
- Где в Айфоне история просмотров
- Как на Айпаде поменять пароль в скайпе
- Как отключить голосовой набор на Айфоне 4 iOS 7
- Музыка через блютуз гарнитуру iPhone
- Топ складских программ для Айфона
- Лучшие приложения для обработки видео на Айфон
- Не играет мелодия звонка на Айфоне
- Как удалить аккаунт с iPad
- Пропал WiFi на Макбуке
- Если iPhone не ростест что это
iphone4gkupi.ru
Как переустановить iOS на Айпаде
Как перепрошить iPhone или iPad, восстановление и обновление iOS | Яблык
Сброс iPad2 к заводским настройкам
Установка iOS 10 Beta 1 на iPad бесплатно
iOS 7 ! Как правильно восстановить (установить) на iPhone или iPad, iPad mini
Откат iOS с ЛЮБОЙ ВЕРСИИ на более старую - iPhone и iPad
Прошивка (восстановление) Apple iPad 2
iPad Air 2 сброс настроек (как сбросить настройки + удалить данные)
Как прошить/откатить iPhone, iPad, iPod
Как обновить iOS / прошивку на iPhone 5S / 5 / 4S / 4 / 3G / 3 / 2
iPad 1 iOS 5.1.1 - КАК Я УСТАНОВИЛ ИГРЫ
Также смотрите:
- Как убрать сообщения с экрана iPhone
- Прошивка iPhone через dfu режим
- Как создать плейлист в iTunes для iPhone
- Куда iPhone сохраняет аудио из WhatsApp
- Как скачивать ipa на iPhone
- iPad Mini описание характеристики
- Как сделать резервную копию на Макбуке
- Компьютер не видит iPhone 5S через USB как флешку
- Через какую программу скачивать музыку на Айфон с контакта
- Как определить нахождение человека по Айфону
- Программа для слежения за человеком через телефон iPhone
- Фото не по порядку в iPhone
- Как снимать видео с экрана Макбука
- Как восстановить данные с Айфона без резервной копии
- Как записать песни на Айфон не удаляя старые
iphone4gkupi.ru
- Отличия ios 10 от ios 11

- Можно ли вернуть старую версию ios

- Ios 11 пункт управления

- Ios 11 первые отзывы
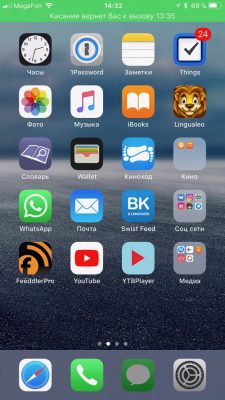
- Как отключить найти айфон ios 10
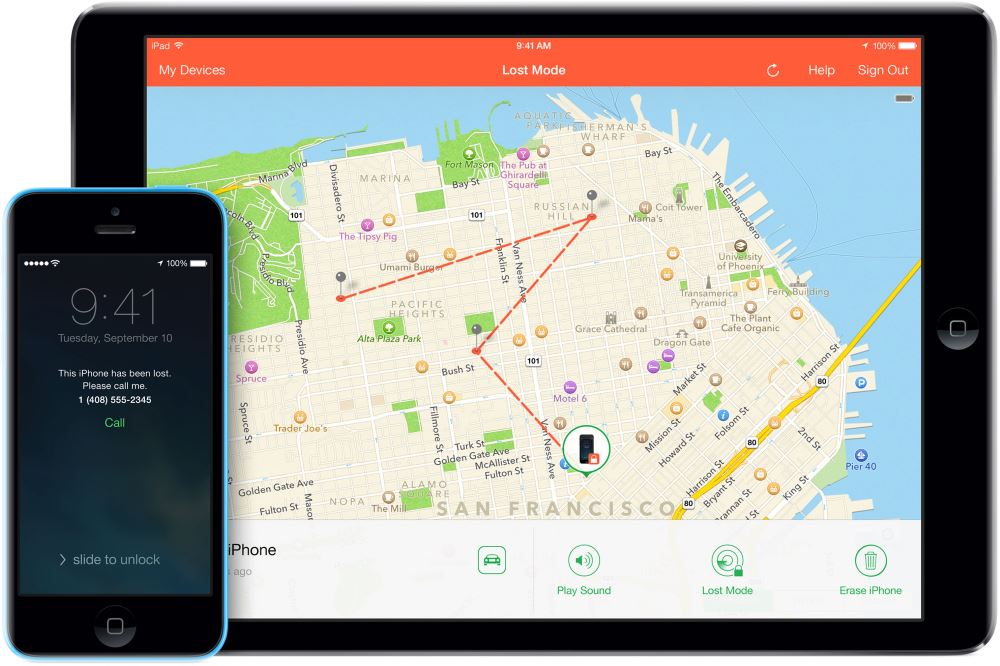
- Как откатиться до ios 10

- Как откатить айфон 5s с ios 10 на ios 9

- Презентация ios 11 на русском

- Почему не пришло обновление ios 11

- Приложения для ios 11

- Бета 11 ios
