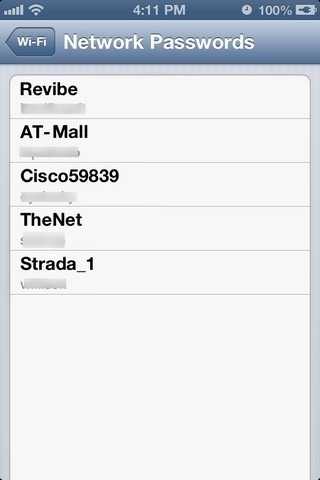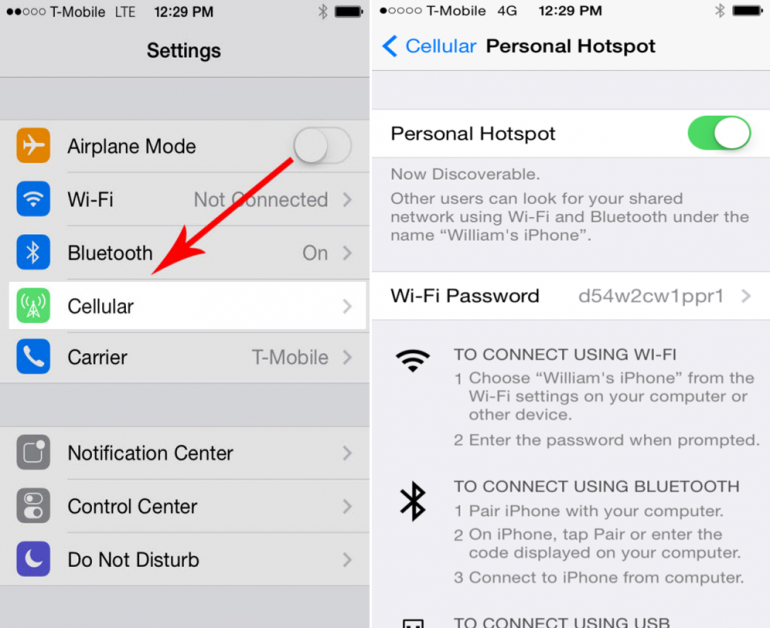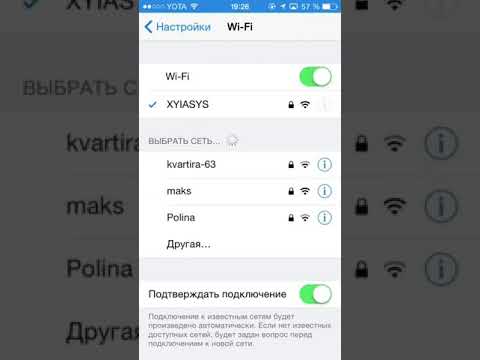Содержание
Как посмотреть пароль Wi-Fi на iPhone ▷ ➡️ Creative Stop ▷ ➡️
2476
8
8 Чтение Мин
Как посмотреть пароль Wi-Fi de iPhone
Вы всегда были подключены к домашней беспроводной сети и только к своей. iPhone ; Но теперь, когда вы купили компьютер, вы хотели бы подключиться к Wi-Fi также через последний, но вы забыли свой сетевой пароль. Как ты скажешь? Все обстоит именно так, и вы хотите знать, могу ли я помочь вам с тем, что делать? Конечно, не дай бог!
Фактически, если вы посвятите мне несколько минут своего драгоценного времени, я могу объяснить вам простым, но не таким подробным образом, как посмотреть пароль Wi-Fi с iPhone. Таким образом, вместе мы узнаем, как восстановить учетные данные для доступа к вашей сети через «iPhone by» или из Мак, а также те, которые вы сохранили прямо на свое устройство. Итак, чтобы завершить информацию, я также проиллюстрирую использование специальных приложений, благодаря которым вы можете восстановить учетные данные для входа в систему некоторых старых модемов / маршрутизаторов, распространяемых телефонными операторами.
А теперь просто поболтаем и приступим. Устройтесь поудобнее, сосредоточьтесь на чтении инструкций, которые я собираюсь вам дать, и попытайтесь применить их на практике. Тем не менее, мне остается только пожелать вам хорошего чтения и удачи во всем!
- Как просмотреть пароли Wi-Fi с iPhone
- Как просмотреть пароли WiFi, сохраненные на iPhone
- Приложение для поиска пароля iPhone WiFi
Индекс
- 1 Как просмотреть пароли Wi-Fi с iPhone
- 2 Как просмотреть пароли WiFi, сохраненные на iPhone
- 3 Приложение для поиска пароля iPhone WiFi
Как просмотреть пароли Wi-Fi с iPhone
Если вы заинтересованы Посмотреть iPhone WiFi пароль, вы можете добиться успеха, только открыв панель управления модем / маршрутизатор. После входа в систему вы можете перейти в раздел, посвященный установке пароля беспроводной сети и извлечению оттуда данных. Это, конечно, предполагает, что вы уже подключены к интересующей сети. В качестве альтернативы вы можете использовать свой Mac, но я расскажу вам об этом в следующей главе руководства.
Это, конечно, предполагает, что вы уже подключены к интересующей сети. В качестве альтернативы вы можете использовать свой Mac, но я расскажу вам об этом в следующей главе руководства.
Таким образом, чтобы добиться успеха в бизнесе, первым делом необходимо определить IP-адрес модема / маршрутизатора, к которому вы подключены с помощью своего iPhone, который также соответствует адресу для доступа к панели администратора устройства. Итак, возьмите свой телефон, разблокируйте его, перейдите на главный экран и нажмите на конфигурации (тот, который имеет форму шестерня ).
На новом экране, который вы видите сейчас, коснитесь слова Wi-Fi и трогает «the» что ты находишь рядом с имя беспроводной сети Ты подключен. Затем найдите запись маршрутизатор присутствует в разделе IPV4, коснитесь его и удерживайте, пока не появится меню Скопируйте, затем выберите последнее, чтобы скопировать IP-адрес модема / маршрутизатора в буфер обмена de iOS.
Теперь откройте браузер которые вы обычно используете для просмотра в Интернете с iPhone (например, Safari
), нажмите на Адресная строка, продолжайте нажимать в течение нескольких секунд и вставьте ранее скопированный IP-адрес, нажав на меню Вставить и просмотреть вы видите появляются.
После того, как вы выполните описанные выше шаги, должен появиться экран с просьбой ввести имя пользователя и / или пароль для доступа к панели управления модемом / маршрутизатором. Введите запрашиваемые данные и коснитесь кнопка входа.
Если вы еще не знаете необходимые учетные данные для входа, имейте в виду, что по умолчанию данные для использования почти всегда админ / админ o пароль администратора. Если они неверны, сообщаю вам, что вы можете найти их, указанные на этикетке, наклеенной под модем / маршрутизатор, или в соответствующей документации. Если вы продолжите, как я только что указал, что у вас возникли проблемы, следуйте инструкциям, которые я дал вам в моем руководстве о том, как просмотреть пароль модема, чтобы попытаться исправить его.
Если вы продолжите, как я только что указал, что у вас возникли проблемы, следуйте инструкциям, которые я дал вам в моем руководстве о том, как просмотреть пароль модема, чтобы попытаться исправить его.
После того, как вы зашли на домашнюю страницу панели администрирования модема / маршрутизатора, чтобы найти пароль WiFi, перейдите в раздел, посвященный управление беспроводной сетьюнайти статью Пароль o Passphrase и обратите внимание на то, что сообщается в вашей переписке: пароль беспроводной сети таков!
К сожалению, я не могу более подробно рассказать об операциях, которые будут выполняться после входа в панель управления модема / маршрутизатора, потому что каждое устройство, в зависимости от марки и модели, имеет разные меню и настройки. В любом случае выполняемые операции должны быть хорошими или плохими, как я указал. И если это может вам чем-то помочь, ниже приведены некоторые из моих руководств, посвященных определенным маркам и моделям модемов / маршрутизаторов.
- Как настроить модем D-Link
- Как настроить модем TP-Link
- Как установить маршрутизатор netgear
- Как настроить модем TIM
- Как установить маршрутизатор fastweb
- Как настроить роутер Инфострада
- Как войти на станцию Vodafone
Как просмотреть пароли WiFi, сохраненные на iPhone
Вы хотите восстановить пароль беспроводной сети, к которой вы подключились с помощью своего iPhone, но у вас нет возможности получить доступ к панели администрирования маршрутизатора? В этом случае, поскольку iOS ( Операционная система Мобильные телефоны Apple) не предлагает функции прямого извлечения паролей с мобильных телефонов. сети Wi-Fi, единственное, что вы можете сделать, чтобы получить интересующую вас информацию, — это доверять Брелок ICloud,
Если вы никогда не слышали об этом, связка ключей iCloud — это виртуальная связка ключей, которая, если она активирована в учетной записи iCloud, используемой на телефоне, делает зарегистрированные учетные данные доступными с любого подключенного к ней устройства.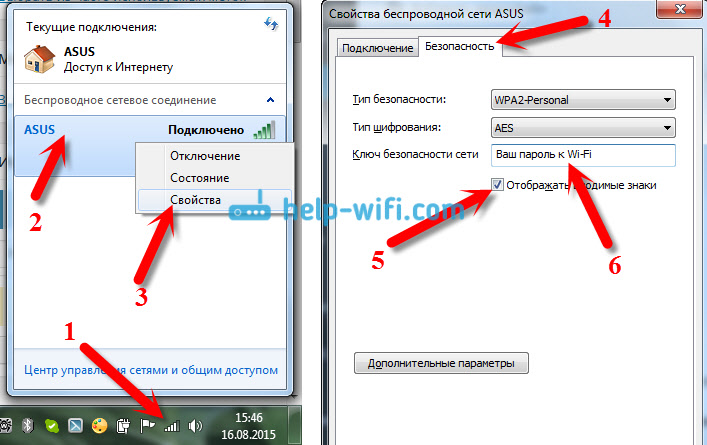 идентификатор Apple ID. Фактически, в этом случае вы можете просматривать пароли Wi-Fi (и не только), которые вы сохранили на iPhone, действуя из Мак подключен к тому же Apple ID, который используется на «iPhone of».
идентификатор Apple ID. Фактически, в этом случае вы можете просматривать пароли Wi-Fi (и не только), которые вы сохранили на iPhone, действуя из Мак подключен к тому же Apple ID, который используется на «iPhone of».
При этом сначала убедитесь, что на вашем iPhone активна Связка ключей iCloud. Итак, возьмите устройство, разблокируйте его, нажмите значок конфигурации (тот, с зубчатое колесо ), то в Ваше имя и в письменной форме ICloud.
В этот момент коснитесь элемента брелок и, если на следующем экране переключатель Брелок ICloud движется вверх EN, функция активна. Если, с другой стороны, Связка ключей iCloud отключена, вы можете включить ее прямо сейчас, продолжив EN соответствующий переключатель, но очевидно, что при этом не удастся получить ранее сохраненные пароли Wi-Fi.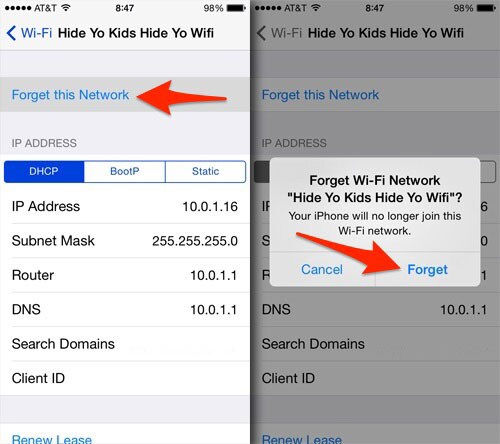
Убедившись, что связка ключей iCloud активна, вы можете продолжить работу со своего Mac. Затем откройте приложение. Доступ к связке ключей en Mac OS, выбрав относительное значок (тот, с ключи ) найдено в папке Другой из Стартовая площадка.
В появившемся на рабочем столе окне сначала щелкните элементы. система es Пароль находится на левой боковой панели. Затем найдите имя беспроводной сети тот, к которому вы подключились со своего iPhone, и дважды щелкните его. Если при этом вы не можете найти интересующую вас беспроводную сеть, вы можете найти ее, выполнив поиск, набрав ее имя в строке поиск расположен в правом верхнем углу.
В открывшемся новом экране, чтобы просмотреть пароль в виде открытого текста, установите флажок рядом с формулировкой Показать парольНаписать пароль вашей учетной записи в macOS в открывшемся окне нажмите на кнопку Хорошо.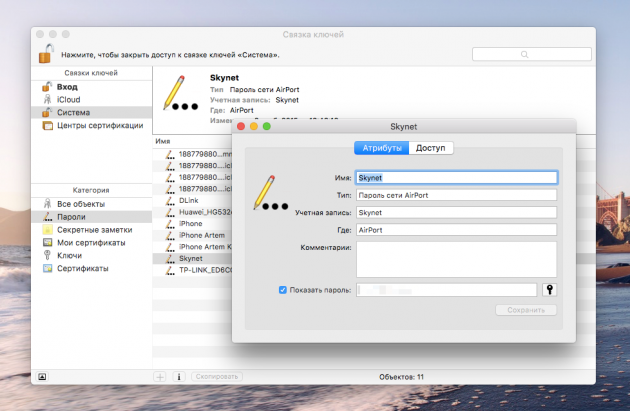 Если будет предложено, напишите еще раз имя пользователя es пароль вашей учетной записи пользователя в macOS и нажмите кнопку Позволятьпосле чего вам наконец-то будет показан ключ доступа к беспроводной сети в поле Показать пароль.
Если будет предложено, напишите еще раз имя пользователя es пароль вашей учетной записи пользователя в macOS и нажмите кнопку Позволятьпосле чего вам наконец-то будет показан ключ доступа к беспроводной сети в поле Показать пароль.
Приложение для поиска пароля iPhone WiFi
Если вам нужно увидеть пароли для беспроводной сети, в которую вы никогда не входили на своем iPhone, вы можете попробовать исправить это, прибегнув к нескольким приложение которые позволяют идентифицировать учетные данные некоторых старых модемов / маршрутизаторов, распространяемых поставщиками.
В этой связи, однако, я обязан сделать фундаментальное разъяснение: за исключением персональных беспроводных сетей, рассматриваемые приложения должны использоваться исключительно и исключительно для целей тестирования, предварительно уведомив законного владельца сети и запросив разрешение на продолжение работы. . Это потому, что, как вы, вероятно, уже знаете (а если нет, я скажу вам сейчас), доступ к чужим сетям Wi-Fi без согласия является серьезным нарушением конфиденциальности. Принимая во внимание только что сказанное, я хотел бы подчеркнуть, что я вовсе не намерен продвигать потенциально незаконную деятельность, поэтому я не несу ответственности за использование моих указаний.
. Это потому, что, как вы, вероятно, уже знаете (а если нет, я скажу вам сейчас), доступ к чужим сетям Wi-Fi без согласия является серьезным нарушением конфиденциальности. Принимая во внимание только что сказанное, я хотел бы подчеркнуть, что я вовсе не намерен продвигать потенциально незаконную деятельность, поэтому я не несу ответственности за использование моих указаний.
Тем не менее, среди приложений, доступных в квадрате, полезных для поиска паролей беспроводной сети из iOS, я хотел бы отметить Пропуск Wi-Fi, который является бесплатным и позволяет отслеживать пароли по умолчанию для старых модемов / маршрутизаторов Алиса es Fastweb, на основе база данных просочилась в Сеть в последние годы. Однако, как можно понять, это совершенно неэффективно на новых модемах / маршрутизаторах и / или в сетях, в которых был изменен пароль по умолчанию.
Чтобы скачать его на свой iPhone, зайдите в соответствующий раздел App Store, нажмите кнопку получить, то на этом Установить на ПК и авторизуйте загрузку, используя Идентификация лица, Touch ID o Apple ID Пароль, Затем запустите приложение, нажав кнопку открывает появляется на экране или прикоснувшись к соответствующему значок который был добавлен на домашний экран.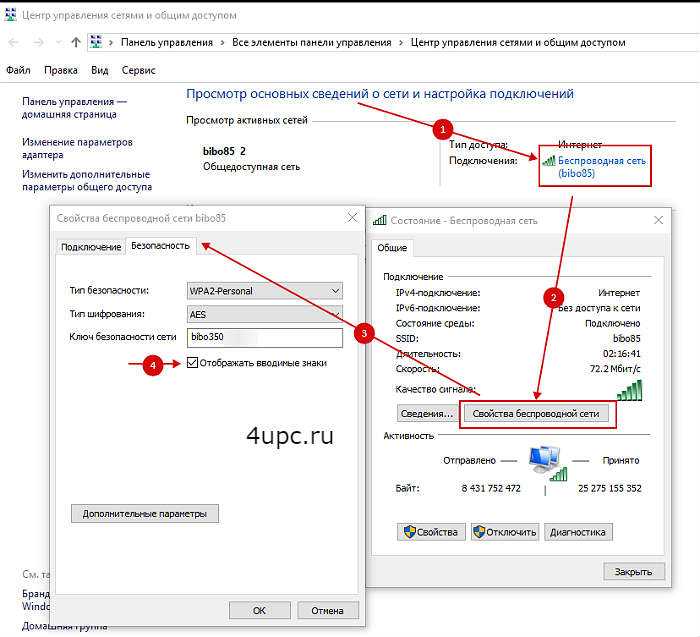
Теперь, когда вы видите главный экран приложения, выберите вкладку Алиса или что Fastweb, в зависимости от модема / маршрутизатора, от которого вы заинтересованы, напишите имя беспроводной сети вас интересует найти пароль и нажать кнопку подсчитывать.
Поэтому подождите, пока процедура анализа базы данных, на которой основано приложение, запустится и завершится, тогда, если пароль выбранной беспроводной сети включен в последнюю, он будет отображаться прямо на экране.
Все способы посмотреть Wi-Fi пароли на айфоне: к которому подключен, Keychain
Содержание:
- Как посмотреть пароль от Wi-Fi на айфоне
- Описание функции Keychain в iCloud
- Как использовать функцию «Связка ключей» на айфоне
- Узнать пароль от Wi-Fi с помощью макбук
- Узнать пароль от Wi-Fi с помощью роутера
- Можно ли создать точку доступа в этом случае
- Небольшой лайфхак
- Как узнать пароль от вай-фай на макбуке через терминал
Введя однажды пароль от Wi-Fi сети на айфоне, в дальнейшем можно не беспокоиться – устройство запомнит его.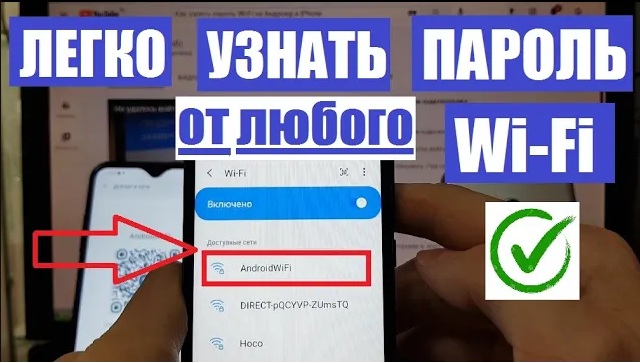 Однако это не значит, что пароль можно будет посмотреть – операционная система iOS не дает доступа к этим данным. Чтобы узнать уже введенный пароль от вай-фай, нужно прибегнуть к дополнительным программам.
Однако это не значит, что пароль можно будет посмотреть – операционная система iOS не дает доступа к этим данным. Чтобы узнать уже введенный пароль от вай-фай, нужно прибегнуть к дополнительным программам.
Как посмотреть пароль от Wi-Fi на айфоне
Ввод пароля к защищенной сети Wi-Fi не доставляет трудностей – телефон занесет его в свою память навсегда. Но мобильные устройства, по соображениям безопасности сетей, не показывают в дальнейшем этот пароль. Однако они по-прежнему хранятся в определенном файле системы, а значит, их можно получить. С помощью макбука это можно сделать, используя опцию «связка ключей», о ней речь пойдет ниже. Вначале будет рассмотрен более простой способ, как узнать пароль на Wi-Fi на iPhone, прошедшем процедуру джейлбрейка.
Узнать пароль от Wi-Fi сети можно, используя Macbook или только iPhone
Джейлбрейк — неподдерживаемая корпорацией Apple опция, позволяющая получить доступ к файловой системе ряда моделей устройств iPhone. Владелец айфона делает джейлбрейк на свой страх и риск – по сути, это взлом безопасности устройства. Но его преимущества, особенно доступ к множеству бесплатных приложений, для многих людей заманчивее. В магазине приложений Cydia, доступном после джейлбрейка, можно найти специальный твик для ключа от вифи.
Но его преимущества, особенно доступ к множеству бесплатных приложений, для многих людей заманчивее. В магазине приложений Cydia, доступном после джейлбрейка, можно найти специальный твик для ключа от вифи.
Важно! Джейлбрейк может нанести серьезный урон безопасности данных. В 2016-2017 годах было зафиксировано несколько тысяч краж личных данных пользователей. Делать его только ради того, чтобы узнать пароль от сети, категорически не рекомендуется.
Итак, скачать нужно твик Wi-Fi Passwords List – он находится в репозитории BigBoss. После его установки на рабочем столе появится соответствующая иконка – на нее и нужно кликнуть. По сути, на этом поиск паролей завершен – в открывшемся окне будет список всех подключенных ранее вай-фай сетей. Нажав на конкретную строчку, можно узнать ее код – и так для каждой сети. Это здорово выручит, если данные были утеряны, но сохранились в памяти телефона.
С помощью твика Wi-Fi Passwords List можно в один клик узнать сохраненные пароли от сетей
Описание функции Keychain в iCloud
Как посмотреть сохраненные пароли на айфоне
Операционная система устройств Apple отличается высоким уровнем безопасности данных пользователя. Для их сохранности была разработана функция Keychain – Связка ключей. В нее можно вносить все необходимые пароли в автоматическом режиме и позже просматривать их. Однако в Связку ключей перестали сохраняться коды от вай-фая, начиная с версии iOS 8.
Для их сохранности была разработана функция Keychain – Связка ключей. В нее можно вносить все необходимые пароли в автоматическом режиме и позже просматривать их. Однако в Связку ключей перестали сохраняться коды от вай-фая, начиная с версии iOS 8.
Ее включение проводится при очередном обновлении телефона до последней версии ПО:
- Открыть меню Настроек, выбрать раздел iCloud.
- Нажать на пункт «Связка ключей».
- Передвинуть индикатор в зеленую зону для активации – служба «Связка ключей iCloud» включена.
- Для подтверждения потребуется ввести пароль. Если нажать на «Подтвердить позже», потребуется позже ввести пароль старого Apple ID или сбросить данные со сквозным шифрованием.
Функция Keychain сохраняет данные банковских карт (без кода безопасности), имена пользователя, пароли от сетей, учетные записи в браузерах и другое. Беспокоиться об уровне защиты не стоит – информация защищена сквозным шифрованием, а пароль известен только владельцу.
Активировать связку ключей можно в один клик через Настройки
Если потребуется стереть сохраненные данные, это можно сделать, отключив опцию. После этого появится выбор – отключить и сохранить пароли или удалить их. Связку ключей необязательно резервно копировать – эту опцию также можно менять в настройках приложения.
Важно! Пароль от входа в Связку ключей лучше не забывать: после нескольких неудачных попыток ввода функция блокируется. Для восстановления доступа придется подтверждать личность владельца. Если доступ не будет разблокирован, все пароли будут утеряны.
Как использовать функцию «Связка ключей» на айфоне
Как посмотреть пароль от Wi-Fi на Андроид — подробная инструкция
Как отмечалось выше, доступ к вай-фаю (пароль) через Связку ключей доступен только на старых версиях операционной системы. В противном случае придется прибегнуть к джейлбрейку или использованию Макбука.
Если речь идет о версиях iOS 7 и старее, password можно получить по следующей схеме:
- Открыть Настройки.

- Выбрать раздел «Пароли и учетные записи».
- Зайти в Safarli – там будет ключ от беспроводных сетей.
К сожалению, позже седьмой версии такой лайфхак недоступен. Придется использовать макбук или другой, более изощренный способ.
Узнать пароль от Wi-Fi с помощью макбук
Как посмотреть память на айфоне — подробная инструкция
Необходимое и достаточное условие, как узнать пароль от вай-фая на айфоне с помощью макбука – на гаджетах должна быть одна и та же учетная запись. Вновь потребуется утилита Keychain – на Macbook удастся посмотреть ключ от вай-фай сети.
Через Macbook в функции Keychain можно узнать пароль от сохраненных вай-фай сетей
Для синхронизации устройств нужно либо подключить телефон к компьютеру, либо раздать с него вай-фай:
- Зайти в Связку ключей.
- Открыть раздел утилит, выбрать «Связка ключей».
- В появившемся списке найти iCloud, раздел Тип.
- Найти строчку «Пароль от сети AirPort», кликнуть на нее.

- Найти в списке нужную сеть, щелкнуть на нее правой кнопкой мыши, выбрать свойства.
- Ввести вручную имя сети и нажать на флажок «Показать пароль».
Этот способ наиболее простой, не требует джейлбрейка и других манипуляций. Однако не у всех владельцев телефонов Apple есть и компьютеры этой фирмы. В этом случае можно попробовать еще один метод получения кода от ви-фи сети.
Узнать пароль от Wi-Fi с помощью роутера
Можно выяснить ключ от Wi-Fi сети, используя IP-адрес роутера. Узнавать эту информацию можно на самом роутере (на нижней панели) или через айфон. Для этого нужно открыть окно сети через Настройки – нужен адрес маршрутизатора.
После того как адрес получен, можно перейти к активным действиям:
- Войти в привычный браузер с айфона.
- Вписать в адресную строку полученный ранее адрес.
- В появившемся окне вписать логин и пароль.
- Перейти в подраздел «Беспроводной режим» маршрутизатора.
- Нажать на «Защита беспроводного режима».

- Кликнуть на «Пароль беспроводной сети».
После этого появится пароль – его можно заскринить или записать вручную.
Можно ли создать точку доступа в этом случае
Режим модема – удобная функция на телефоне, она выручит при отсутствии точек доступа рядом. Можно раздать сигнал на компьютер, телефон и планшет – даже на телевизор со Смарт ТВ. Поэтому можно показаться логичным – не пытаться вспомнить ключ от сети, а раздать Wi-Fi в режиме модема.
К сожалению, этот способ не сработает – раздавать Интернет можно только в том случае, если сам айфон подключен к мобильному трафику. При попытке активировать модем со включенным вай-фаем последний просто отключится.
Если же Интернет нужен очень срочно, можно включить точку доступа и через Мобильный Интернет. Учесть нужно несколько факторов:
- Мобильный трафик быстро расходуется, только тариф с большим пакетом гигабайт или безлимит позволит не потерять слишком большой объем.
- В режиме модема заряд расходуется быстрее, чем просто подключенный к сети.
 Чем больше объем полученной информации через беспроводную сеть, тем быстрее «сядет» батарея.
Чем больше объем полученной информации через беспроводную сеть, тем быстрее «сядет» батарея. - Режим модема нужно сначала настроить. Для этого в разделе сетей (главные Настройки) нужно ввести APN своего оператора, эта информация доступна на официальных сайтах.
- Качество сигнала зависит от способа подключения: 3G/4G дадут меньшую скорость, чем LTE. Для загрузки обычных страниц разницы нет, но для просмотра видео она существенна.
Важно! Если Интернет нужен другому устройству Apple – телефону или планшету, можно попробовать раздать его. Это называется «поделиться сетью». Ввод пароля не требуется, а доступ открывается.
Небольшой лайфхак
Если к сети необходимо подключить другой айфон с версией iOS от 11 и выше, можно поделиться сетью. Для этого нужно подключить первый телефон к нужной сети, затем поднести устройства друг к другу. Открыть раздел настроек на втором iPhone и нажать на эту же сеть. На раздающем сигнал телефоне появится сообщение с предложением поделиться паролем.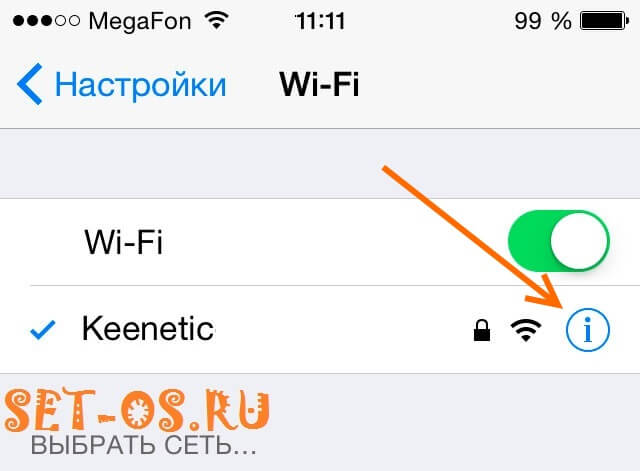 После подтверждения второй гаджет успешно подключится к сети, при этом пароль не потребовался.
После подтверждения второй гаджет успешно подключится к сети, при этом пароль не потребовался.
Поделиться сетью можно только с другим айфоном
Как узнать пароль от вай-фай на макбуке через терминал
Выше уже отмечалось, что ключ от беспроводной сети можно узнать через макбук. Но связка ключей – не единственное приложение для этой цели, есть и другой вариант. В поиске по системе нужно задать «Терминал» и открыть его. В появившемся окне набрать «security find-generic-password -ga SSID | grep password», где SSID – название подключенной точки доступа.
Теперь нужно подтвердить права владельца – в открывшемся окне указать пароль администратора от MAC-устройства. Без него провести процедуру не удастся – доступ к настройкам доступен только владельцу компьютера. Если все прошло успешно, на экране появится окно с информацией о сети, включая пароль.
Если ни один из указанных способов не помог или оказался недоступен, придется обратиться к провайдеру за заменой пароля. Это хлопотная процедура, поэтому лучше записывать пароль от сети или заранее устанавливать на Macbook Связку ключей.
Это хлопотная процедура, поэтому лучше записывать пароль от сети или заранее устанавливать на Macbook Связку ключей.
Узнать, как посмотреть пароль от вай-фая на айфоне подключенной ранее сети, можно тремя способами вне зависимости от модели – будь то модель S или SE. Либо использовать макбук с такой же учетной записью, либо узнать адрес маршрутизатора сети. Если Айфон прошел процедуру Джейлбрейка, проблему легко решить установкой твика. Больших надежд на Связку ключей возлагать не стоит – начиная с версии iOS 8, она не сохраняет пароли сетей.
Автор:
Aбaлмaсoвa Eкaтaринa Ceргeeвнa
Как найти пароль от вай фая на телефоне. Как узнать свой пароль от Wi-Fi.
Человеческая память несовершенна и порой мы очень часто забываем какие-то вещи. Это может быть ключи от машины, деньги, а иногда забываем пароль от собственного WiFi. Тем более, что надобности его вводить нет: умный гаджет сам его запоминает. Так как же узнать пароль от своего Wi-Fi на Android? Давайте разберёмся в этой статье.
Это может быть ключи от машины, деньги, а иногда забываем пароль от собственного WiFi. Тем более, что надобности его вводить нет: умный гаджет сам его запоминает. Так как же узнать пароль от своего Wi-Fi на Android? Давайте разберёмся в этой статье.
Как узнать пароль от своего WiFi на Android?
Если вы хоть раз подключились в какой-то сети, телефон запомнит её. Его можно узнать, но для этого на телефоне должны быть получены ROOT-права. Подробнее о том, как их можно получить, вы можете узнать из этой .
Хранится ваш пароль в незашифрованном виде в файле wpa_supplicant.conf. Находится в папке /data/misc/wifi/wpa_supplicant.conf. Обычно для просмотра данных, для которых требуются ROOT-права, используют программу Root Explorer. По сути, программа представляет из себя обычный файловый менеджер с достаточно простым интерфейсом.
Интернет уже давно перебрался на беспроводную связь, и где еще некогда были Ethernet провода, подключенные к компьютеру, сейчас установлено соединение через протокол Wi-Fi. Практически в каждой квартире имеется роутер, который раздает интернет через Wi-Fi сигнал сразу на несколько устройств – телефоны, планшеты, компьютеры. Однако, единожды подключившись к беспроводной сети интернет, пароль от нее можно забыть, и здесь у пользователей устройств возникает вопрос: как узнать пароль от Wi-Fi своего компьютера или телефона? Сделать это более чем просто, но надо знать, где смотреть.
Практически в каждой квартире имеется роутер, который раздает интернет через Wi-Fi сигнал сразу на несколько устройств – телефоны, планшеты, компьютеры. Однако, единожды подключившись к беспроводной сети интернет, пароль от нее можно забыть, и здесь у пользователей устройств возникает вопрос: как узнать пароль от Wi-Fi своего компьютера или телефона? Сделать это более чем просто, но надо знать, где смотреть.
Как узнать пароль на Wi-Fi своего компьютера на Windows?
В плане настроек операционные системы Windows не претерпевают больших изменений с релизом новых версий. Именно поэтому способ, как узнать пароль от Wi-Fi на Windows 7,8,10 и других версиях не сильно отличается. Главное, что необходимо для определения пароля к Wi-Fi – это изначальное подключение компьютера к нему.
Обратите внимание, что в данном материале рассматривается способ, который подходит для компьютеров, подключенных к Wi-Fi с помощью «родного» передатчика. Если компьютер соединен с беспроводной сетью через сторонний адаптер, способ определения пароля от Wi-Fi сети может отличаться (в редких случаях).
Узнать пароль от Wi-Fi сети, к которой подключен компьютер на Windows, довольно просто:
Опытные владельцы компьютером могут воспользоваться небольшой «хитростью» и не искать информацию о сетевом подключении в правом нижнем углу экрана. Им достаточно в командной строке (которая вызывается клавишами Windows+R) прописать команду ncpa.cpl, что отобразит активное подключение компьютера к Wi-Fi сети. Здесь будет достаточно нажать правой кнопкой мыши на действующем соединении, а далее выбрать пункт «Состояние». После этого можно начинать действовать с пункта 3 инструкции, описанной выше.
Как узнать пароль от Wi-Fi на iPhone, iPad?
Узнать пароль от Wi-Fi сети не так просто на компьютерах под управлением Windows или на смартфонах с операционной системой Android, но сделать это на iPhone или iPad практически невозможно. Регулярно разработчики стараются взломать устройства от компании Apple, выпуская JailBreak, и с его помощью на ранних версиях операционной системы iOS можно было узнать пароль от Wi-Fi, к которому подключено устройство. Сейчас же такой возможности нет даже на «взломанном» смартфоне или планшете от компании Apple.
Сейчас же такой возможности нет даже на «взломанном» смартфоне или планшете от компании Apple.
Как узнать пароль от своего Wi-Fi на Android телефоне или планшете?
В отличие от операционной системы iOS, на которой работает iPhone, iPad и другие устройства от Apple, разработанное программное обеспечение компании Google имеет некоторые «уязвимости». В частности, опытные владельцы смартфонов и планшетов на Android знают, что такое Root-права. По сути Root переводится как «корень», то есть владелец (который их активирует) получает доступ к корневым функциям операционной системы Android, установленной на телефоне или планшете. Root права необходимы для грамотной работы некоторых приложений, активации возможности использовать командную строку, менять системные файлы и получать доступ к скрытым от обычных пользователей функциям.
В частности, без Root-прав нельзя получить доступ к информации о пароле Wi-Fi, к которому подключено мобильное устройство. «Корневые» права позволяют это сделать и, более того, доступ к информации о пароле от Wi-Fi на Android устройстве с Root-правами можно получить несколькими способами.
Первый способ
Данный способ можно назвать более сложным, но, как предполагается, пользователь, который имеет на Android смартфоне или планшете Root права, сумеет им воспользоваться. Чтобы узнать пароль от Wi-Fi, к которому в данный момент подключено устройство, необходимо зайти через любой файловый менеджер в категорию «/data/misc/wifi/
». Здесь находим файл wpa_supplicant.conf
и просматриваем его. Открывается системная информация о Wi-Fi сетях, к которым когда-либо был подключен смартфон (планшет) на Android, и в графе «psk» отображается пароль от беспроводного интернета, соединение с которым в данный момент активно (или было выполнено ранее и записано в памяти устройства).
Второй способ
Сейчас у многих из нас имеется Wi-Fi. В результате мы приходим домой и наслаждаемся высокоскоростным доступом к глобальной паутине, не боясь израсходовать мобильный трафик. Единожды введя пароль, дальше мы отдаём процесс подключения на откуп автоматике. Но что делать, если вы захотите посмотреть введенный пароль? Как это сделать, как превратить традиционные звездочки в нормальные символы? Ответить на этот вопрос постарается сегодняшняя статья.
Но что делать, если вы захотите посмотреть введенный пароль? Как это сделать, как превратить традиционные звездочки в нормальные символы? Ответить на этот вопрос постарается сегодняшняя статья.
Конечно, узнать пароль от вайфая можно при помощи компьютера, который объединен с роутером одним проводом. Но зачастую это слишком долго. Какое-то время вы потратите на загрузку операционной системы, потом нужно будет разбираться со входом в личный кабинет… А ведь не все помнят пароль от этого кабинета! Словом, проще узнать пароль от Wi-Fi на Андроиде.
Чаще всего решение такой задачи требуется в том случае, если к вам пришли друзья. Кто-то из них может захотеть подключиться к домашней сети Wi-Fi, дабы не расходовать свой трафик, получив заодно более высокую скорость передачи данных. Если вы помните пароль, то это очень хорошо. Но гораздо чаще мы не держим такое в голове, из-за чего приходится пытаться узнать пароль сохраненной WiFi сети. И внезапно выясняется, что сделать это не так просто, как казалось.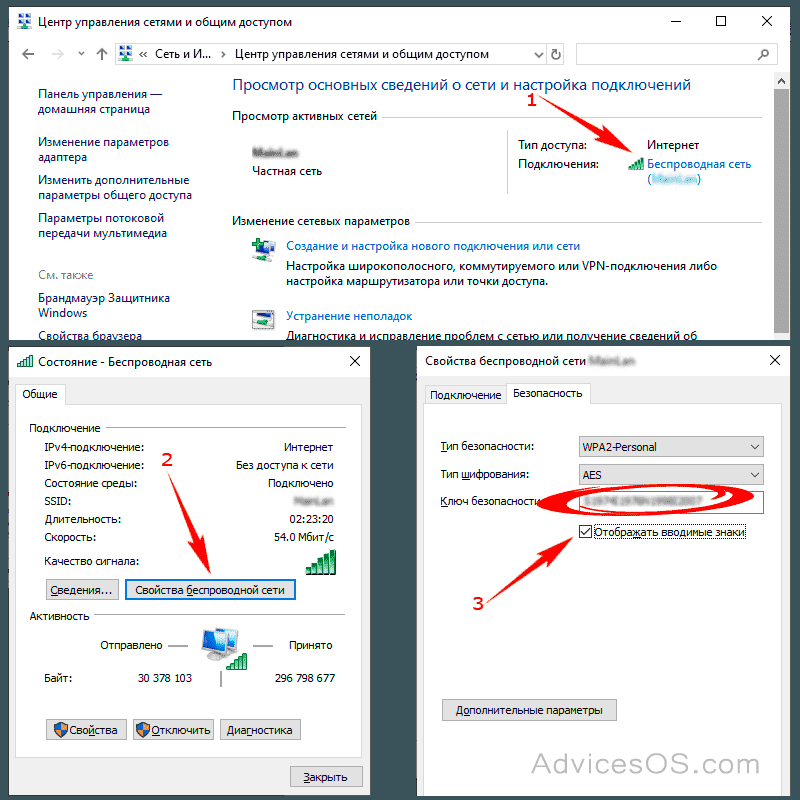
Использование файлового менеджера
Данный способ работает на многих устройствах, функционирующих под управлением Android. Он заключается в применении файлового менеджера. С его помощью можно открыть специальный файл, где прописан пароль от той сети Wi-Fi, подключение к которой происходит автоматически. В качестве файлового менеджера вы можете использовать Проводник
, ES File Explorer
или любое другое подобное приложение — это большой роли не играет.
Конечно же, сначала вам нужно установить такую программу, после чего совершить следующие действия:
Шаг 1.
Запустите файловый менеджер. В нашем случае это будет Root Browser
.
Шаг 2.
Перейдите в корневой каталог системы.
Шаг 3.
Перейдите в папку «data
».
Шаг 4.
Перейдите в папку «misk
».
Шаг 5.
Перейдите в папку «wifi
».
Шаг 6.
Нажмите здесь на файл wpa_supplicant.conf
.
Шаг 7.
На выбор вам предложат несколько приложений. Вы можете использовать для открытия файла конфигурации любой текстовый редактор. В нашем случае это будет RB Text Editor
.
Шаг 8.
Здесь найдите наименование сохраненной WiFi сети, от которой вам нужно будет узнать пароль. Сам он находится в следующей строке, в кавычках.
Вот и всё, вы легко смогли узнать пароль подключенного Wi-Fi.
Использование WiFi Key Recovery
Если вы не любите возиться с файловым менеджером, то советуем задействовать приложением WiFi Key Recovery
. Оно позволит ознакомиться с паролем буквально в пару движений пальца. Но программа тоже требует права суперпользователя!
Шаг 1.
Установите и запустите приложение.
Шаг 2.
При необходимости предоставьте программе права суперпользователя — на нажатие соответствующей кнопки вам будут отведены примерно 30 секунд. В нашем случае права были предоставлены утилитой SuperUser автоматически.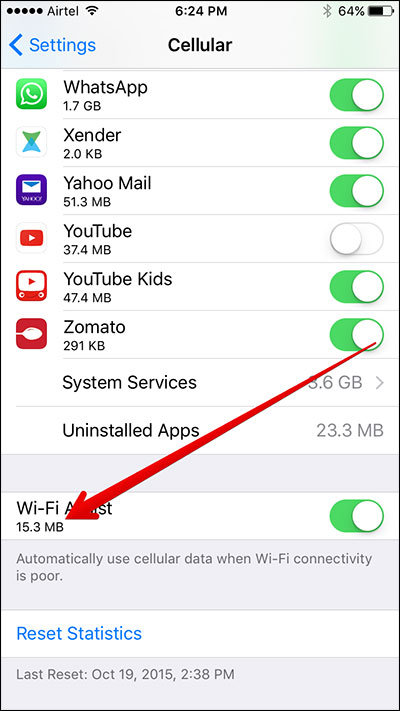
Шаг 3.
Ознакомьтесь со списком Wi-Fi сетей. Найдите здесь SSID с наименованием вашей домашней сети — пароль будет указан в графе «psk
».
Если вы подключаетесь к огромному количеству сетей, то можете воспользоваться поисковой строкой, расположенной в самом верху.
Что делать без root?
А как посмотреть пароль от WiFi на Андроид, если прав суперпользователя нет? Спешим вас разочаровать, рабочего способа на этот случай нет. Доступ к соответствующему файлу вы не получите. Это сделано в целях защиты, чтобы пароль от той или иной сети не смог узнать любой желающий. А ещё получить данные от сети не сможет какое-нибудь зловредное приложение, в простонародии называющееся вирусом.
Возможно, вы когда-нибудь уже сталкивались с тем, как узнать пароль от WiFi на телефоне с системой Android и Symbian. Бывают случаи, когда ваш телефон к сети уже подключен и необходимо добавление в сеть новое устройство, а к роутеру, раздающему интернет у вас доступа нет (в нем вы можете узнать пароль от WiFi). Вот статьи, которые могут помочь посмотреть пароль в роутере: « » или « ». Но раз телефон к сети уже подключен, то должен быть и способ выяснить ключ сети через него. Разумеется, он есть, и я вам сейчас о нем расскажу.
Вот статьи, которые могут помочь посмотреть пароль в роутере: « » или « ». Но раз телефон к сети уже подключен, то должен быть и способ выяснить ключ сети через него. Разумеется, он есть, и я вам сейчас о нем расскажу.
Для тех кто ищет легкой наживы, а именно узнать быстренько пароль от WiFi, то к моему и к вашему сожалению в этой статье вы не найдете легких способов. Все претензии к разработчикам данных операционных систем. Сначала будет рассказано про популярную систему Android, а после чего мы разберемся, как это сделать в Symbian.
Для телефонов с системой Android
Перед тем, как приступить к процессу выяснения пароля сети, необходимо получить доступ к прошивке телефона в качестве администратора (так называемый root-доступ). Для этого с компьютера зайдите на сайт http://www.kingoapp.com/android-root.htm и скачайте бесплатное приложение Kingo Android Root.
ВНИМАНИЕ! Я не рекомендую делать эти процедуры, если вы вообще мало чего понимаете в технике. По некоторым данным, после этой процедуры вы теряете гарантию на телефон, поэтому прошу быть аккуратными и понимать, что вся ответственность будет лежать на вас, а не на мне
. В свою очередь я выполню эту процедуру на своем телефоне, чтобы написать статью + быть уверенным что не пропущу какой –либо шаг в работе с программой! Обязательно прочитайте статью полностью, а уже потом производите манипуляции со своим телефоном и компьютером.
В свою очередь я выполню эту процедуру на своем телефоне, чтобы написать статью + быть уверенным что не пропущу какой –либо шаг в работе с программой! Обязательно прочитайте статью полностью, а уже потом производите манипуляции со своим телефоном и компьютером.
Установите приложение на компьютер. Вот этапы установки программы:
- Нажмите «Next»;
- Поставьте галочку «I accept the agreement», нажмите «Next»;
- Оставьте все по умолчанию, нажмите «Next», «Next», «Next», «Install»;
- После копирования файлов на компьютер появится окно, в котором оставляете галочку (запустить программу) и жмете «Finish».
В настройках телефона в разделе «Для разработчиков» отметьте галочкой пункт «Отладка по USB». После этого можете подключить свой телефон к компьютеру. Через несколько секунд программа Kingo Root попросит вас отключить телефон от компьютера, что вы и делаете – отключите USB шнур от компьютера. После чего начнется установка необходимых драйверов, вы ничего не предпринимаете, просто ждете когда закончится установка.
Вы должны дождаться, когда в программе появится надпись:
Итак, если все описанные действия были выполнены, то подключаете свой телефон к компьютеру или ноутбуку через USB.
Теперь просто нажимайте в программе кнопку «Root Again» и, если понадобится, соглашайтесь со всеми всплывающими запросами, которые могут появиться на компьютере (антивирусы и тому подобное).
Сейчас вы должны дождаться, чтобы программа сделала все необходимые действия. После чего телефон перезагрузится. Теперь у вас есть права Root.
Эта программа является универсальной для этой процедуры, но могут возникнуть сложности. Чтобы решить проблему или узнать как на вашем телефоне или планшете получить Root права, вы можете посетить сайт 4pda.ru, на котором можете найти описание для вашего устройства.
Вот пример инструкции получения прав на одном из планшетов, которая опубликована на этом сайте:
Теперь вы можете зайти в папку WiFi и открыть файл, в котором есть интересующие нас данные /data/misc/WiFi/wpa_supplicant. conf. Чтобы не делать эту процедуру вручную, вы можете использовать специальные приложения, например, WiFi Key Recovery. Установите эту программу на свой телефон, запустите ее, и увидите названия точек доступа и пароли к ним.
conf. Чтобы не делать эту процедуру вручную, вы можете использовать специальные приложения, например, WiFi Key Recovery. Установите эту программу на свой телефон, запустите ее, и увидите названия точек доступа и пароли к ним.
Также можете установить приложение . Выберите версию Lite. Запустите установленное приложение.
Откройте этот файл в любом текстовом редакторе и найдите в нем строчку «network».
В файле их может быть несколько в том случае, если вы подключались к нескольким сетям. По значению ssid (название сети, от которой надо узнать пароль) выберите необходимое подключение и обратите внимание на строку «psk». Именно в ней после знака «=» записан ключ доступа к WiFi.
В принципе нет ничего сложного, главное разобраться с root правами, а уже потом вручную или через специальное приложение подсмотреть пароль.
Если у вас телефон с системой Symbian
Про систему Symbian я напишу вкратце и без скриншотов, но думаю, по этой инструкции вы поймете, как и что нужно сделать. Как и в случае с телефонами на системе Android, сначала нам нужно получить полный доступ к системным файлам и папкам. На очень популярном форуме есть добротная инструкция, с которой вы можете ознакомиться от человека, который делал эту процедуру. Вот . Также рекомендую ознакомиться с другой информацией, возможно, вам не надо будет получать root права, вот .
Как и в случае с телефонами на системе Android, сначала нам нужно получить полный доступ к системным файлам и папкам. На очень популярном форуме есть добротная инструкция, с которой вы можете ознакомиться от человека, который делал эту процедуру. Вот . Также рекомендую ознакомиться с другой информацией, возможно, вам не надо будет получать root права, вот .
После получения полного доступа, необходимо через любой файловый менеджер, например Xplore, зайти на Диск С, в нем открыть папку Private, в ней зайти в паку 10202be9, а затем в папку persists. Найдите файл cccccc00.cre и откройте его текстовым редактором. Аналогично вышеописанному методу, найдите по ssid необходимое подключение и рядом будет написан пароль от этой сети. Я описал самый распространенный случай, но многообразие прошивок и моделей телефонов с операционной системой Symbian, эта процедура может отличаться. Например, нужный файл с паролем может находиться в C:\Private\100012a5\DBS_102072E9_eapol.dat.
Если вы не нашли нужного файла, то воспользуйтесь поиском на форуме, ссылку дал выше.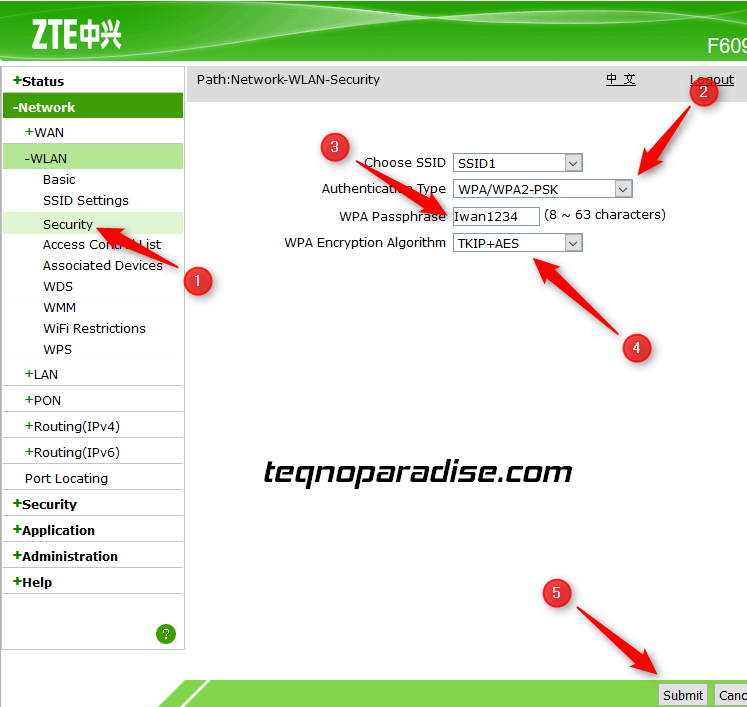 Возможно, что данный вопрос уже обсуждался и вы можете обойтись малой кровью;).
Возможно, что данный вопрос уже обсуждался и вы можете обойтись малой кровью;).
Как видите, узнать пароль от подключенной точки доступа требует немалых затрат времени, поэтому прежде чем задаться вопросом, как узнать пароль от WiFi на телефоне, попробуйте его вспомнить или спросить у владельца беспроводной точки, если вы им не являетесь. Но, а на крайний случай, можете зайти в настройки роутера и найти раздел, где указан пароль от WiFi.
Здравствуйте уважаемые посетители.
Сегодня я расскажу, как можно узнать пароль от своего ВАЙФАЙ, к которому вы ранее уже подключались. К счастью, компьютер запоминает пароль от WI-FI, когда мы к нему первый раз присоединяемся и если мы его забыли, то главное знать где его подсмотреть.
Итак, сейчас покажу, как можно узнать пароль от
WIFI
проделав несложные шаги! У меня для вас подготовлены 2 способа, и я уверен хоть один из них, но должен вам помочь.
Узнать пароль от ВАЙФАЙ на компьютере
Обратите внимание на иконку Вай-Фая
в области уведомлений, она находится возле часов. Нажмите по Wi-FI правой кнопкой и откройте Центр управления сетями и общим доступом
Нажмите по Wi-FI правой кнопкой и откройте Центр управления сетями и общим доступом
.
В открывшемся окне нам нужно в подключениях перейти в свою беспроводную сеть
.
Переходим на вкладку Безопасность
и ставим галку на пункт Отображать вводимые знаки
. И видим, что в разделе Ключ безопасности сети
указан пароль от нашего WI-FI
.
Это первый способ, как узнать пароль от WIFI. Теперь давайте рассмотри второй.
Узнать пароль от WIFI настройках роутера
Чтобы посмотреть пароль от ВАЙФАЙ
можно зайти в его настройки и подсмотреть. Запустите браузер Гугл Хром или любой другой и введите адрес http://192.168.0.1 или http://192.168.1.1 .
У нас загрузится веб-интерфейс роутера. Здесь важно знать пароль и логин от входа в настройки. Эти данные должен знать мастер, который настраивал вам роутер. Если они были записаны в какой-то блокнот, то мигом его искать!
В некоторых случаях пароль и логин уже сохранены в браузер, и они подставляются автоматически.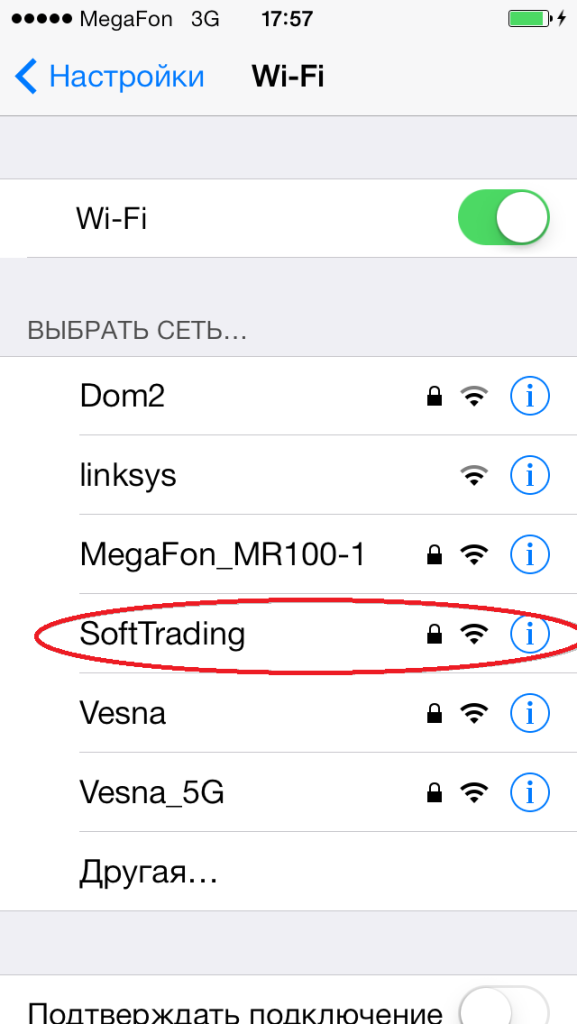 В таком случае достаточно нажать кнопку Войти
В таком случае достаточно нажать кнопку Войти
.
Оказавшись в настройках роутера нужно найти раздел с настройками WIFI
и перейти в Настройки безопасности
.
Там в разделе Ключ шифрования PSK
можно посмотреть пароль от своего ВАЙФА.
Подглядели его и выходим из настроек. Главное здесь ничего не изменять, чтобы всё работало как прежде.
Итак, я использую вышеописанные способы! А если у вас есть другие предложения, как узнать пароль от WI-FI
на компьютере, то я жду ваши предложения в комментариях.
На этом всё, желаю удачи!
Как на телефоне Андроид или iPhone узнать пароль от своего WiFi, если смартфон подключен к вай-фай или нет
Бывают ситуации, когда одно из мобильных устройств подключено к Wi-Fi сети, а другое устройство подключить не получается, так как пароль от сети был забыт. В этом случае нужно воспользоваться способами, позволяющими просмотреть пароль от уже подключённой сети.
Содержание
1 В каких случаях можно просмотреть пароль
1.
 1 Можно ли просмотреть через стандартные настройки
1 Можно ли просмотреть через стандартные настройки
2 Просматриваем пароль
2.1 Универсальный метод с помощью взлома
2.2 Android
2.2.1 Видео: просмотр пароля от сети на Android
2.3 iOS и iCloud
2.4 iOS и jailbreak
В каких случаях можно просмотреть пароль
Если устройство под управлением операционной системы Android или iOS автоматически подключается к какой-либо Wi-Fi сети с установленным паролем, значит, оно знает пароль от неё. В этом случае можно воспользоваться методами, описанными ниже, чтобы просмотреть сохранённый пароль.
Если устройство когда-то подключалось к сети, а после перестало, значит, пароль от сети был изменён или устройство его посчитало ненужным и забыло. В этом случае найти нужную информацию не получится, так как она больше не содержится в памяти устройства.
Можно ли просмотреть через стандартные настройки
На всех мобильных устройствах, работающих как на iOS (iPhone, iPad, iPod), так и на Android, функции, позволяющей просмотреть пароль от подключённой сети нет.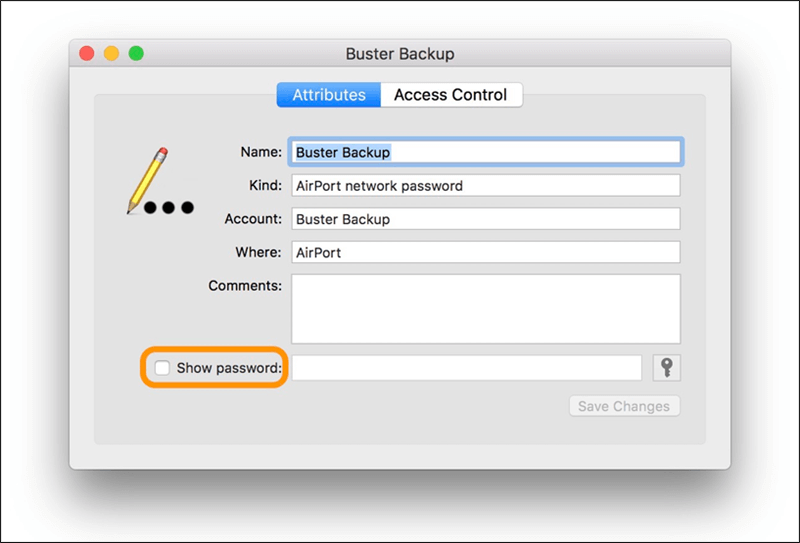 Существует ошибочное заблуждение, что можно открыть список сетей, нажать на нужную сеть, поставить галочку напротив функции «Показать пароль» и увидеть нужные символы, но это не так. Функция «Показать пароль» позволяет лишь просмотреть символы, который вы сейчас введёте в поле «Пароль» (по умолчанию они скрыты точками), но не даёт увидеть предыдущие пароли.
Существует ошибочное заблуждение, что можно открыть список сетей, нажать на нужную сеть, поставить галочку напротив функции «Показать пароль» и увидеть нужные символы, но это не так. Функция «Показать пароль» позволяет лишь просмотреть символы, который вы сейчас введёте в поле «Пароль» (по умолчанию они скрыты точками), но не даёт увидеть предыдущие пароли.
Функция показывает вводимый пароль
Но существуют нестандартные способы, позволяющее узнать пароль от подключённой сети как на Android, так и на iOS. При этом есть и универсальный способ для обоих видов устройств, и методы для каждой операционной системы отдельно.
Просматриваем пароль
Если вам нужно просмотреть пароль на Android, стоит воспользоваться сторонним проводником, способным просматривать скрытые директории и файлы. Учтите, для просмотра скрытой информации (в том числе списка паролей) придётся получить root-права, то есть права супер-пользователя. Сделав это одним из существующих способов, вы потеряете гарантию на устройство, так как устройство с активированными root-правами считается взломанным.
Для пользователей iOS есть два пути: официальный — поиск ключа через iCloud, неофициальный — взлом устройства посредством jailbreak и использование сторонней программы, загружаемой через магазин Cydia. Учтите, второй способ, требующий взлома устройства, влечёт потерю гарантии, так как взломанные устройства не подлежат бесплатному восстановлению.
Есть универсальный способ, которым можно воспользоваться с любого устройства (в том числе и с компьютера). Но для этого понадобятся некоторые сведения: логин и пароль от панели управления роутером. Если вы их не меняли вручную, то будут использоваться стандартные значения, которые можно найти в инструкции к роутеру (она идёт в комплекте и размещена на официальном сайта производителя).
Универсальный метод с помощью взлома
У каждого роутера есть панель управления — веб-программа, доступная из любого браузера, позволяющая настраивать параметры работы роутера. В ней можно просмотреть и изменить установленный пароль.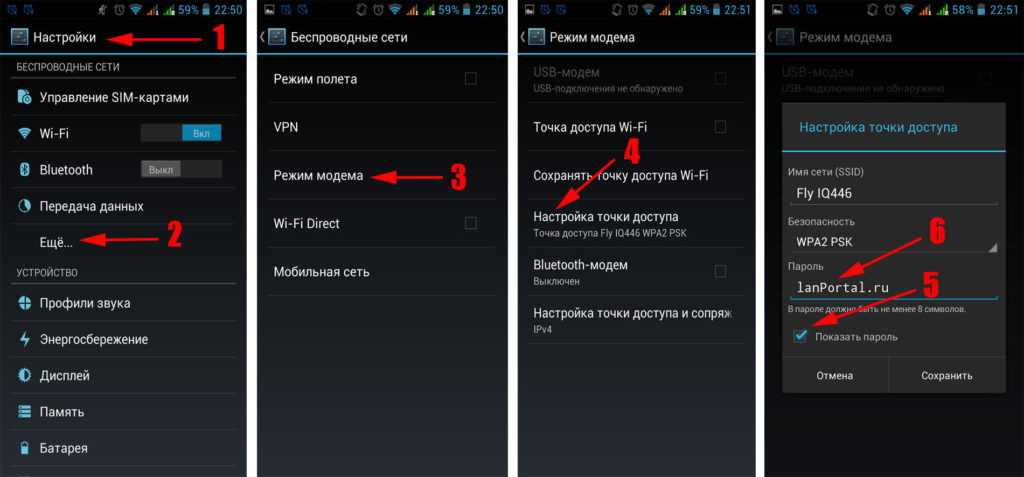 Для получения доступа к панели придётся ввести логин и пароль. По умолчанию производители обычно устанавливают следующие значения: логин — admin, пароль — admin или 00000000, но возможны и другие значения:
Для получения доступа к панели придётся ввести логин и пароль. По умолчанию производители обычно устанавливают следующие значения: логин — admin, пароль — admin или 00000000, но возможны и другие значения:
- Откройте любой браузер, имеющийся на устройстве. В адресную строку вбейте значение 192.168.0.1 или 192.168.1.1 (зависит от модели роутера).
Переходим на страницу панели управления роутером
- Развернётся панель управления. Для авторизации необходимо прописать логин и пароль.
Вводим логин и пароль
- Оказавшись в панели управления (у каждого производителя своя версия панели, но все они имеют одни и те же разделы), перейдите к разделу «Сеть» — Wlan. Обратите внимание на строчку «Пароль» — в ней прописан используемый на данный момент пароль.
Смотрим на строчку «Пароль»
Готово, пароль найден, можно скопировать его и записать куда-то ещё, чтобы не пришлось в следующий раз открывать панель управления.
Android
Чтобы просмотреть пароль на Android, пройдите следующие шаги:
- Откройте официальный магазин — Play Market.
 Он установлен на всех Android-устройствах по умолчанию.
Он установлен на всех Android-устройствах по умолчанию. - Отыщите приложение Root Browser. Загрузите и установите его.
Устанавливаем сторонний проводник
- Открыв проводник, подтвердите выдачу приложению root-прав.
Даем согласие на root-права
- Раскройте раздел /data/misc/wifi, а в нем найдите файл wpa_supplicant.conf и разверните его с помощью любого приложения (подойдёт даже обычный блокнот).
Открываем файл wpa_supplicant.conf
- Пролистайте файл до блоков network. Каждый блок — запомненная сеть. Чтобы найти нужную сеть, обратите внимание на строчку ssid — это название сети. Пароль содержится в строке psk.
Находим блок network
Видео: просмотр пароля от сети на Android
iOS и iCloud
Для использования этого метода понадобится аккаунт в iCloud и ноутбук Macbook. Вы должны войти в один аккаунт iCloud на обоих устройствах, а после пройти следующие шаги:
Вы должны войти в один аккаунт iCloud на обоих устройствах, а после пройти следующие шаги:
- Разверните настройки устройства.
- Перейдите к пункту «Связка ключей» и активируйте данную функцию.
Активируем связку ключей в настройках iOS
- Перейдите к Macbook, откройте раздел «Системные настройки».
- Выберите раздел iCloud.
- Активируйте функцию «Связка ключей».
- Отыщите на ноутбуке программу «Связка ключей».
Активируем связку ключей в настройках iCloud
- В левой части окна выберите блок iCloud. Отсортируйте список сохранённых паролей по типу. Нас интересует тип AirPort.
- По имени отыщите нужный файл вашей Wi-Fi сети. Кликните по нему, чтобы открыть свойства. Если система попросит, введите пароль, подтверждающий ваша право на доступ к паролям iCloud.
Ищем нужный файл
- В открывшемся окне отыщите строчку «Пароль» и поставьте галочку напротив функции «Показать пароль». Готово, вы можете просмотреть пароль от сети.

В свойствах файла есть пароль
iOS и jailbreak
Если ваше устройство взломано при помощи jailbreak, то достаточно установить одно приложение, чтобы просмотреть пароль от сети:
- Откройте магазин Cydia.
- Отыщите приложение WiFi Passwords List и установите его.
Устанавливаем приложение Wi-Fi Password List
- Раскрыв приложение, вы увидите список сетей, пароль к которым сохранён. Выберите нужную сеть, на экране появится пароль от неё.
В приложении можно увидеть сохраненные пароли
Просмотреть пароль от сети, к которой подключено устройство, на Android и iOS стандартными функциями нельзя. Воспользоваться универсальным методом или прибегнуть к помощи файлового менеджера для Android и специального приложения или iCloud для iOS можно только после взлома системы гаджета. Будьте осторожны.
- Автор: Денис Долгополов
- Распечатать
Оцените статью:
(0 голосов, среднее: 0 из 5)
Поделитесь с друзьями!
Как узнать пароль от Wi-Fi на телефоне
Представьте себе ситуацию: вы наконец купили новый планшет, принесли его домой и начали подключаться к домашнему Wi-Fi… Но тут что-то пошло не так. Устройство ни в какую не хочет подключаться к сети и утверждает, что пароль “неправильный”. Вы пробуете разные комбинации, но ситуация не меняется. Бумажка с кодом давно потеряна. Вспомнить, как именно “запаролена” ваша сеть, не получается. Как тут поступить?
Устройство ни в какую не хочет подключаться к сети и утверждает, что пароль “неправильный”. Вы пробуете разные комбинации, но ситуация не меняется. Бумажка с кодом давно потеряна. Вспомнить, как именно “запаролена” ваша сеть, не получается. Как тут поступить?
Конечно, вы всегда можете сбросить настройки роутера до заводских, чтобы обнулить защитную комбинацию. А можете просто посмотреть свой пароль от Wi-Fi на телефоне, планшете или компьютере, которые уже были подключены к вашей сети.
Рассмотрим, как можно узнать пароль подключенного Wi-Fi на телефоне. Сравним между собой разные методы, ознакомимся с пошаговыми инструкциями и выберем оптимальный вариант.
Существует несколько способов, как на телефоне посмотреть пароль от знакомой сети Wi-Fi.
Вы можете использовать следующие варианты:
- Настройки роутера;
- Встроенные средства смартфонов;
- Файловый менеджер;
- Специальные приложения.
В последнем случае можно узнать код не только от собственной сети, но и от общественных точек доступа.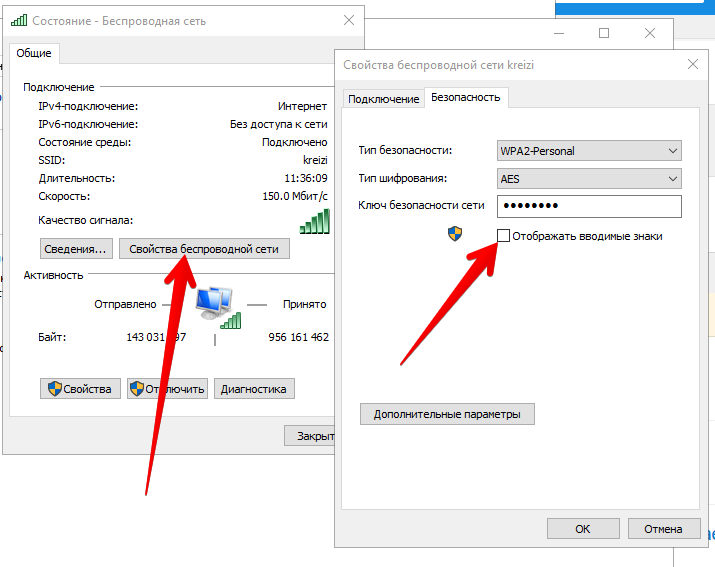
Важный момент: в этой статье вы не получите информацию о том, как взломать чужой пароль от Wi-Fi на телефоне или любом другом устройстве. Мы не рекомендуем вам заниматься такими вещами.
Если вам срочно нужно воспользоваться интернетом, и ваша сеть по каким-то причинам не работает, всегда можно воспользоваться общественными точками доступа в кафе, ресторанах, кинотеатрах и других заведениях.
Подключаться к чужой сети не стоит. Таким образом вы нарушаете права другого человека, а также подвергаете опасности свои персональные данные, а также на ваш телефон может быть загружено и установлено вредоносное ПО, способное привести к неисправностям, а также к доступу к вашим данным, включая банковские счета..
Ключ от Wi-Fi всегда хранится в настройках маршрутизатора. Заглянуть туда — самый быстрый способ посмотреть код.
Чтобы открыть панель управления роутера, вам нужно ввести в адресную строку IP-адрес или hostname, которые указаны на самом маршрутизаторе либо в инструкции к нему.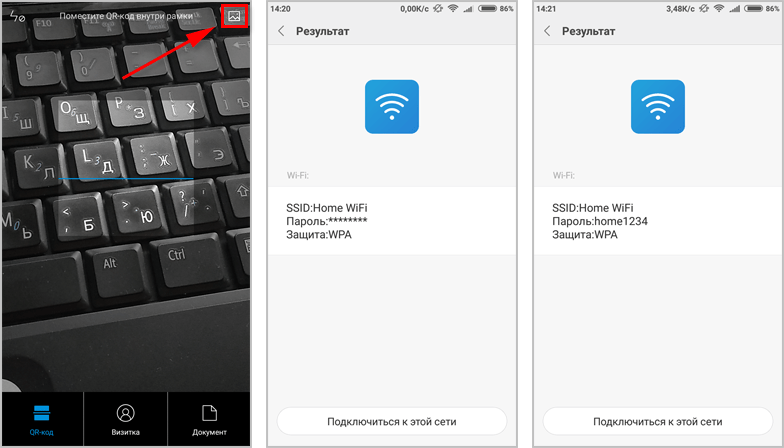
В большинстве случаев используются следующие IP-адреса:
- 192.168.0.1;
- 192.168.1.1.
Реже применяются hostname, которые выглядят как адреса сайтов. Они индивидуальны для каждого производителя.
Когда вы введете в правильный адрес, перед вами появится окно авторизации. После выполните следующие действия:
- Введите имя пользователя и пароль. Чаще всего используются значения “admin” и “admin”. Если они не подходят, поищите информацию на задней части вашего роутера или в инструкции к нему.
- Откройте раздел “Беспроводной режим”, “Wi-Fi” или “Беспроводная сеть”. Название может меняться в зависимости от производителя и модели устройства.
- Найдите вкладку “Защита беспроводного режима” или “Настройки безопасности”.
- Пролистайте страницу до раздела “Пароль беспроводной сети”, “Ключ шифрования PSK”, “Ключ сети” или “Предварительный ключ WPA”.
В некоторых моделях маршрутизаторов отдельная вкладка для настроек защиты отсутствует. Тогда код доступа можно узнать в разделе “Общее” или в главном меню.
Тогда код доступа можно узнать в разделе “Общее” или в главном меню.
Если же вы не можете вспомнить данные для авторизации, придется производить сброс настроек роутера.
Для этого сделайте следующее:
- Найдите кнопку “Reset” на корпусе устройства.
- Нажмите на нее и удерживайте в течение 10 секунд.
В большинстве случаев эта кнопка утоплена в корпус, чтобы избежать случайного нажатия. Чтобы зажать ее, вам потребуется взять шпильку, стержень ручки, иглу, скрепку или зубочистку.
Вставьте выбранный “инструмент” в отверстие, надавите на кнопку и держите до тех пор, пока лампочки роутера не отключатся и не начнут мигать заново.
После восстановления заводских настроек вы можете подключиться к Wi-Fi при помощи комбинации, которая указана на самом устройстве или в инструкции в разделе “PIN”.
Ее можно оставить или изменить в панели управления. Рекомендуется установить новый пароль, чтобы исключить возможность несанкционированного доступа к сети с вашего роутера, что особенно актуально для многоквартирных домов.
В некоторых случаях вы можете посмотреть пароль от “знакомых” сетей Wi-Fi при помощи встроенных сервисов на смартфоне или планшетном компьютере.
Таким функционалом обладают гаджеты Xiaomi, Huawei и Apple. Расскажем про каждый вариант подробнее.
Вы можете быстро узнать пароль Wi-Fi на телефоне или планшете, если пользуетесь устройством с ОС Android от Xiaomi или Huawei.
Прошивки MIUI и EMUI, которые установлены на гаджетах этих компаний, позволяют поделиться кодом от любой “знакомой” точки доступа при помощи QR-кода.
Чтобы отправить ключ на другое устройство, выполните следующие действия:
- Откройте меню настроек на вашем гаджете;
- Перейдите в раздел “Wi-Fi” или “Беспроводной доступ”, в зависимости от версии вашего устройства;
- Нажмите на точку доступа, от которой нужен пароль.
На вашем дисплее появится QR-код, в котором зашифрованы название и ключ точки доступа.
Чтобы считать его на устройстве Android, вам нужно установить сканер QR-кодов.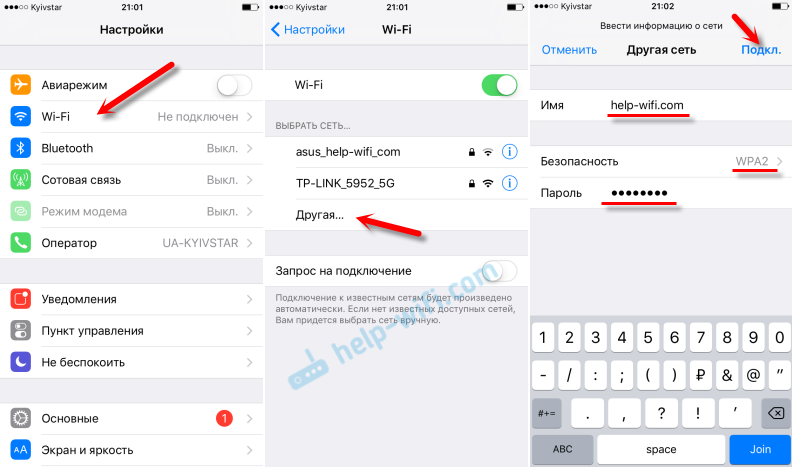 Разрешите ему совершать фото- и видеосъемку, а после нажмите на кнопку “Сканировать с помощью камеры”.
Разрешите ему совершать фото- и видеосъемку, а после нажмите на кнопку “Сканировать с помощью камеры”.
Наведите камеру на QR-код, и приложение тут же считает его и выдаст вам комбинацию для подключения к сети.
Если код нужно передать на iPhone или iPad, никакой сканер устанавливать не нужно. Просто откройте камеру на своем устройстве и наведите ее на QR-код.
На экране появится уведомление. Нажмите на него, и вы автоматически подключитесь к Wi-Fi.
Все “яблочные” устройства сохраняют коды доступа в системе под названием “Связка ключей”. Она собирает актуальные логины и пароли от ваших аккаунтов, данные банковских карт, а также информацию о подключаемых беспроводных сетях.
Чтобы узнать пароль на телефоне или планшете от Apple, вам нужно просто зайти в “Связку ключей” и найти там код от необходимой сети Wi-Fi.
Подобную информацию можно получить только в десктопной версии “Связки ключей”, поэтому “подсмотреть” нужную комбинацию при помощи iPhone или iPad не выйдет.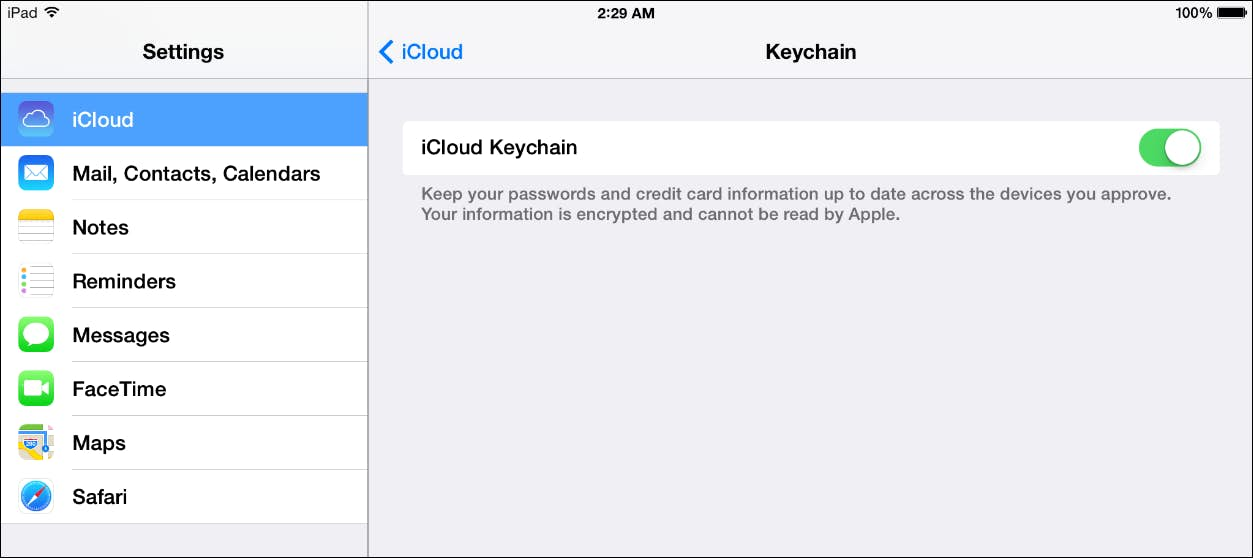
Узнать ключ от точки доступа на Mac можно таким образом:
- Откройте “Утилиты” и запустите приложение “Связка ключей”.
- Найдите тип данных “Пароль сети AirPort”. Именно здесь хранятся ключи от точек доступа, к которым вы подключались с любых устройств.
- Отыщите в списке имя нужной сети, нажмите на нее и откройте меню “Свойства”.
- Поставьте галочку напротив пункта “Показать пароль”. Введите имя администратора и пароль, чтобы подтвердить действие в системе.
Перейдите во вкладку iCloud. Нажмите на заголовок списка “Тип”, чтобы отсортировать появившиеся на экране строки.
После этого вам будет показан код от нужной Wi-Fi сети. Достаточно будет выбрать сеть в списке доступных, и ввести полученный через “Связку ключей” пароль для входа в нее.
Еще один вариант, где на телефоне можно быстро посмотреть забытый пароль от Wi-Fi — это системные папки и файлы.
Обычно они скрыты от пользователя, но при помощи файловых менеджеров вы можете получить полный доступ к корневой системе своего устройства.
Чтобы посмотреть комбинацию от точки доступа таким образом, вам нужно будет сделать следующее:
- Установите и запустите файловый менеджер.
- Предоставьте ему права супер-пользователя. Это можно сделать только после того, как вы разблокируете root.
- Откройте путь “data/misc/wifi”, найдите текстовый файл wpa_supplicant.conf. Запустите его.
Здесь вы получите полную информацию обо всех точках доступа, которые были сохранены в вашем устройстве.
Параметр “ssid” — это название сети, “psk” — пароль.
Этот метод позволяет получить информацию буквально за пару щелчков. Единственный его минус — для использования файловых менеджеров придется открыть доступ к root-правам на гаджете, и это довольно непросто, а также лишают пользователя официальной гарантии — это рассматривается, как модификация программного обеспечения.
Также для поиска паролей от сети можно использовать специальные программы на телефон и планшет. Как и в случае с файловыми менеджерами, для их работы необходимы root-права.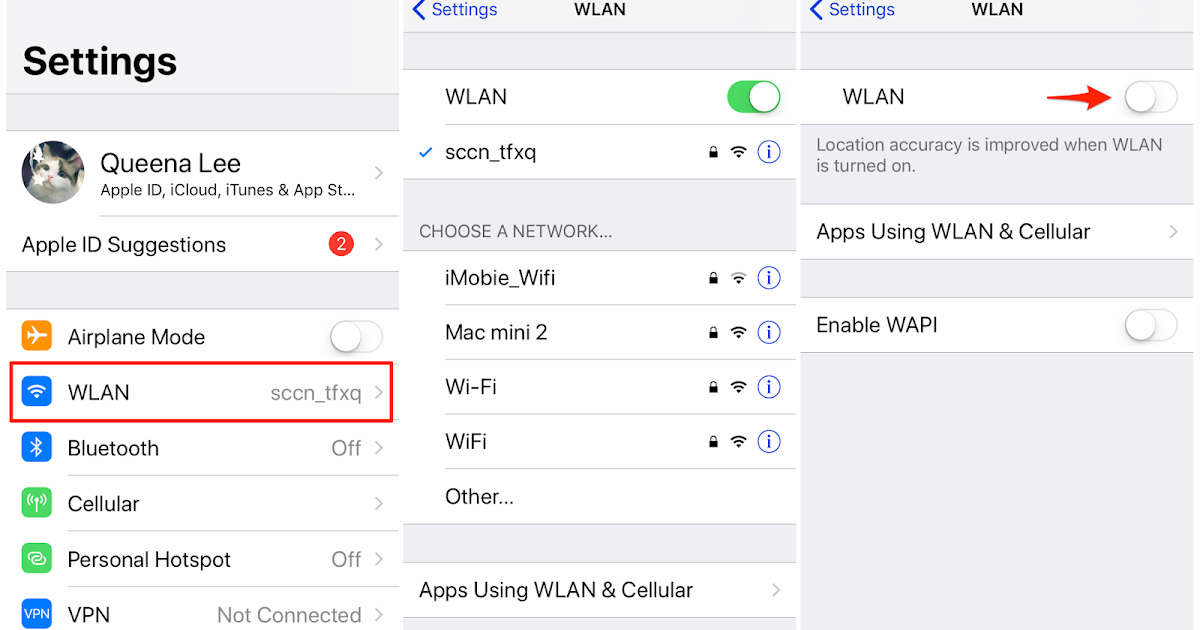
Среди интересных вариантов здесь можно выделить следующее:
- WiFi SiStr. Сервис сканирует уровень мощности сигнала и сравнивает разные сети между собой, а также предоставляет коды как для уже подключенных, так и для доступных к подключению точек поблизости.
- Wi-Fi Map. Программа показывает на карте ближайшие точки доступа и ключи от них. Здесь вы можете найти ключи только для общественных сетей — пароль от Wi-Fi соседа таким образом узнать не получится.
- WIFI Key Recovery. Принцип работы прост — приложение отображает все сети Wi-Fi, к которым вы подключались на телефоне. Нажмите на название, и вы увидите пароль.
Последнее приложение — самое популярное в Play Market. У него дружелюбный интерфейс, удобное управление и никаких лишних функций, которые захламляют оперативную память.
Даже если вы забыли код от своей точки доступа, в этом нет ничего страшного — существует множество способов, как через телефон узнать пароль от Wi-Fi.
Самый простой вариант — встроенные сервисы от производителя вашего устройства. К сожалению, далеко не все гаджеты обладают такими возможностями.
К сожалению, далеко не все гаджеты обладают такими возможностями.
Также вы можете посмотреть код в панели управления роутера или на самом маршрутизаторе, если вы его не меняли.
Помимо этого, можно воспользоваться файловыми менеджерами и специальными приложениями. Они быстро предоставляют всю необходимую информацию, но для корректной работы вам нужно будет разблокировать доступ к root-правам.
КАК УЗНАТЬ ПАРОЛЬ ОТ WI-FI
Часто пароли выветриваются напрочь, будто и не знал. Это беда, но не безысходная. Здесь докладно расписано, как выяснить заветное сочетание цифр и букв на iPhone и не только.
Как узнать пароль от Wi-Fi роутера
Чтобы узнать пароль от Wi-Fi своего модема, нужно взглянуть на бирку сзади или внизу. Она возле надписи «SSID». Шифр длинный, скомбинированный буквами и цифрами в верхнем и в нижнем регистре.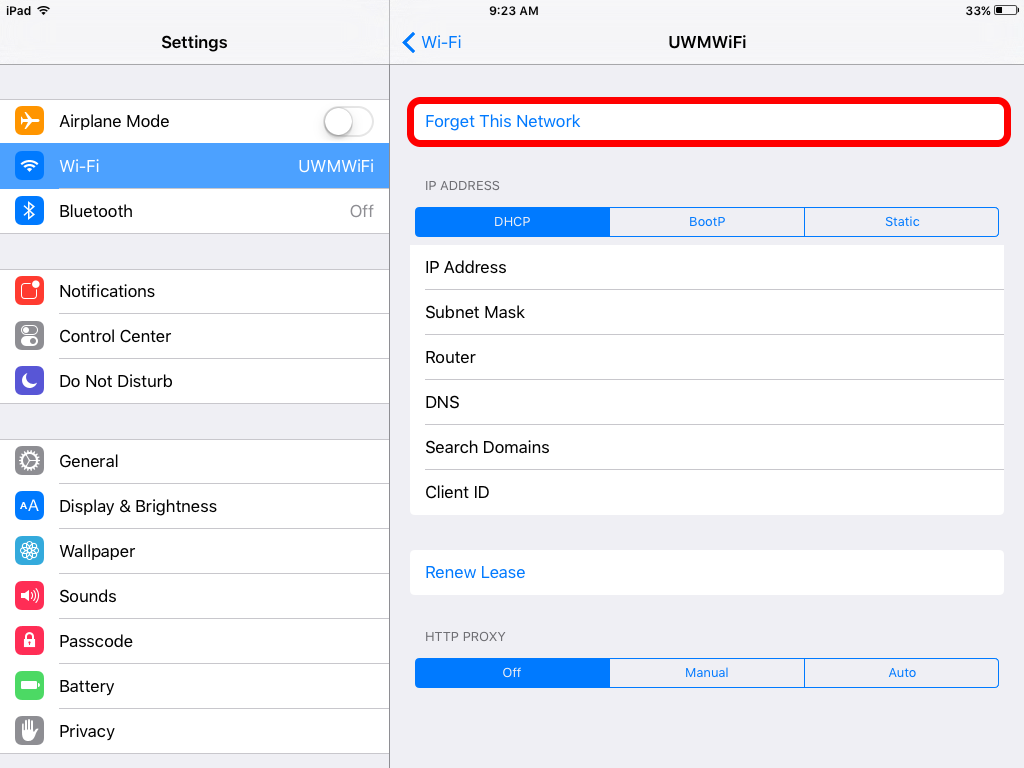
Можно поискать хитросплетение циферок в инструкции к роутеру или в упаковочной коробке. Если сохранились упаковка и руководство к прибору, копия наклейки с указанием пароля для входа может быть внутри.
Есть возможность обойти хитрую комбинацию и подсоединиться, удерживая клавишу «WPS» (сзади). Это нужно успеть сделать за 30 секунд или около того. Ловкость рук позволит дать доступ к вайфаю на компьютере без знания кода.
Не со всеми маршрутизаторами можно проделать такое действие, поэтому важно проверить прилагаемую документацию прибора (есть ли там WPS). Так конечно же не получится определить пароль, зато удастся беспрепятственно закконектиться к личному интернету на телефоне или компе. А вот как выяснить пароль, об этом ниже по тексту.
К слову: Как настроить удаленный доступ к компьютеру в Windows 10, Или 4 пункта к рассмотрению
Как узнать пароль от вайфая на компьютере
Ниже приведены поэтапные методы поиска спасительной комбинации от компа с операционкой:
Windows
- Кликнуть на вай-фаевскую иконку справа в нижнем углу.

- Затем жать на «Настройки сети», потом Wi-Fi, → «Изменить параметры адаптера», чтобы всплыла панелька для руководства.
- Нажать на «Просмотреть статус подключения», → «Свойства беспроводной сети», после этого — «Безопасность». Там будет опционал «Ключ безопасной сети», именно здесь спрятаны вожделенные циферки.
- Осталось совсем чуть-чуть: остановиться на «Показать символы» (под «Ключ безопасности сети»), в «Ключе…» изменить на необходимый.
Если сочетание цифр и букв неизвестно и девайс не подсоединен, удастся законнектиться только через Ethernet. Для Mac нужно будет купить адаптер Ethernet-USB-C или же Thunderbolt 3. Если Ethernet не подойдет, остается только сбросить настройки в роутере.
Итак, начнем.
1. Выяснить IP роутера
Чтобы попасть на страничку маршрутизатора, нужно четко понимать какой его айпи:
- Ход для Windows: «Пуск», → тапнуть по иконке шестереночки, → щелкнуть по «Сеть и Интернет», → «Просмотр свойств сети» и записать данные, указанные возле «Код по умолчанию».

- Решение для Mac: Меню, → «Системные настройки», → щелкнуть по «Сеть», → «Дополнительно», → TCP / IP, отыскать нумерацию, что справа от «Маршрутизатор».
2. Посетить страничку гаджета
Подобрать поисковик и переписать айпи в поисковую строчку. Неважно какое приложение применяется.
3. Посетить страницу гаджета для раздачи
После того, как введен нужный адрес, могут попросить написать имя пользователя и код; если это так, нужно зайти в систему с данными роутера. Они отличаются от тех, которые применяются для входа в сеть вай-фай. Заводское имя пользователя — admin, пароль — admin, пустой или же password. Однако многие люди меняют их после установки маршрутизатора, поэтому может понадобиться сброс настроек.
Если стоит стандартный код и имя пользователя, они должны быть напечатаны в документации роутера или на нем.
4. Зайти в пункт под названием «Беспроводная связь»
Зайдя в роутер, отыскать «Беспроводная связь»; «Wi-Fi».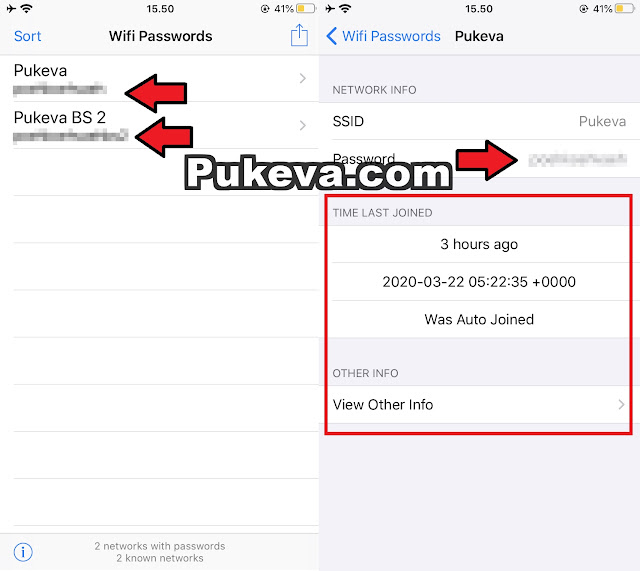 Часто в него можно войти, тапнув по вкладке сверху в меню навигации. Их вид будет отличаться поэтому, возможно, придется ходить по нескольким меню. Цифровая комбинация также может быть в верхней части начальной страницы устройства для раздачи.
Часто в него можно войти, тапнув по вкладке сверху в меню навигации. Их вид будет отличаться поэтому, возможно, придется ходить по нескольким меню. Цифровая комбинация также может быть в верхней части начальной страницы устройства для раздачи.
5. Найти пароль
В «Беспроводная связь» будет имя нужной SSID и тип шифровки. Возле «Параметры безопасности» есть «Кодовая фраза» или «Пароль». Это и есть нужный набор символов.
На заметку: Как правильно выбрать сервер: какой из 3 вариантов лучше
MacOS
- Выбрать изображение с названием Macfinder2.png Finder. Нажать на значок утилиты Finder, это как синее лицо в Dock Mac. На Mac нет нужды подключаться к интернету, чтобы узнать шифр.
- Нажать на Go в меню в левой части экрана.
- Выбрать Утилиты в меню «Перейти».
- Два раза щелкнуть на связку ключиков. Его иконка выглядит как ключ в Utilities.
- Выбрать имя своей сети. Это надпись, которая высвечивается, когда Mac присоединяется к ней.

- Выбрать «Показать пароль» внизу окна.
- При всплывании запроса ввести комбинацию шифра, который используется для входа в ноутбук Mac. Если сделать это правильно, вай-фаевский код будет в стоке.
Как на телефоне посмотреть пароль от вайфая
В таблице даем наводку на простые шаги как узнать пароль от вайфая на телефоне: с ОС iOS и Android.
Iphone и Android: таблица
Познавательная статья: Как проверить батарею смартфона: 4 подсказки
Можно ли узнать пароль с помощью программ?
В эпловских гаджетах существует Keychain Access, скрытый в Utilities, а там есть Applications. Здесь размещены все коды, которые Mac запоминает. Также, существует приложение KisMAC, Reaver-wps.
В Windows можно узнать код для вай-фая, используемого прямо сейчас, применяя WirelessKeyView от NirSoft, Magical Jelly Bean Wi-Fi password revealer. Но нужно быть аккуратными с определителями кодов, ведь некоторые из них могут быть вредоносными.
Интересная статья: Huawei y5 2019: обзор 6 основополагающих параметров
Сброс пароля
Если не удалось вычислить шифр представленными выше методами, то это никак больше нельзя сделать. Необходимо сбросить настройки. Это не определит вожделенные циферки, но вернет их к первоначальным. Они напечатаны на задней части.
Это действие также отсоединит все элементы, подключенные к маршрутизатору. Поэтому это должно быть последним возможным действием. Итак, начнем:
1. Отыскать «Сбросить»
На задней части гаджета.
2. Зажать «Сброс» не менее чем на 10 сек
Чтобы роутер полностью перезагрузился. Лампочки на нем должны мигать или ненадолго погаснуть, когда он будет полностью перезагружен.
3. Запомнить или записать данные маршрутизатора по умолчанию
Они написаны внизу и включают следующее:
- SSID — заводское имя, которое написано в меню сети.
- Пароль — стандартный код вай-фая.

4. Подсоединиться к интернету
Вписать заводской код, напечатанный исподнизу устройства для раздачи.
Исходя из того, что приведено выше, можно без трудностей понять, как узнать пароль от своего wi fi. Платить за утилиты не нужно, сидеть часами — тоже. Тут нужно четко действовать, руководствуясь подсказками из статьи. Выяснив злополучный шифр, сбросить и установить другой. Лучше все-таки не полагаться на память, а записать и держать его в укромном, но видном месте.
Полезная статья: Самые мощные смартфоны 2021: топ 5
Как посмотреть пароль Wi-Fi на iPhone (3 способа)
Как увидеть пароль Wi-Fi на своем iPhone?
Вам может быть интересно, есть ли способ просмотреть сохраненные пароли Wi-Fi на вашем iPhone.
Большинство людей не помнят свой пароль Wi-Fi, потому что их устройства, включая iPhone, сохраняют пароли, чтобы они могли автоматически подключаться к своей сети, когда они находятся в пределах досягаемости.
В iOS 11 и более поздних версиях пользователи iPhone могут передавать свои пароли Wi-Fi другим устройствам Apple всего за пару нажатий.
Но что произойдет, если вы захотите подключить устройство стороннего производителя к сети Wi-Fi вашего iPhone? Или если вы хотите передать кому-то свой пароль Wi-Fi, чтобы они могли подключиться? В обоих случаях вам обязательно потребуется ввести пароль вручную.
К сожалению, Apple не позволяет вам видеть пароль Wi-Fi в настройках вашего iPhone, как вы можете на устройствах Android. Пароли хранятся на вашем iPhone в безопасном и секретном месте, к которому вы не можете получить доступ обычными средствами.
Это сделано в целях безопасности. Если вы потеряете свой iPhone и кто-то его найдет, он не сможет увидеть ваши пароли Wi-Fi.
Но у вас есть несколько вариантов. Читайте дальше, чтобы узнать, как просмотреть сохраненные пароли Wi-Fi на вашем iPhone.
Проверьте это : Как исправить отключение iPhone от Wi-Fi (когда он заблокирован или находится в спящем режиме)
Как найти пароль Wi-Fi на вашем iPhone
Вот все советы, которые вы узнаете о в этом руководстве.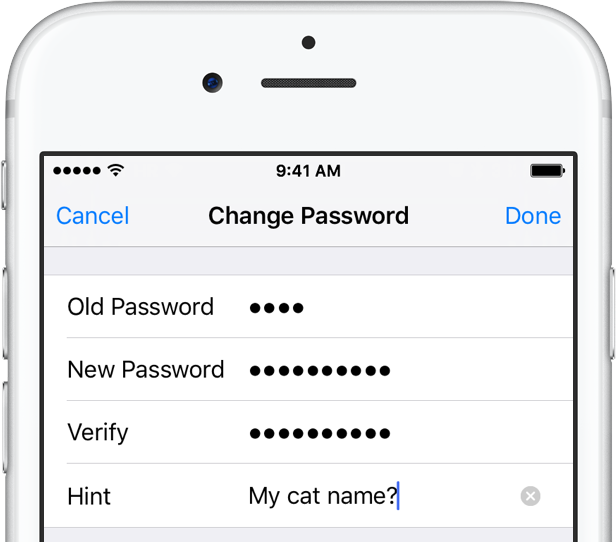 Не стесняйтесь щелкать ссылки ниже, чтобы перейти к определенному разделу.
Не стесняйтесь щелкать ссылки ниже, чтобы перейти к определенному разделу.
- Проверьте пароль Wi-Fi через IP-адрес маршрутизатора
- Найдите IP-адрес рутера
- Войдите в свой инструмент администрирования Wi-Fi
- Проверьте пароль Wi-Fi с помощью связки ключей iCloud
- Найти пароль Wi-Fi на Mac с помощью Keychain Access
- Как найти пароль персональной точки доступа Wi-Fi
1. Проверить пароль Wi-Fi через IP-адрес роутера
Один из способов получить доступ к вашему iPhone Wi- Пароль Fi проверяется через IP-адрес маршрутизатора.
Это в основном влечет за собой поиск IP-адреса маршрутизатора Wi-Fi, после чего вы получаете доступ к настройкам и проверяете пароль маршрутизатора.
Важно отметить, что осуществимость этого обходного пути не составляет 100%, но большинство пользователей сообщают об успешных попытках.
1.1. Найдите IP-адрес Rooter
Скриншот: Herby Jasmin/Gotechtor
1. Откройте приложение Settings на вашем iPhone
Откройте приложение Settings на вашем iPhone
2. Нажмите Wi-Fi и убедитесь, что вы подключены к сети Wi-Fi чей пароль вы хотите увидеть.
3. Нажмите на значок «i» рядом с вашим именем Wi-Fi.
4. Это приведет вас к экрану с информацией о вашей сети Wi-Fi. В разделе «IPV4 Address» найдите IP-адрес вашего рутера. Скопируйте его в буфер обмена или запишите куда-нибудь, он понадобится вам позже. В моем случае это (http://10.0.0.1), но для вас это может быть что-то другое.
1.2. Войдите в свой инструмент администрирования Wi-Fi
1. Откройте новую вкладку в выбранном вами браузере. Вставьте или введите IP-адрес, который вы ранее скопировали, и нажмите кнопку ввода.
Снимок экрана: Herby Jasmin/Gotechtor
2. Следующая страница должна быть страницей входа в систему вашего маршрутизатора.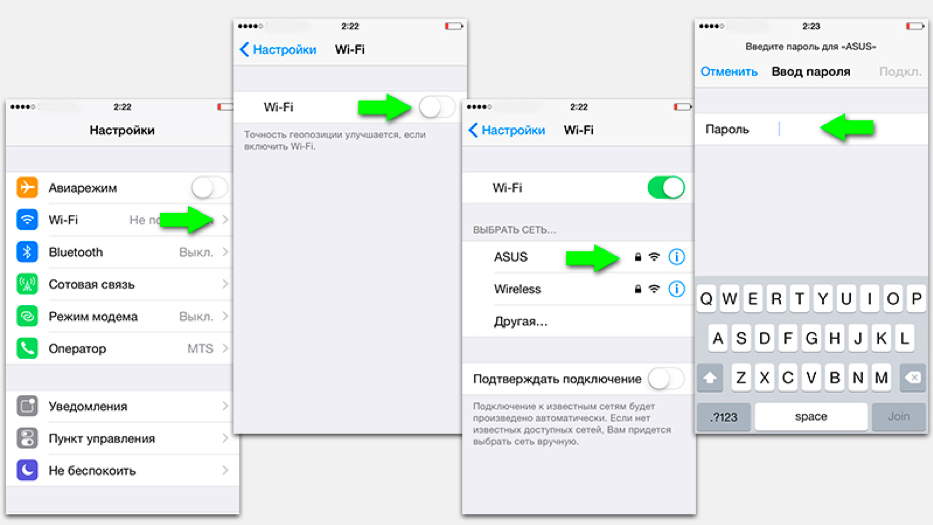 Введите имя пользователя и пароль для входа.
Введите имя пользователя и пароль для входа.
3. Пользовательский интерфейс может отличаться в зависимости от вашего интернет-провайдера. В любом случае, после входа в систему найдите настройки Wi-Fi или беспроводной сети. В моем случае я использую Xfinity, и моя информация о Wi-Fi находится прямо в конфигурации Wi-Fi.
Снимок экрана: Herby Jasmin/Gotechtor
Примечание: Если у вас возникли проблемы с поиском имени пользователя маршрутизатора, просто выполните простой поиск в Google: «имя пользователя по умолчанию для (имя вашего маршрутизатора, например Xfinity, Netgear, Linksys)». Но в большинстве случаев имя пользователя по умолчанию — 9.0019 админ .
Этот метод быстрый, но имеет свои ограничения. Вы можете видеть только пароль Wi-Fi сети, к которой вы в данный момент подключены. Если вы хотите увидеть пароль Wi-Fi, к которому вы подключались в прошлом, перейдите к следующему способу.
Проверьте это : 10 исправлений для звонков по Wi-Fi, не работающих на iPhone
2.
 Проверьте пароль Wi-Fi с помощью связки ключей iCloud
Проверьте пароль Wi-Fi с помощью связки ключей iCloud
Этот метод включает доступ к вашей связке ключей iCloud, хранилищу всех ваших общих паролей на всех ваших устройств Apple, включая пароли для ваших сетей Wi-Fi.
Вот как это работает:
2.1. Настройка связки ключей iCloud на iPhone
Первым шагом является настройка связки ключей iCloud на iPhone. Это означает синхронизацию всех уже сохраненных паролей Wi-Fi на вашем iPhone со связкой ключей iCloud.
Без этого вы не сможете перейти ко второму шагу, где вы получите пароль на своем Mac.
Скриншот: Herby Jasmin/Gotechtor
- Откройте приложение Settings .
- Нажмите на идентификатор вашего баннера в верхней части экрана.
- Выберите iCloud .
- Прокрутите вниз и нажмите на Брелок .
- Переместите ползунок Связка ключей iCloud в положение «включено» (белый/зеленый), чтобы активировать синхронизацию паролей.

Это может занять несколько минут, в зависимости от того, сколько паролей должно синхронизироваться с устройством.
2.2. Найдите пароль Wi-Fi на Mac через Keychain Access
1. Затем вы получите доступ к своему паролю через Keychain Access на вашем Mac.
2. На Mac нажмите меню Apple в левом верхнем углу экрана, затем нажмите Системные настройки .
3. В macOS Catalina нажмите Apple ID , затем iCloud на боковой панели. В macOS Mojave или более ранней версии нажмите iCloud. Кроме того, вы можете просто ввести iCloud в поле поиска и нажать Enter. Оба метода приведут вас непосредственно к настройкам iCloud.
4. В списке приложений, использующих iCloud, найдите Брелок и активируйте его, поставив галочку рядом с ним.
Скриншот: Herby Jasmin/Gotechtor
5.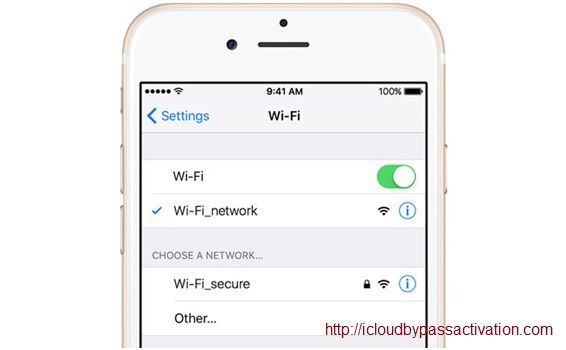 Затем щелкните увеличительное стекло в правом верхнем углу экрана и найдите Keychain Access и нажмите Enter. Вы также можете получить к нему доступ через Launchpad или Finder. Что лучше всего работает для вас, это зависит от вас.
Затем щелкните увеличительное стекло в правом верхнем углу экрана и найдите Keychain Access и нажмите Enter. Вы также можете получить к нему доступ через Launchpad или Finder. Что лучше всего работает для вас, это зависит от вас.
6. Следующий экран может показаться пугающим, если вы с ним не знакомы. Но не беспокойтесь. Просто введите имя своей сети Wi-Fi в поле поиска в правом верхнем углу окна и нажмите Enter.
7. Нажмите на имя вашей сети Wi-Fi в результатах поиска. Появится всплывающее окно с информацией о вашей сети Wi-Fi, нажмите на поле рядом с «Показать пароль» внизу.
Снимок экрана: Herby Jasmin/Gotechtor
8. На экране появится еще одно всплывающее окно с просьбой ввести пароль для входа в систему Mac.
9. Ваш сохраненный пароль Wi-Fi должен стать видимым после ввода пароля для входа на Mac.
3. Как узнать пароль персональной точки доступа Wi-Fi
Иногда вам может понадобиться поделиться своим паролем персональной точки доступа Wi-Fi с людьми, которые хотят подключиться к вашему iPhone через Wi-Fi. Вот что вам нужно сделать.
Вот что вам нужно сделать.
Скриншот: Herby Jasmin/Gotechtor
- Коснитесь приложения Настройки , чтобы открыть его
- Затем коснитесь Персональная точка доступа .
- Переместите ползунок рядом с Персональная точка доступа в положение ВКЛ.
- Под цифрой 9 вы увидите свой пароль для персональной точки доступа Wi-Fi.0019 Пароль Wi-Fi меню.
Если это руководство оказалось вам полезным, помогите другу, поделившись им в своих любимых социальных сетях.
Как найти пароль Wi-Fi, хранящийся на iPad
Независимо от того, используете ли вы устройство, интегрированное с операционной системой Windows, iOS или Android, все они используют один и тот же метод для подключения к защищенному Wi-Fi. Все, что вам нужно сделать, это найти сигнал Wi-Fi, к которому вы хотите подключиться, ввести пароль Wi-Fi и нажать «Подключиться».
Самая доступная часть заключается в том, что вы можете сохранить пароль Wi-Fi во всех операционных системах после его первого ввода. Таким образом, вам не придется повторно вводить его каждый раз при подключении к одной и той же сети.
Таким образом, вам не придется повторно вводить его каждый раз при подключении к одной и той же сети.
Но что, если вы забудете сохранить пароль Wi-Fi на iPhone или iPad и отключитесь от предпочитаемой сети Wi-Fi? Или того хуже, вы сами сменили пароль от сети wi fi, и знаете, что она отключена на вашем iPhone, вы забыли новый пароль.
К счастью, есть способы легко узнать сохраненный пароль Wi-Fi или восстановить забытый пароль на iPad. Пожалуйста, просмотрите мой список методов, чтобы выбрать правильный для себя.
Содержание
Способы найти пароль сети Wi-Fi, хранящийся на iPad
Ни для кого не новость, что Apple известна безупречной безопасностью своих устройств. Но, к сожалению, это означает, что после того, как вы ввели пароль, восстановить его будет не так просто.
Однако следует помнить, что желаемый пароль хранится где-то на вашем гаджете. Это означает, что вы можете получить его тем или иным способом, если знаете правильные методы.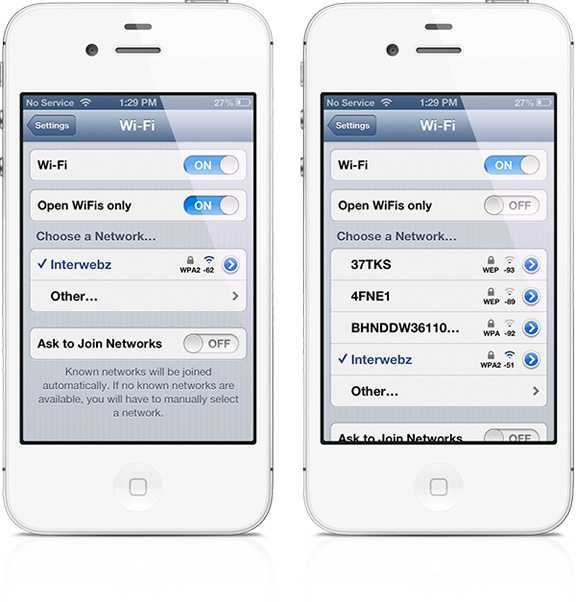
Итак, если вы забыли свой пароль или случайно удалили предпочитаемую систему Wi-Fi с вашего iPad, вы все равно можете узнать ее и снова подключиться к Интернету. Хотя некоторые методы включают в себя сначала джейлбрейк вашего iPhone или iPad, я также включил в свой список метод без джейлбрейка, чтобы упростить вам задачу.
Без лишних слов, давайте начнем со списка.
Метод 1. Найдите пароли Wi-Fi на iPad с помощью доступа к связке ключей iCloud
Если вы не хотите делать джейлбрейк своего iPad, чтобы получить пароль от Wi-Fi, этот метод идеально подходит для вас. Видите ли, каждый гаджет iOS имеет функцию синхронизации iCloud, с помощью которой вы можете просматривать сохраненные пароли Wi-Fi и синхронизировать их с другими устройствами iOS.
Это означает, что если ваш iPad отключен от Интернета и вы не можете вспомнить свой пароль Wi-Fi, вы можете синхронизировать пароли с помощью iCloud на своем iPhone или Mac. После этого вы сможете просматривать сохраненные пароли через доступ к связке ключей iCloud.
Однако, если у вас нет других устройств iOS, кроме вашего iPad, вы не сможете использовать эту технику. В этом случае вы можете проверить другие методы, упомянутые ниже.
Но, если у вас есть компьютер Mac для работы, вот как вы можете получить сохраненный пароль Wi-Fi с вашего iPad.
Шаг 1
Прежде всего, откройте настройки на своем iPad и перемещайтесь по iCloud, пока не дойдете до доступа к связке ключей. После этого включите синхронизацию связки ключей iCloud.
Шаг 2
Когда вы закончите, вернитесь к настройкам и включите точку доступа. Одновременно включите свой Mac и подключите его к персональной точке доступа вашего iPad.
Шаг 3
Теперь, когда вы подключили оба устройства, пришло время просмотреть сохраненные пароли Wi-Fi на вашем Mac. Начните с открытия поиска Spotlight и введите «доступ к связке ключей». После этого найдите предпочитаемую сеть Wi-Fi, чтобы проверить пароль.
Шаг 4
Все, что вам нужно сделать сейчас, это выбрать опцию «показать пароль», чтобы показать сохраненный пароль Wi-Fi от вашего iPad. Однако после этого вам, возможно, придется повторно ввести пароль учетной записи вашего Mac, прежде чем компьютер раскроет вам информацию.
Однако после этого вам, возможно, придется повторно ввести пароль учетной записи вашего Mac, прежде чем компьютер раскроет вам информацию.
Помните, убедитесь, что вы используете одну и ту же учетную запись связки ключей iCloud на обоих устройствах, иначе этот метод вам не подойдет. Хотя кажется, что это много шагов, процесс прост и занимает менее 10-15 минут, чтобы быстро открыть пароли Wi-Fi.
Метод 2. Настройте параметры маршрутизатора, чтобы найти сохраненный пароль Wi-Fi на iPad
Если вы являетесь пользователем Windows и не можете использовать описанный выше метод для поиска пароля Wi-Fi на своем iPhone или iPad, вы, вероятно, подумываете о джейлбрейке ваш iPad, чтобы использовать другие методы. Хорошая новость заключается в том, что вам пока не нужно спешить к последнему прибежищу.
Вы по-прежнему можете вручную проверить забытый пароль Wi-Fi, подключившись к маршрутизатору Wi-Fi. Если вы хотите найти пароль на своем iPhone или iPad, вы можете войти в настройки своего онлайн-маршрутизатора через модель маршрутизатора и IP-адрес.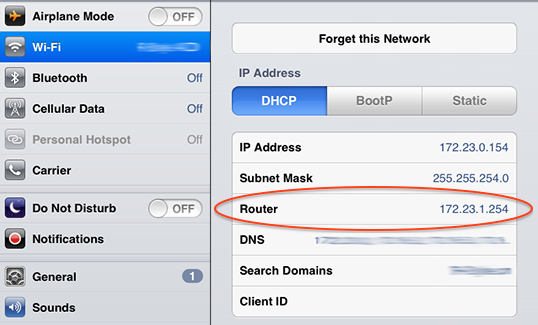
Вы можете изменить пароль через свой iPad и легко подключиться к нужным сетям Wi-Fi, обратившись к этим настройкам.
Шаг 1
Начните с перехода к параметрам настроек на главном экране iPad и откройте настройки Wi-Fi. Затем вы найдете кнопку «i» или «больше» рядом с доступными сетями Wi-Fi.
Шаг 2
Вы должны выбрать сеть Wi-Fi, к которой хотите подключиться, и перейти к разделу маршрутизатора. Достигнув сведений о маршрутизаторе, вы увидите IP-адрес вашего Wi-Fi-соединения. Обязательно запишите IP-адрес, прежде чем переходить к следующему шагу.
Шаг 3
Теперь откройте новую вкладку в браузере Safari и введите сохраненный ранее IP-адрес. Это приведет вас к исходной странице онлайн-входа вашего маршрутизатора. Здесь вам нужно будет ввести имя пользователя и пароль по умолчанию, написанные на вашей модели маршрутизатора.
Шаг 4
После входа на страницу онлайн-настроек откройте страницу «Настройка беспроводной сети» и найдите пароль Wi-Fi. Если пароль по умолчанию не указан, вы можете изменить свой пароль через «настройки беспроводной сети» и снова войти в систему через iPad.
Если пароль по умолчанию не указан, вы можете изменить свой пароль через «настройки беспроводной сети» и снова войти в систему через iPad.
К сожалению, этот метод будет работать только в том случае, если у вас есть другая сеть Wi-Fi или подключение к Интернету, кроме той, для которой вы забыли пароль. Это потому, что вам нужно будет раскрыть настройки маршрутизатора в Интернете, чтобы получить пароль Wi-Fi.
Точно так же вы должны знать пароль по умолчанию для входа в настройки маршрутизатора. Если ваш сетевой провайдер изменил учетные данные, попробуйте связаться с ним, чтобы узнать пароль Wi-Fi на вашем iPhone.
Способ 3. Просмотр паролей Wi-Fi на iPad с помощью NetworkList Cydia
Если вы по-прежнему не можете восстановить пароль Wi-Fi с помощью приложения для ключей или спецификаций маршрутизатора, теперь вам нужно сделать джейлбрейк iPad, чтобы использовать этот метод.
После взлома вашего iPad вы можете установить этот твик NetworkList Cydia на свой iPad.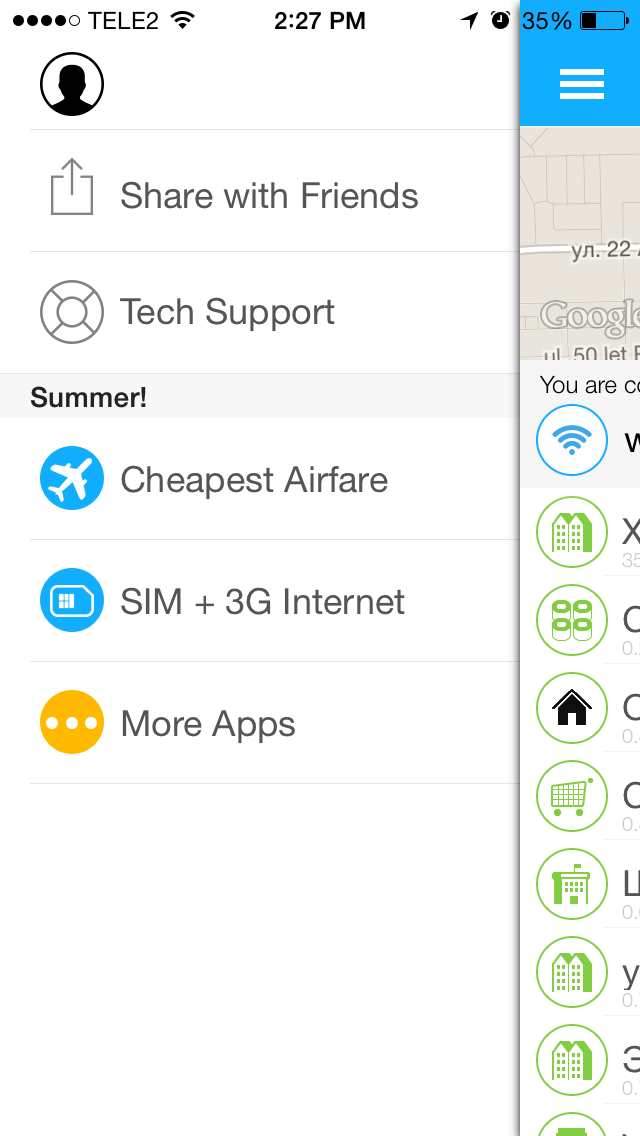 Это даст вам доступ к списку известных сетей, где вы можете просмотреть пароль Wi-Fi по вашему выбору. Затем выполните следующие действия, чтобы восстановить все прошлые пароли Wi-Fi, хранящиеся на вашем iPad.
Это даст вам доступ к списку известных сетей, где вы можете просмотреть пароль Wi-Fi по вашему выбору. Затем выполните следующие действия, чтобы восстановить все прошлые пароли Wi-Fi, хранящиеся на вашем iPad.
Шаг 1
Сначала загрузите приложение Cydia на взломанный iPad. Затем найдите строку поиска и введите «NetworkList». Найдя этот твик, нажмите «Установить», чтобы запустить его на своем iPad.
Шаг 2
После установки твика вы получите приглашение «перезапустить трамплин». Когда вы нажмете на него, домашний экран вашего iPad перезагрузится.
Шаг 3
Когда вы откроете параметр Wi-Fi в настройках, вы увидите еще один параметр с надписью «Известные сети».Здесь вы можете найти список всех сетей Wi-Fi, к которым вы подключали свой iPad в прошлом, с соответствующими паролями. .
Найдите нужную сеть Wi-Fi и легко просмотрите пароль Wi-Fi. Этот метод относительно прост, но он не для вас, если вы не хотите делать джейлбрейк своего iPad.
Метод 4 — поделитесь своим паролем Wi-Fi на другом устройстве iOS
Это еще один бонусный метод для тех, кто не хочет делать джейлбрейк своего iPad.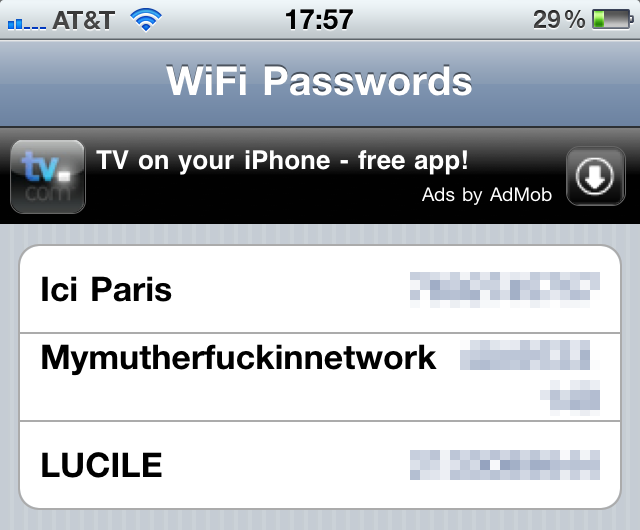 Однако это будет работать только в том случае, если у вас установлена операционная система iOS 11 или новее.
Однако это будет работать только в том случае, если у вас установлена операционная система iOS 11 или новее.
Все iPad и iPhone, выпущенные после осенней версии iOS 11 2017 года, могут обмениваться паролями Wi-Fi с другим устройством iOS. Итак, если вы забыли пароль, вы можете отправить сохраненный пароль с вашего iPad на телефон вашего друга, чтобы просмотреть его.
Шаг 1
Начните с открытия настроек Wi-Fi на другом iPhone или iPad и выберите нужную сеть Wi-Fi из списка. Естественно, если сеть вайфай не сохранена на телефоне вашего друга, он запросит пароль.
Шаг 2
Теперь поднесите iPad к iPhone или iPad вашего друга и разблокируйте его. В этот момент вы увидите всплывающее окно внизу экрана с вопросом, хотите ли вы поделиться своим паролем Wi-Fi.
Шаг 3
Далее все, что вам нужно сделать, это нажать кнопку «Поделиться паролем» и просмотреть свой пароль на телефоне вашего друга.
Хотя это лучший вариант для просмотра паролей Wi-Fi, чем джейлбрейк iPad для установки Cydia, у вас должна быть установлена последняя версия операционной системы iOS.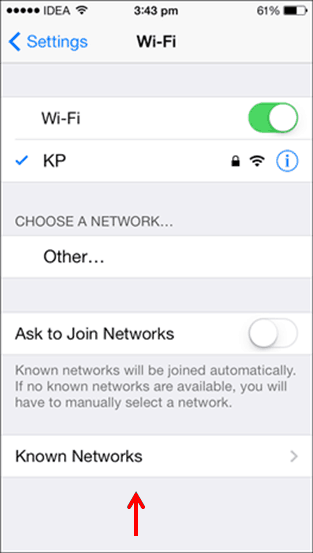 Если версия вашего iPad старше iOS 11, этот метод вам не подойдет.
Если версия вашего iPad старше iOS 11, этот метод вам не подойдет.
Заключение
Восстановление сохраненных паролей Wi-Fi с iPad может быть довольно сложной задачей. Но вы по-прежнему можете использовать некоторые методы, такие как обмен паролем с друзьями, доступ к цепочке ключей iCloud или просмотр сведений о маршрутизаторе.
Однако у каждого из этих трех методов есть свои требования, поэтому вам придется сделать джейлбрейк вашего iPad и установить Cydia в крайнем случае, если они вам не подходят.
Простой способ избежать этого испытания — безопасно хранить все свои пароли в отдельном документе, чтобы избежать неудобств, которые могут изменить настройки вашего устройства.
Проверка пароля WiFi на iPhone/iPad/Mac
«Как посмотреть пароль WiFi на iPhone? Я забыл пароль WiFi к сети, которой давно пользуюсь.
Есть ли способ узнать, как увидеть пароль Wi-Fi на iPhone / iPad и заставить мой выбор сети отображать его автоматически?»
— Из сообщества Apple
Пользователи довольно часто забывают пароль к своей сети WiFi. Однако существует множество способов определить правильный код доступа на iPhone и iPad, а также на системах Mac. В этой статье речь пойдет о том, как найти пароль от WiFi на iPhone с помощью эффективных методик!
Как проверить пароль WiFi на iPhone/iPad?
Вот простые в применении параметры, которые можно использовать для проверки пароля WiFi устройства iOS.
Вариант 1: Обновите свой iPhone до iOS 16
Если вы находитесь в гостях у друга и хотите узнать пароль от сети Wi-Fi навскидку, даже если вы подключались к ней ранее, вы можете проверить в iOS 16.
После обновления вашего iPhone до iOS 16 вы можете открыть раздел WiFi в приложении «Настройки», а затем нажать на сеть, к которой вы подключены, есть новая опция «Пароль».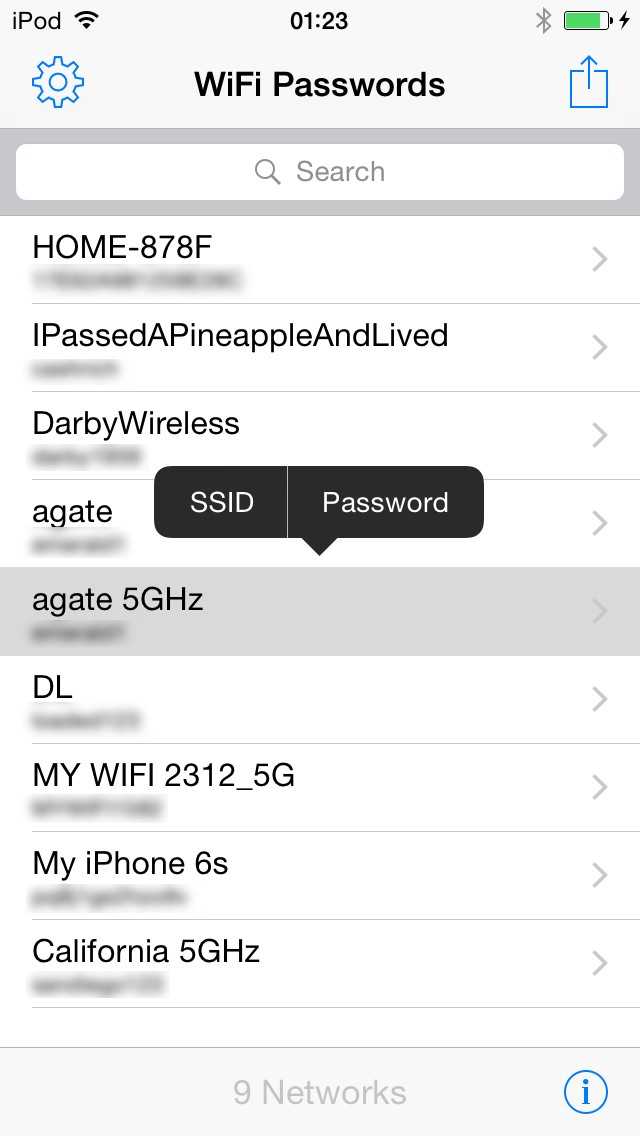 Нажав на него, вы увидите пароль этой сети Wi-Fi после аутентификации с помощью Face ID, Touch ID или кода доступа.
Нажав на него, вы увидите пароль этой сети Wi-Fi после аутентификации с помощью Face ID, Touch ID или кода доступа.
Вариант 2. Проверьте настройки связки ключей iCloud
Если вы синхронизировали свой iPhone или iPad с учетной записью iCloud, вы можете быстро проверить пароль WiFi конкретной сети. Выполните следующие действия, чтобы узнать, как проверить пароль WiFi на iPhone:
- Используя устройство iOS, откройте утилиту «Настройки».
- Выберите Брелок из списка.
- Теперь включите параметр «Связка ключей iCloud».
- Создайте личную точку доступа на iPhone и подключите к ней свой рабочий стол Mac.
- Откройте приложение «Связка ключей» на своем Mac.
- Выберите соответствующую сеть WiFi и нажмите «Показать пароль».
Посмотрите, как легко понять, как посмотреть пароль WiFi на iPhone!
Вариант 3. Проверьте настройки маршрутизатора, чтобы найти забытый пароль WiFi
Если вы забыли пароль WiFi к домашней или офисной сети, вы можете легко проверить код, используя IP-адрес, указанный на задней панели маршрутизатора.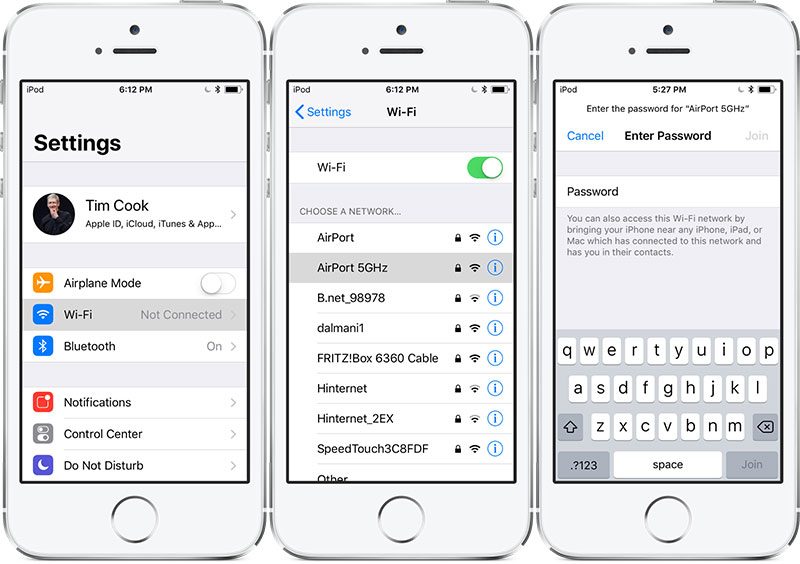 Получив IP-адрес, введите его с помощью телефона или браузера Mac и перейдите в меню настроек, чтобы узнать пароль.
Получив IP-адрес, введите его с помощью телефона или браузера Mac и перейдите в меню настроек, чтобы узнать пароль.
Вариант 4: найти забытый пароль WiFi для iPhone с помощью джейлбрейка
Когда вы делаете джейлбрейк iPhone, вы можете получить доступ к нескольким параметрам, ограниченным Apple для поддержания своих протоколов безопасности. Вы можете использовать следующие приложения для джейлбрейка iPhone и проверки утерянного пароля WiFi.
- Приложение 1. Пароли WіFі
- Приложение 2. iSreeedTouchrad
- Приложение 3. СредЅЅІD
- Приложение 4. DLSSID
Просто установите одно из упомянутых выше приложений и следуйте инструкциям, указанным в интерфейсе приложения, чтобы успешно выполнить джейлбрейк устройства iOS.
Как найти пароль WiFi на Mac?
Найти пароль WiFi на Mac так же просто, как и на iPhone. Хотя метод IP-адреса работает для всех устройств, вы можете использовать некоторые дополнительные методы, упомянутые ниже, чтобы узнать, как найти пароль WiFi на Mac.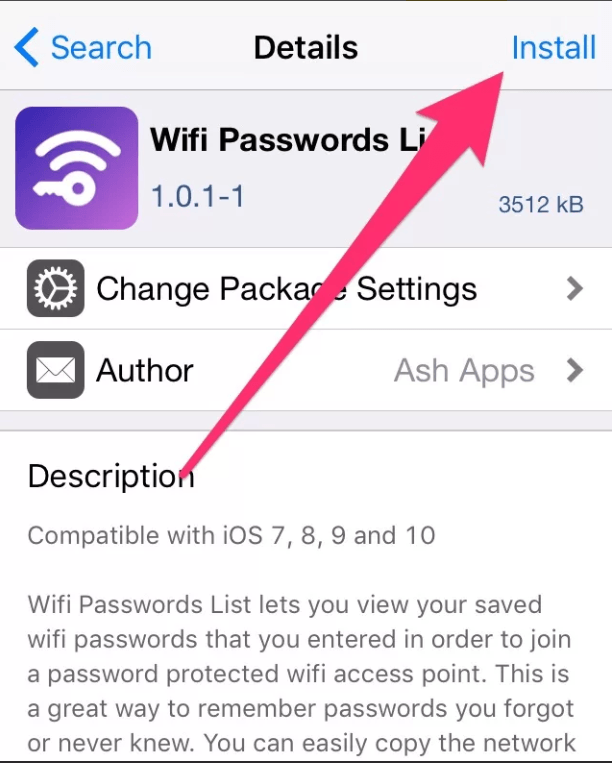
1. Доступ к связке ключей на Mac
Вы можете установить приложение доступа к связке ключей из App Store на свой Mac, которое хранит каждый бит пароля WiFi, используемого в системе. Вот как вы можете получить пароль на Mac:
- Запустите Keychain Access в своей системе и выберите опцию «Система».
- В разделе «Категории» нажмите «Пароли».
- Теперь найдите сеть, пароль которой вы хотите восстановить, и откройте ее.
- Перейдите на вкладку «Показать пароль» и введите системное имя пользователя и пароль для полного доступа к сетевому ключу.
- Вот оно!
2. Терминал на Mac
Терминал предлагает пользователям Mac те же функции, что и командная строка в Windows. Вы можете ввести определенную командную строку, чтобы узнать правильный пароль соответствующей сети WiFi.
- Открыть терминал в системе!
- Введите следующую команду: security find-generic-password -ga NETWORK | grep «пароль:»
- Замените NETWORK из приведенной выше команды на имя вашей сети.

- Подтвердите изменения, введя системное имя пользователя и пароль.
- Утилита терминала отобразит пароль. Запишите это и начните пользоваться Интернетом.
Дополнительный совет: исправление ошибок iPhone Wifi не работает
Если ни одно из указанных выше решений не принесло удовлетворительных результатов, то нет лучшего варианта, чем использовать iToolab FixGo для устранения проблем с Wi-Fi на iPhone или iPad. Это стороннее приложение совместимо со всеми современными версиями Mac OS и Windows. Более того, вы можете использовать его для устранения нескольких системных проблем iPhone, которые угрожают стереть ваши данные. Если возникают такие проблемы, как цикл загрузки, сбой обновления или зависание телефона, этот инструмент поможет вам.
iToolab FixGo предлагает два режима для решения системных проблем iPhone/iPad. Стандартный режим предотвращает потерю данных и быстро выполняет задачу. Более сложная проблема, вы можете использовать расширенный режим!
Просто следуйте инструкциям, указанным в интерфейсе, и работа будет выполнена в кратчайшие сроки.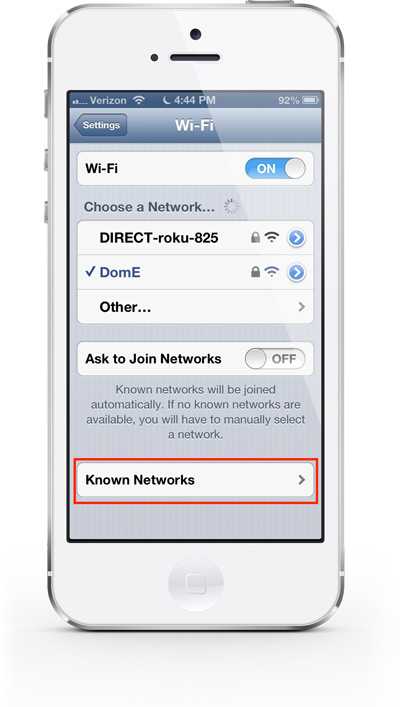 Кроме того, удобный инструмент FixGo совместим с последней версией iPhone 13 и поддерживает iOS 16.
Кроме того, удобный инструмент FixGo совместим с последней версией iPhone 13 и поддерживает iOS 16.
Читайте также: Решено! iPhone и iPad говорят, что пароль WiFi неверный, но он правильный!
Часто задаваемые вопросы о том, как посмотреть пароль WiFi на iPhone/iPad
Вот дополнительная информация о том, как получить пароль WiFi с iPhone:
Q1: Как найти пароль Wi-Fi для вашей личной точки доступа?
Выполните следующие действия, чтобы узнать пароль к точке доступа вашего iPhone:
- Откройте приложение «Настройки» и выберите «Персональная точка доступа».
- Включите этот параметр и найдите пароль на вкладке «Пароль WiFi».
Q2: Как посмотреть пароль Wi-Fi в настройках роутера?
Убедитесь, что ваш телефон подключен к указанной сети через WiFi. После этого выполните следующие шаги, чтобы узнать, как посмотреть пароль WiFi на iPhone 6/7/8/X/XR/11/12:
- Откройте настройки iPhone/iPad и выберите WiFi.

- Нажмите «i» рядом с именем сети и найдите параметр «Маршрутизатор».
- Оттуда запишите IP-адрес и введите его в браузере телефона.
- Перейдите в меню «Настройки» и в разделе «Безопасность» выберите «Беспроводная сеть».
- Вы найдете пароль в разделе «Конфигурация SSID».
Заключение
Не страшно, если вы каким-то образом забыли пароль к своей сети Wi-Fi. В этой статье мы обсудили рабочие методы проверки сетевых паролей без приобретения технических знаний. Однако, если эти решения не дают требуемых результатов, мы рекомендуем использовать iToolab FixGo, который решит все проблемы, связанные с iPhone, в кратчайшие сроки!
Дом
>
Советы
>
Полезное руководство: как посмотреть пароль WiFi на iPhone/iPad/Mac?
Эвелин Хаттон
Эвелин Хаттон имеет степень магистра в области компьютерных и программных технологий и более шести лет профессионального опыта написания и редактирования. Она всегда ищет решения проблем с iPhone/iPad, лучшие советы для Pokemon Go и делится своими знаниями с читателями.
Она всегда ищет решения проблем с iPhone/iPad, лучшие советы для Pokemon Go и делится своими знаниями с читателями.
Как посмотреть пароль WiFi на iPhone? (3 простых метода)
Короткий ответ заключается в том, что в iPhone нет встроенной функции, позволяющей увидеть пароль от WiFi. Однако вы можете проверить пароль в настройках маршрутизатора или с помощью связки ключей iCloud на Mac.
Существует множество причин, по которым вам может потребоваться доступ к вашему паролю WiFi. Возможно, вам нужно поделиться им с кем-то еще, или вы хотите войти в сеть WiFi на устройстве Android. Последнее было для меня, и, увидев, что iPhone не дает мне простого способа сделать это, я проверил свои технические знания, пока не нашел два отличных варианта.
Я поделюсь с вами всем, что я узнал, чтобы вы могли без особых хлопот понять, как посмотреть пароль WiFi на iPhone. Давайте прямо в это.
Содержание
Как проверить пароль WiFi на iPhone?
Чтобы просмотреть сохраненные пароли Wi-Fi, вам необходимо либо проверить их через связку ключей iCloud, либо использовать страницу настроек маршрутизатора WiFi .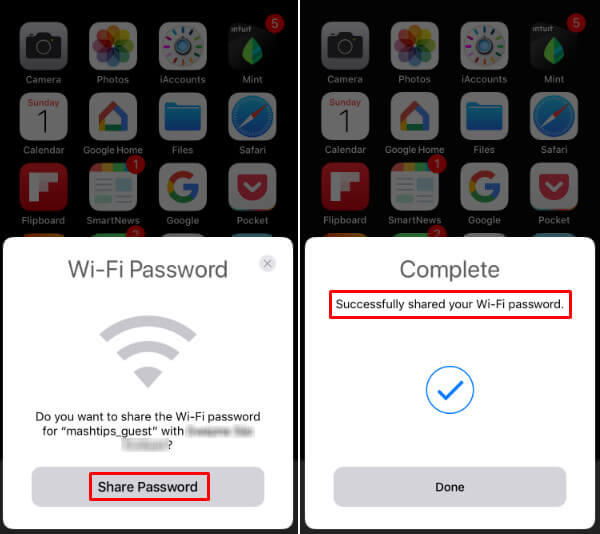 Однако взломанный iPhone предоставляет некоторые другие возможности.
Однако взломанный iPhone предоставляет некоторые другие возможности.
Как проверить пароль на сетевом маршрутизаторе WiFi?
Доступ к странице настроек сети Wi-Fi для маршрутизатора, вероятно, является самым простым способом найти пароль WiFi, который вы ищете.
Для этого выполните следующие действия:
- Подключите iPhone к сети Wi-Fi, пароль которой вы пытаетесь получить.
- Перейдите в приложение «Настройки».
- Выберите «Wi-Fi».
- Вы должны увидеть название сети Wi-Fi, к которой вы подключены. Коснитесь значка «i» справа от записи.
- Появится информация о сети Wi-Fi.
- Вы ищете IP-адрес, в частности, маршрутизатора WiFi, который вы увидите рядом с записью «Маршрутизатор» на этом экране.
- Запишите где-нибудь этот IP-адрес или нажмите и удерживайте его и скопируйте.
- Зайдите в Safari на своем iPhone.
- Вставьте IP-адрес в адресную строку браузера и нажмите Enter.
 Это должно привести вас к настройкам маршрутизатора.
Это должно привести вас к настройкам маршрутизатора. - Вам будет предложено ввести имя пользователя и пароль. Если вы не знаете, что это такое, вы можете найти пароль по умолчанию и имя пользователя вашей модели WiFi-маршрутизатора, проверив под ним или позади него небольшую наклейку с этими данными. Также проверьте руководство для вашей модели маршрутизатора, чтобы убедиться, что оно не было изменено.
- Это приведет вас в приложение настроек для маршрутизатора WiFi. Шаги здесь будут различаться в зависимости от конкретного маршрутизатора, но вы сможете найти пароль для своих сетей WiFi на любой странице со свойствами или именем сети.
- Если вы найдете здесь пароль WiFi, вы можете записать его и ввести на любом из ваших устройств. Вот и все!
Похожие чтения
- Как найти сохраненные пароли на iPhone? Шпаргалка по цепочке для ключей
Как просмотреть сохраненные пароли WiFi в связке ключей iCloud?
Допустим, вы не смогли найти пароль WiFi на iPhone, используя описанный выше метод, вы можете попробовать iCloud Keychain, менеджер паролей Apple.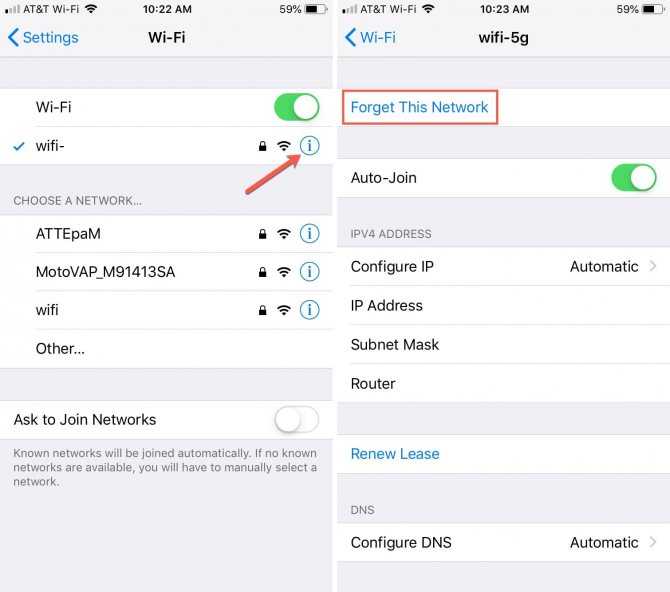
Если у вас есть компьютер Mac, то использование связки ключей iCloud должно быть решением, которое вы ищете, чтобы найти этот пароль WiFi.
- Чтобы это работало, вам необходимо убедиться, что связка ключей iCloud включена на вашем iPhone. Вы можете сделать это, зайдя в «Настройки», «iCloud», а затем «Связка ключей». Включите переключатель, если он отключен.
- Обратите внимание, что загрузка ваших данных в вашу учетную запись iCloud может занять некоторое время, если вы впервые предоставляете доступ к Связке ключей.
- На компьютере Mac откройте меню Apple.
- Нажмите «Системные настройки».
- Выберите «iCloud».
- Если на Mac не выполнен вход в ту же учетную запись iCloud, что и на iPhone, вам потребуется войти в систему на этом этапе. В противном случае вы можете перейти к следующему шагу.
- Вы должны увидеть опцию «Связка ключей». Установите флажок рядом с ним, чтобы включить его. Процесс синхронизации может занять некоторое время, поскольку он перемещает данные, включая пароли вашего iPhone WiFi.

- Теперь, когда вы хотите получить пароль от WiFi, вам нужно будет запустить приложение Keychain Access на вашем Mac. Вы можете сделать это, открыв поиск Spotlight (команда и пробел — это сочетание клавиш) и введя «Связка ключей» в поле поиска. Нажмите Enter, чтобы открыть приложение.
- Чтобы найти пароль WiFi в этой программе, нажмите на поле поиска и введите имя сети, чей пароль WiFi вы пытаетесь получить. Дважды щелкните сеть в списке.
- Теперь у вас должно появиться окно со свойствами этой сети.
- В нижней части этого окна установите флажок рядом с «Показать пароль».
- Теперь вы должны увидеть пароль WiFi. Запишите его куда-нибудь, если он понадобится вам снова в будущем, или просто используйте этот метод!
Как просмотреть сохраненный пароль WiFi на iPhone с помощью Cydia?
Если вы используете взломанный iPhone с Cydia, , у вас есть возможность обойти ограничения iOS и загрузить приложение, которое позволит вам увидеть любой сохраненный пароль WiFi.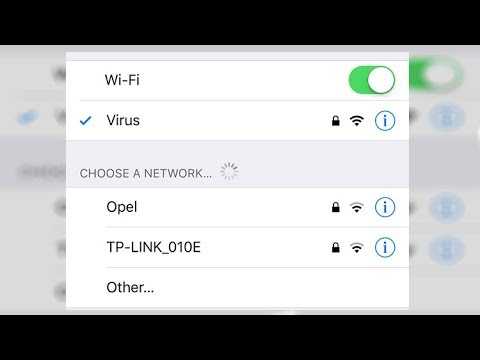 Эти методы не будут работать на iPhone без джейлбрейка.
Эти методы не будут работать на iPhone без джейлбрейка.
Есть два надежных приложения, которые позволят вам просмотреть свой пароль WiFi на iPhone.
Использование пароля WiFi
- Откройте приложение «Cydia».
- Найдите «Пароль WiFi» и выберите его в результатах поиска.
- Нажмите «Установить».
- После завершения установки выберите «Вернуться в Cydia», а затем нажмите кнопку «Домой».
- Теперь вы можете перейти на главный экран и запустить приложение пароля WiFi.
- Теперь вы сможете просмотреть любой сохраненный пароль WiFi, который ранее использовался на этом iPhone.
Использование NetworkList
NetworkList встроен непосредственно в настройки взломанного iPhone, а не как отдельное приложение, что мне кажется более удобным.
- Откройте «Cydia».
- Найдите «NetworkList» и коснитесь его.
- Нажмите «Установить», чтобы начать процесс.
- После завершения нажмите «Перезапустить Springboard», чтобы обновить главный экран.

- Теперь вы можете открыть приложение «Настройки».
- Выберите «WLAN».
- Выберите «Известные сети».
- Теперь, когда вы прокручиваете этот список, вы увидите все сохраненные сети Wi-Fi и пароль каждой сети Wi-Fi на вашем iPhone.
Похожие чтения
- Как найти MAC-адрес на iPhone? 5 простых методов
- Исправление iPhone сообщает неверный пароль для WiFi [11 решений]
- Исправление iPhone 11 Проблемы с WiFi [18 окончательных исправлений]
- 9 быстрых решений проблем с Wi-Fi на iPhone 12
Как найти пароль WiFi для личной точки доступа?
Если вы используете свой iPhone в качестве личной точки доступа для совместного использования WiFi с другими устройствами, вместо этого вы можете узнать, какой у него пароль WiFi.
К счастью, в этом случае найти пароль от WiFi намного проще.
- Перейдите в «Настройки».
- Выберите «Персональная точка доступа».

- Включите точку доступа с помощью переключателя.
- После включения вы сможете увидеть свой пароль рядом с записью «Пароль WiFi».
- Кроме того, вы можете нажать «Пароль WiFi», чтобы изменить пароль на что-то другое.
Дополнительная литература
- Как изменить имя точки доступа iPhone (простое руководство)
- Исправление слабой безопасности iPhone WiFi [Краткое руководство]
Как разделить пароли WiFi между устройствами Apple?
Если вам нужен пароль для ввода его на другом устройстве Apple, есть простой способ поделиться паролем WiFi на iPhone.
Однако имейте в виду, что для обмена паролями Wi-Fi для iPhone на iPhone или iPad должна быть установлена как минимум iOS 11, а в случае Mac — macOS High Sierra. Для этого у вас также должен быть идентификатор Apple ID устройства, которому вы пытаетесь передать пароль WiFi в своих контактах.
- Включите Bluetooth на обоих устройствах.

- Убедитесь, что устройства Apple находятся в радиусе действия Bluetooth друг друга.
- Теперь на iPhone, с которым вы пытаетесь поделиться паролем, подключите его к сети WiFi.
- Сеть запросит пароль WiFi, но ничего не вводите.
- На уже подключенном iPhone должно появиться всплывающее окно. Нажмите кнопку «Поделиться паролем».
- Это автоматически подключит другой iPhone к сети без необходимости вводить пароль WiFi.
Посмотреть другие смартфоны
Заключительные слова
Хотя Apple не дает вам возможность просматривать свои пароли WiFi непосредственно с iPhone, вы все равно можете просматривать любые сохраненные пароли WiFi, если у вас есть маршрутизатор IP-адрес и доступ к странице настроек беспроводной сети. Вы также можете использовать Keychain и Mac, чтобы увидеть пароли WiFi. Однако вы можете легко просмотреть пароль своей точки доступа на iPhone.
Apple также предлагает классную возможность обмениваться паролями WiFi между доверенными устройствами Apple, что очень удобно.
Помогло ли это вам с получением пароля WiFi на iPhone? Проверьте некоторые из других статей на нашем веб-сайте, если это так. Вы обязательно найдете что-то столь же полезное.
Способ увидеть пароль Wi-Fi в iOS 16 на iPhone
На телефонах Android всегда есть способ быстро просмотреть сохраненный пароль Wi-Fi, но у iOS есть ограничения.
Раздражает, когда ваш iPhone подключен к Wi-Fi, но вы не можете видеть сохраненные пароли или делиться ими без ограничений. На телефонах Android всегда есть способ быстро просмотреть сохраненный пароль Wi-Fi, но у iOS есть ограничения.
Если вы забыли свои пароли Wi-Fi и хотите подключить свой телефон Android, вы не сможете поделиться паролем Wi-Fi с устройства iOS с рук. Наконец, последняя версия iOS 16 позволяет относительно легко просматривать сохраненные пароли Wi-Fi на iPhone и iPad. Вот как увидеть пароль Wi-Fi в iOS 16 на iPhone, iPad и скопировать и вставить его.
В последнем выпуске iOS 16 Apple проделала большую работу, добавляя все больше и больше функций, а также внося коррективы и изменения в бета-версии iOS 16. До сих пор пользователи iOS могли делиться своими паролями Wi-Fi только с устройствами iOS.
До сих пор пользователи iOS могли делиться своими паролями Wi-Fi только с устройствами iOS.
До последнего обновления пользователи iOS могли делиться своими паролями Wi-Fi только с устройствами iOS. Однако с iOS 16: вы, наконец, можете увидеть свои сохраненные пароли Wi-Fi на iPhone и iPad с возможностью скопировать и вставить их куда угодно.
- Часть 1. Видите ли вы мой пароль Wi-Fi на моем iPhone/iPad iOS 16?
- Часть 2. Можно ли просмотреть пароль всех доступных сетей в iOS 16 на iPhone?
- Часть 3: Как просмотреть и поделиться паролем Wi-Fi на iPhone в iOS 16?
- Часть 4: Как найти пароль Wi-Fi для вашей личной точки доступа на iPhone в iOS 16?
- Часть 5: Устранение всех системных проблем iOS 16 с помощью UltFone Восстановление системы iOS [дополнительный совет] HOT
- Часть 6: Как найти свой пароль Wi-Fi в настройках маршрутизатора?
Часть 1. Видите ли вы мой пароль Wi-Fi на моем iPhone/iPad iOS 16?
В последней версии iOS не было решения вопроса «Где вообще находится пароль на моем iPhone?» Проблема с предыдущими выпусками iOS заключалась в невозможности просмотра сохраненных паролей Wi-Fi. Последние бета-версии iOS 16 позволяют пользователям iPhone и iPad относительно легко делиться своими сохраненными паролями Wi-Fi.
Последние бета-версии iOS 16 позволяют пользователям iPhone и iPad относительно легко делиться своими сохраненными паролями Wi-Fi.
Если вы забыли свой пароль Wi-Fi и хотите подключиться к Wi-Fi на своем устройстве Android или Smart TV, вы можете просто увидеть его в сохраненном списке паролей Wi-Fi.
Часть 2. Можно ли просмотреть пароль всех доступных сетей в iOS 16 на iPhone?
Последняя версия iOS 16 позволяет просматривать только сохраненный пароль Wi-Fi, который вы ввели на своем устройстве iOS. Например, если один из ваших друзей поделился паролем Wi-Fi с вашим iPhone для подключения к Wi-Fi, вы не сможете увидеть пароли Wi-Fi на своем iPhone.
Apple наложила это ограничение на функцию, поэтому вы можете видеть только пароль wi-fi в настройках ios 16, который вы ввели на своих устройствах iOS. В противном случае в списке будут отображаться только свойства WiFi.
Часть 3: Как просмотреть и поделиться паролем Wi-Fi на iPhone в iOS 16?
Чтобы поделиться паролем Wi-Fi, когда вы и ваш друг находитесь поблизости, откройте центр управления и убедитесь, что на обоих iPhone включены Wi-Fi и Bluetooth. У вас также должны быть сохраненные контакты друг друга, включая адреса электронной почты вашего Apple ID.
У вас также должны быть сохраненные контакты друг друга, включая адреса электронной почты вашего Apple ID.
Затем попросите вашего друга подключиться к вашему Wi-Fi на своем iPhone, после чего вы получите уведомление на свой iPhone, чтобы разрешить обмен паролем. Нажмите «Поделиться паролем», чтобы разрешить прямой и безопасный обмен паролем Wi-Fi.
Вот руководство и пошаговые инструкции о том, как посмотреть пароль Wi-Fi в iOS 16 на iPhone и iPad.
- Перейдите в приложение «Настройки», а затем нажмите «Wi-Fi».
- Включить Wi-Fi; если он выключен, и откройте настройки Wi-Fi.
- Нажмите «Изменить» в настройках Wi-Fi, и откроется список известных паролей Wi-Fi.
- Нажмите синюю информационную кнопку, чтобы увидеть пароли Wi-Fi. Нажмите «Пароль» и введите свой пароль или используйте Face ID и Touch ID для просмотра пароля. Вы можете нажать на опцию копирования, чтобы скопировать пароль Wi-Fi и отправить его тому, кто в нем нуждается.

- Помните, что вы сможете видеть только те пароли Wi-Fi, которые вы ввели на своем iPhone. Сети Wi-Fi, подключенные через общий пароль, не будут отображать пароль Wi-Fi.
Часть 4: Как найти пароль Wi-Fi для вашей личной точки доступа на iPhone в iOS 16?
У него есть другая настройка, если вы хотите изменить или просмотреть свою личную точку доступа на iPhone. Чтобы изменить личную точку доступа на iPhone iOS 16, выполните следующие действия.
- Перейдите в приложение «Настройки» на своем iPhone.
- Нажмите «Персональная точка доступа» и нажмите «Пароль Wi-Fi».
- Вы можете изменить и скопировать личный пароль точки доступа на iPhone.
Часть 5. Устранение всех системных проблем iOS 16 с помощью UltFone Восстановление системы iOS [дополнительный совет]
С последней версией iOS 16: вы наконец-то сможете увидеть сохраненные пароли Wi-Fi на iPhone. Помните, что это все еще бета-версия, а полнофункциональные версии будут выпущены в сентябре. Бета-версии ненадежны, так как они все еще находятся на стадии тестирования. Установка бета-версии iOS 16 на ваш iPhone может вызвать проблемы с производительностью, неподдерживаемые приложения и систематические сбои или ошибки.
Помните, что это все еще бета-версия, а полнофункциональные версии будут выпущены в сентябре. Бета-версии ненадежны, так как они все еще находятся на стадии тестирования. Установка бета-версии iOS 16 на ваш iPhone может вызвать проблемы с производительностью, неподдерживаемые приложения и систематические сбои или ошибки.
UltFone iOS System Repair — это программный инструмент, который позволяет удалить любые систематические ошибки, сбои и ошибки на вашем iPhone за несколько кликов. Компьютерное программное обеспечение может решить до 150 с лишним проблем на вашем iPhone, включая зависание экрана и зависание логотипа Apple.
Почему системы UltraFone iOS восстанавливают лучшее программное обеспечение? Это понятный и удобный пользовательский интерфейс, который позволяет вам решать проблемы iOS, не обращаясь за профессиональной помощью.
Установите UltFone iOS System Repair на свой компьютер и подключите iPhone к компьютеру с помощью кабеля питания. Загрузите прошивку вашего iPhone и начните процесс восстановления, чтобы решить любые системные проблемы iOS на вашем iPhone.
- Устранение более 150 системных проблем iOS, таких как логотип Apple, повторная перезагрузка без потери данных.
- Даунгрейд с iOS 16 без iTunes.
- Поддержка всех версий iOS и моделей iPhone, включая iPhone серии 14 и iOS 16.
- Один щелчок для входа и выхода из режима восстановления на iPhone/iPad
- Сброс настроек iPhone/iPad/iPod Touch без пароля/iTunes/Finder.
Скачать бесплатно
Для ПК
Безопасная загрузка
Скачать бесплатно
Для Mac
Безопасная загрузка
КУПИ СЕЙЧАС
КУПИ СЕЙЧАС
Шаг 1 Загрузите программное обеспечение со своего компьютера. Установите и запустите его. После этого используйте USB-кабель для подключения iPhone к компьютеру. Как только iPhone будет обнаружен, нажмите «Пуск».
Шаг 2Нажмите «Стандартный ремонт», чтобы продолжить. Перед выполнением восстановления системы вам необходимо нажать кнопку «Загрузить», чтобы загрузить автоматически подобранный пакет прошивки для вашего устройства.

Шаг 3. После успешной загрузки пакета прошивки нажмите «Начать стандартное восстановление», чтобы устранить проблемы с iOS на вашем устройстве. Затем подождите несколько минут, чтобы восстановить систему iOS.
Часть 6. Как найти пароль Wi-Fi в настройках маршрутизатора?
- Если ваш iPhone еще не подключен к Wi-Fi, вы не увидите пароль Wi-Fi в настройках iOS16. Вместо этого вам придется зайти в настройки роутера.
- Вы можете проверить свой пароль Wi-Fi в приложении настроек на iPhone, если вы ранее подключались к нему. Перейдите в приложение настроек, коснитесь Wi-Fi и щелкните синий значок информации о подключенной сети Wi-Fi.
- После этого прокрутите вниз, коснитесь «Маршрутизатор» и скопируйте IP-адрес. Откройте браузер Safari, вставьте скопированный IP-адрес маршрутизатора, и должна появиться страница входа. Введите все учетные данные для входа в систему.
 Если вы перезагрузите маршрутизатор, вы можете проверить его пароль внизу.
Если вы перезагрузите маршрутизатор, вы можете проверить его пароль внизу. - В меню настроек роутера перейдите в «Беспроводная сеть» и нажмите «Безопасность беспроводной сети». Здесь вы можете изменить свой вид и изменить пароль Wi-Fi.
Заключение
Последняя версия iOS 16 от Apple для iPhone и iPad принесла улучшения. Наконец, iOS 16 позволит вам увидеть пароль вашей сети Wi-Fi на вашем iPhone и iPad. Эта статья в основном посвящена предоставлению лучшего руководства о том, как просматривать пароли Wi-Fi в iOS 16 и ограничениях.
Как поделиться своим паролем WiFi с вашего iPhone
Easy peasy.
Кредит: Apple
>
Технология
>
Wi-Fi/маршрутизаторы
Мы поняли. Важно защитить вашу конфиденциальность и иметь надежный пароль WiFi.
Но когда ваш друг приходит посмотреть «Холостяк » и ему нужен Wi-Fi, чтобы следить за дискуссией в Твиттере, делиться паролем, который выглядит так, будто ваша кошка прошлась по вашей клавиатуре, — это определение утомительно. Благодаря Apple теперь есть функция, которая поможет вам легко поделиться своим паролем WiFi с вашего iPhone.
Благодаря Apple теперь есть функция, которая поможет вам легко поделиться своим паролем WiFi с вашего iPhone.
Если вы не знаете, как поделиться своим паролем WiFi с вашего iPhone, не бойтесь. Мы здесь, чтобы помочь.
Перво-наперво: убедитесь, что на устройстве, передающем пароль WiFi, и на устройстве, получающем пароль WiFi, установлены последние версии iOS. В противном случае поделиться своим паролем WiFi через iPhone не получится. Apple добавила удобную функцию в обновление iOS 11, поэтому обмен паролем WiFi через iPhone возможен только с устройствами с iOS 11 или выше. Помните: из соображений безопасности рекомендуется всегда обновлять программное обеспечение на своих устройствах.
Если на вашем iPhone установлена iOS 11 или выше, все готово. Пропустите этот следующий раздел и прокрутите вниз до «Как поделиться своим паролем WiFi через iPhone». Если на вашем телефоне не установлено последнее обновление, мы расскажем вам об этом в первую очередь.
СМОТРИТЕ ТАКЖЕ:
Просто установите уже менеджер паролей — вот лучшие варианты
Как выполнить обновление до последней версии iOS или MacOS
Перед обновлением iOS на iPhone, iPad или iPod touch убедитесь, что на вашем устройстве создана резервная копия, чтобы не потерять ценную информацию. Затем подключите устройство и подключитесь к сети Wi-Fi. Перейдите в «Настройки», затем прокрутите вниз до «Общие». Если доступно новое обновление iOS, рядом с кнопкой «Обновление ПО» будет красная точка.
Затем подключите устройство и подключитесь к сети Wi-Fi. Перейдите в «Настройки», затем прокрутите вниз до «Общие». Если доступно новое обновление iOS, рядом с кнопкой «Обновление ПО» будет красная точка.
Обнови эту программу, детка!
Кредит: Apple
Коснитесь «Обновление программного обеспечения», после чего появится опция «Загрузить и установить». При нажатии этой кнопки вас могут попросить ввести пароль вашего устройства. После этого автоматически начнется установка обновления iOS.
Если вам нужно обновить MacOS на ноутбуке или настольном компьютере, снова убедитесь, что все ваши данные скопированы. Поскольку обновление вашей ОС требует некоторого времени и вычислительной мощности, подключитесь к надежному источнику Wi-Fi и убедитесь, что ваш компьютер подключен к сети, чтобы обновление не разрядило батарею. После того, как ваше устройство подключено к Wi-Fi и подключено к сети, откройте «Системные настройки» в меню Apple, которое находится в верхнем левом углу экрана. Когда появится окно «Системные настройки», нажмите «Обновление программного обеспечения». Все доступные обновления будут отображаться здесь.
Когда появится окно «Системные настройки», нажмите «Обновление программного обеспечения». Все доступные обновления будут отображаться здесь.
Регистрируясь, вы соглашаетесь с нашими Условиями использования(opens in a new tab) и Политикой конфиденциальности(opens in a new tab).
Если доступно обновление, нажмите кнопку «Обновить сейчас», чтобы начать установку. Загрузка начнется автоматически, и после ее завершения появится окно установки. Следуйте инструкциям в окне, чтобы завершить установку.
Ваша macOS должна быть Catalina или новее (Big Sur или Monterey).
Кредит: Apple
После того, как вы закончите обновление, вы готовы отправиться в захватывающее путешествие по обмену паролем WiFi с вашего iPhone.
Как передать свой пароль WiFi с iPhone на iPhone
Прежде чем начать, убедитесь, что настройки Wi-Fi и Bluetooth включены на обоих устройствах.
Ключевым моментом здесь является то, что адрес электронной почты, который вы используете для своего Apple ID, сохраняется в контактах другого человека, и наоборот. Например, если вы сообщаете своему другу пароль от Wi-Fi, а адрес электронной почты, который вы используете в качестве своего Apple ID, [email protected], а их — [email protected], убедитесь, что ваш 9Адрес электронной почты 0347 сохраняется в контактной информации их устройства, а адрес электронной почты сохраняется в контактной информации вашего устройства. Если вы не помните адрес электронной почты, который вы используете в качестве идентификатора Apple ID, вы можете найти его, войдя в iCloud.com. (Если вы забыли свой пароль Apple ID, вот как его изменить.)
Например, если вы сообщаете своему другу пароль от Wi-Fi, а адрес электронной почты, который вы используете в качестве своего Apple ID, [email protected], а их — [email protected], убедитесь, что ваш 9Адрес электронной почты 0347 сохраняется в контактной информации их устройства, а адрес электронной почты сохраняется в контактной информации вашего устройства. Если вы не помните адрес электронной почты, который вы используете в качестве идентификатора Apple ID, вы можете найти его, войдя в iCloud.com. (Если вы забыли свой пароль Apple ID, вот как его изменить.)
Здесь довольно просто поделиться своим паролем WiFi. Держите оба устройства близко друг к другу, в пределах досягаемости Wi-Fi и Bluetooth. Сначала подключите устройство, которое использует пароль WiFi. Затем откройте настройки Wi-Fi на устройстве, которое получает пароль. На устройстве, передающем пароль, появится окно с вопросом, хотите ли вы поделиться паролем с другим устройством. Нажмите «Поделиться паролем» и вуаля!
Момент истины.
Кредит: Apple
Как поделиться паролем WiFi с iPhone на Mac
Теперь, когда вы знаете, как поделиться своим паролем между iPhone, поделиться своим паролем с Mac очень просто.
Во-первых, как и при обмене паролем между iPhone, идентификатор Apple ID каждого устройства должен быть сохранен на другом. Чтобы добавить контакт на Mac, перейдите в Finder, затем в «Приложения» и откройте «Контакты». Нажмите знак «плюс», затем нажмите «Новый контакт» в раскрывающемся списке. Оттуда вы можете добавить всю информацию в появившееся окно.
Убедитесь, что Apple ID другого устройства сохранен как контакт.
Кредит: Apple
Затем подключите iPhone к сети WiFi. Затем на Mac, получившем пароль, откройте «Настройки сети» на панели инструментов или откройте «Системные настройки», а затем «Сеть». Нажмите на сеть Wi-Fi, к которой вы хотите подключиться. Это вызовет всплывающее окно с запросом пароля.
В этот момент на iPhone должно появиться уведомление с вопросом, хотите ли вы, чтобы ваш пароль был передан Mac. Коснитесь «Поделиться паролем».
Коснитесь «Поделиться паролем».
Как поделиться паролем WiFi с iPhone на Android
Совместное использование вашего пароля с Android требует немного больше усилий, поскольку нет встроенной совместимости, но это легко сделать привычным образом, как только вы пройдете сложную настройку. Это тоже своего рода изящный трюк, и при желании вы также можете использовать его с iPhone на iPhone вместо метода, описанного выше.
Во-первых, вам нужно создать QR-код. Это можно сделать, установив любой генератор QR-кода из магазина приложений, например Qrafter.
Зайдя в приложение, найдите возможность создания кода WiFi. Затем введите свой пароль WiFi и SSID (имя сети). В зависимости от того, какое приложение вы используете, вам также может потребоваться добавить тип шифрования, который использует ваш WiFi, который можно найти на вашем WiFi-маршрутизаторе. Обычно это WEP, WPA/WPA2 или ничего.
Введите данные вашего Wi-Fi.
Кредит: Qrafter
Создайте свой собственный QR-код WiFi.
Кредит: Qrafter
Добавив всю информацию о WiFi, создайте QR-код и дайте ему поработать. Чтобы поделиться своим паролем, откройте камеру на телефоне Android и поместите ее над QR-кодом. Откроется уведомление о сети WiFi. Коснитесь сообщения, чтобы подключиться.
Вуаля! Ваш собственный QR-код (зачернен по понятным причинам).
Кредит: QRAFTER
Наведите Android на QR-код на iPhone, чтобы подобрать пароль.
Кредит: QRAFTER
В наши дни довольно легко делиться информацией о WiFi, поэтому вы можете проверять, кто скрывается в вашей сети WiFi, и время от времени пересматривать, кто имеет доступ. В противном случае, поздравляю с изучением еще одного телефонного хака, который, надеюсь, поможет сделать вашу жизнь немного проще.
Эта статья была первоначально опубликована в январе 2021 года и обновлена в июле 2022 года.
СМОТРИТЕ ТАКЖЕ:
iOS 16 обновит ваш экран блокировки и заблокирует вашу конфиденциальность
«Европа представляет невероятный интерес. »
»
Марк Кауфман
И почему миссию назвали «Двойной» тест по перенаправлению астероидов.
Элиша Зауэрс
Они оба особенные по-своему.
Элиша Зауэрс
Миссия по перемещению космического камня.
Элиша Зауэрс
Яблочко.
Элиша Зауэрс
Празднование латиноамериканских историй, создателей и звезд.
Чейз ДиБенедетто
Получите правильный подарок к их важному дню.
Кейтлин МакКормак
Кофе… но бесплатно!
Тим Марчин
Еще больше информации об устойчивом развитии всегда у вас под рукой.
Чейз ДиБенедетто
Один из многих титулов в опасности в классах в Америке.
Мира Навлаха
Несмотря на то, что его провозгласили героем за попытку остановить Дамера, история Кливленда рассказывается меньше всего.
Ченс Таунсенд
Спустя два года после рекламы танцующих роботов Boston Dynamics Tesla представляет вам.


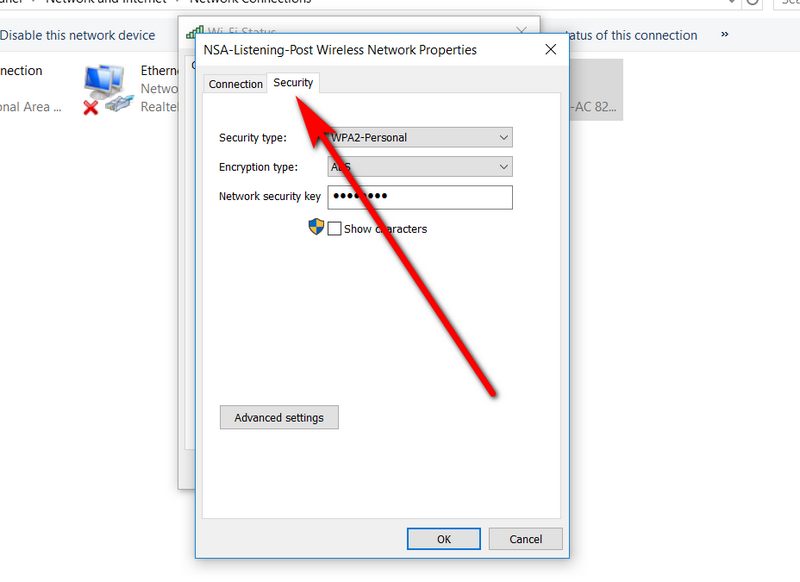
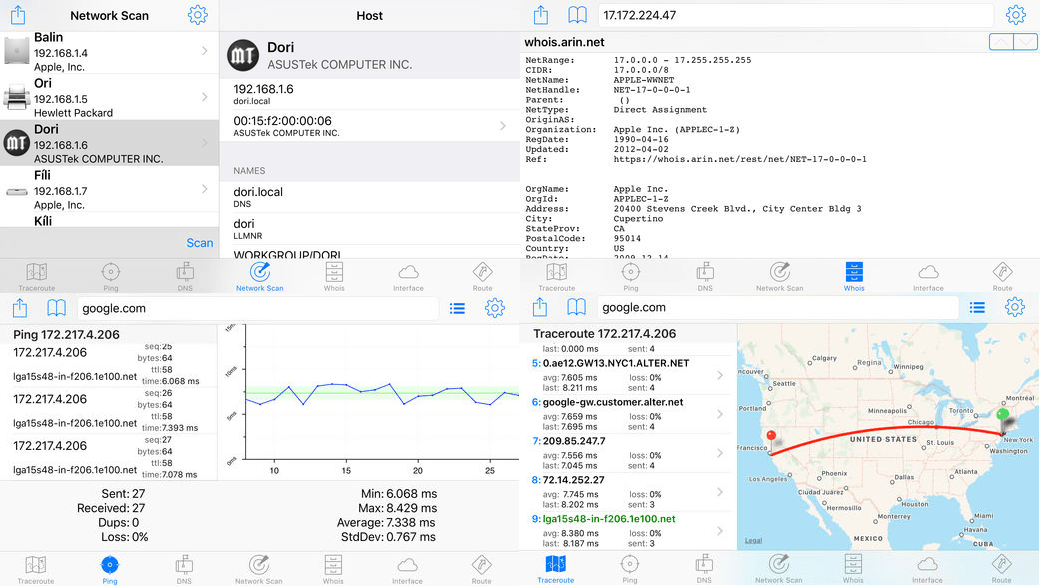 Чем больше объем полученной информации через беспроводную сеть, тем быстрее «сядет» батарея.
Чем больше объем полученной информации через беспроводную сеть, тем быстрее «сядет» батарея. 1 Можно ли просмотреть через стандартные настройки
1 Можно ли просмотреть через стандартные настройки Он установлен на всех Android-устройствах по умолчанию.
Он установлен на всех Android-устройствах по умолчанию.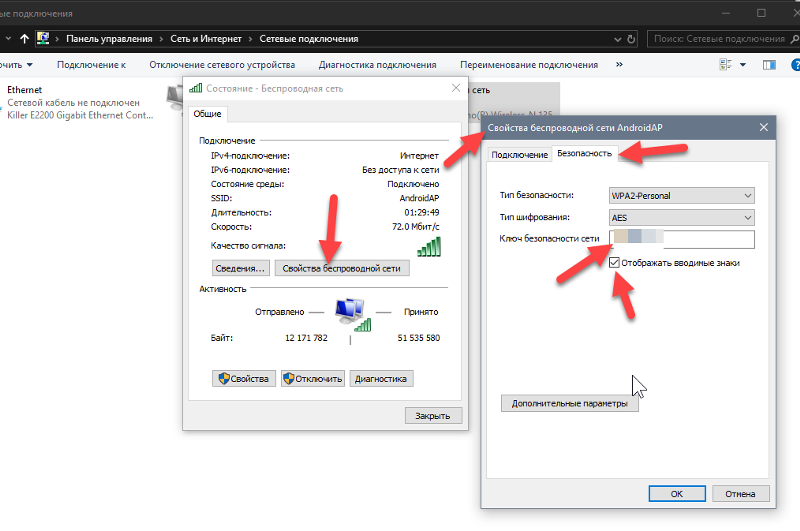

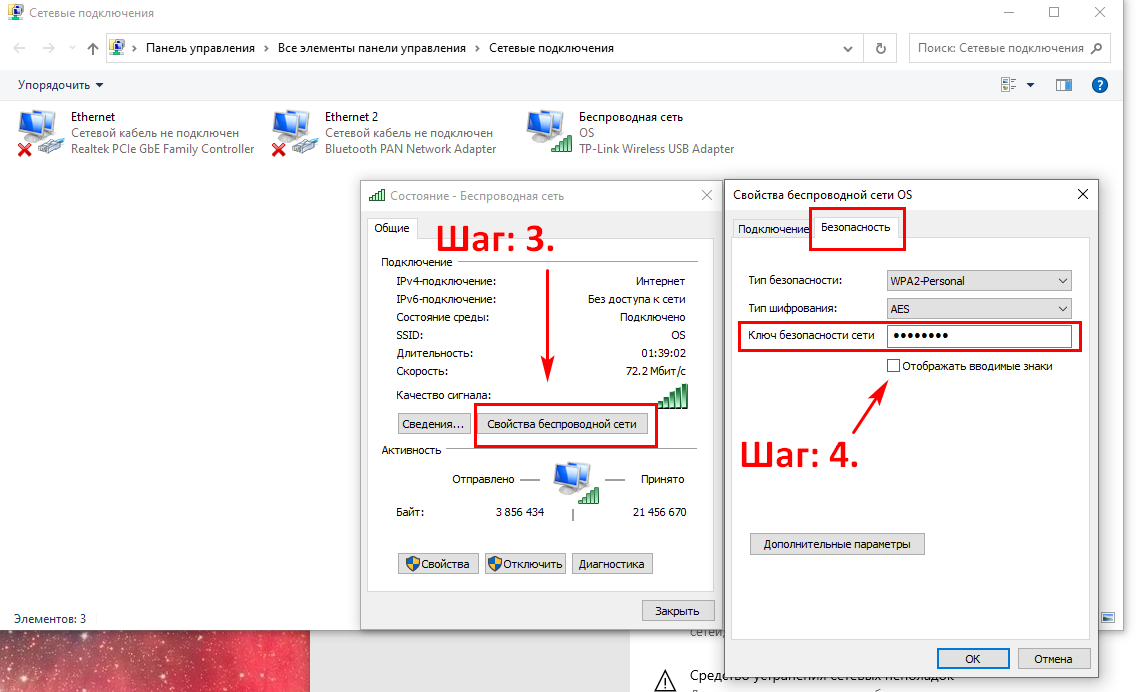
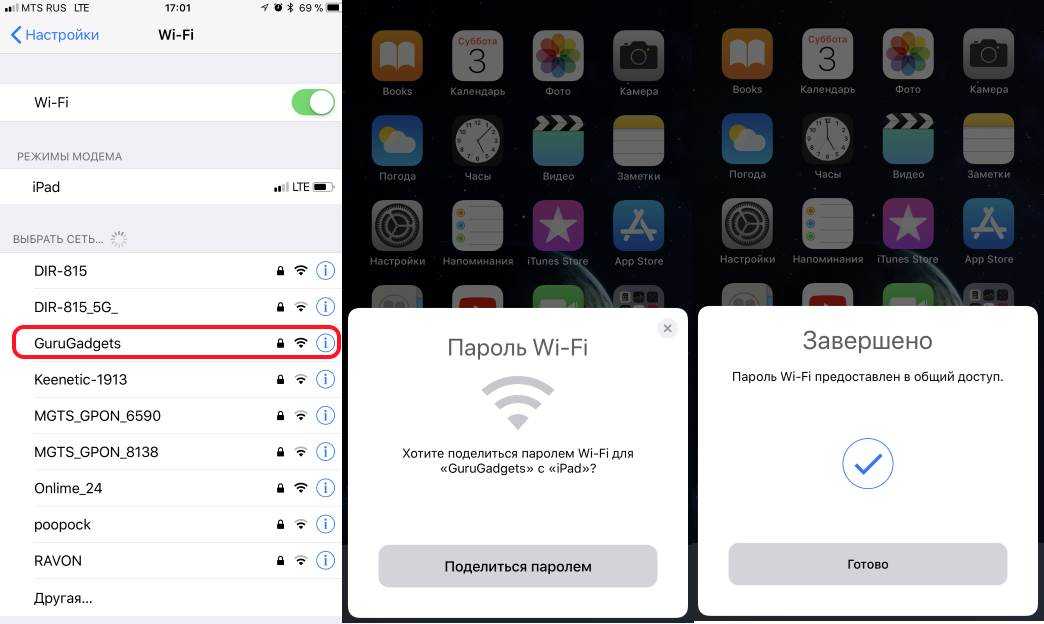

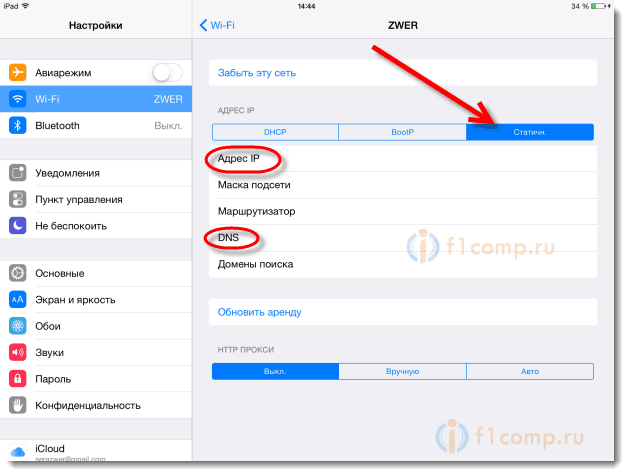
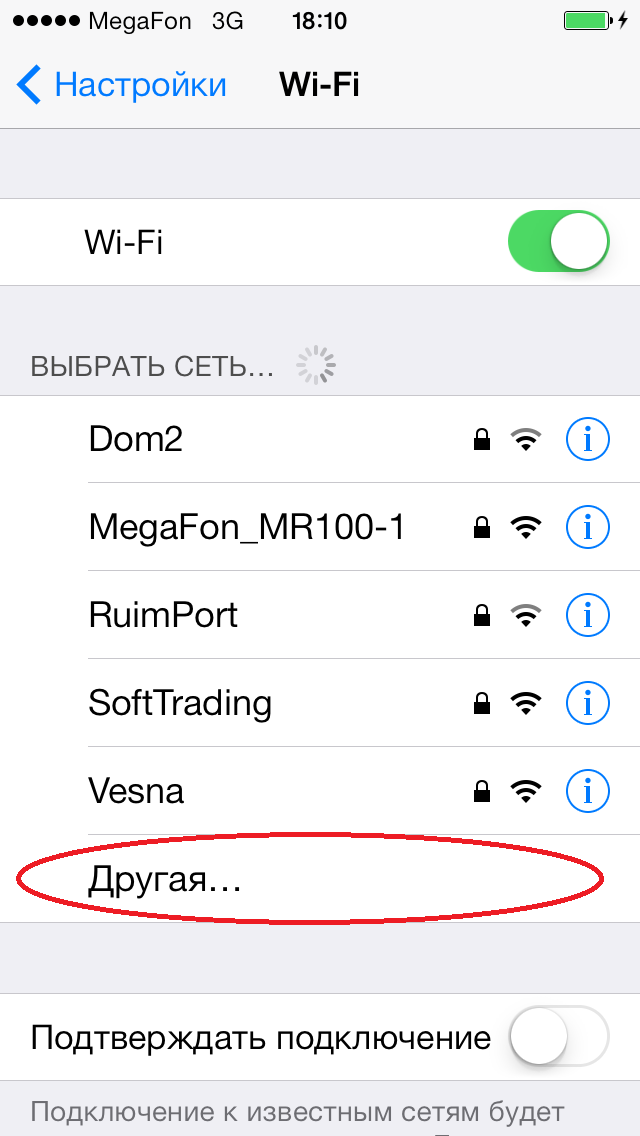 Есть ли способ узнать, как увидеть пароль Wi-Fi на iPhone / iPad и заставить мой выбор сети отображать его автоматически?»
Есть ли способ узнать, как увидеть пароль Wi-Fi на iPhone / iPad и заставить мой выбор сети отображать его автоматически?» 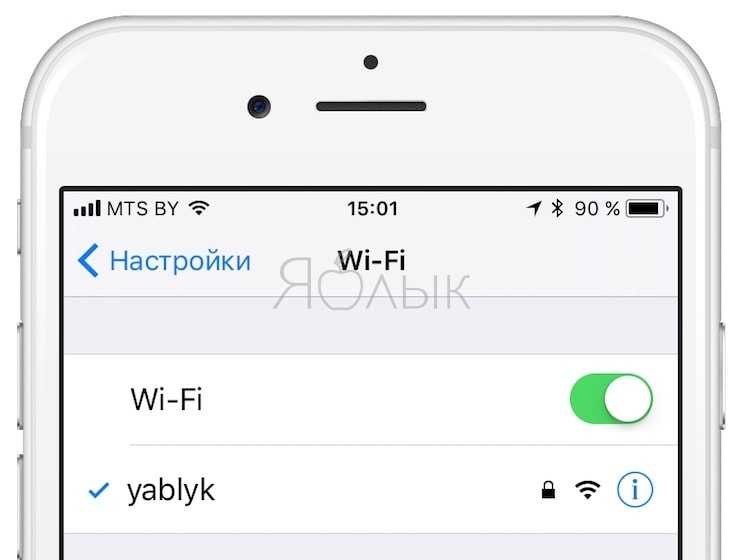

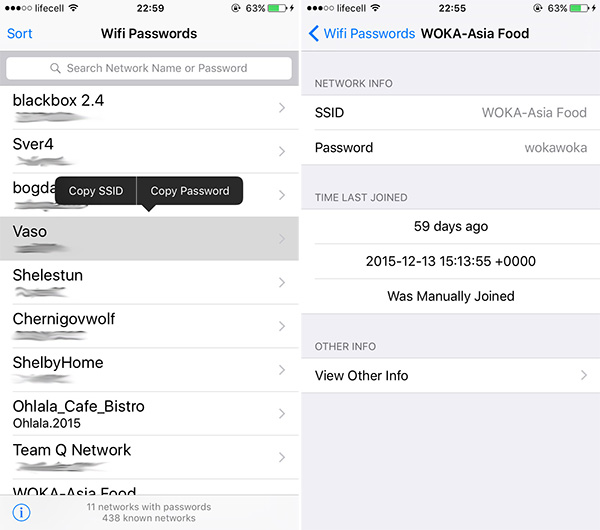 Это должно привести вас к настройкам маршрутизатора.
Это должно привести вас к настройкам маршрутизатора.