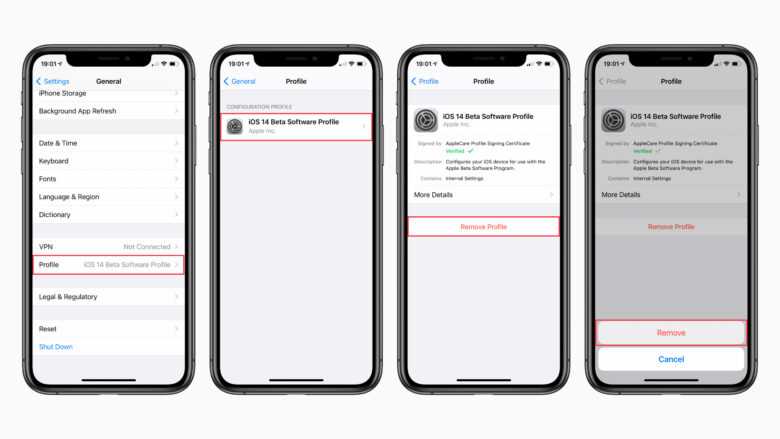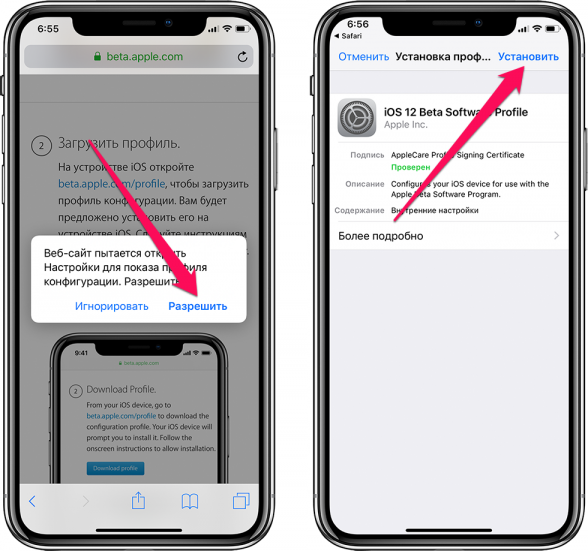Содержание
Intune сбой установки профиля на устройстве iOS/iPadOS в Intune — Intune
Twitter
LinkedIn
Facebook
Адрес электронной почты
-
Статья -
- Чтение занимает 2 мин
-
В этой статье приведены инструкции по устранению неполадок, которые помогут диагностировать и устранить ошибку установки профиля на устройстве iOS/iPadOS. Прежде чем продолжить выполнение действий по устранению неполадок, связанных с конкретным сценарием, выполните общие проверки установки профиля.
Прежде чем продолжить выполнение действий по устранению неполадок, связанных с конкретным сценарием, выполните общие проверки установки профиля.
Ошибка: сбой установки профиля. Произошла сетевая ошибка.
Это сообщение об ошибке указывает на наличие неуказанной проблемы с iOS/iPadOS на устройстве. Выполните следующие действия, чтобы создать резервную копию данных устройства и восстановить устройство.
- Резервное копирование данных устройства в альтернативное хранилище или облачное расположение. Это предотвратит потерю данных пользователя на следующих шагах (при восстановлении iOS/iPadOS удаляются все данные на устройстве).
- Переведите устройство в режим восстановления, а затем восстановите его. Убедитесь, что вы настроили его как новое устройство. Дополнительные сведения о восстановлении устройств iOS/iPadOS см. в разделе https://support.apple.com/HT201263.
- Повторно зарегистрируйте устройство.
Ошибка: сбой установки профиля. Не удалось установить подключение к серверу.
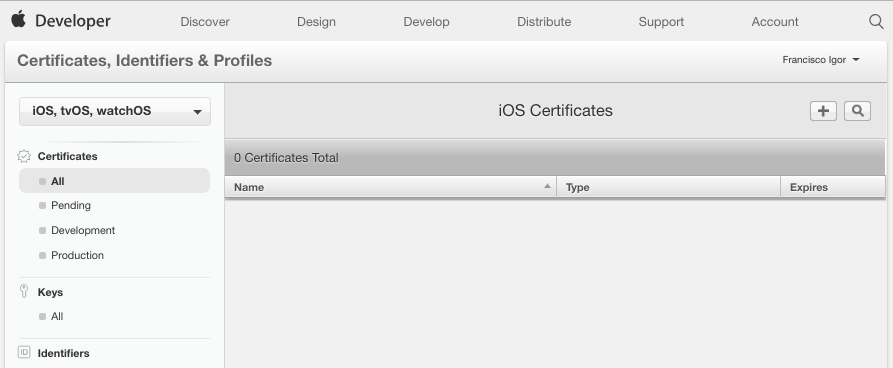
Это сообщение об ошибке может указывать на несколько различных проблем.
Сценарий 1
Ваш Intune настроен на разрешение только корпоративных устройств.
Решение:
- Войдите в Центр администрирования Microsoft Endpoint Manager.
- Выберите devices > Enroll devices > Enrollment restrictions (Ограничения регистрации устройств для регистрации устройств).
- В разделе «Ограничения типа устройства» выберите ограничение, которое необходимо задать > свойств.
- Выберите команду « > Изменить выбранные платформы> выберите «Разрешить для iOS» и нажмите кнопку «ОК».
- Выберите «Настроить платформы», «Разрешить для личных устройств iOS/iPadOS» и нажмите кнопку «ОК «.
- Повторно зарегистрируйте устройство.

Сценарий 2
Вы регистрируетсяе устройство, которое ранее было зарегистрировано с другой учетной записью пользователя, и предыдущий пользователь не был должным образом удален из Intune.
Решение:
- Отмена установки текущего профиля.
- Откройте https://portal.manage.microsoft.com в Safari.
- Повторно зарегистрируйте устройство.
Примечание
Если регистрация по-прежнему завершается сбоем, удалите файлы cookie в Safari (не блокируйте файлы cookie), а затем повторно зарегистрируйте устройство.
Сценарий 3
Устройство уже зарегистрировано у другого поставщика MDM.
Решение:
- Откройте «Параметры» на устройстве iOS/iPadOS и перейдите в раздел « > Общие параметры VPN& Управление устройствами.
- Удалите существующий профиль управления.
- Повторно зарегистрируйте устройство.
Сценарий 4
У пользователя, который пытается зарегистрировать устройство, нет Microsoft Intune лицензии.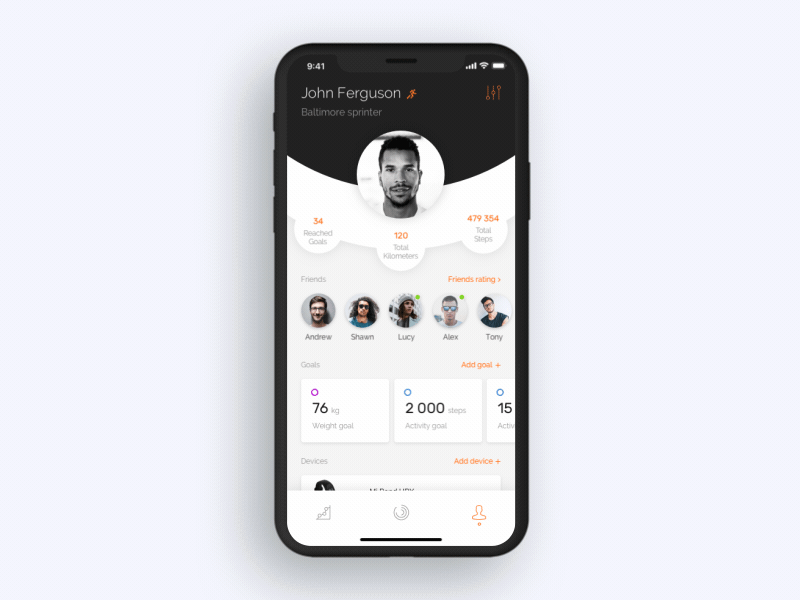
Решение:
- Перейдите в центр Microsoft 365 Admin, а затем выберите «> активных пользователей».
- Выберите учетную запись пользователя, которой нужно назначить лицензию Intune, а затем выберите «Лицензии на продукт» > «Изменить».
- Переключите переключатель в положение «Включено » для лицензии, которую вы хотите назначить этому пользователю, а затем нажмите кнопку «Сохранить».
- Повторно зарегистрируйте устройство.
Ошибка: сбой установки профиля. Новые полезные данные MDM не соответствуют старым полезным данным.
Эта ошибка означает, что профиль управления уже установлен на устройстве. Выполните следующие действия, чтобы удалить существующий профиль управления.
- Откройте параметры на устройстве iOS/iPadOS > общедоступной > сети VPN & Управление устройствами.
- Коснитесь существующего профиля управления и выберите команду «Удалить управление».

- Повторно зарегистрируйте устройство.
Профиль разработчика ios 12
iOS 9 – первая мобильная операционная система, для которой Apple стала выпускать публичные бета-версии. Теперь любой желающий может лично ознакомиться со всеми новыми функциями прошивки и оказать помощь Apple в ее тестировании.
Тестирование бета-версии предполагает ее загрузку и установку на iPhone или iPad. Этот процесс нельзя назвать сложным, однако он немного непривычен. Пользователям, желающим лично опробовать новую тестируемую версию iOS beta, мы расскажем, как это сделать.
ПО ТЕМЕ: Какие устройства поддерживаются iOS 12 (список поддерживаемых устройств).
Содержание
- Как установить iOS 12 бета для разработчиков на айфон или айпад (регистрация не требуется)
- Как зарегистрировать учетную запись участника Программы публичного бета-тестирования iOS 12 (начнет действовать в июле 2018 года)
- Как зарегистрировать устройство для участия в программе публичного бета-тестирования iOS
- Как установить публичную бета-версию iOS 12
- Как установить бета-профиль iOS
- iOS 12
- macOS 10.
 14 Mojave
14 Mojave - watchOS 5
- tvOS 12
- Полезные материалы:
Как установить iOS 12 бета для разработчиков на айфон или айпад (регистрация не требуется)
1. Откройте браузер Safari на iPhone или iPad и нажмите эту (зеркало), чтобы загрузить профиль зарегистрированного разработчика.
2. В появишемся всплывающем окне выберите Разрешить.
3. Нажмите iPhone и подтвердите установку профиля для разработчиков на свой iPhone или iPad.
4. Перезагрузите iOS-устройство.
5. После перезагрузки откройте Настройки и перейдите по пути Основные → Обновление ПО. iOS 12 станет доступна для загрузки и установки. На устройстве должно быть не менее 2 ГБ свободного места.
6. Нажмите кнопку «Загрузить и установить» и дождитесь установки iOS 12 на iPhone или iPad.
ПО ТЕМЕ: .
Как зарегистрировать учетную запись участника Программы публичного бета-тестирования iOS 12 (начнет действовать в июле 2018 года)
Участникам программы бета-тестирования macOS повторно регистрироваться для загрузки iOS 12 бета не нужно – можно воспользоваться тем же Apple ID. Пользователи, ранее не участвовавшие в программе, должны зарегистрироваться с помощью Apple ID. Для этого необходимо:
Пользователи, ранее не участвовавшие в программе, должны зарегистрироваться с помощью Apple ID. Для этого необходимо:
1. Зайти на сайт beta.apple.com с устройства, на которое требуется установить бета-версию ОС;
2. Нажать на кнопку Зарегистрироваться, а если вы уже участвовали в программе бета-тестирования раньше – Войти;
3. Ввести адрес электронной почты, используемый в качестве идентификатора Apple ID, и пароль;
4. Нажать на кнопку Sign in;
5. Ознакомиться с положением об участии в Программе бета-тестирования и нажать Принять.
После создания учетной записи нужно зарегистрировать устройство.
Как зарегистрировать устройство для участия в программе публичного бета-тестирования iOS
В отличие от стабильных релизов iOS, скачать которые можно с помощью одного лишь нажатия, и бета-версий для разработчиков, загружаемых привычным образом, для получения публичной iOS 12 beta устройство нужно зарегистрировать. Для этого необходимо:
1.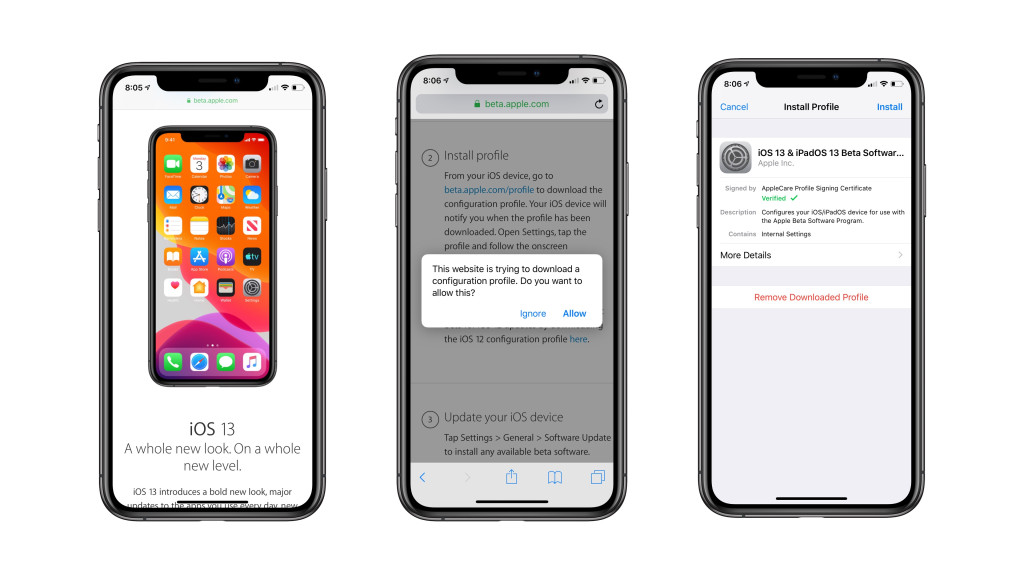 Зайти на специальную страницу сайта beta.apple.com;
Зайти на специальную страницу сайта beta.apple.com;
2. Нажать на кнопку iOS;
3. Нажать на кнопку «Загрузить профиль»;
4. В появившемся всплывающем окне нажать на кнопку «Разрешить»;
5. Выбрать iPhone (запрос появится в случае, если Ваш iPhone находится в паре с Apple Watch)
6. Нажать «Установить».
7. Ввести пароль экрана блокировки;
8. Нажать на кнопку «Установить», подтверждая условия пользования.
9. Нажать Перезагрузить для перезагрузки устройства.
Как установить публичную бета-версию iOS 12
После загрузки ОС появится уведомление о готовности к установке. Для инсталляции необходимо:
1. Открыть приложение «Настройки», выбрать «Основные», а затем нажать на пункт «Обновление ПО»;
2. Выбрать «Установить»;
3. Ввести пароль экрана блокировки;
4. Подтвердить согласие с условиями пользования, нажав «Принять».
Устройство перезагрузится, после чего будет установлена последняя актуальная бета-версия iOS.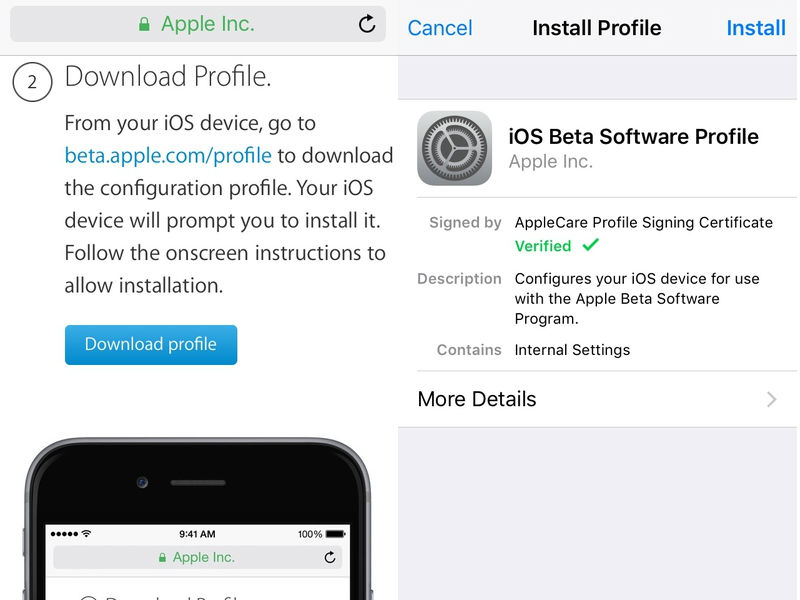
Принять участие в программе бета-тестирования iOS может каждый. Для этого достаточно либо иметь аккаунт разработчика, стоимость которого составляет 100 долларов в год, либо пройти регистрацию на сайте Apple и получить доступ к публичным бета-сборкам. Другое дело, что далеко не все из тех, кто хотел бы протестировать еще не вышедшую сборку, готовы заморачиваться с регистрацией. Они бы хотели просто скачать бета-профиль и начать пользоваться актуальной версией ОС. Наша сегодняшняя инструкция как раз для таких.
В получении быстрого доступа к бета-версиям iOS нам поможет неоднократно упомянутое на страницах AppleInsider.ru приложение «Быстрые команды» (). В данном случае его название оправдывает себя на все 100%, потому что обеспечивает максимально простую и быструю возможность стать участником программы бета-тестирования, загрузив на свой iPhone или iPad бета-профиль разработчика.
Как установить бета-профиль iOS
- Чтобы скачать действующий бета-профиль разработчика для тестирования iOS 12, загрузите на устройство команду Developer Beta Profile;
- Активируйте команду Developer Beta Profile;
- Выберите iOS 12 Developer Beta Profile;
- Подтвердите загрузку профиля;
- Запустите приложение «Настройки» и перейдите в появившуюся вкладку «Профиль загружен»;
- Выберите «Установить» и подтвердите действие вводом пароля, после этого примите пользовательское соглашение и еще раз подтвердите установку;
- Перезагрузите устройство, чтобы изменения вступили в силу;
- Перейдите в «Настройки» — «Основные» — «Обновление ПО», дождитесь, пока актуальная бета-версия iOS станет доступна и установите ее на свое устройство;
- Чтобы удалить бета-профиль, перейдите в «Настройки» — Основные» — «Профили» — iOS 12 Beta Software Profile и нажмите «Удалить профиль».

Помните, что бета-версии могут быть нестабильными и априори неспособны обеспечить стабильности релизных сборок операционной системы. Поэтому прежде чем установить тестовое обновление, настоятельно рекомендуется сделать бэкап всех данных, чтобы иметь возможность восстановить их из копии, если что-то пойдет не так.
Подписывайся на наш канал в Яндекс.Дзен, чтобы каждый день читать интересные материалы, которых нет на сайте.
В рамках WWDC 2018 4 июня Apple представила обновления своих операционных систем: iOS 12, macOS 10.14 Mojave, watchOS 5 и tvOS 12. Финальный релиз новинок состоится осенью, но уже сейчас доступны первые бета-версии прошивок для разработчиков. О том, как их установить — далее.
Важно: обязательно делайте резервные копии своих устройств.
iOS 12
Поддерживаются все iPhone (начиная с iPhone 5s), iPad (начиная с iPad mini 2) и iPod touch 6-го поколения. Полный список можно посмотреть на официальном сайте Apple.
- Установите бета-профиль.
 Для этого на iPhone или iPad перейдите , нажмите «Разрешить» и выберите устройство.
Для этого на iPhone или iPad перейдите , нажмите «Разрешить» и выберите устройство. - Затем подтвердите согласие и перезагрузите девайс.
- После этого вам прилетит обновление «по воздуху», проверяйте в настройках: «Основные» > «Обновление ПО».
macOS 10.14 Mojave
Список компьютеров Mac, которые поддерживают новую операционную систему:
- MacBook (Early 2015 или новее)
- MacBook Air (Mid 2012 или новее)
- MacBook Pro (Mid 2012 или новее)
- Mac mini (Late 2012 или новее)
- iMac (Late 2012 или новее)
- iMac Pro (2017)
- Mac Pro (Late 2013, mid 2010 и mid 2012)
Порядок установки бета-версии:
- Действия те же, что и с iOS. Загрузите установочный файл бета-профиля .
- Запустите файл и установите профиль, следуя указаниям, затем перезагрузите компьютер.
- После этого заходите в Mac App Store и обновляетесь.
Есть и второй вариант. Можно найти образ прошивки и установить его на отдельную раздел без загрузки дополнительных программ.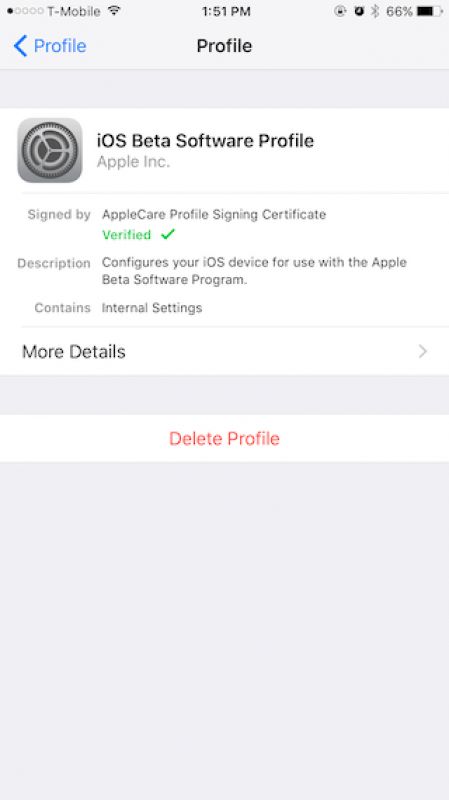
watchOS 5
Для установки нужны Apple Watch Series 1 или новее. Самые первые часы операционку не поддерживают, учтите.
- То же самое. Установите через iPhone бета-профиль . В списке устройств обязательно выберите Apple Watch.
- Подтвердите согласие и перезагрузите девайс.
- Откройте приложение Watch и найдите апдейт в разделе «Обновление ПО».
tvOS 12
У наименее интересного обновления наиболее сложная установка. Вы точно к этому готовы?
Нужен компьютер Mac, бета-профиль, Xcode, Apple Configurator и Apple TV 4 или 4K.
Порядок установки:
- Загрузите профиль бета-версии tvOS на компьютер Mac.
- Убедитесь, что вы используете последнюю версию Xcode 10 и macOS 10.13.4.
- Убедитесь, что устройство Apple TV подключено и включено.
- Подключите компьютер Mac с Xcode и Apple TV к одной сети.
- В Xcode выберите «Окно» > «Устройства и Симуляторы», затем в появившемся окне нажмите «Устройства».

- На Apple TV откройте «Настройки», затем выберите «Пульты ДУ и устройства» > «Удаленное приложение и устройства». Apple TV выполнит поиск возможных устройств сопряжения, включая Mac.
- В Xcode выберите Apple TV в левом столбце в разделе «Обнаружено».
- Состояние запроса на подключение Apple TV отображается в области сведений.
- Введите код подтверждения, отображаемый на Apple TV, затем нажмите «Подключить».
- Откройте Apple Configurator .
- Нажмите кнопку «Подготовка» и следуйте инструкциям на экране. Затем нажмите «Добавить» > «Профили» и выберите ранее скачанный.
- Перезагрузите устройство. Обновление появится на приставке.
как настроить изображение и имя профиля
Советы и рекомендации по iOS 13: как настроить изображение и имя профиля в iMessage? Не беспокойтесь, мы покажем вам, как это сделать, в пошаговом руководстве.
Новое обновление iOS 13 предлагает новые и улучшенные функции в приложениях Apple. Многие воодушевлены тем, что это за улучшенные функции. IMessage на Apple Devices — это одно из приложений, которое имеет наиболее заметные новые функции и улучшения в iOS 13. Что нового в iMessage в новом обновлении iOS 13? Теперь у него есть возможность установить изображение профиля и настраиваемое имя профиля для каждой записи контакта для iMessage, которое не было доступно в предыдущей версии iOS 12.
Многие воодушевлены тем, что это за улучшенные функции. IMessage на Apple Devices — это одно из приложений, которое имеет наиболее заметные новые функции и улучшения в iOS 13. Что нового в iMessage в новом обновлении iOS 13? Теперь у него есть возможность установить изображение профиля и настраиваемое имя профиля для каждой записи контакта для iMessage, которое не было доступно в предыдущей версии iOS 12.
Возможность установить собственное имя и изображение профиля в iMessage считается очень полезным дополнением к функциям. Например, когда вы набираете номер телефона через iMessage, ваше имя профиля и изображение профиля будут отображаться в сообщениях человека, которому вы звоните или отправляете смс, даже если вас нет в их списке контактов. Таким образом, ваш друг больше не будет отвечать, спрашивая вас: «Кто это?», Таким образом, экономит время на разговоры. В восторге от этих новых функций? Прочтите ниже пошаговое руководство о том, как установить изображение профиля и имя профиля.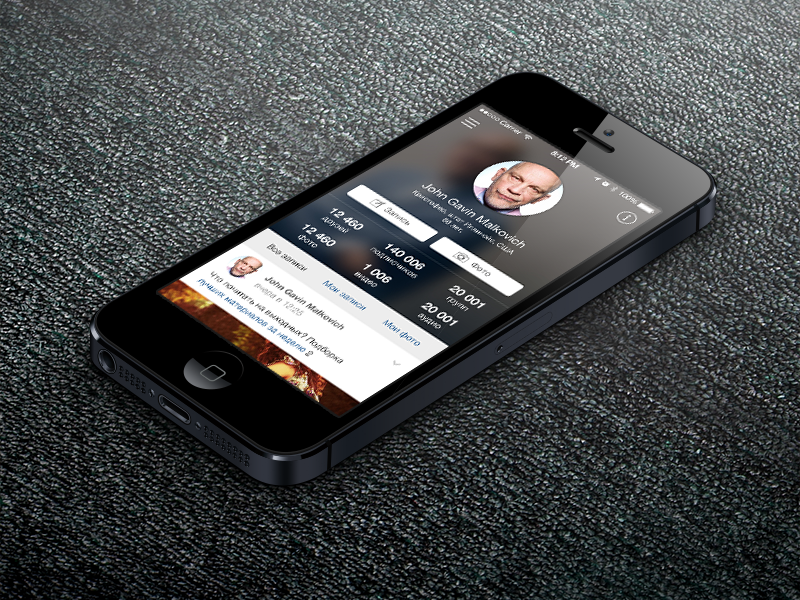
Однако следует помнить одну важную вещь: прежде чем приступить к выполнению шагов по переходу на профиль iMessage для iOS 13, убедитесь, что вы загрузили последнюю версию iOS 13, учитывая, что ваш iPhone также поддерживает новое обновление iOS 13.
Список устройств Apple, поддерживающих iOS 13, можно найти ниже:
- iPhone 6S и 6S Plus.
- iPhone SE.
- iPhone 7 и 7 Plus.
- iPhone 8 и 8 Plus.
- iPhone X.
- iPhone XS, XS Max и XR.
- iPhone 11, 11 Pro и 11 Pro Макс.
- iPod Touch седьмого поколения.
Если у вас есть Apple iPhone с поддержкой iOS 13 или любых других моделей iPhone, мы будем рады помочь вам решить любые проблемы, которые могут возникнуть у вас с вашим устройством. Не стесняйтесь обращаться к нам, используя эту форму. Это бесплатный сервис, который мы предлагаем. Однако мы просили, чтобы, когда вы действительно связывались с нами, постарались максимально подробно рассказать о вашей проблеме, чтобы мы могли точно оценить вашу проблему и предложить соответствующие решения.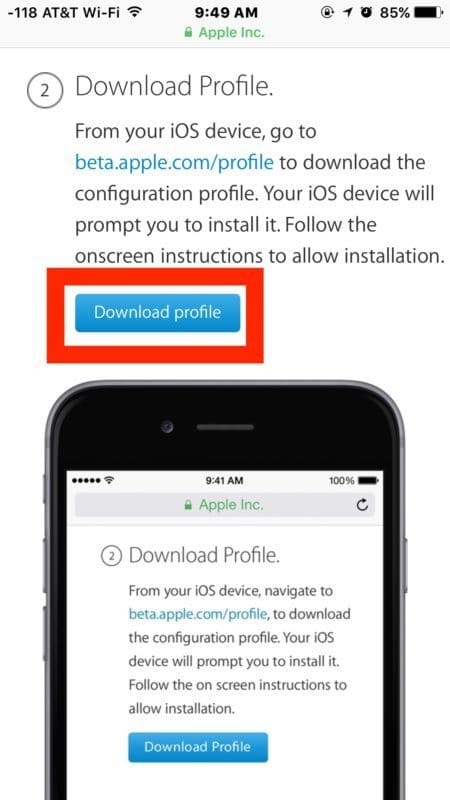
НИЖЕ ШАГ РУКОВОДСТВА ПО ПРОФИЛЕ iMESSAGE для iOS 13: КАК УСТАНОВИТЬ ИЗОБРАЖЕНИЕ ПРОФИЛЯ И ИМЯ ПРОФИЛЯ
Установите изображение профиля, используя фотографии по вашему выбору из вашей галереи, или вы можете выбрать и использовать настроенные Memoji или Animoji в качестве изображения профиля, выполнив следующие действия:
Шаг 1: Открыто Шеззаде / Сообщение Приложение с домашнего экрана.
Шаг 2: Нажмите на эллипсис, эти три точки выглядят следующим образом: ••• расположены в верхнем правом углу экрана.
Шаг 3: Нажмите на Изменить имя и фото Вкладка.
Шаг 4: Далее нажмите на редактировать из фото профиля
Шаг 5: Вы можете выбрать между предложениями Apple для фото профиля или Animoji.
Шаг 6: Если вы хотите использовать параметр «Предложения», вы можете установить фотографию профиля, сделав фотографию прямо сейчас, нажав на значок камеры, или вы можете выбрать из своей фотогалереи.
Чтобы установить изображение профиля с помощью захваченного изображения:
- Нажмите на камера значок из варианта предложения.
- Захват изображения.
- После того, как выбранное изображение захвачено, переместите и масштабируйте захваченное изображение с камеры, убедитесь, что правильно обрезаете изображение, чтобы оно поместилось в круглую рамку фото профиля. Нажмите на Использовать фото
- Выберите свой фильтр по выбору изменить внешний вид захваченного изображения.
- Нажмите Готово применить изменения.
Если вы хотите использовать фотографии из вашей фотогалереи на вашем устройстве,
- Нажмите на Все фото вариант,
- Выбор нужного фото из фотоальбомов,
- После выбора нужной фотографии переместите и масштабируйте фотографию, чтобы отрегулировать ее размер, убедившись, что она помещается в круглую рамку, затем
- Нажмите на Выбрать.
 Сделайте необходимые изменения внешнего вида, если хотите, выбрав доступные фильтры.
Сделайте необходимые изменения внешнего вида, если хотите, выбрав доступные фильтры. - Нажмите Готово применить изменения.
Шаг 6: Если вы хотите выбрать Animoji или персональные Memoji,
- Выберите Анимоджи или Мемодзи на ваш выбор из Animoji и Memoji из доступных вариантов. Вы также можете выбрать позу для Animoji. Нажмите на следующий. Переместите и масштабируйте выбранные анимодзи или мемодзи.
- Нажмите на выберите
- Выберите цвет для вашего фона анимодзи
- Нажмите Готово применить изменения.
Шаг 8: После каждого изменения, внесенного в изображение профиля, вы увидите сообщение, если хотите «использовать эту фотографию везде? Ваш Apple ID и Моя карта в Контактах будут обновлены этой фотографией ». Вы можете нажать на любую из опций Не сейчас Используйте.
Шаг 9: Нажмите Готово еще раз.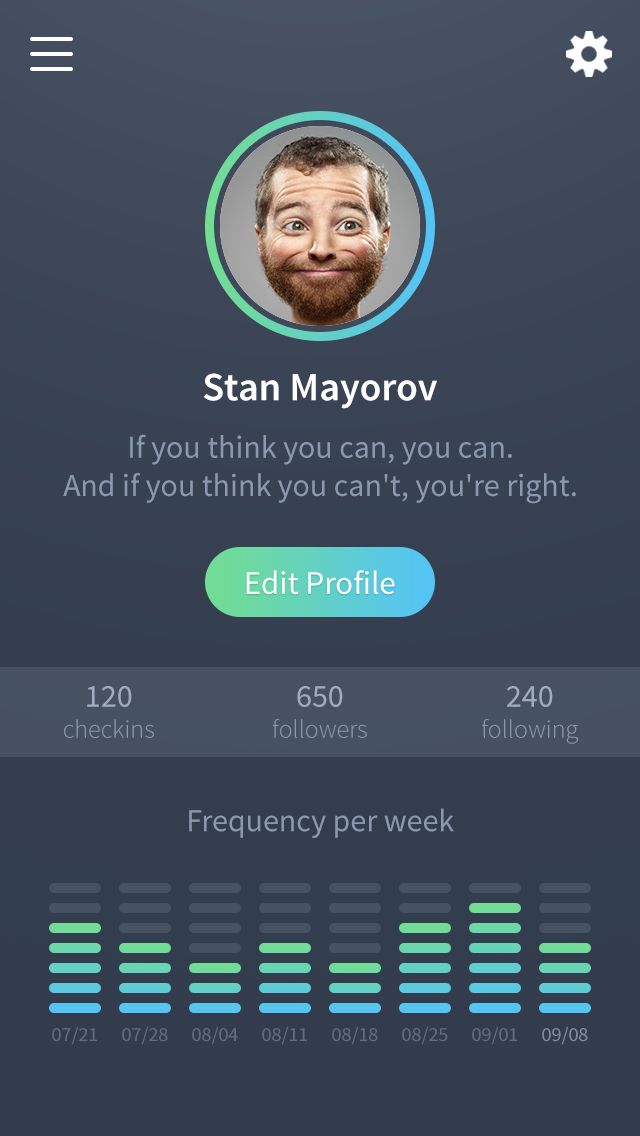 Теперь вы увидите желаемую фотографию профиля.
Теперь вы увидите желаемую фотографию профиля.
Теперь, когда вы установили желаемое изображение профиля, у вас также есть возможность изменить имя профиля в iMessage на iOS 13.
Шаг 1: Открыто Шеззаде / Сообщение Приложение с домашнего экрана.
Шаг 2: Нажмите на эллипсис, эти три точки, которые выглядят следующим образом: ••• расположены в верхнем правом углу экрана.
Шаг 3: Нажмите на Изменить имя и фото Вкладка.
Шаг 4: Нажмите на пустое место и введите свое имя и фамилию. Примечание: не обязательно использовать ваше полное имя. Вы можете выбрать, какое имя и фамилию вы хотите видеть в своем профиле iMessage.
Шаг 5: Нажмите Готово применять новые изменения. Ваше новое имя профиля будет отображаться вместе с вашей фотографией профиля в вашем профиле iMessage.
Наличие изображения профиля и имени профиля в вашем профиле iMessage в iOS 13 не обязательно означает, что теперь он будет доступен для просмотра или отображения другими пользователями.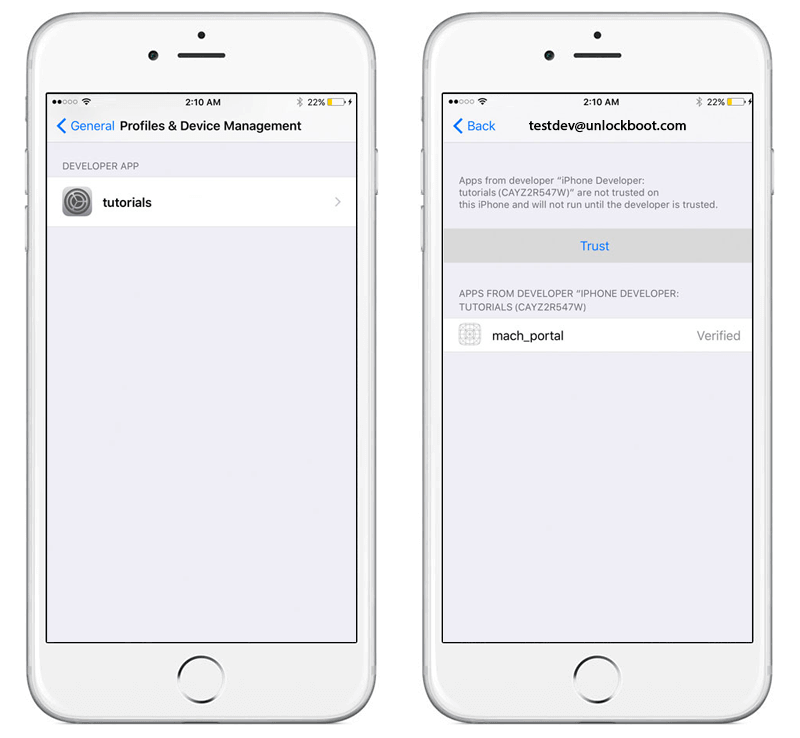 В целях конфиденциальности и безопасности у вас все еще есть возможность указать, хотите ли вы поделиться своим профилем iMessage. Для получения дополнительной информации о том, как открыть общий доступ к профилю iMessage, есть два метода:
В целях конфиденциальности и безопасности у вас все еще есть возможность указать, хотите ли вы поделиться своим профилем iMessage. Для получения дополнительной информации о том, как открыть общий доступ к профилю iMessage, есть два метода:
Способ 1:
- Откройте приложение iMessage / Message
- Нажмите на многоточие, эти три точки выглядят так: ••• расположены в верхнем правом углу экрана
- Нажмите на опцию Изменить имя и фото
- Включите опцию «Имя и обмен фотографиями»
- Выберите «Общий доступ только для контактов» (имя профиля и изображение профиля будут предоставлены автоматически) или параметр «Всегда спрашивать» (появится запрос, если вы хотите поделиться своим профилем iMessage с конкретным человеком).
- Нажмите Готово, чтобы применить новые изменения.
Способ 2:
- Перейти к настройки с домашнего экрана
- Прокрутите вниз от списка приложений и нажмите на Сообщения.

- Ищите Поделитесь Имя и Фото вариант, затем нажмите на него.
- Выберите для Поделиться автоматически только для контактов (Имя профиля и изображение профиля будут автоматически переданы вашим контактам) или Всегда спрашивай опция (каждый раз появляется подсказка с вопросом, хотите ли вы поделиться своим профилем iMessage с конкретным человеком).
- Нажмите Готово, чтобы применить новые изменения
Возможность установить изображение профиля и имя профиля для вашего профиля iMessage зависит от используемого вами устройства Apple. Он должен поддерживать новое обновление iOS 13, чтобы иметь доступ к этой новой функции iMessage.
связаться с нами
Если у вас есть какие-нибудь вопросы проблемы относительно вашего iPhone, не стесняйтесь связаться с нами, используя эту форму. Мы поможем вам и предоставим вам бесплатную техническую поддержку. Просто предоставьте нам как можно более подробную информацию, чтобы мы могли провести точную оценку и предоставить вам соответствующее вмешательство.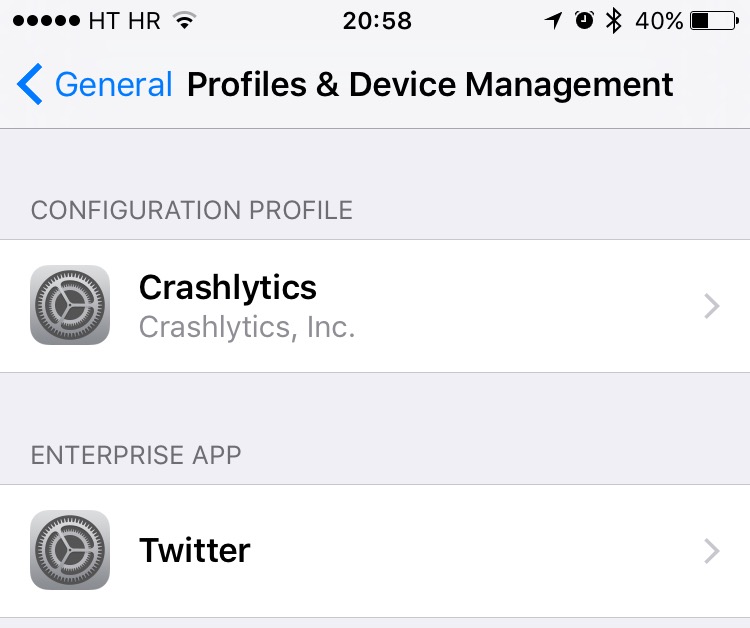 Кроме того, дайте нам знать ваш опыт по пути. С нетерпением жду Вашего ответа.
Кроме того, дайте нам знать ваш опыт по пути. С нетерпением жду Вашего ответа.
Оцените статью!
Добавление пользовательских настроек на устройства iOS/iPadOS в Microsoft Intune
Обратная связь
Редактировать
Твиттер
Фейсбук
Эл. адрес
- Статья
- 2 минуты на чтение
Важно
Пользовательские профили конфигурации не следует использовать для конфиденциальной информации, такой как соединения WiFi или аутентификация приложений, сайтов и т. д. Вместо этого используйте встроенные профили для конфиденциальной информации, поскольку они разработаны и настроены для обработки конфиденциальной информации.
Например, используйте встроенный профиль Wi-Fi для развертывания подключения Wi-Fi. Используйте встроенный профиль сертификатов для аутентификации.
Используя Microsoft Intune, вы можете добавлять или создавать настраиваемые параметры для своих устройств iOS/iPadOS с помощью «настраиваемых профилей». Пользовательские профили — это функция Intune. Они предназначены для добавления параметров и функций устройства, которые не встроены в Intune.
При использовании устройств iOS/iPadOS есть два способа получить пользовательские настройки в Intune:
- Конфигуратор Apple
- Диспетчер профилей Apple
Эти инструменты можно использовать для экспорта настроек в профиль конфигурации. В Intune вы импортируете этот файл, а затем назначаете профиль своим пользователям и устройствам iOS/iPadOS. После назначения настройки распространяются. Они также создают базовый уровень или стандарт для iOS/iPadOS в вашей организации.
В этой статье приведены некоторые рекомендации по использованию Apple Configurator и Apple Profile Manager, а также описаны свойства, которые можно настроить.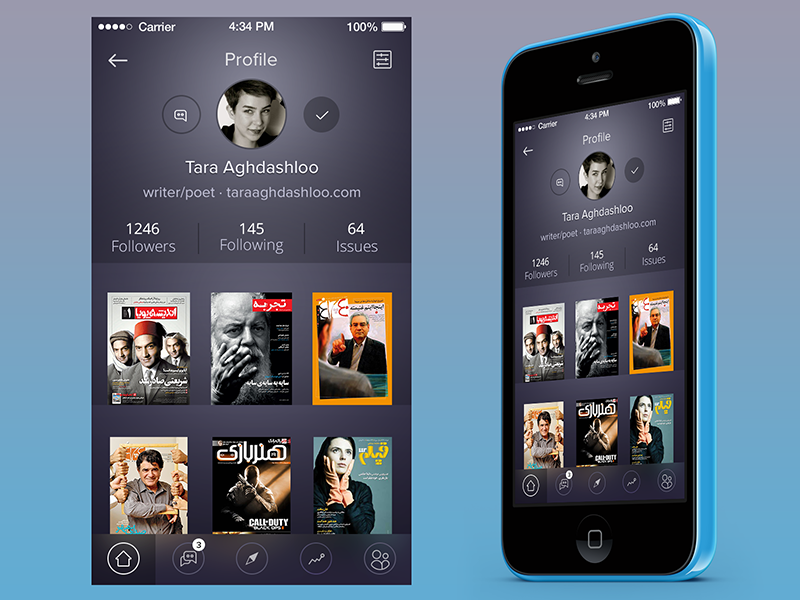
Прежде чем начать
Создайте пользовательский профиль конфигурации устройства iOS/iPadOS.
Что вам нужно знать
При использовании Apple Configurator для создания профиля конфигурации убедитесь, что экспортируемые вами настройки совместимы с версией iOS/iPadOS на устройствах. Для получения информации об устранении несовместимых настроек выполните поиск Справочник по профилю конфигурации и Справочник по протоколу управления мобильными устройствами на веб-сайте Apple Developer.
При использовании Apple Profile Manager обязательно:
Включить управление мобильными устройствами в диспетчере профилей.
Добавьте устройства iOS/iPadOS в диспетчере профилей.
После добавления устройства в Диспетчер профилей перейдите к В библиотеке > Устройства > выберите свое устройство > Настройки .
 Введите общие настройки устройства.
Введите общие настройки устройства.Загрузите и сохраните этот файл. Вы введете этот файл в профиль Intune.
Убедитесь, что настройки, которые вы экспортируете из Apple Profile Manager, совместимы с версией iOS/iPadOS на устройствах. Для получения информации об устранении несовместимых настроек выполните поиск Справочник по профилю конфигурации и Справочник по протоколу управления мобильными устройствами на веб-сайте Apple Developer.
Параметры профиля пользовательской конфигурации
Имя профиля пользовательской конфигурации : Введите имя политики. Это имя отображается на устройстве и в статусе Intune.
Файл профиля конфигурации : Найдите профиль конфигурации, созданный с помощью Apple Configurator или Apple Profile Manager. Максимальный размер файла составляет
1000000байт (чуть меньше 1 МБ). Импортированный файл отображается в области Содержимое файла .
Импортированный файл отображается в области Содержимое файла .Вы также можете добавить токены устройств в свои пользовательские файлы конфигурации. Токены устройства используются для добавления информации об устройстве. Например, чтобы показать серийный номер, введите
{{серийный номер}}. На устройстве отображается текст, похожий на123456789ABC, который уникален для каждого устройства. При вводе переменных обязательно используйте фигурные скобки{{ }}. Токены конфигурации приложения включают список переменных, которые можно использовать. Вы также можете использоватьdeviceidили любое другое значение для конкретного устройства.Примечание
Переменные не проверяются в пользовательском интерфейсе и чувствительны к регистру. В результате вы можете увидеть профили, сохраненные с неправильным вводом. Например, если вы введете
{{DeviceID}}вместо{{deviceid}}, тогда вместо уникального идентификатора устройства отображается буквенная строка. Обязательно вводите правильную информацию.
Обязательно вводите правильную информацию.
Следующие шаги
Профиль создан, но пока ничего не делает. Далее назначаем профиль.
Узнайте, как создать профиль на устройствах macOS.
Обратная связь
Отправить и просмотреть отзыв для
Этот продукт
Эта страница
Просмотреть все отзывы о странице
Защита пользователей от злоупотребления профилем подготовки приложений iOS
Чжи Сюй, Андрей Твердохлеб, Саундарья Сиварамакришнан, Клод Сяо и Юнцзе Инь
Категория: Мобильность, Подразделение 42
Теги: globalprotect, iOS, Masque Attack, MDM, WireLurker
Недавно мы объявили об обнаружении WireLurker, нового семейства вредоносных программ, которые злоупотребляют профилями подготовки приложений для установки потенциально вредоносных приложений.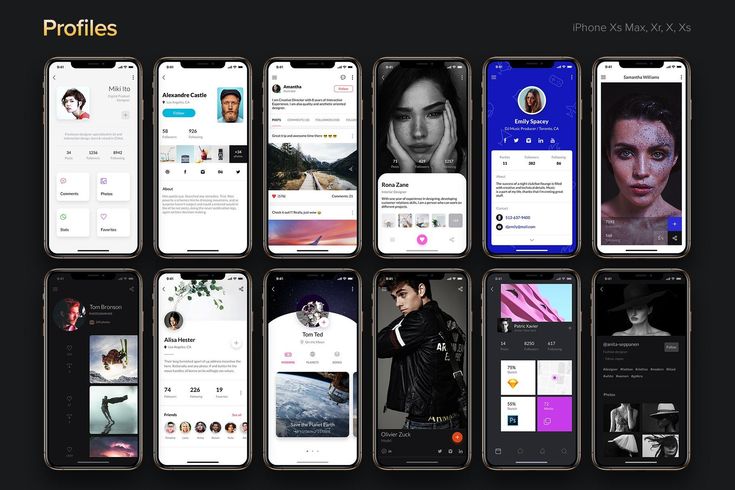 любое устройство iOS, независимо от того, взломано ли оно. Вскоре после этого FireEye обратил внимание на Masque Attack, которая также основана на вредоносных приложениях, подписанных с помощью профилей инициализации и ранее раскрытых Штеффеном Эссером. Обе атаки подчеркивают важность управления профилями инициализации в решениях для управления мобильными устройствами (MDM). В этом посте мы объясним, как защитить пользователей от атак со злоупотреблением профилем подготовки приложений iOS с помощью продукта Palo Alto Networks GlobalProtect Mobile Security Manager.
любое устройство iOS, независимо от того, взломано ли оно. Вскоре после этого FireEye обратил внимание на Masque Attack, которая также основана на вредоносных приложениях, подписанных с помощью профилей инициализации и ранее раскрытых Штеффеном Эссером. Обе атаки подчеркивают важность управления профилями инициализации в решениях для управления мобильными устройствами (MDM). В этом посте мы объясним, как защитить пользователей от атак со злоупотреблением профилем подготовки приложений iOS с помощью продукта Palo Alto Networks GlobalProtect Mobile Security Manager.
Профили подготовки на iOS
Как указано в программе для разработчиков iPhone:
«Профиль подготовки — это набор цифровых объектов, который уникальным образом связывает разработчиков и устройства с авторизованной группой разработчиков iPhone и позволяет использовать устройство для тестирования. . Профиль разработки должен быть установлен на каждом устройстве, на котором вы хотите запускать код приложения. Каждый профиль обеспечения разработки будет содержать набор сертификатов разработки iPhone, уникальные идентификаторы устройств и идентификатор приложения. Устройства, указанные в профиле обеспечения, могут использоваться для тестирования только теми лицами, чьи сертификаты разработки iPhone включены в профиль. Одно устройство может содержать несколько профилей обеспечения». — Программа для разработчиков iPhone
Каждый профиль обеспечения разработки будет содержать набор сертификатов разработки iPhone, уникальные идентификаторы устройств и идентификатор приложения. Устройства, указанные в профиле обеспечения, могут использоваться для тестирования только теми лицами, чьи сертификаты разработки iPhone включены в профиль. Одно устройство может содержать несколько профилей обеспечения». — Программа для разработчиков iPhone
Прежде чем мы продолжим, мы хотим выделить несколько важных фактов о профилях подготовки на устройствах iOS.
Во-первых, профили подготовки предназначены для использования только для внутренних целей, будь то тестирование или развертывание на предприятии. Если пользователь устанавливает приложения только из Apple App Store, на его устройства iOS не нужно устанавливать профиль обеспечения.
Во-вторых, если пользователь устанавливает приложение не из Apple App Store, подписанное профилем обеспечения, этот профиль будет установлен на устройстве iOS и может быть зарегистрирован установленным приложением MDM.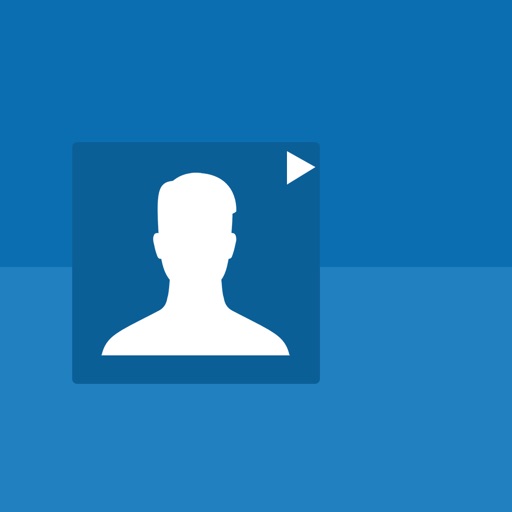
В-третьих, в корпоративной среде, если на управляемом устройстве iOS есть приложение, подписанное профилем обеспечения, этот профиль обеспечения должен находиться под контролем ИТ-отдела компании. Опять же, политика Apple требует, чтобы эти профили использовались только внутри компании.
Таким образом, если ИТ-администратор наблюдает за устройствами iOS с профилями подготовки, не находящимися под его/ее управлением, этого должно быть достаточно, чтобы вызвать сигнал тревоги и инициировать ответные действия.
МДМ на iOS
Интерфейс MDM на iOS очень ограничен. На сервере MDM ИТ-администратор может просматривать только краткую сводку приложений, установленных на каждом устройстве, а также профили подготовки. В блоге FireEye Masque Attack указано:
Интерфейс MDM не мог отличить вредоносное ПО от исходного приложения, поскольку они использовали один и тот же идентификатор пакета. В настоящее время не существует API MDM для получения информации о сертификате для каждого приложения.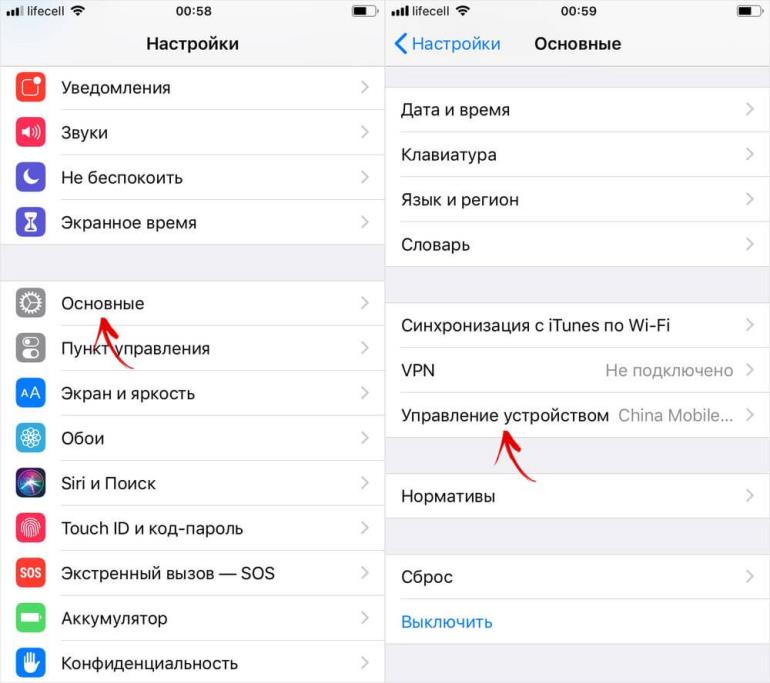 Таким образом, MDM сложно обнаружить такие атаки.
Таким образом, MDM сложно обнаружить такие атаки.
Мы согласны с тем, что с такой ограниченной информацией сервер MDM не может установить связь между приложениями и профилями обеспечения. Без корреляции ИТ-администратор не может определить, является ли приложение вредоносным или законным. Однако сами профили подготовки можно использовать для определения того, были ли на устройстве установлены вредоносные программы или неавторизованные приложения.
Предлагаемый подход с MDM на iOS
Для обнаружения этих атак мы рекомендуем ИТ-администраторам вести список разрешенных и запрещенных профилей подготовки.
В этой модели белый список содержит профили обеспечения, находящиеся под управлением компании. Пример включает профиль подготовки, используемый для внутренней разработки и тестирования приложений. Управляемым устройствам iOS будет разрешено устанавливать приложения с этими профилями подготовки.
Список запрещенных содержит общеизвестные профили подготовки с ошибками или злоупотреблениями.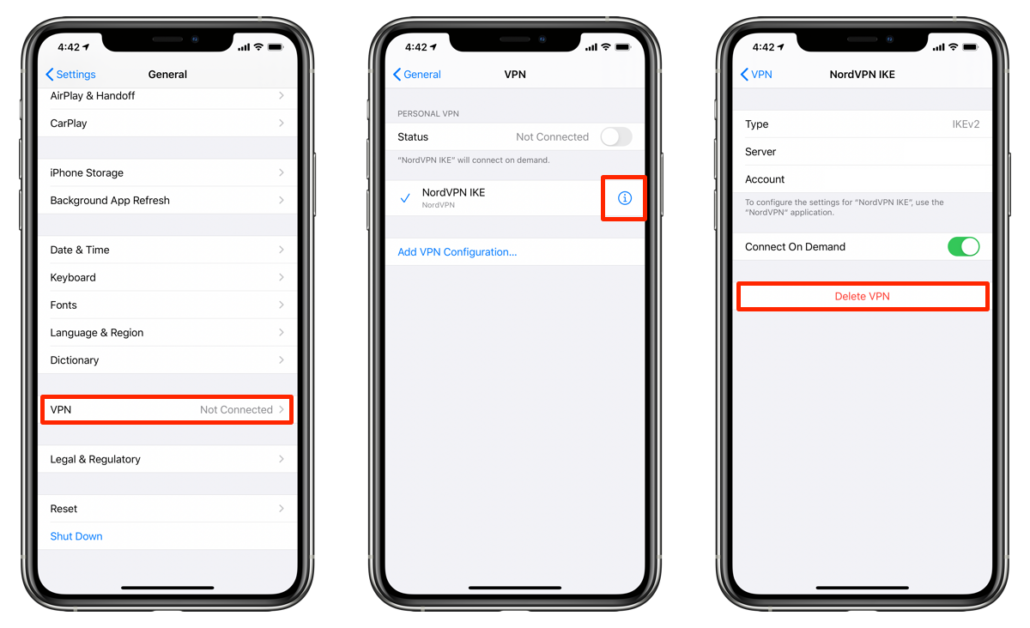 Мы также предлагаем включить все просроченные или отозванные профили подготовки из предыдущего внутреннего использования.
Мы также предлагаем включить все просроченные или отозванные профили подготовки из предыдущего внутреннего использования.
Как отмечалось выше, ИТ-администратор может использовать решения MDM для создания сопоставления между установленными профилями обеспечения и связанными устройствами. Например, это сопоставление может быть построено с использованием отчетов GlobalProtect Host Information Profile (HIP), собранных с управляемых устройств iOS. Если ИТ-администратор обнаружит какой-либо профиль подготовки, отсутствующий в списке разрешенных или включенный в список запрещенных, этот профиль вызовет тревогу. Учитывая серьезные риски, описанные в отчетах об атаках WireLurker и Masque, было бы разумно и ответственно, если бы ИТ-администратор инициировал действие на устройстве с нежелательными профилями подготовки.
Чтобы помочь нашим пользователям обнаруживать потенциально вредоносные профили, мы разработали инструмент, который взаимодействует с интерфейсом командной строки GlobalProtect Mobile Security Manager для обнаружения нежелательных профилей инициализации.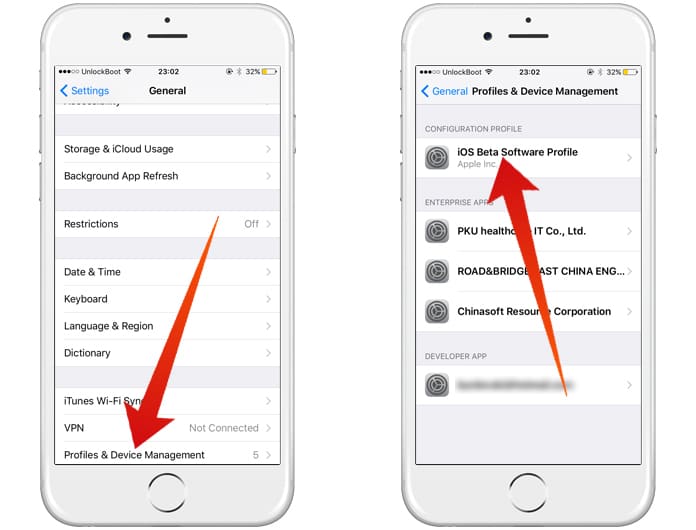 Этот инструмент позволяет администраторам идентифицировать все профили, развернутые на устройствах, которые они контролируют, вносить определенные профили в запрещенные и разрешенные списки, а также отображать список профилей, требующих дополнительного внимания. Инструмент доступен на GitHub здесь и включает полный файл ознакомительных сведений с информацией о предварительных требованиях и инструкциями по использованию.
Этот инструмент позволяет администраторам идентифицировать все профили, развернутые на устройствах, которые они контролируют, вносить определенные профили в запрещенные и разрешенные списки, а также отображать список профилей, требующих дополнительного внимания. Инструмент доступен на GitHub здесь и включает полный файл ознакомительных сведений с информацией о предварительных требованиях и инструкциями по использованию.
Мы хотели бы поблагодарить Марка Бенуа, Кевина Стивса, Рохана Давулури, Уэйна Фиори, Джен Миллер-Осборн, Джоби Менона и Сиу-ван Леунг из Palo Alto Networks за их помощь и усилия в создании этого решения и создании этого блога.
Получайте обновления от
Palo Alto
Networks!
Подпишитесь, чтобы получать от нас последние новости, сведения о киберугрозах и исследования
Отправляя эту форму, вы соглашаетесь с нашими Условиями использования и подтверждаете наше Заявление о конфиденциальности.
Apple iOS уязвима для атак со скрытым профилем
Пользователи Apple iOS: остерегайтесь вредоносных профилей, которые могут быть скрыты злоумышленниками, что делает их чрезвычайно сложными для уничтожения.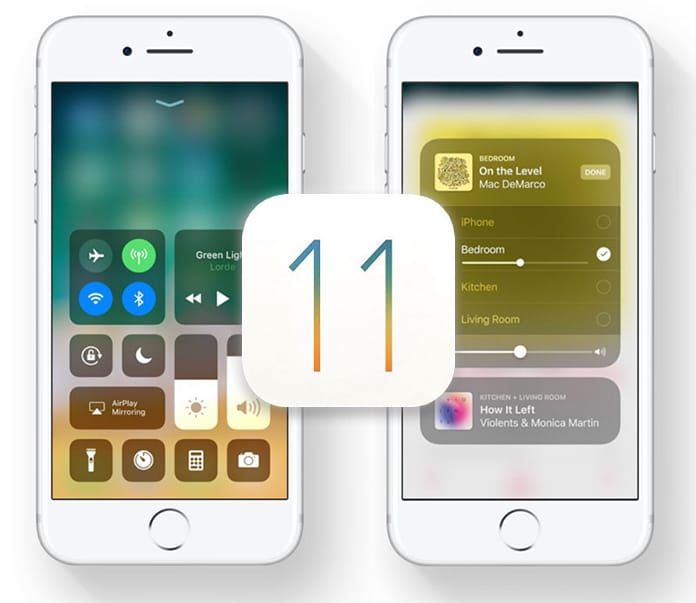
Яир Амит, технический директор Skycure, озвучил это предупреждение на прошлой неделе на конференции RSA в Сан-Франциско. Амит представил презентацию, в которой основное внимание уделялось тому, как злоумышленник может создать имя вредоносной точки доступа (APN) и файл настроек сотовых данных, хранящийся как «профиль» в «общем» меню настроек iOS, для управления устройствами и перехвата данных.
Эти профили, также известные как файлы mobileconfig, представляют собой файлы на основе XML, используемые телекоммуникационными компаниями, поставщиками услуг управления мобильными устройствами (MDM) и некоторыми мобильными приложениями для настройки всего, от WiFi и VPN до параметров электронной почты и сотовой связи. «При использовании производителями мобильных устройств и операторами это действительно отличная функция», — сказал Амит в телефонном интервью.
Например, сайт APN Changer позволяет пользователям iPhone и iPad загружать APN — настройки оператора — профили, которые позволяют им использовать неофициальные SIM-карты оператора со своими устройствами.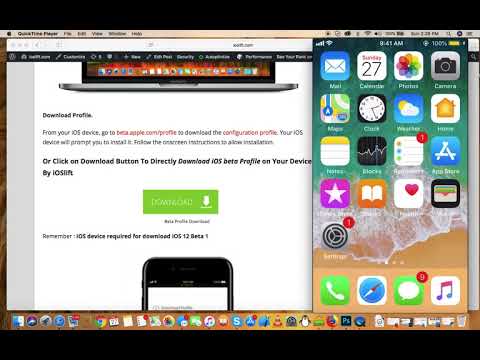 В многочисленных анекдотических сообщениях говорится, что сотрудники розничного магазина AT&T регулярно загружают профили с веб-сайта APN Changer при настройке устройств для клиентов iPhone с оплатой по мере использования.
В многочисленных анекдотических сообщениях говорится, что сотрудники розничного магазина AT&T регулярно загружают профили с веб-сайта APN Changer при настройке устройств для клиентов iPhone с оплатой по мере использования.
[Хотите не подглядывать за своими сообщениями? См. Cryptocat получает одобрение Apple.]
Однако, используя VPN-подключение к iPhone репортера, Амит продемонстрировал, как — после того, как пользователь iPhone загрузил вредоносный профиль — злоумышленник может открыть произвольные приложения, заставить браузер загружать произвольные URL-адреса, или выполнять поисковые запросы, а также как можно перехватывать весь трафик, поступающий на устройство или исходящий от него, независимо от того, используют ли отдельные приложения SSL/TLS или просматривают сайты HTTPS. В результате можно было контролировать все, от Facebook до банковских сессий. Кроме того, по словам Амита, в сочетании с известными уязвимостями в различных продуктах MDM злоумышленник может не только нарушить работу устройства iOS, но и средств управления MDM.
«Мы видим более широкую картину атаки, которая может получить доступ ко всем данным на вашем устройстве — как личным, так и деловым — и остаться незамеченной, и по этой причине мы считаем очень важным напомнить людям об этих проблемы, и убедиться, что они обновляют свои операционные системы», — сказал Амит.
Хотя об угрозе вредоносных профилей известно уже некоторое время, уязвимость, недавно описанная Skycure, позволяет злоумышленнику скрыть свой профиль после того, как пользователь обманом заставил его установить. «Недавно мы обнаружили уязвимость в iOS, которая позволяет [кому-то] сделать эти профили после установки полностью скрытыми, а это означает, что ни вы, ни ваш администратор не можете знать, что такой профиль работает на вашем устройстве», — сказал Амит.
Он отказался продемонстрировать эту уязвимость на iPhone репортера, заявив, что после того, как профиль был загружен и скрыт, его стало довольно трудно удалить, и отметил, что Apple планирует исправить эту уязвимость с выпуском iOS 7.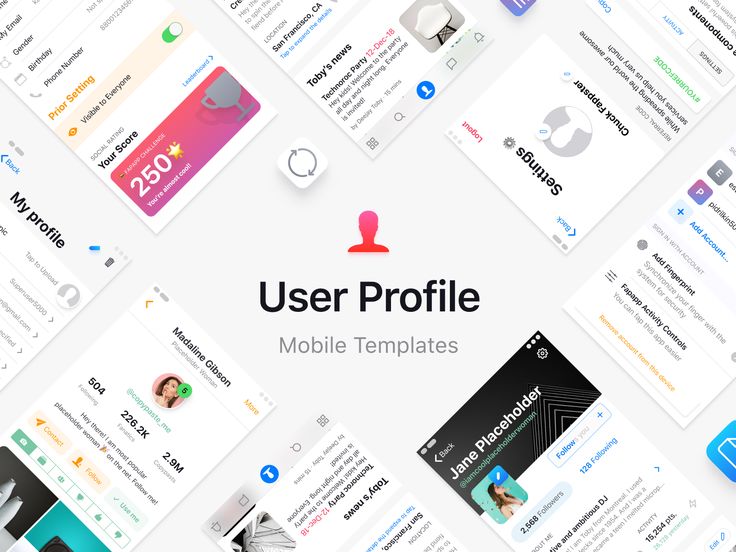 1. «Мы не будем раскрывать технические детали, пока не будет выпущена iOS 7.1», — сказал он.
1. «Мы не будем раскрывать технические детали, пока не будет выпущена iOS 7.1», — сказал он.
На этой неделе Apple Insider сообщила, что Apple, скорее всего, выпустит iOS 7.1 в конце этого месяца, которая включает в себя ряд функций, призванных упростить ИТ-администраторам автоматизацию настройки MDM для беспроводных устройств. Эту функцию можно использовать для быстрой настройки тысяч устройств, например, в корпоративных или образовательных учреждениях.
Но, как и в последних версиях iOS, обновление, вероятно, исправит не только уязвимость скрытого профиля, но и другие недостатки, которые могут быть использованы злоумышленниками, в том числе уязвимость фонового мониторинга, обнаруженную в прошлом месяце FireEye, которая затрагивает iOS 6 и iOS 7.
25 февраля компания Apple выпустила экстренное исправление для уязвимости SSL/TLS «сбой перехода» (также известной как CVE-2014-1266) в виде iOS 7.0.6. (Apple также исправила недостаток в OS X Mavericks, выпустив OS X Mavericks 10. 9..2.)
9..2.)
Злоумышленники могут использовать уязвимость для прослушивания сообщений любого уязвимого устройства при условии, что злоумышленник находится в той же сети или точке доступа Wi-Fi, что и цель.
«Чтобы снизить риск этой уязвимости, крайне важно уведомить сотрудников, использующих уязвимые устройства, о том, что им не следует подключаться к общедоступным точкам доступа Wi-Fi», — сказал Дирк Сигурдсон, технический директор Rapid7 Mobilisafe, в своем блоге. «Практически невозможно отличить законные общедоступные точки доступа от тех, которые настроены для кражи данных, поэтому устройства, уязвимые для этой атаки, должны оставаться на частных».
Лучшее решение проблемы — просто обновить уязвимые устройства до iOS 7.0.6, которая работает на iPhone 4 (и более новых устройствах), iPod Touch (5-го поколения), iPad 2 и более новых устройствах. «Не думайте, что сотрудники будут автоматически обновлять свои устройства для решения этой проблемы», — сказал Сигурдсон.
Согласно опросу миллионов устройств iOS в США и Канаде, использующих Интернет, по состоянию на вторник 45% всех пользователей iOS использовали версию 7.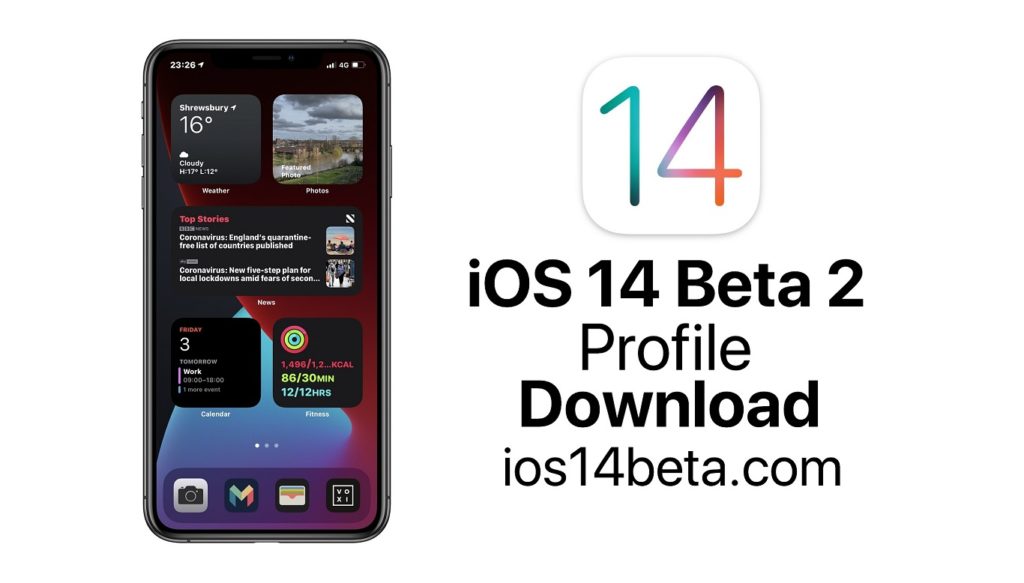 0.6, считает Эндрю Вабер, рыночный аналитик сети онлайн-рекламы. Читика, сказал по электронной почте. Это заметный скачок в iOS 7.0.6 по сравнению с тем, что было неделю назад, когда только 20% пользователей установили последнюю версию операционной системы.
0.6, считает Эндрю Вабер, рыночный аналитик сети онлайн-рекламы. Читика, сказал по электронной почте. Это заметный скачок в iOS 7.0.6 по сравнению с тем, что было неделю назад, когда только 20% пользователей установили последнюю версию операционной системы.
Но по состоянию на вторник 36% пользователей iPhone и iPad все еще использовали версию iOS 7, которая была уязвима из-за уязвимости SSL/TLS goto-fail.
ИТ ускоряет внедрение BYOD, но методы обеспечения безопасности мобильных устройств отстают от растущего риска. Также в выпуске журнала InformationWeek, посвященном мобильной безопасности: эти семь факторов формируют будущее идентичности по мере нашего перехода в цифровой мир. (Требуется бесплатная регистрация.)
Получение мобильного профиля настройки для приложений iOS
Предложить редактирование
Обновлено 3 марта 2022 г.
Создайте профиль подготовки мобильных устройств для набора сертификатов iOS, который требуется для
создайте установочный пакет для вашего приложения iOS.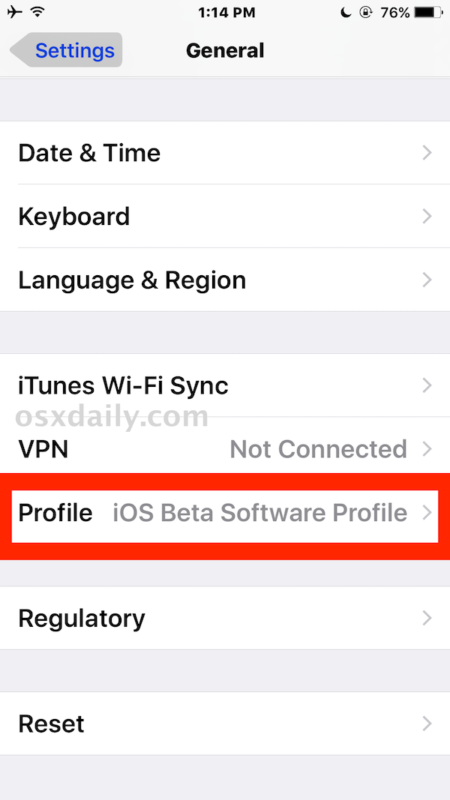
Прежде чем начать: Подготовьте платформу для создания мобильной подготовки
profile для вашего приложения:
- Убедитесь, что у вас есть доступ к учетной записи Apple Developer Portal. Для большего
информацию см. в документации Apple для разработчиков. - Получите сертификат подписи, который можно использовать в профиле обеспечения.
тип сертификата должен соответствовать типу профиля, который вы хотите создать. За
Например, чтобы создать профиль обеспечения для распространения, вам потребуется
сертификат подписи дистрибутива. Дополнительные сведения см. в разделе Получение сертификата подписи для приложений iOS. - Получите идентификатор приложения, который можно использовать в профиле обеспечения. Для большего
информацию см. в разделе Получение идентификатора приложения для приложений iOS.
Вы создаете профиль обеспечения на портале разработчиков Apple, чтобы убедиться, что вы
может установить и запустить приложение для тестирования и распространения. Когда вы создаете
Когда вы создаете
предоставление профиля, вы связываете информацию о приложении, команде, которая создала
приложение и метод распространения, а затем сохраните эту информацию в приложении
пучок.
- Перейдите на https://developer.apple.com и войдите в свою учетную запись Apple Developer Portal.
- На панели управления учетной записью нажмите Сертификаты, идентификаторы и
Профили . - На странице Сертификаты, идентификаторы и профили , в
список категорий в левой части экрана, нажмите
Профили . - В разделе Profiles добавьте новый профиль, нажав кнопку
плюс значок. - В зарегистрируйте новый профиль обеспечения раздел, выберите
тип профиля, который вы хотите использовать для своего приложения:- .
 Чтобы создать профиль подготовки для использования во время разработки приложения, щелкните
Чтобы создать профиль подготовки для использования во время разработки приложения, щелкните
Разработка приложений для iOS . - Чтобы создать профиль обеспечения для распространения и установки
приложение на ограниченном количестве зарегистрированных устройств, нажмите Объявление
Номер . - Чтобы создать профиль обеспечения для распространения и отправки приложения
в App Store нажмите Магазин приложений . - Чтобы создать профиль обеспечения, который будет использоваться для распространения приложения для использования
внутри вашей организации нажмите В доме .
- .
- Щелкните Продолжить .
- В разделе Создать профиль обеспечения из
Идентификатор приложения список, выберите идентификатор приложения, который вы хотите использовать
с вашим профилем.
- Щелкните Продолжить .
- В разделе Select Certificates выберите подпись
сертификат, который вы хотите использовать с вашим профилем:- Для профиля обеспечения разработки установите флажки рядом с
сертификаты подписи разработки, которые вы хотите использовать. Примечание: Для
сценарии, в которых несколько разработчиков работают над приложением, вы можете добавить
несколько сертификатов подписи разработки для обеспечения разработки
профиль. Вы также можете отлаживать мобильные приложения, которые находятся в стадии разработки.
подготовка профиля с помощью Safari Web Inspector. - Для профиля подготовки распространения щелкните значок подписи распространения.
сертификат, который вы хотите использовать.
- Для профиля обеспечения разработки установите флажки рядом с
- Щелкните Продолжить .

- Если вы создали профиль обеспечения разработки, в окне Select
раздел Устройства , установите галочки напротив зарегистрированных
устройств, которые вы хотите использовать для разработки своего приложения, а затем щелкните
Продолжить . - В разделе Review, Name and Generate , в
Имя профиля обеспечения , введите имя для вашего
предоставление профиля. - Нажмите Создать .
- В разделе Загрузка и установка щелкните
Загрузите и сохраните
.mobileprovisionфайл с вашим профилем на жестком диске
водить машину.
Результат: Теперь у вас есть профиль настройки для мобильных устройств в
. формат файла, который можно загрузить на iOS mobileprovision
mobileprovision
сертификат, установленный в Pega Platform. С идентификатором приложения подпись
сертификат и профиль обеспечения, теперь вы готовы создать подписанный iOS
приложение.
- Предыдущая тема
Получение сертификата подписи для iOS-приложений - Следующая тема
Создание набора сертификатов iOS - Запустите браузер Safari и перейдите на страницу загрузки ISU.
- На странице Downloads прокрутите вниз до VPN Profile и коснитесь ссылки iPhone (эта конфигурация профиля работает и на современных iPad).
- Вы перейдете к форме, которую необходимо заполнить, чтобы получить профиль VPN.
 После того, как вы заполните форму, мы будем работать над вашим запросом в том порядке, в котором он был получен. После одобрения вы получите электронное письмо от SendTo (безопасная система электронной почты ISU) с файлом. Вам нужно будет открыть письмо и нажать Загрузить файлы , чтобы начать процесс загрузки и установки (рис. 1).
После того, как вы заполните форму, мы будем работать над вашим запросом в том порядке, в котором он был получен. После одобрения вы получите электронное письмо от SendTo (безопасная система электронной почты ISU) с файлом. Вам нужно будет открыть письмо и нажать Загрузить файлы , чтобы начать процесс загрузки и установки (рис. 1).Рисунок 1:
- Как только вы нажмете Загрузить файлы , вы будете перенаправлены на Отправить на . Если вы впервые используете Liquid Files (SendTo) , вам нужно будет нажать кнопку SSO Sign In , и вы будете перенаправлены на Центральная страница входа , где вам нужно будет ввести свой ULID и пароль.
- После того, как вы войдете на портал, вы увидите файл загрузки рядом с панелью под названием Прикрепленные файлы . Коснитесь прикрепленного файла , чтобы начать установку (рис. 2).
Рисунок 2:
- После того, как вы нажмете на файл загрузки, вы получите уведомление о том, что Этот веб-сайт пытается загрузить профиль конфигурации.
 Вы хотите разрешить это? Нажмите Разрешить загрузить файл (рис. 3).
Вы хотите разрешить это? Нажмите Разрешить загрузить файл (рис. 3).Рисунок 3:
- Вы получите еще одно уведомление с надписью Profile Downloaded . Просмотрите профиль в приложении Settings , если хотите его установить. Коснитесь Закрыть , чтобы закрыть уведомление (рис. 4).
Рисунок 4:
- Нажмите кнопку домой , чтобы вернуться на главный экран . Нажмите Настройки , затем прокрутите вниз до Общие и коснитесь его. Оттуда прокрутите вниз, где написано Профиль прямо над VPN. Если вы не видите профиль, вам может потребоваться быстро вернуться к файлу загрузки в SendTo и попытаться загрузить его повторно. После этого он должен появиться (рис. 5).
Рисунок 5:
- После того, как вы нажали Профиль, вы должны увидеть профиль VPN.
 Коснитесь Профиль ISU VPN , затем коснитесь Установить в верхнем правом углу . Вам может быть предложено ввести пароль вашего устройства iOS.
Коснитесь Профиль ISU VPN , затем коснитесь Установить в верхнем правом углу . Вам может быть предложено ввести пароль вашего устройства iOS. - Вы получите предупреждение о подлинности VPN, а также предупреждение о том, что сетевой трафик может отслеживаться VPN-сервером. Нажмите Установить в верхнем правом углу и еще раз нажмите Установить во всплывающем окне проверки .
- Вам будет предложено ввести имя пользователя. Введите свой ULID (без @ilstu.edu в конце). После ввода имени пользователя нажмите Далее в верхнем правом углу . Затем вам будет предложено ввести пароль, который является вашим паролем ULID. После ввода нажмите Следующий снова в верхнем правом углу.
- Теперь профиль должен быть установлен. Нажмите Готово в верхнем правом углу для подтверждения.
- Нажмите Настройки .

- Нажмите VPN .
- Нажмите тумблер VPN , чтобы изменить его с Off 9с 0164 по на .
- Ваше устройство автоматически подключится к VPN.
- Введите свой ULID и пароль, если вам будет предложено это сделать.
- При подключении вы увидите сообщение « VPN-подключение Добро пожаловать в ISU ». Нажмите ОК .
- Коснитесь Настройки .
- Коснитесь переключателя VPN , чтобы изменить его с Вкл на Выкл .

- Использование VPN-клиента Cisco AnyConnect
- Установка и подключение с использованием профиля VPN для MacOS
- Установка и подключение с помощью профиля VPN для iOS
- Настройка VPN на ChromeBook
- Подключение к базам данных за пределами кампуса
- Как настроить отображаемое имя профиля в iMessage на iPhone и iPad
- Как использовать Memoji или Animoji в качестве фото профиля iMessage
- Использовать изображение в качестве фото профиля iMessage
- Поделитесь своим профилем iMessage в первый раз
- Как отключить обмен именами и фотографиями в iMessage
- Запустите Сообщения на вашем iPhone.
- Коснитесь Изменить в левом верхнем углу.
- Выберите Редактировать имя и фото.

- Отредактируйте имя в текстовом поле и нажмите Готово .
- Запуск Настройки → Сообщения → Поделитесь именем и фотографией.
- Коснитесь Добавить фото или Редактировать (если вы уже добавляли фото), чтобы настроить отображаемое изображение.
- Выберите из доступных Memoji и Animoji. Или нажмите Подробнее для просмотра других символов.
- Нажмите кнопку + , чтобы создать нового персонажа.

- Выберите Memoji или Animoji.
- Выберите его стиль и нажмите Далее.
- Используйте Перемещение и Масштаб, чтобы настроить его в кадре, и нажмите Выбрать.
- На следующем экране выберите нужный цвет фона и нажмите Готово.
- Нажмите Изменить .
- На следующем экране нажмите кнопку камеры, чтобы сделать снимок.
- Сделайте снимок.
- Используйте Переместить и масштабировать , чтобы настроить его в кадре, затем нажмите Использовать фото.

- Выберите любые фотоэффекты, которые вы хотите использовать, затем нажмите Готово.
- Или выберите параметр Photo Library , чтобы выбрать изображение из библиотеки iCloud.
- Выберите свое изображение, затем нажмите Выберите .
- Выберите один из доступных спецэффектов (если есть), затем нажмите Готово.
- Открыть Сообщения .
- Нажмите Редактировать .
- Выберите Редактировать имя и фото .
- Коснитесь Выберите имя и фото .
- Нажмите Продолжить на следующем экране.

- Если будет предложено Использовать это фото везде , нажмите Использовать .
- Нажмите Всегда спрашивать , а затем нажмите Готово.
Был ли этот контент полезен для вас?
ДаНет
Установка и подключение с помощью профиля VPN для iOS | Справка
Перейти к основному содержанию
Последнее изменение 15.02.2022
Установите профиль VPN для своего устройства iOS, чтобы вы могли подключаться к ограниченным ресурсам в сети Университета штата Иллинойс.
Профиль VPN для iOS — это профиль, который университет предоставляет студентам, преподавателям и сотрудникам и который можно использовать для настройки Встроенный в iOS VPN-клиент для установления VPN-соединения с университетом за пределами кампуса. Если вы уже установили профиль VPN на свое устройство iOS, вы можете перейти к разделу ниже под названием Подключение к VPN на iOS . Если вам необходимо установить профиль на ваше устройство iOS, перейдите к следующему разделу.
Если вы уже установили профиль VPN на свое устройство iOS, вы можете перейти к разделу ниже под названием Подключение к VPN на iOS . Если вам необходимо установить профиль на ваше устройство iOS, перейдите к следующему разделу.
Запрос и установка профиля VPN на iOS
Вы можете подключиться к профилю VPN для iOS, чтобы получить доступ к электронным ресурсам с ограниченным доступом из местоположения за пределами кампуса на вашем устройстве iOS. Нет необходимости подключаться к VPN, когда вы находитесь в кампусе. Студенты, преподаватели и сотрудники могут загрузить и установить профиль VPN для iOS с портала ИТ-справки университета, следуя приведенным ниже инструкциям:
Подключение к VPN на iOS
Чтобы подключиться к VPN с помощью устройства iOS (после его установки), выполните следующие действия:
Когда вы подключены к VPN, в верхней части вашего устройства iOS появляется символ VPN. Пользователи iPhone X не увидят значок VPN в строке состояния на главном экране. Потяните вниз Центр управления из вверху справа и ваш статус VPN теперь будет виден.
Отключение от VPN на iOS
Чтобы отключиться от VPN, выполните следующие действия:
Получение помощи
Для получения технической помощи по настройке или использованию программного обеспечения VPN обратитесь в Центр технической поддержки, отправив запрос на получение помощи, или позвоните им по телефону (309) 438-4357 или по электронной почте SupportCenter@IllinoisState.edu
Похожие статьи
Обратная связь
Исследуйте технические темы
Как настроить свой профиль iMessage в iOS 15/14 на iPhone
Если вы используете iOS 13 или более позднюю версию, Apple позволяет вам редактировать свой профиль iMessage и делать его настолько креативным, насколько вы хотите.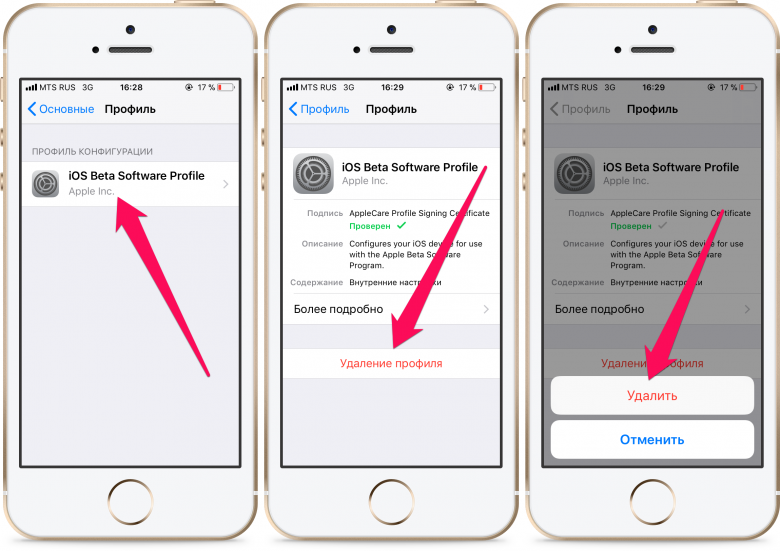
Вы можете персонализировать свое отображаемое имя и изображение, а также информировать своих друзей и семью о своем последнем профиле. Вы также можете поделиться своим профилем как iMessage в разговорах. Звучит неплохо?
В этом пошаговом руководстве я расскажу вам, как установить пользовательское отображаемое имя, фотографию или Memoji в качестве вашего профиля iMessages.
Как установить отображаемое имя профиля в iMessage на iPhone и iPad
Доступ к этой функции также можно получить в настройках iPhone.
Вы находитесь на том же экране редактирования имени и фото . Продолжайте читать, чтобы максимально персонализировать свой профиль.
Как использовать Memoji или Animoji в качестве фото профиля iMessage
Если вы используете несколько устройств с одним и тем же Apple ID, вам будет предложено везде обновить свой профиль iMessage с помощью этой памятки.
Примечание : Вы можете создать свой собственный персонаж Animoji или Memoji, используя это пошаговое руководство.
Использовать изображение в качестве фото профиля iMessage
Фотография вашего профиля будет обновляться на всех устройствах Apple, если они подключены к одному и тому же Apple ID и включены сообщения в iCloud.
Впервые поделитесь своим профилем iMessage
Имя и фотография вашего профиля будут автоматически переданы вашим контактам, когда вы отправите им сообщение.
Как отключить общий доступ к имени и фото iMessage
Позже, если вы хотите отключить функцию общего доступа к профилю, выключите переключатель Общий доступ к имени и фото . Вы можете идти.
Подводя итоги…
Индивидуальная настройка вашего профиля выделяет iMessage среди служб SMS других операторов и приложений для обмена сообщениями в социальных сетях. Как только вы научитесь настраивать его, вам понравится создавать новые Memojis или Animojis и время от времени обновлять свой профиль. Если вы новичок в iMessage, вы можете узнать больше о функции iMessage.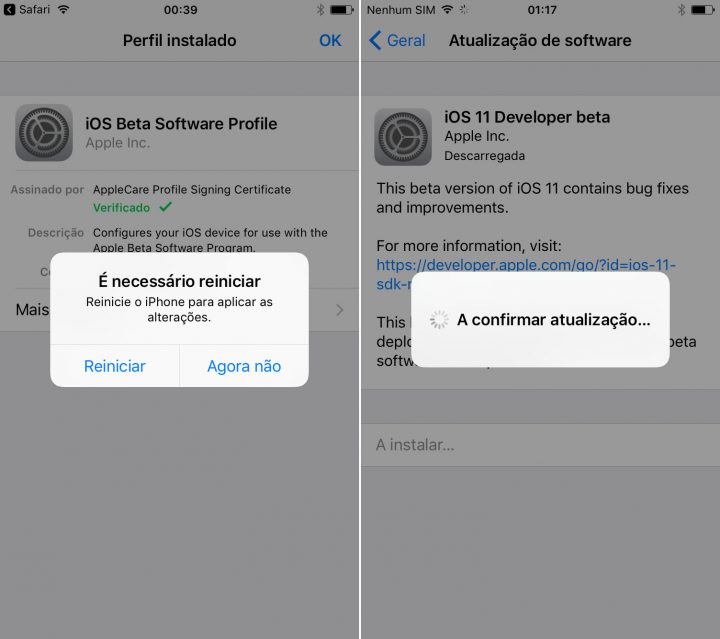
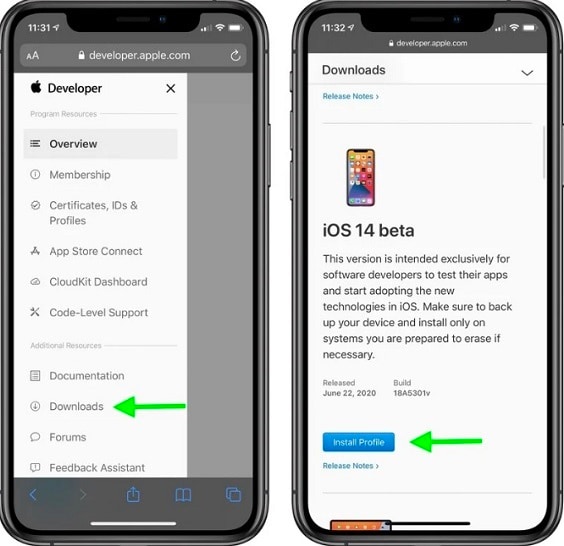
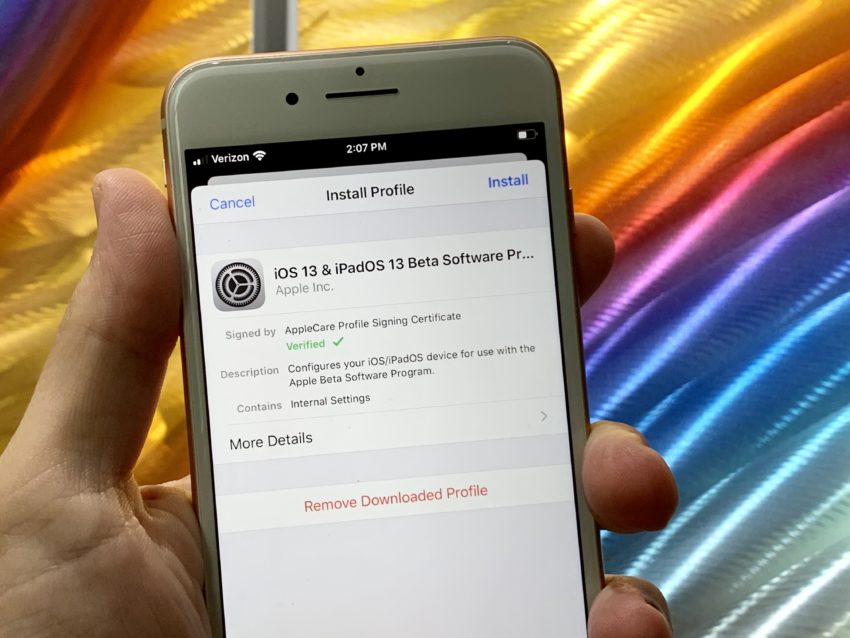
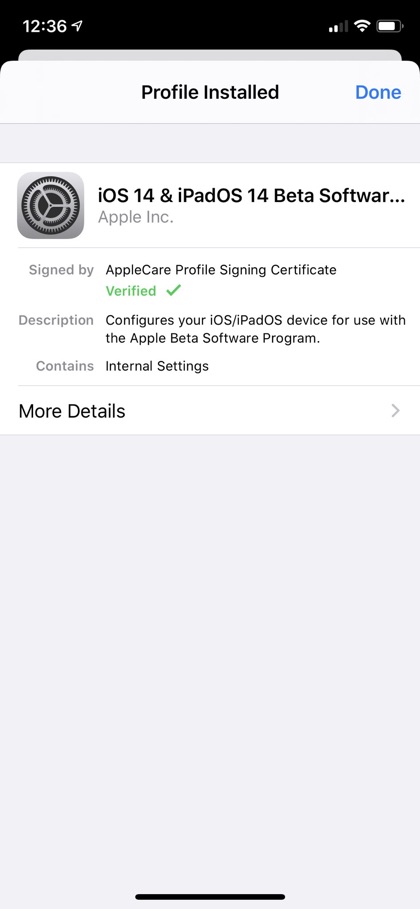 14 Mojave
14 Mojave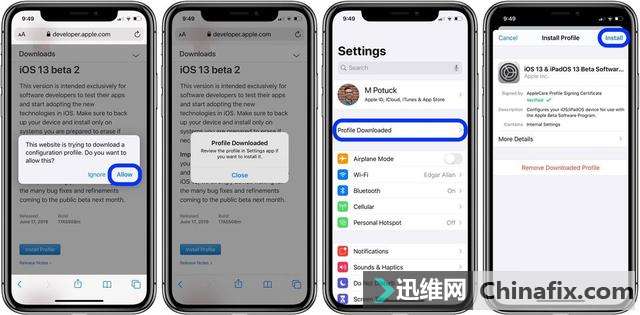
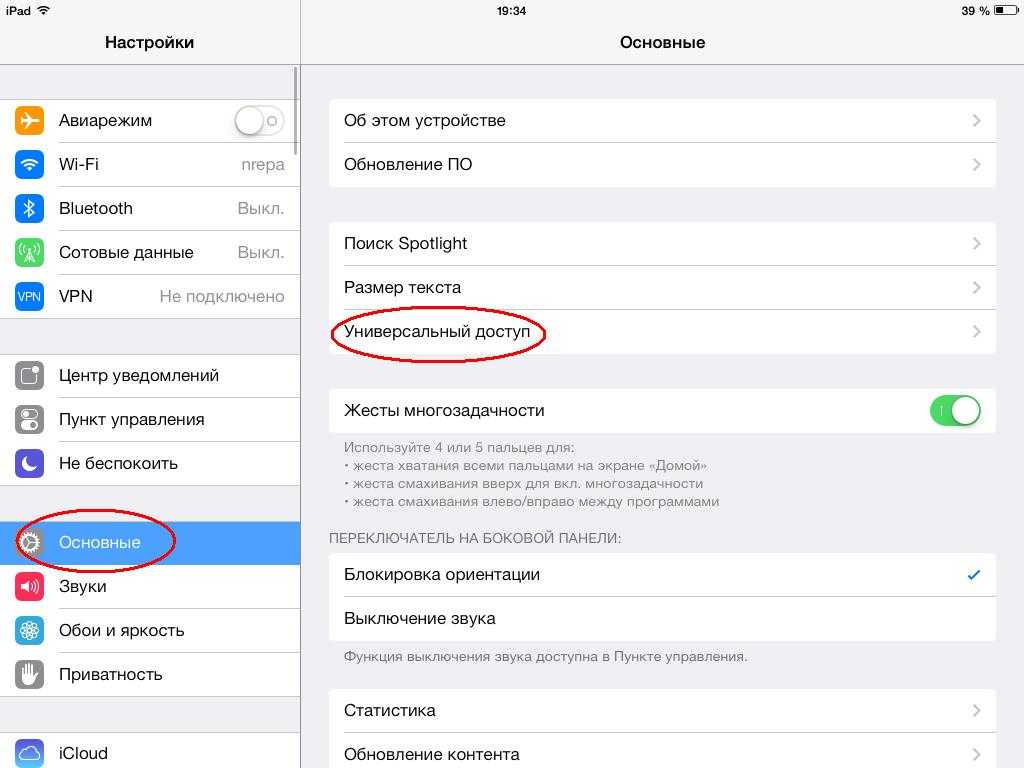 Для этого на iPhone или iPad перейдите , нажмите «Разрешить» и выберите устройство.
Для этого на iPhone или iPad перейдите , нажмите «Разрешить» и выберите устройство.
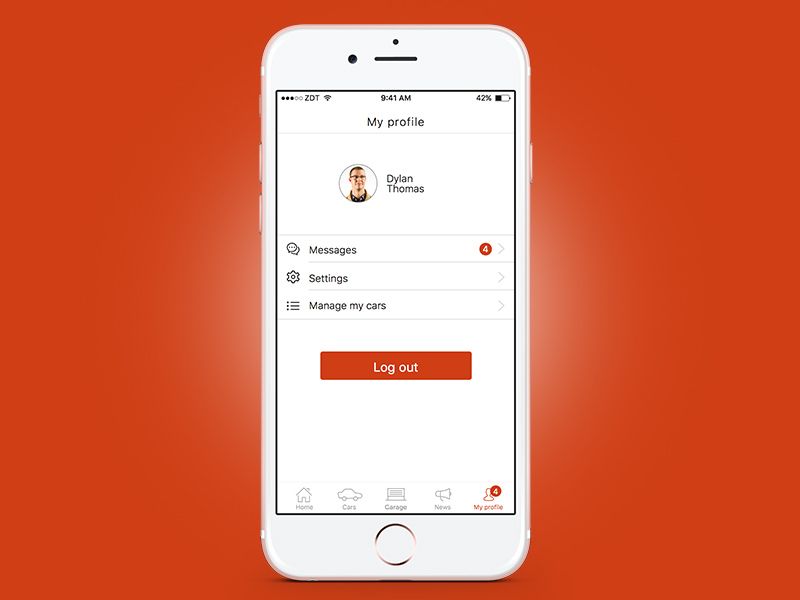 Сделайте необходимые изменения внешнего вида, если хотите, выбрав доступные фильтры.
Сделайте необходимые изменения внешнего вида, если хотите, выбрав доступные фильтры.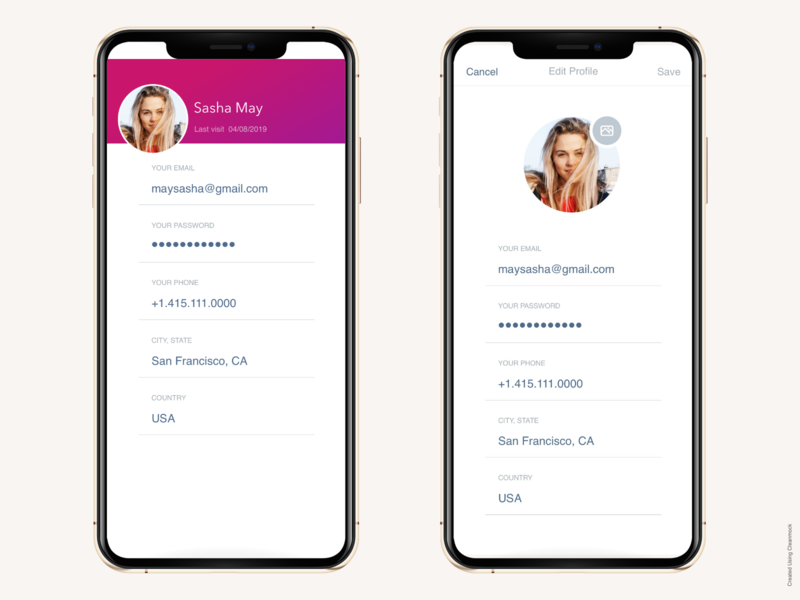
 Введите общие настройки устройства.
Введите общие настройки устройства. Импортированный файл отображается в области Содержимое файла .
Импортированный файл отображается в области Содержимое файла ./article-new/2019/06/how-to-install-ios-13-public-beta-on-iphone-2.jpg?lossy) Обязательно вводите правильную информацию.
Обязательно вводите правильную информацию.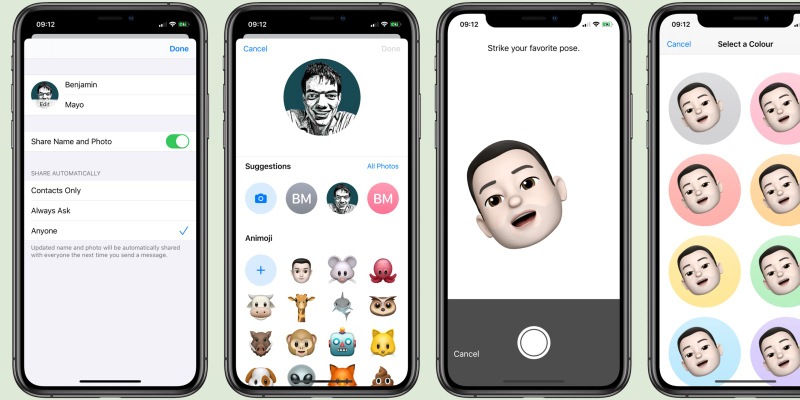 Чтобы создать профиль подготовки для использования во время разработки приложения, щелкните
Чтобы создать профиль подготовки для использования во время разработки приложения, щелкните
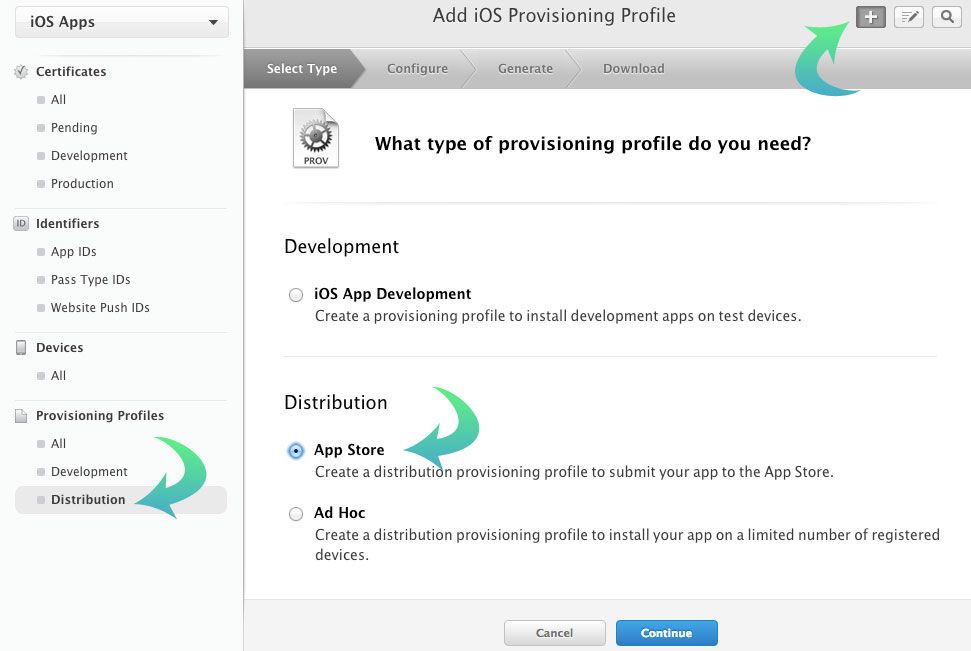
 После того, как вы заполните форму, мы будем работать над вашим запросом в том порядке, в котором он был получен. После одобрения вы получите электронное письмо от SendTo (безопасная система электронной почты ISU) с файлом. Вам нужно будет открыть письмо и нажать Загрузить файлы , чтобы начать процесс загрузки и установки (рис. 1).
После того, как вы заполните форму, мы будем работать над вашим запросом в том порядке, в котором он был получен. После одобрения вы получите электронное письмо от SendTo (безопасная система электронной почты ISU) с файлом. Вам нужно будет открыть письмо и нажать Загрузить файлы , чтобы начать процесс загрузки и установки (рис. 1).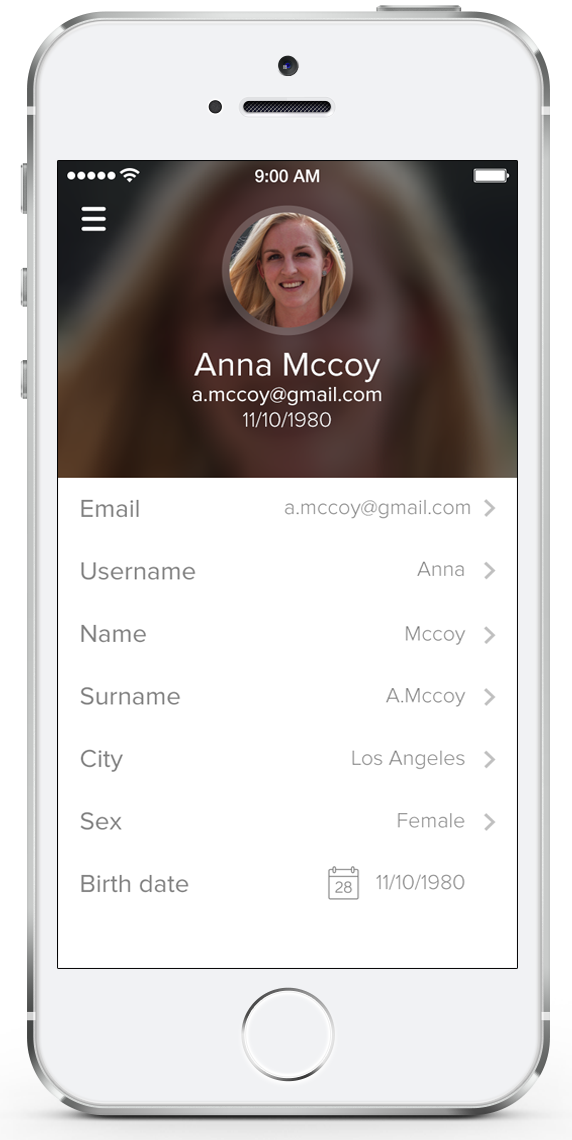 Вы хотите разрешить это? Нажмите Разрешить загрузить файл (рис. 3).
Вы хотите разрешить это? Нажмите Разрешить загрузить файл (рис. 3). Коснитесь Профиль ISU VPN , затем коснитесь Установить в верхнем правом углу . Вам может быть предложено ввести пароль вашего устройства iOS.
Коснитесь Профиль ISU VPN , затем коснитесь Установить в верхнем правом углу . Вам может быть предложено ввести пароль вашего устройства iOS.