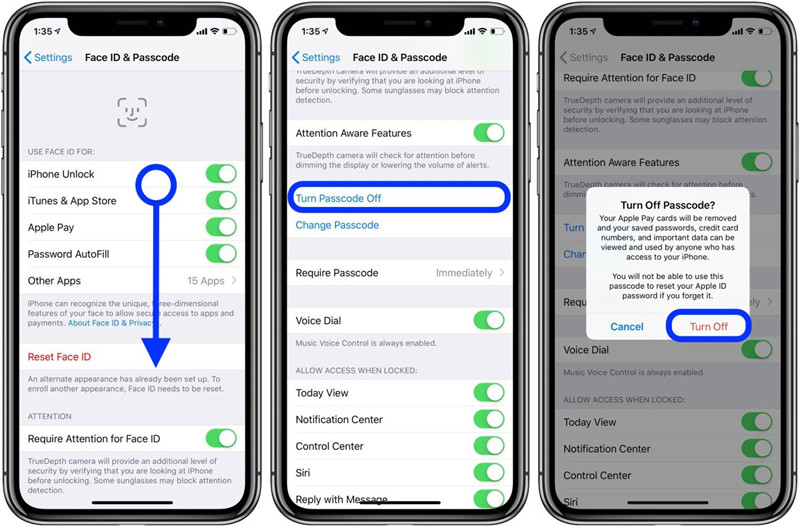Содержание
Как установить пароль на фото и видео файлы iPhone – Apps4Life
1 Как поставить пароль на фотографии iPhone
1.1 Защищаем файлы через Touch ID
1.2 Добавить и защитить файлы в Pocket Files
1.3 Приложения для установки паролей
Каждый современный пользователь знает, что мобильный телефон – это место, в котором хранится огромное количество личной информации. Часть из этих данных является секретом, и многие хотят огородить данные от посторонних глаз. Владельцы техники Apple имеют возможность обезопасить себя от проникновения в личный гаджет, так как на него можно установить пароль, который будет известен лишь владельцу.
Защищаем файлы через Touch ID
Владельцы iPhone или iPad могут запросто обезопасить своё устройство от несанкционированного входа в личные фотографии. Внедрение технологии Touch ID позволило поставить пароль на папку Фото в виде отпечатка пальца владельца гаджета. Для установки пароля необходимо использовать Заметки. Сам процесс не занимает много времени и проводится в 2 этапа. На первом необходимо:
Сам процесс не занимает много времени и проводится в 2 этапа. На первом необходимо:
- Зайти в Настройки.
- Выбрать раздел «Заметки».
- Отключить «Сохранение медиа и фото».
На втором этапе потребуется:
- Перед тем, как сделать снимок, зайти в Заметки.
- Выбрать «+» и нажать на «Фото».
- Выбрать «Снять фото или видео».
- Сделать снимок.
- Зайти в меню и нажать «Поделиться», после чего «Заблокировать заметку».
- Использовать Touch ID и нажать на замочек.
Понимаем, что данный метод на 99,9% использоваться не будет и вообще странно, что Apple до сих пор не сделала нормальную защиту для фото и видео. Ведь действительно, многие материалы могут быть приватными. От этого даже пострадали знаменитости, если вспомните Дженифер Лоуренс, у которой взломали Apple iCloud и получили доступ к весьма пикантным фото, которые в нашем журнале и постить-то не этично. Хотя по определенному запросу каждый из вас сможет их найти :).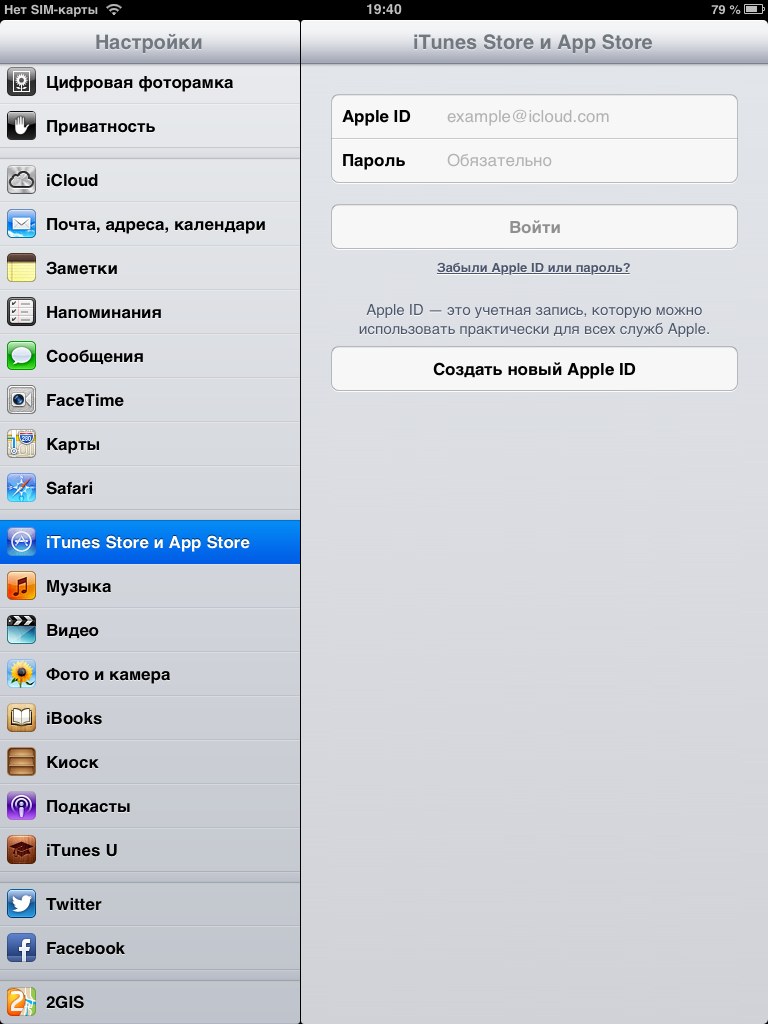
Добавить и защитить файлы в Pocket Files
Для того, чтобы скрыть фотографии, не обязательно ставить пароль через Заметки. Альтернативным вариантом является использование приложение Pocket Files. Его преимуществом служит возможность фиксировать попытки взлома, а также уведомлять о них владельца.
Чтобы поставить пароль на фото в iPhone, необходимо:
- Скачать приложение Pocket Files
- Запустить приложение и выбрать папку «Фото».
- Также присутствует возможность самостоятельно добавить фотографии в папку, для дальнейшего ограничения доступа к ней. Для этого нужно нажать «+», выбрать нужные фото и разрешить доступ к ним.
- Выбранные файлы импортируются в Pocket Files, поэтому можно смело удалять оригиналы.
- Зайти в «Настройки» внутри приложения и выбрать пункт установки пароля.
- Там же присутствует возможность использовать Touch ID, поэтому при желании, можно поставить пароль по отпечатку пальца.
Вообще, приложение Pocket Files не только устанавливает пароль на фото, то и на видео или другие документы.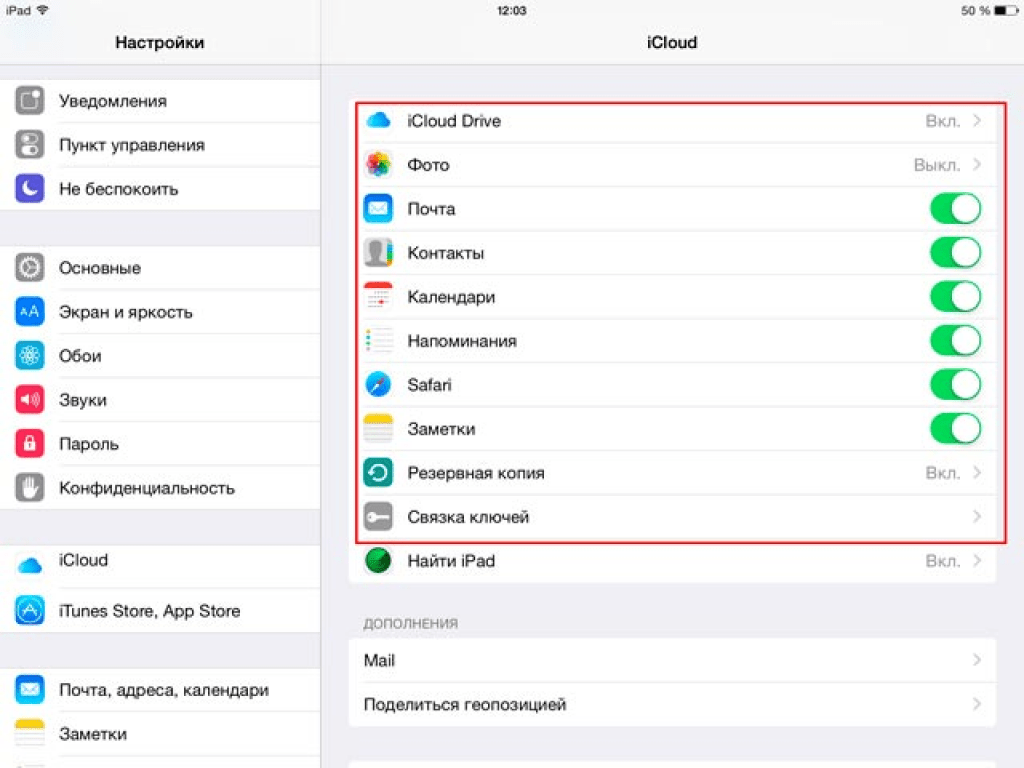 Может служить безопасным браузером при работе в Интернет.
Может служить безопасным браузером при работе в Интернет.
Приложения для установки паролей
На сегодняшний день существует множество аналогов блокировки в виде сторонних приложений, которые можно бесплатно скачать в App Store. Наибольшей популярностью среди пользователей Apple обладают:
- Folder Lock (скачать бесплатно из AppStore) – после его скачивания необходимо зайти в Настройки гаджета, где появится соответствующая вкладка приложения. В ней можно выбрать необходимые папки, и, защитив их паролем, больше не переживать за попытки незаконного проникновения в личные файлы.
- MyPhoto (удалено на момент публикации, обещают восстановить) – обладает широким функционалом и удобным интерфейсом, благодаря чему приложение завоевало любовь большого количества пользователей. Для обеспечения безопасности своих фотографий необходимо:
- Запустить установленную программу, создать новый альбом и поместить в него нужные фото.
- Ввести название созданного альбома, придумать секретный пароль и нажать на «Create».

- Войти в новую папку, ввести только что созданный секретный пароль и подтвердить свои действия клавишей «ОК».
- Нажать на стрелку, расположенную на экране и выбрать среди предложенных фотографий те, которые необходимо скрыть от постороннего внимания.
Для каждого владельца Apple техники возможность обезопасить личное пространство, в том числе и фотографии – это лучший способ защитить себя от попытки взлома или похищения секретных данных. Функционал устройств и альтернативные сторонние программы позволяют поставить пароль на фотографии, который будет известен исключительно его владельцу. Благодаря этому гарантируется спокойствие за свои данные в любое время.
Олег Цегельник
Привіт! Я засновник проєкту Apps4Life. Все починалося як хобі, та перетворилося на великий корисний проєкт, що допомагає людям познайомитися з цифровим світом мобільних ігор, додатків, вебсервісів та криптоіндустрії.
Как поставить пароль на фото в Айфоне
Нативный функционал операционной системы iOS, а также предустановленного приложения галереи не предоставляет функций установки пароля, ограничения доступа и скрытия файлов непосредственно внутри самого приложения «Фото».
Содержание
- Как запаролить галерею на Айфоне — ограничиваем доступ
- Как установить пароль на приложение Фото на Айфоне
- Как запаролить фото на Айфоне с помощью функции «Гид-доступ»
- Как спрятать фото на iPhone или в приложении Заметки
- Как скрыть фото в Айфоне через облачные хранилища
- Как поставить пароль на фото в Айфоне с помощью приложений
Как запаролить галерею на Айфоне — ограничиваем доступ
- Существует возможность выбрать фото или видео долгим нажатием.
- Затем в правом верхнем углу выбрать «Поделиться»(значок с квадратом, из которого стрелка направлена вверх).
- В появившемся контекстном меню нажать «Скрыть».
В таком случае выделенные медиафайлы пропадут из галереи, а также приложений, использующих галерею, будь то камера, приложение социальной сети или же какой-нибудь мессенлжер, то есть не будут видны в списке файлов, которые можно выбрать и переслать другому пользователю.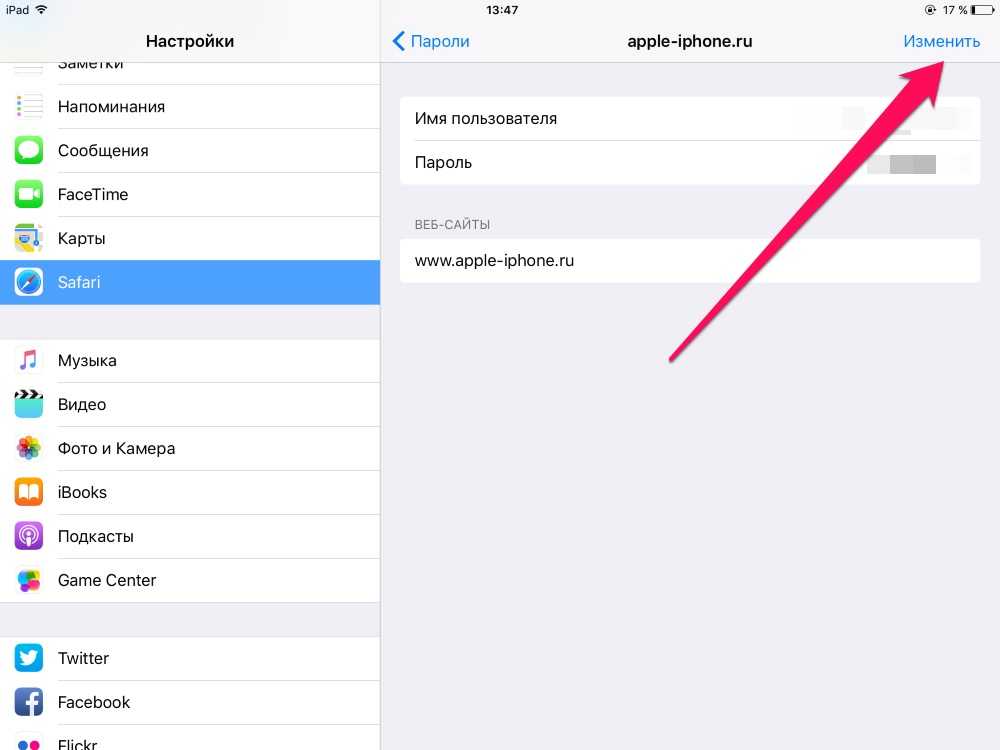
Однако скрытые файлы оказываются в папке «Скрытые», находящейся чуть ниже в приложении галереи, и доступной без какого-либо пароля, что, на первый взгляд, крайне непредусмотрительно. Возможно, это сделано разработчиками для того, чтобы оградить пользователей от потери доступа к важным файлам.
Рассмотрим все доступные способы сокрытия галереи и отдельных фото как встроенными средствами iOS на iPhone, так и с помощью нестандартных приложений галереи и сторонних программ.
Как установить пароль на приложение Фото на Айфоне
Начиная с 12 версии в iOS появилась встроенная функция ограничения доступа к любому приложению, основанная на времени использования:
- Следует перейти в Настройки.
- Прокрутить до пункта «Экранное время».
- Выбрать и активировать, если функция до сих пор не включена, иначе способ не будет доступен.
- После активации устройство спросит, является ли этот айфон вашим или вашего ребёнка, а затем потребует установить код-пароль для экранного времени.

- После установки четырёхзначного код-пароля нужно снова зайти в пункт Экранное время,
- затем Лимиты приложений
- Нажать «Добавить лимит».
- На открывшейся странице кликнуть по вкладке «Креативность» и в выпавшем списке найти приложение «Фото».
Откроются настройки лимита использования приложения. Необходимо установить минимально допустимое время – 1 минута, а также установить флажок напротив свойства «Блокировка в конце лимита».
Изначально, лимиты использования приложений рассчитаны на внедрение в жизнь пользователя элемента тайм-менеджмента и ограничения траты времени, особенно на игровые приложения. После того, как лимитированное приложение накопило экранное время, в сумме превышающее установленный лимит, оно автоматически заблокируется. Для продолжения использования потребуется ввести код-пароль и выбрать, на сколько продлить лимит: 15 минут, час или сутки.
Вполне очевидный минус такого метода заключается в том, что приложение нельзя взять и заблокировать тогда, когда это нужно, а следует полностью истратить установленное экранное время.
Как запаролить фото на Айфоне с помощью функции «Гид-доступ»
Гид-доступ – это более практичное решение проблемы ограничения доступа к приложениям. Эта функция позволяет не только ограничить доступ к определённому приложению путём отмены возможности касаний при его открытии, но и сделать недееспособной определённую часть экрана, когда открыта соответствующая программа.
Для подключения этой функции необходимо:
- Открыть Настройки, в поиске ввести Гид-доступ.
- Открыть выпавшую строку с одноимённым названием и установить соответствующий флажок.
- В настройках код-пароля установить пароль, либо просто подключить Touch ID, если он установлен на устройстве.
- Также установить флажок напротив свойства «Быстрая команда» для открытия настроек Гид-доступа для приложений, которое открыта во время набора этой быстрой команды.
- Либо же добавить иконку в меню быстрого доступа. Для этого в настройках открыть вкладку Пункт управления, затем Настроить элементы управления.

- В списке неактивных элементов кликнуть зелёный плюсик слева от строчки Гид-доступ.
- Теперь следует открыть приложение Фото и быстро нажать Home Button трижды.
- Откроется меню гид-доступа, в левом нижнем углу которого следует выбрать Параметры и установить флажок напротив строчки Нажатие,
- Затем «Готово» внизу и «Продолжить в правом верхнем углу.
Так как это первое подключение такого рода ограничения, система предложит ввести новый код-пароль, после чего деактивация нажатий на экране приложения «Фото» будет включена.
Для деактивации гид-доступа следует снова трижды нажать Home Button и в левом верхнем углу кликнуть по надписи «Отбой». Повторное включение гид-доступа для галереи требует лишь открыть приложение «Фото» и трижды нажать Home Button.
Как спрятать фото на iPhone или в приложении Заметки
Одним из способов спрятать одно или несколько выбранных фото, а не всю галарею, является создание конфиденциальной заметки.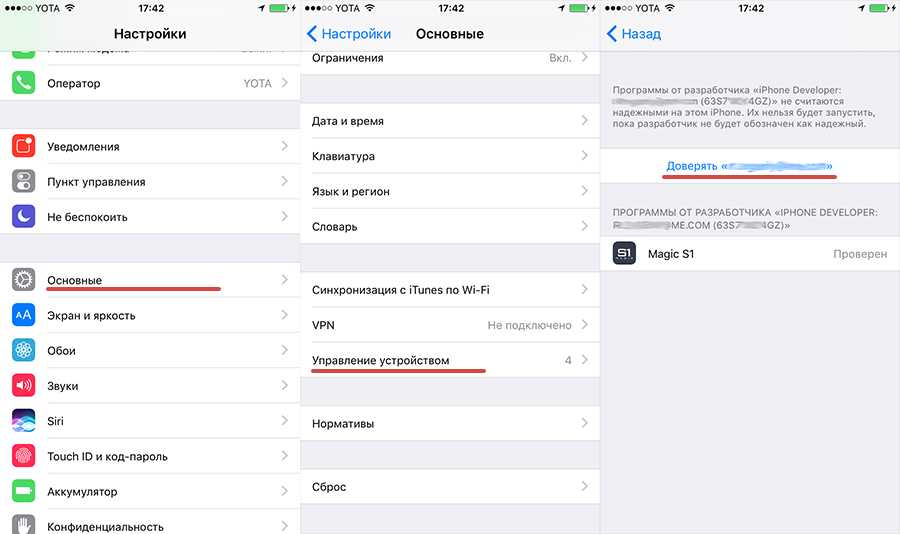 Для того, чтобы активировать такую функцию, следует перейти в Настройки, пролистать до блока стандартных приложений и выбрать Заметки. В открывшейся странице пролистать до пункта Пароль.
Для того, чтобы активировать такую функцию, следует перейти в Настройки, пролистать до блока стандартных приложений и выбрать Заметки. В открывшейся странице пролистать до пункта Пароль.
После установки пароля следует отключить функцию «Сохранение в Фото», иначе затея окажется бесполезной из-за синхронизации содержимого заметок с галереей. Если в синхронизации заметок между устройствами нет необходимости, также стоит отключить функцию «Учетная запись iPhone».
Все настройки выполнены и теперь нужно открыть приложение Заметки и создать новую запись, кликнув по соответствующей кнопке в правом нижнем углу. В открывшемся окне редактирования нажать на «Плюс» либо значок фотоаппарата в том же месте и затем выбрать источник Медиатека.
После выбора фотографии нажать в правом верхнем углу кнопку «Поделиться» и в списке предложенных действий(под списком программ) выбрать «Заблокировать». Программа попросит ввести код-пароль, установленный ранее в её настройках. Теперь возле кнопки «Поделиться» появится открытый замок, при нажатии на который заметка станет недоступной до ввода код-пароля.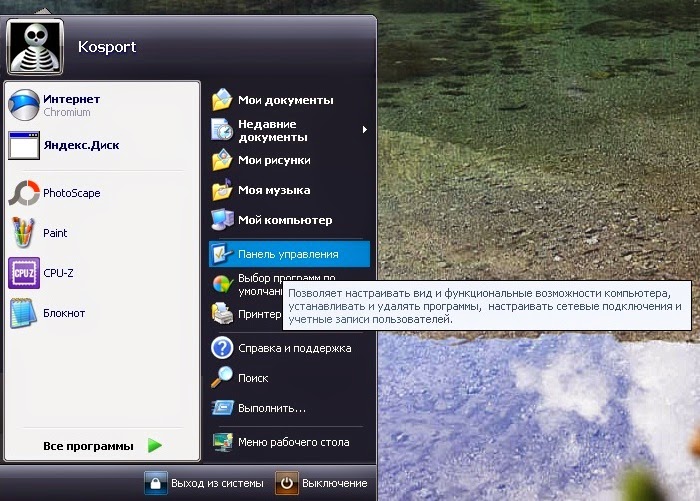
Как скрыть фото в Айфоне через облачные хранилища
Облачное хранилище – это система хостов, организованная таким образом, что получив даже один небольшой файл, она распределит его между всеми серверами. Это один из самых безопасных способов хранения личных данных, потому что ни один из владельцев какого-либо хоста внутри облака не способен извлечь из хранящейся у него информации нечто ценное. Простейшим способом отправить фото или другие файлы в «облако» является сохранение их на iCloud.
Из сторонних программ, позволяющих сохранить фото в облачном хранилище и скрыть их под паролем являются:
Keep Safe
Самое популярное приложение скрытия фото для iPhone. Позволяет установить PIN-код или биометрию для доступа к добавленным туда медиафайлам, а также предоставляет облачное хранилище для них.
Vault
Позволяет выделить фотографии и видеоролики в галерее и через функцию «Поделиться» добавить их в облако и сразу же удалить с устройства. Также предлагает установить защиту в видео код-пароля или биометрии.
Best Secure Folder
Ообладает теми же функциями, что приложения выше, но также отправит на сопряжённые устройства сообщение о попытке взлома, приложив фото с фронтальной камеры. При запуске может запустить поддельный экран, чтобы запутать человека, который пытается разблокировать устройство, зная пароль – например, родственника или друга. Минус заключается в том, что возможно синхронизации с облачным сервисом платная и обойдётся в 2 доллара.
Как поставить пароль на фото в Айфоне с помощью приложений
ᅠᅠᅠᅠᅠᅠᅠᅠᅠᅠᅠᅠᅠᅠᅠᅠᅠᅠᅠᅠᅠᅠᅠᅠᅠᅠᅠᅠᅠᅠ
Для того, чтобы установить, как многие и хотели бы, код-пароль или TouchID, который галерея будет запрашивать при нажатии на иконку её приложения, потребуются сторонние программы из AppStore.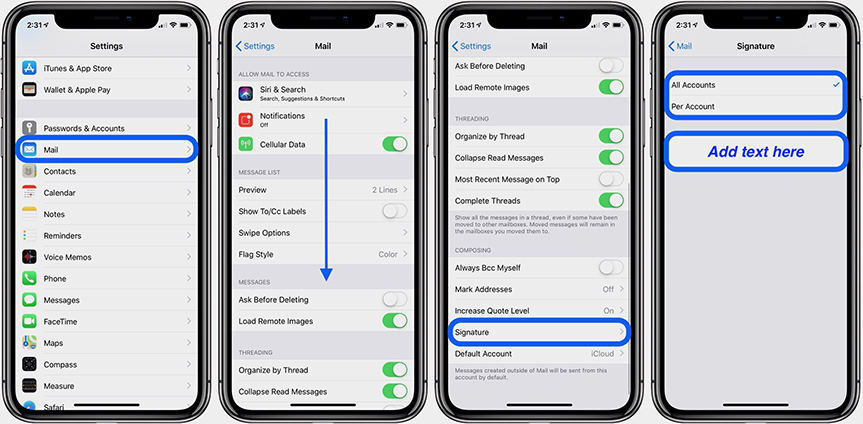
Lock Secret Photo Album Vault
Позволит защитить фотографии по-альбомно. Для доступа к скрытым разделам нужно совершить особый секретный жест, установленный мануально, и ввести название альбома. Также программа обладает встроенным браузером, что позволит открывать веб-страницы и сохранять оттуда изображения сразу в секретное хранилище.
Folder Lock
После установки этого приложения необходимо перейти в Настройки, пролистать до блока приложения и кликнуть по названию Фолдер Лок. В появившемся окне настроек следует выбрать папки для скрытия и установить для них пароль.
AppLock
Самая распространённая утилита для сокрытия доступа ко всему приложению. После установки из AppStore следует открыть программу и сразу же ввести код-пароль, который станет общим для самой утилиты и для скрываемых ею программ. Затем перейти во вкладку Protect и нажать плюсик напротив программ, доступ к которым не должны иметь посторонние. Бесплатная версия программы скрывает не более пяти приложений.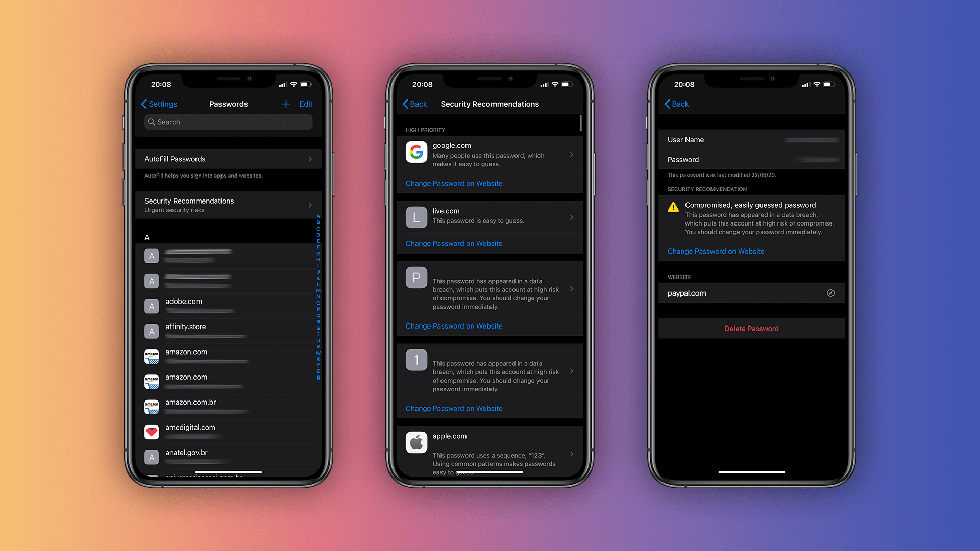
Бонус: лучшее приложение для защиты фото
Пожалуй, самым интересным и оригинальным решением является приложение Secret Calculator, которое(кто бы мог подумать) в действительности является калькулятором, но также скрывает внутри себя фото.
При первом запуске необходимо ввести последовательность цифр, на которую нет ограничений, и нажать на знак деления «%». Затем снова ввести пароль и нажать тот же символ, являющийся клавишей подтверждения.
Появится окно с информацией об успешном вводе. Синий кружок предназначен для создания нового альбома и добавления в него фотографий и видео из стандартной галереи. Минус в том, что затем их нужно вручить из этой стандартной галереи удалить. В приложении также можно хранить заметки, контакты и прочие данные кроме файлов-документов Microsoft Office – для их хранения необходимо приобрести платную версию приложения.
Как установить пароль на фото в iOS
Как установить пароль на фото в iOS
Содержание
- 1 Как установить пароль на фото в iOS
- 2 Как установить пароль на фото в iOS
- 2.
 1 Лучший комментарий
1 Лучший комментарий
- 2.
- 3 Как на Айфоне запаролить Галерею с фотографиями
- 4 Ограничиваем доступ к фотографиям «Галереи»
- 5 Как перенести фото из Галереи в защищенное хранилище
- 6 Вывод
- 7 Как закрыть паролем галерею и другие приложения на iPad
- 8 Как поставить пароль на фото в iOS
- 9 Как использовать «Гид-доступ» и что это такое?
- 10 Как поставить пароль на приложение в iPad
- 11 ФИШКА Как спрятать фотографии и поставить пароль в iOS 9.3
- 12 Предварительно делаем это
- 13 Как ставить пароль на фотографии в iOS
- 14 Установка пароля на фото в iPhone
- 15 Пароль на Фото
- 15.1 Способ 1: Заметки
- 15.2 Способ 2: Функция «Гид-доступ»
- 15.3 Способ 3: Пароль на приложение
- 15.4 Способ 4: Сторонние приложения
Пожалуй, одна из главных проблем стандартной галереи iOS — отсутствие механизма защиты. По тем или иным причинам, на фото или видео нельзя установить пароль. В стандартной галерее можно только «скрывать» снимки, а эта опция, по очевидным причинам, абсолютно бесполезна. Но решение этой проблемы уже найдено.
В стандартной галерее можно только «скрывать» снимки, а эта опция, по очевидным причинам, абсолютно бесполезна. Но решение этой проблемы уже найдено.
Многие пользователи прибегают к использованию сторонних галерей, но есть более простой способ. Все приватные снимки можно хранить в приложении «Заметки» — здесь же можно установить пароль.
Как установить пароль на фото в iOS
- Запускаем «Настройки» и переходим в раздел «Заметки». Отключаем пункт «Сохранение в Фото». Это необходимо для того, чтобы избежать дубликатов;
- Далее указываем код в разделе «Пароль». Из-за соображений безопасности, имеет смысл отключить Face >
Читайте также: Как сканировать документы с помощью приложения «Заметки»
Всё готово. Содержимое заметки надежно защищено — для просмотра потребуется ввести соответствующий код-пароль. Заметим, что все заметки будет синхронизироваться между всеми устройствами. Соответственно, получить доступ к приватным снимкам можно будет не только на iPhone, на и на Mac или iPad.
Следует принять во внимание, что заметки будет нельзя восстановить, если пароль будет забыт. Именно поэтому следует подойти к вопросу создания пароля со всей ответственностью.
Предлагаем подписаться на наш канал в «Яндекс.Дзен». Там вы сможете найти эксклюзивные материалы, которых нет на сайте.
Лучший комментарий
Меня вообще не перестаёт удивлять, как Apple, помешанная на конфиденциальности, до сих пор не сделала отдельную папку, в которую можно было бы помещать те фото, которые ты непосредственно хочешь открыть или обработать в другой программе? И почему до сих пор нельзя закрывать, а не скрывать отдельные фото? Почему из-за пары фотографий, которые ты хочешь улучшить, приходится предоставлять программам и их владельцам доступ ко всему фотоальбому?
appleinsider.ru
Как на Айфоне запаролить Галерею с фотографиями
Айфон является неотъемлемым спутником нашей жизни. А с внедрением новых технологий съемки еще и полноценным «фотокорреспондентом».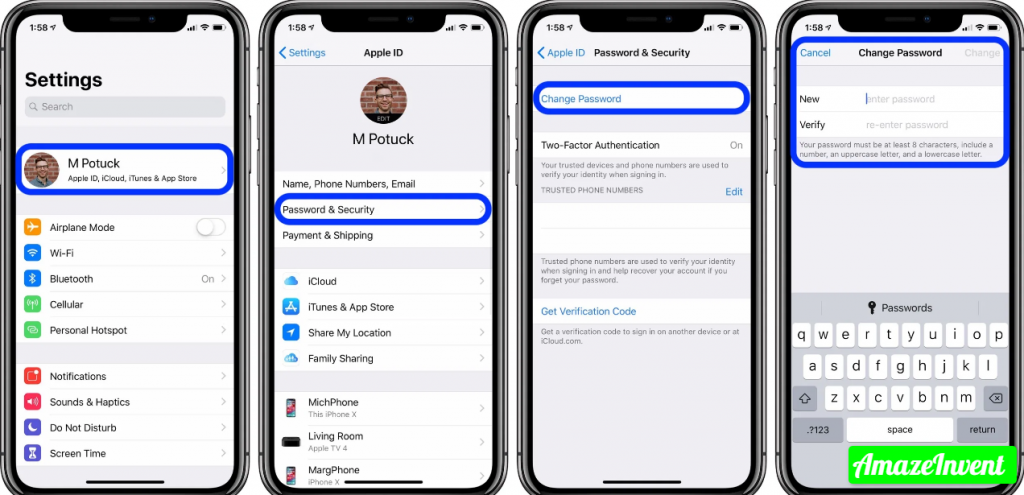 В «Галерее» устройства скапливаются разнообразные снимки. Часто среди них находятся те, что хотелось бы скрыть от чужих глаз. Самый надежный способ спрятать личные фотки от чужих глаз – это поставить пароль на Галерею на Айфоне.
В «Галерее» устройства скапливаются разнообразные снимки. Часто среди них находятся те, что хотелось бы скрыть от чужих глаз. Самый надежный способ спрятать личные фотки от чужих глаз – это поставить пароль на Галерею на Айфоне.
Ограничиваем доступ к фотографиям «Галереи»
В новых версиях iOS имеется возможность сделать ограниченным показ фотографий из «Галереи» при помощи встроенного сервиса «Гид-доступ». При этом можно безбоязненно отдать свой Айфон другому человеку. Фотохранилище будет защищено основным паролем.
При помощи данного метода мы открываем фотографию на экране телефона и отключаем возможность «пролистывать» и просматривать другие фото. По сути, отключаем сенсор.
Чтобы включить такой режим на iPhone, переходим в «Настройки»:
- Выбираем из списка меню пункт «Основные». Находим ссылку настроек «Универсального доступа».
- Ищем опцию включения «Гида-доступа».
- Устанавливаем режим по буквенно-цифровому паролю или с помощью сенсора отпечатка пальцев.

Также потребуется произвести небольшую настройку «Галереи», открываем ее и переходим к списку фотографий:
- Выбираем снимок для показа и трижды нажимаем на кнопку «Хоум».
- В открывшемся меню кликаем «Параметры».
- Деактивируем функцию «Нажатие».
Теперь доступ к «Галерее» закрыт, чужой человек не сможет посмотреть другие фото до ввода пароля.
Как перенести фото из Галереи в защищенное хранилище
Популярным приложением с функционалом, позволяющим запаролить папку на Айфоне, является PocketFiles.
На iPhone при установке Pocket Files образуется специальное защищенное хранилище, куда загружаются любые файлы и фото. Настраивается структура папок, создается альбом и задается в меню «Настройки» способ разблокировки: пароль или сенсор Touch ID.
Рассмотрим алгоритм работы с «Покет Файлз».
- Открываем приложение и нажимаем на «плюсик» и выбираем откуда будем переносить фото. В нашем случае это папка Photos на Айфоне.

- Выбираем снимки, которые собираемся перенести в защищенное хранилище, и нажимаем кнопку «Import».
- Если хотим, чтобы файл хранился только в скрытом виде, нажимаем «Удалить».
- Видим, что фотка появилась в каталогах Pocket Files.
- Чтобы перенести фотографию из корня в папку, например Photos, нажимаем на стрелочку справа от фото и выбираем «Move».
- Выбираем нужную папку и заходим в нее. Нажимаем «Move Here».
Спрятать фото на айфоне можно еще несколькими способами.
Вывод
Иногда доступ к фотографиям получает не просто любопытный человек, а злоумышленник. Поэтому важно защитить личную информацию от чужих глаз. Установка пароля на снимки – надежный способ избежать неприятностей.
iphonemia.ru
Как закрыть паролем галерею и другие приложения на iPad
Многие данные в нашем планшете, будь то фото или приложения, мы хотим оставить засекреченными. Если друг просто хочет на iPad «посмотреть», имеет смысл закрыть доступ к личной информации.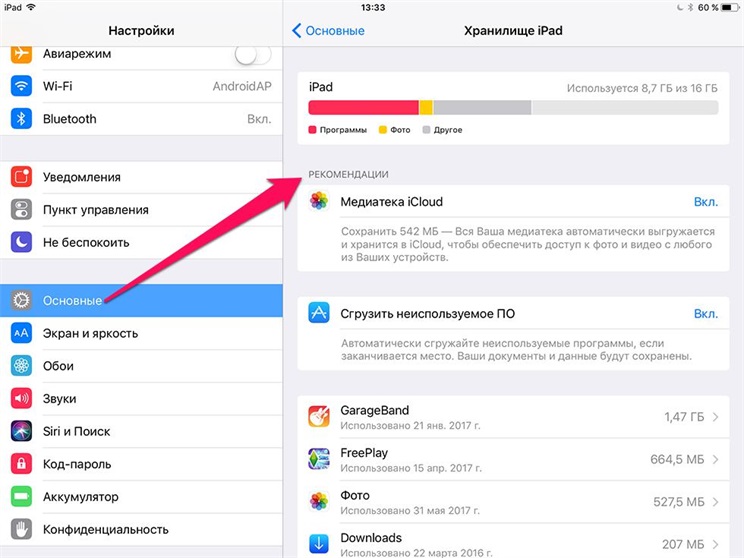
Многие пользователи хотели бы скрыть некоторые файлы и фотографии
Хотя стандартные средства системы iOS не имеют подобной функции, её можно частично получить при помощи сторонних функций. Давайте рассмотрим установку пароля на приложение в iPhone или iPad несколькими способами, каждый их которых, к слову, довольно прост в исполнении.
Как поставить пароль на фото в iOS
Это можно сделать через меню «Заметки» либо при помощи функции «Гид-доступ», предусмотренной в системе.
Итак, использовать «Заметки» можно таким образом:
- Заходим в настройки iPad.
- Выбираем раздел «Заметки».
- Отключаем строку «Сохранение медиа в фото».
Теперь заходим в раздел «Пароль» и настраиваем его — устанавливаем код доступа или активируем датчик Touch ID.
Переходим непосредственно к процессу скрытия самих снимков, для чего рекомендуем вам делать следующее:
- Каждый раз, когда вы захотите сделать снимок на iOS и скрыть его от посторонних глаз, предварительно зайдите в «Заметки».

- Выбираем «+» для создания записи и выбираем пункт «Фото».
- Нажимаем на строку «Снять фото или видео».
- Делаем снимок.
- Выбираем в меню «Поделиться» и нажимаем на «Заблокировать заметку».
- Вводим секретную комбинацию и нажимаем на замочек вверху экрана.
Теперь эту заметку с фото сможете видеть только вы, а предыдущие действия с отключением «Сохранения медиа в фото» нужны были для того, чтобы снятые таким способом снимки не открывались в галерее.
Как использовать «Гид-доступ» и что это такое?
С помощью этой функции вы сможете показать кому-то изображение с планшета, не боясь, что пользователь начнёт листать альбом и смотреть прочие снимки, так как такое действие попросту будет заблокировано. Так вы покажете только то, что вам необходимо, и не будете беспокоиться за конфиденциальность других снимков.
Для активации «Гид-доступа» на iOS выполните следующие действия:
- Зайдите в настройки iPad, выберите раздел «Основные».

- Откройте пункт «Универсальный доступ», где вы увидите меню для управления возможностью «Гид-доступ» — выберите его.
- Включите функцию и поставьте пароль в виде кода либо отпечатка пальца.
- Это ещё не всё, так как для полной активации необходимо три раза подряд нажать клавишу Home.
Затем перейдите в меню «Фото» и там сделайте следующее:
- Откройте любой снимок и три раза кликните на Home.
- Появится окно «Гид-доступа», где нужно выбрать вкладку «Параметры».
- Отключите функцию «Нажатие».
Теперь вы просто открываете изображение, чтобы показать другому человеку, нажимаете три раза ту же клавишу Home и спокойно отдаёте ему Айпад в руки.
Как поставить пароль на приложение в iPad
Отметим, что обычные утилиты, которые продаются в AppStore, не имеют возможности блокировки доступа к программам, поэтому для установки сервисов, способных поставить кодовое слово на iPhone, нужен джейлбрейк, и если он у вас выполнен, то вы сможете ими воспользоваться.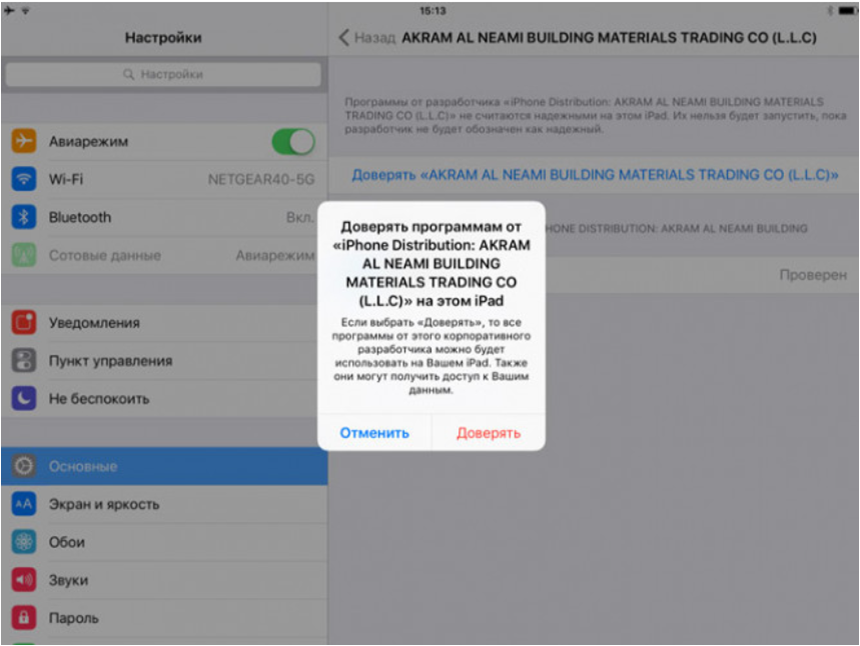
Итак, как поставить пароль на приложение в Айпаде? Рекомендуем использовать программу iAppLock. Она бесплатная и есть в Cydia.
После того как вы скачаете и установите её, для защиты своих приложений на iOS следуйте таким инструкциям:
- Запустите сервис, введите код доступа к нему и другим программам, которые вы хотите закрыть.
- Для выбора приложения, которое вы собираетесь закрыть, перейдите в меню Protect.
- Нажмите на «+», чтобы добавить необходимые сервисы из общего списка установленных программ.
- Активируйте защиту для необходимых элементов.
Стоит отметить, что есть платная версия утилиты, которая понадобится вам, если вы захотите закрыть паролем более пяти элементов на iPad.
Что означают вкладки Settings и More? Первая содержит все настройки сервиса — здесь можно поменять пароль, ввести адрес электронной почты для восстановления и детальнее поработать с функциями сервиса. Во второй вкладке вы увидите аккаунты создателей утилиты, информацию о ней и кнопку для активации платной версии.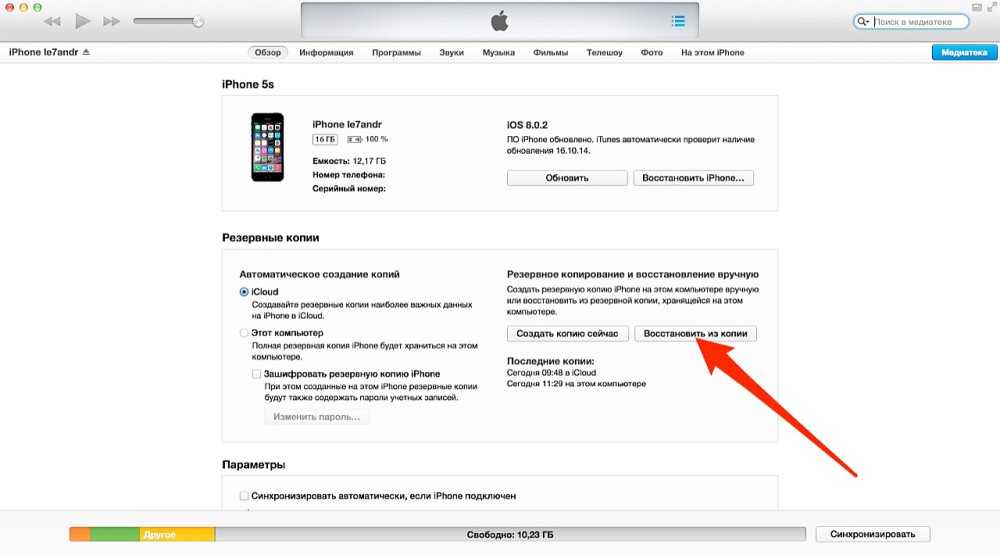
Как видите, легальных способов полностью закрыть фото или все приложения паролем в системе iOS нет, но вышеприведённые методы позволят вам частично уберечь свои данные от посторонних и излишне любопытных знакомых.
protabletpc.ru
ФИШКА Как спрятать фотографии и поставить пароль в iOS 9.3
Новая незадокументированная фишка от Apple.
Речь идет о возможности скрытно хранить фото, защитив их паролем. Фишка появилась в iOS 9.3, работает на iPhone, iPad и iPod touch.
Кому это нужно: всем, кто хранит на iPhone и iPad конфиденциальные фото, но не запрещает доступ к устройству жене или детям.
В приложении Фото произошли незначительные изменения, нужную нам функцию туда не добавили. Для хранения приватных фото будем использовать приложение Заметки.
Предварительно делаем это
Следует перейти в Настройки -> Заметки и изменить некоторые параметры. Самое главное – отключить опцию Сохранение медиа в фото, чтобы наша затея имела смысл.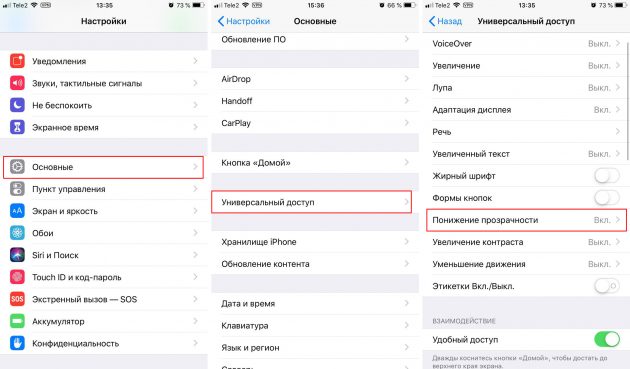
Здесь же в разделе Пароль следует указать код, которым будут защищены заметки и включить или отключить возможность разблокировки датчиком Touch ID.
Как ставить пароль на фотографии в iOS
Делаем следующее, когда хотим сохранить фото с парольной защитой:
- Перейдите в «Настройки» вашего устройства.
- В открывшемся окне нажмите «Параметры» и передвиньте ползунок влево напротив строчки «Нажатие». Нажмите «Готово» – «Продолжить».
- Гид-доступ был начат. Теперь, чтобы начать листать альбом, снова нажмите 3 раза по кнопке «Домой» и введите пароль или отпечаток пальца. В появившемся окне кликните «Отбой».
- Предыдущая записьКак подключить джойстик к Айфону
- Следующая записьДжейлбрейк Ставим «живые обои» на все модели iPhone
- Запустите приложение «Фото» на своём iPhone или iPad;
- Зайдите в основном альбом и в правом верхнем углу нажмите кнопку «Выбрать»;
- Отметьте те снимки, которые хотите скрыть, а затем нажмите «Поделиться»;
- Жмем «Настройки» с домашнего экрана.
- Указываем «Экранное время».
- Теперь пользователю следует выбрать «Использовать код-пароль», после чего ввести код-пароль, состоящий из 4-х знаков.
 Таким образом будет активирован контроль лимитов и экранного времени.
Таким образом будет активирован контроль лимитов и экранного времени. - Переходим на главную страницу вкладки «Экранное время», после чего указываем раздел «Контент и конфиденциальность».
- Перейти в галерею.
- Выбрать снимок.
- Нажать на кнопку «Поделиться».
- Тапнуть на «Скрыть».
- Перейти в «Настройки».
- Найти папку «Экранное время».
- Нажать на кнопку «Включить экранное время».
- Тапнуть по «Дальше».
- Выбрать вариант «Это iPhone моего ребёнка».
- В появившемся окне нажать «Не сейчас».
- Отметить пункт «Креативность».
- Напротив строки «Количество времени» тапнуть по кнопке «Установить».
- Установить определённое количество времени (например, 1 минута).
- Нажать на кнопку «Дальше».
- Придумать пароль и установить его.
- Перейти в «Настройки».
- Обнаружить папку «Заметки».
- Создать пароль или установить «Touch ID».
- Напротив строки «Сохранение в Фото» перетянуть ползунок в неактивную позицию.
- Перейти в заметки.
- Создать новую папку.
- В нижней части экрана нажать на знак «+».
- Выбрать необходимый режим «Снять фото или видео».
- Сделать фото или добавить его в заметку.
- В верхней части экрана нажать на кнопку с тремя точками.
- В открывшемся окне тапнуть на «Защита».
- Ввести соответствующий пароль.
- В верхней части экрана нажать на замок, тем самым отменив доступ к фотографиям для посторонних.
- Проверить успешность действий с помощью повторного входа в утилиту и просмотра содержимого нужной папки.
- Скачать приложение и запустить его.
- Установить пароль и нажать на %.
- Повторить ввод пароля и в конце поставить знак %.
- В появившемся окне нужно тапнуть по «Ok, I got it».

- Нажать на кнопку «+».
- Дать имя новому альбому и нажать на «Done».
- Кликнуть на кнопку «+».
- Добавить фотографии.
- Удалить перенесённые фотографии в стандартной утилите «Фото».
- в настройках выбрать приложение Экранное время и включить его, чтобы перейти далее;
- на вопрос о принадлежности устройства выбрать ответ, что он принадлежит вашему ребенку;
- напротив, опции «В покое» задать «Не сейчас»;
- в Лимитах программ активировать режим креативности, далее установить время одну минуту, подтвердив свои действия кнопкой установки временного лимита;
- когда появится экран с опциями контента и конфиденциальностью, переходите далее;
- теперь вы придумываете и вводите пароль, который будет всегда высвечиваться перед входом в приложение Фото, чтобы скрыть фото на iPhone.

- открыть Фото, выбрать целевой снимок или видео;
- нажав кнопку Поделиться, выбрать опцию сокрытия;
- система сразу же предупредит вас, что выбранные файлы удалятся из медиатеки, однако останутся в зоне досягаемости.
- через настройки попасть в Заметки;
- строка Пароль;
- выключить сохранения;
- в Заметках создать новую учетку;
- над клавиатурой нажать знак плюса и выбрать соответствующий режим – медиатека или снять фото/видео;
- когда медиафайл добавлен, через опцию в правом углу сверху задать команду блокировки, подтвердив все вводом пароля;
- в верхнем меню будет иконка с замочком – вы сможете нажимать ее, чтобы применять защиту.
- PhotoSafe Vault (фото-сейф) – на старте использования программы пользователю предлагается придумать пароль. Вы можете дополнительно указать адрес электронного ящика, чтобы в непредвиденной ситуации всегда можно было восстановить код доступа. Программа позволяет осуществить импорт всех медиафайлов из Фото, камеры, iCloud или файловой системы. Также вы можете самостоятельно сгенерировать новый альбом, придумать его имя. Управление жестами позволяет быстро выбрать несколько фото, удалить их из галереи и переместить в защищенную папку. Данное приложение идеально подходит, чтобы скрыть личные фото;
- Keepsafe – вы создаете аккаунт на основании имени и электронного адреса, после этого получаете доступ к бесплатному использованию приложения. В дальнейшем можете задать пароль для повышения уровня защиты входа. Функционал позволяет создавать альбомы и перемещать в них ID-карты, видеоролики, устанавливать совместный доступ и т.
 д. Для каждого нового альбома можно придумывать новый пароль;
д. Для каждого нового альбома можно придумывать новый пароль; - Private Photo Vault – генерируете пароль и создаете альбом для хранения приватных фото. Импорт файлов доступен из внешних источников, при этом вы можете генерировать новые папки и для каждой создавать код доступа;
- Photo Vault’ – Lock Photos Album – простое и понятное приложение, чтобы позаботиться о конфиденциальности личных фото и видео, при этом нет ограничений на импорт приложений, а также можно просматривать их в формате слайд-шоу.
- Можно ли защитить паролем фотографии на iPhone?
- Как поставить пароль на свои фотографии?
- Как заблокировать фотографии на iPhone 13?
- Как заблокировать фотографии на iPhone 11?
- Можете ли вы сделать фотографии iPhone приватными?
- Как заблокировать фотографии на iPhone, чтобы они не перемещались?
- Как защитить паролем папку на моем iPhone?
- Как скрыть фото и видео на iPhone в личном альбоме
- Как заблокировать изображения на iPhone с помощью приложения Notes
- Лучшие приложения для скрытия и блокировки фото и видео на iPhone
- 1. Создаем новую заметку, нажимаем “+” для добавления данных и выбираем Фото;
- 2. Нажимаем Снять фото или видео, делаем секретный снимок;
- 3. В меню Поделиться указываем Заблокировать заметку;
- 4. После ввода пароля нажимаем на замок в правом верхнем углу.
Теперь наше секретное фото хранится в заметке. Для доступа к ней потребуется ввести установленный пароль или разблокировать её через Touch ID. Фото из заметки всегда можно сохранить в галерею или в любое совместимое приложение через кнопку Поделиться.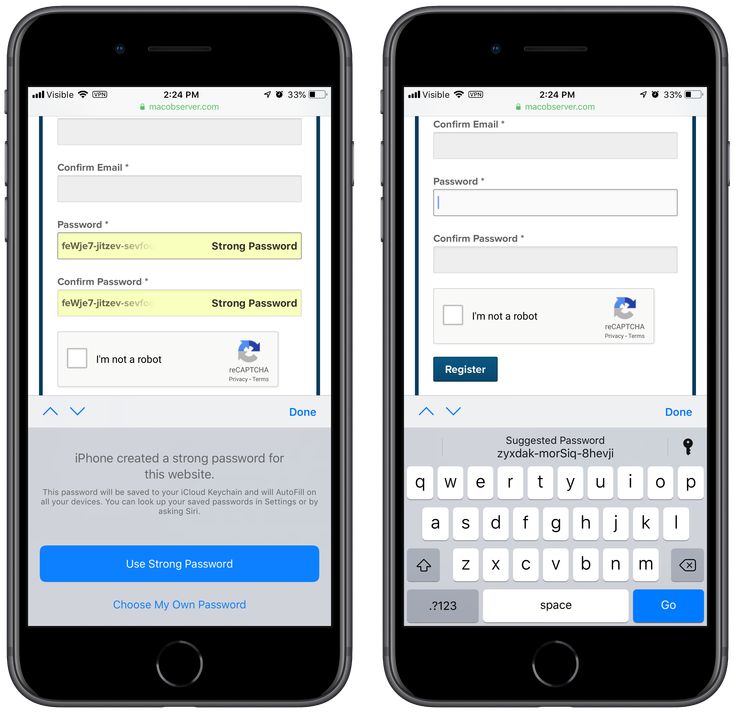
К сожалению, запароленную заметку можно запросто удалить без ввода кода, но это – косяк Apple.
Не самый очевидный и удобный способ скрыть определенные снимки? Да. Но зато мало кто додумается искать фотографии на устройстве в приложении Заметки.
(4.50 из 5, оценили: 4)
www.iphones.ru
Установка пароля на фото в iPhone
Хранить фотографии на Айфоне можно как в альбомах в стандартном приложении «Фото», так и в приложениях из App Store. Многие пользователи волнуются за безопасность своих данных, поэтому предпочитают ограничивать к ним доступ с помощью пароля.
Пароль на Фото
iOS предлагает установку защитного кода не только на отдельные фотографии, но и на целое приложение «Фото». Можно воспользоваться особой функцией «Гид-доступ» в настройках устройства, а также скачать стороннее приложение для хранения и блокировки своих данных.
Способ 1: Заметки
Данный способ не позволяет устанавливать пароль на уже созданные фотографии, которые хранятся в приложении «Фото».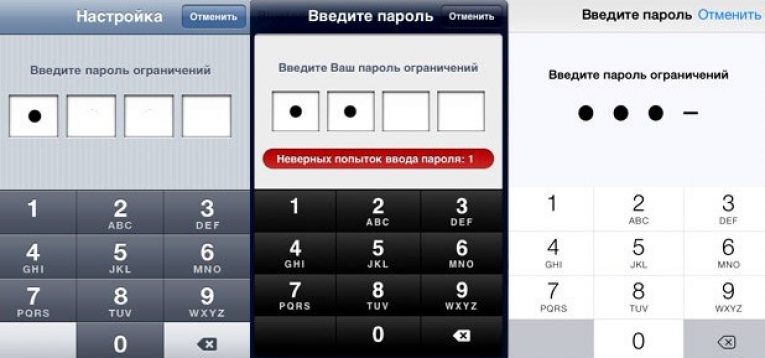 Однако если из самих заметок юзер сделает фотографию, то он сможет её заблокировать с помощью отпечатка пальца или защитного кода.
Однако если из самих заметок юзер сделает фотографию, то он сможет её заблокировать с помощью отпечатка пальца или защитного кода.
Включение функции
Пролистайте чуть ниже и найдите пункт «Заметки».
В открывшемся окне следует отключить функцию «Сохранение медиа в Фото». Для этого передвиньте ползунок влево.
Теперь перейдите в раздел «Пароль».
Процесс блокировки фото
- Зайдите в приложение «Заметки» на iPhone.
Перейдите в папку, где хотите создать запись.
Нажмите по значку для создания новой заметки.
Тапните по изображению камеры для создания новой фотографии.
Выберите «Снять фото или видео».
Сделайте снимок и нажмите «Исп. фото».
Найдите значок «Поделиться» в верхней части экрана.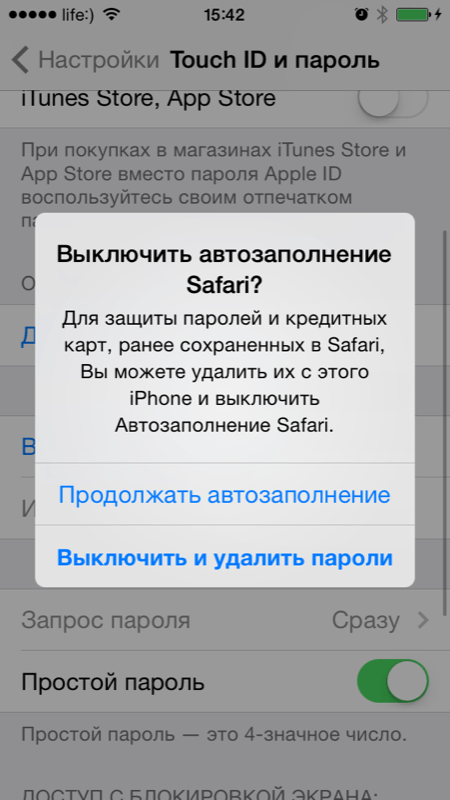
Тапните по «Заблокировать заметку».
Введите ранее установленный пароль и нажмите «ОК».
Блокировка была установлена. Тапните по значку замка в правом верхнем углу.
Заметка со сделанной фотографией была заблокирована. Чтобы её посмотреть, нужно ввести пароль или отпечаток пальца. Выбранное фото не будет отображаться в галерее Айфона.
Способ 2: Функция «Гид-доступ»
Система iOS предлагает своим пользователем особую функцию – «Гид-доступ». Она позволяет открывать на устройстве только определенные изображения и запрещает перелистывать альбом дальше. Это поможет в тех ситуациях, когда владельцу iPhone нужно отдать своё устройство, чтобы другой человек посмотрел фотографию. При включенной функции он не сможет посмотреть остальные фотографии, не зная комбинацию и пароль.
- Перейдите в настройки Айфона.
Откройте раздел «Основные».
Выберите пункт «Универсальный доступ».
В самом конце списке найдите «Гид-доступ».
Активируйте функцию, передвинув ползунок вправо, и нажмите «Настройки код-пароля».
Установите пароль, нажав на «Задать код-пароль гид-доступа», либо включите активацию по отпечатку пальца.
Откройте нужное вам изображение в приложении «Фото» на Айфоне, которое вы хотите показать другу, и нажмите 3 раза на кнопку «Домой».
Способ 3: Пароль на приложение
Если юзер хочет ограничить доступ ко всему приложению «Фото», есть смысл воспользоваться специальной функцией «Пароль на приложение» на iPhone. Она позволяет заблокировать определенные программы на время или навсегда. Процесс её включения и настройки немного отличается на разных версиях iOS, поэтому внимательно прочитайте нашу статью по ссылке ниже.
Она позволяет заблокировать определенные программы на время или навсегда. Процесс её включения и настройки немного отличается на разных версиях iOS, поэтому внимательно прочитайте нашу статью по ссылке ниже.
Способ 4: Сторонние приложения
Поставить пароль на определенную фотографию можно лишь с помощью сторонних приложений из App Store. Выбор у пользователя огромный, и на нашем сайте мы рассмотрели один из вариантов – Keepsafe. Оно абсолютно бесплатное и имеет интуитивно понятный интерфейс на русском языке. Читайте о том, как с помощью него поставить пароль на «Фото», в следующей статье.
В этой статье мы разобрали основные способы установки пароля на отдельные фотографии и само приложение. Иногда могут понадобиться специальные программы, которые можно скачать в App Store.
Отблагодарите автора, поделитесь статьей в социальных сетях.
lumpics.ru
Поделиться:
×
Рекомендуем посмотреть
Adblock
detector
Как поставить пароль на папку с фотографиями на айфоне?
Как спрятать фото на iOS
Действительно, данный механизм не является супер-надёжным, а потому, если вы с его помощью пытаетесь скрыть от жены фотографии своих любовных похождений, скорее всего, на особый успех вам рассчитывать не стоит. Во-первых, получить доступ к разделу со скрытыми снимками можно без ввода код-пароля или сканирования биометрии, а, во-вторых, подозревающая супружескую неверность супруга прошерстит даже те разделы вашего смартфона, о которых вы сами не подозревали. Поэтому, если вы попали в нашу инструкции именно за этим, вам нужно воспользоваться другим методом.
Во-первых, получить доступ к разделу со скрытыми снимками можно без ввода код-пароля или сканирования биометрии, а, во-вторых, подозревающая супружескую неверность супруга прошерстит даже те разделы вашего смартфона, о которых вы сами не подозревали. Поэтому, если вы попали в нашу инструкции именно за этим, вам нужно воспользоваться другим методом.
Как установить пароль на папку в компьютере?
К сожалению, стандартные возможности ОС Windows не позволяют осуществить данное действие. Можно лишь скрыть папку, войдя в ее свойства и о. Но это не совсем то, если вы хотите, чтобы ваши данные и информация остались конфиденциальными.
Чтобы сделать невозможным доступ посторонних лиц к определенной папке в компьютере, необходимо скачивать дополнительное программное обеспечение. Одной из подобного рода программ является My LockBox. Ее free-версия позволяет поставить пароль всего лишь на одну папку, но в ряде случаев этого оказывается достаточно. В момент ее установки на компьютер, необходимо будет ввести пароль, подсказку к нему и свою электронную почту.
В результате у вас появится две иконки на Рабочем столе. Одна из них – это папка для редактирования, в которую можно добавить новые файлы и удалить старые. А вторая икона – это панель управления, с помощью которой можно активировать/деактивировать пароль.
Альтернативные способы
Более удобным в использовании является способ с установкой специальных приложений. То, как на айфоне поставить пароль на приложение, зависит от выбранной программы-защитника. Однако у большинства из них принцип работы и настройка одинаковы. В качестве примера стоит разобраться, как ставить пароль на одном из самых популярных приложений — iAppLock, находящемся в свободном доступе в App Store.
Для установки защитного кода необходимо запустить программу-защитник и в настройках выбрать тип защиты и необходимые приложения. Одним из плюсов использования дополнительного ПО является возможность выбора типа защиты: графический код, цифровой PIN или обычный пароль.
Лучшие приложения, позволяющие прятать фото и видео (с паролем) на iPhone и iPad
Для iPhone создано несколько приложений, позволяющих скрывать фотографии от просмотра чужими людьми или просто любопытными.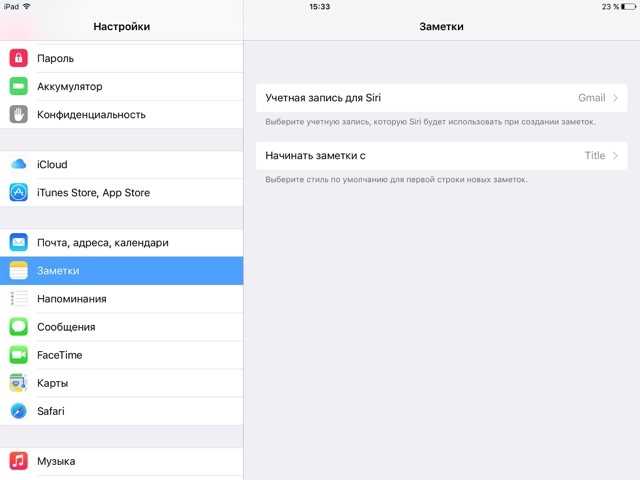
Фото сейф
Эта программа стартует с такого же приглашения придумать пароль, как и Private Photo Vault. Этот шаг можно и пропустить, но именно он и обеспечивает безопасность ваших фотографий. После ввода пароля можно также ввести адрес электронной почты, для восстановления пароля.
В самом начале работы программы можно импортировать фотографии из приложения «Фото», iCloud, камеры или из файловой системы. Есть возможность создания нового альбома и придания ему имени по собственному желанию. Приложение позволяет с легкостью выбирать несколько фотографий с помощью жестов. Оно дает возможность удалить фотографии из исходного местоположения при импорте в защищенное хранилище.
Фото сейф является еще одним отличным вариантом для сокрытия своих фотографий. Программа распространяется бесплатно, но имеются встроенные покупки для получения резервных копий с iCloud, передачи данных по Wi-Fi и удаления рекламы.
Keepsafe: Фото и Видео сейф
Работа с Keepsafe: Фото и Видео сейф начинается с создания бесплатной учетной записи с вашим именем и адресом электронной почты.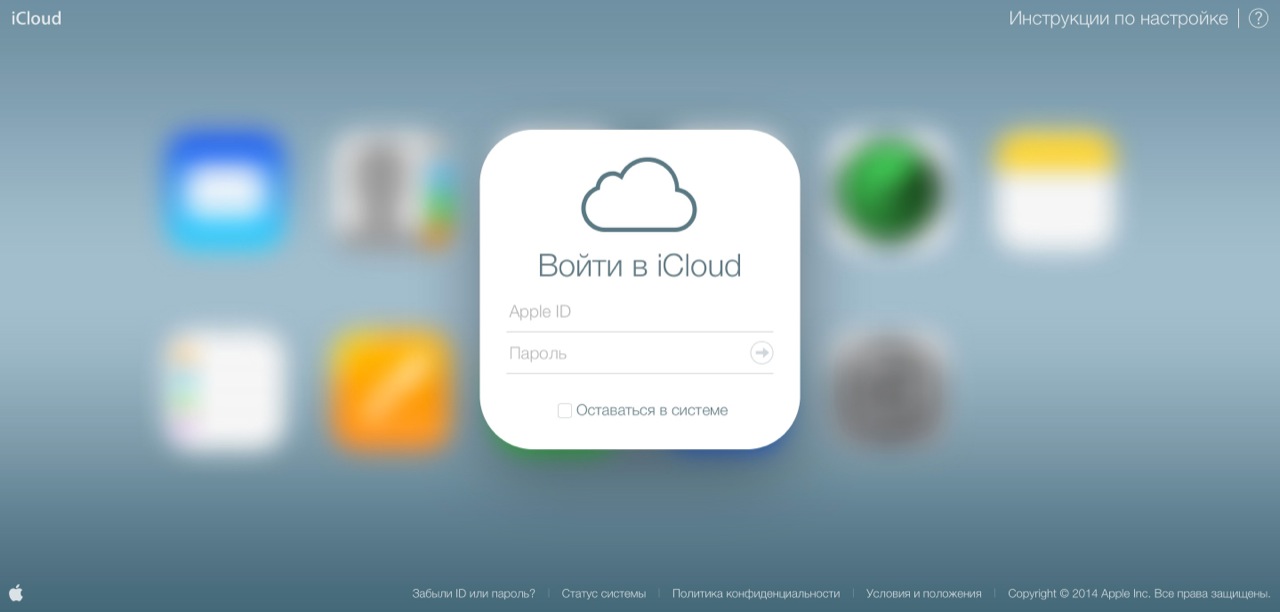 Затем можно установить и подтвердить пароль для доступа к приложению. На главном экране программы вы найдете больше, чем просто опции для создания альбома. Туда можно добавлять видео, ID-карты и организовать совместный доступ к альбому для общего его просмотра своими близкими.
Затем можно установить и подтвердить пароль для доступа к приложению. На главном экране программы вы найдете больше, чем просто опции для создания альбома. Туда можно добавлять видео, ID-карты и организовать совместный доступ к альбому для общего его просмотра своими близкими.
Приложение позволяет создать свой личный альбом и назначить ему пароль для дополнительного уровня безопасности. Кроме того, при желании можно заблокировать любой из встроенных альбомов паролем. Secret Photo Vault дает возможность импортировать снимки из библиотеки фотографий, камеры или из папки «Файлы». Приложение, как и его аналоги, спрашивает о необходимости удалить фотографии из их исходного местоположения после осуществления импорта.
Keepsafe: Фото и Видео сейф имеет настройки для предупреждения о попытках взлома, фальшивый PIN-код, темы и многое другое. Эта программа является отличным и надежным инструментом для сокрытия ваших фотографий. Но доступ к некоторым функциям потребует платной подписки.
Private Photo Vault – Pic Safe
В самом начале использования этой программы придется придумать и ввести свой пароль. Затем при желании можно будет ввести адрес электронной почты для возможного восстановления доступа.
После установки пароля программа готова к работе. Можно добавлять в нее фотографии по одной из вашей библиотеки снимков или с камеры. Можно также импортировать в программу изображения из внешних источников. После добавления в приложение снимков оно спросит, удалить ли их из исходного местоположения.
Программа позволяет создавать целые фотоальбомы и устанавливать на каждый из них персональный пароль, а также задавать адрес электронной почты для восстановления этой информации в случае ее утраты. Такой удобный подход обеспечивает дополнительную безопасность данных за счет пароля самого приложения для доступа к его содержимому.
Private Photo Vault – Pic Safe – это действительно хорошее бесплатное приложение, позволяющее скрыть ваши личные фотографии.
Встроенные покупки в приложении позволяют разблокировать возможности обновления, получения неограниченного числа фотоальбомов, беспроводную передачу снимков, удаление рекламы и многое другое.
Photo Vault’ Lock Photos Album
Ещё один достойный представитель своего жанра. Здесь нет «конспиративных» фишек вроде маскировки под другой тип приложений, но есть реклама, есть лимит на загрузку фотографий в бесплатном режиме… Впрочем, «плюсы» – тоже довольно значимые: нет ограничения на экспорт изображений, доступно слайд-шоу.
Встроенная покупка отключает рекламные блоки раз и навсегда.
Источник
Ставим пароль на приложения Айфона
h31,0,0,0,0—>
iOS имеет вкладку «Ограничения», расположенную в меню «Экранное время». Выполняем следующую инструкцию:
p, blockquote4,0,0,0,0—>
Теперь вам следует выполнить передвижение переключателя рядом со строкой «Контент и конфиденциальность».Выбираем нужное меню, чтобы выполнить создание ограничения: «Ограничения контента», «Разрешенные программы» или «Покупки в Айтюнс Сторе и Апп Сторе».Следует передвинуть ползунок рядом с необходимыми действиями или софтом, доступ к которому требуется ограничить.
Те приложения, которые вы отключили, на домашнем экране демонстрироваться не будут. Снова активировать доступ для данных приложений можно путем выполнения вышеописанных действий, только ползунок нужно передвинуть в другую сторону.
Как поставить пароль на папку андроид?
Специально для того, чтобы поставить пароль на папку андроид, а не ставить пароль на весь телефон была создана программа android App Lock Pro. Она позволяет установить пароль или любой другой графический ключ на любое приложение или папку на вашем смартфоне.
Она позволяет установить пароль или любой другой графический ключ на любое приложение или папку на вашем смартфоне.
Как поставить пароль на папку mac?
В отличии от ОС Windows в Mac ОС предусмотрена разработчикам возможность поставить пароль на папку mac. Папка, на которую нужно поставить пароль, в данном случае будет выступать запароленным образом диска. Для этого необходимо воспользоваться программой Дисковая утилита. После открытия ее окна выбираем «Новый образ». Здесь можно выбрать любой размер папки, а в разделе шифрование выбираем 128 — бит AES, а затем — «Создать». При двойном нажатии на запароленную папку появится окно, в котором нужно будет ввести пароль. После этого диск «смонтируется» и появится на рабочем столе, а также в левой части Finder. Чтобы завершить работу с такой папкой, достаточно просто переместить ее в корзину или же нужно нажать на стрелку, которая появляется со значком смонтированного диска.
Как защитить папку паролем на iphone?
Чтобы поставить пароль на папку iphone, можно пойти двумя путями.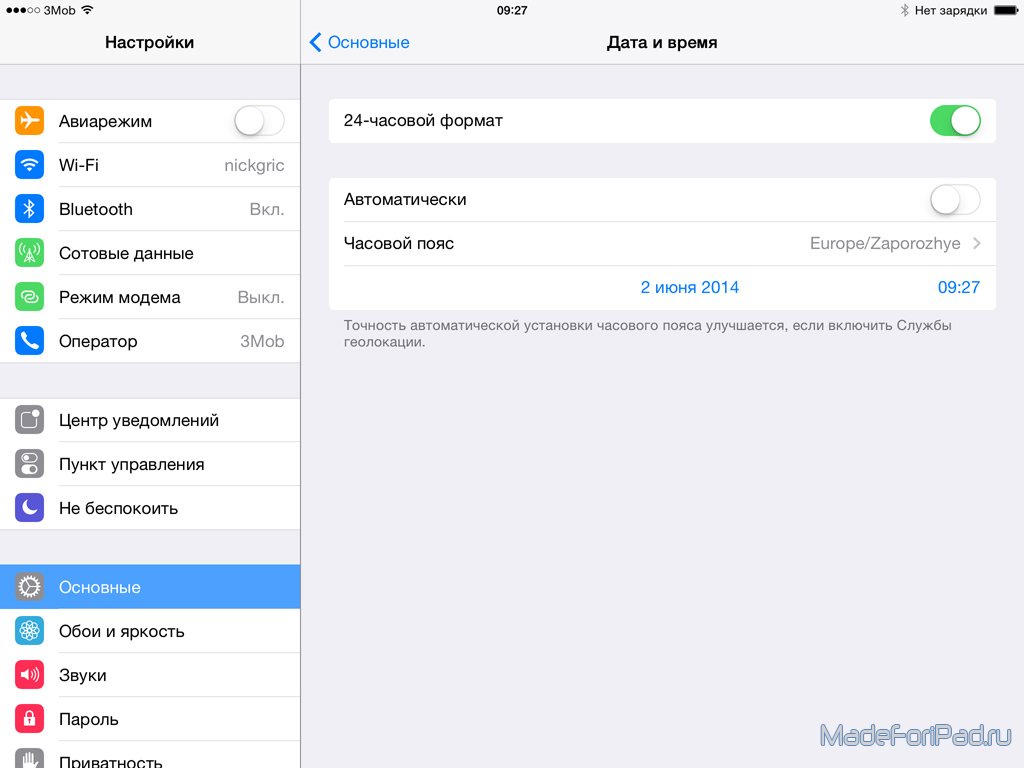 Более простой – это воспользоваться стандартными возможностями по защите айфона. Более сложный – это с использованием дополнительного программного обеспечения.
Более простой – это воспользоваться стандартными возможностями по защите айфона. Более сложный – это с использованием дополнительного программного обеспечения.
В первом случае, достаточно войти в «Настройки», далее – в категорию «Основные». Затем находите «Ограничения». Тут можно установить некоторые ограничения на функции айфона, в том числе установить пароль на конкретную папку.
Во втором случае следует скачать Folder Lock (можно в App Store). По окончанию скачивания и установки, на вашем айфоне в настройках появится категория Folder Lock. Теперь вы сможете поставить пароль на «Настройки», «Мультизадачность» и (или) Spotlight.
Как скрыть фото на Айфоне с помощью встроенных программ, сторонних приложений и паролей
iOS — одно из тех программных обеспечений, которое даёт пользователям полную уверенность в том, что их личные данные не попадут в руки третьих лиц. Некоторые переживают на счёт фотографий, хранящихся в их галерее. Если человек желает скрыть фото в галерее на iPhone, то ему рекомендуется ознакомиться с содержанием статьи.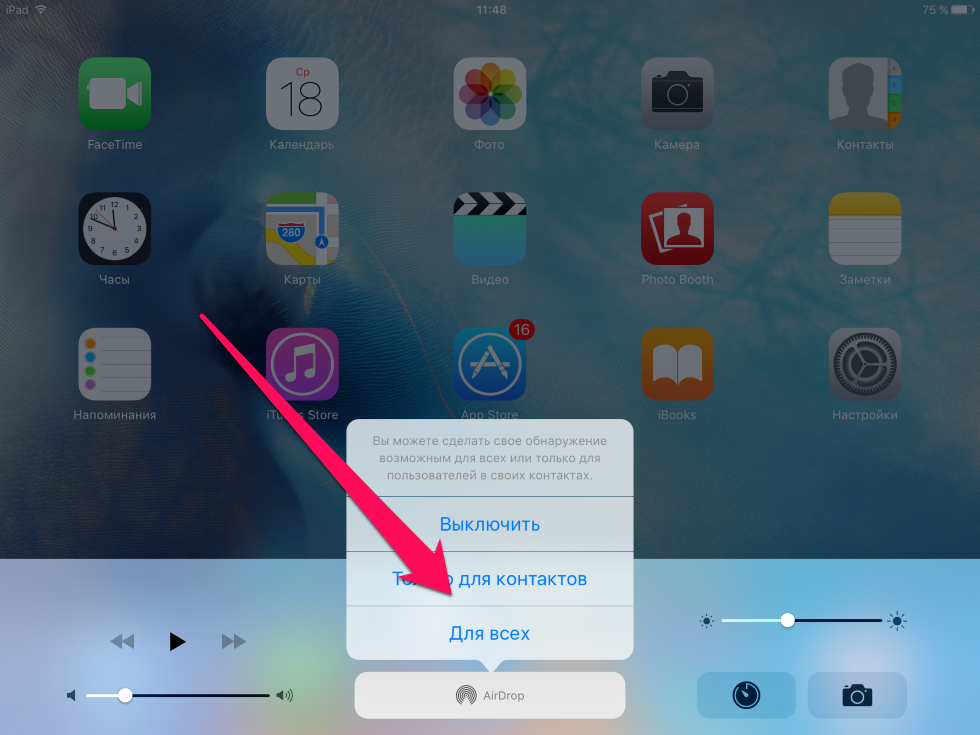
Как спрятать фотографии через встроенное приложение на iPhone
Смартфон — личная вещь, которая порой попадает в руки малознакомых людей. Если пользователь желает избавиться от проблем доступа к личному контенту, то ему нужно скрыть фото на iPhone. Для реализации задачи следует:
После этого фотографии переместятся в папку «Скрытые», которая находится в галерее. Перед перемещением контента система предупредит об этом пользователя. Таким образом, человеку удастся переместить фото в скрытые. Этот вариант обладает недостатками: если человек, разбирающийся в iPhone, захочет увидеть скрытый контент, то он сможет это сделать по причине того, что папка не защищена ни паролем, ни графическим ключом.
Как поставить пароль на скрытые фото на iPhone
Многих людей, имеющих продукцию Apple, волнует вопрос: как поставить пароль на скрытые фотографии? Для этого пользователям рекомендуется воспользоваться функцией «Экранное время».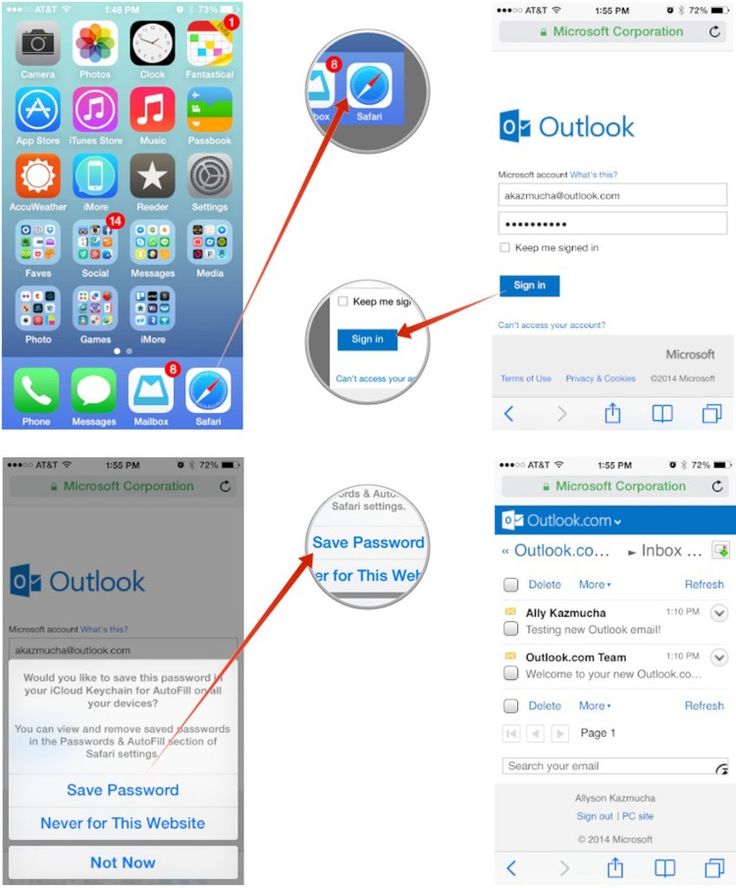 Она необходима для ограничения доступа к устройству детей и т. д. Чтобы поставить пароль на галерею, нужно:
Она необходима для ограничения доступа к устройству детей и т. д. Чтобы поставить пароль на галерею, нужно:
Таким образом, пользователю удастся поставить пароль на приложение, содержащее фотографии. Если мало знакомый человек зайдёт в галерею, то он не сможет пробыть в ней более 1 минуты. По истечению времени появится окно ввода пароля. При незнании комбинации цифр система автоматически заблокирует для пользователя приложение.
Как скрыть фото на iPhone с помощью использования заметок
Большинство владельцев iPhone думает, что заметки предназначены для хранения текстового контента.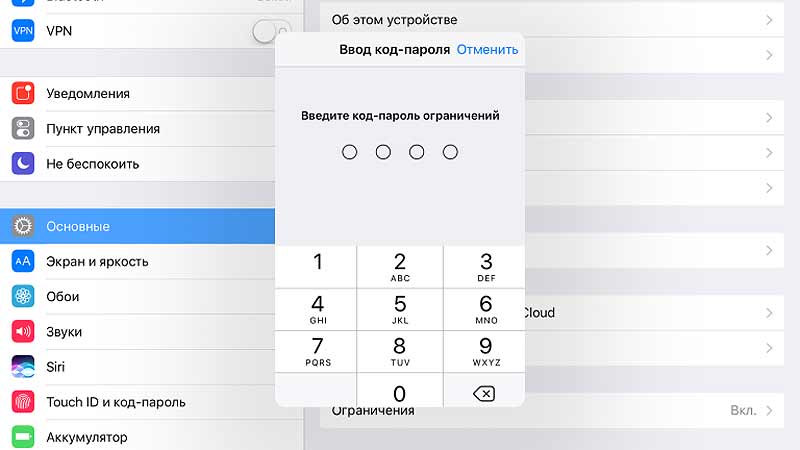 Однако, утилита позволяет переместить фото в скрытые на iPhone. Чтобы попробовать этот вариант, человеку необходимо:
Однако, утилита позволяет переместить фото в скрытые на iPhone. Чтобы попробовать этот вариант, человеку необходимо:
Перед просмотром содержимого папки необходимо ввести пароль. В противном случае пользователь не сможет просмотреть контент. Этот способ позволит защитить личные фотографии.
Этот способ позволит защитить личные фотографии.
Сторонние приложения, созданные для того, чтобы скрыть фото на iPhone
AppStore содержит массу утилит, позволяющих добавить скрытые фото на iPhone. Этот список содержит самые надёжные программы, некоторые из которых даже своим видом не смогут указать на то, что в них содержится.
Calculator+
Приложение от китайских разработчиков. Его иконка похожа на калькулятор. Итак, чтобы скрыть фото в iPhone, пользователю необходимо:
После завершения последнего шага пользователь может вернуться в скачанное приложение и убедиться в том, что все снимки остались на месте.
Private Camera
Это приложение отличается от вышеописанного тем, что оно не хранит фотографии в себе под видом калькулятора. Софт позволяет делать снимки на привычную камеру. При этом снимки не сохраняются в галерее. Они переносятся в утилиту Private Camera. Пользователь может не только просматривать контент через приложение, но и экспортировать его в «Фото».
Самые надёжные приложения: Вкармане, 1Password
Важный контент необходимо хранить в папках, поддерживающих шифрование AES-256. Приложения, содержащие этот элемент, хранят фотографии в специальных контейнерах под шифрованием. К числу программ, способных шифровать данные, относятся: Вкармане и 1Password. Их скачивание позволит как скрывать фото, так и просматривать их.
Их скачивание позволит как скрывать фото, так и просматривать их.
Какой способ понравился вам более всего? С каким из них, по вашему мнению, легче справляться? Ответом делитесь в комментариях.
Как скрыть фото и видео на iPhone & iPad с помощью пароля и приложения▶️ Planet VPN
4 июня, 2021
Разработчики системы iOS стремятся повысить ее безопасность, однако не всегда новых опций хватает для нужд пользователя. Например, владельцы iPhone не могут защитить свои фото от просмотра посторонними лицами, поскольку фотопленка представлена в виде единого инструмента. Однако есть несколько эффективных способов обеспечения приватности, как скрыть фото на iPhone, которые будут рассмотрены далее.
Как на iPhone поставить пароль на фото
Использование пароля – самый удобный и надежный способ для создания режима приватности ваших фотографий. Данная опция стала доступна в iOS 9.3 на устройствах iPod Touch, iPhone и iPad и позволяет скрыть конфиденциальные снимки, при этом оставляя свободный доступ к устройству посторонних лиц.
У приложения Фото нет стандартной опции закрытия доступа, однако далее описаны действия, как поставить пароль на галерею на iPhone через Экранное время:
Как спрятать фото на iPhone в папке Скрытые
Далее рассмотрим способ без использования пароля. С версии iOS 8 пользователи могут задавать фото или видео режим «Не для всех». В этом случае создается специальный альбом скрытых файлов, или просто скрытая папка на iPhone.
С главного экрана исчезают ваши снимки и ролики, перемещаются в папку Скрытые и вы можете быть спокойны, что никто не увидит приватные файлы в общей галерее.
Делается это следующим образом:
В дальнейшем вы будете заходить в Фото и выбирать Альбомы, где и будет располагаться папка Скрытые с вашими приватными файлами.
Скрываем фото и видео через Заметки на iPhone
Еще один способ, как спрятать видео на iPhone или коллекцию личных фотографий, заключается в том, чтобы пользоваться Заметками. Это безопасно и удобно, кроме того, доступна синхронизация пользовательских данных со всех устройств.
Это безопасно и удобно, кроме того, доступна синхронизация пользовательских данных со всех устройств.
В этом случае действовать необходимо в такой последовательности:
Но для этого метода существуют некоторые ограничения. Например, пользователь не сможет обмениваться вложениями фотографий из заблокированной заметки, даже если он предварительно ее разблокирует. И, хотя данный способ не самый удобный и функциональный, он более надежно защищает фотографии, чем защищенный альбом «Скрытые».
Топ приложений, чтобы скрывать фото и видео на iPhone
Для мобильных устройств Apple существует несколько приложений, которые позволяют скрывать фотографии и видео от взглядов посторонних субъектов, которые могут пользоваться вашим смартфоном.
Вот топ лучших приложений для приватности:
Заключение
В данной статье описаны основные эффективные способы, как скрывать фотографии и видео на iPhone, поэтому вы можете использовать их, чтобы позаботиться о собственной безопасности и обеспечить приватность тем файлам, которые не запланированы для всеобщего доступа.
Вам понравилась статья?
Поделитесь своими впечатлениями!
Александр Матросов
Эксперт в области компьютерных наук. Консультант по прикладной криптографии, разработчик самого безопасного мессенджера Signal
Консультант по прикладной криптографии, разработчик самого безопасного мессенджера Signal
Как поставить пароль на фотографии iPhone? [Ответ 2022] — Droidrant
Если на вашем iPhone много фотографий, можно защитить некоторые из этих фотографий, поставив на них пароль. К счастью, приложение «Фотографии» для iPhone и iPad имеет встроенный способ защиты паролем фотографий, которые вы выбрали для защиты паролем. Для начала откройте приложение «Фотографии» и выберите фотографию. Нажмите кнопку «Изменить» в правом верхнем углу, а затем выберите «Добавить пароль». Введите пароль и подтвердите его. Ваша фотография будет защищена паролем.
Затем откройте приложение «Фотографии» на iPhone. Перейдите в «Настройки» > «Фотографии». Нажмите на значок «+». Выберите папку, которую хотите заблокировать. Затем коснитесь замка вверху, чтобы заблокировать альбом. Теперь вы можете начать добавлять фотографии на свой iPhone.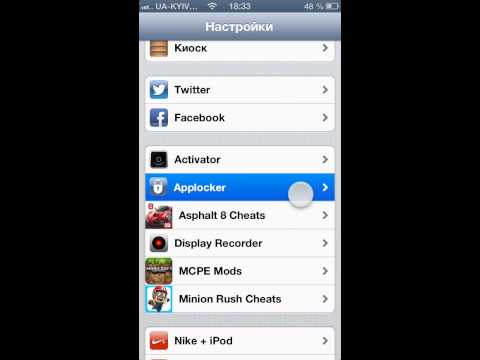 Завершив добавление фотографий, вы можете удалить пароль и снова включить скрытый альбом. Таким образом, вам не придется беспокоиться о том, что кто-то получит доступ к вашим фотографиям.
Завершив добавление фотографий, вы можете удалить пароль и снова включить скрытый альбом. Таким образом, вам не придется беспокоиться о том, что кто-то получит доступ к вашим фотографиям.
Похожие вопросы / Содержание
Можете ли вы защитить паролем фотографии на iPhone?
Можете ли вы защитить паролем фотографии на вашем iPhone? Да. Это можно сделать в приложении «Фотографии». Для этого откройте приложение «Фотографии» и нажмите кнопку «Изменить» в правом верхнем углу. Затем нажмите «Добавить пароль». Затем введите пароль и подтвердите. Как только вы это сделаете, пароль будет сохранен на вашем iPhone.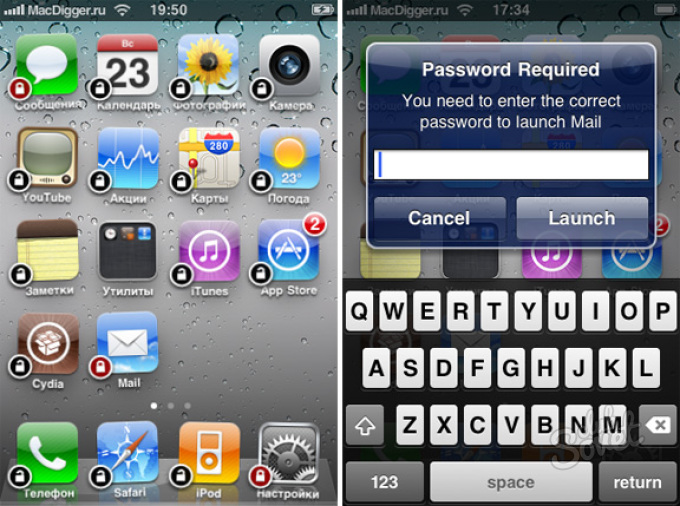 Вы можете получить доступ к защищенным паролем фотографиям, используя свой пароль. Если вы забыли свой пароль, вы можете ввести его повторно, чтобы снова открыть фотографии.
Вы можете получить доступ к защищенным паролем фотографиям, используя свой пароль. Если вы забыли свой пароль, вы можете ввести его повторно, чтобы снова открыть фотографии.
Вы можете защитить изображения iPhone паролем с помощью сторонних приложений. Популярным приложением для этой цели является Photo Vault. Защищенные паролем фотографии iPhone перемещаются в скрытую папку. Эти фотографии не будут доступны другим без пароля. Однако, если вы не хотите, чтобы другие люди имели доступ к этим фотографиям, вы можете использовать Face ID или Touch ID, чтобы защитить их паролем. Если вы забудете свой пароль, ваш iPhone сообщит вам об этом при выходе из системы.
Как поставить пароль на свои фотографии?
iPhone отлично подходит для съемки высококачественных фотографий, но бывают случаи, когда вы не хотите, чтобы все они отображались в вашей библиотеке фотографий. Чтобы другие не могли видеть ваши самые личные изображения, вы можете защитить их паролем на своем телефоне. Apple предоставила несколько способов сделать это. Во-первых, вы можете использовать приложение «заметки», чтобы делать заметки о своих фотографиях. Таким образом, вы можете написать пароль для каждой заметки, и только те люди, у которых есть пароль, смогут его увидеть.
Apple предоставила несколько способов сделать это. Во-первых, вы можете использовать приложение «заметки», чтобы делать заметки о своих фотографиях. Таким образом, вы можете написать пароль для каждой заметки, и только те люди, у которых есть пароль, смогут его увидеть.
Другой способ — установить пароль на изображения iPhone с помощью приложения «Заметки». Вы можете использовать приложение Notes для защиты фотографий паролем. Это относится только к неподвижным изображениям, а не к видео. Но если у вас нет приложения «Заметки», вы можете защитить свои фотографии паролем в приложении «Фотографии». Если вы не хотите, чтобы другие могли просматривать ваши фотографии, вы всегда можете добавить на фотографии водяной знак. Вы также можете использовать приложения типа частного фотохранилища, чтобы скрыть свои фотографии.
Как заблокировать фотографии на iPhone 13?
Если на вашем iPhone есть фотографии, вы можете скрыть их. С помощью кода доступа вы можете запретить другим пользователям просматривать сделанные вами снимки.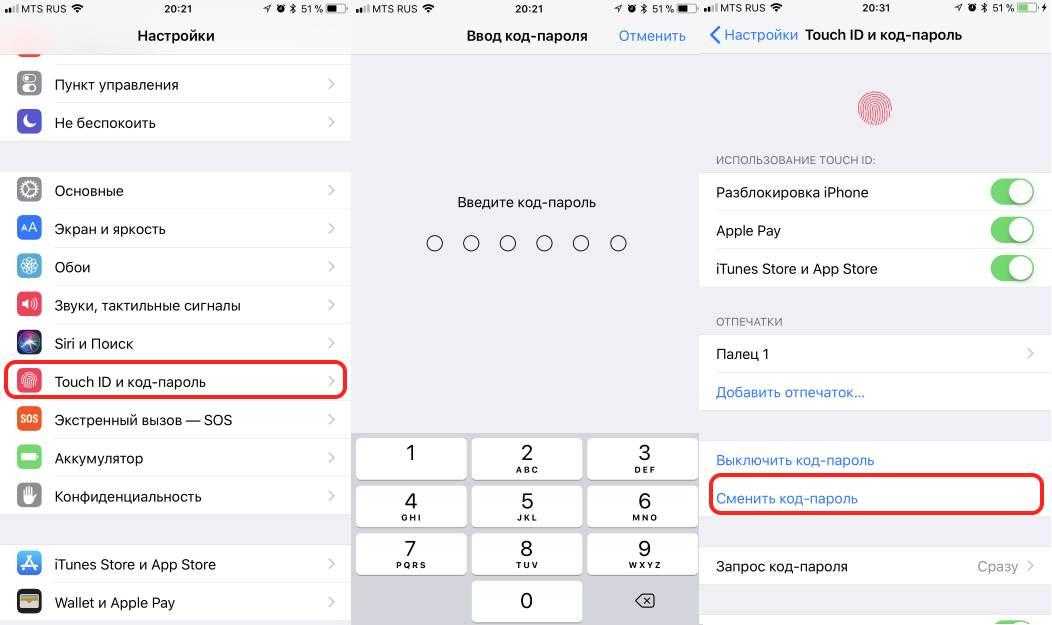 Просто введите код доступа, если хотите заблокировать фотографии на iPhone. Пока Apple не представит настоящую функцию защиты фотографий паролем, этот обходной путь будет лучшим вариантом. Вот как заблокировать фотографии на iPhone 13:
Просто введите код доступа, если хотите заблокировать фотографии на iPhone. Пока Apple не представит настоящую функцию защиты фотографий паролем, этот обходной путь будет лучшим вариантом. Вот как заблокировать фотографии на iPhone 13:
Сначала откройте приложение «Заметки». Вы увидите папку с фотографией. Нажмите на заметку и введите пароль, чтобы просмотреть ее. Вы также можете заблокировать заметку с помощью Face ID или Touch ID. На экране появится значок заблокированной заметки. Затем, чтобы просмотреть его, введите пароль еще раз. Когда вы закончите, вы можете удалить заметку и фотографии. Вы даже можете удалить его через приложение «Фотографии», если хотите защитить фотографии.
После того, как вы переименовали заметку, вы можете скрыть ее от публики. Эта опция аналогична очистке корзины на Mac. Однако вы не можете удалить заметку с вашего iPhone, не восстановив ее. Для этого необходимо разблокировать заметку. Коснитесь значка «Поделиться», а затем выберите «Сохранить».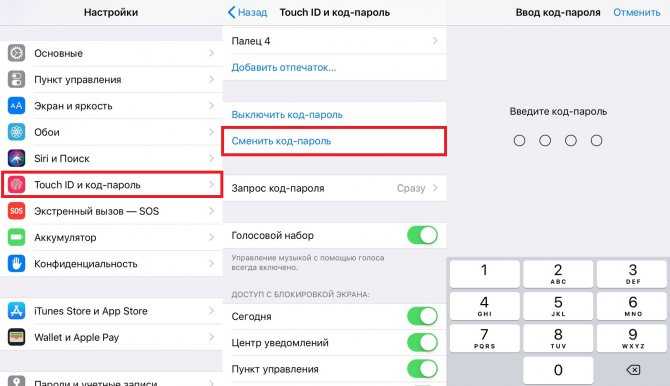 Ваша удаленная заметка теперь будет скрыта. Если вы все еще не знаете, как заблокировать фотографии на iPhone 13, попробуйте выполнить шаги, описанные выше.
Ваша удаленная заметка теперь будет скрыта. Если вы все еще не знаете, как заблокировать фотографии на iPhone 13, попробуйте выполнить шаги, описанные выше.
Как заблокировать фотографии на iPhone 11?
Как заблокировать фотографии на iPhone 11? Вы можете легко сделать это с помощью приложения «Настройки». Настройки такие же, как у iPhone X или XS. Коснитесь вкладки «Устройства», затем выберите «Безопасность и пароль», а затем выберите «Блокировка фотографий». Защиту паролем можно включить с помощью любого из доступных параметров, включая водяной знак, пароль и шаблон. Чтобы добавить дополнительную безопасность, вы можете скрыть свои фотографии на iPhone, создав приложение типа частного хранилища фотографий.
Сначала откройте приложение Notes. Заметка будет содержать ваши фотографии. Вам нужно будет ввести пароль, чтобы просмотреть заметку, но исходное местоположение заблокированных фотографий останется. После ввода пароля вы можете переместить заблокированные фотографии обратно в приложение «Фотографии».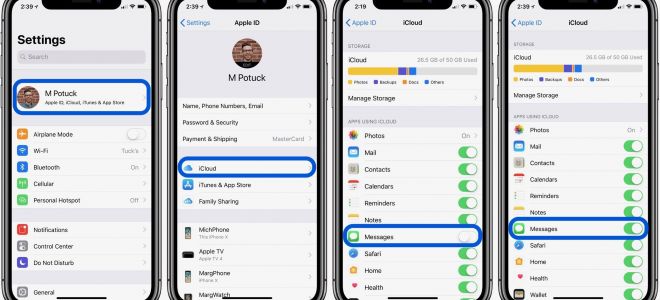 Когда блокировка будет снята, вы сможете разблокировать заблокированные фотографии из фотопленки вашего iPhone. Кроме того, вы можете разблокировать заблокированные фотографии в приложении «Заметки».
Когда блокировка будет снята, вы сможете разблокировать заблокированные фотографии из фотопленки вашего iPhone. Кроме того, вы можете разблокировать заблокированные фотографии в приложении «Заметки».
Можете ли вы сделать фотографии iPhone приватными?
Помимо того, что вы можете сделать свои фотографии конфиденциальными, вы также можете заблокировать их в приложении Notes. Таким образом, только вы можете просматривать их, и никто другой не может их видеть. Вы можете заблокировать отдельные заметки паролем. Если вы потеряете свой телефон, фотографии не будут восстановлены. Но что, если вы хотите поделиться определенными фотографиями с друзьями? Если да, то как сделать их приватными? Продолжайте читать, чтобы узнать, как это сделать.
Во-первых, используйте функцию фотоблокировки. Вы также можете использовать функцию хранилища фотографий. Photo Vault позволяет заблокировать определенные фотографии от других пользователей с помощью пароля. Когда вы выбираете фотографию, на ее фоне появляется галочка.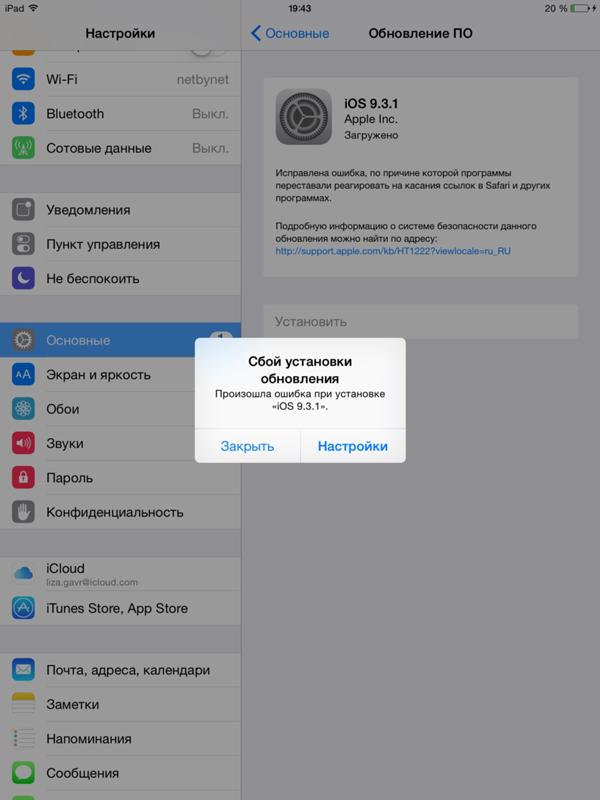 После выбора фотографии вам будет предложено ввести четырехзначный код доступа. Затем введите адрес электронной почты для восстановления. Затем фотография будет заблокирована.
После выбора фотографии вам будет предложено ввести четырехзначный код доступа. Затем введите адрес электронной почты для восстановления. Затем фотография будет заблокирована.
Как заблокировать фотографии на iPhone, чтобы они не перемещались?
Возможно, вам интересно, как заблокировать изображения на iPhone, чтобы они не двигались. В этой статье вы узнаете, как установить блокировку определенных фотографий на вашем iPhone. Сначала включите функцию под названием «Управляемый доступ». Управляемый доступ позволяет управлять определенными функциями в отдельных приложениях. Вы можете заблокировать изображение в приложении «Галерея», нажав кнопку «Заблокировать». Если вы фотографируете проходящего мимо человека, не отодвигайте объект слишком далеко.
Как защитить паролем папку на моем iPhone?
Если вы хотите защитить паролем папку на вашем iPhone, вы можете использовать встроенную функцию. Просто включите защиту паролем в приложении «Настройки». Это применит шифрование к вашим файлам и папкам. Вы также можете защитить свои учетные записи iCloud. Вы также можете защитить паролем отдельные файлы. После того, как вы применили шифрование к своим файлам и папкам, вы можете дважды щелкнуть папку, чтобы убедиться, что только вы можете ее просматривать.
Вы также можете защитить свои учетные записи iCloud. Вы также можете защитить паролем отдельные файлы. После того, как вы применили шифрование к своим файлам и папкам, вы можете дважды щелкнуть папку, чтобы убедиться, что только вы можете ее просматривать.
iPhone поставляется со встроенной функцией защиты паролем, которая запрашивает пароль перед разблокировкой устройства. Но если вы хотите скрыть личные фотографии или документы от посторонних глаз, вы можете использовать стороннее приложение под названием PicVault. PicVault стоит 2,99 доллара и использует PIN-код для блокировки папки паролем. Если вам нужна дополнительная безопасность, вы также можете заблокировать папки, установив временные ограничения на их доступ.
Следующим шагом в защите паролем фотографий вашего iPhone является открытие приложения «Фотографии». Вы найдете папку «Фотографии». Чтобы защитить папки паролем, коснитесь значка «Поделиться» в правом верхнем углу экрана. В меню «Поделиться» есть опция «Сохранить изображения».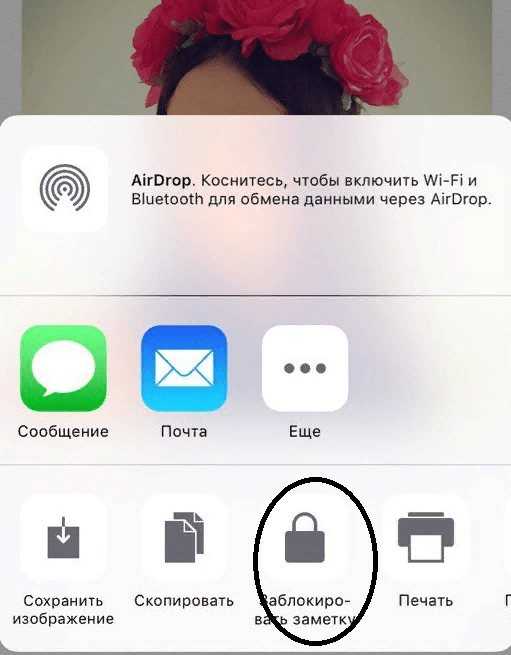 Когда вы нажмете эту опцию, вам будет предложено ввести пароль. После того, как вы ввели пароль, нажмите кнопку «Сохранить», и ваши фотографии будут перемещены обратно в приложение «Фотографии».
Когда вы нажмете эту опцию, вам будет предложено ввести пароль. После того, как вы ввели пароль, нажмите кнопку «Сохранить», и ваши фотографии будут перемещены обратно в приложение «Фотографии».
Узнайте больше здесь:
1.) Веб-сайт Apple
2.) iPhone — Википедия
3.) Модели iPhone
4.) iPhone Wiki
Как скрыть фотографии на вашем iPhone (обновление 2022 г.)
Можно ли заблокировать фотографии на iPhone? Мы рассмотрим, как создать секретный фотоальбом, как защитить паролем фотографии на iPhone и лучшие приложения для скрытия фотографий.
Коннер Кэри
Обновлено 04.08.2022
Итак, вы хотите знать, как скрыть фото и видео на вашем iPhone? Что ж, iPhone позволяет вам скрывать фотографии, но Apple не предлагает должным образом закрытый альбом или способ заблокировать фотоальбом. Тем не менее, есть несколько различных способов скрыть изображения на вашем iPhone, в зависимости от необходимого вам уровня конфиденциальности.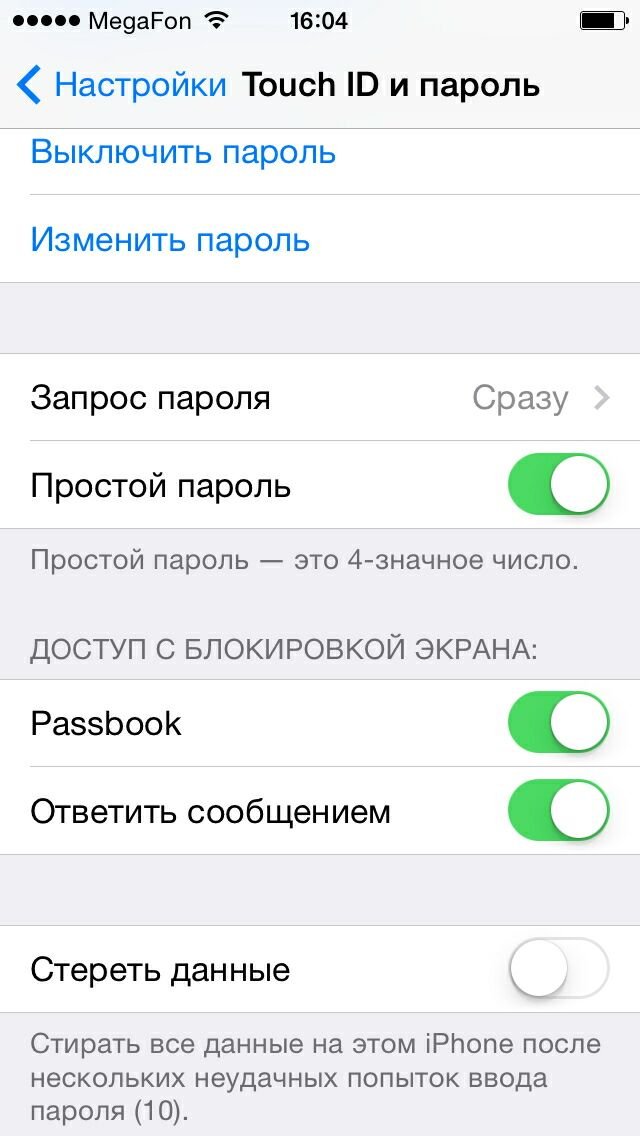 Мы рассмотрим их все в этой статье.
Мы рассмотрим их все в этой статье.
Связано: Как скрыть приложения на iPhone (и как найти их позже)
Что нужно знать о скрытых фотографиях на вашем iPhone
Apple предлагает опцию «скрытого» альбома для фотографий, которая не позволит им отображаться в ваших виджетах или автоматических слайд-шоу «Для вас». Однако скрытие изображений на вашем iPhone в приложении «Фото» имеет несколько больших лазеек, которые позволяют кому-то легко найти фотографии, которые вы хотите сохранить в тайне. Вот почему мы не только рассмотрим, как скрыть фотографии с помощью встроенного личного фотоальбома, но и как заблокировать фотографии на iPhone, чтобы они были скрыты за кодом доступа.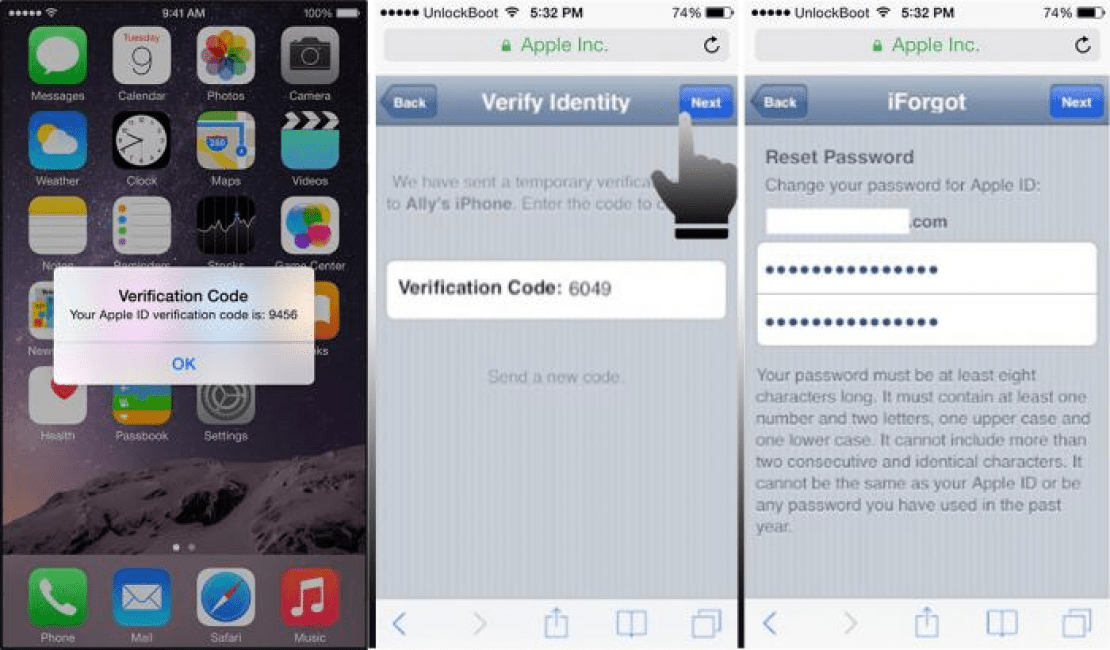 Мы считаем, что это способ по-настоящему скрыть фотографии на вашем iPhone. Для еще большей безопасности мы также рассмотрим лучшие приложения для скрытия фотографий, чтобы вы могли скрывать фотографии и видео в заблокированном секретном фотоальбоме на вашем iPhone.
Мы считаем, что это способ по-настоящему скрыть фотографии на вашем iPhone. Для еще большей безопасности мы также рассмотрим лучшие приложения для скрытия фотографий, чтобы вы могли скрывать фотографии и видео в заблокированном секретном фотоальбоме на вашем iPhone.
По умолчанию скрытые фотографии и видео на iPhone просто помещаются в альбом «Скрытые», который не является частным или защищенным паролем. Эти скрытые фотографии не будут отображаться в ваших виджетах или библиотеке фотографий, но любой, кто просматривает ваши фотографии, все равно сможет найти якобы скрытую личную папку с фотографиями на вашем iPhone. Если с вами все в порядке, первая часть нашей статьи покажет вам, как скрыть фотографии на iPhone. Но если вы действительно хотите, чтобы эти фотографии были заблокированы, мы рекомендуем использовать вторую часть, которая покажет вам способ действительно, по-настоящему скрыть фотографии на iPhone от посторонних глаз с помощью приложения Notes, чтобы создать личную папку с фотографиями на вашем iPhone. В заключительной части этой статьи мы рассмотрим некоторые из лучших приложений для скрытия фотографий, если вы предпочитаете использовать стороннее приложение, предназначенное для обеспечения конфиденциальности ваших фотографий и видео.
В заключительной части этой статьи мы рассмотрим некоторые из лучших приложений для скрытия фотографий, если вы предпочитаете использовать стороннее приложение, предназначенное для обеспечения конфиденциальности ваших фотографий и видео.
Для дополнительного уровня безопасности вы можете узнать, как добавить водяной знак на фотографию на iPhone.
Имейте в виду, что только устройства с iOS 10 или более поздней версии могут блокировать изображения с помощью приложения Notes. Вот как скрыть фотографии на вашем iPhone, создав заблокированный фотоальбом или используя приложение типа частного фотохранилища.
Как скрыть фотографии и видео на iPhone в личном альбоме
Для операционных систем до iOS 10 скрытие фотографии на вашем iPhone означает, что фотография скрыта из «Годы», «Коллекции» и «Моменты». Тем не менее, это все еще видно на всех фотографиях. Начиная с iOS 11 и далее в iOS 15 скрытые фотографии удаляются из списка «Все фото», а также из виджетов. Вы просматриваете скрытые альбомы, открывая скрытый альбом, а это означает, что безопасность вашего скрытого альбома личных фотографий практически ничто (за исключением кода доступа для разблокировки устройства в первую очередь). Но если это вас устраивает, вот как скрыть фотографии на iPhone в приватном фотоальбоме.
Вы просматриваете скрытые альбомы, открывая скрытый альбом, а это означает, что безопасность вашего скрытого альбома личных фотографий практически ничто (за исключением кода доступа для разблокировки устройства в первую очередь). Но если это вас устраивает, вот как скрыть фотографии на iPhone в приватном фотоальбоме.
- Откройте приложение Photos на вашем iPhone.
- Найдите фото или видео, которое хотите скрыть.
- Коснитесь значка «Поделиться» в левом нижнем углу.
- Для фотографий прокрутите вниз и выберите Скрыть в меню действий. Чтобы скрыть видео на iPhone, выберите Скрыть видео .
- Подтвердить Скрыть фото .
- Чтобы просмотреть скрытые фото и видео, коснитесь вкладки «Альбомы» в приложении «Фотографии».
- Найдите альбом под названием Hidden и коснитесь его (он появится внизу экрана в разделе «Утилиты»).

Вот оно! Если все, что вам нужно сделать, это удалить изображения из виджетов на главном экране, это поможет.
Вернуться к началу
Как заблокировать изображения на iPhone с помощью приложения Notes
Есть пара шагов, чтобы по-настоящему скрыть фотографию на iPhone. (Обратите внимание, что в настоящее время вы не можете заблокировать заметки, содержащие видео, поэтому, если вы хотите узнать, как скрыть и заблокировать видео на своем iPhone, вам нужно перейти к разделу о приложениях, которые скрывают фотографии.)
- Сначала , вам нужно убедиться, что приложение Notes может блокировать заметки. Это можно включить в приложении «Настройки», если оно еще не включено.
- Во-вторых, если вы хотите, чтобы ваши личные фотографии не хранились в облаке, вам также необходимо активировать учетную запись «Заметки на моем iPhone», если она еще не включена.
Чтобы скрыть изображение на вашем iPhone:
- Найдите фотографию в приложении Photos .

- Коснитесь значка «Поделиться» .
- Выберите значок Notes . Если вы его не видите, коснитесь значка «Еще», а затем коснитесь приложения Notes .
- Отсюда вы можете добавить текст, если хотите. Если у новой заметки нет названия, Notes автоматически устанавливает первые несколько слов заметки в качестве имени, поэтому этот текст может быть названием вашей новой заметки.
- (Необязательно) Коснитесь поля Сохранить в , если вы хотите поместить фотографию в существующую заметку или в существующую папку. Выберите «На моем iPhone», если вы хотите, чтобы ваши фотографии не попали в облако (обратите внимание, что выбор этой опции означает, что если вы потеряете телефон, вы не сможете восстановить фотографии).
- Это позволит вам выбрать, следует ли скрыть фотографию в существующей заметке или папке или сохранить ее во все iCloud.
 Если вы не выберете ни один из них, он просто сохранится в корневом каталоге приложения Notes. Вы можете пропустить это, и будет создана новая заметка с фотографией, но если вы хотите поместить много фотографий под одним и тем же паролем, вы можете поместить их все в одну и ту же заметку.
Если вы не выберете ни один из них, он просто сохранится в корневом каталоге приложения Notes. Вы можете пропустить это, и будет создана новая заметка с фотографией, но если вы хотите поместить много фотографий под одним и тем же паролем, вы можете поместить их все в одну и ту же заметку. - Когда вы закончите, коснитесь опции Сохранить в правом верхнем углу.
- Чтобы скрыть другие фотографии в этой заметке, повторите шаги 1–7, выбрав созданную вами заметку, чтобы скрыть первую фотографию при сохранении следующей фотографии в заметке. Это добавит второе фото к той же заметке.
- После добавления всех изображений, которые вы хотите заблокировать в заметку, откройте приложение «Заметки» и перейдите к тому, которое вы создали. Там коснитесь значка «Еще» .
- Коснитесь Заблокируйте примечание .
- Введите пароль, чтобы заблокировать эту заметку, и нажмите OK .

- Теперь копии этих фотографий надежно спрятаны в заметке, но оригиналы по-прежнему видны в приложении «Фотографии». Вам нужно будет вернуться к фотографиям в приложении Фото и выбрать их.
- Теперь коснитесь значка Удалить .
- Затем перейдите на вкладку Альбомы .
- Прокрутите вниз и в разделе «Утилиты» выберите Недавно удаленные .
- Выберите изображения, затем нажмите Удалить . Это похоже на очистку корзины на вашем Mac.
- Для подтверждения нажмите Удалить [#] фото .
Когда вы откроете Notes, фотография будет надежно заблокирована в Notes. Если вы решите сохранить фотографию обратно в приложение «Фото», просто разблокируйте заметку, коснитесь значка «Поделиться» и выберите «Сохранить». Это немного обходной путь, но если вы действительно пытаетесь создать личную папку с фотографиями на iPhone с помощью встроенных приложений Apple, это решение — то, что вам нужно.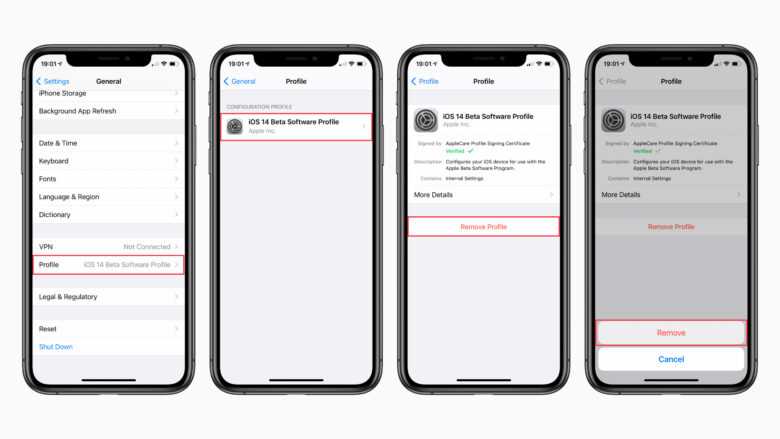
Вернуться к началу
Лучшие приложения для скрытия фотографий и видео на iPhone
Блокировка фотографий на iPhone с помощью приложения Notes удобна тем, что не требует дополнительных приложений. Но вы не можете создать заблокированный фотоальбом в Notes, если хотите заблокировать заметки, содержащие видео, в приложении Notes. А еще есть желающие сделать на айфоне секретный фотоальбом, о котором знают только они. Некоторые люди, желающие заблокировать фотографии на iPhone, даже не хотят, чтобы кто-либо знал, что у них есть личные фотографии на телефонах. В этом случае решение заключается в использовании приложений, которые скрывают изображения на вашем iPhone, а иногда даже скрывают себя.
Secret Photo Vault (бесплатно, стоимость премиум-класса начинается от 3,99 долларов США в месяц)
Secret Photo Vault, получивший высокую оценку, имеет чистый и безопасный интерфейс для безопасного хранения ваших фотографий и видео.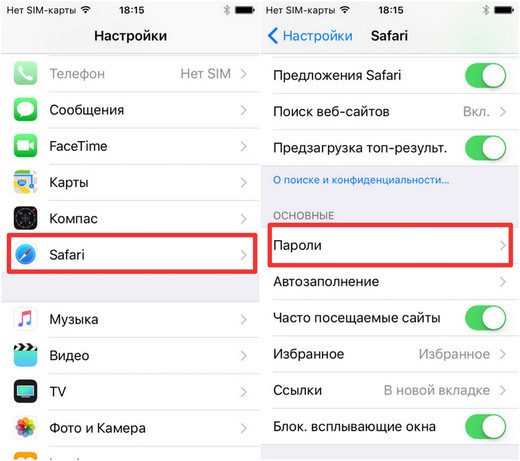 Приложение позволяет создавать собственные альбомы, полноэкранные слайд-шоу и интегрирует камеру, чтобы вы могли делать личные фотографии прямо из приложения. Вы можете протестировать Secret Photo Vault с бесплатной 30-дневной пробной версией.
Приложение позволяет создавать собственные альбомы, полноэкранные слайд-шоу и интегрирует камеру, чтобы вы могли делать личные фотографии прямо из приложения. Вы можете протестировать Secret Photo Vault с бесплатной 30-дневной пробной версией.
Best Secret Folder (бесплатно)
Это бесплатное приложение позволяет создавать закрытые фотоальбомы из личных фотографий и видео на iPhone. Приложение даже сообщит вам, если кто-то попытается войти в защищенное паролем приложение и сфотографирует преступника.
Private Photo Vault Pro (6,99 долл. США)
Это приложение позволяет не только защищать приложение паролем, но и создавать заблокированные фотоальбомы со своими собственными паролями. Хотя вы не можете снимать фотографии или видео прямо в приложении, импорт и экспорт в приложение «Фотографии» и из него очень просты. Это приложение также будет фотографировать любого, кто попытается взломать приложение.
Вернуться к началу
Знаете ли вы, что вы можете скрывать не только фотографии, но и приложения? Прочтите эту статью о том, как найти скрытые или отсутствующие приложения на вашем iPhone. Хотите узнать другие интересные вещи о приложении «Фото и камера» на вашем iPhone? Прочтите эту статью о том, как сделать интервальную фотографию!
Хотите узнать другие интересные вещи о приложении «Фото и камера» на вашем iPhone? Прочтите эту статью о том, как сделать интервальную фотографию!
Управляйте своим iPhone за одну минуту в день: зарегистрируйтесь здесь, чтобы получить наш БЕСПЛАТНЫЙ совет дня, доставленный прямо на ваш почтовый ящик.
Темы
HOW-TO
iPhone
Apps
Apple Apps
Сторонние приложения
Примечания
Фотографии
Photo & Video
Privacy & Security
Письмо Коннера Кэри можно найти на conpoet.com. В настоящее время она пишет книгу, создает много контента и пишет стихи через @conpoet в Instagram. Она постоянно живет в фургоне со своей мамой, Яном и собакой Джоди, пока они медленно путешествуют по стране.
Как скрыть фотографии на iPhone с помощью пароля (iOS 16) (2022)
У многих из нас есть личные фотографии, которые мы храним на своих телефонах. И хотя в iPhone есть функция «Скрыть», которая не позволит вашей фотографии попасть в галерею, вы не можете защитить ее паролем, тем самым рискуя конфиденциальностью.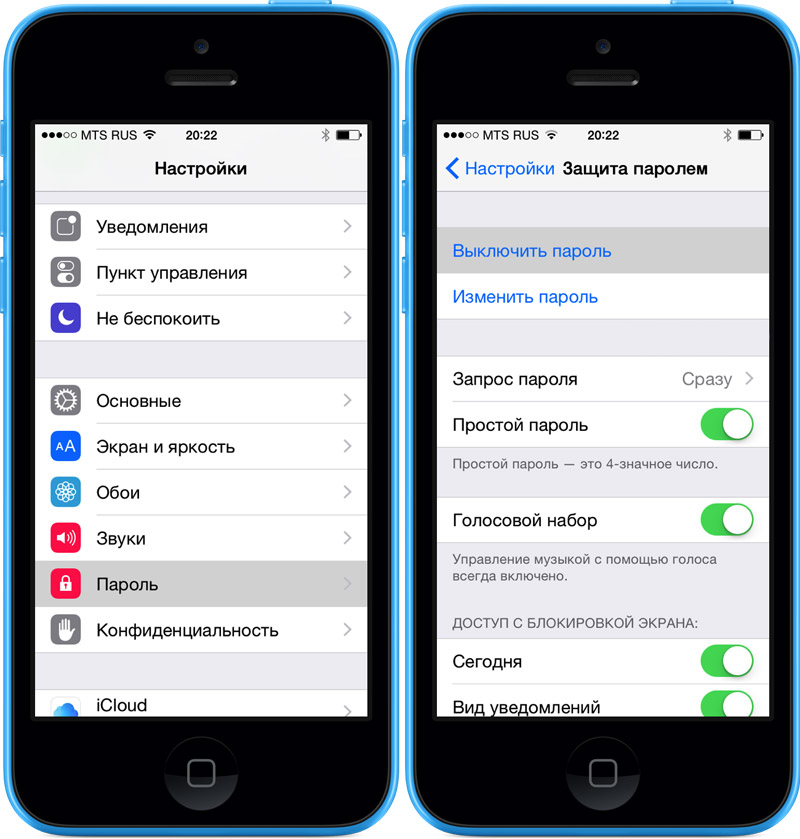 Но с анонсом iOS 16 Apple, наконец, решает эту проблему, и в этой статье мы поделимся некоторыми методами безопасного скрытия фотографий на iPhone.
Но с анонсом iOS 16 Apple, наконец, решает эту проблему, и в этой статье мы поделимся некоторыми методами безопасного скрытия фотографий на iPhone.
Часть 1. Можно ли скрыть фотографии на iPhone?
Да, скрыть фотографии на iPhone можно, но это не так удобно, как на Android-аналогах. Apple традиционно придерживалась закрытой операционной системы и не позволяла сторонним приложениям использовать API для защиты паролем ваших фотографий. Android, с другой стороны, гораздо более гибок и позволяет пользователям защищать паролем определенные папки, чтобы обеспечить дополнительный уровень безопасности. До недавнего времени в iPhone не было этой функции, но все изменится с последними обновлениями iOS 16, когда Apple, наконец, предоставит встроенную поддержку для защиты паролем ваших личных фотографий.
Скрытый альбом и недавно удаленный альбом будут автоматически заблокированы приложением «Фотографии». Чтобы получить доступ к этим альбомам, вам нужно будет использовать Face ID, Touch ID или пароль вашего iPhone по умолчанию.
Часть 2. Как заблокировать скрытые фотографии на iPhone с помощью пароля?
Хотя Apple представила встроенную поддержку блокировки скрытых фотографий на iPhone в своих новых обновлениях iOS 16, важно отметить, что многие старые устройства не будут поддерживать iOS 16 и, следовательно, не будут иметь функцию скрытых фотографий. Итак, в зависимости от того, какую версию iPhone вы используете, вот несколько способов скрыть изображения на iPhone.
1. iOS 16 Новое: «Для этого альбома требуется Face ID».
Если вы используете более новый iPhone (iPhone 8 или новее), ваш телефон должен соответствовать требованиям для нового обновления iOS 16, и у вас будет возможность скрыть изображения на iPhone непосредственно в приложении для работы с фотографиями. По умолчанию при попытке получить доступ к скрытой папке с фотографиями Apple будет аутентифицироваться с помощью идентификатора лица или отпечатка пальца, и без правильной биометрии никто не сможет войти в вашу папку.
Apple потребовалось более 5 лет, чтобы включить эту функцию, которая всегда была в Android, но лучше поздно, чем когда-либо. Вы можете использовать эту функцию, начиная со следующего обновления iOS.
Дополнительный совет: Теперь, когда вы используете разблокировку лица или пароль для доступа к скрытым фотографиям на своем телефоне, что произойдет, если разблокировка лица будет повреждена и перестанет работать или если вы просто забудете пароль? Вот хороший маленький трюк, чтобы разблокировать любую разблокировку лица, отпечаток пальца или код доступа на нашем iPhone.
(Видео) Как заблокировать (и разблокировать) альбом скрытых фотографий на iPhone iOS 16
iToolab UnlockGo — это многоцелевой сторонний инструмент для вашего iPhone, который можно использовать для легкого открытия любого пароля или блокировки iCloud на вашем iPhone. Он действительно прост в использовании, и всего за 4 шага вы можете быстро приступить к работе. Вот пошаговый процесс того, как использовать itoolab unlockgo для удаления разблокировки лица на вашем устройстве.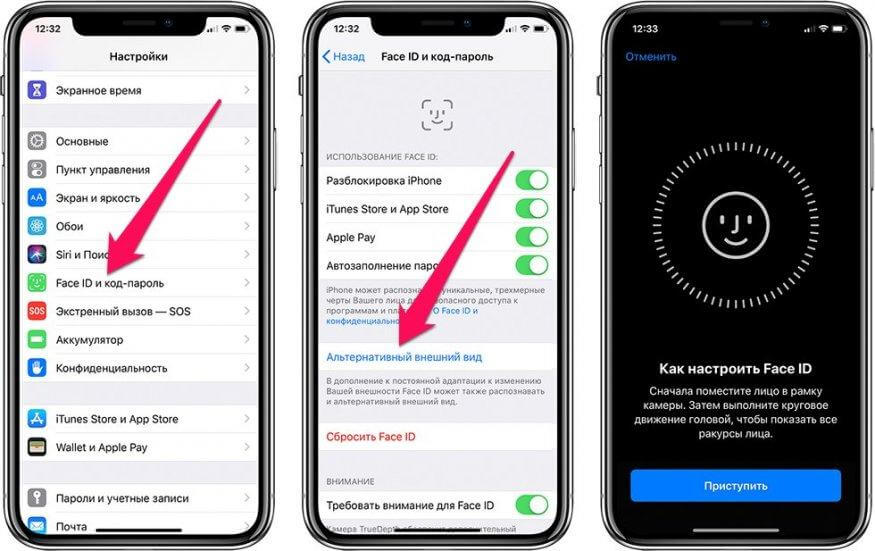
Шаг 1: Загрузите и установите приложение iToolab -UnlockGo на свой компьютер.
СКАЧАТЬ БЕСПЛАТНО
Безопасная загрузка
СКАЧАТЬ БЕСПЛАТНО
(Видео) Как заблокировать альбом скрытых фотографий на iPhone iOS 16
Безопасная загрузка ” с экрана вашего iPhone/iPad.
Шаг 3: На компьютере откройте приложение iToolab UnlockGo и выберите «Код разблокировки экрана».
Шаг 4: Теперь вы можете загрузить соответствующую прошивку. UnlockGo автоматически определит модель вашего устройства. Выберите последнюю версию прошивки и нажмите «Загрузить», чтобы начать.
Шаг 5: После загрузки прошивки нажмите «Начать разблокировку», чтобы начать разблокировку телефона.
Шаг 6: Подождите некоторое время, и после завершения процесса вы сможете установить новое лицо для разблокировки или пароль и восстановить данные на своем устройстве из предыдущей резервной копии iTunes/iCloud.
2. Скрытые фотографии iPhone с блокировкой заметок
При использовании более старого iPhone (iPhone 8 или более ранней модели) у вас не будет последнего обновления iOS 16, и поэтому вы пропустите новую функцию Apple, позволяющую скрывать фотографии с помощью лица.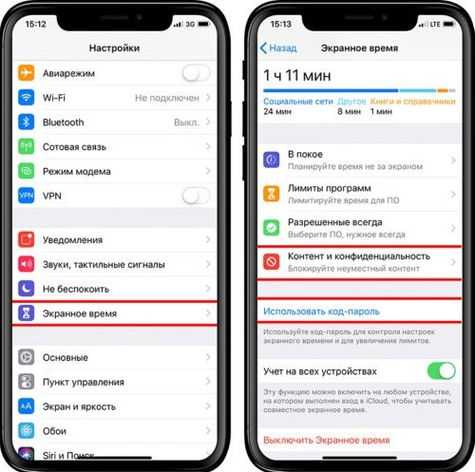 Я БЫ.
Я БЫ.
(Видео) Параметр «Скрыть фотографии» отсутствует в iOS 16 I Как скрыть фотографии на iPhone iOS 16
Обходной путь для полного скрытия фотографий на старых устройствах Apple — использовать родное приложение «Заметки» на телефоне. Чтобы это работало, вам сначала нужно защитить паролем приложение для заметок. Вы можете сделать это, перейдя в «Настройки»> «Заметки»> «Пароль», а затем установив свой пароль или включив Face ID или Touch ID.
Теперь вы можете скрыть фотографию, просто найдя ее в приложении «Фото», нажав кнопку «Поделиться» и выбрав «Добавить в заметки».
Теперь откройте заметку с фотографией, коснитесь значка «Поделиться» и заблокируйте заметку. Теперь каждый раз, когда вы хотите открыть скрытую фотографию, вы должны вводить пароль для доступа к ней.
3. Как скрыть фотографии на iPhone с помощью приложений
Вы также можете использовать сторонние приложения для скрытия изображений на iPhone. На рынке есть несколько приложений, но я использую «Секретное фото HiddenVault». Приложение можно загрузить бесплатно, и оно имеет более 800 оценок в AppStore с рейтингом выше 4,7.
Приложение можно загрузить бесплатно, и оно имеет более 800 оценок в AppStore с рейтингом выше 4,7.
Часть 3. Как скрыть фотографии на iPhone (в приложении «Фотографии»)
Приложение для телефона позволяет скрывать изображения, но до iOS 16 не было возможности защитить их паролем. Он по-прежнему будет защищать вашу конфиденциальность, когда вы передаете кому-то свой телефон, и они начинают листать фотографии; вот как вы можете включить его:
Шаг 1: Откройте приложение «Фотографии» и выберите изображение или несколько изображений, которые вы хотите скрыть.
Шаг 2: Нажмите значок «Поделиться» в левом нижнем углу.
Шаг 3: Прокрутите вниз до параметра «Скрыть», кроме значка перечеркнутого глаза на нижней панели задач.
(видео) Как заблокировать скрытые фотографии на iPhone с iOS 16 🔥
Шаг 4: Нажмите «Скрыть фото» (или фотографии) во всплывающем окне для подтверждения.
Фотографии перемещены из основного альбома в папку «Скрытые».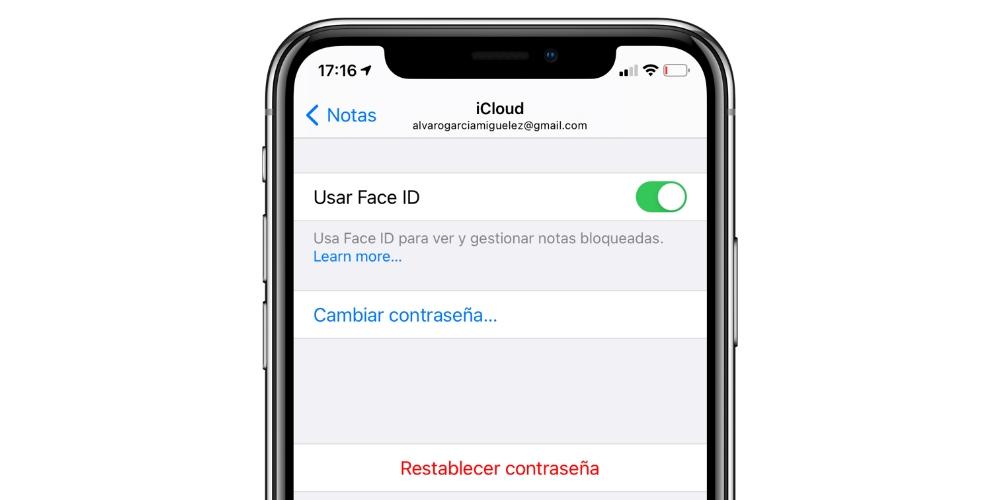 Перейдите на вкладку «Альбомы» в приложении «Фотографии», чтобы найти их. Затем в разделе «Утилиты» прокрутите вниз, пока не увидите «Скрытый». И вот как скрыть изображения на iPhone с помощью приложения для фотографий.
Перейдите на вкладку «Альбомы» в приложении «Фотографии», чтобы найти их. Затем в разделе «Утилиты» прокрутите вниз, пока не увидите «Скрытый». И вот как скрыть изображения на iPhone с помощью приложения для фотографий.
Часть 4. Как скрыть альбомы на iPhone?
После того, как вы переместили фотографии в скрытый альбом, вы можете скрыть альбомы на вашем iPhone, чтобы он не был легко доступен для подглядывающих глаз. Вот как это сделать:
- Откройте приложение «Настройки».
- Прокрутите вниз, пока не увидите в списке приложение «Фотографии», и выберите его.
- Прокрутите вниз до переключателя «Скрытый альбом» на странице «Фотографии» и проведите пальцем влево, меняя цвет с зеленого на серый.
- Коснитесь «Скрыть фото» (или «Фотографии») во всплывающем окне для подтверждения.
Вот и все; скрытый альбом больше не будет отображаться в разделе «Утилиты» приложения «Фото». Если вы хотите отобразить скрытый альбом, вернитесь в «Настройки» и переключите переключатель «Скрытый альбом» обратно на зеленый, чтобы открыть альбом.
Часть 5. Как найти скрытые фотографии на iPhone?
Хотите знать, как показать фотографии на iPhone? Вот как вы можете это сделать:
- Сначала откройте приложение «Фотографии» на своем iPhone, чтобы увидеть скрытые фотографии.
- Нажмите «Альбомы» в нижней части приложения «Фотографии».
- Прокрутите вниз страницу «Альбомы». Нажмите «Скрытые» в разделе «Другие альбомы».
Примечание: После iOS 14 альбом «Скрытый» находится в разделе «Утилиты».
Заключительные мысли
Apple представила несколько новых функций для нового обновления iOS 16, а включение встроенной функции хранения фотографий давно назрело. К счастью, Apple не разочаровала, и с осени 2022 года; вы можете безопасно скрыть все свои личные фотографии на своем телефоне и защитить их паролем, используя Face ID или отпечаток пальца. Но если вы используете более старое устройство, которое не поддерживает iOS 16, вам придется полагаться на обходные пути, показанные в этой статье, чтобы скрыть фотографии на вашем iPhone.
Часто задаваемые вопросы
Как скрыть фотографии на iPhone с помощью пароля (iOS 16)? ›
Apple iOS 16: изменения появятся этой осенью
- Вы можете скрыть фотографии в iOS 16, выбрав их в приложении «Фотографии» и нажав «Скрыть» в меню параметров. (Изображение: Howley)
- Ваши скрытые фотографии будут защищены идентификатором лица или паролем. (Изображение: Хоули)
24 июля 2022 г.
Читать полностью ›
Могу ли я установить пароль для скрытых фотографий на iPhone? ›
Наконец-то вы можете заблокировать свой скрытый фотоальбом с помощью Touch ID или Face ID в iOS 16.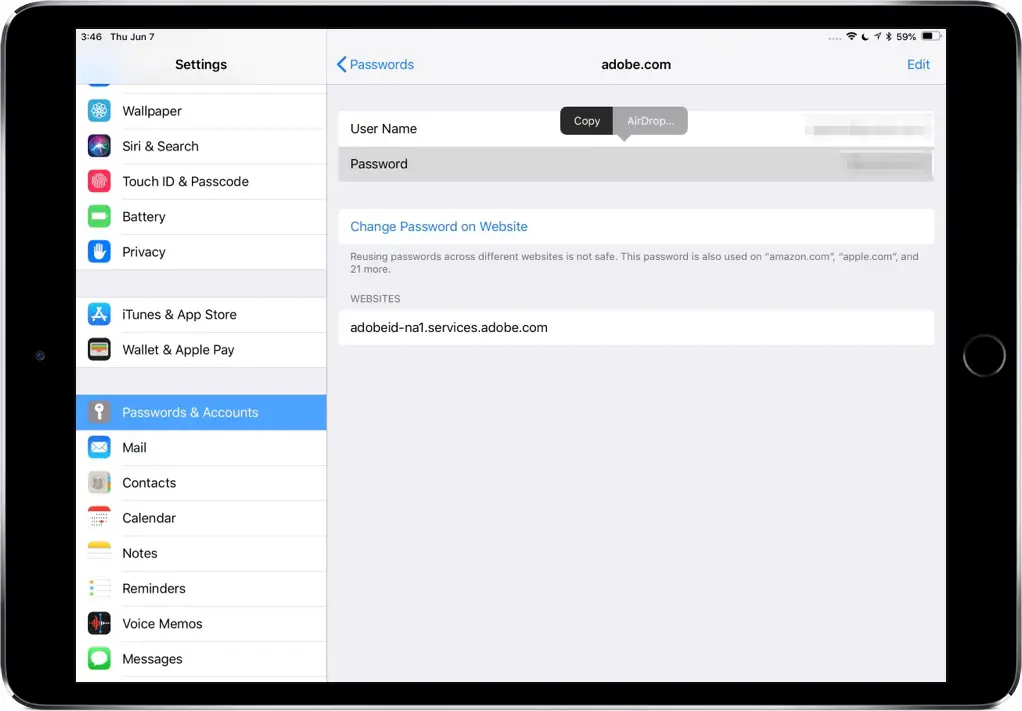 Удовлетворяя запрос на функцию, сделанный как минимум пять лет назад, Приложение «Фотографии», наконец, позволит вам заблокировать альбом «Скрытые фотографии» с помощью кода доступа или биометрических данных .
Удовлетворяя запрос на функцию, сделанный как минимум пять лет назад, Приложение «Фотографии», наконец, позволит вам заблокировать альбом «Скрытые фотографии» с помощью кода доступа или биометрических данных .
Узнать больше ›
Можно ли установить пароль на скрытые фотографии? ›
Как заблокировать скрытые фотографии на iPhone (НОВИНКА) — YouTube
Подробнее ›
Как скрыть фотографии на iPhone iOS 16? ›
Как скрыть фотографии в iOS 16 на iPhone и iPad — YouTube
Продолжить чтение ›
Могу ли я заблокировать фотографии на iPhone? ›
Откройте приложение «Заметки», затем откройте заметку с изображением в ней. Коснитесь значка с тремя точками в правом верхнем углу заметки. Во всплывающем меню выберите «Блокировка».
Коснитесь значка с тремя точками в правом верхнем углу заметки. Во всплывающем меню выберите «Блокировка».
Узнать больше ›
Есть ли в iPhone секретная папка? ›
На iPhone, iPad или iPod touch Скрытый альбом включен по умолчанию, но его можно отключить . Когда вы отключите альбом «Скрытый», любые скрытые фотографии или видео не будут отображаться в приложении «Фотографии». Чтобы найти скрытый альбом: откройте «Фото» и коснитесь вкладки «Альбомы».
Узнать больше ›
Как заблокировать фотографии в приложении для iPhone? ›
Нажмите «Ограничения приложений» и нажмите «Добавить лимит».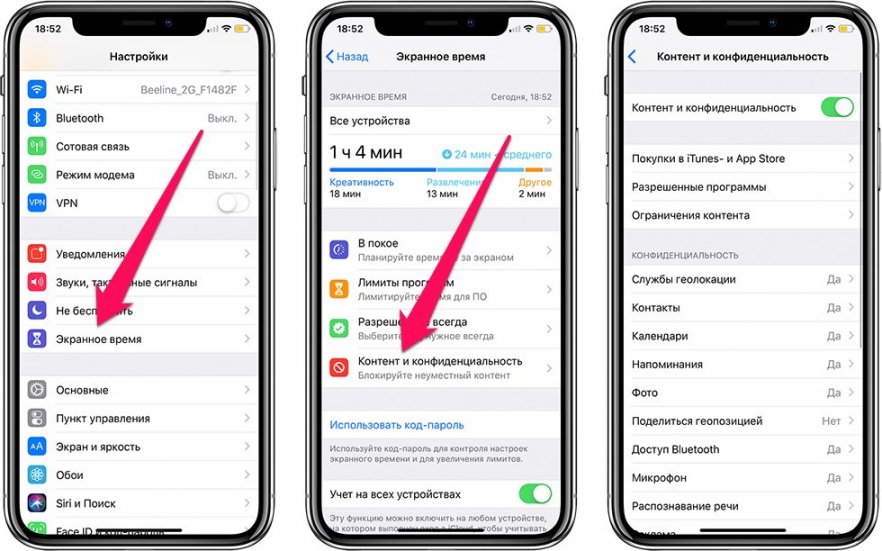 Выберите нужную категорию. Если вы хотите заблокировать приложение «Фото», оно находится в категории «Творчество». Нажмите на приложение, которое вы выбрали, а затем нажмите «Далее».
Выберите нужную категорию. Если вы хотите заблокировать приложение «Фото», оно находится в категории «Творчество». Нажмите на приложение, которое вы выбрали, а затем нажмите «Далее».
Узнать больше ›
Как скрыть скрытый альбом на iPhone? ›
Обновите свой iPhone до iOS 16 (с iPad до iPadOS 16), если вы еще этого не сделали. Перейдите в приложение «Настройки», прокрутите вниз и нажмите «Фотографии». Включите переключатель «Использовать Face ID», чтобы заблокировать скрытый альбом с Face ID . Необязательно: отключите параметр «Показать скрытый альбом», если вы не хотите, чтобы скрытый альбом отображался в разделе «Альбомы».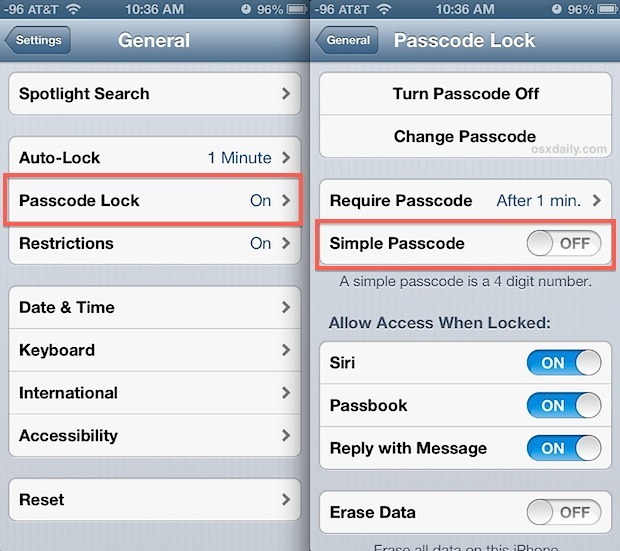
Продолжить чтение ›
Как мне поставить пароль на мои фотографии iPhone 13? ›
iPhone 13 — Как заблокировать фотографии паролем — YouTube
Узнайте больше сейчас ›
Как заблокировать приложения на iPhone? ›
Как заблокировать приложения на iPhone
- На iPhone откройте приложение «Настройки».
- Перейдите к экранному времени, коснитесь «Использовать пароль экранного времени» и установите новый пароль для ограничений экранного времени.

- После этого нажмите «Ограничения приложений» и нажмите «Добавить ограничение».
- Найдите категорию или конкретное приложение, которое вы хотите заблокировать, и нажмите «Далее».
18 марта 2022 г.
Расскажи мне больше ›
1. Как заблокировать скрытый фотоальбом с помощью Face ID/Touch ID в iOS 16 на iPhone/iPad
4. Как установить ПАРОЛЬ на iPhone Gallery | Как заблокировать фотографии в iPhone | УСТАНОВИТЬ ПИН-код в приложении «Фото» iPhone
Информация о статье
Автор: Джона Леффлер
Последнее обновление: 16.10.2022
Просмотров: 5534
Рейтинг: 4.4 / 5 (проголосовало 45)
Обзоров: 84% читателей считают эту страницу полезной : 8987 Kieth Ports, Luettgenland, CT 54657-9808
Телефон: +2611128251586
Работа: горный инспектор
Хобби: миростроение, электроника, любительское радио, катание на лыжах, езда на велосипеде, бег трусцой, таксидермия
Меня зовут Джон Леффлер. , Я решительный, верный, выдающийся, недорогой, веселый, решительный, улыбчивый человек, который любит писать и хочет поделиться с вами своими знаниями и пониманием.
, Я решительный, верный, выдающийся, недорогой, веселый, решительный, улыбчивый человек, который любит писать и хочет поделиться с вами своими знаниями и пониманием.
Как заблокировать скрытые фотографии на iPhone? (поддерживается iOS 15)
home_iconСоздано с помощью Sketch.
Главная > Стереть iPhone > Как заблокировать скрытые фотографии на iPhone? (поддерживается iOS 15)
Тата Дэвис
7 июня 2018 г. (обновлено: 2 августа 2022 г.)
8940 просмотров , 5 минут чтения
0 Количество
Вопрос
Есть ли способ заблокировать мои фотографии на iPhone? У меня есть несколько фотографий, которые не хотят, чтобы кто-то получил к ним доступ. Любая помощь приветствуется! Спасибо!
Как было сказано выше, у многих пользователей есть личные фотографии, которые слишком секретны, чтобы их можно было обнаружить.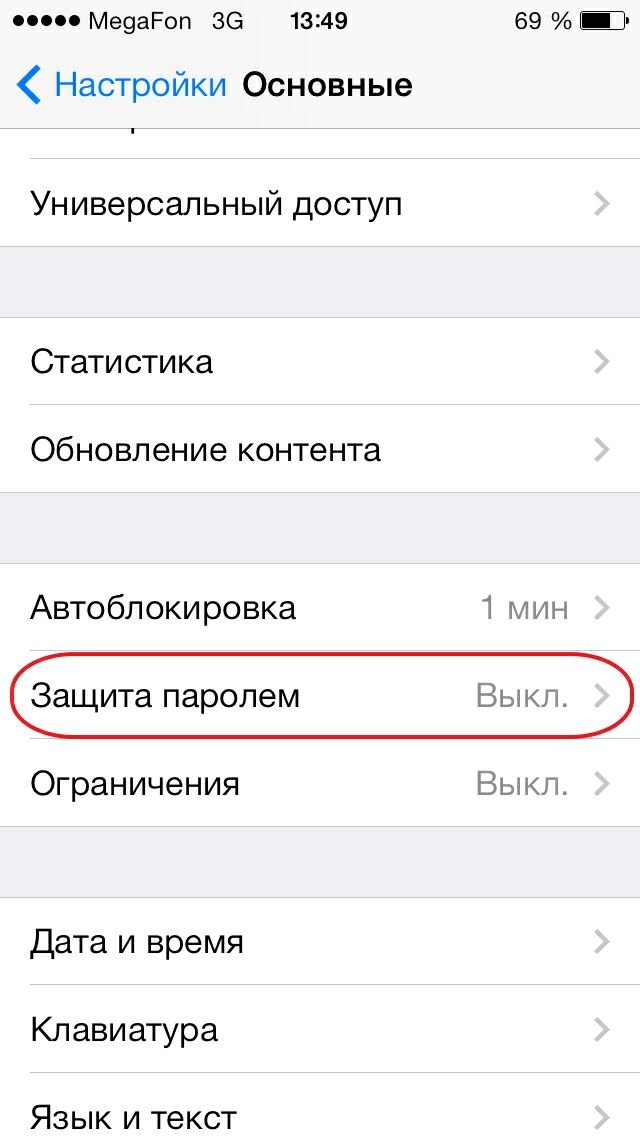 Но по какой-то причине они предпочитают искать способ сохранить эти фотографии невидимыми, а не удалять их. Обычно есть два способа скрыть ваши фотографии. Один из способов — скрыть свое изображение в скрытом альбоме без защиты паролем. Другой способ — использовать приложение, чтобы заблокировать их с помощью требований к паролю. В этой статье оба этих метода будут представлены с подробными инструкциями. Наконец, мы перечисляем некоторые вопросы, которые также задавали люди, а также ответы на них. Если вы хотите узнать больше о том, как скрыть изображения на iPhone, здесь также представлены некоторые сторонние приложения.
Но по какой-то причине они предпочитают искать способ сохранить эти фотографии невидимыми, а не удалять их. Обычно есть два способа скрыть ваши фотографии. Один из способов — скрыть свое изображение в скрытом альбоме без защиты паролем. Другой способ — использовать приложение, чтобы заблокировать их с помощью требований к паролю. В этой статье оба этих метода будут представлены с подробными инструкциями. Наконец, мы перечисляем некоторые вопросы, которые также задавали люди, а также ответы на них. Если вы хотите узнать больше о том, как скрыть изображения на iPhone, здесь также представлены некоторые сторонние приложения.
- Часть 1. Как скрыть изображения на iPhone с помощью приложения «Фотографии»?
- Часть 2. Как заблокировать фотографии на iPhone с помощью приложения Notes?
- Часть 3. Приложения для блокировки фотографий на iPhone
- Бонус: iPhone не хватает места? Попробуйте iMyFone Umate Pro
Часть 1.
 Как скрыть изображения на iPhone с помощью приложения «Фотографии»?
Как скрыть изображения на iPhone с помощью приложения «Фотографии»?
Существует встроенная функция, которая позволяет пользователям iOS скрывать свои фотографии на iPhone. Чтобы было ясно, скрытые фотографии просто перемещаются в скрытый альбом, и они не удаляются и не удаляются с вашего iPhone.
Если вы знаете об этом, но все же хотите знать, как скрыть некоторые фотографии на iPhone, вы можете следовать этим инструкциям:
- Откройте приложение Photos на iPhone, найдите фотографию, которую хотите скрыть, и откройте ее.
- Используйте кнопку Поделиться , а затем найдите и выберите параметр Скрыть .
Коснитесь параметра Скрыть , чтобы подтвердить свое действие. Фотография будет размещена в альбоме «Скрытые».
Если вы хотите время от времени проверять эти фотографии, то как вы можете найти скрытые изображения на iPhone?
Ну, вы можете легко найти их, выполнив следующие шаги:
- Нажмите Альбомы в Фото.

- Прокрутите вниз под Другие альбомы и нажмите Скрытые .
Если вы хотите отобразить фотографию, выберите ее, коснитесь кнопки Общий доступ и выберите Показать .
Часть 2. Как заблокировать фотографии на iPhone с помощью приложения Notes?
Можно ли поставить пароль на скрытые фото? Следующий метод позволит вам узнать, как правильно заблокировать изображения. На вашем iPhone есть приложение под названием «Заметка», и одной из его выдающихся функций является возможность блокировки отдельных заметок. Вы можете запросить защиту паролем или использовать Face / Touch ID, чтобы разблокировать заметки. Точно так же вы можете использовать эту функцию, чтобы заблокировать свои изображения в заметке.
Во-первых, вам нужно перенести фотографии в приложение Note, а затем установить настройки блокировки. Конкретные шаги следующие:
- Запустите приложение «Фотографии», выберите изображения, которые вы хотите заблокировать с помощью «Заметок» (вы можете выбрать несколько файлов), затем нажмите значок «Поделиться » в левом нижнем углу.

- Коснитесь Notes в списке приложений. Вы можете нажать Еще , если вы его не видите, а затем выбрать Notes из появившегося списка приложений.
- По умолчанию это будет новая заметка. Назовите его, введя текстовое описание в поле ниже.
Коснитесь Сохранить , чтобы экспортировать медиаданные в Notes. Затем вы можете открыть приложение «Заметки», смахнуть влево по только что созданной заметке и коснуться значка Lock .
Если вы еще не заблокировали заметку, вам будет предложено создать пароль для включения Face или Touch ID. Вы будете использовать этот пароль для всех заблокированных заметок, поэтому убедитесь, что вы его запомните. Теперь вы действительно заблокировали фотографии на iPhone!
Советы
Даже это удивительный метод, но он все еще выходит за пределы ограничений.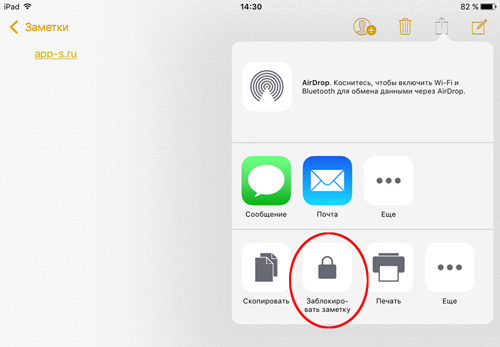 Когда вы заблокируете заметку, вы не сможете поделиться дополнительными фотографиями с этой существующей заметкой. Это затрудняет использование одной заметки для управления всем скрытым содержимым.
Когда вы заблокируете заметку, вы не сможете поделиться дополнительными фотографиями с этой существующей заметкой. Это затрудняет использование одной заметки для управления всем скрытым содержимым.
Часть 3. Использование сторонних приложений для блокировки изображений на iPhone
Прежде чем представить приложения, мы перечислим некоторые связанные вопросы, которые часто задают пользователи. Если у вас есть такие же сомнения, вы можете получить ответы здесь.
- Могу ли я поставить пароль на скрытые фотографии?
- Могу ли я заблокировать фотоальбом на iPhone?
Нет, нельзя. iPhone предлагал пользователям возможность скрыть свои изображения, но не обеспечивает функцию защиты паролем. Вы можете использовать приложение Notes для защиты изображений паролем, как описано выше.
Нет, нельзя. Но вы можете выбрать сразу несколько изображений, а затем поделиться ими в приложении Notes и повторить описанные выше шаги, чтобы заблокировать свои фотографии.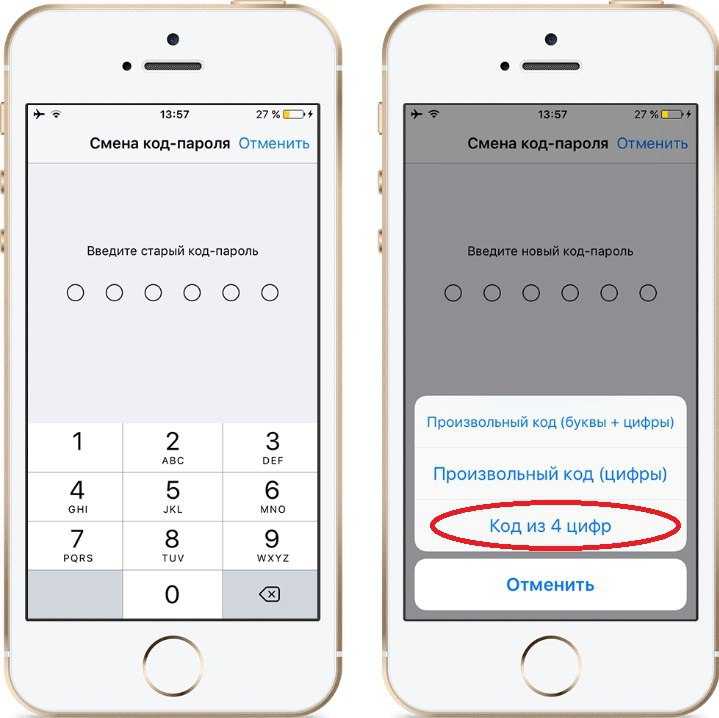
Вообще говоря, использование приложения Notes — это единственная встроенная возможность защиты ваших фотографий паролем. Конечно, вы можете использовать некоторые сторонние приложения для управления своими изображениями.
Хранилище
Keepsafe – одно из самых популярных приложений для устройств iOS, позволяющее заблокировать фотографии на iPhone и хранить их в безопасном хранилище.
Блокировка фотографий Фото Секретное хранилище
Lock Photos Photo Secret Vault — еще одно приложение, которое позволяет вам удобно блокировать и управлять вашими личными фотографиями, видео, документами, заметками, голосовыми записями, текстовыми сообщениями и другими файлами.
Фотосейф
Pic Safe — одно из лучших приложений-хранилищ, доступных для устройств iOS. Он позволяет заблокировать фотографии на iPhone с помощью графического ключа или пароля. Вы можете создавать несколько альбомов в приложении, а также управлять своими заблокированными фотографиями и видео и делиться ими по электронной почте и в сообщениях.
Бонус: iPhone не хватает места? Попробуйте iMyFone Umate Pro
У вас есть проблема, что iPhone часто говорит, что недостаточно места? Тогда попробуйте iMyFone Umate Pro — профессиональное средство для стирания данных с iPhone. Это может помочь вам сжать все фотографии iPhone меньше без потери качества и очистить ненужные данные для расширения пространства iPhone.
8 000 000+ загрузок
Получите много преимуществ от Umate Pro:
- Стирайте iOS с 0% восстановлением: сообщения, контакты, история звонков, фото и видео, просмотр данных и т. д. выборочно.
- Ваши данные удалены навсегда, и никто не может восстановить или просмотреть ваши личные данные.
- Очистите ненужные файлы: освободите больше места и ускорьте работу вашего iPhone/iPad.
- Удалить сторонние приложения, такие как WhatsApp, Instagram, кеши Snapchat без возможности восстановления.
Попробуйте бесплатноПопробуйте бесплатно
Заключение
Многим людям необходимо хранить свои фотографии в частном порядке. Вы можете скрыть свои фотографии описанным выше способом, но это не самый безопасный способ предотвратить их просмотр другими. Использование приложения Notes для блокировки фотографий — лучшая альтернатива, в которой вы можете защитить эти изображения паролем или проверкой Face ID.
Вы можете скрыть свои фотографии описанным выше способом, но это не самый безопасный способ предотвратить их просмотр другими. Использование приложения Notes для блокировки фотографий — лучшая альтернатива, в которой вы можете защитить эти изображения паролем или проверкой Face ID.
Если вышеуказанные методы не могут удовлетворить ваши потребности, вы можете попробовать некоторые сторонние приложения, которые мы рекомендуем в части 3. Но независимо от того, какой способ вы выберете для скрытия своих фотографий, не забудьте удалить резервную копию после того, как закончите , и храните их бережно.
(Нажмите, чтобы оценить этот пост)
Общий рейтинг 4.9 (256 участников)
Оценка прошла успешно!
Вы уже оценили эту статью, пожалуйста, не повторяйте оценку!
Включите JavaScript для просмотра комментариев с помощью Disqus.
Как легко заблокировать фотографии на Mac с помощью пароля 2022
Велика вероятность, что на вашем Mac есть фотографии, которые вы не хотите показывать другим людям.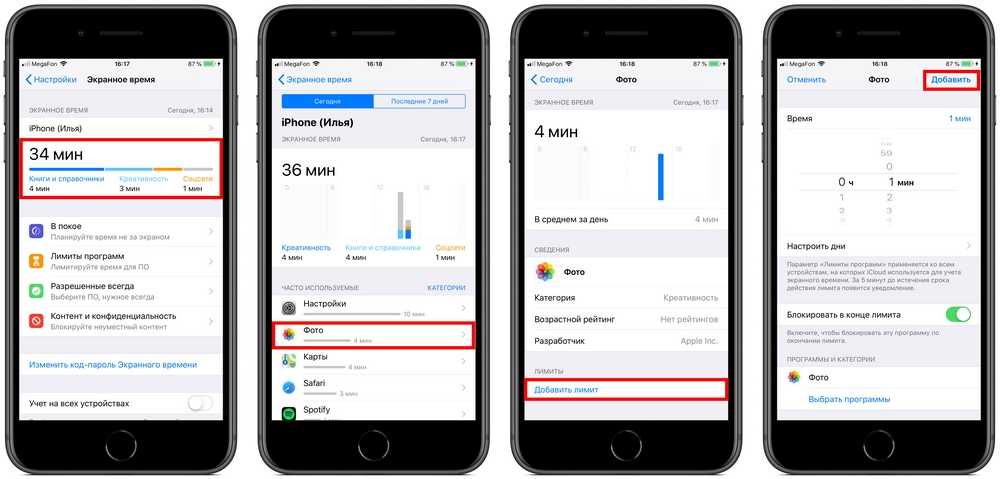 Как правило, фотографии на Mac хранятся в библиотеке фотографий и просматриваются в приложении «Фотографии». Приложение «Фотографии» не имеет встроенной блокировки, что означает, что люди, имеющие доступ к вашему Mac, могут легко получать доступ к вашим фотографиям и просматривать их. Если вы знаете, как защитить паролем фотографии на Mac, вы можете предотвратить это. Эта статья покажет вам, как заблокировать фотографии на Mac, будь то MacBook Air, MacBook Pro, iMac, Mac mini или Mac Pro.
Как правило, фотографии на Mac хранятся в библиотеке фотографий и просматриваются в приложении «Фотографии». Приложение «Фотографии» не имеет встроенной блокировки, что означает, что люди, имеющие доступ к вашему Mac, могут легко получать доступ к вашим фотографиям и просматривать их. Если вы знаете, как защитить паролем фотографии на Mac, вы можете предотвратить это. Эта статья покажет вам, как заблокировать фотографии на Mac, будь то MacBook Air, MacBook Pro, iMac, Mac mini или Mac Pro.
Приложение «Фотографии» предлагает функцию «Скрыть фото». А как им пользоваться вы найдете в статье. Блокировка или сокрытие личных фотографий может защитить вашу конфиденциальность от посторонних глаз.
Метод 1. Как эффективно заблокировать фотографии на Mac с помощью AppCrypt
Вы можете легко и эффективно заблокировать приложение «Фотографии» с помощью Cisdem AppCrypt, лучшего блокировщика приложений и веб-сайтов для Mac. После блокировки фотографии могут быть открыты только вами. Таким образом, ваши фотографии защищены и не могут быть просмотрены другими.
Таким образом, ваши фотографии защищены и не могут быть просмотрены другими.
Основные функции AppCrypt:
- Блокировка паролем Фотографии, iPhoto и любые другие приложения на вашем Mac
- Запись неудачных попыток открыть заблокированные приложения с указанием даты, времени и фотографий злоумышленников
- Предлагайте функцию автоматической блокировки для автоматической повторной блокировки разблокированного приложения после того, как приложение какое-то время неактивно
- Также блокировать веб-сайты и веб-страницы с паролем
- Предлагайте функцию расписания для блокировки приложений и веб-сайтов в определенное время
- Требовать пароль для выхода или удаления AppCrypt
- Простой в использовании и сложный в обходе
- Помогите защитить вашу конфиденциальность
- Также помогите с производительностью, родительским контролем и т. д.
- Совместимость с macOS 10.12 или более поздней версии, включая macOS 12 Monterey
Действия по блокировке фотографий на Mac
1.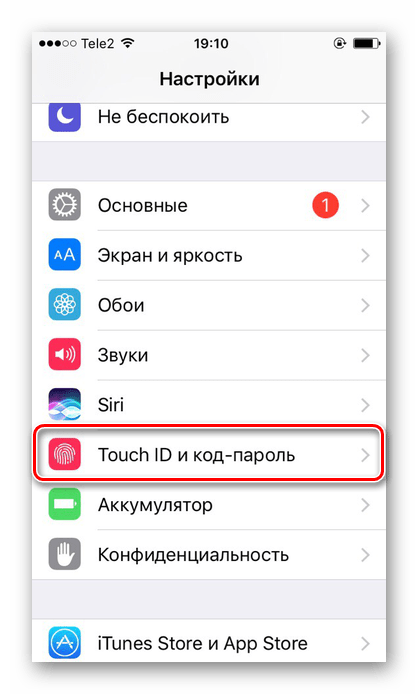 Загрузите и установите AppCrypt.
Загрузите и установите AppCrypt.
Скачать бесплатно
2. При первом открытии фотошкафчика установите пароль.
3. Щелкните его значок в строке меню и выберите Открыть главное окно .
4. Введите пароль и нажмите OK .
5. Вы находитесь в главном окне. На вкладке App Lock щелкните значок плюса .
6. Чтобы заблокировать Фото на Mac, выберите Фото и нажмите Открыть .
Теперь фотографии заблокированы паролем. Когда кто-то пытается открыть его, он не открывается, и появляется диалоговое окно с запросом пароля. Чтобы разблокировать Фото на Mac, нужно знать правильный пароль.
Если вы хотите снять блокировку с фотографий, на вкладке App Lock выберите Photos и нажмите клавишу Delete.
Скачать бесплатно
Метод 2. Как заблокировать паролем фотографии на Mac с помощью F-Vault
Выше показано, как заблокировать фотографии на MacBook Pro, MacBook Air, iMac и т. д., заблокировав приложение «Фотографии».
Кроме того, вы можете заблокировать свои фотографии с помощью приложения для хранения фотографий.
В этой статье показано, как использовать MacFort для создания секретного хранилища фотографий на Mac для скрытия фотографий. MacFort официально больше не доступен. Я заменил его приложением под названием F-Vault в обновлении статьи 2021 года.
1. Загрузите и установите F-Vault.
2. При первом открытии установите пароль. Если вы хотите, вы можете установить адрес электронной почты для восстановления пароля в случае, если вы забудете пароль.
3. Теперь вам представлено хранилище по умолчанию. Если вы хотите, вы можете переименовать его в «хранилище фотографий для Mac» или как-то еще.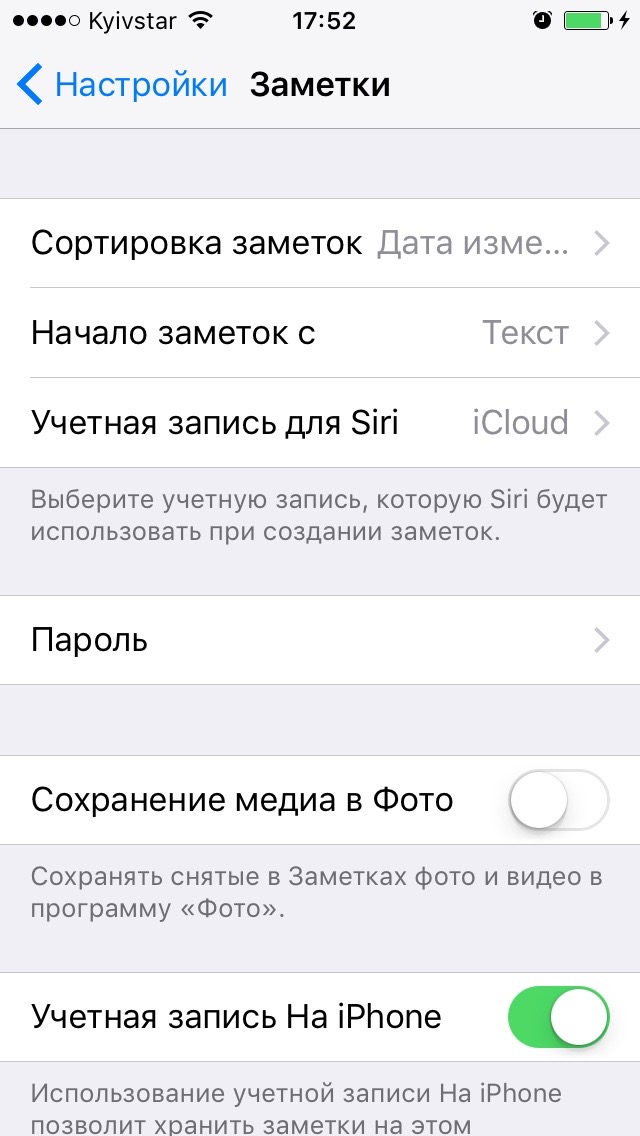
4. Чтобы заблокировать библиотеку фотографий, перейдите в папку Mac Pictures и перетащите свою библиотеку в указанное хранилище. Чтобы заблокировать папку, содержащую ваши личные фотографии, перетащите папку в хранилище.
5. Когда вас спросят, хотите ли вы удалить исходные файлы, нажмите Удалить . Или вы можете вручную удалить библиотеку фотографий и папку в Finder.
Теперь фотографии на вашем Mac заблокированы в хранилище. Библиотека фотографий скрыта и защищена. Когда вы или кто-то другой пытаетесь открыть приложение «Фотографии», оно не открывается нормально, потому что библиотека недоступна. Папка с вашими фотографиями также скрыта и недоступна, и другие люди не могут просматривать или искать фотографии в ней.
Если у вас есть несколько библиотек для фотографий и вы хотите защитить их паролем, вы можете перетащить их все в хранилище.
Чтобы разблокировать фотографии, откройте F-Vault (требуется ввод пароля) и перетащите свою библиотеку и папку из хранилища туда, где они были раньше.
Примечание: Если вы блокируете фотографии на MacBook с помощью Touch ID, вы можете разблокировать их с помощью отпечатка пальца, что более удобно. Чтобы включить его, перейдите в настройки F-Vault и включите параметр «Включить Touch ID».
Способ 3. Как защитить паролем фотографии на Mac с помощью Дисковой утилиты
Вместо использования хранилища фотографий вы также можете запретить доступ к своим личным фотографиям на Mac с помощью Дисковой утилиты, бесплатной утилиты, входящей в состав macOS. Этот метод менее прост.
1. На Mac откройте Finder и найдите свою библиотеку фотографий в папке «Изображения».
2. Создайте папку в папке «Изображения» и переместите свою библиотеку в новую папку.
3. Откройте Дисковую утилиту. В верхней строке меню выберите Файл > Новое изображение > Изображение из папки .
4. Выберите только что созданную папку. Нажмите Выберите .
5. Задайте имя файла и выберите место назначения.
6. Щелкните раскрывающееся меню Шифрование и выберите 128-битное шифрование AES (рекомендуется) . Установите пароль.
7. Щелкните меню Формат изображения и выберите чтение/запись 9Вариант 0091 (или другой вариант в зависимости от ваших потребностей).
8. Нажмите Сохранить . И Дисковая утилита начнет создавать зашифрованный образ диска, что может занять секунды, минуты или дольше, в зависимости от количества фотографий.
9. Когда процесс завершится, перейдите в папку «Изображения» и удалите папку (включая библиотеку фотографий в ней), созданную на шаге 2.
Теперь фотографии на вашем Mac заблокированы в зашифрованном образе диска (с расширение .dmg). Вы больше не сможете просматривать фотографии в своей библиотеке, пока не снимете блокировку.
Вот как разблокировать фотографии и снова сделать их доступными.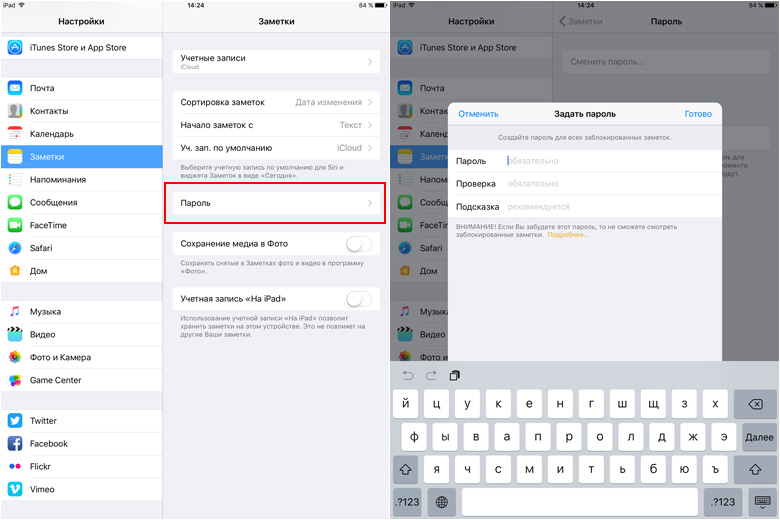 Дважды щелкните образ диска, введите пароль и нажмите OK . На левой боковой панели Finder щелкните образ диска в разделе «Устройства». Переместите свою библиотеку фотографий в папку «Изображения» на Mac.
Дважды щелкните образ диска, введите пароль и нажмите OK . На левой боковой панели Finder щелкните образ диска в разделе «Устройства». Переместите свою библиотеку фотографий в папку «Изображения» на Mac.
Способ 4. Как заблокировать «Фото» на Mac с помощью «Экранного времени»
Если на вашем Mac установлена macOS 10.15 Catalina, macOS 11 Big Sur или macOS 12 Monterey, вы можете использовать встроенное время экрана, чтобы заблокировать приложение «Фото». на Mac, чтобы скрыть ваши фотографии от посторонних глаз. Функция «Экранное время», также доступная на iOS, может помочь заблокировать фотографии на iPhone.
1. Откройте «Экранное время» в Системных настройках или через Spotlight. Если он еще не включен на вашем Mac, перейдите к Options и включите его.
2. Установите флажок перед Использовать пароль экранного времени и установите пароль. Он будет использоваться для блокировки ваших фотографий.
3. На левой боковой панели выберите Ограничения приложений . Нажмите Включить в правом верхнем углу, чтобы включить ограничения приложений. Нажмите значок плюса в левом нижнем углу.
4. Разверните категорию Творчество и выберите Фотографии .
5. Установите минимальное ограничение времени 1 минуту для фотографий на каждый день. Включите опцию Блокировать в конце лимита .
Теперь откройте приложение «Фотографии» на 1 минуту. И появится сообщение о том, что лимит достигнут. Экранное время теперь блокирует фотографии с помощью пароля. Если кто-то хочет получить к нему доступ, ему или ей нужно будет ввести пароль.
С помощью этого метода ваш Mac позволяет вам (или кому-то еще) неограниченный доступ к фотографиям в течение 1 минуты. Поэтому вам нужно ежедневно открывать «Фотографии» на 1 минуту, чтобы активировать «Экранное время» для защиты фотографий на Mac паролем.
Примечание: Apple представила опцию «Еще одна минута» для «Экранного времени» в обновлении. Если у вашего Mac есть такая возможность, то этот метод мало чем поможет, потому что дополнительный доступ к вашим фотографиям разрешен без ввода пароля. Если нет, он остается полезным.
Дополнительные советы по сохранению конфиденциальности фотографий на Mac
Как скрыть фотографии на Mac
Обновление: Вот хорошие новости. С выпуском macOS 13 Ventura альбом Hidden по умолчанию будет заблокирован паролем или Touch ID. Если вы хотите заблокировать какие-либо фотографии, просто скройте их в альбоме «Скрытые».
Программа Apple’s Photos, доступная на Mac и iPhone, предоставляет возможность скрывать фотографии, помогая пользователям сохранять конфиденциальность своих фотографий.
1. Откройте «Фото» на Mac.
2. Выберите одну или несколько фотографий, которые вы хотите скрыть от других. Щелкните, удерживая клавишу Control, и выберите Скрыть фотографии .
3. В появившемся диалоговом окне нажмите Скрыть фотографии . А фотографии попадут в альбом «Скрытые».
4. Теперь вам нужно скрыть альбом Hidden. Для этого перейдите на Откройте меню и выберите Скрыть скрытый фотоальбом .
Эта функция скрывает только фотографии и, вероятно, не помешает тем, кто разбирается в Mac. Если вы хотите защитить паролем скрытые фотографии или заблокировать фотоальбомы, вы можете рассмотреть способы, описанные выше.
Тем не менее, функция «Скрыть фотографии» может оказаться полезной. Например, это позволяет вам показать кому-то свою коллекцию фотографий, не позволяя ему или ей просматривать определенные фотографии.
Запретить приложениям доступ к вашим фотографиям
Помимо потенциальных шпионов, вы также можете защитить свои фотографии от приложений. Некоторые приложения могут захотеть использовать ваши фотографии, чтобы предложить определенные функции.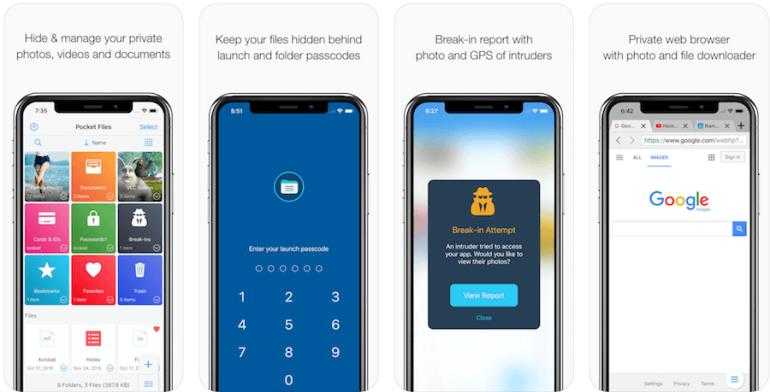 Если это так, они будут запрашивать у вас доступ, вы можете отказать в этом. Если это уже произошло, вы можете остановить доступ.
Если это так, они будут запрашивать у вас доступ, вы можете отказать в этом. Если это уже произошло, вы можете остановить доступ.
1. В Системных настройках вашего Mac перейдите к Безопасность и конфиденциальность .
2. Перейдите на вкладку Конфиденциальность .
3. Выберите Фото на боковой панели.
4. Выберите приложение и нажмите Выйти сейчас , чтобы закрыть доступ.
Теперь доступ к вашим фотографиям закрыт.
Создайте секретную библиотеку фотографий для хранения личных фотографий на Mac
Apple Photos позволяет создавать дополнительные библиотеки фотографий. Вы можете создать новую библиотеку на внешнем жестком диске с функцией шифрования.
1. На Mac нажмите и удерживайте клавишу Option и откройте «Фото», щелкнув.
2. Нажмите Создать новый .
3. Импортируйте фотографии, которые вы хотите защитить, в новую библиотеку фотографий.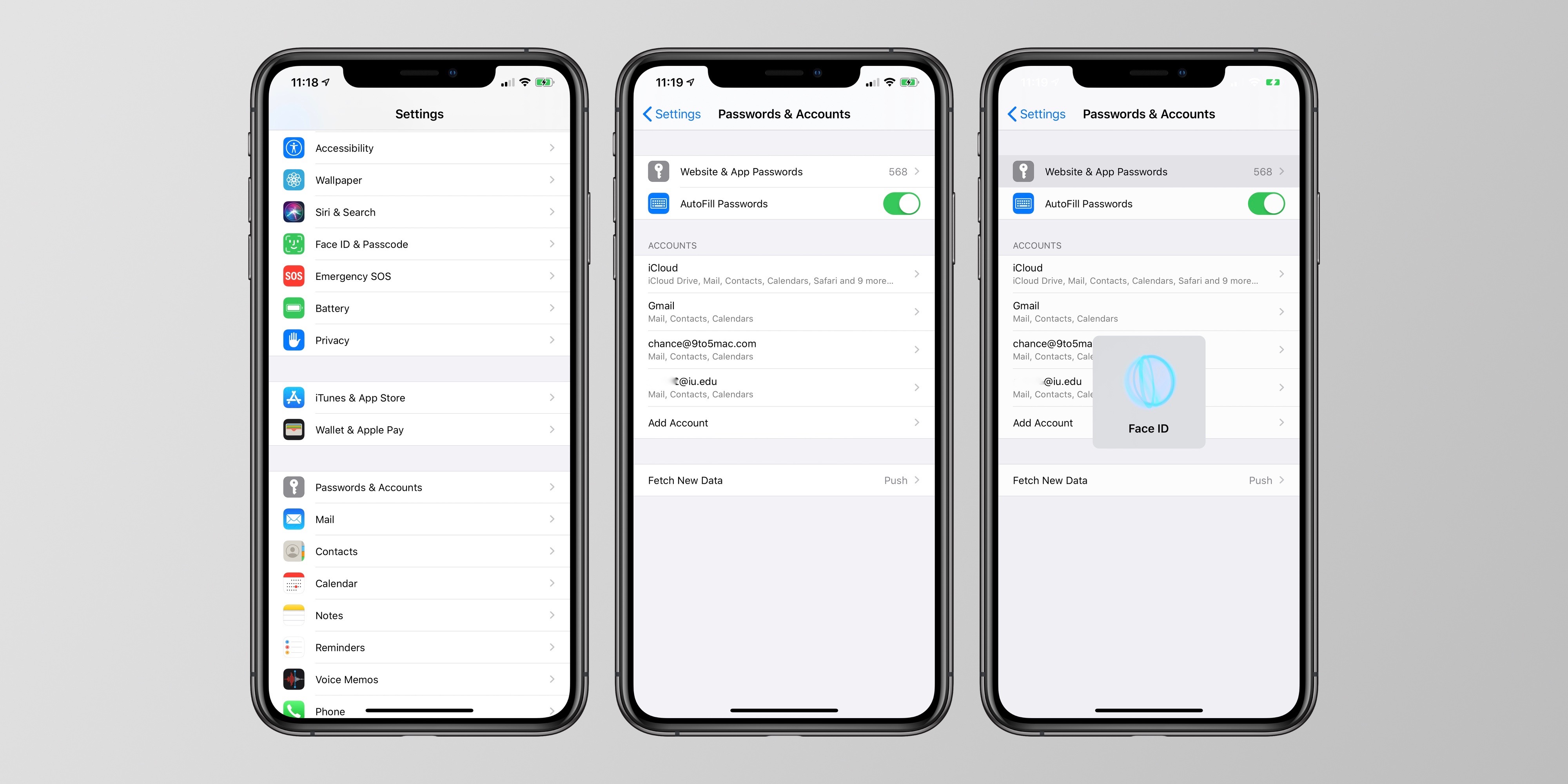
4. После завершения импорта подключите внешний жесткий диск с шифрованием к вашему Mac. Переместите в него новую библиотеку.
5. Извлеките внешний диск.
Теперь ваши личные фотографии в безопасности и хранятся на зашифрованном диске. Никто, кроме вас, не может их просматривать.
Заключение
Когда вы находитесь вдали от своего Mac, ваши коллеги, члены семьи, друзья или другие лица могут открывать приложение «Фото» и просматривать все ваши фотографии и видео. Вы можете скрыть или заблокировать секретные фотографии в зависимости от необходимого уровня конфиденциальности. В статье я рассказываю о распространенных методах блокировки фотографий на Mac. Я надеюсь, что они полезны. Некоторые методы также могут блокировать изображения, хранящиеся в папке Mac.
Популярные статьи
7 лучших программ для чтения DjVu для Mac: совместимость с Monterey и Big Sur
8 лучших средств поиска дубликатов фотографий для Mac в 2022 году: удаление дубликатов фотографий за считанные минуты
Как удалить все акции в Gmail сразу на ПК, iPhone, Android и т. д.
д.
Как поставить пароль на скрытые фотографии?
Несмотря на то, что экосистема Apple надежна, один аспект, которому все еще не хватает безопасности, — это скрытый альбом в приложении «Фотографии». Простое сокрытие фотографий из фотопленки только перемещает местоположение ваших фотографий.
Любой, кто откроет папку «Скрытый альбом», получит полный доступ ко всем вашим личным фотографиям. И на сегодняшний день Apple не имеет функции, позволяющей добавить пароль в эту папку. Хорошая новость заключается в том, что есть несколько обходных путей для решения этой проблемы. Итак, давайте рассмотрим их подробно вместе.
Как поставить пароль на скрытые фотографии?
Хотя нет возможности поставить пароль на ваши скрытые фотографии, у нас есть несколько решений для обеспечения безопасности ваших скрытых фотографий. Вы можете изменить некоторые настройки, использовать приложение Notes, сторонние приложения и многое другое, чтобы скрыть свои личные фотографии. Начнем с самого простого.
Начнем с самого простого.
Скрыть скрытый альбом в настройках
Один из быстрых способов скрыть скрытые фотографии — полностью скрыть скрытый альбом. При этом альбом «Скрытый» не будет отображаться в разделе Utility в приложении «Фотографии».
Таким образом, если кто-то просматривает вашу галерею, он не сможет быстро получить доступ к вашим скрытым фотографиям. Вот как это можно сделать:
- Перейти к Настройки .
- Нажмите на приложение Photos .
- Сдвиньте переключатель, чтобы выключить Скрытый альбом .
Скрытие альбома не приведет к тому, что его фотографии появятся в любом другом месте вашей галереи. Таким образом, всякий раз, когда вы хотите снова просмотреть скрытые фотографии, вы можете вернуться к своим настройкам . Нажмите на Photos , а затем снова включите опцию Hidden Album .
Использование приложения Notes
Сначала приложение Notes может показаться странным. Но у него есть функция безопасности, которая позволяет блокировать файлы внутри него. Вы можете добавить фото или видео в заметку и заблокировать ее с помощью пароль или ваш Face ID.
Самое приятное в этом решении то, что ваши заблокированные медиафайлы с приложением Notes останутся нетронутыми, даже если вы удалите их из своей галереи. Итак, вот как вы можете это сделать:
- Выберите столько фотографий, сколько вы хотите заблокировать в приложении Notes .
- Выберите значок Поделиться и нажмите на Notes .
- Нажмите на новую или существующую заметку и добавьте описание, если хотите.
- Нажмите на Сохранить . После этого ваши фото и видео начнут отправляться в Notes.
- Теперь откройте приложение «Заметки» и найдите заметку с медиафайлами.

- Нажмите на трехточечный кружок в правом верхнем углу.
- Выберите значок блокировки и добавьте пароль к файлу. При желании вы также можете настроить Face ID.
Теперь вы можете просто открыть заметку с помощью своего пароля, и все ваши личные фото/видео останутся в безопасности. Точно так же вы также можете экспортировать скрытые фотографии обратно в свою библиотеку фотографий, открыв фотографию и нажав «Поделиться». Затем выберите Сохранить изображение . Таким образом, ваши фотографии не застревают в приложении «Заметки».
Скрытие фотографий в приложениях iWork
Наконец, вы также можете скрыть свои личные фотографии в любом из приложений iWork, таких как Keynotes, Numbers и Pages, с помощью пароля и идентификатора лица. Тем не менее, есть несколько вещей, которые следует учитывать.
- Качество фотографий резко ухудшится.
- Интерфейс может немного сбивать с толку при добавлении фотографий.

- Формат фотографий не всегда может быть правильным, поскольку их необходимо будет включить в документ.
Однако, если вас не смущает низкое качество изображения и вам легко пользоваться такими приложениями, вы можете попробовать их. Из всех трех мы обнаружили, что Keynote относительно прост в использовании. Итак, вот как вы можете использовать его, чтобы добавить важные фотографии.
- Откройте Keynote и коснитесь значка + , чтобы создать новый документ.
- Откройте документ и снова коснитесь значка + в строке меню в верхней части экрана.
- Из предложенных вариантов нажмите Фото или видео . Вы можете выбрать только одно фото или видео за раз.
- Затем настройте способ добавления фотографии в документ.
- Теперь нажмите на значок с многоточием и выберите опцию Установить пароль .
- Создайте новый пароль вместе с настройкой Face ID для большей безопасности.

После того, как вы заблокируете файл с фотографиями, миниатюра файла также не будет отображаться. Ваш личный файл будет легко узнать, так как он отображает значок замка.
Использовать Google Диск
Поначалу Google Диск может показаться не лучшим вариантом для защиты ваших фотографий. Но мы все еще можем заставить его работать, потому что вы можете заблокировать содержимое своего G Drive с помощью Face ID. Этот шаг особенно полезен, если у вас нет хранилища в другом месте.
Во-первых, нам нужно включить Face ID для Google Диска. Вы можете сделать это, выполнив следующие действия.
- Перейдите в «Настройки», а затем нажмите « Face ID и код-пароль».
- В первом разделе, который говорит Используйте Face ID для , нажмите Другие приложения .
- Сдвиньте переключатель, чтобы включить Face ID для Google Диска.
Затем вам нужно создать новую учетную запись Google и использовать ее только на своем iPhone, а не на любом другом устройстве. Откройте Google Диск и создайте новую папку со случайным именем, которое не звучит подозрительно. Добавьте свои личные фотографии в папку. Теперь вы можете удалить фотографии из скрытого альбома в приложении «Фотографии».
Откройте Google Диск и создайте новую папку со случайным именем, которое не звучит подозрительно. Добавьте свои личные фотографии в папку. Теперь вы можете удалить фотографии из скрытого альбома в приложении «Фотографии».
Вы даже можете использовать Google Диск для резервного копирования контактов. Хотите узнать как? Если вы это сделаете, прочитайте эту статью.
Использование сторонних приложений
Если вы не хотите использовать Google Диск, вы можете использовать другие сторонние приложения с хорошими функциями безопасности из App Store. Вы можете использовать такие приложения, как Folder Lock, Keeply, Private Photo Vault, TouchyNotes, и другие. Лучше помнить, что некоторые приложения могут стоить определенную сумму и могут включать в себя покупки внутри приложения.
Используйте надежный пароль или Face ID
Чтобы люди не могли просматривать ваши фотографии на вашем телефоне, разумно сначала создать надежный пароль. Кроме того, настройка Face ID — это еще один безопасный способ убедиться, что ваш телефон остается заблокированным без вашего разрешения.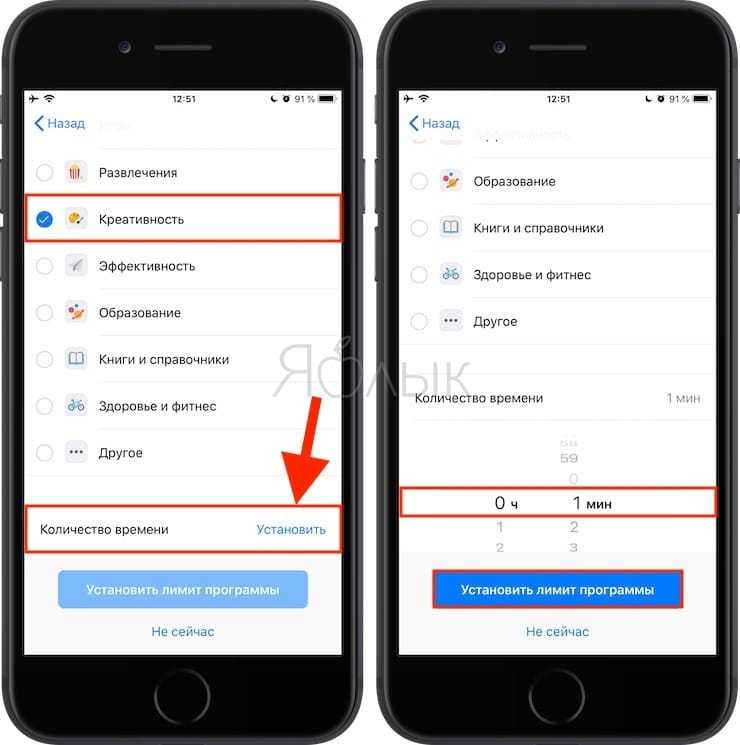
Даже если вы спите и кто-то пытается разблокировать ваш телефон через Face ID, это не сработает должным образом. Это связано с тем, что iPhone требует точного позиционирования ваших глаз по направлению к камере. Вы можете настроить Face ID, выполнив следующие простые действия:
- Перейти к Настройки .
- Нажмите на Face ID и пароль.
- Выберите параметр «Настроить Face ID ».
Хранение фотографий на другом устройстве
Наконец, если вы не хотите хранить фотографии в каком-либо месте на своем телефоне, вы можете хранить их в безопасном месте на другом устройстве, например на ПК. Создайте новую папку и дайте ей произвольное имя. Вы можете хранить эту папку внутри других папок в безопасном месте. Затем вы можете удалить личные фотографии с вашего iPhone.
Как показать фотографии из приложения «Фотографии»?
Если вы больше не хотите скрывать свои фотографии, вот как их можно отобразить и удалить из альбома «Скрытые»:
- Откройте фотографию в альбоме Скрытые .

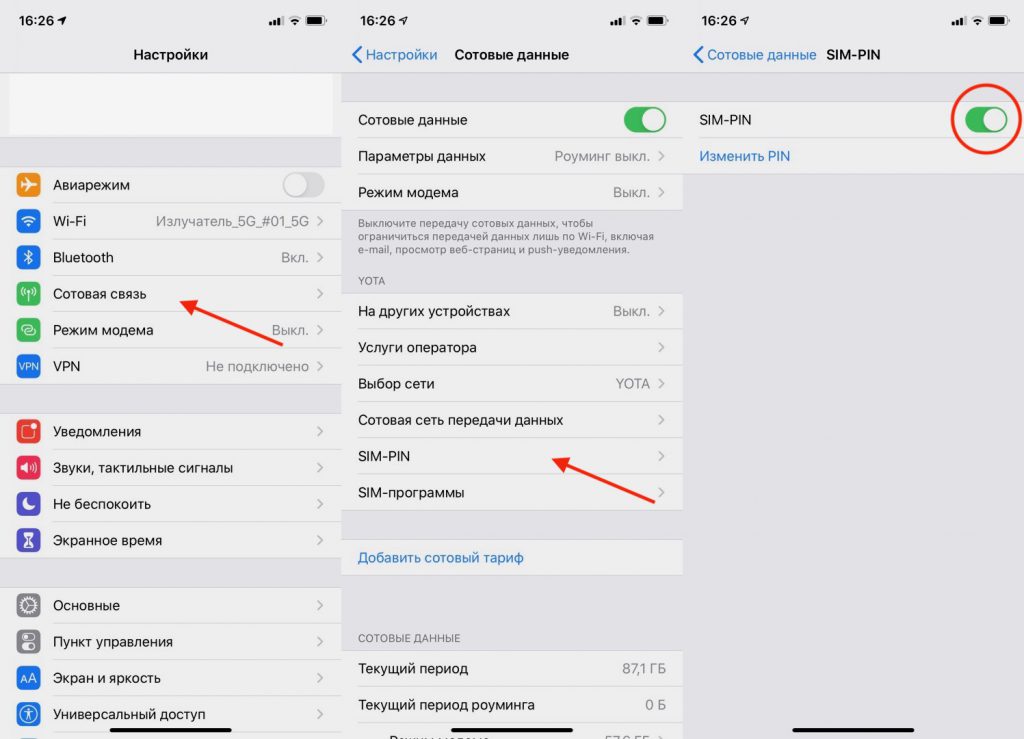
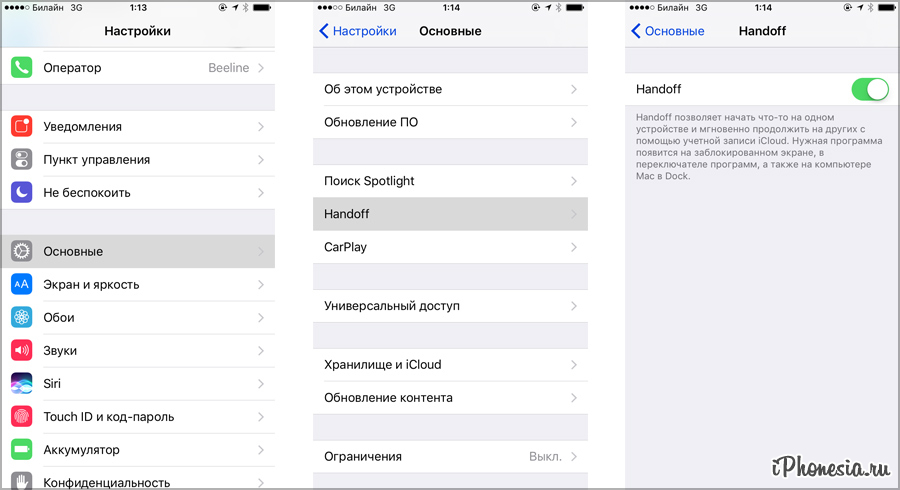


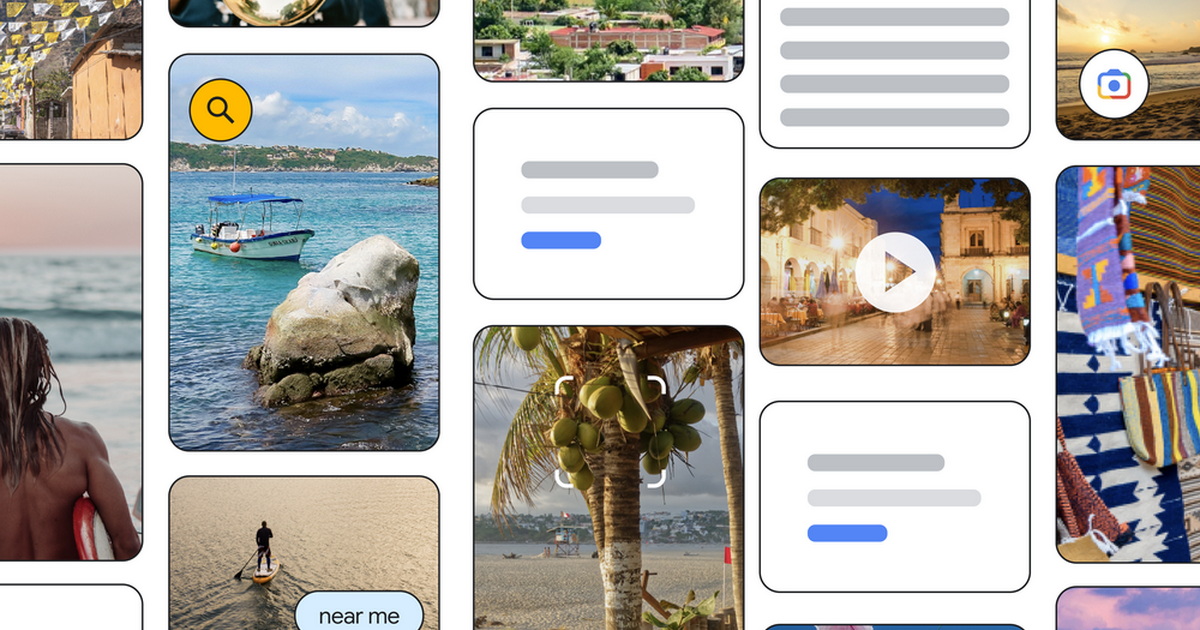 1 Лучший комментарий
1 Лучший комментарий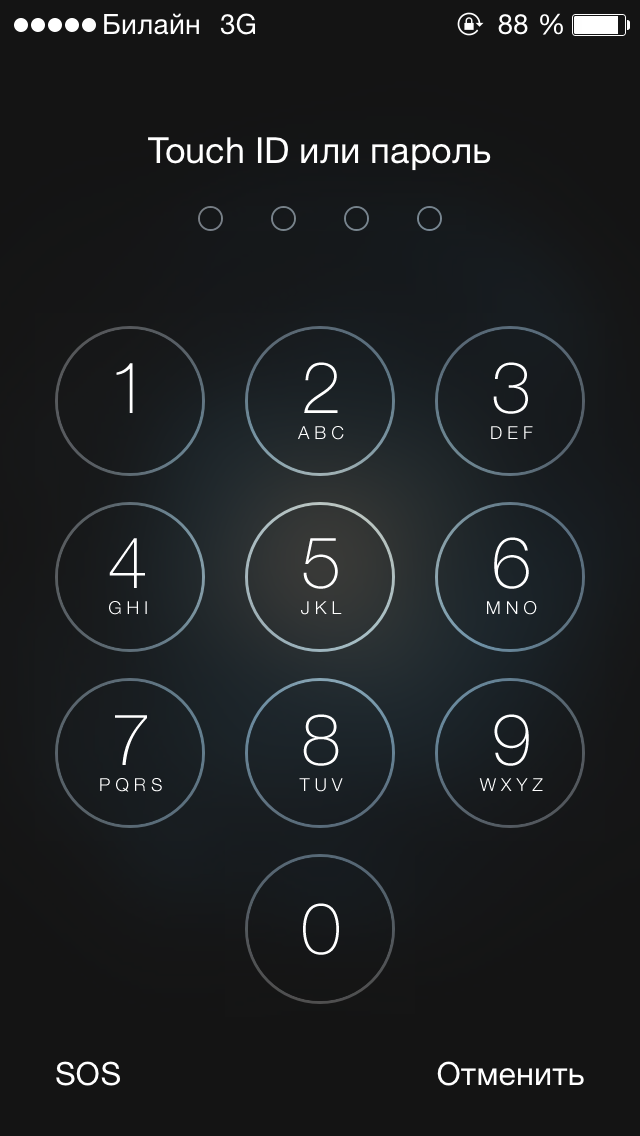
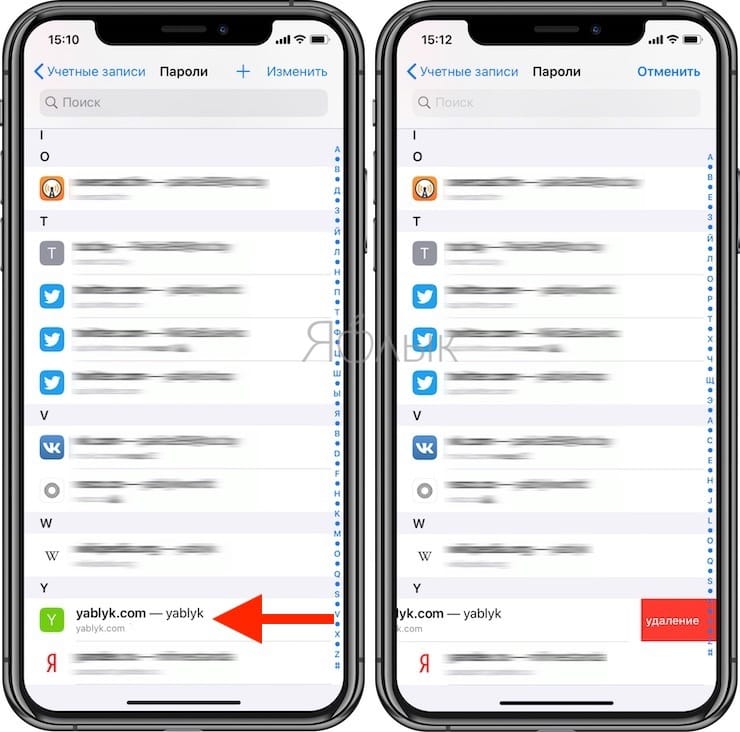


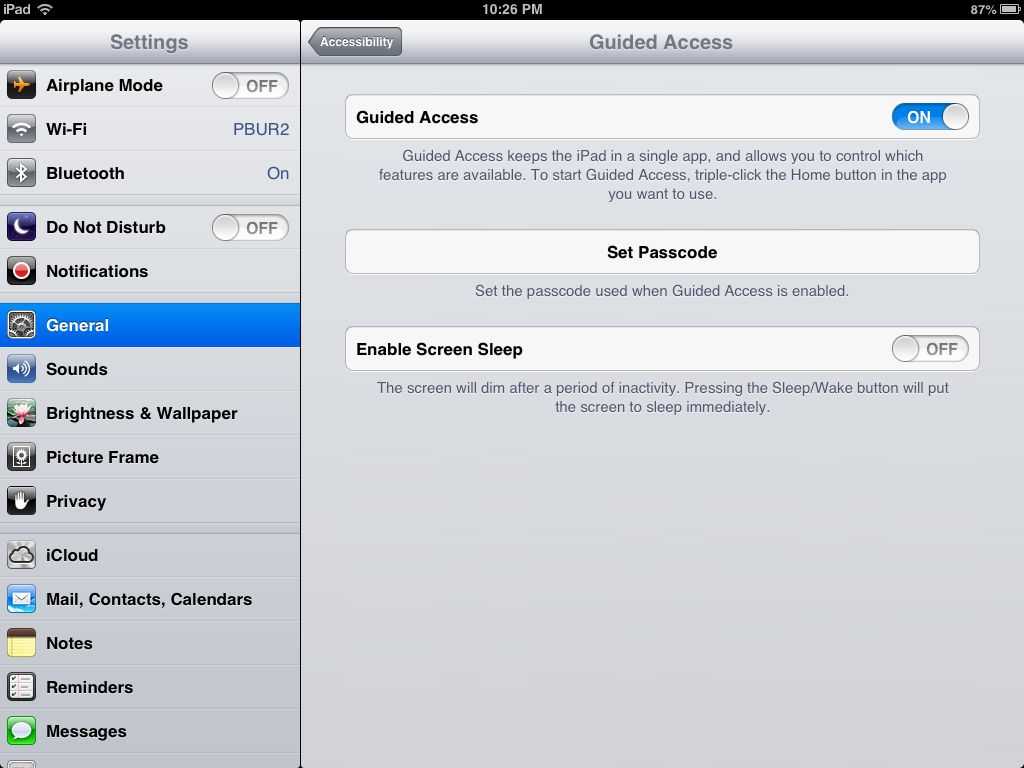 Таким образом будет активирован контроль лимитов и экранного времени.
Таким образом будет активирован контроль лимитов и экранного времени.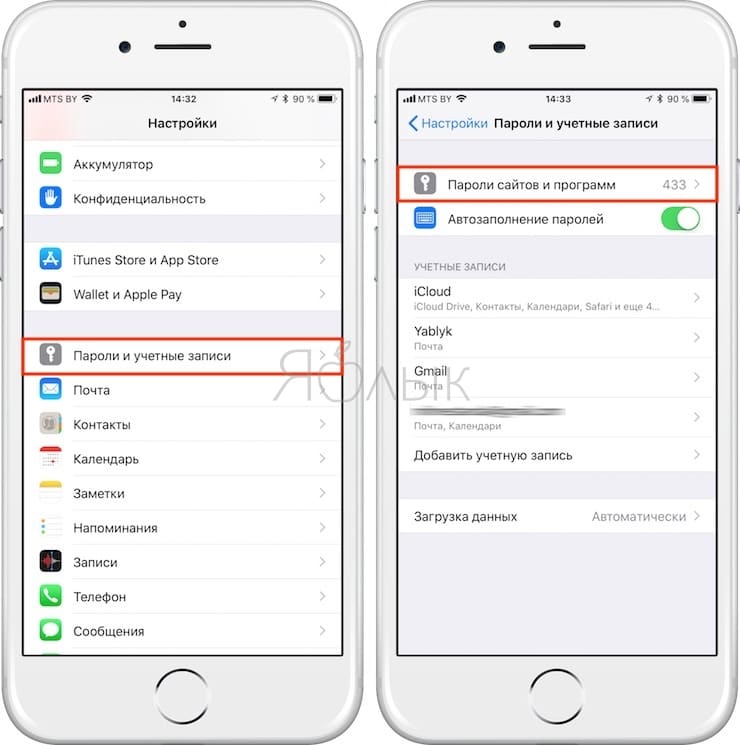

 д. Для каждого нового альбома можно придумывать новый пароль;
д. Для каждого нового альбома можно придумывать новый пароль;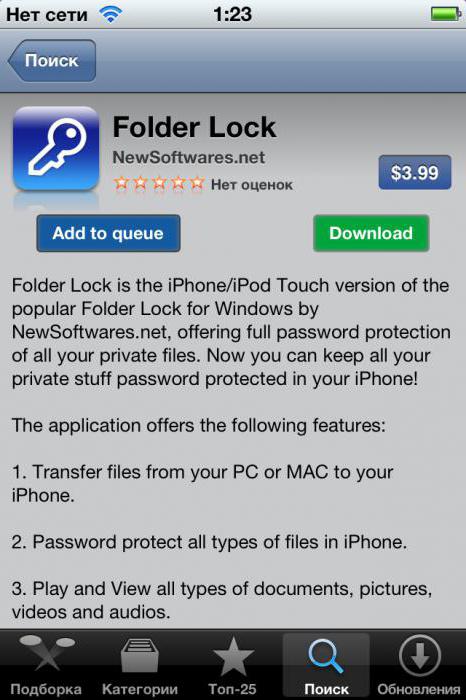
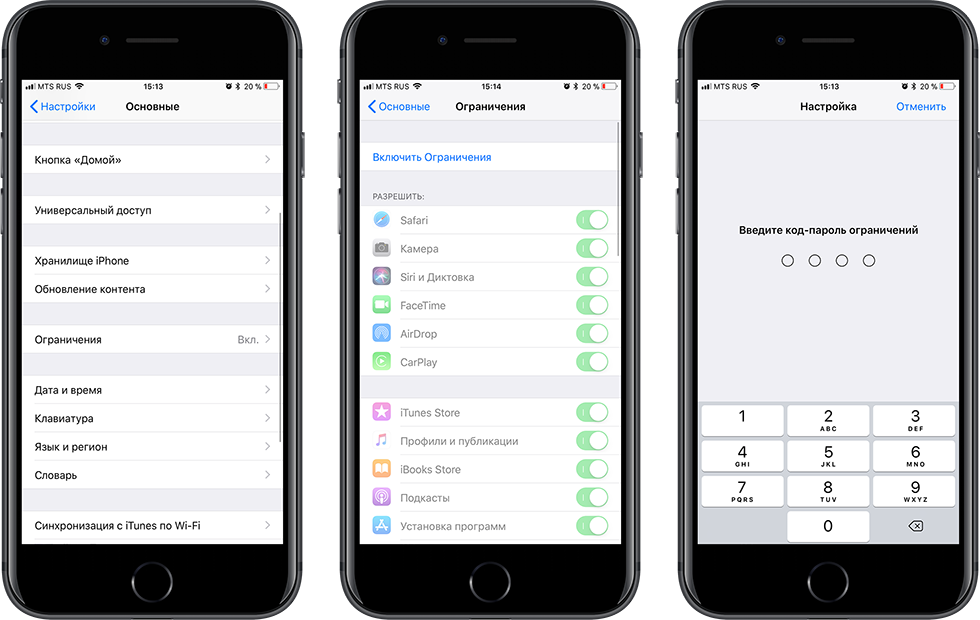
 Если вы не выберете ни один из них, он просто сохранится в корневом каталоге приложения Notes. Вы можете пропустить это, и будет создана новая заметка с фотографией, но если вы хотите поместить много фотографий под одним и тем же паролем, вы можете поместить их все в одну и ту же заметку.
Если вы не выберете ни один из них, он просто сохранится в корневом каталоге приложения Notes. Вы можете пропустить это, и будет создана новая заметка с фотографией, но если вы хотите поместить много фотографий под одним и тем же паролем, вы можете поместить их все в одну и ту же заметку.