Содержание
iOS 11 работает медленно? 11 советов по ускорению iOS 11 на iPhone или iPad
Есть смешанные сообщения о том, что обновление до iOS 11 замедлило некоторое оборудование iPhone и iPad или что выполнение таких задач, как открытие и взаимодействие с приложениями, стало медленнее после установки iOS 11. Если ваш iPhone или iPad работает медленно после установки iOS 11, значит, вы Возможно, вы захотите попробовать несколько уловок, которые мы описали в этом руководстве, чтобы снова ускорить работу вашего устройства.
Кстати, многие из уловок, которые помогают ускорить вялую производительность, также могут положительно повлиять на батарею, поэтому, если у вас проблемы с временем автономной работы iOS 11, вы также можете найти некоторую перекрестную выгоду в этом подходе.
Программы для Windows, мобильные приложения, игры — ВСЁ БЕСПЛАТНО, в нашем закрытом телеграмм канале — Подписывайтесь:)
Здесь мы рассмотрим широкий спектр советов, которые потенциально могут помочь ускорить работу устройства. Помимо первых двух советов, связанных с установкой обновлений программного обеспечения, а затем с некоторым терпением и ожиданием, вы можете следовать другим в любом конкретном порядке.
Помимо первых двух советов, связанных с установкой обновлений программного обеспечения, а затем с некоторым терпением и ожиданием, вы можете следовать другим в любом конкретном порядке.
1. Установите все обновления программного обеспечения для iOS и приложений.
Прежде чем идти дальше, проверьте наличие обновлений программного обеспечения как для iOS, так и для ваших приложений. Обновления программного обеспечения часто могут устранить проблемы с производительностью, и их нельзя пропускать, особенно если проблема с производительностью связана с ошибкой или какой-либо другой проблемой, которая была решена в доступном обновлении.
Для получения обновлений до iOS 11 (например, iOS 11.0.2, iOS 11.1 и т. Д.)
- Откройте приложение «Настройки», выберите> Общие> Обновление ПО> и выберите «Загрузить и установить любое обновление для iOS 11».
Для получения обновлений приложений:
- Откройте приложение «App Store», перейдите на вкладку «Обновления» и установите все доступные обновления приложения.

2: Только что обновили до iOS 11? Наберитесь терпения и подождите
Если вы только что обновили iPhone или iPad до iOS 11, и устройство работает медленно, наберитесь терпения. Когда на ваше устройство поступает крупное обновление программного обеспечения, iOS повторно проиндексирует все для Spotlight, Siri, Photos и выполнит другие фоновые задачи. Это может привести к ощущению, что устройство работает медленно из-за повышенной фоновой активности.
Лучше всего подождать несколько дней, оставить устройство подключенным к розетке на ночь и дать ему завершить любое необходимое поведение системы. Через ночь или две вещи обычно снова работают нормально, производительность часто улучшается, и часто это также решает проблемы с временем автономной работы.
3. Отключите обновление фонового приложения iOS.
Фоновое обновление приложения позволяет приложениям обновляться в фоновом режиме. Это хорошо для скорости многозадачности, но также может привести к снижению производительности системы. Выключить его легко, и большинство пользователей все равно не заметят разницы в работе приложений.
Выключить его легко, и большинство пользователей все равно не заметят разницы в работе приложений.
- Откройте «Настройки» и выберите> Общие> Обновление приложения в фоновом режиме> ВЫКЛ.
4. Отключить предложения Siri и поиск Siri
Часто вы можете ускорить работу Spotlight, а также экрана уведомлений и других элементов, отключив функции предложений Siri и поиска Siri.
- Откройте «Настройки» и перейдите в> Siri и поиск> «Предложения в поиске» в положение ВЫКЛ. И «Предложения в поиске» в положение ВЫКЛ.
5. Принудительная перезагрузка устройства.
Иногда принудительная перезагрузка устройства может повысить производительность, особенно если какой-то сбойный процесс работает в фоновом режиме, или какое-то приложение или другое событие вышло из-под контроля
Для большинства устройств iPhone и iPad одновременно удерживайте КНОПКУ ПИТАНИЯ и КНОПКУ HOME, пока на экране не появится логотип Apple .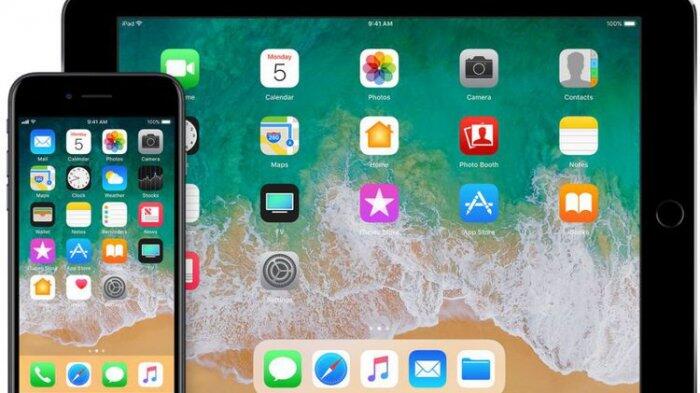
На iPhone 7 и iPhone 7 Plus одновременно удерживайте КНОПКУ УМЕНЬШЕНИЯ ГРОМКОСТИ и КНОПКУ ПИТАНИЯ, пока на экране не появится логотип Apple .
Затем просто подождите, пока устройство снова загрузится.
6. Используйте простые обои
Использование простых или простых обоев, созданных на основе изображения небольшого размера, иногда может помочь ускорить процесс. Идея использования простых или простых обоев заключается в том, что для их отображения требуется меньше памяти и системных ресурсов, поэтому это может помочь ускорить рисование и перерисовку главного экрана устройства iOS.
- Откройте «Настройки» и перейдите в> Обои> Выберите скучные обои либо одного цвета, либо файла очень маленького размера.
Главный экран может выглядеть немного скучнее, когда фоновое изображение просто (или нет, в зависимости от вашего вкуса), но он также может казаться немного быстрее. Попробуйте, вы можете использовать простые крошечные серые обои с изображением ниже, если хотите, или найти свои собственные.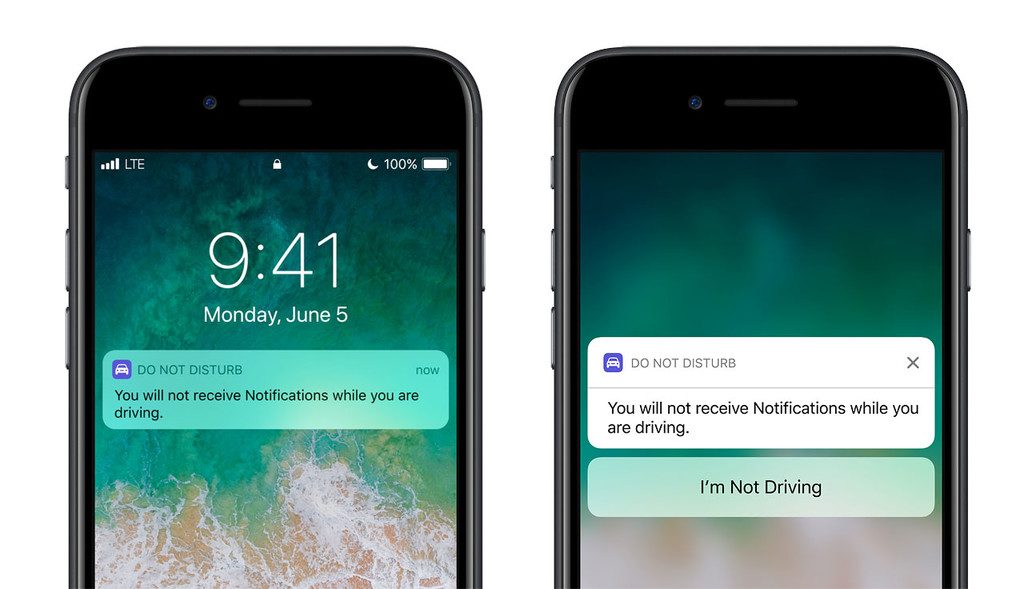
7. Отключить эффекты параллакса пользовательского интерфейса и уменьшить движение
iOS использует различные визуальные эффекты, которые выглядят шикарно, но требуют больше системных ресурсов для правильного рисования и рендеринга. Отключение этих визуальных эффектов пользовательского интерфейса системы может улучшить производительность или, по крайней мере, восприятие улучшенной производительности за счет отключения анимации.
- Откройте «Настройки», выберите> Основные> Специальные возможности> Уменьшить движение и включите
* Находясь в настройках «Уменьшить движение», вы можете также отключить «Эффекты автоматического воспроизведения сообщений», поскольку из-за этой анимации в приложении «Сообщения» работа иногда может казаться немного вялой.
Когда вы включаете «Уменьшить движение», эффекты сжатия и масштабирования при открытии и закрытии приложений заменяются простой тонкой плавной анимацией.
8. Уменьшите эффект прозрачности системы iOS
Эффекты прозрачности и размытия разбросаны по всей iOS, от Dock до Центра управления, до панелей уведомлений и т. Д. Они выглядят красиво, но для рендеринга этих эффектов размытия могут потребоваться системные ресурсы, и иногда работа кажется вялой. Отключение их может помочь устройству работать быстрее:
Д. Они выглядят красиво, но для рендеринга этих эффектов размытия могут потребоваться системные ресурсы, и иногда работа кажется вялой. Отключение их может помочь устройству работать быстрее:
- Откройте «Настройки» и выберите> Общие> Специальные возможности> Увеличить контраст> Уменьшить прозрачность до ВКЛ.
Использование увеличения контрастности может сделать вещи немного простыми, но использование таких вещей, как Центр управления, в результате должно ощущаться быстрее.
9. Обеспечьте достаточно свободного места для хранения на iPhone или iPad
Наличие достаточного количества свободного места для хранения идеально подходит для оптимальной производительности iPad или iPhone. Вообще говоря, рекомендуется иметь 10% или более бесплатного хранилища. Поэтому, если у вас устройство на 32 ГБ, желательно иметь 3 ГБ свободного места или более. Это значит, что есть много свободного места для кешей, обновления приложений и самой iOS, а также выполнения других системных функций.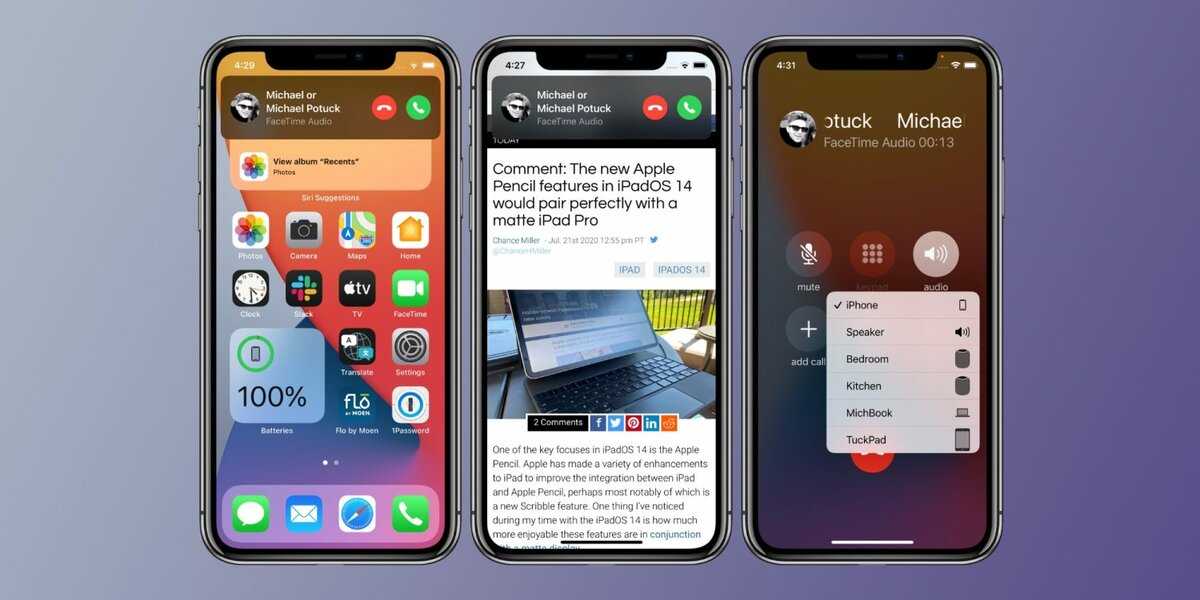
- Откройте «Настройки» и перейдите в> Общие> затем выберите «Хранилище» (теперь обозначено как Хранилище iPhone или Хранилище iPad соответственно).
Перейдя в раздел управления хранилищем на своем устройстве, вы можете либо следовать рекомендациям, чтобы освободить место в хранилище, либо удалить неиспользуемые или старые приложения, либо предпринять другие действия, необходимые для освобождения хранилища на iPhone или iPad.
Это важно, и если ваш iPhone или iPad заполнен или очень мало места для хранения, производительность пострадает, к тому же вы не сможете устанавливать обновления для приложений или системного программного обеспечения, и может произойти другое странное поведение, например, блокировка пользователя из их электронная почта, данные, таинственным образом удаляемые с устройства, среди прочего. Всегда стремитесь иметь доступное место для хранения вещей.
10. Сброс настроек системы iOS
Сброс настроек устройства iOS может повысить производительность для некоторых пользователей. Имейте в виду, что если вы сбросите настройки устройства, вам нужно будет снова внести изменения во все пользовательские настройки, как и многие из них, описанные ранее в этой статье.
Имейте в виду, что если вы сбросите настройки устройства, вам нужно будет снова внести изменения во все пользовательские настройки, как и многие из них, описанные ранее в этой статье.
- Откройте «Настройки» и выберите «Основные»> «Сброс»> «Сбросить все настройки».
11. Резервное копирование и восстановление iOS
Распространенный способ устранения неполадок — резервное копирование устройства в iTunes или iCloud, а затем восстановление iOS. Иногда это может устранить неясные проблемы с производительностью, и если вы обратитесь в Apple для устранения неполадок устройства, они, вероятно, захотят, чтобы вы выполнили это действие как часть их процесса.
Вы можете сделать резервную копию в iTunes, iCloud или в обоих. Всегда делайте резервную копию перед началом процесса восстановления.
Используя iTunes с устройством, подключенным к компьютеру, вы затем выбираете «Восстановить» устройство. Или вы можете выбрать восстановление непосредственно на самом устройстве и выбрать резервную копию iCloud или iTunes для восстановления.
Некоторые пользователи могут также попробовать настроить устройство как новое, что означает, что в этот момент на устройстве ничего нет. Очевидным недостатком такого подхода является то, что на iPhone или iPad не будет никаких данных, изображений, изображений, фотографий, заметок, приложений, контактов или любой другой личной информации. Вот почему большинство пользователей предпочитают восстановление из резервной копии, а не настройку как новую. Тем не менее, если вас это не волнует, настройка устройства как нового иногда может сделать его более быстрым.
Как насчет возврата с iOS 11 на iOS 10?
Некоторые пользователи могут захотеть вернуться к предыдущей версии системного программного обеспечения iOS 11 на своем iPhone или iPad.
Хотя возврат к предыдущей версии iOS был возможен какое-то время, к сожалению, это больше не подходит для большинства устройств, потому что Apple перестала подписывать прошивку iOS 10.3.3. О том, как проверить статус подписи прошивки iOS IPSW, вы можете узнать здесь, если тема вас интересует.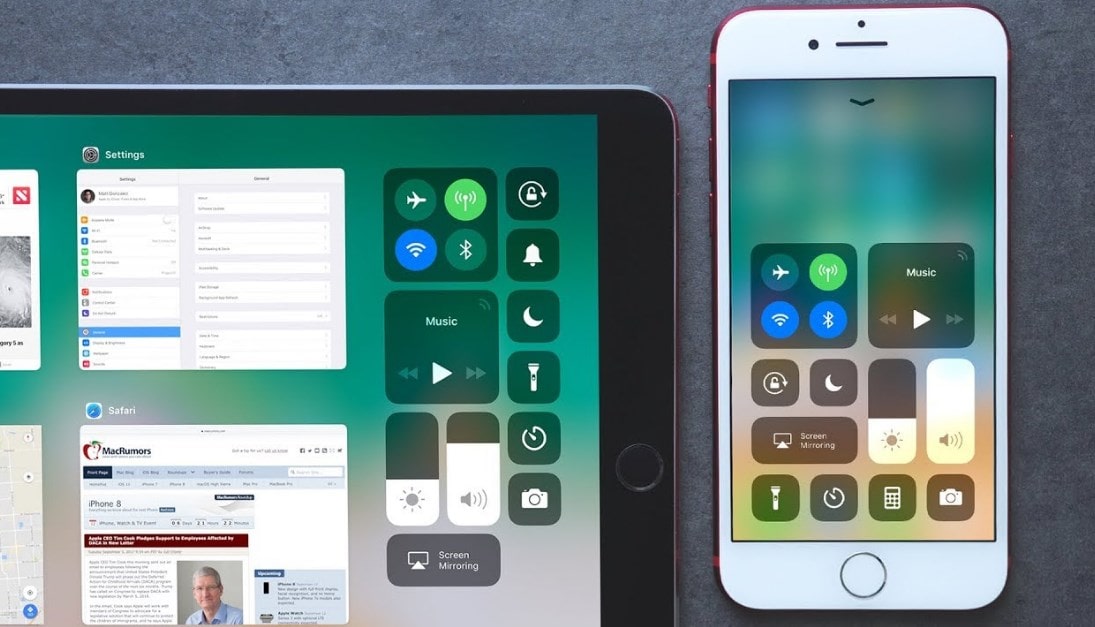
—
Вы заметили проблемы с производительностью в iOS 11? Помогли ли эти уловки ускорить работу вашего медлительного iPhone или iPad? У вас есть какие-нибудь советы, которые помогут ускорить работу медленного iPhone или iPad? У вас были другие проблемы с iOS 11, которые нужно было устранить? Расскажите нам о своем опыте в комментариях ниже!
Программы для Windows, мобильные приложения, игры — ВСЁ БЕСПЛАТНО, в нашем закрытом телеграмм канале — Подписывайтесь:)
Как работает ios 15 на iphone 11
Стоит ли устанавливать iOS 15 на свой iPhone?
Сегодня Apple выпустит iOS 15 публично. Версия iOS 15 содержит немало изменений и улучшений. Если вы не уверены в том, что хотите устанавливать iOS 15 на своё устройство, данная статья поможет вам принять решение.
Сложно удержаться от того, чтобы попробовать все новые функции iOS 15 на своём смартфоне. Однако стоит ли устанавливать iOS 15 на свой iPhone сразу после выхода обновления? Ниже мы в этом разберёмся.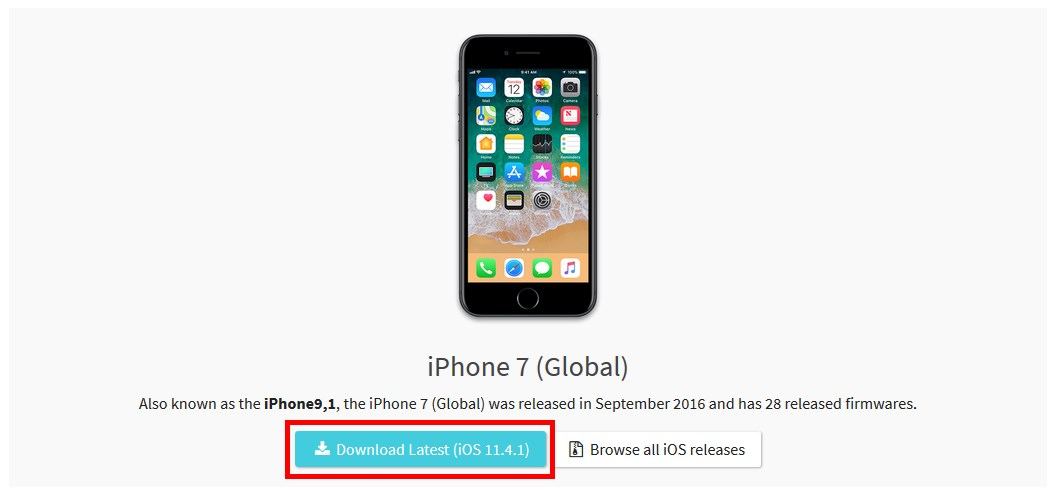
Сначала рассмотрим новые функции iOS 15, ради которых стоит установить обновление.
1. Фокусирование
На вашем iPhone установлены десятки разных приложений, которые постоянно отвлекают вас от работы и других занятий. Многие борются с этим с помощью режима «Не беспокоить».
В iOS 15 добавили новый режим Фокусирования с разными профилями. Вы можете создать профили для встреч, пробежек, работы и т.п. Вы сами можете выбрать, уведомления из каких приложений будет пропускать режим.
Вы даже можете создавать автоматизации, которые будут активировать режим Фокусирования в зависимости от времени или локации. По умолчанию в iOS 15 сразу будет несколько профилей: вождение, дом, работа и др.
Когда вы активируете режим Фокусирования на iPhone, он автоматически активируется и на других ваших устройствах.
2. Частный узел iCloud
К сожалению, недавно Apple решила отключить данную функцию в России, так что после выхода iOS 15 она не будет доступна.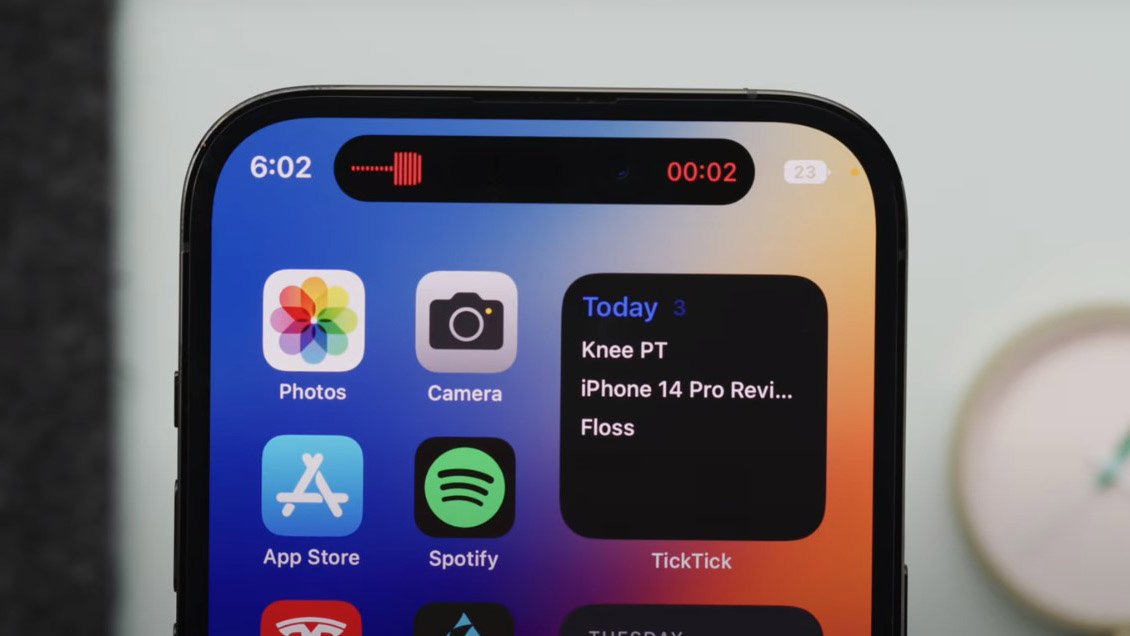
Функция входит в подписку iCloud+ и защищает ваши личные данные при использовании Safari. Если точнее, функция скрывает ваш IP-адрес и точное местоположение в сети.
3. Улучшенные Заметки
В приложении Заметки появилось несколько новых полезных функций. Во-первых, заметки наконец-то можно сортировать с помощью тегов. Просто добавьте тег в заметку, чтобы потом найти её по этому тегу.
Также в приложение добавили смарт-папки, которые автоматически сортируют заметки по тегам. В iPadOS 15 появился новый способ быстро создавать заметки. Достаточно просто навести Apple Pencil на нижний правый угол экрана и открыть окно Заметок.
4. Обновлённый браузер Safari
Apple полностью изменила дизайн браузера Safari в iOS 15. В процессе бета-тестирования дизайн менялся несколько раз, пока Apple устраняла все недочёты.
В Safari также изменили управление вкладками – теперь их можно объединять в группы. К примеру, вы можете создать группу вкладок с социальными сетями или группу с сайтами для шоппинга. Группы вкладок в Safari будут доступны в iOS 15, iPadOS 15 и macOS Monterey.
Группы вкладок в Safari будут доступны в iOS 15, iPadOS 15 и macOS Monterey.
5. Улучшенный сервис FaceTime
Apple улучшила свой сервис FaceTime. Вы можете создавать ссылки на видеовызовы FaceTime и удобно ими делиться. Можно поделиться такой ссылкой даже с тем, у кого нет устройства Apple, и вы сможете с ними пообщаться.
Вы можете транслировать экран своего устройствах в вызовах по FaceTime. Приложение содержит ещё несколько незначительных, но очень полезных изменений.
Если вы решили устанавливать iOS 15 на свой iPhone, то обязательно почитайте о том, как подготовить смартфон к обновлению.
Почему не стоит устанавливать iOS 15?
1. Баги
К сожалению, крупные системные обновления содержат много багов. В iOS 15 не так много функций, как было в iOS 14, но и в этой версии точно будут баги.
Если вы не хотите мириться с багами, то рекомендуем подождать и установить только версию iOS 15.0.1 или iOS 15.1, когда она выйдет. Это должно произойти спустя несколько дней после главного релиза.
2. Джейлбрейк
Если у вас стоит джейлбрейк, и вы не хотите его терять, держитесь подальше от iOS 15. Вряд ли джейлбрейк iOS 15 появится в ближайшее время. Джейлбрейк доступен даже не для всех версий iOS 14.
3. Несовместимость приложений
Много приложений будут работать в iOS 15 хорошо с первого дня, поскольку их уже успели обновить. Однако есть и разработчики, которые пока что не обновили свои приложения под новую версию системы.
Лучше не устанавливать iOS 15 сразу. Особенно, если вам ценны сторонние приложения. Подождите несколько дней или недель, пока все разработчики обновят свои приложения.
Как iOS 15 меняет скорость работы и автономность разных iPhone
Стоит ли обновляться на iOS 15? Каждый отвечает на этот вопрос по-своему. Одни целенаправленно ставят апдейт в числе первых, чтобы потом рассказывать всем вокруг о появившихся нововведениях. Другие вообще не обращают внимания на то, что происходит с их смартфоном, и не мешают ему обновляться автоматически. А третьи ведут себя крайне осторожно, стараясь ненароком не обновиться, потому что опасаются, что их iPhone начнёт работать хуже, чем на старой версии прошивки. Разберёмся, кому стоит бояться, а кому — нет.
А третьи ведут себя крайне осторожно, стараясь ненароком не обновиться, потому что опасаются, что их iPhone начнёт работать хуже, чем на старой версии прошивки. Разберёмся, кому стоит бояться, а кому — нет.
iOS 15 имеет большой потенциал, но скорее всего только для новых устройств
Однозначно сказать, нужно ли устанавливать iOS 15, довольно сложно. Это зависит от iPhone, которой вы пользуетесь. Потому что на прошлогоднем смартфоне обновление может работать без каких-либо проблем, а вот на позапрошлогоднем могут возникнуть серьёзные проблемы. Чтобы определить это, автор YouTube-канала iAppleBytes протестировал разные модели iPhone и сравнил скорость их работы в зависимости от версии операционной системы.
Как старые iPhone работают на iOS 15
Если вам лень читать, можете посмотреть полное видео. Правда, учитывайте, что длится оно более получаса, поэтому выдержать его скорее всего смогут не все. Для тех, у кого мало времени, мы подготовили краткую выжимку:
- Все iPhone, обновлённые на iOS 15, до iPhone 7 включительно стали работать немного медленнее.
 Это заметно невооружённым глазом при прямом сравнении. Старые смартфоны на старой версии ОС и включаются, и многие приложения запускают быстрее, чем на новой.
Это заметно невооружённым глазом при прямом сравнении. Старые смартфоны на старой версии ОС и включаются, и многие приложения запускают быстрее, чем на новой. - Изредка попадаются кое-какие приложения, которые на iPhone с iOS 15 срабатывают чуть быстрее, чем на iOS 14.8. Однако это скорее исключение из правил, нежели общее правило, потому что и штатный, и сторонний софт, установленный из App Store, обрабатывается медленнее.
- Несмотря на более медленную работу интерфейса и приложений на старых iPhone с iOS 15 по сравнению с iOS 14.8, их показатели в бенчмарках практически не изменились. Практически — потому что небольшая разница всё-таки есть, но она настолько минимальна, что её можно списать на статистическую погрешность.
Очевидно, что причина, по которой iPhone на старой версии iOS работают быстрее, чем на новой, но при этом демонстрируют идентичные показатели в бенчмарке, лежит исключительно в плоскости оптимизации.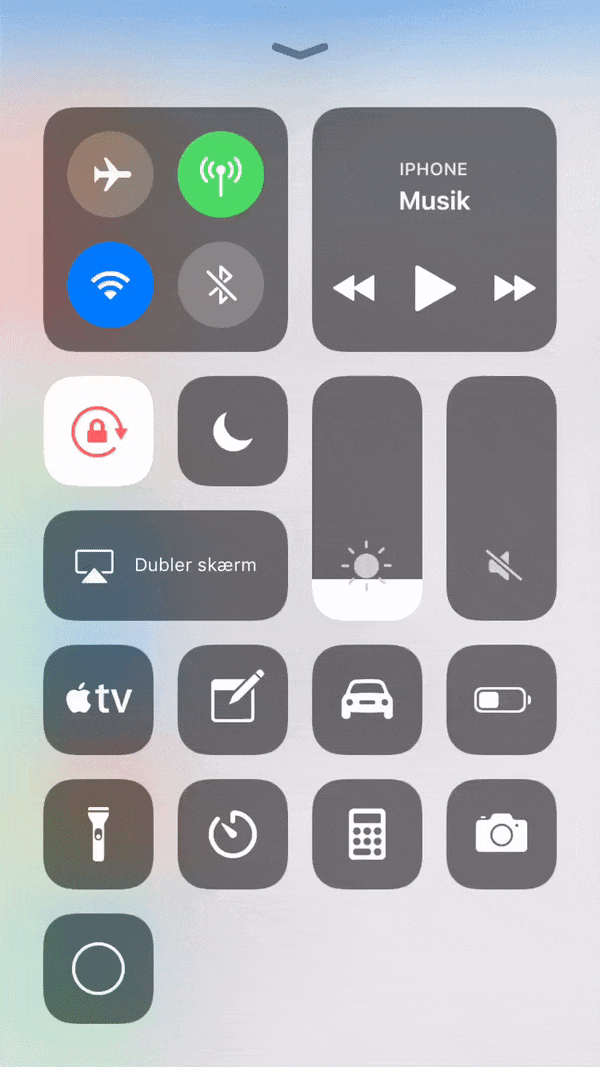 Проще говоря, Apple скорее всего была занята адаптацией обновления под более новые смартфоны, а заниматься более старыми у неё не было времени. Однако я не сомневаюсь, что в следующей версии iOS — iOS 15.1, тестирование которой уже началось, — всё исправят. Но пока не обновляйтесь.
Проще говоря, Apple скорее всего была занята адаптацией обновления под более новые смартфоны, а заниматься более старыми у неё не было времени. Однако я не сомневаюсь, что в следующей версии iOS — iOS 15.1, тестирование которой уже началось, — всё исправят. Но пока не обновляйтесь.
Скорость работы iPhone на iOS 15
Хотите, чтобы iOS 15 работала идеально? Покупайте самый новый iPhone
Применительно к более новым моделям iPhone ситуация обстоит несколько лучше, но я бы назвал её неоднозначной:
- Начиная с iPhone 8, смартфоны Apple чувствуют себя на iOS 15 лучше, хотя об однозначном увеличении быстродействия говорить пока неуместно. Отставание в некоторых задачах по-прежнему есть, но оно менее заметно в сравнении со старыми устройствами, и встречается в принципе реже.
- Интересно, что тот же iPhone 8 после установки iOS 15 заметно прибавил в синтетической производительности. Если на iOS 14.8 его показатели в Geekbench не превышали 2271 балла, то с выходом обновления этот результат вырос до 2405 баллов.
 Прирост — 16%.
Прирост — 16%.
- Вообще, чем новее iPhone, тем он лучше работает на iOS 15. Модели 2018 года выпуска уже и включаются быстрее, и почти не демонстрируют отставания. Напротив, в их случае всё чаще заметен прирост скорости работы как в штатных, так и в сторонних приложениях, пусть и не критический.
- В бенчмарках новые iPhone прироста не получили. Скорее, наоборот. И iPhone XR, и iPhone 11 продемонстрировали небольшое снижение синтетической производительности — на 2 и 1% соответственно. Это немного, но тем интереснее результат, учитывая, что их фактическое быстродействие всё-таки возросло.
Автономность iPhone на iOS 15
Автономности практически ни одного iPhone не изменилась к лучшему на iOS 15
Теперь пройдёмся по автономности. Она, пожалуй, волнует людей даже больше, чем скорость работы iPhone на iOS 15 или их синтетическая производительность, замеряемая бенчмарками.
iPhone SE
- iOS 15 — 2 часа 53 минуты
- iOS 13 — 3 часа 8 минут
- iOS 12.4.1 — 3 часа 5 минут
iPhone 6s
- iOS 15 — 2 часа 45 минут
- iOS 13 — 3 часа 21 минута
- iOS 12.4.1 — 3 часа 24 минуты
iPhone 7
- iOS 15 — 3 часа 43 минуты
- iOS 13 — 3 часа 14 минут
- iOS 12.4.1 — 3 часа 6 минут
iPhone 8
- iOS 15 — 3 часа 27 минут
- iOS 13 — 3 часа 19 минут
- iOS 12.4.1 — 3 часа 22 минуты
iPhone XR
- iOS 15 — 5 часов 10 минут
- iOS 14 — 5 часов 40 минут
iPhone 11
- iOS 15 — 5 часов 28 минут
- iOS 14 — 5 часов 25 минут
Как видите, после обновления до iOS 15 автономность iPhone разных моделей либо почти не изменилась, оставшись на прежнем уровне, либо упала.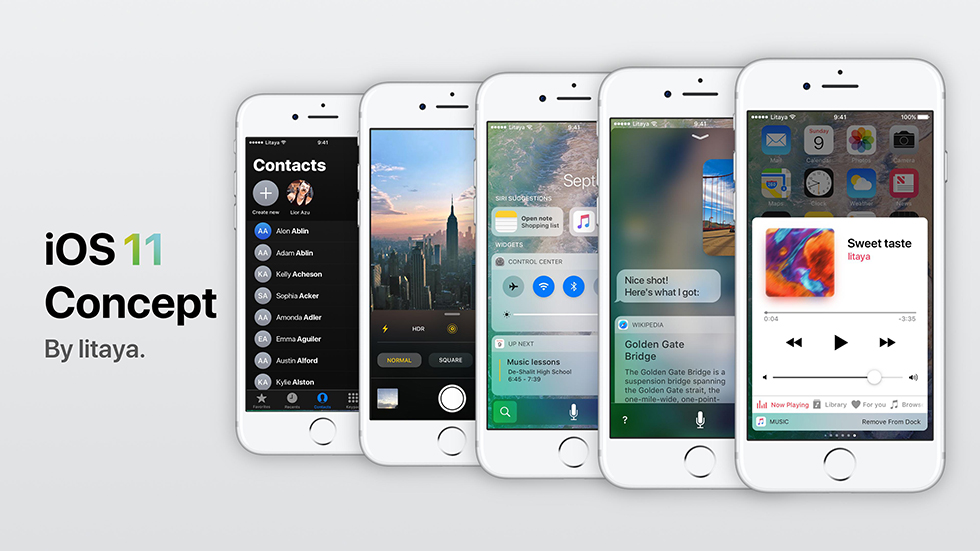 Причём в некоторых случаях падение оказалось весьма ощутимым. Шутка ли — минус 30 минут в случае с iPhone XR и больше 20 минут в случае с iPhone 6s. Единственный, кому повезло с приростом, — это iPhone 7. Он в результате обновления прибавил почти полчаса.
Причём в некоторых случаях падение оказалось весьма ощутимым. Шутка ли — минус 30 минут в случае с iPhone XR и больше 20 минут в случае с iPhone 6s. Единственный, кому повезло с приростом, — это iPhone 7. Он в результате обновления прибавил почти полчаса.
Новости, статьи и анонсы публикаций
Свободное общение и обсуждение материалов
Лонгриды для вас
Apple готовит обновление iPod Touch, и это будет пушка! Дизайн в стиле iPhone 12, Face ID, новая камера — разве что звонить он не будет. Посмотрите, как он может выглядеть.
iOS 14.8 вышла без предварительного бета-тестирования, что довольно необычно для функциональных обновлений. Однако у этого есть объяснение — апдейт исправляет критические уязвимости, а потому выпускать его нужно было срочно
watchOS 8, которую Apple представила на WWDC 2021, оказалась наискучнейшим обновлением носимой операционки. Поэтому хочется верить, что watchOS 9 будет круче. Рассказываем и показываем, что в ней можно поменять, чтобы она стала лучше
Рассказываем и показываем, что в ней можно поменять, чтобы она стала лучше
”iPhone 8…. Если на iOS 14.8 его показатели в Geekbench не превышали 2271 балла, то с выходом обновления этот результат вырос до 2405 баллов. Прирост — 16%.”
Да нет никакого прироста на iOS 15.
X 14.3 на том же А11. В Geekbench 5 2500 баллов. На iOS 15 переходить нет никакого желания, лучше на ней точно не будет.
iOS 15. Что нового
После нескольких месяцев тестирования Apple 20 сентября 2021 года выпустила финальный релиз iOS 15. Новую версию можно установить в меню Настройки > Основные > Обновление ПО на устройствах iPhone 6s и новее.
iOS 15: Основные улучшения и изменения
iOS 15 предлагает улучшенные функции аудио и видео в FaceTime, в том числе пространственное аудио и режим «Портрет». Функция «Отправлено Вам» отображает статьи, фото и другой контент, отправленный Вам в Сообщениях, в соответствующем приложении. Режимы фокусирования помогают Вам не отвлекаться, отображая только те уведомления, которые Вам нужны в данный момент. В обновленных Уведомлениях можно просматривать сводку уведомлений за день, чтобы не пропустить ничего важного. Новый великолепный интерфейс Карт включает трехмерные панорамы городов и пешеходную навигацию в дополненной реальности. Функция «Онлайн-текст» распознает текст на фото в любых приложениях и в интернете. Новые функции конфиденциальности в Siri, Почте и других приложениях дают Вам еще больше контроля над своими данными.
В обновленных Уведомлениях можно просматривать сводку уведомлений за день, чтобы не пропустить ничего важного. Новый великолепный интерфейс Карт включает трехмерные панорамы городов и пешеходную навигацию в дополненной реальности. Функция «Онлайн-текст» распознает текст на фото в любых приложениях и в интернете. Новые функции конфиденциальности в Siri, Почте и других приложениях дают Вам еще больше контроля над своими данными.
Почему не работает левый динамик на iPhone 11
Pedant.ru
г. Москва (м. Авиамоторная)
703 отзыва
Пожалуйста, звоните
перед визитом
Авиамоторная
Андроновка
Площадь Ильича
Шоссе Энтузиастов
ул.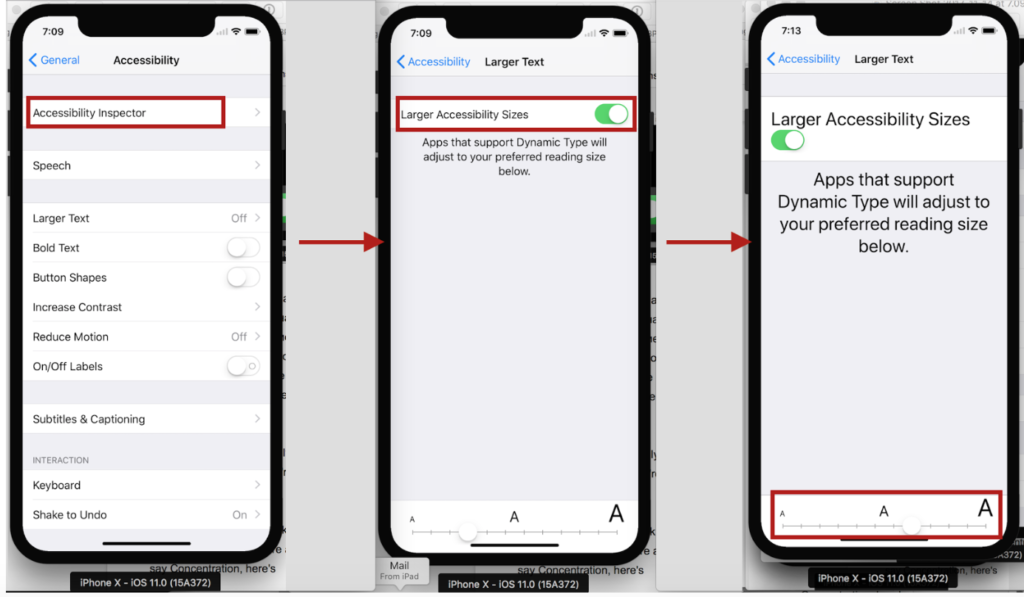 Авиамоторная, д. 12
Авиамоторная, д. 12
Как добраться?
Pedant.ru
г. Москва (м. Автозаводская)
1422 отзыва
Пожалуйста, звоните
перед визитом
Автозаводская
Дубровка
Технопарк
ул. Мастеркова, д. 4
Как добраться?
Выезд мастера Pedant.ru в Москве
Вызвать мастера
Ремонт на ваших глазах
за 15-30 мин.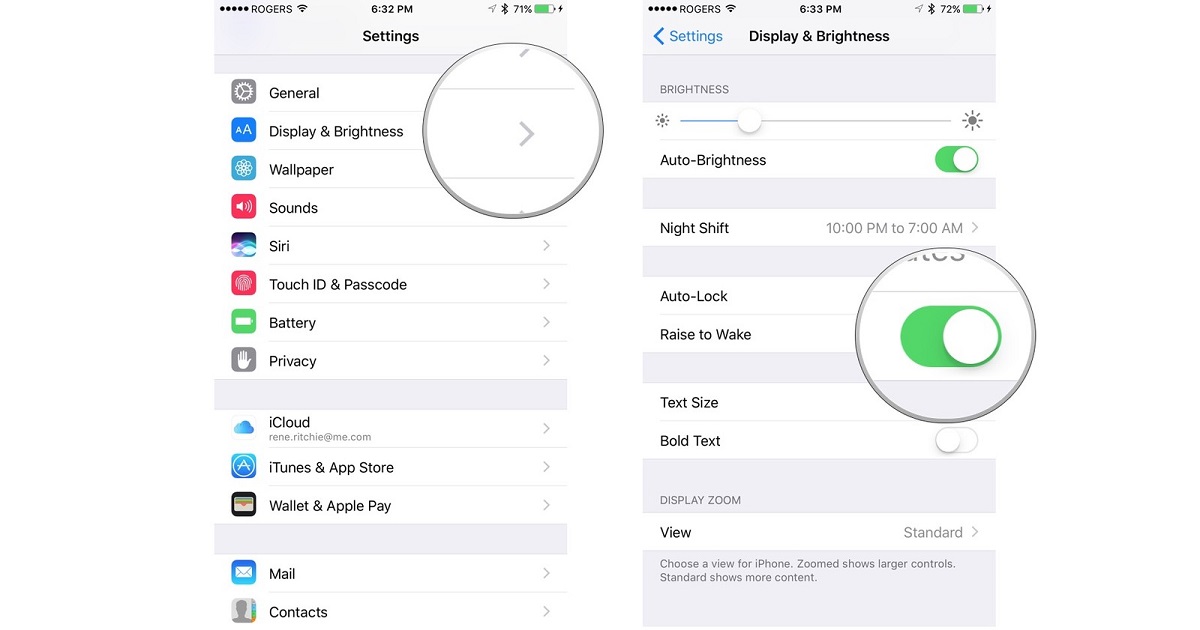 Без наценок.
Без наценок.
Приезжаем в назначенное время и место.
Ремонт на ваших глазах
за 15-30 мин. Без наценок.
Приезжаем в назначенное время и место.
Pedant.ru
г. Москва (м. Алексеевская)
1541 отзыв
Пожалуйста, звоните
перед визитом
Алексеевская
Рижская
пр-т Мира, д. 112А
Как добраться?
Pedant.ru
г. Москва (м. Алтуфьево)
437 отзывов
Пожалуйста, звоните
перед визитом
Алтуфьево
Алтуфьевское шоссе, д. 86, к. 1
86, к. 1
Как добраться?
Pedant.ru
г. Москва (м. Аннино)
289 отзывов
Пожалуйста, звоните
перед визитом
Аннино
Варшавское шоссе, д. 143А
ТЦ «Аннино»
Как добраться?
Pedant.ru
г. Москва (м. Аэропорт)
1369 отзывов
Пожалуйста, звоните
перед визитом
Аэропорт
Динамо
Ленинградский пр‑т, д. 62
62
Как добраться?
Pedant.ru
г. Москва (м. Бабушкинская)
297 отзывов
Пожалуйста, звоните
перед визитом
Бабушкинская
ул. Менжинского, д. 36, ТЦ «Камп»
Как добраться?
Pedant.ru
г. Москва (м. Бауманская)
1006 отзывов
Пожалуйста, звоните
перед визитом
Бауманская
ул. Ладожская, д.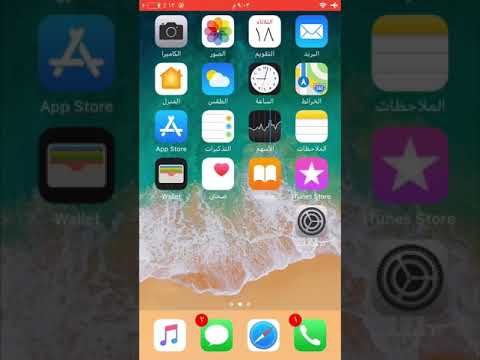 4/6, стр. 3
4/6, стр. 3
Как добраться?
Pedant.ru
г. Москва (м. Белорусская)
371 отзыв
Пожалуйста, звоните
перед визитом
Белорусская
Белорусская
2‑я Брестская ул., д. 43
Как добраться?
Pedant.ru
г. Москва (м. Беляево)
456 отзывов
Пожалуйста, звоните
перед визитом
Беляево
ул. Миклухо-Маклая, д. 47А
Миклухо-Маклая, д. 47А
Как добраться?
Pedant.ru
г. Москва (м. Братиславская)
306 отзывов
Пожалуйста, звоните
перед визитом
Братиславская
ул. Братиславская, д. 12, стр. 1,
ТЦ «Братиславская Молл»
Как добраться?
Pedant.ru
г. Москва (м. Верхние Лихоборы)
334 отзыва
Пожалуйста, звоните
перед визитом
Верхние Лихоборы
Дмитровское шоссе, д. 73, стр. 1
73, стр. 1
Как добраться?
Pedant.ru
г. Москва (м. Водный стадион)
1205 отзывов
Пожалуйста, звоните
перед визитом
Водный стадион
Войковская
Речной вокзал
б‑р Кронштадский, д. 7
Как добраться?
Pedant.ru
г. Москва (м. Деловой центр)
353 отзыва
Пожалуйста, звоните
перед визитом
Деловой центр
Пресненская наб.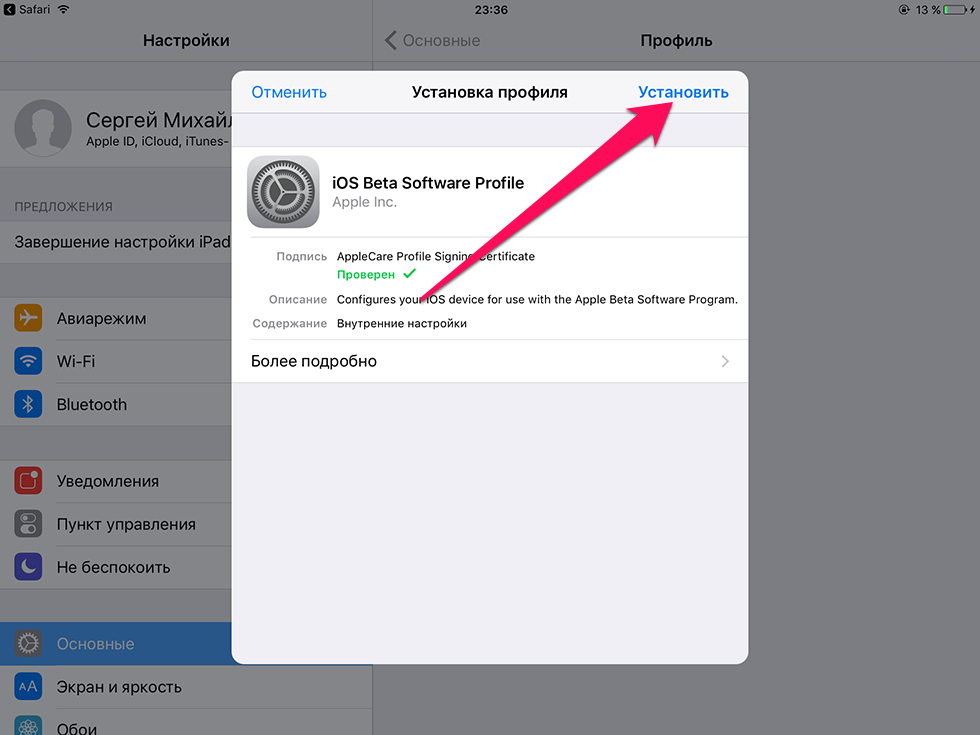 , д. 2,
, д. 2,
ТРЦ «Афимолл Сити»
Как добраться?
Pedant.ru
г. Москва (м. Дмитровская)
1377 отзывов
Пожалуйста, звоните
перед визитом
Дмитровская
Савёловская
Тимирязевская
ул. Бутырская, д. 86Б
Как добраться?
Pedant.ru
г. Москва (м. Домодедовская)
581 отзыв
Пожалуйста, звоните
перед визитом
Домодедовская
Ореховый бульвар, д.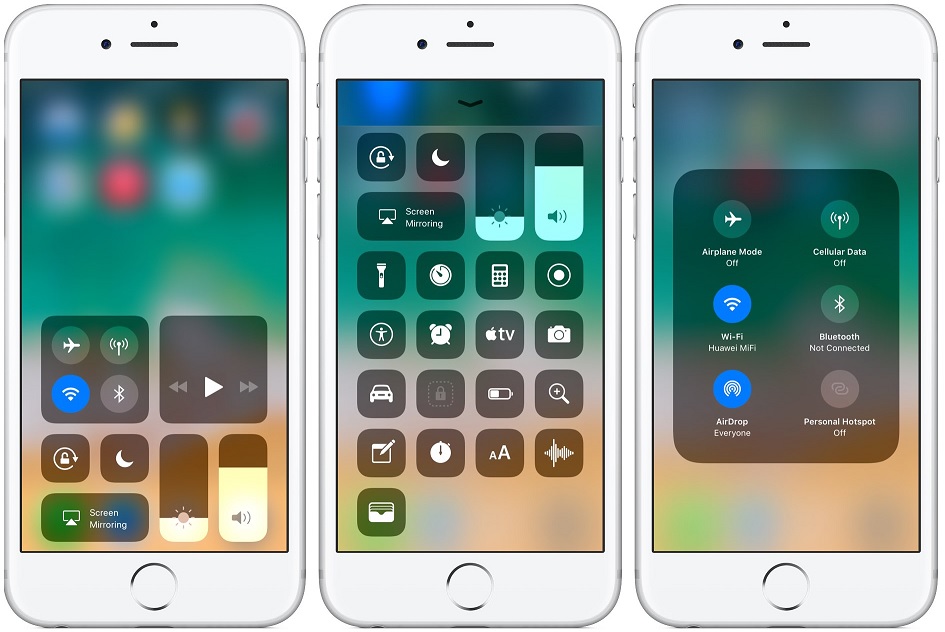 14с3А
14с3А
Как добраться?
Pedant.ru
г. Москва (м. Жулебино)
507 отзывов
Пожалуйста, звоните
перед визитом
Жулебино
ул. Генерала Кузнецова, д. 22
ТЦ «Миля»
Как добраться?
Pedant.ru
г. Москва (м. Кантемировская)
582 отзыва
Пожалуйста, звоните
перед визитом
Кантемировская
Каширская
Царицыно
Пролетарский пр‑т, д. 23А, ТЦ «Аркада»
23А, ТЦ «Аркада»
Как добраться?
Pedant.ru
г. Москва (м. Киевская)
206 отзывов
Пожалуйста, звоните
перед визитом
Киевская
Киевская
Киевская
ул. Большая Дорогомиловская, д. 1
Как добраться?
Pedant.ru
г. Москва (м. Коломенская)
194 отзыва
Пожалуйста, звоните
перед визитом
Коломенская
ул.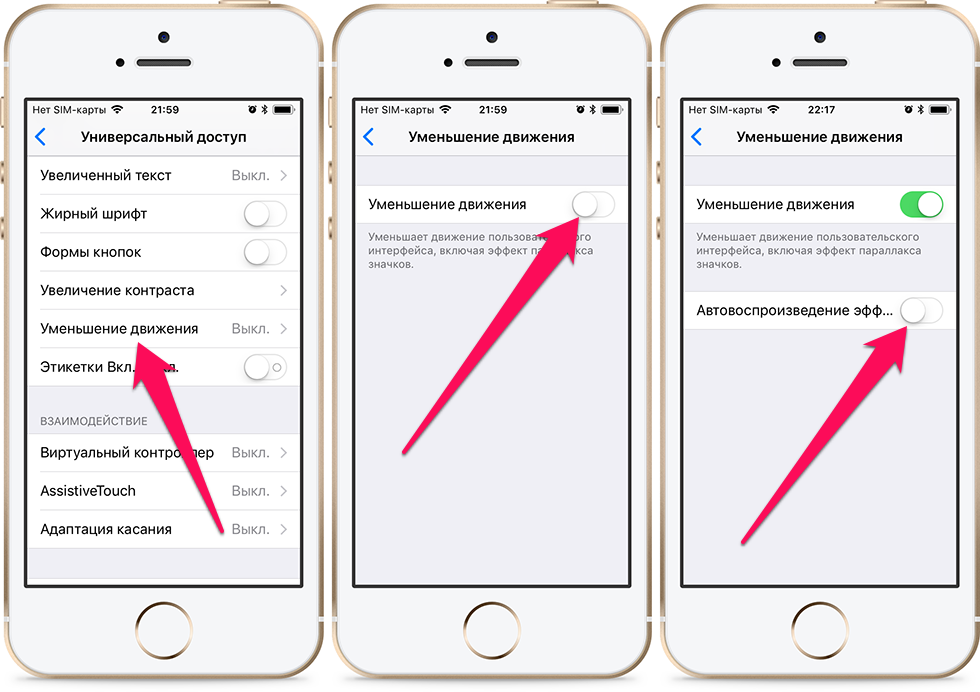 Новинки, д. 1
Новинки, д. 1
Как добраться?
Pedant.ru
г. Москва (м. Коньково)
1519 отзывов
Пожалуйста, звоните
перед визитом
Коньково
ул. Профсоюзная, д. 126, к. 2
ТЦ «Коньково Пассаж»
Как добраться?
Pedant.ru
г. Москва (м. Красносельская)
1189 отзывов
Пожалуйста, звоните
перед визитом
Красносельская
Комсомольская
ул.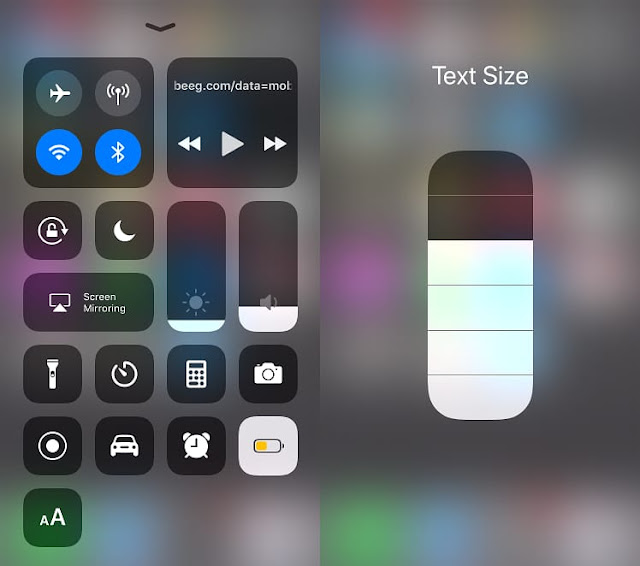 Верхняя Красносельская, д. 38/19, стр. 1
Верхняя Красносельская, д. 38/19, стр. 1
Как добраться?
Pedant.ru
г. Москва (м. Кузнецкий мост)
1408 отзывов
Пожалуйста, звоните
перед визитом
Кузнецкий мост
Лубянка
Театральная
ул. Рождественка, д. 6/9/20, стр. 1
Как добраться?
Pedant.ru
г. Москва (м. Кузьминки)
396 отзывов
Пожалуйста, звоните
перед визитом
Кузьминки
Волжская
Окская
ул.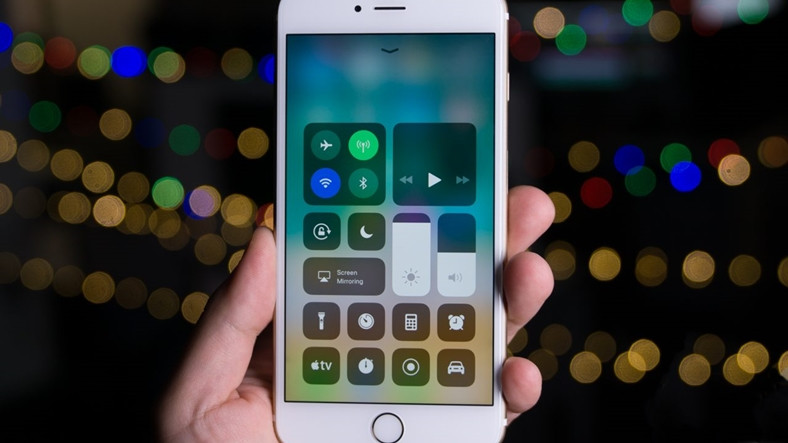 Зеленодольская, д. 35
Зеленодольская, д. 35
Как добраться?
Pedant.ru
г. Москва (м. Курская)
1587 отзывов
Пожалуйста, звоните
перед визитом
Курская
Бауманская
Площадь Ильича
Римская
Чкаловская
Нижний Сусальный пер., д. 5, стр. 2
2
Как добраться?
Pedant.ru
г. Москва (м. Ленинский проспект)
611 отзывов
Пожалуйста, звоните
перед визитом
Ленинский проспект
Площадь Гагарина
Шаболовская
ул. Вавилова, д. 3, ТЦ «Гагаринский»
Как добраться?
Pedant.ru
г. Москва (м. Марксистская)
941 отзыв
Пожалуйста, звоните
перед визитом
Марксистская
Таганская
ул. Марксистская, д. 1, стр. 1
Марксистская, д. 1, стр. 1
Как добраться?
Pedant.ru
г. Москва (м. Нижегородская)
543 отзыва
Пожалуйста, звоните
перед визитом
Нижегородская
Рязанский пр-т, д. 2, к. 2
Как добраться?
Pedant.ru
г. Москва (м. Новослободская)
309 отзывов
Пожалуйста, звоните
перед визитом
Новослободская
Достоевская
Менделеевская
Весковский переулок, д. 6/39
6/39
Как добраться?
Pedant.ru
г. Москва (м. Октябрьское поле)
269 отзывов
Пожалуйста, звоните
перед визитом
Октябрьское Поле
Панфиловская
ул. Маршала Бирюзова, д. 16
Как добраться?
Pedant.ru
г. Москва (м. Павелецкая)
1689 отзывов
Пожалуйста, звоните
перед визитом
Добрынинская
Павелецкая
ул. Кожевническая, д. 5
Кожевническая, д. 5
Как добраться?
Pedant.ru
г. Москва (м. Парк Культуры)
493 отзыва
Пожалуйста, звоните
перед визитом
Парк Культуры
Кропоткинская
Зубовский б‑р, д. 15, корп. 1
Как добраться?
Pedant.ru
г. Москва (м. Первомайская)
245 отзывов
Пожалуйста, звоните
перед визитом
Первомайская
ул.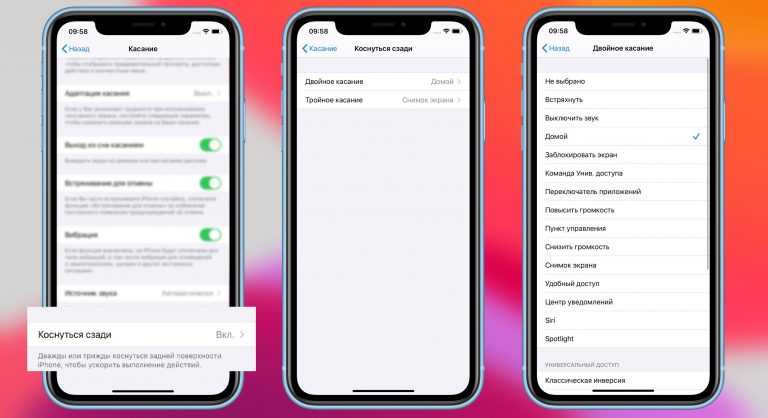 9‑ая Парковая, д. 27
9‑ая Парковая, д. 27
Как добраться?
Pedant.ru
г. Москва (м. Полежаевская)
846 отзывов
Пожалуйста, звоните
перед визитом
Полежаевская
Хорошёвская
Хорошевское шоссе, д. 35, к. 1
Как добраться?
Pedant.ru
г. Москва (м. Проспект Вернадского)
916 отзывов
Пожалуйста, звоните
перед визитом
Проспект Вернадского
пр-т Вернадского, д. 14А
14А
Как добраться?
Pedant.ru
г. Москва (м. Пятницкое шоссе)
405 отзывов
Пожалуйста, звоните
перед визитом
Пятницкое шоссе
ул. Пятницкое шоссе, д. 39
ТЦ «Мандарин»
Как добраться?
Pedant.ru
г. Москва (м. Рассказовка)
423 отзыва
Пожалуйста, звоните
перед визитом
Рассказовка
ул.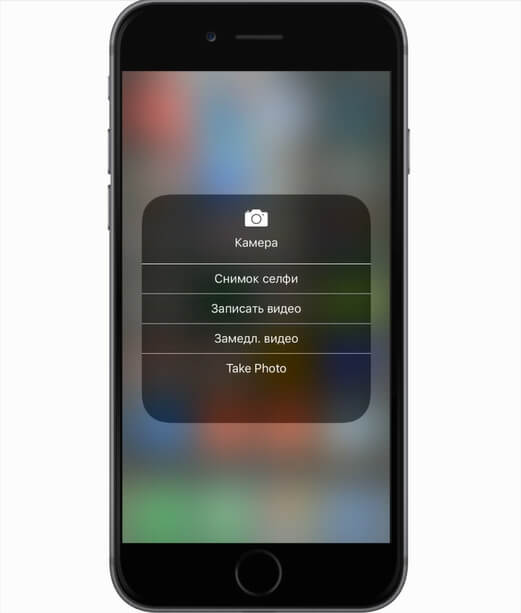 Анны Ахматовой, д. 11, к. 1
Анны Ахматовой, д. 11, к. 1
Как добраться?
Pedant.ru
г. Москва (м. Рязанский проспект)
699 отзывов
Пожалуйста, звоните
перед визитом
Рязанский проспект
Окская
Рязанский пр‑т, д. 46, ТЦ “Мебель”
Как добраться?
Pedant.ru
г. Москва (м. Саларьево)
506 отзывов
Пожалуйста, звоните
перед визитом
Саларьево
Киевское шоссе, 23-й километр, д. 1
1
ТРЦ «Саларис»
Как добраться?
Pedant.ru
г. Москва (м. Севастопольская)
867 отзывов
Пожалуйста, звоните
перед визитом
Севастопольская
Каховская
Нахимовский проспект
Чертановская
ул. Азовская, д. 24, к. 2
Как добраться?
Pedant. ru
ru
г. Москва (м. Серпуховская)
693 отзыва
Пожалуйста, звоните
перед визитом
Добрынинская
Серпуховская
ул. Б. Серпуховская, д. 8/7, стр. 2
Как добраться?
Pedant.ru
г. Москва (м. Смоленская)
408 отзывов
Пожалуйста, звоните
перед визитом
Смоленская
ул. Арбат, д.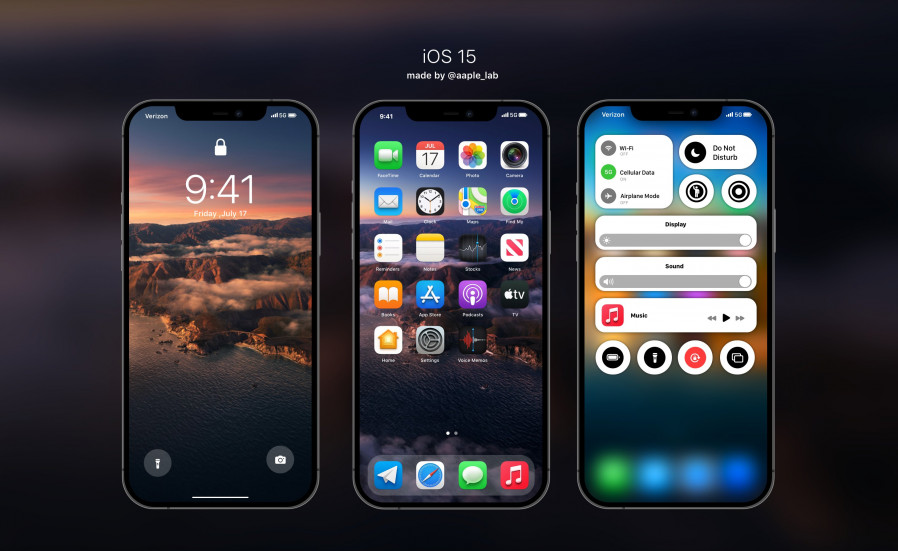 54/2
54/2
Как добраться?
Pedant.ru
г. Москва (м. Спортивная)
194 отзыва
Пожалуйста, звоните
перед визитом
Спортивная
Лужники
ул. 10‑летия Октября, д. 13
Как добраться?
Pedant.ru
г. Москва (м. Сходненская)
203 отзыва
Пожалуйста, звоните
перед визитом
Сходненская
ул.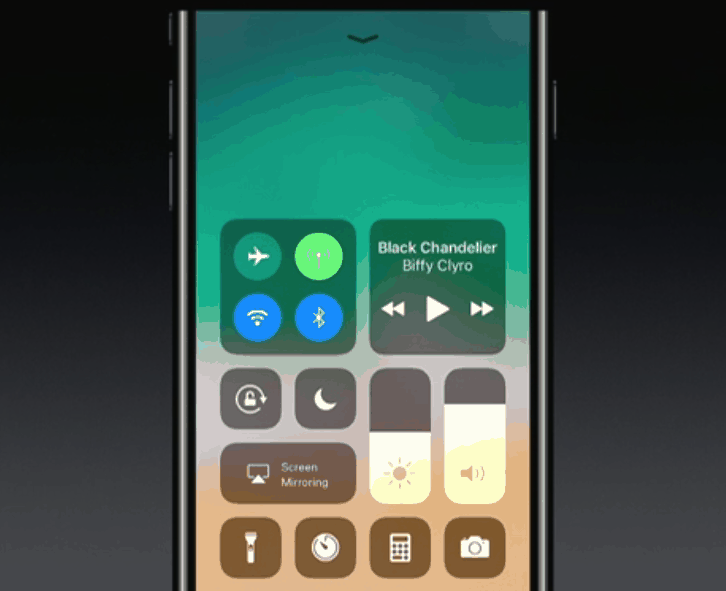 Сходненская, д. 37
Сходненская, д. 37
Как добраться?
Pedant.ru
г. Москва (м. Теплый стан)
752 отзыва
Пожалуйста, звоните
перед визитом
Тёплый Стан
Коньково
Ясенево
ул. Профсоюзная, д. 129А, ТЦ «Принц Плаза»
Как добраться?
Pedant.ru
г. Москва (м. Третьяковская)
736 отзывов
Пожалуйста, звоните
перед визитом
Третьяковская
Новокузнецкая
Климентовский пер. , д. 12, стр. 1
, д. 12, стр. 1
Как добраться?
Pedant.ru
г. Москва (м. Улица Дмитриевского)
1065 отзывов
Пожалуйста, звоните
перед визитом
Улица Дмитриевского
Косино
Лухмановская
ул. Святоозерская, д. 1А, ТЦ «Косино Парк»
Как добраться?
Pedant.ru
г. Москва (м. Ховрино)
407 отзывов
Пожалуйста, звоните
перед визитом
Ховрино
ул.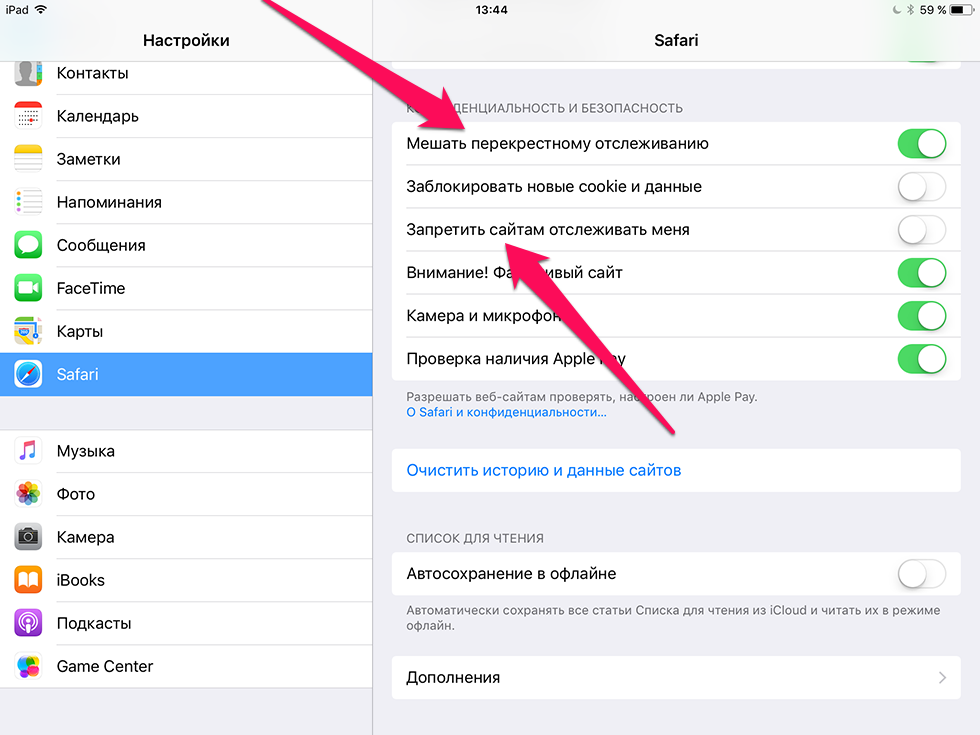 Дыбенко, д. 7/1
Дыбенко, д. 7/1
Как добраться?
Pedant.ru
г. Москва (м. Цветной бульвар)
281 отзыв
Пожалуйста, звоните
перед визитом
Цветной бульвар
Трубная
Цветной бульвар, д. 23, стр. 1
Как добраться?
Pedant.ru
г. Москва (м. ЦСКА)
456 отзывов
Пожалуйста, звоните
перед визитом
Ходынский бульвар, д. 4
4
ТРЦ «Авиапарк»
Как добраться?
Pedant.ru
г. Москва (м. Чеховская)
321 отзыв
Пожалуйста, звоните
перед визитом
Чеховская
Пушкинская
Тверская
Страстной бульвар, д. 4, стр. 1
Как добраться?
Pedant.ru
г. Москва (м. Чистые пруды)
863 отзыва
Пожалуйста, звоните
перед визитом
Чистые пруды
Сретенский бульвар
Тургеневская
ул. Мясницкая, д. 30/1/2с2
Мясницкая, д. 30/1/2с2
Как добраться?
Pedant.ru
г. Москва (м. Щелковская)
289 отзывов
Пожалуйста, звоните
перед визитом
Щёлковская
ул. Уральская, д. 1
Как добраться?
Pedant.ru
г. Москва (м. Электрозаводская)
1415 отзывов
Пожалуйста, звоните
перед визитом
Электрозаводская
Бауманская
Лефортово
Семеновская
ул.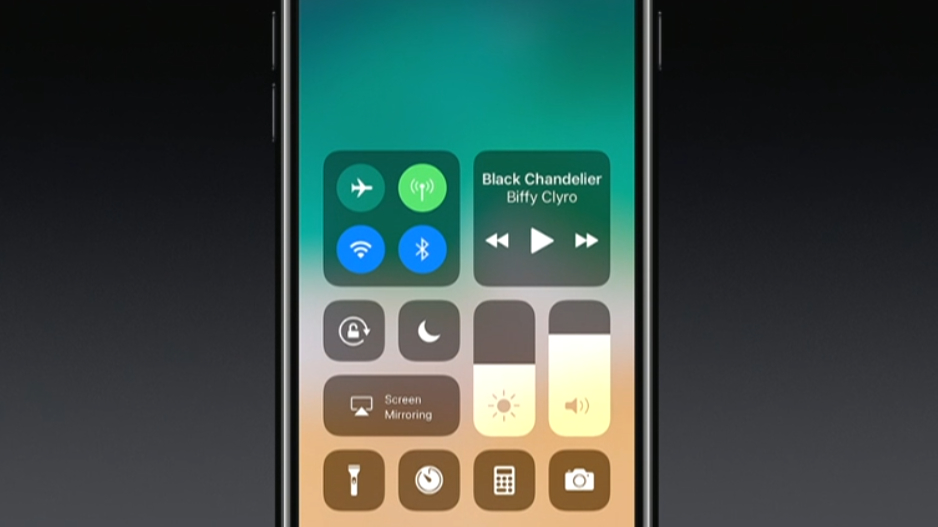 Большая Семёновская, д. 17А
Большая Семёновская, д. 17А
Как добраться?
Pedant.ru
г. Москва (м. Юго-Западная)
182 отзыва
Пожалуйста, звоните
перед визитом
Юго-Западная
пр‑т Вернадского, д. 86А,
ТРЦ «Avenue Southwest»
Как добраться?
Pedant.ru
г. Зеленоград (ТРЦ «Zeленопарк»)
230 отзывов
Пожалуйста, звоните
перед визитом
р. п. Ржавки, 2-й мкрн, стр. 20
Как добраться?
Pedant. ru
ru
г. Зеленоград (ТЦ «Столица»)
196 отзывов
Пожалуйста, звоните
перед визитом
корпус 2309А
Как добраться?
Pedant.ru
г. Королев (ТЦ «Ковчег»)
303 отзыва
Пожалуйста, звоните
перед визитом
пр-т Королева, д. 6Г, ТЦ «Ковчег»
Как добраться?
Pedant.ru
г. Люберцы (ТЦ «Косино-Парк»)
468 отзывов
Пожалуйста, звоните
перед визитом
ул. Святоозерская, д.:strip_icc():format(jpeg)/kly-media-production/medias/1726335/original/010322800_1506923188-apple-iOS-11.jpg) 1А,
1А,
ТЦ «Косино‑Парк»
Как добраться?
Pedant.ru
г. Мытищи (ТК «Фрегат»)
223 отзыва
Пожалуйста, звоните
перед визитом
Олимпийский пр-т, д. 13, стр. 1
ТК «Фрегат»
Как добраться?
Pedant.ru
г. Ногинск (ост. «Вокзал Ногинск»)
697 отзывов
Пожалуйста, звоните
перед визитом
пл. Привокзальная
ул. Соборная, пав. 2
Как добраться?
Проконсультируем прямо сейчас
Мы онлайн в наших сообществах
Pedant. ru
ru
г. Пушкино (напротив ТЦ «Победа»)
142 отзыва
Пожалуйста, звоните
перед визитом
Советская пл., д. 4/12
Как добраться?
Pedant.ru
г. Реутов (м. Новокосино)
714 отзывов
Пожалуйста, звоните
перед визитом
Новокосино
Новогиреево
Перово
ул. Октября вл. 10
Как добраться?
Pedant. ru
ru
г. Щелково («Китайская стена»)
336 отзывов
Пожалуйста, звоните
перед визитом
ул. Талсинская, д. 2
Как добраться?
Все, что вам нужно знать об iOS 11
Настал день, когда мы можем обновить наш совместимый iPhone, iPad или iPod touch до последней версии iOS 11, версия приносит нам большое количество новых функций, но также демонстрирует эстетические изменения в большинстве нативных приложений в соответствии с используемым макетом. в приложении Apple Music. Через несколько часов вы сможете наслаждаться всеми новостями, которые он приносит нам, новостями, которые мы подробно описываем в этой статье вместе с различными видео, чтобы проверьте перед обновлением, что вы найдете.
Эта одиннадцатая версия iOS сосредоточился особенно на iPad, устройство, которое после обновления до iOS 11 предложит нам большую производительность, чем раньше, с док-станцией для приложений, улучшенной многозадачностью, возможностью перетаскивания изображений или документов между приложениями в дополнение к совместимости Apple Pencil практически со всеми родная экосистема от Apple на iPad.
Индекс
- 1 Что нового в iOS 11 для iPhone
- 1.1 Все уведомления под рукой
- 1.2 Режим вождения
- 1.3 Клавиатура для одной руки
- 1.4 Удалить неиспользуемые приложения
- 1.5 Сообщения синхронизируются с iCloud
- 1.6 Больше эффектов в приложении «Сообщения»
- 1.7 Доступ к паролям
- 1.8 Поделитесь Wi-Fi с друзьями
- 1.9 Прощай, Facebook и Twitter
- 1.10 Новый магазин приложений
- 1.11 Новый калькулятор и приложение для подкастов
- 1.12 Стилизованная полоса громкости
- 1.13 Расширенный режим на экране блокировки
- 1.14 Значок нового покрытия
- 1.15 Значки док-станции не отображают текст приложения
- 1.16 Новый и переработанный Центр управления
- 1.17 Новый уровень яркости фонарика
- 1.18 Экран записи
- 1.19 Скриншоты
- 1.20 Создайте циферблат для Apple Watch
- 1.21 Поддержка гифок на барабанах
- 1.
 22 Живые фотографии ярче, чем когда-либо
22 Живые фотографии ярче, чем когда-либо - 1.23 Новые фильтры
- 1.24 QR совместимый
- 1.25 Выключите устройство в настройках.
- 1.26 NFC для всех
- 1.27 Создавайте таблицы в приложении Notes
- 1.28 Более естественный голос для Siri
- 1.29 Перевод Siri в реальном времени
- 1.30 Напишите Siri
- 1.31 Сплетни с друзьями в Apple Music
- 1.32 AirPlay 2
- 2 Что нового в iOS 11 для iPad
- 2.1 Файловый менеджер
- 2.2 Док-станция для приложений
- 2.3 Новая многозадачность
- 2.4 Перетащите
- 2.5 Apple Pencil практически необходим
- 2.6 Новая клавиатура QuickType
- 3 Что нового в iOS 11, эксклюзивно для iPhone X, iPhone 8 и iPhone 8 Plus
- 3.1 Освещение в портретах.
- 3.2 Animoji
- 4 Как обновиться до iOS 11
- 4.1 Обновить или установить с нуля?
- 4.2 О чем следует помнить перед установкой iOS 11
- 5 Устройства, совместимые с iOS 11
- 5.
 1 Модели iPad, совместимые с iOS 11
1 Модели iPad, совместимые с iOS 11 - 5.2 Модели iPhone, совместимые с iOS 11
- 5.3 Модели iPod touch, совместимые с iOS 11
- 5.
Что нового в iOS 11 для iPhone
Все уведомления под рукой
Экран блокировки iOS 11 теперь не предлагает намного больше информации, не только последние уведомления, но и показывает нам самые свежие и ожидающие проведите пальцем вниз по экрану.
Режим вождения
iOS 11 позволяет нам настроить режим вождения, чтобы при обнаружении того, что мы едем уведомлять нас о любом звонке, сообщении или напоминании.
Клавиатура для одной руки
Подобно тому, как Apple обновила клавиатуру iPad, она сделала то же самое для iPhone, но на этот раз, предложив нам возможность переместить буквы влево или вправо, чтобы нам было проще писать одной рукой.
Подпишитесь на наш Youtube-канал
Удалить неиспользуемые приложения
Многие из вас уверены, что в течение недели вы загружаете множество приложений, чтобы проверить их, адаптируются ли они к вашим потребностям, и в большинстве случаев вы не удаляете его, если планируете дать ему еще один шанс. iOS 11 предлагает нам возможность регулярно удалите все те приложения, которые мы давно не использовали, да, сохраняя все данные на случай, если в какой-то момент мы захотим их восстановить.
iOS 11 предлагает нам возможность регулярно удалите все те приложения, которые мы давно не использовали, да, сохраняя все данные на случай, если в какой-то момент мы захотим их восстановить.
Сообщения синхронизируются с iCloud
Приложение Apple Messages наконец-то интегрируется с iCloud так что мы сможем получить доступ ко всем сообщениям, которые мы отправляем и получаем с любого устройства.
Больше эффектов в приложении «Сообщения»
El эко эффект который заполняет экран текстом сообщения и эффект фокусировки который показывает нам текст, как если бы он был в центре внимания на концерте.
Доступ к паролям
Эта новая версия предлагает нам прямой доступ ко всем паролям, хранящимся в связке ключей iCloud в случае, если мы хотим их изменить, проконсультируемся с ними или напрямую удалим их.
Поделитесь Wi-Fi с друзьями
Если мы хотим поделиться паролем Wi-Fi с нашими друзьями, нам не нужно сообщать друг другу, но мы можем отправить вам ключ автоматически чтобы ваше устройство было настроено без каких-либо действий.
Прощай, Facebook и Twitter
Facebook и Twitter Они больше не доступны на iOS., поэтому вам нужно будет загрузить и установить приложения, если вы хотите поделиться прямо в этих социальных сетях.
Новый магазин приложений
У Apple есть полностью переработан App Store систематизирует всю информацию, которую он предлагает нам, добавляя автоматическое воспроизведение видео, статей о приложениях, ежедневных историй, чтобы мы открывали для себя новые приложения, эксклюзивную вкладку игр, списки приложений …
Новый калькулятор и приложение для подкастов
И калькулятор, и приложение Podcast были переработаны, предлагая более четкий и чистый дизайн.
Стилизованная полоса громкости
При воспроизведении видео или игр, если мы хотим изменить громкость HUD он занял весь экран. Apple Я значительно уменьшил размер, чтобы он не был таким интенсивным.
Расширенный режим на экране блокировки
Когда мы настраиваем iPhone в первый раз, Apple предлагает нам возможность предложить нам значки увеличены в режиме увеличения или стандарт.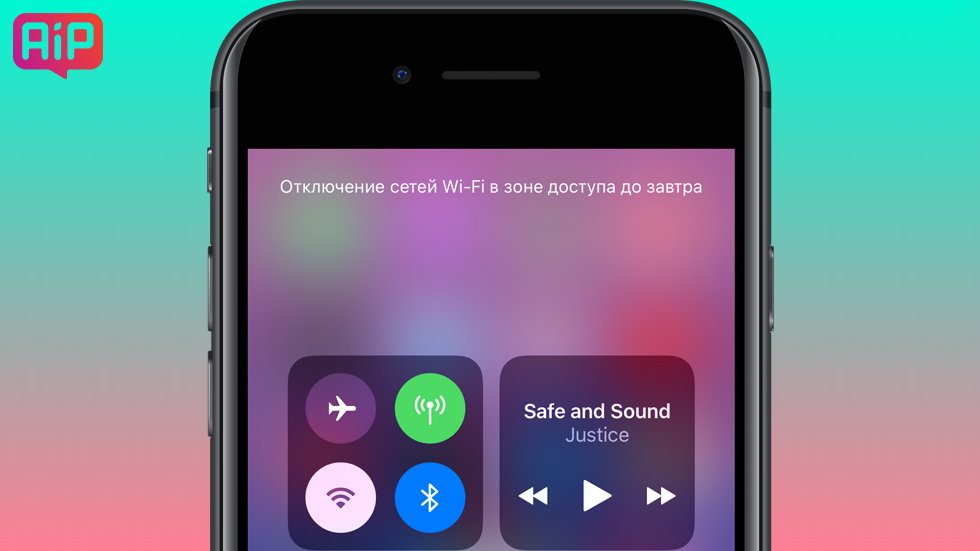 Этот режим масштабирования теперь также доступен на экране блокировки.
Этот режим масштабирования теперь также доступен на экране блокировки.
Значок нового покрытия
Пункты, указывающие на уровень охвата, уступили место традиционный бар всей жизни
Значки док-станции не отображают текст приложения
Чтобы уменьшить пространство, занимаемое значками, новая версия iOS не показывает нам названия приложений которые доступны в доке.
Новый и переработанный Центр управления
Новый и переработанный Центр управления позволяет нам установить, какие элементы мы хотим в нем появиться, чтобы иметь возможность активировать или деактивировать его, не заходя в меню. Это было одним из наиболее частых требований пользователей iOS, которые были вынуждены прибегнуть к джейлбрейку, чтобы насладиться им, но, как и функция записи экрана, эта зависимость от джейлбрейка постепенно исчезает. Этот новый Центр управления также показывает нам музыкальный проигрыватель, поэтому нам не нужно скользить по различным окнам, которые предлагали нам предыдущие версии iOS Центра управления.
Этот новый Центр управления также показывает нам музыкальный проигрыватель, поэтому нам не нужно скользить по различным окнам, которые предлагали нам предыдущие версии iOS Центра управления.
Новый уровень яркости фонарика
Благодаря технологии 3D Touch с iPhone 6s мы могли получить доступ к трем различным уровням яркости фонарика. В iOS 11 был добавлен новый уровень, поэтому у нас всего 4 в наличии.
Экран записи
До сих пор, если у нас была необходимость записывать экран нашего iPhone, нам приходилось прибегать к джейлбрейку или сторонним приложениям для компьютера, но с iOS 11 Apple позволяет нам делать записи экрана прямо с самого устройства.
Скриншоты
В большинстве случаев, когда мы делаем снимок экрана, мы хотим выделить его часть, что заставило нас посетить ролик и отредактировать фотографию. Теперь все проще, так как после захвата мы можем отредактировать его, чтобы вырезать или добавить аннотации что нам нужно в то время.
Создайте циферблат для Apple Watch
В рамках опций обмена, предлагаемых приложением Фотографии, у нас есть возможность создать сферу персонализированы с изображением, которое мы хотим.
Поддержка гифок на барабанах
Apple очень дорого обошлось, чтобы понять, что GIF-файлы — это то, что нужно сейчас. С этой новой версией мы, наконец, сможем храните и делитесь ими с нашей катушки с фотографиями.
Живые фотографии ярче, чем когда-либо
Этот конец, который пришел из рук iPhone 6s, позволяет нам создавать небольшие видеоролики в петля, отскок или длинная выдержка.
Новые фильтры
Если в iOS 10 уже было несколько фильтров, в эту новую версию Apple добавила новые фильтры, вдохновленные классической фотографией для создания выразительных естественных тонов кожи.
QR совместимый
Камера iPhone с iOS 11 способна автоматически распознавать QR-коды и показывать информацию, на которую он направляет, без необходимости установки сторонних приложений.
Выключите устройство в настройках.
Хотя поначалу это может быть не очень полезно, Apple представила функцию, которая позволяет нам выключить устройство в настройках iPhone, iPad и iPod touch.
NFC для всех
iOS 11 — это Открытие чипа NFC ведь наш iPhone может обмениваться данными с другими устройствами, использующими эту технологию.
Создавайте таблицы в приложении Notes
Приложение Notes становится одним из приложений, о которых Apple больше всего заботится в последних версиях iOS. Сейчас же Это также позволяет нам создавать таблицы.
Более естественный голос для Siri
Благодаря искусственному интеллекту и машинному обучению Siri предлагает нам более естественный голос в дополнение к обрести выразительность, так что нам не придется разговаривать с ней, как если бы она была роботом.
Перевод Siri в реальном времени
Одна из новинок, которая больше всего привлекла внимание в новой версии iOS 11, — это функция, позволяющая переводите все, что вы слышите в режиме реального времени с английского на испанский, китайский, французский, итальянский и немецкий и наоборот.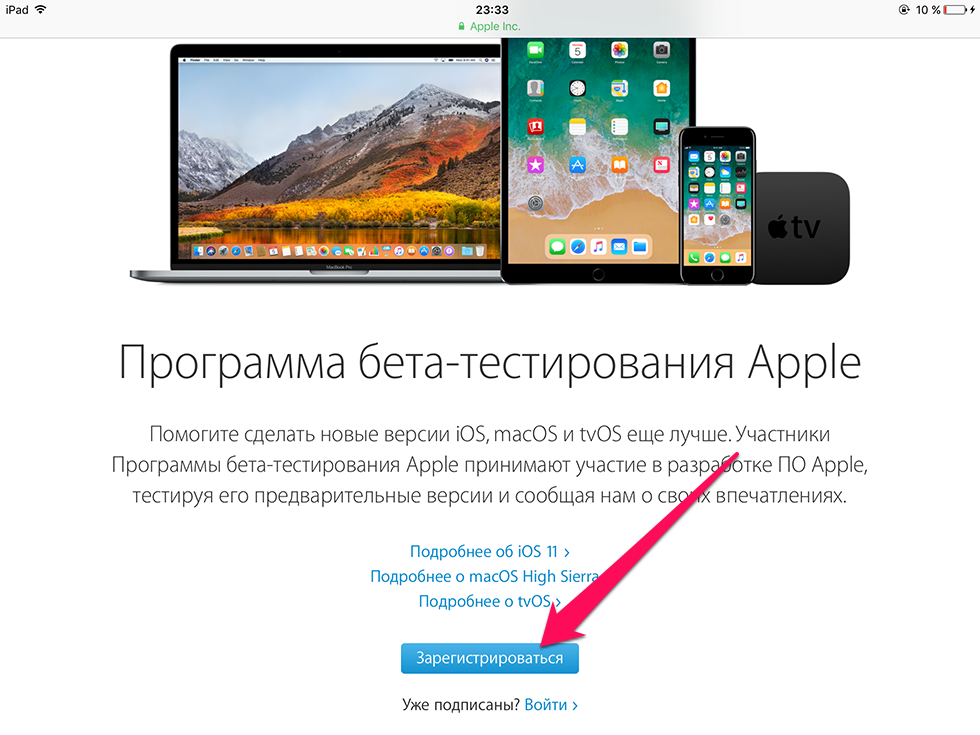
Напишите Siri
Иногда нам нужно спросить Сири, но шум в окружающей среде не позволяет нам ясно общаться с ней. С iOS 11 мы можем напишите наши запросы.
Сплетни с друзьями в Apple Music
Теперь у нас есть доступ ко всей музыке, наши друзья поделились в Apple Music в дополнение к альбомам и станциям, которые они часто слушают.
AirPlay 2
Эта вторая версия технологии AirPlay позволяет нам управлять тем, что воспроизводится в каждой аудиосистеме в нашем доме независимо, в дополнение к регулированию громкости всех из них. самостоятельно.
Что нового в iOS 11 для iPad
После последних выпусков моделей iPad Pro, модели, к которой Apple проявляет большой интерес и которая на данный момент, кажется, привлекает общественный интерес, ребята из Купертино, похоже, вернулись. переориентировались на предложение другой версииПо крайней мере, с точки зрения функций, и, наконец, он прислушивается к пользователям, которые всегда сетовали на то, что Apple iPad был точно таким же, как iPhone, но большим.
iOS 11 не добавляет в iPad Pro тонны новых эксклюзивных функций, и где Apple Pencil получил широкую известность стать инструментом must have которую должен приобрести каждый пользователь, если у него есть модель iPad Pro. iOS 11 — это первый шаг к тому, чтобы iPad стал устройством, которое в краткосрочной перспективе может заменить многие компьютеры, по крайней мере, в домах, где его использование минимально.
Файловый менеджер
Наличие файлового менеджера в экосистеме iOS от Apple всегда было одной из мечтаний многих пользователей. Благодаря приложению File мы можем получить доступ ко всем файлам, которые мы сохранили не только в iCloud, но мы также можем получить доступ ко всем файлы, которые мы сохранили в Dropbox, Box, Google Drive, OneDrive, Adobe Creative Cloud… и, таким образом, иметь возможность быстро их открывать.
Мы можем реализовать поиск по всем сервисам хранения совместно то, что пользователи, которые используют более одного сервиса этого типа, несомненно, высоко оценят. Он также предлагает нам вкладку, с помощью которой мы можем быстро получить доступ к файлам, которые мы недавно открывали или которые мы удалили. Кроме того, он предлагает нам возможность добавлять теги к файлам, чтобы их было проще найти.
Он также предлагает нам вкладку, с помощью которой мы можем быстро получить доступ к файлам, которые мы недавно открывали или которые мы удалили. Кроме того, он предлагает нам возможность добавлять теги к файлам, чтобы их было проще найти.
Док-станция для приложений
Док-станция для приложений была еще одним требованием пользователей к этому типу устройств. Мы можем получить доступ к док-станции из любого приложения, просто скользя пальцем вверх, где будут отображаться последние открытые приложения вместе с теми, которые мы точно установили.
Новая многозадачность
При открытии более одного приложения на iPad одновременно, до iOS 11 нам приходилось проводить пальцем в правой части экрана по направлению к нему, чтобы отображались все приложения, совместимые с этой функцией. С iOS и благодаря Dock нам просто нужно щелкните приложение, которое мы хотим открыть, и перетащите его на экран чтобы разместить его на нужной нам стороне, будь то слева или справа.
Перетащите
Apple не хочет слышать о возможности того, что в какой-то момент в будущем iPad сможет использовать облегченную версию macOS. Для этого не перестает добавлять функции, чтобы любители мышки не пропустили некоторые функции, которые в противном случае требуют большого количества шагов. Благодаря функции перетаскивания мы можем, например, отправить электронное письмо с прикрепленным изображением, изображением, которое мы перетащили из браузера, в котором оно находится. Мы также можем перетаскивать изображения или файлы между другими приложениями быстро и легко.
Apple Pencil практически необходим
Apple Pencil получил большую известность с iOS 11, с тех пор он намного более универсален и естественен, чем когда-либоПоскольку мы можем использовать его для большого количества задач, таких как создание заметок, создание диаграмм, создание аннотаций в файле PDF, мы можем подписать любой документ в дополнение к его заполнению и отправке получателю . ..
..
Новая клавиатура QuickType
Для всех, кто использует iPad для набора текста больше, чем необходимо, Apple обновила клавиатуру QuickType, предлагая нам возможность доступа как к цифрам, так и к специальным символам. проведя пальцем по ключу где он расположен, так что нам не нужно переключаться между разными клавиатурами, это знаки или цифры, которые он нам предлагал до сих пор.
Что нового в iOS 11, эксклюзивно для iPhone X, iPhone 8 и iPhone 8 Plus
Освещение в портретах.
Благодаря лучшему, что получили новые iPhone, особенно передней камере iPhone X, с iOS 11 мы можем добавляем световые эффекты к нашим портретам так что они предлагают профессиональный результат.
Animoji
Эта функция доступно только на iPhone XПоскольку для анимации смайлов с помощью жестов необходима камера TrueDepth, которая доступна только на этом устройстве. Эта камера анализирует 50 наиболее часто используемых движений мышц, чтобы отразить наше выражение лица. Для этого Apple предоставляет нам до 12 Animoji. Вывод этих коротких видеороликов ограничен пользователями приложения Сообщения.
Для этого Apple предоставляет нам до 12 Animoji. Вывод этих коротких видеороликов ограничен пользователями приложения Сообщения.
Как обновиться до iOS 11
Когда Apple выпустит финальную версию iOS 11, в первые часы процесс загрузки может занять несколько часов, так как каждый хочет начать наслаждаться последними новостями, которые поступают из рук последней операционной системы, поэтому, если вы можете подождать несколько часов, процесс загрузки будет намного быстрее, и вы не будете отключать телефон так долго.
Поскольку несколько версий iOS, наше устройство автоматически проверяет, доступна ли для загрузки новая версия iOS, либо обновление, либо окончательная версия. Если это так, значок настроек покажет нам уведомление, чтобы мы могли получить к нему доступ и загрузить. Но если вы не хотите ждать, вам нужно перейти в «Настройки»> «Основные»> «Обновление ПО». Через несколько секунд появится новое обновление.
Обновить или установить с нуля?
Если мы обновим наше устройство до новой версии, все приложения, службы и другие, которые вы настроили будет доступно после завершения обновления.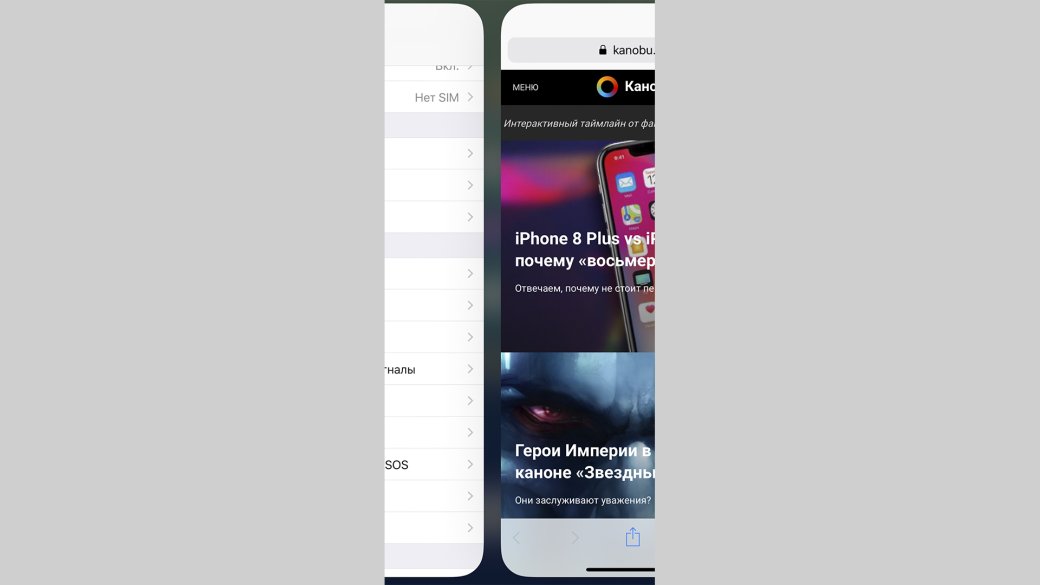 Проблема в том, что если работа вашего устройства неадекватна, все проблемы, которые у вас были до этого момента, будут по-прежнему присутствовать, поэтому в этих случаях лучший вариант — сделать копию данных с нашего терминала, независимо от того, это фотографии, документы и прочее, если возможно, через iCloud. Таким образом, мы можем выполнить чистую установку с нуля и восстановить все данные прямо из iCloud, только данные, а не приложения.
Проблема в том, что если работа вашего устройства неадекватна, все проблемы, которые у вас были до этого момента, будут по-прежнему присутствовать, поэтому в этих случаях лучший вариант — сделать копию данных с нашего терминала, независимо от того, это фотографии, документы и прочее, если возможно, через iCloud. Таким образом, мы можем выполнить чистую установку с нуля и восстановить все данные прямо из iCloud, только данные, а не приложения.
Чтобы загрузить приложения, нам нужно перейти в App Store нашего терминала, iPhone, iPad или iPod touch, так как этот процесс уже мы не можем сделать это через iTunes, потому что последнее обновление этого приложение устранило всякую возможность покупать, загружать или переносить приложения на наше устройство под управлением iOS. Что, если мы сможем продолжить работу с iTunes, так это сделать резервную копию нашего терминала, копию, которая позволяет нам восстанавливать весь контент вместе, не более того.
Имейте в виду, что если вы думали о создании резервной копии, установке iOS 11 с нуля и загрузке резервной копии, у вас будет та же проблема, что и при обновлении напрямую с терминала на новую версию iOS, так как все данные, которые могут повлиять на работу некоторых приложений и тем самым замедлить работу терминала, будет продолжать присутствовать. Перед выполнением обновления вы должны сделать копию, копию, которая будет служить для восстановления устройства в исходное состояние до обновления, если вы видите, что производительность новой версии iOS вас не убеждает, и вы хотите подождать первое полученное вами обновление.
Перед выполнением обновления вы должны сделать копию, копию, которая будет служить для восстановления устройства в исходное состояние до обновления, если вы видите, что производительность новой версии iOS вас не убеждает, и вы хотите подождать первое полученное вами обновление.
О чем следует помнить перед установкой iOS 11
Как обычно, и хотя Apple делает все возможное, чтобы уменьшить пространство, занимаемое каждым обновлением, она не может творить чудеса, поэтому вам нужно как минимум 4-5 ГБ свободного места на вашем устройстве, чтобы окончательная версия, занимающая около 2 ГБ, могла быть правильно загружена и установлена.
Устройства, совместимые с iOS 11
Модели iPad, совместимые с iOS 11
- 1-дюймовый iPad Pro 2-го и 12,9-го поколения.
- 10,5-дюймовый iPad Pro
- 9,7-дюймовый iPad Pro
- iPad Air 1 и 2
- iPad 2017 — 5-го поколения
- iPad Mini 2, 3 и 4.
Модели iPhone, совместимые с iOS 11
- iPhone 5s
- iPhone SE
- iPhone 6
- 6s iPhone Plus
- iPhone 6s
- 6s iPhone Plus
- iPhone 7
- 7 iPhone Plus
- iPhone 8
- 8 iPhone Plus
- iPhone X
Модели iPod touch, совместимые с iOS 11
- iPod touch 6-го поколения
Виджет погоды iOS 16 не работает: как это исправить?
В этой статье мы рассмотрим исправление для iOS 16 виджет погоды не работает ошибка. Виджет погоды был недоступен до iOS 14. После этого вы можете добавить виджет погоды на главный экран и быстро просмотреть всю самую последнюю информацию о погоде. Кроме того, многие люди жалуются, что виджет погоды на их iPhone 13/12/11/XR/XS не работает должным образом, не загружается, обновляется случайным образом или не обновляет температуру.
Виджет погоды был недоступен до iOS 14. После этого вы можете добавить виджет погоды на главный экран и быстро просмотреть всю самую последнюю информацию о погоде. Кроме того, многие люди жалуются, что виджет погоды на их iPhone 13/12/11/XR/XS не работает должным образом, не загружается, обновляется случайным образом или не обновляет температуру.
На экране блокировки iPhone и iPad есть виджет погоды. Это позволит вам получать немедленные обновления погоды для места, в котором вы сейчас находитесь, или места, которое вы вошли. Используйте эти решения, если виджет погоды на iOS 16/15 не работает.Виджет погоды iOS 16 не работает: как это исправить?
Виджет погоды iOS 16 не работает: вот исправления, которые вы можете попробовать:
- Убедитесь, что службы определения местоположения включены для приложения погоды.
- Проверьте интернет-соединение устройства
- Вручную выберите местоположение в виджете погоды
- Включите фоновое обновление приложения
- Включите фоновое обновление приложения
- Сбросить местоположение и конфиденциальность на iPhone
- Обновите программное обеспечение iPhone
- Удалите и переустановите приложение погоды.

Убедитесь, что службы определения местоположения включены для приложения погоды.
Это основной метод решения проблемы с виджетом погоды iOS 16/15 на iPhone и iPad. Для этого вы должны включить доступ к местоположению на своем iPhone или iPad.
- Нажмите на приложение «Настройки» на iPhone, чтобы активировать местоположение. Затем на экране отображаются различные возможности. Вы должны выбрать Конфиденциальность.
- Шаг 2 требует, чтобы вы коснулись служб определения местоположения и подтвердили, включены ли службы определения местоположения. В этом случае активируйте опцию переключения. Убедитесь, что кнопка переключения становится зеленой, когда она включена.
- Выберите опцию «Погода» после опции прокрутки.
- Нажмите «При использовании приложения или виджетов». Вы также можете включить переключатель «Точное местоположение».
Виджет погоды iOS 16 не работает: как это исправить?
Проверьте интернет-соединение устройства
После отключения местоположения погоды и возникновения проблемы мы должны проверить наше подключение к Интернету. Давайте кратко рассмотрим, как работает доступ в Интернет вашего оператора.
Давайте кратко рассмотрим, как работает доступ в Интернет вашего оператора.
На iPhone откройте приложение «Настройки» и выберите Wi-Fi. Убедитесь, что ваше беспроводное сетевое соединение надежно.
Кроме того, вы можете активировать эту опцию, коснувшись опции «Сотовая связь» в настройках. Убедитесь, что переключатель для приложения «Погода» установлен на зеленый, прокрутив вниз и найдя его.
Вручную выберите местоположение в виджете погоды
После попытки использовать два вышеупомянутых решения, если виджеты погоды на вашем iPhone по-прежнему не работают, вы можете вручную выбрать местоположение для виджета. Внимательно следуйте каждой из приведенных ниже инструкций.
- Сделайте долгое нажатие на виджет погоды в iOS 15, чтобы получить к нему доступ. Подопции теперь отображаются перед вами.
- Доступны три альтернативы. Вам нужно выбрать опцию «Редактировать виджет» среди них.
- Выберите «Местоположение», коснувшись его.
- Теперь вручную введите название вашего местоположения.

- Вы можете вручную переключаться в зависимости от вашего местоположения, если хотите изменить свое местоположение.
Виджет погоды iOS 16 не работает: как это исправить?
Включите фоновое обновление приложения
Представьте, что у вас снова возникли проблемы с виджетом погоды. Затем, для идеального обновления, вы должны обновить приложение, работающее в фоновом режиме. Следуйте всем инструкциям, перечисленным ниже, чтобы включить фоновое обновление приложения для приложения погоды.
- Перейдите в «Настройки» > «Основные» > «Фоновое обновление приложения». Убедитесь, что вы включили эту опцию.
- Отследите приложение «Погода», прокрутив вниз. Также включите опцию приложения погоды.
Сбросить местоположение и конфиденциальность на iPhone
Сброс настроек местоположения и конфиденциальности на iPhone и iPad — еще одно предложение по устранению проблемы с виджетом погоды Apple. При этом перейдите в «Настройки»> «Основные»> «Сброс»> «Сбросить местоположение и конфиденциальность». Чтобы подтвердить свой выбор, введите пароль iPhone.
Чтобы подтвердить свой выбор, введите пароль iPhone.
Обновите программное обеспечение iPhone
Убедитесь, что программное обеспечение на вашем iPhone также обновлено. Перейдите в «Настройки» > «Основные» > «Обновление ПО», чтобы загрузить iOS 16.Виджет погоды iOS 16 не работает: как это исправить?
Удалите и переустановите приложение погоды.
Это встроенная программа от корпорации Apple. Чтобы исправить это, вы можете удалить и переустановить программу, чтобы избавиться от мелких проблем. Чтобы удалить и переустановить приложение Погода, выполните каждый шаг.
- На главном экране или в библиотеке приложений нажмите и удерживайте символ погоды.
- Вы должны нажать «Удалить приложение», «Удалить приложение», а затем «Удалить» в указанном порядке. Кроме того, для входа в режим покачивания требуется длительное нажатие. Просто нажмите кнопку минус, чтобы продолжить.
- Перезагрузите iPhone.
- Зайдите в App Store прямо сейчас. Вы должны нажать на строку поиска и ввести слово «Погода».
 Затем можно установить официальное приложение, нажав значок загрузки.
Затем можно установить официальное приложение, нажав значок загрузки.
Виджет погоды iOS 16 не работает: как это исправить?
Мы надеемся, что решения работают для вас.
Знаете ли вы новые функции iOS 16.1?
Source: Виджет погоды iOS 16 не работает: как это исправить?
Рубрики Tech
report this ad
© 2021 TechBriefly is a Linkmedya brand.
iOS 11: обзор MacStories — MacStories
iPhone Drag and Drop
Хотя до сих пор я упоминал перетаскивание как функцию iPad, та же структура и API работают и на iPhone, с одним важным отличием. На iPhone перетаскивание работает только в пределах одного и того же приложения; он не позволяет вам перемещать элементы между разными приложениями.
Перетаскивание iPhone выглядит и ведет себя так же, как на iPad, пока вы остаетесь в приложении, которое используете в данный момент. В приложениях, поддерживающих перетаскивание, вы можете долго нажимать на содержимое, чтобы поднять его, перетащить и переместить в другое место. Существует поддержка расширенного предварительного просмотра элементов, множественного выбора, пользовательских анимаций и пружинной загрузки. Нет отдельного API только для iPhone для перетаскивания; разработчики, которые обновляют свои приложения для iPad с помощью перетаскивания, смогут делать то же самое на iPhone.
Существует поддержка расширенного предварительного просмотра элементов, множественного выбора, пользовательских анимаций и пружинной загрузки. Нет отдельного API только для iPhone для перетаскивания; разработчики, которые обновляют свои приложения для iPad с помощью перетаскивания, смогут делать то же самое на iPhone.
Ограничение на перетаскивание внутри текущего приложения изменяет влияние перетаскивания на работу с iOS. На iPhone перетаскивание — это лучший способ изменить порядок содержимого в приложении. Это здорово, потому что позволяет разработчикам приложений для iPhone избавиться от неуклюжих или проприетарных интерфейсов для выполнения тех же функций в пользу более мощной, интуитивно понятной и последовательной системной структуры. Но это не полнофункциональное перетаскивание, которое открывает связь между приложениями. Это полуфабрикат.
Перетащите в «Заметки и файлы» для iPhone.
Спорадическое использование Apple перетаскивания в своих приложениях для iPhone предполагает, что они в первую очередь рассматривают это как функцию iPad. Я был приятно удивлен, когда выделил какой-то текст в Notes, нажал кнопку «Назад», удерживая элемент перетаскивания, и перетащил текст в другую заметку. Файлы также поддерживают перетаскивание, что упрощает управление, поскольку вы можете выбирать элементы и сохранять их в разных папках или разделах боковой панели приложения. Но на этом хорошие примеры заканчиваются: другие приложения, поддерживающие перетаскивание на iPad, либо вообще не реагируют на долгое нажатие на iPhone, либо возвращаются к старому меню действий копирования и вставки.
Я был приятно удивлен, когда выделил какой-то текст в Notes, нажал кнопку «Назад», удерживая элемент перетаскивания, и перетащил текст в другую заметку. Файлы также поддерживают перетаскивание, что упрощает управление, поскольку вы можете выбирать элементы и сохранять их в разных папках или разделах боковой панели приложения. Но на этом хорошие примеры заканчиваются: другие приложения, поддерживающие перетаскивание на iPad, либо вообще не реагируют на долгое нажатие на iPhone, либо возвращаются к старому меню действий копирования и вставки.
Однако эти ограничения не мешают разработчикам придумывать способы улучшить свои приложения для iPhone с помощью перетаскивания. Castro, клиент подкастов от Supertop, — мой любимый пример, который я пробовал на сегодняшний день. В версии 2.5 Castro, которая является приложением только для iPhone, перетаскивание дополняет опыт, позволяя перетаскивать эпизоды, переставлять их в очереди прослушивания и даже выбирать их в пакетном режиме для перемещения по разделам приложения.
Castro уже основывался на идее почтового ящика для подкастов, который вы регулярно сортируете; перетаскивание — идеальная парадигма взаимодействия для него, особенно потому, что он был объединен с Taptic Engine, чтобы сделать вас почувствуйте предметов, которые вы перемещаете. Теперь вместо использования кнопок и меню вы можете просто перетаскивать эпизоды, сохранять их в очереди и архивировать. Supertop не нужно было самостоятельно придумывать собственный механизм перетаскивания. Они могут положиться на мощную платформу мультитач, бесплатно предоставляемую Apple, чтобы сделать процесс сортировки в приложении еще быстрее и приятнее.
Castro для iOS 11 поддерживает перетаскивание нескольких элементов, подпружинивание и изменение порядка элементов в реальном времени. Повтор
Перетаскивание в Кастро чувствует себя прекрасно (Supertop использует анимацию, пружинную загрузку и тактильную обратную связь превосходно), и это убедило меня, что эта функция не уловка на меньшем экране; это может принести существенную пользу любому приложению для iPhone. Привыкнув перетаскивать в Кастро 2.5, хочу везде.
Привыкнув перетаскивать в Кастро 2.5, хочу везде.
Как и на iPad, вы можете выбрать несколько значков приложений на главном экране iPhone, чтобы расположить их в виде группы, а не по одному. Это потрясающее изменение для тех, кто одержимо настраивает свои домашние экраны, потому что оно делает все быстрее — от перестановки нескольких приложений на разных страницах до управления тем, какие из них помещаются в папки (которые поддерживают пружинную загрузку). Реорганизация главного экрана в iOS 11 доставляет удовольствие благодаря перетаскиванию.
Непонятно, почему Apple решила наложить это ограничение на iPhone, хотя есть несколько возможных объяснений, которые позволяют нам строить догадки.
С точки зрения пользовательского опыта, возможно, Apple не хотела выпускать функцию iPhone, которой нельзя было управлять одной рукой. На iPhone отсутствие режима Split View сделало бы перетаскивание между приложениями двуручным: одной рукой держать телефон, другой — перетаскивать элемент. Возможно, Apple философски против этого понятия. Или, может быть, они ждут, пока в iPhone не появится область, которая может работать как точка опоры для перетаскивания одной рукой — полка или отдельная функциональная область, чтобы бросать предметы и поднимать их позже. Проблема с любым из этих аргументов заключается в том, что Apple уже противоречит сама себе: перетаскивание в приложении в любом случае требует двух рук, чтобы работать на iPhone, и это работает хорошо.
Возможно, Apple философски против этого понятия. Или, может быть, они ждут, пока в iPhone не появится область, которая может работать как точка опоры для перетаскивания одной рукой — полка или отдельная функциональная область, чтобы бросать предметы и поднимать их позже. Проблема с любым из этих аргументов заключается в том, что Apple уже противоречит сама себе: перетаскивание в приложении в любом случае требует двух рук, чтобы работать на iPhone, и это работает хорошо.
Что приводит нас к наиболее вероятному объяснению: маркетинговая стратегия. Полнофункциональное перетаскивание только для iPad при запуске усиливает сообщение о том, что iOS 11 является выпуском, ориентированным на iPad, а перетаскивание является ведущим дополнением к платформе. Полная поддержка перетаскивания на iPhone могла бы уменьшить ее влияние на iPad, поэтому Apple пошла на компромисс для разработчиков и пользователей.
Какой бы ни была мотивация, сегодня мы стоим на своем: перетаскивание также может быть исключительным на iPhone, и я надеюсь, что Apple найдет способ поддержать его в приложениях, таких как на iPad. Его преимущества перед буфером обмена и расширениями для совместного использования, управления файлами и манипулирования содержимым в приложениях слишком важны, чтобы их упускать.
Его преимущества перед буфером обмена и расширениями для совместного использования, управления файлами и манипулирования содержимым в приложениях слишком важны, чтобы их упускать.
Тактильная многозадачность
Док-станция, переключатель приложений и традиционный домашний экран — не единственные способы запуска приложений в iOS 11, которая демонстрирует различные мультитач-жесты для захвата значков приложений и переноса их в многозадачный контекст.
Начальный экран теперь поддерживает три вида касаний: одно касание, чтобы открыть приложение как обычно; длительное нажатие, чтобы поднять значок и перетащить его; и более длинное нажатие, чтобы войти в режим покачивания.
Воспроизведение
Различные уровни нажатия открывают множество действий, которые вы можете выполнять со значками приложений на главном экране. Для приложений, основанных на документах, длительное нажатие показывает всплывающее окно «Недавние файлы», позволяя вам выбирать важные документы с главного экрана.
В режиме покачивания вы можете либо удалить приложение, либо взять значок, начать его перетаскивать, а затем коснуться других значков, чтобы создать стопку приложений, которые вы можете перетащить на другую страницу или в папку.
Набор приложений, поднятых по их значку.
Мое любимое изменение, однако, заключается в том, что вы можете использовать главный экран в качестве дополнения к раздельному просмотру и пространствам в iOS 11. Пока вы удерживаете значок, используйте второй палец, чтобы запустить другое приложение, затем отпустите то, которое вы держите, чтобы создать разделенный вид или слайд. Полезный способ воспользоваться этим, я думаю, состоит в том, чтобы взять значок, дважды щелкнуть кнопку «Домой», чтобы открыть пространство, затем вернуться к последнему использованному пространству и переместить приложение в режиме разделенного просмотра.
Повтор
Мне также нравится идея вообще не использовать кнопку «Домой» и вместо этого полагаться на мультитач: выход из текущего пространства сведением четырех пальцев, выбор значка на главном экране, снова смахивание четырьмя пальцами вверх , и перетащите приложение в режим Split View или Slide Over.
Воспроизведение
Перетаскивание приложений с главного экрана не так быстро, как вызов док-станции, но это показывает, как мультитач-жесты могут улучшить многозадачность. Тем не менее, время новых касаний главного экрана можно настроить, чтобы избежать потенциальной путаницы.
Вы также можете перетаскивать приложения из результатов поиска Spotlight. Это самый быстрый способ перенести приложение, которого у вас нет в доке, в ваше текущее пространство. Этот метод поддерживается только в том случае, если к iPad подключена внешняя клавиатура: нажмите ⌘Пробел , найдите приложение и начните перетаскивать его значок. Spotlight автоматически закрывается, и вы можете закрыть приложение в режиме Split View или Slide Over. 65
⌘Пробел, поиск и перетаскивание.
Я часто использую эту функцию, но нынешний пользовательский интерфейс Spotlight для iPad — веский аргумент в пользу редизайна, созданного по образцу Mac. Всплывающее окно с результатами поиска, которое не занимает места и показывает, куда можно сбросить приложения, кажется лучшим решением, чем текущий подход. Я также думаю, что Apple должна предложить сочетания клавиш, чтобы добавить приложение в разделенный вид или поместить его в слайдер прямо из Spotlight.
Всплывающее окно с результатами поиска, которое не занимает места и показывает, куда можно сбросить приложения, кажется лучшим решением, чем текущий подход. Я также думаю, что Apple должна предложить сочетания клавиш, чтобы добавить приложение в разделенный вид или поместить его в слайдер прямо из Spotlight.
Основная причина этих малоизвестных методов открытия приложений в многозадачном режиме заключается в том, что Apple пришлось найти несколько альтернатив старому средству выбора приложений Split View. К лучшему или к худшему, средство выбора предоставило более длинный выбор приложений, который выходил за рамки вариантов, предлагаемых в настоящее время док-станцией. Чтобы решить эту проблему, Apple решила сделать домашний экран и Spotlight совместимыми с функцией перетаскивания.
Я не сильно скучаю по средству выбора приложений с разделенным просмотром, но я считаю, что Spotlight может стать более быстрым средством запуска с разделенным просмотром, от которого выиграют пользователи внешней клавиатуры. Благодаря менее навязчивому дизайну и поддержке сочетаний клавиш мощный многозадачный Spotlight может порадовать многих профессиональных пользователей iPad. Я надеюсь, что Apple тоже видит это направление.
Благодаря менее навязчивому дизайну и поддержке сочетаний клавиш мощный многозадачный Spotlight может порадовать многих профессиональных пользователей iPad. Я надеюсь, что Apple тоже видит это направление.
Новая ОС для iPad
Этот обзор был полностью исследован, написан и отредактирован на iPad Pro под управлением iOS 11. За последние три месяца я также полагался на iPad Pro (как обычно) для управления другими частями своего бизнеса. , которая включала общение и координацию с командой MacStories, создание контента для Club MacStories и исследования для шоу Relay FM и AppStories. Работа на iPad с iOS 11 требует фундаментальной корректировки ожиданий, мышечной памяти и рабочих процессов. Результатом, однако, является однозначное улучшение по сравнению с iOS 10 и постоянное снижение разочарований. iOS 11 позволяет мне работать быстрее и использовать меньше средств автоматизации для выполнения своей работы.
Понимание возможностей перетаскивания и знание того, где их использовать, были ключевыми аспектами опыта. Но теперь, когда большинство моих любимых приложений могут обмениваться данными и файлами с другими простым движением пальца, старые инструменты, с которыми я был знаком — буфер обмена и расширения — кажутся анахроничными и громоздкими. Перетаскивайте преобразования, работающие на iPad, наизнанку — внутри приложения и между несколькими приложениями.
Но теперь, когда большинство моих любимых приложений могут обмениваться данными и файлами с другими простым движением пальца, старые инструменты, с которыми я был знаком — буфер обмена и расширения — кажутся анахроничными и громоздкими. Перетаскивайте преобразования, работающие на iPad, наизнанку — внутри приложения и между несколькими приложениями.
Перетаскивание трансформирует работу на iPad наизнанку.
В Notes я могу изменить порядок текста и изображений из одной и той же заметки, просто подняв их и перетащив в другое место. Это позволяет мне избегать меню копирования и вставки как единственного способа легко переформатировать документ.
Самое приятное, однако, то, что Notes принимает все, что вы загружаете из других приложений. Когда я изучаю тему в Safari, я могу выбрать абзац текста на веб-странице и, удерживая фрагмент текста, провести пальцем сбоку, чтобы открыть «Заметки» и отпустить его. Благодаря перетаскиванию форматированный текст из Safari сохраняет свое форматирование (включая ссылки и изображения) при добавлении в заметку.
Это справедливо и для моего средства чтения каналов 66 , а также для сеансов Safari View Controller из приложений, которые я использовал вместе с Safari для сохранения ссылок на интересные статьи в Notes. В iOS 10 я использовал расширение «Заметки», чтобы добавлять URL-адреса в заметку «Еженедельные ссылки», потому что это был единственный способ получить расширенный фрагмент ссылки в приложении. С iOS 11 я могу держать свой RSS-ридер в полноэкранном режиме, открывать заметки в режиме Slide Over и сбрасывать одну ссылку за другой за пару секунд. Ссылка автоматически расширяется, и мне не нужно каждый раз взаимодействовать с расширением Notes.
Сохранение ссылок из Inoreader в Notes.
Notes стал идеальной демонстрацией для перетаскивания, потому что в него можно бросать что угодно. Используя «Файлы и фотографии», я перетащил дюжину вложений, необходимых для составления руководящих принципов команды MacStories, и поместил их в свои общие заметки. Я перетаскивал ZIP-архивы, скриншоты, видео и PDF-документы из нескольких приложений и собирал их все в Notes; Мне никогда не приходилось иметь дело со сборщиком документов. Я сделал то же самое со своим бухгалтером: когда он запросил несколько документов и таблиц для налоговых целей, я оставил Mail в Slide Over и переключился между файлами и заметками, чтобы добавить квитанции и отсканированные документы, которые ему нужны, в мой ответ.
Я сделал то же самое со своим бухгалтером: когда он запросил несколько документов и таблиц для налоговых целей, я оставил Mail в Slide Over и переключился между файлами и заметками, чтобы добавить квитанции и отсканированные документы, которые ему нужны, в мой ответ.
Говоря о Почте, iOS 11 заново изобрела то, как я делаю сообщения доступными для действий в Todoist, который был обновлен с поддержкой перетаскивания. Из Mail я могу перетащить целое сообщение в Todoist, где оно становится задачей, в названии которой используется тема сообщения. Кроме того, поскольку Mail предоставляет несколько представлений для своих сообщений, Todoist также может использовать URL-адрес message:// , чтобы позволить мне нажать на задачу и повторно открыть сообщение в Mail. Теперь это мой любимый способ ежедневной обработки электронной почты.
Превращение почтовых сообщений в сложные задачи в Todoist.
Еще одна из моих любимых реализаций перетаскивания включает Safari и Files. Safari по-прежнему не предлагает специального загрузчика файлов, но iOS 11 позволяет мне перетаскивать миниатюру элемента с веб-страницы загрузки, чтобы сохранить ее в другом месте. Это также работает и по-другому: если вам нужно загрузить файл в Safari, просто перетащите элемент из файлов и поместите его в форму загрузки на веб-странице. Работа с загрузкой и выгрузкой файлов еще никогда не была такой интуитивно понятной в iOS.
Safari по-прежнему не предлагает специального загрузчика файлов, но iOS 11 позволяет мне перетаскивать миниатюру элемента с веб-страницы загрузки, чтобы сохранить ее в другом месте. Это также работает и по-другому: если вам нужно загрузить файл в Safari, просто перетащите элемент из файлов и поместите его в форму загрузки на веб-странице. Работа с загрузкой и выгрузкой файлов еще никогда не была такой интуитивно понятной в iOS.
От загрузки к загрузке, с перетаскиванием.
Пользователи Mac могут закатить глаза от того, что я только что описал, в то время как пользователи iPad, вероятно, в восторге и думают обо всех будущих возможностях, предлагаемых сторонними приложениями. Перетаскивание освобождает контент в iOS 11. Это заставит вас пересмотреть все, что вы знаете о работе на iPad, меняя то, как вы используете несколько приложений каждый день.
Есть несколько недостатков, которые я заметил. Разочаровывает осознавать, что вы долго нажимаете на элемент, и ничего не происходит. Разработчикам придется обновлять свои приложения для перетаскивания, и, если история может нас чему-то научить, изменения не произойдут в одночасье.
Разработчикам придется обновлять свои приложения для перетаскивания, и, если история может нас чему-то научить, изменения не произойдут в одночасье.
Более того, перетаскивание иногда может быть слишком незаметным: в нескольких случаях я не думал, что смогу что-то перетащить, пока не стало слишком поздно, и я уже использовал расширение. Предположительно, сила привычки и более широкое внедрение разработчиками смягчит эту проблему: когда каждый элемент в каждом приложении можно перетаскивать, мы не будем дважды думать об использовании перетаскивания.
Я не знал, что могу добавить контент в расширение, пока мне не сказал разработчик Linky.
На данный момент также трудно сказать, насколько хорошо многовариантная система перетаскивания для представления перетаскиваемых элементов может масштабироваться до сотен приложений для iPad. Например, были времена, когда я хотел перетащить сообщение Mail в другое приложение и ожидал, что упаду message:// ссылка, но вместо этого получил копию сообщения в формате RTF, потому что получатель предположил, что это то, что я хотел, и я не мог это контролировать. Я считаю, что подход iOS 11, основанный на UTI, является правильным, но мне интересно, как быстро разработчики придут к взаимно согласованным стандартам для импорта данных в представлении, которое ожидает пользователь.
Я считаю, что подход iOS 11, основанный на UTI, является правильным, но мне интересно, как быстро разработчики придут к взаимно согласованным стандартам для импорта данных в представлении, которое ожидает пользователь.
Исторически iOS никогда не умела работать с несколькими элементами одновременно. iOS 11 меняет это с помощью файлов и перетаскивания. Приложение «Файлы» естественным образом вписалось в мои рабочие процессы, и я вижу в нем очевидную эволюцию того, как я раньше использовал iPad. Для меня Files — наименее неожиданное дополнение к iOS, и я использую его значительно чаще, чем когда-либо использовал iCloud Drive.
Однако работа с несколькими документами или фрагментами контента часто является временной операцией, не требующей сохранения постоянного файла. И, как я представлял ранее в этом году, приятно иметь возможность временно парковать предметы на полке, делать что-то еще, а затем снова брать их и бросать в другое приложение. Единственное отличие состоит в том, что Apple не создала функцию «Полка» для iOS 11; сторонние разработчики делали — вроде .
До сих пор я тестировал шесть различных полочных приложений для iOS 11. Все они оптимизированы для использования Slide Over; они предназначены для использования в качестве временных мест отдыха для контента, который вы не хотите держать во время взаимодействия с приложениями. Мультисенсорная реализация перетаскивания Apple сделана на удивление хорошо, но с прагматичной и эргономической точки зрения часто проще (и удобнее) взять несколько предметов, положить их на полку на несколько секунд, затем снова взять и выбросить. их.
Полочные приложения для iOS 11, слева направо: Yoink, Workshelf, Dropped и The Shelf.
Я регулярно использую одно из этих полочных приложений, Yoink, и оно делает перетаскивание менее напряженным. Да, полка добавляет еще один уровень сложности и управления, но также позволяет собирать несколько элементов в ОС без умственной нагрузки, связанной с немедленным принятием решения о том, куда они должны быть помещены. Заставить перетаскивание быть единым непрерывным потоком свайпов и нажатий в долгосрочной перспективе кажется невыполнимым. Надеемся, что успех сторонних полочных приложений убедит Apple в том, что необходимо лучшее решение — возможно, в качестве расширения док-станции.
Надеемся, что успех сторонних полочных приложений убедит Apple в том, что необходимо лучшее решение — возможно, в качестве расширения док-станции.
Многозадачность в iOS 11 имеет для меня больше смысла, чем старая структура iOS 10. Дока достаточно для хранения моих наиболее часто используемых приложений, но более того, он интегрируется с функцией перетаскивания для пружинной загрузки контента в приложения, а также является эффективным способом переключения между пространствами. Полное использование док-станции в качестве превосходного переключателя многозадачности требует времени: вам нужно отказаться от идеи единого разделенного экрана и вместо этого полагаться на док-станцию для ваших обязательных приложений.
Хотя я думал, что потеряюсь без возможности быстро поместить какое-либо недавнее приложение в режим разделенного просмотра, это оказалось скорее проблемой в принципе, чем на практике. 15-20 приложений, между которыми я постоянно переключаюсь, хорошо обслуживаются комбинацией док-станции и пробелов.
Slide Over в iOS 11 — это на любителя. Я привык рассматривать Slide Over как обходной путь для многозадачности в ограниченном режиме. Но теперь, когда Slide Over может стать третьим приложением поверх Split View, я переосмысливаю роль нескольких приложений в своем рабочем процессе.
При работе с iOS 11 кажется, что Apple больше не держит нас за руку.
Теперь мы можем перетаскивать содержимое между приложениями, устанавливать избранное в доке, переключаться между пространствами, управлять файлами и даже использовать три приложения одновременно. Поначалу это несколько пугает, но, потратив время на изучение iOS 11, я пришел к выводу, что рабочие процессы iPad действительно проще и мощнее, чем когда-либо могла быть iOS 10.
Правила песочницы были переписаны. Работа на iPad с iOS 11 — это открытое поле. Освобожденный и более сильный, чем когда-либо, iPad наконец-то может свободно исследовать свою истинную природу: холст, вырезанный из ткани iPhone, вдохновленный лучшими чертами Mac.
- К сожалению, вы не можете перетаскивать приложения в многозадачность при доступе к Spotlight из титульного листа. ↩︎
- Inoreader использует стандартные веб-представления для отображения статей, поэтому в iOS 11 поддерживается перетаскивание текста и ссылок из коробки. ↩︎
iOS 11, первая попытка: iPad начинает работать, поскольку Apple закладывает основу для будущего
Дом
Инновации
Услуги и программное обеспечение
Операционные системы
Мобильная ОС
iOS
Автор
Клифф Джозеф, автор
на
Колоссальная цена готовящегося к выпуску iPhone X в 1000 фунтов стерлингов несколько затмила остальную часть портфолио Apple в последние недели, затмив выпуски, которые в противном случае могли бы ожидать своих 15 минут славы. Появление iOS 11 было воспринято как запоздалая мысль, хотя она привносит ряд важных новых функций в мобильную платформу Apple.
Отдельные приложения, конечно же, получают новые возможности, такие как новые фильтры и эффекты в камерах и фотографиях. Часто критикуемые Карты получают несколько улучшений, как и Apple Pay и режим «Не беспокоить», которые теперь могут сообщать, когда вы за рулем, автоматически блокировать уведомления и отправлять сообщения с автоматическим ответом людям, которые пытаются связаться с вами. А журналисты оценят новую опцию «Разметка», позволяющую сразу открывать скриншоты и комментировать их во время работы.
iPad становится Pro
Однако улучшения в iOS 11 не ограничиваются отдельными приложениями. В частности, на этот раз большое внимание уделяется iPad, поскольку Apple продолжает направлять устройство в сторону гибридных ноутбуков и планшетов, таких как Microsoft Surface Pro.
Приложение «Файлы» в iOS 11 заменяет iCloud Drive, позволяя вам получать доступ к локальным файлам, файлам iCloud и сторонним службам, таким как Dropbox, которые интегрируются с ним.
Изображение: Cliff Joseph/ZDNet
Чтобы позволить iPad работать как обычный компьютер при работе с приложениями для повышения производительности, такими как Microsoft Office, Apple, наконец, уступила и предоставила ему надлежащее приложение для просмотра файлов, просто называемое «Файлы». Это выходит за рамки старого приложения iCloud Drive, предоставляя также доступ к сторонним облачным службам, таким как Dropbox, а также к локальным файлам, хранящимся на самом устройстве. iPad также получает улучшенные — и давно назревшие — возможности перетаскивания нескольких элементов текста и графики между приложениями. Даже клавиатура iPad получила обновление с опцией «пролистывания вниз», которая помогает вам быстрее набирать цифры и символы.
Клавиатура iPad в iOS 11 поддерживает пролистывание клавиш: нажмите и проведите пальцем вниз, чтобы получить доступ к цифрам и символам на буквенных клавишах.
Изображение: Cliff Joseph/ZDNet
В док-станции iPad отображаются три последних использованных приложения (справа), а также ваши любимые приложения. Теперь его можно вызвать из приложений, проведя пальцем вверх от нижней части экрана.
Теперь его можно вызвать из приложений, проведя пальцем вверх от нижней части экрана.
Изображение: Клифф Джозеф/ZDNet
Док-станция на iPad также была переработана. Он по-прежнему отображает «избранные» приложения, которые вы можете поместить в Dock самостоятельно, но также показывает три последних использованных приложения в отдельном разделе справа от Dock. Вы также можете «вытащить» док-станцию из нижней части экрана, чтобы отобразить ее в других запущенных приложениях, что позволяет быстрее и проще переключаться между приложениями во время работы.
Переработанный переключатель приложений появляется, если вы продолжаете проводить пальцем вверх после вызова Dock.
Изображение: Cliff Joseph/ZDNet
Если вы продолжите это действие «потянуть» после того, как появится док-станция, вы перейдете к новому экрану переключателя приложений. Это отображает переработанную и более настраиваемую версию Центра управления, но также использует большой экран iPad для предварительного просмотра всех ваших текущих приложений, включая предварительный просмотр в реальном времени из потоковых видеосервисов, таких как Netflix или BBC iPlayer.
Не контролируется
Новый Центр управления также доступен на iPhone, за исключением возможностей многозадачности iPad, но подвергся некоторой критике из-за того, что «отключение» Wi-Fi и Bluetooth в новый Центр управления на самом деле не отключает их.
Если вы отключите Wi-Fi или Bluetooth в новом Центре управления, эти функции просто отключатся: они останутся активными в фоновом режиме.
Изображение: Cliff Joseph/ZDNet
Control Center просто отключает ваше устройство от ближайших соединений Wi-Fi и Bluetooth, но оставляет обе функции активными. Это позволяет вашему устройству iOS продолжать использовать такие функции, как Handoff, для обмена информацией с другими находящимися поблизости устройствами Apple, но также вызвало критику со стороны экспертов по безопасности, которые утверждают, что это может сделать ваши устройства уязвимыми для внешних атак. Вы по-прежнему можете правильно отключить Wi-Fi и Bluetooth, если откроете эти параметры в главном приложении «Настройки», но новый Центр управления кажется потенциальным недостатком безопасности, который может беспокоить многих бизнес-пользователей.
Назад в будущее
Выходя за рамки отдельных функций и приложений, iOS 11 также закладывает основу для будущего платформы iOS и представляет ряд новых системных технологий. Apple, традиционно пристрастившаяся к приятному для глаз, с радостью демонстрирует различные приложения и игры с дополненной реальностью, в которых используется новое программное обеспечение ARKit для разработчиков. Это сопровождается новой структурой машинного обучения под названием Core ML, которая до сих пор не была подробно объяснена Apple, хотя она почти наверняка связана с функциями распознавания лиц в iPhone X, поэтому мы вероятно, услышит больше об этом в будущем.
Apple расширяет свое присутствие и в других областях. Его программное обеспечение HomeKit для домашней автоматизации было обновлено вместе с протоколом AirPlay 2 для потоковой передачи звука через Wi-Fi. Вместе эти два изменения позволяют приложению iOS Home транслировать музыку на несколько динамиков одновременно, предоставляя возможность создавать собственные многокомнатные акустические системы с использованием сторонних производителей, совместимых с AirPlay 2 (что очень важно для аудиосистемы). рынок).
рынок).
Siri может переводить с английского на несколько языков, но в настоящее время это работает только в том случае, если Siri настроен на американский английский.
Изображение: Клифф Джозеф/ZDNet
И, конечно же, Siri тоже получает обновление, поскольку Apple готовится к запуску своего будущего умного динамика HomePod и битве с Amazon и Google за контроль над рынком домашней автоматизации. Помимо нового голоса, Siri получает улучшенные возможности для поиска ответов на вопросы на сайтах-викторинах, таких как Википедия, и более активно отслеживает ваши действия — возможно, проверяет время полета для вас, а затем спрашивает, хотите ли вы добавить событие календаря для новый полет. К сожалению, некоторые из новых функций Siri по-прежнему доступны только в США. Я надеялся, что новая опция языкового перевода поможет мне с домашним заданием по французскому языку, но мне сказали: «Я пока не умею переводить с британского английского…»
Выводы
В любой другой год iOS 11 вызвала бы огромное количество заголовков. В популярных приложениях появилось множество новых функций и эмодзи, а для бизнес-пользователей акцент сместился в сторону повышения производительности на iPad. И амбиции Apple в области дополненной реальности и домашней автоматизации очевидны — даже если результат этих амбиций еще предстоит увидеть. Проблемы с Wi-Fi и Bluetooth в новом Центре управления могут поставить в тупик бизнес-пользователей, обеспокоенных безопасностью. Тем не менее, нет никаких сомнений в том, что iOS 11 — это стоящее обновление, а также показатель планов Apple на будущее.
В популярных приложениях появилось множество новых функций и эмодзи, а для бизнес-пользователей акцент сместился в сторону повышения производительности на iPad. И амбиции Apple в области дополненной реальности и домашней автоматизации очевидны — даже если результат этих амбиций еще предстоит увидеть. Проблемы с Wi-Fi и Bluetooth в новом Центре управления могут поставить в тупик бизнес-пользователей, обеспокоенных безопасностью. Тем не менее, нет никаких сомнений в том, что iOS 11 — это стоящее обновление, а также показатель планов Apple на будущее.
Подробнее об iOS 11
- Впервые на iOS 11? Измените эти настройки конфиденциальности и безопасности прямо сейчас
Прежде чем что-либо делать на своем iPhone или iPad, заблокируйте его. Вот как вы это делаете. - Центр управления iOS 11 может сказать, что Bluetooth и Wi-Fi отключены, но это неправда
Ради Handoff, нет не значит нет в iOS 11.
CNET: в iOS 11 Apple позволяет настраивать Пункт управления в соответствии с вашими потребностями. Вот как.
Вот как. - Советы по обновлению до iOS 11: вот как подготовить iPhone или iPad
Вот что вам нужно сделать, чтобы обновление прошло гладко и вы не потеряли данные. - Батарея iPhone плохо разряжается после установки iOS 11? Вот что вы можете сделать
Установка нового обновления iOS может сильно ударить по времени автономной работы. Вот как вы можете улучшить ситуацию.
iOS 11 работает медленно? 11 советов по ускорению iOS 11 на iPhone или iPad
Имеются неоднозначные сообщения о том, что обновление до iOS 11 замедлило работу некоторых аппаратных средств iPhone и iPad или что производительность таких задач, как открытие приложений и взаимодействие с ними, снижается после установки iOS 11. Если ваш iPhone или iPad работает медленно после установки iOS 11, тогда возможно, вы захотите попробовать несколько приемов, которые мы описали в этом руководстве, чтобы снова ускорить работу вашего устройства.
Кстати, многие приемы, которые помогают ускорить вялую работу, также могут положительно повлиять на аккумулятор, поэтому, если у вас есть проблемы с временем автономной работы iOS 11, вы также можете найти некоторые преимущества этого подхода.
Здесь мы рассмотрим множество советов, которые потенциально могут помочь ускорить работу устройства. Помимо первых двух советов, связанных с установкой обновлений программного обеспечения, а затем с некоторым терпением и ожиданием, вы можете следовать другим в любом конкретном порядке.
1: Установите любые обновления программного обеспечения для iOS и приложений
Прежде чем двигаться дальше, проверьте наличие обновлений программного обеспечения как для iOS, так и для ваших приложений. Обновления программного обеспечения часто могут исправить проблемы с производительностью, и их нельзя пропускать, особенно если проблема с производительностью связана с ошибкой или какой-либо другой проблемой, которая была решена в доступном обновлении.
Для получения любых обновлений iOS 11 (таких как iOS 11.0.2, iOS 11.1 и т. д.)
- Откройте приложение «Настройки» и перейдите в > «Основные» > «Обновление ПО» > и выберите «Загрузить и установить любое обновление».
 до iOS 11
до iOS 11
Для получения обновлений приложений:
- Откройте приложение «App Store», перейдите на вкладку «Обновления» и установите все доступные обновления приложений
2: Только что обновились до iOS 11? Имейте немного терпения и подождите
Если вы только что обновили iPhone или iPad до iOS 11, и устройство работает медленно, наберитесь терпения. Когда на ваше устройство поступит крупное обновление программного обеспечения, iOS переиндексирует все для Spotlight, Siri, Photos и выполнит другие фоновые задачи. Это может привести к ощущению, что устройство работает медленно из-за повышенной фоновой активности.
Лучше всего подождать несколько дней, оставить устройство подключенным к розетке на ночь и дать ему выполнить любое необходимое поведение системы. После ночи или двух все обычно снова работает нормально, и производительность часто улучшается, и часто это также устраняет проблемы с временем автономной работы.
3: отключить фоновое обновление приложений iOS
Фоновое обновление приложений позволяет приложениям обновлять себя в фоновом режиме. Это хорошо для быстроты многозадачности, но также может привести к снижению производительности системы. Отключить его легко, и большинство пользователей все равно не заметят разницы в работе приложений.
- Откройте «Настройки» и выберите > Общие > Фоновое обновление приложения > ВЫКЛ.
4: Отключить предложения Siri и Siri Look Up
Часто можно ускорить работу Spotlight, а также экрана уведомлений и других элементов, отключив функции Siri Suggestions и Siri Lookup.
- Откройте «Настройки» и выберите > Siri & Search > «Предложения в поиске» на «ВЫКЛ.» и «Предложения в поиске» на «ВЫКЛ.»
5: Принудительная перезагрузка устройства
Иногда принудительная перезагрузка устройства может повысить производительность, особенно если в фоновом режиме происходит сбой какого-либо процесса или какое-либо приложение или другое событие выходит из-под контроля
Для большинства устройств iPhone и iPad одновременно удерживайте КНОПКУ ПИТАНИЯ и КНОПКУ ДОМОЙ, пока на экране не появится логотип Apple .
На iPhone 7 и iPhone 7 Plus одновременно удерживайте КНОПКУ УМЕНЬШЕНИЯ ГРОМКОСТИ и КНОПКУ ПИТАНИЯ, пока на экране не появится логотип Apple .
Затем просто подождите, пока устройство снова загрузится.
6: Используйте простые обои
Использование простых или простых обоев, созданных из файла небольшого размера, иногда может помочь ускорить процесс. Идея использования простых или простых обоев заключается в том, что для их отображения требуется меньше памяти и системных ресурсов, поэтому они могут помочь ускорить рисование и перерисовку главного экрана устройства iOS.
- Откройте «Настройки» и выберите > Обои > Выберите скучные обои, либо одного цвета, либо файла очень маленького размера
Домашний экран может выглядеть немного скучнее, когда используется простое фоновое изображение (или нет, в зависимости от вашего вкуса), но он также может казаться немного быстрее. Попробуйте, вы можете использовать простые крошечные серые обои с изображением ниже, если хотите, или найти свои собственные.
7: отключить эффекты параллакса интерфейса и уменьшить движение
iOS использует различные визуальные эффекты, которые выглядят шикарно, но требуют больше системных ресурсов для правильной прорисовки и рендеринга. Отключение этих визуальных эффектов системного пользовательского интерфейса может повысить производительность или, по крайней мере, восприятие повышения производительности за счет отключения анимации.
- Откройте «Настройки» и выберите > Общие > Специальные возможности > Уменьшить движение и включите
* В настройках «Уменьшение движения» вы также можете отключить «Автоматическое воспроизведение эффектов сообщений», поскольку эти анимации в приложении «Сообщения» также могут иногда вызывать ощущение вялости.
Когда вы включаете функцию «Уменьшить движение», эффекты сжатия и масштабирования при открытии и закрытии приложений также заменяются простой тонкой анимацией затухания.
8: Эффекты уменьшения прозрачности системы iOS
Эффекты прозрачности и размытия разбросаны по всей iOS, от Dock до Центра управления, панелей уведомлений и т. д. Они выглядят красиво, но рендеринг этих эффектов размытия может использовать системные ресурсы и иногда делать работу вялой. Их отключение может помочь устройству работать быстрее:
д. Они выглядят красиво, но рендеринг этих эффектов размытия может использовать системные ресурсы и иногда делать работу вялой. Их отключение может помочь устройству работать быстрее:
- Откройте «Настройки» и выберите > Общие > Специальные возможности > Увеличить контрастность > Уменьшить прозрачность до ВКЛ.
Использование функции «Увеличение контрастности» может сделать вещи немного простыми, но в результате использование таких вещей, как Пункт управления, должно работать быстрее.
9: Обеспечение достаточного свободного места на iPhone или iPad
Наличие достаточного количества свободного места идеально подходит для оптимальной работы iPad или iPhone. Вообще говоря, неплохо иметь 10% или более свободного места для хранения. Так что если у вас устройство на 32 Гб, то желательно иметь 3 Гб свободного места или больше. Это значит, что есть много свободного места для кешей, обновления приложений и самой iOS, а также для выполнения других системных функций.
- Откройте «Настройки» и выберите > «Основные» > затем выберите «Хранилище» (теперь обозначено как «Хранилище iPhone» или «Хранилище iPad» соответственно)
Перейдя в раздел «Управление памятью» на своем устройстве, вы можете либо следовать рекомендациям по освобождению памяти, либо удалить неиспользуемые или старые приложения, либо предпринять другие действия, необходимые для освобождения памяти на iPhone или iPad. .
Это важно, и если ваш iPhone или iPad заполнен или очень мало места для хранения, производительность пострадает, плюс вы не сможете устанавливать обновления для приложений или системного программного обеспечения, и может произойти другое странное поведение, например, блокировка пользователя из своей электронной почты, данные таинственным образом удаляются с устройства, среди прочего. Всегда стремитесь иметь место для хранения.
10: сброс настроек системы iOS
Сброс настроек устройства iOS может повысить производительность для некоторых пользователей. Имейте в виду, что если вы сбрасываете настройки устройства, вам нужно будет снова внести изменения во все ваши пользовательские настройки, как и многие другие, описанные ранее в этой статье.
Имейте в виду, что если вы сбрасываете настройки устройства, вам нужно будет снова внести изменения во все ваши пользовательские настройки, как и многие другие, описанные ранее в этой статье.
- Откройте «Настройки» и выберите «Основные» > «Сброс» > «Сбросить все настройки»
11: Резервное копирование и восстановление iOS
Распространенным приемом устранения неполадок является резервное копирование устройства в iTunes или iCloud, а затем восстановление iOS. Иногда это может исправить неясные проблемы с производительностью, и если вы обратитесь в Apple для устранения неполадок устройства, они, вероятно, захотят, чтобы вы выполнили это действие как часть их процесса.
Вы можете создавать резервные копии в iTunes, iCloud или в обоих. Всегда делайте резервную копию перед началом процесса восстановления.
Используя iTunes с устройством, подключенным к компьютеру, выберите «Восстановить» устройство. Или вы можете выбрать «Восстановить» непосредственно на самом устройстве и выбрать резервную копию iCloud или iTunes для восстановления.
Некоторые пользователи могут также попробовать настроить устройство как новое, что означает, что в этот момент на устройстве ничего нет. Очевидным недостатком такого подхода является то, что на iPhone или iPad будут отсутствовать какие-либо данные, изображения, картинки, фотографии, заметки, приложения, контакты или любая другая личная информация. Вот почему большинство пользователей выбирают восстановление из резервной копии, а не настройку как новую. Тем не менее, если вас это не волнует, настройка устройства как нового иногда может сделать его более быстрым.
Как насчет возврата с iOS 11 обратно на iOS 10?
Некоторые пользователи могут захотеть понизить версию iOS 11 до предыдущей версии системного программного обеспечения на своем iPhone или iPad.
Хотя возврат к предыдущему выпуску iOS некоторое время был возможен, к сожалению, это больше не вариант для большинства устройств, поскольку Apple прекратила подписывать прошивку iOS 10.3.3. Вы можете узнать о том, как проверить статус подписи прошивки iOS IPSW здесь, если тема вас интересует.
–
Замечали ли вы какие-либо проблемы с производительностью iOS 11? Помогли ли эти уловки ускорить ваш вялый iPhone или iPad? Есть ли у вас какие-либо советы, которые помогут ускорить медленный iPhone или iPad? Были ли у вас другие проблемы с iOS 11, которые нужно устранить? Дайте нам знать ваш опыт в комментариях ниже!
Вот какие часы Apple Watch работают с какими iPhone
- Не все часы Apple Watch работают с каждым iPhone, и вам, вероятно, понадобится iPhone 6s или новее, чтобы использовать любые новые Apple Watch.
- Apple в настоящее время продает только Apple Watch Series 3, Series 6 и SE, для всех которых требуется iPhone 6s или новее.
- Если у вас новый iPhone 11 или iPhone 12, вам долгое время не придется беспокоиться о совместимости с Apple Watch.
- Новым Apple Watch нужны новые iPhone, потому что только новые iPhone могут работать с правильным программным обеспечением.

Apple Watch умеют гораздо больше, чем просто показывают время. В паре с iPhone часы могут отправлять текстовые сообщения, совершать звонки, действовать как ваша кредитная карта, воспроизводить музыку из любого места и многое другое.
К сожалению, многое из этого не работает без iPhone. К сожалению, не все Apple Watch работают с каждым iPhone.
Часы Apple Watch созданы для того, чтобы быть дополнением к вашему iPhone. Это означает, что если у вас нет подходящего телефона, ваши часы будут просто часами.
На момент написания этой статьи Apple продает только три типа Apple Watch: Apple Watch Series 3, Series 6 и SE. Тем не менее, если вы обратитесь к стороннему продавцу, вы легко сможете найти другие модели (например, Series 5 2019 года).
Однако имейте в виду, что эти другие модели больше не поддерживаются Apple. Это означает, что они могут не иметь возможности запускать все приложения или устанавливать все обновления watchOS.
Вот краткое описание всех когда-либо выпущенных Apple Watch, а также информация о том, какой iPhone (и версия iOS) вам понадобится, чтобы разблокировать все их функции.
Подсказка : Если вы не уверены, какой тип iPhone у вас сейчас или какая версия iOS у вас установлена, вы можете легко это проверить.
Откройте приложение «Настройки» и нажмите «Общие». Затем нажмите «О программе» в верхней части страницы. В появившемся списке тип вашего iPhone будет указан рядом с «Название модели». Текущая версия iOS будет указана рядом с «Версия программного обеспечения».
Какие модели iPhone совместимы с Apple Watch 1-го поколения
Оригинальные Apple Watch.
Амазонка
Первые Apple Watch вышли в начале 2015 года в золотом и розовом золоте с черным или белым колпачком. Вы можете приобрести некоторые версии менее чем за 100 долларов, но они поставляются без GPS.
Вы можете приобрести некоторые версии менее чем за 100 долларов, но они поставляются без GPS.
Apple Watch 1-го поколения будут работать с iPhone 5 или новее под управлением iOS 8.2 или новее.
Какие iPhone совместимы с Apple Watch Series 1
Series 1, выпущенными в 2016 году, с менее эстетичными опциями и без встроенного GPS.
Apple Watch Series 1 будут работать с iPhone 5 или новее, на котором установлена как минимум iOS 11.
Какие iPhone совместимы с Apple Watch Series 2
Series 2, также выпущенные в 2016 году, со встроенным GPS и водонепроницаемостью до 50 метров, что является текущим стандартом для Apple Watch.
Apple Watch Series 2 будут работать с iPhone 5 или новее, на котором установлена как минимум iOS 11.
Какие модели iPhone совместимы с Apple Watch Series 3
Часы Series 3 продаются до сих пор. При цене 199 долларов это самый дешевый из доступных, но с наименьшим количеством функций.
В настоящее время Series 3 является бюджетной моделью Apple Watch.
Иссей Като/Reuters
Когда они были впервые выпущены, вы могли купить Apple Watch Series 3 с функциями сотовой связи — это позволяло отправлять сообщения или звонить, даже если вы находитесь далеко от своего iPhone. Apple больше не продает сотовую версию Watch, но вы можете купить ее у сторонних продавцов.
Для Apple Watch Series 3 требуется iPhone 6s или новее, работающий как минимум на iOS 14. Некоторые старые подержанные модели могут быть совместимы с iPhone 6 и более ранними версиями iOS, но это не обязательно.
Какие iPhone совместимы с Apple Watch Series 4
Series 4, выпущенные в 2018 году, также поставлялись в сотовой и несотовой версии.
Для Apple Watch Series 4 требуется iPhone 6 или новее с iOS 12 или новее.
Какие модели iPhone совместимы с Apple Watch Series 5
В Series 5 появились встроенный компас, экстренный вызов и яркий постоянно включенный дисплей Retina, который позже использовался в Series 6.
Этот Для Apple Watch требуется iPhone 6s или новее с iOS 13 или новее.
Какие iPhone совместимы с Apple Watch Series 6
Apple Watch Series 6 (слева) и Apple Watch SE (справа).
Лиза Эдичико/Business Insider
При цене 399 долларов Series 6 является самой дорогой текущей моделью. Эта модель идеально подходит для любителей здоровья, так как она контролирует уровень кислорода в крови и включает приложение для электрокардиограммы.
Эта модель идеально подходит для любителей здоровья, так как она контролирует уровень кислорода в крови и включает приложение для электрокардиограммы.
Для работы этих Apple Watch требуется iPhone 6s или новее с iOS 14 или новее.
Какие iPhone совместимы с Apple Watch SE
Apple Watch SE имеют многие из тех же функций, что и Series 6, но с более низкой ценой (279 долларов США).
Для работы этих Apple Watch требуется iPhone 6s или новее с iOS 14 или новее.
«Почему мои Apple Watch разряжаются так быстро?»: 7 способов увеличить срок службы батареи Apple Watch app на вашем iPhone
Как добавить расширения приложений на Apple Watch и настроить их для оптимального использования
Как сделать аудиовызов FaceTime на Apple Watch
Как удалить историю Siri на любом устройстве Apple, чтобы Apple не сохраняла и не анализировала ваши голосовые файлы
Вивиан МакКолл
Вивиан МакКолл — внештатный сотрудник справочной группы Business Insider.
ПодробнееПодробнее
11 вещей, которые вы должны знать об iOS 11
iOS 11 теперь доступна либо через iTunes, либо через «Настройки» > «Основные» > «Обновление ПО». Последние несколько месяцев я документировал его для «Взять под свой контроль iOS 11», которую мы обновили до версии 1.1, чтобы она совпала с официальным запуском iOS 11.
Если вы следите за TidBITS, вы, вероятно, видели статьи, которые мы писали об iOS 11, такие как «Компаньон Prairie HomeKit: что будет в iOS 11» (7 июля 2017 г.), «ARKit: дополненная реальность не только для игр» (28 июля 2017 г.) и «iOS 11 для режима «Не беспокоить во время вождения»» (21 августа 2017 г.).
Мы надеемся, что эти статьи разожгли ваш аппетит к iOS 11, но прежде чем вы нажмете на курок, вот 11 вещей, которые вам нужно знать.
#1: Ваши любимые приложения могут не работать — Не говорите, что вас не предупреждали! Адам Энгст предположил, что это может произойти в статье «Apple отказывается от поддержки 32-разрядных приложений iOS» (15 мая 2017 г. ), а Марк Зидар сказал вам, что это произойдет в статье «Проблема с заброшенными приложениями» (17 июля 2017 г.): приложения, которые еще не были обновлены для работы в 64-битном режиме, остаются на вашем устройстве, но при попытке запустить их вы получите сообщение об ошибке.
), а Марк Зидар сказал вам, что это произойдет в статье «Проблема с заброшенными приложениями» (17 июля 2017 г.): приложения, которые еще не были обновлены для работы в 64-битном режиме, остаются на вашем устройстве, но при попытке запустить их вы получите сообщение об ошибке.
Если вы используете iOS 10.3.1 или более позднюю версию, выберите «Настройки» > «Основные» > «О программе» > «Приложения», чтобы просмотреть список приложений на вашем устройстве, если таковые имеются, которые не будут работать в iOS 11. Если у вас есть важные этот список, посмотрите, доступно ли обновление, вероятно, как новое приложение. Если нет, подождите с iOS 11, пока не найдете решение.
Но вам не нужно беспокоиться о приложении TidBITS News! Благодаря Мэтту Нойбургу он должен работать еще долгие годы (см. «Новости TidBITS показывают, как старое 32-разрядное приложение для iOS становится 64-разрядным», 16 мая 2017 г.).
#2: Отсутствуют некоторые функции — Отсутствуют три основные функции, обещанные Apple для iOS 11 на WWDC: Сообщения в iCloud, индивидуальная оплата через Apple Pay и AirPlay 2 (см. Пути», 5 июня 2017 г.).
Пути», 5 июня 2017 г.).
Идея программы «Сообщения в iCloud» заключается в том, что она будет хранить ваши сообщения и вложения в iCloud (где они хранятся сейчас?), что делает синхронизацию более надежной. Эта функция присутствовала в более ранних бета-версиях, но Apple удалила ее в середине цикла по неуказанным причинам. Во внутренних документах бета-тестера Apple пообещала вернуть его позже, но компания ничего не сообщила широкой публике.
Лично я скептически отнесся к этой функции, поскольку она учитывалась в вашей квоте хранилища iCloud, а вложения в беседу могут стать большими. Ни один другой сервис обмена сообщениями не взимает со своих клиентов такую базовую функциональность, и, возможно, кто-то в Apple понял, что это зашло слишком далеко.
Apple также задержала личные платежи через Apple Pay. Идея заключается в том, что вы можете использовать приложение iMessage для отправки денег напрямую другому человеку через Apple Pay. Полученные деньги будут храниться на виртуальной карте Apple Pay Cash Card. Неясно, в чем заключается задержка, но нет необходимости говорить, что финансовые продукты сложны, так что это не совсем удивительно.
Неясно, в чем заключается задержка, но нет необходимости говорить, что финансовые продукты сложны, так что это не совсем удивительно.
Apple подтвердила задержку в пресс-релизе:
Этой осенью с обновлением iOS 11 и watchOS 4 пользователи Apple Pay смогут быстро, легко и безопасно отправлять и получать деньги от друзей и семьи.
Также кажется, что AirPlay 2 отсутствует. Apple заявляет, что AirPlay 2 позволит вам управлять приемниками с помощью приложения Home, выводить звук на несколько ресиверов и работать в целом более надежно. Однако, основываясь на моем собственном тестировании, а также на AppleInsider, похоже, что это еще не реализовано. Как ни странно, Apple упоминает AirPlay 2 в примечаниях к выпуску для разработчиков tvOS 11. Возможно, это реализовано в tvOS, но не в iOS? Я подозреваю, что мы узнаем больше, когда Apple выпустит умную колонку HomePod.
Мы так же расстроены задержкой этих функций, как и вы, и я обновлю «Взять под свой контроль iOS 11», как только они станут доступны.
№3: будьте осторожны с новыми форматами видео и фото — по умолчанию iOS 11 будет записывать видео и фото в новых форматах HEVC и HEIF — при условии, что ваше устройство оснащено чипом A10 Fusion или лучше. Это означает iPhone 7 и новее, а также модели iPad Pro 2017 года. Как объяснил Гленн Флейшман в статье «HEVC и HEIF сделают видео и фотографии более эффективными» (30 июня 2017 г.), эти форматы обеспечивают множество преимуществ, в первую очередь уменьшенный размер файлов, но у них есть один большой недостаток: общее отсутствие совместимости
по всей отрасли!
Компьютеры Windows еще не могут читать эти форматы. Также не могут работать продукты Apple под управлением операционных систем до iOS 11 и macOS 10.13 High Sierra. Изображения, которые я снял в формате HEIF на iOS 11, нельзя просмотреть в полном разрешении при синхронизации с моим Mac на базе Sierra 10.12 через iCloud Photo Library.
Помимо библиотеки фотографий iCloud, это не должно быть серьезной проблемой, поскольку при экспорте из фотографий в iOS 11 и High Sierra создаются файлы в стандартных форматах. И если это проблема, вы все равно можете снимать изображения и видео в форматах JPEG и H.264 в iOS 11, перейдя в «Настройки»> «Камера»> «Форматы» и выбрав «Наиболее совместимые».
И если это проблема, вы все равно можете снимать изображения и видео в форматах JPEG и H.264 в iOS 11, перейдя в «Настройки»> «Камера»> «Форматы» и выбрав «Наиболее совместимые».
#4: Центр управления сошел с ума — Одним из самых больших потрясений после установки iOS 11, вероятно, станет новый Центр управления. Это полный бред! Она настолько отличается, что я посвящаю ей целую главу «Управляйте iOS 11». У меня нет места, чтобы все это здесь повторять, но вот несколько кратких советов и заметок:
- Пункт управления был сокращен с двух или трех страниц в iOS 10 до одной страницы в iOS 11. Это должно уменьшить некоторую путаницу.
Теперь вы можете в определенной степени настроить Центр управления в меню «Настройки» > «Центр управления» > «Настроить элементы управления». В частности, вы можете добавить различные элементы управления, предоставленные Apple — похоже, независимые разработчики не могут предоставить кнопки Центра управления.
 И хотя вы можете удалить несколько элементов управления по умолчанию, другие исправлены: сетевая пластина, мультимедийная пластина, блокировка ориентации, «Не беспокоить», «Зеркальное отображение экрана», «Яркость» и «Громкость».
И хотя вы можете удалить несколько элементов управления по умолчанию, другие исправлены: сетевая пластина, мультимедийная пластина, блокировка ориентации, «Не беспокоить», «Зеркальное отображение экрана», «Яркость» и «Громкость».Измените, какие элементы управления появляются и в каком порядке, в меню «Настройки» > «Центр управления» > «Настроить элементы управления».
Я нахожу три новых элемента управления особенно полезными: режим энергосбережения, запись экрана и пульт Apple TV Remote. Да, теперь в Центре управления есть пульт Apple TV Remote, установка приложения не требуется. Это может быть моя единственная любимая функция iOS 11.
Существует два способа управления элементами управления Центра управления: коснитесь и нажмите. Нажатие обычно активирует элемент управления, а нажатие открывает дополнительные параметры. Вы можете поэкспериментировать с каждым из них или просто прочитать мои описания в разделе «Управляйте iOS 11».

№ 5: До свидания, Центр уведомлений . Оглядываясь назад, кажется очевидным, что Apple удалила Центр уведомлений в iOS 11, интегрировав его функции в экран блокировки.
Теперь вы получаете доступ к уведомлениям. Когда ваше устройство заблокировано, на экране блокировки отображаются только новые уведомления. Чтобы открыть прошлые уведомления, вы можете либо провести вверх по экрану блокировки, либо провести вниз от верхней части экрана, как если бы вы потянули вниз Центр уведомлений.
Когда ваше устройство разблокировано, проведите сверху вниз по экрану, чтобы открыть экран блокировки и все ваши уведомления. На самом деле это не блокирует ваше устройство — либо нажмите «Домой», либо проведите пальцем снизу вверх по экрану, чтобы вернуться туда, где вы были.
#6: Многозадачность iPad — Apple сосредоточилась на опыте работы с iPad в iOS 11, предоставив ему больше уникальных функций интерфейса и переработав систему многозадачности.
Звездой нового подхода к многозадачности является переработанная док-станция, которая выглядит и работает больше как док-станция Mac. Он может содержать до 15 приложений и имеет раздел справа, в котором отображаются последние и часто используемые приложения. Именно здесь теперь появляются приложения Handoff на iPad.
Вы можете активировать функцию Slide Over или Split View несколькими способами, но все сводится к перетаскиванию одного приложения из Dock или главного экрана в другое активное приложение. Таким образом, вы можете:
- Находясь в приложении, проведите пальцем вверх из-под нижней части экрана, чтобы отобразить Dock. Перетащите значок приложения из Dock в открытое приложение.
На главном экране начните перетаскивать значок любого приложения, а затем другим пальцем (возможно, другой руки) коснитесь значка другого приложения на главном экране или в панели Dock, чтобы открыть его, затем отпустите первое приложение.
Выполните те же действия, начиная с экрана поиска или переключая приложения с помощью переключателя приложений Command-Tab, если у вас подключена клавиатура.

Если перетащить перетащенное приложение в главное окно, когда оно показывает вертикальную ромбовидную форму, оно открывается в режиме Slide Over, который перекрывает главное приложение в правой части экрана. Преобразуйте приложение Slide Over в режим Split View, перетащив панель в верхней части окна.
Однако, если вы продолжите перетаскивать этот ромб к левому или правому краю экрана, вид изменится, чтобы указать, что если его перетащить, откроется разделенный вид. Замечательно, что теперь вы можете расположить новое приложение с любой стороны.
С iPad в iOS 11 происходит так много всего, что я посвятил этому целую главу «Взять под свой контроль iOS 11».
#7: Мгновенные заметки — Если у вас есть iPad Pro с iOS 11, вы можете коснуться экрана блокировки с помощью Apple Pencil, чтобы создать новую заметку в приложении «Заметки» (экран должен быть включен, и я обнаружил, что второй кран иногда необходим).
Однако для создания мгновенной заметки вам не нужен iPad Pro и Apple Pencil. Если вы добавите кнопку «Заметки» в Центр управления на любом устройстве iOS, вы сможете нажать эту кнопку, чтобы создать мгновенную заметку, когда ваше устройство заблокировано!
Вы можете настроить поведение мгновенных заметок в меню «Настройки» > «Заметки» > «Доступ к заметкам с экрана блокировки». По умолчанию установлено значение «Всегда создавать новую заметку», но вы также можете настроить его на возобновление последней заметки, над которой вы работали, что будет удобно, если вы делаете заметки на собрании или в классе.
#8: Объяснение мгновенной разметки — Каждый год Apple представляет какой-то расплывчатый набор функций под одним маркетинговым термином, который мне нужно придумать, как объяснить. Мгновенная разметка — новинка этого года.
В примечаниях к выпуску iOS 11 подразумевается, что мгновенная разметка означает, что если вы прикоснетесь Apple Pencil к iPad Pro, вы сможете пометить все, что находится на экране. Это неправда, и опять же, вам не нужен Apple Pencil.
Это неправда, и опять же, вам не нужен Apple Pencil.
Вместо этого функции Instant Markup разбросаны по всей iOS 11. Вот несколько примеров:
- Сделайте снимок экрана, нажав «Режим сна/Пробуждение» и «Домой». Миниатюра появится в левом нижнем углу экрана. Коснитесь его, чтобы нарисовать на нем инструменты разметки.
Откройте фотографию в программе «Фото», коснитесь «Изменить», коснитесь кнопки с многоточием, а затем коснитесь «Разметка», чтобы нарисовать на фотографии.
В Safari нажмите кнопку «Поделиться», затем «Создать PDF», а затем значок маркера в правом верхнем углу, чтобы разметить страницу как PDF.
В iBooks коснитесь значка маркера при просмотре PDF-файла, чтобы пометить его.
Не поймите меня неправильно — здорово, что эта функция теперь доступна во всех версиях iOS. Просто маркетинг Apple немного вводит в заблуждение, и то, как вы получаете к нему доступ, непоследовательно.
#9: Emergency SOS — Эта новая функция, доступная только для iPhone, важна, но будьте осторожны с ней. Нажмите кнопку «Режим сна/Пробуждение» пять раз подряд. Вы должны увидеть три ползунка: слайд для выключения питания, медицинский идентификатор и экстренный вызов SOS. Не касайтесь ползунка Emergency SOS, пока не закончите читать этот раздел!
Во-первых, просто получив доступ к этому экрану, вы деактивировали Touch ID (и, предположительно, Face ID на грядущем iPhone X). Во многих юрисдикциях закон гласит, что вы можете быть вынуждены разблокировать устройство с помощью отпечатка пальца, но не кода доступа. Имейте это в виду, но помните, что правоохранительные органы и пограничники могут сделать вашу жизнь невыносимой, если вы откажетесь предоставить пароль (см. «Перенос ваших устройств и данных через границу США», 14 апреля 2017 г.).
Как и следовало ожидать, слайдер Slide to Power Off отключает ваш iPhone, а ползунок Medical ID отображает ваш медицинский ID, который вы можете настроить в приложении Health, в представлении Medical ID.
Что делает этот страшный красный ползунок экстренной помощи? Во-первых, он звонит в экстренные службы — 911 в США. После того, как вызов завершен или отменен, он отправляет текстовое сообщение вашим экстренным контактам и сообщает им ваше местоположение.
Вот сообщение, которое он отправляет на моем iPhone 7 Plus. Кажется, нет никакого способа изменить это:
Экстренный вызов SOS
Джош Сентерс сделал экстренный вызов. Вы получили это сообщение, потому что Джош указал вас в качестве контактного лица для экстренных случаев.
Контакты для экстренных случаев настраиваются в меню «Настройки» > «Экстренный вызов — SOS».
После того, как он уведомляет ваши экстренные контакты, он отображает ваш медицинский идентификатор, предположительно, чтобы помочь любым экстренным службам.
Помните: пять быстрых нажатий кнопки «Режим сна/Пробуждение» могут спасти ваш бекон. Стоит попробовать, чтобы убедиться, что вы знаете, что происходит, но не нажимайте кнопку «Экстренный вызов SOS», если это не настоящая чрезвычайная ситуация. Мы надеемся, что эта функция не вызывает слишком много ошибочных вызовов.
Мы надеемся, что эта функция не вызывает слишком много ошибочных вызовов.
#10: Разгрузка приложений — Apple долгое время скупилась на место для хранения на устройствах iOS, а управлять хранилищем в iOS всегда было сложно. iOS 11 улучшает ситуацию благодаря новому экрану управления хранилищем, который вы можете найти в меню «Настройки» > «Основные» > «Хранилище iPhone (или iPad)». Он предлагает различные вещи, которые вы можете сделать или включить, чтобы сэкономить место.
Но я хочу указать на конкретную новую настройку, которую также можно найти в меню «Настройки» > «iTunes & App Stores»: «Разгрузить неиспользуемые приложения». Этот параметр автоматически удаляет неиспользуемые приложения, но сохраняет их данные. Если вы позже переустановите приложение из App Store, вы как будто никогда его не удаляли!
Единственная причина, по которой не следует включать этот параметр, заключается в том, что у вас гораздо больше места для хранения, чем вы когда-либо использовали. Для остальных из нас это может освободить место без риска потери данных.
Для остальных из нас это может освободить место без риска потери данных.
#11: Быстрый старт — Это новый сезон iPhone, и хотя настройка не представляет большой трудности, это самая трудоемкая часть приобретения нового iPhone. В течение многих лет вы могли автоматически настроить Apple TV, поместив рядом с ним устройство iOS. Теперь вы можете наконец-то настроить устройства iOS 11 таким же образом!
Итак, если у вас скоро появится новый iPhone 8, я настоятельно рекомендую обновить существующий iPhone до iOS 11 до того, как он появится. Затем, когда вы настроите свой новый iPhone, вы избавите себя от необходимости вводить учетные данные Apple ID, пароли Wi-Fi и тому подобное. Просто следуйте инструкциям на экране при настройке или ознакомьтесь с инструкциями в главе «Что нового» в разделе «Взять под свой контроль iOS 11».
Я надеюсь, что эти советы и основные моменты были вам полезны, и ознакомьтесь с разделом «Взять под свой контроль iOS 11», чтобы получить еще больше советов по iOS!
Apple iPhone 11 — Характеристики и обзоры
Срок действия сеанса истекает через
‹ Назад к телефонам
| Для жителей Калифорнии – Предложение 65 | |
| ПРЕДУПРЕЖДЕНИЕ: Репродуктивный вред — www.P65Warnings.ca.gov |
Часть памяти телефона предназначена для операционной системы и необходимых служб. В результате эта часть памяти не может использоваться приложениями, изображениями, видео или другими личными данными.
1 iPhone 11 устойчив к брызгам, воде и пыли и был протестирован в контролируемых лабораторных условиях с рейтингом IP68 по стандарту IEC 60529 (максимальная глубина 2 метра до 30 минут). Защита от брызг, воды и пыли не является постоянным условием, и сопротивление может снизиться в результате нормального износа. Не пытайтесь заряжать мокрый iPhone; Инструкции по очистке и сушке см. в руководстве пользователя. Повреждение жидкостью не покрывается гарантией.
2 Срок службы батареи зависит от использования и конфигурации. Дополнительную информацию см. на сайте apple.com/batteries.
3 Дисплей имеет закругленные углы. При измерении в виде прямоугольника экран iPhone 11 имеет диагональ 6,06 дюйма. Реальная видимая область меньше.
4 Беспроводные зарядные устройства стандарта Qi продаются отдельно.

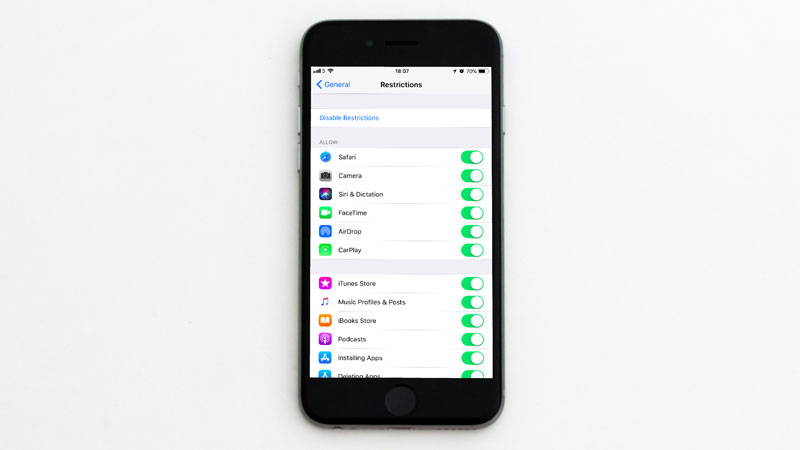 Это заметно невооружённым глазом при прямом сравнении. Старые смартфоны на старой версии ОС и включаются, и многие приложения запускают быстрее, чем на новой.
Это заметно невооружённым глазом при прямом сравнении. Старые смартфоны на старой версии ОС и включаются, и многие приложения запускают быстрее, чем на новой.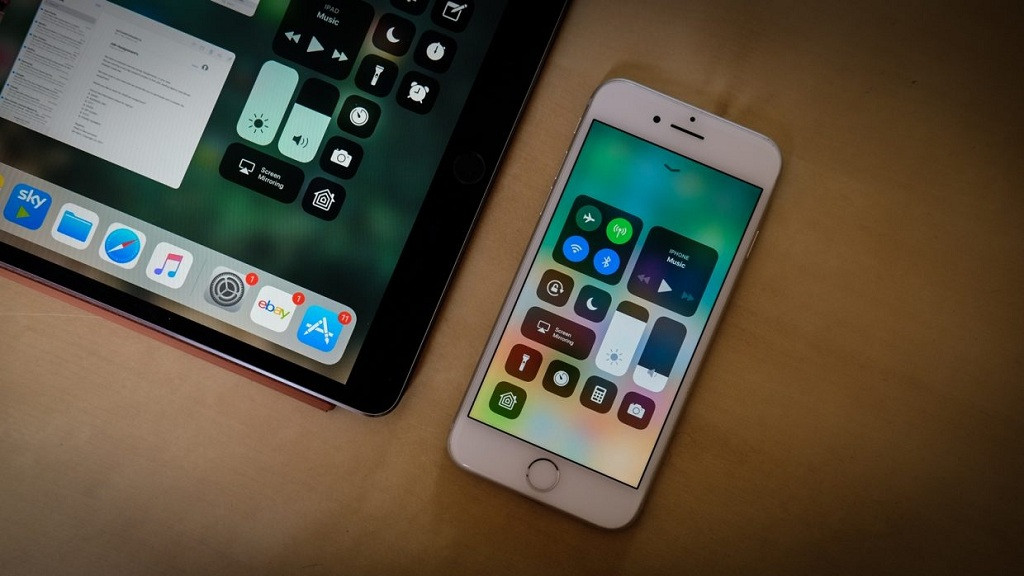 Прирост — 16%.
Прирост — 16%. 22 Живые фотографии ярче, чем когда-либо
22 Живые фотографии ярче, чем когда-либо 1 Модели iPad, совместимые с iOS 11
1 Модели iPad, совместимые с iOS 11