Содержание
Как сделать jailbreak iOS 11 — iOS 11.1.2 с помощью LiberiOS
admin Оставить комментарий
Сегодня разработчик Джонатан Левин представил утилиту LiberiOS с помощью которой можно сделать джейлбрейк любого iPhone,iPad или iPod touch на iOS 11 — iOS 11.1.2. В этой статье я постараюсь как можно подробнее описать процесс выполнения джейлбрейка iOS 11 с помощью LiberiOS.
Внимание! Перед тем, как вы приступите к выполнению джейлбрейка я вам крайне рекомендую создать актуальную резервную копию своего iPhone, iPad или iPod touch, чтобы в случае чего не потерять важные данные.
Внимание! С помощью LiberiOS можно сделать только привязанный джейлбрейк. Это значит, что всякий раз когда вы перезагрузите свой гаджет вам придется выполнять шаги инструкции с 4 по 9. Кроме этого, каждые семь дней джейлбрейк нужно переустанавливать при помощи Cydia Impactor, выполняя также шаги с 4 по 9.
Как сделать джейлбрейк iOS 11 — iOS 11.
 1.2 с помощью LiberiOS
1.2 с помощью LiberiOS
Шаг 1. Зайдите на и скачайте оттуда IPA-файл утилиты, который нам будет нужен для выполнения джейлбрейка.Шаг 2. Также нам понадобится утилита Cydia Impactor для Mac, Windows или Linux,скачать ее можно с программы.
Шаг 3. Подключите iPhone, iPad или iPod touch с установленной iOS 11 — iOS 11.1.2 к компьютеру с помощью USB-кабеля и запустите Cydia Impactor.
Шаг 4. После того, как утилита определит ваше мобильное устройство , перетащите в окно Cydia Impactor загруженный ранее файл Liberios.ipa.
Шаг 5. Далее появится два окна в которых нужно ввести свой логин и пароль от своего Apple ID. Если вы боитесь сообщать свои данные сторонней программе, то для выполнения джейлбрейка можно создать новую учетную запись. Только в таком случае под новой учетной запись вам нужно будет также авторизоваться в iTunes на данном компьютере.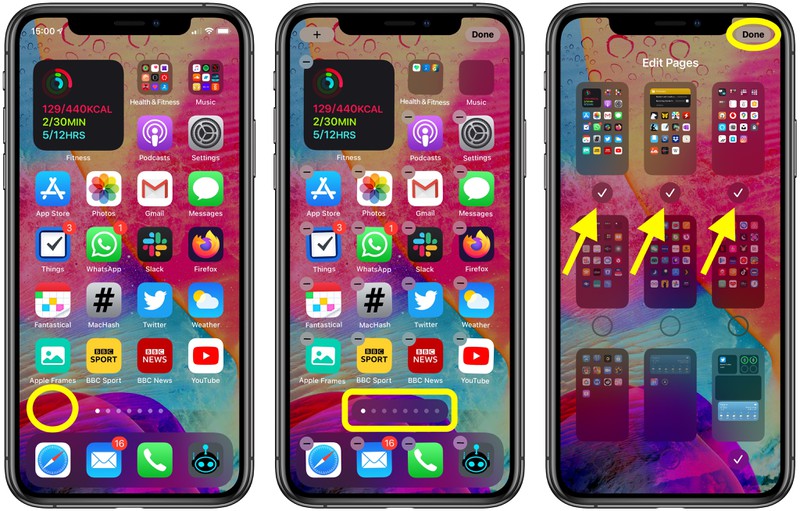
Шаг 6. Дождитесь завершения процесса установки приложения .После которого на экране iPhone, iPad или iPod touch появится иконка приложения LiberiOS.
Шаг 7. Затем уже на самом устройстве зайдите в «Настройки» → «Основные» → «Управление устройством» и выберите профиль, название которого соответствует логину вашего Apple ID.
Шаг 8. В следующем разделе нужно нажать «Доверять» и затем подтвердить операцию.
Шаг 9. Запустите приложение LiberiOS, нажмите кнопку Do It и дождитесь когда будет выполнен jailbreak вашего iPhone, iPad или iPod touch.
Готово! После непродолжительного ожидания приложение сообщит о том, что jailbreak на вашем устройстве успешно выполнен. Хочу заметить, то что на момент написания данной статьи джейлбрейк iOS 11 только был выпущен, в связи с этим поддержка магазина твиков Cydia в нем еще не реализована.
Предыдущий Представлен инструмент для джейлбрейка iOS 11. На данный момент только для разработчиков.
Следующий Продажи iPhone Х и iPhone 8/8 Plus не смогли повторить успех iPhone 6
Ознакомьтесь также
Благодаря всемирной популярности бренда Apple и реально хорошей операционной системе IOS большинство пользователей смартфонов рано …
Как установить iOS 11 вручную с помощью прошивки IPSW и iTunes
В то время как большинство пользователей должны обновляться до iOS 11, используя стандартные механизмы обновления программного обеспечения в приложении «Настройки» или iTunes, доступен еще один технический параметр, который использует встроенную микропрограмму (IPSW) для конкретного устройства для установки iOS 11 на iPhone или iPad.
В общем, использование IPSW для обновления программного обеспечения iOS считается передовым и, следовательно, подходит только для более технически компетентных лиц. Тем не менее, это не очень сложно, и почти каждый может выполнить процедуру, если им это нужно, если они будут следовать инструкциям должным образом.
Зачем использовать IPSW для установки iOS 11?
Важно отметить, что большинство пользователей должны просто обновить iOS 11, используя обычный подход к обновлению программного обеспечения, подробно описанный здесь. Но для тех, кто использует прошивку, основные причины, по которым большинство пользователей могут использовать IPSW для установки любых новых версий iOS:
- Вопросы хранения. Вы можете обновить устройство, ограниченное хранилищем, поскольку прошивка не загружается на iPhone или iPad, так как через метод OTA настроек
- Рекомендации по пропускной способности: вы можете загрузить файл IPSW один раз из любого места (либо с более высокоскоростным доступом в Интернет, либо без ограничения пропускной способности), а затем использовать файл IPSW для обновления
- Обновление нескольких одинаковых устройств: вы можете использовать несколько устройств, совместимых с одним и тем же файлом прошивки, с одной прошивкой, что предотвращает необходимость повторной загрузки обновления.
 Например, если ваше домохозяйство в качестве трех устройств iPhone 7 Plus, один IPSW можно использовать для обновления всех трех
Например, если ваше домохозяйство в качестве трех устройств iPhone 7 Plus, один IPSW можно использовать для обновления всех трех - Устранение неполадок с кирпичными устройствами: если iPhone или iPad не могут правильно установить iOS 11, или устройство находится в непригодном состоянии, вызванное неудачным обновлением программного обеспечения (часто называемым «кирпичным», поскольку оно не работает), вы можете часто восстанавливать устройство с IPSW через режим восстановления или DFU
Есть и другие причины использовать IPSW, но мы будем предполагать, что если вы идете по пути установки iOS 11 через прошивку, вы уже знаете, почему вы это делаете, и у вас есть веские основания для продолжения.
Это прохождение демонстрирует использование файлов прошивки IPSW для обновления iPhone или iPad до iOS 11, который работает как обычно. Обратите внимание, что вы также можете использовать файлы IPSW, когда устройство находится в режиме восстановления или режиме DFU, если это необходимо, но это не рассматривается здесь конкретно.
- Создайте резервную копию iPhone или iPad перед началом, не пропустите резервное копирование устройства, иначе вы можете потерять постоянную потерю данных
- Загрузите файл IOS 11.0.1 IPSW (или более старый IP-адрес IOS 11 здесь), соответствующий устройству, которое вы хотите обновить, и сохраните его где-нибудь легко найти как рабочий стол
- Запустите iTunes и подключите iPhone, iPad или iPod touch к компьютеру с помощью USB-кабеля
- Выберите устройство в iTunes, щелкнув значок маленького устройства в iTunes
- Выберите файл прошивки IPSW, выполнив следующее в iTunes:
- Mac: OPTION + Нажмите кнопку «Обновить» в iTunes
- Windows: SHIFT + Нажмите кнопку «Обновить» в iTunes
Когда все будет завершено, iPhone, iPad или iPod touch перезагрузится, если iOS 11 будет успешно установлен.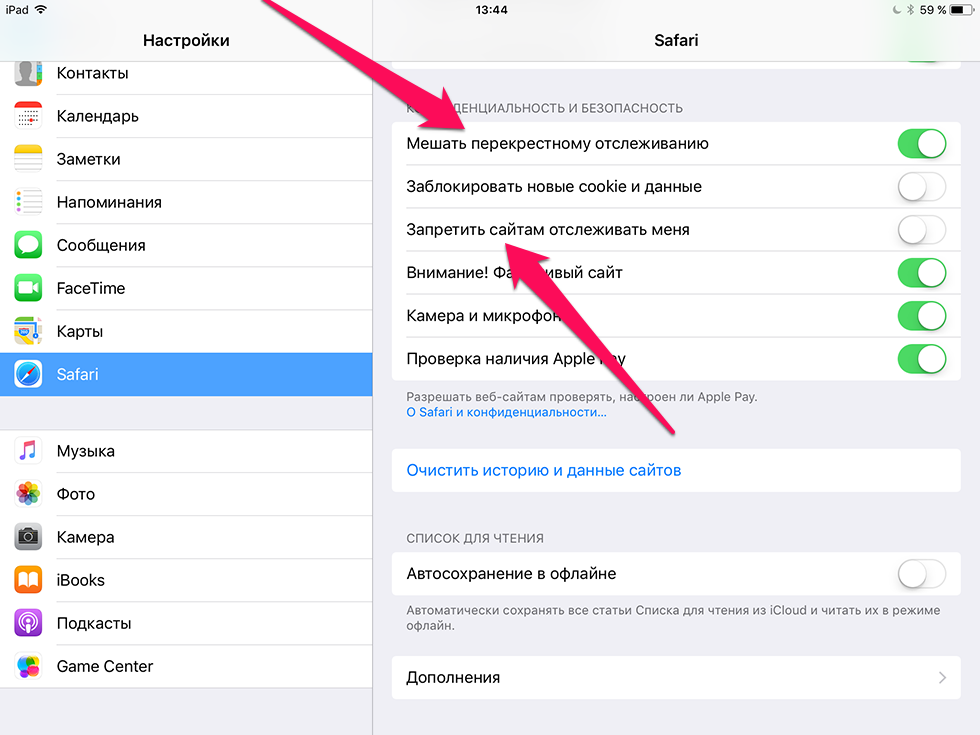
Независимо от того, обновляете ли вы iOS 11 с помощью IPSW, как показано здесь, или используя более простые традиционные методы обновления программного обеспечения в настройках или через iTunes, устройство будет находиться на iOS 11 и будет готово к работе.
Для большинства пользователей iOS 11 идет хорошо, и они могут наслаждаться новыми интересными функциями, доступными в iOS 11. Есть смешанные сообщения о плохом времени автономной работы после обновления iOS 11, но большинство этих проблем с энергоресурсами можно решить с помощью нескольких простых советов если потребуется.
Как добавить учетную запись электронной почты в iOS 11
При сегодняшнем постоянном образе жизни возможность доступа к электронной почте на телефоне или планшете имеет важное значение. Узнайте, как добавить учетную запись электронной почты в iOS 11.
В современном постоянном ритме жизни возможность проверять электронную почту, управлять ею и отвечать на нее на телефоне или планшете просто необходима.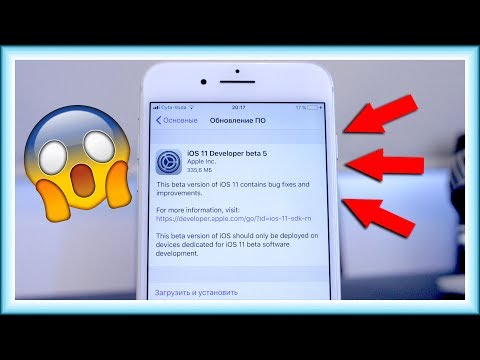 Добавление учетной записи электронной почты в iOS 11 немного изменилось по сравнению с предыдущими версиями мобильной операционной системы Apple, но это все еще легко сделать.
Добавление учетной записи электронной почты в iOS 11 немного изменилось по сравнению с предыдущими версиями мобильной операционной системы Apple, но это все еще легко сделать.
Сегодня мы покажем вам, как добавить учетную запись электронной почты в iOS 11, сделав ее доступной по умолчанию Почта приложение. Эта процедура работает как на iPhone, так и на iPad.
ПРИМЕЧАНИЕ. Если вы используете другое почтовое приложение, например Outlook, Airmail или Spark, вы должны добавить свои учетные записи электронной почты в эти приложения.
Доступ к учетным записям электронной почты в настройках
Чтобы добавить учетную запись электронной почты на iPhone, нажмите Настройки на главном экране.
Затем прокрутите вниз и коснитесь Учетные записи и пароли .
9 числа0007 Учетные записи и пароли экран, коснитесь Добавить учетную запись .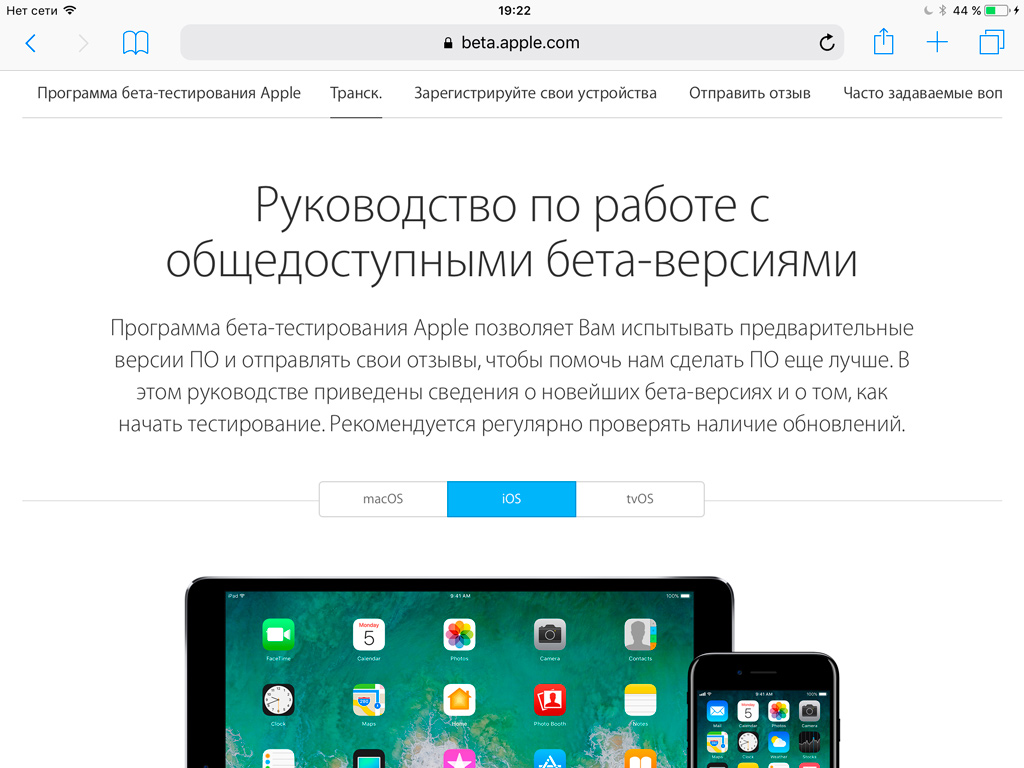
Выберите тип учетной записи электронной почты
На iPhone можно добавить несколько различных типов учетных записей электронной почты. Коснитесь типа добавляемой учетной записи. Если типа добавляемой учетной записи электронной почты нет в списке, нажмите Other и введите информацию о сервере своей учетной записи электронной почты, которую вы можете получить у поставщика услуг электронной почты.
Наша электронная почта является адресом электронной почты Google, поэтому мы нажимаем Гугл .
Введите адрес электронной почты и пароль
Следуйте инструкциям на экране, чтобы войти в систему, используя свой адрес электронной почты и пароль.
В зависимости от типа учетной записи электронной почты вы можете увидеть диалоговое окно со списком разрешений различных приложений, к которым будет иметь доступ ваша учетная запись электронной почты. Нажмите Да или OK , чтобы предоставить разрешения.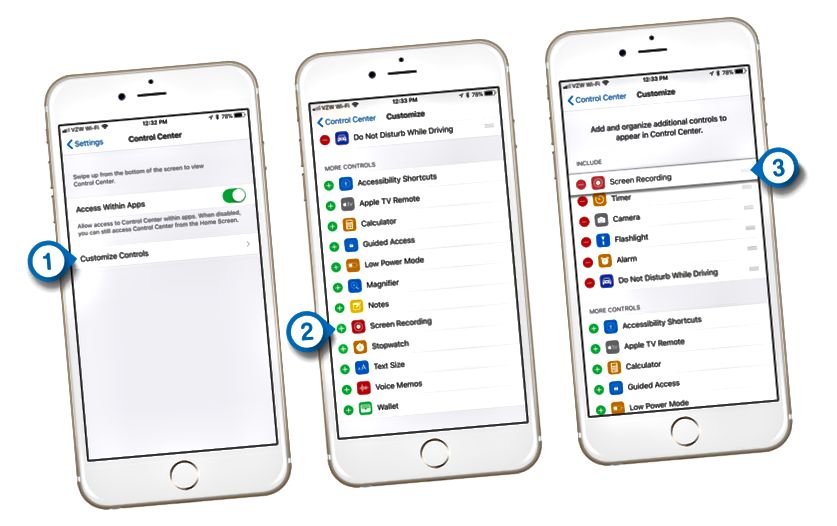
Выберите приложения для синхронизации
Откроется страница настроек вашей учетной записи электронной почты. Вы можете выбрать, какие приложения могут получать доступ и синхронизироваться с вашей учетной записью электронной почты на вашем телефоне, например Контакты , Календари и Заметки . Приложения, доступные для синхронизации, зависят от типа добавляемой учетной записи электронной почты.
Нажмите Сохранить , чтобы завершить добавление учетной записи электронной почты.
Переименовать учетную запись электронной почты
Имя по умолчанию дается вашей учетной записи электронной почты. Возможно, вы захотите изменить имя на что-то более описательное. Для этого коснитесь имени учетной записи электронной почты на экране Accounts & Passwords .
Затем нажмите Аккаунт .
Измените Описание на экране Учетная запись и нажмите Готово .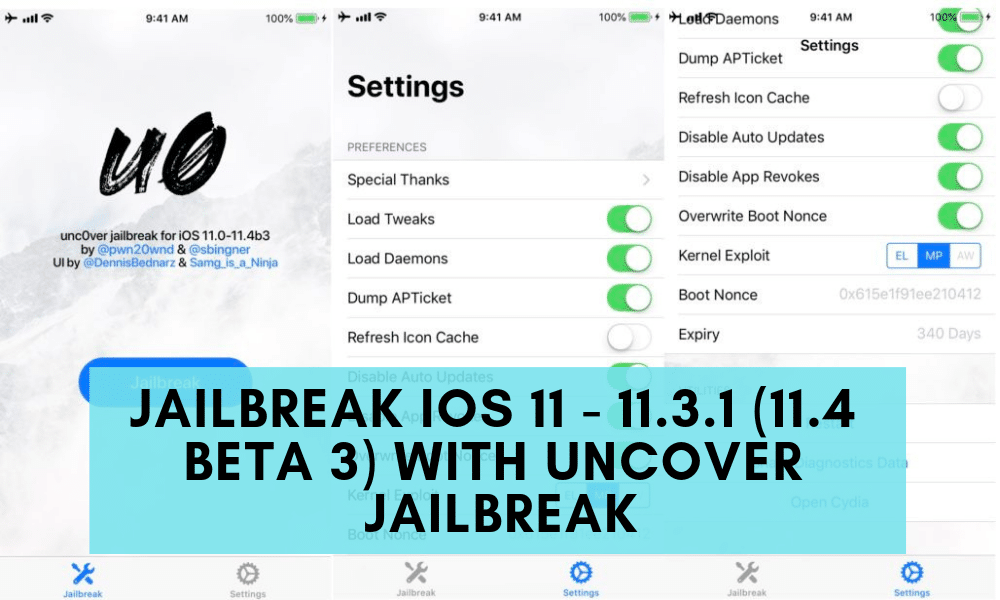
Коснитесь Учетные записи в верхней части экрана, чтобы вернуться к экрану Учетные записи и пароли .
ПРИМЕЧАНИЕ. На экране настроек электронной почты также можно удалить учетную запись электронной почты под списком приложений, которые можно синхронизировать.
Теперь вы можете легко определить, какая учетная запись электронной почты какая.
Чтобы внести изменения в любую учетную запись электронной почты, перейдите на страницу Учетные записи и пароли и коснитесь учетной записи электронной почты, которую хотите изменить.
После того, как вы добавите свою учетную запись электронной почты в Accounts & Passwords , она будет автоматически доступна в приложении Mail по умолчанию на вашем телефоне.
Проверяете ли вы электронную почту на своем iPhone? Если да, то сколько учетных записей вы добавили в свой телефон? Вы используете почтовое приложение по умолчанию или другое приложение? Пожалуйста, поделитесь с нами своими мыслями и опытом в комментариях ниже.
Связанные элементы: электронная почта, iOS 11, мобильные устройства
iOS 11: как получить максимальную отдачу от нового Центра управления
Одним из самых больших изменений в iOS 11 для большинства пользователей является новый Центр управления, который есть у Apple. полностью переработанный с новым дизайном, который помещает все из старой многопанельной системы в одно центральное место. Но самым большим дополнением может быть тот факт, что после многих лет ожидания Apple, наконец, позволяет пользователям настраивать части Центра управления.
Смущен новым дизайном? Искалеченный выбором со всеми вариантами? Чтобы помочь, мы собрали несколько лучших способов максимально использовать возможности нового Центра управления.
Основы
Прежде всего, вам нужно познакомиться с Центром управления. По сути, новое меню состоит из двух частей. Верхняя часть содержит настройки беспроводного подключения, элементы управления музыкой, ползунки громкости и яркости, меню AirPlay и переключатели для блокировки поворота и режима «Не беспокоить». В нижней части находятся настраиваемые параметры. Независимо от того, что вы решите сделать с нижней частью — и об этом чуть позже — верхняя часть одинакова для всех на iOS и не может быть изменена.
В нижней части находятся настраиваемые параметры. Независимо от того, что вы решите сделать с нижней частью — и об этом чуть позже — верхняя часть одинакова для всех на iOS и не может быть изменена.
Некоторые элементы управления также могут быть расширены для отображения дополнительных опций; например, музыкальная панель предлагает более детализированные функции воспроизведения и беспроводного аудио, а панель подключения предлагает больше возможностей. Но все кнопки, которые видны в нерасширенной версии, тоже работают, так что если вы просто хотите поставить песню на паузу или отключить Wi-Fi, вам не нужно погружаться в более глубокое меню.
В заключение: кажется, что Apple намеренно изменила способ работы переключателей Wi-Fi и Bluetooth в Центре управления в iOS 11. Их отключение отключит вас от устройств Wi-Fi или Bluetooth, оставив эти радиостанции включенными. , поэтому, если вы действительно хотите что-то отключить, вам придется зайти в приложение «Настройки» и сделать это вручную.
Настройка
Новым в iOS 11 является возможность настройки Пункта управления. Для этого вам нужно перейти в «Настройки » -> «Центр управления» -> «Настроить элементы управления».
Здесь вы сможете добавлять, удалять или изменять порядок дополнительных переключателей и ссылок на приложения для вашего Центра управления. Опции включают:
- Фонарик
- Главная (для HomeKit)
- Режим пониженного энергопотребления
- Тревога
- Калькулятор
- Камера
- Таймер
- Пульт Apple TV
- Ярлыки специальных возможностей
- Не беспокоить во время вождения
- Управляемый доступ
- Лупа
- Примечания
- Запись экрана
- Секундомер
- Размер текста
- Голосовые заметки
- Бумажник
Вы можете добавить массу вещей, хотя если добавить все, ваш Центр управления будет выглядеть нелепо (и запутанно), поэтому подумайте, насколько разросшийся список вам придется просмотреть, прежде чем просто добавлять каждую кнопку.
 Например, если ваше домохозяйство в качестве трех устройств iPhone 7 Plus, один IPSW можно использовать для обновления всех трех
Например, если ваше домохозяйство в качестве трех устройств iPhone 7 Plus, один IPSW можно использовать для обновления всех трех