Содержание
Как откатить iOS на предыдущую версию. Проверенные способы откатить iOS на предыдущую версию прошивки Можно ли откатить айфон 5
- медленная работа старого устройства на новых версиях системы
- баги, фризы, зависания, проблемы с автономностью и желание вернуть стабильную версию прошивки (привет iOS 11)
- недовольство новым дизайном и плохой реализацией заявленных функций
К сожалению, откат любого
айфона до любой
версии iOS невозможен. Дело в том, что в 2009 году Apple ввела ограничения на возможность отката определенных устройств до конкретной версии прошивки. Поэтому перед началом процедуры проверьте, может ли вернуться на нужную версию iOS ваш смартфон.
Отключение опции «Найти iPhone»
Эта опция предназначена для поиска устройства в случае утери или кражи. Она блокирует любые манипуляции с прошивкой, поэтому перед сбросом устройства ее нужно отключить. В противном случае все попытки отката закончатся сообщением об ошибке.
Отключение Touch ID и пароля
- Откройте «Настройки»
- Перейдите в пункт «Touch ID и код-пароль»
- При необходимости введите код-пароль
- Выберите «Выключить код-пароль»
- Затем подтвердите действие во всплывающем сообщении
Способы понижения прошивки айфона
Способ 1. Понижение версии iOS c помощью iTunes
- Отключите iPhone
- Когда экран смартфона погаснет, подсоедините девайс к компьютеру
- Нажмите кнопку Home и не отпускайте ее, пока на дисплее не отобразятся схематические иконки iTunes и провода Lightning (владельцы iPhone 7/7 Plus должны нажать клавишу понижения громкости)
- После можно запустить айтюнс; программа автоматически распознает смартфон в нужном режиме
- На экране компьютера появится всплывающее окно с предупреждением — нажмите на нем «Отменить»
- Затем, удерживая Shift
(Windows) или Alt
(Mac), инициируйте восстановление. Для этого нажмите соответствующую кнопку - В открывшемся диалоговом окне выберите заранее загруженный файл прошивки с расширением.
 ipsw
ipsw - Дождитесь окончания установки прошивки на устройство. Ни в коем случае не отключайте смартфон от компьютера
- После включения iPhone выполните первоначальную настройку и при необходимости восстановите его из резервной копии
Внимание!
Если вы хотите вернуться не на предыдущую, а на одну из более ранних версий прошивки, рекомендуем делать последовательный откат. То есть откатитесь на прошлую версию, потом на предыдущую и т.д. Иначе устройство может выдать ошибку и не загрузится. Вместо этого на экране снова появится шнурок Lightning и иконка iTunes.
Способ 2. Откат в режиме DFU Mode
DFU Mode
— альтернативный режим инсталляции стабильных версий системы. Используется в случаях, когда предыдущий метод по каким-либо причинам не работает. Будьте готовы к тому, что в процессе перепрошивки устройство не будет подавать никаких признаков жизни и реагировать на нажатия кнопок.
- Подключите iPhone к Windows PC/Mac
- Выключите девайс
- Запустите на PC/Mac iTunes
- Нажмите и не отпускайте кнопки «Домой» и «Выключить/Включить» 10 секунд
- Уберите палец с кнопки «Выключить/Включить», не отпуская кнопку «Домой»
- Дождитесь, пока девайс не будет распознан iTunes в нужном режиме (DFU Mode)
- Выберите ваш девайс
- Нажмите «Восстановить iPhone», удерживая при этом alt для макОС и шифт для виндоус
- В появившемся окне укажите путь к заранее загруженному на жесткий диск файлу прошивки и нажмите кнопку «Открыть»
- Дождитесь завершения операции, после чего можно включить устройство
Способ 3.
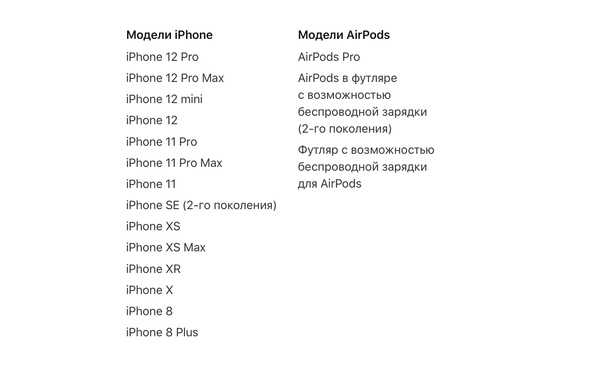 Откат iPhone с сохранением пользовательских данных
Откат iPhone с сохранением пользовательских данных
Этот вариант считается менее надежным, по сравнению с двумя описанными выше, поскольку нужная версия прошивки устанавливается не «с нуля». Однако она позволяет сохранить музыку, фотографии, контакты и другую важную информацию на устройстве (может быть полезна, если у вас нет времени на восстановление этих данных из резервной копии).
Для этого в iTunes → Меню восстановления устройства вместо кнопки «Восстановить iPhone…» нажмите «Обновить».
Дождитесь завершения процесса. Устройство обновится до указанной версии прошивки в автоматическом режиме, после чего включится.
Есть возможность сделать откат на предыдущую версию операционной системы. Apple уже традиционно после релиза каждой новой ОС оставляет ненадолго такую возможность. Спустя сутки после выхода обновления, компания все еще выдает сертификаты для iOS 8.4.1.
Выпущенное 16 сентября обновление iOS 9 является крупным программным релизом с большим списком изменений и улучшений . Тем не менее множество обладателей iPhone и iPad сообщают о проблемах в работе устройств. Сбои начались еще на стадии загрузки апдейта, когда люди не могли получить обещанный дистрибутив из-за недоступности сервисов Apple.
Тем не менее множество обладателей iPhone и iPad сообщают о проблемах в работе устройств. Сбои начались еще на стадии загрузки апдейта, когда люди не могли получить обещанный дистрибутив из-за недоступности сервисов Apple.
Обладатели iOS-устройств жалуются на некорректную работу Wi-Fi, пропавшие пункты меню в настройках, графические артефакты при выводе интерфейса, подвисания операционной системы. Среди нововведений в iOS 9 — улучшенные алгоритмы энергопотребления, однако на деле аккумулятор гаджетов теряет заряд слишком интенсивно.
Вероятно, последующие апдейты iOS 9 исправят эти проблемы, но до этих пор имеет смысл выполнить процедуру даунгрейда – отката на прошивку iOS 8. Речь идет только о версии iOS 8.4.1 – для нее Apple еще выдает цифровые подписи. Стоит помнить, что ситуация может измениться в любой момент.
Требования
:
- iPhone или iPad под управлением iOS 9.0.
- Файл прошивки iOS 8.4.1 в формате IPSW.
- iTunes 12.3 для Mac или Windows.

Как сделать откат с iOS 9.0 на iOS 8.4.1:
Шаг 1
: Скачайте IPSW-файл iOS 8.4.1 по этой ссылке .
Шаг 2
: Проверьте, что у вас установлена последняя версия iTunes. Скачать iTunes 12.3 можно .
Шаг 3
: Сделайте бекап данных на устройстве. Это можно сделать, зайдя в настройках в iCloud –> Резервное копирование –> Создать резервную копию, или подключив iPhone или iPad к компьютеру и сохранив бекап с помощью iTunes.
Шаг 4
: Отключите Touch ID/Пароль в основном разделе настроек.
Шаг 5
: Выключите функцию «Найти iPhone» в разделе Настройки –> iCloud.
Шаг 6
: Подключите к компьютеру iPhone или iPad с iOS 9.0 на борту к своему компьютеру.
Шаг 7
: Откройте iTunes и в верхней панели программы выберите пиктограмму вашего гаджета.
Шаг 8
: Удерживая на клавиатуре Shift (или Alt на OS X), кликните кнопку «Восстановить».
Шаг 9
: В окне программы укажите файл прошивки iOS 8.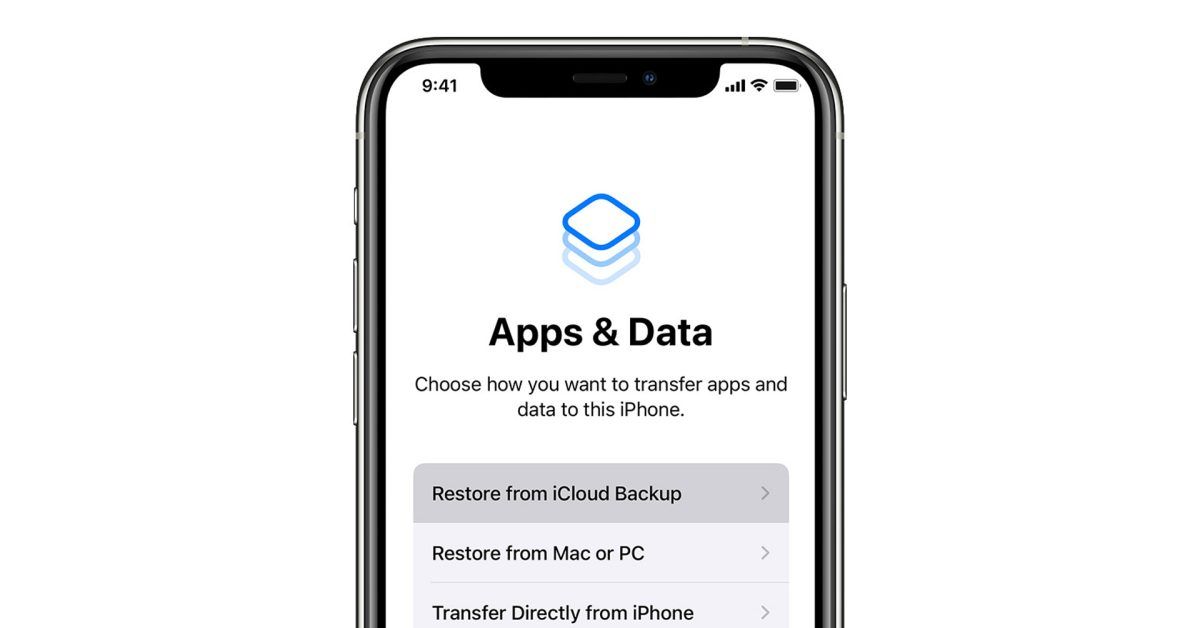 4.1, загруженный на шаге 1.
4.1, загруженный на шаге 1.
Шаг 10
: Дождитесь завершения процедуры, процесс восстановления ОС займет некоторое время. Теперь вы можете пользоваться устройством с iOS 8.4.1.
Как известно, Apple не позволяет устанавливать старые версии прошивок. Все это сделано из соображений безопасности, и благодаря такому подходу большинство пользователей могут не беспокоиться за сохранность своих персональных данных. Как именно работает система подписывания прошивок?
Процесс обновления происходит следующим образом: iTunes или само устройство (при обновлении по «воздуху») обращается к специальному серверу Apple и запрашивает проверку цифровой подписи. В процессе отправляется идентификатор устройства (ECID), и поэтому ответ сервера уникальный для каждого запроса. Если всё нормально, то происходит цифровая подпись прошивки (SHSH) и начинается процесс установки.
Можно ли обойти эту систему?
Да, SHSH с сервером Apple может запросить не только iTunes, но и любая другая программа. Разработчиком 1Conan был сделан инструмент, который позволяет сохранить SHSh3-сертификаты: https://tsssaver.1conan.com/ . Для использования этого метода вам нужно узнать ECID вашего iOS-устройства.
Разработчиком 1Conan был сделан инструмент, который позволяет сохранить SHSh3-сертификаты: https://tsssaver.1conan.com/ . Для использования этого метода вам нужно узнать ECID вашего iOS-устройства.
Как узнать ECID вашего iPhone, iPad или iPod Touch?
- Подключите iOS-устройство к компьютеру.
- Запустите iTunes и выберите в левой панели вкладку «Обзор».
- Нажимайте в поле «Серийный номер» на вкладке «Обзор» до тех пор, пока не появится номер ECID.
- Перейти на сайт — https://tsssaver.1conan.com/.
- Введите свой ECID в поле iTunes (Hex).
- Теперь осталось выбрать модель своего устройства.
- Сразу после этого сертификаты можно будет скачать.
Важно понимать, что этот инструмент позволяет сохранить только SHSh3 текущих версий, однако после того, как прошивка перестанет подписываться, то сертификаты не потеряют свою актуальность и можно будет сделать откат.
Кроме сохранения сертификатов, нам нужно будет произвести еще одну операцию – настроить nonce.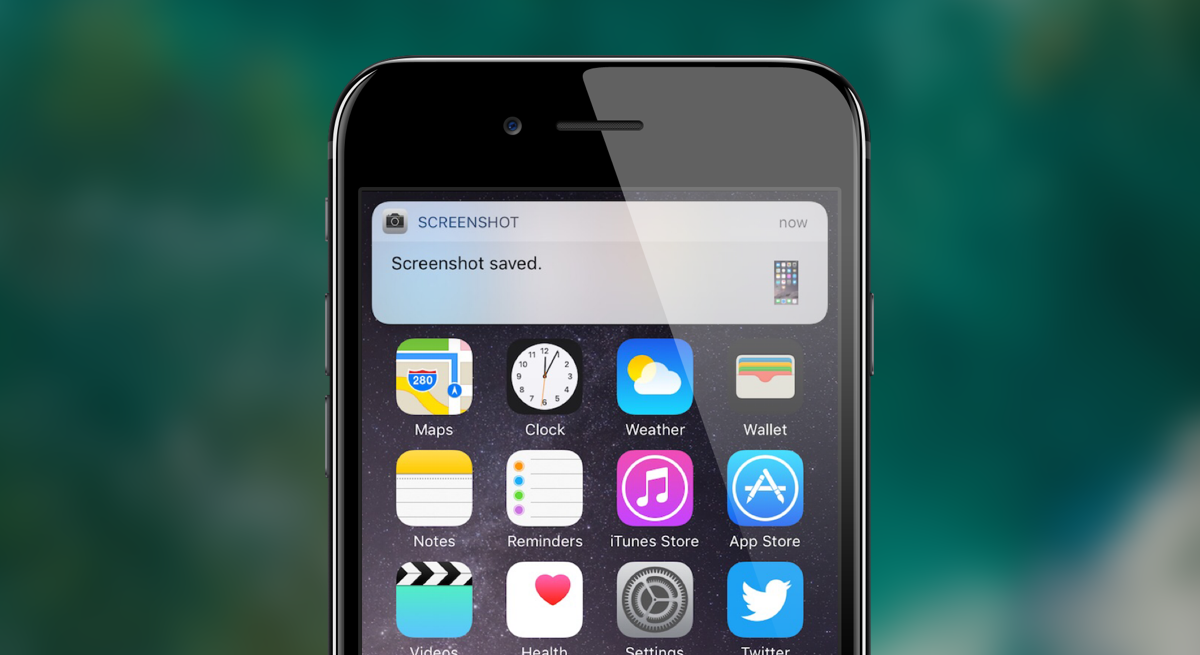 Как это делается? Для каждой прошивки свой инструмент для этого.
Как это делается? Для каждой прошивки свой инструмент для этого.
Собственно, сами утилиты:
https://github.com/arx8x/v0rtexNonce (iOS 10.3-10.3.3)
https://github.com/Siguza/PhoenixNonce (iOS 9.3.4-9.3.5)
https://github.com/julioverne/NonceSet112/ (iOS 11.1.1- 11.1.2)
https://github.com/Siguza/cl0ver (iOS 9.0-9.3.4)
Так что же такое nonce? Каждый раз, когда ваше устройство загружается в режиме Recovery, оно генерирует значение nonce (уникальное число каждый раз). В нашем сохранённом SHSh3 есть строка Generator и ID. Наша задача — сделать число nonce и число ID одинаковыми. Если вы используете Jailbreak-устройство, можно это сделать с помощью программ, перечисленных выше.
19 сентября Apple выпустила финальную версию iOS 11. Миллионы пользователей iPhone, iPod и iPad тут же приступили к обновлению «по воздуху» и уже сегодня каждый решил — стоит ли оставаться на новой версии системы или лучше пока выждать время на более стабильной iOS 10.
На момент публикации данной инструкции Apple продолжает подписывать версию ОС iOS 10.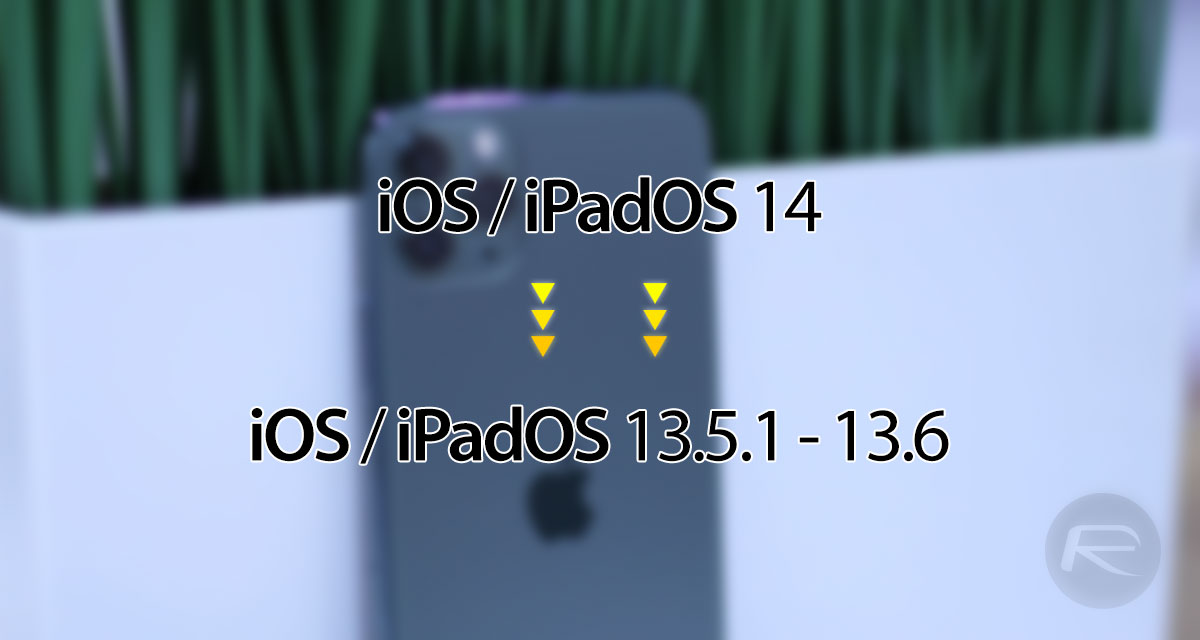 3.3, поэтому процедура отката пока возможна. Если вы решили вернуться на «десятку», постарайтесь не медлить — потом может оказаться слишком поздно.
3.3, поэтому процедура отката пока возможна. Если вы решили вернуться на «десятку», постарайтесь не медлить — потом может оказаться слишком поздно.
Что нужно выполнить перед откатом с iOS 11 на iOS 10?
Процесс подготовки iOS-устройства достаточно прост и позволяет восстановить все данные сразу после инсталляции iOS 10, но с одним условием — у вас должна быть резервная копия в iTunes или iCloud, созданная под iOS 10.
При понижении прошивки восстановление данных из резервной копии от более новой версии iOS невозможно.
Отправляйтесь в меню Настройки -> Touch ID и пароль
и отключите соответствующий ползунок. Откат возможен лишь при отключенной защите.
Как откатиться с iOS 11 на iOS 10. Пошаговая инструкция
1.
Зажмите клавишу Power и отключите iOS-девайс. Для iPhone 7: удерживайте кнопку уменьшения громкости при зажатой кнопке «Домой».
2.
Зажмите клавишу «Домой» и подключите смартфон с помощью USB-кабеля к компьютеру или Mac с установленным приложением iTunes.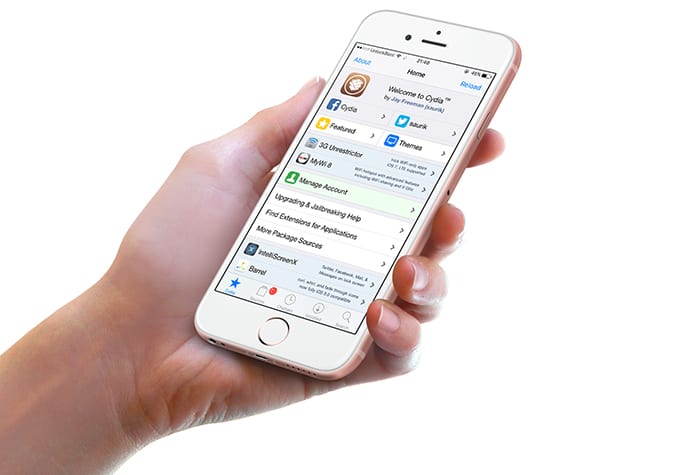 Удерживайте клавишу «Домой» до тех пор, пока не увидите иконку iTunes.
Удерживайте клавишу «Домой» до тех пор, пока не увидите иконку iTunes.
3.
Приложение iTunes должно опознать ваше устройство и предложить три варианта действия: «Отменить», «Обновить» или «Восстановить». Выбираете «Отменить».
4.
Загрузите образ прошивки конкрентно для вашего устройства.
Уже успели опробовать iOS 12, но она не понравилась или просто решили немного подождать более стабильной версии? Вы все ещё можете откатиться на iOS 11.4.
Что нужно знать перед откатом
Вначале обязательно нужно сделать бэкап операционной системы. Мало ли, iOS 12 встанет криво или ваш гаджет превратится в кирпич.
Через iCloud
Шаг 1
. Открываем Настройки, переходим в меню Apple ID (в самом верху с вашим аватаром).
Шаг 2
. Открываем iCloud -> Резервная копия. Над этим меню перечислено все, что сохраняется в облаке.
Шаг 3
. Включаем тумблер резервной копии iCloud и ждём, пока не создастся копия.
Через iTunes
Шаг 1
. Подключаем iPhone или iPad к компьютеру по проводу.
Подключаем iPhone или iPad к компьютеру по проводу.
Шаг 2
. Щелкаем по иконке устройство в приложении iTunes.
Шаг 3
. Выбираем Этот компьютер
.
Шаг 4
. Нажимаем Создать копию сейчас
.
Как откатиться на iOS 11. Чистая установка
Для начала вам потребуется файл прошивки iOS 11.4. Вот полный список:
Перед началом процедуры отключите функцию Найти iPhone
. Иначе iTunes откажется выполнять процедуру отката.
Шаг 1
. Подключите гаджет к компьютеру или Mac.
Шаг 2
. Выберите в iTunes своё устройство.
Шаг 3
. На вкладке Обзор зажмите клавишу OPTION (Shift для Windows) и тапните по пункту Восстановить iPhone
.
Шаг 4
. Выберите только что загруженный файл прошивки.
Шаг 5
. Нажмите Восстановить
.
Шаг 6
. Теперь при повторной настройке смартфона можно выбрать восстановление из резервной копии.
Важно
: устройство нельзя будет восстановить из резервной копии, созданной на iOS 12.
Во время установки ни в коем случае
не отключайте iOS-устройство от компьютера. Среднее время восстановления — 15-20 минут.
Возврат к настройкам по умолчанию на iPhone
iOS 15
iOS 14
iOS 13
iOS 12
Выберите версию:
iOS 15
iOS 14
iOS 13
iOS 12
При изменении этого элемента управления страница автоматически обновится
Поиск по этому руководству
Добро пожаловать!
Поддерживаемые модели
iPhone 13 mini
iPhone 13
iPhone 13 Pro
iPhone 13 Pro Max
iPhone 12 mini
iPhone 12
iPhone 12 Pro
iPhone 12 Pro Max
iPhone 11
iPhone 11 Pro
iPhone 11 Pro Max
iPhone XR
iPhone XS
iPhone XS Max
iPhone X
iPhone SE (3-го поколения)
iPhone SE (2-го поколения)
iPhone SE (1-го поколения)
iPhone 8
iPhone 8 Plus
iPhone 7
iPhone 7 Plus
iPhone 6s
iPhone 6s Plus
Что нового в iOS 15
Включение и настройка iPhone
Вывод из режима сна и разблокирование
Настройка сотовой связи
Подключение к интернету
Параметры Apple ID
Включение или выключение функции iCloud
Подписка на iCloud+
Поиск настроек
Создание учетных записей электронной почты, контактов и календаря
Значение значков статуса
Зарядка аккумулятора
Отображение заряда аккумулятора в процентах
Проверка состояния и производительности аккумулятора
Загрузка или добавление в закладки Руководства пользователя
Изучение основных жестов
Жесты на iPhone с Face ID
Настройка громкости
Открытие приложений
Поиск приложений в библиотеке приложений
Переключение между открытыми приложениями
Закрытие и открытие приложения
Диктовка
Ввод с помощью экранной клавиатуры
Выбор и редактирование текста
Использование предиктивного текста
Использование замены текста
Добавление или изменение клавиатур
Многозадачность в режиме «Картинка в картинке»
Доступ к функциям на экране блокировки
Выполнение быстрых действий
Поиск на iPhone
Использование AirDrop для отправки объектов
Как сделать снимок экрана или запись экрана
Рисование в приложениях
Добавление текста, фигур и подписей
Увеличение масштаба и использование лупы в функции «Разметка»
Просмотр информации об iPhone
Просмотр или изменение настроек сотовых данных
Путешествия с iPhone
Изменение звуков и вибрации на iPhone
Изменение обоев
Установка Live Photo в качестве обоев
Регулировка яркости экрана и цветового баланса
Увеличение изображения на экране
Изменение имени iPhone
Изменение даты и времени
Изменение языка и региона
Упорядочивание приложений в папки
Добавление виджетов
Перемещение приложений и виджетов на экране «Домой»
Удаление приложений
Использование и настройка Пункта управления
Изменение или блокировка ориентации экрана
Просмотр уведомлений и ответ на них
Изменение настроек уведомлений
Настройка фокусирования
Включение или выключение режима фокусирования
Фокусирование за рулем
Загрузка приложений
Игры
Подписка на Apple Arcade
Использование блиц-приложений
Управление покупками, подписками, настройками и ограничениями
Установка и управление шрифтами
Покупка книг и аудиокниг
Чтение книг
Прослушивание аудиокниг
Настройка целей по чтению
Упорядочивание книг
Чтение PDF
Калькулятор
Создание и редактирование событий
Отправка и получение приглашений
Изменение способа отображения событий
Поиск событий
Настройка календаря
Отслеживание событий
Использование нескольких календарей
Использование календаря праздничных дней
Общий доступ к календарям iCloud
Основные сведения об использовании камеры
Настройка съемки
Применение фотографических стилей
Съемка Live Photo
Создание снимков в режиме серийной съемки
Съемка селфи
Съемка фото в режиме «Портрет»
Съемка фото в ночном режиме
Съемка фото в формате Apple ProRAW
Регулировка громкости звука затвора
Изменение настроек HDR для камеры
Съемка видео
Съемка видео ProRes
Изменение настроек записи видео
Сохранение настроек камеры
Изменение расширенных настроек камеры
Просмотр, экспорт и печать фото
Использование функции «Сканер текста»
Сканирование QR-кодов
Просмотр времени в разных городах
Установка будильника
Использование таймера или секундомера
Компас
Добавление и использование контактной информации
Редактирование контактов
Добавление Вашей контактной информации
Использование других учетных записей контактов
Использование контактов из приложения «Телефон»
Скрытие повторяющихся контактов
Настройка FaceTime
Совершение и прием вызовов
Создание ссылки FaceTime
Съемка Live Photo
Использование других приложений во время вызова
Совершение группового вызова FaceTime
Просмотр участников в виде сетки
Совместный просмотр и прослушивание контента через SharePlay
Предоставление общего доступа к экрану
Изменение настроек видеосвязи
Изменение настроек аудио
Добавление эффектов камеры
Выход из беседы или переход в Сообщения
Блокирование нежелательных абонентов
Подключение внешних устройств или серверов
Просмотр и изменение файлов и папок
Распределение файлов и папок
Отправка файлов
Настройка iCloud Drive
Общий доступ к файлам и папкам в iCloud Drive
Отправка своей геопозиции
Добавление или удаление друга
Поиск друга
Получение уведомлений, когда друзья меняют свою геопозицию
Уведомление друга об изменении Вашей геопозиции
Добавление iPhone
Добавление кожаного чехла iPhone
Получение уведомлений, если Вы забыли устройство
Поиск устройства
Как отметить устройство как пропавшее
Стирание устройства
Удаление устройства
Добавление AirTag
Добавление вещи стороннего производителя
Получение уведомлений, если Вы оставили вещь где-то
Поиск вещи
Пометка вещи как утерянной
Удаление вещи
Настройка параметров карты
Заполнение сведений о здоровье и медкарты
Автоматический сбор данных
Добавление данных вручную
Просмотр данных о здоровье
Предоставление доступа к медданным
Просмотр медданных других пользователей
Загрузка записей о состоянии здоровья
Загрузка проверяемых записей о COVID‑19
Просмотр записей о состоянии здоровья в приложении «Здоровье» на iPhone
Контроль устойчивости при ходьбе
Отслеживание менструального цикла
Использование функций уровня звукового воздействия наушников
Проверка уровня наушников
Введение в расписания сна
Настройка первого расписания сна
Выключение будильников и удаление расписаний сна
Добавление или изменение расписаний сна
Использование iPhone при активном фокусировании «Сон»
Быстрое включение и выключение фокусирования «Сон»
Изменение фокусирования «Сон» и других параметров
Просмотр истории сна
Регистрация в качестве донора органов
Резервное копирование данных приложения «Здоровье»
Введение в приложение «Дом»
Настройка аксессуаров
Управление аксессуарами
Добавление других домов
Настройка HomePod
Настройка камер
Распознавание лиц
Отпирание двери ключом от дома
Настройка маршрутизатора
Создание и использование сценариев
Управление домом с помощью Siri
Удаленное управление аксессуарами в доме
Создание автоматизации
Предоставление контроля другим пользователям
Загрузка музыки, фильмов и телешоу
Рингтоны
Управление покупками и настройками
Увеличивайте объекты поблизости
Изменение настроек
Обнаружение людей поблизости
Добавление и удаление учетных записей электронной почты
Настройка пользовательского домена электронной почты
Проверка электронной почты
Отправка электронного письма
Ответ на электронные письма и их пересылка
Сохранение черновика электронного письма
Добавление вложений в электронные письма
Загрузка вложений из электронных писем
Разметка вложений в электронных письмах
Настройка уведомлений электронной почты
Поиск электронного письма
Упорядочивание электронных писем в почтовых ящиках
Использование функции «Скрыть e-mail»
Пометка электронных писем флажками
Фильтрация электронных писем
Изменение настроек электронного письма
Использование функции защиты конфиденциальности в Почте
Удаление и восстановление электронных писем
Добавление виджета «Почта» на экран «Домой»
Печать электронных писем
Просмотр карт
Поиск мест
Поиск достопримечательностей, ресторанов и услуг поблизости
Получение информации о местах
Присвоение отметок местам
Отправка мест
Оценка мест
Сохранение избранных мест
Исследование новых мест с функцией «Путеводители»
Упорядочение мест в разделе «Мои путеводители»
Получение данных о пробках и погоде
Удаление важных геопозиций
Быстрый просмотр настроек приложения «Карты»
Прокладка маршрутов с помощью Siri, Карт и виджета «Карты»
Выбор других вариантов маршрута
Доступные действия при следовании маршруту
Настройка маршрута для электромобиля
Прокладка маршрута
Прокладка маршрута до места парковки
Сообщение о препятствиях на дороге в приложении «Карты» на iPhone
Прокладка велосипедного маршрута
Прокладка пешеходного маршрута
Прокладка маршрута на общественном транспорте
Удаление недавних маршрутов
Использование приложения «Карты» на компьютере Mac для прокладывания маршрута
Просмотр улиц
Экскурсии в режиме Flyover
Заказ поездок
Рулетка
Просмотр и сохранение измерений
Измерение роста человека
Измерение уровня
Настройка приложения «Сообщения»
Отправка и получение сообщений
Отправка сообщения группе пользователей
Отправка и получение фотографий, аудио- и видеозаписей
Получение и отправка контента
Анимация сообщений
Использование приложений для iMessage
Использование Memoji
Отправка эффекта Digital Touch
Отправка, получение и запрос денежных средств с помощью Apple Cash
Изменение настроек уведомлений
Блокировка и фильтрация сообщений, а также отправка жалоб на сообщения
Удаление сообщений
Доступ к музыке
Просмотр альбомов, плейлистов и другого контента
Воспроизведение музыки
Постановка музыки в очередь
Прослушивание радио в прямом эфире
Подписка на Apple Music
Воспроизведение музыки в формате без потерь Lossless
Воспроизведение музыки в формате Dolby Atmos
Поиск новой музыки
Добавление музыки и прослушивание в режиме офлайн
Персонализированные рекомендации
Прослушивание радио
Поиск музыки
Создание плейлистов
Что слушают Ваши друзья
Использование Siri для воспроизведения музыки
Прослушивание музыки с подпиской Apple Music Voice
Изменение настроек воспроизведения музыки
Начало работы в приложении News
Использование виджета News
Просмотр новостных статей, отобранных для Вас
Чтение статей
Прослушивание Apple News Today
Подписка на Apple News+
Поиск и чтение статей и выпусков Apple News+
Загрузка выпусков Apple News+
Прослушивание аудиоверсий статей
Поиск новостных статей
Сохранение новостных статей для их чтения позже
Подписка на новостные каналы
Создание заметок
Рисунок или текст
Сканирование текста и документов
Добавление фото, видео и других объектов
Поиск и упорядочивание заметок
Использование тегов и смарт-папок
Обмен и совместная работа
Блокировка заметок
Изменение настроек
Вызов
Совершение экстренных вызовов
Ответ или отклонение входящего вызова
Во время разговора
Проверка голосовой почты
Выбор рингтонов и вибраций
Вызовы по Wi‑Fi
Настройка переадресации вызовов и ожидания вызовов
Блокировка нежелательных вызовов
Просмотр фотографий
Воспроизведение видео и слайд-шоу
Удаление и скрытие фотографий и видео
Редактирование фотографий и видеозаписей
Обрезка видео и настройка замедленного воспроизведения
Редактирование в режиме кинематографического видео
Редактирование фотографий Live Photo
Редактирование снимков, сделанных в режиме «Портрет»
Создание фотоальбомов
Редактирование и упорядочивание альбомов
Фильтрация и сортировка фото в альбоме
Поиск в приложении «Фото»
Отправка фото и видео
Просмотр фотографий и видео, отправленных Вам
Взаимодействие с фото с помощью «Сканер текста» и «Что на картинке?»
Просмотр воспоминаний
Персонализация воспоминаний
Поиск людей в приложении «Фото»
Уменьшение частоты показа человека или места
Просмотр фото по месту съемки
Использование Фото iCloud
Как открыть доступ к снимкам через Общие альбомы в iCloud
Импорт фотографий и видео
Печать фотографий
Поиск подкастов
Прослушивание подкастов
Подписка на любимые подкасты
Упорядочивание медиатеки подкастов
Загрузка и сохранение подкастов и предоставление к ним доступа
Подписка на подкасты
Изменение настроек загрузки
Добавление напоминаний
Упорядочивание списков
Использование тегов и смарт-списков
Настройка учетных записей
Обмен напоминаниями и назначение напоминаний
Печать напоминаний
Просмотр веб-страниц
Настройка параметров Safari
Изменение внешнего вида
Поиск веб-сайтов
Использование вкладок в Safari
Добавление веб-страниц в закладки
Сохранение страниц в список для чтения
Просмотр отправленных Вам ссылок
Автозаполнение форм
Получение расширений
Как скрыть рекламу и лишние элементы
Просмотр веб-страниц с частным доступом
Очистка кэша
Использование функции «Скрыть e-mail»
Быстрые команды
Акции
Советы
Перевод текста, речи и разговоров
Перевод текста в приложениях и использование камеры
Создание связи с приложениями и добавление телепровайдера
Подписка на Apple TV+ и каналы Apple TV
Загрузка телешоу, фильмов и других материалов
Просмотр спортивных передач
Управление воспроизведением
Совместный просмотр через SharePlay
Управление медиатекой
Изменение настроек
Запись звука
Воспроизведение
Редактирование или удаление записи
Синхронизация голосовых записей
Группирование записей
Поиск или переименование записи
Отправка записи
Дублирование записи
Хранение карт в Wallet
Настройка Apple Pay
Использование Apple Pay для бесконтактных платежей
Использование Apple Pay в приложениях, блиц-приложениях и Safari
Использование функции Apple Cash
Использование Apple Card
Управление картами и операциями
Оплата проезда
Использование цифровых ключей
Использование студенческих билетов
Использование водительских прав или удостоверения личности
Добавление и использование карт
Управление картами
Использование карт вакцинации от COVID‑19
Прогноз погоды
Обзор значков погоды
Спросите Siri
Узнайте, что Siri умеет делать
Внесение информации о пользователе в приложение Siri
Настройка Siri на объявление вызовов и уведомлений
Добавление быстрых команд Siri
О Предложениях Siri
Использование Siri в автомобиле
Изменение настроек Siri
Настройка Семейного доступа
Добавление или удаление участников семейной группы
Общий доступ к подпискам
Загрузка покупок членов семьи
Закрытие доступа к покупкам
Предоставление членам семьи доступа к геопозиции и поиск утерянных устройств
Настройка учетной записи Apple Cash Family и Apple Card для семьи
Настройка родительского контроля
Просмотр отчета Экранного времени
Как настроить «Экранное время» для себя
Как настроить «Экранное время» для члена семьи
Просмотр отчета об использовании устройства
Кабель для зарядки
Адаптеры питания
Зарядные устройства и аккумуляторы MagSafe
Чехлы и чехлы-конверты MagSafe
Беспроводные зарядные устройства стандарта Qi
Использование AirPods
Использование EarPods
Apple Watch
Беспроводная потоковая передача фото и видео на Apple TV или смарт-телевизор
Подключение к дисплею с помощью кабеля
Колонки HomePod и AirPlay 2
Создание пары с клавиатурой Magic Keyboard
Ввод символов с диакритическими знаками
Переключение между клавиатурами
Диктовка
Использование быстрый команд
Выбор альтернативной раскладки клавиатуры
Изменение параметров помощи при вводе текста
Внешние устройства хранения
Аксессуары Bluetooth
Принтеры
Раздача интернета
Вызовы на iPad, iPod touch или компьютере Mac
Переключение между устройствами во время работы
Беспроводная потоковая передача видео, фото и аудио на Mac
Передача скопированного, вырезанного и вставленного контента между iPhone и другими устройствами
Подключение iPhone к компьютеру с помощью кабеля
Синхронизация iPhone с компьютером
Перенос файлов между iPhone и компьютером
Общие сведения о CarPlay
Подключение к CarPlay
Использовать Siri
Использование встроенных элементов управления автомобиля
Просмотр пошаговых инструкций
Сообщение о препятствиях на дороге
Изменение режима карты
Звонки по телефону
Воспроизведение музыки
Просмотр календаря
Отправка и получение текстовых сообщений
Объявление входящих текстовых сообщений
Воспроизведение подкастов
Воспроизведение аудиокниг
Прослушивание статей
Управление аксессуарами в доме
Использование других приложений через CarPlay
Изменение порядка значков на главном экране CarPlay
Изменение настроек CarPlay
Начало работы с функциями универсального доступа
Включение функции VoiceOver и тренировка работы с ней
Изменение настроек VoiceOver
Изучение жестов VoiceOver
Работа с iPhone при помощи жестов VoiceOver
Управление VoiceOver с помощью ротора
Использование экранной клавиатуры
Пишите пальцами
Использование VoiceOver с внешней клавиатурой Apple
Использование дисплея Брайля
Набор шрифта Брайля на экране
Настройка жестов и сочетания клавиш
Использование VoiceOver с ассистивным указательным устройством
Использование VoiceOver с изображениями и видео
Использование VoiceOver в приложениях
Увеличение
Дисплей и размер текста
Движение
Устный контент
Аудиодескрипция
AssistiveTouch
Адаптация касания
Касание задней панели
Удобный доступ
Источник звука
Вибрация
Face ID и внимание
Настройка Виртуального контроллера
Использование Виртуального контроллера
Управление голосом
Боковая кнопка или кнопка «Домой»
Пульт Apple TV Remote
Управление указателем
Клавиатуры
AirPods
Слуховые устройства
Live-прослушивание
Распознавание звуков
Телетайп и текстовая трансляция
Моно-аудио, баланс, шумоподавление телефона
LED-вспышка для предупреждений
Аудио наушников
Фоновые звуки
Субтитры и скрытые субтитры
Расшифровка сообщений по интеркому
Гид-доступ
Siri
Команды для Универсального доступа
Настройки по приложениям
Использование встроенных средств защиты безопасности и конфиденциальности
Установка код‑пароля
Настройка Face ID
Настройка Touch ID
Управление доступом к информации на экране блокировки
Хранение Apple ID в безопасности
Вход с Apple
Автоматический ввод надежного пароля
Смена ненадежных или украденных паролей
Просмотр паролей и связанной с ними информации
Безопасная отправка паролей через AirDrop
Доступ к паролям на всех Ваших устройствах
Автоматический ввод кодов проверки
Автозаполнение код-паролей из SMS-сообщений
Управление двухфакторной аутентификацией для Apple ID
Управление доступом к информации в приложениях
Контроль доступа к аппаратным функциям
Управление отслеживанием в приложениях на iPhone
Управление информацией о геопозиции
Включение Частного узла iCloud
Создание электронных адресов функции «Скрыть e-mail» и управление ими
Использование частного сетевого адреса
Управление рекламой Apple
Включение или выключение iPhone
Принудительный перезапуск iPhone
Обновление iOS
Резервное копирование iPhone
Возврат к настройкам по умолчанию на iPhone
Восстановление всего контента из резервной копии
Восстановление купленных и удаленных объектов
Продажа или передача iPhone другому пользователю
Стереть iPhone
Установка и удаление профилей конфигурации
Важная информация по технике безопасности
Важная информация по эксплуатации
Дополнительная информация о программном обеспечении и обслуживании
Заявление о соответствии требованиям Федерального агентства по связи (FCC)
Заявление о соответствии требованиям Департамента инноваций, науки и экономического развития Канады (ISED)
Информация о сверхширокополосной связи
Информация о лазере класса 1
Apple и окружающая среда
Утилизация и вторичная переработка
Авторские права
Вы можете выполнить возврат к настройкам по умолчанию, не удаляя Ваш контент.
Если Вы хотите сохранить свои настройки, выполните резервное копирование данных iPhone, прежде чем вернуться к настройкам по умолчанию. Например, если возникла проблема, которую не удалось решить после возврата настроек по умолчанию, Вы можете восстановить предыдущие настройки из резервной копии.
Если Вы хотите полностью стереть iPhone, см. раздел Стирание всего контента и настроек с iPhone. Если нужно полностью стереть iPhone с помощью компьютера, см. раздел Стирание всего контента и настроек с iPhone с помощью компьютера.
Максимальное количество символов:
250
Не указывайте в комментарии личную информацию.
Максимальное количество символов: 250.
Благодарим вас за отзыв.
Как откатить версию IOS на iPhone, iPad. Как сделать откат iOS на предыдущую версию? Можно ли вернуть ios 6
Привет орлы и орлицы! После недавнего самого крутого и непревзойденного обновления iOS до версии 7, количество запросов об откате на старую добрую выпуклую версию iOS 6 превышает все разумные пределы.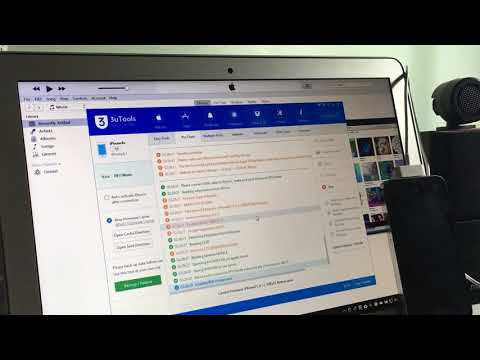 То ли что-то недосмотрели в корпорации, то ли плоский интерфейс слишком уж сильно коробит наши тонкие эстетические чувства. Как бы то ни было, вот инструкция как перейти «взад» от iOS 7 к iOS 6.
То ли что-то недосмотрели в корпорации, то ли плоский интерфейс слишком уж сильно коробит наши тонкие эстетические чувства. Как бы то ни было, вот инструкция как перейти «взад» от iOS 7 к iOS 6.
ОЧЕНЬ ВАЖНО ЗНАТЬ И ПОНИМАТЬ СЛЕДУЮЩЕЕ:
Актуальная
версия ПО для Вашего девайса —
Процессоры: A4/А4X/A5/A5X — iOS 7.0 (кроме 3GS 6.1.3)
Процессор: A6 — iOS 7.0
Процессор: A6X — iOS 7.0
- Откат с iOS 7.0 Н Е В О З М О Ж Е Н
для i-Устройств на процессоре А5 и выше! - Обновление на Л Ю Б У Ю
, кроме актуальной прошивки на i-Устройствах с процессором А5 и выше, Н Е В О З М О Ж Н О! - Для i-Устройств с процессором А4 откат и обновление возможно только при наличии проверенных сертификатов SHSH от прошивки, на которую делается откат или обновление, кроме случаев обновления до актуальной версии, тогда сертификат не требуется! Обязательное условие iTunes версии ниже 11.1.X.X
Поехали!
Для начала нужно выбрать файл прошивки, на которую мы хотим откатиться. Для этого переходим на сайт , где выбираем модель своего устройства и загружаем нужную версию iOS. Для iPhone 4 и 4S — последняя актуальная прошивка 6.1.3, для iPhone 5 — 6.1.4.
Для этого переходим на сайт , где выбираем модель своего устройства и загружаем нужную версию iOS. Для iPhone 4 и 4S — последняя актуальная прошивка 6.1.3, для iPhone 5 — 6.1.4.
Сайт
Затем запускаем iTunes, подключаем к компьютеру iPhone и переводим его в режим DFU. Для этого зажимаем кнопку блокировки и кнопку «Домой», удерживаем их 10 секунд и затем отпускаем кнопку блокировки, продолжая удерживать кнопку «Домой». Через несколько секунд iTunes объявит, что программа обнаружила устройство в режиме восстановления. То, что нужно, отпускаем кнопку «Домой».
Восстановление
После этого зажимаем клавишу Alt для Mac и Shift для Windows, жмем на кнопку «Восстановить» и выбираем файл восстановления, который мы загрузили с самого начала.
Выбираем файл
После этого можно откидываться на спинку кресла, сходить налить горячий напиток или сделать себе бутерброд — процесс восстановления займет порядка 10-15 минут, прогресс вы сможете наблюдать в iTunes.
Восстановление
Через 10 минут у вас снова будет старая и очень добрая, а что самое главное «выпуклая» iOS 6!
За инструкцию спасибо Dim565
Видеоинструкция — как вернуть iOS 6 после установки iOS 7
UPD1. Похоже, путей откатиться становится все меньше. Однако, товарищ пишет:
Похоже, путей откатиться становится все меньше. Однако, товарищ пишет:
«В общем такие дела, товарищи, отчитываюсь.
На 4 айфон установил-таки 6.1! тут либо в тунце проблема была, либо в подписанной прошивке, ибо сначала я качал через iFaith с их сервера прошивку, сейчас решил независимую качнуть и подписать просто айфейтом. Также был найден в закромах инета тунец, версии 11.0.1.12. с помощью этих двух манипуляций тело прошито. я очень рад, всем спасибо, отдельно тов. rexsniper
) правда единственный косяк, контент через iTools последней версии не лезет почему-то..
UPD проблема контента решилась с установкой iTools версия: 2013 Build 0524, скачанного с 4пда)) » —
Нашёл я решение при моём откате с 7ёрки и ошибке тунца №11. В инструкции у вас написано чтобы тунец был ниже чем 11.1…. У меня был тунец 11.0.4.4. Проблема оказалось как раз в нём. После долгих танцев с бубном установил как выше было описано айтюнс версии: 11.0.1.
12 и всё сразу же пошло как надо. Всем спасибо за помощь!
Есть ли четкий ответ на вопрос: «можно ли откатить с ios 7 до ios 6.1.3 на iphone 4 при наличие shsh?» если да то как?
Товарищ отвечает:
Можно!
Скачиваете iTunes 11.0.5
Подписываете ПО при помощи iFaith
Вводите аппарат в PWNed DFU
Прошиваете!
— iOS 6 — (Инструкция по откату прошивки с (на) iOS 6 для устройств iPhone (3GS, 4), iPod touch 4G) — (С помощью iFaith)
iOS 7 — в свое время наделала много шума, до недавнего выхода 10-й версии операционной системы «семерка» удерживала пьедестал самого крупного обновления мобильной Apple-платформы. Помимо кучи новых опций, она принесла еще и совершенно новый, так называемый плоский дизайн. Стоит ли говорить, что все i-пользователи тут же бросились скорее обновлять свои девайсы.
Однако очень скоро обнаружилось, что не все Apple-устройства, которым разрешено обновляться до iOS 7 работают с ней быстро и без глюков.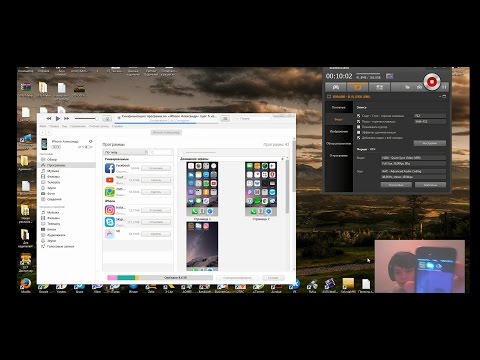 Так, например, если на iPhone 4S проблем практически не было, а четверка серьезно лагала. Вот почему, многие пользователи iPhone 4 через некоторое время после «общения» с семеркой задались вопросом — а можно ли откатиться назад к iOS 6?
Так, например, если на iPhone 4S проблем практически не было, а четверка серьезно лагала. Вот почему, многие пользователи iPhone 4 через некоторое время после «общения» с семеркой задались вопросом — а можно ли откатиться назад к iOS 6?
Отвечаем — можно! В данном материале расскажем, как вернуть iOS 6 на четвертый айфон.
Вопрос интересный, ответ простой — да никак! Apple официально не поддерживает откат девайсов до прежних версий iOS. Позиция «яблочного» гиганта такова — обновились? Назад пути нет!
Получается, если мы задумали откатывать «яблочный гаджет до версии младше, чем та, что в настоящий момент на нем установлена, нам предстоит провернуть процедуру неофициальную, а ни одна неофициальная процедура невозможна на i-девайсе без джелбрейк!
Для справки: Джелбрейк — это, по сути, взлом i-смартфона. Операция позволяет получить доступ к закрытым файлам системы и расширяет возможности персонализации. После джелбрейка на девайсе, в том числе, появляется магазин приложений
Cydia — альтернативный официальному App Store, в нем собрана масса неофициальных приложений для «яблочных» устройств.
Как вернуть iOS 6 на i-девайс с джелбрейк?
Сразу отметим, процедура отката, на самом деле, не очень-то сложна, однако все-таки некоторая подкованность и умения обращаться с Apple-техникой потребуются. Впрочем, мы постараемся изложить руководства по откату максимально понятно, и если вы начинающий юзер, но четко будете следовать инструкции, «белых пятен» не останется.
Важный момент номер раз! Описанные методы отката отвечают только на вопрос — как можно установить iOS 6 на смартфон iPhone 4. Другие модели iPhone с помощью нижеприведенных руководств к шестой версии платформы вернуть не получится!
Важный момент номер два — прежде чем делать откат — потребуется обязательно сделать джелбрейк!
Важный момент номер три! Самый важный!
Автор статьи и портал ее публикующий не несут ответственность за возможные негативные последствия, к которым может привести джелбрейк и откат.
Ну что? Еще не испугались? Тогда давайте начинать.
Джелбрейк iPhone 4 iOS 7.1-7.1.2
Судя по заголовку вы, наверно, поняли, что для выполнения джелбрейка на вашем iPhone 4 должна быть установлена одна из следующих версий iOS. Так что если у вас стоит какая-то из «нулевых» версий семерки, сначала придется обновиться. Для этого зайдите в «Настройки» iPhone, далее «Основные», «Обновление ПО», выполните поиск и загрузку доступных. Максимальная версия для четверки — 7.1.2, скорее всего, именно ее вы и увидите при поиске обновлений, она нам вполне подойдет.
Обновление выполнено? Следующий шаг — создание резервной копии — помните предупреждение? Никто не гарантирует, что джелбрейк и/или откат пройдут успешно. Бэкап поможет вернуть все на круги своя в случае неуспеха.
Для создания резервной копии в iCloud зайдите в «Настройки», далее «iCloud»/»Резервная копия», активируйте ползунок «Резервная копия в iCloud», нажмите кнопку «Создать резервную копию».
Чтобы выполнить бэкап в iTunes, сконнектите девайс с ПК, когда он определится кликните вкладку «Обзор», далее «Создать копию сейчас».
Ну вот и все, если бэкап сделан, мы готовы делать джелбрейк. Приступаем:
Об успешном джелбрейке будет свидетельствовать иконка Cydia на рабочем столе.
Откат iPhone 4 на iOS 6
Для справки! Интересно, что такое хэши SHSH, зачем они нужны и как их сохранять? Вот отличный материал на эту тему.
Итак, первая группа выполняет следующую инструкцию:
Все! Как только iFaith установит прошивку, девайс будет автоматически перезагружен, и вы сможете с удовольствием снова юзать iOS 6.
Ну а теперь о второй группе пользователей, коим не повезло иметь сохраненные SHSH. В их случае, путь к откату будет намного сложнее — но чтобы не пугать вас длинющей инструкцией, просто дадим вам ссылку на отличное видео .
Что делать, если джелбрейк или откат превратил iPhone в кирпич?
Да, такая ситуация, к сожалению, не исключена, но в 99% девайс только «прикидывается» кирпичом и спасти его можно, для этого подключите iPhone к iTunes и введите его в DFU-режим, скорее всего, программа обнаружит, смартфон но, конечно, только в режиме восстановления. Это значит, что гаджет заработает после данной процедуры, но все данные будут стерты. Впрочем, если вы последовали нашему совету и выполнили перед джелбрейком и/или откатом бэкап, при начальной настройке всю информацию вы сможете вытащить из резервной копии.
Это значит, что гаджет заработает после данной процедуры, но все данные будут стерты. Впрочем, если вы последовали нашему совету и выполнили перед джелбрейком и/или откатом бэкап, при начальной настройке всю информацию вы сможете вытащить из резервной копии.
Подытожим
Итак, теперь вы знаете как поставить iOS 6 на смартфон iPhone 4. К сожалению, простой данную процедуру не назовешь. Впрочем, если девайс на семерке нещадно лагает, есть ли у вас другой выход? Уж если не получится, можно с помощью резервной копии все вернуть на круги своя (в 99% случаев!).
Многие пользователи мобильных девайсов компании Apple задаются вопросом: как вернуть старую версию iOS? Обычно это связано с тем что, обновившись до новой версии, человек имеет претензии к непривычному интерфейсу, плохой совместимости с конкретными устройствами или появившимся багам.
Сами же разработчики продукции Apple не приветствуют вариант перехода на более старую версию программного обеспечения. Да, они предоставляют возможность откатиться на старую версию операционной системы сразу после выхода нового обновления (некий тестовый режим, когда разработчики допиливают iOS, устраняя баги, глюки).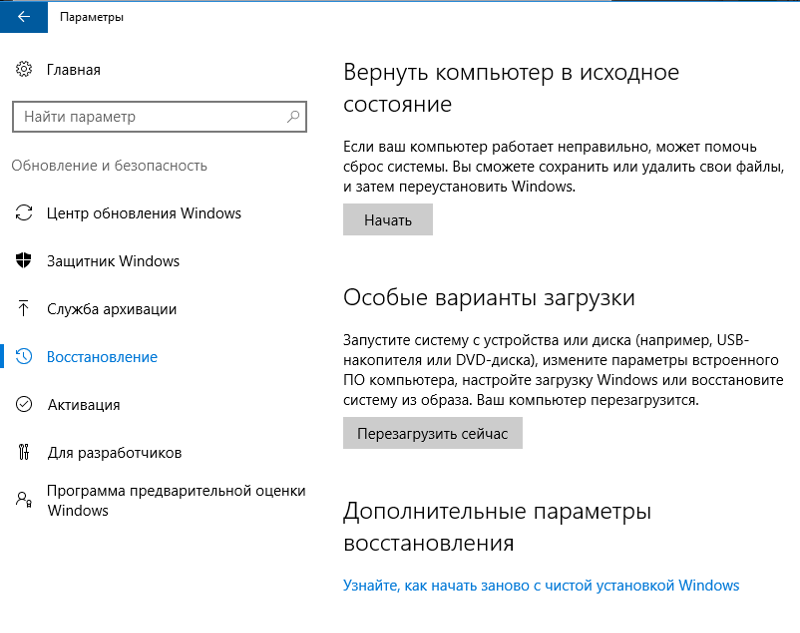 Но пройдет какой-то срок – недели две, и уже вернуть старую версию будет нельзя. Поэтому пользователи фирменных девайсов находят обходные пути для отката к старой версии iOS. В статье представлен самый простой и действенный метод возврата к более старой операционной системе, чем та что имеется на вашем устройстве Apple в настоящий момент. Ну что, решаем вашу проблему: Как установить старую версию?
Но пройдет какой-то срок – недели две, и уже вернуть старую версию будет нельзя. Поэтому пользователи фирменных девайсов находят обходные пути для отката к старой версии iOS. В статье представлен самый простой и действенный метод возврата к более старой операционной системе, чем та что имеется на вашем устройстве Apple в настоящий момент. Ну что, решаем вашу проблему: Как установить старую версию?
Чтобы не потерять хранящиеся в памяти устройства данные, нужно скопировать их в надежное место. Сделайте полное резервное копирование содержимого вашего гаджета в программе iTunes на ПК и в хранилище iCloud. Эти действия позволят вернуть все файлы и личные данные при откате на iOS устаревшей версии. Откат подразумевает полное стирание всей информации на устройстве, остается только чистое программное обеспечение.
Скопировав данные двумя способами, нужно пройти в настройки iCloud, найти там iPhone или iPad (смотря какое у вас устройство) и отключить. Делается это за тем, чтобы с имеющегося на девайсе ПО снять защиту. Иначе никак нельзя вернуть предыдущую версию iOS. Но не стоит беспокоиться по этому поводу, потому что защита снимается лишь на время установки старой версии, а по завершению отката защитная функция будет включена автоматически.
Иначе никак нельзя вернуть предыдущую версию iOS. Но не стоит беспокоиться по этому поводу, потому что защита снимается лишь на время установки старой версии, а по завершению отката защитная функция будет включена автоматически.
Начало установки старой iOS
Итак, как установить старую версию? Делается это в несколько простых шагов. Вам также понадобится компьютер, USB-кабель и программа iTunes (самая свежая). Прежде всего проверьте по таблице (http://appstudio.org/shsh) какую старую прошивку поддерживает ваша модель устройства Apple. Затем можно переходить непосредственно к началу установки нужной iOS.
Шаг первый – скачиваем файл прошивки
Переходим на сайт http://appstudio.org/ios , здесь мы скачаем старую версию ios. Сайт на русском языке, не думаю, что будут проблемы. Выбираем тип устройства, модель, выбираем прошивку, которая нужна.
Шаг второй – процесс отката к старой версии iOS
1 способ
Подключите с помощью USB-кабеля девайс к компьютеру. В программе iTunes нужно открыть страницу управления устройством. Далее, необходимо зажать Shift (Alt у Mac), а затем обновить окно управления устройством нажав соответствующую кнопку. Откроется проводник (Finder у Mac), где нужно выбрать прежний файл операционной системы, который вы ранее скачали. Подтвердите установку более старой операционной системы.
В программе iTunes нужно открыть страницу управления устройством. Далее, необходимо зажать Shift (Alt у Mac), а затем обновить окно управления устройством нажав соответствующую кнопку. Откроется проводник (Finder у Mac), где нужно выбрать прежний файл операционной системы, который вы ранее скачали. Подтвердите установку более старой операционной системы.
2 способ — с помощью RecoveryMode
Чтобы включить режим аварийного восстановления системы (RecoveryMode), нужно проделать следующее: удерживая кнопку HOME подключите через USB девайс к компьютеру (предварительно нужно выключить мобильное устройство). Далее запускайте iTunes, в появившемся окне «восстановить iPhone или iPad» нажмите «окей», появится Диспетчер файлов, где нужно будет выбрать скаченную вами прошивку. Дальше все понятно: подтверждаете, начинается установка.
Вот и все, устанавливать старую версию вовсе не сложно, за ходом процесса можно наблюдать в окне iTunes, в верхней его части. Ни в коем случае не прерывайте процесс установки: не отключайте гаджет от компьютера, не запускайте никаких программ пока не установится iOS.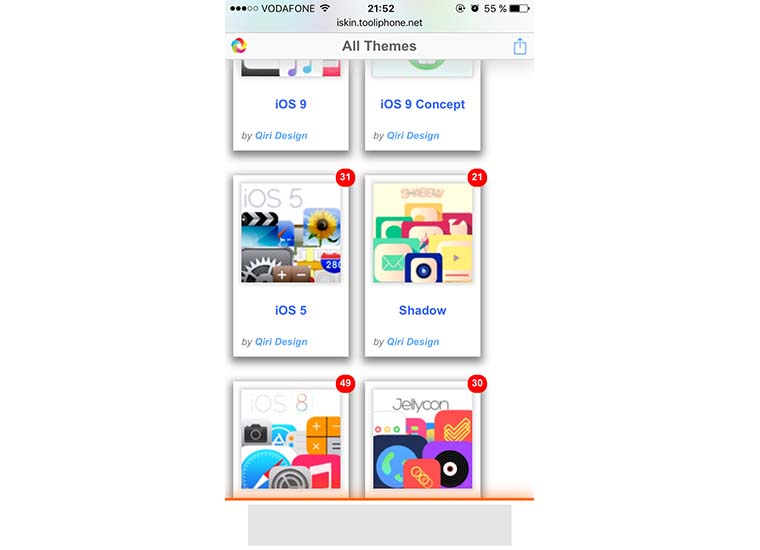 Пользоваться устройством можно будет сразу после того как получится откатить iOS. О завершении установки вы узнаете, когда появится белый экран и приветствие. После этого нужно активировать свое устройство и без проблем использовать в работе только что установленный iOS.
Пользоваться устройством можно будет сразу после того как получится откатить iOS. О завершении установки вы узнаете, когда появится белый экран и приветствие. После этого нужно активировать свое устройство и без проблем использовать в работе только что установленный iOS.
Теперь вы без проблем сможете запускать старую версию приложения и пользоваться интерфейсом, к которому привыкли и отказались из-за обновления. Если у вас по каким-то причинам не получилось откатить программное обеспечение, опишите свою проблему в комментариях. Мы поможем разобраться.
Если бы сейчас была возможность предоставить пользователям «яблочных» устройств способ откатиться с iOS 7/iOS 8 на iOS 6
, уверены, что большая часть захотела бы это сделать. И дело даже не в плоском дизайне, который многим до сих пор не по душе. С выходом прошивка стала работать довольно не стабильно, а старые устройства вообще стали заметно «притормаживать». Разработчик опубликовал видео-инструкцию, где продемонстрировал даунгрейд (откат) на iOS 6.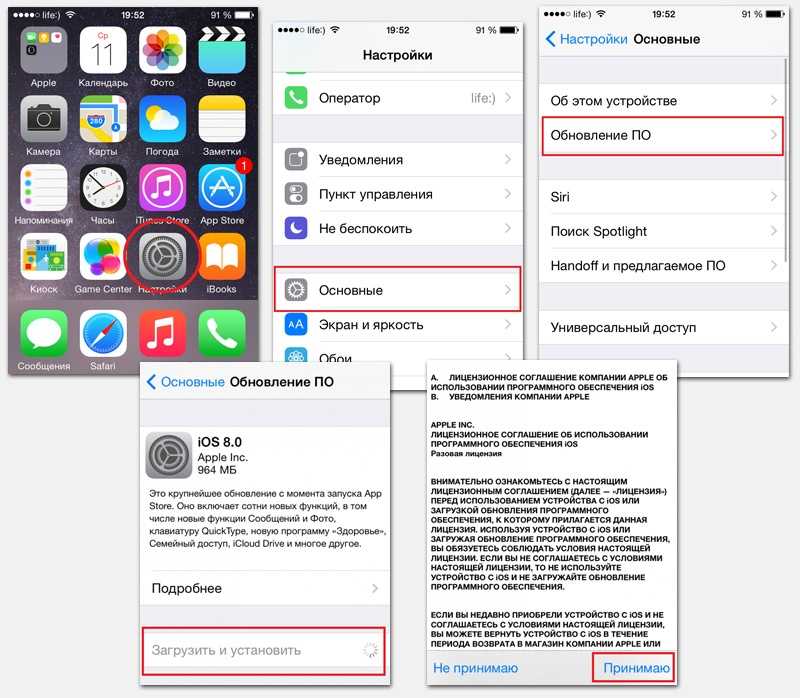 1.3
1.3
на iPad 2 и iPhone 4s.
Откатиться на iOS 6.1.3 можно с помощью инструмента odysseusOTA
, который был выпущен несколько часов назад для Linux и OS X. Версия для Windows должна выйти чуть позже. Обратите внимание, что пользователям даже не нужно использовать SHSH-сертификаты, так как Apple до сих пор подписывает iOS 6.1.3 для iPad 2 и iPhone 4s.
Правда, понизить прошивку до iOS 6.1.3 смогут только владельцы джейлбрейкнутых iPad 2 и iPhone 4s. Предварительно вам также нужно будет скачать IPSW-файл прошивки iOS 6.1.3 . Весь процесс подробно описан на видеоролике ниже, правда, на английском языке.
Как откатиться на iOS 6.1.3? Инструкция на русском языке
Шаг 1:
Подготовьтесь к откату прошивки. Для этого сделайте резервную копию всех данных на вашем устройстве через iTunes.
Шаг 2:
Понижение прошивки возможно только с помощью джейлбрейка. Если вы используете устройство без джейлбрейка, выполните взлом с помощью . На данный момент это самая актуальная версия эксплоита для непривязанного джейлбрейка iOS 8. 1.3 — iOS 8.3.
1.3 — iOS 8.3.
Шаг 3: Скачайте файл прошивки iOS 6.1.3 для вашей модели устройства .
Шаг 4: Загрузите специальный архив . В случае ошибки используйте эту версию утилиты . Инструмент необходимо скачать, сохранить и разархивировать на рабочий стол.
Шаг 4: Открываем Терминал и вводим следующие команды:
cd ~ директория, где находится папка, которую Вы скачали выше
cd macos (или linux)
./ipsw ~ директория, где находится файл прошивки custom_downgrade.ipsw -bbupdate
НЕ ЗАБЫВАЕМ ПРОПИСАТЬ -bbupdate
Не закрывайте терминал
Шаг 5:
Теперь установите твик OpenSSH на свое устройство. В терминале введите следующие команды:
./idevicerestore -t custom_downgrade.ipsw
./xpwntool `unzip -j custom_downgrade.ipsw ‘Firmware/dfu/iBSS*’ | awk ‘/inflating/{print $2}’` pwnediBSS (это одна команда)
Шаг 6:
Откройте раздел настроек Wi-Fi вашего устройства и запомните IP-адрес устройства. Далее введите следующие команды:
. ./kloader [email protected]ВАШ_IP_АДРЕС:
./kloader [email protected]ВАШ_IP_АДРЕС:
НЕ ЗАБУДЬТЕ «:» В КОНЦЕ
Далее введите yes
Введите пароль alpine
ssh [email protected]ВАШ_IP_АДРЕС
Введите пароль alpine
./kloader pwnediBSS
Шаг 7:
Дисплей вашего гаджета станет черным. Открываем новую вкладку в Терминале и закрываем первую вкладку. Теперь вводим следующую строчку:
./idevicerestore -w ./custom_downgrade.ipsw
Готово! Теперь на вашем iOS-устройстве установлена iOS 6.1.3.
В разработке этого способа принимали участие такие известные хакеры, как tihmstar, ih8sn0w, winocm и pod2g. Конечно, использовать метод смогут далеко не все iOS-пользователи, а лишь их малая часть. Тем не менее, возможность вернуться к скевоморфизму понравится многим!
ВНИМАНИЕ! В случае ошибки Library not loaded: /usr/local/lib/libirecovery.2.dylib Referenced from: /Users/»имя пользовтаеля»/Desktop/odysseusOTA/macos/./idevicerestore Reason: image not found
вам нужно заново открыть терминал с чистого листа и ввести команды:
sudo chown -R `whoami` /usr/local
(может запросить пароль пользователя).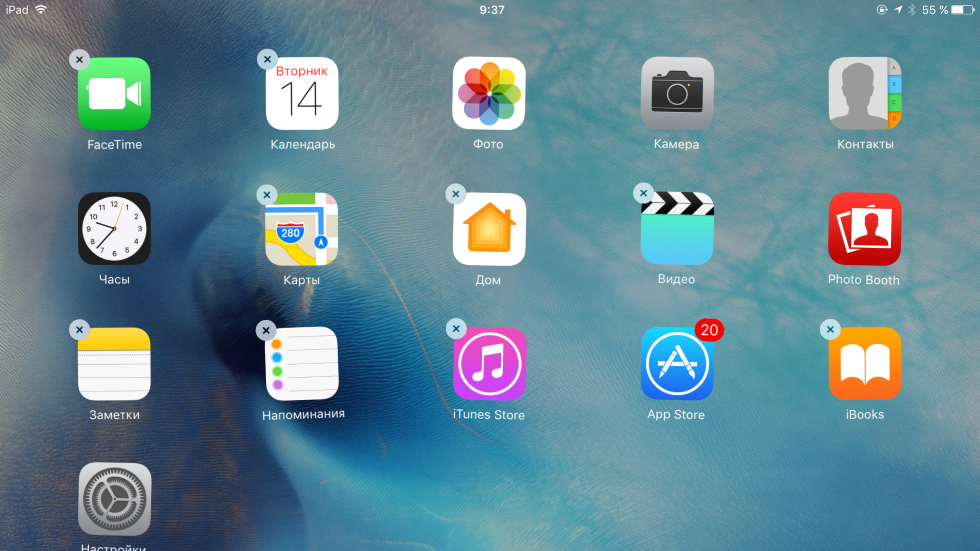
Теперь установите Homebrew, используя эту команду:
curl -L github.com/mxcl/homebrew/tarball/master | tar xz —strip 1 -C /usr/local
brew install libpng
или brew install libpng —
—universal
(если будет ошибка)
Теперь начните выполнение отката сначала, используя инструкцию выше!
Обновившись до новой версии IOS, вы можете заметить, что прошивка вам не понравится. В этом случае есть прекрасный выход — откатить программное обеспечение до оптимальной, на ваш взгляд, версии. То есть, если вы обновились до, например, IOS 10, то спокойно можете установить на свое устройство IOS 8, воспользовавшись нижеприведенными инструкциями.
Когда необходимо проводить откат iOS
Причинами для установки более старой версии операционной системы могут стать следующие обстоятельства:
- С новыми версиями прошивки изменяется дизайн, а новое оформление может понравиться не всем пользователям.
- Самым распространённым поводом является появление зависаний и глюков.
 Случаются подобные проблемы по двум причинам: либо новая версия прошивки стала доступна пользователям в слишком сыром виде, с ошибками в коде и недоработками, либо устройство, которое было обновлено, успело устареть для нагрузок, создаваемых новой версией IOS.
Случаются подобные проблемы по двум причинам: либо новая версия прошивки стала доступна пользователям в слишком сыром виде, с ошибками в коде и недоработками, либо устройство, которое было обновлено, успело устареть для нагрузок, создаваемых новой версией IOS.
Учтите, что откат любого устройства для любой версии невозможен, подробную информацию о том, какое устройство до какой версии прошивки можно откатить, вы можете просмотреть на следующем сайте — http://appstudio.org/shsh . Все данные расположены в формате таблицы.
Как откатить iOS до определенной версии на Apple-устройстве
Перед тем как приступить к процессу, необходимо подготовить следующие вещи:
- Программу iTunes, установленную на вашем компьютере и обновленную до последней версии.
- Скаченная в легкодоступную папку выбранная вами версия программного обеспечения, имеющая формат IPSW. Скачать ее можно с проверенных интернет-сайтов, бесплатно распространяющих прошивки IOS, например, по следующей ссылке — http://appstudio.
 org/ios . Скачивайте прошивку строго для вашей модели устройства, иначе при установке возникнут проблемы.
org/ios . Скачивайте прошивку строго для вашей модели устройства, иначе при установке возникнут проблемы. - USB-переходник, который подключит ваше устройство к компьютеру.
Если все вышеприведенные условия вами выполнены, то следующим шагом станет подготовка самого устройства к процессу отката.
Сохранение важных данных
Учтите, что при откате устройства все данные, приложения и медиафайлы с него безвозвратно стираются, поэтому стоит о них позаботиться. Есть вариант, позволяющий удалять файлы с устройства, о нем будет сказано ниже в статье, но он является не менее стабильным. Сохранить все необходимо можно при помощи резервной копии, создаваемой следующим образом:
Отключение пароля
Еще один немаловажный пункт — отключение пароля и Touch ID, если оный поддерживается и включен на вашем устройстве.
Деактивация функции «Найти iPhone»
Перед любыми действиями с прошивкой устройства необходимо отключать функцию «Найти iPhone», так как, в противном случае, iTunes попросту не допустит вас к совершению каких-либо действий:
Откат прошивки
Если все предыдущие подготовительные работы были проведены, то можно приступать к самому откату.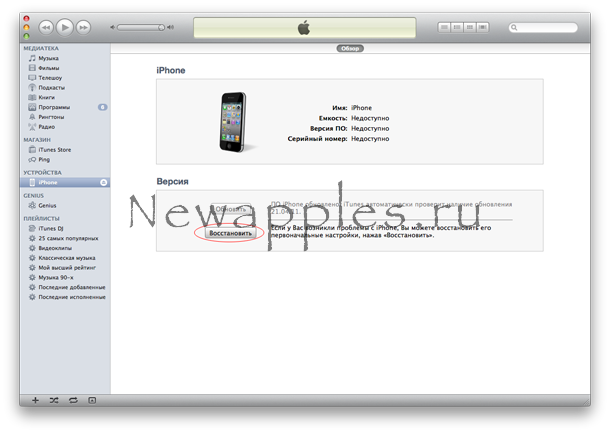 Не имеет значения, с какого устройства вы производите откат, а также с какой и до какой версии IOS будет выполнен переход.
Не имеет значения, с какого устройства вы производите откат, а также с какой и до какой версии IOS будет выполнен переход.
- Подключите устройство к компьютеру посредством USB-переходника.
- Авторизуйтесь в системе.
- Перейдите к настройкам вашего устройства, кликнув по иконке в виде телефона или планшета.
- Зажмите кнопку Shift на клавиатуре, если вы пользуетесь Windows, или кнопку Option, если вы пользуетесь Mac OS. Не отпуская клавишу, кликнете по кнопке «Восстановить».
- Откроется окошко с папками, вам необходимо указать путь до прошивки, которую вы скачали ранее.
- Дождитесь, пока iTunes извлечет ПО из прошивки и установит его. Процесс может длиться от пяти минут до получаса, не отключайте устройство от компьютера и никакими действиями не прерывайте процесс, иначе устройство может войти в режим бесконечного восстановления.
Откат без потери данных
Такой вариант отката тоже существует, он позволяет выполнить откат без потери данных, находящихся на устройстве. Для этого в пункте 4 раздела «Откат прошивки» нужно нажать на кнопку «Восстановить», а кнопку «Обновить». Все остальные шаги полностью совпадают. Единственное, стоит учитывать, что выполнение полного восстановление, то есть сброс системы и установка ее с нуля, безопасней, так как шанс того, что от предыдущей версии останутся какие-либо элементы, намного ниже.
Для этого в пункте 4 раздела «Откат прошивки» нужно нажать на кнопку «Восстановить», а кнопку «Обновить». Все остальные шаги полностью совпадают. Единственное, стоит учитывать, что выполнение полного восстановление, то есть сброс системы и установка ее с нуля, безопасней, так как шанс того, что от предыдущей версии останутся какие-либо элементы, намного ниже.
Видеоурок: Как откатить версию iOS
Сторонние программы для отката
Если по каким-то причинам способ с iTunes вам не подходит, то вы можете воспользоваться сторонней программой RedSnow. Она распространяется бесплатно как для Windows, так и для Mac OS на официальном сайте разработчика — http://redsnow.ru .
- Скачав и открыв программу, выберите раздел Extras.
- Кликнете по кнопке Even More.
- В открывшемся меню перейдите к блоку Restore.
- Нажмите кнопку IPSW, чтобы указать путь до заранее скаченной прошивки.
- В появившемся уведомлении у вас спросят, отменить повышение модема или нет.
 Кликнете по варианту «Да».
Кликнете по варианту «Да». - Откроется окошко, в котором вас предупредят, что сейчас устройство необходимо будет перевести в режим восстановления, закройте его.
- Подключите устройство к компьютеру при помощи USB-переходника и введите его в DFU Mode. Как это сделать, пошагово описано в самой программе.
- Если вы раньше не выполняли подобных операций по откату с этой программой, то кликнете по кнопке Remote, чтобы она автоматически отыскала на своих серверах необходимые хеши.
- Готово, теперь останется дождаться окончания процесса. Устройство автоматически обновиться до загруженной вами версии и включится, после чего вам придется пройти процесс его начальной настройки.
Возможен ли откат отдельных приложений
Если целью вашего отката системы является установка более старых версий приложений, то проводить его не стоит, так как есть вариант лучше — воспользоваться специальной программой App Admin. Скачать ее можно прямо из App Store бесплатно. Благодаря этому приложению, вы сможете просмотреть все доступные версии приложений, установленных на вашем телефоне, и откатиться до них. Чтобы воспользоваться программой, достаточно выбрать приложения для отката и ввести уникальный номер версии, до которой нужно отбросить выбранное приложение.
Чтобы воспользоваться программой, достаточно выбрать приложения для отката и ввести уникальный номер версии, до которой нужно отбросить выбранное приложение.
Итак, установка более старой версии программного обеспечения возможна на всех устройствах от компании Apple, но откатывать можно не до любой версии, а только до тех, которые имеют подпись SHSH. Процесс можно выполнить как через официальное приложение iTunes, так и через сторонние программы. Главное, скачать правильную версию прошивки и не прерывать процесс обновления до полноценного его завершения.
Как откатить обновление приложения на айфоне. Простой способ установки старых версий приложений из App Store
Как мне стали поступать просьбы об инструкции по откату прошивки.
Спрашивали — отвечаем…
Гарантированный способ откатить iOS 11 до iOS 10
Шаг 1.
Подключите iPhone/iPad/iPod Touch к компьютеру через провод. Откройте iTunes (желательно обновить его до последней версии). Устройство должно определиться в iTunes.
Шаг 2.
Выключите iPhone/iPad/iPod Touch. Кнопка Power (держите несколько секунд). Дальше свайп по «выключить».
Шаг 3.
Зажмите кнопку Power на 3 секунды. Не отпуская, зажмите кнопку уменьшения громкости (в некоторых старых девайсах кнопку Home). И держите эти две кнопки около 10 секунд.
iTunes должен отреагировать и выдать сообщение:
iTunes обнаружила iPad/iPhone/iPod в режиме восстановления. Необходимо восстановить этот iPad/iPhone iPod перед использованием с iTunes.
Шаг 4
(основной) В описании iPhone появится кнопка «Восстановить iPhone». Жмём на неё и соглашаемся с тем, что для iPhone будут восстановлены заводские настройки.
Шаг 4
(альтернативный) Можно скачать финальную актуальную версию прошивки, например, с нашей статьи . Затем зажмите Shift, если у вас Windows (Alt-Option для MacOS) на клавиатуре и нажмите кнопку «Восстановить iPhone». После этого выберите файл прошивки.
Что произойдёт?
После этого iTunes удалит всё на iДевайсе и накатит самую свежую версию прошивки.
Далее есть два пути: либо настроить устройство как новое, либо накатить резервную копию, если вы её заранее сделали в iOS 10. Заметьте, что сделав резервную копию в iOS 11, вы не сможете её накатить на iOS 10. Телефон или планшет сообщит вам, что резервная копия новая и не подходит.
Можно ли таким образом откатить до iOS 9, 8 и т.д.?
НЕТ! И ещё раз НЕТ. Нельзя откатить даже на 10.2.1, потому что свежая в данный момент 10.3.2. Такие ограничения имеет Apple.
Актуальна ли эта инструкция сейчас?
Да, и будет актуальна до выхода финальной версии iOS 11 осенью 2017-го года.
Рано или поздно наступает момент, когда по каким-то причинам нужно вернуть более раннюю версию прошивки на вашем Android-устройстве. Эти причины могут быть самыми разными: от программных сбоев и ошибок до неудовлетворённости какой-то неофициальной сборкой операционной системы. В любом случае нужно быть во всеоружии и знать, как отменить проделанные изменения в программном обеспечении.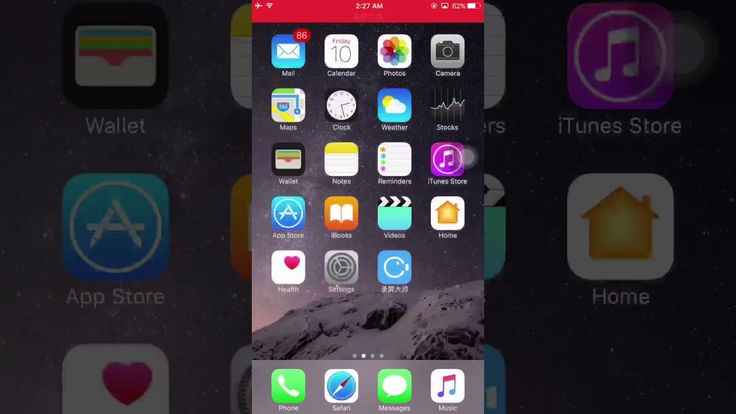
Возможные проблемы после обновления Андроида
Обновления Андроида не всегда улучшают жизнь владельцу устройства
Не сказать, что апгрейд Android напрочь испортит жизнь владельцу устройства, но минуты головной боли доставит гарантированно.
После обновления с рабочего стола периодически пропадают некоторые ярлыки, а вместе с ними и программы.
В других же случаях после модификации системы пользователь обнаруживает новые, совсем не обязательные программы, которые невозможно удалить.
Варианты возвращения старой прошивки
Бэкап
Существует множество приложений, которые предназначены для создания резервных копий данных вашего Android-гаджета, у всех из них есть свои преимущества и недостатки. Но мы разберём на примере одной из первых и самых универсальных программ для резервного копирования и восстановления – Titanium Backup.
Titanium Backup уже давно снискал славу самой эффективной программы для бэкапов
Для начала давайте разберёмся, зачем вообще использовать специальное программное обеспечение, ведь Android изначально имеет возможности резервного копирования.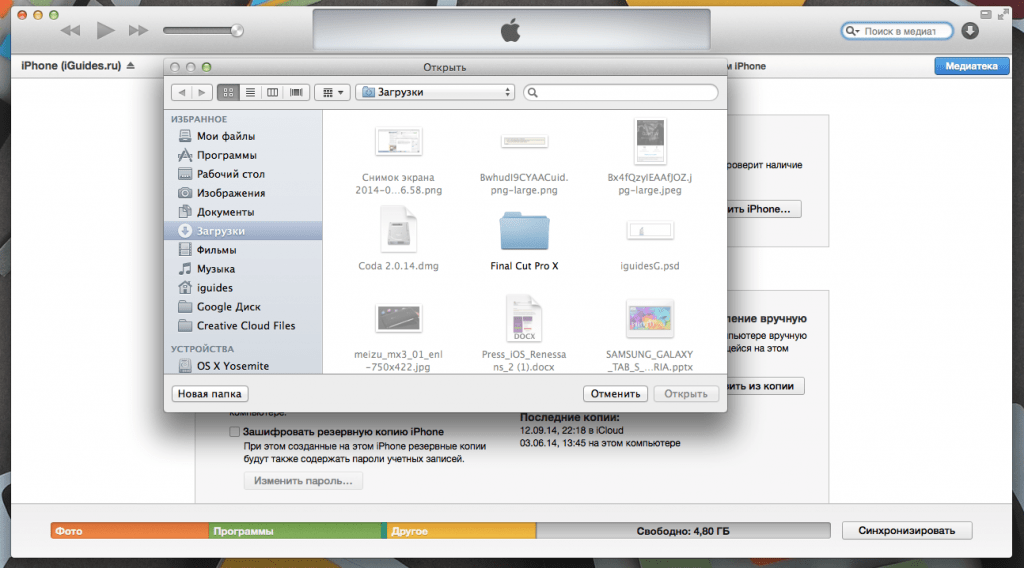 Например, при смене телефона или после проведённого полного сброса к заводским настройкам достаточно войти в свой Google-аккаунт – и данные о контактах будут восстановлены. Однако не стоит забывать, что при этом теряются все приложения и игры, настройки Wi-Fi и других сетей, системные настройки и т.д. А это весьма существенная проблема, если тех самых приложений установлено десятки – так как на восстановление может уйти непозволительно много времени.
Например, при смене телефона или после проведённого полного сброса к заводским настройкам достаточно войти в свой Google-аккаунт – и данные о контактах будут восстановлены. Однако не стоит забывать, что при этом теряются все приложения и игры, настройки Wi-Fi и других сетей, системные настройки и т.д. А это весьма существенная проблема, если тех самых приложений установлено десятки – так как на восстановление может уйти непозволительно много времени.
Итак, чтобы создать бэкап, нам потребуются Root-права на устройстве и сама программа Titanium Backup. Root-права нужны, чтобы получить доступ к системным файлам и папкам, в которых хранятся интересующие нас настройки и данные. Далее устанавливаем программу Titanium Backup. Не забываем разрешить установку приложений из «Неизвестных источников». После первого запуска Titanium Backup попросит права суперпользователя, мы даём их и можем запомнить решение. Не спешите нажимать всё подряд – программа достаточно мощная, и с полным доступом к системе неопытный пользователь может натворить дел.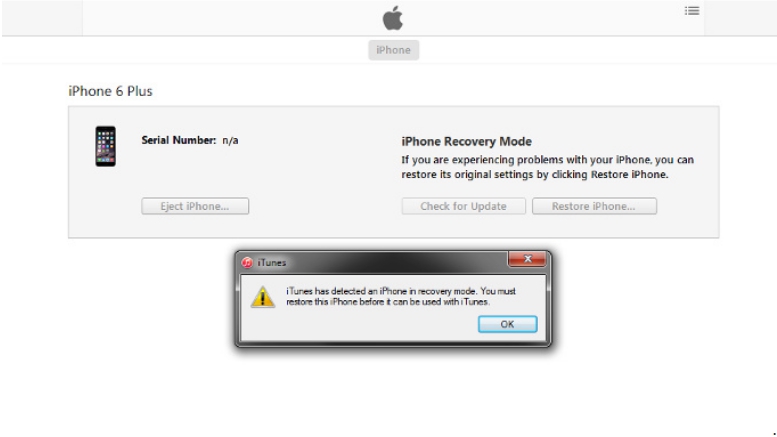 Придерживайтесь принципа: «никогда не пользуйтесь функциями, если не уверены, что именно они делают».
Придерживайтесь принципа: «никогда не пользуйтесь функциями, если не уверены, что именно они делают».
Для создания бэкапа понадобится установленная в соответствующий слот карта памяти с достаточным количеством свободного места, так как резервное копирование будет производиться именно на неё. На главном рабочем экране выбираем вкладку «Резервные копии». Нажимаем кнопку «Меню» телефона и в нижней части экрана выбираем пункт «Обработки». В открывшемся меню выбираем пункт «Сделать резервное копирование всего пользовательского ПО и системных данных», нажимаем «Пуск» напротив него. Программа предложит выбрать все приложения для резервного копирования. Нас интересует полная копия системы, потому ничего не меняем. После этого запускам процесс создания бэкапа. Процесс может занять разное количество времени, в зависимости от количества установленных программ. Теперь в папке «TitaniumBackup» на вашей карте памяти вы сможете увидеть большое количество файлов с резервными копиями, желательно скопировать их на компьютер или другое устройство – мало ли, вдруг microSD карта выйдет из строя. Есть возможность также настроить автоматическое создание резервных копий в меню «Расписания».
Есть возможность также настроить автоматическое создание резервных копий в меню «Расписания».
Когда придёт время, и вам нужно будет восстановить содержимое Android-устройства, можно сделать это несколькими способами. Во-первых, можно восстановить и приложения, и настройки. Через пункт меню «Обработки» переходим в раздел «Восстановление» и нажимаем «Восстановить все ПО с данными». Можно также восстанавливать лишь отдельные приложения – тогда в разделе «Резервные копии» выбираем конкретные приложения и нажимаем «Восстановить». Не стоит забывать, что иногда нужно перегрузить устройство, прежде чем изменения вступят в силу. В любом случае, Titanium Backup предлагает огромное количество вариантов по созданию и восстановлению резервных копий, так что вы всегда сможете вернуть ваш гаджет на Android в исходное состояние. Если же вам нужно восстановить полную копию операционной системы, то есть прошивки, то нужно воспользоваться альтернативным меню восстановления ClockworkMod Recovery или подобным.
Другие способы откатывания
Сброс в меню
Путь к заветной опции зависит от типа и модели вашего устройства:
- телефоны на Android версии 2.3: Настройки > Конфиденциальность >
- телефоны на Android версии 4: Настройки > Память устройства > Сброс до заводских установок;
- планшеты на Android версии 4: Настройки > Восстановление и сброс > Сброс настроек.
Жёсткий сброс
Путь к жёсткому сбросу начинается с меню Android system recovery
Заходим в меню «Android system recovery» (). Сначала потребуется выключить ваш смартфон или планшет, после чего задействовать комбинацию клавиш, которая опять же отличается в зависимости от производителя устройства:
- более-менее универсальный вариант – одновременно зажать кнопки включения и уменьшения громкости;
- Samsung – одновременно зажать кнопки включения и увеличения громкости;
- Sony Ericsson – одновременно зажать кнопки включения, уменьшения громкости и фотокамеры;
- Huawei – одновременно зажать кнопки включения, уменьшения громкости и её увеличения;
- LG – одновременно зажать более чем на 10 секунд кнопки включения, уменьшения громкости и главного экрана.
 Кнопку включения отпустить, после того как на экране загорелся логотип LG, остальные удерживать до перехода на экран восстановления;
Кнопку включения отпустить, после того как на экране загорелся логотип LG, остальные удерживать до перехода на экран восстановления; - HTC (самое интересное) – зажать клавишу уменьшения громкости, затем ненадолго надавить на кнопку питания. Увидев на экране меню восстановления, можете временно оставить в покое кнопку уменьшения громкости. Отыщите пункт «Clear storage», выберите его путём нажатия на кнопку питания и подтвердите действие, щёлкнув на уменьшение громкости.
Для более уверенной навигации по меню «Android system recovery» нелишним будет напомнить, назначения кнопок: highlight — это перемещение по меню, а select — выбор пункта меню.
Добираемся до строчки «wipe data / factory reset» и выбираем этот пункт. Затем в новом меню находим подпункт подтверждения действия и выбираем его.
И при жёстком, и при более лайтовом варианте сброса случится перезагрузка, после чего ваше устройство проснётся уже со стандартными заводскими настройками.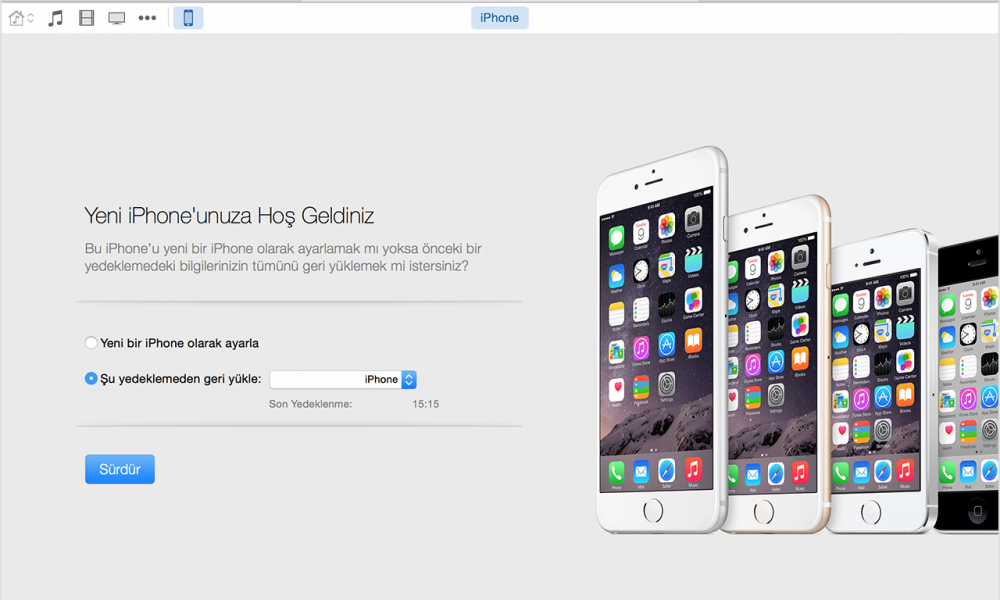
Видео: Как восстановить прошивку на Android
Как видите, процесс возвращения к старой версии Андроида не так страшен, как многим кажется. Пользуйтесь нашей инструкцией и не забывайте делать бэкапы.
Всем привет, уважаемые пользователи iOS устройств – iPad и iPhone. В сегодняшней статье я расскажу вам как можно вернуть предыдущую, старую версию iOS. Зачем это может понадобиться? Например, вы обновились до новой версии операционной системы, она вам не нравится и вы хотите вернуть предыдущую версию iOS. Стандартными методами это сделать (вернуть) у вас не получится, тут придётся проводить некоторые манипуляции.
Процесс «отката» на старую версию операционной системы iOS выглядит следующим образом
:
- Выбор и загрузка из интернета нужной вам версии операционной системы iOS.
- Подключение гаджета (iPad или iPhone) к компьютеру, запуск iTunes.
- Добавление скачанной версии iOS в программу iTunes, далее автоматический откат системы.
Но, прежде чем вы приступите к восстановлению старой версии iOS хочу прояснит несколько моментов
:
- Перед работой обязательно сделайте резервную копию вашего iOS устройства, это позволит вам не потерять данные в случае неудачного завершения отката.

- Вы не сможете или iPad слишком старые версии iOS, например, IOS 6 и ниже. Apple просто перестала подписывать (активировать) данные версии. Возможно, на момент прочтение вами этой статьи Apple перестала подписывать и iOS. Перед откатом прошу взять это во внимание.
- Процесс отката – безболезненный для вашего iPhone или iPad, даже если вы не сможете удачно откатиться, вы всегда сможете восстановить ваш iPhone или iPad. Но в любом случае вы действуете на свой страх и риск.
Итак, давайте начнём процесс замены вашей операционной системы iOS на более раннюю версию
.
Первым делом, прежде чем вернуть более раннюю версию, вам нужно загрузить ту версию операционной системы, которую вы хотите установить на свой iPhone или iPad. Сразу скажу, что iOS вы можете загрузить совершенно бесплатно. Итак, переходим к процессу загрузки
:
- Перейдите по ссылке — http://www.getios.com/ .
- В поле «YOUR DEVICE» вам нужно выбрать тип вашего мобильного устройства.
 Например: iPhone или iPad.
Например: iPhone или iPad. - Далее, в поле «THE MODEL» вам нужно выбрать модель вашего устройства. Например: iPhone 4s или iPad 2 Wi-Fi.
- Далее, в поле «iOS VERSION» вам нужно выбрать версию iOS которую вы хотите установить на ваш iOS гаджет.
- Для завершения всей операции вам нужно нажать кнопку «Download», после чего начнётся процесс загрузки операционной системы.
Итак, после того как файл с системой будет загружен на ваше устройство переходите к следующему шагу.
Переходи к самому интересному – к замене iOS на более раннюю версию. Для того чтобы вернуть iOS проделайте следующие шаги
:
- Подключите ваш гаджет к персональному компьютеру на котором установлена последняя версия iTunes (если программы нет, то вам нужно её установить. Скачать можно по ссылке – http://www.apple.com/itunes/download/).
- Запустите программу iTunes.
- В боковом меню (если не видно нажмите сочетание клавиш CTRL+S) выберите ваше устройство.

- В открывшемся поле, во вкладке «Обзор», найдите кнопку «Обновить».
- Зажмите клавишу Shift (если у вас Windows) или Alt (если у вас Mac) и кликните по кнопке «Обновить». Откроется окно в котором вам нужно выбрать скачанный ранее файл с операционной системой.
- После всех вышеописанных действий начнётся откат iOS версии. Обычно это не занимает много времени.
На сегодня это все, надеюсь, вам помогла эта небольшая заметка, вы смогли вернуть ту версию iOS, которая вам нужна
.
Буду благодарен, если вы оставите комментарий. Для этого можете воспользоваться формой комментирования от социальной сети Вконтакте. Внимание: для того чтобы иметь возможность оставлять комментарии вы должны быть авторизованы Вконтакте.
Наверняка вам приходилось слышать об операционной системе «Андроид», если только вы сами не являетесь владельцем устройства под управлением этой оболочки. Эта платформа пришлась по душе доброй части владельцев гаджетов и является самой распростаненной ОС среди мобильных устройств. Начиная еще с 2009 года, когда вышла первая версия «робота», разработчики не останавливались в усовершенствовании и модификации своего детища. Регулярно появляются новые версии и выходят обновления. Но всегда ли нужно обновлять свое устройство и как вернуть старую версию «Андроид» после обновления? Об этом мы и поговорим в данной публикации.
Начиная еще с 2009 года, когда вышла первая версия «робота», разработчики не останавливались в усовершенствовании и модификации своего детища. Регулярно появляются новые версии и выходят обновления. Но всегда ли нужно обновлять свое устройство и как вернуть старую версию «Андроид» после обновления? Об этом мы и поговорим в данной публикации.
Зачем нужны обновления?
В первую очередь для исправной работы системы. Разработчики оптимизируют производительность, улучшают интерфейс, исправляют лаги, ведь выпустить совершенную систему сразу практически не возможно, а мелкие неисправности будут заметны только в ходе ее активного использования. В большинсте случаев узнать о появлении обновления можно с помощью обычного сообщения, которое появится в строке уведомлений. Сделать апгрейд можно перейдя в центр обновлений, скачав и установив новую версию.
Почему владельцы гаджетов могут быть недовольны обновлением?
В большинстве случаев после проведения процедуры обновления аппарат должен работать шустрее, а все недоработки — уйти в прошлое. Все, на что могут сетовать пользователи — некоторые изменения в интерфейсе или, например, пропажа ярлыков с рабочего стола (соответственно, исчезают и сами приложения). Так происходит из-за того, что установленные программы уже устарели и просто не соответствуют новой прошивке.
Все, на что могут сетовать пользователи — некоторые изменения в интерфейсе или, например, пропажа ярлыков с рабочего стола (соответственно, исчезают и сами приложения). Так происходит из-за того, что установленные программы уже устарели и просто не соответствуют новой прошивке.
Новые версии приложений или их аналоги все так же можно найти на «Плей Маркете», а пытаться вернуть прежнюю версию ОС из-за пропажи старых приложений — довольно глупая затея. Что еще может раздражать владельцев в новой версии прошивки — так это появление каких-то программ, которые не выйдет удалить. Например, это могут быть новые сервисы от «Гугл». И тут юзеры поголовно начинают думать о том, можно ли вернуть старую версию «Андроида». Но больше всего желающих вернуться к старой прошивке среди тех, кто попытался перепрошить свой аппарат самостоятельно. Тут возможно появление огромного множества неполадок вплоть до того, что ваш гаджет может превратиться в «кирпич», то есть вообще перестать подавать признаки жизни.
Так что прежде чем выполнять такие манипуляции, убедитесь, что у вас достаточно знаний и опыта, а лучше всего — обратитесь к профессионалу. Перепрошивайте устройство только в крайних случаях, когда без этого нельзя обойтись, ведь такая процедура полностью лишает вас гарантии. Но вернуть предыдущую версию все же можно.
Как вернуть старую версию «Андроид» после обновления?
Для начала смиритесь с тем фактом, что стандартные ресурсы системы не предусматривают вариант отката системы, как например, в ОС «Виндовс». Соответственно, при возврате к старой версии все установленные программы и личные файлы удалятся. Поэтому непосредственно перед процедурой возвращения старой версии сделайте резервные копии всех важных документов, файлов, номеров телефонов и так далее. Будьте готовы попрощаться с пользовательскими настройками, сохраненными аккаунтами или приложениями, они сотрутся все, кроме встроенных.
Далее вам придется самостоятельно выполнить сброс заводских настроек.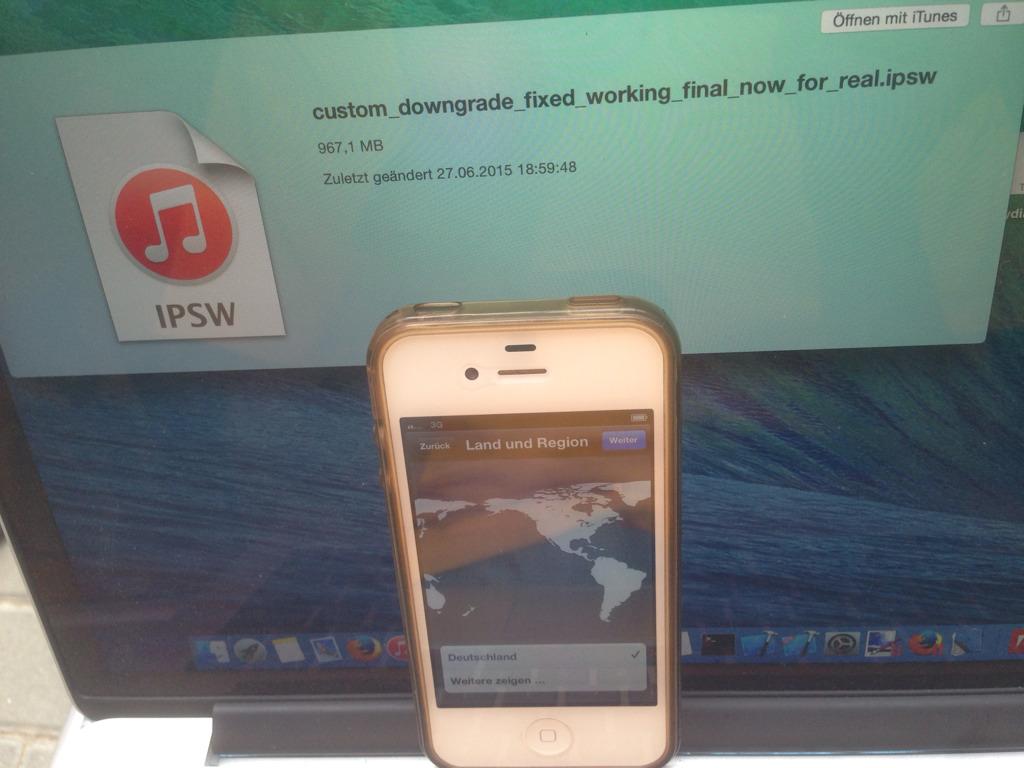 Как это сделать — зависит только от вашей версии операционной системы, но чаще всего этот пункт встречается, если зайти в «Настройки» и в «Восстановление и сброс». Также этот параметр может встречаться в «Конфеденциальности». В любом случае найти сброс к заводским настройкам будет легко. Далее потребуется выполнить ряд действий чуть сложнее, то есть, войти в recovery. А как вернуть старую версию «Андроид» с помощью него — читайте далее.
Как это сделать — зависит только от вашей версии операционной системы, но чаще всего этот пункт встречается, если зайти в «Настройки» и в «Восстановление и сброс». Также этот параметр может встречаться в «Конфеденциальности». В любом случае найти сброс к заводским настройкам будет легко. Далее потребуется выполнить ряд действий чуть сложнее, то есть, войти в recovery. А как вернуть старую версию «Андроид» с помощью него — читайте далее.
Вход в recovery
«Рекавери» — это специальный загрузочный режим на «Андроид», с помощью которого можно сбросить настройки или прошить систему. Если покупать гаджеты в проверенных сертифицированных магазинах и с уже установленной ОС, то в них должен стоять стоковый режим «recovery». Как войти в «рекавери», зависит только от вашей модели устройства. Самая распространенная комбинация — кнопка питания и клавиша для уменьшения громкости.
Например, если вы не знаете, как на «Леново» вернуть старую версию «Андроид», то такая комбинация подойдет для большинства их аппаратов.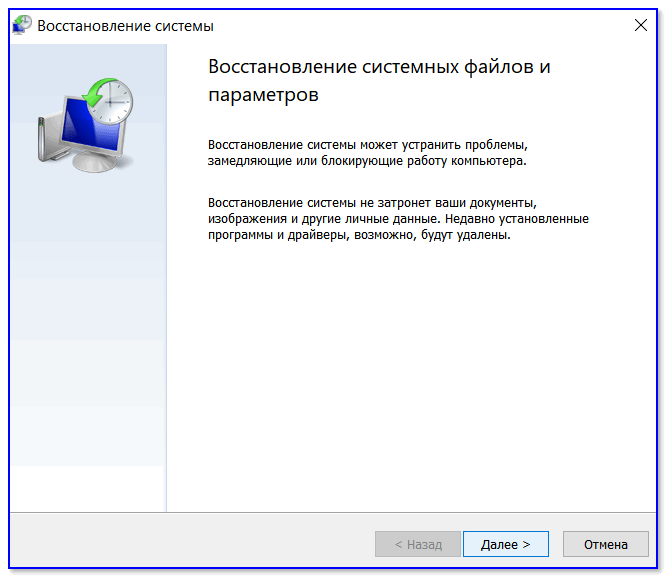 Хотелось бы отметить, что прежде чем заходить в «рекавери», нужно выключить телефон. Если же вы ищите, как вернуть старую версию «Андроид» Sony Xperia, то тут зажимать нужно уже три кнопки: те, которые мы уже назвали, и кнопку фотокамеры. Более развернутую инструкцию для различных моделей вы можете легко отыскать на просторах всемирной паутины. Но что делать после входа в загрузочный режим?
Хотелось бы отметить, что прежде чем заходить в «рекавери», нужно выключить телефон. Если же вы ищите, как вернуть старую версию «Андроид» Sony Xperia, то тут зажимать нужно уже три кнопки: те, которые мы уже назвали, и кнопку фотокамеры. Более развернутую инструкцию для различных моделей вы можете легко отыскать на просторах всемирной паутины. Но что делать после входа в загрузочный режим?
Как вернуть старую версию «Андроид» после обновления через режим «рекавери»?
Вы можете перемещаться по меню с помощью клавиши «highlight», а для выбора конкретного пункта нужно нажать «select». Пугаться данного режима не нужно, если хорошо вникнуть — становится понятно, что нет ничего сложного. Теперь отыщите строку с «wipe data / и выберите ее. Откроется новое меню, в котором вы будете должны подтвердить действие. После — дождитесь перезагрузки и вернется ОС с заводскими настройками.
Зарядите смартфон
Что стоит отметить в первую очередь, так это то, что перед началом данной процедуры нужно хорошо зарядить устройство. Не важно, сколько займет откат системы и сколько гаджет будет перезагружаться после этого.
Не важно, сколько займет откат системы и сколько гаджет будет перезагружаться после этого.
Если во время подобных манипуляций в режиме «рекавери» аппарату не хватит заряда и он не сможет до конца выполнить свою задачу, то, вероятнее всего, неполадок с дальнейшим его использованием не избежать.
То же самое касается и самостоятельной перепрошивки телефона. У некоторых пользователей пропадали или не работали отдельные функции системы, вплоть до потери работоспособности тачпада. В некоторых случаях — прошивка не становилась вовсе и зайти в ОС было просто невозможно. Но и тогда снова выручал recovery. Если вы не можете зайти в этот режим или его просто нет — существует ряд простеньких утилит для прошивки этого режима непосредственно через «операционку». Иногда для этой задачи вам может понадобиться ПК.
Мы рассказали вам о том, как вернуть старую версию «Андроид» после обновления. Относитесь бережно к своему гаджету и он прослужит вам достаточно долго.
На дня разработчики выпустили новую версию 3.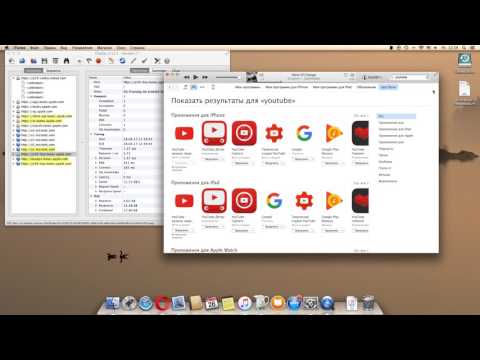 0 приложения ВКонтакте для айфон. Реакция пользователей но новый дизайн и пользовательский интерфейс оказалась неоднозначной. Многие сразу же захотели вернуть старую версию ВК на айфон и в растерянности стали искать способ, как это можно сделать. В этой статье мы подробно расскажем вам, как откатить версию VK 3.0 на iPhone на старую. Всех, кто желает отменить обновление ВКонтакте, призываем сделать следующее.
0 приложения ВКонтакте для айфон. Реакция пользователей но новый дизайн и пользовательский интерфейс оказалась неоднозначной. Многие сразу же захотели вернуть старую версию ВК на айфон и в растерянности стали искать способ, как это можно сделать. В этой статье мы подробно расскажем вам, как откатить версию VK 3.0 на iPhone на старую. Всех, кто желает отменить обновление ВКонтакте, призываем сделать следующее.
Как снять ограничение при прослушивании музыки во ВК
—
Как вернуть старую версию ВК на айфон
К сожалению, в App Store не предусмотрено возможности скачать старую версию ВКонтакте на iPhone.На данный момент существует два способа: один временный, второй — для продвинутых пользователей.
Скачать старую версию VK и установить
Данный способ отката приложения ВК рабочий, проверили на iPhone 5 и 6S. Для того, чтобы скачать старую версию приложения нам понадобится китайская программа PP Assistant (он же Китайский iTunes). Работает с iPhone, iPad и iPod.
Инструкция:
Как откатить обновление ВК на айфоне и установить старую версию?
На данный момент работает «лайфхак» — можно установить старую версию 2.15.3 из раздела Покупки в App Store. Сначала удалите приложение ВК 3.0, затем откройте приложение App Store, перейдите в раздел Обновления, сверху будет раздел Покупки — в нем найдите из списка приложение VK App, установите его. На момент написания статьи этот метод помогает вернуть старую версию ВКонтакте на айфон. Скорее всего, с выходом следующего апдейта ВК, этот способ перестанет работать.
Как откатить версию ВК 3.0 на iPhone
Если первый способ вам не подошел, подключайте продвинутые навыки «юзера». Данный способ рабочий — мы проверили. И он отнимет у вас не так много времени.
- Для начала вам необходимо загрузить, а затем установить программу Charles . Далее Выполните запуск ее и нажмите на вкладку Grant Priveleges, если вы используете OS X, потом введите пароль администратора.

- Загружаем приложение, старую версию которого вы желаете установить, с помощью iTunes на вашем компьютере, после чего переходим во вкладку Structure в приложении Charles. Вы увидите сервер «buy».
- Нажмите правой клавишей на надписи «buy» и выберите пункт Enable SSL Proxying.
- Теперь остановите загрузку в iTunes.
- Снова находим приложение, открыв страницу с описанием. Начинаем загрузку, затем отменяем ее снова.
- Далее открываем всплывающее меню сервера «buy» и выбираем buyProduct.
- Нажмите на Response, с помощью правой кнопки кликните на buyProduct и выберите Export. Выбираем Рабочий стол в качестве места экспорта, выбираем формат XML и нажимаем Save.
- Открываем XML-файл с помощью текстового редактора и находим данный текст:softwareVersionExternalIdentifiersПод этим текстом вы увидите примерно следующее:
1862841
1998707
2486624
2515121
2549327
2592648
2644032
2767414
Это версии приложения от более старой к более новой. Теперь вам необходимо скопировать номер версии, которую вы хотите загрузить, после этого закрывайте текстовый редактор.
Теперь вам необходимо скопировать номер версии, которую вы хотите загрузить, после этого закрывайте текстовый редактор. - Теперь возвращаемся в Charles и нажимаем правой клавишей на buyProduct, выбираем пункт Edit.
- Выбираем Text и находим следующую строку:appExtVrsId
Под ней вы заметите номер в теге, замените его номером, который вы скопировали, и нажмите Execute. - Прокручиваем ниже до Response, далее вы заметите bundleShortVersionString. Под ним вы увидите выбранную вами версию приложения.
- Нажмите правой клавишей на buyProduct в списке под сервером «buy» и выберите Breakpoints.
- Найдите приложение снова в iTunes для того, чтобы программа обновила страницу, и теперь вновь нажмите на кнопку загрузки.
- Вернитесь в Charles, и вы увидите всплывающее окно. Нажмите Edit Request, затем XML Text и под строкой appExtVrsId вставьте скопированный в восьмом пункте номер. Снова нажмите Execute.
- Теперь вам нужно будет потворно нажать Execute.

- Проверьте iTunes. Загрузка должна начаться и завершиться.
- Откройте вкладку Мои приложения в iTunes, и вы должны увидеть скачанное приложение. Правым кликом по нему вы можете запросить дополнительную информацию и убедиться в том, что вы скачали старую версию.
- Подключите ваше мобильное устройство к iTunes и выполните установку приложения на устройство.
- Закройте и удалите Charles. Готово!
- Для начала вам необходимо загрузить, а затем установить программу Charles . Далее Выполните запуск ее и нажмите на вкладку Grant Priveleges, если вы используете OS X, потом введите пароль администратора.
Можно ли откатить айфон 5. Как откатить версию IOS на iPhone, iPad
Обновившись до новой версии IOS, вы можете заметить, что прошивка вам не понравится. В этом случае есть прекрасный выход — откатить программное обеспечение до оптимальной, на ваш взгляд, версии. То есть, если вы обновились до, например, IOS 10, то спокойно можете установить на свое устройство IOS 8, воспользовавшись нижеприведенными инструкциями.
Когда необходимо проводить откат iOS
Причинами для установки более старой версии операционной системы могут стать следующие обстоятельства:
- С новыми версиями прошивки изменяется дизайн, а новое оформление может понравиться не всем пользователям.

- Самым распространённым поводом является появление зависаний и глюков. Случаются подобные проблемы по двум причинам: либо новая версия прошивки стала доступна пользователям в слишком сыром виде, с ошибками в коде и недоработками, либо устройство, которое было обновлено, успело устареть для нагрузок, создаваемых новой версией IOS.
Учтите, что откат любого устройства для любой версии невозможен, подробную информацию о том, какое устройство до какой версии прошивки можно откатить, вы можете просмотреть на следующем сайте — http://appstudio.org/shsh . Все данные расположены в формате таблицы.
Как откатить iOS до определенной версии на Apple-устройстве
Перед тем как приступить к процессу, необходимо подготовить следующие вещи:
- Программу iTunes, установленную на вашем компьютере и обновленную до последней версии.
- Скаченная в легкодоступную папку выбранная вами версия программного обеспечения, имеющая формат IPSW. Скачать ее можно с проверенных интернет-сайтов, бесплатно распространяющих прошивки IOS, например, по следующей ссылке — http://appstudio.
 org/ios . Скачивайте прошивку строго для вашей модели устройства, иначе при установке возникнут проблемы.
org/ios . Скачивайте прошивку строго для вашей модели устройства, иначе при установке возникнут проблемы. - USB-переходник, который подключит ваше устройство к компьютеру.
Если все вышеприведенные условия вами выполнены, то следующим шагом станет подготовка самого устройства к процессу отката.
Сохранение важных данных
Учтите, что при откате устройства все данные, приложения и медиафайлы с него безвозвратно стираются, поэтому стоит о них позаботиться. Есть вариант, позволяющий удалять файлы с устройства, о нем будет сказано ниже в статье, но он является не менее стабильным. Сохранить все необходимо можно при помощи резервной копии, создаваемой следующим образом:
Отключение пароля
Еще один немаловажный пункт — отключение пароля и Touch ID, если оный поддерживается и включен на вашем устройстве.
Деактивация функции «Найти iPhone»
Перед любыми действиями с прошивкой устройства необходимо отключать функцию «Найти iPhone», так как, в противном случае, iTunes попросту не допустит вас к совершению каких-либо действий:
Откат прошивки
Если все предыдущие подготовительные работы были проведены, то можно приступать к самому откату. Не имеет значения, с какого устройства вы производите откат, а также с какой и до какой версии IOS будет выполнен переход.
Не имеет значения, с какого устройства вы производите откат, а также с какой и до какой версии IOS будет выполнен переход.
- Подключите устройство к компьютеру посредством USB-переходника.
- Авторизуйтесь в системе.
- Перейдите к настройкам вашего устройства, кликнув по иконке в виде телефона или планшета.
- Зажмите кнопку Shift на клавиатуре, если вы пользуетесь Windows, или кнопку Option, если вы пользуетесь Mac OS. Не отпуская клавишу, кликнете по кнопке «Восстановить».
- Откроется окошко с папками, вам необходимо указать путь до прошивки, которую вы скачали ранее.
- Дождитесь, пока iTunes извлечет ПО из прошивки и установит его. Процесс может длиться от пяти минут до получаса, не отключайте устройство от компьютера и никакими действиями не прерывайте процесс, иначе устройство может войти в режим бесконечного восстановления.
Откат без потери данных
Такой вариант отката тоже существует, он позволяет выполнить откат без потери данных, находящихся на устройстве. Для этого в пункте 4 раздела «Откат прошивки» нужно нажать на кнопку «Восстановить», а кнопку «Обновить». Все остальные шаги полностью совпадают. Единственное, стоит учитывать, что выполнение полного восстановление, то есть сброс системы и установка ее с нуля, безопасней, так как шанс того, что от предыдущей версии останутся какие-либо элементы, намного ниже.
Для этого в пункте 4 раздела «Откат прошивки» нужно нажать на кнопку «Восстановить», а кнопку «Обновить». Все остальные шаги полностью совпадают. Единственное, стоит учитывать, что выполнение полного восстановление, то есть сброс системы и установка ее с нуля, безопасней, так как шанс того, что от предыдущей версии останутся какие-либо элементы, намного ниже.
Видеоурок: Как откатить версию iOS
Сторонние программы для отката
Если по каким-то причинам способ с iTunes вам не подходит, то вы можете воспользоваться сторонней программой RedSnow. Она распространяется бесплатно как для Windows, так и для Mac OS на официальном сайте разработчика — http://redsnow.ru .
- Скачав и открыв программу, выберите раздел Extras.
- Кликнете по кнопке Even More.
- В открывшемся меню перейдите к блоку Restore.
- Нажмите кнопку IPSW, чтобы указать путь до заранее скаченной прошивки.
- В появившемся уведомлении у вас спросят, отменить повышение модема или нет.
 Кликнете по варианту «Да».
Кликнете по варианту «Да». - Откроется окошко, в котором вас предупредят, что сейчас устройство необходимо будет перевести в режим восстановления, закройте его.
- Подключите устройство к компьютеру при помощи USB-переходника и введите его в DFU Mode. Как это сделать, пошагово описано в самой программе.
- Если вы раньше не выполняли подобных операций по откату с этой программой, то кликнете по кнопке Remote, чтобы она автоматически отыскала на своих серверах необходимые хеши.
- Готово, теперь останется дождаться окончания процесса. Устройство автоматически обновиться до загруженной вами версии и включится, после чего вам придется пройти процесс его начальной настройки.
Возможен ли откат отдельных приложений
Если целью вашего отката системы является установка более старых версий приложений, то проводить его не стоит, так как есть вариант лучше — воспользоваться специальной программой App Admin. Скачать ее можно прямо из App Store бесплатно. Благодаря этому приложению, вы сможете просмотреть все доступные версии приложений, установленных на вашем телефоне, и откатиться до них. Чтобы воспользоваться программой, достаточно выбрать приложения для отката и ввести уникальный номер версии, до которой нужно отбросить выбранное приложение.
Чтобы воспользоваться программой, достаточно выбрать приложения для отката и ввести уникальный номер версии, до которой нужно отбросить выбранное приложение.
Итак, установка более старой версии программного обеспечения возможна на всех устройствах от компании Apple, но откатывать можно не до любой версии, а только до тех, которые имеют подпись SHSH. Процесс можно выполнить как через официальное приложение iTunes, так и через сторонние программы. Главное, скачать правильную версию прошивки и не прерывать процесс обновления до полноценного его завершения.
Время на чтение: 6 мин
Давайте разберемся как правильно откатить iOS на iPhone на предыдущую версию операционной системы. В статье мы будем рассматривать на конкретном примере версий, но это актуально и для более новых iOS.
Данная статья подходит для всех моделей iPhone 11/Xs(r)/X/8/7/6 и Plus на iOS 13. На более старых версиях могут отличаться или отсутствовать указанные в статье пункты меню и аппаратная поддержка.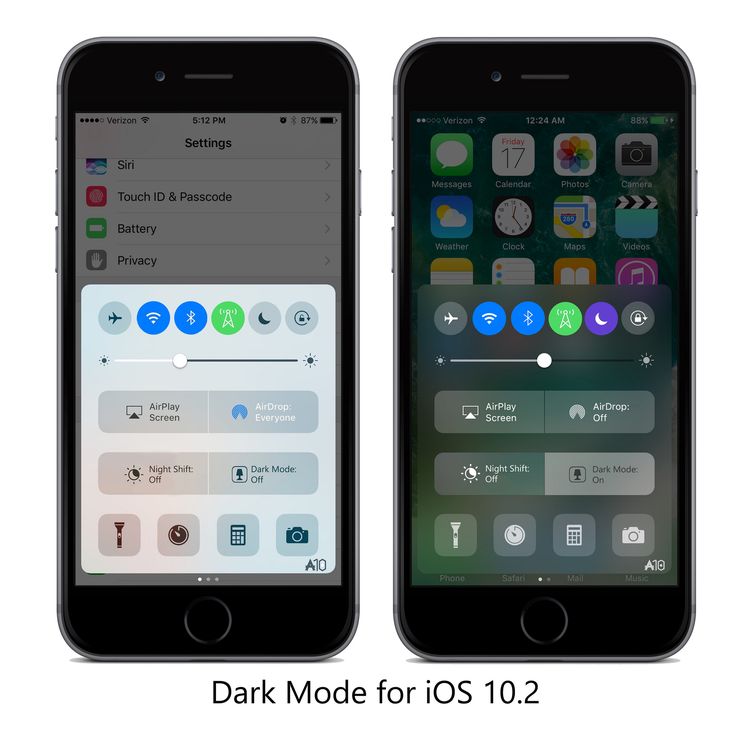
Причины отката iOS
У пользователей причины отката до более поздней версии системы iOS могут быть совершенно разные. Одни могут быть недовольны визуальными изменениями в дизайне интерфейса гаджетов Apple, которые в неких деталях с каждым обновлением меняются.
Задайте свой вопрос специалисту
Не знаешь как решить проблему в работе своего гаджета и нужен совет специалиста?
Другие хотят прежней стабильности в работе девайса после обновления. Проблемы стали замечать пользователи, которые на iPhone обновились до версии iOS 12. Еще в iOS 12 имеются в меню новые системные пункты, которые пользователям кажутся лишними и в сам интерфейс смартфона не эстетично вплетенными.
Есть и такие пользователи, которые откатывают версию iOS после релиза, чтобы проверить общую работоспособность этой функции по официальным пакетам компании Apple. К примеру, уже удалось выяснить, что осуществить с iOS 12 откат можно только на версию iOS 11.4, которая в серии обновлении iOS 11 была последней.![]()
На остальные версии iOS не распространяется подписка пакета компании. Про это было сказано в официальном блоге компании Apple.
Важные нюансы
- В процессе отката девайс необходимо сбросить, а потом восстановить из копии. Это займет некоторое время, которое зависеть будет от интернет-подключения и количества ваших данных.
- Приступать к откату следует, когда в iTunes или в iCloud у вас имеется резервная копия гаджета.
- Стандартная копия Айтюнс или Айклоуд основана будет на iOS 12, поэтому после отката к iOS 11 функционировать она может неисправно. Использовать лучше копию, которая сохранена до кого, как iOS 12 была установлена.
Откат с iOS 12 до версии iOS 11.4.1 без потери информации
Этот способ является рискованным, но с его помощью можно с iOS 12 откатиться до iOS 11.4.1, при этом не потеряв данные. Еще процесс более быстрый, чем второй способ, который мы рассмотрим позже.
Чтобы с iOS 12 откатиться до iOS 11.4.1, следует выполнить инструкцию:
Можете использовать альтернативный способ, если этот не сработал. Для него необходимо иметь сохраненную резервную копию гаджета, которая еще до установки iOS 12 была создана.
Для него необходимо иметь сохраненную резервную копию гаджета, которая еще до установки iOS 12 была создана.
Откат с iOS 12 до версии iOS 11.4.1 способом восстановления
- Скачиваем файл с прошивкой для своего девайса https://ipsw.guru/firmware/11.4.1/.
- На компьютере запускаем iTunes.
- Подключаем к компьютеру гаджет с iOS 12.
- Теперь требуется ввести девайс в режим DFU (восстановления). На разных моделях данный процесс отличается.
- В появившемся окне Айтюнс нажимаем на «ОК».
- Зажимаем на Mac кнопку «Alt/Option» или на компьютере с Виндовс «Shift», затем выбираем «Восстановить…» свой гаджет.
- Выбираем файл iOS 11.4.1 ipsw.
- Нажимаем «Восстановить» для продолжения.
- Пользователю будет продемонстрирована информация о версии 11.4.1. Нажимаем «Далее», потом «Принять».
- На устройство Айтюнс установит новую версию. Весь процесс длится приблизительно 10 минут.
- Когда процесс успешно завершится, на устройстве отобразится привычный экран включения.
 Девайс можно восстановить при помощи сохраненной резервной копии.
Девайс можно восстановить при помощи сохраненной резервной копии.
Если во время отката возникают какие-то ошибки, то, скорее всего, скачана прошивка не для своей модели.
И установить себе iOS 12. Система работает очень быстро даже на старичках iPhone 5s и iPhone 6! Но это первая бета и работает она не везде стабильно. Где-то камера лагает, где-то просто некоторые важные приложения не запускаются, либо вообще уведомления приходят пустыми. В таких случаях у вас один выход: откат на iOS 11.4.
Откатиться не так уж и сложно. Главное — скачайте файл с прошивкой.
Помните, что при откате без бэкапа вы потеряете все свои данные. Поэтому если у вас нет бэкапа, сделанного перед установкой iOS 12, а данные нужны, то придётся подождать официальных обновлений.
Если вы делали бэкап на iOS 12, то вы не сможете использовать его, откатившись на iOS 11.4.
Итак, приступаем к откату:
- Выберете необходимый вам файл прошивки и скачайте его на компьютер.

- iPhone 6s , iPhone 6
- iPhone 6s Plus , iPhone 6 Plus
- iPhone SE , iPhone 5s GSM , iPhone 5s CDMA
- iPad Pro (12.9-дюймовый) (Первое поколение | Второе поколение)
- iPad Air 2 , iPad mini 4 , iPad mini 3
- iPad Air 1 , iPad mini 2
2. Отключите на своём гаджете функцию «Найти iPhone» в меню настроек iCloud:
Сделать это необходимо! Без этого iTunes не позволит вернуться к старой версии системы.
3. После этого подключите свой гаджет к компьютеру и запустите iTunes:
Выбираете устройство, зажамаете на клавиатуре клавишу Option, если у вас Mac, или Shift, если у вас Windows, и нажмите кнопку «Обновить». В появившемся окне выберете скачанный вами файл прошивки. После этого согласитесь со всем, что предлагает сделать iTunes. Поехали! Этот процесс займёт минут 15 ― 20.
После отката iTunes предложит восстановить резервную копию. Вы можете отказаться и настроить устройство как новое.
Теперь ваше устройство снова работает на iOS 11.4! Как видите, откат — процесс совсем не сложный. Приятного использования 😁
В iOS 11 есть много нового, например такие функции, как и многое другое, но только потому, что все изменилось, это не значит, что они лучше, в следствии этого, можно сделать откат ios. Поэтому, если вы и решили, что это не для вас, вы будете рады узнать, что вы все равно можете вернуться в iOS 10.3.2.Но это окно возможностей для понижения не будет длиться вечно.
Когда IOS 11 выходит официально в сентябре 2017 года, Apple перестанет подписывать старые версии прошивки. То есть вы не сможете откатиться, если не сохранили свои капли SHSHS2. Так же в новой версии iOS появилось очень .
Однако до тех пор, пока наступит этот день, на самом деле довольно легко вернуться к iOS 10.3.2. Все, что вам нужно – это Mac или Windows PC, и процесс занимает всего несколько минут. Еще лучше, вы должны быть в состоянии сохранить все ваши приложения и данные, так что давайте продолжим и начнем, не так ли? Cкачать на ios бесплатно.
«Обновление» для iOS 10.3.2
В этом руководстве будут изложены два метода откат iOS, которые направлены на восстановление файла прошивки IPSW с помощью iTunes. Для большинства людей шаги, описанные в разделе « Метод 1 », должны быть все, что вам нужно.
Однако есть небольшая вероятность, данные из iOS 11 могут вызвать ошибки или сбои после того, как вы перешли на iOS 10.3.2. Опять же, это редко, но если это произойдет, вы можете использовать шаги, описанные в методе 2,
чтобы стереть поврежденные данные, а затем восстановить старую резервную копию iCloud ваших данных.
Прежде всего, вам нужно загрузить файл IPSW для iOS 10.3.2 для вашего конкретного устройства. Это файл прошивки, который вы будете устанавливать с помощью iTunes для отката операционной системы, и, к счастью, у нас есть надежный источник, где вы можете получить этот файл. Итак, перейдите к следующей ссылке со своего компьютера, затем выберите свое устройство и модель.
Затем выберите iOS 10.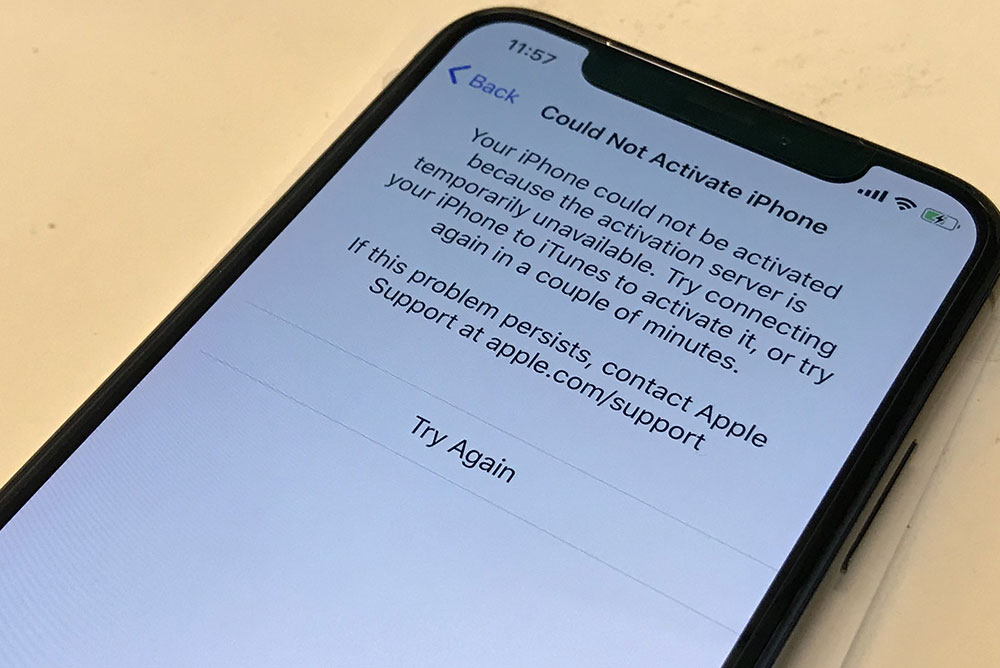 3.2 при появлении запроса, затем нажмите кнопку «Загрузить». Файл довольно большой, поэтому загрузка может занять некоторое время, но обязательно отметьте местоположение файла после его завершения.
3.2 при появлении запроса, затем нажмите кнопку «Загрузить». Файл довольно большой, поэтому загрузка может занять некоторое время, но обязательно отметьте местоположение файла после его завершения.
Откат iOS:Шаг 2 Установите старую прошивку с iTunes
Затем подключите устройство к компьютеру с помощью кабеля Lightning, затем откройте iTunes, если он не запускается автоматически. Оттуда щелкните значок телефона возле левого верхнего угла окна, чтобы перейти в меню устройства.
Отсюда, убедитесь, что вкладка « Сводка
» выбрана в левой части окна. После этого, если вы используете Mac, нажмите и удерживайте кнопку Option
на клавиатуре. В противном случае, если вы используете Windows, нажмите и удерживайте кнопку Shift
. Удерживая кнопку клавиатуры, нажмите «Проверить наличие обновлений».
Затем появится меню браузера файлов – используйте это, чтобы найти и выбрать файл IPSW, который вы загрузили на шаге 1. После того, как вы это сделали, нажмите «Открыть».
Через несколько секунд вы увидите всплывающее окно, информирующее вас о том, что iTunes теперь установит iOS 10.3.2 на ваше устройство. Нажмите «Обновить» здесь, затем откиньтесь и подождите, потому что процесс установки старой прошивки займет до 30 минут. По пути вам может быть предложено ввести свой PIN-код на вашем устройстве, поэтому не забудьте сделать это, если его попросят.
Как только iTunes завершит установку старой прошивки, ваше устройство автоматически перезагрузится. Когда это произойдет, отключите телефон от своего компьютера, затем следуйте подсказкам на своем телефоне, чтобы повторно ввести свой пароль и завершить настройку.
Откат iOS: Шаг 3 Удалите свой бета-профиль (только бета-пользователи)
Теперь вы вернетесь на iOS 10.3.2, но если вы впервые использовали бета-версию для установки iOS 11, вам скоро будет предложено переустановить iOS 11.
Чтобы избежать этого, перейдите в меню « Общие»
в «Настройки», затем прокрутите вниз и нажмите «Профиль». Оттуда выберите свой бета-профиль, затем нажмите «Удалить профиль» внизу экрана. После этого вам не будет предложено установить iOS 11 еще раз до официального запуска в сентябре.
Оттуда выберите свой бета-профиль, затем нажмите «Удалить профиль» внизу экрана. После этого вам не будет предложено установить iOS 11 еще раз до официального запуска в сентябре.
На этом этапе вы все настроены и готовы к работе. Подавляющему большинству пользователей не придется беспокоиться о втором методе, описанном ниже, но если вы столкнулись с любыми ошибками или глюками, просто вернитесь и пройдите через следующий раздел.
Способ 2
Восстановление из резервной копии iCloud (только если у вас есть ошибки)
Этот следующий метод предназначен только для людей, которые испытывают ошибки после перехода на iOS 10.3.2. Это редко, но это может произойти, когда остались оставшиеся данные из iOS 11, которые не полностью совместимы с iOS 10.3.2.
Если это так, самым легким обходным решением является восстановление из файла IPSW снова. Но на этот раз не сохраняйте существующие данные и вместо этого восстановите его из старой резервной копии iCloud. В качестве альтернативы вы можете выполнить сброс на заводские настройки, чтобы очистить поврежденные данные, но метод, описанный в следующих шагах, выполняется немного быстрее.
В качестве альтернативы вы можете выполнить сброс на заводские настройки, чтобы очистить поврежденные данные, но метод, описанный в следующих шагах, выполняется немного быстрее.
Откат iOS:Шаг 1 Найдите свою резервную копию iOS 10.3.2
Прежде всего, имейте в виду, что понижение вашей прошивки с помощью этого метода приведет к удалению существующих приложений и их данных. Это значит, что вам нужно будет сохранить важные вещи. Однако резервные копии iOS 11 не могут быть восстановлены на iOS 10.3.2, что представляет проблему.
Вы сможете восстановить все свои данные только в том случае, если у вас есть архивная резервная копия iOS 10.3.2 (или старше). Которая была сделана до понижения с помощью метода 1. Вы должны были сделать это резервное копирование iTunes при первой установке iOS 11. You Может попытаться выполнить резервное копирование после использования метода 1, но некоторые из проблем могут сохраняться.
ICloud должен был автоматически создать резервную копию при последнем запуске 10.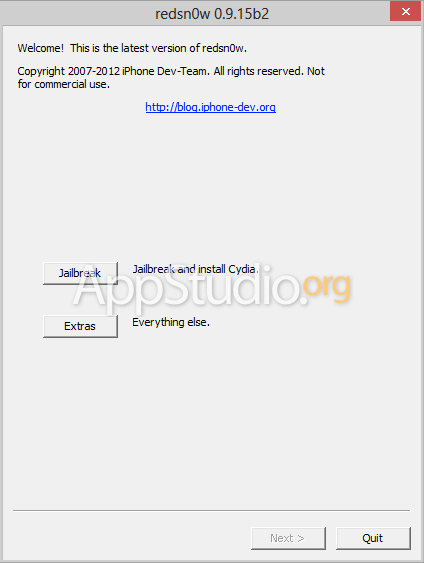 3.2, поэтому большинство людей будет в порядке. Но чтобы проверить, подключите устройство к компьютеру, затем щелкните значок телефона в iTunes, чтобы просмотреть резервные копии.
3.2, поэтому большинство людей будет в порядке. Но чтобы проверить, подключите устройство к компьютеру, затем щелкните значок телефона в iTunes, чтобы просмотреть резервные копии.
Информация, указанная здесь, не содержит номеров версий iOS. Поэтому вам нужно будет проверить даты резервных копий, чтобы убедиться, что они были созданы при последнем запуске iOS 10.3.2 (или более старой версии). Если бы они были, вы сможете вернуть свои данные. В противном случае вам нужно будет начать все сначала.
Откат iOS:Шаг 2 Отключить поиск моего iPhone
Затем вам нужно отключить Find My iPhone. Для этого перейдите в раздел «Настройки», затем нажмите свое имя в верхней части списка и выберите «iCloud». Отсюда выберите «Найти мой iPhone», затем выключите тумблер на следующем экране.
Откат iOS:Шаг 3 Снова понизите прошивку
Затем перезагрузите файл IPSW для своего устройства, если вы потеряли его с момента использования метода 1, тогда остальная часть процесса будет довольно простой.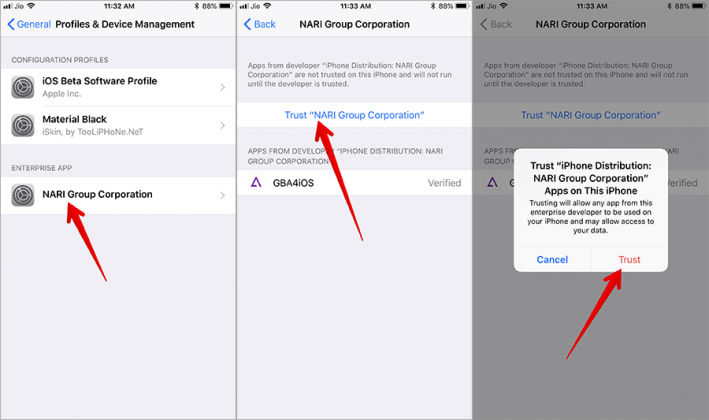 Это в основном то же самое, что и первое, но с одним незначительным исключением, поэтому вы можете использовать приведенные выше скриншоты для визуальной ссылки. Чтобы начать, подключите устройство iOS к компьютеру, а затем выполните следующие действия:
Это в основном то же самое, что и первое, но с одним незначительным исключением, поэтому вы можете использовать приведенные выше скриншоты для визуальной ссылки. Чтобы начать, подключите устройство iOS к компьютеру, а затем выполните следующие действия:
- Откройте iTunes.
- Войдите в меню «Устройство».
- Выберите вкладку «Сводка».
- Удерживайте клавишу Option
(Mac) или клавишу Shift слева
(Windows). - Нажмите «Восстановить iPhone» (или «iPad» или «iPod»).
- Откройте файл IPSW.
- Подтвердите выбор, нажав кнопку «Восстановить».
Как и в случае с методом 1, iTunes позаботится об остальном, и ваше устройство перезагрузится после его завершения.
Откат iOS:Шаг 4 Восстановить данные из iCloud
Как только процесс завершится, выполните начальную настройку на вашем iPhone. Затем выберите «Настроить как новый», если вы хотите начать новый запуск, или «Восстановить из iCloud Backup». Если вы хотите вернуть все свои приложения и данные.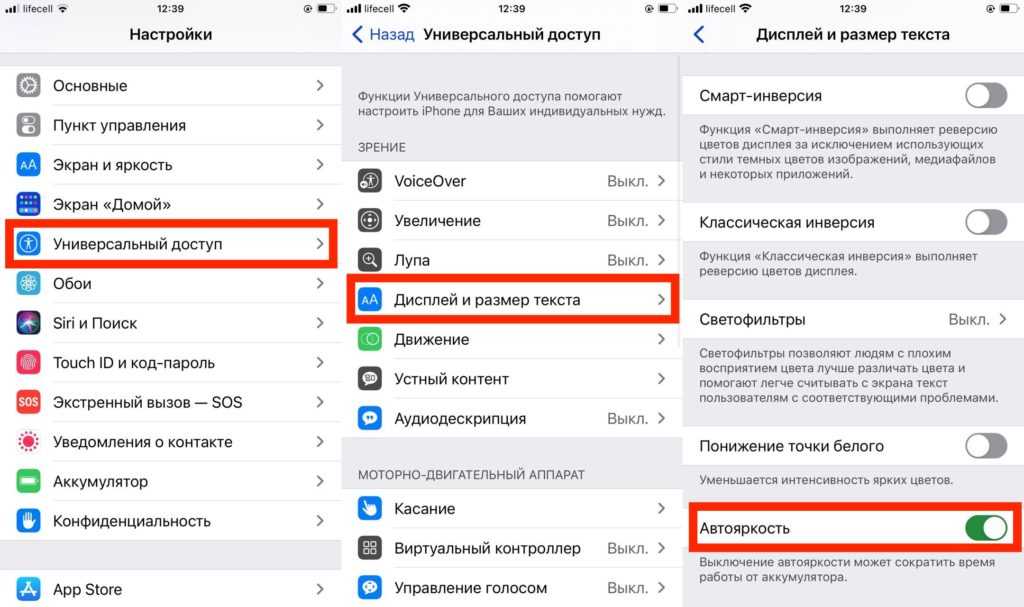 Если вы собираетесь с последним, просто войдите в свой Apple ID, а затем выберите самую последнюю резервную копию iOS 10.3.2, и ваши приложения и данные будут восстановлены. Вы также можете выбрать «Восстановить из iTunes Backup», если вы заархивировали iOS 10.3.2 перед установкой iOS 11 .
Если вы собираетесь с последним, просто войдите в свой Apple ID, а затем выберите самую последнюю резервную копию iOS 10.3.2, и ваши приложения и данные будут восстановлены. Вы также можете выбрать «Восстановить из iTunes Backup», если вы заархивировали iOS 10.3.2 перед установкой iOS 11 .
Без поврежденных данных iOS 11 у вас больше не будет проблем с iOS 10.3.2. Но если у вас возникнут проблемы с любым из вышеперечисленных методов, сообщите нам в разделе комментариев ниже, и мы попытаемся направить вас в правильном направлении. Так же если вы хотите, вы можете убрать Автовоспроизведение видео в App Store iOS 11.
Есть возможность сделать откат на предыдущую версию операционной системы. Apple уже традиционно после релиза каждой новой ОС оставляет ненадолго такую возможность. Спустя сутки после выхода обновления, компания все еще выдает сертификаты для iOS 8.4.1.
Выпущенное 16 сентября обновление iOS 9 является крупным программным релизом с большим списком изменений и улучшений .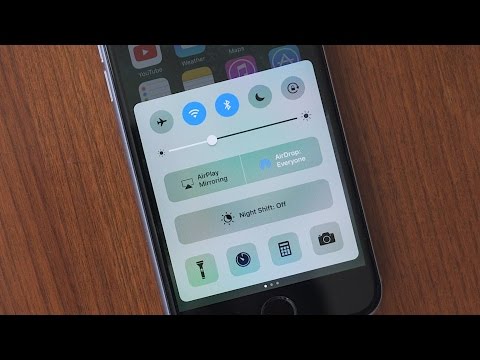 Тем не менее множество обладателей iPhone и iPad сообщают о проблемах в работе устройств. Сбои начались еще на стадии загрузки апдейта, когда люди не могли получить обещанный дистрибутив из-за недоступности сервисов Apple.
Тем не менее множество обладателей iPhone и iPad сообщают о проблемах в работе устройств. Сбои начались еще на стадии загрузки апдейта, когда люди не могли получить обещанный дистрибутив из-за недоступности сервисов Apple.
Обладатели iOS-устройств жалуются на некорректную работу Wi-Fi, пропавшие пункты меню в настройках, графические артефакты при выводе интерфейса, подвисания операционной системы. Среди нововведений в iOS 9 — улучшенные алгоритмы энергопотребления, однако на деле аккумулятор гаджетов теряет заряд слишком интенсивно.
Вероятно, последующие апдейты iOS 9 исправят эти проблемы, но до этих пор имеет смысл выполнить процедуру даунгрейда – отката на прошивку iOS 8. Речь идет только о версии iOS 8.4.1 – для нее Apple еще выдает цифровые подписи. Стоит помнить, что ситуация может измениться в любой момент.
Требования
:
- iPhone или iPad под управлением iOS 9.0.
- Файл прошивки iOS 8.4.1 в формате IPSW.
- iTunes 12.3 для Mac или Windows.

Как сделать откат с iOS 9.0 на iOS 8.4.1:
Шаг 1
: Скачайте IPSW-файл iOS 8.4.1 по этой ссылке .
Шаг 2
: Проверьте, что у вас установлена последняя версия iTunes. Скачать iTunes 12.3 можно .
Шаг 3
: Сделайте бекап данных на устройстве. Это можно сделать, зайдя в настройках в iCloud –> Резервное копирование –> Создать резервную копию, или подключив iPhone или iPad к компьютеру и сохранив бекап с помощью iTunes.
Шаг 4
: Отключите Touch ID/Пароль в основном разделе настроек.
Шаг 5
: Выключите функцию «Найти iPhone» в разделе Настройки –> iCloud.
Шаг 6
: Подключите к компьютеру iPhone или iPad с iOS 9.0 на борту к своему компьютеру.
Шаг 7
: Откройте iTunes и в верхней панели программы выберите пиктограмму вашего гаджета.
Шаг 8
: Удерживая на клавиатуре Shift (или Alt на OS X), кликните кнопку «Восстановить».
Шаг 9
: В окне программы укажите файл прошивки iOS 8. 4.1, загруженный на шаге 1.
4.1, загруженный на шаге 1.
Шаг 10
: Дождитесь завершения процедуры, процесс восстановления ОС займет некоторое время. Теперь вы можете пользоваться устройством с iOS 8.4.1.
Как откатиться с iOS 11 Beta до iOS 10.3.3 без потери резервной копии
Вчера на конференции WWDC 2017 компания Apple анонсировала новую версию операционной системы iOS 11 beta 1, Beta 2, Public Beta и Beta 3/beta 4/beta 5/beta 6/Beta 7
. Зарегистриванные разработчики сразу получили доступ к первым бета-версиям прошивок для мобильных устройств, участники публичного тестирования смогут попробовать новинку до конца месяца, а финальный релиз iOS 11 запланирован на осень 2017 года.
Но «бета» — пробная версия, пока работает нестабольно, есть ошибки и прочие проблемы при обновлении или после обновления. Подробнее о которых можно прочитать в отдельной статье Топ 10 проблем с iOS 11 и как исправить их. Поэтому многие пользователи iPhone и iPad уже проявляют желание откатиться с iOS 11 на iOS 10. И теперь расскажем, как это сделать.
И теперь расскажем, как это сделать.
Как сделать откат с iOS 11 на iOS 10.3.2 / iOS 10.3.3 без потери резервной копии
Программное обеспечение Tenorshare ReiBoot может помочь вам сделать даунгрейд с iOS 11 на iOS 10.3.2 бесплатно, быстро и легко. Не только так, если вы столкнулись с зависанием, или другими мелкими проблемами, то эта программа может решить и исправить, вам просто нужно войти в режим восстановления и выйти из режима восстановления, этот метод поможет вам решить большенство ошибок. Если вам действительно не нравится iOS 11 бета 1, нижеследующие шагии нструктирует.
- Первым, необходимо скачать и запустить Tenorshare ReiBoot, подключить iPhone или iPad к компьютеру. После того, что ваше устройство разпознано, нажмите «Решить все iOS зависания». И потом нажать «Исправить операционную систему».
- Нажмите «Далее» и сейчас программа начинается скачать пакет прошивки iOS 10.3.2. После загрузки, на компьютере уже есть пакет прошивки, и далее нажмите «Начать восстановить».
 Восстановление выполняется, и вы делали даунгрейд до версии iOS 10.3.2.
Восстановление выполняется, и вы делали даунгрейд до версии iOS 10.3.2.
Если вы делаете даунгрейд до версии iOS 10.3.2 с помощью iCloud или iTunes, этот метод сложный и сможет привести к потери резервной копии, и вы не сможете воспользоваться резервной копией, сделанной с iOS 11 для восстановления данных через службу iCloud или приложение iTunes. Восстановить данные можно будет только с резервной копии iOS 10.3.2. Если резервной копии этой версии нет, то вам придётся вручную сохранить все ваши фотографии и другую необходимую информацию перед тем как сделать даунгрейд. Не беспокойтесь, статья 3 способа создать резервную копию для iPhone, iPad и iPod перед обновлением iOS 11 покажет вам, как сделать резервное копирование.
Как понизить версию прошивки с iOS 11 Beta 1/Beta 2/Beta 3/Beta 4/Beta 5/Beta 6/Beta 7
до iOS 10.3.2 с помощью iCloud или iTunes
Шаг 1: Прежде всего вам необходимо скачать файл прошивки версии iOS 10.3.2. Убедитесь, что вы загрузили нужный файл прошивки, соответствующий модели вашего устройства. Ссылки на скачивание для всех поддерживаемых версий iPhone, iPad и iPod touch представлены ниже:
Ссылки на скачивание для всех поддерживаемых версий iPhone, iPad и iPod touch представлены ниже:
- Файл прошивки iOS 10.3.2 для iPhone
- Файл прошивки iOS 10.3.2 для iPad
- Файл прошивки iOS 10.3.2 для iPod touch
Примечание: если вы загружаете файл прошивки через браузер Safari, то убедитесь, что отключена функция автоматической распаковки архива.
Шаг 2: На устройстве необходимо отключить функцию «Найти iPhone». Для этого нужно перейти в Настройки > iCloud > Найти iPhone.
Шаг 3: Теперь нужно перевести устройство в режим DFU. Если вы владелец iPhone 7 или iPhone 7 Plus, то изучите это руководство. При работе с iPhone, iPad или iPod предыдущих поколений, выполните следующие действия:
- Подключите устройство к компьютеру, выключите устройство. Сейчас нажмите и удерживайте кнопку «Питание» в течении 3 секунд;
- Затем зажмите кнопку «Домой», не отпуская кнопку «Питания» в течении 10 секунд;
- Отпустите кнопку «Питания», но продолжайте удерживать кнопку «Домой», пока в приложении iTunes не уведомление об обнаружении устройства в режиме восстановления; В появившемся нажмите на кнопку «Да».

Шаг 4: Нажмите и удерживайте клавишу Alt/Option на компьютере Mac или клавишу Shift на компьютере Windows, а затем выберите «Восстановить iPhone» (iPad/iPod touch). В появившемся окне укажите путь к ранее скаченному файл прошивки iOS 10.3.2 IPSW.
Шаг 6: Затем выберите «Восстановить и обновить» и следуйте инструкциям на экране. и iTunes проверит файл прошивки и установит ее на устройство. Процесс займет около 10 минут.
Шаг 7: После завершения процесса отката с iOS 11 Beta 1/Beta 2/Beta 3 до iOS 10.3.2 на дисплее устройства появится надпись «Hello». После завершения процесса настройки системы, можно восстановить данные на устройстве из резервной копии iOS 10.3.2 или настроить систему как нового устройства.
Таким образом если после перезагрузки пропало отображение заряда аккумулятора, блютус из шторки не включается/не отключается или телефон сталсильно греется после обновления и т.д, возможность решить и исправить их при помощи Tenorshare ReiBoot.
Как понизить версию iOS до предыдущей версии без потери качества
«Когда я включил свой iPhone 6s, он автоматически обновляется до iOS 11, но я предпочитаю предыдущую версию, как я могу понизить версию iOS 11 до iOS 10 ?»
Apple продолжает выпускать обновления для iPhone и iPad. Однако не всем нравится последняя система. Более того, некоторые устройства iOS не могут поддерживать более новую версию iOS.
Понизить версию iOS не так просто, как обновить. Apple позволяет вам понизить версию iOS только до предыдущей версии, например с iOS 11 до iOS 10. В этом руководстве будет представлено пошаговое руководство, которое поможет вам выполнить понижение версии iOS.
- Часть 1: Почему вам нужно понизить версию iOS
- Часть 2: Как понизить версию iOS 11 до 10
- Часть 3: Восстановление системы iOS при сбое понижения версии
Часть 1: Почему вам нужно понизить версию iOS
Существуют разные причины, по которым люди намерены понизить iOS до более старой версии. Наиболее распространенные из них:
Наиболее распространенные из них:
- 1. Apple продолжает вводить новые ограничения в новые системы iOS наряду с новыми функциями, такими как последние правила авторского права. Понижение версии iOS позволяет избавиться от таких ограничений.
- 2. Большинство приложений отстают от iOS при обновлении. После установки последней версии iOS некоторые из ваших приложений могут быть недоступны. Если вам нужен доступ к ним, вы должны понизить версию iOS.
- 3. Последняя версия iOS всегда содержит какие-то новые функции или новые изменения, но не всем они нравятся.
- 4. Поскольку Apple продолжает внедрять новые функции в iOS, она становится все больше и больше. Так что на старом айфоне может не хватить места для установки. (Узнайте здесь, как очистить данные iPhone, чтобы освободить место.)
- 5. Хотя Apple исправляет ошибки в каждом обновлении, новая версия iOS всегда содержит больше проблем. Некоторые пользователи даже столкнулись с черным экраном и другими проблемами.

Имейте в виду, что вы не можете понизить версию iOS без компьютера. Кроме того, для этого требуется хорошее соединение Wi-Fi во время процесса.
Часть 2. Как перейти с iOS 11 на 10
Компания Apple поняла, что некоторые пользователи iOS ожидают понижения версии своей iOS. Поэтому он предлагает прошивку старых систем iOS, чтобы помочь вам понизить версию iOS. Мы используем iOS 11 в качестве примера, чтобы показать вам процедуру.
Шаг 1. Сделайте резервную копию вашего iPhone с помощью iCloud или iTunes, чтобы предотвратить потерю данных.
Шаг 2. Посетите https://ipsw.me в веб-браузере, выберите свое устройство iOS и модель и загрузите нужную версию iOS на рабочий стол, например iOS 10.3.3.
Шаг 3. Откройте iTunes, выберите «Справка» -> «Проверить наличие обновлений на ПК» или «iTunes» -> «Проверить наличие обновлений на Mac», чтобы получить последнюю версию iTunes.
Шаг 4. Включите iPhone, перейдите в «Настройки», нажмите на свое имя, перейдите в iCloud -> «Найти iPhone» и выключите его. Затем подключите iPhone к компьютеру с помощью кабеля Lightning.
Затем подключите iPhone к компьютеру с помощью кабеля Lightning.
Шаг 5. Подождите, пока iTunes обнаружит ваш iPhone, щелкните значок «Устройство» в верхнем левом углу и переведите iPhone в режим восстановления DFU для перехода с iOS 11:
На iPhone 6s или более ранней версии: продолжайте нажимать боковую и кнопки «Домой» в течение 8 секунд, затем отпустите кнопку «Режим сна», продолжая нажимать кнопку «Домой», пока не появится всплывающее диалоговое окно, в котором говорится, что iTunes обнаружил iPhone в режиме восстановления.
На iPhone 7: замените кнопку «Домой» на кнопку уменьшения громкости.
На iPhone 8/X и выше: быстро нажмите и отпустите кнопку увеличения громкости, сделайте то же самое с кнопкой уменьшения громкости и удерживайте боковую кнопку. После того, как ваш экран станет черным, нажмите кнопку уменьшения громкости, удерживая боковую кнопку. Через 5 секунд отпустите боковую кнопку, но все еще удерживайте кнопку уменьшения громкости, пока не появится всплывающее сообщение.
Шаг 6. Нажмите кнопку «ОК» во всплывающем диалоговом окне и, удерживая нажатой клавишу «Shift» на ПК или клавишу «Option» на Mac, одновременно нажмите кнопку «Восстановить iPhone» в iTunes.
Шаг 7. После понижения версии iOS вам будет предложено настроить iPhone. Обязательно восстановите резервные копии, созданные под старой iOS.
Вышеуказанные десять лучших приложений для камеры для Android собрали репрезентативные инструменты для фотосъемки и редактирования со специфическими функциями. Вы можете выбрать бесплатную версию, чтобы сначала определить, как работает приложение камеры.
Часть 3. Восстановление системы iOS в случае сбоя при понижении версии
Иногда при понижении версии iOS может произойти сбой по разным причинам. В таком случае вам понадобится профессиональный инструмент для исправления вашей системы iOS, такой как Apeaksoft iOS System Recovery.
Восстановление системы iOS
- Исправление сбоя системы iOS, вызванного ошибкой перехода на более раннюю версию iOS.

- Защитите свои данные на iPhone во время ремонта системы iOS.
- Восстановление iOS в режиме восстановления или режиме DFU в различных ситуациях.
- Полностью подходит для iPhone под управлением iOS 12/11/10 или более ранней версии.
Загрузить для WinDownload для Mac
Как восстановить систему iOS в случае сбоя при понижении версии
Шаг 1. Подключите iPhone к iOS System Recovery
Бесплатно загрузите это программное обеспечение на свой компьютер, установите и немедленно запустите его.
Бесплатная загрузка Бесплатная загрузка
Подключите iPhone к компьютеру, если не удалось перейти на более раннюю версию iOS. Затем откройте лучший инструмент восстановления системы iOS после его установки на свой компьютер.
Щелкните значок вопроса в верхней части интерфейса. Затем следуйте инструкциям на экране, чтобы перевести iPhone в режим восстановления или режим DFU. Здесь вы должны выбрать режим DFU. Нажмите кнопку «Пуск», чтобы просканировать ваше устройство iOS и обнаружить системные проблемы.
Нажмите кнопку «Пуск», чтобы просканировать ваше устройство iOS и обнаружить системные проблемы.
Шаг 2. Проверьте информацию об iOS
В окне «Информация» выберите свое устройство iOS и модель, а также информацию об iOS из раскрывающихся списков. Затем нажмите кнопку «Загрузить», чтобы получить нужную прошивку из Интернета.
Шаг 3. Восстановление системы iOS после сбоя при понижении версии
После загрузки программное обеспечение начнет автоматически исправлять ваш iPhone. Следите за панелью процесса, пока процесс не завершится. Затем ваш iPhone перезагрузится и будет работать нормально.
В отличие от iTunes, инструмент восстановления системы iOS не перезапишет ваши данные на iPhone при исправлении iOS. К тому же он не требует особых навыков и каждый может его быстро освоить.
Заключение
В этом посте обсуждалось, как понизить iOS до предыдущей версии. Официально Apple поддерживает только обновление iOS, но не даунгрейд. Вот почему вы не можете найти значок понижения версии на iPhone или iPad. Однако это не означает, что вы не можете установить более старую версию iOS на свой iPhone. С нашим обменом вы должны освоить процедуру. Кроме того, мы также расскажем вам о способе восстановления iOS, Apeaksoft iOS System Recovery, при сбое понижения версии iOS. Мы надеемся, что наш путеводитель будет вам полезен.
Однако это не означает, что вы не можете установить более старую версию iOS на свой iPhone. С нашим обменом вы должны освоить процедуру. Кроме того, мы также расскажем вам о способе восстановления iOS, Apeaksoft iOS System Recovery, при сбое понижения версии iOS. Мы надеемся, что наш путеводитель будет вам полезен.
Как понизить версию iOS 15 как профессионал
Понизить версию iOS 15 стало проще: Как понизить версию iOS 15 как профессионал
• Подготовка к переходу на более раннюю версию
• Как перейти на более раннюю версию iOS 15
• Выбор инструмента для перехода на более раннюю версию iOS 15
• Исправления проблем, связанных с переходом на более раннюю версию
• Часто задаваемые вопросы о переходе на более раннюю версию iOS 15
Часть 1. Хорошо ли вы подготовились к переходу на более раннюю версию iOS 15?
Вышло последнее обновление iOS, но пользователи уже жалуются на некоторые его глюки. К
Чтобы преодолеть эти проблемы, вы можете подумать о переходе на более раннюю версию iOS 15. Тем не менее, вы должны сделать шаг
Тем не менее, вы должны сделать шаг
назад и понять его последствия. Например, переход на более раннюю версию может стереть все существующие данные на вашем
телефон, включая ваши фотографии, приложения, контакты и т. д. Поэтому важно принять необходимые меры предосторожности.
прежде чем отменить обновление iOS 15 на iPhone.
1.1 Сделайте резервную копию своего устройства
Это самое важное, о чем вы должны позаботиться, прежде чем переходить с iOS 15 на предыдущую стабильную версию. Когда мы понижаем версию устройства iOS, оно может привести к удалению всех данных, хранящихся на нем. От медиафайлов до данных приложений — в процессе вы можете потерять весь существующий контент на своем телефоне. Поэтому лучший способ узнать, как перейти с iOS 15 на стабильную версию, — это сделать резервную копию своего телефона. Таким образом, после завершения перехода на более раннюю версию вы можете легко вернуть важные данные, восстановив их резервную копию.
Резервное копирование iDevice с помощью Dr.Fone
- 1 Подключите iPhone или iPad к компьютеру.
- 2 Выберите тип данных вручную или выберите все.
- 3 Нажмите кнопку «Резервное копирование» для локального резервного копирования данных устройства.
- Уникальные особенности:
- • Резервное копирование всего устройства iOS, включая его контакты, журналы вызовов, сообщения, фотографии, видео и т. д.
- • Резервное копирование и восстановление данных с одного устройства на другое (или с одной версии iOS на другую) без проблем совместимости.
- • Извлеките существующую резервную копию iCloud или iTunes и восстановите ее на устройстве по нашему выбору.
- • Предварительный просмотр данных из файла резервной копии для выборочного восстановления.
 Существующие данные будут сохранены при восстановлении резервной копии.
Существующие данные будут сохранены при восстановлении резервной копии.
Скачать Загрузка
Резервное копирование iDevice с помощью iTunes
- 1 Запустите обновленную версию iTunes и подключите к ней устройство iOS.
- 2 Перейдите на вкладку «Сводка» и найдите соответствующий параметр на вкладке «Резервные копии».
- 3Нажмите кнопку «Создать резервную копию сейчас», чтобы сохранить резервную копию вашего устройства.
- На что обратить внимание:
- • iTunes не может восстановить резервную копию более высокой версии более ранней версии. Следовательно, вы должны сделать резервную копию своего устройства, прежде чем обновлять его до iOS 15.
- •Нет возможности предварительного просмотра данных и их выборочного восстановления.

- • iTunes стирает существующие данные на вашем iPhone при восстановлении резервной копии.
Получить iTunes сейчас
1.2 Знайте ограничение по времени для перехода на более раннюю версию iOS
Весь процесс понижения версии iOS зависит от времени, о чем многие пользователи не знают. Давайте поговорим об этом подробно.
- Если у вас установлена бета-версия iOS, вы можете понизить бета-версию iOS до предыдущей стабильной версии в любое время (до выхода официальной общедоступной версии iOS).
- После выпуска стабильной общедоступной версии iOS у вас есть только 14 дней, чтобы перейти на предыдущую существующую версию iOS.
1.3 Выберите правильную версию для понижения с iOS 15
В идеале вы можете понизить iOS 15 только до предыдущей стабильной версии. Например, если вы хотите перейти на более раннюю версию iOS 15, вы можете вернуться только к предыдущей стабильной версии, подписанной Apple.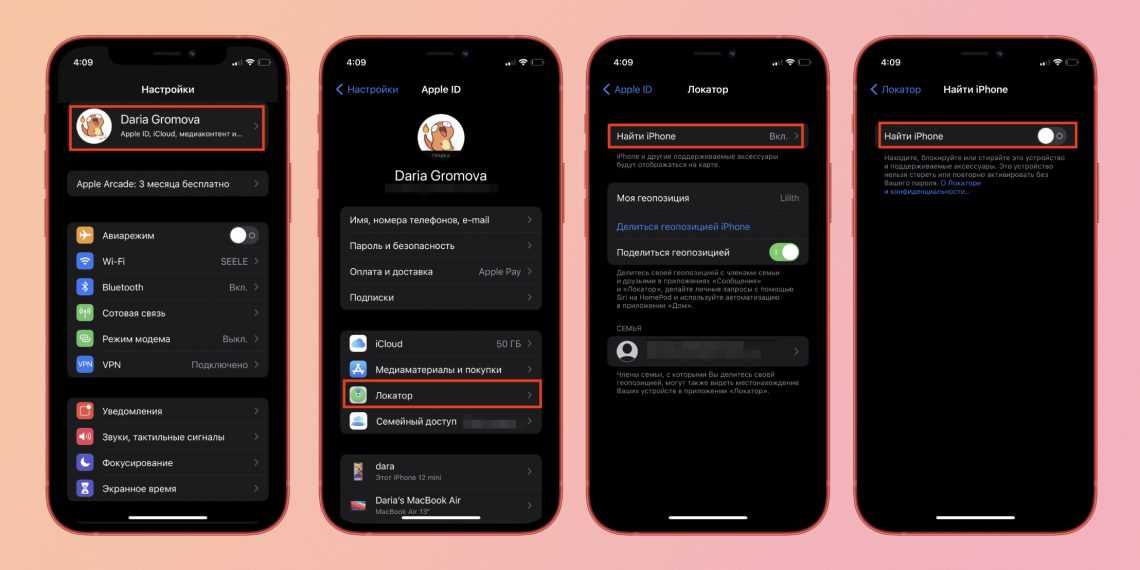 Вы можете посетить IPSW.me, чтобы проверить, доступна ли совместимая прошивка.
Вы можете посетить IPSW.me, чтобы проверить, доступна ли совместимая прошивка.
1.4 Знать, как перейти на версию, больше не подписанную Apple (при необходимости)
Как вы знаете, для того, чтобы понизить версию iOS 15, вам необходимо предпринять необходимые шаги в течение 14 дней после ее официального выпуска. Кроме того, пользователи могут откатиться только до предыдущей стабильной версии. Однако, если вы прошли 14-дневный срок и хотите перейти на версию, которая больше не подписана Apple, вам необходимо использовать сторонний инструмент. С помощью таких инструментов, как TinyUmbrella или TaigOne Downgrader, вы можете установить на устройство любую поддерживаемую версию iOS. Они имитируют подпись Apple, позволяя нам устанавливать персонализированную прошивку (версию для iOS) на iDevices.
Хотя весь процесс будет довольно техническим и может не дать положительных результатов. Поскольку эти сторонние инструменты не поддерживаются Apple, вам необходимо сделать джейлбрейк вашего устройства, чтобы сделать это. Это не рекомендуется, так как это повлияет на гарантию вашего устройства, и у вас больше не будет доступа к официальным выпускам iOS. Кроме того, это сделает ваше устройство уязвимым для нежелательных угроз безопасности.
Это не рекомендуется, так как это повлияет на гарантию вашего устройства, и у вас больше не будет доступа к официальным выпускам iOS. Кроме того, это сделает ваше устройство уязвимым для нежелательных угроз безопасности.
Часть 2. Как безопасно понизить версию iOS 15?
Теперь, когда вы знаете обо всех предварительных условиях для перехода на более раннюю версию iOS 15, вы можете легко выполнить свои требования. В идеале вы можете воспользоваться помощью iTunes или любого другого стороннего инструмента, чтобы узнать, как перейти с iOS 15 на более раннюю версию. В любом случае убедитесь, что существует резервная копия вашего устройства заранее. Чтобы упростить вам задачу, мы предоставили два решения для перехода на более раннюю версию iOS 15.
2.1 Решение для понижения версии iOS 15 в один клик
Шаги по обновлению до iOS 15:
- Подключите устройство iOS к ПК и запустите Dr.Fone.
- Нажмите
в модуле «Восстановление» и перейдите к опции «Восстановление iOS».
- Выбрать
в любом из режимов и подтвердите свой выбор, выбрав отображаемую версию iOS и нажав кнопку
«Начинать». - Сидеть
назад и подождите некоторое время, пока приложение начнет загрузку совместимой прошивки для вашего
iOS-устройство.
Примечание: Пожалуйста, проверьте https://ipsw.me/product/iPhone, чтобы убедиться, что совместимая прошивка доступна перед понижением версии.
Доктор Фоне
— Восстановление системы (iOS)
- Обновление до iOS путем прошивки предыдущей прошивки.
- Также можно обновить iOS на ваших iDevices.
- Нет зависимости от iTunes.
- Устранение всех системных проблем iOS, таких как зависание iOS, белый логотип Apple и т. д.
2.2 Понизить версию iOS 15 с помощью iTunes
Тем не менее, есть много пользователей, которые хотят воспользоваться помощью iTunes, чтобы сделать то же самое.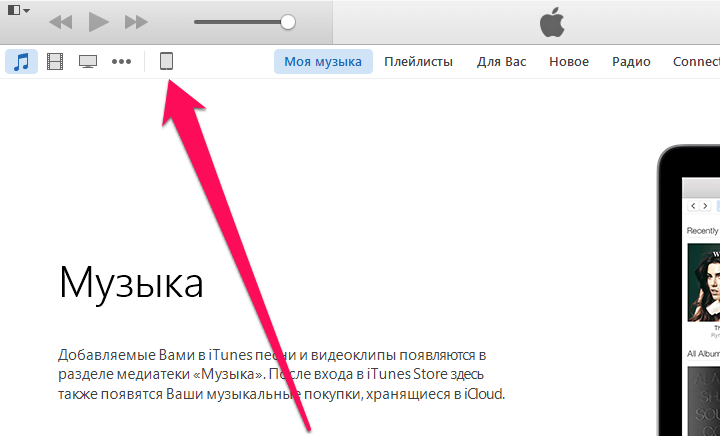 Пока
Пока
вы можете выполнить даунгрейд iOS 15 с помощью iTunes, у него есть свои минусы. Например, вы можете потерять
существующие данные на вашем телефоне, так как это вернет ваше устройство к заводским настройкам. Процесс также является
немного технический, и вы можете повредить свое устройство в процессе.
Что вам нужно:
- Последняя версия iTunes
- Файл IPSW, который вы хотите установить
Действия по понижению версии iOS 15 с помощью iTunes
- Заранее найдите
Мой сервис iPhone на вашем устройстве должен быть отключен. Для этого разблокируйте его и зайдите в его iCloud
Настройки> Найти мой iPhone, чтобы отключить его. Вам нужно ввести свой Apple ID и пароль для подтверждения
это. - Теперь подключите
подключите свое iOS-устройство к системе и запустите на нем обновленную версию iTunes. Нажмите на значок устройства
и выберите свой iPhone/iPad.
- Перейти к его
вкладку «Сводка» и, удерживая клавишу Option (на Mac) или клавишу Shift (в Windows), нажмите на
Кнопка «Обновить». - Это откроет
окно браузера, позволяющее перейти к месту, где сохранен загруженный файл IPSW. - Выберите и загрузите файл IPSW в iTunes и подтвердите свой выбор.
принудительно обновить подключенное устройство. Подождите некоторое время и дайте iTunes завершить iOS 15.
понизить.
Часть 3. Лучшие инструменты для понижения версии iOS 15
Как видите, иногда бывает сложно отменить обновление iOS 15 на iPhone или iPad. Чтобы сделать весь
процесс проще, есть множество сторонних инструментов, которые вы можете попробовать. Они не только позволят вам понизить версию iOS
версия без потери данных, но они также дадут лучшие результаты. Кроме того, если у вас взломанное устройство,
затем вы даже можете понизить его до любой предыдущей версии iOS. Давайте узнаем больше об особенностях и
Давайте узнаем больше об особенностях и
гибкость некоторых из этих доступных инструментов.
3.1 Инструменты понижения версии для обычных людей (быстрые и простые в использовании)
Если вы новичок и не обладаете достаточными техническими знаниями о понижении версии iOS, рассмотрите возможность
выбрав один из следующих инструментов.
Разработанный Wondershare, Dr.Fone — System Repair (iOS) предоставляет решение для понижения версии одним щелчком мыши.
iOS 15 до предыдущей стабильной версии. При этом он сохранит существующие данные на вашем
айфон/айпад. Таким образом, вы можете понизить версию iOS 15 без потери данных с помощью Dr.Fone — Система
Ремонт (iOS) в кратчайшие сроки.
Особенности:
- Приложение автоматически восстановит ваш iPhone до общедоступной стабильной версии iOS, если доступна совместимая прошивка.
- Нет необходимости загружать устройство в режиме DFU или Recovery.

- Все существующие данные на вашем устройстве останутся нетронутыми.
- Нет необходимости делать джейлбрейк вашего устройства или иметь какой-либо технический опыт для его использования.
- Также отремонтируйте ваше устройство iOS и устраните всевозможные проблемы, связанные с ним.
Загрузить сейчас
Загрузить сейчас
3.2 Инструменты перехода на более раннюю версию для технически подкованных пользователей (сложные, но позволяющие добиться большего)
некоторые из этих вариантов тоже.
TinyUmbrella — один из самых популярных инструментов для взломанных устройств. Требуется помощь
SHSH Blobs для обновления или понижения версии вашего устройства. Когда мы обновляем наше устройство iOS, оно сохраняет SHSH Blobs
которые хранят информацию о своей прошивке и модели.
Особенности:
- TinyUmbrella может автоматически обнаруживать и использовать сохраненные SHSH-блобы для понижения версии iOS 15.
- Это также может помочь вам решить несколько нежелательных проблем, связанных с iOS (например, зависание устройства в режиме восстановления).
Режим). - Будет работать только на взломанных устройствах.
- Настольное приложение доступно бесплатно и работает как на Windows, так и на macOS.
- Поддерживает все ведущие версии iOS от iOS 7 до iOS 15.
Если вы не хотите использовать настольное приложение для понижения версии iOS 15, попробуйте TaigOne
Понижение. Как следует из названия, это специальное приложение для iOS, которое может помочь вам понизить версию прошивки.
на предыдущую стабильную версию.
Характеристики:
- Приложение для iOS можно установить с помощью Cydia или любого другого загрузчика.

- Чтобы использовать TaigOne Downgrader 9, вам необходимо сделать джейлбрейк устройства iOS.0016
- Он автоматически выведет список доступных файлов IPSW и не потребует от вас их загрузки.
отдельно. - Решение потребует извлечения больших двоичных объектов SHSH для понижения версии iOS 15 до стабильной версии.
версия.
Это бесплатное настольное приложение для Windows, позволяющее понизить версию iOS с джейлбрейком.
устройство. В идеале это дампер SHSH, позволяющий пользователям выгружать свои SHSH-блобы для доступа других.
Особенности:
- Приложение уже имеет широкий спектр файлов IPSW, доступных для загрузки.
- Пользователи также могут получить доступ к сохраненным BLOB-объектам SHSH или даже сделать дамп данных своего устройства.
- Чтобы использовать iFaith Downgrader, вам необходимо сделать джейлбрейк устройства.

- Доступно только для Windows (XP или более поздних версий) с поддержкой некоторых устройств iOS.
Что такое SHSH-блобы для iPhone?
Большие двоичные объекты SHSH и SHSh3 относятся к цифровым подписям, развернутым Apple в соответствующих файлах IPSW.
Это защищает подлинность файлов IPSW, и только подписанное программное обеспечение будет установлено на
устройство. Когда Apple выпускает новую версию iOS, она перестает подписывать предыдущую версию. Таким образом, пользователи
необходимо обновиться до последней общедоступной версии iOS. Здесь ранее сохраненные SHSH-блобы используются для
подделывать эти подписи, чтобы понизить версию наших устройств.
Часть 4. Устранение неполадок при переходе на более раннюю версию iOS 15
4.1 Понижение версии iOS 15 часто завершалось сбоем
Это одна из наиболее распространенных проблем, с которыми сталкиваются пользователи при понижении версии своих устройств iOS. Скорее всего, при понижении версии вашего устройства процесс неожиданно остановится.
Скорее всего, при понижении версии вашего устройства процесс неожиданно остановится.
Это происходит, когда мы пытаемся понизить версию устройства до несовместимой версии iOS. Неисправное подключение к Интернету или нехватка свободного места на устройстве также могут вызвать его.
Быстрые исправления:
- Проверьте версию iOS: Излишне говорить, что если вы пытаетесь понизить версию своего устройства до версии iOS, которую оно больше не поддерживает, вы можете столкнуться с нежелательными проблемами. В идеале вы должны попытаться понизить версию iOS 15 до предыдущей версии, а не до любой другой существующей.
- Стабильное подключение к Интернету. Еще одной важной причиной этой ошибки является нестабильное подключение к Интернету. Это происходит, когда загрузка обновления iOS прерывается (из-за плохого соединения). Поэтому убедитесь, что устройство остается подключенным к работающему и быстрому интернет-соединению для плавного перехода на более раннюю версию.
 Вы можете перейти к настройкам Wi-Fi вашего телефона для дальнейшей диагностики.
Вы можете перейти к настройкам Wi-Fi вашего телефона для дальнейшей диагностики.
4.2 Зависание iOS в режиме восстановления/режиме DFU/логотипе Apple
При понижении версии устройства ваш телефон может зависнуть в режиме восстановления, логотипе Apple или экране режима DFU. Ситуация может показаться немного утомительной, но в большинстве случаев вы можете попытаться решить ее, принудительно перезагрузив телефон.
Переход на более раннюю версию с нестабильной версии, процесс загрузки обновления встроенного ПО был остановлен в промежутке между ними или любая другая проблема, связанная с прошивкой.
Быстрое исправление:
- Принудительно перезагрузить устройство. Применяя правильные комбинации клавиш, мы можем принудительно перезагрузить устройство iOS и решить эту проблему. Поскольку он сбрасывает текущий цикл питания устройства, он также известен как программный сброс. Если у вас есть iPhone 6s или телефон более старого поколения, нажмите и удерживайте кнопку питания и кнопку «Домой» не менее 10 секунд.
 Пользователи iPhone 7 или iPhone 7 Plus могут нажать кнопку питания и кнопку уменьшения громкости. Продолжайте нажимать их, пока ваш телефон не перезагрузится. Для iPhone 8 и более поздних версий сначала необходимо быстро нажать кнопку увеличения громкости. Отпустите его и быстро нажмите кнопку уменьшения громкости. Затем удерживайте боковую кнопку и отпустите ее после перезагрузки телефона.
Пользователи iPhone 7 или iPhone 7 Plus могут нажать кнопку питания и кнопку уменьшения громкости. Продолжайте нажимать их, пока ваш телефон не перезагрузится. Для iPhone 8 и более поздних версий сначала необходимо быстро нажать кнопку увеличения громкости. Отпустите его и быстро нажмите кнопку уменьшения громкости. Затем удерживайте боковую кнопку и отпустите ее после перезагрузки телефона. - Подключите его к iTunes: Если ваш телефон завис в режиме восстановления или DFU, и вы не подключили его к iTunes, сделайте то же самое. В кратчайшие сроки iTunes автоматически обнаружит, что ваше устройство находится в режиме восстановления, и отобразит следующую подсказку. Просто подтвердите свой выбор и восстановите заводские настройки устройства, чтобы исправить это.
4.3 Переход на более раннюю версию iOS 15 завис на «Попытке восстановления данных»
Последним шагом в процессе понижения версии является восстановление существующих данных на устройстве. Хотя при этом устройство может застрять в процессе и оказаться в том же цикле.
Хотя при этом устройство может застрять в процессе и оказаться в том же цикле.
Несовместимая версия iOS, плохое соединение, взломанное устройство, нехватка свободной памяти или любая другая связанная с этим проблема.
Быстрые исправления:
- Проверьте, не взломан ли ваш iPhone: в основном пользователи получают эту ошибку при выполнении понижения версии iOS 15 на взломанном устройстве. Если ваше устройство взломано, вам не следует использовать iTunes для его понижения. Вместо этого используйте легкодоступный инструмент, такой как iFaith или TinyUmbrella, чтобы сделать то же самое.
- Загрузите свой iPhone в режиме восстановления: вы также можете воспользоваться помощью iTunes и загрузить свое устройство в режиме восстановления, чтобы решить эту проблему. Для этого просто запустите iTunes в своей системе и подключите к нему свой телефон. Теперь, используя правильные комбинации клавиш, принудительно перезагрузите устройство (уже указано выше).
 Впоследствии iTunes обнаружит, как только ваш телефон загрузится в режиме восстановления. Когда вы получите следующее приглашение, нажмите кнопку «Восстановить», чтобы перезагрузить устройство.
Впоследствии iTunes обнаружит, как только ваш телефон загрузится в режиме восстановления. Когда вы получите следующее приглашение, нажмите кнопку «Восстановить», чтобы перезагрузить устройство.
4.4 Понижение версии iOS 15 с помощью iTunes не работает
Большинство пользователей используют iTunes (и файл IPSW) для понижения версии iOS 15. Однако, если есть проблема с файлом, вашим устройством или iTunes, тогда процесс может не сработать.
Неподдерживаемая версия iTunes, поврежденный файл IPSW или конфликт с самим устройством могут привести к этой ошибке.
Быстрые исправления:
- Проверьте файл IPSW. Во-первых, убедитесь, что вы загрузили правильный файл IPSW из надежного источника. Кроме того, файл IPSW должен быть совместим с вашим устройством iOS, иначе вы можете столкнуться с этой проблемой.
- Отключить функцию «Найти iPhone». Перед подключением устройства к iTunes убедитесь, что в нем отключена функция «Найти iPhone».
 Для этого перейдите в «Настройки iCloud»> «Найти мой iPhone» и просто отключите эту функцию. Это не вызовет конфликтов при отмене обновления iOS 15 на iPhone.
Для этого перейдите в «Настройки iCloud»> «Найти мой iPhone» и просто отключите эту функцию. Это не вызовет конфликтов при отмене обновления iOS 15 на iPhone. - Обновите iTunes. Излишне говорить, что для понижения версии iOS 15 вам следует использовать обновленную версию iTunes. Просто запустите iTunes в своей системе и выберите «Справка» > «Проверить наличие обновлений». Это заставит iTunes проверить наличие доступных обновлений. После завершения обновления вы можете перезагрузить систему и повторно подключить устройство.
4.5 iPhone зависает в цикле при попытке восстановления во время перехода на более раннюю версию
При восстановлении устройства в процессе понижения версии ваше устройство может зависнуть. Например, он может застрять в цикле перезапуска, не позволяя вам получить доступ к устройству.
Недостаток свободного места на устройстве, поврежденное хранилище, неполное обновление, неправильное использование файла IPSW или любая другая проблема совместимости.
Быстрое исправление:
- Принудительный перезапуск устройства: это приведет к сбросу текущего цикла питания вашего устройства и позволит устранить любую незначительную проблему, связанную с ним. Для этого вам нужно нажать определенные клавиши на вашем устройстве. Мы уже перечислили правильные комбинации клавиш для принудительного перезапуска устройства в предыдущих разделах.
- Перезапустите процесс: если процесс перехода на более раннюю версию был остановлен, а ваш телефон продолжает перезагружаться, сначала принудительно перезапустите его. Теперь подключите его к iTunes или используйте любой другой сторонний инструмент, чтобы снова отменить обновление iOS 15 на iPhone.
- Используйте сторонний инструмент: если ничего не работает, рассмотрите возможность использования специального инструмента для восстановления iOS, такого как Dr.Fone — System Repair (iOS). Он может исправить все виды проблем, связанных с iOS и iTunes, не причинив никакого вреда вашему устройству.
 Просто запустите приложение и выполните простой процесс перехода, чтобы вывести телефон из цикла и понизить его до стабильной версии iOS.
Просто запустите приложение и выполните простой процесс перехода, чтобы вывести телефон из цикла и понизить его до стабильной версии iOS.
4.6 Понижение версии iOS 15 не будет работать с использованием SHSH
SHSH Blobs — это подписи Apple, необходимые для своевременного понижения версии iOS 15. Их отсутствие или неправильный объект SHSH может повлиять на процесс понижения версии.
Неправильный большой двоичный объект SHSH, поврежденное устройство из-за стороннего дампа или устаревший большой двоичный объект SHSH могут быть одними из основных причин этого.
Быстрое исправление:
- Используйте дампер больших двоичных объектов SHSH. Существует множество доступных сторонних дамперов SHSH (например, iFaith), которые вы можете попробовать. Тем не менее, для большинства этих приложений потребуется устройство с джейлбрейком. Вы можете просто подключить свое устройство или предоставить его модель, чтобы получить идеальный BLOB-объект SHSH.

- Получите большой двоичный объект SHSH вашего устройства: вы можете подключить свой iPhone/iPad к системе и запустить на нем iTunes. Выберите свое устройство и перейдите к его сводке. Нажмите на поле «Серийный номер» несколько раз, пока не отобразится номер ECID. Теперь скопируйте код ECID и перейдите в любой онлайн-источник, чтобы преобразовать его в шестнадцатеричный код.
4.7 Потеряны все данные после понижения версии iOS 15
Это один из самых страшных кошмаров для любого пользователя iOS. После завершения перехода на более раннюю версию есть вероятность, что вы можете потерять все сохраненные фотографии, видео, контакты, сообщения и другие важные файлы с вашего телефона.
Процесс может быть остановлен, повреждено устройство, повреждена прошивка и т. д. Обновление до нестабильной версии iOS также может привести к потере данных на вашем устройстве.
Быстрое исправление:
- Используйте инструмент восстановления данных как можно скорее: Если вы пострадали от нежелательной потери данных на вашем устройстве, воспользуйтесь помощью программы восстановления данных iOS.
 Часть набора инструментов Dr.Fone, это один из первых и наиболее успешных инструментов восстановления данных для устройств iOS. Все, что вам нужно сделать, это подключить ваше устройство и запустить приложение. Следуйте простому процессу, чтобы извлечь все виды потерянных или удаленных данных с вашего устройства. Приложение позволит вам предварительно просмотреть извлеченные данные, а также выборочно сохранить их в любом месте по вашему выбору.
Часть набора инструментов Dr.Fone, это один из первых и наиболее успешных инструментов восстановления данных для устройств iOS. Все, что вам нужно сделать, это подключить ваше устройство и запустить приложение. Следуйте простому процессу, чтобы извлечь все виды потерянных или удаленных данных с вашего устройства. Приложение позволит вам предварительно просмотреть извлеченные данные, а также выборочно сохранить их в любом месте по вашему выбору.
4.8 Резервная копия не может быть восстановлена после понижения версии iOS 15
Даже после потери данных при понижении версии устройства iOS пользователи пытаются восстановить существующую резервную копию. К сожалению, бывают случаи, когда предыдущая резервная копия iTunes или iCloud перестает восстанавливаться на устройстве с пониженной версией.
Проблема обычно возникает из-за проблемы совместимости между различными версиями iOS. Например, вы могли сделать резервную копию своего устройства, когда оно работало на другой версии iOS, и теперь вы пытаетесь восстановить его на неподдерживаемой версии iOS.
Быстрые исправления:
- Вы можете загрузить предыдущую резервную копию iTunes или iCloud с помощью инструмента восстановления iOS и даже просмотреть его данные в его интерфейсе. Например, чтобы восстановить резервную копию iCloud, вам просто нужно войти в свою учетную запись iCloud. Приложение перечислит доступные файлы резервных копий, чтобы вы могли выбрать идеальный вариант. Таким образом, вы можете легко восстановить свои данные, не стирая существующий контент на вашем устройстве.
Часть 5. Часто задаваемые вопросы об iOS 15
Понижение
Скачать Dr.Fone — Восстановление системы (iOS)
Исправить все проблемы с обновлением iOS 15 в 1 клик без потери данных
Скачать | ПК Загрузить | Мак
2 способа восстановить данные после понижения версии iOS 11 до 10
Потеря данных iPhone после понижения версии iOS 11 до 10 (iOS 10.3, iOS 10.2, iOS 10.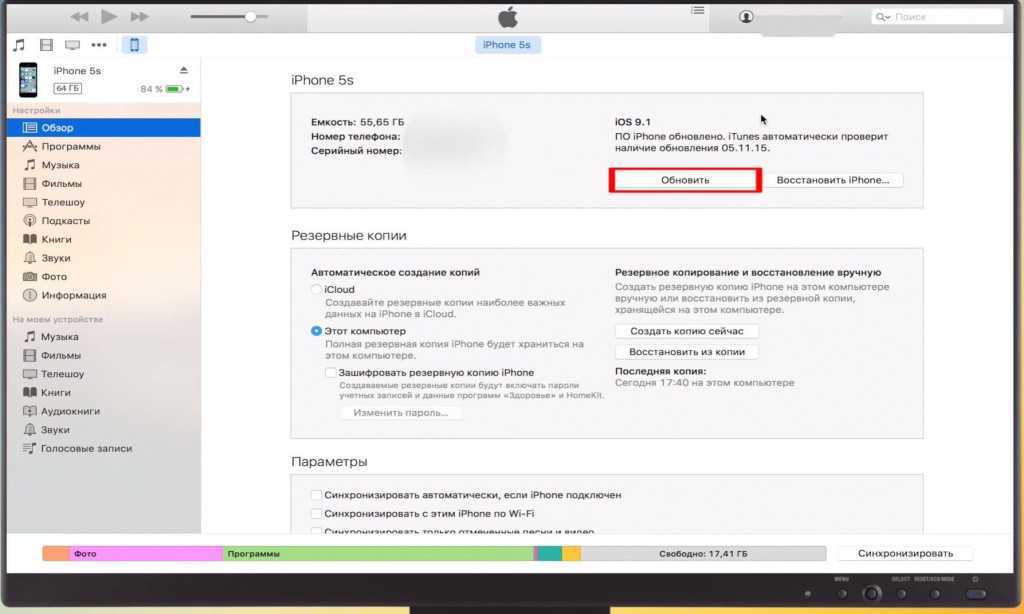 1)? Прочитайте этот пост, чтобы найти 2 отличных решения для восстановления данных после понижения версии iOS 11 до 10.
1)? Прочитайте этот пост, чтобы найти 2 отличных решения для восстановления данных после понижения версии iOS 11 до 10.
iOS 11 была анонсирована на WWDC 5 июня 2017 года. Многие люди пробуют ее из-за сотен новых добавленных функций. Но в конечном итоге они решили перейти на более раннюю версию, потому что не могли вынести грядущих ошибок.
Однако переход с iOS 11 на iOS 10 сопряжен с большим риском потери информации. Некоторые люди не могут найти свои контакты, фотографии, сообщения и т. д. после понижения версии. Некоторые даже обнаруживают, что их iPhone застрял на логотипе Apple.
Поэтому все больше и больше пользователей хотят узнать, как восстановить данные после понижения версии iOS 11 до 10.
Потеря данных iPhone после понижения версии iOS 11 до iOS 10
На прошлой неделе я обновил свой iPhone до iOS 11. Но, Пожалел обновить. Я обнаружил, что система работает медленнее, чем раньше, некоторые приложения, на которые я полагаюсь, не работают и так далее.
Затем я понизил версию до iOS 10. К сожалению, я не могу найти свои контакты, фотографии, сообщения и т. д. Есть ли способ восстановить данные после понижения версии iOS 11 до 10?
Мы сожалеем, что ваши данные потеряны. Однако не волнуйтесь, и в сегодняшней публикации вы можете найти 2 эффективных решения для быстрого восстановления данных iPhone после понижения версии iOS 11, таких как контакты, фотографии, текстовые сообщения, журналы вызовов, WhatsApp и многое другое.
Ключом к решению проблемы является бесплатная программа для восстановления данных iPhone — MiniTool Mobile Recovery for iOS Free 1.4. Это профессиональное программное обеспечение для восстановления данных iOS, разработанное MiniTool Software Ltd., может помочь вам эффективно и быстро восстановить потерянные данные после понижения версии iOS 11 до iOS 10.
Вообще говоря, этот профессиональный и простой в использовании инструмент для восстановления данных iPhone может восстановить потерянные контакты, сообщения, фотографии, заметки, видео и т. д. с iPhone. И он может иметь дело с различными сценариями потери данных, такими как обновление / понижение версии iOS, джейлбрейк iOS, повреждение iPhone, вирусные атаки, сброс настроек и т. д.
д. с iPhone. И он может иметь дело с различными сценариями потери данных, такими как обновление / понижение версии iOS, джейлбрейк iOS, повреждение iPhone, вирусные атаки, сброс настроек и т. д.
Кроме того, независимо от того, используете ли вы компьютер с операционной системой Windows или Mac OS X, вы можете попробовать этот инструмент, чтобы восстановить потерянные фотографии, видео, сообщения и заметки после понижения версии iOS 11 до iOS 10.
Загрузите бесплатную версию MiniTool Mobile Recovery для iOS и попробуйте. Это удивит всех вас.
Скачать бесплатно
Часть 1. Восстановление данных iPhone из файлов резервных копий после понижения версии iOS 11
В этом посте операции восстановления данных iPhone основаны на операционной системе Windows. Если вы используете версию этого программного обеспечения для Mac, шаги будут такими же.
Мы всегда советуем нашим пользователям делать резервную копию перед обновлением или понижением версии iOS в случае потери данных.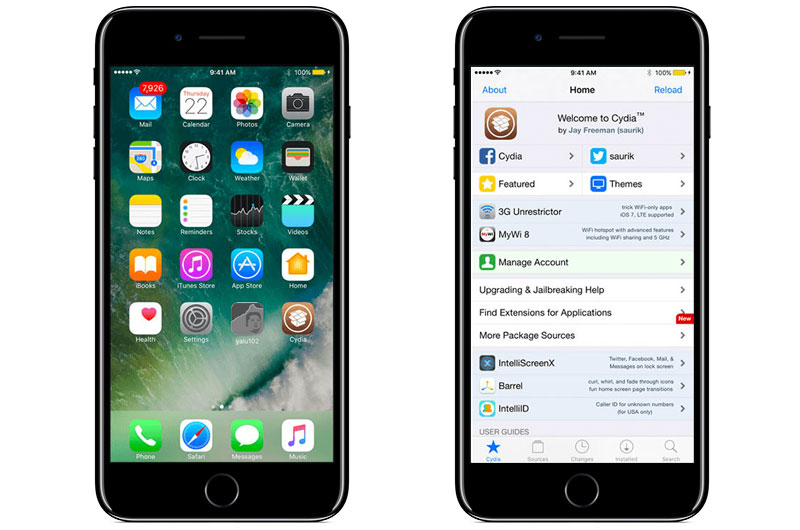 Если у вас есть резервные копии, у вас есть шанс вернуть недостающие данные.
Если у вас есть резервные копии, у вас есть шанс вернуть недостающие данные.
Метод 1: восстановление потерянных данных iPhone из iTunes после понижения версии iOS 11 до iOS 10
Здесь, если вы понизили версию iOS 11 до iOS 10.3.2 или iOS 10.3.1 и у вас есть доступный файл резервной копии iTunes, вы можете восстановить данные из iTunes с легкостью, выполнив следующие действия.
Шаг 1. Выберите файлы резервных копий iTunes.
Запустить MiniTool Mobile Recovery для iOS бесплатно.
Нажмите Восстановить из файла резервной копии iTunes , чтобы обнаружить все файлы резервных копий на компьютере.
Затем это программное обеспечение покажет вам файлы резервных копий iTunes, которые оно может обнаружить, в следующем интерфейсе.
Если в этом интерфейсе имеется более одного файла резервной копии iTunes, вы можете выбрать целевой, исходя из его имени и последней даты резервного копирования .
Здесь вам нужно знать, что MiniTool Mobile Recovery для iOS автоматически обнаруживает только файлы резервных копий iTunes, которые хранятся на пути к хранилищу программного обеспечения iTunes по умолчанию.
Если целевой файл резервной копии iTunes сохранен по другому пути на вашем компьютере, он не будет отображаться здесь автоматически.
В это время вы можете нажать на кнопку Select , чтобы узнать их. Наконец, нажав Добавить , указанные данные будут добавлены в список.
Шаг 2. Отсканируйте файл резервной копии iTunes.
Выберите указанный файл резервной копии iTunes, который вы хотите использовать, и нажмите кнопку «Сканировать». Время сканирования определяется емкостью резервной копии iTunes, терпеливо подождите.
Шаг 3. Отметьте нужные файлы для восстановления.
Когда процесс сканирования будет завершен, вы войдете в следующий интерфейс с результатом сканирования.
В левой части этого интерфейса вы увидите типы данных, которые может восстановить это профессиональное программное обеспечение для восстановления данных iOS.
Здесь вы можете выбрать один тип данных из этого списка и просмотреть его элементы один за другим. Например, если вы хотите восстановить потерянные фотографии с вашего iPhone, вам нужно выбрать «Фотографии» из левого списка типов данных.
Например, если вы хотите восстановить потерянные фотографии с вашего iPhone, вам нужно выбрать «Фотографии» из левого списка типов данных.
После этого эта программа покажет вам все фотографии, которые она может обнаружить, включая потерянные и существующие в интерфейсе. Вы можете просматривать их один за другим и отмечать элементы, которые хотите восстановить. Или вы можете переключить синюю кнопку с ВЫКЛ на ВКЛ, чтобы это программное обеспечение отображало только удаленные элементы.
После выбора необходимых файлов нажмите кнопку Восстановить, чтобы начать восстановление. Наконец, вам будет разрешено хранить файлы в безопасном месте (или вы можете нажать «Обзор», чтобы выбрать надежное место). При нажатии «Восстановить» все данные будут сохранены на компьютере.
После этих трех простых шагов задача восстановления потерянных данных из файла резервной копии iTunes завершена идеально.
Как мы знаем, в этой бесплатной версии есть некоторые функциональные ограничения. Бесплатная версия MiniTool Mobile Recovery для iOS позволяет пользователям каждый раз восстанавливать один тип данных.
Бесплатная версия MiniTool Mobile Recovery для iOS позволяет пользователям каждый раз восстанавливать один тип данных.
Если вам нравится эта программа и вы хотите обойти эти ограничения, чтобы восстановить больше данных iPhone, вы можете обновить бесплатную версию до расширенной версии.
Нажмите, чтобы твитнуть
Метод 2. Восстановление данных iPhone из файла резервной копии iCloud после понижения версии iOS 11 до iOS 10
Резервное копирование iCloud также является популярным методом резервного копирования, и вы даже можете настроить iCloud на автоматическое резервное копирование вашего iPhone каждый день. Затем вы можете ввести icloud.com, чтобы извлечь данные из файла резервной копии iCloud.
Шаг 1. Введите icloud.com.
Шаг 2. Введите свою учетную запись iCloud и пароль, а затем нажмите Enter на клавиатуре, чтобы продолжить.
Шаг 3. Вы увидите следующий интерфейс. Здесь, например, если вы хотите восстановить фотографии в файле резервной копии iCloud, вы должны нажать «Фотографии» в этом интерфейсе, чтобы продолжить.
Шаг 4. Вы войдете в интерфейс с фотографиями iPhone, перечисленными там. Затем вы можете нажать на целевую фотографию, чтобы выбрать ее, а затем нажать кнопку Загрузка iCloud кнопку, чтобы загрузить ее на свой компьютер.
Это действительно эффективное решение для восстановления данных после понижения версии iOS 11 до 10.
MiniTool Mobile Recovery для iOS также может восстанавливать данные из файлов резервных копий iCloud. Если вы сделали резервную копию своих данных с iPhone, iPad и iPod touch в iCloud или перед потерей данных было выполнено автоматическое резервное копирование, функциональный модуль Восстановление из файла резервной копии iCloud может помочь вернуть потерянные данные.
Однако это программное обеспечение не может получить файлы резервных копий iOS 9 и более поздних версий из-за ограничений iCloud. То есть, поскольку вы восстанавливаете потерянные данные после понижения версии iOS 11 до 10, вы не можете использовать этот модуль восстановления, поскольку он не сможет успешно обнаружить файл резервной копии iCloud.
ПОСМОТРЕТЬ! Восстановить данные iPhone из файлов резервных копий после перехода с iOS 11 очень легко. Теперь, я думаю, вам может быть интересно:
Что нам делать, если файлов резервных копий iPhone нет?
Не волнуйтесь, у нас все еще есть решение, которое поможет вам восстановить потерянные данные после понижения версии iOS 11 до iOS 10. MiniTool Mobile Recovery для iOS Free 1.4 предлагает модуль «Восстановление с устройства iOS», который поможет вам эффективно восстановить различные виды потерянных данных (например, сообщения, контакты, историю вызовов, WhatsApp, заметки, календарь, напоминания и закладки) с iPhone после понижения версии с iOS 11.
Часть 2. Восстановление данных iPhone с iPhone сразу после понижения версии с iOS 11
Если нет доступного файла резервной копии iTunes и iCloud, вы можете использовать модуль «Восстановление с устройства iOS», чтобы восстановить потерянные данные с iPhone напрямую с помощью следующие шаги.
Посылка:
1. Чтобы этот модуль восстановления работал нормально, вам необходимо заранее установить программу iTunes на свой компьютер. Если вы не установили iTunes на свой компьютер или у вас установлена слишком низкая версия iTunes, MiniTool Mobile Recovery для iOS не сможет распознать ваше устройство. В этом случае загрузите наиболее подходящую версию iTunes с сайта Apple.
Чтобы этот модуль восстановления работал нормально, вам необходимо заранее установить программу iTunes на свой компьютер. Если вы не установили iTunes на свой компьютер или у вас установлена слишком низкая версия iTunes, MiniTool Mobile Recovery для iOS не сможет распознать ваше устройство. В этом случае загрузите наиболее подходящую версию iTunes с сайта Apple.
2. Откройте MiniTool Mobile Recovery для iOS и подключите ваше устройство к компьютеру. Затем появится следующий интерфейс, который научит вас доверять вашему компьютеру.
3. На экране вашего устройства iOS появится окно «Доверяйте этому компьютеру». Пожалуйста, нажмите «Доверять сейчас» (если у вас есть блокировка с паролем, сначала разблокируйте ее), а затем немного подождите. Когда наше программное обеспечение распознает, что вы доверяете своему компьютеру, оно перейдет к интерфейсу сканирования.
Как правило, все шаги восстановления данных логичны и просты, как 1-2-3.
Шаг 1.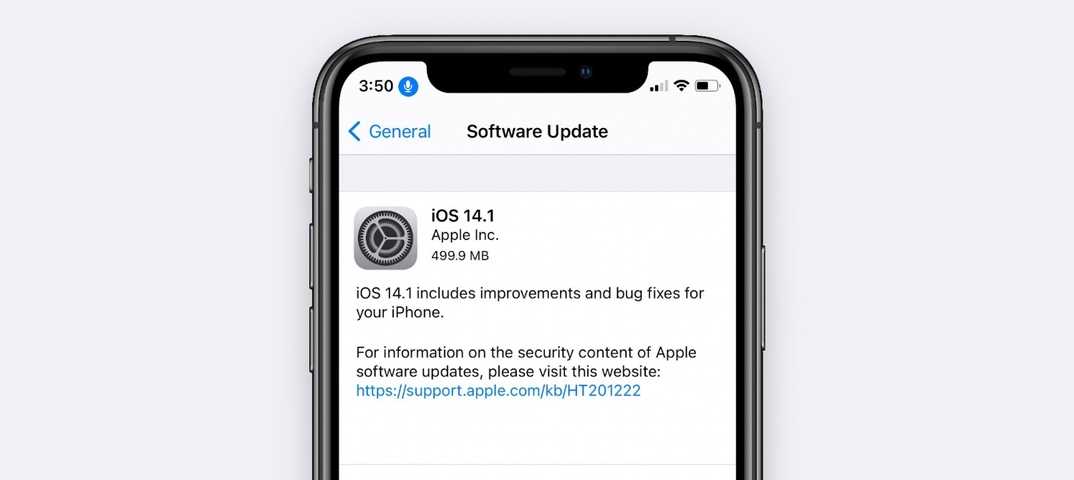 Анализ данных iOS и сканирование устройства.
Анализ данных iOS и сканирование устройства.
После подключения устройства iOS к компьютеру пользователям достаточно нажать кнопку «Сканировать».
Затем это программное обеспечение автоматически проанализирует данные, сохраненные на устройстве iOS.
Примечание: Если устройство iOS зашифровано, пользователям необходимо ввести пароль, чтобы разблокировать его после завершения анализа.
После анализа данных iOS программа просканирует устройство. Время сканирования зависит от объема данных, сохраненных на устройстве. Вы можете нажать кнопку «Стоп», если вы нашли нужные данные.
Шаг 2: Предварительный просмотр результатов сканирования.
MiniTool Mobile Recovery для iOS отобразит список всех найденных файлов после сканирования, как показано ниже. Теперь вы можете быстро найти нужные файлы по категориям или времени.
Шаг 3: Сохранение восстановленных данных.
Проверьте все необходимые данные, нажмите кнопку Восстановить, чтобы сохранить их. Хотя это профессиональное программное обеспечение для восстановления данных iOS автоматически предоставит место для хранения выбранных файлов, вы можете нажать «Обзор», чтобы выбрать подходящее место в соответствии с фактическими потребностями.
Хотя это профессиональное программное обеспечение для восстановления данных iOS автоматически предоставит место для хранения выбранных файлов, вы можете нажать «Обзор», чтобы выбрать подходящее место в соответствии с фактическими потребностями.
После выполнения всех операций вы завершили восстановление потерянных данных с устройства iOS.
Тем не менее, бесплатная версия MiniTool Mobile Recovery для iOS имеет некоторые ограничения. Например, он может восстановить только 2 фотографии один раз, восстановить 2 видео один раз, восстановить только 10 контактов / истории звонков один раз…
Поэтому, если вы хотите эффективно и быстро восстановить почти все данные после понижения версии iOS 11 до 10, вам лучше выбрать платную версию.
Вы все еще беспокоитесь о потере данных после понижения версии iOS 11 до 10? Теперь вы можете попробовать 2 вышеперечисленных отличных решения, чтобы решить проблему потери данных iPhone после понижения версии iOS 11 до 10.
Если у вас есть другие хорошие решения, поделитесь ими в комментариях ниже.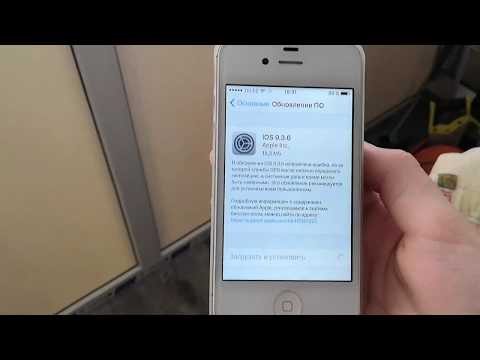 Если у вас есть какие-либо вопросы, когда вы используете MiniTool Mobile Recovery для iOS для восстановления потерянных данных iPhone после перехода с iOS 11 на iOS 10, свяжитесь с нами, отправив электронное письмо на адрес [email protected]. Заранее спасибо!
Если у вас есть какие-либо вопросы, когда вы используете MiniTool Mobile Recovery для iOS для восстановления потерянных данных iPhone после перехода с iOS 11 на iOS 10, свяжитесь с нами, отправив электронное письмо на адрес [email protected]. Заранее спасибо!
- Твиттер
- Линкедин
Самый простой способ понизить версию iOS 11 Beta до версии 10.3.3
“ Как я могу понизить версию iOS 11 Beta до iOS 10.3.3 ? Поскольку я считаю, что iOS 11 нестабильна, когда я обнаружил, что моя фотогалерея пуста, но они снова появились через некоторое время, и меня пугает мысль, что я могу потерять их навсегда, если это будет продолжаться, я просто подожду стабильной версии и официальная версия iOS 11 для использования на моем устройстве»
Если вы относитесь к тем людям, которые считают новую iOS Beta 11 слишком тормозной и содержат ошибки, независимо от того, какую бета-версию вы используете, или просто неудобны в ней, вы можете перейти на более раннюю версию iOS, которая Apple подписалась с.
Есть только две версии прошивки, на которые вы можете перейти на всякий случай, вы можете изменить свое мнение о iOS 11 Beta, iOS 10.3.2 и iOS 10.3.3, которые являются более стабильными версиями. Можно с уверенностью сказать, что понижение с Переход с iOS 11 на 10.3.3 вполне возможен, если вы сделаете это правильно. В этой статье вы узнаете, как легко понизить версию iOS 11 Beta до 10.3.3 .
Часть 1. Подготовка к понижению версии iOS 11 Beta до 10.3.3Часть 2. Простые шаги для понижения версии iOS11 до 10.3.3Часть 3. Как безопасно понизить версию iOS 11 до 10.3.3Часть 4. Рекомендация
Часть 1. Подготовка к понижению версии iOS 11 Beta до версии 10.3.3
Прежде чем вы сможете понизить версию iOS 11 Beta до версии 10, , помните две важные вещи:
- Внимательно прочитайте все инструкции по понижению версии и убедитесь, что все ваши вопросы проясняются перед выполнением процесса. Не должно быть места сомнениям, когда вы решите перейти на более раннюю версию.

- Когда вы немедленно понизите версию iOS 11 , вы не сможете восстановить облачную резервную копию или резервную копию iTunes на свое устройство iOS, созданную с помощью бета-версии iOS 11. Вы можете восстановить только с помощью облака или iTunes из файлов резервной копии 10.3.3. Вы также можете настроить новое устройство.
Если вы полностью поняли все это, давайте перейдем к следующим шагам о том, как понизить версию iOS 11 .
Часть 2. Простые шаги для понижения версии iOS11 до версии 10.3.3
Чтобы мы могли выполнить понижение версии iOS 11 Beta до версии 10.3.3 , убедитесь, что на вашем Mac или ПК установлена последняя версия iTunes. Если вы еще не обновились, сделайте это, чтобы избежать возможных проблем с несовместимостью.
Шаг 1. Когда вы, наконец, обновите iTunes, выключите « Find My iPhone 9».0004 » со своего устройства, перейдя в «Настройки»> «Учетная запись iCloud»> «iCloud»> «Найти мой iPhoneslider» и загрузите образ восстановления файла IPSW для 10.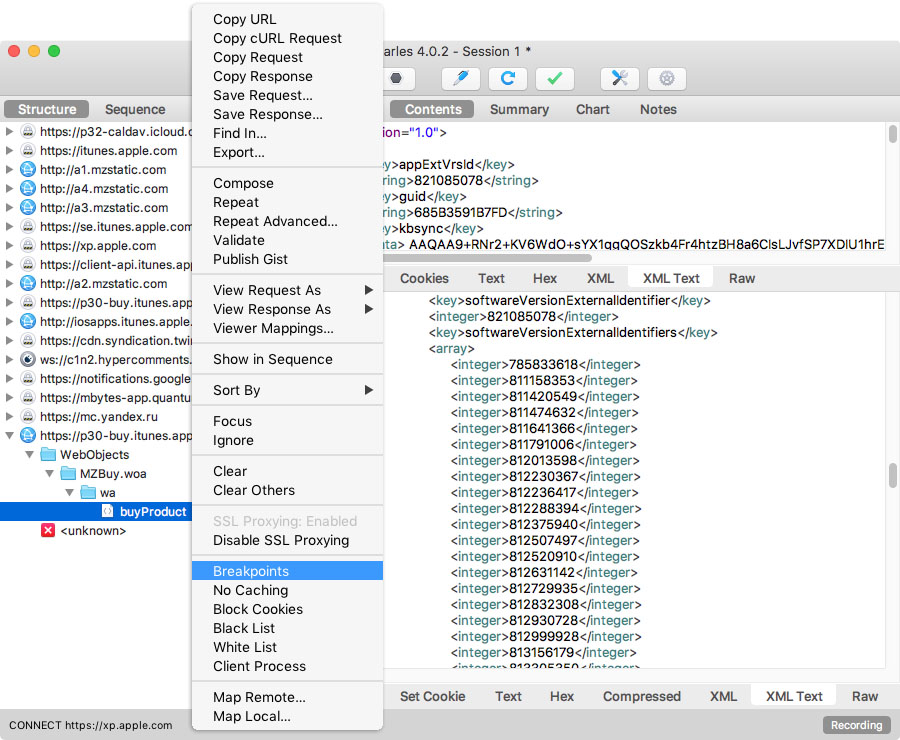 3.3, который соответствует вашему устройству, с сайта бета-версии программного обеспечения Apple.
3.3, который соответствует вашему устройству, с сайта бета-версии программного обеспечения Apple.
Шаг 2. Подключите iPhone к компьютеру с помощью оригинального USB-кабеля, который входит в комплект или если он от Apple. После успешного подключения введите устройство в режим DFU, выполнив следующие действия:
- Подключите устройство к компьютеру с помощью USB-кабеля
- Выключить iPhone
- Нажмите и удерживайте кнопку питания в течение 2-3 секунд
- Удерживайте вместе кнопки питания и «Домой» в течение 10 секунд
- Отпустите кнопку питания и продолжайте удерживать кнопку «Домой»
- Подождите, пока iTunes не покажет уведомление о том, что вы вошли в режим восстановления.
Шаг 3. После того, как вы вошли в режим DFU, откройте iTunes, и автоматически появится всплывающее окно с просьбой « Восстановить ». Нажмите «Восстановить», и в другом окне будет предложено восстановить и обновить, просто нажмите на него для подтверждения.
Шаг 4. Нажмите проверить наличие обновлений , чтобы разрешить вам использовать загруженное ранее программное обеспечение 10.3.3. На компьютере Mac удерживайте клавишу «Параметры» и нажмите «Проверить наличие обновлений », чтобы открыть проводник, а затем выберите тот файл IPSW, который вы недавно загрузили. Если вы используете компьютер с Windows, удерживайте клавишу Shift и нажмите Проверить наличие обновлений и сделайте то же самое.
Шаг 5. Нажмите Пользовательское соглашение и дождитесь завершения iOS 10.3.3. Ваш iPhone несколько раз перезагрузится, чтобы полностью реализовать только что установленную iOS.
Шаг 6. Затем вы можете выполнить восстановление из файла резервной копии iTunes, чтобы вернуть свои приложения и другое содержимое. Если по какой-то причине вы застряли на экране с логотипом Apple или белом экране или просто произошел сбой программного обеспечения, просто выключите телефон и перезапустите весь процесс.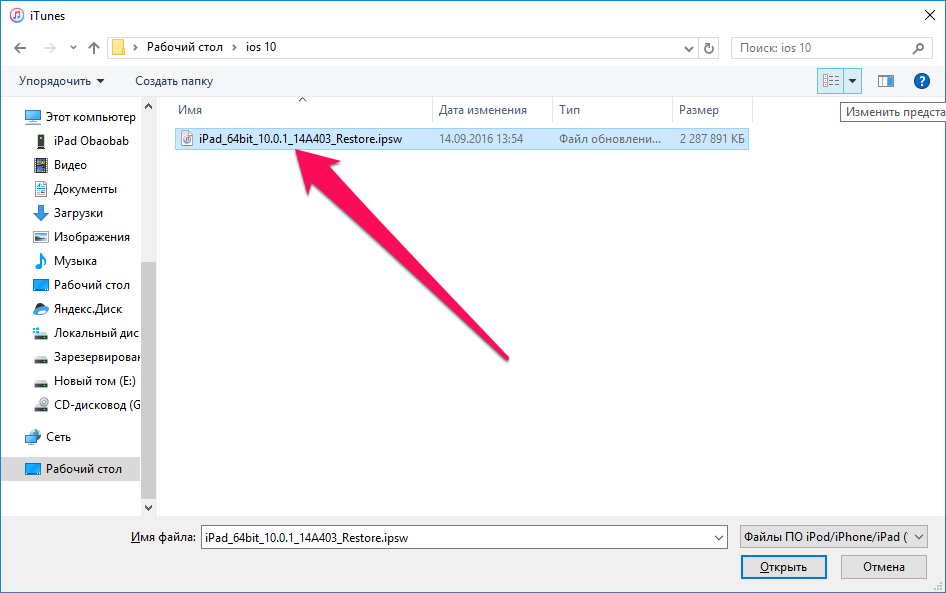
Часть 3. Как безопасно понизить версию iOS 11 до 10.3.3
Если в процессе понижения программного обеспечения не удается установить на iPhone и перезагрузка телефона не помогла, необходимо искать расширенные способы получения пройти через этот вопрос. Существует популярная программа под названием FoneDog iOS System Recovery , которая устраняет все проблемы, связанные с сбоями iOS или ошибками загрузки, и даже зависанием , белым экраном и другими системными проблемами безопасно и легко.
В большинстве случаев при обновлении или понижении версии устройства iOS наступает момент, когда устройство iOS застревает на значке Apple, даже если вы несколько раз пытались перезагрузить телефон. Это может быть вызвано несовместимостью программного обеспечения и другими причинами.
Если не исправить, это может привести к поломке вашего iPhone и стать полностью бесполезным. Чтобы не застрять на этой ошибке, вот реальное решение таких проблем — используйте FoneDog iOS System Recovery 9. 0532 , при этом вам не нужно становиться техническим экспертом, чтобы решить эту проблему. Все, что вам нужно, это загрузить и установить программу, а остальную сложную работу она сделает за вас.
0532 , при этом вам не нужно становиться техническим экспертом, чтобы решить эту проблему. Все, что вам нужно, это загрузить и установить программу, а остальную сложную работу она сделает за вас.
Скачать бесплатно Скачать бесплатно
FoneDog iOS System Recovery может безопасно понизить версию iOS 11 Beta до 10.3.3 без потери данных и сложных методов. Эта программа понизит бета-версию iOS 11 с помощью режима DFU и позволит вам выбрать версию iOS, которую вы можете применить в качестве исправления. Чтобы узнать, как на самом деле работает FoneDog iOS System Recovery, выполните следующие действия:
- Загрузите, установите и запустите FoneDog iOS System Recovery.
- Подключите ваше устройство iOS.
- Войдите в режим DFU.
- Загрузить прошивку.
- Даунгрейд и ремонт.
Шаг 1. Загрузите, установите и запустите FoneDog iOS System Recovery
FoneDog iOS System Recovery совместим с компьютерами Windows и Mac, где вы можете легко загрузить его с их веб-сайта или просто нажав на данную ссылку. После загрузки вам необходимо установить программное обеспечение, следуя инструкциям на экране, и сразу же запустить программу, чтобы начать процедуры понижения версии и восстановления.
После загрузки вам необходимо установить программное обеспечение, следуя инструкциям на экране, и сразу же запустить программу, чтобы начать процедуры понижения версии и восстановления.
Шаг 2. Подключите устройство iOS
После успешного запуска программы нажмите « System Recovery » среди инструментов, показанных в главном меню, а затем подключите iPhone с помощью оригинального USB-кабеля. Нажмите Start , когда соединение между двумя устройствами будет установлено.
Шаг 3. Войдите в режим DFU
Чтобы безопасно понизить версию iOS 11 Beta до версии 10.3.2 , вам необходимо войти в режим DFU (обновление прошивки устройства) или режим восстановления. Чтобы войти в режим DFU, удерживайте кнопки «Домой» и «Питание» примерно 10 секунд, а затем отпустите кнопку «Питание», продолжая удерживать кнопку «Домой». Программное обеспечение обнаружит, как только устройство войдет в режим DFU.
Шаг 4.
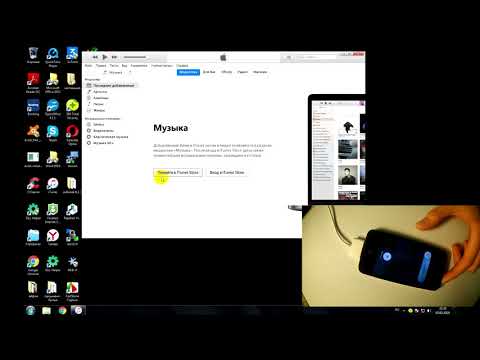 Загрузите прошивку
Загрузите прошивку
После того, как вы успешно перевели устройство в режим DFU, вам необходимо загрузить и установить пакет прошивки, указав нужную модель телефона и версию прошивки. Вы можете обратиться к раскрывающемуся выбору пакета прошивки, который вы хотите применить на устройстве iOS, поскольку вы хотите понизить версию бета-версии iOS 11 до 10.3.3 . Нажмите «Загрузить», чтобы продолжить. Дождитесь завершения загрузки и полного применения на iPhone. Это может занять некоторое время, так как размер файла довольно большой.
Шаг 5. Понижение версии и восстановление
FoneDog iOS System Recovery начнет процесс восстановления после завершения загрузки. Вам будет предложено, как только восстановление будет выполнено, и устройство iOS перезагрузится в обычном режиме. Если iPhone не перезагружается нормально, возможно, вам придется повторить процесс, нажав кнопку «Попробовать еще раз».
FoneDog iOS System Recovery начнет процесс восстановления после завершения загрузки.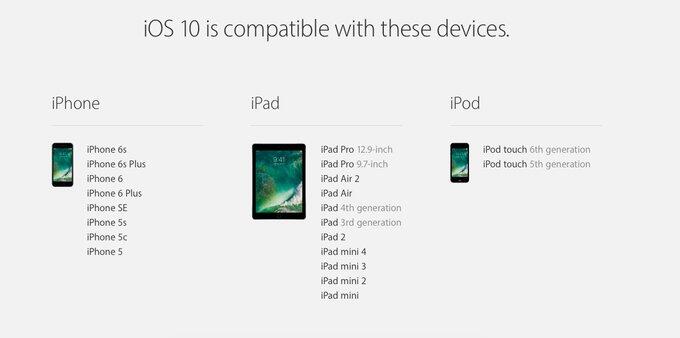 Вам будет предложено, как только восстановление будет выполнено, и устройство iOS перезагрузится в обычном режиме. Если iPhone не перезагружается нормально, возможно, вам придется повторить процесс, нажав кнопку «Попробовать еще раз».
Вам будет предложено, как только восстановление будет выполнено, и устройство iOS перезагрузится в обычном режиме. Если iPhone не перезагружается нормально, возможно, вам придется повторить процесс, нажав кнопку «Попробовать еще раз».
Часть 4. Рекомендация
Что вы уже испытали с новой бета-версией iOS 11? Это и весело, и хлопотно. Приятно быть частью команды Apple, которая может лично испытать все новейшие функции, которые есть в новых бета-версиях iOS 11. Со всеми новыми обновлениями и обновлениями, которые они сделали с большинством основных приложений, действительно интересно думать об использовании новой iOS. Однако может раздражать то, как ошибки могут повлиять на работу вашего телефона, особенно если вы спешите или выполняете важную транзакцию.
Эти ошибки могут даже привести к потере данных в какой-то момент, поэтому настоятельно рекомендуется установить и использовать бета-версию iOS 11 на дополнительном устройстве, на котором у вас не так много приложений или данных, которые можно потерять.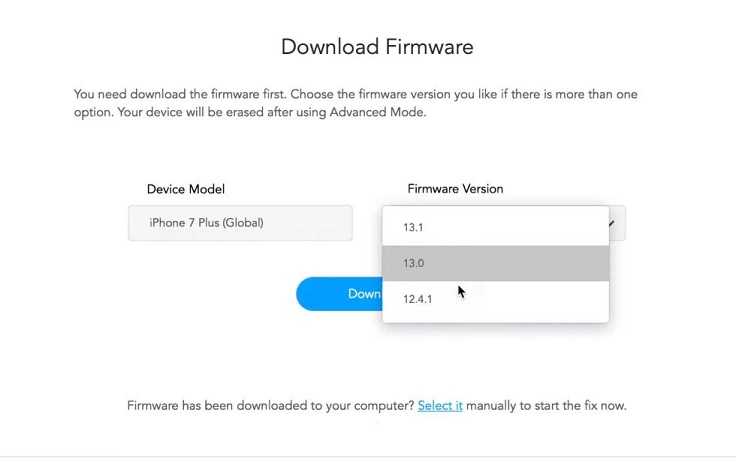 Но на случай, если вы уже находите это слишком неудобным, вы всегда можете понизить бета-версии iOS 11 до 10 с помощью FoneDog iOS System Recovery .
Но на случай, если вы уже находите это слишком неудобным, вы всегда можете понизить бета-версии iOS 11 до 10 с помощью FoneDog iOS System Recovery .
И в любом случае у вас могут возникнуть определенные проблемы, такие как зависание на логотипе Apple, белый экран, черный экран или синий экран, вы также можете положиться на FoneDog iOS System Recovery , эта программа восстановит ваш iPhone до нормального состояния и позволит без проблем понизить его до 10.3.3.
Легко понизить версию iOS до более старой версии iOS 12/11/10 без iTunes
«Эй, ребята, я хочу перейти с iOS 13 на iOS 12 без iTunes, как мне это сделать без потери данных?»
Apple выпустила последнюю версию iOS 13 вместе с iPhone 11, 11 Pro, Pro Max. iOS 13 фантастическая, но все же некоторые из вас хотели бы перейти на старые версии iOS.
Итак, здесь я покажу вам , как понизить версию iOS 13(12) до iOS 12(11) без iTunes или с iTunes.
Часть 1. Зачем понижать версию iOS на iPhone или iPad?
Вы сожалеете об обновлении до последней версии iOS? Переход с iOS 13 на 12 или с iOS 12.4 на 11/10 может помочь решить некоторые проблемы, например:
1. Ваш iPhone или iPad работает медленнее, чем раньше . Отставание может быть связано с тем, что модель вашего устройства устарела или последняя версия программного обеспечения iOS занимает много доступной памяти на устройстве.
2. Возможно вы привыкли к предыдущей версии iOS и не нравятся изменения .
3. Некоторые приложения не полностью совместимы с недавно выпущенной iOS . Тогда вы не сможете использовать их после обновления.
4. Там куча багов . В этом случае разумно понизить версию и подождать несколько месяцев, пока новая iOS не будет сильно оптимизирована.
В общем, очень срочно нужно понизить версию системы iOS. Следовательно, этот пост покажет вам как установить IPSW с/без iTunes верификация .
Часть 2. Перед понижением версии сделайте резервную копию данных
Поскольку вы не хотите использовать iTunes, попробуйте iCloud или программу-помощник сделать полную резервную копию.
Однако обратите внимание, что iCloud занимает много времени для резервного копирования iPhone, если на устройстве хранится много файлов. И использовать программы-помощники очень удобно, но большинство из них не являются бесплатными.
Часть 3. Простое понижение версии iOS без iTunes (без потери данных)
Первый представленный метод, FoneCope Восстановление системы iOS, может помочь вам легко перейти на более раннюю версию без iTunes и не приведет к потере данных. Эта программа безопасна и не содержит вирусов.
Кроме того, он может исправить различные системные проблемы iOS с помощью простых шагов, например, восстановить iPhone без обновления.
Шаг 1 . Загрузите и установите FoneCope iOS System Recovery на свой компьютер. Затем запустите его и с помощью USB-кабеля подключите устройство к компьютеру.
Затем запустите его и с помощью USB-кабеля подключите устройство к компьютеру.
Шаг 2 . Выберите Стандартный режим в главном интерфейсе.
Шаг 3 . Нажмите «Пуск» и следуйте инструкциям по переводу устройства в режим DFU. (Совет: если DFU не работает, попробуйте войти в режим восстановления.)
Шаг 4 . Далее программа автоматически обнаружит ваш iPhone или iPad и выберет самую новую прошивку. Здесь убедитесь, что вы нажали и вручную выбрали более низкую версию прошивки, которую вы хотите, затем нажмите «Загрузить».
Шаг 5 . После завершения загрузки прошивки просто нажмите «Начать, чтобы исправить». Программное обеспечение проверит и установит более старую версию iOS без iTunes на ваш iDevice.
Переход на более раннюю версию программного обеспечения iPhone займет некоторое время. А индикатор выполнения позволяет узнать, как идут дела.
Часть 4. Принудительная установка файла IPSW вручную с помощью Finder или iTunes
Думаю, необходимо рассказать о том, как понизить версию iOS 13/12 до iOS 11/10/9с помощью Finder или iTunes для установки IPSW. (Примечание: не забудьте сделать резервную копию своих данных, так как это решение удалит все данные на вашем устройстве.)
Здесь давайте посмотрим, как понизить версию iOS с помощью Finder или iTunes.
Шаг 1 . Отключите «Найти iPhone», если вы его включили.
Перейдите в «Настройки» > нажмите «iCloud» > отключите «Найти iPhone».
Когда ваше устройство предложит вам ввести свой Apple ID и пароль.
Шаг 2 . Вам необходимо загрузить IPSW (образ для восстановления), доступный для перехода на более раннюю версию. Посетите ресурсы и получите один на свой компьютер.
Шаг 3 . После этого подключите iPhone к ПК или Mac с помощью USB-кабеля.
Шаг 4 . Запустите Finder или iTunes на своем компьютере и убедитесь, что они обновлены. А затем понизьте версию своего iPhone/iPad.
Запустите Finder или iTunes на своем компьютере и убедитесь, что они обновлены. А затем понизьте версию своего iPhone/iPad.
Использование Finder:
iPhone отображается в разделе «Местоположения» > нажмите на свой iPhone > выберите «Основные» > нажмите «Восстановить iPhone», удерживая нажатой клавишу Option
Когда появится всплывающее меню, найдите и выберите загруженный файл IPSW и нажмите «Открыть». Затем Finder предложит вам «Ваш Mac сотрет и восстановит ваш iPhone». Теперь нажмите «Восстановить», чтобы начать процесс.
Использование iTunes:
Щелкните значок вашего iPhone (или имя устройства в разделе «Устройства»), чтобы открыть сводку. Если вы работаете на Mac, нажмите «Восстановить iPhone», удерживая нажатой клавишу Option. (Если вы работаете на ПК с ОС Windows, нажмите «Восстановить iPhone», удерживая нажатой клавишу Shift.)
Затем во всплывающем окне найдите и выберите загруженный IPSW, затем нажмите кнопку «Открыть». Когда вы увидите «iTunes сотрет и восстановит ваш iPhone», выберите «Восстановить», чтобы продолжить.
Когда вы увидите «iTunes сотрет и восстановит ваш iPhone», выберите «Восстановить», чтобы продолжить.
Шаг 5 . Когда восстановление завершится, ваша iOS перезагрузится, и тогда вы должны проверить ее.
Внимание : Все текущие данные будут удалены на iPhone/iPad, если вы понизите версию iOS через Finder или iTunes. Если вы хотите извлечь данные из резервной копии и восстановить их на устройстве, Fone Toolkit iOS Backup & Restore отлично с этим справится.
Часть 5. Побег из тюрьмы iPhone для понижения версии iOS (рискованный)
Самый последний вариант понижения версии iOS без подписи Apple — это побег из тюрьмы. Единственная проблема, джейлбрейк довольно сложен и рискован, если вы не технарь. Ошибка джейлбрейка может заблокировать ваше устройство.
Теперь давайте посмотрим, как сделать джейлбрейк iPhone и понизить версию iOS.
Шаг 1 . Перейдите на сайт www.ijailbreak.com/ijailbreak-downloads-section/ и загрузите Tiny Umbrella.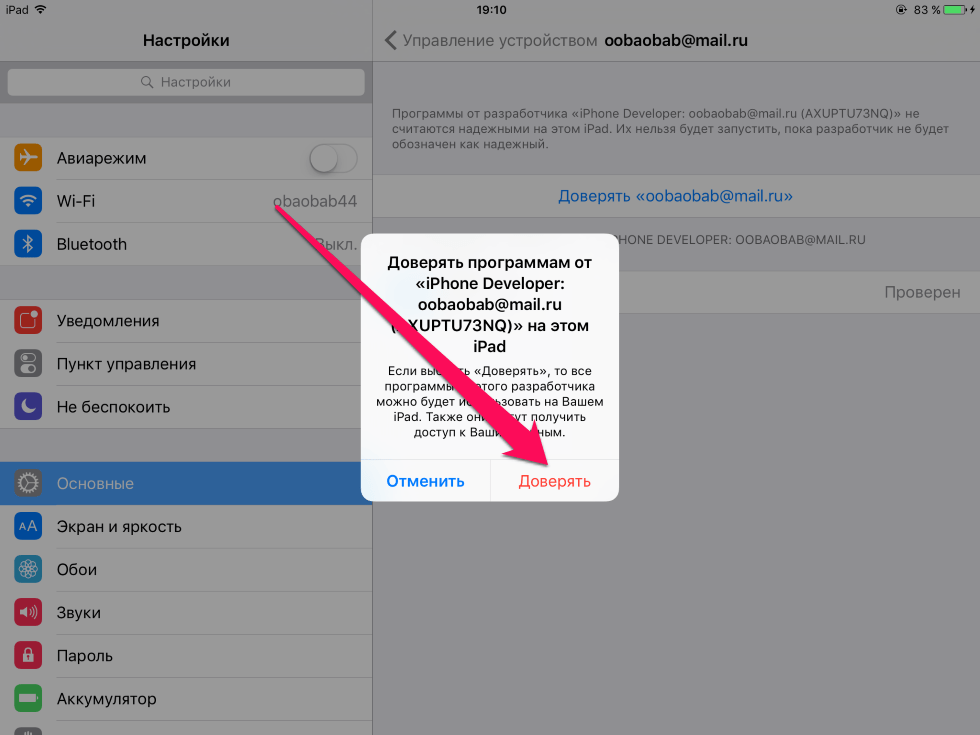 Затем установите и запустите его на своем компьютере.
Затем установите и запустите его на своем компьютере.
Шаг 2 . Подключите ваш iPhone к компьютеру через Lightning USB.
Шаг 3 . Должно появиться сообщение «Это устройство подключено». Затем нажмите «Сохранить SHSH». Далее нужно нажать на «Запустить TSS сервер».
Шаг 4 . Как только сервер завершит свою работу, вы получите сообщение об ошибке 1015. Теперь вам нужно выбрать свое устройство и нажать «Выход из восстановления».
Шаг 5 . Нажмите «Дополнительно», а затем снимите флажок «Установить хосты в Cydia при выходе» 9.0005
Шаг 6 . Сохраните SHSH еще раз. Затем ваш iPhone перезагрузится и начнет понижение версии прошивки.
Не пытайтесь сделать джейлбрейк iPhone, чтобы восстановить неподписанный IPSW без iTunes, если вы не можете найти другие решения.
Итог
Подводя итог, вы узнаете, почему и как понизить версию iOS без/с iTunes после прочтения этого поста. Опять же, не забудьте сделать резервную копию ваших данных до начала перехода на более раннюю версию.
Опять же, не забудьте сделать резервную копию ваших данных до начала перехода на более раннюю версию.
В качестве способов свяжитесь с нами, если у вас возникнут какие-либо предложения или вопросы по установке ipsw без iTunes, и мы постараемся вам помочь.
Статус понижения версии и двойной загрузки почти всех устройств iOS · GitHub
ОБНОВЛЕНО: 13 сентября 2022 г.
На момент обновления этого поста инструмент понижения версии, использующий эксплойт SEP, не выпущен, поэтому это ограничивает наши возможности для понижения версии 64-разрядных (A7 и новее) устройств
Вот руководство по восстановлению в будущем для перехода на более раннюю версию с помощью больших двоичных объектов SHSH для 64-разрядных устройств
Как перейти на более раннюю версию iOS 15/16
Сохранение больших двоичных объектов SHSH с помощью blobsaver
репозиторий GitHub для будущего восстановления: https://github.
 com/futurerestore/futurerestore
com/futurerestore/futurerestoreПоследнюю версию futurerestore можно скачать здесь: https://nightly.link/futurerestore/futurerestore/workflows/ci/main
Графический интерфейс FutureRestore : https://github.com/CoocooFroggy/FutureRestore-GUI
Используйте futurerestore только в macOS или Linux, НЕ используйте его в Windows
Устройства iOS 16 (устройства A11 и новее, а также более старые iPad A9/A10):
- См. Таблицу совместимости SEP/BB, iOS 16 SEP/baseband полностью несовместим с iOS 15 и более ранними версиями.
- Это означает, что после того, как версии iOS 15 будут неподписанными, понизить их будет невозможно.
Устройства iOS 14–15 (устройства A9 и новее, а также iPad Air 2 и mini 4):
- Для всех этих методов требуется джейлбрейк .
 3 исключения: Delay OTA, устройства checkm8 и устройства с TrollStore.
3 исключения: Delay OTA, устройства checkm8 и устройства с TrollStore. - Для устройств checkm8 они могут выполнять восстановление pwnDFU, см. руководство «Понижение версии iOS 15/16» выше.
- Для устройств с TrollStore (iOS 15.0–15.1.1) TrollNonce можно использовать для установки одноразового номера и перехода на более раннюю версию с большими двоичными объектами.
- Руководство по задержке OTA: https://ios.cfw.guide/updating-blobless
- Независимо от того, имеете ли вы право на метод Delay OTA или нет, вы застряли на восстановлении до iOS 14.x/15.x. Вы не можете восстановить до 13.x и ниже, даже с блобами
- На момент обновления самая низкая подписанная версия — 15.6
- Для восстановления неподписанных версий 14.x/15.x с большими двоичными объектами SHSH используйте обновленную бета-версию futurerestore или графический интерфейс FutureRestore от CoocooFroggy.
- Вы должны использовать Mac или Linux
- При восстановлении на iOS 14 Face ID будет сломан! Пароль и Touch ID работают нормально, хотя
- Дополнительные сведения о совместимости SEP и основной полосы частот см.
 в Таблице совместимости SEP/BB 9.0016
в Таблице совместимости SEP/BB 9.0016
- Только для устройств checkm8 (от A8 до A11):
- Привязанный переход на более раннюю версию без больших двоичных объектов является опцией для sunst0rm или Inferius
- Привязанная двойная загрузка также доступна для Divise
- Привязную двойную загрузку/понижение версии можно использовать с Ramiel
.
.
- Для всех этих методов требуется джейлбрейк .
Устройства iOS 12 (устройства A7 и A8, кроме iPad Air 2 и mini 4):
- Вы можете понизить версию до версии 11.3 с помощью futurerestore, если у вас есть большие двоичные объекты SHSH
- Привязанные опции :
- Если у вас нет больших двоичных объектов, вы все равно можете перейти на версию 11.3 для A8 и 10.1.1 для A7 с помощью sunst0rm или Inferius
- Вы также можете выполнить двойную загрузку до версии 11.3 с помощью Divise
- Привязную двойную загрузку/понижение версии можно использовать с Ramiel
.
.
.

Устройства A7 (iPhone 5S, iPad Air 1, iPad mini 2):
- Устройства A7 (кроме iPad4,6 и всех моделей iPad mini 3) можно понизить до версии 10.3.3 без BLOB-объектов с помощью iOS-OTA-Downgrader или LeetDown.
- Linux/macOS: iOS-OTA-понижение версии
- К сожалению, ipwndfu очень ненадежен в Linux, поэтому использование macOS может быть лучшим вариантом с использованием iPwnder32/ipwnder_lite для более высоких показателей успеха
- только для macOS: LeetDown
- Вы также можете перейти на версию 10.2–10.3.2 с помощью futurerestore, если у вас есть большие двоичные объекты SHSH.
- Вы можете перейти на версию 10.1.x, но Touch ID не будет работать
- Устройства A7 (кроме iPad4,6 и всех моделей iPad mini 3) можно понизить до версии 10.3.3 без BLOB-объектов с помощью iOS-OTA-Downgrader или LeetDown.
Устройства A5, A5X, A6 и A6X:
- Вы можете понизить версию и выполнить джейлбрейк любого из этих устройств (, кроме iPhone 5C ) до iOS 8.
 4.1 с помощью iOS-OTA-Downgrader без BLOB-объектов.
4.1 с помощью iOS-OTA-Downgrader без BLOB-объектов.- Для устройств iPhone 4S и iPad 2 (кроме iPad2,4) iOS 6.1.3 также является опцией
- Для устройств A6/A6X вы также можете использовать LeetDown для перехода на версию 8.4.1
- Linux/macOS/Windows: iOS-OTA-переход на более раннюю версию
- только для macOS: LeetDown
- Вы можете перейти на любую версию iOS (iOS 5–9).), что у вас есть SHSH-блобы для использования опции «Другое» iOS-OTA-Downgrader (для iOS 4 см. этот пост/тему)
- Для понижения версии iOS 4 подробнее здесь: LukeZGD/iOS-OTA-Downgrader#186 (комментарий)
- Если у вас есть BLOB-объекты SHSH iOS 7, вы можете отвязать переход на более раннюю версию с помощью CherryflowerJB или Powdersn0w.
- Также можно использовать более новые порошки n0w, их можно найти здесь: https://github.com/dora2-iOS/powdersn0w_pub
- сборок для Linux/Windows для более новых Powdersn0w: https://github.
 com/LukeZGD/powdersn0w_pub
com/LukeZGD/powdersn0w_pub - сборок Linux/Windows для idevicerestore (для использования для пользовательских IPSW, созданных с помощью более новой Powdersn0w): https://github.com/LukeZGD/idevicerestore
- Вы также можете выполнить двойную загрузку любой версии с помощью Coolbooter
- Вы можете выполнять двойную загрузку на iOS 4.x с помощью 4tify-iPad2 ( только для iPad 2 )
- Вы можете привязанного понизить версию без больших двоичных объектов, используя:
- (A6/A6X) n1ghtshade
- (A5/A5X) Дека5
- Вы можете понизить версию и выполнить джейлбрейк любого из этих устройств (, кроме iPhone 5C ) до iOS 8.
iPhone 4 :
- Вы можете перейти на iOS 6, 5 или 4 без привязки с помощью iPhone4Down, cherryflowerJB ( iPhone3,1 только ) или Powdersn0w ( iPhone3,1 и 3,3 ).
- Linux/Windows: iPhone4Down
- только для macOS: CherryflowerJB и Powdersn0w
- Вы также можете использовать iOS-OTA-Downgrader для понижения версии с помощью сохраненных больших двоичных объектов SHSH (см.

- Вы можете перейти на iOS 6, 5 или 4 без привязки с помощью iPhone4Down, cherryflowerJB ( iPhone3,1 только ) или Powdersn0w ( iPhone3,1 и 3,3 ).
 ipsw
ipsw
 12 и всё сразу же пошло как надо. Всем спасибо за помощь!
12 и всё сразу же пошло как надо. Всем спасибо за помощь! Случаются подобные проблемы по двум причинам: либо новая версия прошивки стала доступна пользователям в слишком сыром виде, с ошибками в коде и недоработками, либо устройство, которое было обновлено, успело устареть для нагрузок, создаваемых новой версией IOS.
Случаются подобные проблемы по двум причинам: либо новая версия прошивки стала доступна пользователям в слишком сыром виде, с ошибками в коде и недоработками, либо устройство, которое было обновлено, успело устареть для нагрузок, создаваемых новой версией IOS. org/ios . Скачивайте прошивку строго для вашей модели устройства, иначе при установке возникнут проблемы.
org/ios . Скачивайте прошивку строго для вашей модели устройства, иначе при установке возникнут проблемы. Кликнете по варианту «Да».
Кликнете по варианту «Да». Кнопку включения отпустить, после того как на экране загорелся логотип LG, остальные удерживать до перехода на экран восстановления;
Кнопку включения отпустить, после того как на экране загорелся логотип LG, остальные удерживать до перехода на экран восстановления;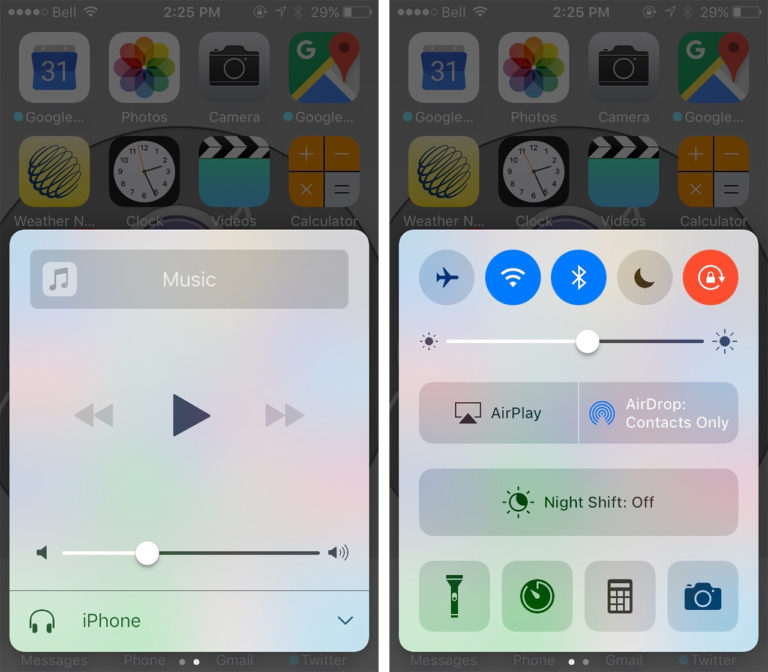
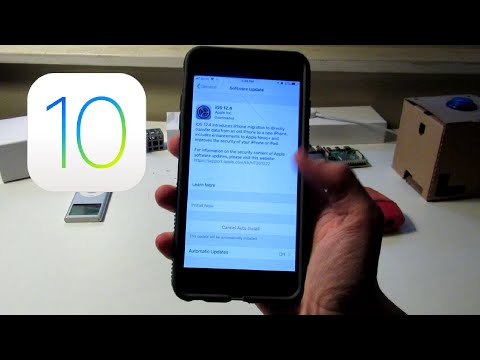 Например: iPhone или iPad.
Например: iPhone или iPad.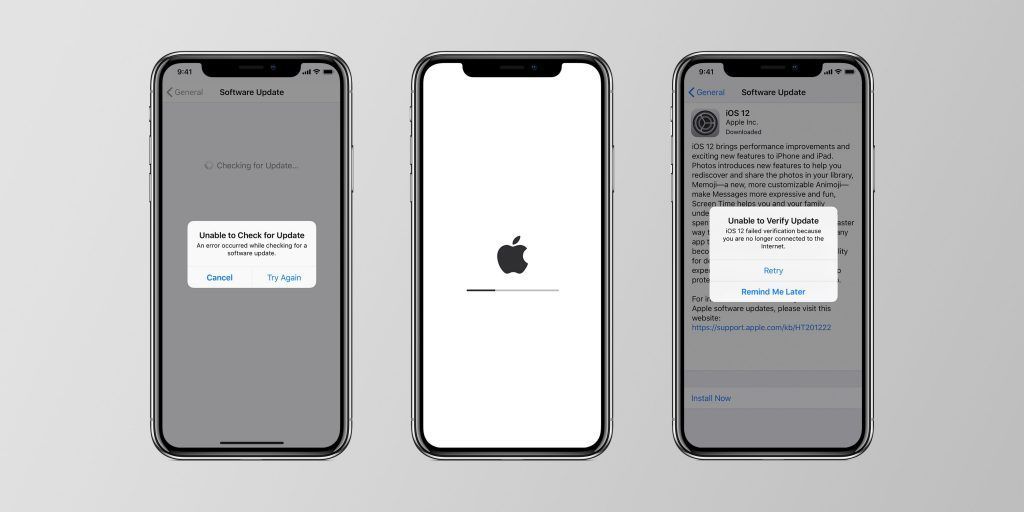

 Теперь вам необходимо скопировать номер версии, которую вы хотите загрузить, после этого закрывайте текстовый редактор.
Теперь вам необходимо скопировать номер версии, которую вы хотите загрузить, после этого закрывайте текстовый редактор.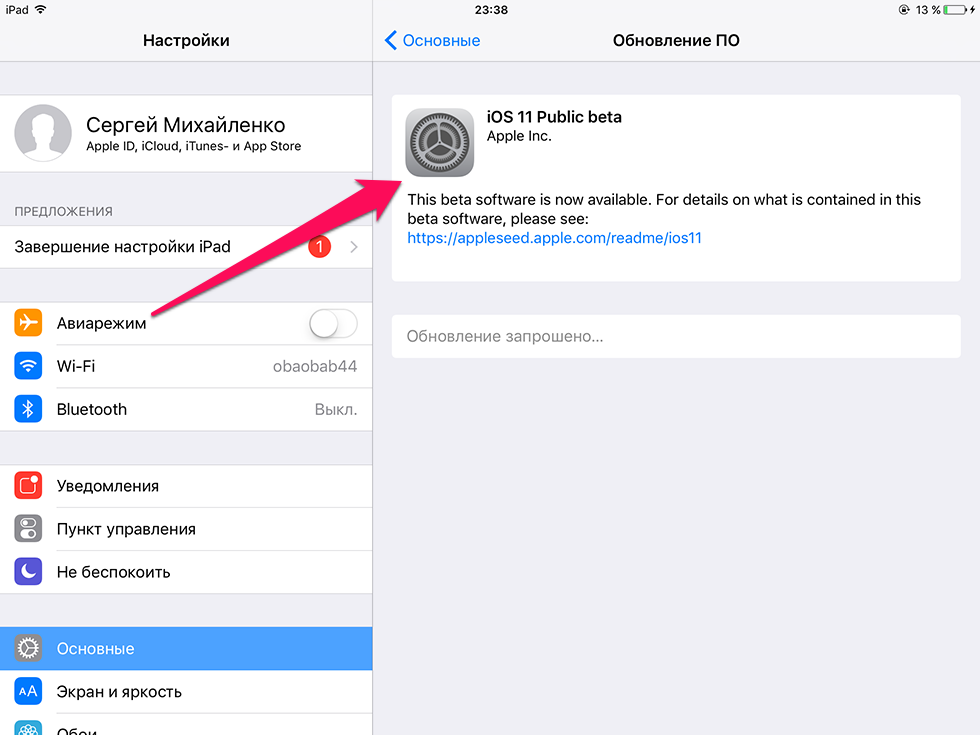

 org/ios . Скачивайте прошивку строго для вашей модели устройства, иначе при установке возникнут проблемы.
org/ios . Скачивайте прошивку строго для вашей модели устройства, иначе при установке возникнут проблемы. Кликнете по варианту «Да».
Кликнете по варианту «Да». Девайс можно восстановить при помощи сохраненной резервной копии.
Девайс можно восстановить при помощи сохраненной резервной копии.

 Восстановление выполняется, и вы делали даунгрейд до версии iOS 10.3.2.
Восстановление выполняется, и вы делали даунгрейд до версии iOS 10.3.2.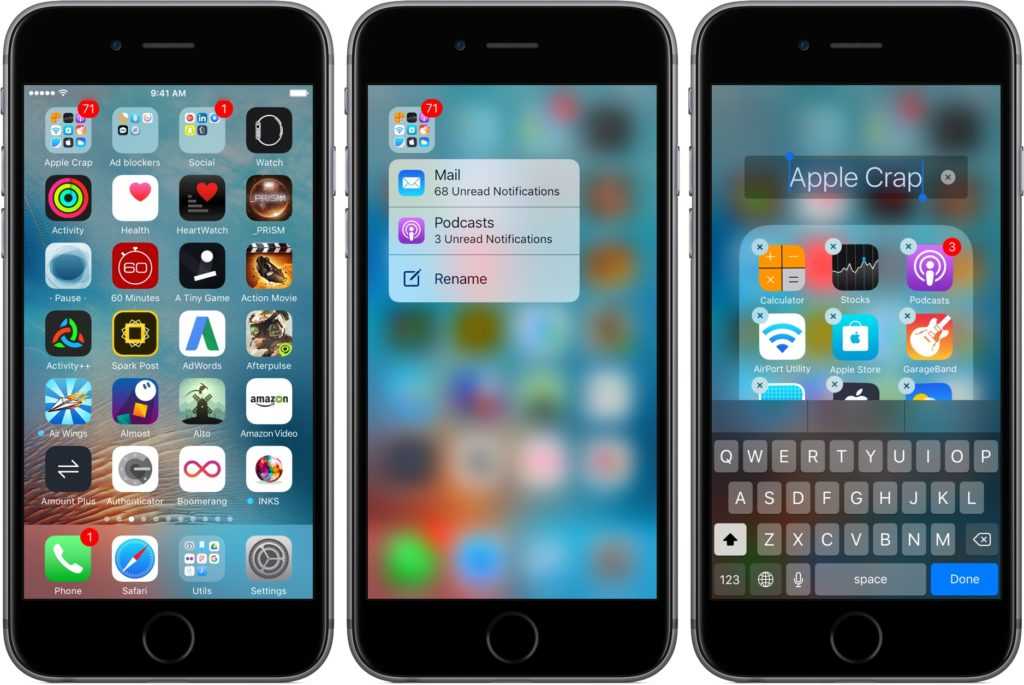
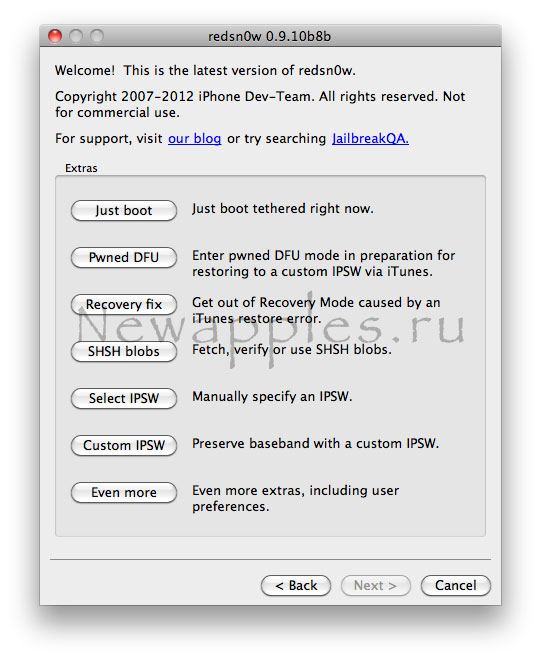

 Существующие данные будут сохранены при восстановлении резервной копии.
Существующие данные будут сохранены при восстановлении резервной копии.


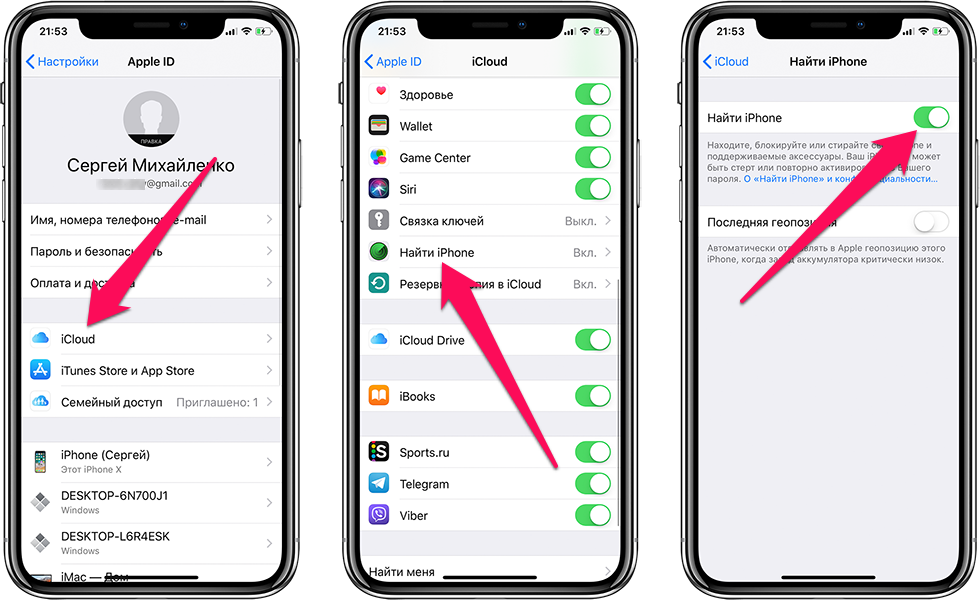
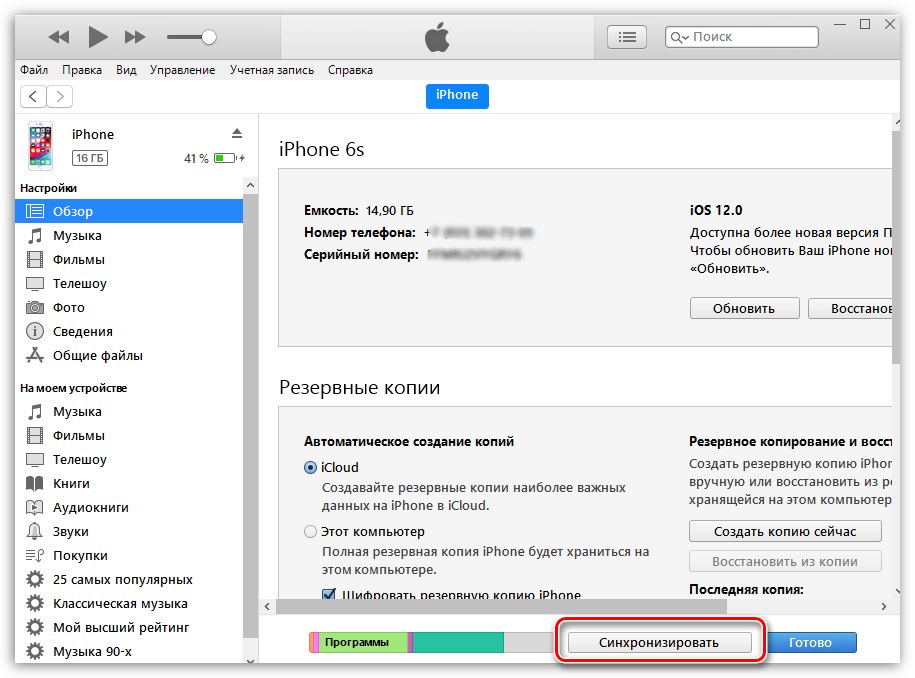

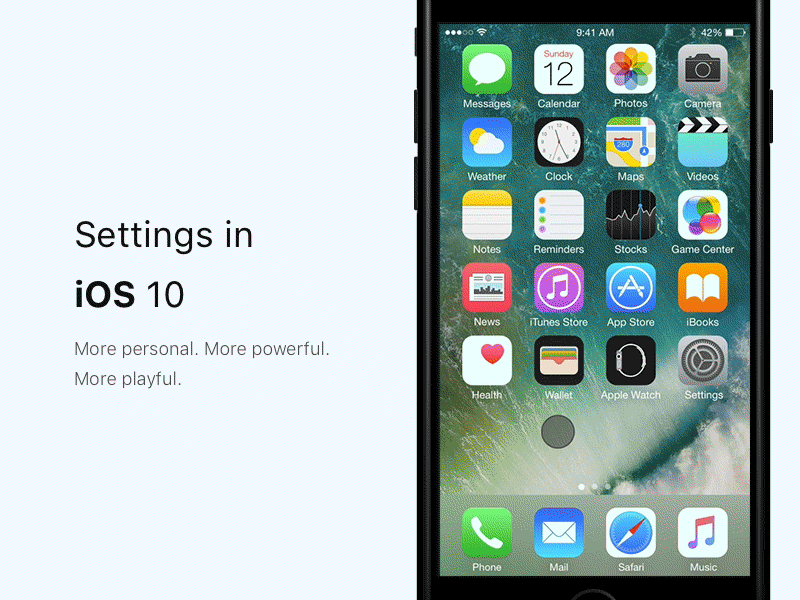 Вы можете перейти к настройкам Wi-Fi вашего телефона для дальнейшей диагностики.
Вы можете перейти к настройкам Wi-Fi вашего телефона для дальнейшей диагностики. Пользователи iPhone 7 или iPhone 7 Plus могут нажать кнопку питания и кнопку уменьшения громкости. Продолжайте нажимать их, пока ваш телефон не перезагрузится. Для iPhone 8 и более поздних версий сначала необходимо быстро нажать кнопку увеличения громкости. Отпустите его и быстро нажмите кнопку уменьшения громкости. Затем удерживайте боковую кнопку и отпустите ее после перезагрузки телефона.
Пользователи iPhone 7 или iPhone 7 Plus могут нажать кнопку питания и кнопку уменьшения громкости. Продолжайте нажимать их, пока ваш телефон не перезагрузится. Для iPhone 8 и более поздних версий сначала необходимо быстро нажать кнопку увеличения громкости. Отпустите его и быстро нажмите кнопку уменьшения громкости. Затем удерживайте боковую кнопку и отпустите ее после перезагрузки телефона. Впоследствии iTunes обнаружит, как только ваш телефон загрузится в режиме восстановления. Когда вы получите следующее приглашение, нажмите кнопку «Восстановить», чтобы перезагрузить устройство.
Впоследствии iTunes обнаружит, как только ваш телефон загрузится в режиме восстановления. Когда вы получите следующее приглашение, нажмите кнопку «Восстановить», чтобы перезагрузить устройство.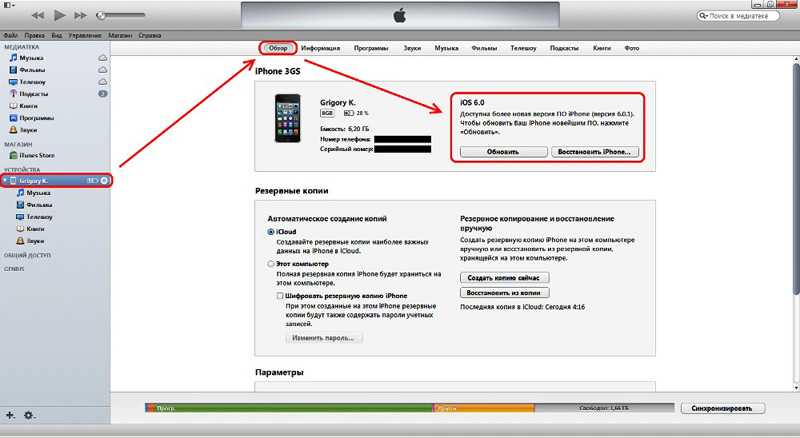 Для этого перейдите в «Настройки iCloud»> «Найти мой iPhone» и просто отключите эту функцию. Это не вызовет конфликтов при отмене обновления iOS 15 на iPhone.
Для этого перейдите в «Настройки iCloud»> «Найти мой iPhone» и просто отключите эту функцию. Это не вызовет конфликтов при отмене обновления iOS 15 на iPhone. Просто запустите приложение и выполните простой процесс перехода, чтобы вывести телефон из цикла и понизить его до стабильной версии iOS.
Просто запустите приложение и выполните простой процесс перехода, чтобы вывести телефон из цикла и понизить его до стабильной версии iOS.
 Часть набора инструментов Dr.Fone, это один из первых и наиболее успешных инструментов восстановления данных для устройств iOS. Все, что вам нужно сделать, это подключить ваше устройство и запустить приложение. Следуйте простому процессу, чтобы извлечь все виды потерянных или удаленных данных с вашего устройства. Приложение позволит вам предварительно просмотреть извлеченные данные, а также выборочно сохранить их в любом месте по вашему выбору.
Часть набора инструментов Dr.Fone, это один из первых и наиболее успешных инструментов восстановления данных для устройств iOS. Все, что вам нужно сделать, это подключить ваше устройство и запустить приложение. Следуйте простому процессу, чтобы извлечь все виды потерянных или удаленных данных с вашего устройства. Приложение позволит вам предварительно просмотреть извлеченные данные, а также выборочно сохранить их в любом месте по вашему выбору.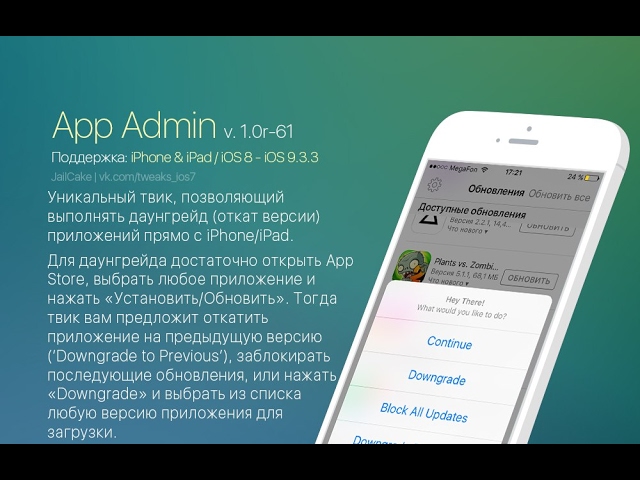 Затем я понизил версию до iOS 10. К сожалению, я не могу найти свои контакты, фотографии, сообщения и т. д. Есть ли способ восстановить данные после понижения версии iOS 11 до 10?
Затем я понизил версию до iOS 10. К сожалению, я не могу найти свои контакты, фотографии, сообщения и т. д. Есть ли способ восстановить данные после понижения версии iOS 11 до 10?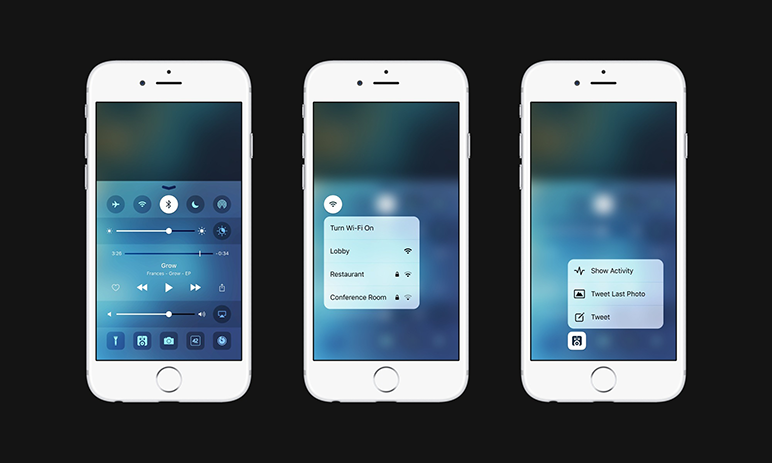
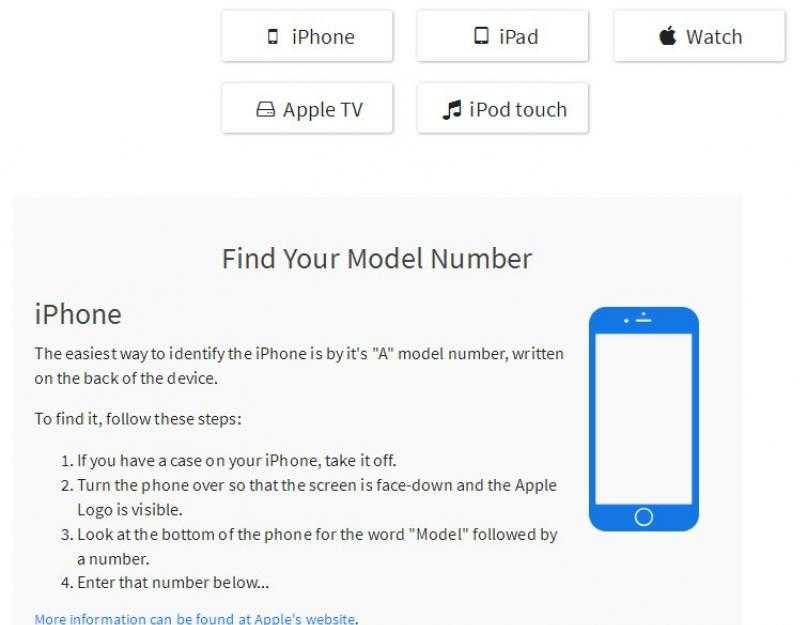 com/futurerestore/futurerestore
com/futurerestore/futurerestore 3 исключения: Delay OTA, устройства checkm8 и устройства с TrollStore.
3 исключения: Delay OTA, устройства checkm8 и устройства с TrollStore. в Таблице совместимости SEP/BB 9.0016
в Таблице совместимости SEP/BB 9.0016
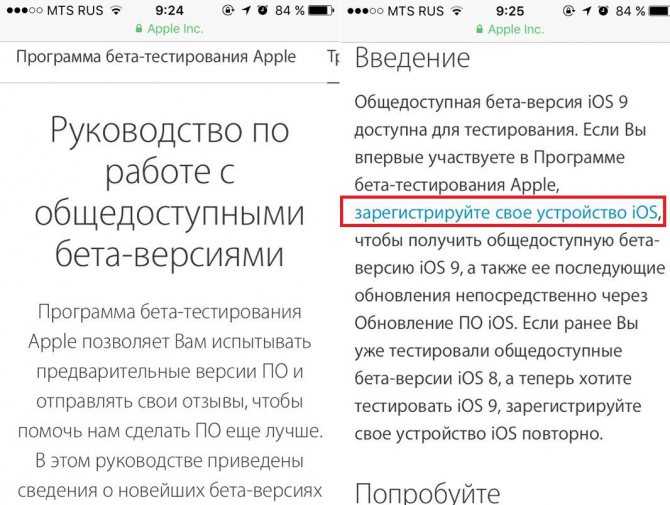 4.1 с помощью iOS-OTA-Downgrader без BLOB-объектов.
4.1 с помощью iOS-OTA-Downgrader без BLOB-объектов. com/LukeZGD/powdersn0w_pub
com/LukeZGD/powdersn0w_pub