Содержание
Откатиться на ios 10 без потери данных. Как откатить версию IOS на iPhone, iPad
Как откатиться с iOS 11 на iOS 10? Единственный правильный способ.
iOS 11 — безусловно интересное обновление, но многим оно показалось сырым, а некоторые функции системы не самыми удобными. К счастью, откатиться с iOS 11 на стабильную и быструю iOS 10 очень просто. В этой инструкции рассказали как это сделать.
Внимание!
5 октября Apple подписывать iOS 10.3.3. Откатиться на прошивку с iOS 11 больше нельзя.
Важно!
Выполнить откат с iOS 11 на iOS 10 без потери данных получится только в том случае, если в iTunes или iCloud у вас сохранена резервная копия вашего iPhone или iPad, сделанная именно на iOS 10
. В том случае, если новая резервная копия, созданная под iOS 11, заменила старую, восстановление на этот бэкап с iOS 10 окажется невозможным.
Важно!
Перед тем, как приступать к откату с iOS 11 на iOS 10 с iPhone или iPad должна быть снята защита паролем. Снять пароль можно в меню «Настройки
Снять пароль можно в меню «Настройки
» → «Touch ID и пароль
».
Шаг 1. Выключите свой iPhone или iPad.
Шаг 2. Зажмите кнопку «Домой
» (кнопку уменьшения громкости на iPhone 7 и iPhone 7 Plus).
Шаг 3. Удерживая кнопку «Домой
», подключите мобильное устройство к компьютеру посредством кабеля USB. Удерживайте кнопку в течение нескольких секунд, до появления на экране иконки iTunes.
Шаг 4. Запустите iTunes. Утилита распознает ваш iPhone или iPad в режиме восстановления. В открывшемся окне с предупреждением нажмите «Отменить
».
Шаг 5. Скачайте версию прошивки iOS 10.3.3 для вашего устройства по следующим ссылкам:
Шаг 6. С зажатой клавишей Shift
(Alt на Mac) нажмите на кнопку “Обновить
“.
И выберите ранее загруженный файл прошивки.
Шаг 7. Подтвердите начало восстановления на iOS 10.3.3 и дождитесь окончания выполнения процедуры. Важно!
Не отключайте iPhone, iPad или iPod touch от компьютера во время выполнения установки прошивки.
Готово! Вы откатились с iOS 11 на iOS 10.3.3. После того, как устройство включится необходимо выполнить его первоначальную настройки и восстановление из резервной копии.
Вы не раздумывая воспользовались возможностью обновить свой iPhone и iPad до iOS 10, но впоследствии выяснили, что прошивка вызывает проблемы, которых вы больше не хотите терпеть?
Вы не одни – у многих пользователей обнаружились проблемы с быстрым разрядом батареи или падением производительности. Если вы один из тех пользователей, которые задаются вопросом как вернуть старую версию iOS, то вы должны знать всю правду о ситуации с откатом на предыдущие версии.
Спустя всего лишь месяц после выхода iOS 10, компания Apple перестала подписывать версию iOS 9.3.5, что означает невозможность отката с новых версий. То же самое произошло и с версиями 10.1 и 10.2. По утверждению Apple, все ошибки, которые ранее мешали пользователям полноценно наслаждаться iOS 10, были устранены и нет необходимости возвращаться к старым версиям, которые могут угрожать безопасности данных пользователей.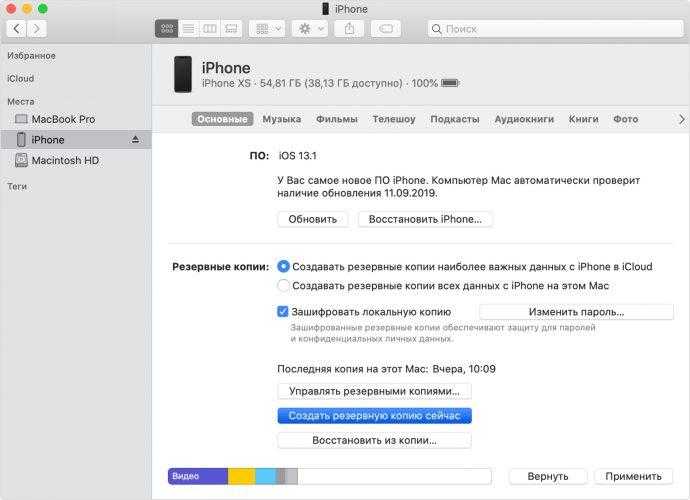
До конца 2016 года пользователи могли воспользоваться стандартным способом – загрузкой IPSW файла предыдущей версии iOS с помощью iTunes. Но теперь Apple прикрыл эту возможность и пользователям, поспешившим испытать новые возможности, не остается другого выхода, как искать нетрадиционные методы решения проблемы.
В декабре 2016 года хакер, использующий ник tihmstar, выпустил утилиту Prometheus, с помощью которого, при условии сохранения цифровых сертификатов SHSH blobs, можно было откатиться на старые версии iOS. Но прямо перед Новым Годом Apple заблокировал утилиту, скорректировав работу серверов выдачи цифровых подписей. После этого, все, кто пытался извлечь цифровые сертификаты, получали только ошибку от сервера.
К февралю 2017 года автору утилиты удалось найти решение обхода блокировки и некоторые пользователи смогли воспользоваться утилитой для даунгрейда (понижения или отката). Но средство работало только внутри 10.0.x — 10.2.1, если были заранее сохранены SHSH blobs.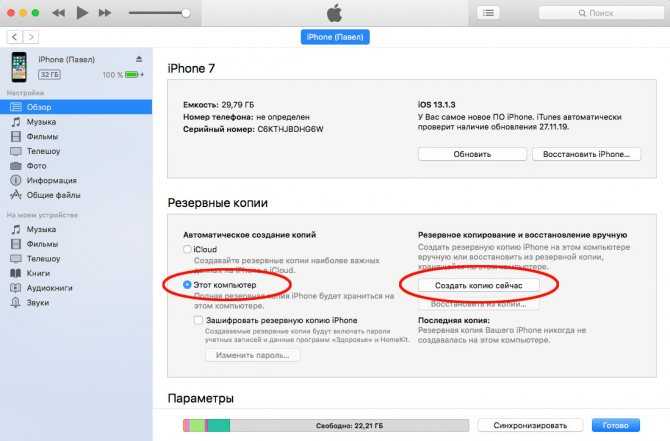 К примеру, с помощью Prometheus вы можете сохранить сертификаты SHSH blobs для iOS 10.2, обновиться до 10.2.1, а после обратно вернуться на предыдущую версию.
К примеру, с помощью Prometheus вы можете сохранить сертификаты SHSH blobs для iOS 10.2, обновиться до 10.2.1, а после обратно вернуться на предыдущую версию.
Что касается отката с iOS 10.Х.Х на iOS 9.Х.Х, то компания Apple поставила жирную точку, закрыв любую возможность перехода на старую версию. При попытке установки старой версии iOS, iTunes обращается на сервер выдачи сертификатов для того, чтобы активировать прошивку. Так как Apple считает прошивки ниже 10.2 неактуальными, пользователь просто получает ошибку, возникающую из-за отсутствия цифровых подписей.
Таким образом, пользователям iOS остается искать плюсы существующих версий прошивок и обновляться только тогда, когда они будут уверены, что выпускающиеся новые версии не содержат ошибок.
Если в будущем появятся какие-либо новые способы даунгрейда на старые версии, мы обязательно сообщим вам об этом.
Обновившись до новой версии IOS, вы можете заметить, что прошивка вам не понравится. В этом случае есть прекрасный выход — откатить программное обеспечение до оптимальной, на ваш взгляд, версии. То есть, если вы обновились до, например, IOS 10, то спокойно можете установить на свое устройство IOS 8, воспользовавшись нижеприведенными инструкциями.
То есть, если вы обновились до, например, IOS 10, то спокойно можете установить на свое устройство IOS 8, воспользовавшись нижеприведенными инструкциями.
Когда необходимо проводить откат iOS
Причинами для установки более старой версии операционной системы могут стать следующие обстоятельства:
- С новыми версиями прошивки изменяется дизайн, а новое оформление может понравиться не всем пользователям.
- Самым распространённым поводом является появление зависаний и глюков. Случаются подобные проблемы по двум причинам: либо новая версия прошивки стала доступна пользователям в слишком сыром виде, с ошибками в коде и недоработками, либо устройство, которое было обновлено, успело устареть для нагрузок, создаваемых новой версией IOS.
Учтите, что откат любого устройства для любой версии невозможен, подробную информацию о том, какое устройство до какой версии прошивки можно откатить, вы можете просмотреть на следующем сайте — http://appstudio.org/shsh . Все данные расположены в формате таблицы.
Все данные расположены в формате таблицы.
Как откатить iOS до определенной версии на Apple-устройстве
Перед тем как приступить к процессу, необходимо подготовить следующие вещи:
- Программу iTunes, установленную на вашем компьютере и обновленную до последней версии.
- Скаченная в легкодоступную папку выбранная вами версия программного обеспечения, имеющая формат IPSW. Скачать ее можно с проверенных интернет-сайтов, бесплатно распространяющих прошивки IOS, например, по следующей ссылке — http://appstudio.org/ios . Скачивайте прошивку строго для вашей модели устройства, иначе при установке возникнут проблемы.
- USB-переходник, который подключит ваше устройство к компьютеру.
Если все вышеприведенные условия вами выполнены, то следующим шагом станет подготовка самого устройства к процессу отката.
Сохранение важных данных
Учтите, что при откате устройства все данные, приложения и медиафайлы с него безвозвратно стираются, поэтому стоит о них позаботиться.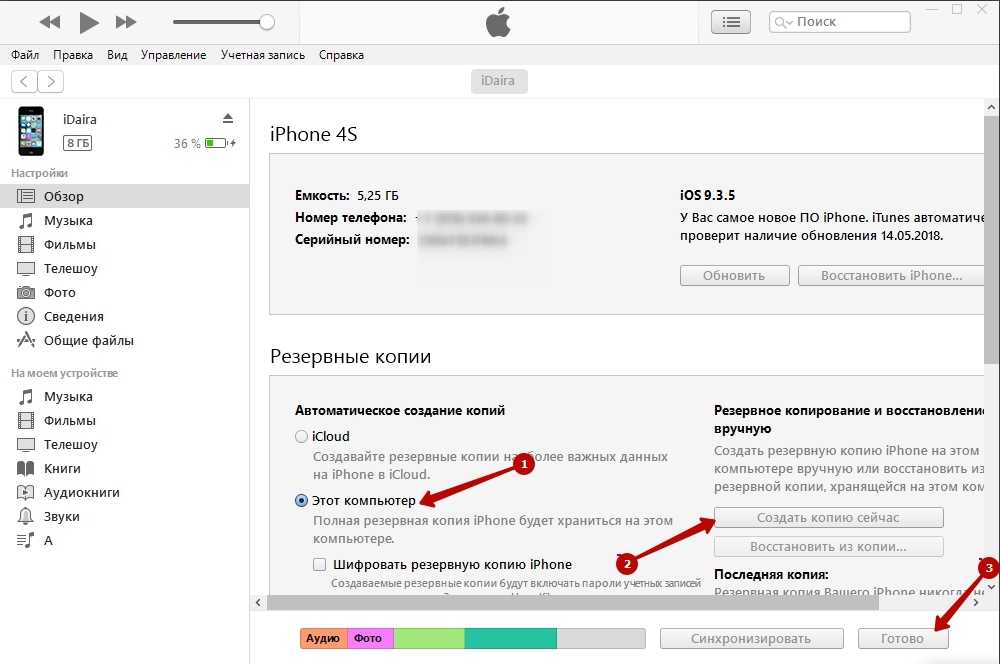 Есть вариант, позволяющий удалять файлы с устройства, о нем будет сказано ниже в статье, но он является не менее стабильным. Сохранить все необходимо можно при помощи резервной копии, создаваемой следующим образом:
Есть вариант, позволяющий удалять файлы с устройства, о нем будет сказано ниже в статье, но он является не менее стабильным. Сохранить все необходимо можно при помощи резервной копии, создаваемой следующим образом:
Отключение пароля
Еще один немаловажный пункт — отключение пароля и Touch ID, если оный поддерживается и включен на вашем устройстве.
Деактивация функции «Найти iPhone»
Перед любыми действиями с прошивкой устройства необходимо отключать функцию «Найти iPhone», так как, в противном случае, iTunes попросту не допустит вас к совершению каких-либо действий:
Откат прошивки
Если все предыдущие подготовительные работы были проведены, то можно приступать к самому откату. Не имеет значения, с какого устройства вы производите откат, а также с какой и до какой версии IOS будет выполнен переход.
- Подключите устройство к компьютеру посредством USB-переходника.
- Авторизуйтесь в системе.
- Перейдите к настройкам вашего устройства, кликнув по иконке в виде телефона или планшета.

- Зажмите кнопку Shift на клавиатуре, если вы пользуетесь Windows, или кнопку Option, если вы пользуетесь Mac OS. Не отпуская клавишу, кликнете по кнопке «Восстановить».
- Откроется окошко с папками, вам необходимо указать путь до прошивки, которую вы скачали ранее.
- Дождитесь, пока iTunes извлечет ПО из прошивки и установит его. Процесс может длиться от пяти минут до получаса, не отключайте устройство от компьютера и никакими действиями не прерывайте процесс, иначе устройство может войти в режим бесконечного восстановления.
Откат без потери данных
Такой вариант отката тоже существует, он позволяет выполнить откат без потери данных, находящихся на устройстве. Для этого в пункте 4 раздела «Откат прошивки» нужно нажать на кнопку «Восстановить», а кнопку «Обновить». Все остальные шаги полностью совпадают. Единственное, стоит учитывать, что выполнение полного восстановление, то есть сброс системы и установка ее с нуля, безопасней, так как шанс того, что от предыдущей версии останутся какие-либо элементы, намного ниже.
Видеоурок: Как откатить версию iOS
Сторонние программы для отката
Если по каким-то причинам способ с iTunes вам не подходит, то вы можете воспользоваться сторонней программой RedSnow. Она распространяется бесплатно как для Windows, так и для Mac OS на официальном сайте разработчика — http://redsnow.ru .
- Скачав и открыв программу, выберите раздел Extras.
- Кликнете по кнопке Even More.
- В открывшемся меню перейдите к блоку Restore.
- Нажмите кнопку IPSW, чтобы указать путь до заранее скаченной прошивки.
- В появившемся уведомлении у вас спросят, отменить повышение модема или нет. Кликнете по варианту «Да».
- Откроется окошко, в котором вас предупредят, что сейчас устройство необходимо будет перевести в режим восстановления, закройте его.
- Подключите устройство к компьютеру при помощи USB-переходника и введите его в DFU Mode. Как это сделать, пошагово описано в самой программе.
- Если вы раньше не выполняли подобных операций по откату с этой программой, то кликнете по кнопке Remote, чтобы она автоматически отыскала на своих серверах необходимые хеши.

- Готово, теперь останется дождаться окончания процесса. Устройство автоматически обновиться до загруженной вами версии и включится, после чего вам придется пройти процесс его начальной настройки.
Возможен ли откат отдельных приложений
Если целью вашего отката системы является установка более старых версий приложений, то проводить его не стоит, так как есть вариант лучше — воспользоваться специальной программой App Admin. Скачать ее можно прямо из App Store бесплатно. Благодаря этому приложению, вы сможете просмотреть все доступные версии приложений, установленных на вашем телефоне, и откатиться до них. Чтобы воспользоваться программой, достаточно выбрать приложения для отката и ввести уникальный номер версии, до которой нужно отбросить выбранное приложение.
Итак, установка более старой версии программного обеспечения возможна на всех устройствах от компании Apple, но откатывать можно не до любой версии, а только до тех, которые имеют подпись SHSH. Процесс можно выполнить как через официальное приложение iTunes, так и через сторонние программы.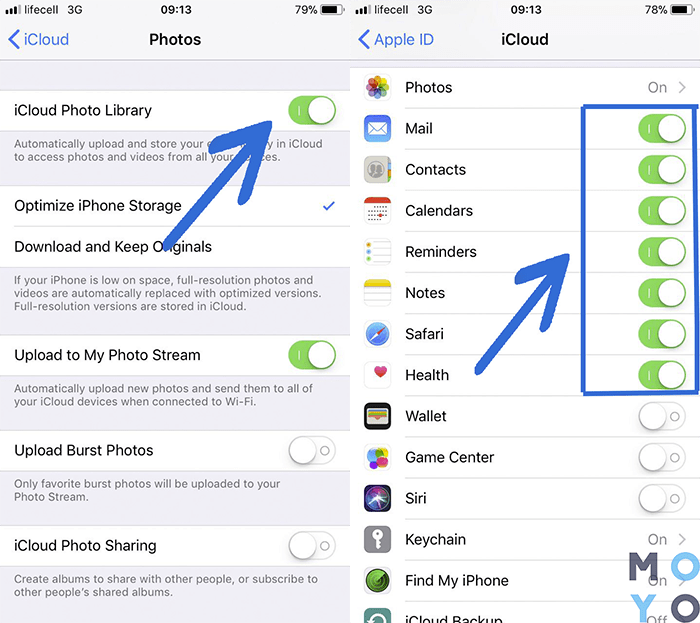 Главное, скачать правильную версию прошивки и не прерывать процесс обновления до полноценного его завершения.
Главное, скачать правильную версию прошивки и не прерывать процесс обновления до полноценного его завершения.
Компания Apple 5 июня на открытии WWDC 17 анонсировала новую версию операционной системы iOS 11. Зарегистрированные разработчики сразу получили доступ к первым бета-версиям прошивок для мобильных устройств, участники публичного тестирования смогут попробовать новинку до конца месяца, а финальный релиз iOS 11 запланирован на осень 2017 года.
Если вы установили бета-версию iOS 11 и столкнулись с проблемами в работе системы, то можно быстро откатиться до iOS 10.3.2 по инструкции ниже.
Есть несколько важных
факторов, которые необходимо учесть при планировании даунгрейда прошивки:
- Если совершаете даунгрейд до iOS 10.3.2, то не сможете воспользоваться резервной копией, которая была сделана на iOS 11 через iCloud или iTunes. Восстановить данные можно только из резервной копии iOS 10.3.2. Если у вас нет такой резервной копии, то нужно вручную сохранить все фотографии и другую необходимую информацию перед откатом на iOS 10.
 3.2;
3.2; - Убедитесь, что обновили iTunes до актуальной версии;
- Обратите внимание, что процесс даунгрейда включает в себя полное удаление данных. Дальнейшее восстановления данных из совместимой резервной копии может занять длительное время.
Шаг 1
: Первое, что необходимо сделать — скачать файл прошивки iOS 10.3.2. Убедитесь, что вы загрузили нужный файл прошивки, соответствующий модели вашего устройства. Ссылки на скачивание для всех поддерживаемых версий iPhone, iPad и iPod touch представлены ниже:
Примечание: если вы загружаете файл прошивки через браузер Safari, то убедитесь, что отключена функция автоматической распаковки архива.
Шаг 2
: На устройстве необходимо отключить функцию «Найти iPhone». Для этого нужно перейти в Настройки > iCloud > Найти iPhone.
Шаг 3
: Теперь нужно перевести устройство в режим DFU. Если вы владелец iPhone 7 или iPhone 7 Plus, то изучите это . При работе с iPhone, iPad или iPod предыдущих поколений, выполните следующие действия:
- Подключите устройство к компьютеру;
- Выключите устройство;
- Теперь нажмите и удерживайте кнопку «Питание» в течении 3 секунд;
- Затем зажмите кнопку «Домой», не отпуская кнопку «Питания» в течении 10 секунд;
- Отпустите кнопку «Питания», но продолжайте удерживать кнопку «Домой», пока в приложении iTunes не уведомление об обнаружении устройства в режиме восстановления;
- В появившемся нажмите на кнопку «Ok».

Шаг 4
: Нажмите и удерживайте клавишу Alt/Option на компьютере Mac или клавишу Shift на компьютере Windows, а затем выберите «Восстановить iPhone…» (iPad/iPod touch…)
Шаг 5
: В появившемся окне укажите путь к ранее скаченному файл прошивки iOS 10.3.2 IPSW.
Шаг 6
: Затем выберите «Восстановить и обновить» и следуйте инструкциям на экране.
Шаг 7
: iTunes проверит файл прошивки и установит ее на устройство. Процесс займет около 10 минут.
Шаг 8
: После завершения процесса отката с iOS 11 Beta 1 до iOS 10.3.2 на дисплее устройства появится надпись «Hello». После завершения процесса настройки системы, можно восстановить данные на устройстве из резервной копии iOS 10.3.2 или настроить систему как нового устройства.
Если вы перешли на операционную систему iOS 11 и поняли, что она вам совершенно не по душе, то переживать не стоит, так как вы легко можете выполнить откат своего iPhone, iPad или iPod Touch до предыдущей iOS 10.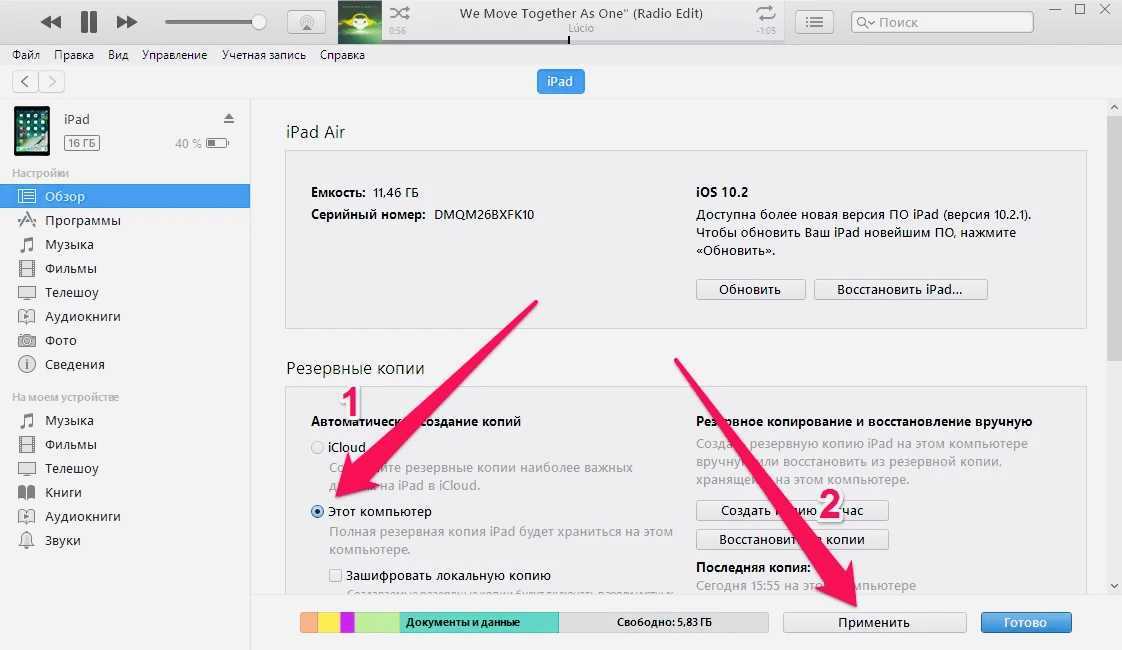 3.3. В этом гайде мы подробно объясним вам, как это осуществить. Давайте начнем.
3.3. В этом гайде мы подробно объясним вам, как это осуществить. Давайте начнем.
Откат с iOS 11 до iOS 10.3.3
Провести откат до предыдущей версии iOS — это дело относительно простое. Главное следуйте всему, что мы будем описывать ниже.
Загрузите последнюю версию iTunes и установите ее к себе на компьютер или Макбук. Это очень важно, так как без нее провести откат крайне проблематично. Далее загрузите IPSW-файл с прошивкой iOS 10.3.3, который будет соотноситься с вашим устройством от Apple.
Как только у вас на компьютере будет установлена последняя версия iTunes и загружен соответствующий IPSW-файл, подключите свой iPhone, iPad или iPod Touch к ПК или Макбуку с помощью Lighting-кабеля.
Теперь вам нужно войти на своем устройстве в режим Восстановления. Для этого удерживайте одновременно кнопки Питания и «Домой» до тех пор, пока на экране не появится логотип утилиты iTunes.
Заметка:
владельцам iPhone 7/iPhone 7 Plus для входа в режим Восстановления придется выполнить немного иные действия: нажмите и удерживайте одновременно кнопки Питания и Громкости-, пока на экране не появится лого iTunes.
Ок, как только вы проделайте вышеуказанные действия, то перед вами появится уведомление от iTunes, в котором вам укажут, что устройство теперь находится в режиме Восстановления.
Зажмите клавишу Option(⌥) на клавиатуре и кликните на кнопку Восстановления(ПК-пользователи должны нажать клавишу Shift и сделать клик), а затем выберите IPSW-файл с прошивкой 10.3.3 , который вы скачали ранее.
Далее кликните на кнопку «Восстановление», чтобы начать непосредственно процесс отката вашего устройства с ОС iOS 11 до iOS 10.3.3. Как только процесс отката будет завершен, вам потребуется только настроить свое устройство, как вы делали это при его покупке.
Заметка:
если вы перед переходом на ОС iOS 11 создавали резервную копию своего устройства на iCloud или в iTunes, то вы легко можете воспользоваться ею, чтобы вернуть своему iPhone, iPad или iPod Touch прежний вид.
Восстановление всего контента из резервной копии на iPhone
iOS 15
iOS 14
iOS 13
iOS 12
Выберите версию:
iOS 15
iOS 14
iOS 13
iOS 12
При изменении этого элемента управления страница автоматически обновится
Поиск по этому руководству
Руководство пользователя iPhone
Добро пожаловать!
Поддерживаемые модели
iPhone 13 mini
iPhone 13
iPhone 13 Pro
iPhone 13 Pro Max
iPhone 12 mini
iPhone 12
iPhone 12 Pro
iPhone 12 Pro Max
iPhone 11
iPhone 11 Pro
iPhone 11 Pro Max
iPhone XR
iPhone XS
iPhone XS Max
iPhone X
iPhone SE (3-го поколения)
iPhone SE (2-го поколения)
iPhone SE (1-го поколения)
iPhone 8
iPhone 8 Plus
iPhone 7
iPhone 7 Plus
iPhone 6s
iPhone 6s Plus
Что нового в iOS 15
Включение и настройка iPhone
Вывод из режима сна и разблокирование
Настройка сотовой связи
Подключение к интернету
Параметры Apple ID
Включение или выключение функции iCloud
Подписка на iCloud+
Поиск настроек
Создание учетных записей электронной почты, контактов и календаря
Значение значков статуса
Зарядка аккумулятора
Отображение заряда аккумулятора в процентах
Проверка состояния и производительности аккумулятора
Загрузка или добавление в закладки Руководства пользователя
Изучение основных жестов
Жесты на iPhone с Face ID
Настройка громкости
Открытие приложений
Поиск приложений в библиотеке приложений
Переключение между открытыми приложениями
Закрытие и открытие приложения
Диктовка
Ввод с помощью экранной клавиатуры
Выбор и редактирование текста
Использование предиктивного текста
Использование замены текста
Добавление или изменение клавиатур
Многозадачность в режиме «Картинка в картинке»
Доступ к функциям на экране блокировки
Выполнение быстрых действий
Поиск на iPhone
Использование AirDrop для отправки объектов
Как сделать снимок экрана или запись экрана
Рисование в приложениях
Добавление текста, фигур и подписей
Увеличение масштаба и использование лупы в функции «Разметка»
Просмотр информации об iPhone
Просмотр или изменение настроек сотовых данных
Путешествия с iPhone
Изменение звуков и вибрации на iPhone
Изменение обоев
Установка Live Photo в качестве обоев
Регулировка яркости экрана и цветового баланса
Увеличение изображения на экране
Изменение имени iPhone
Изменение даты и времени
Изменение языка и региона
Упорядочивание приложений в папки
Добавление виджетов
Перемещение приложений и виджетов на экране «Домой»
Удаление приложений
Использование и настройка Пункта управления
Изменение или блокировка ориентации экрана
Просмотр уведомлений и ответ на них
Изменение настроек уведомлений
Настройка фокусирования
Включение или выключение режима фокусирования
Фокусирование за рулем
Загрузка приложений
Игры
Подписка на Apple Arcade
Использование блиц-приложений
Управление покупками, подписками, настройками и ограничениями
Установка и управление шрифтами
Покупка книг и аудиокниг
Чтение книг
Прослушивание аудиокниг
Настройка целей по чтению
Упорядочивание книг
Чтение PDF
Калькулятор
Создание и редактирование событий
Отправка и получение приглашений
Изменение способа отображения событий
Поиск событий
Настройка календаря
Отслеживание событий
Использование нескольких календарей
Использование календаря праздничных дней
Общий доступ к календарям iCloud
Основные сведения об использовании камеры
Настройка съемки
Применение фотографических стилей
Съемка Live Photo
Создание снимков в режиме серийной съемки
Съемка селфи
Съемка фото в режиме «Портрет»
Съемка фото в ночном режиме
Съемка фото в формате Apple ProRAW
Регулировка громкости звука затвора
Изменение настроек HDR для камеры
Съемка видео
Съемка видео ProRes
Изменение настроек записи видео
Сохранение настроек камеры
Изменение расширенных настроек камеры
Просмотр, экспорт и печать фото
Использование функции «Сканер текста»
Сканирование QR-кодов
Просмотр времени в разных городах
Установка будильника
Использование таймера или секундомера
Компас
Добавление и использование контактной информации
Редактирование контактов
Добавление Вашей контактной информации
Использование других учетных записей контактов
Использование контактов из приложения «Телефон»
Скрытие повторяющихся контактов
Настройка FaceTime
Совершение и прием вызовов
Создание ссылки FaceTime
Съемка Live Photo
Использование других приложений во время вызова
Совершение группового вызова FaceTime
Просмотр участников в виде сетки
Совместный просмотр и прослушивание контента через SharePlay
Предоставление общего доступа к экрану
Изменение настроек видеосвязи
Изменение настроек аудио
Добавление эффектов камеры
Выход из беседы или переход в Сообщения
Блокирование нежелательных абонентов
Подключение внешних устройств или серверов
Просмотр и изменение файлов и папок
Распределение файлов и папок
Отправка файлов
Настройка iCloud Drive
Общий доступ к файлам и папкам в iCloud Drive
Отправка своей геопозиции
Добавление или удаление друга
Поиск друга
Получение уведомлений, когда друзья меняют свою геопозицию
Уведомление друга об изменении Вашей геопозиции
Добавление iPhone
Добавление кожаного чехла iPhone
Получение уведомлений, если Вы забыли устройство
Поиск устройства
Как отметить устройство как пропавшее
Стирание устройства
Удаление устройства
Добавление AirTag
Добавление вещи стороннего производителя
Получение уведомлений, если Вы оставили вещь где-то
Поиск вещи
Пометка вещи как утерянной
Удаление вещи
Настройка параметров карты
Заполнение сведений о здоровье и медкарты
Автоматический сбор данных
Добавление данных вручную
Просмотр данных о здоровье
Предоставление доступа к медданным
Просмотр медданных других пользователей
Загрузка записей о состоянии здоровья
Загрузка проверяемых записей о COVID‑19
Просмотр записей о состоянии здоровья в приложении «Здоровье» на iPhone
Контроль устойчивости при ходьбе
Отслеживание менструального цикла
Использование функций уровня звукового воздействия наушников
Проверка уровня наушников
Введение в расписания сна
Настройка первого расписания сна
Выключение будильников и удаление расписаний сна
Добавление или изменение расписаний сна
Использование iPhone при активном фокусировании «Сон»
Быстрое включение и выключение фокусирования «Сон»
Изменение фокусирования «Сон» и других параметров
Просмотр истории сна
Регистрация в качестве донора органов
Резервное копирование данных приложения «Здоровье»
Введение в приложение «Дом»
Настройка аксессуаров
Управление аксессуарами
Добавление других домов
Настройка HomePod
Настройка камер
Распознавание лиц
Отпирание двери ключом от дома
Настройка маршрутизатора
Создание и использование сценариев
Управление домом с помощью Siri
Удаленное управление аксессуарами в доме
Создание автоматизации
Предоставление контроля другим пользователям
Загрузка музыки, фильмов и телешоу
Рингтоны
Управление покупками и настройками
Увеличивайте объекты поблизости
Изменение настроек
Обнаружение людей поблизости
Добавление и удаление учетных записей электронной почты
Настройка пользовательского домена электронной почты
Проверка электронной почты
Отправка электронного письма
Ответ на электронные письма и их пересылка
Сохранение черновика электронного письма
Добавление вложений в электронные письма
Загрузка вложений из электронных писем
Разметка вложений в электронных письмах
Настройка уведомлений электронной почты
Поиск электронного письма
Упорядочивание электронных писем в почтовых ящиках
Использование функции «Скрыть e-mail»
Пометка электронных писем флажками
Фильтрация электронных писем
Изменение настроек электронного письма
Использование функции защиты конфиденциальности в Почте
Удаление и восстановление электронных писем
Добавление виджета «Почта» на экран «Домой»
Печать электронных писем
Просмотр карт
Поиск мест
Поиск достопримечательностей, ресторанов и услуг поблизости
Получение информации о местах
Присвоение отметок местам
Отправка мест
Оценка мест
Сохранение избранных мест
Исследование новых мест с функцией «Путеводители»
Упорядочение мест в разделе «Мои путеводители»
Получение данных о пробках и погоде
Удаление важных геопозиций
Быстрый просмотр настроек приложения «Карты»
Прокладка маршрутов с помощью Siri, Карт и виджета «Карты»
Выбор других вариантов маршрута
Доступные действия при следовании маршруту
Настройка маршрута для электромобиля
Прокладка маршрута
Прокладка маршрута до места парковки
Сообщение о препятствиях на дороге в приложении «Карты» на iPhone
Прокладка велосипедного маршрута
Прокладка пешеходного маршрута
Прокладка маршрута на общественном транспорте
Удаление недавних маршрутов
Использование приложения «Карты» на компьютере Mac для прокладывания маршрута
Просмотр улиц
Экскурсии в режиме Flyover
Заказ поездок
Рулетка
Просмотр и сохранение измерений
Измерение роста человека
Измерение уровня
Настройка приложения «Сообщения»
Отправка и получение сообщений
Отправка сообщения группе пользователей
Отправка и получение фотографий, аудио- и видеозаписей
Получение и отправка контента
Анимация сообщений
Использование приложений для iMessage
Использование Memoji
Отправка эффекта Digital Touch
Отправка, получение и запрос денежных средств с помощью Apple Cash
Изменение настроек уведомлений
Блокировка и фильтрация сообщений, а также отправка жалоб на сообщения
Удаление сообщений
Доступ к музыке
Просмотр альбомов, плейлистов и другого контента
Воспроизведение музыки
Постановка музыки в очередь
Прослушивание радио в прямом эфире
Подписка на Apple Music
Воспроизведение музыки в формате без потерь Lossless
Воспроизведение музыки в формате Dolby Atmos
Поиск новой музыки
Добавление музыки и прослушивание в режиме офлайн
Персонализированные рекомендации
Прослушивание радио
Поиск музыки
Создание плейлистов
Что слушают Ваши друзья
Использование Siri для воспроизведения музыки
Прослушивание музыки с подпиской Apple Music Voice
Изменение настроек воспроизведения музыки
Начало работы в приложении News
Использование виджета News
Просмотр новостных статей, отобранных для Вас
Чтение статей
Прослушивание Apple News Today
Подписка на Apple News+
Поиск и чтение статей и выпусков Apple News+
Загрузка выпусков Apple News+
Прослушивание аудиоверсий статей
Поиск новостных статей
Сохранение новостных статей для их чтения позже
Подписка на новостные каналы
Создание заметок
Рисунок или текст
Сканирование текста и документов
Добавление фото, видео и других объектов
Поиск и упорядочивание заметок
Использование тегов и смарт-папок
Обмен и совместная работа
Блокировка заметок
Изменение настроек
Вызов
Совершение экстренных вызовов
Ответ или отклонение входящего вызова
Во время разговора
Проверка голосовой почты
Выбор рингтонов и вибраций
Вызовы по Wi‑Fi
Настройка переадресации вызовов и ожидания вызовов
Блокировка нежелательных вызовов
Просмотр фотографий
Воспроизведение видео и слайд-шоу
Удаление и скрытие фотографий и видео
Редактирование фотографий и видеозаписей
Обрезка видео и настройка замедленного воспроизведения
Редактирование в режиме кинематографического видео
Редактирование фотографий Live Photo
Редактирование снимков, сделанных в режиме «Портрет»
Создание фотоальбомов
Редактирование и упорядочивание альбомов
Фильтрация и сортировка фото в альбоме
Поиск в приложении «Фото»
Отправка фото и видео
Просмотр фотографий и видео, отправленных Вам
Взаимодействие с фото с помощью «Сканер текста» и «Что на картинке?»
Просмотр воспоминаний
Персонализация воспоминаний
Поиск людей в приложении «Фото»
Уменьшение частоты показа человека или места
Просмотр фото по месту съемки
Использование Фото iCloud
Как открыть доступ к снимкам через Общие альбомы в iCloud
Импорт фотографий и видео
Печать фотографий
Поиск подкастов
Прослушивание подкастов
Подписка на любимые подкасты
Упорядочивание медиатеки подкастов
Загрузка и сохранение подкастов и предоставление к ним доступа
Подписка на подкасты
Изменение настроек загрузки
Добавление напоминаний
Упорядочивание списков
Использование тегов и смарт-списков
Настройка учетных записей
Обмен напоминаниями и назначение напоминаний
Печать напоминаний
Просмотр веб-страниц
Настройка параметров Safari
Изменение внешнего вида
Поиск веб-сайтов
Использование вкладок в Safari
Добавление веб-страниц в закладки
Сохранение страниц в список для чтения
Просмотр отправленных Вам ссылок
Автозаполнение форм
Получение расширений
Как скрыть рекламу и лишние элементы
Просмотр веб-страниц с частным доступом
Очистка кэша
Использование функции «Скрыть e-mail»
Быстрые команды
Акции
Советы
Перевод текста, речи и разговоров
Перевод текста в приложениях и использование камеры
Создание связи с приложениями и добавление телепровайдера
Подписка на Apple TV+ и каналы Apple TV
Загрузка телешоу, фильмов и других материалов
Просмотр спортивных передач
Управление воспроизведением
Совместный просмотр через SharePlay
Управление медиатекой
Изменение настроек
Запись звука
Воспроизведение
Редактирование или удаление записи
Синхронизация голосовых записей
Группирование записей
Поиск или переименование записи
Отправка записи
Дублирование записи
Хранение карт в Wallet
Настройка Apple Pay
Использование Apple Pay для бесконтактных платежей
Использование Apple Pay в приложениях, блиц-приложениях и Safari
Использование функции Apple Cash
Использование Apple Card
Управление картами и операциями
Оплата проезда
Использование цифровых ключей
Использование студенческих билетов
Использование водительских прав или удостоверения личности
Добавление и использование карт
Управление картами
Использование карт вакцинации от COVID‑19
Прогноз погоды
Обзор значков погоды
Спросите Siri
Узнайте, что Siri умеет делать
Внесение информации о пользователе в приложение Siri
Настройка Siri на объявление вызовов и уведомлений
Добавление быстрых команд Siri
О Предложениях Siri
Использование Siri в автомобиле
Изменение настроек Siri
Настройка Семейного доступа
Добавление или удаление участников семейной группы
Общий доступ к подпискам
Загрузка покупок членов семьи
Закрытие доступа к покупкам
Предоставление членам семьи доступа к геопозиции и поиск утерянных устройств
Настройка учетной записи Apple Cash Family и Apple Card для семьи
Настройка родительского контроля
Просмотр отчета Экранного времени
Как настроить «Экранное время» для себя
Как настроить «Экранное время» для члена семьи
Просмотр отчета об использовании устройства
Кабель для зарядки
Адаптеры питания
Зарядные устройства и аккумуляторы MagSafe
Чехлы и чехлы-конверты MagSafe
Беспроводные зарядные устройства стандарта Qi
Использование AirPods
Использование EarPods
Apple Watch
Беспроводная потоковая передача фото и видео на Apple TV или смарт-телевизор
Подключение к дисплею с помощью кабеля
Колонки HomePod и AirPlay 2
Создание пары с клавиатурой Magic Keyboard
Ввод символов с диакритическими знаками
Переключение между клавиатурами
Диктовка
Использование быстрый команд
Выбор альтернативной раскладки клавиатуры
Изменение параметров помощи при вводе текста
Внешние устройства хранения
Аксессуары Bluetooth
Принтеры
Раздача интернета
Вызовы на iPad, iPod touch или компьютере Mac
Переключение между устройствами во время работы
Беспроводная потоковая передача видео, фото и аудио на Mac
Передача скопированного, вырезанного и вставленного контента между iPhone и другими устройствами
Подключение iPhone к компьютеру с помощью кабеля
Синхронизация iPhone с компьютером
Перенос файлов между iPhone и компьютером
Общие сведения о CarPlay
Подключение к CarPlay
Использовать Siri
Использование встроенных элементов управления автомобиля
Просмотр пошаговых инструкций
Сообщение о препятствиях на дороге
Изменение режима карты
Звонки по телефону
Воспроизведение музыки
Просмотр календаря
Отправка и получение текстовых сообщений
Объявление входящих текстовых сообщений
Воспроизведение подкастов
Воспроизведение аудиокниг
Прослушивание статей
Управление аксессуарами в доме
Использование других приложений через CarPlay
Изменение порядка значков на главном экране CarPlay
Изменение настроек CarPlay
Начало работы с функциями универсального доступа
Включение функции VoiceOver и тренировка работы с ней
Изменение настроек VoiceOver
Изучение жестов VoiceOver
Работа с iPhone при помощи жестов VoiceOver
Управление VoiceOver с помощью ротора
Использование экранной клавиатуры
Пишите пальцами
Использование VoiceOver с внешней клавиатурой Apple
Использование дисплея Брайля
Набор шрифта Брайля на экране
Настройка жестов и сочетания клавиш
Использование VoiceOver с ассистивным указательным устройством
Использование VoiceOver с изображениями и видео
Использование VoiceOver в приложениях
Увеличение
Дисплей и размер текста
Движение
Устный контент
Аудиодескрипция
AssistiveTouch
Адаптация касания
Касание задней панели
Удобный доступ
Источник звука
Вибрация
Face ID и внимание
Настройка Виртуального контроллера
Использование Виртуального контроллера
Управление голосом
Боковая кнопка или кнопка «Домой»
Пульт Apple TV Remote
Управление указателем
Клавиатуры
AirPods
Слуховые устройства
Live-прослушивание
Распознавание звуков
Телетайп и текстовая трансляция
Моно-аудио, баланс, шумоподавление телефона
LED-вспышка для предупреждений
Аудио наушников
Фоновые звуки
Субтитры и скрытые субтитры
Расшифровка сообщений по интеркому
Гид-доступ
Siri
Команды для Универсального доступа
Настройки по приложениям
Использование встроенных средств защиты безопасности и конфиденциальности
Установка код‑пароля
Настройка Face ID
Настройка Touch ID
Управление доступом к информации на экране блокировки
Хранение Apple ID в безопасности
Вход с Apple
Автоматический ввод надежного пароля
Смена ненадежных или украденных паролей
Просмотр паролей и связанной с ними информации
Безопасная отправка паролей через AirDrop
Доступ к паролям на всех Ваших устройствах
Автоматический ввод кодов проверки
Автозаполнение код-паролей из SMS-сообщений
Управление двухфакторной аутентификацией для Apple ID
Управление доступом к информации в приложениях
Контроль доступа к аппаратным функциям
Управление отслеживанием в приложениях на iPhone
Управление информацией о геопозиции
Включение Частного узла iCloud
Создание электронных адресов функции «Скрыть e-mail» и управление ими
Использование частного сетевого адреса
Управление рекламой Apple
Включение или выключение iPhone
Принудительный перезапуск iPhone
Обновление iOS
Резервное копирование iPhone
Возврат к настройкам по умолчанию на iPhone
Восстановление всего контента из резервной копии
Восстановление купленных и удаленных объектов
Продажа или передача iPhone другому пользователю
Стереть iPhone
Установка и удаление профилей конфигурации
Важная информация по технике безопасности
Важная информация по эксплуатации
Дополнительная информация о программном обеспечении и обслуживании
Заявление о соответствии требованиям Федерального агентства по связи (FCC)
Заявление о соответствии требованиям Департамента инноваций, науки и экономического развития Канады (ISED)
Информация о сверхширокополосной связи
Информация о лазере класса 1
Apple и окружающая среда
Утилизация и вторичная переработка
Авторские права
Можно восстановить приложения, контент и настройки из резервной копии на новый iPhone или на iPhone, содержимое которого было стерто.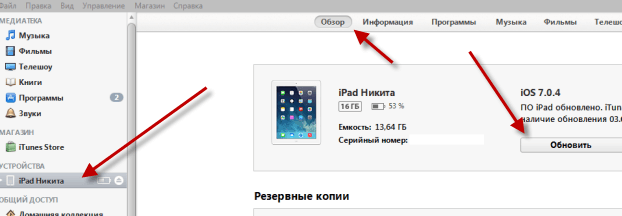
Восстановление iPhone из резервной копии iCloud
Включите новый iPhone или iPhone, содержимое которого было стерто.
Следуя инструкциям на экране, выберите язык и регион.
Коснитесь «Настроить вручную».
Коснитесь «Восстановить из копии iCloud» и следуйте инструкциям на экране.
Появится запрос на ввод Apple ID. Если Вы не можете вспомнить Apple ID, перейдите на веб-сайт восстановления Apple ID.
Восстановление iPhone из резервной копии, созданной с использованием компьютера
С помощью USB подключите новый iPhone или iPhone, содержимое которого было стерто, к компьютеру, на котором сохранена требуемая резервная копия.
Выполните одно из описанных ниже действий:
В боковом меню Finder на Mac: выберите свой iPhone, затем нажмите «Доверять».
Чтобы использовать Finder для восстановления iPhone из резервной копии, требуется macOS 10.
 15 или новее. Если на Вашем компьютере установлена более ранняя версия macOS, используйте iTunes для восстановления из резервной копии.
15 или новее. Если на Вашем компьютере установлена более ранняя версия macOS, используйте iTunes для восстановления из резервной копии.В приложении iTunes на ПК с Windows: Если к Вашему ПК с Windows подключено несколько устройств, нажмите значок устройства в левом верхнем углу окна iTunes. После этого в списке выберите свой новый iPhone или iPhone, содержимое которого было стерто.
На экране приветствия нажмите «Восстановить из резервной копии», выберите нужную резервную копию из списка и нажмите «Продолжить».
Если резервная копия защищена шифрованием, перед восстановлением файлов и настроек потребуется ввести пароль.
См. статьи службы поддержки Apple Восстановление данных устройства iPhone, iPad или iPod touch из резервной копии и Не удается выполнить обновление или восстановление iPhone, iPad или iPod touch.
Максимальное количество символов:
250
Не указывайте в комментарии личную информацию.
Максимальное количество символов: 250.
Благодарим вас за отзыв.
Как обновить iPhone без резервного копирования
обновленный
Если вы обновите iOS на своем iPhone с помощью iTunes, вы обнаружите, что он настаивает на обновлении резервной копии iTunes, прежде чем это сделать. При этом он перезапишет вашу последнюю неархивированную резервную копию iOS, если вы не сможете отменить ее достаточно быстро. Хотя мы регулярно подчеркиваем важность обновления резервной копии, в некоторых случаях это не помогает: особенно если вы запускаете этот процесс, потому что ваш телефон находится в частично поврежденном состоянии.
Механизм беспроводного обновления («OTA») от Apple позволяет избежать необходимости обновлять резервную копию при установке. Если вы переустанавливаете определенную версию iOS или восстанавливаете свой телефон, это может оказаться бесполезным для вас.
Существует простой подход, чтобы избежать принудительного резервного копирования при обновлении вашего iPhone.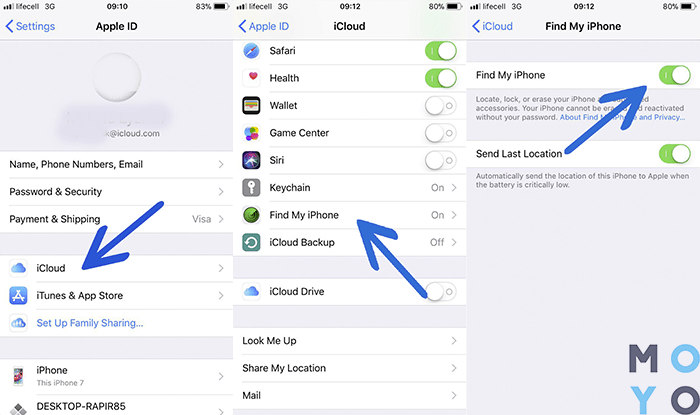
Обновление iOS без резервного копирования iTunes в Windows
Ensure that iTunes is completely closed.
Open a Command window. Press
⊞ Win+Rand the Run window should appear. Entercmdand press⏎ Enter.Type the following command into the black Command window that will have opened:
iTunes Apple version:
"C:\Program Files\iTunes\iTunes.exe" /setPrefInt DeviceBackupsDisabled 1
iTunes Microsoft Store version:
"%localappdata%\Microsoft\WindowsApps\iTunes.exe" /setPrefInt DeviceBackupsDisabled 1
С этого момента, если вы откроете iTunes, это позволит вам обновить версию iOS для вашего iPhone без автоматического запуска процесса резервного копирования. Если вы хотите отменить это, выполните те же шаги 1 — 3, но вместо этого выполните эту команду:
- iTunes Apple version:
"C:\Program Files\iTunes\iTunes.exe" /setPrefInt DeviceBackupsDisabled 0
- iTunes Microsoft Store version:
"%localappdata%\Microsoft\WindowsApps\iTunes.exe" /setPrefInt DeviceBackupsDisabled 0
- Older version of iTunes:
"%CommonProgramFiles%\Apple\Apple Application Support\defaults.exe" write com.apple.iTunes AutomaticDeviceBackupsDisabled -bool false
Обновление iOS без запуска резервного копирования iTunes на macOS
Убедитесь, что iTunes полностью закрыт. (Используйте «Выход» в доке.)
Запустите приложение MacOS Terminal. Это можно найти с помощью Finder в разделе «
Applications / Utilities / Terminal. Кроме того, его можно запустить с помощью Spotlight, нажав⌘ Cmd+.и набрав терминал перед нажатием⏎ Enter.Поручите Терминалу изменить отключение автоматического резервного копирования iTunes, введя следующую команду перед нажатием⏎ Enter:
defaults write com.apple.iTunes AutomaticDeviceBackupsDisabled -bool true
С этого момента, если вы откроете iTunes, это позволит вам обновить версию iOS для вашего iPhone без автоматического запуска процесса резервного копирования. Если вы хотите отменить это, выполните те же шаги 1 — 3, но вместо этого выполните эту команду:
Если вы хотите отменить это, выполните те же шаги 1 — 3, но вместо этого выполните эту команду:
defaults write com.apple.iTunes AutomaticDeviceBackupsDisabled -bool false
Наша служба поддержки здесь, чтобы помочь!
Наш офис работает с понедельника по пятницу с 9:00 до 17:00 по Гринвичу. Время в настоящее время 12:54 ПП с GMT.
Мы стремимся отвечать на все сообщения в течение одного рабочего дня.
Перейти в раздел поддержки
Свяжитесь с нами
Связанный контент
iOS резервное копирование и восстановление
Как изменить расположение резервной копии iTunes
iOS резервное копирование и восстановление
Как отключить автоматическое резервное копирование iTunes
iOS резервное копирование и восстановление
Как установить, обновить и понизить iOS (включая бета-версии)
iOS резервное копирование и восстановление
Как ускорить медленное резервное копирование iPhone или iCloud
iOS резервное копирование и восстановление
Что означает «iPhone не зарезервирован» и как это исправить?
iOS резервное копирование и восстановление
Что хранится в резервной копии iPhone или iCloud?
Комментарии (3)
Можем ли мы улучшить эту статью?
Нам нравится слышать от пользователей: почему бы не написать нам электронное письмо, оставить комментарий или написать в Твиттере @reincubate?
Ваше имя
Ваш адрес электронной почты (не будет опубликовано)
Ваш комментарий
Если вы что-то введете в это поле, то ваш комментарий будет помечен как спам
Спасибо за ваш комментарий! Вы скоро увидите его внизу.
Как вернуть старое по на iphone 6. Проверенные способы откатить iOS на предыдущую версию прошивки. Откат без потери данных
На дня разработчики выпустили новую версию 3.0 приложения ВКонтакте для айфон. Реакция пользователей но новый дизайн и пользовательский интерфейс оказалась неоднозначной. Многие сразу же захотели вернуть старую версию ВК на айфон и в растерянности стали искать способ, как это можно сделать. В этой статье мы подробно расскажем вам, как откатить версию VK 3.0 на iPhone на старую. Всех, кто желает отменить обновление ВКонтакте, призываем сделать следующее.
Как снять ограничение при прослушивании музыки во ВК
—
Как вернуть старую версию ВК на айфон
К сожалению, в App Store не предусмотрено возможности скачать старую версию ВКонтакте на iPhone.На данный момент существует два способа: один временный, второй — для продвинутых пользователей.
Скачать старую версию VK и установить
Данный способ отката приложения ВК рабочий, проверили на iPhone 5 и 6S.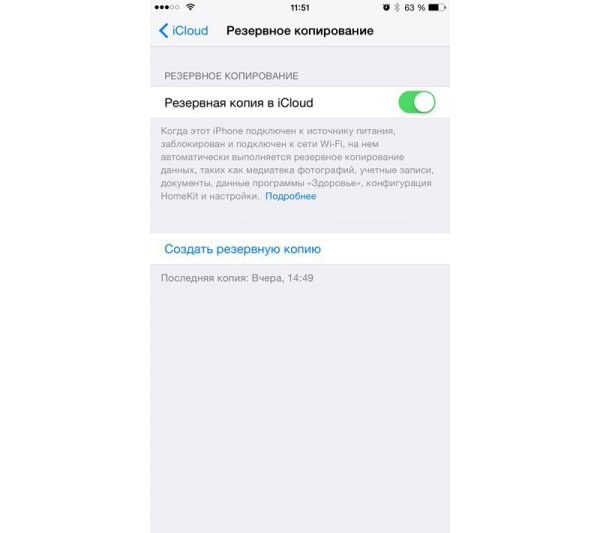 Для того, чтобы скачать старую версию приложения нам понадобится китайская программа PP Assistant (он же Китайский iTunes). Работает с iPhone, iPad и iPod.
Для того, чтобы скачать старую версию приложения нам понадобится китайская программа PP Assistant (он же Китайский iTunes). Работает с iPhone, iPad и iPod.
Инструкция:
Как откатить обновление ВК на айфоне и установить старую версию?
На данный момент работает «лайфхак» — можно установить старую версию 2.15.3 из раздела Покупки в App Store. Сначала удалите приложение ВК 3.0, затем откройте приложение App Store, перейдите в раздел Обновления, сверху будет раздел Покупки — в нем найдите из списка приложение VK App, установите его. На момент написания статьи этот метод помогает вернуть старую версию ВКонтакте на айфон. Скорее всего, с выходом следующего апдейта ВК, этот способ перестанет работать.
Как откатить версию ВК 3.0 на iPhone
Если первый способ вам не подошел, подключайте продвинутые навыки «юзера». Данный способ рабочий — мы проверили. И он отнимет у вас не так много времени.
Для начала вам необходимо загрузить, а затем установить программу Charles . Далее Выполните запуск ее и нажмите на вкладку Grant Priveleges, если вы используете OS X, потом введите пароль администратора.
Далее Выполните запуск ее и нажмите на вкладку Grant Priveleges, если вы используете OS X, потом введите пароль администратора.Загружаем приложение, старую версию которого вы желаете установить, с помощью iTunes на вашем компьютере, после чего переходим во вкладку Structure в приложении Charles. Вы увидите сервер «buy».Нажмите правой клавишей на надписи «buy» и выберите пункт Enable SSL Proxying.Теперь остановите загрузку в iTunes.Снова находим приложение, открыв страницу с описанием. Начинаем загрузку, затем отменяем ее снова.Далее открываем всплывающее меню сервера «buy» и выбираем buyProduct.Нажмите на Response, с помощью правой кнопки кликните на buyProduct и выберите Export. Выбираем Рабочий стол в качестве места экспорта, выбираем формат XML и нажимаем Save.Открываем XML-файл с помощью текстового редактора и находим данный текст:softwareVersionExternalIdentifiersПод этим текстом вы увидите примерно следующее:
1862841
1998707
2486624
2515121
2549327
2592648
2644032
2767414
Это версии приложения от более старой к более новой. Теперь вам необходимо скопировать номер версии, которую вы хотите загрузить, после этого закрывайте текстовый редактор.
Теперь вам необходимо скопировать номер версии, которую вы хотите загрузить, после этого закрывайте текстовый редактор.Теперь возвращаемся в Charles и нажимаем правой клавишей на buyProduct, выбираем пункт Edit.Выбираем Text и находим следующую строку:appExtVrsId
Под ней вы заметите номер в теге, замените его номером, который вы скопировали, и нажмите Execute.Прокручиваем ниже до Response, далее вы заметите bundleShortVersionString. Под ним вы увидите выбранную вами версию приложения.Нажмите правой клавишей на buyProduct в списке под сервером «buy» и выберите Breakpoints.Найдите приложение снова в iTunes для того, чтобы программа обновила страницу, и теперь вновь нажмите на кнопку загрузки.Вернитесь в Charles, и вы увидите всплывающее окно. Нажмите Edit Request, затем XML Text и под строкой appExtVrsId вставьте скопированный в восьмом пункте номер. Снова нажмите Execute.Теперь вам нужно будет потворно нажать Execute.
Проверьте iTunes. Загрузка должна начаться и завершиться.Откройте вкладку Мои приложения в iTunes, и вы должны увидеть скачанное приложение. Правым кликом по нему вы можете запросить дополнительную информацию и убедиться в том, что вы скачали старую версию.Подключите ваше мобильное устройство к iTunes и выполните установку приложения на устройство.Закройте и удалите Charles. Готово!
Многие пользователи мобильных девайсов компании Apple задаются вопросом: как вернуть старую версию iOS? Обычно это связано с тем что, обновившись до новой версии, человек имеет претензии к непривычному интерфейсу, плохой совместимости с конкретными устройствами или появившимся багам.
Сами же разработчики продукции Apple не приветствуют вариант перехода на более старую версию программного обеспечения. Да, они предоставляют возможность откатиться на старую версию операционной системы сразу после выхода нового обновления (некий тестовый режим, когда разработчики допиливают iOS, устраняя баги, глюки).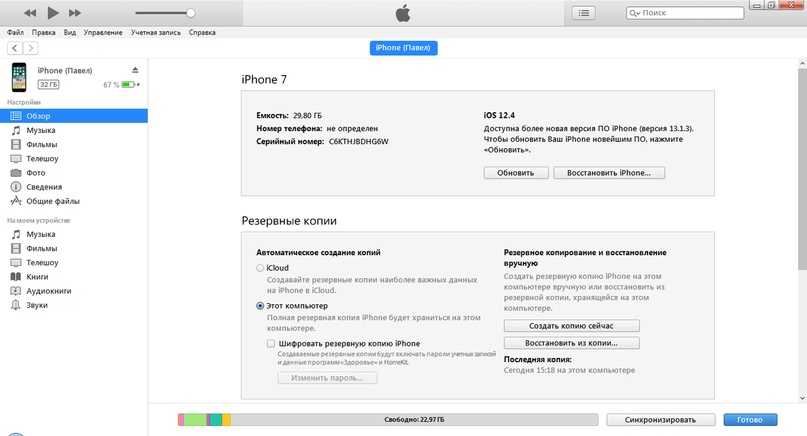 Но пройдет какой-то срок – недели две, и уже вернуть старую версию будет нельзя. Поэтому пользователи фирменных девайсов находят обходные пути для отката к старой версии iOS. В статье представлен самый простой и действенный метод возврата к более старой операционной системе, чем та что имеется на вашем устройстве Apple в настоящий момент. Ну что, решаем вашу проблему: Как установить старую версию?
Но пройдет какой-то срок – недели две, и уже вернуть старую версию будет нельзя. Поэтому пользователи фирменных девайсов находят обходные пути для отката к старой версии iOS. В статье представлен самый простой и действенный метод возврата к более старой операционной системе, чем та что имеется на вашем устройстве Apple в настоящий момент. Ну что, решаем вашу проблему: Как установить старую версию?
Чтобы не потерять хранящиеся в памяти устройства данные, нужно скопировать их в надежное место. Сделайте полное резервное копирование содержимого вашего гаджета в программе iTunes на ПК и в хранилище iCloud. Эти действия позволят вернуть все файлы и личные данные при откате на iOS устаревшей версии. Откат подразумевает полное стирание всей информации на устройстве, остается только чистое программное обеспечение.
Скопировав данные двумя способами, нужно пройти в настройки iCloud, найти там iPhone или iPad (смотря какое у вас устройство) и отключить. Делается это за тем, чтобы с имеющегося на девайсе ПО снять защиту.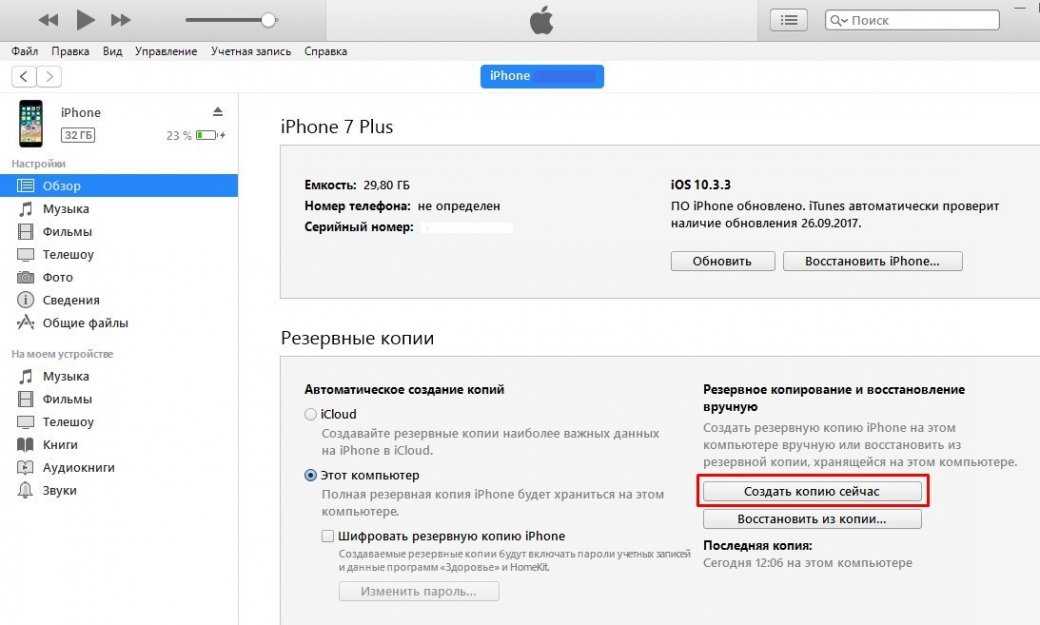 Иначе никак нельзя вернуть предыдущую версию iOS. Но не стоит беспокоиться по этому поводу, потому что защита снимается лишь на время установки старой версии, а по завершению отката защитная функция будет включена автоматически.
Иначе никак нельзя вернуть предыдущую версию iOS. Но не стоит беспокоиться по этому поводу, потому что защита снимается лишь на время установки старой версии, а по завершению отката защитная функция будет включена автоматически.
Начало установки старой iOS
Итак, как установить старую версию? Делается это в несколько простых шагов. Вам также понадобится компьютер, USB-кабель и программа iTunes (самая свежая). Прежде всего проверьте по таблице (http://appstudio.org/shsh) какую старую прошивку поддерживает ваша модель устройства Apple. Затем можно переходить непосредственно к началу установки нужной iOS.
Шаг первый – скачиваем файл прошивки
Переходим на сайт http://appstudio.org/ios , здесь мы скачаем старую версию ios. Сайт на русском языке, не думаю, что будут проблемы. Выбираем тип устройства, модель, выбираем прошивку, которая нужна.
Шаг второй – процесс отката к старой версии iOS
1 способ
Подключите с помощью USB-кабеля девайс к компьютеру.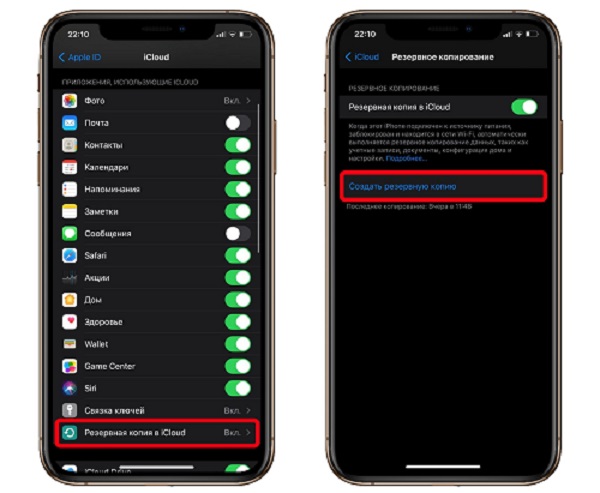 В программе iTunes нужно открыть страницу управления устройством. Далее, необходимо зажать Shift (Alt у Mac), а затем обновить окно управления устройством нажав соответствующую кнопку. Откроется проводник (Finder у Mac), где нужно выбрать прежний файл операционной системы, который вы ранее скачали. Подтвердите установку более старой операционной системы.
В программе iTunes нужно открыть страницу управления устройством. Далее, необходимо зажать Shift (Alt у Mac), а затем обновить окно управления устройством нажав соответствующую кнопку. Откроется проводник (Finder у Mac), где нужно выбрать прежний файл операционной системы, который вы ранее скачали. Подтвердите установку более старой операционной системы.
2 способ — с помощью RecoveryMode
Чтобы включить режим аварийного восстановления системы (RecoveryMode), нужно проделать следующее: удерживая кнопку HOME подключите через USB девайс к компьютеру (предварительно нужно выключить мобильное устройство). Далее запускайте iTunes, в появившемся окне «восстановить iPhone или iPad» нажмите «окей», появится Диспетчер файлов, где нужно будет выбрать скаченную вами прошивку. Дальше все понятно: подтверждаете, начинается установка.
Вот и все, устанавливать старую версию вовсе не сложно, за ходом процесса можно наблюдать в окне iTunes, в верхней его части. Ни в коем случае не прерывайте процесс установки: не отключайте гаджет от компьютера, не запускайте никаких программ пока не установится iOS. Пользоваться устройством можно будет сразу после того как получится откатить iOS. О завершении установки вы узнаете, когда появится белый экран и приветствие. После этого нужно активировать свое устройство и без проблем использовать в работе только что установленный iOS.
Пользоваться устройством можно будет сразу после того как получится откатить iOS. О завершении установки вы узнаете, когда появится белый экран и приветствие. После этого нужно активировать свое устройство и без проблем использовать в работе только что установленный iOS.
Теперь вы без проблем сможете запускать старую версию приложения и пользоваться интерфейсом, к которому привыкли и отказались из-за обновления. Если у вас по каким-то причинам не получилось откатить программное обеспечение, опишите свою проблему в комментариях. Мы поможем разобраться.
Как откатиться с iOS 11 на iOS 10? Единственный правильный способ.
iOS 11 — безусловно интересное обновление, но многим оно показалось сырым, а некоторые функции системы не самыми удобными. К счастью, откатиться с iOS 11 на стабильную и быструю iOS 10 очень просто. В этой инструкции рассказали как это сделать.
Внимание!
5 октября Apple
5 октября Apple
перестала
подписывать iOS 10.3.3. Откатиться на прошивку с iOS 11 больше нельзя.
Важно!
Выполнить откат с iOS 11 на iOS 10 без потери данных получится только в том случае, если в iTunes или iCloud у вас сохранена резервная копия вашего iPhone или iPad, сделанная именно на iOS 10
. В том случае, если новая резервная копия, созданная под iOS 11, заменила старую, восстановление на этот бэкап с iOS 10 окажется невозможным.
Важно!
Перед тем, как приступать к откату с iOS 11 на iOS 10 с iPhone или iPad должна быть снята защита паролем. Снять пароль можно в меню «Настройки
» → «Touch ID и пароль
».
Шаг 1. Выключите свой iPhone или iPad.
Шаг 2. Зажмите кнопку «Домой
» (кнопку уменьшения громкости на iPhone 7 и iPhone 7 Plus).
Шаг 3. Удерживая кнопку «Домой
», подключите мобильное устройство к компьютеру посредством кабеля USB. Удерживайте кнопку в течение нескольких секунд, до появления на экране иконки iTunes.
Шаг 4. Запустите iTunes. Утилита распознает ваш iPhone или iPad в режиме восстановления. В открывшемся окне с предупреждением нажмите «Отменить
В открывшемся окне с предупреждением нажмите «Отменить
».
Шаг 5. Скачайте версию прошивки iOS 10.3.3 для вашего устройства по следующим ссылкам:
Шаг 6. С зажатой клавишей Shift
(Alt на Mac) нажмите на кнопку “Обновить
“.
И выберите ранее загруженный файл прошивки.
Шаг 7. Подтвердите начало восстановления на iOS 10.3.3 и дождитесь окончания выполнения процедуры. Важно!
Не отключайте iPhone, iPad или iPod touch от компьютера во время выполнения установки прошивки.
Готово! Вы откатились с iOS 11 на iOS 10.3.3. После того, как устройство включится необходимо выполнить его первоначальную настройки и восстановление из резервной копии.
Выход новой версии iOS — это всегда важное событие для всех пользователей продукции компании Apple. Новый интерфейс, функции, устранения старых ошибок, улучшение производительности и многое, многое другое — все это может предоставить новая прошивка…для большей части пользователей. Однако, что если вам не понравилась новая прошивка от Apple или, например, у вашего аппарата возникли с ней какие-то серьезные проблемы? В данном случае вы можете осуществить процесс отката до предыдущей версии iOS.
Однако, что если вам не понравилась новая прошивка от Apple или, например, у вашего аппарата возникли с ней какие-то серьезные проблемы? В данном случае вы можете осуществить процесс отката до предыдущей версии iOS.
Стоит сразу же сказать, что процесс отката до предыдущей версии iOS не представляет собой крайне сложный процесс, и с ним сможет справиться даже пользователь, который имеет посредственные знания в современных технологиях. Также стоит упомянуть, что, к сожалению, процесс отката можно выполнить только до предыдущей версии операционной системы, причем в довольно ограниченное время. Apple, так сказать, дает своим пользователям проверить новую версию прошивки, а затем вернуться к предыдущей, если вас что-то не устроило.
В данной статье мы подробно опишем процесс отката, так что у вас не возникнет каких-либо проблем. Итак, что же вам потребуется для проведения отката? А потребуется вам следующее:
Прошивка предыдущей версии.Ваше устройство, т.е. iPhone, iPad или iPod Touch.
USB-кабель.Компьютер и установленный на нем iTunes(естественно, последней версии!).
Как видите, многого не понадобится. Найдите самый обычный USB-кабель, установите на компьютер последнюю версию iTunes и давайте начинать. Итак, для начала нам нужно обеспечить вас нужной версией прошивки.
для отката
На данный момент для пользователей доступна прошивка версии iOS 11, которая вышла совершенно недавно, а поэтому нам понадобится найти для вас iOS 10.3.3. Однако, вы можете применять этот гайд отката к любой версии в любое время. Наилучшим местом для поиска нужной прошивки считается ресурс под названием getios.com . Перейдите с помощью браузера на компьютере на этот сайт.
YOUR DEVICE — выберите доступное для вас устройство, на котором вы хотите произвести откат до предыдущей версии iOS.THE MODEL — выберите в этом поле модель устройства.iOS VERSION — предыдущая версия iOS, которую вы будете устанавливать на свое устройство. Если вы хотите выполнить откат с iOS 11, то вам понадобится прошивка версии iOS 10.3.3.
Если вы хотите выполнить откат с iOS 11, то вам понадобится прошивка версии iOS 10.3.3.
Как только вы заполните нужные поля, вам нужно только нажать на кнопку DOWNLOAD, после чего файл с заветной прошивкой будет загружен на ваш компьютер. Скачав прошивку, пора переходить к самому интересному — откату iOS.
Создание резервной копии
Стоит заранее упомянуть, что откат до предыдущей версии полностью удалит с вашего устройства все личные данные и файлы, а также сбросит настройки до заводских значений. В связи с этим, если только вам не все равно на содержимое вашего устройства, мы рекомендуем заняться созданием резервной копии.
Создать резервную копию устройства от Apple можно двумя способами: в iTunes на компьютере и в iCloud. Вы можете воспользоваться тем или иным способом — не имеет значения. Для предосторожности, мы рекомендуем создать вам сразу две резервные копии в указанных местах. Делается это для того, если при использовании одной из резервной копий что-то пойдет не так.
Откат до предыдущей версии iOS
Итак, если вы подготовили необходимые вещи, а также создали резервные копии для восстановления своих данных — переходим непосредственно к процессу отката, который, стоит заметить, выполнить куда проще, чем изначально кажется. Опишем дальнейшие действия в виде списка:
Для начала вам потребуется отключить на своем устройстве защиту ПО. Пройдите в Настройки→iCloud→Найти iPhone или iPad, а затем деактивируйте защиту. Это нужно для того, чтобы перепрошить ваше устройство.Далее перейдите к вашему компьютеру и откройте на нем iTunes. Напоминаем, что использовать нужно свежайшую версию программы во избежания появления проблем при перепрошивке.Теперь подключите ваш iPhone, iPod touch или iPad к компьютеру посредством USB-кабеля. iTunes начнет процесс определения подключенного к ПК устройства.Как только iTunes выполнит определение, перейдите на страничку управления устройством.Далее зажмите на клавиатуре кнопку Shift, после чего нажмите на «Обновить» в открытом окошке управления вашим устройством.
Перед вами откроется окно Проводника Windows, в котором вам потребуется указать на скачанную ранее прошивку. Как только вы это сделаете, появится запрос на подтверждение об установке iOS. Подтвердите запрос.
Вот и все. Нажав на подтверждение, перед вами в iTunes начнется процесс по установки прошлой версии прошивки iOS. Это может занять некоторое время, так что можете на что-то отвлечься. Также стоит напомнить, что процесс отката прошивки ни в коем случае нельзя тревожить, только если вы не захотите создать для себя самый настоящий кирпич, который вернуть к жизни будет уже куда сложнее.
Если вы улучшились до iOS 10, но затем передумали, есть возможность откатиться к iOS 9.3.2. Существует два основных способа сделать это. Один из них требует наличия резервной копии, а второй, по счастью, нет. Apple подписывает iOS 9.3.2 на данный момент и никакую другую из предыдущих версий. Поэтому iOS 9.3.2 – самая старая из версий, которую вы можете восстановить на своем устройстве.
Метод 1. Без резервной копии
Вы потеряете все ваши текстовые сообщения, но все другие настройки и приложения сохранятся после отката.
Загрузите соответствующий IPSW файл для своего iPhone or iPad.Убедитесь, что на вашем компьютере установлена последняя версия iTunes. Если это не так, скачайте и установите ее.Подключите свой iPhone или iPad к компьютеру и затем кликните на появившемся значке устройства.В разделе Summary нажмите на кнопку «Проверить обновления», удерживая при этом клавишу Shift (для Windows) или Option (Mac).Теперь найдите и выберите загруженный вами ранее IPSW файл.Ваше устройство будет обновлено до iOS 9.3.2.
В следующий раз, когда вам захочется загрузить бета-версию, либо предварительно создайте полную резервную копию, либо подавите в себе это желание.
Метод 2. С использованием ранее сделанной резервной копии
Apple не одобряет откат к предыдущим версиям iOS, и на это есть причины. Однако такая возможность существует. В настоящее время серверы Apple все еще подписывают iOS 9.3.2. Вы не можете откатиться дальше этой версии. Поэтому проблема может возникнуть, если ваша резервная копия сделана для более ранней прошивки iOS. Итак, ддавайте внесем полную ясность: для отката вы можете воспользоваться только резервной копией, которая была создана тогда, когда ваше устройство работало на iOS 9.3.2.
Однако такая возможность существует. В настоящее время серверы Apple все еще подписывают iOS 9.3.2. Вы не можете откатиться дальше этой версии. Поэтому проблема может возникнуть, если ваша резервная копия сделана для более ранней прошивки iOS. Итак, ддавайте внесем полную ясность: для отката вы можете воспользоваться только резервной копией, которая была создана тогда, когда ваше устройство работало на iOS 9.3.2.
Ключевой вопрос в том, что вы всегда должны иметь полную актуальную резервную копию. Защищенную паролем копию лучше всего создать через iTunes. Также это можно сделать и через iCloud, чтобы получить еще одну возможность восстановить свои контакты, изображения и другие вещи.
Шаг 1. Подготовка IPSW
Для переустановки iOS 9.3.2 вам понадобится соответствующий ipsw файл для вашей модели iPhone или iPad. Устаревшие версии не будут работать, т.к. они не «подписаны», т.е. не одобрены, серверами Apple.
Пользователям Mac, у которых ipsw файл хранится на жестком диске, нужно пройти по следующему пути: youruserfolder/Library/iTunes/, а затем отыскать его в папке iPhone Software Updates или iPad Software Updates.
Если у вас нет последней версии файла, будь вы пользователь ПК или Mac, его легко можно найти, набрав в поиске «загрузить ipsw». Далее нужно выбрать и загрузить соответствующий вашему устройству файл. Поиск выдаст вам множество сайтов, включая https://ipsw.me/, который подскажет вам, какие версии в настоящее время актуальны.
Шаг 2. Процедура отката
Имейте в виду, что если вы читаете эту статью уже после официального выхода финальной версии iOS 10, вам остается очень мало времени для отката. По опыту последних лет у вас есть всего лишь неделя после первоначальной даты релиза (не после даты, когда вы сделали апгрейд), после чего даунгрейд будет невозможен, кроме как для «джейлбрейкнутых» смартфонов.
Итак, приступаем. Отключите функцию Find My iPhone/iPad на своем устройстве, если она была включена. Вы найдете ее, зайдя в Настройки > iCloud. Затем подключите свой iPhone или iPad к ПК или Mac. Запустите iTunes. Кликните на значке устройства в интерфейсе iTunes и выберите Summary. Теперь, удерживая клавишу Alt/Option на Mac или Shift на ПК, нажмите кнопку Restore iPhone. Далее найдите и откройте IPSW файл, после чего компьютер переустановит iOS 9.3.2 на ваш iPad или iPhone. Или следует…
Теперь, удерживая клавишу Alt/Option на Mac или Shift на ПК, нажмите кнопку Restore iPhone. Далее найдите и откройте IPSW файл, после чего компьютер переустановит iOS 9.3.2 на ваш iPad или iPhone. Или следует…
Перейти в Recovery mode
Если iTunes сообщает, что на вашем устройстве уже запущена последняя версия iOS, возможно понадобится использовать режим восстановления (Recovery mode). Полностью отключите питание устройства, подключите один конец кабеля синхронизации к компьютеру и затем, удерживая нажатой кнопку Home на iPhone/iPad, подсоедините к нему другой конец кабеля. После появления экрана «Connect to iTunes» отпустите кнопку Home.
ITunes сообщит, что ваше устройство сейчас находится в Recovery mode. Далее, удерживая клавишу Option (Shift для ПК), кликните на Restore, найдите файл iOS 9.3.2.ipsw и установите на свое устройство.
Восстановление из резервной копии
Если вышеописанная процедура прошла успешно, вы получите почти чистый iPhone, на котором ничего нет. Вот теперь пришло время применить созданную вами ранее резервную копию. В iTunes кликните кнопку Restore iPhone и выберите соответствующую резервную копию. Процесс может занять около часа, но зато ваш смартфон вернется точно в то состояние, в котором он был при создании копии.
Вот теперь пришло время применить созданную вами ранее резервную копию. В iTunes кликните кнопку Restore iPhone и выберите соответствующую резервную копию. Процесс может занять около часа, но зато ваш смартфон вернется точно в то состояние, в котором он был при создании копии.
Если у вас нет ни одной копии, вам придется синхронизировать музыку, видео и другой контент с iTunes или iCloud. Затем вы можете зайти в App Store со своим Apple ID и загрузить все, что вы до этого приобрели.
Руководство начинающих по удалению iOS 16
Только что вышла новейшая бета-версия Apple для iOS 16, и это довольно интересно. Однако, если вас не устраивает идея установки предварительной версии программного обеспечения Apple на свой телефон или вы просто обнаружили, что бета-версия не работает должным образом по какой-либо причине, вот как удалить iOS 16 бета.
I. Как откатиться с ios 16 без компьютера
В Интернете есть сотни поддельных источников, которые пытаются научить вас удалять обновления iOS 16 или заголовки вроде «Полное руководство по отмене обновления iOS 14». В эту статью мы включим визуальные шаги, а также объяснения по удалению бета-версии iOS 16 без компьютера.
В эту статью мы включим визуальные шаги, а также объяснения по удалению бета-версии iOS 16 без компьютера.
Надежный способ добиться этого — удалить свой бета-профиль iOS. Не волнуйтесь, телефон по-прежнему будет работать, если общедоступная версия вашей бета-версии программного обеспечения недоступна. Он просто остановит обновления, которые в противном случае исправили бы глюки в вашей бета-версии. Следуйте приведенным ниже инструкциям в правильном порядке, чтобы удалить бета-версию программного обеспечения со своего мобильного телефона.
Зайдите в Настройки и коснитесь опции Общие. Прокрутите вниз и выберите вариант профиля.Вы увидите текущую версию. Нажмите на бета-версию iOS 16.Под подробностями появится опция «Удалить профиль». Нажмите на опцию и перезагрузите телефон.
Выполнение этих шагов указывает Apple, что вы больше не хотите использовать бета-версию. Итак, при следующей установке общедоступной версии устройство автоматически заменит бета-версию iOS. Если вы с нетерпением ждете iOS 16, просто восстановите свое устройство.
Если вы с нетерпением ждете iOS 16, просто восстановите свое устройство.
II. Как удалить бета-версию iOS 16 без каких-либо усилий (просто и быстро)
В нашем руководстве, которое покажет вам, как удалить бета-версию iOS 16, у нас есть кое-что простое и быстрое. Приложение Tenorshare ReiBoot и это профессиональный инструмент для восстановления системы. Инструмент широко используется для тех пользователей, которые попробовали и не смогли выполнить параметры режима перезагрузки и восстановления.
Таким образом, Tenorshare ReiBoot предоставляет своим пользователям два режима ремонта в соответствии с требованиями. Это поможет вам шаг за шагом удалить бета-версию iOS 16 или отменить обновление iOS 14. Давайте теперь посмотрим на шаги:
Первое, что мы рекомендуем, — это сделать резервную копию ваших данных. Использование Глубокого Восстановления означает, что вы потеряете свои данные на устройстве iOS. Итак, люди обычно используют этот метод, когда у них нет другого выбора. Начните с загрузки и установки ReiBoot с официального сайта Tenorshare. После завершения подключите свой мобильный телефон через кабель и откройте инструмент ReiBoot.
Начните с загрузки и установки ReiBoot с официального сайта Tenorshare. После завершения подключите свой мобильный телефон через кабель и откройте инструмент ReiBoot.После того, как система обнаружит устройство, выберите в интерфейсе параметр «Глубокое восстановление». На рисунке ниже показано окно с вариантами глубокого и стандартного ремонта.Нажмите на опцию «Загрузить». Инструмент скачает необходимую прошивку для вашего устройства.Прошивка будет загружена, и вы можете нажать кнопку «Начать глубокое восстановление», чтобы продолжить восстановление. Это подтвердит потерю данных с пользователем. Если у вас есть резервная копия, нажмите «Восстановить».Процесс может занять до 10 минут. Откроется окно с сообщением о завершении. Нажмите «Готово», и все готово.
III. Как удалить бета-версию разработчика, восстановив ваш iPhone/iPad
Если вы все еще не знаете, как удалить бета-версию iOS 16, вы можете попробовать восстановить свой iPhone или iPad. Таким образом вы отмените предварительную бета-установку вашей системы. Процессом восстановления можно управлять с помощью резервной копии iTunes или iCloud, которую вы создали лично. Если резервная копия готова, вы можете выполнить следующие действия:
Таким образом вы отмените предварительную бета-установку вашей системы. Процессом восстановления можно управлять с помощью резервной копии iTunes или iCloud, которую вы создали лично. Если резервная копия готова, вы можете выполнить следующие действия:
Шаг 1: Вам необходимо обновить iTunes или macOS до последней версии. Если оно уже обновлено, подключите устройство к компьютеру.
Шаг 2: Устройство должно войти в режим восстановления.
Шаг 3: На экране компьютера появится опция, позволяющая выбрать параметры восстановления и обновления. Сначала нажмите кнопку «Восстановить», а затем кнопку «Восстановить и обновить». Когда процесс будет завершен, введите свой Apple ID и пароль.
Шаг 4: Установите устройство с резервной копией, а затем установите Бета Программное обеспечение.
IV. Узнать больше о новой функции iOS 16
Новая iOS 16 поставляется с множеством функций, которые улучшают связь между пользователями и исследуют внутренний интеллект устройства. Новый микрофон фильтрует фоновый шум и использует пространственный звук. Люди могут делиться своим опытом в FaceTime с помощью SharePlay.
Новый микрофон фильтрует фоновый шум и использует пространственный звук. Люди могут делиться своим опытом в FaceTime с помощью SharePlay.
Кроме того, новое приложение Focus поддерживает настраиваемые функции для отфильтрованных уведомлений и приложений. Уведомления сопровождаются увеличенными фотографиями контактов и значками для упрощения идентификации. Есть и другие новые функции, такие как живой текст, улучшенный поиск Spotlight и некоторые улучшения в Apple Maps.
Заключение
Удаление бета-версии iOS 16 — частый вопрос среди тех, кто использует бета-версию. Иногда бывает очень неприятно застревать на бета-версии. Рекомендуемые шаги и инструменты, такие как Tenorshare ReiBoot полностью безопасны и протестированы. Если вы пытались и не смогли или хотите удалить iOS 16, мы надеемся, что вы найдете наше руководство полезным и эффективным для вас.
Способ для отката iOS 15
Многие люди взволнованы новыми функциями iOS 15, с выпуском iOS 15 / iPadOS, некоторые люди не могут не ждать, чтобы установить на iPhone / iPad и попробовать ее. К сожалению, iOS 13 есть много проблем.Многие люди думают, что iOS 15 плачевны и они хочет понизить рейтинг. В этой статье мы покажем, как удалить профиль iOS 15, если вы хотите, чтобы ваше устройство вернулось на iOS 14 с iOS 15
К сожалению, iOS 13 есть много проблем.Многие люди думают, что iOS 15 плачевны и они хочет понизить рейтинг. В этой статье мы покажем, как удалить профиль iOS 15, если вы хотите, чтобы ваше устройство вернулось на iOS 14 с iOS 15
Что вы нужно знать о понизить версию iOS 15Лучший способ откатиться с iOS 15 без iTunesУдалить iOS 15 с помощью iTunesДополнительные советы: Как сделать резервную копию iPhone 13 на компьютер
Что вы нужно знать о понизить версию iOS 15
Перед тем, как начать понижение версии iOS 15, вам необходимо знать о некоторых соображениях.
Убедитесь, что у вас установлена последняя версия iTunes.Понижение рейтинга может привести к некоторой потере данных, поэтому вам необходимо заранее создать резервную копию данных на вашем устройстве.Если ваш iPhone сделал резервную копию файлов после установки iOS 15, файлы резервной копии не будут восстановлены с более ранними версиями iOS. Итак, вам лучше сделать резервную копию файлов перед установкой iOS 15.
Теперь давайте рассмотрим различные способы для откатиться с iOS 15.
Лучший способ откатиться с iOS 15 без iTunes
Чтобы откатиться с iOS 13 до iOS 14, самый простой способ — это использовать ReiBoot.Tenorshare ReiBoot можно решать более 50+ проблем, связанных с обновлением iOS, обновлением или ежедневным использованием.
Процедура понижения безопасности безопасна. Не многие люди сообщили, что их iPhone застрял в режиме восстановления / логотип Apple после понижения с помощью iTunes, использование ReiBoot обеспечит 100% -ный успех и не застрянет.Шаги понижения просты. Вам не нужно скачивать последнюю версию IPSW-файла в другом месте, всего несколькими щелчками мыши, чтобы вернуться к iOS 14 успешно.Если ваш iPhone / iPad столкнулся с такими проблемами, как застревание в режиме восстановления / режиме DFU / яблочном логотипе / зависании экрана после установки iOS 15, ReiBoot исправит эти проблемы после понижения версии.Согласно нашему тесту, понижение рейтинга не приведет к потере данных. Перспективы, из-за различий в структуре между бета-версией и официальной версией, некоторые файлы, такие как контакты, могут потерять после перехода на более раннюю версию. Но большая часть данных будет храниться в порядке.
Перспективы, из-за различий в структуре между бета-версией и официальной версией, некоторые файлы, такие как контакты, могут потерять после перехода на более раннюю версию. Но большая часть данных будет храниться в порядке.
Как откатиться с iOS 15 / iPadOS до iOS 14 с помощью ReiBoot
Шаг 1 Сначала загрузите Tenorshare ReiBoot на свой компьютер или Mac и следуйте инструкциям, чтобы подключить устройство к компьютеру. Потом нажмите «Восстановить операционную систему»
Шаг 2 Нажмите «Восстановить сейчас». ReiBoot автоматически предоставит вам последнюю официальную прошивку. Нажмите «Скачать».
Шаг 3 Пожалуйста, подождите некоторое время при загрузке пакета прошивки.
Шаг 4 После пакет прошивки загружен на компьютер, нажмите «Начать восстановить», чтобы начать восстановить системы. Затем подождите несколько минут, сейчас Ваш iPhone успешно откатился до iOS 14.
Успешно восстановлено
Откат iOS 15 с помощью iTunes
Есть также более сложный способ операции, вам нужно использовать iTunes. Прежде всего, вам нужно сначала скачать IPSW-файл iOS 14 онлайн.И вы имеете право знать, что вы удалите iOS 15 и вернитесь к iOS 14 или ниже, этот метод приведет к потере данных на вашем устройстве.
Прежде всего, вам нужно сначала скачать IPSW-файл iOS 14 онлайн.И вы имеете право знать, что вы удалите iOS 15 и вернитесь к iOS 14 или ниже, этот метод приведет к потере данных на вашем устройстве.
1. Вам нужно отключить функцию «Найти iPhоne » / «iPad», Перейти к «настройкам» >>> iCloud >>> отключить функцию «Найти iPhоne»
2. Загрузите нужный файл IPSW с официального сайта, например, iPhone XR iOS 14.
3. Подключите ваше устройство к компьютеру, и iTunes автоматически запустится, если вы уже установили iTunes на свой компьютер, если нет, сначала установите iTunes.
4. Нажмите Обзор в левом меню и войдите в панель Обзор..
5. Нажмите «Восстановить iPhone / iPad», удерживая клавишу «Option» (MAC) или клавишу «Shift» (Windows). Откроется окно, в котором вы сможете импортировать загруженный вами файл IPSW, найти и выбрать пакет прошивки, а затем нажать «Открыто».
6. Затем появится сообщение о том, что «iTunes обновит ваш iPhone / iPad до iOS xxx и проверит обновление на Apple», затем нажмите «Обновить».
Затем появится автоматически, что iTunes устанавливает iOS на ваше устройство, ожидая завершения процесса загрузки.
После того, как iTunes полностью завершит установку прошивки, ваше устройство будет перезагружено. И вы можете проверить свой iPhone, находится ли в нужной версии из Настройки >>> Основные.
Дополнительные советы: Как сделать резервную копию iPhone на компьютер
Если вы не хотите потерять свои данные, сделайте резервную копию заранее. Бесплатный инструмент для резервного копирования iPhone — iCareFone может выборочно просматривать и резервировать файлы, экспортировать резервные копии файлов на ПК / Mac в один клик. Независимо от музыки, фотографий, видео или контактов, он может передавать все файлы без ограничений.
Запустите iCareFone и подключите свое устройство >>> Нажмите Бэкап & Восстановить >>> Выберите файлы, которые вы хотите сделать резервную копию >>> Выберите путь к папке >>> Нажмите Бэкап.
Заключение
Не каждая последняя версия исправляет всех пользователей iOS. Некоторые люди могут все еще думать, что предыдущая версия намного лучше, чем последняя, или новая версия иногда не очень стабильна или несколько бесполезна. Поэтому некоторые люди хотят удалить профиль iOS 15 / iPadOS. Поэтому, если вы сожалеете об установке iOS 15 / iPadOS и хотите, чтобы она вернулась в iOS 14, мы настоятельно рекомендуем вам использовать инструмент понижения iOS — ReiBoot, который сначала показывает безопасности. Если вы нашли эту статью полезной, пожалуйста, поделитесь ею с друзьями и оставьте комментарий ниже!
Два способа перехода с iOS 12 на iOS 11
• Подано в: iOS 12 • Проверенные решения
Apple Inc. всегда старается предоставлять новые пакеты и функции с каждым обновлением iOS. Но каким-то образом определенные сбои после обновления неизбежны, что приводит к проблемам для пользователей. Тот же случай возникает при обновлении iOS 12, что также приводит к различным проблемам с устройствами iOS. В результате многие пользователи, такие как вы или я, захотят перейти с iOS 12 на iOS 11.
В результате многие пользователи, такие как вы или я, захотят перейти с iOS 12 на iOS 11.
Прежде чем начать процесс перехода на более раннюю версию, вам следует заранее проверить несколько вещей. Во-первых, вы должны убедиться, что Apple не прекратила разрешать вход в более старую версию, а во-вторых, вы должны знать о том, что процесс понижения версии с помощью iTunes может привести к потере данных.
Итак, давайте узнаем, как понизить версию iOS 12 без использования iTunes, чтобы избежать потери данных.
Не волнуйтесь, эта статья ответит на все ваши вопросы, связанные с переходом с iOS 12 на iOS 11.
Часть 1. Как перейти с iOS 12 на iOS 11 без iTunes?Часть 2. Как перейти с iOS 12 на iOS 11 с помощью iTunes?Часть 3. Почему мы выбираем dr.fone для резервного копирования iPhone перед понижением?Часть 4. Что делать, если переход на более раннюю версию iOS 12 завис?
Часть 1: Как перейти с iOS 12 на iOS 11 без iTunes?
Никто не хочет терять какие-либо данные во время процесса понижения версии своего мобильного устройства. Вы должны иметь в виду, что процесс понижения версии не так прост, как кажется. Таким образом, важно, чтобы вы использовали лучший способ перехода с iOS 12 без потери данных.
Вы должны иметь в виду, что процесс понижения версии не так прост, как кажется. Таким образом, важно, чтобы вы использовали лучший способ перехода с iOS 12 без потери данных.
Что ж, существует один надежный и простой способ, который послужит мощным инструментом для вашего устройства iOS для завершения перехода на более раннюю версию без какой-либо потери данных. Программное обеспечение, которое поможет нам в этом процессе, известно как dr.fone — iOS System Recovery. Он станет лучшим компаньоном, который поможет вам перейти с iOS 12 на iOS 11.
dr.fone — это специализированное средство для решения различных проблем с устройствами iOS, которое избавит вас от любых проблем с потерей данных. В целом, это самый безопасный режим для выполнения процесса понижения версии.
Итак, давайте узнаем, как перейти с iOS 12 на iOS 11 с помощью dr.fone ниже:
Шаг 1. Загрузите dr.fone на свой компьютер, затем установите соединение между устройством iOS и ПК
Сначала Прежде всего, возьмите разрешенный USB-кабель и подключите iOS-устройство к ПК. После этого вам нужно запустить dr.fone, а затем перейти к опции «Восстановление системы».
После этого вам нужно запустить dr.fone, а затем перейти к опции «Восстановление системы».
При выборе параметра «Восстановление системы» вам будет предложено выбрать вариант «Пуск». Нажмите на нее, чтобы начать процесс.
Шаг 2. Загрузите старую прошивку.
На этом шаге dr.fone отобразит данные вашего устройства и информацию о прошивке. Здесь вам нужно выбрать сведения о прошивке iOS 11 (это старая версия iOS) и приступить к ее загрузке.
Шаг 3. Нажмите Fix now после завершения прошивки.
На этом шаге вам нужно перейти к параметрам «Исправить сейчас», но перед этим не забудьте отметить параметр «Сохранить исходные данные». Это поможет избежать потери данных.
Исправление вашего устройства iOS не займет много времени, и вскоре оно будет понижено с iOS 12 до iOS 11. На экране вашего мобильного телефона отобразится подтверждающее сообщение.
Вот и все. Теперь вы можете успешно работать со старой версией iOS!
Скачать бесплатно Скачать бесплатно
Часть 2.
 Как перейти с iOS 12 на iOS 11 с помощью iTunes?
Как перейти с iOS 12 на iOS 11 с помощью iTunes?
В этой части основное внимание будет уделено помощи iTunes для понижения версии вашего iPhone с iOS 12 до iOS 11.
Однако перед переходом на более раннюю версию убедитесь, что вы выполнили следующие действия:
Сохраните полную резервную копию данных вашего устройства iOS (поскольку понижение версии с iOS 12 до iOS 11 с помощью iTunes приведет к потере данных)Убедитесь, что вы используете последнюю версию iTunes.Загрузите соответствующий файл iPSW для вашего устройства (это файлы прошивки для устройства iOS)
Теперь необходимо выполнить следующие шаги:
Примечание. Сначала мы упомянули шаги по загрузке прошивки с веб-сайта ipsw.me, а затем шаги по использованию iTunes для восстановления прошивки на iPhone.
Вот как вы можете загрузить прошивку iOS 11 с ipsw.me
Шаг 1. Посетите ipsw.me и выберите свое устройство.
При посещении сайта IPSW на экране будут показаны различные модели устройств, выберите свою, скажем, iPhone
Шаг 2.
 Выберите платформу.
Выберите платформу.
После этого вам нужно выбрать платформу/модель вашего iPhone
Шаг 3. Выберите версию.
Когда вы закончите с выбором модели, вам нужно выбрать версию вашего устройства
Здесь можно выбрать только подписанные IPSW.
Шаг 4. Перейдите к процессу загрузки.
На следующем этапе нажмите кнопку «Загрузить», чтобы начать процесс загрузки файла IPSW.
Поскольку вы закончили загрузку файла iPSW, выполните следующие шаги для восстановления прошивки на iPhone с помощью iTunes.
Теперь вы можете приступить к восстановлению вашего iPhone с помощью iTunes, выполнив шаги, указанные ниже:
Шаг 1. Отключение функции «Найти iPhone».
Прежде чем продолжить, сделайте простой шаг, чтобы отключить функцию «Найти iPhone», зайдя в меню «Настройки» > нажмите на свое имя > выберите iCloud > затем отключите функцию «Найти iPhone/iPad».
Шаг 2. Запустите iTunes.

Затем создайте соединение между вашим устройством и компьютером, а затем запустите iTunes. Там нажмите на значок устройства.
Шаг 3. Выберите вариант восстановления.
Теперь на вкладке «Сводка»> выберите «Восстановить iPhone/iPad»
Теперь, чтобы загрузить файл пользовательского восстановления, вы должны продолжать нажимать клавишу Shift для ПК с Windows или клавишу Option для системы Mac вместе с кнопкой «Восстановить» (в противном случае iTunes разрешит выбор только из локальных резервных копий, которые были сделаны с вашей стороны. ).
Шаг 4. Перейдите к файлу IPSW.
Появится окно браузера, в котором вам нужно найти файл IPSW и нажать, чтобы открыть.
Шаг 5. Подтвердите процесс восстановления.
Теперь в конце подтвердите Восстановить. Это приведет к удалению данных вашего устройства iOS, и ваше устройство будет понижено с iOS 12 до iOS 11.
После завершения процесса устройство загрузится автоматически.
Таким образом вы можете понизить версию своего устройства iOS с iOS 12 до iOS 11 с помощью iTunes.
После завершения процесса понижения версии вы можете восстановить данные из ранее скопированных данных.
Часть 3: Почему мы выбираем dr.fone для резервного копирования iPhone перед понижением?
Если мы создадим резервную копию iPhone в iCloud/iTunes перед понижением версии, резервные копии не смогут быть восстановлены на iPhone, работающем на более ранних версиях iOS, то есть на iOS 11. Поэтому лучше выбрать dr.fone для резервного копирования iPhone перед понижением. Если вы хотите знать, почему, единственная причина заключается в том, что dr.fone- iOS Резервное копирование и восстановление данных обеспечивает безопасное хранение данных и легкое резервное копирование без какой-либо возможности потери данных устройства.
Теперь, если вы хотите узнать, как сделать резервную копию iPhone с помощью dr.fone, выполните следующие действия:
Шаг 1.
 Устройство iOS и подключение к компьютеру и выберите вариант резервного копирования.
Устройство iOS и подключение к компьютеру и выберите вариант резервного копирования.
После того, как вы закончите настройку соединения между ПК и устройством iOS, откройте dr.fone и выберите «Резервное копирование и восстановление».
Шаг 2. Выберите тип файла.
Теперь в следующем окне вы увидите различные доступные типы файлов с устройства. Выберите все или (выбранные), а затем нажмите кнопку «Резервное копирование».
Теперь вы сможете выполнять резервное копирование всех данных и файлов с вашего устройства iOS на ПК или систему Mac.
В следующий раз, когда вы захотите восстановить данные из резервной копии, просто нажмите «Просмотреть файл предыдущей резервной копии», а затем восстановите его обратно на свое устройство. Процесс резервного копирования с dr.fone довольно прост, точно так же вы также можете выполнить простой процесс восстановления, когда вам это нужно.
Часть 4. Что делать, если переход на более раннюю версию iOS 12 завис?
Будучи пользователем устройства iOS, вы почти наверняка в большинстве случаев обратитесь к iTunes для выполнения какой-либо задачи, например, поиска перехода с iOS 12 на iOS 11. Однако вы должны знать о побочных эффектах процесс. Помимо проблемы с потерей данных, пользователи, которые переходят на более раннюю версию iOS 12, часто застревают. На самом деле, это очень распространенная проблема, когда мы понижаем версию iOS с помощью iTunes. Если вы из их числа, то эта статья поможет вам оперативно выйти из сложившейся ситуации.
Однако вы должны знать о побочных эффектах процесс. Помимо проблемы с потерей данных, пользователи, которые переходят на более раннюю версию iOS 12, часто застревают. На самом деле, это очень распространенная проблема, когда мы понижаем версию iOS с помощью iTunes. Если вы из их числа, то эта статья поможет вам оперативно выйти из сложившейся ситуации.
Вывод:
Весь процесс перехода с iOS 12 на iOS 11 не так прост, поскольку несоблюдение надлежащих мер может привести к значительной потере данных. Я уверен, что никто из вас не хотел бы, чтобы это произошло. Поэтому очень важно заранее сделать надлежащую резервную копию данных iOS и узнать, как перейти на более раннюю версию iOS 12 с помощью iTunes или другого программного обеспечения.
В этой статье мы рассмотрели два способа перехода с iOS 12 на iOS 11, то есть с помощью iTunes и dr.fone. Вы можете выбрать любой из них, однако мы настоятельно рекомендуем использовать dr.fone во избежание потери данных.
Как понизить версию iOS 16 до iOS 15 без потери данных
You are here: Home / How-to / Как понизить версию iOS 16 до iOS 15 без потери данных
Автор: Andrew Myrick 0 комментариев Последнее обновление 20 июля 2022 г.
Как только Apple анонсирует новую версию iOS, iPadOS или macOS, множество людей пытаются загрузить и установить бета-версию программного обеспечения. Для некоторых, таких как те из нас, кто работает в AppleToolBox, это своего рода необходимость, поэтому мы можем изучить все тонкости, а также посмотреть, как работают любые потенциально новые функции. Но есть и другие, которые хотят просто быть на переднем крае. К сожалению, это не всегда заканчивается хорошо для всех, и вам может быть интересно, как понизить версию iOS 16 до iOS 15 без потери ваших данных.
Похожие материалы
Какие функции iOS 16 и iPadOS 16 не появятся этой осеньюКак установить общедоступную бета-версию iOS 16iOS 16: что такое фильтры фокусировки?Стоит ли устанавливать iOS 16?iOS 16: лучшие функции для iPhone
Содержание
Зачем вам понижение версии?Как понизить версию iOS 16 до iOS 15 без потери данных- Понизить версию iOS 16 до iOS 15 вручную
- Понизить версию iOS 16 до iOS 15 Легкий способ
Зачем вам понижение версии?
Существует множество различных факторов, влияющих на принятие решения о том, следует ли переходить на более раннюю версию. Во-первых, есть причина, по которой у Apple есть две разные бета-версии, поскольку сначала доступна бета-версия для разработчиков, а затем общедоступная бета-версия. Тот факт, что Apple провела последний год, работая над новой версией своего программного обеспечения, не означает, что вы не столкнетесь с ошибками или проблемами.
Во-первых, есть причина, по которой у Apple есть две разные бета-версии, поскольку сначала доступна бета-версия для разработчиков, а затем общедоступная бета-версия. Тот факт, что Apple провела последний год, работая над новой версией своего программного обеспечения, не означает, что вы не столкнетесь с ошибками или проблемами.
Кроме того, возникает вопрос о совместимости приложений, так как всегда есть вероятность, что ваше любимое приложение не будет работать должным образом. Тот факт, что он работает на текущей версии iOS, не означает, что он будет работать и с бета-версией. Apple вносит множество различных изменений во всю операционную систему, и обновление до нестабильной версии может привести к большому разочарованию.
Как понизить версию iOS 16 до iOS 15 без потери данных
Когда дело доходит до попытки понизить версию iOS 16 до iOS 15, на самом деле есть два разных способа сделать это. Первый метод, который мы рассмотрим сегодня, немного более глубокий, а второй быстрый и конкретный. Но какой процесс вы пройдете, зависит от того, нужно ли вам хранить данные на вашем iPhone или вам нужно начать все заново.
Но какой процесс вы пройдете, зависит от того, нужно ли вам хранить данные на вашем iPhone или вам нужно начать все заново.
Понизить версию iOS 16 до iOS 15 вручную
Первый метод, который мы рассмотрим, оставляет вас с «новой установкой» iOS. Таким образом, вы, очевидно, захотите убедиться, что создали резервную копию своих данных, даже если в конечном итоге вы не будете использовать эту резервную копию в процессе установки. Вот как вы можете понизить версию iOS 16 до iOS 15 вручную:
Проверьте раздел Software Update в Системных настройках/настройках, чтобы убедиться, что на вашем Mac установлена последняя версия macOS.Откройте приложение iTunes или Finder на своем компьютере.Подключите iPhone или iPad к компьютеру.Переведите устройство в режим восстановления одним из следующих способов:- iPhone 6s и более ранние модели: Одновременно нажмите и удерживайте кнопки «Режим сна/Пробуждение» и «Домой».
 Продолжайте удерживать обе кнопки, пока не увидите экран режима восстановления.
Продолжайте удерживать обе кнопки, пока не увидите экран режима восстановления. - iPhone 7 или iPhone 7 Plus: Одновременно нажмите и удерживайте кнопки «Режим сна/Пробуждение» и «Уменьшение громкости». Продолжайте удерживать обе кнопки, пока не увидите экран режима восстановления.
- iPhone 8 или новее: Нажмите и быстро отпустите кнопку увеличения громкости. Нажмите и быстро отпустите кнопку уменьшения громкости. Нажмите и удерживайте боковую кнопку, пока не появится экран режима восстановления.
- iPhone 6s и более ранние модели: Одновременно нажмите и удерживайте кнопки «Режим сна/Пробуждение» и «Домой».
Если экран вашего устройства остается пустым, в iTunes/Finder появляется диалоговое окно, в котором говорится, что «обнаружен iPhone в режиме восстановления. Вы должны восстановить этот iPhone, прежде чем его можно будет использовать с iTunes/Finder».Когда ваш iPhone находится в режиме восстановления, нажмите кнопку Восстановить в iTunes/Finder.После завершения процесса восстановления вам может быть предложено ввести свой Apple ID и пароль. Это делается для деактивации блокировки активации.
Это делается для деактивации блокировки активации.
Когда вы нажмете кнопку Восстановить в iTunes или Finder, ваш компьютер начнет загрузку и установку самой последней небета-версии iOS или iPadOS.
Если ваш iPhone или iPad выходит из экрана режима восстановления, вам может потребоваться вернуться и положить устройство обратно. Это происходит только в том случае, если загрузка программного обеспечения занимает более 15 минут, и ваше устройство автоматически выходит из режима восстановления.
Легкий способ понизить версию iOS 16 до iOS 15
Существует разница между выполнением описанных выше и приведенных ниже шагов, если вы хотите понизить версию iOS 16 до iOS 15. Если вы пройдете через процесс восстановления, вы в конечном итоге с новой установкой самой последней стабильной версии программного обеспечения . Однако это также означает, что вам придется надеяться, что ваши резервные копии iOS 16 будут работать с «старой» версией программного обеспечения.
К счастью, есть еще один способ понизить версию iOS 16 до iOS 15 без потери данных. Вот шаги, которые вам нужно предпринять:
Откройте приложение Settings на вашем iPhone или iPad.Нажмите Общее .Прокрутите вниз и нажмите VPN и управление устройствами .В разделе Configuration Profile коснитесь iOS 16 Beta Software Profile .Коснитесь кнопки Удалить профиль .
Как видите, разница между двумя методами довольно велика, но на то есть веская причина. Если вы пойдете по пути простого удаления бета-профиля iOS 16, вы «застрянете» на iOS 16, пока Apple не выпустит следующую стабильную версию iOS 15.
Очевидным недостатком этого является то, что если вы имеете дело с несовместимыми, но необходимыми приложениями или программными ошибками, сеющими хаос, то вы играете в ожидание. Простое удаление бета-профиля не заставит ваш iPhone установить последнюю версию iOS, но также сохранит все ваши данные, поэтому выбор маршрута будет зависеть от ваших потребностей.
Эндрю Майрик
Эндрю — независимый писатель с восточного побережья США.
На протяжении многих лет он писал для различных сайтов, включая iMore, Android Central, Phandroid и некоторых других. Теперь он целыми днями работает в компании HVAC, а по ночам подрабатывает писателем-фрилансером.
Взаимодействие с читателем
Как понизить версию iOS 16 до iOS 15 без компьютера [2022]
Самая новая и новейшая операционная система iOS — iOS 16. Мы знаем, что эта новая версия содержит множество замечательных функций, которые могут повысить производительность устройств iOS. В то же время это также приводит к непредсказуемым ошибкам и проблемам в системе iOS.
После испробования всех возможных решений, представленных в Интернете, такие ошибки могут остаться неустраненными. В этом случае вы можете перейти с iOS 16 на iOS 15 или более ранние версии iOS.
Мы слышали отзывы пользователей о том, что они не хотят понижать версию iOS на компьютере. Вот почему эта статья была опубликована, чтобы помочь пользователям понизить версию iOS 16 без компьютера.
Вот почему эта статья была опубликована, чтобы помочь пользователям понизить версию iOS 16 без компьютера.
Можно ли понизить версию iOS 16 до iOS 15 без компьютера?Краткие примечания перед переходом с iOS 16 на iOS 15Как выполнить даунгрейд с iOS 16 с помощью iTunes (наиболее распространенный способ)Как перейти с iOS 16 на iOS 15 без iTunes (без потери данных)
Можно ли понизить версию iOS 16 до iOS 15 без компьютера?
Если вы не дома и не в офисе, а также у вас нет ноутбука или компьютера, вас может беспокоить возможность перехода с iOS 16 на iOS 15 без компьютера. На самом деле выполнить эту операцию невозможно.
Компьютер всегда является основным условием для понижения версии iOS с помощью iTunes или другого стороннего программного обеспечения. Любой, кто говорит вам, что вы можете откатиться с iOS 16 без использования компьютера, определенно лжет вам.
Краткие заметки перед понижением версии iOS 16 до iOS 15
Когда вы прочитали первую часть, вы должны знать, что понизить версию iPhone без компьютера невозможно. Если вы все еще хотите понизить версию iOS до предыдущей, вот несколько советов, которые вам, возможно, придется принять во внимание.
Если вы все еще хотите понизить версию iOS до предыдущей, вот несколько советов, которые вам, возможно, придется принять во внимание.
Рекомендуется сделать полную резервную копию данных вашего iPhone или iPad перед переходом с iOS 16. В конце концов, понизить версию iOS довольно просто, но это всегда приводит к потере данных. Поэтому, чтобы избежать потери данных, вам может потребоваться сначала сделать полную резервную копию вашего iPhone.После выпуска последней версии iOS 16 и iPadOS 16 Apple может закрыть аутентификацию предыдущей версии iOS. Это означает, что у многих пользователей может не быть возможности понизить версию iOS 16 до предыдущих версий iOS 15.Понижение версии системы iOS может занять некоторое время. Таким образом, вы должны убедиться, что батарея вашего iPhone заряжена до 80% , прежде чем выполнять процесс перехода на более раннюю версию. Между тем, устройство будет перегреваться во время процесса понижения версии, вам лучше не помещать устройство в горячую среду.
Как понизить версию iOS 16 с помощью iTunes (наиболее распространенный способ)
Один из простых способов понизить версию iOS 16 — через iTunes. С помощью iTunes вы можете не только обновить версию iOS, но и установить старую версию iOS на iPhone. Однако обратите внимание, что это приведет к удалению данных и настроек устройства на вашем iPhone, а выбранная вами прошивка iOS должна быть подписана Apple.
Шаг 1. Отключите функцию «Найти iPhone»
Вы должны отключить функцию «Найти iPhone» перед использованием iTunes для восстановления или понижения версии iOS. Если вы забудете отключить эту функцию, программа также предложит вам отключить эту функцию при удалении данных и содержимого iPhone.
Сначала перейдите в приложение «Настройки» на своем iPhone, затем щелкните имя устройства и установите флажок «iCloud», чтобы отключить параметр «Найти iPhone».
Шаг 2. Загрузите соответствующий файл IPSW
Затем вам необходимо загрузить извлеченный файл IPSW для конкретной версии iOS. Вы можете выбрать наиболее подходящий файл и скачать его на свой компьютер.
Вы можете выбрать наиболее подходящий файл и скачать его на свой компьютер.
Шаг 3. Понизьте версию iOS 16 до iOS 15 с помощью iTunes
После загрузки файла IPSW на компьютер запустите iTunes и подключите iPhone к iTunes с помощью USB-кабеля. После подключения значок iPhone появится на боковой панели iTunes.
Щелкните значок устройства и перейдите к экрану «Сводка». Нажмите кнопку «Восстановить iPhone». Появится окно с предложением выбрать только что загруженный файл IPSW и нажать «Восстановить», чтобы установить старую версию iOS 15 на свой компьютер.
После перезагрузки iPhone вы должны обнаружить, что версия iOS была понижена до iOS 15.
Как понизить версию с iOS 16 до iOS 15 без iTunes (без потери данных) знание перехода с iOS 16 на iOS 15 с помощью iTunes. Однако всегда возникают различные ошибки, которые мешают процессу понижения версии iTunes. В таком случае следует использовать FoneGeek iOS System Recovery. Он признан ALL PC Worlds, Market Business News, Inspirationfeed, Techjury, Pakainfo и другими профессиональными сайтами.
 Таким образом, его использование на 100% безопасно.
Таким образом, его использование на 100% безопасно.
Это помогает понизить версию iOS без iTunes . Любые данные на iPhone будут сохранены после процесса перехода на более раннюю версию.Он также направлен на исправление всех проблем с iOS, возникающих из-за обновления или понижения версии iOS, включая блокировку iPhone, черный экран смерти, невозможность активировать Touch id на этом iPhone и т. д.Не то что iTunes, вы не необходимо загрузить файл iPSW для понижения версии iOS.Он предлагает те же функции по гораздо более низкой цене, чем его конкуренты, которые вы можете найти в Интернете.30-дневный возврат денег гарантирован , если у вас возникнут проблемы с этим iOS System Recovery.Полностью поддерживает iPhone 14, iPhone 13, iPhone 12, iPhone 11, iPhone XS, iPhone XS Max, iPhone XR, iPhone X и т. д.
д.Шаг 1. Загрузите FoneGeek iOS System Recovery
Сначала на компьютер необходимо загрузить FoneGeek iOS System Recovery. Запустите его и выберите «Стандартный режим», затем подключите iPhone к компьютеру с помощью USB-кабеля.
Шаг 2. Переведите iPhone в режим DFU
Программа автоматически обнаружит устройство. Если нет, следуйте инструкциям на экране, чтобы загрузить iPhone в режим DFU/Recovery.
Шаг 3. Понизить версию iOS 16 без потери данных
После обнаружения того, что устройство переведено в режим DFU/Recovery, также должна быть обнаружена самая новая версия iOS. Выберите более старую версию iOS, доступную в раскрывающемся списке, и нажмите кнопку «Загрузить». Когда процесс загрузки завершится, iOS будет понижена до более старой версии.
Ознакомьтесь с положительными отзывами о FoneGeek iOS System Recovery от наших приобретенных пользователей здесь:
Заключение
Чтобы сравнить iTunes и FoneGeek iOS System Recovery, последний очень удобен для понижения версии iOS 16.
 на iOS 15 в один клик. Что вы думаете?
на iOS 15 в один клик. Что вы думаете?Удаление бета-версии iOS 16: как понизить версию iPhone до iOS 15
Эта история является частью Focal Point iPhone 2022, сборника новостей, советов и советов CNET по самому популярному продукту Apple.
Обновление iPhone до бета-версии iOS 16 позволяет предварительно ознакомиться со всеми новыми функциями последнего обновления Apple для операционной системы iPhone, но это также связано с ошибками и проблемами с производительностью, которые возникают с любым бета-версией программного обеспечения.
Хотя бета-версия iOS 16 имеет все интересные функции, такие как настраиваемый экран блокировки и автоматическое удаление объектов с фотографий, она также менее стабильна и более подвержена ошибкам, чем окончательный выпуск программного обеспечения.
Для некоторых людей, пробующих эту бета-версию программного обеспечения, нестабильность может оказаться бесполезной. Если вы хотите вернуться к тому, как ваш iPhone работал раньше, я покажу вам, как понизить версию вашего телефона с бета-версии iOS 16 до iOS 15, независимо от того, используете ли вы общедоступную бета-версию iOS 16 или бета-версию для разработчиков,
Чтобы узнать больше об iOS 16 и iPhone 14, узнайте все, что Apple показала на большом мероприятии этой недели.
 А если вы решите, что не хотите понижать версию своего iPhone, узнайте, как отключить надоедливые функции в iOS 16.
А если вы решите, что не хотите понижать версию своего iPhone, узнайте, как отключить надоедливые функции в iOS 16.Прежде чем приступить к понижению версии iOS 16 beta до iOS 15
Чтобы понизить версию iPhone с iOS 16 до iOS 15 вам в основном нужно стереть текущий телефон, а затем восстановить его с помощью новой операционной системы. Чтобы не потерять данные на вашем iPhone, вам необходимо сделать резервную копию перед установкой бета-версии iOS 16.
В том случае, если вы не сделали резервную копию перед установкой бета-версии iOS 16 и все еще хотите перейти на более раннюю версию, я рекомендую синхронизировать все важные файлы с помощью iCloud или другого онлайн-хранилища. В настройках коснитесь своего имени, а затем iCloud . Включите все, что вы не хотите потерять, например фотографии, сообщения, заметки и контакты.
Создание резервной копии, пока у вас установлена бета-версия iOS 16, не поможет, поскольку ее нельзя использовать с iOS 15.

Переведите свой iPhone в режим восстановления
После того, как вы синхронизировали все необходимые файлы с облаком, вы готовы стереть и восстановить свой iPhone. Чтобы завершить удаление бета-версии iOS 16, вам необходимо подключить iPhone к компьютеру — Mac с последней версией MacOS или iTunes или компьютеру с Windows с последней версией iTunes.
На iPhone 13 отображается режим восстановления.
Яблоко
Чтобы убедиться, что на вашем Mac установлена последняя версия операционной системы, щелкните логотип Apple в верхнем левом углу, выберите Системные настройки > Обновление программного обеспечения .
Бета-версия iOS 16 совместима только с iPhone 8 и более новыми устройствами, поэтому процесс входа в режим восстановления одинаков для всех с установленной iOS 16:
- Быстро нажмите кнопку увеличения громкости и отпустите ее.
 Нажмите кнопку уменьшения громкости быстро и отпустите
Нажмите кнопку уменьшения громкости быстро и отпустите - Нажмите и удерживайте боковую кнопку
Продолжайте удерживать эту боковую кнопку, когда увидите логотип Apple, и продолжайте удерживать ее, пока не появится экран режима восстановления — черный фон с кабелем, указывающим на соединение с компьютер.
Восстановите iPhone, чтобы перейти с бета-версии iOS 16 на iOS 15
Когда вы перейдете в режим восстановления, компьютер спросит, хотите ли вы обновить или восстановить устройство. Выберите Восстановить .
Если вам не предлагается восстановить, вам может потребоваться открыть Finder на Mac или iTunes на Windows, чтобы выбрать свое устройство, а затем нажать Восстановить .
Затем ваш компьютер загрузит и установит последнюю версию iOS 15 (в настоящее время iOS 15.6.1) на ваш iPhone. После перезагрузки iPhone вам нужно будет настроить его как новое устройство. На вашем телефоне не будет ваших старых данных, но процесс настройки iPhone даст вам возможность восстановить их с помощью iCloud или локальной резервной копии.

Обновление с бета-версии iOS 16 до официального выпуска iOS 16
Выпуск iOS 16 запланирован на понедельник, 12 сентября, поэтому, если вы можете подождать с бета-версией iOS 16 еще несколько дней, вам будет легко обновитесь до полной версии iOS 16.
Чтобы удалить бета-версию и получить официальную версию iOS 16, когда она станет доступна:
1 . Откройте Настройки на вашем iPhone.
2 . Выберите Общий .
3 . Коснитесь Профили и управление устройствами (или VPN и управление устройствами ).
4 . Выберите iOS 16 & iPadOS 16 Beta Software Profile и нажмите Удалить профиль .
После официального выпуска iOS 16 ваш iPhone автоматически обновится до новой версии iOS 16. iPhone 14 Pro и iPhone 14 Pro Max.
Как перейти с iOS 16 на iOS 15 (включая бета-версию iOS 16)
Как перейти с iOS 16 на 15……….
 .требуется срочное решение.
.требуется срочное решение.После того, как Apple несколько часов назад выпустила последнюю версию iOS, многие пользователи iPhone оставили отзывы о некоторых проблемах с iOS 16. Вот некоторые распространенные проблемы:
- iTunes прервал синхронизацию с iTunes.
- iPhone не разблокирует Apple Watch после обновления до iOS 16.
- iOS 16/15 Bluetooth не работает.
Кроме того, здесь есть некоторые проблемы, которые мы не перечислили, поскольку они возникают только на телефонах отдельных пользователей. Неважно, какие причины привели вас сюда. Вас больше всего беспокоит вопрос о том, как перейти с iOS 16 на iOS 15 или перейти на более старую версию. Следующий метод применяется к каждому понижению версии iOS. Кроме того, вы всегда можете положиться на FixGo, чтобы понизить версию iOS за 3 шага. Не откладывая, приступим.
Примечание. Если у вас есть какие-либо новые проблемы с iOS 16, вы можете сообщить о них, введя следующий URL-адрес Safari:
applefeedback://
Понизить версию iOS 16 до iOS 15 без потери данных (быстрее)
Это относительно быстрый способ понизить версию iOS 16, который займет у вас всего 10 минут.
 Нам нужна помощь iToolab FixGo, которая всегда может помочь вам, когда возникает проблема после обновления вашей системы iOS. Он может исправить любые системные проблемы iOS, вызванные программным обеспечением.
Нам нужна помощь iToolab FixGo, которая всегда может помочь вам, когда возникает проблема после обновления вашей системы iOS. Он может исправить любые системные проблемы iOS, вызванные программным обеспечением.📥 Загрузите здесь в соответствии с вашей системой:
📖 Как выполнить шаги:
Шаг 1, установите FixGo и подключите свой iPhone/iPad
Подключитесь к iPhone или iPad, версию которого вы хотите понизить. FixGo поддерживает все типы устройств iOS. После успешного подключения программа автоматически распознает модель вашего устройства, и вы сможете увидеть статус подключения в левом нижнем углу программы. Нажмите «Стандартный режим»
Шаг 2. Выберите версию iOS 15 и загрузите прошивку
Программа предоставит доступную прошивку системы iOS, выберите версию для понижения, а затем нажмите кнопку загрузки. Если вы уже загрузили прошивку на свой компьютер, нажмите ссылку «Выбрать» под кнопкой загрузки, чтобы добавить файл прошивки.

Шаг 3. Переход с iOS 16 на iOS 15
После завершения загрузки нажмите кнопку «Исправить сейчас» и подождите около 10 минут, пока завершится переход на более раннюю версию iOS.
Понизить версию iOS 16 до iOS 15 с помощью iTunes
Важным шагом для понижения версии iOS является перевод устройства в режим восстановления. Многие пользователи не могут войти в режим восстановления вручную. Здесь вы можете попробовать использовать iToolab FixGo для входа в режим восстановления в один клик бесплатно . Пожалуйста, убедитесь, что вы выполняете шаги один за другим, иначе вы можете отказаться от понижения версии или сломать свое устройство. Кроме того, сначала сделайте резервную копию своего iPhone с помощью iTunes! Понижение приведет к потере данных.
Понизьте версию iOS 16, войдя в режим восстановления (без потери данных)
Шаг 1: Загрузите прошивку iOS 15 на ipsw.com и переведите свое устройство в режим восстановления
Шаг 2: Подключите устройство к компьютеру и запустите iTunes, вы увидеть всплывающее окно.
 Нажмите «Восстановить», одновременно удерживая нажатой Клавиша Shift на вашем компьютере с Windows или Option Key на вашем Mac.
Нажмите «Восстановить», одновременно удерживая нажатой Клавиша Shift на вашем компьютере с Windows или Option Key на вашем Mac.Шаг 3: Далее необходимо выбрать скачанную прошивку iOS 15 на компьютере, нажать «Открыть», а затем «Восстановить».
Весь процесс займет не менее получаса. После этого ваше устройство перезагрузится само. Вам нужно настроить свое устройство так же, как вы это сделали, когда впервые получили его. И тогда все баги iOS i5 исчезнут.
Понизить версию iOS 16 без входа в режим восстановления
Шаг 1. Загрузите пакет прошивки iOS 15 с сайта ipsw.com.
Шаг 2: Подключите iPhone к компьютеру с помощью USB-кабеля, откройте iTunes и щелкните значок iPhone в верхнем левом углу iTunes.
Шаг 3. Теперь выберите параметр «Восстановить iPhone ».
 Тем временем вы должны удерживать нажатой клавишу Shift на вашем компьютере с Windows или Option Key на вашем Mac.
Тем временем вы должны удерживать нажатой клавишу Shift на вашем компьютере с Windows или Option Key на вашем Mac.Примечание. Сначала сделайте резервную копию всех данных телефона на компьютере, чтобы избежать потери данных.
Шаг 4. Наконец, выберите пакет прошивки iOS 15, который вы только что загрузили, и iTunes автоматически извлечет прошивку и восстановит ее на вашем iPhone.
Примечание: предыдущая версия, например iOS 14.7, больше не поддерживается. Сейчас вы можете перейти только на iOS 15. Если вы уже загрузили на свой компьютер предыдущую версию прошивки iOS, вы также можете перейти на версию iOS 14.5 или более позднюю.
Советы: как удалить iOS 16 Beta
Если вы не обновились до официальной версии iOS 16. Тогда намного проще перейти с iOS 16 Beta на предыдущую версию. Следуйте инструкциям, чтобы добиться этого.
- Выберите «Настройки» > «Основные» и нажмите «Профили и управление устройствами».

- Затем выберите профиль программного обеспечения iOS Beta.
- Нажмите «Удалить профиль» и перезагрузите устройство.
Читайте также: Проверьте все о руководстве по переходу на iOS 16
Это все способы перехода с iOS 16 на iOS 15, включая удаление бета-версии iOS 16. Кроме того, если у вас есть какие-либо проблемы с iDevice, такие как зависание в режиме восстановления или зависание логотипа Apple при обновлении системы iOS 16, вы можете использовать FixGo для легкого решения этих проблем.
Дом
>
Советы
>Новый! Как перейти с iOS 16 на iOS 15 (включая бета-версию iOS 16)
Лиам Александр
Профессиональный редактор iToolab, Лиам работает в индустрии программного обеспечения более 10 лет.
 Онлайн-статьи, посвященные решению проблем с iPhone, Android и Android, помогли миллионам пользователей.
Онлайн-статьи, посвященные решению проблем с iPhone, Android и Android, помогли миллионам пользователей.Как перейти с бета-версии iOS 16 на iOS 15 прямо сейчас
Автор
Хэмлин РозариоОбновлено
Делиться
Твитнуть
Делиться
Электронная почтаЕсли вы используете бета-версию iOS 16, вам нужно использовать файл IPSW, чтобы вернуться к iOS 15. Вот как это сделать.
Обновление вашего iPhone до последней версии программного обеспечения iOS задолго до его публичного выпуска обычно является увлекательным и захватывающим процессом. Однако не всегда все идет гладко, так как бета-сборки часто нестабильны и содержат много ошибок.
Если ваши первые впечатления от последней бета-версии iOS 16 не были положительными, вы, вероятно, столкнулись с проблемами, связанными с производительностью, которые являются нормальными для раннего экспериментального программного обеспечения.
 Хорошая новость заключается в том, что вы всегда можете откатить iOS до последней общедоступной версии.
Хорошая новость заключается в том, что вы всегда можете откатить iOS до последней общедоступной версии.Все эти шаги точно такие же, если вы хотите понизить версию iPad с iPadOS 16 до iPadOS 15.
Прежде чем переходить с бета-версии iOS 16 на iOS 15
Понизить версию программного обеспечения на вашем iPhone не так просто, как обновить его. Вам понадобится несколько вещей, прежде чем вы сможете начать процесс:
- У вас должна быть старая резервная копия iPhone, созданная до установки iOS 16. Это очень важно, если вы хотите вернуть все свои данные, поскольку вы не можете восстановить резервные копии iOS 16 до iOS 15.
- Вам нужен доступ к компьютеру. Это может быть Mac или ПК с Windows, но вы должны использовать iTunes, если вы используете последний. Кроме того, убедитесь, что у вас есть кабель для зарядки вашего iPhone, так как вам нужно установить проводное соединение.
- Вам нужен файл IPSW, который представляет собой не что иное, как файл обновления iOS.
 Чтобы получить это, зайдите на IPSW.me, выберите модель своего iPhone и нажмите на последний подписанный IPSW, чтобы загрузить его.
Чтобы получить это, зайдите на IPSW.me, выберите модель своего iPhone и нажмите на последний подписанный IPSW, чтобы загрузить его. - Вам необходимо временно отключить функцию «Найти iPhone», что позволит восстановить устройство. Перейти к Настройки > [Ваше имя] > «Найти» > «Найти iPhone» , чтобы отключить эту функцию.
Как перейти с бета-версии iOS 16 на iOS 15
Все готово? Тогда давайте проверим фактическую процедуру. Следующие шаги идентичны как для macOS, так и для Windows, за исключением того, что вы будете использовать iTunes в Windows:
- Запустите Finder на Mac (или iTunes в Windows). Выберите свой iPhone на боковой панели Finder. В iTunes вы должны нажать на 9Значок 0189 iPhone прямо под строкой меню.
- Это приведет вас к разделу Сводка . Теперь, если вы работаете на Mac, нажмите клавишу Option и нажмите «Восстановить iPhone ».
 В Windows нажмите клавишу Shift , делая то же самое.
В Windows нажмите клавишу Shift , делая то же самое. - Ю будет предложено выбрать файл обновления. Найдите и выберите файл IPSW , который вы загрузили ранее. Если вы еще не загрузили его, перейдите на IPSW.me и получите его прямо сейчас.
- Вы получите запрос на подтверждение, информирующий вас о том, что ваш компьютер сотрет ваш iPhone. Нажмите на Восстановите , чтобы начать процесс.
- На этом этапе все, что вам нужно сделать, это дождаться завершения процесса восстановления. Это может занять несколько минут.
Кроме того, вы можете перевести свой iPhone в режим восстановления и восстановить его до iOS 15, когда появится всплывающее окно в Finder. Это избавляет от необходимости загружать файл IPSW заранее, но вы будете активно полагаться на свое интернет-соединение в процессе восстановления. С помощью метода IPSW, который мы рекомендуем использовать вместо этого, вам не нужно беспокоиться о блокировке вашего iPhone, если вы отключитесь от Интернета.

Восстановление данных на iOS 15
После того, как ваш iPhone загрузится, вам нужно будет пройти процесс первоначальной настройки, как если бы это было новое устройство. На вашем iPhone не будет ваших данных, но у вас будет возможность восстановить данные из предыдущей резервной копии iCloud во время настройки. Конечно, вы также можете подключиться к компьютеру и восстановить свой iPhone из локальной резервной копии.
Однако, если резервная копия является резервной копией iOS 16, вы получите сообщение о том, что ваша резервная копия несовместима с этой версией iOS. Если это единственная резервная копия, которая у вас есть, у вас нет другого выбора, кроме как использовать ее в качестве нового устройства и дождаться выпуска iOS 16, чтобы использовать резервную копию iOS 16 для восстановления.
Понизьте версию iOS, если ваш iPhone работает нестабильно на бета-версии
Если ваш iPhone работает нестабильно после обновления до iOS 16 и у вас слишком много проблем, лучшим шагом будет понизить версию программного обеспечения до последней общедоступной версии.
 Конечно, вы всегда можете установить более новую бета-версию, если хотите узнать, устранила ли Apple эти проблемы.
Конечно, вы всегда можете установить более новую бета-версию, если хотите узнать, устранила ли Apple эти проблемы.Кроме того, не забывайте, что вы можете перейти только на версию iOS, подписанную Apple, которая обычно является последней общедоступной сборкой.
3 способа перехода на более раннюю версию macOS
Читать Далее
Делиться
Твитнуть
Делиться
Эл. адрес
Похожие темы
- iOS
- Бета-версия Apple
- iOS 15
- Советы по iPhone
- iPadOS
Об авторе
Хэмлин Розарио
(опубликовано 148 статей)
Хэмлин — редактор разделов MUO для iPhone и Mac.

- Быстро нажмите кнопку увеличения громкости и отпустите ее.

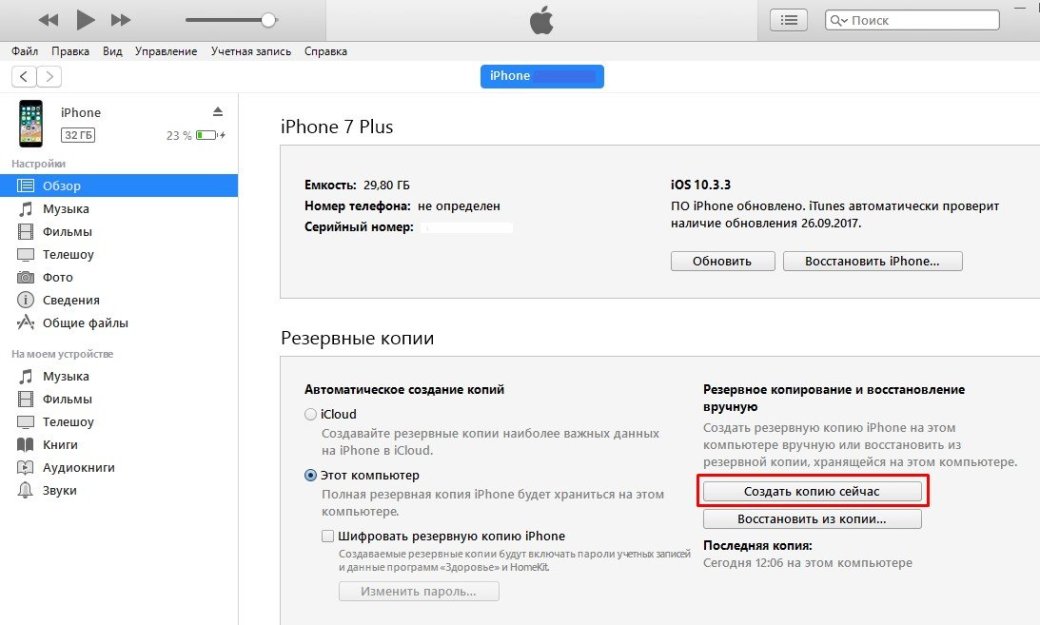
 3.2;
3.2;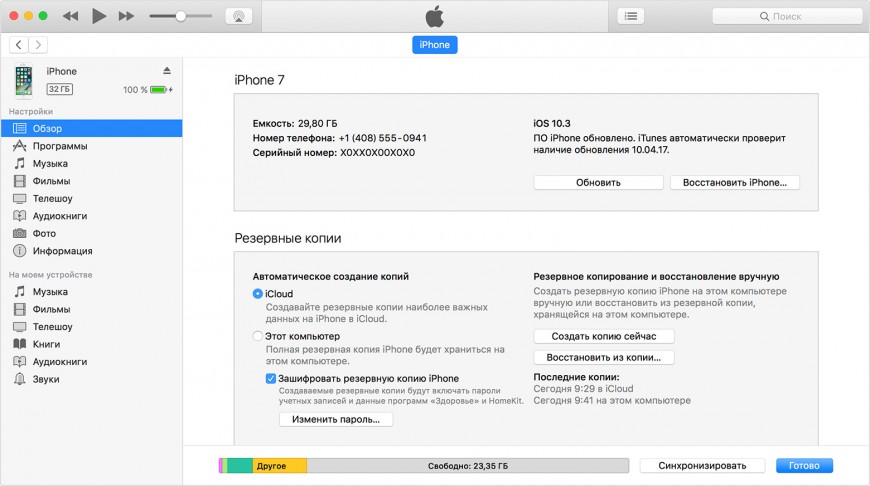
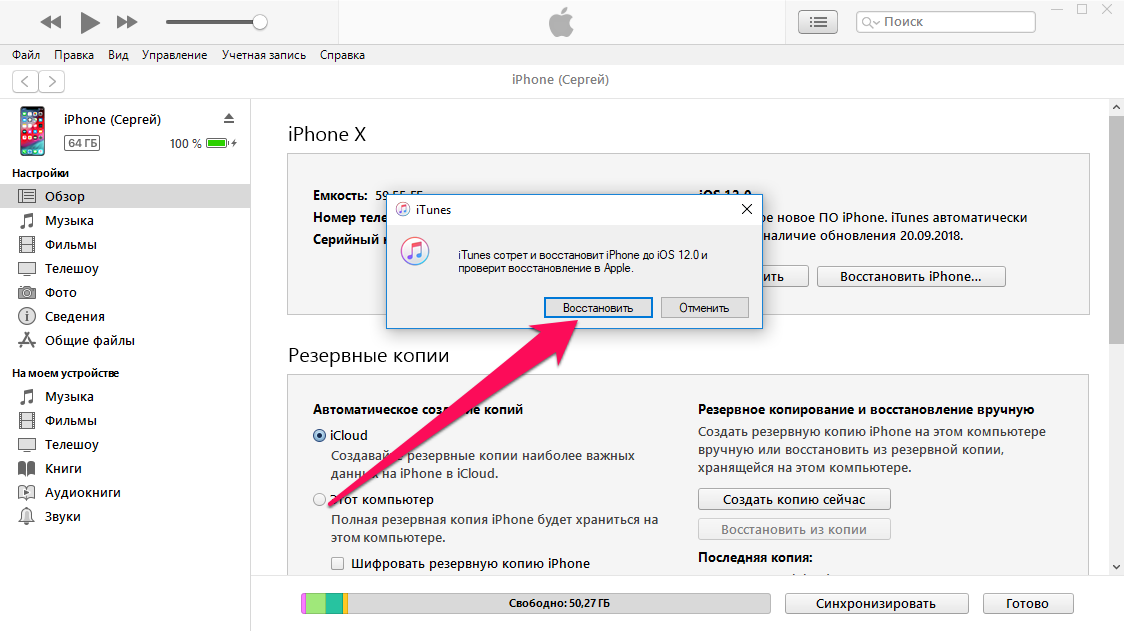 15 или новее. Если на Вашем компьютере установлена более ранняя версия macOS, используйте iTunes для восстановления из резервной копии.
15 или новее. Если на Вашем компьютере установлена более ранняя версия macOS, используйте iTunes для восстановления из резервной копии.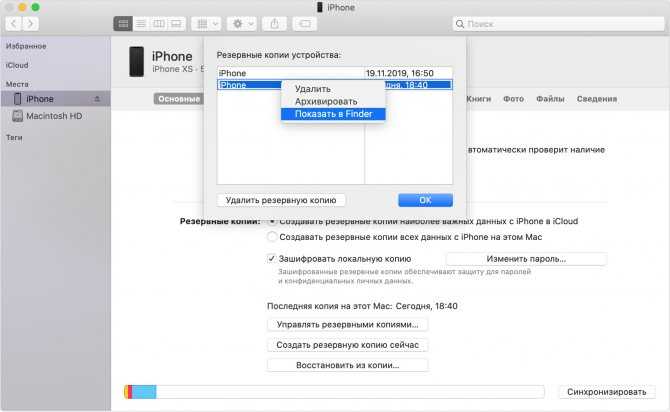 exe" /setPrefInt DeviceBackupsDisabled 0
exe" /setPrefInt DeviceBackupsDisabled 0
 Далее Выполните запуск ее и нажмите на вкладку Grant Priveleges, если вы используете OS X, потом введите пароль администратора.
Далее Выполните запуск ее и нажмите на вкладку Grant Priveleges, если вы используете OS X, потом введите пароль администратора.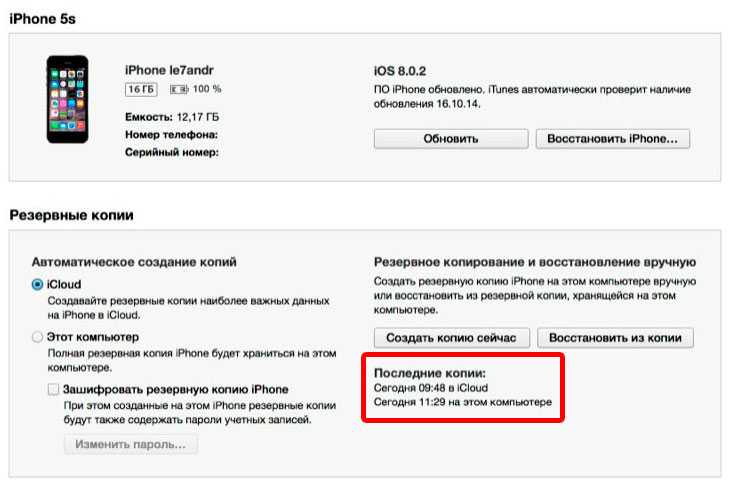 Теперь вам необходимо скопировать номер версии, которую вы хотите загрузить, после этого закрывайте текстовый редактор.
Теперь вам необходимо скопировать номер версии, которую вы хотите загрузить, после этого закрывайте текстовый редактор.