Содержание
Как сделать резервную копию iPhone и сохранить данные?
Непредвиденная поломка смартфона может привести к потере гигабайтов ценной информации. Резервная копия является «волшебной палочкой», которая спасет от такого рода неприятностей. Обо всех нюансах процесса читайте далее.
В век информационных технологий каждый пользователь современных мобильных устройств должен позаботиться о сохранности информации в электронном виде. Никто не застрахован от поломки или потери iPhone. Зачастую фото и видео из личного архива или же документы, которые хранятся в памяти айфона, представляют для его владельца большую ценность, нежели сам телефон.
О важности создания резервных копий свидетельствует и тот факт, что перед обновлением очередной версии iOS рекомендуется сделать дополнительную копию данных. Да и вообще, при покупке нового айфона перенести информацию из старого iPhone лучше всего именно через резервную копию.
Существует несколько способов создания резервных копий для iPhone. На помощь могут прийти облачные сервисы собственной разработки или сторонние аналоги. А если нет доступа к сети, можно воспользоваться локальным ПК.
На помощь могут прийти облачные сервисы собственной разработки или сторонние аналоги. А если нет доступа к сети, можно воспользоваться локальным ПК.
Делаем резервную копию в iCloud
Собственная разработка Apple – iCloud – самый популярный и простой метод для резервного копирования информации. Каждому владельцу Apple ID выделено 5 ГБ облачной памяти для хранения контактов, закладок, документов, заметок, почтовых сообщений и фото/видео библиотеки. Но 5 ГБ для любителей запечатлевать все интересные моменты из жизни на камеру айфона однозначно мало.
Каждый владелец Apple ID имеет доступ к хранилищу данных объемом 5 ГБ, в котором вы можете хранить закладки, контакты, календари, документы iCloud, почтовые сообщения, заметки и свою библиотеку фотографий. Если вы снимаете много фото и видео, возможно, объем придется увеличить, так как он будет заполняться довольно быстро.
На данный момент Apple предлагает 50 ГБ за $0,99 в месяц, 200 ГБ за $2,49 в месяц и 2 ТБ за $6,99 в месяц.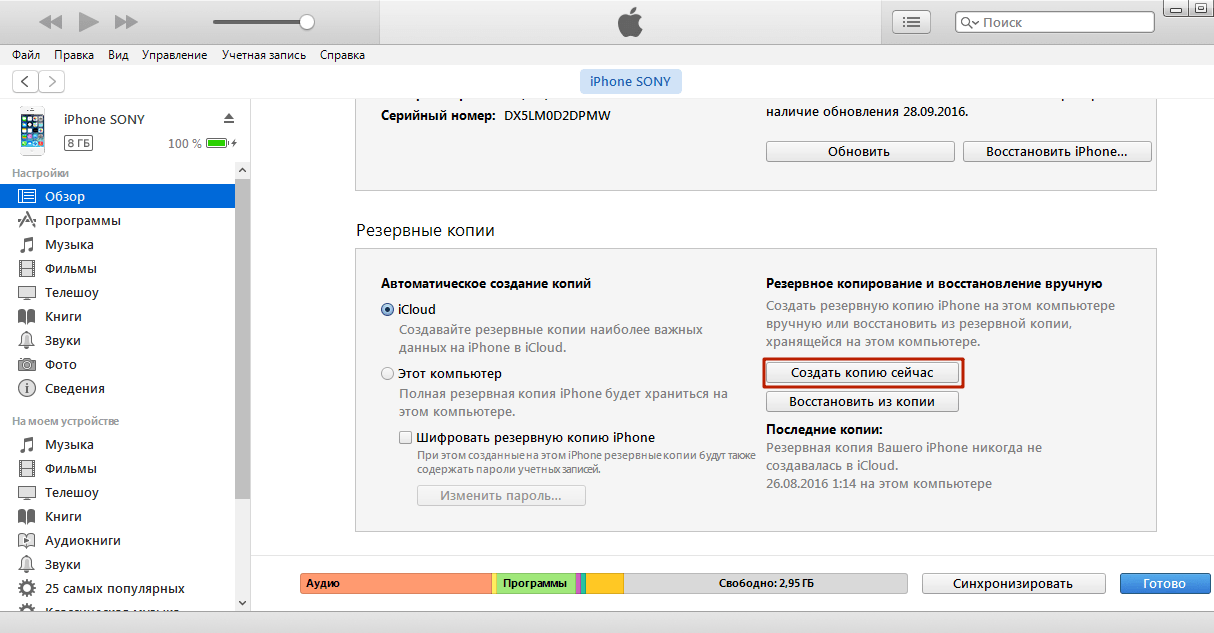 Кажется довольно-таки несправедливым, что распределение свободного места привязано к Apple ID, а не увеличивается по мере того, как вы покупаете больше устройств.
Кажется довольно-таки несправедливым, что распределение свободного места привязано к Apple ID, а не увеличивается по мере того, как вы покупаете больше устройств.
Несмотря на то, что резервные копии iCloud очень удобны, их лучше всего использовать в сочетании с iTunes, чтобы охватить все возможные данные. Резервные копии iCloud могут создаваться в фоновом режиме каждый раз, когда ваше устройство подключено к Wi-Fi-соединению.
Для создания и использования резервных копий iCloud вам потребуется учетная запись iCloud; она обычно создается при первичной настройке iPhone.
На устройстве Apple откройте Настройки. Вы увидите свое имя и картинку наверху. Коснитесь ее и выберите iCloud, а на следующем экране прокрутите вниз длинный список Приложения, использующие iCloud и выберите последнюю запись — Резервное копирование.
Передвиньте ползунок вправо, чтобы включить резервное копирование в iCloud. Как только вы это сделаете, ваш телефон автоматически будет создавать резервные копии ваших данных без вашего участия.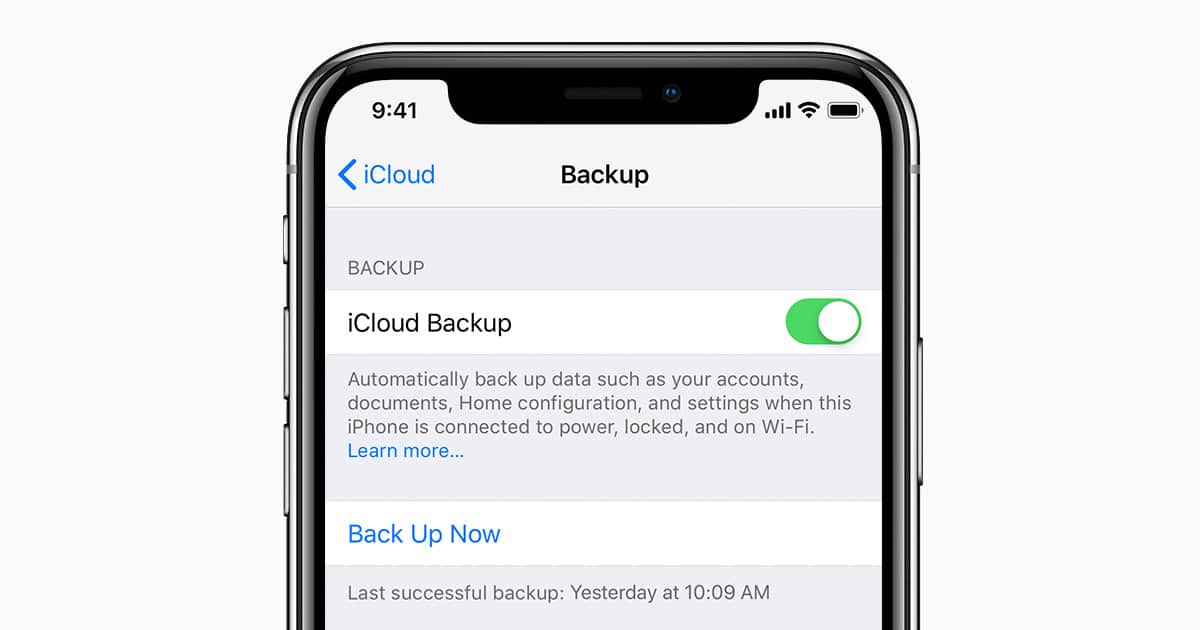
Резервное копирование в iCloud занимает всего несколько минут
Как сделать резервную копию на компьютере
Локальная резервная копия хороша тем, что вы можете управлять ей сами, а не передавать всю власть всемогущему облаку. Создавать локальные бэкапы iPhone очень просто благодаря iTunes.
Несмотря на все неудобства, которые iTunes создает любителю музыки, для резервного копирования эта программа как раз-таки очень хороша. С ней вы можете получить полный бэкап данных со своего устройства Apple всего за несколько минут.
Для этого, во-первых, необходимо подключить iPhone к ПК или Mac. В iTunes, в верхнем левом углу, под кнопками управления проигрыванием, вы увидите небольшую иконку с изображением своего телефона. Нажмите на нее и перейдите в меню устройства. На панели слева выберите Обзор. Отобразится вкладка, в нижней части которой будет секция Резервные копии.
Настройка локального копирования в iTunes
В ней есть две опции — копирование в iCloud и локальное копирование. Обычно по умолчанию данные синхронизируются c iCloud. Но если вы предпочитаете локальные бэкапы, выберите Этот компьютер, чтобы данные с iPhone автоматически сохранялись на ПК каждый раз, как вы подключаете к нему смартфон.
Обычно по умолчанию данные синхронизируются c iCloud. Но если вы предпочитаете локальные бэкапы, выберите Этот компьютер, чтобы данные с iPhone автоматически сохранялись на ПК каждый раз, как вы подключаете к нему смартфон.
Справа от выбора опций резервного копирования есть кнопка Создать копию сейчас. Она позволяет вручную запустить резервное копирование с iPhone на ваш компьютер в любой момент времени. Кнопка Восстановить из копии позволяет восстановить данные на устройстве — новом, после перепрошивки или обновления.
В резервную копию будут включены: все фотографии на устройстве, контакты, записи календаря, закладки Safari, заметки, история вызовов, а также некоторые другие данные. Не копируются: музыка, фильмы и другой контент, купленный в iTunes. Их iPhone скачает заново, когда вы будете восстанавливать данные из резервной копии. Полный список того, что копируется и не копируется, можно почитать на официальном сайте технической поддержки Apple.
Как сделать резервную копию, если у вас Apple Watch
В iTunes дополнительно доступна опция шифрования резервной копии. Если на вашем смартфоне хранятся сугубо конфиденциальные данные, или вы просто озабочены безопасностью, вы можете воспользоваться этой опцией, чтобы дополнительно зашифровать свой бэкап при помощи пароля.
Если на вашем смартфоне хранятся сугубо конфиденциальные данные, или вы просто озабочены безопасностью, вы можете воспользоваться этой опцией, чтобы дополнительно зашифровать свой бэкап при помощи пароля.
Зашифрованная копия данных делается так же, как и обычная локальная копия (вручную или автоматически), но с установленной галочкой Зашифровать резервную копию iPhone. При первом копировании вам будет предложено установить пароль. Следует помнить, что пароль будет известен только вам — Apple не хранит его. Поэтому, если вы забудете его, то не сможете восстановить, и резервная копия станет бесполезной.
Зато в зашифрованную копию включаются некоторые данные, которые нельзя скопировать с iPhone просто так. В частности, это ваши пароли, данные приложения Apple Health, а также все данные, собранные при помощи умных часов Apple Watch, включая ваш прогресс в различных видах физической активности. Причина этому проста — это сугубо персональные данные. Так что если вы пользуетесь фитнес-трекером от Apple, все ваши бэкапы должны быть зашифрованными.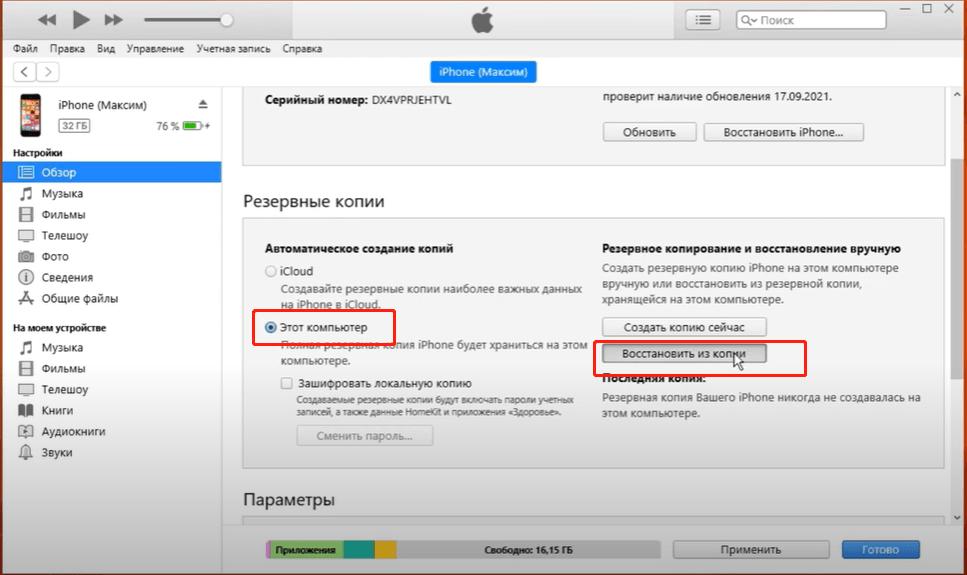
Как сделать бэкап iPhone на стороннем сервисе
У специалистов по безопасности есть мудрая поговорка: «Если у вас всего один бэкап, у вас нет бэкапа». Создание нескольких копий данных — единственный способ гарантировать, что они не потеряются, даже если произойдет стихийное бедствие.
Регистрация бесплатных учетных записей на Dropbox, Flickr, Google Drive, OneDrive и множестве других сервисов позволяет без особых усилий создавать резервные копии ваших фотографий и документов. Практически все они предлагают автоматическую синхронизацию, и это не будет мешать iCloud.
Поэтому загрузите одно или несколько приложений такого рода и следуйте инструкциям, и у вас будет еще как минимум один «запасной аэродром», работающий в фоновом режиме. Однако, следует обязательно проверить настройки каждого приложения и снять флажок Использовать мобильные данные, иначе может получиться неприятный сюрприз, когда придет время платить за сотовую связь.
Как сделать резервную копию iPhone на Google Drive
Google не так давно добавила новую фишку в приложение HYPERLINK по ссылке Google Drive для iOS, введя возможность создавать резервные копии ваших контактов, календаря и фотогалереи в облаке.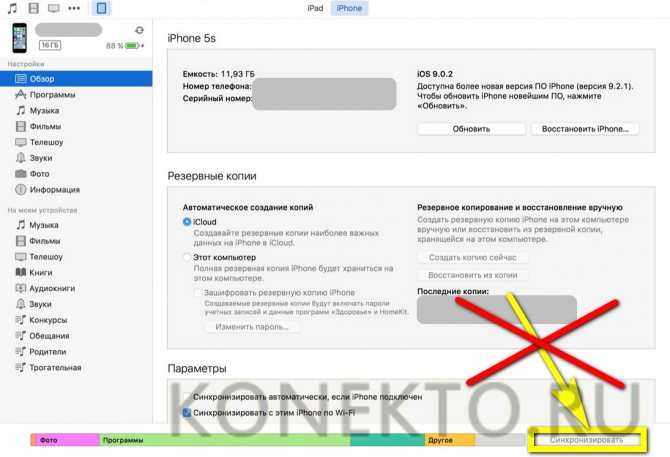
В этом есть некоторое лукавство, так как эта возможность поощряет пользователей iPhone переходить на Android. Если вы создадите бэкап в Google Drive, то при приобретении Android-смартфона данные с iPhone будут быстро восстановлены на нем. Конечно, к примеру, ваша музыкальная коллекция останется в iTunes.
Впрочем, Apple не отстает: у нее давно есть приложение под названием Move to iOS, которое делает примерно то же самое при переходе с Android на iOS. Такой вот симметричный ответ.
Как сделать резервную копию iPhone или iPad на Mac в MacOS с помощью Finder (Big Sur и Catalina)
Хотите знать, как сделать резервную копию своего iPhone или iPad в macOS Big Sur или MacOS Catalina? Поскольку iTunes больше нет, даже самые опытные пользователи iPhone и iPad могут оказаться в тупике, когда они придут для резервного копирования своих устройств после обновления Mac до macOS Big Sur или Catalina. С потерей iTunes все изменилось, и теперь управление вашим iPhone и iPad осуществляется через Finder.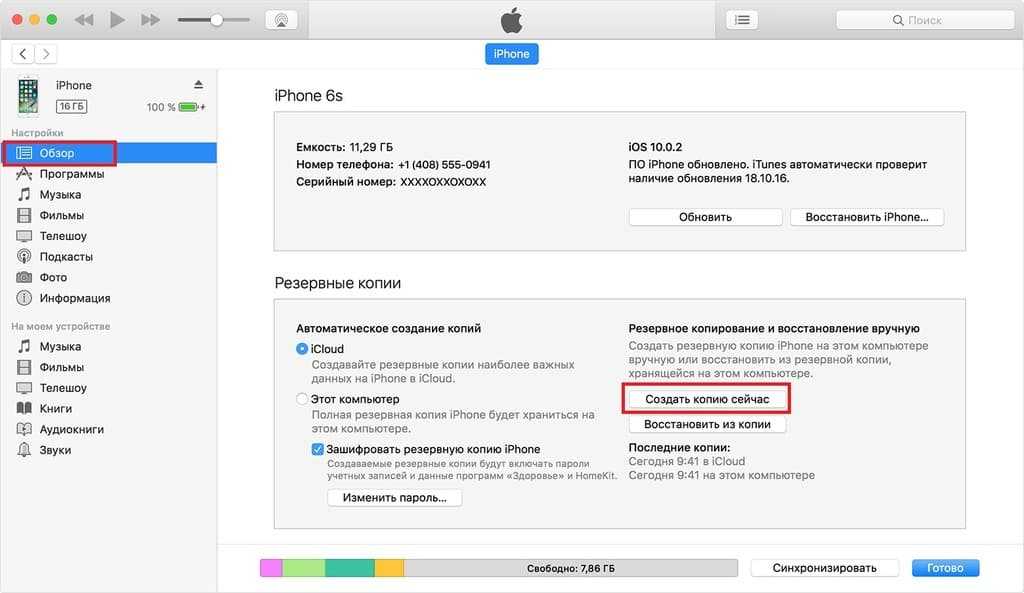 Не волнуйтесь, он по-прежнему работает нормально, но все по-другому. Мы собираемся рассказать вам, как использовать Finder в macOS Big Sur и Catalina (или более поздних версиях) для резервного копирования устройства iOS или iPadOS.
Не волнуйтесь, он по-прежнему работает нормально, но все по-другому. Мы собираемся рассказать вам, как использовать Finder в macOS Big Sur и Catalina (или более поздних версиях) для резервного копирования устройства iOS или iPadOS.
Как вы, возможно, уже знаете, когда Apple выпустила macOS Catalina и выпустила iTunes на пастбище, они создали приложения «Музыка», «Подкасты» и «ТВ». Эти приложения обрабатывают воспроизведение мультимедиа, которое раньше находилось в iTunes, но когда дело доходит до управления устройствами iOS и iPadOS, все зависит от Finder. Теперь iPhone и iPad работают так же, как и любое другое внешнее устройство, подключенное к Mac, то есть они отображаются на боковой панели окна Finder. Резервное копирование iPhone или iPad работает именно так, как вы могли ожидать с учетом этого. Давайте выполним резервное копирование устройства в MacOS таким образом.
Как сделать резервную копию iPhone или iPad в macOS Big Sur и Catalina с помощью Finder
Программы для Windows, мобильные приложения, игры — ВСЁ БЕСПЛАТНО, в нашем закрытом телеграмм канале — Подписывайтесь:)
Вам понадобится USB-кабель для завершения резервного копирования iOS или iPadOS на MacOS, кроме того, это просто вопрос выполнения следующей операции:
- Сначала подключите устройство iPhone или iPad к компьютеру с помощью кабеля USB и откройте окно Finder, щелкнув его значок в Dock.

- В открытом окне Finder щелкните имя своего iPhone или iPad на боковой панели.
- Если вы впервые используете свое устройство с этим Mac, нажмите кнопку «Доверять», чтобы разрешить ему подключиться. Вам нужно будет ввести свой пароль для аутентификации на самом iPhone или iPad.
- Следующий экран, который вы увидите, должен быть вам сразу знаком, потому что он очень аналогично iTunes. Перейдите на вкладку «Общие» и установите флажок «Создать резервную копию всех данных на вашем [iPhone/iPad] на этот Mac ».
- Если вы хотите создать зашифрованную резервную копию, выберите «Зашифровать локальную резервную копию». Это гарантирует, что резервная копия также включает конфиденциальные данные, такие как информация о связке ключей и многое другое. Вам будет предложено ввести пароль, чтобы вы тоже могли расшифровать резервную копию, когда придет время.
- Нажмите «Создать резервную копию сейчас» и дождитесь завершения процесса.
Это все, что нужно сделать.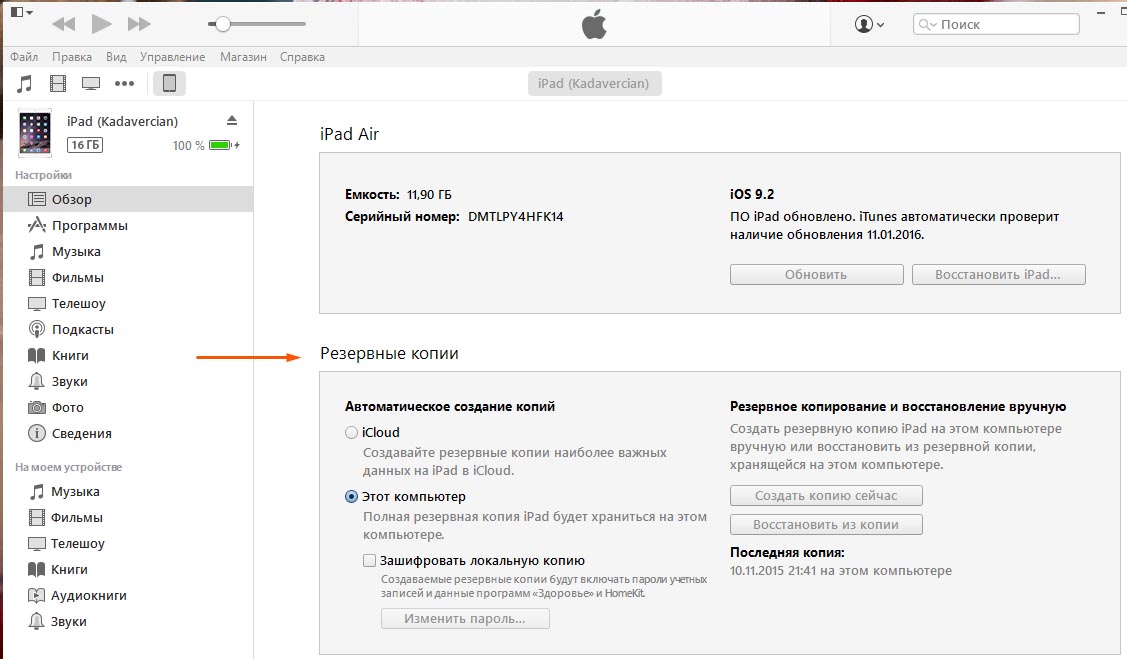
Резервное копирование может занять некоторое время, если на их iPhone или iPad имеется значительный объем памяти и много данных, поэтому просто позвольте этому процессу завершиться.
После завершения резервного копирования вы можете отключить устройство и отправиться в путь.
И, конечно же, вы также можете восстановить из резервных копий iOS и iPadOS из MacOS Finder, прочитайте эти инструкции для получения дополнительной информации, если интересно.
Если вы еще не обновились до macOS Big Sur или Catalina, пусть потеря iTunes вас не отпугнет. У некоторых пользователей есть и другие причины не обновлять, но потеря iTunes на самом деле не одна из них. Если вы все же решили обновить, обязательно подготовьтесь заранее, чтобы избежать любых непредвиденных проблем.
Что касается резервного копирования, если вы предпочитаете просто создавать резервные копии своих устройств в iCloud, это тоже вариант. На самом деле, почему бы не сделать и то, и другое? Резервное копирование может быть отличной стратегией, поэтому нет ничего плохого в резервном копировании вашего iPhone и iPad как на Mac локально, так и в iCloud (и даже на ПК с iTunes).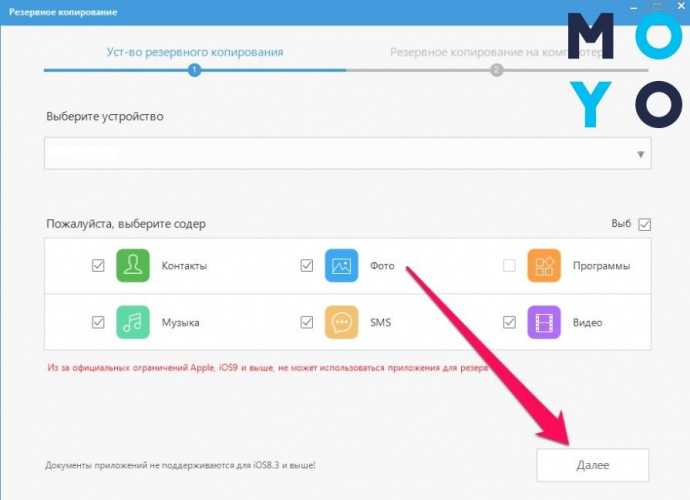
Какой бы маршрут вы ни выбрали для резервного копирования вашего iPhone, iPad или iPod touch, не пропускайте регулярное резервное копирование, они являются важной частью вашей цифровой рутины и могут предотвратить потерю данных, если вы когда-нибудь потеряете устройство или у вас серьезная проблема, когда вы должны восстановить из резервной копии.
Если вам интересно, как работает этот процесс резервного копирования, и вы хотели бы увидеть пошаговое видео, Apple собрала на YouTube удобное короткое руководство, в котором рассматривается процесс резервного копирования iPhone на Mac с помощью macOS Catalina (или Big Sur ) с помощью Finder. Как вы увидите, это то же самое, что обсуждалось выше, за исключением видео.
Что вы думаете о резервном копировании iPhone и iPad в последних версиях macOS? Вам не хватает iTunes для резервного копирования или вы предпочитаете новый подход Finder для резервного копирования iOS и iPadOS? Поделитесь с нами своими мыслями и впечатлениями в комментариях.
Программы для Windows, мобильные приложения, игры — ВСЁ БЕСПЛАТНО, в нашем закрытом телеграмм канале — Подписывайтесь:)
Похожие записи
4 способа сделать резервную копию iPhone
Часто мы советуем нашим читателям делать бекапы, они же резервные копии данных – это единственный способ защитить их. Более того, одной точки восстановления будет мало, очень часто они подводят в самый неподходящий момент. Хорошая привычка заключается в том, чтобы с регулярностью раз в неделю создать копии устройства. В таком случае даже поломка или потеря смартфона не отбросит вас более, чем на 1 неделю назад.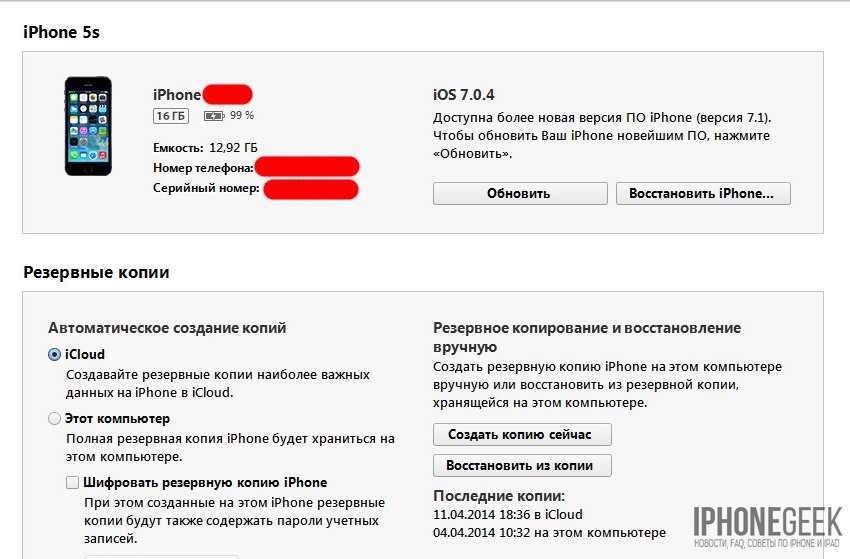 Сейчас мы расскажем, как сделать резервную копию iPhone на компьютер Windows, на Mac, в iCloud и другие места.
Сейчас мы расскажем, как сделать резервную копию iPhone на компьютер Windows, на Mac, в iCloud и другие места.
Зачем нужен бекап/резервная копия?
Золотое правило жизни – не складывать все яйца в одну корзину. Оно применимо и к цифровым данным, крайне неудачное решение полагаться на память одного устройства, срок жизни которого часто не дотягивает и до 5 лет. Подобное легкомыслие может привести к потере данных на смартфоне, как следствие – многих воспоминаний за годы жизни.
Резервное копирование позволяет застраховать себя от несчастных случаев. Процедуру нужно выполнять и в качестве профилактики, чтобы точно не лишиться важных фотографий, музыки, видео, и перед намеренным сбросом устройства. Затем резервную копию можно развернуть на этом или новом устройстве, таким образом вернув его к изначальному состоянию.
В отличие от обычной синхронизации с iCloud, резервное копирование содержит больше данных. Среди них:
- письма с электронной почты;
- вся информация с Apple Pay;
- резервная копия Apple Watch;
- параметры HomeKit;
- настройки операционной системы;
- личные данные приложений;
- настройки Touch ID и Face ID;
- приложения;
- фото и видео;
- музыка, даже та, которая не была куплена или загружена в сервисы Apple.

Однако часть информации сюда не попадает по умолчанию. Список контактов, закладки, почта, заметки, Фото iCloud, информация с приложения «Здоровья». Чтобы они тоже вошли в бекап, нужно дополнительно «Зашифровать локальную копию» в настройках смартфона или через Apple Watch. Нужно будет придумать пароль, но все эти данные будут доступны для восстановления в будущем.
Как создать резервную копию iPhone?
Есть несколько способов создать резервную копию iPhone, конкретный метод нужно выбирать с учетом того, куда будут сохраняться данные. Если это компьютер с Windows, лучше выбрать iTunes (способ применим и к Mac). Для ноутбуков на macOS удобнее всего использовать Finder. Чтобы обойтись без компьютера и другого устройства, следует использовать облачные хранилища. По умолчанию это iCloud, но можно использовать и Dropbox или другое. Еще один интересный способ – передать все данные по Wi-Fi на другой девайс с помощью альтернативного приложения. Зато есть ПО от стороннего разработчика, которое с этой задачей справляется.
Способ 1. С помощью облака iCloud
Самый простой метод, но применим он не всегда. Легкость в реализации компенсирует необходимость приобретения места на облачном диске. После регистрации на каждое Apple ID выдается бесплатно 5 Гб памяти. Скорее всего его будет недостаточно, по крайней мере для полного бекапа точно не хватит. Цены небольшие, $1 – 50 Гб, а 200 Гб — $3.
Как создать резервную копию на iCloud:
- Открываем приложение «Настройки» и нажимаем на свое имя.
- Из списка сервисов выбираем iCloud.
- Жмем на кнопку «Резервное копирование» и включаем его. Резервная копия будет создана автоматически. Чтобы не нагружать устройство, синхронизация данных будет происходить во время зарядки устройства или просто, когда она заблокирован. Важное условие – смартфон должен быть подключенным к Wi-Fi.
Плюс способа – автоматическое выполнение бэкапа во времена простоя, то есть никакие данные утеряны не будут. Еще одно достоинство заключается в том, что в настройках можно выбирать тип контента, который будет добавлен в резервную копию.
Кстати, данный способ идеален для создания резервной копии на всех устройствах iOS. То есть не только на Айфоне, но и на iPad (даже на новой iPadOS).
Способ 2: Через iTunes на компьютере Windows
Чтобы выполнить копирование данных на внутренний или на внешний диск компьютера с Windows, лучше использовать iTunes. С помощью приложения создавать бэкапы можно быстро и просто.
Вот, как устроен процесс копирования данных:
- Скачиваем и установливаем iTunes для Windows с официального сайта Apple.
- Запускаем приложение на ПК и подключаем к нему iPhone с помощью кабеля.
- В левой части программы нажимаем на иконку устройства, которое было обнаружено после подключения.
- Переходим на вкладку «Обзор» и жмем на кнопку «Создать копию сейчас».
- Ожидаем пока завершится процедура.
Важно! На самом деле копирование данных, а значит и создание бэкапа может происходить по сети. Нужно только наличие подключения к одной Wi-Fi-сети обоих устройств.
Рекомендуем также поставить галочку возле «Зашифровать данные», так больше данных будет добавлено в резервную копию.
Способ 3: Посредством Finder на macOS
Данное приложение по функционалу очень сильно напоминает iTunes, но есть у него и отличия. Плюс на Mac можно использовать и Finder, и iTunes. Мы не видим смысла во втором варианте, но может дело вкуса.
Инструкция по созданию резервной копии Айфон:
- На Mac запустить Finder – установлен по умолчанию.
- Соединяем смартфон с компьютером. Сейчас может появиться запрос на ввод пароля или вопрос «Доверять этому компьютеру», одобряем действие.
- Выбираем устройство в системе Mac в меню слева.
- Одна из кнопок здесь «Создать резервную копию сейчас».
- После успешного завершения процедуры должна появиться заметка со временем последнего созданного бэкапа.
Способ 4: По Wi-Fi из iPhone Backup Extractor
При желании можно обойтись и без фирменных приложений Apple (iTunes, iCloud, Finder и др. ). Для этого потребуется iPhone Backup Extractor. Утилита позволяет сохранять бэкапы даже удаленно в пределах одной Wi-Fi-сети. Данные будут храниться в памяти компьютера Windows или macOS (есть варианты для обеих систем). Восстановление с помощью ПО тоже беспроблемное. В общем это достойная альтернатива.
). Для этого потребуется iPhone Backup Extractor. Утилита позволяет сохранять бэкапы даже удаленно в пределах одной Wi-Fi-сети. Данные будут храниться в памяти компьютера Windows или macOS (есть варианты для обеих систем). Восстановление с помощью ПО тоже беспроблемное. В общем это достойная альтернатива.
iPhone Backup Extractor может создавать резервные копии вашего iPhone на Windows или MacOS через Wi-Fi или USB-соединение — без необходимости устанавливать iTunes. Вы также можете использовать этот метод для доступа к информации внутри вашей резервной копии.
Для создания бэкапа нужно:
- Скачиваем и устанавливаем iPhone Backup Extractor.
- Устанавливаем связь мобильного устройства с компьютером по USB.
- Выбираем активное устройство в меню и на вкладке Utilities нажимаем Backup.
- Жмем на кнопку Start и соглашаемся с предложением установить пароль.
Эта же программа позволяет сделать резервную копию WhatsApp сообщений со смартфона.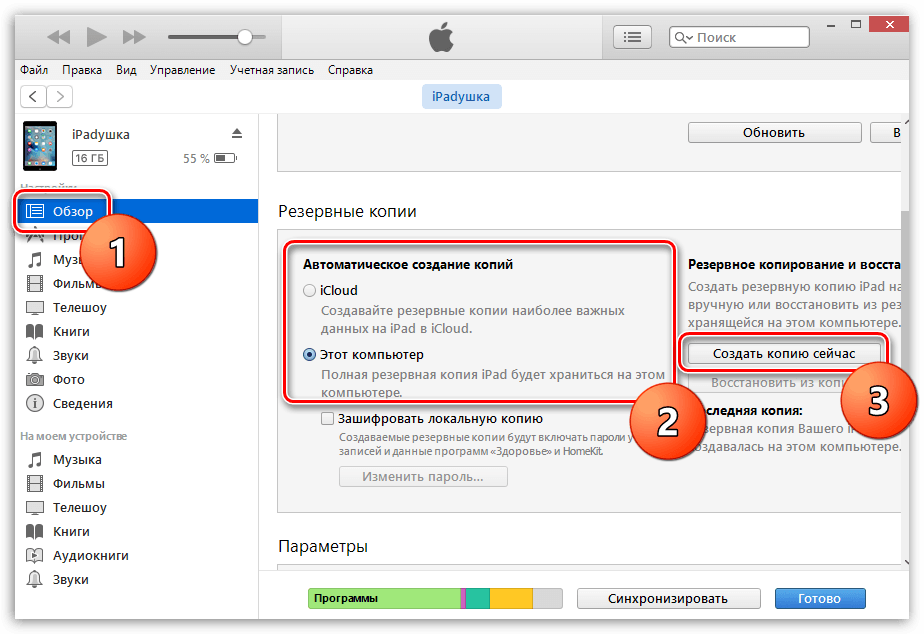
Как восстановить данные из резервной копии iPhone?
Процедура восстановления сильно отличается в зависимости от выбранного способа создания резервной копии. Придется рассматривать их отдельно.
Как восстановить бэкап iPhone с iCloud:
- Переходим в «Настройки» и в разделе «Основные» выбираем «Сброс».
- Жмем на опцию «Стереть контент и настройки».
- В окне «Программы и данные» нажимаем на «Восстановить из копии iCloud». Возможно, сейчас придется войти в свой аккаунт».
- Идем в раздел «Выбрать копию», делаем то, что полагается и запускаем процедуру.
После завершения восстановления iPhone будет в том состоянии, в котором находилось устройство на момент создания бэкапа.
Восстановление резервной копии с iTunes, Finder:
- Подключаем устройство и нажимаем на него в iTunes.
- Открываем вкладку «Обзор» и жмем на «Восстановить из копии».
Что нужно знать еще?
В конце статьи у нас осталось еще несколько моментов, которые хотелось бы осветить:
- Можно ли сделать бэкап без Айфона? Да, есть на нем активировано автоматическое создание резервной копии на iCloud или другое облачное хранилище.
 Оно будет создано после подключения к Wi-Fi.
Оно будет создано после подключения к Wi-Fi. - Можно ли создать резервную копию на заблокированном iPhone? Да, если ранее устройство было синхронизировано с конкретным компьютером, и он добавлен в список доверительных. Тогда подойдет и вариант с iTunes, система обнаружит устройство после подключения. Если с данным ПК не было ранней синхронизации, стоит использовать другой софт – FoneLab.
- Как не платить за iCloud, но сделать резервную копию через него? Это возможно, если сократить объем данных до 5 Гб. Нужно всего лишь убрать медиаконтент, что занимает больше всего места. В «Настройках» нужно выбрать ваше имя, затем – «iCloud» и «Управление хранилищем». На вкладке «Резервные копии» нужно снять галочку с «Медиатека». Все остальное скорее всего поместится.
Все необходимые знания для создания резервной копии iPhone мы уже дали. Остается только выбрать свой способ (лучше 2) и использовать его. Мы надеемся, что не возникнет проблем с созданием и восстановлением из бэкапа.
Насколько публикация полезна?
Нажмите на звезду, чтобы оценить!
Средняя оценка 5 / 5. Количество оценок: 1
Оценок пока нет. Поставьте оценку первым.
Как сделать резервную копию iPhone
Бэкап на айфоне необходимо делать по разным причинам: перед продажей смартфона, на «черный день», чтобы перенести данные на другое устройство и прочее. В архиве сохраняются все настройки гаджета, файлы (фото, видео, документы), пароли, настройки программ и прочая важная информация. Давайте разберемся как сделать резервную копию iPhone, чтобы все данные корректно сохранились на внешнем носителе или сервере.
Содержание
- Способы
- Через iCloud
- iTunes
- Вручную
- Сторонние программы
- iTools
- iMazing
- FoneLab
- FAQ
- Зачем обязательно делать Backup
- Что сохраняется в бэкапе
- Как восстановить данные
- Как удалить резервную копию
- Из iCloud
- Из iTunes
- Как управлять резервными копиями
- Как отключить или включить функцию архивирования
- Можно ли достать переписку, СМС, контакты отдельные фотографии и прочие данные из архива
- Где хранятся резервные копии
- в Windows
- на компьютере Mac
- В iCloud
- Можно ли создать архив если написано «iPhone отключен подключитесь к itunes»
- iTunes не удалось восстановить iPhone, резервная копия повреждена
- Пишет не удалось создать резервную копию так как iPhone отсоединен, что делать
- Где взять пароль для защиты архива
- Сколько времени занимает процесс
- Как освободить место в памяти и хранилище
- Как быть, если разбит экран
- Как перекинуть данные на новый айфон
- Как настроить ежедневный автоматический запуск архивирования данных
- Рекомендации
- Итоги
- Видео
Способы
Существует 4-е основных способа создания резервной копии на смартфоне.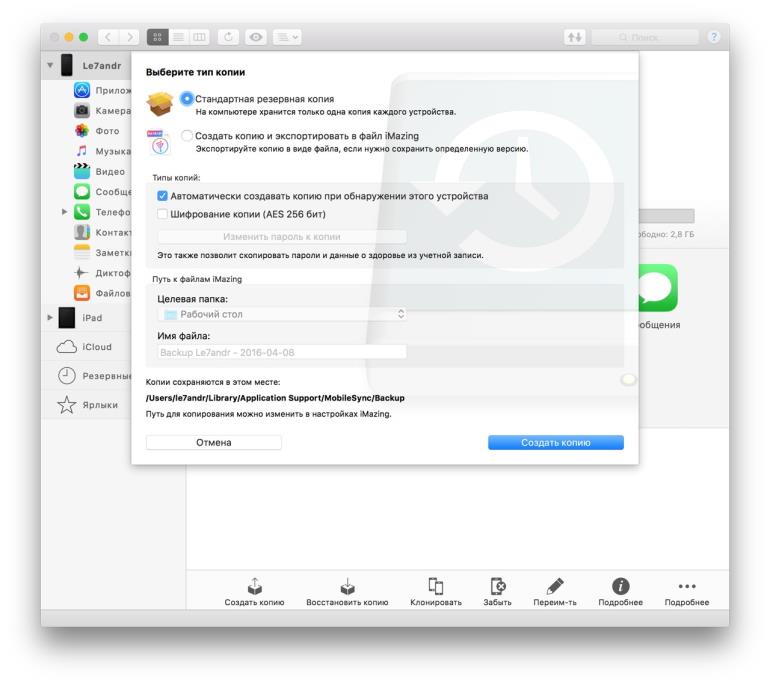 Можно воспользоваться программой iTunes на ПК, скопировать данные с помощью iCloud на самом телефоне, установить сторонние программы для создания бэкапа. Рассмотрим каждый случай подробнее.
Можно воспользоваться программой iTunes на ПК, скопировать данные с помощью iCloud на самом телефоне, установить сторонние программы для создания бэкапа. Рассмотрим каждый случай подробнее.
Через iCloud
Первый способ самый простой и распространенный. Каждый девайс компании Apple, по умолчанию создает «архив ОС» в облачный сервисе iCloud. Процесс происходит в автоматическом режиме, как только пользователь создает новый профиль Apple ID.
Смартфон создает архив при подключении к беспроводной сети Wi-Fi.
Обязательное условие: устройство должено быть подключено к питанию, чтобы во время копирования случайно не произошел обрыв соединения.
Пользователь может принудительно включить синхронизацию:
- Перейдите в «Настройки» гаджета, войдите в профиль «Имя пользователя».
 Тапните по «iCloud».
Тапните по «iCloud». - В новом меню найдите строчку «Резервная копия iCloud». Войдите в данный пункт.
- Установите ползунок в положение «Включено», если он не активен.
- Тапните по «Создание копии», чтобы запустить процедуру создания бэкапа в принудительном режиме.
Для создания резервной копии в iCloud с ПК, войдите на сайт облачного сервиса Apple. Найдите настройки, далее перейдите в «синхронизация».
При создании первого бэкапа телефону потребуется от 1 до 2 часов времени, процесс идет долго, но придется подождать.
Смартфон скинет все данные в облако. Если система показывает в процессе ошибку, возможно на облаке закончилась память. По умолчанию, на бесплатном тарифе, Apple дает всего 5 Гб дискового пространства на сервере. Пользователь может докупить лишние Гб, чтобы расширить объем памяти, и освободить место в хранилище Айфона.
iTunes
Второй способ – передача файлов через фирменное программное обеспечение iTunes.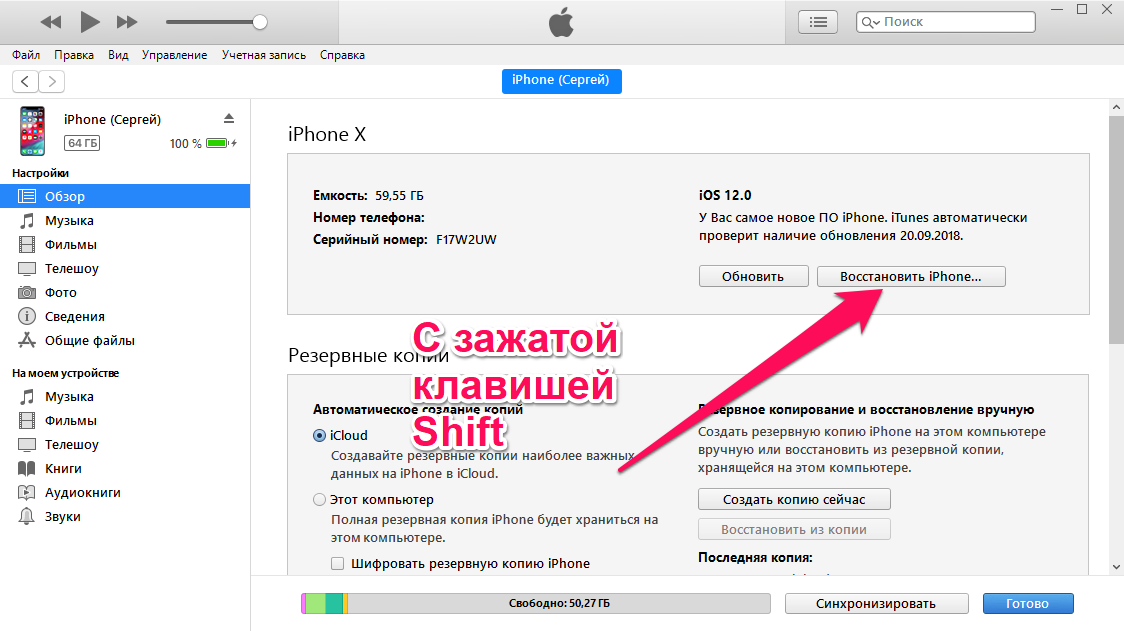 Айтюнс ставят на Mac OS или на Windows. С его помощью можно полностью управлять смартфоном. В том числе, делать резервные копии. Архив в таком случае будет лежать в папке на накопителе ПК. Телефон подключают с помощью USB-кабеля или по Wi-Fi. Первый способ предпочтительней, так как шнур дает больше скорости и не теряет сигнал.
Айтюнс ставят на Mac OS или на Windows. С его помощью можно полностью управлять смартфоном. В том числе, делать резервные копии. Архив в таком случае будет лежать в папке на накопителе ПК. Телефон подключают с помощью USB-кабеля или по Wi-Fi. Первый способ предпочтительней, так как шнур дает больше скорости и не теряет сигнал.
Бэкап через iTunes возможен только в принудительном порядке. Пользователь сам включает сохранение копии на смартфоне. Еще одна важная особенность – свободное место на ПК или ноутбуке. Из-за медиафайлов размер готового файла может превышать 50 Гб (весит прилично). Стоит заранее позаботиться о свободном месте на компьютере.
В автоматическом режиме сохраняются все файлы, которые есть на смартфоне, включая фотографии и видео.
Однако переброс медиа файлов можно отключить, если деактивировать соответствующую опцию в iTunes. Тем самым уменьшив полученный файл.
Пошаговый алгоритм:
- Установите фирменную программу iTunes на ПК. Дистрибутив лучше брать с официального сайта Apple.
- Подключите смартфон к ноутбуку или компьютеру с помощью кабеля или установите соединение через одну Wi-Fi сеть по роутеру.
- Зайдите в Айтюнс. Если все сделано верно, то на главном экране утилиты появится пиктограмма подключенного телефона. Кликните по ней.
- Перейдите в «Обзор». Нажмите на кнопку «Создать копию сейчас». В левом поле можно выбрать место сохранения – на данный ПК или в iCloud. Установите флажок в нужное положение.
- Если пользователю требуется сохранить в бэкапе пароли от Wi-Fi сети, данные приложений «Здоровье», «Homekit», «Активность», установите флажок напротив «Зашифровать локальную копию». Система попросит задать пароль – тем самым вы зашифруете данные, обезопасив себя от несанкционированного доступа.

- Дождитесь, пока система закончит процедуру.
- После завершения процедуры, можно перекинуть готовый файл в облако или на другой жесткий диск.
В некоторых случаях смартфон может показывать уведомление: «Доверять этому компьютеру?». Тапните по «Доверять», чтобы продолжить процесс создания архива.
Вручную
Самый простой способ – это перенести часть данных вручную. Для этого потребуется USB-кабель. Подключите девайс к ПК, после чего найдите аппарат в проводнике. Кликните правой клавишей мышки, выберите вкладку «Импорт изображений и видео».
Дополнительный способ копирования вручную – использования облачного сервиса Google Drive. Скачайте одноименное приложение из App Store себе на смартфон. Создайте нового пользователя в системе. Далее тапните по «Добавить» в программе, после чего по кнопке «Загрузить». Подтвердите выгрузку нужных файлов, запустите процесс выгрузки резервной копии. Позже бэкап можно скачать с любого компьютера или ноутбука, зайдя под собственным профилем в Google. Айклауд в этом случае не понадобится.
Айклауд в этом случае не понадобится.
Google Drive – хранилище
Developer: Google LLC
Price: Free+
Сторонние программы
Пользователь может выбрать сторонний софт, чтобы создать резервную копию. Существует масса приложений и программ, которые можно скачать с сети. Рассмотрим три популярных утилиты.
iTools
Мощная утилита для работы с iOs. Позволяет управлять смартфоном, делать резервные копии, а также выполнять часть диагностических процедур. При верном подключении, пользователь увидит все файлы в виде списка. Можно создать отдельную группы файлов, которые уйдут на импорт. В iTools сохраняют контакты, фотоснимки, настройки и файлы приложений, пароли и прочие данные пользователя. Для сохранения контактов, нужно перейти в «Устройства», далее в «Информация» и задать настройку «Контакты».
С iTools можно вытащить данные с заблокированного, выключенного, сломанного iPhone или iPad. В том числе с разбитым экраном даже если просто горит яблоко.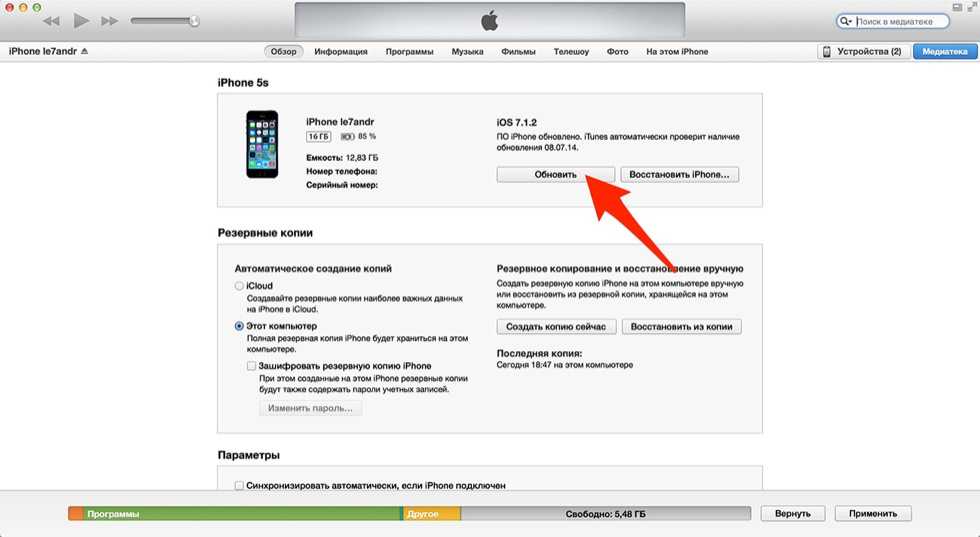
iMazing
Очень простая программа, которую сравнивают по функционалу с iTunes, поможет извлечь фотографии, видео, контакты, системные настройки из готового архива. Через iMazing создают резервную копию буквально за несколько минут. Пользователю потребуется подключить Айфон или Айпад с помощью USB-кабеля, после чего зайти в утилиту iMazing, открыть доступ к внутренним приложениям iOs. Выбрать устройство, с которого будет сниматься резервная копия, после чего нажать по «Создать бэкап». Программу можно полностью «заточить» под алгоритмы iTunes, если переключить меню на «Стандартный» в новом поле, после нажатия по кнопке «Создать бэкап».
FoneLab
Еще одна программа для ПК, которая позволяет делать оперативные бэкапы на iPhone. В утилите предусмотрено 3 способа заливки готового файла:
- С iOs-устройства;
- Из резервной копии iTunes;
- Из облака iCloud.
Пользователю нужно установить FoneLab себе на ПК, подключить девайс при помощи USB-кабеля, после чего установить режим резервирования и начать процедуру создания бэкапа. При выборе каждого режима программа будет показывать подсказки. Юзер может выбрать, что именно он хочет установить из резервной копии, выбирая нужные пункты из левого меню. Восстановление начнется после нажатия кнопки «Recover».
FAQ
Разберем наиболее частые вопросы, которые возникают у наших читателей.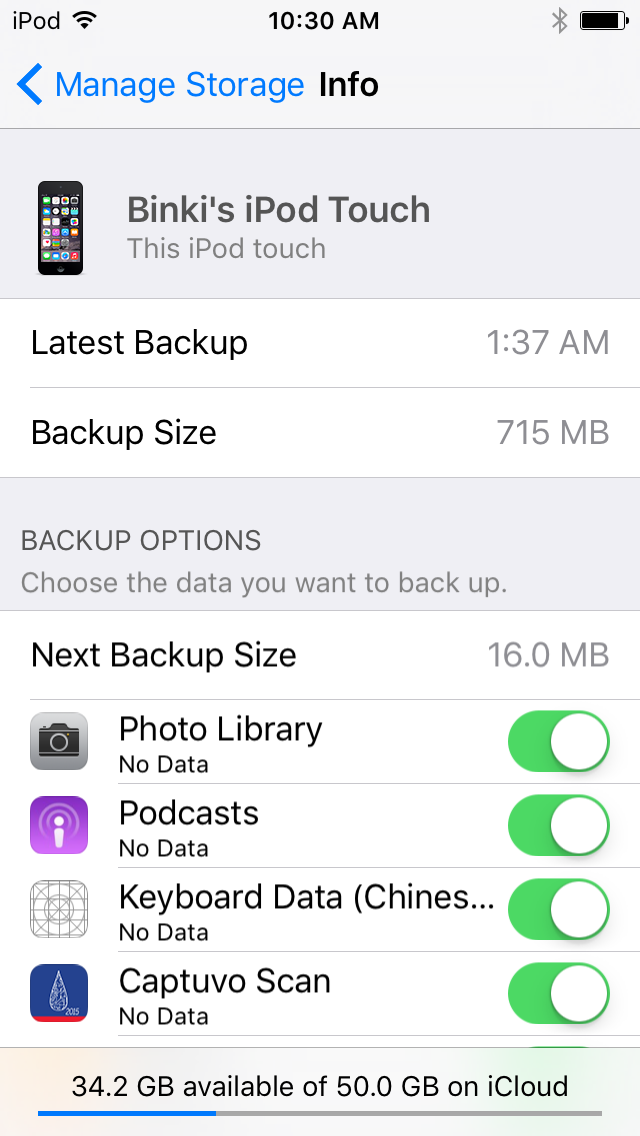 Узнаем, что сохраняется в архиве, где он находится, и как удалить все файлы, которые были сохранены.
Узнаем, что сохраняется в архиве, где он находится, и как удалить все файлы, которые были сохранены.
Зачем обязательно делать Backup
Существует как минимум три сценария, при которых пользователю пригодится бэкап:
- Продажа телефона. Все данные нужно сохранить в облаке или на жестком диске, чтобы потом перенести на новый гаджет.
- Потеря или кража телефона. В этом случае все фото, видео, заметки и контакты будут находиться в надежном месте.
- Поломка девайса. Даже если выйдет из строя чип памяти, вся информацию сохранится на стороннем сервере или внешнем накопителе.
- Чтобы сбросить настройки до заводских.
Наконец, архивирование помогает почистить память и кэш устройства, освободив кучу гигабайт. Например, слить архив фото и видео на жесткий диск, после чего почистить библиотеку фото и видео в телефоне.
Что сохраняется в бэкапе
Резервная копия сохраняет в себе «слепок» системы. Он состоит из разных вещей:
Он состоит из разных вещей:
- Фото и видео файлы, скриншоты;
- Заметки пользователя, электронные книги, документы;
- Настройки профилей email;
- Адресная и телефонная книга, история голосовых вызовов;
- Настройки и отметки в календаре;
- История и настройки браузера: куки, просмотры, сессии, закладки;
- Сообщения: SMS и MMS, а также iMessage;
- Файлы записей диктофона;
- Настройки беспроводных сетей и VPN;
- Сведения о загруженных приложениях и играх из App Store;
- Встроенные покупки;
- Сведения и закладки приложения «Карты»;
- Обои рабочего стола.
В резервную копию могут попасть не все сведения и данные. В частности, через iTines, пользователь не увидит в бэкапе:
- Скачанных музыкальных треков из iTunes Store;
- Самих приложения и игр, которые ставили из App Store;
- Фотоснимков, которые попадали в раздел «Мой фотопоток».
- Медиатеки, которые прежде сохранялись в облаке;
- Настройки отпечатка пальца и Face ID;
- Настройки бесконтактной оплаты;
- Данные из приложений: «Активность», «Связка ключей», «Здоровье».

Как восстановить данные
Резервную копию устанавливают (разархивируют) на смартфон через iTunes или iCloud. Все зависит от того, где находится бэкап: в облаке или на ПК. Рассмотрим оба способа.
- С iTunes. Подключите смартфон к ПК, где сохранен архив. Кликните по пиктограмме смартфона в программе, после чего нажмите на «Восстановление из копии».
- С iCloud. Восстановление с облака актуально при настройке нового устройства. Гаджет сам предложит залить настройки из облачного сервиса. Также можно залить бэкап принудительно. Для этого нужно зайти в «настройки», после чего найти пункт «Восстановить из копии iCloud».
Чтобы извлечь фотографии, видео, контакты, системные настройки из готового архива, рекомендуем использовать iPhone Backup Extractor. Ссылки и описание чуть ниже. В ней же можно отключить шифрование резервной копии.
Такими способами восстановить информацию с реплики или китайского Айфона не получится, так как подделки работают на Android.
Как удалить резервную копию
Иногда пользователю требуется не сохранить или восстановить бэкап, а наоборот – стереть его. Например, когда заканчивается место на физическом носителе или подходит к концу лимит в 5 Гб на облаке. Рассмотрим методы удаления из разных программ.
Из iCloud
В этом случае потребуется только смартфон:
- Войдите в «Настройки» гаджета, после чего тапните по Apple ID.
- Здесь нужно найти пункт «iCloud». В нем перейти в «Управление хранилищем».
- Зайти в «Резервное копирование». Выбрать устройство, с которого нужно удалить бэкап.
- Подтвердите выбор по «Выключить и удалить».
Из iTunes
Этот способ подразумевает, что пользователь удаляет готовый архив с ПК:
- Откройте приложение, после чего войдите в раздел настроек.

- Кликните по идентификатору «Apple ID», далее по iCloud.
- Найдите пункт «Управление», нажмите на кнопку «Резервные копии».
- В новом окне откроется список всех ранее созданных бэкапов. Выберите самый объемный и сотрите его из памяти.
Как управлять резервными копиями
Пользователь может самостоятельно узнать сведения по установленному архиву. Для этого нужно:
- Зайти в «Настройки» гаджета, перейти в «iCloud».
- Найти пункт «Хранилище», войти в него. Здесь нажать на «Управлять».
- В «резервные копии» выбрать название устройства.
Система отобразит свойства актуальной версии: дата и время создания, размер в «Мб», а также другие сведения. Управление бэкапами осуществляется через iTunes.
Как отключить или включить функцию архивирования
Чтобы отключить опцию сохранения, перейдите в «Настройки» iPhone. Далее зайти в «ICloud», раздел «Хранилище». Здесь перейти в «Управлять». Тапнуть по «резервные копии». В новом меню нажмите «Отобразить все приложения».
Далее зайти в «ICloud», раздел «Хранилище». Здесь перейти в «Управлять». Тапнуть по «резервные копии». В новом меню нажмите «Отобразить все приложения».
Чтобы отключить ту или иную функцию, выберите нужный пункт, и сдвиньте ползунок в правую сторону. Подтвердите выбор, после чего девайс будет сохранять бэкапы в автоматическом режиме.
Можно ли достать переписку, СМС, контакты отдельные фотографии и прочие данные из архива
Развернуть (расшифровать) готовый архив, прочитать смс, посмотреть содержимое, возможно при помощи программы iPhone Backup Extractor. Ее можно скачать с официального сайта разработчика.
Алгоритм работы с Backup Extractor:
- Установите программу на ПК, запустите ее. Подключите смартфон к компьютеру. Он автоматически определится в iPhone Backup Extractor. Иногда программа не может подключиться к удаленному серверу. В этом случае нужно зайти через VPN.
- В разделе «iTunes Backup» выберите устройство. Введите пароль для доступа к нему.

- Спустя некоторое время программа отобразит разные сведения и данные, собранные по тематическим разделам из актуального бэкапа. Здесь же можно увидеть картинки, СМС, контакты и прочие данные, сохраненные в архиве.
- Найдите нужные файлы и перетащите их в отдельную папку.
Программа будет полезна для получения данных и информации со старых резервных копий или прочих аккаунтов пользователя, которые не подключены к данному Apple ID.
Где хранятся резервные копии
Каждая операционная система отводит специальное место под резервную копию iOs. Зная место расположения архива, пользователь может легко вытащить нужные ему сведения или затереть какую-либо информацию в бэкапе.
в Windows
Папка для хранения архива в Win 10 (8 – Vista): \Users\[USERNAME]\AppData\Roaming\Apple Computer\MobileSync\Backup. Также можно посмотреть в: %APPDATA%\Apple Computer\MobileSync.
на компьютере Mac
Папка для хранения бэкапа в Mac OS: /Users/[USERNAME]/Library/Application Support/MobileSync/Backup. Также можно посмотреть в: ~/Library/Application Support/MobileSync.
В iCloud
Папка в iCloud находится на удаленном доступе серверов компании Apple. Ее можно посмотреть через официальный сайт облачного сервиса. Войдите на ресурс под собственным логином и паролем в Apple ID.
Можно ли создать архив если написано «iPhone отключен подключитесь к itunes»
Это можно сделать двумя способами:
- Через программу «Локатор», если у пользователя на руках есть второй девайс, который прикреплен к этому же Apple ID. В приложении нужно воспользоваться приложением «Найти iPhone».
- Через iCloud (когда нет пароля к iPhone). Войдите в облачные сервис, после чего отройте раздел «Найти айфон», нажмите на «Стереть данные».

iTunes не удалось восстановить iPhone, резервная копия повреждена
Иногда резервная копия теряет данные, пользователь видит соответствующую ошибку. Достать информацию из такого бэкапа можно, если он не был зашифрован. Одной из самых распространенных причин повреждения архива – является работа со старой версией iTunes.
Также причиной сбоя может стать внезапное отключение смартфона от сети, нехватка памяти или иные ошибки в работе операционной системы. Попробуйте загрузиться с бэкапа по следующему алгоритму:
- Обновите iTunes до последней версии.
- Подключите смартфон к ПК, перезагрузите оба девайса. Смартфон нужно загрузить в режиме DFU.
Айфон предложит изучить инструкцию по самостоятельному устранению возникших ошибок.
Пишет не удалось создать резервную копию так как iPhone отсоединен, что делать
Возможно, провод на самом деле немного отошел от гнезда. Его нужно проверить как со стороны смартфона, так и со стороны ПК. Дополнительные способы диагностики:
- Поменяйте провод на другой кабель. Используйте оригинальные аксессуары от Apple.
- Повреждения на самом кабеле. Шнур может перетереться внутри, переломиться на сгибе. У него может погнуться или отломиться контактная группа внутри гнезда. Попробуй поставить другой кабель или проверить текущий на другом компьютере.
- Поломка внутри гнезда USB в ПК. Попробуйте подключить гаджет к другому разъёму.
- Переустановите iTunes на последнюю версию.
Также стоит просто перезагрузить компьютер либо попробовать загрузить бэкап с другого ПК или ноутбука.
Где взять пароль для защиты архива
Дополнительный пароль на защиту архива ставят для сохранения конфиденциальных данных: внутренних паролей, параметров беспроводных сетей, историй браузера, истории телефонных звонков.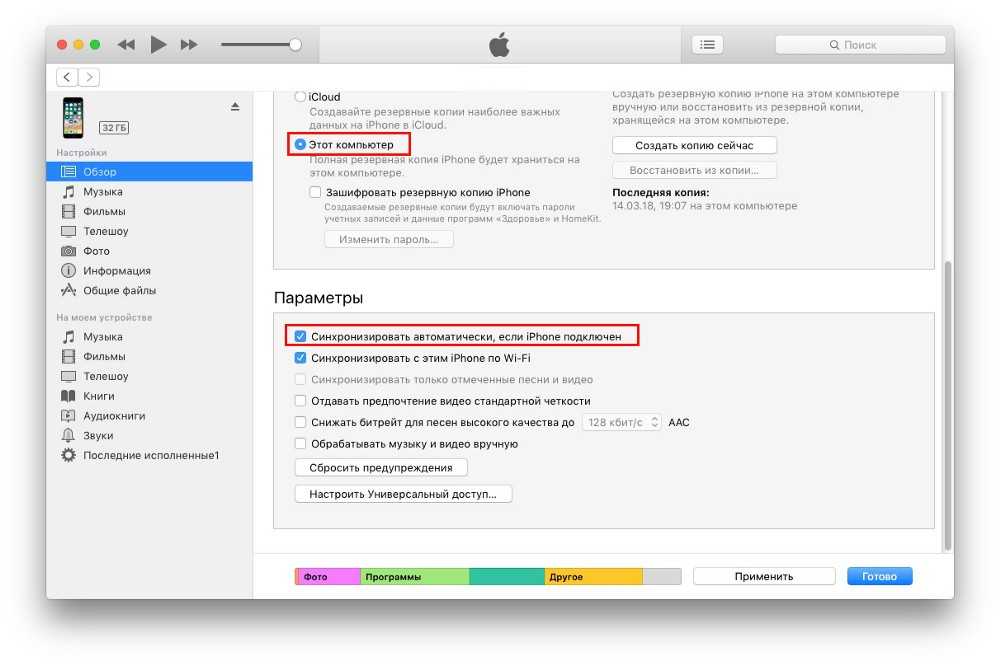
Подобную опцию можно установить через создание бэкапа в iTunes. Обязательно сохраняйте данные пароль в надежном месте. Лучше выписать его на бумагу. Если он будет утерян, доступ к архиву откроется только после настроек в Apple ID.
Отключить шифрование архива (убрать пароль) с iPhone или iPad можно с помощью iPhone Backup Extractor.
Сколько времени занимает процесс
Временной интервал зависит от нескольких факторов:
- Если пользователь создает бэкап первый раз, на это уйдет очень большое количество времени. В среднем первичное резервирование занимает несколько часов.
- Размер архива. Естественно, 5 Гб сохранятся быстрее, чем 50 Гб.
- Скорости работы беспроводной сети. Резервная копия передается «по воздуху». Чтобы ускорить процесс, воспользуйтесь USB-кабелем или найдите сети с поддержкой LTE (5g).
- Выборочное или полное сохранение данных. Выберите только контакты и сообщения, чтобы ускорить процесс синхронизации.

В среднем, бэкап проходит за 5-15 минут, если пользователь уже создавал резервные копии ранее.
Как освободить место в памяти и хранилище
Пользователь может значительно сократить объем занимаемого бэкапа, если отключит синхронизацию фото и видео. Это позволяет высвободить до 90% от общего объема архива.
Готовый файл будет занимать не более 1-2 Гб информации, а в некоторых случаях размер файлика не превысит 500 Мб.
Иногда нужно просто почистить место на облачном сервисе, так как Apple дает пользователю всего 5 Гб дискового пространства. Их можно высвободить через веб-версию iCloud либо воспользоваться сторонним ПО. Также память чистят из настроек самого телефона. Для этого нужно войти в «Настройки», после чего тапнуть по пункту «Управление хранилищем». Найти «Резервные копии». В них отобразятся все архивы. Оставьте нужные бэкапы, а прочие – удалите.
Как быть, если разбит экран
Тут можно рассмотреть два варианта развития событий:
- Телефон работает, но матрица мертва.
 Попробуйте подключить смартфон к ПК, чтобы сделать бэкап через iTunes. Но тут есть одна загвоздка. Способ сработает, если пользователь нажимал ранее «Доверять данному компьютеру». В противном случае придется менять дисплей. Такая процедура не дает 100% гарантии. Однако это более простой путь сохранения резервной копии.
Попробуйте подключить смартфон к ПК, чтобы сделать бэкап через iTunes. Но тут есть одна загвоздка. Способ сработает, если пользователь нажимал ранее «Доверять данному компьютеру». В противном случае придется менять дисплей. Такая процедура не дает 100% гарантии. Однако это более простой путь сохранения резервной копии. - Телефон полностью окирпичился. Придется искать ремонтную мастерскую, в которой выпаивают чипы памяти. Микросхему вставят в донорский Айфон, и скачают бэкап. Довольно дорогостоящая операция. Ее следует делать, если девайс не успел синхронизировать последние данные, которые очень дороги пользователю.
Как перекинуть данные на новый айфон
Чаще всего перенос файлов осуществляется при первом включении. Пользователь просто указывает данные Apple ID, к которому был привязан старый девайс. Новый айфон заливает все данные и настройки при первой синхронизации. Также это можно сделать при помощи сторонних программ.
Как настроить ежедневный автоматический запуск архивирования данных
Чтобы данные на айфоне не потерялись, а новые файлы копировались на внешний сервер, рекомендуем настроить регулярную синхронизацию.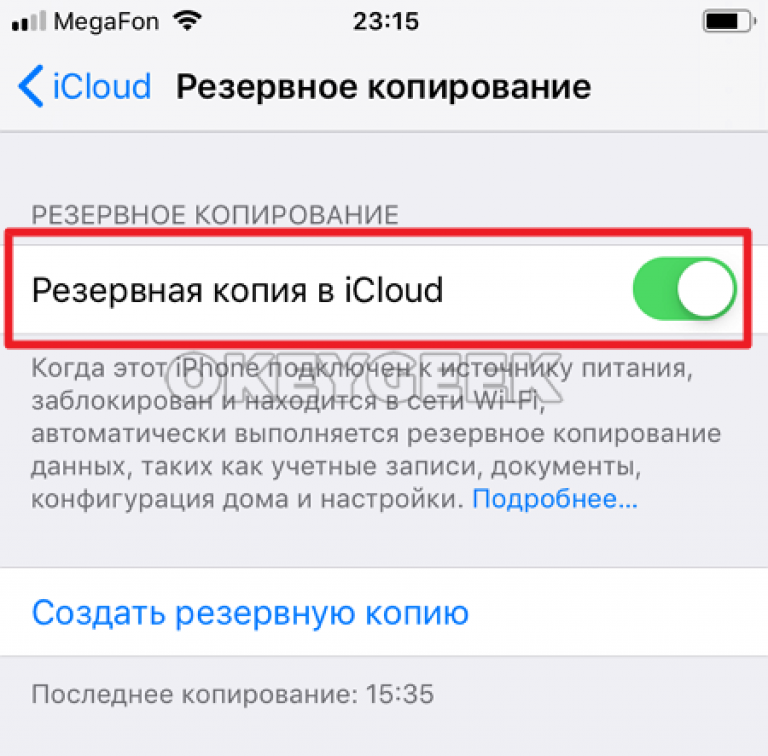 Данный параметр можно найти в настройках ICloud на самом смартфоне. По умолчания система сохраняет все данные в ночное время суток, при заряде батареи более 80%, а также наличии постоянного подключения по Wi-Fi.
Данный параметр можно найти в настройках ICloud на самом смартфоне. По умолчания система сохраняет все данные в ночное время суток, при заряде батареи более 80%, а также наличии постоянного подключения по Wi-Fi.
Рекомендации
Советы, которые позволят сохранить нервы, а в некоторых случаях и финансы пользователя:
- Настройте автоматическую синхронизацию, чтобы смартфон сливал данные регулярно по расписанию. Лучше сделать это при первичной настройке девайса.
- Делайте архив в ручном режиме, если вы сохранили какую-либо сверхважную информацию. Например, при съемке видео материала на локации, куда вы позже уже не попадете.
- Делайте сразу два бэкапа: в iTunes и iCloud. Вероятность того, что вы потеряете доступ к обоим архивам меньше, чем вариант потери доступа, например, к Apple ID.
Итоги
Итак, мы разобрались как сделать резервную копию iPhone или iPad. Пользователь может создавать бэкап при помощи 4-х способов:
- через iTunes и ПК;
- из iCloud на самом смартфоне;
- вручную;
- с помощью сторонних программ.

Видео
Как сделать резервную копию и восстановить iPhone 13/12 Pro Mini с / без компьютера
Итак, вы также являетесь одним из любителей iPhone, которые обновили свой старый iPhone этим потрясающим новым. И теперь вы, должно быть, искали, как сделать резервную копию восстановления iphone 13 pro / mini, правильно? Что ж, на самом деле ваш поиск того, как сделать резервную копию восстановления iphone 13 pro / mini, заканчивается прямо здесь! Мы специально адаптировали этот пост, чтобы помочь вам с пошаговым руководством по восстановлению iphone из резервной копии или без нее.
- Часть 1: Как сделать резервную копию, восстановить iPhone 13 / 12 с компьютера
- Часть 2: Как сделать резервную копию, восстановить iPhone 13 / 12 без iTunes и компьютера
Часть 1: Как сделать резервную копию, восстановить iPhone 13 / 12 с компьютера
Способ 1.
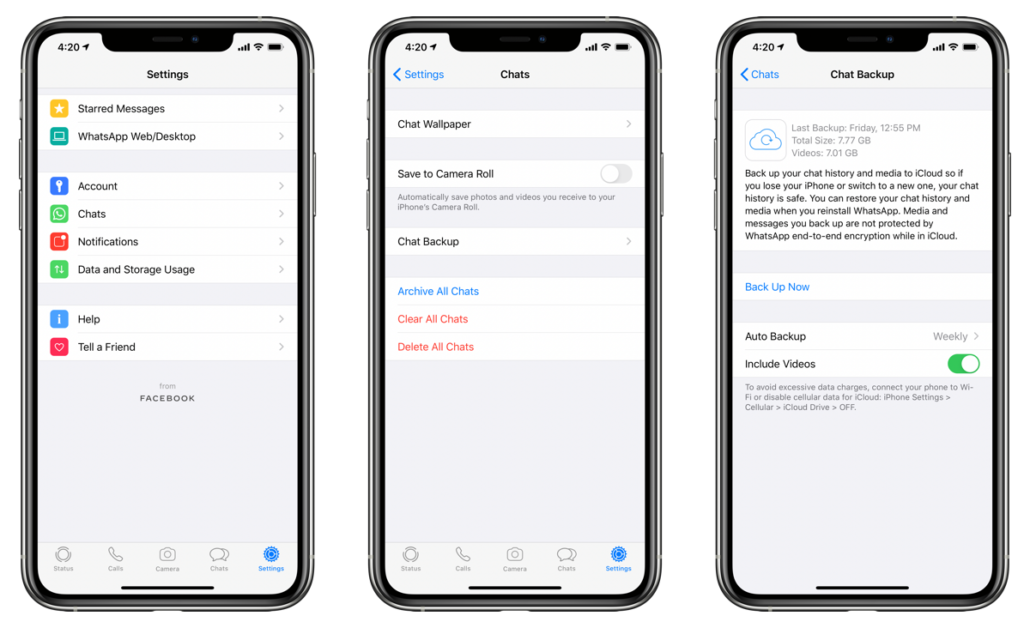 Как сделать резервную копию, восстановить iPhone 13 / 12 с помощью iTunes
Как сделать резервную копию, восстановить iPhone 13 / 12 с помощью iTunes
Когда дело доходит до резервного копирования и восстановления iPhone 12 pro и iPhone 12 mini с помощью iTunes, вы должны понимать, что обязаны сделать резервную копию всего устройства. У вас нет прав на выборочное резервное копирование или восстановление данных на вашем iPhone.
1. Сделайте резервную копию старого iPhone
- Сначала запустите последнюю версию приложения iTunes на своем ПК, затем подключите старый iPhone.
- Выберите свое устройство и нажмите кнопку «Создать резервную копию сейчас». По завершении резервного копирования отключите устройство.
2. Восстановить резервную копию на новый iPhone
Способ 2. Как сделать резервную копию, восстановить iPhone 12 Pro / mini с помощью iCareFone быстро и просто
Здесь мы предлагаем вам альтернативный способ резервного копирования и восстановления iphone без iTunes. Мы понимаем, что вы можете сделать резервную копию восстановления iPhone 12 pro mini без каких-либо ограничений на выполнение полного резервного копирования или восстановление всех данных после очистки устройства.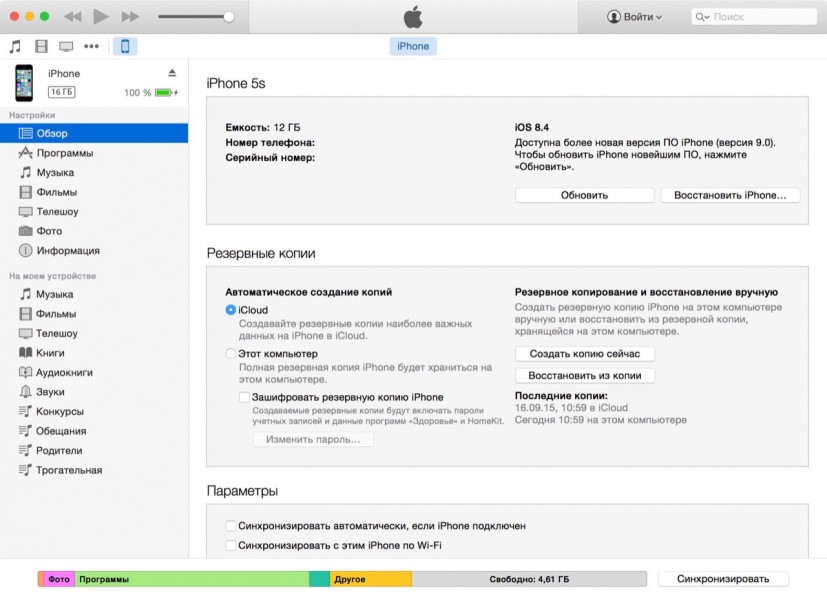 Для этого мы хотели бы представить один мощный инструмент,
Для этого мы хотели бы представить один мощный инструмент,
Tenorshare iCareFone . С его помощью вы можете выполнять как выборочное, так и полное резервное копирование или восстановление данных вашего iPhone. Звучит хорошо, правда? Что ж, вот пошаговое руководство по резервному копированию и восстановлению iPhone.
Установите и запустите Tenorshare iCareFone. А пока подключите свой старый iPhone к компьютеру. Теперь нажмите «Бэкап & восстановление» сверху
Затем выберите типы данных, которые вы хотите включить в резервную копию. После этого нажмите кнопку «Резервное копирование».
Теперь, чтобы восстановить резервную копию. Подключите iPhone 12 Pro / mini и повторите первый шаг. И вы увидите следующий экран.
Из списка выберите тот, который вам нужен. Теперь программа отобразит все данные, содержащиеся в файле резервной копии, на экране предварительного просмотра.
Наконец, просто выберите данные, которые вы хотите восстановить на iPhone 12 mini, и нажмите кнопку «Восстановить на устройство».

Часть 2: Как сделать резервную копию, восстановить iPhone 13 / 12 без iTunes и компьютера
Аналогично iTunes, использование iCloud для резервного копирования и восстановления iphone 12 pro / mini без компьютера также имеет множество недостатков. Например, вы можете бесплатно создавать резервные копии данных размером до 5 ГБ через хранилище iCloud. Кроме того, этот процесс занимает очень много времени и требует высокоскоростного подключения к Интернету. Не только это, вам нужно будет восстановить всю резервную копию iCloud, поскольку нет возможности выборочного восстановления. Кроме того, вы можете воспользоваться этим методом только после очистки устройства. Если вы все еще хотите использовать этот метод, вот как сделать резервную копию восстановления iphone 12 pro mini без компьютера.
1.Резервное копирование
2. Восстановить
Теперь, когда вы знаете, как сделать резервную копию iPhone без iTunes, пришло время понять, как восстановить iPhone из резервной копии icloud.
Во-первых, вам нужно стереть информацию с устройства, перейти в «Настройки», затем выбрать «Основные», а затем «Сброс». Теперь выберите «Стереть контент и настройки» и нажмите «Стереть iPhone». По завершении ваше устройство перезагрузится.
- Затем, после того, как ваше устройство загрузится, вам будет предложено настроить ваше устройство, действуйте обычным образом. Затем подключите устройство к Wi-Fi и выберите «Восстановить из копии iCloud», когда дойдете до экрана»Программы и Данные».
Затем вам необходимо войти в свою учетную запись iCloud, для которой вы создали резервную копию. На следующем экране выберите нужную резервную копию и дождитесь завершения процесса.
Заключительные слова
Ближе к концу статьи мы твердо уверены, что все ваши опасения относительно резервного копирования и восстановления iphone 13 / 12 pro mini должны быть решены. Теперь от вас зависит, какой из методов вы выберете для восстановления iphone из резервной копии. И Tenorshare iCareFone будет вашим лучшим выбором.
И Tenorshare iCareFone будет вашим лучшим выбором.
Резервное копирование и восстановление iOS и iPadOS — Microsoft Intune
Twitter
LinkedIn
Facebook
Адрес электронной почты
-
Статья -
- Чтение занимает 5 мин
-
В процессе работы помощника по настройке может потребоваться выполнить резервное копирование и восстановление устройства iOS или iPadOS, которое находится под управлением системы автоматической регистрации устройств Intune (ADE).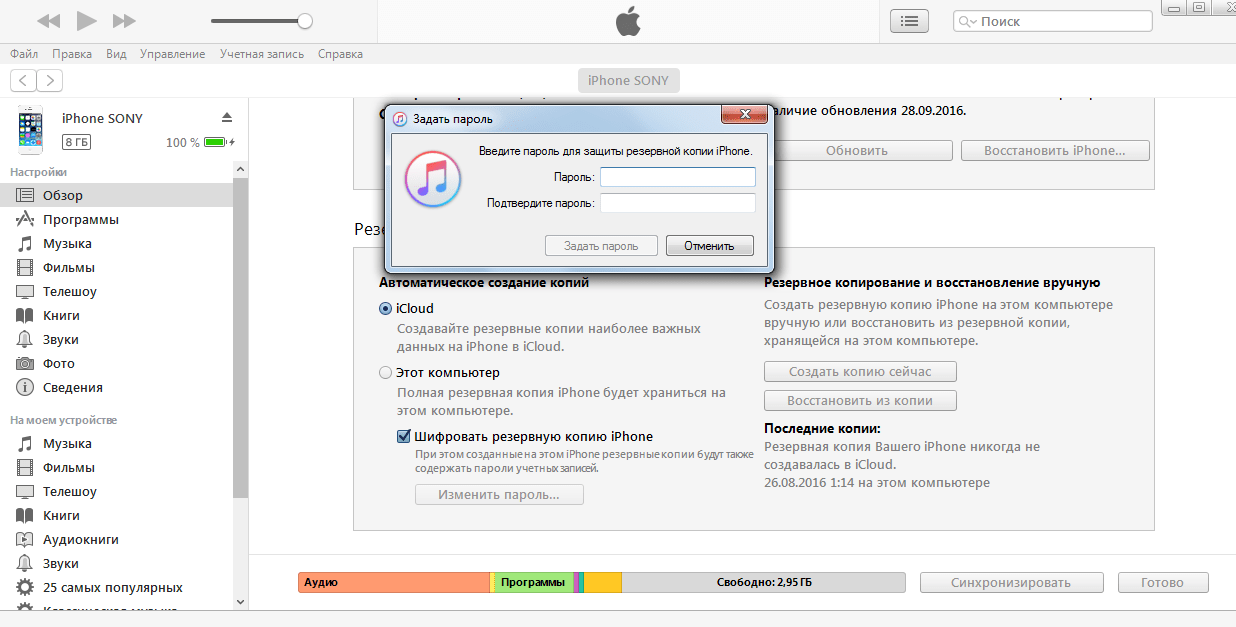 Примеры таких ситуаций:
Примеры таких ситуаций:
- устройство сбрасывается до заводских настроек, а затем восстанавливается из предыдущей резервной копии;
- пользователь получает новое устройство и хочет перенести данные со старого.
Для резервного копирования и восстановления устройства iOS или iPadOS необходимо следовать инструкциям Apple.
- Инструкции по резервному копированию устройства см. в статье Резервное копирование данных на устройствах iPhone, iPad и iPod touch.
- Чтобы восстановить устройство, см. статью Восстановление данных устройства iPhone, iPad или iPod touch из резервной копии.
- Сведения о переносе данных на новое устройство см. в следующей статье службы поддержки Apple:
- Перенос содержимого со старого устройства iOS на новый iPhone, iPad или iPod touch с помощью iCloud
Дополнительные сведения о восстановлении устройств Apple из резервной копии см. в статье Использование Apple Business Manager или Apple School Manager с Mobile Device Management.
Примечание
Миграция с устройства на устройство, предлагаемая на экране быстрого запуска после сброса устройства iOS, не поддерживается в Apple Business Manager (ABM). Дополнительные сведения см. в следующем документе службы поддержки Apple.
Так как этот экран отображается на устройстве до установки подключения Wi-Fi и до загрузки профиля ABM, этот экран быстрого запуска не может быть скрыт через ABM.
Резервное копирование Microsoft Authenticator
Если вы используете приложение Microsoft Authenticator, также важно создать резервную копию учетных данных и учетных записей. Дополнительные сведения см. в разделе Резервное копирование и восстановление учетных данных учетной записи в приложении Authenticator.
Восстановление резервной копии на устройство iOS/iPadOS
Когда пользователь восстанавливает содержимое из резервной копии iCloud или iTunes, необходимо учитывать множество моментов:
- Восстановление резервной копии возможно только в помощнике по настройке Apple.
 Это резервное копирование является «разовой» возможностью. Связывание идентификатора Apple ID после настройки не аналогично восстановлению.
Это резервное копирование является «разовой» возможностью. Связывание идентификатора Apple ID после настройки не аналогично восстановлению.
Хотя вы устанавливаете привязку к файлам и документам, пользовательские данные и настройки (обои, виджеты, установленные приложения и т. д.) не восстанавливаются. Можно восстановить только ограниченный набор данных, например библиотеку фотографий iCloud и сообщения. - Процесс восстановления отличается в зависимости от того, восстанавливается резервная копия на том же или на другом устройстве.
- При восстановлении на другом устройстве после успешного восстановления помощник по настройке продолжит процесс регистрации (с экрана «Удаленное управление»). В результате вы будете зарегистрированы в поставщике MDM, а также сохраните содержимое, восстановленное из учетной записи iCloud.
- После восстановления резервной копии на том же устройстве, на котором выполнялось резервное копирование, помощник по настройке не продолжит работу. По-прежнему будет отображаться начальный экран устройства.
 В результате вам не придется выполнять операции удаленного управления с последующей регистрацией. Сохранится состояние управления (и профиль управления), имеющееся на момент создания резервной копии. Обычно это удобно, если только процесс не выполняется в рамках миграции на другой поставщик EMM (см. ниже).
В результате вам не придется выполнять операции удаленного управления с последующей регистрацией. Сохранится состояние управления (и профиль управления), имеющееся на момент создания резервной копии. Обычно это удобно, если только процесс не выполняется в рамках миграции на другой поставщик EMM (см. ниже).- Кроме того, для Intune существует два разных метода сброса устройства, которые влияют на состояние регистрации после восстановления:
- Если вы выполнили локальный сброс устройства, устройство останется зарегистрированным после восстановления и вам не придется предпринимать никаких действий. Обычно это не является нежелательным поведением.
- Если вы выполнили удаленную очистку с помощью веб-портала MEM/Intune, это приведет к отмене регистрации устройства до очистки. В результате после восстановления устройство сначала потребуется повторно зарегистрировать с помощью приложения «Корпоративный портал».
- Кроме того, для Intune существует два разных метода сброса устройства, которые влияют на состояние регистрации после восстановления:
- Также учитывайте время, прошедшее с момента создания резервной копии, и последствия восстановления (так как устройство вернется к состоянию на тот момент).
 Например, удалена ли соответствующая запись устройства в Intune? (Случайно или намеренно в рамках прекращения использования или очистки.) А запись в Azure AD? А сертификат управления? Эти сертификаты действительны в течение года для iOS/iPadOS. Действителен ли восстанавливаемый сертификат управления? Обновлялся ли сертификат управления после создания резервной копии? Эти сценарии могут быть менее распространенными, но их следует учитывать, особенно если восстанавливаемая резервная копия была создана давно.
Например, удалена ли соответствующая запись устройства в Intune? (Случайно или намеренно в рамках прекращения использования или очистки.) А запись в Azure AD? А сертификат управления? Эти сертификаты действительны в течение года для iOS/iPadOS. Действителен ли восстанавливаемый сертификат управления? Обновлялся ли сертификат управления после создания резервной копии? Эти сценарии могут быть менее распространенными, но их следует учитывать, особенно если восстанавливаемая резервная копия была создана давно. - Чтобы избежать проблем, убедитесь, что пользователи не выполняют резервное копирование, пока устройство зарегистрировано — операции резервного копирования и восстановления не должны повлиять на профиль управления и связанные сертификаты. Если профиль управления был заблокирован на устройстве предыдущим EMM, у конечного пользователя не будет возможности удалить профиль управления на устройстве. Чтобы упростить этот тип миграции, необходимо отключить устройство от предыдущего EMM, прежде чем пользователь сделает резервную копию устройства iOS/iPadOS.
 Кроме того, если не удается гарантировать отмену регистрации устройства при резервном копировании, возможно, следует скрыть экран помощника по настройке восстановления в профиле регистрации iOS/iPadOS в консоли Microsoft Endpoint Manager.
Кроме того, если не удается гарантировать отмену регистрации устройства при резервном копировании, возможно, следует скрыть экран помощника по настройке восстановления в профиле регистрации iOS/iPadOS в консоли Microsoft Endpoint Manager.
Переход в MEM/Intune с другого поставщика EMM
Сведения о резервном копировании и восстановлении
- В большинстве случаев состояние регистрации MDM (во время резервного копирования) не имеет особого значения. Однако при переходе с одного поставщика MDM на другой важно учитывать этот параметр.
- Если резервная копия создана на устройстве, зарегистрированном в поставщике MDM A, пользователь не сможет восстановить ее на том же устройстве и при этом зарегистрироваться в Intune. Восстановление будет успешным (без ошибок), как описано выше, однако, так как профиль управления от поставщика MDM A восстановлен, устройство не будет находиться под управлением Intune. Попытка вручную зарегистрировать устройство с помощью приложения «Корпоративный портал» приведет к ошибке, когда пользователь попытается установить новый профиль управления Intune: «Новые полезные данные MDM не совпадают со старыми полезными данными».
 Чтобы устранить эту ошибку, необходимо удалить существующий профиль управления, принадлежащий поставщику MDM A, а затем повторно зарегистрировать его в Intune с помощью Корпоративного портала. Это относится и к миграции с одного клиента Intune на другой клиент Intune.
Чтобы устранить эту ошибку, необходимо удалить существующий профиль управления, принадлежащий поставщику MDM A, а затем повторно зарегистрировать его в Intune с помощью Корпоративного портала. Это относится и к миграции с одного клиента Intune на другой клиент Intune. - Для правильной и полной повторной регистрации устройства ADE требуется сброс до заводских настроек, и устройство не может быть восстановлено из собственной резервной копии (в противном случае будет применена конфигурация ADE и профили из резервной копии).
- Если резервная копия создана на устройстве, зарегистрированном в поставщике MDM A, пользователь не сможет восстановить ее на том же устройстве и при этом зарегистрироваться в Intune. Восстановление будет успешным (без ошибок), как описано выше, однако, так как профиль управления от поставщика MDM A восстановлен, устройство не будет находиться под управлением Intune. Попытка вручную зарегистрировать устройство с помощью приложения «Корпоративный портал» приведет к ошибке, когда пользователь попытается установить новый профиль управления Intune: «Новые полезные данные MDM не совпадают со старыми полезными данными».
Миграция без очистки устройства
Существует дополнительный сценарий миграции, на который не повлияют описанные выше факторы.
- Если миграция выполняется с одного поставщика MDM на другой без очистки устройства (например, с помощью такого средства, как EBF Onboarder), это не будет иметь негативных последствий для устройства, так как восстановление не выполняется. Устройство просто отключается от одного поставщика MDM, а профиль управления удаляется, а затем устройство вручную регистрируется в Intune с помощью приложения «Корпоративный портал».
 Учетная запись iCloud пользователя не удаляется, поэтому резервная копия не восстанавливается, так как в этом сценарии не используется помощник по настройке.
Учетная запись iCloud пользователя не удаляется, поэтому резервная копия не восстанавливается, так как в этом сценарии не используется помощник по настройке. - При миграции устройства без очистки необходимо учитывать другие факторы:
- Если устройство управлялось текущим поставщиком EMM, защищенное состояние сохранится
- Новый профиль управления (MEM/Intune) не может быть «заблокирован» — это означает, что пользователь может удалить профиль управления в параметрах.
- Эти устройства будут зарегистрированы в MEM/Intune как «личные», а не «корпоративные». Это условие повлияет на данные инвентаризации приложений, собираемые с устройства, на отображаемый номер телефона и т. д., как описано здесь.
- Если вы хотите назначить эти перенесенные устройства как корпоративные, выполните одно из следующих действий:
- Добавьте идентификаторы корпоративных устройств согласно инструкции здесь. Вы можете получить список серийных номеров от текущего поставщика EMM и импортировать этот список перед регистрацией устройств в Intune.
 Это самый простой вариант, позволяющий избежать написания скриптов.
Это самый простой вариант, позволяющий избежать написания скриптов. - Используйте скрипт, чтобы изменить значение OwnershipType с Personal на Corporate. Пример скрипта, использующего экспортированный список (CSV) серийных номеров устройств (взятых у текущего поставщика EMM), можно найти здесь.
- Добавьте идентификаторы корпоративных устройств согласно инструкции здесь. Вы можете получить список серийных номеров от текущего поставщика EMM и импортировать этот список перед регистрацией устройств в Intune.
- Если вы хотите назначить эти перенесенные устройства как корпоративные, выполните одно из следующих действий:
Примечание
Если вы используете ограничения регистрации, чтобы запретить регистрацию личных устройств, необходимо предварительно добавить устройства с помощью идентификаторов корпоративных устройств.
Дальнейшие действия
Дополнительные сведения об автоматической регистрации устройств.
Как сделать резервную копию iPhone, iPad, Mac с бесплатными и расширенными параметрами
Сегодня, 31 марта, отмечается Всемирный день резервного копирования — хорошее напоминание о необходимости проверить резервные копии вашего устройства. Даже при использовании высококачественных продуктов Apple важно регулярно выполнять резервное копирование.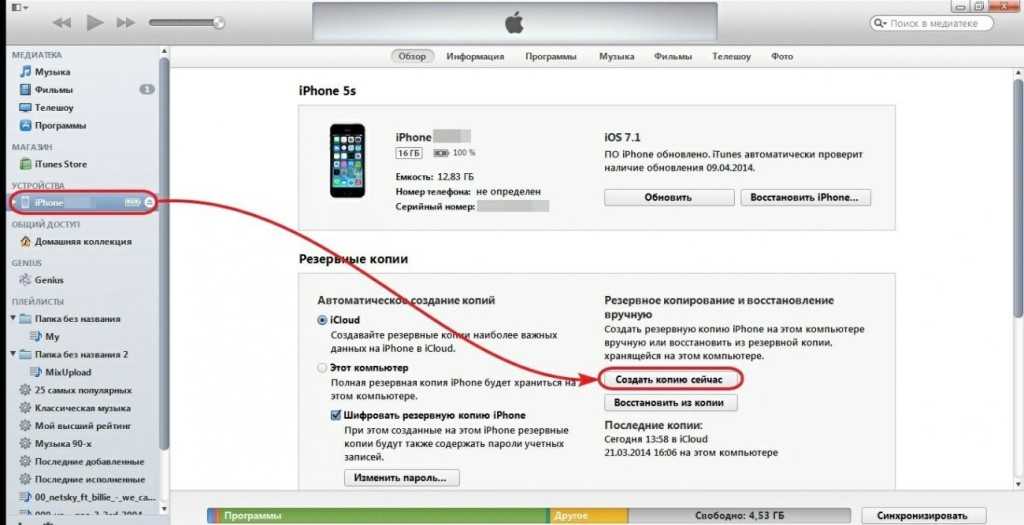 Ни одно устройство не работает безотказно все время, и помимо сбоя устройства существует множество сценариев, когда резервное копирование имеет решающее значение, например, при обновлении, авариях, ошибках, потере или краже. Давайте рассмотрим различные способы резервного копирования iPhone, iPad и Mac с помощью встроенных и сторонних опций, NAS и многого другого.
Ни одно устройство не работает безотказно все время, и помимо сбоя устройства существует множество сценариев, когда резервное копирование имеет решающее значение, например, при обновлении, авариях, ошибках, потере или краже. Давайте рассмотрим различные способы резервного копирования iPhone, iPad и Mac с помощью встроенных и сторонних опций, NAS и многого другого.
Как минимум важно иметь хотя бы одну резервную копию важной информации, но в идеале две или более копий. И чтобы быть полностью защищенным, вы хотите иметь хотя бы одну резервную копию своих данных за пределами офиса (в облачном сервисе, в сейфе банка, в доме друга и т. д.).
Ниже мы рассмотрим различные способы резервного копирования всех ваших устройств Apple, включая бесплатные встроенные опции, такие как iCloud и ваш Mac, а также более продвинутое стороннее оборудование и службы.
Содержание
- Советы и рекомендации по резервному копированию iPhone, iPad и Mac
- Резервное копирование iPhone, iPad, iPod touch
- iCloud
- Резервные копии Apple Watch
- Резервное копирование устройств iOS с Mac
- Резервное копирование iPhone и iPad с помощью сторонних опций
- Резервное копирование Mac
- Машина времени
- Резервное копирование Time Machine с помощью NAS
- Сторонние автоматические резервные копии Mac
- Резервное копирование вручную
- Резервное копирование iPhone, iPad, iPod touch
Советы и рекомендации по резервному копированию iPhone, iPad и Mac
Резервное копирование iPhone, iPad, iPod touch
iCloud
Самый простой способ резервного копирования устройства iOS/iPadOS — через iCloud. Если что-то случится с вашим устройством или вы обновите его, вы сможете легко восстановить все с помощью резервной копии iCloud.
Если что-то случится с вашим устройством или вы обновите его, вы сможете легко восстановить все с помощью резервной копии iCloud.
Вот как проверить настройки резервного копирования iCloud:
- На iPhone, iPad и iPod touch перейдите в приложение «Настройки»
- Коснитесь своего имени вверху, затем выберите iCloud
- Теперь нажмите Резервное копирование iCloud
- Коснитесь переключателя , чтобы включить резервное копирование iCloud, если оно еще не
- Вы можете увидеть последнюю успешную резервную копию iCloud под кнопкой «Создать резервную копию сейчас»
.
После включения резервного копирования в iCloud ваш iPhone, iPad или iPod touch будет автоматически выполнять резервное копирование, когда он заряжается и подключается к сети Wi-Fi с заблокированным экраном. Также рекомендуется просмотреть, какие резервные копии у вас есть в iCloud, с помощью переключателей, показанных выше.
Также рекомендуется просмотреть, какие резервные копии у вас есть в iCloud, с помощью переключателей, показанных выше.
Одна вещь, на которую следует обратить внимание, — это исчерпание хранилища iCloud. Apple бесплатно предоставляет 5 ГБ, но это не так уж и много. Apple предлагает 50 ГБ за 0,99 доллара в месяц и до 2 ТБ за 9,99 доллара в месяц. Возможно, также стоит проверить, может ли пакет Apple One сэкономить вам деньги.
В разделе «Настройки» > «iCloud» коснитесь «Управление хранилищем». Теперь вы должны увидеть «Изменить тарифный план хранения», выберите его, и вы увидите текущий тарифный план, на котором вы находитесь, и варианты обновления.
Резервные копии Apple Watch
Резервное копирование Apple Watch происходит автоматически с резервным копированием iCloud iPhone. Он также сохраняется, когда вы отсоединяете Apple Watch от iPhone. На данный момент нет возможности вручную сделать резервную копию Apple Watch, как это делается с iPhone. Подробнее о резервном копировании Apple Watch читайте здесь.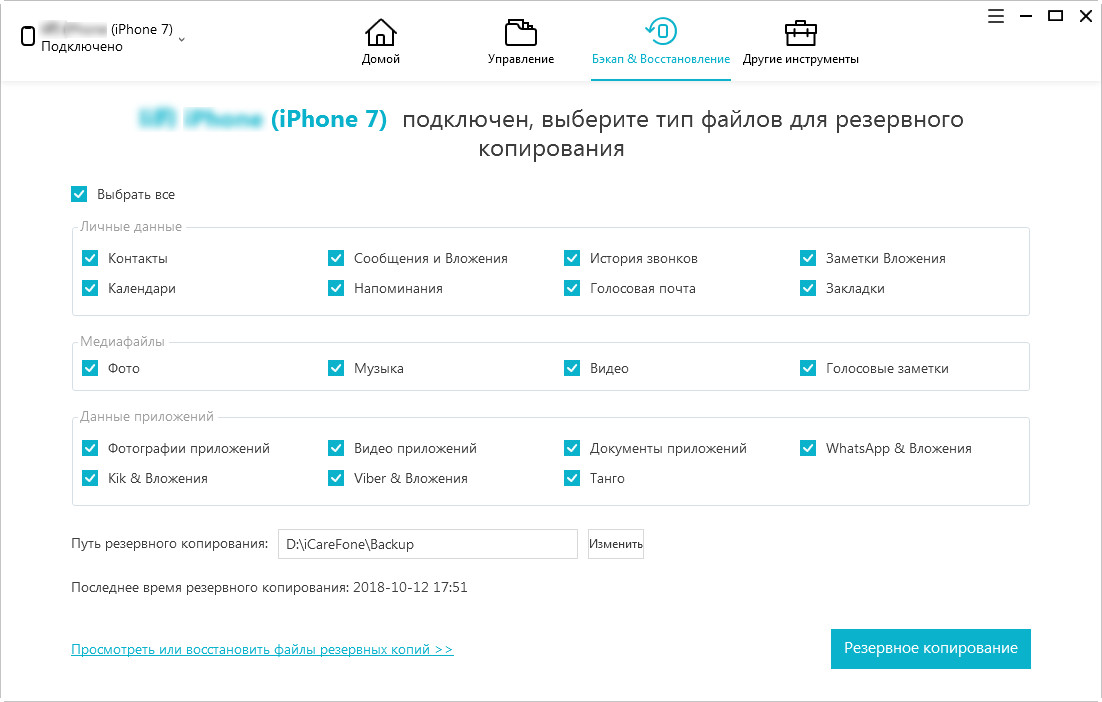
Резервное копирование устройств iOS с помощью Mac
Резервное копирование iPhone, iPad, iPod с помощью Mac выполняется просто, но это означает, что вам нужно не забыть подключить его. Одним из преимуществ является то, что ваши резервные копии iOS также будут сохранены с помощью резервные копии вашего Mac (Time Machine и т. д.).
- Подключите устройство к компьютеру с помощью кабеля Lightning-USB.
- При появлении запроса выберите «Доверять этому компьютеру».
- В macOS Catalina и более поздних версиях откройте окно Finder.
- В macOS Mojave и более ранних версиях откройте iTunes (то же самое для ПК)
- Найдите свой iPhone на левой боковой панели и щелкните по нему (вверху слева рядом с элементами управления воспроизведением в iTunes)
- В центре экрана нажмите Создать резервную копию
- Вы можете проверить статус вашей резервной копии на боковой панели
- Нажмите кнопку извлечения рядом с вашим iPhone, прежде чем отключать его от сети
- Вы также можете изменить настройки резервного копирования по умолчанию в середине экрана (показано ниже), чтобы всегда выполнять резервное копирование всех данных вашего iPhone/iPad/iPod на ваш Mac при подключении
Резервное копирование iPhone и iPad с помощью сторонних опций
Популярной альтернативой резервному копированию устройства iOS с помощью Finder/iTunes является iMazing для Mac/ПК. Вы получаете расширенные элементы управления, такие как возможность сохранять и экспортировать сообщения, управление рингтонами и более подробные настройки резервного копирования. iMazing предлагает бесплатную пробную версию и доступна от 35 долларов США за пожизненную лицензию для одного устройства (также варианты на 2, 3, 5 и 10 устройств), а также может использоваться с неограниченным количеством устройств за 45 долларов США в год.
Вы получаете расширенные элементы управления, такие как возможность сохранять и экспортировать сообщения, управление рингтонами и более подробные настройки резервного копирования. iMazing предлагает бесплатную пробную версию и доступна от 35 долларов США за пожизненную лицензию для одного устройства (также варианты на 2, 3, 5 и 10 устройств), а также может использоваться с неограниченным количеством устройств за 45 долларов США в год.
Внешние накопители для устройств iOS
Еще один удобный способ резервного копирования iPhone, iPad и iPod touch — использование флэш-накопителей Lightning/USB-C, таких как устройства SanDisk iXpand.
Устройства iXpand используют приложение iOS, которое позволяет им автоматически создавать резервные копии ваших фотографий, контактов и многого другого каждый раз, когда вы их подключаете. Вы также можете вручную управлять своими данными с помощью этих устройств. А если у вас есть iPad Air или Pro с портом USB-C, вы можете использовать их в качестве внешнего хранилища с помощью приложения «Файлы».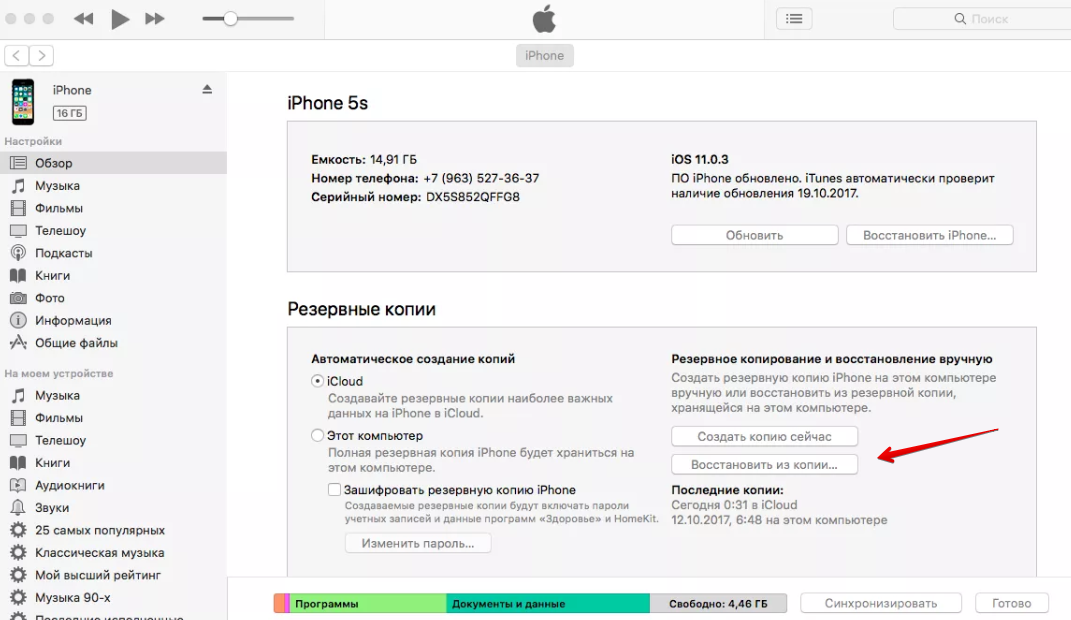
- Практический опыт работы с новым флеш-накопителем SanDisk с двумя разъемами Lightning и USB-C для iPhone, iPad, Mac и др.
Дополнительно
Другие варианты включают приложения от вашего оператора сотовой связи и других сторонних поставщиков, таких как Dropbox, Box, Google и другие. Однако в сторонних приложениях обычно нет таких полных резервных копий, как при использовании iCloud, Mac/ПК или других перечисленных выше вариантов.
Резервное копирование Mac
Time Machine
Это один из самых простых способов сделать резервную копию вашего Mac. Time Machine встроена в macOS и при подключенном диске создает ежечасные резервные копии за последние 24 часа, ежедневные резервные копии за последний месяц и еженедельные резервные копии за последний год.
Вы можете найти внешние диски емкостью 1 ТБ от Seagate и Western Digital примерно за 50 долларов. Более быстрые твердотельные накопители часто стоят более 150 долларов, а самые быстрые внешние накопители — диски Thunderbolt 3/4 — самые дорогие.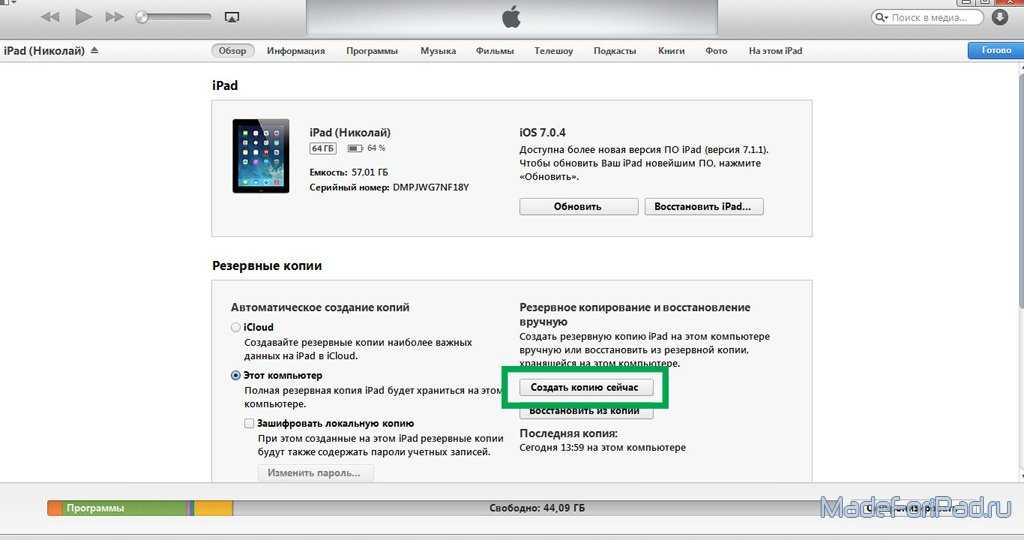
Если у вас возникла проблема с Mac и вам нужно восстановить данные, вы можете либо восстановить все с помощью резервной копии Time Machine, либо войти в приложение Time Machine на Mac, чтобы восстановить отдельные файлы.
- При первом подключении внешнего диска macOS должна спросить, хотите ли вы использовать его с Time Machine
- Чтобы вручную настроить параметры Time Machine, перейдите к Системные настройки > Time Machine (или щелкните значок в строке меню > Открыть настройки Time Machine)
- Убедитесь, что установлен флажок «Резервное копирование автоматически», а также включите значок Time Machine в строке меню для быстрого доступа, если он еще не установлен.
- Нажмите «Выбрать диск», чтобы добавить новый резервный диск (можно использовать несколько)
- Если у вас уже подключено несколько дисков, нажмите «Добавить или удалить резервный диск…»
- С помощью инструмента Time Machine в строке меню вы можете вручную запустить резервное копирование, просмотреть последнюю резервную копию и т.
 д.
д.
Резервное копирование с помощью Time Machine с помощью NAS
Другой способ автоматического резервного копирования с помощью Time Machine — это устройство сетевого хранилища (NAS). Некоторые из основных преимуществ здесь включают более продвинутые параметры и большую гибкость.
- Как легко выполнить резервное копирование данных Mac с помощью Time Machine и Synology NAS [видео]
Сторонние автоматические резервные копии Mac
Carbon Copy Cloner
Если вы ищете альтернативу использованию Time Machine для резервного копирования, которая предлагает больше контроля и расширенные возможности, Carbon Copy Cloner — хороший выбор.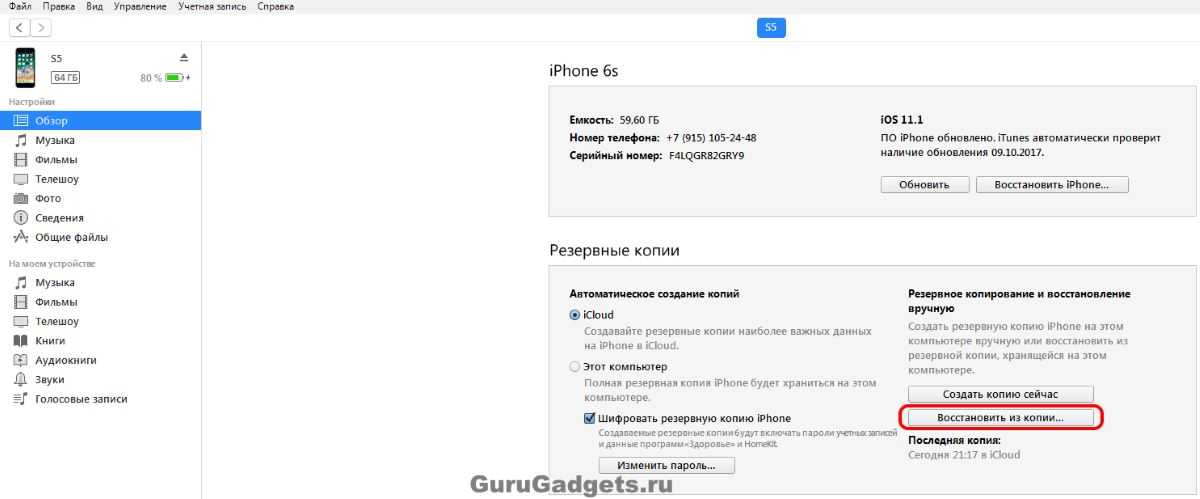 Вы можете создать ряд задач резервного копирования для автоматического или ручного запуска по расписанию. И вы можете сделать резервную копию вашего Mac на внешние диски, а также на другие компьютеры Mac.
Вы можете создать ряд задач резервного копирования для автоматического или ручного запуска по расписанию. И вы можете сделать резервную копию вашего Mac на внешние диски, а также на другие компьютеры Mac.
Carbon Copy Cloner — это одноразовая покупка за 39,99 долларов США для всех компьютеров Mac в вашем доме. Вы также можете протестировать его бесплатно с 30-дневной пробной версией.
Backblaze
Backblaze — это, вероятно, самый популярный сервис автоматического облачного резервного копирования для Mac (и других платформ). Планы начинаются с 7 долларов в месяц или 70 долларов в год за устройство для неограниченного объема данных. Это простой способ убедиться, что у вас есть резервная копия вашего Mac вне офиса.
Backblaze имеет хороший послужной список, а также предлагает 15-дневную пробную версию, если вы хотите попробовать ее перед оплатой плана.
Ручное резервное копирование
Конечно, вы всегда можете вручную создать резервную копию любых важных данных, перетащив их на внешние диски или с помощью облачных сервисов, таких как iCloud Drive, Dropbox, Google Drive и т. д. Но обычно это не лучший вариант для использования в качестве основной стратегии резервного копирования, поскольку вы должны помнить о регулярном выполнении этого действия, и оно, вероятно, не будет включать все ваши данные.
д. Но обычно это не лучший вариант для использования в качестве основной стратегии резервного копирования, поскольку вы должны помнить о регулярном выполнении этого действия, и оно, вероятно, не будет включать все ваши данные.
Подробнее 9to5Mac tutorials:
- Вот сравнение нового Mac Studio с остальной линейкой Mac
- Лучшие дисплеи USB-C и Thunderbolt для Mac
- Это лучшие кронштейны для монитора, обеспечивающие гибкость внешнего дисплея вашего Mac
- Что купить: новый iPad Air или 11-дюймовый iPad Pro? Вот как они сравнивают
FTC: Мы используем автоматические партнерские ссылки, приносящие доход. Еще.
Посетите 9to5Mac на YouTube, чтобы узнать больше новостей Apple:
Вы читаете 9to5Mac — экспертов, которые день за днем сообщают новости об Apple и окружающей ее экосистеме. Обязательно заходите на нашу домашнюю страницу, чтобы быть в курсе всех последних новостей, и следите за новостями 9to5Mac в Twitter, Facebook и LinkedIn, чтобы оставаться в курсе событий. Не знаете, с чего начать? Ознакомьтесь с нашими эксклюзивными историями, обзорами, практическими рекомендациями и подпишитесь на наш канал YouTube
Обязательно заходите на нашу домашнюю страницу, чтобы быть в курсе всех последних новостей, и следите за новостями 9to5Mac в Twitter, Facebook и LinkedIn, чтобы оставаться в курсе событий. Не знаете, с чего начать? Ознакомьтесь с нашими эксклюзивными историями, обзорами, практическими рекомендациями и подпишитесь на наш канал YouTube
Как сделать резервную копию вашего iPhone в iCloud, MacOS или Windows (2022)
Саймон Хилл
Gear
Сохраните свои воспоминания, прежде чем приобретать новый iPhone или обновляться до последней версии iOS.
Фото: Apple
Прошли те времена, когда не нужен был смартфон. Ваш iPhone — это гораздо больше, чем просто экран для текстовых сообщений. Сегодня смартфоны — это все. С их помощью мы выполняем работу, остаемся в курсе безумных новостей, отрываемся, поддерживаем связь с друзьями и семьей и запечатлеваем самые важные моменты жизни. Ношение всей этой информации в наших карманах невероятно полезно, и это делает наши дни немного легче. Это также означает, что наши самые важные данные могут быть легко потеряны, если вы забудете свой телефон в поезде или поссоритесь с тротуаром.
Ношение всей этой информации в наших карманах невероятно полезно, и это делает наши дни немного легче. Это также означает, что наши самые важные данные могут быть легко потеряны, если вы забудете свой телефон в поезде или поссоритесь с тротуаром.
Если вы не хотите лихорадочно пытаться восстановить лучшие кадры со свадьбы друга, сделайте резервную копию своего iPhone. Это особенно хорошая идея, если вы планируете перейти на новый iPhone. Есть несколько способов сделать это, и какой из них вы выберете, будет зависеть от ваших потребностей и привычек. После того, как вы все сделаете резервную копию, ознакомьтесь с нашим руководством по выбору лучшего iPhone.
Обновлено за сентябрь 2021 г. Мы обновили шаги по резервному копированию iPhone на компьютеры MacOS или Windows.
Резервное копирование в iCloud
Самый простой вариант и первая рекомендация Apple — создать резервную копию iPhone в iCloud.
Процесс довольно прост:
- Подключиться к Wi-Fi.

- Зайдите в Настройки, нажмите на свое имя, затем iCloud .
- На странице iCloud прокрутите вниз и нажмите iCloud Backup . Убедитесь, что переключатель включен, чтобы получать автоматические резервные копии, когда ваш iPhone заряжается, заблокирован и подключен к Wi-Fi. Затем нажмите Backup Now для принудительного резервного копирования.
- Отметьте или снимите отметку с таких вещей, как ваши фотографии, для которых вы хотите создать резервную копию iCloud.
Фотография: Apple. В iOS 15 есть временный способ резервного копирования ваших данных в iCloud, даже если у вас закончилось хранилище, но сейчас это вам не поможет. Вы можете купить больше места для хранения, но оно складывается довольно быстро. Для пользователей с большими объемами данных есть лучший способ сделать это бесплатно.
Резервное копирование на ваш Mac
Если ваш телефон загружен изображениями, песнями, приложениями и текстовыми сообщениями, которым много лет, базовая резервная копия iCloud не поможет. Если у вас есть компьютер с несколькими свободными концертами, вы можете подключить свой iPhone и нажать несколько кнопок, чтобы убедиться, что все данные вашего телефона спрятаны, в целости и сохранности. Но правильный метод зависит от вашей версии MacOS.
Если у вас есть компьютер с несколькими свободными концертами, вы можете подключить свой iPhone и нажать несколько кнопок, чтобы убедиться, что все данные вашего телефона спрятаны, в целости и сохранности. Но правильный метод зависит от вашей версии MacOS.
Если вы не уверены, какая у вас операционная система Apple, просто щелкните маленький значок Apple в верхнем левом углу рабочего стола Mac и выберите 9.0053 Об этом Mac . Появится другое окно, сообщающее вам большими жирными буквами, что вы используете.
Резервное копирование до MacOS Catalina 10.15 или более поздней версии
При обновлении до MacOS Catalina (2019) iTunes был заменен тремя отдельными приложениями для музыки, подкастов и ТВ. Опция резервного копирования теперь находится в Finder, где вы можете искать папки и другие диски. Шаги для резервного копирования вашего iPhone почти такие же, как и для iTunes:
- Подключите ваш iPhone к компьютеру с помощью кабеля.
- Откройте Finder и выберите свой iPhone на боковой панели.

- Нажмите General и выберите Резервное копирование всех данных с вашего iPhone на этот Mac .
- Если вы хотите зашифровать свои данные и защитить их паролем, выберите Зашифровать локальную резервную копию .
- Нажмите Создать резервную копию .
Фотография: Apple.0002 Вы также можете управлять предыдущими резервными копиями отсюда или выбрать синхронизацию различных типов носителей с вашим компьютером, пока вы на нем.
Резервное копирование в MacOS Mojave 10.14 или более ранней версии
iTunes еще не умер. Сервис по-прежнему доступен в более старых версиях ОС, поэтому вы все равно можете создавать резервные копии всего там. Вот как:
- Когда ваш телефон подключен к вашему Mac, откройте iTunes и нажмите кнопку Device в левом верхнем углу окна iTunes.
- Нажмите Сводка под вашим iPhone.
- Выберите Резервное копирование сейчас в разделе Резервные копии.
 Это создает резервную копию всего на вашем iPhone, включая все данные вашего приложения, поэтому вам не нужно снова входить во все свои учетные записи. Он также сохраняет расположение вашего домашнего экрана, чтобы вам не приходилось снова перетаскивать кучу значков.
Это создает резервную копию всего на вашем iPhone, включая все данные вашего приложения, поэтому вам не нужно снова входить во все свои учетные записи. Он также сохраняет расположение вашего домашнего экрана, чтобы вам не приходилось снова перетаскивать кучу значков. - Если вы хотите зашифровать свои резервные копии, нажмите Зашифровать резервную копию iPhone и введите пароль, затем нажмите Установить пароль .
Совет для профессионалов: этот метод позволит вам создать несколько резервных копий, поэтому не паникуйте, если вам нужно найти информацию за несколько месяцев. Просто погрузитесь в iTunes Настройки , нажмите Устройства и нажмите Сводка для вашего iPhone, и вы увидите список всех резервных копий. Пока тот, который вам нужен, вы можете нажать Восстановить резервную копию , и вы будете готовы к взрыву из прошлого.
Резервное копирование на ПК с Windows
Вы также можете создать резервную копию iPhone на ПК с Windows с помощью iTunes. Вот как:
Вот как:
- Подключите iPhone к компьютеру с Windows.
- Откройте iTunes и нажмите кнопку iPhone в левом верхнем углу окна iTunes.
- Нажмите Сводка .
- Выберите Резервное копирование сейчас в разделе Резервные копии.
- Если вы хотите зашифровать свои резервные копии, нажмите Зашифровать локальную резервную копию и введите пароль, затем нажмите Установить пароль .
Как включить синхронизацию по Wi-Fi
Вероятно, вы не захотите подключаться каждый раз при резервном копировании. К счастью, вы можете включить синхронизацию Wi-Fi между вашим iPhone и компьютером, выполнив следующие действия:
- Подключите iPhone к компьютеру.
- На Mac откройте Finder и выберите свой iPhone на боковой панели. Нажмите Общие вверху и выберите Показать это [устройство] при подключении к сети Wi-Fi . На ПК с Windows откройте iTunes , нажмите кнопку iPhone в левом верхнем углу, затем Сводка и выберите Синхронизировать с этим [устройством] через Wi-Fi в параметрах.

- Нажмите Применить .
Еще кое-что
Мы все делаем кучу фотографий на наши телефоны, и мы хотим иметь возможность оглянуться на эти моменты позже. Резервное копирование в iCloud или на компьютер поможет, но не помешает иметь второе место для хранения всех ваших семейных фотографий и лучших фотографий из отпуска.
Приложение Google Фото — отличный способ убедиться, что ваши фотографии не потеряются, поскольку вы получаете 15 ГБ бесплатного хранилища. В качестве дополнительного бонуса приложение позволяет вам очищать фотопленку вашего iPhone после резервного копирования всех ваших фотографий, если на вашем телефоне мало памяти. Если вы предпочитаете избегать Google, мы собрали здесь несколько альтернатив.
Еще больше замечательных историй WIRED
- 📩 Последние новости о технологиях, науке и многом другом: получайте наши информационные бюллетени!
- Резиновые сапоги, изменение приливов и поиски пропавшего мальчика
- Более точные данные об ивермектине наконец-то в пути
- Сильная солнечная буря может вызвать «интернет-апокалипсис»
- Нью-Йорк не был построен для 21-го — Century Storms
- 9 компьютерных игр, в которые можно играть вечно
- 👁️ Исследуйте ИИ, как никогда раньше, с нашей новой базой данных
- 🎮 ПРОВОДНЫЕ игры: получайте последние советы, обзоры и многое другое
- 🏃🏽♀️ Хотите лучшие инструменты, чтобы стать здоровым? Ознакомьтесь с подборкой нашей командой Gear лучших фитнес-трекеров, беговой экипировки (включая обувь и носки) и лучших наушников
Саймон Хилл пишет о технологиях уже более десяти лет. Он регулярно пишет в WIRED, но вы также можете найти его работы по адресу Business Insider , Reviewed, TechRadar, Android Authority, USA Today , Digital Trends и во многих других местах. Прежде чем писать, он работал в разработке игр. Он живет… Подробнее
Он регулярно пишет в WIRED, но вы также можете найти его работы по адресу Business Insider , Reviewed, TechRadar, Android Authority, USA Today , Digital Trends и во многих других местах. Прежде чем писать, он работал в разработке игр. Он живет… Подробнее
Topicshow-toappleiPhoneiossoftwarephones
Больше от WIRED
Создайте резервную копию вашего iPhone, даже если «недостаточно места в iCloud»
Резервное копирование вашего iPhone — это стоящая инвестиция вашего времени. Планируете ли вы обновить новый iPhone SE или зеленый iPhone 13, обновиться до iOS 15.4 (есть множество новых смайликов, которые можно попробовать) или подготовиться на случай потери или кражи вашего iPhone, вам потребуется несколько минут, чтобы защитить важные фотографии, видео и текстовые сообщения могут избавить вас от головной боли в будущем. Кроме того, есть несколько способов сделать это.
Самый простой способ сделать резервную копию вашего iPhone — через iCloud, но у него есть свои ограничения. Вы можете увидеть страшное сообщение об ошибке «Недостаточно места в iCloud», которое не позволит вам сделать резервную копию, но не волнуйтесь.
Вы можете увидеть страшное сообщение об ошибке «Недостаточно места в iCloud», которое не позволит вам сделать резервную копию, но не волнуйтесь.
Я также проведу вас через резервное копирование вашего iPhone в iCloud на Mac и Windows, для которых не требуется облачное хранилище. И я даже покажу вам, как устранять неполадки и обойти некоторые ограничения iCloud.
Если вы хотите следовать шаг за шагом, посмотрите видео ниже: Как создать резервную копию вашего iPhone.
iCloud: Когда все работает как надо
iCloud — это бесплатная учетная запись (подробнее об этом позже), которая привязана к вашему Apple ID и может создавать резервные копии вашего iPhone. Однако он не создает резервные копии всего на вашем телефоне. Вещи, которые вы покупаете с помощью своего Apple ID, такие как приложения или музыка, не будут резервироваться, потому что у Apple есть квитанция о том, что вы уже купили их, и вы сможете загрузить их снова бесплатно. Электронная почта, контакты и календари обычно синхронизируются с вашей учетной записью электронной почты, такой как Gmail, но в некоторых случаях вы также можете синхронизировать эти вещи с iCloud.
Вы можете перепроверить все это, зайдя в «Настройки», а затем войдя в «Почту», «Контакты», «Календарь», «Заметки» или «Напоминания». В любой из этих настроек вы можете нажать Аккаунты , чтобы просмотреть различные аккаунты. Под каждой учетной записью видно, что синхронизируется: почта, контакты, календари и так далее.
Чтобы начать резервное копирование в iCloud, подключите iPhone к Wi-Fi, а затем перейдите в Настройки и нажмите на вкладку Apple ID/iCloud вверху, на которой также есть ваше имя. Если вы не вошли в систему, найдите время, чтобы сделать это, а затем нажмите iCloud . На следующей странице прокрутите вниз и коснитесь Резервное копирование iCloud , включите Резервное копирование iCloud , а затем коснитесь Резервное копирование сейчас , чтобы начать.
Параметр, который указывает вашему телефону поддерживать автоматическое резервное копирование iCloud, а также кнопка Создать резервную копию сейчас спрятаны глубоко в приложении «Настройки», на один экран дальше настроек резервного копирования для отдельных приложений.
Скриншоты Джейсона Сиприани/CNET
В зависимости от того, сколько у вас данных или если это ваше первое резервное копирование в iCloud, процесс резервного копирования может занять от нескольких минут до часа. Проверьте под кнопкой Резервное копирование сейчас , чтобы узнать точное время и дату последнего резервного копирования вашего телефона. Теперь каждый раз, когда ваш iPhone подключен к источнику питания, заблокирован и подключен к сети Wi-Fi, он автоматически создает резервную копию любых новых данных, которые у вас есть, в iCloud.
«Резервное копирование этого iPhone невозможно, так как недостаточно места в iCloud»
Если эта резервная копия iCloud сработала нормально, значит, все готово. Но я понимаю, что многие люди не смогут сделать резервную копию в iCloud без небольшой работы. Вы можете увидеть это сообщение на своем устройстве iOS: «Резервное копирование этого iPhone невозможно, так как недостаточно места в хранилище iCloud».
Каждая учетная запись iCloud получает 5 ГБ бесплатно. Но у большинства людей на телефоне более 5 ГБ данных или у них более одного устройства iOS, для которого требуется резервное копирование. Следовательно, 5 ГБ недостаточно места. И, возможно, однажды Apple изменит свой бесплатный уровень, чтобы предоставить нам больше данных и упростить резервное копирование для всех. Но до тех пор нам нужно сделать некоторые расчеты, чтобы оптимизировать наши учетные записи iCloud.
Определите размер резервной копии iCloud
Как я упоминал ранее, iCloud не создает резервные копии всего, что есть на вашем телефоне. Вместо этого он использует разумный подход и не создает резервные копии вещей, которые синхронизируются с вашими учетными записями в Интернете или которые вы приобрели с помощью своего iTunes Apple ID. Чтобы точно определить, сколько места в iCloud займет ваш файл резервной копии, перейдите к пункту 9.0052 Настройки , нажмите на свой Apple ID и затем перейдите к iCloud > Управление хранилищем > Резервные копии . Существует список устройств, которые выполняют резервное копирование или пытаются выполнить резервное копирование с помощью вашей учетной записи.
Существует список устройств, которые выполняют резервное копирование или пытаются выполнить резервное копирование с помощью вашей учетной записи.
Кстати, если вы видите несколько резервных копий одного и того же телефона, посмотрите, сколько лет каждой из них. У вас может быть старая резервная копия iPhone, которую вы можете удалить, чтобы освободить место в iCloud. Когда вы закончите очистку этого списка, нажмите на имя устройства, которое вы используете в данный момент.
Дайте вашему телефону несколько минут, чтобы разобраться, а затем посмотрите на верхнюю часть экрана. Вы должны увидеть следующую информацию: Последняя резервная копия, Размер резервной копии и Размер следующей резервной копии. Если вы не делали резервную копию своего iPhone в iCloud раньше или в течение длительного времени, размер следующей резервной копии будет довольно большим объемом данных. Очевидно, что если это более 5 ГБ, вы должны либо купить больше памяти, либо настроить то, что вы резервируете.
iPhone SE (2022 г.): посмотрите, как бионический чип Apple A15 меняет камеры
+26 еще
Посмотреть все фото
Изменить то, что копируется в iCloud
Ниже на экране под Следующий размер резервной копии находится список, в котором вы можете Выбрать данные для резервного копирования . В этом списке будут приложения и объем данных для каждого из них. Список идет от того, что занимает больше всего места, к наименьшему. Если вам просто нужен файл резервной копии немного меньшего размера, снимите флажки с большими элементами данных в списке, если вы не возражаете против того, резервируются они или нет.
Если все, что вы хотите создать резервную копию, это фотопленка, единственная настройка, которая вам понадобится, — это первый в списке переключатель с пометкой Фото iCloud . Ниже Фото приведен список всех остальных приложений с поддержкой iCloud на вашем iPhone, начиная с собственных приложений Apple. Помимо Фото, двумя самыми большими потребителями данных, использующими ваше хранилище iCloud, являются Почта и Сообщения . Однако, если вы отключите настройки резервного копирования iCloud для этих двух приложений, старые сообщения не будут восстановлены, если вы купите новый телефон.
Помимо Фото, двумя самыми большими потребителями данных, использующими ваше хранилище iCloud, являются Почта и Сообщения . Однако, если вы отключите настройки резервного копирования iCloud для этих двух приложений, старые сообщения не будут восстановлены, если вы купите новый телефон.
Купите больше хранилища iCloud
Это часть, которую никто не любит делать, но Apple предлагает три ценовых уровня для хранения: бесплатно 5 ГБ, 3 доллара в месяц 200 ГБ или 10 долларов в месяц 2 ТБ.
Я понимаю, что идея платить Apple больше денег сверх того, что мы уже тратим на устройства, аксессуары и AppleCare, многим не нравится. Но если вы потеряли свой iPhone, получили новый взамен, и кто-то сказал вам, что вы можете загрузить резервную копию всех данных с потерянного телефона всего за 12 долларов, вы, вероятно, согласитесь. И именно столько стоит дополнительное хранилище в iCloud в год.
Используйте свой Mac для резервного копирования вашего iPhone.
Стивен Шенкленд/CNET
Используйте свой Mac
Несколько лет назад, с выпуском MacOS Catalina, Apple заменила и фрагментировала iTunes, который раньше использовался для резервного копирования вашего iPhone. Теперь вы должны использовать Finder, но процесс резервного копирования вашего телефона по-прежнему прост, как никогда.
На Mac откройте окно Finder из дока. Затем выберите свое устройство на боковой панели под 9.0052 Устройства . Затем справа щелкните вкладку General . Наконец, нажмите Резервное копирование сейчас . В зависимости от того, сколько у вас данных, это может занять некоторое время.
Используйте свою Windows
Если вы используете Windows, старый добрый iTunes все еще жив и работает (вы можете скачать его здесь), и вы можете использовать его для резервного копирования вашего iPhone.
Подключите iPhone к компьютеру, разрешите устройствам общаться друг с другом, а затем нажмите на маленькую iPhone в левом верхнем углу окна iTunes.
Прокрутите вниз до раздела Резервное копирование и в разделе Автоматически Резервное копирование выберите Этот компьютер . Через некоторое время на вашем компьютере появится файл резервной копии вашего iPhone. Чтобы еще раз проверить файл, перейдите в меню iTunes , выберите Настройки и перейдите на вкладку Устройства . Оттуда вы можете увидеть список любых резервных копий iPhone, которые вы сделали через iTunes.
Имейте в виду, что ваша резервная копия актуальна только на момент последнего запуска процесса. Кроме того, ваш файл резервной копии безопасен настолько, насколько безопасен ваш компьютер.
Как сделать резервную копию вашего iPhone и iPad в разных местах
Когда на вашем телефоне накопится несколько тысяч фотографий, а также документов и видео, ежедневное резервное копирование становится обязательным. На iPhone или iPad достаточно просто нажать кнопку резервного копирования (или запланировать ее), и все сразу попадает в iCloud. Но вы также можете сделать резервную копию на компьютер. Вот как сделать резервную копию вашего iPhone и iPad в разных местах.
На iPhone или iPad достаточно просто нажать кнопку резервного копирования (или запланировать ее), и все сразу попадает в iCloud. Но вы также можете сделать резервную копию на компьютер. Вот как сделать резервную копию вашего iPhone и iPad в разных местах.
Подробнее: Как удалить приложения и данные из iCloud, чтобы сэкономить место
БЫСТРЫЙ ОТВЕТ
Чтобы сделать резервную копию iPhone или iPad в iCloud, войдите в свою учетную запись iCloud на устройстве. Перейдите к iCloud Backup в своем Apple ID и нажмите кнопку Backup . На компьютере с Windows или Mac откройте iTunes или Finder соответственно и подключите свое устройство. Затем вы получите возможность резервного копирования в главном окне.
ПЕРЕХОД К КЛЮЧЕВЫМ РАЗДЕЛАМ
- Как сделать резервную копию iPhone и iPad в iCloud
- Как сделать резервную копию iPhone и iPad на Mac
- Как сделать резервную копию iPhone и iPad в Windows
Как сделать резервную копию iPhone и iPad в iCloud
Самый безопасный способ резервного копирования — использование iCloud. На следующих скриншотах все iPhone, но процесс и экраны на iPad абсолютно идентичны. Само собой разумеется, что в вашей учетной записи iCloud должно быть достаточно места, чтобы покрыть объем данных на вашем устройстве. Если нет, вам нужно будет обновиться.
На следующих скриншотах все iPhone, но процесс и экраны на iPad абсолютно идентичны. Само собой разумеется, что в вашей учетной записи iCloud должно быть достаточно места, чтобы покрыть объем данных на вашем устройстве. Если нет, вам нужно будет обновиться.
Прокрутите вниз и выберите iCloud .
Теперь нажмите Резервное копирование iCloud .
На следующем экране появится зеленый переключатель. Переключение на зеленый запланирует ежедневное автоматическое резервное копирование, при условии, что iPhone подключен к источнику питания, заблокирован и подключен к Wi-Fi. Отключение отменяет автоматическое резервное копирование, вместо этого требуется резервное копирование вручную. Это явно не рекомендуется, так как вы, скорее всего, забудете это сделать.
Теперь вы получите сообщение о состоянии, сообщающее о том, что выполняется резервное копирование, а также о том, сколько времени потребуется для завершения. Вы также можете отменить резервное копирование, если хотите.
Как сделать резервную копию iPhone и iPad на Mac
Если вы не хотите использовать iCloud или хотите иметь вторую резервную копию, вы также можете сделать резервную копию на свой компьютер Mac. Во-первых, откройте Finder и подключите iOS-устройство с помощью кабеля (теоретически вы можете сделать это и через Wi-Fi, но это, как известно, ненадежно). После ввода PIN-кода на устройстве iOS он должен появиться на боковой панели в разделе Locations .
В основной части окна посмотрите на Backups 9раздел 0055. Нажмите Создайте резервную копию всех данных с вашего iPhone на этом Mac . Также рекомендуется поставить галочку для Шифровать локальную резервную копию , так как ваши пароли будут включены в резервную копию, а шифрование защитит их от посторонних глаз.
Однако имейте в виду, что если вы забудете пароль, ваша резервная копия будет бесполезна. Нет функции восстановления пароля.
Когда все будет готово, нажмите Создать резервную копию сейчас и просто дождитесь завершения. Нет реального способа остановить процесс резервного копирования после его начала, поэтому не поддавайтесь искушению вытащить кабель или выключить компьютер.
Нет реального способа остановить процесс резервного копирования после его начала, поэтому не поддавайтесь искушению вытащить кабель или выключить компьютер.
Как сделать резервную копию вашего iPhone и iPad в Windows
Если у вас есть устройство iOS, вам действительно следует использовать iCloud для резервного копирования. Учитывая, насколько это дешево, в наши дни нет причин использовать iTunes на Windows. Приложение сейчас практически антиквариат. Но если вы настаиваете на его использовании, вот что вам нужно сделать.
Запустите iTunes и подключите устройство iOS к компьютеру с Windows с помощью кабеля. Если вы делаете это в первый раз, вам нужно будет перейти на Account-> Authorize 9.0055 и разрешите компьютеру доступ к вашему устройству iOS. Вам также потребуется ввести PIN-код на вашем устройстве iOS. На экране вашего устройства iOS вас спросят, хотите ли вы доверять компьютеру Windows. Понятно, скажи да. Когда все подключится, нажмите на маленький значок смартфона в верхней части экрана.
Mark O’Neill / Android Authority
Теперь вы попадете в основную область резервного копирования и восстановления вашего устройства.
В основной части экрана посмотрите на Резервные копии раздела. Как и в случае с Mac, выберите This Computer в качестве хранилища резервной копии и отметьте Encrypt local backup . Вам будет предложено ввести и подтвердить пароль. Когда все будет готово, нажмите «Создать резервную копию сейчас» и позвольте iTunes сделать свою работу.
Часто задаваемые вопросы
Поскольку и iPhone, и iPad работают под управлением одной и той же операционной системы, вы можете использовать одну для восстановления другой. Однако любые несовместимые функции в резервной копии не будут перенесены.
Нет, резервная копия, содержащая бета-файлы, будет несовместима со старым устройством.
Если вы не можете вспомнить пароль, то резервная копия бесполезна. Функция восстановления пароля отсутствует, и пароль необходим для использования резервной копии для восстановления устройства.
Функция восстановления пароля отсутствует, и пароль необходим для использования резервной копии для восстановления устройства.
Подключите устройство к компьютеру и откройте Finder. Нажмите на свое устройство на боковой панели, затем перейдите в раздел «Основные» -> «Управление резервными копиями» . Здесь вы можете просмотреть все свои резервные копии, а также заархивировать или удалить любую из них.
В поле поиска проводника Windows введите %appdata% . Если вы не видите свои резервные копии, введите %USERPROFILE% . Нажмите «Ввод», а затем дважды щелкните Apple–>MobileSync–>Резервное копирование .
Как просмотреть и удалить старые резервные копии iCloud на iPhone и Mac
Перейти к основному содержанию
iMore поддерживается своей аудиторией. Когда вы покупаете по ссылкам на нашем сайте, мы можем получать партнерскую комиссию. Вот почему вы можете доверять нам.
(Изображение предоставлено Джозефом Келлером / iMore)
Если у вас сейчас в руках iPhone, велика вероятность того, что вы накопили на нем массу конфиденциальных и личных данных. Будь то сообщения, голосовая почта, контакты, учетные записи в социальных сетях, электронная почта, фотографии и видео, данные приложений и игр, настройки и все остальное — это много всего, и больно, если вы потеряете все это при переносе на новое устройство или обновление операционной системы. Вот почему необходимо делать резервные копии всего, что есть на вашем iPhone, iPad и Mac.
Будь то сообщения, голосовая почта, контакты, учетные записи в социальных сетях, электронная почта, фотографии и видео, данные приложений и игр, настройки и все остальное — это много всего, и больно, если вы потеряете все это при переносе на новое устройство или обновление операционной системы. Вот почему необходимо делать резервные копии всего, что есть на вашем iPhone, iPad и Mac.
Один из самых простых способов убедиться, что у вас есть резервная копия на вашем лучшем iPhone и iPad, — это использовать iCloud, по крайней мере, если у вас есть один из платных планов, который предлагает вам больше, чем жалкие 5 ГБ, которые Apple предоставляет бесплатно. Но даже если у вас есть 2 ТБ хранилища iCloud, это все еще ограниченное пространство, которое у вас есть, поэтому вам, возможно, придется время от времени выполнять некоторые операции с ним.
Если вы использовали iCloud для резервного копирования своих устройств, особенно если у вас несколько iPhone и iPad, то эти резервные копии занимают драгоценное место. Вот как просматривать и удалять старые резервные копии iCloud на вашем iPhone и Mac, чтобы в будущем у вас оставалось место для новых резервных копий с меньшим цифровым беспорядком.
Вот как просматривать и удалять старые резервные копии iCloud на вашем iPhone и Mac, чтобы в будущем у вас оставалось место для новых резервных копий с меньшим цифровым беспорядком.
Что такое резервная копия iCloud?
iCloud автоматически создает резервную копию всех данных на вашем iPhone или iPad каждый день, пока устройство подключено к Wi-Fi, включено, заблокировано и подключено к источнику питания. Это упрощает восстановление устройства, если вам нужно стереть его или настроить новый iPhone или iPad с вашими существующими данными.
Вот что копируется в iCloud:
- История покупок iTunes
- Фотографии и видео (если у вас не включена библиотека фотографий iCloud)
- Настройки устройства
- Данные приложений
- Главный экран и организация приложений
- iMessage, текстовые сообщения, MMS-сообщения (при восстановлении требуется SIM-карта, использованная во время резервного копирования)
- Рингтоны
- Пароль визуальной голосовой почты (при восстановлении, требуется SIM-карта, используемая во время резервного копирования)
- Данные о здоровье
- Конфигурация HomeKit
Вся эта информация может оказаться довольно большой по размеру — определенно больше, чем 5 ГБ, которые Apple предоставляет вам бесплатно. Мы определенно рекомендуем сначала посмотреть, какой план хранения iCloud лучше всего подходит для ваших нужд, хотя цены Apple довольно разумны и конкурентоспособны по сравнению с другими облачными сервисами.
Мы определенно рекомендуем сначала посмотреть, какой план хранения iCloud лучше всего подходит для ваших нужд, хотя цены Apple довольно разумны и конкурентоспособны по сравнению с другими облачными сервисами.
Лично я использовал iCloud в качестве основного метода резервного копирования для своего iPhone в течение последних нескольких лет, и у меня не было никаких проблем. Я считаю, что просто иметь резервную копию iCloud в качестве опции стоит своих денег, наряду с большим количеством места для моей библиотеки фотографий iCloud.
Почему полезно хранить резервные копии iCloud
Хранение резервных копий iCloud означает, что вы можете брать свои данные практически из любого места с возможностью доступа и восстановления данных вашего iPhone или iPad практически из любого места. Это удобно для людей с несколькими устройствами, особенно для тех, кто полагается на настройки специальных возможностей, поскольку вам не нужно заново настраивать все вручную.
Почему можно удалять резервные копии iCloud
Когда кто-то упоминает об удалении резервной копии, вы можете посмотреть на него с недоумением на лице и спросить: «Но почему?!?» Расслабься, расслабься. Я имею в виду, если у вас есть резервная копия на вашем лучшем Mac или ПК, то можно удалить одну резервную копию iCloud. Вы — это резервное копирование более чем в одном месте, верно?
Я имею в виду, если у вас есть резервная копия на вашем лучшем Mac или ПК, то можно удалить одну резервную копию iCloud. Вы — это резервное копирование более чем в одном месте, верно?
Сделайте резервную копию своего iPhone или iPad в iTunes, тогда у вас будет резервная копия вашей резервной копии на всякий случай. И не забывайте, что если вы снова включите резервное копирование iCloud, резервное копирование вашего устройства все равно будет выполняться, когда вы подключены к Wi-Fi, устройство заблокировано, включено и подключено к источнику питания.
Как удалить резервные копии iCloud на вашем iPhone или iPad
- Запустите приложение «Настройки» на вашем iPhone или iPad.
- Коснитесь баннера Apple ID прямо вверху экрана.
- Коснитесь iCloud .
Откройте iCloud Из настроек: Запустите «Настройки», коснитесь баннера Apple ID, а затем коснитесь iCloud (Изображение предоставлено iMore)
- Коснитесь «Управление хранилищем» в iCloud.

- Нажмите Резервные копии .
- Коснитесь устройства , резервную копию которого вы хотите удалить.
Меню «Управление хранилищем» Для доступа к резервным копиям: Нажмите «Управление хранилищем», нажмите «Резервные копии», а затем нажмите на заднюю панель, которую хотите удалить. (Изображение предоставлено iMore)
- Коснитесь Удалить резервную копию внизу.
- Нажмите Выключить и удалить .
Удаление резервных копий Icloud. Нажмите «Удалить», а затем нажмите «Выключить и удалить». (Изображение предоставлено iMore)
Как удалить резервные копии iCloud на вашем Mac
- Запустите Системные настройки из док-станции, Finder или щелкнув значок Apple в левом верхнем углу экрана.
- Щелкните свой Apple ID и войдите в систему, если будет предложено.
- Нажмите Управление.
 .. в правом нижнем углу окна.
.. в правом нижнем углу окна.
Удаление резервной копии iCloud на Mac: откройте «Системные настройки», нажмите Apple ID, затем нажмите «Управление» (Изображение предоставлено iMore)
- Нажмите Резервные копии в меню слева.
- Нажмите на резервную копию , которую вы хотите удалить.
Удалить резервную копию iCloud на Mac: щелкните резервные копии слева, затем щелкните резервную копию, которую вы хотите удалить (Изображение предоставлено iMore)
- Щелкните значок удаления в левом нижнем углу панели. Он выглядит как значок минуса.
- Нажмите Удалить во всплывающем окне.
- Щелкните Готово или повторите шаги с 5 по 7, чтобы удалить другую резервную копию.
Удалить резервную копию iCloud на Mac: щелкните значок «Удалить», затем нажмите «Удалить», чтобы удалить резервную копию (Изображение предоставлено iMore)
Сделайте резервную копию ваших устройств Apple
Опять же, на вашем iPhone есть все ваши самые важные данные и воспоминания, поэтому мы настоятельно рекомендуем сделать резервную копию, чтобы все было в целости и сохранности. iCloud — это один из самых простых способов убедиться, что все автоматически резервируется каждый день, и это происходит в фоновом режиме, поэтому вам обычно не нужно об этом беспокоиться (но вы всегда можете проверить это и сделать это вручную, просто например, если вам нужна очень свежая резервная копия перед обновлением iOS 16).
iCloud — это один из самых простых способов убедиться, что все автоматически резервируется каждый день, и это происходит в фоновом режиме, поэтому вам обычно не нужно об этом беспокоиться (но вы всегда можете проверить это и сделать это вручную, просто например, если вам нужна очень свежая резервная копия перед обновлением iOS 16).
Но помните, ваши резервные копии будут занимать место! Вот почему иногда вам нужно удалить старые резервные копии, которые вам больше не нужны, потому что велика вероятность того, что они в любом случае устарели. В конце концов, зачем восстанавливать резервную копию, которую вы сделали прямо перед приобретением последнего iPhone, а не ту, которую вы сделали пять минут назад?
Как бы вы это ни делали, только никогда не попадитесь без резервной копии!
Обновлено в июле 2022 г.: Эти действия актуальны для последних версий iOS и macOS Monterey.
Кристин Ромеро-Чан уже более десяти лет пишет о технологиях, в частности об Apple, на различных веб-сайтах. В настоящее время она является руководителем iMore по всем вопросам, касающимся iPhone, и использует смартфон Apple с момента выхода первого iPhone в 2007 году. Хотя ее основная специализация — iPhone, она также при необходимости занимается Apple Watch, iPad и Mac.
В настоящее время она является руководителем iMore по всем вопросам, касающимся iPhone, и использует смартфон Apple с момента выхода первого iPhone в 2007 году. Хотя ее основная специализация — iPhone, она также при необходимости занимается Apple Watch, iPad и Mac.
Когда Кристин не пишет об Apple, ее часто можно найти в Диснейленде в Анахайме, Калифорния, поскольку она является пропуском и одержима всем, что связано с Disney, особенно «Звездными войнами». Кристина также любит кофе, еду, фотографирование, механические клавиатуры и проводит как можно больше времени со своей новой дочерью.
Информационный бюллетень iMore
Получайте лучшее из iMore каждый день в свой почтовый ящик!
Спасибо за регистрацию в iMore. Вскоре вы получите электронное письмо с подтверждением.
Возникла проблема. Пожалуйста, обновите страницу и повторите попытку.
Отправляя свою информацию, вы соглашаетесь с Условиями использования (открывается в новой вкладке) и Политикой конфиденциальности (открывается в новой вкладке) и вам исполнилось 16 лет.
iMore является частью Future plc, международной медиагруппы и ведущего цифрового издателя. Посетите наш корпоративный сайт (откроется в новой вкладке).
©
Дом на набережной Future Publishing Limited, Амбери,
Ванна
БА1 1UA. Все права защищены. Регистрационный номер компании в Англии и Уэльсе 2008885.
Как сделать резервную копию вашего iPhone и iPad
Эта запись в блоге была первоначально опубликована в 2016 году. С тех пор Apple выпустила ряд обновлений для своих продуктов и способов резервного копирования их данных, поэтому мы делимся обновить этот пост с последней информацией.
Компания Apple недавно выпустила новейшую версию своего iPhone, которая может похвастаться новым вариантом емкости памяти 1 ТБ. Это большое обновление для тех, кто хочет получить последнюю версию, и все это дополнительное пространство обязательно будет быстро заполнено данными приложений, фотографиями, видео и многим другим. Вы бы не хотели случайно потерять какие-либо из этих важных данных, поэтому важно убедиться, что вы относитесь к резервным копиям для своего телефона с таким же вниманием, как и к своему компьютеру. Мало того, обновления программного обеспечения также могут нанести ущерб данным, поэтому постоянное резервное копирование данных гарантирует, что все данные вашего iPhone останутся в безопасности в облаке.
Мало того, обновления программного обеспечения также могут нанести ущерб данным, поэтому постоянное резервное копирование данных гарантирует, что все данные вашего iPhone останутся в безопасности в облаке.
Если вы используете iCloud Backup или iTunes для резервного копирования своего iPhone, iPad или iPod touch, прочтите этот пост, чтобы понять, как работают эти резервные копии, и узнать, что еще вы можете сделать для защиты своих данных.
Как сделать резервную копию вашего iPhone в iCloud
Apple попыталась упростить резервное копирование с помощью iCloud Backup. Эта функция iOS позволяет вашему iPhone, iPad или iPod touch создавать резервные копии своего содержимого в облаке. Если вы ищете самый простой способ резервного копирования ваших устройств, это он. Преимущество iCloud Backup в том, что вы установили его и забыли.
Резервное копирование в iCloud происходит автоматически, когда ваше устройство заряжается, заблокировано и подключено к сети Wi-Fi. После того, как вы настроили свое устройство для резервного копирования iCloud, вы можете просто полагаться на периодическое резервное копирование во время зарядки.
После того, как вы настроили свое устройство для резервного копирования iCloud, вы можете просто полагаться на периодическое резервное копирование во время зарядки.
Как использовать резервную копию iCloud на iPhone, iPad или iPod Touch
- Перейдите к Настройки .
- Коснитесь своего имени вверху, затем выберите iCloud .
- Коснитесь Резервное копирование в iCloud .
- Коснитесь Создать резервную копию . Оставайтесь на связи с Wi-Fi, пока процесс не завершится.
Как проверить резервную копию iCloud
Обязательно оставайтесь подключенными к сети Wi-Fi, пока не будет выполнено резервное копирование. Вот как можно проверить ход резервного копирования:
При использовании iOS 11 или более поздней версии и iPadOS:
- Перейдите к Настройки .
- Коснитесь своего имени вверху, затем выберите iCloud .

- Нажмите Управление хранилищем .
- Нажмите Резервные копии .
При использовании iOS 10.3:
- Перейти к Настройки .
- Коснитесь своего имени вверху, затем выберите iCloud .
- Нажмите на график, показывающий использование iCloud, затем нажмите Управление хранилищем .
- Выберите свое устройство. iOS покажет вам подробную информацию о том, когда была сделана последняя резервная копия, и размер файла резервной копии.
Как работает резервное копирование iCloud?
iCloud Backup позволяет восстановить данные на устройстве практически из любого места. Это также упрощает обновление. Например, когда вы настраиваете новое устройство iOS, система спросит вас, хотите ли вы выполнить восстановление из резервной копии iCloud.
У резервного копирования iCloud есть недостаток, о котором вам следует знать. Это очень зависит от определенного набора действий для работы:
Это очень зависит от определенного набора действий для работы:
- Ваше устройство должно быть подключено к источнику питания.
- Вашему устройству требуется подключение к сети Wi-Fi (и подключение к Интернету).
- Ваше устройство должно быть заблокировано.
- У вас должно быть достаточно места в iCloud для хранения резервной копии.
Последний предмет — убийца. Apple предоставляет вам только 5 ГБ свободного места с базовой учетной записью iCloud. Если у вас много данных на устройстве iOS или в облаке, очень легко превысить бесплатное ограничение в 5 ГБ в iCloud, а это означает, что ваши резервные копии не будут выполняться, если вы не заплатите Apple за дополнительное пространство в iCloud.
Если у вас есть и iPhone, и iPad? Забудь об этом. Вы должны заплатить Apple, иначе у вас не будет достаточно места для резервного копирования обоих. Объем хранилища iCloud варьируется от 9От 9 центов в месяц за 50 ГБ до 9,99 долларов в месяц за 2 ТБ.
Есть еще одно предостережение. iCloud Backup не выполняет резервное копирование всего на вашем телефоне. В число незаархивированных данных входят:
- Данные, которые уже находятся в iCloud: например, контакты, встречи в календаре, заметки и фотографии.
- Данные хранятся в других облачных сервисах. Например, Gmail или почта Microsoft Exchange.
- Ваша информация Apple Pay и ваша информация Touch ID (если ваше устройство так оснащено).
- Импортированные мультимедийные файлы, такие как электронные книги, музыка и видео, которые вы приобрели из сервисов, помимо Apple Music, таких как Amazon, или любой контент, загруженный на ваш телефон из браузера или приложения.
- Любой контент из App Store (эти материалы по-прежнему доступны для повторной загрузки, просто перезагружать неудобно).
Большая часть этого имеет большой смысл. Поскольку данные уже синхронизированы в iCloud и других облачных сервисах, нет необходимости дублировать их в резервной копии. И из соображений безопасности данные Apple Pay и Touch ID также не должны храниться в резервной копии — эта информация остается единственным достоянием специализированного оборудования на совместимых устройствах iOS под названием Secure Enclave.
И из соображений безопасности данные Apple Pay и Touch ID также не должны храниться в резервной копии — эта информация остается единственным достоянием специализированного оборудования на совместимых устройствах iOS под названием Secure Enclave.
Если вы понимаете ограничения iCloud Backup, это чрезвычайно полезный инструмент, который значительно упрощает резервное копирование, восстановление и обновление.
Существует альтернатива, которая не требует покупки дополнительного места в iCloud и не зависит от сетевого подключения: локальное резервное копирование. Для этого вы можете использовать iTunes или Finder.
Как сделать резервную копию вашего iPhone на компьютере
В 2019 году Apple прекратила поддержку iTunes в своих продуктах, поэтому его больше нельзя использовать для резервного копирования вашего телефона на Mac, если вы не используете macOS Mojave. или раньше. Однако iTunes по-прежнему доступен для ПК с Windows. Хорошей новостью для пользователей ПК с Windows является то, что вам не нужно подключение к Интернету, не нужно платить за место в iCloud или любые другие махинации. Все, что вам нужно, это достаточно места на жестком диске для размещения резервной копии.
Все, что вам нужно, это достаточно места на жестком диске для размещения резервной копии.
Для этого вам необходимо физически подключить iPhone или iPad к вашему Mac или ПК с помощью USB-кабеля синхронизации. Вы также можете настроить iTunes, чтобы разрешить резервное копирование через Wi-Fi.
Как сделать резервную копию iPhone в iTunes
С помощью ПК с Windows:
- Подключите устройство iOS к ПК, с которым вы обычно синхронизируетесь, и подключитесь с помощью кабеля USB или USB-C или соединения Wi-Fi. . Вы можете узнать, как включить синхронизацию Wi-Fi здесь.
- Дважды щелкните iTunes .
- Вы должны увидеть значок вашего устройства в строке меню в верхней левой части окна iTunes. Нажмите здесь.
- Нажмите Создать резервную копию , чтобы начать резервное копирование устройства iOS на компьютер. Если вы хотите включить пароли учетных записей, данные Health и HomeKit, вам необходимо убедиться, что флажок «Зашифровать резервную копию iPhone » также установлен.

- Чтобы просмотреть резервные копии, хранящиеся на вашем компьютере, выберите «Правка», затем «Настройки», затем нажмите «Устройства». Вы увидите зашифрованные резервные копии, отмеченные значком замка в списке резервных копий.
При использовании MacOS Mojave или более ранней версии:
- Откройте iTunes и подключите устройство к компьютеру с помощью USB-кабеля.
- Если вас попросят ввести пароль вашего устройства или Доверять этому компьютеру , следуйте инструкциям на экране.
- Выберите свое устройство на компьютере.
- Нажмите Создать резервную копию .
- Когда процесс завершится, вы увидите, что резервное копирование завершено успешно, потому что вам будут показаны дата и время вашего последнего резервного копирования.
Как и в случае резервного копирования iCloud, существует несколько ограничений, о которых следует помнить при резервном копировании iTunes. Некоторая информация не резервируется намеренно:
Некоторая информация не резервируется намеренно:
- Контент из магазинов iTunes и App Store или PDF-файлы, загруженные в iBooks.
- Импортированная музыка, синхронизированная с iTunes на компьютере, видео, книги и фотографии.
- фотографий, уже сохраненных в облаке через iCloud Photo Library и My Photo Stream.
- Touch ID и настройки Apple Pay.
- Данные об активности, работоспособности и связке ключей (пароли), если вы не выбрали «Зашифровать резервную копию iPhone».
Опять же, большинство из этих ограничений имеют смысл — вы можете повторно синхронизировать нужный контент, а некоторые вещи необходимо исключить из соображений безопасности.
Когда вы закончите, iTunes сохранит копию этой резервной копии, которую вы сможете восстановить, если вам когда-нибудь понадобится. Вы можете прочитать о том, как восстановить из резервной копии в разделе ниже.
Дополнительным преимуществом подключения вашего iPhone или iPad к вашему Mac или ПК с помощью iTunes является то, что при резервном копировании этого Mac или ПК вы также создаете резервную копию содержимого с вашего iPhone или iPad.
Как сделать резервную копию iPhone на Mac
- Используя macOS Catalina или более позднюю версию, откройте окно Finder и подключите свое устройство к компьютеру с помощью USB-кабеля.
- Если вас попросят ввести пароль вашего устройства или Доверить этому компьютеру , следуйте инструкциям на экране.
- Выберите свое устройство на компьютере.
- Если вы хотите сделать резервную копию данных о здоровье и активности с вашего устройства или Apple Watch, вам необходимо зашифровать свою резервную копию, установив флажок «Зашифровать локальную резервную копию», для чего потребуется создать пароль.
- Выберите Создать резервную копию сейчас .
- Когда процесс завершится, вы увидите, что резервное копирование завершено успешно, потому что вам будут показаны дата и время вашего последнего резервного копирования.
Как создать резервную копию контактов iPhone
Чтобы создать резервную копию контактов iPhone, ваше устройство должно быть подключено к сети Wi-Fi.
- Сначала перейдите к Настройки .
- Коснитесь своего имени вверху, затем коснитесь iCloud .
- Коснитесь ползунка Контакты , чтобы включить его.
- При появлении запроса объедините свои контакты с iCloud.
- Коснитесь приложения iCloud Backup в нижней части списка и включите его.
- Коснитесь Создать резервную копию .
Как насчет приложений для резервного копирования iOS?
Вместо использования iCloud или iTunes вы можете использовать приложения резервного копирования для резервного копирования данных на вашем устройстве iOS. Эти типы приложений могут быть полезными, но обычно ограничиваются резервным копированием ваших фотографий и списка контактов. Другая информация, такая как данные приложений, игровые данные, тексты, голосовая почта и т. д., обычно не резервируется этими приложениями. Самый полный способ резервного копирования и восстановления данных на вашем iPhone — использовать либо iCloud, либо iTunes, либо и то, и другое.
Стратегия резервного копирования 3-2-1
В идеале вы должны использовать как резервные копии iCloud, так и периодические резервные копии компьютера, чтобы убедиться, что у вас есть как минимум два способа восстановить ваш iPhone или iPad, если вам это нужно. И если вы являетесь пользователем Backblaze Computer Backup, тем лучше. Backblaze создает резервную копию содержимого системного каталога, в котором хранятся ваши резервные копии, поэтому, если вы используете iTunes или Finder и Backblaze, вы можете быть уверены, что данные вашего iPhone в безопасности.
Вот что важно в отношении данных вашего мобильного устройства: не стоит рисковать. Убедитесь, что у вас есть как минимум две резервные копии: одна локальная, через iTunes или Finder, и одна в облаке — либо с помощью iCloud Backup, либо с помощью Backblaze.
Сочетание резервных копий iCloud, резервных копий iTunes или Finder и Backblaze предоставляет вам надежный способ сохранить ваши мобильные данные в целости и сохранности. Чтобы узнать больше о том, как обеспечить безопасность ваших данных, прочитайте о стратегии резервного копирования 3-2-1, которая, по нашему мнению, является лучшим способом обеспечить безопасность ваших данных.
Чтобы узнать больше о том, как обеспечить безопасность ваших данных, прочитайте о стратегии резервного копирования 3-2-1, которая, по нашему мнению, является лучшим способом обеспечить безопасность ваших данных.
Как восстановить iPhone из резервной копии
В случае потери данных или если вы хотите перенести резервную копию данных со старого iPhone на новый, вы можете восстановить резервную копию данных на свой устройство. В зависимости от метода, который вы использовали для резервного копирования данных вашего устройства, существует несколько различных вариантов восстановления с ПК или Mac под управлением macOS Mojave 10.14 или более ранней версии, резервной копии с Mac под управлением macOS Catalina 10.15 или более поздней версии или резервной копии iCloud.
Как восстановить данные с ПК или Mac с macOS Mojave 10.14 или более ранней версии
- Откройте iTunes и подключите устройство к компьютеру с помощью USB-кабеля.

- Если вас попросят ввести пароль вашего устройства или Доверить этому компьютеру , следуйте инструкциям на экране.
- Вы должны увидеть значок вашего устройства в строке меню в верхней левой части окна iTunes. Нажмите здесь.
- Нажмите Сводка , затем нажмите Восстановить резервную копию .
- Посмотрите на дату каждой резервной копии и выберите ту, из которой вы хотите восстановить.
- Выберите Восстановить и дождитесь окончания времени восстановления. При появлении запроса введите пароль для зашифрованной резервной копии.
- Держите устройство подключенным до тех пор, пока оно не перезапустится и не синхронизируется с вашим компьютером. После завершения синхронизации вы можете отключить устройство.
Чтобы восстановить данные с Mac с macOS Catalina 10.15 или более поздней версии, выполните в Finder те же действия, что и выше.
Как восстановить данные из резервной копии iCloud
Чтобы восстановить данные из резервной копии iCloud, необходимо стереть все ее содержимое, если вы уже настроили устройство, или начать с нового устройства, прежде чем вы сможете использовать эти шаги.


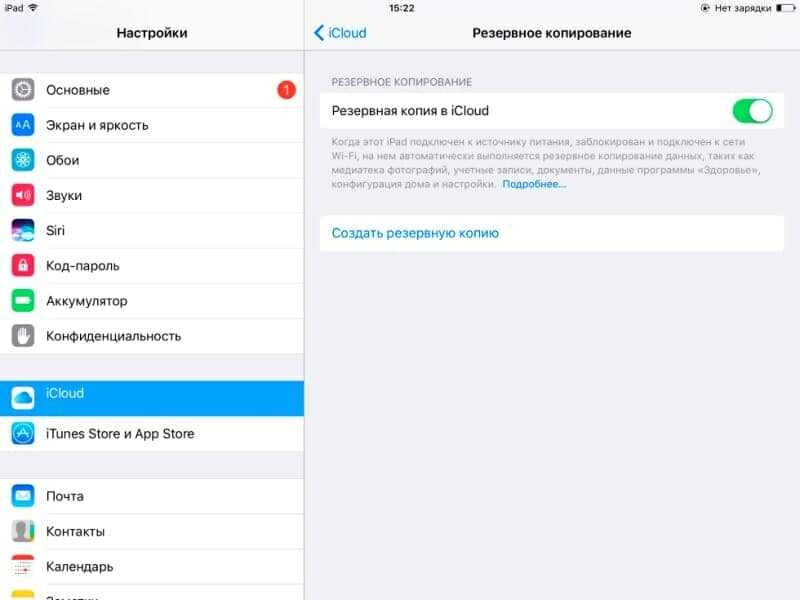 Рекомендуем также поставить галочку возле «Зашифровать данные», так больше данных будет добавлено в резервную копию.
Рекомендуем также поставить галочку возле «Зашифровать данные», так больше данных будет добавлено в резервную копию.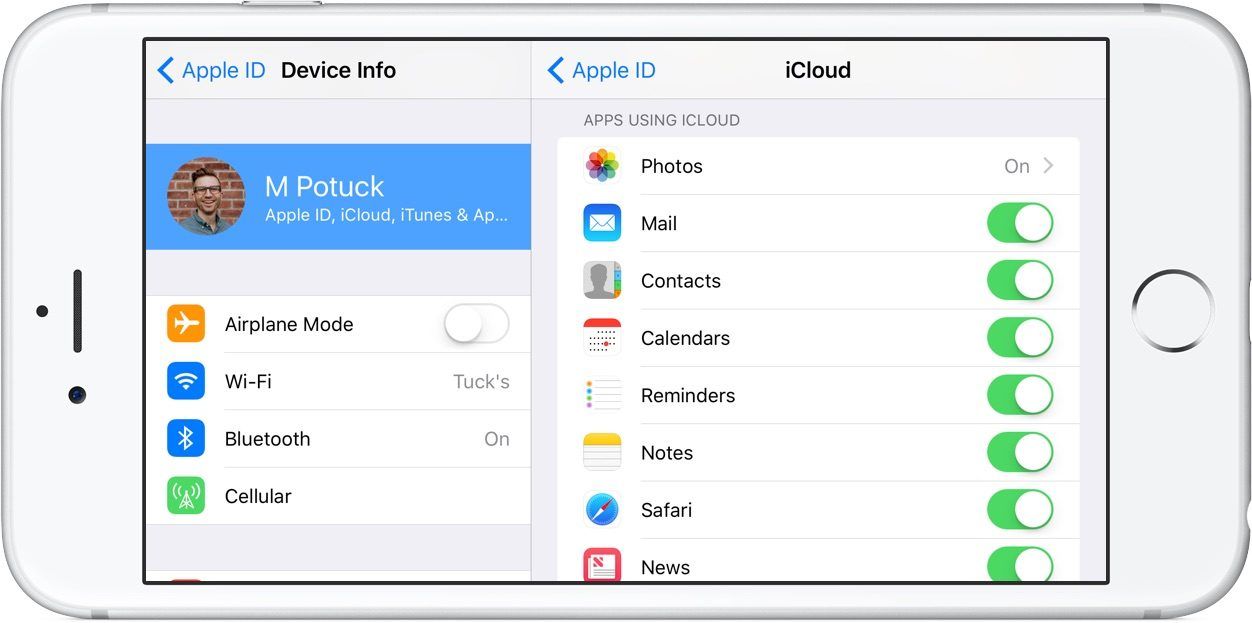 Оно будет создано после подключения к Wi-Fi.
Оно будет создано после подключения к Wi-Fi. Тапните по «iCloud».
Тапните по «iCloud».
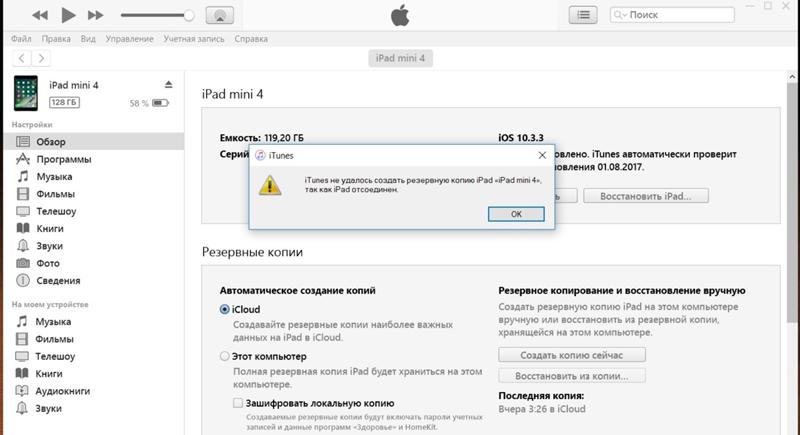
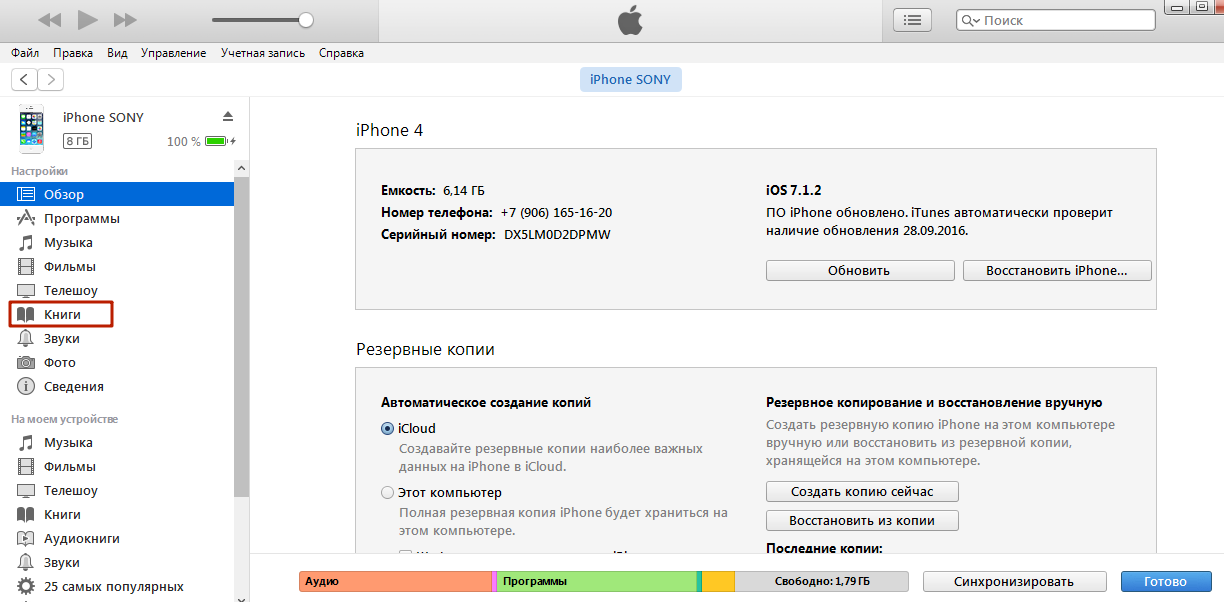
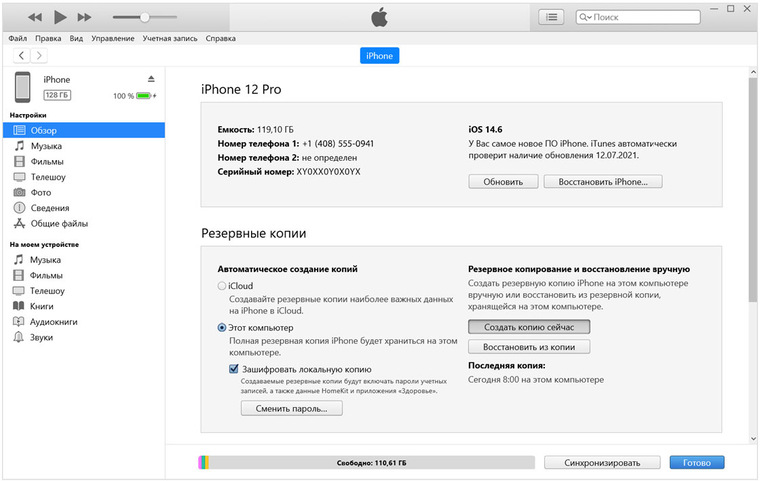


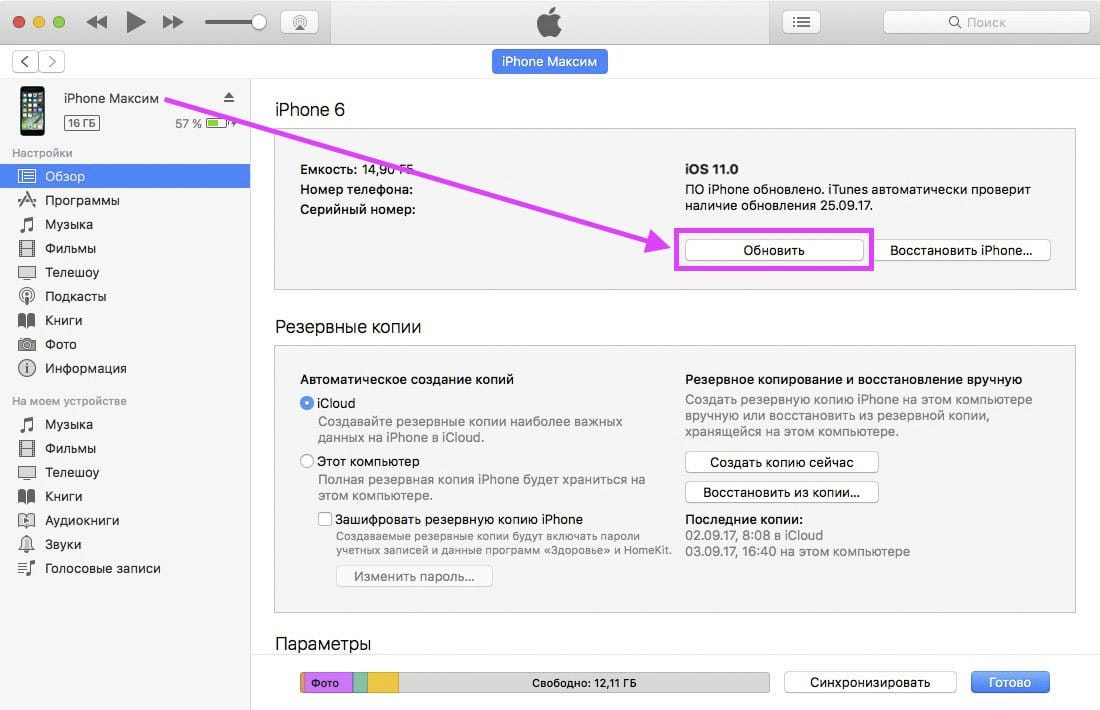
 Попробуйте подключить смартфон к ПК, чтобы сделать бэкап через iTunes. Но тут есть одна загвоздка. Способ сработает, если пользователь нажимал ранее «Доверять данному компьютеру». В противном случае придется менять дисплей. Такая процедура не дает 100% гарантии. Однако это более простой путь сохранения резервной копии.
Попробуйте подключить смартфон к ПК, чтобы сделать бэкап через iTunes. Но тут есть одна загвоздка. Способ сработает, если пользователь нажимал ранее «Доверять данному компьютеру». В противном случае придется менять дисплей. Такая процедура не дает 100% гарантии. Однако это более простой путь сохранения резервной копии.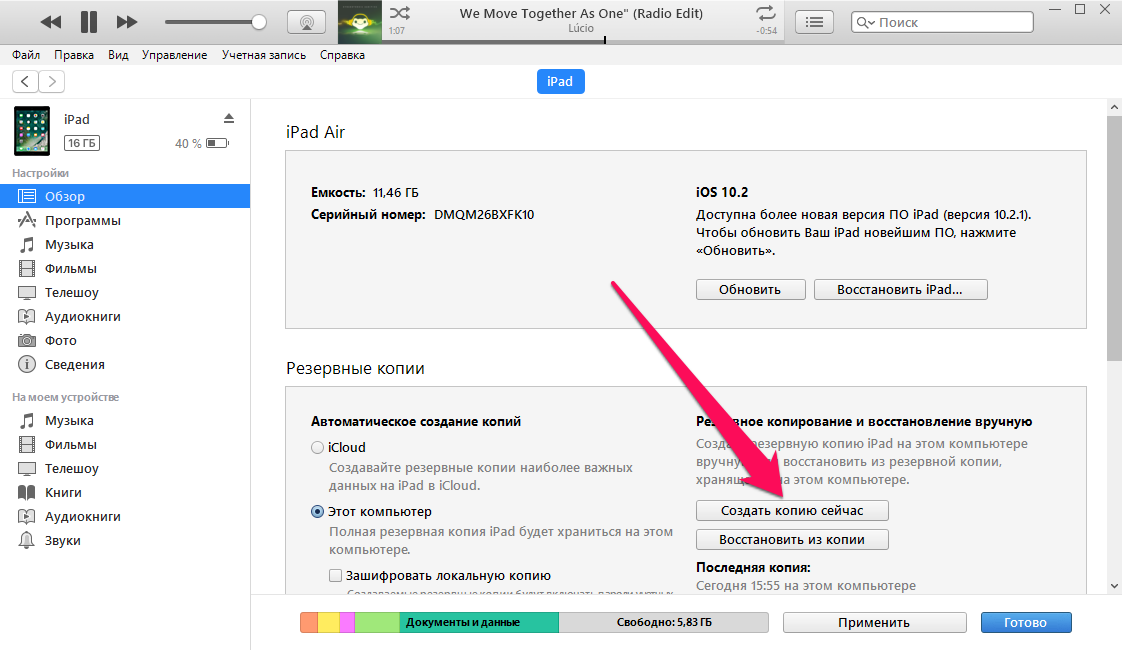
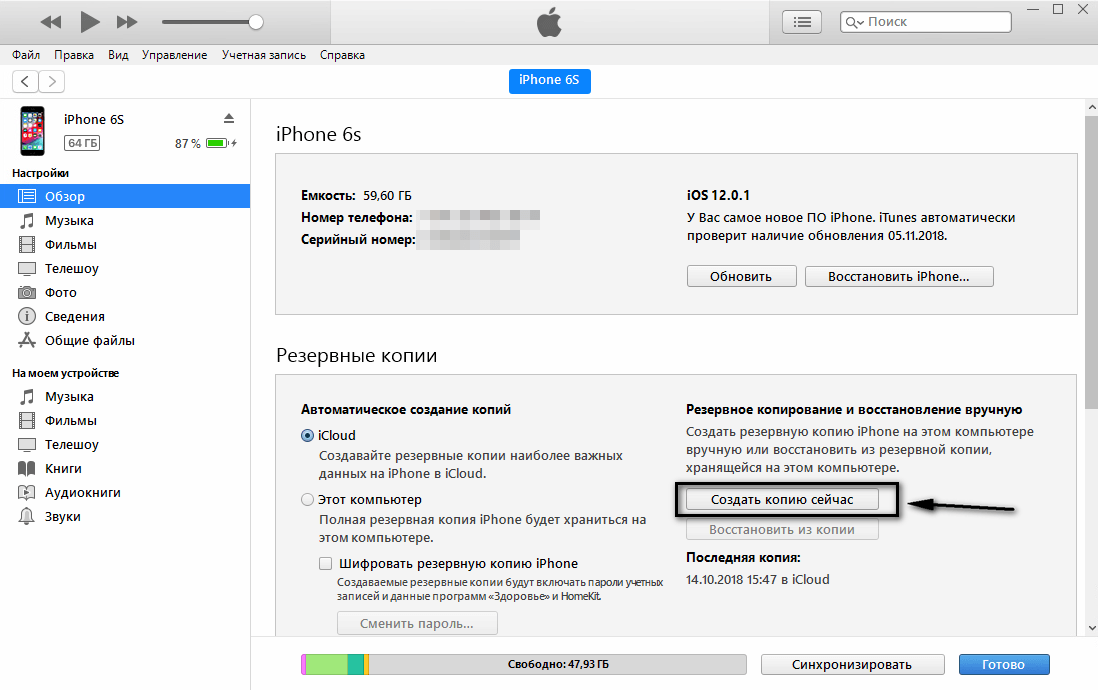
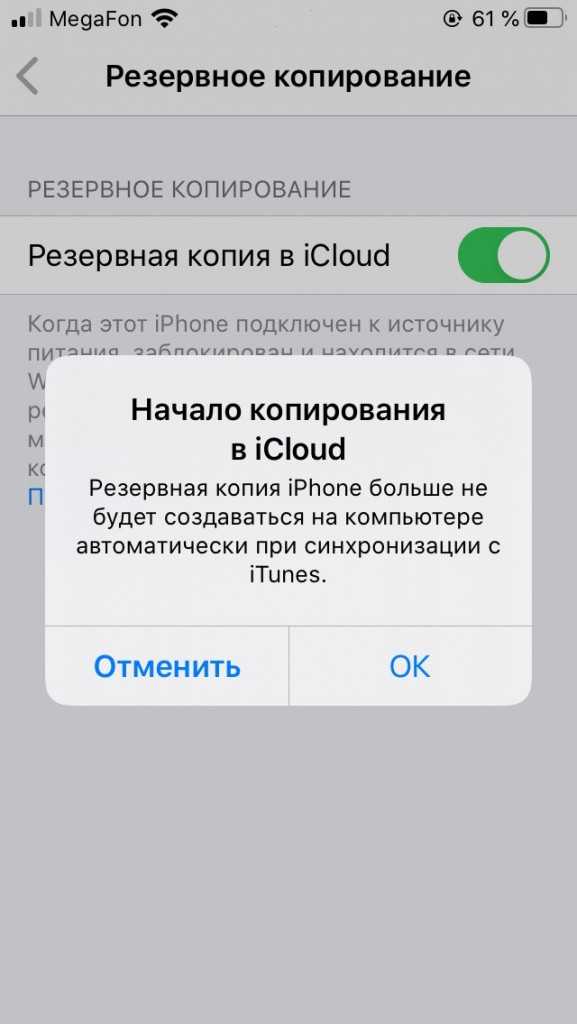 Это резервное копирование является «разовой» возможностью. Связывание идентификатора Apple ID после настройки не аналогично восстановлению.
Это резервное копирование является «разовой» возможностью. Связывание идентификатора Apple ID после настройки не аналогично восстановлению.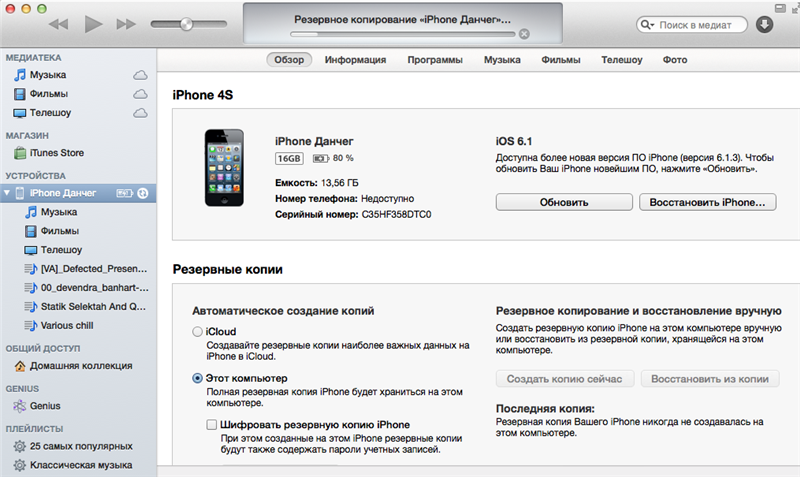 В результате вам не придется выполнять операции удаленного управления с последующей регистрацией. Сохранится состояние управления (и профиль управления), имеющееся на момент создания резервной копии. Обычно это удобно, если только процесс не выполняется в рамках миграции на другой поставщик EMM (см. ниже).
В результате вам не придется выполнять операции удаленного управления с последующей регистрацией. Сохранится состояние управления (и профиль управления), имеющееся на момент создания резервной копии. Обычно это удобно, если только процесс не выполняется в рамках миграции на другой поставщик EMM (см. ниже). Например, удалена ли соответствующая запись устройства в Intune? (Случайно или намеренно в рамках прекращения использования или очистки.) А запись в Azure AD? А сертификат управления? Эти сертификаты действительны в течение года для iOS/iPadOS. Действителен ли восстанавливаемый сертификат управления? Обновлялся ли сертификат управления после создания резервной копии? Эти сценарии могут быть менее распространенными, но их следует учитывать, особенно если восстанавливаемая резервная копия была создана давно.
Например, удалена ли соответствующая запись устройства в Intune? (Случайно или намеренно в рамках прекращения использования или очистки.) А запись в Azure AD? А сертификат управления? Эти сертификаты действительны в течение года для iOS/iPadOS. Действителен ли восстанавливаемый сертификат управления? Обновлялся ли сертификат управления после создания резервной копии? Эти сценарии могут быть менее распространенными, но их следует учитывать, особенно если восстанавливаемая резервная копия была создана давно.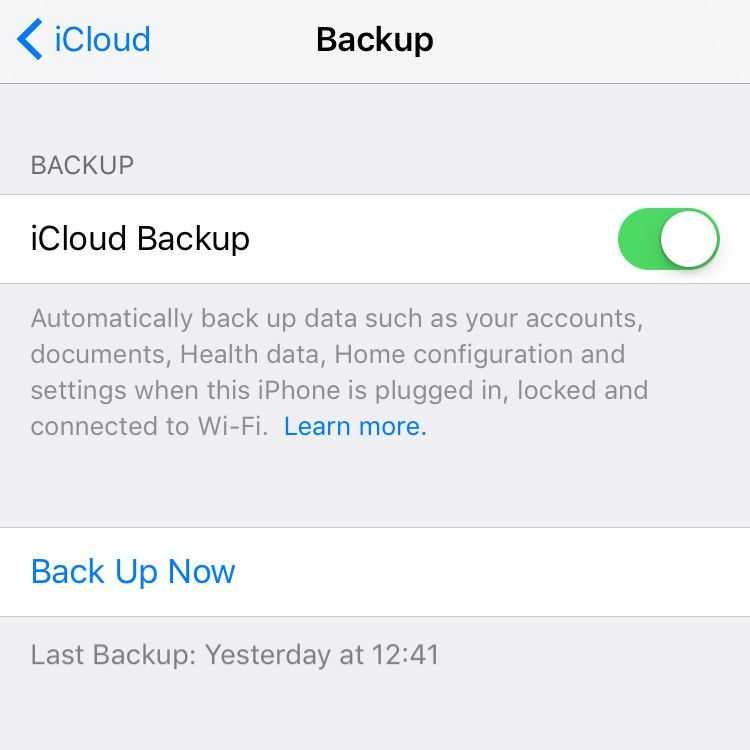 Кроме того, если не удается гарантировать отмену регистрации устройства при резервном копировании, возможно, следует скрыть экран помощника по настройке восстановления в профиле регистрации iOS/iPadOS в консоли Microsoft Endpoint Manager.
Кроме того, если не удается гарантировать отмену регистрации устройства при резервном копировании, возможно, следует скрыть экран помощника по настройке восстановления в профиле регистрации iOS/iPadOS в консоли Microsoft Endpoint Manager. Чтобы устранить эту ошибку, необходимо удалить существующий профиль управления, принадлежащий поставщику MDM A, а затем повторно зарегистрировать его в Intune с помощью Корпоративного портала. Это относится и к миграции с одного клиента Intune на другой клиент Intune.
Чтобы устранить эту ошибку, необходимо удалить существующий профиль управления, принадлежащий поставщику MDM A, а затем повторно зарегистрировать его в Intune с помощью Корпоративного портала. Это относится и к миграции с одного клиента Intune на другой клиент Intune.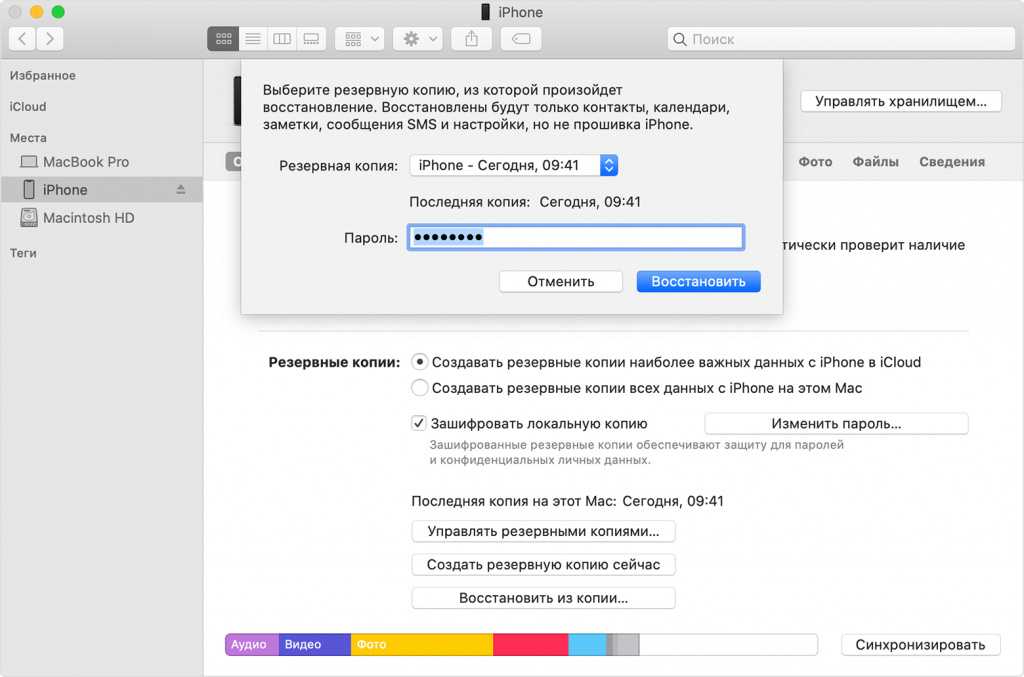 Учетная запись iCloud пользователя не удаляется, поэтому резервная копия не восстанавливается, так как в этом сценарии не используется помощник по настройке.
Учетная запись iCloud пользователя не удаляется, поэтому резервная копия не восстанавливается, так как в этом сценарии не используется помощник по настройке. Это самый простой вариант, позволяющий избежать написания скриптов.
Это самый простой вариант, позволяющий избежать написания скриптов.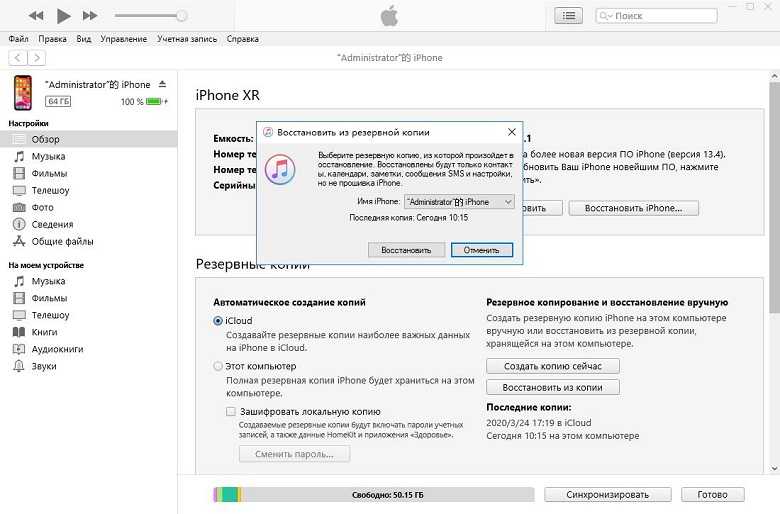 д.
д.