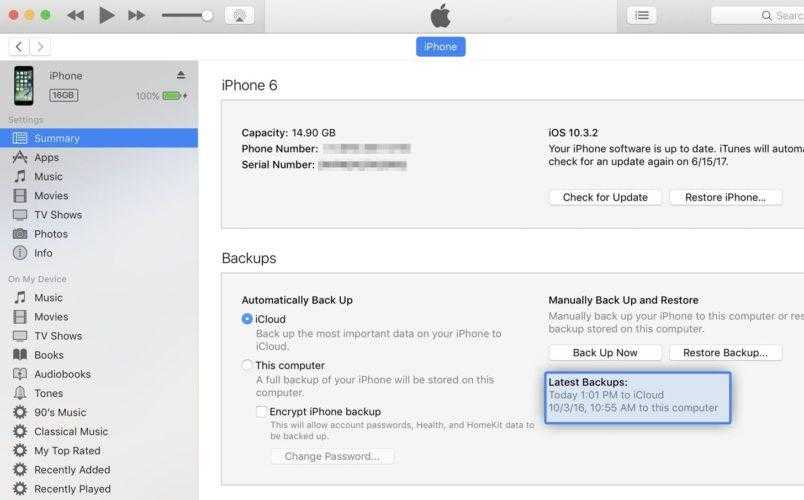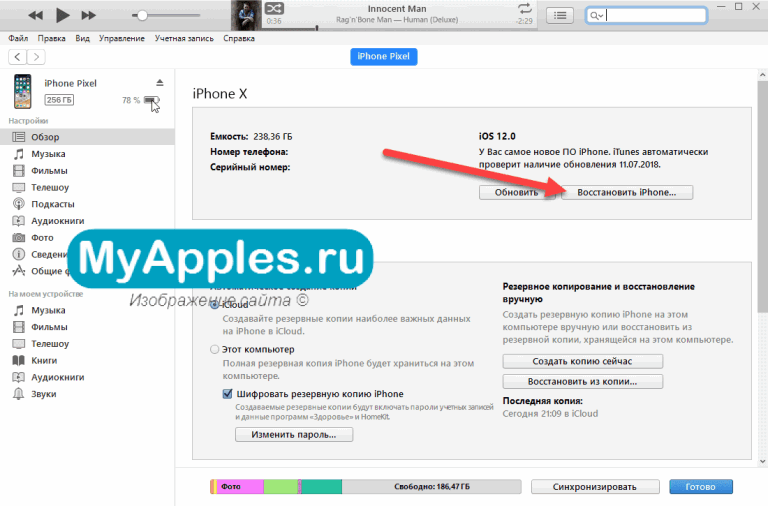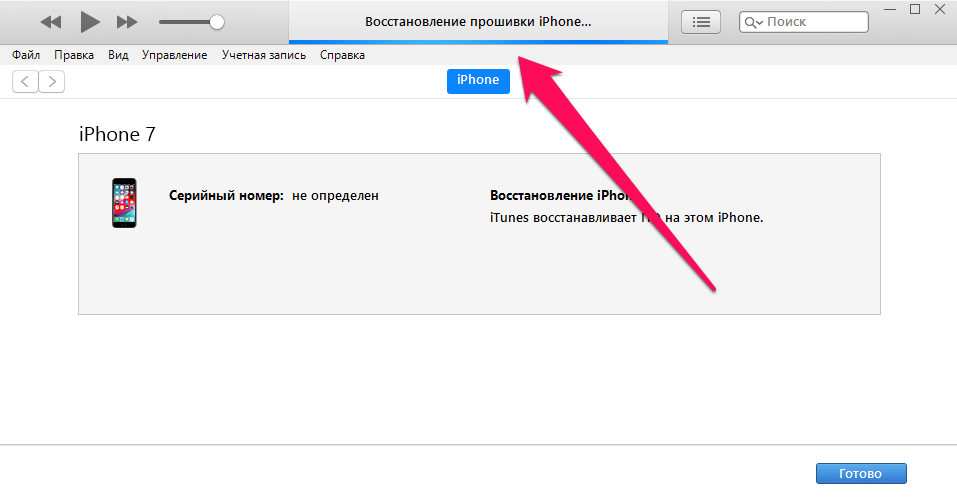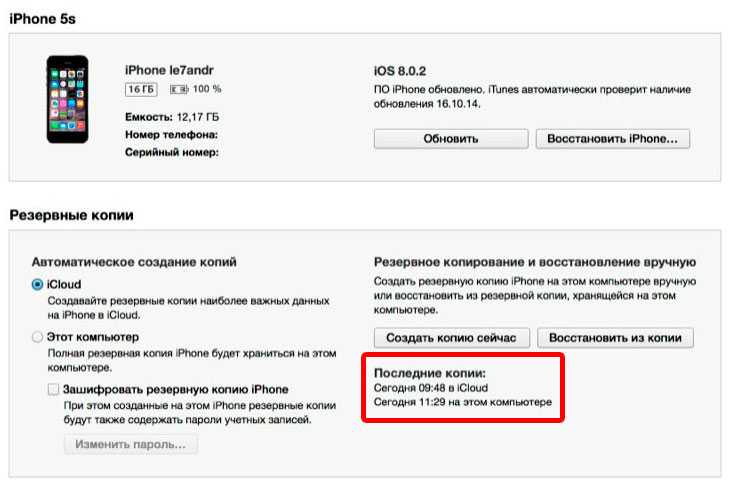Содержание
Откат с ios 11 без резервной копии
Содержимое статьи
Если вы вдоволь наигрались возможностями и фишками iOS 11 и все-таки решили обратно вернуться на 10 версию, но не знаете как, внимательно прочитайте эту инструкцию и по шагам выполните все действия.
Да, несомненно, iOS 11 радует своими новыми фишками и возможностями, коих насчитывается в сумме более 40, если говорить о глобальных, но до сих пор она находится в Beta-тестировании, в связи с чем, возникают всевозможные ошибки, глюки, аккумулятор разряжается несколько быстрее, появляются артефакты. Поэтому мы вам и рекомендуем пока что безболезненно откатить версию до 10.3.2.
Откат на версию 10.3.2 при помощи ПК
А сделать это можно при наличии компьютера! К сожалению, откат по воздуху невозможен, поэтому вам понадобится ПК и USB-кабель.
И так, вот что вам необходимо будет сделать:
Если вы ранее не создавали копий в системе и уже обновились до 11 версии, не нужно создавать резервную копию, т. к. iOS также останется в 11 версии. В таком случае мы рекомендуем через iTunes скинуть все личные данные по отдельности, например, фотографии, музыкальные файлы, документы, а потом после отката подключить свой телефон к компьютеру и заново их загрузить.
к. iOS также останется в 11 версии. В таком случае мы рекомендуем через iTunes скинуть все личные данные по отдельности, например, фотографии, музыкальные файлы, документы, а потом после отката подключить свой телефон к компьютеру и заново их загрузить.
Вы можете откатиться только до последней актуальной и стабильной версии. Откатить на более раннюю версию iOS, к сожалению, нельзя, потому что такие вот правила у Apple.
Альтернативный вариант
Описанный ниже способ немного отличается от выше изложенной инструкции, но зато его можно использовать в том случае, когда у вас нет доступа к интернету, но зато есть возможность скачать копию прошивки, например, у друга.
Действия в таком случае следующие:
- Загружаете специальный файл для прошивки версии iOS 10.3.2, выбрав на сайте свою модель аппарата. Причем, если вы будете скачивать прошивку браузером Safari, то обязательно в настройках отключите автоматическую распаковку архивов.
- Далее зайдите в «Настройки»
своего аппарата и выберите пункт iCloud, далее перейдите в «Найти iPhone»
и отключите эту опцию.
- Теперь вам необходимо включить свой смартфон в режиме DFU, чтобы запустить процесс восстановления. Если у вас iPhone 7 модели, то при подключении нажимаете кнопку питания и одновременно клавишу уменьшения громкости. Если же у вас устройства более ранних выпусков, то нажимаете на своем смартфоне кнопку питания и Home. Держите их примерно 5 секунд, пока iPhone не перезагрузится.
- В программе iTunes появится уведомление о восстановлении. Нажимаете вкладку «Ок»
. - Если у вас Mac, то нажимаете клавишу Alt/Option
, если же у вас Windows, то нажимаете Shift
. В появившемся окошке выбираете вкладку «Восстановить iPhone»
и прописываете путь к прошивке, которую вы загрузили с сайта. Обязательно проверьте, чтобы это была версия 10.3.2. - Программа iTunes автоматически проверит файл и инсталлирует его в ваше устройство. В целом операция занимает примерно 10-15 минут. Как только процесс будет завершен, ваш смартфон перезагрузится и на экране появится мастер первой настройки с надписью Hello!
На этом процесс отката завершен.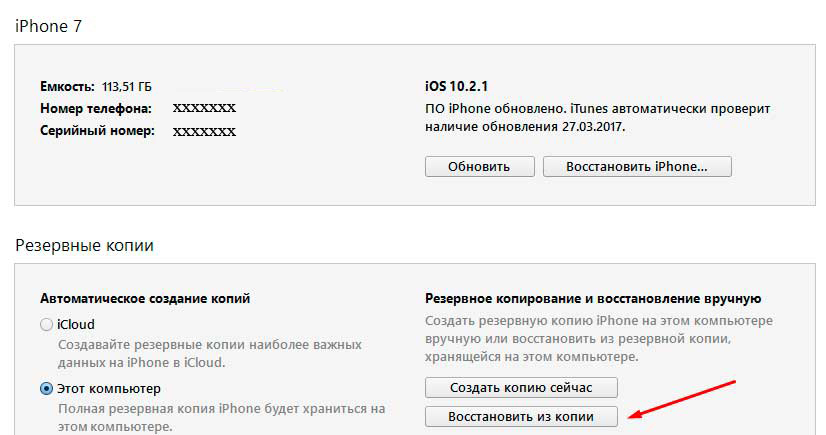 Вам лишь останется восстановить резервную копию данных, если таковая есть и работать в прежнем режиме, ожидая официального релиза новой iOS. Но даже после выхода советуем подождать 1-2 дня, т.к. часто обнаруживаются небольшие баги уже после релиза, которые оперативно исправляют. Это не критично, но все же доставляет некий дискомфорт!
Вам лишь останется восстановить резервную копию данных, если таковая есть и работать в прежнем режиме, ожидая официального релиза новой iOS. Но даже после выхода советуем подождать 1-2 дня, т.к. часто обнаруживаются небольшие баги уже после релиза, которые оперативно исправляют. Это не критично, но все же доставляет некий дискомфорт!
Если вы перешли на операционную систему iOS 11 и поняли, что она вам совершенно не по душе, то переживать не стоит, так как вы легко можете выполнить откат своего iPhone, iPad или iPod Touch до предыдущей iOS 10.3.3. В этом гайде мы подробно объясним вам, как это осуществить. Давайте начнем.
Откат с iOS 11 до iOS 10.3.3
Провести откат до предыдущей версии iOS — это дело относительно простое. Главное следуйте всему, что мы будем описывать ниже.
Загрузите последнюю версию iTunes и установите ее к себе на компьютер или Макбук. Это очень важно, так как без нее провести откат крайне проблематично. Далее загрузите IPSW-файл с прошивкой iOS 10.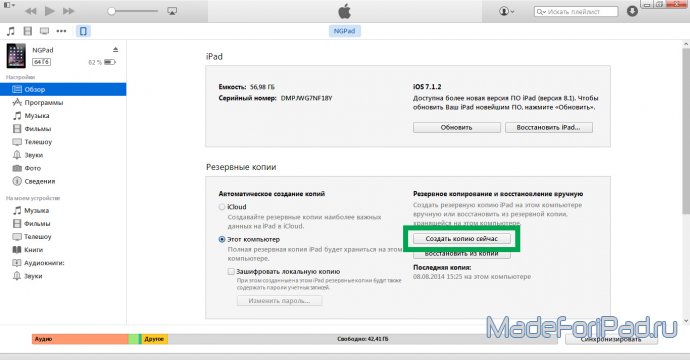 3.3, который будет соотноситься с вашим устройством от Apple.
3.3, который будет соотноситься с вашим устройством от Apple.
Как только у вас на компьютере будет установлена последняя версия iTunes и загружен соответствующий IPSW-файл, подключите свой iPhone, iPad или iPod Touch к ПК или Макбуку с помощью Lighting-кабеля.
Теперь вам нужно войти на своем устройстве в режим Восстановления. Для этого удерживайте одновременно кнопки Питания и «Домой» до тех пор, пока на экране не появится логотип утилиты iTunes.
Заметка:
владельцам iPhone 7/iPhone 7 Plus для входа в режим Восстановления придется выполнить немного иные действия: нажмите и удерживайте одновременно кнопки Питания и Громкости-, пока на экране не появится лого iTunes.
Ок, как только вы проделайте вышеуказанные действия, то перед вами появится уведомление от iTunes, в котором вам укажут, что устройство теперь находится в режиме Восстановления.
Зажмите клавишу Option(⌥) на клавиатуре и кликните на кнопку Восстановления(ПК-пользователи должны нажать клавишу Shift и сделать клик), а затем выберите IPSW-файл с прошивкой 10.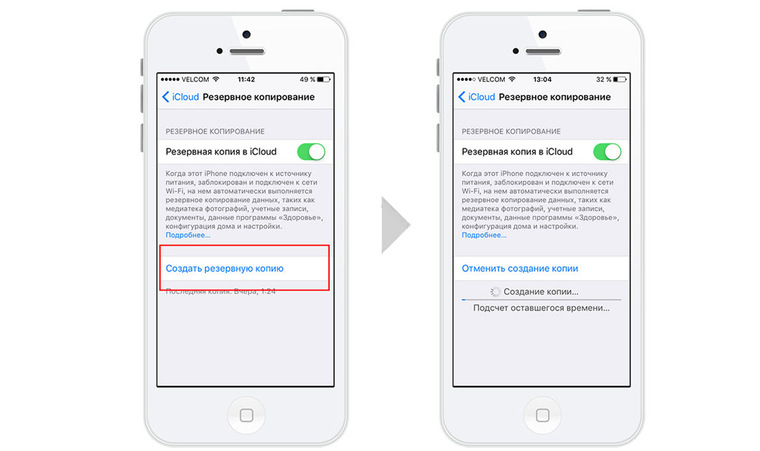 3.3 , который вы скачали ранее.
3.3 , который вы скачали ранее.
Далее кликните на кнопку «Восстановление», чтобы начать непосредственно процесс отката вашего устройства с ОС iOS 11 до iOS 10.3.3. Как только процесс отката будет завершен, вам потребуется только настроить свое устройство, как вы делали это при его покупке.
Заметка:
если вы перед переходом на ОС iOS 11 создавали резервную копию своего устройства на iCloud или в iTunes, то вы легко можете воспользоваться ею, чтобы вернуть своему iPhone, iPad или iPod Touch прежний вид.
Многие пользователи недовольны работой iOS 11 и хотели бы вернуться на iOS 10.3.3. У владельцев iPhone 6s появилась такая возможность.
На фоне новостей о нестабильно работающем 3D Touch на iPhone 6s после обновления на iOS 11, Apple вернула возможность отката на iOS 10.3.3. Неизвестно, сколько будет подписываться iOS 10.3.3, но Apple может закрыть эту лазейку в любой момент.
Процесс даунгрейда можно выполнить с помощью iTunes, но стоит иметь в виду, что не получится использовать резервную копию, сделанную на iOS 11.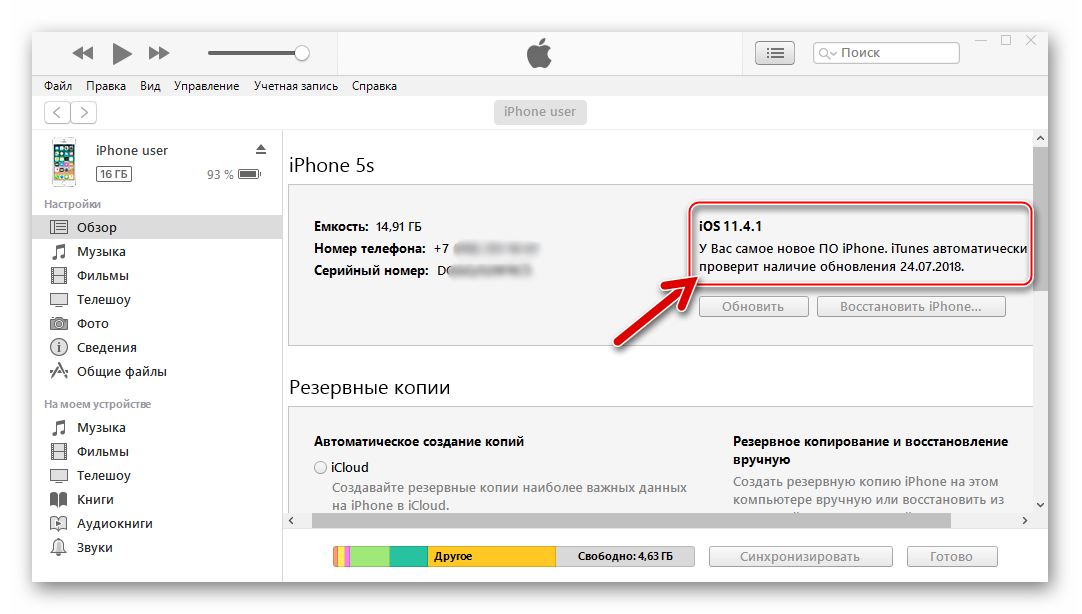 Это означает, что при запуске iOS 10.3.3 можно настроить устройство как новое либо восстановить из резервной копии, созданной на iOS 10 до обновления на iOS 11.
Это означает, что при запуске iOS 10.3.3 можно настроить устройство как новое либо восстановить из резервной копии, созданной на iOS 10 до обновления на iOS 11.
Шаг 1. Необходимо убедиться, что установлена .
Шаг 2. Нужно файл прошивки iOS 10.3.3 для iPhone 6s.
Шаг 3. На устройстве необходимо деактивировать функцию «Найти iPhone». Для этого пользователю нужно перейти в Настройки -> iCloud -> «Найти iPhone».
Шаг 4. Пользователю необходимо подключить iOS-девайс к компьютеру и убедитесься, что iTunes его распознал. Далее, нужно перевести iPhone или iPad в режим DFU. Для этого необходимо одновременно зажать кнопку включения и Home и удерживать в течение 10 секунд, после чего отпустить клавишу питания. После того как устройство будет в режиме DFU, iTunes оповестит об этом.
Шаг 5. Удерживая клавишу Option на Mac или Shift на Windows, нужно кликнуть «Восстановить iPhone» и выбрать файл прошивки, сохраненный ранее.
И столкнулись со множеством багов и проблем? На данный момент можно без проблем вернуться с iOS 11 на iOS 10. 3.2 и даже iOS 10.3.3 beta.
3.2 и даже iOS 10.3.3 beta.
Процесс даунгрейда можно выполнить с помощью iTunes, но стоит иметь в виду, что у вас не получится использовать резервную копию, сделанную в iOS 11. Это означает, что при запуске iOS 10.3.x у вас будет возможность настроить устройство как новое либо восстановить из резервной копии, созданной на iOS 10 до обновления на iOS 11.
Шаг 1. Убедитесь, что у вас установлена .
Шаг 2. Скачайте IPSW-файл iOS 10.3.2 для вашего устройства .
Шаг 3. На самом устройстве необходимо деактивировать функцию «Найти iPhone». Для этого перейдите в Настройки -> iCloud -> «Найти iPhone».
Шаг 4. Подключите iOS-девайс к компьютеру и убедитесь, что iTunes его распознал. Далее переведите iPhone или iPad в режим DFU. Владельцам iPhone 7 и iPhone 7 Plus нужно полностью выключить свой смартфон, затем нажать кнопку включения и держать около 3 секунд, после чего также нажать кнопку регулировки громкости вниз и не отпускать обе клавиши в течение 10 секунд. После этого отпустите кнопку питания, но продолжайте удерживать клавишу регулировки громкости еще 5 секунд.
После этого отпустите кнопку питания, но продолжайте удерживать клавишу регулировки громкости еще 5 секунд.
Владельцам более старых моделей необходимо одновременно зажать кнопку включения и Home и удерживать в течение 10 секунд, после чего отпустить клавишу питания. После того, как ваше устройство будет в режиме DFU, iTunes оповестит вас об этом.
Шаг 5. Удерживая клавишу Option на Mac или Shift на Windows нажмите «Восстановить iPhone» и выберите IPSW-файл, сохраненный ранее.
Прочитали « «? Все равно не сдержались и установили , и теперь не знаете, как откатиться с iOS 11 на iOS 10? Пока Apple подписывает прошивку iOS 10, можно легко вернуться на iOS 10. Этот процесс займет у вас не так много времени. Полная инструкция отката далее под катом.
Как вернуть iOS 10 с iOS 11?
Давайте начнем по порядку… Что надо сделать, чтобы не потерять все свои данные на телефоне или планшете…
Если вы перед установкой iOS 11 делали резервную копию в iTunes или iCloud на iOS 10, то после отката вы сможете восстановить эти данные.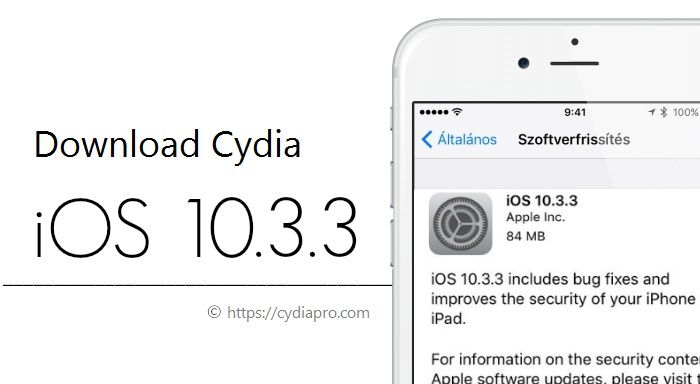 Если вы сделаете «бэкап» на iOS 11, восстановить новые данный на прошивке, версия которой будет iOS 10, уже не выйдет. Поэтому важно понимать, что восстановить вы сможете информацию только из резервной копии, сделанной на iOS 10, либо вам придется восстанавливать мобильное устройство как новое.
Если вы сделаете «бэкап» на iOS 11, восстановить новые данный на прошивке, версия которой будет iOS 10, уже не выйдет. Поэтому важно понимать, что восстановить вы сможете информацию только из резервной копии, сделанной на iOS 10, либо вам придется восстанавливать мобильное устройство как новое.
Как откатиться с iOS 11 на iOS 10?
- Для начала вам необходимо проверить, какая версия iTunes у вас установлена. Должна быть самая последняя.
- Теперь вам необходимо загрузить последний билд прошивки iOS 10, который компания Apple пока еще подписывает. На данный момент это . Скачиваем его конкретно для вашей модели устройства.
- Теперь берем ваш iPhone или iPad, заходим в приложение Настройки и отключаем там функцию «Найти iPhone», а также защиту паролем и Touch ID.
- Поехали дальше… Подключаем ваш айфон или айпад к компьютеру с помощью кабеля и запускаем iTunes. Нажимаем на пиктограмму с изображением вашего устройства.
- Включаем режим DFU на устройстве.
 Зажимаем кнопку выключения питания на 3 секунды и, не отпуская ее, нажимаем на кнопку HOME в течение 10 секунд. Затем продолжаем удерживать кнопку HOME, но при этом отпускаем кнопку выключения питания. Удерживаем кнопку HOME еще 30 секунд. iTunes обнаружит ваше устройство в режиме восстановления.
Зажимаем кнопку выключения питания на 3 секунды и, не отпуская ее, нажимаем на кнопку HOME в течение 10 секунд. Затем продолжаем удерживать кнопку HOME, но при этом отпускаем кнопку выключения питания. Удерживаем кнопку HOME еще 30 секунд. iTunes обнаружит ваше устройство в режиме восстановления. - Теперь в iTunes нажимаем и удерживаем клавишу (Alt) Option на Mac или клавишу SHIFT на Windows и выбираем опцию Восстановить. Остается только указать ранее сохраненный IPSW файл прошивки iOS 10.3.3 и дождаться завершения процесса.
Еще раз напоминаем, что откат с iOS 11 на iOS 10 можно сделать только при условии, что Apple подписывает билд iOS 10.
Можно ли откатить ios 10.2 1. Как откатить версию IOS на iPhone, iPad
Не идеальна. Она предлагает несколько новых функций, но не сильно отличается от предыдущей версии. При этом пользователи старых устройств могут испытывать различные трудности, связанные с тем, что их устройства недостаточно мощны для новой прошивки.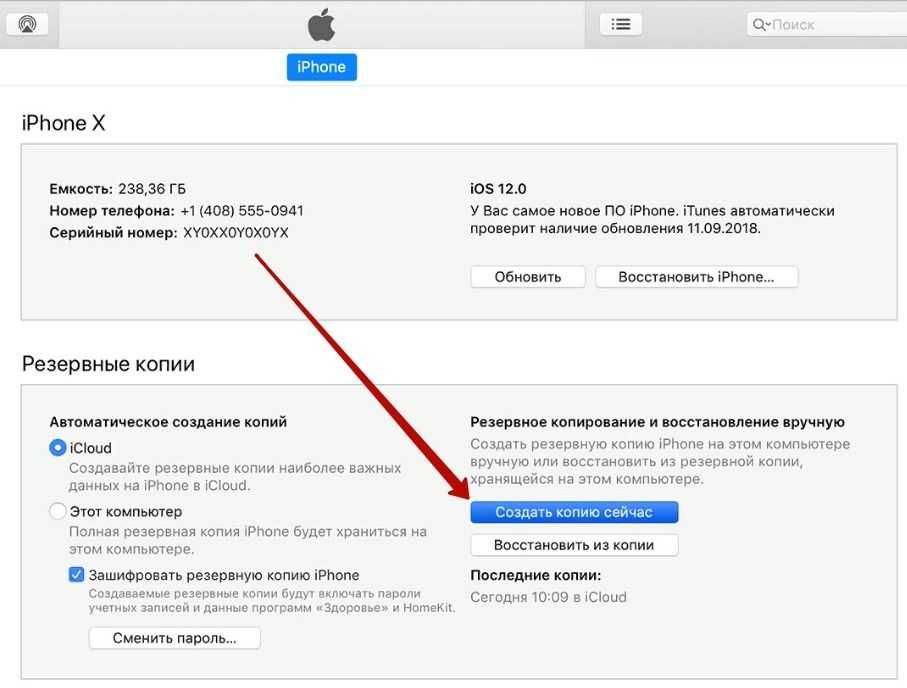 В связи с чем может возникнуть желание вернуться на стабильную . Сделать это довольно просто, главное следовать инструкции.
В связи с чем может возникнуть желание вернуться на стабильную . Сделать это довольно просто, главное следовать инструкции.
- Убедитесь, что ваш смартфон или планшет заряжен хотя бы на 75%.
- Отключите функцию Find My iPhone. Для этого нужно зайти в «Настройки» и перейти в раздел iCloud, а после выключить функцию Find My iPhone. Система запросит ваш Apple ID пароль и его нужно будет ввести.
- После этого «яблочный» девайс нужно подключить к компьютеру и запустить iTunes, а само устройство перевести в режим прошивки (DFU, Device Firmware Update). Для этого одновременно зажмите на 10 секунд кнопки Power и Home. Затем отпустите кнопку Power, продолжая удерживать кнопку Home. Система должна выдать, что устройство переведено в режим DFU и готово к прошивке. Нажмите кнопку «Ок».
- Выберите опцию «Восстановить iPhone» (или iPad). iTunes попросит вас подтвердить, что вы действительно хотите вернуться на старую прошивку. Подтверждаем это нажатием кнопок «Далее» и «Согласен», после чего начнется автоматический процесс установки старой прошивки.

- Обычно обновление прошивки занимает около 20 минут, но если возникнут проблемы (например, с доступом в интернет или подключению к серверам Apple) можно установить прошивку вручную с помощью файл-образа. Просто зажмите кнопку Shift на клавиатуре (или Option на MacOS) и кликните по опции «Восстановить iPhone». В открывшемся окне найдите и выберете скачанный вами файл-образа и последовательно нажмите кнопки «Открыть» и «Восстановить». Больше ничего делать не нужно, просто дождитесь результата.
- После возврата на предыдущую версию прошивки система будет настойчиво просить обновиться, поэтому в настройках вашего устройства и iTunes необходимо отключить автоматическое обновление.
Различия между iOS 9.3.2 и iOS 10 незначительны. Последняя получила новый красивый экран блокировки, клавиатуру с подсказками и кучу новых смайликов. Также система стала более открытой (например, Siri подружилась со сторонними приложениями) и научилась автоматически группировать фотографии с изображением людей, мест и предметов в красиво оформленные коллекции.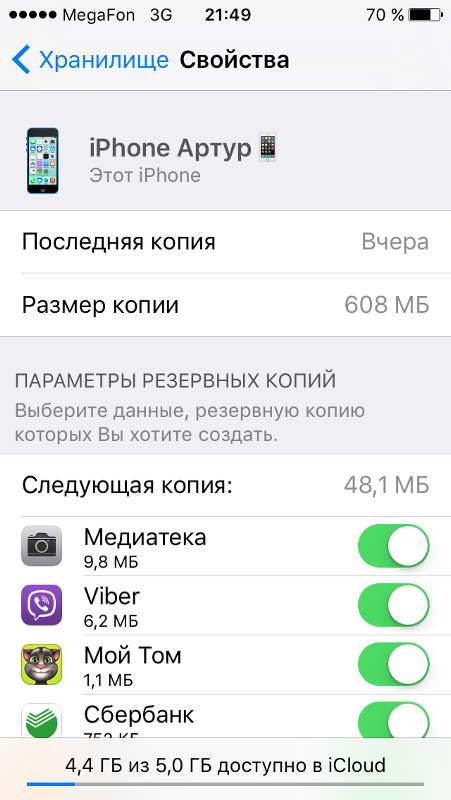 Других каких-либо значимых нововведений нет, а те, что есть, могут стать причиной снижения производительности на старых устройствах. При этом неизвестно какие проблемы еще будут обнаружены и сколько времени уйдет на их исправление.
Других каких-либо значимых нововведений нет, а те, что есть, могут стать причиной снижения производительности на старых устройствах. При этом неизвестно какие проблемы еще будут обнаружены и сколько времени уйдет на их исправление.
Вчера на конференции WWDC 2017. Эта версия iOS содержит большое количество нововведений, включая полностью переработанный дизайн iOS App Store, переработанный Центр Управления, унифицированный Цент Уведомлений, поумневшую Siri и многое другое.
Вчера разработчики уже получили в своё распоряжение первую бета версию iOS 11. И как во многих случаях с бета версиями ПО, данная версия обновления не особо стабильная и содержит большое количество багов и ошибок. Если вы обновились на бета версию iOS 11 и столкнулись с большим количеством проблем, то для вас существует возможность понизить версию прошивки до iOS 10.3.2.
Следует также учесть следующие важные факторы, если вы планируете сделать даунгрейд прошивки на своём устройстве:
- Если вы делаете даунгрейд до версии iOS 10.
 3.2, то вы не сможете воспользоваться резервной копией, сделанной с iOS 11 для восстановления данных через службу iCloud или приложение iTunes. Восстановить данные можно будет только с резервной копии iOS 10.3.2. Если резервной копии этой версии нет, то вам придётся вручную сохранить все ваши фотографии и другую необходимую информацию перед тем как сделать даунгрейд.
3.2, то вы не сможете воспользоваться резервной копией, сделанной с iOS 11 для восстановления данных через службу iCloud или приложение iTunes. Восстановить данные можно будет только с резервной копии iOS 10.3.2. Если резервной копии этой версии нет, то вам придётся вручную сохранить все ваши фотографии и другую необходимую информацию перед тем как сделать даунгрейд. - Убедитесь, что вы пользуетесь последней версией приложения iTunes.
- Пожалуйста, учтите, что процесс даунгрейда подразумевает полное удаление данных с вашего мобильного устройства с последующим их восстановлением из совместимой резервной копии. Процесс восстановления данных занимает время, длительность которого зависит от объёма восстанавливаемых данных и от скорости вашего соединения с интернет (в случае, если вы делаете восстановление данных из резервной копии, хранящейся в облачном сервисе iCloud).
Как понизить версию прошивки с
iOS
11 Beta
до
iOS
10.3.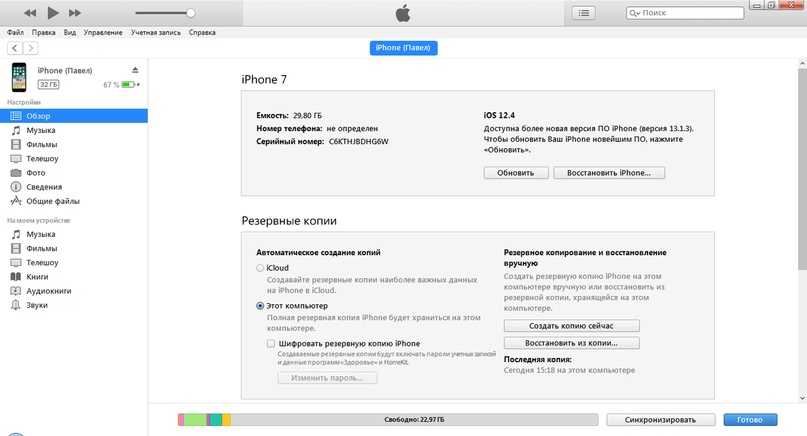 2
2
Шаг
1:
Прежде всего вам необходимо скачать файл прошивки версии iOS 10.3.2. Также необходимо убедиться, что вы скачиваете правильный файл прошивки, соответствующий модели вашего устройства. Ссылки для скачивания файлов представлены ниже:
- IPSW файл iOS для iPhone:
- iOS 10.3.2 (iPhone 5 GSM):
iOS 10.3.2 (iPhone 5 GSM+CDMA):
iOS 10.3.2 (iPhone 5s GSM):
iOS 10.3.2 (iPhone 5s GSM+CDMA):
iOS 10.3.2 (iPhone 5c GSM):
iOS 10.3.2 (iPhone 5c GSM+CDMA):
iOS 10.3.2 (iPhone 6+):
iOS 10.3.2 (iPhone 6):
iOS 10.3.2 (iPhone 6s):
iOS 10.3.2 (iPhone 6s Plus):
iOS 10.3.2 (iPhone SE):
iOS 10.3.2 (iPhone 7):
iOS 10.3.2 (iPhone 7 Plus):
- iOS 10.3.2 (iPhone 5 GSM):
- IPSW файл iOS для iPad:
- iOS 10.3.2 (iPad 4 Wi-Fi):
iOS 10.3.2 (iPad 4 GSM):
iOS 10.3.2 (iPad 4 GSM_CDMA):
iOS 10.3.2 (iPad Air Wi-Fi):
iOS 10.3.2 (iPad Air Cellular):
iOS 10.3.2 (iPad Mini 2 Wi-Fi):
iOS 10.3.2 (iPad Mini 2 Cellular):
iOS 10. 3.2 (iPad Air China):
3.2 (iPad Air China):
iOS 10.3.2 (iPad Mini 2 China):
iOS 10.3.2 (iPad Mini 3 Wi-Fi):
iOS 10.3.2 (iPad Mini 3 Cellular):
iOS 10.3.2 (iPad Mini 3 China):
iOS 10.3.2 (iPad Air 2 Wi-Fi):
iOS 10.3.2 (iPad Air 2 Cellular):
iOS 10.3.2 (iPad Mini 4 Wi-Fi):
iOS 10.3.2 (iPad Mini 4 Cellular):
iOS 10.3.2 (iPad Pro Wi-Fi):
iOS 10.3.2 (iPad Pro Cellular):
iOS 10.3.2 (iPad Pro 9.7 Wi-Fi):
iOS 10.3.2 (iPad Pro 9.7 Cellular):
iOS 10.3.2 (iPad 5 Cellular):
iOS 10.3.2 (iPad 5 Wi-Fi):
- iOS 10.3.2 (iPad 4 Wi-Fi):
- IPSW файл iOS для iPod touch:
- iOS 10.3.2 (iPod touch 6G):
Примечание
:
Если вы скачиваете файл прошивки через стандартный браузер Safari, то необходимо отключить функцию автоматической распаковки архива или используйте браузеры Chrome или Firefox. В качестве альтернативы, можно поменять у скаченного файла расширение.zip на расширение.ipsw. – должно сработать.
Шаг
2:
На своем мобильном устройстве необходимо отключить функцию «Найти iPhone». Для этого проходим Настройки
Для этого проходим Настройки
> iCloud > Найти iPhone
. И переместить ползунок в положение выключить.
Шаг
3:
Теперь вам необходимо перевести ваше устройство в режим DFU. Если вы являетесь владельцем iPhone 7 или iPhone 7 Plus, то почитайте как перевести эти модели в режим DFU. Во всех остальных случаях, при работе с моделями iPhone или iPad или iPod предыдущих поколений, выполните следующие действия:
- Подсоедините ваше устройство к компьютеру.
- Выключите устройство, удержанием кнопки «Питание/Sleep» и сделав свайп по экрану.
- Потом, нажмите и удерживайте нажатой кнопку «Питание»
в течении 3 секунд. - После этого зажмите кнопку «Домой»,
при этом не отпуская кнопку «Питание»
в течении 10 секунд. - После этого, отпустите кнопку питания, но продолжайте удерживать кнопку «Домой»
до тех пор, пока в приложении iTunes не появится сообщение о том, что обнаружено устройство в режиме восстановления. Если сообщение не появилось, то повторите описанный выше процесс.
Если сообщение не появилось, то повторите описанный выше процесс. - Нажмите на кнопку «Ok
».
Шаг
4:
Зажмите клавишу Alt/Option на компьютере Mac или клавишу Shift на компьютере Windows и после выберите опцию Восстановить
iPhone… (iPad/iPod touch…)
.
Шаг
5:
В окне укажите ранее скаченный файл прошивки iOS 10.3.2 IPSW.
Шаг
6:
Затем, выберите опцию Восстановить и обновить
для продолжения процесса и далее следуйте инструкциям на экране.
Шаг
7:
Приложение iTunes проверит файл прошивки и установит её на ваше мобильное устройство. По времени, весь процесс займёт около 10 минут.
Шаг
8:
После завершения процесса даунгрейда с версии iOS 11 beta 1 до версии iOS 10.3.2, на экране вашего устройства появится привычная надпись «Hello». Следуйте инструкциям на экране вашего устройства для завершения процесса его настройки, а затем восстановите данные на устройстве с резервной копии iOS 10. 3.2 или выберите опцию настройки как нового устройства.
3.2 или выберите опцию настройки как нового устройства.
Вот таким образом можно сделать даунгрейд с версии iOS 11 beta 1 до версии iOS 10.3.2. Устройство в любой момент времени можно будет обновить до версии iOS 11 beta, но она может содержать баги и ошибки.
Хотите вернуть свой iPhone или iPad обратно на прошивку 10.3? Читайте инструкцию как это сделать.
Бета версии iOS 10 приносят возможные исправления и новые функции. Но если вам нужно понизить ваше устройство, обратно на предыдущую, стабильную версию это нормально. Более того, откатиться очень легко: Все, что вам нужно, это архивная резервная копия устройства с iOS бета, установленный iTunes на Mac или Windows и следовать инструкции ниже.
Примечание
: Если вы читаете эту статью на iPhone или iPad и собираетесь откатиться, распечатайте ее или откройте ее на другом iPhone, iPad или компьютере, так инструкция будет у вас под рукой.
1. Запустите iPhone в режиме восстановления
Чтобы вернуть устройство обратно в стабильной версии iOS, нужно нажать только одну кнопку, но для начал нужно зайти в режим восстановления. Следую шагам ниже введите iPhone, iPad или iPod в режим восстановления.
Следую шагам ниже введите iPhone, iPad или iPod в режим восстановления.
- Полностью выключи iPhone или iPad
, удерживая кнопку питания, а потом, сдвинув ползунок «выключить». - Нажми кнопку «Домой
» (на iPhone 7 кнопку громкости вниз) и держи ее. - Подключи устройство
при помощи USB-кабеля к компьютеру, продолжая держать кнопку «Домой»
, пока не появится изображение USB-шнурка и иконки iTunes. - Открой на компьютере программу iTunes, она сразу выдаст предупреждение о том, что iPhone или iPad находится в режиме восстановления
.
Если по какой-то причине, режим восстановления не работает, вы можете попробовать . В режим обновления встроенного программного обеспечения немного сложнее попасть, но он даже возвращает устройство из состояния «кирпича».
2. Откатите с iOS 10.3.2 Beta на стабильную iOS 10.3
Если iTunes на вашем компьютере Mac или Windows не запускается автоматически, запустите его вручную. iTunes обнаружит устройство в режиме восстановления и спросит вас, что вы хотите сделать.
iTunes обнаружит устройство в режиме восстановления и спросит вас, что вы хотите сделать.
Если ваше устройство перезагрузится до того как скачается стабильная прошивка, просто повторите описанные выше действия и введите его обратно в режим восстановления. После завершения загрузки, iTunes установит на ваш iPhone, iPad или iPod Touch стабильную прошивку iOS 10.3, останется только активировать устройство.
Как восстановить архивную резервную копию iOS 10 на iPhone или iPad
После того, как устройство будет восстановлено, оно будет иметь чистую копию последней версии iOS. Чтобы вернуть все данные обратно, вам необходимо восстановить их резервной копии.
- Выберите «Восстановить из резервной копии
» в программе iTunes. - Выберите заархивированную резервную копию
сделанную перед установкой обновления на бета-прошивку.
После завершения восстановления, ваш iPhone или iPad вернется в то состояние, которое было перед установкой бета-версии.
Если вы столкнулись с проблемами или остались вопросы, пишите в комментариях!
Вчера на конференции WWDC 2017 компания Apple анонсировала новую версию операционной системы iOS 11 beta 1, Beta 2, Public Beta и Beta 3/beta 4/beta 5/beta 6/Beta 7
. Зарегистриванные разработчики сразу получили доступ к первым бета-версиям прошивок для мобильных устройств, участники публичного тестирования смогут попробовать новинку до конца месяца, а финальный релиз iOS 11 запланирован на осень 2017 года.
Но «бета» — пробная версия, пока работает нестабольно, есть ошибки и прочие проблемы при обновлении или после обновления. Подробнее о которых можно прочитать в отдельной статье Поэтому многие пользователи iPhone и iPad уже проявляют желание откатиться с iOS 11 на iOS 10. И теперь расскажем, как это сделать.
Как сделать откат с iOS 11 на iOS 10.3.2 / iOS 10.3.3 без потери резервной копии
Программное обеспечение может помочь вам сделать даунгрейд с iOS 11 на iOS 10.3.2 бесплатно, быстро и легко. Не только так, если вы столкнулись с зависанием, или другими мелкими проблемами, то эта программа может решить и исправить, вам просто нужно войти в режим восстановления и выйти из режима восстановления, этот метод поможет вам решить большенство ошибок. Если вам действительно не нравится iOS 11 бета 1, нижеследующие шагии нструктирует.
Не только так, если вы столкнулись с зависанием, или другими мелкими проблемами, то эта программа может решить и исправить, вам просто нужно войти в режим восстановления и выйти из режима восстановления, этот метод поможет вам решить большенство ошибок. Если вам действительно не нравится iOS 11 бета 1, нижеследующие шагии нструктирует.
Если вы делаете даунгрейд до версии iOS 10.3.2 с помощью iCloud или iTunes, этот метод сложный и сможет привести к потери резервной копии, и вы не сможете воспользоваться резервной копией, сделанной с iOS 11 для восстановления данных через службу iCloud или приложение iTunes. Восстановить данные можно будет только с резервной копии iOS 10.3.2. Если резервной копии этой версии нет, то вам придётся вручную сохранить все ваши фотографии и другую необходимую информацию перед тем как сделать даунгрейд. Не беспокойтесь, статья покажет вам, как сделать резервное копирование.
Как понизить версию прошивки с iOS 11 Beta 1/Beta 2/Beta 3/Beta 4/Beta 5/Beta 6/Beta 7
до iOS 10.
 3.2 с помощью iCloud или iTunes
3.2 с помощью iCloud или iTunes
Шаг 1
: Прежде всего вам необходимо скачать файл прошивки версии iOS 10.3.2. Убедитесь, что вы загрузили нужный файл прошивки, соответствующий модели вашего устройства. Ссылки на скачивание для всех поддерживаемых версий iPhone, iPad и iPod touch представлены ниже:
- Файл прошивки iOS 10.3.2 для iPhone
- Файл прошивки iOS 10.3.2 для iPad
- Файл прошивки iOS 10.3.2 для iPod touch
Примечание: если вы загружаете файл прошивки через браузер Safari, то убедитесь, что отключена функция автоматической распаковки архива.
Шаг 2
: На устройстве необходимо отключить функцию «Найти iPhone». Для этого нужно перейти в Настройки > iCloud > Найти iPhone.
Шаг 3
: Теперь нужно перевести устройство в режим DFU. Если вы владелец iPhone 7 или iPhone 7 Plus, то изучите это руководство. При работе с iPhone, iPad или iPod предыдущих поколений, выполните следующие действия:
- Подключите устройство к компьютеру, выключите устройство.
 Сейчас нажмите и удерживайте кнопку «Питание» в течении 3 секунд;
Сейчас нажмите и удерживайте кнопку «Питание» в течении 3 секунд; - Затем зажмите кнопку «Домой», не отпуская кнопку «Питания» в течении 10 секунд;
- Отпустите кнопку «Питания», но продолжайте удерживать кнопку «Домой», пока в приложении iTunes не уведомление об обнаружении устройства в режиме восстановления; В появившемся нажмите на кнопку «Да».
Шаг 4
: Нажмите и удерживайте клавишу Alt/Option на компьютере Mac или клавишу Shift на компьютере Windows, а затем выберите «Восстановить iPhone» (iPad/iPod touch). В появившемся окне укажите путь к ранее скаченному файл прошивки iOS 10.3.2 IPSW.
Шаг 6
: Затем выберите «Восстановить и обновить» и следуйте инструкциям на экране. и iTunes проверит файл прошивки и установит ее на устройство. Процесс займет около 10 минут.
Шаг 7
: После завершения процесса отката с iOS 11 Beta 1/Beta 2/Beta 3 до iOS 10.3.2 на дисплее устройства появится надпись «Hello». После завершения процесса настройки системы, можно восстановить данные на устройстве из резервной копии iOS 10.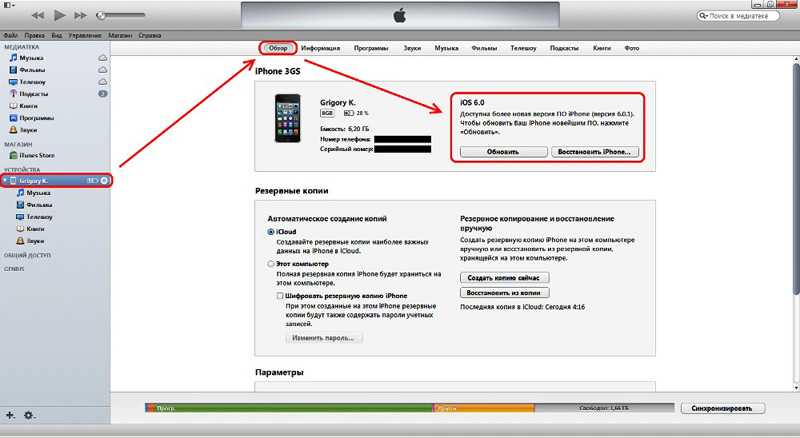 3.2 или настроить систему как нового устройства.
3.2 или настроить систему как нового устройства.
Таким образом если после перезагрузки пропало отображение заряда аккумулятора, блютус из шторки не включается/не отключается или телефон сталсильно греется после обновления и т.д, возможность решить и исправить их при помощи Tenorshare ReiBoot.
На свои iPhone и iPad, есть возможность сделать даунгрейд на предыдущую версию операционной системы. Apple уже традиционно после каждого релиза оставляет такую возможность на некоторое время.
Релиз iOS 10.2 состоялся в понедельник, 12 декабря. Обновление приносит изменения в дизайне ОС и новые функции, в числе которых новое приложение ТВ, открывающее доступ к телепрограммам и фильмам, более 100 новых эмодзи, новые обои, полноэкранные эффекты для приложения iMessage, улучшенные приложения Фото, интерфейс в Музыке и некоторые другие.
Вместе с рядом нововведений , которые планируют использовать хакеры для джейлбрейка операционной системы. Взломщики рекомендуют всем владельцам iPhone и iPad, которые ждут эксплоит, не переходить на iOS 10. 2 или откатиться на версию 10.1.1, если устройство уже обновлено.
2 или откатиться на версию 10.1.1, если устройство уже обновлено.
Если вы планируете в дальнейшем сделать джейлбрейк или у вас возникли проблемы с устройством, вы можете выполнить процедуру даунгрейда – отката на предыдущую версию ОС. В данный момент Apple все еще выдает цифровые сертификаты для iOS 10.1.1/10.1.
Требования
:
- iPhone, iPad или iPod touch на iOS 10.2.
- IPSW-файл прошивки iOS 10.1.1.
- Последняя версия iTunes.
Как сделать даунгрейд с iOS 10.2 на iOS 10.1.1:
Шаг 1
: Загрузите IPSW-файл iOS 10.1.1 .
Шаг 2
: Скачайте и установите последнюю версию iTunes. .
Шаг 3
: Проверьте, что у вас есть резервная копия данных вашего iPhone и iPad. Это можно сделать, зайдя в настройках в iCloud –> Резервное копирование –> Создать бекап, или подключив iPhone или iPad к компьютеру и сохранив резервную копию в iTunes.
Шаг 4
: Выключите Touch ID/Пароль в основном разделе настроек.
Шаг 5
: Выключите функцию «Найти iPhone» в разделе Настройки –> iCloud.
Шаг 6
: Подключите к вашему ПК устройство под управлением iOS 10.2.
Шаг 7
: Откройте iTunes и в верхней панели программы выберите пиктограмму вашего гаджета.
Шаг 8
: Удерживая на клавиатуре Shift (или Alt на macOS), кликните кнопку «Восстановить».
Шаг 9
: В окне программы укажите файл прошивки iOS 10.1.1, который вы загрузили на шаге 1.
Шаг 10
: Дождитесь завершения процедуры, процесс восстановления ОС займет некоторое время. Теперь вы можете пользоваться устройством!
Как восстановить старую версию айос. Как вернуть старую версию iOS
К сожалению, разработчики последней операционной системы iOS 10 не довели ее «до ума» и пользователи все чаще и чаще задают вопрос как сделать откат с iOS 10. Для того чтобы совершить откат iOS нам необходимо сначала подготовиться.
Для того чтобы выбрать хорошую прошивку, для начала необходимо узнать, возможен ли откат с Вашего девайса и если откат возможен, то до какой версии Вы можете откатиться.
Неплохим инструментом для этого будет сервис appstudio.org. Зайдя на этот сайт Вы узнаете полный список версий прошивки, на которые сможет произойти откат Вашего гаджета.
Выбираем то устройство, на которое Вы хотите поставить прошивку, там же будет выбор типа поколения устройства и предложение по выбору доступной прошивки. Выбираем прошивку, которая Вам нужна и скачиваем.
Подготовка откат iOS
Так все таки, как же откатить iOS 10 на 9? На самом деле все это делается очень и очень просто.
Наверное стоит начать с того, что произвести откат на iOS 9 будет проще если Вы ранее создавали резервную копию и сохраняли свои данные. В случае если у Вас не остались сохраненные данные на телефоне или на компьютере, то к сожалению, Вы потеряете все свои данные. Система айос будет полностью очищена и вернется к заводским установкам.
Очень важный момент в том, что произвести откат на iOS 9, да и на любой из иос, хоть на iOS 6 возможен только с персонального компьютера и с бесперебойной сетью интернет.
Проверьте свой компьютер на наличие программы iTunes и подготовьте USB кабель, чтобы присоединить телефон к компьютеру.
Нашим следующим действием будет перестраховка, на случай сбоя системы 5s при откате на девятку. А перестрахуемся мы очень простым способом, созданием резервной копии. Вариантов создания резервной копии несколько
Первый вариант выглядит следующим образом. Заходим в меню нашего девайса и переходим в «Настройки», следующий пункт меню, который следует нажать, будет пункт «Основное», в этом пункте выберите приложение iCloud, а в iCloud нам следует найти кнопку резервное копирование и нажать на нее. Все это можно проделать с Вашего любимого мобильного устройства.
Второй вариант, в отличие от первого, совершается с персонального компьютера. Скачиваем и устанавливаем iTunes, заходим и делаем резервную копию, предварительно указав папку в которую Вы хотите поместить свою копию.
Процесс отката
Надеюсь у Вас уже приготовлен образ предыдущей прошивки? Если нет, то готовим.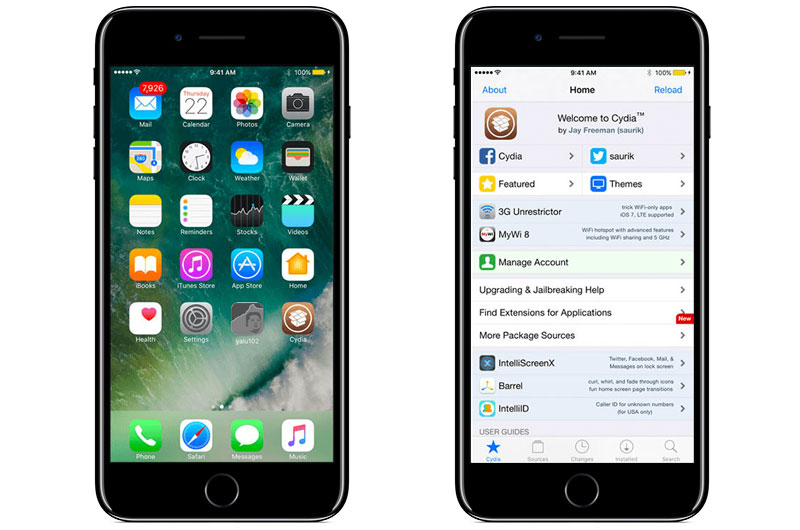 После того, как у нас появился образ, переходим к следующим действиям.
После того, как у нас появился образ, переходим к следующим действиям.
Находим на своем гаджете вкладку «Устройства» и переключаем свое устройство в DFU режим при помощи одновременного удерживания нескольких кнопочек на телефоне в течении десяти секунд. Кнопочки эти подписаны на Вашем гаджете «Home» и «Power».
Следующим действием будет отпускание клавиши «Power» при удерживании клавиши «Home». В приложении iTunes Вы увидите сообщение которое предложит Вам выполнить восстановление.
Перед отключением или удалением айос, необходимо разыскать старый образ нашей прошивки.Чтобы это сделать, зажимаем клавишу «шифт» на операционной системе Windows (на операционной системе Мак зажимаем «альт») и нажимаем на гаджете кнопочку «Restore iPhone». Компьютер найдет файл, который нужен именно нам, щелкаем по нему два раза и ждем в течении десяти минут, пока система меняется с десятки на девятку.
Техника Apple подвержена меньшим изменениям, чем девайсы, работающие на Android. На iOS нельзя работать с файлами, загружаемыми из сети, сильно изменять интерфейс, производить установку программного обеспечения из сторонних источников в обход App Store.
Еще сложнее настраивать операционную систему – разработчики не разрешают в любой момент откатить iOS (например, к легендарной версии прошивки 10.3.3). И все же функция отката доступна, правда, в сильно урезанном варианте и с кучей нюансов. Какими? Обо всем ниже!
Можно ли откатить iOS
Процедура отката операционной системы iOS возможна на любых устройствах Apple – это и Mac, и iPhone, и iPad, и iPod Touch и Apple TV, и Apple Watch. Разумеется, рассчитывать на возвращение к версии iOS 7, 8 или 9 на смартфонах не стоит – откат работает в тех условиях, которые заранее заданы разработчиками. Так, к примеру, если появилась возможность протестировать бета-версию iOS, то и возможность для отката обязательно появится, но до первой стабильной версии, следующей за бетой.
Возможные проблемы
Спектр возможных технических ошибок обширен. Возможны проблемы с активацией устройства после неправильного (описанная в следующей главе инструкция такие неполадки исключает) отката, сложности, связанные с использованием биометрических сканеров, запуском камеры и сохранением фотографий, проигрыванием музыки и даже активацией мобильной сети. Бывают ситуации и намного хуже, когда при неправильном алгоритме действий ни смартфоны, ни планшеты, ни «умные часы» больше не включались без обращений в сервисный центр.
Бывают ситуации и намного хуже, когда при неправильном алгоритме действий ни смартфоны, ни планшеты, ни «умные часы» больше не включались без обращений в сервисный центр.
Единственный способ не повстречаться с подобными неисправимыми ошибками – не откланяться от инструкции, использовать файлы прошивок из проверенных источников, не импровизировать и ни в коем случае не тормошить устройства, подключенные к ПК через USB (если провод отойдет, то процесс восстановления будет нарушен, а за этим последуют серьезные последствия).
Рабочие способы
Начинать процесс возвращения к старой версии операционной системы iOS всегда стоит с сайта , своеобразной базы данных, где независимые разработчики создали настоящий культ почитателей техники Apple. Во-первых, собрали целую коллекцию инструкций и ответов на часто задаваемые вопросы. Так, к примеру, каждый желающий может узнать, можно ли установить на iOS 11.4 JailBreak, стоит ли загружать 12 Beta, как отключить все служебные уведомления и поменять обои.
А во-вторых, позаботились о сохранении десяти последних официальных обновлений операционной системы iOS, а те версии, до которых реально откатиться – пометили специальными зелеными галочками. И тут важно понимать – набор доступных для отката версий строго ограничен и зависит от действий Apple.
К примеру, если появляется iOS Beta 12 специально для разработчиков, то откатиться позволят до 11. Если появится бета 13, то до стабильной 12 и так далее. Никакой возможности установить через IPSW.ME (да и сторонними способами) iOS 8, 9, 10, разумеется, нет. Поэтому, если появилось желание откатиться с беты до чего-то стабильного – способ есть:
Подготовка устройства
Перед восстановлением важно отключить на любом подходящем для отката девайсе режим «Найти iPhone»:
И еще – без функции «Найти iPhone (iPad, iPod, и так далее) любая техника Apple находится под серьезной угрозой, а потому не стоит оттягивать режим восстановления, лучше сразу же приступить к делу. И, после возвращения к нужной версии iOS, – тут же активировать функцию обратно.
Режим восстановления
Если прошивка сохранения, с резервной копией и настройками не возникло никаких проблем, значит, настало время переходить к сути:
Откат iOS возможен – главное внимательно разобраться с описанной выше инструкцией и, самое главное, не использовать прошивки, загруженные из непроверенных источников.
С обновлением программного обеспечения на мобильных устройствах сегодня знаком практически каждый человек. Ничего трудного эта операция обычно не предусматривает. Владельцам «яблочных» телефонов была предложена новая iOS 10 версии. Тем не менее данное программное обеспечение не слишком впечатлило пользователей. Поэтому многие и задумываются над тем, как откатить iOS 10 на 9. Что должен знать об этой операции каждый владелец «яблочного» телефона или планшета? Какие варианты развития событий возможны?
Миф или реальность?
Для начала предстоит понять, можно ли откатить iOS 10 на 9 версию программного обеспечения. Ведь зачастую после обновления того или иного контента на мобильном телефоне осуществить возврат к более старым версиям нельзя.
К счастью, откат iOS на iPhone/iPad возможен. Это доступная всем операция. Она признана официальной, не требует никаких особых знаний и навыков. Тем не менее перед откатом необходимо ознакомиться с некоторой информацией.
Перед сбросом
Как откатить iOS 10 на 9? Перед воплощением задумки в жизнь необходимо запомнить следующее:
- Бэкапы от десятой версии операционной системы не подходят для iOS 9.
- Существует несколько типов отката — «чистый» вариант и с сохранением данных. Второй метод не рекомендуется. Он вызывает проблемы при использовании приложения «Музыка».
- Перед проведением операции необходимо убедиться в том, что в iCloud включена синхронизация. В соответствующем пункте настроек в меню «Настройки»-iCloud необходимо включить соответствующий переключатель. Ползунок «Медиатека» тоже нужно активировать.
- Отключить функцию «Найти iPhone». Если пренебречь данным шагом, откат будет невозможен.
Пожалуй, этого достаточно. Можно задумываться над тем, как откатить iOS 10 на 9.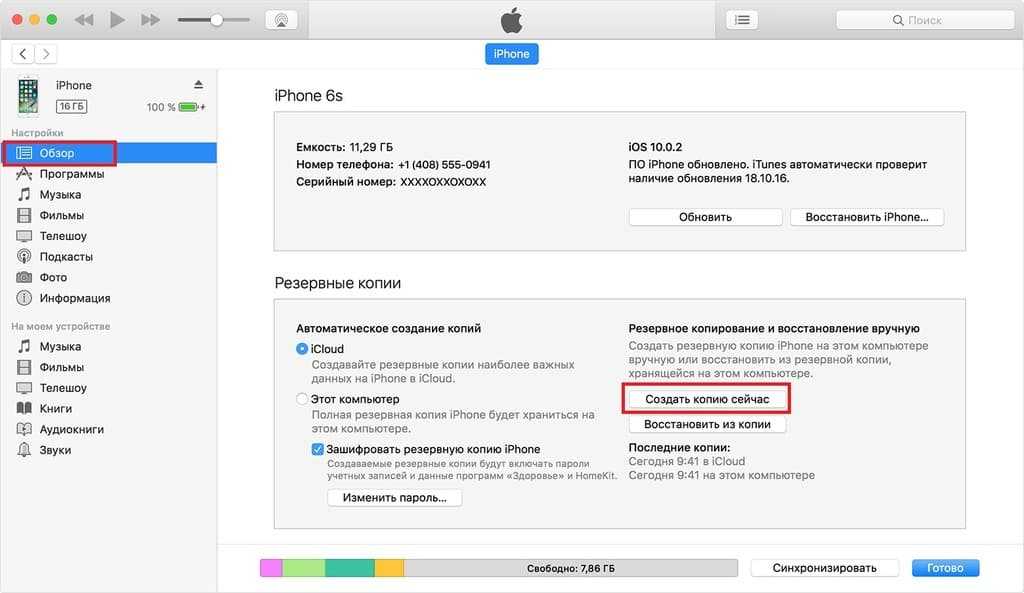
Полный откат
Начнем с наиболее предпочтительного подхода. Речь идет о «чистом» откате. Подобный метод используется на практике чаще всего. Он позволяет избежать системных сбоев и неполадок.
Как откатить iOS10 на 9? Для этого необходимо следовать определенной инструкции. Выглядит она приблизительно так:
- Запустить на ПК iTunes.
- Подключить iPhone к компьютеру. Для этого нужно использовать USB-кабель.
- Запустить iTunes. В меню «Обзор» выбрать опцию «Сделать резервную копию». Дождаться завершения операции.
- Перейти на сайт ipsw.me. Выбрать здесь модель своего телефона вместе с прошивкой.
- Подождать, пока произойдет загрузка соответствующего софта. После завершения операции перейти в iTunes и во вкладке «Обзор» кликнуть на Option (в Windows это кнопка Shift).
- Щелкнуть по «Восстановить iPhone».
- Выбрать в появившемся окне загруженную ранее iOS.
- Завершить обновление путем нажатия на надпись «Восстановить».

Вот и все. Теперь можно ждать перезагрузки устройства. Во время инициализации ОС нельзя отключать девайс от ПК. Под конец необходимо выбрать «Новый iPhone» и пройти авторизацию при помощи AppleID.
Сохранение настроек
Отныне понятно, как откатить iOS 10 на 9. Инструкция, предложенная вашему вниманию ранее, подразумевает полный сброс настроек и данных. При желании их можно сохранить. Что для этого потребуется?
Как откатить iOS 10 на 9 с сохранением информации на устройстве? Придется придерживаться ранее предложенного алгоритма, но с некоторыми изменениями. Во время выбора прошивки потребуется нажать на «Шифт», а затем выбрать «Обновить». В остальном алгоритм действий будет точно таким же. При обновлении необходимо разблокировать гаджет для успешного завершения операции.
Итак, теперь понятно, как можно произвести откат операционной системы у «яблочных» телефонов и планшетов с 10 до 9 версии. Больше никаких вариантов развития событий не предусматривается. Без iTunes откат осуществить нельзя.
Без iTunes откат осуществить нельзя.
Какой именно метод использовать? Как уже было сказано, рекомендуется обратить внимание на «чистый» откат. Только так можно с уверенностью говорить о нормальной работе с iOS в дальнейшем.
Восстановление iPhone представляет собой стандартную операцию по возврату смартфона Apple в работоспособное состояние после различных сбоев. Неудачная прошивка, неверно выполненный джейлбрейк, некорректное обновление iOS – если вы знаете, как восстановить iPhone, то сможете устранить практически любые неисправности, возникающие в процессе эксплуатации этого устройства.
Порядок восстановления
Чтобы восстановить iPhone, нужно войти в режим восстановления (Recovery Mode). Сделать это просто:
Когда Айфон готов к процедуре отката и исправления ошибок, нажмите кнопку «Восстановить».
iTunes самостоятельно найдет актуальную версию прошивки и установит её на смартфон, вернув его в состояние, в котором он пребывал сразу после покупки.
Работа в режиме DFU
Если в Recovery Mode восстановление iPhone не работает, то необходимо ввести устройство в режим DFU. Этот режим применяется при наличии программных ошибок – например, когда Айфон не включается. Режим DFU работает на аппаратном уровне, поэтому он помогает выполнить сброс всех настроек даже в самых трудных случаях. Чтобы войти в режим DFU:
- Подключите устройство к компьютеру.
- Зажмите и держите Power и Home в течение 10 секунд.
- Досчитав до 10, отпустите Power, продолжая удерживать кнопку Home.
С первого раза трудно войти в режим DFU, так как на экране ничего не меняется. Если режим восстановления обнаруживает себя значком iTunes, то в DFU телефон как будто не включается. Поэтому нужно смотреть на экран компьютера, где запущен iTunes. Как только Айфон перейдет в режим DFU, в iTunes появится уведомление, сообщающее что программа обнаружила устройство в режиме восстановления, и нужно выполнить сброс всех настроек и контента, чтобы продолжить работу со смартфоном.
Если нужно установить другую прошивку, то зажмите Shift и щелкните «Восстановить». Появится проводник, через который вам нужно указать путь к скачанной предварительно прошивке.
Восстановление без компьютера
Если компьютера нет под рукой, он не включается, или вы не можете подключить к нему Айфон, то попробуйте выполнить сброс всех настроек через настройки устройства. В результате этой операции вы получите чистый смартфон без настроек и пользовательской информации, поэтому обязательно сделайте резервную копию перед сбросом. Если смартфон нормально включается:
Необязательно удалять пользовательские файлы. Если Айфон включается, то устранить сбои в его работе можно простым сбросом настроек. При этом личные данные пользователя останутся нетронутыми.
Восстановление после сброса
Если вам нужно восстановить Айфон после сброса всех настроек и удаления контента, то без резервной копии сделать это не получится. Наличие backup-файла с информацией, хранимой в памяти устройства – главный момент, который нужно проверить перед выполнением сброса. После отката iPhone к заводскому состоянию все личные данные пользователя с него стираются.
После отката iPhone к заводскому состоянию все личные данные пользователя с него стираются.
Создание резервной копии перед сбросом настроек:
После сброса Айфон будет как новый: ни контента, ни настроек на нем не остается. Чтобы вернуть всю информацию, необходимо подключить устройство к компьютеру и через iTunes произвести восстановление из резервной копии. Выбирайте последний по времени создания бэкап, так как в нем хранится наиболее актуальная информация.
Выполнить восстановление всех настроек после сброса можно и через iCloud, при условии, что вы хранили на облаке бэкапы. В таком случае при настройке iPhone нужно выбрать вариант «Восстановить копию из iCloud» и указать подходящий бэкап.
Проблемы при восстановлении
Если после обычного восстановления телефон не включается, то имеет смысл перевести его в DFU режим и снова попробовать восстановить через iTunes.На этот раз не стоит доверять iTunes: скачайте официальную прошивку и выберите её в окне проводника, зажав Shift и щелкнув по кнопке «Восстановить».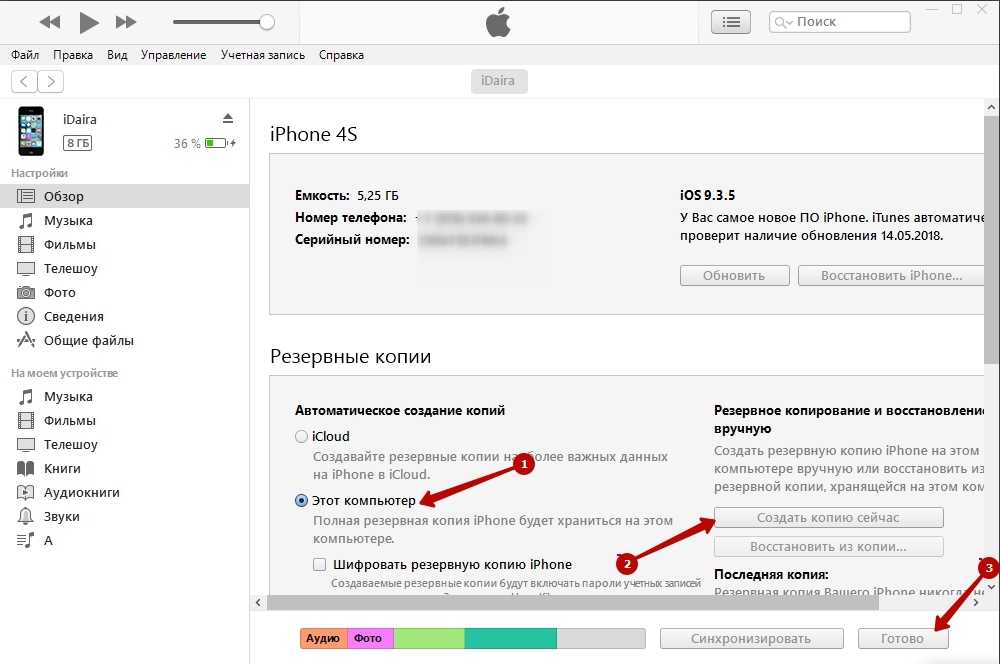
Иногда решить проблему с тем, что смартфон не включается после сброса настроек через iTunes, помогает утилиту TinyUmbrella. В этой программе есть кнопка «Exit Recovery». Если Айфон посте восстановления не включается, нужно выбрать его в окне TinyUmbrella и нажать «Exit Recovery».
Как откатиться с iOS 11 на iOS 10? Единственный правильный способ.
iOS 11 — безусловно интересное обновление, но многим оно показалось сырым, а некоторые функции системы не самыми удобными. К счастью, откатиться с iOS 11 на стабильную и быструю iOS 10 очень просто. В этой инструкции рассказали как это сделать.
Внимание!
5 октября Apple подписывать iOS 10.3.3. Откатиться на прошивку с iOS 11 больше нельзя.
Важно!
Выполнить откат с iOS 11 на iOS 10 без потери данных получится только в том случае, если в iTunes или iCloud у вас сохранена резервная копия вашего iPhone или iPad, сделанная именно на iOS 10
. В том случае, если новая резервная копия, созданная под iOS 11, заменила старую, восстановление на этот бэкап с iOS 10 окажется невозможным.
Важно!
Перед тем, как приступать к откату с iOS 11 на iOS 10 с iPhone или iPad должна быть снята защита паролем. Снять пароль можно в меню «Настройки
» → «Touch ID и пароль
».
Шаг 1. Выключите свой iPhone или iPad.
Шаг 2. Зажмите кнопку «Домой
» (кнопку уменьшения громкости на iPhone 7 и iPhone 7 Plus).
Шаг 3. Удерживая кнопку «Домой
», подключите мобильное устройство к компьютеру посредством кабеля USB. Удерживайте кнопку в течение нескольких секунд, до появления на экране иконки iTunes.
Шаг 4. Запустите iTunes. Утилита распознает ваш iPhone или iPad в режиме восстановления. В открывшемся окне с предупреждением нажмите «Отменить
».
Шаг 5. Скачайте версию прошивки iOS 10.3.3 для вашего устройства по следующим ссылкам:
Шаг 6. С зажатой клавишей Shift
(Alt на Mac) нажмите на кнопку “Обновить
“.
И выберите ранее загруженный файл прошивки.
Шаг 7. Подтвердите начало восстановления на iOS 10. 3.3 и дождитесь окончания выполнения процедуры. Важно!
3.3 и дождитесь окончания выполнения процедуры. Важно!
Не отключайте iPhone, iPad или iPod touch от компьютера во время выполнения установки прошивки.
Готово! Вы откатились с iOS 11 на iOS 10.3.3. После того, как устройство включится необходимо выполнить его первоначальную настройки и восстановление из резервной копии.
Резервное копирование и восстановление системы компьютера
Инструкции по резервному копированию и восстановлению отдельных файлов на компьютере с Windows:
-
Как сделать это на компьютере, основанном на Windows, или передать их
Инструкции по резервному копированию и восстановлению в Windows 10:
-
Резервное копирование и восстановление в Windows 10
Перемещение назад
Существует несколько способов сделать резервную копию системы компьютера.
-
Выберите кнопку Начните, а затем выберите Панель управления> система и обслуживание >резервное копирование и восстановление.
-
Выполните одно из следующих действий:
-
Если вы ни разу не использовали программу архивации данных или недавно обновили версию Windows, выберите Настроить резервное копирование, а затем выполните действия, предлагаемые мастером.
-
Если вы уже создавали резервную копию, то можете дождаться запланированного резервного копирования или вручную создать резервную копию, выбрав Создать резервную копию.

-
Если вы ранее создавали резервную копию, но хотите создать полную резервную копию, а не обновлять старую, выберите Создать, Полная резервная копия, а затем выполните действия, предлагаемые мастером.
-
Примечание: Не записывайте резервную копию файлов на диск, на который установлена ОС Windows. Например, не создавайте резервную копию файлов в разделе восстановления. Всегда храните носители, используемые для резервных копий (внешние жесткие диски, DVD или компакт-диски) в безопасном месте, чтобы не допустить несанкционированного доступа к вашим файлам. Рекомендуется хранить носители в защищенном от огня месте отдельно от компьютера. Кроме того, возможно, вам потребуется зашифровать хранящиеся в резервных копиях данные.
Создание образа системы
Образы системы содержат все данные, хранящиеся на вашем компьютере, по состоянию на определенный момент времени.
-
Щелкните правой кнопкой мыши кнопку Начните, а затем выберите Панель управления > система и обслуживание > резервное копирование и восстановление.
-
В левой области выберите Создать системное изображениеи следуйте шагам мастера. Если вам будет предложено ввести пароль администратора или подтверждение, введите пароль или подведите подтверждение.
Примечание: Чтобы создать образ системы на основе диска, этот диск должен быть отформатирован для файловой системы NTFS. Если вы хотите сохранить образ системы на жестком диске или на USB-устройстве флэш-памяти, то они должны быть отформатированы для файловой системы NTFS.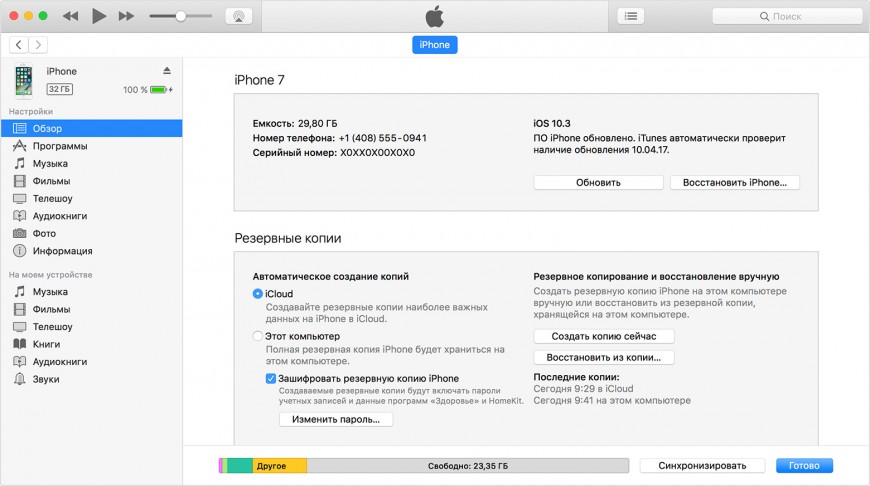
Хранение разных версий образов системы
Можно хранить несколько версий системных изображений. По мере исчерпания места на внутренних и внешних жестких дисках самые старые образы системы будут удаляться. Чтобы сэкономить место на диске, удалите старые образы системы.
При сохранении системных изображений в сетевом расположении можно сохранить только самые последние системные изображения для каждого компьютера. Образы системы сохраняются в формате «диск\WindowsImageBackup\имя_компьютера\». Если у вас уже есть системное изображение для компьютера и вы создаете новое для того же компьютера, новое системное изображение переописет старое.
Если вы хотите сохранить старое системное изображение, скопируйте его в другое место, прежде чем создавать новое системное изображение, вы можете сделать следующее:
- org/ItemList»>
-
Перейдите в расположение образа системы.
-
Скопируйте папку WindowsImageBackup в новое расположение.
«Создание точки восстановления»
Используя точку восстановления, вы можете восстановить системные файлы компьютера по состоянию на момент создания этой точки восстановления. Точки восстановления автоматически создаются каждую неделю функцией восстановления системы. Кроме того, они создаются, когда компьютер обнаруживает изменения, например при установке приложения или драйвера.
Вот как можно создать точку восстановления.
- org/ListItem»>
Щелкните кнопку Пуск правой кнопкой мыши, затем выберите Панель управления > Система и ее обслуживание > Система.
-
На расположенной слева панели выберите пункт Защита системы.
-
Откройте вкладку Защита системы, а затем выберите Создать.
-
В диалоговом окне Защиты системы введите описание, а затем выберите Создать.
Восстановление
- org/ListItem»>
Щелкните кнопку Пуск правой кнопкой мыши, затем выберите Панель управления > Система и ее обслуживание > Архивация и восстановление.
-
Выполните одно из следующих действий:
-
Чтобы восстановить файлы, выберите Восстановить мои файлы.
-
Чтобы восстановить файлы всех пользователей, выберите Восстановить файлы всех пользователей.
-
- org/ListItem»>
Выполните одно из следующих действий:
-
Чтобы просмотреть содержимое резервной копии, выберите Обзор файлов или Обзор папок. При просмотре папок содержащиеся в них отдельные файлы не отображаются. Чтобы просмотреть отдельные файлы, используйте команду Обзор файлов.
-
Для поиска какого-либо содержимого в резервной копии выберите Поиск, введите полностью или частично имя файла, а затем выберите Поиск.
-
Совет: Если вы выполняете поиск файлов или папок, сопоставленных с конкретной учетной записью пользователя, то вы можете улучшить результаты поиска, указав расположение файла или папки в поле Поиск. Например, чтобы выполнить поиск всех JPG-файлов, сохраненных в резервной копии, в поле Поиск введите JPG. Чтобы выполнить поиск JPG-файлов, сопоставленных только с пользователем Oleg, в поле Поиск введите C:\Пользователи\Oleg\JPG. Используйте подстановочные знаки, например *.jpg для поиска всех JPG-файлов, сохраненных в резервной копии.
Например, чтобы выполнить поиск всех JPG-файлов, сохраненных в резервной копии, в поле Поиск введите JPG. Чтобы выполнить поиск JPG-файлов, сопоставленных только с пользователем Oleg, в поле Поиск введите C:\Пользователи\Oleg\JPG. Используйте подстановочные знаки, например *.jpg для поиска всех JPG-файлов, сохраненных в резервной копии.
Восстановление данных из резервной копии, созданной на другом компьютере
Вы можете восстановить файлы из резервной копии, которая создана на другом компьютере, работающем под управлением Windows Vista или Windows 7.
-
Нажмите кнопку Пуск , затем щелкните Панель управления > Система и ее обслуживание > Архивация и восстановление.

-
Выберите Выбрать другую резервную копию,чтобы восстановить файлы из , а затем следуйте шагам мастера. Если вам будет предложено ввести пароль администратора или подтверждение, введите пароль или подведите подтверждение.
Поиск файлов, восстановленных из резервной копии, которая была создана на другом компьютере
При восстановлении файлов из резервной копии, созданной на другом компьютере, они будут восстановлены в папку с именем пользователя, которое было использовано при создании резервной копии. Если это имя пользователя отличается от текущего имени пользователя, вам потребуется перейти в папку, в которую восстановлены файлы. Например, если при архивации использовалось имя пользователя Inna, а при восстановлении резервной копии на компьютере используется имя пользователя InnaO, то восстановленные файлы будут помещены в папку с именем Inna.
Поиск восстановленных файлов:
-
Нажмите кнопку Пуск , а затем выберите Компьютер.
-
Дважды щелкните значок диска, на котором были сохранены файлы, например диска C:\.
-
Дважды щелкните папку Пользователи. Вы увидите папку для каждой учетной записи пользователя.
-
Дважды щелкните папку с именем пользователя, которое использовалось для создания резервной копии.
 Восстановленные файлы будут расположены в разных папках в зависимости от их исходного расположения.
Восстановленные файлы будут расположены в разных папках в зависимости от их исходного расположения.
Восстановление файлов из резервной копии файлов после восстановления компьютера из резервной копии образа системы
После восстановления компьютера из резервной копии системных изображений могут появиться более новые версии некоторых файлов в резервной копии, которую вы хотите восстановить.
Чтобы восстановить файлы из резервной копии файла, созданной после создания системной резервной копии образа, выполните указанные здесь действия.
-
Нажмите кнопку Пуск , затем щелкните Панель управления > Система и ее обслуживание >Архивация и восстановление.

-
Выберите Выбрать другую резервную копию, чтобы восстановить файлы из. Если вам будет предложено ввести пароль администратора или подтверждение, введите пароль или подведите подтверждение.
-
В поле Период архивации выберите диапазон дат для резервной копии, содержащей файлы, которые вы хотите восстановить, а затем выполните действия, предлагаемые мастером.
Восстановление закладок из резервной копии и перенос их на другой компьютер
Наладьте Firefox
Очистить Firefox
- Как это работает?
Загрузить свежую копию
Firefox автоматически создаёт резервные копии ваших закладок и хранит 15 последних резервных копий на случай непредвиденных ситуаций. Эта статья рассказывает о том, как восстановить закладки из автоматически созданной Firefox резервной копии, создать резервную копию вручную и восстановить закладки из неё, а также перенести закладки на другой компьютер.
Эта статья рассказывает о том, как восстановить закладки из автоматически созданной Firefox резервной копии, создать резервную копию вручную и восстановить закладки из неё, а также перенести закладки на другой компьютер.
- Если ваши закладки Firefox внезапно стали недоступны, прочтите эту статью для решения проблемы.
- Дополнительную информацию об использовании закладок вы можете найти в этой статье.
Оглавление
- 1 Резервное копирование и восстановление
- 1.1 Создание резервной копии вручную
- 1.2 Восстановление из резервной копии
- 2 Перенос закладок на другой компьютер
- 2.1 Использование синхронизации Firefox
- 2.2 Использование резервной копии закладок
- 3 Восстановление закладок после обновления или отката Windows 10
Создание резервной копии вручную
- Нажмите кнопку , чтобы открыть панель меню.
Нажмите на кнопку «Библиотека» на панели инструментов (если вы её не видите, нажмите кнопку меню и выберите Библиотеканажмите кнопку меню ).
Выберите Закладки, а затем нажмите «Показать все закладки»«Управление закладками» в нижней части панели. - В окне «Библиотека» нажмите кнопку Импорт и резервные копии и в открывшемся меню выберите Создать резервную копию….
- В открывшемся окне «Имя файла резервной копии закладок» выберите место для сохранения файла, который по умолчанию называется bookmarks-«date».json. Рабочий стол обычно хорошо подходит для этого, но можно использовать и любое другое место, которое вам легко запомнить.
- Сохраните json-файл закладок. Окно «Имя файла резервной копии закладок» будет закрыто, и вы сможете закрыть окно «Библиотека».
Восстановление из резервной копии
Внимание: Восстановление закладок из резервной копии приведёт к перезаписи текущего набора закладок набором из файла резервной копии.
- Нажмите кнопку , чтобы открыть панель меню.
Нажмите на кнопку «Библиотека» на панели инструментов (если вы её не видите, нажмите кнопку меню и выберите Библиотеканажмите кнопку меню ).
Выберите Закладки, а затем нажмите «Показать все закладки»«Управление закладками» в нижней части панели. - В окне «Библиотека» нажмите кнопку Импорт и резервные копии и в открывшемся меню выберите Восстановить резервную копию от.
- Выберите резервную копию, из которой нужно восстановить закладки:
- С помощью списка дат можно выполнить восстановление из автоматически созданных резервных копий.
- Для восстановления из резервной копии, созданной вручную (см. выше), используйте пункт Выбрать файл….
- После выбора резервной копии и его подтверждения ваши закладки из этой копии будут восстановлены.
- Закройте окно «Библиотека».
Использование синхронизации Firefox
Вы можете использовать синхронизацию Firefox, чтобы перенести закладки с одного компьютера на другой.
Важно: Синхронизация Firefox постоянно обновляет данные по мере того, как вы изменяете закладки, поэтому она не является настоящим сервисом резервного копирования и не предназначена для подобного использования.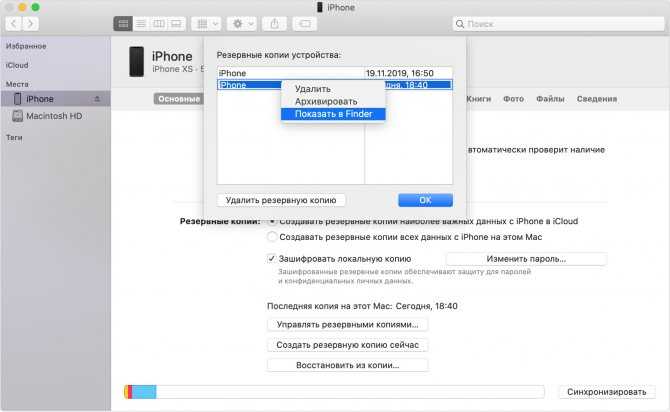
Синхронизация Firefox является лучшим способом синхронизировать ваши закладки (а также другие данные профиля) между всеми используемыми компьютерами. Прочтите эту статью для получения дополнительной информации и инструкций по настройке.
Использование резервной копии закладок
Вы также можете использовать файл резервной копии закладок с одного компьютера, чтобы восстановить их на другом. Это полезно, если вы по каким-либо причинам не можете синхронизировать закладки на двух компьютерах.
Файл резервной копии закладок может быть или создан вручную (смотрите выше), или являться одной из автоматически созданных по датам резервных копий, расположенных внутри папки bookmarkbackups в папке профиля Firefox. Поместите этот файл на переносной носитель информации (например, флеш-накопитель) и скопируйте его на рабочий стол (или в любое другое место) другого компьютера. Затем вы сможете восстановить закладки из соответствующей резервной копии из окна «Библиотека» в Firefox, выбрав Выбрать файл… в меню как описано выше в разделе «Восстановление из резервной копии».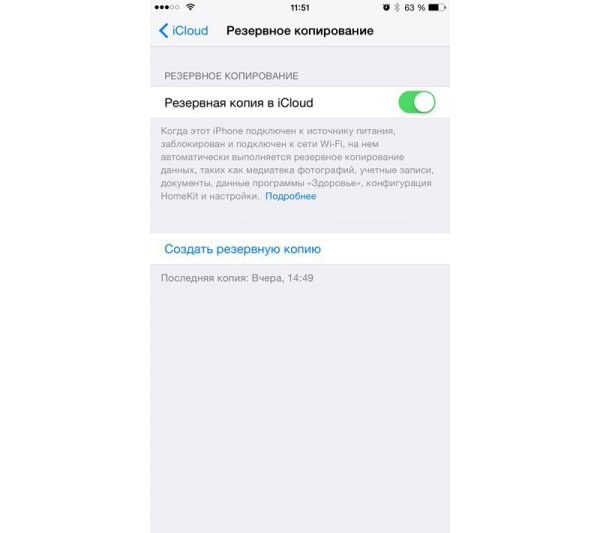
После обновления или отката операционной системы Windows 10 создаётся каталог Windows.old, где хранится большая часть данных, стёртых при обновлении или откате. Одним особенно полезным его элементом являются закладки Firefox. Следуйте инструкциям выше в разделе «Восстановление из резервной копии» и после нажатия Выбрать файл… перейдите по пути C:\Windows.old\Users\<UserName>\AppData\Roaming\Mozilla\Firefox\Profiles\<filename.default>\bookmarkbackups к вашим предыдущим закладкам. Проверьте дату создания файла резервной копии. Имейте в виду, что при использовании резервной копии из этой папки все закладки Firefox будут заменены на закладки из файла резервной копии.
Поделитесь этой статьёй: http://mzl.la/1xKrJs9
Эти прекрасные люди помогли написать эту статью:
Unghost, BroseUser, Alenia, Harry, Anticisco Freeman, SwanMr.pound, Denys
Станьте волонтёром
Растите и делитесь опытом с другими.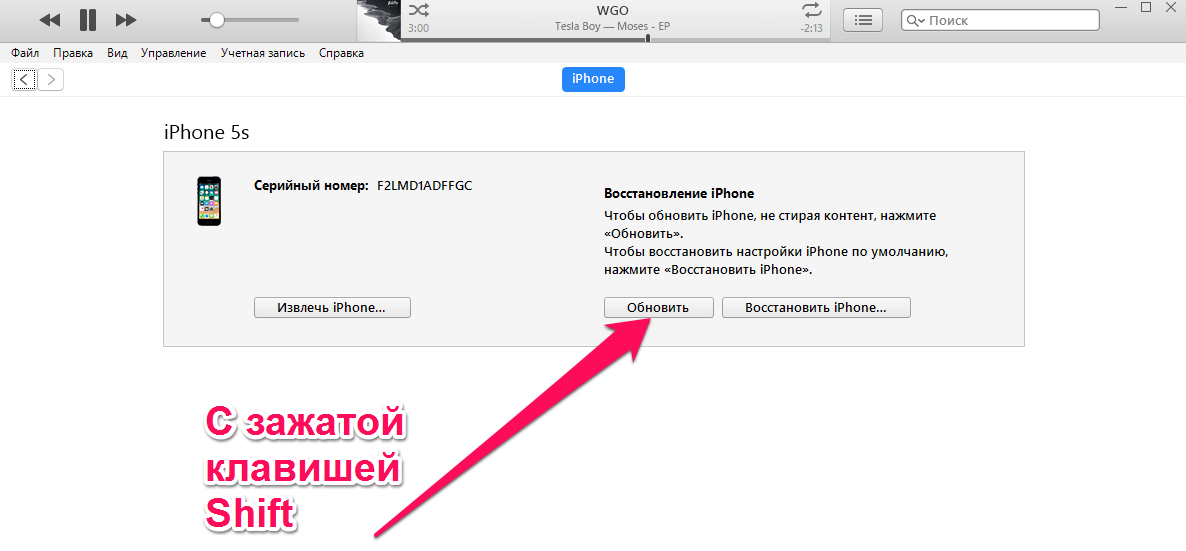 Отвечайте на вопросы и улучшайте нашу базу знаний.
Отвечайте на вопросы и улучшайте нашу базу знаний.
Подробнее
Как откатить обновления ios на iphone 5. Можно ли на iPhone и iPad откатить прошивку iOS
Приветствую! Компания Apple с завидной регулярностью выпускает обновление программного обеспечения для своих устройств и постоянно призывает пользователей к установке новых версий прошивок. Порой, этот призыв даже слишком навязчив — чего только стоит пресловутая «красная единичка» на иконке настроек! И хотя , соблазн обновиться и посмотреть что нового появилось для iPhone или iPad — очень велик.
И вот здесь можно допустить большую ошибку. Итак, представим что вы все-таки установили новую версию iOS, посмотрели, пощупали… а вам не понравилось! Есть ли возможность откатиться и вернуть старую прошивку? Сейчас попробуем во всем этом разобраться. Приступим!
И самое главное, с чего обязательно нужно начать…
В большинстве случае «откат» невозможен. По своему усмотрению нельзя менять и «прыгать» с одной версии iOS на другую.
Например, если у вас в наличии iPhone или iPad с iOS 10, то вы никаким образом не сможете установить себе iOS 9 или 8. Абсолютно никаким.
Почему? Все дело в том, что у Apple существует система так называемой «подписи прошивок». И, обычно, компания подписывает (то есть позволяет устанавливать) только самую актуальную версию iOS. Аналогично, именно из-за отсутствия этой подписи, нельзя повысить прошивку «только чуть-чуть».
Например, у вас установлена iOS 8 и вы хотите себе iOS 9, а не актуальную на данный момент десятую версию. Можно ли так сделать? Нет. Обновление возможно только на то программное обеспечение, которое является самым последним.
Как видите, Apple верна себе и максимально ограничивает пользователя в работе с ПО. Хочешь обновиться? Устанавливай только самую последнюю прошивку. Хочешь «понизить» версию iOS? Так делать нельзя — все для вашей безопасности!
А точно ли нельзя? На самом деле, небольшие исключения есть, и хотя они практически неактуальны для массового пользователя, знать о них полезно. Итак, в каких случаях можно установить предыдущую версию iOS на iPhone или iPad:
Итак, в каких случаях можно установить предыдущую версию iOS на iPhone или iPad:
Итак, «обычным» людям (к которым я отношу и свою скромную персону), нужно помнить вот что:
Для любого устройства «старше» iPhone 4S и iPad 2 нет даже теоретической возможности в любой момент сделать откат прошивки.
Грустный факт, но ничего не поделать — таковы правила компании Apple.
Однако если посмотреть с другой стороны, то все не так уж и плохо. Ведь новые версии ПО — это повышение безопасности, стабильности, исправление ошибок и многие-многие другие «вкусности». Хотя… мне, для написания статей и инструкций, иногда ой как не хватает возможности использовать предыдущую версию программного обеспечения на своем iPhone.
P.S. Статья помогла и стало чуть понятней? Жмите на кнопки социальных сетей!:) Автор написал какую-то ерунду? Ставьте лайки, пусть ему будет стыдно!:(
Выход новой версии iOS — это всегда важное событие для всех пользователей продукции компании Apple.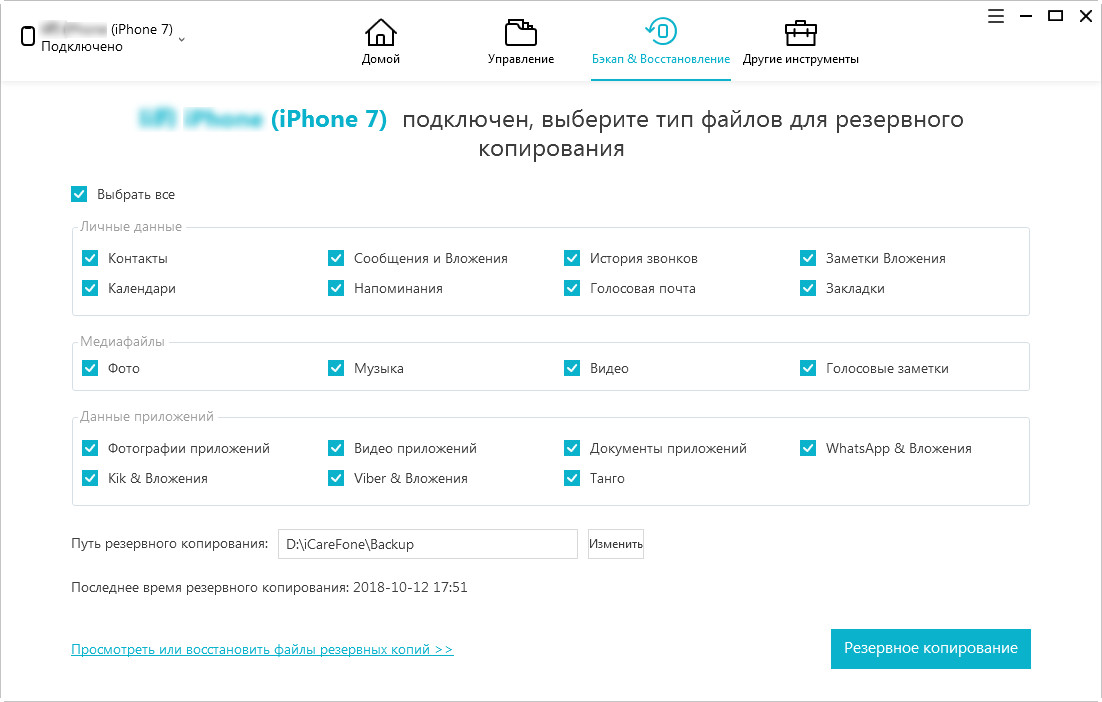 Новый интерфейс, функции, устранения старых ошибок, улучшение производительности и многое, многое другое — все это может предоставить новая прошивка…для большей части пользователей. Однако, что если вам не понравилась новая прошивка от Apple или, например, у вашего аппарата возникли с ней какие-то серьезные проблемы? В данном случае вы можете осуществить процесс отката до предыдущей версии iOS.
Новый интерфейс, функции, устранения старых ошибок, улучшение производительности и многое, многое другое — все это может предоставить новая прошивка…для большей части пользователей. Однако, что если вам не понравилась новая прошивка от Apple или, например, у вашего аппарата возникли с ней какие-то серьезные проблемы? В данном случае вы можете осуществить процесс отката до предыдущей версии iOS.
Стоит сразу же сказать, что процесс отката до предыдущей версии iOS не представляет собой крайне сложный процесс, и с ним сможет справиться даже пользователь, который имеет посредственные знания в современных технологиях. Также стоит упомянуть, что, к сожалению, процесс отката можно выполнить только до предыдущей версии операционной системы, причем в довольно ограниченное время. Apple, так сказать, дает своим пользователям проверить новую версию прошивки, а затем вернуться к предыдущей, если вас что-то не устроило.
В данной статье мы подробно опишем процесс отката, так что у вас не возникнет каких-либо проблем. Итак, что же вам потребуется для проведения отката? А потребуется вам следующее:
Итак, что же вам потребуется для проведения отката? А потребуется вам следующее:
- Прошивка предыдущей версии.
- Ваше устройство, т.е. iPhone, iPad или iPod Touch.
- USB-кабель.
- Компьютер и установленный на нем iTunes(естественно, последней версии!).
Как видите, многого не понадобится. Найдите самый обычный USB-кабель, установите на компьютер последнюю версию iTunes и давайте начинать. Итак, для начала нам нужно обеспечить вас нужной версией прошивки.
для отката
На данный момент для пользователей доступна прошивка версии iOS 11, которая вышла совершенно недавно, а поэтому нам понадобится найти для вас iOS 10.3.3. Однако, вы можете применять этот гайд отката к любой версии в любое время. Наилучшим местом для поиска нужной прошивки считается ресурс под названием getios.com . Перейдите с помощью браузера на компьютере на этот сайт.
- YOUR DEVICE — выберите доступное для вас устройство, на котором вы хотите произвести откат до предыдущей версии iOS.

- THE MODEL — выберите в этом поле модель устройства.
- iOS VERSION — предыдущая версия iOS, которую вы будете устанавливать на свое устройство. Если вы хотите выполнить откат с iOS 11, то вам понадобится прошивка версии iOS 10.3.3.
Как только вы заполните нужные поля, вам нужно только нажать на кнопку DOWNLOAD, после чего файл с заветной прошивкой будет загружен на ваш компьютер. Скачав прошивку, пора переходить к самому интересному — откату iOS.
Создание резервной копии
Стоит заранее упомянуть, что откат до предыдущей версии полностью удалит с вашего устройства все личные данные и файлы, а также сбросит настройки до заводских значений. В связи с этим, если только вам не все равно на содержимое вашего устройства, мы рекомендуем заняться созданием резервной копии.
Создать резервную копию устройства от Apple можно двумя способами: в iTunes на компьютере и в iCloud. Вы можете воспользоваться тем или иным способом — не имеет значения. Для предосторожности, мы рекомендуем создать вам сразу две резервные копии в указанных местах. Делается это для того, если при использовании одной из резервной копий что-то пойдет не так.
Делается это для того, если при использовании одной из резервной копий что-то пойдет не так.
Откат до предыдущей версии iOS
Итак, если вы подготовили необходимые вещи, а также создали резервные копии для восстановления своих данных — переходим непосредственно к процессу отката, который, стоит заметить, выполнить куда проще, чем изначально кажется. Опишем дальнейшие действия в виде списка:
- Для начала вам потребуется отключить на своем устройстве защиту ПО. Пройдите в Настройки→iCloud→Найти iPhone или iPad, а затем деактивируйте защиту. Это нужно для того, чтобы перепрошить ваше устройство.
- Далее перейдите к вашему компьютеру и откройте на нем iTunes. Напоминаем, что использовать нужно свежайшую версию программы во избежания появления проблем при перепрошивке.
- Теперь подключите ваш iPhone, iPod touch или iPad к компьютеру посредством USB-кабеля. iTunes начнет процесс определения подключенного к ПК устройства.
- Как только iTunes выполнит определение, перейдите на страничку управления устройством.

- Далее зажмите на клавиатуре кнопку Shift, после чего нажмите на «Обновить» в открытом окошке управления вашим устройством.
- Перед вами откроется окно Проводника Windows, в котором вам потребуется указать на скачанную ранее прошивку. Как только вы это сделаете, появится запрос на подтверждение об установке iOS. Подтвердите запрос.
Вот и все. Нажав на подтверждение, перед вами в iTunes начнется процесс по установки прошлой версии прошивки iOS. Это может занять некоторое время, так что можете на что-то отвлечься. Также стоит напомнить, что процесс отката прошивки ни в коем случае нельзя тревожить, только если вы не захотите создать для себя самый настоящий кирпич, который вернуть к жизни будет уже куда сложнее.
Откат прошивки iOS будет завершен тогда, когда на экране вашего устройства появится приветственная надпись. После нее вы можете спокойно настраивать устройство заново, а также воспользоваться заранее созданной резервной копией, чтобы восстановить личные данные и настройки. Как видите, процесс крайне простой и не требует глубоких знаний.
Как видите, процесс крайне простой и не требует глубоких знаний.
Нашли опечатку? Выделите текст и нажмите Ctrl + Enter
На дня разработчики выпустили новую версию 3.0 приложения ВКонтакте для айфон. Реакция пользователей но новый дизайн и пользовательский интерфейс оказалась неоднозначной. Многие сразу же захотели вернуть старую версию ВК на айфон и в растерянности стали искать способ, как это можно сделать. В этой статье мы подробно расскажем вам, как откатить версию VK 3.0 на iPhone на старую. Всех, кто желает отменить обновление ВКонтакте, призываем сделать следующее.
Как снять ограничение при прослушивании музыки во ВК
—
Как вернуть старую версию ВК на айфон
К сожалению, в App Store не предусмотрено возможности скачать старую версию ВКонтакте на iPhone.На данный момент существует два способа: один временный, второй — для продвинутых пользователей.
Скачать старую версию VK и установить
Данный способ отката приложения ВК рабочий, проверили на iPhone 5 и 6S. Для того, чтобы скачать старую версию приложения нам понадобится китайская программа PP Assistant (он же Китайский iTunes). Работает с iPhone, iPad и iPod.
Для того, чтобы скачать старую версию приложения нам понадобится китайская программа PP Assistant (он же Китайский iTunes). Работает с iPhone, iPad и iPod.
Инструкция:
Как откатить обновление ВК на айфоне и установить старую версию?
На данный момент работает «лайфхак» — можно установить старую версию 2.15.3 из раздела Покупки в App Store. Сначала удалите приложение ВК 3.0, затем откройте приложение App Store, перейдите в раздел Обновления, сверху будет раздел Покупки — в нем найдите из списка приложение VK App, установите его. На момент написания статьи этот метод помогает вернуть старую версию ВКонтакте на айфон. Скорее всего, с выходом следующего апдейта ВК, этот способ перестанет работать.
Как откатить версию ВК 3.0 на iPhone
Если первый способ вам не подошел, подключайте продвинутые навыки «юзера». Данный способ рабочий — мы проверили. И он отнимет у вас не так много времени.
- Для начала вам необходимо загрузить, а затем установить программу Charles .
 Далее Выполните запуск ее и нажмите на вкладку Grant Priveleges, если вы используете OS X, потом введите пароль администратора.
Далее Выполните запуск ее и нажмите на вкладку Grant Priveleges, если вы используете OS X, потом введите пароль администратора. - Загружаем приложение, старую версию которого вы желаете установить, с помощью iTunes на вашем компьютере, после чего переходим во вкладку Structure в приложении Charles. Вы увидите сервер «buy».
- Нажмите правой клавишей на надписи «buy» и выберите пункт Enable SSL Proxying.
- Теперь остановите загрузку в iTunes.
- Снова находим приложение, открыв страницу с описанием. Начинаем загрузку, затем отменяем ее снова.
- Далее открываем всплывающее меню сервера «buy» и выбираем buyProduct.
- Нажмите на Response, с помощью правой кнопки кликните на buyProduct и выберите Export. Выбираем Рабочий стол в качестве места экспорта, выбираем формат XML и нажимаем Save.
- Открываем XML-файл с помощью текстового редактора и находим данный текст:softwareVersionExternalIdentifiersПод этим текстом вы увидите примерно следующее:
1862841
1998707
2486624
2515121
2549327
2592648
2644032
2767414
Это версии приложения от более старой к более новой. Теперь вам необходимо скопировать номер версии, которую вы хотите загрузить, после этого закрывайте текстовый редактор.
Теперь вам необходимо скопировать номер версии, которую вы хотите загрузить, после этого закрывайте текстовый редактор. - Теперь возвращаемся в Charles и нажимаем правой клавишей на buyProduct, выбираем пункт Edit.
- Выбираем Text и находим следующую строку:appExtVrsId
Под ней вы заметите номер в теге, замените его номером, который вы скопировали, и нажмите Execute. - Прокручиваем ниже до Response, далее вы заметите bundleShortVersionString. Под ним вы увидите выбранную вами версию приложения.
- Нажмите правой клавишей на buyProduct в списке под сервером «buy» и выберите Breakpoints.
- Найдите приложение снова в iTunes для того, чтобы программа обновила страницу, и теперь вновь нажмите на кнопку загрузки.
- Вернитесь в Charles, и вы увидите всплывающее окно. Нажмите Edit Request, затем XML Text и под строкой appExtVrsId вставьте скопированный в восьмом пункте номер. Снова нажмите Execute.
- Теперь вам нужно будет потворно нажать Execute.

- Проверьте iTunes. Загрузка должна начаться и завершиться.
- Откройте вкладку Мои приложения в iTunes, и вы должны увидеть скачанное приложение. Правым кликом по нему вы можете запросить дополнительную информацию и убедиться в том, что вы скачали старую версию.
- Подключите ваше мобильное устройство к iTunes и выполните установку приложения на устройство.
- Закройте и удалите Charles. Готово!
- Для начала вам необходимо загрузить, а затем установить программу Charles .
Давайте разберемся как правильно откатить iOS на iPhone на предыдущую версию операционной системы. В статье мы будем рассматривать на конкретном примере версий, но это актуально и для более новых iOS.
Данная статья подходит для всех моделей iPhone Xs/Xr/X/8/7/6/5 и Plus на iOS 12. На более старых версиях могут отличаться или отсутствовать указанные в статье пункты меню и аппаратная поддержка.
Причины отката iOS
У пользователей причины отката до более поздней версии системы iOS могут быть совершенно разные. Одни могут быть недовольны визуальными изменениями в дизайне интерфейса гаджетов Apple, которые в неких деталях с каждым обновлением меняются.
Другие хотят прежней стабильности в работе девайса после обновления. Проблемы стали замечать пользователи, которые на iPhone обновились до версии iOS 12. Еще в iOS 12 имеются в меню новые системные пункты, которые пользователям кажутся лишними и в сам интерфейс смартфона не эстетично вплетенными.
Есть и такие пользователи, которые откатывают версию iOS после релиза, чтобы проверить общую работоспособность этой функции по официальным пакетам компании Apple. К примеру, уже удалось выяснить, что осуществить с iOS 12 откат можно только на версию iOS 11.4, которая в серии обновлении iOS 11 была последней.
На остальные версии iOS не распространяется подписка пакета компании. Про это было сказано в официальном блоге компании Apple.
Важные нюансы
- В процессе отката девайс необходимо сбросить, а потом восстановить из копии. Это займет некоторое время, которое зависеть будет от интернет-подключения и количества ваших данных.
- Приступать к откату следует, когда в iTunes или в iCloud у вас имеется резервная копия гаджета.

- Стандартная копия Айтюнс или Айклоуд основана будет на iOS 12, поэтому после отката к iOS 11 функционировать она может неисправно. Использовать лучше копию, которая сохранена до кого, как iOS 12 была установлена.
Откат с iOS 12 до версии iOS 11.4.1 без потери информации
Этот способ является рискованным, но с его помощью можно с iOS 12 откатиться до iOS 11.4.1, при этом не потеряв данные. Еще процесс более быстрый, чем второй способ, который мы рассмотрим позже.
Чтобы с iOS 12 откатиться до iOS 11.4.1, следует выполнить инструкцию:
Можете использовать альтернативный способ, если этот не сработал. Для него необходимо иметь сохраненную резервную копию гаджета, которая еще до установки iOS 12 была создана.
Откат с iOS 12 до версии iOS 11.4.1 способом восстановления
- Скачиваем файл с прошивкой для своего девайса https://ipsw.guru/firmware/11.4.1/.
- На компьютере запускаем iTunes.
- Подключаем к компьютеру гаджет с iOS 12.

- Теперь требуется ввести девайс в режим DFU (восстановления). На разных моделях данный процесс отличается.
- В появившемся окне Айтюнс нажимаем на «ОК».
- Зажимаем на Mac кнопку «Alt/Option» или на компьютере с Виндовс «Shift», затем выбираем «Восстановить…» свой гаджет.
- Выбираем файл iOS 11.4.1 ipsw.
- Нажимаем «Восстановить» для продолжения.
- Пользователю будет продемонстрирована информация о версии 11.4.1. Нажимаем «Далее», потом «Принять».
- На устройство Айтюнс установит новую версию. Весь процесс длится приблизительно 10 минут.
- Когда процесс успешно завершится, на устройстве отобразится привычный экран включения. Девайс можно восстановить при помощи сохраненной резервной копии.
Если во время отката возникают какие-то ошибки, то, скорее всего, скачана прошивка не для своей модели.
Когда Apple выпускает новую версию iOS многим пользователям может показаться заманчивым установить бета-версию iOS для разработчиков, чтобы ознакомиться с будущим функционалом, особенно если речь идет о крупных релизах, таких как iOS 11 (), который включает .
Вконтакте
Проблема заключается в том, что эти предрелизные версии операционной системы могут быть нестабильными, что скажется на производительности iPhone или iPad. В этом случае, лучшим решением станет переход с бета-версии на официальную сборку. О том, как это сделать, и пойдет речь в данной статье.
Как узнать версию официальной iOS, на которую можно откатиться?
Узнать о том, какая последняя версия iOS является актуальной для всех iPhone или iPad вы всегда сможете .
Скачать все официальные iOS-прошивки для любых iPhone и iPad можно .
Работают ли резервные копии iOS 11 после отката на iOS 10
Собравшись производить откат вам следует быть готовым к тому, что придется восстанавливать iPhone или iPad, потеряв при этом данные, такие как настройки, аккаунты электронной почты, загруженные приложения и т.д. Также стоит помнить, что резервная копия iOS 11, созданная в iTunes на компьютере или в iCloud, не совместима с iOS 10
.
Как откатиться с iOS 11 бета на официальную iOS 10
1
. Прежде всего, позаботьтесь о сохранности фотографий и видео из приложения Фото. Если вы не используете Медиатеку iCloud, или другие облачные сервисы, снимки будут утеряны. То же самое касается и другой информации.
Прежде всего, позаботьтесь о сохранности фотографий и видео из приложения Фото. Если вы не используете Медиатеку iCloud, или другие облачные сервисы, снимки будут утеряны. То же самое касается и другой информации.
Подробная инструкция по восстановлению прошивки iPhone или iPad через iTunes на компьютере вы можете найти .
8
. После того, как будет установлена актуальная официальная версия iOS, вам придется или использовать созданную ранее на iOS 10 резервную копию данных. Как уже упоминалось выше, вы не сможете воспользоваться резервной копией, сделанной на iOS 11 beta.
Можно ли откатить ios 10.3
Шаг 1. Подключите ваш iPhone/iPad/iPod Touch к компьютеру через провод. Откройте iTunes (желательно обновить его до последней версии). Устройство должно определиться в iTunes.
Шаг 2. Выключите iPhone/iPad/iPod Touch. Кнопка питания (удерживать несколько секунд). Затем проведите пальцем, чтобы «выключить».
Шаг 3. Удерживайте кнопку питания в течение 3 секунд. Не отпуская, зажать кнопку уменьшения громкости (в некоторых старых устройствах кнопку «Домой»). И удерживайте эти две кнопки около 10 секунд.
Не отпуская, зажать кнопку уменьшения громкости (в некоторых старых устройствах кнопку «Домой»). И удерживайте эти две кнопки около 10 секунд.
iTunes должен отреагировать и отобразить сообщение:
iTunes обнаружил iPad/iPhone/iPod в режиме восстановления. Вам необходимо восстановить этот iPad / iPhone iPod перед использованием с iTunes.
Шаг 4 (основной) В описании iPhone появится кнопка «Восстановить iPhone». Нажмите на нее и согласитесь, что iPhone будет восстановлен до заводских настроек.
Шаг 4 (вариант) Скачать финальную текущую версию прошивки можно, например, из нашей статьи. Затем удерживайте Shift, если у вас есть Windows (Alt-Option для MacOS) на клавиатуре, и нажмите кнопку «Восстановить iPhone». Затем выберите файл прошивки.
Что будет?
После этого iTunes удалит все на iDevice и установит последнюю версию прошивки.
Дальше есть два пути: либо настроить устройство как новое, либо накатить бэкап, если вы делали его в iOS 10. Учтите, что сделав бэкап в iOS 11, вы не сможете его накатить на iOS 10. Ваш телефон или планшет сообщит, что бэкап новый и не подходит.
Учтите, что сделав бэкап в iOS 11, вы не сможете его накатить на iOS 10. Ваш телефон или планшет сообщит, что бэкап новый и не подходит.
Можно ли откатиться на iOS 9, 8 и т.д. вот так?
НЕТ! И снова НЕТ. Нельзя откатиться даже на 10.2.1, т.к. свежая на данный момент 10.3.2. У Apple есть такие ограничения.
Актуальна ли сейчас эта инструкция?
Да, и будет актуален до финального релиза iOS версии 11 осенью 2017 года.
Как перейти с iOS 11 на iOS 10? Единственный правильный способ.
iOS 11, безусловно, интересное обновление, но многим оно показалось сыроватым, а некоторые функции системы не самыми удобными. К счастью, откатиться с iOS 11 на стабильную и быструю iOS 10 несложно. Этот учебник расскажет вам, как это сделать.
Внимание! 5 октября Apple
перестала подписывать iOS 10.3.3. Откатиться на прошивку с iOS 11 больше нельзя.
Важно! Вы можете выполнить откат с iOS 11 на iOS 10 без потери данных только в том случае, если у вас есть резервная копия вашего iPhone или iPad в iTunes или iCloud, сделанная на iOS 10 . .. В случае, если новая резервная копия, созданная под iOS 11 заменяет старый, восстановление на эту резервную копию с iOS 10 будет невозможно.
.. В случае, если новая резервная копия, созданная под iOS 11 заменяет старый, восстановление на эту резервную копию с iOS 10 будет невозможно.
Важно! Перед откатом iOS 11 до iOS 10 необходимо снять защиту паролем с iPhone или iPad. Снять пароль можно в меню « Настройки » → « Touch ID и пароль ».
Шаг 1. Выключите iPhone или iPad.
Шаг 2. Нажмите кнопку « Home » (кнопка уменьшения громкости на iPhone 7 и iPhone 7 Plus).
Шаг 3. Удерживая нажатой кнопку « Home », подключите мобильное устройство к компьютеру с помощью USB-кабеля … Удерживайте кнопку несколько секунд, пока на экране не появится значок iTunes.
Шаг 4. Запустите iTunes. Утилита распознает ваш iPhone или iPad в режиме восстановления. В открывшемся окне предупреждения нажмите « Отмена ».
Шаг 5. Загрузите версию прошивки iOS 10.3.3 для вашего устройства по следующим ссылкам:
Шаг 6. Удерживая нажатой клавишу Shift (Alt на Mac), нажмите « Refresh ».
И выбрать скачанный ранее файл прошивки.
Шаг 7. Подтвердите начало восстановления на iOS 10.3.3 и дождитесь завершения процедуры. Важно! Не отключайте iPhone, iPad или iPod touch от компьютера во время установки прошивки.
Готово! Вы выполнили откат с iOS 11 до iOS 10.3.3. После включения устройства необходимо выполнить его первоначальные настройки и восстановить из резервной копии.
В новой версии iOS
вы увидите больше опций, чем в предыдущей, но ОС еще достаточно сырая и над ней ведется дальнейшая доработка. Поэтому юзабилити в нем нельзя назвать комфортным и безупречным. Многие владельцы гаджетов Apple решают откатиться на более раннюю версию 10.3
по разным причинам. На специализированных форумах пользователи айфонов с одиннадцатой прошивкой чаще всего обсуждают следующие проблемы:
- Айфон работает медленно;
- Аккумулятор быстро разряжается;
- Многие программы работают некорректно, не запускаются или самопроизвольно прекращают свою работу.

Конечно, не очень разумно ожидать стабильности от новой версии ОС, которая находится на стадии тестирования и предназначена для программистов, которые ее дорабатывают. Если вы по инерции обновили свой iPhone до 9 версии0003 iOS 11
, и теперь вы жалеете об этом и хотите вернуть предыдущую версию, но не знаете какие действия нужно предпринять, то ниже мы вам расскажем и поможем решить эту проблему.
Важные аспекты перехода на более раннюю версию
iOS
.
Проверить наличие более ранних версий для вашего мобильного телефона можно на сайте IPSW
и хранить информацию о своей модели там же. Например, если вы возьмете iPhone 6
, то можно вернуть на десятую версию iOS, iPhone 5
поколение откатывается на седьмую версию, а iPad Air
до восьмого. Откат возможен на iPhone 4
поколения, более ранние модели не поддерживаются.
Особое внимание при понижении версии iOS следует уделить следующим аспектам:
- Нет необходимости скачивать прошивку с неизвестных интернет-ресурсов.
 Если вы не нашли нужную вам прошивку, на сайте IPW
Если вы не нашли нужную вам прошивку, на сайте IPW
, то скорее всего на других сайтах вы его не найдете; - Обязательно сделайте резервную копию вашей системы, так как откат может удалить нужные вам данные;
- Скачав нужную вам версию, подключите мобильный телефон к iTunes, а затем нажмите «Восстановить»;
- Выполняйте процесс прошивки при полностью заряженном аккумуляторе телефона.
во время прошивки не отключайте интернет, а также не отключайте мобильный телефон от персонального компьютера.
Есть версия, что Apple сделала возможным откат версии прошивки, после всплеска шума о плохой скорости работы смартфонов, из-за износа батареи. Широкая общественность так и осталась неизвестной, было ли это сделано специально или разработчики допустили грубую ошибку и не учли ее в процессе создания. Исходя из этого, можно предположить, что возможность отката на более раннюю версию в будущем может быть прекращена.
Какие действия следует предпринять перед понижением версии прошивки
iOS
с 11
на 10
?
Весь подготовительный процесс очень прост и после установки десятой версии вы легко сможете восстановить все нужные вам настройки и данные, но при одном условии, у вас должна быть резервная копия в iTunes или iCloud, сделанная в этой версии iOS. Резервную копию, созданную в более поздней версии, нельзя использовать для восстановления данных в более ранней версии. Зайти в меню « Настройки
Резервную копию, созданную в более поздней версии, нельзя использовать для восстановления данных в более ранней версии. Зайти в меню « Настройки
«И ищите опцию» Touch ID и пароль
«. Отключить защиту. Прошиться на более раннюю версию можно только с такими настройками.
Чтобы не потерять бэкап при откате с 11-го билда iOS на 10-й, нужно использовать специальные утилиты. Например, такое программное обеспечение, как Tenorshare reiboot
делает откат качественно и быстро, без потери бэкапа.
Если при использовании телефона у вас возникают проблемы с зависанием программ и других подобных, но не совсем критичных, то данный софт поможет их решить. Для этого нужно включить режим восстановления, а потом его выключить, этот способ помогает решить самые распространенные и мелкие ошибки в программном обеспечении. Если вы вообще не хотите использовать новую сборку iOS 11, то вам следует сделать следующее:
- Перейти на сайт Tenorshare reiboot
и скачайте дистрибутив, затем подключите свой мобильный гаджет к компьютеру.
- После этого ваш мобильный телефон должен определиться компьютером, ну и вам нужно нажать на ссылку « Решить все зависания iOS
«А потом нажмите еще раз, но уже на «Для исправления операционной системы
». - Нажмите » Далее
» И утилита скачает десятую версию прошивки iOS. После того, как вся сборка скачается и уже будет на вашем ПК, нужно нажать « Start recovery
«. Теперь нужно дождаться заполнения флеш-памяти необходимыми данными, после чего будет установлена десятая версия ОС.
Если откатиться на 10-й билд iOS с помощью iCloud или iTunes, то этот способ сложнее и бэкап может потеряться, и тогда уже нельзя будет использовать бэкап сохраненной версии 11 ОС для отката восстановить данные и настройки с помощью сервиса iCloud или iTunes. Данные можно восстановить только с помощью бэкапа (бэкапа), сделанного в десятой версии. Если такой копии у вас нет, то вам нужно сохранить все нужные вам данные вручную и только потом выполнять действия, связанные с понижением версии iOS.
Как изменить версию прошивки
iOS
на 10 с iCloud
или iTunes?
- Загрузите zip файл прошивки десятой версии iOS 10. Убедитесь, что файл подходит для вашей модели телефона.
ВАЖНО!
При загрузке файла прошивки с помощью веб-браузера Safari необходимо отключить автораспаковку архивов. - Выключить опцию « Найти iPhone
«. Для этого войдите в меню » Настройки
«, выберите пункт меню» iCloud
«, И дальше» Найти iPhone
». - Мобильный телефон должен быть переведен в рабочий режим DFU
… Для этого подключите включенный мобильный телефон к ПК и выключите телефон, после чего выполните следующие действия:
- Нажмите на мобильном телефоне кнопку питания и так удерживайте ее три секунды;
- Через три секунды не отпускайте кнопку включения и в этот же момент нажмите кнопку » Дом
» И зажать две кнопки вместе на десять секунд; - Отпускаем кнопку включения, но продолжаем удерживать кнопку «Домой» до тех пор, пока приложение iTunes не сообщит об обнаруженном устройстве, работающем в режиме восстановления и в появившемся окне нажимаем кнопку « Да
».
- Для ПК с установленной ОС Windows
нужно нажать и удерживать клавишу Shift
, а для Mac PC ключ Alt/Option
, а затем выберите опцию « Восстановить iPhone ».
«. Вы увидите диалоговое окно, в котором необходимо указать папку, в которой находится скачанный ранее файл с 10-й прошивкой. - После указания пути к файлу выберите параметр » Пересобрать и обновить
«И проделайте все действия, которые программа нам подскажет. Программа проверит контрольную сумму файла прошивки и другие параметры, и если это тот самый файл, то в течение десяти минут будет записана другая версия операционной системы. - После успешной прошивки вашего мобильного появится сообщение « Здравствуйте
»..
Теперь можно восстановить все ваши данные с помощью резервной копии iOS 10 или настроить операционную систему с нуля.
Если у вас возникли проблемы после прошивки и перезагрузки устройства, используйте программу Tenorshare reiboot
.
Вчера на WWDC 2017 Apple анонсировала новые версии операционной системы iOS 11 beta 1, Beta 2, Public Beta и Beta 3/beta 4/beta 5/beta 6/Beta 7. Зарегистрированные разработчики сразу же получили доступ к первым бета-версиям прошивки для мобильных устройств участники публичного тестирования смогут опробовать новинку до конца месяца, а финальный релиз iOS 11 намечен на осень 2017 года9.0005
Но бета это пробная версия, пока она нестабильна, бывают ошибки и другие проблемы во время обновления или после обновления. Подробнее о которых можно прочитать в отдельной статье. Поэтому многие пользователи iPhone и iPad уже проявляют желание перейти с iOS 11 на iOS 10. И сейчас мы расскажем, как это сделать.
Как перейти с iOS 11 на iOS 10.3.2 / iOS 10.3.3 без потери резервной копии
Программное обеспечение поможет вам перейти с iOS 11 на iOS 10.3.2 бесплатно, быстро и легко. Мало того, что если вы столкнулись с зависанием или другими мелкими проблемами, то эта программа может решить и исправить, вам просто нужно войти в режим восстановления и выйти из режима восстановления, этот метод поможет вам решить большинство ошибок. Если вам действительно не нравится iOS 11 beta 1, вам помогут следующие шаги.
Если вам действительно не нравится iOS 11 beta 1, вам помогут следующие шаги.
Если вы переходите на iOS 10.3.2 с помощью iCloud или iTunes, этот метод сложен и может привести к потере резервной копии, и вы не сможете использовать резервную копию iOS 11 для восстановления данных через iCloud или приложение iTunes. . Вы можете восстановить данные только из резервной копии iOS 10.3.2. Если нет резервной копии этой версии, то вам придется вручную сохранить все свои фотографии и другую необходимую информацию перед понижением. Не волнуйтесь, эта статья покажет вам, как сделать резервную копию.
Как понизить версию iOS 11 Beta 1 / Beta 2 / Beta 3 / Beta 4 / Beta 5 / Beta 6 / Beta 7 до iOS 10.3.2 с помощью iCloud или iTunes
Шаг 1 : Прежде всего, вам необходимо загрузить файл прошивки iOS 10.3.2. Обязательно загрузите правильный файл прошивки для вашей модели устройства. Ссылки для загрузки всех поддерживаемых версий iPhone, iPad и iPod touch приведены ниже:
- Файл прошивки IOS 10.
 3.2 для iPhone
3.2 для iPhone - Файл прошивки IOS 10.3.2 для iPad
- Файл прошивки IOS 10.3.2 для iPod touch
Примечание: если вы скачиваете файл прошивки через браузер Safari, то убедитесь, что автоматическая распаковка архива отключена.
Шаг 2 : Вы должны отключить функцию «Найти iPhone» на своем устройстве. Для этого перейдите в «Настройки» > «iCloud» > «Найти iPhone».
Шаг 3 : Теперь вам нужно перевести устройство в режим DFU. Если у вас есть iPhone 7 или iPhone 7 Plus, ознакомьтесь с этим руководством. Если вы используете более старый iPhone, iPad или iPod, сделайте следующее:
- Подключите устройство к компьютеру, выключите устройство. Теперь нажмите и удерживайте кнопку «Питание» в течение 3 секунд;
- Затем зажать кнопку «Домой», не отпуская кнопку «Питание» на 10 секунд;
- Отпустите кнопку питания, но продолжайте удерживать кнопку «Домой», пока iTunes не уведомит вас о том, что устройство находится в режиме восстановления; В появившемся окне нажмите на кнопку «Да».

Шаг 4 : Нажмите и удерживайте клавишу Alt / Option на компьютере Mac или клавишу Shift на компьютере с Windows, а затем выберите «Восстановить iPhone» (iPad / iPod touch). В появившемся окне укажите путь к скачанному ранее файлу прошивки iOS 10.3.2 IPSW.
Шаг 6 : Затем выберите «Восстановить и обновить» и следуйте инструкциям на экране. и iTunes проверит файл прошивки и установит его на устройство. Процесс займет около 10 минут.
Шаг 7 : После завершения процесса отката с iOS 11 Beta 1 / Beta 2 / Beta 3 на iOS 10.3.2 на дисплее устройства появится «Hello». После завершения процесса настройки системы вы можете восстановить данные на свое устройство из резервной копии iOS 10.3.2 или настроить систему как новое устройство.
Таким образом, если после перезагрузки пропало отображение заряда батареи, не включается/выключается блютуз из шторки или телефон после обновления сильно греется и т.д., то возможность решить и исправить их с помощью Tenorshare ReiBoot.
Если вы перешли на операционную систему iOS 11 и поняли, что она вам категорически не нравится, то не стоит переживать, так как вы легко сможете откатить свой iPhone, iPad или iPod Touch на предыдущую iOS 10.3.3. В этом руководстве мы подробно объясним, как это сделать. Давайте начнем.
Переход с iOS 11 на iOS 10.3.3
Откат к предыдущей версии iOS относительно прост. Главное соблюдать все, что мы опишем ниже.
Загрузите последнюю версию iTunes и установите ее на свой компьютер или MacBook. Это очень важно, так как без него осуществить откат крайне проблематично. Затем загрузите IPSW-файл iOS 10.3.3, который будет связан с вашим устройством Apple.
Как только вы установили на свой компьютер последнюю версию iTunes и загрузили соответствующий файл IPSW, подключите свой iPhone, iPad или iPod Touch к ПК или MacBook с помощью кабеля Lighting.
Теперь вам нужно войти в режим восстановления на вашем устройстве. Для этого зажмите одновременно кнопки Power и Home, пока на экране не появится логотип утилиты iTunes.
Примечание: Владельцам iPhone 7 / iPhone 7 Plus для входа в Recovery Mode потребуется выполнить несколько иные действия: одновременно нажать и удерживать кнопки питания и громкости, пока на экране не появится логотип iTunes.
Хорошо, как только вы выполните вышеуказанные действия, перед вами появится уведомление от iTunes, которое укажет вам, что устройство теперь находится в режиме восстановления.
Зажмите клавишу Option (⌥) на клавиатуре и нажмите кнопку «Восстановить» (пользователи ПК должны нажать клавишу Shift и щелкнуть), а затем выберите файл IPSW с прошивкой 10.3.3, который вы скачали ранее.
Затем нажмите кнопку «Восстановить», чтобы начать процесс прямого отката вашего устройства с iOS 11 на iOS 10.3.3. После завершения процесса отката вам нужно только настроить устройство, как вы это сделали при его покупке.
Примечание: Если вы создали резервную копию своего устройства в iCloud или iTunes перед переходом на iOS 11, вы можете легко использовать его для восстановления предыдущего вида вашего iPhone, iPad или iPod Touch.
Как понизить версию iOS 11 до iOS 10.3 для iPhone и iPad
Поздравляем, вы, наконец, обновили свой iPhone до iOS 11 с iOS 10 и теперь можете пользоваться всеми преимуществами будущих функций, которые появились вместе с ним. Несомненно, вы экспериментируете с устройством с последним изобретением Apple, включая совершенно новую камеру с предустановленным сканером штрих-кода, улучшенную панель управления, совершенно новый файловый менеджер и, наконец, функцию перетаскивания.
Но, возможно, вы уже столкнулись с некоторыми проблемами, такими как бесконечный цикл перезапуска, iPhone становится все медленнее и медленнее. Все вместе вы обнаружите, что это совсем не стабильно. Так что не беспокойтесь, потому что в этом руководстве мы научим вас, как понизить версию iOS 11 до iOS 10, чтобы вы снова могли сделать свое устройство гладким и элегантным. И чтобы вы успокоились, позвольте сообщить вам, что это полностью одобрено Apple.
- Решение 1.
 Понизьте версию iOS 11 до iOS 10 с помощью iTunes
Понизьте версию iOS 11 до iOS 10 с помощью iTunes - Решение 2. Понизьте версию iOS 11 до iOS 10 из режима восстановления
Решение 1. Как понизить версию iOS 11 до iOS 10 с помощью iTunes
Если вы недавно синхронизировали свой iPhone с iTunes, когда на нем была установлена iOS 10, то восстановление устройства с помощью старой резервной копии может загрузить операционную систему вашего устройства с iOS 11 до iOS 10. Важно, чтобы у вас была старая резервная копия, чтобы избежать потери данных, и помните, что если у вас нет совместимой резервной копии, она может безвозвратно стереть все данные с вашего устройства.
Шаг 1 : Сначала загрузите старую версию iOS 10.3 с официального веб-сайта Apple и сохраните ее в безопасном месте, где вы сможете ее найти. Формат файла будет иметь расширение «.ipsw», так как это типы файлов по умолчанию для операционной системы iOS.
Шаг 2 : Установите последнюю версию iTunes на систему Windows или Mac и откройте ее на ПК.
Шаг 3 : Подключите устройство iOS к ПК с помощью USB-кабеля для передачи данных и подождите, пока iTunes автоматически распознает его.
Шаг 4 : Нажмите «Устройство» в верхнем левом углу, чтобы открыть информацию об iPhone/iPad/iPod. В разделе «Сводка» выберите «Обновить» вместе с клавишей Shift в Windows или клавишей Option в Mac.
Шаг 5 : Найдите файл «.ipsw», который вы недавно загрузили, и выберите эту версию для обновления. Процесс перехода на более раннюю версию может занять много времени в зависимости от того, сколько данных у вас есть на вашем устройстве. После успешного завершения ваш iDevice будет автоматически перезагружен с более ранней версией операционной системы.
Обратите внимание, что переход с iOS 11 на iOS 10 иногда приводит к серьезным проблемам, например к потере данных. Многие люди сообщают, что пропали iBooks, Music, Pictures, Messages и т. д., что довольно часто встречается в таких ситуациях. Однако, если у вас есть полная резервная копия вашего устройства, вы можете снова восстановить ее из этой резервной копии с помощью iTunes.
Многие люди сообщают, что пропали iBooks, Music, Pictures, Messages и т. д., что довольно часто встречается в таких ситуациях. Однако, если у вас есть полная резервная копия вашего устройства, вы можете снова восстановить ее из этой резервной копии с помощью iTunes.
Решение 2. Понизьте версию iOS 11 до iOS 10 из режима восстановления
Во многих случаях процесс перехода на более раннюю версию может завершиться неудачно, что приведет к зависанию логотипа Apple, бесконечному циклу перезагрузки или белому экрану смерти или может привести к полному черному цвету экран. Если это произошло с вашим устройством, вы все равно можете понизить версию своего устройства с iOS 11 до iOS 10 из режима DFU, также известного как режим восстановления.e.
Шаг 1 : Снова запустите последнюю версию iTunes на своем компьютере и подключите iDevice к ПК с помощью USB-кабеля для передачи данных.
Шаг 2 : Загрузите файл «. ipsw» с веб-сайта Apple и убедитесь, что вы получили соответствующий файл iOS.
ipsw» с веб-сайта Apple и убедитесь, что вы получили соответствующий файл iOS.
Шаг 3 : Перезагрузите iDevice в режим DFU или режим восстановления.
Шаг 4 : Как только ваше устройство перейдет в режим восстановления, нажмите «Восстановить резервную копию» в приложении iTunes и выберите файл резервной копии «.ipsw». Если вы используете ПК с Windows, нажмите Shift + Restore и выберите файл «.ipsw», который вы только что загрузили.
Вот и все, ваше устройство должно вернуться к iOS 10, и помните, что оно не будет поддерживать файлы резервных копий iOS 11. Выберите подходящий файл резервной копии для восстановления, иначе все данные с вашего устройства будут удалены навсегда.
Переход с iOS 11 на iOS 10 может быть очень полезен, если iOS 11 не работает должным образом на вашем устройстве. Помните, что iOS 11 все еще находится на стадии бета-тестирования и может иметь несколько ошибок, которые необходимо исправить в первую очередь. Обычно понижение версии проходит гладко, если вы правильно следуете инструкциям, приведенным в этом руководстве, и, прежде чем что-либо делать, обязательно сделайте резервную копию всех данных на iTunes или любом другом облачном сервере, чтобы избежать повреждения данных.
Обычно понижение версии проходит гладко, если вы правильно следуете инструкциям, приведенным в этом руководстве, и, прежде чем что-либо делать, обязательно сделайте резервную копию всех данных на iTunes или любом другом облачном сервере, чтобы избежать повреждения данных.
Статьи по теме
- Как восстановить удаление контактов с iPhone
- Программа для извлечения резервных копий iPhone — восстановление iPhone из резервной копии iTunes
- Как восстановить удаленные SMS с iPhone без резервного копирования
[3 способа] Понизить версию/удалить Windows 11 и вернуться к Windows 10
- Миниинструмент
- Центр новостей MiniTool
- [3 способа] Понизить/удалить Windows 11 и вернуться к Windows 10
Хелен | Подписаться |
Последнее обновление
В этой статье, выпущенной MiniTool, представлены три полезных метода, позволяющих удалить Windows 11 и вернуться к предыдущей операционной системе (ОС) Windows 10. Для разных ситуаций вы можете найти другое решение, которое вам подходит.
Для разных ситуаций вы можете найти другое решение, которое вам подходит.
Обновление: официальная версия Windows 11 уже доступна с 5 октября 2021 г. следующие решения.
#1 Удаление Windows 11 из варианта восстановления
Если у вас есть определенное количество дней (скажем, 10 дней) после обновления до Windows 11, вы можете удалить обновление и вернуться к предыдущей операционной системе Windows ( например винда 10).
Прежде чем вы сможете удалить только что установленную Windows 11, вам необходимо проверить наличие Windows.old и $WINDOWS.~WS двух папок, в которых есть все для возврата к старой версии системы. Просто перейдите в корневую папку системного диска C (обычное расположение этих двух папок), если папки есть, вы готовы к удалению.
Совет: Чтобы увидеть папку $WINDOWS.~WS , вам потребуется отобразить скрытые элементы.
1. Перейдите к Пуск > Настройки > Система > Восстановление .
2. Если вы все еще находитесь в периоде возврата, кнопка Вернуться в Предыдущая версия Windows доступна. Просто нажмите на нее, чтобы продолжить.
3. Выберите причину возврата.
4. Прежде чем вернуться, вам будет предложено установить обновления (если они доступны), чтобы попытаться устранить возможную проблему. Если вы решили понизить версию Windows 11 до 10 , просто нажмите Нет, спасибо , чтобы продолжить.
5. Вы будете проинформированы о том, что произойдет с вашими приложениями и настройками после возврата к Windows 10. Нажмите Далее , чтобы продолжить.
Совет: Также рекомендуется создавать резервные копии файлов на случай непредвиденных обстоятельств. Для этого необходима надежная и быстрая программа резервного копирования данных, такая как MiniTool ShadowMaker.
Бесплатная загрузка
6. Если вы используете другой пароль для входа в свою учетную запись Microsoft в предыдущей версии установки системы, вам потребуется этот пароль для входа после того, как вы вернетесь.
7. Наконец, нажмите кнопку Вернуться к Windows 10 , чтобы начать процесс удаления.
Если кнопка Вернуться в разделе Предыдущая версия Windows недоступна, это означает, что у вас закончился период удаления Windows 11 или что-то еще не так с вашим компьютером. в этом случае просто попробуйте следующие решения.
#2 Удаление Windows 11 из резервной копии Windows 10
Если вы когда-либо делали резервную копию предыдущей версии Win10 и сохранили образ системы, вы можете вернуться к Windows 10, полагаясь на образ ОС. Тем не менее, вам нужен ремонтный диск, чтобы загрузить компьютер в среду восстановления Windows и восстановить предыдущую версию. Если у вас его еще нет, вы можете создать его с помощью функции Создать диск восстановления системы в Резервное копирование и восстановление .
Кроме того, вы должны сделать резервную копию своих файлов в Windows 11 с помощью инструмента резервного копирования, такого как ранее упомянутый MiniTool ShadowMaKer, который также является программой резервного копирования и восстановления системы.
Как только ваш ремонтный диск будет готов, а резервные копии ваших файлов будут созданы, давайте начнем.
1. Подключите устройство хранения, содержащее предыдущую резервную копию системы, к компьютеру. Если образ резервной копии находится на локальном жестком диске, просто перейдите к следующему шагу.
2. Перезагрузите компьютер с ремонтного диска.
3. На экране Настройка щелкните Далее , чтобы продолжить.
4. Выберите Восстановить компьютер .
5. Перейдите к разделу «Устранение неполадок» > «Дополнительные параметры» > «Восстановление системы» 9.0467 .
6. Войдите под своей учетной записью.
7. Выберите резервную копию, которую хотите восстановить, и нажмите Далее .
8. Затем следуйте инструкциям на экране, чтобы завершить процесс восстановления.
После успешного восстановления предыдущей версии Windows 10 вам может потребоваться переустановить некоторые приложения, которые вы установили после обновления до Windows 11. Кроме того, вам необходимо восстановить файлы на вашем компьютере.
Кроме того, вам необходимо восстановить файлы на вашем компьютере.
#3 Удаление Windows 11 путем чистой установки Windows 10
Если ни одно из вышеперечисленных решений для вас недоступно. У вас все еще есть последний вариант новой установки Windows 10. Тем не менее, вам нужно будет предоставить ключ продукта, и все на вашем компьютере будет удалено, включая настройки, приложения и файлы.
Там, прежде чем начать, вы должны сделать резервную копию как минимум важных данных с помощью профессионального инструмента резервного копирования данных, такого как упомянутый выше MiniTool ShadowMaker.
Скачать бесплатно
Шаг 1. Получить установочные файлы Windows 10
Прежде всего, вам необходимо приобрести установочные файлы предыдущей версии Win10, которые вы можете скачать с официального сайта. Вам будет предложено предоставить ключ продукта для бесплатной загрузки Windows 10 ISO.
Шаг 2. Новая установка Windows 10
По завершении вышеуказанных приготовлений можно выполнить чистую установку предыдущей версии Windows.
- Дважды щелкните ISO-образ Win10 и дважды щелкните файл Setup внутри.
- На экране настройки укажите предпочитаемый язык, время и клавиатуру. Затем нажмите Следующий .
- Выберите Установить сейчас .
- Введите ключ продукта и нажмите Далее , чтобы продолжить.
- Выберите жесткий диск для установки Windows 10.
- Примите условия лицензионного соглашения на использование программного обеспечения Microsoft.
- Выберите Пользовательский: установить только Windows (расширенный) .
- Наконец, начнется установка системы.
После установки вы пройдете первоначальные настройки ОС.
Читайте также
- [решено] Как запретить Spotify добавлять песни в ваш плейлист?
- 8+ видеокомпрессоров для Instagram Windows/Mac/Android/iOS/онлайн
- [Отвечено] Сжимает ли Google Диск видео? Да или нет? Почему?
- Является ли Amazon Prime Video бесплатным и сколько стоит Amazon Prime Video?
- [4 способа] Как сохранить видео из Twitter на ПК/iPhone/Android?
- Твиттер
- Линкедин
- Реддит
Об авторе
Комментарии пользователей:
Как восстановить удаленные заметки на iPhone с/без резервного копирования/iCloud
home_iconСоздано с помощью Sketch.
Главная > Восстановление данных iOS > Как восстановить навсегда удаленные заметки на iPhone с/без резервного копирования/iCloud
Бруно Томпсон
22 января 2016 г. (обновлено: 14 сентября 2022 г.)
1200 просмотров, 5 минут чтения
0 Количество
Вопрос
Помогите! Я по глупости удалил все 86 заметок на своем iPhone XS, включая все мои списки для чтения, случайные рабочие идеи и даже некоторые важные записи! Кто-нибудь может сказать мне, как восстановить удаленные заметки на iPhone? Кстати, на моем iPhone работает iOS 16!
Заметки значительно улучшили способ, которым мы фиксируем быстрые мысли, создаем контрольные списки и многое другое. Однако возникают некоторые проблемы, которые также огорчают пользователей — как и любой другой тип данных, то, что хранится в Notes, очень легко время от времени теряться. Поскольку некоторые заметки настолько важны, что мы не можем позволить себе их потерять, главным приоритетом является поиск эффективных способов вернуть их.
Поскольку некоторые заметки настолько важны, что мы не можем позволить себе их потерять, главным приоритетом является поиск эффективных способов вернуть их.
Если у вас есть резервная копия ваших заметок, вам будет проще. Но бывают случаи, когда вы просто случайно удаляете или теряете заметки, прежде чем сможете создать резервную копию. К счастью, существуют решения для обоих случаев, и некоторые действительно полезные способы будут подробно описаны в этой статье. Продолжайте читать, чтобы узнать, как восстановить удаленные заметки на iPhone без резервного копирования / icloud через 30 дней!
Наш редактор рекомендует программное обеспечение iMyFone D-Back для восстановления данных iPhone для восстановления удаленных заметок на iPhone, вы можете предварительно просмотреть удаленные заметки перед окончательным восстановлением, вам нужно восстановить их с помощью компьютера, Скачайте iMyFone D-Back бесплатно прямо сейчас.
Посмотрите это видео, чтобы получить краткое руководство о том, как восстановить удаленные заметки с iPhone без резервного копирования. )
)
Основные шаги, которые вы можете предпринять в первую очередь, чтобы найти случайно удаленные заметки iPhone
Есть несколько вещей, которые вы можете сделать сразу же после обнаружения пропажи заметок, что значительно повысит вероятность восстановления данных.
1. Проверьте недавно удаленную папку за 30 дней
Если вы используете iOS 11 и выше (включая iOS 16), вы обнаружите, что приложение Notes содержит папку с названием «Недавно удаленные». Эта папка позволяет восстановить недавно удаленные заметки, но, как указывает слово «Недавно», заметки доступны здесь только 30 дней. Через 30 дней удаленные заметки будут удалены навсегда, и это может занять до 40 дней. Поэтому, чтобы восстановить заметки, которые были удалены в течение 30 дней, вы можете сначала перейти в папку «Недавно удаленные». Вот руководство по « Как восстановить удаленные заметки? «:
Поэтому, чтобы восстановить заметки, которые были удалены в течение 30 дней, вы можете сначала перейти в папку «Недавно удаленные». Вот руководство по « Как восстановить удаленные заметки? «:
- Откройте приложение Notes и найдите папку «Недавно удаленные».
- Нажмите Изменить в правом верхнем углу. выберите папку на вашем iPhone в качестве места назначения этого перемещения
2. Проверьте, есть ли у вас файлы резервных копий
Затем проверьте, были ли резервные копии заметок сохранены в iTunes или iCloud. просто восстановите резервную копию, чтобы вернуть удаленные заметки.Однако самая большая проблема здесь заключается в том, что вы не можете сначала просмотреть или получить доступ к резервной копии iTunes / iCloud.Если нужные вам заметки не включены в файл резервной копии, кроме того, что вы ничего не получите, вы может даже потерять данные, созданные с момента последнего резервного копирования.
3. Прекратите использование iPhone, если нет резервной копии
Если у вас нет доступной резервной копии, остается только один вариант — получить удаленные заметки прямо с iPhone. Некоторые люди могут начать задаваться вопросом: «Действительно ли я могу вернуть удаленные заметки на iPhone без iTunes/iCloud»? Это может показаться сумасшедшим, но ответ ДА.
Когда вы удаляете данные на iPhone, на самом деле они не исчезают сразу. Вместо этого они будут храниться в категории «Нераспределенные». Но как только новые файлы будут созданы и займут место в разделе «Нераспределенное», эти удаленные файлы будут перезаписаны и полностью удалены. Поэтому, если вы все еще хотите вернуть свои заметки, ключ в том, чтобы немедленно прекратить использование вашего iPhone, чтобы избежать безвозвратной потери. Исходя из этого, вы можете использовать какой-либо сторонний инструмент, чтобы официально начать восстановительные работы — выполнить поиск по базе данных и найти удаленные заметки на iPhone.
Способ 1. Восстановить навсегда удаленные заметки на iPhone без резервного копирования/iCloud (поддерживается iOS 16)
Если ваши случайно удаленные заметки не находятся в папке «Недавно удаленные» через 30 дней, и у вас нет резервной копии или нет хотите восстановить устройство из iTunes/iCloud (что приведет к перезаписи данных на вашем устройстве), то вы можете рассмотреть некоторые сторонние инструменты. Отличный вариант, iMyFone D-Back iPhone Data Recovery , может стать вашим лучшим выбором и предложить действительно практическую помощь. Его рекомендуют CNET, techradar, PCWorld и другие профессиональные веб-сайты.
Предоставляя 4 различных режима восстановления и применяя передовые технологии, он способен восстанавливать безвозвратно удаленные заметки на iPhone без резервного копирования и с высокой вероятностью успеха . Более того, iMyFone D-Back позволяет пользователям предварительно просмотреть данные перед процессом восстановления, чтобы убедиться, что ничего не пойдет не так, выборочно восстановить нужные данные. Наряду с заметками, эта программа может извлекать более 18 типов данных, включая фотографии, контакты, сообщения, голосовые заметки, WhatsApp, всего за 3 простых шага. Кроме того, D-Back имеет широкая совместимость , поддержка всех устройств iOS, таких как iPhone 14/1312/11, а также версий iOS, таких как iOS 16/15/14/13.
Наряду с заметками, эта программа может извлекать более 18 типов данных, включая фотографии, контакты, сообщения, голосовые заметки, WhatsApp, всего за 3 простых шага. Кроме того, D-Back имеет широкая совместимость , поддержка всех устройств iOS, таких как iPhone 14/1312/11, а также версий iOS, таких как iOS 16/15/14/13.
Сначала загрузите и установите его на свой компьютер, а затем выполните шага ниже, чтобы восстановить безвозвратно удаленные заметки на iPhone без резервного копирования/icloud .
Шаг 1 . Запустите D-Back и выберите «Восстановить с устройства iOS». Подключите устройство к компьютеру и нажмите «Далее», чтобы продолжить.
Шаг 2 .Выберите типы файлов для восстановления. Здесь вы должны выбрать «Заметки». После этого нажмите «Сканировать».
Шаг 3 .После сканирования будут перечислены все восстанавливаемые данные, и вы сможете свободно просмотреть их. Наконец, выберите данные, которые вы хотите восстановить, и нажмите кнопку «Восстановить».
Наконец, выберите данные, которые вы хотите восстановить, и нажмите кнопку «Восстановить».
Способ 2. Восстановить удаленные заметки на iPhone через iTunes Backup
2.1 Вернуть случайно удаленные заметки iPhone официальным способом
Если вы регулярно выполняете резервное копирование данных iPhone в iTunes, вполне вероятно, что ваши удаленные заметки могут быть в ваших резервных копиях iTunes. Вот как восстановить удаленные заметки из резервной копии iTunes.
Шаг 1. Подключите iPhone и откройте iTunes на компьютере, с которым вы синхронизировали свое устройство.
Шаг 2. Нажмите «Восстановить резервную копию», чтобы восстановить устройство до последней резервной копии iTunes.
Минусы
- Восстановление резервной копии iTunes перезапишет существующие данные на вашем iPhone.
- Официальный метод не позволяет предварительно просмотреть его содержимое, поэтому вы не будете знать, содержит ли он нужные вам заметки, пока восстановление не будет завершено.

2.2 Извлечение удаленных заметок iPhone из резервной копии iTunes через D-Back без iCloud
Если вы боитесь перезаписать существующие данные и хотите предварительно просмотреть заметки перед восстановлением. Затем вы можете использовать третий режим D-Back — Восстановление из резервной копии iTunes.
Шаг 1. Запустите D-Back и выберите «Восстановить из резервной копии iTunes». Нажмите «Пуск», после чего вы увидите все резервные копии iTunes на своем компьютере. Выберите один из перечисленных, чтобы продолжить.
Шаг 2. Выберите «Примечания» в качестве типа данных для извлечения. Нажмите «Сканировать», чтобы разрешить программе сканировать выбранный файл резервной копии.
Шаг 3. После завершения сканирования отобразятся все заметки. Выберите те, которые вам нужны, и нажмите «Восстановить», чтобы вернуть их.
Способ 3. Восстановление удаленных заметок на iPhone с помощью резервной копии iCloud через 30 дней
Если вы включили резервное копирование iCloud, ваши удаленные заметки могут быть включены в файл резервной копии iCloud. Чтобы восстановить случайно удаленные заметки на iPhone в этом случае, все, что вам нужно сделать, это восстановить резервную копию iCloud, чтобы вернуть данные. Вот руководство по « Как восстановить удаленные заметки на моем iPhone из iCloud? «:
Чтобы восстановить случайно удаленные заметки на iPhone в этом случае, все, что вам нужно сделать, это восстановить резервную копию iCloud, чтобы вернуть данные. Вот руководство по « Как восстановить удаленные заметки на моем iPhone из iCloud? «:
Шаг 1. Перейдите в меню «Настройки»> «Основные»> «Сброс», затем нажмите «Удалить все содержимое и настройки» . Apple ID
Шаг 3. Выберите резервную копию, содержащую удаленные заметки, из списка доступных резервных копий iCloud
Минусы
Все ваши данные и настройки будут удалены после перезагрузки устройства. риск потери ваших существующих данных при попытке восстановить ваши предыдущие данные.
Способ 4. Восстановить безвозвратно удаленные заметки на iPhone через iCloud.com
Если вы включили Заметки для использования iCloud, то есть один случай, когда вы можете восстановить безвозвратно удаленные заметки на iPhone через iCloud. com. То есть ваш iPhone не подключен к Интернету, когда ваши заметки удаляются безвозвратно, т.е. дополнительно удаляются из папки «Недавно удаленные». Отсутствие доступа к Интернету не позволяет iCloud обновлять последнее состояние заметок, поэтому они по-прежнему остаются в папке «Недавно удаленные» в iCloud. Необходимые соответствующие шаги просты в следующем.
com. То есть ваш iPhone не подключен к Интернету, когда ваши заметки удаляются безвозвратно, т.е. дополнительно удаляются из папки «Недавно удаленные». Отсутствие доступа к Интернету не позволяет iCloud обновлять последнее состояние заметок, поэтому они по-прежнему остаются в папке «Недавно удаленные» в iCloud. Необходимые соответствующие шаги просты в следующем.
Шаг 1. Перейдите на сайт iCloud.com и войдите в свою учетную запись iCloud.
Шаг 2. Выберите «Заметки» на главном экране и проверьте папку «Недавно удаленные».
Шаг 2. Найдите удаленные заметки, которые вы хотите вернуть, и нажмите Восстановить вверху.
Часто задаваемые вопросы
В1: Почему на моем iPhone нет папки «Недавно удаленные» через 30 дней?
Существует несколько возможных причин этой проблемы. Во-первых, это, вероятно, потому, что вы не используете обновленную версию Notes. Кроме того, возможно, вы настроили учетную запись Gmail или Yahoo для синхронизации своих заметок, или недавно удаленные заметки были очищены, или просто потому, что вы не удаляли заметки. Наконец, если вы являетесь только участником общей заметки, ее удаление удалит ее только из вашего списка, но не из списка владельца или других участников, а удаленная заметка не будет перемещена в папку «Недавно удаленные».
Наконец, если вы являетесь только участником общей заметки, ее удаление удалит ее только из вашего списка, но не из списка владельца или других участников, а удаленная заметка не будет перемещена в папку «Недавно удаленные».
Q2: Я не удалял заметки. Почему некоторые заметки исчезли с iPhone?
Учетные записи электронной почты на вашем iPhone могут также хранить заметки в дополнение к отправке и получению электронных писем. Иногда, когда заметки исчезают, на самом деле они не удаляются, а остаются на сервере, привязанном к вашему адресу электронной почты. И причина, по которой вы не видите их в приложении «Заметки», заключается в том, что что-то не так с вашим адресом электронной почты — например, вы недавно удалили адрес электронной почты со своего iPhone. В такой ситуации вам нужно снова настроить свою учетную запись электронной почты, чтобы восстановить заметки.
Q3: Действительно ли iMyFone работает для восстановления недавно удаленных заметок на iPhone без резервного копирования/icloud?
Все еще сомневаетесь, поможет ли D-Back вернуть потерянные записи? Ознакомьтесь с отзывами пользователей ниже, чтобы узнать о нас больше!
Заключение
Восстановление удаленных заметок на iPhone без резервного копирования через 30 дней может быть сложной задачей, но iMyFone D-Back iPhone Data Recovery значительно упрощает ее. Благодаря 4 мощным методам и простому, но понятному интерфейсу, эта программа позволяет вам эффективно восстанавливать то, что вы хотите, всего за несколько шагов. Более того, он работает очень хорошо, защищая безопасность и целостность данных пользователей. Если вы все еще не знаете, какой метод использовать для просмотра удаленных заметок, попробуйте, и iMyFone вас не подведет. Если у вас есть другие хорошие предложения о том, как восстановить удаленные заметки на iPhone, не стесняйтесь оставлять комментарии.
Благодаря 4 мощным методам и простому, но понятному интерфейсу, эта программа позволяет вам эффективно восстанавливать то, что вы хотите, всего за несколько шагов. Более того, он работает очень хорошо, защищая безопасность и целостность данных пользователей. Если вы все еще не знаете, какой метод использовать для просмотра удаленных заметок, попробуйте, и iMyFone вас не подведет. Если у вас есть другие хорошие предложения о том, как восстановить удаленные заметки на iPhone, не стесняйтесь оставлять комментарии.
(Нажмите, чтобы оценить этот пост)
Общий рейтинг 4.7 (256 участников)
Оценка прошла успешно!
Вы уже оценили эту статью, пожалуйста, не повторяйте оценку!
Как перейти с Big Sur на Catalina
Недавно перешли на macOS 11 Big Sur? Это означает, что вас ждут огромные улучшения и полностью переработанный внешний вид. Однако справедливо сказать, что Big Sur подходит не всем. Можете ли вы вернуться к предыдущей macOS, если это так? Конечно. В этой статье мы расскажем, как перейти с macOS 11 на более раннюю версию и продолжить использовать предыдущую macOS без потери данных.
В этой статье мы расскажем, как перейти с macOS 11 на более раннюю версию и продолжить использовать предыдущую macOS без потери данных.
Прежде чем принять решение об удалении Big Sur, ознакомьтесь с некоторыми распространенными проблемами macOS 11 и их исправлениями. Возможно, проблема, которая мешает вашему потоку, есть в списке — и вы легко сможете ее решить. Кроме того, если на вашем Mac установлена бета-версия macOS Big Sur, вы должны знать, что общедоступная версия, доступная с 12 ноября, устраняет большинство проблем.
Если вы скажете: «Хорошо, спасибо, просто скажите мне, как мне удалить Big Sur с моего Mac» — вполне справедливо. Хорошей новостью является то, что откатить обновление macOS легко. Следуйте инструкциям ниже.
Почему вам может понадобиться понизить версию macOS Big Sur
Хотя большинству пользователей лучше установить на свое устройство последнюю версию macOS, существует несколько причин, по которым может потребоваться понизить версию с Big Sur.
- Вы тестируете программное обеспечение для пользователей macOS Catalina
- Вы хотите запустить приложение, которое несовместимо с macOS Big Sur или работает с ошибками
- Вы считаете, что ваше устройство устарело или на нем недостаточно памяти для работы с macOS Биг Сур
- Вам просто нравится macOS Catalina
Как перейти на более раннюю версию Big Sur шаг за шагом
Просто чтобы немного прояснить процесс, переход на более раннюю версию Big Sur включает пять важных шагов — от резервного копирования всех файлов, которые вы приобрели с обновления до восстановления на macOS Catalina. Есть несколько инструментов, которые вам нужно использовать для безопасного перехода на более раннюю версию: в первую очередь, утилита резервного копирования (собственная Time Machine от Apple или более продвинутое стороннее приложение, такое как Get Backup Pro) и CleanMyMac X для поддержания порядка. Теперь, когда у вас все готово, давайте приступим к делу.
1. Сделайте резервную копию своих данных (пожалуйста)
Даже если вы только что обновились и не смогли накопить много данных в macOS Big Sur, не пропустите этот шаг. Понижение означает, что вы стираете все с вашего жесткого диска. Так что все, над чем вы работали с момента установки macOS 11, исчезнет. Убедитесь, что вы избегаете неприятностей и создайте быструю резервную копию. Вы можете сделать это с помощью Time Machine, но мы рекомендуем Get Backup Pro для создания загрузочной резервной копии. Это даст вам точную копию вашего диска со всеми сохраненными настройками, чтобы вы могли продолжить с того места, на котором остановились.
Вот как создать резервную копию данных перед удалением Big Sur:
- Откройте Get Backup Pro из Setapp
- Нажмите кнопку плюс внизу, чтобы создать новую резервную копию
- Назовите проект резервного копирования при необходимости настройте параметры
- Выберите файлы, папки и данные приложений, которые вы хотите добавить в резервную копию
- Нажмите «Старт».

Перед созданием резервной копии рекомендуется использовать CleanMyMac X для очистки системы. Таким образом, вы избежите резервного копирования ненужных файлов и дубликатов и, следовательно, запустите плавный и быстрый процесс резервного копирования. Кроме того, приложение, как правило, является хорошим инструментом, который всегда под рукой, чтобы удалить любой беспорядок. Поверьте, на вашем Mac этого много. Вот как работает CleanMyMac X:
- Откройте приложение и нажмите «Сканировать»
- Подождите, пока CleanMyMac X завершит процесс сканирования
- Нажмите «Выполнить», если вы хотите удалить все ненужные файлы, или «Просмотреть», если вы хотите выбрать файлы, которые следует удалить вручную
- Это Это! Все готово для чистой резервной копии.
2. Установите macOS Catalina на загрузочный диск
Это может показаться немного нелогичным, но перед удалением Big Sur вам необходимо установить macOS Catalina на внешний диск. Для этого требуется некоторая работа с терминалом, которую мы проведем через минуту. Перед этим убедитесь, что ваш Mac может загружаться с внешнего носителя.
Для этого требуется некоторая работа с терминалом, которую мы проведем через минуту. Перед этим убедитесь, что ваш Mac может загружаться с внешнего носителя.
Разрешить загрузку с внешнего носителя на новых компьютерах Mac
Если у вас есть MacBook Air, MacBook Pro или Mac mini с чипом безопасности T2 (модели 2018 года и новее), у вас могут возникнуть проблемы с загрузкой файлов. Чтобы избежать этого, перед переходом на Catalina следует разрешить загрузку с внешнего носителя:
- Перезагрузите компьютер и загрузитесь в режиме восстановления (удерживайте нажатой клавишу Command + R, когда появится логотип Apple)
- Доступ к утилитам > Утилита безопасности запуска
- Введите пароль прошивки (обратите внимание, что это пароль, который вы использовали для включения Startup Security Utility, и он отличается от ваших учетных данных администратора и Apple ID)
- В разделе «Внешняя загрузка» установите флажок «Разрешить загрузку с внешнего носителя».

Когда все готово, пришло время вернуть Каталину. Сначала загрузите macOS Catalina из Mac App Store обычным способом. Пока установщики последних версий macOS доступны только до официального выхода новой, делать это следует как можно раньше.
Затем установите macOS Catalina на внешний диск. Начните с форматирования диска (вы можете пропустить этот шаг, если у вас отформатированный диск):
- Получите внешний диск с минимум 12 ГБ свободного места
- Подключите его к компьютеру Mac через USB
- Откройте Finder > Приложения
- Навигация в «Утилиты» > «Дисковая утилита»
- Нажмите «Стереть» рядом с вашим диском (убедитесь, что вы назвали его, если у вас их несколько).
- Выберите формат APFS или macOS Extended > «Стереть».
Установите macOS Catalina на отформатированный диск:
- Откройте Finder > Приложения
- Запустите Терминал из утилит
- Введите следующую команду
sudo /Applications/InstallAppsContalina. macOS\ Catalina —volume /Volumes/MyVolume
macOS\ Catalina —volume /Volumes/MyVolume
Обратите внимание, что «MyVolume» в приведенной выше команде — это имя вашего диска, поэтому вы должны изменить его соответствующим образом.
- Нажмите Enter/Return
- Подтвердите свои действия, введя пароль администратора > Y
- Нажмите «Возврат».
- Когда терминал скажет «Готово», вы можете выйти из него и извлечь жесткий диск.
3. Удалите macOS 11 с жесткого диска
Настало время прощаться. Вот как перейти с Big Sur на Catalina, удалив macOS 11 с жесткого диска:
- Нажмите на логотип Apple и выберите «Перезагрузить» в меню
- Удерживайте нажатыми Command + R для перезагрузки в режиме восстановления
- Откройте Дисковую утилиту > Продолжить
- Выберите загрузочный диск > Стереть
- Выберите формат APFS или macOS Extended и подтвердите свои действия.
4. Переустановите macOS Catalina на своем Mac
Затем выполните переход на Catalina, переустановив ее на Mac:
- Убедитесь, что ваш Mac подключен к Интернету
- Подключите загрузочный внешний диск
- Нажмите логотип Apple и выберите «Перезагрузить» в меню
- Во время перезагрузки Mac удерживайте нажатой клавишу Option
- Когда появится список параметров загрузочного диска, выберите загрузочный диск с установщиком macOS Catalina
- Нажмите «Продолжить», примите условия лицензирования и дождитесь переустановки macOS Catalina.

5. Восстановить данные из резервной копии
Последний шаг — вернуть все данные, которые вы собрали после обновления до Big Sur. Опять же, резервная копия необходима, поскольку она поможет восстановить как ваши файлы, так и сохраненные настройки. Вы можете восстановить все с помощью того же инструмента, который вы использовали ранее для создания резервной копии.
Вот как восстановить резервную копию Time Machine:
- Когда ваш Mac подключен к Интернету, перезагрузите систему.
- Удерживайте нажатой клавишу Command + R, чтобы войти в режим восстановления. источник резервной копии > Продолжить
- Выберите резервную копию > Продолжить
- После того, как Time Machine восстановит данные из резервной копии, ваш Mac перезагрузится.
Если для резервного копирования вы использовали Get Backup Pro, восстановление данных станет еще проще. Все, что вам нужно сделать, это запустить приложение, выбрать резервную копию из списка и нажать «Восстановить». Выберите пользовательское место для ваших файлов и еще раз нажмите кнопку «Восстановить». Вот и все. Все ваши данные и настройки вернутся в macOS Catalina через минуту.
Выберите пользовательское место для ваших файлов и еще раз нажмите кнопку «Восстановить». Вот и все. Все ваши данные и настройки вернутся в macOS Catalina через минуту.
Вот и все. Всякий раз, когда вам интересно, как вернуться к предыдущей версии macOS, вы можете воспользоваться руководством, описанным выше. Все инструкции довольно универсальны, за исключением того, что вы должны настроить команду Терминала при установке старой macOS на загрузочный диск.
Если ваш Mac замедляется или ведет себя странно после перехода на более раннюю версию, мы рекомендуем получить меню iStat для расширенного мониторинга производительности системы. Это приложение поможет вам понять источник проблемы — будь то элементы входа, сетевые проблемы или активность диска — и устранить их соответствующим образом.
Меню iStat доступны в Setapp вместе с такими полезными утилитами, как CleanMyMac X и Get Backup Pro. Таким образом, вы можете использовать все это из одного места в течение 7 дней бесплатно. Надеюсь, этот набор инструментов поможет вам понизить версию macOS Big Sur, а также всегда поддерживать ваш Mac в отличной форме.
Надеюсь, этот набор инструментов поможет вам понизить версию macOS Big Sur, а также всегда поддерживать ваш Mac в отличной форме.
Как перейти с APFS на HFS+
Если вы хотите изменить свою файловую систему с более новой APFS на HFS+, вы можете попробовать перейти на более раннюю версию, выполнив следующие действия:
- Перейти к Finder > Приложения > Утилиты > Дисковая утилита .
- Щелкните значок просмотра и выберите Показать все устройства .
- Выберите контейнер для тома, версию которого нужно понизить, и нажмите Стереть .
- Во всплывающем меню выберите формат вашего диска. Mac OS Extended (в журнале) соответствует HFS+.
Щелкните Стереть .
Часто задаваемые вопросы
Как перейти на более раннюю версию macOS с бета-версии
Процесс требует двух основных шагов — отмены регистрации устройства в программе бета-тестирования macOS и переустановки нужной macOS.
Чтобы отказаться от участия в бета-программе, перейдите в Системные настройки… > Обновление программного обеспечения . Нажмите Подробности… в разделе Этот Mac зарегистрирован в программе бета-тестирования Apple и подтвердите, нажав Восстановить настройки по умолчанию во всплывающем окне.
Затем переустановите нужную macOS, как описано выше.
Как понизить версию macOS без Time Machine
Чтобы понизить версию macOS без использования резервной копии Time Machine, необходимо создать загрузочный установщик. Получите флэш-накопитель или другой дополнительный том — отформатированный как Mac OS Extended и имеющий 14 ГБ или более свободного места на нем. Далее скачайте на него официальный установщик с сайта Apple для той macOS, которую хотите установить.
Затем для компьютеров Mac с процессором Intel подключите диск к компьютеру Mac, подключенному к Интернету, включите его, нажмите и удерживайте Опция ключ сразу. Отпустите клавишу Option, когда увидите экран с загрузочными томами. Выберите том с загрузочным установщиком и нажмите стрелку вверх или «Возврат». В окне «Утилиты» выберите Установить macOS , нажмите Продолжить , и после этого вы будете управлять процессом на своем экране.
Отпустите клавишу Option, когда увидите экран с загрузочными томами. Выберите том с загрузочным установщиком и нажмите стрелку вверх или «Возврат». В окне «Утилиты» выберите Установить macOS , нажмите Продолжить , и после этого вы будете управлять процессом на своем экране.
Инструкции для Apple Silicon см. на официальной странице поддержки Apple.
Как понизить версию macOS без потери данных
Лучший способ понизить версию без потери данных — создать самую последнюю резервную копию Time Machine или резервное копирование важных данных с помощью сторонних приложений, таких как Get Backup Pro или ChronoSync Express.
Если вы переустановили новую macOS без резервного копирования важных файлов, вы можете попытаться восстановить их с помощью таких решений, как Disk Drill. Но учтите, что вы вряд ли сможете восстановить те файлы, которые были перезаписаны в процессе переустановки.
Как понизить версию macOS Monterey до Big Sur или более ранней версии
macOS Monterey появилась на компьютерах Mac в октябре 2021 года, некоторые люди установили Monterey и полюбили ее, другие установили обновленную версию, чтобы потом пожалеть об этом. Возможно, вы обнаружили, что приложение, на которое вы полагаетесь, больше не работает или содержит ошибки, может быть, вам просто не нравится одна из новых функций, или, возможно, возникла проблема с Монтереем — или последующее обновление для Монтерея — из-за которой вы пожалели, что у вас ее не было. установил его.
Возможно, вы обнаружили, что приложение, на которое вы полагаетесь, больше не работает или содержит ошибки, может быть, вам просто не нравится одна из новых функций, или, возможно, возникла проблема с Монтереем — или последующее обновление для Монтерея — из-за которой вы пожалели, что у вас ее не было. установил его.
К счастью, понизить версию можно, но, к сожалению, Apple не делает это так просто, как могла бы.
Эта статья поможет вам перейти с любой версии операционной системы Mac на более старую версию, поэтому, если вы хотите перейти с Monterey, Big Sur, Catalina, Mojave, High Sierra, Sierra, El Capitan или даже на одну из Версии Big Cat для Mac OS X, тогда читайте дальше!
Кроме того, вы можете защитить себя от того, что операционная система работает не так, как вы хотите (или не запускает нужные вам приложения), с помощью
установка его на отдельный том (также известная как двойная загрузка) или
запустив его на отдельном диске, поэтому, возможно, после возврата к более старой macOS вы можете попробовать это вместо этого.
Зачем понижать версию macOS Monterey
Monterey — отличное обновление операционной системы Mac с некоторыми полезными функциями и некоторыми изменениями, вдохновленными iOS (читайте:
macOS Monterey против Big Sur). Однако, когда Monterey был запущен в октябре 2021 года, не все обещанные новые функции были доступны — и даже сейчас, в феврале 2022 года, мы все еще ждем одной из главных новых функций:
Универсальный контроль. Это при условии, что ваш Mac может даже использовать все новые функции в Монтерее. Если у вас есть Intel Mac, вероятно, вы упустите некоторые из лучших функций Monterey. Читать:
Некоторые функции Monterey не работают на компьютерах Intel Mac.
Отсутствие основных функций может быть не единственной неприятностью, если вы установили macOS Monterey. Другая проблема (общая с Big Sur, Catalina, Mojave и High Sierra) заключается в том, что каждый раз, когда Apple обновляет операционную систему новыми функциями, некоторые пользователи сталкиваются с проблемами и уязвимостями в новом программном обеспечении. С тех пор, как Apple представила Монтерей, было несколько
С тех пор, как Apple представила Монтерей, было несколько
проблемы с Монтерей. Например, обновление macOS 12.2, которое само по себе принесло ряд исправлений ошибок, привело к тому, что некоторые пользователи столкнулись с быстрой разрядкой батареи, которая, по-видимому, связана с ошибкой Bluetooth. Подробнее здесь:
Что в macOS Monterey 12.2: новые функции, исправления ошибок и ошибка.
Могут быть и другие причины, по которым вам необходимо вернуться к более старой версии операционной системы Mac. Возможно, вы обновились до более новой версии macOS только для того, чтобы обнаружить, что приложение, на которое вы полагаетесь, не работает. Возможно, вы обнаружили, например, что версия Photoshop, которой вы владеете, больше не работает. Было много
например, приложения, которые не работали в Catalina. В наши дни проблема с неработающими приложениями, как правило, связана с тем, используете ли вы M1 или Intel Mac, но проблемы с программным обеспечением являются распространенной проблемой. Видеть:
Видеть:
Какие приложения совместимы с M1 Mac?
Или, может быть, вам нужно запустить более старую версию macOS на Mac, который вы используете для тестирования приложений в рамках своей работы. В этом случае вы, возможно, захотите запустить несколько операционных систем на одном компьютере. У нас есть эта более подробная статья, в которой рассматриваются различные
способы установки старых версий macOS здесь.
К сожалению, перейти на более старую версию macOS (или Mac OS X, как она была известна ранее) не так просто, как найти старую версию операционной системы Mac и переустановить ее. Как только на вашем Mac установлена более новая версия, вы не сможете понизить ее таким образом. Но по-прежнему можно понизить версию вашего Mac.
В этой статье мы рассмотрим шаги по понижению версии вашего Mac. Если вы хотите перейти с бета-версии macOS, у нас есть отдельная статья, посвященная
переход с бета-версии macOS здесь.
Как перейти с Monterey на Big Sur
Скорее всего, вы попали в эту статью, потому что обновились до Monterey и сожалеете об этом. К счастью, сейчас все еще относительно легко вернуться к Big Sur.
К счастью, сейчас все еще относительно легко вернуться к Big Sur.
Существует несколько способов перехода с Monterey на Big Sur. Щелкните ссылку, чтобы перейти к соответствующему разделу этого руководства:
- Вы можете
восстановить свой Mac, каким он был, когда вы запускали Big Sur из резервной копии Time Machine - Вы можете
переустановите macOS Big Sur с помощью загрузочного установщика
Ниже мы рассмотрим различные варианты и способы понижения версии с Monterey.
Обратите внимание: если вы используете Mac M1, вы не сможете вернуться к версии macOS до Big Sur.
Как перейти с Big Sur на Catalina
Если вы пришли к этой статье, потому что обновились до Big Sur и сожалеете об этом. Нажмите на ссылки, чтобы перейти к этим методам перехода с Big Sur на Catalina:
- Вы можете
восстановить свой Mac, каким он был, когда вы использовали Catalina, из резервной копии Time Machine - Вы можете
переустановите macOS Catalina с помощью загрузочного установщика
Ниже мы рассмотрим различные варианты и способы понижения версии с Big Sur.
Как понизить версию Catalina до Mojave
Возможно, вы хотите понизить версию Catalina. Параметры аналогичны приведенным выше, поэтому следующие шаги также должны позволить вам восстановить Mojave — или даже High Sierra или более раннюю версию на вашем Mac, если вы хотите. Читайте дальше, чтобы узнать, что делать.
Сначала сделайте резервную копию вашего Mac!
Прежде чем начать процесс понижения версии вашего Mac, вы должны создать резервную копию вашего Mac. Причина создания резервной копии заключается в том, что в процессе перехода на более раннюю версию вы полностью сотрете свой жесткий диск, поэтому, если есть что-то, что вы не хотите потерять, убедитесь, что у вас есть его копия.
Однако вам не следует использовать Time Machine от Apple для создания этой конкретной резервной копии, потому что если вы восстанавливаетесь из резервной копии Time Machine, сделанной в macOS Monterey, вы также восстановите Monterey (и аналогично для любой macOS, которую вы используете). Вместо этого создайте резервную копию любых последних изменений и документов, используя другой инструмент резервного копирования. У нас есть несколько предложений:
Вместо этого создайте резервную копию любых последних изменений и документов, используя другой инструмент резервного копирования. У нас есть несколько предложений:
Лучшее программное обеспечение для резервного копирования для Mac.
Надеюсь, у вас старая версия
Сделайте резервную копию Time Machine перед обновлением, так как это значительно упростит процесс перехода на более раннюю версию. В идеале у вас должен быть подключен резервный диск для регулярного резервного копирования вашего Mac, или, по крайней мере, вы должны сделать резервную копию перед обновлением до Big Sur (это то, что мы всегда советуем при обновлении ОС). Имея на руках резервную копию Monterey Time Machine, вы можете восстановить свою машину до обновления, а затем скопировать обратно любые файлы, созданные после установки Monterey.
Вполне возможно, что вы могли бы вообще обойтись без резервного копирования, если все ваши файлы хранятся в iCloud, но Time Machine также создает резервные копии ваших настроек, что может быть удобно для восстановления, и в прошлом мы были пойманы, когда мы предполагали, что все, что нам нужно, находится в облаке, только чтобы позже обнаружить, что одно приложение, на которое мы полагались, не имеет резервной копии своих данных.
Как понизить версию macOS с помощью Time Machine
Самый простой способ отменить обновление ОС — это восстановить более раннюю резервную копию Time Machine, которую вы сделали перед обновлением до Monterey (или Big Sur, или Catalina, если вы хотите вернуться назад). Если вы предпочитаете использовать альтернативу Time Machine, например
Carbon Copy Cloner (с бесплатной 30-дневной пробной версией или стоимостью 30,9 фунтов стерлингов).0/$39,99), вы все равно сможете вернуться к более старой версии ОС с помощью нашего руководства. Вы также можете ознакомиться с нашими рекомендациями по
лучшее программное обеспечение для резервного копирования для Mac.
Это должна быть полная резервная копия вашей системы до обновления. Эта резервная копия может быть на напрямую подключенном внешнем диске, подключенном через USB или Thunderbolt. Или он может быть на сетевом диске, совместимом с Time Machine. Прочитайте этот совет о создании резервной копии вашего Mac:
Как сделать резервную копию Mac.
Прежде чем мы начнем, важно отметить, что при восстановлении из резервной копии вы стираете все данные на загрузочном диске. Это означает, что любая работа, которую вы проделали после обновления до Monterey (или любой другой версии macOS, которую вы используете), будет потеряна. Это могут быть песни, которые вы импортировали, или фотографии, которые вы добавили.
Итак… сделайте резервную копию на запасной внешний диск или, по крайней мере, сделайте копию всех файлов, которые вы создали или изменили после обновления. Если у вас есть фотографии в приложении «Фотографии» и вы не используете Медиатеку iCloud, вручную экспортируйте их на внешний диск, чтобы вы могли повторно импортировать их позже.
Если вы интенсивно используете iCloud, вы можете обнаружить, что все, что вы добавили после обновления, доступно через iCloud, но проверьте!
Вот как восстановить более раннюю версию macOS с помощью Time Machine:
- Подключите диск Time Machine к вашему Mac.

- Перезагрузите Mac.
- Если у вас Intel Mac, удерживайте нажатой клавишу Command + R, пока не появится логотип Apple. Если у вас M1 Mac, вам нужно нажать и удерживать кнопку включения, пока не появится меню «Параметры».
- Когда на экране появятся параметры, выберите «Восстановить из резервной копии Time Machine» и нажмите «Продолжить».
- На следующем экране отобразятся слова «Восстановить из Time Machine», нажмите «Продолжить» еще раз.
- Затем выберите источник восстановления — это должен быть ваш резервный диск.
- На следующем экране показаны все ваши резервные копии с течением времени, выберите последнюю, которую вы сделали до обновления до более новой версии операционной системы Mac. (Вы можете увидеть, в какой версии macOS была сделана резервная копия).
Как мы уже говорили выше, если вы используете Mac M1, вы не сможете вернуться к версии macOS до Big Sur.
Теперь, когда вы восстановили старую версию macOS, вы можете восстановить файлы, созданные с тех пор, из отдельной резервной копии.
Но что, если у вас нет резервной копии Time Machine?
Как переустановить старую macOS через Internet Recovery
В зависимости от возраста вашего Mac и от того, является ли он моделью Intel, может быть возможность восстановить исходную версию macOS, с которой он поставлялся, через Internet Recovery.
К сожалению, это не будет работать на компьютерах Mac M1, так как у них нет Internet Recovery. Это также не сработает, если ваш Mac предшествовал Catalina.
Выполните следующие действия, чтобы переустановить версию macOS, с которой поставлялся ваш Mac:
- Выключите Mac.
- Перезапустите его, удерживая нажатыми клавиши Shift + Option/Alt + Command + R, чтобы войти в режим восстановления через Интернет.
- Выберите параметр «Переустановить macOS».
- Щелкните Установить.
Это позволит вам установить оригинальную операционную систему, с которой поставлялся ваш Mac.
Обратите внимание, что этот метод сотрет ваш Mac, поэтому убедитесь, что у вас есть резервная копия важных файлов.
Как переустановить Big Sur или более раннюю версию с помощью загрузочного установщика
Если у вас нет резервной копии или метод восстановления через Интернет не работает, еще не все потеряно. Вы можете установить Big Sur, Catalina или более старую версию macOS на свой Mac, но сначала вам нужно будет стереть ее, что может означать, что вы потеряете свои данные, если не сделаете резервную копию. Помните, что резервное копирование с помощью Time Machine здесь бесполезно, так как вы восстановите Монтерей вместе со своими данными.
Шаг 1. Получите установщик
Первый этап этого метода — получение установщика для нужной вам версии macOS. В этом случае Big Sur, но то же самое относится и к Catalina или любой другой версии (при условии, что ваш Mac должен иметь возможность запускать ее). У нас есть ссылки на различные версии macOS ниже. Если вам нужна другая версия macOS, см. эту статью:
Как скачать старые версии macOS.
В настоящее время вы можете загрузить установщик Big Sur из Mac App Store, вот как:
- Нажмите на
эта ссылка, которая откроет Mac App Store на странице Big Sur.
- Щелкните Получить.
- Откроется окно «Обновление программного обеспечения» из «Системных настроек», в котором будет показана последняя версия Big Sur. Подтвердите, что хотите загрузить программное обеспечение, вы также увидите предупреждение о том, что вы загружаете более старую версию ОС, игнорируйте его. (аналогично сообщению ниже). Подождите, пока загрузится macOS — это может занять некоторое время.
- После загрузки НЕ нажимайте «Открыть» — вы пока не хотите устанавливать его.
Если вы ищете более старую версию macOS, процесс такой же. Например, вы можете получить macOS Catalina из
эту ссылку на Mac App Store и установщик Mojave можно получить в Mac App Store через
эта ссылка, которая откроет Mac App Store на странице Mojave.
Шаг 2: Создайте загрузочный установщик
Вы не просто сможете установить Big Sur поверх Monterey или Catalina поверх Big Sur, но есть способ установить более старую версию macOS на свой Mac: теперь у вас есть установочные файлы, вы можете сделать загрузочный установщик.
Чтобы создать загрузочный установщик, из которого можно переустановить старую macOS, вам понадобится карта памяти объемом не менее 15 ГБ. Вам нужно будет переформатировать этот диск и подготовить его в Дисковой утилите, а затем использовать Терминал для ввода команды createinstallmedia для версии macOS, которую вы устанавливаете.
В случае Big Sur это:
sudo /Applications/Install macOS Big Sur.app/Contents/Resources/createinstallmedia –volume /Volumes/MyVolume
Мы рекомендуем вам выполнить шаги, описанные в этой статье:
Как создать загрузочный установщик macOS, чтобы создать свой загрузочный установщик.
Шаг 3: Используйте загрузочный установщик для понижения версии вашего Mac
Теперь у вас есть загрузочный установщик, и вы сможете установить с него старую версию macOS.
- Подключите загрузочный установщик к вашему Mac.
- Откройте «Системные настройки» и нажмите «Загрузочный диск».
- Выберите внешний диск с программой установки в качестве загрузочного диска и нажмите «Перезагрузить».

- Ваш Mac выключится и перезагрузится в режиме восстановления.
- Вам нужно будет подключиться к Wi-Fi, потому что ваш Mac должен будет подключиться к Интернету во время этого процесса. Доступ к настройкам Wi-Fi из меню Wi-Fi.
- Выберите «Переустановить macOS из утилит».
- Нажмите «Продолжить».
Разрешение загрузки с внешнего носителя на компьютерах Mac T2
Если вы используете Mac с чипом T2, вам необходимо убедиться, что вы разрешаете загрузку с внешнего носителя, иначе это не сработает! Для этого вам нужно получить доступ к режиму восстановления, а затем выбрать в меню Startup Security Utility. Здесь вы увидите ряд параметров, в том числе для безопасной загрузки и разрешенных загрузочных носителей. Именно в этом втором разделе вы найдете Разрешить загрузку с внешнего или съемного носителя. Вам понадобится выбрать этот параметр для загрузки с загрузочного диска.
Что делать, если старая macOS не устанавливается?
Если описанное выше не работает, вам может потребоваться полностью стереть Mac перед переустановкой macOS с загрузочного диска.
Шаг 1. Сотрите данные с Mac
Если описанное выше не помогло, вам может потребоваться стереть данные с Mac. Мы подробно объясняем, как стереть Mac в этой статье:
Как стереть MacBook или Mac: восстановить заводские настройки, и мы советуем вам следовать этому руководству.
Способ очистки вашего Mac зависит от того, какой у вас Mac. Если у вас есть M1 Mac или Intel Mac с чипом T2 (многие, начиная с 2018 года), процесс в macOS Monterey невероятно прост. Вы просто открываете «Системные настройки», а затем нажимаете новую опцию «Удалить все содержимое и настройки» в меню «Системные настройки».
Если ваш Mac старше или вы не используете Monterey, вам нужно будет стереть свой Mac, выполнив следующие шаги, которые также подробно описаны в руководстве по
стирание MacBook или Mac. Мы рекомендуем вам следовать этому руководству, так как есть много шагов, которые вы должны предпринять, чтобы не создавать себе больше проблем.
- Войдите в режим восстановления (запустив Mac, нажав и удерживая Command + R на Intel Mac или нажав и удерживая выключатель на M1 Mac).

- После восстановления вы можете войти в Дисковую утилиту.
- В Дисковой утилите выберите свой жесткий диск. Убедитесь, что вы выбрали «Удалить группу томов», чтобы удалить данные Macintosh HD и Macintosh HD.
- Нажмите «Стереть». Вам нужно будет выбрать APFS или HFS+ — последние версии macOS используют APFS, если вы вернетесь к HFS+, мы рекомендуем вам прочитать
примечания об APFS и HFS+ ниже, потому что это более сложно.
Шаг 2. Используйте загрузочный установщик для понижения версии Mac
Теперь, когда вы удалили свой Mac, вы можете переустановить macOS из загрузочного установщика.
- Перезагрузите Mac, удерживая клавишу Option, если у вас Intel Mac, или нажав и удерживая кнопку питания на M1 Mac.
- Когда появится Startup Manager, выберите USB-накопитель и нажмите Enter.
- Программа установки начнет загружаться. После загрузки выберите «Установить macOS».
- Подождите, пока macOS установится на ваш Mac.

Теперь на вашем Mac должна быть установлена старая версия операционной системы.
Как перейти с APFS на HFS+
Это может быть немного сложнее, если вы возвращаетесь с Big Sur, Catalina, Mojave или High Sierra к более ранней версии macOS, потому что Apple перешла на новую файловую систему (по крайней мере на компьютерах Mac с SSD) в High Sierra. Диски Fusion и жесткие диски получили аналогичное изменение файловой системы в macOS Mojave.
Однако обратное переключение возможно. Когда Apple перестала пытаться заставить APFS работать на Fusion Drives еще во время бета-тестирования High Sierra (ранняя версия бета-версии действительно поддерживала ее на Fusion Drives), компания выпустила следующие инструкции по переходу с версии APFS на версию HFS+. .
Возможно, вам придется следовать этим инструкциям при понижении версии, если вы установили Mojave на диск Fusion или жесткий диск и хотите вернуться к High Sierra или более ранней версии. Точно так же, если вы установили High Sierra на Mac с SSD и хотите вернуться к Sierra.
Точно так же, если вы установили High Sierra на Mac с SSD и хотите вернуться к Sierra.
- Создайте загрузочную программу установки, как указано выше.
- Нажмите Option/Alt при запуске Mac.
- Выберите загрузочный установщик в качестве загрузочного диска.
- Выберите Дисковую утилиту.
- Выберите Показать все устройства.
- Выберите свой диск и нажмите «Стереть».
- Измените формат на MacOS Extended (в журнале).
- Измените имя вашего диска на другое.
- Выйти из Дисковой утилиты.
- Выберите «Переустановить macOS» и выберите имя нового диска в качестве цели.
- В Ассистенте настройки выберите перенос данных из резервной копии Time Machine (Time Machine пока не использует APFS, так что пока это должно работать).
Как избежать проблем при переходе на более раннюю версию macOS
Отмена обновления сопряжена с рядом недостатков и ловушек.
Большинство из них связано с изменениями форматов файлов и настроек между версиями ОС. Так, например, если вы создаете документ или работаете с файлом в новой версии macOS, будь то бета-версия или полная версия, а затем пытаетесь открыть его в более старой версии, это может не сработать.
Так, например, если вы создаете документ или работаете с файлом в новой версии macOS, будь то бета-версия или полная версия, а затем пытаетесь открыть его в более старой версии, это может не сработать.
Чтобы избежать этого, целесообразно экспортировать любые документы, которые вы создали или над которыми работали в более новой ОС, в стандартный формат файла. Так, например, если вы используете Scrivener или Ulysses, экспортируйте документы в виде файлов RTF. Таким образом, если собственные файлы не переживут обратное обновление, вы сможете повторно импортировать файлы RTF.
Делайте снимки экрана настроек и настроек
Всякий раз, когда вы выполняете чистую установку macOS, что вы делаете здесь, рекомендуется делать снимки экрана любых пользовательских настроек, созданных вами в приложениях или в Системных настройках. Это облегчает их повторное создание позже.
Вы также должны записать информацию об учетной записи пользователя и пароле для всего, что вы настроили при работе с новой версией ОС. Если вы не используете iCloud или Chrome для синхронизации закладок, рекомендуется экспортировать их и сделать копию.
Если вы не используете iCloud или Chrome для синхронизации закладок, рекомендуется экспортировать их и сделать копию.
И если вы не используете вариант переноса данных, описанный выше, вам также потребуются установщики и лицензионные коды для приложений, которые вы используете. Если это загрузки из Mac App Store, вы можете просто повторно загрузить их из раздела «Покупки» в App Store. Если нет, убедитесь, что вы можете загрузить их с веб-сайта поставщика. Если вы не используете менеджер паролей для хранения лицензионных кодов, убедитесь, что у вас есть их копия, прежде чем начать.
Синхронизировать
Если вы используете Dropbox, OneDrive, Google Диск или любую другую форму облачного хранилища, убедитесь, что ваши данные синхронизированы, прежде чем начинать процесс отмены обновления. Легко забыть, что файлы, которые находятся в вашей папке Dropbox или, например, являются локальными файлами, и что, хотя синхронизация происходит часто, потеря подключения к Интернету предотвратит ее, и в вашей локальной папке могут быть файлы, которые еще не были были скопированы в облако.
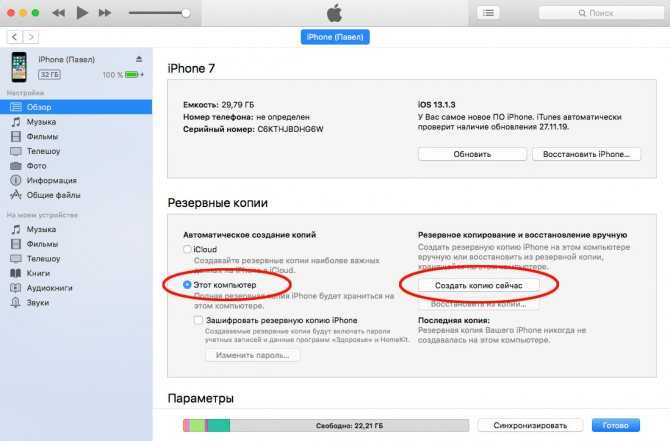
 Зажимаем кнопку выключения питания на 3 секунды и, не отпуская ее, нажимаем на кнопку HOME в течение 10 секунд. Затем продолжаем удерживать кнопку HOME, но при этом отпускаем кнопку выключения питания. Удерживаем кнопку HOME еще 30 секунд. iTunes обнаружит ваше устройство в режиме восстановления.
Зажимаем кнопку выключения питания на 3 секунды и, не отпуская ее, нажимаем на кнопку HOME в течение 10 секунд. Затем продолжаем удерживать кнопку HOME, но при этом отпускаем кнопку выключения питания. Удерживаем кнопку HOME еще 30 секунд. iTunes обнаружит ваше устройство в режиме восстановления.
 3.2, то вы не сможете воспользоваться резервной копией, сделанной с iOS 11 для восстановления данных через службу iCloud или приложение iTunes. Восстановить данные можно будет только с резервной копии iOS 10.3.2. Если резервной копии этой версии нет, то вам придётся вручную сохранить все ваши фотографии и другую необходимую информацию перед тем как сделать даунгрейд.
3.2, то вы не сможете воспользоваться резервной копией, сделанной с iOS 11 для восстановления данных через службу iCloud или приложение iTunes. Восстановить данные можно будет только с резервной копии iOS 10.3.2. Если резервной копии этой версии нет, то вам придётся вручную сохранить все ваши фотографии и другую необходимую информацию перед тем как сделать даунгрейд.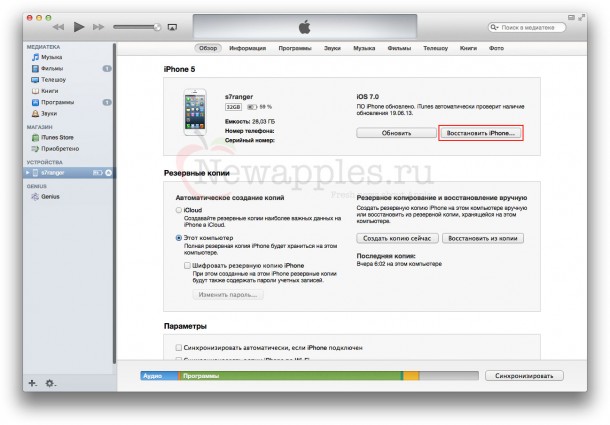 3.2 (iPad Air China):
3.2 (iPad Air China): 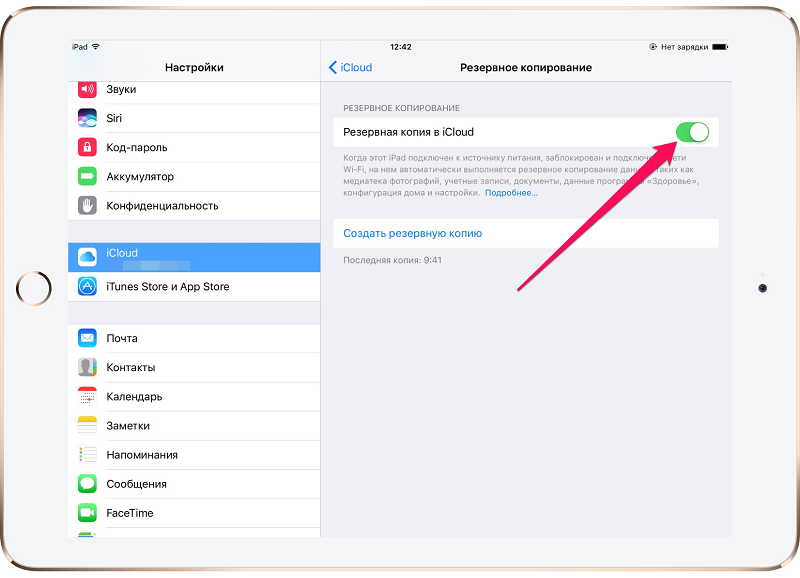 Если сообщение не появилось, то повторите описанный выше процесс.
Если сообщение не появилось, то повторите описанный выше процесс. Сейчас нажмите и удерживайте кнопку «Питание» в течении 3 секунд;
Сейчас нажмите и удерживайте кнопку «Питание» в течении 3 секунд; Проверьте свой компьютер на наличие программы iTunes и подготовьте USB кабель, чтобы присоединить телефон к компьютеру.
Проверьте свой компьютер на наличие программы iTunes и подготовьте USB кабель, чтобы присоединить телефон к компьютеру.
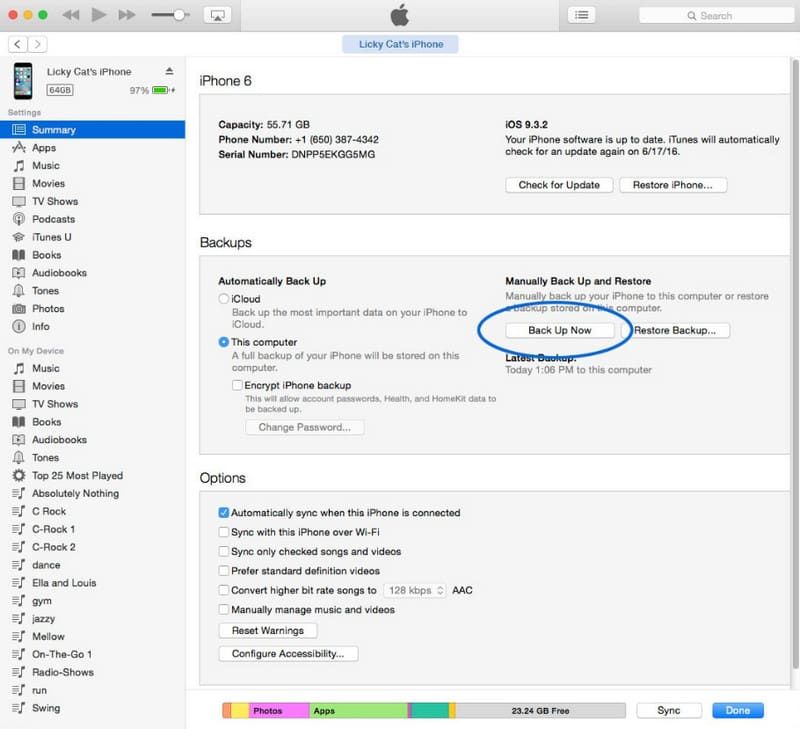

 Восстановленные файлы будут расположены в разных папках в зависимости от их исходного расположения.
Восстановленные файлы будут расположены в разных папках в зависимости от их исходного расположения.