Содержание
Как скачивать с app store без wifi
Главная » Разное » Как скачивать с app store без wifi
Как обойти ограничение на загрузку приложений больше 200 (150) мегабайт из App Store
Побороть самое глупое ограничение iPhone очень просто!
На iPhone и iPad есть одно неприятное ограничение. При помощи мобильного интернета из App Store нельзя загрузить приложение, размер которого превышает 200 Мб (ранее 150 Мб). Но что делать, если доступа к Wi-Fi нет, а скачать нужное приложение нужно здесь и сейчас? В этой инструкции поделились верным способом обхода ограничения.
Как обойти ограничение на загрузку приложений больше 200 (150) мегабайт
Для того чтобы загрузить большое приложение или игру из App Store по сотовой сети необходимо проделать следующую операцию:
Шаг 1. Начните скачивать приложение из App Store. Система выдаст оповещение «
Размер этого объекта превышает 200 МБ», ожидая, что устройство будет подключено к Wi-Fi. На главном экране при этом появится иконка загружаемого вами приложения.
На главном экране при этом появится иконка загружаемого вами приложения.
Шаг 2. Перейдите в меню «Настройки» → «Основные» → «Дата и время».
Шаг 3. Отключите переключатель «Автоматически» и смените дату (не время, это важно), указав любой следующий день. Например, если сегодня 13 ноября, то выберите в качестве даты 13 декабря. Чтобы изменения сохранились достаточно выйти на главный экран.
Шаг 4. Тапните по иконке приложения, которое вы загружаете для того, чтобы загрузка по сотовой сети началась.
Важно! Не меняйте дату на устройстве до завершения загрузки приложения.
После такой несложной операции загрузка нужного приложения или игры большого размера без Wi-Fi начнется!
Знай и используй:
Поделиться ссылкой
Поставьте 5 звезд внизу статьи, если нравится эта тема. Подписывайтесь на нас Telegram, ВКонтакте, Instagram, Facebook, Twitter, Viber, Дзен, YouTube.
Загрузка…
[Исправлено!] Загрузка приложений размером более 150 МБ без Wi-Fi в iOS 12/11
Хотите загружать приложения размером более 150 МБ по сотовой сети? Из этой статьи вы узнаете, как загружать приложения размером более 150 МБ без Wi-Fi на iPhone в iOS 12/11. И мы обновили информацию об iOS 13, продолжайте читать!
Советы и исправления ошибок в App Store
В
iOS App Store есть множество приложений, которые пользователи могут загрузить, игры, музыкальные приложения и т. Д. Пользователи могут бесплатно загружать любое приложение из App Store, платное или бесплатное, если оно совместимо с их устройством.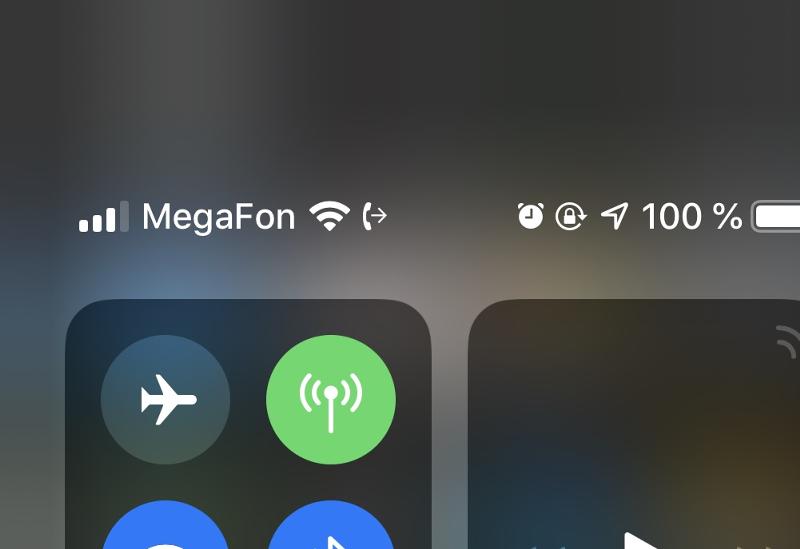 Но максимальный размер приложений, которые могут быть загружены с использованием сотовых данных, составляет 150 МБ, начиная с iOS 12. Ранее этот лимит был ограничен 100 МБ до iOS 10. Если вы хотите загружать приложения размером более 150 МБ, вам необходимо использовать Wi-Fi. -Fi сеть.
Но максимальный размер приложений, которые могут быть загружены с использованием сотовых данных, составляет 150 МБ, начиная с iOS 12. Ранее этот лимит был ограничен 100 МБ до iOS 10. Если вы хотите загружать приложения размером более 150 МБ, вам необходимо использовать Wi-Fi. -Fi сеть.
Это ограничение на загрузку приложения является проблемой безопасности в случае, если пользователи случайно используют все свои мобильные данные. Но в настоящее время все больше и больше операторов связи начинают предлагать пользователям безлимитные мобильные данные, поэтому это ограничение может стать проблемой для тех, кто использует безлимитный тариф и хочет загружать приложения размером более 100 или 150 МБ.В этой статье мы покажем вам, как загружать приложения размером более 150 МБ без Wi-Fi на iPhone в iOS 12/11, а также как загружать приложения размером более 100 МБ без Wi-Fi на iPhone в iOS 10 или более ранней версии.
- Обновление: В iOS 12.3.1 Apple увеличила лимит на загрузку мобильных данных до 200 МБ.
 Более того, в iOS 13 ограничение полностью снято. Официальная версия iOS 13 выйдет не раньше сентября. Если вы хотите попробовать iOS 13 сейчас, вы можете загрузить только iOS 13 Beta.
Более того, в iOS 13 ограничение полностью снято. Официальная версия iOS 13 выйдет не раньше сентября. Если вы хотите попробовать iOS 13 сейчас, вы можете загрузить только iOS 13 Beta.
Как загружать приложения размером более 100 МБ / 150 МБ без Wi-Fi на iPhone
Поскольку большинство людей используют iOS 12, ниже мы расскажем вам, как сначала загружать приложения размером более 150 МБ без Wi-Fi на iPhone iOS 12.
Метод 1. Как загружать приложения размером более 150 МБ без Wi-Fi на iPhone iOS 12 или iOS 11
В iOS 12 есть ошибка, которая позволяет пользователям загружать приложения размером более 150 МБ, используя сотовые данные, просто изменив дату устройства. Для получения подробного руководства выполните следующие действия.
Шаг 1. Перейдите в App Store и начните загрузку приложения с размером более 150 МБ.
Шаг 2. При появлении сообщения об ошибке нажмите ОК.
Загрузить объект размером более 150 МБ с сотовыми данными
Шаг 3.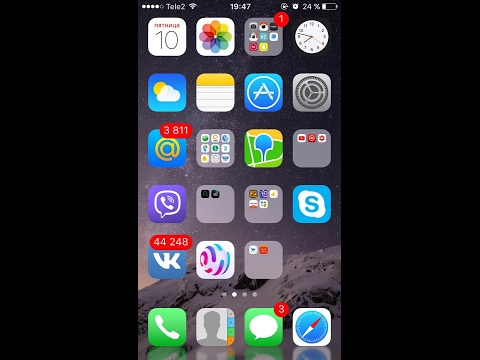 Затем откройте «Настройки» и выберите «Основные»> «Дата и время».
Затем откройте «Настройки» и выберите «Основные»> «Дата и время».
Шаг 4. Отключите автоматическую установку даты и введите дату вручную. Убедитесь, что вы указали более позднюю дату, чем текущая. Установите как минимум две недели вперед.
Выключить автоматически Дата и время
Шаг 5.Затем возобновите загрузку, перейдя в «Обновления», а затем нажав на приостановленную загрузку.
Шаг 6. После загрузки приложения снова измените настройку даты на Автоматически.
Метод 2: как загружать приложения размером более 100 МБ без Wi-Fi на iPhone в iOS 10
В iOS 10 и ранее процесс загрузки приложений размером более 100 МБ отличается от iOS 12/11. Вы можете выполнить следующие шаги, чтобы узнать, как загружать приложения размером более 100 МБ без Wi-Fi на iPhone в iOS 10 или более ранней версии.
Шаг 1.Включите сотовые данные и перейдите в App Store, чтобы загрузить нужное приложение.
Шаг 2. Нажмите «OK» в сообщении об ошибке, а затем включите режим «В самолете», сдвинув центр управления и нажав значок «В самолете».
Шаг 3. Перезагрузите iPhone и перейдите в App Store.
Шаг 4. Выключите режим полета и возобновите загрузку, выбрав «Обновления»> «Приобретенные в App Store».
Бонусный совет: простой способ управления данными iPhone
iTunes — это инструмент по умолчанию для управления данными iPhone, однако он позволяет синхронизировать данные только с iPhone, а передача данных с iPhone на компьютер не поддерживается.Более того, в случае неправильной работы некоторые данные, существующие на вашем устройстве, будут удалены. Устали от синхронизации с iTunes? Фактически, есть одна мощная альтернатива iTunes, которая может помочь вам лучше управлять данными вашего iPhone, это AnyTrans. Давайте проверим некоторые возможности AnyTrans.
- Он позволяет передавать данные между iPhone и компьютером / iTunes, между iPhone и другим iDevice.
- Поддерживает передачу фото, видео, музыки, рингтонов, приложений, контактов, сообщений и т. Д.
- 100% безопасность.
 Это экологичное программное обеспечение без вирусов, утечки данных никогда не произойдет и оно не сотрет данные на вашем iPhone во время передачи.
Это экологичное программное обеспечение без вирусов, утечки данных никогда не произойдет и оно не сотрет данные на вашем iPhone во время передачи. - Поддерживает резервное копирование и восстановление содержимого iPhone в режиме резервного копирования iTunes, но не удаляет существующие данные в процессе восстановления.
Хорошо работает как на ПК, так и на Mac, поддерживает все модели iPhone, будь то старые или новейшие. Попробуйте сами бесплатно>
Простой способ управления и передачи данных iPhone — AnyTrans
Итог
Это все о том, как обойти ограничение загрузки сотовой связи на iOS 12/11/10.Мы уверены, что вы сможете решить свою проблему, прочитав эту статью. В общем, поскольку Apple понемногу ослабила ограничение на загрузку через сотовую сеть, в будущем больше не будет беспокоиться об этой проблеме. Если у вас есть другие отличные идеи об iPhone или iTunes, поделитесь с нами в комментариях, все комментарии и советы приветствуются.
Джой Тейлор
Член команды iMobie, а также поклонник Apple, любит помогать большему количеству пользователей решать различные типы проблем, связанных с iOS и Android.
.
Как загружать приложения размером более 150 МБ без Wi-Fi на iPhone
Это правда, что Apple App Store предлагает множество приложений для загрузки и установки на ваше устройство. Однако существует ограничение (с точки зрения размера файла) при загрузке файла с использованием сотовых данных.
Например, вы не можете загружать файлы размером более 150 МБ, если вы подключены через сотовую сеть, если вы используете iOS 12 (это было ограничено 100 МБ в iOS 10).
Но что, если вы хотите загружать приложения сверх этого веса? Что ж, цель этой статьи — объяснить, как загружать приложения размером более 150 МБ без Wi-Fi на iPhone.
Причина, по которой вы не можете загружать приложения размером более 150 МБ без Wi-Fi на iPhone
Прежде чем мы узнаем, как решить эту проблему на iPhone, давайте выясним настоящую причину этого.
Фактически, такое ограничение введено, чтобы вы не использовали чрезмерный объем сотовых данных.
Однако, если у вас достаточно сотовых данных и вам нужно загружать тяжелые приложения без Wi-Fi, остальная часть этой статьи вам поможет.
- Как загружать приложения размером более 150 МБ без Wi-Fi на iPhone в iOS 12/11
- Совет.Как загрузить данные приложения с iPhone
Загрузка приложений размером более 150 МБ без Wi-Fi в iOS 12/11
Здесь мы объясним, как загружать приложения размером более 150 МБ без Wi-Fi на iPhone. Пожалуйста, внимательно следуйте инструкциям, чтобы добиться успеха.
Шаг 1. Запустите App Store и найдите на устройстве приложение, которое нужно загрузить. Нажмите на опцию «ПОЛУЧИТЬ». Теперь вам нужно будет подтвердить действие с помощью аутентификации (пароль, Face ID или Touch ID).
Шаг 2.Вы увидите уведомление с надписью «Этот элемент превышает 150 МБ». Он предложит вам подключить устройство к сети Wi-Fi, чтобы завершить процесс. Просто нажмите «ОК» и перейдите на главный экран. Значок приложения будет на главном экране. Он будет там, пока устройство не подключится к WiFi.
Он будет там, пока устройство не подключится к WiFi.
Шаг 3. Теперь перейдите в приложение «Настройки» и выберите «Общие».
Шаг 4. Перейдите в раздел «Дата и время» и отключите параметр «Устанавливать автоматически».
Шаг 5. Измените дату на дату в будущем (1 или 2 дня подойдет).Подождите, пока начнется загрузка. Подождите, пока процесс загрузки не будет завершен. По завершении просто запустите приложение и запустите его.
Шаг 6. После загрузки приложения на устройство вы должны изменить дату и время устройства на правильные значения.
Шаг 7. Перейдите в «Настройки» -> выберите «Общие» -> перейдите в «Дата и время», а затем выключите «Установить автоматически».
Примечание: загружайте приложения размером более 100 МБ без Wi-Fi на iPhone в iOS 10 и более ранних версиях
Если вы используете iOS 10 или более старую версию, вы не можете загрузить приложение, если его размер превышает 100 МБ.Что ж, если вам интересно, как загружать приложения размером более 100 МБ без Wi-Fi, вот как это сделать.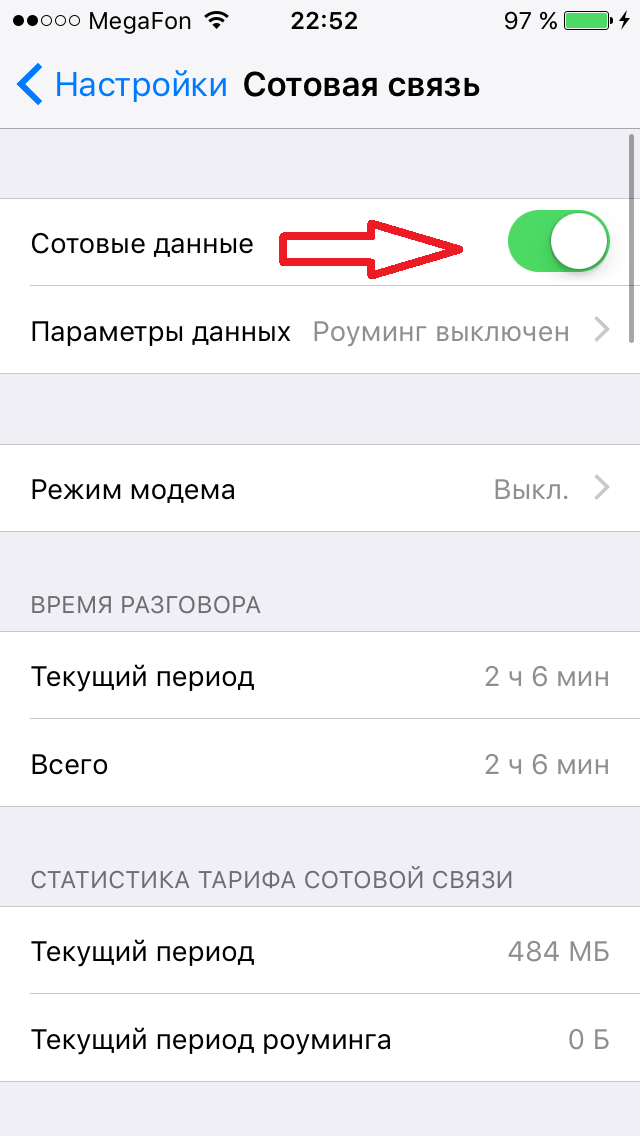
Шаг 1. Перед загрузкой приложения включите сотовые данные на вашем устройстве. Запустите App Store на устройстве и перейдите к приложению, которое собираетесь загрузить.
Шаг 2. Затем вы увидите сообщение об ошибке: просто нажмите «ОК» и не беспокойтесь об этом.
Шаг 3. Переведите устройство в режим полета сейчас (сдвиньте центр управления и просто нажмите значок самолета).
Шаг 4. Перезагрузите устройство iOS и снова зайдите в App Store.
Шаг 5. Теперь вы можете выключить режим полета после перезапуска устройства. Затем вы можете возобновить загрузку, перейдя в «Обновления» и «Приобретено» в «App Store».
Наконечник. Как загрузить данные приложения с iPhone
Следующая часть этой статьи посвящена объяснению того, как выборочно загружать данные определенных приложений с помощью профессионального программного обеспечения iMyFone D-Back.
iMyFone D-Back — мощный инструмент, который обязательно поможет вам загрузить удаленные и существующие данные с устройств iOS.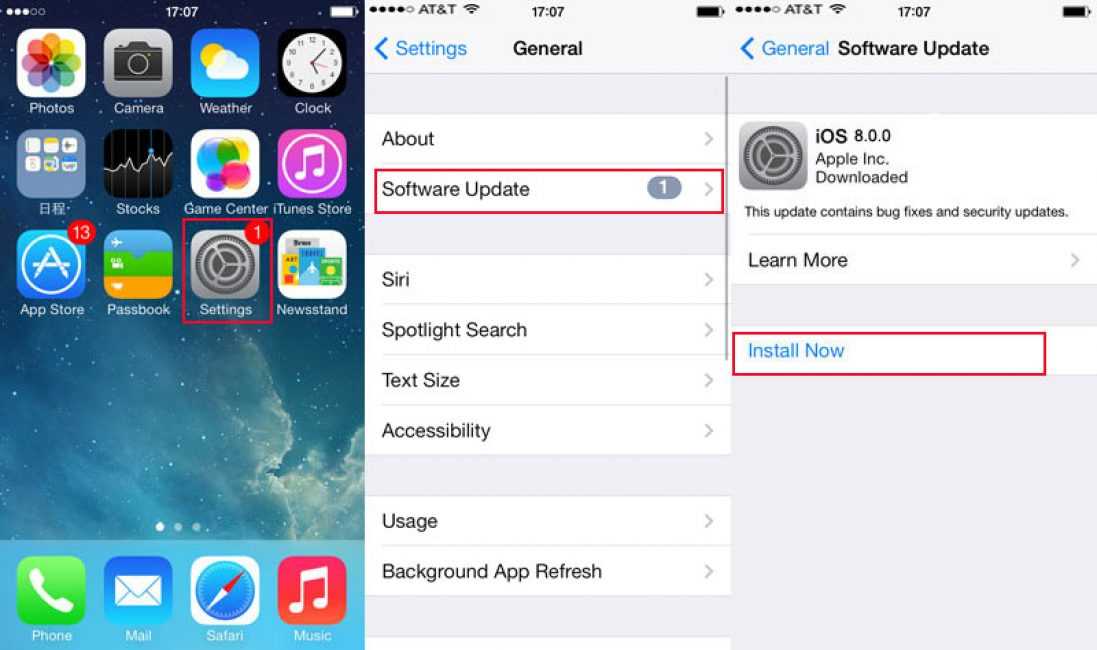 Кроме того, он может загружать только те данные, которые вам нужны, а не загружать все с устройства или из резервных копий.
Кроме того, он может загружать только те данные, которые вам нужны, а не загружать все с устройства или из резервных копий.
Шаг 1. Запустите программное обеспечение на вашем компьютере и выберите вариант «Восстановить с устройства iOS». Затем нажмите на опцию «Пуск». Убедитесь, что ваше устройство iOS подключено к тому же компьютеру с помощью оригинального кабеля. Как только устройство обнаружит программное обеспечение, вы должны нажать «Далее».
Шаг 2. Теперь выберите нужные типы данных в зависимости от ваших потребностей. Затем программа просканирует файлы на вашем устройстве.
Шаг 3. По завершении сканирования вы увидите все файлы на экране. Затем выберите то, что вам нужно, и нажмите «Восстановить».
Почему выбирают D-Back
Помимо вышеперечисленных функций, мы также сообщаем вам, что этой программе уже доверяют многие профессиональные веб-сайты.
И iTunes, и iCloud являются официальными способами, предоставляемыми Apple. Их можно использовать бесплатно (iCloud предоставляется бесплатно только до 5 ГБ).
Их можно использовать бесплатно (iCloud предоставляется бесплатно только до 5 ГБ).
Однако ни один из этих параметров не позволяет предварительно просмотреть данные перед восстановлением. Между тем, они не позволяют выборочно загружать данные.
В этом случае iMyFone D-Back — лучшая альтернатива для загрузки данных приложения с устройства и резервных копий.
Заключение
Мы надеемся, что приведенная выше информация поможет вам в установке приложений размером более 150 МБ без Wi-Fi.Кроме того, вы можете попробовать упомянутый инструмент, чтобы вы могли также загружать данные, связанные с приложением. Будем очень признательны, если вы оставите нам комментарий о своем опыте. Ваш отзыв нас очень обнадеживает.
.
возможных способов загрузки приложений без магазина приложений
Мобильные приложения очень важны почти для каждого пользователя мобильных устройств и планшетов. Они играют все более важную роль, поскольку они нужны пользователям практически во всех аспектах повседневной жизни.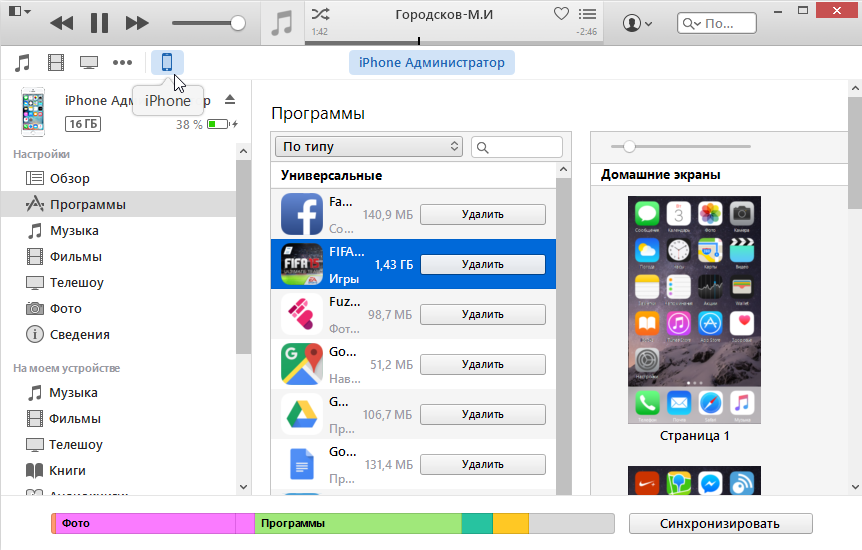 Некоторые приложения действуют как развлечения, например игры, музыка и фильмы; некоторые для общения, например, приложения для социальных сетей; некоторые предназначены для деловых целей, и этот список можно продолжить. Однако, если вы являетесь пользователем iOS, вы не можете загрузить все нужные приложения из App Store.К счастью для вас, теперь вы можете загружать приложений без App Store этими простыми и безопасными способами. Если нужного вам приложения нет в App Store, вы можете воспользоваться простыми способами, приведенными ниже.
Некоторые приложения действуют как развлечения, например игры, музыка и фильмы; некоторые для общения, например, приложения для социальных сетей; некоторые предназначены для деловых целей, и этот список можно продолжить. Однако, если вы являетесь пользователем iOS, вы не можете загрузить все нужные приложения из App Store.К счастью для вас, теперь вы можете загружать приложений без App Store этими простыми и безопасными способами. Если нужного вам приложения нет в App Store, вы можете воспользоваться простыми способами, приведенными ниже.
Как загружать приложения без App Store
Используйте приложение iOSEmus
Используйте AppEven
Приложение iOSEmus
Первым в нашем списке является стороннее приложение под названием iOSEmus App. Этот установщик был создан, чтобы помочь пользователям iOS получать приложения, недоступные в App Store.Более того, использование этого инструмента не требует от вас использования инструментов Cydia или Jailbreak для получения необходимых приложений.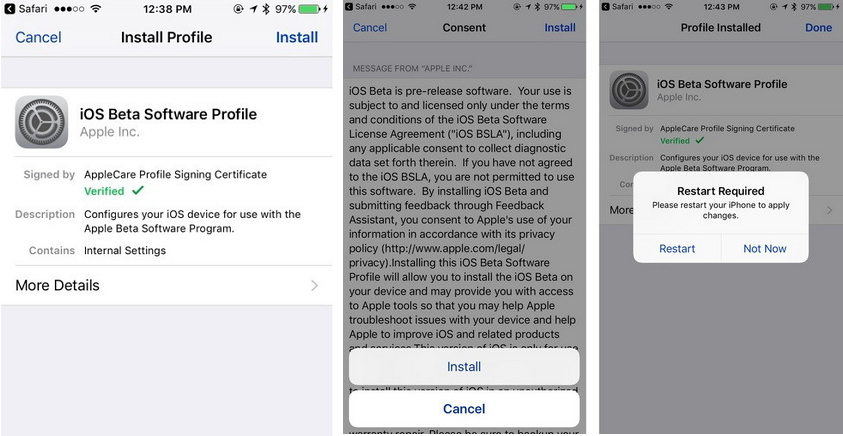 Кроме того, это приложение может помочь вам во многих отношениях, поскольку оно предоставляет вам множество различных категорий приложений, таких как игры, развлечения, книги и т. Д. Кроме того, это приложение позволяет загружать приложения без Apple ID. Попробуйте этот замечательный инструмент, выполнив действия, перечисленные ниже.
Кроме того, это приложение может помочь вам во многих отношениях, поскольку оно предоставляет вам множество различных категорий приложений, таких как игры, развлечения, книги и т. Д. Кроме того, это приложение позволяет загружать приложения без Apple ID. Попробуйте этот замечательный инструмент, выполнив действия, перечисленные ниже.
Чтобы загрузить приложение iOSEmus :
- Откройте свой iPhone и перейдите в Safari. Введите iosem.us, который является официальным сайтом программы. В главном интерфейсе выберите любой из двух значков, чтобы установить приложение iOSEmus на свое устройство.
- Нажмите «Разрешить», когда увидите подсказку, как показано ниже.
- Затем перейдите в «Настройки» телефона> «Установить». Нажмите на «iOSEmus», а затем установите его, отметив «Установить» в верхнем правом углу экрана. Пожалуйста, введите свой пароль, когда вас спросят. Еще раз нажмите «Установить». Нажмите «Готово». Приложение будет установлено на ваш iPhone.

Чтобы загрузить приложение с помощью iOSEmus :
- Запустите приложение со своего устройства.
- Перейдите в раздел «Приложения» в нижней части экрана телефона.
- Прокрутите вниз, чтобы найти приложение, которое вы ищете.
- Наконец, нажмите значок «Проверить», чтобы получить приложение. Нажмите «ПОЛУЧИТЬ». По завершении установки нажмите «Открыть»> «Установить».
AppEven
Следующий альтернативный инструмент очень похож на Apple App Store и называется AppEven.Как и в App Store, им очень легко пользоваться и ориентироваться. Преимущество этого приложения в том, что некоторые платные приложения из App Store доступны бесплатно в этом магазине. Более того, он также предлагает двойную версию приложений, таких как Facebook ++, Whatsapp ++ и многие другие. Эти приложения расширены за счет улучшенных функций по сравнению с их исходными версиями. Однако этот инструмент совместим только с устройствами под управлением iOS 9. 1 / 9.2 / 9.3, iOS 10 / 10.1 / 10.2 / 10.3, iOS 11 / 11.1 / 11.2 и iOS 12.
1 / 9.2 / 9.3, iOS 10 / 10.1 / 10.2 / 10.3, iOS 11 / 11.1 / 11.2 и iOS 12.
Кроме того, он поддерживает многие типы устройств, например iPad 1, 2, 3, 4 и 5 поколения, а также iPhone 6 / 6S / 6 Plus, iPhone 7 Plus, iPhone 8, iPhone 8 Plus, iPhone X, iPhone XS Max, iPhone XS и iPhone XR.Если у вас есть какое-либо из перечисленных выше устройств, вы можете использовать это приложение для загрузки приложений вне магазина приложений. Загрузите приложение, выполнив указанные здесь действия.
- Откройте Safari на своем устройстве iOS и перейдите на сайт appeven.net. Коснитесь значка «Стрелка вверх» на его экране.
- Нажмите кнопку «Добавить на главный экран». Нажмите «Добавить» в правом верхнем углу экрана.
- Вернитесь на главный экран и коснитесь «значка» приложения.
- Просмотрите статью и найдите «страницу загрузки».Вы можете быстро завершить загрузку и установку приложения.
Заключение
Это простейшие и наиболее практичные способы получения приложений без магазина приложений. Вы можете использовать эти альтернативные методы для получения нужных приложений без использования App Store или оплаты.
Вы можете использовать эти альтернативные методы для получения нужных приложений без использования App Store или оплаты.
Рейтинг: 4.3 / 5 (на основе 58 отзывов) Спасибо за вашу оценку!
.
Как загрузить из App Store приложения, недоступные в вашей стране, без Jailbreak
Пожалуйста, проверьте обновление в конце статьи, прежде чем выполнять действия, описанные в статье.
Существует множество приложений, которые пользователи iOS / iPhone не могут загрузить из определенной страны. Например, пользователи из Индии не могут загружать PayPal или Spotify из своей страны. Ну, вы не можете скачать приложение, но вы можете использовать его, если вы установили его на свой мобильный.PayPal не имеет ограничений на использование приложения, даже если вы входите в систему с индийским идентификатором PayPal. Spotify также позволяет использовать приложение Spotify, если у вас есть идентификатор из той страны, где работает Spotify.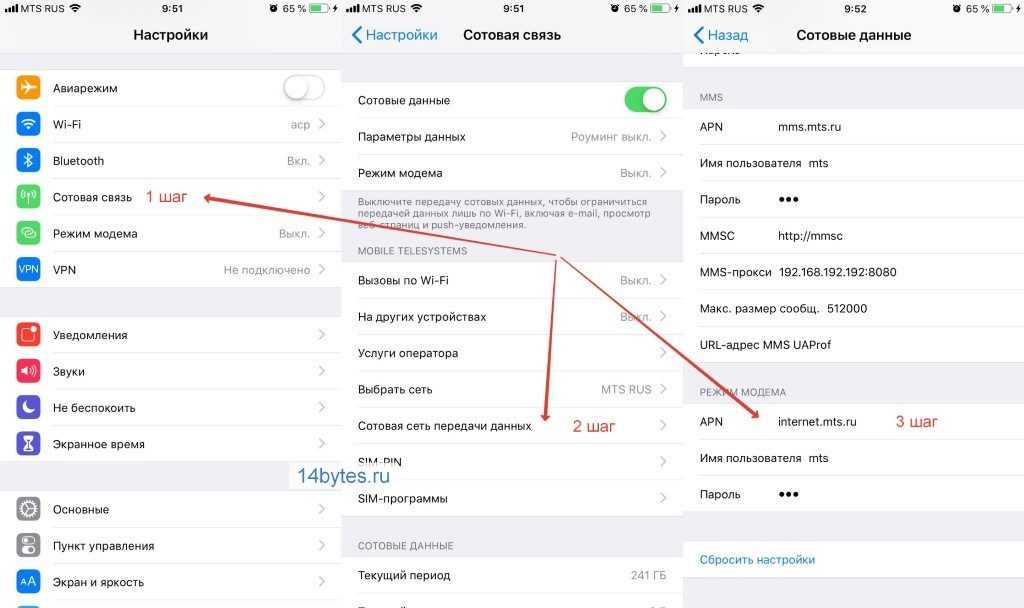 Вы можете попросить друга создать для вас идентификатор, который вы можете использовать. Или вы можете создать свой идентификатор, изменив местоположение компьютера / мобильного телефона на США.
Вы можете попросить друга создать для вас идентификатор, который вы можете использовать. Или вы можете создать свой идентификатор, изменив местоположение компьютера / мобильного телефона на США.
Как загрузить приложения из магазина приложений Apple на iPhone или iPad, если приложение недоступно для вашей страны?
Эти советы применимы для всех приложений, включая Spotify и PayPal
Прежде всего, вы должны знать, в каких странах доступно какое-либо конкретное приложение, вы можете выбрать любое из них.Я полагаю, вы хотите выбрать Соединенные Штаты
Прежде всего, войдите в свою учетную запись Apple ID из браузера: https://appleid.apple.com/
Войдите, используя свой идентификатор и пароль, и измените страну на Соединенные Штаты
Выберите любой город и найдите любой почтовый индекс этого города в Google
Сохранить деталь
Теперь перейдите в магазин приложений iPhone и прокрутите приложение до конца.
Нажмите на свой Apple ID , а затем нажмите на Просмотреть Apple ID
Введите пароль , чтобы продолжить
Нажмите на Страна / регион
Страна уже должна быть США
Если нет, нажмите Изменить страну или регион, выберите США
Нажмите на Далее
Нажмите Согласен (чтобы принять условия)
Вам будет предложено ввести реквизиты платежа, но оставьте все поля пустыми, а Нет. следует отметить
.
Адрес, который вы сохранили в браузере для Apple ID, он должен быть здесь.Если это не так, обновите тот же адрес
Введите любой номер в США или фиктивный номер в формате США
Сохраните это. Если сохранится, все готово
Если это не позволяет вам сохранить и попросить ввести данные карты, следуйте этим инструкциям дальше (не возвращайтесь, делайте ставки в том же разделе, где вы находитесь)
Нажмите кнопку «Домой» , , и на дисплее появится меню телефона
.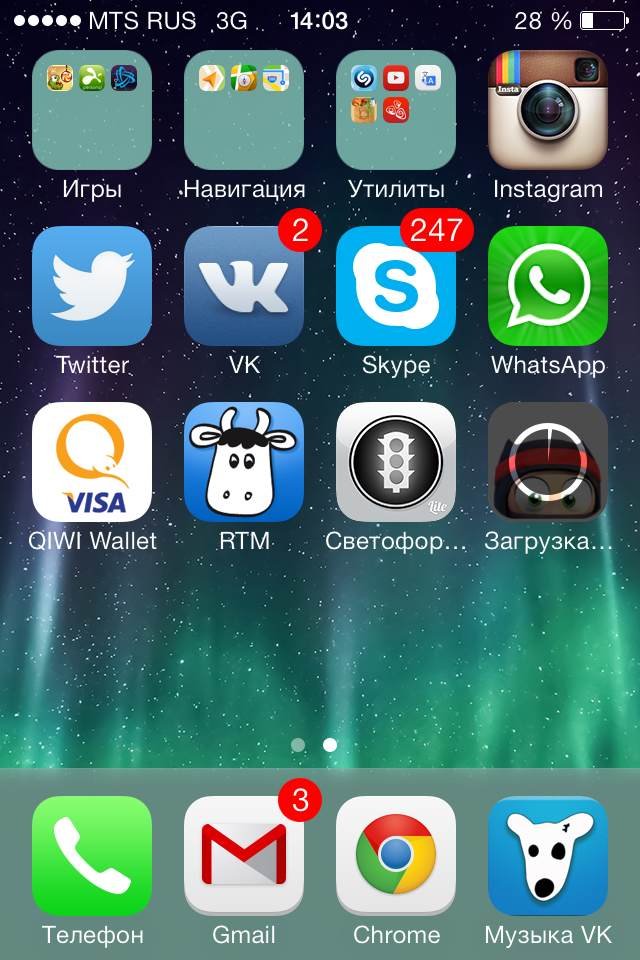
Теперь закройте приложение, как если бы вы закрывали любое работающее приложение, дважды нажав кнопку «Домой» и перетащив приложение вверх, чтобы закрыть его
Теперь откройте магазин приложений iPhone / iPad, введите название приложения, которое хотите загрузить, вы получите приложение и сможете его скачать.
Примечание:
>>> Я пробовал использовать учетную запись, у которой нет сведений о платеже в App Store, поэтому учетная запись с информацией о платеже может работать, а может и не работать.
>>> После изменения страны и установки нерегионального приложения на вашем iPhone не будет синхронизироваться ваш iPad / iPhone с приложением iTune на Mac. Он снова начнет синхронизацию, когда вы удалите приложение и измените регион на правильный регион.
Обновления
Обновление: Возможно, вы не сможете изменить страну, но вы все равно можете загрузить эти приложения из стороннего магазина.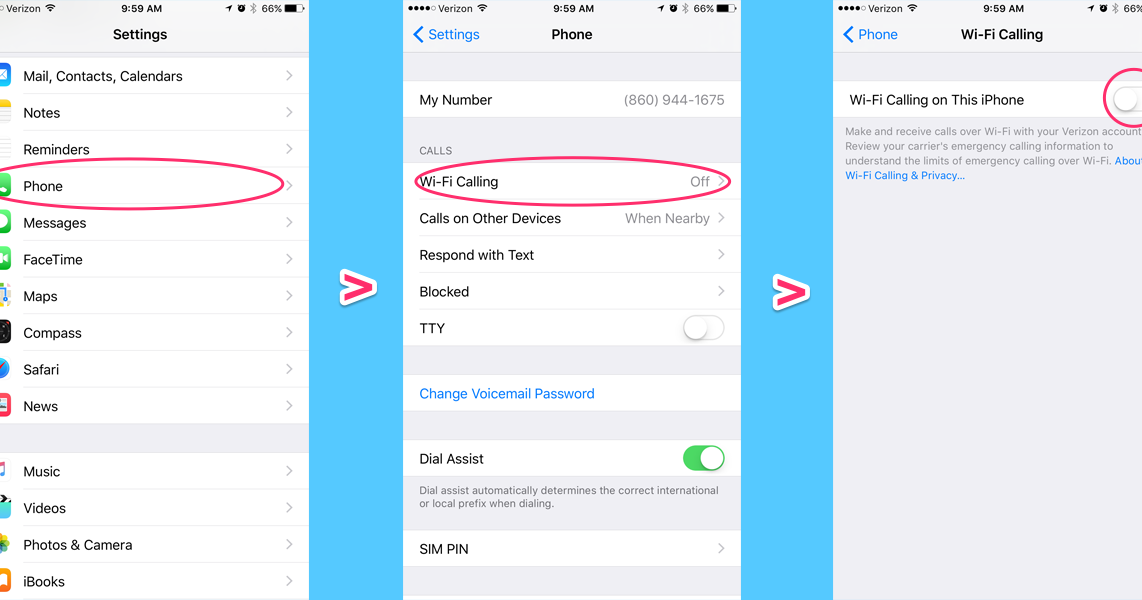 Пожалуйста, прочтите статью о vShare
Пожалуйста, прочтите статью о vShare
Обновление: Этот трюк для смены страны больше не работает. Прочтите нашу обновленную статью, как изменить страну для Apple ID
.
Обновление: Вы можете использовать несколько Apple ID для загрузки приложений из магазина приложений. Вы можете создать отдельный идентификатор, выбрав США, или оставить его как оригинальный.Использую без проблем. Прочтите статью и видео, чтобы узнать, как я скачал Spotify в ОАЭ, где он недоступен. Таким же образом вы можете скачать любое приложение.
.
Смотрите также
- Как подключить внешний wifi адаптер к android
- Как настроить роутер zyxel p 330w ee
- Samsung scx 3400 как настроить wifi
- Как без программ узнать пароль от wifi
- Как в компьютере найти настройки роутера
- Как подключиться к роутеру zyxel через интернет
- Как объединить две wifi сети в одну
- Как отключить wifi модуль на android
- Как ускорить работу wifi
- Как настроить роутер самостоятельно
- Как с роутера убрать пароль
Обновить приложение больше 100 мб.
 Как скачивать игры без вайфая
Как скачивать игры без вайфая
В iPhone и тут же столкнулся с проблемой – дело в том, что при использовании интернета (или ) существуют определенные ограничения на скачивание файлов. Соответственно при попытке загрузить игру из App Store (или подкаст) превышающие 100 мегабайт, по средствам сотовых данных, iPad или iPhone просит подключиться к сети Wi-Fi, и выводит на дисплей уведомление:
Размер этого объекта превышает 100 МБ. Для загрузки «Sky Force 2014» требуется подключение к сети Wi-Fi (если для данного контента не доступна инкрементальная загрузка).
Причем этот лимит (или ограничение, кому как удобней) распространяется лишь на стандартные приложения iOS. К примеру, установленный в iPhone файловый менеджер подобных капризов не выдает.
iPhone: качаем приложения превышающие 100 Мб
Этот способ обхода лимита успешно опробован на iPhone 7 c iOS 10.3.2
- Включив Сотовые данные в настройках Сотовой связи, запускаем App Store и ищем приложение или игру свыше 100 Мб, пытаемся Загрузить или Купить
- iPhone выдает сообщение об ограничении в связи с превышенным размером файла, жмем – ОК
- В Настройках или в включаем – Авиарежим
- Заходим в настройки и ставим дату – 1 Апреля 2017
- Продолжая находится в авиарежиме, и снова включаем его.

- Выключаем Авиарежим и о чудо приложение начало скачиваться, процесс загрузки наблюдаем на одном из рабочих столов.
- Возвращаем дату в настоящее время, а то перестанет работать App Store и пользуемся приложением.
Для обладателей более новых прошивок, способ описанный выше может не сработать, поэтому мы скачали в новый Айфон 150 мегабайт используя – .
Обход ограничения загрузки в Подкастах
При попытке скачать новую музыкальную подборку (или др.) из приложения (используя интернет сотового оператора) пользователь iPhone тоже сталкивается с вопросом – Как скачать подкаст более весом 100 Мб? Ведь и здесь нас уведомляют:
Объект больше 100 МБ. Для загрузки «Artem Dmitriev aka CHILL – Best of CHILL Winter 2016 Special Mix» подключитесь к сети Wi-Fi или используйте iTunes на компьютере.
Не, ну конечно можно сходить домой, включить компьютер с и накачать гигабайты подкастов, или воспользоваться точкой доступа Wi-Fi, но в век мобильных технологий (особенно с безлимитным моб.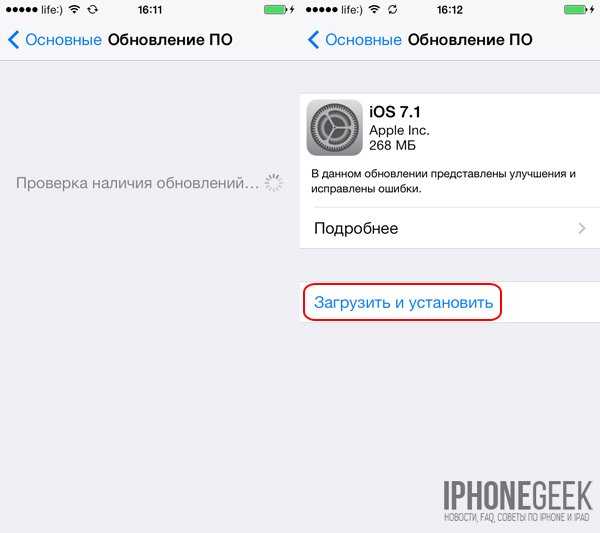 интернетом) включать комп уже влом, а точки доступа поблизости нет. Поэтому мы чуть-чуть копаемся и делимся обходными путями. Скачать файл более 100 мегабайт в Подкастах Айфона тоже пока можно:
интернетом) включать комп уже влом, а точки доступа поблизости нет. Поэтому мы чуть-чуть копаемся и делимся обходными путями. Скачать файл более 100 мегабайт в Подкастах Айфона тоже пока можно:
- Запускаем подкасты, проходим во вкладку Поиск (1) и в поиске пишем название подкаст-канала (2), мы у себя пишем – Chill и жмем кнопку Поиск (Search)
- Заходим в наш канал Chill (3) и присматриваем подкаст, как только вы определитесь, вытаскивайте Пункт управления, включайте Авиарежим (4), убирайте Пункт управления и нажимайте значок облака со стрелкой (5)
- Теперь запускайте Настройки – Основные – Дата и время – ставим дату: 8 Марта 2017 г.
- Выключаем и включаем iPhone
- Отключаем Авиарежим, заходим в Подкасты, жмем раздел Невоспр. и в самом верху видим как загружается ваш подкаст превышающий 100 Мб.
- После загрузок выставляйте корректную дату и время, а то познакомитесь вот с такой –
Сегодня у нас получилось скачать два файла превышающие 100 Mb в iPhone, без помощи компьютера и Wi-Fi. Игру мы загружали из магазина App Store, аудиомарериалы из приложения Подкасты. Всем удачных загрузок!
Игру мы загружали из магазина App Store, аудиомарериалы из приложения Подкасты. Всем удачных загрузок!
Мобильный интернет с каждым годом становится все быстрее и дешевле (относительно), поэтому необходимость в беспроводных сетях Wi-Fi постепенно отпадает. Если владельцы смартфонов на базе Android могут использовать интернет от сотового оператора без каких-либо ограничений, то обладатели всех iPhone и iPad от Apple вынуждены испытывать серьезные неудобства. Если при загрузке через мобильный интернет размер скачиваемого из App Store приложения превысит 150 МБ на iOS 11, то появится сообщение об ошибке.
Компания Apple добавила в операционную систему iOS 11 ограничение, которое не позволяет обладателям iPhone и iPad загружать через мобильный интернет программы и игры весом более 150 МБ из магазина App Store. В операционной системе iOS 10 это ограничение было на уровне 100 МБ, а в более ранних сборках все было еще хуже. Сообщение об ошибке от «яблочной» корпорации утверждает, что для загрузки приложения требуется подключаться к сети Wi-Fi.
Скорее всего, американская корпорация намеренно добавила такое ограничение в iOS, чтобы владельцы iPhone и iPad были вынуждены испытывать необходимость в сетях Wi-Fi. Другого объяснения у этого попросту нет, поскольку за мобильный интернет все абоненты платят из своего собственного кармана и, наверное, пользователь имеет право самостоятельно решать, что ему скачивать. Ранее был способ обойти это ограничение, просто включив «Авиарежим» и перезагрузив телефон, однако в iOS 10.3.3 он был закрыт, поэтому долгое время пользователи «яблочных» устройств испытывали большие неудобства.
Тем не менее, существует довольно простой способ, позволяющие обойти ограничение в 150 МБ при загрузке из App Store через мобильный интернет. Работает он крайне просто, причем для осуществления загрузки не потребуется даже выполнять перезагрузку, то есть с точки зрения исполнения он даже проще тех, которые были раньше. Для начала стоит поставить на загрузку одно или нескольких приложений, после чего дождаться появления сообщения об ошибке.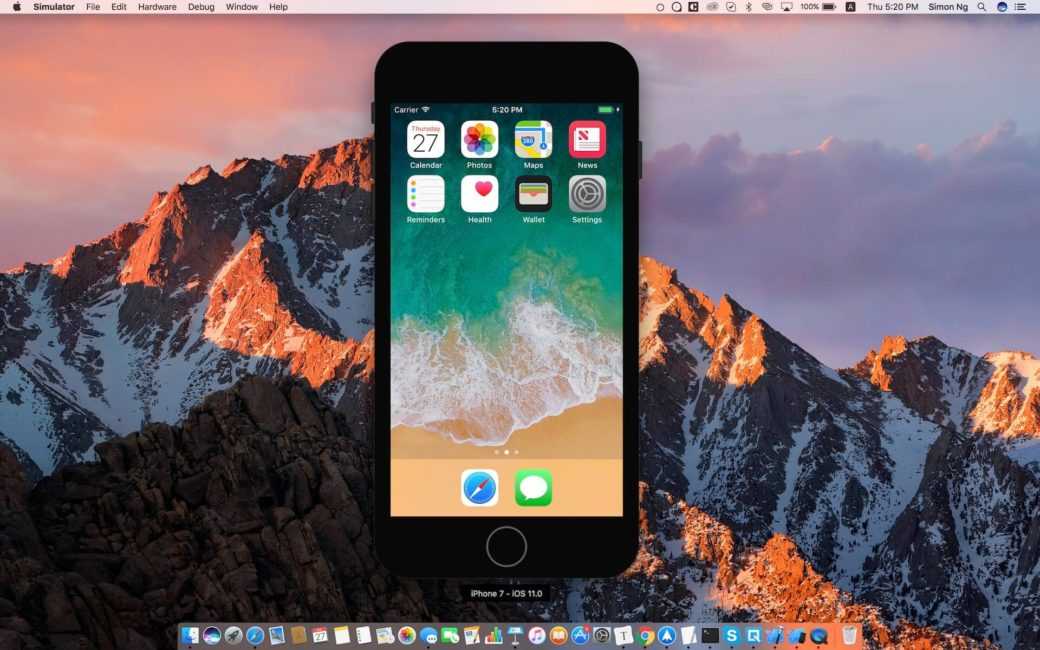
Когда оно появилось, то необходимо перейти в «Настройки» и открыть разделы «Основные» – «Дата и время». Здесь следует деактивировать переключатель напротив «Автоматически», после чего нужно вручную заменить дату на более позднюю. Например, если сейчас 26 ноября, то можно выбрать 27 ноября или 10 декабря – любой день в будущем. Когда эта манипуляция проделала, следует вернуться на рабочий стол и нажать на все иконки приложений, которые не хотели загружать без Wi-Fi. Если все было сделано правильно, то они загрузятся на устройство без каких-либо проблем, даже если их вес превышает 1 ГБ.
Важно заметить, что во время их загрузки и установки переводить дату обратно ни в коем случае нельзя, поскольку в таком случае сообщение об ошибке появится вновь, а всю процедуру загрузки придется начинать сначала, что сулит потерей мобильного интернет-трафика впустую. Этот способ работает на всех версиях операционной системы
Наверняка многие владельцы довольны своими iPhone, но иногда бывают моменты, когда некоторые ограничения невероятно раздражают.
Для примера можно взять случай, когда вы захотите скачать игру или приложение через мобильный интернет. Вы не сможете это сделать, у вас просто появится окно, что есть ограничение в 150 МБ.
Сегодня мы поговорим, как обойти это ограничение и убрать этот надоедливый лимит. Будет весьма информативно и полезно.
Как убрать ограничения 150 МБ на Айфоне?
Этот лимит установлен по умолчанию, убрать его стандартными способами никак не получится. Но есть один весьма хитрый баг, которым многие пользователи регулярно используют.
Насколько известно, он точно работает на всех версиях iOS 11 и iOS 12. Поэтому, если у вас Айфон с этой версией, то быстрее начинаем читать инструкцию.
Чтобы загрузить игру или программу больше 150 МБ, следуем таким шагам:
Важно знать!
Обязательно меняем не только число, но и год. Я пробовал менять только число и тогда ничего не происходило.
Также хочется напомнить, что это баг. Это означает, что в любой следующей версии iOS, его могут убрать и тогда мы потеряем такой лайфхак.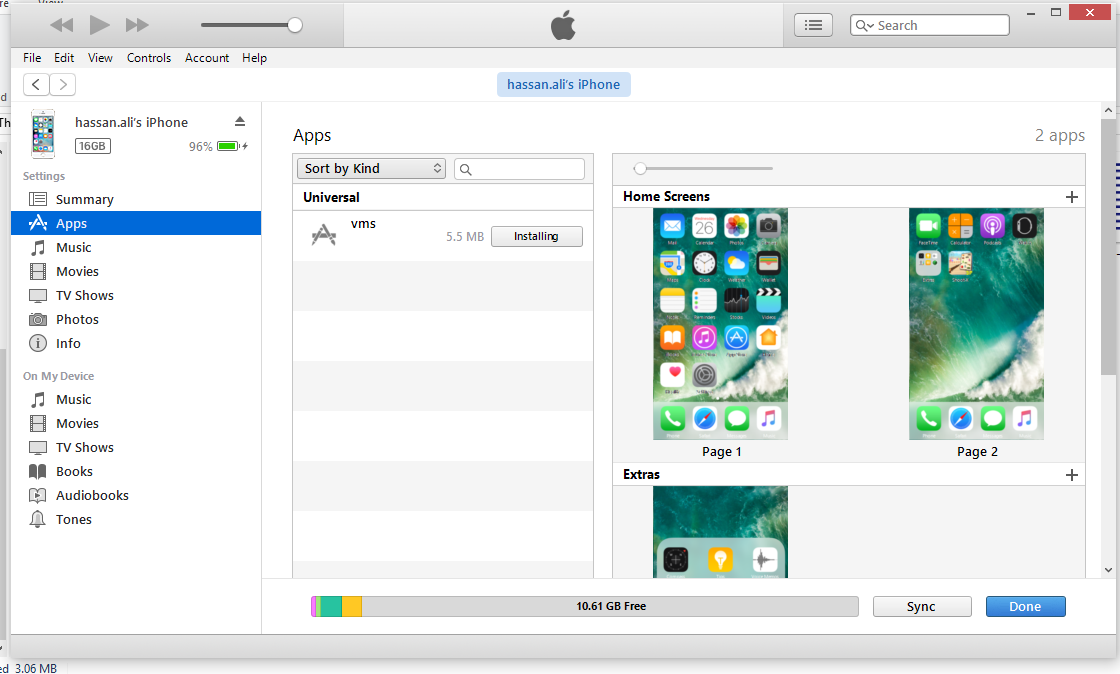
Для того, чтобы Ваш новенький айфон всегда корректно работал, необходимо регулярно выполнять обновления фирменной операционной системы — iOS. Новые версии прошивки устраняют все недостатки и проблемы предыдущих, выявленные в процессе эксплуатации — по отзывам и замечаниям пользователей. Также они делают работу устройств более стабильной, быстрой и четкой. При этом значительно расширяются возможности, как системных приложений, так и сполна раскрывается потенциал «железа» в айфоне. Давайте разберемся, как обновить iPhone правильно, чтобы не возникла какая-нибудь непредвиденная ошибка.
Перед процедурой
Если Вы являетесь владельцем версии «шестерки» с объёмом памяти на 16 гигабайт, заранее позаботьтесь о наличии достаточного свободного объёма памяти. Имейте в виду, что даже если для скачивания архивированной папки с обновлениями места и хватает, то при её распаковке и установке на устройство — его потребуется немного больше.
Поэтому старайтесь всегда оставлять небольшой задел, сверх указанного объёма пакета обновлений.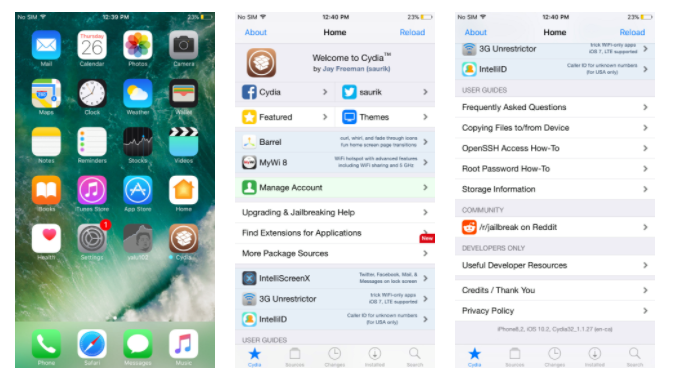 Если этого не сделать – в любой момент может возникнуть ошибка. Загрузка может прерваться, айфон — зависнуть или застрять в петле восстановления, и потребуется в лучшем случае всё выполнять заново, в худшем – принудительно восстанавливать гаджет, с полной потерей данных.
Если этого не сделать – в любой момент может возникнуть ошибка. Загрузка может прерваться, айфон — зависнуть или застрять в петле восстановления, и потребуется в лучшем случае всё выполнять заново, в худшем – принудительно восстанавливать гаджет, с полной потерей данных.
Поэтому запомните три основных момента, которые обязательно нужно сделать перед обновлением iOS: убедитесь в наличии достаточного количества свободного места, обновите до последней версии iTunes, и обязательно сделайте резервные копии на компьютер или в iCloud.
Это сведёт к минимуму риск неудачного обновления. И в случае системного сбоя – Вы практически без потерь сможете восстановить все свои данные.
Чтобы наверняка исключить вероятность возникновения ошибок, не помешает предварительно обновить и операционную систему вашего компьютера, встроенные программы безопасности, а также установленный антивирус. После этого перезагрузите ПК, чтобы применить все обновления, и можно приступать к загрузке новой прошивки на iPhone.
Обновление
Существует два основных способа загрузки и установки обновлений. Первый — с самого айфона, при условии устойчивого подключения к сети через Wi-Fi, второй – с помощью авторизованного компьютера, в меню фирменной программы – iTunes.
Главные отличия между ними заключаются в скорости и удобстве.
Первый вариант удобен тем, что не требуется ничего кроме смартфона и интернета. Устройство выполнит само всю процедуру (если Вы выбираете этот способ – обязательно ставьте айфон на зарядку – неизвестно, сколько времени займёт скачивание и установка). Загрузка iOS проходит дольше, так как чисто физически – маршрутизатор, раздающий Wi-Fi, делает скорость передачи данных — медленной.
Второй – происходит значительно быстрее, но не обойтись без ПК и подключения по кабелю.
Для того чтобы сделать обновление с самого устройства – зайдите из меню настроек в – Основные, и в них выберите пункт – Обновление ПО.
После поиска в сети последних обновлений iOS — высветится предложение на их загрузку и установку – для этого нажмите на соответствующее сообщение снизу.
Затем подтвердите согласие на предлагаемые условия использования. После этого Вам больше ничего не нужно делать, айфон всё выполнит сам. Просто дождитесь окончания процесса. Лучше всего проводить эту процедуру вечером, тогда и скорость интернета повыше, и желающих скачивать обновления меньше.
Да и к утру смартфон будет готов к работе.
Как только появляется свежее обновление – iTunes при подключении обязательно уведомит Вас об этом.
Если Вы сами инициируете этот процесс – подсоедините телефон к ПК кабелем (желательно — оригинальным), запустите iTunes. В ее меню найдите свой айфон среди устройств. Во вкладке настроек синхронизации и параметров – инициируйте обновление.
Всё, дальнейшие процессы будут протекать автоматически. Главное, чтобы соединение с сетью было устойчивым. После загрузки пакета обновлений iOS запустится установка, во время которой iPhone может неоднократно перезагружаться – это нормально.
Но случается, что с вашей стороны все условия соблюдены, но обновить iOS не удаётся. Упорно высвечивается ошибка, и пользоваться устройством нет никакой возможности.
Упорно высвечивается ошибка, и пользоваться устройством нет никакой возможности.
Виды и причины ошибок
Бывает что, запустив процесс обновления прошивки, на экране высвечивается системное сообщение типа: «Не удалось установить связь с сервером обновления ПО iPhone». Первым делом — проверьте подключение устройства к интернету, и исключите проблемы с сетью. Может выдаваться ошибка и при неисправности кабеля или его непригодности (всегда пользуйтесь фирменным для прошивки). Попробуйте также исключить неполадки маршрутизатора, подсоединив компьютер непосредственно к сети.
Кроме того, вполне возможно, что именно в этот момент на серверах активации iOS у Apple есть временные проблемы. Повторите всё немного позже. Если Вам всё равно не удалось установить связь с сервером обновления ПО iPhone, попробуйте подключиться к другому ПК, с сетью от другого оператора.
Иногда ошибка возникает из-за ограничений, которые накладываются установленным антивирусом или брандмауэром компьютера, или несоответствием версий их обновлений.
Поэтому установите все актуальные базы (в том числе и для операционной системы компьютера), перезагрузите ПК и повторите установку прошивки телефона.
В некоторых случаях программная ошибка решается т.н. «жесткой» перезагрузкой. Поможет она в случае, если смартфон перестал реагировать на любые действия пользователя. Для её запуска одновременно нажмите, и десять секунд подержите в этом состоянии кнопки — Home с Power. Экран гаджета должен погаснуть. Отпустив кнопки, дождитесь высвечивания логотипа по центру дисплея. После этого снова нажмите и сразу же отпустите Power – айфон должен загрузиться в штатном режиме.
Когда телефон неожиданно потух, и нет никакого отклика на нажатие кнопок — убедитесь, что батарея устройства не разряжена. Поставьте его на зарядку на всякий случай, и подождите 10-15 минут, чтобы он набрал достаточно энергии для запуска всех систем. После этого включите его обычным способом, и повторите процедуру обновления.
Если выше перечисленные способы не помогли, то, скорее всего, придётся восстанавливать устройство при помощи iTunes или iCloud (надеемся, что, прислушавшись к нашим советам, Вы создали копии всех важных данных).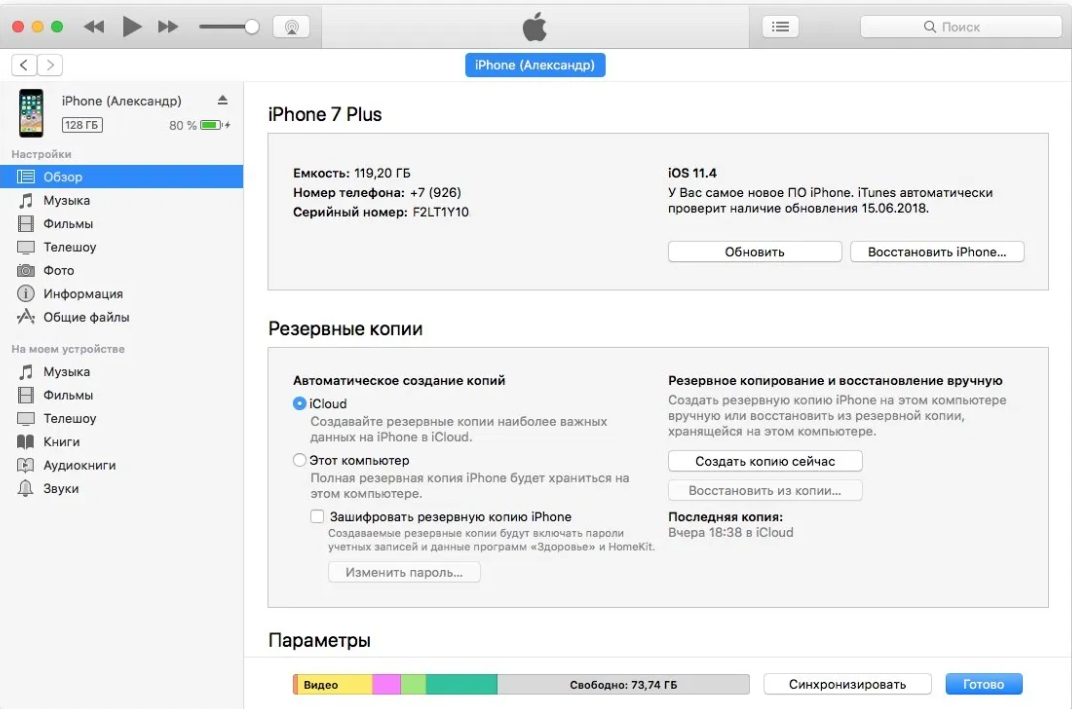 Процедура схожа с процессом обновления, только при соответствующем запросе выбрать нужно — Восстановить. При восстановлении — iPhone должен автоматически установить самую свежую версию прошивки.
Процедура схожа с процессом обновления, только при соответствующем запросе выбрать нужно — Восстановить. При восстановлении — iPhone должен автоматически установить самую свежую версию прошивки.
Если вам необходимо восстановить или обновить устройство, так как ваше устройство столкнулось с ошибкой обновления, или нестабильная бета-версия iOS, вам необходимо загрузить пакет прошивки iOS с помощью iTunes. Но что, если нет доступа к интернету или вы опасаетесь, что обновление iTunes может застрять в режиме восстановления или логотипа Apple, что вы можете сделать? К счастью, ниже мы расскажем вам, как скачать iOS IPSW-файл в автономном режиме для вашего iPhone/ iPad в iOS 11/12.
Обновить последнюю версию iOS системы шаговая инструкция
Часть 1: Почему вы не можете загрузить прошивку через iTunes
iTunes может помочь загрузить и установить последний IPSW-файл iOS 11 на устройстве, но что, если возникли какие-либо проблемы, такие как сетевое подключение, поврежденное во время загрузки, это приведет к тому, что обновление iOS не будет завершено при установке или обновлении, тогда ваше устройство полностью застрянет или закроется, Затем вам нужно восстановить свое устройство, и все данные на нем будут удалены.
Часть 2: Ручная загрузка iOS прошивки оффлайн без iTunes
Основываясь на том, что я проиллюстрировал, мы предлагаем вам выбрать еще один безопасный способ загрузки прошивки, например , который может помочь вам автоматически найти совместимый пакет прошивки и загрузить iOS прошивку в автономном режиме без подключения к Интернету, необходимого во время этого процесса. Затем вы можете свободно обновлять свое устройство или исправлять все виды проблем с iOS в операционной системе, не опасаясь потери данных. Теперь выполните следующие действия и узнайте, как загрузить прошивку iOS без iTunes для вашего iPhone / iPad в iOS 11/12.
Загрузите и установите на Tenorhare ReiBoot на свой компьютер, а затем запустите его.
Шаг 1. После запуска программы подключите устройство iOS к компьютеру с помощью USB-кабеля. Нажмите «Решить все iOS зависания» в главном интерфейсе.
Шаг 2: Затем инструмент автоматически найдет соответствующий пакет прошивки для вашего устройства iOS.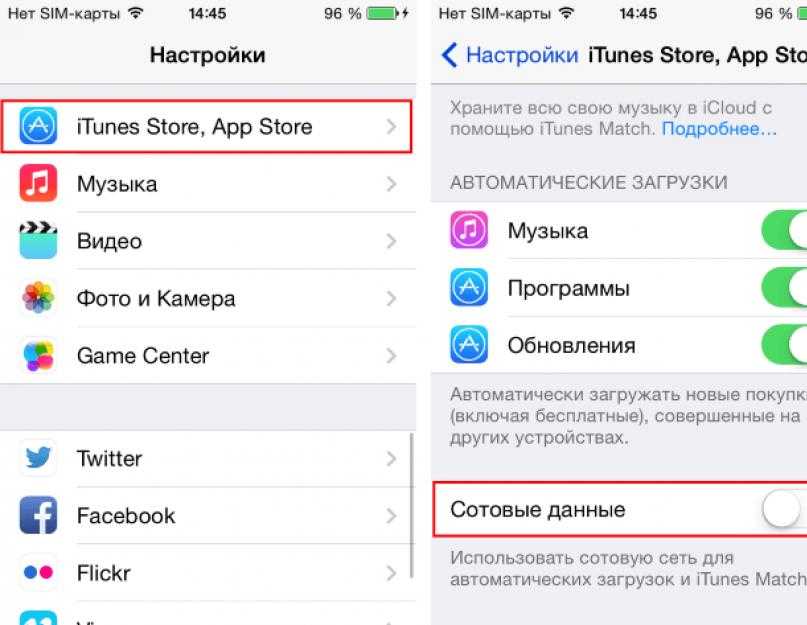 Нажмите кнопку «Далее», чтобы начать загрузку пакета прошивки в Интернете. Если во время загрузки что-то не получилось, вы можете нажать «Копировать» для загрузки через браузер.
Нажмите кнопку «Далее», чтобы начать загрузку пакета прошивки в Интернете. Если во время загрузки что-то не получилось, вы можете нажать «Копировать» для загрузки через браузер.
Шаг 3: После всего этого вы можете начать обновление своего устройства или восстановить свою операционную систему.
Супер легкий и безопасный, не так ли? Если вы также задаетесь вопросом, как получить прошивку iOS с iTunes, продолжайте читать.
Часть 3: Как получить прошивку iOS 11/12 с помощью iTunes
Если у вас есть привычка делать резервную копию регулярно, то этот способ может быть полезен, то, как получить прошивку iOS с помощью iTunes.
Шаг 1. Прежде всего, подключите свое устройство к компьютеру ПК / Mac через USB-кабель. И убедитесь, что iTunes открыт и доступ к Интернету.
Шаг 2. Нажмите на свое устройство на панели iTunes. Затем нажмите Восстановить iPhone, чтобы загрузить файл, нажмите «Восстановить iPhone».
Обратите внимание, что Найти iPhone необходимо отключить.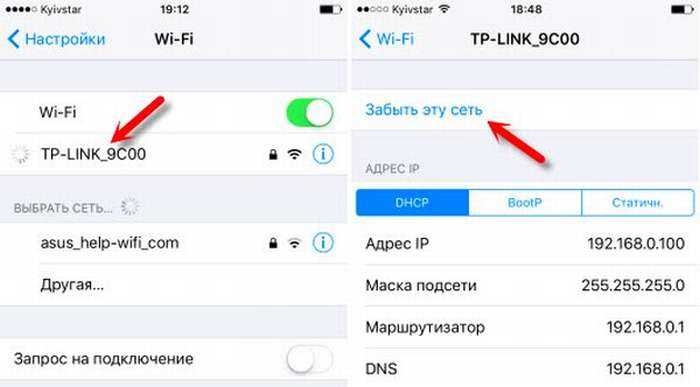
Шаг 3. Подождите, пока iTunes однажды выполнит репликацию с серверами обновлений, затем нажмите «Не делать резервное копирование», потому что вы просто хотите загрузить файл IPSW, если хотите, вы также можете сделать резервную копию.
Шаг 4. Затем нажмите «Восстановить и обновить» и нажмите значок «Загрузить», теперь вы можете увидеть, что загружает его файлы IPSW для iPhone.
Первый способ намного проще и безопаснее, чем второй метод. Итак, отправляйтесь в Tenorshare ReiBoot и попробуйте в ближайшее время! Если вы столкнулись с какой-либо проблемой, сообщите нам ниже, комментируя, мы ждем вашего предложения.
Как на айфоне обойти ограничение загрузки 100 мб по wi fi
Главная » Разное » Как на айфоне обойти ограничение загрузки 100 мб по wi fi
Как обойти ограничение на загрузку приложений больше 200 (150) мегабайт из App Store
Побороть самое глупое ограничение iPhone очень просто!
На iPhone и iPad есть одно неприятное ограничение.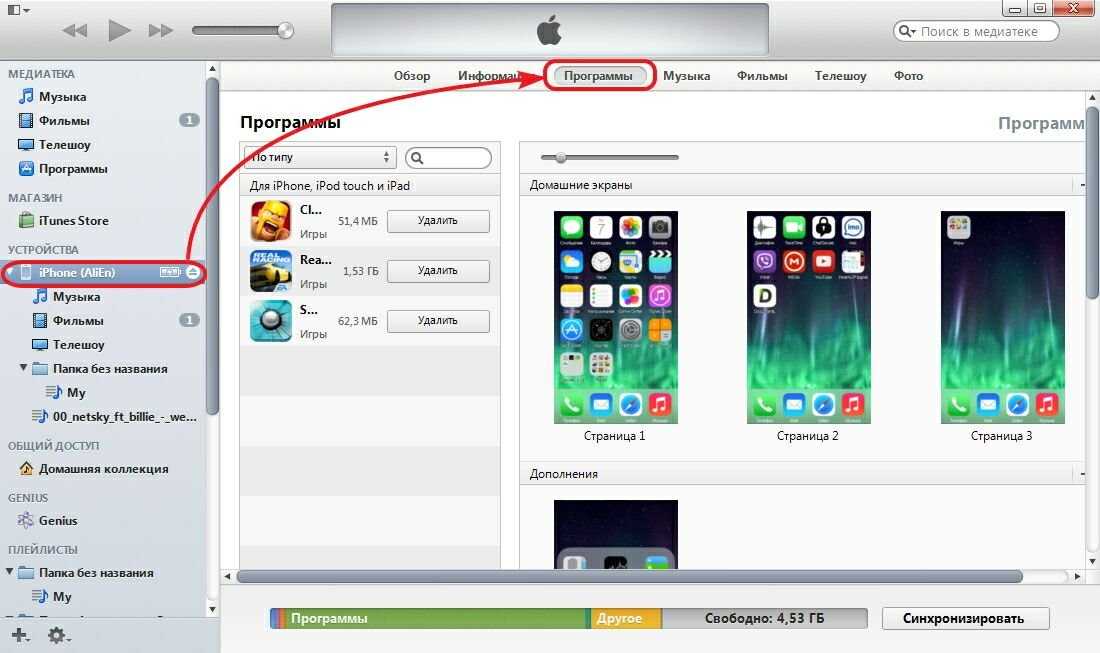 При помощи мобильного интернета из App Store нельзя загрузить приложение, размер которого превышает 200 Мб (ранее 150 Мб). Но что делать, если доступа к Wi-Fi нет, а скачать нужное приложение нужно здесь и сейчас? В этой инструкции поделились верным способом обхода ограничения.
При помощи мобильного интернета из App Store нельзя загрузить приложение, размер которого превышает 200 Мб (ранее 150 Мб). Но что делать, если доступа к Wi-Fi нет, а скачать нужное приложение нужно здесь и сейчас? В этой инструкции поделились верным способом обхода ограничения.
Как обойти ограничение на загрузку приложений больше 200 (150) мегабайт
Для того чтобы загрузить большое приложение или игру из App Store по сотовой сети необходимо проделать следующую операцию:
Шаг 1. Начните скачивать приложение из App Store. Система выдаст оповещение «Размер этого объекта превышает 200 МБ», ожидая, что устройство будет подключено к Wi-Fi. На главном экране при этом появится иконка загружаемого вами приложения.
Шаг 2. Перейдите в меню «Настройки» → «Основные» → «Дата и время».
Шаг 3. Отключите переключатель «Автоматически» и смените дату (не время, это важно), указав любой следующий день.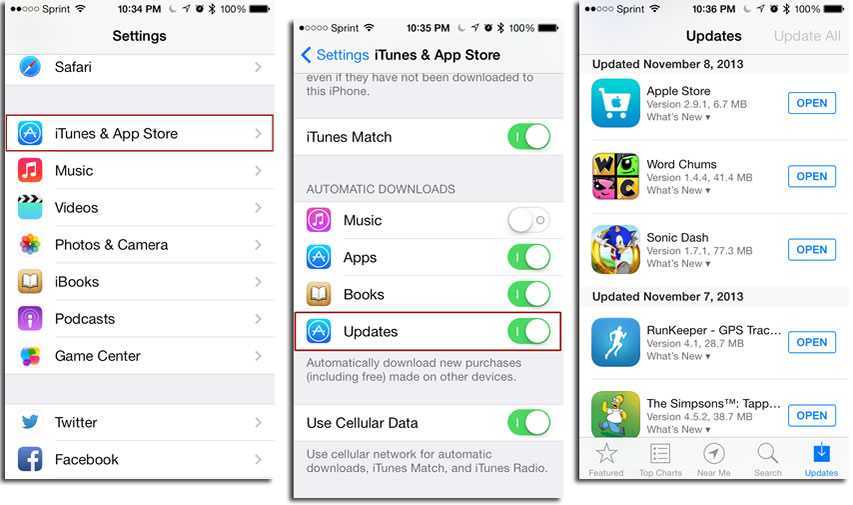 Например, если сегодня 13 ноября, то выберите в качестве даты 13 декабря. Чтобы изменения сохранились достаточно выйти на главный экран.
Например, если сегодня 13 ноября, то выберите в качестве даты 13 декабря. Чтобы изменения сохранились достаточно выйти на главный экран.
Шаг 4. Тапните по иконке приложения, которое вы загружаете для того, чтобы загрузка по сотовой сети началась.
Важно! Не меняйте дату на устройстве до завершения загрузки приложения.
После такой несложной операции загрузка нужного приложения или игры большого размера без Wi-Fi начнется!
Знай и используй:
Поделиться ссылкой
Поставьте 5 звезд внизу статьи, если нравится эта тема. Подписывайтесь на нас Telegram, ВКонтакте, Instagram, Facebook, Twitter, YouTube.
Загрузка.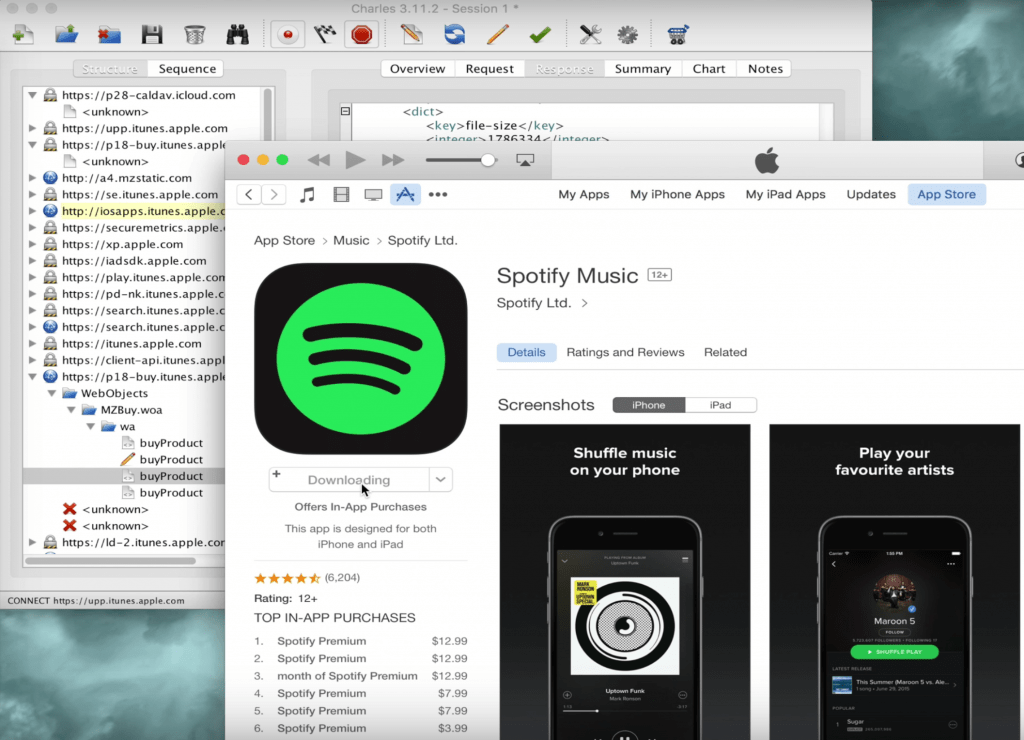 ..
..
Как убрать ограничение в 150 Мб при загрузке из App Store через мобильный интернет
Не всегда у пользователей iPhone или iPad существует возможность подключиться к Интернету через Wi-Fi, а вот в любом месте и в любое время загружать из App Store приложения без оглядки на их размер хочется.
Ограничение в 150 Мб (до выхода iOS 11 ограничение составляло 100 мегабайт) при загрузке приложений из App Store через мобильный интернет, пожалуй, одно из самых досадных. В частности, много боли оно может приносить обладателям безлимитного интернета на iPhone или iPad, когда, казалось бы, о загруженных мегабайтах и вовсе думать не надо.
Тем не менее существует пара простых способов обойти данное ограничение. Во-первых, если ваш смартфон или таблет с джейлбрейком, можно воспользоваться различными твиками, вроде 3G Unrestrictor.
Если же джейлбрейк — не ваш путь, есть куда более простой способ. В очередной раз, когда при попытке загрузить приложение вы столкнетесь с сообщением «Размер этого объекта превышает 150 МБ», жмите «ОК». После этого иконка приложения должна появиться на рабочем столе в режиме «Ожидание».
После этого иконка приложения должна появиться на рабочем столе в режиме «Ожидание».
Затем перезагрузите iPhone или iPad. Как только система будет перезапущена, загрузка приложения должна возобновиться.
Если вы не нашли ответа на свой вопрос или у вас что-то не получилось, а в комментаряих ниже нет подходящего решения, задайте вопрос через нашу форму помощи. Это быстро, просто, удобно и не требует регистрации. Ответы на свой и другие вопросы вы найдете в данном разделе.
К слову, следите за новостями app-s.ru через нашу группу Вконтакте или в Telegram. У нас чертовски интересная лента новостей.
Порядок вывода комментариев: По умолчаниюСначала новыеСначала старые
Как в iOS снять лимит на загрузку файлов 200 МБ
Долгое время многих пользователей раздражала неприятная особенность iOS: для загрузки приложений и файлов из App Store и iTunes весом более 200 МБ требовалось подключение к Wi-Fi. Рассказываем, как убрать это ограничение в iOS 13 и более ранних версиях системы.
iOS и iPadOS 13
В случае с новой версией ОС всё достаточно просто. Apple добавила новый инструмент, позволяющий управлять лимитом загрузок через мобильный интернет. Вот как его отключить:
- Откройте «Настройки» → «App Store и iTunes».
- Найдите пункт «Приложения» в разделе «Сотовые данные» и выберите его.
- Для отключения лимита выберите пункт «Разрешать всегда». Если вы редко смотрите на размер файлов, а интернет у вас не безлимитный, лучше выбрать пункт «Спросить, если больше 200 МБ» или «Спрашивать всегда».
iOS 12 и ниже
На более старой версии убрать ограничение насовсем не получится, но обойти лимит всё же можно. Для этого:
- Убедитесь, что на устройстве отключён Wi-Fi.
- Попытайтесь скачать нужный файл. Вы получите предупреждение о невозможности загрузки. Нажмите «ОК».
- Откройте «Настройки» → «Основные» → «Дата и время».
- Отключите опцию «Устанавливать автоматически».
- У вас появится возможность изменить дату и время.
 Переставьте её примерно на год вперёд.
Переставьте её примерно на год вперёд. - Найдите на рабочем столе иконку приложения, которое у вас не получилось скачать, и коснитесь её. Через пару секунд начнётся загрузка — хотя у вас по-прежнему нет Wi-Fi подключения.
После этого не забудьте вернуть правильную дату. Конечно, это не самый быстрый и изящный способ, но он работает, когда других альтернатив нет.
Читайте также 🧐
Как включить инкрементальную загрузку iPhone
Основная часть контента, распространяемого в App Store, весит более 100 Мб. Размер игры или приложения имеет значение в том случае, если вы планируете выполнить скачивание через мобильный интернет, поскольку максимальный размер загружаемых данных без подключения к Wi-Fi не может превышать 150 Мб. Сегодня мы рассмотрим, каким образом данное ограничение можно обойти.
В старых версиях iOS размер скачиваемых игр или приложений не мог превышать 100 Мб. Если контент весил больше, на экране iPhone отображалось сообщение об ошибке скачивания (ограничение действовало в том случае, если для игры или приложения не действовала инкрементальная загрузка).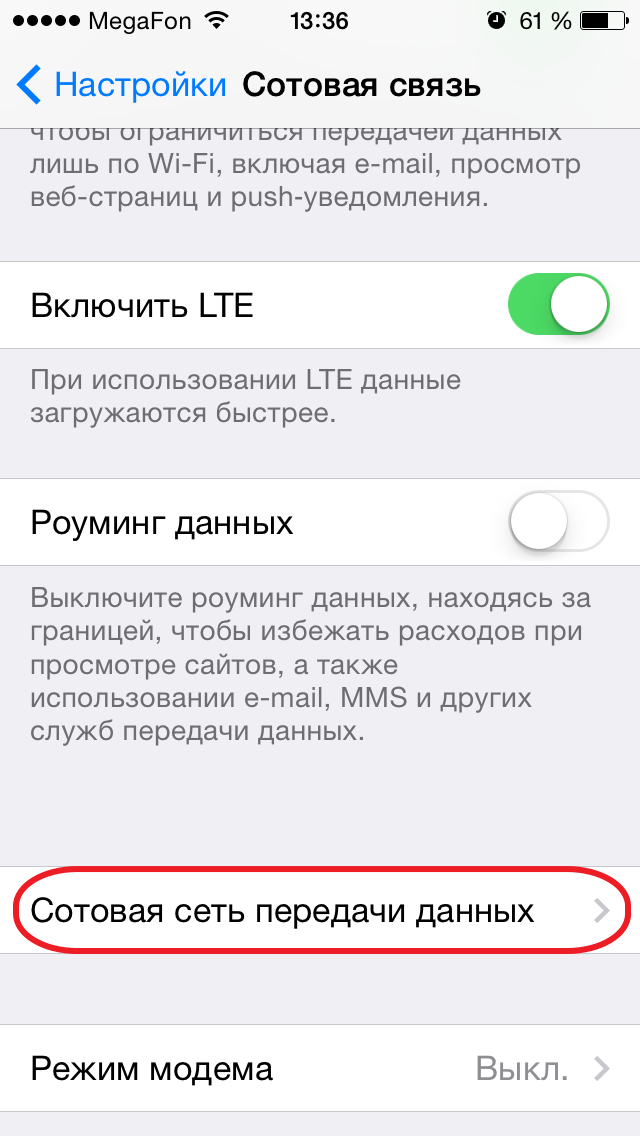 Позднее Apple увеличила размер загружаемого файла до 150 Мб, однако, зачастую даже самые простые приложения весят больше.
Позднее Apple увеличила размер загружаемого файла до 150 Мб, однако, зачастую даже самые простые приложения весят больше.
Обходим ограничение загрузки приложений через сотовые данные
Ниже мы рассмотрим два простых способа скачать игру или программу, размер которой превышает установленный предел в 150 Мб.
Способ 1: Перезагрузка устройства
- Откройте App Store, найдите интересующий контент, не проходящий по размеру, и попытайтесь его загрузить. Когда на экране появится сообщение об ошибке скачивания, тапните по кнопке «ОК».
- Перезагрузите телефон.
Подробнее: Как перезагрузить iPhone
- Как только Айфон будет включен, спустя минуту он должен запустить загрузку приложения — если этого не произошло автоматически, тапните по иконке приложения. При необходимости, повторите перезагрузку, поскольку данный способ может не сработать с первого раза.
Способ 2: Смена даты
Небольшая уязвимость в прошивке позволяет обойти ограничение при загрузке тяжелых игр и приложений через сотовую сеть.
- Запустите App Store, найдите интересующую программу (игру), а затем попытайтесь ее загрузить — на экране появится сообщение об ошибке. Не трогайте в данном окне никакие кнопки, а вернитесь на рабочий стол iPhone нажатием кнопки «Домой».
- Откройте настройки смартфона и перейдите в раздел «Основные».
- В отобразившемся окне выберите пункт «Дата и время».
- Деактивируйте пункт «Автоматически», а затем измените дату на смартфоне, сдвинув ее на один день вперед.
- Дважды нажмите кнопку «Домой», а затем снова перейдите в App Store. Повторите попытку загрузки приложения.
- Начнется скачивание. Как только оно будет завершено, вновь активируйте на Айфоне автоматическое определение даты и времени.
Любой из двух приведенных в статье способов позволит обойти ограничение iOS и загрузить большое приложение на свое устройство без подключения к сети Wi-Fi.
Мы рады, что смогли помочь Вам в решении проблемы.
Опишите, что у вас не получилось. Наши специалисты постараются ответить максимально быстро.
Помогла ли вам эта статья?
ДА НЕТ
Поделиться статьей в социальных сетях:
Как обойти ограничение в 150 МБ при загрузке из App Store через мобильный интернет
Мобильный интернет с каждым годом становится все быстрее и дешевле (относительно), поэтому необходимость в беспроводных сетях Wi-Fi постепенно отпадает. Если владельцы смартфонов на базе Android могут использовать интернет от сотового оператора без каких-либо ограничений, то обладатели всех iPhone и iPad от Apple вынуждены испытывать серьезные неудобства. Если при загрузке через мобильный интернет размер скачиваемого из App Store приложения превысит 150 МБ на iOS 11, то появится сообщение об ошибке.
Компания Apple добавила в операционную систему iOS 11 ограничение, которое не позволяет обладателям iPhone и iPad загружать через мобильный интернет программы и игры весом более 150 МБ из магазина App Store.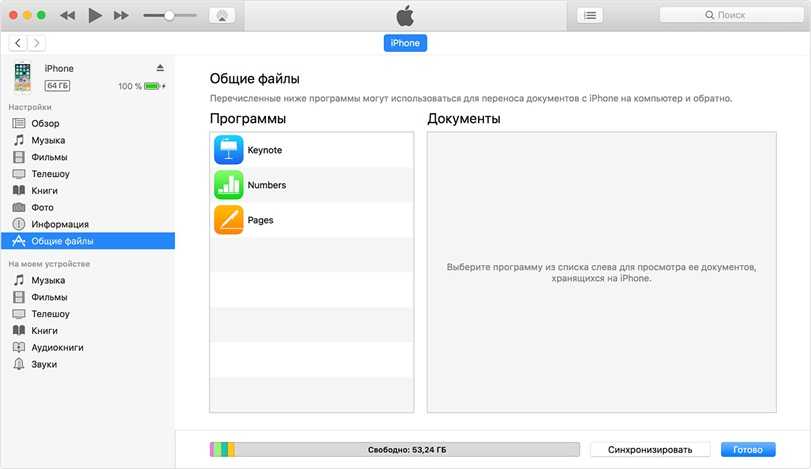 В операционной системе iOS 10 это ограничение было на уровне 100 МБ, а в более ранних сборках все было еще хуже. Сообщение об ошибке от «яблочной» корпорации утверждает, что для загрузки приложения требуется подключаться к сети Wi-Fi.
В операционной системе iOS 10 это ограничение было на уровне 100 МБ, а в более ранних сборках все было еще хуже. Сообщение об ошибке от «яблочной» корпорации утверждает, что для загрузки приложения требуется подключаться к сети Wi-Fi.
Скорее всего, американская корпорация намеренно добавила такое ограничение в iOS, чтобы владельцы iPhone и iPad были вынуждены испытывать необходимость в сетях Wi-Fi. Другого объяснения у этого попросту нет, поскольку за мобильный интернет все абоненты платят из своего собственного кармана и, наверное, пользователь имеет право самостоятельно решать, что ему скачивать. Ранее был способ обойти это ограничение, просто включив «Авиарежим» и перезагрузив телефон, однако в iOS 10.3.3 он был закрыт, поэтому долгое время пользователи «яблочных» устройств испытывали большие неудобства.
Тем не менее, существует довольно простой способ, позволяющие обойти ограничение в 150 МБ при загрузке из App Store через мобильный интернет. Работает он крайне просто, причем для осуществления загрузки не потребуется даже выполнять перезагрузку, то есть с точки зрения исполнения он даже проще тех, которые были раньше. Для начала стоит поставить на загрузку одно или нескольких приложений, после чего дождаться появления сообщения об ошибке.
Для начала стоит поставить на загрузку одно или нескольких приложений, после чего дождаться появления сообщения об ошибке.
Когда оно появилось, то необходимо перейти в «Настройки» и открыть разделы «Основные» – «Дата и время». Здесь следует деактивировать переключатель напротив «Автоматически», после чего нужно вручную заменить дату на более позднюю. Например, если сейчас 26 ноября, то можно выбрать 27 ноября или 10 декабря – любой день в будущем. Когда эта манипуляция проделала, следует вернуться на рабочий стол и нажать на все иконки приложений, которые не хотели загружать без Wi-Fi. Если все было сделано правильно, то они загрузятся на устройство без каких-либо проблем, даже если их вес превышает 1 ГБ.
Важно заметить, что во время их загрузки и установки переводить дату обратно ни в коем случае нельзя, поскольку в таком случае сообщение об ошибке появится вновь, а всю процедуру загрузки придется начинать сначала, что сулит потерей мобильного интернет-трафика впустую. Этот способ работает на всех версиях операционной системы iOS 11, поэтому использовать его могут даже владельцы iPhone 8, iPhone 8 Plus и iPhone X, которые прямо «из коробки» работают на этой ОС.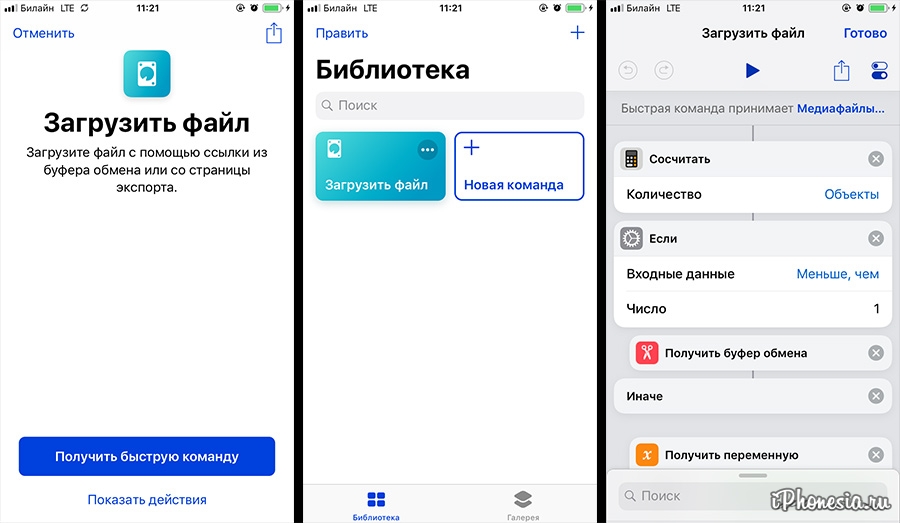
Внимание! До 6 декабря все желающие могут бесплатно получить Xiaomi Mi Band 5, потратив на это всего 3 минуты.
Присоединяйтесь к нам в Google News, Twitter, Facebook, ВКонтакте, YouTube и RSS чтобы быть в курсе последних новостей из мира технологий будущего.
Как обойти ограничение 100 мб на айфоне. Как загружать большие приложения по мобильной сети
В ОС iOS есть очень не удобное и странное ограничение. Из App Store невозможно скачивать приложения размер которых привышает 100 Мб, в случае если ваш девайс работает через LTE, 3G или EDGE.
Это ограничение обязывает разработчиков в каком-то роде оптимизировать выпускаемые приложения. Так как приложения и игры весом менее 100 Мб имеют гараздо больше скачиваний. И разработчики стараются всеми способами не вылазить за рамки этой цифры и даже не много «обманывают» систему. Вплоть до того, что пользователь через App Store закачал игру, весом 95 Мб, зашел в игру и началась дополнительная закачка ищи 95 Мб.
Итак, как же все таки обойти это ограничение?
Рассмотрим очень простой способ чтобы обойти это ограничение (Подходит для устройств без джейлбрейка). Наверняка это просто недоработка системы, но пока работает нужно пользоваться! Проверялось на iOs 9.1 и iOs 9.2 beta 4.
Шаг 1 — 2. Ставим на скачивание программу размер которой выше чем 100 Мб через App Store. Появляется сообщение: «Размер данного объекта превышает 100 Мб». Нажимаем «ОК».
На одном из рабочих столов появится иконка, на которой будет написано «Ожидание».
Шаг 3. Перезагрузите iPhone или iPad.
Шаг 4. Ждем пару секунд, пока не начнется закачка.
Чтобы обойти ограничение для устройств с джейлбрейком, необходимо найти твик под названием 3G Unrestrictor 5. Стоит он около 4$ и занимается тем, что снимает ограничение на закачку. Так же позволяет смотреть видео Youtube в высоком качестве и делать резервную копию в iCloud.
Windows Phone хороша многим, в том числе, на фоне более кастомизируемой ОС . Однако и в мобильной Windows есть пара нюансов, которые откровенно раздражают. Один из них — ограничение по размеру на скачивание и обновление приложений из Marketplace: приложения, чей размер превышает 100 мегабайт, по умолчанию могут быть загружены только через WiFi. И хотя еще несколько версий назад операционка начала предлагать отключить это ограничение в настройках сотовой сети, до сих пор в данном разделе такой опции не появилось.
Однако и в мобильной Windows есть пара нюансов, которые откровенно раздражают. Один из них — ограничение по размеру на скачивание и обновление приложений из Marketplace: приложения, чей размер превышает 100 мегабайт, по умолчанию могут быть загружены только через WiFi. И хотя еще несколько версий назад операционка начала предлагать отключить это ограничение в настройках сотовой сети, до сих пор в данном разделе такой опции не появилось.
Осторожность Microsoft понятна. Но почему бы не реализовать всплывающее окно, требующее подтвердить загрузку большого файла, как это уже сделано с обновлением самой системы? Ведь постоянный доступ к WiFi имеют далеко не все, а приобретать роутер только для обновления телефона бессмысленно.
Что ж, возможно, шаг по снятию подобных ограничений будет предпринят разработчиками в ближайших обновлениях. Пока же для того чтобы скачать на винфон программу или игру большого размера, придется немного «потанцевать с бубном». Сразу заметим, что способ, о котором пойдет речь, применим только для устройств, поддерживающих флеш-карты.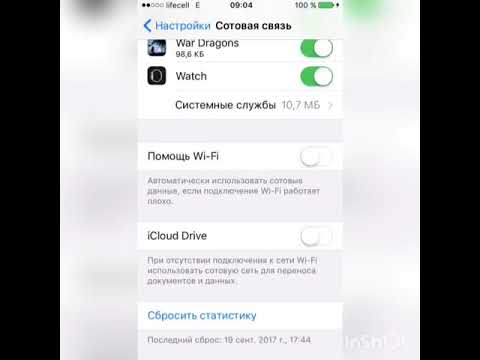
Помимо флеш-карты вам понадобится браузер US Browser и файловый менеджер. Если указанный браузер еще не установлен на вашем винфоне, сделайте это прямо сейчас, так как в любом другом браузере трюк не сработает.
Менеджер файлов должен быть установлен на вашем винфоне, если вы вовремя получаете все обновления. Если менеджера нет, скачайте официальное приложение «Файлы» по ссылке в конце инструкции и установите его. Далее придерживайтесь следующего пошагового мануала:
1. Запустите UC Browser.
2. Перейдите на windowsphone.com/ru-ru/store. Для быстрого доступа к странице магазина в будущем, этот адрес можно добавить на панель быстрого доступа.
3. Через форму поиска или меню магазина найдите программу, которую хотите скачать. Например, «Шесть стволов».
На странице игры пролистайте до пункта «Загрузить и установить вручную» (этот пункт находится после перечисления поддерживаемых языков).
4. Отметьте чекбокс «Сохранить на SD-карту», а затем тапните по «Обычной загрузке».
5. Опционально: После завершения загрузки откройте в файловом менеджере раздел SD-карты, отыщите файл игры в папке UCDownload и перенесите его в корневую папку флешки. Иногда это действие необязательно, так как смартфон, как правило, сканирует на факт присутствия файлов.xap всю флеш-карту.
6. Перезагрузите смартфон.
7. Откройте приложение Магазина и в контекстном меню выберите «Местные приложения».
8. Отметьте игру птичкой, нажмите «Установить» и дождитесь окончания установочного процесса.
Все. Теперь вы знаете, как установить приложение большого размера на Windows Phone.
На iPhone и iPad есть одно неприятное ограничение. При помощи мобильного интернета из App Store нельзя загрузить приложение, размер которого превышает 100 Мб. Но что делать, если доступа к Wi-Fi нет, а скачать нужное приложение нужно здесь и сейчас? В этой инструкции поделились верным способом обхода ограничения.
Как обойти ограничение на загрузку приложений больше 100 мегабайт
Для того чтобы загрузить большое приложение или игру из App Store по сотовой сети необходимо проделать следующую операцию:
Шаг 1.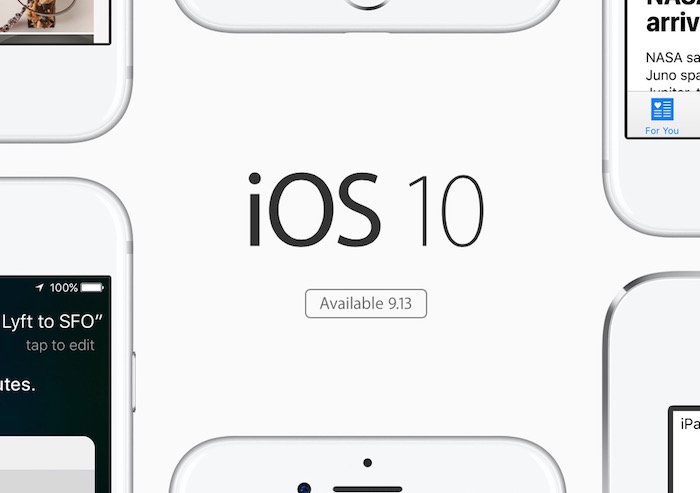 Начните загрузку нужного приложения или игры из App Store. Появится сообщение о невозможности загрузки, нажмите в открывшемся окне «ОК ».
Начните загрузку нужного приложения или игры из App Store. Появится сообщение о невозможности загрузки, нажмите в открывшемся окне «ОК ».
Шаг 2. Включите Wi-Fi в меню «Настройки» или в Пункте управления. Подключение к точке доступа Wi-Fi, разумеется, не требуется.
Шаг 3. Включите «Авиарежим » в меню «Настройки» или в Пункте управления.
Шаг 4. Выключите iPhone или iPad, после чего сразу же включите.
Шаг 5. Отключите «Авиарежим » (Wi-Fi отключать не нужно).
После такой несложной операции загрузка нужного приложения или игры большого размера без Wi-Fi начнется!
Знай и используй:
Поставьте оценку:
В iPhone и тут же столкнулся с проблемой – дело в том, что при использовании интернета (или ) существуют определенные ограничения на скачивание файлов. Соответственно при попытке загрузить игру из App Store (или подкаст) превышающие 100 мегабайт, по средствам сотовых данных, iPad или iPhone просит подключиться к сети Wi-Fi, и выводит на дисплей уведомление:
Размер этого объекта превышает 100 МБ.
Для загрузки «Sky Force 2014» требуется подключение к сети Wi-Fi (если для данного контента не доступна инкрементальная загрузка).
Причем этот лимит (или ограничение, кому как удобней) распространяется лишь на стандартные приложения iOS. К примеру, установленный в iPhone файловый менеджер подобных капризов не выдает.
iPhone: качаем приложения превышающие 100 Мб
Этот способ обхода лимита успешно опробован на iPhone 7 c iOS 10.3.2
- Включив Сотовые данные в настройках Сотовой связи, запускаем App Store и ищем приложение или игру свыше 100 Мб, пытаемся Загрузить или Купить
- iPhone выдает сообщение об ограничении в связи с превышенным размером файла, жмем – ОК
- В Настройках или в включаем – Авиарежим
- Заходим в настройки и ставим дату – 1 Апреля 2017
- Продолжая находится в авиарежиме, и снова включаем его.
- Выключаем Авиарежим и о чудо приложение начало скачиваться, процесс загрузки наблюдаем на одн
Как загружать приложения размером более 100 МБ без Wi-Fi на iPhone
Эдвин Дж.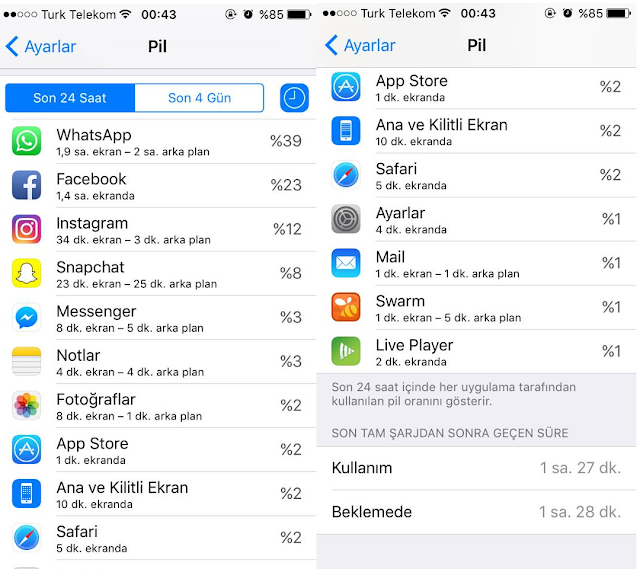 Парк Последнее обновление: 28 января 2020 г., вторник, 11:15:53 Советы по iPhone
Парк Последнее обновление: 28 января 2020 г., вторник, 11:15:53 Советы по iPhone
Если вы когда-либо пытались загрузить большое приложение размером более 100 МБ без Wi-Fi, возможно, вы заметили, что у вас не получается это сделать. В этой статье мы покажем вам, как вы можете легко загружать приложения размером более 100 МБ без Wi-Fi на свой iPhone.
Почему нельзя загружать приложения размером более 100 МБ без Wi-Fi на iPhone
Функция, которая не позволяет загружать приложения размером более 100 МБ без Wi-Fi, предназначена для защиты пользователей iPhone.Это сделано для того, чтобы вы не могли использовать все свои данные для загрузки действительно больших приложений. Но не все получат предупреждение. В большинстве случаев это зависит от используемого вами оператора связи или региона. Если вы столкнулись с этим ограничением, читайте дальше, чтобы найти решение проблемы.
Как загружать приложения размером более 100 МБ без Wi-Fi на iPhone
Вот как отключить это ограничение и получить возможность загружать большие приложения через сотовые данные.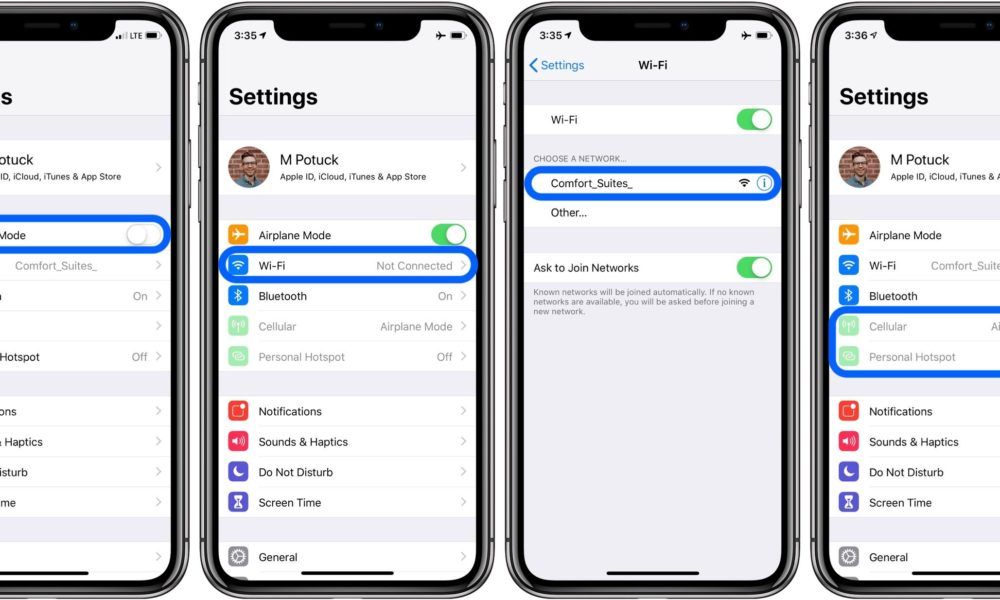
В iOS
13/ 12/11
Шаг 1. Откройте магазин приложений и найдите приложение, которое хотите загрузить.Нажмите «Получить» и подтвердите действие, используя свой пароль, Face ID или Touch ID.
Шаг 2. Когда вы увидите уведомление о том, что приложение слишком велико для загрузки, нажмите «ОК», чтобы вернуться на главный экран. Значок приложения появится на главном экране, ожидая подключения к Wi-Fi, прежде чем его можно будет полностью загрузить.
Шаг 3: Теперь откройте настройки и нажмите «Общие».
Шаг 4. Нажмите «Дата и время», а затем выключите «Установить автоматически:
.
Шаг 5. Измените данные на какое-то будущее, и приложение должно немедленно начать загрузку.Просто дождитесь завершения процесса загрузки.
Шаг 6: Теперь вернитесь в «Настройки»> «Основные»> «Дата и время», чтобы включить «Устанавливать автоматически».
В iOS 10 и более ранних версиях
Шаг 1.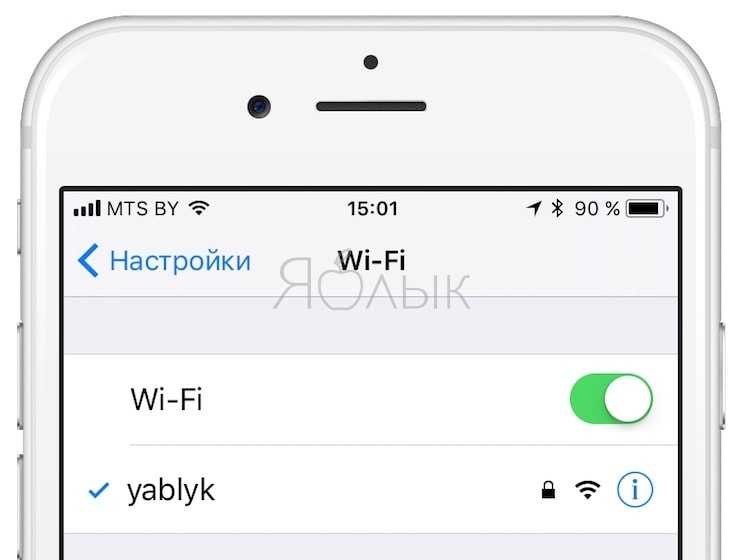 Включите сотовую передачу данных на вашем iPhone, а затем перейдите в магазин приложений, чтобы найти нужное приложение. Нажмите «Получить», чтобы начать процесс установки приложения.
Включите сотовую передачу данных на вашем iPhone, а затем перейдите в магазин приложений, чтобы найти нужное приложение. Нажмите «Получить», чтобы начать процесс установки приложения.
Шаг 2: Когда появится сообщение об ошибке, уведомляющее вас о том, что приложение слишком велико, нажмите «ОК».
Шаг 3: Теперь включите «Режим полета» на устройстве.Вы можете сделать это, просто сдвинув центр управления вверх и нажав значок «Самолет».
Шаг 4. Перезагрузите устройство и вернитесь в App Store.
Шаг 5. Отключите режим полета и возобновите загрузку приложения. Вы можете найти приложение, перейдя в «Обновить» и «Приобретено».
Совет: как загрузить данные приложения с iPhone
Если вы хотите загрузить определенные данные приложения, лучший способ сделать это — использовать FoneGeek iPhone Data Extractor.Этот мощный инструмент восстановления данных — один из лучших способов загрузить как удаленные, так и существующие данные на ваш iPhone, что делает его лучшим решением для загрузки данных приложений как с устройства, так и файлов резервных копий в iTunes и iCloud.
Вот как использовать FoneGeek для загрузки данных приложений с iPhone;
Шаг 1. Загрузите и установите программное обеспечение FoneGeek на свой компьютер, а затем запустите программу. Нажмите «Восстановить с устройства iOS», чтобы начать процесс.
Шаг 2: Подключите iPhone к компьютеру с помощью USB-кабеля и дождитесь, пока программа обнаружит устройство. Как только устройство будет обнаружено, нажмите «Пуск».
Шаг 3: В следующем окне выберите типы данных, которые вы хотите загрузить, и нажмите «Начать сканирование».
Шаг 4: Программа просканирует устройство на предмет выбранного типа данных. В зависимости от типа выбранных данных процесс может занять некоторое время.
Шаг 5: После завершения сканирования вы должны увидеть список всех данных на устройстве (как существующих, так и удаленных).Выберите конкретные типы данных, которые вы хотите загрузить, и нажмите «Восстановить».
Приведенные выше решения помогут вам обойти эти ограничения данных и как загружать приложения размером более 100 МБ без Wi-Fi, используя сотовые данные, независимо от размера приложения.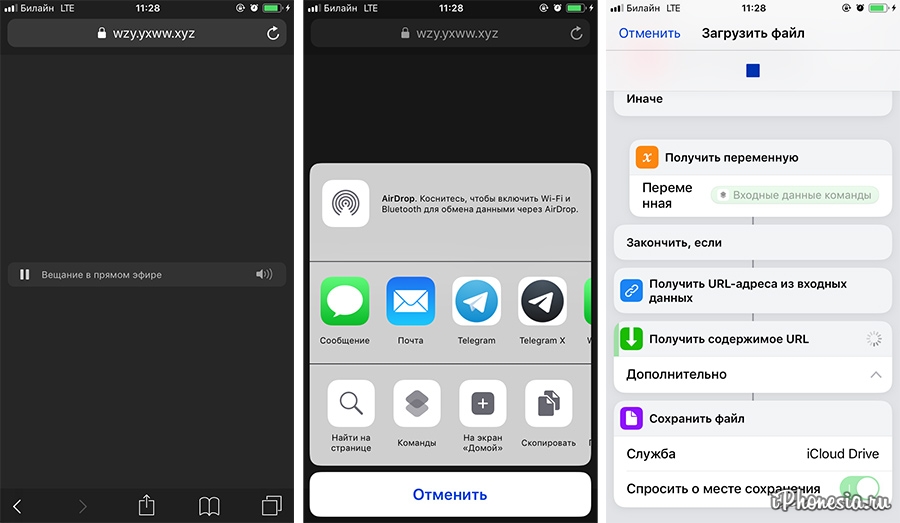 FoneGeek предлагает отличное решение не только для загрузки данных приложения, когда вам нужно, но и для восстановления удаленных данных. Поделитесь своими мыслями по этой теме или любой другой проблеме, связанной с iOS, в разделе комментариев ниже.Мы рады получить от вас известие.
FoneGeek предлагает отличное решение не только для загрузки данных приложения, когда вам нужно, но и для восстановления удаленных данных. Поделитесь своими мыслями по этой теме или любой другой проблеме, связанной с iOS, в разделе комментариев ниже.Мы рады получить от вас известие.
Эдвин Дж. Парк
Размещено 10 октября 2019 г., 21:27:56
Как профессиональный писатель, интересующийся технологиями, Эдвин Дж. Парк помог тысячам пользователей, предлагая различные советы по решению их проблем.
Пожалуйста, включите JavaScript, чтобы просматривать комментарии от Disqus. .
[Исправлено!] Загрузка приложений размером более 150 МБ без Wi-Fi в iOS 12/11
Хотите загружать приложения размером более 150 МБ по сотовой сети? Из этой статьи вы узнаете, как загружать приложения размером более 150 МБ без Wi-Fi на iPhone в iOS 12/11. И мы обновили информацию об iOS 13, продолжайте читать!
Советы и исправления ошибок в App Store
В
iOS App Store есть множество приложений, которые пользователи могут загрузить, игры, музыкальные приложения и т.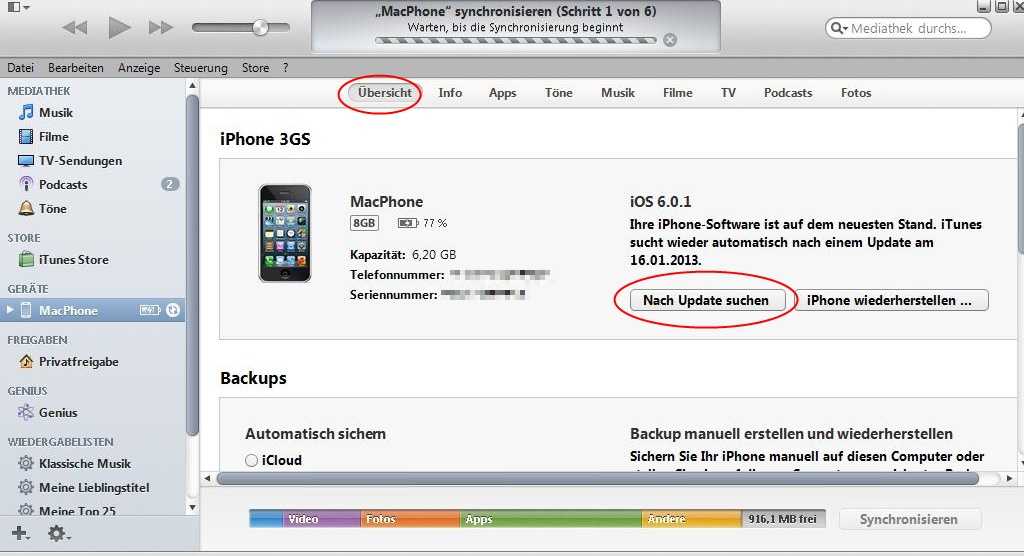 Д. Пользователи могут бесплатно загружать любое приложение из App Store, платное или бесплатное, если оно совместимо с их устройством.Но максимальный размер приложений, которые можно загрузить с использованием сотовых данных, составляет 150 МБ, начиная с iOS 12. Ранее этот лимит был ограничен 100 МБ до iOS 10. Если вы хотите загружать приложения размером более 150 МБ, вам необходимо использовать Wi-Fi. -Fi сеть.
Д. Пользователи могут бесплатно загружать любое приложение из App Store, платное или бесплатное, если оно совместимо с их устройством.Но максимальный размер приложений, которые можно загрузить с использованием сотовых данных, составляет 150 МБ, начиная с iOS 12. Ранее этот лимит был ограничен 100 МБ до iOS 10. Если вы хотите загружать приложения размером более 150 МБ, вам необходимо использовать Wi-Fi. -Fi сеть.
Это ограничение на загрузку приложения является проблемой безопасности в случае, если пользователи случайно используют все свои мобильные данные. Но в настоящее время все больше и больше операторов связи начинают предлагать пользователям безлимитные мобильные данные, поэтому это ограничение может стать проблемой для тех, кто использует безлимитный тариф и хочет загружать приложения размером более 100 или 150 МБ.В этой статье мы покажем вам, как загружать приложения размером более 150 МБ без Wi-Fi на iPhone в iOS 12/11, а также как загружать приложения размером более 100 МБ без Wi-Fi на iPhone в iOS 10 или более ранней версии.
- Обновление: В iOS 12.3.1 Apple увеличила лимит на загрузку мобильных данных до 200 МБ. Более того, в iOS 13 ограничение полностью снято. Официальная версия iOS 13 выйдет не раньше сентября. Если вы хотите попробовать iOS 13 сейчас, вы можете загрузить только iOS 13 Beta.
Как загружать приложения размером более 100 МБ / 150 МБ без Wi-Fi на iPhone
Поскольку большинство людей используют iOS 12, ниже мы расскажем вам, как сначала загружать приложения размером более 150 МБ без Wi-Fi на iPhone iOS 12.
Метод 1. Как загружать приложения размером более 150 МБ без Wi-Fi на iPhone iOS 12 или iOS 11
В iOS 12 есть ошибка, которая позволяет пользователям загружать приложения размером более 150 МБ, используя сотовые данные, просто изменив дату устройства. Для получения подробного руководства выполните следующие действия.
Шаг 1. Перейдите в App Store и начните загрузку приложения с размером более 150 МБ.
Шаг 2. При появлении сообщения об ошибке нажмите ОК.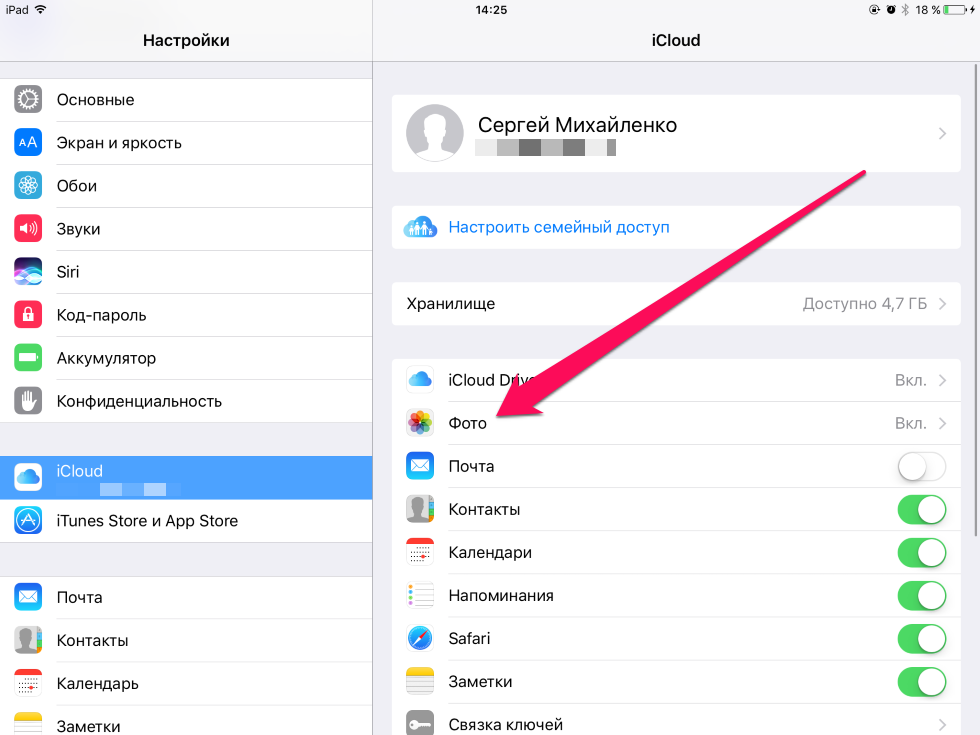
Загрузить объект размером более 150 МБ с сотовыми данными
Шаг 3. Затем откройте «Настройки» и выберите «Основные»> «Дата и время».
Шаг 4. Отключите автоматическую установку даты и введите дату вручную. Убедитесь, что вы указали более позднюю дату, чем текущая. Установите как минимум две недели вперед.
Выключить автоматически Дата и время
Шаг 5.Затем возобновите загрузку, перейдя в «Обновления» и нажав приостановленную загрузку.
Шаг 6. После загрузки приложения снова измените настройку даты на Автоматически.
Метод 2: как загружать приложения размером более 100 МБ без Wi-Fi на iPhone в iOS 10
В iOS 10 и ранее процесс загрузки приложений размером более 100 МБ отличается от iOS 12/11. Вы можете выполнить следующие шаги, чтобы узнать, как загружать приложения размером более 100 МБ без Wi-Fi на iPhone в iOS 10 или более ранней версии.
Шаг 1.Включите сотовые данные и перейдите в App Store, чтобы загрузить нужное приложение.
Шаг 2. Нажмите «ОК» в сообщении об ошибке, а затем включите режим «В самолете», сдвинув центр управления и нажав значок «В самолете».
Шаг 3. Перезагрузите iPhone и перейдите в App Store.
Шаг 4. Выключите режим полета и возобновите загрузку, выбрав «Обновления»> «Приобретенные в App Store».
Бонусный совет: простой способ управления данными iPhone
iTunes — это инструмент по умолчанию для управления данными iPhone, однако он позволяет синхронизировать данные только с iPhone, а передача данных с iPhone на компьютер не поддерживается.Более того, в случае неправильной работы некоторые данные, существующие на вашем устройстве, будут удалены. Устали от синхронизации с iTunes? Фактически, есть одна мощная альтернатива iTunes, которая может помочь вам лучше управлять данными вашего iPhone, это AnyTrans. Давайте проверим некоторые возможности AnyTrans.
- Он позволяет передавать данные между iPhone и компьютером / iTunes, между iPhone и другим iDevice.

- Поддерживает передачу фото, видео, музыки, рингтонов, приложений, контактов, сообщений и т. Д.
- 100% безопасность.Это экологичное программное обеспечение без вирусов, утечки данных никогда не произойдет и оно не сотрет данные на вашем iPhone во время передачи.
- Поддерживает резервное копирование и восстановление содержимого iPhone в режиме резервного копирования iTunes, но не удаляет существующие данные в процессе восстановления.
Хорошо работает как на ПК, так и на Mac, поддерживает все модели iPhone, будь то старые или новейшие. Попробуйте сами бесплатно>
Простой способ управления и передачи данных iPhone — AnyTrans
Итог
Это все о том, как обойти ограничение загрузки сотовой связи на iOS 12/11/10.Мы уверены, что вы сможете решить свою проблему, прочитав эту статью. В общем, поскольку Apple понемногу ослабила ограничение на загрузку через сотовую сеть, в будущем больше не будет беспокоиться об этой проблеме. Если у вас есть другие отличные идеи об iPhone или iTunes, поделитесь с нами в комментариях, все комментарии и советы приветствуются.
Джой Тейлор
Член команды iMobie, а также поклонник Apple, любит помогать большему количеству пользователей решать различные типы проблем, связанных с iOS и Android.
.
Как загружать приложения размером более 150 МБ без Wi-Fi на iPhone
Apple в течение многих лет сохраняла лимит загрузки приложений для сотовой связи на iPhone в 100 МБ. В iOS 10.3 или более ранней версии iOS, если вы зайдете в App Store, чтобы загрузить приложение размером более 100 МБ с сотовыми данными, вы получите сообщение: «Если для этого элемента не доступна инкрементная загрузка, [название приложения] может никакой загрузки, пока вы не подключитесь к Wi-Fi ». А в iOS 11 Apple наконец увеличила лимит для загрузки приложений по беспроводной сети до 150 МБ.
«Мы увеличили лимит загрузки через сотовую сеть со 100 МБ до 150 МБ, что позволило клиентам загружать больше приложений из App Store по сотовой сети». Apple объявила об этом на веб-странице разработчиков Apple.
Apple объявила об этом на веб-странице разработчиков Apple.
Как загрузить большие приложения на iPhone в iOS 11
Тем не менее, вам все равно потребуется подключиться к сети Wi-Fi для загрузки больших приложений, таких как iWork Suite: Pages (427 МБ), Numbers (399 МБ) и Keynote ( 630 МБ). Таким образом, даже если у вас есть безлимитный тарифный план, вы не можете загрузить более 150 МБ приложений на iPhone через сотовую связь.Это может сильно раздражать, когда вы останавливаетесь в месте без Wi-Fi.
Если у вас есть другой мобильный телефон с достаточным объемом данных, вы можете включить личную точку доступа, чтобы совместно использовать Интернет-соединение с вашим iPhone, чтобы вы могли загружать большие приложения. Но проблема в том, что многие люди не носят в кармане два мобильных телефона. Если вы ищете способ загружать большие приложения без Wi-Fi на iPhone, вот два обходных пути, которые вы можете попробовать.
Как загружать большие приложения на iPhone без Wi-Fi
1.
 Перезагрузите iPhone
Перезагрузите iPhone
Шаг 1. Перейдите в App Store и найдите приложение, которое хотите установить. Нажмите на кнопку «ПОЛУЧИТЬ».
Шаг 2. Когда появится уведомление размером 100 МБ, нажмите «ОК». Затем приложение отобразится на главном экране вашего iPhone как статус ожидания.
Шаг 3. Перезагрузите iPhone, и как только он вернется, приложение должно начать загрузку в течение нескольких секунд.
Это простой прием, который работает на разных версиях iOS и моделях iPhone. Но если, к сожалению, это не сработает, воспользуйтесь вторым методом, чтобы узнать, как загружать приложения размером более 100 МБ без Wi-Fi на iPhone.
2. Используйте личную точку доступа для совместного использования сети iPhone с ПК / Mac
Для этого метода требуется компьютер с iTunes 12.6 или более ранней версии, поскольку в iTunes 12.7 вы больше не можете получить доступ к iOS App Store.
Шаг 1. Перейдите в «Настройки» на вашем iPhone, нажмите «Личная точка доступа» и установите для нее положение «Вкл. ». Если ваша личная точка доступа iPhone отсутствует, см. Раздел: Как исправить отсутствие личной точки доступа на iPhone>
». Если ваша личная точка доступа iPhone отсутствует, см. Раздел: Как исправить отсутствие личной точки доступа на iPhone>
Шаг 2. Подключите компьютер к точке доступа iPhone.
Шаг 3.На вашем компьютере запустите iTunes и перейдите в App Store, чтобы загрузить нужное приложение.
Шаг 4. Подключите iPhone и синхронизируйте приложение из медиатеки iTunes со своим iPhone.
Есть еще какие-нибудь уловки для загрузки больших приложений с данными? Сообщите нам через комментарий.
.
Как обойти ограничение на загрузку 150 МБ в магазине приложений для мобильных данных
Это снова то время года, когда новые владельцы iPhone, iPad и iPod touch начинают заходить в App Store, чтобы загрузить лучшие игры и приложения. Но подождите, есть проблема: Apple вводит строгий лимит в 150 МБ для сотовой связи, поэтому, если они не подключены к Wi-Fi, это будет центральное разочарование.
Учитывая тот факт, что мы вот-вот перейдем к 2019 году, все еще кажется полным безумием, что Apple ввела ограничение.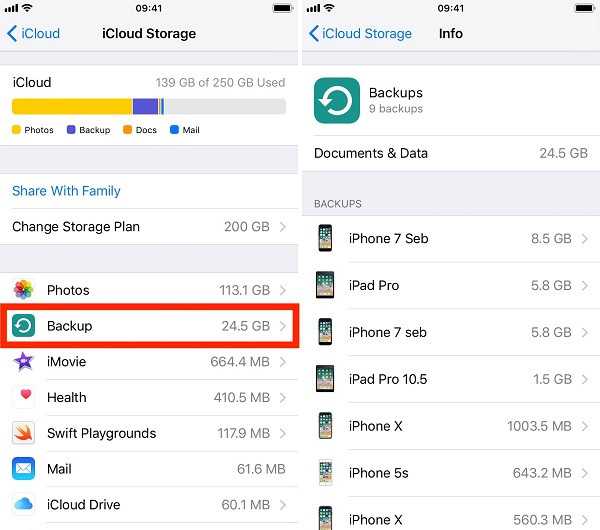 Конечно, вы можете понять это из-за того, что компания столкнулась с негативной реакцией из-за людей, которые не понимали, когда сотовые данные используются их устройством и, следовательно, потенциально увеличивают свои мобильные счета.
Конечно, вы можете понять это из-за того, что компания столкнулась с негативной реакцией из-за людей, которые не понимали, когда сотовые данные используются их устройством и, следовательно, потенциально увеличивают свои мобильные счета.
Однако это действительно похоже на образовательную часть, а не на установление архаичных ограничений, которые не позволяют людям с неограниченным объемом данных эффективно использовать свое устройство.
Предел, однако, есть предел, и он не показывает никаких признаков изменения, по крайней мере, в ближайшем будущем.Пока Apple не решит что-то изменить и погрузиться в ситуацию здесь и сейчас, вот как вы можете обманом заставить App Store загружать приложения и игры размером более 150 МБ по сотовому каналу передачи данных:
Шаг 1. Найдите в App Store приложение, размер которого превышает 150 МБ. В эту категорию попадают самые популярные игры с интенсивным окружением и настраиваемой графикой. Убедитесь, что вы не подключены к Wi-Fi.
Шаг 2. Выберите опцию Get , чтобы загрузить приложение.Магазин приложений попытается загрузить приложение, но выдаст предупреждение о том, что размер загружаемого приложения превышает максимальный лимит в 150 МБ для сотовых данных. Закройте это предупреждение, но вы заметите, что на значке на главном экране все еще отображается уведомление «Ожидание».
Шаг 3. Зайдите в Настройки и выберите Общие> Дата и время. Отключить Установить автоматически .
Шаг 4: Теперь вручную установите дату на несколько лет вперед.Например, установите сегодняшнюю дату, но в 2023 году.
Шаг 5: Как только появится диалоговое окно App Store с просьбой Повторить загрузку, выберите этот вариант, и теперь вы заметите, что приложение загружается через сотовое соединение для передачи данных.
Вы также можете проверить:
- Загрузить iOS 12.1.2 16C104 IPSW Links, OTA для iPhone XS, Max, XR, X и др.
- Как понизить версию iOS 12.
 1.2 до iOS 12.1 / iOS 12.1.1
1.2 до iOS 12.1 / iOS 12.1.1 - iOS 12.1.2 Примечания к выпуску, список изменений и другие изменения, отмеченные Apple
- Скачать iOS 12.1.2 Final IPSW Links, обновление OTA для iPhone XS, XS Max, XR, X и др.
- Jailbreak iOS 12.1.2 Обновление статуса: вот что вам нужно знать
Вы можете подписаться на нас в Twitter, добавить нас в свой круг в Google+ или поставить лайк на нашей странице в Facebook, чтобы быть в курсе всех последних новостей от Microsoft, Google, Apple и Интернета.
Похожие истории
Нравится этот пост на Facebook
.
Обойдите ограничение на 5 устройств в точке доступа Wi-Fi для iOS и Android
Функция персональной точки доступа Wi-Fi, доступная практически на каждом смартфоне, невероятно полезна, но большинство операторов сотовой связи накладывают ограничение на количество устройств, которые могут подключаться к точке доступа Wi-Fi. Обычно ограничение на количество подключений предусматривает от 3 до 5 подключений устройств, но если вы окажетесь в ситуации, когда вам нужно больше, чем максимальное выделение устройств, вы можете использовать обходной путь для обхода лимита подключений к точке доступа.
Этот трюк будет работать с любой точкой доступа на iOS или Android , и он должен работать даже с отдельными модемами точки доступа LTE, которые тоже не являются смартфонами. Единственные требования: на вашем смартфоне должна быть активна точка доступа Wi-Fi и компьютер (Mac OS X или Windows) с Wi-Fi, Bluetooth и / или USB, способный подключаться к этой точке доступа.
- Включите функцию Personal Hotspot / Wi-Fi Hotspot, как обычно, на iPhone, iPad или Android, чтобы начать совместное использование подключения для передачи данных устройства — вам может потребоваться связаться с вашим оператором сотовой связи, чтобы включить это и заплатить отдельную плату
- Привяжите iPhone / Android к компьютеру через USB или Bluetooth — это важно, стандартное соединение Wi-Fi не будет работать из-за того, как общий доступ к Интернету работает на настольной стороне вещей
- Настройте общий доступ в Интернет на этом подключенном компьютере (вот как это делается в Mac OS X), используя недавно подключенную привязанную точку доступа в качестве интернет-службы для общего доступа.

- Подключайте все устройства к компьютерам через новое общее интернет-соединение, а не напрямую через точку доступа Wi-Fi, транслируемую со смартфона
По общему признанию, это немного необычно и в значительной степени обходной путь, но он действительно работает.Теперь вы можете подключить к Интернету столько устройств, сколько хотите, полностью обойдя ограничения, установленные оператором для модема и личной точки доступа.
При использовании Интернет-модема очень важно учитывать выделенную пропускную способность сотовой связи, поскольку плата за превышение объема данных может быть дорогостоящей и происходить быстро. Это становится еще более важным, когда у вас есть несколько устройств, использующих одно и то же сотовое соединение, так как использование данных накапливается очень быстро. Вы можете предпринять шаги по сокращению ненужного использования данных через точку доступа, отключив автоматические обновления, используя блокировщики Flash и временно отключив службы, синхронизирующие данные через облако.
Этот совет пришел к нам от Рассела Д., который недавно использовал этот трюк на нескольких телефонах, чтобы восстановить доступ к Интернету всего офиса после того, как их основное соединение было отключено в полдень из-за незапланированного обслуживания. Ловкое решение, и хорошо знать, что оно работает в крайнем случае!
Связанные
.
Как обойти регулирование интернет-провайдеров в 2020 г.
Эксклюзивное предложение : скидка 73% на 2-летний план PureVPN Доступно сейчас >> Ранги
- Лучшие предложения VPN
- Предложения VPN в Черную пятницу
- Пожизненные предложения VPN
- PureVPN Lifetime
- NordVPN Lifetime
- ExpressVPN Lifetime
- Рождественские предложения VPN
- Лучший VPN
- По устройствам
- iPhone
- Mac
- Apple TV
- Firestick
- Маршрутизаторы Samsung Smart TV
- Samsung Smart TV
- По операционной системе
- Android
- Linux
- Windows
- Лучший VPN для Kodi
- Лучший VPN для нескольких устройств
- Лучший Reddit VPN
- Лучший VPN для торрентов
- Лучший VPN для Netflix
- Обзоры
- PureVPN Review
- Surfshark Review
- N ordVPN Review
- ExpressVPN Review
- CyberGhost Review
- Ivacy VPN Review
- Доступ
- каналов
- Американские каналы
- Австралийские каналы
- Британские каналы
- Канадские каналы
07
10
- Как настроить wpa2 на айфоне
- Айфон не видит сим карту что делать
- Как скопировать фотографии с одного айфона на другой
- Как проверить найти айфон по имей
- Как в айфон перекинуть контакты с сим карты
- Как скинуть фотки с айфона на комп через itunes
- Как передавать с айфона на айфон приложения
- Как обрезать запись с диктофона на айфоне
- Как переместить данные с айфона на айфон
- Как проверить оригинальность айфона по имей
- Как выключить айфон без экрана
19
Смотрите также
- каналов
- По устройствам
Как отключить ограничение на скачивание на айфоне
Содержание
- Как обойти ограничение на загрузку приложений больше 200 (150) мегабайт
- Что за уведомление и почему оно появляется
- Перезагрузка смартфона
- Способ обхода ограничения: смена даты и времени
- Что делать тем, у кого стоит версия iOS новее (12.
 1.4 и выше)
1.4 и выше) - Для iOS 10 и более ранних
- Использование телефона друга в режиме модема
Мобильный интернет с каждым годом становится все быстрее и дешевле (относительно), поэтому необходимость в беспроводных сетях Wi-Fi постепенно отпадает. Если владельцы смартфонов на базе Android могут использовать интернет от сотового оператора без каких-либо ограничений, то обладатели всех iPhone и iPad от Apple вынуждены испытывать серьезные неудобства. Если при загрузке через мобильный интернет размер скачиваемого из App Store приложения превысит 150 МБ на iOS 11, то появится сообщение об ошибке.
Компания Apple добавила в операционную систему iOS 11 ограничение, которое не позволяет обладателям iPhone и iPad загружать через мобильный интернет программы и игры весом более 150 МБ из магазина App Store. В операционной системе iOS 10 это ограничение было на уровне 100 МБ, а в более ранних сборках все было еще хуже. Сообщение об ошибке от «яблочной» корпорации утверждает, что для загрузки приложения требуется подключаться к сети Wi-Fi.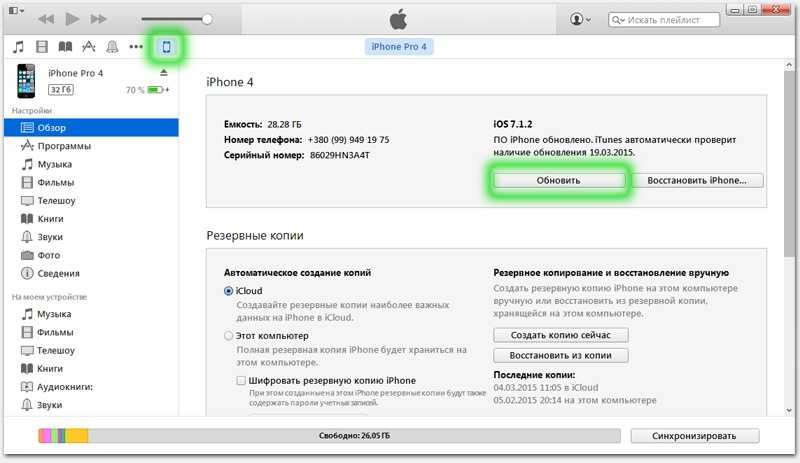
Скорее всего, американская корпорация намеренно добавила такое ограничение в iOS, чтобы владельцы iPhone и iPad были вынуждены испытывать необходимость в сетях Wi-Fi. Другого объяснения у этого попросту нет, поскольку за мобильный интернет все абоненты платят из своего собственного кармана и, наверное, пользователь имеет право самостоятельно решать, что ему скачивать. Ранее был способ обойти это ограничение, просто включив «Авиарежим» и перезагрузив телефон, однако в iOS 10.3.3 он был закрыт, поэтому долгое время пользователи «яблочных» устройств испытывали большие неудобства.
Тем не менее, существует довольно простой способ, позволяющие обойти ограничение в 150 МБ при загрузке из App Store через мобильный интернет. Работает он крайне просто, причем для осуществления загрузки не потребуется даже выполнять перезагрузку, то есть с точки зрения исполнения он даже проще тех, которые были раньше. Для начала стоит поставить на загрузку одно или нескольких приложений, после чего дождаться появления сообщения об ошибке.
Когда оно появилось, то необходимо перейти в «Настройки» и открыть разделы «Основные» – «Дата и время». Здесь следует деактивировать переключатель напротив «Автоматически», после чего нужно вручную заменить дату на более позднюю. Например, если сейчас 26 ноября, то можно выбрать 27 ноября или 10 декабря – любой день в будущем. Когда эта манипуляция проделала, следует вернуться на рабочий стол и нажать на все иконки приложений, которые не хотели загружать без Wi-Fi. Если все было сделано правильно, то они загрузятся на устройство без каких-либо проблем, даже если их вес превышает 1 ГБ.
Важно заметить, что во время их загрузки и установки переводить дату обратно ни в коем случае нельзя, поскольку в таком случае сообщение об ошибке появится вновь, а всю процедуру загрузки придется начинать сначала, что сулит потерей мобильного интернет-трафика впустую. Этот способ работает на всех версиях операционной системы iOS 11, поэтому использовать его могут даже владельцы iPhone 8, iPhone 8 Plus и iPhone X, которые прямо «из коробки» работают на этой ОС.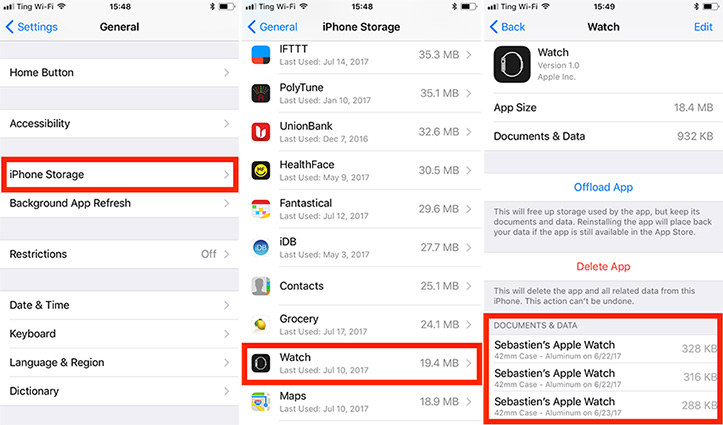
До 22 декабря включительно у всех желающих есть возможность совершенно бесплатно получить спортивный браслет Xiaomi Mi Band 4, потратив на это всего 1 минуту своего личного времени.
Присоединяйтесь к нам в Twitter, Facebook, ВКонтакте, YouTube, Google+ и RSS чтобы быть в курсе последних новостей из мира технологий будущего.
Побороть самое глупое ограничение iPhone очень просто!
На iPhone и iPad есть одно неприятное ограничение. При помощи мобильного интернета из App Store нельзя загрузить приложение, размер которого превышает 200 Мб (ранее 150 Мб). Но что делать, если доступа к Wi-Fi нет, а скачать нужное приложение нужно здесь и сейчас? В этой инструкции поделились верным способом обхода ограничения.
Как обойти ограничение на загрузку приложений больше 200 (150) мегабайт
Для того чтобы загрузить большое приложение или игру из App Store по сотовой сети необходимо проделать следующую операцию:
Шаг 1. Начните скачивать приложение из App Store. Система выдаст оповещение «Размер этого объекта превышает 200 МБ», ожидая, что устройство будет подключено к Wi-Fi. На главном экране при этом появится иконка загружаемого вами приложения.
Система выдаст оповещение «Размер этого объекта превышает 200 МБ», ожидая, что устройство будет подключено к Wi-Fi. На главном экране при этом появится иконка загружаемого вами приложения.
Шаг 2. Перейдите в меню «Настройки» → «Основные» → «Дата и время».
Шаг 3. Отключите переключатель «Автоматически» и смените дату (не время, это важно), указав любой следующий день. Например, если сегодня 13 ноября, то выберите в качестве даты 13 декабря. Чтобы изменения сохранились достаточно выйти на главный экран.
Шаг 4. Тапните по иконке приложения, которое вы загружаете для того, чтобы загрузка по сотовой сети началась.
Важно! Не меняйте дату на устройстве до завершения загрузки приложения.
После такой несложной операции загрузка нужного приложения или игры большого размера без Wi-Fi начнется!
Знай и используй:
Поставьте 5 звезд внизу статьи, если нравится эта тема. Подписывайтесь на нас ВКонтакте , Instagram , Facebook , Twitter , Viber .
На современных моделях устройств от компании Apple есть модуль LTE, позволяющий серфить в интернете, смотреть видео и фильмы, пользоваться мессенджерами, скачивать приложения и утилиты без ограничений. Так заявляет сама компания. Действительно, в крупных городах по всей России и регионов, расположенных рядом, есть высокоскоростное 4G покрытие. Но на деле все оборачивается следующим образом: при попытке загрузить контент из App Store появляется неприятное сообщение: «Размер этого объекта превышает 150 Мб». А далее говорится, что для скачивания необходимо подключиться к беспроводной сети Wi-Fi. Но что делать, если такая возможность отсутствует?
Получается, что LTE не такой уж и безлимитный – в сутки пользователям iPhone запрещено скачивать приложения свыше этой нормы. В основном, с этой ошибкой сталкиваются юзеры, чьи смартфоны поддерживают версию iOS 11 и выше. В iOS 10 это ограничение было еще выше – не более 100 Мб. В статье разберемся, как обойти этот лимит и разберем несколько действенных способов для пользователей разных осей.
В основном, с этой ошибкой сталкиваются юзеры, чьи смартфоны поддерживают версию iOS 11 и выше. В iOS 10 это ограничение было еще выше – не более 100 Мб. В статье разберемся, как обойти этот лимит и разберем несколько действенных способов для пользователей разных осей.
Что за уведомление и почему оно появляется
Оповещение появляется в том случае, если юзер попытается загрузить игру или приложение, чей размер превышает 150 Мб, либо список программ, чье суммарное значение выше этого параметра.
Политика компании Apple в этом плане не совсем понятна. Пользователь сам в праве выбирать, сколько и когда загружать программы на смартфон, особенно, если каждый месяц отдает приличную сумму оператору за безлимит. Логично, что стоило бы добавить отдельный «переключатель», который снимает это ограничение. Почему компания регулирует этот параметр – неизвестно. Но есть две версии.
Если вспомнить, что было при первом запуске ресурса App Store (магазин платных и бесплатных приложений, программ, игр), то все становится ясно.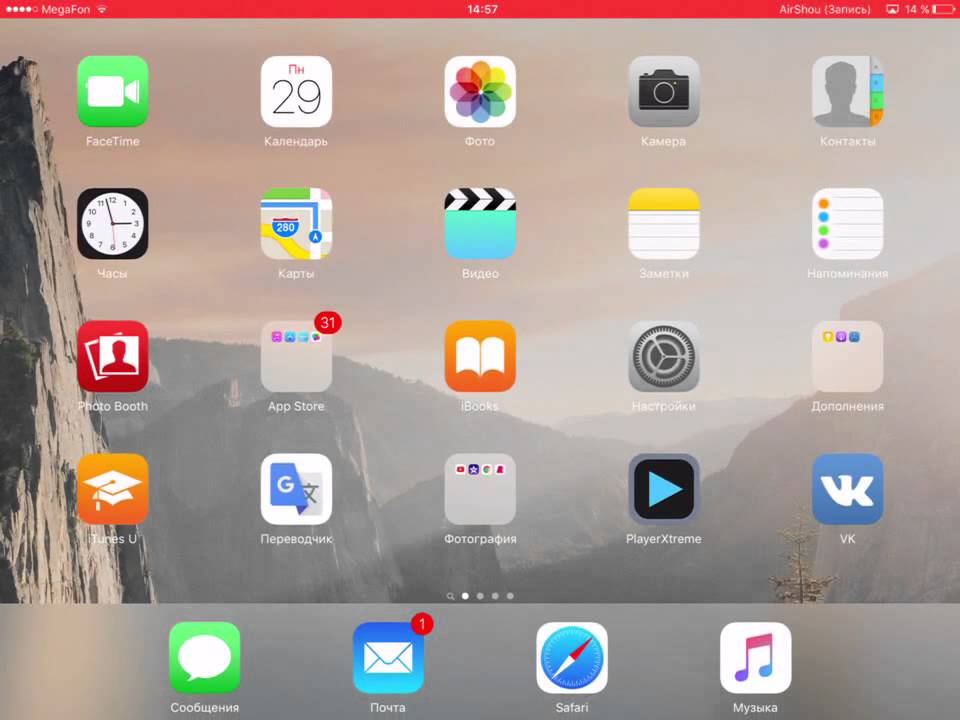 В 2008 году на очередной осенней презентации было официально объявлено о первом ограничении скачивания контента по мобильной сети. Якобы купертиновцы заботятся о том, чтобы пользователи не разорились и использовали для таких целей Wi-Fi (который, естественно, обходился дешевле, а скорость была стабильнее и выше). Тогда тарифы были действительно дорогие – безлимитный интернет предлагался за 30$ ежемесячно, а один мегабайт стоил приблизительно 1 цент. Собственно, с течением времени лимит постепенно рос:
В 2008 году на очередной осенней презентации было официально объявлено о первом ограничении скачивания контента по мобильной сети. Якобы купертиновцы заботятся о том, чтобы пользователи не разорились и использовали для таких целей Wi-Fi (который, естественно, обходился дешевле, а скорость была стабильнее и выше). Тогда тарифы были действительно дорогие – безлимитный интернет предлагался за 30$ ежемесячно, а один мегабайт стоил приблизительно 1 цент. Собственно, с течением времени лимит постепенно рос:
- В 2008 году ограничение ставилось на 10 Мб;
- Четыре года спустя, в 2012, лимит вырос до 50 Мб;
- Еще через год норма резко возросла в два раза – 100 Мб;
- Следующее изменение произошло в 2017, и по сегодняшний день оно остается таковым – 150 Мб.
Внимание! На 2019 год в iOS лимит был увеличен до 200 мб, поэтому данная статья в целом описывает все рекомендации верно, однако у вас ограничение может быть не 150 Мб, а 200, в зависимости от версии iOS!
Но это одна сторона вопроса. Есть еще и второе предположение, почему появляется оповещение об ограничении. И сторона эта техническая – как известно, мобильный интернет бывает нестабильным, загрузка может прерываться. Похоже, инженерам Apple пока что не удалось наладить это и создать эффективную загрузку «по кускам», потому что объем памяти на некоторых моделях iPhone, даже по сегодняшним меркам, очень мал. Так как это значительно портило ощущения от использования продукции компании, было принято решение поставить лимит. Это «нововведение» придумал еще Стив Джобс. Ведь известно, что приложения из App Store изначально ставились только по беспроводному соединению, и только потом появилась возможность делать это по сотовой связи, но вместе с этим добавились и ограничения.
Есть еще и второе предположение, почему появляется оповещение об ограничении. И сторона эта техническая – как известно, мобильный интернет бывает нестабильным, загрузка может прерываться. Похоже, инженерам Apple пока что не удалось наладить это и создать эффективную загрузку «по кускам», потому что объем памяти на некоторых моделях iPhone, даже по сегодняшним меркам, очень мал. Так как это значительно портило ощущения от использования продукции компании, было принято решение поставить лимит. Это «нововведение» придумал еще Стив Джобс. Ведь известно, что приложения из App Store изначально ставились только по беспроводному соединению, и только потом появилась возможность делать это по сотовой связи, но вместе с этим добавились и ограничения.
Проблема существует и остается актуальной. К счастью, есть много методов, которые помогут обойти этот лимит.
Перезагрузка смартфона
Для того, чтобы загрузить большую программу или видеоигру, можно просто включить и выключить iPhone.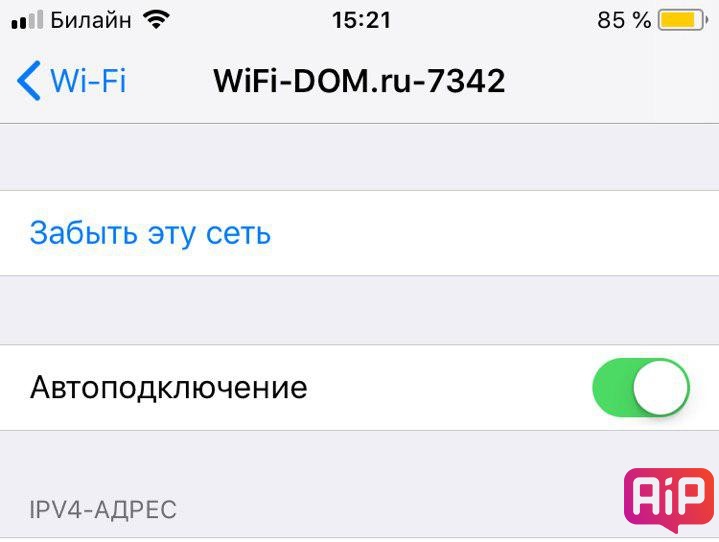 Для этого:
Для этого:
- Перейдите в Apple Store и найдите в перечне нужное приложение;
- Тапните на значение «Загрузить» и дождитесь, пока появится кольцо загрузки – оно должно быть пустым;
- Выключите телефон долгим нажатием клавиши блокировки;
- Включите Айфон заново и нажмите на иконку приложения на рабочем столе.
После того, как начнется загрузка, ее нельзя останавливать. В противном случае список действий, перечисленных выше, придется повторить.
Способ обхода ограничения: смена даты и времени
Способ, который мы опишем ниже, подойдет для пользователей на базе iOS 11 и выше, но строго до 12.1.4.
- Отключитесь от Wi-Fi и включите передачу данных по сотовой связи;
- Запустите магазин приложений App Store и выберите приложение, которое вы бы хотели загрузить на свой смартфон. Убедитесь, что его размер должен быть равен или превышать 150 Мб. Для этих целей подойдут какие-нибудь видеоигры, в среднем они весят около 1 Гб;
- Нажмите кнопку «Загрузить».
 После этого появится соответствующее уведомление «Размер этого объекта превышает…»;
После этого появится соответствующее уведомление «Размер этого объекта превышает…»; - Тапните на кнопку «Ок», выйдите из магазина приложений;
- Найдите программу или игру на рабочем столе смартфона. Под иконкой должна быть строчка «Ожидание»;
- Следующим шагом тапните один раз на значок, после этого статус должен поменяться на «Загрузка…»;
- Далее, естественно, после запуска процесс сразу же остановится, поэтому по иконке нужно нажать еще раз. Строка должна измениться на «Пауза»;
- Кликните по пункту «Настройки», перейдите во вкладку «Основные», а затем в «Дата и время»;
- Уберите зеленый флажок свайпом влево у пункта «Автоматически»;
- Теперь время можно установить вручную. Поменяйте текущую дату, установив ее на один год больше. К примеру, 1.06.19 изменить на 1.06.20. Число и месяц можно также менять. Сохраните изменения;
- Снова вернитесь на рабочий стол и тапните по приложению еще один раз;
- После этого программа начнет скачиваться;
- Не забудьте вернуть дату после окончания загрузки одного или нескольких приложений – достаточно выставить верное самостоятельно или просто свайпнуть вправо на «Автоматически».

Этот простой способ позволяет загружать программы и игры любого размера без ограничений.
Очень важно! Во время скачивания переводить дату категорически запрещено по двум причинами: во-первых, уведомление об ошибке вылезет снова и весь процесс необходимо будет начинать заново. Во-вторых, после прерывания загрузки потеряются мегабайты интернета впустую.
Что делать тем, у кого стоит версия iOS новее (12.1.4 и выше)
В обновлении этой прошивки была добавлена дополнительная авторизация в том случае, если пользователь менял дату (время суток можно менять без проблем). Если делать все то же самое, что описано выше, то сразу же выскакивало уведомление «Проверка Apple ID. Введите пароль от учетной записи».
По сути, порядок действий, описанный чуть выше, практически идентичен, только есть некоторые нюансы. Последовательность шагов такова:
- Проделайте те же самые шаги, написанные в прошлой инструкции до 11 пункта включительно;
- Если у вас версия iOS действительно выше, то вы получите уведомление, в строке которого нужно прописать код от учетной записи Apple;
- Тапните на «Не сейчас»;
- Удалите программу, которую вы хотели скачать;
- Измените дату на актуальную;
- Зайдите в «Настройки» и обновите информацию;
- Снова запустите App Store и попробуйте скачать приложение заново;
- И далее существует три варианта развития событий.
 Разберем каждое.
Разберем каждое.
Первое – загрузка по мобильной сети проходит успешно и это уведомление больше не появляется (если выполнять список действий, описанный выше).
Второе – во время второй попытки оповещение появляется снова, но загрузка идет. В этом случае подождите несколько минут (если вы не можете следить за процессом закачки), дождитесь окончания загрузки и закройте появившуюся ошибку.
Третье – оповещение появилось, но загрузка так и не началась. В этом случае: в окошке появившейся ошибки нажмите на «Настройки» либо просто введите пароль от своей учетной записи Apple ID. После этого должно появиться уведомления о том, что авторизоваться не получилось, потому что стоит некорректная дата (даже в случае, если все введено верно), не волнуйтесь, так все и должно быть. Вернитесь на рабочий стол и кликните по иконке не загрузившегося приложения. После этого программа начнет скачиваться. Верните дату на настоящую.
Для iOS 10 и более ранних
Пользователям этих версий оси обойти ограничение гораздо проще.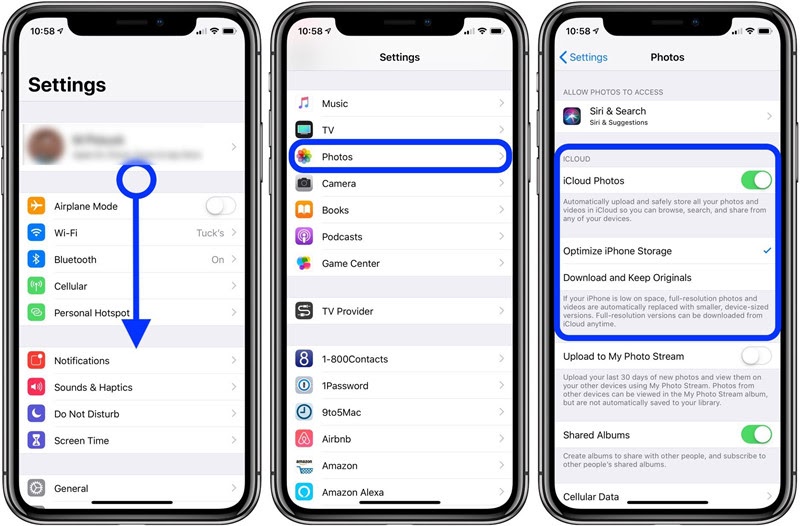 Сейчас трудно сказать, был ли это баг или фича, но известно одно – в 11 версии купертиновцы все исправили. Итак, чтобы загрузить приложение выше 150 Мб и обойти этот лимит, нужно:
Сейчас трудно сказать, был ли это баг или фича, но известно одно – в 11 версии купертиновцы все исправили. Итак, чтобы загрузить приложение выше 150 Мб и обойти этот лимит, нужно:
- Точно также отключитесь от беспроводной сети и включите мобильную;
- Зайдите в App Store, нажмите на значок загрузки необходимого приложения;
- Далее появляется окошко об ошибке, тапните на «ОК»;
- Следующим шагом включите Wi-Fi и режим «В самолете» строго через меню «Настройки»;
- Перезагрузите ваш смартфон;
- Выключите «Авиарежим» и нажмите на значок незагруженного приложения на рабочем столе. После этого закачка должна начаться.
Использование телефона друга в режиме модема
Если вам не хочется выполнять все эти операции, которые описаны в статье, можно попросить вашего коллегу или друга раздать мобильный интернет, который будет восприниматься вашим устройством как Wi-Fi. То есть, с одного смартфона мобильный LTE или 3G активируется и раздается вашему устройству, и оно воспринимает этот сигнал по Wi-Fi, поэтому ограничения будут автоматически сняты. В целом действия можно воспроизвести следующим образом:
В целом действия можно воспроизвести следующим образом:
- Возьмите айфон коллеги и запустите «Настройки», перейдите во вкладку «Сотовая связь»;
- Сдвиньте флажок на «Сотовые данные» вправо;
- Вернитесь в основное меню и далее перейдите в откладку «Режим модема»;
- Свайпните вправо на значении «Режим модема»;
- Ниже будет написан пароль от Wi-Fi – при желании его можно изменить;
- На своем устройстве подключитесь к новой точке доступа и укажите пароль, который был прописан в настройках этой точки.
Смартфон будет считать, что это полноценная беспроводная сеть, поэтому проблем при загрузке и появления ограничений быть не должно.
Важно знать! В iOS 13, выход которой ожидается уже скоро, появится возможность отключения лимита в 200 Мб (тоже нововведение) при помощи специального пункта настроек. Вы сможете разрешить загрузку приложений по сотовой связи без ограничений, но при этом система все равно при каждом скачивании будет показывать вам уведомление с подтверждением.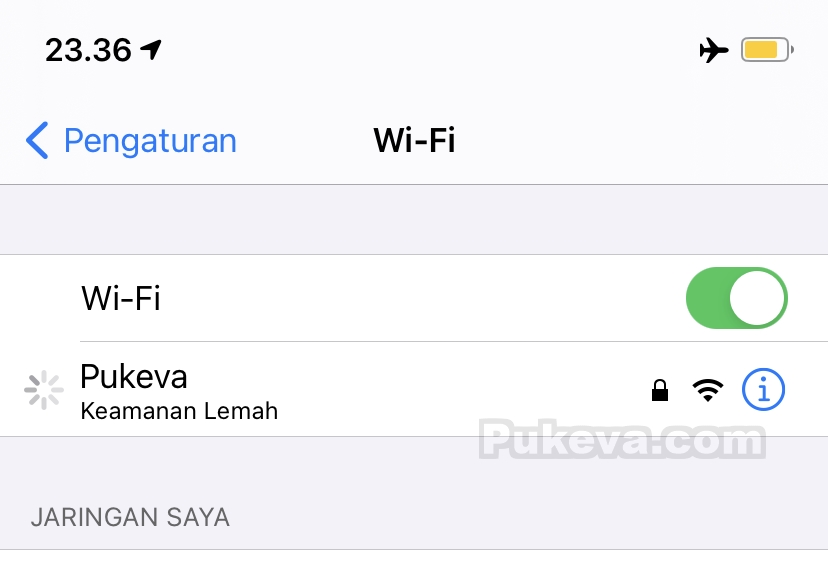
Как видите, вариантов для загрузки приложений с Айфона довольно много, как официальных, так и «обходных». Но самый простой вариант – это подключать смартфон к компьютеру и при помощи iTunes в несколько кликов обновлять все приложения на своем iPhone. Это в разы удобнее и быстрее, так как большинство компьютеров подключены к сети по оптоволокну, обеспечивающее высокую скорость интернета.
Как обойти ограничение 100 мб на айфоне. Как загружать большие приложения по мобильной сети
В ОС iOS есть очень не удобное и странное ограничение. Из App Store невозможно скачивать приложения размер которых привышает 100 Мб, в случае если ваш девайс работает через LTE, 3G или EDGE.
Это ограничение обязывает разработчиков в каком-то роде оптимизировать выпускаемые приложения. Так как приложения и игры весом менее 100 Мб имеют гараздо больше скачиваний. И разработчики стараются всеми способами не вылазить за рамки этой цифры и даже не много «обманывают» систему. Вплоть до того, что пользователь через App Store закачал игру, весом 95 Мб, зашел в игру и началась дополнительная закачка ищи 95 Мб.
Итак, как же все таки обойти это ограничение?
Рассмотрим очень простой способ чтобы обойти это ограничение (Подходит для устройств без джейлбрейка). Наверняка это просто недоработка системы, но пока работает нужно пользоваться! Проверялось на iOs 9.1 и iOs 9.2 beta 4.
Шаг 1 — 2. Ставим на скачивание программу размер которой выше чем 100 Мб через App Store. Появляется сообщение: «Размер данного объекта превышает 100 Мб». Нажимаем «ОК».
На одном из рабочих столов появится иконка, на которой будет написано «Ожидание».
Шаг 3. Перезагрузите iPhone или iPad.
Шаг 4. Ждем пару секунд, пока не начнется закачка.
Чтобы обойти ограничение для устройств с джейлбрейком, необходимо найти твик под названием 3G Unrestrictor 5. Стоит он около 4$ и занимается тем, что снимает ограничение на закачку. Так же позволяет смотреть видео Youtube в высоком качестве и делать резервную копию в iCloud.
Windows Phone хороша многим, в том числе, на фоне более кастомизируемой ОС .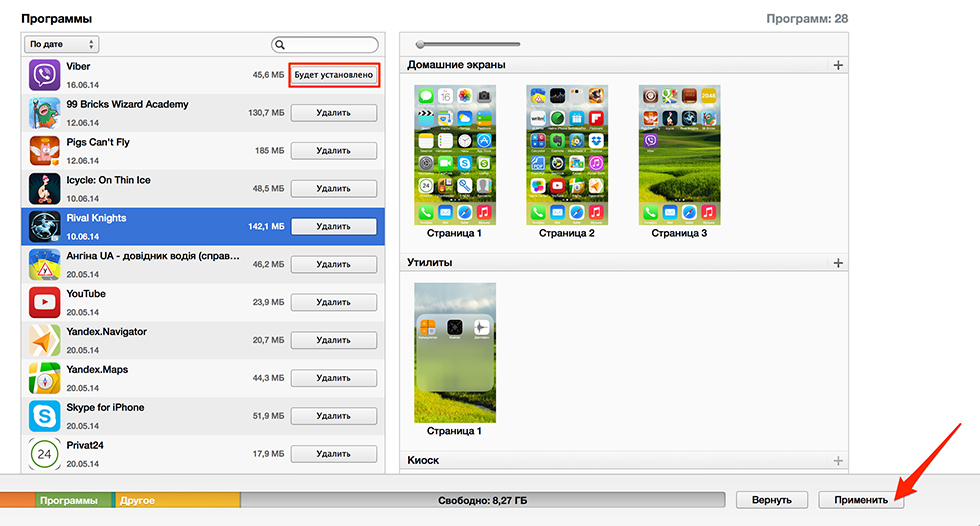 Однако и в мобильной Windows есть пара нюансов, которые откровенно раздражают. Один из них — ограничение по размеру на скачивание и обновление приложений из Marketplace: приложения, чей размер превышает 100 мегабайт, по умолчанию могут быть загружены только через WiFi. И хотя еще несколько версий назад операционка начала предлагать отключить это ограничение в настройках сотовой сети, до сих пор в данном разделе такой опции не появилось.
Однако и в мобильной Windows есть пара нюансов, которые откровенно раздражают. Один из них — ограничение по размеру на скачивание и обновление приложений из Marketplace: приложения, чей размер превышает 100 мегабайт, по умолчанию могут быть загружены только через WiFi. И хотя еще несколько версий назад операционка начала предлагать отключить это ограничение в настройках сотовой сети, до сих пор в данном разделе такой опции не появилось.
Осторожность Microsoft понятна. Но почему бы не реализовать всплывающее окно, требующее подтвердить загрузку большого файла, как это уже сделано с обновлением самой системы? Ведь постоянный доступ к WiFi имеют далеко не все, а приобретать роутер только для обновления телефона бессмысленно.
Что ж, возможно, шаг по снятию подобных ограничений будет предпринят разработчиками в ближайших обновлениях. Пока же для того чтобы скачать на винфон программу или игру большого размера, придется немного «потанцевать с бубном». Сразу заметим, что способ, о котором пойдет речь, применим только для устройств, поддерживающих флеш-карты.
Помимо флеш-карты вам понадобится браузер US Browser и файловый менеджер. Если указанный браузер еще не установлен на вашем винфоне, сделайте это прямо сейчас, так как в любом другом браузере трюк не сработает.
Менеджер файлов должен быть установлен на вашем винфоне, если вы вовремя получаете все обновления. Если менеджера нет, скачайте официальное приложение «Файлы» по ссылке в конце инструкции и установите его. Далее придерживайтесь следующего пошагового мануала:
1. Запустите UC Browser.
2. Перейдите на windowsphone.com/ru-ru/store. Для быстрого доступа к странице магазина в будущем, этот адрес можно добавить на панель быстрого доступа.
3. Через форму поиска или меню магазина найдите программу, которую хотите скачать. Например, «Шесть стволов».
На странице игры пролистайте до пункта «Загрузить и установить вручную» (этот пункт находится после перечисления поддерживаемых языков).
4. Отметьте чекбокс «Сохранить на SD-карту», а затем тапните по «Обычной загрузке».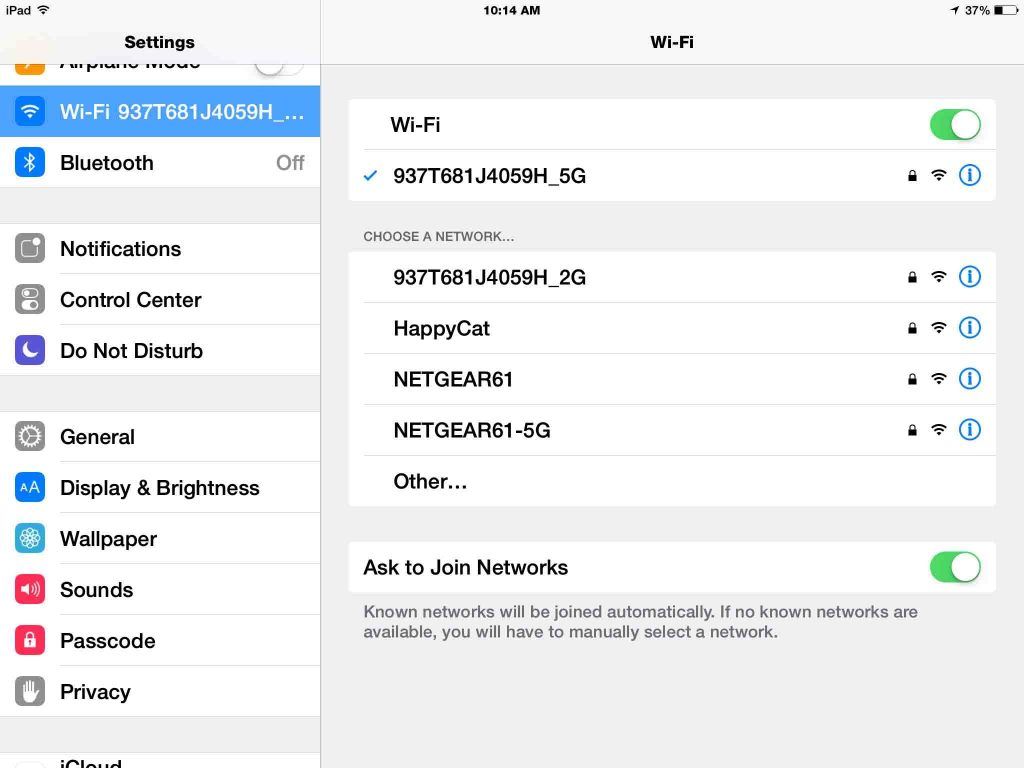
5. Опционально: После завершения загрузки откройте в файловом менеджере раздел SD-карты, отыщите файл игры в папке UCDownload и перенесите его в корневую папку флешки. Иногда это действие необязательно, так как смартфон, как правило, сканирует на факт присутствия файлов.xap всю флеш-карту.
6. Перезагрузите смартфон.
7. Откройте приложение Магазина и в контекстном меню выберите «Местные приложения».
8. Отметьте игру птичкой, нажмите «Установить» и дождитесь окончания установочного процесса.
Все. Теперь вы знаете, как установить приложение большого размера на Windows Phone.
На iPhone и iPad есть одно неприятное ограничение. При помощи мобильного интернета из App Store нельзя загрузить приложение, размер которого превышает 100 Мб. Но что делать, если доступа к Wi-Fi нет, а скачать нужное приложение нужно здесь и сейчас? В этой инструкции поделились верным способом обхода ограничения.
Как обойти ограничение на загрузку приложений больше 100 мегабайт
Для того чтобы загрузить большое приложение или игру из App Store по сотовой сети необходимо проделать следующую операцию:
Шаг 1.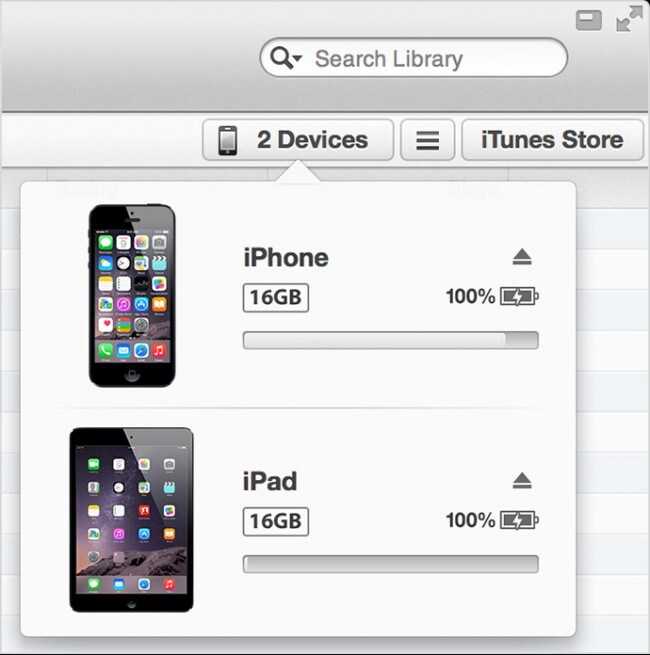 Начните загрузку нужного приложения или игры из App Store. Появится сообщение о невозможности загрузки, нажмите в открывшемся окне «ОК
Начните загрузку нужного приложения или игры из App Store. Появится сообщение о невозможности загрузки, нажмите в открывшемся окне «ОК
».
Шаг 2. Включите Wi-Fi
в меню «Настройки» или в Пункте управления. Подключение к точке доступа Wi-Fi, разумеется, не требуется.
Шаг 3. Включите «Авиарежим
» в меню «Настройки» или в Пункте управления.
Шаг 4. Выключите iPhone или iPad, после чего сразу же включите.
Шаг 5. Отключите «Авиарежим
» (Wi-Fi отключать не нужно).
После такой несложной операции загрузка нужного приложения или игры большого размера без Wi-Fi начнется!
Знай и используй:
Поставьте оценку:
В iPhone и тут же столкнулся с проблемой – дело в том, что при использовании интернета (или ) существуют определенные ограничения на скачивание файлов. Соответственно при попытке загрузить игру из App Store (или подкаст) превышающие 100 мегабайт, по средствам сотовых данных, iPad или iPhone просит подключиться к сети Wi-Fi, и выводит на дисплей уведомление:
Размер этого объекта превышает 100 МБ.
Для загрузки «Sky Force 2014» требуется подключение к сети Wi-Fi (если для данного контента не доступна инкрементальная загрузка).
Причем этот лимит (или ограничение, кому как удобней) распространяется лишь на стандартные приложения iOS. К примеру, установленный в iPhone файловый менеджер подобных капризов не выдает.
iPhone: качаем приложения превышающие 100 Мб
Этот способ обхода лимита успешно опробован на iPhone 7 c iOS 10.3.2
- Включив Сотовые данные в настройках Сотовой связи, запускаем App Store и ищем приложение или игру свыше 100 Мб, пытаемся Загрузить или Купить
- iPhone выдает сообщение об ограничении в связи с превышенным размером файла, жмем – ОК
- В Настройках или в включаем – Авиарежим
- Заходим в настройки и ставим дату – 1 Апреля 2017
- Продолжая находится в авиарежиме, и снова включаем его.
- Выключаем Авиарежим и о чудо приложение начало скачиваться, процесс загрузки наблюдаем на одном из рабочих столов.

- Возвращаем дату в настоящее время, а то перестанет работать App Store и пользуемся приложением.
Обход ограничения загрузки в Подкастах
При попытке скачать новую музыкальную подборку (или др.) из приложения (используя интернет сотового оператора) пользователь iPhone тоже сталкивается с вопросом – Как скачать подкаст более весом 100 Мб? Ведь и здесь нас уведомляют:
Объект больше 100 МБ. Для загрузки «Artem Dmitriev aka CHILL – Best of CHILL Winter 2016 Special Mix» подключитесь к сети Wi-Fi или используйте iTunes на компьютере.
Не, ну конечно можно сходить домой, включить компьютер с и накачать гигабайты подкастов, или воспользоваться точкой доступа Wi-Fi, но в век мобильных технологий (особенно с безлимитным моб. интернетом) включать комп уже влом, а точки доступа поблизости нет. Поэтому мы чуть-чуть копаемся и делимся обходными путями. Скачать файл более 100 мегабайт в Подкастах Айфона тоже пока можно:
- Запускаем подкасты, проходим во вкладку Поиск (1) и в поиске пишем название подкаст-канала (2), мы у себя пишем – Chill и жмем кнопку Поиск (Search)
- Заходим в наш канал Chill (3) и присматриваем подкаст, как только вы определитесь, вытаскивайте Пункт управления, включайте Авиарежим (4), убирайте Пункт управления и нажимайте значок облака со стрелкой (5)
- Теперь запускайте Настройки – Основные – Дата и время – ставим дату: 8 Марта 2017 г.

- Выключаем и включаем iPhone
- Отключаем Авиарежим, заходим в Подкасты, жмем раздел Невоспр. и в самом верху видим как загружается ваш подкаст превышающий 100 Мб.
- После загрузок выставляйте корректную дату и время, а то познакомитесь вот с такой –
Сегодня у нас получилось скачать два файла превышающие 100 Mb в iPhone, без помощи компьютера и Wi-Fi. Игру мы загружали из магазина App Store, аудиомарериалы из приложения Подкасты. Всем удачных загрузок!
В операционной системе iOS есть одно очень странное ограничение. Из App Store нельзя скачивать приложения больше 100 мегабайт (раньше — 50 Мб), если интернет на вашем iPhone или iPad работает через сотовую связь (EDGE/3G/LTE). В статье я предложу два способа обойти ограничение: с джейлбрейком и без него.
Ограничение сильно влияет на создание приложений и в какой-то мере заставляет разработчиков оптимизировать свои приложения. Игры и программы до 100 мегабайт имеют больше скачиваний. Разработчики исхитряются всеми возможными способами не превышать эту цифру и даже «обманывают» систему. Доходит до смешного: в App Store пользователь скачивает игру мегабайт на 90, потом заходит в игру и дополнительно докачивает ещё отдельно уровни паками по 90 мегабайт.
Разработчики исхитряются всеми возможными способами не превышать эту цифру и даже «обманывают» систему. Доходит до смешного: в App Store пользователь скачивает игру мегабайт на 90, потом заходит в игру и дополнительно докачивает ещё отдельно уровни паками по 90 мегабайт.
Способ 1. Обойти ограничение 100 мегабайт без джейлбрейка
Вероятно, это баг системы. Но пока он работает — нужно пользоваться. Проверено на и iOS 9.2 beta 4.
Шаг 1 и 2. Пытаемся скачать приложение свыше 100 мегабайт в App Store. Выскакивает сообщение: «Размер этого объекта превышает 100 мегабайт». Жмём ОК.
Иконка приложения появится на одном из рабочих столов устройства, но на ней будет написано «Ожидание».
Шаг 4. Ждём несколько секунд, пока приложение не начнёт скачиваться.
Способ 2. Обойти ограничение на iPhone/iPad с джейлбрейком
Ищите твик с названием 3G Unrestrictor 5. Он платный (4 доллара) и как раз занимается тем, что снимает ограничение на скачивание. Официальный сайт с описанием твика — 3gunrestrictor.com.
Официальный сайт с описанием твика — 3gunrestrictor.com.
Описание гласит, что твик не только снимает ограничение в 100 мегабайт, но и позволяет через сотовые сети.
Как исправить iPhone, который не загружает приложения
Содержание
- 1 Почему мое приложение застряло в ожидании?
- 2 Действия по исправлению iPhone, который не будет загружать приложения
- 2.1 интернет-соединение
- 2.2 Авиа режим
- 2.3 Перезапустите приложение App Store
- 2.4 Дата Время — установить автоматически
- 2.5 Перезагрузите ваш iPhone
- 2.6 Выйти из App Store
- 2.7 Продлить аренду
- 2.8 Освободите место на вашем iPhone / iPad
- 2.9 Обновите программное обеспечение
- 2.10 Сбросить все настройки или удалить все содержимое и настройки
- 3 Почему загрузка приложений занимает так много времени?
- 3.1 Перезагрузите роутер
- 3.2 Приложение вызывает проблему
- 4 Магазин приложений работает медленно, не отображаются новые приложения
- 5 iPad или iPhone не могут загружать приложения более 100 Мб
- 6 iPad Pro или iPhone не будут обновлять приложения в ожидании
В App Store доступно более миллиона приложений, и мы стремимся попробовать как можно больше приложений, и мы также хотим поддерживать приложения, которые мы уже установили, в актуальном состоянии — но что, если iPhone не загрузит или не обновит Программы? Многие пользователи жалуются на это, говоря, что они не только не могут обновлять уже имеющиеся у них приложения, но и не могут загружать новые.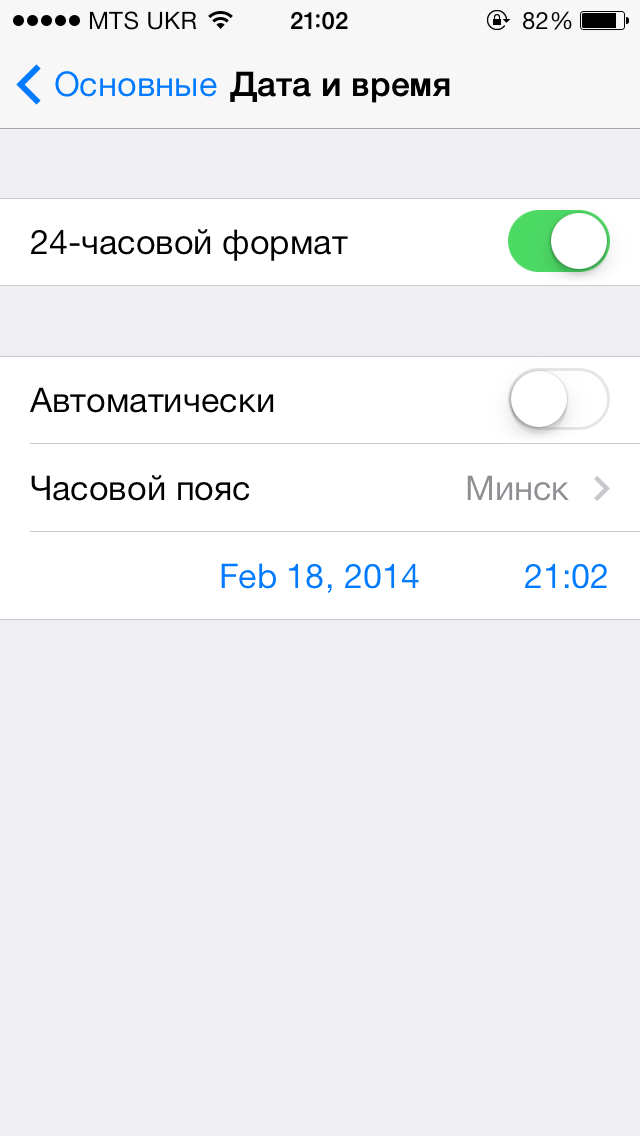 Если это вас тоже беспокоит, а служба App Store в данный момент не работает, следуйте приведенным ниже решениям, чтобы легко устранить проблему.
Если это вас тоже беспокоит, а служба App Store в данный момент не работает, следуйте приведенным ниже решениям, чтобы легко устранить проблему.
Подробнее: iMessage не работает / ждет активации iMessage
Почему мое приложение застряло в ожидании?
См. Также — Как исправить iPhone, который не будет обновлять приложения
Действия по исправлению iPhone, который не будет загружать приложения
интернет-соединение
Первое, что вы должны сделать, это убедиться, что ваше устройство iOS подключено к Wi-Fi или сотовой сети передачи данных.
- Если вы используете Wi-Fi: зайдите в Настройки> Wi-Fi и убедитесь, что он включен.
- Если вы используете сотовые данные: зайдите в Настройки> Сотовая связь и убедитесь, что сотовые данные включены.
Одной из причин, по которой приложения на iPad или iPhone не будут обновляться или загружаться, может быть плохое подключение к Интернету. Вы можете переключиться с Wi-Fi на сотовые данные или наоборот и повторить попытку.
Авиа режим
Если режим полета включен, выключите его. Существует также простой трюк, который может решить эту проблему — переключение в режим полета. Что вам нужно сделать, это перейти к настройкам, включить режим полета, подождать 15-20 секунд и снова выключить его. Это может звучать безумно, но попробуйте!
Перезапустите приложение App Store
Иногда приложения могут вести себя странно и работать некорректно. App Store не является исключением. Что делать, если функции App Store не работают, а ваш iPad или iPhone не будет обновлять приложения и загружать новые? Вам необходимо принудительно выйти из приложения и запустить его снова. Нажмите кнопку «Домой» дважды, и вы получите предварительный просмотр приложений, которые вы недавно использовали. Проведите пальцем вправо или влево, чтобы найти приложение App Store, а затем проведите пальцем вверх, чтобы закрыть его. После этого перейдите на главный экран и запустите App Store.
Дата Время — установить автоматически
Пользователи заметили, что переходят в настройки iPad или iPhone и включают «Установить автоматически» для даты Время легко решает проблему.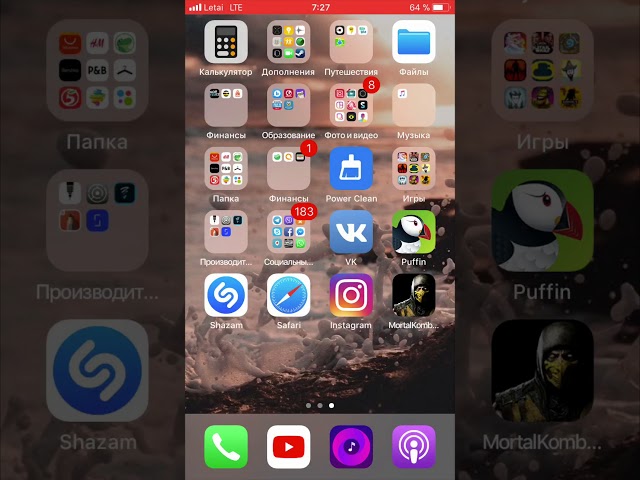 Сделайте следующее:
Сделайте следующее:
- Перейдите в Настройки
- Далее нажмите «Общие»
- Нажмите Дата Время
- Переключите переключатель рядом с «Установить автоматически», чтобы включить его.
Если вы уже включили эту опцию на своем устройстве, перейдите к следующему шагу.
Перезагрузите ваш iPhone
Жалобы, такие как «Мой iPhone больше не загружает приложения», встречаются довольно часто, и пользователи часто забывают, насколько эффективен простой перезапуск. Поэтому, прежде чем переходить к другим решениям, выключите телефон и снова включите его. Нажмите и удерживайте кнопку «Режим сна / Пробуждение» и перетащите «Slide to power off» Когда устройство полностью выключено, нажмите и удерживайте кнопку «Режим сна / Пробуждение», пока не появится логотип Apple.
Выйти из App Store
Выход из App Store и повторный вход могут решить эту проблему. Следуйте инструкциям ниже:
- Перейдите в Настройки
- Нажмите iTunes Магазин приложений
- Затем нажмите на свой Apple ID
- Нажмите Выход
- Войдите снова.

См. Также «Проблемы с Pokemon Go» и способы их устранения.
Продлить аренду
Если вы подключены к сети Wi-Fi, а ваш iPad или iPhone не будет обновлять или загружать приложения, нажмите «Продлить аренду», чтобы решить эту проблему. Это все довольно просто. Вот что вам нужно сделать:
- Перейдите в настройки
- Нажмите Wi-Fi
- Найдите свою сеть Wi-Fi и нажмите на кнопку информации (i) рядом с ней.
- Нажмите Обновить аренду.
Освободите место на вашем iPhone / iPad
Если на вашем устройстве недостаточно свободного места для хранения, вы не сможете загружать или обновлять приложения. Итак, что вам нужно сделать, это освободить место. Вы можете удалить неиспользуемые приложения, фотографии, видео или музыку. Сделайте резервную копию файлов перед их удалением. Как мы уже говорили, вы можете удалять приложения, которые вам больше не нужны. Вот как это сделать:
- На главном экране найдите значок приложения, которое вы хотите удалить
- Нажмите и удерживайте значок приложения, пока он не покачивается
- Нажмите на «X»
- Нажмите Удалить
- Приложение будет удалено.

Обновите программное обеспечение
Ошибка в iOS может быть причиной, по которой iPhone не загружает и не обновляет приложения. Если доступна новая версия iOS, желательно скачать и установить ее. Вы можете сделать это без проводов или с помощью iTunes.
Чтобы обновить программное обеспечение по беспроводной сети:
- Подключите ваш iPhone к источнику питания
- Подключиться к сети Wi-Fi
- Перейдите в настройки iPhone
- Нажмите Обновление программного обеспечения
- Нажмите Загрузить и установить или установить сейчас.
Чтобы обновить программное обеспечение с помощью iTunes:
- Убедитесь, что у вас установлена последняя версия iTunes
- Подключите ваш iPhone / iPad к вашему компьютеру
- Запустите iTunes
- Выберите свой iPhone / iPad
- Нажмите Сводка
- Нажмите Проверить обновление
- Нажмите Скачать и обновить или обновить.
Сбросить все настройки или удалить все содержимое и настройки
Что касается iPhone и iPad, как это сделать, мы обычно перечисляем эти два решения, потому что они могут быть эффективными, если больше ничего не работает.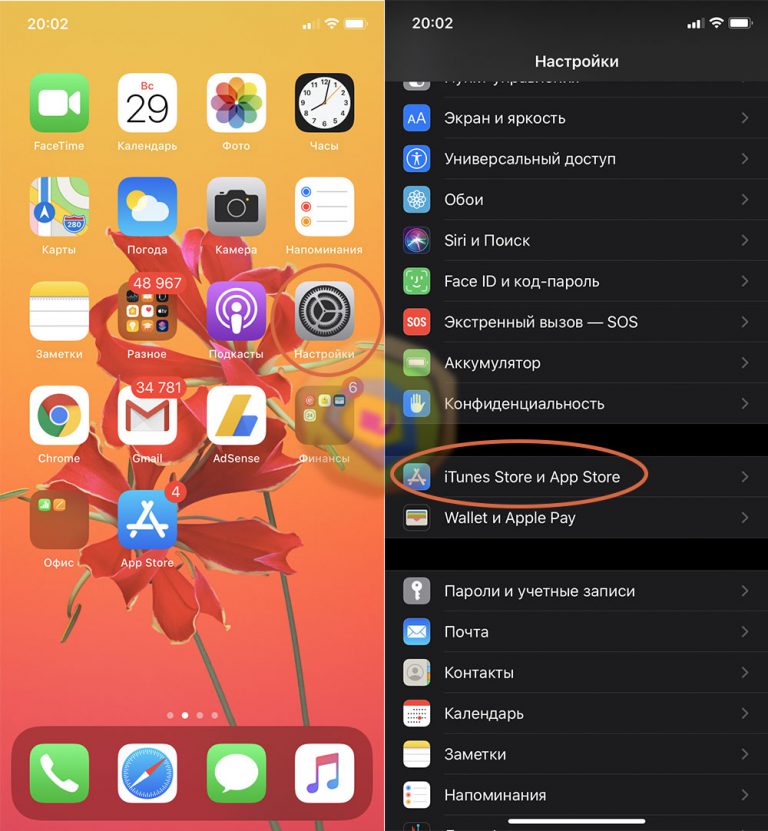
Сбросить все настройки — настройки на вашем устройстве iOS будут восстановлены до заводских настроек по умолчанию, но приложения и данные не будут удалены. Выберите «Настройки»> «Основные»> «Сброс»> «Сбросить все настройки». Введите свой пароль. Нажмите «Сбросить все настройки», чтобы подтвердить свои действия.
Сотрите весь контент и настройки — настройки будут восстановлены до заводских настроек по умолчанию, и все ваши данные будут удалены. Сделайте резервную копию ваших файлов, прежде чем продолжить. Выберите «Настройки»> «Основные»> «Сброс»> «Удалить все содержимое и настройки». Введите свой пароль. Нажмите «Стереть iPhone» или «Стереть iPad», чтобы подтвердить свои действия. Ваше устройство перезагрузится. Следуйте инструкциям, чтобы настроить устройство как новое. Это даст вам новый старт!
Почему загрузка приложений занимает так много времени?
Вышеупомянутые решения обычно решают проблему, но если вы все еще не можете загрузить новые приложения или обновить те, которые у вас уже есть на вашем устройстве, есть несколько вещей, которые нужно попробовать.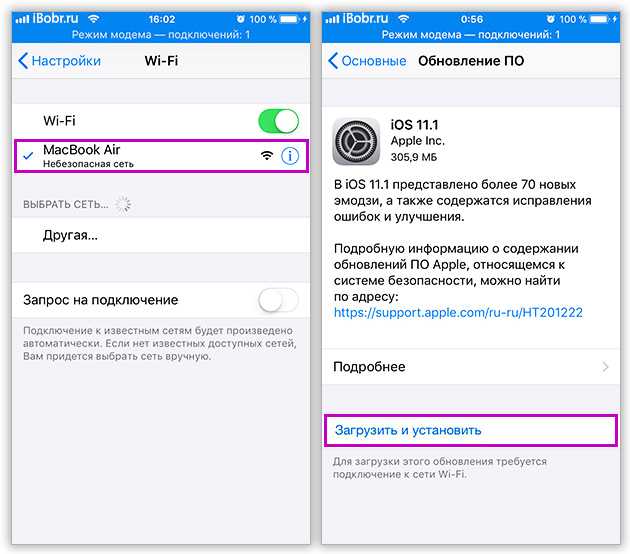
Перезагрузите роутер
Проблемы с подключением могут быть причиной проблемы. Что вам нужно сделать, это отключить маршрутизатор, подождать 30 секунд и снова подключить его. Или обновить прошивку маршрутизатора.
Приложение вызывает проблему
Иногда одно из приложений может быть причиной, по которой вы не можете загружать новые приложения или обновлять те, которые у вас есть. Решение состоит в том, чтобы удалять приложения по одному, пока вы не сможете загружать и обновлять приложения. Это может занять много времени, но все же, это может решить проблему.
Магазин приложений работает медленно, не отображаются новые приложения
Как и любое другое приложение, App Store может работать медленно или его функции могут не работать. Первое решение, которое мы предложили, — принудительно закрыть приложение. Еще одна вещь, которую вы можете сделать, если приложение работает медленно или не показывает новые приложения, это очистить кеш.
- Откройте App Store
- В нижней части экрана вы увидите несколько кнопок
- Нажмите на одну из этих кнопок 10 раз.

iPad или iPhone не могут загружать приложения более 100 Мб
Многие люди сталкивались с этой проблемой — iPhone не будет загружать приложения более 100 Мб. Вот как можно избавиться от проблемы:
- Если вы используете 4G, подключитесь к сети Wi-Fi и попробуйте снова загрузить приложение.
- Освободите немного места для хранения — как мы упоминали выше, если у вас недостаточно свободного места для хранения, вы не сможете загружать новые приложения и обновлять установленные вами. Удалите приложения, которые вы не используете, фотографии, видео, музыку и т. Д.
iPad Pro или iPhone не будут обновлять приложения в ожидании
Если ваши приложения для iPad или iPhone не будут загружаться, они будут продолжать ждать, возможно, проблема в сервере App Store. Apple исправит проблему, и сервис снова будет доступен. Вы также можете связаться с Apple или посетить один из их магазинов.
Эти проблемы / решения найдены и эффективны для iPhone 4, iPhone 4s, iPhone 5, iPhone 5s, iPhone 5c, iPhone 6, iPhone 6 Plus, iPhone 6s, iPhone 6s Plus, iPhone SE, iPhone 7, iPhone 7 Plus, iPhone 8 , iPhone 8 Plus, iPhone X, iPad, iPad Mini, iPad Air и iPad Pro.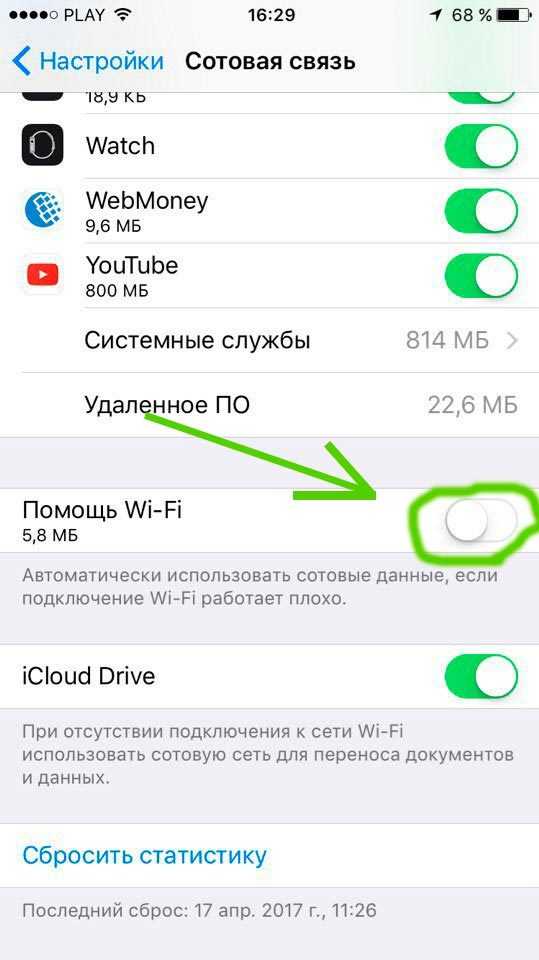
Оцените статью!
приложений более 150 МБ? Вот как загрузить его, используя сотовые данные на вашем iPhone « iOS и iPhone :: Гаджеты
- Автор Джейк Петерсон
- Магазин приложений
В наши дни сотовые соединения могут быть такими же быстрыми, если не быстрее, чем традиционные интернет-провайдеры.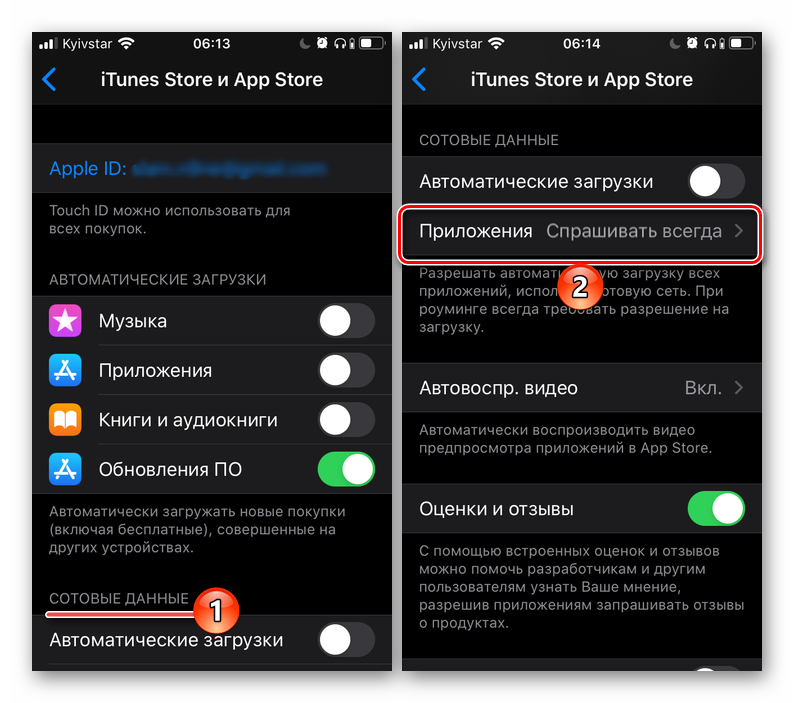 Это, в сочетании с преобладанием безлимитных тарифных планов, означает меньше беспокойства о подключении к сети Wi-Fi для загрузки чего-либо. Однако попробуйте установить приложение или обновить более 150 МБ, и ваш iPhone будет настаивать на том, чтобы вы переключились на Wi-Fi. Мы не думаем, что это очень справедливо, так что вот выход.
Это, в сочетании с преобладанием безлимитных тарифных планов, означает меньше беспокойства о подключении к сети Wi-Fi для загрузки чего-либо. Однако попробуйте установить приложение или обновить более 150 МБ, и ваш iPhone будет настаивать на том, чтобы вы переключились на Wi-Fi. Мы не думаем, что это очень справедливо, так что вот выход.
В то время как Apple должна предлагать пользователям настройку iOS для выбора или отмены этих ограничений — например, что предлагается с такими приложениями, как Netflix — таких предпочтений не существует. Вместо этого вам нужно будет воспользоваться программной лазейкой, чтобы ваши большие приложения загружались по сотовым данным.
- Обновление: в iOS 12.3.1 Apple увеличила лимит загрузки до 200 МБ, что на 50 МБ больше. Кроме того, iOS 13 полностью снимает ограничение. Пока вы не обновитесь до iOS 13, вы можете продолжать следовать приведенным ниже инструкциям для любых приложений размером более 200 МБ.
Почему существует порог отключения для загрузок из App Store по сотовым данным, не очевидно.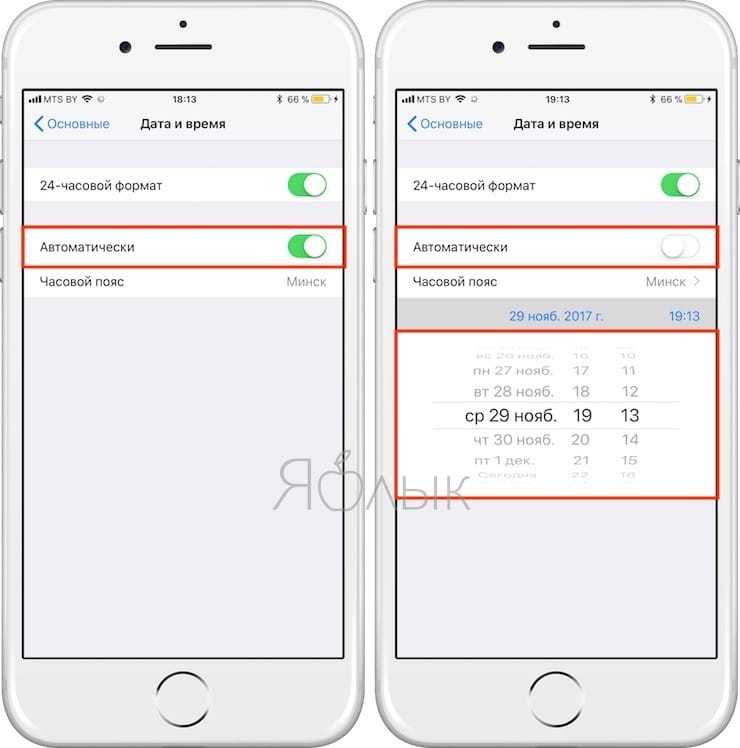 Да, это может помешать вам превысить лимит данных, но это не обязательно функция Apple. Предупреждение о 150 МБ, вероятно, зависит не только от того, какой у вас оператор и план, но и от того, в каком регионе вы находитесь. Вместо этого может быть даже что-то вроде 100 МБ. Некоторые пользователи вообще не имеют никаких ограничений.
Да, это может помешать вам превысить лимит данных, но это не обязательно функция Apple. Предупреждение о 150 МБ, вероятно, зависит не только от того, какой у вас оператор и план, но и от того, в каком регионе вы находитесь. Вместо этого может быть даже что-то вроде 100 МБ. Некоторые пользователи вообще не имеют никаких ограничений.
- Не пропустите: более 200 интересных новых функций iOS 13 для iPhone
Если вы ограничены, сначала убедитесь, что ваше соединение Wi-Fi отключено или не подключено к сети. И то, и другое, вероятно, верно, если вы читаете это, потому что получили предупреждение. В App Store, после попытки установить большое новое приложение или большое обновление для уже имеющегося приложения, когда вы получаете всплывающее предупреждение «Приложение более 150 МБ», нажмите «ОК».
Теперь пришло время для взлома. Выйдите из App Store, и вы заметите, что ваше приложение теперь находится на главном экране, затемнено и помечено как «Ожидание».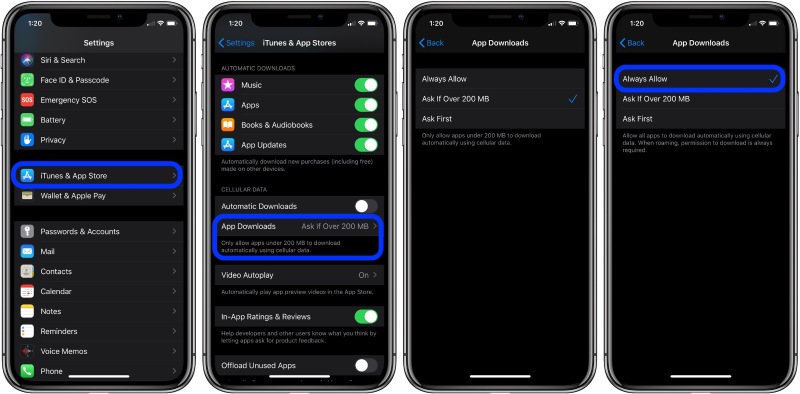 Игнорируйте это пока.
Игнорируйте это пока.
Откройте приложение «Настройки», нажмите «Общие», затем «Дата и время». Здесь убедитесь, что «Установить автоматически» отключен. Выберите новую дату и время в будущем. Некоторым пользователям не удалось заставить это работать через два-три дня, поэтому убедитесь, что вы выбрали что-то по крайней мере через неделю, чтобы не рисковать. Сделав свой выбор, вы можете вернуться на главный экран.
Если все было сделано правильно, вы должны увидеть значок «Ожидание» вместо «Загрузка» с индикатором выполнения в действии. Вернитесь в App Store, и вы должны увидеть там то же самое. И это все, что нужно сделать.
До того, как появился новый полностраничный Центр управления, в iOS 10 и более ранних версиях работал другой трюк: вы включали режим полета при появлении уведомления, выключали iPhone, перезапускали его, открывали App Store и отключить режим полета. Однако этот метод больше не работает, да и тогда он работал не очень хорошо.
Не пропустите: как легко просмотреть текущее использование сотовых данных на вашем iPhone
Защитите свое соединение без ежемесячного счета0005 .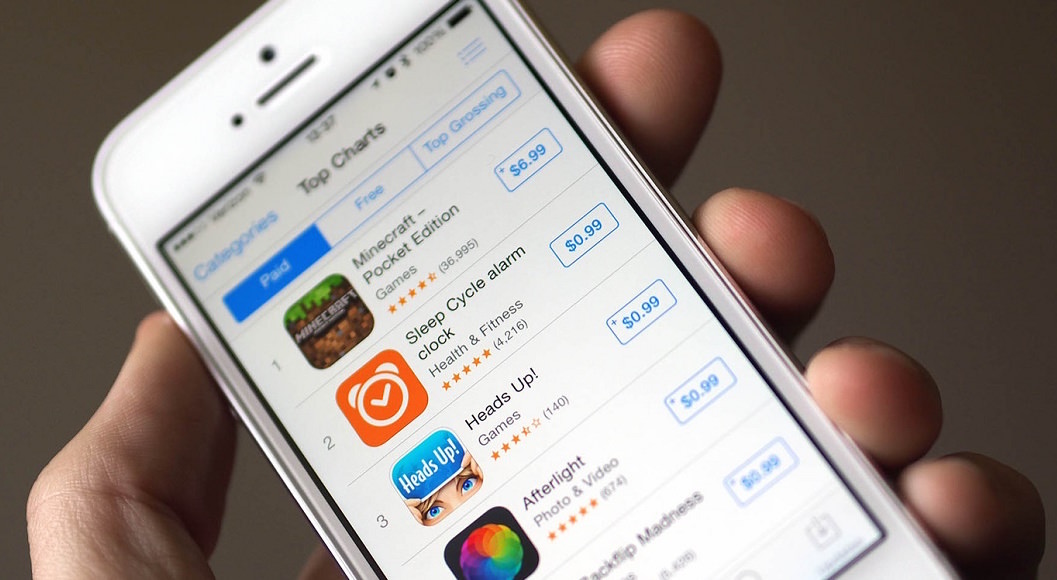 Получите пожизненную подписку на VPN Unlimited для всех своих устройств, совершив разовую покупку в новом магазине гаджетов, и смотрите Hulu или Netflix без региональных ограничений, повышайте безопасность при просмотре в общедоступных сетях и многое другое.
Получите пожизненную подписку на VPN Unlimited для всех своих устройств, совершив разовую покупку в новом магазине гаджетов, и смотрите Hulu или Netflix без региональных ограничений, повышайте безопасность при просмотре в общедоступных сетях и многое другое.
Купить сейчас (скидка 80%) >
Другие выгодные предложения:
- Скидка 41% на домашний анализатор Wi-Fi
- Скидка 98% на набор для обучения программированию учебный лагерь
- 59Скидка % на редактор фонового видео XSplit VCam
Обложка и скриншоты Джейка Петерсона/Gadget Hacks
- Горячий
- Последние
Как:
Приложение «Контакты» на вашем iPhone только что получило крупнейшее обновление за всю историюКак:
Обновление Big Shortcuts для iPhone изобилует новыми функциями, которые вам нужно опробоватьКак:
Новый инструмент вырезания от Apple волшебным образом изолирует объекты и удаляет фон из изображений на вашем iPhoneКак:
Настройте экран блокировки вашего iPhone с помощью этих 27 потрясающих новых функций на iOS 16Как:
Это единственные различия между iPhone 14 Pro и 14 Pro MaxКак:
Приручите уведомления на экране блокировки вашего iPhone с помощью различных стилей отображения iOS 16Как:
Настройка главного экрана для iPhone стала еще лучше благодаря 15 важным новым функциямКак:
Отмечайте тексты и iMessages как непрочитанные на вашем iPhone, iPad или MacКак:
Все 350+ новых функций iOS 16 для вашего iPhoneКак:
В Apple Photos появилась 21 новая функция для iPhone, которая сделает вашу жизнь прощеКак:
Загрузите и установите iOS 16. 1 на свой iPhone, чтобы первыми опробовать новые функции
1 на свой iPhone, чтобы первыми опробовать новые функцииКак:
Ваш iPhone только что получил масштабную функцию iCloud и Mac были навсегдаКак:
Массовое обновление специальных возможностей для iPhone, которое нельзя игнорироватьКак:
Крупное обновление iPhone, наконец, позволяет вам управлять прошлыми сетями Wi-Fi и даже просматривать их паролиКак:
Редактируйте отправленные iMessages, чтобы исправить орфографические ошибки и другие ошибкиКак:
Safari только что дал вам 17 веских причин для обновления до iOS 16 на вашем iPhoneПредупреждение:
Конфиденциальная информация, которую вы затемняете на изображениях, может быть раскрыта с помощью нескольких быстрых правок на вашем iPhoneКак:
Наберите эти секретные коды, чтобы узнать, не перехватывает ли кто-то звонки и текстовые сообщения на вашем iPhoneКак:
Если «Сообщения» занимают слишком много места в хранилище iPhone или iCloud, пока не удаляйте свои разговорыКак:
Избавьтесь от часто посещаемых веб-сайтов в Safari на вашем iPhone, iPad или MacВсе функции
Как:
Приложение «Контакты» на вашем iPhone только что получило крупнейшее обновление за всю историюКак:
Обновление Big Shortcuts для iPhone изобилует новыми функциями, которые вам нужно опробоватьКак:
Новый инструмент вырезания от Apple волшебным образом изолирует объекты и удаляет фон из изображений на вашем iPhoneКак:
Настройте экран блокировки вашего iPhone с помощью этих 27 потрясающих новых функций на iOS 16Как:
Это единственные различия между iPhone 14 Pro и 14 Pro MaxКак:
Приручите уведомления на экране блокировки вашего iPhone с помощью различных стилей отображения iOS 16Как:
Настройка главного экрана для iPhone стала еще лучше благодаря 15 важным новым функциямКак:
Отмечайте тексты и iMessages как непрочитанные на вашем iPhone, iPad или MacКак:
Все 350+ новых функций iOS 16 для вашего iPhoneКак:
В Apple Photos появилась 21 новая функция для iPhone, которая сделает вашу жизнь прощеКак:
Загрузите и установите iOS 16. 1 на свой iPhone, чтобы первыми опробовать новые функции
1 на свой iPhone, чтобы первыми опробовать новые функцииКак:
Ваш iPhone только что получил масштабную функцию iCloud и Mac были навсегдаКак:
Массовое обновление специальных возможностей для iPhone, которое нельзя игнорироватьКак:
Крупное обновление iPhone, наконец, позволяет вам управлять прошлыми сетями Wi-Fi и даже просматривать их паролиКак:
Редактируйте отправленные iMessages, чтобы исправить орфографические ошибки и другие ошибкиКак:
Safari только что дал вам 17 веских причин для обновления до iOS 16 на вашем iPhoneПредупреждение:
Конфиденциальная информация, которую вы затемняете на изображениях, может быть раскрыта с помощью нескольких быстрых правок на вашем iPhoneКак:
Наберите эти секретные коды, чтобы узнать, не перехватывает ли кто-то звонки и текстовые сообщения на вашем iPhoneКак:
Если «Сообщения» занимают слишком много места в хранилище iPhone или iCloud, пока не удаляйте свои разговорыКак:
Избавьтесь от часто посещаемых веб-сайтов в Safari на вашем iPhone, iPad или MacВсе горячие сообщения
50 лучших офлайн-игр без Wi-Fi для Android iOS (сентябрь 2022 г.
 )
)
Можно с уверенностью сказать, что когда речь идет о возможности играть без перерывов, особенно когда мы говорим о мобильных играх. К сожалению, большинство современных мобильных игр требуют активного подключения к Интернету.
Даже если в игре нет каких-либо сетевых функций, подключение все равно необходимо для загрузки информации о пользователе на игровые серверы. Требование означает, что пользователи не могут играть в игру без активного подключения к Интернету.
Эта проблема возникает как на Android, так и на iOS. К счастью, все еще есть разработчики, которые не верят в необходимость постоянного подключения к Интернету. Таким образом, пользователи могут играть в автономном режиме в любом месте.
После некоторых исследований я наконец составил список лучших игр без Wi-Fi, которые вы можете загрузить на свои смартфоны. Эти игры доступны как на Android, так и на iOS. Улучшение игрового процесса без Wi-Fi.
Чтобы облегчить читателю задачу, игры будут разбиты на категории в соответствии с их жанром. Прежде чем перейти к категориям, я собираюсь обсудить десять лучших неинтернет-игр из разных жанров.
Прежде чем перейти к категориям, я собираюсь обсудить десять лучших неинтернет-игр из разных жанров.
Contents
- Топ-10 лучших бесплатных офлайн-игр для Android и iOS
- Головоломки без Wi-Fi для Android и iOS
- Игры без Wi-Fi на основе викторин для iOS и Android
- Лучшие аркадные офлайн-игры для iOS и Android
- Без интернета Симуляторы для iOS и Android
- Бесплатные приключенческие игры с Wi-Fi для iOS и Android
- Гонки для iOS и Android
- Казуальные игры для Android и iOS (без Wi-Fi)
- Бесплатные офлайн-игры для ролевых игр для Android и iOS
- Заключение
10 лучших бесплатных оффлайн-игр для Android и iOS
Существует множество офлайн-игр для Android и iOS, доступных в Google Play Store и Apple App Store, которые не требуют интернета. Прежде чем я перечислю их по жанру, было бы неплохо перечислить первую десятку независимо от жанра.
Minecraft Pocket Edition
Успех Minecraft не удивит даже самых заядлых геймеров, которые избегают его. Minecraft, разработанная Mojang AB, входит в число лучших офлайн-игр. Кроме того, это единственная известная мне игра, которая доступна почти на всех платформах, представленных на рынке.
Minecraft, разработанная Mojang AB, входит в число лучших офлайн-игр. Кроме того, это единственная известная мне игра, которая доступна почти на всех платформах, представленных на рынке.
Minecraft позволяет игрокам проявить свои творческие способности и создать одни из самых красивых миров в игре по созданию мира. Это еще не все, поскольку нет ограничений на то, что вы можете создать, некоторые геймеры могут создавать, мы видели некоторые удивительные творения таких мест, как Вестерос из Игры престолов и даже Хогвартс из франшизы Гарри Поттера.
Майнкрафт
Разработчик:
Моджанг
Цена:
$7,49
Скачать для iOS
Asphalt 8 Airborne
Любителям высокооктановых гонок понравится Asphalt 8 Airborne, так как он бросает вызов законам гравитации. Игра позволяет игрокам воплотить в жизнь свои самые смелые фантазии, связанные с автомобилями, в динамичном игровом процессе, который обеспечивает часы веселья благодаря удивительной системе прогрессии.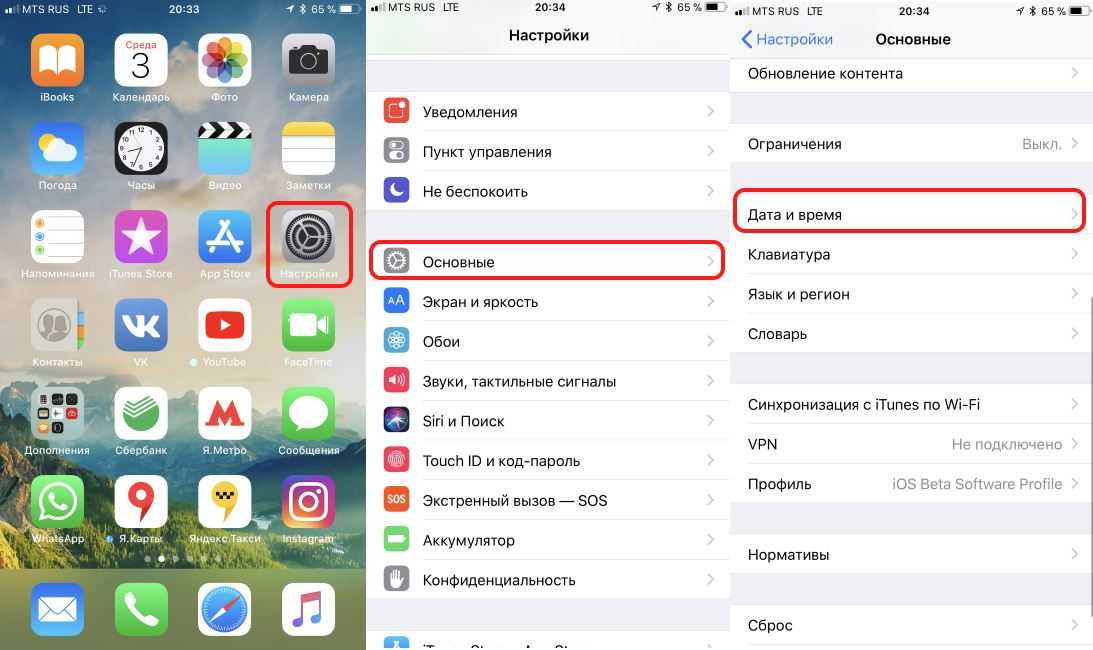
Существует много контента, который нужно разблокировать, и вы также можете выбрать из арсенала одни из лучших транспортных средств. Хотя игра бесплатна как в App Store, так и в магазине Google Play, в игре есть встроенные покупки, которые вы можете игнорировать.
Короче говоря, Asphalt 8 Airborne — чрезвычайно увлекательная игра и определенно одна из лучших игр без Wi-Fi для Android. Однако вначале вам потребуется подключение к Интернету для загрузки больших файлов.
Asphalt 8 — Гоночная игра
Разработчик:
Gameloft SE
Цена:
Свободно
Скачать для iOS
Badland — лучшая офлайн-игра
Если вы ищете приключенческую игру, в которой не делается упор на взрывы вещей, Badland — это то, что вам нужно. Игра позиционирует себя как приключенческий боевик, но в ней присутствует и надлежащая художественная составляющая.
Перед игроками стоит задача выяснить, что не так с джунглями, в которых они живут.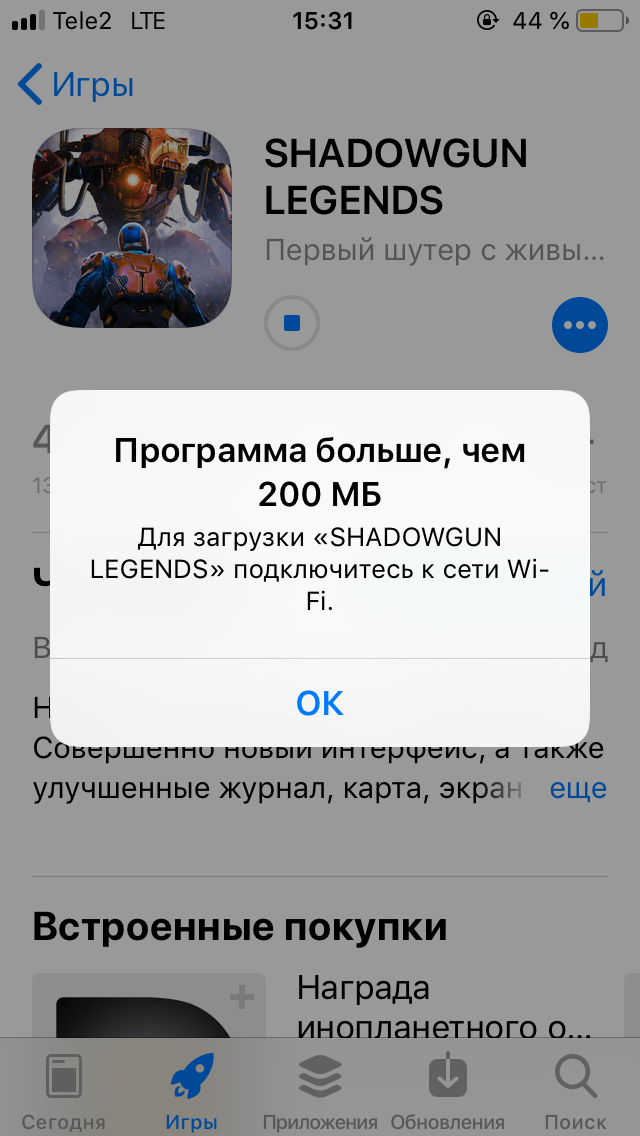 Дизайн уровней и художественный стиль игры — одни из лучших, которые я видел в мобильной игре.
Дизайн уровней и художественный стиль игры — одни из лучших, которые я видел в мобильной игре.
Badland, несомненно, является одной из лучших офлайн-игр для Android, в которую я имел удовольствие играть, и для тех, кто работает на iOS, она также доступна. В Badland можно играть бесплатно на Badland, но она содержит рекламу и внутриигровые покупки. На iOS игра стоит 0,99 доллара США
BADLAND
Разработчик:
HypeHype Inc.
Цена:
Свободно
Скачать для iOS
Shadow Fight 2
Для тех, кто ищет хардкорный файтинг, в котором они смогут играть так, как им хочется, Shadow Fight 2 — прекрасный вариант. Игра представляет собой классический файтинг в стиле 1 на 1, созданный с учетом художественной ценности.
Символы черно-белые с блестящими и разительным контрастом на фоне остального фона разных сцен. Доступно несколько стилей боя, и игроки также смогут выбирать между множеством оружия в своем распоряжении.
Всего через несколько часов Shadow Fight 2 стал моим любимым файтингом и, безусловно, одной из лучших игр без Wi-Fi для iOS и Android. Игра бесплатна на обеих платформах с покупками в приложении.
Shadow Fight 2
Разработчик:
НЕККИ
Цена:
Свободно
Скачать для iOS
Гадкий я
Многих взрослых и взрослых геймеров миньоны раздражают. Чего нельзя сказать о подростках или детях, родившихся в 2000-х. «Гадкий я» ставит игроков на место миньонов, которые бегут по разным уровням и собирают коллекционные предметы.
Хотя «Гадкий я» не привносит оригинальности, именно то, как в игре используются некоторые старые механики, делает ее такой удивительной. Вам предстоит сразиться с некоторыми злодеями, так что приходите со всей подготовкой.
В некоторых регионах игра также известна как Minion Rush. Несмотря на это, она входит в число самых популярных бесплатных офлайн-игр для iOS и Android.
Minion Rush: Бегущая игра
Разработчик:
Gameloft SE
Цена:
Свободно
Скачать для iOS
Plants vs Zombies 2
Когда вышла оригинальная игра Plants vs Zombies, она сразу же стала популярной. Однако доступность платформы была ограничена. Перенесемся на несколько лет вперед, и теперь нас украшает Plants vs Zombies 2. Более безумное и увлекательное приключение, в котором ваши растения сражаются с зомби.
Однако доступность платформы была ограничена. Перенесемся на несколько лет вперед, и теперь нас украшает Plants vs Zombies 2. Более безумное и увлекательное приключение, в котором ваши растения сражаются с зомби.
Игроки могут сыграть в одни из лучших и оригинальных игровых режимов, а также в некоторые из новых, появившихся в сиквеле. Есть ли у вас что требуется, чтобы защитить ваши растения от очень голодных зомби? Покажите это в Plants vs Zombies 2, одной из лучших бесплатных офлайн-игр.
Plants vs. Zombies™ 2
Разработчик:
ЭЛЕКТРОННОЕ ИСКУССТВО
Цена:
Свободно
Загрузить для iOS
Infinity Loop — игра без Wi-Fi
Приходит время, когда мы просто устаем от динамичных экшн-игр и хотим испытать свои силы в более сложных технических задачах. Идеальный способ сделать это через Infinity Loop; блестящая игра-головоломка, которую вы можете скачать на свой Android и играть бесплатно.
Игроки должны будут соединить несколько изогнутых фигур, и продолжать делать это, пока они не сформируют фигуру.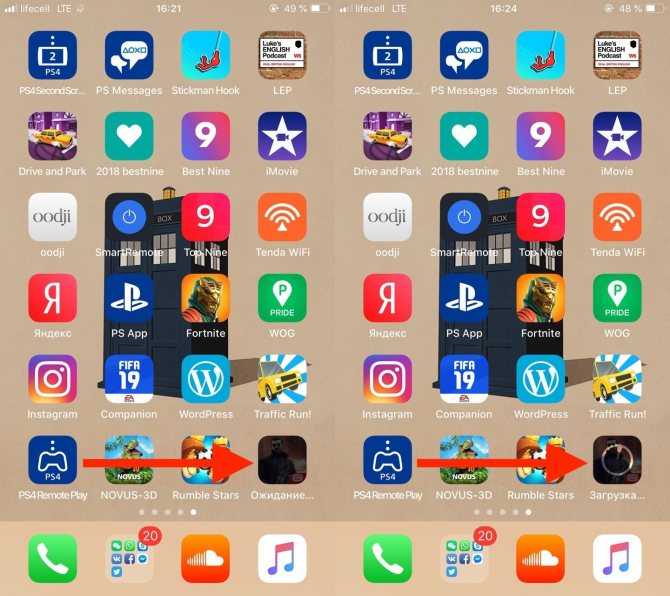 Вы также должны убедиться, что нет никаких разрывов в форме. В игре также есть темный режим, в котором вам придется разбивать всю фигуру на отдельные части.
Вы также должны убедиться, что нет никаких разрывов в форме. В игре также есть темный режим, в котором вам придется разбивать всю фигуру на отдельные части.
Infinity Loop — это веселая, расслабляющая и сложная для мозга игра, а также одна из лучших бесплатных офлайн-игр.
Infinity Loop: Спокойствие и расслабление
Разработчик:
Бесконечные игры, Lda
Цена:
Свободно
Загрузить для iOS
Hill Climb Racing 2
В то время как Asphalt 8 фокусируется на быстрых, высокооктановых гонках, которые требуют от вас постоянной бдительности, Hill Climb Racing 2 — это игра, в которой все происходит медленно. Игра в основном построена на том же фундаменте, что и оригинальная Hill Climb Racing, но с улучшенными элементами игрового процесса.
Вы можете делать трюки в воздухе и часами играть в игры, даже не скучая. Самое приятное то, что в Hill Climb Racing 2 можно играть бесплатно, с некоторыми внутриигровыми покупками, которые вы можете пропустить, если хотите.
Всем, кто ищет потрясающие офлайн-игры для Android, Hill Climb Racing 2 подарит часы веселья без лишнего.
Hill Climb Racing 2
Разработчик:
Fingersoft
Цена:
Свободно
Скачать для iOS
Включай мозги! – Головоломки с физикой
Преимущество игр на смартфоне в том, что большинство игр хорошо подходят для любителей головоломок. Мозг это на! – Пазлы с физикой – именно то, что вам нужно; сочетая в себе физику и головоломки, эта бесплатная игра может бросить вызов даже самым умным умам.
Хотя игра попросит вас строить простые конструкции, и по большей части они будут выглядеть простыми, вам нужно знать, что физика — это то, что определенно будет играть роль в том, как будут стоять ваши строения.
Сделайте одно движение, которое противоречит законам физики, и ваши строения рухнут. Игра сложная, но очень увлекательная. Нет никаких причин, по которым ее нельзя было бы отнести к числу лучших офлайн-игр для iOS или Android.
Думай об этом! — Пазлы с физикой
Разработчик:
Орбитальные девять игр
Цена:
Свободно
Скачать для iOS
Six Guns: Gang Showdown
Если вы ищете отличную игру в жанре экшн, которая передает атмосферу Дикого Запада именно так, как вы хотите, то вы попали по адресу. Six Guns: Gang Showdown перенесет вас на жестокий Дикий Запад, где вам предстоит сражаться за свою жизнь. На самом деле, это не такая игра, как CS GO, которая может превратить обычного игрока в профессионального игрока, но она все же обеспечивает спешку, которую вы ищете.
Однако сражаться вы собираетесь не просто с бандитами, а с преступниками. В игре вы также сталкиваетесь со сверхъестественными силами, такими как вампиры, а численное превосходство означает смерть на месте.
Six Guns: Gang Showdown с огромным количеством миссий и безграничным контентом входит в этот список как одна из моих любимых игр в жанре экшн и, безусловно, одна из лучших бесплатных игр без Wi-Fi.
Six-Guns: Разборки банд
Разработчик:
Gameloft SE
Цена:
Свободно
Скачать для iOS
Головоломки без Wi-Fi для Android и iOS
Независимо от того, на какой год вы смотрите, головоломки никогда не выйдут из моды. Все любят хорошие головоломки; речь идет о детях или о взрослых. Головоломки также являются отличным способом отшлифовать свой ум.
И для Android, и для iOS есть бесчисленное множество головоломок, доступных для вашего удовольствия, некоторые из них просты, а другие умопомрачительны и сложны. В этой категории будут лучшие головоломки, доступные на обеих платформах.
Разблокировать меня
Хотя слово «разблокировать» является синонимом социальных сетей, в этой игре оно имеет совершенно другое значение. Игра берет классическую головоломку разблокирования путей и делает ее еще более сложной как для ветеранов, так и для новичков.
Игроки начинают с простых путей разблокировки, и по ходу игры одни и те же пути становятся все более и более сложными.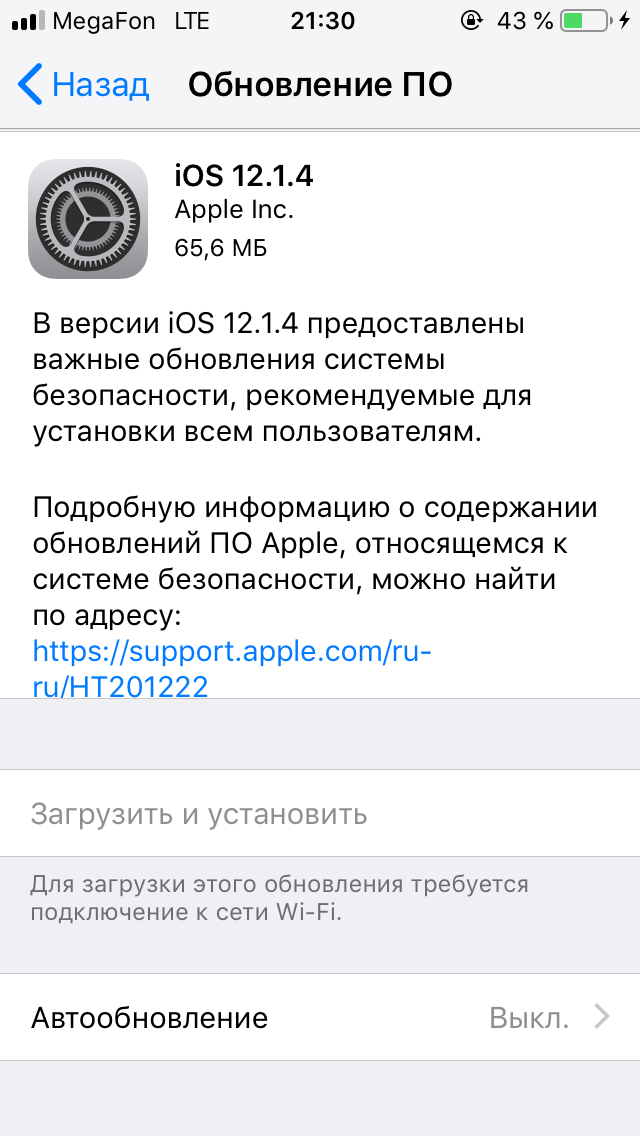 Настолько, что я застрял на уровне на 45 минут, находясь на высоте 35 000 футов над землей.
Настолько, что я застрял на уровне на 45 минут, находясь на высоте 35 000 футов над землей.
Да, я потратил 45 минут своей жизни во время полета, пытаясь собрать головоломку. Несмотря на беспокойство о полете, я сосредоточился только на том, чтобы разблокировать путь и покончить с этим. Для тех, кто любит вызовы, головоломки не могут быть лучше, чем эта.
Разблокировать меня
Разработчик:
Кирагамес Ко., Лтд.
Цена:
Свободно
Скачать для iOS
Mekorama – бесплатная игра с Wi-Fi
Всем, кто до сих пор восхищается классическим 2D-дизайном, который когда-то был в моде, Mekorama подарит незабываемые впечатления. В игре используются 2D-изображения, но не потому, что они пытаются передать сообщение.
Даже с графикой, которую мы редко видим в современных играх, игра выглядит потрясающе. Механика игрового процесса чрезвычайно проста, вам просто нужно создавать блоки, используя набор различных частей, к которым вы получите доступ.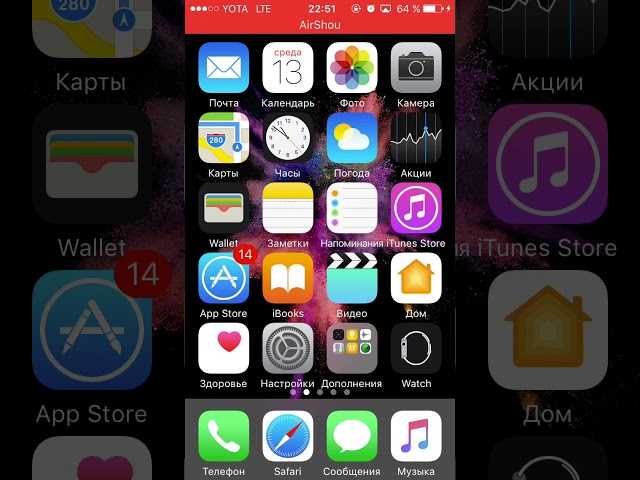
Мекорама предлагает вам 50 уровней, каждый из которых сложнее предыдущего. Это настоящее испытание для всех творческих решателей головоломок. И последнее, но не менее важное: в игре также используется физический движок, который определенно усложняет задачу.
Проведя несколько часов за игрой, можно с уверенностью сказать, что Mekroama стала одной из лучших доступных игр с бесплатным Wi-Fi.
Мекорама
Разработчик:
Мартин Магни
Цена:
Свободно
Скачать для iOS
Flow Free
Flow Free — это игра-головоломка, которая выглядит очень простой и легкой при первой установке. Это потому, что в первых нескольких сетках делать особо нечего. Однако уровень сложности повышается по мере прохождения игры.
В игре есть несколько цветных точек на сетке, все, что вам нужно сделать, это соединить точки таким образом, чтобы линии не пересекались, когда вы соединяете другие точки. Вы можете соединять только точки одного цвета.
Первые несколько уровней можно считать идеальными для пользователей, так как в плане уровней сложности делать особо нечего, но вскоре после этого игра действительно начинает наверстывать упущенное. Flow Free можно смело назвать одной из лучших бесплатных игр без Wi-Fi благодаря характеру игрового процесса и количеству удовольствия, которое оно доставляет.
Flow Free
Разработчик:
ООО «Биг Дак Геймз»
Цена:
Свободно
Загрузить для iOS
Cut the Rope: Experiments Free
Если говорить о знаменитых играх-головоломках на мобильной платформе, вряд ли какая-либо игра может соперничать с заслуженной известностью Cut the Rope. По всем правильным причинам это одна из самых увлекательных игр-головоломок, доступных на рынке.
Вы берете на себя роль смехотворно милого монстра, который ищет конфеты — единственное, чем он так увлечен. Конфеты висят на веревке, и вам нужно перерезать веревку так, чтобы конфета попала вам в рот.
Просто, правда? Ну, первые несколько уровней не что иное, как простота, однако сложность игры сказывается, когда вы проходите уровни. Если кто-то ищет игры, не требующие Wi-Fi, Cut the Rope: Experiments Free — отличный вариант.
Cut the Rope: Experiments
Разработчик:
ЗептоЛаб
Цена:
Свободно
Скачать Для iOS
2048
Насколько сложно мне было скомбинировать плитки с разными номерами, чтобы получить один конкретный номер? Это была мысль, которая проносилась у меня в голове, когда я впервые управлял 2048. Все мое волнение смылось в течение 30 минут, и я больше не чувствовал себя так, как прежде.
Прелесть этой игры в том, что она предлагает вам довольно простую задачу, на выполнение которой не потребуется много времени. Однако это не так, потому что получить номер 2048 будет непросто.
Если вы ищете веселые игры без Wi-Fi, 2048 определенно должен быть на радаре. Просто не позволяйте разочарованию взять верх.
2048
Разработчик:
Андробэби
Цена:
Свободно
Скачать для iOS
Игры на основе викторин без Wi-Fi для iOS и Android
Многие люди часто путают викторины и головоломки друг с другом, хотя для большинства людей викторины также являются головоломками; есть небольшая разница. Игры на основе викторин на Android и iOS в основном ограничены словами.
Эти игры не требуют, чтобы вы разгадывали сложные головоломки или строили структуры с учетом физики. Для многих это более простая форма головоломки. Хорошо, что если вы предпочитаете такие головоломки, их много в соответствующих магазинах приложений.
4 картинки 1 слово
4 картинки 1 слово — это тип игры, пришедший из эпохи игровых шоу, игрокам дается 4 картинки, и все картинки тесно связаны с одним словом. Игроки должны подумать о том, каким может быть слово, и решить головоломку.
На бумаге это выглядит до смешного простой игрой без каких-либо сложностей. Тем не менее, игра имеет тенденцию становиться намного сложнее по ходу игры. 4 Pics 1 Word — это определенно игра, если вы хотите иметь сложную среду прямо на своем телефоне.
Тем не менее, игра имеет тенденцию становиться намного сложнее по ходу игры. 4 Pics 1 Word — это определенно игра, если вы хотите иметь сложную среду прямо на своем телефоне.
Сложная и увлекательная игра на природе делает 4 Pics 1 Word одной из лучших бесплатных офлайн-игр, доступных для скачивания. Игра доступна как на iOS, так и на Android.
4 фото 1 слово
Разработчик:
Лотум ГмбХ
Цена:
Свободно
Загрузить для iOS
Word Cookies
Word Cookies — еще одна игра, основанная на словах или викторинах, которая произвела впечатление на многих людей по вполне понятным причинам. В то время как другие игры заставляют вас проверять свои навыки угадывания, Word Cookies больше нацелены на проверку вашего словарного запаса.
Интересная концепция Word Cookies заключается в том, что игроки получают набор алфавитов на сковороде. Эти алфавиты в основном представляют собой файлы cookie, вам нужно будет составлять слова, просто скользя пальцами по словам.
По мере продвижения игра бросает вам вызов, давая вам гораздо больше слов и предлагая составлять предложения из алфавитов. Это определенно интересное помещение, которое будет держать вас в напряжении в течение нескольких часов.
Word Cookies также является одной из тех игр без Wi-Fi, которая займет вас на долгие часы и дни.
Словесные печеньки! ®
Разработчик:
Битманго
Цена:
Свободно
Скачать для iOS
Quizoid: Trivia Quiz 2018
Вы ищете игру, которая проверит ваши знания о различных аспектах вокруг вас? Вы находитесь в нужном месте; Quizoid: Trivia Quiz 2018 проверяет знания игрока, предлагая 7000 вопросов, принадлежащих к самым разным категориям.
Игра предлагает три игровых режима для дополнительного удовольствия, и вы также получаете спасательные круги, если хотите, чтобы игра прошла для вас легко. Интерфейс не настолько модернизирован, как хотелось бы, но основная функциональность присутствует и работает блестяще.
Да, игра хранит все данные в автономном режиме, поэтому для тех, кто ищет игры без интернета, это определенно отличная игра. Игра доступна как на Android, так и на iOS.
Quizoid: Offline Trivia Quiz 2
Разработчик:
Приложения для викторин Habanero
Цена:
Свободно
Скачать для iOS
Лучшие офлайн-аркадные игры для iOS и Android
Можно с уверенностью сказать, что как жанр аркады нашли свое место на мобильной платформе лучше, чем на ПК или консолях. Аркады — это развлечение на ходу, и смартфоны — это именно то, что нужно, не так ли?
Есть несколько замечательных аркадных игр, доступных на мобильной платформе, независимо от операционной системы, о которой вы говорите. Я перечисляю все лучшие игры без Wi-Fi для Android и iOS в списке ниже.
Jetpack Joyride
Если название вас заинтриговало, уверяю вас, в игре будет нечто большее. Jetpack Joyride — это игра, которая сочетает в себе лучшее из игрового процесса в аркадном стиле, на которое повлияли поколения, и объединяет их воедино. 0021
0021
Вы берете на себя роль Барри, обычного планктона, который входит в сверхсекретную лабораторию, надевает реактивный ранец и начинает свое приключение. Геймплей полон жизни, ярок, в него весело играть, и его очень легко освоить.
На экране всегда что-то происходит, так что для тех, кто ищет высокооктановый геймплей с большим количеством дел, это подходящая игра.
Jetpack Joyride
Разработчик:
Студия Halfbrick
Цена:
Свободно
Загрузить для iOS
Doodle Jump
Если вам нужна игра, в которую вы можете играть, пока ждете, пока приготовится кофе, то Doodle Jump — это то, что вам нужно. Основанная на относительно простой и понятной идее, Doodle Jump позволяет вам управлять милым инопланетным существом, которое рисует.
Цель игры также довольно проста; вы должны прыгать по цветным маленьким цветным столбам и платформам, и продолжайте делать это столько, сколько сможете. Некоторые из платформ полностью статичны, а другие меняются местами.
Чем выше вы подниметесь, тем больше очков вы получите, и в ту минуту, когда вы упадете, вы столкнетесь с поражением. Удивительно, как такая простая вещь, как Doodle Jump, может вызывать такое привыкание.
Doodle Jump
Разработчик:
ООО «Лима Скай»
Цена:
Свободно
Скачать для iOS
Duet
Разрушение блоков, пожалуй, одна из самых увлекательных игр, в которые вы можете играть, однако что, если вы сделаете игру еще более сложной? Duet построен на простой идее разрушения блоков, которая существует уже много веков.
Однако удивительная особенность заключается в том, что вместо того, чтобы разбивать шары одним шаром, вам нужно управлять двумя шарами. Это еще не все, оба шара вращаются синхронно с музыкой в игре. Это означает, что будет много непредсказуемых моментов, которых вы не заметите.
Игра также повышает сложность, добавляя несколько препятствий, которые могут преградить вам путь, и даже предоставляет бонусы, которые помогут вам избавиться от препятствий. Игра бесплатна для Android, но стоит 2,9 доллара.9 в App Store.
Игра бесплатна для Android, но стоит 2,9 доллара.9 в App Store.
Дуэт
Разработчик:
Кумобиус
Цена:
Свободно
Скачать для iOS
Hungry Shark Evolution
В течение многих лет геймеры играли в игры, в которых они должны защищать себя от очень голодных акул. Однако с Hungry Shark Evolution все обстоит иначе; вместо того, чтобы быть добычей, вы теперь охотитесь на другие виды, охотясь в морских глубинах.
Однако не думайте, что другие виды не придут за вами. Поскольку они увидят в вас угрозу, они сделают все возможное, чтобы отразить ее. Они сделают все возможное, чтобы защитить свой дом и победить вас. По мере прохождения игры вы будете сражаться с более сильными врагами и боссами.
Hungry Shark Evolution
Разработчик:
Юбисофт Развлечения
Цена:
Свободно
Скачать для iOS
Crossy Roads
На первый взгляд Crossy Roads может показаться игрой, которая пытается вписаться в переполненные игры, включающие бесконечный бег. Хотя по большей части это нормально, мобильные геймеры становятся все более и более сознательными, а также разборчивыми в играх, в которые они хотят играть.
Хотя по большей части это нормально, мобильные геймеры становятся все более и более сознательными, а также разборчивыми в играх, в которые они хотят играть.
Crossy Roads ломает стандарты традиционных беговых игр, представляя забавную механику, включая 8-битную графику, которая выглядит очень красиво. Игра не хочет, чтобы вы бежали, но хочет, чтобы вы прыгали подальше от оживленных улиц того места, где вы находитесь.
Игра веселая, намного веселее, чем может показаться на первый взгляд, и это определенно одна из лучших игр с бесплатным Wi-Fi для iOS и Android.
Crossy Road
Разработчик:
ХИПСТЕР КИТ
Цена:
Свободно
Скачать для iOS
Fruit Ninja
Fruit Ninja — старейшая игра на обеих мобильных платформах. Сколько я себя помню, игра существует, и, несмотря на то, что она очень старая, она по-прежнему актуальна, и в нее интересно играть.
На самом деле от вас не требуется много сложных вещей в игре, вам просто нужно пробиться сквозь бесконечные фрукты. Фрукты жонглируются, и вам просто нужно провести пальцами, чтобы разрезать их.
Фрукты жонглируются, и вам просто нужно провести пальцами, чтобы разрезать их.
Однако имейте в виду, что для повышения уровня сложности игры вам иногда будут давать бомбы, и пока вы их не прорежете, все будет хорошо.
Fruit Ninja®
Разработчик:
Студия Halfbrick
Цена:
Свободно
Скачать для iOS
Smash Hit
Судя по названию, игра звучит так, будто это мюзикл, однако Smash Hit — это совершенно другой опыт. На самом деле весь опыт можно описать только как абстрактный. Вся концепция игры вращается вокруг того, чтобы вы точно и точно бросали мячи.
Все остальное в игре — вопрос терпения и техники, а любой, у кого нет терпения, может быть чрезвычайно ошеломлен игрой. Вы должны убедиться, что разбиваете стеклянные конструкции правильно и аккуратно.
Нет ни главного героя, ни истории, ни сюжета, ни правил. Игра будет приносить вам удовольствие, пока вы играете в нее и делаете то, что должны делать.
Smash Hit
Разработчик:
Посредственный
Цена:
Свободно
Скачать Для iOS
ZigZag
ZigZag как игра очень проста, игра настолько проста, что разработчики даже не удосужились включить саундтрек. Хотя это может отталкивать многих людей, для меня эта игра настолько затягивает, насколько это возможно.
Не думайте, что разработчики поленились и забыли обратить внимание на то, как проходит игра. На самом деле, есть так много визуальных изысков, которые делают эту игру увлекательной. Игроки управляют мячом и должны двигать его зигзагообразными движениями, за это вы получаете очки.
После набора 50 очков весь сценарий окрашивается в новый цвет. Этот всплеск краски повторяется каждый раз, когда игрок зарабатывает 50 очков, и этому нет конца. Это гарантирует, что любой, кто играет в ZigZag, продолжит получать больше.
ЗигЗаг
Разработчик:
Кетчапп
Цена:
Свободно
Скачать для iOS
Geometry Dash Lite
Буду честен со всеми вами, геометрия мне не нравится. С самого детства я всегда смотрел на это с пренебрежением, потому что мне было неудобно. Итак, когда я прочитал о Geometry Dash Lite, я спросил себя, смогу ли я смотреть на игру с открытой точки зрения.
С самого детства я всегда смотрел на это с пренебрежением, потому что мне было неудобно. Итак, когда я прочитал о Geometry Dash Lite, я спросил себя, смогу ли я смотреть на игру с открытой точки зрения.
Так я и сделал, и пока не жалею об этом. Я могу легко сказать, что все, что я имел против геометрии, не имело для меня значения, как только я начал играть в эту игру. Geometry Dash Lite перенесет вас в красочный и яркий мир, где вам предстоит довести своего персонажа до конца каждого уровня.
Да, задача выглядит слишком упрощенной, но я должен упомянуть, что на вашем пути будет множество препятствий, которые изо всех сил будут мешать вашему геометрическому опыту. Это требует, чтобы ваш ум действительно был в состоянии превзойти препятствия.
Geometry Dash Lite
Разработчик:
Игры RobTop
Цена:
Свободно
Скачать для iOS
Monster Dash
Каждый, кто является поклонником 2D-платформера, должен сыграть в Monster Dash; в то время как большая часть мира движется по линиям 3D, Monster Dash остается верным себе. Игра предлагает яркую, красочную графику с правильным количеством пикселей.
Игра предлагает яркую, красочную графику с правильным количеством пикселей.
Перед игроками стоит задача перемещаться по вертикали и следить за тем, чтобы все монстры получали по заслугам. Если вас беспокоит движение, вы должны знать, что игрок движется сам по себе, и все, что вам нужно делать, это прыгать, когда это необходимо.
Вы даже можете менять свое оружие и выбирать из обширного арсенала то, что поможет вам в борьбе с монстрами.
Monster Dash
Разработчик:
Студия Halfbrick
Цена:
Свободно
Скачать для iOS
Epic Skater
Катание на коньках — это вид спорта, который любят все, но тот факт, что это один из самых сложных видов спорта для освоения, нельзя отрицать. Epic Skater позволяет вам с легкостью стать фигуристом своей мечты.
Вы играете за юного фигуриста, который должен вернуться домой из школы на своем скейтборде и убедиться, что он остался невредим. Да, механика настолько проста, однако сложность возникает, когда вы сталкиваетесь с некоторыми препятствиями, о которых вы должны помнить.
Игрокам также потребуется выполнить ряд трюков, чтобы успешно перемещаться по окружающей среде. Геймплей, без сомнения, очень прост, но по мере увеличения скорости скейтборда растет и сложность.
Epic Skater
Разработчик:
Ваш ежедневный запас
Цена:
Бесплатно +
Скачать для iOS
Brothers in Arms® 3
Одна из самых любимых серий экшн-игр снова возвращается. «Братья по оружию» всегда были серией, в которой основное внимание уделялось реализму Второй мировой войны; игроки получат доступ ко всему знаменитому оружию времен Второй мировой войны, а также к экспериментальному, но мощному оружию.
С гораздо большей войной вы также получаете доступ к арсеналу, который вы можете использовать, чтобы избавиться от своих врагов. Brothers in Arms 3 — один из лучших шутеров, в который вы можете играть на своем устройстве iOS или Android.
Это захватывающая, динамичная игра, в которой также удается отметить большинство пунктов, необходимых для создания отличной игры от первого лица. Здесь трудно ошибиться.
Здесь трудно ошибиться.
Brothers in Arms™ 3
Разработчик:
Gameloft SE
Цена:
Свободно
Скачать для iOS
Neon Shadow
Если вы ищете экшн-игру, которая также подчеркивает художественный талант и эстетику, вы почувствуете себя как дома. Neon Shadow дает вам задание спасти человечество от уничтожения и даже вымирания.
Разумные машины повернулись против людей и теперь планируют уничтожить человечество. Как последняя надежда человечества, вам поручено сделать так, чтобы человечество выжило и не рухнуло.
Игра предлагает увлекательную игру и богатый стиль игры, который предлагает большую ценность. Он выглядит и играется как шутер прямо из 90s, и как ребенок 90-х, я просто обожаю эту игру до глубины души.
Neon Shadow: Cyberpunk 3D Firs
Разработчик:
GameClub Inc.
Цена:
Свободно
Загрузить для iOS
Симуляторы без интернета для iOS и Android
Многие люди считают игры-симуляторы медленными и скучными, главным образом потому, что они требуют достаточного времени и самоотверженности. Без обоих игра не будет играть так, как она должна быть сыграна.
Без обоих игра не будет играть так, как она должна быть сыграна.
Несмотря на частую критику этого жанра, у него есть ярые поклонники по всему миру. На самом деле удивительно видеть, что в постоянно развивающемся и меняющемся мире мобильных игр игры-симуляторы нашли свое место на платформе.
В этом списке будут одни из лучших игр-симуляторов, в которые можно играть как на iOS, так и на Android.
Plague Inc.
Первая игра в категории симуляторов немного отличается от остальных игр. Хотя она прекрасно подходит для категории симуляторов, игра заставляет игроков играть как чума. Да, вы не ослышались. Ваша задача взять под контроль смертельную чуму.
Как чума, ваша цель — убедиться, что все люди в мире покорены, убиты или заражены. Тем не менее, вы не должны чувствовать себя подавленным, так как у людей будет время, чтобы найти различные лекарства и методы противодействия болезни, что заставит их спасти себя от болезни.
В игре также представлены четыре различных уровня сложности на выбор. Это определенно зловещая игра, но уровни веселья, безусловно, есть, и если кто-то чувствует себя немного стратегическим, то Plague Inc. — это игра, в которую стоит играть.
Это определенно зловещая игра, но уровни веселья, безусловно, есть, и если кто-то чувствует себя немного стратегическим, то Plague Inc. — это игра, в которую стоит играть.
Его можно скачать и на Android бесплатно, но на iOS стоит $0,99.
Plague Inc.
Разработчик:
Ндемические творения
Цена:
Свободно
Скачать для iOS
Дракономания
Все любят драконов, говорите ли вы о некоторых современных изображениях драконов или о некоторых классических. Dragon Mania — это игра, в которой вы можете выращивать и выращивать драконов. Вы начнете с выращивания драконов, которые выглядят мило и безобидно, и убедитесь, что они превратятся в могущественных зверей, которыми им суждено стать.
Вы можете собирать различные породы драконов и выращивать их, пока они полностью не вырастут. Как только это будет сделано, вы можете идти вперед и сражаться с драконами, которых вырастили ваши друзья. Если вам не хочется сражаться с друзьями, вы даже можете пойти дальше и сразиться с полчищами воинов-викингов, которые будут время от времени атаковать вас.
Легенды Дракономании
Разработчик:
Gameloft SE
Цена:
Свободно
Скачать для iOS
Townsmen
Townsmen — это захватывающая концепция мобильных игр, потому что она объединяет несколько разных жанров в один. Во-первых, игра представляет собой удивительное сочетание стратегии и симулятора.
В начале игры вам будет дан небольшой городок, в котором проживает несколько бедняков. По ходу игры вашей обязанностью будет следить за тем, чтобы город превратился в полностью населенный город вместе с правильно работающей экономикой и людьми, которые счастливо живут в городе.
Ситуация всегда будет развиваться, поэтому вам всегда нужно будет заботиться о своем месте, иначе вы можете увидеть, как город приходит в упадок, а это не то, чего вы хотели бы.
Горожане
Разработчик:
HandyGames
Цена:
Свободно
Загрузить для iOS
Бесплатный Wi-Fi приключенческий экшн для iOS и Android
Так же, как и аркады, за последние пару месяцев приключенческий экшн стал популярнее. Жанр является одним из лучших, независимо от платформы, на которой вы его испытываете. Поскольку здесь основное внимание уделяется только мобильным устройствам, мы собираемся пролить свет на лучшие приключенческие игры, доступные на рынке.
Жанр является одним из лучших, независимо от платформы, на которой вы его испытываете. Поскольку здесь основное внимание уделяется только мобильным устройствам, мы собираемся пролить свет на лучшие приключенческие игры, доступные на рынке.
Опять же, в эти игры можно играть бесплатно с упором на возможность играть в них онлайн, а не офлайн.
Temple Run
Несмотря на то, что вы не собираетесь бежать и стрелять, чтобы выйти из игры, Temple Run предлагает уникальный опыт, который в первую очередь сделал жанр популярным. Можно с уверенностью сказать, что Temple Run проложила путь многим другим подобным играм, вышедшим после нее.
Механика игры максимально проста; вы будете убегать от монстра, который постоянно выбирает вас. Ваша задача — прыгать, мчаться, пригибаться и скользить сквозь препятствия и собирать как можно больше монет.
Также нужно знать, что вашим приключениям нет конца, поэтому вы будете постоянно в пути. Давайте посмотрим, как быстро вы сможете побить свой собственный рекорд и добраться до вершины.
Temple Run
Разработчик:
Студии Иманги
Цена:
Свободно
Скачать для iOS
Приключение Альто
Приключение Альто основано на очень простой и легкой механике, игрокам будет предложено спуститься с горы на сноуборде. Их единственная задача — избегать как можно большего количества препятствий. Вы также будете собирать все предметы коллекционирования, которые попадутся вам на пути.
Хотя многие спутают его с играми типа Temple Run, геймплей несколько отличается, а графика в лучшем случае минимальна. Фоны потрясающе красивы, и вы можете потеряться, глядя на перспективы, которые представит вам эта игра.
Приключение Альто — прекрасный пример того, как простота может иногда создавать одни из самых красивых окружений и игровых впечатлений.
Приключения Альто
Разработчик:
Лапша
Цена:
Свободно
Скачать для iOS
Морской бой 2
Если вы выросли, играя в знаменитую настольную игру Морской бой, то вы будете чувствовать себя как дома в Морском бою 2. Эта олдскульная игра построена на тех же функциях, что и оригинальная игра. , но теперь вместо настоящей доски вы играете на своем смартфоне.
Эта олдскульная игра построена на тех же функциях, что и оригинальная игра. , но теперь вместо настоящей доски вы играете на своем смартфоне.
Игроки должны будут стратегически разместить свои корабли на позициях, с помощью которых они смогут уничтожить вражеские корабли и проложить свой путь к победе. Игра начинается с того, что вы и ваш противник позиционируете свои корабли в соответствии с методами, которые кажутся вам лучшими.
Вы можете играть в эту игру как онлайн, так и офлайн, это позволяет часами веселиться независимо от того, подключены ли вы к Интернету или нет. В Sea Battle 2 очень весело играть, если вы сможете преодолеть несколько старую графику.
Морской бой 2
Разработчик:
Бирил
Цена:
Свободно
Загрузить для iOS
Swamp Attack
Причина, по которой Swamp Attack так интересна, заключается в том, что она берет несколько реалистичную ситуацию и придает ей превосходный подход, который мы видим только в фильмах. Вы играете за простого старика, который живет один в своей хижине, расположенной на болоте. Он совершенно безобиден и просто хочет наслаждаться жизнью.
Вы играете за простого старика, который живет один в своей хижине, расположенной на болоте. Он совершенно безобиден и просто хочет наслаждаться жизнью.
Однако все начинает меняться, как только таинственный вирус уничтожает все болото и превращает всех существ в кровожадных зомби. Болото превратилось в зомби, и теперь его работа — бороться с натиском существ, которые просто хотят убить его.
Вы будете сражаться со всевозможными сумасшедшими существами, которые невозможны в реальной жизни, но вам придется защищаться. Уровень сложности игры постоянно растет, и вам нужно сделать все, что в ваших силах, чтобы выжить.
Swamp Attack, возможно, одна из лучших игр, в которые вы можете играть на своем iPhone или Android.
Болотная атака
Разработчик:
Outfit7 Лимитед
Цена:
Свободно
Скачать для iOS
Гонки для iOS и Android
Благодаря наличию гироскопов в смартфонах гоночные игры стали суперактуальными. Настолько, что мы таки добавили пару гоночных игр в первую рубрику. Однако это не означает, что мы не собираемся обсуждать другие гоночные игры.
Настолько, что мы таки добавили пару гоночных игр в первую рубрику. Однако это не означает, что мы не собираемся обсуждать другие гоночные игры.
Ниже вы можете найти несколько потрясающих гоночных игр, в которые можно играть в автономном режиме на своих смартфонах. в большинство из них также можно играть бесплатно, за исключением внутриигровых покупок, которые становятся частью почти каждой игры в соответствующих магазинах.
Asphalt Nitro
Если вы не фанат Asphalt 8 Airborne и ищете что-то необычное, не волнуйтесь. Asphalt Nitro — отличная альтернатива Airborne; теперь многие люди думают, что разница между обеими играми не будет большой, но, потратив некоторое время на игру в Nitro, я могу сказать вам, насколько разнообразны обе игры.
У вас будет возможность выбрать из множества различных транспортных средств в соответствии с вашими предпочтениями, и не только это; вы также сможете выбирать из различных гоночных трасс. Каждая трасса сопряжена со своими проблемами, препятствиями и возможностью перемещаться по трассе по-разному, если вы того пожелаете.
Если вы играли в Split Second на ПК, Asphalt Nitro обязательно вернет вам эти воспоминания. К сожалению, игра недоступна в iTunes, но ее можно бесплатно скачать в магазине Google Play.
Асфальт Нитро
Разработчик:
Gameloft SE
Цена:
Свободно
Earn to Die 2
Всем, кто любит постапокалиптический сеттинг, обязательно понравится Earn 2 Die. Игра, выполненная в двухмерном визуальном стиле, заставляет игроков перемещаться по городу, опустошенному мертвецами.
Чтобы выжить в дикой местности, вам придется найти топливо и другие припасы, а ресурсов мало. Конечно, в этой игре мало внимания уделяется реальной реальности, но то, как реализована игровая механика, блестяще.
В отличие от некоторых других гоночных игр, в которых топливо никогда не кончается, в Earn to Die 2 вы будете правильно управлять собой. В вашей машине закончится бензин, если вы не найдете ресурсы вовремя.
Недостаток ресурсов создает странную атмосферу и напряжение, которое только игрок может правильно объяснить.
Заработай, чтобы умереть 2
Разработчик:
Не доплеровский
Цена:
Свободно
Скачать для iOS
Racing Moto
Гонки на велосипедах не всегда плохи, на самом деле есть несколько хороших примеров игр о гонках на велосипедах, доступных и на мобильных платформах. Racing Moto — это именно то, что вам нужно, если вы хотите участвовать в гонках на мотоциклах по разным дорогам.
В игре очень простая механика, которую легко освоить. На самом деле вам не нужно уделять много внимания тому, как будут работать элементы управления, потому что все довольно очевидно.
Игрокам нужно будет уворачиваться от транспорта, который будет состоять из различных типов транспортных средств с разной скоростью. Игра начинается с предоставления игрокам мотоцикла Harley Davidson, но по ходу игры вы будете получать все более совершенные и быстрые мотоциклы для своих гоночных приключений.
Это не оригинальная идея, а идея, которая действительно хорошо работает благодаря тому, как она реализована. К сожалению, игра доступна только на Android.
К сожалению, игра доступна только на Android.
Racing Moto
Разработчик:
Дроидхен Повседневный
Цена:
Свободно
Traffic Rider
Продолжая традиции прекрасных гоночных игр на мотоциклах, Traffic Rider входит в список лучших гоночных игр для мобильных платформ. Traffic Rider воспринимает вещи по-другому, поскольку это одна из немногих гоночных игр от первого лица, доступных для мобильных устройств.
Игроки получают возможность ездить на своих мотоциклах с любой скоростью в постоянно меняющемся и ускоряющемся трафике. Сначала опыт кажется намного проще, но со временем сложность только увеличивается.
Поворотов нет, так что вам не о чем беспокоиться, но имейте в виду, что встречный транспорт может доставлять вам неудобства. Игра также дает вам 20 различных мотоциклов на выбор.
Каждый мотоцикл будет мощнее или быстрее другого в зависимости от их типа, и у вас даже будут разные трассы и разное время суток.
Traffic Rider
Разработчик:
Сонер Кара
Цена:
Свободно
Скачать для iOS
CSR Racing 2
Если вы считаете, что Asphalt слишком аркадный для вас, просто скачайте CSR Racing 2. Гоночная игра существует уже очень-очень давно, и в ней участвуют лицензированные автомобили и много вариантов настройки тоже.
Конечно, вы не сможете выполнять трюки, бросающие вызов гравитации, но основной игровой процесс предназначен для игроков, которым нужен реалистичный и реалистичный опыт вождения. Игроки смогут выбирать из большого арсенала лицензированных автомобилей и смогут прокатиться на них.
CSR Racing 2 — это гоночная игра, которая вам нужна, если вы ищете гоночный опыт, отличный от любой другой игры на рынке.
CSR 2 — Drag Racing Car Games
Разработчик:
NaturalMotionGames Ltd
Цена:
Свободно
Скачать для iOS
Казуальные игры для Android и iOS (Wi-Fi не требуется)
Иногда вы не хотите играть в экшн-игры или игры, которые требуют, чтобы ваш мозг сосредоточился на вещах. В такой ситуации лучший выход — играть в казуальные игры. На рынке нет недостатка в казуальных играх, на самом деле они существуют уже давно.
В такой ситуации лучший выход — играть в казуальные игры. На рынке нет недостатка в казуальных играх, на самом деле они существуют уже давно.
Казуальные игры таковы, как они звучат, вам не нужно много мозговой активности, чтобы играть в игры. Вы даже можете играть в них, когда вы в полусне, и они все равно будут иметь смысл.
Список лучших казуальных игр, доступных на мобильной платформе. Давайте посмотрим на них.
Выбрасывание бумаги
Выбрасывание бумаги в мусорное ведро — занятие, которое нравится многим людям на полставки. Для тех, кому скучно в классе или на работе, они могут начать сворачивать бумагу и выбрасывать ее в мусорное ведро.
В Paper Toss вам больше не нужно использовать настоящую бумагу, вместо этого вы можете просто сыграть в Paper Toss и бросить бумагу в корзину. Конечно, это может не дать вам ощущения того, что вы на самом деле бросаете бумагу в корзину, но игровой процесс достаточно веселый и непринужденный.
Paper Toss не служит никакой надлежащей цели, кроме случайного прохождения времени, но он хорошо работает в последней части и имеет большую ценность, поскольку вы можете играть в него в любое время.
Бросок бумаги
Разработчик:
Студии сальто назад
Цена:
Свободно
Скачать для iOS
Делайте больше!
Делай больше! многим может показаться излишним, но основная механика геймплея достаточно проста, чтобы увлечь всех. Игра позволяет игрокам стать владельцами фабрик, и они должны обучать рабочих и мастеров. Рабочим поручено делать разные вещи в зависимости от уровня, на котором вы играете.
Вся игра проходит на фабрике, и вам снова и снова поручают интересные вещи; если вы чувствуете, что игра становится немного скучной и избыточной, есть бонусы, которые вы можете использовать, чтобы еще больше мотивировать своих работников.
Вся концепция игры довольно уникальна, и чтобы правильно играть в нее, тоже не требуется много усилий. Вся цель игры состоит в том, чтобы создать больше заводов, а также обучить больше рабочих.
Нельзя отрицать, что Make More! это интересная концепция, которая зацепит игроков, как только они начнут свое приключение в игре.
Делай больше! — Idle Manager
Разработчик:
Плохой кран
Цена:
Свободно
Скачать для iOS
Деревня смурфиков
Почти все мы так или иначе выросли, наблюдая за смурфами, милые голубые создания запечатлены в нашей памяти. Поэтому, когда я узнал, что на мобильной платформе доступна игра по мотивам смурфиков, я был в некоторой степени удивлен.
Для многих смурфики — это старая легенда, которая больше не актуальна в большинстве стран мира. Однако можно с уверенностью сказать, что даже новое поколение заинтересовалось смурфами. В Smurfs’ Village вы получаете стиль игры, очень похожий на такие игры, как Farmville и Cityville.
Вам будет поручено множество различных задач, которые вам придется выполнять, и если вы почувствуете, что по той или иной причине вам становится скучно, вы можете продолжить и сыграть в некоторые мини-игры, которые предлагаются в рамках игра.
Деревня смурфиков
Разработчик:
ПопРич Инкорпорейтед
Цена:
Свободно
Скачать для iOS
Angry Birds 2
Ever sin ve Оригинальная игра Angry Birds от Rovio Entertainment покорила рынок еще в 2009 году. , стоимость взлетела до такой степени, что Angry Birds стала торговой маркой. Можно с уверенностью сказать, что Angry Birds, пожалуй, самая известная франшиза на мобильной платформе.
, стоимость взлетела до такой степени, что Angry Birds стала торговой маркой. Можно с уверенностью сказать, что Angry Birds, пожалуй, самая известная франшиза на мобильной платформе.
Франшиза, которая даже больше, чем Pokemon Go и недолговечная Flappy Bird. Angry Birds 2 — первое настоящее продолжение оригинальной Angry Birds. Я был настроен немного скептически, но игра превзошла мои ожидания.
Несмотря на бесчисленное количество итераций, выпущенных за последние пару лет, сиквелу удается привнести что-то новое. В нем много веселья, и вы не почувствуете, что это продолжение.
Я восхищаюсь Rovio Entertainment за потрясающую игру, которую они создали. это одно из лучших исполнений Angry Bird, в которое я играл за долгое, долгое время.
Angry Birds 2
Разработчик:
Rovio Entertainment Corporation
Цена:
Свободно
Скачать для iOS
Бесплатные оффлайн ролевые игры для Android и iOS
Если говорить о моем любимом жанре в игровой индустрии, то это однозначно ролевые игры по многим причинам. Независимо от платформы, о которой мы говорим, ролевая игра всегда была наиболее последовательной.
Независимо от платформы, о которой мы говорим, ролевая игра всегда была наиболее последовательной.
Вполне естественно, что я ищу тот же жанр и на мобильной платформе, поэтому я начал свое исследование. К моему удивлению, этот жанр уже давно процветает на мобильной платформе. На платформе есть несколько потрясающих ролевых игр.
Давайте посмотрим на некоторые из них и посмотрим, что делает их такими удивительными.
Dark Sword
Первая ролевая игра в списке Dark Sword, она не совсем связана с Dark Souls, так что не беспокойтесь об игре, которая невероятно сложна. Dark Sword на самом деле очень артистичен. Графика минимальна с достаточным количеством художественного чутья.
Большая часть вещей полностью черная, даже брызги крови, которые вы увидите от врагов, которых вы убиваете. Dark Swords позволяет вам играть за мрачного, закаленного в боях воина, которому предстоит сражаться с бесконечными волнами врагов.
Хорошая новость заключается в том, что игра очень полезна, поэтому ваша тяжелая работа против врагов будет вознаграждена с лихвой. Вы сможете улучшить своих персонажей в различных аспектах, что сделает вашего персонажа еще более грозным противником для врагов, с которыми вы столкнетесь.
Вы сможете улучшить своих персонажей в различных аспектах, что сделает вашего персонажа еще более грозным противником для врагов, с которыми вы столкнетесь.
Темный меч
Разработчик:
НАНУ КОМПАНИ Инк.
Цена:
Свободно
Загрузить для iOS
Pixel Dungeon
Если вы не готовы играть в динамичную, чрезмерную RPG, то следующий вариант для тех, кто хочет расслабиться и по-прежнему наслаждаться глубиной RGP-игры. . Pixel Dungeon — это просто созданная ролевая игра, которая представляет собой ролевую игру в жанре roguelike.
Игрокам предстоит отправиться в подземелье, где они столкнутся с бесконечным количеством врагов и ловушек. Слово «Пиксель» очень хорошо сочетается с пиксельным геймплеем, который придает Pixel Dungeon ретро-стиль.
Pixel Dungeon — почти идеальная ролевая игра для поклонников традиционных ролевых игр. В нее просто и весело играть, она предлагает интуитивно понятный игровой процесс с богатыми элементами управления, и в нее можно играть в любое время.
Pixel Dungeon
Разработчик:
ватабоу
Цена:
Свободно
Загрузить для iOS
SoulCraft — Action RPG
Последняя игра в списке — SoulCraft, приключенческая ролевая игра, вдохновленная Dark Siders и парой других классических игр, в которых выходил на разных платформах.
Сначала я думал, что игре будет не хватать оригинальности, ведь для многих это просто клон бедняка. Однако я быстро оказался неправ, как только начал играть в игру. Конечно, некоторые элементы вдохновения, безусловно, присутствуют, но они не подчеркнуты.
Это означает, что игра может выглядеть как другая игра, в которую вы играли, но играть совершенно по-другому. Геймплей увлекательный и перенесет вас во множество разных локаций, где вы сможете сражаться с демонами и даже с некоторыми ангелами в некоторых случаях.
Конечно, в некоторых случаях игровой процесс может показаться слишком тяжелым, но хорошо то, что игра на самом деле фокусируется на том, чтобы игроки получали ценность и ценность своего времени. Это никогда не заставит вас чувствовать, что вы тратите свое время на то, что не так важно.
Это никогда не заставит вас чувствовать, что вы тратите свое время на то, что не так важно.
SoulCraft
Разработчик:
MobileBits GmbH
Цена:
Свободно
Загрузить для iOS
Заключение
Писать об играх на мобильных телефонах было непростой задачей, поскольку человек, который так много инвестировал в компьютерные игры, для меня был совсем другим. Тем не менее, я воспринял эту задачу не как вызов, а как способ расширить свои знания о том, как игры ощущаются на ходу.
Мне посчастливилось протестировать множество игр, и я могу сказать, что, несмотря на превосходство других платформ по сравнению с мобильной платформой, если вы хотите быстро и весело и весело провести время, то игры на мобильный телефон.
Я изо всех сил старался охватить как можно больше замечательных игр, чтобы всем читателям было во что поиграть. Если вы считаете, что какая-то игра отсутствует и должна была быть в списке, не стесняйтесь, дайте мне знать, чтобы я мог разобраться с ней.
Что касается игр, то в большинство игр из списка можно играть бесплатно, и для их постоянной игры не требуется Wi-Fi. Конечно, вначале вам может понадобиться WiFi для загрузки файлов больших данных, которые обычно не поставляются вместе с игрой.
Кроме того, вы можете скачать игру, не беспокоясь о том, что интернет-соединение всегда активно.
Рекомендуемые чтения
Игры на телефоне без вайфая. Как загружать большие приложения в мобильной сети
В операционной системе iOS есть одно очень странное ограничение. Из App Store нельзя скачивать приложения размером более 100 мегабайт (ранее — 50 МБ), если интернет на вашем iPhone или iPad работает через сотовую связь (EDGE/3G/LTE). В статье я предложу два способа обойти ограничение: с джейлбрейком и без него.
Ограничение сильно влияет на создание приложений и в некоторой степени заставляет разработчиков оптимизировать свои приложения. Игры и программы до 100 мегабайт имеют больше загрузок. Разработчиков дурят всеми возможными способами Не превышайте эту цифру и даже не «обманывайте» систему. Смешно: в App Store пользователь скачивает игру мегабайт за 90, затем заходит в игру и дополнительно скачивает уровни отдельно пачками по 90 мегабайт каждый.
Смешно: в App Store пользователь скачивает игру мегабайт за 90, затем заходит в игру и дополнительно скачивает уровни отдельно пачками по 90 мегабайт каждый.
Способ 1. Обойти ограничение в 100 мегабайт без джейлбрейка
Вероятно, это системная ошибка. Но пока он работает, его нужно использовать. Проверено на и iOS 9.2 beta 4.
Шаг 1 и 2. Пытаемся загрузить приложение размером более 100 мегабайт в App Store. Выскакивает сообщение: «Размер этого объекта превышает 100 мегабайт». Нажмите «ОК».
Значок приложения появится на одном из рабочих столов устройства, но на нем будет написано «Ожидание».
Шаг 4. Ждем несколько секунд, пока приложение не начнет скачиваться.
Способ 2. Обойти ограничение на iPhone/iPad с помощью джейлбрейка
Ищите твик под названием 3G Unrestrictor 5. Он платный (4$) и как раз и занимается тем, что снимает ограничение на скачивание. Официальный сайт с описанием твиков — 3gunrestrictor. com.
com.
В описании сказано, что твик не только снимает ограничение в 100 мегабайт, но и позволяет через сотовые сети.
Windows Phone многим хорош, в том числе, на фоне более настраиваемой ОС. Однако в мобильных окнах есть пара нюансов, которые откровенно раздражают. Одним из них является ограничение размера для загрузки и обновления приложений из Marketplace: приложения размером более 100 мегабайт по умолчанию могут быть загружены только через WiFi. И хотя несколько версий назад операционная система стала предлагать отключить это ограничение в настройках сотовой сети, до сих пор в этом разделе такой возможности не появлялось.
Осторожность Microsoft очевидна. Но почему бы не реализовать всплывающее окно, требующее подтверждения загрузки. большой файл Как это делается с апгрейдом самой системы? Ведь постоянный доступ к WiFi есть далеко не у всех, и покупать роутер только для обновления телефона бессмысленно.
Что ж, возможно, шаг по снятию подобных ограничений будет сделан разработчиками в ближайших обновлениях. А пока, чтобы скачать на WinPhone программу или игру большого размера, придется «немного потанцевать с бубном». Сразу отметим, что способ, о котором пойдет речь, применим только к устройствам, поддерживающим флеш-карты.
А пока, чтобы скачать на WinPhone программу или игру большого размера, придется «немного потанцевать с бубном». Сразу отметим, что способ, о котором пойдет речь, применим только к устройствам, поддерживающим флеш-карты.
В дополнение к флеш-карте вам понадобится браузер US Browser и файловый менеджер. Если указанный браузер еще не установлен на вашем телефоне, сделайте это прямо сейчас, так как в любом другом браузере фокус не пройдет.
Файловый менеджер должен быть установлен на вашем винфоне, если вы получаете все обновления вовремя. Если менеджера нет, скачайте официальное приложение «Файлы» по ссылке в конце инструкции и установите его. Далее следуйте следующему пошаговому руководству:
1. Запустите UC Browser.
2. Перейдите на страницу windowsphone.com/ru-ru/store. Для быстрого доступа к странице магазина в будущем этот адрес можно добавить в панель быстрого доступа.
3. Через форму поиска или меню магазина найдите программу, которую хотите скачать. Например, «Шесть стволов».
Например, «Шесть стволов».
На странице игры прокрутите до пункта «Загрузить и установить вручную» (этот пункт находится после списка поддерживаемых языков).
4. Установите флажок «Сохранить на SD-карту», а затем нажмите «Обычная загрузка».
5. Дополнительно: После завершения загрузки откройте раздел SD-карты в файловом менеджере, найдите файл игры в папке UCDownload и перенесите его в корневую папку флешки. Иногда в этом действии нет необходимости, так как смартфон, как правило, сканирует всю флешку на предмет наличия файлов .xap.
6. Перезагрузите смартфон.
7. Откройте приложение «Магазин» и в контекстном меню выберите «Локальные приложения».
8. Отметьте игру птичкой, нажмите «Установить» и дождитесь завершения процесса установки.
Все. Теперь вы знаете, как установить большое приложение на Windows Phone.
В iOS есть очень неудобное и странное ограничение. Из App Store невозможно скачать приложения, размер которых превышает 100 МБ, в случае, если ваше устройство работает через LTE, 3G или EDGE.
Это ограничение обязывает разработчиков каким-либо образом оптимизировать выпускаемые приложения. Так как приложения и игры весом менее 100 МБ имеют гораздо больше загрузок. И разработчики всеми силами стараются не выходить за пределы этой цифры и даже не сильно «накручивать» систему. Вплоть до того, что пользователь через App Store загрузил игру весом 95 мб, зашел в игру и начал докачку, ищем 95 мб.
Итак, как обойти это ограничение?
Рассмотрим очень простой способ обойти это ограничение (подходит для устройств без джейлбрейка). Наверняка это просто недоработка системы, но пока она работает, ею нужно пользоваться! Проверено на iOS 9.1 и iOS 9.2 beta 4.
Шаг 1 — 2. Ставим на скачивание программу размером более 100 МБ через App Store. Появляется сообщение: «Размер этого объекта превышает 100 МБ». Нажмите «ОК».
На одном из рабочих столов появится значок с надписью «Ожидание».
Шаг 3. Перезагрузите iPhone или iPad.
Шаг 4. Ждем пару секунд, пока начнется загрузка.
Чтобы обойти ограничение для устройств с джейлбрейком, вам нужно найти твик под названием 3G Unrestrictor 5. Он стоит около 4 долларов и призван снять ограничение на загрузку. Также позволяет смотреть видео на YouTube в высоком качестве и делать резервную копию в iCloud.
У iPhone и iPad есть одно неприятное ограничение. С помощью мобильного интернета нельзя загрузить приложение, размер которого превышает 100 МБ, из App Store. Но что делать, если доступа к Wi-Fi нет, а скачать нужное приложение нужно здесь и сейчас? В этом мануале поделился правильным способом обхода ограничений.
Как обойти ограничение на загрузку приложений более 100 мегабайт
Для того, чтобы скачать большое приложение или игру из App Store по сотовой сети, необходимо выполнить следующую операцию:
Шаг 1. Начните скачивать нужное приложение или игру из App Store. Появится сообщение о невозможности загрузки, нажмите в открывшемся окне « ОК ».
Шаг 2. Включите Wi-Fi в меню «Настройки» или в Пункте управления. Доступ к Fi точно не требуется.
Доступ к Fi точно не требуется.
Шаг 3. Включите « Режим полета » в меню «Настройки» или в Пункте управления.
Шаг 4. Выключите iPhone или iPad, затем сразу включите.
Шаг 5. Отключите « Режим полета » (Wi-Fi отключать не обязательно).
После такой простой операции начнется загрузка нужного приложения или большой игры без Wi-Fi!
Знать и использовать:
Оценить:
Нет Wi-Fi? 15 лучших игр для мобильных устройств, которым не нужен Интернет
Будь то дальний перелет, ночная поездка на автобусе или просто слишком много времени, проведенное в метро, где радиоволны боятся ступить, отсутствие Wi-Fi или сотовой связи является обычным явлением даже в наши дни.
К счастью, отсутствие сигнала не означает, что вы не можете играть в одни из лучших мобильных игр на рынке. Намеренно или нет, но многие разработчики создали отличные игры, которым вообще не требуется подключение к Интернету.
Я всегда держу их коллекцию на своем телефоне, когда у меня немного времени простоя и нет интернета, и это те, к которым я возвращаюсь снова и снова.
Некоторые из них бесплатны, некоторые нет. Я держался подальше от тех, которые требуют постоянного внимания или где вам нужно много тратить на покупки в приложении, чтобы сделать их приятными.
Без лишних слов, вот 15 лучших офлайн-игр, которые помогут вам пережить долгие поездки на работу или бесконечные путешествия. Все они доступны как на iOS, так и на Android, Wi-Fi не требуется!
Долина Монументов 2
Оригинальная Долина Монументов вдохнула свежий воздух в мобильные игры. В ней великолепная графика сочеталась со сложными задачами и прекрасным бессловесным повествованием, чего мы никогда раньше не видели.
Действие происходит в красочном мире, вдохновленном Эшером. Единственным недостатком игры было то, что она закончилась слишком быстро, оставив игроков отчаянно желать большего. Теперь у них это есть.
В сиквеле представлены новые уровни и персонажи, но в остальном не так много изменений в том, что сделало первое издание таким хорошим. Это завораживающий опыт с головоломками, которые регулярно убеждают вас в том, что вы никогда не сможете их решить. Пока не сделаешь.
Это завораживающий опыт с головоломками, которые регулярно убеждают вас в том, что вы никогда не сможете их решить. Пока не сделаешь.
Каждый уровень отличается: иногда вы управляете и матерью, и дочерью, иногда одним или другим. Платформы движутся вверх и вниз, секции вращаются, колонны перемещаются, и вдруг появляется путь к выходу, которого секунду назад не существовало.
Эту игру гораздо лучше исследовать, чем объяснять, она стоит тех нескольких долларов, которые она стоит. Однако не ожидайте, что он проведет вас через весь трансконтинентальный перелет. Как и в оригинале, вы закончите его за несколько часов самоотверженной игры, и вам снова захочется большего.
Итак, когда выйдет третья версия?
Android iOS
Dungeon Cards/Rogue Cards
Определенно одна из тех игр, которые легко освоить, но в которых есть удивительная глубина. Я провел гораздо больше часов, играя в Карты подземелья недавно, чем я хочу признать.
Названная Rogue Cards на iOS, механика проста: ваш персонаж живет в «подземелье» 3×3 или 4×4, заполненном ловушками, сундуками, зельями, оружием, врагами и многим другим. Наступление на врага с оружием в руках (обычно) наносит ему урон, атака без оружия наносит урон и вам.
На самом базовом уровне это так просто, но есть нюансы, которые заставляют вас возвращаться снова и снова. Некоторые виды оружия воздействуют только на одну клетку, другие воздействуют на всю линию или большую площадь. Сундуки могут содержать полезные или вредные предметы, в то время как зелья могут иметь положительный или отрицательный эффект или вообще не иметь никакого эффекта.
У каждого персонажа есть свои сильные и слабые стороны, и они сильно влияют на то, как вы играете. Персонажи, подземелья и особые способности открываются путем сбора золота и драгоценных камней, оставшихся после убийства врага, и игра значительно меняется в зависимости от комбинации всех трех.
Пиксельная графика скорее функциональна, чем красива, но она отлично справляется со своей задачей, а это означает, что Карты подземелий будут работать практически на любом вашем телефоне. Игра бесплатна для Android, и хотя вы можете платить за разблокировку персонажей, в этом нет особой необходимости, если вместо этого вы с удовольствием проводите в игре часы.
Игра бесплатна для Android, и хотя вы можете платить за разблокировку персонажей, в этом нет особой необходимости, если вместо этого вы с удовольствием проводите в игре часы.
Вы также можете посмотреть рекламу, чтобы удвоить количество золота, которое вы получите в конце игры, или заплатить пару баксов, чтобы получить его автоматически. На iOS вы, по сути, платите комиссию за удвоение золота авансом при покупке игры.
Загрузите сейчас, хорошо?
Android iOS
Руммикуб
Если вы никогда раньше не сталкивались с Руммикубом, это игра для 2-4 игроков, в которой вы создаете наборы из трех или более пронумерованных плиток, пытаясь очистить свою руку перед противниками. Это очень простое описание: в нем гораздо больше нюансов и умений, особенно на более поздних этапах игры!
Несколько месяцев назад я познакомился с настольной версией Rummikub и с тех пор постоянно играю в приложение. Хотя это преимущественно онлайн-игра против других противников-людей, режим тренировки против компьютера отлично работает в автономном режиме.
Хотя это преимущественно онлайн-игра против других противников-людей, режим тренировки против компьютера отлично работает в автономном режиме.
Просто задайте несколько параметров (количество игроков, уровень сложности и продолжительность каждого хода), и все готово. Небольшие функции, такие как возможность автоматической сортировки плиток на частичные или полные наборы, экономят кучу времени, а создавать, разделять и перемещать наборы можно быстро и легко.
Хотя возможные ходы ограничены и очевидны на ранних стадиях, к концу все становится намного сложнее. Поскольку вы можете добавлять к существующим наборам или разделять их на два или более новых набора, становится доступным гораздо больше потенциальных ходов, а счетчик ходов всегда кажется слишком быстрым!
Руммикуб можно загрузить и играть бесплатно, и вы можете играть в любое количество игр в режиме практики. Чтобы присоединиться к онлайн-матчам, нужны «монеты», которые вы зарабатываете, выигрывая игры, просматривая рекламу или платя за них, но разработчики не переусердствовали с попытками монетизации.
Android iOS
The Room: Old Sins
Выпущенная еще в глубине веков (хорошо, 2012 г.), The Room быстро стала классикой. Одна из тех редких игр, которым иногда удавалось быть по-настоящему пугающими, уровень детализации и сложности идеально сочетались с загадочной сюжетной линией, что делало ее, возможно, лучшей из доступных мобильных игр-головоломок.
Это четвертое издание серии следует за предыдущими тремя. Честолюбивый инженер и его жена исчезли, а след ведет прямо на чердак их дома. Внутри находится своеобразный кукольный домик… и тут начинается самое интересное.
Когда вы исследуете новое окружение, важна каждая деталь, и в спешке легко что-то упустить. Кажется, что вы действительно прикасаетесь к найденным объектам со скрытыми механизмами и новыми подсказками, ожидающими своего открытия, когда вы их исследуете.
Благодаря мрачному сюжету, атмосферной графике и запоминающемуся саундтреку в эту игру вам определенно захочется играть в наушниках, если вокруг вас много людей. Просто постарайтесь не вскакивать со своего места слишком часто!
Просто постарайтесь не вскакивать со своего места слишком часто!
Android iOS
Каркассон
Впервые я столкнулся с Каркассоном в его оригинальной форме настольной игры, популярной игры для 2-5 игроков, в которой вы соединяете плитки, чтобы создать дороги, реки, города и луга, а затем сделать лучшее использование ограниченного количества фигур, чтобы превзойти соперника. Это идеальный способ скоротать дождливый воскресный день, и мы с моей девушкой играли в нее много-много часов.
Поскольку настольная игра слишком велика, чтобы поместиться в моей сумке или играть в поезде, я был очень рад обнаружить версию на основе приложения и еще больше рад узнать, насколько она хороша. Яркие и красочные, 3D-пейзажи выглядят великолепно, и в игру легко играть, независимо от того, являетесь ли вы ветераном Carcassonne или впервые попадаете в нее.
Здесь есть все обычные функции, включая различные пакеты расширения, такие как «Таверны и соборы» и «Принцесса и дракон», которые привносят в стандартную игру новые забавные элементы. Многопользовательский режим может немного глючить, но режим Solo (который работает в автономном режиме) никогда не доставлял мне проблем.
Многопользовательский режим может немного глючить, но режим Solo (который работает в автономном режиме) никогда не доставлял мне проблем.
В нем вы можете выбрать между одним или двумя противниками ИИ и выбрать их стиль игры. Например, есть заметная разница между Агрессивным и Строительным режимом, и вам нужно будет изменить свой собственный подход, чтобы победить.
Базовая игра стоит 5–6 долларов, и вы можете разблокировать одно из расширений, создав учетную запись. В нее можно играть сколько угодно долго, но если вы хотите смешивать вещи с другими расширениями, каждое из них обойдется вам в несколько долларов.
Android iOS
Очень плохие шахматы
Если я что-то и умею делать, так это играть в очень плохие шахматы. Разработчик этой игры думал так же, поэтому решил сделать свою версию — с одним большим отличием.
Несмотря на то, что доска и правила одинаковы, стартовые фигуры у обоих игроков совершенно разные. Это очень похоже на то, что вы получите, если положите несколько сотен шахматных фигур в мешок, встряхните их и вытащите наугад. Три ферзя, шесть коней и россыпь пешек? Конечно, звучит отлично.
Это очень похоже на то, что вы получите, если положите несколько сотен шахматных фигур в мешок, встряхните их и вытащите наугад. Три ферзя, шесть коней и россыпь пешек? Конечно, звучит отлично.
Играя против ИИ (или, если вы платите за разблокированную версию, кто-то сидит рядом с вами), случайный набор фигур помогает уравновесить ситуацию и дает даже начинающим игрокам неплохие шансы на успех.
По мере того, как вы становитесь лучше, вы поднимаетесь в рейтинге, а это означает, что, хотя части остаются случайными, их качество меняется. Подавляющее преимущество, которое у вас было против компьютера, меняет направление, и побеждать становится намного труднее.
Люди, не имеющие опыта игры в шахматы, говорят, что это помогло им научиться (правильной) игре, и, как человек, который немного играл в прошлом, я обнаружил, что наслаждаюсь новым подходом намного больше, чем я ожидал. Если вам всегда нравилась идея шахмат, но вы так и не смогли вникнуть в нее, ее стоит скачать.
Android iOS
Пасьянс FlipFlop
Тот же разработчик (Зак Гейдж), что и Really Bad Chess, представляет Flipflop Solitaire, еще одну успешную попытку сделать традиционную игру старой школы менее разочаровывающей и намного более увлекательной.
В детстве я много играл в пасьянс «Косынка» (вы знаете, тот, который поставляется с Windows), и хотя это было лучше, чем, скажем, делать домашнее задание, через некоторое время это действительно не было так уж приятно. Некоторые игры просто нельзя было выиграть, что бы вы ни делали, что довольно отстойно осознавать, когда вы играете несколько минут.
В пасьянсе Flipflop используется другой подход. У вас есть пять стопок карт, и вы можете складывать карты в порядке возрастания или убывания, как вам нравится. Масть или цвет не имеют значения, и вы можете переместить любую карту или стопку в пустой столбец, а не только королей. Звучит легко, правда? Не так быстро.
Звучит легко, правда? Не так быстро.
Хитрость в том, что вы можете перемещать стопку только тогда, когда все карты одной масти и в порядке. Таким образом, хотя у вас есть большая гибкость в том, как вы перемещаете карты, легко закопаться в долгосрочную яму, одержав краткосрочный выигрыш. Поверь мне, я сделал это. Часто.
Уровни сложности также продуманы до мелочей: вместо произвольных простых/средних/сложных вы просто выбираете, сколько костюмов вам нужно. Выиграть с одной мастью достаточно легко, как только вы разберетесь во всем. Выигрыш с пятью мастями… нет.
Каждая игра заканчивается быстро, но искушение продолжить игру, скорее всего, продлится дольше, чем батарея вашего телефона. Большинство частей бесплатны, а ненавязчивая реклама появляется каждые несколько игр, если вы онлайн. Чтобы убрать рекламу, сыграть на паре более высоких сложностях и настроить внешний вид, вы можете заплатить очень разумные 2,9 доллара.9.
Android iOS
Mini Metro
Когда-нибудь возникало странное желание запустить собственную систему метро? Нет, я тоже, но это, кажется, не помешало мне играть много в Mini Metro .
Основанная на картах различных крупных городов, таких как Лондон, Нью-Йорк и Париж, идея состоит в том, чтобы построить функционирующее метро для обслуживания вашего постоянно растущего населения. Вы начинаете с ограниченным количеством поездов, вагонов, линий и туннелей, и вам нужно разумно использовать их по мере роста города. Вы получите несколько дополнений и обновлений, если продержитесь достаточно долго, но их никогда не будет достаточно, чтобы продвинуться вперед надолго.
На начальных этапах все кажется обманчиво простым, но все быстро меняется по мере появления новых населенных пунктов. Чем больше людей используют сеть, тем сложнее избежать перенаселенности, которая завершает стандартную игру. Вы также можете играть в бесконечном режиме, который отключает переполненность для более расслабляющего опыта.
Минималистичная графика и саундтрек хорошо справляются со своей задачей, и после того, как вы купили игру, вам не придется бороться с рекламой или покупками в приложении. Каждая игра генерируется случайным образом для бесконечной реиграбельности, и разработчики даже включили режимы для дальтоников и ночной режим.
Каждая игра генерируется случайным образом для бесконечной реиграбельности, и разработчики даже включили режимы для дальтоников и ночной режим.
Также доступный для Windows, Mac и Linux, Mini Metro получил множество наград и был продан тиражом более миллиона копий только для мобильных устройств. Нетрудно понять, почему.
Android iOS
Two Dots
Two Dots — одна из тех игр, которые на бумаге кажутся простыми, возможно, даже немного скучными, а затем превращаются в многочасовой игровой марафон, который заканчивается только тогда, когда садится батарея вашего телефона. плоский.
Преемник популярной игры «Точки», появившейся около десяти лет назад, основная игровая механика не может быть более простой: соединяйте точки одного цвета. Вот и все. При соединении двух или более точек они исчезают, а при объединении их в квадрат (или другую форму) исчезают все точки этого цвета.
Что становится интересным, так это большое разнообразие уровней, квестов и дополнительных игр, а также десятки различных тварей и препятствий, которые также населяют ваше игровое поле. В основной части игры у вас есть определенное количество ходов для прохождения каждого уровня и ряд задач, которые необходимо выполнить, прежде чем счетчик достигнет нуля. Чем быстрее вы это сделаете, тем больше очков и звезд вы получите за этот уровень.
Выполняйте побочные квесты, и все работает немного по-другому. Они меняются каждые несколько дней и обычно состоят из прохождения семи уровней возрастающей сложности, основанных на определенной теме. Вы также можете соревноваться за наибольшее количество очков с другими игроками, и даже есть уровни в стиле «Где Уолдо?», где вам нужно определить десятки конкретных предметов на красивой, очень детализированной доске, которая битком набита отвлекающими факторами.
Существует множество бонусов, которые можно заработать либо в ходе игрового процесса, и вместе с суммированием побед на уровнях, либо приобрести в приложении. Принуждение тратить реальные деньги не является чрезмерным, по крайней мере, по стандартам подобных приложений, и для прогресса не нужно ничего платить.
Принуждение тратить реальные деньги не является чрезмерным, по крайней мере, по стандартам подобных приложений, и для прогресса не нужно ничего платить.
Добавьте спокойный саундтрек и регулярные обновления, и вы получите рецепт игры, к которой вы будете возвращаться снова и снова. Я знаю, что.
Android iOS
RollerCoaster Tycoon Classic
Вы когда-нибудь играли в игры из серии RollerCoaster Tycoon ? Выпущенный почти два десятилетия назад, вы сыграли роль владельца парка развлечений.
Ваша работа заключалась в разработке идеального сочетания аттракционов, удобств и впечатлений, чтобы клиенты были довольны и деньги текли рекой. Или делать злые американские горки, которые пугают их райдеров и заставляют их тошнить по всему парку. Я знаю, за кем я пошел.
Много-много лет спустя у нас наконец-то появилась хорошая мобильная версия. В отличие от многих адаптаций классических игр для маленького экрана, эта не так уж и ужасна. На самом деле, это действительно удивительно хорошо.
На самом деле, это действительно удивительно хорошо.
Он сочетает в себе первые две игры серии, сохраняя верность оригинальному игровому процессу и графическому стилю. Пакеты расширения доступны через покупку в приложении, но, к счастью, после того, как вы купили игру, нет других IAP. Фактор удовольствия и соотношение цены и качества зашкаливают.
Вы можете использовать готовые американские горки или создавать свои собственные по частям, прорабатывая около 100 различных сценариев.
Добавьте все остальные части игры, от пешеходных дорожек до киосков с едой и напитками, десятки различных видов аттракционов (в том числе водных), найм и увольнение персонала, попытки получить прибыль, и вы есть игра, которая, скорее всего, будет установлена на вашем телефоне или планшете в течение многих лет.
Android iOS
Eternium
Для тех, кто любит ролевые игры (RPG), давний фаворит Eternium по-прежнему считается одним из лучших офлайн-вариантов спустя несколько лет после его выпуска.
Разработанная фанатами ролевых игр старой школы, она постоянно обновлялась с момента своего первого появления. Более того, он держится подальше от раздражающего подхода «плати за выигрыш», который используют многие его конкуренты.
Если вам понравилась какая-либо из игр Diablo, здесь вы будете в своей стихии. Выбрав роль воина, охотника за головами или мага, вы сражаетесь с огромным количеством врагов, чтобы набраться опыта и повысить свой уровень, открывая по пути сундуки, чтобы получить золото, драгоценные камни и снаряжение.
Присоединяйтесь к персонажам NPC, улучшайте свое снаряжение, превращайте ненужные предметы в вещи, которые вам действительно нужны, — все это здесь.
В игре есть три разных мира, каждый со своими квестами и врагами. Существует бесконечное количество случайно сгенерированных уровней, при этом большинство функций игры доступны в автономном режиме после первоначальной загрузки.
Благодаря великолепной графике и интуитивно понятному интерфейсу, включающему рисование символов на экране для произнесения заклинаний вместо нажатия кнопок, вы можете сказать, что над этой игрой было проделано много работы. Если вам нравятся настоящие ролевые игры без бесконечных микротранзакций, попробуйте.
Если вам нравятся настоящие ролевые игры без бесконечных микротранзакций, попробуйте.
Android iOS
Infinity Loop
Хотите поиграть во что-нибудь расслабляющее, чтобы отвлечься от окружающего хаоса? Бесконечная петля — это ответ. Концепция очень проста: нажимайте на кусочки головоломки, чтобы вращать их, соедините все линии и замкните петли.
Графика и звуки максимально минималистичны. Это идеально подходит для игры и означает, что она не разряжает вашу батарею. Есть очень простой учебник, а затем вы сами. С таким простым геймплеем и управлением больше ничего и не нужно.
Уровни постепенно усложняются до определенного момента, и разработчики говорят, что их бесконечное количество. Также есть «темный режим», который позволяет вам разорвать все петли, а не создавать их. Достаточно сказать, что вам никогда не будет скучно, независимо от того, как долго вы застряли в транзитном зале.
Вы можете играть сколько угодно, не тратя денег, что делает эту игру одной из лучших бесплатных офлайн-игр. Однако, если вам это нравится, у вас есть возможность заплатить от 1,9 доллара.9 вверх, чтобы убрать рекламу и поддержать разработчиков.
Android iOS
Bloons TD 6
Игры в жанре Tower Defense — это популярный жанр в магазинах приложений, в котором вы размещаете юниты на заранее определенной трассе и используете их для борьбы с все более мощными волнами надвигающихся сил.
Очевидно, что это гораздо больше, чем это, и каждая игра добавляет свой уникальный подход к вещам, некоторые успешно, некоторые менее. Серия Bloons долгое время была одной из моих любимых, где расслабленные ранние раунды вскоре превращаются в экран, полный сверхмощных обезьян, взрывающихся бомб и злобных боевых вертолетов, развязывающих свой хаос. У этих воздушных шаров никогда не было шанса.
Bloons TD до шестой версии, которая добавляет 3D-карты, новые башни, способности и пути улучшения, героев-обезьян и многое другое. Если вы хотите сэкономить пару долларов, предыдущая версия по-прежнему доступна, и в нее по-прежнему весело играть.
Что бы вы ни выбрали, вас ждут десятки карт, специальные события, совместная игра, бесконечные игровые режимы и многое другое. Более поздние раунды становятся действительно трудными, и как только вы думаете, что можете расслабиться, куча камуфляжных шаров пробирается через вашу защиту, прежде чем вы успеваете их остановить. Вернуться к чертежной доске вы идете.
Запустите Bloons, и эти 15 часов в экономическом классе исчезнут в мгновение ока. Возможно.
Android iOS
Битва за Политопию
Я даже не хочу знать, сколько часов своей жизни я потерял из-за различных игр серии Civilization, но их должно быть несколько тысяч. В течение многих лет я искал аналогичный конструктор мира для мобильных устройств и не нашел. Даже официальные приложения Civ были не так хороши. Грустное лицо.
В течение многих лет я искал аналогичный конструктор мира для мобильных устройств и не нашел. Даже официальные приложения Civ были не так хороши. Грустное лицо.
А потом я обнаружил Битва за Политопию . Это не Civilization и не пытается ею быть, но это веселая и захватывающая стратегическая игра сама по себе и отличный способ убить несколько часов.
Вы начинаете с нескольких племен на выбор, каждое из которых начинает с определенной технологии. Другие племена можно разблокировать за доллар или два, с более продвинутыми технологиями или другими преимуществами.
Что бы вы ни выбрали, вы окажетесь в земле, которую вы можете видеть только в небольшой части, с одним юнитом и городом. Затем вы будете исследовать мир, использовать ресурсы, улучшать свои технологии и взаимодействовать с другими племенами (например, атаковать).
Существует версия на 30 ходов для быстрых игр и бесконечный режим, идеально подходящий для дальних перелетов, где цель состоит в том, чтобы захватить все города на карте.
Что необычно для игр такого типа, он не страдает от того, что его втискивают в пределы экрана телефона. Графика красочная и понятная, а механизм управления прост даже на большой загруженной карте.
Не помню, чтобы Политопия хоть раз вылетала у меня за несколько десятков часов геймплея. Если вы увлекаетесь играми о построении мира, загрузите его прямо сейчас.
Android iOS
Plague Inc
Я бы обычно не включал Plague Inc в эту группу, поскольку она существует уже много лет. Однако он продолжает получать регулярные обновления, и после недавней переустановки я был впечатлен последними дополнениями. Это определенно так же затягивает, как и всегда, с неудачной новой актуальностью в последнее время.
Вместо того, чтобы пытаться спасти мир, большую часть времени вы пытаетесь сделать прямо противоположное: использовать патоген, чтобы убить всех на планете. Каждый из дюжины разблокируемых типов болезней имеет свои сильные и слабые стороны, и игра проходит по-разному в зависимости от того, какой из них вы выбрали.
Каждый из дюжины разблокируемых типов болезней имеет свои сильные и слабые стороны, и игра проходит по-разному в зависимости от того, какой из них вы выбрали.
По мере того, как ваша болезнь распространяется из страны в страну по воздуху, суше и морю, вы должны тщательно развивать ее, чтобы оставаться на шаг впереди медицинских исследователей, отчаянно пытающихся разработать лекарство.
Графика и звуки скорее функциональны, чем красивы, но именно захватывающий геймплей, идеальная кривая сложности и черный юмор сделали ее одной из самых популярных игр в обоих магазинах приложений, скачанных миллионы раз. Вы можете играть в ограниченную версию бесплатно, но стоит заплатить за некоторые дополнительные возможности, чтобы разблокировать полную версию.
В знак уважения к тому, с чем мы все столкнулись в последнее время, создатели Plague выпустили новое дополнение: The Cure. В нем вы меняетесь ролями, соревнуясь со временем, чтобы сдержать пандемию с помощью масок и ограничений и найти вакцину до того, как весь мир заразится. Звучит знакомо?
Звучит знакомо?
Android iOS
Любите другие игры, которым не нужен Wi-Fi? Расскажи мне о них все!
Основное изображение через StockSnap, все остальные через соответствующих разработчиков игр.
Об авторе
25 Офлайн-игры, в которые можно играть без Wi-Fi Интернета
Лучшие игры, в которые можно играть в автономном режиме без Wi-Fi или Интернета. Развлекайтесь на устройствах Android или Apple iOS, а именно на iPhone и iPad с играми
Правильно говорят, что время бежит быстро , дни 2D-игр на мобильных телефонах прошли. В то время наличие Java-игры на телефоне было равносильно ношению крупного актива в кармане. Также в тот же период произошел большой бум в игровом секторе с появлением игровых консолей, предлагающих высококачественные игры на мониторе. Прошло время, и мы живем в эпоху, когда в высококлассные консольные игры можно играть на самих смартфонах благодаря производителям и разработчикам, которые постоянно работают над созданием высокопроизводительных графических процессоров и наборов микросхем, способных выдержать практически любой тип когда-либо разработанных игр. для консолей. Сегодня я расскажу о некоторых забавных офлайн-играх для Android и iPhone, которым не нужен WiFi-интернет.
для консолей. Сегодня я расскажу о некоторых забавных офлайн-играх для Android и iPhone, которым не нужен WiFi-интернет.
Самым большим ресурсом любого современного смартфона является его способность обрабатывать высококачественную графику, а две самые популярные операционные системы, а именно Android и iOS, не оставили камня на камне, чтобы обналичить эту склонность. В Apple App Store и Google Play Store размещены миллионы приложений для самых разных нужд пользователей. В App Store и Play Store доступны миллионы игр, которые все пользователи могут загружать и играть в игры по интересам. Возможность запуска приложений с высокой графикой на телефоне — это большая революция в мобильных технологиях.
Игры, доступные в Android или Apple App Store, очень разнообразны с точки зрения доступа в Интернет для их работы. Многие приложения работают только при подключении к Интернету через Wi-Fi, в то время как многие другие работают без подключения к Интернету. Есть также приложения, которым требуются данные в течение некоторого периода времени для подключения к серверу, а затем они работают без активного интернета. Итак, сегодня в этом посте я расскажу вам о некоторых крутых и веселых играх, в которые можно играть на Android или iPhone без Wi-Fi или Интернета. Итак, не теряя много времени, давайте погрузимся в лучшие офлайн-игры, чтобы весело провести время.
Итак, сегодня в этом посте я расскажу вам о некоторых крутых и веселых играх, в которые можно играть на Android или iPhone без Wi-Fi или Интернета. Итак, не теряя много времени, давайте погрузимся в лучшие офлайн-игры, чтобы весело провести время.
Список лучших офлайн-игр для Android, в которые можно играть без Wi-Fi или интернета на Android и iOS.
- Smash Hit
- Plants Vs. Zombies
- Air Control Lite
- Archery Master 3D
- Где моя вода?
- Jetpack Joyride
- Angry Birds
- Shadow Fight 2
- Cut the Rope
- Piano Tiles
- Gunship Battle
- Hill Climb Racing
- Temple
- 0006
- Death Trigger
- Badland
- Голодная акула Evolution
- Swamp Attack
- GTA
- True Skate
- Asphalt
- Candy Crush Saga
1. Smash Hit | Лучшая игра без Wi-Fi
Это невероятно красивая бесконечная аркадная игра от первого лица, в которой разбиваются стекла. В игре отличная графика, а также синхронизированные фоновые звуки, которые подарят вам сюрреалистический опыт путешествия. Геймплей довольно прост, вам просто нужно ударять стеклянные препятствия на своем пути металлическими шариками и получать дополнительные шарики, разбивая призмы.
В игре отличная графика, а также синхронизированные фоновые звуки, которые подарят вам сюрреалистический опыт путешествия. Геймплей довольно прост, вам просто нужно ударять стеклянные препятствия на своем пути металлическими шариками и получать дополнительные шарики, разбивая призмы.
Игра получила восторженные отзывы критиков и очень понравилась геймерам за красочный декоративный проход. Apple’N’Apps поставили игре 4,5 балла из 5, назвав ее «одной из самых красивых игр для iOS», имеющей «сверхреалистичную физику» и «захватывающий бесконечный игровой процесс». Common Sense Media поставила приложению 5/5, похвалив его простую, но мощную графику.
Загрузить из Play Store
Загрузить из App Store
2. Растения против зомби | Игра Tower Defense Offline
Растения против. Zombies — отмеченная наградами казуальная игра в жанре Tower Defense, которая понравится аудитории всех возрастов. Благодаря увлекательному игровому процессу и крутым вещам. Игра представляет собой типичную игру в жанре Tower Defense с миссией посадить растения с уникальными способностями каждого растения в саду и убить зомби, приближающихся к вашему дому. Если зомби войдут в дом, «Зомби съедят ваш мозг». С каждой пройденной миссией вы будете получать растения с разной силой, способные убивать разных зомби.
Благодаря увлекательному игровому процессу и крутым вещам. Игра представляет собой типичную игру в жанре Tower Defense с миссией посадить растения с уникальными способностями каждого растения в саду и убить зомби, приближающихся к вашему дому. Если зомби войдут в дом, «Зомби съедят ваш мозг». С каждой пройденной миссией вы будете получать растения с разной силой, способные убивать разных зомби.
Игра, разработанная EA и PopCap, получила огромное количество откликов геймеров за интуитивно понятный подход. Plants vs. Zombies была хорошо встречена критиками, получив общую оценку 88/100 от Metacritic и 89,5% от GameRankings. Игра работает без Wi-Fi или Интернета, а игровой процесс сохраняется в автономном режиме, поэтому не нужно беспокоиться о подключении.
Загрузка из Play Store
Загрузка из App Store
3. Air Control Lite | Лучшая казуальная игра без Интернета
Простая, но захватывающая игра-рисовалка, в которой ваша задача состоит в том, чтобы посадить самолеты и вертолеты в соответствующие зоны приземления, избегая столкновения. Хотя вы можете прочитать это немного скучно, игра на самом деле настоящая убийца времени. Самолеты летят со всех сторон, количество машин и скорость их приближения со временем увеличиваются. В игре очень простой интерфейс с красивыми пейзажами на выбор.
Хотя вы можете прочитать это немного скучно, игра на самом деле настоящая убийца времени. Самолеты летят со всех сторон, количество машин и скорость их приближения со временем увеличиваются. В игре очень простой интерфейс с красивыми пейзажами на выбор.
Эта игра проверит вашу ловкость, логику и зрение, поскольку они должны работать рука об руку, чтобы вы набрали высокий балл. Игра получила несколько очень крутых отзывов от критиков, некоторые из которых даже назвали ее «одной из самых адреналиновых игр».
Play Store Скачать
4. Мастер стрельбы из лука 3D | Лучшие офлайн-игры
Archery Master 3D
Одна из лучших игр-симуляторов 3D. В игре есть крутая ультра-реалистичная графика, дающая вам полное ощущение стрельбы из лука. Отличается потрясающей 3D-графикой, хорошей анимацией и очень простым управлением. Игровой процесс прост, как вы думаете, просто стреляйте стрелой в указанное место и зарабатывайте очки, чтобы покупать вещи и улучшать свой лук и стрелы.
В игре более 100 уровней разной сложности, поэтому скучать не придется. Поскольку во время игры особо нечего получить, вы можете ожидать, что игра будет в автономном режиме по большей части, оставляя покупки и рейтинги. Вы также можете устроить битву 1 на 1, что сделает игру более интересной.
Загрузить из Play Store
Загрузить из App Store
5. Где моя вода? | Крутая игра-головоломка без WiFi
Где моя вода
Судя по названию и изображениям, игра не кажется казуальной. Где моя вода? — одна из крутых и очень захватывающих головоломок, разработанная Disney Studios. Игрок должен нарисовать дорожку на земле, чтобы бассейн с водой прошел плавно, чтобы Болотный (аллигатор) мог принять душ. Есть различные препятствия, созданные его соперником-аллигатором, чтобы помешать Свомпи принять ванну. Иногда вода должна быть направлена через другие трубы или должна взаимодействовать с машинами, чтобы открыть путь к входу.
Реакция на игру заставила разработчиков разработать другие приквелы и варианты того же характера. Игра была очень хорошо принята пользователями и критиками из-за ее захватывающей физической природы. Майк Томпсон из Gamezebo сказал: «Любой, кому нравятся физические головоломки, сойдет с ума, если пропустит это». Геймер также похвалил игру за мультяшный характер, восхитительные визуальные эффекты и четкую анимацию, которая очень хорошо сочетается с Disney’s Cartoon.
Play Маркет Скачать
Загрузка из App Store
6. Jetpack Joyride | Запуск игры без данных
Jetpack Joyride
Это одна из самых адреналиновых бесконечных беговых игр с боковой прокруткой и чрезвычайно красивой анимационной графикой. Реактивный ранец движется с заданной скоростью, единственное, что нужно сделать игроку, это дать реактивному ранцу вертикальное движение, чтобы избежать препятствий. Цель игры — проехать как можно дальше, собрать монеты и избежать таких опасностей, как запперы, ракеты и высокоинтенсивные лазерные лучи.
Игра получила в основном положительные отзывы от геймеров, которые хвалили ее захватывающий характер и визуальную привлекательность. Игра получила 90/100 баллов на Metacritic и была хорошо встречена критиками. Если вы хотите попробовать другой режим бесконечной игры, просто отправляйтесь на этой мощной поездке.
Загрузить из Play Store
Загрузить из App Store
7. Angry Birds (франшиза) | Fun Offline Game
Angry Birds
Angry Birds, одна из самых популярных казуальных экшн-игр, безусловно, является одной из самых популярных франшиз видеоигр, когда-либо разработанных для мобильной платформы. В Angry Birds очень привлекательный геймплей, в котором вам нужно защитить яйца от повреждения зелеными свиньями (врагами) с помощью разноцветных птиц с особой силой в качестве оружия. Богатая графика и захватывающий характер игры — отличительные черты этой популярной игры, работающей без WiFi.
Популярность игры привела к разработке множества дополнительных версий, телесериалов, фильмов и товаров. Он также понравился массам, что оказало большое влияние на рекламу, религию, спорт и т. Д. Критики дали массовый отклик за его яркую природу, увлекательную музыку и захватывающий игровой процесс.
Он также понравился массам, что оказало большое влияние на рекламу, религию, спорт и т. Д. Критики дали массовый отклик за его яркую природу, увлекательную музыку и захватывающий игровой процесс.
Загрузить из Play Store
Загрузить из App Store
8. Shadow Fight 2 | Offline RPG Action for Mobile
Ролевая игра, основанная на боевых искусствах, которая дает вам полное ощущение идеального сочетания RPG и классических боев. Сражайтесь с вражескими боссами, выигрывайте золото и покупайте вещи для улучшения своего арсенала. В игре есть классная смесь 2D-анимации и чистой графики. Вы даже можете улучшить свою силу, мечи, нунчаки и т. д. Игроки должны выиграть большинство из 3 матчей против противников, управляемых компьютером.
Бой с тенью дает вам очень реалистичный боевой опыт благодаря своей ролевой природе и концепциям, основанным на физике. Игра была высоко оценена как критиками, так и геймерами. У игры также есть две другие версии с разными сюжетами и функциями, а именно Shadow Fight и Shadow Fight 3. Джейсон Паркер из CNET оценил игру на 8,3/10, сказав: «Если вы можете жить с фримиум-моделью в вашем лице».
У игры также есть две другие версии с разными сюжетами и функциями, а именно Shadow Fight и Shadow Fight 3. Джейсон Паркер из CNET оценил игру на 8,3/10, сказав: «Если вы можете жить с фримиум-моделью в вашем лице».
Загрузить из Play Store
Загрузить из App Store
9. Cut the Rope | Захватывающая игра-головоломка
Cut the Rope
Геймеры в восторге! Cut the Rope — одна из самых интуитивно понятных игр-головоломок, основанных на физике. Цель игры – накормить маленькое зеленое существо конфетами. Конфета висит на одной или нескольких веревках, которые игрок должен перерезать одним движением пальца на сенсорном экране устройства. Используя различные объекты, такие как плавающие пузыри и мехи, конфеты также должны манипулировать вокруг препятствий, чтобы добраться до рта существ.
Игра очень затягивает. И с каждым пройденным уровнем сложность меняется, бросая вызов вашему мышлению и логике. Игра получила положительные отзывы геймеров и критиков, все хвалили простую природу, а также яркую, образную и в высшей степени отточенную мультяшную анимацию. Успех игры привел к разработке множества различных версий игры. Игра настоятельно рекомендуется всем любителям головоломок, которые хотят играть в нее в автономном режиме.
Игра получила положительные отзывы геймеров и критиков, все хвалили простую природу, а также яркую, образную и в высшей степени отточенную мультяшную анимацию. Успех игры привел к разработке множества различных версий игры. Игра настоятельно рекомендуется всем любителям головоломок, которые хотят играть в нее в автономном режиме.
Загрузить из Play Store
Загрузить из App Store
10. Плитки фортепиано | Бесплатные игры без Wi-Fi
Piano Tiles — Don’t Tap The White Tile — это мобильная игра для одного игрока. Цель состоит в том, чтобы нажимать на черные плитки, когда они появляются вертикально сверху экрана. Плитки представлены в сочетании черного и белого цветов, скорость вертикального потока увеличивается со временем. При постукивании по черным плиткам воспроизводится фортепианная музыка. Плитки фортепиано 2 имели длинную плитку, двойную плитку, быструю плитку и скользящую плитку.
Плитки фортепиано — одна из самых захватывающих игр, в которой проверяется скорость, зрение и реакция игрока на раздражители. В игре есть различные режимы с разным характером. Piano Tiles дает вам очень смешанный опыт острых ощущений и риска. Игра дает вам сверх захватывающий опыт.
В игре есть различные режимы с разным характером. Piano Tiles дает вам очень смешанный опыт острых ощущений и риска. Игра дает вам сверх захватывающий опыт.
Play Store — Piano Tiles
App Store — Piano Tiles
11. Gunship Battle: Helicopter 3D
Gunship Battle
If вы любите шутеры от первого лица, стрелялки или гонки, то наверняка вам понравится Gunship Battle 3D. Реалистичная 3D-игра подарит вам незабываемые впечатления от полета по небу посреди интенсивного перекрестного огня противника. Выбирайте из множества вертолетов и вооружайте свой вертолет разнообразным оружием и снаряжением. Игра сочетает в себе крутую 3D-графику. Оружие, симуляция, поле битвы, вдохновленное реальными битвами, наверняка сделают вас наркоманом.
Игру скачали более 100 миллионов раз. Любые действия любовника будут игрой. Gunship Battle получил неоднозначные отзывы критиков. Хотя многие хвалили классную графику, критики критиковали медленный темп и агрессивную рекламу. Рекомендую эту игру любителям экшена.
Рекомендую эту игру любителям экшена.
Битва боевых кораблей в Play Store
Битва боевых кораблей в App Store
12. Hill Climb Racing | Гонки без интернета
Hill Climb Racing — одна из самых популярных 2D гоночных игр. Геймплей прост: вам нужно мчаться по разным ландшафтам, собирая монеты. Вам необходимо собрать топливные баки или аккумуляторный бак для вашего автомобиля. Hill Climb Racing имеет классную графику и плавную симуляцию физики. Вы даже можете модернизировать компоненты и мощность автомобиля. Есть несколько транспортных средств на выбор: джип, мотоцикл для мотокросса, грузовик-монстр, трактор, фургон хиппи, одноколесный велосипед, квадроцикл, туристический автобус, гоночный автомобиль, полицейская машина и т. д.
Гонки по холмам популярная автономная гоночная игра. Успех игры привел к разработке сиквела. Просто нужно вести машину с осторожностью смотря на местность и нужно заправляться. Игра нравится массам и является одной из лучших автономных 2D-игр для смартфонов.
Игра нравится массам и является одной из лучших автономных 2D-игр для смартфонов.
Загрузить из Play Store
Загрузить из App Store
13. Temple Run | Игра «Бесконечный бег»
Temple Run — это визуальное удовольствие. Простая бесконечная беговая игра с простым мотивом избегать препятствий, прыгая и скользя. Собирайте монеты и драгоценные камни, чтобы покупать вещи или дополнительную жизнь. Но самым большим достоинством игры является ее графика, а очень четкая и чистая анимация завораживает игровой процесс. TR Oz — это яркая красочная версия игры, разработанная совместно с Disney.
Temple Run стал культовым среди пользователей смартфонов, и все хвалили его визуальную привлекательность. В целом игра была хорошо принята. Арт Грин из Gamezebo даже поставил ей 5 баллов из 5, назвав ее «мгновенной классикой для iPhone» и написав, что «захватывающая» даже не точно описывает игру. Temple Run — это увлекательное путешествие, в котором вам предстоит найти пределы своей скорости и дальновидности.
Загрузить из Play Store
Загрузить из App Store
14. Триггер смерти | Экшен-аркада
Death Trigger — аркадный шутер от первого лица. В игре очень крутая 3D-графика. Мотив игры состоит в том, чтобы убить зомби. Есть несколько реалистичных видов оружия на выбор. Доступно несколько общих миссий, а также сюжетные миссии. Собирайте деньги и золото, чтобы покупать вещи, оружие и улучшать себя. Игра представляет собой крутую стрелялку, которую можно попробовать без каких-либо данных.
The Death Trigger получил смешанные отзывы как от геймеров, так и от критиков: все хвалили графику и анимацию игры, но критиковали отсутствие разнообразия в миссиях. Если вы ищете мощную стрелялку с отличными 3D-эффектами, я рекомендую вам использовать Death Trigger. Они также являются продолжением игры с улучшенными миссиями и функциями.
Скачать Death Trigger для Android
Death Trigger для iOS
15.
 Бесплодная земля | Крутая офлайн-игра
Бесплодная земля | Крутая офлайн-игра
Badland
Одна из самых популярных игр в жанре экшен-раннер с боковой прокруткой, основанная на физике. Badland — лучшая офлайн-игра. Игровой процесс разворачивается в атмосферном лесу, полном разнообразных обитателей, деревьев и цветов. Игроку необходимо управлять маленьким существом под названием клон и долго путешествовать, чтобы избежать препятствий на пути. В игре совершенно потрясающая графика, вы влюбитесь в нее с первого взгляда. Захватывающий аудиовизуальный игровой процесс.
Игра получила несколько восторженных отзывов критиков, все аплодировали кристально чистой графике игры. В 2015 году была выпущена новая многопользовательская функция, которая позволяла играть до 4 игроков одновременно. Игра имеет рейтинг Metacritic 85% на основе 20 обзоров критиков. Игра представляет собой полное визуальное удовольствие для всех фанатиков игр.
Badland в Play Store
Badland в iTunes
16.
 Эволюция голодной акулы | Аркадная игра бесплатно
Эволюция голодной акулы | Аркадная игра бесплатно
Захватывающая водная приключенческая игра Hungry Shark Evolution представляет собой захватывающую аркадную приключенческую игру. В игре очень чистая и эффектная графика. Смысл игры состоит в том, чтобы путешествовать по океанам и есть как можно больше, чтобы выжить в путешествии. Собирайте монеты и драгоценные камни, чтобы развивать акулу. Разгадайте водную тайну с потрясающей 3D-графикой.
В игре совершенно другая концепция, в которой игрок играет роль голодной акулы. Игра получила неоднозначные отзывы критиков, многие хвалили графику игры, но в то же время критиковали монотонность игрового процесса.
Скачать Play Store
Скачать App Store
17. Swamp Attack
Очень крутая ленивая игра, единственная цель которой — защитить свое болото от монстров, вдохновленных зомби. В игре простая графика. Защитите свой дом от вторжения тварей с помощью пушек и другого оружия, которое вы будете улучшать по ходу игры. В игре есть чистая незагроможденная графика.
В игре есть чистая незагроможденная графика.
Игра получила положительные отзывы пользователей и критиков, многие хвалят игру за простой, но захватывающий характер. Swamp Attack — одна из лучших офлайн-игр, которую обязательно стоит попробовать на Android или iPhone.
Play Store – Swamp Attack
App Store – Swamp Attack
18. Grand Theft Auto (GTA)
GTA Police in Action
GTA можно назвать патриархом современных игр, игра на самом деле полностью изменили представление об интерактивных видеоиграх, представив трехмерную графику, которая дала игроку больше возможностей управления. GTA — это шутер от третьего лица, игровой процесс которого может удовлетворить все ваши криминальные амбиции. Цель игры состоит в том, чтобы выполнять миссии и задания, чтобы получать прибыль и улучшать себя. Пользователь может свободно перемещаться по всему городу, захватывать любое транспортное средство, убивать кого-либо или летать. Миссии сложны и на удивление достаточно увлекательны, чтобы увлечь вас.
Миссии сложны и на удивление достаточно увлекательны, чтобы увлечь вас.
Для мобильных устройств вы можете играть в GTA 3, GTA Vice City и/или GTA San Andreas. Приложение является одной из самых высоко оцененных интерактивных игр, в которой многие хвалят супербогатую концепцию игры, степень контроля над персонажем и невероятные миссии, но в то же время критикуют большое количество насилия и наготы. Если вы ищете бескомпромиссную игру с отличными действиями, тяжелыми пушками, автомобилями, погонями и кровью, GTA — лучший выбор.
GTA – Google Play
ГТА – iPhone | iPad
19. True Skate
True Skate — чрезвычайно увлекательная игра о скейтборде, основанная на физике, в которой вы можете управлять скейтбордом. Игровой процесс заключается в том, чтобы перемещать фигуриста вокруг всех препятствий и выполнять некоторые реальные трюки, используя палец в качестве контроллера движения. В игре отличная графика, а также плавное управление, которое доставляет вам непревзойденное удовольствие от графического катания. Вам даются задания, которые нужно выполнить, чтобы заработать очки, которые можно инвестировать в улучшения. Хоть игра и платная, но попробовать стоит.
Вам даются задания, которые нужно выполнить, чтобы заработать очки, которые можно инвестировать в улучшения. Хоть игра и платная, но попробовать стоит.
Вы можете столкнуться с тем, что боретесь с элементами управления, чтобы получить некоторый изгиб скейта, но как только вы освоите сложные репертуарные навыки, все станет плавным и любящим. Пользователи сети хорошо приняли игру благодаря 3D-графике, простому игровому процессу и сумасшедшим трюкам на коньках.
Play Store – True Skate
App Store – True Skate
20. Asphalt 8 – Airborne
Airborne Геймплей
Любите биться чаще? Чем Asphalt 8 — это игра, которая работает без каких-либо интернет-данных, более того, она предлагает очень мощные приключения. В комплекте с отличной графикой от Gameloft, реалистичными звуковыми эффектами, сопровождаемыми более чем 300 событиями, 9сезонов и более 200 автомобилей, Airborne — лучший выбор для любого любителя аркад. Реальные модели автомобилей только усиливают драму наряду с высококачественными воздушными трюками и препятствиями, которые почти не встречаются, что делает Asphalt 8 одной из лучших автономных гоночных игр для Android.
Asphalt 8 вызвала ошеломляющий отклик геймеров, многие из которых назвали его вершиной в серии Asphalt, даже многие критики не смогли устоять перед тем, чтобы дать полные звезды этой захватывающей аркадной гонке. Версия игры для iOS также очень понравилась за интерфейс и анимацию. Единственная автономная гоночная игра, которую я бы порекомендовал вам, если вы действительно ищете высококлассное соревнование по треку.
Asphalt 8 — Android
Asphalt 8 — App Store
21. Candy Crush Saga
Возможно, вы живете в каменном веке, если не слышали об этой игре. Candy Crush Saga от King — самая захватывающая казуальная игра, когда-либо разработанная для смартфонов. Суть игры заключается в том, чтобы поменять местами соседние конфеты, чтобы сформировать серию из 3 одинаковых конфет из множества конфет на доске. Тройные парные конфеты удаляются с доски, а пустое место сверху занимают новые конфеты. Игра состоит из нескольких целей с каждым прохождением уровня. Игру можно назвать бесконечной, поскольку Король регулярно выпускает обновления с большим количеством уровней, удерживающих игроков.
Игру можно назвать бесконечной, поскольку Король регулярно выпускает обновления с большим количеством уровней, удерживающих игроков.
Будучи очень захватывающей игрой, Candy Crush Saga ежедневно собирает миллионы глаз, которые играют и пытаются перейти на следующий уровень. Игра получила неоднозначные отзывы критиков, но пользователи дали ей громкие оценки. Metacentric имеет рейтинг игры 79%. Успех Candy Crush Saga привел к тому, что вскоре в Play Store было разработано множество похожих приложений. Король даже выпустил продолжение игры под названием Candy Crush Soda. Если вы еще не пробовали Candy Crush Saga, то я определенно рекомендую эту игру, если вы играете в обычном режиме.
Candy Crush Play Store
Candy Crush App Store
22. Paper Toss
Paper Toss — это казуальная игра, сначала разработанная для iOS, а затем перенесенная на Android. Действие игры происходит в офисе. Цель игры состоит в том, чтобы бросить лист бумаги в ведро или мусорное ведро. Также в помещении работает вентилятор, что делает игру более сложной. Отображаются направление и скорость ветра, необходимо отрегулировать скорость и направление щелчка, чтобы лист бумаги упал в мусорное ведро, преодолевая сопротивление. Игроки получают очки за то, сколько раз им удается бросить бумагу в мусорное ведро, прежде чем она промахнется.
Также в помещении работает вентилятор, что делает игру более сложной. Отображаются направление и скорость ветра, необходимо отрегулировать скорость и направление щелчка, чтобы лист бумаги упал в мусорное ведро, преодолевая сопротивление. Игроки получают очки за то, сколько раз им удается бросить бумагу в мусорное ведро, прежде чем она промахнется.
Игра очень затягивает по своей природе, и если вы играете в нее как вызов своим друзьям, это добавляет азарта. В игре 8 уровней с элегантной анимационной графикой, которая понравится игроку. В офисной обстановке есть все элементы, необходимые для того, чтобы игра выглядела как офисная среда. Игра дает чувство удовлетворения. Paper Toss — лучшая казуальная игра, если вы хотите насладиться здоровой игрой без особой потребности во всех органах чувств.
Бросок бумаги – Google Play
Paper Toss – App Store
23. Tiny Thief
Tiny Thief – это приключенческая игра, разработанная компанией Rovio, которая также является разработчиком популярной франшизы Angry Birds. Цель состоит в том, чтобы украсть определенный объект, расположенный в области на заданном уровне. Игроки управляют вором, нажимая на доступную область. Игроки также могли позволить вору собирать предметы, чтобы помочь с миссией. Некоторые уровни требовали скрытности, поэтому, если охранник видел вора, уровень перезапускался. ТТ имеет анимацию мультяшного типа, которая придает ему очень суровый эффект. В игре использовался трехзвездочный формат рейтинга. На Metacritic игра получила 86 баллов из 100 возможных.
Цель состоит в том, чтобы украсть определенный объект, расположенный в области на заданном уровне. Игроки управляют вором, нажимая на доступную область. Игроки также могли позволить вору собирать предметы, чтобы помочь с миссией. Некоторые уровни требовали скрытности, поэтому, если охранник видел вора, уровень перезапускался. ТТ имеет анимацию мультяшного типа, которая придает ему очень суровый эффект. В игре использовался трехзвездочный формат рейтинга. На Metacritic игра получила 86 баллов из 100 возможных.
Скачать Tiny Thief
24. Into the Dead 2: Zombie Survival
Это продолжение очень популярной игры Into the Dead, в которой удалось сохранить оригинальность и тот же игровой процесс, который сделал всю эту франшизу знаменитой. . Но на этом сходство заканчивается. В Into the Dead 2 вас ждет множество новых миссий, новое оружие, новые враги и новые локации.
С более чем 7 насыщенными действиями испытаниями, разбросанными по более чем 100 миссиям, борьба с этими зомби никогда не была легкой задачей, а эта предшественница делает ее еще более сложной. Но в то же время игре удается сбалансировать этот уровень сложности, вознаграждая вас за успешное выполнение миссий. Используйте эти награды, чтобы улучшить свои навыки, в том числе свой арсенал.
Но в то же время игре удается сбалансировать этот уровень сложности, вознаграждая вас за успешное выполнение миссий. Используйте эти награды, чтобы улучшить свои навыки, в том числе свой арсенал.
И когда вы успешно завершите эти 7 миссий, не забудьте проверить 5 дополнительных сюжетных событий. Игра была загружена более 10 миллионов раз, и ей удалось сохранить довольно приличный рейтинг 4,4 звезды из 5. Без сомнения, это одна из лучших игр про стрельбу зомби для Android.
Play Store: Into the Dead 2- Zombie Survival
App Store: Into the Dead 2- Zombie Survival
25. Морской бой 2
Морской бой 2 — Геймплей для Android HD
Посмотрите это видео на YouTube
Это старинная многопользовательская офлайн-игра для геймеров, особенно начинающих. Возможно, когда-то в детстве вы играли в нее не как в Морской бой 2, а как в Морской бой. Это игра о военном корабле, в которой вы можете сбрасывать бомбы на вражеские корабли, пока они не уйдут под воду. Доступны не только корабли, но вы также можете играть с подводными лодками, самолетами и многим другим. Графика может быть не очень впечатляющей, но вы найдете игру интересной. Также доступен кооперативный режим; поэтому вы и ваш друг можете по очереди играть на одном мобильном телефоне.
Доступны не только корабли, но вы также можете играть с подводными лодками, самолетами и многим другим. Графика может быть не очень впечатляющей, но вы найдете игру интересной. Также доступен кооперативный режим; поэтому вы и ваш друг можете по очереди играть на одном мобильном телефоне.
Play Store: Морской бой 2
App Store: Морской бой 2
Заключение
Если вы не знаете, когда коннект может проиграть, или если вы хотите играть в некоторые игры без Реклама, поэтому вы можете попробовать некоторые классные игры, которые работают в автономном режиме. Вышеуказанные игры — это весело и увлекательно, они не требуют Wi-Fi или Интернета. Вы можете скачать и играть в игры на Android или Apple iPhone. Игры в жанрах экшн, головоломки, защита башни, аркада, казуальные игры и т. д., подобранные вручную с учетом отзывов пользователей и других жизненно важных критериев в качестве фактора выбора.
Надеюсь, пост был полезен. Оставьте комментарий ниже для любой помощи или поддержки, если это необходимо. Загрузите игры из Android Play Store или Apple App Store и наслаждайтесь ими на своем телефоне без подключения к Интернету или Wi-Fi. Ура!
Оставьте комментарий ниже для любой помощи или поддержки, если это необходимо. Загрузите игры из Android Play Store или Apple App Store и наслаждайтесь ими на своем телефоне без подключения к Интернету или Wi-Fi. Ура!
Если у вас есть какие-либо мысли о 20 лучших игр для мобильных устройств без WiFi Интернета | Offline Games , тогда не стесняйтесь оставлять комментарии ниже. Кроме того, подпишитесь на наш канал DigitBin на YouTube, чтобы получать обучающие видеоролики. Ваше здоровье!
25 лучших игр без Wi-Fi для iPhone и iPad (iOS)
${skin_obj[‘мобильный’][i][‘img’]}
${skin_obj[‘мобильный’][i][‘adv_tag’].replace(‘[timestamp]’,Date.now())}
Лучшие игры
Стрелка влево
0/25
Стрелка вправо
Обновлено 26 июля 2022 г. — добавлено больше игр. Оригинальный пост Юпитера Хэдли, обновленный Pocket Gamer Staff.
Часто вы можете оказаться без подключения к Wi-Fi или хотите сэкономить часть своих мобильных данных. Однако это не означает, что вам нужно пропускать игры, поскольку существует множество вариантов для вашего iPhone или планшета, которые позволят вам играть без какого-либо подключения. Возможность играть в автономном режиме на самом деле встречается в играх чаще, чем вы могли ожидать.
Однако это не означает, что вам нужно пропускать игры, поскольку существует множество вариантов для вашего iPhone или планшета, которые позволят вам играть без какого-либо подключения. Возможность играть в автономном режиме на самом деле встречается в играх чаще, чем вы могли ожидать.
- Не пропустите наши лучшие головоломки для iOS!
Если у вас прерывистый сигнал, но вы все равно хотите развлечься, ищете игры, в которые можно поиграть в метро, или просто хотите сэкономить немного денег в конце месяца, у нас есть собрал несколько офлайн-игр, в которые весело играть! Хотя, как предупреждение, вам потребуется какое-то соединение для первоначальной загрузки этих игр, но вам не нужно будет подключаться, чтобы наслаждаться ими.
Давайте попадем в список лучших игр без Wi-Fi для iPhone и iPad .
Нажмите здесь, чтобы просмотреть список »
1
Downwell
Downwell — сложная игра, но очень простая в освоении. В этой игре вы падаете в колодец, ударяясь о платформы. Вы можете находить бонусы, расстреливать врагов и продолжать обеспечивать безопасность своего персонажа, следя за всем, что может вам помочь. Вам нужно приземлиться, чтобы пополнить боеприпасы, и вы можете стрелять только под собой, зависая в воздухе на дополнительную секунду, если это необходимо!
В этой игре вы падаете в колодец, ударяясь о платформы. Вы можете находить бонусы, расстреливать врагов и продолжать обеспечивать безопасность своего персонажа, следя за всем, что может вам помочь. Вам нужно приземлиться, чтобы пополнить боеприпасы, и вы можете стрелять только под собой, зависая в воздухе на дополнительную секунду, если это необходимо!
2
Badland 2
Играя за маленький черный шарик слизи, вы пытаетесь выжить в BADLAND 2, платформере-головоломке, в котором вы путешествуете по миру, полному опасностей и ловушек, надеясь избежать их и выжить. Вы можете найти объекты в мире, которые делают вас больше, делают вас больше, уменьшают вас и многое другое, в надежде помочь вам в вашей цели выжить.
3
Asphalt 9: Legends
Красивая гоночная игра, Asphalt 9Legends также полна испытаний. В этой игре вы можете участвовать в гонках на своем автомобиле через различные наборы миссий, стремясь убедиться, что вы можете хорошо управлять автомобилем. Есть множество различных приемов вождения, которые вам нужно освоить, чтобы опередить своих противников.
Есть множество различных приемов вождения, которые вам нужно освоить, чтобы опередить своих противников.
4
Беги, Сосиска, Беги!
Если вы ищете веселый и забавный платформер, Run Sausage Run — отличный выбор. Вы играете за мультяшную сосиску, стремясь бегать и избегать множества различных опасностей, стараясь не быть приготовленным, порезанным, забрызганным и иначе убитым. Вы можете бежать вперед или пригибаться и бежать медленнее, но ваша главная цель — избегать препятствий, поэтому при беге принимайте правильные решения!
5
Star Wars: KOTOR II
Star Wars: KOTOR II перенесет вас в мир Звездных войн, где вы сможете стать солдатом Республики, выбрать свой класс, создать армию и начать ею командовать! Это игра, основанная на раундах, поэтому вам нужно будет выбрать цель, а затем ваш персонаж возьмет на себя ответственность и проложит свой путь через игровой процесс, руководствуясь решениями, которые вы принимаете.
Какие ваши любимые игры без Wi-Fi для iPhone и iPad? Пожалуйста, поделитесь в комментариях ниже, мы не смогли вместить их все в этот крошечный список!
6
Angry Birds 2
Angry Birds 2 была выпущена в 2015 году и стала продолжением первой серии игр Angry Birds, выпущенной в 2009 году. Как и ожидалось, в игре представлены новые механики и улучшенные элементы управления, которые делают игровой процесс более увлекательным. Хотя игра относительно старая, она по-прежнему остается одной из лучших игр для iPhone без Wi-Fi, в которые можно играть в 2022 году.
Как и ожидалось, в игре представлены новые механики и улучшенные элементы управления, которые делают игровой процесс более увлекательным. Хотя игра относительно старая, она по-прежнему остается одной из лучших игр для iPhone без Wi-Fi, в которые можно играть в 2022 году.
Как и в оригинальной Angry Birds, вы запускаете маленьких птиц в цель, которую собираетесь уничтожить. Цели обычно представляют собой группу свиней, которые сидят на нескольких платформах.
Одно заметное улучшение в Angry Birds 2 заключается в том, что вам не нужно стрелять в птиц в определенном порядке. Наличие колоды птиц позволяет вам стрелять в них в любом порядке, пока вы побеждаете врагов.
7
Smash Hit
Одной из замечательных особенностей Smash Hit является крутая графика и гармоничные фоновые звуки.
Вы играете в игру, в которую нужно бить стеклянные препятствия металлическими шариками. Чтобы получить дополнительные шары, вы должны разбить как можно больше призм. Безостановочный характер игры делает ее действительно увлекательной.
Безостановочный характер игры делает ее действительно увлекательной.
Кроме того, красочные проходы обеспечивают реалистичную игровую среду, которая делает игру Smash Hit еще более увлекательной. Интерактивная графика Smash Hit — причина, по которой она нравится большинству игроков.
8
Super Hexagon
Super Hexagon многое позаимствовал у Hexagon, но с некоторыми дополнительными изменениями, которые сделают игру более красочной.
В этой игре вокруг экрана вращается маленький треугольник. Вы должны контролировать его движения, нажимая на любую сторону экрана. Когда это происходит, появляются большие шестиугольные формы, которые пытаются приблизиться к вам. Каждая фигура имеет одну или две точки выхода, которые не позволяют линии раздавить их.
Вы должны предотвратить столкновение вашего треугольника с этими шестиугольниками, постоянно вращая его и следя за любыми другими фигурами, которые могут появиться на экране.
9
Shadow Fight 2
Shadow Fight 2 предназначен для любителей боевых искусств. Эта ролевая игра представляет собой отличное сочетание классического файтинга и ролевой игры. Разработчик включил интерактивную графику и 2D-анимацию, чтобы сделать игру еще более реалистичной.
Эта ролевая игра представляет собой отличное сочетание классического файтинга и ролевой игры. Разработчик включил интерактивную графику и 2D-анимацию, чтобы сделать игру еще более реалистичной.
Shadow Fight 2 столкнет вас с противниками, управляемыми компьютером, и вы должны победить своих противников в лучших из 3 матчей, чтобы выиграть призы или обновить свой арсенал. Успешные игроки могут выиграть золото или улучшить свои мечи, нунчаки или любое другое классическое оружие, которое они используют.
10
Fallout Shelter
Fallout Shelter является частью знаменитой франшизы для ПК и консолей, разработанной Bethesda. Игра особенно популярна своей трагикомедией и юмором, основанным на апокалипсисе.
Чтобы играть в игру, вам нужно позаботиться о своем хранилище во вселенной Fallout. В ваши обязанности входит организация и управление людьми, которые живут в вашем хранилище. Вы обеспечиваете все потребности своих персонажей, включая еду и воду.
И взамен они должны работать на вас, чтобы помочь вам генерировать энергию, необходимую для запуска всего. Для обеспечения максимальной эффективности у каждого персонажа есть особое задание
Для обеспечения максимальной эффективности у каждого персонажа есть особое задание
11
Minecraft
Minecraft — самая популярная игра в сообществе видеоигр. Все дело в майнинге. Вы исследуете самые экзотические места по всему миру, побеждаете зомби и строите убежища, чтобы обезопасить себя.
Если вы любите острые ощущения и свободу, связанные с жизнью в собственном мире, где вы можете создавать вещи, то Minecraft — игра для вас.
Если вы решите играть в Minecraft, среди множества руководств, которые мы создали, есть объяснение того, как сделать стол зачарования в Minecraft и все, что вам нужно знать о Smite в Minecraft.
12
Разблокируй меня
Разблокируй меня — это игра без Wi-Fi с более чем 16 000 головоломок, которые не дадут вам скучать.
По сути, игра предлагает вам блоки и пустые места. Помимо одинаковых размеров, каждый из блоков по-своему уникален. Вы должны перемещать блоки из их начальных мест, перемещая их через пустые места, пока не доберетесь до зоны выхода.
Если вы успешно пройдете уровень, игра предложит вам новый, более сложный уровень. Ваши шансы на успех в более сложных уровнях зависят от того, насколько хорошо вы справитесь с предыдущими.
13
Plants vs. Zombies
Если вы любите жуткие вещи, то Plants vs. Zombies будет для вас очень интересной. Эта игра посвящена защите башни с использованием растений.
Растения обладают уникальными способностями, которые могут отражать атаки зомби. Вы должны выращивать их в своем саду, чтобы они могли убивать зомби, приближающихся к вашему дому. Если растения недостаточно сильны, чтобы остановить зомби, они рано или поздно проникнут в ваш дом и съедят ваш мозг. Растения очень разные, поэтому вам нужно соизмерять силу каждого растения относительно силы зомби.
14
Тройки!
Тройки! очень похожа на другую известную игру-головоломку 2048, за исключением того, что она немного сложнее и веселее. На самом деле разработчики 2048 были вдохновлены Threes!, и они признались, что позаимствовали много концепций от Threes! сразу после выхода игры.
Тройки! поставляется с причудливым дизайном и реалистичной анимацией. В игре представлены пронумерованные плитки на сетке 4×4. Миссия состоит в том, чтобы двигать плитки вместе так, чтобы результат был кратен трем.
15
Где моя вода?
«Где моя вода» — захватывающая игра-головоломка, разработанная Disney Studios и не требующая подключения к Wi-Fi.
В «Где моя вода?» вам нужно проложить дорожки по илистому грунту, чтобы создать канал, по которому скопившаяся вода может течь, чтобы аллигатор мог вылиться. Чтобы сделать игру более захватывающей, разработчик включил трубопроводы и другие сложные механизмы, с которыми вода должна взаимодействовать, когда она направляется к входному отверстию, прежде чем аллигатор будет готов принять ванну.
16
Badland
Badland — одна из немногих игр, получивших престижные награды в том же году, когда она была выпущена. Интерактивный интерфейс игры в сочетании с элементами звукового и визуального дизайна — одна из причин, по которой игра получила награду Apple «Игра года» в 2013 году. Кроме того, вы можете играть в нее без доступа к Wi-Fi, что довольно редко встречается на сегодняшний день. стандарты.
Кроме того, вы можете играть в нее без доступа к Wi-Fi, что довольно редко встречается на сегодняшний день. стандарты.
В игре вы играете роль Клони, маленького черного существа, летящего по прекрасному миру. Прекрасный мир полон вращающихся механизмов и множества других опасных разрушаемых объектов, которые Клони должен преодолеть.
Вы управляете игрой с помощью жеста одним касанием, когда вы просто нажимаете и удерживаете экран, чтобы поднять своего персонажа и отпустить его, отпустив палец.
17
Pocket Mortys
Pocket Mortys — это ролевая игра на тему Рика и Морти, которая многое позаимствовала у Pokemon Go. В игре Рик — главный герой, и вам с Морти предстоит попасть в мультивселенную. Рик использует приспособление, похожее на Pokedex, чтобы собирать Морти из других вселенных, и использует этих Морти, чтобы пробиться через игру.
Что делает игру более легкой для понимания, так это легкость, с которой вы можете идентифицировать Морти, которые в основном выглядят как бумага, камень или ножницы. Кроме твоего собственного Морти, конечно.
Кроме твоего собственного Морти, конечно.
Помимо того, что ваш Морти отличается от других Морти, у него также нет существенных преимуществ или недостатков по сравнению с другими.
18
Плитки фортепиано 2
Плитки фортепиано — это однопользовательская мобильная игра, в которой черные плитки случайным образом появляются в верхней части экрана и распределяются по вертикали. Черные плитки также появляются рядом с белыми.
Ваша цель — нажимать на черные плитки, как только они появляются. По ходу игры поток плиток постепенно увеличивается, но вы должны стараться нажимать только на черные. Каждый раз, когда вы нажимаете на них, вы автоматически создаете фортепианную музыку, добавляя в игру больше красок и гламура.
Плитки фортепиано эффективно улучшают когнитивные функции игрока, а также улучшают зрение и скорость реакции.
19
Dead Trigger 2
Ваша миссия в Dead Trigger — уничтожать зомби, используя разнообразное реалистичное оружие. Хотя уничтожение зомби является конечной миссией, в игре есть множество других целей.
Хотя уничтожение зомби является конечной миссией, в игре есть множество других целей.
Чтобы улучшить себя, вам нужно исключительно хорошо работать на более низких уровнях, чтобы вы могли выиграть деньги. Затем вы можете использовать эти деньги для покупки оружия и других вещей, которые помогут вам получить преимущество в игре.
20
Flipflop Solitaire
Flipflop Solitaire — карточная игра для одного игрока, основанная на пасьянсе «Паук». Но в отличие от пасьянса «Паук», в котором есть десять стеков, в пасьянсе «Пощечина» их всего пять. Это улучшает интерфейс на мобильных устройствах, поскольку в игре используется портретный режим. В портретном режиме вы можете расположить карты в порядке возрастания или убывания.
Пасьянс «Флипфлоп» поначалу прост, но по ходу игры становится все сложнее и сложнее. Одной из лучших особенностей игры является то, что обращение за помощью не влечет за собой никаких штрафов. Есть кнопка подсказки, которую вы всегда можете нажать, когда столкнетесь с препятствием.
21
Grimvalor
Экшен-платформер, в котором игрок выступает в роли воина, очищающего разрушенное королевство Валларис от тьмы и полчищ врагов. Grimvalor предлагает стремительные бои, атмосферные локации и множество странных и опасных существ. Вам предстоит улучшать свои боевые навыки, собирать и улучшать снаряжение, а также повышать уровень способностей вашего персонажа.
Что еще более важно, вы можете играть без Wi-Fi на ходу, что значительно упрощает поездки.
22
The Dark Book
Приключенческая RPG с темным миром, где вам предстоит пройти долгий путь в поисках волшебной книги. Вы уничтожите множество монстров, а также встретите дружелюбных персонажей, которые проведут вас по верному маршруту в ваших поисках.
Главный герой — воин в виде скелета, которого необходимо развивать, добавляя новые способности и улучшая навыки. В The Dark Book можно не только сражаться холодным оружием, но и использовать заклинания. Доспехи и средства борьбы с нечистью довольно быстро ломаются, поэтому нужно постоянно искать новые вещи.
23
Cover Fire
Шутер, в котором вам необходимо управлять отрядом бойцов, сражающихся против воинствующей корпорации Tetracorp. Уничтожьте глобальную угрозу своей меткостью и тактической хитростью. Сюжетная кампания основана на комиксе Cover Fire. Игра предлагает более 60 миссий и боев с боссами, но, что более важно, это игра без Wi-Fi, в которую вы можете играть на своем iPhone и iPad.
У Cover Fire есть обширный арсенал оружия, которое можно разблокировать по пути. Также необходимо развивать членов своей команды, повышая их уровень.
24
Soul Knight
Экшен в восьмибитном стиле ретро, где игроку предстоит исследовать подземелья, уничтожать монстров и искать сокровища. Soul Knight предлагает выбрать один из 14 классов персонажей: рыцарь, разбойник, убийца, эльф, алхимик, маг и другие. Каждый герой имеет свои уникальные способности и характеристики.
Подземелье состоит из трех уровней, на каждом из которых нужно выполнить пять миссий. В мрачных комнатах вам придется уничтожать волны врагов, чтобы открывать проходы дальше. Помимо противников, на локациях есть ящики с полезными предметами и ловушки.
В мрачных комнатах вам придется уничтожать волны врагов, чтобы открывать проходы дальше. Помимо противников, на локациях есть ящики с полезными предметами и ловушки.
Уровни генерируются случайным образом, что поможет вам не потерять интерес при повторном прохождении. При этом запомнить расположение объектов и правильный маршрут не получится.
25
Friday the 13th: Killer Puzzle
Кровавая хоррор-головоломка с мультяшной графикой. Вы играете роль легендарного маньяка-убийцы Джейсона Вурхиза, которому необходимо пройти более 100 уровней, чтобы выследить своих жертв. Но это дело не будет легкой прогулкой. Вас ждут полиция, ловушки, мины, коты, мама Джейсона и другие сложные встречи.
Игру можно установить во взрослый режим со страшными сценами убийства или переключиться на более спокойный семейный уровень.
Какие ваши любимые игры без Wi-Fi для iPhone и iPad? Пожалуйста, поделитесь в комментариях ниже, мы не смогли вместить их все в этот крошечный список!
Стрелка влево
0/25
Стрелка вправо
Next Up :
Лучшие отряды Into the Breach
Включите JavaScript для просмотра комментариев с помощью Disqus.
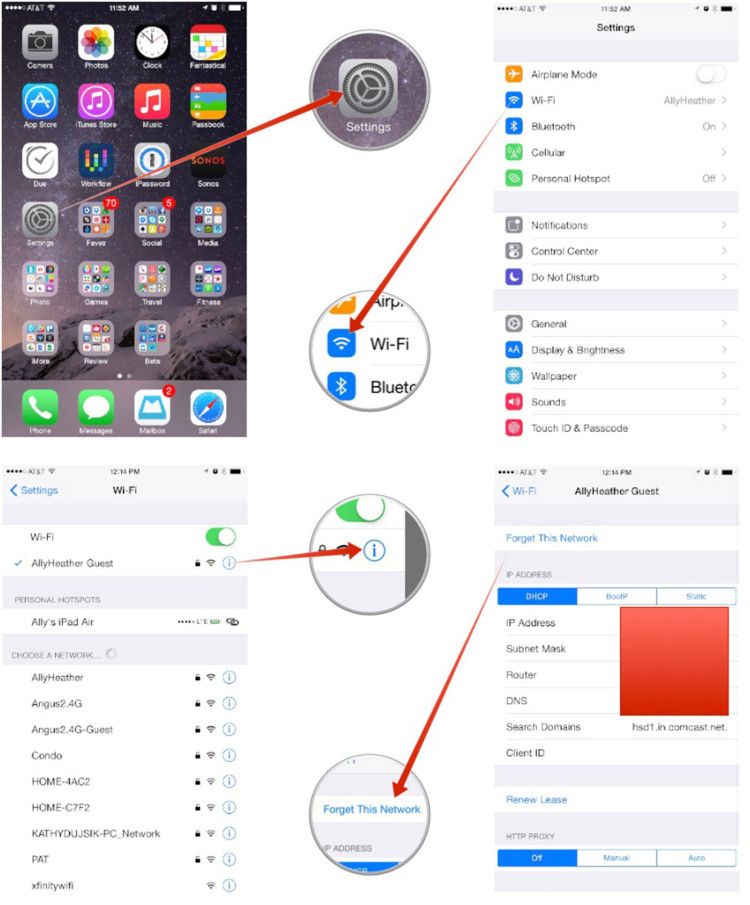 Более того, в iOS 13 ограничение полностью снято. Официальная версия iOS 13 выйдет не раньше сентября. Если вы хотите попробовать iOS 13 сейчас, вы можете загрузить только iOS 13 Beta.
Более того, в iOS 13 ограничение полностью снято. Официальная версия iOS 13 выйдет не раньше сентября. Если вы хотите попробовать iOS 13 сейчас, вы можете загрузить только iOS 13 Beta.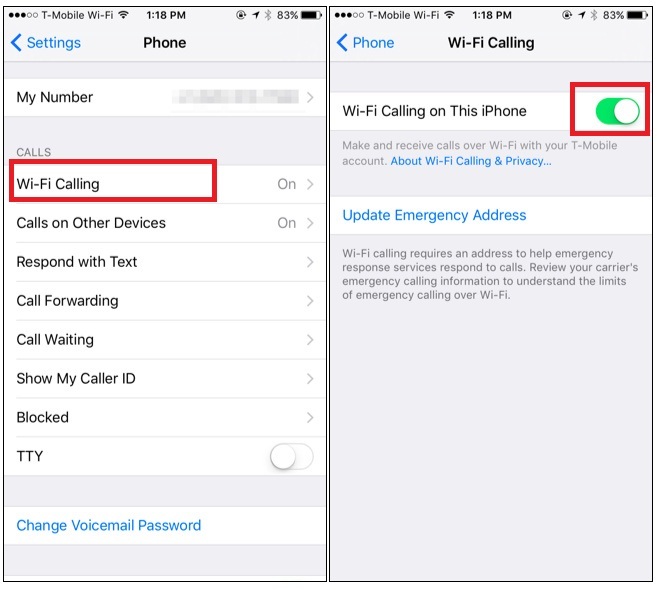 Это экологичное программное обеспечение без вирусов, утечки данных никогда не произойдет и оно не сотрет данные на вашем iPhone во время передачи.
Это экологичное программное обеспечение без вирусов, утечки данных никогда не произойдет и оно не сотрет данные на вашем iPhone во время передачи.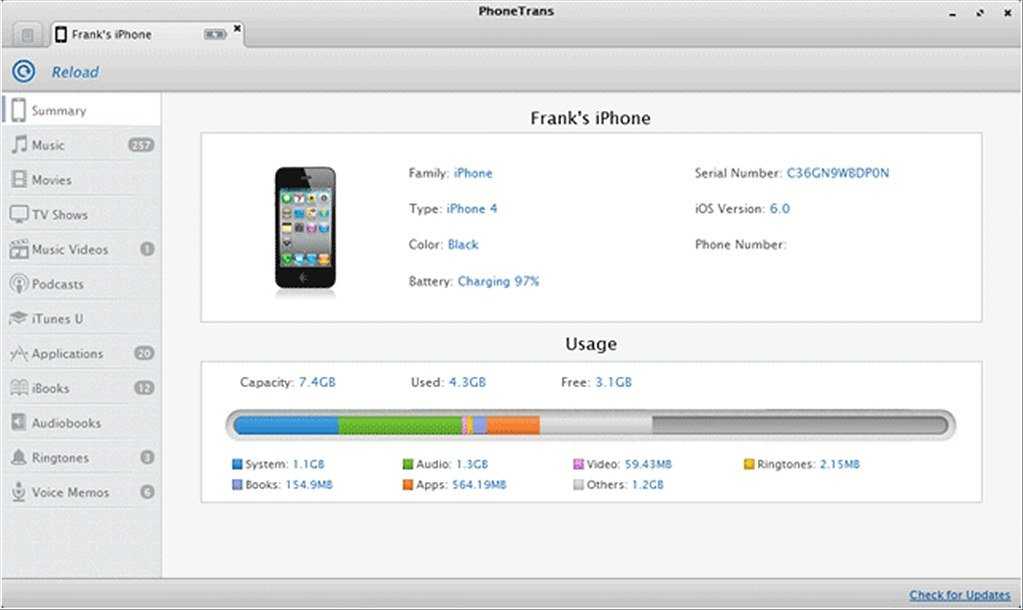

 Переставьте её примерно на год вперёд.
Переставьте её примерно на год вперёд. Для загрузки «Sky Force 2014» требуется подключение к сети Wi-Fi (если для данного контента не доступна инкрементальная загрузка).
Для загрузки «Sky Force 2014» требуется подключение к сети Wi-Fi (если для данного контента не доступна инкрементальная загрузка).
 1.2 до iOS 12.1 / iOS 12.1.1
1.2 до iOS 12.1 / iOS 12.1.1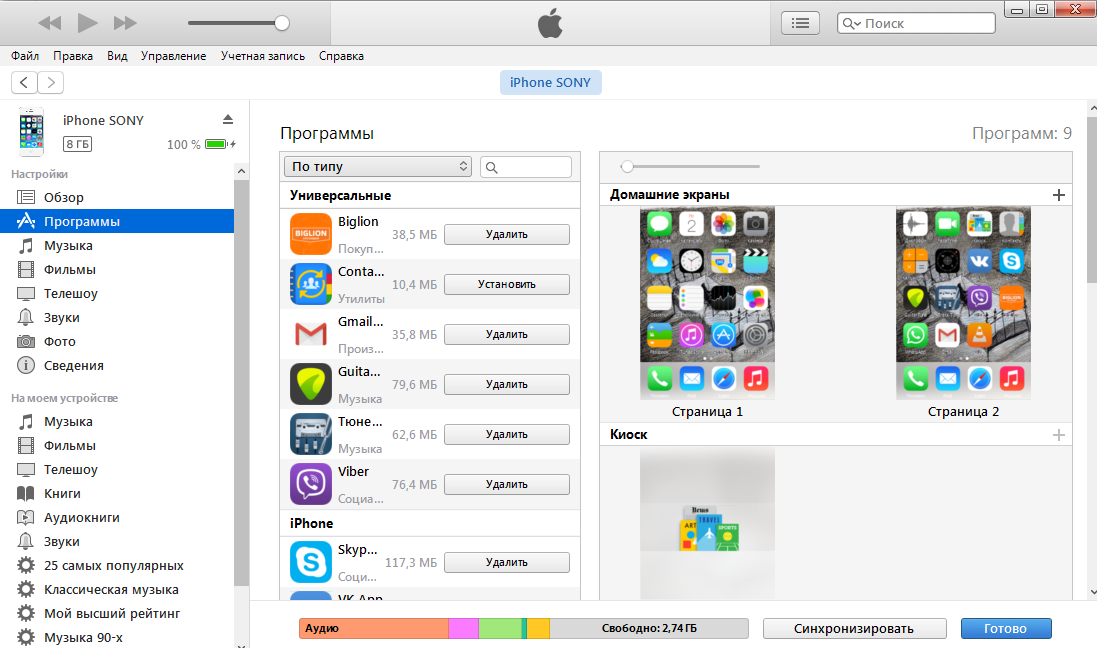
 1.4 и выше)
1.4 и выше)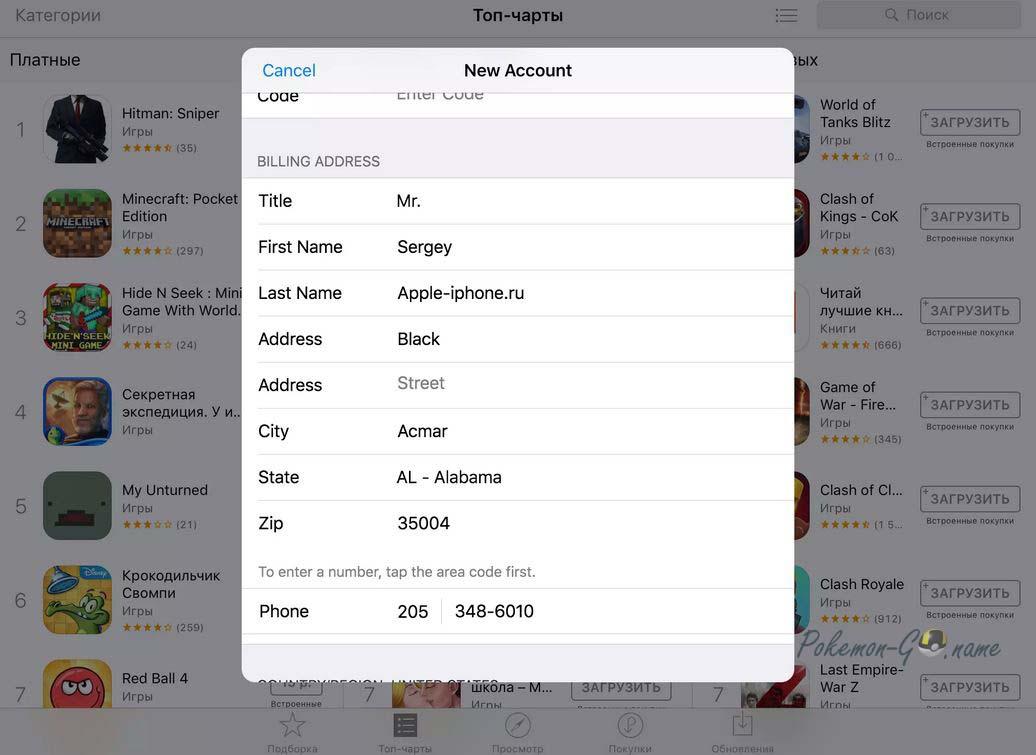 После этого появится соответствующее уведомление «Размер этого объекта превышает…»;
После этого появится соответствующее уведомление «Размер этого объекта превышает…»;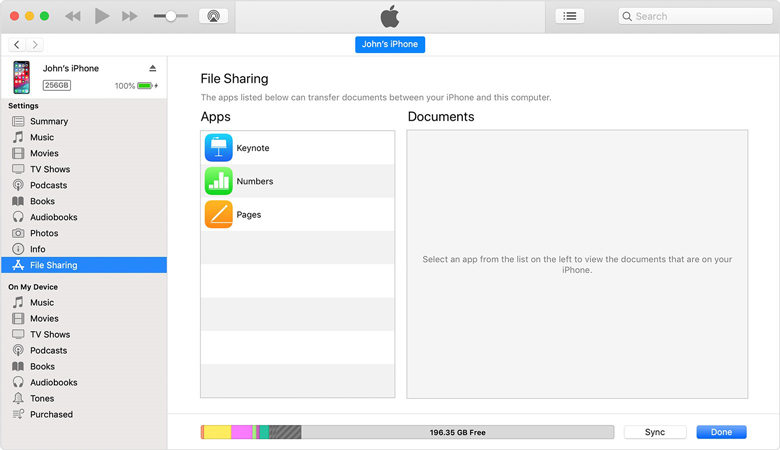
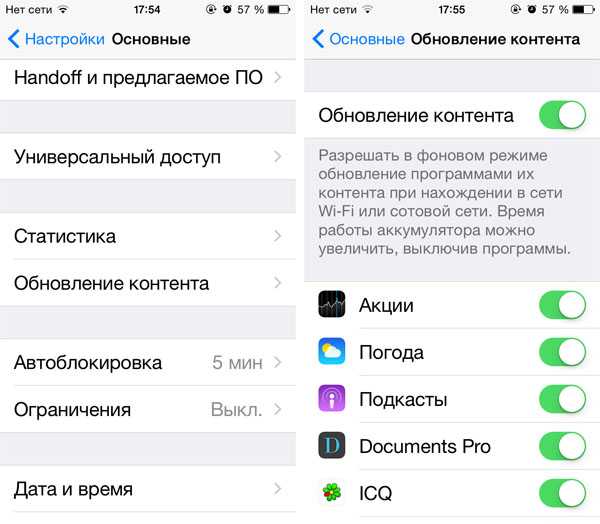 Разберем каждое.
Разберем каждое.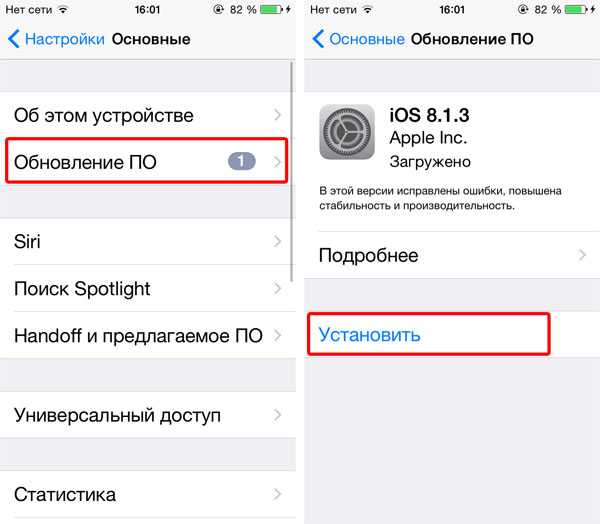 Для загрузки «Sky Force 2014» требуется подключение к сети Wi-Fi (если для данного контента не доступна инкрементальная загрузка).
Для загрузки «Sky Force 2014» требуется подключение к сети Wi-Fi (если для данного контента не доступна инкрементальная загрузка).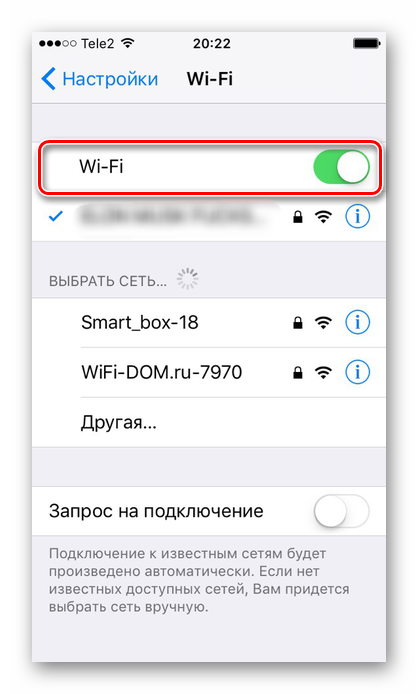
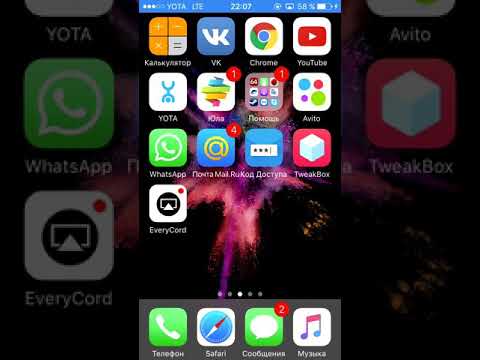
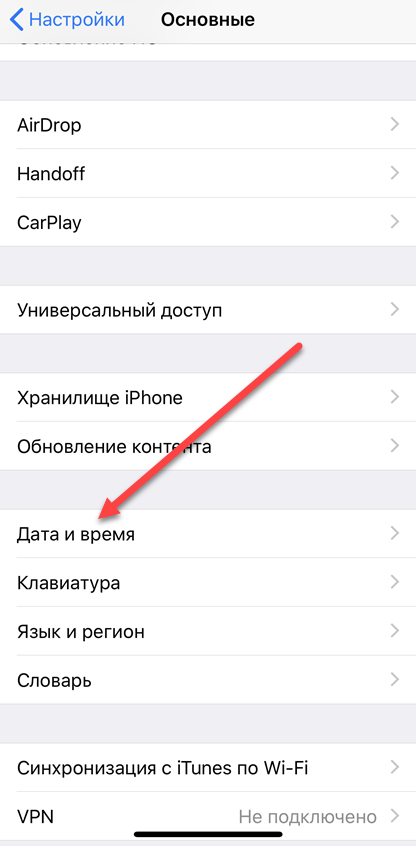
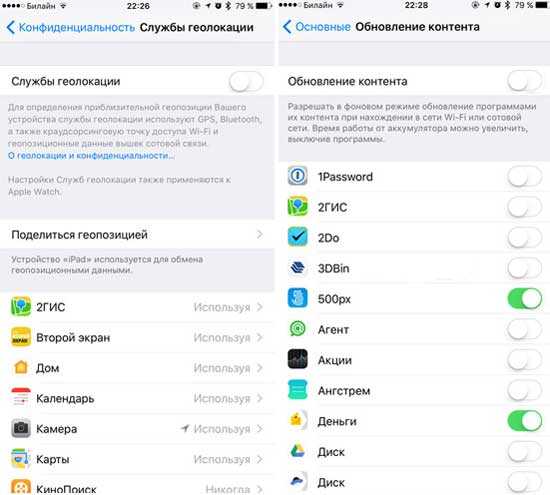
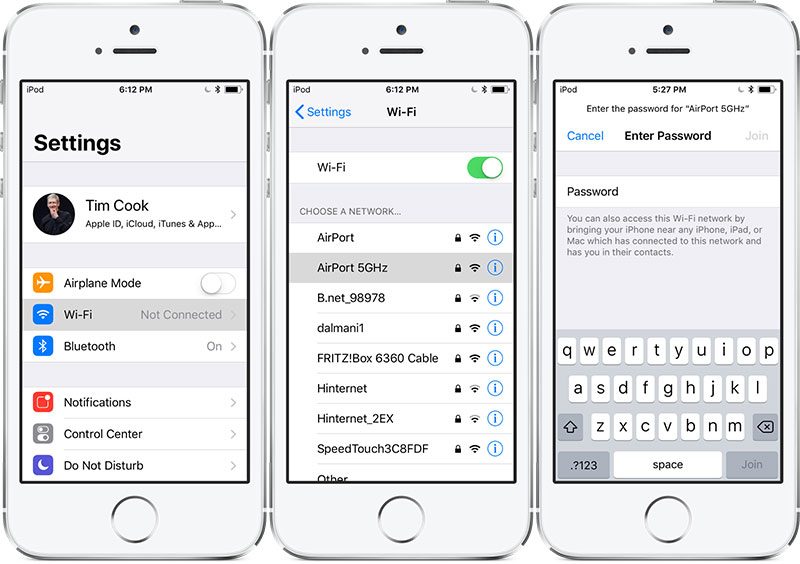
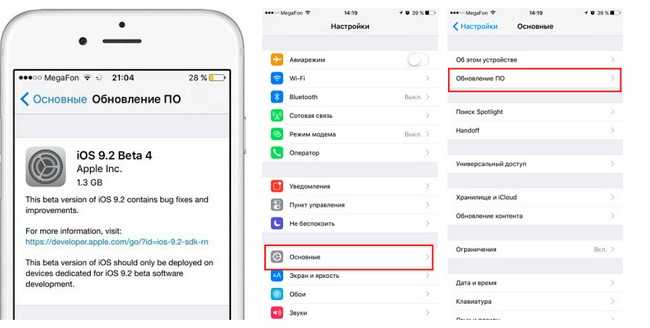 1 на свой iPhone, чтобы первыми опробовать новые функции
1 на свой iPhone, чтобы первыми опробовать новые функции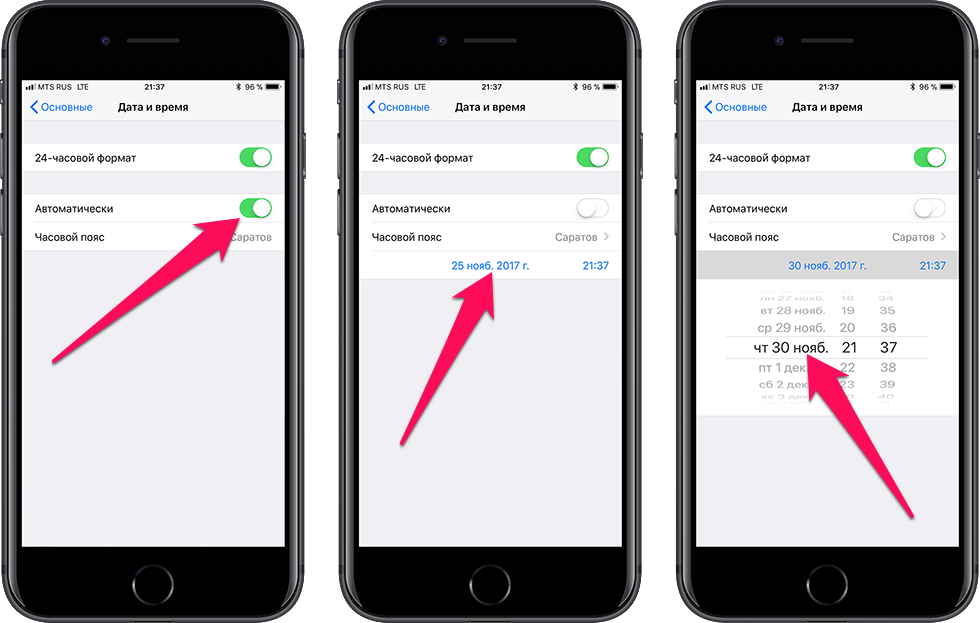 1 на свой iPhone, чтобы первыми опробовать новые функции
1 на свой iPhone, чтобы первыми опробовать новые функции