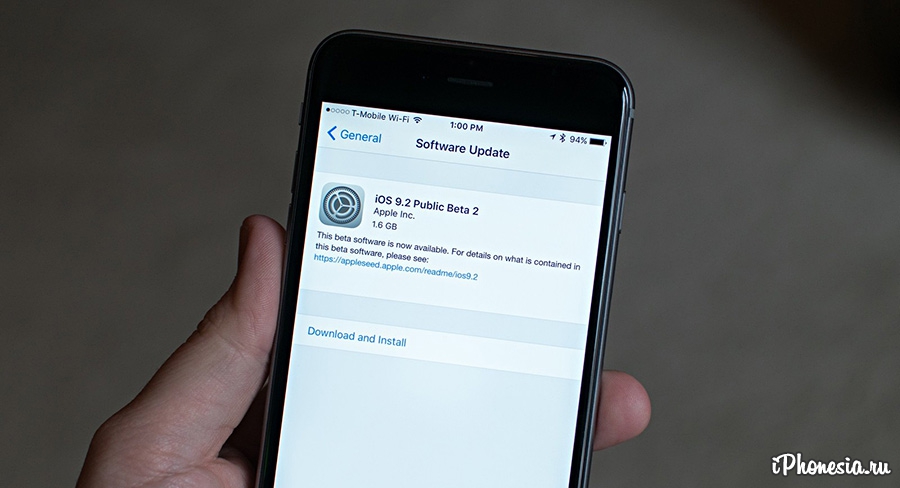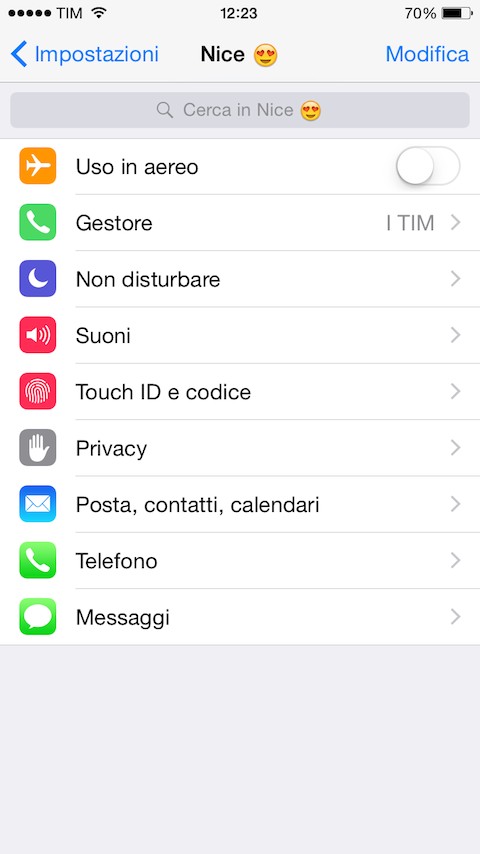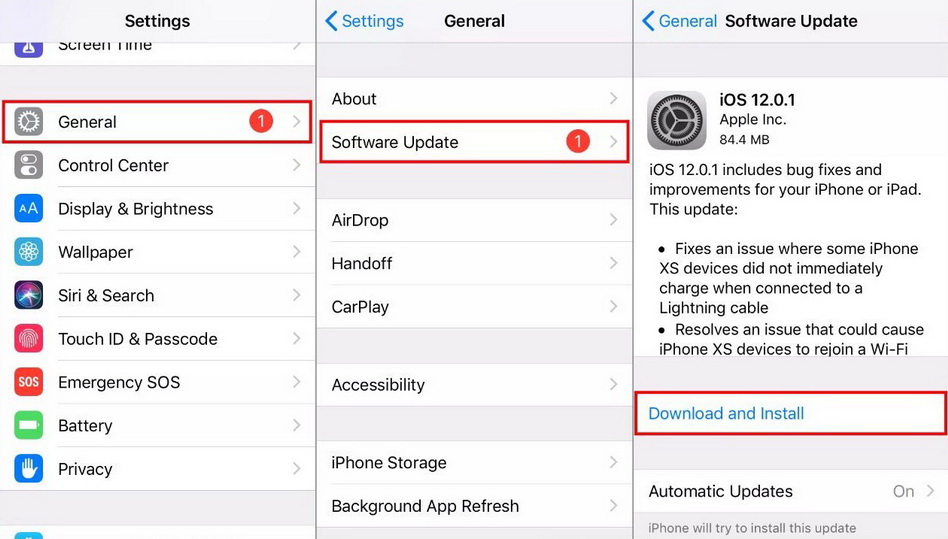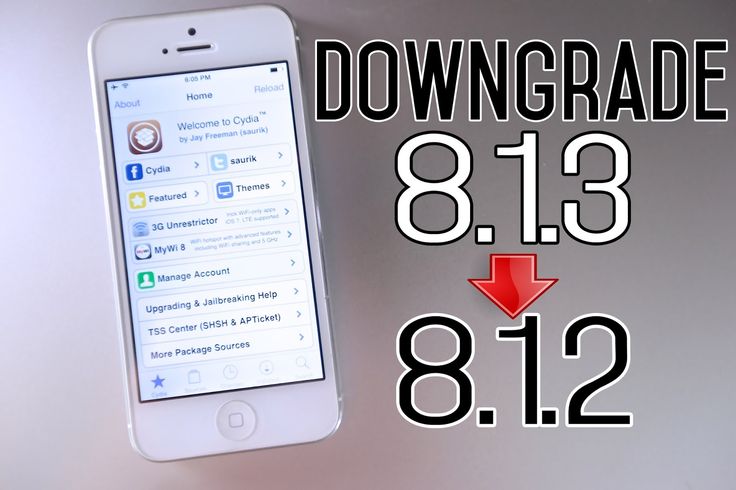Содержание
Как обновить «Айфон 4» до iOS 8 и стоит ли?
Многие считают iPhone 4 лучшей моделью, которую когда-либо выпускала Apple. Он сочетает в себе красоту и функциональность. Единственный недостаток – он не развивается в ногу со временем. Презентованная не так давно iOS 10 на «четверках», конечно, недоступна. Но пользователи могут задаться вопросом, как обновить «Айфон 4» до iOS 8, чтобы нагнать новшества хотя бы частично.
Однако вы могли слышать многочисленные советы о том, что лучше оставаться на старой версии прошивки. Почему существует такое мнение? Действительно ли «восьмая ось» противопоказана «четверкам»? Или просто нужно уметь грамотно настроить свой девайс?
Как подготовить телефон к установке iOS 8?
Если никакие сомнения вас не останавливают, все равно не стоит бросаться обновить «Айфон 4» до iOS 8 прямо здесь и сейчас. Для начала стоит провести подготовку устройства, которая позволит пройти процесс апгрейда без неприятных последствий.
- На какую бы версию «оси» вы ни обновлялись, обязательно проверьте совместимость для своего «девайса».
 В данном случае речь идет именно про восьмую iOS. А как мы видим на рисунке, она нам подходит.
В данном случае речь идет именно про восьмую iOS. А как мы видим на рисунке, она нам подходит. - Просмотрите установленные в телефоне приложения. Все ли они вам нужны? Удалить лишние приложения и обновить их для последних версий необязательно, но настоятельно рекомендуется.
- Обязательно сделайте резервную копию! Функционал iPhone настроен таким образом, что резервное копирование в любом случае время от времени происходит. Но перед рискованным обновлением лучше перестраховаться дважды. Когда перед вами появится выбор – создать восстановление с помощью iTunes или сразу на телефоне благодаря iCloud, лучше использовать оба варианта.
Как обновить прошивку с помощью компьютера?
Если вы решились обновить «Айфон 4» до iOS 8, лучше сделать это с помощью своего компьютера. Все, что вам потребуется, – это кабель lightning и установленный iTunes. Перед началом манипуляций обновить стоит и саму программу. Качать последнюю версию нужно с официального сайта производителя.
Дальше процедура до безобразия проста:
- Вы подключаете «яблокофон» к компьютеру с помощью кабеля.
- Как правило, iTunes запускается автоматически. Или вы можете открыть его, не дожидаясь этого момента.
- Подождите около минуты, пока «Айфон» будет «обнаружен».
- Как только авторизация произойдет, в верхней панели появится значок мобильного телефона. Когда вы нажмете на него, откроется меню настроек.
- Вам нужен, очевидно, пункт «обновить». Нажмите на него, прочитайте и подтвердите соглашение пользователя.
- После окончания «процедуры» телефон сам перезагрузится, после чего будет готов к использованию в обычном режиме.
Как обновить «Айфон 4» до iOS 8 без компьютера?
Как уже было сказано, лучше обновить «Айфон 4» до iOS 8 через компьютер, чтобы избежать лишних проблем. Во-первых, устройство может замкнуться в процессе восстановления (почему и что делать, вы узнаете в следующем разделе). Во-вторых, у вас банально может разрядиться батарея, из-за чего обновление прервется.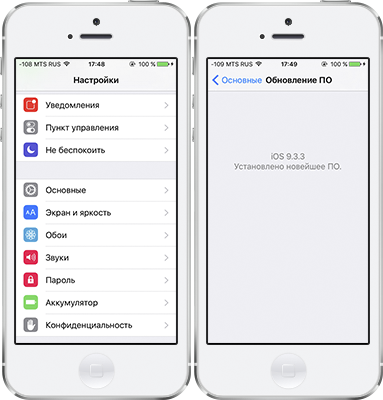 Чтобы этого не случилось, даже предусмотрен «предохранитель»: при заряде до 50% «яблокофон» не станет загружать обновление прошивки.
Чтобы этого не случилось, даже предусмотрен «предохранитель»: при заряде до 50% «яблокофон» не станет загружать обновление прошивки.
Но если другого выбора у вас нет, конечно, телефон можно «апгрейдить» и с помощью Wi-Fi:
- Зайдите в настройки своего телефона. Вам нужен раздел «Основные», пункт «Обновление ПО».
- После того как вы нажмете на эту надпись, iPhone сам инициирует поиск обновлений.
- Дальше процесс понятен интуитивно: вы нажимаете на «Загрузить и установить», читаете и подтверждаете соглашение и ждете результат.
- Приготовьтесь: обновление прошивки – процесс не быстрый. Он займет не менее 30 минут, в течение которых телефон нельзя будет использовать.
- Дальше смартфон сам перезагрузится, а после начнет устанавливать новую версию «оси». Буквально через 7-10 минут телефон можно будет использовать в обычном режиме.
Какие могут быть проблемы при обновлении по Wi-Fi?
Пользователи, которые игнорируют совет обновлять прошивку через компьютер, иногда сталкиваются с серьезной проблемой. Их «Айфон 4» попадает в так называемую «петлю», или постоянный режим восстановления. При этом на экране светится «яблочко» или иконка подключения кабеля. Сам аппарат становится абсолютно бесполезен.
Их «Айфон 4» попадает в так называемую «петлю», или постоянный режим восстановления. При этом на экране светится «яблочко» или иконка подключения кабеля. Сам аппарат становится абсолютно бесполезен.
Причина возникновения такого сбоя довольно простая. Новая прошивка «весит» около 1 гигабайта (и это только сам архив). Для того чтобы обновить «яблокофон», нужно иметь в распоряжении еще хотя бы 5-6 гигабайт. Простая арифметика демонстрирует, что без предварительной тщательной очистки устройства у вас просто не хватит памяти для совершения «апгрейда». От такой ситуации телефон может сам отправить себя восстанавливаться, после чего замыкается в этом режиме навсегда.
Конечно, проблему можно решить. Причем, даже сделать это без обращения в сервисный центр – через iTunes. Но есть серьезный минус: при этом будут утеряны абсолютно все данные пользователя. Именно потому один из пунктов подготовки к восстановлению – это создание резервной копии.
Стоит ли обновлять прошивку «четверки»?
Когда в названии модели присутствует буква «S» — это указывает на характеристику «speed», то есть скорость.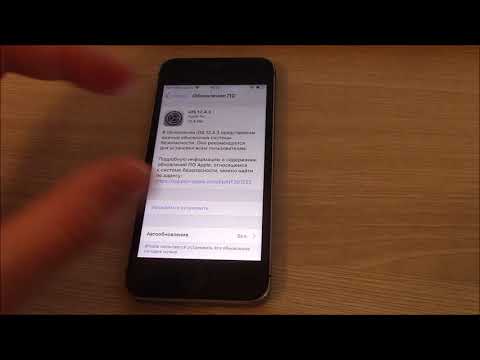 Однако в случае обновления iPhone 4S до iOS 8, это обозначение перестает быть действительным. Что уж говорить про обычный «Айфон 4». Действительно ли всё так критично, и почему опытные люди не рекомендуют обновлять прошивку на этой модели телефона?
Однако в случае обновления iPhone 4S до iOS 8, это обозначение перестает быть действительным. Что уж говорить про обычный «Айфон 4». Действительно ли всё так критично, и почему опытные люди не рекомендуют обновлять прошивку на этой модели телефона?
Тесты скорости демонстрируют, что «Айфон 4» с обновленной «осью» работает чуть медленнее, чем на iOS 7. Различия небольшие, но в совокупности они оставят раздражающее впечатление от использования девайса. А что вы получаете взамен? Небольшой набор функцией, который владельцы аппаратов на iOS 8 используют редко, несколько обновлений приложений, чуть более быстрый доступ к камере. Звучит не очень то заманчиво. Именно поэтому те, кто тщательно проанализировал целесообразность такого шага или успел сделать его, советуют не обновлять прошивку «четвёрки».
Если вы задумались о том, чтобы обновить «Айфон 4» до iOS 8 только потому, что устройство стало хуже работать со временем, такой шаг не решит ваши проблемы. Четвертый «яблокофон» действительно считается надежной классикой, но за шесть лет существования моральное устаревание техники неизбежно.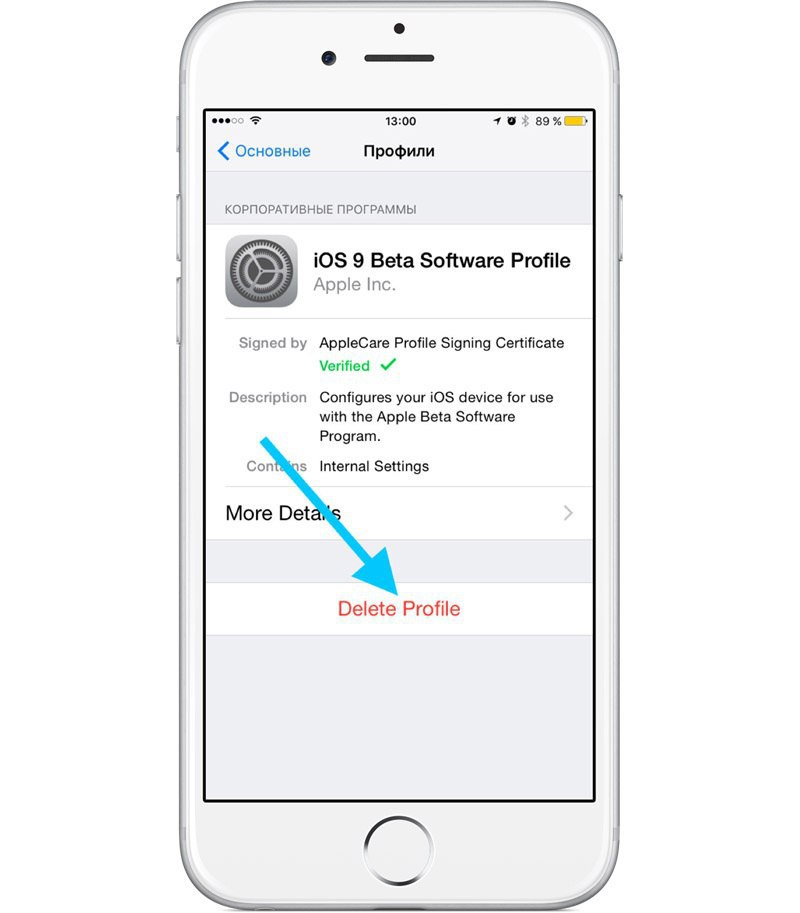
Попробуйте «разогнать» устройство с помощью других методов. Если результат вас все равно категорически не устраивает, есть смысл отправляться в магазин за новым смартфоном. Или, по крайней мере, присмотреть себе б/у версию более новой модели.
Можете ли вы по-прежнему использовать iPhone 4? Нет, не совсем (вот почему …)
Если вы думаете о приобретении iPhone 4 или iPhone 4s, потому что они теперь чрезвычайно дешевы, подумайте еще раз! IPhone 4 больше не является жизнеспособным телефоном, и это причина №1, почему …
iPhone 4: часто задаваемые вопросы
- Когда вышел iPhone 4? Первоначально iPhone 4 был выпущен в 2010 году. Это был один из самых успешных релизов Apple за все время. Это был первый iPhone, в котором использовался дисплей Retina от Apple, и это был один из самых тонких и привлекательных телефонов на планете. Но это было 10 лет назад. С тех пор все немного изменилось, как и архитектура центрального процессора Apple (подробнее об этом через секунду) .
 ..
.. - Вы все еще можете использовать iPhone 4? Ну конечно; естественно. Ничто не мешает вам использовать iPhone 4; телефон по-прежнему будет работать, подключаться к Интернету и совершать звонки. Но есть кое-что, о чем следует помнить, о чем мы поговорим более подробно ниже. Самая большая проблема, или почему бы вам не использовать iPhone 4, заключается в том, что Apple больше не поддерживает этот телефон. Также: он 32-битный, поэтому ни одно из ваших приложений не будет обновляться. В-третьих, аккумулятор почти наверняка выйдет из строя до предела спасения. Если вы не планируете использовать iPhone 4 как взломанный iPhone, на самом деле нет причин, по которым кто-либо будет использовать этот телефон в 2020 году.
- Сколько стоит iPhone 4? Когда iPhone 4 изначально вышел, он стоил 499 фунтов стерлингов за модель 16 ГБ и 599 фунтов стерлингов за модель 32 ГБ. Это было еще в 2010 году, год, когда iPhone 4 получил дату выхода. Но даже по этому стандарту iPhone 4 оставался относительно дорогим телефоном — например, iPhone SE 2020 был выпущен по более низкой цене (всего 419 фунтов стерлингов).

- Сколько стоит iPhone 4 стоит сейчас? В 2020 году покупать iPhone 4 не рекомендуется — мы скоро выясним, почему это так, — но все еще есть много людей, продающих устройства iPhone 4 через Интернет. Цены тоже различаются — вы заплатите от 185 до 395 фунтов стерлингов за «новую» единицу через eBay.
Но не с более дешевыми альтернативами iPhone, доступными в виде iPhone SE 2020 и / или отремонтированные айфоны (который можно получить на 40% меньше, чем обычно), идея покупки iPhone 4 в 2020 году в основном безумна. Телефон не только не поддерживает последние версии iOS, но и не может запускать 99.9% приложений и игр.
Итак, если вы задумываетесь о покупке iPhone 4 — НЕ ДЕЛАЙТЕ ЭТО!
Вы можете забрать iPhone, начиная с iPhone 7 на iPhone 11, а также по ряду недорогих контрактов, если вы знаете, где искать. У нас есть инструмент, который привлекает тысячи лучших предложений iPhone от всех крупнейших телефонных сетей и операторов связи, поэтому вы можете быстро найти и сравнить лучшие предложения по данным и ежемесячным расходам.
Люди все еще используют телефоны iPhone 4? Ну конечно; естественно. Но всего 0.04% из всех находящихся в обращении iPhone — это модели iPhone 4. Это довольно низкая цифра. И данные для этого числа относятся к 2018 году, поэтому понятно, что никто до сих пор активно не использует Apple iPhone 4. Apple больше не поддерживает телефон, как и разработчики, поэтому даже если бы вы использовали iPhone 4, вы бы не стали иметь возможность обновлять программное обеспечение, и вы будете серьезно использовать старые версии приложений.
Причина №1, по которой не стоит покупать iPhone 4 в 2021 году…
Простой: он больше не получает обновления iOS. После почти десятилетней поддержки iPhone 4 от Apple наконец-то подошел к концу (с точки зрения программного обеспечения). По факту, последнее обновление iOS iPhone 4 была iOS 7; iOS 8 не поддерживалась из-за «проблем с производительностью». По этой причине iPhone 4 определенно стоит избегать.
Сохраните
Регулярные обновления iOS — причина №1, по которой большинство людей предпочитают iPhone от Apple.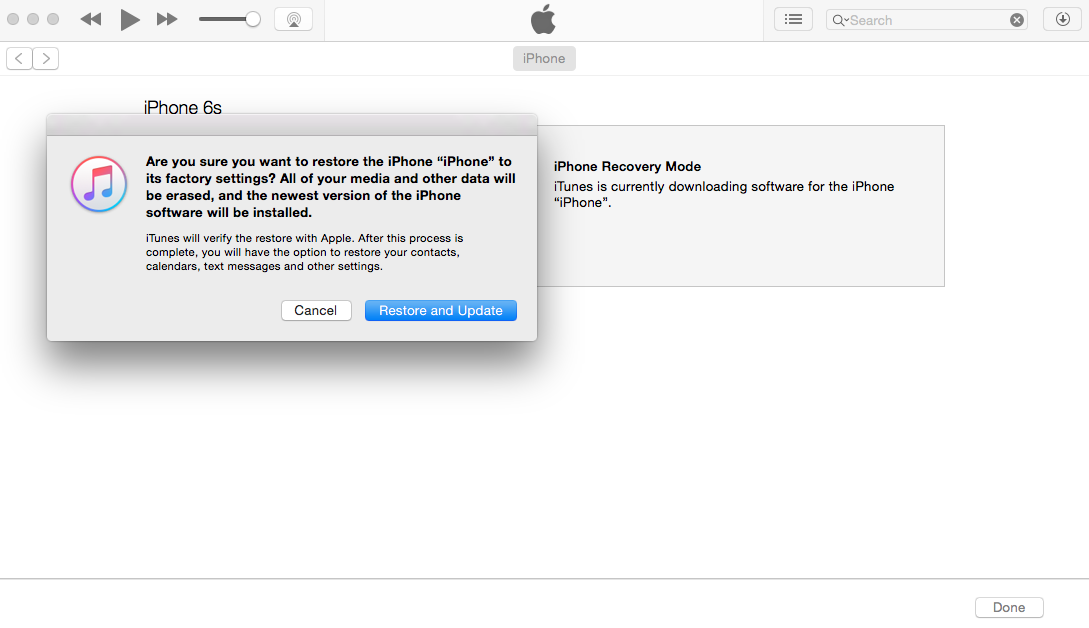 Вы можете купить новую модель iPhone сейчас, примерно в 2020 году, и, вероятно, он все еще будет получать обновления в 2026 году. Вы не можете сказать то же самое о телефонах Android — даже Собственный Google Пиксельные телефоны только пару лет поддержки. И вам нужны эти обновления, чтобы обезопасить себя при использовании телефона.
Вы можете купить новую модель iPhone сейчас, примерно в 2020 году, и, вероятно, он все еще будет получать обновления в 2026 году. Вы не можете сказать то же самое о телефонах Android — даже Собственный Google Пиксельные телефоны только пару лет поддержки. И вам нужны эти обновления, чтобы обезопасить себя при использовании телефона.
Почему важны регулярные обновления iOS
Хакеры и мошенники постоянно изучают способы использования платформы iOS от Apple. Когда они находят путь внутрь, либо через приложение, либо через пробел в исходном коде программного обеспечения, Apple быстро выпускает патч, блокирующий их вход. Этот патч представляет собой обновление безопасности. Но если ваш телефон, например, iPhone 4, больше не получает обновлений, он оставляет вас и ваши данные полностью незащищенными.
Почему iPhone 4 от Apple больше не получает обновлений iOS
Когда Apple выпустила iPhone 5s, он изменил мобильное пространство в одночасье. В iPhone 5s стал первым в мире 64-битным мобильным телефоном, работающий на чипсете Apple A7 — и никто этого не ожидал. Этот переход от 32-битных к 64-битным процессорам вызвал быструю реакцию со стороны производители микросхем, такие как Qualcomm, NVIDIA и MediaTek, которые поспешили подготовить свои собственные 64-битные чипы для своих партнеров по Android.
В iPhone 5s стал первым в мире 64-битным мобильным телефоном, работающий на чипсете Apple A7 — и никто этого не ожидал. Этот переход от 32-битных к 64-битным процессорам вызвал быструю реакцию со стороны производители микросхем, такие как Qualcomm, NVIDIA и MediaTek, которые поспешили подготовить свои собственные 64-битные чипы для своих партнеров по Android.
В iPhone 4, как и во всех предыдущих выпусках iPhone (и iPhone 5), использовались 32-битные процессоры, но переход Apple на 64-битные процессоры означал, что компании пришлось полностью изменить работу iOS на уровне архитектуры чипа. Перестройка iOS на 64-битную версию означала, что Apple пришлось смотреть вперед, а не назад; ей пришлось оставить свои старые телефоны в покое и сосредоточиться на будущем — на всем, что было после iPhone 5s.
Все обновления iOS после iOS 8 были 64-битными, а это значит, что вам нужно было запустить 64-битный iPhone, чтобы получить его. IPhone 3GS, iPhone 4, iPhone 4s и iPhone 5 от Apple, по сути, были брошены на произвол судьбы.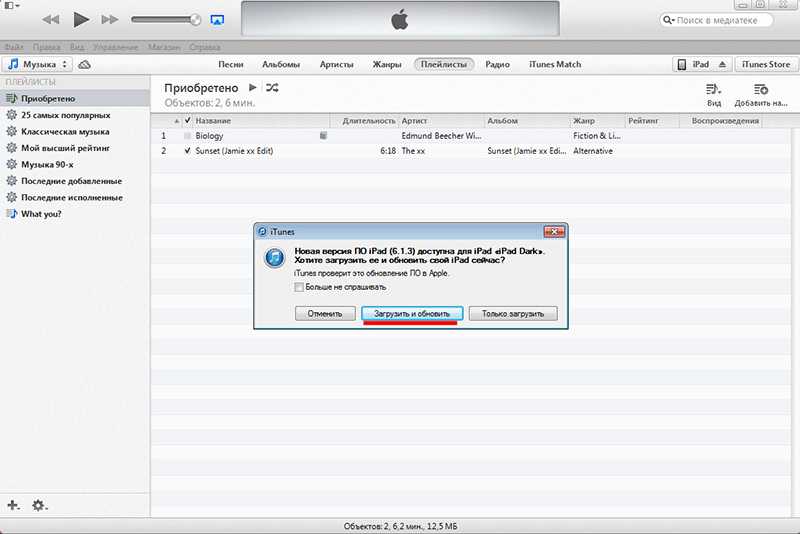 В то время это разозлило многих людей; В конце концов, миллионы пользователей все еще использовали эти телефоны. Но у Apple было видение того, где она хочет перенести iPhone (и iPad), и потребовались некоторые первоначальные усилия и страдания, чтобы осознать это.
В то время это разозлило многих людей; В конце концов, миллионы пользователей все еще использовали эти телефоны. Но у Apple было видение того, где она хочет перенести iPhone (и iPad), и потребовались некоторые первоначальные усилия и страдания, чтобы осознать это.
Сможете ли вы по-прежнему использовать iPhone 4 в 2020 году?
Вы все еще сможете использовать iPhone 4 в 2020 году? Конечно. Но вот в чем дело: iPhone 4 почти 10 лет, поэтому его производительность будет ниже желаемой.. За 10 лет может произойти многое. Приложения НАМНОГО интенсивнее загружают процессор, чем когда был выпущен iPhone 4. И это, а также ограниченные характеристики телефона приводят к низкой производительности и ужасному времени автономной работы. Вы, конечно, можете запустить его, но это будет очень неприятно. Я имею в виду, просто посмотрите на его характеристики:
Технические характеристики iPhone 4:
- Процессор Apple A4
- 3.
 5-дюймовый дисплей Retina с разрешением 960 x 640 пикселей
5-дюймовый дисплей Retina с разрешением 960 x 640 пикселей - Камера 5MP на задней панели
- Фронтальная камера VGA
- 512 МБ ОЗУ.
- На 24% тоньше, чем iPhone 3Gs
Что получить вместо iPhone 4…
Мой совет? Если вы хотите сэкономить, купите себе 8 iPhone Plus. Этому телефону уже несколько поколений, и можно забрать примерно за 300 долларов. Он будет поддерживать iOS на долгие годы, у него отличная камера и отличное время автономной работы. У него также есть кнопка домой, на случай, если вы предпочитаете такие вещи, как я. Хотите стать лучше? IPhone X теперь можно приобрести по очень разумной цене — и этот телефон использует технологию отображения OLED от Apple.
Сохраните
Еще один отличный вариант — получить себе отремонтированный iPhone; в этой рознице примерно на 40% меньше, чем обычно, и вы можете получить скидки на iPhone вплоть до iPhone XS Max.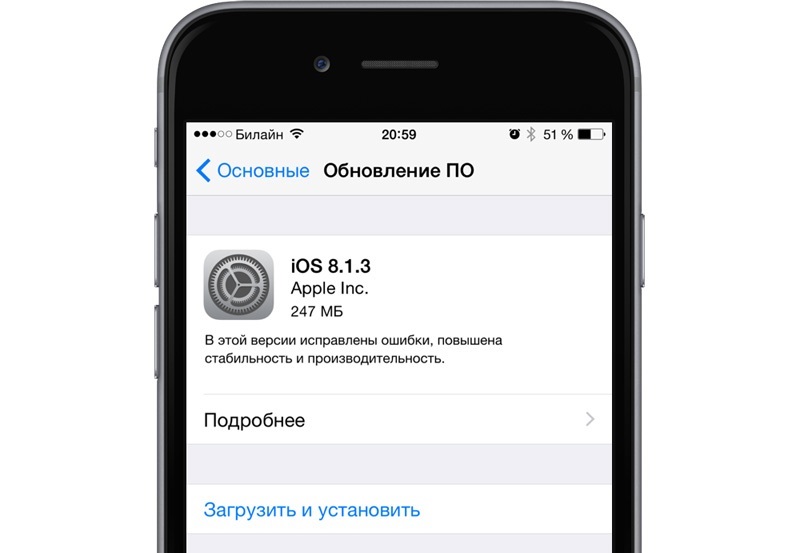 Эти отремонтированные iPhone выглядят и функционируют как новые. Единственная разница между ними и новым — это цена — вы заплатите примерно на 40% меньше. Если вы хотите купить подержанный iPhone, я всегда рекомендую вам покупать отремонтированный.
Эти отремонтированные iPhone выглядят и функционируют как новые. Единственная разница между ними и новым — это цена — вы заплатите примерно на 40% меньше. Если вы хотите купить подержанный iPhone, я всегда рекомендую вам покупать отремонтированный.
Почему? Если вы купите подержанный телефон у кого-то на eBay или Craig’s List, этот телефон будет использоваться (скорее всего, в течение 12-24 месяцев), а это означает, что батарея будет разряжена, а корпус почти наверняка будет иметь какие-либо повреждения — либо потертости. или царапины. С восстановленным iPhone вы по-прежнему получаете подержанный iPhone, но здесь телефон был модернизирован и повторно приспособлен для перепродажи. Все аспекты телефона отремонтированы, поэтому он выглядит, ощущается и работает как новый.
Завершение…
Неопытному глазу iPhone 4 может показаться хорошей сделкой, но, как и большинство сделок, которые слишком хороши, чтобы быть правдой, iPhone 4 теперь является индейкой — он больше не получает обновлений, у него очень ограниченные характеристики и оборудование, а также время автономной работы ужасное. Даже если вы можете получить его за 100 долларов, это все равно не очень хорошая сделка; телефон НЕ БУДЕТ работать в современном мире.
Даже если вы можете получить его за 100 долларов, это все равно не очень хорошая сделка; телефон НЕ БУДЕТ работать в современном мире.
Сохраните
Вместо этого вам лучше выбрать более релевантный, старая модель iPhone, 8 iPhone Plus или 7 iPhone Plus (на фото выше), если вы ищете максимальную экономию и соотношение цены и качества. В качестве альтернативы вы можете выбрать более новые iPhone — iPhone X, iPhone XS, iPhone XS Max — через сертифицированный отремонтированный iPhone такие реселлеры, как Газель, компанию, которую я использовал несколько раз за последние несколько лет.
Или вы можете проверить все последние предложения для самых последних iPhone от Apple на нашем сайте. Генератор предложений для iPhone — мы получаем тысячи предложений и сделок от крупнейших телефонных сетей Великобритании.
Нижняя линия? Не поддавайтесь ограблению и не позволяйте никому убедить вас в покупке iPhone 4 только потому, что они теперь сверхдешевы для покупки в Интернете. Они супердешевы по какой-то причине, и причина в том, что они больше не работают в каком-либо значимом смысле!
Они супердешевы по какой-то причине, и причина в том, что они больше не работают в каком-либо значимом смысле!
Сохраните
Facebook
Twitter
LinkedIn
Микс
Reddit.
WhatsApp
Flipboard
Pinterest
Больше
Ричард Гудвин
Ричард Гудвин работает техническим журналистом более 10 лет. Он редактор и владелец KnowYourMobile.
iPhone 14 и 14 Pro: как обновили камеры?
Последние пару лет компания Apple доказывала, что мегапиксели не главное, а маленькие смартфоны имеют право на жизнь. Но в этом году она отказалась от маленького iPhone и увеличила количество мегапикселей во флагманской модели.
А ещё добавила стабилизацию, которая уничтожит рынок подвесов для смартфонов, обновила кинорежим и алгоритм обработки фото. И нет, всё описанное доступно не только в Pro-модели.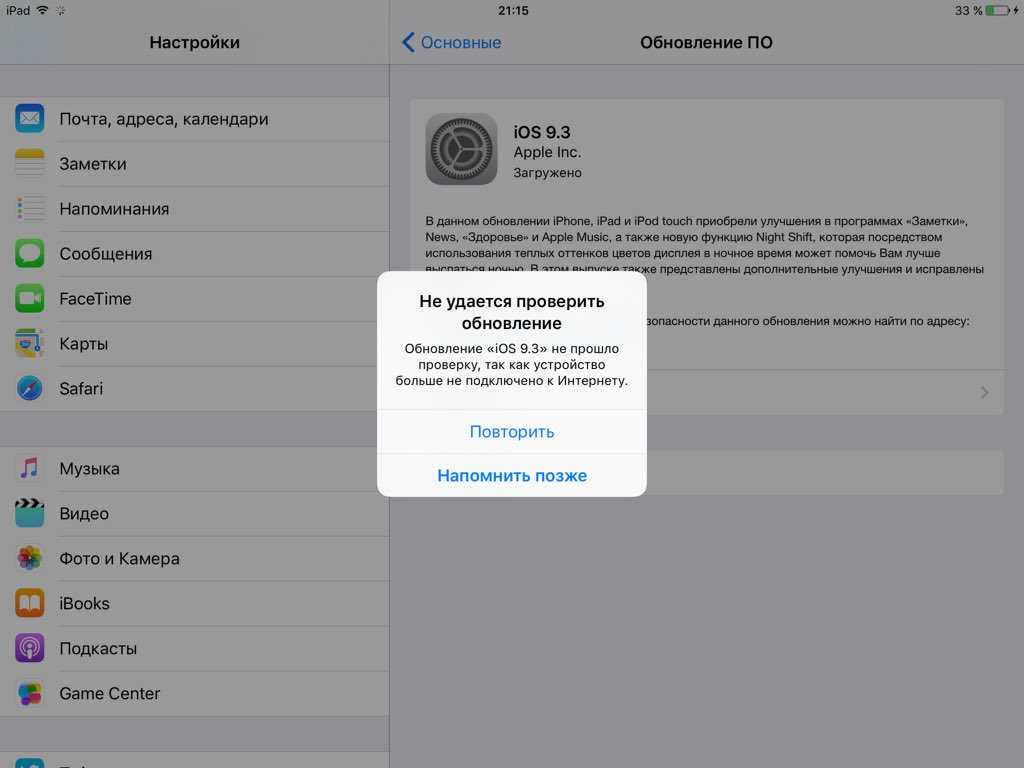
Давайте традиционно посмотрим на известные факты и сравним их с прошлогодними iPhone 13 и 13 Pro. Так насколько грандиозное обновление?
Камера iPhone 14 и 14 Max: сенсор от 13 Pro
iPhone 14 и 14 Max комплектуются двумя 12-мегапиксельными камерами, одна основная, вторая — сверхширокоугольная, в этом плане изменений не произошло. Но вот если смотреть на характеристики, то основной модуль перекочевал из прошлогоднего iPhone 13 Pro: 12 Мп с размером пикселя 1,9 мкп и диафрагмой f/1,5.
Широкоугольный объектив по характеристикам аналогичен прошлогоднему iPhone 13 (и даже iPhone 12): 12 Мп, 120 градусов с диафрагмой f/2,4 и фокусным расстоянием 13 мм.
В плане фотовозможностей новинка не равна прошлогоднему флагману, так как помимо хардверных улучшений, добавили софтверные нововведения, которые не будут доступны на iPhone 13 и 13 Pro, о них далее.
Новая фронталка и софт
Все новые iPhone получили фронтальную камеру на 12 Мп с диафрагмой f/1,9, что позволяет захватывать на 38% больше света по сравнению с фронталкой iPhone 13 Pro.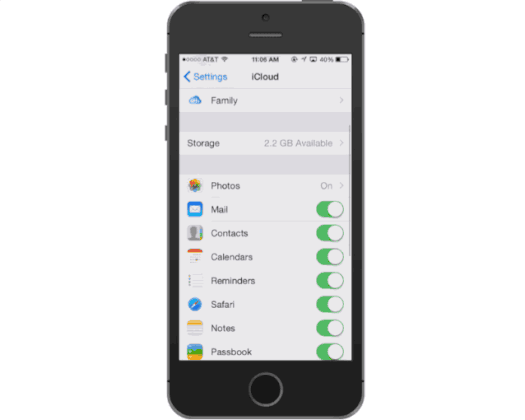 А это повышает детализацию и снижает шумность изображения. Вместе с этим впервые добавили автофокус, ранее точка фокусировки была фиксированной.
А это повышает детализацию и снижает шумность изображения. Вместе с этим впервые добавили автофокус, ранее точка фокусировки была фиксированной.
Если смотреть на фото из пресс-релиза, то видна повышенная детализация, по сравнению с прошлогодней фронталкой. Apple акцентирует внимание на близких кадрах, с которыми автофокус легко справляется, в то время как ранее точка фокусировки была на определённой дистанции, подносите телефон ближе к лицу — и получаете мыло.
Куда более впечатляюще выглядит новый режим Action, обеспечивающий плавность видео даже при тряске, смещениях и вибрации, во всяком случае так кажется из материалов презентации. Судя по ним, iPhone 14 способен стабилизировать изображение не хуже отдельного гироскопического подвеса.
Кинорежим, который позволяет менять точку фокуса прямо во время записи или монтажа видео, получил 4K разрешение, снимать можно при 24 или 30 кадрах в секунду. Раньше запись была доступна только в Full HD при 30 кадрах в секунду.
Появился новый алгоритм Photonic Engine, который улучшает экспозицию отдельных участков фотографии до трёх раз на широкоугольном объективе. С основной камерой тоже работает, там прирост всего в два раз.
По сути, это продолжение функции Deep Fusion, которая позволяла добиться повышенной детализации и меньшего количества шумов при слабом освещении. Теперь же алгоритм срабатывает при обычной фотографии днём, работая над детализацией тёмных участков, что полезно для сцен не только с низкой, но и со средней освещённостью.
Насколько ясно из презентации, алгоритм может работать локально, что позволяет прибавить света в одних областях кадра и не получить пересветы в других. Как описывает сама Apple, смартфон совмещает в единое изображение пиксели из нескольких кадров с разной экспозицией.
Основной сенсор у Pro теперь 48 Мп
iPhone 14 Pro получил новый основной модуль камеры на 48 Мп, с диафрагмой f/1,8, что больше, чем прошлогодний вариант на 12 Мп с f/1,5. Диафрагма подросла, но и размер сенсора стал на 65% больше, так что светочувствительность должна стать лучше. Фокусное расстояние изменилось с 26 на 24 мм.
Диафрагма подросла, но и размер сенсора стал на 65% больше, так что светочувствительность должна стать лучше. Фокусное расстояние изменилось с 26 на 24 мм.
Снимать на все 48 Мп можно только в режиме Apple ProRAW, в обычных же условиях используется объединение четырёх пикселей в один, что позволяет получить более чёткое изображение при плохом освещении в разрешении 12 Мп. В идеальных же условиях получается более резкий кадр с повышенной насыщенностью.
Ещё одна фишка — двукратный зум за счёт использования 12 Мп в центре кадра. Он же работает в портретном режиме и видео, даже при 4K. В последнем варианте можно ожидать плавного переключения с основного объектива на телевик по мере увеличения зума с 0,5x до 3x, но без тестов суть технологии не понять.
Сам телевик будто остался прежним: 12 Мп с диафрагмой f/2,8 и 3-кратным оптическим зумом. Но не стоит забывать про алгоритм Photonic Engine, который не будет доступен на iPhone 13 Pro. Улучшение программное, но разница в качестве снимков есть.
Широкоугольная камера на 12 Мп потеряла в диафрагме, её значение выросло с f/1,8 до f/2,2, но вот сам сенсор стал крупнее. Обещают до трёх раз большую светочувствительность, меньше шумов и больше деталей, что заметно на примере макроснимка.
Без обновления не осталась и вспышка, она теперь на девять светодиодов, которые светят в зависимости от фокусного расстояния, чтобы объект в кадре не был засвечен. Пиковая мощность выросла до трёх раз на широкоугольных снимках и до двух раз при использовании телевика. Вспышка работает адаптивно, то есть, не всегда задействуют все диоды.
Резюме
Камеры iPhone 13 Pro хватает для создания потрясающих снимков, и теперь такие возможности, а может даже и больше, есть у iPhone 14. Не забываем про новую стабилизацию видео и фронталку, этим будут пользоваться большинство пользователей.
Что касается 48 Мп у Pro модели, то нужно пробовать их в деле, интересно, как камера поведёт себя ночью. Примеры изображений от Apple впечатляют, но не каждый из нас профессиональный фотограф с железными руками и многолетним опытом.
Загрузка iOS 8 (ссылка IPSW)
iOS 8 рекламируется как поворотный момент в версиях iOS, предлагая больше функций, чем когда-либо прежде, и гораздо более строгую безопасность.
И это без учета всех улучшений и улучшений по всем направлениям. Скачать прошивку iOS 8 очень просто, и есть три способа сделать это.
Краткое содержание
- 1 Активная прошивка:
- 2 Просроченная прошивка:
- 3 Как скачать iOS 8:
- 4 iOS 8.4.1 IPSW Links:
Активная прошивка:
Apple активно поддерживает эти версии прошивки прямо сейчас:
07 6 107
7
7
7
7
Устаревшие прошивки:
Устаревшие версии прошивки:
- iOS 8
- iOS 8.0.1
- iOS 8.0.
 2
2 - iOS 8.1
- iOS 8.1.1
- iOS 8.1.2
- iOS 8.1.3
- iOS 8.2
- iOS 8.3
- iOS 8.4
Если вы попытаетесь понизить версию своего iPad или iPhone до одной из указанных выше версий с истекшим сроком действия, произойдет ошибка iTunes 3194, сообщающая вам, что «ваше устройство не подходит для запрошенной сборки». Позже мы расскажем вам, как очень легко вернуться к одной из этих версий.
Как загрузить iOS 8:
Как всегда, есть три способа установить iOS 8 на ваше устройство, но прежде чем вы даже подумаете об этом, вам нужно сделать пару вещей, обновить iTunes до последняя версия:
- Запустите iTunes на компьютере
- Щелкните Справка > Проверить наличие обновлений
- Теперь iTunes увидит, есть ли обновление, и, если есть, подскажет, как его установить
Во-вторых, убедитесь, что вы сделали резервную копию всех своих данных с помощью iTunes и/или iCloud.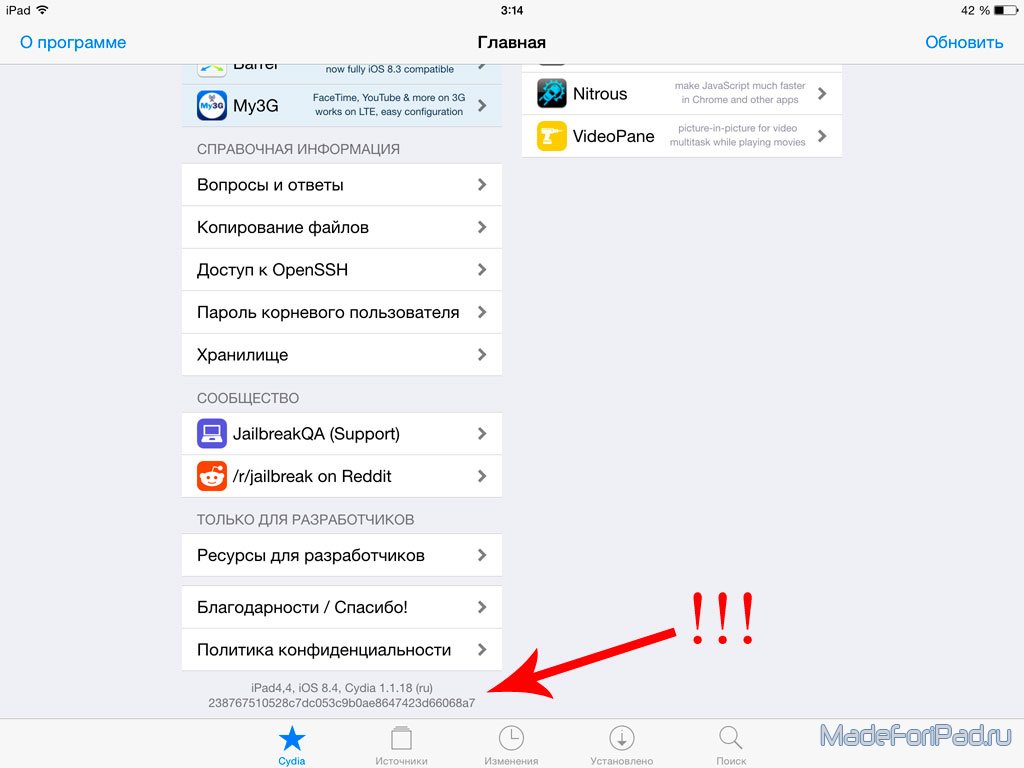
Наконец, вам нужно отключить несколько функций на вашем устройстве. Не волнуйся; их можно снова включить после обновления:
- Ваш пароль
- Touch ID, если включен
- Найти мой iPhone/iPad
Способ 1: OTA (по воздуху)
Это самый быстрый способ обновить ваше устройство, но если вы собираетесь сделать джейлбрейк, не используйте его — вместо этого выберите одну из других версий:
- Откройте приложение настроек iOS
- Нажмите «Общие», а затем «Обновление программного обеспечения».
- Подождите, пока обновление не будет найдено, а затем нажмите Загрузить
- Нажмите «Установить» и оставьте свое устройство — оно перезагрузится с экраном «Hello», когда все будет готово
.
Способ 2: iTunes
Это один из рекомендуемых способов, если вы собираетесь сделать джейлбрейк:
- Подключите устройство к ПК или Mac
- Откройте iTunes, если он не открывается автоматически
- Нажмите на сводку подключенного устройства (если у вас зарегистрировано более одного устройства)
- Нажмите «Обновить» > «Установить».

- Когда ваш iPhone или iPad перезагружается до экрана Hello, обновление завершено.
Способ 3: iTunes с iOS 8 IPSW
- Загрузите IPSW (см. ниже), соответствующий вашему устройству
- Подключите ваш iPhone или iPad к компьютеру и откройте iTunes
- Нажмите сводку для подключенного устройства
- Нажмите клавишу ALT (Mac) или SHIFT (Windows) на клавиатуре и одновременно нажмите Восстановить в окне iTunes
- Найдите скачанный IPSW и щелкните по нему
- Нажмите «Установить» и оставьте свое устройство — оно перезагрузится после завершения обновления
iOS 8.4.1 IPSW Ссылки:
- iPad Air 2 (Wi-Fi 6-го поколения)
- iPad Air 2 (сотовая связь 6-го поколения)
- iPad Air (WiFi 5-го поколения + сотовая связь)
- iPad Air (Wi-Fi 5-го поколения)
- iPad Air (CDMA 5-го поколения)
- iPad (CDMA 4-го поколения)
- iPad (GSM 4-го поколения)
- iPad (Wi-Fi 4-го поколения)
- iPad mini (CDMA)
- iPad mini (GSM)
- iPad mini (Wi-Fi)
- iPad mini 2 (Wi-Fi + сотовая связь)
- iPad mini 2 (Wi-Fi)
- iPad mini 2 (CDMA)
- iPad mini 3 (Китай)
- iPad mini 3 (Wi-Fi)
- iPad mini 3 (сотовый)
- iPad 3 Wi-Fi (3-го поколения)
- iPad 3 Wi-Fi + сотовая связь (GSM)
- iPad 3 Wi-Fi + сотовая связь (CDMA)
- iPad 2 Wi-Fi (версия A)
- iPad 2 Wi-Fi
- iPad 2 Wi-Fi + 3G (GSM)
- iPad 2 Wi-Fi + 3G (CDMA)
- iPhone 5 (CDMA)
- iPhone 5 (GSM)
- iPhone 5с (CDMA)
- iPhone 5с (GSM)
- iPhone 5s (CDMA)
- iPhone 5s (GSM)
- iPhone 6
- iPhone 6 Plus
- iPhone 4s
- iPod touch (5-го поколения)
- iPod touch (6-го поколения)
Обновите свой iPhone или iPad до iOS 8, расскажите нам, как у вас это получается, и следите за нами на Facebook, чтобы быть в курсе всех последних обновлений.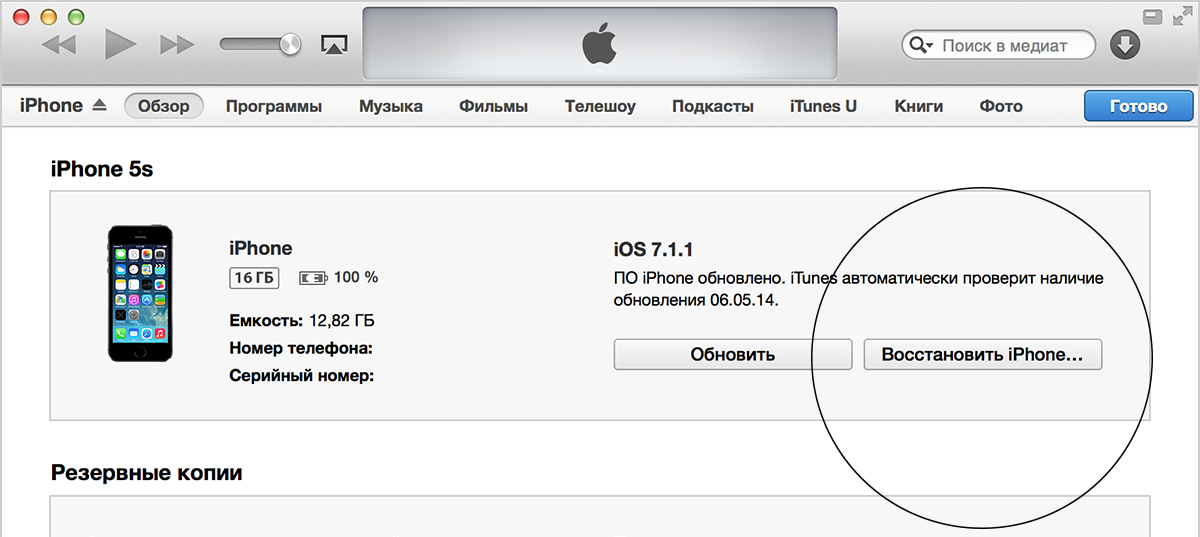
Как исправить Apple iPhone 8, не удается установить iOS Update
Недавние жалобы от некоторых владельцев устройств iOS, в том числе владельцев Apple iPhone 8, появились в сети по поводу проблемы с установкой последнего обновления iOS 11, которую не удалось завершить. Предположительно, пользователи смогли загрузить файл обновления, но не установили его. Apple недавно выпустила обновление прошивки iOS 11.2, чтобы исправить ошибку, которая вызывает сбой локальных уведомлений на iPhone или iPad. При этом затронутые пользователи спешат установить новое обновление на свое соответствующее устройство iOS, чтобы решить проблему.
Однако не все из них могут успешно внедрить новую прошивку, так как они выдают определенные ошибки, которые непреднамеренно останавливают процесс установки. Что могло помешать установке нового обновления iOS и какие варианты есть у конечных пользователей? Читай дальше что бы узнать.
Почему ваш iPhone 8 не может загрузить или установить обновление iOS
Если вы пытаетесь установить обновление iOS на свой iPhone 8, и оно не проходит по беспроводной сети, это может быть связано с любой из следующие причины:
Недостаточно места на вашем iPhone
Файлы обновлений занимают место во внутренней памяти вашего телефона.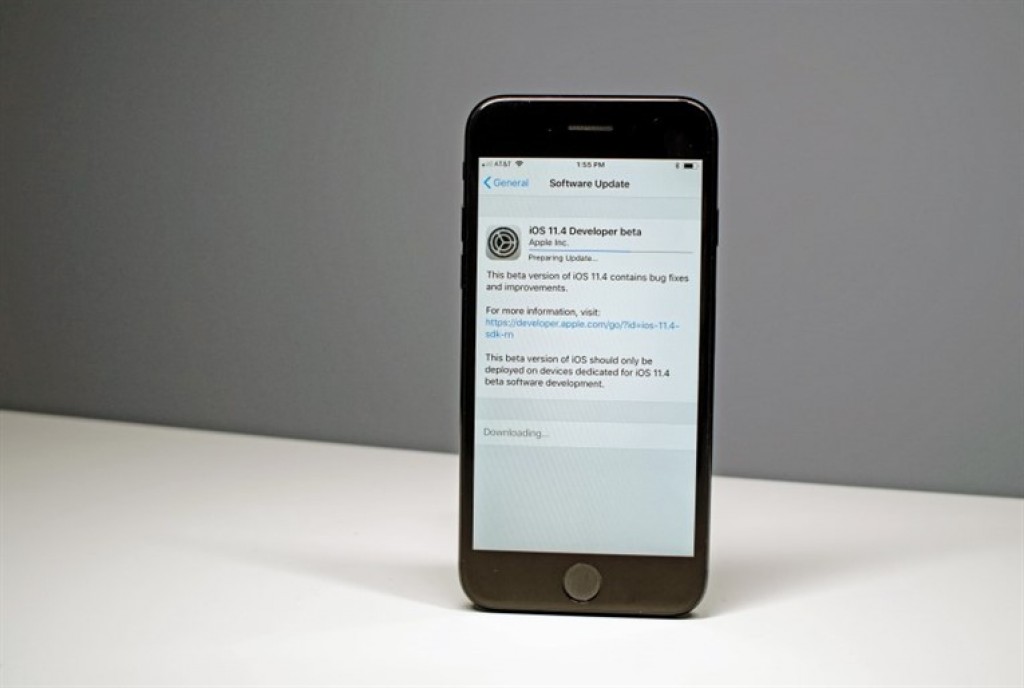 Таким образом, вам следует подумать об освобождении места, если вы уже добавили новые приложения и содержимое на свое устройство. Но это, скорее всего, не относится к вашему iPhone 8, учитывая, что это все еще новое устройство, которое оснащено огромным объемом памяти.
Таким образом, вам следует подумать об освобождении места, если вы уже добавили новые приложения и содержимое на свое устройство. Но это, скорее всего, не относится к вашему iPhone 8, учитывая, что это все еще новое устройство, которое оснащено огромным объемом памяти.
Сервер обновлений перегружен или перегружен запросами
Это часто бывает, когда официально выпущено крупное обновление, так как многие люди хотели бы его получить. В этом случае сервер обновлений может быть перегружен запросами, что приведет к его перегрузке и временной недоступности. Как правило, вам будет предложено предупреждающее сообщение или уведомление о том, что сервер в настоящее время недоступен и вам следует повторить попытку позже.
Поврежденный файл обновления
Неисправные файлы, включая поврежденное содержимое и приложения, также могут вызывать конфликты и прерывать функции загрузки и установки телефона, если нет сетевого подключения iPhone. Если вы подозреваете, что проблема вызвана неисправным приложением, попробуйте отключить подозрительное приложение, а затем повторите попытку установки файла обновления. Однако найти проблему будет непросто, особенно если вы недавно установили на свое устройство несколько приложений и контента. Возможно, вам придется попробовать отключить отдельные приложения, чтобы определить виновника.
Если вы подозреваете, что проблема вызвана неисправным приложением, попробуйте отключить подозрительное приложение, а затем повторите попытку установки файла обновления. Однако найти проблему будет непросто, особенно если вы недавно установили на свое устройство несколько приложений и контента. Возможно, вам придется попробовать отключить отдельные приложения, чтобы определить виновника.
Нестабильное или прерывистое подключение к Интернету через Wi-Fi
Ключевым условием для загрузки или установки обновлений OTA является надежное и стабильное подключение к Интернету через Wi-Fi. Таким образом, ожидается, что обновления не будут загружаться или устанавливаться должным образом, если у вашего iPhone плохое или прерывистое подключение к Интернету. Сначала вам нужно решить проблему с беспроводным подключением, и как только она будет устранена, вы, скорее всего, установите новое обновление iOS, не сталкиваясь с какими-либо проблемами.
Что делать, если ваш iPhone 8 не может загрузить или установить обновление iOS
Определение основной причины является ключом к устранению основной проблемы. Вы можете обратиться к факторам, изложенным выше, при попытке изолировать проблему в первый раз. Чтобы помочь вам найти решение, вот краткое изложение возможных исправлений и обходных путей, которые вы можете попробовать, когда вам понадобится дальнейшее устранение неполадок.
Вы можете обратиться к факторам, изложенным выше, при попытке изолировать проблему в первый раз. Чтобы помочь вам найти решение, вот краткое изложение возможных исправлений и обходных путей, которые вы можете попробовать, когда вам понадобится дальнейшее устранение неполадок.
Прежде чем что-либо делать, проверьте состояние памяти вашего iPhone, чтобы убедиться, что все в порядке. Даже если ваше устройство имеет огромную внутреннюю память, оно все равно может столкнуться с проблемами, связанными с памятью, особенно с мошенническими приложениями, установленными и работающими в фоновом режиме. Если вы видите какие-либо необычные приложения или службы, которые занимают большую часть памяти вашего iPhone, вам следует рассмотреть возможность их временного отключения. В противном случае удалите все проблемные приложения, если это необходимо.
- Для этого перейдите в Настройки-> Основные-> Хранилище iPhone . В следующем меню вы можете увидеть список рекомендаций по оптимизации хранилища iPhone, а также список установленных приложений и объем памяти, который каждое из них использует.

- Чтобы просмотреть дополнительную информацию о хранилище приложения, просто коснитесь имени приложения. В противном случае нажмите Показать все , чтобы увидеть все рекомендации для вашего устройства.
После того, как вы убедились, что на вашем iPhone достаточно свободного места во внутренней памяти, но по-прежнему не можете загрузить или установить новый файл обновления iOS, попробуйте следующие обходные пути.
Перезагрузите беспроводной маршрутизатор/модем.
Чтобы убедиться, что проблема не связана с беспроводным маршрутизатором или модемом, вы можете попытаться выключить и снова включить сетевое оборудование, чтобы устранить любые сбои, которые могли вызвать проблемы с беспроводным подключением. остановить процессы загрузки. Точно так же, как вы делаете, когда компьютерная программа внезапно становится мошеннической или не работает должным образом. Просто выключите устройство на несколько секунд, а затем включите его снова. Вот как это работает:
Вот как это работает:
- Найдите кнопку питания , затем нажимайте ее, пока маршрутизатор или модем полностью не выключится.
- При выключенном питании отсоедините маршрутизатор или модем от источника питания примерно на 30 секунд.
- Через 30 секунд снова подключите его к источнику питания, затем нажмите кнопку питания , чтобы снова включить его.
Подождите, пока все световые индикаторы не станут стабильными. Если вы видите красный свет, это означает, что что-то не работает. Попробуйте прочитать этикетку на том, на что указывает красный свет. Например, если индикатор сигнала горит красным, это означает, что маршрутизатор не получает никакого сигнала от башни беспроводной сети, поэтому беспроводное соединение в настоящее время недоступно для вашего iPhone и других сетевых устройств, подключенных к беспроводному маршрутизатору. В этом случае вам сначала нужно решить проблему с беспроводным подключением. Как только проблема с сетью будет решена, вы, скорее всего, сможете без проблем загрузить и установить обновление iOS.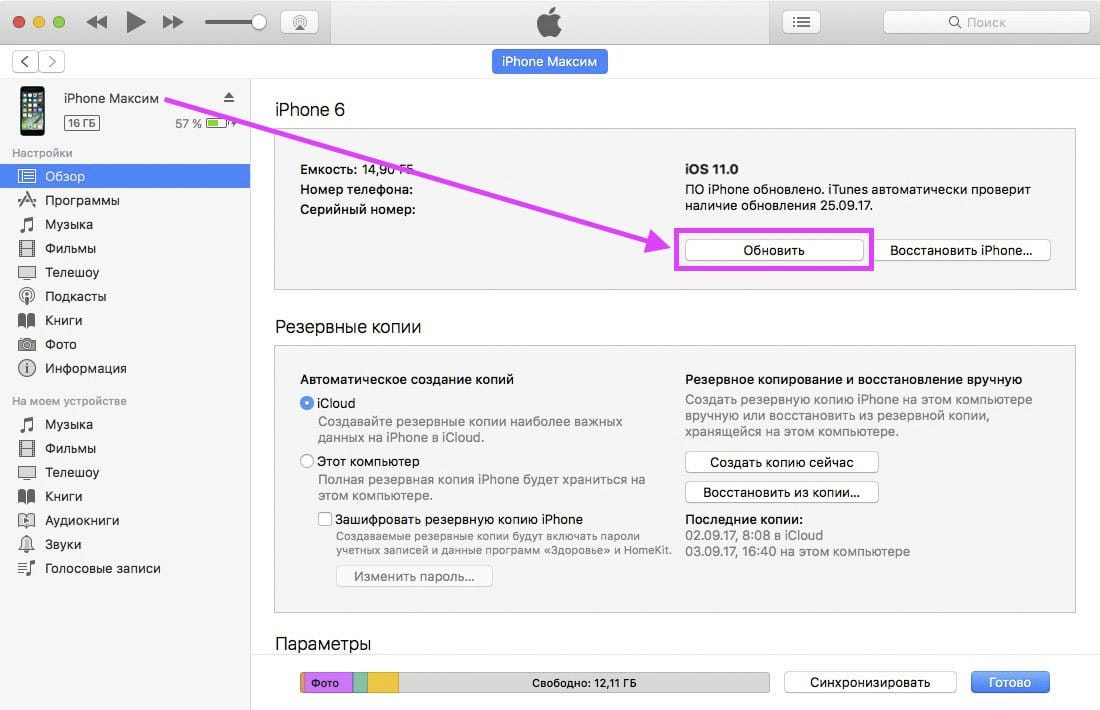
Перезагрузите iPhone 8 (мягкий сброс)
Выполнение мягкого сброса или перезагрузки на iPhone 8 может помочь устранить незначительные сбои, которые могли помешать завершению загрузки iOS. Никакие данные не будут затронуты в процессе, поэтому вам не нужно беспокоиться о потере ваших личных данных, хранящихся на вашем iPhone. Если вы еще этого не сделали, попробуйте программный сброс. Вот как это делается:
- Нажмите и удерживайте боковую кнопку или кнопку питания , пока не появится экран Drag to Power Off .
- Перетащите ползунок, чтобы выключить устройство.
- Подождите около 30 секунд, затем нажмите боковую кнопку на несколько секунд, пока не появится логотип Apple.
После этого ваш iPhone выключится. Когда он полностью загрузится, попробуйте снова загрузить и установить обновление iOS.
Перезапуск устройства также может помочь, если обновление никогда не завершается и индикатор выполнения не перемещается в течение длительного периода времени. Если ваше устройство зависнет или перестанет отвечать в процессе, потребуется принудительная перезагрузка iPhone 8. Вот как это делается:
Если ваше устройство зависнет или перестанет отвечать в процессе, потребуется принудительная перезагрузка iPhone 8. Вот как это делается:
- Нажмите и быстро отпустите кнопку увеличения громкости .
- Затем нажмите и быстро отпустите кнопку уменьшения громкости .
- Наконец, нажмите и удерживайте боковую кнопку (питание) в течение примерно 10–20 секунд или до появления логотипа Apple.
Повторите попытку загрузки или установки обновления после перезагрузки телефона.
Если обновление загружается так долго, это может быть связано со скоростью вашего Интернета. Время, необходимое для загрузки обновления, может варьироваться в зависимости от размера файла обновления и скорости вашего Интернета. В этом случае просто подождите, пока вы не получите уведомление, когда вы сможете установить его. Вероятно, обновление загружается слишком долго. Старайтесь не загружать другое содержимое или, если возможно, использовать сеть Wi-Fi, чтобы повысить скорость загрузки.
Удалите и снова загрузите файл обновления iOS
Возможно, файл обновления, который вы загружаете в первый раз, поврежден и не может быть установлен. В этом случае вам необходимо удалить поврежденный файл обновления. После полного удаления поврежденного файла снова загрузите файл обновления. Вот как:
- Перейдите к своему iPhone Настройки .
- Коснитесь Общие .
- Нажмите Хранилище iPhone.
- Найдите файл обновления iOS в списке приложений.
- Коснитесь обновления iOS .
- Коснитесь Удалить обновление.
- Когда файл будет удален, перейдите в меню Настройки->Основные->Обновление ПО.
- Затем загрузите последнее обновление iOS.
Если вы не видите файл обновления в списке приложений или проблема не устранена, рассмотрите следующий вариант.
Обновление iOS через iTunes
Несмотря на то, что OTA-обновление (беспроводное) обеспечивает более быстрый и простой процесс обновления iOS, бывают случаи, когда оно просто не может работать должным образом.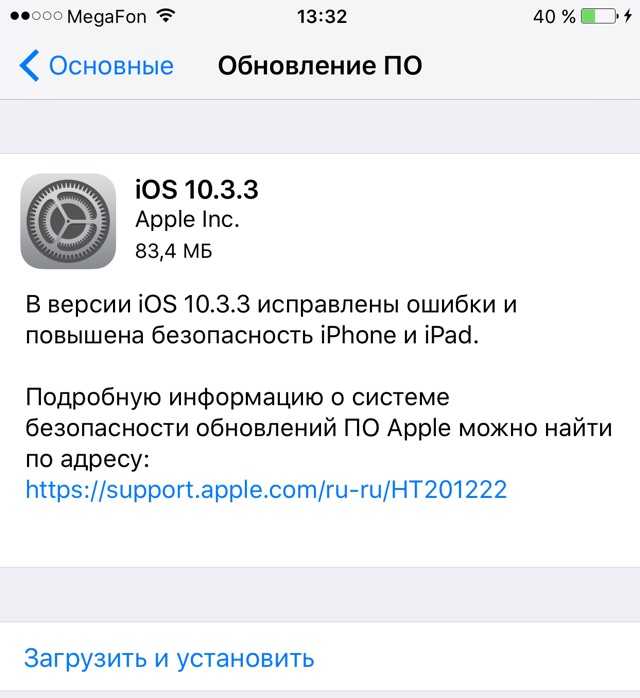 И здесь iTunes играет свою роль в качестве альтернативы. Рассмотрите iTunes как альтернативное решение, если вы все еще не можете установить обновление iOS по беспроводной сети после того, как испробовали все предыдущие обходные пути.
И здесь iTunes играет свою роль в качестве альтернативы. Рассмотрите iTunes как альтернативное решение, если вы все еще не можете установить обновление iOS по беспроводной сети после того, как испробовали все предыдущие обходные пути.
Чтобы продолжить, вам необходимо защитить компьютер (Windows или Mac) с установленной последней версией программного обеспечения iTunes. Когда у вас все будет готово, выполните следующие действия, чтобы обновить iPhone 8 iOS через iTunes:
- Убедитесь, что у вас есть последняя резервная копия вашего iPhone в iTunes для сохранности.
- Подключите iPhone 8 к компьютеру с помощью USB-кабеля Apple или кабеля Lightning.
- Откройте iTunes на своем компьютере.
- Подождите, пока компьютер обнаружит ваш iPhone. Или, если будет предложено, коснитесь параметра до Доверьтесь этому компьютеру на экране вашего iPhone.
- Щелкните значок устройства в левом верхнем углу экрана iTunes, чтобы перейти на вкладку Устройство .

- Перейдите в раздел «Сводка», затем нажмите кнопку «Проверить наличие обновлений».
- Нажмите Загрузить и обновить.
- Нажмите, чтобы установить флажок Принять Условия использования.
- При появлении запроса введите пароль на iPhone 8.
Подождите, пока iTunes не завершит загрузку и не установит последнюю версию iOS на iPhone 8.
Обратитесь в службу поддержки Apple
Если ни один из этих обходных путей не может помочь вам завершить загрузку и установку обновления iOS на вашем iPhone 8, вам следует обратиться в службу поддержки Apple или к вашему оператору для получения других вариантов или обратиться за дополнительной помощью в получении обновление успешно установлено на вашем устройстве.
Загрузите и установите обновление iOS 8.0.2 на свой iPhone, iPad и iPod touch
Apple только что выпустила iOS 8.0.2 для iPhone, iPad и iPod touch, которая включает исправления ошибок и улучшения, а также устраняет проблемы с сотовой связью и проблемами Touch ID, которые затронули пользователей iPhone 6 и iPhone 6 Plus.
Если по какой-либо причине вы не получаете OTA, вы можете загрузить обновление программного обеспечения iOS 8.0.2 по официальным ссылкам для скачивания, указанным ниже, и использовать iTunes для обновления своего устройства iOS.
Обратите внимание, что iOS 8.0.2 доступна в качестве бесплатного обновления для следующих устройств iOS:
- iPhone 5s, iPhone 5c, iPhone 5 и iPhone 4s
- iPad Air, iPad 4, iPad 3 и iPad 2
- iPad mini Retina, iPad mini 1-го поколения
- iPod touch 5-го поколения
Резервное копирование
Создайте резервную копию своего устройства iOS с помощью iTunes или iCloud.
- Как сделать резервную копию с помощью iCloud
- Как сделать резервную копию с помощью iTunes
Как установить обновление iOS 8.0.2 с помощью iTunes:
Перед подключением устройства iOS. найдите время, чтобы убедиться, что вы используете последнюю версию iTunes. Нажмите на iTunes в строке меню, а затем нажмите «Проверить наличие обновлений».
Нажмите на iTunes в строке меню, а затем нажмите «Проверить наличие обновлений».
После того, как iTunes будет готов, самое время обратить ваше внимание на ваше устройство iOS и следовать этим инструкциям:
Шаг 1: Подключите устройство iOS к компьютеру с помощью USB-кабеля. Подождите, пока iTunes откроется и подключится к вашему устройству.
Шаг 2: Нажмите кнопку устройства слева от кнопки iTunes Store в правом верхнем углу iTunes.
Шаг 3: Нажмите кнопку «Проверить наличие обновлений», не удерживая нажатой клавишу Option или клавишу Shift. Если доступно обновление iOS 8.0.2, оно автоматически загрузит и обновит ваше устройство до iOS 8.0.2. Если указано, что iOS 8.0 является последней версией, загрузите соответствующий файл встроенного ПО, используя ссылки для загрузки, указанные на шаге 5.
Шаг 4: Вы получите всплывающее сообщение о наличии нового обновления. Нажмите кнопку «Загрузить и обновить ». Если указано, что iOS 8.0 является последней версией, загрузите соответствующий файл встроенного ПО, используя ссылки для скачивания, указанные на шаге 5.
Если указано, что iOS 8.0 является последней версией, загрузите соответствующий файл встроенного ПО, используя ссылки для скачивания, указанные на шаге 5.
Шаг 5: Пропустите этот шаг, если на шагах 3 и 4 была доступна iOS 8.0.2.
Загрузить файл прошивки для вашего устройства, используя приведенные ниже ссылки для скачивания [Обратите внимание, что размер загружаемого файла может достигать 2,3 ГБ]:
Примечание: Если вы загружаете файл прошивки с помощью Safari, убедитесь, что функция автоматического распаковывания отключена, или используйте Chrome или Firefox.
- iPad Air (WiFi 5-го поколения + сотовая связь)
- iPad Air (Wi-Fi 5-го поколения)
- iPad Air (CDMA 5-го поколения)
- iPad (CDMA 4-го поколения)
- iPad (GSM 4-го поколения)
- iPad (Wi-Fi 4-го поколения)
- iPad mini (CDMA)
- iPad mini (GSM)
- iPad mini (Wi-Fi)
- iPad mini 2 (Wi-Fi + сотовая связь)
- iPad mini 2 (Wi-Fi)
- iPad mini 2 (CDMA)
- iPad 3 Wi-Fi (3-го поколения)
- iPad 3 Wi-Fi + Cellular (модель для ATT)
- iPad 3 Wi-Fi + Cellular (модель для Verizon)
- iPad 2 Wi-Fi (версия A)
- iPad 2 Wi-Fi
- iPad 2 Wi-Fi + 3G (GSM)
- iPad 2 Wi-Fi + 3G (CDMA)
- iPhone 5 (CDMA)
- iPhone 5 (GSM)
- iPhone 5c (CDMA)
- iPhone 5с (GSM)
- iPhone 5s (CDMA)
- iPhone 5s (GSM)
- iPhone 6
- iPhone 6 Plus
- iPhone 4s
- iPod touch (5-го поколения)
Если вы не знаете, какой файл прошивки iOS загрузить, проверьте наши сообщения ниже:
- Какой файл прошивки iOS основан на модели iPhone
- Какой файл прошивки iOS основан на модели iPad
Выберите только что загруженный файл, выполнив одно из следующих действий в iTunes:
- Mac: нажмите клавишу Option и выберите Проверить наличие обновлений .

- Windows: нажмите клавишу Shift и щелкните Проверить наличие обновления .
Шаг 6: Если вы получите всплывающее сообщение, информирующее вас о том, что iTunes обновит ваш iPhone/iPad/iPod touch до iOS 8.0.2 и проверит данные в Apple. Нажмите кнопку Обновить .
Шаг 7: Затем он покажет вам примечания к выпуску для iOS 8.0.2. Нажмите на Далее 9Кнопка 0073. Затем нажмите кнопку Согласен , чтобы ознакомиться с условиями.
Шаг 8: Теперь iTunes загрузит файл прошивки (это может занять много времени в зависимости от вашего интернет-соединения, так как он может достигать 1,9 ГБ). После загрузки файла он обработает его, извлечет программное обеспечение, подготовит устройство к обновлению программного обеспечения и установит обновление.
Шаг 9: Не отключайте устройство, пока не завершится обновление. Это может занять несколько минут. Ваше устройство будет обновлено до iOS 8.0 и перезагрузится один или два раза в процессе. Вы увидите экран Hello после успешного обновления. Следуйте инструкциям на экране, чтобы начать использовать устройство.
Ваше устройство будет обновлено до iOS 8.0 и перезагрузится один или два раза в процессе. Вы увидите экран Hello после успешного обновления. Следуйте инструкциям на экране, чтобы начать использовать устройство.
Дайте нам знать, как дела. Если вам нужна помощь или у вас есть вопросы, воспользуйтесь форумами iOS 8 . Это самый быстрый способ получить ответ от нас или кого-то из сообщества.
6 Решения по исправлению iPhone Проверка наличия обновлений зависла Проблема
поддержки, и он начал зависать в состоянии «Проверка обновлений…». Прошло несколько минут, а он все еще там. Я не знаю, что делать дальше. Любая помощь? Спасибо». — Анна из Apple Обсуждение
Многие пользователи сообщали об этой проблеме, когда собирались обновлять программное обеспечение iOS на iPhone каждый раз, когда выходит новая версия iOS. Они расстроены и не знают, как решить эту проблему, как и Анна. Чтобы помочь вам, мы протестировали 6 возможных решений, чтобы исправить зависание iPhone при проверке обновлений, чтобы вы могли попробовать их в следующий раз, когда столкнетесь с этой проблемой.
- Часть 1. Почему мой iPhone зависает при проверке обновлений
- Часть 2. 6 лучших решений для исправления зависания iPhone при проверке наличия обновления
- Совет 1. Проверьте подключение к Интернету
- Совет 2. Проверьте хранилище iPhone
- Совет 3. Принудительно перезагрузите iPhone
- Совет 4. Устранение зависания iPhone при проверке наличия обновлений (без потери данных)
- Совет 5. Использование iTunes для обновления iPhone
- Совет 6. Восстановите iPhone через iTunes
- Часть 3. Заключительные слова
Почему мой iPhone зависает при проверке обновлений
Прежде чем устранять зависание iPhone при проверке обновлений, важно выяснить причины этой проблемы. Вы можете проверить следующий контент и посмотреть, не являются ли они причинами, из-за которых ваш iPhone застревает в этой проблеме.
Недостаточно памяти — Для обновления версии iOS требуется достаточно места на iPhone.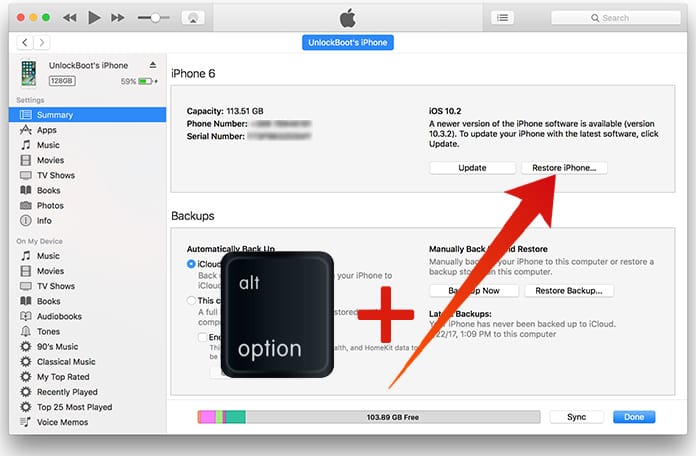 Вы можете удалить неиспользуемые приложения на своем устройстве.
Вы можете удалить неиспользуемые приложения на своем устройстве.
Плохое подключение к Интернету — Обновите iPhone через стабильное подключение к Интернету. В противном случае ваш iPhone будет постоянно проверять наличие обновлений.
Слишком старое устройство — Не каждое устройство iOS поддерживает последнее обновление iOS. Перед обновлением проверьте, поддерживается ли ваш iPhone для обновления.
5 лучших решений для исправления зависания iPhone при проверке наличия обновления
Совет 1. Проверьте подключение к Интернету
По сравнению с мобильным подключением для передачи данных сеть Wi-Fi более стабильна и передает данные на более высокой скорости. Если вы столкнулись с проблемой зависания iPhone при проверке обновлений, убедитесь, что вы не находитесь в режиме Airplain и не используете сеть Wi-Fi. Если нет, просто переключитесь на него.
Однако, если вы используете WiFi newtork и по-прежнему сталкиваетесь с этой проблемой, вы можете сначала сбросить настройки сети на телефоне, а затем повторить попытку.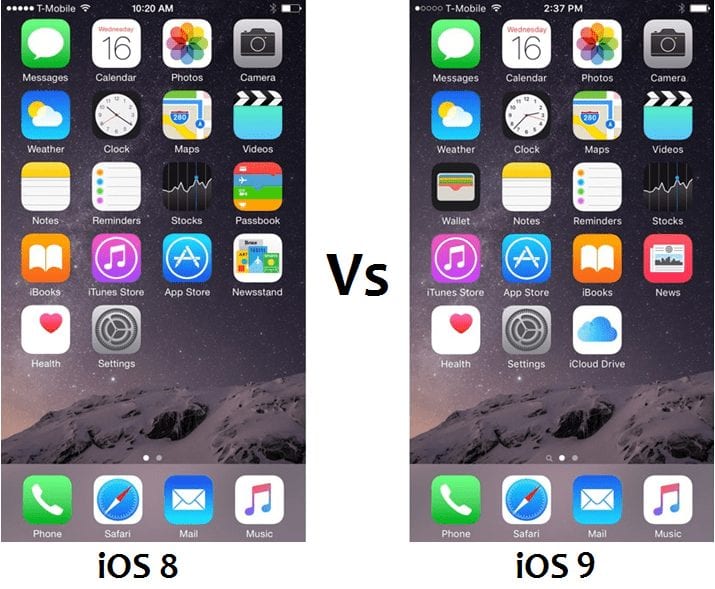 Вот как:
Вот как:
Шаг 1. Откройте iPhone и перейдите к Настройки > Общие > Сброс ;
Шаг 2. Выберите Сбросить настройки сети и подтвердите свой выбор.
Совет 2. Проверьте память iPhone
Другая причина, по которой ваш iPhone зависает на экране проверки наличия обновлений, заключается в том, что на вашем устройстве недостаточно места для хранения. Для обновления программного обеспечения iOS необходимо иметь достаточно места для загрузки и установки последней версии прошивки на iPhone. Теперь просто перейдите к Настройки > Общие > Память iPhone , чтобы проверить, достаточно ли у вас места для хранения.
Совет 3. Принудительно перезагрузите iPhone
Если вышеупомянутые методы не работают, затем вы можете попробовать выполнить полную перезагрузку устройства, что может быть самым простым способом исправить зависание iPhone при проверке обновлений. Это не всегда работает, но попытка ничего не стоит.
Это не всегда работает, но попытка ничего не стоит.
Подробная инструкция зависит от модели вашего iPhone.
Если ваш iPhone 6s или более ранней версии, вы можете просто одновременно удерживать кнопку Power и кнопку Home , пока не появится логотип Apple;
Если ваше устройство iPhone 7/7+, вам нужно одновременно удерживать кнопку Power и кнопку Volune Down и отпустить их, когда появится логотип Apple;
Если ваш iPhone 8/8+, X и новейшие модели, вы должны быстро нажать Громкость вверх и отпустить ее, а затем быстро нажать Громкость вниз и отпустите его и, наконец, нажимайте кнопку Power , пока не появится логотип Apple.
Совет 4. Устранение зависания iPhone при проверке обновлений (без потери данных)
Что ж, теперь давайте перейдем к окончательному решению, чтобы исправить iPhone при проверке на предмет зависания обновлений, а именно использовать профессиональный инструмент для восстановления iOS под названием TunesKit iOS Восстановление системы. TunesKit iOS System Recovery, проверенный миллионами пользователей, способен исправить более 150 видов проблем iOS, таких как зависание iPhone при проверке обновлений, черный экран смерти, iPad не включается, iPhone продолжает перезагружаться, iPhone зависает режим восстановления и т. д.
TunesKit iOS System Recovery, проверенный миллионами пользователей, способен исправить более 150 видов проблем iOS, таких как зависание iPhone при проверке обновлений, черный экран смерти, iPad не включается, iPhone продолжает перезагружаться, iPhone зависает режим восстановления и т. д.
TunesKit iOS System Recovery предлагает два режима восстановления — стандартный режим и расширенный режим, чтобы обеспечить максимальную вероятность успеха. Первый режим позволит вам исправить наиболее распространенную проблему, связанную с iOS, без потери данных, а второй даст вам возможность исправить более серьезные проблемы, восстановив устройство. Кроме того, эта программа хорошо работает практически на всех устройствах iOS, включая iPhone, iPad и iPod touch, а также на системах iOS, начиная с iOS 8 и заканчивая новейшей iOS 16.
Характеристики TunesKit iOS System Recovery:
- Исправить зависание iPhone при проверке обновлений без потери данных
- Самостоятельное устранение различных проблем с tvOS/iOS
- Совместимость с последней версией iOS
- Простота использования с дружественным интерфейсом
- Устраните более 150 проблем с iOS за несколько шагов
900 000+ Загрузок
ЗагрузитьЗагрузить
Таким образом, если вы хотите, чтобы iPhone застрял на экране проверки обновлений за меньшее время, вы можете выполнить простые шаги ниже, чтобы исправить это с помощью TunesKit iOS System Recovery:
Шаг 1.
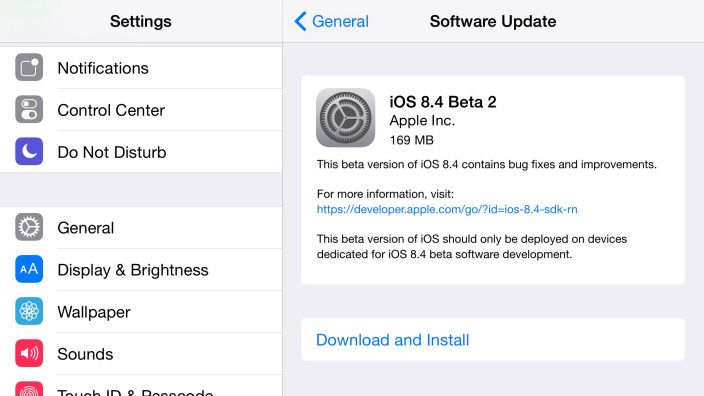 Запустите TunesKit и подключите iPhone к компьютеру.
Запустите TunesKit и подключите iPhone к компьютеру.
Откройте TunesKit iOS System Recovery на ПК или Mac после завершения установки. Затем используйте оригинальный USB-кабель для подключения устройства к компьютеру. После того, как TunesKit распознает его, нажмите кнопку Start и выберите стандартный режим , чтобы исправить iPhone, проверяющий проблему зависания обновления без потери данных. Нажмите кнопку Next , чтобы продолжить.
Примечание: Вы также можете нажать кнопку Войти в режим восстановления в главном интерфейсе, чтобы загрузить iPhone в режим восстановления, и нажать кнопку Далее для продолжения.
Шаг 2. Загрузите прошивку и проверьте ее
После того, как ваше устройство успешно перейдет в режим восстановления или режим DFU, вы можете проверить информацию об устройстве, такую как модель устройства, версия iOS и т. д. Вручную исправьте ее, если что-то не так.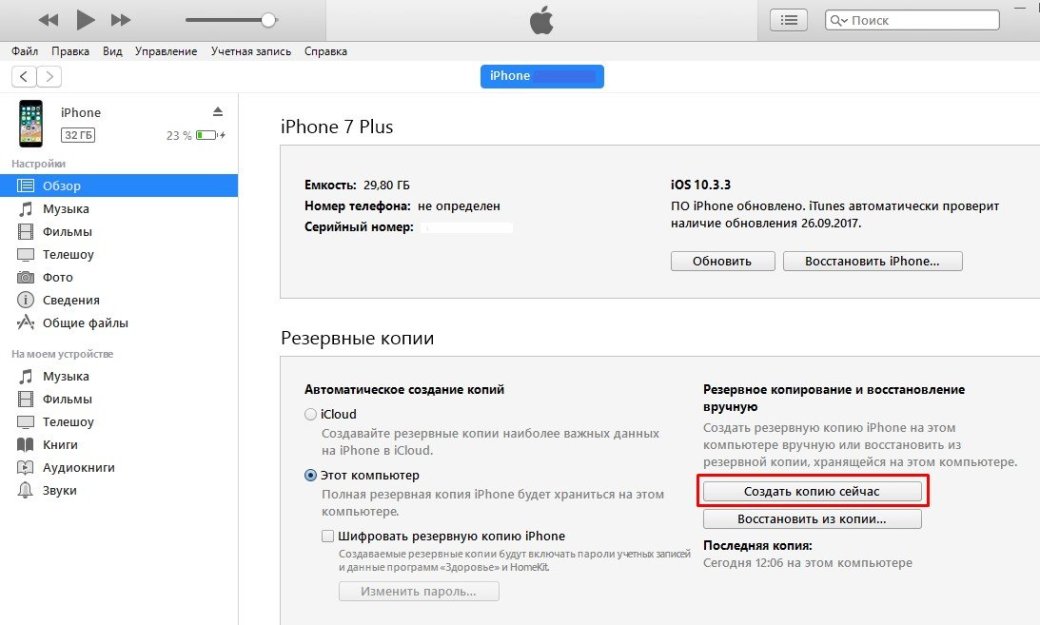 Затем нажмите кнопку Download в правом нижнем углу, чтобы начать загрузку и проверку пакета прошивки.
Затем нажмите кнопку Download в правом нижнем углу, чтобы начать загрузку и проверку пакета прошивки.
Шаг 3. Исправление зависания iPhone на экране проверки наличия обновлений
После завершения загрузки вы можете нажать кнопку Восстановить , чтобы позволить TunesKit исправить проблему зависания вашего iPhone без риска потери данных. Пожалуйста, убедитесь, что ваше устройство подключено во время процесса, иначе оно может быть заблокировано.
Совет 5. Использование iTunes для обновления iPhone
Когда вы начинаете обновлять свой iPhone, но он зависает на экране проверки наличия обновлений, вы можете найти другую альтернативу обновлению iPhone, например, с помощью iTunes. С помощью iTunes это легко сделать:
Шаг 1. Запустите последнюю версию iTunes и подключите iPhone к компьютеру;
Шаг 2. Когда он будет обнаружен, нажмите на значок вашего устройства и перейдите к сводке > Проверить наличие обновления ;
Шаг 3. Затем выберите опцию «Загрузить и обновить », и iTunes обновит iPhone для вас.
Затем выберите опцию «Загрузить и обновить », и iTunes обновит iPhone для вас.
Совет 6. Восстановите iPhone через iTunes
Последний способ для пользователей исправить зависание iPhone при проверке обновлений — использовать iTunes для восстановления своих iPhone. Однако использование iTunes для восстановления устройства iOS приведет к удалению всех данных и контента. Теперь давайте посмотрим, как использовать iTunes для восстановления вашего iPhone.
Шаг 1. Обновите iTunes до последней версии. Запустите iTunes на своем компьютере и подключите iPhone к компьютеру.
Шаг 2. Когда ваш iPhone будет обнаружен, щелкните маленький значок устройства на верхней левой панели инструментов.
Шаг 3. Щелкните параметр Сводка , а затем выберите параметр Восстановить iPhone , чтобы восстановить iPhone.
Итог
Выше приведены 6 эффективных методов, представленных в этом руководстве, которые помогут вам решить проблему с зависанием iPhone при проверке наличия обновлений.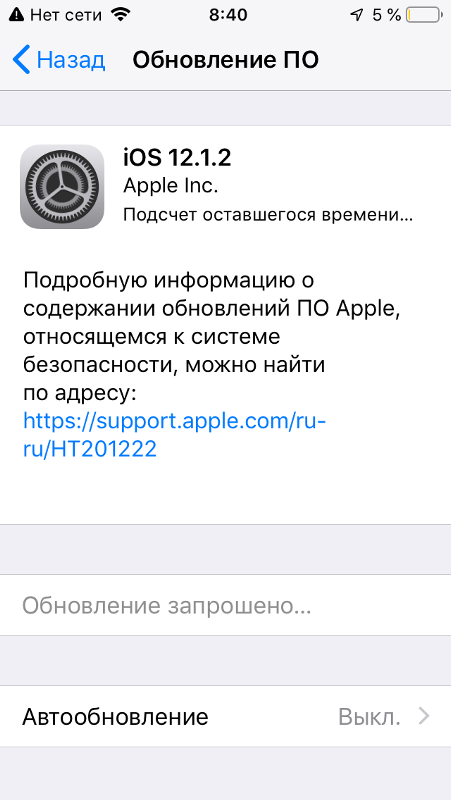 Вы можете попробовать их один за другим, если вы стали жертвой этой проблемы. TunesKit iOS System Recovery настоятельно рекомендуется здесь, поскольку он может восстановить его с высокой вероятностью успеха, не беспокоясь о потере данных на вашем устройстве. Если вы пробовали все эти решения, и ни одно из них не сработало, возможно, что-то не так с аппаратным обеспечением вашего устройства. Затем вы можете отнести его в магазин Apple или другой профессиональный ремонтный магазин, чтобы получить чек.
Вы можете попробовать их один за другим, если вы стали жертвой этой проблемы. TunesKit iOS System Recovery настоятельно рекомендуется здесь, поскольку он может восстановить его с высокой вероятностью успеха, не беспокоясь о потере данных на вашем устройстве. Если вы пробовали все эти решения, и ни одно из них не сработало, возможно, что-то не так с аппаратным обеспечением вашего устройства. Затем вы можете отнести его в магазин Apple или другой профессиональный ремонтный магазин, чтобы получить чек.
Скачать Скачать
Дополнительные советы и рекомендации
- 5 способов исправить зависание iPhone при проверке обновления до iOS 12
- iPhone X снова перезагружается? Вот исправление
- iPhone завис на экране загрузки после обновления iOS 12? Решено!
- iPhone 8/iPhone X завис в режиме восстановления? Вот решение!
- 5 решений для iPhone, зависшего при обновлении настроек iCloud
Брайан Дэвис занимается технологиями и развлечениями уже более 10 лет.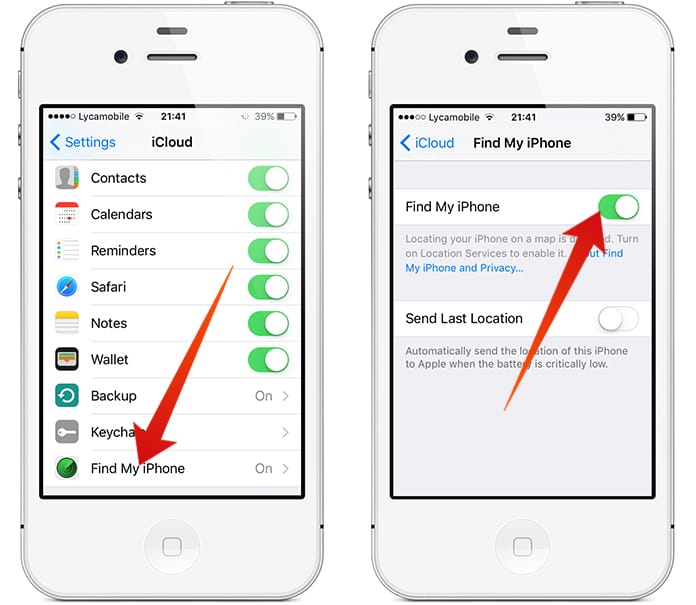 Он любит технологии во всех их проявлениях.
Он любит технологии во всех их проявлениях.
ДЕЛИТЬСЯ ВЕЛИКОЛЕПНО!
Tweet
Tuneskit использует файлы cookie, чтобы обеспечить вам максимальное удобство на нашем веб-сайте. Узнать большеПонятно!
Как проверить, нуждаются ли приложения в обновлении на iPhone и Android
Каждый месяц сотни новых приложений попадают в Apple App Store и Google Play Store. Вот почему мы вручную выбираем несколько приложений месяца. Чтобы конкурировать с более новыми приложениями и обеспечивать лучшую функциональность, разработчики приложений регулярно выпускают обновления. Но как узнать, что пришло время обновить ваши любимые приложения? В этом посте мы расскажем вам, как проверить, нуждается ли приложение в обновлении на вашем iPhone или Android.
Часто вы можете обнаружить, что приложение ведет себя хаотично или дает сбой. Теперь вам не нужно удалять приложение, а затем устанавливать его снова, чтобы получить эти новые функции или исправить ошибку.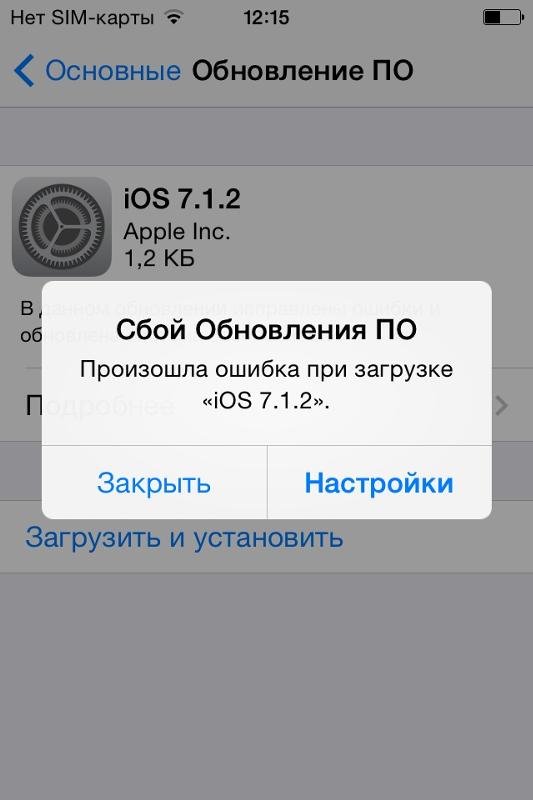 Вот тут-то и появляются обновления приложений. Вам нужно нажать кнопку, чтобы обновить существующие (установленные) приложения из соответствующих магазинов приложений на Android и iOS.
Вот тут-то и появляются обновления приложений. Вам нужно нажать кнопку, чтобы обновить существующие (установленные) приложения из соответствующих магазинов приложений на Android и iOS.
Давайте посмотрим, как проверить доступные обновления приложений. Мы также включили некоторые часто задаваемые вопросы об обновлениях в конце поста.
Что происходит при обновлении приложений
Обновления приложений добавляют новые функции и устраняют проблемы (если таковые имеются) в существующей версии. При загрузке обновления система распаковывает и заменяет обновленные файлы на установленные в памяти телефона. В фоновом режиме система обновляет файлы установленного пакета и создается ощущение, что вы его переустанавливаете.
Тем не менее, все ваши существующие данные из приложения остаются неизменными. Например, если вы обновите WhatsApp, все ваши чаты останутся на вашем телефоне и ничего не будет удалено.
Таким образом, ваши данные, такие как изображения, видео и т.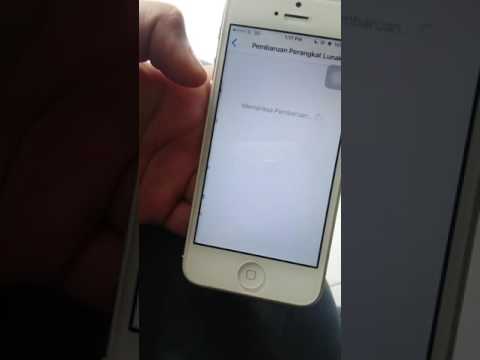 д., а также настройки из установленных приложений сохраняются и переносятся в следующую версию.
д., а также настройки из установленных приложений сохраняются и переносятся в следующую версию.
Теперь, когда вы знаете, что происходит после обновления приложений, давайте посмотрим, как проверить, доступно ли обновление.
Как узнать, доступно ли обновление приложения на Android
Для этого откройте Google Play Store на своем телефоне. Затем нажмите на значок с тремя полосами в верхнем левом углу. Выберите Мои приложения и игры из него.
Вы увидите доступные обновления приложений, перечисленные в разделе «Обновления».
Примечание
Кроме того, на телефонах с Android 7.1 Nougat и выше можно нажать и удерживать значок Google Play Store. Затем нажмите «Мои приложения», чтобы напрямую просмотреть доступные обновления.
В последних версиях Android приложение запрашивает доступное обновление всякий раз, когда вы его открываете. Google представил эту новую функциональность с помощью функции обновлений в приложении.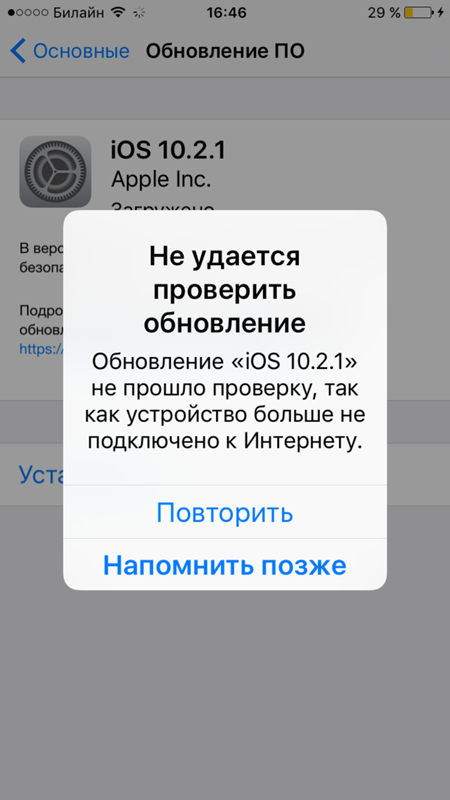 Все, что вам нужно сделать, это нажать кнопку «Обновить», когда она появится. Затем приложение автоматически обновится в фоновом режиме. Вам не нужно ничего делать — даже не открывать Play Store. После обновления вы можете продолжать использовать его в обычном режиме.
Все, что вам нужно сделать, это нажать кнопку «Обновить», когда она появится. Затем приложение автоматически обновится в фоновом режиме. Вам не нужно ничего делать — даже не открывать Play Store. После обновления вы можете продолжать использовать его в обычном режиме.
Как обновить приложения на Android
Существует четыре способа обновления приложений на телефонах Android:
Способ 1. Обновление приложений из Play Store
Этот метод аналогичен тому, который мы использовали для проверки наличия доступных обновлений, т. откройте Play Store и перейдите в раздел «Мои приложения и игры» с помощью значка с тремя полосами (гамбургер).
Нажмите «Обновить» рядом с приложением, которое вы хотите обновить.
Совет:
Способ 2. Обновите все приложения
Описанный выше метод позволяет обновлять приложения по отдельности. Чтобы обновить все приложения, не нажимая повторно кнопку «Обновить», нажмите «Обновить все». Затем сядьте поудобнее и расслабьтесь. Все приложения будут обновляться в фоновом режиме.
Затем сядьте поудобнее и расслабьтесь. Все приложения будут обновляться в фоновом режиме.
Способ 3. Автоматическое обновление приложений
Если вы не хотите обновлять приложения вручную, вы можете включить автоматическое обновление. Таким образом, приложения будут обновляться автоматически при появлении нового обновления. Поэтому они не будут отображаться в разделе «Обновления, доступные в разделе «Мои приложения и игры».
Чтобы включить автоматическое обновление приложений на Android, выполните следующие действия:
Шаг 1 : Откройте Play Store и коснитесь значка с тремя полосами (гамбургер). Выберите Настройки в меню.
Шаг 2: Нажмите «Автоматическое обновление приложений». Затем выберите свои предпочтения. Вы можете выбрать обновление только по Wi-Fi или использовать любую сеть.
Метод 4: обновление приложений без Play Store
Вы можете обновлять приложения без Play Store на Android, используя их APK.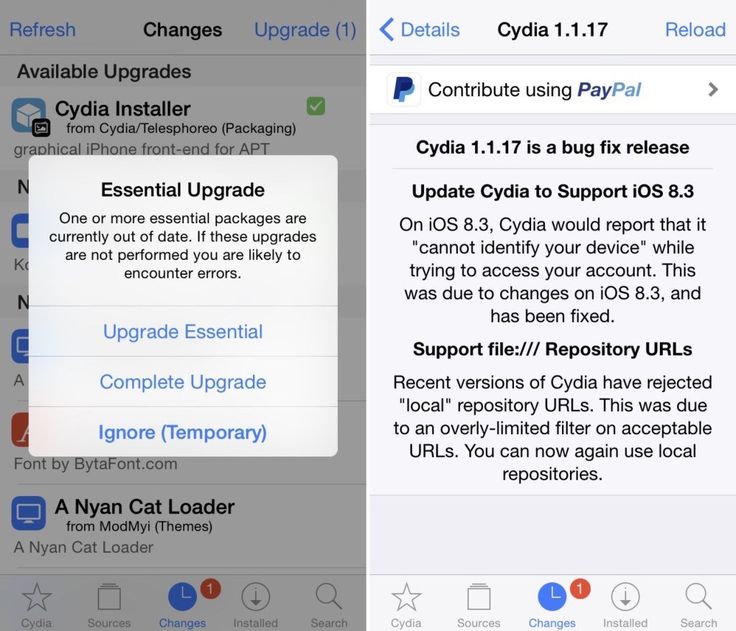 Вам необходимо скачать файл APK из надежного источника, такого как APKMirror.com или официальный сайт разработчика. После загрузки откройте его. Вам будет предложено предоставить разрешение на установку приложений за пределами Play Store. Предоставьте разрешение. Приложение будет обновляться автоматически.
Вам необходимо скачать файл APK из надежного источника, такого как APKMirror.com или официальный сайт разработчика. После загрузки откройте его. Вам будет предложено предоставить разрешение на установку приложений за пределами Play Store. Предоставьте разрешение. Приложение будет обновляться автоматически.
Поскольку приложения не проходят проверку безопасности Play Protect в Play Store, вам не следует использовать этот метод регулярно. Обновите приложения с помощью этого метода, если вам интересно проверить новое приложение, а ваш телефон не получает обновление. Вы можете использовать этот метод, чтобы вернуться и установить предыдущую версию приложения, если есть проблема с текущей версией.
Совет: Ознакомьтесь с нашим отличным руководством по установке нескольких приложений одновременно
Как проверить недавно обновленные приложения на Android
Для этого откройте Play Маркет и перейдите в Мои приложения и игры. Прокрутите вниз вкладку «Обновления». Вы увидите «Недавно обновлено».
Прокрутите вниз вкладку «Обновления». Вы увидите «Недавно обновлено».
Как восстановить предыдущую версию приложений
Хотя прямого способа отменить обновление на телефоне нет, вы можете восстановить его до предыдущей версии на Android.
Для этого сначала необходимо удалить приложение с телефона. Затем следуйте способу 4 установки приложения, как указано выше — с помощью APK-файла. Найдите предыдущую версию приложения и установите ее.
Как узнать, доступно ли обновление приложения на iPhone или iPad
Для этого вам понадобится помощь App Store. Если автоматические обновления отключены, вы увидите значок уведомления на значке Apple Store с цифрой, обозначающей количество доступных обновлений.
Чтобы проверить наличие обновлений, откройте App Store. На устройствах под управлением iOS 12 и более ранних версий коснитесь вкладки «Обновления» внизу. Вы увидите доступные обновления.
На устройствах с iOS 13 и более поздних версий коснитесь вкладки «Сегодня».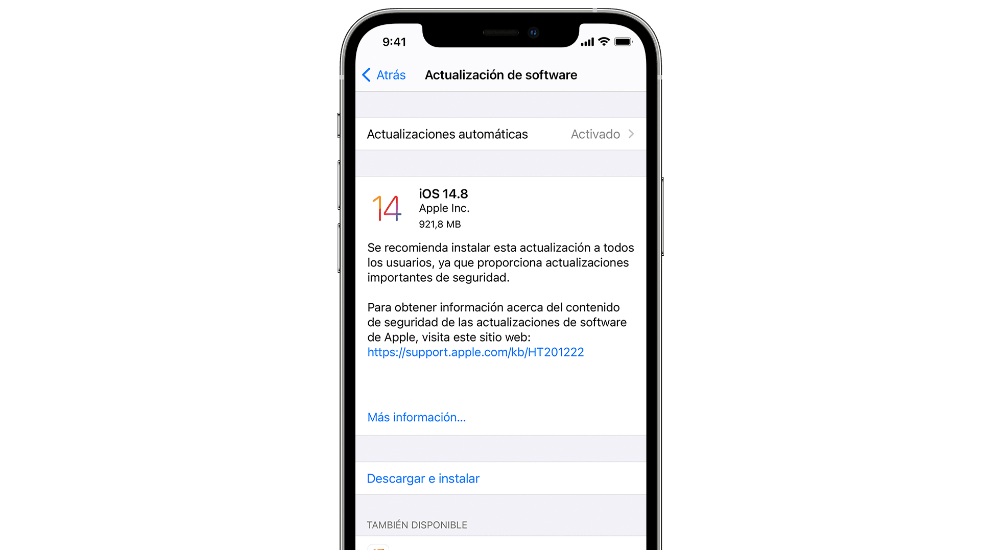 Затем нажмите на значок изображения вашего профиля вверху. Прокрутить вниз. Вы найдете доступные обновления.
Затем нажмите на значок изображения вашего профиля вверху. Прокрутить вниз. Вы найдете доступные обновления.
Как обновить приложения на iOS
Вы можете обновить приложения на iPhone и iPad тремя способами:
Способ 1: обновить приложения из App Store
Для этого выполните шаги, указанные в предыдущем разделе проверки для доступного обновления. Затем нажмите кнопку «Обновить» рядом с приложением.
Способ 2: обновить все приложения
Чтобы обновить все приложения за один раз, нажмите кнопку «Обновить все», показанную над доступными обновлениями.
Метод 3: автоматическое обновление
Для этого откройте «Настройки» на своем телефоне и перейдите в «iTunes & App Store». Включите переключатель рядом с «Обновления» в разделе «Автоматические загрузки».
Совет: Проверьте другие методы
Как проверить недавно обновленные приложения на iOS
Для этого откройте экран App Store, где вы можете увидеть доступные обновления.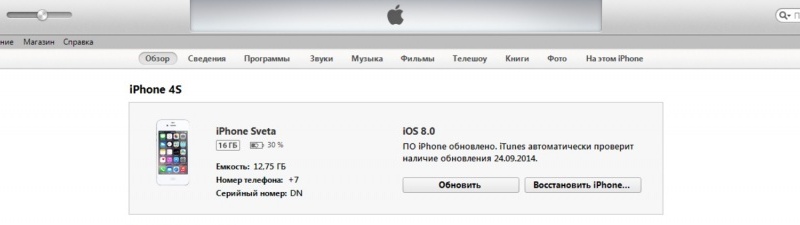 Затем прокрутите вниз, и вы найдете раздел «Недавно обновленные».
Затем прокрутите вниз, и вы найдете раздел «Недавно обновленные».
Интересные факты об обновлениях приложений
Вот несколько интересных вопросов, касающихся обновлений приложений:
Почему приложения постоянно нуждаются в обновлении
Нам нужно часто проверять наличие обновлений приложений по двум причинам. Во-первых, для исправления различных ошибок и багов в приложении. Иногда возникает серьезная проблема с приложением, и оно перестает работать или работает неправильно. Единственный способ исправить это — обновить приложение. Точно так же есть небольшие ошибки, которые постоянно исправляются в фоновом режиме при обновлении приложений.
Во-вторых, обновления приложений, как упоминалось выше, привносят новые функции. Итак, кто не любит новые вещи? Без обновления приложения новые функции не будут работать на вашем телефоне. Поэтому требуется обновление приложений.
Занимают ли приложения больше места с каждым обновлением
Не совсем так. Новое обновление не устанавливается как отдельное приложение. Он установлен в вашем существующем приложении. Если разработчик не изменил размер приложения, добавив большую функцию, дополнительное пространство не будет занято. Чтобы еще больше прояснить ситуацию, обновление приложения не увеличивает его предыдущий размер.
Новое обновление не устанавливается как отдельное приложение. Он установлен в вашем существующем приложении. Если разработчик не изменил размер приложения, добавив большую функцию, дополнительное пространство не будет занято. Чтобы еще больше прояснить ситуацию, обновление приложения не увеличивает его предыдущий размер.
Однако со временем приложения определенно начинают занимать больше места из-за кэшированных файлов. Вы можете освободить память, очистив кеш. Но это не имеет ничего общего с обновлениями приложений. Иногда обновления приложений даже уменьшают размер приложения. Вы увидите размер приложения, указанный под именем приложения в разделе «Обновления».
Что лучше — удалить предыдущую версию и установить новую или обновить приложение
Определенно, обновить приложение. Это потому, что вы потеряете свои данные и настройки при удалении приложения. Зачем преодолевать все эти проблемы, когда вы можете просто обновить приложение?
Чаще обновляйте свои приложения
Вы ничего не потеряете, если не будете обновлять приложения.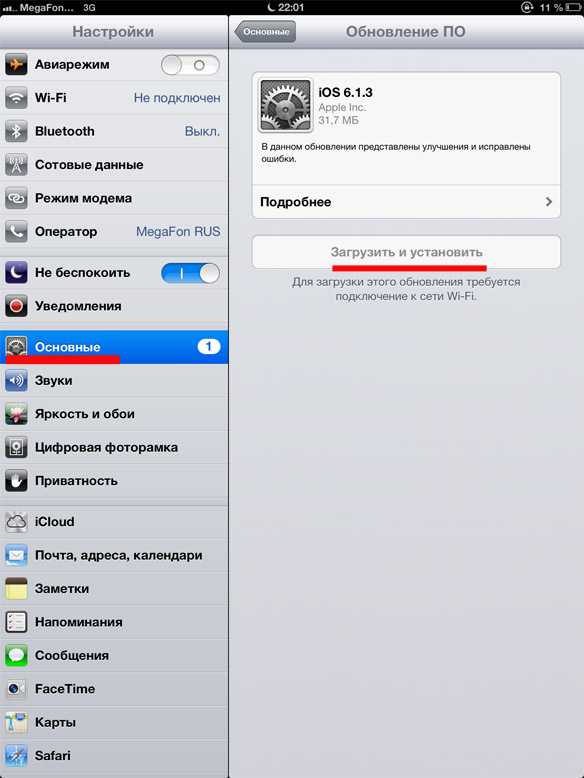 Впрочем, вы тоже ничего не получите. Вы можете пропустить обновление приложений, которые не используете какое-то время, чтобы сэкономить на передаче данных. Но полезно обновлять свои приложения, поскольку приложения постоянно улучшаются, даже если вы не видите каких-либо серьезных изменений в дизайне или функциональных возможностях внешнего интерфейса.
Впрочем, вы тоже ничего не получите. Вы можете пропустить обновление приложений, которые не используете какое-то время, чтобы сэкономить на передаче данных. Но полезно обновлять свои приложения, поскольку приложения постоянно улучшаются, даже если вы не видите каких-либо серьезных изменений в дизайне или функциональных возможностях внешнего интерфейса.
Далее: У вас есть устройства Android и iOS? Вот отличное руководство о том, как передавать файлы между ними по ссылке, приведенной ниже.
Будут ли iPhone 8 и iPhone 8 Plus получать iOS 16?
Автор
Шихар Мехротра
Делиться
Твитнуть
Делиться
Электронная почта
iPhone 8 и iPhone 8 Plus были выпущены в 2017 году под управлением iOS 11, но получат ли эти старые смартфоны обновление iOS 16, выпущенное в 2022 году?
Выход iOS 16 ожидается осенью 2022 года. Пользователи iPhone 8 и iPhone 8 Plus могут задаться вопросом, получат ли их телефоны обновление. Напомним, что Apple выпустила iPhone 8 и iPhone 8 Plus еще в 2017 году. В то время как iPhone 8 оснащен 4,7-дюймовым дисплеем, iPhone 8 Plus имеет более крупный 5,5-дюймовый экран. Оба смартфона оснащены чипсетом Apple A11 Bionic, изготовленным по 10-нм техпроцессу.
Помимо экрана, еще одним ключевым отличием iPhone 8 от iPhone 8 Plus является система камер. В iPhone 8 установлена одна задняя камера на 12 Мп, а в iPhone 8 Plus — дополнительный телеобъектив на 12 Мп. Кроме того, в то время как у iPhone 8 2 ГБ ОЗУ, у более крупного iPhone 8 Plus 3 ГБ ОЗУ. Оба этих смартфона были выпущены с iOS 11 и включены в список поддерживаемых устройств для iOS 15.
Связано: iPhone SE 3 против. iPhone 8: сравнение телефонов Apple 2022 и 2017 годов
У Apple довольно хороший послужной список, когда речь идет о продлении срока службы устройств iPhone, iPad и Mac. Например, iPhone 6 был выпущен с iOS 8, и последнее обновление программного обеспечения, которое он получил, было iOS 12. iPhone 6s и iPhone 6s Plus следующего поколения, выпущенные в 2015 году, получили последнее обновление iOS 15, что продлило период поддержки программного обеспечения до семи лет. . Исходя из этого примера, iPhone 8 и iPhone 8 Plus почти наверняка получат обновление iOS 16, которое станет шестым крупным обновлением программного обеспечения, полученным смартфонами.
Apple должна поддерживать iPhone 8 и iPhone 8 Plus еще как минимум два года, прежде чем обновления iOS будут прекращены. Учитывая, что эти iPhone работают на чипсетах Apple A11 Bionic с шестиядерной структурой и 2 ГБ оперативной памяти, весьма вероятно, что серия iPhone 8 доживет до iOS 17.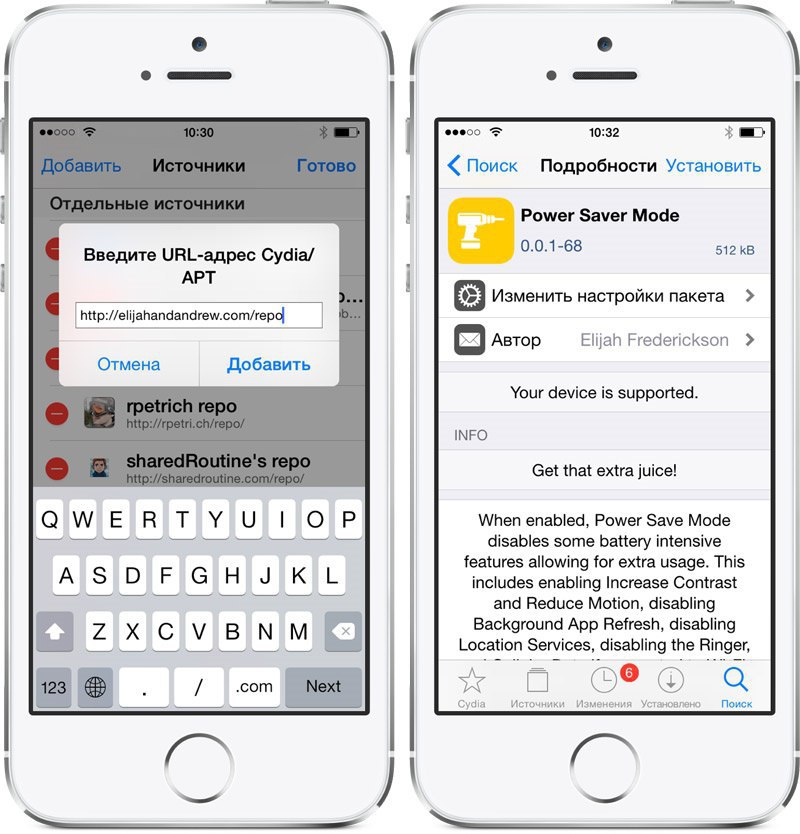 Это может быть последнее поддерживаемое обновление iOS для этих телефонов. если Apple не решит быть еще более щедрой со своими старыми iPhone.
Это может быть последнее поддерживаемое обновление iOS для этих телефонов. если Apple не решит быть еще более щедрой со своими старыми iPhone.
В последний раз Apple исключила iPhone из списка поддерживаемых iOS устройств в 2019 году.когда iPhone 6 не получил iOS 13. Хотя iPhone 6s, iPhone 6s Plus и iPhone SE (1-го поколения) до сих пор поддерживаются, в отчете за декабрь 2021 г. предполагается, что они могут быть единственными iPhone, теряющими поддержку iOS. 16 в 2022 году. Тем не менее, для пользователей iPhone 8, и iPhone 8 Plus получение обновления iOS 16 должно стать еще одной причиной, по которой следует отложить обновление до более новой модели iPhone.
Далее: iOS 15.4 выходит с огромным обновлением Face ID, которое вы не можете пропустить
Источник: Apple
Есть ли у Павлина прямой эфир? Вот все, что вам нужно знать
Читать Далее
Делиться
Твитнуть
Делиться
Эл.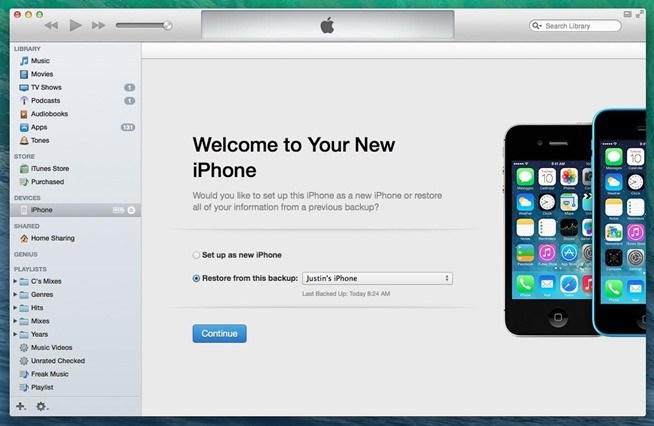 адрес
адрес
Похожие темы
- Технология
- яблоко
- иос
- айфон
Об авторе
Шихар Мехротра
(опубликовано 238 статей)
Очарованный такими компаниями, как Apple и Samsung, Шихар три года занимается потребительскими технологиями. Его любимые темы включают в себя пояснения, руководства и функции с полезной точкой зрения, которые упрощают работу с технологиями для других. В прошлом он работал в нескольких технологических изданиях, включая Android Fist, TelecomDrive, а в настоящее время связан с Republic World и SlashGear.
Помимо писательства, Шихар умеет управлять социальными сетями. В свободное время он смотрит американский ситком «Друзья» или снимает видео для своего канала на YouTube. Шихар учился в Университете Амити в Индии, чтобы получить степень бакалавра в области журналистики и массовых коммуникаций, где он был награжден золотой медалью за успехи в учебе.
Шихар учился в Университете Амити в Индии, чтобы получить степень бакалавра в области журналистики и массовых коммуникаций, где он был награжден золотой медалью за успехи в учебе.
Еще от Шикхар Мехротра
Босс 6-го сезона «Молодого Шелдона» дразнит сюжетную линию Джорджи после тюрьмы
NBA 2K23: как разблокировать карт Jordan Go Kart
Почему Apple сразу переходит на iPadOS 16.
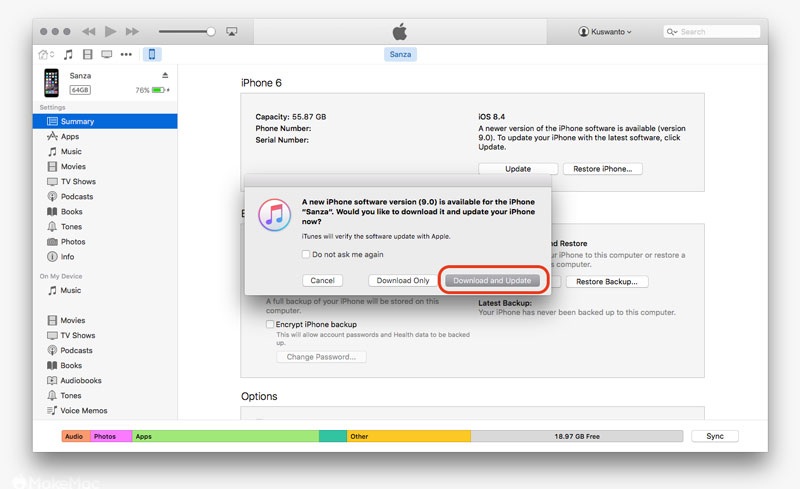
 В данном случае речь идет именно про восьмую iOS. А как мы видим на рисунке, она нам подходит.
В данном случае речь идет именно про восьмую iOS. А как мы видим на рисунке, она нам подходит. ..
..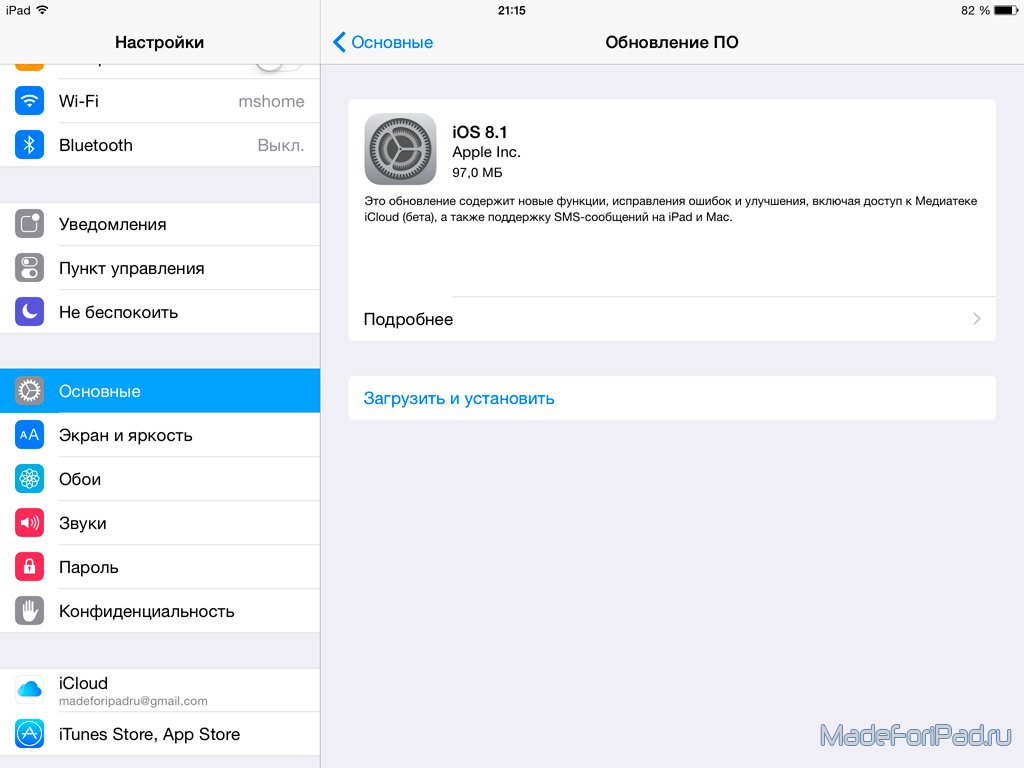
 5-дюймовый дисплей Retina с разрешением 960 x 640 пикселей
5-дюймовый дисплей Retina с разрешением 960 x 640 пикселей 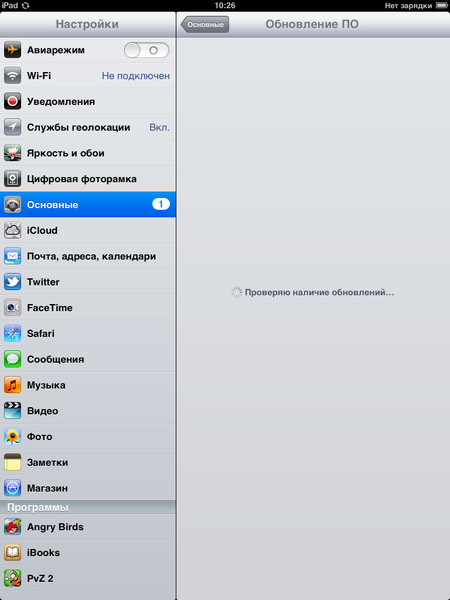 2
2