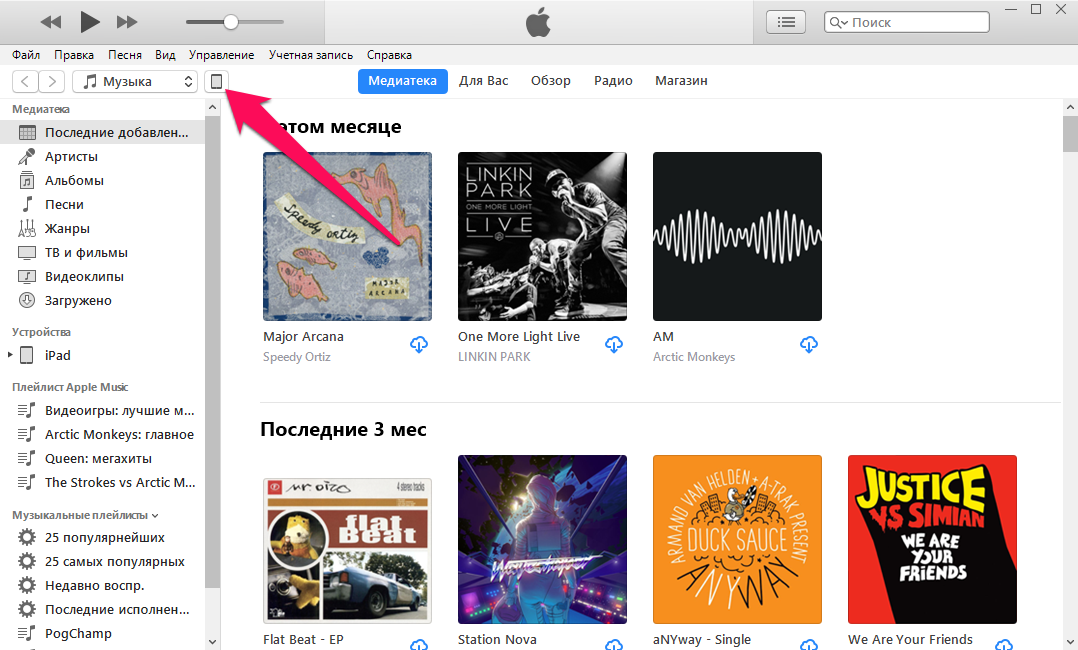Содержание
Откат Windows 11 — База полезных знаний
Откат Windows 11 более чем через 60 дней. Оказывается, вы можете исправить одну из самых строгих новых политик Microsoft. К разочарованию многих, откат Windows 11 до Win10 невозможен всего через десять дней после обновления. К счастью, вы можете снять это ограничение, выполнив пару очень простых шагов.
Содержание:
- 1 Откат Windows 11
- 1.1 Если Win11 ещё не исполнилось десяти дней, воспользуйтесь методом «Вернуться назад».
- 1.2 Дайте себе 60 дней, чтобы вернуться к Win10
- 1.3 НЕОГРАНИЧЕННОЕ количество дней, чтобы вернуться к Win10
Вы можете пробовать Win11 более десяти дней, но все равно вернуться к Win10.
Во-первых, плохие новости: это, в первую очередь, подходит для людей, которые ещё не обновили Win10 на Win11 — или сделали это в течение последней недели. Это потому, что Microsoft закодировала Win11 для безвозвратного удаления всех файлов восстановления Win10 всего через десять дней после установки Win11.
Если вы перешли на Win11 более десяти дней назад, на вашем компьютере не осталось файлов восстановления Win10. Если это ваша ситуация, единственный способ вернуться к Win10 — это выполнить чистую установку. Для этого используйте официальный инструмент Microsoft Media Creation Tool.
Хорошие новости: если вы ещё не установили Win11 — или сделали это менее десяти дней назад — Microsoft продуманно предоставила несколько простых способов, позволяющих вам пробовать Win11 на неопределённый срок и при этом вернуться к Win10. Софтверный гигант из Редмонда, возможно, забыл вам об этом упомянуть.
Предупреждение: если вы выполнили обновление до Win11, но у вас есть намерение вернуться к Win10 через несколько дней, постарайтесь не устанавливать приложения, не изменять настройки и не создавать документы. Нет гарантии, что такие изменения сохранятся после отката с Windows 11 на Win10. Вам также не следует запускать очистку диска или делать что-либо ещё, что может удалить «временные» файлы восстановления Win10.
Если Win11 ещё не исполнилось десяти дней, воспользуйтесь методом «Вернуться назад».
Если вы обновились до Win11 менее десяти дней назад и уже хотите вернуться к Win10, официальный метод прост. Предполагая, что вы загрузили Win11 обычным образом — не через программу предварительной оценки Microsoft — «Microsoft’s Insider» или с помощью уловки с обходом TPM в реестре — сначала создайте резервную копию файлов, а затем выполните следующие действия:
Нажмите WinKey+I, чтобы открыть «Настройки», выберите «Система», затем «Восстановление».
На панели восстановления выберите «Вернуться». (Этот вариант может быть помечен как «Предыдущая версия Windows».) Если этот параметр неактивен, возможно, вы прошли 10-дневный срок. Вам придётся сделать чистую установку Win10.
Если вам подходит функция «Вернуться назад», вам будет предложено проверить наличие обновлений. Скажите нет, спасибо. Затем следуйте инструкциям, дождитесь нескольких перезапусков, и вы вернётесь к старой доброй Win10.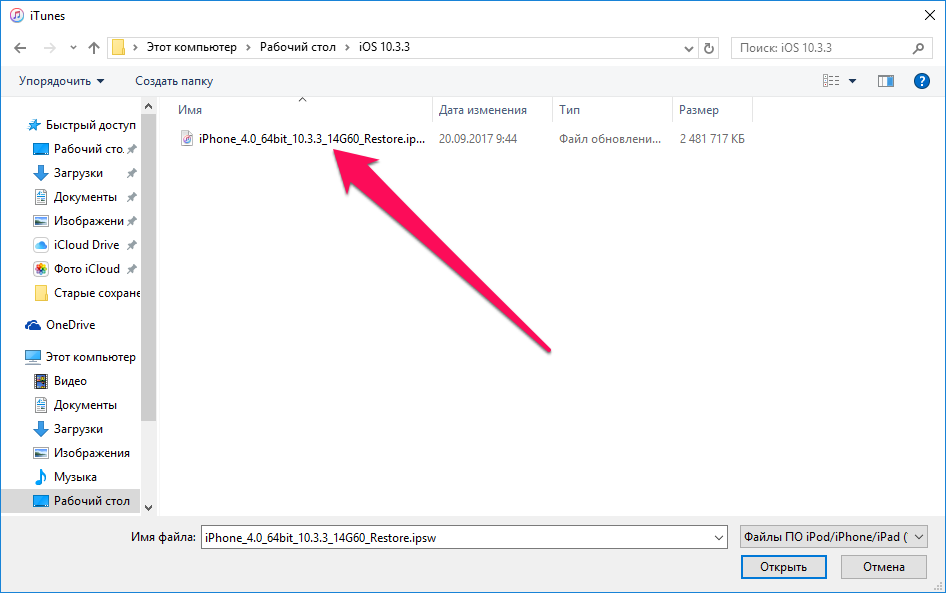
Первоначальное резервное копирование необходимо, поскольку официальный метод может удалить файлы, созданные вами после обновления до Win11. Для получения дополнительной информации процесс возврата подробно описан в документе Microsoft Answers.
Дайте себе 60 дней, чтобы вернуться к Win10
Если ещё не прошло десять дней, но вам нужно ещё несколько недель, чтобы полностью протестировать Win11, вы можете запретить Win11 удалять файлы Win10 на срок до 60 дней. Это расширяет ваши возможности оставаться с Win11 постоянно или откатывать её, с меньшими затратами времени.
Microsoft незаметно задокументировала для этого два метода командной строки.
Первая команда просто показывает, осталось ли какое-нибудь время в исходных десяти днях:
Шаг 1. В поле поиска на панели задач Win11 введите «cmd».
Шаг 2. Щёлкните правой кнопкой мыши параметр cmd.exe и выберите «Запуск от имени администратора».
Шаг 3. В появившейся командной панели введите следующее и нажмите Enter:
DISM /Online /Get-OSUninstallWindow
Если эта команда отвечает сообщением об ошибке, это означает, что прошло слишком много времени, чтобы вы могли вернуться к Win10. Вам придётся использовать метод чистой установки.
Вам придётся использовать метод чистой установки.
Но если команда отвечает Uninstall Windows: 10 или меньшее количество дней, вы можете продлить время отката Windows.
В той же панели команд введите вторую команду, которая позволяет изменить период отката до 60 дней:
DISM /Online /Set-OSUninstallWindow /Value:60
Вместо 60 можно ввести любое количество дней от 2 до 60. (Любое целое число, которое вы укажете за пределами этого диапазона, просто установит период удаления равным 10, что является значением по умолчанию.)
Вышеуказанные две команды и дополнительные, в том числе команда, предотвращающая откат компьютера с Win11 до Win10, задокументированы Microsoft в документе разработчика оборудования.
НЕОГРАНИЧЕННОЕ количество дней, чтобы вернуться к Win10
Следующий метод не позволяет Win11 найти две папки восстановления, которые она хочет удалить по истечении первых десяти дней: $Windows~BT и Windows.old.
Если вы переименуете эти папки, Win11 не увидит ничего, что можно было бы удалить, и ваши старые файлы Win10 останутся на месте.
Шаг 1. Нажмите WinKey+E чтобы открыть окно File Explorer.
Шаг 2. Выберите диск, на котором установлена Windows, обычно это C:.
Шаг 3. В меню «Вид» убедитесь, что установлен флажок «Скрытые элементы».
Шаг 4. Щёлкните правой кнопкой мыши папку $Windows~BT и выберите «Переименовать».
Шаг 5. Измените имя папки на что-то вроде Win10$Windows~BT. Нажмите клавишу Enter.
Шаг 6. Щёлкните правой кнопкой мыши папку Windows.old и выберите «Переименовать».
Шаг 7. Измените имя папки на что-то вроде Win10Windows.old. Нажмите клавишу Enter.
Теперь у вас есть неограниченное количество дней для тестирования Win11.
Если вы когда-нибудь решите вернуться к Win10, отмените изменения имени файла следующим образом:
Шаг 1. Переименуйте две папки обратно в $Windows~BT и Windows.old.
Шаг 2. В поле поиска Win11 введите восстановление и выберите его.
Шаг 3. В разделе «Вернуться к предыдущей версии Windows» нажмите «Начать».
Шаг 4. Следуйте инструкциям, как описано в разделе «Вернуться» выше.
Следуйте инструкциям, как описано в разделе «Вернуться» выше.
Вышеупомянутые шаги не задокументированы Microsoft, поэтому можно только догадываться, насколько хорошо они будут работать во всех ситуациях и как долго.
Ещё одно предостережение: Microsoft разрешила полный месячный период отката при запуске Win10 в 2015 году. Сокращение этого льготного периода до десяти дней для Win11 кажется необычно жёстким. Но есть много способов, которыми пользователи Windows могут испортить возможность отката Windows 11: установка случайных приложений, изменение различных настроек и бог знает что ещё. Microsoft хочет свести к минимуму проблемы, возникающие между клавиатурой и вращающимся креслом.
Но не волнуйтесь — худшее, что может случиться, это то, что вы полностью испортите свой компьютер и вам нужно будет переустанавливать все из ваших резервных копий! (Возможно, вы захотите попробовать описанные выше методы на второстепенном ПК, а не на важной производственной машине.)
Windows 10
Microsoft устранила 63 уязвимости в рамках сентябрьского вторника исправлений
Исправлены две опасные уязвимости нулевого дня, одна из которых активно использовалась в дикой природе.
Уходит эпоха cmd.exe: Windows Terminal становится терминалом по умолчанию в Windows 11 для разработчиков
Новый терминал уже добавлен в сборки Windows 10 Insider и Windows 11.
Последнее обновление Windows 10 заставило ОС замолчать
Microsoft пока не представила адекватные способы решения проблем со звуком, возникающих после установки обновления KB5015878.
Последнее обновление Windows 11 значительно усложнит RDP-брутфорс
В последних сборках Windows 11 новая политика блокировки учетных записей будет включена по умолчанию.
Последние патчи Microsoft сломали точки доступа Wi-Fi и Windows на ARM
Только откат патча способен решить возникшие проблемы.
Служба Windows Quick Assist теперь доступна только в Microsoft Store
Администраторы недовольны решением Microsoft перенести средство удаленной помощи Quick Assist в Microsoft Store
Безопасность Windows 10 ждет катастрофа, что предпримет Microsoft?
После окончания срока поддержки Windows 10 в 2025 году огромное количество ПК не смогут обновиться до Windows 11.
Windows 10, iOS 15 и Chrome были взломаны на китайских соревнованиях хакеров
Впервые за много лет участникам удалось представить эксплоит для удаленного выполнения кода в Chrome.
Windows 10 начала уведомлять пользователей о готовности ПК перейти на Windows 11
Конкретные сроки, когда обновление будет предложено, могут варьироваться.
Уязвимость в Razer позволяет получить привилегии администратора на Windows 10
Повысить свои привилегии можно, просто подключив к компьютеру мышь или клавиатуру Razer.
Windows 10 начнет по умолчанию блокировать потенциально нежелательное ПО
Защита будет доступна только для пользователей Windows 10, использующих Защитник Windows, а не стороннее защитное решение.
Microsoft оставила за собой право ограничить срок бесплатного обновления до Windows 11
Компания заявила, что бесплатно обновиться до Windows 11 можно будет в течение года.
Windows 10 самовольно удаляет uTorrent
Встроенный в Windows 10 антивирус Microsoft Defender стал воспринимать торрент-клиент uTorrent как вредоносное программное обеспечение.
Microsoft автоматически обновит Windows 10 до последней версии
Корпорация Microsoft запустила автоматическое обновление операционной системы.
Прекращена поддержка версий Windows 10 1909, 1809 и 1803
Пользователям устаревших версий ОС Microsoft рекомендует обновиться до Windows 10 (20h3) или Windows 10 (2004).
Chrome 90 получил новую функцию безопасности для защиты от атак на ПК с Windows 10
Функция предназначена для защиты от атак с применением возвратно-ориентированного программирования (ROP).
Microsoft удалит Adobe Flash из Windows 10 уже в июле
Компания представила поэтапный план по удалению плагина Adobe Flash из Windows 10.
Обновление Windows 10 вызвало проблемы с производительностью в играх
В играх фиксировалось снижение частоты кадров и «фриз» картинки, а в некоторых случаях появлялся «синий экран смерти».
Уже совсем скоро Chrome перестанет «съедать» всю ОЗУ на ПК и смартфонах
Функция PartitionAlloc-everywhere для Chrome позволит браузеру быстрее загружаться и быстрее загружать страницы.
Новое обновление для Windows 10 безвозвратно удаляет Flash Player
Хотя обновление KB4577586 и представляется, как опциональное, оно загружается автоматически.
Подпишитесь на email рассылку
Подпишитесь на получение последних материалов по безопасности от SecurityLab. ru —
ru —
новости, статьи, обзоры уязвимостей и мнения аналитиков.
Ежедневный выпуск от SecurityLab.Ru
Еженедельный выпуск от SecurityLab.Ru
Нажимая на кнопку, я принимаю условия соглашения.
Как понизить версию iOS 11 до iOS 10.33 и более ранних версий?
Нередко чертовски сумасшедший фанат iDevice устанавливает любую последнюю версию iOS, как только он обнюхивает возможность в будущем, и это то, что в последнее время совершается. Большинство пользователей Apple безрассудно обновляют свои устройства до iOS 11 Beta. Если вы один из них, то вам лучше прекратить это прямо сейчас. В последнее время было зарегистрировано много жалоб на проблемы с функциональностью бета-версии iOS 11. Таким образом, возникла острая необходимость в одночасье понизить версию iOS 11 до более старых версий iOS.
Не пропустите: как извлечь данные из резервной копии iTunes
Почему вам следует перейти с iOS 11 на более старые версии iOS?
Можно привести много веских причин, чтобы оправдать это заявление, и если вы являетесь пользователем в буквальном смысле, то причины могут быть гипертрофированными, поскольку вы уже потратили много долларов.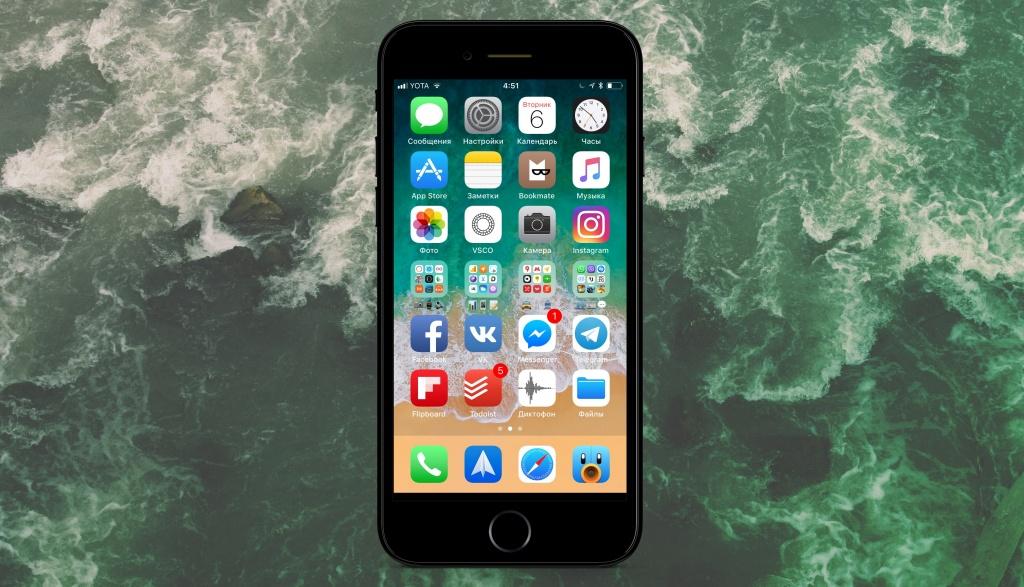 Ниже перечислены некоторые из распространенных причин, по которым вам следует понизить версию iOS:
Ниже перечислены некоторые из распространенных причин, по которым вам следует понизить версию iOS:
- Бета-версия iOS 11 содержит множество ошибок, которые невозможно устранить сразу.
- Возможно, ваше устройство не поддерживает iOS 11.
- С этой последней версией помощь от службы поддержки Apple или джейлбрейк-версии недоступны.
- В большей степени сокращает срок службы батареи.
- Вы не можете предварительно просмотреть изображение iOS 11 на компьютере, если не конвертируете HEIC в JPG. Руководство пользователя: как перейти с iOS11 на iOS 10.33/10.320003
- USB-кабель для передачи данных
- Доступный компьютер
- Последняя версия iTunes
- Ваше устройство iOS
Шаг 1. Загрузите предыдущую прошивку iOS, которая представляет собой более старый файл iOS IPSW. Если для вашего устройства нет доступных файлов IPSW, вы не можете понизить версию iOS. Вы можете проверить файл IPSW для своего устройства на ipsw.
 me, а затем выбрать модель своего iPhone.
me, а затем выбрать модель своего iPhone.Шаг 2. Найдите версию iOS, до которой вы хотите перейти, и загрузите ее. После того, как вы загрузили доступный файл IPSW на свой компьютер, перейдите в «Настройки» и выберите опцию «Найти мой iPhone/iPad». Переключите его, чтобы выключить функцию.
Шаг 3. Сейчас; подключите ваше устройство iOS к компьютеру и запустите iTunes.
Шаг 4. Найдите уже загруженный файл IPSW и нажмите «Открыть».
Шаг 5. Если вы создали их резервную копию, нажмите «Обновить и восстановить», чтобы продолжить процесс. Уведомление уведомит вас о том, что процесс удалит все ваши предыдущие данные,
Шаг 6. Когда процесс будет завершен, вы можете восстановить свои данные из резервной копии, если они у вас есть.
Вот и все! Вы вернулись к старой версии, которая не позволяла вам столкнуться с проблемами, с которыми вы сталкивались ранее в версии iOS 11. Получение обновленной версии iOS — это, конечно, чудесный скачок, которым хотел бы насладиться каждый пользователь Apple, но не за счет решения ненужных проблем, которые в худшем случае могут вызвать головную боль.

Статьи по теме:
- Как восстановить заводские настройки iPhone
- Как обойти пароль на iPad
- Как обойти блокировку активации iCloud на iPhone, iPad и iPod
Понизить версию с iOS 16.0.2/ 14/13.5.1 до iOS 12 на iPhone и iPad [Простые шаги]
Последнее обновление: 10 ноября 2020 г.
В iOS 12 есть базовые обновления, исправлены ошибки из iOS 11 и некоторые неожиданные улучшения. В зависимости от потребностей пользователей вы можете не получить помощь после обновления и большинства основных функций, которые не полезны для вашего устройства и повседневного использования. Apple разрешает все устройства iOS всем пользователям до Переход с iOS 12 на iOS 11 на iPhone и iPad или Вернуться к предыдущей версии iOS 12 , которая недавно обновила и установила последнюю версию iOS 12.x.
Иногда Apple официально останавливает знак старой версии IOS в ,
Вы ищете решение по понижению версии iOS 12 Developer Beta до iOS 11 Public?
Что будет на понижении версии iOS 12 после того, как Apple перестанет подписывать?
Прямо сейчас мы можем понизить версию iOS 12 до iOS 11, но не для понижения версии iOS 12 до iOS 10, понижения версии iOS 12 до iOS 9.
 . Потому что Apple рекомендует использовать самую последнюю версию iOS из-за безопасности и производительности.
. Потому что Apple рекомендует использовать самую последнюю версию iOS из-за безопасности и производительности.Примечание : Без iTunes Downgrade невозможен, потому что нам нужно настроить на корневом уровне. Мы должны идти по шагам последовательно.
Предварительное условие для установки iOS 12
- Mac или ПК
- Установлена последняя версия iTunes и хорошее подключение к Интернету
- Функция «Найти iPhone/iPad» должна быть отключена.
- Откройте приложение «Настройки» на iPhone > Имя профиля > iCloud > «Найти iPhone » и отключите его.
Загрузите IPSW iOS 11 или более позднюю версию для своей модели на Apple Mac или ПК, на котором установлена программа iTunes, и понизьте версию с iOS 12 до iOS 11.
Шаг 1 : Откройте iTunes на Mac или ПК. Подключите ваш iPhone через Lightning к USB-кабелю к Mac или ПК.
 Разблокируйте свой iPhone и разрешите в безопасном всплывающем окне подключить iPhone к Mac или ПК.
Разблокируйте свой iPhone и разрешите в безопасном всплывающем окне подключить iPhone к Mac или ПК.Запустить резервное копирование iOS перед понижением версии iOS и восстановлением. Это скопирует все данные в вашу локальную систему. Найдите кнопку «Создать резервную копию сейчас» в iTunes.
Шаг 2 : iPhone обнаружит в iTunes в верхней нижней части заголовка iTunes.
Шаг 3 : ПЕРЕВЕДИТЕ ваш iPhone в режим DFU. См. шаги для вашей модели!
Не выключать iPhone все еще подключен к компьютеру, Нажмите и удерживайте боковую кнопку > Сдвиньте, чтобы выключить на экране.
Теперь перезагрузите iPhone в режиме DFU, знайте, что перевод iPhone в режим DFU зависит от вашей модели.
iPhone X, iPhone 8 и iPhone 8 Plus : Ваш iPhone выключен и подключен к iTunes.
Нажмите и удерживайте боковую кнопку в течение 3 секунд.
Теперь нажмите и удерживайте кнопку увеличения громкости в течение 10 секунд, теперь подключите iTunes, иначе на экране отобразится кабель молнии.

Теперь экран становится черным, и iTunes предупредит об обнаружении вашего iPhone в режиме восстановления.
iPhone 7/7 Plus : телефон выключен и подключен к iTunes.
Нажмите и удерживайте кнопку сна/пробуждения в течение 5 секунд, после чего также нажмите кнопку уменьшения громкости в течение 10 секунд. Отпустите кнопку «Режим сна / Пробуждение» через 10 секунд, но все еще нажмите и удерживайте кнопку уменьшения громкости примерно 5 секунд, экран вашего iPhone станет черным и подключится к iTunes. iTunes сообщит, что ваш iPhone находится в режиме восстановления.
iPhone 6S/6/5S : описанный выше метод, используйте кнопку «Домой» вместо кнопки уменьшения громкости.
Шаг 4 : Теперь найдите загруженный файл .ipsw из iTunes,
На Mac: нажмите и удерживайте клавишу выбора + кнопку «Восстановить iPhone» в iTunes.

В Windows: удерживайте клавишу Shift + кнопку «Восстановить iPhone» в iTunes.
Дождитесь завершения процесса восстановления.
Шаг 5 : Теперь вы можете восстановить старую резервную копию, чтобы скопировать все данные после перехода с iOS 12.
- Восстановить старую резервную копию из iTunes или iCloud.
Если вам нужна дополнительная помощь, связанная с переходом с iOS 12 на iOS 11 на iPhone и iPad, любые вопросы задавайте в комментариях. Если вам понравилась эта статья, поделитесь с нами на странице в соц.
мы будем рады помочь вам, отправьте эту форму, если ваше решение не описано в этой статье.
HowtoiSolve Персонал
Джейсукх Патель — основатель Howtoisolve. Также самостоятельный профессиональный разработчик, любитель техно, в основном для iPhone, iPad, iPod Touch и iOS, Джайсукх является одним из ответственных людей в своей семье.
Контактное лицо: jaysukh.pharma@gmail.com [ИЛИ] admin@howtoisolve.
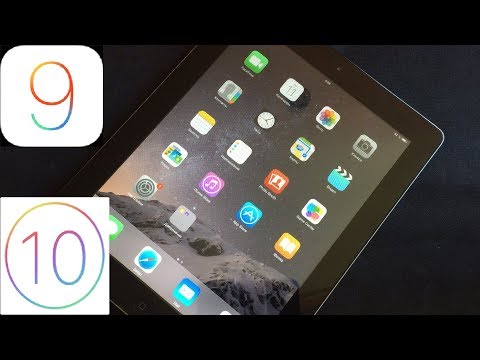 me, а затем выбрать модель своего iPhone.
me, а затем выбрать модель своего iPhone.
 . Потому что Apple рекомендует использовать самую последнюю версию iOS из-за безопасности и производительности.
. Потому что Apple рекомендует использовать самую последнюю версию iOS из-за безопасности и производительности. Разблокируйте свой iPhone и разрешите в безопасном всплывающем окне подключить iPhone к Mac или ПК.
Разблокируйте свой iPhone и разрешите в безопасном всплывающем окне подключить iPhone к Mac или ПК.