Содержание
Как удалить игровой центр с вашего iPhone
Игровой центр Apple, который поставляется с предустановленной на iPhone, iPad и iPod touch, делает игры более увлекательными, позволяя публиковать свои оценки в рейтингах лидеров или бросать вызов другим игрокам голова в голову в сетевых играх. Если вы не геймер, вы можете скрыть или даже удалить Game Center с вашего iPhone, iPad или iPod touch. Но не так ли?
Ответ зависит от того, какую версию iOS вы используете.
Удалить игровой центр: переход на iOS 10 и выше
До выхода iOS 10 лучшее, что вы могли бы сделать, чтобы избавиться от Game Center, было скрыть его в папке (подробнее об этом позже). Это изменилось с iOS 10.
Apple закончила существование Game Center как автономное приложение в этой версии iOS, а это означает, что он больше не присутствует на любом устройстве под управлением iOS 10 и выше. (Game Center теперь представляет собой набор функций, которые приложения могут использовать или нет, поскольку разработчики предпочитают). Если вы хотите полностью избавиться от Game Center, а не просто скрывать его, перейдите на iOS 10 или любую другую последнюю версию ОС — и она исчезнет автоматически.
Если вы хотите полностью избавиться от Game Center, а не просто скрывать его, перейдите на iOS 10 или любую другую последнюю версию ОС — и она исчезнет автоматически.
Удалить игровой центр на iOS 9 и ранее: невозможно выполнить (с одним исключением)
Чтобы удалить большинство приложений, просто нажмите и удерживайте, пока все ваши приложения не начнут дрожать, а затем нажмите значок X в приложении, которое вы хотите удалить. Но когда вы нажимаете и удерживаете Game Center, значок X не появляется. Вопрос в следующем: как удалить приложение Game Center?
К сожалению, если вы используете iOS 9 или более раннюю версию, ответ заключается в том, что вы не можете (как правило, см. Следующий раздел для исключения).
Apple не разрешает пользователям удалять приложения, которые она предварительно загружает на iOS 9 или более ранних версиях (это опция для iOS 10 и выше). Другие приложения, которые не могут быть удалены, включают приложения iTunes Store, App Store, Calculator, Clock и Stocks. Ознакомьтесь с предложением скрывать Game Center ниже, чтобы понять, как избавиться от него, даже если приложение не может быть удалено.
Ознакомьтесь с предложением скрывать Game Center ниже, чтобы понять, как избавиться от него, даже если приложение не может быть удалено.
Удалить игровой центр на iOS 9 и ранее: использовать Jailbreaks
Существует один потенциальный способ удалить приложение Game Center на устройстве под управлением iOS 9 или более ранней версии: jailbreaking. Если вы являетесь продвинутым пользователем, готовым принять на себя определенные риски, вы можете сделать трюк своим джейлбрейком.
Способ, которым Apple защищает iOS, означает, что пользователи не могут изменять самые фундаментальные части операционной системы, например удаление предварительно установленных приложений. Jailbreaking удаляет элементы управления Apple и предоставляет вам доступ ко всей iOS, включая возможность удалять приложения и просматривать файловую систему iPhone.
Но будьте осторожны: джейлбрейкинг и удаление файлов / приложений могут вызвать большие проблемы для вашего устройства или сделать его непригодным для использования.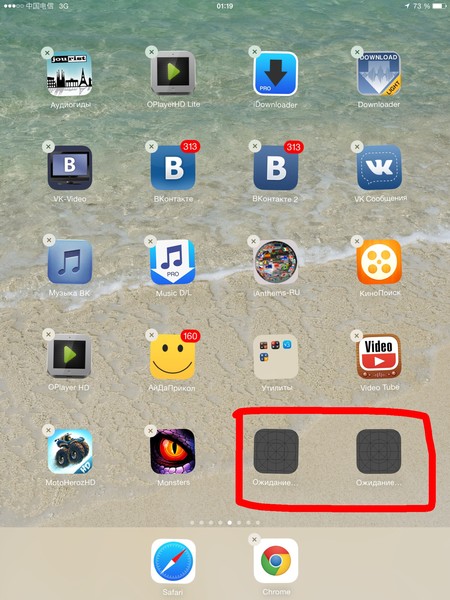
Скрыть игровой центр на iOS 9 и ранее: в папке
Если вы не можете удалить Game Center, лучше всего скрыть его. Хотя это на самом деле не то же самое, что избавиться от него, по крайней мере, вам не придется это видеть. Самый простой способ сделать это — спрятать его в папке.
В этом случае просто создайте папку с нежелательными приложениями и поместите в нее Game Center. Затем переместите эту папку на последний экран вашего устройства, где вам не нужно будет ее видеть, если вы этого не хотите.
Если вы примете такой подход, рекомендуется также удостовериться, что вы также вышли из Game Center. Если нет, все его функции будут активны, даже если приложение скрыто. Выйти:
Нажмите настройки.
Нажмите Игровой центр.
Нажмите идентификатор Apple ID.
Во всплывающем окне нажмите Выход.
Блокировать уведомления о игровом центре с ограничениями
Как мы видели, вы не можете легко удалить Game Center. Но вы можете удостовериться, что у вас нет никаких уведомлений, используя функцию «Ограничения», встроенную в iPhone. Это часто используется родителями для наблюдения за телефонами своих детей или отделами ИТ, которые хотят контролировать телефоны, выпущенные компанией, но вы можете использовать их для блокировки уведомлений Game Center, выполнив следующие шаги:
Но вы можете удостовериться, что у вас нет никаких уведомлений, используя функцию «Ограничения», встроенную в iPhone. Это часто используется родителями для наблюдения за телефонами своих детей или отделами ИТ, которые хотят контролировать телефоны, выпущенные компанией, но вы можете использовать их для блокировки уведомлений Game Center, выполнив следующие шаги:
Нажмите настройки.
Нажмите генеральный.
Нажмите ограничения.
Нажмите Включить ограничения.
Установите четырехзначный код доступа, который вы запомните. Введите его второй раз для подтверждения.
Проведите по экрану до самого нижнего края экрана. Игровой центр раздел. Переместите Мультиплеерные игры слайдер выключен / белый, и вы никогда не будете приглашены в многопользовательские игры. Переместите Добавление друзей слайдер выключен / белый, чтобы никто не пытался добавить вас в свою сеть друзей в Game Center.

Если вы передумаете и решите, что хотите вернуть эти уведомления, просто переместите ползунок обратно в положение «включено» / «зеленый» или полностью отключите «Ограничения».
Как удалить Game Center на вашем iPhone
Игровой центр Apple, который был установлен как часть iOS до версии 9 для iPhone, iPad и iPod touch, позволяет публиковать свои результаты в таблицах лидеров или сразиться с другими игроками в сетевых играх.
Инструкции в этой статье относятся к iOS 9 и более ранним версиям.
iOS 10 и позже
До выхода iOS 10 единственная возможность, которую вы имели с Game Center, заключалась в том, чтобы скрыть ее в папке. Это изменилось с iOS 10, когда Apple закрыла Game Center как отдельное приложение, поэтому оно больше не отображается как значок приложения на устройствах под управлением iOS 10 и более поздних версий. Функции Game Center теперь интегрированы в телефон как функции, которые приложения могут использовать, если разработчик игры выберет.
iOS 9 и ранее
Game Center на устройствах под управлением iOS 9 и более ранних версий невозможно удалить обычным способом, как приложения удаляются на устройствах iOS. Чтобы удалить большинство приложений, нажмите и удерживайте плитку приложения, пока приложения не начнут дрожать . Затем нажмите значок X в приложении, которое вы хотите удалить. Для Game Center и других предустановленных приложений Apple, таких как iTunes Store, App Store, Calculator, Clock и Stocks, значок X не отображается. Однако вы можете скрыть приложение Game Center.
Самым простым решением устранения Game Center на устройствах под управлением более старых версий iOS является обновление до текущей версии. Это удаляет приложение Game Center и устраняет недостатки безопасности, делая ваше устройство более безопасным.
Побег из тюрьмы, чтобы удалить Game Center
Вы можете удалить Game Center, если сделаете джейлбрейк устройства , хотя эта практика сопровождается всеми вытекающими отсюда предостережениями, проблемами и соображениями, связанными с джейлбрейком устройств Apple . Если вы опытный пользователь, готовый пойти на некоторые риски, джейлбрейк устройства может помочь.
Если вы опытный пользователь, готовый пойти на некоторые риски, джейлбрейк устройства может помочь.
Apple защищает iOS, блокируя изменения в некоторых основных частях операционной системы. Это включает в себя удаление предустановленных приложений. Jailbreaking удаляет эти блоки и элементы управления, предоставляя вам доступ ко всей iOS, включая возможность удалять приложения и просматривать файловую систему iPhone.
Джейлбрейк и удаление файлов или приложений могут вызвать проблемы для устройства или даже сделать его непригодным для использования. Это следует делать только опытным пользователям.
Скрыть Game Center на iOS 9 и более ранних
Следующая лучшая вещь для удаления Game Center (если вы не хотите обновлять версию iOS) — это скрыть ее. Это не удаляет его из устройства, но это делает его вне поля зрения. Самый простой способ сделать это — спрятать его в папке.
Создайте папку для нежелательных приложений и поместите Game Center в эту папку. Затем переместите эту папку на последний экран устройства, где вы ее не увидите, если не захотите.
Как выйти из Game Center
Если вы прячете приложение Game Center, выйдите из приложения, чтобы ни одна из его функций не была активной, пока он не используется. Выполните следующие действия, чтобы выйти из приложения Game Center на iOS 9 или более ранней версии.
Нажмите Game Center .
Нажмите Аккаунт .
Нажмите Выход .
LifeWire
Отключить уведомления Game Center
После того, как вы скроете Game Center, отключите уведомления от него, используя функцию «Ограничения», встроенную в iOS 9 и более ранние версии. Это часто используется родителями для мониторинга телефонов своих детей или ИТ-отделов, которые хотят контролировать выпущенные компанией телефоны, но вы можете использовать его для блокировки уведомлений Game Center, выполнив следующие действия:
Нажмите Настройки .
Нажмите Общие .

Нажмите Ограничения .
LifeWire
Нажмите Включить ограничения .
Установите 4-значный пароль. Введите его второй раз для подтверждения.
Проведите вниз до раздела Game Center и выключите тумблер многопользовательских игр, чтобы заблокировать приглашения в многопользовательские игры.
Отключите тумблер « Добавление друзей», чтобы никто не мог добавить вас в свою сеть друзей Game Center.
LifeWire
Если вы передумали и решили, что хотите вернуть эти уведомления, включите тумблеры Многопользовательских игр и Добавление друзей . Чтобы полностью отключить ограничения, перейдите в « Настройки» > « Основные» > « Ограничения» и нажмите « Отключить ограничения» .
Использование средств родительского контроля на iPhone, iPad и iPod touch
С помощью параметра «Контент и конфиденциальность» функции «Экранное время» можно блокировать или ограничивать доступ к определенным приложениям и функциям на устройстве вашего ребенка.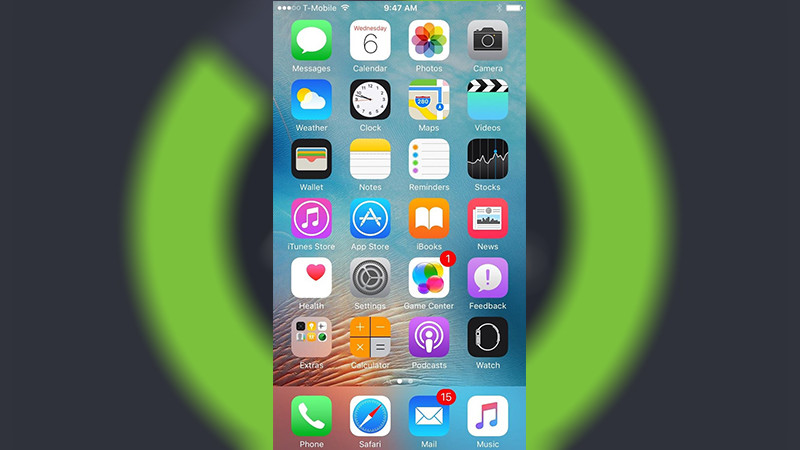 Также можно установить ограничения в отношении ненормативного контента, покупок, загрузок и конфиденциальности в настройках своего устройства iPhone, iPad или iPod touch.
Также можно установить ограничения в отношении ненормативного контента, покупок, загрузок и конфиденциальности в настройках своего устройства iPhone, iPad или iPod touch.
Настройка ограничений контента и конфиденциальности
Блокировка покупок в iTunes Store и App Store
Предоставление доступа ко встроенным приложениям и функциям
Запрет ненормативного контента и возрастные ограничения
Ограничение контента из Интернета
Ограничение поиска Siri в Интернете
Ограничения для приложения Game Center
Возможность изменять настройки конфиденциальности
Возможность изменять другие настройки и функции
Настройка параметра «Контент и конфиденциальность»
- Перейдите в меню «Настройки» и выберите функцию «Экранное время».
- Нажмите «Включить Экранное время», затем нажмите еще раз. Выберите «Это мой [устройство]» или «Это [устройство] моего ребенка».

- Если вы являетесь родителем или опекуном и хотите исключить возможность изменения настроек на вашем устройстве другим членом семьи, выберите вариант «Использовать код-пароль», затем введите код-пароль повторно для подтверждения. После подтверждения пароля вам будет предложено ввести свой идентификатор Apple ID и пароль. С их помощью можно сбросить код-пароль, если вы забудете его.
- Если вы настраиваете функцию «Экранное время» на устройстве своего ребенка, следуйте указаниям, пока не появится запрос на ввод кода-пароля экранного времени, и введите его. Введите код-пароль повторно для подтверждения. После подтверждения пароля вам будет предложено ввести свой идентификатор Apple ID и пароль. С их помощью можно сбросить код-пароль, если вы забудете его.
- Нажмите «Контент и конфиденциальность». При необходимости введите код-пароль и включите опцию «Ограничения контента и конфиденциальности».
Обязательно выберите код-пароль, не совпадающий с тем, который используется для разблокировки вашего устройства.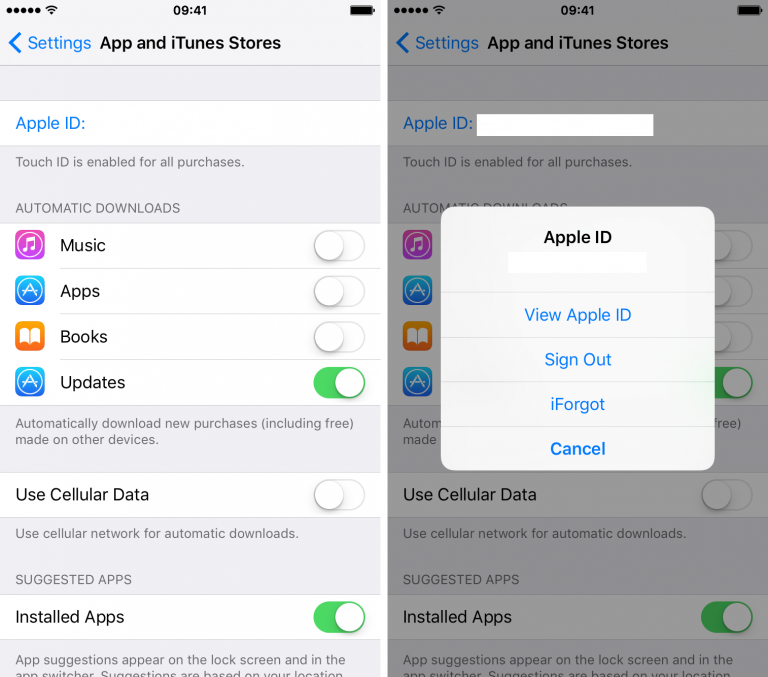 Чтобы изменить код-пароль на устройстве вашего ребенка, перейдите в меню «Настройки» > «Экранное время» > [имя вашего ребенка]. Затем нажмите «Изменить код-пароль Экранного времени» или «Выключить код-пароль Экранного времени» и подтвердите изменения с помощью Face ID, Touch ID или кода-пароля устройства.
Чтобы изменить код-пароль на устройстве вашего ребенка, перейдите в меню «Настройки» > «Экранное время» > [имя вашего ребенка]. Затем нажмите «Изменить код-пароль Экранного времени» или «Выключить код-пароль Экранного времени» и подтвердите изменения с помощью Face ID, Touch ID или кода-пароля устройства.
В iOS 16 при настройке функции «Экранное время» для детского устройства можно устанавливать возрастные ограничения для контента в приложениях, книгах, телешоу и фильмах. Просто следуйте инструкциям на экране во время настройки.
Если вы забыли код-пароль для Экранного времени, обновите устройство до последней версии ОС iOS или iPadOS, затем сбросьте код-пароль. Если у вас не получается обновить устройство, сотрите данные на нем и настройте его как новое, чтобы удалить код-пароль и выбрать новый. При восстановлении данных устройства из резервной копии код-пароль не удаляется.
Блокировка покупок в iTunes Store и App Store
Можно также исключить для вашего ребенка возможность устанавливать или удалять приложения, осуществлять встроенные покупки и т. д. Чтобы блокировать покупки или загрузки в iTunes Store и App Store, выполните следующие действия.
д. Чтобы блокировать покупки или загрузки в iTunes Store и App Store, выполните следующие действия.
- Перейдите в меню «Настройки» и выберите функцию «Экранное время».
- Нажмите «Контент и конфиденциальность». При необходимости введите пароль.
- Нажмите «Покупки в iTunes Store и App Store».
- Выберите настройку и установите значение «Не разрешать».
Можно также изменить настройки пароля для дополнительных покупок в iTunes Store, App Store или «Магазине книг». Выполните действия 1–3 и выберите вариант «Запрашивать всегда» или «Не запрашивать».
Предоставление доступа ко встроенным приложениям и функциям
Можно ограничить использование встроенных приложений или функций. При выключении приложений и функций они не удаляются, а просто временно исчезают с экрана «Домой». Например, если выключить приложение «Почта», оно не будет отображаться на экране «Домой», пока вы не включите его снова.
Чтобы изменить список разрешенных приложений, выполните следующие действия.
- Перейдите в меню «Настройки» и выберите функцию «Экранное время».
- Нажмите «Контент и конфиденциальность».
- Введите пароль к функции «Экранное время».
- Нажмите «Разрешенные приложения».
- Выберите приложения, к которым вы хотите разрешить доступ.
Предотвращение доступа к ненормативному контенту и возрастной ценз
Можно также предотвратить воспроизведение музыки с ненормативным контентом и просмотр фильмов или телешоу с определенным возрастным цензом. Приложения также имеют возрастной ценз, который можно изменить с помощью ограничений в отношении контента.
Чтобы ограничить доступ к ненормативному контенту и применить возрастной ценз, выполните следующие действия.
- Перейдите в меню «Настройки» и выберите функцию «Экранное время».
- Нажмите «Контент и конфиденциальность», а затем — «Ограничения контента».
- Выберите настройки для каждой функции или настройку в разделе «Разрешенный контент магазина».

Ниже приведены типы контента, доступ к которому можно ограничить.
- Музыка, подкасты, новости и фитнес: исключите возможность воспроизводить музыку, видеоклипы, подкасты, новости и тренировки с ненормативным контентом.
- Видеоклипы: исключите возможность искать и просматривать музыкальные видеоклипы.
- Музыкальные профили: исключите возможность предоставлять друзьям общий доступ к тому, что вы слушаете, и отображать то, что слушают они.
- Фильмы: исключите фильмы с определенным возрастным цензом.
- Телешоу: исключите телешоу с определенным возрастным цензом.
- Книги: исключите контент с определенным возрастным цензом.
- Приложения: исключите приложения с определенным возрастным цензом.
- Блиц-приложения: исключите блиц-приложения с определенным возрастным цензом.
Блокировка контента из Интернета
iOS и iPadOS могут автоматически фильтровать веб-контент, чтобы ограничить доступ к материалам для взрослых в Safari и других приложениях на вашем устройстве.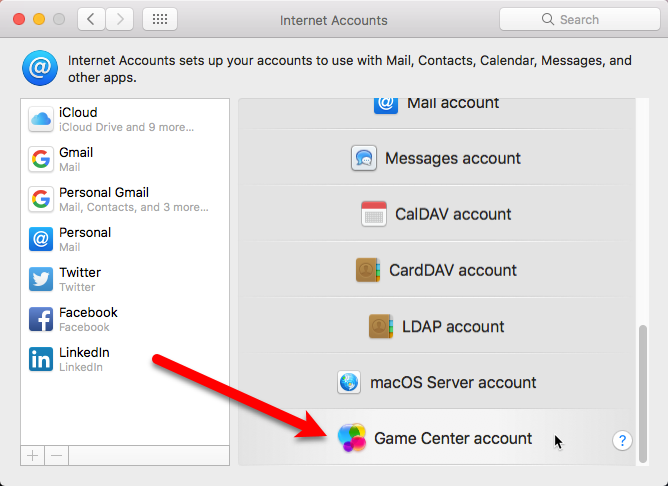 Можно также добавить определенные веб-сайты в список разрешенных или заблокированных либо же предоставить доступ только к разрешенным веб-сайтам. Выполните указанные ниже действия.
Можно также добавить определенные веб-сайты в список разрешенных или заблокированных либо же предоставить доступ только к разрешенным веб-сайтам. Выполните указанные ниже действия.
- Перейдите в меню «Настройки» и выберите функцию «Экранное время».
- Нажмите «Контент и конфиденциальность», а затем введите пароль к функции «Экранное время».
- Нажмите «Ограничения контента», а затем — «Веб-содержимое».
- Выберите вариант «Неограниченный доступ», «Лимит сайтов для взрослых» или «Разрешенные веб-сайты».
В зависимости от предоставленного доступа может потребоваться добавить определенные сведения, например адрес веб-сайта, который необходимо заблокировать.
Ограничение использования Siri для поиска в Интернете
Чтобы ограничить возможности Siri, выполните следующие действия.
- Перейдите в меню «Настройки» и выберите функцию «Экранное время».
- Нажмите «Контент и конфиденциальность», а затем — «Ограничения контента».

- Прокрутите вниз до пункта Siri и выберите нужные настройки.
Можно ограничить следующие возможности Siri.
- Поиск контента в Интернете: запретите Siri выполнять поиск в Интернете.
- Ненормативная лексика: запретите Siri отображать ненормативную лексику.
Ограничения для приложения Game Center
Чтобы ограничить возможности приложения Game Center, выполните следующие действия.
- Перейдите в меню «Настройки» и выберите функцию «Экранное время».
- Нажмите «Контент и конфиденциальность», а затем — «Ограничения контента».
- Прокрутите вниз до пункта Game Center и выберите нужные настройки.
Можно ограничить следующие возможности приложения Game Center.
- Многопользовательские игры: исключите возможность играть в многопользовательские игры, разрешите играть только с друзьями или с любыми пользователями.
- Добавление друзей: исключите возможность добавлять друзей в Game Center.
- Играть с друзьями: исключите возможность делиться списком друзей пользователя Game Center с играми сторонних разработчиков.

- Запись экрана: исключите возможность записывать изображение с экрана и звук.
- Многопользовательские игры рядом: исключите возможность включать настройку для игр рядом.
- Обмен личными сообщениями: исключите возможность пользоваться голосовым чатом, а также отправлять и получать произвольные сообщения с приглашениями в игру или в друзья.
- Изменения видимости профиля: исключите возможность изменять настройки конфиденциальности профиля.
- Изменения аватара и псевдонима: исключите возможность изменять аватары и псевдонимы в Game Center.
Возможность изменять настройки конфиденциальности
Настройки конфиденциальности на вашем устройстве позволяют контролировать доступ приложений к хранящимся на устройстве сведениям или аппаратным функциям. Например, можно позволить приложению для социальных сетей запрашивать разрешение на использование камеры, чтобы делать и отправлять снимки.
Чтобы разрешить изменение настроек конфиденциальности, выполните следующие действия.
- Перейдите в меню «Настройки» и выберите функцию «Экранное время».
- Нажмите «Контент и конфиденциальность». При необходимости введите пароль.
- Нажмите «Конфиденциальность» и выберите настройки, доступ к которым необходимо запретить.
Вот некоторые настройки и возможности, доступ к которым можно запретить.
- Службы геолокации: заблокируйте настройки, чтобы разрешить приложениям и веб-сайтам использовать местоположение
- Контакты: запретите приложениям получать доступ к вашим контактам.
- Календари: запретите приложениям получать доступ к вашему календарю.
- Напоминания: запретите приложениям получать доступ к вашим напоминаниям.
- Фотографии: запретите приложениям получать доступ к вашим фотографиям.
- Поделиться геопозицией: запретите приложениям «Сообщения» и «Найти друзей» получать доступ к сведениям о местонахождении.
- Общий доступ к Bluetooth: запретите устройствам и приложениям передавать данные через Bluetooth.

- Микрофон: запретите приложениям получать доступ к вашему микрофону.
- Распознавание речи: запретите приложениям получать доступ к функциям «Распознавание речи» и «Диктовка».
- Реклама Apple: запретите изменять настройки, связанные с рекламой.
- Разрешить приложениям запрашивать отслеживание действий: запретить отслеживание активности приложениям, которым вы заблокировали доступ
- Медиа и Apple Music: запретите приложениям получать доступ к вашим фотографиям, видеороликам или медиатеке.
Возможность изменять другие настройки и функции
Разрешить изменение других настроек и функций можно так же, как и в случае с настройками конфиденциальности.
- Перейдите в меню «Настройки» и выберите функцию «Экранное время».
- Нажмите «Контент и конфиденциальность». При необходимости введите пароль.
- В разделе «Разрешение изменений» выберите функции или настройки, для которых нужно изменить разрешение изменять, а затем — «Да» или «Запретить».

Вот некоторые настройки и возможности, изменение которых можно разрешить.
- Пароли: запретите изменять пароли
- Изменение учетной записи: запретите изменять учетные записи в разделе «Пароли».
- Изменение сотовых данных: запретите изменять настройки сотовых данных
- Громкие звуки тише: запретите изменять настройки громкости для безопасного прослушивания.
- За рулем: запретите изменять настройки фокусирования «За рулем»
- ТВ-провайдер: запретите изменения настроек ТВ-провайдера
- Фоновой активности ПО: запретите изменять работу фоновых приложений
Информация о продуктах, произведенных не компанией Apple, или о независимых веб-сайтах, неподконтрольных и не тестируемых компанией Apple, не носит рекомендательного или одобрительного характера. Компания Apple не несет никакой ответственности за выбор, функциональность и использование веб-сайтов или продукции сторонних производителей. Компания Apple также не несет ответственности за точность или достоверность данных, размещенных на веб-сайтах сторонних производителей. Обратитесь к поставщику за дополнительной информацией.
Обратитесь к поставщику за дополнительной информацией.
Дата публикации:
Как удалить программу здоровье с iphone. Как полностью удалить игру или приложение с iPhone и iPad
AppStore изобилует бесплатными приложениями: у пользователя буквально разбегаются глаза, когда он первый раз попадает в этот виртуальный магазин. Пользователь устанавливает забавные приложения одно за другим, не рассуждая об их полезности, а также о том, к чему приведет захламление памяти iPhone: устройство будет зависать. При первых «тревожных симптомах» пользователь уже начинает задумываться, как удалить приложения с Айфона, пока не возникла необходимость сбрасывать настройки до заводских. К счастью, есть несколько способов удаления – владелец «яблочного» гаджета вправе сам выбирать, какой ему больше подходит.
Как удалить программу из iPhone — Способ №1
Шаг 1. Прикоснитесь к иконке любого приложения или игры и удерживайте ее до тех пор, пока главный экран iPhone не перейдет в режим удаления и перемещения приложений.
Прикоснитесь к иконке любого приложения или игры и удерживайте ее до тех пор, пока главный экран iPhone не перейдет в режим удаления и перемещения приложений.
Шаг 2. Нажмите на крест, расположенный в левом верхнем углу приложения или игры, которую нужно удалить.
Шаг 3. В открывшемся окне подтвердите удаление, нажав «Удалить».
Отметим, что если на вашем iPhone, iPad или iPod touch установлена iOS 10 или более поздняя версия, то удалять с главного экрана можно и большинство стандартных приложений. Загрузить удаленные стандартные приложения при необходимости можно будет прямо через App Store.
Как можно посмотреть свои платные подписки
Чтобы узнать, какие имеются платные подписки на Айфоне или Айпаде с ОС iOS, действуют следующим образом:
- В настройках найдите и откройте раздел «iTunes и App Store».
- В самом верху экрана вы увидите ваш Apple ID. Затем кликните по нему.
- После этого нажмите на «Просмотреть Apple ID».

- Входите в свой аккаунт с помощью ввода пароля, отпечатка пальца (Touch ID) либо фейс-контроля (Face ID). Сразу же откроется доступ к меню, где переходите в «Подписки». Здесь можно увидеть все действующие приложения, скаченные из App Store или Apple Music.
Если знать, как удалить или продлить подписку в айфоне на приложение, то это займет пару секунд.
Если интересующая подписка отсутствует в открывшемся списке, вероятнее всего был произведен вход в другой аккаунт (при условии, что у пользователя их несколько). Поэтому надо посмотреть подписки во втором кабинет. Если же и там ненужная подписка не обнаружена, то деньги снимаются не Apple, а сторонним поставщиком услуг. Чтобы решить проблему, необходимо с ним выйти на связь.
Рекомендуем: Что выбрать iOS или Android
Как удалить приложение из iPhone — Способ №2
Данный способ удаления программ из iPhone более информативен — перед удалением желаемого приложения вы сможете узнать сколько места оно занимает в памяти смарфтона.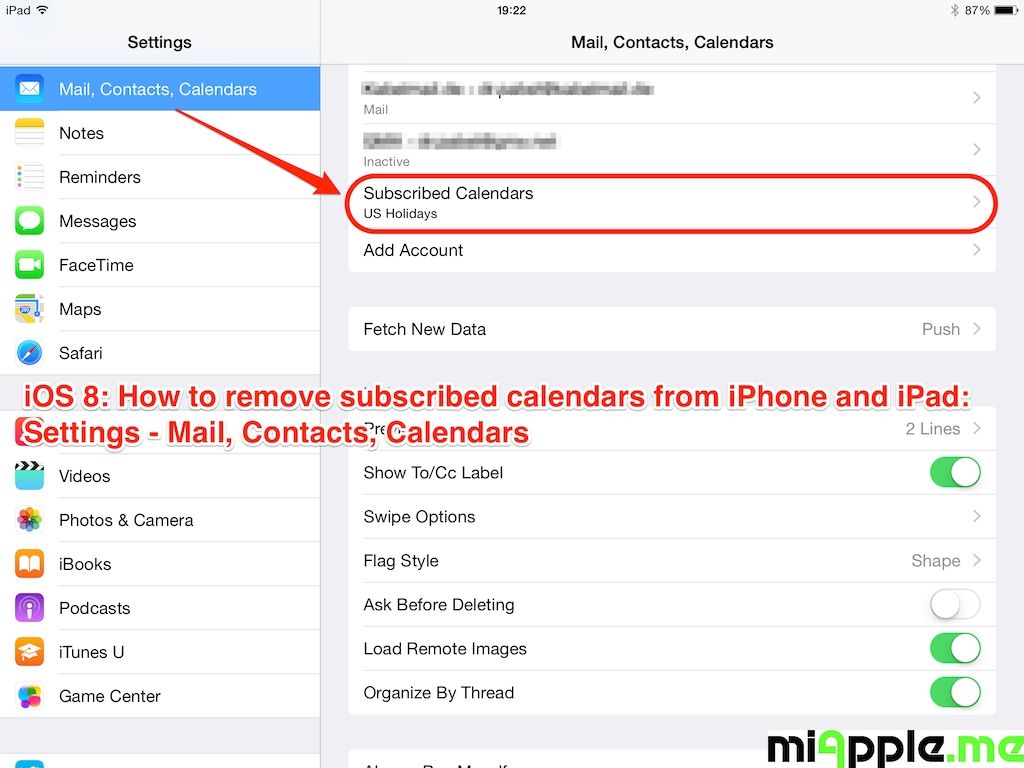
Шаг 1. Перейдите в меню «Настройки
» → «
Основные
» → «».
Шаг 2. В разделе хранилище нажмите «Управление
».
Шаг 3. Выберите приложение, которое вы хотите удалить. На этом экране вы сразу же видите сколько памяти приложение занимает в памяти устройства, что позволяет проще продумать организацию хранилища.
Шаг 4. Нажмите «Удалить программу
» и подтвердите удаление в открывшемся окне.
Если в списке нет нужного приложения, но вы уверены, что оно установлено в iPhone, после перехода в меню «Настройки
» → «
Основные
» → «
Использование хранилища и iCloud
» пролистайте список чуть ниже и нажмите «
Показать все программы
».
Как удалить программу из iPhone — Способ №3
Удалять приложения с iPhone, iPad и iPod Touch можно и при помощи iTunes. Особенно удобно это будет для тех пользователей, кто часто синхронизирует свое устройство с компьютером.
Шаг 1. Подключите iPhone, iPad или iPod touch к компьютеру и запустите iTunes.
Шаг 2. Перейдите на вкладку управления устройством.
Шаг 3. Выберите раздел «Программы
» и нажмите на страницу главного экрана, на которой расположено приложение, которое вы хотите удалить.
Шаг 4. Нажмите крест в верхнем левом углу нужного приложения (он появится после наведения на него курсора мыши). Отмечаем, что подтверждать удаление не нужно.
Шаг 5. Для завершения процесса удаление нажмите «Готово
». После синхронизации все удаленные приложения пропадут с мобильного устройства.
Что делать если приложения не удаляются с iPhone
Все описанные выше способы могут не работать при условии если в настройках вашего устройства активно ограничение на удаление приложений. Убрать его не составляет труда:
Шаг 1. Перейдите в меню «Настройки
» → «
Основные
» → «
Ограничения
».
Шаг 2. Введите пароль, установленный ранее на ограничения различных действий на вашем устройстве.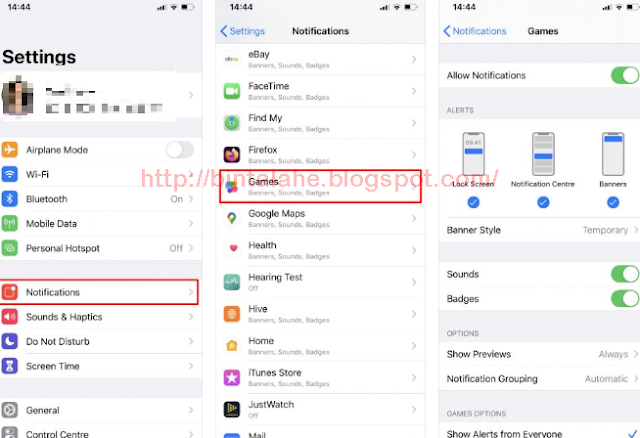
В вашем айфоне скопилось слишком много пройденных игр и приложений, которые вы совсем не используете? Значит, пришло время очистить мобильное устройство от лишних данных. Но как это сделать?
Существует 3 способа удалить приложение с iPhone:
- Через «Настройки»
- С рабочего экрана
- При помощи iTunes.
Рассмотрим каждый из них в отдельности.
Что делать, если удаление заблокировано?
Возможны ситуации, что ни один из способов не работает. Это явный признак установленных ограничений на вашем iPhone. Ограничения нужны для того, чтобы обезопасить содержимое телефона или предотвратить использование их нежеланными людьми.
В любом случае, ограничения не дадут удалить приложение любым известным способом. Снять ограничения можно, войдя в основные настройки.
Казалась бы такая простая операция как удаление приложений на iOS-устройствах порой вызывает вопросы, особенно у новичков, которые лишь недавно пополнили армию владельцев мобильных устройств от Apple.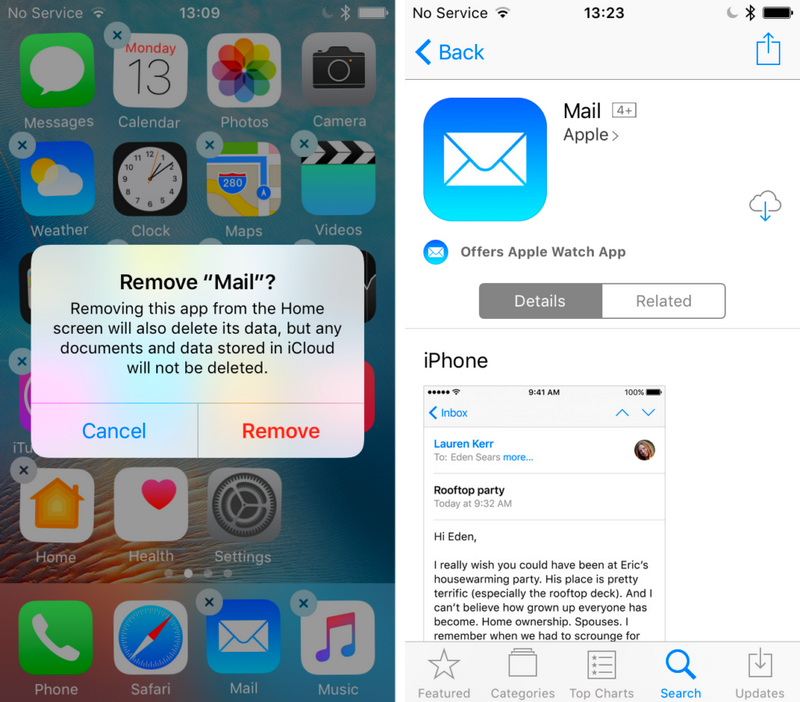
Существует два основных способа удаления приложений с iPhone и iPad. Рассмотрим подробно каждый:
Приложение «Настройки»
Примечание:
Этот способ недоступен для устройств, на которых установлена версия iOS 4 и ниже.
В каждом iPhone по умолчанию есть набор стандартных приложений. Одно из них – это «Настройки» («Settings»). Чтобы с его помощью удалить другое приложение с айфона, нужно действовать следующим образом:
- Зайти в «Настройки».
- Перейти в раздел «Основные».
- Выбрать раздел «Статистика». Здесь вы можете просмотреть все программы, установленные на вашем устройстве, их версию и объем занимаемой памяти. Если нужного приложения нет в списке, нажмите «Показать все программы».
- Выбрать приложение и в появившемся окне нажать «Удалить программу».
Как закрыть приложения на Айфоне жестами
На iPhone модели X и выше кнопка домой полностью отсутствует. Это было сделано для того, чтобы увеличить размер дисплея. Несмотря на то, что данной клавиши больше нет, функции, которые она выполняла, остались. Теперь, все действия пользователь должен выполнять специальными жестами. Чтобы привыкнуть к новой последовательности действий часто требуется некоторое время.
Несмотря на то, что данной клавиши больше нет, функции, которые она выполняла, остались. Теперь, все действия пользователь должен выполнять специальными жестами. Чтобы привыкнуть к новой последовательности действий часто требуется некоторое время.
Для начала нужно понимать, как закрыть приложение, и перейти на главный экран устройства. Для этого существует специальный жест. Необходимо установить палец на нижней части экрана, и провести вверх. После этого отобразится стандартное меню iPhone.
Запущенное ранее приложение перейдет в статус «Остановлено». Следующим шагом будет его принудительное закрытие. Чтобы перейти в режим многозадачности, пользователь также может воспользоваться жестами.
Последовательность действий будет схожей. Необходимо установить палец на нижней части окна, и провести вверх по экрану. Отпускать дисплей можно в тот момент, когда на экране отобразятся все запущенные программы.
После этого их можно закрывать. Здесь разработчики не изменили порядок действий.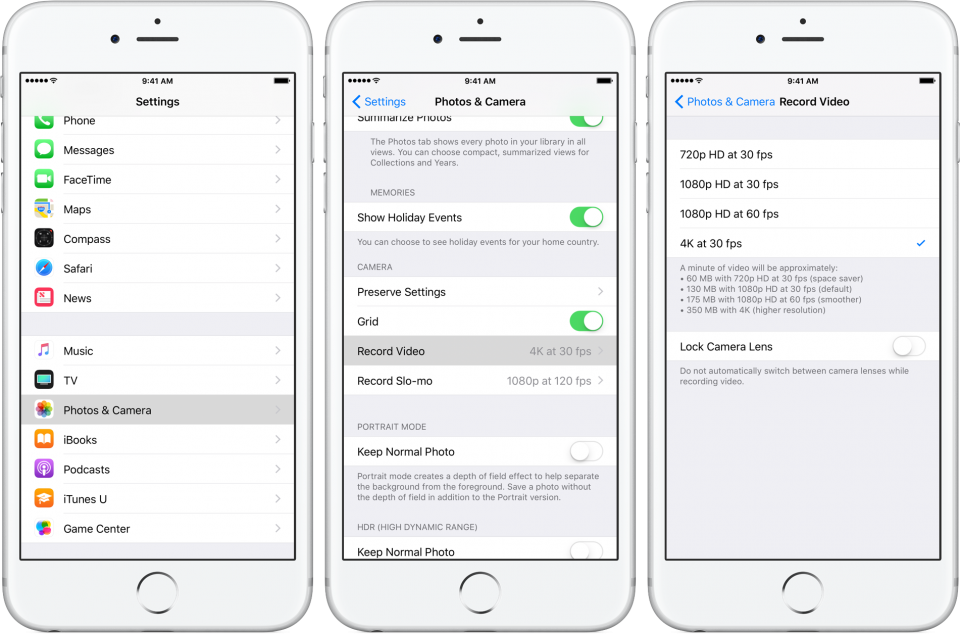 Достаточно выбрать приложение и потянуть его вверх, пока оно полностью не исчезнет за пределами смартфона.
Достаточно выбрать приложение и потянуть его вверх, пока оно полностью не исчезнет за пределами смартфона.
Подробнее о том, как управлять айфоном жестами, можно посмотреть в данном видео
Несмотря на то, что физической кнопки «Домой» больше нет, пользователь может сделать ее виртуальной. Данная функция доступна для всех моделей смартфонов от компании Apple и имеет название «Assistive Touch».
Чтобы ее настроить, необходимо воспользоваться следующей инструкцией:
- Открыть настройки смартфона.
- Выбрать пункт «Основные».
- Перейти в раздел «Универсальный доступ».
- Нажать на «Assistive Touch», и активировать функцию, передвинув ползунок.
На экране появится виртуальная кнопка «Домой». Ее можно перемещать по экрану, и расположить в удобном месте. Но прежде чем использовать, ее следует настроить. Для этого нужно перейти в настройки, а затем в раздел «Assistive Touch».
После этого, необходимо следовать инструкции:
- Выбрать из списка раздел «Меню верхнего уровня».

- Увеличить количество отображаемых значков, нажав на плюс в правом нижнем углу экрана.
- Добавить функцию «Многозадачность».
После этого пользователь может переходить в раздел, где отображены все запущенные ранее приложения, при помощи виртуальной кнопки «Домой». Достаточно нажать на нее, а затем выбрать соответствующую команду. В это меню можно добавить множество полезных функций, которые облегчат управление смартфоном.
В пять касаний
Этот способ – самый быстрый и легкий для запоминания, он позволяет удалить приложения всего в пять касаний за десять секунд. Итак, алгоритм действий:
- Выйти на рабочий экран (нажать кнопку HOME).
- Прикоснуться к иконке любого приложения и удерживать ее в течение 2-3 секунд. Когда иконки на экране начнут шевелиться и «дрожать», можете убирать палец.
- Если внимательно присмотреться к иконке приложения, то можно заметить, что в верхнем левом углу появился крестик. Нажмите на него.
- На экране возникнет предупреждение системы о том, что при удалении исчезнут связанные с приложением данные.
 Нажмите «Удалить» («Delete»).
Нажмите «Удалить» («Delete»). - Готово! Программа удалена. Для продолжения работы с iPhone нажмите кнопку HOME.
Как удалить приложение на iPhone или iPad с iOS 13
Привычный процесс удаления приложений в iOS 13 выглядит немного иначе, чем раньше.
Способ 1
Нажмите на иконку любого приложения и сразу после того, как сработает тактильный сигнал сделайте свайп в любую сторону (легче всего вниз). После этого в правом верхнем углу иконок приложений появятся «крестики» и сами значки начнут привычно покачиваться. Нажмите на «крестик» для удаления и подтвердите действие.
Данный способ удаления может показаться не таким простым, как кажется, из-за того, что свайп необходимо выполнить в определенный момент.
- На смартфонах Apple, оснащенных датчиком Touch ID, после удаления нажмите кнопку «Домой».
- На смартфонах Apple, оснащенных датчиком Face ID, после удаления нажмите «Готово» в правом верхнем углу экрана или сделайте свайп в нижней части дисплея.

Способ 2
Нажмите и удерживайте иконку любого приложения до появления всплывающего меню. Выберите пункт «Изменить порядок приложений».
После этого все иконки ваших программ начнут покачиваться. При этом в верхней части всех доступных к удалению приложений появятся маленькие «крестики».
Нажмите на «крестик». Откроется меню с просьбой подтвердить, что вы действительно хотите удалить приложение. Нажмите «Удалить», чтобы очистить устройство от этой программы.
- На смартфонах Apple, оснащенных датчиком Touch ID, после удаления нажмите кнопку «Домой».
- На смартфонах Apple, оснащенных датчиком Face ID, после удаления нажмите «Готово» в правом верхнем углу экрана или сделайте свайп в нижней части дисплея.
Способ 3
Не такой очевидный, как предыдущие методы, но тоже вполне доступный. Этот способ работает на всех iPhone и iPad с установленной iOS 5 и старше.
Перейдите по пути: Настройки → Основные → Хранилище iPhone (iPad).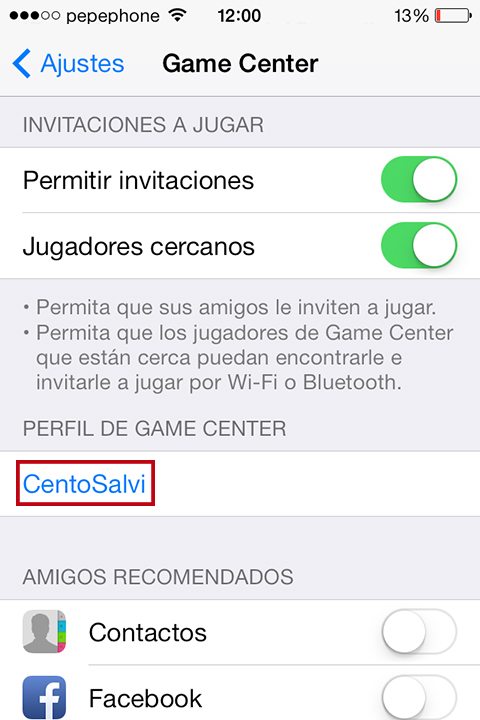 Подождите несколько секунд, пока iOS загрузит список приложений с указанием занимаемого размера.
Подождите несколько секунд, пока iOS загрузит список приложений с указанием занимаемого размера.
Когда появится список приложений, выберите кандидата на удаление, нажмите на строку с названием, затем Удалить программу.
Приложения отсортированы по количеству занимаемого места и по умолчанию выводится список самых объемных приложений.
Этот способ удобен, когда вам необходимо освободить место на вашем гаджете, таким образом, вы сможете легко найти и удалить приложения большого размера.
В случае, если вы хотите сохранить данные из приложения перед его удалением, это можно сделать с помощью функции «Сгрузить программу» (подробно).
В этом случае, программа будет удалена, но ее данные по-прежнему будут храниться на устройстве. Возле наименования сгруженного приложения появится значок облачка со стрелкой. Для повторной установки приложения необходимо лишь коснуться ярлыка программы.
ПО ТЕМЕ: .
Через программу iTunes
Этот способ может занять много времени из-за синхронизации айфона с компьютером. Кроме того, он предполагает, что iTunes уже установлен на ваш компьютер. Чтобы удалить приложение с мобильного устройства, следует:
- Подключить iPhone к компьютеру при помощи USB-кабеля.
- Запустить на компьютере iTunes.
- Выбрать в iTunes ваш iPhone на боковой панели программы. Если вы не видите этой панели, нажмите Ctrl+S.
- Справа в окне откроется экран управления устройством. Сверху появятся вкладки, одна из них – «Программы». Выберите ее.
- Перелистывайте рабочие экраны iPhone в iTunes до тех пор, пока не найдете нужную программу. При наведении на него курсора мыши на иконке приложения появится крестик. Чтобы удалить приложение, нажмите на крестик.
- Нажмите «Применить» (кнопка находится в правом нижнем углу экрана) для окончательного удаления приложения. Если вы передумали или ошиблись, нажмите «Вернуть».
- Синхронизируйте айфон с компьютером.
 Готово!
Готово!
Способ №3. Удаление через iTunes
Для того чтобы использовать метод очистки Айфона посредством программы iTunes, ее изначально необходимо установить на ПК.
После установки, следует подключить iPhone к компьютеру USB кабелем и производим запуск данного приложения.
- Находим вкладку iPhone.
- В появившемся окне выбираем раздел «Программы».
- Наводим на подлежащее деинсталляции приложение курсор и нажимаем на крестик, появившейся в углу ярлыка.
- Производим синхронизацию с телефоном. Для этого следует нажать: «Файл» — «Устройства» — «Синхронизировать с iPhone. Если не провести процедуру синхронизации, то программа не будет удалена с устройства.
Как видите, вся процедура очистки достаточно проста и не вызовет сложности даже у новичка-«яблоковода».
В AppStore можно найти множество интересных приложений. Поэтому после покупки iPhone 7 многие пользователи начинают в больших количествах загружать полезные (и не очень) программы на свое устройство.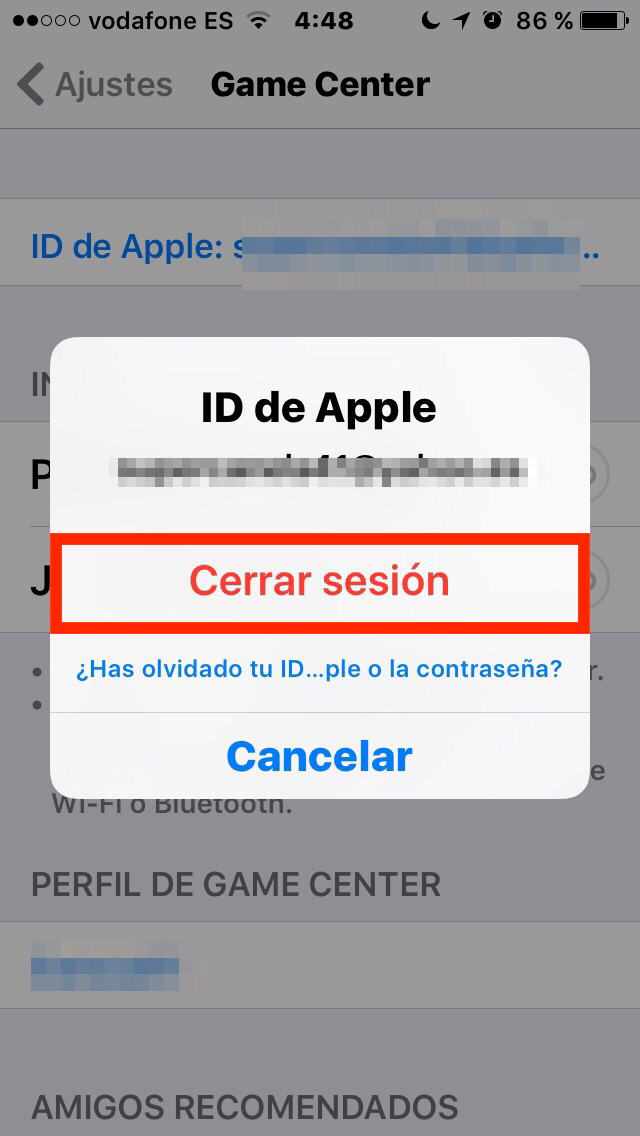 Со временем некоторые программы используются все реже, и появляется необходимость в их удалении. Мы хотим рассказать, как удалить приложение с iPhone 7 всего за несколько секунд.
Со временем некоторые программы используются все реже, и появляется необходимость в их удалении. Мы хотим рассказать, как удалить приложение с iPhone 7 всего за несколько секунд.
Существует несколько способов удаления лишних программ с iPhone. Можно использовать собственные настройки телефона, а можно обратиться за помощью к iTunes. В статье « » мы рассмотрели все основные способы и проблемы, которые могут возникнуть при удалении программ. Сейчас же мы не будем рассматривать все методы, а остановимся на двух самых простых. С их помощью вы с вероятностью 99% удалите любое приложение.
О платных программах
Новоиспеченных обладателей iPhone часто волнует следующий вопрос: если удалить платное приложение, его придется покупать снова? Спешим их успокоить: нет, не придется.
Каждая игра или программа, загруженная в ваш iPhone или iPad, привязано не к самому устройству, а к учетной записи в iTunes. Иными словами, даже удалив платное приложение, вы всегда будете иметь доступ к нему через свою учетную запись, в которой есть возможность скачать его опять, и платить во второй раз не придется. Удаление затронет только данные внутри смартфона (например, сохранения игр).
Удаление затронет только данные внутри смартфона (например, сохранения игр).
Поэтому можете без боязни удалять платные программы: они доступны в iTunes в любой момент!
При использовании iPhone у новичков могут возникнуть разные затруднения. В этом нет ничего удивительного. Яблочные устройства имеют множество особенностей.
Вследствие этого людей интересует, как полностью удалить приложение с Айфона.
Смартфон от компании Apple позволяет удалять любые приложения, кроме встроенных
Для реализации такой, казалось бы, обычной задачи можно воспользоваться разными способами. Узнать, как удалить любое приложение вы можете на нашем портале.
Первый вариант удаления приложения
Как и любая другая операция данный способ осуществляется в несколько шагов:
- Касается иконка программки, которую необходимо ликвидировать со смартфона. Она удерживается одну или две секунды, пока экран не перейдет в нужный режим, позволяющий стирать и перемещать приложение.

Нажмите на программу и удерживайте до появления крестика
- Нажимается крестик. Он располагается в верхнем углу с левой стороны значка программки.
- Подтверждается запланированная операция удаления в появившемся окошке. Для этого нажимается кнопочка «Удалить».
Подтвердите удаление приложения со смартфона
Второй вариант удаления приложения
Этот способ ликвидации программок отличается большей информативностью для человека. При его реализации пользователь сможет узнать вес конкретного приложения.
В результате ему станет понятно, сколько места освободится в памяти устройства.
Итак, человеку нужно выполнить следующие операции:
- Открыть меню под названием «Настройки».
- Осуществить переход в раздел «Основные».
- Коснуться строчки «Использование хранилища и iCloud».
- Нажать «Управление». Данный пункт расположен в разделе «Хранилище».
- Выбрать ненужное ПО из появившегося списка.
 Здесь же пользователь увидит его вес. Благодаря такой информативности у человека появляется возможность продумать организацию хранилища.
Здесь же пользователь увидит его вес. Благодаря такой информативности у человека появляется возможность продумать организацию хранилища.
Выберите программу из списка для удаления
- Активировать кнопку, на которой написано «Удалить программу».
Нажмите Удалить программу
После выполненных действий останется подтвердить осуществленные манипуляции. При этом в перечне может не отображаться нужное ПО.
В этом случае необходимо найти кнопочку, которая позволяет отобразить все приложения на iPhone.
Способ 3. Удаление через настройки
Удалять приложения можно также через пункт «Настройки» в телефоне. Однако повторюсь, что самый быстрый и простой способ – первый. Но всё же, расскажу и об ещё одном.
Итак, переходите во вкладку «Настройки», «Основные».
После этого находите в «Статистику». Так высветятся все программы, что есть на телефоне.
Теперь выберите ненужную программу из списка и нажмите на неё. Появится надпись «Удалить программу», дальше порядок понятен.
Появится надпись «Удалить программу», дальше порядок понятен.
Третий вариант удаления приложения
Этот способ подразумевает под собой использование iTunes. Данный метод подходит для пользователей, которые постоянно синхронизируют свой девайс с ПК.
Итак, человеку потребуется выполнить следующие операции:
- Подключить телефон к PC.
- Запустить iTunes.
- Нажать на вкладку, позволяющие управлять устройством.
- Выбрать раздел под названием «Программы».
- Кликнуть по странице главного экрана. На ней должна быть размещена ненужная программка.
- Осуществить клик по крестику на иконке удаляемой программы. Этот значок всегда появляется, как только курсор мышки будет наведен на иконку.
В конце всех манипуляций нажимается клавиша «Готово». При этом никаких подтверждений действий осуществлять не нужно.
В завершение останется провести синхронизацию.
В App Store есть куча приложений. Их так много, что у любого пользователя iOS-девайса просто разбегаются глаза. Хочется попробовать и ту прогу, и эту. И вот вы скачиваете и устанавливаете сначала одно мобильное приложение, потом другое и т. д. Но всё это однажды приводит к захламлению памяти iPhone – устройство начинает зависать и работать нестабильно. Дело в том, что от ненужного софта необходимо избавляться. Спросите как? Сейчас расскажем, как удалить ненужные приложения с «яблочного» смартфона.
Хочется попробовать и ту прогу, и эту. И вот вы скачиваете и устанавливаете сначала одно мобильное приложение, потом другое и т. д. Но всё это однажды приводит к захламлению памяти iPhone – устройство начинает зависать и работать нестабильно. Дело в том, что от ненужного софта необходимо избавляться. Спросите как? Сейчас расскажем, как удалить ненужные приложения с «яблочного» смартфона.
Можно легко и быстро удалять программы через встроенное приложение «Настройки». Это способ работает на всех популярных моделях iPhone – 4, 5, 6, 7, 8, SE, X и пр. Что же требуется сделать пользователю? Буквально пару несложных манипуляций:
- Заходим в «Настройки».
- Выбираем раздел «Основные», потом тапаем по пункту «Статистика».
- Перед вами появится список приложений. Вверху будут самые «тяжёлые» программы, которые занимают больше всего места в памяти айфона. Обычно это Инстаграм, ВК и разные мессенджеры.
- Листаем и выбираем приложение для удаления. Если список прог слишком большой, то жмём «Показать все программы».
 Попутно обращаем внимание и на информацию справа, где вы можете видеть вес приложения.
Попутно обращаем внимание и на информацию справа, где вы можете видеть вес приложения. - Тапаем на прогу, которую нужно «снести» с айфона.
- В следующем окне жмём на кнопку «Удалить программу» и подтверждаем действие.
Вот и всё! Вы смогли удалить с iPhone приложение, пользоваться которым вы не захотели. Но это далеко не единственный способ избавления от ненужного софта.
Несколько действенных способов
Для начала попытайтесь осуществить перезагрузку своего устройства, немного освободить его память, убрав на айфоне ненужный контент или другое ПО, которое поддаётся полному стиранию. Далее зайдите в AppStore, отыщите по названию не удаляемую программу, запустите её повторную установку. В 90% случаев, это помогает сдвинуть дело с мертвой точки и решить сложную задачу.
Ищете ответ на вопрос: «как удалить предустановленные приложения?» Удаление стандартных или системных iOS приложений по умолчанию невозможно. А какие же тогда приложения можно убрать? Те, которые устанавливаются пользователем самостоятельно (загруженные из AppStore, облака, Одноклассников или откуда-то ещё). Сделать это можно сразу несколькими способами, о чём — далее.
Сделать это можно сразу несколькими способами, о чём — далее.
Способ No1 — с рабочего стола
Зажмите на пару секунд необходимый ярлык (к примеру, если требуется удалить «В контакте» либо приложение сбербанк онлайн), пока иконки не начнут трястись. Нажмите крестик, подтвердите удаление. Такой вариант предусматривает не только стирание игр и ПО с рабочего стола, но и позволяет избавляться от программ из папок. Если у Вас старая прошивка, возможно, на экране появится запрос оценки удаляемого по 5-бальной шкале. Если есть желание, можете ответить на запрос, сделав приятное разработчикам.
Способ No2 — в настройках
Данный вариант применим, если у Вас стоит прошивка iOS 5, 6, или же более поздняя. Зайдите в «Настройки», далее — в «Основные», затем посетите вкладку статистики, где будет отображён список установленных утилит. Удобно, что показывается вес каждой из них — можно снести самые «громоздкие», быстро освободив внутреннюю память устройства.
Возможно, потребуется нажать «Показать все программы», если в первоначальном списке не окажется нужной.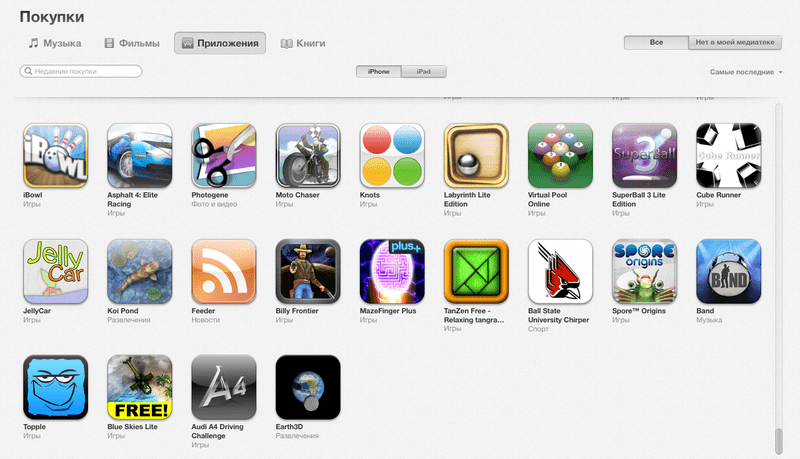 После двойного нажатия «Удалить программу» результата так и нет? Переходим к третьему ответу на вопрос: «как удалить не удаляемые утилиты полностью и безвозвратно?».
После двойного нажатия «Удалить программу» результата так и нет? Переходим к третьему ответу на вопрос: «как удалить не удаляемые утилиты полностью и безвозвратно?».
Способ No3 — в iTunes
Используйте официальный iTunes, скачиваемый на компьютер. Обязательно скачивайте с официального сайта, иначе можете нарваться на вирус, распространяемый под видом полезной функции.
Подключите своё мобильное устройство к компьютеру с помощью кабеля USB, и как только программа будет запущена, в левой сайд-панели (вызывается сочетанием клавиш Ctrl + S) отыщите иконку найденного айфона. Далее заходим во вкладку программ (располагается вверху), перелистываем раб. столы, находим ненужное ПО, которое не удаляется первыми двумя методами (к примеру, если нужно избавиться от сбербанк онлайн).
Наведите курсор на него и действуйте, как в первом методе — нажмите на крестик. Случайно нажали на него, и надо вернуть назад, как было? В айтюнс легко восстановит первоначальное состояние с помощью кнопки «Вернуть».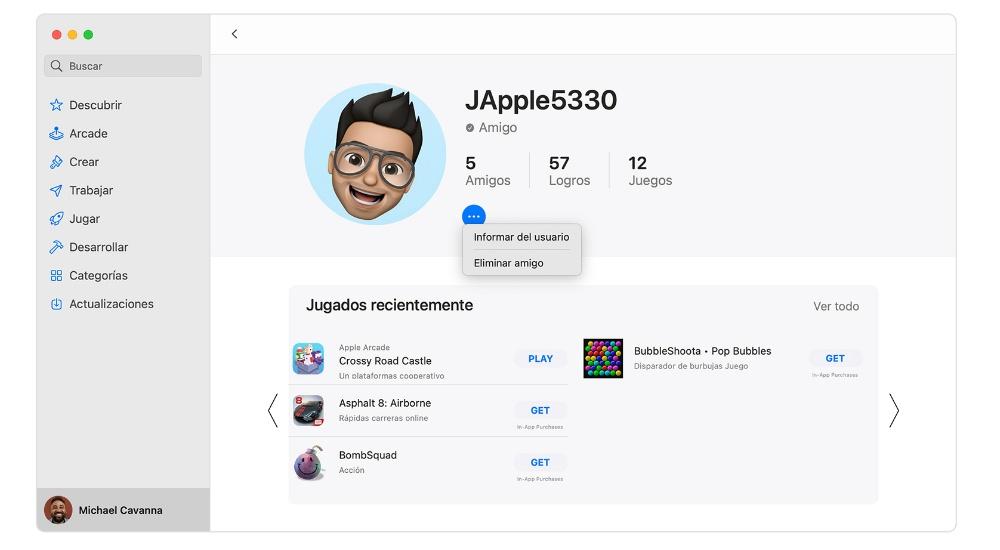
Нажмите кнопку применения, чтобы после синхронизации окончательно избавиться от ненужных утилит. Через пять-десять минут, синхронизацию будет закончена, процесс удаления будет полностью завершен.
Способ №2
Для удаления приложения необязательно заходить в меню настроек. Можно всё сделать на рабочем столе смартфона. Вот короткая инструкция:
- Берём смартфон в руки. Снимаем блокировку.
- Находим на рабочем столе иконку той проги, которую нужно удалить.
- Удерживаем палец на ней. Буквально пару секунд будет достаточно.
- Все ярлыки на экране должны задрожать. Ещё в их уголках иконок появятся крестики.
- После чего как раз и нажимаем на крестик значка той программы, от которой будем избавляться.
- Во всплывающем окошке тапаем по варианту «Удалить».
- Если иконки остальных приложений продолжают дрожать, то просто нажимаем на кнопку «Home».
Учтите, что после описанных действий программа полностью удалится. То есть она сразу исчезнет не только с рабочего стола, но и из памяти айфона.
Для справки!
Кстати, описанным методом на устройстве с версией iOS 10 (и выше вы) можете стереть не только самостоятельно установленные, но и предустановленные стандартные приложения, освободив пространство в хранилище айфона.
Способ 2. Удаление через iTunes
Как следует из вышеприведенного подзаголовка, второй способ потребует подключение к iTunes.
1 шаг
После подключения к iTunes, находим вкладку с именем iPhone.
Затем здесь же выбираем кладку «Программы». Вы увидите рабочий стол телефона на компьютере. Программу, которую нужно удалить, будет очень легко найти. Какое бы количество рабочих столов не было на айфоне, все они отображаются в iTunes справа.
2 шаг
Дальше процесс предельно прост. Выберите программу, от которой предстоит избавиться, и просто наведите на неё курсор. Над приложением появится уже знакомый маленький крестик. Кликните на него. Всё, приложения, как не бывало.
3 шаг
Теперь просто синхронизируйте ваш телефон.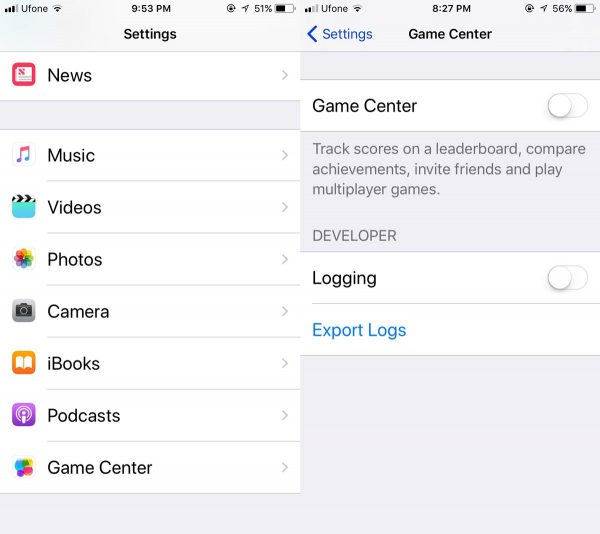 Если этого не сделать, то приложения не удалятся.
Если этого не сделать, то приложения не удалятся.
Способ №3
Удалять приложения с iPhone (да и с айпада) можно и при помощи iTunes. Хотя это не самый удобный и быстрый способ. Больше всего этот вариант подходит тем, кто часто синхронизирует смартфон с ПК.
- Подключаем гаджет к компьютеру или ноутбуку через USB-кабель или Wi-Fi.
- Запускаем Айтюнс.
- Выбираем устройство в боковой панели слева.
- На экране управления кликаем по вкладке «Программы».
- Находим в списке ненужную программу и нажимаем «Удалить».
- Либо ищем приложение в разделе «Домашние экраны», затем кликаем левой кнопкой мыши дважды и нажимаем на «крестик» рядом с иконкой проги.
- Наконец, не забываем щёлкнуть «Применить». В итоге после синхронизации программа будет удалена с айфона.
Полезная информация!
Не рекомендуется убирать открытые приложения без лишней надобности. Иначе придётся расходовать большой заряд батареи айфона на их повторный запуск.
Поэтому прибегайте к данной процедуре тогда, когда работа с программой не будет возобновлена.
Способ 1. Удаление через iPhone
Первый способ – самый простой. С его помощью приложения можно удалять прямо с айфона (равно как и с айпада) без особых усилий.
1 шаг
Итак, откройте рабочий стол телефона с ненужными приложениями. Выберите любую иконку, нажмите на неё и удерживайте в течение 2 секунд. В это время все иконки начнут дрожать, а над теми, которые можно удалить, появятся крестики.
2 шаг
Нажимайте на крестик. После это всплывёт окошко подтверждения удаления.
Нажимайте «Удалить» и забывайте о программе.
Для наглядности данная процедура продемонстрирована в этом видео:
Примечание. Удалённые приложения всё равно остаются в iCloud.
Так что, если вы удаляете какую-нибудь игру, то может появиться ещё одно окно с предложением удалить эту игру и с Game Center. Если вы когда-либо захотите снова загрузить это приложение, нажимайте «Сохранить».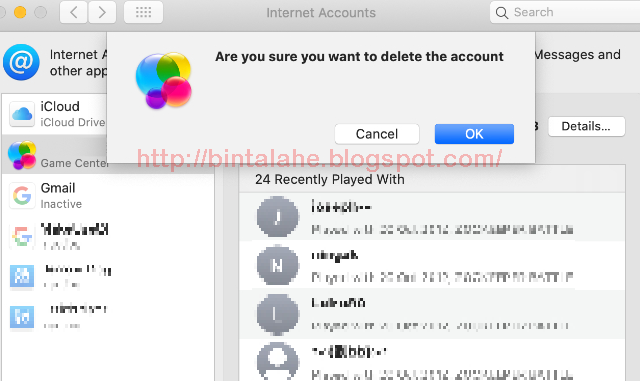 Тогда ваши достижения смогут быть восстановлены в любой момент.
Тогда ваши достижения смогут быть восстановлены в любой момент.
Приложения не удаляются: в чем причина и что делать?
Как быть, если приложение не удаляется? Из-за чего это произошло? Скорее всего, причина – системная ошибка. Первым делом попробуйте снести прогу разными способами. Не помогло? Тогда перезагрузите гаджет и повторите попытку. Должно помочь.
Если же проблема заключается в том, что при длительном нажатии иконки дрожат, но крестики рядом с ними не появляются, тогда в настройках стоит запрет на удаление. Снять его можете так:
- Зайдите в «Настройки»
- Затем откройте раздел «Основные» и тапните по пункту «Ограничения».
- Введите пароль безопасности (учтите, что есть всего 2 попытки).
- Активируйте тумблер напротив «Удаления программ».
- Удалите приложение обычным способом.
Для справки!
Бывает и такой казус – случайно пользователь удаляет платное приложение. Теперь же ему нужно заново скачать и установить его.
При этом у человека возникает логичный вопрос: «Неужели нужно будет снова платить за него?». Нет. За повторную загрузку удаленного приложения деньги не спишутся.
Есть ли возможность стереть данные самих приложений на iPhone?
Напоследок, хотелось бы затронуть ещё один важный момент. Дело в том, что многие пользователи iOS спрашивают – удаляются ли данные приложений и история? Тот же прогресс в играх? Ответ – нет. Приложения из AppStore привязываются к учётной записи. Так что если вы хотите начать игру заново или полностью удалить все данные с какого-то приложения, то:
- Создайте новый аккаунт.
- Удалите информацию через iCloud. Делается это так: заходим в настройки, далее – «iCloud»/«Хранилище и копии»/«Хранилище» и переключаем бегунок напротив названия приложения. Именно после удаления данных из облака можно быть на 100% уверенными, что весь прогресс в игре или история юзания программы стёрты.
Удаление приложения с айфона часто становится для пользователя насущной необходимостью для того, чтобы его место заняла другая – более нужная в данный момент программа. Обычно вопрос, как удалить приложение с айфона, не вызывает у владельцев «яблочных» девайсов больших трудностей. Но далеко не все могут разобраться, как удалить программу в iPhone. Пошаговые инструкции всех возможных способов как удалить приложения с айфона – в этой статье.
Обычно вопрос, как удалить приложение с айфона, не вызывает у владельцев «яблочных» девайсов больших трудностей. Но далеко не все могут разобраться, как удалить программу в iPhone. Пошаговые инструкции всех возможных способов как удалить приложения с айфона – в этой статье.
Делается это очень легко – через один из 3-х способов. Таким образом можно удалять программы с гаджета версии 4, 4S, на iPhone 5S, iPhone 6S, iPhone 7 и других версия смартфонов от эппл.
Инструкция, как на iPhone удалить программу, 3 главных способа:
1 Включить гаджет и на главном экране отметить крестиком те программы, которые предполагается безвозвратно удалить из памяти телефона. Делать это нужно для каждой программы отдельно. Нужно нажать на значок и несколько секунд удерживать его. Вверху дисплея возникнет крестик, на который для удаления программы нужно нажать.
2 Другой способ – удаление программы на iPhone 4,5, шестерка и других версиях популярного гаджета от эппл через меню аппарата. Для этого нужно последовательно пройти по следующим разделам меню: настройки – основные – статистика – хранилище. Перед пользователем выстроится перечень всех установленных программ и приложений, из которых нужно выбрать требуемое, нажать на него, и отметить появившуюся надпись «удалить программу».
Перед пользователем выстроится перечень всех установленных программ и приложений, из которых нужно выбрать требуемое, нажать на него, и отметить появившуюся надпись «удалить программу».
3 Последний способ – удаление программ с айфонов 4, 5, 6 и других моделей через Для этого нужно подсоединить мобильный гаджет через USB-кабель к ПК или ноутбуку и открыть айтюнс. Далее зайти в раздел программы, выбрать ту, которую нужно удалить, подтвердить удаление.
Внимание! При использовании iTunes после завершения процедуры удаления, обязательно проведите синхронизацию, чтобы проделанные изменения сохранились.
Как видно из вышеприведенных инструкций, удалять приложения и программы с айфона 4 и гаджетов новейших версий достаточно легко. Но из всех методов наиболее простой и оперативный – безусловно, первый.
Второй и третий способ так же имеют свои преимущества, пусть пользователю придется подольше с ними повозиться. Например, удаление через меню настроек выгодно тем, что владелец айфона может контролировать состояние объемов памяти устройства.
Что касается айтюнс, ряд пользователей предпочитает осуществлять практически все операции со смартфонов именно через него, т.к. привыкли к удобству этой программы.
Как удалить приложение с Айфона через сервис от Apple
Альтернативный способ очистки предполагает использование iTunes :
- подключаем iPhone напрямую к ПК;
- открываем сервис iTunes и на боковой панели выбираем iPhone ;
- в открывшемся меню управления переходим к “Программам”;
- ищем в списке ненужное приложение;
- удаляем его, нажимая изображение крестика вверху слева;
- после синхронизации жмем кнопку “Применить”;
- приложения будут удалены.
Если приложение не хочет удаляться, скорее всего проблема заключается в настройках. Чтобы проверить это предположение, переходим в меню “Настройки” -> раздел “Основные” -> подраздел “Ограничения”. Здесь система запросит ввести пароль, который могли установить для ограничения вмешательства пользователя. Далее, в пункте “Удаление программ”, нужно перевести переключатель в активное положение.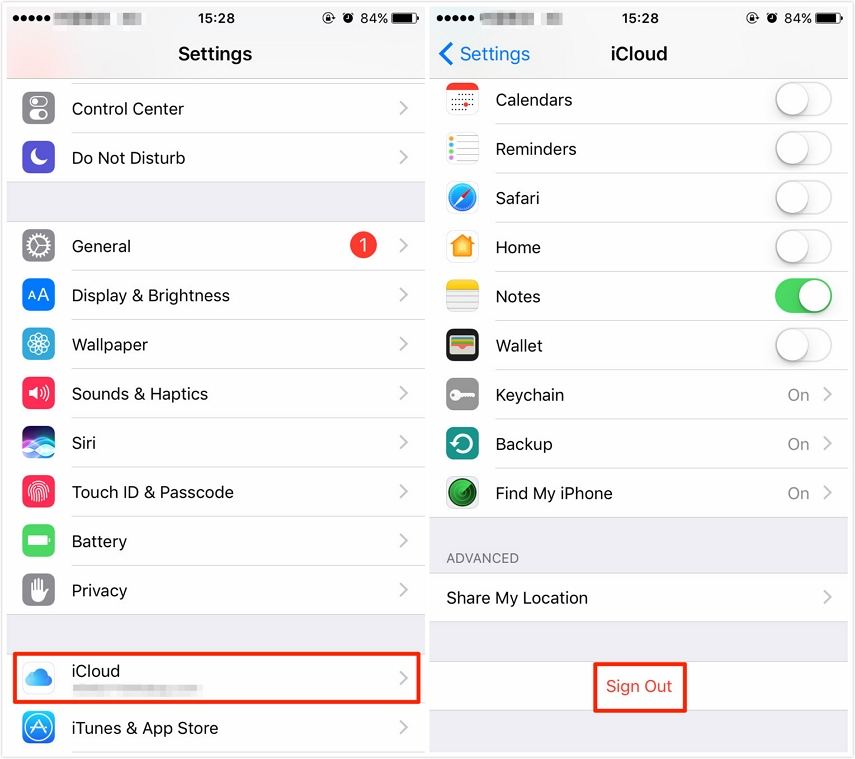 После внесенных изменений устройство будет работать в обычном режиме.
После внесенных изменений устройство будет работать в обычном режиме.
Учимся удалять программы и игры из Apple iPhone
В настоящей инструкции мы рассмотрим – как удалить приложения с iPhone. Обладателем планшета iPad или плеера iPod Touch настоящая инструкция тоже пригодится, так как все действия по удалению игр и программ на этих устройствах выполняются аналогично. Надеемся, что после ознакомления с материалом Вы сможете самостоятельно удалить одну, несколько или сразу все ненужные приложения. Для удобства ознакомления мы разделили статью на разделы:
Все значки с играми и программами в Айфоне и Айпаде разложены на рабочем экране, среди этих значков есть установленные приложения, но есть и стандартные (к примеру – Safari, Mail, Заметки и другие). Стандартные приложения являются частью операционной системы Apple iOS и удалению не подлежат. Все остальные приложения, устанавливаемые пользователем, можно по мере необходимости удалить. Если, перепробовав все ниже приведенные способы, у вас все равно не получается удалить игры и приложения, то обязательно дочитайте статью до конца.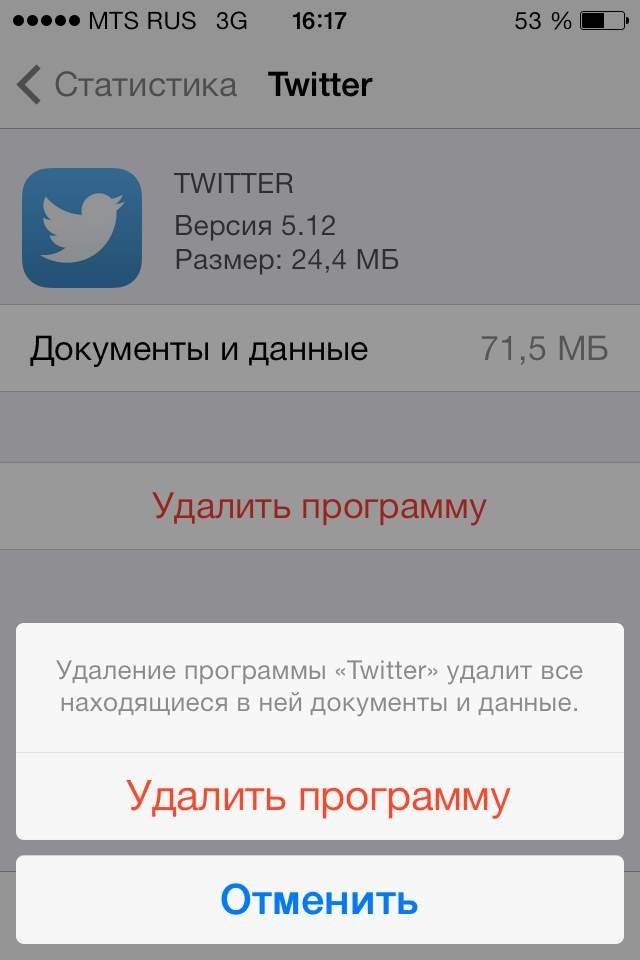
Удаление игры с iPhone – Способ №1
С самым простым способом удаления программ с рабочего экрана мы уже знакомились в статье про . Но так как мы решили собрать здесь все возможные способы удаления приложений с iPhone или iPad’а придется повториться. В качестве примера мы попробуем удалить игру с iPhone, отчистив, таким образом, немного памяти нашего телефона:
- Касаемся любой иконки игры приложения пальцем и держим.
- Не отпускаем, пока программы не начнут шевелиться, если иконки затряслись, переходим к следующему пункту
- Выбираем не нужную игру или программу и нажимаем крестик в левом верхнем углу. Появится подтверждение на удаление приложения: «Удаление программы … также удалит все ее данные». Данные это сохранения игры и другие компоненты, используемые игрой, поэтому не боимся и жмем – Удалить.
Этот способ удаления можно применять как для удаления игр и программ с рабочего экрана, так и для удаления приложений из . В старых версиях прошивок, при удалении телефон (или планшет) просил оценить удаляемое приложение по 5-ти бальной шкале.
Пробуем удалить приложение с iPhone – Способ №2
В этом способе мы узнаем – как удалить приложение с iPhone при помощи стандартного приложения Настройки. Этот способ удаления приложений появился в прошивке iOS 5 и более поздних версиях. Для тех, кто в версиях не разбирается, читаем – « ». Настоящий вариант удаления так же достаточно прост, как и первый способ, поехали:
- Запускаем приложение Настройки, проходим в раздел Основные
- Выбираем – Статистика, и видим перечень всех наших приложений и игр. Здесь указывается объем каждого приложения, поэтому если у вас переполнена память и вы не знаете что удалить, то данный способ удаления будет очень удобен.
- Если в представленном списке нет приложения, подлежащего удалению, то ниже нажмите кнопку – Показать все программы. Выбираем старое, ненужное и тяжелое приложение и нажимаем кнопку – Удалить программу, два раза. Вот и все, приложение успешно удалено с вашего iPhone.
Как удалить программы из iPad при помощи iTunes – Способ №3
Компьютерная программа iTunes тоже может удалять программы с iPhone (или iPad). Способ удаления программ при помощи iTunes могут применять пользователи, часто подключающие Айфон или Айпад к компьютеру. В качестве эксперимента мы попробуем удалить приложение с iPad. При помощи USB-кабеля подключаем планшет к компьютеру и запускаем программу iTunes. У кого еще нет «Тунца», устанавливайте.
Способ удаления программ при помощи iTunes могут применять пользователи, часто подключающие Айфон или Айпад к компьютеру. В качестве эксперимента мы попробуем удалить приложение с iPad. При помощи USB-кабеля подключаем планшет к компьютеру и запускаем программу iTunes. У кого еще нет «Тунца», устанавливайте.
Удаление приложений из iPad в программе iTunes
- Как только программа iTunes запустится на компьютере, выберите iPad (или iPhone) в боковой панели меню, для тех, у кого панели слева нет, нажмите: Ctrl + S (для пользователей Windows)
- В правом окне iTunes откроется пункт управления нашим iPad’ом, теперь необходимо выбрать вкладку Программы, все вкладки находятся сверху
- Листаем рабочие экраны и ищем ненужную программу, которую будем удалять с iPad’а. Наводим курсор мыши на удаляемую программу и жмем крестик как в способе №1. При случайном нажатии крестика приложение можно вернуть нажатием кнопки – Вернуть.
- Для окончательного удаления жмем кнопку – Применить, и после синхронизации программа или игра будут удалены с планшета iPad.

Если приложения не удаляются с iPhone или iPad
Все три способа, которые мы сегодня прошли, могут не работать, когда в операционной системе iOS , запрещающее удаление приложений с iPhone. Признаки включенного ограничения на установку ПО:
- При удалении приложений 1-м способом иконки дрыгаются, но крестиков нет
- При удалении программ с iPhone способом №2 отсутствует кнопка – Удалить программу
- Программа iTunes не удаляет приложения с iPhone
Если в вашем iPhone, iPad или iPod Touch похожая ситуация, то следует отключить ограничение на удаление приложений. Ограничения снимаются в настройках, делается это просто при условии, что вы помните свой пароль:
Запускаем штатное приложение Настройки, выбираем – Основные – раздел Ограничения
Вводим пароль ограничений для своего iPhone или iPad и включаем тумблер – Удаление ПО. После того как тумблер будет включен, можете пробовать описанные выше способы удаления приложений снова.
Если надумаете еще что-нибудь удалить или наоборот записать в свой iPhone, iPad или iPod touch, то можете ознакомиться с другими .
Айфон по праву считается смартфоном с самым понятным и интуитивным интерфейсом. Как работать с этим гаджетом, можно легко разобраться и без подробной инструкции. Однако некоторые процедуры все же вызывают затруднение у пользователей, которые недавно стали владельцами такого аппарата. Например, как удалить приложение с айфона? Ответу на этот вопрос мы и посвятим материал. Рекомендации также будут полезны для владельцев айпадов и iPod touch.
Как удалить приложение из iPhone навсегда
Можно ли что-то предпринять, чтобы удаленный или стертый из памяти гаджета файл с приложением исчез навсегда. Известно, что удаленные программы после завершения процедуры все еще отображаются в «покупках» в форме облака со стрелочкой.
Это означает, что приложения и программы в iPhone 4 и других моделях смартфонов от эппл как таковые до конца не удаляются.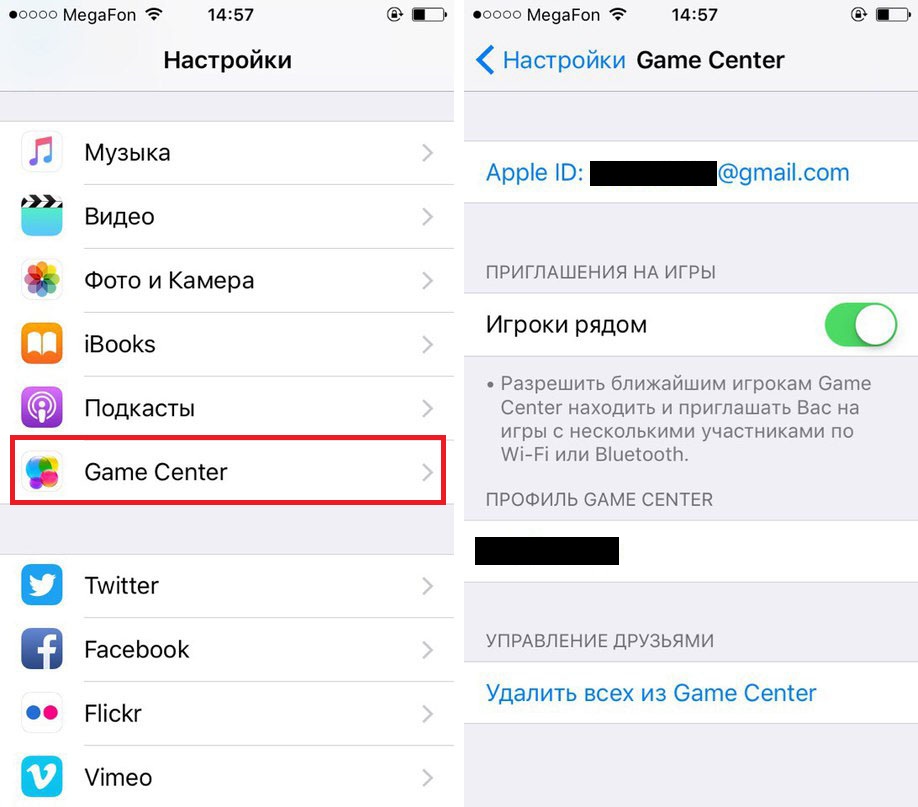 В любой момент, по желанию, владелец гаджета может загрузить их обратно.
В любой момент, по желанию, владелец гаджета может загрузить их обратно.
Увы, навсегда удалять приложения из этого списка пользователю не под силу. Но их можно скрыть, чтобы они каждый раз не отображались вновь.
Важно отметить, что последующая загрузка ранее купленных приложений, даже если вы их удалили, будет бесплатной.
Что сделать, чтобы скрыть удаленное приложение
С этой целью необходимо подсоединить айфон к ПК или ноутбуку и открыть айтюнс. Далее выполнить следующие шаги:
- Войти в айтюнс под своей учеткой в эппл.
- Выбрать свое имя и затем – покупки.
- Выбрать те, которые необходимо скрыть.
- Нажать на крестики рядом. Программы и приложения удалятся.
Все, теперь программ нет на вашем гаджете, и даже в хранилище iCloud ее тоже не видно. Но эти процессы обратимы, если пользователь захочет что-либо вернуть.
Чтобы программы вновь отображались на экране…
Если через долгое время вы захотите вновь посмотреть, какие программы приобретали ранее и, возможно, снова загрузить их на айфон, придется опять прибегнуть к помощи iTunes.
Для возврата приложений и программ обратно в список необходимо:
- Открыть айтюнс и зайти под своей учеткой в эппл.
- Выбрать свое имя и раздел «Сведения об учетной записи».
- Если программа затребует повторное введение пароля – нужно выполнить требование.
- Найти раздел «Айтюнс в облаке», затем «Скрытые покупки» и «Управлять».
- Все удаленные ранее приложения и программы выстроятся в список.
При нажатии на иконку определенного приложения, оно отобразится.
Но иногда восстановления этих данных бывает недостаточно, поскольку в процессе использования программ, игр и приложений, в памяти устройства сохраняется и другая информация – о достижениях пользователя, о ходе процесса и т.п. Далее рассмотрим, как избавится от такого типа данных.
Как удалить абсолютно все
Иногда пользователь желает начать игру заново, и в этой ситуации прежние данные, которые сохранились ранее, ему ни к чему. Есть 2 подхода к решению этой задачи, в зависимости от того, где именно хранится информация, которую нужно стереть:
- Информация сохранена на сервере разработчика игры и привязана к учетке пользователя эппл.
 Здесь решение только одно – создание новой учетки.
Здесь решение только одно – создание новой учетки. - Данные об игровом процессе сохранились, в этой ситуации пользователю под силу удалить их самому. Для этого нужно перейти в соответствующие настройки облачного хранилища, найти информацию о конкретном приложении и стереть ее.
Только избавившись от этих данных – следов работы приложений – можно утверждать, что они удалены с айфона полностью. Но иногда с последним процессом возникают сложности.
Как удалить программу с айфона 6s если не удаляется
Главная » Разное » Как удалить программу с айфона 6s если не удаляется
Как удалить приложение с Айфона полностью?
AppStore изобилует бесплатными приложениями: у пользователя буквально разбегаются глаза, когда он первый раз попадает в этот виртуальный магазин. Пользователь устанавливает забавные приложения одно за другим, не рассуждая об их полезности, а также о том, к чему приведет захламление памяти iPhone: устройство будет зависать. При первых «тревожных симптомах» пользователь уже начинает задумываться, как удалить приложения с Айфона, пока не возникла необходимость сбрасывать настройки до заводских. К счастью, есть несколько способов удаления – владелец «яблочного» гаджета вправе сам выбирать, какой ему больше подходит.
При первых «тревожных симптомах» пользователь уже начинает задумываться, как удалить приложения с Айфона, пока не возникла необходимость сбрасывать настройки до заводских. К счастью, есть несколько способов удаления – владелец «яблочного» гаджета вправе сам выбирать, какой ему больше подходит.
Удаляем программы с рабочего стола
Удаление игр и приложений с рабочего стола (этот метод еще называется методом 5-и касаний) – простейший вариант. Следуйте такой инструкции:
Шаг 1. Нажмите кнопку «Home», чтобы вернуться к рабочему столу.
Шаг 2. Коснитесь пальцем иконки того приложения, которое вы хотели бы удалить, и держите 2-3 секунды, пока все иконки не станут дрожать. После этого можете убрать палец.
Вы увидите, что в верхних левых углах иконок появились «крестики».
Шаг 3. Нажмите на «крестик» – iPhone запросит подтверждение операции удаления и предупредит, что все данные, хранившиеся в программе, будут стерты.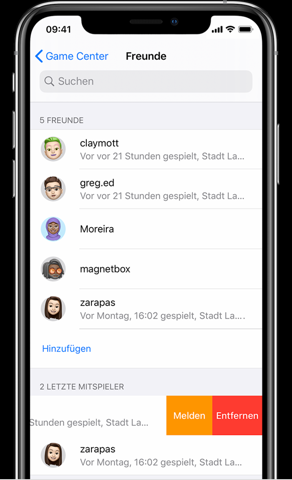
Шаг 4. Нажмите «Удалить», и иконка исчезнет с рабочего стола – это значит, что программа удалена с Айфона.
Шаг 5. Нажмите кнопку «Home» еще раз, чтобы иконки перестали «дрожать» и вы снова могли полноценно пользоваться гаджетом.
Обратите внимание, что иконки встроенных приложений тоже «дрожат» при длительном нажатии, но «крестик» над ними не появляется.
Удалить какие-либо стандартные приложения с iPhone невозможно.
Удаляем ненужные приложения через «Настройки»
Удалять программы через встроенное приложение «Настройки» можно только с тех гаджетов, на которых установлена iOS версией выше 5.0 (включительно). Этот способ более информативен – пользователи могут видеть, сколько памяти занимает та или иная программа, и именно на этом основывать решение о целесообразности удаления.
Чтобы полностью удалить программу через «Настройки», действуйте так:
Шаг 1.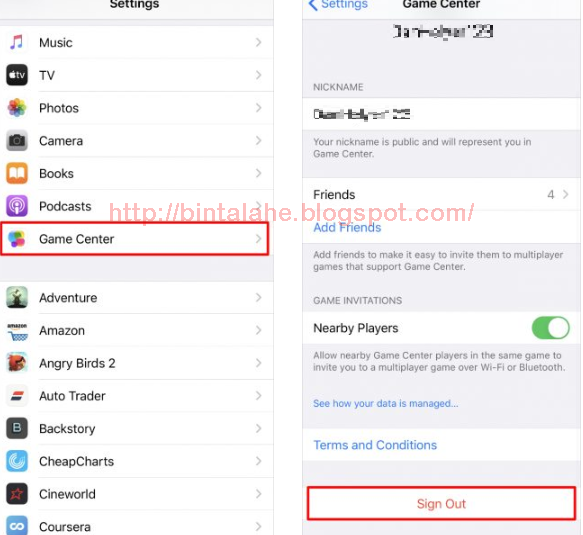 Пройдите по пути «Настройки» – «Основные» – «Статистика», и вы увидите перечень программ, установленных на гаджете. Изначально будут показаны только самые «весомые» приложения – если вы хотите просмотреть полный список, кликните по кнопке «Показать все программы».
Пройдите по пути «Настройки» – «Основные» – «Статистика», и вы увидите перечень программ, установленных на гаджете. Изначально будут показаны только самые «весомые» приложения – если вы хотите просмотреть полный список, кликните по кнопке «Показать все программы».
Справа вы можете видеть вес приложения.
Шаг 2. Выберите ненужное приложение, нажмите на его иконку и на следующей странице кликните по кнопке «Удалить программу». Затем подтвердите удаление в появившемся окне.
На этом процедура удаления завершена.
Как полностью удалить приложения через
iTunes?
Стирать приложения с iPhone можно и через iTunes, пусть это и не самый удобный и быстрый способ. Действовать нужно так:
Шаг 1. Подключите гаджет к ПК через USB-кабель или Wi-Fi и запустите Айтюнс.
Шаг 2. Выберите подключенное устройство в боковой панели слева.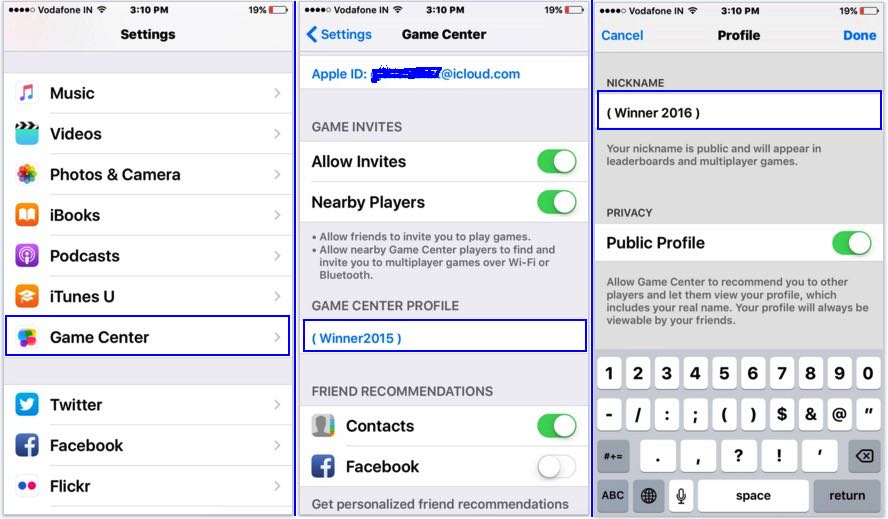 Если панели нет, вызвать ее можно, нажав CTRL+S.
Если панели нет, вызвать ее можно, нажав CTRL+S.
Шаг 3. На экране управления устройством выберите вкладку «Программы».
Шаг 4. Произвести удаление можно одним из двух способов. Первый способ: найдите ненужную программу в перечне и нажмите «Удалить».
Второй способ: листайте домашние экраны, выберите тот, на котором находится ненужное приложение, и кликните по экрану левой кнопкой мыши дважды. Затем просто нажмите на «крестик», расположенный над ненужным приложением.
Шаг 5. Нажмите «Применить», и после синхронизации программа будет удалена с iPhone.
Приложения не удаляются: в чем причина?
Если при длительном нажатии иконки «дрожат», но крестик в верхнем углу не появляется, это значит, что в настройках стоит запрет на удаление программ. Снять этот запрет можно так:
Шаг 1. Пройдите по пути «Настройки» – «Основные» – «Ограничения».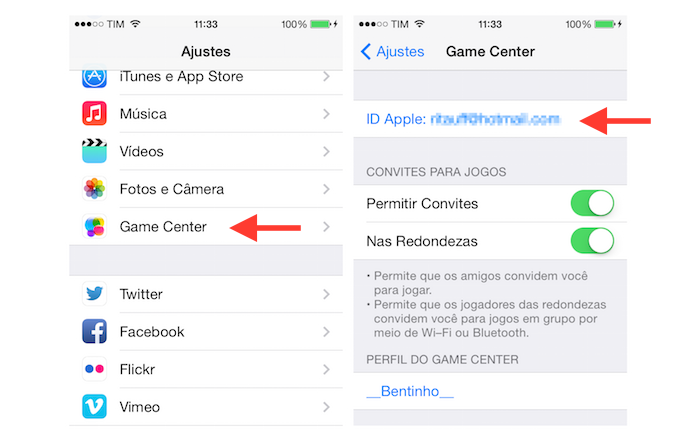
Шаг 2. Введите пароль безопасности (тот самый, что вы всегда вводите при разблокировке гаджета). Будьте внимательны: есть всего две попытки!
Шаг 3. Переключите тумблер напротив «Удаление программ» в активное положение.
Затем можно удалять приложения в обычном порядке.
Владельцы iPhone с джейлбрейком тоже могут столкнуться с проблемами при удалении программ из Cydia – часто на иконках просто нет «крестика». В этом случае стирать приложения лучше непосредственно через альтернативный магазин (путь «Cydia» – «Manage» – «Packages»).
Можно ли стереть игровые данные на iPhone?
Прогресс в играх из AppStore привязывается к учетной записи, поэтому, если пользователь хочет начать игру сначала, у него есть два варианта:
- Создать новый аккаунт при первоначальном запуске приложения.
- Удалить игровые достижения через iCloud. Для этого на устройстве нужно пройти по пути «Настройки» – «iCloud» – «Хранилище и копии» – «Хранилище» и переключить тумблер напротив названия приложения в режим «ВЫКЛ.
 ».
».
Именно после удаления игровых данных из iCloud пользователь может быть уверен, что стер приложение полностью.
Заключение
Важное преимущество, доступное владельцам техники Apple, заключается в том, что даже после удаления с iPhone любое приложение возможно восстановить, ведь программы привязываются не к конкретному устройству, а к учетной записи в iTunes. Пользователям платного софта переживать не нужно: за повторную загрузку удаленного приложения платить снова им уже не придется.
Как удалить приложение или игру с IPhone. Особенности последних версий IOS и iTunes
Новые пользователи IOS часто задаются вопросом: как удалить приложение с iPhone. Вы непременно столкнетесь рано или поздно с этой задачей, даже если вы не являетесь продвинутым пользователем, и покупали смартфон исключительно для звонков и сообщений. И если с установкой и сохранением приложений и игр все более или менее понятно, то с удалением вам придется разбираться самостоятельно, используя экспертную помощь друзей и безграничные интернет ресурсы.
Эта краткая инструкция позволит вам быстро и без усилий, получить необходимый навык. У вас появится возможность управлять своими данными и свободным пространством на смартфоне.
Только для Apple
Отметим, что алгоритм может быть использован только для продукции с программным обеспечением iOs. Данная операционная система используется исключительно на продукции Apple: IPhone, IPod Touch, IPad, CarPlay. Если вы являетесь владельцем Android, вы не сможете воспользоваться данным способом.
Рисунок 1 – Скриншот экрана с программным обеспечением IOS
Здесь вы узнаете:
Как удалить ненужное приложение/игру со своего смартфона. 2 способа
Первый способ:
Самый простой способ избавиться от ненужного приложения или игры – удалить его непосредственно с экрана. Пошаговая инструкция:
1.Разблокируйте устройство и откройте домашний экран, используя пароль, или Touch ID (отпечаток пальца) для моделей iPhone 5S, 6/6+, 6S/6S+, SE, 7/7+, 8/8+, а также планшетах iPad Mini 3, 4, iPad Air 2, iPad 2017, 2018, iPad Pro 2018, или Face ID для моделей iPhone X, XS/XS Max, XR, iPad Pro 2018.
Рисунок 2 – Домашний экран устройства, готовый к работе
2. Найдите нужную иконку на домашнем экране и зажмите ее пальцем на несколько секунд. Не отрывайте палец от экрана до тех пор, пока приложения ни начнут дрожать. В этот момент в левом верхнем углу каждой иконки появиться крестик, а в правом верхнем углу высветиться кнопка «Готово».
Рисунок 3 – Приложения готовы к удалению
3.Если зажать иконку немного сильнее, устройство предложит вам меню «Поделиться». Чтобы выйти из него, просто нажмите на экран рядом с табличкой и повторите все заново, нажимая чуть легче.
Рисунок 4 – Скриншот с меню «Поделиться»
4. Нажмите на крестик в углу иконки для удаления приложения. После нажатия, устройство потребует подтверждения операции, чтобы избежать случайного удаления данных.
Рисунок 5 – Запрос на подтверждение удаления приложения
5. После нажатия кнопки «Удалить», приложение будет удалено со смартфона.
6. Для того чтобы вернуться к обычному режиму, необходимо щелкнуть по кнопке «Готово» в правом верхнем углу экрана.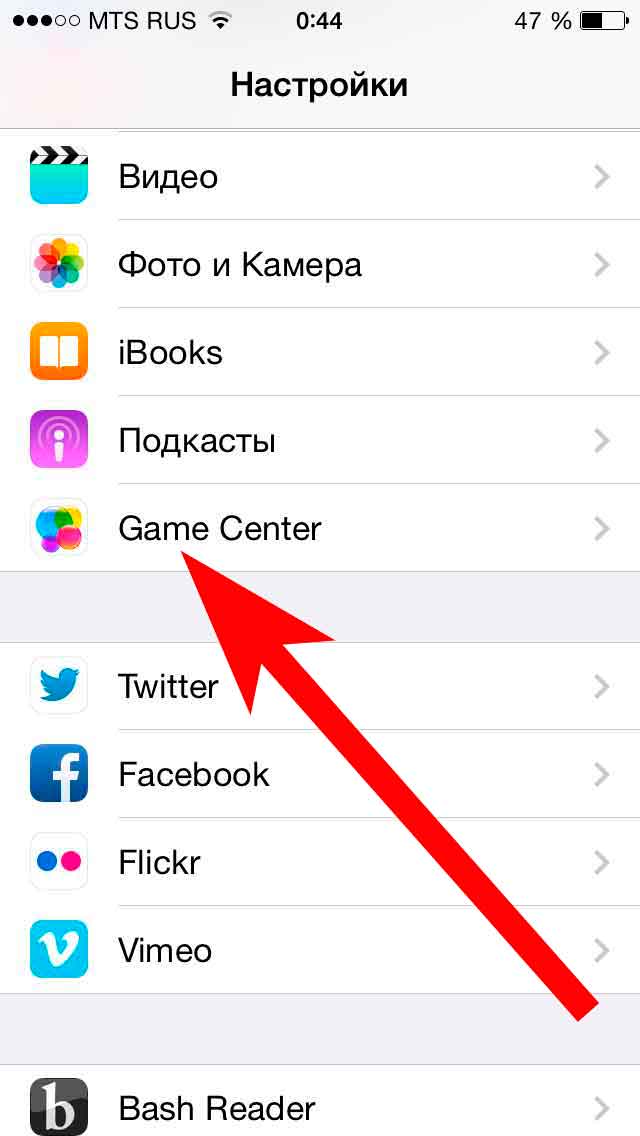 Кнопка «Готово» представлена на рисунке 5.
Кнопка «Готово» представлена на рисунке 5.
Вы можете также воспользоваться этой кнопкой до удаления приложения, если передумали или зашли в этот режим случайно. Если после прочтения первого пункта инструкция для Вас является сложной, рекомендуем ознакомиться с коротким 13-ти секундным видео.
Видео — Как удалить приложение с IPhone
Второй способ:
1. Разблокируйте смартфон.
2. Активируйте «Настройки», нажав на соответствующую иконку на домашнем экране.
Рисунок 7 – Домашний экран, меню «Настройки»
3. В меню «Настройки» откройте пункт «Основные»:
Рисунок 8 – Раздел «Основные»
4. Отметьте в списке пункт «Хранилище IPhone».
Рисунок 9 – Хранилище IPhone
5. В открывшемся списке найдите нужную программу и щелкните по ней.
Рисунок 10 – Список приложений
6.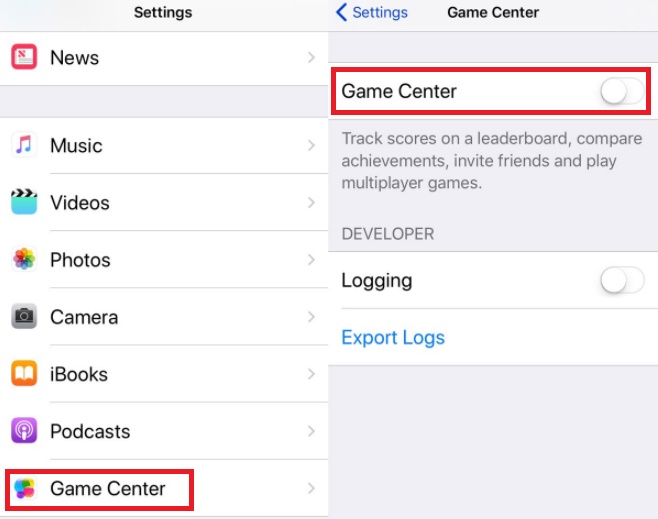 Нажмите на кнопку «Удалить программу».
Нажмите на кнопку «Удалить программу».
Рисунок 11 — Кнопка «Удалить программу»
7. После этого вам необходимо будет подтвердить операцию по удалению данных.
Рисунок 12 — Подтверждение удаления
Преимущество этого метода перед предыдущим состоит в том, что вы можете сразу оценить объем удаляемой программы, что удобно в том случае, если память заполнена и вам необходимо освободить место, удалив лишние файлы.
Как удалить приложение/игру, используя ПК
Первое с чего вы должны начать, это установить на свой компьютер медиа плеер iTunes. Вы можете скачать его бесплатно на официальном сайте Apple. Существуют версии, как для macOS, так и для Windows. С его помощью вы сможете управлять всеми файлами на своем устройстве.
Рисунок 13 – Скриншот экрана с ITunes версия 12
Начиная с 10 версии, в iTunes отсутствует возможность удаления приложений и игр. С его помощью пользователю доступно только управление музыкой и фильмами. В предыдущих версиях это было возможно следующим образом:
- Подключите свой смартфон к ПК
- Компьютер предложит вам автоматически открыть ITunes.
 Если этого не произошло, просто нажмите кнопку «Пуск» в левом нижнем углу рабочего стола и выберите его из списка данных.
Если этого не произошло, просто нажмите кнопку «Пуск» в левом нижнем углу рабочего стола и выберите его из списка данных. - Щелкните стрелкой мыши по иконке устройства в левой верхней части экрана, чтобы попасть в папку «Управление устройством»
- После этого отметьте папку «Документы».
- Справа откроются все ваши приложения. Достаточно навести курсор на одну из иконок, и появиться крестик, аналогично, как на экране смартфона. Щелкаете по крестику стрелкой мыши. Подтверждаете операцию.
- Приложение удалено
Что делать, если приложение не удаляется
Если у вас нет возможности удалить приложение, используя инструкцию, обратите внимание на ограничения в своем устройстве. Убедитесь, что у вас открыт доступ к удалению. Для этого:
1. Активируйте «Настройки», нажав на соответствующую иконку на экране
2. В меню «Настройки» отметьте пункт «Экранное время»
Рисунок 14 – Вкладка «Экранное время»
3. Затем нажмите «Контент и конфиденциальность»
Рисунок 15 – Вкладка «Контент и конфиденциальность»
4.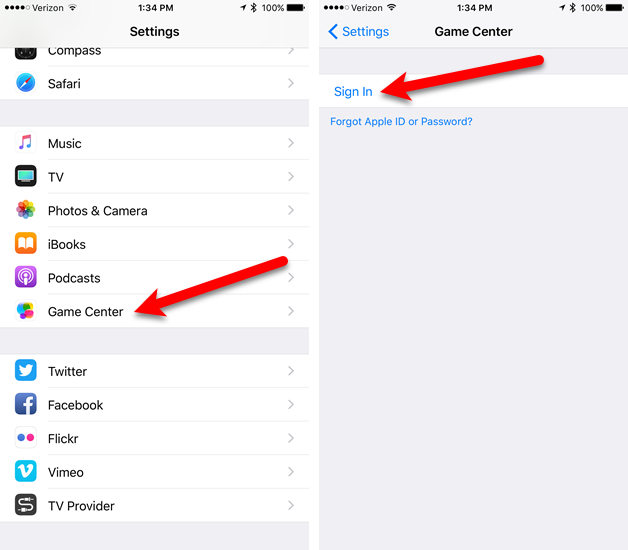 Отметьте пункт «Покупки в ITunes Store и App Store»
Отметьте пункт «Покупки в ITunes Store и App Store»
Рисунок 16 – вкладка «Покупки в ITunes Store и App Store»
5. И установите «да» в строке «удаление программ»
Рисунок 17 –Допуск к удалению приложений
Теперь вы можете удалять приложения и игры автоматически, не повторяя эти действия каждый раз.
Системные приложения
Начиная с iOs 12, некоторые встроенные приложения можно удалять. Вот полный перечень:
В IOS 10 нельзя удалять системные приложения, но можно скрывать их на домашнем экране. Сам процесс удаления происходит по той же схеме, описанной выше.
ВАЖНО! Удаление системных приложений может повлиять на работу устройства и его взаимодействие со смежными устройствами, такими, например, как Apple Watch. Обратите внимание, что встроенные приложения занимают не более 200 МБ. Не стоит удалять их, чтобы освободить место на устройстве.
Любое из удаленных приложений или игр пользователи IOS всегда могут восстановить на устройстве.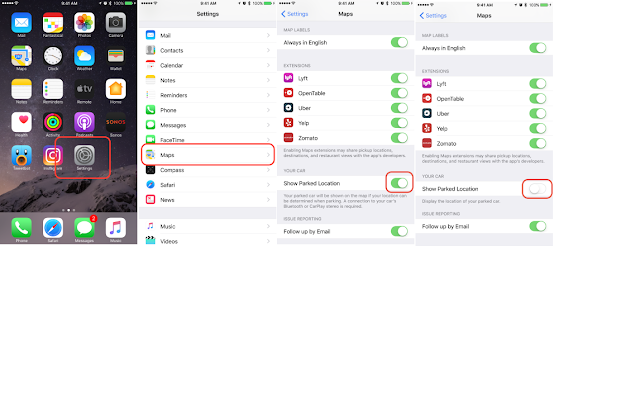 Для этого достаточно скачать его снова из App Store. Если ранее вы приобрели это приложение, вам не потребуется оплачивать его второй раз. Все скачанные пользователем приложения сохраняются в Хранилище, откуда их можно легко извлечь. Использование описанных методов дает возможность свободно управлять своими покупками, регулируя, таким образом, объем данных на устройстве.
Для этого достаточно скачать его снова из App Store. Если ранее вы приобрели это приложение, вам не потребуется оплачивать его второй раз. Все скачанные пользователем приложения сохраняются в Хранилище, откуда их можно легко извлечь. Использование описанных методов дает возможность свободно управлять своими покупками, регулируя, таким образом, объем данных на устройстве.
Как удалить программу из iPhone
Удаление приложений из iPhone — процесс несложный, но даже здесь можно столкнуться с определенными проблемами. Из нашего руководства вы узнаете целых три способа удаления приложений из iPhone, iPad и iPod touch. Кроме этого, мы расскажем, что делать в случае, если приложения не удаляются с устройства.
Как удалить программу из iPhone — Способ №1
Шаг 1. Прикоснитесь к иконке любого приложения или игры и удерживайте ее до тех пор, пока главный экран iPhone не перейдет в режим удаления и перемещения приложений.
Шаг 2. Нажмите на крест, расположенный в левом верхнем углу приложения или игры, которую нужно удалить.
Шаг 3. В открывшемся окне подтвердите удаление, нажав «Удалить».
Отметим, что если на вашем iPhone, iPad или iPod touch установлена iOS 10 или более поздняя версия, то удалять с главного экрана можно и большинство стандартных приложений. Загрузить удаленные стандартные приложения при необходимости можно будет прямо через App Store.
Как удалить приложение из iPhone — Способ №2
Данный способ удаления программ из iPhone более информативен — перед удалением желаемого приложения вы сможете узнать сколько места оно занимает в памяти смарфтона.
Шаг 1. Перейдите в меню «Настройки» → «Основные» → «Использование хранилища и iCloud».
Шаг 2. В разделе хранилище нажмите «Управление».
Шаг 3. Выберите приложение, которое вы хотите удалить. На этом экране вы сразу же видите сколько памяти приложение занимает в памяти устройства, что позволяет проще продумать организацию хранилища.
Шаг 4. Нажмите «Удалить программу» и подтвердите удаление в открывшемся окне.
Если в списке нет нужного приложения, но вы уверены, что оно установлено в iPhone, после перехода в меню «Настройки» → «Основные» → «Использование хранилища и iCloud» пролистайте список чуть ниже и нажмите «Показать все программы».
Как удалить программу из iPhone — Способ №3
Удалять приложения с iPhone, iPad и iPod Touch можно и при помощи iTunes. Особенно удобно это будет для тех пользователей, кто часто синхронизирует свое устройство с компьютером.
Шаг 1. Подключите iPhone, iPad или iPod touch к компьютеру и запустите iTunes.
Шаг 2. Перейдите на вкладку управления устройством.
Шаг 3. Выберите раздел «Программы» и нажмите на страницу главного экрана, на которой расположено приложение, которое вы хотите удалить.
Шаг 4. Нажмите крест в верхнем левом углу нужного приложения (он появится после наведения на него курсора мыши). Отмечаем, что подтверждать удаление не нужно.
Шаг 5. Для завершения процесса удаление нажмите «Готово». После синхронизации все удаленные приложения пропадут с мобильного устройства.
Что делать если приложения не удаляются с iPhone
Все описанные выше способы могут не работать при условии если в настройках вашего устройства активно ограничение на удаление приложений. Убрать его не составляет труда:
Шаг 1. Перейдите в меню «Настройки» → «Основные» → «Ограничения».
Шаг 2. Введите пароль, установленный ранее на ограничения различных действий на вашем устройстве.
Шаг 3. Переключите тумблер «Удаление программ» в активное положение.
Смотрите также:
Поделиться ссылкой
Поставьте 5 звезд внизу статьи, если нравится эта тема. Подписывайтесь на нас Telegram, ВКонтакте, Instagram, Facebook, Twitter, YouTube.
Подписывайтесь на нас Telegram, ВКонтакте, Instagram, Facebook, Twitter, YouTube.
Загрузка…
Не удается удалить приложения на iPhone и iPad в iOS 14? Как это исправить!
Как правило, удалить приложения на iPhone или iPad довольно просто. Однако иногда вы можете столкнуться с неожиданными проблемами, и это может сильно расстроить. Чтобы помочь вам, у нас есть несколько проверенных решений, которые вы можете попробовать. Итак, если вы не можете удалять приложения на iPhone и iPad в iOS 14 или iOS 13, вот как это исправить.
Почему вы не можете удалять приложения на iPhone?
- Вы можете удалить все сторонние приложения и несколько встроенных приложений Apple. Но вы не можете удалить основные системные приложения, такие как Телефон, Сообщения, Настройки, Фотографии, Камера, Safari, Магазин приложений, Часы, Найти меня, Здоровье и Кошелек.
- Возможность удаления приложений ограничена Экранным временем.
- Ожидающая загрузка приложения зависла.

- Если iPhone предоставлен вашим работодателем, учебным заведением или другой подобной организацией, у него может быть определенный профиль, который может препятствовать удалению определенных приложений. Обратитесь к соответствующему администратору за помощью.
Отключить ограничения на удаление приложений
- Откройте приложение «Настройки» и нажмите «Экранное время».
- Нажмите на Контент и ограничения конфиденциальности. [Note: Here, if you see, Turn On Screen Time, that means this feature isn’t active. Skip the steps below and move to the next solution.]
- Нажмите на Покупки в iTunes и App Store. По запросу введите пароль для экранного времени.
- Нажмите на Удаление приложений и выберите Разрешить.
Теперь вернитесь на главный экран iPhone и попробуйте удалить приложение. Теперь проблем быть не должно.
Удалить ожидающие приложения
Ожидающие приложения – это те, которые не были полностью загружены (или обновлены) и застряли с текстом ‘Ожидание…‘под серым значком приложения.
Чтобы исправить это (то есть разрешить загрузку приложения), убедитесь, что на вашем iPhone достаточно свободного места и он подключен к надежному Wi-Fi или сотовой сети. После завершения установки вы можете удалить приложение обычным образом.
Если вы хотите прервать эту ожидающую установку приложения и удалить приложение, нажмите и удерживайте значок приложения и выберите «Отменить загрузку» во всплывающем окне.
Если вы не видите этот параметр, продолжайте нажимать значок приложения, пока не войдете в режим покачивания. Теперь в iOS 14 нажмите значок «минус» ожидающего приложения (если вы его видите), а затем «Удалить приложение» → «Удалить». В iOS 13 нажмите на крестик и, наконец, «Удалить».
Перезагрузите ваш iPhone
Это почти верное решение для успешного решения этой проблемы. Если вы не можете удалить приложения, перезагрузите iPhone.
Вы можете использовать кнопки (как обычно) или открыть приложение «Настройки» → «Основные» → «Завершение работы», чтобы выключить устройство.
Через минуту включите iPhone и попробуйте удалить приложение. У вас не должно возникнуть проблем с выполнением этого действия.
Выход
Это то, что вам нужно сделать, если вы не можете удалить приложения на iPhone или iPad. Наконец, если ничего не помогает, сбросьте все настройки в приложении Настройки → Общие → Сброс → Сбросить все настройки. После завершения процесса попробуйте удалить приложение.
ЧИТАЙТЕ СЛЕДУЮЩИЙ:
Удаление программ из Iphone | Одминский блог
13 Nov 2009 | Автор: dd |
Как удалить программу из Iphone через ITunes понятно всем, а как же это проделать не имея компьютера поблизости?
Как все гениальное- проще некуда, нажимаем на любую иконку на desktop и держим её в течении 3 секунд, после чего все иконки начинают дрожать словно от страха, это и не мудрено, т.к. если пролистнуть экран влево, то увидим что все иконки установленных программ (за исключением системных) приобрели в верхнем левом углу симпатичный белый крестик в черном кружке. Нажимаем на этот крест и получаем запрос о том, что удаление программы повлечет за собой удаление всех файлов с телефона и говорим YES. Чтобы вернуться в обычный режим нажимаем кнопку Home.
Нажимаем на этот крест и получаем запрос о том, что удаление программы повлечет за собой удаление всех файлов с телефона и говорим YES. Чтобы вернуться в обычный режим нажимаем кнопку Home.
З.Ы UPD для iOS 5.0 В новых версиях iOS от 5.0, программы можно удалить из основного меню iPhone: Settings -> General -> Usage -> выбираем программу из списка и кликаем в неё -> Delete App
Если же при нажатии на иконку они начинают дрожать, но крестиков не появляется, или также не получается удалить и другими способами (через меню или iTunes), то в системе включена блокировка удаления приложений: Настройка -> Основные -> Ограничения -> Удаление ПО
VN:F [1.9.21_1169]
Rating: 6.4/10 (167 votes cast)
VN:F [1.9.21_1169]
Rating: +38 (from 50 votes)
Удаление программ из Iphone, 6.4 out of 10 based on 167 ratings
Теги: iPhone, iphone tips
Как полностью удалить игру или приложение с iPhone и iPad
Всем привет! Сейчас я скажу одну очень банальную вещь — неиспользуемые игры и приложения занимают драгоценную память вашего iPhone, и для освобождения оной, их необходимо удалять. Причем, казалось бы, такой простой процесс как стирание программ, не должен вызывать никаких затруднений. Нажали — удалили. Так происходит чаще всего. Но часто — это не значит постоянно.
Причем, казалось бы, такой простой процесс как стирание программ, не должен вызывать никаких затруднений. Нажали — удалили. Так происходит чаще всего. Но часто — это не значит постоянно.
Порой, какая-нибудь программулина или игрушка отказываются удаляться или же возникают другие проблемы. Именно поэтому у меня уже готова инструкция (большая и полезная), которая научит Вас полностью, окончательно и бесповоротно удалять программы и игры скаченные в iPhone или iPad, а также расскажет, как себя вести в том случае, если что-то не получается. Поехали же!:)
Содержание:
- Три способа удаления.
- Как выполнить полное удаление программы?
- Как стереть приложение из «облачного» списка покупок.
- Как вернуть приложение в список.
- Как удалить все данные приложения или игры?
- Почему программы не удаляются и что делать?
Как удалить программу c iPhone и iPad
Здесь у нас есть три способа — вы вольны выбирать абсолютно любой. Процесс для каждого из них достаточно простой, поэтому… буду краток:
Процесс для каждого из них достаточно простой, поэтому… буду краток:
- С главного экрана. Нажмите и удерживайте пальцем иконку любого приложения. После нескольких секунд они начинают трястись и в правом верхнем углу каждого из них появляется крестик. Для удаления программы смело нажимайте на него.
- Через настройки. Переходим в Настройки — Основные — Статистика — Хранилище. Видим список абсолютно всех игр и программ установленных на устройстве, отсортированных по объему занимаемых данных. Выбираете искомое приложение, нажимаете на него и видите надпись — «Удалить программу».
- Через iTunes. Подключаемся к компьютеру и нажимаем на вкладку программы. Справа видим список домашних экранов, дважды щелкаем на тот, где находится та программа, которую необходимо удалить. Далее также нажатием на крестик удаляем ее. После всех манипуляций необходимо провести синхронизацию устройства, чтобы изменения сохранились в устройстве.

На самом деле, самый простой и быстрый способ — это конечно первый. Именно им пользуются в большинстве случаев. Однако и другие имеют право на существование. Например, удаление программы через настройки позволяет контролировать объем памяти в своем iPhone или iPad. Ну а про использование iTunes и говорить не надо — многие работают со своим устройством исключительно с помощью него, и им намного удобней делать это именно таким образом.
Кстати, в своей практике я встречал человека, который мне упорно доказывал, что правильно удалять программы и, вообще, полностью работать с техникой Apple можно только через iTunes. Все остальное — полная ошибка и глупость. Слава богу, наше общение было недолгим.
Можно ли полностью удалить программу с iPhone и как это сделать?
Как только Вы воспользуетесь любым из способов указанных выше, Вы полностью удаляете программу. Однако, оно все еще будет отображаться в разделе «покупки» в виде облака со стрелкой. Что означает, что она доступна для загрузки в любое время из под вашей учетной записи.
К сожалению, Вы не можете удалить полностью приложения из этого списка. Так как это противоречит самой сути данного списка — позволить загружать приложения пользователю, не заставляя его платить за них заново. Однако их можно скрыть и не показывать в списке загруженных ранее.
Как скрыть игру или приложение из покупок на iPhone или iPad
Для этого понадобится подключение к компьютеру и установленный iTunes.
Обновлено! Совсем недавно Apple «чёт психанула» и теперь в iTunes на компьютере нет App Store. Вот так вот — просто взяли и убрали. Но нам-то он нужен! Что же делать? Не стоит отчаиваться — у меня есть инструкция о том, как вернуть магазин игр и приложений в iTunes.
Скачали и установили «правильную» версию? Теперь переходим к делу:
- Запускаем iTunes и заходим под своей учетной записью (Apple ID).
- Нажимаете на свое имя. Кстати, в новых версиях iTunes этого пункта нет, а есть «Учетная запись» — жмем на нее.
- В всплывающем окне выбираете — покупки.

- Из всего многообразия того, что вы приобретали в свое время выбираете то, что нужно скрыть.
- Нажимаете на крестик.
Все, таким образом приложение полностью «удаляется» с устройства и его не видно в списке покупок. Получается, что Вы как будто и никогда не загружали данную программу или игру — на устройстве ее нет, и в облаке iCloud она тоже не отображается. Однако, все можно вернуть обратно.
Как отобразить все программы в списке покупок
Для отображения всех тех приложений, которые мы вместе с Вами спрятали в предыдущем пункте, нам также понадобиться iTunes.
- Открываем iTunes и входим под своим Apple ID.
- Опять же жмем на имя и в списке выбираем пункт — «Сведения об учетной записи».
- Могут потребовать ввести пароль повторно — сделайте это.
- В открывшемся окне находим пункт — «iTunes в облаке». Под ним будет надпись — «Скрытые покупки», а справа — «Управлять».
- Вы увидите весь скрытый контент. Достаточно выбрать необходимый и щелкнуть «Показать».

Но порой и этих манипуляций бывает недостаточно для полного удаления, ведь есть еще информация которая накапливается в процессе взаимодействия с программой или игрой. Узнаем, как избавиться от нее…
Как удалить все данные игры в iPhone и iPad?
По мере прохождения любой игры, накапливается так называемый игровой прогресс, достижения и прочие заслуги, которые вы зарабатываете в процессе. И это здорово. Но иногда хочется начать игру «заново», без всех этих сохранений, однако при переустановке игры приходиться начинать не сначала, а с того уровня котором вы закончили.
Что делать в этом случае? Как стереть все и начать «с нуля»? Существует два пути решения и все зависит от того, где хранятся эти данные:
- Весь прогресс сохраняется на серверах разработчиков игры и привязывается к учетной записи. Выход только один — создавать новую учетную запись. Как правило это происходит входе в игру на стартовом экране.
- Все данные игры хранятся в iCloud.
 Тогда их нужно удалить самостоятельно. Сделать это можно перейдя в Настройки — iCloud — Хранилище. Находим необходимое приложение и все стираем:)
Тогда их нужно удалить самостоятельно. Сделать это можно перейдя в Настройки — iCloud — Хранилище. Находим необходимое приложение и все стираем:)
Вот только подчистив и эти данные, можно сказать что приложение или игра удалена с iPhone или iPad полностью. Но иногда возникают проблемы…
Почему не удаляются игры и приложения в iOS и что делать?
Казалось бы, что может быть сложного в удалении программы? Но поверьте, бывает и такое…
Ниже перечислены самые популярные проблемы, с которыми может столкнуться пользователь, а также их решение:
- Нет крестика на значке приложения или нет кнопки удалить (в том случае, если действия производятся через настройки). Вероятнее всего, установлены ограничения и удаление заблокировано. Что делать? Для iOS 11 и «младше»: открываем Настройки — Универсальный доступ — Ограничения и включаем «Удаление программ». Для iOS 12 и «старше» опция находится в другом месте: Настройки — Экранное время — Контент и Конфиденциальность — Покупки в iTunes и App Store — Удаление приложений.

- Игра удалилась, но пустой (серый) значок от нее остался и никаким образом не удаляется. Всё про такие недуги можно прочитать в этой и вот в этой статье.
- Удалить можно, но не все приложения — на некоторых нет крестика. Тут возможны два варианта — это стандартные приложения от самой компании Apple (Game Center, погода, калькулятор и т.д.)
их удалить невозможно(с приходом iOS 10 такая возможность появилась). Или же, это программы, скаченные при использовании джейлбрейка — некоторые из них, необходимо удалять непосредственно через сидию (Cydia — Manage — Packages).
Казалось бы, простой процесс — удалить игру или приложение, а какая объемная получилась статья — сам не ожидал. Поэтому если Вы дочитали ее до конца, то стоит отметить это дело и похвалить себя — поставив «лайк»!
P.S. Ну и конечно, если остались вопросы или что-то не получается — смело пишите в комментарии. Постараюсь ответить всем!
Как удалить приложения на iPhone, iPad и iPod touch
Узнайте, как удалить сторонние приложения, которые вы установили на свой iPhone, iPad и iPod touch.
Удалить приложение
- Нажмите и удерживайте приложение.
- Нажмите «Удалить приложение».
- Нажмите «Удалить приложение», затем нажмите «Удалить» для подтверждения.
В iOS 14 появились новые способы поиска и организации приложений на вашем iPhone. Вместо удаления приложения вы можете скрыть страницы на главном экране и переместить определенные приложения, чтобы они отображались только в вашей библиотеке приложений. Узнайте больше об использовании библиотеки приложений и настройке главного экрана.
Если вы удаляете приложение, вы не отменяете автоматически подписки внутри приложения, на которые вы могли подписаться.При удалении приложения вы можете увидеть опцию Отменить подписку. Узнайте, как управлять своими подписками.
Информация о продуктах, произведенных не Apple, или о независимых веб-сайтах, не контролируемых и не проверенных Apple, предоставляется без рекомендаций или одобрения.Apple не несет ответственности за выбор, работу или использование сторонних веб-сайтов или продуктов. Apple не делает никаких заявлений относительно точности или надежности сторонних веб-сайтов. Свяжитесь с продавцом для получения дополнительной информации.
Apple не делает никаких заявлений относительно точности или надежности сторонних веб-сайтов. Свяжитесь с продавцом для получения дополнительной информации.
Дата публикации:
.
Как удалить (закрыть или удалить) приложения на iPhone 6 и iPhone 6 Plus (учебник по iOS 8)
Apple создала то, что многие называют одним из самых простых и доступных пользовательских интерфейсов, с iOS и, в частности, с iPhone 6 и 6 Plus. Об этом свидетельствуют многочисленные чрезвычайно высокие рейтинги удовлетворенности потребителей платформой на протяжении многих лет.И если он не сломан, зачем его исправлять? Это точная мантра, которой следовали купертинианцы, и с момента появления первых версий iOS управлять своими приложениями стало очень просто. Тем не менее, это руководство будет полезно новичку, ищущему способ очистить рабочий стол, но еще не полностью знакомому с работой iOS.
Итак, как удалить приложения на iPhone 6 и 6 Plus и iOS 8? Все сводится к одному — долго удерживать значок, пока все значки не начнут шевелиться.Как только это произойдет, наверху каждого появится крестик. Вы просто нажимаете «x», подтверждаете, что действительно хотите удалить приложение, и вуаля. Мы включили короткое слайд-шоу, чтобы проиллюстрировать, как все это выглядит ниже. Естественно, это будет работать со всеми предыдущими моделями iPhone, такими как iPhone 5s, iPhone 5, iPhone 4s и ранее, а также с iPad Air 2, iPad Air mini и т. Д.
ПОДПИШИТЕСЬ НА НАШУ РАССЫЛКУ!
.
Как удалить приложения с iPhone и iPad за секунды
Установить приложения на iOS легко через App Store, но удалить приложения с iPhone, iPad или iPod touch, вероятно, еще проще. Да, многие пользователи знают, как это сделать, но меня всегда удивляет, сколько людей не знают, как удалить приложение со своего устройства iOS. К счастью, Apple сделала удаление приложений на платформе iOS удивительно простым, и без преувеличения можно сказать, что вы можете полностью удалить приложение всего за несколько секунд.
Вам нужно научиться делать это только один раз, и вы получите это, это так просто (обещаю, мама!). В рамках этого пошагового руководства мы рассмотрим самый быстрый из возможных методов удаления приложения, а это означает удаление приложений через главный экран, где находятся все значки приложений, с помощью трюка с покачиванием касанием. Это работает одинаково на всех версиях iOS и на всех устройствах, будь то iPhone, iPad или iPod touch.
Удаление приложения iOS с главного экрана
- На главном экране устройства iOS (то есть, где находятся все значки) найдите значок приложения, которое вы хотите удалить с устройства
- Нажмите и удерживайте значок приложения, которое хотите удалить, и удерживайте, пока все значки не начнут двигаться вокруг
- Коснитесь маленького значка (X), который появляется в верхнем левом углу значка приложения, которое вы хотите удалить.
- Когда появится окно сообщения «Удалить имя приложения — при удалении приложения будут удалены все его данные», подтвердите удаление приложения, выбрав «Удалить».

- Чтобы удалить другие приложения, нажмите их кнопки (X) и повторите процесс
- По завершении нажмите кнопку «Домой», чтобы значки не двигались.
В приведенном ниже примере снимка экрана мы используем описанный выше метод для удаления приложения под названием «Emojli» с iPhone:
Этот процесс действительно очень быстрый, как показано в анимированном GIF ниже, который показывает ту же задачу, что и при удалении приложения «Snapchat» с iOS:
(Если анимированный GIF не работает, то же самое демонстрирует встроенное видео ниже; удаление приложения с помощью трюка касания и удержания)
Вы можете заметить, что некоторые приложения нельзя удалить, например те, которые предустановлены на устройстве iOS от Apple.Сюда входят такие приложения, как Камера, Safari, Телефон, Музыка, Фотографии, Календарь, Магазин приложений, Game Center и многие другие. Поскольку вы не можете выбрать удаление этих приложений, альтернативное решение — скрыть их, сделав невидимыми и недоступными на iPhone или iPad.
Поскольку вы не можете выбрать удаление этих приложений, альтернативное решение — скрыть их, сделав невидимыми и недоступными на iPhone или iPad.
Что делать, если я удалю приложение, которое не хотел?
Не беспокойтесь, если вы случайно удалите приложение при этом, потому что вы можете легко восстановить приложение обратно на устройство iOS. Это связано с тем, что при удалении приложения таким образом оно удаляется с вашего устройства iOS, но само приложение по-прежнему привязано к вашему Apple ID.
В основном это означает, что если вы купили приложение или загрузили его, когда приложение было временно бесплатным, его всегда можно будет повторно загрузить через App Store, используя тот же Apple ID. Нет ограничений на то, сколько раз вы можете удалять и повторно устанавливать приложения таким образом.
Возможно, даже лучше, вы даже можете удалить приложение с одного устройства iOS, скажем, с iPhone, а затем переустановить его позже на совершенно другое устройство, например iPad. Самый простой способ сделать это — удалить его, как описано выше, а затем просмотреть историю приобретенных приложений для приложений, не установленных на активном устройстве iOS — даже если это было бесплатное приложение, оно появится в этом списке приобретенных, и вы сможете быстро его загрузить. снова к новому устройству.
Самый простой способ сделать это — удалить его, как описано выше, а затем просмотреть историю приобретенных приложений для приложений, не установленных на активном устройстве iOS — даже если это было бесплатное приложение, оно появится в этом списке приобретенных, и вы сможете быстро его загрузить. снова к новому устройству.
Связанные
.
Как удалить приложение с вашего iPhone
- Бытовая электроника
- Смартфоны
- iPhone
- Как удалить приложение с вашего iPhone
Эдвард К. Бейг, Боб Левитус
Вы можете удалить приложение с iPhone двумя способами: в iTunes на компьютере или прямо с iPhone. Чтобы удалить приложение в iTunes, нажмите «Приложения» в списке источников, затем нажмите значок приложения, чтобы выбрать его, а затем выберите «Правка» → «Удалить» или щелкните правой кнопкой мыши (или удерживая нажатой клавишу «Control» на Mac) значок приложения и выберите «Удалить».
В любом случае вы увидите диалоговое окно с вопросом, действительно ли вы хотите удалить выбранное приложение. Если вы нажмете кнопку «Удалить», приложение будет удалено из вашей медиатеки iTunes, а также с любого устройства iOS, которое синхронизируется с вашей медиатекой iTunes.
Как удалить приложение на iPhone
Хотя удаление приложения через iTunes на вашем компьютере — отличный метод, вы не всегда находитесь на компьютере, доступном для iTunes. Не беспокойтесь — вы можете удалить или удалить любые приложения прямо на своем мобильном телефоне.Вот как удалить все сторонние приложения на вашем iPhone:
1Нажмите и удерживайте любой значок, пока все значки не начнут покачиваться.
Вы не можете удалить никакие приложения Apple, поставляемые с вашим iPhone (например, приложения «Сообщения», «Настройки», «Часы» и «Камера» не могут быть удалены или удалены).
2Нажмите маленький значок x в верхнем левом углу приложения, которое хотите удалить.
Появится диалоговое окно, информирующее вас о том, что при удалении этого приложения также удаляются все его данные.
3Нажмите кнопку Удалить.
Удаление приложения с iPhone таким способом не избавляет от него навсегда. Приложение остается в вашей медиатеке iTunes, пока вы не удалите его из iTunes. Другими словами: даже если вы удалили приложение со своего iPhone, оно все еще находится в вашей медиатеке iTunes.
Если вы хотите навсегда и навсегда избавиться от приложения после удаления его на вашем iPhone, вы должны удалить его также из своей медиатеки iTunes. Даже тогда это не , на самом деле ушло навсегда, потому что вы можете снова загрузить купленные приложения бесплатно.
.
Как удалить бета-версию программного обеспечения iOS
Участники программ Apple Beta Software Program, Customer Seed Program и Apple Developer Program могут попробовать бета-версии iOS. В этой статье объясняется, как вернуться к последней публично выпущенной версии iOS, если вы установили бета-версию iOS и больше не хотите ее.
Удалите общедоступную бета-версию, удалив профиль бета-версии
Если вы использовали компьютер для установки бета-версии iOS, вам необходимо восстановить iOS, чтобы удалить бета-версию.
Самый простой способ удалить общедоступную бета-версию — удалить профиль бета-версии и дождаться следующего обновления программного обеспечения. Вот что делать:
- Перейдите в «Настройки»> «Общие» и нажмите «Профили и управление устройством».
- Коснитесь профиля программного обеспечения iOS Beta.
- Нажмите «Удалить профиль», затем перезагрузите устройство.
Когда появится следующая общедоступная версия iOS, установите ее, чтобы вернуться к небета-версии iOS. Если обновление уже доступно, вы можете установить его, выбрав «Настройки»> «Основные»> «Обновление программного обеспечения», но версия iOS должна быть более поздней, чем имеющаяся у вас версия.
Если вы не хотите ждать обновления программного обеспечения для установки небета-версии iOS, выполните действия по восстановлению iOS.
Удалите бета-версию разработчика, восстановив свое устройство
Чтобы немедленно удалить бета-версию для разработчиков, вам необходимо стереть и восстановить данные с вашего устройства. Затем, если у вас есть архивная резервная копия, вы можете снова настроить устройство на основе этой резервной копии.
Затем, если у вас есть архивная резервная копия, вы можете снова настроить устройство на основе этой резервной копии.
Обратите внимание, что резервные копии, созданные при использовании бета-версии программного обеспечения, могут быть несовместимы со старыми версиями iOS. Если у вас нет более старой резервной копии, созданной с использованием текущей версии iOS, возможно, вы не сможете восстановить устройство с помощью последней резервной копии.
- Убедитесь, что на вашем Mac установлена последняя версия macOS или последняя версия iTunes.
- Подключите устройство к компьютеру, затем переведите устройство в режим восстановления, выполнив следующие действия:
- На iPad с Face ID: нажмите и быстро отпустите кнопку увеличения громкости.Нажмите и быстро отпустите кнопку уменьшения громкости. Нажмите и удерживайте верхнюю кнопку, пока ваше устройство не начнет перезагружаться. Продолжайте удерживать верхнюю кнопку, пока ваше устройство не перейдет в режим восстановления.

- Для iPhone 8 или новее: нажмите и быстро отпустите кнопку увеличения громкости. Нажмите и быстро отпустите кнопку уменьшения громкости. Затем нажмите и удерживайте боковую кнопку, пока не увидите экран режима восстановления.
- Для iPhone 7, iPhone 7 Plus, или iPod touch (7-го поколения): одновременно нажмите и удерживайте кнопки сна / пробуждения и уменьшения громкости.Не отпускайте кнопки, когда видите логотип Apple. Продолжайте удерживать обе кнопки, пока не увидите экран режима восстановления.
- Для iPhone 6s и более ранних версий, iPad с кнопкой «Домой» или iPod touch (6-го поколения или более ранней версии): нажмите и удерживайте кнопки «Режим сна / Пробуждение» и «Домой» одновременно. Не отпускайте кнопки, когда видите логотип Apple. Продолжайте удерживать обе кнопки, пока не увидите экран режима восстановления.
- На iPad с Face ID: нажмите и быстро отпустите кнопку увеличения громкости.Нажмите и быстро отпустите кнопку уменьшения громкости. Нажмите и удерживайте верхнюю кнопку, пока ваше устройство не начнет перезагружаться. Продолжайте удерживать верхнюю кнопку, пока ваше устройство не перейдет в режим восстановления.
- Нажмите кнопку «Восстановить», когда она появится. Ваше устройство будет удалено и будет установлена текущая небета-версия iOS.

- Дождитесь завершения восстановления. Если потребуется, введите свой Apple ID и пароль, чтобы отключить блокировку активации. Если процесс восстановления не завершится, узнайте, что делать.
После завершения восстановления вы можете настроить устройство из архивной резервной копии, которая должна быть из более ранней версии iOS.
Если вы выполняете резервное копирование устройства с бета-версией iOS в iCloud или на свой компьютер, резервное копирование не будет работать с более ранними версиями iOS. Например, если вы вернетесь к iOS 11.4.1 из бета-версии iOS 12, резервная копия, созданная при использовании бета-версии iOS, не будет восстановлена. Вместо этого выполните восстановление из резервной копии, которую вы сделали перед установкой бета-версии iOS.
Обновление, когда в предупреждении говорится, что доступно новое обновление iOS
Дата публикации:
.
Восстановление случайно удаленных приложений на iPhone и iPad
Не волнуйтесь, если вы или кто-то из ваших знакомых случайно удалили приложение с iPhone или iPad, потому что их можно легко повторно загрузить и восстановить в любое время с помощью любого из этих простых процессов.
Как восстановить случайно удаленные приложения на iPhone / iPad с помощью поиска по имени
- Откройте приложение «App Store» и используйте поле «поиска», чтобы найти имя приложения, которое было удалено (например, если Angry Birds был удален, выполните поиск «Angry Birds»).
- Найдите результат совпадения с помощью карусели результатов, если есть несколько совпадений, вы всегда можете получить дополнительную информацию о найденном приложении, нажав на него
- Выберите маленький значок загрузки в облаке, чтобы начать процесс восстановления приложения — при нажатии на него загрузка начнется снова, вам может потребоваться подтвердить логин Apple ID в этом процессе
Вот пример восстановления приложения Angry Birds после того, как оно было удалено. Обратите внимание, что была удалена версия «Звездных войн», и поэтому вы должны найти точное совпадение имени в списке поиска — достаточно просто.
Обратите внимание, что была удалена версия «Звездных войн», и поэтому вы должны найти точное совпадение имени в списке поиска — достаточно просто.
Многие приложения также хранят данные в iCloud, поэтому при их восстановлении через App Store таким образом обычно восстанавливаются и сопутствующие данные, если только они не были специально удалены при удалении приложения. Это также может относиться к играм и счетам Game Center, опять же, если оно не было специально удалено при удалении приложения.
Как восстановить удаленные приложения через список покупок на iPhone и iPad
- Откройте «App Store» и выберите «Обновления», а затем перейдите в раздел «Приобретено» в нижней части экрана.
- Нажмите на вкладку «Не на этом iPad» вверху (или «Не на этом iPhone»).
- Найдите случайно удаленное приложение в списке и нажмите значок стрелки облака, чтобы повторно загрузить приложение, введите пароль Apple ID при запросе
Примечание. На iPad можно сразу перейти к «Обновлениям», тогда как на iPhone и iPod touch необходимо нажать кнопку «Обновления», а затем «Приобретено». Разница здесь связана с размерами экранов устройств.На iPad все выглядит немного иначе просто потому, что на экране больше места для отображения кнопок. Процесс идентичен во всех версиях iOS, хотя он немного отличается (как и весь пользовательский интерфейс в этом отношении) от старых версий iOS до самых современных версий.
Разница здесь связана с размерами экранов устройств.На iPad все выглядит немного иначе просто потому, что на экране больше места для отображения кнопок. Процесс идентичен во всех версиях iOS, хотя он немного отличается (как и весь пользовательский интерфейс в этом отношении) от старых версий iOS до самых современных версий.
Какой бы метод вы ни выбрали, приложение перезагрузится и переустановится. С вас не будет взиматься плата за повторную загрузку приложений, которые у вас уже есть, если Apple ID будет таким же, как и при его покупке.Если вы видите ценник, а не кнопку загрузки облака, это обычно хороший показатель того, что вы не используете тот же Apple ID, и если вы видите цену, указанную в названии приложения, с вас будет взиматься плата.
Следует отметить, что приложения для iOS — не единственное, что можно легко восстановить и повторно загрузить. Этот простой метод восстановления также будет работать с покупками в iTunes Store, такими как музыка, фильмы и телешоу, а также с приложениями, приобретенными через Mac App Store, для настольных компьютеров.
Примечание: вы должны использовать тот же Apple ID, чтобы повторно загрузить приложение без повторной оплаты. Конечно, бесплатные приложения всегда можно загрузить бесплатно, но вы не найдете их в истории приложений, на чем основан этот трюк.
Связанные
.
Смотрите также
- Как отключить айфон 4 без верхней кнопки
- Как обнулить айфон полностью
- Как на айфоне отправлять смайлики в смс
- Как с айфона сбросить все фото на компьютер
- Что входит в комплект айфон 7 плюс
- Как вывести изображение на экран телевизора с айфона
- Как узнать свой аккаунт на айфоне
- Как перенести с айфона на компьютер фотки
- Как на айфоне настроить голосовую почту
- Как изменить номер телефона в вайбере на айфоне
- Как найти айфон по айди
Как очистить память на iPhone? Инструкция
В предыдущей инструкции мы рассмотрели основные проблемы, из-за которых iPad предыдущих поколений работает очень медленно и с задержками. Прочитать советы по ускорению работоспособности планшета Вы можете здесь. Очистка внутренней памяти iPhone, как правило это удаление старых сообщений, неудавшихся фотографий или неиспользуемых приложений – наиболее распространенные развлечения для владельцев iPhone с объемом памяти 8 или 16 gb. Но, бывают случаи, когда даже 256GB недостаточно.
Прочитать советы по ускорению работоспособности планшета Вы можете здесь. Очистка внутренней памяти iPhone, как правило это удаление старых сообщений, неудавшихся фотографий или неиспользуемых приложений – наиболее распространенные развлечения для владельцев iPhone с объемом памяти 8 или 16 gb. Но, бывают случаи, когда даже 256GB недостаточно.
Мы любим свой iPhone, но одна из частых проблем, с которой мы сталкиваемся ежедневно – нехватка памяти в смартфоне. Особенно эта проблема актуальна, если до айфона у Вас был смартфон с большим объемом внутреннего хранилища или с дополнительным слотом под SD-карту. В этой статье мы рассмотрим основные моменты, которые помогут Вам увеличить свободное дисковое пространство на смартфоне. Как освободить память на айфоне 5 и не только? Читайте далее.
Удаление приложений
Это очевидно. Для очистки памяти на 8gb и 16, как правило, в первую очередь следует начать именно с удаления ненужно приложения. Удалите навсегда именно те приложения, которые Вы скачали и использовали только один раз, замените их чем-то лучшим.
Чтобы удалить приложение, нажмите и удерживайте его иконку (удерживайте палец до тех пор, пока устройство не переведет главный экран в режим редактирования). Как только появится X в левом углу, нажмите на иконку, чтобы удалить приложение.
Для владельцев флагманских версий iPhone с функцией 3Д тач, могут возникнуть трудности по удалению приложения.
Как на айфоне 7 удалить ненужное приложение? Все очень просто. Для удаления приложения, легким нажатием пальца, коснитесь экрана смартфона и не убирайте палец до тех пор, пока Вы не перейдете в режим редактирования.
Важно знать! С активной функцией 3D Touch следует различать силу нажатия на экран. Именно для удаления ненужного приложения требуется легкое нажатие.
Есть некоторые приложения, которые не так легко удалить, так как компания Apple выпускает смартфон с предварительно установленными программами, например: акции, Game Center, заметки, календарь.
Рады сообщить Вам хорошую новость. После выхода iOS 10 у Вас появилась отличная возможность удалить эти приложения. Имейте в виду, на самом деле стандартное приложение просто скрывается, а не полностью удаляется, но данные, которые занимают немаленькое пространство на Вашем гаджете, связанное с акциями или Game Center, автоматически удаляются после таких операций.
После выхода iOS 10 у Вас появилась отличная возможность удалить эти приложения. Имейте в виду, на самом деле стандартное приложение просто скрывается, а не полностью удаляется, но данные, которые занимают немаленькое пространство на Вашем гаджете, связанное с акциями или Game Center, автоматически удаляются после таких операций.
Небольшой совет! Такие приложения, как: «Помощник, карты, часы и погода», могут быть удалены.
Анализ используемой памяти
Удобный способ поиска и удаления приложений, которые занимают большего всего места – стандартные настройки смартфона. Перейдите в раздел «Настройки» — «Общие» — «Хранилище». Ваши приложения будут представлены в порядке уменьшения занимаемого объема памяти. Все программы и игры, которые занимают большой объем хранилища, но не используются Вами, советуем удалить.
Проведите анализ всего списка приложений. Вероятно, Вы найдете такие, которые использовали всего несколько раз.
Часто случаются ситуации, когда нужное приложение занимает довольно большое количество дискового пространства. Для этого следует очистить документы или файлы, которые связаны с ним напрямую или просто очистить кэш этого приложения.
Для этого следует очистить документы или файлы, которые связаны с ним напрямую или просто очистить кэш этого приложения.
Например, наше приложение iPlayer, занимает всего 46 мегабайт, но у нас есть 512 МБ данных, которые связаны с ним. Поэтому, внимательно проанализируйте дисковое пространство на своем iPhone, чтобы удалить ненужную информацию из используемых приложений.
Как освободить память на айфоне 4s? iMessage
В то время, когда мы удаляли ненужные документы и данные, которые связаны с приложениями, еще один быстрый способ очистить память гаджета – удалить старые сообщения с Вашего iPhone. Вероятнее всего способ будет актуален для владельцев iPhone 4/4S, т.к. за длительное время должно было накопиться немалое количество текстовых и графических сообщений. Например, менее чем за минуты мы увеличили свободное пространство на 2,2 гигабайта.
Удаление сообщений, индивидуальный процесс, чтобы не повторять такие действия каждый месяц/пол года, советуем Вам выставить в настройках операционной системы срок хранения информации из iMessage, например все сообщения, которые старше 30 дней автоматически удалять. Перейдите в раздел «Настройки» — «Сообщения» — «История сообщений», затем нажмите «Удалить».
Перейдите в раздел «Настройки» — «Сообщения» — «История сообщений», затем нажмите «Удалить».
Photo Stream
Если Вы активность пользуетесь функцией Photo Stream, то Вы можете увидить фотографии, которые были сделаны на другие устройства, iPhone, iPad, даже такие изображения, которые Вы загружали на Mac. Эти фотографии, как правило не в отличном качестве (разрешении), но они также могут занимать много места на iPhone. Если Вы действительно знаете, что Photo Stream занимает много свободного пространства, просто выключите эту функцию.
Перейдите в раздел «Настройки» — «Фотографии и камеры», переведите флажок в неактивное состояние. Это приведёт к удалению Photo Stream с Вашего айфона.
К сожалению, это также означает, что фотографии больше не появятся на других устройства, но Вы всегда сможете включить его в очередной раз, после того, как освободите используемую память на устройстве.
iCloud Photo
Как очистить память на айфоне 6 s? Следующий совет поможет существенно увеличить свободное пространство, если Вы пользуетесь облачным хранилищем для фотографий. Эта функция позволяет автоматически загружать и хранить всю Вашу медиатеку фотографий в iCloud. Также Вы можете получить быстрый доступ ко всем фотографиям на других устройствах.
Эта функция позволяет автоматически загружать и хранить всю Вашу медиатеку фотографий в iCloud. Также Вы можете получить быстрый доступ ко всем фотографиям на других устройствах.
HDR
Если Вы активно пользуетесь функцией HDR, наверняка в памяти смартфона хранятся несколько фотографий, но с различным качеством.
Что такое HDR? (коротко) Технология HDR позволяет делать качественные фотографии темных объектов на ярком фоне.
В более новых iPhone, функция HDR работает достаточно хорошо. Скорее всего, вы можете быть уверены в той фотографии, которая получается, поэтому у Вас не остается причин хранить несколько фотографий (с использованием HDR и без).
Убедитесь, что Вы не сохраняете стандартные фото. Перейдите в раздел «Настройки» — «Фото и камера» и снимите флажок с функции сохранения нормальных фотографий.
Книги
Есть ли у Вас какие-либо интерактивные книги, которые вы загружали на iPhone? Они Вам необходимы? Если Вы удалите их, они будут по-прежнему доступны в iCloud, чтобы снова загрузить их. Прочитали роман? Удалите.
Прочитали роман? Удалите.
Кроме того, проверьте настройки iTunes и Appstore и остановите автоматическую загрузку интерактивных книг, которые Вы покупаете на других устройствах. Это позволит сэкономить немного свободного места.
Используйте облачные хранилища
В этом пункте мы не имеем ввиду, что не следует ограничиваться такими сервисами, как iCloud или Dropbox. Попробуйте стандартное и проверенное многими пользователями, приложение (сервис) Яндекс Диск (Регистрация в несколько шагов).
Использование Photo Stream – не единственный способ, в котором Вы можете создавать резервные копии фотографий на iPhone. Используйте автоматическую функцию загрузки фото на Яндекс Диск.
Очистка памяти с использованием ПК или Mac
Как освободить память на айфоне 6 при помощи компьютера? Как Вы уже, наверное, догадались, существует много способов расширения памяти Вашего смартфона. Большинство методов требует много времени, тем не менее, существует множество сторонних приложений и программ, которые позволяют сделать процесс гораздо проще и быстрее. Одним из таких приложений является iMyFone Umate (программа для Mac и Windows). Позволяет освободить огромное количество места на Вашем устройстве.
Одним из таких приложений является iMyFone Umate (программа для Mac и Windows). Позволяет освободить огромное количество места на Вашем устройстве.
Программа распространяется в двух версиях (платная и бесплатная). Просто подключите Ваш iPhone и запустите первоначальное сканирование. Приложение Вам сообщит информацию о том, сколько свободного места вы могли бы получить путем очистки временных и ненужных файлов, резервных копий и т.д.
В этой статье, мы рассмотрели наиболее популярные способы, которые дадут ответ на наиболее популярный вопрос: «Как очистить память на айфоне 5s».
Если Вы сомневаетесь, или не знаете, как правильно освободить память или настроить устройство на очистку данных, советуем Вам написать в комментариях к этой статье, свое предложение или пожелание.
Если Вы являетесь счастливым владельцем iPhone 7 или 7Plus, советуем воспользоваться премиальным защитным стеклом на айфон 7 (обзор аксессуара), которое полностью покрывает весь экран смартфона. В наличии большой выбор различных серий бронезащиты экрана на смартфоны от Apple. Купить 3Д стекло возможно здесь.
В наличии большой выбор различных серий бронезащиты экрана на смартфоны от Apple. Купить 3Д стекло возможно здесь.
лучших способов удалить Game Center на iPhone
Иногда вы обнаружите, что вы все еще можете получать уведомления об играх, даже если вы удалили эти игры с вашего iPhone, что может быть большой проблемой. На самом деле это потому, что каждое игровое приложение имеет один элемент настроек, из которого вы можете выйти из Game Center, и на самом деле в Game Center нет отключенных функций.
Чтобы избежать повторения подобной ситуации, упомянутой выше, в этом руководстве вы узнаете, как эффективно удалить Game Center на вашем iPhone. Пожалуйста, прочитайте и изучите подробные шаги.
- Часть 1: Как удалить игру из Game Center
- Часть 2. Как удалить игровой центр на iPhone
- Часть 3. Часто задаваемые вопросы об удалении игры из Game Center
Часть 1: Как удалить игру из Game Center
Если вы хотите удалить одну игру из Game Center, а не весь Game Center, вы можете легко сделать это, выполнив следующие действия:
Решение 1: Удалите игровое приложение, чтобы удалить его из Game Center
Шаг 1: Откройте параметр «Общие»
Запустите приложение «Настройки» на iPhone, коснитесь параметра «Общие», затем выберите параметр «Использование хранилища и iCloud».
Шаг 2: Выберите игровое приложение
Нажмите «Управление хранилищем» и найдите игровое приложение, которое вы собираетесь удалить, в списках игровых приложений.
Шаг 3: Удалить игру из Game Center
Нажмите на конкретное приложение, чтобы получить подробную информацию о нем. Затем нажмите на кнопку «Удалить», чтобы удалить его из Game Center.
Решение 2. Удалите игру из Game Center с помощью iPhone Eraser
Когда вы вручную удаляете игровое приложение из Game Center, на вашем iPhone все еще остается много файлов приложений и данных. Чтобы навсегда удалить это приложение, вам нужно использовать мощный инструмент стирания. FoneEraser должен быть хорошим выбором для вас.
FoneEraser — одна из самых полезных и профессиональных утилит для удаления любого игрового приложения из Game Center, очистки кеша приложений и временных файлов, а также для безвозвратного удаления всего на вашем iPhone, включая игровые приложения, текстовые сообщения, фотографии, видео. , пароль, видео, история звонков и так далее.
, пароль, видео, история звонков и так далее.
Загрузки
FoneEraser
- Удаление игр из Game Center одним щелчком мыши.
- Очистите кэш изображений, недопустимые файлы, временные файлы и большие мультимедийные файлы, чтобы освободить больше места для хранения.
- Это программное обеспечение предлагает три дополнительных уровня стирания для удаления игрового приложения из Game Center.
- Apeaksoft iPhone Eraser гарантирует 100% удаление всех файлов и данных без возможности восстановления.
- Он удалит все данные и настройки с вашего устройства iOS одним щелчком мыши безопасно и надежно, без отслеживания личной информации.
Вот пошаговые инструкции по удалению игрового приложения из Game Center:
Шаг 1: Загрузите программу на компьютер.
Загрузите и установите iPhone Eraser на свой компьютер с официального сайта. И это программное обеспечение доступно как для Windows, так и для Mac.
И это программное обеспечение доступно как для Windows, так и для Mac.
Шаг 2. Подключите устройство iOS к компьютеру
После запуска iPhone Eraser подключите iPhone к компьютеру через USB-кабель. подождите, пока iPhone Eraser обнаружит ваше устройство.
Шаг 3. Удалите игры из Game Center
На левой панели перейдите в раздел «Освободить место», затем выберите «Удалить приложения». Теперь вы можете найти свое игровое приложение в этом списке, а затем нажать кнопку «Удалить» за приложением, чтобы удалить его с вашего устройства.
Часть 2. Как удалить Game Center на iPhone
Game Center разработан Apple, чтобы помочь вам синхронизировать данные игрового процесса, достижения и многопользовательскую онлайн-игру. Если вас не интересуют эти функции Game Center, следуйте пошаговым инструкциям по удалению Game Canter на iPhone:
Как удалить Game Center на iOS 11
Шаг 1. Откройте приложение «Настройки»
Запустите приложение «Настройки» на главном экране iPhone, прокрутите страницу вниз и коснитесь Game Center из списка.
Шаг 2. Выключите Game Center
На странице «Game Center» коснитесь переключателя рядом с Game Center и переключите его с зеленого на белый, чтобы удалить Game Center на вашем iPhone.
Шаг 3. Отключите все функции
Подождите пару секунд, пока функция не будет отключена. Теперь вы обнаружите, что все функции, связанные с Game Center, стерты.
Как отключить Game Center в iOS 10/10.1/10.2/10.3
Если вы используете iOS 10 на своем устройстве, вам повезло, что вы можете избавиться от Game Center, не удаляя его с вашего iPhone. Это связано с тем, что Apple прекратила существование Game Center как отдельного приложения, поэтому Game Center вообще нет ни на одном устройстве iOS, работающем на iOS 10/10.1/10.2/10.3.
Как удалить Game Center на iOS 9
Если вы используете iOS 9 или более раннюю версию, к сожалению, вам не разрешено удалять какие-либо приложения, предварительно загруженные на iOS 9и ранее, включая Game Center, iTunes Store, App Store, приложение Calculator, Clock and Stocks и т. д. Таким образом, единственный способ избавиться от Game Center на устройстве iOS 9 и более ранних версиях — это скрыть его, когда вы не можете удалить Игровой центр.
д. Таким образом, единственный способ избавиться от Game Center на устройстве iOS 9 и более ранних версиях — это скрыть его, когда вы не можете удалить Игровой центр.
Шаг 1: Откройте Game Center в настройках
Чтобы действительно изменить настройки Game Center, запустите «Настройки» на главном экране iPhone, прокрутите вверх и выберите Game Center в iTunes U.
Шаг 2: Выйдите из Game Center
Затем коснитесь «Apple ID» в верхней части страницы Game Center и введите свой Apple ID и пароли, затем нажмите «Выйти».
Шаг 3. Скрытие Game Center
Чтобы скрыть Game Center вместо его удаления, вернитесь в главное меню и создайте новую папку на iPhone. Затем перетащите приложение Game Center в эту ненужную папку. Вы можете переместить эту новую созданную папку на последний экран iPhone, чтобы полностью скрыть ее.
Часть 3. Часто задаваемые вопросы об удалении игры из Game Center
Как удалить игру из Game Center на Mac?
Откройте приложение Game Center на вашем Mac. Коснитесь вкладки «Игры» в области панели инструментов вверху. Определите игру, которую вы хотите удалить из Game Center, под заголовком «Мои игры для OS X», щелкните ее правой кнопкой мыши (также можно нажать Option) и выберите «Удалить» в контекстном меню. В появившемся диалоговом окне нажмите «Удалить», чтобы удалить элемент из Game Center.
Коснитесь вкладки «Игры» в области панели инструментов вверху. Определите игру, которую вы хотите удалить из Game Center, под заголовком «Мои игры для OS X», щелкните ее правой кнопкой мыши (также можно нажать Option) и выберите «Удалить» в контекстном меню. В появившемся диалоговом окне нажмите «Удалить», чтобы удалить элемент из Game Center.
Как удалить все игровые данные из Game Center?
После выпуска iOS 10 все ваши данные Game Center теперь хранятся в iCloud. Чтобы удалить все данные вашей игры, нажмите «Настройки», затем «Профиль Apple ID». Найдите iCloud и нажмите «Управление хранилищем». Затем найдите игру в списке приложений, для которых iCloud выполняет резервное копирование данных, и коснитесь ее. Выберите Удалить данные. Обратите внимание, что это приведет к удалению всех данных для этой игры со всех устройств, подключенных к Apple ID.
Можно ли отключить уведомления Game Center?
Вы можете заблокировать уведомления Game Center, выполнив следующие действия:
Перейдите в «Настройки», коснитесь «Уведомления» вверху, затем прокрутите вниз до приложения Game Center в этом списке и отключите ползунок «Разрешить уведомления».
Заключение
Что вы думаете об этом посте?
- 1
- 2
- 3
- 4
- 5
Отлично
Рейтинг: 4,8 / 5 (на основе 425 голосов)Подпишитесь на нас на
Оставьте свой комментарий и присоединяйтесь к нашему обсуждению
Как удалить игру из Game Center?
Ответить
- Откройте App Store на своем iPhone или iPad.
- Нажмите «Игры» в левой части экрана.
- Коснитесь игры, чтобы открыть страницу сведений о ней.
- На странице сведений нажмите «Удалить игру».
- Если вы удаляете игру, за которую вы заработали медали или достижения, нажмите «Удалить достижения» и следуйте инструкциям на экране.
- Если вы удаляете игру, потому что больше не хотите ее хранить, нажмите «Удалить игру».
Как удалить данные игры и сбросить игру из Game Center — IOS 13
Как стереть данные игрового приложения из Game Center для iPhone iOS 11
Как отвязать игру от Game Center 2020?
Если вы хотите отменить связь игры с Game Center 2020 на своем устройстве iOS, первым делом откройте приложение «Настройки» и выберите «Основные». Здесь вы найдете список подключенных приложений и игр. Нажмите на игру, связь с которой вы хотите отменить, а затем нажмите «Отключить от Game Center 2020». Наконец, подтвердите отвязку, нажав «ОК».
Наконец, подтвердите отвязку, нажав «ОК».
Как удалить игру из iCloud на моем iPhone?
Чтобы удалить игру из iCloud на iPhone, откройте App Store и коснитесь значка «Игры». Затем прокрутите вниз и выберите игру, которую хотите удалить. Нажмите на кнопку «Удалить» рядом с названием игры.
Как удалить игру с iPhone?
Если вы играете в игру на своем iPhone и хотите удалить ее, есть несколько способов сделать это.
Сначала откройте App Store на своем iPhone и найдите игру, которую хотите удалить. Нажмите на него, а затем нажмите на вкладку Рейтинг и обзоры в верхней части экрана. В разделе «Удалить это приложение?» нажмите Удалить.
Вы также можете найти кнопку «Удалить» в правом нижнем углу экрана любой игры. Просто нажмите и удерживайте любую часть игрового экрана, пока не появится маленький крестик, затем отпустите его и нажмите «Удалить».
Наконец, если вы установили игру на свой iPhone, но никогда не играли в нее, вы всегда можете удалить ее, выбрав «Настройки» > «Основные» > «Использование и хранилище» > «Управление хранилищем» и выбрав «Покупки игр» в списке приложений.
Как удалить игровые данные из iCloud?
Если вы пытаетесь удалить игровые данные из своей учетной записи iCloud, но не можете найти соответствующие файлы, вы можете сделать несколько вещей. Во-первых, убедитесь, что у вас есть подходящие инструменты: приложение Apple iCloud manager или сторонний инструмент, такой как FileZilla. Затем попробуйте найти и удалить определенные файлы со своего устройства: если вы удаляете данные с iPhone или iPad, найдите папки «gameData» и «temp» в памяти вашего приложения, а на iPod touch или Mac найдите «Библиотека iTunes» и «Приложения» соответственно. Если вы удаляете данные из учетной записи iCloud, обязательно проверьте обе вкладки «Данные игры» и «Библиотека» в разделе «iCloud» в настройках.
Как удалить игру из Game Center IOS 13?
Есть несколько способов удалить игру из Game Center на iOS 13. Вы можете использовать приложение «Game Center» на своем устройстве или приложение «Game Center» на своем компьютере.
Как сбросить настройки Game Center на iPhone?
Если у вас возникли проблемы с Game Center на вашем iPhone, сброс настроек может помочь. Сброс Game Center сбрасывает все ваши успехи и достижения, а также заменяет любые неподходящие достижения или списки лидеров соответствующими. Чтобы сбросить настройки Game Center: 1. Откройте приложение «Настройки» на iPhone. 2. Коснитесь Общие. 3. В нижней части раздела «Общие» нажмите «Сбросить все настройки». 4. Нажмите «Восстановить из резервной копии», если она у вас есть (или просто введите «сброс» без кавычек). 5. При появлении запроса введите свой пароль Apple ID, а затем нажмите «Сброс». 6. Если все пойдет хорошо, вы увидите сообщение, подтверждающее, что Game Center успешно сброшен.
Как навсегда удалить приложение из iCloud?
iCloud — это отличный способ поддерживать связь и резервное копирование ваших устройств, но иногда вам может понадобиться безвозвратно удалить приложение из iCloud. Вот как это сделать:
Вот как это сделать:
На своем устройстве откройте App Store.
Найдите приложение, которое хотите удалить, и откройте его.
Нажмите на три линии в левом верхнем углу экрана.
В разделе «Общие» нажмите «Удалить приложение».
Выберите «Навсегда», а затем нажмите «Удалить».
Как навсегда удалить приложение из моей учетной записи Apple?
Чтобы навсегда удалить приложение из своей учетной записи Apple, откройте App Store на своем устройстве, найдите приложение, которое хотите удалить, и коснитесь трех полосок в левом верхнем углу экрана. На следующем экране нажмите «Удалить приложение».
Как удалить приложение из App Store?
Если вам больше не нужно приложение на вашем iPhone или iPad, есть несколько способов удалить его из App Store. Вы можете удалить его со своего устройства, отключить в настройках или удалить.
Чтобы удалить приложение:
В App Store на вашем устройстве откройте App Store и найдите приложение, которое хотите удалить.
Коснитесь его значка (он может быть внизу экрана).
На странице обзора приложения нажмите «Удалить».
Подтвердите, что хотите удалить приложение, нажав Удалить.
Приложение будет удалено с вашего устройства и больше не будет доступно для покупки или загрузки в App Store.
Как проверить, какие игры подключены к Game Center?
Если у вас есть несколько устройств iOS, и особенно если ваша семья любит играть вместе, важно отслеживать, какие игры подключены к Game Center, а какие нет. Game Center позволяет отслеживать прогресс друзей в многопользовательских играх, а также отслеживать достижения и статистику для всех ваших игр. Чтобы проверить, какие игры подключены к Game Center на вашем устройстве iOS, выполните следующие действия: 1. Откройте приложение «Настройки» на своем iPhone или iPad.
Прокрутите вниз, пока не увидите «Общие», и коснитесь его.
В разделе «Использование» нажмите «Game Center».
При необходимости войдите в систему, используя свой Apple ID и пароль.
Почему я не могу удалить приложения на своем iPhone?
Существует несколько причин, по которым вы не сможете удалить приложение с iPhone. Например, приложение может использоваться или может быть частью обновления системы.
Как удалить неустановленные приложения из App Store на моем iPhone?
Если вы хотите удалить приложение со своего iPhone, но не хотите, чтобы оно оставалось в базе данных App Store, вы можете использовать несколько различных методов.
Один из способов — зайти в App Store и удалить запись о приложении. Это удалит приложение с вашего устройства, а также базу данных App Store.
Если вы удалили приложение с помощью iTunes на своем компьютере, вы также можете удалить его с помощью встроенного в iPhone деинсталлятора. Для этого откройте приложение «Настройки», нажмите «Основные», а затем нажмите «Удалить приложения». Отсюда вы можете выбрать приложение и нажать «Удалить».
Отсюда вы можете выбрать приложение и нажать «Удалить».
Если вы удалили приложение с помощью iCloud на своем компьютере и синхронизировали его с iPhone, вы также можете удалить его с помощью встроенной программы удаления iPhone.
Как навсегда удалить приложение с iPhone и iCloud?
Если вы хотите навсегда удалить приложение с вашего iPhone и iCloud, есть несколько способов сделать это. Вы можете вручную удалить приложение со своего устройства или воспользоваться одним из методов удаления, предлагаемых Apple.
Тем не менее, есть несколько моментов, о которых следует помнить, прежде чем попробовать какой-либо из этих методов. Например, если у вас установлено приложение более чем на одном устройстве, обязательно удалите его со всех из них, прежде чем удалять его из учетной записи iPhone или iCloud. Кроме того, некоторые приложения, например «Фотографии», могут потребовать, чтобы вы сначала удалили их с компьютера, прежде чем их можно будет удалить с ваших устройств.
Как удалить неудаляемые приложения на iPhone?
Чтобы удалить неудаляемое приложение на вашем iPhone, откройте App Store и найдите приложение. Коснитесь значка приложения, а затем коснитесь кнопки «Удалить» в нижней части экрана.
Как удалить приложение, которое не удаляется?
Если у вас возникли проблемы с удалением приложения с телефона, вы можете сделать несколько вещей, чтобы упростить этот процесс.
Сначала проверьте, работает ли приложение в фоновом режиме. Если это так, остановите его, нажав кнопку «Домой» и выбрав приложение из списка.
Затем попробуйте перезагрузить телефон. Иногда приложения зацикливаются, и их необходимо перезапустить, чтобы они правильно удалились.
Если все это не помогло, вы можете попробовать использовать стороннее приложение, такое как AppCleaner, для удаления упорных приложений.
Как удалить игровые данные и перезапустить прогресс на iPhone?
Было время, когда невозможно было сохранить игровые данные в видеоигре. Каждый раз, когда вы садились играть, вы возвращались к началу. Сейчас на айфоне может показаться невозможным удалите эти данные, и вы навсегда вернетесь к своим старым сохраненным играм.
Каждый раз, когда вы садились играть, вы возвращались к началу. Сейчас на айфоне может показаться невозможным удалите эти данные, и вы навсегда вернетесь к своим старым сохраненным играм.
Возможно, вы только что победили финального босса и хотите пройти все заново. Или, может быть, вы так много испортили в начале, что легче начать с нуля. Возможно, вам просто нравится получать бесплатные вкусности и инструкции в руководстве по игре.
Какой бы ни была причина, по которой вы хотите удалить игровые данные на своем iPhone, часто это легче сказать, чем сделать. Есть несколько мест, где можно сохранить игровые данные вашего iPhone, поэтому мы показали вам, как найти и удалить их ниже.
Связанный:
- Как удалить или обновить приложения, игры и наклейки iMessage на iPhone
- Где приложение Game Center? Сейчас использую iMessage, iCloud
- Настройка нескольких учетных записей игроков в Game Center
- Почему новая платформа дополненной реальности Apple меняет правила игры
Вероятно, вы уже пытались удалить приложение и снова загрузить его из App Store. Когда-то это помогло бы. Но чаще всего в наши дни сохраненные игровые данные возвращаются вместе с приложением.
Когда-то это помогло бы. Но чаще всего в наши дни сохраненные игровые данные возвращаются вместе с приложением.
Это отличная новость для тех, кто обновляет или восстанавливает свой iPhone и не хочет потерять свои игровые данные. Но тем из нас, кто ищет чистый лист, нужно поискать немного усерднее, чтобы найти его.
Не зная, в какую игру вы играете, мы не можем точно сказать, как удалить данные с вашего iPhone. Он может находиться в любом из следующих мест:
- хранилище вашего iPhone
- ваша учетная запись iCloud или Game Center
- один из ваших аккаунтов в социальных сетях
- или ваша учетная запись для этого конкретного разработчика игр.
Вместо этого попробуйте выполнить каждый из приведенных ниже шагов, чтобы удалить игровые данные iPhone, где бы они ни хранились. И дайте нам знать, какой шаг сработал для вашей игры в комментариях внизу!
Содержание
- Сброс игровых данных в приложении
- Отключение игры от Facebook
- Удаление приложения и игровых данных с iPhone
- Удаление игровых данных из учетной записи iCloud
- Сброс учетной записи у разработчика игры
- Выключите Game Center на вашем iPhone
- Выйдите из своей учетной записи Apple ID
- Загрузите игру на другое устройство
Сбросьте данные игры в приложении
Candy Crush используется для сброса вашего прогресса в приложении , но теперь данные сохраняются в Facebook.
Самое простое решение — сбросить игровой прогресс в самой игре. Когда это возможно, вам не нужно ничего удалять или переустанавливать, и вам не нужно рутировать настройки вашего iPhone.
Откройте приложение на iPhone и найдите внутриигровые настройки, параметры или экран меню. Обычно это кнопка с тремя горизонтальными линиями или значок шестеренки.
Если вы найдете внутриигровые настройки, на каждой странице найдите вариант «Сбросить», «Перезапустить» или «Стереть». Эта опция может относиться к игровым данным, сохраненным играм или игровому прогрессу.
Если вы не можете найти вариант сброса, поищите в Интернете инструкции от разработчика:
Как сбросить данные [игры] на iPhone.
Отключить игру от Facebook
Когда вы подключаете игру к своей учетной записи Facebook, Instagram или Snapchat, вы можете делиться результатами и прогрессом с друзьями. Зарегистрироваться быстро и легко, потому что вам не нужно создавать еще одну новую учетную запись .
Найдите в приложении возможность выйти из своей учетной записи в социальной сети.
Но если ваша игра связана с учетной записью в социальной сети, игровые данные iPhone также могут храниться там. Всякий раз, когда вы переустанавливаете приложение, оно снова связывается с вашими социальными сетями и загружает существующее сохранение.
Повторный поиск в настройках игры и экранах меню. Ищите вариант выхода из социальных сетей.
Теперь выполните поиск в настройках своей учетной записи в социальных сетях, на веб-сайте Facebook, Instagram, Snapchat и т. д. Найдите возможность отключиться от мобильных игр или приложений.
В Facebook перейдите в раздел «Приложения и веб-сайты» в меню «Настройки». Вы можете увидеть каждую игру, связанную с вашей учетной записью Facebook, и нажать кнопку, чтобы удалить ее.
Просмотрите все приложения и веб-сайты, связанные с вашей учетной записью Facebook, удалите те, которые вам больше не нужны.
Удалите данные приложения и игры с вашего iPhone
Удалите игру с ее документами и данными из настроек вашего iPhone.
Если вы еще этого не сделали, попробуйте удалить игру со своего iPhone, а затем снова загрузить ее из App Store. Есть несколько способов сделать это. Любой из них также должен удалить ваши игровые данные, но попробуйте оба метода, чтобы убедиться.
Нажмите и удерживайте игру для iPhone на главном экране, пока она не начнет трястись, затем нажмите появившуюся кнопку X. Ваш iPhone предупреждает вас, что удаление приложения также приведет к удалению его данных. Отлично, нажмите «Удалить».
Если это не сработает, перейдите в «Настройки» > «Основные» > «Хранилище iPhone». Прокрутите список в поисках игры. Если вы найдете его, нажмите, чтобы открыть дополнительные параметры, и выберите «Удалить приложение». Еще раз, это должно удалить приложение и все связанные данные с вашего iPhone.
Удалить игровые данные из вашей учетной записи iCloud
В наши дни многие приложения для iPhone хранят данные в нашей учетной записи iCloud. Это отлично подходит для синхронизации прогресса между устройствами или защиты игровых данных от потери. Но когда вы удаляете игру со своего iPhone, данные игры остаются в iCloud.
Но когда вы удаляете игру со своего iPhone, данные игры остаются в iCloud.
На iPhone выберите «Настройки» > [Ваше имя] > iCloud > «Управление хранилищем». Прокрутите список и найдите игру. Если вы найдете его, нажмите, чтобы увидеть дополнительные параметры, и выберите «Удалить документы и данные».
Чтобы эта игра не сохраняла будущие данные в iCloud, вернитесь на одну страницу назад к настройкам iCloud и найдите ее в списке. Коснитесь переключателя, чтобы отключить синхронизацию iCloud для игры.
Некоторые игры, такие как Rodeo Stampede, сохраняют игровые данные в iCloud и синхронизируют их со всеми вашими устройствами.
Сброс учетной записи у разработчика игры
Часто игра просит вас создать учетную запись на сайте разработчика. Вы используете одну и ту же учетную запись для каждой из игр разработчика, и обычно она сохраняет ваши игровые данные.
Если вам нужно было войти в учетную запись для игры, попробуйте удалить игровые данные из этой учетной записи или создать совершенно новую учетную запись, чтобы заменить ее.
Опять же, это поиск в меню игры. Найдите параметры управления учетной записью, и если вы ничего не найдете в приложении, попробуйте войти на веб-сайте разработчика.
Иногда разработчик не дает возможности удалить игровые данные. В этом случае вам нужно создать новую учетную запись у разработчика и войти в нее.
Некоторые разработчики игр, например создатели Marvel Contest of Champions, не позволяют сбросить учетную запись. Вместо этого вы должны сделать новый.
Отключите Game Center на вашем iPhone
Game Center — это игровая социальная сеть, позволяющая обмениваться результатами, соревноваться в многопользовательских играх и сравнивать достижения с друзьями. Apple удалила приложение Game Center из iOS 10, но оно все еще присутствует в настройках вашего iPhone.
Поскольку Game Center некуда сохранять игровые данные, удалять нечего. Однако мобильная игра может увидеть ваши старые рекорды или ваш профиль в Game Center и использовать их для перезагрузки вашего прогресса.
Откройте «Настройки» на вашем iPhone и найдите опцию Game Center, нажмите кнопку, чтобы отключить ее. В следующий раз, когда вы откроете игру, вам может быть предложено снова войти в Game Center. Вместо этого нажмите «Отмена».
Если приложение загружает ваши данные из Game Center, но вы хотите продолжать пользоваться этой службой, вам необходимо войти в систему, используя другой Apple ID. Посетите appleid.apple.com, чтобы создать его.
Когда будет предложено войти в Game Center, выберите «Отмена» в левом верхнем углу или войдите с новой учетной записью.
Выйдите из своей учетной записи Apple ID
Мы рекомендуем вам загрузить все из вашей учетной записи Apple ID и iCloud перед выходом.
Маловероятно, но возможно, что вам нужно выйти из своего Apple ID, чтобы удалить игровые данные на вашем iPhone. Это крайний шаг, но вы можете попробовать его, не рискуя никакими данными.
Тем не менее, мы рекомендуем сначала создать резервную копию вашего iPhone в iTunes или iCloud. На всякий случай.
На всякий случай.
В настройках iPhone коснитесь своего имени вверху, затем прокрутите вниз и выберите «Выйти». Введите свой пароль Apple ID, если будет предложено, и отключите функцию «Найти iPhone». Теперь выберите сохранение копии всех данных на вашем устройстве — сохранение может занять некоторое время.
Если это успешно сбрасывает ваш игровой прогресс, вы можете подумать о создании новой учетной записи Apple ID, чтобы начать использовать. Посетите appleid.apple.com, чтобы сделать это.
Вам необходимо добавить старую и новую учетные записи Apple ID в одну и ту же сеть Family Sharing, если вы хотите сохранить доступ к своим покупкам в iTunes и App Store.
Загрузите игру на другое устройство
Наконец, если у вас есть второе устройство iOS, вы можете загрузить игру и играть на нем. Это может быть iPad, iPod touch или старый iPhone.
Перед повторной загрузкой игры убедитесь, что вы вышли из всех аккаунтов на втором устройстве: Apple ID, iCloud и Game Center. В противном случае ваши игровые данные могут вернуться, когда вы откроете приложение.
В противном случае ваши игровые данные могут вернуться, когда вы откроете приложение.
Вы можете использовать существующую учетную запись Apple ID в App Store, но использовать другую учетную запись для всего остального. Теперь это ваше игровое устройство!
Если у вас несколько устройств, скачайте игру и играйте на другом.
Сообщите нам, какую игру вы хотели сбросить, и как вы это сделали? Для меня это был Rodeo Stampede, и мне пришлось удалить данные из iCloud.
Или, если вы ищете вдохновение для новых игр, посмотрите этот пост о лучших MMORPG для iPhone!
Дэн Хелиер (старший писатель)
Дэн пишет учебные пособия и руководства по устранению неполадок, чтобы помочь людям максимально эффективно использовать свои технологии. Прежде чем стать писателем, он получил степень бакалавра в области звуковых технологий, руководил ремонтом в Apple Store и даже преподавал английский язык в Китае.
Как удалить Game Center с iPhone? [Ответ 2022] — Droidrant
Вы спрашивали: «Как мне удалить Game Center с моего iPhone? «, но вы не знаете, как. Во-первых, вы должны войти в свой Apple ID. Затем нажмите на меню настроек. Вы увидите два варианта: скрыть Game Center или переместить его на последний экран. Ни один из вариантов полностью не избавит вас от вашей учетной записи GameCenter, поэтому вам следует сделать разумный выбор.
Во-первых, вы должны войти в свой Apple ID. Затем нажмите на меню настроек. Вы увидите два варианта: скрыть Game Center или переместить его на последний экран. Ни один из вариантов полностью не избавит вас от вашей учетной записи GameCenter, поэтому вам следует сделать разумный выбор.
Чтобы навсегда удалить Game Center, вы должны использовать мощный инструмент для стирания. FoneEraser — хороший выбор. Это поможет вам удалить все игровые данные и приложения с вашего iPhone. Однако есть несколько других приложений, которые нельзя удалить этим методом. Вы также можете попробовать сторонний инструмент, такой как Apeaksoft iPhone Eraser. Этот бесплатный инструмент стирания может помочь вам удалить широкий спектр приложений и данных, включая игры.
После того, как вы загрузите и установите программу, она просканирует ваш iPhone и найдет все игровые приложения. Затем вам нужно удалить все приложения на вашем iPhone. Вы можете удалить их по одному или выбрать все, а затем нажать кнопку «Удалить приложение». Это навсегда удалит все файлы игры с вашего iPhone, но вы не сможете избавиться от данных приложения. Чтобы полностью стереть содержимое вашего iPhone, вам нужен надежный инструмент для стирания. К счастью, таких инструментов предостаточно.
Это навсегда удалит все файлы игры с вашего iPhone, но вы не сможете избавиться от данных приложения. Чтобы полностью стереть содержимое вашего iPhone, вам нужен надежный инструмент для стирания. К счастью, таких инструментов предостаточно.
Вопросы по теме / Содержание
- Как избавиться от Game Center на моем iPhone?
- Можно ли удалить Game Center?
- Как удалить данные Game Center на iOS 14?
- Как удалить свою учетную запись Game Center 2020?
- Как отменить связь учетной записи Game Center?
- Что такое iPhone Game Center?
- Как выключить Game Center?
- Связан ли Game Center с Apple ID?
- Где Game Center на моем iPhone?
Как мне избавиться от Game Center на моем iPhone?
Хорошей новостью является то, что вы можете удалить Game Center на своем iPhone. Это приложение является распространенной проблемой для iPhone. Хотя есть способы избавиться от него, вы не можете удалить его со своего iPhone. Вместо этого вы можете просто скрыть его, поместив в папку. После того, как вы это сделаете, вы можете переместить его на последний экран вашего телефона. Затем вы можете удалить его.
Вместо этого вы можете просто скрыть его, поместив в папку. После того, как вы это сделаете, вы можете переместить его на последний экран вашего телефона. Затем вы можете удалить его.
Первый способ удалить Game Center на iPhone — это обновить его до iOS 10. В iOS 10 есть функция, позволяющая полностью отключить Game Center. Это позволяет вам играть в ваши любимые игры на других устройствах. Вы также можете отключить эту функцию, перейдя на вкладку «Настройки» в приложении iOS. Кроме того, вы можете перейти на страницу Game Center и провести пальцем вправо, чтобы удалить его. Если у вас есть Apple ID, вы можете выйти из приложения, выполнив выход.
Если вы хотите удалить Game Center из iOS 10, не удаляя его, вам следует перейти в «Настройки». Отсюда вы должны увидеть приложение Game Center. Вы можете получить к нему доступ с помощью своего Apple ID и пароля. Нажмите кнопку настроек и выберите «Отключить GameCenter». После того, как вы удалили приложение, теперь вы можете удалить его со своего iPhone. Это также поможет вам удалить другие приложения, использующие GameCenter.
Это также поможет вам удалить другие приложения, использующие GameCenter.
Можно ли удалить Game Center?
Если вы пытались удалить Game Center, вы, вероятно, пришли к тому же выводу: вы не можете. Это приложение является частью экосистемы Apple, и вы должны быть зарегистрированным пользователем, чтобы использовать его. К счастью, вы можете легко удалить его и избежать повторной установки позже. Чтобы удалить его, сначала откройте меню настроек в App Store. Прокрутите страницу вниз, чтобы найти идентификатор Apple ID, который вы использовали для его создания.
В iOS 9 и более ранних версиях невозможно удалить приложение Game Center напрямую с устройства. Для этого нужно сначала отключить эту функцию. Это сделает игру совершенно новой и не будет привязана к вашей старой учетной записи. Если вы хотите удалить приложение, обязательно укажите свой адрес электронной почты. Вы получите электронное письмо, когда ответ будет опубликован. Кроме того, вы можете полностью удалить приложение и позволить iOS 10 исправить проблемы безопасности.
Если вы хотите избавиться от Game Center, избавиться от него невозможно. Он предустановлен на устройствах Apple и может раздражать, если вы им не пользуетесь. К счастью, есть способ отключить уведомления и приглашения от GameCenter. Вот как. Вы можете выполнить шаги, перечисленные выше, и вы вернетесь на путь завершения удаления.
Как удалить данные Game Center на iOS 14?
Если вам интересно, как удалить данные GameCenter на iOS 14, вы можете легко удалить все свои сохраненные игры, выполнив несколько простых шагов. Во-первых, вам нужно войти в свою учетную запись iCloud. Вам нужно будет нажать «Управление хранилищем». На экране «Управление хранилищем» вы можете выбрать приложение GameCenter и выбрать «Управление хранилищем». Оказавшись там, нажмите кнопку «Удалить все игровые данные». После того, как вы выбрали эту опцию, вам будет представлен экран подтверждения.
После установки приложения GameCenter вам нужно найти кнопку «Выйти» на странице Game Center. Это удалит все ваши игры и связанные с ними данные со всех ваших подключенных устройств. Вам также необходимо убедиться, что приложение Game Center не установлено ни на каких других устройствах. Вам нужно будет выйти из iCloud, прежде чем вы сможете удалить свои данные. Как только вы это сделаете, вам нужно перейти в «Настройки» и выбрать «iCloud». Затем нажмите «Удалить учетную запись и данные» и подтвердите удаление.
Это удалит все ваши игры и связанные с ними данные со всех ваших подключенных устройств. Вам также необходимо убедиться, что приложение Game Center не установлено ни на каких других устройствах. Вам нужно будет выйти из iCloud, прежде чем вы сможете удалить свои данные. Как только вы это сделаете, вам нужно перейти в «Настройки» и выбрать «iCloud». Затем нажмите «Удалить учетную запись и данные» и подтвердите удаление.
Чтобы удалить данные Game Center на iOS 14, перейдите в приложение «Настройки» и выберите параметр Game Center. Нажмите «Удалить», чтобы удалить свою учетную запись. Это удалит все данные, связанные с вашей учетной записью GameCenter. В зависимости от версии iOS вам может потребоваться очистить кеш приложения. Чтобы удалить данные с вашего iPhone, вы также можете перейти в iCloud и удалить их со своего устройства. Вы также можете попытаться удалить данные GameCenter из своей учетной записи iCloud, открыв приложение «Game Center» в iCloud. Если этот метод не работает, вам может потребоваться вручную удалить его с вашего iPhone.
Как удалить свою учетную запись Game Center 2020?
Используете ли вы iPhone, iPad или iPod Touch, Game Center — важная функция вашего устройства Apple. Здесь вы можете управлять своими играми и держать их в порядке. Но что, если вы не хотите сохранять купленную игру? Эта статья даст вам несколько советов о том, как это сделать. Вот шаги, которые вы можете выполнить, чтобы удалить свою учетную запись GameCenter.
Во-первых, вам нужно открыть приложение «Настройки» на вашем iPhone. Отсюда вы можете получить доступ к Game Center. Вам нужно будет войти в свой Apple ID и пароль. После того, как вы вошли в систему, вам будет предложено ввести пароль, который вы выбрали в своей учетной записи Apple ID. После ввода своего Apple ID и пароля вы можете нажать кнопку «Удалить GameCenter» и подтвердить действие.
Чтобы удалить свою учетную запись GameCenter, перейдите в меню настроек и коснитесь ссылки «Удалить учетную запись». Если в приложении нет вариантов, попробуйте войти еще раз. Если вы используете Mac, вы можете нажать «удалить gamecenter.app», чтобы войти в систему с другим Apple ID. Если вы используете iPhone, вам необходимо выйти из GameCenter, прежде чем вы сможете выполнять какие-либо другие действия.
Если вы используете Mac, вы можете нажать «удалить gamecenter.app», чтобы войти в систему с другим Apple ID. Если вы используете iPhone, вам необходимо выйти из GameCenter, прежде чем вы сможете выполнять какие-либо другие действия.
Как отменить привязку учетной записи Game Center?
Если вам интересно: «Как отвязать учетную запись Game Center?» тогда вы пришли в нужное место. Все, что вам нужно сделать, это перейти в меню «Настройки» на вашем устройстве iOS и щелкнуть значок Game Center. Затем коснитесь идентификатора игры, а затем псевдонима. Вы увидите опцию отмены связи. Нажмите кнопку, чтобы удалить связанную учетную запись. Затем переустановите игру, и вы начнете с самого начала.
Если вы используете устройство iOS, приложение Game Center встроено в ваше устройство iOS. Это означает, что вы должны сначала выйти из приложения с вашего устройства iOS. Это предложит вам выйти из аккаунта. Однако, если вы используете Mac, вы можете просто нажать кнопку «Отключить», чтобы полностью удалить приложение. Если вы используете устройство Android, вам нужно перейти на свой Mac и перейти в «Настройки»> «Основные». Прокрутите вниз, пока не увидите «Game Center», и выберите «отключить».
Если вы используете устройство Android, вам нужно перейти на свой Mac и перейти в «Настройки»> «Основные». Прокрутите вниз, пока не увидите «Game Center», и выберите «отключить».
Если вы используете устройство iOS, вы можете отменить привязку своей учетной записи Game Center, зайдя в меню настроек iPhone и выбрав «Основные». Нажмите «Отключить Game Center», и вам будет предложено выйти из своей учетной записи. После выхода из системы вы можете повторно загрузить приложение GameCenter из App Store и повторно связать его со своей учетной записью Facebook. Как только вы это сделаете, вам придется перезапустить приложение GameCenter.
Что такое iPhone Game Center?
Сначала включите Game Center на iPhone. Затем войдите в систему, используя свой Apple ID. Вы можете найти свой GameCenter ID и псевдоним в настройках. Чтобы удалить себя из этой службы, нажмите кнопку «Отключить». Затем вернитесь в главное меню GameCenter. Вы можете легко найти имена своих друзей в GameCenter. После входа в систему вы также можете играть с ними в игры. Чтобы начать играть в игры, войдите в свою учетную запись GameCenter.
После входа в систему вы также можете играть с ними в игры. Чтобы начать играть в игры, войдите в свою учетную запись GameCenter.
Если вы хотите удалить игру со своего iPhone, вам необходимо выйти из своей учетной записи GameCenter. Вы должны использовать свой Apple ID для доступа к GameCenter. Затем перейдите в App Store и войдите в систему, используя свой Apple ID. После входа в систему вы увидите список ваших резервных копий игр. Вы также можете удалить информацию, связанную с вашей учетной записью. Если вы не хотите, чтобы люди знали о вашей учетной записи, вы можете отключить общедоступный профиль, удалить подтвержденный адрес электронной почты и изменить свое имя пользователя.
Если вы хотите удалить своих друзей из GameCenter, вы должны сначала удалить их учетные записи. Затем перейдите в «Управление хранилищем» на вашем iPhone и нажмите «Управление хранилищем» на вашем Mac. На экране «Управление хранилищем» нажмите «Удалить данные» и выберите игру, которую хотите стереть. Это удалит всю информацию, связанную с игрой. Если вы не хотите, чтобы ваши друзья знали, что вы удалили свою игру, вам следует удалить свою учетную запись. Затем вы можете удалить его из GameCenter.
Это удалит всю информацию, связанную с игрой. Если вы не хотите, чтобы ваши друзья знали, что вы удалили свою игру, вам следует удалить свою учетную запись. Затем вы можете удалить его из GameCenter.
Как отключить Game Center?
Game Center предустановлен на устройствах iPhone, iPad и iPod Touch, но некоторые пользователи предпочитают его отключать. Вы можете сделать это в меню «Настройки», в разделе «Основные»> «Ограничения». Кроме того, вы можете переместить тумблер на последний экран на вашем устройстве. После отключения вы можете навсегда отключить GameCenter. Независимо от того, почему вы хотите отключить его, убедитесь, что вы случайно не включите его снова.
Чтобы отключить GameCenter, вам необходимо выйти из Game Center. Лучший способ сделать это — зайти в меню «Настройки» и найти вкладку Game Center. Оттуда вы можете отключить уведомления или выйти. Чтобы полностью отключить его, откройте настройки Apple ID и нажмите «Выйти». После того, как вы отключили GameCenter, вы можете просто закрыть приложение App Store, чтобы остановить его использование.
В iOS 10 вы можете отключить GameCenter, выйдя из своего Apple ID. Это не позволит GameCenter использовать ваш Apple ID и данные вашей учетной записи. Для этого зайдите в меню настроек Game Center. Прокрутите вниз до кнопки «Выйти» в нижней части экрана. В iOS 11 вы можете отключить GameCenter, повернув переключатель в приложении App Store. Вы должны увидеть сообщение о том, что ваша учетная запись была успешно отключена.
Связан ли Game Center с Apple ID?
Если вы используете Game Center на своем устройстве iOS, вы можете выйти из своей учетной записи, нажав «Выйти». Это удалит функцию из вашей учетной записи, но вы по-прежнему будете иметь доступ ко всем своим службам Apple. Хотя использовать несколько идентификаторов Apple ID не рекомендуется, можно выйти из одного из них и по-прежнему использовать свою учетную запись GameCenter.
Для этого вам необходимо войти в GameCenter, нажав на кнопку приложения. Когда откроется окно приложения, вам нужно будет войти в свой Apple ID, используя свой пароль. Помните, что у вас может быть только один профиль для одного Apple ID. Сохраните данные для входа и пароль. Если вы потеряете свое устройство, вы можете использовать свой код доступа, чтобы восстановить прогресс в GameCenter. Кроме того, вы также можете перейти в «Настройки» и отключить свою учетную запись GameCenter.
Помните, что у вас может быть только один профиль для одного Apple ID. Сохраните данные для входа и пароль. Если вы потеряете свое устройство, вы можете использовать свой код доступа, чтобы восстановить прогресс в GameCenter. Кроме того, вы также можете перейти в «Настройки» и отключить свою учетную запись GameCenter.
Если вы обеспокоены тем, что ваша учетная запись GameCenter стала недоступной, вы можете отменить ее привязку. Это можно сделать в любое время. Ведь ваши игры и данные защищены от несанкционированного доступа. Таким образом, вы можете продолжать играть в свои любимые игры. Но если вы не уверены в этом, вы также можете переключить свой Apple ID, если хотите. Вы можете сделать это, выйдя из GameCenter и переключившись на другой.
Где Game Center на моем iPhone?
Если вам интересно, где найти Game Center на вашем iPhone, вы, вероятно, давно его искали. Если вы не знаете, как получить доступ к сервису, вам доступно несколько вариантов. Во-первых, вы можете зарегистрироваться с Apple ID. Это даст вам доступ к веб-сайту GameCenter и позволит вам играть в игры, не выходя из дома. Далее вы можете войти в сервис, используя свой Apple ID.
Это даст вам доступ к веб-сайту GameCenter и позволит вам играть в игры, не выходя из дома. Далее вы можете войти в сервис, используя свой Apple ID.
После входа в Game Center проведите пальцем влево и нажмите «Удалить», чтобы удалить его. Затем выберите приложение «Game Center». Затем нажмите кнопку «Удалить приложение» и следуйте инструкциям, чтобы подтвердить удаление. Затем коснитесь значка корзины, и приложение исчезнет. После удаления приложения вы можете переустановить его и играть. Этот метод работает как в iOS, так и в OS X.
Чтобы удалить приложение, просто выберите «Настройки»> «Game Center»> «Apple ID». После того, как вы вошли в систему с правильным Apple ID, перейдите в GameCenter и нажмите «Выйти». Затем выйдите из GameCenter. Это отключит функцию, но оставит вас авторизованным в App Store. Затем, когда вы будете готовы сыграть в новую игру, перейдите в «Настройки» > «Game Center» и нажмите «Войти». Затем нажмите «Удалить» и выйдите.
Узнайте больше здесь:
1. ) Веб-сайт Apple
) Веб-сайт Apple
2.) iPhone — Википедия
3.) Модели iPhone
4.) iPhone Wiki
Как удалить игру из Game Center
Game Center — это игровой сервис, предоставляемый Apple Inc для всех пользователей Apple. Пользователи могут играть в различные онлайн-игры в Game Center с другими игроками. Кроме того, многопользовательские функции позволяют вам играть с друзьями онлайн и получать лучший игровой опыт. Если вы хотите узнать, как удалить игру из Game Center или отвязать игры от Game Center, вы можете дочитать эту статью до конца. Вы узнаете об упомянутых процедурах, а также о том, как удалить достижения в Game Center.
Содержание
- Как удалить игру из Game Center
- Как отключить игры от Game Center?
- Можно ли удалить игру из учетной записи Game Center?
- Как удалить игру из Game Center iOS 13?
- Как удалить игру из Game Center iOS 14?
- Как удалить игровые данные из iPhone Game Center?
- Как удалить достижения в Game Center?
- Можете ли вы удалить iPhone Game Center?
- Как удалить Game Booster?
- Как удалить игру из Apple Store?
Вы можете удалить любую игру на своем iPhone из Game Center, удалив ее из хранилища iPhone . Продолжайте читать дальше, чтобы найти шаги, подробно объясняющие то же самое с полезными иллюстрациями для лучшего понимания.
Продолжайте читать дальше, чтобы найти шаги, подробно объясняющие то же самое с полезными иллюстрациями для лучшего понимания.
Как отключить игры от Game Center?
невозможно отвязать ваши игры после их привязки к Game Center. Вы можете удалить данные игры из настроек iOS, а затем переустановить игру, а если игра запрашивает привязку к Game Center, вы можете нажать кнопку отмены. до полностью удалите данные приложения , вы можете выполнить следующие шаги:
1. Откройте приложение Настройки на своем iPhone.
2. Нажмите на свой Apple ID сверху, как показано ниже.
3. Нажмите на iCloud .
4. Нажмите Управление хранилищем .
5. Нажмите на нужную игру из списка.
6. Нажмите на Удалить документы и данные .
7. Нажмите на Удалить из всплывающего окна, чтобы подтвердить действие.
Читайте также : Как удалить Apple ID из Apple Watch
Можете ли вы удалить игру из своей учетной записи Game Center?
Да , вы можете удалить любую игру из Game Center, просто удалив ее через приложение настроек на вашем устройстве iOS. Удаление приложения с главного экрана не приведет к его удалению из Game Center. Вы должны удалить его только из приложения настроек.
Как удалить игру из Game Center iOS 13?
Чтобы удалить игру из Game Center, вам необходимо удалить игру из приложения настроек вашего устройства iOS. Рассмотрите возможность выполнения следующих шагов для того же самого.
1. Откройте Настройки на iOS 13 и нажмите Apple ID .
2. Нажмите iCloud > Управление хранилищем .
3. Нажмите на нужную игру, которую вы хотите удалить.
4. Нажмите на Удалить приложение > Удалить .
Читайте также : Как удалить истекшие подписки Apple
Как удалить игру из Game Center iOS 14?
Чтобы удалить игру из Game Center в iOS 14, вы должны полностью удалить игру со своего устройства iOS, включая данные игры. Выполните следующие шаги, чтобы сделать то же самое:
Примечание : удаление игры с главного экрана не приведет к удалению полных данных. Для этого вам необходимо выполнить следующие шаги. Кроме того, после удаления данные исчезают навсегда, поэтому удаляйте их на свой страх и риск.
1. Откройте Настройки на вашем iPhone.
2. Нажмите Общие > Использование хранилища и iCloud .
3. Нажмите Управление хранилищем .
4. Нажмите на нужную игру , которую вы хотите удалить, и нажмите Удалить приложение .
5. Наконец, нажмите Удалить из всплывающего окна.
Читайте также : Как удалить сообщения из iCloud
Как удалить игровые данные из iPhone Game Center?
Игровой центр iOS — это просто место, где вы можете получить доступ к своим играм, но все данные хранятся в iCloud. Если вы хотите удалить игровые данные из Game Center, вам необходимо удалить игровые данные из iCloud. Выполните следующие шаги, чтобы сделать то же самое:
1. Откройте Настройки на устройстве iOS и коснитесь Apple ID сверху.
2. Затем нажмите iCloud .
3. Нажмите Управление хранилищем .
4. Нажмите на нужную игру, которую вы хотите удалить из списка.
5. Нажмите на Удалить документы и данные .
6. Нажмите на Удалить , чтобы удалить данные навсегда.
Как удалить достижения в Game Center?
Вы можете удалить игру со своего устройства с полными данными, и она удалит и достижения. Чтобы удалить игру с игровыми данными, вы можете выполнить следующие шаги:
Чтобы удалить игру с игровыми данными, вы можете выполнить следующие шаги:
1. Откройте приложение Настройки на своем iPhone и коснитесь своего Apple ID сверху, как показано ниже.
2. Нажмите на iCloud > Управление хранилищем > нужную игру из списка.
3. Нажмите на Удалить документы и данные > Удалить из всплывающего окна, чтобы подтвердить действие.
Вот как удалить достижения в Game Center.
Читайте также : Как удалить кредитную карту из Apple ID
Можете ли вы удалить iPhone Game Center?
Нет , он предустановлен на устройствах iOS, и вы не имеете права удалять Game Center с любого устройства iOS каким-либо подлинным способом.
Как удалить Game Booster?
Если вы установили внешний бустер игры из App Store, вы можете выполнить следующие действия, чтобы удалить его.
1. Откройте Настройки на вашем iPhone.
2. Нажмите на свой Apple ID > iCloud > Управление хранилищем .
3. Нажмите на приложение Game Booster , которое вы хотите удалить.
4. Нажмите Удалить приложение .
5. Нажмите Удалить приложение во всплывающем окне, чтобы подтвердить действие.
Как удалить игру из Apple Store?
Вы не можете удалить игру из Apple Store . Вам придется удалить его из хранилища iPhone. Прочитайте и следуйте методам, упомянутым выше в этой статье, чтобы узнать, как вы можете это сделать.
Рекомендуемый :
- Исправить код ошибки Xbox Live 80072EF3
- Как удалить фильмы из Vudu
- Как удалить все контакты с iPhone 5 без iCloud
- Как удалить несколько сообщений iMessages на Mac
Итак, мы надеемся, что вы поняли как удалить игру из Game Center с подробными инструкциями. Вы можете сообщить нам о любых вопросах по поводу этой статьи или предложениях по любой другой теме, по которой вы хотите, чтобы мы написали статью. Оставьте их в разделе комментариев ниже, чтобы мы знали.
Вы можете сообщить нам о любых вопросах по поводу этой статьи или предложениях по любой другой теме, по которой вы хотите, чтобы мы написали статью. Оставьте их в разделе комментариев ниже, чтобы мы знали.
Как отвязать игру от Game Center iOS 11 – Android Consejos
от jai
По сути, вам нужно перейти в настройки, общие, хранилище iPhone или iPad, дождаться загрузки ваших приложений, а затем найти там приложение Game Center, которое вы хотите удалить. Смахните приложение влево и нажмите «Удалить приложение».
Содержание
Как отключить игру от Game Center на моем iPhone?
Как отключить игру от Game Center? 1) Запустите приложение Game Center на своем устройстве iOS. 2) Коснитесь вкладки «Игры» внизу. 3) Проведите по игре, которую хотите удалить из списка, и коснитесь скрытой кнопки «Удалить». 4) Нажмите «Удалить» во всплывающем окне, чтобы подтвердить действие.
Как отключить Game Center от игры?
GAMECENTER Открытые боевые машины. Перейдите к настройкам. Нажмите кнопку «Выйти» рядом со значком Gamecenter. Перейдите к настройкам вашего устройства. Войдите в систему с желаемой учетной записью GameCenter. Открытые боевые машины. Перейдите к настройкам. Нажмите на кнопку «Войти» рядом со значком Gamecenter.
Как удалить игру из Game Center iOS 14?
Шаг 1. Разблокируйте iPhone и выберите «Настройки» > «Основные» > «Хранилище и использование iCloud». Шаг 2. Коснитесь «Управление хранилищем» > Найдите игровое приложение в списке и коснитесь игрового приложения, чтобы получить подробную информацию > Коснитесь кнопки «Удалить».
Как изменить учетную запись Game Center iOS 11?
Хотите изменить идентификатор Apple ID, связанный с учетной записью Game Center? В настройках заходим в Gamce center. Если вы вошли в систему с основной учетной записью Apple ID, в нижней части страницы есть синяя ссылка (используйте другой Apple ID для Game Center). Выберите его, и вам будет предложено.
Если вы вошли в систему с основной учетной записью Apple ID, в нижней части страницы есть синяя ссылка (используйте другой Apple ID для Game Center). Выберите его, и вам будет предложено.
Как удалить историю игр на iPhone?
Все ответы Выберите «Меню Apple» > «Системные настройки» > «iCloud». Выберите Управление хранилищем. Найдите игру в списке данных приложений iCloud и выберите ее. Выберите «Удалить документы и данные» — это удалит игровые данные со всех устройств, подключенных к Apple ID!.
Как отключить Rise of Kingdoms от Game Center?
Как отключить/отвязать Rise of Kingdoms от вашей электронной почты на Android-устройствах: Настройки ? Google ? Услуги по работе с аккаунтами? Приложение подключено? Расцвет королевств? Отключить. Устройства iOS: Настройки ? айклауд? Управлять хранилищем? Расцвет королевств? Удалить документы и данные.
Apple Game Center все еще существует?
Apple подтверждает, что Game Center останется сервисом, но больше не будет доступен как отдельное приложение на их устройствах. Apple только что опубликовала почти полную линейку своих нативных приложений в App Store, чтобы пользователи, удаляющие их со своих устройств, могли позже повторно загрузить их при необходимости.
Как удалить игру из Game Center iOS 13?
На iPhone выберите «Настройки» > [Ваше имя] > iCloud > «Управление хранилищем». Прокрутите список и найдите игру. Если вы найдете его, нажмите, чтобы увидеть дополнительные параметры, и выберите «Удалить документы и данные».
Где находится приложение Apple Game Center?
На вашем iPhone, iPad или iPod touch Откройте «Настройки». Прокрутите до Game Center, затем коснитесь его.
Где находится Game Center iOS 14?
Чтобы использовать Game Center в iOS 14, начните с открытия приложения «Настройки» и нажатия на Game Center. Если вы никогда раньше не пользовались Game Center, вам нужно начать с его включения. После включения вы можете создать псевдоним и добавить изображение профиля в свою учетную запись Game Center.
Если вы никогда раньше не пользовались Game Center, вам нужно начать с его включения. После включения вы можете создать псевдоним и добавить изображение профиля в свою учетную запись Game Center.
Как удалить игру из iCloud?
2. Запустите приложение iCloud и нажмите «Хранилище» справа от панели хранилища iCloud. 3. Во всплывающем окне щелкните приложение, которое хотите удалить, на панели слева, а затем следуйте инструкциям на главной панели.
Как удалить Apple Game Center?
Как удалить учетную запись Game Center из Apple ID? Перейдите в «Настройки» > «Профиль Apple ID» > «iCloud». Коснитесь «Управление хранилищем». Найдите игру в списке приложений, для которых iCloud создает резервные копии данных, и коснитесь ее. Выберите «Удалить данные». Помните, что это действие удаляет все данные для этой игры со всех устройств, подключенных к Apple ID.
Связан ли Game Center с Apple ID?
Ответ: О: Да. У вас может быть столько AppleID, сколько вы хотите, и вы можете использовать разные для разных сервисов Apple (игровой центр, магазины, iMessage, iCloud, facetime, эти форумы). Однако обратите внимание, что все, что куплено с вашим существующим AppleID, навсегда останется связанным с этим AppleID.
Могу ли я войти в другую учетную запись Game Center?
Для этого потребуется другой адрес электронной почты и личная информация, но вы можете абсолютно иметь две разные учетные записи Game Center для одного и того же Apple ID. Им понадобятся собственные идентификаторы Apple ID. Невозможно иметь несколько учетных записей в Game Center с использованием одного идентификатора.
Можно ли перенести учетные записи Game Center?
На самом деле нет способа перенести контент между двумя разными учетными записями Apple ID, поэтому он не сможет перенести свой прогресс в свою учетную запись, но у нас может быть решение, которое подойдет вам обоим. Вы должны иметь возможность перейти в «Настройки»> «Игровой центр» на его устройстве, прокрутить вниз и выйти.
Вы должны иметь возможность перейти в «Настройки»> «Игровой центр» на его устройстве, прокрутить вниз и выйти.
Как перезапустить игровое приложение?
Как сбросить приложения Android. Начните на главном экране и перейдите в «Настройки» > «Дополнительно» > «Диспетчер приложений». Выберите игру по своему выбору и нажмите «Очистить данные», чтобы стереть данные.
Как навсегда удалить приложения из моей учетной записи Apple?
Нажмите и удерживайте приложение, которое хотите навсегда удалить с iPhone. Нажмите Удалить приложение или Удалить приложение. Затем нажмите «Удалить». После этого ваше приложение будет удалено.
Как отключить Genshin Impact от Game Center?
По сути, вам нужно перейти в настройки, общие, хранилище iPhone или iPad, дождаться загрузки ваших приложений, а затем найти там приложение Game Center, которое вы хотите удалить.

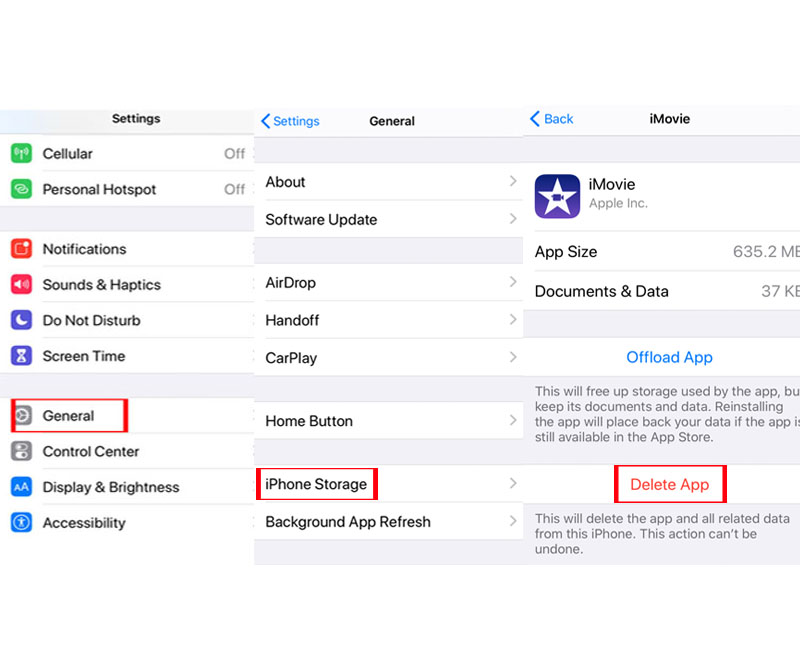

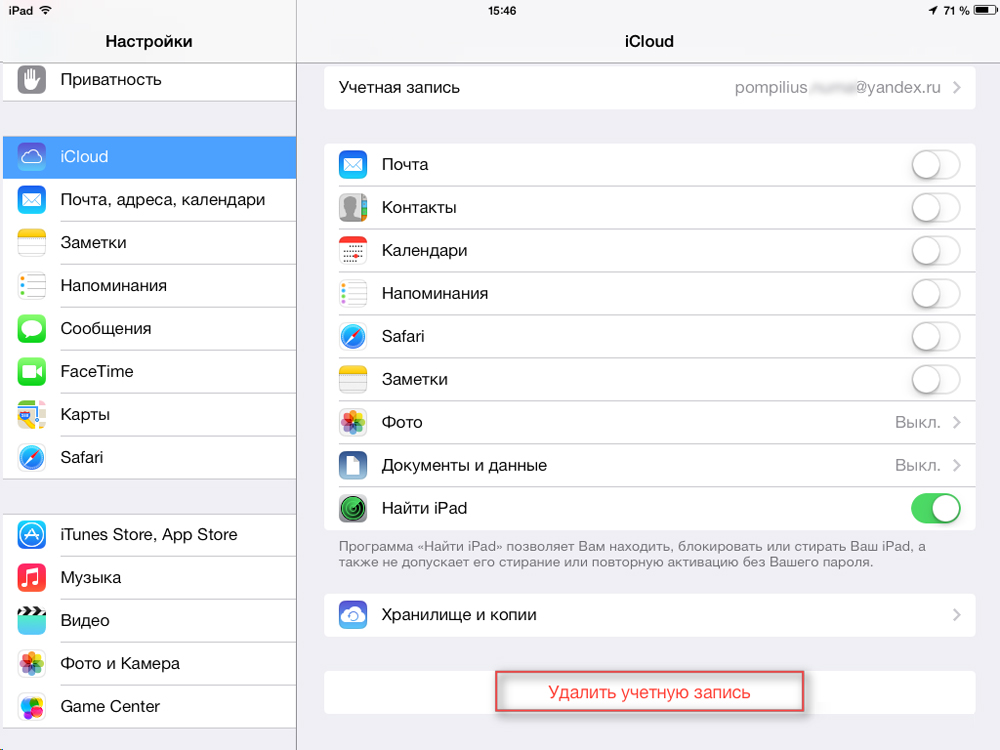
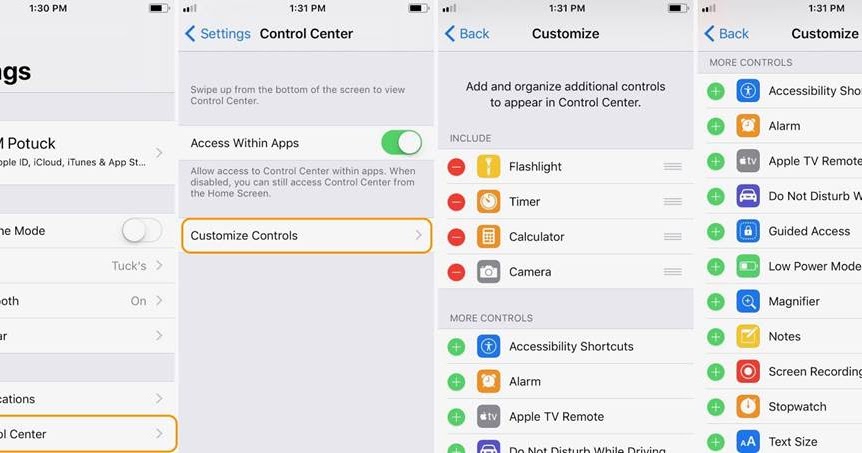

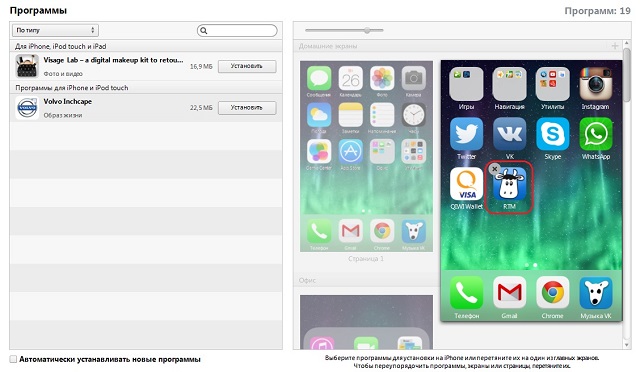

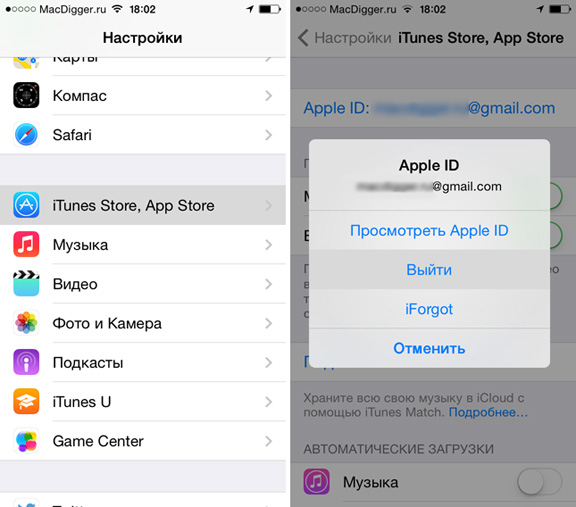 Нажмите «Удалить» («Delete»).
Нажмите «Удалить» («Delete»).
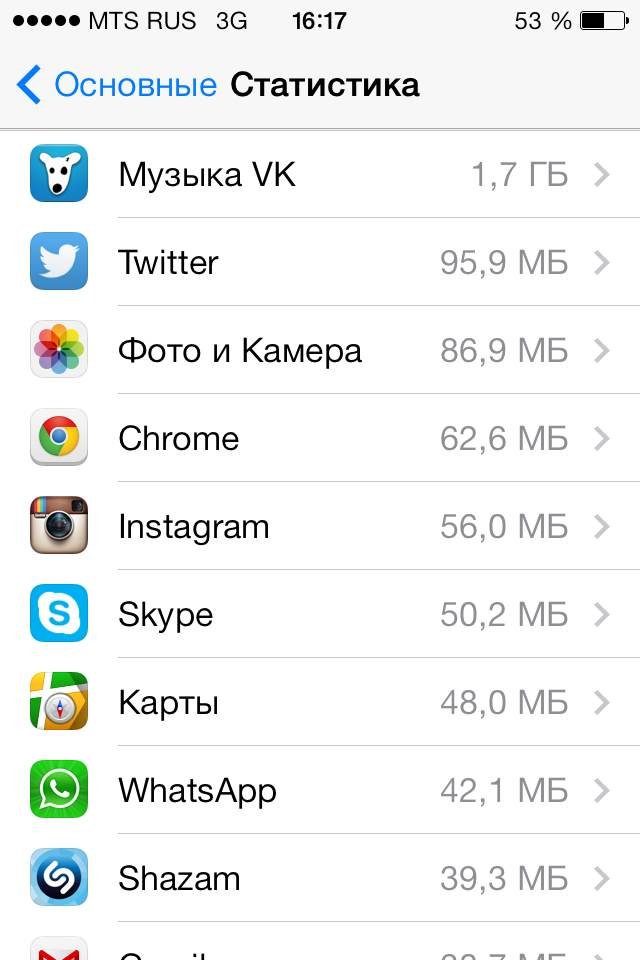
 Готово!
Готово!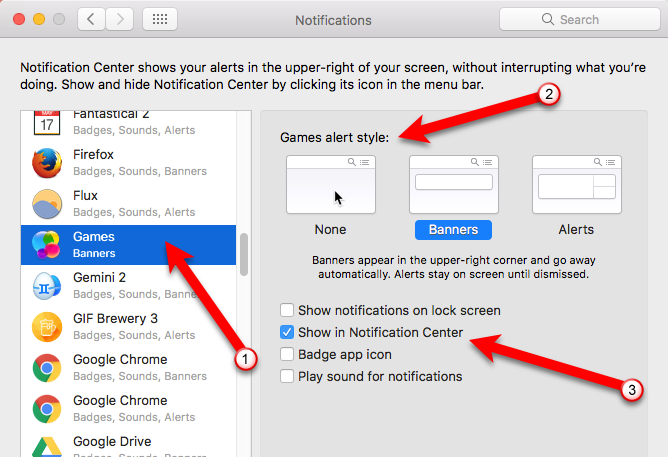
 Здесь же пользователь увидит его вес. Благодаря такой информативности у человека появляется возможность продумать организацию хранилища.
Здесь же пользователь увидит его вес. Благодаря такой информативности у человека появляется возможность продумать организацию хранилища. Попутно обращаем внимание и на информацию справа, где вы можете видеть вес приложения.
Попутно обращаем внимание и на информацию справа, где вы можете видеть вес приложения. Поэтому прибегайте к данной процедуре тогда, когда работа с программой не будет возобновлена.
Поэтому прибегайте к данной процедуре тогда, когда работа с программой не будет возобновлена. При этом у человека возникает логичный вопрос: «Неужели нужно будет снова платить за него?». Нет. За повторную загрузку удаленного приложения деньги не спишутся.
При этом у человека возникает логичный вопрос: «Неужели нужно будет снова платить за него?». Нет. За повторную загрузку удаленного приложения деньги не спишутся.
 Здесь решение только одно – создание новой учетки.
Здесь решение только одно – создание новой учетки.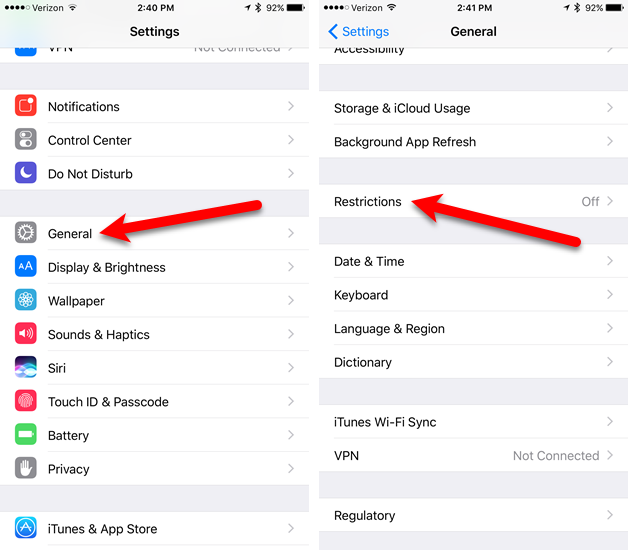 ».
».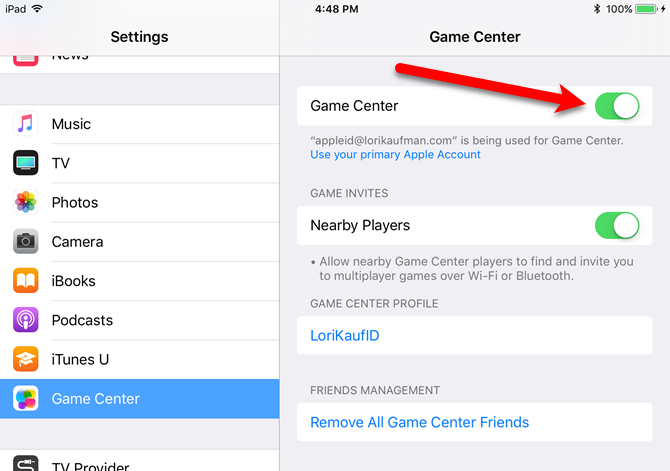 Если этого не произошло, просто нажмите кнопку «Пуск» в левом нижнем углу рабочего стола и выберите его из списка данных.
Если этого не произошло, просто нажмите кнопку «Пуск» в левом нижнем углу рабочего стола и выберите его из списка данных.