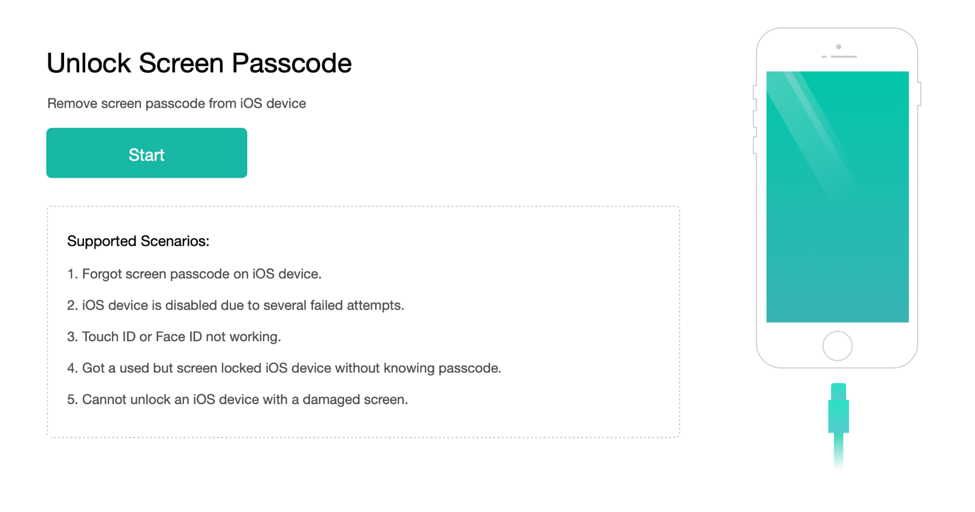Содержание
Доступ к функциям на экране блокировки iPhone
iOS 16
iOS 15
iOS 14
iOS 13
iOS 12
Выберите версию:
iOS 16
iOS 15
iOS 14
iOS 13
iOS 12
При изменении этого элемента управления страница автоматически обновится
Поиск по этому руководству
Руководство пользователя iPhone
Добро пожаловать!
Настройка основных функций
Настройте iPhone для себя
Снимайте потрясающие фото и видео
Оставайтесь на связи с друзьями и семьей
Общий доступ к функциям для членов семьи
Использование iPhone для повседневных действий
Поддерживаемые модели
iPhone 8
iPhone 8 Plus
iPhone X
iPhone XR
iPhone XS
iPhone XS Max
iPhone 11
iPhone 11 Pro
iPhone 11 Pro Max
iPhone SE (2-го поколения)
iPhone 12 mini
iPhone 12
iPhone 12 Pro
iPhone 12 Pro Max
iPhone 13 mini
iPhone 13
iPhone 13 Pro
iPhone 13 Pro Max
iPhone SE (3-го поколения)
iPhone 14
iPhone 14 Plus
iPhone 14 Pro
iPhone 14 Pro Max
Что нового в iOS 16
Включение и настройка iPhone
Вывод из режима сна и разблокирование
Настройка сотовой связи
Использование двух SIM-карт
Подключение к интернету
Параметры Apple ID
Включение или выключение функции iCloud
Подписка на iCloud+
Поиск настроек
Создание учетных записей электронной почты, контактов и календаря
Значение значков статуса
Зарядка аккумулятора
Отображение заряда аккумулятора в процентах
Проверка состояния и производительности аккумулятора
Загрузка или добавление в закладки Руководства пользователя
Изучение основных жестов
Жесты на iPhone с Face ID
Настройка громкости
Открытие приложений
Поиск приложений в библиотеке приложений
Переключение между открытыми приложениями
Закрытие и открытие приложения
Диктовка
Ввод с помощью экранной клавиатуры
Выбор и редактирование текста
Использование предиктивного текста
Использование замены текста
Добавление или изменение клавиатур
Многозадачность в режиме «Картинка в картинке»
Доступ к функциям на экране блокировки
Просмотр действий в Dynamic Island
Выполнение быстрых действий
Поиск на экране «Домой» или экране блокировки
Использование AirDrop для отправки объектов
Как сделать снимок экрана или запись экрана
Рисование в приложениях
Добавление текста, фигур и подписей
Увеличение масштаба и использование лупы в функции «Разметка»
Просмотр информации об iPhone
Просмотр или изменение настроек сотовых данных
Путешествия с iPhone
Изменение звуков и вибрации на iPhone
Персональная настройка экрана блокировки на iPhone
Изменение обоев
Регулировка яркости экрана и цветового баланса
Как продлить время активного состояния дисплея iPhone
Увеличение изображения на экране
Изменение имени iPhone
Изменение даты и времени
Изменение языка и региона
Упорядочивание приложений в папки
Добавление виджетов на экран «Домой»
Перемещение приложений и виджетов на экране «Домой»
Удаление приложений
Использование и настройка Пункта управления
Изменение или блокировка ориентации экрана
Просмотр уведомлений и ответ на них
Изменение настроек уведомлений
Настройка фокусирования
Заглушение уведомлений или разрешение их отображения для фокусирования
Включение или выключение режима фокусирования
Фокусирование за рулем
Загрузка приложений
Подписка на Apple Arcade
Загрузка игр
Игры с друзьями в Game Center
Подключение игрового контроллера
Использование блиц-приложений
Управление покупками, подписками, настройками и ограничениями
Установка и управление шрифтами
Покупка книг и аудиокниг
Чтение книг
Разметка книг
Доступ к книгам на других устройствах Apple
Прослушивание аудиокниг
Настройка целей по чтению
Упорядочивание книг
Чтение PDF
Калькулятор
Создание и редактирование событий
Отправка приглашений
Ответ на приглашение
Изменение способа отображения событий
Поиск событий
Настройка календаря
Отслеживание событий
Использование нескольких календарей
Использование календаря праздничных дней
Общий доступ к календарям iCloud
Основные сведения об использовании камеры
Настройка съемки
Применение фотографических стилей
Съемка Live Photo
Создание снимков в режиме серийной съемки
Съемка селфи
Съемка панорамных фото
Макросъемка фото и видео
Съемка фото в режиме «Портрет»
Съемка фото в ночном режиме
Съемка фото в формате Apple ProRAW
Регулировка громкости звука затвора
Изменение настроек HDR для камеры
Съемка видео
Съемка видео ProRes
Запись видео в режиме «Киноэффект»
Изменение настроек записи видео
Сохранение настроек камеры
Изменение расширенных настроек камеры
Просмотр, экспорт и печать фото
Использование функции «Сканер текста»
Сканирование QR-кодов
Просмотр времени в разных городах
Установка будильника
Использование таймера или секундомера
Компас
Добавление и использование контактной информации
Редактирование контактов
Добавление Вашей контактной информации
Использование других учетных записей контактов
Использование контактов из приложения «Телефон»
Объединение или скрытие дубликатов контактов
Настройка FaceTime
Совершение и прием вызовов
Создание ссылки FaceTime
Съемка Live Photo
Включение функции «Субтитры» для звонка FaceTime
Использование других приложений во время вызова
Совершение группового вызова FaceTime
Просмотр участников в виде сетки
Совместный просмотр и прослушивание контента через SharePlay
Предоставление общего доступа к экрану
Перенос вызова FaceTime на другое устройство
Изменение настроек видеосвязи
Изменение настроек аудио
Добавление эффектов камеры
Выход из беседы или переход в Сообщения
Блокирование нежелательных абонентов
Подключение внешних устройств или серверов
Просмотр и изменение файлов и папок
Распределение файлов и папок
Отправка файлов
Настройка iCloud Drive
Общий доступ к файлам и папкам в iCloud Drive
Отправка своей геопозиции
Добавление или удаление друга
Поиск друга
Получение уведомлений, когда друзья меняют свою геопозицию
Уведомление друга об изменении Вашей геопозиции
Добавление iPhone
Добавление чехла iPhone с поддержкой MagSafe
Получение уведомлений, если Вы забыли устройство
Поиск устройства
Как отметить устройство как пропавшее
Стирание устройства
Удаление устройства
Добавление AirTag
Добавление вещи стороннего производителя
Получение уведомлений, если Вы оставили вещь где-то
Поиск вещи
Пометка вещи как утерянной
Удаление вещи
Настройка параметров карты
Отслеживание ежедневной активности
Просмотр истории активности, трендов и наград
Подключение стороннего приложения для тренировок
Настройка уведомлений об активности
Отправка данных об активности
Введение в приложение «Здоровье»
Заполнение сведений о здоровье
Введение в Медданные
Просмотр данных о здоровье
Предоставление доступа к медданным
Просмотр медданных других пользователей
Загрузка записей о состоянии здоровья
Просмотр записей о состоянии здоровья в приложении «Здоровье» на iPhone
Контроль устойчивости при ходьбе
Внесение данных о менструальном цикле в журнал
Просмотр прогнозов и истории менструального цикла
Отслеживание приема лекарств
Просмотр подробной информации о лекарствах
Настройка расписания для фокусирования «Сон»
Выключение будильников и удаление расписаний сна
Добавление или изменение расписаний сна
Включение или выключение фокусирования «Сон»
Изменение периода отдыха, цели сна и других параметров
Просмотр истории сна
Использование функций уровня звукового воздействия наушников
Проверка уровня наушников
Регистрация в качестве донора органов
Резервное копирование данных приложения «Здоровье»
Введение в приложение «Дом»
Настройка аксессуаров
Управление аксессуарами
Управление домом с помощью Siri
Настройка HomePod
Удаленное управление аксессуарами в доме
Создание и использование сценариев
Создание автоматизации
Настройка камер
Распознавание лиц
Отпирание двери ключом от дома
Настройка маршрутизатора
Предоставление контроля другим пользователям
Добавление других домов
Загрузка музыки, фильмов и телешоу
Рингтоны
Управление покупками и настройками
Увеличивайте объекты поблизости
Создание действий
Изменение настроек
Обнаружение людей поблизости
Обнаружение дверей поблизости
Описание окружающих объектов
Настройка быстрых команд для режима обнаружения
Добавление и удаление учетных записей электронной почты
Настройка пользовательского домена электронной почты
Проверка электронной почты
Отправка электронного письма
Отзыв электронного письма с помощью функции «Отменить отправку»
Ответ на электронные письма и их пересылка
Сохранение черновика электронного письма
Добавление вложений в электронные письма
Загрузка вложений из электронных писем
Разметка вложений в электронных письмах
Настройка уведомлений электронной почты
Поиск электронного письма
Упорядочивание электронных писем в почтовых ящиках
Пометка электронных писем флажками
Фильтрация электронных писем
Использование функции «Скрыть e-mail»
Использование функции защиты конфиденциальности в Почте
Изменение настроек электронного письма
Удаление и восстановление электронных писем
Добавление виджета «Почта» на экран «Домой»
Печать электронных писем
Просмотр карт
Поиск мест
Поиск достопримечательностей, ресторанов и услуг поблизости
Получение информации о местах
Присвоение отметок местам
Отправка мест
Оценка мест
Сохранение избранных мест
Исследование новых мест с функцией «Путеводители»
Упорядочение мест в разделе «Мои путеводители»
Получение данных о пробках и погоде
Удаление важных геопозиций
Быстрый просмотр настроек приложения «Карты»
Прокладка маршрутов с помощью Siri, Карт и виджета «Карты»
Выбор других вариантов маршрута
Отправка сведений о прибытии
Поиск остановок в маршруте
Просмотр обзора маршрута или списка поворотов
Изменение настроек для голосовых инструкций
Настройка маршрута для электромобиля
Прокладка маршрута
Прокладка маршрута до места парковки
Сообщение о препятствиях на дороге в приложении «Карты» на iPhone
Прокладка велосипедного маршрута
Прокладка пешеходного маршрута
Прокладка маршрута на общественном транспорте
Удаление недавних маршрутов
Использование приложения «Карты» на компьютере Mac для прокладывания маршрута
Просмотр улиц
Экскурсии в режиме Flyover
Заказ поездок
Рулетка
Просмотр и сохранение измерений
Измерение роста человека
Измерение уровня
Настройка приложения «Сообщения»
Отправка и получение сообщений
Отмена отправки и редактирование сообщений
Отслеживание сообщений и разговоров
Создание группового разговора
Добавление фото и видео
Отправка и получение контента
Совместный просмотр, прослушивание или воспроизведение контента через SharePlay
Совместная работа над проектами
Анимация сообщений
Использование приложений для iMessage
Использование Memoji
Отправка эффекта Digital Touch
Отправка, получение и запрос денежных средств с помощью Apple Cash
Изменение настроек уведомлений
Блокировка и фильтрация сообщений, а также отправка жалоб на сообщения
Удаление сообщений
Доступ к музыке
Просмотр альбомов, плейлистов и другого контента
Воспроизведение музыки
Постановка музыки в очередь
Прослушивание радио в прямом эфире
Подписка на Apple Music
Воспроизведение музыки в формате без потерь Lossless
Воспроизведение музыки в формате Dolby Atmos
Поиск новой музыки
Добавление музыки и прослушивание в режиме офлайн
Персонализированные рекомендации
Прослушивание радио
Поиск музыки
Создание плейлистов
Что слушают Ваши друзья
Использование Siri для воспроизведения музыки
Прослушивание музыки с подпиской Apple Music Voice
Изменение настроек воспроизведения музыки
Начало работы в приложении News
Использование виджета News
Просмотр новостных статей, отобранных для Вас
Чтение статей
Подписка на любимые команды в разделе My Sports (Мой спорт)
Прослушивание Apple News Today
Подписка на Apple News+
Поиск и чтение статей и выпусков Apple News+
Загрузка выпусков Apple News+
Прослушивание аудиоверсий статей
Поиск новостных статей
Сохранение новостных статей для их чтения позже
Подписка на новостные каналы
Начало работы в приложении «Заметки»
Добавление или удаление учетных записей
Создание и форматирование заметок
Рисунок или текст
Сканирование текста и документов
Добавление фото, видео и других объектов
Создание коротких заметок
Поиск в заметках
Упорядочивание с помощью папок
Упорядочивание с помощью тегов
Использование смарт-папок
Обмен и совместная работа
Блокировка заметок
Изменение настроек приложения «Заметки»
Вызов
Ответ или отклонение входящего вызова
Во время разговора
Проверка голосовой почты
Выбор рингтонов и вибраций
Вызовы по Wi‑Fi
Настройка переадресации вызовов и ожидания вызовов
Блокировка нежелательных вызовов
Просмотр фотографий
Воспроизведение видео и слайд-шоу
Удаление и скрытие фотографий и видео
Редактирование фотографий и видеозаписей
Обрезка видео и настройка замедленного воспроизведения
Редактирование в режиме кинематографического видео
Редактирование фотографий Live Photo
Редактирование снимков, сделанных в режиме «Портрет»
Использование фотоальбомов
Редактирование и упорядочивание альбомов
Фильтрация и сортировка фото и видео в альбоме
Создание дубликата и копий фото и видео
Обнаружение и удаление дубликатов фото и видео
Поиск снимков
Поиск и определение людей в приложении «Фото»
Просмотр фото по месту съемки
Отправка фото и видео
Просмотр фотографий и видео, отправленных Вам
Взаимодействие с текстом и объектами на фотографиях
Просмотр воспоминаний
Персонализация воспоминаний
Управление воспоминаниями и подборками фото
Использование Фото iCloud
Использование общих альбомов iCloud
Импорт фотографий и видео
Печать фотографий
Поиск подкастов
Прослушивание подкастов
Подписка на любимые подкасты
Упорядочивание медиатеки подкастов
Загрузка и сохранение подкастов и предоставление к ним доступа
Подписка на подкасты
Изменение настроек загрузки
Настройка учетных записей
Добавление пунктов в список
Изменение списка и управление списком
Поиск и упорядочивание списков
Работа с шаблонами в приложении «Напоминания» на iPhone
Упорядочивание с помощью тегов
Использование смарт-списков
Изменение настроек приложения «Напоминания»
Обмен и совместная работа
Печать напоминаний
Просмотр веб-страниц
Настройка параметров Safari
Изменение внешнего вида
Поиск веб-сайтов
Открытие и закрытие вкладок
Упорядочение вкладок
Просмотр вкладок Safari с любого устройства Apple
Общий доступ к группе вкладок
Добавление веб-страниц в закладки
Сохранение страниц в список для чтения
Поиск отправленных Вам ссылок
Разметка веб-страницы и ее сохранение в виде файла PDF
Автозаполнение форм
Получение расширений
Как скрыть рекламу и лишние элементы
Просмотр веб-страниц с частным доступом
Очистка кэша
Использование ключей входа в Safari
Использование функции «Скрыть e-mail»
Быстрые команды
Просмотр курса акций
Управление несколькими списками акций
Чтение деловых новостей
Добавление отчетов о прибыли в календарь
Добавление виджета «Акции» на экран «Домой»
Советы
Перевод текста, речи и разговоров
Выбор языков для перевода
Перевод текста в приложениях
Перевод текста с помощью камеры iPhone
Перевод с помощью видоискателя камеры
Создание связи с приложениями и добавление телепровайдера
Подписка на Apple TV+ и каналы Apple TV
Загрузка телешоу, фильмов и других материалов
Просмотр спортивных передач
Управление воспроизведением
Совместный просмотр через SharePlay
Управление медиатекой
Изменение настроек
Запись звука
Воспроизведение
Редактирование или удаление записи
Синхронизация голосовых записей
Группирование записей
Поиск или переименование записи
Отправка записи
Создание дубликата записи
Хранение карт в Wallet
Настройка Apple Pay
Использование Apple Pay для бесконтактных платежей
Использование Apple Pay в приложениях, блиц-приложениях и Safari
Использование функции Apple Cash
Использование Apple Card
Управление платежными картами и операциями
Оплата проезда
Использование цифровых ключей
Использование водительских прав или удостоверения личности
Использование студенческих билетов
Карта счета Apple
Добавление и использование карт
Управление картами
Использование карт вакцинации от COVID‑19
Прогноз погоды
Просмотр погоды в других местах
Просмотр карты погоды
Управление уведомлениями о погоде
Добавление виджета «Погода» на экран «Домой»
Обзор значков погоды
Использование Siri
Узнайте, что Siri умеет делать
Внесение информации о пользователе в приложение Siri
Настройка Siri на объявление вызовов и уведомлений
Добавление быстрых команд Siri
О Предложениях Siri
Использование Siri в автомобиле
Изменение настроек Siri
Помощь экстренных служб
Настройка и просмотр Медкарты
Управление функцией распознавания аварии
Сброс параметров конфиденциальности и безопасности в экстренном случае
Настройка Семейного доступа
Добавление участников семейной группы
Удаление участников семейной группы
Общий доступ к подпискам
Совместный доступ к покупкам
Предоставление членам семьи доступа к геопозиции и поиск утерянных устройств
Настройка учетной записи Apple Cash Family и Apple Card для семьи
Настройка родительского контроля
Настройка устройства ребенка
Просмотр отчета Экранного времени
Как настроить «Экранное время» для себя
Как настроить «Экранное время» для члена семьи
Просмотр отчета об использовании устройства
Кабель для зарядки
Адаптеры питания
Зарядные устройства и аккумуляторы MagSafe
Чехлы и чехлы-конверты MagSafe
Беспроводные зарядные устройства стандарта Qi
Использование AirPods
Использование EarPods
Apple Watch
Беспроводная потоковая передача фото и видео на Apple TV или смарт-телевизор
Подключение к дисплею с помощью кабеля
Колонки HomePod и AirPlay 2
Создание пары с клавиатурой Magic Keyboard
Ввод символов с диакритическими знаками
Переключение между клавиатурами
Диктовка
Использование быстрый команд
Выбор альтернативной раскладки клавиатуры
Изменение параметров помощи при вводе текста
Внешние устройства хранения
Аксессуары Bluetooth
Принтеры
Раздача интернета
Вызовы на iPad, iPod touch или компьютере Mac
Переключение между устройствами во время работы
Беспроводная потоковая передача видео, фото и аудио на Mac
Передача скопированного, вырезанного и вставленного контента между iPhone и другими устройствами
Подключение iPhone к компьютеру с помощью кабеля
Введение в перенос файлов
Перенос файлов по электронной почте, в сообщениях или через AirDrop
Автоматическая синхронизация файлов с помощью iCloud
Перенос файлов через внешнее устройство хранения
Предоставление общего доступа к файлам с iPhone и компьютера с помощью файлового сервера
Предоставление общего доступа к файлам с помощью облачного хранилища
Синхронизация контента или перенос файлов с помощью Finder или iTunes
Общие сведения о CarPlay
Подключение к CarPlay
Использовать Siri
Использование встроенных элементов управления автомобиля
Просмотр пошаговых инструкций
Сообщение о препятствиях на дороге
Изменение режима карты
Звонки по телефону
Воспроизведение музыки
Просмотр календаря
Отправка и получение текстовых сообщений
Объявление входящих текстовых сообщений
Воспроизведение подкастов
Воспроизведение аудиокниг
Прослушивание статей
Управление аксессуарами в доме
Использование других приложений через CarPlay
Изменение порядка значков на главном экране CarPlay
Изменение настроек CarPlay
Начало работы с функциями универсального доступа
Включение функции VoiceOver и тренировка работы с ней
Изменение настроек VoiceOver
Изучение жестов VoiceOver
Работа с iPhone при помощи жестов VoiceOver
Управление VoiceOver с помощью ротора
Использование экранной клавиатуры
Пишите пальцами
Использование VoiceOver с внешней клавиатурой Apple
Использование дисплея Брайля
Набор шрифта Брайля на экране
Настройка жестов и сочетания клавиш
Использование VoiceOver с ассистивным указательным устройством
Использование VoiceOver с изображениями и видео
Использование VoiceOver в приложениях
Увеличение
Дисплей и размер текста
Движение
Устный контент
Аудиодескрипция
AssistiveTouch
Адаптация касания
Касание задней панели
Удобный доступ
Источник звука
Вибрация
Face ID и внимание
Настройка Виртуального контроллера
Использование Виртуального контроллера
Управление голосом
Боковая кнопка или кнопка «Домой»
Пульт Apple TV Remote
Управление указателем
Клавиатуры
AirPods
Видеоповтор Apple Watch
Слуховые устройства
Live-прослушивание
Распознавание звуков
Телетайп и текстовая трансляция
Моно-аудио, баланс, шумоподавление телефона
LED-вспышка для предупреждений
Аудио наушников
Фоновые звуки
Субтитры и скрытые субтитры
Расшифровка сообщений по интеркому
Субтитры (бета-версия)
Гид-доступ
Siri
Команды для Универсального доступа
Настройки по приложениям
Использование встроенных средств защиты безопасности и конфиденциальности
Установка код‑пароля
Настройка Face ID
Настройка Touch ID
Управление доступом к информации на экране блокировки
Хранение Apple ID в безопасности
Вход с ключом входа
Вход с Apple
Автоматический ввод надежного пароля
Смена ненадежных или украденных паролей
Просмотр паролей и связанной с ними информации
Безопасная отправка ключей входа и паролей через AirDrop
Доступ к ключам входа и паролям на всех Ваших устройствах
Автоматический ввод кодов проверки
Автозаполнение код-паролей из SMS-сообщений
Вход без ввода CAPTCHA на iPhone
Управление двухфакторной аутентификацией для Apple ID
Управление доступом к данным с помощью функции «Проверка безопасности»
Управление отслеживанием в приложениях
Управление информацией о геопозиции
Управление доступом к информации в приложениях
Управление рекламой Apple
Контроль доступа к аппаратным функциям
Создание электронных адресов функции «Скрыть e-mail» и управление ими
Защита действий в интернете с помощью Частного узла iCloud
Режим блокировки
Использование частного сетевого адреса
Включение или выключение iPhone
Принудительный перезапуск iPhone
Обновление iOS
Резервное копирование iPhone
Возврат к настройкам по умолчанию на iPhone
Восстановление всего контента из резервной копии
Восстановление купленных и удаленных объектов
Продажа, передача или обмен iPhone с доплатой
Стереть iPhone
Установка и удаление профилей конфигурации
Важная информация по технике безопасности
Важная информация по эксплуатации
Дополнительная информация о программном обеспечении и обслуживании
Заявление о соответствии требованиям Федерального агентства по связи (FCC)
Заявление о соответствии требованиям Департамента инноваций, науки и экономического развития Канады (ISED)
Информация о сверхширокополосной связи
Информация о лазере класса 1
Apple и окружающая среда
Утилизация и вторичная переработка
Авторские права
Экран блокировки с текущим временем, датой, последними уведомлениями, добавленными Вами фото и виджетами появляется, когда Вы включаете iPhone или выводите его из режима сна. На экране блокировки можно просмотреть уведомления, открыть Камеру и Пункт управления, мгновенно получить информацию из своих любимых приложений, а также выполнить другие действия.
На экране блокировки можно просмотреть уведомления, открыть Камеру и Пункт управления, мгновенно получить информацию из своих любимых приложений, а также выполнить другие действия.
Доступ к функциям и информации на экране блокировки
С экрана блокировки Вы можете быстро получить доступ к полезным функциям и сведениям, даже если iPhone заблокирован. На экране блокировки выполните любое из следующих действий.
Открытие камеры. Смахните влево. На поддерживаемых моделях можно коснуться и удерживать кнопку , а затем поднят палец. (См. Основные сведения об использовании камеры на iPhone).
Открытие Пункта управления. Смахните вниз из правого верхнего угла (на iPhone с Face ID) или смахните вверх от нижнего края экрана (на других моделях iPhone). (См. Использование и настройка Пункта управления на iPhone).
Просмотр уведомлений, полученных ранее. Смахните вверх от центра экрана. (См.
 Просмотр уведомлений и ответ на них на iPhone).
Просмотр уведомлений и ответ на них на iPhone).Просмотр виджетов. Смахните вправо. (См. Добавление виджетов на iPhone).
Чтобы узнать, какие функции могут быть доступны на заблокированном экране, см. раздел Управление доступом к информации на экране блокировки iPhone.
Предварительный просмотр уведомлений на экране блокировки
Откройте «Настройки» > «Уведомления».
Коснитесь «Показ миниатюр», а затем — «Всегда».
Выберите способ отображения уведомлений на экране блокировки.
Отображение только количества уведомлений. Выберите «Количество».
Отображение уведомлений, упорядоченных в стопки по приложению. Выберите «Стопка».
Отображение уведомлений в виде списка. Выберите «Список».
Вы можете изменить макет отображения уведомлений на экране блокировки сведением пальцев.
Предварительный просмотр уведомлений может включать в себя текст из текстового сообщения, несколько строчек почтового сообщения и сведения о приглашениях в Календаре.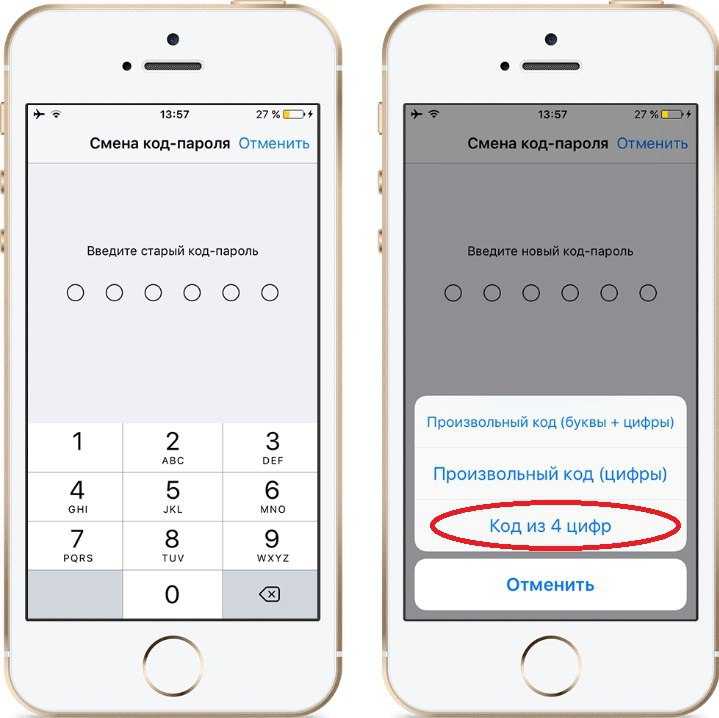 См. раздел Просмотр уведомлений и ответ на них на iPhone.
См. раздел Просмотр уведомлений и ответ на них на iPhone.
См. такжеУправление доступом к информации на экране блокировки iPhone
Максимальное количество символов:
250
Не указывайте в комментарии личную информацию.
Максимальное количество символов: 250.
Благодарим вас за отзыв.
Управление доступом к информации на экране блокировки iPhone
iOS 16
iOS 15
iOS 14
iOS 13
iOS 12
Выберите версию:
iOS 16
iOS 15
iOS 14
iOS 13
iOS 12
При изменении этого элемента управления страница автоматически обновится
Поиск по этому руководству
Добро пожаловать!
Настройка основных функций
Настройте iPhone для себя
Снимайте потрясающие фото и видео
Оставайтесь на связи с друзьями и семьей
Общий доступ к функциям для членов семьи
Использование iPhone для повседневных действий
Поддерживаемые модели
iPhone 8
iPhone 8 Plus
iPhone X
iPhone XR
iPhone XS
iPhone XS Max
iPhone 11
iPhone 11 Pro
iPhone 11 Pro Max
iPhone SE (2-го поколения)
iPhone 12 mini
iPhone 12
iPhone 12 Pro
iPhone 12 Pro Max
iPhone 13 mini
iPhone 13
iPhone 13 Pro
iPhone 13 Pro Max
iPhone SE (3-го поколения)
iPhone 14
iPhone 14 Plus
iPhone 14 Pro
iPhone 14 Pro Max
Что нового в iOS 16
Включение и настройка iPhone
Вывод из режима сна и разблокирование
Настройка сотовой связи
Использование двух SIM-карт
Подключение к интернету
Параметры Apple ID
Включение или выключение функции iCloud
Подписка на iCloud+
Поиск настроек
Создание учетных записей электронной почты, контактов и календаря
Значение значков статуса
Зарядка аккумулятора
Отображение заряда аккумулятора в процентах
Проверка состояния и производительности аккумулятора
Загрузка или добавление в закладки Руководства пользователя
Изучение основных жестов
Жесты на iPhone с Face ID
Настройка громкости
Открытие приложений
Поиск приложений в библиотеке приложений
Переключение между открытыми приложениями
Закрытие и открытие приложения
Диктовка
Ввод с помощью экранной клавиатуры
Выбор и редактирование текста
Использование предиктивного текста
Использование замены текста
Добавление или изменение клавиатур
Многозадачность в режиме «Картинка в картинке»
Доступ к функциям на экране блокировки
Просмотр действий в Dynamic Island
Выполнение быстрых действий
Поиск на экране «Домой» или экране блокировки
Использование AirDrop для отправки объектов
Как сделать снимок экрана или запись экрана
Рисование в приложениях
Добавление текста, фигур и подписей
Увеличение масштаба и использование лупы в функции «Разметка»
Просмотр информации об iPhone
Просмотр или изменение настроек сотовых данных
Путешествия с iPhone
Изменение звуков и вибрации на iPhone
Персональная настройка экрана блокировки на iPhone
Изменение обоев
Регулировка яркости экрана и цветового баланса
Как продлить время активного состояния дисплея iPhone
Увеличение изображения на экране
Изменение имени iPhone
Изменение даты и времени
Изменение языка и региона
Упорядочивание приложений в папки
Добавление виджетов на экран «Домой»
Перемещение приложений и виджетов на экране «Домой»
Удаление приложений
Использование и настройка Пункта управления
Изменение или блокировка ориентации экрана
Просмотр уведомлений и ответ на них
Изменение настроек уведомлений
Настройка фокусирования
Заглушение уведомлений или разрешение их отображения для фокусирования
Включение или выключение режима фокусирования
Фокусирование за рулем
Загрузка приложений
Подписка на Apple Arcade
Загрузка игр
Игры с друзьями в Game Center
Подключение игрового контроллера
Использование блиц-приложений
Управление покупками, подписками, настройками и ограничениями
Установка и управление шрифтами
Покупка книг и аудиокниг
Чтение книг
Разметка книг
Доступ к книгам на других устройствах Apple
Прослушивание аудиокниг
Настройка целей по чтению
Упорядочивание книг
Чтение PDF
Калькулятор
Создание и редактирование событий
Отправка приглашений
Ответ на приглашение
Изменение способа отображения событий
Поиск событий
Настройка календаря
Отслеживание событий
Использование нескольких календарей
Использование календаря праздничных дней
Общий доступ к календарям iCloud
Основные сведения об использовании камеры
Настройка съемки
Применение фотографических стилей
Съемка Live Photo
Создание снимков в режиме серийной съемки
Съемка селфи
Съемка панорамных фото
Макросъемка фото и видео
Съемка фото в режиме «Портрет»
Съемка фото в ночном режиме
Съемка фото в формате Apple ProRAW
Регулировка громкости звука затвора
Изменение настроек HDR для камеры
Съемка видео
Съемка видео ProRes
Запись видео в режиме «Киноэффект»
Изменение настроек записи видео
Сохранение настроек камеры
Изменение расширенных настроек камеры
Просмотр, экспорт и печать фото
Использование функции «Сканер текста»
Сканирование QR-кодов
Просмотр времени в разных городах
Установка будильника
Использование таймера или секундомера
Компас
Добавление и использование контактной информации
Редактирование контактов
Добавление Вашей контактной информации
Использование других учетных записей контактов
Использование контактов из приложения «Телефон»
Объединение или скрытие дубликатов контактов
Настройка FaceTime
Совершение и прием вызовов
Создание ссылки FaceTime
Съемка Live Photo
Включение функции «Субтитры» для звонка FaceTime
Использование других приложений во время вызова
Совершение группового вызова FaceTime
Просмотр участников в виде сетки
Совместный просмотр и прослушивание контента через SharePlay
Предоставление общего доступа к экрану
Перенос вызова FaceTime на другое устройство
Изменение настроек видеосвязи
Изменение настроек аудио
Добавление эффектов камеры
Выход из беседы или переход в Сообщения
Блокирование нежелательных абонентов
Подключение внешних устройств или серверов
Просмотр и изменение файлов и папок
Распределение файлов и папок
Отправка файлов
Настройка iCloud Drive
Общий доступ к файлам и папкам в iCloud Drive
Отправка своей геопозиции
Добавление или удаление друга
Поиск друга
Получение уведомлений, когда друзья меняют свою геопозицию
Уведомление друга об изменении Вашей геопозиции
Добавление iPhone
Добавление чехла iPhone с поддержкой MagSafe
Получение уведомлений, если Вы забыли устройство
Поиск устройства
Как отметить устройство как пропавшее
Стирание устройства
Удаление устройства
Добавление AirTag
Добавление вещи стороннего производителя
Получение уведомлений, если Вы оставили вещь где-то
Поиск вещи
Пометка вещи как утерянной
Удаление вещи
Настройка параметров карты
Отслеживание ежедневной активности
Просмотр истории активности, трендов и наград
Подключение стороннего приложения для тренировок
Настройка уведомлений об активности
Отправка данных об активности
Введение в приложение «Здоровье»
Заполнение сведений о здоровье
Введение в Медданные
Просмотр данных о здоровье
Предоставление доступа к медданным
Просмотр медданных других пользователей
Загрузка записей о состоянии здоровья
Просмотр записей о состоянии здоровья в приложении «Здоровье» на iPhone
Контроль устойчивости при ходьбе
Внесение данных о менструальном цикле в журнал
Просмотр прогнозов и истории менструального цикла
Отслеживание приема лекарств
Просмотр подробной информации о лекарствах
Настройка расписания для фокусирования «Сон»
Выключение будильников и удаление расписаний сна
Добавление или изменение расписаний сна
Включение или выключение фокусирования «Сон»
Изменение периода отдыха, цели сна и других параметров
Просмотр истории сна
Использование функций уровня звукового воздействия наушников
Проверка уровня наушников
Регистрация в качестве донора органов
Резервное копирование данных приложения «Здоровье»
Введение в приложение «Дом»
Настройка аксессуаров
Управление аксессуарами
Управление домом с помощью Siri
Настройка HomePod
Удаленное управление аксессуарами в доме
Создание и использование сценариев
Создание автоматизации
Настройка камер
Распознавание лиц
Отпирание двери ключом от дома
Настройка маршрутизатора
Предоставление контроля другим пользователям
Добавление других домов
Загрузка музыки, фильмов и телешоу
Рингтоны
Управление покупками и настройками
Увеличивайте объекты поблизости
Создание действий
Изменение настроек
Обнаружение людей поблизости
Обнаружение дверей поблизости
Описание окружающих объектов
Настройка быстрых команд для режима обнаружения
Добавление и удаление учетных записей электронной почты
Настройка пользовательского домена электронной почты
Проверка электронной почты
Отправка электронного письма
Отзыв электронного письма с помощью функции «Отменить отправку»
Ответ на электронные письма и их пересылка
Сохранение черновика электронного письма
Добавление вложений в электронные письма
Загрузка вложений из электронных писем
Разметка вложений в электронных письмах
Настройка уведомлений электронной почты
Поиск электронного письма
Упорядочивание электронных писем в почтовых ящиках
Пометка электронных писем флажками
Фильтрация электронных писем
Использование функции «Скрыть e-mail»
Использование функции защиты конфиденциальности в Почте
Изменение настроек электронного письма
Удаление и восстановление электронных писем
Добавление виджета «Почта» на экран «Домой»
Печать электронных писем
Просмотр карт
Поиск мест
Поиск достопримечательностей, ресторанов и услуг поблизости
Получение информации о местах
Присвоение отметок местам
Отправка мест
Оценка мест
Сохранение избранных мест
Исследование новых мест с функцией «Путеводители»
Упорядочение мест в разделе «Мои путеводители»
Получение данных о пробках и погоде
Удаление важных геопозиций
Быстрый просмотр настроек приложения «Карты»
Прокладка маршрутов с помощью Siri, Карт и виджета «Карты»
Выбор других вариантов маршрута
Отправка сведений о прибытии
Поиск остановок в маршруте
Просмотр обзора маршрута или списка поворотов
Изменение настроек для голосовых инструкций
Настройка маршрута для электромобиля
Прокладка маршрута
Прокладка маршрута до места парковки
Сообщение о препятствиях на дороге в приложении «Карты» на iPhone
Прокладка велосипедного маршрута
Прокладка пешеходного маршрута
Прокладка маршрута на общественном транспорте
Удаление недавних маршрутов
Использование приложения «Карты» на компьютере Mac для прокладывания маршрута
Просмотр улиц
Экскурсии в режиме Flyover
Заказ поездок
Рулетка
Просмотр и сохранение измерений
Измерение роста человека
Измерение уровня
Настройка приложения «Сообщения»
Отправка и получение сообщений
Отмена отправки и редактирование сообщений
Отслеживание сообщений и разговоров
Создание группового разговора
Добавление фото и видео
Отправка и получение контента
Совместный просмотр, прослушивание или воспроизведение контента через SharePlay
Совместная работа над проектами
Анимация сообщений
Использование приложений для iMessage
Использование Memoji
Отправка эффекта Digital Touch
Отправка, получение и запрос денежных средств с помощью Apple Cash
Изменение настроек уведомлений
Блокировка и фильтрация сообщений, а также отправка жалоб на сообщения
Удаление сообщений
Доступ к музыке
Просмотр альбомов, плейлистов и другого контента
Воспроизведение музыки
Постановка музыки в очередь
Прослушивание радио в прямом эфире
Подписка на Apple Music
Воспроизведение музыки в формате без потерь Lossless
Воспроизведение музыки в формате Dolby Atmos
Поиск новой музыки
Добавление музыки и прослушивание в режиме офлайн
Персонализированные рекомендации
Прослушивание радио
Поиск музыки
Создание плейлистов
Что слушают Ваши друзья
Использование Siri для воспроизведения музыки
Прослушивание музыки с подпиской Apple Music Voice
Изменение настроек воспроизведения музыки
Начало работы в приложении News
Использование виджета News
Просмотр новостных статей, отобранных для Вас
Чтение статей
Подписка на любимые команды в разделе My Sports (Мой спорт)
Прослушивание Apple News Today
Подписка на Apple News+
Поиск и чтение статей и выпусков Apple News+
Загрузка выпусков Apple News+
Прослушивание аудиоверсий статей
Поиск новостных статей
Сохранение новостных статей для их чтения позже
Подписка на новостные каналы
Начало работы в приложении «Заметки»
Добавление или удаление учетных записей
Создание и форматирование заметок
Рисунок или текст
Сканирование текста и документов
Добавление фото, видео и других объектов
Создание коротких заметок
Поиск в заметках
Упорядочивание с помощью папок
Упорядочивание с помощью тегов
Использование смарт-папок
Обмен и совместная работа
Блокировка заметок
Изменение настроек приложения «Заметки»
Вызов
Ответ или отклонение входящего вызова
Во время разговора
Проверка голосовой почты
Выбор рингтонов и вибраций
Вызовы по Wi‑Fi
Настройка переадресации вызовов и ожидания вызовов
Блокировка нежелательных вызовов
Просмотр фотографий
Воспроизведение видео и слайд-шоу
Удаление и скрытие фотографий и видео
Редактирование фотографий и видеозаписей
Обрезка видео и настройка замедленного воспроизведения
Редактирование в режиме кинематографического видео
Редактирование фотографий Live Photo
Редактирование снимков, сделанных в режиме «Портрет»
Использование фотоальбомов
Редактирование и упорядочивание альбомов
Фильтрация и сортировка фото и видео в альбоме
Создание дубликата и копий фото и видео
Обнаружение и удаление дубликатов фото и видео
Поиск снимков
Поиск и определение людей в приложении «Фото»
Просмотр фото по месту съемки
Отправка фото и видео
Просмотр фотографий и видео, отправленных Вам
Взаимодействие с текстом и объектами на фотографиях
Просмотр воспоминаний
Персонализация воспоминаний
Управление воспоминаниями и подборками фото
Использование Фото iCloud
Использование общих альбомов iCloud
Импорт фотографий и видео
Печать фотографий
Поиск подкастов
Прослушивание подкастов
Подписка на любимые подкасты
Упорядочивание медиатеки подкастов
Загрузка и сохранение подкастов и предоставление к ним доступа
Подписка на подкасты
Изменение настроек загрузки
Настройка учетных записей
Добавление пунктов в список
Изменение списка и управление списком
Поиск и упорядочивание списков
Работа с шаблонами в приложении «Напоминания» на iPhone
Упорядочивание с помощью тегов
Использование смарт-списков
Изменение настроек приложения «Напоминания»
Обмен и совместная работа
Печать напоминаний
Просмотр веб-страниц
Настройка параметров Safari
Изменение внешнего вида
Поиск веб-сайтов
Открытие и закрытие вкладок
Упорядочение вкладок
Просмотр вкладок Safari с любого устройства Apple
Общий доступ к группе вкладок
Добавление веб-страниц в закладки
Сохранение страниц в список для чтения
Поиск отправленных Вам ссылок
Разметка веб-страницы и ее сохранение в виде файла PDF
Автозаполнение форм
Получение расширений
Как скрыть рекламу и лишние элементы
Просмотр веб-страниц с частным доступом
Очистка кэша
Использование ключей входа в Safari
Использование функции «Скрыть e-mail»
Быстрые команды
Просмотр курса акций
Управление несколькими списками акций
Чтение деловых новостей
Добавление отчетов о прибыли в календарь
Добавление виджета «Акции» на экран «Домой»
Советы
Перевод текста, речи и разговоров
Выбор языков для перевода
Перевод текста в приложениях
Перевод текста с помощью камеры iPhone
Перевод с помощью видоискателя камеры
Создание связи с приложениями и добавление телепровайдера
Подписка на Apple TV+ и каналы Apple TV
Загрузка телешоу, фильмов и других материалов
Просмотр спортивных передач
Управление воспроизведением
Совместный просмотр через SharePlay
Управление медиатекой
Изменение настроек
Запись звука
Воспроизведение
Редактирование или удаление записи
Синхронизация голосовых записей
Группирование записей
Поиск или переименование записи
Отправка записи
Создание дубликата записи
Хранение карт в Wallet
Настройка Apple Pay
Использование Apple Pay для бесконтактных платежей
Использование Apple Pay в приложениях, блиц-приложениях и Safari
Использование функции Apple Cash
Использование Apple Card
Управление платежными картами и операциями
Оплата проезда
Использование цифровых ключей
Использование водительских прав или удостоверения личности
Использование студенческих билетов
Карта счета Apple
Добавление и использование карт
Управление картами
Использование карт вакцинации от COVID‑19
Прогноз погоды
Просмотр погоды в других местах
Просмотр карты погоды
Управление уведомлениями о погоде
Добавление виджета «Погода» на экран «Домой»
Обзор значков погоды
Использование Siri
Узнайте, что Siri умеет делать
Внесение информации о пользователе в приложение Siri
Настройка Siri на объявление вызовов и уведомлений
Добавление быстрых команд Siri
О Предложениях Siri
Использование Siri в автомобиле
Изменение настроек Siri
Помощь экстренных служб
Настройка и просмотр Медкарты
Управление функцией распознавания аварии
Сброс параметров конфиденциальности и безопасности в экстренном случае
Настройка Семейного доступа
Добавление участников семейной группы
Удаление участников семейной группы
Общий доступ к подпискам
Совместный доступ к покупкам
Предоставление членам семьи доступа к геопозиции и поиск утерянных устройств
Настройка учетной записи Apple Cash Family и Apple Card для семьи
Настройка родительского контроля
Настройка устройства ребенка
Просмотр отчета Экранного времени
Как настроить «Экранное время» для себя
Как настроить «Экранное время» для члена семьи
Просмотр отчета об использовании устройства
Кабель для зарядки
Адаптеры питания
Зарядные устройства и аккумуляторы MagSafe
Чехлы и чехлы-конверты MagSafe
Беспроводные зарядные устройства стандарта Qi
Использование AirPods
Использование EarPods
Apple Watch
Беспроводная потоковая передача фото и видео на Apple TV или смарт-телевизор
Подключение к дисплею с помощью кабеля
Колонки HomePod и AirPlay 2
Создание пары с клавиатурой Magic Keyboard
Ввод символов с диакритическими знаками
Переключение между клавиатурами
Диктовка
Использование быстрый команд
Выбор альтернативной раскладки клавиатуры
Изменение параметров помощи при вводе текста
Внешние устройства хранения
Аксессуары Bluetooth
Принтеры
Раздача интернета
Вызовы на iPad, iPod touch или компьютере Mac
Переключение между устройствами во время работы
Беспроводная потоковая передача видео, фото и аудио на Mac
Передача скопированного, вырезанного и вставленного контента между iPhone и другими устройствами
Подключение iPhone к компьютеру с помощью кабеля
Введение в перенос файлов
Перенос файлов по электронной почте, в сообщениях или через AirDrop
Автоматическая синхронизация файлов с помощью iCloud
Перенос файлов через внешнее устройство хранения
Предоставление общего доступа к файлам с iPhone и компьютера с помощью файлового сервера
Предоставление общего доступа к файлам с помощью облачного хранилища
Синхронизация контента или перенос файлов с помощью Finder или iTunes
Общие сведения о CarPlay
Подключение к CarPlay
Использовать Siri
Использование встроенных элементов управления автомобиля
Просмотр пошаговых инструкций
Сообщение о препятствиях на дороге
Изменение режима карты
Звонки по телефону
Воспроизведение музыки
Просмотр календаря
Отправка и получение текстовых сообщений
Объявление входящих текстовых сообщений
Воспроизведение подкастов
Воспроизведение аудиокниг
Прослушивание статей
Управление аксессуарами в доме
Использование других приложений через CarPlay
Изменение порядка значков на главном экране CarPlay
Изменение настроек CarPlay
Начало работы с функциями универсального доступа
Включение функции VoiceOver и тренировка работы с ней
Изменение настроек VoiceOver
Изучение жестов VoiceOver
Работа с iPhone при помощи жестов VoiceOver
Управление VoiceOver с помощью ротора
Использование экранной клавиатуры
Пишите пальцами
Использование VoiceOver с внешней клавиатурой Apple
Использование дисплея Брайля
Набор шрифта Брайля на экране
Настройка жестов и сочетания клавиш
Использование VoiceOver с ассистивным указательным устройством
Использование VoiceOver с изображениями и видео
Использование VoiceOver в приложениях
Увеличение
Дисплей и размер текста
Движение
Устный контент
Аудиодескрипция
AssistiveTouch
Адаптация касания
Касание задней панели
Удобный доступ
Источник звука
Вибрация
Face ID и внимание
Настройка Виртуального контроллера
Использование Виртуального контроллера
Управление голосом
Боковая кнопка или кнопка «Домой»
Пульт Apple TV Remote
Управление указателем
Клавиатуры
AirPods
Видеоповтор Apple Watch
Слуховые устройства
Live-прослушивание
Распознавание звуков
Телетайп и текстовая трансляция
Моно-аудио, баланс, шумоподавление телефона
LED-вспышка для предупреждений
Аудио наушников
Фоновые звуки
Субтитры и скрытые субтитры
Расшифровка сообщений по интеркому
Субтитры (бета-версия)
Гид-доступ
Siri
Команды для Универсального доступа
Настройки по приложениям
Использование встроенных средств защиты безопасности и конфиденциальности
Установка код‑пароля
Настройка Face ID
Настройка Touch ID
Управление доступом к информации на экране блокировки
Хранение Apple ID в безопасности
Вход с ключом входа
Вход с Apple
Автоматический ввод надежного пароля
Смена ненадежных или украденных паролей
Просмотр паролей и связанной с ними информации
Безопасная отправка ключей входа и паролей через AirDrop
Доступ к ключам входа и паролям на всех Ваших устройствах
Автоматический ввод кодов проверки
Автозаполнение код-паролей из SMS-сообщений
Вход без ввода CAPTCHA на iPhone
Управление двухфакторной аутентификацией для Apple ID
Управление доступом к данным с помощью функции «Проверка безопасности»
Управление отслеживанием в приложениях
Управление информацией о геопозиции
Управление доступом к информации в приложениях
Управление рекламой Apple
Контроль доступа к аппаратным функциям
Создание электронных адресов функции «Скрыть e-mail» и управление ими
Защита действий в интернете с помощью Частного узла iCloud
Режим блокировки
Использование частного сетевого адреса
Включение или выключение iPhone
Принудительный перезапуск iPhone
Обновление iOS
Резервное копирование iPhone
Возврат к настройкам по умолчанию на iPhone
Восстановление всего контента из резервной копии
Восстановление купленных и удаленных объектов
Продажа, передача или обмен iPhone с доплатой
Стереть iPhone
Установка и удаление профилей конфигурации
Важная информация по технике безопасности
Важная информация по эксплуатации
Дополнительная информация о программном обеспечении и обслуживании
Заявление о соответствии требованиям Федерального агентства по связи (FCC)
Заявление о соответствии требованиям Департамента инноваций, науки и экономического развития Канады (ISED)
Информация о сверхширокополосной связи
Информация о лазере класса 1
Apple и окружающая среда
Утилизация и вторичная переработка
Авторские права
Вы можете легко получить доступ к часто используемым функциям (таким как виджеты, элементы управления воспроизведением мультимедиа и Пункт управления) с экрана блокировки. Вы можете управлять доступом к этим объектам на заблокированном iPhone. (В целях безопасности подключения через порт USB выполнить невозможно, когда iPhone заблокирован.)
Вы можете управлять доступом к этим объектам на заблокированном iPhone. (В целях безопасности подключения через порт USB выполнить невозможно, когда iPhone заблокирован.)
Если Вы выключаете доступ к функции на экране блокировки, никто, завладев Вашим iPhone, не сможет просматривать Вашу личную информацию (например, предстоящее событие в виджете «Календарь»), содержащуюся на нем. Однако Вы также теряете быстрый доступ к информации.
Откройте «Настройки» > «Face ID и код-пароль» (на iPhone c Face ID) или «Touch ID и код-пароль» (на iPhone с кнопкой «Домой»), затем выберите нужные функции в разделе «Доступ с блокировкой экрана».
Можно включать и выключать доступность следующих функций на заблокированном iPhone:
Виджеты (см. Добавление виджетов на iPhone)
Центр уведомлений (см. Изменение настроек уведомлений на iPhone)
Просмотр Пункта управления (см. раздел Использование и настройка Пункта управления на iPhone)
Siri (см.
 раздел Использование Siri на iPhone)
раздел Использование Siri на iPhone)Ответ на сообщения (см. раздел Отправка и получение сообщений на iPhone)
Управление домом (см. раздел Введение в приложение «Дом» на iPhone)
Приложение Wallet (см. раздел Добавление и использование карт в приложении Wallet на iPhone)
Повтор пропущенных вызовов (см. раздел Ответ или отклонение входящего вызова на iPhone)
Подключение по USB к аксессуарам и компьютерам Mac или ПК с Windows (например, так же, как Вы подключаете iPhone к своему компьютеру с помощью USB)
Важно! Если Вы изменяете настройку по умолчанию и разрешаете USB-соединения на заблокированном iPhone, Вы выключаете важную функцию безопасности iPhone.
Вы также можете указать медицинскую информацию и контакты для экстренных ситуаций в Медкарте, которую могут просматривать сотрудники экстренных служб и другие пользователи на Вашем iPhone, когда он заблокирован. См. раздел Настройка и просмотр Медкарты.
Максимальное количество символов:
250
Не указывайте в комментарии личную информацию.
Максимальное количество символов: 250.
Благодарим вас за отзыв.
Как на ios 10 вернуть старую блокировку. Как обойти iPhone X, если забыл пароль шаговая инструкция. Как все вернуть
Теперь, когда настала пора перемен, после девяти версий операционной системы iOS нам придется расстаться с первой функцией, с которой мы сталкиваемся при использовании iPhone и iPad. Да, это правда. Вместо привычного слайдера «Разблокируйте
» («Slide to unlock») будет использоваться только «Нажмите кнопку «Домой», чтобы разблокировать
». То есть, чтобы разблокировать телефон, придется сначала просканировать палец на кнопке Домой
или ввести цифровой пароль.
В iOS 10 экран блокировки был полностью переделан — свайп вправо по надписи «Разблокируйте
» заменен на нажатие или касание (об этом ниже) кнопки Домой, что может быть непривычно, ведь теперь используемый ранее жест откроет новую панель с виджетами, а не рабочий стол.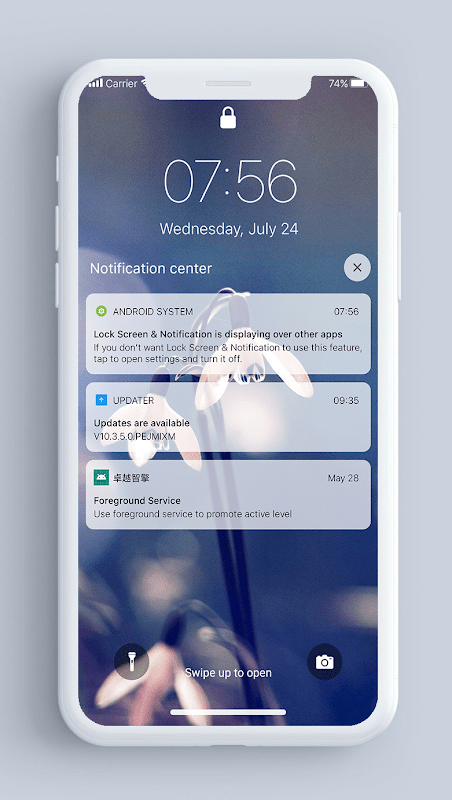
Сначала может быть непривычно, ведь теперь привычный свайп вправо откроет новую панель с виджетами, а не рабочий стол.
Свайп влево запускает Камеру:
Вы можете подумать, что для вашего гаджета сделали джейлбрейк и поставили твик из Cydia. Это так, ведь Apple первый раз пользуется виджетами на экране блокировки. Но почему? Что заставило разработчиков пойти на подобный шаг?
Такие изменения с классическим слайдером «Разблокируйте
» можно объяснить. Когда Touch ID пошел в массы, потребители стали чаще использовать «волшебную» разблокировку на iPhone. Однако, разработчики Apple столкнулись с трудностями. При использовании Touch ID в iOS 9, например, пользователь зачастую попросту не успевал просматривать уведомления на локскрине или взглянуть на часы, не разблокируя смартфон. Пользователю приходилось открывать приложения или запускать Центр уведомлений в поисках новых сообщений. Другими словами, любые фишки экрана блокировки попросту не использовались из-за Touch ID.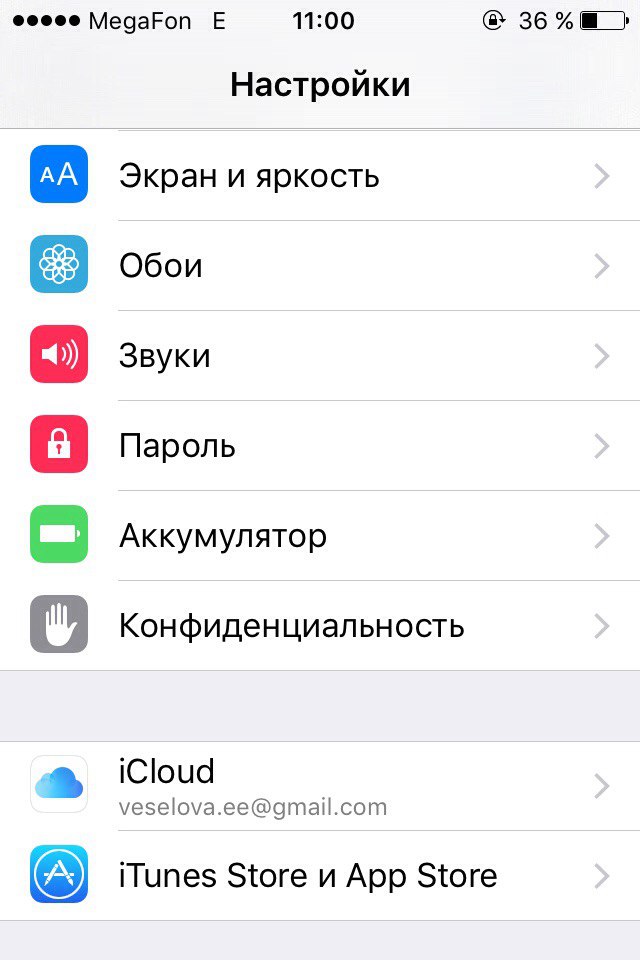
В iOS 10, помимо уведомлений, появился еще и экран с виджетами. Apple не могла не разобраться с проблемой трудной читаемости экрана блокировки.
Видео по теме
В iOS 10 у пользователя появился выбор. По умолчанию нажатие на кнопку Домой с Touch ID не при ведет к разблокировке гаджета, а только откроет экран блокировки. Однако разработчики добавили и новую опцию «Открытие, приложив палец
«, доступную в меню Настройки
—> Основные
—> Универсальный доступ
—> Домой
.
Благодаря ей, для разблокировки iPhone или iPad пользователю достаточно включить экран нажатием кнопки Home или Power (его может включить и полученное уведомление), а затем просто приложить палец к дактилоскопическому датчику Touch ID.
Следует отметить, что опция «Открытие, приложив палец
» значительно облегчает процесс разблокировки iOS-устройства (как в iOS 9), но в то же время затрудняет прочтение уведомлений и просмотр виджетов, находящихся на экране блокировки. Уверенное нажатие кнопки Домой приведет к чтению отпечатка сенсором Touch ID c последующей разблокировкой устройства, минуя экран блокировки. В этом случае, для чтения уведомлений и просмотра виджетов можно использовать, например, нажатие кнопки Включение или нажатие кнопки Домой с использованием пальца, который не зарегистрирован в iOS.
Уверенное нажатие кнопки Домой приведет к чтению отпечатка сенсором Touch ID c последующей разблокировкой устройства, минуя экран блокировки. В этом случае, для чтения уведомлений и просмотра виджетов можно использовать, например, нажатие кнопки Включение или нажатие кнопки Домой с использованием пальца, который не зарегистрирован в iOS.
В случае, если iPhone или iPad не имеют сенсора Touch ID, считывающего отпечаток пальца, то по умолчанию нажатие на кнопку Домой приведет к открытию главного экрана или страницы для ввода кода блокировки.
Теперь в iOS 10 даже при выключенном Touch ID гаджет разблокируется только с помощью главной кнопки.
Переработанный экран блокировки является самой востребованной функцией в iOS 10. Теперь вам больше не нужно нажимать кнопку режима сна/кнопку пробуждения или кнопку «Домой»
, чтобы разблокировать iPhone. Просто возьмите свой смартфон в руки, чтобы разбудить экран блокировки – спасибо функции « ».
Свайп жест «Разблокировать»
теперь уже ушел в историю. Просто нажмите на кнопку «Домой»
Просто нажмите на кнопку «Домой»
, чтобы разблокировать ваш iPhone. Хотя вначале я считал функцию «Нажмите кнопку Домой, чтобы открыть» немного странной, в последствии эта функция стала мне нравится.
Примечание
: Данная функция работает только на устройствах, оборудованных сенсорной кнопкой «Touch ID», таких как iPhone 5s или более поздней версии, iPad Pro, iPad Air 2 или iPad мини 3.
Однако, если вам не нравится эта функция, то вы можете отключить её. И даже лучше, вы можете оставить функцию разблокировки устройство с помощью зарегистрированного в Touch ID отпечатка пальца так же, как и раньше. Хотите узнать как это работает? Тогда приступим!
Как отключить на iPhone и
i
Pad режим «Нажмите кнопку Домой, чтобы открыть» в
iOS
10
Шаг 1
. Прежде всего, запустить приложение «Настройки» на вашем iPhone → Выберите «Основные».
Шаг 3
. Выполните прокрутку вниз и выберите «Домой
».
Шаг 4
. Наконец, включите переключатель «Открытие, приложив палец»
Наконец, включите переключатель «Открытие, приложив палец»
.
Как включить режим «Нажмите Домой, чтобы разблокировать» в
iOS
10
Если вы хотите использовать новый способ разблокировки вашего iPhone, просто выполните описанные выше действия и в последнем шаге выключите переключатель «Открытие, приложив палец»
.
Не пропускайте новости Apple – подписывайтесь на наш Telegram-канал , а также на YouTube-канал .
Шагая в ногу со временем, усовершенствованная система iOS 10 обновила процессы, связанные со методами блокировки смартфонов. Естественно, пользователи, обновившие старые версии айфонов, столкнулись с непривычным свойством разблокировки девайса.
Компания производитель в iOS 10 заменила старый и удобный жест разблокировки Swipe to unlock на новую прогрессивную кнопку Home, нажимая на которую пользователь автоматически попадает на экран блокировки смартфона, но не как раньше — на меню рабочего стола. Теперь только при биометрической идентификации можно попасть на главный экран, еще раз повторно нажав на домашнюю кнопку. Данное новшество не совсем удобно, но обеспечило более высокую безопасность устройства, учитывая, что в последнее время оно стало и банковской картой и базой данных.
Данное новшество не совсем удобно, но обеспечило более высокую безопасность устройства, учитывая, что в последнее время оно стало и банковской картой и базой данных.
В десятой версии iOS компания не позволила его владельцам вернуться в прошлое, где можно было главном меню выбрать раздел Основные, перейти в подраздел «Универсальный доступ» и зайти «Домой», поменяв настройки.
Старые версии айфонов разблокируют экран одним нажатием на клавишу «Home». Если секретный пароль не устанавливался, то достаточно повторно нажать на кнопку.
Функцию блокировки iPhone можно разнообразить запоминающимися звуковыми сигналами. Чтобы сделать это, достаточно найти в основном меню айфона раздел «Настройки» и выбрать его функцию «Звуки».
Звуковые рингтоны устанавливаются в айфоне для включения и отключения звукового щелчка, следующего за нажатием клавиш, но и для сигнала блокировки смартфона, а также для насыщенности звука звонка и сообщений. Как вариант, можно настроить музыкальный рингтон для вызова конкретного абонента в списке ваших контактов для легкой узнаваемости.
Как изменить звук блокировки на iPhone с iOS 10
К сожалению, вместе с новшествами всегда рядом шагают и неудобства, созданные непривычными моментами, одна из которых обновленный экран разблокировки смартфона и звук, который он при этом издает. Он не похож на остальные и имеет не совсем приятное соло. Заменить непривычный звуковой сигнал, похожий на скрипящую дверь, на привычный не получится из-за отсутствия таковых опций.
Согласитесь, что набирать что-либо в телефоне с довольно неприятным звуком неудобно не только самому, но и раздражает окружающих, кроме того, это неприятно, когда без причины станешь объектом внимания. Лучше отключить все эти назойливые звуки сразу и не мучиться.
Чтобы отключить звуковое сопровождение, зайдем в Настройки айфона и выберем функцию «Звуки», дальше среди предложенного выбираем «Щелчки клавиатуры» и деактивируем этот звук.
Аналогично поступаем и со звуком разблокировки. В разделе «Звуки» выбираем опцию «звук блокировки» и также усыпляем ее. После этих нехитрых действий ваш айфон не станет донимать вас двойными звуковыми щелчками и ненужными озвучиваниями вскрытия девайса.
После этих нехитрых действий ваш айфон не станет донимать вас двойными звуковыми щелчками и ненужными озвучиваниями вскрытия девайса.
Раз уж разошлись на звуковое сопровождение, будем смотреть, что еще такое музыкальное отключить за ненадобностью.
Отключение звуковых сообщений
Например, можно отключить звуковое повторное сообщение о полученном, но не прочитанном мессенджере. Подумайте, неужели так важно это музыкальное напоминание, когда в день приходит куча разного спама, рекламы, акций. И каждый раз айфон будет пищать по два, а то и три раза. Ну это же слишком! Поэтому тоже отключим данную услугу насовсем.
Решаем это просто: заходим в меню «Настройки» и выбираем раздел «Уведомления», затем переходим в подраздел «Сообщения» и функцию «Повтор напоминаний» закрываем, выбрав достаточно эмоциональную команду «Никогда». После этого вы будете надежно избавлены от лишних звуков смартфона.
Сокращение объема уведомлений
Если еще поработать, можно избавить себя и от докучливых уведомлений и разного рода, порой не нужных, засоряющих память айфона, напоминаний.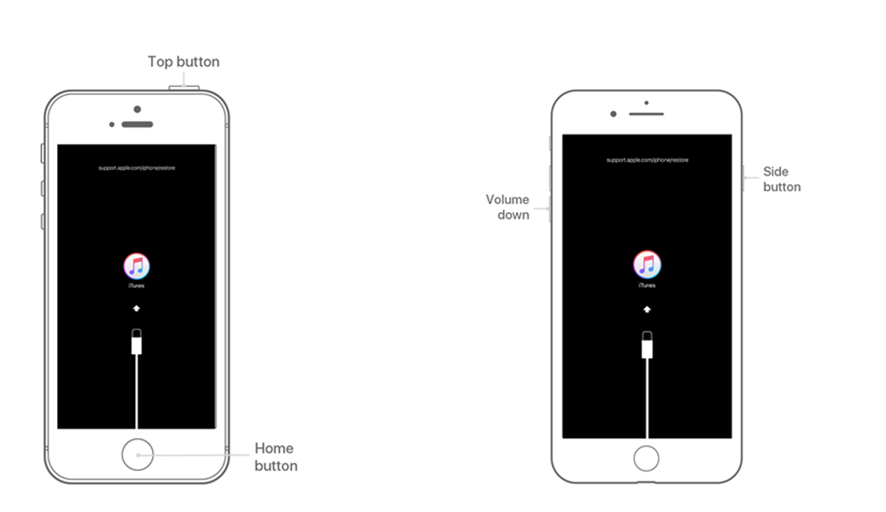 Иногда мы при установке приложений, ничего не подозревая, соглашаемся на принятие каких-то push-уведомлений, а потом на нас сыпятся тонны мусора в виде спама. Пора это прекратить. Решаем эту проблему так: открываем основное меню «Настройки», выбираем раздел «Уведомления», обозначаем приложения, сообщения от которых мы не хотим получать, и отключаем их в «Центре уведомлений».
Иногда мы при установке приложений, ничего не подозревая, соглашаемся на принятие каких-то push-уведомлений, а потом на нас сыпятся тонны мусора в виде спама. Пора это прекратить. Решаем эту проблему так: открываем основное меню «Настройки», выбираем раздел «Уведомления», обозначаем приложения, сообщения от которых мы не хотим получать, и отключаем их в «Центре уведомлений».
Оценить последующее изменение в жизни вы сможете в ближайшее время, а тишина, образовавшаяся от отключения назойливых звуков, облегчит вашу жизнь, а, кроме того, облегчит производительность устройства, так как память не станет так быстро засоряться и тормозить его работу, а аккумулятор, наконец, начнет держать обещанное время работы.
Но не будем так расходиться. Некоторые сигналы все же необходимы для работы. Если сигнал слишком приелся, его можно поменять на приятный, удобный для вас. Чтобы изменить звучание имеющегося нужного сигнала надо в основных настройках айфона выбрать раздел «Звуки» и, пользуясь имеющимися в смартфоне вариантами установленных мелодий, выбираем одну из них, с помощью которой устанавливаем звуковое оповещение на определенный вид жизненно важного сигнала.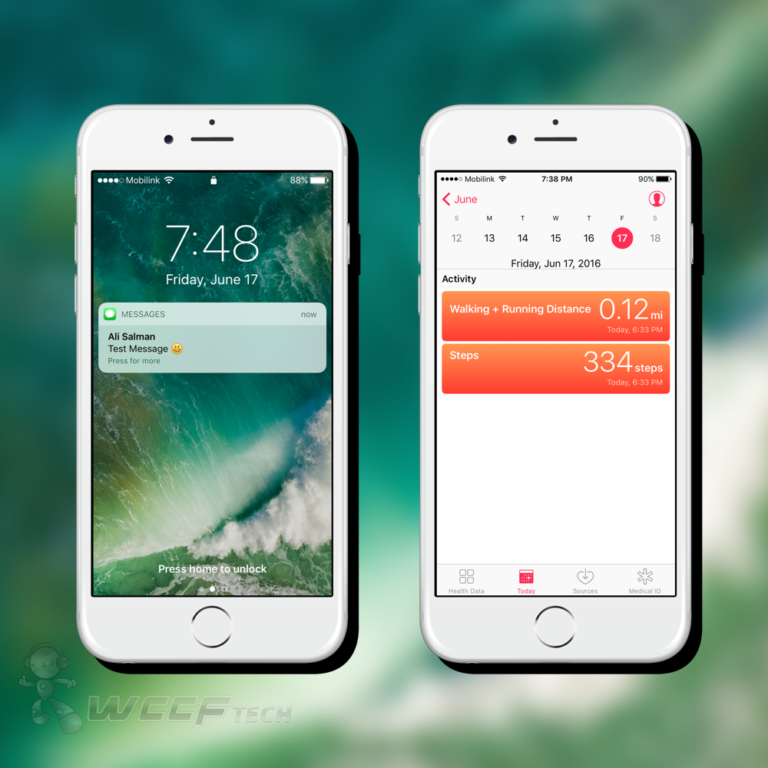 Также попутно мы можем настроить его громкость и режим отключения, например, при помощи боковой кнопки на панели айфона.
Также попутно мы можем настроить его громкость и режим отключения, например, при помощи боковой кнопки на панели айфона.
С таким же успехом можно решить вопрос с шаблонными звуками вибрации. Ведь на каждом айфоне есть режим вибрации, но не всегда данный звук приятен и удобен. Поэтому мы можем поменять или выбрать другой режим вибрации, перейдя из основного меню Настройки в раздел «Звук» и выбрать, после недолгих раздумий, один из предложенных вариантов в подразделе «Звуки и шаблоны вибрации».
Если же вы задумали создать собственный звук вибрации — это также осуществимо. Достаточно в режиме «Звуки» выбрать опцию «Вибрация» и выполнить команду «Создать вибрацию». И самое главное, вы можете творчески подойти к исполнению данной функции, постучав любимым тактом пальцами по клавишам айфона, задав при этом абсолютно новый ритм вибрации. Теперь в режиме вибрации звук вашего айфона удивит всех непохожестью на все привычные и известные звуки.
Свежее программное обеспечение от Apple, iOs 10
, вызвало немало споров среди поклонников «яблочной» индустрии, а все из-за решения убрать с экрана блокировки уже привычный нам «Slide to unlock».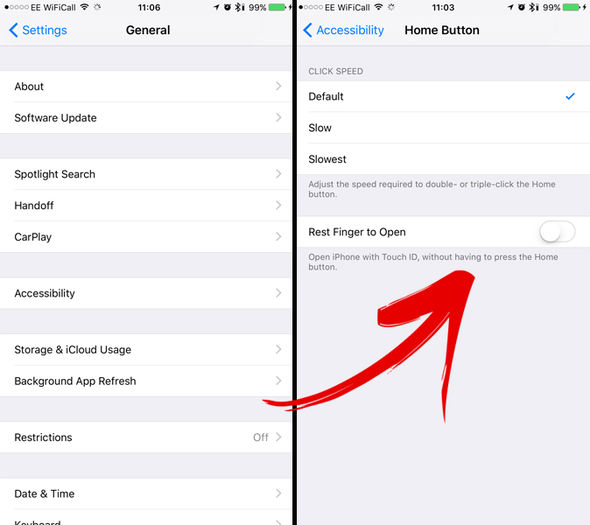 Теперь жест свайпа вправо на устройствах под управлением iOS 10 открывает перед пользователем экран со встроенными виджетами, а чтобы разблокировать гаджет, необходимо использовать кнопку Home.
Теперь жест свайпа вправо на устройствах под управлением iOS 10 открывает перед пользователем экран со встроенными виджетами, а чтобы разблокировать гаджет, необходимо использовать кнопку Home.
Особенно остро проблема коснулась обладателей iPhone с включенной аутентификацией через Touch ID. Подчас мобильным юзерам приходится еще раз нажимать на кнопку Home, чтобы попасть на рабочий стол. Однако Apple все-таки оставила выбор за своими пользователями и допустила возможность разблокировки iPhone без лишнего нажатия. Для того, чтобы вернуть привычный метод, следуйте нашей инструкции:
Как убрать лишнее нажатие на кнопку HOME при разблокировке на iOS 10?
1. Откройте «Настройки
» > «Основные
»;
2. Найдите раздел «Универсальный
доступ
»;
4. Переведите бегунок напротив надписи «Открытие, приложив палец
» в активное состояние.
Теперь вы сможете разблокировать ваш iPhone только через Touch ID без дополнительного клика по Home.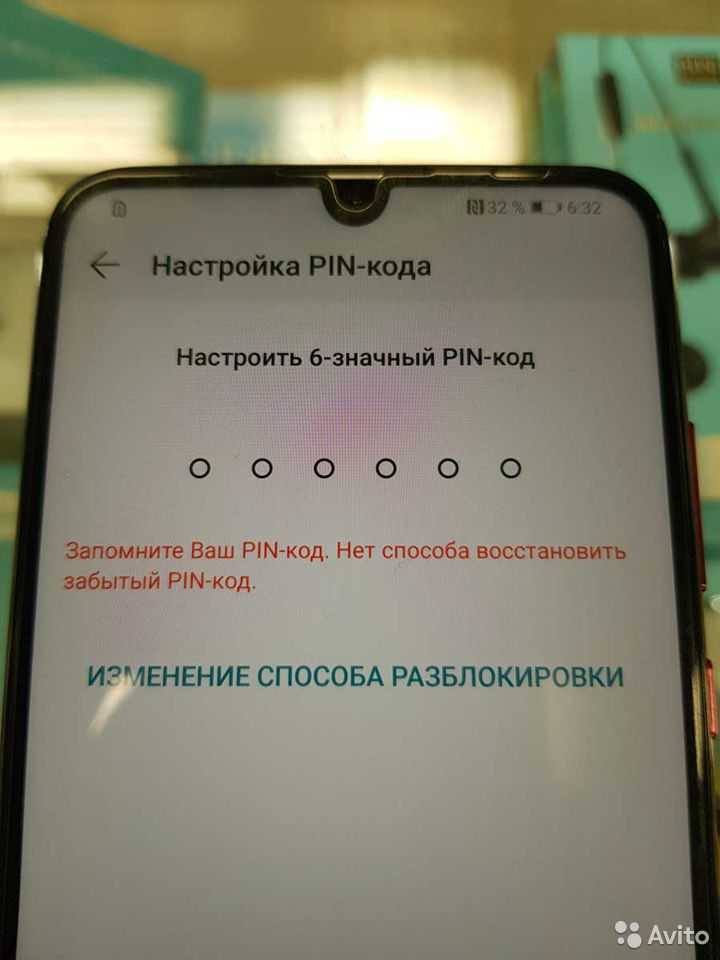
Обладателям модели iPhone 5, к сожалению, возврат к старому способу разблокировки недоступен по понятным причинам.
iOS 10 – первая операционная система от Apple со времен «семерки» с множеством глобальных изменений. Кроме ликвидации жеста классического свайпа разработчики Apple решили объединить виджеты и поиск Spotlight в единое окно, как на рабочем столе, так и на экране блокировки. Также компания видоизменила уведомления на главном экране, открыла сторонним разработчикам доступ к голосовому помощнику Siri, полностью изменила дизайн приложения Apple Music и «Карты».
Вы забыли пароль для iPhone? Интересно, как вы можете разблокировать iPhone без пароля или сбросить код доступа iPhone 10? Сегодня я расскажу вам о том, как вы можете обойти пароль айфон X . Идентификатор лица Face ID заменит Touch ID на всех iPhone 2018 года, иногда вам еще нужно ввести пароль разблокировки. В целях безопасности ваш iPhone имеет механизм блокировки, который отключает ваш iPhone, если вы вводите неверный код разблокировки несколько раз.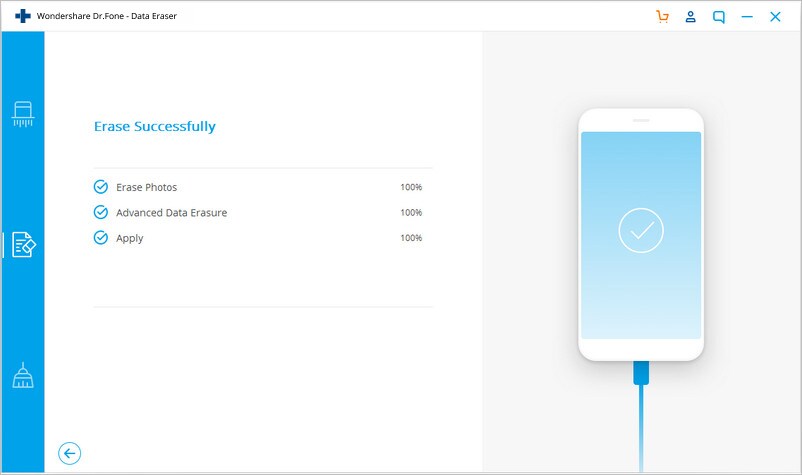
Как только вы нажмете 6 неудачных попыток разблокировки устройства, ваш iPhone заблокирован на некоторое время. Эта длительность увеличивается с каждой неудавшейся попыткой. Когда вы достигнете 10 неудачных попыток, на экране устройства появится предупреждающее сообщение. В нем говорится, что ваш iPhone отключен, повторите через 1 мин. Не беспокойтесь, эта статья как раз поведает вам о том, каким способом можно его заблокировать.
Обход пароля iPhone X — 3 Способы
Способ 1. Как взломать пароль на айфоне через iTunes
Если вы недавно синхронизировали свой iPhone десять с iTunes на своем компьютере, вы сможете восстановить его с помощью программного обеспечения. Так вы сможете обойти защиту паролем iPhone с помощью iTunes.
Шаг 1. Подключите iPhone к компьютеру, на котором выполнялась синхронизация и откройте iTunes.
Шаг 2. Подождите, пока iTunes синхронизирует айфон и сделает резервную копию.
Шаг 3. Как только процесс резервного копирования завершится, нажмите «Восстановить iPhone».
Шаг 4. Когда в ходе восстановления iPhone, должен открыться экран настройки, где нужно нажать «Восстановить из копии iTunes». После этого нужно выбрать собственное устройство в программе iTunes. Посмотрите на дату создания и размер каждой резервной копии и выберите самую подходящую из них.
Если вы никогда не проводили синхронизацию с iTunes и не настраивали функцию «Найти iPhone» в iCloud, для восстановления устройства нужно будет использовать режим восстановления. Подключите устройство с iOS к компьютеру и откройте программу iTunes.
Потом сделайте принудительную перезагрузку:
Нужно нажать и быстро отпустить увеличения громкости, затем нажать и быстро отпустить кнопку уменьшения громкости. После этого нажмите и задержите палец на кнопке питания, пока не появится экран режима восстановления.
После этого выберите «Восстановить».
Способ 2. Как разблокировать iPhone через iCloud
Как обойти экран блокировки iPhone X?Разблокировать iPhone в iOS 11 с помощью iCloud – работает при условии, что на вашем устройстве работает геолокация и активирована функция Найти iPhone, плюс телефон в зоне Wi-Fi или в режиме передачи данных.
1. В веб-браузере откройте страницу iCloud.com, пройдите процедуру авторизации с помощью Apple ID и пароля.
3. Выбираем то устройство из списка, от которого вы забыли пароль. Нажимаем кнопку «Стереть». После этого ваш телефон будет очищен, пароль от него будет удален.
4. Теперь берете свой iPhone и настраиваете как новый. Если ранее вы делали резервное копирование данных, то выполните восстановление из файла бэкапа.
Способ 3. Как снять пароль с iPhone с помощью Tenorshare 4uKey
Если вы хотите сбросить код пароль на iPhone , и ваше устройство не подключен к какой-либо из услуг, упомянутых выше, в статье также представлен один из самых простых и быстрых способов решения вашей проблемы. — это инструмент для разблокировки iPhone, который позволяет вам разблокировать iPhone без пароля. Программное обеспечение также доступно на русском языке.
Загрузите и установите программу на ПК / Mac, прежде чем мы начнем.
Шаг 1. Запустите программу и подключите iPhone к компьютеру через USB-кабель.
Шаг 2. После того, как инструмент распознает ваше устройство, нажмите «Начать», чтобы удалить код доступа iPhone.
Шаг 3. Прежде чем разблокировать пароль iPhone, загрузите последнюю версию прошивки iOS через Интернет.
Шаг 4. Когда программное обеспечение загрузится на компьютер, нажмите «Начать разблокировку», чтобы начать восстановление iPhone без кода доступа.
Шаг 5. Весь процесс занимает несколько минут. Пожалуйста, держите устройство подключенным к процессу восстановления системы.
Шаг 6. Когда код доступа iPhone успешно удален, вы можете настроить свой iPhone как новый, включая код доступа, сенсорный идентификатор.
Если ваш , пожалуйста, попробуйте вышеуказанные 3 метода
Кроме этого, раньше я показал вам, Если у вас есть какие-либо вопросы, пожалуйста, оставьте сообщение ниже.
Интернет на Андроиде
10 самых неприятных вещей в iOS 10 и способы их исправить
iOS 10 поставляется с множеством новых интересных функций, но она также имеет некоторые неприятные моменты, которые могут вас отпугнуть, начиная от нового метода «Нажмите домой, чтобы разблокировать» до потери ваших любимых функций iOS 9.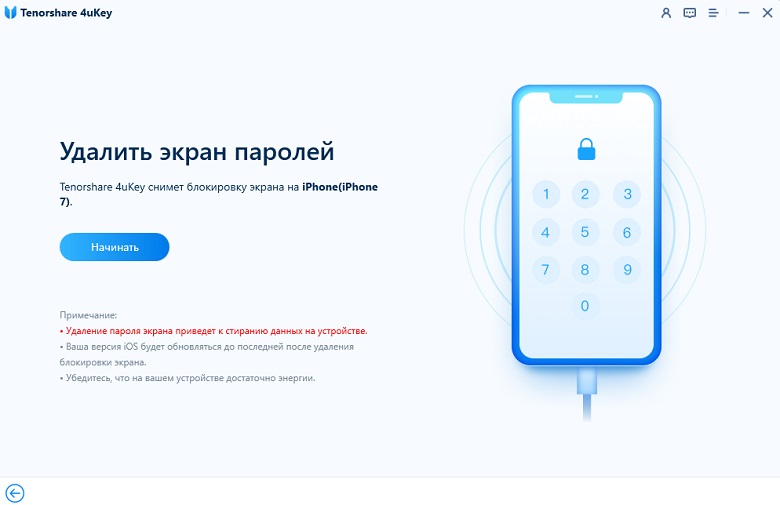
По-прежнему можно понизить версию вашего iPhone до iOS 9.3.5, если вы не найдете iOS 10 подходящей, но, к счастью, есть способ исправить некоторые из этих неудобств. Прочтите, чтобы узнать, как это сделать.
1. Нажмите «Домой», чтобы разблокировать
К настоящему времени все ваши друзья должны жаловаться на новый метод «Нажмите домой, чтобы разблокировать» в iOS 10, который заменил старый и более удобный «Сдвиньте для разблокировки». Когда вы сдвигаете экран блокировки в iOS 10, вы переходите на страницу виджетов, а не на экран пароля.
К сожалению, вы не можете вернуть метод Slide to Unlock, но вы все равно можете включить Touch ID, чтобы ваше устройство было разблокировано, положив палец на кнопку «Домой».
2. Вы вынуждены отключить уменьшение движения, чтобы эффекты iMessage работали.
Уменьшение движения было полезным вариантом с момента его появления в iOS 7, когда Apple представила эффект параллакса, который перемещает фон главного экрана и экрана блокировки при наклоне устройства, создавая ощущение трехмерности.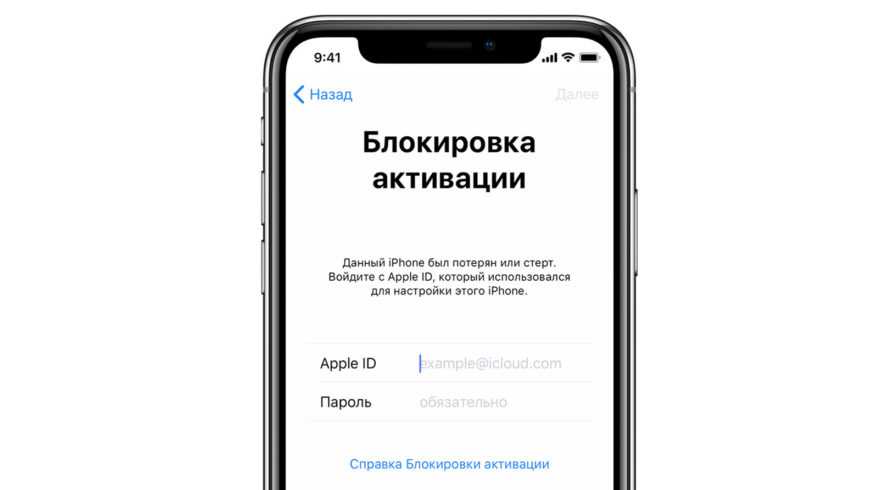 Уменьшение движения отключает этот эффект параллакса, если он вам не нравится.
Уменьшение движения отключает этот эффект параллакса, если он вам не нравится.
К сожалению, кажется, что уменьшение движения конфликтует с новыми эффектами iMessage, которые были добавлены в iOS 10. Если он включен, это означает, что вы не сможете отправлять эффекты iMessage или даже просматривать эффекты, полученные от ваших друзей. Поэтому единственный способ исправить это — отключить «Уменьшить движение».
3. Поднимите, чтобы разбудить
Raise to Wake — это новая функция iOS 10, которая автоматически выводит ваш iPhone из режима сна, когда вы поднимаете его и он смотрит на вас. Эта функция доступна только для определенных моделей iPhone, таких как iPhone SE, iPhone 6s и iPhone 7 последней версии.
Как бы круто это ни звучало, это еще и раздражает, потому что иногда заставляет экран включаться, когда вы проводите по нему рукой. Если вам не нравится эта новая функция, вы можете отключить ее в меню «Настройки» -> «Дисплей и яркость» -> «Поднять до пробуждения».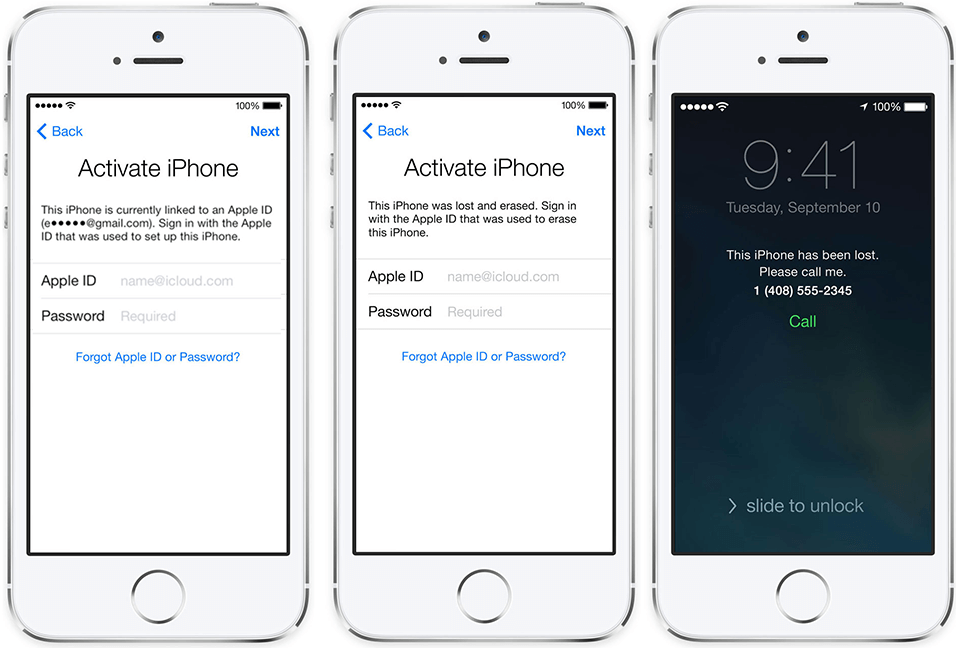
4. Бесполезные стандартные приложения Apple
Многие люди жалуются на стандартные приложения Apple в iOS, которые в основном бесполезны. Раньше не было возможности удалить эти стандартные приложения со своего устройства, но с iOS 10 теперь вы можете скрыть любое из них.
Чтобы удалить стандартное приложение iOS, нажмите и удерживайте значок его приложения на главном экране, пока все приложения не начнут покачиваться. Затем нажмите кнопку «X», чтобы удалить его с главного экрана. Имейте в виду, что удаление стандартного приложения только скроет его, оно не будет полностью удалено с вашего устройства.
5. Попрощайтесь с рейтингом песен
Помните, как вы могли поставить оценку своим песням в приложении «Музыка»? Это была очень полезная функция, позволяющая быстро определить, какие песни стоит послушать, но она была полностью удалена в iOS 10 и заменена значком любви / сердца, которым Apple, похоже, одержима.
6. Вы можете отвечать на сообщения с экрана блокировки.
Вы можете отвечать на сообщения с экрана блокировки.
Звучит полезно, правда? Но что, если ваш iPhone попадет в чужие руки? Люди могут легко читать ваши сообщения и отвечать на них, даже не прося вас разблокировать устройство. К счастью, вы можете отключить эту функцию на экране блокировки, чтобы друзья и посторонние не злоупотребляли ею.
- Откройте приложение «Настройки» и перейдите в раздел Touch ID и пароль.
- Введите свой пароль, если он включен.

- Прокрутите вниз, и вы найдете переключатель с надписью «Ответить сообщением». Отключите его, чтобы отключить ответ на сообщения с экрана блокировки.
7. Вы не можете удалить все уведомления на старых устройствах.
Центр уведомлений иногда накапливается множеством ожидающих уведомлений, и Apple решает эту проблему в iOS 10, позволяя пользователям удалять все уведомления сразу с помощью 3D Touch. К сожалению, только пользователи, у которых есть устройство с поддержкой 3D Touch, могут пользоваться этой функцией, в то время как пользователи более старых моделей остались в стороне.
8. Не каждый может использовать «Оптимизацию хранения музыки»
«Оптимизировать хранилище» — это новая функция в iOS 10, которая автоматически удаляет песни, которые вы давно не слушали, чтобы сэкономить место на вашем устройстве.
Вплоть до бета-версии эта функция была доступна всем, но теперь только те, кто подписался на iTunes Match или Apple Music, могут использовать ее, чтобы освободить место на своих устройствах.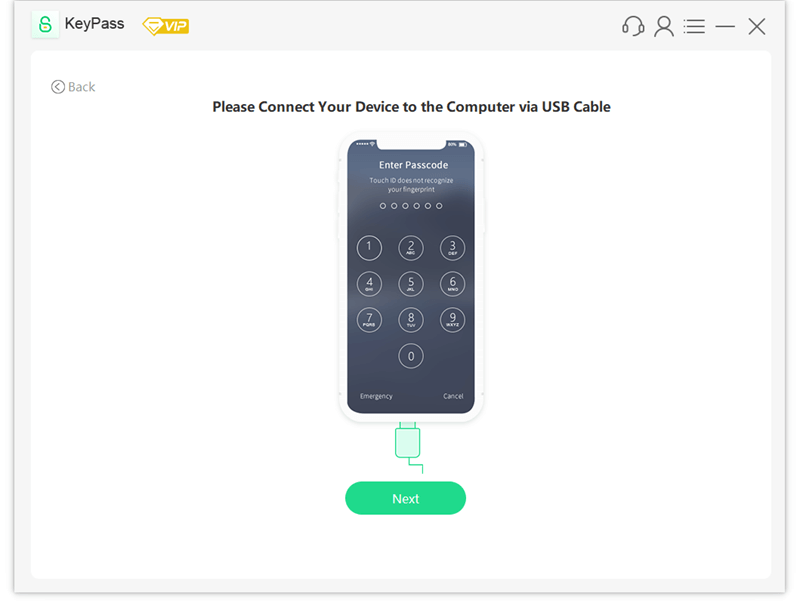
9. Некоторые приложения автоматически добавляют свои расширения в сообщения.
- Откройте конкретную беседу в Сообщениях.
- Нажмите на значок стрелки слева от текстового поля.
- Нажмите на значок магазина приложений «Сообщения».
- Нажмите значок с четырьмя кружками в нижнем левом углу и откройте Магазин.
- Перейдите на вкладку «Управление» и отключите «Автоматически добавлять приложения».
10. Режим рукописного ввода открывается каждый раз, когда iPhone находится в альбомной ориентации.
В сообщениях появилась новая функция под названием Рукописный ввод, которая позволяет отправлять рукописные сообщения своим друзьям. Режим рукописного ввода автоматически открывается, когда ваше устройство находится в альбомной ориентации, что может сильно раздражать.
Режим рукописного ввода автоматически открывается, когда ваше устройство находится в альбомной ориентации, что может сильно раздражать.
Чтобы выключить это:
- Поверните устройство в альбомную ориентацию, чтобы открыть режим рукописного ввода.
- Нажмите значок клавиатуры в правом нижнем углу, и он должен переключиться в режим клавиатуры.
Это некоторые из раздражающих вещей в iOS 10, но, к счастью, большинство из них можно легко исправить, изменив их настройки. Если вы обнаружите в iOS 10 что-то еще, что вас раздражает, поделитесь с нами в комментариях ниже.
—>
10 советов о Face ID для владельцев iPhone X
Вердикт окончателен: Face ID – это круто. Да, технология медленнее, чем Touch ID, но, когда она работает исправно, её даже не замечаешь. В каком-то смысле она как магия. И это всё ещё первое поколение системы. Помните, как медленно работала Touch ID первого поколения? Так что у неё есть свои нюансы и баги, как и у любой другой новой технологии.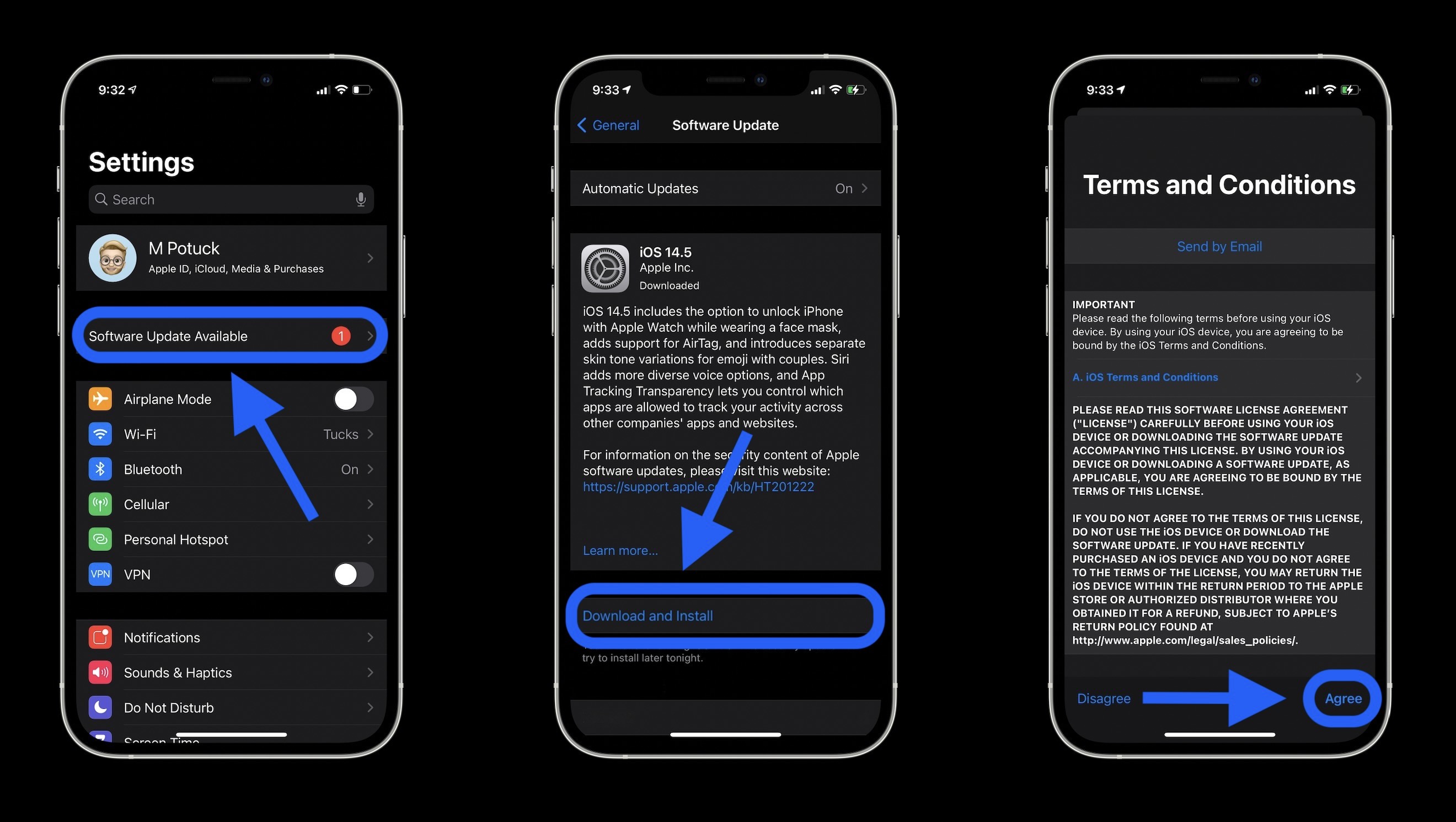
Face ID работает отлично в 90% случаев. Если же остальные 10% вас очень расстраивают, попытайтесь следовать советам, перечисленным ниже. Возможно, они улучшат работу Face ID для вас.
Также читайте: Всё, что нужно знать о работе и защите Face ID
1. Не ждите анимации замка
Если вы будете просто смотреть на заблокированный экран и ждать, пока завершится анимация замка, процесс разблокировки будет очень долгим.
Вот что нужно делать вместо этого: сразу же проведите по экрану снизу-вверх, и к тому времени, как откроется главный экран, телефон будет разблокирован. Face ID разработана так, чтобы вы вообще её не замечали. И обычно так и есть.
После недели тестов мы можем точно сказать, что такой способ разблокировки – наиболее быстрый.
Возможно, таким образом Apple пытается экономить батарею, но, если просто смотреть на экран и ничего не делать, телефон редко разблокируется сам.
2. Быстрый метод: касание и свайп одним движением
Самый быстрый метод использования Face ID – с помощью пробуждения по тапу.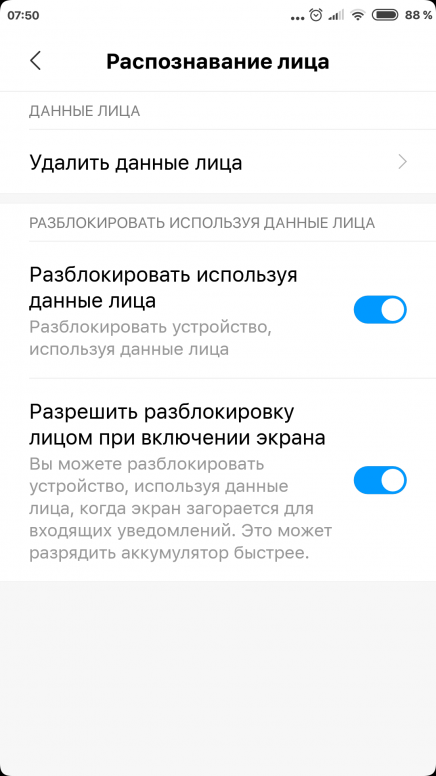 Не нужно даже тянуться до боковой кнопки, чтобы активировать экран.
Не нужно даже тянуться до боковой кнопки, чтобы активировать экран.
Если телефон лежит на столе, или дисплей не включился, когда вы его подняли, просто коснитесь низа экрана и сразу же ведите палец вверх. Вы очень быстро разблокируете телефон.
3. Держите iPhone на расстоянии 25-50см
Лучше всего Face ID работает, если держать телефон на расстоянии 25-50см от своего лица. Если для вас это слишком далеко, поднесите телефон ближе или измените угол наклона. Когда вы лежите в кровати и держите смартфон слишком близко к своему лицу, технология вряд ли сработает.
Проще всего при неудачной попытке аутентификации не менять угол, а просто отодвинуть телефон дальше от лица или наоборот.
4. Следите за чистотой сенсоров TrueDepth
Со временем область экрана, на которой расположены сенсоры (выемка), может покрываться пылью. Особенно если вы носите телефон в чехле.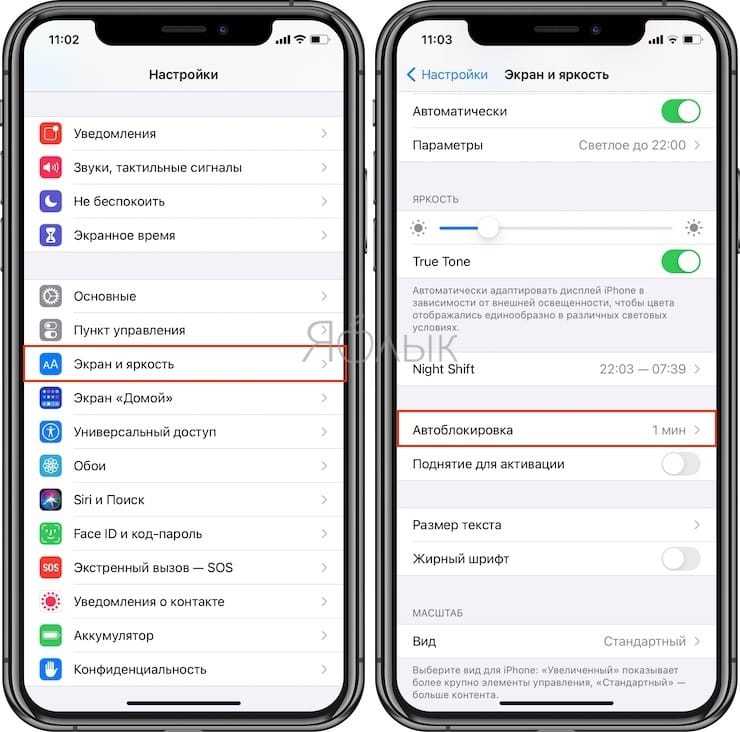 Время от времени протирайте дисплей микрофибровой салфеткой.
Время от времени протирайте дисплей микрофибровой салфеткой.
5. Отключите распознавание внимания
Если вам часто приходится разблокировать свой iPhone X, не глядя на него: в машине, когда он лежит на столе и т.д., отключите распознавание внимания.
Зайдите в Настройки -> Основные -> Универсальный доступ -> Face ID и код-пароль и отключите опцию Требовать внимание для Face ID.
Теперь Face ID будет срабатывать, даже когда вы не смотрите на дисплей. Однако это увеличивает риск того, что кто-то другой сможет проникнуть в ваш телефон, когда вы спите или просто не смотрите на него.
6. Избегайте солнцезащитных очков
Некоторые солнцезащитные очки не пропускают инфракрасный свет, который используется Face ID для распознавания внимания.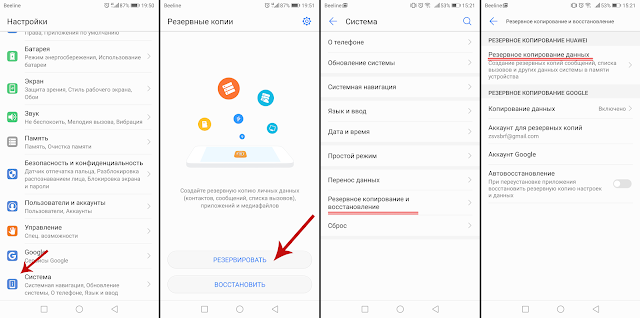 Если вы часто носите такие очки в связи с работой, то лучше отключить эту функцию (об ней сказано выше).
Если вы часто носите такие очки в связи с работой, то лучше отключить эту функцию (об ней сказано выше).
7. Избегайте солнечного света
Прямые солнечные лучи мешают Face ID исправно работать, как и любой другой камере. Если вы пытаетесь разблокировать телефон на улице, повернитесь так, чтобы солнечный свет не попадал ни на камеру, ни на ваше лицо.
8. После неудачной попытки введите пароль
Если аутентификация Face ID будет неуспешной, не пытайтесь провести её заново, а вместо этого введите пароль. Когда вы вводите пароль, Face ID учится и запоминает ваше лицо.
9. Включите превью уведомлений на заблокированном экране
У многих Face ID не очень хорошо срабатывает, когда открыт экран блокировки. Если сразу же провести по экрану, всё работает отлично. В связи с этим возникают проблемы. Например, невозможность быстро увидеть содержание своих уведомлений на экране блокировки.
Чтобы решить проблему, зайдите в Настройки -> Уведомления -> Показ миниатюр -> Всегда.
Теперь, чтобы посмотреть содержание уведомлений, не нужно использовать Face ID.
10. Сбросьте настройки Face ID
Последнее спасение – сбросить все настройки Face ID. Это удалит все данные о вашем лице.
Зайдите в Настройки -> Face ID и код-пароль и выберите там Сброс Face ID. После этого настройте технологию заново, просканировав своё лицо дважды.
Оцените пост
[всего: 3 рейтинг: 5]
Face IDiPhone XTouch ID
Как убрать экран блокировки на Андроид-устройстве? Меняем экран блокировки смартфона — практическое руководство
Содержание
- Как убрать блокировку экрана на Андроиде?
- Виды экранов блокировки
- Стандартные инструменты для снятия блокировки
- Способы отключения защиты
- Устаревшие версии
- Приложение CM Locker
- Новые вариации
- Способ 3: Снимаем блокировку экрана с помощью входящего вызова
- Способ 4: Снимаем блокировку, используя разряженную батарею
- Способ 5: Сбросить Андроид до заводских настроек
- DIY Locker
- Echo Notification Lockscreen
- Next Lock Screen
- AcDisplay
- Always On AMOLED — BETA
- KLCK Kustom Lock Screen Maker
- LokLok: Draw on a Lock Screen
- Start
- Solo Locker
- Способ 3.
 Как отключить пароль на телефоне Android через учетную запись Google
Как отключить пароль на телефоне Android через учетную запись Google - Способ 4. Как снять блокировку телефона в безопасном режиме
- Способ 5. Как удалить пароль на телефоне Android с помощью hard reset
- Как убрать
- Android 2.x
- Android 4.x
- Android 5.x
- Android 6.x
- Android 7.x
- Xiaomi и MIUI
- Отключение на Android 9, 10 и 11
- Отключение на Android 5.1
- Samsung и TouchWiz
- Как обойти, если забыт пароль
- Отключаем блокировку в настройках
- Отключаем слайдер разблокировки
- Отключаем цифровой пароль
- Удаляем PIN-код
- Удаляем графический ключ
- Отключаем дактилоскопический сенсор (сканер отпечатка)
- Как найти файлы с паролями
- Дополнительные способы разблокирования экрана
- Что делать, если запрещено администратором
- Итоги и комментарии
Как убрать блокировку экрана на Андроиде?
Для отключения экрана блокировки Андроид попросит ввести пароль
Приведем алгоритм, как убрать графическую блокировку экрана на Андроиде:
- Для начала вам необходимо зайти в раздел, где собраны все приложения.
 Найдите пункт «Настройки».
Найдите пункт «Настройки». - Прокрутите список вниз и найдите строку «Безопасность».
- В следующем меню вы увидите, что используется для блокировки экрана. Например, графический ключ. Нажмите на эту надпись.
- Сейчас вам потребуется ввести графический ключ, чтобы подтвердить, что доступ к телефону санкционирован.
- Теперь вы можете изменить способ блокировки или выбрать пункт «Нет», тогда любой вид защиты будет снят.
Принцип удаления блокировки экрана одинаков во всех вариантах системы Android. Могут незначительно отличаться только пункты меню.
Аналогичной инструкцией можно пользоваться для решения проблемы, как убрать пароль с экрана блокировки на Андроид. Только в этом случае вам придется ввести ранее установленный пин-код, а не нарисовать пальцем рисунок. Затем вы сможете выбрать вариант «Нет», если хотите отказаться от защиты, или установить другой способ разблокировки смарфтона.
Виды экранов блокировки
Существует несколько типов защиты экрана на Android. Ниже мы опишем их в виде списка и приведем примерную степень безопасности:
Ниже мы опишем их в виде списка и приведем примерную степень безопасности:
- Отсутствие блокировки. Экран включается кнопкой питания и сразу виден рабочий стол. Защита отсутствует;
- Простой свайп. Экран разблокируется посредством движения пальца по нему. Защищает только от случайных включений;
- Графический ключ. Пользователь рисует узор по специальным направляющим точкам и таким образом разблокирует устройство. Безопасность достигается путем введения паузы между попытками ввода после нескольких неудачных;
- ПИН-код. Набор из нескольких цифр, который нужно ввести для снятия блокировки. Точно так же, как и в случае с графическим ключом, при нескольких неправильных вводах устанавливается пауза на определенное время. Безопасность более высокая;
- Пароль. Наиболее безопасный, но в то же время длительный способ разблокировки экрана. Заключается во вводе комбинации из цифр и букв разного регистра;
- Отпечаток пальца. Относительно новый способ защиты, являющийся самым безопасным на сегодняшний день.
 Подобрать невозможно;
Подобрать невозможно; - Распознавание лица. Еще более современный алгоритм, предусматривающий сканирование множества точек лица владельца и автоматическую разблокировку устройства при его появлении перед сенсорами. Довольно сомнительный вариант, значительно проигрывающий отпечатку;
- Сканер радужной оболочки глаза. Еще один алгоритм защиты, работающий по принципу сканирования уникальной для каждого человека сетчатки. Защита высочайшего уровня.
Также для безопасности могут использоваться сторонние приложения, применяющие для входа в Андроид различные загадки, вопросы и т. д. Возможности операционной системы от Google в данной области безграничны. Так что сильно вникать в подробности мы не будем и сразу перейдем к описанию отключения блокировки на разных версиях Android.
Стандартные инструменты для снятия блокировки
В каждом смартфоне, работающем на операционной системе Андроид, есть набор инструментов для установки и снятия блокировки с экрана.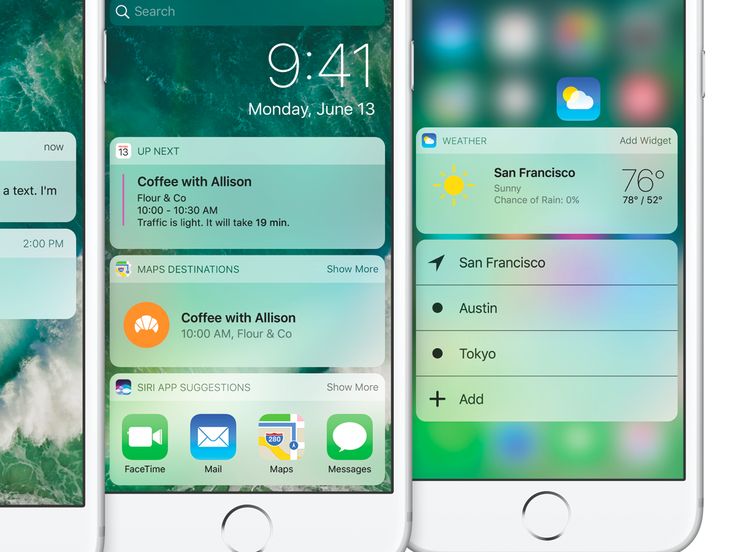 Стоит отметить, что данная операционная система хороша тем, что наделена многообразием опцией для персонализации устройства.
Стоит отметить, что данная операционная система хороша тем, что наделена многообразием опцией для персонализации устройства.
Чтобы снять блок, необходимо зайти в меню «Настройки» (в зависимости от марки и модели телефона, расположено как на рабочем столе, так и в меню), выбрать вкладку «Безопасность и блокировка экрана» (название может отличаться в разных телефонах).
Дальнейшие действия зависят от того, какой способ блокировки экрана был установлен:
- свайп;
- введение ПИН-кода;
- графический ключ;
- идентификация по отпечатку пальца либо иным способом.
Если вы знаете пароль, ключ, то снять блок будет легко – достаточно ввести эти данные в разделе «Безопасность и блокировка экрана». После этого, данные пароля будут уничтожены, а телефон открыт для доступа.
Если блокировка экрана снимается свайпом – скольжением пальца по дисплею с одной стороны в другую, то снимать ее не нужно. Впрочем, это практически невозможно, так как данная опция активируется по умолчанию сразу, как только аппарат переходит в спящий режим.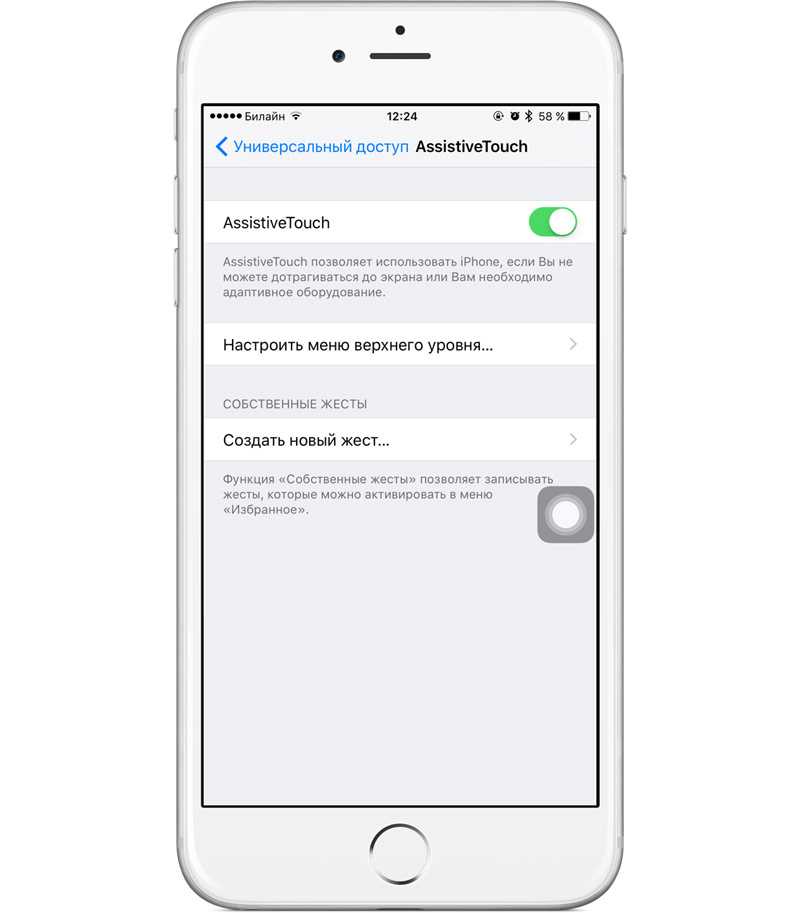 В этом есть свой плюс – когда телефон находится в сумке либо в кармане, он не включит ненужное приложение и не сделает вызов. Но, такой вариант не защитит содержимое аппарата от третьих лиц.
В этом есть свой плюс – когда телефон находится в сумке либо в кармане, он не включит ненужное приложение и не сделает вызов. Но, такой вариант не защитит содержимое аппарата от третьих лиц.
Как разблокировать телефон, защищенный ПИН-кодом:
- войти в меню «Безопасность», открыть вкладку «Блокировка дисплея»;
- ввести ПИН-код/пароль в открывшемся окне либо в указанную строку и подтвердить;
- в соответствующем окне поставить галочку напротив слова «Нет» и применить. После этого телефон будет разблокирован.
Подтвердив снятие блока, пароль и сохраненные отпечатки пальцев, иные защитные данные будут стерты из памяти устройства.
А как отключить блокировку экрана на Андроиде, если забыт либо утерян пароль? В этом случае предстоит воспользоваться своим аккаунтом в Google – введя его данные, можно войти в оболочку и снять блокировку.
Способы отключения защиты
Иногда пользователю надоедает функция блокировки экрана и он решает её отключить. Сделать это можно только одним способом, порядок проведение которого зависит от версии Android.
Сделать это можно только одним способом, порядок проведение которого зависит от версии Android.
Устаревшие версии
В эту категорию относят операционные системы от 1. x до 5. x. Во всех них имеется примерно одинаковый способ убрать блокировку экрана на Андроиде (для Самсунг, Нокиа, Хуавей, Леново и другие).
Для того чтобы отменить защиту, необходимо выполнить следующие действия:
- Перейти на главную страницу и нажать на значок меню.
- В нём выбрать иконку «Приложения».
- На открывшейся странице нажать на значок «Настройки». В смартфонах Samsung она изображается в виде шестерёнки, а в гаджетах от других производителей — колеса.
- В настройках выбрать пункт «Местоположение и защита».
- В появившемся окне осуществляется поиск раздела «Сменить способ блокировки».
- Для того чтобы запретить блокировку, нужно снять установленную защиту. В зависимости от её вида, вводится пароль или графический ключ.
- Затем устанавливается функция «Снять защиту».

- Выбранное действие подтверждается во всплывающем окне, а на устройстве включается предыдущая страница.
Приложение CM Locker
Программа отлично подойдет для пользователей тех гаджетов, в которых отсутствует стандартная опция по изменению настроек.
Инструкция:
- Скачиваем из Плей Маркета и инсталлируем CM Locker. Открыв окно программы, жмем «Защитить», чтобы выполнить активацию главных опций утилиты.
- После осуществления настроек перед вами откроется главная страница. Во вкладке «Темы» следует выбрать и заказать понравившийся вариант оформления гаджета.
- Используя нижнюю панель, открываем раздел «Обои», где выбираем подходящее изображение.
- Если вы хотите добавить несколько фото из памяти гаджета, то откройте страницу «Я», выберите «Мои». Там изначально располагается одно изображение, которое указано программой, а также кнопка «+», чтобы загружать новые картинки.
- Жмем на пиктограмму «+» для запуска галереи. Указываем подходящее изображение путем запуска файла или нажатия на верхней панели «Применить».

- После этого произойдет автоматическая блокировка экрана, чтобы пользователь смог увидеть, какой именно вид будут иметь обои. При разблокировке для картинок используется эффект размытия.
- При желании пользователь может оперативно переключаться между разными обоями в программе, выбрав необходимый файл и нажав «Задать». При внесении изменений разблокировка будет демонстрироваться в обычном виде и с домашним экраном.
Особенностью этой утилиты является возможность полностью изменить классическую систему защиты гаджета. Поэтому у пользователя могут появиться определенные трудности.
Если CM Locker сравнить со стандартной функцией, то в этой программе намного удобней контролировать блокировку. Это гарантирует надежный уровень защиты.
Новые вариации
Во всех устройствах, на которых установлены новые версии операционной системы Андроид (6.x и более), также есть возможность заблокировать экран и снять его защиту.
Проведение такой процедуры очень похоже на устаревшие версии, но имеет несколько особенностей.
Убирается блокировка после таких действий:
- После включения гаджета и разблокировки экрана нажимается значок «Меню приложений». При определённых настройках он может находиться в нижней части главного экрана или во вспомогательном меню.
- Нажатие на значок открывает список приложений, которые установлены на смартфоне или планшете.
- Из них выбирается значок с надписью «Настройки».
- В появившемся меню находится раздел «Безопасность».
- После перехода в него открывается несколько подразделов, среди которых будет «Блокировка дисплея». Под этой надписью мелким шрифтом указывается текущий способ защиты.
- В подразделе всплывает окно, требующее введение графического ключа или пароля.
- После успешного прохождения этой процедуры появится список доступных вариантов замены. Одним из них будет «Нет», которое означает отключение блокировки дисплея.
- При нажатии на соответствующий пункт появится окно с требованием подтвердить действие.

- Для окончательного изменения настроек следует нажать «Да, отключить».
- После этого произойдёт переход в предыдущее меню.
Блокировка дисплея планшета или смартфона, работающего на операционной системе Android, даёт возможность дополнительно защитить личную информацию. Если нет никакой угрозы похищения данных и желания каждый раз вводить пароль, то лучше отключить эту функцию, что позволит ускорить загрузку главного экрана.
Способ 3: Снимаем блокировку экрана с помощью входящего вызова
На заблокированный телефон нужно совершить звонок. Далее мы берем трубку и отвечаем. После чего ставим вызов на удержание и направляемся в «Настройки» телефона. Оттуда заходим в «безопасность», после чего убираем блокировку телефона.
Не всегда работает, особенно на Андроид 6 и выше. Актуально в большинстве случаев только на 4.4.
Способ 4: Снимаем блокировку, используя разряженную батарею
Когда батарея будет совсем разряжена, устройство покажет на экране сообщение. Оттуда вам потребуется зайти в «Состояние батареи». После этого у вас появится доступ к настройкам, и там попробуйте убрать пароль.
Оттуда вам потребуется зайти в «Состояние батареи». После этого у вас появится доступ к настройкам, и там попробуйте убрать пароль.
Способ 5: Сбросить Андроид до заводских настроек
Самый простой метод из всех – это откатить систему до начального состояния. Единственный минус такого способа в том, что при сбросе до заводских настроек, сотрутся не только все пароли и формы, которые были заполнены пользователем, но и возможно нужная информация в виде телефонной книги. Смартфон будет чист как стеклышко, ведь на нем не останется ни какой системной информации. Правда все, что было записано на карту памяти, все же сохранится, но это наверно и к лучшему.
Чтобы избежать удаления необходимой информации, раз в несколько недель проводите резервное копирование. Также нужные материалы без труда можно хранить или в облачном хранилище, где предоставляются еще и бесплатные дополнительные гигабайты, или непосредственно в самом Google-аккаунте.
Не забывайте, что во время тяжелых неполадок на телефоне (смартфон упал и перестал включаться, вы случайно занесли опасный вирус и т. д.), может страдать и SD-карта. Поэтому перед началом всех новых операций, затрагивающих каким-то образом операционную систему, извлекайте флеш-накопитель. Как только проведете все процессы — можете спокойно вставлять дополнительную память обратно.
д.), может страдать и SD-карта. Поэтому перед началом всех новых операций, затрагивающих каким-то образом операционную систему, извлекайте флеш-накопитель. Как только проведете все процессы — можете спокойно вставлять дополнительную память обратно.
DIY Locker
Данное приложение позволяет эффективно настраивать экран блокировки. К особенностям софта относится то, что фотографии можно использовать в качестве пароля. Пользователь их может выбрать самостоятельно.
После активации графического ключа следует связать нужные картинки для разблокировки гаджета. Из них создается последовательная цепочка.
При помощи данного приложения нельзя интегрировать живые обои. В настройках доступно множество ярких картинок, которые имеют разрешение HD.
Echo Notification Lockscreen
Утилита является отличной заменой стандартной функции блокировки экрана. При помощи данного софта можно работать с живыми обоями на экране блокировки.
Преимуществом программы является сдержанный интерфейс, стабильная работа и эффективность.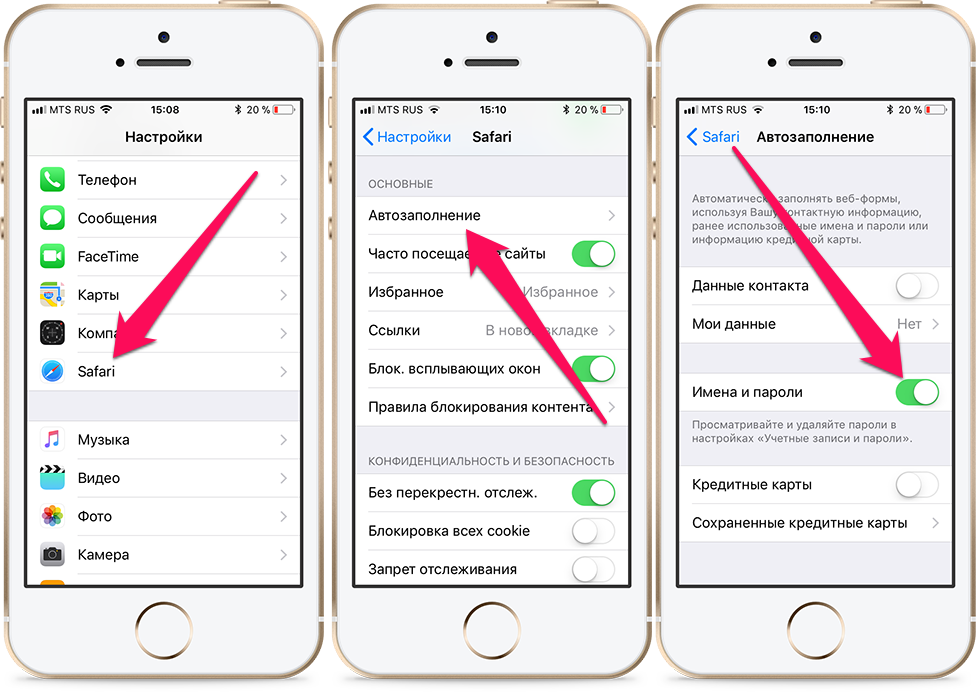 Утилита позволяет устанавливать картинки на экран блокировки и работать с интересными опциями. Если у вас не меняется картинка стандартными средствами, данная утилита поможет вам решить вопрос.
Утилита позволяет устанавливать картинки на экран блокировки и работать с интересными опциями. Если у вас не меняется картинка стандартными средствами, данная утилита поможет вам решить вопрос.
Next Lock Screen
Как ни удивительно, но эта программа для Android разработана компанией Microsoft. Этим объясняется ее популярность и богатый функционал. Приложение позволяет выполнять следующие действия, не выходя из режима блокировки:
- избранные программы запускаются одним кликом, а звонок на телефонные номера осуществляется одним свайпом;
- доступна активация сетевых подключений: Wi-Fi, Bluetooth и прочих;
- на экране отображается текущая информация о погоде и ближайшие события, занесенные в «Календарь»;
- можно пользоваться фонариком.
AcDisplay
AcDisplay — одно из самых популярных приложений для блокировки экрана. Он эмалирует блокировки экрана таких смартфонов как Moto X, Galaxy S8 и других. Пользователи могут просматривать уведомления, не разблокируясь дисплей.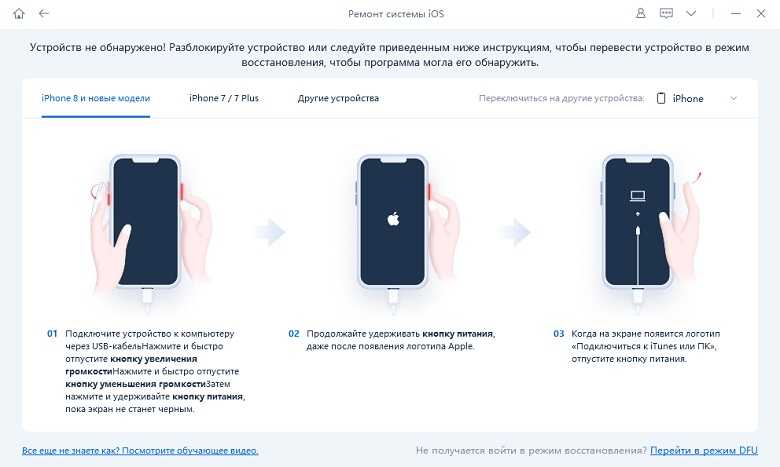 У него также есть немного настроек. Например, вы можете настроить его работу только в течении определённых часов, чтобы сэкономить заряд батареи. Все больше и больше в продаже появляется смартфонов с чем-то похожим. Таким образом, я бы рекомендовал AcDisplay только тем смартфонам, у которых еще такой функции нет. Последнее обновление приложения было в 2015 году. Я не уверен, что разработчик будет его дальше поддерживать. По крайне мере, оно бесплатно.
У него также есть немного настроек. Например, вы можете настроить его работу только в течении определённых часов, чтобы сэкономить заряд батареи. Все больше и больше в продаже появляется смартфонов с чем-то похожим. Таким образом, я бы рекомендовал AcDisplay только тем смартфонам, у которых еще такой функции нет. Последнее обновление приложения было в 2015 году. Я не уверен, что разработчик будет его дальше поддерживать. По крайне мере, оно бесплатно.
Always On AMOLED — BETA
Always On AMOLED — это не экран блокировки, а его имитация. Он имитирует функцию Always On Display большинства смартфонов. Приложение может показывать время, уведомления и другие подобную информацию. Я рекомендую его только на телефонах с OLED-дисплеем, включая Samsung AMOLED. Оно смотрится не так круто на обычных ЖК-экранах. Я также рекомендую его только для смартфонов, у которых нет такой функции. Встроенные версии почти всегда работают лучше, чем сторонние приложения.
KLCK Kustom Lock Screen Maker
KLCK — это разработчики популярных приложений KWGT Kustom Widgets и KLWP Live Wallpaper.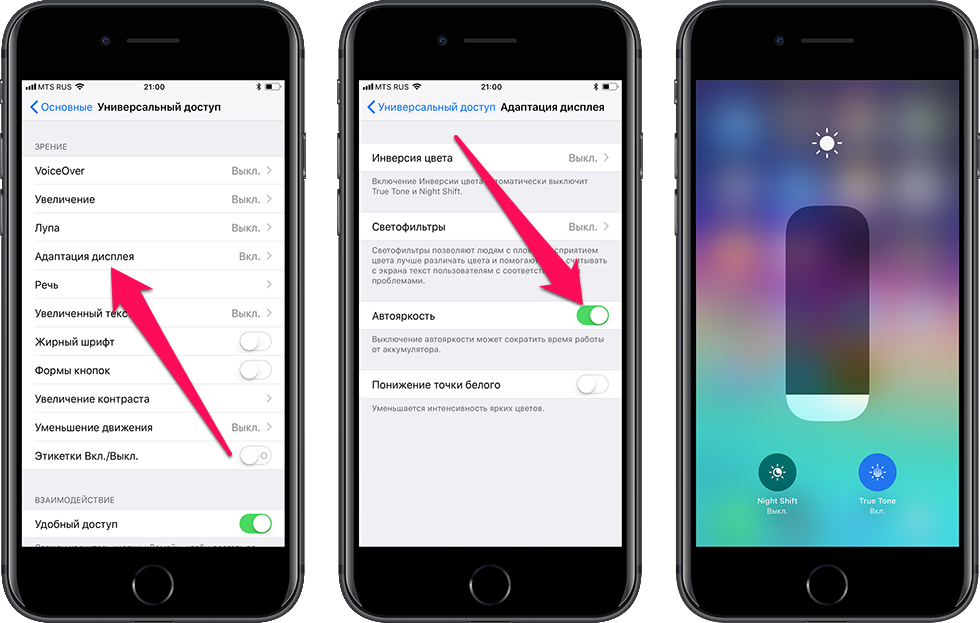 По сути, это приложение позволяете создавать собственный экран блокировки. В основе простой редактор с множеством функций. Вы можете добавлять уведомления, различные функции, собственную графику, фон и многое другое. Можно также добавлять данные из Google Fit, погоду, карты в реальном времени, управление музыкальным проигрывателем и даже канал RSS. Приложение находится в бета-версии. Поэтому есть ошибки в работе. Но если вам нужен специальный экран блокировки, я рекомендую именно этот.
По сути, это приложение позволяете создавать собственный экран блокировки. В основе простой редактор с множеством функций. Вы можете добавлять уведомления, различные функции, собственную графику, фон и многое другое. Можно также добавлять данные из Google Fit, погоду, карты в реальном времени, управление музыкальным проигрывателем и даже канал RSS. Приложение находится в бета-версии. Поэтому есть ошибки в работе. Но если вам нужен специальный экран блокировки, я рекомендую именно этот.
LokLok: Draw on a Lock Screen
LokLok — отличается большинства приложений блокировки экрана. Это что-то вроде экрана блокировки и Snapchat. Включение смартфона откроет камеру. Вы можете сделать снимок, отредактировать, а затем отправить друзьям или близким. Когда они разблокируют свой телефон то увидят это изображение и могут ответить на него. Отлично подойдет для тех кто в постоянном общении с друзьями. Приложение бесплатно, но в магазине есть платные наклейки.
Start
Экран блокировки Start похож на экран блокировки Microsoft.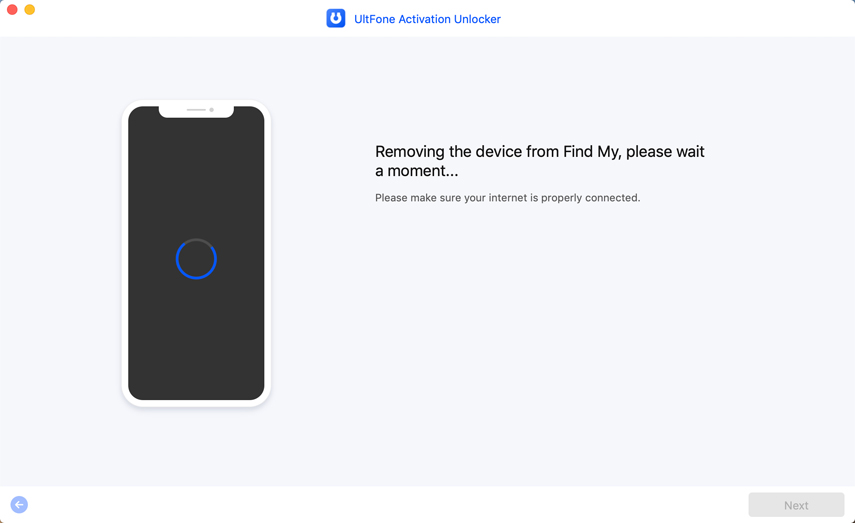 Его цель — разместить на экране блокировки как можно больше вещей. Конечная цель — работать со смартфоном без необходимости разблокировать телефон. Есть такие вещи как веб-поиск, различные блокировки паролей, виджеты, инструменты, новости, погода, иконки приложений и многое другое. У него даже есть небольшие тесты, которые можно проходить, чтобы скоротать время. Приложение бесплатно и без покупок. Но, есть реклама.
Его цель — разместить на экране блокировки как можно больше вещей. Конечная цель — работать со смартфоном без необходимости разблокировать телефон. Есть такие вещи как веб-поиск, различные блокировки паролей, виджеты, инструменты, новости, погода, иконки приложений и многое другое. У него даже есть небольшие тесты, которые можно проходить, чтобы скоротать время. Приложение бесплатно и без покупок. Но, есть реклама.
Если я пропустил какое-либо из лучших приложений для блокировки экрана и приложений для замены экрана блокировки на Андроид, сообщите о них в комментариях. Рекомендую также ознакомиться с списком лучших VPN приложений и приложений для подключения к удаленному рабочему столу.
Solo Locker
Solo Locker — одно из лучших приложений для блокировки экрана. Вы получаете доступ к массе настроек функций и элементов экрана блокировки. Вы можете настроить экран блокировки как хотите. В комплекте есть разные способы блокировки, обои и даже виджеты. Вы можете использовать их, чтобы сделать собственный экран блокировки. Базовое приложение бесплатно, дополнительные вещи продаются в приложении.
Базовое приложение бесплатно, дополнительные вещи продаются в приложении.
Способ 3. Как отключить пароль на телефоне Android через учетную запись Google
Данный способ может помочь, если на Вашем смартфоне стоит Android 4.4 или ниже. При этом заблокированное устройство должно быть подключено к сети Wi-Fi.
Шаг 1. Прежде всего, Вам необходимо ввести на экране телефона любую неверную комбинацию пароля/графического ключа/пин-кода 5 раз.
Шаг 2. После появления сообщения о возможности повторить попытку через 30 секунд в нижней части экрана появятся несколько опций. Вам нужно выбрать вариант «Забыли узор/пароль».
Шаг 3. алее необходимо ввести верные логин и пароль от аккаунта Google, используемого на телефоне. Если Вы не помните их, для снятия блокировки можно использовать пин-код резервной копии.
Способ 4. Как снять блокировку телефона в безопасном режиме
Следующий способ подойдет пользователям, у которых блокировка экрана осуществляется не через настройки телефона, а с помощью стороннего приложения.
Шаг 1. На экране блокировки активируйте меню выключения устройства. Далее нажмите на опцию «Выключить питание» и удерживайте ее в течение нескольких секунд.
Шаг 2. При появлении запроса на загрузку устройства в безопасном режиме нажмите «ОК». После этого экран блокировки будет временно деактивирован.
Шаг 3. Перейдите в Настройки –> Приложения –> [Имя стороннего приложения]. Выберите «Очистить данные» или «Удалить».
Шаг 4. Перезагрузите телефон в обычном режиме. При этом блокировка экрана будет снята.
Способ 5. Как удалить пароль на телефоне Android с помощью hard reset
Радикальный способ отключения блокировки экрана заключается в сбросе телефона до заводских настроек (hard reset). При этом все файлы устройства будут стерты. Для частичного сохранения данных перед сбросом извлеките SD-карту из устройства. Обратите внимание, что если Ваш телефон был выпущен в 2016 году или позднее, то встроенная функция «Защита от сброса к заводским настройкам» потребует у Вас сначала ввести логин и пароль от учетной записи Google.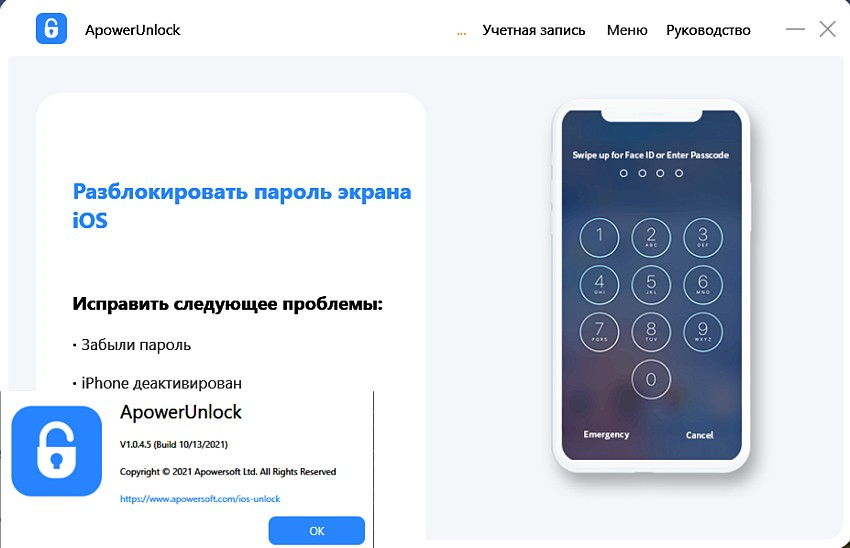
Шаг 1. Переведите Ваше устройство в режим восстановления. Способ перевода отличается для различных моделей Android-устройств.
Шаг 2. С помощью кнопок громкости перейдите к опции «Стереть данные / Сброс до заводских настроек» («Wipe data / factory reset»). Чтобы выбрать ее, нажмите на кнопку включения устройства. При появлении предупреждения об удалении всех данных устройства выберите «Да».
Шаг 3. После завершения процесса, так же выберите опцию «Перезагрузить систему сейчас» («Reboot system now»). После перезагрузки настройки телефона будут сброшены до заводских, а данные, включая пароль/код блокировки экрана, удалены.
Таким образом, даже при забытом пароле/ключе блокировки экрана можно вернуть доступ к Android-устройству. Выбор будет зависеть лишь от того, помните ли Вы необходимые для разблокировки экрана данные (логин/пароль от аккаунта Google, пин-код резервной копии и т.д.) и того, важно ли Вам сохранить имеющиеся на смартфоне файлы. Если Вы хотите быстро обойти блокировку телефона, не используя дополнительные данные.
Как убрать
Итак, на сегодняшний день существует несколько самых распространенных версий Андроид. Также присутствуют надстройки над «чистой» операционной системой, которые используют, например, Xiaomi или Samsung. Работу с ними мы также опишем. Но перед тем как приступить, помните: снимая блокировку, вы делаете свой телефон и информацию, находящуюся в нем, уязвимыми для злоумышленников. Начинаем.
Android 2.x
Рассматривать редакции ОС от Гугл мы будем в порядке их появления. Пропустим только совсем уж древнюю Android 1.x и чисто планшетную 3.x.
- Для снятия защиты в Google Android 2.x нужно изначально перейти в меню приложений. Его иконка обозначена на скриншоте ниже.
- Далее нас интересуют настройки. Тапаем по иконке с изображением шестеренки или нечто подобное.
- На следующем этапе жмем по «Местоположение и защита».
- Переходим к пункту с названием «Сменить способ блокировки».

- Так как у нас был активен ПИН-код, то для его отключения нужно будет обязательно ввести шифр. Если у вас стоит другая защита, например, графический ключ или пароль, соответственно, укажите их. О том, что делать если вы не знаете этих данных, написано в самом конце статьи.
- Итак, когда верификация будет проведена, можно отключать защиту. Для этого мы просто жмем по отмеченному на скриншоте пункту.
Также ниже вы видите остальные способы блокировки, поддерживаемые на втором Андроид.
Поднимаемся выше и переходим к рассмотрению 4-й версии OS.
Android 4.x
Настал черед поговорить о когда-то самой популярной операционной системе. Это четвертый Android. Он до сих пор установлен на миллионах смартфонах и планшетах. Итак, для того чтобы отключить блокировку тут, делаем следующее:
- Идем в главное меню, тапнув по его значку на домашнем экране.
- Переходим к настройкам.
 В нашем случае это «Settings», у вас ярлык может называться по-другому. Все зависит от примененной локализации.
В нашем случае это «Settings», у вас ярлык может называться по-другому. Все зависит от примененной локализации.
- Теперь нам нужен раздел, связанный с безопасностью. У нас это «Security». Тапаем по нему.
- Переходим непосредственно к блокировке экрана.
- Тут уже другая ситуация. В случае с Андроид 2.x нам пришлось авторизироваться, вводя ПИН-код. Здесь это будет графический ключ. Именно он установлен для защиты домашнего экрана.
- Теперь, когда мы подтвердили право собственности на телефон, можно просто отменить блокировку. Делается это нажатием на соответствующий пункт.
В процессе своего рассказа мы постепенно достигли экватора ОС. Это пятый Андроид. Рассмотрим, как работать с ним.
Android 5.x
Давайте разбираться, как отключить блокировку экрана в Андроид, который еще недавно был очень популярным. Это «пятерка». Делаем следующее:
- Как и в предыдущих случаях переходим к меню приложений.
 Иконка отмечена на скриншоте ниже.
Иконка отмечена на скриншоте ниже.
- Ищем шестеренку настроек и жмем по ней. У нас установленных приложений немного, вам же, возможно, придется пролистать список.
- Настройки тут расположены в 2 столбца. Ищем пункт «Безопасность» и тапаем по нему.
- Переходим к разделу настроек, обозначенному на скриншоте. У нас он называется «Блокировка экрана».
- Смена настроек защищена паролем. Для того чтобы убрать защиту, нужно предварительно ввести его. Делаем это и жмем «ПРОДОЛЖИТЬ».
Готово. Все что нам осталось предпринять – это нажать пункт «Нет», и безопасность устройства окажется сведенной к нулю.
Отличием новой версии Андроид является появившееся тут подтверждение. Еще в 4-й редакции его не было. Жмем «ОК».
Тем временем рассматриваемые ОС становятся все более и более современными.
Android 6.x
В шестой версии Android защитная функция экрана блокировки убирается следующим образом:
- Точно также, как и раньше, жмем иконку меню приложений.
 Там находятся нужные нам настройки.
Там находятся нужные нам настройки.
- Тапаем по обведенному на скриншоте ниже значку шестеренки.
- И, как и в случае с 5.x, выбираем раздел «Безопасность».
- Как видим, наш экран в данный момент заблокирован при помощи графического ключа. Для того чтобы его отключить, жмем по отмеченному на картинке пункту.
- Нам потребуется ввести графический ключ, в противном случае дело дальше не пойдет.
- Если проверка входа пройдет успешно, у нас возникнет несколько вариантов. Впрочем, как и в предыдущих версиях OS. Так как мы говорим в данном случае об отключении, выбираем первый пункт.
- Так же, как и в предыдущем случае, даем утвердительный ответ на появившееся подтверждение.
После этого защита будет полностью отключена.
Android 7.x
В нашем обзоре нет операционной системы Android 8, так как она еще не успела прочно закрепиться среди пользователей.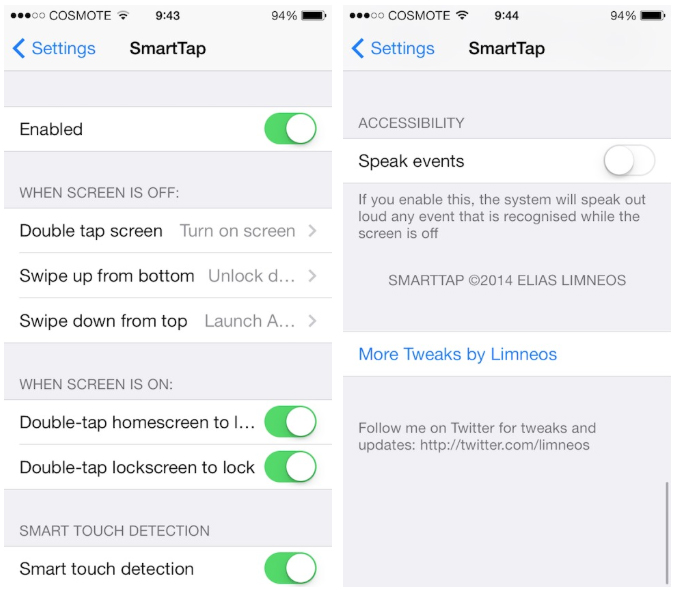 Но о ее предке мы поговорим прямо сейчас. Итак, работаем с «семеркой».
Но о ее предке мы поговорим прямо сейчас. Итак, работаем с «семеркой».
- Ради разнообразия рассмотрим вход в настройки системы не через меню приложений, а при помощи строки уведомлений. Опускаем ее вниз и тапаем по иконке с изображением шестеренки.
- Далее переходим к разделу «Безопасность».
- Выбираем пункт под названием «Блокировка экрана». Сразу же видим, что в данный момент установлен способ авторизации при помощи PIN-кода.
- Естественно, для того чтобы что-то тут изменить, нам потребуется ввести тот самый код.
- Функционал разблокирован, поэтому выбираем первый пункт и таким образом полностью отключаем блокировку.
Мы полностью рассмотрели все версии «голого» Андроид, например, устанавливаемые на Асус. Каждый из вариантов был описан от начала и до конца. Это делается для того, чтобы человек, зашедший на сайт и кликнувший по пункту содержания, получил полнофункциональную инструкцию для своей редакции ОС от Google.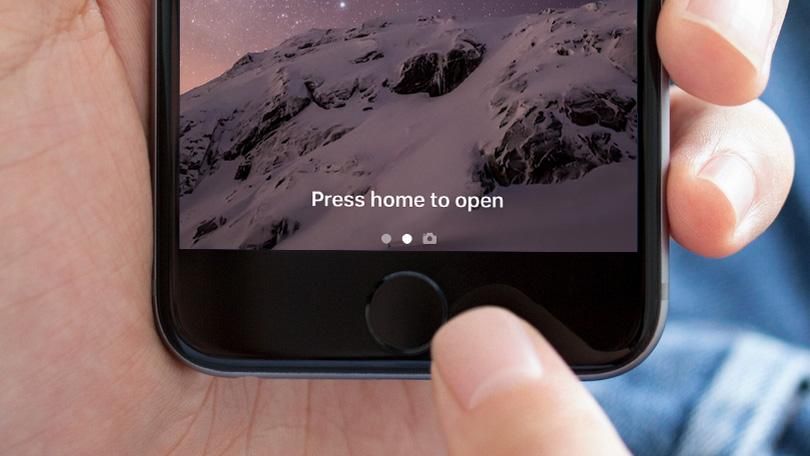
Xiaomi и MIUI
Также давайте рассмотрим отключение защиты на фирменной оболочке от китайского производителя Xiaomi, а именно MIUI. В нашем случае это ее 9-я версия.
- Опускаем строку уведомлений вниз при помощи свайпа и тапаем по иконке запуска настроек. Выглядит она как шестеренка.
- Так как наш телефон поддерживает работу с отпечатком пальца, выбираем советующий раздел. Мы отметили его на скриншоте.
- Затем переходим непосредственно к самой блокировке.
- Нам потребуется ввести пароль, который был установлен ранее. Если этого не сделать, настройки сменить не удастся. Поэтому прописываем код и жмем кнопку ввода.
- Жмем по строчке с надписью «Отключение блокировки».
- Система уведомит нас о том, что, если мы продолжим, блокировка будет снята и использовать отпечаток пальца мы уже не сможем. Если вас это не пугает, то жмем «ОК».

На этом с Xiaomi все, но не все с блокировкой. Рассмотрим, как ее убрать и в пресловутом TouchWiz от Самсунг.
Отключение на Android 9, 10 и 11
Сначала покажем, как блокировка экрана отключается на современных телефонах с Android 9, 10 или 11 версии. В данном случае нужно открыть меню с настройками Android и перейти в раздел «Безопасность — Блокировка экрана». Для доступа в данный раздел система может запросить ввод PIN-кода или повторную разблокировку усройства выбранным вами способом.
В разделе «Блокировка экрана» будет доступен список всех возможных способов разблокировки. Здесь нужно выбрать вариант «Нет» и подтвердить решение в всплывающем окне.
После этого блокировка экрана должна отключиться. Заблокируйте телефон с помощью кнопки включения и проверьте как работает разблокировка.
Отключение на Android 5.1
В более старых версиях Android отключение блокировки экрана работает почти также. Например, в случае Android 5.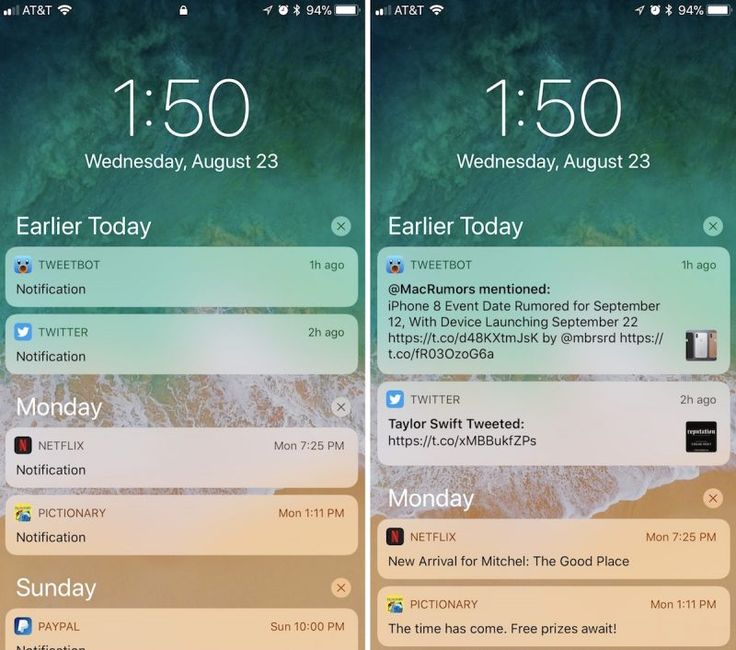 1 нужно зайти в настройки Андроида, пролистать экран до блока «Личные данные» и открыть там раздел «Безопасность».
1 нужно зайти в настройки Андроида, пролистать экран до блока «Личные данные» и открыть там раздел «Безопасность».
Дальше вам необходимо перейти в раздел «Блокировка экрана», который должен находиться в самом верху экрана. На этом этапе система может запросить ввод PIN-кода или повторную разблокировку телефона, с помощью выбранного пользователем способа. Без этого зайти в раздел и убрать блокировку не получится.
В результате перед вами появится список всех возможных способов блокировки экрана на Андроид устройстве. Если вы хотите полностью убрать блокировку экрана, то здесь нужно выбрать вариант «Нет».
На этом все, вы отключили блокировку экрана. Теперь устройство будет включаться сразу после нажатия на кнопку Включения и не будет отвлекать вас необходимостью выполнять дополнительные действия.
Samsung и TouchWiz
Данная надстройка или оболочка от корейского производителя визуально отличается от немодифицированного Андроид. Поэтому на работе с нею тоже стоит заострить внимание. Чтобы снять защиту тут, делаем следующее:
Чтобы снять защиту тут, делаем следующее:
- Как и в случае с Xiaomi опускаем «шторку» и жмем кнопку настроек.
- Прокручиваем содержимое окна немного вниз и тапаем по отмеченному на экране пункту.
- Видим пункт «Тип блокировки» и тут же наблюдаем вид установленной защиты. Для того чтобы изменить ее или вовсе убрать, жмем по строчке, обведенной красным цветом.
- Для подтверждения вводим графический ключ.
- Выберем пункт «Провести по экрану» – это и есть отключение проверки безопасности.
- Тут нас предупредят о том, что сохраненные ранее данные будут удалены (имеется ввиду сам графический ключ). Подтверждаем свои намерения тапом по кнопке «СТЕРЕТЬ».
После этого пароль будет сброшен и защита включения телефона отменена.
Пример приведен на базе телефона Самсунг Галакси Гранд Прайм, однако подходит он и для других смартфонов этой марки.
Как обойти, если забыт пароль
Существуют варианты, когда человек попросту забыл пароль и не может разблокировать собственное устройство. Ниже мы приведем способ, который может помочь выйти из ситуации, однако предупредим вас о том, что срабатывает он далеко не всегда и не на всех телефонах.
Для того чтобы убрать блокировку, нужно сбросить смартфон к заводским настройкам. Делать это следует из выключенного состояния при помощи сочетания кнопок и меню рекавери. В разных смартфонах эти сочетания тоже разные. Например, на Samsung – это кнопка питания + кнопка громкости вверх + кнопка домой.
Зажимать клавиши нужно именно на выключенном устройстве. Если вы все сделали правильно, телефон перезагрузится в режим Recovery, в котором нужно будет просто выбрать опцию сброса. Однако следует понимать, что данный способ срабатывает не на всех моделях. В более новых девайсах даже после сброса ключ нужно будет вводить.
Внимание! Данный вариант приведет к потере всех данных, которые есть на вашем телефоне.
Прежде чем приступить к выполнению, скопируйте их в надежное место.
Не стоит верить материалам в интернете, которые показывают, как снять блокировку при помощи звонка или низкого заряда батареи. Даже перейдя в меню смартфона, для отключения защиты вас попросят ввести тот же ключ.
Отключаем блокировку в настройках
Первым, и самым простым способом является простое снятие пароля. Если он вам известен, но по какой-либо причине стал ненужным – отключите его. Для этого перейдите в меню экрана блокировки и смените его тип.
Прежде чем смартфон разрешит это сделать, нужно будет ввести текущий ключ. Если вы все вписали верно, уже после ввода вы сможете поменять тип блокировки на любой другой или же просто отключить ее. В принципе не важно, хотите ли вы отменить блокировку экрана на смартфонах Samsung, или же это будет Sony, LG, или какой-то там Nomi, главное, чтобы вы знали свой пароль.
Возможен вариант, что данная опция будет находится не в меню «Экран блокировки», а в «Безопасность».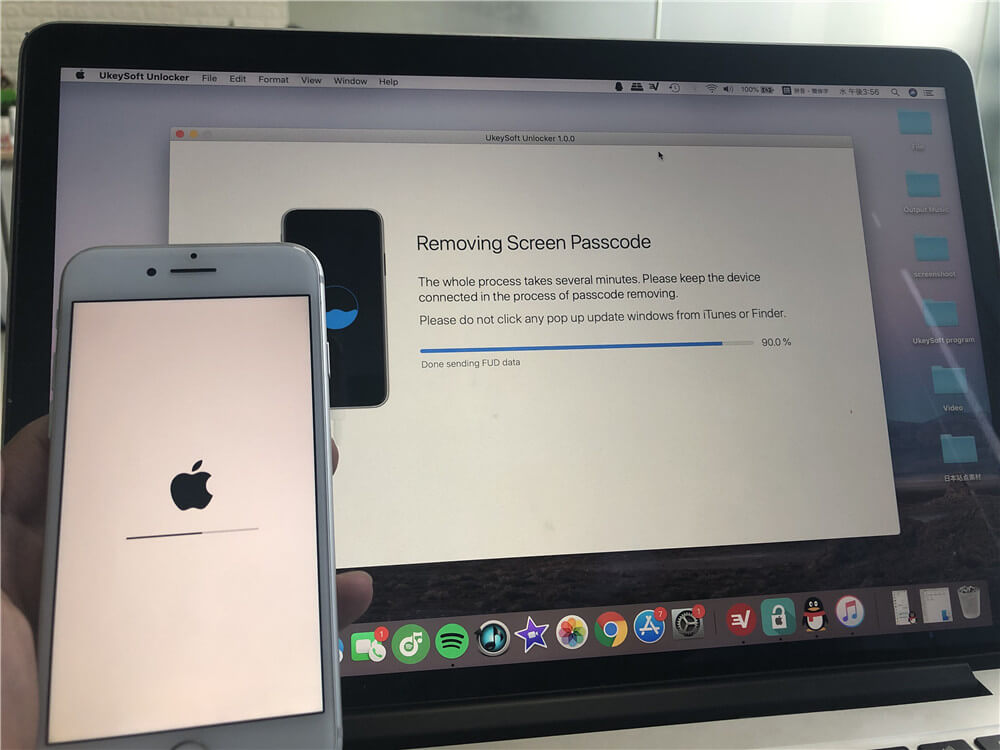 Тогда сценарий неизменный, меняется лишь место старта его выполнения. В обоих случаях вы увидите одно и то же меню, только в разных местах.
Тогда сценарий неизменный, меняется лишь место старта его выполнения. В обоих случаях вы увидите одно и то же меню, только в разных местах.
Совсем другое дело, если вы не помните пароль, что происходит в большинстве случаев, когда требуется его замена. Если пользователь забыл пароль блокировки экрана в Андроидее, можно постараться его сбросить. Для этого вводим неправильный ключ несколько раз, чтобы вызвать предупредительную надпись.
Когда смартфон напишет: «Вы ввели неверный пароль пару раз подряд, подождите несколько минут прежде чем продолжить», или что-то в этом роде, на экране должна появиться и другая надпись: «Восстановить пароль».
Тапаем на нее и вводим свои данные от аккаунта, к которому подключен смартфон на данный момент (тот, с которого в Google Play качаете приложения). Если все прошло успешно – покажется меню ввода нового пароля. Если хотите продолжить использовать опцию – введите сложный набор символов, если же нет – лучше всего ввести минимальное цифровое значение. Например, если просит ввести 6-ти знаковый пароль – вводим шесть единиц и тому подобное. Далее заходим в настройки, как говорилось ранее, и снимаем защиту.
Например, если просит ввести 6-ти знаковый пароль – вводим шесть единиц и тому подобное. Далее заходим в настройки, как говорилось ранее, и снимаем защиту.
Таким образом можно удалить ключ блокировки на Андроиде. Это самый безболезненный метод удаления пароля, ведь вы не теряете никаких данных. Но, к сожалению, некоторые разработчики требуют наличия интернета для восстановления доступа. Конечно, найти Wi-Fi сейчас несложно, даже если нет пакетных мегабайт, но ведь могут быть случаи, когда нет доступа к инету.
В ряде моделей, если его нет, кнопка восстановления просто не появится. Тогда вам придется либо ждать и искать подключения, либо ухитряться с возможными уязвимостями в защите, либо прибегнуть к самому неприятному способу восстановления – сбросу до заводских установок.
Отключить блокировку экрана, если пропала кнопка и вы не можете войти в свой телефон, можно так:
- Выключите устройство и дождитесь полного завершения всех процессов в нем.
- Зажмите определенную комбинацию для полного сброса данных (у каждого производителя она своя, но почти всегда это какая-то из кнопок регулировки громкости, кнопка включения, а на смартфонах Samsung еще и кнопка «home»).

- Если производитель не предусматривает такой комбинации, значит, у вас должно быть заводское меню recovery (запускается тоже по-разному для каждого производителя).
- Ищем в меню с помощью кнопок громкости (перемещают указатель) пункт wipe data/factory reset, наводим на него курсор и нажимаем один раз кнопку включения.
- Подтверждаем свой выбор выбором delete all user data.
- Может появиться последнее предупреждение, чтобы аппарат точно знал, что вы не ошибаетесь, так как процесс необратим.
Почему так много подтверждений? Просто вы теряете все свои данные и получаете телефон в таком виде, как забрали его из магазина. Единственное, что может уцелеть, – данные на флешке, если она у вас есть.
Конечно, можно перед удалением сделать бэкап устройства, но это не всегда помогает, ведь данная функция архивирует не только ваши файлы, но и полное состояние смартфона. Так что после восстановления, вполне вероятно, что вы получите тот же запароленный аппарат и только потратите свое время.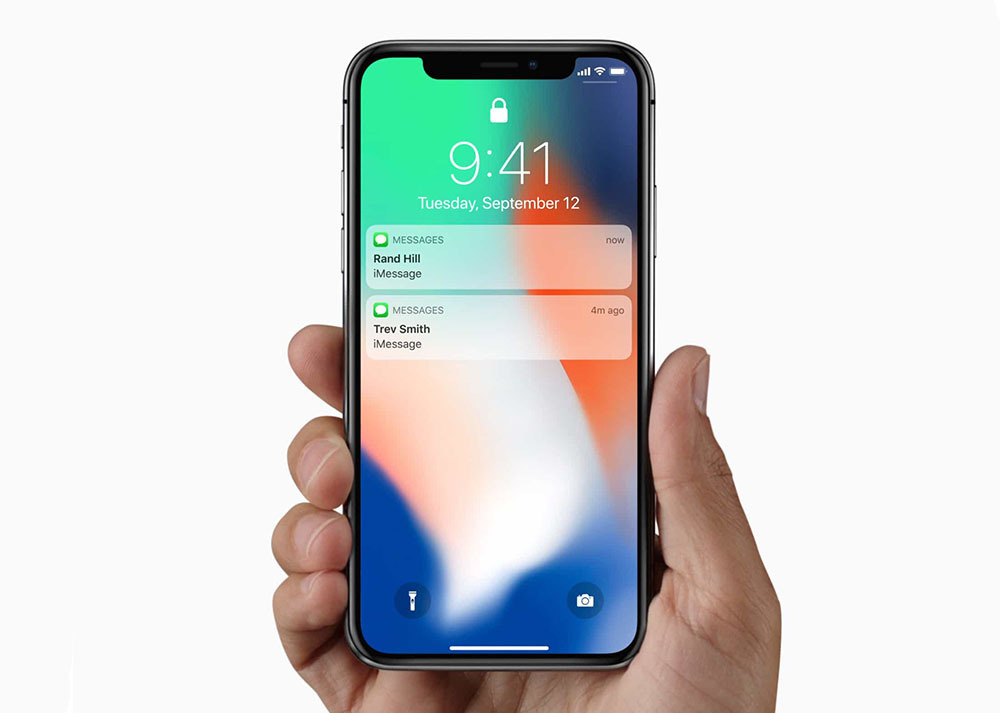
Конечно, лучше всего записать свой пароль, чтобы не забыть, ведь тогда все намного проще и данные останутся в безопасности, что бы ни случилось. Возможно, вы удивитесь, насколько все просто снимается, если знать пароль. Примеры, как это осуществить для каждого типа блокировки, вы узнаете далее.
Отключаем слайдер разблокировки
Наверное, начать нужно с полного снятия блокировки. Чтобы вам не приходилось каждый раз при нажатии на кнопку включения еще и проводить по слайдеру.
Перейдите в настройки и там найдите уже не раз упомянутый пункт «Блокировка экрана». Он будет либо в меню безопасности, либо в экране блокировки. Далее из выпадающего меню выберите «-НЕТ-». Вот и все, теперь при нажатии на кнопку включения вы можете сразу приступать к работе, минуя ненужные жесты.
Отключаем цифровой пароль
Для данного действия переходим в то же меню, последним действием должно также быть выбор пункта «-НЕТ-». Но теперь появляется еще одно, обязательное: ввод пароля. Вписать его нужно на этапе входа в меню смены блокировки экрана.
Вписать его нужно на этапе входа в меню смены блокировки экрана.
Удаляем PIN-код
В этом случае еще больше аналогии с предыдущим методом. Отличием стало лишь то, что при входе в нужный раздел настроек вам нужно будет ввести не пароль, а PIN.
Удаляем графический ключ
Все действия аналогичны снятию пароля и PIN-кода, только теперь нам нужно начертить такую же последовательность соединений точек в меню отключения. Кстати, по мнению множества пользователей, это самая надежная защита, так что подумайте, прежде чем отключать ее.
Конечно, обойти графический ключ на Андроиде можно точно так же, как и в случае с паролем – путем восстановления через Гугл аккаунт, но популярнее всего он по другой причине. Просто его легко запомнить, а при вводе не нужно беспокоиться, что можете не попасть по кнопке.
Отключаем дактилоскопический сенсор (сканер отпечатка)
Данный процесс уже чуть отличается от предыдущих; в основном предварительной настройкой для его включения.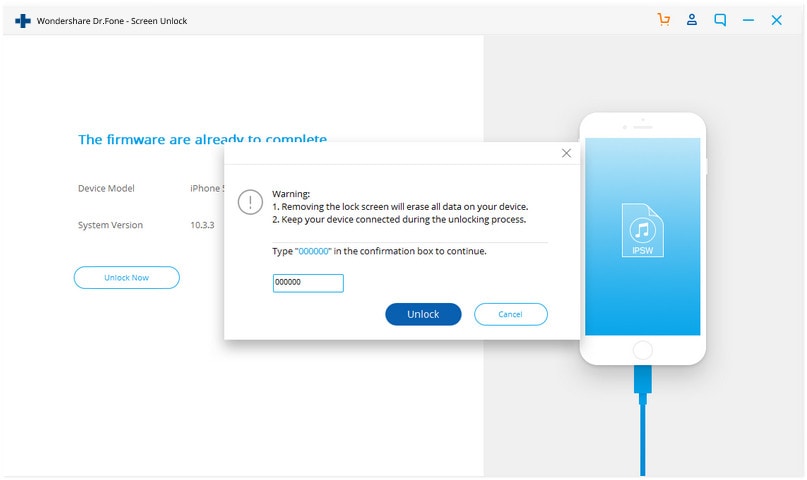 В месте, где мы вводили пароли и PIN-коды для предыдущих отключений, нужно ввести тот пароль, который вводили при настройке отпечатка пальца. Далее все так же: меняем на любую другую блокировку или отключаем.
В месте, где мы вводили пароли и PIN-коды для предыдущих отключений, нужно ввести тот пароль, который вводили при настройке отпечатка пальца. Далее все так же: меняем на любую другую блокировку или отключаем.
Как найти файлы с паролями
Чтобы удалить вышеуказанные файлы, скачайте root explorer и перейдите по пути: /data/system/. Там, кроме них, удалите еще: «locksettings.db», «locksettings.db-wal» и «locksettings.db-shm». Теперь пробуйте менять ключ в настройках.
Дополнительные способы разблокирования экрана
Если в вашем устройстве есть такая опция, как «Смарт Лок» (Smart Lock), можно настроить автоматическое отключение блокировки дисплея, задав определенные условия:
- контактные. Блок будет снят, стоит вам взять аппарат в руки. В этом случае не потребуется ни отпечатков пальцев, ни введение пароля;
- неопасные места. На сервисе карт задайте места, в которых телефон должен быть разблокирован. Пока это условие будет действовать, стоит вам оказаться в конкретном месте, как экран смартфона автоматически разблокируется.
 При этом учтите, что любой человек, находящийся в этот момент возле вас, также будет иметь доступ к содержимому вашего устройства;
При этом учтите, что любой человек, находящийся в этот момент возле вас, также будет иметь доступ к содержимому вашего устройства; - доверенное устройство. Выполняется посредством Bluetooth и другого телефона, владельцу которого вы доверяете. То есть, стоит вам подключить доверенный аппарат через данное соединение, как ваш смартфон разблокируется;
- голосовая команда. Достаточно сказать: «Ok, Google», и с дисплея телефона будет снята блокировка.
Каждый из способов имеет свои достоинства и недостатки. Выбор всегда за вами.
Источником публикации является наш сайт mrandroid.ru
Что делать, если запрещено администратором
Иногда человек знает свой ПИН-код, графический ключ или пароль, но убрать его все равно не получается. Для того чтобы решить и эту проблему, делаем так:
- Переходим в меню приложений. В данном случае это Андроид 6, но в других версиях ОС последовательность действий подобна.
- Тапаем по шестеренке настроек.

- Переходим в раздел «Безопасность».
- Далее нам потребуется пункт «Администраторы устройства».
- Смотрим какие приложения есть в этом списке. Например, удаленное выключение и блокировка могут влиять на запрет смены пароля. У вас тут могут быть другие функции, для проверки их тоже можно отключить. Жмем по галочке, обозначенной на скриншоте.
- Ниже обозначен перечень полномочий. Есть тут и блокировка экрана, возможно, именно она и мешает нам. Жмем «ОТКЛЮЧИТЬ».
В каждом конкретном случае набор приложений в пункте администрирования может быть разным. Действуйте согласно сложившейся именно у вас ситуации.
Итоги и комментарии
В итоге мы закончили рассказ о том, как можно отключить блокировку экрана на Андроид. Подробная пошаговая инструкция затронула все версии ОС Android, надеемся мы помогли и вам.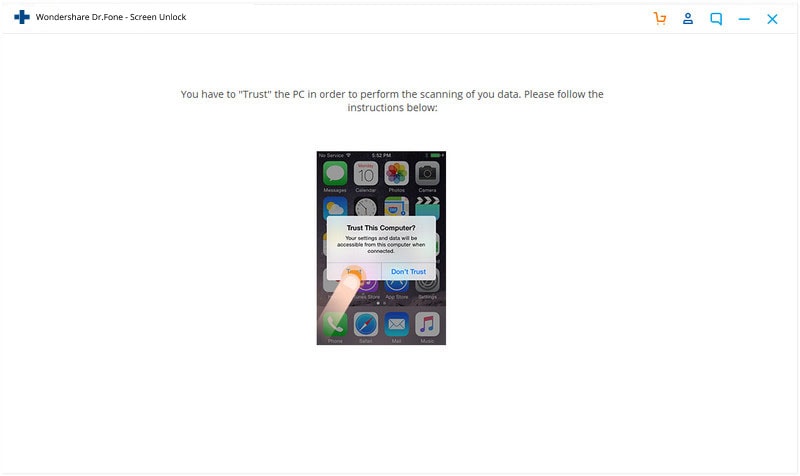 Если же вопросы остались, пишите их в комментариях: наш сайт создан для того, чтобы помогать вам.
Если же вопросы остались, пишите их в комментариях: наш сайт создан для того, чтобы помогать вам.
Источники
- https://SmartBobr.ru/poleznosti/otklyuchit-blokirovku-ekrana/
- https://os-helper.ru/android/kak-ubrat-blokirovku-ekrana.html
- https://zen.yandex.ru/media/mrandroidru/kak-ubrat-blokirovku-ekrana-na-android-5c2314005da63900aadbb0eb
- https://androidsfaq.com/ubrat-blokirovku-ekrana/
- https://androproblem.ru/nastroika/kak-smenit-oboi-ekrana-blokirovki-telefona-android.html
- https://GuruDroid.net/kak-ubrat-blokirovku-ekrana.html
- https://mobila.guru/faqsingle/kak-izmenit-ekran-blokirovki-na-android/
- https://xpcom.ru/blokirovka-ekrana-na-android.html
- https://www.tenorshare.ru/unlock-android/unlock-android-screen.html
- https://SmartPhonus.com/%D0%BA%D0%B0%D0%BA-%D1%83%D0%B1%D1%80%D0%B0%D1%82%D1%8C-%D1%8D%D0%BA%D1%80%D0%B0%D0%BD-%D0%B1%D0%BB%D0%BE%D0%BA%D0%B8%D1%80%D0%BE%D0%B2%D0%BA%D0%B8-%D0%BD%D0%B0-android/
- https://androidguid.
 ru/apps/bezopasnost/otklyuchenie-blokirovki-na-android-telefonax.html
ru/apps/bezopasnost/otklyuchenie-blokirovki-na-android-telefonax.html
Как включить функцию «Разблокировка слайдом» в iOS 10 на iPhone и iPad
С помощью этого твика (работает только на устройствах с джейлбрейком) вы можете безопасно вернуть функцию разблокировки слайдом на своем iPhone/iPad под управлением iOS 10. Нет интереса к сделать джейлбрейк своего iPhone/iPad? Не проблема, у нас есть еще одно альтернативное решение для разблокировки устройств iOS 10 свайпом.
Apple привнесла множество новых функций в iOS 10, а также сократила некоторые из них. Знаменитая функция «Проведите, чтобы разблокировать» напоминала ранние дни iOS, и, к сожалению, Apple покончила с ней в десятом выпуске своей мобильной операционной системы. «Слайд, чтобы разблокировать» теперь заменен на «Нажмите кнопку «Домой», чтобы разблокировать, и в настройках нет опции для включить разблокировку слайдом в iOS 10 на iPhone и iPad . Говоря откровенно, эта реализация кажется довольно второсортной по сравнению с оригинальным «Slide to unlock». Однако людям это не понравилось, и они начали искать возможные приемы, чтобы вернуть слайд для разблокировки в iOS 10. Вы можете следовать этому руководству, чтобы включить слайд для разблокировки на устройствах iOS 10. Этот трюк будет безупречно работать как на iPhone, так и на iPad.
Однако людям это не понравилось, и они начали искать возможные приемы, чтобы вернуть слайд для разблокировки в iOS 10. Вы можете следовать этому руководству, чтобы включить слайд для разблокировки на устройствах iOS 10. Этот трюк будет безупречно работать как на iPhone, так и на iPad.
В iOS 10 — для разблокировки нужно нажать кнопку домой всего нужное количество вместо стороны , чтобы разблокировать iPhone — если вы будете удерживать ее немного дольше, есть большая вероятность, что вы можете случайно вызвать Siri. Кроме того, Apple делает ставку на «Поднять, чтобы разбудить» — функцию, которая определяет, когда вы берете в руки свой iPhone и автоматически включаете его экран. Хотя это звучит хорошо, эта функция доступна только на iPhone 6S и более новых моделях. Фактически это означает, что для разблокировки iPhone 6 и более ранних моделей теперь потребуется два шага: одно нажатие кнопки, чтобы включить экран, и второе нажатие, чтобы фактически разблокировать iPhone.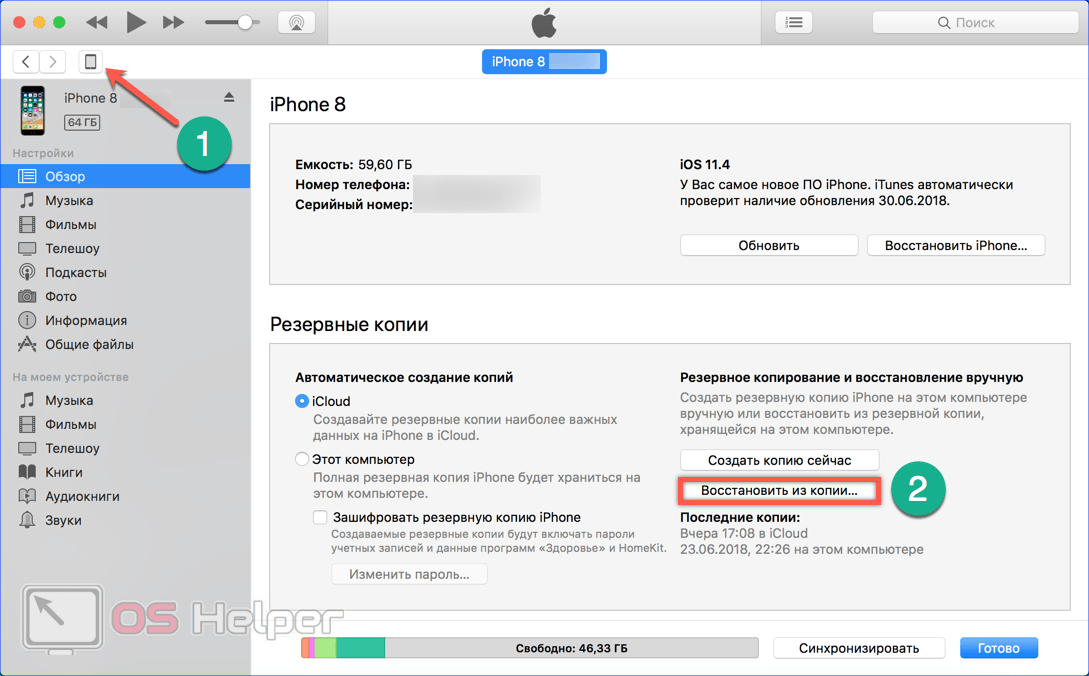 Пользователя выглядит довольно раздражающим, если он делает дополнительный щелчок, который на самом деле не требуется в случае смахивания для разблокировки iPhone в более ранних версиях iOS 10.
Пользователя выглядит довольно раздражающим, если он делает дополнительный щелчок, который на самом деле не требуется в случае смахивания для разблокировки iPhone в более ранних версиях iOS 10.
В любом случае, если вы взломали свой iPhone/iPad, вы можете что-то сделать в этой ситуации. Сегодня я покажу вам настройку джейлбрейка под названием «Slide to Unlock 10», которая помогает включить функцию Slide для разблокировки обратно в iOS 10.
Примечание . работа на обычных/стоковых версиях iOS.
Вот как начать, чтобы включить свайп для разблокировки iPhone в iOS 1o:
- Во-первых, нам нужно добавить сторонний репозиторий в Cydia. Для этого откройте Cydia на взломанном iPhone/iPad. Теперь нажмите на «Источники» > « Добавить источник ». В появившемся текстовом поле ввода введите следующее имя репозитория и нажмите клавишу ввода.
https://fidele007.github.io
Обратите внимание, что этот источник использует зашифрованное соединение с сервером, поэтому не забудьте добавить «s» после обычного «HTTP».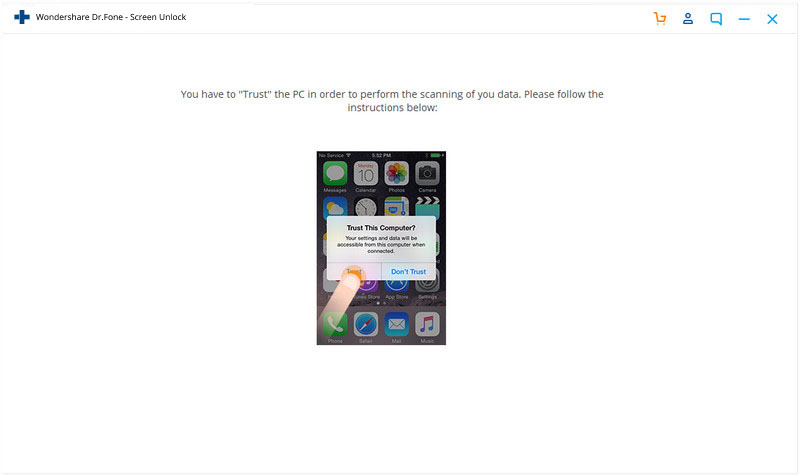 Кроме того, этот репозиторий содержит твики для джейлбрейка от известного разработчика iOS, поэтому установка этих твиков не повредит. Тем не менее, вы должны быть очень осторожны при добавлении сторонних репозиториев и держаться подальше, особенно от тех, которые обещают предлагать взломанные версии платных приложений.
Кроме того, этот репозиторий содержит твики для джейлбрейка от известного разработчика iOS, поэтому установка этих твиков не повредит. Тем не менее, вы должны быть очень осторожны при добавлении сторонних репозиториев и держаться подальше, особенно от тех, которые обещают предлагать взломанные версии платных приложений.
- Теперь, когда вы добавили исходный код, вы можете просматривать настройки, размещенные в репозитории. Для этого откройте вкладку « Search » и найдите « Slide to unlock10 » (без кавычек).
- Затем нажмите « Установить » > « Подтвердить ». Если вы экспериментируете с несколькими настройками одновременно, вы можете выбрать опцию « Продолжить очередь ».
Теперь вам должно быть представлено сообщение об успешном выполнении и вы должны увидеть « Кнопка «Перезапустить SpringBoard ». При нажатии на эту кнопку iOS перезагрузится, и через несколько секунд ваше устройство должно вернуться на главный экран.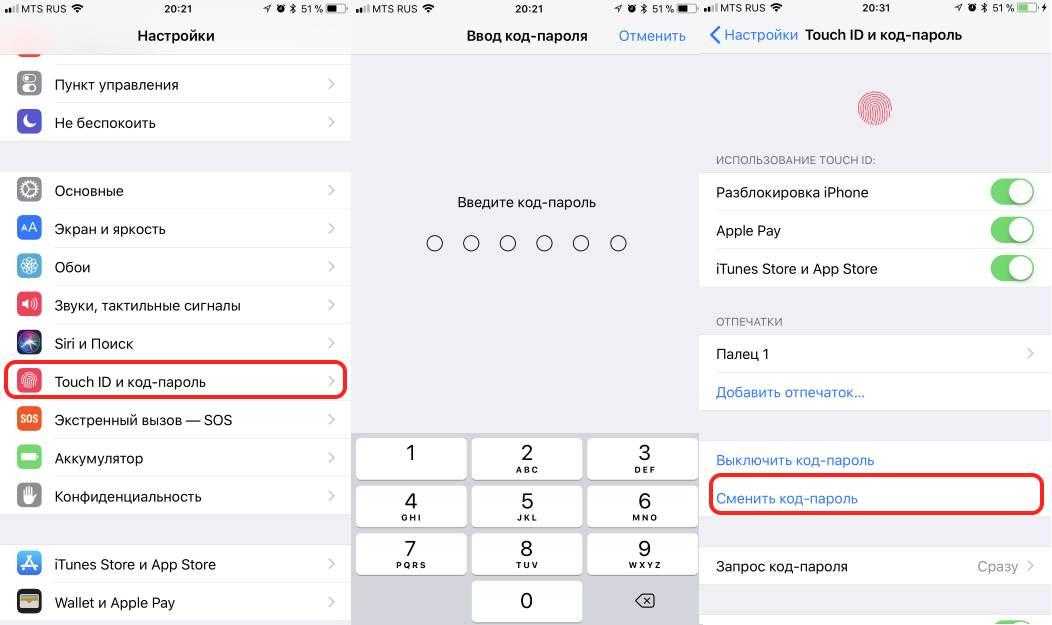
Теперь у вас есть опция «Проведите, чтобы разблокировать» обратно на iOS 10. Но подождите, кажется, на экране блокировки такой опции нет? Облом, да? Вообще-то, нет.
Наш новый «Проведите, чтобы разблокировать» работает немного по-другому. Я имею в виду, что он выполняет ту же работу, но не похож ни на что. Чтобы увидеть его в действии, просто проведите пальцем вправо по экрану блокировки, и вы должны нажать прямо на поле ввода пароля. Если у вас не настроен пароль, проведите пальцем вправо, чтобы перейти прямо на главный экран. Если вы используете TouchID, он работает так же хорошо.
Вот и все, это простой способ вернуть/включить слайд для разблокировки в iOS 1o, который хорошо работает на iPhone и iPad. Вы можете просто провести пальцем, чтобы разблокировать iPhone и iPad, как вы это делали в iOS 9 и более ранних версиях.
Теперь, когда он заменяет вид «Сегодня», как получить доступ к своим виджетам с экрана блокировки? Что ж, вам придется провести пальцем вправо по экрану блокировки и нажать «Отмена» в поле ввода пароля.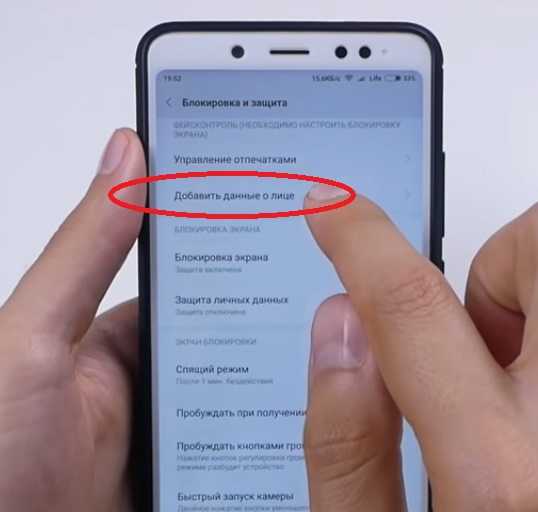 Я понимаю, что это может быть немного неудобно, но это компромисс, на который вы должны пойти, используя стороннюю реализацию, чтобы вернуть слайд для разблокировки в iOS 10.
Я понимаю, что это может быть немного неудобно, но это компромисс, на который вы должны пойти, используя стороннюю реализацию, чтобы вернуть слайд для разблокировки в iOS 10.
Кроме того, вашим первым побуждением было бы отключить «Просмотр сегодня» в настройках, но нет, просто не делайте этого. По какой-то странной причине для «Slide to Unlock10» требуется, чтобы у вас был включен режим «Сегодня». Итак, если эта настройка джейлбрейка для разблокировки iPhone и iPad смахиванием не работает, первым вариантом будет перейти к настройкам экрана блокировки и убедиться, что «представление «Сегодня» включено».
Дополнительный совет: отключите функцию «Нажмите кнопку «Домой», чтобы разблокировать» в iOS 10. датчик TouchID, избавляющий от необходимости нажимать кнопку «Домой». Для этого поднимитесь на
Настройки > Общие > Специальные возможности.
Здесь нажмите кнопку «Домой» и включите палец «Отдых», чтобы открыть переключатель .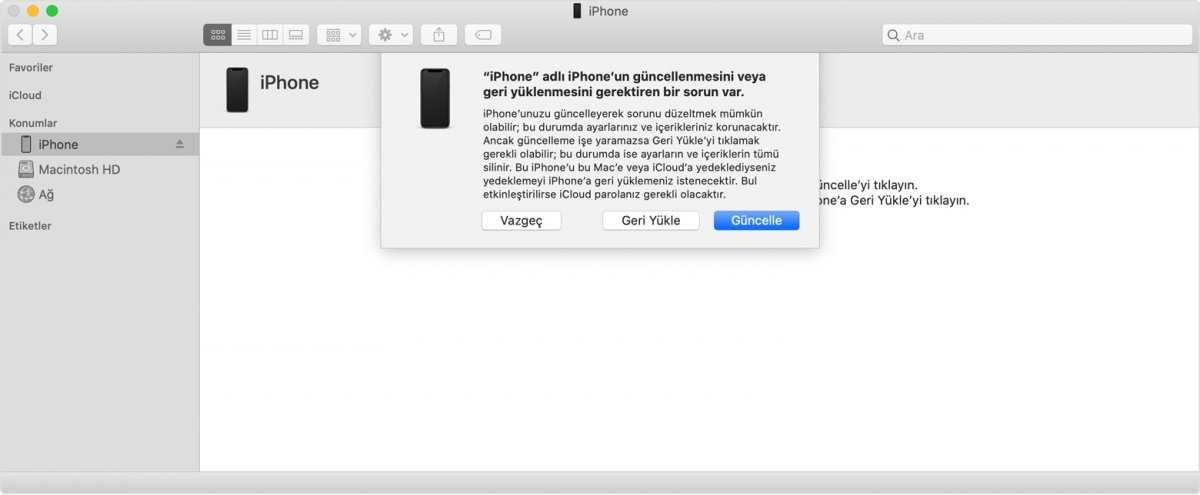
Отныне вы сможете разблокировать свой iPhone, просто приложив палец к кнопке «Домой», вместо того, чтобы нажимать ее. Это небольшая неприятность, которую можно легко исправить, пролистав настройки. Это настолько вторая натура, что возникает вопрос, почему Apple не включила его по умолчанию. В любом случае, теперь, когда вы знаете, вы должны начать использовать его прямо сейчас.
Итак, если вы не хотите делать джейлбрейк своего iPhone только для того, чтобы включить разблокировку слайдом в iOS 10, вы можете включить функцию «Открыть пальцем», которая избавит вас от необходимости нажимать кнопку «Домой» каждый раз, когда вам нужно разблокировать устройство.
Включите разблокировку слайдом в iOS с помощью этих простых шагов
Используя эту настройку джейлбрейка, вы можете легко включить разблокировку слайдом в iOS 10 . К сожалению, если вы не взломали свой iPhone, в настоящее время нет возможности вернуть слайд для разблокировки в iOS 10. Нельзя отрицать, что iOS 10 в настоящее время испытывает проблемы, но, надеюсь, следующая версия iOS, которая настроена на Дебют через пару недель снова сделает iOS великолепной.
Нельзя отрицать, что iOS 10 в настоящее время испытывает проблемы, но, надеюсь, следующая версия iOS, которая настроена на Дебют через пару недель снова сделает iOS великолепной.
Итак, вернет ли Apple функцию «Слайд для разблокировки» в iOS 11? Если вы спросите меня, я бы сказал, что это маловероятно. Да, обратная реакция, безусловно, серьезная, но усилия Apple по дальнейшему продвижению TouchID и ставкам на варианты «Поднять, чтобы разбудить» делают это очень маловероятным. Таким образом, существует действительно ничтожный шанс, что Apple сделает разворот и снова вернет «Сдвиньте, чтобы разблокировать». А пока давайте дождемся мероприятия WWDC, на котором Apple, как ожидается, представит iOS 11 вместе с последними версиями macOS, watchOS и tvOS.
Между тем, что вы думаете о текущей реализации? Вам нравится то, как Apple продвигается вперед, или вы последуете этому трюку, чтобы разрешить разблокировку устройств iOS 10 смахиванием? Я хотел бы услышать ваше мнение в разделе комментариев ниже.
Пять специальных возможностей iOS 10, полезных для всех
С момента своего создания iOS предоставляет широкий спектр специальных возможностей, предназначенных для облегчения работы и взаимодействия со своими телефонами для людей с нарушениями зрения, слуха или подвижности. Эти функции спрятаны в разделе «Настройки» и часто упускаются из виду, но есть несколько функций, которые могут быть полезны всем.
1. AssistiveTouch
Эта функция полезна для всех, у кого есть iPhone, у которого кнопка «Домой» сломана или работает ненадежно, что иногда может происходить на старых телефонах.
Чтобы получить к нему доступ, выберите «Настройки» > «Основные» > «Специальные возможности». Под заголовком «Взаимодействие» коснитесь AssistiveTouch. Это включает плавающую кнопку на экране, которую вы можете перетащить куда угодно и которая всегда будет отображаться на экране независимо от используемого вами приложения.
Нажмите кнопку, чтобы открыть меню AssistiveTouch.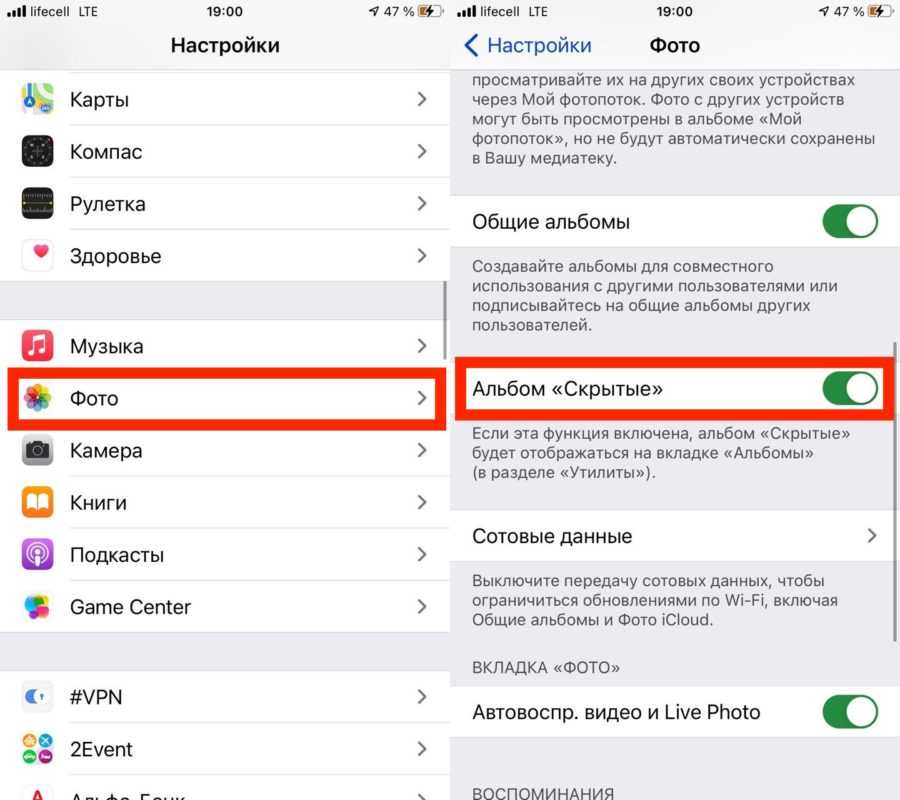 Здесь вы найдете экранные кнопки для выполнения множества распространенных задач и жестов.
Здесь вы найдете экранные кнопки для выполнения множества распространенных задач и жестов.
Например, нажатие кнопки «Домой» на экране аналогично нажатию физической кнопки «Домой» на вашем устройстве — однократное нажатие возвращает вас на главный экран, двойное нажатие открывает режим многозадачности, нажатие и удерживание вызывает Siri, а скоро.
Вы также найдете кнопки для открытия Центра управления и Центра уведомлений, поэтому вам не нужно проводить пальцем вверх или вниз снизу или сверху экрана, чтобы открыть их. Нажмите кнопку «Устройство», чтобы найти кнопки для блокировки и поворота экрана. Нажмите кнопку «Пользовательский», чтобы найти ярлыки для выполнения жестов и действий, таких как сжатие или двойное касание.
Даже если кнопка «Домой» вашего телефона исправна, вы можете попробовать включить AssistiveTouch, поскольку он позволяет выполнять множество жестов одним пальцем — идеально, когда вам нужно управлять устройством одной рукой.
2. Удерживайте палец, чтобы открыть
Если вы обновились до iOS 10 с предыдущей версии iOS, вы, вероятно, заметили, что в iOS 10 был удален культовый жест «Проведите для разблокировки». экран слева направо, чтобы разблокировать устройство.
экран слева направо, чтобы разблокировать устройство.
Вместо этого вы сначала выводите телефон из спящего режима, нажимая кнопку «Блокировка» или «Домой», а затем снова нажимая кнопку «Домой», после чего либо вводите код доступа, либо, если у вас включен TouchID, удерживаете палец на кнопке «Домой». чтобы разблокировать устройство. Но если вы используете TouchID, вы можете отказаться от необходимости дважды нажимать кнопку «Домой».
Сначала перейдите в «Настройки» > «Основные» > «Универсальный доступ» > «Кнопка «Домой». Затем включите переключатель с надписью Rest Finger to Open.
Когда этот переключатель включен, в любое время, когда вы хотите разблокировать свой телефон, просто нажмите кнопку «Домой» один раз и удерживайте палец на ней в течение секунды. Ваше устройство должно разблокироваться без необходимости нажимать кнопку во второй раз.
Кроме того, если у вас iPhone 6s или новее, вы можете перейти в «Настройки» > «Экран и яркость» и включить переключатель «Поднять для пробуждения».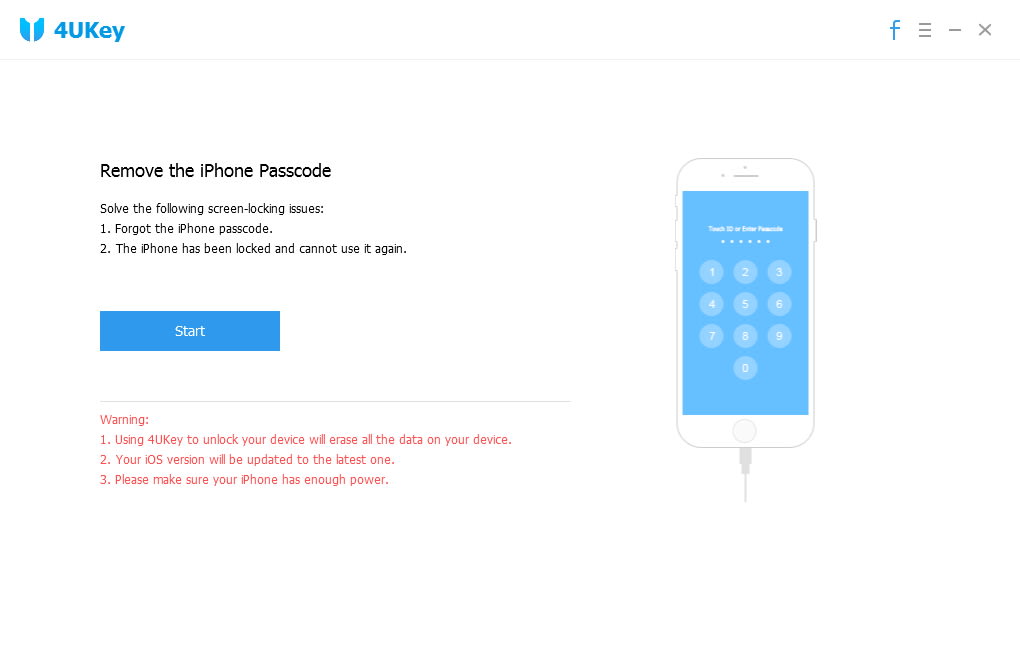 При этом ваш телефон будет просыпаться каждый раз, когда вы поднимаете его экраном вверх, и вы сможете разблокировать его, просто нажав кнопку «Домой» без необходимости нажимать ее.
При этом ваш телефон будет просыпаться каждый раз, когда вы поднимаете его экраном вверх, и вы сможете разблокировать его, просто нажав кнопку «Домой» без необходимости нажимать ее.
3. Светодиодная вспышка
Эта функция бесценна для людей, которые плохо слышат звонок своего телефона, но также полезна для всех, кому нужен дополнительный способ оповещения о входящем вызове, например, в шумной обстановке или когда телефон отключен, и вибрации может быть недостаточно, чтобы уведомить пользователя о поступлении вызова. При включенной светодиодной вспышке вспышка на iPhone будет быстро мигать, когда звонит телефон.
Чтобы включить эту функцию, выберите «Настройки» > «Основные» > «Универсальный доступ» и в разделе «Слух» нажмите «Светодиодная вспышка для предупреждений». Вы также можете включить переключатель «Вспышка в беззвучном режиме», если хотите, чтобы вспышка мигала только тогда, когда ваш телефон находится в беззвучном режиме.
Когда светодиодная вспышка для предупреждений включена, просто не забудьте оставить экран телефона закрытым, если вы ожидаете звонка. Имейте в виду, однако, что вспышка не будет мигать, если вы используете телефон во время входящего вызова — эта функция работает только тогда, когда ваш экран выключен или заблокирован.
Имейте в виду, однако, что вспышка не будет мигать, если вы используете телефон во время входящего вызова — эта функция работает только тогда, когда ваш экран выключен или заблокирован.
4. Лупа
Эта функция превращает камеру вашего телефона в цифровое увеличительное стекло, увеличивая изображение того, на что направлена ваша камера. Да, вы можете сделать это самостоятельно, открыв обычное приложение «Камера» и увеличив масштаб с помощью жеста щипка, но лупа автоматически увеличивает масштаб до уровня по умолчанию и может быть включена быстрым тройным щелчком кнопки «Домой».
Перейдите в «Настройки» > «Основные» > «Универсальный доступ» и в разделе «Зрение» нажмите «Лупа». Вы также можете включить автояркость, чтобы камера пыталась найти наилучшую яркость и контрастность в зависимости от окружающего освещения.
После того, как это установлено, в любое время, когда вам нужно рассмотреть что-то поближе, например, меню в темном ресторане или мелкий шрифт в контракте, трижды нажмите кнопку «Домой».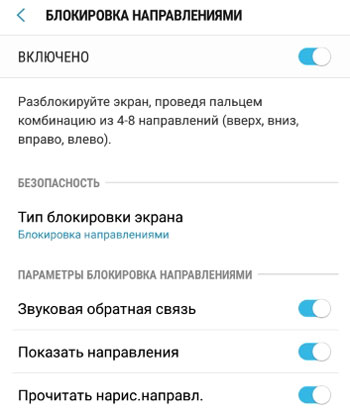 Затем вы можете использовать камеру в «живом» режиме, удерживая ее над тем, что вы пытаетесь увидеть, или вы можете нажать кнопку спуска затвора, чтобы сделать временную фотографию, чтобы было легче читать увеличенное изображение. изображение без необходимости держать телефон неподвижно.
Затем вы можете использовать камеру в «живом» режиме, удерживая ее над тем, что вы пытаетесь увидеть, или вы можете нажать кнопку спуска затвора, чтобы сделать временную фотографию, чтобы было легче читать увеличенное изображение. изображение без необходимости держать телефон неподвижно.
Используйте ползунок Масштаб для настройки уровня увеличения. Кнопка вспышки включит вспышку, если вам нужно больше света. Значок блокировки заблокирует фокус.
Кнопка цвета в крайнем правом углу позволяет инвертировать или настраивать цвет, что может обеспечить большую контрастность в ситуациях, когда у вас возникают проблемы с различением слов или деталей на изображении. Когда вы закончите с лупой, просто нажмите кнопку «Домой» еще раз, чтобы закрыть ее.
5. Экран разговора
Еще одна полезная функция специальных возможностей iOS 10 — это возможность озвучивать текст на экране. Очевидно, это было создано, чтобы помочь людям с нарушениями зрения, но может быть полезно для всех, кто хочет, чтобы их телефон читал текст на их экранах, что может пригодиться, когда вы не можете смотреть на свой телефон, или, возможно, когда вы Я предпочел бы, чтобы вам прочитали длинное электронное письмо.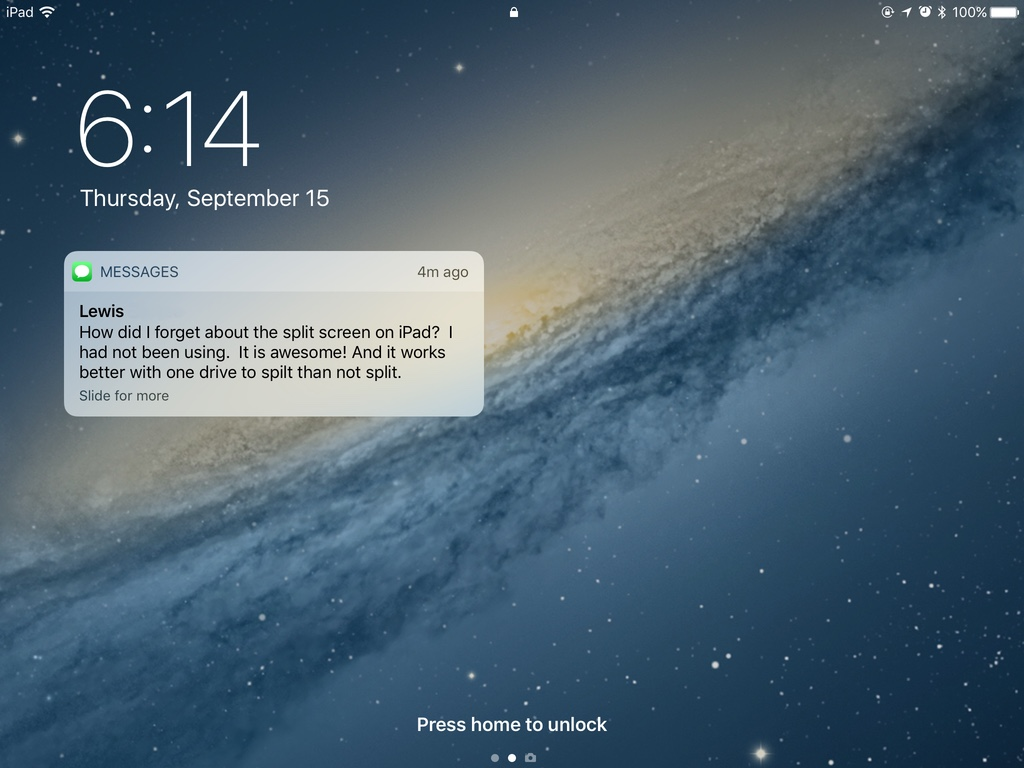
Перейдите в «Настройки» > «Основные» > «Универсальный доступ» и нажмите «Речь» в разделе «Зрение». Здесь включите Speak Screen, чтобы ваше устройство читало ваш экран в любое время, когда вы проводите двумя пальцами сверху вниз по экрану. (Вы добьетесь наибольшего успеха, если начнете слегка смахивать за пределы экрана.)
При активации вы сразу же услышите, как ваш телефон читает вам содержимое экрана, и вы увидите наложение с элементами управления, позволяющими регулировать скорость речи и переходить вперед или назад. Если вы хотите настроить скорость речи по умолчанию, вернитесь к настройкам речи и используйте ползунок скорости речи, который вы найдете там.
Кроме того, впервые в iOS 10 вы также найдете переключатель Speak Selection в настройках Speech. Когда эта функция включена, каждый раз, когда вы выделяете текст на своем устройстве, одна из отображаемых опций — «Говорить», которую вы можете нажать, чтобы ваш телефон прочитал вам только выделенный текст.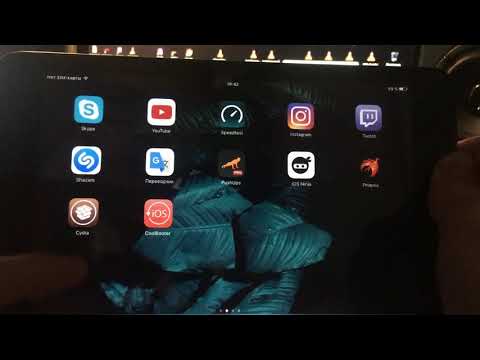
Опять же, функции специальных возможностей, описанные здесь, а также многие другие, находящиеся в настройках специальных возможностей в iOS, были разработаны в первую очередь для помощи тем, у кого есть трудности с использованием своих телефонов способами, которые многие люди считают само собой разумеющимися. Но, как мы видели здесь, некоторые из этих функций могут быть полезны для любых пользователей, желающих получить немного больше контроля или функциональности своих устройств.
Для более подробного изучения iOS 10 обязательно ознакомьтесь с курсом iOS 10: iPhone и iPad Essential Training.
Как пользоваться новым запутанным экраном блокировки iPhone. Как обойти iPhone X если забыл пароль пошаговая инструкция Как вернуть старый звук блокировки ios 10
Как вернуться в прошлое.
Вам не нравится способ разблокировки iPhone? Не хочешь сломать кнопку домой? Вы можете радоваться, теперь есть способ изменить это! Появилось решение, с помощью которого можно вернуть старый метод разблокировки в iOS10.
Одним из преимуществ этого способа является то, что он подойдет тем, у кого сломалась кнопка домой. Чтобы вернуться на старый путь, придется немного потерпеть.
примечание : Если вы вернетесь к старому методу разблокировки, вы не сможете использовать TouchID.
Что нам нужно
- iPhone или iPad с установленной iOS 10
- Последняя версия iTunes
- Программа IBackupBot
Как вернуть на смартфон старый добрый Slide to Unlock
1.
Создайте резервную копию вашего гаджета. Это ДОЛЖНО быть сделано для реализации этого метода.
Перед созданием копии снимите флажок «Зашифровать резервную копию iPhone»
2.
Запускаем программу iBackupBot и выбираем там созданный нами бэкап.
3.
Откройте там папку /System Files/Home Damain/Library/Preferences и найдите там файл com.apple.springboard.plist.
4.
Нам нужно войти в режим редактирования, для этого дважды кликаем по нему.
5.
Найдите тег dict и вставьте этот код после него
6.
Закрываем программу. Восстанавливаем устройство из новой резервной копии.
…
Вуаля! Мы вернули старый способ разблокировки
После обновления до iOS 10 взволнованный пользователь быстро погрузится в новшества этой ОС. Но есть еще одна вещь, которую вам нужно сделать, прежде чем погрузиться в iOS 10 — узнать, как использовать новый экран блокировки.
В iOS 10 основная функция iOS «сдвиньте, чтобы разблокировать» исчезла, ее заменило требование нажать кнопку «Домой», чтобы разблокировать устройство. Нет сомнений, что потребуется время, чтобы привыкнуть. Я использую iOS 10 в течение месяца, и мой палец все еще зависает над кнопкой «Домой», чтобы разблокировать мой iPhone и отобразить домашний экран.
Поднимите телефон, чтобы разбудить его, а затем разблокируйте.
Когда вы берете в руки iPhone под управлением iOS 10, экран автоматически включается.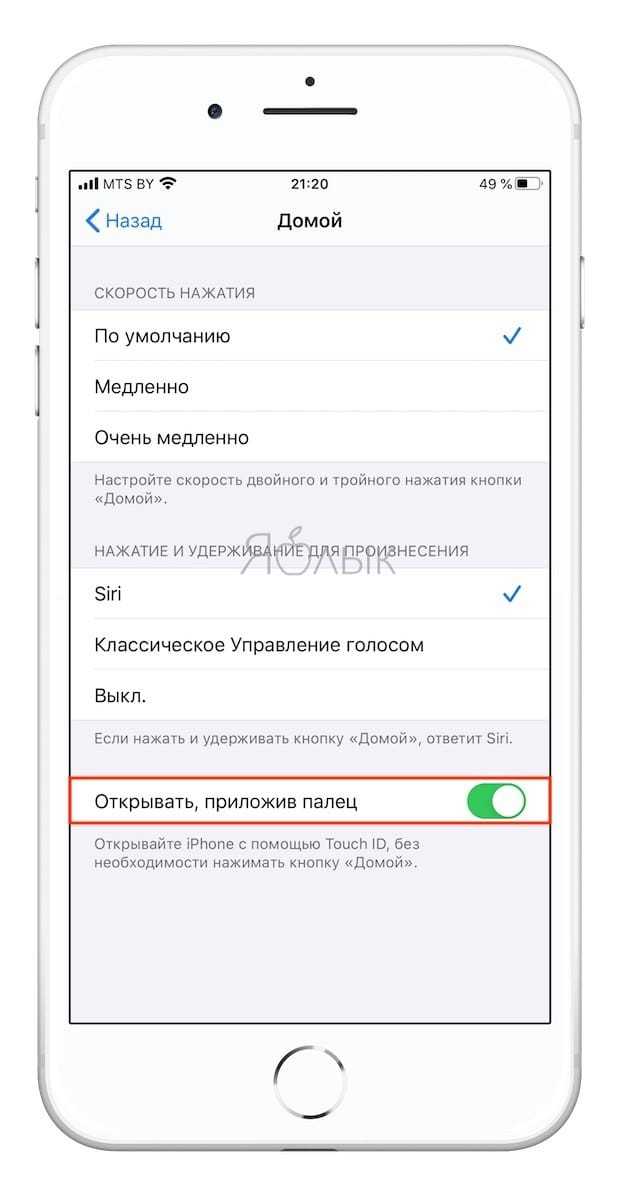 Вы можете просмотреть свои уведомления, смахнуть, чтобы открыть камеру (подробнее об этом ниже), или смахнуть, чтобы просмотреть виджеты. К сожалению, пользователям iPad в текущей бета-версии по-прежнему приходится разбудить планшет обычными способами.
Вы можете просмотреть свои уведомления, смахнуть, чтобы открыть камеру (подробнее об этом ниже), или смахнуть, чтобы просмотреть виджеты. К сожалению, пользователям iPad в текущей бета-версии по-прежнему приходится разбудить планшет обычными способами.
Маленький значок замка будет отображаться в верхней части экрана, когда устройство заблокировано. Вы можете поместить палец на кнопку «Домой», чтобы разблокировать. Значок замка будет заменен быстрой вспышкой «разблокировано», что позволит вам взаимодействовать с уведомлениями и выбором виджета. Как вы можете видеть из дружеского напоминания в нижней части экрана, вы должны нажать кнопку «Домой», чтобы открыть главный экран.
Проведите пальцем для просмотра виджетов.
Проведите вправо по экрану блокировки, чтобы отобразить экран «Сегодня». Здесь вы можете взаимодействовать с виджетами: событий календаря, статистики активности приложений или спортивных результатов. Настоящая магия виджетов iOS 10 не произойдет, пока разработчики не начнут выпускать приложения, реализующие новые функции, но это выглядит многообещающе! Вы можете добавлять или удалять виджеты так же, как и в предыдущих версиях iOS.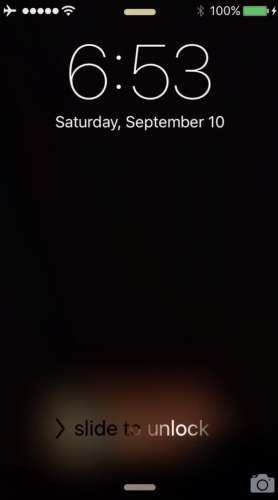
Где значок камеры?
Значок камеры, который находился в правом нижнем углу экрана блокировки, больше не отображается в iOS 10. Однако доступ к камере можно получить, проведя пальцем влево.
Вернуться к тому, что было раньше.
К счастью, Apple предоставила пользователям возможность восстановить старое поведение кнопки «Домой». Это означает, что как только вы разбудите устройство: подняв его, нажав кнопку будильника, или нажав кнопку «Домой», вы сможете завершить разблокировку, отпустив кнопку «Домой» (вместо того, чтобы нажимать ее снова).
Идя в ногу со временем, в улучшенной системе iOS 10 были обновлены процессы, связанные со способами блокировки смартфонов. Естественно, пользователи, обновившие старые версии айфонов, сталкиваются с необычным свойством разблокировки устройства.
Компания-производитель в iOS 10 заменила старый и удобный жест «Свайп для разблокировки» на новую прогрессивную кнопку «Домой», по нажатию которой пользователь автоматически переходит на экран блокировки смартфона, а не, как раньше, в меню рабочего стола.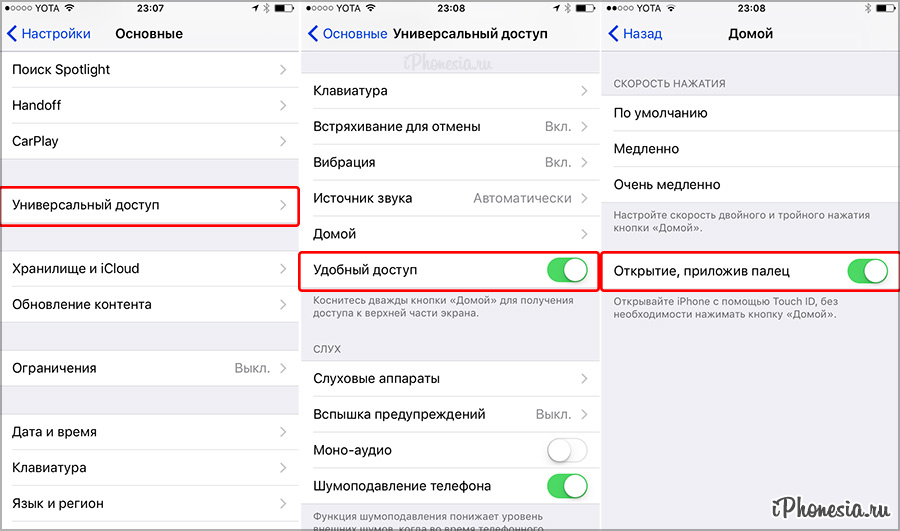 Теперь только при биометрической идентификации попасть на главный экран можно повторным нажатием кнопки домой. Это новшество не совсем удобное, но обеспечило более высокую безопасность устройства, учитывая, что в последнее время оно стало и банковской картой, и базой данных.
Теперь только при биометрической идентификации попасть на главный экран можно повторным нажатием кнопки домой. Это новшество не совсем удобное, но обеспечило более высокую безопасность устройства, учитывая, что в последнее время оно стало и банковской картой, и базой данных.
В десятой версии iOS компания не позволила ее владельцам вернуться в прошлое, где они могли выбрать в главном меню раздел «Основные», перейти в подраздел «Универсальный доступ» и перейти на «Домой», изменив настройки.
Старые iPhone разблокируют экран одним нажатием клавиши «Домой». Если секретный пароль не был установлен, то достаточно еще раз нажать на кнопку.
Вы можете разнообразить функцию блокировки iPhone запоминающимися звуками. Для этого достаточно найти в главном меню iPhone раздел «Настройки» и выбрать его функцию «Звуки».
Звуковые мелодии устанавливаются в iPhone для включения и отключения звукового щелчка после нажатия клавиш, а также для сигнала блокировки смартфона, а также для насыщенности звука рингтона и сообщений. Кроме того, вы можете установить мелодию для звонка определенному абоненту в вашем списке контактов для легкого распознавания.
Кроме того, вы можете установить мелодию для звонка определенному абоненту в вашем списке контактов для легкого распознавания.
Как изменить звук блокировки на iPhone с iOS 10
К сожалению, наряду с нововведениями всегда рядом неудобства, создаваемые необычными моментами, одним из которых является обновленный экран разблокировки смартфона и звук, который он издает при этом. Он не похож на другие и имеет неприятное соло. Заменить необычный звуковой сигнал, похожий на скрип двери, на привычный не получится из-за отсутствия таких опций.
Согласитесь, что печатать что-то на телефоне с довольно неприятным звуком неудобно не только себе, но и раздражает окружающих, к тому же неприятно, когда ты становишься объектом внимания без причины. Лучше сразу отключить все эти надоедливые звуки и не мучаться.
Чтобы отключить звуковое сопровождение, зайдите в настройки iPhone и выберите функцию «Звуки», затем выберите «Щелчки клавиатуры» из предложенных и отключите этот звук.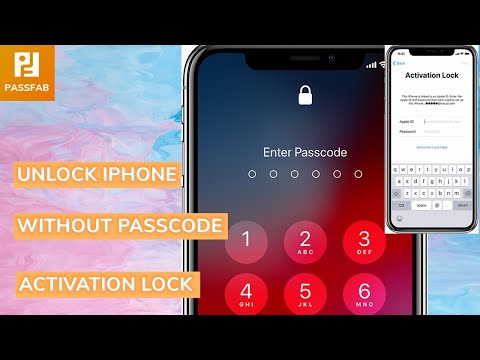
То же самое делаем со звуком разблокировки. В разделе «Звуки» выберите опцию «заблокировать звук» и также усыпите его. После этих простых действий ваш iPhone не будет донимать вас двойными звуковыми нажатиями и лишним звуком открытия устройства.
Раз уж мы зашли на звуковую дорожку, то посмотрим, что еще музыкального отключить за ненадобностью.
Отключение звуковых сообщений
Например, можно отключить звуковое повторение сообщения о полученном, но не прочитанном мессенджере. Подумайте, так ли уж важно это музыкальное напоминание, когда каждый день приходит куча разного спама, рекламы, акций. И каждый раз iPhone будет издавать звуковой сигнал два, а то и три раза. Ну это уже слишком! Поэтому мы также отключим эту услугу навсегда.
Решаем просто: заходим в меню «Настройки» и выбираем раздел «Уведомления», затем переходим в подраздел «Сообщения» и закрываем функцию «Напоминания-напоминания», выбрав довольно эмоциональную команду «Никогда».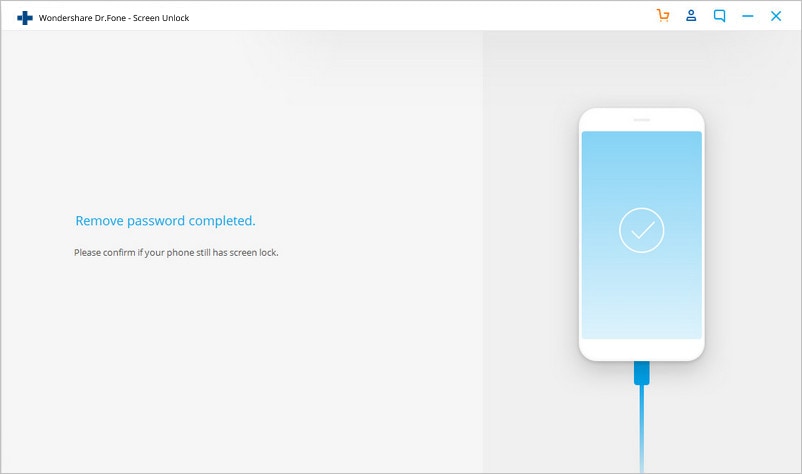 После этого вы будете надежно избавлены от ненужных звуков смартфона.
После этого вы будете надежно избавлены от ненужных звуков смартфона.
Уменьшение громкости уведомлений
Если вы еще работаете, то можете избавить себя от назойливых уведомлений и всяких, порой ненужных, напоминаний, забивающих память iPhone. Иногда при установке приложений, ничего не подозревая, мы соглашаемся принять какие-то push-уведомления, и тогда на нас сыплются тонны мусора в виде спама. Пришло время остановить это. Решаем эту проблему следующим образом: открываем главное меню «Настройки», выбираем раздел «Уведомления», обозначаем приложения, от которых не хотим получать сообщения, и отключаем их в «Центре уведомлений».
Последующие изменения в вашей жизни вы сможете оценить уже в ближайшее время, а тишина, возникшая в результате отключения надоедливых звуков, облегчит вам жизнь, и, кроме того, облегчит работу устройства, так как память не будет так быстро забиваться и тормозить его работу, а батарея, наконец, начнет держать обещанное время работы.
Но не будем спорить. Некоторые сигналы по-прежнему необходимы для работы. Если сигнал слишком скучный, вы можете изменить его на приятный, удобный для вас. Для изменения звука существующего нужного сигнала необходимо в основных настройках iPhone выбрать раздел «Звуки» и, используя имеющиеся в смартфоне варианты установленных мелодий, выбрать одну из них, с помощью которой устанавливаем звуковое оповещение по определенному типу жизненных сигналов. Также попутно мы можем регулировать его громкость и режим выключения, например, с помощью боковой кнопки на панели iPhone.
С таким же успехом можно решить вопрос с шаблонными звуками вибрации. Ведь в каждом айфоне есть режим вибрации, но не всегда этот звук приятный и удобный. Поэтому мы можем изменить или выбрать другой режим вибрации, перейдя из главного меню «Настройки» в раздел «Звук» и выбрав после некоторого размышления один из вариантов, предложенных в подразделе «Звуки и шаблоны вибрации».
Если вы думаете о создании собственного звука вибрации, это также возможно.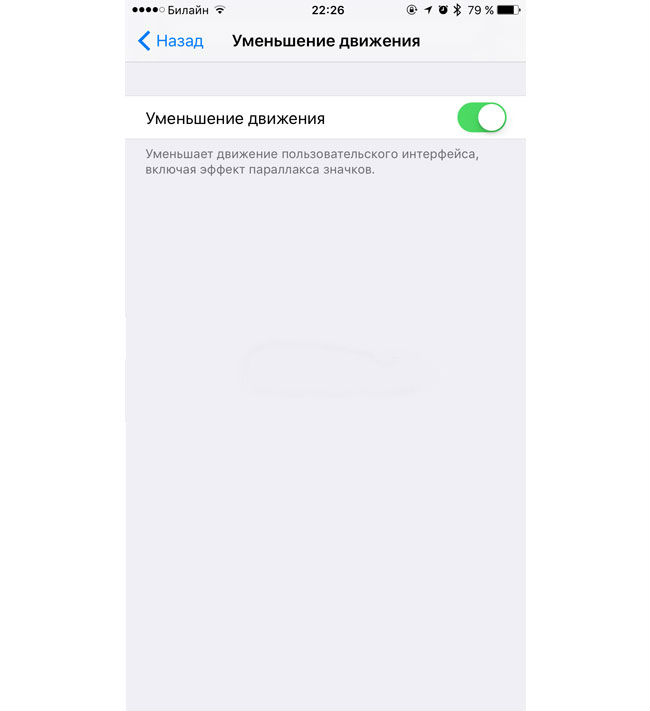 Достаточно выбрать опцию «Вибрация» в режиме «Звуки» и выполнить команду «Создать вибрацию». И самое главное, с этой функцией вы можете проявлять творческий подход, нажимая пальцами на клавиши iPhone под свой любимый ритм, задавая при этом совершенно новый ритм вибрации. Теперь в режиме вибрации звук вашего iPhone удивит всех своей непохожестью на всем знакомые и всем известные звуки.
Достаточно выбрать опцию «Вибрация» в режиме «Звуки» и выполнить команду «Создать вибрацию». И самое главное, с этой функцией вы можете проявлять творческий подход, нажимая пальцами на клавиши iPhone под свой любимый ритм, задавая при этом совершенно новый ритм вибрации. Теперь в режиме вибрации звук вашего iPhone удивит всех своей непохожестью на всем знакомые и всем известные звуки.
В iOS 10 Apple обновила дизайн блокировки экрана, убрав разблокировку слайдом, и изменила взаимодействие разблокировки на самых последних устройствах.
Доступна на iPhone 6s, 6s Plus, 7 и 7 Plus новая функция «Raise to Wake» (Просыпается на подъеме), которая автоматически активирует экран iPhone, если вы берете смартфон в руки, но чтобы полностью разблокировать устройство, вам необходимо дополнительно нажать физическую кнопку «Домой», в некоторых случаях для успешной разблокировки необходимо дважды нажать кнопку с Touch ID. iOS 9на самом деле не требовалось никаких нажатий кнопок, чтобы разблокировать iPhone.
Изменения в системе разблокировки iPhone стали раздражать некоторых пользователей, но, к счастью, есть способ это исправить и вернуть все как было в iOS 9.
Как разблокировать iPhone в iOS 10 с помощью Touch ID, не нажимая кнопка «Домой»?
- Перейти к настройкам.
- Далее в разделе «Базовый» .
- Теперь к пункту меню «Универсальный доступ» .
- И наконец «Дом» .
- В самом конце активируйте функцию «Открыть пальцем» ( Открыть iPhone с Touch ID, не нужно нажимать кнопку «Домой» ).
- Готово!
Теперь вам вообще не нужно нажимать никакие кнопки, чтобы разблокировать iPhone в iOS 10. Просто поднимите телефон, чтобы активировать экран, и приложите палец к кнопке «Домой» (Touch ID)
, не нажимая на него.
Теперь, когда пришло время перемен, после девяти версий операционной системы iOS, нам придется расстаться с первой функцией, с которой мы сталкиваемся при использовании iPhone и iPad. Да, это правда. Вместо обычного слайдера « Разблокировать » («Слайд для разблокировки») будет использоваться только « Нажмите кнопку «Домой», чтобы разблокировать «. То есть, чтобы разблокировать телефон, сначала нужно отсканировать палец на кнопку Домой или ввести числовой пароль
Да, это правда. Вместо обычного слайдера « Разблокировать » («Слайд для разблокировки») будет использоваться только « Нажмите кнопку «Домой», чтобы разблокировать «. То есть, чтобы разблокировать телефон, сначала нужно отсканировать палец на кнопку Домой или ввести числовой пароль
В iOS 10 полностью переработан дизайн экрана блокировки — свайп вправо по надписи « Разблокировать » заменен нажатием или касанием (подробнее об этом ниже) кнопки «Домой», что может быть непривычно, т.к. теперь используемый ранее жест будет открывать новую панель с виджетами, а не рабочий стол.
Сначала это может быть непривычно, ведь теперь обычный свайп вправо будет открывать новую панель с виджетами, а не рабочий стол.
Свайп влево запускает Камеру:
Вы можете подумать, что ваш гаджет был взломан и настроен из Cydia. Это связано с тем, что Apple впервые использует виджеты на экране блокировки. Но почему? Что заставило разработчиков пойти на этот шаг?
Такие изменения с классическим ползунком « Разблокировать » можно объяснить. Когда Touch ID стал массовым, потребители стали чаще использовать «волшебную» разблокировку на iPhone. Однако разработчики Apple столкнулись с трудностями. При использовании Touch ID в iOS 9, например, пользователь часто просто не успевал просматривать уведомления на экране блокировки или смотреть на часы, не разблокировав смартфон. Пользователю приходилось открывать приложения или запускать Центр уведомлений в поисках новых сообщений. Другими словами, любая из функций экрана блокировки просто не использовалась из-за Touch ID.
Когда Touch ID стал массовым, потребители стали чаще использовать «волшебную» разблокировку на iPhone. Однако разработчики Apple столкнулись с трудностями. При использовании Touch ID в iOS 9, например, пользователь часто просто не успевал просматривать уведомления на экране блокировки или смотреть на часы, не разблокировав смартфон. Пользователю приходилось открывать приложения или запускать Центр уведомлений в поисках новых сообщений. Другими словами, любая из функций экрана блокировки просто не использовалась из-за Touch ID.
В iOS 10 помимо уведомлений появился еще и экран с виджетами. Apple не могла не решить проблему плохо читаемого экрана блокировки.
Похожие видео
В iOS 10 у пользователя есть выбор. По умолчанию нажатие кнопки «Домой» с Touch ID не разблокирует гаджет, а только откроет экран блокировки. Однако разработчики добавили новую опцию « Открытие пальцем », доступную в меню Настройки —> Основное —> Универсальный доступ —> Домашняя .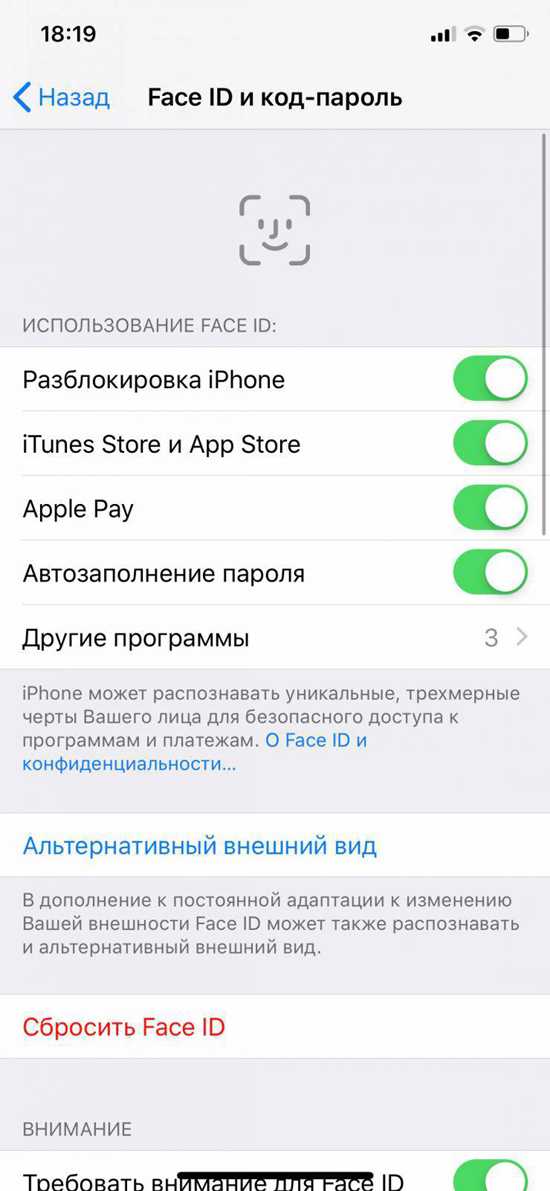
Благодаря ему для разблокировки iPhone или iPad пользователю достаточно включить экран, нажав кнопку «Домой» или «Питание» (полученное уведомление также может включить его), а затем просто приложить палец к Датчик отпечатков пальцев Touch ID.
Следует отметить, что опция « Открытие пальцем » значительно облегчает процесс разблокировки iOS-устройства (как и в iOS 9), но в то же время затрудняет чтение уведомлений и просмотр виджетов на замке экран. Уверенное нажатие кнопки «Домой» приведет к считыванию отпечатка пальца сенсором Touch ID с последующей разблокировкой устройства в обход экрана блокировки. В этом случае для чтения уведомлений и просмотра виджетов можно использовать, например, нажатие кнопки «Питание» или нажатие кнопки «Домой» пальцем, не зарегистрированным в iOS.
В случае, если на iPhone или iPad нет сенсора Touch ID, считывающего отпечаток пальца, то по умолчанию при нажатии кнопки «Домой» открывается главный экран или страница для ввода кода блокировки.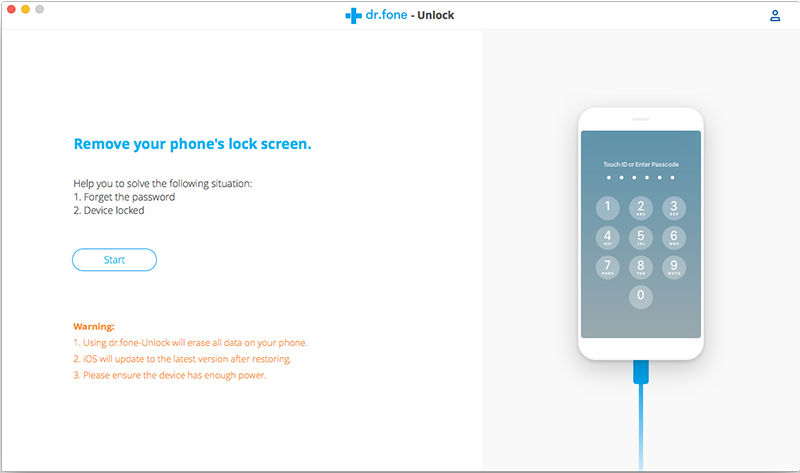
Теперь в iOS 10 даже с отключенным Touch ID гаджет разблокируется только основной кнопкой.
Критический анализ экрана блокировки iOS 10 | от Shankar
iOS сказала: «Хорошо, ясность, давай больше не будем друзьями».
Экран блокировки iOS был довольно простым в течение многих лет с момента его появления в 2007 году, но теперь он не так очевиден, как раньше. Есть несколько причин, почему это происходит.
Прежде чем мы двинемся дальше, вот о чем этот пост:
- У меня нет цели очернить богов дизайна в Apple, поскольку я не знаю об ограничениях и других решениях, принятых командой. Другими словами, мы делаем анализ дизайна; не дизайнер или команда дизайнеров.
- Экран блокировки показался мне запутанным, и я хотел узнать почему.
- Это хороший способ понять, как, когда продукты приобретают больше функций или целей, проектирование для удобства становится сложнее, что приводит к отсутствию очевидности в интерфейсе.

Новый экран блокировки
Это даже не весь механизм «Нажмите, чтобы разблокировать» (о нем много написано), а то, как вы взаимодействуете и перемещаетесь по последним уведомлениям, виджетам и другим элементам на экран блокировки.
Смерть от тысячи свайпов
Взгляните на это —
Слева: iOS 10 и несколько способов свайпа. Справа: простой экран блокировки в iOS 6
- Проведите вправо по уведомлению, чтобы разблокировать iPhone и просмотреть приложение, вызвавшее это уведомление (аналогично предыдущим версиям iOS).
- Проведите влево по уведомлению, чтобы просмотреть параметры уведомления («Просмотреть» и «Очистить»).
- Проведите вправо в области за пределами ячеек, чтобы перейти к виджетам.
- Проведите влево в области за пределами ячеек, чтобы перейти к камере.
- Проведите пальцем вправо в камере, чтобы переключиться на видео 🙁
Вся эта масса приводит к грубому опыту, когда пользователю приходится выполнять простую задачу доступа к своим виджетам на экране блокировки.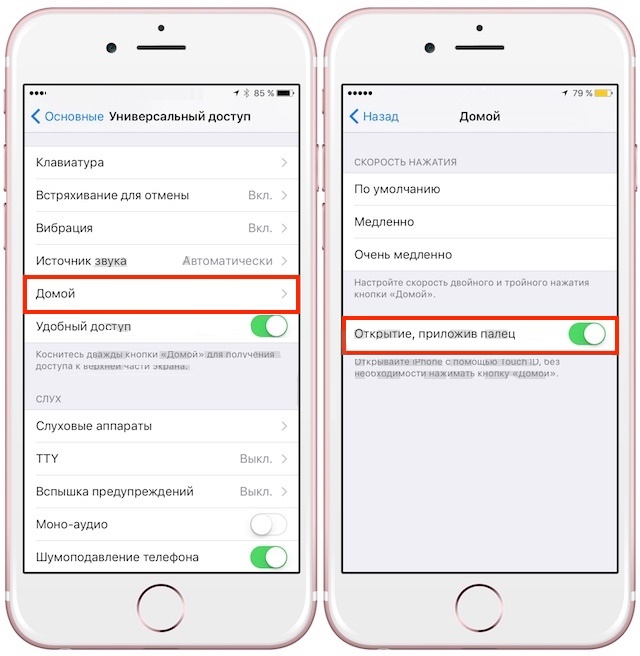 Вот не такой уж и необычный сценарий –
Вот не такой уж и необычный сценарий –
Если целью пользователя является доступ к виджетам на экране блокировки, а его экран заполнен уведомлениями, он не может проводить пальцем по экрану, куда хочет. –
Пользователю необходимо осторожно проводить пальцем в определенных зонах, чтобы добраться до камеры или виджетов Не рекомендуется размещать элементы с горизонтальным смахиванием в окне с горизонтальной прокруткой.
Доступ к камере на экране блокировки — и обратно
Как показано ранее, можно провести пальцем влево от экрана блокировки, чтобы быстро получить доступ к камере. Это простой способ добраться до камеры (вероятно, проще, чем взаимодействие по вытягиванию значка камеры в iOS 9).и ранее). Разбивка на страницы в нижней части экрана блокировки означает, что вы можете с удовольствием прокручивать между представлениями. Судя по всему, это не так просто, как кажется. Рассмотрим такой сценарий —
Наш пользователь с радостью прокручивает весь путь до камеры после просмотра своих виджетов только для того, чтобы понять, что он не хочет делать снимок прямо сейчас, а хочет снова попасть на экран блокировки. Как она возвращается? Не проводя пальцем назад, а нажимая физическую кнопку «Домой» — это взаимодействие, зарезервированное для нового механизма разблокировки, но не работающее так же в представлении камеры.
Как она возвращается? Не проводя пальцем назад, а нажимая физическую кнопку «Домой» — это взаимодействие, зарезервированное для нового механизма разблокировки, но не работающее так же в представлении камеры.
Нарушение одной из эвристик Нильсена: «Контроль и свобода пользователя»
Урок: Я просто оставлю здесь две эвристики Нильсена место…
Пользователи не должны задаваться вопросом, означают ли разные слова, ситуации или действия одно и то же.
Где живут виджеты? — На первом и втором этажах
Экран блокировки iOS состоит из 2 основных слоев. Во-первых, это сам экран блокировки, а также центр уведомлений, как и в остальной части iOS.
Доступ к виджетам на экране блокировки можно получить двумя способами: можно провести пальцем вправо с экрана блокировки или , чтобы перейти в центр уведомлений (проведя пальцем вниз от верхнего края), а затем провести пальцем вправо, чтобы снова перейти к виджетам.
Прямо из прилагаемого руководства по iOS, которого не существует.
Такое ощущение, что приветствуешь кого-то, кто сидит на первом этаже, и находишь его в том же месте на втором этаже — смешно и странно. Однако это не самая запутанная часть этого запутанного интерфейса. Гипотетический не такой уж необычный сценарий –
Наш пользователь просматривает виджеты экрана блокировки. Она не знает, следует ли ей вернуться к экрану блокировки, проведя пальцем влево, или нажав на страницу внизу, или проведя пальцем вверх от нижнего края. Пауза… но в конце концов она это понимает.
Скриншоты ниже показывают нам, почему это сбивает с толку –
Слева: виджеты в центре уведомлений затемнены. Справа: Виджеты слева от экрана блокировки
Сходство двух экранов на разных уровнях Z-индекса в интерфейсе приводит к подтормаживанию и заставляет пользователя остановиться и задуматься о способах выхода из вида виджета.
Проще говоря, навигация по различным слоям на экране блокировки похожа на лабиринт. И еще — вы не можете переходить от виджетов к виджетам, что имеет смысл и логично с точки зрения системы.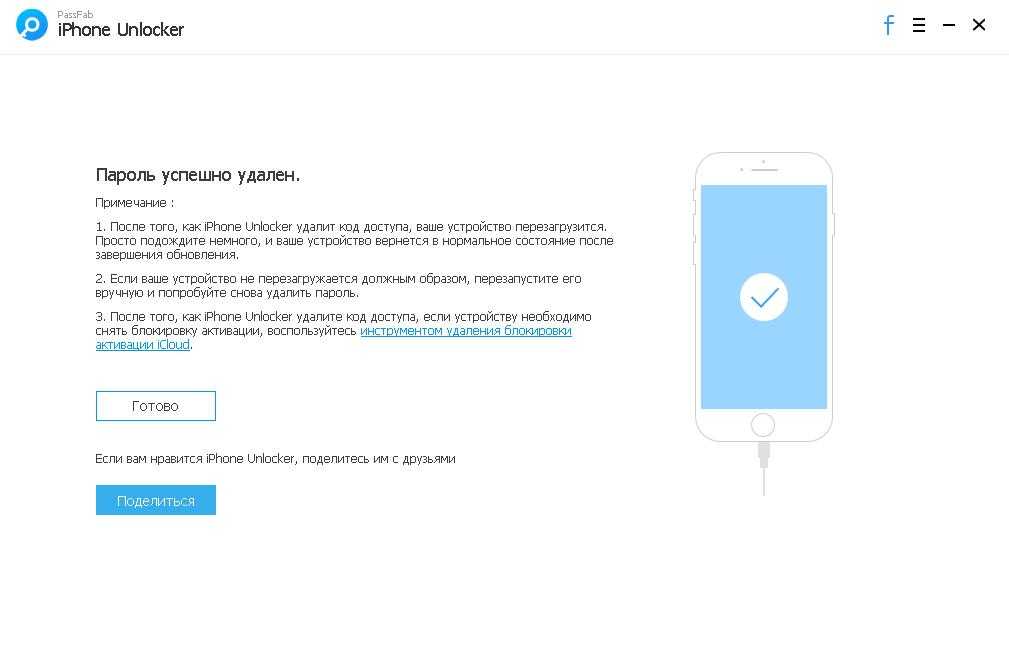 Для пользователя понять это непростая задача. Это дизайн, ориентированный на дизайн, а не на пользователя.
Для пользователя понять это непростая задача. Это дизайн, ориентированный на дизайн, а не на пользователя.
Уроки –
- Излишнее использование информации на разных уровнях Z-индекса (уведомления и виджеты на обоих уровнях) приводит к запутанной концептуальной модели.
- Отсутствие видимого состояния системы и указателей может привести к ошибке пользователя.
Нажмите, чтобы разблокировать, и сдвиньте, чтобы разблокировать
У обеих моделей есть свои достоинства и недостатки, но последняя, пожалуй, понятнее. Нет ничего плохого в попытке сформировать ментальную модель пользователя, чтобы нажать, чтобы разблокировать, но, придерживаясь действия «Слайд, чтобы просмотреть больше» для разблокировки уведомления, система застряла одной ногой в прошлом.
Действие Slide for More для уведомления следует за слайдом, чтобы разблокировать взаимодействие
Что касается разблокировки самого iPhone, нажмите, чтобы разблокировать, требуется точная и многократная многоступенчатая обратная связь от системы (например, «Нажмите домой, чтобы разблокировать» и «Нажмите домой, чтобы открыть»), что не только сначала замедляет работу пользователя.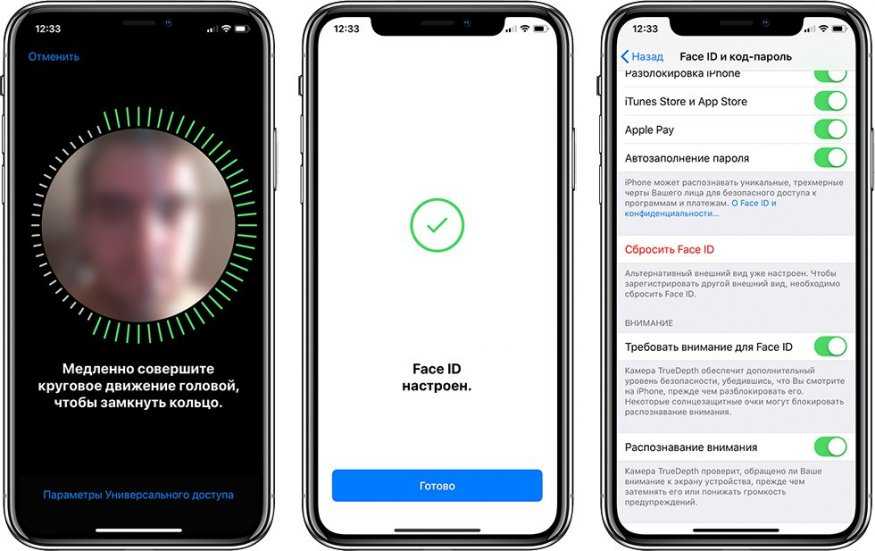 несколько раз, но также не дает им стать эффективными при повторном использовании.
несколько раз, но также не дает им стать эффективными при повторном использовании.
Хотя весь механизм похож на игру, здесь нет ничего хорошего из игрового дизайна — например, хорошо продуманного руководства/онбординга и помощи пользователю в изучении ярлыков/продвинутых приемов, чтобы со временем стать более эффективным.
Заключение
IOS от Apple всегда отличалась очевидностью, но она плохо масштабировалась из-за добавления новых функций. Возможно, требуется зрелый системный язык (например, материальный дизайн) с четкими указаниями для пользователя, чтобы полностью переосмыслить концептуальную модель и вернуть ясность.
Подпишитесь на нашу еженедельную рассылку новостей UX
Еженедельная коллекция ссылок, связанных с UX (например, эта), которую вам принесли ваши друзья на uxdesign.cc
ux.email
Как отключить «Нажмите «Домой», чтобы разблокировать», чтобы быстрее открывать iPhone « iOS и iPhone :: Гаджеты
- org/Person»> By Даллас Томас
- iOS 10 Советы
- iOS 13
- Советы и рекомендации по ОС
- iOS 11
- iOS 12
- iPhone 7 серии
- iPhone 8 серии
- iPhone SE (2-го поколения)
При включенном Touch ID ваш iPhone должен отсканировать ваш отпечаток пальца, прежде чем вы сможете получить доступ к главному экрану или последнему использованному приложению. Прежде чем он разблокируется, ваш iPhone может попросить вас нажать кнопку «Домой», добавив ненужный шаг между вами и вашими данными. Однако вы можете отключить эту функцию, чтобы вам не нужно было нажимать какие-либо кнопки для разблокировки устройства.
Прежде чем он разблокируется, ваш iPhone может попросить вас нажать кнопку «Домой», добавив ненужный шаг между вами и вашими данными. Однако вы можете отключить эту функцию, чтобы вам не нужно было нажимать какие-либо кнопки для разблокировки устройства.
Если вы помните время до «Нажмите домой, чтобы разблокировать», ваша память верна. Apple не всегда включала дополнительный щелчок в процесс разблокировки. Он появился вместе с iOS 10, когда Apple представила виджеты на экране блокировки.
- Не пропустите: 17 вещей, о которых вы не знали, на что способна кнопка «Домой» вашего iPhone
Прикоснувшись пальцем к Touch ID, вы можете разблокировать iPhone, не выходя из экрана блокировки. Таким образом, вы можете использовать свои виджеты и взаимодействовать с ними, если решите, без предварительного запроса на разблокировку устройства. Это также полезно, если вы решите скрыть предварительный просмотр сообщений на экране блокировки, чтобы вы могли читать их на экране блокировки, и никто другой не мог этого сделать.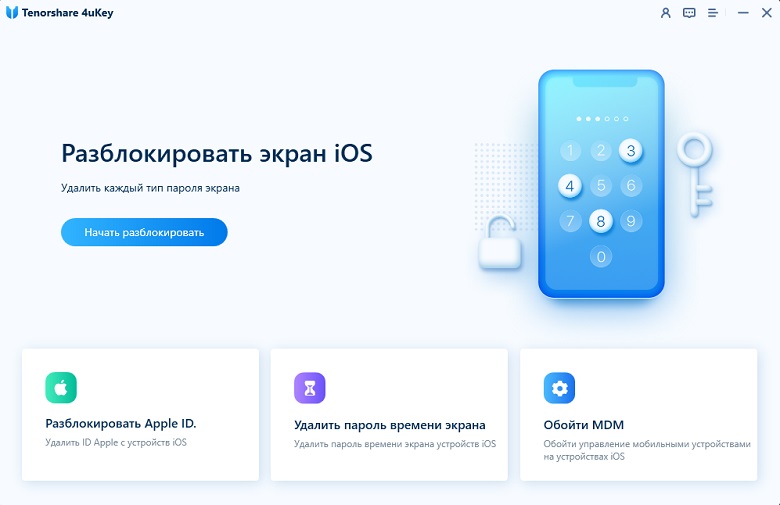
Но если вы не используете виджеты на экране блокировки очень часто и не скрываете конфиденциальную информацию в уведомлениях на экране блокировки, у вас действительно нет причин разблокировать устройство, оставаясь на экране блокировки.
Как разблокировать iPhone без дополнительного нажатия
Простой обходной путь — просто нажать кнопку «Домой». Touch ID работает достаточно быстро, чтобы распознать ваши биометрические данные за доли секунды, поэтому щелчок без удержания — это простой способ разблокировки. Но если вам не нравится нажимать, будь то из-за того, что вам не нравятся дополнительные усилия или вы боитесь изнашивать кнопку «Домой», вы можете сделать так, чтобы касание пальца Touch ID открывало ваш iPhone.
Включить функцию «Разблокировка прижатым пальцем» на iOS 13 и более поздних версиях
Если у вас iPhone 6S или новее, например iPhone SE второго поколения, работающий под управлением iOS 13 или более поздней версии, откройте «Настройки». Затем нажмите «Доступность», а затем «Кнопка «Домой» в настройках Physical и Motor . Затем включите переключатель «Убрать палец для открытия», который позволяет разблокировать iPhone сразу же после успешного сканирования отпечатка пальца.
Затем нажмите «Доступность», а затем «Кнопка «Домой» в настройках Physical и Motor . Затем включите переключатель «Убрать палец для открытия», который позволяет разблокировать iPhone сразу же после успешного сканирования отпечатка пальца.
Включить функцию «Убрать палец для разблокировки» на iOS 12 и младше
Если вы все еще пользуетесь старым iPhone, например iPhone 5S или iPhone 6, возможно, вы застряли на iOS 11 или iOS 12. Если у вас iPhone 5C или iPhone 5, вы можете перейти только на iOS 10. В любом случае, это почти то же самое, что и выше, за исключением того, что вы сначала открываете «Общие» в настройках, а затем «Специальные возможности». Затем нажмите «Кнопка «Домой»» и включите переключатель «Убрать палец, чтобы открыть».
Если вы обнаружите, что ваш iPhone разблокируется слишком быстро, вы всегда можете отключить эту функцию, чтобы вернуться к старому способу работы «Нажмите домой, чтобы разблокировать».
Честно говоря, неплохая фича. Это позволяет вашему iPhone иметь те же настройки конфиденциальности, что и iPhone с Face ID, скрывая предварительный просмотр уведомлений до тех пор, пока вы не предоставите успешное биометрическое сканирование. Кроме того, если вы разбудите свой iPhone нажатием кнопки «Домой», он должен разблокироваться, как только он начнет сканировать, что будет ощущаться примерно так же быстро, как «Удержи палец, чтобы открыть».
Это позволяет вашему iPhone иметь те же настройки конфиденциальности, что и iPhone с Face ID, скрывая предварительный просмотр уведомлений до тех пор, пока вы не предоставите успешное биометрическое сканирование. Кроме того, если вы разбудите свой iPhone нажатием кнопки «Домой», он должен разблокироваться, как только он начнет сканировать, что будет ощущаться примерно так же быстро, как «Удержи палец, чтобы открыть».
Не пропустите: как сохранить личные сообщения на экране блокировки iPhone только для ваших глаз
Обеспечьте безопасность соединения без ежемесячного счета . Получите пожизненную подписку на VPN Unlimited для всех своих устройств, совершив разовую покупку в новом магазине гаджетов, и смотрите Hulu или Netflix без региональных ограничений, повышайте безопасность при просмотре в общедоступных сетях и многое другое.
Купить сейчас (скидка 80%) >
Другие выгодные предложения:
- Скидка 41% на домашний анализатор Wi-Fi
- Скидка 98% на набор для обучения программированию
- Скидка 98 % на учебный курс по бухгалтерскому учету
- Скидка 59 % на редактор фонового видео XSplit VCam
Фото на обложке и скриншоты от Dallas Thomas/Gadget Hacks
Оставьте первый комментарий
- Горячий
- Последние
Как использовать новый экран блокировки в iOS 10
Если вы только что обновились до iOS 10 и взяли свой iPhone, возможно, вы были удивлены тем, что вас встретило. iOS 10 меняет так много вещей, к которым мы привыкли. Пользовательский интерфейс экрана блокировки является новым, как и многие взаимодействия. Если у вас iPhone 6s и выше, экран загорается, когда вы берете телефон в руки, это новая функция под названием Raise to Wake. И это только начало.
iOS 10 меняет так много вещей, к которым мы привыкли. Пользовательский интерфейс экрана блокировки является новым, как и многие взаимодействия. Если у вас iPhone 6s и выше, экран загорается, когда вы берете телефон в руки, это новая функция под названием Raise to Wake. И это только начало.
Если вас смущает все, что здесь происходит, не смущайтесь. Это ново, но во всем есть смысл. И это может занять пару дней, чтобы привыкнуть (у меня, конечно, получилось), но в конце концов это снова станет мышечной памятью.
Поднять для пробуждения
Поднять для пробуждения — это самоописательная функция. Если у вас iPhone 6s и выше, он использует сопроцессор Always on Motion, чтобы определить, когда вы достали телефон из кармана и когда взяли его со стола. И когда вы это сделаете, он автоматически подсветит экран, чтобы вы могли видеть экран блокировки. По моему опыту, эта функция работает на удивление хорошо. Но если вы хотите отключить его, вы можете сделать это в настройках. Ознакомьтесь с нашим руководством здесь.
Ознакомьтесь с нашим руководством здесь.
Как открывать уведомления
Уведомления в iOS 10 отображаются в виде карточек с непрозрачным фоном. Чтобы открыть уведомление, проведите по нему вправо.
Как отвечать на сообщения или взаимодействовать с уведомлениями
Самое лучшее в iOS 10 — это интерактивные уведомления. Вы можете нажать 3D Touch на уведомление на экране блокировки, и оно появится во всплывающем окне. Теперь, в зависимости от уведомления, вы можете увидеть 2-3 варианта внизу. Если это электронная почта, то есть возможность ее заархивировать.
Если это уведомление «Сообщения», вы увидите предварительный просмотр беседы вместе с возможностью ответить на сообщение. Это означает, что вы можете вести разговор, даже не разблокируя устройство. Это работающая тема в iOS 10.
Как это сделать на устройстве до iPhone 6s
Если вы используете iPhone SE, 5s или iPad, 3D Touch вам не подойдет.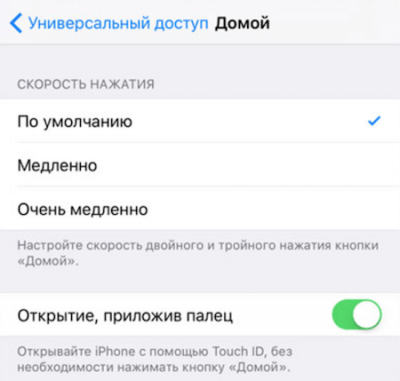 Чтобы получить аналогичное всплывающее окно с уведомлением, вам нужно провести пальцем влево по уведомлению и нажать «9».0005 Просмотр ».
Чтобы получить аналогичное всплывающее окно с уведомлением, вам нужно провести пальцем влево по уведомлению и нажать «9».0005 Просмотр ».
Доступ к виджетам на экране блокировки
Виджеты доступны на экране блокировки. Просто проведите пальцем вправо по экрану блокировки, чтобы перейти к представлению «Сегодня». Здесь вы увидите стандартные виджеты Apple. Такие вещи, как виджеты «Погода» и «Заметки», очень полезны.
Но лучше всего получить сторонние виджеты для наиболее часто используемых приложений.
Чтобы узнать, поддерживают ли установленные приложения виджеты, откройте экран виджетов, проведите пальцем вниз и нажмите «9».0005 Редактировать ». Здесь вы увидите список всех доступных виджетов. Нажмите « + », чтобы добавить виджет в свой список.
Новые виджеты iOS 10 для таких приложений, как WhatsApp, очень полезны.
Читать : Как добавить виджеты в представление «Сегодня» в iOS 10 и как отключить виджеты на экране блокировки в iOS 10
Как получить доступ к камере на экране блокировки Заблокируйте экран, который не занят уведомлениями, и вы войдете в камеру.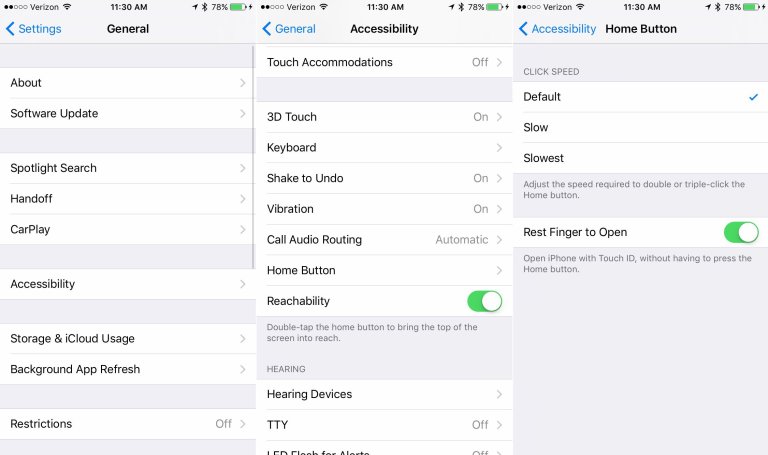 Я думаю, что это гораздо лучшее и более быстрое взаимодействие, чем iOS 9.. Опять же, потребуется некоторое время, чтобы привыкнуть, но мы доберемся до этого.
Я думаю, что это гораздо лучшее и более быстрое взаимодействие, чем iOS 9.. Опять же, потребуется некоторое время, чтобы привыкнуть, но мы доберемся до этого.
Как разблокировать iPhone или iPad
Слайд для разблокировки исчез. Вместо этого теперь вы увидите « Нажмите «Домой», чтобы разблокировать » или « Нажмите «Домой», чтобы открыть ».
Разблокировать устройство с помощью Touch ID и открыть телефон — теперь это два разных взаимодействия.
Во многом это связано с интерактивностью экрана блокировки. Когда вы перейдете в раздел виджетов, вы можете обнаружить, что такой виджет, как «Активность», требует разблокировки устройства для просмотра данных. В этом случае вы можете просто поместите искатель на кнопку «Домой», разблокируйте устройство и посмотрите данные.
Когда вы это сделаете, в строке состояния появится надпись « Unlocked ». А текст в нижней части экрана блокировки будет заменен на « Press Home to Open ».
Но чтобы попасть внутрь iPhone, вам будет нужно нажать кнопку «Домой», здесь нет двух способов.
Как вернуться к старому
Кроме того, есть настройка, которая фактически возвращает вас к iOS 9.раньше был. Вы не вернете функцию Slide to Unlock и режим клавиатуры, но сможете разблокировать iPhone, просто приложив палец к датчику Touch ID.
Для этого перейдите в « Настройки », откройте « Специальные возможности », выберите « Дом » и включите опцию « Убрать палец для разблокировки ».
Читать : Как отключить функцию «Нажмите «Домой», чтобы разблокировать» в iOS 10
Как получить доступ к новому Центру управления
Центр управления был переработан в iOS 10. Теперь он имеет три панели — элементы управления iPhone, «Исполняется» и «Домой». Если у вас настроены аксессуары HomeKit, вы можете управлять своими устройствами умного дома прямо с экрана блокировки.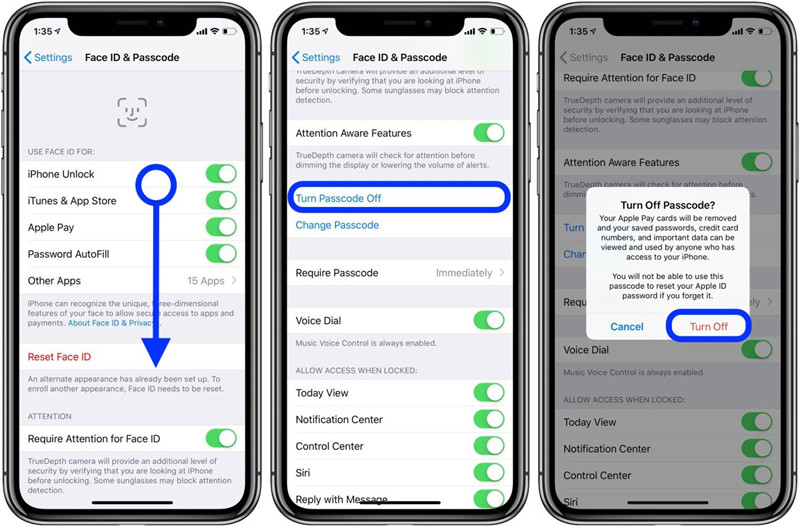 Для этого просто проведите пальцем вверх от нижней части экрана и проведите пальцем влево/вправо, чтобы переключаться между панелями.
Для этого просто проведите пальцем вверх от нижней части экрана и проведите пальцем влево/вправо, чтобы переключаться между панелями.
Как получить доступ к предлагаемым приложениям с экрана блокировки
Если у вас несколько устройств или вы сформировали своего рода программу, вы увидите предлагаемые приложения в левом нижнем углу экрана. Просто проведите вверх по значку приложения, чтобы открыть его.
Это может быть связано с тем, что у вас открыты Safari или Notes на Mac или iPad. Или вы только что подключили наушники, и iOS показывает ваш любимый музыкальный проигрыватель. Или, если вы откроете новостное приложение после пробуждения, оно тоже будет здесь.
Как использовать Apple Pay
Хотите использовать Apple Pay на своем iPhone для оплаты чего-либо? Просто дважды нажмите кнопку «Домой», и ваши карты появятся. Выберите карту, и вы готовы к работе.
Привыкайте к новому экрану блокировки
Лично я в восторге от нового экрана блокировки.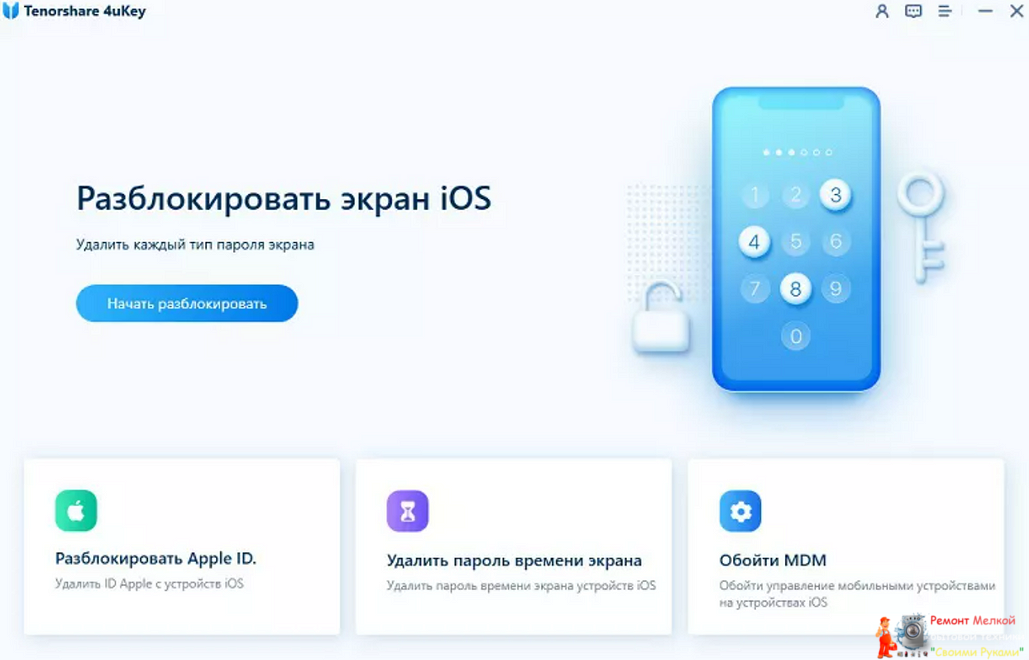
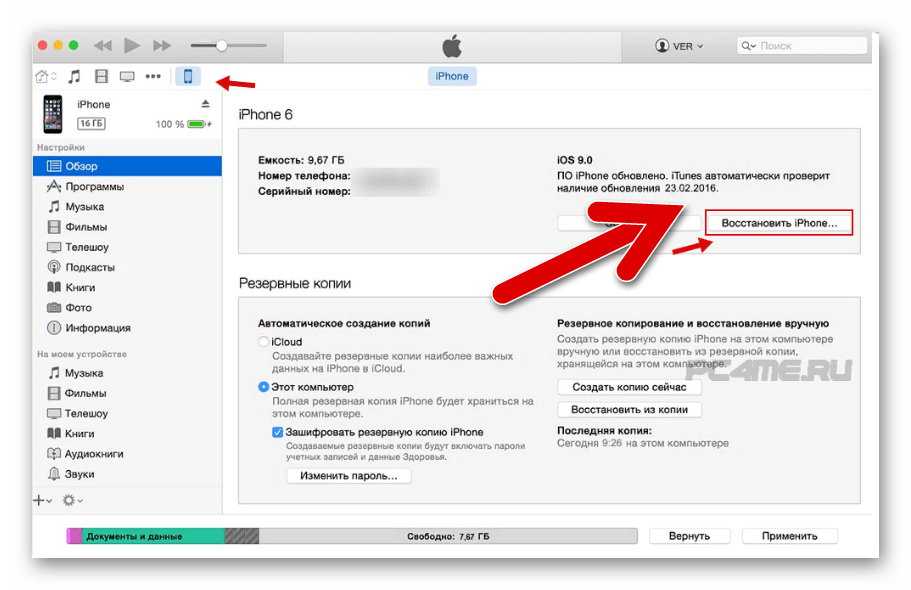 Просмотр уведомлений и ответ на них на iPhone).
Просмотр уведомлений и ответ на них на iPhone).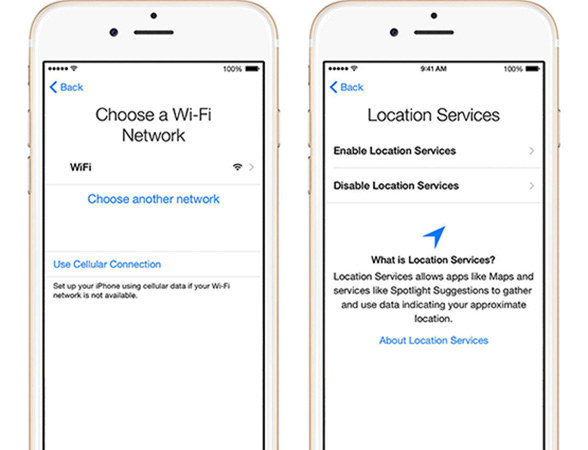 раздел Использование Siri на iPhone)
раздел Использование Siri на iPhone)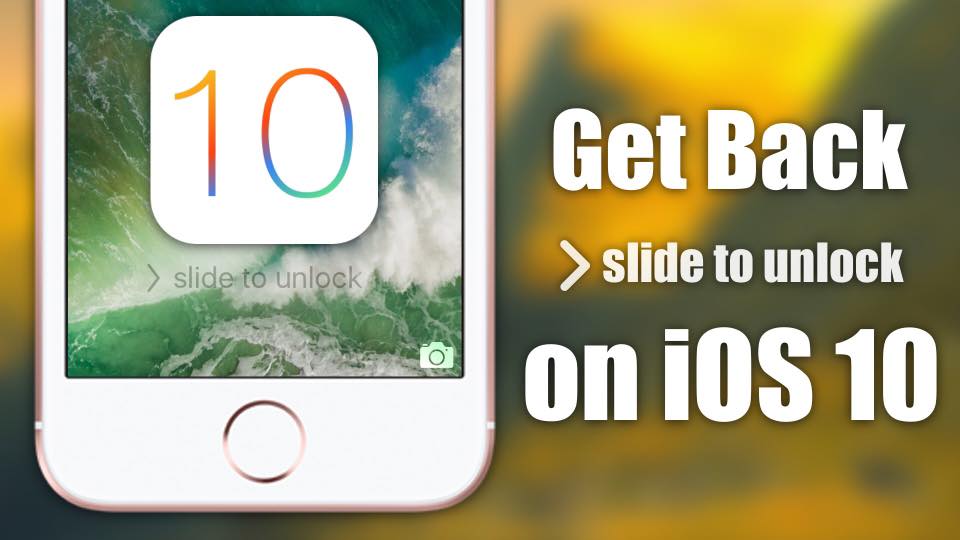
 Как отключить пароль на телефоне Android через учетную запись Google
Как отключить пароль на телефоне Android через учетную запись Google Найдите пункт «Настройки».
Найдите пункт «Настройки». Подобрать невозможно;
Подобрать невозможно;
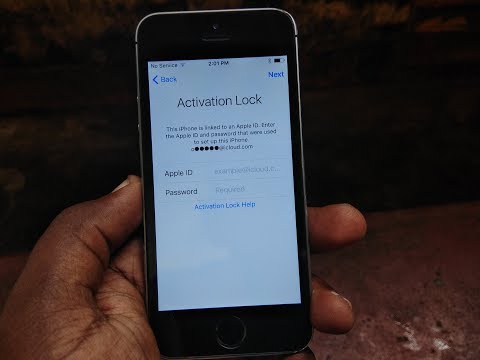

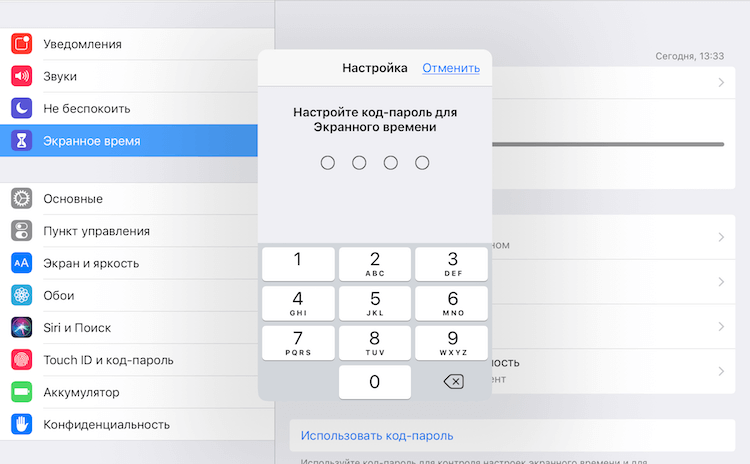
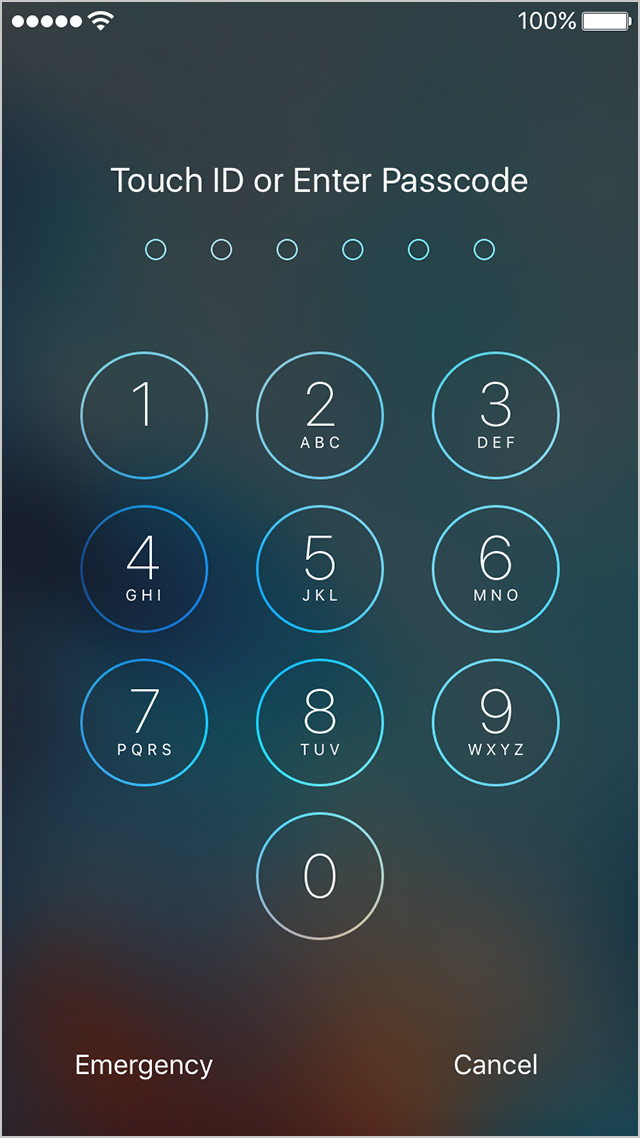
 В нашем случае это «Settings», у вас ярлык может называться по-другому. Все зависит от примененной локализации.
В нашем случае это «Settings», у вас ярлык может называться по-другому. Все зависит от примененной локализации. Иконка отмечена на скриншоте ниже.
Иконка отмечена на скриншоте ниже. Там находятся нужные нам настройки.
Там находятся нужные нам настройки.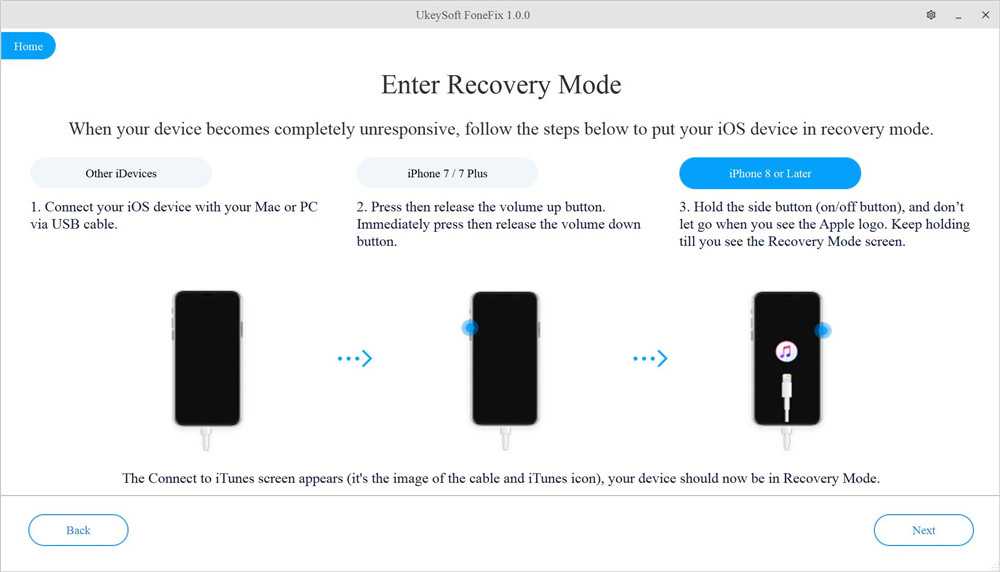
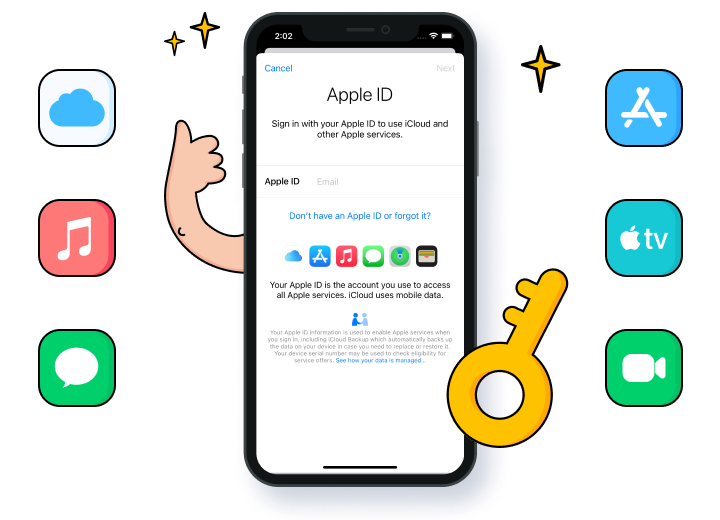 Прежде чем приступить к выполнению, скопируйте их в надежное место.
Прежде чем приступить к выполнению, скопируйте их в надежное место.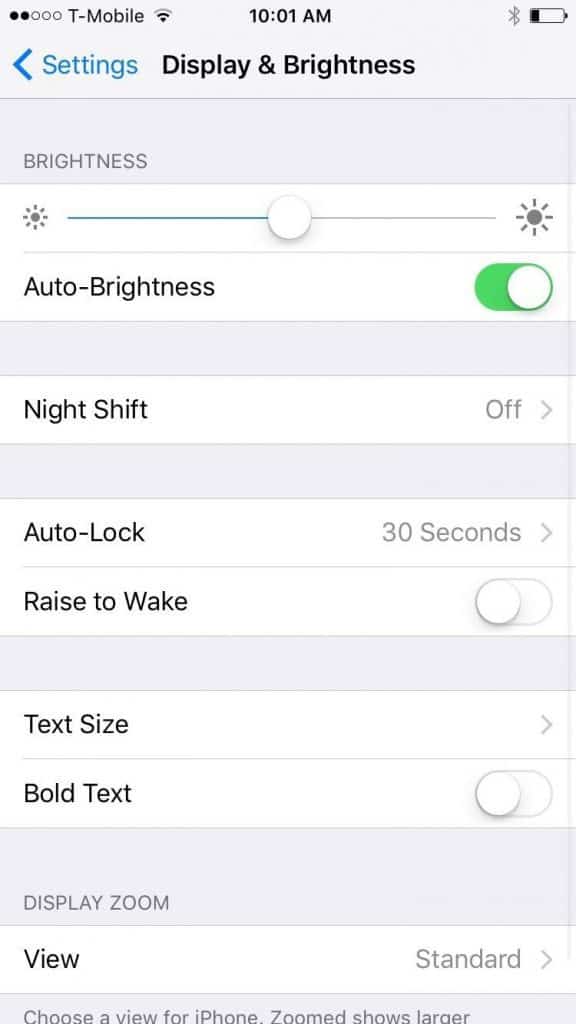
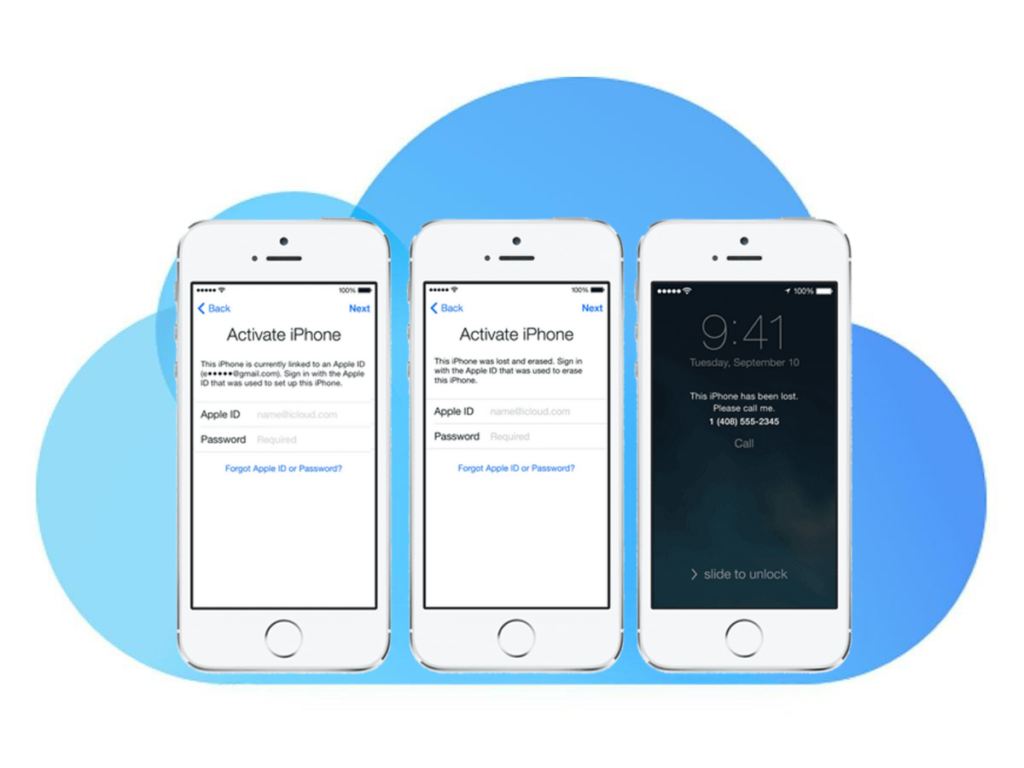 При этом учтите, что любой человек, находящийся в этот момент возле вас, также будет иметь доступ к содержимому вашего устройства;
При этом учтите, что любой человек, находящийся в этот момент возле вас, также будет иметь доступ к содержимому вашего устройства;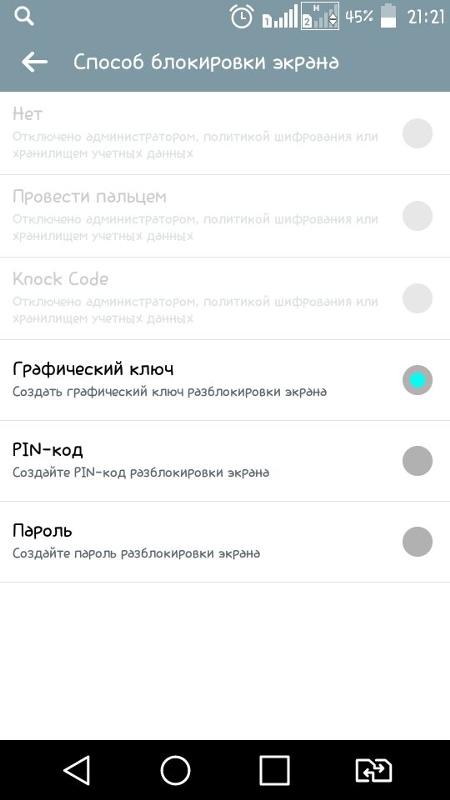
 ru/apps/bezopasnost/otklyuchenie-blokirovki-na-android-telefonax.html
ru/apps/bezopasnost/otklyuchenie-blokirovki-na-android-telefonax.html