Содержание
2 способа уйти из джейлбрейка iOS 10/11/12 для iPhone и iPad
Несмотря на то что многие версии iOS 12, включая последнюю iOS 12 bata 8, подвержены джейлбрейку, «взломать» свои устройства удалось далеко не всем пользователям iPhone, iPad и iPod touch. Но все еще многие пользователи сделали джейлбрейка iOS 12/11/10, потому что благодаря твикам из Cydia можно поменять иконки, шрифты, экран блокировки, системное меню, полностью преобразив стандартный облик iOS. Возможности практически не ограничены и каждый пользователь может выбрать дизайн для iOS по своему вкусу – добавить элементы начисто отсутствующего скевоморфизма или наоборот – еще больше упростить интерфейс любимого девайса.
Но «потенциальная опасность» джейла в том, что если все сплюнут в сторону Apple по поводу ихнего соглашения, подсовываемого каждому владельцу девайса, то Apple не утрётся.
1. После джейлбрейка не включается iPhone.
2. После джейлбрейка пропали стандартные иконки.
3. iPhone перезагружается из-за джейлбрейка iOS 10/11/12.
4. После джейлбрейка быстро разряжается батарея.
5. Потеряли все данные, если побег из тюрьмы iPhone/iPad.
- Часть 1. С помощью iTunes восстановить заводские настройки
- Часть 2. При помощи UltData джейлбрейк может уйти в прошлое без потери данных
- Часть 3. Сделать Резервные копии заранее
С помощью iTunes восстановить заводские настройки
Используя iTunes, вы можете уйти из джейлбрейка и сбросить iPhone до заводсих настроек. Но этот способ может привести к потере данных, поэтому перед Jailbreak следует сделать резервные копии.
Шаг 1. Запустите программу iTunes на компьютере Mac или PC. Подключите iPhone, iPad или iPod к компьютеру с помощью кабеля из комплекта поставки.
Шаг 2. Выберите это устройство iPhone, iPad или iPod, когда оно отобразится в iTunes. На вкладке «Обзор» нажмите кнопку «Восстановить [устройство]».
Шаг 3. Нажмите «Восстановить» еще раз для подтверждения. После этого с помощью iTunes устройство очищается и устанавливается последняя версия ОС iOS или программного обеспечения iPod.
Шаг 4. После восстановления заводских настроек устройство перезапустится. Теперь можно настроить его как новое.
При помощи UltData джейлбрейк может уйти в прошлое без потери данных
После или во время джейлбрейка, если возникли проблемы, вы не хотите продолжать делать джейлбрейк. Программа Tenorshare UltData предлагает возможность выйти из этого состаяния и получить ваши потерянные и удаленные данные. Лучше восстановить систему iOS и уйти в прошлое.
Шаг 1. Прежде всего, подключите iPhone к компьютеру с помощью кабеля USB и запустить Tenorshare UltData (iPhone Data Recovery). После подключения, переключиться на «Исправить операционную сиситему» в главном интерфейсе и нажмите кнопку «Исправить сейчас» для продолжения процесса.
Шаг 2. Чтобы восстановить операционную систему, вам необходимо скачать совместимую прошивку для вашего устройства iOS изначально. Просто нажмите кнопку «Browse», чтобы выбрать путь сохранения на вашем компьютере, и сохранить файлы прошивки, а затем,вам надо нажать кнопку «download» и ждать.
Шаг 3. Когда загрузка завершена, программа продолжает восстановить систему iOS. Не отключайте устройство во время процесса, иначе ваш iPhone может замуровать. Меньше чем за 10 минут, ваше ненормальное устройство iOS может быть исправлено к нормальной жизни.
Если восстановление системы при обычном состояние не работает, мы предлагаем вам использовать «Advanced Mode», который увеличит шанс успешного ремонта. Принимая во внимание, «advanced mode» будет стирать данные на устройстве, поэтому мы предлагаем вам попробовать «advanced mode» после 4-5 раз отказа со стандартным режимом.
После выхода из Jailbreak, легко помочь вам найти данные и файлы, 3 способа восстановить важные контакты, сообщения, фотографии, музыки, видео и т.д.
Шаг 1. Запустите UltData и выберите способ восстановления, UltData (iPhone Data Recovery) предлагает 3 способа восставиновить данные, вы можете выберить метод, который вы хотите, на главном окне.
Шаг 2. Предварительный просмотр перед восстановлением, iPhone Data Recovery разумно прочитает файлы по типам файлов, поэтому вы можете найти и просмотреть файлы легко.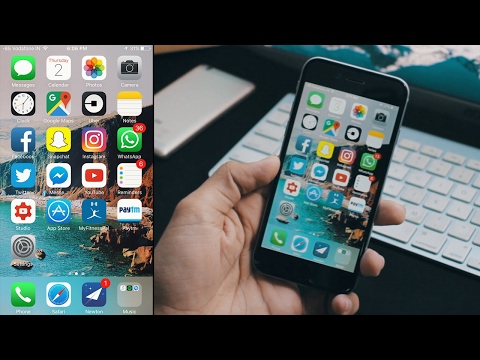
Шаг 3. Выберите элементы для восстановления. Выберите нужные элементы и нажмите «Восстановить». Прямо сообщения, контакты, и заметки восстановлены.
Если после джейлбрейка iPhone зависает на логотипе яблока, или зависает в режиме восстановления, то вы можете использовать Tenorshare ReiBoot, которая специально исправит проблемы с iPhone, iPod и iPad.
Сделать Резервные копии заранее
Короче говоря, настоятельно рекомендуется перед Jailbreak сделать копию всей информации и сохранить ее на ПК, ноутбук или жесткий носитель.
Как понизить бета-версию iOS 10 до iOS 9.3.3
Вы можете довольно легко перейти с бета-версии iOS 10 на iOS 9, но вам нужно сделать один специальный шаг во время процесса восстановления, иначе переход на iOS 9 завершится ошибкой.
С помощью этого руководства вы можете перейти с iOS 10 на iOS 9.3.3 из бета-версии iOS 10 для разработчиков, и позже в этом году вы сможете перейти с общедоступной бета-версии iOS 10 на iOS9.
Публичная бета-версия iOS 10, как и любая бета-версия, содержит ошибки на различных устройствах. Это одна из причин, по которой обычные пользователи должны держаться подальше от бета-версии iOS 10 до более поздней бета-версии, которая находится дальше в процессе разработки.
Вот что вам нужно знать, чтобы перейти с бета-версии iOS 10 на iOS 9 на iPhone, iPad или iPod Touch.
Подготовка к даунгрейду с iOS 10 до iOS 9
Этот процесс сотрет данные с вашего устройства, поэтому убедитесь, что у вас есть резервная копия, сделанная на iOS 9. Раньше вы не могли восстановить резервную копию, сделанную на новой бета-версии iOS, на устройство с более старой бета-версией.
Что вам нужно для перехода на бета-версию iOS 10 примерно за 20–30 минут.
Следующее, что нужно сделать, это убедиться, что у вас достаточно времени, чтобы обработать это. Переход на более раннюю версию занимает от 10 до 30 минут, после чего вам нужно будет выполнить восстановление из iCloud или из резервной копии iTunes.
Вам не нужно искать загрузку iOS 9.3.3, чтобы это работало. Вам понадобится ваш компьютер, iTunes и кабель Lightning, чтобы вы могли подключиться к компьютеру.
Как выполнить даунгрейд с iOS 10 до iOS 9
Процесс понижения версии iOS 10 до iOS 9 прост, если вы хотите перейти на iOS 9.3.3, которая является текущей версией iOS.
Этот процесс стирает ваш iPhone или iPad, и пока это происходит, вы не можете использовать устройство для звонков или любых других функций.
Для начала . Это работает с Mac или устройствами Windows, если у вас установлен iTunes.
При подключенном iPhone или iPad нажмите и .
Когда будете готовы, вы увидите это сообщение iTunes.
Это переведет iPhone в режим DFU, что позволит iTunes восстановить текущую обычную версию iOS.
Когда iTunes показывает всплывающее окно с сообщением о том, что iPhone находится в режиме восстановления, а затем вы знаете, что готовы перейти на iOS 9. Как только на iPhone появится логотип режима восстановления и всплывающее окно на вашем компьютере, вы можете отпустить кнопку «Домой», но не отключайте iPhone от сети.
Просмотрите информацию о режиме восстановления, а затем нажмите «Восстановить iPhone», чтобы перейти с бета-версии iOS 10.
В iTunes найдите страницу, на которой изображен ваш iPhone, щелкнув маленький значок устройства в левом верхнем углу, а затем .
Для большинства пользователей это последний важный шаг. iTunes должен найти программное обеспечение iOS 9.3.3 и начать загрузку. После завершения этого процесса iPhone перезагрузится, и вы сможете настроить его на iOS 9.3.3 как новый телефон. Часть этого процесса позволит вам выбрать вариант восстановления через iCloud или iTunes.
Если у вас возникнут какие-либо проблемы здесь, вам может потребоваться выполнить понижение версии, загрузив файл ipsw iOS 9.3.3 для своего устройства. Если вам нужно сделать это, вам нужно будет удерживать Option и нажать «Восстановить» на Mac или Shift и нажать «Восстановить» на Windows. Отсюда найдите загруженный файл ipsw и нажмите «Открыть и восстановить».
[ubergrid id=345955]
Восстановление потерянных данных на iPhone после обновления iOS 10.
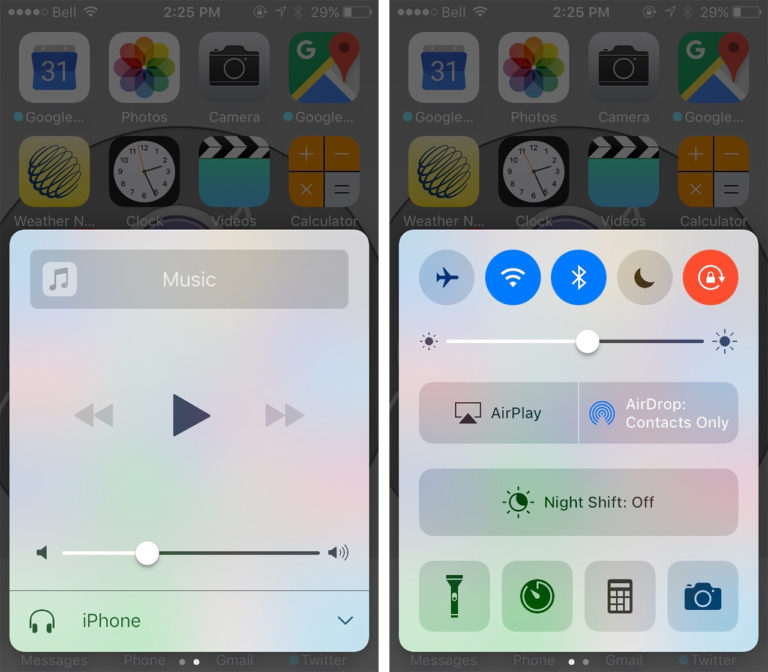 1/10.2/10.3
1/10.2/10.3
[Вывод]: данные исчезли с iPhone после обновления iOS 10.1/iOS 10.2.1/iOS 10.3?Как выполнить восстановление iOS 10 из резервной копии iCloud или iTunes?Неважно независимо от того, сделали ли вы резервную копию iTunes или iCloud перед обновлением iOS, вы можете восстановить потерянные контакты, SMS-сообщения, фотографии, видео, музыку, приложения, заметки, сообщения WhatsApp и многое другое с вашего устройства iOS 10/9 в трех режимах восстановления.
Потерянные фотографии, контакты, iMessages, данные после обновления iOS 10
Потеря содержимого после обновления до iOS 9/iOS 10 не стала исключением, поскольку многие пользователи жаловались на потерю контактов, смс и фотографий после обновления до iOS 10 (10.3, 10.2, 10.1). Если вы, к сожалению, потеряли все данные на iPhone после неудачного обновления до iOS 10 или iOS 9, есть ли способы вернуть текущие сообщения и контакты? Сегодня мы научим вас 3 способам восстановления потерянных контактов, текстовых сообщений, фотографий, фотопленки, видео, заметок и т.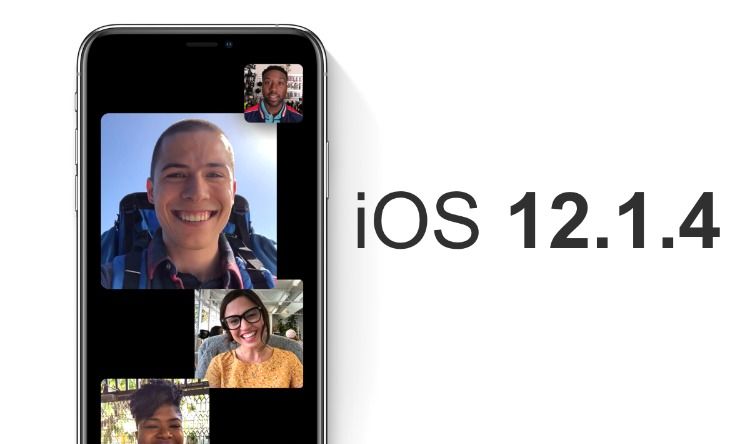 д. с iPhone после обновления до iOS 9.или iOS 10 на Mac.
д. с iPhone после обновления до iOS 9.или iOS 10 на Mac.
Советы. Если вы забыли создать резервную копию данных iPhone после обновления, это может привести к удалению всего содержимого на вашем iPhone, iPad. После неудачного обновления вашего iPhone, iPad до iOS 9/10 это может привести к потере данных на iPhone, iPad. Давайте покажем вам три простых способа восстановить потерянные данные iPhone iPad после обновления до iOS 9, iOS 9.3, iOS 10, iOS 10.2, последней версии iOS 10.3
Для пользователей iPhone 7/7 plus: как восстановить удаленные данные с iPhone 7
Часть 1. Что делать перед обновлением iOS 10
1. Хотите обновить, не обязательно успешно обновить свой iPhone до iOS 10.2/iOS 10.1!
С точки зрения модели, конференция Apple для объявления, iPhone 5s/6s/6/7 (или больше), iPad Air (или больше), вся серия Air, вся серия mini iTouch 5 поколений спустя они могут обновиться до iOS 10 ! Пользователи iPhone 4 плачут в туалете, ореол! iTouch и iPad 1 и другие пользователи в соседнем туалете плачут в обморок!
2.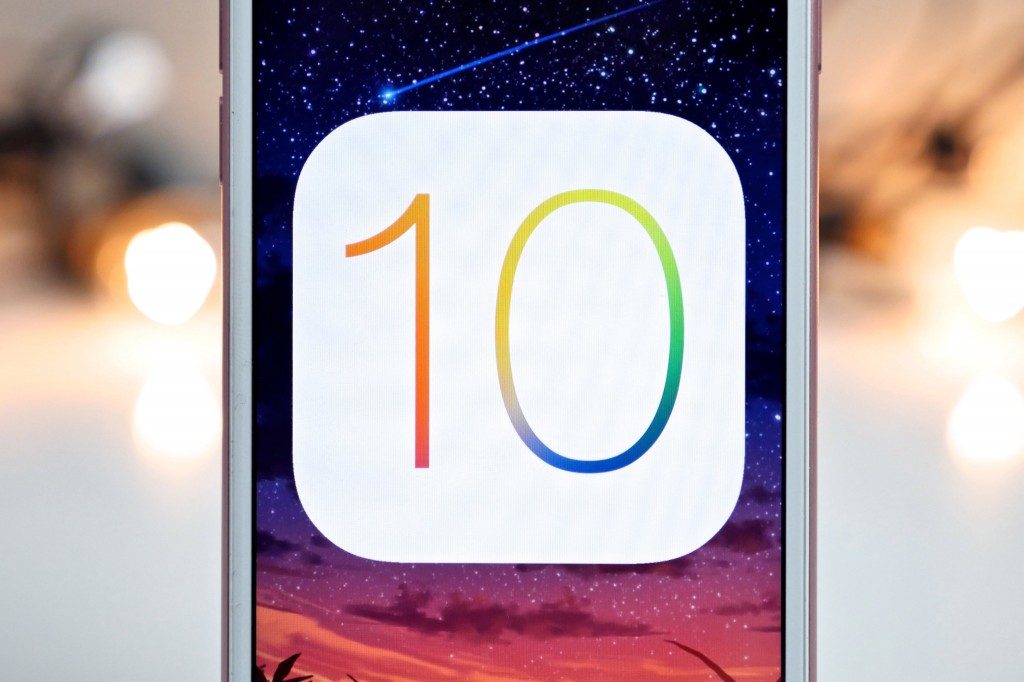 Хотите сбежать, хотите попробовать новую систему? Нет!
Хотите сбежать, хотите попробовать новую систему? Нет!
Не буду говорить iOS 8.4.1 джейлбрейк 8.4 Аварийное затыкание лазеек для джейлбрейка iOS 9также не появится слишком быстро! Так что студентам не нужно беспокоиться об обновлении побег из тюрьмы 9! Потом чуть больше нескольких дней и так далее!
3. Емкость iOS 9 хоть и маленькая, но удаление приложения тоже надо удалять!
Место для установки iOS 9, необходимое для iOS 8, почти на 70 процентов меньше, но по-прежнему составляет 1,3 ГБ! До сих пор использующие 8-гигабайтную версию iPhone пользователь смеялся и плакал! Пожалуйста, пользуйтесь случаем, чтобы поскорее выложить вам те (неудачные кадры) фотографии, (услышанные бесчисленное количество раз) музыку, (за два месяца не коснулись ни разу) удалить удалить удалить все приложения!
4. Риск обновления и быстрое резервное копирование данных!
Если это не обновление iTunes, вероятно, прерывание на полпути, даже синее! Итак, первое резервное копирование один раз, и вы можете смело чистить iOS 9!
Советы. Перед обновлением вашего iPhone, iPad до iOS 9 или iOS 10 вы должны сделать резервную копию всех данных с устройств iOS, убедиться, что ваши важные данные никогда не будут удалены после процесса обновления. Для резервного копирования контактов, текстовых сообщений, фотографий, видео, заметок , ЭСТ. с iPhone на компьютер или iTunes, вы можете использовать эту передачу данных iPhone.
Перед обновлением вашего iPhone, iPad до iOS 9 или iOS 10 вы должны сделать резервную копию всех данных с устройств iOS, убедиться, что ваши важные данные никогда не будут удалены после процесса обновления. Для резервного копирования контактов, текстовых сообщений, фотографий, видео, заметок , ЭСТ. с iPhone на компьютер или iTunes, вы можете использовать эту передачу данных iPhone.
5. Критический момент, как ваш iPhone без электричества?
Прошивка скачивается, и обновляется, выкидывает, питания не хватает, обрывается, и белое яблоко! Если случайно не задний ход, ежеминутно слабый крик в гримерке!
iPhone должен обеспечить достаточную мощность во время процесса обновления! Потому что процесс установки очень энергоемкий! Но с обновлением ITunes кабеля для передачи данных у вас нет этого давления!
Часть 2. Как получить данные из резервных копий iTunes после iOS 10 Update
Время от времени вы можете синхронизировать iPhone, iPad с iTunes, а затем восстановить потерянные данные после обновления iOS 9, iOS 10 из резервной копии iTunes.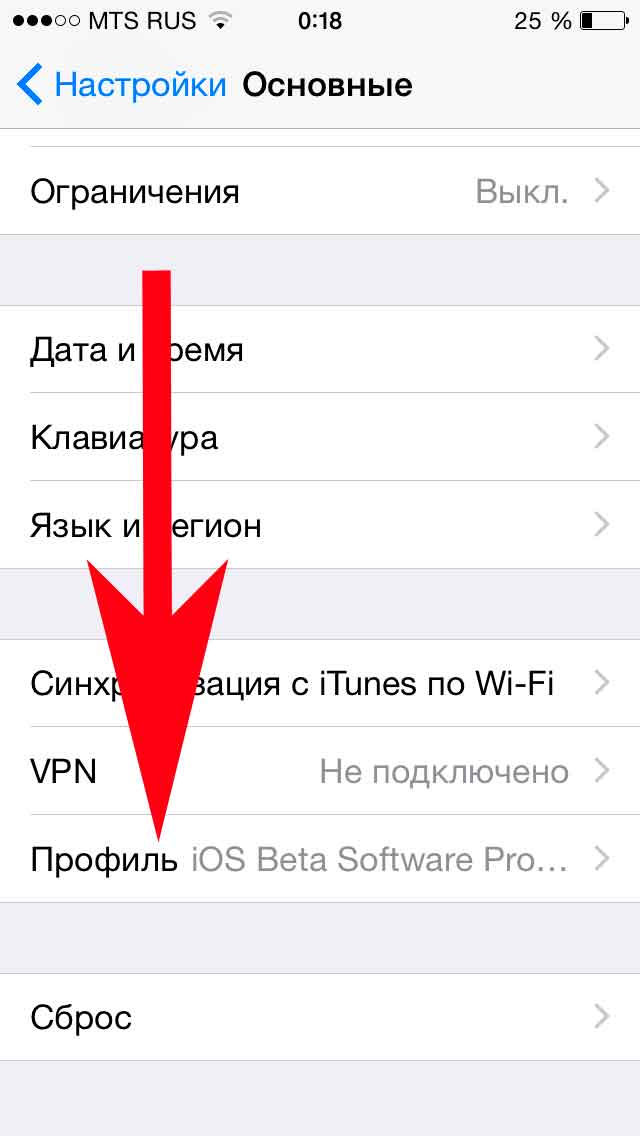 Убедитесь, что вы установили последнюю версию iTunes на свой компьютер Mac/ПК и имеете доступ к компьютеру, на котором у вас есть резервные копии, с помощью iTunes.
Убедитесь, что вы установили последнюю версию iTunes на свой компьютер Mac/ПК и имеете доступ к компьютеру, на котором у вас есть резервные копии, с помощью iTunes.
Шаг 1. Откройте iTunes на своем компьютере и подключите устройство iOS.
Шаг 2. Нажмите кнопку «Устройство», перейдите на вкладку «Сводка» и нажмите « Восстановить резервную копию ». Вы также можете перейти в «Файл» > «Устройства» > «Восстановить из резервной копии».
Шаг 3. Выберите нужный файл резервной копии из доступных вариантов и нажмите «Восстановить».
Часть 3. Как восстановить резервные копии iCloud после обновления iOS 10
Если у вас ранее была резервная копия данных iPhone в iCloud, вы можете восстановить данные из файлов резервных копий iCloud.
Восстановление из резервной копии iCloud возможно только в режиме Ассистента настройки. Убедитесь, что подключение к сети Wi-Fi стабильно, если вы хотите восстановить данные из резервных копий iCloud.
Шаг 1. Вы можете перейти в «Настройки» > «Основные» > «Удалить все содержимое и настройки» на устройстве iOS.
Шаг 2. После того, как все содержимое и настройки будут удалены с вашего устройства, перейдите в режим помощника по настройке с экраном приветствия.
Шаг 3. Проведите пальцем по экрану, чтобы начать процесс настройки на вашем устройстве и подключиться к стабильной сети Wi-Fi.
Шаг 4. Коснитесь Восстановить из iCloud Backu p > Войдите в iCloud со своим Apple ID.
Шаг 5. Выберите соответствующую резервную копию, которую необходимо восстановить из iCloud, и подождите, пока резервная копия будет перенесена из iCloud на ваше устройство. Процесс может занять некоторое время в зависимости от размера резервной копии и скорости сети.
Часть 4. Восстановление данных iPhone после обновления iOS 10 без резервного копирования. и восстановить удаленные данные с iPhone, iPad с iOS 10 или iOS 9напрямую без резервного копирования.

Каждое обновление iOS может привести к потере данных на iPhone, iPad, однако вы должны сделать резервную копию данных iPhone на компьютер. По другим причинам данные iPhone могут быть потеряны, например, случайное удаление или джейлбрейк. В других случаях iPhone будет зависать в режиме восстановления или iPhone зависнет в цикле White Apple Loop при обновлении до iOS 9, iTunes попросит вас восстановить iPhone, что приведет к удалению всех данных. iOS Data Recovery решит все эти сложные проблемы за вас.
Независимо от того, была ли у вас предыдущая резервная копия в iTunes или iCloud или нет, вы можете без проблем вернуть потерянные данные. Это iOS 9Программное обеспечение для восстановления данных даже спасает жизнь, позволяя восстанавливать ваши драгоценные фотографии, контакты или сообщения, когда iPhone недоступен, например, потерян, украден или физически поврежден без резервной копии.
Восстановление данных iOS 9/10 для Mac поддерживает сканирование и восстановление до 20 типов данных с iPhone, iPad после неудачного обновления iOS 9, включая сообщения, фотографии, видео, контакты, заметки, WhatsApp/Tango/Viber чаты, история Safari, а также Календарь и так далее.
Восстановление данных iOS Хорошо работает с:
iPhone: iPhone 6S, iPhone 6S Plus, iPhone 6, iPhone 5S, iPhone 5, iPhone 5C, iPhone 4S с iOS 9 и iOS 10, а также новый iPhone 7/7 Plus на iOS 10.0.1
iPad: iPad Pro, iPad mini 4, iPad mini 3, iPad mini 2, iPad mini, iPad Air 2, iPad Air, новый iPad, iPad с дисплеем Retina, iPad 2
iPod: iPod touch 5, ЭСТ.
Восстановление данных iPhone iPad также предоставляет вам 3 способа восстановления потерянных данных iPhone после обновления iOS 9/10 либо из резервной копии iTunes / iCloud, либо без резервного копирования. Давайте научим вас, как восстановить потерянные данные iPhone после сбоя обновления iOS 10.
Восстановление данных с iPhone 6s/6/SE/5s после обновления iOS 10/9
Вы можете напрямую восстановить данные с iPhone 6s/6s plus, iPhone 6/6 plus, iPhone 5s/5, iPhone 4s при обновлении обновление до iOS 10 или iOS 9 не удалось.
Шаг 1: Подключите ваш iPhone 6 к компьютеру
Сначала подключите ваш iPhone к компьютеру и запустите программу после ее установки.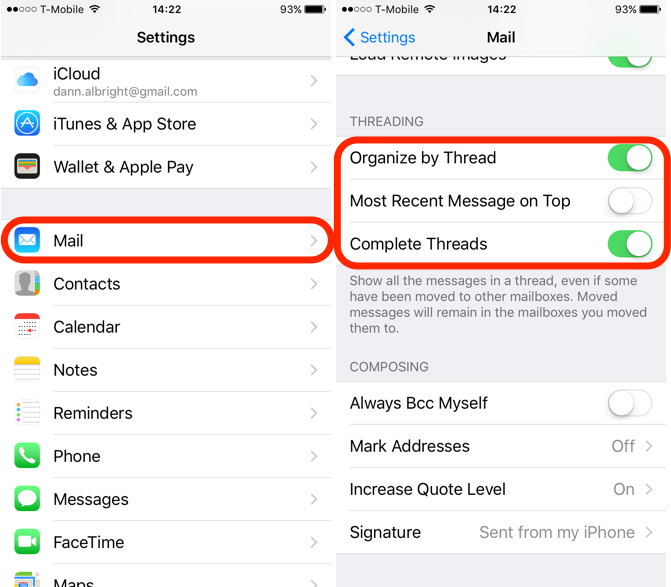 Основные окна для iPhone 6s, iPhone 6s plus, iPhone 6 Plus/6/5S/5C/5/4S и iPhone 4 будут немного отличаться.
Основные окна для iPhone 6s, iPhone 6s plus, iPhone 6 Plus/6/5S/5C/5/4S и iPhone 4 будут немного отличаться.
Ⅰ. Для пользователей iPhone 6 Plus/6/5S/5C/5/4S доступна только кнопка «Начать сканирование» в главном окне. После подключения вашего iPhone вам просто нужно нажать кнопку «Начать сканирование», чтобы просканировать ваш iPhone, после чего вы увидите окно сканирования.
Ⅱ. Для пользователей iPhone 4/3GS после подключения устройства вы увидите окно ниже.
Шаг 2: Войдите в систему вашего iPhone и просканируйте его (для iPhone 4/3GS)
Перед сканированием вам необходимо войти в режим сканирования устройства. Вы можете выполнить следующие шаги:
1. Держите iPhone и нажмите кнопку «Старт».
2. Одновременное нажатие кнопок «Питание» и «Домой» в течение 10 секунд.
3. Через 10 секунд отпустите кнопку «Питание», но продолжайте удерживать «Домой» еще 15 секунд.
После этого вы увидите сообщение о том, что вы успешно вошли в систему, и программа начнет сканирование вашего iPhone.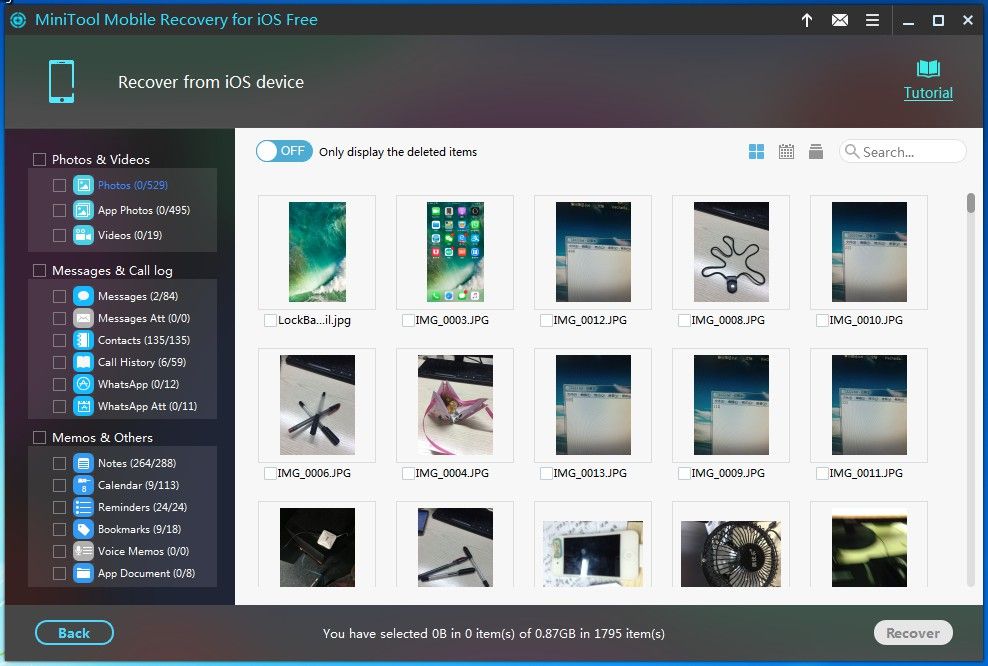 Если вы используете iPhone 6 Plus/6/5S/5C/5/4S, вы увидите это окно сканирования сразу после нажатия кнопки «Начать сканирование».
Если вы используете iPhone 6 Plus/6/5S/5C/5/4S, вы увидите это окно сканирования сразу после нажатия кнопки «Начать сканирование».
Шаг 3: Предварительный просмотр и восстановление потерянных данных iPhone напрямую
По завершении сканирования все найденные данные будут перечислены в четко организованных категориях. Выберите «Сообщения», чтобы просмотреть подробный контент. Отметьте те, которые вы хотите, и нажмите «Восстановить», чтобы сохранить их на своем компьютере одним щелчком мыши.
Примечание. Данные, которые вы можете найти здесь, включают удаленные данные и данные, которые все еще находятся на вашем iPhone. Если вы хотите восстановить только удаленные элементы, вы можете уточнить результат сканирования, используя ползунковую кнопку внизу, чтобы отображались только удаленные элементы.
Важное примечание. Это программное обеспечение также может помочь вам восстановить удаленные SMS, контакты, фотографии, видео, заметки и многое другое с iPhone на iOS 10/iOS 10.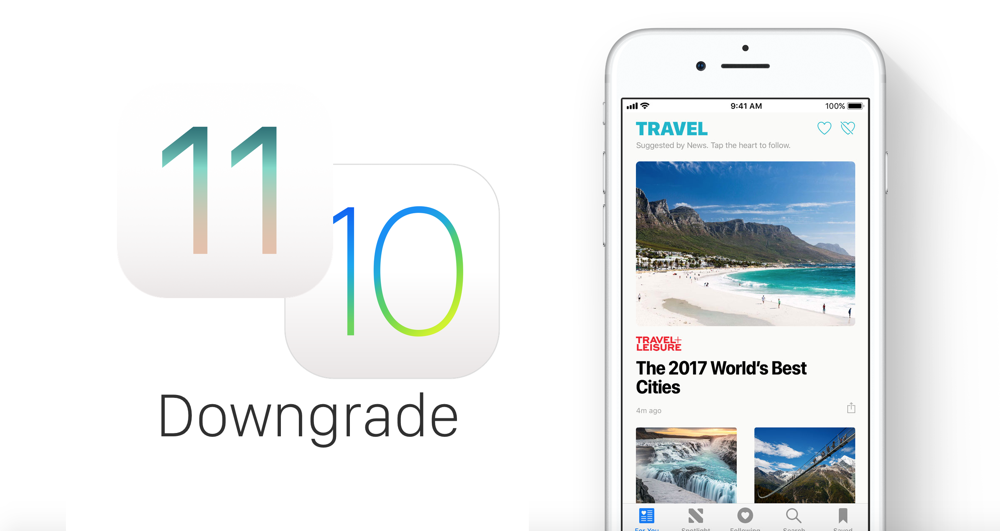 1/iOS 10.2 и iOS 9/8/7/. Но мы рекомендуем Вы должны сделать резервную копию своего iPhone на компьютере перед обновлением или взломом iOS 10, чтобы защитить свои данные от потери.
1/iOS 10.2 и iOS 9/8/7/. Но мы рекомендуем Вы должны сделать резервную копию своего iPhone на компьютере перед обновлением или взломом iOS 10, чтобы защитить свои данные от потери.
Статьи по теме:
[Решено] Зависание в режиме восстановления после обновления до iOS 10
Ошибки iOS 10: исправление проблем iOS 10 Вернуться к нормальному состоянию
Как потерять текстовые сообщения с iPhone на Mac
Как восстановить потерянные контакты с iPhone iOS 10 на Mac
Как восстановить потерянные данные после понижения версии iOS 10 до iOS 9
Как установить iOS 10 на iPhone или iPad без потери данных
Включите JavaScript для просмотра комментарии от Disqus.comments от Disqus
Восстановление данных на iPhone во время/после обновления iOS 15/10.3
от Jenefey Aaron Обновлено 07 октября 2021 года / Обновление для данных iPhone
Новый APFS от Apple может легко привести к потере данных при обновлении до iOS 10.
 3
3
Apple представляет множество улучшений в новой iOS 10.3, включая функцию «Найти AirPod», новые функции SiriKit, а также новую файловую систему Apple (APFS). Технический гигант наконец отказывается от своего 29-летнего предшественника, известного как HFS+.
Переход на новую файловую систему — это большой прогресс, и ваше обновление iOS автоматически преобразуется в новую APFS. Проблема в том, что вы можете потерять все свои файлы, если что-то пойдет не так во время процесса, потому что две файловые системы несовместимы.
«Обновление Apple iOS 10.3 может привести к потере всех ваших данных, если вы не выполните резервное копирование».
«Последнее обновление операционной системы Apple […] радикально изменит базовую файловую систему, используемую для iOS, и в связи с этим существует риск для ваших данных».
Поэтому мы настоятельно рекомендуем вам выполнить резервное копирование вашего устройства iOS перед обновлением до iOS 10.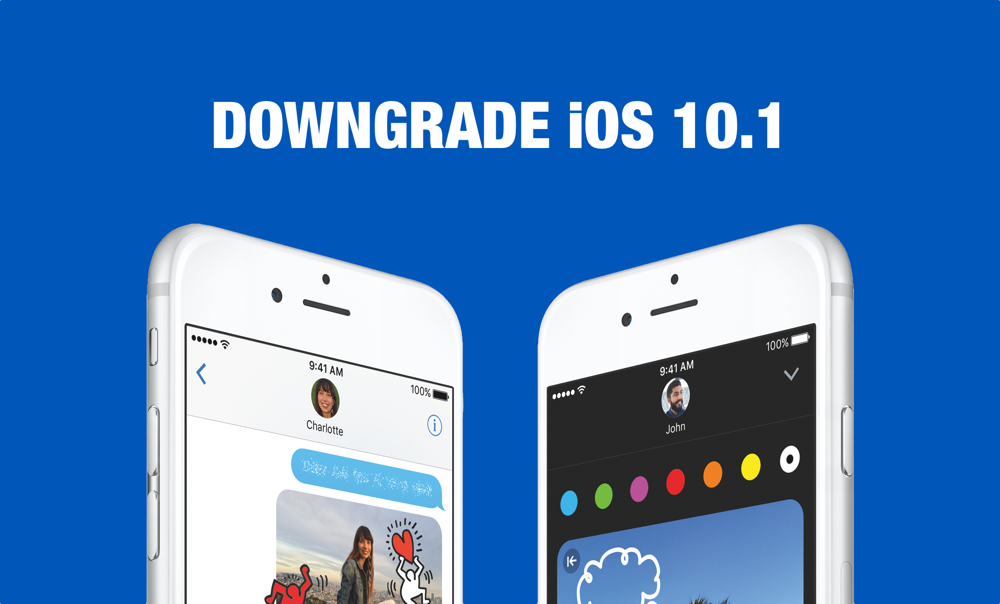 3/10.2/10. Вы можете создать полную резервную копию в iTunes/iCloud или выборочно создать резервную копию важных данных с помощью стороннего инструмента резервного копирования iOS. Если вы никаким образом не делали резервную копию своих данных, программное обеспечение для восстановления данных iPhone поможет вам восстановить данные после обновления iOS 10.3.
3/10.2/10. Вы можете создать полную резервную копию в iTunes/iCloud или выборочно создать резервную копию важных данных с помощью стороннего инструмента резервного копирования iOS. Если вы никаким образом не делали резервную копию своих данных, программное обеспечение для восстановления данных iPhone поможет вам восстановить данные после обновления iOS 10.3.
Как восстановить данные на iPhone/iPad, потерянные после обновления iOS 10.3
Tenorshare iPhone Data Recovery — первое в мире программное обеспечение для восстановления данных, совместимое с iOS 10.3, для восстановления сообщений, контактов, фотографий, данных WhatsApp/Viber/Tango и других данных, которые вы потеряли на своем iPhone, iPad, iPod во время/после обновления. Он предоставляет 3 различных способа восстановления данных iPhone после обновления iOS 10.3.
Tenorshare iPhone Data Recovery работает как в операционных системах Windows, так и в Mac. Установите нужную версию на свой компьютер, и давайте начнем восстанавливать потерянные данные, выполнив несколько простых шагов.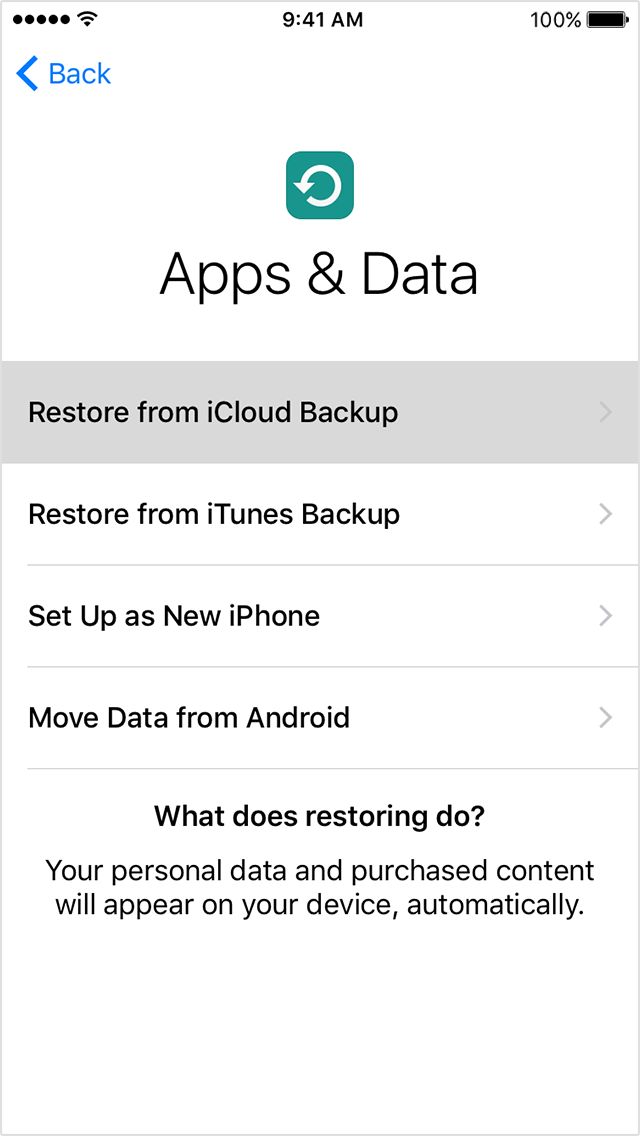
Способ 1. Восстановить потерянные данные на iPhone без резервной копии
В этом методе вы должны подключить свой iPhone 7/7 Plus, iPhone SE, iPhone 6s/6s Plus/6/6 Plus/5s/5c/5 или iPad к компьютеру через USB-кабель. iPhone Data Recovery обнаружит ваш iDevice и позволит вам выбрать типы файлов для сканирования и восстановления. Если при обновлении до версии 10.3 на вашем iPhone были удалены только некоторые файлы, вы можете развернуть iPhone Data Recovery для сканирования этой конкретной категории.
После завершения сканирования вы можете просмотреть детали перед восстановлением.
Выберите файлы, которые вы потеряли, и нажмите кнопку Восстановить. Большинство файлов восстанавливаются на компьютер, в то время как сообщения, контакты и заметки поддерживают восстановление непосредственно на iPhone.
Способ 2. Восстановить файлы из резервной копии iTunes после потери iOS 10.3
Если вы сделали резервную копию всех файлов в iTunes перед обновлением до iOS 10. 3, вы можете легко восстановить iPhone из резервной копии. На вкладке «Сводка» iTunes выберите «Восстановить iPhone…» и выберите последнюю резервную копию для восстановления.
3, вы можете легко восстановить iPhone из резервной копии. На вкладке «Сводка» iTunes выберите «Восстановить iPhone…» и выберите последнюю резервную копию для восстановления.
Вы также можете выборочно извлекать файлы из iTunes Backup с помощью iPhone Data Recovery. См. Как получить данные из резервной копии iTunes.
Способ 3. Восстановление потерянных данных на iOS 10.3/10.2/10 с помощью iCloud Backup
Этот метод основан на том, что вы создали резервную копию своего iDevice с помощью iCloud перед обновлением iOS 10. Вот как восстановить данные из iCloud:
- 1. Перейдите в «Настройки» > «Основные» > «Сброс», нажмите «Удалить все содержимое и настройки».
- 2. На экране «Приложения и данные» нажмите «Восстановить из резервной копии iCloud».
- 3. Выберите резервную копию, чтобы продолжить.
Немного сложно и не хотите стирать данные на iPhone? iPhone Data Recovery предлагает более гибкий способ просмотра файлов резервных копий iCloud и выборочного восстановления файлов из резервной копии iCloud без удаления текущих файлов.