Как удалить стандартные приложения в iOS? В iOS 10 это просто. Как удалять приложения в ios 11
Как удалить приложение с Айфона
 Согласитесь, что именно приложения делают iPhone функциональным гаджетом, способным выполнять массу полезных задач. Но поскольку смартфоны компании Apple не наделены возможностью расширения памяти, то со временем практически у каждого пользователя встает вопрос удаления ненужной информации. Сегодня мы рассмотрим способы, позволяющие удалить приложения с iPhone.
Согласитесь, что именно приложения делают iPhone функциональным гаджетом, способным выполнять массу полезных задач. Но поскольку смартфоны компании Apple не наделены возможностью расширения памяти, то со временем практически у каждого пользователя встает вопрос удаления ненужной информации. Сегодня мы рассмотрим способы, позволяющие удалить приложения с iPhone.
Удаляем приложения с iPhone
Итак, у вас возникла необходимость полностью удалить приложения с iPhone. Выполнить данную задачу можно разными способами, и каждый из них будет полезен в своем случае.
Способ 1: Рабочий стол
- Откройте рабочий стол с программой, которую планируется удалить. Нажмите пальцем по ее иконке и удерживайте до тех пор, пока она не начнет «дрожать». В левом верхнем углу каждого приложения появится иконка с крестиком. Выберите ее.
- Подтвердите действия. Как только это будет сделано, иконка исчезнет с рабочего стола, и удаление можно считать завершенным.


Способ 2: Настройки
Также любое установленное приложение может быть удалено и через настройки Apple-устройства.
- Откройте настройки. В открывшемся окне перейдите к разделу «Основные».
- Выберите пункт «Хранилище iPhone».
- На экране отобразится список установленных на Айфон программ с информацией о количестве занимаемого ими места. Выберите нужную.
- Тапните по кнопке «Удалить программу», а затем выберите ее повторно.




Способ 3: Сгрузка приложений
В iOS 11 появилась такая интересная функция, как сгрузка программ, которая особенно будет интересна пользователям устройств с малым объемом памяти. Суть ее заключается в том, что на гаджете будет освобождено место, занимаемое программой, но при этом будут сохранены относящиеся к ней документы и данные.
Также на рабочем столе останется и иконка приложения с небольшой пиктограммой в виде облака. Как только вам потребуется обратиться к программе, просто выберите иконку, после чего смартфон начнет скачивание. Выполнить сгрузку можно двумя способами: автоматически и вручную.
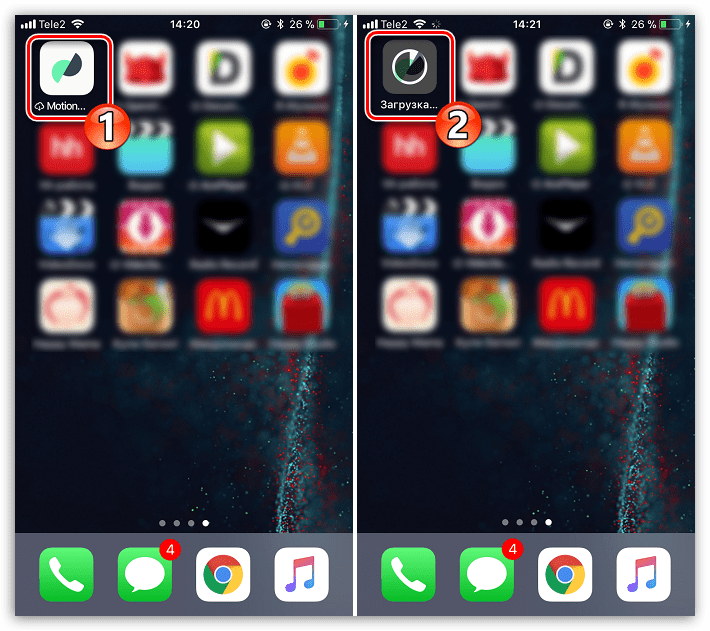
Обратите внимание на то, что восстановление сгруженного приложения возможно лишь в том случае, если оно по-прежнему имеется в App Store. Если по каким-либо причинам программа исчезнет из магазина, восстановить ее не получится.
Автоматическая сгрузка
Полезная функция, которая будет действовать автоматически. Суть ее заключается в том, что программы, к которым вы обращаетесь реже всего, будут выгружены системой из памяти смартфона. Если же внезапно приложение вам понадобится, его иконка будет на прежнем месте.
- Чтобы активировать автоматическую сгрузку, откройте на телефоне настройки и перейдите к разделу «iTunes Store и App Store».
- В нижней части окна переведите тумблер около пункта «Сгружать неиспользуемые».


Ручная сгрузка
Вы можете и самостоятельно определять, какие программы будут сгружены с телефона. Выполнить это можно через настройки.
- Откройте на Айфон настройки и перейдите к разделу «Основные». В открывшемся окне выберите раздел «Хранилище iPhone».
- В следующем окне найдите и откройте интересующую программу.
- Тапните по кнопке «Сгрузить программу», а затем подтвердите намерение выполнить данное действие.
- Подключите Айфон к компьютеру, а затем запустите iTools. Когда программа определит устройство, в левой части окна перейдите ко вкладке «Приложения».
- Если вы хотите выполнить выборочное удаление, либо правее от каждого выбирайте кнопку «Удалить», либо поставьте слева от каждой иконки галочку, следом выбрав в верхней части окна «Удалить».
- Здесь же можно избавиться и сразу ото всех программ. В верхней части окна, около пункта «Название», поставьте чекбокс, после чего все приложения будут выделены. Щелкните по кнопке «Удалить».
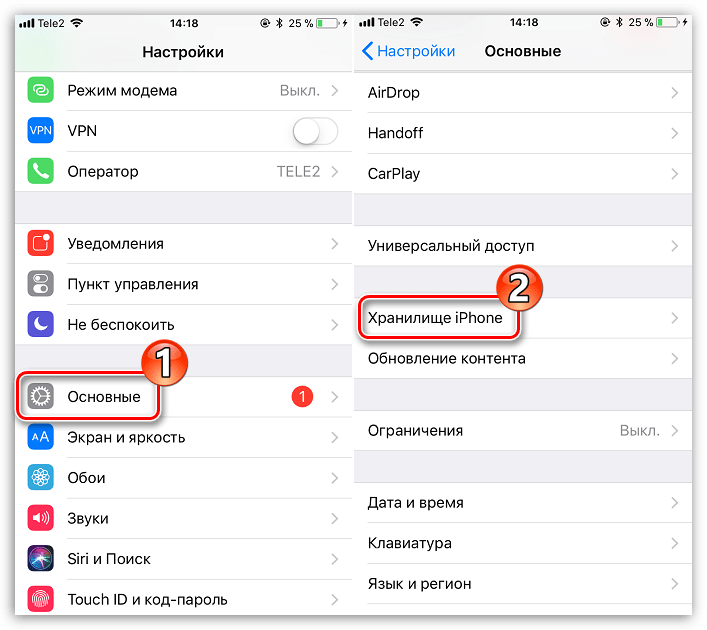


Способ 4: Полное удаление контента
На iPhone не предусмотрено возможности удаления всех приложений, но если именно это необходимо сделать, вам потребуется выполнить стирание контента и настроек, то есть полный сброс устройства. И поскольку данный вопрос ранее уже рассматривался на сайте, останавливаться на нем не будем.
Подробнее: Как выполнить полный сброс iPhone
Способ 5: iTools
К сожалению, из iTunes была убрана возможность управления приложениями. Но с удалением программ через компьютер прекрасно справится iTools – аналог Айтюнс, но с куда более широким спектром возможностей.
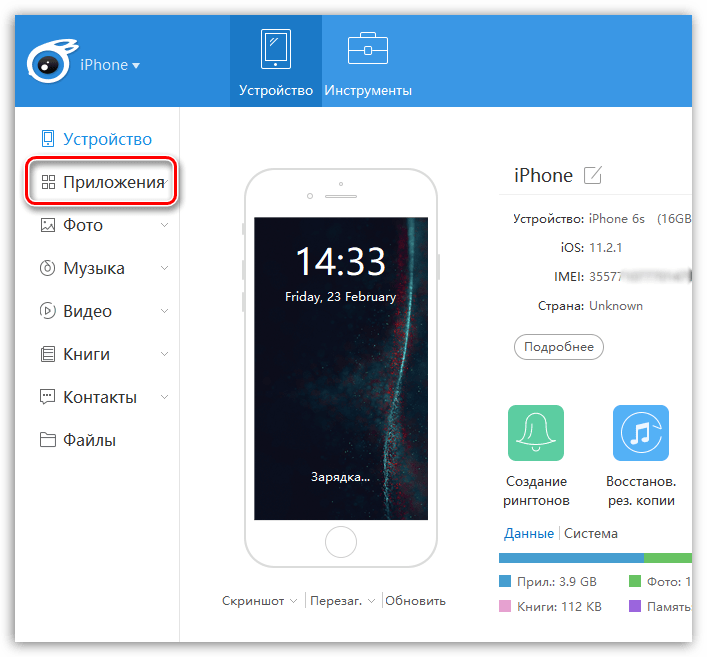
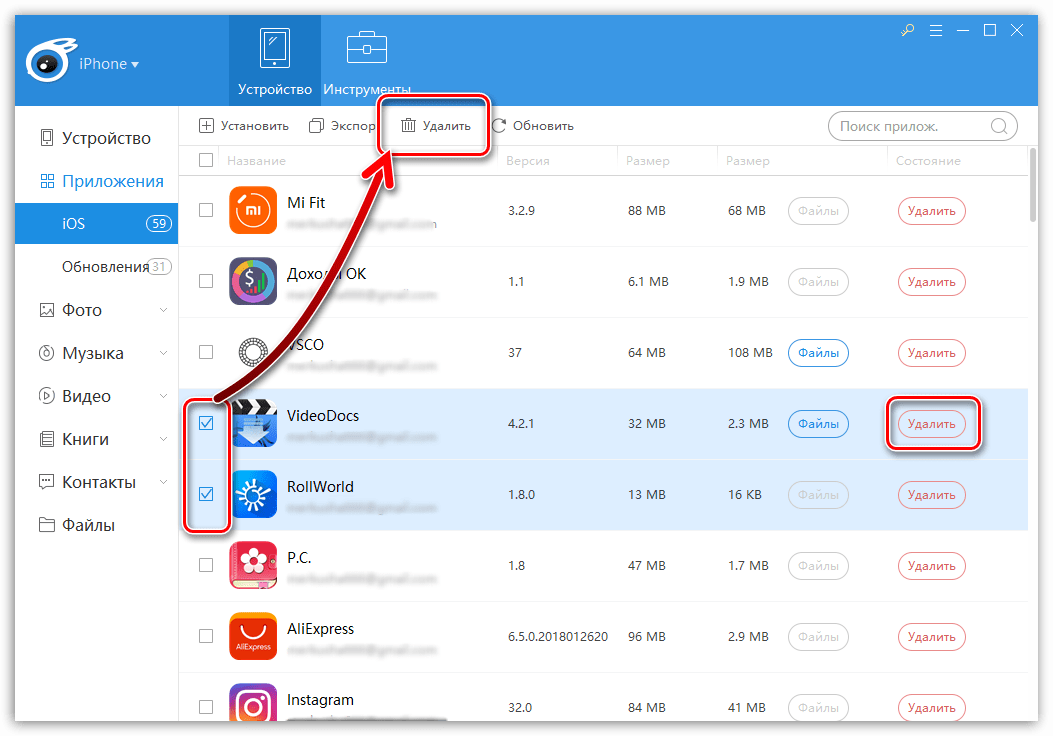

Хотя бы изредка удаляйте приложения с iPhone любым предложенным в статье способом и тогда вы не будете сталкиваться с нехваткой свободного места.
 Мы рады, что смогли помочь Вам в решении проблемы.
Мы рады, что смогли помочь Вам в решении проблемы.
 Задайте свой вопрос в комментариях, подробно расписав суть проблемы. Наши специалисты постараются ответить максимально быстро.
Задайте свой вопрос в комментариях, подробно расписав суть проблемы. Наши специалисты постараются ответить максимально быстро.
Помогла ли вам эта статья?
Да Нетlumpics.ru
Как удалить программу из iPhone — Apple-iPhone.ru
Удаление приложений из iPhone — процесс несложный, но даже здесь можно столкнуться с определенными проблемами. Из нашего руководства вы узнаете целых три способа удаления приложений из iPhone, iPad и iPod touch. Кроме этого, мы расскажем, что делать в случае, если приложения не удаляются с устройства.
Как удалить программу из iPhone — Способ №1
Шаг 1. Прикоснитесь к иконке любого приложения или игры и удерживайте ее до тех пор, пока главный экран iPhone не перейдет в режим удаления и перемещения приложений.
Шаг 2. Нажмите на крест, расположенный в левом верхнем углу приложения или игры, которую нужно удалить.
 Шаг 3. В открывшемся окне подтвердите удаление, нажав «Удалить».
Шаг 3. В открывшемся окне подтвердите удаление, нажав «Удалить».
Отметим, что если на вашем iPhone, iPad или iPod touch установлена iOS 10 или более поздняя версия, то удалять с главного экрана можно и большинство стандартных приложений. Загрузить удаленные стандартные приложения при необходимости можно будет прямо через App Store.
Как удалить приложение из iPhone — Способ №2
Данный способ удаления программ из iPhone более информативен — перед удалением желаемого приложения вы сможете узнать сколько места оно занимает в памяти смарфтона.
Шаг 1. Перейдите в меню «Настройки» → «Основные» → «Использование хранилища и iCloud».
 Шаг 2. В разделе хранилище нажмите «Управление».
Шаг 2. В разделе хранилище нажмите «Управление».
 Шаг 3. Выберите приложение, которое вы хотите удалить. На этом экране вы сразу же видите сколько памяти приложение занимает в памяти устройства, что позволяет проще продумать организацию хранилища.
Шаг 3. Выберите приложение, которое вы хотите удалить. На этом экране вы сразу же видите сколько памяти приложение занимает в памяти устройства, что позволяет проще продумать организацию хранилища.
 Шаг 4. Нажмите «Удалить программу» и подтвердите удаление в открывшемся окне.
Шаг 4. Нажмите «Удалить программу» и подтвердите удаление в открывшемся окне. Если в списке нет нужного приложения, но вы уверены, что оно установлено в iPhone, после перехода в меню «Настройки» → «Основные» → «Использование хранилища и iCloud» пролистайте список чуть ниже и нажмите «Показать все программы».
Если в списке нет нужного приложения, но вы уверены, что оно установлено в iPhone, после перехода в меню «Настройки» → «Основные» → «Использование хранилища и iCloud» пролистайте список чуть ниже и нажмите «Показать все программы».
Как удалить программу из iPhone — Способ №3
Удалять приложения с iPhone, iPad и iPod Touch можно и при помощи iTunes. Особенно удобно это будет для тех пользователей, кто часто синхронизирует свое устройство с компьютером.
Шаг 1. Подключите iPhone, iPad или iPod touch к компьютеру и запустите iTunes.
 Шаг 2. Перейдите на вкладку управления устройством.
Шаг 2. Перейдите на вкладку управления устройством.
Шаг 3. Выберите раздел «Программы» и нажмите на страницу главного экрана, на которой расположено приложение, которое вы хотите удалить.
 Шаг 4. Нажмите крест в верхнем левом углу нужного приложения (он появится после наведения на него курсора мыши). Отмечаем, что подтверждать удаление не нужно.
Шаг 4. Нажмите крест в верхнем левом углу нужного приложения (он появится после наведения на него курсора мыши). Отмечаем, что подтверждать удаление не нужно.
 Шаг 5. Для завершения процесса удаление нажмите «Готово». После синхронизации все удаленные приложения пропадут с мобильного устройства.
Шаг 5. Для завершения процесса удаление нажмите «Готово». После синхронизации все удаленные приложения пропадут с мобильного устройства.
Что делать если приложения не удаляются с iPhone
Все описанные выше способы могут не работать при условии если в настройках вашего устройства активно ограничение на удаление приложений. Убрать его не составляет труда:
Шаг 1. Перейдите в меню «Настройки» → «Основные» → «Ограничения».
 Шаг 2. Введите пароль, установленный ранее на ограничения различных действий на вашем устройстве.
Шаг 2. Введите пароль, установленный ранее на ограничения различных действий на вашем устройстве.
 Шаг 3. Переключите тумблер «Удаление программ» в активное положение.
Шаг 3. Переключите тумблер «Удаление программ» в активное положение.

Поставьте 5 звезд внизу статьи, если нравится эта тема. Подписывайтесь на наши соцсети ВКонтакте, Facebook, Twitter, Instagram, YouTube и Яндекс.Дзен.
 Загрузка...
Загрузка... Вернуться в начало статьи Как удалить программу из iPhone
www.apple-iphone.ru
В iOS 11 можно будет удалить еще больше стандартных приложений — Apple-iPhone.ru
Еще больше свободы!
Помимо нахождения информации о новом приложении iOS 11 «Файлы» и поддержке системой функции Drag and Drop, разработчик Стивен Тротон-Смит обнаружил в App Store заглушку для приложения «Активность». Появление приложения в App Store означает, что с приходом iOS 11 у пользователей iPhone появится возможность удалять его. По предположению разработчиков, в iOS 11 для удаления станут доступны и другие штатные средства системы.

Приложение «Активность» появляется на iPhone, работающих в паре с Apple Watch. Ранее оно не было представлено в App Store, из-за чего удалить его с мобильного устройства не представлялось возможным. В iOS 11, согласно свежей утечке, пользователи смогут удалить «Активность» с iPhone, а в будущем, при желании, повторно загрузить его из App Store.
Спустя несколько часов после обнаружения, заглушки приложений «Файлы» и «Активность» были удалены из App Store. По всей видимости, сотрудники Apple оставили упоминания о приложениях в магазине случайно. Впрочем, учитывая, что подобные «нечаянные сливы» происходят перед каждой презентаций Apple, верится в это не на все 100%.
В обсуждении находки Тротона-Смита другие разработчики предположили, что удалить с iPhone и iPad под управлением iOS 11 можно будет и другие стандартные приложения. Какие именно — узнаем уже совсем скоро. Презентация, открывающая конференцию WWDC 2017, начнется в 20:00 по московскому времени. Apple-iPhone.ru ведет прямую текстовую трансляцию мероприятия.
Источник: iDB.
Что еще смотрят:
Поставьте 5 звезд внизу статьи, если нравится эта тема. Подписывайтесь на наши соцсети ВКонтакте, Facebook, Twitter, Instagram, YouTube и Яндекс.Дзен.
 Загрузка...
Загрузка... Вернуться в начало статьи В iOS 11 можно будет удалить еще больше стандартных приложений
www.apple-iphone.ru
Как удалить стандартные приложения в iOS? В IOS 10 это просто.
В новой прошивке iOS 10, Apple добавила возможность удалять стандартные приложения, что очень пригодиться пользователям желающих уменьшить количество приложений в своем iPhone или iPad.

Как удалить стандартные приложения в iOS
Удаляются стандартные приложения в iOS 10, так же легко, как и удаление любого другого приложения!
Шаг 1. Откройте папку или найдите стандартное приложение, которое ходите удалить, например «Календарь».
Шаг 2. Надави слегка на иконку приложения, пока она не начнет танцевать.
Шаг 3. Найди маленький «х» значок, который отражается в верхнем левом углу и нажми на него.
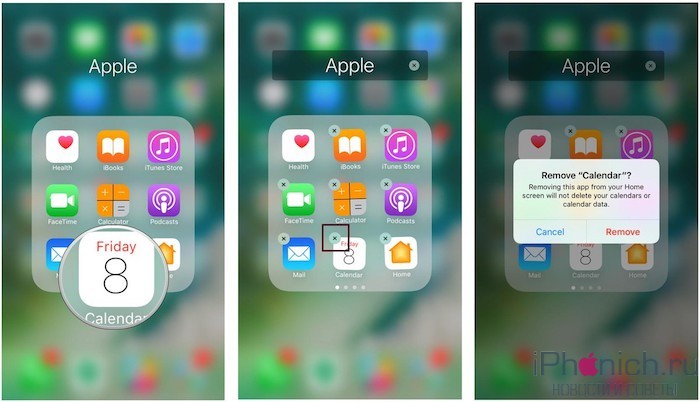
После удаления приложения его иконка исчезнет с рабочего стола iPhone или iPad.
Замечание об удалении стандартных приложений из iOS: из-за того, что некоторые приложения, например Siri, являются частью системы и глубоко интегрированы в iOS, на самом деле они не удаляются и не освобождают память. Вместо этого, их иконки просто скрываются с рабочего стола устройства. (Наподобие переключателя iCloud Drive, в настройках iOS 9).
Как установить стандартное приложение в iOS
Шаг 1. Зайдите в магазин приложений App Store.
Шаг 2. Перейдите на вкладку «Поиск» в нижней части экрана.
Шаг 3. Введите названия приложения в строке поиска. Если не находите, наберите в стоке поиска Apple и выбери страницу разработчика, там находятся все стандартные приложения.
Шаг 4. Найди удаленное приложение и нажми на иконку «облако», это заново установить ранее удаленное приложение.
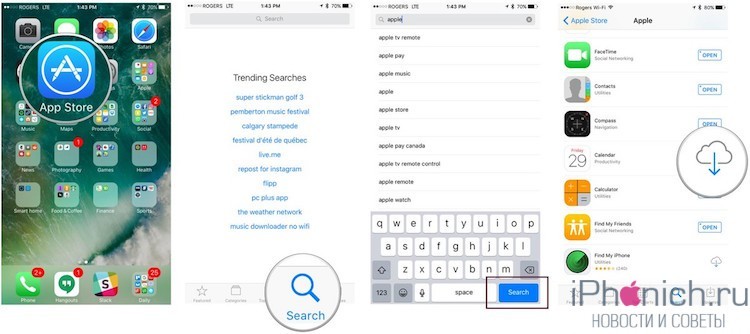
Замечу! В данный момент, немного трудно найти стандартные предустановленные приложения в App Store, набирая его названия, поэтому сразу идите на страницу разработчика Apple. Надеюсь, что в последующих версиях iOS 10 поиск будет работать лучше.
Есть вопросы?
Не можешь найти приложения, которое ты удалил? Хочешь дать совет? Давай, пиши и спрашивай в комментариях!
iphonich.ru
Как освободить память на iPhone в iOS 11 — Apple-iPhone.ru
Новая шикарная функция iOS 11.
Количество способов, позволяющих освободить память на iPhone, заметно увеличилось с приходом iOS 11 . В этой инструкции мы рассказали о наиболее эффективном способе освобождения места на iPhone, который появился в iOS 11. Речь пойдет о функции «Сгрузить программу».
Как освободить память на iPhone в iOS 11
Шаг 1. Перейдите в меню «Настройки» → «iTunes Store и App Store».
Шаг 2. В самом низу страницы активируйте переключатель «Сгружать неиспользуемые».
Эта новая функция iOS 11 позволяет системе в автоматическом режиме удалять приложения, которые редко используются на iPhone, причем делать это особенным образом. iOS 11 удалит приложение, но оставит все используемые им данные и документы на устройстве. Более того, на главном экране iPhone останется и иконка приложения. Сгруженное приложение будет помечено специальным значком, таким же, который можно видеть в App Store на страницах приложений, ранее установленных на iPhone.
При нажатии на иконку сгруженного приложения оно загрузится из App Store и станет доступным для использования ровно в том состоянии, в котором оно находилось до удаления с устройства.
Как вручную сгрузить определенные приложения
Шаг 1. Перейдите в меню «Настройки» → «Основные» → «Хранилище iPhone» и прокрутите открывшуюся страницу вниз до списка установленных на iPhone приложений.
Шаг 2. Выберите приложение (или игру), которое вы хотите удалить с iPhone, при этом оставив все его данные и документы на устройстве.
Шаг 3. Нажмите «Сгрузить программу» и подтвердите действие. На странице приложения вы сможете увидеть каков размер приложения и документов и данных, которые оно используется.
Вот таким простым образом вы можете временно сгрузить любое приложение или игру, не дожидаясь, пока это сделает iOS 11. Данная функция открывает отличную возможность в любой момент времени удалить любое тяжелое приложение с iPhone, чтобы занять освободившуюся память другим контентом. Например, если вы находитесь в отпуске и снимаете видео на iPhone, а память подошла к концу, благодаря новой функции iOS 11 вы сможете безболезненно освободить место на устройстве.
Смотрите также:
Поставьте 5 звезд внизу статьи, если нравится эта тема. Подписывайтесь на наши соцсети ВКонтакте, Facebook, Twitter, Instagram, YouTube и Яндекс.Дзен.
 Загрузка...
Загрузка... Вернуться в начало статьи Как освободить память на iPhone в iOS 11
www.apple-iphone.ru
Как удалить приложение с Айфона
Home » iOS » Как удалить приложение с Айфона
Удалить приложение с Айфона обычно не составляет труда, но тем не менее порой пользователи сталкиваются с некоторым трудностями. В этой статье я расскажу о нескольких способах удаления приложений из iPhone, iPad и iPod Touch. Помимо этого я расскажу, что делать, если приложение не удается удалить с устройства.
Как удалить приложение с Айфона
Способ №1
1. Нажмите на иконку приложения, которое хотите удалить, и удерживайте ее до тех пор, пока главный экран iPhone не перейдет в режим удаления и перемещения приложений.
2. Нажмите на крестик, расположенный в левом верхнем углу приложения, которое нужно удалить.

3. В появившемся окне подтвердите удаление, нажав кнопку«Удалить».
Хочу обратить ваше внимание на то, что у если ваш iPhone,iPad или iPod обновлен до iOS 10 или более новой версии, то с главного экрана вы можете удалить и почти любое стандартное приложение. Скачать заново стандартные приложения вы всегда сможете из App Store.
Способ №2
Следующий способ удаления приложения с iPhone,о котором пойдет речь, намного более информативен. Поскольку перед удалением нужного вам приложения вы сможете узнать сколько место в памяти устройства оно занимает.
1. Зайти в меню «Настройки» → «Основные» → «Хранилище iPhone».
2. Выберите приложение, которое вам нужно удалить. В этом разделе вы так же же видите сколько памяти приложение занимает в памяти устройства и когда последний раз использовалось. Поэтому вы легко сможете увидеть приложения, которые вы давно не используете и какие из них к тому же занимают слишком много свободного места в памяти устройства. 
3. Дальше система вам предложит 2 варианта удаления. Либо удалить программу и все ее данные или же просто удалить приложение без удаления ее данных. В таком случае, когда вы захотите приложение установить заново, то все данные будут восстановлены.
Удаление документов и данных оставшихся после удаления приложений.
Мы уже говорили о том, что файлы приложения остаются в iCloud после удаления с устройства. Если вы уверены, что они больше никогда не понадобятся, удалите их:
Как вы поняли из выше описанного способа, то что приложение можно удалить без стирания всех его данных. Но порой возникает вопрос, что приложение удаленно,а данные его остались. На самом деле удалить именно данные оставшиеся после удаления приложения совсем не трудно:
- Для этого зайдите в меню «Настройки» — «Учетные записи и пароли» — «iCloud» — «Хранилище»

- Нажмите «Управление»

- Здесь вы увидите, сколько места занимают файлы удаленных приложений.
- Выберите удаленную программу или игру и нажмите на нее

Нажмите «Удалить документы и данные»
Что делать если приложения не удаляются с iPhone
Все описанные выше способы могут не работать при условии если в настройках вашего устройства активно ограничение на удаление приложений. Убрать его совсем не сложно. Для этого нужно:
1. Перейдите в меню «Настройки» — «Основные» — «Ограничения».
2. Введите пароль, установленный ранее на ограничения различных действий на вашем устройстве.
3. Переключите тумблер «Удаление программ» в активное положение.
Надеюсь данная статья была вам полезна и у вас не осталось вопросом о том, как удалять приложения и их файлы с iPhone, iPad и iPod Touch.
gurugadgets.ru
Как удалить приложение с Айфона
Практически у каждого владельца «яблочного» телефона рано или поздно возникает закономерный вопрос: «Как удалить приложение с Айфона, если оно устарело или не используется»?
Содержание:
В этой статье рассмотрим три основных способа очистки iPhone от ненужных приложений.
Важно! Инструкции по деинсталляции мусора с iPhone актуальны и для таких устройств, как iPad и iPod
Даже новичок знает, что каждая программа, игра или приложение занимает драгоценное место в устройстве.
По началу места много, но через несколько месяцев активного пользования гаджетом, многие сталкиваются с ситуацией, что для новых фотографий места нет.
Вывод прост: если это не используется его нужно удалить.
Существует три простых способа, как удалить устаревшее или ненужное ПО с iPhone:
- Непосредственно с рабочего стола.
- Используя настройки iPhone.
- Через установленное приложение ITunes.
Далее рассмотрим каждый способ очистки девайса от мусора более подробно.
Способ №1. Удаление приложений с рабочего стола телефона
Этот метод наиболее простой и легкий для запоминания, поэтому продвинутые пользователи именно его рекомендуют новичкам-«яблоководам».
Рабочий стол iPhone
Ярлыки всех установленных в гаджет программ расположены на рабочих столах устройства.
Есть приложения, которые являются неотъемлемой частью ОС iOs, а есть те, которые загружены при прошивке устройства или самим пользователем.
Первые – удалить невозможно, их отсутствие может повлиять на работоспособность телефона.
Установленный пользователем софт удалять можно, а в некоторых случаях и нужно.
Для этого необходимо:
- Коснуться ярлыка любого приложения, установленного в iPhone. При касании, все иконки начинают вибрировать, а в углу тех, которые можно удалить находится крестик.
- Дотронуться до крестика выбранной программы. Система попросит подтверждения.
Подтверждение на удаление
- Нажать «Удалить».
Вот в принципе и все. В ранних версиях прошивок система дополнительно просила оценить работу удаленной программы.
вернуться к меню ↑Способ №2. Удаление через настройки iPhone
Важно! Возможность удалять программы через стандартное Settings (Настройки) есть только у пользователей «Яблочных» телефонов с прошивкой iOs 5 и выше. Пользователи iPhone, с версией прошивки iOs 4 и ниже, могут очищать свой телефон от мусора первым способом или через установленное на ПК приложение iTunes, о котором поговорим ниже.
Для того чтобы удалить устаревшую программу через утилиту «Настройки» следует:
- Запустить «Настройки» на своем Айфоне.
- Перейти во вкладку «Основные».
Настройки, раздел Основные
- Открыть вкладку «Статистика».
- В нижней части экрана нажать «Показать все программы», после чего выбрать необходимую.
Настройки, раздел Статистика
После выбора программы, которая занимает место, но не используется, на экране появится предложение о ее деинсталляции.
Далее необходимо два раза нажать на кнопку «Удалить программу», и телефон будет очищен от данного приложения.
Удаление через Настройки
Как видите, удалить программу через стандартные «Настройки» достаточно просто.
вернуться к меню ↑Способ №3. Удаление через iTunes
Для того чтобы использовать метод очистки Айфона посредством программы iTunes, ее изначально необходимо установить на ПК.
После установки, следует подключить iPhone к компьютеру USB кабелем и производим запуск данного приложения.
- Находим вкладку iPhone.
Главное окно утилиты iTunes
- В появившемся окне выбираем раздел «Программы».
Раздел Программы в iTunes
- Наводим на подлежащее деинсталляции приложение курсор и нажимаем на крестик, появившейся в углу ярлыка.
Удаление приложений через iTunes
- Производим синхронизацию с телефоном. Для этого следует нажать: «Файл» — «Устройства» — «Синхронизировать с iPhone. Если не провести процедуру синхронизации, то программа не будет удалена с устройства.
Синхронизация iTunes с iPhone
Как видите, вся процедура очистки достаточно проста и не вызовет сложности даже у новичка-«яблоковода».
вернуться к меню ↑Удаление заблокированных программ
Бывают случаи, что ни один из описанных выше способов деинсталляции ненужных приложений не работает. Не стоит звонить в тех.поддержку и грешить на качество вашего девайса.
Невозможность удаления программ «говорит» о том, что на их «уборку» стоит ограничение.
Для того чтобы разблокировать приложения, необходимо войти в «Настройки», далее выбрать раздел «Основные», после зайти во вкладку «Ограничения».
Далее нужно поставить тумблер в положение «Выкл» на строке меню «Удаление ПО».
Система безопасности телефона предложит вам ввести пароль, без которого снятие ограничений будет невозможным.
Раздел выключения ограничений на удаление в поле ввода пароля
После ввода пароля вы получите доступ для деинсталляции программ на iPhone.
Совет! Существует масса программ, которые поддерживают облачный сервис iCloud. Даже после их удаления с «яблочного» устройства в хранилище останется много мусора, в виде резервных копий и пр. При удалении приложений не забудьте зайти в «Настройки» — «iCloud» — «Хранилище и копии». В разделе «Документы и данные» можно удалить ненужный мусор.ТОП-3 способа: Как удалить приложение с Айфона
Проголосоватьgeek-nose.com
- Переход с ios на android

- Как сбросить ios 11 на 10

- Ios все версии

- После обновления ios 11 не заряжается

- Как перейти с ios на андроид

- Music ios ru
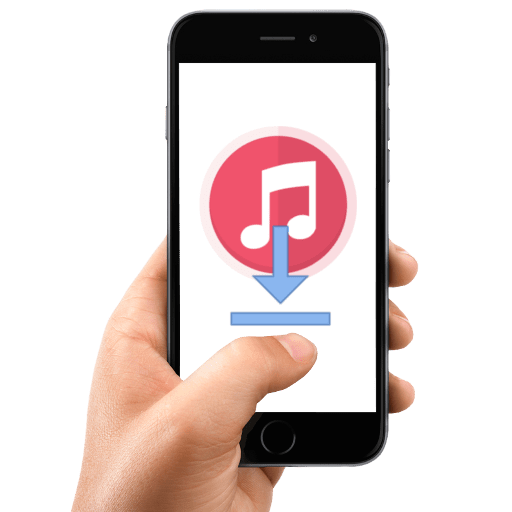
- Почему не обновляется ios

- Как убрать уведомление об обновлении ios
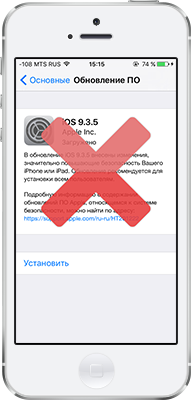
- Игры с дополненной реальностью для ios

- Как перенести контакты с ios на android
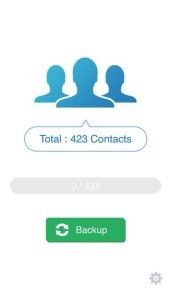
- Ios как удалить обновление
