Содержание
Как ускорить старый iPhone? | AppleInsider.ru
Пользователей iPhone 6 и более ранних устройств, которые не получили обновление до iOS 13, можно с уверенностью назвать владельцами устаревших аппаратов. iPhone 6 был представлен в далеком 2014 году. Даже по тем временам он технически несильно опережал 5s, да и на фоне конкурентов выглядел не очень уверенно в этом плане. Однако он всё еще неплох. Давайте же рассмотрим ряд функций iOS, которые позволят сделать устройство чуть более шустрым.
Как ускорить старый iPhone?
Содержание
- 1 Уменьшение движения
- 2 Понижение прозрачности
- 3 Увеличение размера шрифта
- 4 Оптимизированные приложения
- 5 Черные обои
- 6 Службы геолокации
- 7 Системные службы
- 8 Сравнение
Уменьшение движения
Анимации — главная фишка iOS, отказываться от которой было бы плохой идеей, но чем не пожертвуешь ради хорошей производительности. Чтобы отключить анимации, переходим в Настройки — Основные — Универсальный доступ. Далее ищем пункт «Уменьшение движения» и активируем его.
Далее ищем пункт «Уменьшение движения» и активируем его.
После активации анимации не пропадут полностью. Они лишь изменятся с более сложных на более простые в виде плавного исчезновения или появления.
Понижение прозрачности
Еще одним способом ускорить iPhone станет отключение прозрачности у элементов. Для этого необходимо перейти в Настройки — Основные — Универсальный доступ. Находим функцию «Понижение прозрачности» и активируем её. Отключение прозрачности позволит не тратить ресурсы графического чипа на обработку динамических и сложных вычислений, связанных с блюром элементов.
Увеличение размера шрифта
Да, для многих это покажется сомнительным решением, но оно работает. Будет полезно в случае, если вы часто листаете ленты соцсетей, где встречается много контента с текстом. Увеличение шрифта позволит уменьшить число элементов на экране, тем самым прогрузка будет происходить быстрее, а при скролле вы получите меньше лагов.
Оптимизированные приложения
Хорошим способом ускорить ленту в Twitter станет использование неофициального клиента Tweetbot.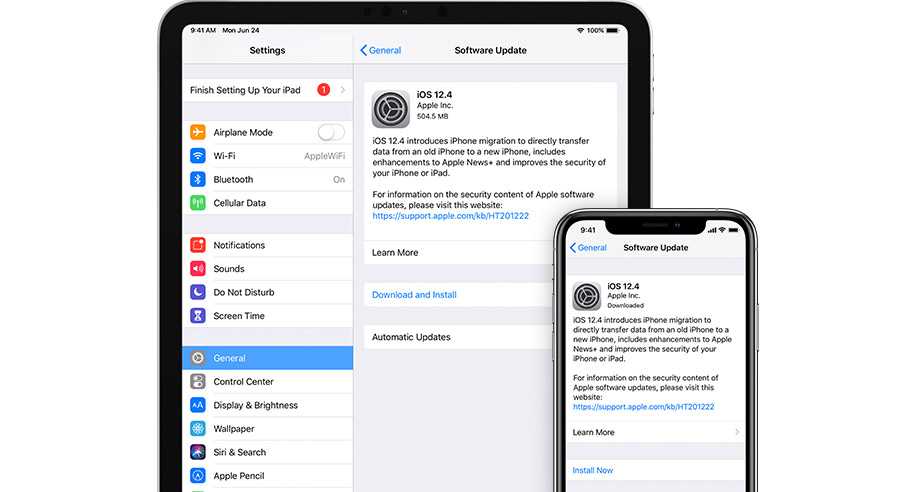 Он работает очень плавно даже на старом iPhone 6.
Он работает очень плавно даже на старом iPhone 6.
Черные обои
Возможно, еще одним вариантом ускорить iPhone станет отказ от обоев путём установки черных системных обоев. Это позволить снизить нагрузку на чипсет при навигации по главному меню.
Службы геолокации
Некоторые приложения могут всегда иметь доступ к геопозиции, это может привести к работающим фоновым процессам, которые будут тормозить систему. Желательно использовать как можно меньше приложений — неиспользуемые лучше удалить с памяти аппарата. В настройках службы геолокации разрешите доступ к геопозиции только при использовании программы.
Системные службы
В настройках служб геолокации имеется кнопка перехода к системным службам. Здесь можно отключить ряд служб, что в теории также должно ускорить работу смартфона за счёт меньшего числа фоновых процессов. В настройках есть пояснения по тому, какие сервисы использовали вашу геопозицию. Пустая стрелка — объект мог получить геопозицию при определенных обстоятельствах, фиолетовая — объект недавно использовал геопозицию, серая — объект использовал геопозицию в течение последних 24 часов.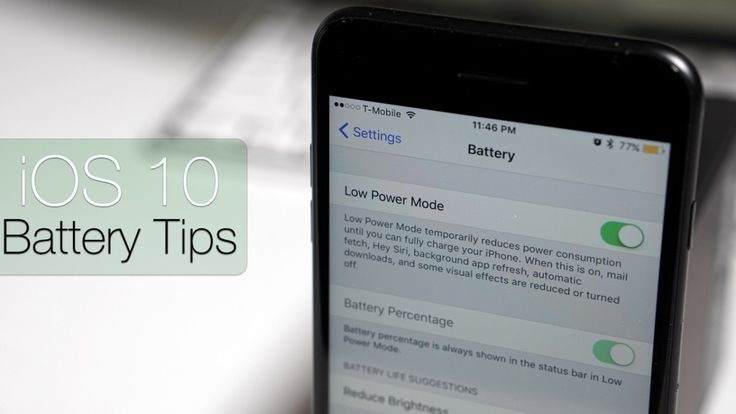 Отключение всего этого позволит еще и увеличить автономность смартфона.
Отключение всего этого позволит еще и увеличить автономность смартфона.
Читайте также: 5 функций, которые я жду от iOS 14
Отключаем: Анализ iPhone, Маршрутизация и трафик, Популярное рядом, Улучшение Карт, HomeKit, Значимые места, Поделиться геопозицией, Геопредупреждения, Геопредложения, Геолокационная реклама.
Все вышеперечисленные действия должны увеличить плавность работы смартфона, автономность и быстродействие.
Сравнение
Предлагаю сравнить скорость работы iPhone 6 до и после применения данных функций, а после обсудить это в Телеграм.
Скорость запуска настроек
Без применения настроек: 0,6 секунды
С применением настроек: 0,45 секунды
Скорость запуска приложения «Фото»
Без применения настроек: 0,75 секунды
С применением настроек: 0,65 секунды
Скорость запуска Twitter
Без применения настроек: 5,95 секунды
С применением настроек: 5,9 секунды
Скорость запуска YouTube
Без применения настроек: 7,45 секунды
С применением настроек: 7 секунд
Скорость запуска VK
Без применения настроек: 8 секунд
С применением настроек: 5,6 секунды
Скорость запуска Aliexpress
Без применения настроек: 7,05 секунды
С применением настроек: 6,5 секунды
В среднем прирост к скорости запуска приложений составил 0,5-1 секунды, что довольно неплохо.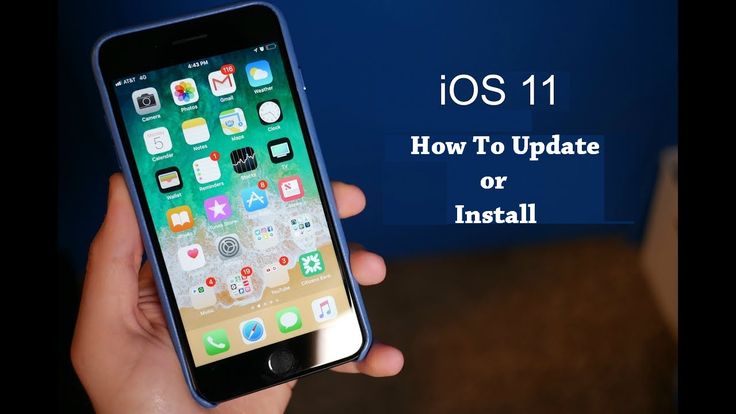 К тому же сам интерфейс стал работать заметно плавнее, скроллинг стал более мягким. Всё это за счёт того, что графически чип меньше нагружается.
К тому же сам интерфейс стал работать заметно плавнее, скроллинг стал более мягким. Всё это за счёт того, что графически чип меньше нагружается.
Ощутили ли разницу наши читатели? Делитесь мнением в комментариях ниже.
iOS 12iPhone 6Советы по работе с Apple
Настройка реакции iPhone на касания
Если у Вас возникают трудности, связанные с дрожанием рук, координацией движений или точной моторикой, Вы можете настроить реакцию сенсорного экрана iPhone на жесты касания, смахивания и удерживания. Можно настроить iPhone для распознавания более быстрых или медленных касаний и игнорирования нескольких касаний. Можно сделать так, чтобы iPhone не выходил из режима сна, когда Вы касаетесь экрана, или выключить функцию «Встряхивание для отмены» на случай непреднамеренных встряхиваний iPhone.
Настройка смахиваний и однократных и многократных касаний
Откройте «Настройки» > «Универсальный доступ» > «Касание» > «Адаптация касания», затем включите параметр «Адаптация касания».

Вы можете настроить на iPhone перечисленные ниже функции.
Реакция на касания определенной длительности. Включите параметр «Время фиксации», затем коснитесь кнопки или кнопки , чтобы настроить длительность. (По умолчанию установлена длительность 0,10 секунды.)
Предотвращение непреднамеренных жестов смахивания. Чтобы увеличить величину перемещения, необходимую для срабатывания жеста смахивания, коснитесь «Жесты смахивания», включите параметр «Жесты смахивания», затем настройте необходимую величину перемещения.
Обработка нескольких касаний как одного. Включите функцию «Пропуск повтора», затем коснитесь или , чтобы указать допустимые интервалы между несколькими касаниями.
Реакция на первое или последнее касание. Выберите «Точка первого касания» или «Точка последнего касания».
Если выбран параметр «Точка первого касания», iPhone распознает место Вашего первого касания — например, когда Вы касаетесь приложения на экране «Домой».
 Если Вы выбрали параметр «Точка последнего касания» и iPhone распознает ту точку, где Вы подняли палец, то iPhone выполняет действие через некоторый промежуток времени. Коснитесь или , чтобы настроить интервал. Устройство сможет реагировать на другие Ваши жесты, например жест перетягивания, если Вы подождете дольше установленного времени задержки.
Если Вы выбрали параметр «Точка последнего касания» и iPhone распознает ту точку, где Вы подняли палец, то iPhone выполняет действие через некоторый промежуток времени. Коснитесь или , чтобы настроить интервал. Устройство сможет реагировать на другие Ваши жесты, например жест перетягивания, если Вы подождете дольше установленного времени задержки.
Настройка параметров жестов касания и удерживания
Жест касания и удерживания позволяет отобразить предварительный просмотр контента, доступные действия и контекстные меню. Если возникают трудности с выполнением этого жеста, выполните следующие действия.
Откройте «Настройки» > «Универсальный доступ» > «Касание», затем коснитесь «Тактильное касание» или «3D Touch и Тактильное касание».
Выберите длительность касания — «Быстро» или «Медленно».
На моделях iPhone с 3D Touch можно также выбрать необходимую чувствительность: «Высокая», «Средняя» или «Низкая».

Проверьте новые настройки на изображении в нижней части экрана.
Выключение функции «Выход из сна касанием»
На поддерживаемой модели iPhone можно сделать так, чтобы iPhone не выходил из режима сна, когда Вы касаетесь экрана. Откройте «Настройки» > «Универсальный доступ» > «Касание», затем выключите параметр «Выход из сна касанием».
Выключение функции «Встряхивание для отмены»
Если Вы склонны непреднамеренно встряхивать iPhone, Вы можете выключить функцию «Встряхивание для отмены». Откройте «Настройки» > «Универсальный доступ» > «Касание».
Совет. Чтобы отменить изменение текста, смахните влево тремя пальцами.
Как ускорить работу iPhone
С возрастом iPhone становится все медленнее, особенно когда вышла новая блестящая модель, и вы задаетесь вопросом, как оправдать обращение с собой. Причина часто связана с большим количеством ненужных файлов и нехваткой свободного места, а также с устаревшим программным обеспечением и вещами, работающими в фоновом режиме, которые не должны быть. Поэтому, прежде чем переходить на новое устройство, ознакомьтесь с нашими советами по ускорению работы вашего iPhone.
Поэтому, прежде чем переходить на новое устройство, ознакомьтесь с нашими советами по ускорению работы вашего iPhone.
Шаг 1: Обновите iOS
На момент написания текущей операционной системой Apple для iPhone и iPad является iOS 13, выпущенная 19Сентябрь 2019 г. Было несколько сообщений об ошибках в первоначальном выпуске программного обеспечения, но Apple, по-видимому, исправляет их в ближайшее время.
Обновление iOS 13.1, которое появится на iPhone 24 сентября 2019 года.
Обычно мы рекомендуем, чтобы обновление до последней версии iOS каким-то образом устранило любые проблемы, с которыми вы сталкиваетесь на своем iPhone, потому что, если ваш iPhone поддерживает последней версии, при обновлении будут установлены последние исправления и исправления известных проблем. Именно поэтому мы надеемся, что любые проблемы с медленным iPhone будут устранены, если вы обновитесь с iOS 13 до iOS 13.1. А как насчет обновления с iOS 12 до iOS 13?
Целесообразно проявлять осторожность, когда речь идет о больших обновлениях программного обеспечения, таких как iOS 13, потому что многофункциональное обновление iOS, разработанное для телефонов с новейшим аппаратным обеспечением блокбастера, может фактически замедлить работу iPhone с менее современным компоненты даты. iOS 13 совместима с любым iPhone, начиная с iPhone 6s и iPhone SE и выше. Это может значительно улучшить работу с этими телефонами, или вы можете почувствовать, что все замедлилось. В этом случае вам может понадобиться предлог для обновления вашего iPhone до более новой модели (у нас есть
iOS 13 совместима с любым iPhone, начиная с iPhone 6s и iPhone SE и выше. Это может значительно улучшить работу с этими телефонами, или вы можете почувствовать, что все замедлилось. В этом случае вам может понадобиться предлог для обновления вашего iPhone до более новой модели (у нас есть
последние предложения iPhone здесь, если это поможет!).
Чтобы проверить, обновлен ли ваш iPhone, откройте «Настройки» > «Основные» > «Обновление ПО». Если вы не знаете, как обновить его, ознакомьтесь с нашим
полное руководство по обновлению iOS.
Шаг 2. Перезагрузите iPhone
Первый общий совет — закрыть неиспользуемые приложения. Если вам удобно, дважды нажмите кнопку «Домой» (или проведите пальцем вверх от нижней части страницы «Домой»). кнопку бесплатно для iPhone X-серии или новее или iPad Pro 2018 года) и проведите вверх по ненужным приложениям, чтобы закрыть их. Но эта стратегия уже давно опровергнута
Daring Fireball, сама Apple и многие другие.
Вместо этого давайте
полностью перезагрузите iPhone. Опять же, как вы это сделаете, будет зависеть от того, какая у вас модель iPhone.
Опять же, как вы это сделаете, будет зависеть от того, какая у вас модель iPhone.
На iPhone 5s или более ранней модели нажмите и удерживайте кнопку «Режим сна» — она находится в правом верхнем углу. Вы увидите ползунок Power Off. Проведите по нему и подождите, пока iPhone выключится.
Точно так же вам нужно будет нажать и удерживать кнопку «Режим сна» — на этот раз она находится на правой стороне iPhone 6, 7 или iPhone 8 — до тех пор, пока не появится ползунок выключения питания. Проведите по нему и подождите, пока iPhone выключится.
На iPhone X и более поздних моделях нажатие и удержание кнопки на боковой панели телефона вызывает Siri (поскольку она использовала функциональность кнопки «Домой» на более ранних моделях). Итак, чтобы сообщить iPhone, что вы хотите выключить его, сначала нужно нажать кнопку увеличения громкости, затем кнопку уменьшения громкости, а затем нажать боковую кнопку. Затем вы увидите ползунок Power Off и сможете перезагрузить iPhone.
После завершения выключения (это займет около 10 секунд) снова включите iPhone, нажав и удерживая кнопку «Режим сна» в течение примерно 5 секунд. Вы увидите значок Apple, после чего iPhone перезагрузится.
Вы увидите значок Apple, после чего iPhone перезагрузится.
Вам не нужно делать это слишком часто, но когда вы это сделаете, это очистит память и часто может исправить непослушные приложения. Периодическое отключение питания помогает поддерживать iOS в рабочем состоянии.
Если по какой-то причине ваш телефон не перезагружается или не выключается, вам может потребоваться принудительный сброс. В этом случае нажмите и удерживайте кнопку «Режим сна» в течение примерно 30 секунд, пока не появится логотип Apple (на iPhone X или более поздней версии вам нужно будет сначала нажать вверх, а затем вниз регуляторы громкости).
Шаг 3. Завершите автоматические фоновые процессы
Новое в iOS 13 — быстрая и простая остановка некоторых из этих фоновых процессов. Новый режим низкого объема данных не позволит приложениям использовать данные в фоновом режиме, автоматические загрузки приложений не будут выполняться, а электронные письма не будут автоматически извлекаться. Отключение этих трех вещей не только сэкономит вам трафик, но и может ускорить работу вашего iPhone.
Отключение этих трех вещей не только сэкономит вам трафик, но и может ускорить работу вашего iPhone.
Чтобы включить режим низкого объема данных, откройте «Настройки» > нажмите «Мобильные данные» (или «Сотовая связь» в США) > нажмите «Параметры мобильных данных» (Параметры сотовых данных) и коснитесь ползунка рядом с «Режимом низкого объема данных», чтобы остановить эти фоновые процессы.
Вы также можете отключить эти процессы захвата данных в WiFi. Выберите сеть Wi-Fi, которую вы хотите ограничить, перейдя в «Настройки»> «Wi-Fi»> нажмите на сеть, а затем выберите «Режим низкого уровня данных».
Если вы не используете iOS 13 или просто хотите, чтобы некоторые вещи не работали в фоновом режиме, вы все равно можете отключить эти автоматические функции, которые помогут вашему iPhone работать быстрее, а также продлят срок службы аккумулятора. Следующая функция была добавлена еще в iOS 7, поэтому, если у вас есть эта или более поздняя версия, вы можете воспользоваться ею.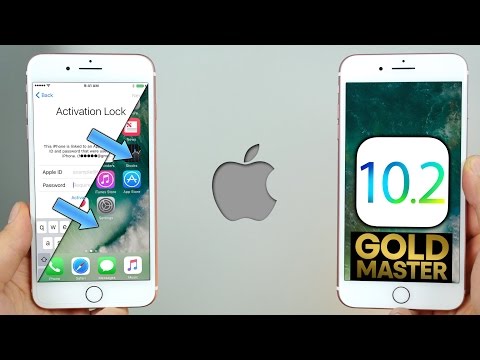
Начните с отключения автоматической загрузки. Нажмите «Настройки» > «iTunes & App Store» > и отключите все автоматические загрузки.
Затем отключите фоновое обновление приложений.
Нажмите «Настройки» > «Основные» > «Обновление фонового приложения» и выключите «Обновление фонового приложения».
Вам не нужно, чтобы эти процессы выполнялись в фоновом режиме, и вы увидите значительное увеличение времени автономной работы, а также заметное увеличение производительности, если вы их остановите.
Шаг 4. Уменьшите уровень графики
В iOS 7 также появились некоторые причудливые визуальные эффекты, но их уменьшение может помочь повысить производительность.
Начните с отключения движения. Нажмите «Настройки» > «Универсальный доступ» > «Движение» и установите для параметра «Уменьшить движение» значение «Вкл.». (В более старых версиях iOS специальные возможности можно было найти в меню «Настройки» > «Основные» > «Универсальный доступ» > «Уменьшить движение»).
Отключает эффект параллакса значков и предупреждений. Некоторые люди жаловались на морскую болезнь из-за этого эффекта, поэтому вам может быть проще пользоваться телефоном в таких условиях. Конечно, это также будет потреблять меньше энергии, что также должно быть выгодно.
Затем вы можете уменьшить эффект прозрачности фона, который также может замедлять работу на старых iPhone.
Нажмите «Настройки» > «Универсальный доступ» > «Отображение и размер текста» > и включите «Уменьшить прозрачность». Вы также можете включить Increate Contrast здесь.
В более ранних версиях iOS (ниже) вы найдете те же настройки в меню «Настройки» > «Основные» > «Универсальный доступ» > «Увеличить контраст».
Шаг 5. Очистите файлы cookie и данные Safari
Затем попробуйте очистить данные Safari, файлы cookie и т. д., чтобы освободить память.
Откройте приложение «Настройки» и прокрутите вниз до Safari. На следующей странице прокрутите вниз до «Очистить историю и данные веб-сайта» и нажмите на нее.
Имейте в виду, что это действие может сделать работу в Интернете на некоторое время менее удобной. Safari забудет URL-адреса, которые вы посещали, поэтому не будет предлагать их по мере ввода, если они не добавлены в закладки (хотя с этого момента он начнет запоминать новые). А очистка данных может означать, что некоторые веб-сайты забывают о ваших предпочтениях.
У нас есть дополнительные советы по улучшению производительности вашего браузера в отдельной статье:
Как ускорить сафари.
Шаг 6. Освободите место на вашем iPhone
Если на вашем iPhone заканчивается место, это может быть причиной медлительности. Ваш iPhone будет работать лучше, если на нем будет свободно не менее 10 ГБ или около 10% доступного хранилища.
Чтобы узнать, сколько памяти вы тратите впустую, откройте «Настройки» > «Основные» > «Хранилище iPhone». Вы увидите, сколько места осталось на вашем iPhone и какие приложения занимают больше всего места.
Если вы чем-то похожи на нас, двумя главными виновниками будут «Музыка» и «Фото и камера», поскольку эти приложения используют хранилище для музыки, изображений и видео.
Один из быстрых способов освободить место — удалить несколько приложений. Вы также можете удалить фотографии, музыку и другое или переключиться на хранение данных в iCloud.
Если у вас много места, вы можете пропустить этот шаг. Если вам действительно не хватает места, прочитайте наше полное руководство по
освободить место на вашем iPhone.
Начнем с удаления приложений.
Удалить ненужные приложения
Определите, какие приложения занимают больше всего места, выбрав «Настройки» > «Основные» > «Хранилище iPhone». Затем вы можете пролистать различные приложения и посмотреть, сколько места они занимают. iOS 13 будет предлагать рекомендации о различных вещах, которые вы можете удалить, например, мы видим возможность сэкономить 2,64 ГБ места, удалив загрузки Apple TV.
Вы также можете прокрутить список приложений и посмотреть, есть ли какие-то из них, которые вы не используете — их было бы здорово удалить. Помните, что если у вас есть приложение, вы всегда можете загрузить его снова бесплатно позднее.
Хотите удалить приложение? Просто нажмите на него здесь, а затем выберите «Выгрузить приложение» (если вы хотите сохранить какие-либо документы и данные) или «Удалить приложение», если хотите избавиться от него.
В более ранних версиях iOS вам нужно было выбрать «Хранилище и использование iCloud», а затем нажать «Управление хранилищем» в разделе «Хранилище», чтобы получить доступ к тем же параметрам.
Мы советуем вам стремиться к тому, чтобы осталось как минимум 10 ГБ свободного места — или 10% от емкости вашего iPhone.
Вы также можете
удалите приложения с главного экрана, нажав и удерживая приложение, пока оно не начнет прыгать, а затем нажав X, который появляется в углу.
Удалить сообщения
Сообщения могут занимать много места, особенно если вы отправляете и получаете много изображений.
Один из вариантов — синхронизировать ваши сообщения с iCloud. Перейдите в «Настройки» и нажмите на свой Apple ID вверху, затем на iCloud и установите зеленый ползунок «Сообщения». Если этот параметр включен, ваши сообщения будут храниться в iCloud, а не на вашем телефоне. У нас есть 14 ГБ сообщений в iCloud. Очевидно, что для использования этой опции вам нужно будет заплатить за хранилище iCloud.
Если этот параметр включен, ваши сообщения будут храниться в iCloud, а не на вашем телефоне. У нас есть 14 ГБ сообщений в iCloud. Очевидно, что для использования этой опции вам нужно будет заплатить за хранилище iCloud.
Если вы не хотите платить за хранение своих сообщений в iCloud, вы можете легко удалить их со своего iPhone.
Начните с открытия Сообщений и прокрутите вниз, чтобы найти цепочки сообщений, без которых вы можете обойтись. Проведите вправо и нажмите «Удалить».
Удаление веток только с текстовыми сообщениями не освободит много места на вашем устройстве, поэтому стоит сосредоточиться на ветках, содержащих много изображений, видео и голосовых заметок.
Существует также относительно простой способ остановить накопление видео и фотографий в приложении «Сообщения». Если есть человек, который отправляет вам много изображений, но вы не хотите удалять весь разговор с этим человеком, вы можете быстро удалить несколько выбранных изображений, открыв его сообщение, нажав >, а затем i значок рядом с их именем, а затем нажимайте на изображение, пока не появится опция «Сохранить», «Копировать», «Поделиться» или «Удалить». Выберите Удалить. Вы можете выбрать Удалить, чтобы удалить это вложение. Если вы хотите удалить более одного вложения, просто нажмите на
Выберите Удалить. Вы можете выбрать Удалить, чтобы удалить это вложение. Если вы хотите удалить более одного вложения, просто нажмите на
В старых версиях iOS было легко удалить ряд изображений. Вместо того, чтобы нажимать «Удалить» для каждого отдельного изображения, была опция «Еще…», которая при нажатии позволяла вам нажимать на все изображения, которые вы хотите удалить с вашего устройства.
Однако в iOS 13 этот процесс изменился, и кажется, что вы можете удалять только одно изображение за раз.
Если вам отправляется много аудиосообщений, вы можете изменить свои настройки, чтобы они не задерживались после того, как вы их прослушали, освобождая много места за один раз.
Просто откройте приложение «Настройки», перейдите в меню «Сообщения», прокрутите вниз и измените срок действия звуковых сообщений с «Никогда» на «Через 2 минуты».
С этой настройкой любые голосовые сообщения, которые вы получаете на устройстве, автоматически удаляются через две минуты после открытия, что освобождает ваше хранилище.
Удалить музыку
Это еще одна проблема, которую можно исправить, просто зарегистрировавшись в iCloud и сохранив там музыку. Если вы зарегистрируетесь в iTunes Match, вся ваша музыка будет загружена в облако, чтобы вы могли воспроизводить ее на любом устройстве (будь то потоковая передача через WiFi или просто загрузка нужного трека). iTunes Match стоит 21,9 фунтов стерлингов.9/$24,99 в год. Другой вариант — зарегистрироваться в Apple Music, что автоматически даст вам доступ ко всей библиотеке Apple Music из 45 миллионов песен в дополнение к функциям iTunes Match. Читайте о различных вариантах музыки здесь:
Лучший музыкальный сервис Apple: iTunes Match против Apple Music.
Однако, если вы не хотите тратить деньги, обратите внимание, что если вы удалите какие-либо треки, которые вы загрузили из Apple iTunes Music Store, вы всегда сможете загрузить их снова бесплатно в будущем, поэтому вы можете удалить их освободит место. Любая музыка, которую вы добавили через iTunes на свой Mac (скоро она будет заменена новым приложением «Музыка»), также может быть удалена с вашего iPhone, поскольку у вас есть ее резервная копия на вашем Mac.
На самом деле, если вы хотите уменьшить размер вашей музыкальной библиотеки, которая синхронизируется с вашим iPhone, это легко сделать в iTunes (и мы предполагаем, что в
новое музыкальное приложение для Mac). Просто подключите свой iPhone и выберите свой iPhone, как только появится его значок. Затем выберите плейлисты, которые вы хотите синхронизировать с вашим iPhone
В противном случае просто откройте приложение «Музыка» и найдите любые ненужные треки, альбомы или исполнителей, которых вы хотите удалить. Проведите вправо и нажмите Удалить.
Удалить фото
Самый простой способ освободить место на телефоне — подписаться на хранилище iCloud и начать хранить свои фотографии в облаке. У нас более 100 ГБ фотографий, поэтому это лучший вариант для нас, даже если это означает ежемесячную оплату Apple.
подписка на iCloud. (200 ГБ — 2,49 фунта стерлингов/2,99 доллара в месяц).
Если включена функция «Фото iCloud» (в «Настройки» > «Фото» > «Фото iCloud»), все ваши фотографии со всех ваших устройств Apple будут храниться вместе в облаке, и вы сможете просматривать их миниатюры на всех своих устройствах.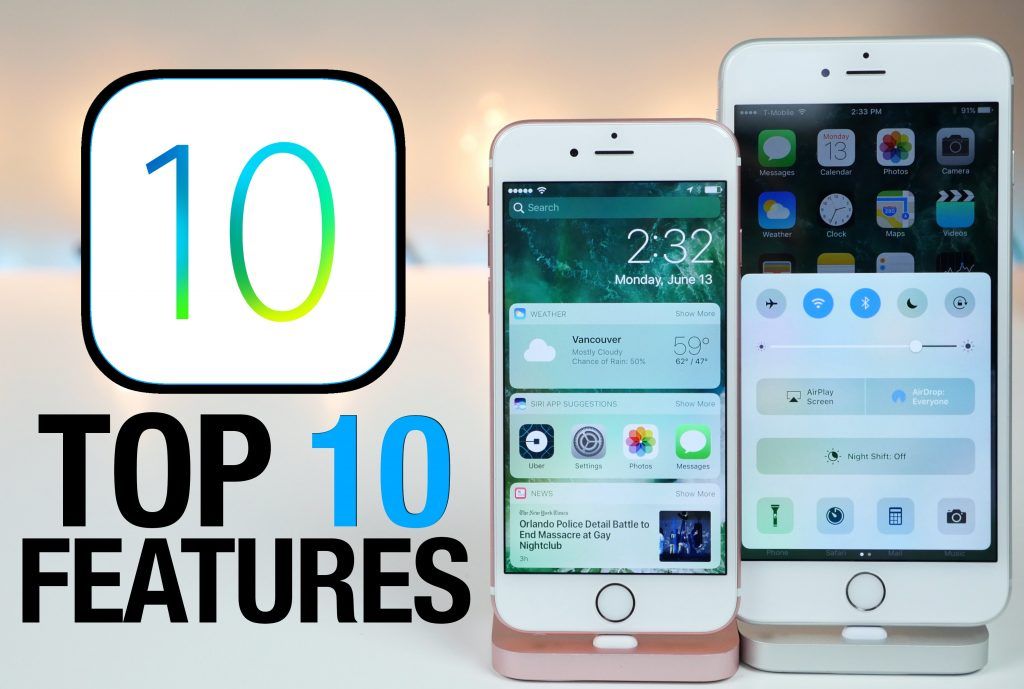 Поскольку версия в полном разрешении не будет храниться на вашем iPhone (если вы не загрузите ее из iCloud), вы сэкономите много места на своем iPhone. Примечание: не удаляйте фотографии на вашем iPhone, если вы используете iCloud Photos, так как это приведет к их удалению из iCloud — если вы действительно не хотите их удалять. Помните, что версия на вашем iPhone не занимает много места после включения iCloud Photos.
Поскольку версия в полном разрешении не будет храниться на вашем iPhone (если вы не загрузите ее из iCloud), вы сэкономите много места на своем iPhone. Примечание: не удаляйте фотографии на вашем iPhone, если вы используете iCloud Photos, так как это приведет к их удалению из iCloud — если вы действительно не хотите их удалять. Помните, что версия на вашем iPhone не занимает много места после включения iCloud Photos.
Однако, если вы не хотите платить за хранение своих фотографий в облаке, вы можете создать резервную копию своих фотографий на своем Mac, а затем удалить их с вашего iPhone. Самый простой способ сделать это — подключить iPhone к вашему Mac. , откройте «Фото», а затем импортируйте фотографии с iPhone в приложение «Фотографии» на Mac.
В качестве альтернативы вы можете подключить iPhone к Mac и открыть Image Capture на своем Mac. Установите флажок «Удалить после импорта» в левом нижнем углу. Затем выберите фотографии, которые вы хотите скопировать, удерживая нажатой клавишу Shift, и перетащите их в папку на Mac. Вы увидите зеленую галочку рядом с ними в Image Capture, чтобы показать, что они были загружены.
Вы увидите зеленую галочку рядом с ними в Image Capture, чтобы показать, что они были загружены.
Если там есть какие-либо фотографии, которые вы не хотите сохранять, но хотите удалить их с iPhone, выберите их и нажмите на красный кружок внизу. Image Capture подтвердит, что вы хотите удалить фотографию.
Конечно, вы также можете
удалить фото на самом телефоне. Откройте приложение «Фотографии», найдите изображения, которые хотите удалить, нажмите «Выбрать», а затем нажмите на изображения, которые хотите удалить. Затем коснитесь значка корзины и подтвердите удаление выбранных фото и видео. Просто не забудьте сделать резервную копию на свой Mac, прежде чем удалять их с вашего iPhone.
Затем вам нужно будет перейти в папку «Недавно удаленные», чтобы фактически удалить изображения, поскольку Apple хранит их на вашем устройстве в течение 30 дней на случай, если вы передумаете.
Совет: если вы
сделайте много скриншотов на своем айфоне, найдите альбом скриншотов и удалите их там. Вы также можете удалить фотографии, которые вы делаете в режиме серийной съемки, где вы получите 14 снимков, потому что вы удерживали кнопку спуска затвора нажатой слишком долго.
Вы также можете удалить фотографии, которые вы делаете в режиме серийной съемки, где вы получите 14 снимков, потому что вы удерживали кнопку спуска затвора нажатой слишком долго.
Шаг 7. Проверьте аккумулятор iPhone
Еще в iOS 10.2.1 (вышедшей в январе 2017 года) Apple начала замедлять работу старых iPhone со стареющими батареями, чтобы продлить срок их службы. Старые аккумуляторы, холодная погода и низкий уровень заряда могут привести к выключению телефона без предупреждения, поэтому производительность старых моделей была автоматически снижена, чтобы предотвратить это.
Компания действительно получила некоторую негативную реакцию на это, поэтому Apple с тех пор сделала возможным отключить это дросселирование, если батарея ухудшится до такой степени, что это будет сочтено необходимым. Начиная с iOS 11.3 можно было отключить параметр в разделе «Возможность пиковой производительности». Это может ускорить ваш iPhone, но будьте осторожны, ваша батарея показывает признаки деградации, поэтому, возможно, стоит установить новую батарею.
У нас есть отдельная статья, в которой показано, как узнать,
нужно заменить аккумулятор iPhone, потому что он замедляет работу вашего телефона. Также узнайте, как Apple значительно
снижена цена замены батареи и как можно получить новую.
Еще дешевле, если вы купите новый аккумулятор в
eBay, но это сложная процедура, и Apple предостерегает от этих неофициальных аккумуляторов.
Шаг 8: Восстановление заводских настроек
Наконец, самый радикальный шаг из всех: мы собираемся выполнить полное восстановление, которое удалит все данные на iPhone и вернет его, по сути, в то состояние, в котором оно было. когда вы его купили. (Конечно, за исключением того, что аппаратные компоненты все еще будут изнашиваться в течение нескольких лет.)
Поскольку мы удаляем все данные, крайне важно, чтобы вы
сделайте резервную копию iPhone: либо сделайте резервную копию в iTunes, подключив телефон к компьютеру, как указано выше; или в iCloud, открыв приложение «Настройки» и нажав на информацию об Apple ID вверху, а затем прокрутив вниз до устройства, для которого вы хотите создать резервную копию. Нажмите «Создать резервную копию сейчас».
Нажмите «Создать резервную копию сейчас».
В более старых версиях iOS необходимо было нажать iCloud > «Хранение и резервное копирование», затем «Создать резервную копию сейчас» или включить резервное копирование iCloud.
Теперь вы можете восстановить заводские настройки iPhone, выбрав «Настройки», «Основные», «Сброс», «Удалить все содержимое» и «Настройки». Затем вам нужно будет ввести свой пароль, а затем подтвердить, что вы хотите удалить все медиафайлы и данные, и сбросить все настройки.
Через несколько минут восстановления вы увидите экран приветствия, который вы видели при первом запуске iPhone. Вы сможете восстановить данные из резервной копии, которую вы сделали — единственная проблема заключалась в том, что это может снова вызвать проблему, с которой вы столкнулись.
Шаг 9: Возврат к более старой версии iOS
Мы упомянем об этом здесь, но это не для слабонервных, и это не простое решение. Тем не менее, может быть возможно вернуться к более старой версии iOS, если вы считаете, что это обновление сломало вам все. Следуйте этому руководству, чтобы сделать это:
Следуйте этому руководству, чтобы сделать это:
Как понизить версию iOS 13 на iPhone.
Шаг 10. Проверьте свою гарантию и назначьте встречу с Apple
Если ни один из вышеперечисленных методов не работает, пришло время решить, является ли скорость вашего iPhone достаточно серьезной проблемой, чтобы решить ее с Apple. Если есть проблема с компонентом, проблема может быть покрыта вашей гарантией Apple, если она у вас есть — ознакомьтесь с нашим руководством по
Заменители Apple iPhone, чтобы узнать больше о ваших законных правах.
Как мы упоминали выше, медлительность может быть вопросом восприятия, но если вы уверены, что что-то не так, и вы испробовали все наши приемы, вы можете спросить Apple, могут ли они проверить аппаратную проблему.
См. нашу статью о
запись на встречу с Apple для получения дополнительной информации. Но имейте в виду, что простого решения может и не быть.
В крайнем случае: купите новый iPhone
Если Apple не может помочь, или помощь компании слишком дорога, чтобы она того стоила, мы приходим к последнему варианту: отказаться от старого iPhone и купить новый.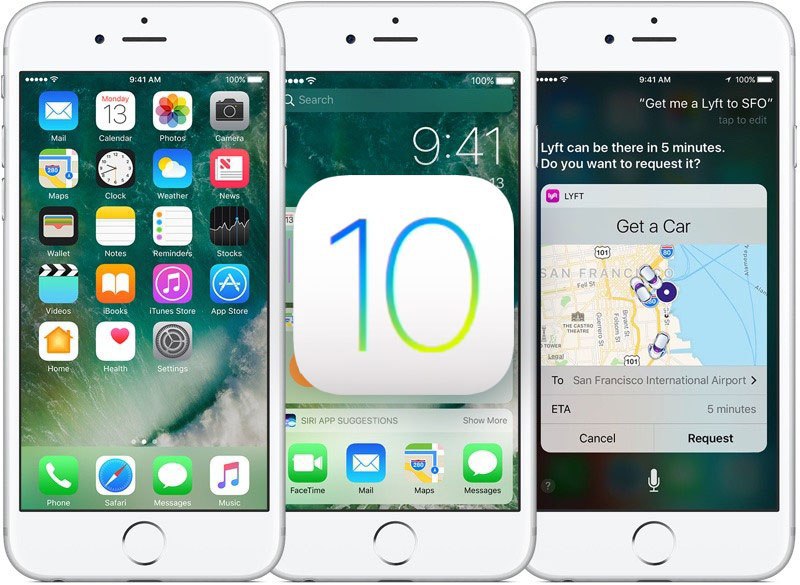
Если вы достигли этого момента, ознакомьтесь с нашим
Руководство по покупке iPhone, которое поможет выбрать правильную модель для вас, прочитайте о
лучшие предложения iPhone или сразу перейти к
Магазин Apple и подобрать замену.
iPhone работает медленно после обновления iOS 10.3? 5 хитростей для ускорения медленной iOS 10.3
Автор Jenefey Aaron Обновлено 17 марта 2020 г. / Обновление для очистки iPhone
Если после обновления до iOS 10.3.2 или 10.3.1 ваш iPhone или iPad работает медленно, прочитайте этот пост, чтобы получить несколько советов по ускорит работу iOS 10 на старых iPhone 5s/5/6, iPad Air, iPad Pro, а также на новых iPhone 7/7 Plus и iPad.
«Два дня назад я обновил свой iphone 6s 128 ГБ до ios 10.3.2, и теперь мой iphone работает очень медленно, я не могу открывать приложения и отправлять текстовые сообщения, это ужасно, я пытался восстановить свой iphone, и это не помогает. мне достаточно. .. Кто-нибудь может мне помочь?»
.. Кто-нибудь может мне помочь?»
Эти советы, которыми мы собираемся поделиться, будут работать для всех iPhone, iPad, iPod touch под управлением iOS 10.3.2, iOS 10.3.1, iOS 10.3 и более ранних версий iOS 10.
Способ 1. Перезагрузите iDevice, чтобы исправить iOS 10.3 Laggy
Повторная перезагрузка устройства может оказать положительное влияние на повышение производительности вашего устройства. Процесс перезапуска закроет фоновые приложения и очистит кеши приложений.
Вы можете вручную перезагрузить устройство, удерживая кнопки «Сон» и «Домой» (кнопка уменьшения громкости на iPhone 7 и 7 Plus) не менее 10 секунд, пока не появится логотип Apple.
Кроме того, вы можете использовать бесплатную Tenorshare ReiBoot для перезагрузки устройства, войдя в режим восстановления и выйдя из него.
Способ 2. Сбросить настройки сети, чтобы исправить медленный интернет на iOS 10
Если вы заметили медленную загрузку в Интернете, в приложениях или в App Store после обновления до iOS 10, мы рекомендуем вам сбросить настройки сети. Считается, что это полезно для устранения проблемы с плохим сетевым подключением. При этом вы не потеряете данные на своем устройстве. Просто перейдите в «Настройки»> «Основные»> «Сброс»> «Сбросить настройки сети».
Считается, что это полезно для устранения проблемы с плохим сетевым подключением. При этом вы не потеряете данные на своем устройстве. Просто перейдите в «Настройки»> «Основные»> «Сброс»> «Сбросить настройки сети».
Способ 3. Обновите приложения для поддержки последней версии iOS 10
Некоторые приложения будут работать медленно на устройстве iOS 10, если они несовместимы с последней версией iOS 10.3.2 или iOS 10.3.1. Мы предлагаем вам проверить в App Store, вышла ли новая версия. Если есть, обновите такие приложения до последней версии.
Способ 4. Очистите свой iPhone iPad, чтобы ускорить медленную iOS 10.3
Со временем на вашем iPhone накапливаются невидимые бесполезные файлы, такие как файлы cookie приложений, кэши, временные файлы, загруженные журналы, журналы сбоев и т. д. Эти ненужные файлы занимают большой объем памяти iPhone и снижают производительность вашего iPhone. Регулярное избавление от этих скрытых файлов может помочь повысить производительность iOS 10/10. 3.
3.
Здесь я рекомендую вам использовать средство очистки iOS 10 — Tenorshare iCareFone Cleaner, чтобы найти эти ненужные файлы и удалить их навсегда.
Как видно из интерфейса программного обеспечения, оно оптимизирует производительность iOS 10 по 5 аспектам. В то время как «Нежелательные файлы» и «Временные файлы» удалят бесполезные ненужные файлы с вашего устройства, три другие функции сэкономят больше памяти, сжимая фотографии без потери качества, выполняя поиск и управление большими файлами на вашем iPhone, массово управляя приложениями.
Способ 5. Удалить виджеты на iOS 10
Обновленные виджеты в iOS 10 показывают информацию из ваших любимых приложений, таких как новости, фотографии и календари, даже не разблокируя телефон. Хотя они могут быть полезны, они также могут потреблять ресурсы вашего устройства и замедлять его работу. Попробуйте удалить некоторые виджеты, которые вы не используете, и посмотрите, поможет ли это улучшить производительность iOS 10.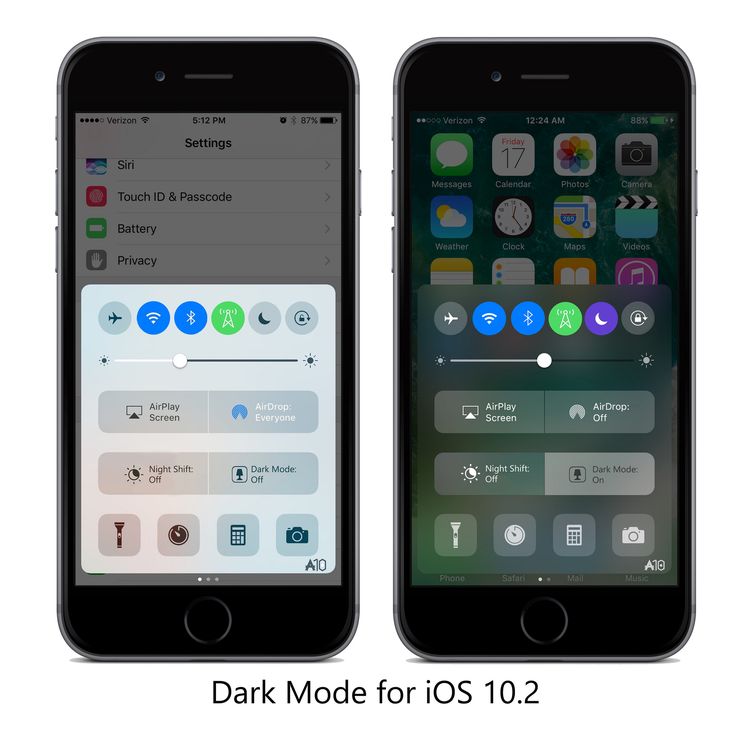

 Если Вы выбрали параметр «Точка последнего касания» и iPhone распознает ту точку, где Вы подняли палец, то iPhone выполняет действие через некоторый промежуток времени. Коснитесь или , чтобы настроить интервал. Устройство сможет реагировать на другие Ваши жесты, например жест перетягивания, если Вы подождете дольше установленного времени задержки.
Если Вы выбрали параметр «Точка последнего касания» и iPhone распознает ту точку, где Вы подняли палец, то iPhone выполняет действие через некоторый промежуток времени. Коснитесь или , чтобы настроить интервал. Устройство сможет реагировать на другие Ваши жесты, например жест перетягивания, если Вы подождете дольше установленного времени задержки.