Содержание
Устранение неполадок с приложением OneDrive для iOS
Приносим извинения за проблемы с мобильным приложением OneDrive для iOS. Давайте решим их как можно скорее.
Примечание: Некоторые приложения и функции могут работать только при наличии Wi-Fi (это определяется параметрами устройства или тарифным планом).
С 30.07.21 для использования функции общего доступа к доске пользователи iOS должны работать в приложении версии 12.2.6 или более поздней. Обновите до последней версии, чтобы использовать функцию общего доступа к доске. Обратите внимание, что эта функция доступна только дляOneDrive для работы и учебы учетных записей, а не для дома и личных планов.
Если автоматическая отправка данных камеры не работает или отправляются только некоторые из фотографий, выполните действия ниже.
- org/ListItem»>
Компания Apple рекомендует клиентам оставить OneDrive приложение, работающее в фоновом режиме. Автоматическая отправка не действует, если приложение было принудительно закрыто (двойным прикосновением к значку «Главная» и проведением пальцем вверх и вниз).
-
Если вы не подключены к Wi-Fi, проверьте параметры OneDrive мобильных устройств. Если вы хотите использовать мобильную сеть, коснитесь Параметры, затем — Отправка фотографий и включите параметр Использовать мобильную сеть.
-
Если отправка данных с камеры занимает слишком много времени, но сообщение об ошибке не выводится, возможно, в альбоме камеры слишком много фотографий.
- org/ListItem»>
В OneDrive невозможно добавить фотографии, оптимизированные для iCloud. Чтобы отключить оптимизацию, выберите элементы Настройки > iCloud > Фото и снимите флажок Оптимизировать хранилище.
Приложение OneDrive не синхронизирует файлы автоматически.
Приложение OneDrive позволяет отправлять накат камеры и другие изображения, а также скачивать все файлы, которые у вас есть на OneDrive.com.
Примечание: Некоторые приложения и функции могут работать только при наличии Wi-Fi (это определяется параметрами устройства или тарифным планом).
В iOS 11 корпорация Apple представила новые форматы изображений и видео, которые не поддерживаются многими устройствами и службами. Обновите OneDrive, выбрав Настройки > Основные > Фоновое обновление приложений.
Чтобы снова использовать стандартный формат для видео, сделайте следующее:
- org/ItemList»>
-
Откройте настройки iOS.
-
Выберите Камера.
-
Нажмите Форматы.
-
Выберите Наиболее совместимый.
С этого момента все создаваемые видео будут правильно воспроизводиться на всех устройствах и во всех службах. Мы понимаем, что у вас уже есть видео в новом формате, поэтому, пока мы обновляем OneDrive, вы можете сделать следующее, чтобы воспроизвести эти видео:
- org/ItemList»>
-
Перейдите к видео в OneDrive
-
Нажмите видео.
-
Коснитесь команды Автономно в правом верхнем углу (это облако со значком скачивания).
-
После скачивания видео вы сможете воспроизвести его.
ЕслиOneDrive приложение не запускается или продолжает аварийно завершать работу, повторно установите приложение:
- org/ListItem»>
Удалите OneDrive, нажав и удерживая значок приложения OneDrive. Щелкните X в углу, а затем примите подтверждение, чтобы удалить его.
-
Принудительная перезагрузка устройства. Ознакомьтесь с инструкциями по перезапуску службы поддержки Apple для устройства или версии iOS.
-
Переустановите приложение OneDrive из App Store.
-
Обновите OneDrive, выбрав Настройки > Основные > Фоновое обновление приложений.
Возможно, файл открыт в другом приложении. Сохраните изменения в файле, закройте приложение и повторите отправку файла.
Сохраните изменения в файле, закройте приложение и повторите отправку файла.
Существуют ограничения на имена файлов, которые можно отправить в OneDrive. Прочитайте полный список недопустимых имен файлов и типов файлов в OneDrive.
Не удается передать файл, так как его размер превышает доступный объем хранилища OneDrive. Чтобы уточнить объем оставшегося места или получить дополнительное пространство, перейдите на страницу хранилища.
Возможно, файл был перемещен, переименован или удален до того, как вы попытались его передать. Найдите файл, а затем передайте его еще раз.
Совет: Это сообщение может появиться, если вы переместили файл на компьютере после автоматической отправки.
Если приложение и его файлы занимает много места в хранилище на мобильном устройстве, выполните следующие действия.
- org/ListItem»>
Откройте приложение «Параметры iOS» и выберите «Общие» и «Хранилище iPhone».
-
Выберите «Разгрузить неиспользуемые приложения».
-
Прокрутите вниз и выберите OneDrive.
-
Выберите «Разгрузить приложение».
-
Вы получите сообщение о том, что приложение будет удалено, но его документы и данные останутся. Коснитесь разгрузки приложения.
Совет: Вам не нужно входить в систему, но может потребоваться настроить отправку камеры и упорядочить новые отправки.
Подробнее
-
Работа с OneDrive в iOS -
Поиск утерянных или исчезнувших файлов в OneDrive -
Устранение проблем при передаче файлов на веб-сайт OneDrive -
Другие исправления для недавних проблем с OneDrive
Дополнительные сведения
|
|
Чтобы получить техническую поддержку, Обратитесь в службу поддержки Майкрософт, введите свою проблему и выберите Техническая поддержка. Если вам по-прежнему нужна помощь, выберитеОбратитесь в службу поддержки, чтобы получить наилучший вариант поддержки.
|
|
|
|
|
|
Как использовать приложение «Файлы» на iPhone
Как и компьютеры Mac и Windows, теперь вы можете легко получать доступ к файлам и папкам на вашем iPhone и iPad. Вот как использовать приложение «Файлы» на iOS.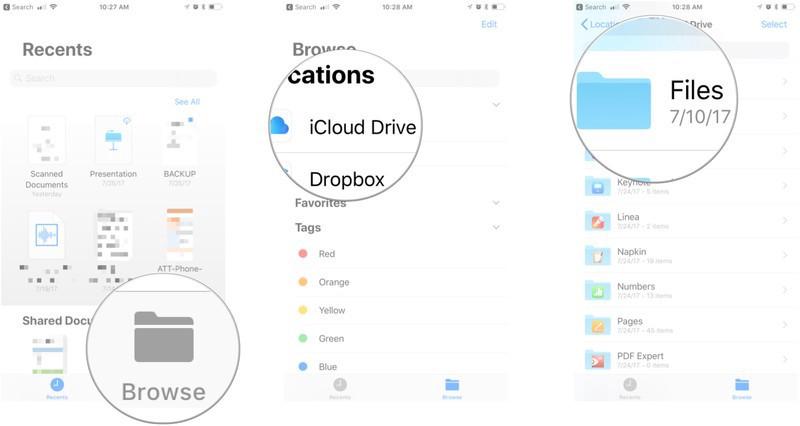
Программы для Windows, мобильные приложения, игры — ВСЁ БЕСПЛАТНО, в нашем закрытом телеграмм канале — Подписывайтесь:)
В приложении «Файлы» для iPhone и iPad вы найдете документы, фотографии, видео и аудио, которые хранятся в разных местах. Впервые представленная в iOS 11, приложение Files включает локальный контент и контент iCloud; вы также можете найти документы, хранящиеся на сторонних сервисах, таких как Google Drive и Dropbox. Вот как можно использовать приложение «Файлы».
Приложение «Файлы»
Приложение «Файлы» предлагает две вкладки: «Последние» и «Обзор». Первая включает ссылки на недавно добавленные или отредактированные файлы, а вторая разбивает записи на три раздела: «Местоположения», «Избранное» и «Теги».
Места
В разделе «Местоположение» вы найдете ссылки «На моем iPhone (или iPad)», «iCloud Drive» и «Последние удаленные». Когда это применимо (см. Ниже), вы также увидите ссылки на сторонние сервисы.
- На моем iPhone: вы найдете файлы, хранящиеся на вашем устройстве, в частности, из сторонних приложений.
 Обычно это документы высокого уровня, необходимые для запуска приложения. Как правило, вы не должны удалять эти файлы, если вы также не удалили приложение со своего устройства.
Обычно это документы высокого уровня, необходимые для запуска приложения. Как правило, вы не должны удалять эти файлы, если вы также не удалили приложение со своего устройства. - iCloud Drive: здесь вы можете вручную сохранять, открывать и редактировать отдельные файлы. Вы можете получить доступ к сохраненному контенту через приложение «Файлы» на своих мобильных устройствах или войдя в iCloud.com на всех своих компьютерах, Mac и других. Вы также можете автоматически хранить все файлы в папках «Рабочий стол» и «Документы» на вашем Mac в iCloud Drive. Таким образом, вы можете сохранять файлы там, где обычно храните их на своем Mac, и они становятся доступными на iCloud.com и на всех ваших устройствах.
- Недавно удаленные: когда вы удаляете файл с вашего iPhone или iCloud Drive, он отправляется сюда для простого восстановления по мере необходимости. У вас есть 30 дней, прежде чем данные будут удалены навсегда.
Список сторонних облачных сервисов, поддерживающих приложение «Файлы», продолжает расти.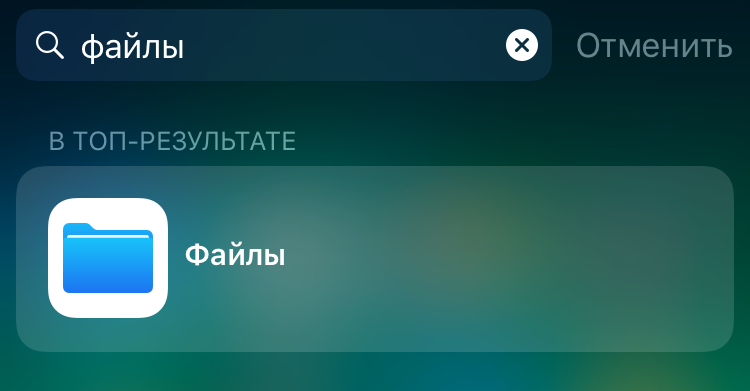 Он включает в себя такие сервисы, как Box, DropBox, OneDrive, ibi, Adobe Creative Cloud, Google Drive и другие. Когда на вашем устройстве будет доступно стороннее приложение, вы увидите ссылку для Больше мест отображаются в разделе «Расположение» в приложении «Файлы».
Он включает в себя такие сервисы, как Box, DropBox, OneDrive, ibi, Adobe Creative Cloud, Google Drive и другие. Когда на вашем устройстве будет доступно стороннее приложение, вы увидите ссылку для Больше мест отображаются в разделе «Расположение» в приложении «Файлы».
Чтобы активировать доступ к стороннему диску в приложении «Файлы»:
- Нажмите на Приложение Файлы на главном экране вашего устройства.
- выбирать Больше мест под местоположениями под Browse.
- Переключите диски, которые вы хотите добавить.
Приложение «Файлы» позволяет добавлять сторонние облачные службы, такие как Box, Dropbox, OneDrive, Adobe Creative Cloud, Google Drive и т. Д., Чтобы вы могли получить доступ ко всем своим файлам на всех своих устройствах. Записи, которые вы храните в iCloud Drive, автоматически появляются в приложении «Файлы», но вам необходимо настроить другие облачные службы для доступа к ним и в приложении «Файлы».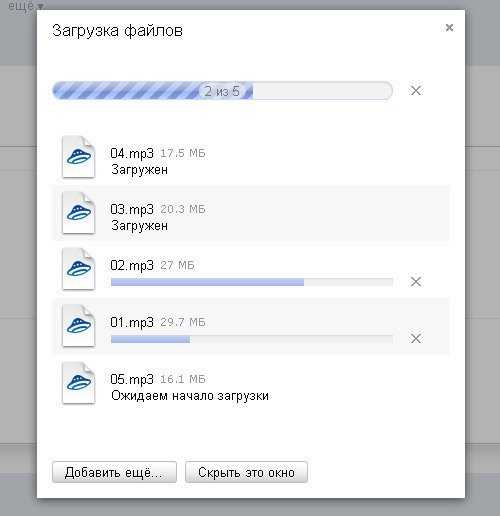
Избранные
В приложении «Файлы» вы можете сделать любую папку или файл избранным. При этом они всегда будут отображаться в разделе «Расположение» в приложении «Файлы» в разделе «Обзор».
Чтобы создать избранное:
- Нажмите на Приложение Файлы на главном экране вашего устройства.
- Выбрать Просматривать Вкладка.
- Долго нажмите файл или папка Вы хотите сделать любимым.
- выбирать любимец из меню.
Выбранный файл или папка теперь отображаются в разделе «Избранное» на вкладке «Обзор» в приложении «Файлы».
Чтобы удалить Избранное:
- Нажмите на Приложение Файлы на главном экране вашего устройства.
- Выбрать Просматривать Вкладка.
- Долго нажмите файл или папка Вы хотите, чтобы не любимый.
- выбирать Удалить из избранного из меню.
Теги
Добавляя красочные и настраиваемые метки, называемые тегами, вы можете упростить поиск содержимого в приложении «Файлы» независимо от местоположения документа. При создании теги переносятся на устройства MacOS, если это применимо.
При создании теги переносятся на устройства MacOS, если это применимо.
Чтобы создать тег:
- Нажмите на Приложение Файлы на главном экране вашего устройства.
- Выбрать Просматривать Вкладка.
- Долго нажмите файл или папка Вы хотите пометить.
Следующий:
- Либо выберите из списка тегов или Добавить новый тег, Если вы создаете новый ярлык, добавьте имя и цвет, затем нажмите Готово.
- Выбрать Выполнено,
Недавно созданный тег теперь доступен на вкладке «Обзор» в приложении «Файлы».
Чтобы переименовать тег:
- Нажмите Еще значок в правом верхнем углу вкладки «Браузер» в приложении «Файлы».
- выбирать редактировать,
- Нажмите имя существующего тега.
- Введите имя вашего нового тега.
- Нажмите Выполнено,
Перемещение и обмен файлами
Вы можете перемещать или копировать файлы в разные места в приложении «Файлы». Перемещение файлов обычно означает изменение сайта существующего файла на тот же диск, в то время как копирование используется для копирования файла с одного диска на другой.
Перемещение файлов обычно означает изменение сайта существующего файла на тот же диск, в то время как копирование используется для копирования файла с одного диска на другой.
Например, вы бы переместили файл iCloud из одного места в iCloud в другое, но скопировали бы файл, когда хотите сохранить файл iCloud на диск локального устройства.
Перемещение / Копирование файлов
На iPad вы можете перетаскивать файлы в разные места в приложении «Файлы» для перемещения / копирования данных. На iPhone или iPod touch этот процесс занимает еще несколько шагов.
- Перейдите к месту, где находится файл, который вы хотите переместить в новое место.
- выбирать Выбрать в правом верхнем углу.
- Нажмите на файл Вы хотите переехать.
Следующий:
- Выберите значок папки внизу.
- Нажмите на расположение куда вы хотите переместить файл.
- выбирать Переместить / Копировать в правом верхнем углу.

Совместное использование файлов и папок
Наконец, вы можете поделиться файлами или папками в приложении Файлы. Вы можете поделиться любой папкой или данными, хранящимися только на iCloud Drive. Если это файлы Pages, Numbers или Keynote, вы можете разрешить другим лицам сотрудничать и вносить изменения в документ. В противном случае вы делитесь данными так же, как и любые другие.
Для этого:
- Перейдите в папку, где находится файл, который вы хотите переместить в новое место.
- выбирать Выбрать в правом верхнем углу.
- Нажмите на файл Вы хотите переехать.
Следующий:
- Выберите значок обмена внизу слева.
- Нажмите Добавить людей,
- Выберите способ публикации папки или файла. Варианты включают сообщения AirDrop, почту и многое другое.
Резюме
Как и компьютеры Mac и Windows, теперь вы можете легко получать доступ к файлам и папкам на вашем iPhone и iPad.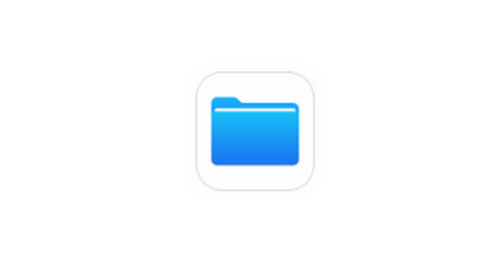 Приложение «Файлы» предлагает различные функции, в том числе возможность просмотра дисков сторонних производителей. Оттуда вы можете добавить избранное или теги и многое другое. Приложение «Файлы» можно бесплатно использовать на мобильных устройствах Apple.
Приложение «Файлы» предлагает различные функции, в том числе возможность просмотра дисков сторонних производителей. Оттуда вы можете добавить избранное или теги и многое другое. Приложение «Файлы» можно бесплатно использовать на мобильных устройствах Apple.
Программы для Windows, мобильные приложения, игры — ВСЁ БЕСПЛАТНО, в нашем закрытом телеграмм канале — Подписывайтесь:)
5 Лучших Бесплатных Приложений для Создания PDF-файлов
Audrey Goodwin
2021-05-07 14:32:31 • Поданно: Приложение для работы с PDF-файлами • Решения
Существует множество приложений для создания PDF-файлов для iPhone или iPad, которые делают преобразование файлов простым и удобным. Кроме того, на вашем iPhone легко хранить важную информацию, но в формате PDF, а не в формате веб-страницы или документа.
1. PDFelement
Для работы с документами в форматах PDF PDFelement для iOS — это лучшее приложение для создания PDF-файлов для iPhone и iPad. Это бесплатно!
СКАЧАТЬ БЕСПЛАТНО СКАЧАТЬ БЕСПЛАТНО
Самый простой способ создавать файлы — сканировать ваши физические документы под рукой, точно так же, как делать снимки или конвертировать существующие фотографии в PDF.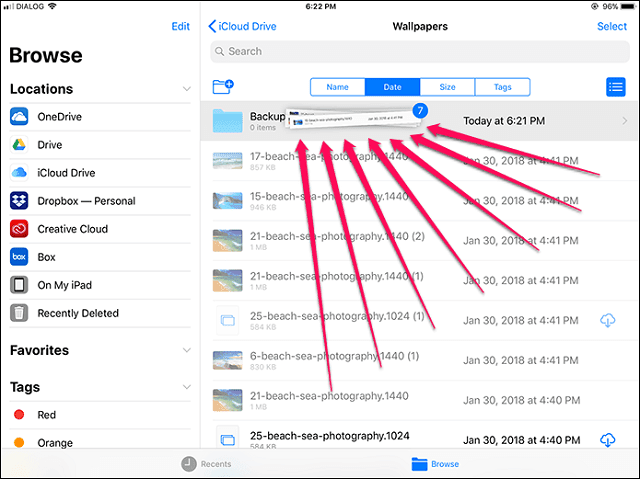 PDFelement для iOS просто великолепен в этом. Откройте камеру в приложении и сделайте снимок или выберите фотографии из альбома. Затем вы можете обрезать файл и настроить его так, как вы хотите, и, нажав кнопку «Проверить», вы получите файл PDF. Затем вы также можете подписать и добавить комментарии к файлу.
PDFelement для iOS просто великолепен в этом. Откройте камеру в приложении и сделайте снимок или выберите фотографии из альбома. Затем вы можете обрезать файл и настроить его так, как вы хотите, и, нажав кнопку «Проверить», вы получите файл PDF. Затем вы также можете подписать и добавить комментарии к файлу.
Это приложение позволяет обрезать страницу и настраивать перспективу. Это означает, что вам не обязательно делать точные снимки. Он улучшает читаемость документа, делая его черно-белым или используя цветную постобработку. Он может экспортировать документ в One Drive, Google Drive, Dropbox, Box, Facebook, Evernote, Twitter, FTP и WebDAV среди многих других приложений. Он также позволяет вам обмениваться документами через Wi-Fi, чтобы легко получить к ним доступ с вашего компьютера.
Это, пожалуй, самый всеобъемлющий и стабильный PDF-конвертер, который вы можете использовать. Он необходимо для тех, кто регулярно использует PDF-файлы на своих iPhone.
Цена: бесплатно
СКАЧАТЬ БЕСПЛАТНО СКАЧАТЬ БЕСПЛАТНО
Другие Приложения для Создания PDF для iPhone 12/11/X/8/7/6S/6
1.
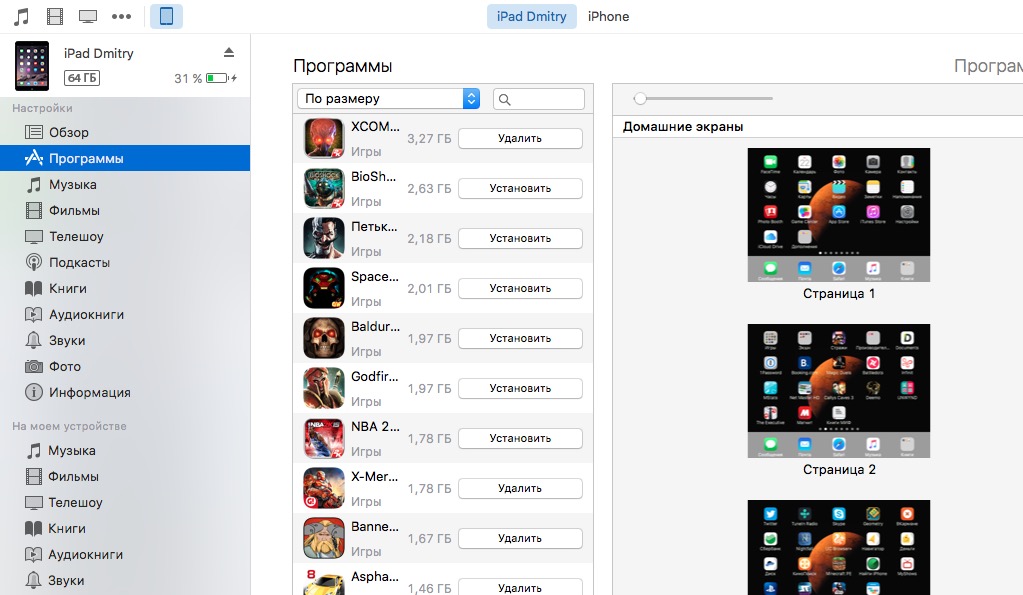 PDF Connect Suite — Просмотр, Аннотирование и Преобразование PDF-файлов
PDF Connect Suite — Просмотр, Аннотирование и Преобразование PDF-файлов
PDF Suite является лидером в области решений для работы с документами с такими надежными функциями, как высокая скорость рендеринга документов для больших файлов, редактирование, сканирование, преобразование PDF, заполнение PDF-форм. Хотя он не сильно отличается от Genius Scan, в нем есть все инструменты, необходимые для доступа и преобразования файлов PDF. Это конвертер файлов, который позволяет вам читать, редактировать, создавать, конвертировать или просматривать файлы в формате PDF. Он поставляется с интуитивно понятным интерфейсом, который позволяет пользователям практически мгновенно управлять файлами. Вы можете использовать этот конвертер для создания PDF-документов из уже существующих файлов, или вы можете создавать новые документы в формате PDF с помощью этого приложения. Он также позволяет вносить изменения в любой документ PDF.
Цена: $5.99
2. Office To PDF
Вы, наверное, знаете, что открыть или даже отредактировать файл ppt или doc на вашем iPhone непросто. Когда вы используете приложение Office To PDF для создания PDF-файлов путем преобразования документов Office в формат PDF, вы можете удобно просматривать их на своем iPhone. Это один из самых практичных конвертеров файлов, разработанный Kishore. Он разработан как для iPhone, так и для iPad. Это универсальное приложение, которое поддерживает различные форматы файлов, такие как Doc, Docx, ppt, pptx, Xls, а также xlsx.
Когда вы используете приложение Office To PDF для создания PDF-файлов путем преобразования документов Office в формат PDF, вы можете удобно просматривать их на своем iPhone. Это один из самых практичных конвертеров файлов, разработанный Kishore. Он разработан как для iPhone, так и для iPad. Это универсальное приложение, которое поддерживает различные форматы файлов, такие как Doc, Docx, ppt, pptx, Xls, а также xlsx.
Важно отметить, что этот конвертер файлов использует ваше интернет-соединение для работы, так как преобразование происходит на удаленном сервере. Конфиденциальность гарантируется, поскольку передача файлов на сервер и с сервера зашифрована. Кроме того, файлы читаются машинами, а не людьми, и удаляются с сервера после преобразования.
Цена: Бесплатно, с покупками в приложении
3. File Manager PRO — Документы
Это приложение для создания PDF-файлов можно описать как универсальный конвертер PDF-файлов. Он идеально подходит не только для iPhone, но также для iPad и iPod touch.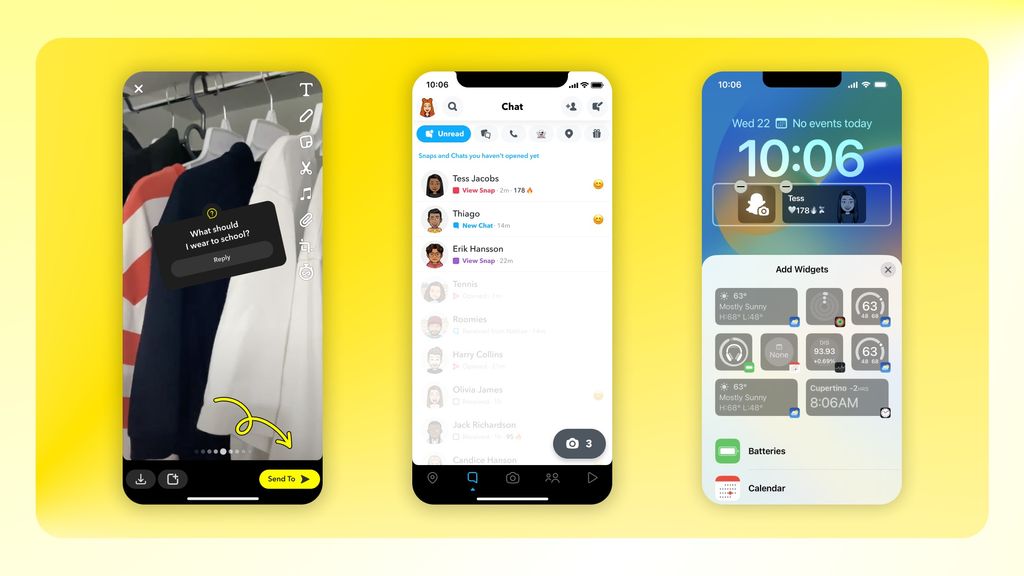 Он может конвертировать документы с Mac или ПК через соединение Wi-Fi или через USB-кабель, Dropbox, вложения электронной почты, FTP или Box, а затем сохраняет документы на вашем iPhone локально. Это приложение также поддерживает iCloud.
Он может конвертировать документы с Mac или ПК через соединение Wi-Fi или через USB-кабель, Dropbox, вложения электронной почты, FTP или Box, а затем сохраняет документы на вашем iPhone локально. Это приложение также поддерживает iCloud.
Для передачи файлов рекомендуется использовать функцию обмена файлами iTunes, чтобы передавать файлы напрямую через WI-Fi или USB. Встроенный просмотрщик поддерживает различные форматы файлов, включая MS office, apple iWork, RTF, HTML, TXT, JPG, PNG и GIF и многие другие. Вы можете создавать папки и подпапки с помощью этого приложения, и его можно использовать для отправки ваших файлов в другие приложения или для открытия файлов в других приложениях.
Цена: $1.99
4. Genius Scan
Это сканер PDF-файлов в вашем кармане. Он быстро конвертирует файлы и документы в файлы PDF или JPEG. Он оснащен функциями интеллектуального обнаружения страниц, улучшения изображения и коррекции перспективы. Он также предлагает удивительные инструменты, которые помогают в организации и безопасном экспорте преобразованных документов. Это приложение для создания PDF-файлов довольно популярно, поскольку в настоящее время им пользуются более 1 миллиона пользователей. Ему также доверяют тысячи малых предприятий. Оно был признан приложением недели несколько раз и неоднократно получало похвалы от пользователей.
Это приложение для создания PDF-файлов довольно популярно, поскольку в настоящее время им пользуются более 1 миллиона пользователей. Ему также доверяют тысячи малых предприятий. Оно был признан приложением недели несколько раз и неоднократно получало похвалы от пользователей.
Цена: Бесплатно, с покупками в приложении
Лучший Настольный Создатель PDF для Windows/Mac
PDFelement — это хорошо разработанная программа с различными инструментами PDF. Это программное обеспечение представляет собой конвертер PDF, который поддерживает такие форматы вывода, как PowerPoint, Word, Excel, изображения, EPUB, Rich Text и HTML. Он конвертирует файлы PDF в пакетном режиме и гарантирует сохранение качества вашего файла PDF. Кроме того, это программное обеспечение поддерживает редактирование файлов PDF. Вы сможете редактировать страницы, тексты, объекты и изображения. Вы также можете добавлять и редактировать ссылки в своем PDF-файле. Wondershare PDFelement также является создателем PDF-файлов.
СКАЧАТЬ БЕСПЛАТНО СКАЧАТЬ БЕСПЛАТНО
Он не только создает файлы PDF, но также создает формы PDF. Вы также сможете легко редактировать формы PDF и добавлять цифровые подписи. Кроме того, это программное обеспечение представляет собой средство блокировки PDF, разблокировки, сжатия PDF, объединения PDF и средство просмотра PDF.
PDFelement также позволяет редактировать содержимое PDF-файла в пакете, добавлять разметки в пакете, а также удалять разметки в пакете. Он также может печатать файлы PDF, совместимые с другим существующим программным обеспечением PDF. Преимущество этого программного обеспечения в том, что это кроссплатформенный инструмент, поддерживающий операционные системы Windows и Mac. Он также быстр и имеет отличный пользовательский интерфейс.
СКАЧАТЬ БЕСПЛАТНО СКАЧАТЬ БЕСПЛАТНО
Скачать Бесплатно или Купить PDFelement прямо сейчас!
Скачать Бесплатно or Купить PDFelement right now!
Купить PDFelement right now!
Купить PDFelement right now!
5 лучших приложений для распаковки файлов для iPhone и iPad
Телефоны и приложения
Вот 5 лучших приложений для распаковки zip-файлов на iPhone и iPad.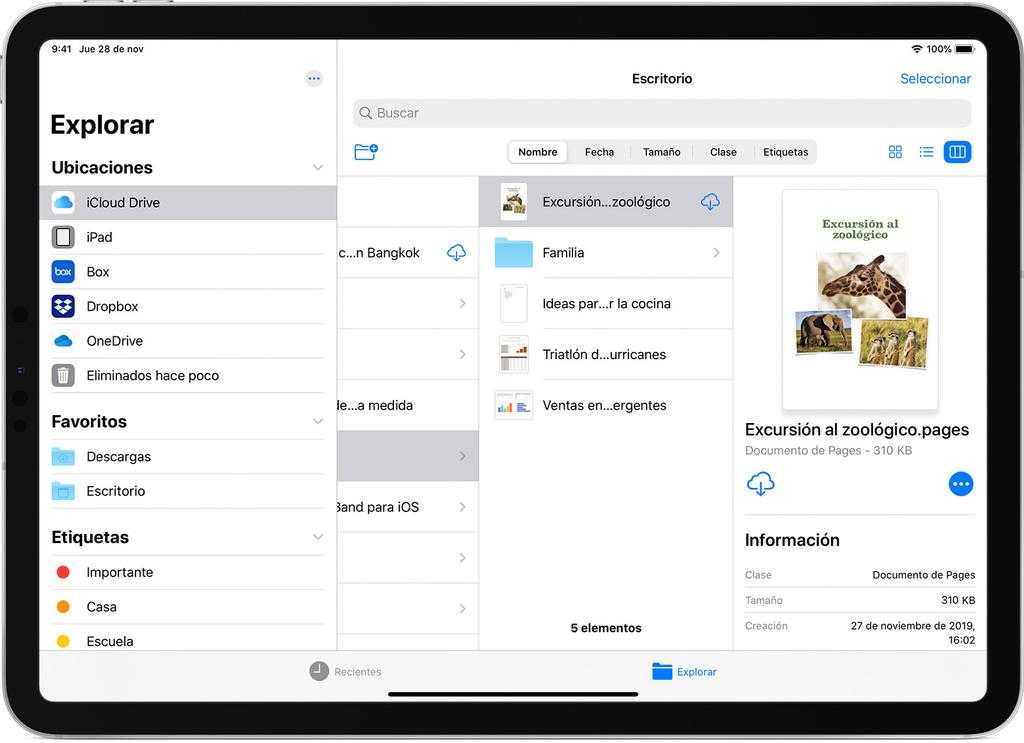
Если мы задумаемся о технологическом развитии вокруг нас, мы обнаружим, что смартфоны iPhone и Android постепенно заменяют компьютеры. А если говорить об iPhone, то с его помощью можно выполнять самые разные задачи. Однако есть некоторые вещи, которые iPhone не может делать, например, открывать zip-файлы (.ZIP – RAR).
Apple представила функцию сжатия и распаковки файлов в последней версии iOS, но это все еще немного сложно. Поэтому всегда лучше полагаться на внешнее приложение для открытия zip-файлов на вашем iPhone.
Итак, в этой статье мы собираемся поделиться с вами некоторыми из лучших приложений для iPhone, позволяющих легко извлекать zip-файлы.
Как распаковать сжатые файлы на iPhone и iPad
1. Средство извлечения файлов Zip и RAR
2. WinZip: инструмент №1 для архивирования и распаковки.
3. iZip — инструмент для распаковки архивов.
4. Распакуйте zip rar 7z extract.
5. Zip-браузер
Прежде чем мы перейдем к списку лучших приложений для распаковки сжатых файлов на устройствах (iPhone – IPad) с помощью приложений Застежка-молния Убедитесь, что вы выполнили следующие шаги.
- Сначала найдите zip-файл на своем устройстве. Затем щелкните zip-файл, а затем нажмите кнопку (مشاركة).
- В меню общего доступа выберите параметр (Открыть в ..), а затем выберите приложение, которое вы установили, из следующего списка.
- Это откроет и извлечет содержимое zip-файла.
1. Извлечение файлов Zip и RAR
Программа для извлечения файлов Zip и RAR
Zip & RAR File Extractor — одно из лучших и популярных приложений iOS для извлечения zip-файлов с iPhone. Кроме того, преимуществом Zip & RAR File Extractor является его аккуратный и хорошо организованный пользовательский интерфейс.
Zip & RAR File Extractor также имеет медиаплеер, программу просмотра изображений, программу чтения PDF, программу просмотра документов и т.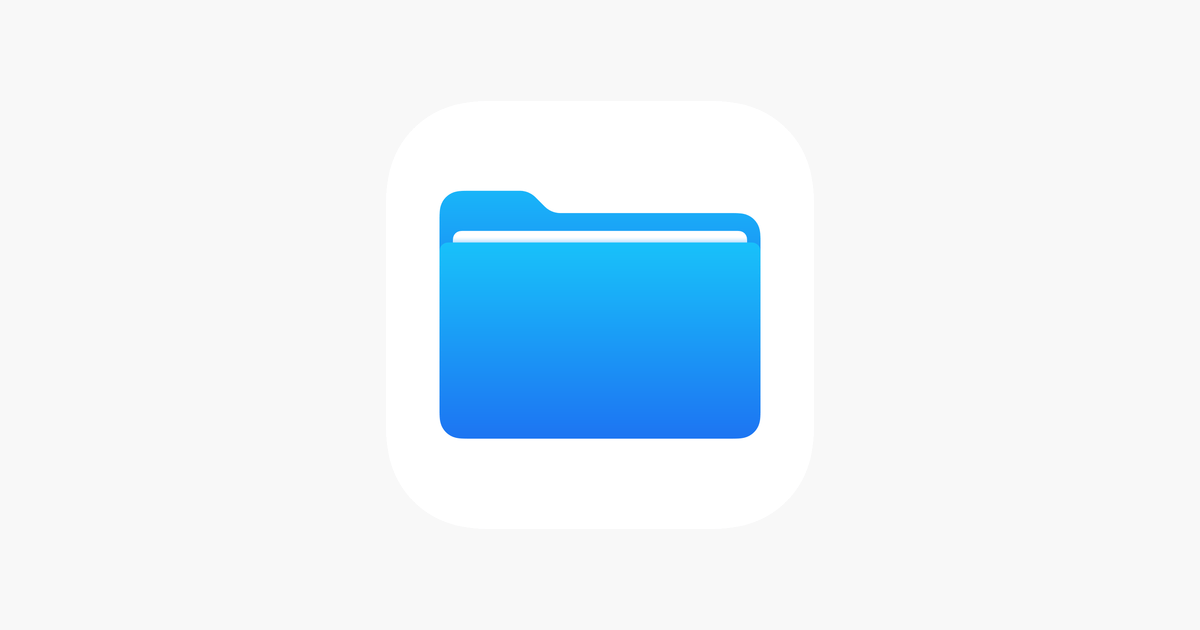 Д. Вы также можете импортировать ZIP-файлы, хранящиеся в облачном хранилище, например Dropbox, Google Drive, OneDrive, iCloud и т. Д.
Д. Вы также можете импортировать ZIP-файлы, хранящиеся в облачном хранилище, например Dropbox, Google Drive, OneDrive, iCloud и т. Д.
2. WinZip: инструмент для архивирования и распаковки # 1
WinZip
Это приложение WinZip Это лучшее приложение для извлечения ZIP-архивов с iPhone в списке. Приложение также доступно в двух версиях — бесплатной и платной. Для большинства пользователей бесплатной версии приложения более чем достаточно.
Преимущество WinZip в том, что он автоматически извлекает сжатые файлы и отображает содержимое, хранящееся в них. Однако бесплатная версия WinZip содержит рекламу, которая может раздражать, пока вы используете приложение.
3. iZip — Инструмент для разархивирования ZIP-архивов
iZip — Инструмент для разархивирования ZIP-архивов
تطبيق iZip — Инструмент для разархивирования ZIP-архивов Предназначен для пользователей, которые ищут лучшее приложение для управления файлами (ЗИП – RAR(для устройств)iPhone – IPad).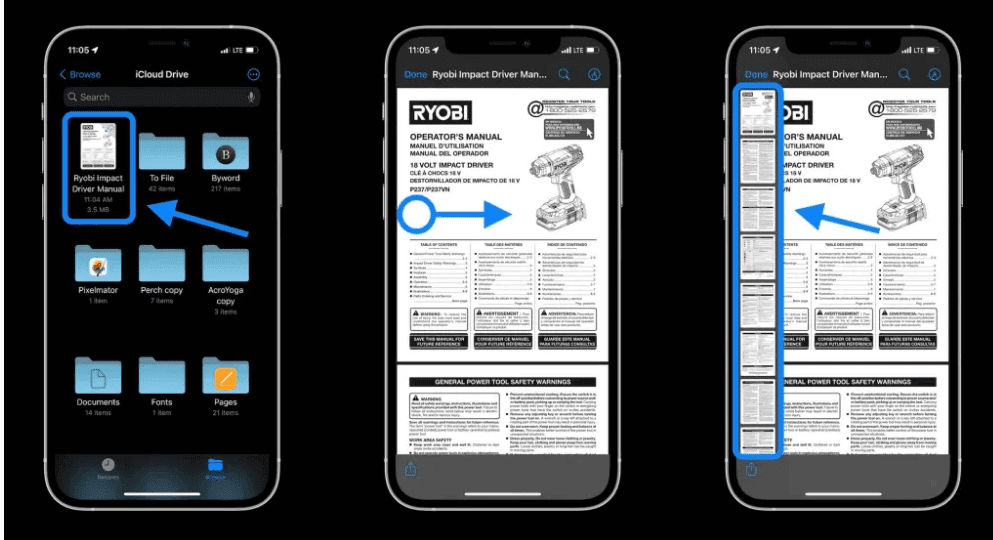
Используя iZip — Zip Unzip Unrar Tool, вы можете легко распаковывать файлы ZIP, включая файлы, защищенные паролем, и файлы ZIP с шифрованием AES.
Не только это, но и приложение может iZip — Инструмент для разархивирования ZIP-архивов Распакуйте многие форматы сжатия файлов, такие как (ZIPX – TAR – GZIP – RAR – TGZ – ТБЗ – ISO) и более.
4. Распаковать zip rar 7z extract
распаковать zip rar 7z extract
Приложение Распаковать zip rar 7z extract Это один из лучших инструментов для удаления zip-файлов, доступных в Apple App Store. Кроме того, замечательная вещь о Распаковать zip rar 7z extract в том, что он может быстро распаковывать и распаковывать файлы ZIP.
Он поддерживает широкий спектр форматов, таких как (7zip – RAR – ЛзХ – ZIPX – GZIP – BZIP) и многое другое.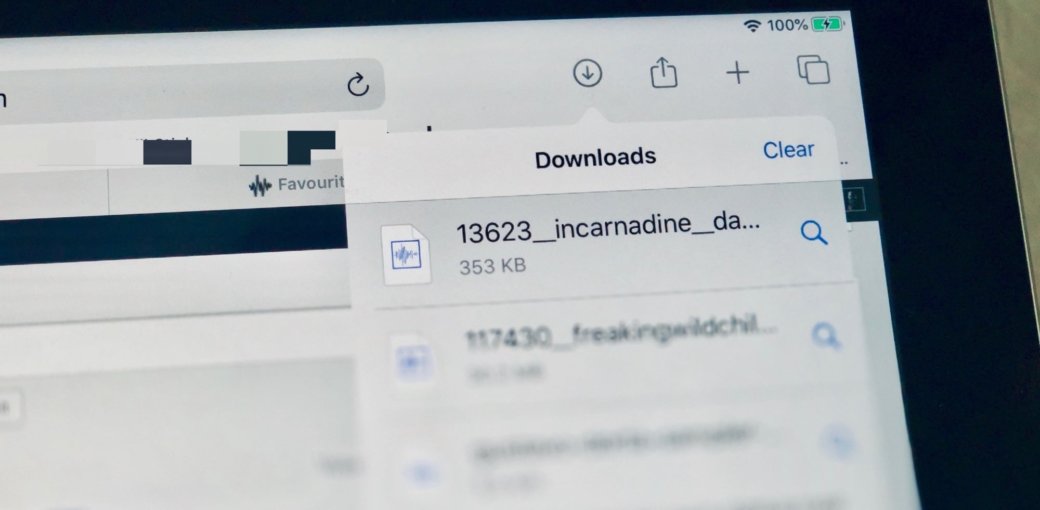 Приложение также поддерживает распаковку файлов с паролями.
Приложение также поддерживает распаковку файлов с паролями.
5. Zip-браузер
Zip-браузер
تطبيق Zip-браузер Предназначено для пользователей, которым требуется легкое и простое в использовании приложение для извлечения zip-архивов для (iPhone — iPad). Используя Zip Browser, вы можете легко воспользоваться такими функциями, как распаковка, быстрое извлечение и быстрое сжатие файлов.
Zip Browser также поддерживает широкий спектр форматов zip. Помимо этого, программа чтения формата Zip также имеет встроенную программу просмотра документов, которую можно использовать для просмотра файлов PDF и текста.
Вам также может быть интересно узнать о:
- Топ-10 приложений, которые превратят вашу фотографию в мультфильм для iPhone
- 8 лучших приложений для сканера OCR для iPhone
Мы надеемся, что эта статья окажется для вас полезной, чтобы узнать о 5 лучших приложениях для распаковки архивов для iPhone и iPad. Поделитесь с нами своим мнением и опытом в комментариях.
IPadiphoneредкийZIPIPADايفونРаспаковщик файловПриложения
Формат приложения для ios. Как открыть архивный файл на iOS. Это возможно, что расширение имени файла указано неправильно
В июне 2017 года на конференции для разработчиков Apple показала новое приложение для своих устройств, которое называется «Файлы».
Сегодня я наткнулся на него в одной из папок на своём iPhone и попытался вспомнить, сколько раз я использовал этот псевдо-агрегатор «облачных» хранилищ за всё время его существования.
И вспомнил: ни разу
. А вы помните, что у вас на iPhone или iPad есть такая важная, по версии Apple, программа?
«Файлы» были обречены с самого начала
Давайте вспомним, что это вообще такое, раз уж эта программа занимает ценное место на наших iOS-устройствах.
Создавая «Файлы», Apple пыталась упростить работу с различными облачными хранилищами, типа своего iCloud, чтобы пользователь мог управлять всеми файлами из одной программы.
По сути, приложение «Файлы» должно было выполнять функции Finder, эдакого файлового менеджера, только не для локальных файлов на устройстве, а для картинок, фото, документов, архивов и прочего, хранящегося в «облаках».
Поначалу приложение работало только с iCloud, и ребята из Купертино кормили обещаниями, что в самое ближайшее время будет добавлена поддержка других хранилищ. Не соврали: в какой-то момент появилась возможность привязать к «Файлам» свой аккаунт Dropbox.
И на этом всё закончилось.
Ни Яндекс Диска, ни Megashare – нет возможности прикрутить к приложению какие-то другие хранилища. Я помню, что представлял себе принцип работы «Файлов» по типу стандартного приложения «Почта», когда есть выбор из множества сервисов.
Сейчас пора признать, что идея собрать все сетевые файлы в одном месте – хорошая, но вот реализовала Apple её очень криво.
Судите сами:
- многие файлы (архивы, например
) приложение видит, но не может их открыть - существуют более продвинутые и удобные аналоги от сторонних разрабов, тот же Documents от Readdle
- для большинства облачных хранилищ есть отдельные приложения в App Store, которые на порядок лучше «Файлов»
Краткий опрос коллег подтвердил: в повседневной работе «Файлы» совершенно бесполезное
приложение.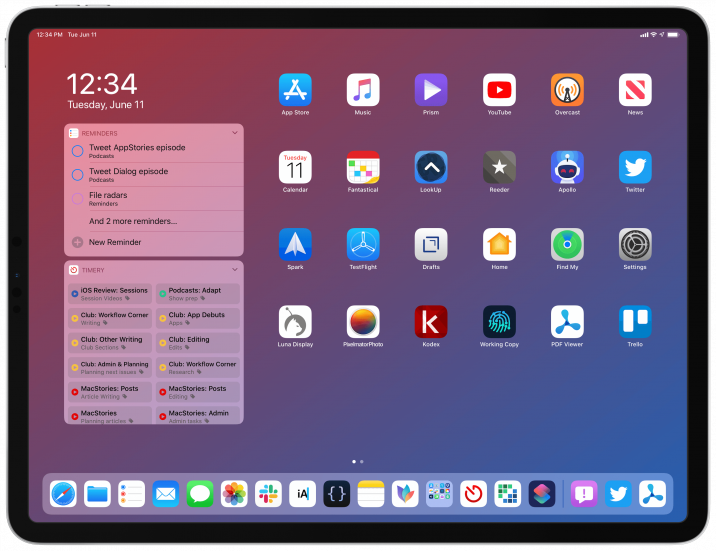
Да и вообще – большинство программ и приложений сами прекрасно сохраняют свои данные в iCloud напрямую, чтобы можно было легко получить к ним доступ с другого Apple-устройства.
Ну и не стоит забывать про Handoff.
Что делать с этим приложением?
Увы, самый реальный сценарий использования приложения «Файлы» – залить туда аудио-треки в несжатом формате flack и слушать их, запуская по одному: «Файлы» могут воспроизводить такой формат.
Правда, я не уверен, что кто-то захочет так заморачиваться.
Более реалистичным выглядит такой сценарий
: долгий тап на иконку, режим удаления приложений, тап на крестик, приложение «Файлы» удалено, как страшный сон.
Как думаете, Apple когда-нибудь вспомнит про этот свой неудачный эксперимент с агрегатором облачных хранилищ? А может быть, вы активно используете это приложение каждый день?
Расскажите в комментариях, как у вас это получается. Может быть «яблочники» всё сделали правильно?
Для любого мобильного устройства необходим файловый менеджер. В Айфонах эта проблема стоит особенно остро, так как компания Apple славится своими привычками создавать устройства, которые отлично взаимодействуют со всей продукцией американской марки, но очень проблематично контактируют со сторонними производителями.
В Айфонах эта проблема стоит особенно остро, так как компания Apple славится своими привычками создавать устройства, которые отлично взаимодействуют со всей продукцией американской марки, но очень проблематично контактируют со сторонними производителями.
Файловые менеджеры для iPhone бывают двух типов: это программы, которые работают на компьютере, и приложения, которые устанавливаются на сам Айфон. Естественно, их предназначение отличается, потому как компьютерные утилиты должны обеспечить передачу файлов между памятью iPhone и самим ПК, а вот мобильные приложения нужны для работы с документами непосредственно на гаджете.
Компьютерные файловые менеджеры
Чтобы перенести данные с Айфона на ПК и в обратном направлении (иными словами, синхронизировать устройства), обычно используют фирменную утилиту. Файловый менеджер для iPhone от Apple носит название iTunes. Собственно, это единственный официальный менеджер для iPhone. Все остальные приложения разработаны сторонними производителями.
Главное окно iTunes
iTunes позволяет передавать файлы между компьютером и iPhone, а также всеми остальными гаджетами от Apple. Можно перенести любые данные: это могут быть и pdf-документы, и мультимедийный контент, и контакты. Передавать информацию можно между любыми устройствами, поэтому iTunes является универсальным решением и для Айфона, и для МакБука, и для многих других устройств.
Кроме того, это огромное мультимедийное хранилище. Здесь всегда есть данные, которые точно будут интересны пользователям: десятки тысяч фильмов и аудиотреков, приложения, игры и многое другое. Все это можно скинуть на iPhone буквально в несколько кликов.
В общем, по поводу этого менеджера можно рассказать много чего полезного, что мы и попытались сделать в , а в рамках этой статьи мы продолжим раскрывать возможности остальных программ.
Менеджер файлов iTools
Это стороннее приложение для компьютера, которое является лучшим аналогом официального iTunes. Данный менеджер работает на порядок стабильнее оригинальной программы и исключает всевозможные глюки, которые так характерны ей. Кроме того, его функционал несколько шире: можно свободно передавать pdf-документы в iBooks, делать бекапы программ и многое другое.
Кроме того, его функционал несколько шире: можно свободно передавать pdf-документы в iBooks, делать бекапы программ и многое другое.
Главное окно iTools
Скинуть фото через iTools не составит труда, т.к. интуитивно понятный интерфейс делает передачу файлов максимально простой и понятной даже младенцу. Через этот менеджер тоже можно синхронизировать компьютер, Айфон и другие устройства Apple, что является очень удобным с точки зрения организации работы.
Одна из полезных «фишек» приложения для работы с данными — раздел «Рабочий стол». На вкладке «Иконки» здесь можно работать с рабочим столом Айфона и выполнять синхронизацию в режиме реального времени. Папки можно создавать, перемещать, удалять и переименовывать, а также размещать в них различные объекты. Есть возможность скинуть резервную копию файлов рабочего стола iPhone на компьютер, чтобы избежать потери данных.
Менеджер файлов для Айфона
Здесь ситуация с передачей и просмотром документов и объектов, в том числе и pdf, обстоит несколько иначе. Встроенного менеджера в iPhone не предусмотрено, поэтому приходится прибегать к сторонним решениям, чтобы удобно передавать любые данные между устройствами и переносить их внутри самого гаджета.
Встроенного менеджера в iPhone не предусмотрено, поэтому приходится прибегать к сторонним решениям, чтобы удобно передавать любые данные между устройствами и переносить их внутри самого гаджета.
Редактировать через стандартный просмотрщик iFile можно всего несколько типов данных: txt, doc, docx, rtf, htm, html, sql. Через сторонние решения можно редактировать pdf-документы, перепаковывать архивы и делать многое другое.
iFile — снимки экрана
Есть у приложения и своя изюминка: можно перенести любые файлы в Айфон через веб-интерфейс. Это особенно актуально для небольших документов в формате pdf и архивов, которые за пару секунд попадут в устройство «по воздуху». Данные можно будет скинуть и в обратном направлении, достаточно лишь активировать функцию веб-сервера в самом телефоне. И тогда с компьютера можно будет просмотреть любую директорию телефона и перенести на него любой документ.
Диспетчер файлов iStorage
Чтобы загрузить информацию в приложение, достаточно скопировать данные в папку Documents через любой компьютерный файловый менеджер. Затем в эту же папку следует зайти на смартфоне и выбрать нужный файл. Программа откроет его в подходящем редакторе и позволит просмотреть и отредактировать. Стоит отметить удобное отображение информации на мобильном устройстве.
Затем в эту же папку следует зайти на смартфоне и выбрать нужный файл. Программа откроет его в подходящем редакторе и позволит просмотреть и отредактировать. Стоит отметить удобное отображение информации на мобильном устройстве.
В интернете есть несколько популярных форматов для электронных книг. Самые популярные: fb2, epub и PDF. DjVu намного менее распространён, о нём далеко не каждый знает, но тем не менее это значимый формат, поэтому я не могу игнорировать данную тему на нашем сайте.
Что такое DjVU?
DjVu
– технология сжатия изображений с потерями, разработанная специально для хранения рукописей, книг, журналов. Особенно ценится в тех областях, где необходимо точное соответствие электронной книги с бумажной.
Вот пара примеров:
б) студенту нужен электронный учебник, в котором формулы не будут исковерканы. Именно поэтому в формате DjVu очень много всякой учебной литературы.
Плюс ко всему формат DjVu за счёт своих алгоритмов более компактный и удобен для быстрой передачи по сети.
Как открыть DjVu в iOS?
По умолчанию DjVu на iPhone или iPad ничем открыть нельзя. Поэтому обязательно наличие какой-нибудь сторонней программы из App Store. Перечислю наиболее интересные варианты.
Kybook Читалка
Популярная читалка от российских авторов. Она понимает не только DjVu, но и кучу других форматов. Единственное НО: чтобы добавить поддержку таких форматов, как DjVu или CHM необходимо совершить встроенную покупку “Улучшить до Pro версии”. Программа очень достойная и если вам нужен комбайн для чтения – то это лучший выбор.
К сожалению, именно с DjVu у программы проблема. Хоть и открывает все файлы, но читать их в программе не очень комфортно. Нет никакого масштабирования, обработка DjVu выглядит как наспех сделанная функция.
Ради DjVu Pro версию активировать не стоит… Но если она у вас уже есть, то почему бы и не воспользоваться функцией?
iBouqiniste
Ещё одна многофункциональная читалка с олдскульным дизайном: полочки как в первых версиях iBooks. iBouqiniste все тестовые файлы обработала корректно. Программа делает постраничнное разделение и даже в формате “два листа на экран” читать книги DjVu крайне удобно.
iBouqiniste все тестовые файлы обработала корректно. Программа делает постраничнное разделение и даже в формате “два листа на экран” читать книги DjVu крайне удобно.
Всем приятного чтения! 🙂
Вы подключили свой iPhone или iPad к компьютеру с Windows, но ни в проводнике Windows, ни в iTunes вы не видите всего того, что есть в памяти вашего устройства? Так как подключить iPhone или iPad как обычный внешний диск USB? И возможно ли это без джейлбрейка? Да, с помощью PhoneBrowse, например.
PhoneBrowse это бесплатный инструмент для Windows, позволяющий просматривать и управлять файлами на iPhone, iPad и iPod без джейлбрейка устройств. С этой программой вы даже сможете добавлять, удалять или переименовывать все типы файлов, хранящихся на вашем устройстве с iOS. Все это в довольно простом, но очень приятном пользовательском интерфейсе, стилизованном под Mac OS X.
Скачайте, установите PhoneBrowse на компьютер с Windows, подключите ваше устройство, и вперед. Инструмент автоматически обнаружит подключенное устройство и просканирует его файловую систему. После этого вы увидите пять различных вкладок, первая из которых отображает общую информацию о подключенном устройстве, включая процент заряда аккумулятора, версию ОС и состояние памяти.
Инструмент автоматически обнаружит подключенное устройство и просканирует его файловую систему. После этого вы увидите пять различных вкладок, первая из которых отображает общую информацию о подключенном устройстве, включая процент заряда аккумулятора, версию ОС и состояние памяти.
Процесс добавления и удаления файлов через PhoneBrowse является простым и быстрым. Для этого предусмотрены кнопки «Import» и «Delete». Причем можно добавить можно как отдельный файл, так и папку целиком. Для копирования файлов с устройства на компьютер имеется кнопка «Export». Также можно создавать новые папки и переименовывать файлы. А еще через PhoneBrowse можно просматривать файловую структуру установленных приложений.
Как уже было сказано выше, инструмент доступен бесплатно и работает на различных версиях Windows – от XP до 8 и 8.1.
Кстати, если вы хотите знать, как можно обмениваться файлами между Windows, OS X и iOS, используя для этого беспроводное соединение, прочтите .
Отличного Вам дня!
Приложение Файлы на iOS 11 – качественное хранилище для документов на вашем iPhone или iPad. Им можно пользоваться так же, как и Finder на Mac. Вы можете создать разные папки для скачивания и хранения разных типов файлов: фотографий, PDF-файлов, текстовых документов и т.д.
Раньше фотографии можно было сохранять только в Фото, а текстовые документы – в Заметки. Но теперь вы можете создать разные папки для вдохновляющих фотографий, PDF с рецептами и др. Кроме того, приложение Файлы можно подключить к iCloud и Dropbox, и ваши документы будут синхронизованы на всех устройствах.
Сохранение в Файлы на iOS 11 тоже было улучшено. Оно включено по умолчанию, предлагается как вариант везде и работает намного лучше, чем «Сохранить в iCloud» на iOS 10. На iPad файлы даже можно перетягивать, и они моментально сохранятся в приложение.
1. Используйте
С
охранить
в
Файлы
Шаг 2
: Всплывёт окно с вариантами. В нижней строке выберите Сохранить в Файлы
В нижней строке выберите Сохранить в Файлы
.
Шаг 3
: Появится список папок, которые вы создали в приложении Файлы.
Шаг 4
: Выберите папку, в которую хотите сохранить файл. Затем нажмите Добавить
.
Файл сохранится в выбранную папку.
2. Перетягивайте файлы на
iPad
Иногда окно с вариантами сохранения просто не всплывает. Изображениях на страницах в Safari – отличный пример. В таких случаях файлы можно просто перетягивать.
Шаг 1
: Откройте приложение Файлы на вашем iPad в режиме Split View.
Шаг 2
: Затем зажмите файл, который хотите сохранить, и перетяните его в любую папку в приложении Файлы.
Если у файла подходящий формат (изображение, PDF, текстовый документ), он сохранится на ваше устройство.
Используйте теги для сортировки
Кроме папок можно использовать ещё и теги. Для этого зажмите файл и выберите Теги.
Быстрый перенос файлов на iPhone и iPad с Mac или ПК — бесплатно
iMazing
Загрузить бесплатно
Загрузить бесплатно
Купить
Благодаря новой функции iMazing «Быстрый перенос» копировать музыку, фото, фильмы, текстовые документы и файлы с Mac и ПК на iPhone или iPad легко и удобно как никогда.
И все это совершенно бесплатно!
Загрузить бесплатно
Загрузить бесплатно
Купить
iOS 16
Резервные копии
Сообщения
Фото
Музыка
Рингтоны
Книги
Safari
Телефон
Контакты
Календари
Прочие данные
Программы
Быстрый перенос
Файловая система
Перенос данных
Извлечение данных
Управление iOS
Контролируемый режим
Конфигуратор
Profile Editor
Революция скорости
Быстрый перенос — новая функция iMazing. Перетащите файлы или папки на изображение подключенного iPhone или iPad, и iMazing отобразит список совместимых программ. Вам останется только выбрать, в какую программу импортировать контент. Это совершенно новый подход к управлению файлами, который дарит вам полный контроль над ними.
- Без iTunes
- Без iCloud
- По Wi-Fi или USB
- 100% бесплатно
Музыка
Отправляйте музыку на телефон без синхронизации с iTunes.
Совместимые с iOS аудиофайлы можно копировать как в стандартную программу Музыка, так и в сторонние плееры, например, VLC.
Рингтоны
Перетащите в iMazing короткий музыкальный трек, и программа поможет отправить его на iPhone как рингтон.
Фото
Создать семейный фотоальбом на iPad легче легкого! Перетащите в окно программы папку с фотографиями в формате JPEG или PNG. iMazing сделает все остальное.
Фильмы
Интересное кино или сериал поможет скоротать время в пути. Копируйте видеофайлы в Apple TV или в сторонние плееры, например, Infuse или VLC.
Книги
Копируйте книги в форматах EPUB и PDF в программу «Книги» на iPad. Ну а для комиксов можно использовать бесплатное приложение ComicFlow.
Контакты
Быстро добавляйте все нужные карточки контактов (.vcf) в приложение «Контакты» на iPhone.
Файлы
Переносите на мобильное устройство целые папки с файлами. Поддерживаются GoodReader, Documents и другие файловые менеджеры.
Приложения
Импортируйте контент в программы, поддерживающие функцию Общие файлы iTunes: Acrobat Reader, Apple Pages, Keynote, Microsoft Word, Excel и другие офисные и развлекательные приложения.
Инструкции
How to easily Transfer Documents, Photos and Music to iPhone or iPad?
Отзывы об
iMazing
I love iMazing!
— Clark Morgan
You really don’t have control of your Apple Device till you have iMazing. The features and options and it exposes are remarkable. I initially purchased iMazing to generate a clean, detailed log of text messages for a court battle I was in. It would not be unfair to say that it saved the day in this regard and should be in the arsenal of every attorney. But as time has passed, I have found so much more use for it and now it’s an indispensable convenience.
Excellent product and top notch customer service.
— Kimberly Carpenter
I have used this product for years and it has been a fantastic resource to save to my computer the texts and voicemail messages from my phone that were important to me. The customer service experience I have had has been great- my emails are responded to quickly and you work with the same person during the entire process which helps immensely if you have additional questions. Overall, very satisfied with the product and service! Highly recommend!
The customer service experience I have had has been great- my emails are responded to quickly and you work with the same person during the entire process which helps immensely if you have additional questions. Overall, very satisfied with the product and service! Highly recommend!
The best!
— Suz
iMazing is by far the best software program and people I have been blessed with during chaos. iMazing blows it’s competitors away in every aspect from what you can do, get access to, and store from your own iPhone that you didn’t even know existed or was capable, including the service from real human beings that are kind, respond to emails, and want to help.
Saved my life
— Drdent
Before using iTunes and any other apple software you MUST do a backup with this software. It is fast, simple, inexpensive and easy to use. Following your imazing backup no matter how hard iTunes tries to destroy your iphone or ipad you will always have a full backup of everything. Also make SURE you get a backup using imazing BEFORE EVER upgrading your iOS.
Also make SURE you get a backup using imazing BEFORE EVER upgrading your iOS.
Truly a great software!
— Mike
Truly a great software with rugged capabilities. I have been using it for years alongside with others that do the same thing, but iMazing is the only one that stood the test of time! It is just what anyone needs for the next level in Apple products backup versatility.
Software that works.
— Steve Peck
I needed to print my text from my iPhone. I installed the software, attached my phone and 2 clicks later I had my printout. Easy peasy!!!
iMazing … Amazing.
— Guillaume Morissette
This software is just fire 🔥🔥🔥 Takes the headache out of iPhone backups and backup transfers. Stunning.
Best sync utility for an iPhone.
— Michael
The interface is well thought through with attention to detail. It grabs everything off your iPhone including stuff you probably didn’t realize was there like voice memos, voicemail, etc. You can sync via lightning cable or WiFi. Well worth the price. You can export everything to multiple formats with one click which is very useful.
You can sync via lightning cable or WiFi. Well worth the price. You can export everything to multiple formats with one click which is very useful.
This product works without issues.
— Christopher Murphy
I have been a lawyer 44 years. Need reliability in software. This product has been perfect for downloading text messages for use in litigation. It works quickly and is far superior to Apple software and its messing around. Wouldn’t be without it.
Export Notes directly from iPhone.
— Eric
I found the notes export functionality very useful in transitioning to a new iPhone. The notes were quickly converted to text files, no muss, no fuss. And no iTunes! I see other potentially useful exporters and tools that I look forward to trying in the future.
Excellent software.
— Lora Westberg
iMazing has so many awesome features. It makes transferring data between my iPhone and my Mac fast and easy, as well as transferring data between iPhones. I am able to backup and manage multiple devices which makes it much simpler to manage my families files.
I am able to backup and manage multiple devices which makes it much simpler to manage my families files.
I wouldn’t own and iPhone without iMazing!
— Laurie
I don’t know about everyone else but I wouldn’t own and iPhone without iMazing Manager, you just plug your iPhone in to the computer and let iMazing do the rest for you. All I have to do is pick and choose what I want, you can’t beat that.
Life saver program.
— Ellen Zaroff
I bought this to back up some texts I had which I needed for a legal reference but this program has just saved me when all my photos were erased in an Apple glitch…they had all been stored on iMazing. Am so happy with this product! Thoroughly recommend it for all the variety of access it gives you to your devices, which Apple makes such a pain.
Trustworthy software.
— PB
iMazing is an excellent, well-thought out, improved alternative to iTunes backups. I rely on it every day and totally trust it with the most important tool I use daily. .my mobile phone. I’ve been part of development teams for hardware and software and I can tell you without question, iMazing is a seriously well executed piece of software. Thanks to the fine team who put this together. You have made my life easier and my work safer.
.my mobile phone. I’ve been part of development teams for hardware and software and I can tell you without question, iMazing is a seriously well executed piece of software. Thanks to the fine team who put this together. You have made my life easier and my work safer.
Useful, Elegant and Effective.
— Dewey M
iMazing takes the basic connectivity between my Mac and iPhone and brings it to a level which makes computer and phone practically one unit. Moving music, messages, web pages and more rom one to the other is simple and reliable. I can’t think of another application I’ve tried which does as much as iMazing as well.
Все отзывы пользователей…
Подробнее
Резервные копии
Надежное хранение данных
Сообщения
Экспорт и распечатка
WhatsApp
Экспорт чатов WhatsApp
Фото
Копирование фотографий
Музыка
Удобный перенос музыки
Рингтоны
Звуки звонков и напоминаний
Книги
Перенос книг и PDF
Safari
История и закладки
Телефон
Вызовы и автоответчик
Контакты
Работа с адресной книгой
Календари
Доступ к календарям
Прочие данные
Заметки и голосовые записи
Программы
Управление программами
Быстрый перенос
…файлов в любую программу
Файловая система
Хранение и передача файлов
Перенос данных
…на новое устройство
Извлечение данных
Для экспертов и гиков
Управление iOS
Расширенные возможности
Контролируемый режим
Для устройств с iOS
Конфигуратор
Подготовка и контроль
Profile Editor
Правка профилей конфигурации
Доступ к данным и файлам вашего приложения iPhone
iPhone может быть карманным компьютером, но он не работает так, как настольный или портативный компьютер. На компьютере вы напрямую взаимодействуете с сохраненными файлами: открываете их, работаете с ними и сохраняете их; вы организуете их в папки с помощью macOS Finder или Windows File Explorer ; и вы можете просмотреть их, когда захотите.
На компьютере вы напрямую взаимодействуете с сохраненными файлами: открываете их, работаете с ними и сохраняете их; вы организуете их в папки с помощью macOS Finder или Windows File Explorer ; и вы можете просмотреть их, когда захотите.
iOS сильно отличается, у вас нет доступа ко всей файловой системе. Для этого есть веская причина: он называется песочница . Это функция безопасности, которая гарантирует, что приложения изолированы, и ни одно приложение, его данные или файлы не могут взаимодействовать с другим приложением. Конечно, есть некоторые исключения: вы можете получить доступ к своей библиотеке фотографий из приложений, отличных от «Фото», для отправки изображений по электронной почте или в сообщениях; вы можете воспроизводить музыкальные файлы с помощью сторонних приложений для музыкальных проигрывателей; и так далее. Но в целом песочница означает, что приложения не могут получить доступ к другим приложениям, их данным или файлам. Приложение имеет доступ только к своей папке (песочнице).
Приложение имеет доступ только к своей папке (песочнице).
Поэтому основное внимание уделяется приложениям, и, хотя приложения внутри работают с файлами, вы обычно их не видите. Некоторые приложения позволяют просматривать файлы, но это зависит от приложений. Те, которые позволяют вам просматривать файлы, обычно позволяют синхронизировать эти файлы с компьютера, используя Общий доступ к файлам :
Как передавать файлы и папки в приложение iPhone или iPad с Mac или ПК.
Но в большинстве приложений Общий доступ к файлам не включен. Также, даже если приложение имеет Общий доступ к файлам , вы не можете получить доступ к другим папкам, кроме папки Documents . В песочнице приложения у вас также есть папка Library , содержащая настройки приложения, конфигурацию и иногда содержимое:
Как экспортировать, создавать резервные копии и передавать данные и настройки приложений iOS.
С помощью iMazing вы можете получить доступ к папке библиотеки приложений, а также почти ко всей файловой системе iOS через резервную копию вашего устройства.
Вот как просматривать файлы на вашем устройстве iOS:
- Сделайте резервную копию вашего устройства. Обязательно зашифруйте свою резервную копию, чтобы iMazing мог создать резервную копию всех ваших данных.
- Выберите свое устройство в iMazing, затем нажмите «Приложения».
- Выберите приложение, затем войдите в его резервную папку.
- Перейдите в эту папку, чтобы найти файлы. Выберите файлы, которые хотите просмотреть; вы можете или не можете просматривать их, в зависимости от того, какие приложения необходимы для чтения их данных.
- Выберите файлы, затем нажмите «Копировать на Mac» или «Копировать на ПК», чтобы скопировать их на компьютер. Затем вы сможете просматривать их содержимое с помощью приложения, которое не использовалось для их создания.
- Экспорт файла и данных приложения на компьютер для последующего восстановления или переноса на другое устройство: экспорт, резервное копирование и передача данных и настроек приложений iOS
Прежде чем начать
Загрузите и установите iMazing на свой компьютер Mac или ПК
Загрузите для Mac
Загрузка для ПК
Подробное руководство
1.
 Запустите iMazing на своем компьютере и подключите свое устройство.
Запустите iMazing на своем компьютере и подключите свое устройство.
Загрузите и установите iMazing. Запустите приложение и подключите свое устройство к Mac или ПК.
2. Выберите свое устройство на боковой панели iMazing, затем нажмите «Резервное копирование».
Выберите свое устройство на боковой панели, затем нажмите «Резервное копирование». Скажите iMazing сделать резервную копию вашего устройства; это может занять минуту или две. Следуйте инструкциям в этой статье, чтобы выполнить резервное копирование.
3. Выберите приложение, затем просмотрите его папку резервного копирования
После завершения резервного копирования щелкните свое устройство на боковой панели iMazing. Он расширяется, чтобы показать его содержимое: приложения, камера, фотографии, музыка и многое другое.
Нажмите «Приложения», затем выберите приложение, файлы или данные которого вы хотите просмотреть. Вы увидите, что для многих приложений в папке «Документы» отображается значок «Не входить»; это означает, что в этих приложениях не включен общий доступ к файлам. Но это не проблема. Поскольку iMazing только что создал резервную копию вашего устройства, вы можете получить доступ к этим файлам из папки резервного копирования приложения. Эта папка дает вам доступ к той части резервной копии вашего устройства, которая содержит файлы и данные для конкретного приложения.
Но это не проблема. Поскольку iMazing только что создал резервную копию вашего устройства, вы можете получить доступ к этим файлам из папки резервного копирования приложения. Эта папка дает вам доступ к той части резервной копии вашего устройства, которая содержит файлы и данные для конкретного приложения.
Выберите папку резервного копирования, принадлежащую приложению, файлы которого вы хотите просмотреть.
4. Просмотр файлов
Вы можете просматривать эти файлы тремя способами с помощью кнопки «Режим просмотра» на панели инструментов iMazing: в виде значков, в виде списка или в виде столбца:
- Представление в виде значков В режиме значков вы можете дважды щелкнуть приложение или папку, чтобы просмотреть ее содержимое, как на компьютере. Чтобы вернуться к истории просмотров, нажмите кнопку < на панели инструментов.
- Представление в виде списка : В представлении в виде списка можно щелкнуть треугольники раскрытия слева от любой папки, чтобы просмотреть ее содержимое, а затем таким же образом продолжить переход к подпапкам.

- Представление столбца : Если вы выбираете представление столбца, вы перемещаетесь вправо и влево в элемент и из него. Вы можете выбрать элемент, а затем щелкнуть его подпапки в столбце справа или использовать клавиши со стрелками влево и вправо для перемещения по столбцам.
Если вы просто хотите прочитать содержимое файла, попробуйте дважды щелкнуть его; у вас может быть или не быть приложение, способное прочитать этот файл. Если вы щелкните файл правой кнопкой мыши, вы можете выбрать приложение для открытия файла. Если это не сработает, вы можете скопировать файл на свой компьютер.
5. Скопируйте файлы на свой компьютер
Если вы хотите скопировать файлы на свой Mac или ПК, выберите элементы, которые вы хотите скопировать, затем нажмите «Копировать на Mac» или «Копировать на ПК» на панели инструментов в нижней части экрана. окно iMazing. iMazing копирует эти файлы из вашей резервной копии, но делает их доступными для вас за пределами зашифрованной, защищенной резервной копии.
iMazing представляет стандартный диалог сохранения; выберите место для файлов и нажмите «Выбрать». iMazing сохраняет файл(ы).
6. Экспорт, резервное копирование и перенос данных и настроек приложений iOS
Как экспортировать, создавать резервные копии и передавать данные и настройки приложений iOS
Как использовать приложение «Файлы» на iPhone
Как и на компьютерах Mac и Windows, теперь вы можете легко получать доступ к файлам и папкам на iPhone и iPad. Вот как использовать приложение «Файлы» на iOS.
В приложении «Файлы» для iPhone и iPad вы найдете документы, фотографии, видео и аудио, хранящиеся в разных местах. Приложение «Файлы», впервые представленное в iOS 11, включает локальный контент и контент iCloud; вы также можете найти документы, хранящиеся в сторонних сервисах, таких как Google Drive и Dropbox. Вот как использовать приложение «Файлы».
Приложение «Файлы»
В приложении «Файлы» есть две вкладки: «Недавние» и «Обзор». Первый включает ссылки на недавно добавленные или отредактированные файлы, а второй разбивает записи на три раздела: «Местоположения», «Избранное» и «Теги».
Первый включает ссылки на недавно добавленные или отредактированные файлы, а второй разбивает записи на три раздела: «Местоположения», «Избранное» и «Теги».
Места
В разделе «Места» вы найдете ссылки «На моем iPhone (или iPad)», «iCloud Drive» и «Недавно удаленные». Если применимо (см. ниже), вы также увидите ссылки на сторонние службы.
- На моем iPhone: здесь вы найдете файлы, хранящиеся на вашем устройстве, специально для сторонних приложений. Обычно это документы высокого уровня, необходимые для запуска приложения. Как правило, вам не следует удалять эти файлы, если вы также не удалите приложение со своего устройства.
- iCloud Drive: здесь вы можете вручную хранить, открывать и редактировать отдельные файлы. Вы можете получить доступ к сохраненному содержимому через приложение «Файлы» на своих мобильных устройствах или войдя в iCloud.com на всех своих компьютерах, Mac или других устройствах. Вы также можете автоматически сохранять все файлы в папках «Рабочий стол» и «Документы» на вашем Mac в iCloud Drive.
 Таким образом, вы можете сохранять файлы прямо там, где обычно храните их на своем Mac, и они становятся доступными на iCloud.com и на всех ваших устройствах.
Таким образом, вы можете сохранять файлы прямо там, где обычно храните их на своем Mac, и они становятся доступными на iCloud.com и на всех ваших устройствах. - «Недавно удаленные». Когда вы удаляете файл с iPhone или iCloud Drive, он отправляется сюда для быстрого восстановления по мере необходимости. У вас есть 30 дней до того, как данные будут удалены навсегда.
Список сторонних облачных сервисов, поддерживающих приложение «Файлы», продолжает расти. Он включает в себя такие сервисы, как Box, DropBox, OneDrive, ibi, Adobe Creative Cloud, Google Drive и другие. Когда на вашем устройстве будет доступно стороннее приложение, вы увидите ссылку на More Locations 9.0004 отображается в разделе «Местоположения» в приложении «Файлы».
Чтобы активировать доступ к стороннему диску в приложении «Файлы»:
- Коснитесь приложения «Файлы» на главном экране вашего устройства.
- Выберите More Locations в разделе Locations в Browse.

- Переключите диски, которые вы хотите добавить.
Приложение «Файлы» позволяет добавлять сторонние облачные службы, такие как Box, Dropbox, OneDrive, Adobe Creative Cloud, Google Диск и другие, чтобы иметь доступ ко всем своим файлам на всех ваших устройствах. Записи, которые вы храните в iCloud Drive, автоматически появляются в приложении «Файлы», но вам также необходимо настроить другие облачные службы, чтобы получить к ним доступ в приложении «Файлы».
Избранное
В приложении «Файлы» вы можете сделать любую папку или файл избранным. При этом они всегда будут отображаться в разделе «Местоположения» в приложении «Файлы» в разделе «Обзор».
Чтобы создать Избранное:
- Коснитесь приложения «Файлы» на главном экране вашего устройства.
- Выберите вкладку Обзор .
- Нажмите и удерживайте файл или папку , которые вы хотите добавить в избранное.
- Выберите Избранное из меню.

Выбранный файл или папка теперь перечислены в разделе «Избранное» на вкладке «Обзор» в приложении «Файлы».
Чтобы удалить избранное:
- Коснитесь приложения «Файлы» на главном экране вашего устройства.
- Выберите вкладку Обзор .
- Нажмите и удерживайте файл или папку , которые вы хотите удалить из избранного.
- Выберите Unfavorite из меню.
Теги
Добавляя красочные и настраиваемые метки, называемые тегами, вы можете упростить поиск содержимого в приложении «Файлы», независимо от местоположения документа. Теги при создании переносятся на устройства macOS, если это применимо.
Чтобы создать тег:
- Коснитесь приложения «Файлы» на главном экране вашего устройства.
- Выберите вкладку Обзор .
- Нажмите и удерживайте файл или папку , которые вы хотите пометить.

Далее:
- Либо выберите из списка тегов, либо Добавить новый тег . Если вы создаете новую этикетку, добавьте имя и цвет , затем нажмите «Готово».
- Выбрать Готово .
Недавно созданный тег теперь доступен на вкладке «Обзор» в приложении «Файлы».
Чтобы переименовать тег:
- Коснитесь значка «Дополнительно» в правом верхнем углу вкладки «Браузер» в приложении «Файлы».
- Выбрать Редактировать .
- Коснитесь имени существующего тега.
- Введите имя вашего нового тега.
- Нажмите Готово .
Перемещение файлов и обмен ими
Вы можете перемещать или копировать файлы в разные места в приложении «Файлы». Перемещение файлов обычно означает изменение местоположения существующего файла на том же диске, а копирование используется для копирования файла с одного диска на другой.
Например, вы должны переместить файл iCloud из одного места в iCloud в другое, но вы должны скопировать файл, если хотите сохранить файл iCloud на локальном диске устройства.
Перемещение/копирование файлов
На iPad вы можете перетаскивать файлы в разные места в приложении «Файлы» для перемещения/копирования данных. На iPhone или iPod touch процесс занимает еще несколько шагов.
- Перейдите в то место, где находится файл, который вы хотите переместить в новое место.
- Выбрать Выбрать вверху справа.
- Нажмите на файл , который вы хотите переместить.
Далее:
- Выберите значок папки внизу.
- Нажмите на местоположение , куда вы хотите переместить файл.
- Выберите Переместить/Копировать в правом верхнем углу.
Совместное использование файлов и папок
Наконец, вы можете обмениваться файлами или папками в приложении «Файлы». Вы можете поделиться любой папкой или данными, хранящимися только в iCloud Drive. Если это файлы Pages, Numbers или Keynote, вы можете разрешить другим людям совместно работать и вносить изменения в документ. В противном случае вы делитесь данными так же, как и любой другой.
Вы можете поделиться любой папкой или данными, хранящимися только в iCloud Drive. Если это файлы Pages, Numbers или Keynote, вы можете разрешить другим людям совместно работать и вносить изменения в документ. В противном случае вы делитесь данными так же, как и любой другой.
Для этого:
- Перейдите в папку, где находится файл, который вы хотите переместить в новое место.
- Выберите Выберите в правом верхнем углу.
- Нажмите на файл , который вы хотите переместить.
Далее:
- Выберите значок общего доступа в левом нижнем углу.
- Нажмите Добавить людей .
- Выберите способ предоставления общего доступа к папке или файлу. Варианты включают сообщения AirDrop, почту и многое другое.
Сводка
Как и компьютеры Mac и Windows, теперь вы можете легко получать доступ к файлам и папкам на iPhone и iPad. Приложение «Файлы» предлагает различные функции, в том числе возможность просмотра сторонних дисков. Оттуда вы можете добавить избранное или теги и многое другое. Приложение «Файлы» можно использовать бесплатно на мобильных устройствах Apple.
Приложение «Файлы» предлагает различные функции, в том числе возможность просмотра сторонних дисков. Оттуда вы можете добавить избранное или теги и многое другое. Приложение «Файлы» можно использовать бесплатно на мобильных устройствах Apple.
Related Items:Apple, iOS, iPadOS, iPhone
Распространенные проблемы с приложением «Файлы» в iOS 16 и способы их устранения
by Jenefey Aaron Обновлено 01 сентября 2022 г. / Обновление для iPhone Fix
Приложение «Файлы» позволяет упорядочивать (просматривать, редактировать и сохранять) все файлы в одном месте. Пользователи iPhone/iPad, обновившиеся до iOS 16/15, могут воспользоваться преимуществами приложения «Файлы». Между тем, у некоторых людей возникают проблемы с приложением «Файлы». Здесь мы суммируем наиболее распространенные проблемы и способы их устранения, когда приложение «Файлы» не работает.
Проблемы с приложением «Файлы» на iPhone/iPad и способы их устранения
Проблема 1: результирующий экран пуст или в приложении «Файлы» появляется сообщение
«Когда я открываю приложение «Файлы», чтобы просмотреть свои файлы, ничего не видно . .. на вкладке «Обзор» оно просто пустое. на вкладке «Местоположения» видна только вкладка «iCloud Drive», а при открытии отображается 0 элементов. Почему? Любой решения?»
.. на вкладке «Обзор» оно просто пустое. на вкладке «Местоположения» видна только вкладка «iCloud Drive», а при открытии отображается 0 элементов. Почему? Любой решения?»
Это одна из проблем, с которой чаще всего сталкивались пользователи iPad. Приложение «Файлы» не отображает файлы и не работает должным образом. Когда он перестает отображать файлы, вы не можете открывать файлы из приложения «Файлы».
Исправить:
Чтобы решить проблему с пустым приложением «Файлы», выполните шаги, чтобы включить диск iCloud на iPhone/iPad или iPod touch. Перейдите в приложение «Настройки» на iPhone/iPad, коснитесь имени профиля > iCloud > Включить iCloud Drive
.
Проблема 2: приложение «Файлы» дает сбой/зависает и не отвечает
Время от времени приложение «Файлы» может зависать и неожиданно закрываться при загрузке или скачивании файлов. Когда это происходит, экран не отвечает, и вам нужно принудительно закрыть приложение «Файл».
Исправить:
Чтобы принудительно закрыть приложение на iPhone 8 или более ранней версии, вам просто нужно дважды нажать кнопку «Домой», пока не появится переключатель приложений. Найдите приложение «Файлы» и проведите вверх по предварительному просмотру приложения, чтобы закрыть его.
Найдите приложение «Файлы» и проведите вверх по предварительному просмотру приложения, чтобы закрыть его.
На iPhone X и более поздних версиях: коснитесь пальцем области жестов в нижней части экрана > проведите вверх и удерживайте палец на месте, пока не появится переключатель приложений > коснитесь и удерживайте приложение, которое хотите закрыть пока не появится красный кружок со значком «-» > пролистайте приложение вверх.
на iPad Air/Pro/Mini: дважды нажмите кнопку «Домой» на экране iPad, чтобы открыть переключатель приложений, и найдите приложение «Файлы», чтобы смахнуть его вверх и принудительно закрыть.
Проблема 3. Dropbox не работает с приложением «Файлы»
Dropbox обновлен для поддержки приложения «Файлы». Если вы не можете получить доступ к папке Dropbox в приложении «Файлы», сначала обновите приложение Dropbox до версии 64.3 или более поздней. Если вы уже используете последнюю версию, следуйте инструкциям по интеграции приложения Dropbox с приложением «Файлы».
Исправить:
Шаги, чтобы добавить Dropbox в приложение «Файлы».
Шаг 1. Запустите приложение «Файлы» на своем устройстве iDevice.
Шаг 2. Нажмите на вкладку «Обзор» справа внизу.
Шаг 3. Нажмите на опцию «Редактировать».
Шаг 4. Переключите переключатель рядом с Dropbox и нажмите «Готово» для завершения.
Проблема 4: на моем iPhone или iPad отсутствует приложение «Файлы»
«Кто-нибудь может помочь мне с этой проблемой? В приложении «Файлы» я не вижу никаких параметров для файлов на моем iPhone. Я пошел редактировать местоположение, и он просто не отображается там. используя опцию «сохранить в файл». В доступных местах теперь отображается опция iPhone, но кнопка «Добавить» неактивна».
Исправить:
Если у вас один и тот же параметр «На моем iPhone» или «На моем iPad» не отображается в приложении «Файлы», выполните следующие действия, чтобы включить этот параметр в приложении «Файлы».
- 1. Откройте приложение «Фото» на iPhone, iPad и откройте любую фотографию.
- 2. Нажмите на кнопку «Поделиться» и найдите «Сохранить в файлы» во всплывающих параметрах.
- 3. Выберите место в приложении «Файлы», чтобы сохранить эту фотографию. Выберите «На моем iPhone» и нажмите «Добавить».
- 4. Теперь вы можете перейти в приложение «Файлы» и нажать на вкладку «Обзор», чтобы просмотреть все файлы.
Окончательное исправление для приложения «Файлы», не работающего на iPhone, iPad
Если вы столкнулись с проблемой в приложении «Файлы» iOS 16/15, которое мы не перечислили выше, или какое-либо из исправлений, которыми мы поделились выше, не помогает, я предлагаю вам выбрать программу восстановления системы iPhone ReiBoot. ReiBoot способен восстанавливать систему iPhone/iPad без стирания данных, чтобы исправить многие системные сбои, такие как сбои, ошибки, зависание и т. д.
Запустите ReiBoot на ПК/Mac и подключите устройство iOS к компьютеру с помощью USB-кабеля. Нажмите Исправить все зависания iOS.
Нажмите Исправить все зависания iOS.
На следующем экране нажмите «Исправить сейчас», и вы перейдете к интерфейсу загрузки прошивки. Нажмите кнопку «Загрузить», чтобы загрузить обновленный файл IPSW для вашего устройства перед восстановлением системы.
После загрузки пакета прошивки можно приступать к восстановлению операционной системы. Восстановление системы завершится через 10 минут, и ваше устройство iOS загрузится в обычном режиме.
Вот и все. В этой статье мы перечисляем распространенные проблемы с приложением «Файлы» и возможные решения для их устранения. Если у вас есть что сообщить нам, просто оставьте комментарий.
(Нажмите, чтобы оценить этот пост)
(0 голосов, среднее: 5.0 из 5)
Присоединяйтесь к обсуждению и поделитесь своим мнением здесь
Как управлять файлами в iOS с помощью приложения «Файлы»
Одним из самых недооцененных приложений для iOS (и iPadOS) является не что иное, как приложение «Файлы». На первый взгляд это может показаться очень простым файловым менеджером, который не позволяет вам глубоко погрузиться в системные файлы на вашем iPhone или iPad. Однако мы гарантируем, что вы будете удивлены тем, на что способно это приложение, особенно когда речь идет о мобильной производительности.
На первый взгляд это может показаться очень простым файловым менеджером, который не позволяет вам глубоко погрузиться в системные файлы на вашем iPhone или iPad. Однако мы гарантируем, что вы будете удивлены тем, на что способно это приложение, особенно когда речь идет о мобильной производительности.
С помощью приложения «Файлы» вы можете получать доступ как к локальным, так и к облачным файлам, импортировать файлы с внешних дисков, упорядочивать файлы, просматривать все типы файлов, выполнять углубленную проверку и многое другое. С учетом сказанного пришло время поговорить о том, как управлять файлами в iOS с помощью приложения «Файлы».
1. Добавление новых расположений файлов и подключение новых облачных сервисов
Приложение «Файлы» автоматически добавляет файлы, которые вы сохранили на своем устройстве (локально), а также на iCloud Drive. Преимущество приложения заключается в том, что вы также можете получить доступ к контенту, который у вас есть в других облачных сервисах.
Если вы посмотрите на боковую панель «Обзор» (слева), вы увидите группу «Местоположения». Ваш iCloud Drive будет там, а также файлы, которые есть на вашем iPad, и недавно удаленные файлы. Однако, если вы нажмете кнопку с изображением трех маленьких точек в правом верхнем углу и выберете «Редактировать» или «Редактировать боковую панель», вы сможете добавить новые местоположения (облачные сервисы).
Точнее, вы увидите кнопку-переключатель рядом с каждым сторонним облачным хранилищем приложений, которое есть на вашем устройстве, таким как Dropbox, Google Drive, OneDrive и т. д. Если вы довольны выбором служб, нажмите на опции, которая говорит «Готово».
2. Переместить, скопировать, удалить файл и т. д.
Длительным нажатием на файл можно выполнять различные действия. Вы можете переименовывать, дублировать, копировать, удалять, перемещать, делиться, помечать или получать дополнительную информацию о файле. Кроме того, вы увидите раскрывающееся меню для отдельных типов файлов. Поэтому, если вы долго нажимаете на изображение, вы можете повернуть его влево или вправо, создать PDF-файл и тому подобное.
Поэтому, если вы долго нажимаете на изображение, вы можете повернуть его влево или вправо, создать PDF-файл и тому подобное.
Если вы выберете «Теги», вы сможете выбрать тег для маркировки файла. Затем вы увидите список тегов на боковой панели приложения «Файлы», что позволит вам легко упорядочивать файлы и быстро переходить к определенным тегам.
Если долго нажимать на папку, вы получите список различных опций. Среди них есть опция с надписью «Избранное». Вы можете выбрать этот вариант, и вся папка появится в разделе «Избранное» на боковой панели. Как и в случае с файлами, вы также можете копировать, дублировать, перемещать и удалять папки.
3. Управление, дублирование, совместное использование и удаление файлов без перетаскивания
В любой момент вы можете управлять файлами в приложении «Файлы» с помощью перетаскивания. Например, если вы хотите переместить файл, вы можете перетащить его в другую папку. Однако другой способ управления файлами аналогичен тому, как вы делаете это на компьютере.
Сначала откройте папку, содержащую любое количество файлов, затем нажмите «Выбрать» в правом верхнем углу. Затем выберите файлы и посмотрите на нижнюю часть экрана. Вы увидите строку меню, которая позволяет вам делиться, дублировать, перемещать и удалять файлы — в пакетном режиме. А если вы нажмете «Еще», вы даже сможете сжать файлы в один ZIP-архив.
4. Поиск определенного файла/папки путем поиска
В любой момент вы можете выполнить поиск определенного файла или папки. Просто нажмите на поле «Поиск» в верхней части экрана, затем введите фразу для нужного файла. Например, вы можете выполнить поиск «Изображения», а приложение «Файлы» может дополнительно помочь, позволяя вам искать изображения в формате JPEG или PNG.
Вы также можете сузить область поиска, выбрав «Недавние» или «iCloud Drive» (чуть ниже поля поиска в верхней части экрана). Используя эти вкладки, приложение «Файлы» может быстрее переходить к определенным файлам или папкам.
5. Создайте новую папку и добавьте существующие документы/файлы
Создание новой папки в приложении «Файлы», а затем добавление файлов довольно просто. Нажмите и удерживайте пустое место в приложении «Файлы», где вы хотите, чтобы папка появилась, и нажмите «Новая папка». Кроме того, вы можете нажать кнопку «Новая папка» в правом верхнем углу экрана вашего iPad. Если вы используете iPhone, нажмите «Еще», а затем выберите «Новая папка».
Нажмите и удерживайте пустое место в приложении «Файлы», где вы хотите, чтобы папка появилась, и нажмите «Новая папка». Кроме того, вы можете нажать кнопку «Новая папка» в правом верхнем углу экрана вашего iPad. Если вы используете iPhone, нажмите «Еще», а затем выберите «Новая папка».
Чтобы добавить файлы в новую папку, вы можете сначала выбрать любое количество файлов, а затем нажать «Переместить» в нижней части экрана. Появится всплывающее окно, чтобы вы могли перейти к только что созданной папке. Легко, верно?
6. Восстановление удаленных файлов с помощью приложения «Файлы»
Как только вы откроете приложение «Файлы», вы увидите список местоположений на боковой панели приложения. Здесь вы также найдете элемент под названием «Недавно удаленные». Как вы уже догадались, это местонахождение удаленных вами файлов, ожидающих восстановления или безвозвратного стирания.
Если вы хотите восстановить удаленный файл, нажмите и удерживайте его и выберите «Восстановить». А если вы хотите освободить место на своем устройстве, нажмите «Удалить сейчас». В любой момент вы также можете выбрать «Информация», чтобы получить дополнительную информацию о папке или файле.
А если вы хотите освободить место на своем устройстве, нажмите «Удалить сейчас». В любой момент вы также можете выбрать «Информация», чтобы получить дополнительную информацию о папке или файле.
Заключение
Вы будете использовать приложение «Файлы» не только в самом приложении, но и в других ситуациях. Когда вы находитесь в другом приложении и нажимаете, чтобы добавить файл, он направляет вас обратно в приложение «Файлы». Очень скоро вы начнете задаваться вопросом, как вы обходились без приложения «Файлы» на своем iPhone или iPad.
В заключение хотелось бы порекомендовать еще пару полезных ресурсов. Вы захотите узнать, как проверить, что занимает место в вашем хранилище iCloud, что полезно для погружения в ваши файлы. И говоря об организации вещей, вот как организовать ваши приложения для iPhone.
Полезна ли эта статья?
Подпишитесь на нашу рассылку!
Наши последние учебные пособия доставляются прямо на ваш почтовый ящик
Подпишитесь на все информационные бюллетени.
Регистрируясь, вы соглашаетесь с нашей Политикой конфиденциальности, а европейские пользователи соглашаются с политикой передачи данных. Мы не будем передавать ваши данные, и вы можете отказаться от подписки в любое время.
- Твитнуть
Как использовать приложение «Файлы» на iPhone и iPad
Приложение «Файлы» — это собственный файловый менеджер на iPhone и iPad. Он удобен в использовании и поддерживает порядок в вашем хранилище. Кроме того, он также поддерживает сторонние приложения для облачного хранения, такие как Google Диск, Dropbox и т. д. Так что это удобно для используйте приложение «Файлы» на iPhone и iPad для доступа ко всем вашим фотографиям, видео, PDF-файлам и документам в одном месте. Независимо от того, являетесь ли вы новичком или давним пользователем, ознакомьтесь с этим удобным руководством.
- Добавление сторонних приложений в приложение «Файлы» на iPhone
- Проверка файлов, хранящихся локально на iPhone или iPad
- Подключение внешних устройств в приложении «Файлы»
- Создание новых папок в приложении «Файлы»
- Поиск файлов
- Добавить в избранное Папка
- Просмотр недавно использованных файлов
- Использование перетаскивания в приложении «Файлы» на iPad
- Одновременное перемещение нескольких документов в приложении «Файлы» вручную
- Одновременное дублирование нескольких документов в приложении «Файлы»
- Общий доступ к документам и папкам в приложении «Файлы»
- Добавление тегов в приложение «Файлы»
- Настроить теги в приложении «Файлы»
- Удалить файлы в приложении «Файлы»
- Удалить сразу несколько документов в приложении «Файлы»
- Восстановить удаленные документы в приложении «Файлы»
- Использовать инструменты раскрашивания или рисования в приложении «Файлы»
- Архивировать и распаковывать файлы
- Использование сочетаний клавиш в приложении «Файлы»
1. Добавление сторонних приложений в приложение «Файлы» на iPhone
Добавление сторонних приложений в приложение «Файлы» на iPhone
Чтобы включить сторонние приложения в приложении «Файлы», сначала необходимо загрузить эти приложения из App Store. После этого
Шаг №1. Откройте приложение Файлы .
Шаг №2. Нажмите на . Просмотрите → Нажмите на значок с тремя точками в правом верхнем углу.
Шаг №3. Нажмите на Редактировать.
Шаг №4. Теперь включите опцию для стороннего приложения, такого как Google Drive , Box , One Drive , Dropbox , Adobe Creative Cloud и т. д. → Нажмите Готово.
2. Проверьте файлы, хранящиеся локально на iPhone или iPad
Шаг №1. Откройте приложение Файлы → Нажмите Обзор → Нажмите На моем iPhone.
Здесь вы увидите все файлы, которые хранятся локально на вашем iPhone или iPad. Если вы не видите параметр «На моем iPhone», следуйте приведенному выше совету и включите его.
3. Подключите внешние устройства в приложении «Файлы»
Вы можете подключить внешние устройства к своему iPad и увидеть их в приложении «Файлы». Для этого просто подключите совместимый USB-накопитель, SD-карту или жесткий диск, и вы увидите его в разделе «Местоположения» в приложении «Файлы».
4. Создайте новые папки в приложении «Файлы»
Шаг №1. В iCloud Drive или на моем iPhone коснитесь и удерживайте пустую область.
Шаг №2. Нажмите Новая папка → Введите имя и нажмите Готово.
5. Поиск файлов
В верхней части приложения «Файлы» вы увидите панель поиска. Нажмите на него и введите имя файла для поиска файла. В результатах поиска также будет отображаться место хранения файла, например, «На моем iPhone», «iCloud Drive» и т. д. Нажмите на файл в результатах поиска, чтобы просмотреть его.
В результатах поиска также будет отображаться место хранения файла, например, «На моем iPhone», «iCloud Drive» и т. д. Нажмите на файл в результатах поиска, чтобы просмотреть его.
6. Добавить папку в избранное
Шаг №1. Откройте приложение Files → Нажмите . Просмотрите и выберите местоположение .
Шаг №2. Когда вы видите папку, нажмите и удерживайте ее.
Шаг №3. Теперь нажмите на Избранное → Нажмите на Просмотрите из нижнего ряда и ниже Мест, вы увидите заголовок под названием Избранное. Ваша любимая папка будет показана под ней.
7. Просмотр недавно использованных файлов
Шаг №1. Откройте приложение Files → Нажмите Recent в нижней строке.
Шаг №2. Сейчас, просмотреть здесь все недавно открытые файлы.
Сейчас, просмотреть здесь все недавно открытые файлы.
8. Используйте перетаскивание в приложении «Файлы» на iPad
Чтобы перетащить в приложение «Файлы», коснитесь и удерживайте файл или папку, пока они не поднимутся. После этого просто перетащите его в другое место в приложении.
9. Перемещение нескольких документов одновременно в приложении «Файлы» вручную
Шаг №1. Откройте приложение Files → коснитесь вкладки «Обзор » → перейдите в папку , где вы сохранили документ.
Шаг №2. Нажмите на Выберите в правом верхнем углу → Выберите несколько файлов.
Шаг №3. Теперь нажмите на значок одной папки → Выберите местоположение и нажмите Копировать.
10. Дублирование нескольких документов одновременно в приложении «Файлы»
Шаг №1. Откройте приложение Files → Нажмите на вкладку «Обзор » → перейдите в папку , где вы сохранили документ.
Откройте приложение Files → Нажмите на вкладку «Обзор » → перейдите в папку , где вы сохранили документ.
Шаг №2. Нажмите на Выберите в правом верхнем углу. Далее выберите несколько файлов.
Шаг №3. Коснитесь значка с двумя квадратами и плюсом.
Шаг №4. Будут созданы дубликаты выбранных файлов . Эти файлы будут иметь слово «2» в конце имени файла.
11. Делитесь документами и папками в приложении «Файлы»
Шаг 1. Откройте приложение Файлы → Просмотрите вкладку → Перейдите к местоположению , где вы сохранили документ.
Шаг №2. Нажмите и удерживайте документ .
Шаг №3. Коснитесь Поделиться , а затем выберите вариант на странице общего доступа. Вы можете использовать AirDrop, электронную почту, делиться через сторонние приложения и многое другое.
Вы можете использовать AirDrop, электронную почту, делиться через сторонние приложения и многое другое.
12. Добавление тегов в приложение «Файлы»
Шаг №1. Откройте приложение Files → коснитесь вкладки «Обзор » → перейдите в папку .
Шаг №2. Нажмите и удерживайте файл → Нажмите на Теги.
Шаг №3. Выберите цветовую метку или Добавить новую метку → Нажмите Готово.
Шаг №4. Нажмите на Обзор. Здесь вы увидите заголовок с названием Теги. Нажмите на тег, чтобы получить доступ ко всем файлам под ним.
13. Настройка тегов в приложении «Файлы»
Вы можете удобно настраивать теги в приложении «Файлы». Например, вы можете добавить новый, удалить тот, который вам больше не нравится, и даже изменить их порядок. Вот все о настройке тегов в приложении «Файлы».
Вот все о настройке тегов в приложении «Файлы».
14. Удалить файлы в приложении «Файл»
Шаг №1. Запустить приложение Файлы → Верх на Перейдите на вкладку Обзор → Перейдите в папку .
Шаг №2. Нажмите и удерживайте файл. Нажмите на Удалить из всплывающего окна. Он будет немедленно удален.
15. Удалить сразу несколько документов в приложении «Файлы»
Шаг № 1. Откройте приложение «Файлы » → Нажмите на вкладке «Обзор » → Перейдите в папку , где у вас есть несколько файлов.
Шаг №2. Нажмите на Выберите в правом верхнем углу. Выберите несколько файлов, касаясь их значков.
Шаг №3. Коснитесь значка удаления в нижнем ряду. Несколько файлов будут удалены.
16. Восстановить удаленные документы в приложении «Файлы»
Случайно удалили файл? Не волнуйся. Вот как вы можете восстановить их.
Шаг №1. Откройте приложение Files и нажмите Browse.
Шаг №2. Нажмите на Недавно удаленные в разделе «Местоположения».
Шаг №3. Для одного файла: коснитесь и удерживайте его , а затем нажмите Восстановить. Файл будет немедленно восстановлен в исходное местоположение.
Чтобы восстановить сразу несколько удаленных файлов, нажмите Выберите , а затем выберите файлы. Наконец, нажмите Восстановить.
17. Используйте инструменты раскрашивания или рисования в приложении «Файлы»
Вы можете использовать инструменты разметки для определенных типов файлов в приложении «Файлы», чтобы раскрашивать и рисовать. Например, вы можете добавить подпись, текст, лупу, набросок, рисунок на изображениях и PDF-файлы. Для этого
Например, вы можете добавить подпись, текст, лупу, набросок, рисунок на изображениях и PDF-файлы. Для этого
Шаг №1. В приложении Files откройте совместимый файл.
Шаг №2. Нажмите на значок круглого карандаша в правом верхнем углу.
Шаг №3. Здесь вы можете использовать различные инструменты. Чтобы добавить подпись, текст и лупу, нажмите кнопку плюс справа внизу.
18. Архивация и распаковка файлов
Архивировать и распаковывать файлы в приложении «Файлы» очень просто. Вы можете узнать больше об этом здесь с соответствующими скриншотами.
19. Используйте сочетания клавиш в приложении «Файлы»
Используя сочетания клавиш, вы можете быстро выполнять свои задачи, если на вашем устройстве установлена физическая клавиатура. Узнайте, как использовать сочетания клавиш в приложении «Файлы» на iPad.
Подписание…
Надеюсь, это дало вам лучшее представление обо всех возможностях приложения «Файлы». Мне очень нравится его использовать, и я часто получаю к нему доступ из сторонних приложений, таких как WhatsApp. Дайте мне знать ваши мысли в комментариях ниже.
Ищете еще:
- Лучшие приложения для управления файлами для iPhone и iPad
- Лучшие приложения для создания документов для iPhone и iPad
- Лучшие приложения для создания заметок для iPhone и iPad
Если у вас есть вопрос, пожалуйста, сделайте использование раздела комментариев ниже.
Приложение iOS Files и Boxcryptor — совпадение
Содержание
- Приложение iOS Files
- 1. Центральное хранилище для всех файлов
- 2. Перемещение файлов с помощью «перетаскивания»
- 3. Сортировка и переименование файлов
- 5. Скрытое меню
- 6. Восстановление удаленных файлов
- Интеграция приложения Boxcryptor для файлов
- Совет эксперта по предотвращению ошибок
- 6 0998
Приложение iOS Files
Управление мобильными файлами Apple существенно изменилось с появлением iOS 11. Хотя в прошлом операционная система делала все файлы доступными через приложение iCloud, iOS 11 заменила это приложение приложением Files. . Это изменение значительно улучшило взаимодействие с пользователем, поскольку новое приложение позволяет открывать, редактировать, удалять и копировать файлы.

Доступ к файлам, хранящимся в приложении, возможен со всех устройств Apple, подключенных к одной и той же учетной записи iCloud. Неважно, на каком устройстве изначально был сохранен файл: это делает приложение «Файлы» настоящим инструментом управления файлами. Вот список наших любимых функций.1. Центральное хранилище для всех файлов
Помимо места хранения iCloud Drive, вы также можете управлять сторонними приложениями (например, Dropbox) через приложение «Файлы». Вам больше не нужно заходить в приложение соответствующего облачного провайдера, чтобы получить доступ к файлу. Boxcryptor легко интегрируется с приложением «Файлы», поэтому вы можете в полной мере воспользоваться преимуществами этой функции.
Как добавить облачное хранилище:
- Загрузите и установите приложение облачного провайдера, которого вы хотите интегрировать. После установки вам нужно будет войти в приложение облачного провайдера, чтобы подтвердить свою учетную запись.
 Не пропускайте этот шаг, так как в противном случае приложение «Файлы» не сможет получить доступ к вашим файлам от стороннего облачного провайдера.
Не пропускайте этот шаг, так как в противном случае приложение «Файлы» не сможет получить доступ к вашим файлам от стороннего облачного провайдера. - В разделе обзора приложения «Файлы» нажмите «Изменить» и активируйте облачного провайдера, к которому вы хотите получить доступ, в «Файлах».
Добавить поставщика облачных хранилищ в расположения 02
Добавить поставщика облачных хранилищ в расположения 01
Добавить поставщика облачных хранилищ в расположения 02
Добавить поставщика облачных хранилищ в расположения 01
Добавить поставщика облачных хранилищ в расположения 02
9
2. Перемещение файлов с помощью «перетаскивания»
Файлы можно удобно выбирать, перемещать и перетаскивать в папки одним касанием. Их не нужно копировать и вставлять.
Шифрование файла : Если незашифрованный файл перемещается в зашифрованную папку, он наследует настройку папки и впоследствии также шифруется .
 И наоборот, зашифрованных файла , перемещенных из зашифрованной папки в незашифрованную папку , остаются зашифрованными .
И наоборот, зашифрованных файла , перемещенных из зашифрованной папки в незашифрованную папку , остаются зашифрованными .3. Сортировка и переименование файлов
Apple предоставляет четыре различных категории, по которым можно сортировать файлы: имя, дата, размер и теги. Вы можете найти параметры сортировки в меню в правом верхнем углу, рядом с кнопкой «Выбрать». Выберите там соответствующую опцию, нажав на нее. Файлы в этой папке будут немедленно переупорядочены. Там же можно указать отображение ваших файлов в виде плиток, списка или столбцов.
Зашифрованные файлы в расположении Boxcryptor помечены зеленой меткой перед именем файла , незашифрованные файлы с серой меткой.Теги шифрования, добавленные Boxcryptor, обрабатываются механизмом сортировки так же, как и другие зеленые и серые метки. Поэтому мы не рекомендуем назначать эти два цвета тегов вручную.
Чтобы еще лучше организовать свои данные, вы также можете использовать приложение «Файлы» для переименования отдельных файлов и папок .
 Для этого не нужно открывать файлы:
Для этого не нужно открывать файлы:- Нажмите на имя файла
- Отредактируйте имя файла по желанию и нажмите «Готово»
4. Создание тегов и управление ими
Документы в приложении «Файлы» можно помечать тегами. Это упрощает организацию и упрощает поиск файлов. Вы также можете сортировать сохраненные файлы по тегам (см. пункт 3). Теги могут быть предустановленными цветами или текстом, который вы укажете.
Как добавить теги:
- Нажмите «Выбрать» в правом верхнем углу
- Выберите документы и папки, которые вы хотите пометить
- Нажмите «Поделиться» внизу экрана
- В меню «Поделиться» нажмите «Добавить теги» и выберите существующее ключевое слово или создайте новое
Теперь вы можете найти все помеченные файлы с соответствующим тегом в разделе «Теги» в меню приложения «Файлы».
Совет : Вы также можете добавлять теги непосредственно к отдельным файлам и папкам.
 Для этого просто нажмите и удерживайте нужный документ, пока не появится контекстное меню. Затем выберите нужное действие.
Для этого просто нажмите и удерживайте нужный документ, пока не появится контекстное меню. Затем выберите нужное действие.При нажатии и удержании документа или папки доступные операции для объекта отображаются в контекстном меню. Это позволяет выполнять следующие действия и многое другое:
- Копировать, дублировать, переименовывать, перемещать и удалять
- Добавить избранное и теги
- Поделиться
- Просмотр сведений и метаинформации
Просто выберите один из вариантов.
6. Восстановление удаленных файлов
Случайно удаленные документы можно восстановить, выполнив следующую процедуру:
- В разделе «Местоположения» выберите опцию «Недавно удаленные»
- Найдите файл, который хотите восстановить, и выберите его с помощью кнопки «Выбрать» в правом верхнем углу
- Нажмите кнопку «Восстановить».
Восстановленный файл снова появится в исходном месте.
Приложение Boxcryptor для интеграции с файлами
Приложение «Файлы» предлагает пользователям широкий спектр функций для управления документами.
 Самым большим преимуществом является то, что вы можете интегрировать все места хранения. Это позволяет получить доступ ко всем файлам в одном приложении. Файлы в сторонних приложениях (например, в облачных хранилищах) отображаются как «Местоположения» в приложении «Файлы». Это позволяет вам напрямую обращаться к облачным документам.
Самым большим преимуществом является то, что вы можете интегрировать все места хранения. Это позволяет получить доступ ко всем файлам в одном приложении. Файлы в сторонних приложениях (например, в облачных хранилищах) отображаются как «Местоположения» в приложении «Файлы». Это позволяет вам напрямую обращаться к облачным документам.Boxcryptor также можно добавить в качестве места хранения, сочетая удобство приложения «Файлы» с надежным шифрованием файлов в облаке. Приложение «Файлы» позволяет пользователям Boxcryptor на iOS легко интегрировать шифрование. Это повышает удобство использования на iPhone и iPad. Оно работает так же, как и любое другое приложение:
- Загрузите Boxcryptor из App Store
- Если вы еще этого не сделали, создайте учетную запись Boxcryptor
- Активировать местоположения Boxcryptor в приложении «Файлы»
Если на устройстве установлено приложение Boxcryptor, оно может быть указано в разделе «Местоположения».
 Список всех доступных мест хранения появляется после нажатия кнопки «Изменить» в правом верхнем углу раздела «Обзор» приложения «Файлы». Boxcryptor можно активировать для каждого облачного хранилища отдельно. В нашем примере используются Dropbox и iCloud Drive.
Список всех доступных мест хранения появляется после нажатия кнопки «Изменить» в правом верхнем углу раздела «Обзор» приложения «Файлы». Boxcryptor можно активировать для каждого облачного хранилища отдельно. В нашем примере используются Dropbox и iCloud Drive.Важно : Для работы с зашифрованными данными сам облачный провайдер (например, iCloud Drive или Dropbox) должен быть добавлен в приложение Boxcryptor заранее.
- Добавить облачного провайдера в приложение Boxcryptor
- Активируйте местоположение Boxcryptor в приложении «Файлы»
Теперь файлы, хранящиеся в облаке, доступны в приложении «Файлы» по адресу Boxcryptor — надежно зашифрованы и удобны в использовании.
Исходное незашифрованное местоположение вашего облачного провайдера остается доступным через приложение «Файлы». Поэтому всегда убедитесь, что вы получаете доступ к своим файлам и папкам только через соответствующее местоположение Boxcryptor .

Как проверить, что вы получаете доступ к зашифрованным данным в правильном приложении: Только в расположении Boxcryptor статус шифрования каждого файла обозначается тегом перед именем файла .
Совет эксперта, чтобы избежать ошибок
Мы рекомендуем скрыть исходное приложение вашего облачного провайдера в приложении «Файлы», деактивировав место хранения. Этот маленький трюк предотвращает непреднамеренную загрузку незашифрованных файлов. Только документы, которые вы поместите в хранилище Boxcryptor, будут автоматически зашифрованы.
После интеграции Boxcryptor в приложение «Файлы» теперь вы можете удобно перемещаться по надежно зашифрованным файлам в приложении «Файлы» и использовать их так же, как и в наших настольных приложениях. Вся информация, хранящаяся в облаке, всегда защищена сквозным шифрованием.
Мы также предлагаем дополнительную защиту с помощью дополнительной защиты файлов.

- 6. Восстановление удаленных файлов
4 9.00398 9.0398 9.035 и управление тегами
- 2. Перемещение файлов с помощью «перетаскивания»
- 1. Центральное хранилище для всех файлов

 Обычно это документы высокого уровня, необходимые для запуска приложения. Как правило, вы не должны удалять эти файлы, если вы также не удалили приложение со своего устройства.
Обычно это документы высокого уровня, необходимые для запуска приложения. Как правило, вы не должны удалять эти файлы, если вы также не удалили приложение со своего устройства.