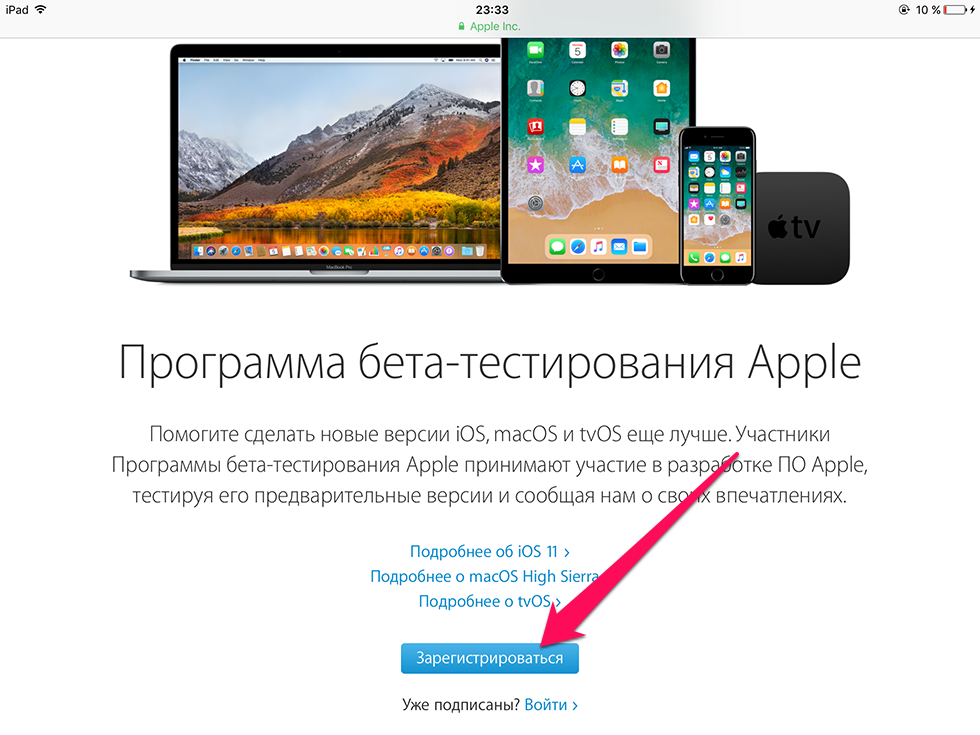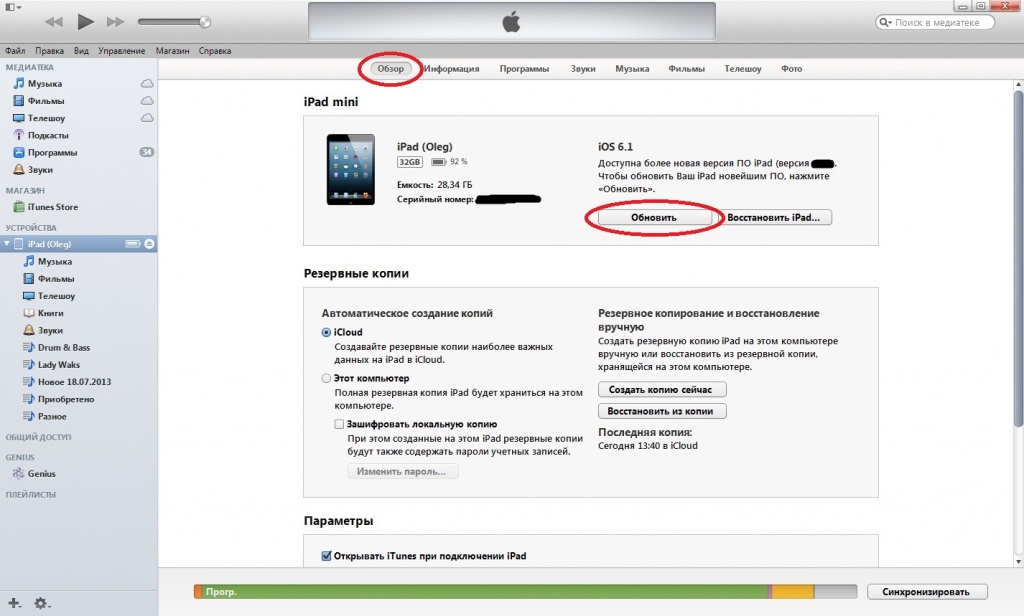Содержание
Как установить предыдущую версию ios
Как вернуть старую версию iOS
Практически каждый пользователь продукции легендарной компании Apple хоть раз в жизни сталкивался с вопросом как сделать откат iOS на своем мобильном устройстве. Процесс возврата старой операционной системы на устройстве от компании Apple обычно не составляет трудности. Для того, что бы узнать, как откатить iOS достаточно четко следовать изложенной ниже инструкции и тогда Вы сможете не только установить старый вариант iOS, но и сохранить все свои данные на устройстве.
Перед тем как установить старую версию iOS, рекомендуем провести несколько нехитрых подготовительных действий:
- – если каким-либо образом во время отката iOS произойдет ошибка, то Вы рискуете лишиться всех данных на своем мобильном телефоне или планшете. Чтобы избежать подобных неприятностей, необходимо сделать резервную копию данных.
- Выбор версии операционной системы – прежде, чем узнать, как откатить версию iOS необходимо выбрать версию операционной системы.
 Следует учитывать тот факт, что разработчики iOS перестали поддерживать старые версии операционки.
Следует учитывать тот факт, что разработчики iOS перестали поддерживать старые версии операционки.
Как вернуть предыдущую версию iOS?
Итак, рассматривая вопрос как установить предыдущую версию iOS на свое мобильное устройство, следует руководствоваться простой инструкцией. Во-первых, необходимо загрузить нужную Вам версию iOS:
- Переходим на ресурс getios.com;
- После этого найдите поле, в котором написано YOUR DEVICE и укажите, каким мобильным устройством Вы пользуетесь.
- Теперь Вы должны увидеть поле, в котором Вам следует указать модель Вашего гаджета.
- В новом окне iOS VERSION необходимо указать, какую ОС iOS Вы желаете установить на своем устройстве. Только после этого, как Вы укажите желаемую версию iOS, откат может быть успешно произведен.
Теперь мы можем рассмотреть, как вернуть старый iOS на своем мобильном устройстве:
- Подключите Ваше мобильное устройство к своему ПК. Обратите внимание на то, что на ПК должна быть инсталлирована самая свежая версия специальной программы iTunes.
 В противном случае перед тем, как установить более старую версию iOS необходимо скачать и установить данную программу.
В противном случае перед тем, как установить более старую версию iOS необходимо скачать и установить данную программу. - Запускаем приложение iTunes на своем персональном компьютере для начала возврата старой прошивки на устройстве.
- После этого необходимо выбрать тип Вашего мобильного устройства. Для этого можно нажать соответствующую клавишу в интерфейсе или использовать комбинацию клавиш CTRL+S.
- Далее в появившемся окне необходимо нажать кнопку “Обзор” и в новом окне выбрать “Обновить”.
- Если на Вашем ПК установлена ОС Windows, то зажмите кнопку Shift и одновременно кликните на кнопку “Обновить”. Если у Вас Mac, то вместо Shift зажмите Alt.
- После этого Вы увидите форму, где Вам следует выбрать скачанный ранее файл для отката iOS.
- Поздравляем! Процесс устновки старой версии ОС начался. В большинстве случаев процесс установки предыдущей версии ОС iOS проходит довольно быстро.
Итак, давайте рассмотрим еще один вариант как установить предыдущую версию iOS на своем гаджете. Для этого нам понадобиться программа RedShow. Эту программу можно установить как на Windows, так и на Mac. Кстати, перед тем как приступить к откату iOS следует провести выше описанные подготовительные действия для сохранности Ваших данных на мобильном устройстве. Следует заранее сказать, что данный способ несколько сложней предыдущего, но иногда возникает необходимость использовать именно его для продвинутых пользователей ПК.
Для этого нам понадобиться программа RedShow. Эту программу можно установить как на Windows, так и на Mac. Кстати, перед тем как приступить к откату iOS следует провести выше описанные подготовительные действия для сохранности Ваших данных на мобильном устройстве. Следует заранее сказать, что данный способ несколько сложней предыдущего, но иногда возникает необходимость использовать именно его для продвинутых пользователей ПК.
Откат прошивки iOS при помощи RedShow следует проводить следующим образом:
- Запускаем программу.
- Выбираем Extras и переходим в кладку Even more.
- После этого нажимаем на кнопку Restore.
- Нажимаем на IPSW и указываем путь к файлу с заранее скачанной старой версией iOS.
- Как только всплывет окно с вопросом Prevent baseband update, следует нажать на кнопку YES для начала отката iOS.
- После данного действия включаем режим DFU на мобильном устройстве.
- В новом окне указываем путь к сертификатам SHSH
- Как только Вы увидите сообщение restore successful, можете быть уверены, что откат ios до предыдущей версии завершился успешно.

Как откатить прошивку и вернуть старое обновление на iPhone
Прошивку мобильной платформы разработчики часто преподносят как обновленную версию, выпускаемую компанией Apple. Однако не все пользователи с этим согласны по причинам изменившегося интерфейса, несовместимостью с другими i-девайсами, возникновения «глюков», прочих проблем. «Улучшенные» функции iOS не устраивают некоторых владельцев «яблочных» устройств, и они задаются вопросом: как откатить прошивку на Айфоне.
Как вернуть старую версию «операционки»
Откат к предыдущему варианту iOS разработчиками, конечно, не приветствуется, но официально применяется. Такая возможность доступна лишь непродолжительное время после примененного обновления операционной системы. Далее происходит блокировка предоставленного шанса и уже вернуть старую прошивку на Айфон невозможно. Тогда владельцы iPhone ищут другие варианты.
В любом случае рекомендуется тщательно подготовиться к откату до прежней версии iOS.
Подготовка
До проведения процедуры возврата к прежнему состоянию необходимо выполнить действия по:
- , содержащихся на телефоне.
- Выбору и загрузке «правильной» прошивки.
- Отключению функции «Найти iPhone».
Информацию по первому и третьему пунктам читайте на нашем сайте, а вот на втором остановимся чуть подробнее.
Выбираем «правильную» версию прошивки
Прежде всего, качаем старую прошивку «операционки». Один из проверенных сайтов – https://appstudio.org/ios. Актуальные версии iOS для вашего смартфона определяются на https://ipsw.me/, стоит лишь кликнуть по нужной модели.
Сторонние ресурсы предлагают последние варианты прошивок с расширением ipsw, вполне резонно обратиться к ним. Главное, доверие к источникам, изучение отзывов пользователей и выполнение условия – указание модели своего Айфона.
Затем выбирается предложенная версия из перечня, и начинается загрузка (нужно запомнить, куда качается файл).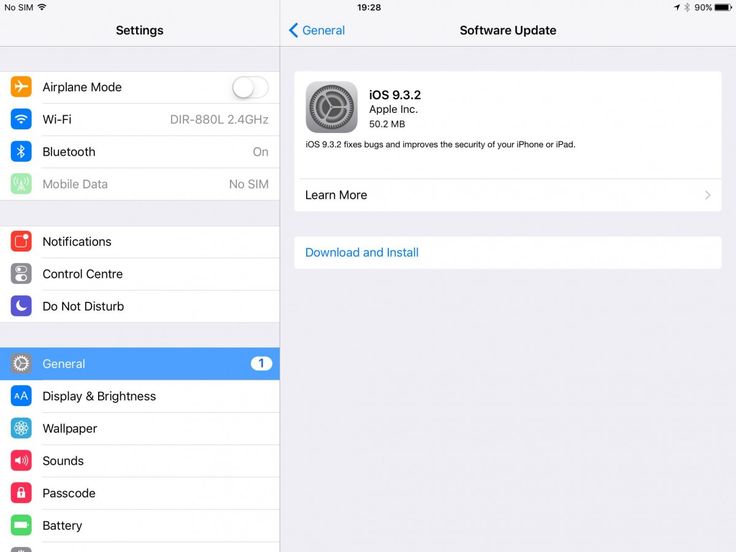 Далее следует установка при подключении телефона к компьютеру.
Далее следует установка при подключении телефона к компьютеру.
Итак, подготовительные работы проведены, переходим непосредственно к вариантам того, как скинуть обновленную версию до старой.
Способ первый
Установить предыдущую версию iOS возможно, функция отката вполне безопасная, но риск, безусловно, присутствует всегда. Поэтому следуйте инструкции последовательно и внимательно:
- Устанавливается приложение iTunes на ПК, если его ранее не было.
- Айфон соединяется с компьютером посредством USB-шнура.
- Программа «Айтьюнс», обновленная до последней версии, запускается.
- Нажимаем на значок мобильника.
- Открывается «Обзор» с целью получения сведений об Айфоне.
- Нажимается кнопка «Обновить» при зажатой клавише «Shift» (Windows) или «Option/Alt» (MAC).
- Открывается выбор файла с прошивкой. Нужно указать путь к ранее загруженному. Удостоверьтесь, верно ли указана модель вашего Айфона, если вдруг возникли какие-то проблемы при выполнении этого шага.

- Остается дожидаться завершения отката на предыдущую версию.
Способ второй
При помощи экстренного восстановления системы – Recovery Mode – также возможно вернуться к старой «операционке», последовательно выполняя следующие действия:
- Выключить iPhone. Удерживать кнопку «Домой» и одновременно подсоединять смартфон кабелем к ПК.
- Запустить iTunes.
- В окне, появившемся на экране компьютера, нажать «Восстановить iPhone», далее подтвердить задачу (Ok).
- Откроется «Диспетчер файлов», где находится предварительно загруженная прошивка. Выбрать ее.
- Подтвердить для начала установки обновления.
Вывод
Возврат к старой iOS – процесс несложный, главное, следовать пошагово инструкции и не прерывать ход установки. Не отсоединять в это время Айфон от ПК и не пытаться открывать еще какие-либо программы до полного завершения процедуры. Об этом «скажет» побелевший дисплей и появившееся приветствие. Сразу после этого телефон активируется и используется по своему назначению.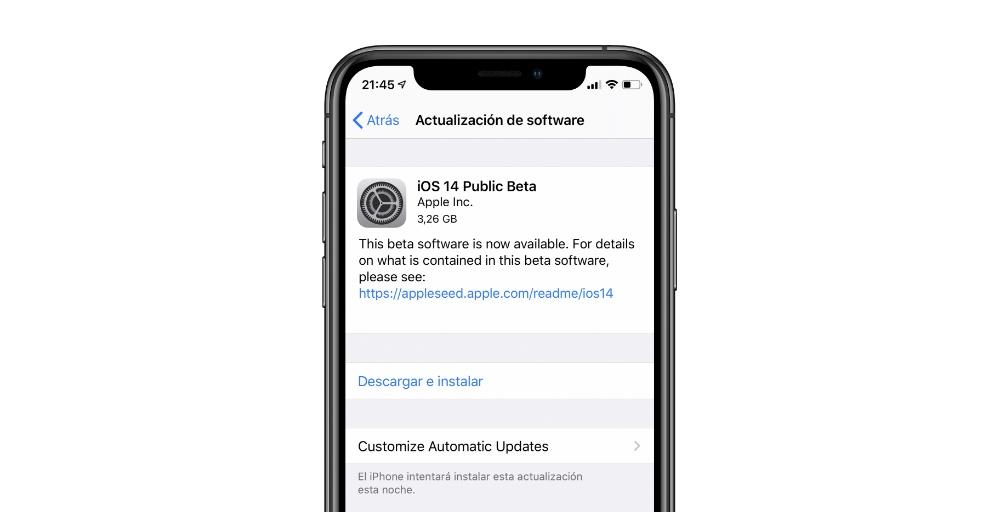
Как за 5 минут откатить старый iPhone и iPad на предыдущую версию iOS
В закладки
На Github выложили утилиту Vieux для быстрого отката на старые версии iOS на iPhone и iPad.
С помощью Vieux можно установить следующие версии iOS:
▪️ iOS 10.3.3: на iPhone 5s, iPad Air и iPad mini 2
▪️ iOS 8.4.1: на iPhone 5, iPhone 4s, iPad 2, iPad 3, iPad 4, iPad mini 1 и iPod touch 5
▪️ iOS 6.1.3: на iPhone 4s и iPad 2
Программу можно скачать на Github (прямая ссылка на загрузку). Она работает только на macOS Mojave и Catalina. Возможно, в будущем появится версия для Linux. На Windows эта утилита не выйдет.
Для работы Vieux придётся установить язык программирования Python 3. Это можно сделать через Терминал с помощью команды pip3 install -r requirements.txt.
Важно
Если вы собираетесь откатывать устройство на 64-битном процессоре (iPhone 5s, iPad mini 2, iPad Air), то его надо перевести в режим DFU и подключить к компьютеру.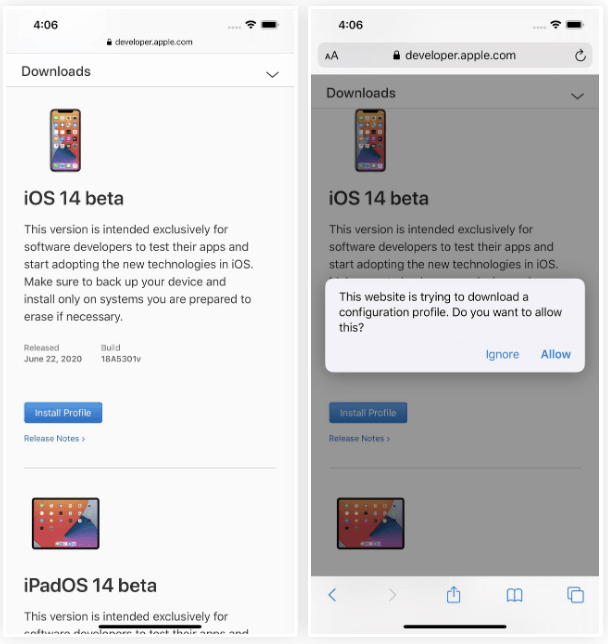
Если в гаджете установлен 32-битный чип, понадобится джейлбрейк с OpenSSH. Его переводить в DFU не надо, достаточно просто подключить к Mac.
Как откатить iPhone или iPad на старую версию iOS
1. Подключите устройство к компьютеру
2. Откройте Терминал
3. Перейдите в папку с Vieux с помощью команды cd. Например, если она находится в Загрузках, то команда будет выглядеть так: cd /Users/ИМЯ ПОЛЬЗОВАТЕЛЯ/Downloads/Vieux-master
4. Запустите команду ./vieux -i “PATH/TO/.ipsw. Если она не работает, введите python3 vieux -i “PATH/TO/.ipsw
5. После этого прошивка скачается и установится
На странице Vieux на Github перечислены дополнительные команды, которые, возможно, понадобятся для работы программы.
Если вы столкнулись с ошибкой, можете связаться с автором утилиты в Твиттере или задать вопрос на Reddit.
В закладки
Как установить более старую.
 Как вернуть старую версию iOS? Возврат старой версии программы Skype
Как вернуть старую версию iOS? Возврат старой версии программы Skype
Иногда нужно установить более старую версию пакета/программы из-за стабильности или по другим причинам. Давайте разберемся, как это сделать.
APT всегда ставит более свежую версию пакета из доступных. И если у вас возникли проблемы при работе с новыми программами, установленными из стороннего репозитория, то в таких случаях хорошо спасает утилита , которая откатит все версии пакетов из стороннего репозитория на родные из официального репозитория.
Но бывает, когда нужно установить пакет или программу из стороннего репозитория ниже версии, чем в родном репозитории или у вас подключен репозиторий, в котором несколько программ, но вы хотите откатить только определенную программу. Как же быть?
Рассмотрим вариант с понижением версии Gimp.
Установлена версия 2.9.1.83
из стороннего репозитория, но я хочу поставить версию 2.8.6.0
, а в родном репозитории только версия 2.8.6.1
, которая, к примеру, тоже плохо работает или не устраивает меня и т.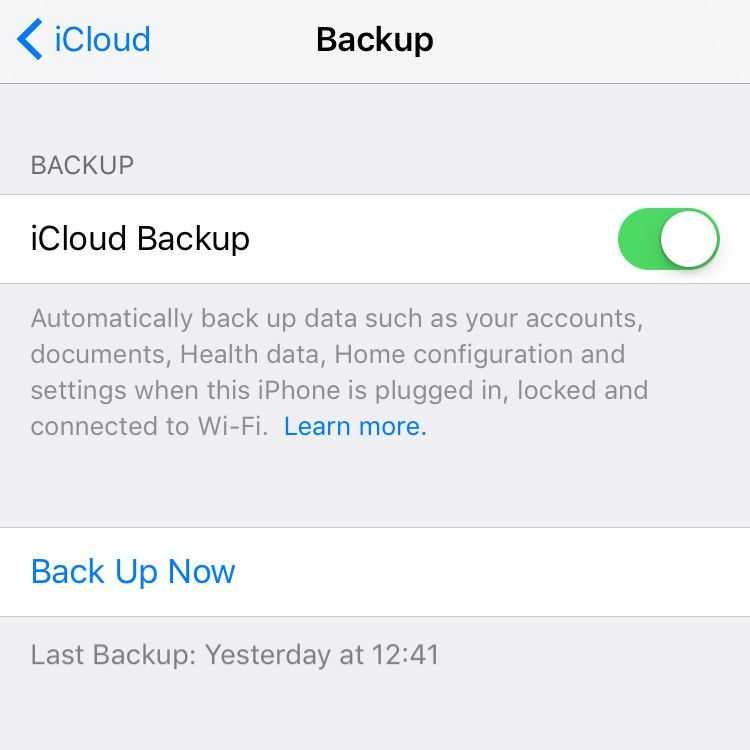 д.
д.
Для начала найдем и подключим репозиторий с нужной версией программы, а также убедимся, что версия программы доступна для вашей ОС. Для этого идем на сервис Launchpad.net и ищем доступные версии программы.
Подключаем репозиторий:
sudo add-apt-repository ppa:noobslab/ppa-gimp
sudo apt-get update
Теперь смотрим список доступных версий программ:
apt-cache policy gimp
Ага, нужная версия присутствует, значит движемся дальше.
Удалим пакет, версию которого мы хотим понизить, чтобы в будущем не мучиться с зависимостями и другими проблемами. Зависимости тоже удаляем:
sudo apt-get purge gimp
sudo apt-get autoremove
Пакеты удалены, приступим к установке нужной версии программы:
sudo apt-get install gimp=2.8.6~saucy~NoobsLab.com
А вот и подводные камни! Я не указал версии для пакетов зависимостей libgimp2.0
и gimp-data
. Как я уже писал выше, APT всегда ставит более свежие версии пакетов, потому так и получилось.
Как я уже писал выше, APT всегда ставит более свежие версии пакетов, потому так и получилось.
Указываем вручную эти пакеты:
sudo apt-get install libgimp2.0=2.8.6~saucy~NoobsLab.com gimp-data=2.8.6~saucy~NoobsLab.com
Рано или поздно каждый пользователь мобильных устройств от компании Apple сталкивается с мыслью о том, что, возможно, стоит вернуть старую версию iOS. Для этого может быть много факторов — новый непривычный интерфейс, пришедший с очередным обновлением, ошибки новой версии, связанные с недоработками или плохой совместимостью с конкретным устройством.
Сама компания никогда не приветствовала возврат на устройство предыдущих версий ПО и, строго говоря, ни iPhone, ни iPad не поддерживают установку старых версий iOS. Тем не менее, после выхода свежей итерации операционной системы, у пользователей есть пара недель на то, чтобы как следует изучить новую версию, определиться с выбором и при желании сделать так называемый откат прошивки до предыдущей версии.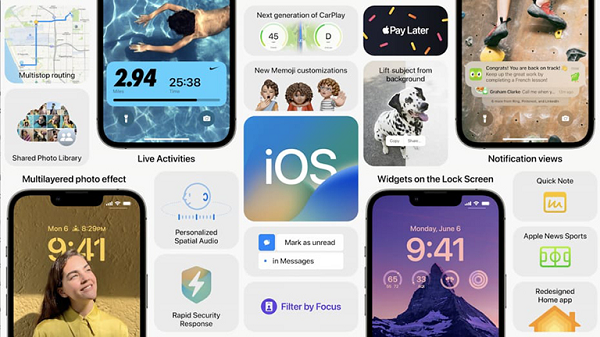
С выходом iOS 9 этот вопрос снова стал актуальным для некоторых пользователей и поэтому мы хотим напомнить в этой инструкции как вернуть старую версию iOS.
Необходимая подготовка
Первым делом мы рекомендуем вам сделать полное резервное копирование вашего устройства и в программе iTunes на компьютере, и в облачное хранилище iCloud. Сама процедура возврата предыдущей версии прошивки подразумевает полное стирание информации из вашего устройства и восстановление абсолютно чистого ПО. Соответственно, у вас должна быть резервная копия, откуда можно будет восстановить всю вашу персональную информацию и файлы.
Копирование желательно сделать сразу двумя этими способами, так как на некоторых версиях iOS было невозможно восстановить данные из резервной копии, сделанной на более свежей прошивке.
После этого в вашем устройстве обязательно проследуйте по пути Настройки > iCloud > Найти iPhone или iPad и отключите эту функцию. Делается это временно, для того, чтобы снять защиту с программного обеспечения вашего девайса и после восстановления прошивки функция снова будет включена автоматически.
Как вернуть старую версию iOS
Для начала восстановления предыдущей версии вам необходимо загрузить сам файл прошивки, а для проведения процедуры ее установки в iPhone или iPad вам понадобится компьютер, самая свежая версия программы iTunes и кабель USB.
- Перейдите на сайт getios.com .
- В поле YOUR DEVICE
выберите тот мобильный гаджет Apple, на котором вы собираетесь восстанавливать старую версию ПО. - В поле THE MODEL
укажите модель вашего устройства. - В поле iOS VERSION
выберите ту версию iOS, которую хотите восстановить. Имейте в виду, что компания Apple поддерживает возврат только на одну прошивку назад и только в течение нескольких недель после выхода новой версии. - Нажмите кнопку DOWNLOAD
и дождитесь полной загрузки файла прошивки.
Теперь вы можете перейти к самому процессу восстановления:
- Откройте программу iTunes. При любых операциях с прошивками желательно использовать только самую свежую версию iTunes, поэтому перед началом процедуры проверьте наличие обновлений и установите их при необходимости.

- Подключите ваше устройство к компьютеру кабелем и дождитесь пока iTunes распознает ваш девайс.
- Откройте страницу управления вашим устройством в iTunes.
- Зажав кнопку Shift на клавиатуре (или Alt, если вы используете компьютер Mac), нажмите в окне управления устройством кнопку Обновить.
- В открывшемся окне Проводника (или Finder, если вы используете компьютер Mac) выберите файл прошивки, скачанный вами на предыдущем этапе.
- Подтвердите намерение установить более старую версию операционной системы iOS.
- После этого процесс восстановления прошивки будет запущен. За ходом его выполнения вы можете наблюдать в верхней части окна iTunes.
В процессе установки прошивки в устройство, его нельзя отключать от компьютера и желательно ничего не нажимать до появления белого экрана с приветственной надписью. Она будет означать, что процесс завершен успешно и девайс можно активировать.
Ваше любимое приложение получило обновление, которое изменило интерфейс или у вас возникли проблемы сейчас? Это не имеет значения.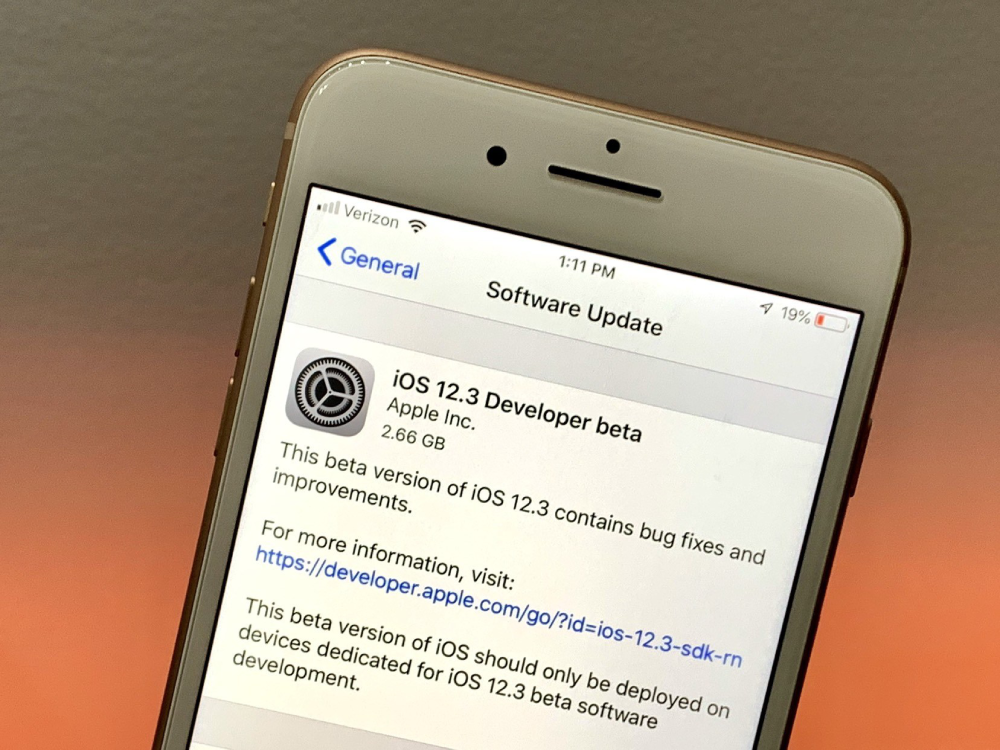 Вы можете установить более старую версию любого приложения на Android, а затем заблокировать ее автоматические обновления и остаться в текущей версии. Как это сделать?
Вы можете установить более старую версию любого приложения на Android, а затем заблокировать ее автоматические обновления и остаться в текущей версии. Как это сделать?
Приложения часто обновляются, что нормально и приветствуется … в большинстве случаев. Обновления исправляют ошибки, оптимизируют приложения, обогащают программу новыми функциями и, как правило, являются очень позитивным явлением. Однако есть случаи, когда обновление нашего любимого приложения дает нам головную боль. Почему?
Интерфейс приложения, к которому мы привыкли годами, может измениться в результате установки обновления, а некоторые функции могут быть удалены, поскольку создатель утверждает, что их никто не использует. Также случается, что более новая версия плохо работает на нашем устройстве, заикается или полностью отключается. Что делать в этой ситуации? Вы можете установить более старую версию этого приложения. Как это сделать?
Шаг 1. Удалите текущую версию выбранного приложения.

Начнем с того, что вам сначала нужно удалить текущую версию приложения. Вы не можете установить более старую версию приложения, когда система обнаруживает, что установлена его последняя версия. Поэтому первым шагом будет переход на настройки Android, а затем на вкладку «Приложение»
.
Найдите приложение, которое вы хотите удалить в списке, а затем введите его данные. В списке подробностей выберите вариант «Удалить»
для удаления всего приложения. Если приложение является системным, найдите кнопку «Удалить обновление»
, для удаления последнего обновления.
После удаления приложения мы можем перейти к следующему шагу, то есть загрузить установщик того же приложения, но в более ранней версии.
Шаг 2. Загрузите более старую версию выбранного приложения.
Только последнюю, доступную в настоящий момент версию каждого приложения можно загрузить из Play Маркета, поэтому мы должны использовать другой источник. Android позволяет устанавливать приложения не только из Play Маркета, но также из файлов APK, то есть локальных установщиков. Одним из лучших сайтов, где мы можем найти популярных инсталляторов приложений, является APKMirror.
Одним из лучших сайтов, где мы можем найти популярных инсталляторов приложений, является APKMirror.
Перейти к APKMirror
Преимущество APKMirror заключается в том, что на этом сайте хранятся не только многие популярные приложения, но и старые версии. Пользователь может выбрать, какую версию приложения он хочет, а затем загрузить.
После перехода в службу APKMirror выполните поиск с использованием поисковой системы приложения, более старую версию которой вы хотите загрузить. Найдя его, введите его данные, а затем загрузите тот, который вас интересует, в список версий. В каждой версии вы найдете не только ее номер, но и дату выпуска, поэтому легко найти правильный. Используйте кнопку «Загрузить APK»,
для загрузки выбранной версии.
Если вы не можете найти приложение, которое вас интересует в APKMirror, найдите другие подобные сайты, на которых хранятся архивные версии приложения.
Загрузите файл APK с выбранной версией приложения. Вы можете загрузить файл прямо на смартфон или планшет Android или на свой компьютер.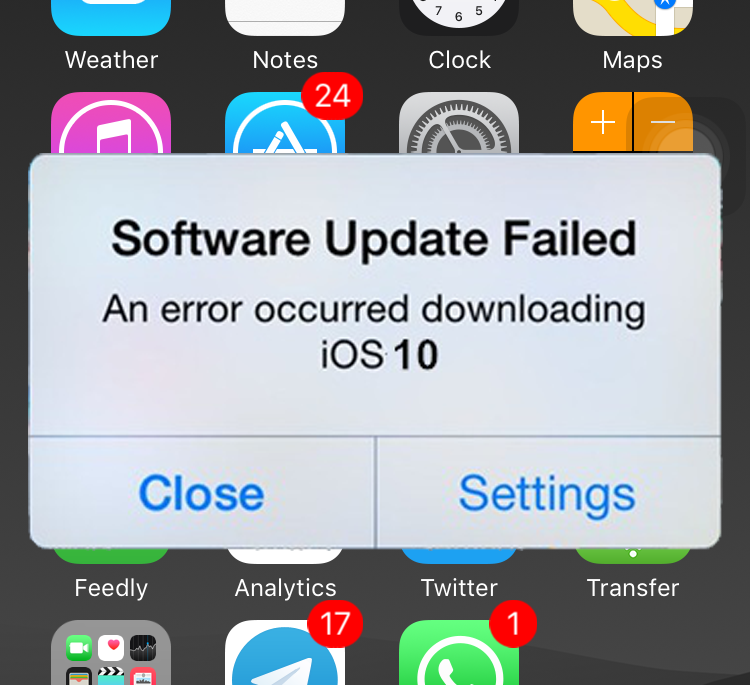 Если вы загружаете файл на свой компьютер, его необходимо скопировать во внутреннюю память смартфона, например, с помощью USB-кабеля.
Если вы загружаете файл на свой компьютер, его необходимо скопировать во внутреннюю память смартфона, например, с помощью USB-кабеля.
Шаг 3. Установите старую версию приложения из файла APK и отключите его обновления в Play Маркете.
Чтобы иметь возможность устанавливать приложения из файлов APK, вы должны включить эту опцию. Для этого перейдите на Android «Настройки> Безопасность»
,затем установите флажок «Неизвестные источники»
, чтобы иметь возможность устанавливать приложения за пределами Play Маркета (после установки приложения вы можете снова отключить эту опцию).
После того, как у вас есть файл APK в памяти устройства, запустите любой файловый менеджер (приложение для просмотра файлов во внутренней памяти и на SD-карте). После просмотра файлового менеджера найдите файл APK с приложением и выберите его, чтобы начать процесс установки. Подтвердите установку кнопкой «Установить»
.
Приложение в старой версии будет установлено и готово к использованию. Однако, прежде чем вы начнете использовать его, вам нужно сделать еще одну вещь. После установки приложения отключите его автоматические обновления в Play Маркете, потому что, если мы этого не сделаем, через некоторое время последняя версия приложения будет автоматически загружена нам.
Однако, прежде чем вы начнете использовать его, вам нужно сделать еще одну вещь. После установки приложения отключите его автоматические обновления в Play Маркете, потому что, если мы этого не сделаем, через некоторое время последняя версия приложения будет автоматически загружена нам.
Для этого перейдите в Play Маркет, а затем найдите приложение в магазине, у которого установлена более старая версия.
Выберите это приложение в Play Маркете, чтобы перейти к его подробностям. Вы заметите, что обновление доступно для последней версии — игнорируйте его. В правом верхнем углу вы найдете кнопку с тремя точками. Коснитесь его, чтобы открыть меню, а затем снимите флажок «Автоматическое обновление» здесь.
Теперь это приложение больше не будет автоматически обновляться и останется в установленной нами версии.
Также важно быть осторожным при обновлении других приложений вручную в Play Маркете. Если необходимо выполнить несколько обновлений, обычно доступна кнопка «Обновить все». Прикосновение к нему также обновит приложение, которое только что установила старая версия. Если вы хотите обновить другие приложения на своем телефоне, не используйте эту кнопку — вместо этого используйте отдельную кнопку «Обновить» рядом с каждым приложением, которое вы хотите обновить.
Прикосновение к нему также обновит приложение, которое только что установила старая версия. Если вы хотите обновить другие приложения на своем телефоне, не используйте эту кнопку — вместо этого используйте отдельную кнопку «Обновить» рядом с каждым приложением, которое вы хотите обновить.
Размещено 16.10.2019
Ваш вопрос:
Как установить более старую версию?
Ответ мастера:
Если на вашем компьютере проблемы с графикой, то не думайте, что вы их можете решить установив новый драйвер для видеокарты NVIDIA. Зачастую бывает такая ситуация, когда оказывается, что со старой версией драйвера программы работали намного лучше. Внимание, далее нужно будет выполнить несколько шагов в определенной последовательности, чтобы установить более старую версию драйвера для видеокарты NVIDIA.
Перед установкой более старой версии драйвера вы должны решить откуда вы будете его устанавливать, либо вы возьмете его в интернете, либо установите с диска, который поставляется вместе с видеокартой.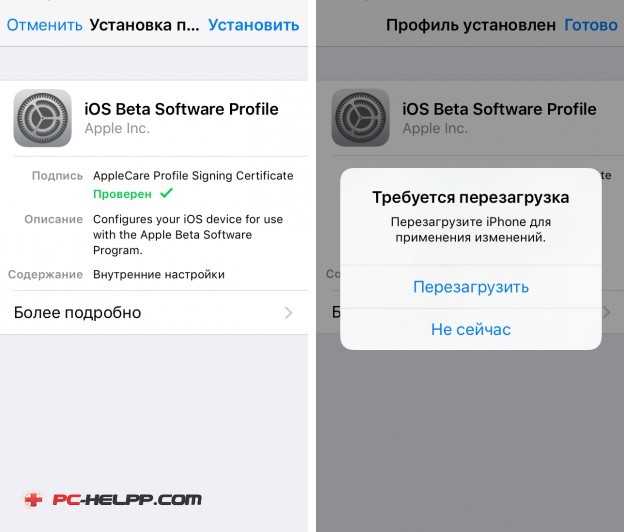 Во втором варианте все просто и понятно – вы просто загружаете диск, а дальнейшие действия вам подскажет инструкция установщика.
Во втором варианте все просто и понятно – вы просто загружаете диск, а дальнейшие действия вам подскажет инструкция установщика.
Если же у вас нет диска и вы решили старую версию драйвера скачать из интернета, то встает проблема поиска. Чтобы решить данный вопрос, вам следует посетить официальный сайт NVIDIA, а там зайти в раздел «Драйверы». В появившемся меню выделите пункт «Бета и архивные драйверы», и выделите его левой клавишей мышки.
В вышедшем окне посредством строк выпадающего меню введите тип, серию и семейство установленной видеокарты, помимо этого, следует отметить установленную «операционку» и ее язык. Для этого необходимо выбрать клавишу «Поиск» и ждать построения перечня.
На официальном сайте из установленного перечня выберите нужную версию драйвера и щелкните по ней левой клавишей мышки, этим действием вы попадете на страницу драйвера. Перейдя на страницу, не торопитесь, а сначала ознакомьтесь с информацией и выберите клавишу «Загрузить сейчас». Обозначьте путь для сохранения скачиваемого файла и подождите когда он скачается.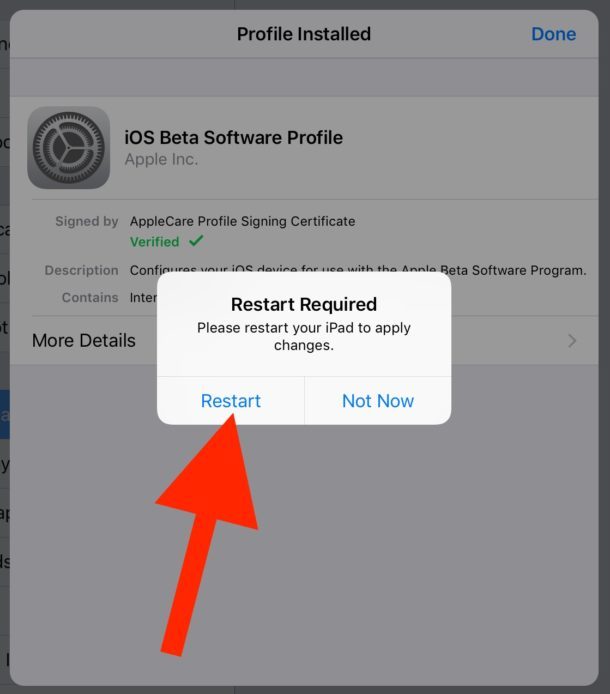
Сперва не забудьте удалить версию драйвера, установленную на вашем компьютере в настоящее время. Как правило, это действие выполняется несколькими способами. Например, вы можете просто щелкнуть по иконке свежескаченного файла. Когда установщик полностью соберет все сведения, он даст вам сигнал, что текущая версия будет заменена на новую и автоматически удалит установленную ранее.
Второй способ предусматривает удаление установленного драйвера самостоятельно. Для этого необходимо правой клавишей мышки щелкнуть по иконке «Мой компьютер», выделить в меню «Свойства». Перед вами появится окно, вы зайдите на вкладку «Оборудование» и щелкните на кнопке «Диспетчер устройств».
Из представленного вам перечня оборудования выделите пункт «Видеоадаптеры». Щелкнув по строке, или выделив символ «+» левее ее, вы посмотрите вашу видеокарту. Если вы сделаете двойной щелчок по ней левой клавишей мышки, то перед вами откроется окно, в котором вы сможете перейти на вкладку «Драйвер» и выделите клавишу «Удалить».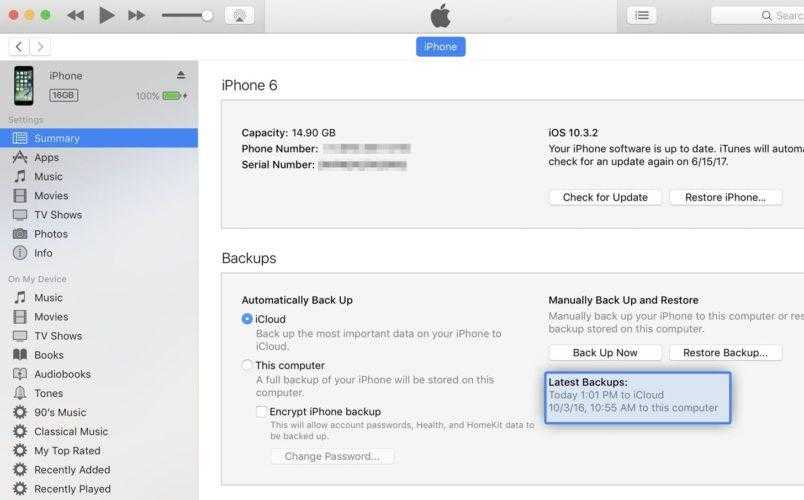
Вам необходимо подтвердить удаление версии драйвера и перезапустить компьютер. После перезапуска системы, не пугайтесь, так как рабочий стол отображается не полностью, а только в ограниченном режиме. Начните установку более старой версии драйвера, которую вы скачали в интернете, сделать это можно щелкнув по ее иконке левой клавишей мышки. Строго выполняйте инструкцию установщика пока драйвер полностью не установиться. Выполните перезапуск компьютера.
И напоследок несколько полезных советов. В ситуации, когда вам неизвестно какая видеокарта установлена на вашем компьютере, нажмите пункт «Выполнить» из меню «Пуск», вбейте в строку «dxdiag» и взгляните на сведения о видеокарте на вкладке «Дисплей». Таким же образом можно посмотреть версию драйвера, установленную на ПК в настоящий момент.
Как установить более старую версию. Как установить новый Windows, сохранив рабочей старую версию системы? Как вернуть старую версию iOS
П
ри переходе на новую версию ОС от Майкрософт вполне естественно желание сделать это плавно, последовательно.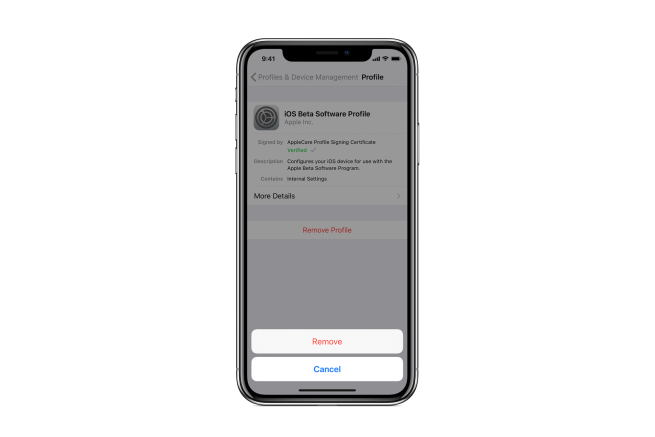 Если вы привыкли к интерфейсу и функциям семерки, и хотите посмотреть поближе на Win 8.1 или 10, не удаляя уже ставшую вам привычной седьмую версию, это легко можно сделать. Ведь основываясь только на обзорах, скриншотах и мнениях других пользователей, сделать выбор для себя порой бывает не так уж и просто. Стоит взглянуть на новую ОС собственными глазами, и уже тогда принять решение, подойдет она вам или нет. Если новая система окажется слишком тяжеловесной для аппаратной конфигурации вашего ПК, или попросту вам не понравится в силу наличия излишних функций или перегруженного интерфейса, в любой момент можно вернуться обратно к уже ставшей привычной операционке (скажем, семерке) без переустановки ОС.
Если вы привыкли к интерфейсу и функциям семерки, и хотите посмотреть поближе на Win 8.1 или 10, не удаляя уже ставшую вам привычной седьмую версию, это легко можно сделать. Ведь основываясь только на обзорах, скриншотах и мнениях других пользователей, сделать выбор для себя порой бывает не так уж и просто. Стоит взглянуть на новую ОС собственными глазами, и уже тогда принять решение, подойдет она вам или нет. Если новая система окажется слишком тяжеловесной для аппаратной конфигурации вашего ПК, или попросту вам не понравится в силу наличия излишних функций или перегруженного интерфейса, в любой момент можно вернуться обратно к уже ставшей привычной операционке (скажем, семерке) без переустановки ОС.
Как установить новый Windows, не удаляя старую, уже ставшую привычной для вас систему? Об этом и пойдет речь в представленной статье. Имея две системы на одном ПК, при каждом включении компьютера вы сможете сделать выбор, какую из систем стоит загружать. Этот подход является очень гибким и удобным.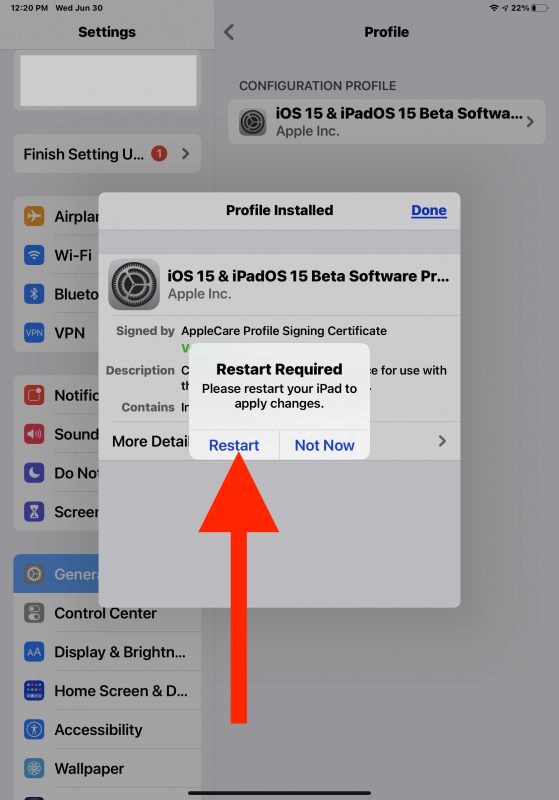 Вам не нужно беспокоиться из-за того, что ваш любимый файловый менеджер или игра не работает в десятке даже в режиме совместимости, и неизвестно будет ли она запускаться в ней в будущем. Просто загрузите Win Seven, и свободно используйте те приложения, поддержка которых в новой ОС не реализована разработчиками, а в десятке можете работать с новыми программами.
Вам не нужно беспокоиться из-за того, что ваш любимый файловый менеджер или игра не работает в десятке даже в режиме совместимости, и неизвестно будет ли она запускаться в ней в будущем. Просто загрузите Win Seven, и свободно используйте те приложения, поддержка которых в новой ОС не реализована разработчиками, а в десятке можете работать с новыми программами.
Предположим, на текущий момент вашей рабочей операционкой является Seven. Стоит отметить, что описанная в этом материале инструкция подойдет для любой из систем линейки Windows, начиная с XP (XP, Vista, 7, 8/8.1, 10), то есть установить можно любую конфигурацию. Важно, чтобы второй инсталлируемой ОС была более новая версия в сравнении с активной. То есть, если на компьютере стоит семерка, можно поставить 8/8.1 или 10, но не Висту. В случае инсталляции второй более ранней системы будет удалена вся информация в MBR-записи, загрузочных файлах и загрузочном секторе, и вы сможете работать только со второй, то есть предшествующей операционкой.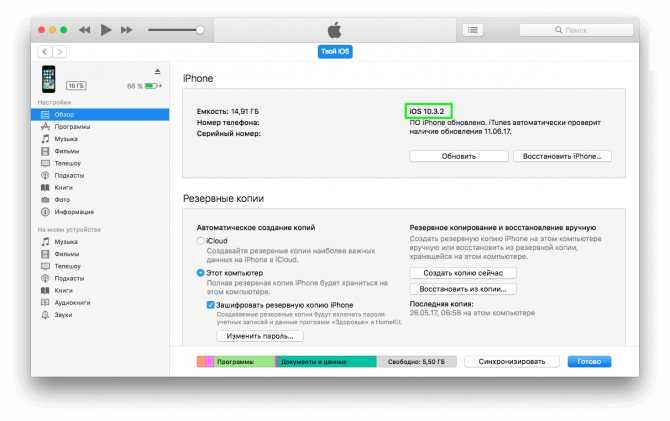 В этом материале мы опишем процесс установки Windows 10 в совокупности с 7.
В этом материале мы опишем процесс установки Windows 10 в совокупности с 7.
Инструкция по процедуре инсталляции
Перед процессом установки нужно убедиться, есть ли на вашем жестком диске незанятое логическое устройство (D, E или др.). Если вы установили в системный блок два жестких диска, можете поставить вторую ОС на дополнительный жесткий диск, указав во время инсталляции чистый несистемный раздел в качестве места для хранения системных файлов. Если второго винчестера у вас нет, создадим еще один, новый раздел. Это можно сделать как с помощью специальных внешних приложений (AOMEI Partition Assistant, Acronis Disk Director Suite), так и штатными средствами. Используем второй вариант – для этого откроем форму «Выполнить», нажав комбинацию клавиш Win+R, либо используя меню «Пуск».
Введите в появившемся текстовом поле команду “diskmgmt.msc” и щелкните ОК.
Перед вами откроется менеджер управления дисками. Создадим новый раздел D. Для этого вначале нужно сжать раздел с наибольшим объемом, отделив от него незанятое дисковое пространство.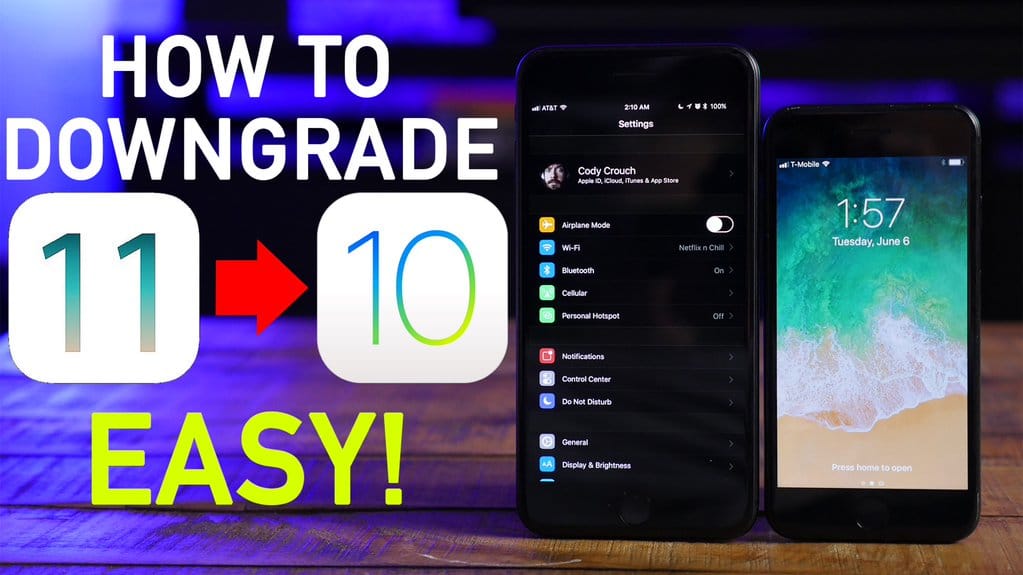 В нашем случае это раздел C. У вас это может быть любой другой диск, — главное, чтобы на нем было свободное место. Кликнем правой мыши на выбранном устройстве и выберем опцию «Сжать».
В нашем случае это раздел C. У вас это может быть любой другой диск, — главное, чтобы на нем было свободное место. Кликнем правой мыши на выбранном устройстве и выберем опцию «Сжать».
В открывшейся форме в поле «Размер сжимаемого пространства» укажем тот объем дискового пространства, который понадобится для новой системы (для Win 10 минимум – 25-30 Гб). Указав значение, нажмите кнопку «Сжать».
В результате на визуальной линейке жесткого диска должен появиться нераспределенный сектор. На него-то мы и поставим новую десяточку.
Все эти действия можно будет выполнить прямо во время установки второй системы, но там это сделать будет труднее. Так что выбирайте, какой из вариантов вам понравится больше.
Следующий шаг – это скачивание образа Windows 10 из сети и запись его на DVD-диск или флешку. Найти ISO-образ системы не составит труда, воспользуйтесь обычным Google- или Yandex-поиском. Также дистрибутив десятки можно скачать на официальном сайте
. Обратите внимание на язык и разрядность образа. Что касается первого, вероятно вам понадобится версия на русском. Разрядность – тоже немаловажный момент. Делать упор на 32-х или 64-х битной версии нужно, основываясь на разрядности вашего процессора и объеме RAM. Если у вас 64-битный ЦПУ и более 4 Гб ОЗУ, стоит отдать предпочтение 64x-образу. Если объем оперативной памяти меньше, можно обойтись и 32x-битной версией.
Обратите внимание на язык и разрядность образа. Что касается первого, вероятно вам понадобится версия на русском. Разрядность – тоже немаловажный момент. Делать упор на 32-х или 64-х битной версии нужно, основываясь на разрядности вашего процессора и объеме RAM. Если у вас 64-битный ЦПУ и более 4 Гб ОЗУ, стоит отдать предпочтение 64x-образу. Если объем оперативной памяти меньше, можно обойтись и 32x-битной версией.
С записью дистрибутива на внешний накопитель вам поможет вот . Здесь процесс записи описан подробно и во всех деталях. При загрузке с официального сайта производителя на вашем ПК окажется специальная фирменная программа установки Windows 10 от Microsoft, включающая все средства для записи установочных файлов на соответствующий носитель.
Далее с помощью настроек BIOS нужно выполнить загрузку ПК с внешнего накопителя (лазерного диска или USB-флешки, куда вы записали дистрибутив). О том, как сделать эти настройки, рассказано в том же материале.
Когда все готово, вставляем носитель в компьютер и загружаемся. Если параметры в BIOS’е заданы верно, на дисплее появится надпись “Press any key to boot from CD or DVD”. Нажимаем любую кнопку на клавиатуре.
Если параметры в BIOS’е заданы верно, на дисплее появится надпись “Press any key to boot from CD or DVD”. Нажимаем любую кнопку на клавиатуре.
После выбора языка, подтверждения лицензии и задания типа установки переходим к форме разметки жесткого диска.
Если вы сделали всю работу по разметке заранее, и у вас есть 25-30 Гб нераспределенного пространства, выберите неразмеченную область для установки второй системы и кликните «Далее».
Если свободного места недостаточно, придется удалить один из занятых разделов, что позволит расширить неразмеченное дисковое пространство. Важно понимать, что при удалении раздела все данные на нем уничтожаются. Именно поэтому мы советуем сделать всю разметку предварительно, в менеджере управления дисками в действующей системе, поскольку там разделы можно сжимать, а не удалять полностью, что предотвратит потерю данных.
Итак, начинается основная фаза установки. Она займет некоторое время, так что запаситесь терпением.
Все последующие этапы установки описаны все в том же материале, и на них мы останавливаться не будем.
Наконец, когда установка Windows 10 на ноутбук, компьютер или планшет полностью закончена, устройство перезагружается, и при следующем включении на дисплее появляется загрузочное меню с выбором системы для запуска. Выбрав нужный пункт, можно использовать любую из версий(смотри картинку на главной).
Интересные возможности предоставляет дополнительная опция «Изменить значения по умолчанию или выбрать другие параметры», размещенная внизу. При нажатии на ней появляется субформа. Здесь можно задать таймер для отображения меню выбора систем, по истечении которого будет загружена выбранная по умолчанию ОС. Также можно указать версию Windows для автоматической загрузки, которая будет происходить при бездействии с вашей стороны в течении заданного выше интервала.
Щелкнем на третий пункт «Выбрать другие параметры». В этом меню наибольший интерес представляет опция «Диагностика».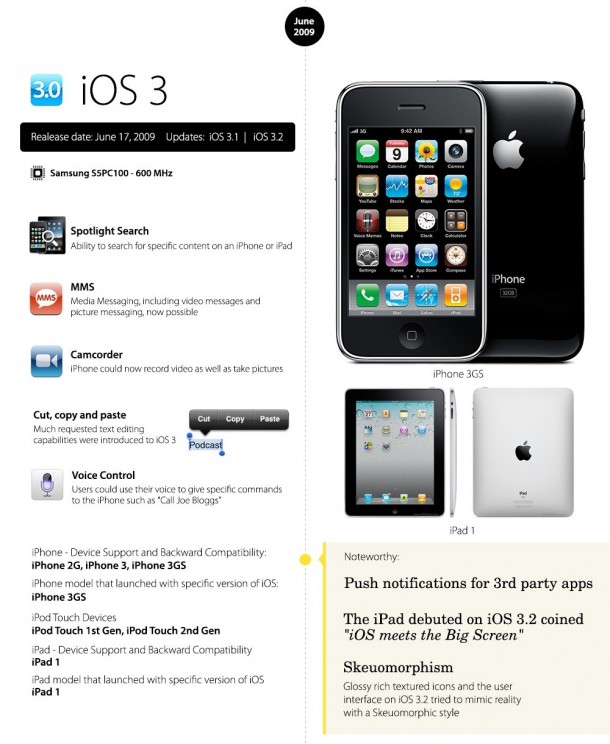
Первый вариант «Вернуть компьютер в исходное состояние» пригодится в том случае, если целостность системы была нарушена (то есть нельзя вручную удалить приложения, поставить новые, не происходит загрузка, и др.). В результате такого отката можно выполнить переустановку Windows, удалив не заводские приложения и параметры с сохранением личных данных и документов. Аналогичную операцию можно осуществить через GUI в самой десятке.
Теперь о последней подформе «Дополнительные параметры», какие функции она предоставляет?
Первая опция позволяет восстановить систему, используя механизм точек восстановления. Такие чекпойнты создаются автоматически при инсталляции некоторых программ, а также генерируются пользователем вручную перед внесением крупных изменений в ОС. Следующий элемент меню «Восстановление образа системы» пригодится при возврате состояния Windows к начальному с помощью ISO-образа дистрибутива, сохраненного на винчестере (весьма кстати при отсутствии загрузочного диска с Виндовс).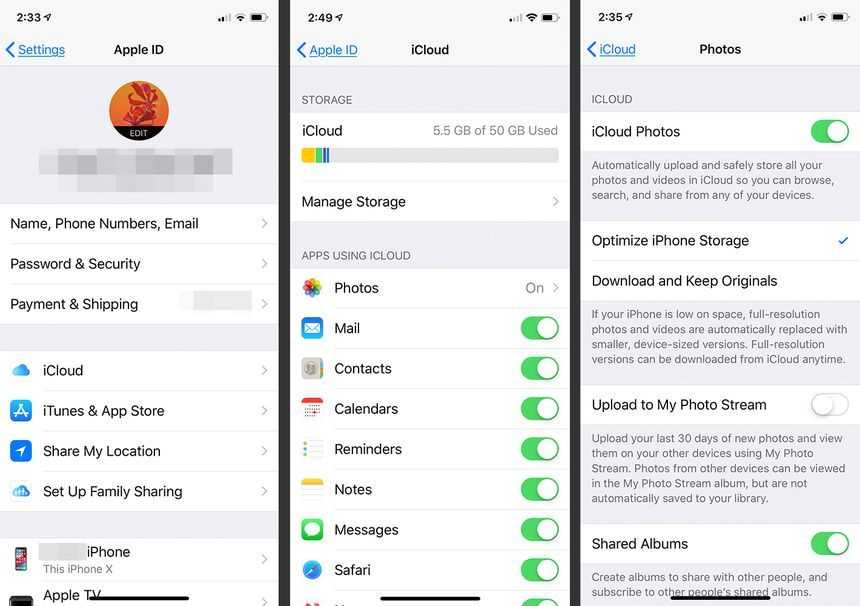
Еще один полезный пункт – «Восстановление при загрузке». Если система не загружается, он поможет исправить системные записи и вернет возможность загрузки. Командная строка – незаменимый инструмент для системных администраторов, для обычных пользователей он мало интересен.
Пятый вариант «Параметры загрузки» используется для отладки Windows в безопасном режиме. Последняя опция «Вернуться к предыдущей сборке» придется весьма кстати, если в результате обновления ОС возникают баги, частые зависания или лаги. Такое возможно, если новая сборка недостаточно протестирована и была выпущена в сыром виде. После отката к ранней сборке будут удалены параметры и приложения, установленные в новой ветке, но личные файлы при этом не пострадают.
Используя описанную инструкцию, можно вполне справиться с вопросом, как установить новый Windows параллельно с 1 или 2 другими системами на один жесткий диск при условии наличия достаточного объема .
Иногда нужно установить более старую версию пакета/программы из-за стабильности или по другим причинам.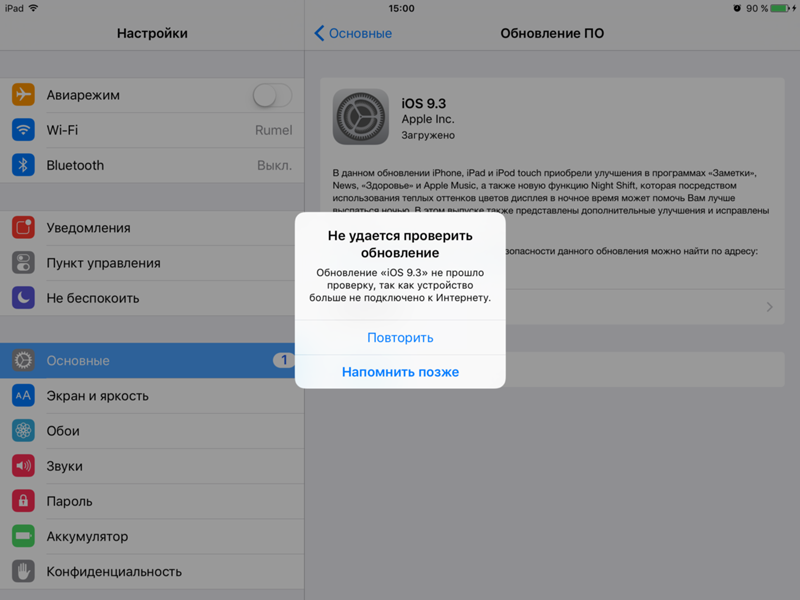 Давайте разберемся, как это сделать.
Давайте разберемся, как это сделать.
APT всегда ставит более свежую версию пакета из доступных. И если у вас возникли проблемы при работе с новыми программами, установленными из стороннего репозитория, то в таких случаях хорошо спасает утилита , которая откатит все версии пакетов из стороннего репозитория на родные из официального репозитория.
Но бывает, когда нужно установить пакет или программу из стороннего репозитория ниже версии, чем в родном репозитории или у вас подключен репозиторий, в котором несколько программ, но вы хотите откатить только определенную программу. Как же быть?
Рассмотрим вариант с понижением версии Gimp.
Установлена версия 2.9.1.83
из стороннего репозитория, но я хочу поставить версию 2.8.6.0
, а в родном репозитории только версия 2.8.6.1
, которая, к примеру, тоже плохо работает или не устраивает меня и т.д.
Для начала найдем и подключим репозиторий с нужной версией программы, а также убедимся, что версия программы доступна для вашей ОС. Для этого идем на сервис Launchpad.net и ищем доступные версии программы.
Для этого идем на сервис Launchpad.net и ищем доступные версии программы.
Подключаем репозиторий:
sudo add-apt-repository ppa:noobslab/ppa-gimp
sudo apt-get update
Теперь смотрим список доступных версий программ:
apt-cache policy gimp
Ага, нужная версия присутствует, значит движемся дальше.
Удалим пакет, версию которого мы хотим понизить, чтобы в будущем не мучиться с зависимостями и другими проблемами. Зависимости тоже удаляем:
sudo apt-get purge gimp
sudo apt-get autoremove
Пакеты удалены, приступим к установке нужной версии программы:
sudo apt-get install gimp=2.8.6~saucy~NoobsLab.com
А вот и подводные камни! Я не указал версии для пакетов зависимостей libgimp2.0
и gimp-data
. Как я уже писал выше, APT всегда ставит более свежие версии пакетов, потому так и получилось.
Указываем вручную эти пакеты:
sudo apt-get install libgimp2.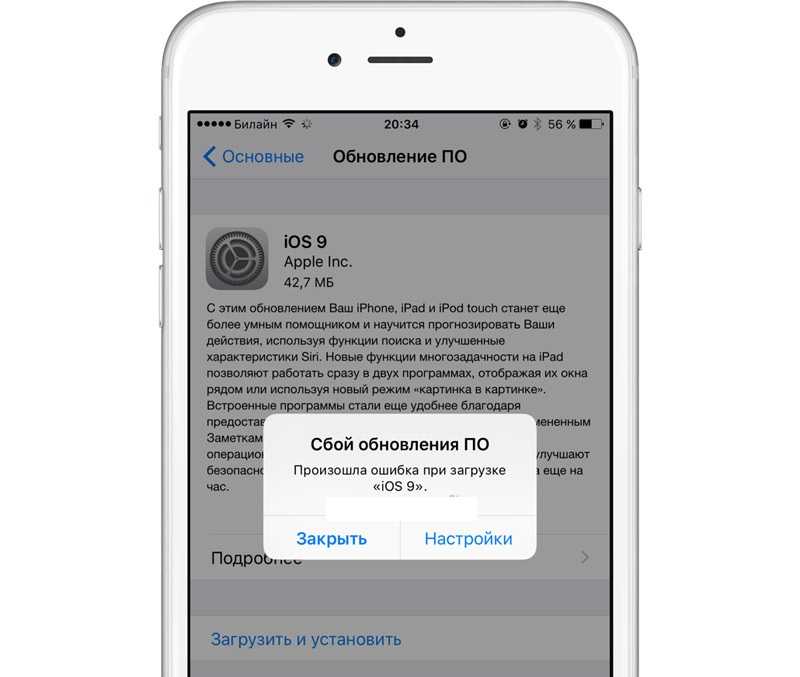 0=2.8.6~saucy~NoobsLab.com gimp-data=2.8.6~saucy~NoobsLab.com
0=2.8.6~saucy~NoobsLab.com gimp-data=2.8.6~saucy~NoobsLab.com
Размещено 16.10.2019
Ваш вопрос:
Как установить более старую версию?
Ответ мастера:
Если на вашем компьютере проблемы с графикой, то не думайте, что вы их можете решить установив новый драйвер для видеокарты NVIDIA. Зачастую бывает такая ситуация, когда оказывается, что со старой версией драйвера программы работали намного лучше. Внимание, далее нужно будет выполнить несколько шагов в определенной последовательности, чтобы установить более старую версию драйвера для видеокарты NVIDIA.
Перед установкой более старой версии драйвера вы должны решить откуда вы будете его устанавливать, либо вы возьмете его в интернете, либо установите с диска, который поставляется вместе с видеокартой. Во втором варианте все просто и понятно – вы просто загружаете диск, а дальнейшие действия вам подскажет инструкция установщика.
Если же у вас нет диска и вы решили старую версию драйвера скачать из интернета, то встает проблема поиска.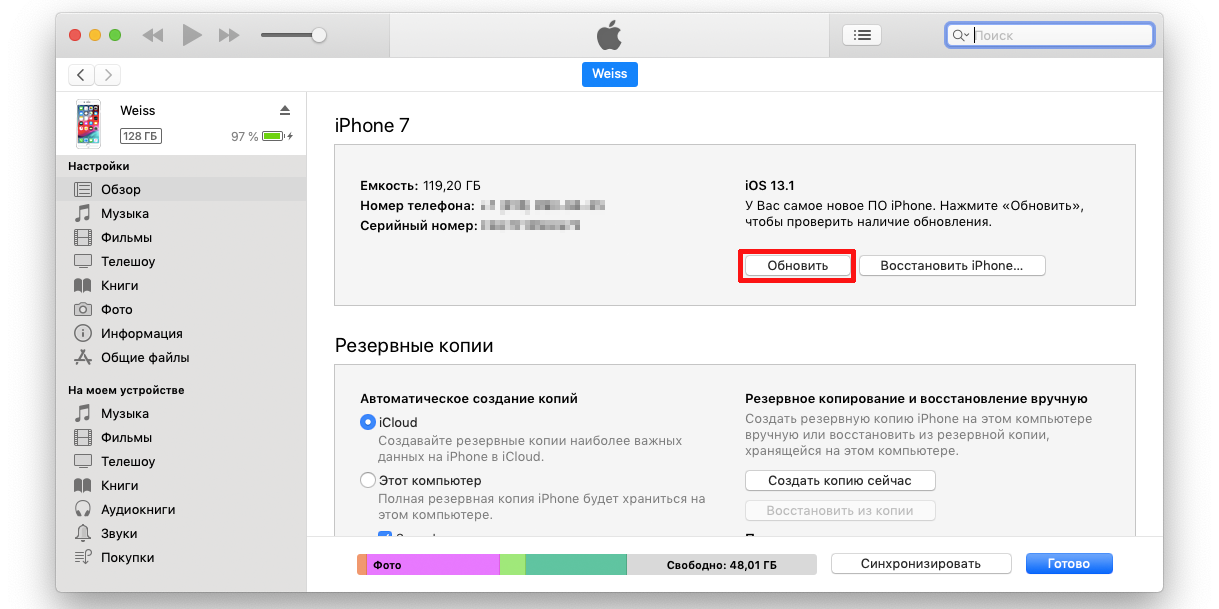 Чтобы решить данный вопрос, вам следует посетить официальный сайт NVIDIA, а там зайти в раздел «Драйверы». В появившемся меню выделите пункт «Бета и архивные драйверы», и выделите его левой клавишей мышки.
Чтобы решить данный вопрос, вам следует посетить официальный сайт NVIDIA, а там зайти в раздел «Драйверы». В появившемся меню выделите пункт «Бета и архивные драйверы», и выделите его левой клавишей мышки.
В вышедшем окне посредством строк выпадающего меню введите тип, серию и семейство установленной видеокарты, помимо этого, следует отметить установленную «операционку» и ее язык. Для этого необходимо выбрать клавишу «Поиск» и ждать построения перечня.
На официальном сайте из установленного перечня выберите нужную версию драйвера и щелкните по ней левой клавишей мышки, этим действием вы попадете на страницу драйвера. Перейдя на страницу, не торопитесь, а сначала ознакомьтесь с информацией и выберите клавишу «Загрузить сейчас». Обозначьте путь для сохранения скачиваемого файла и подождите когда он скачается.
Сперва не забудьте удалить версию драйвера, установленную на вашем компьютере в настоящее время. Как правило, это действие выполняется несколькими способами. Например, вы можете просто щелкнуть по иконке свежескаченного файла. Когда установщик полностью соберет все сведения, он даст вам сигнал, что текущая версия будет заменена на новую и автоматически удалит установленную ранее.
Когда установщик полностью соберет все сведения, он даст вам сигнал, что текущая версия будет заменена на новую и автоматически удалит установленную ранее.
Второй способ предусматривает удаление установленного драйвера самостоятельно. Для этого необходимо правой клавишей мышки щелкнуть по иконке «Мой компьютер», выделить в меню «Свойства». Перед вами появится окно, вы зайдите на вкладку «Оборудование» и щелкните на кнопке «Диспетчер устройств».
Из представленного вам перечня оборудования выделите пункт «Видеоадаптеры». Щелкнув по строке, или выделив символ «+» левее ее, вы посмотрите вашу видеокарту. Если вы сделаете двойной щелчок по ней левой клавишей мышки, то перед вами откроется окно, в котором вы сможете перейти на вкладку «Драйвер» и выделите клавишу «Удалить».
Вам необходимо подтвердить удаление версии драйвера и перезапустить компьютер. После перезапуска системы, не пугайтесь, так как рабочий стол отображается не полностью, а только в ограниченном режиме. Начните установку более старой версии драйвера, которую вы скачали в интернете, сделать это можно щелкнув по ее иконке левой клавишей мышки. Строго выполняйте инструкцию установщика пока драйвер полностью не установиться. Выполните перезапуск компьютера.
Строго выполняйте инструкцию установщика пока драйвер полностью не установиться. Выполните перезапуск компьютера.
И напоследок несколько полезных советов. В ситуации, когда вам неизвестно какая видеокарта установлена на вашем компьютере, нажмите пункт «Выполнить» из меню «Пуск», вбейте в строку «dxdiag» и взгляните на сведения о видеокарте на вкладке «Дисплей». Таким же образом можно посмотреть версию драйвера, установленную на ПК в настоящий момент.
Большинство поклонников программы Skype давно оценили все преимущества последних версий, такие как возможность , поддержание работоспособности в фоновом режиме, кроме этого обнаружились и существенные ее недостатки: частое возникновение непредвиденных неполадок и проблем в работе, непривычный интерфейс, а также не совсем эстетичные смайлы. Поэтому, многие пользователи Skype стали все чаще предпочитать старую версию этой программы.
Поиск старой версии программы Skype
Многие любители безграничного общения часто сталкиваются с такой проблемой: где найти старую версию скайпа? Но, к счастью, она быстро решается.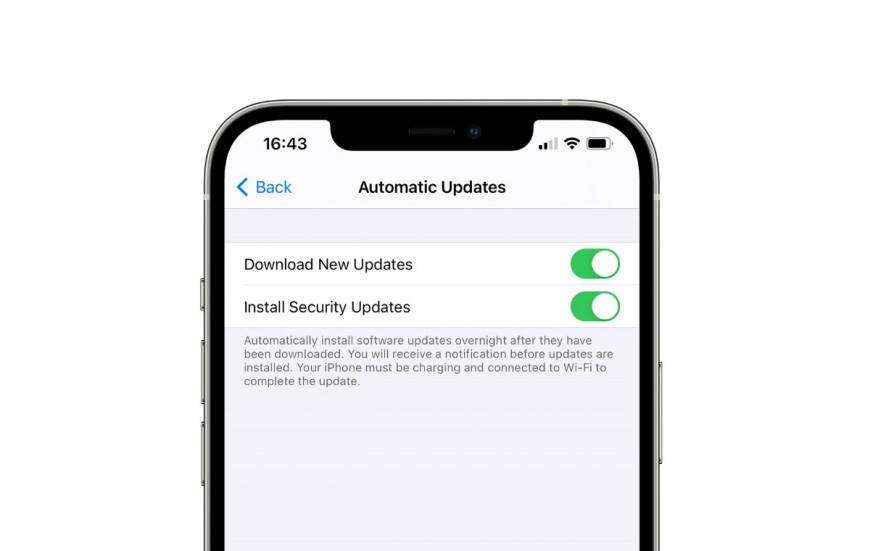 Существует два основных способа поиска старой модификации:
Существует два основных способа поиска старой модификации:
- Вы можете зайти на официальный сайт разработчика программы Skype и в специально отведенном окне отыскать нужную и лучшую версию Skype.
- Более трудоемкий вариант: если же вы не удаляли все системные файлы, которыми вы пользовались ранее при установке более старой версии, то их нужно найти в системных папках. Затем все данные о старом варианте Skype можно использовать для его установки.
Важно: перед установкой старой модификации нужно наверняка избавиться от новой модификации.
Чтобы , нужно выполнить такой алгоритм действий: пуск – панель управления – установка и удаление программ.
В появившемся на экране вашего компьютера списке, необходимо выбрать нужную версию Skype и подтвердить ее удаление.
Возврат старой версии программы Skype
Профессиональные программисты точно знают, как вернуть старую версию скайпа и как в случае необходимости. Поэтому, важно во всем следовать их советам. Для качественного возврата старого варианта программы Skype на ваш компьютер, я рекомендую воспользоваться методом отката системных данных:
Для качественного возврата старого варианта программы Skype на ваш компьютер, я рекомендую воспользоваться методом отката системных данных:
- В меню пуск нужно отыскать пункт все программы и отыскать специальную папку стандартные. Затем важно перейти в раздел служебные и два раза нажать на его значок.
- После этого перед вами откроется список, в котором стоит выбрать кнопку восстановление системы.
Важно: в данном поле нужно выполнить откат именно до той даты, когда программа Skype получила обновление системных файлов.
Установка и подключение старой версии Skype
После удачного отката системных данных, вам нужно удалить новейшую версию Skype из своего компьютера и произвести полноценную установку более старой ее модификации. Чтобы этот процесс прошел более успешно и не возникли непредсказуемые неприятности, необходимо постоянно и неуклонно следовать всем всплывающим подсказкам от разработчиков программы Skype.
После того, как вы установите старую модификацию, откроется окно, где проводиться регистрация в старом скайпе. Во всех свободных полях необходимо ввести свои личные данные: логин и пароль от вашего аккаунта.
Во всех свободных полях необходимо ввести свои личные данные: логин и пароль от вашего аккаунта.
Чтобы использование популярной программы Skype было для вас максимально удобным, необходимо в момент ввода личных данных поставить отметку рядом с пунктом сохранить пароль, что обеспечит систематическое автоматическое подключение вашего аккаунта при каждой следующей загрузке программы.
Таким образом, если вам понадобиться скайп старая версия, непременно стоит выполнить простой алгоритм конкретных действий, а также обратить особое внимание на советы профессиональных программистов.
Рано или поздно каждый пользователь мобильных устройств от компании Apple сталкивается с мыслью о том, что, возможно, стоит вернуть старую версию iOS. Для этого может быть много факторов — новый непривычный интерфейс, пришедший с очередным обновлением, ошибки новой версии, связанные с недоработками или плохой совместимостью с конкретным устройством.
Сама компания никогда не приветствовала возврат на устройство предыдущих версий ПО и, строго говоря, ни iPhone, ни iPad не поддерживают установку старых версий iOS.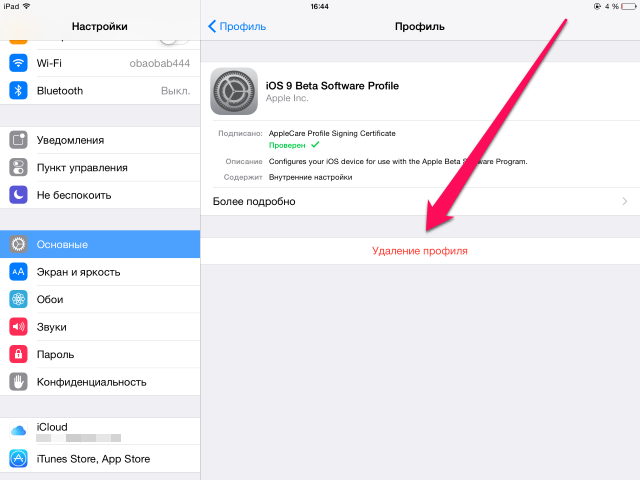 Тем не менее, после выхода свежей итерации операционной системы, у пользователей есть пара недель на то, чтобы как следует изучить новую версию, определиться с выбором и при желании сделать так называемый откат прошивки до предыдущей версии.
Тем не менее, после выхода свежей итерации операционной системы, у пользователей есть пара недель на то, чтобы как следует изучить новую версию, определиться с выбором и при желании сделать так называемый откат прошивки до предыдущей версии.
С выходом iOS 9 этот вопрос снова стал актуальным для некоторых пользователей и поэтому мы хотим напомнить в этой инструкции как вернуть старую версию iOS.
Необходимая подготовка
Первым делом мы рекомендуем вам сделать полное резервное копирование вашего устройства и в программе iTunes на компьютере, и в облачное хранилище iCloud. Сама процедура возврата предыдущей версии прошивки подразумевает полное стирание информации из вашего устройства и восстановление абсолютно чистого ПО. Соответственно, у вас должна быть резервная копия, откуда можно будет восстановить всю вашу персональную информацию и файлы.
Копирование желательно сделать сразу двумя этими способами, так как на некоторых версиях iOS было невозможно восстановить данные из резервной копии, сделанной на более свежей прошивке.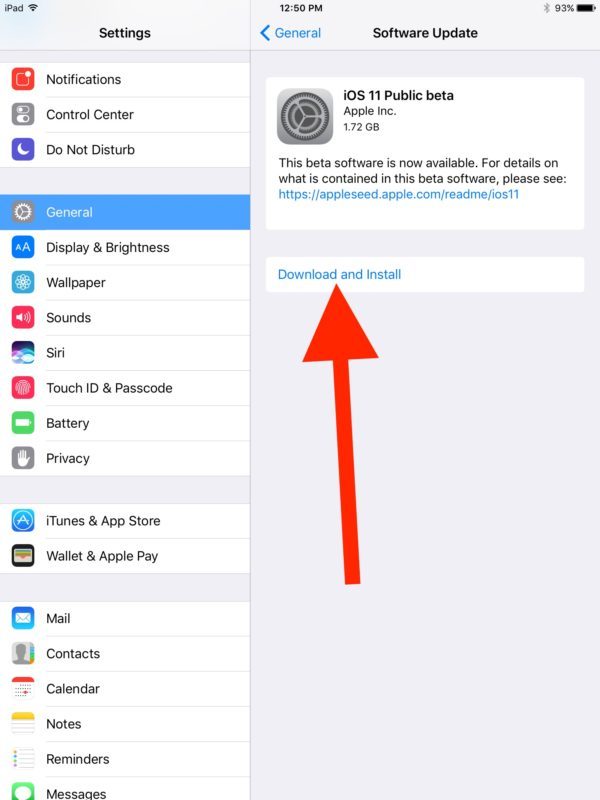
После этого в вашем устройстве обязательно проследуйте по пути Настройки > iCloud > Найти iPhone или iPad и отключите эту функцию. Делается это временно, для того, чтобы снять защиту с программного обеспечения вашего девайса и после восстановления прошивки функция снова будет включена автоматически.
Как вернуть старую версию iOS
Для начала восстановления предыдущей версии вам необходимо загрузить сам файл прошивки, а для проведения процедуры ее установки в iPhone или iPad вам понадобится компьютер, самая свежая версия программы iTunes и кабель USB.
- Перейдите на сайт getios.com .
- В поле YOUR DEVICE
выберите тот мобильный гаджет Apple, на котором вы собираетесь восстанавливать старую версию ПО. - В поле THE MODEL
укажите модель вашего устройства. - В поле iOS VERSION
выберите ту версию iOS, которую хотите восстановить. Имейте в виду, что компания Apple поддерживает возврат только на одну прошивку назад и только в течение нескольких недель после выхода новой версии.
- Нажмите кнопку DOWNLOAD
и дождитесь полной загрузки файла прошивки.
Теперь вы можете перейти к самому процессу восстановления:
- Откройте программу iTunes. При любых операциях с прошивками желательно использовать только самую свежую версию iTunes, поэтому перед началом процедуры проверьте наличие обновлений и установите их при необходимости.
- Подключите ваше устройство к компьютеру кабелем и дождитесь пока iTunes распознает ваш девайс.
- Откройте страницу управления вашим устройством в iTunes.
- Зажав кнопку Shift на клавиатуре (или Alt, если вы используете компьютер Mac), нажмите в окне управления устройством кнопку Обновить.
- В открывшемся окне Проводника (или Finder, если вы используете компьютер Mac) выберите файл прошивки, скачанный вами на предыдущем этапе.
- Подтвердите намерение установить более старую версию операционной системы iOS.
- После этого процесс восстановления прошивки будет запущен. За ходом его выполнения вы можете наблюдать в верхней части окна iTunes.

В процессе установки прошивки в устройство, его нельзя отключать от компьютера и желательно ничего не нажимать до появления белого экрана с приветственной надписью. Она будет означать, что процесс завершен успешно и девайс можно активировать.
3 способа перейти на более старую версию macOS • Оки Доки
Хотите понизить версию Mac до предыдущей версии macOS? Вот несколько способов вернуть версии, если вы недовольны.
Всегда соблазнительно установить последнюю версию macOS, полную новых функций и обновлений. Даже в этом случае вы можете обнаружить, что после завершения процесса обновления ваша система работает неправильно.
К счастью, если вам нужно, вы можете вернуться к предыдущей версии macOS, которую вы использовали. С другой стороны, процесс перехода на более раннюю версию не так прост, как раньше. Мы расскажем, как перейти на более раннюю версию macOS.
Не можете (или не хотите) обновить свой Mac до macOS Catalina? Вы все еще можете воспроизвести его новые функции с помощью этих приложений для Mac.
Программы для Windows, мобильные приложения, игры — ВСЁ БЕСПЛАТНО, в нашем закрытом телеграмм канале — Подписывайтесь:)
Всегда хочется установить последнюю версию macOS, полную новых функций и обновлений. Тем не менее, вы можете обнаружить, что после того, как вы прошли процесс обновления, ваша система работает неправильно.
К счастью, если вам нужно, вы можете вернуться к предыдущей версии macOS, которую вы использовали. Однако процесс понижения не так прост, как раньше. Мы расскажем вам, как понизить версию macOS Monterey или более ранней версии до более старой версии macOS.
Почему вы можете захотеть понизить версию macOS
Apple пытается сделать обновления macOS как можно более обратно совместимыми, но все же бывают крайние случаи. Некоторые типы аппаратного и программного обеспечения могут работать некорректно после обновления.
Это особенно верно, когда речь идет об аппаратном и программном обеспечении, связанном со звуком, видео и графикой. По этой причине многие поставщики программного обеспечения этого типа рекомендуют никогда не обновлять операционную систему в середине проекта.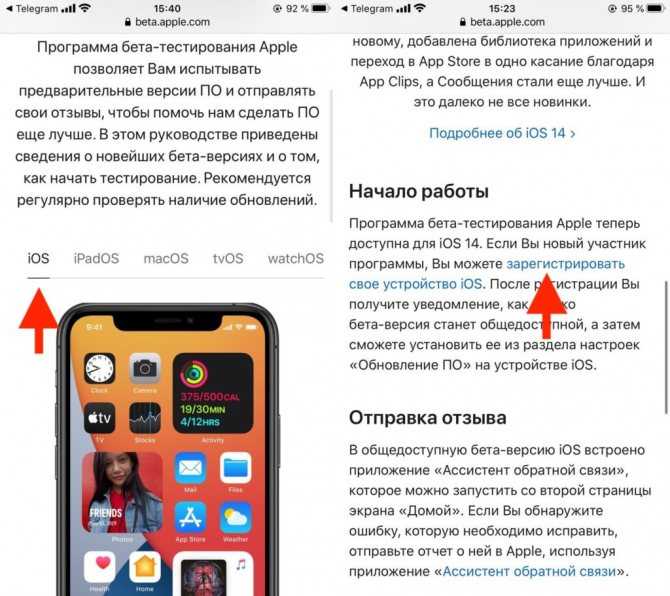 Тем не менее, вы можете понять, что вам нужно вернуться к проекту, который не будет работать в последней версии macOS.
Тем не менее, вы можете понять, что вам нужно вернуться к проекту, который не будет работать в последней версии macOS.
Прежде чем перейти на более раннюю версию, сделайте резервную копию своих данных!
Независимо от того, каким образом вы понизите версию macOS, вы сотрете все на своем жестком диске. Чтобы не потерять ценные данные, лучше всего сделать резервную копию всего жесткого диска.
Вы можете создавать резервные копии с помощью встроенной службы Time Machine, хотя вы должны быть осторожны, используя эту опцию. Один из способов понизить версию — восстановить старую резервную копию Time Machine (если она у вас есть).
Если вы сделаете это, а затем захотите восстановить недавнюю резервную копию, обязательно восстановите только свои личные данные, чтобы не отменить переход на более раннюю версию.
Если вы хотите быть в безопасности или просто не являетесь поклонником Time Machine, не бойтесь. Мы рассмотрели различные решения для резервного копирования Mac, которые также являются надежными вариантами.
После резервного копирования вот различные методы, которые вы можете использовать для понижения версии вашего Mac.
Вариант 1. Понижение версии с помощью восстановления macOS: только для компьютеров Intel Mac
Предполагая, что на вашем Mac изначально была установлена более старая версия macOS, перейти на более раннюю версию довольно просто. Вы можете использовать встроенный инструмент восстановления macOS для понижения версии. Просто убедитесь, что у вас есть доступ в Интернет во время установки, так как программное обеспечение загрузит предыдущую версию macOS.
Примечание. Этот метод работает только на компьютерах Mac с процессором Intel и не может использоваться на компьютерах Mac M1. Вам нужно будет использовать Time Machine или метод загрузочного диска для M1 Mac.
Этот процесс аналогичен переустановке macOS, но вместо этого загружается версия macOS, с которой изначально поставлялся ваш компьютер. Если ваш компьютер довольно старый, вместо этого будет загружена самая старая доступная версия.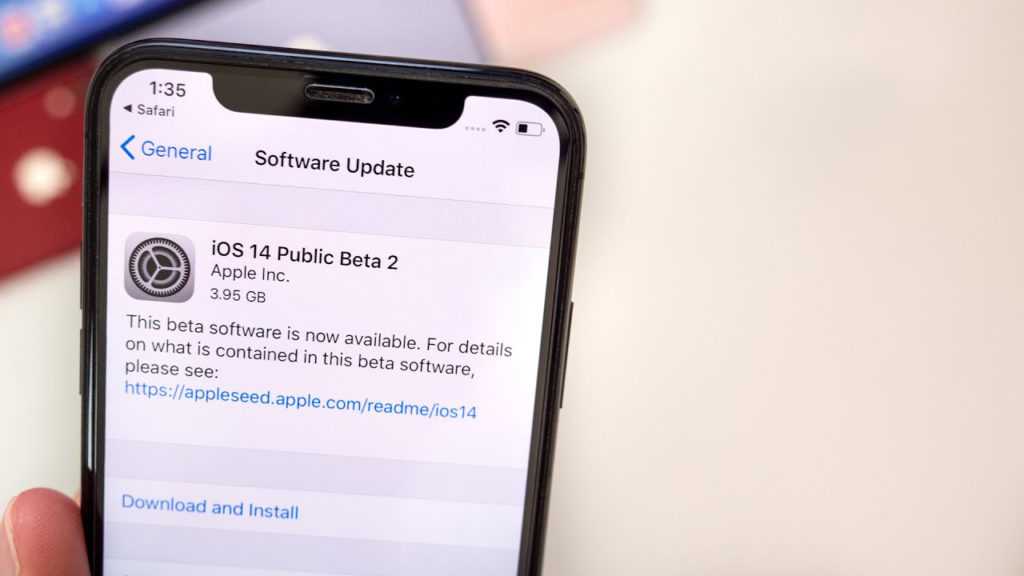
Сначала убедитесь, что у вас есть полная резервная копия, потому что это сотрет ваш загрузочный диск :
- Выключите свой Mac.
- Включите компьютер и сразу же удерживайте Shift + Option + Cmd + R. Вы заметите, что запуск занимает больше времени, чем обычно, по мере загрузки macOS Recovery.
- После загрузки экрана «Утилиты macOS» выберите «Переустановить macOS» (или «Переустановить OS X») и нажмите «Продолжить».
- Следуйте инструкциям и выберите загрузочный диск. Теперь нажмите Установить.
- Следуйте инструкциям на экране, чтобы завершить оставшуюся часть процесса установки.
- После завершения установки восстановите файлы из созданной резервной копии.
Вариант 2. Понизить версию с помощью резервной копии Time Machine
Использование резервной копии Time Machine — еще один простой способ установить более старую версию macOS.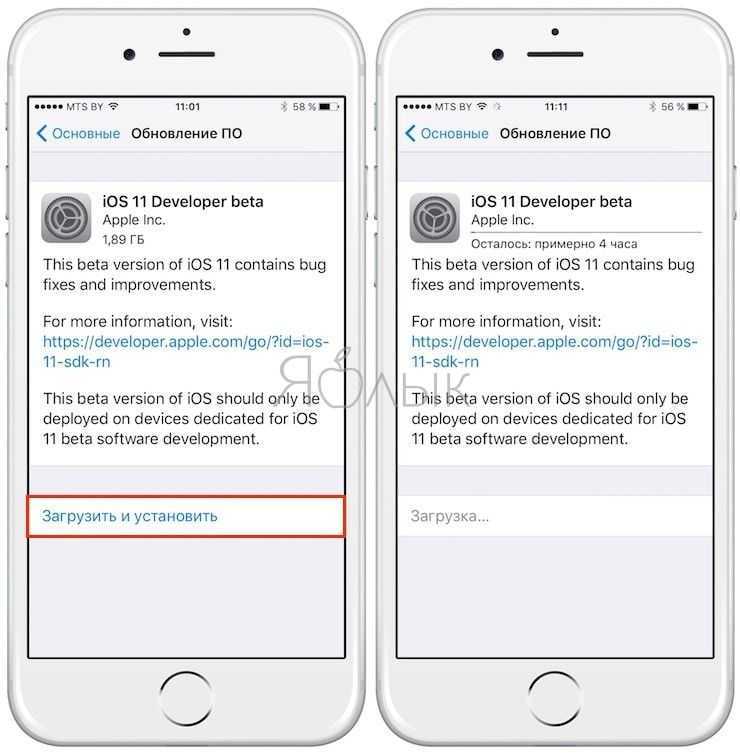 Это, конечно, предполагает, что вы создали резервную копию в более старой версии macOS.
Это, конечно, предполагает, что вы создали резервную копию в более старой версии macOS.
Чтобы перейти на более раннюю версию, используя предыдущую резервную копию Time Machine:
- Подключите диск Time Machine к компьютеру Mac и выключите или перезагрузите его.
- Загрузите свой Mac в режиме восстановления. Чтобы сделать это на Intel Mac, удерживайте Cmd + R, чтобы войти в режим восстановления macOS. На компьютерах Mac на базе M1 продолжайте удерживать кнопку питания при запуске, пока не появится сообщение «Загрузка параметров запуска». На следующем экране выберите «Параметры», чтобы запустить режим восстановления.
- Когда появится экран «Утилиты macOS», выберите «Восстановить из резервной копии Time Machine» и нажмите «Продолжить».
- На следующем экране снова нажмите «Продолжить».
- Выберите источник восстановления.
 В данном случае это резервный диск, который вы подключили ранее.
В данном случае это резервный диск, который вы подключили ранее. - На следующем экране выберите резервную копию, из которой вы хотите восстановить. Вы сможете увидеть, какая версия macOS использовалась для создания этой резервной копии.
- Следуйте инструкциям, чтобы завершить переустановку, а затем восстановите файлы из созданной резервной копии.
Вариант 3. Понизить версию с помощью более старого установщика macOS
До выпуска macOS Mojave можно было загружать старые версии macOS напрямую через App Store. С обновленным Mac App Store это больше невозможно; однако их все еще можно загрузить через сайт поддержки Apple. Установщик будет загружен через раздел «Обновление программного обеспечения» в «Системных настройках» и после завершения должен быть доступен в папке «Приложения».
После того, как на ваш Mac загружен специальный установщик macOS, вы можете использовать его для создания загрузочного диска, с которого вы сможете переустановить macOS. Это полезно для пользователей, пытающихся перейти с macOS Monterey на macOS Big Sur или более раннюю версию на компьютерах Mac M1, поскольку в режиме восстановления по умолчанию устанавливается только последняя версия macOS.
Двигаясь вперед, стоит помнить, что старые версии macOS теперь сложнее загрузить. При следующем обновлении вы можете сделать резервную копию установщика предыдущей версии на всякий случай.
Для этого процесса вам потребуется флэш-накопитель USB емкостью 16 ГБ или больше или внешний жесткий диск.
Подготовка внешнего диска
Прежде чем вы сможете создать установщик, вам необходимо отформатировать диск. Если ваш диск уже отформатирован, вы можете пропустить этот раздел. Чтобы отформатировать диск:
- Подключите внешний диск.
- Запустите приложение «Дисковая утилита». Вы можете найти это с помощью Spotlight ( Cmd + Space ) или перейдя в папку «Приложения» в Finder, затем открыв меню «Утилиты» и дважды кликнув приложение.
- В разделе «Внешний» в списке слева выберите свой диск и нажмите кнопку «Стереть» в верхней части окна.
- В разделе «Формат» выберите файловую систему HFS+ или APFS.
 Выбор лучшей файловой системы Mac зависит от того, для чего вы планируете ее использовать.
Выбор лучшей файловой системы Mac зависит от того, для чего вы планируете ее использовать. - Нажмите «Стереть», затем «Готово» после завершения процесса.
Создание установщика
Вам нужно будет выполнить эти шаги на машине, на которой установлен установщик старой версии macOS.
Подключите отформатированный внешний жесткий диск и запустите приложение «Терминал». Вам нужно будет ввести команду, которая будет отличаться в зависимости от используемой версии macOS. Если вы собираетесь создать загрузочный диск для macOS Big Sur, используйте приведенную ниже команду как есть. В противном случае замените Big Sur названием версии macOS (например, Mojave):
sudo /Applications/Install\ macOS\ Big\ Sur.app/Contents/Resources/createinstallmedia --volume /Volumes/Untitled
Это создаст установщик (под названием Untitled), который вы можете использовать в качестве загрузочного диска.
Использование установщика
Наконец, чтобы запустить созданный вами установщик и понизить версию macOS:
- Выключите Mac, который вы хотите понизить, и подключите только что созданный внешний диск.

- Загрузите Mac в режим восстановления. Для Intel Mac это можно сделать, удерживая Cmd + R при запуске. На компьютерах Mac на базе M1 продолжайте удерживать кнопку питания при запуске, пока не появится сообщение «Загрузка параметров запуска». На следующем экране выберите «Параметры», чтобы запустить режим восстановления.
- Когда появится экран «Утилиты macOS», выберите «Дисковая утилита».
- Выберите загрузочный диск и нажмите «Стереть». Выберите для формата файловую систему HFS+ или APFS.
- Снова перезагрузите Mac, на этот раз удерживая нажатой клавишу Option (Intel Mac) или удерживая нажатой кнопку питания (M1 Mac). Появится диспетчер запуска. Вы должны увидеть свой USB как загрузочный диск. Используйте клавиши со стрелками, чтобы выбрать его, и нажмите клавишу Return на клавиатуре.

- После загрузки установщика выберите «Установить macOS».
- После завершения установки вы можете восстановить файлы из созданной вами резервной копии.
Возможно, вам вообще не нужно переходить на более раннюю версию
Если вы думаете о понижении версии macOS из-за того, что ваш компьютер работает медленно, вы можете пересмотреть это решение. Хотя это может решить вашу проблему со скоростью, вы можете пройти через все эти проблемы только для того, чтобы обнаружить, что ваш Mac по-прежнему работает медленно. Попробуйте сначала очистить жесткий диск и сократить количество запускаемых приложений, чтобы повысить производительность вашего Mac.
Программы для Windows, мобильные приложения, игры — ВСЁ БЕСПЛАТНО, в нашем закрытом телеграмм канале — Подписывайтесь:)
Как понизить версию iOS 14 на iPhone
iOS 14 появилась на iPhone 16 сентября, и многие быстро ее загрузили и установили. iOS 14 предлагает множество отличных новых функций для вашего iPhone, но что, делать, если обнаружится, что важные приложения, установленные ранее, больше не работают? Или возникли проблемы, которые можно связать с установкой новой версиеи (например, были сообщения о проблемах с Wi-Fi)? В этом случае стоит попробовать понизить версию iOS 14 до iOS 13.
Содержание
- Это вообще возможно, понизить версию iOS 14 до iOS 13?
- Хорошая новость
- Следует ли вам перейти на более раннюю версию iOS?
- Трудности отката iOS
- Как понизить версию iOS
Это вообще возможно, понизить версию iOS 14 до iOS 13?
Сначала плохие новости: Apple перестала подписывать iOS 13 (последней версией была iOS 13.7). Это означает, что больше невозможно перейти на более старую версию iOS. Вы просто не можете перейти с iOS 14 на iOS 13 …
Если это реальная проблема, лучше всего купить подержанный iPhone с нужной версией, но нужно учитывать, что вы не сможете восстановить последнюю резервную копию своего iPhone на новое устройство без обновления iOS. софт. Что делать если нужна горячая линия спутникового ТВ МТС» — будет полезно!
Хорошая новость
Хорошая новость заключается в том, что вы сможете перейти с более новых версий iOS 14 на предыдущие версии iOS 14. Итак, если проявится проблема при обновлении операционной системы, по крайней мере, можно вернуться к той версии, которая работает — ниже показано, как это сделать.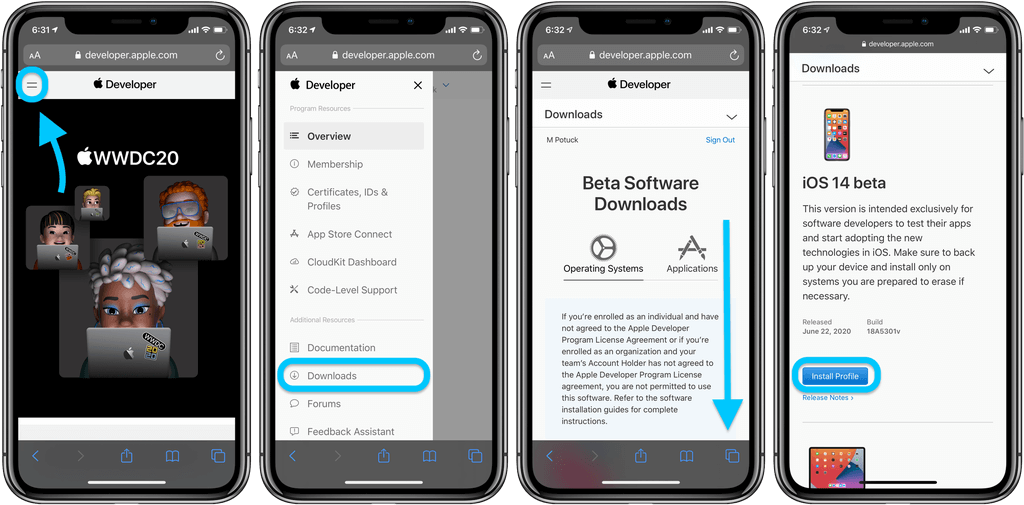
Здесь главное работать оперативно. Удаление последней версии iOS с вашего iPhone (или iPad), чтобы вернуться к более ранней версии, будет зависеть от того, подписывает ли Apple ее. Как говорилось выше, iOS 13.7 больше не подписывается Apple, но каждый раз, когда выпускается новое обновление для iOS 14, предыдущая версия iOS 14 будет доступна как минимум в течение нескольких дней.
В течение этого короткого окна после выхода новой версии iOS можно будет вернуться к предыдущей версии.
Ниже мы рассмотрим шаги, необходимые для перехода на более раннюю версию iOS на iPhone. Также обсудим возможные проблемы этого шага.
Обратите внимание: если вы используете бета-версию iOS, то понизить версию iOS проще.
Следует ли вам перейти на более раннюю версию iOS?
Прежде чем пытаться перейти на более раннюю версию, стоит отметить несколько моментов.
Во-первых, для перехода на более раннюю версию iOS потребуется полностью стереть данные с телефона — все контакты, фотографии, приложения и все остальное будут удалены.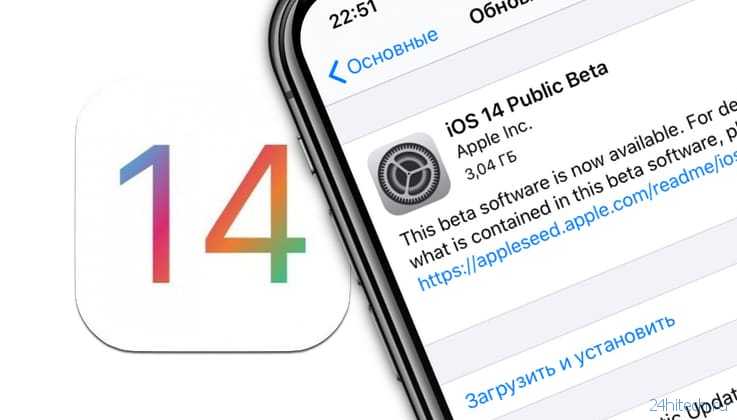 Это не похоже на процесс обновления, когда все ваши данные остаются нетронутыми.
Это не похоже на процесс обновления, когда все ваши данные остаются нетронутыми.
Хотя возможно будет доступно восстановление из резервной копии если вы запустите старую версию iOS, но, невозможно выполнить восстановление из резервной копии, созданной при запуске более новой. Если с вашего iPhone или iPad было выполнено автоматическое резервное копирование через iCloud после обновления, вы не сможете получить доступ к своим данным после перехода на более раннюю версию. Вам придется начать заново с нуля или восстановить из более старой резервной копии (если она доступна).
Трудности отката iOS
Даже при большом желании и готовности рискнуть потерять свои данные и смириться с недостатками перехода на более раннюю версию, большая вероятность, что ничего не получится.
Чтобы перейти на более старую версию iOS, Apple должна по-прежнему «подписывать» старую версию iOS. Как показывает практика, Apple перестает подписывать старую версию примерно через два дня после выпуска новой. Это означает, что окно маленькое, и перед тем, как следовать приведенному ниже руководству, стоит проверить, доступно ли оно.
Это означает, что окно маленькое, и перед тем, как следовать приведенному ниже руководству, стоит проверить, доступно ли оно.
Хотя официального ресурса нет, вы можете перейти на этот сайт, где перечислены подписанные версии iOS для каждого устройства. Если Apple перестала подписывать программное обеспечение, но вы все равно пытаетесь его установить, скорее всего, телефон будет удален и будет предложено переустановить последнюю версию iOS.
Если Apple подписывает только текущую версию iOS, это означает, что возможности перейти на более раннюю версию нет. Но, если Apple все еще подписывает предыдущую версию, есть возможность вернуться к ней.
Как понизить версию iOS
Следуйте этим инструкциям, чтобы перейти на более старую версию iOS:
Этот процесс использует Finder на Mac (в старых версиях macOS и Windows это будет iTunes — если вы пользователь ПК и iTunes не загрузил его с сайта Apple).
- Откройте Finder или iTunes
- Загрузите старое обновление программного обеспечения iOS с такого сайта, как этот (при условии, что оно все еще подписано — см.
 Предупреждения выше). Есть много сайтов, предлагающих загрузки IPSW; просто будьте осторожны, убедитесь, что это безопасный сайт для использования, и проверьте, что вы загружаете программное обеспечение для своего конкретного устройства, иначе восстановление не удастся.
Предупреждения выше). Есть много сайтов, предлагающих загрузки IPSW; просто будьте осторожны, убедитесь, что это безопасный сайт для использования, и проверьте, что вы загружаете программное обеспечение для своего конкретного устройства, иначе восстановление не удастся. - Подключите iPhone или iPad с более новой версией iOS к ПК или Mac и выберите в меню свой iPhone или iPad.
- Нажмите «Восстановить iPhone», удерживая нажатой клавишу Option / Alt (Mac) или клавишу Shift (Windows), и найдите файл IPSW, который вы скачали ранее.
- После того, как вы выберете программное обеспечение, оно должно быть проверено, извлечено и загружено на ваше устройство iOS.
- Вот и все! Как только процесс будет завершен, вас встретит приветствие старой версии iOS.
Как откатиться на старую прошивку андроид. Как вернуть старую версию iOS? Как восстановить стоковую прошивку на любом устройстве Samsung
На этот раз я покажу вам как установить стоковую прошивку на свой смартфон или планшет линейки Samsung Galaxy, то есть восстановить состояние нового устройства.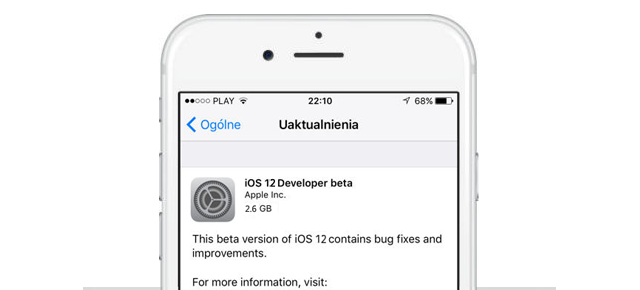 Этот способ также позволит реанимировать вам гаджет после неудачной установки кастомной прошивки или избавиться от возникших проблем с работой устройства. Вы также можете обновить свой аппарат до последней версии ПО, если не можете дождаться обновления по воздуху. Все совершенно безопасно!
Этот способ также позволит реанимировать вам гаджет после неудачной установки кастомной прошивки или избавиться от возникших проблем с работой устройства. Вы также можете обновить свой аппарат до последней версии ПО, если не можете дождаться обновления по воздуху. Все совершенно безопасно!
Этот способ подразумевает использование удобнейшей утилиты Odin для Windows. Не переживайте, если не знакомы с ней. Благодаря пошаговой инструкции ниже, вы узнаете все, что нужно для успешного восстановления через Odin. Стоит отметить, что все данные, хранящиеся во внутренней памяти устройства будут стерты, поэтому сохраните их на компьютере, прежде чем начнете. Вы также можете создать резервную копию смс, контактов, медиафайлов и многое другое, ознакомившись с нашим руководством.
Как подготовиться к процессу восстановления Android-устройства компании Samsung:
Итак, у вас все готово? Установили драйвера и перезагрузили компьютер? Распаковали архивы программы Odin и прошивку? А смартфон/планшет заряжен? Тогда приступим! Внимательно следуйте моим инструкциям и за 15 минут получите аппарат со свежеустановленным программным обеспечением.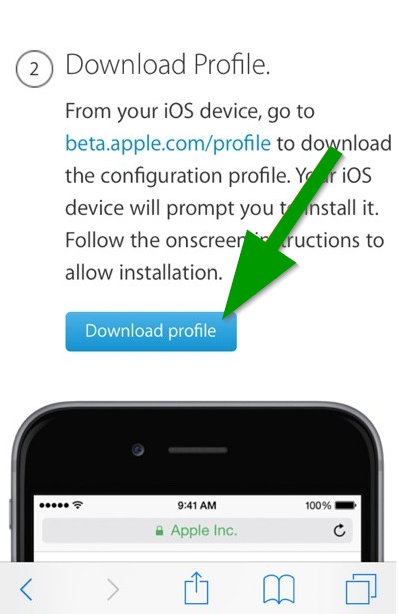
Как восстановить стоковую прошивку на любом устройстве Samsung:
Шаг 1:
Запустите на компьютере Odin.
Шаг 2:
Переведите мобильное устройство в режим загрузки (Download Mode). Для этого выключаем его, а затем зажимаем по очереди кнопки “Громкость вниз”
, “Домой”
и “Питания“
. Затем один раз нажимаем кнопку “Громкость вверх”
, чтобы продолжить.
Шаг 3:
Подключите гаджет к компьютеру по USB-кабелю.
Шаг 4:
Когда в программе Odin напротив подключенного порта засветиться синий огонек, кликаем по кнопке “AP”
и выбираем файл прошивки, который вы должны были скачать заранее.
Шаг 5:
Утилите Odin необходимо несколько минут, чтобы проверить прошивку. Когда она буде готова, нажимаем кнопку “Start”
, которая находится внизу окна.
Шаг 6:
После окончания процесса устройство перезагрузится автоматически.
Шаг 7:
За несколько минут вы должны увидеть экран первоначальной настройки, где необходимо выбрать язык интерфейса, подключиться к сети, добавить аккаунт и так далее.
Вот и все! Теперь на вашем гаджете установлено стоковое ПО, которое будет получать официальные обновления по воздуху.
Рано или поздно каждый пользователь мобильных устройств от компании Apple сталкивается с мыслью о том, что, возможно, стоит вернуть старую версию iOS. Для этого может быть много факторов — новый непривычный интерфейс, пришедший с очередным обновлением, ошибки новой версии, связанные с недоработками или плохой совместимостью с конкретным устройством.
Сама компания никогда не приветствовала возврат на устройство предыдущих версий ПО и, строго говоря, ни iPhone, ни iPad не поддерживают установку старых версий iOS. Тем не менее, после выхода свежей итерации операционной системы, у пользователей есть пара недель на то, чтобы как следует изучить новую версию, определиться с выбором и при желании сделать так называемый откат прошивки до предыдущей версии.
С выходом iOS 9 этот вопрос снова стал актуальным для некоторых пользователей и поэтому мы хотим напомнить в этой инструкции как вернуть старую версию iOS.
Необходимая подготовка
Первым делом мы рекомендуем вам сделать полное резервное копирование вашего устройства и в программе iTunes на компьютере, и в облачное хранилище iCloud. Сама процедура возврата предыдущей версии прошивки подразумевает полное стирание информации из вашего устройства и восстановление абсолютно чистого ПО. Соответственно, у вас должна быть резервная копия, откуда можно будет восстановить всю вашу персональную информацию и файлы.
Копирование желательно сделать сразу двумя этими способами, так как на некоторых версиях iOS было невозможно восстановить данные из резервной копии, сделанной на более свежей прошивке.
После этого в вашем устройстве обязательно проследуйте по пути Настройки > iCloud > Найти iPhone или iPad и отключите эту функцию. Делается это временно, для того, чтобы снять защиту с программного обеспечения вашего девайса и после восстановления прошивки функция снова будет включена автоматически.
Как вернуть старую версию iOS
Для начала восстановления предыдущей версии вам необходимо загрузить сам файл прошивки, а для проведения процедуры ее установки в iPhone или iPad вам понадобится компьютер, самая свежая версия программы iTunes и кабель USB.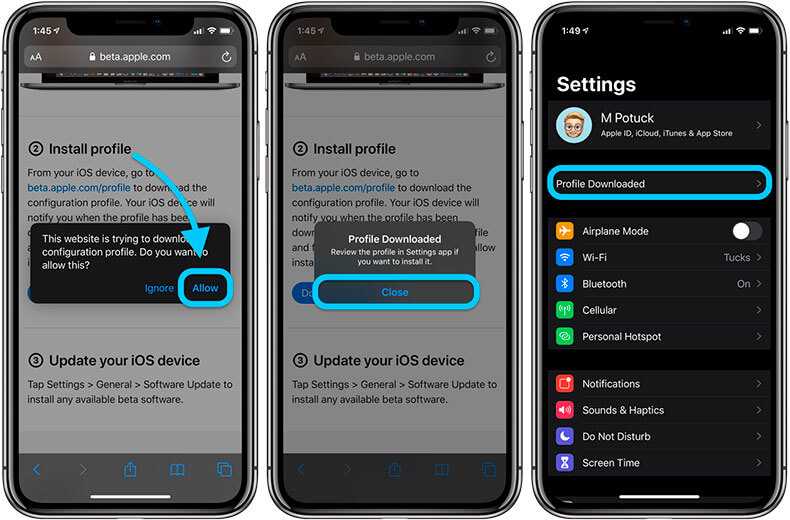
- Перейдите на сайт getios.com .
- В поле YOUR DEVICE
выберите тот мобильный гаджет Apple, на котором вы собираетесь восстанавливать старую версию ПО. - В поле THE MODEL
укажите модель вашего устройства. - В поле iOS VERSION
выберите ту версию iOS, которую хотите восстановить. Имейте в виду, что компания Apple поддерживает возврат только на одну прошивку назад и только в течение нескольких недель после выхода новой версии. - Нажмите кнопку DOWNLOAD
и дождитесь полной загрузки файла прошивки.
Теперь вы можете перейти к самому процессу восстановления:
- Откройте программу iTunes. При любых операциях с прошивками желательно использовать только самую свежую версию iTunes, поэтому перед началом процедуры проверьте наличие обновлений и установите их при необходимости.
- Подключите ваше устройство к компьютеру кабелем и дождитесь пока iTunes распознает ваш девайс.
- Откройте страницу управления вашим устройством в iTunes.

- Зажав кнопку Shift на клавиатуре (или Alt, если вы используете компьютер Mac), нажмите в окне управления устройством кнопку Обновить.
- В открывшемся окне Проводника (или Finder, если вы используете компьютер Mac) выберите файл прошивки, скачанный вами на предыдущем этапе.
- Подтвердите намерение установить более старую версию операционной системы iOS.
- После этого процесс восстановления прошивки будет запущен. За ходом его выполнения вы можете наблюдать в верхней части окна iTunes.
В процессе установки прошивки в устройство, его нельзя отключать от компьютера и желательно ничего не нажимать до появления белого экрана с приветственной надписью. Она будет означать, что процесс завершен успешно и девайс можно активировать.
В последнее время, много пользователей телевизоров Samsung Smart TV J-серии, стали жаловаться на то, что не могут установить сторонние виджеты (приложения) на свои телевизоры. Данная проблема связана с последним обновлением прошивки до версии 1422
, так же хочу напомнить, если у вас телевизор не успел обновиться, рекомендую отключить автоматическое обновление в настройках телевизора, а для тех у кого телевизор обновился, предлагаю подробную инструкцию, как откатиться на более раннюю версию прошивки — 1412 на Samsung Smart TV J-серии
.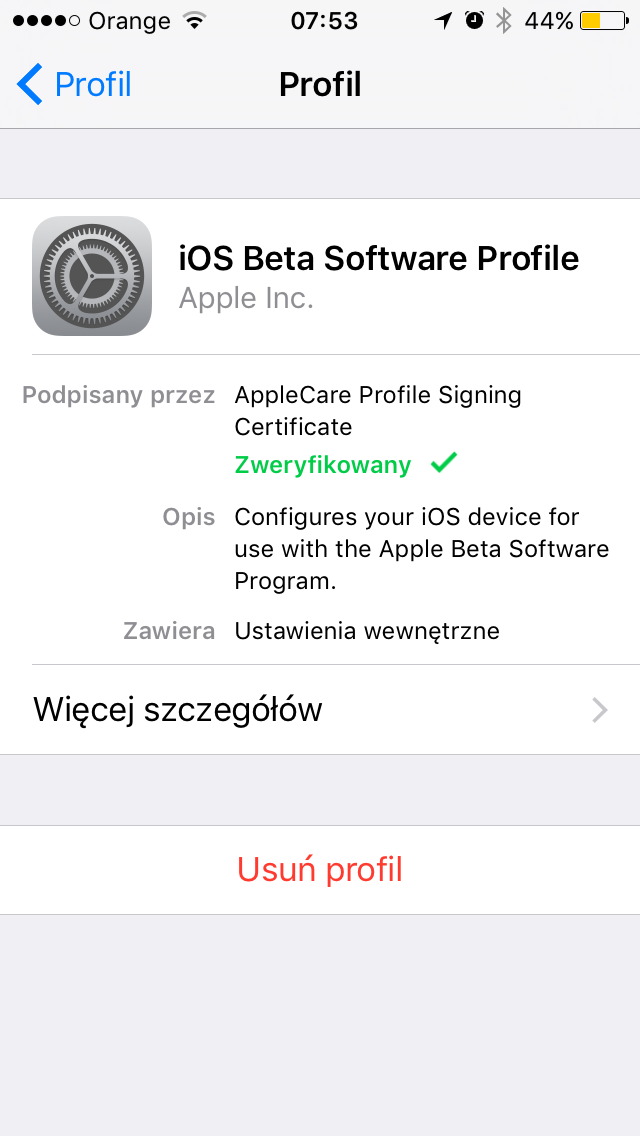
Для начала переходим на официальный сайт http://www.samsung.com/ и через поиск ищем свою модель телевизора (рассмотрим наиболее популярную модель UE32J5500).
Переходим на страницу с нашей моделью телевизора.
Пока идёт загрузка файла обновления (Пока он нам не понадобится), выполняем следующие действия. Нужно сбросить прошивку телевизора до нулевой (0), для этого скачиваем один из подходящих файлов отсюда — https://yadi.sk/d/jM_jtM9fmYaB3 . Узнать какая прошивка подходит вашему телевизору очень просто, название идентично ранее скачанной прошивки, в моем случае TKMFDEUC
.
После скачивания нулевой (0) прошивки
, копируем её на флешку (предварительно распаковав
) либо внешний диск. Далее выполняем действия:
Отключаем телевизор от сети интернет, выключите роутер или отсоедините кабель Ethernet.
Вставляем флешку в телевизор.
Отключаем заранее авто-обновление .
В этом же меню нажимаем Обновление ПО
и телевизор не найдя сеть предложит обновиться с USB флешки
, нажимаем ОК.
После отключения TV оставляем его загружаться, в это время вытаскиваем флешку и удаляем с неё папку с нулевой прошивкой. Распаковываем на неё ранее скачанное обновление прошивки 1412.1
. В этот момент, когда телевизор включится, появится сообщение как на фото ниже:
Нажимаем ОК. Далее снова заходим в Меню – Настройки – Поддержка – Обновление
, нажимаем обновить сейчас, телевизор предлагает поиск на флешке, соглашаемся, ТВ спросит Обновить версию до 1412
, нажимаем Да. Ждём пока обновление установится и он выключится.
После включения телевизора, снова проверяем выключено авто-обновление
или нет, если нет то выключаем и можно подключать телевизор к сети интернет.
Инструкция
В случае если вы не изменяли заводскую прошивку и просто хотите к исходному состоянию, можете воспользоваться кодом обнуления прошивки. При его использовании все данные, находящиеся и не являющиеся частью прошивки, будут стерты. Вы можете узнать код, обратившись в представительство фирмы-производителя вашего .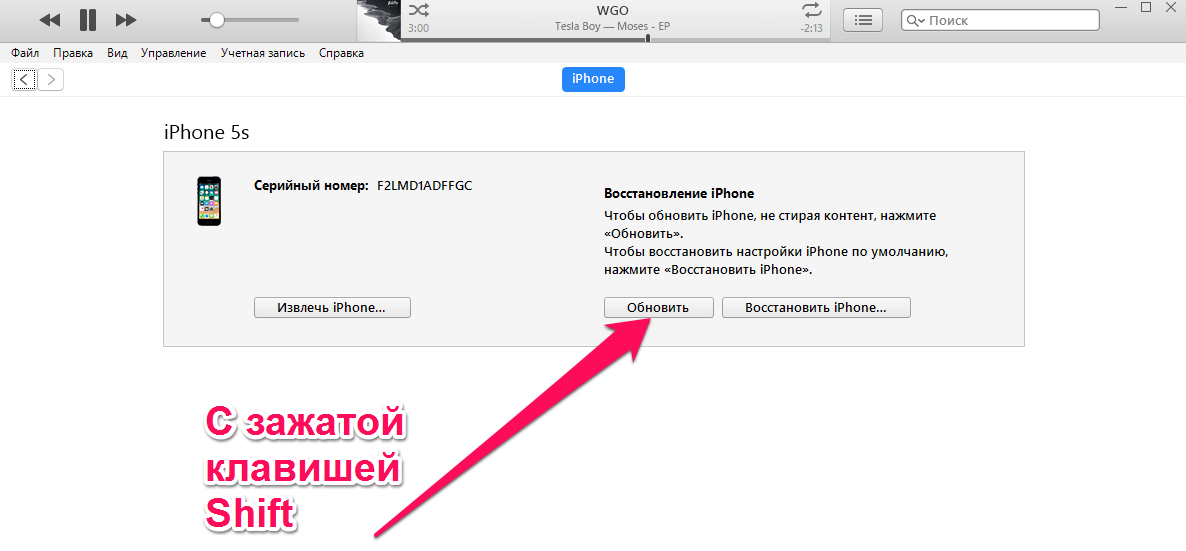 Найдите его на официальном сайте. Предоставьте IMEI вашего , после чего введите полученный код.
Найдите его на официальном сайте. Предоставьте IMEI вашего , после чего введите полученный код.
Если на вашем телефоне установлена модифицированная прошивка, а вы хотите установить стандартную, потребуется синхронизировать ваш мобильный с компьютером. Используйте дата-кабель и компакт-диск с драйверами, которые находятся в комплекте поставки вашего телефона. В случае если данные компоненты отсутствуют, скачайте драйвера на официальном сайте производителя вашего сотового. Следите за тем, чтобы они подходили именно для вашей модели телефона. Купите дата-кабель в магазине мобильной техники. Установите драйвера и программное обеспечение, после чего подключите сотовый к компьютеру. Необходимо осуществление действий именно в этой последовательности, иначе компьютер может не распознать ваш телефон.
Скачайте микропрограмму и установите программное обеспечение для перепрошивки. Вы можете найти эти компоненты на фан-сайтах производителя вашего телефона. Устанавливайте только ту прошивку, которая обозначена как заводская. Убедитесь, что батарея телефона полностью заряжена. Ни в коем случае не отсоединяйте телефон до появления сообщения о завершении обновления ПО. До завершения операции не используйте телефон и не выключайте компьютер. Старайтесь использовать только то программное обеспечение, к которому имеется инструкция, в противном случае желательно обратиться в специализированный сервис по ремонту сотовых.
Убедитесь, что батарея телефона полностью заряжена. Ни в коем случае не отсоединяйте телефон до появления сообщения о завершении обновления ПО. До завершения операции не используйте телефон и не выключайте компьютер. Старайтесь использовать только то программное обеспечение, к которому имеется инструкция, в противном случае желательно обратиться в специализированный сервис по ремонту сотовых.
Источники:
- Как вернуть «старую» прошивку Андроид?
Удаление прошивки бывает необходимо для того, чтобы установить либо более стабильную версию, либо более новую. Непосредственно само удаление прошивки может рассматриваться либо как отдельное действие, либо в комплексе с действием по обновлению прошивки телефона. В обоих случаях действия не представляют сложности, просты в выполнении и не несут никакой опасности для телефона.
Инструкция
Перед тем, как удалять , убедитесь, что все личные данные — сообщения, фотографии, аудиозаписи и зависит телефонной — были скопированы на .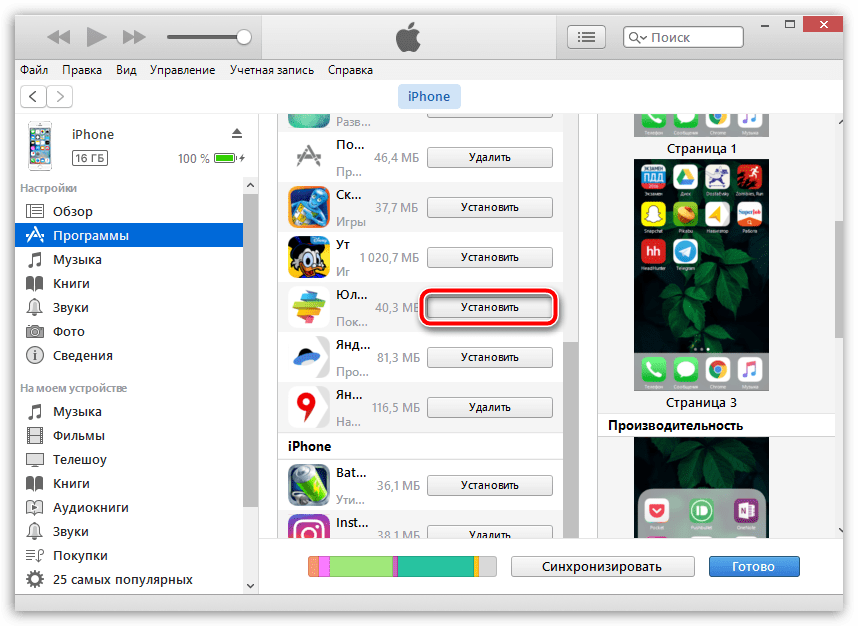 Для того, чтобы удалить прошивку в рамках , требуется наличие специальных программ и оригинальных прошивок наравне с той, которую вы хотите использовать. Все это можно с легкостью скачать, используя сеть интернет.
Для того, чтобы удалить прошивку в рамках , требуется наличие специальных программ и оригинальных прошивок наравне с той, которую вы хотите использовать. Все это можно с легкостью скачать, используя сеть интернет.
Синхронизируйте телефон с компьютером, после чего с помощью программ для перепрошивки удалите прошивку, заменив ее на ту, которую вы хотите установить взамен. Во время операции не нажимайте на кнопки на панели телефона и не отсоединяйте usb провод от телефона вне зависимости от поведения телефона.
В случае, если вы хотите удалить все данные, не относящиеся к прошивке, оставив лишь заводскую версию, обратитесь к производителю вашего телефона. Для каждой модели телефона существует код, с помощью которого вы можете обнулить прошивку, настройки и осуществить множество других действий — необходимо только ввести их с клавиатуры телефона. Вводите эти коды только будучи в полной уверенности, что каждый из них означает.
Видео по теме
Существует три виде перепрошивки iPhone: обновление на более новую, перепрошивка на любую из доступных и восстановление заводских настроек.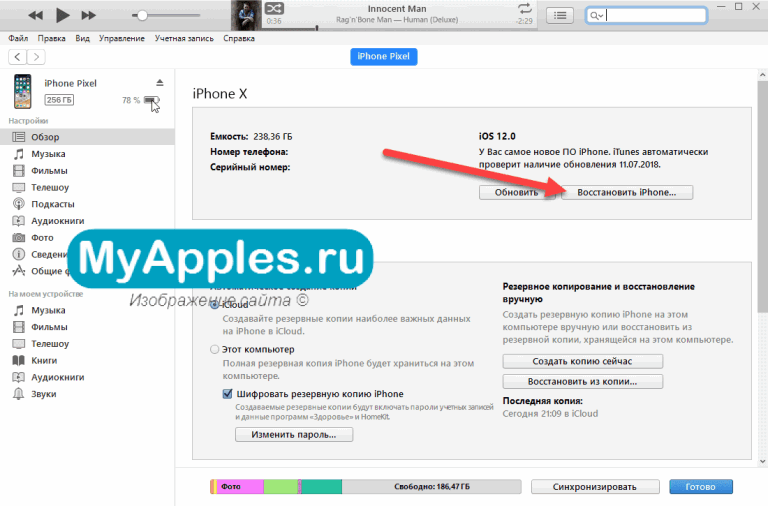 Все они выполняются с помощью программы iTunes и приводят к удалению информации пользователя. Специальные компьютерные познания приветствуются, но не являются обязательным условием.
Все они выполняются с помощью программы iTunes и приводят к удалению информации пользователя. Специальные компьютерные познания приветствуются, но не являются обязательным условием.
Вам понадобится
- — iTunes;
- — сохраненная резервная версия нужной прошивки (файл.ipsw)
Инструкция
Нажмите кнопку Check Now при появлении о необходимости проверки обновлений для перевода устройства в режим восстановления. Существуют два различных режима восстановления/обновления прошивки: режим восстановления (Recovery Mode) и режим DFU, действующий в обход операционной системы iPhone и позволяющий напрямую перепрошивать firmware.
Дождитесь перехода устройства в режим восстановления (черный экран с тонкими белесыми нитями) и нажмите функциональную клавишу Shift.
Альтернативным методом перевода iPhone в Recovery Mode служит одновременное нажатие кнопок «Домой» (большая круглая кнопка на лицевой части устройства) и кнопки включения, расположенной в правой вехней части торца гаджета. Дождитесь появления слайдера с красной стрелкой и выключения экрана. Далее экран устройства покроется белыми тонкими линиями. Продолжайте удерживать нажатыми обе выбранные кнопки до момента появления изображения кабеля и значка iTunes. Отпустите обе кнопки.
Дождитесь появления слайдера с красной стрелкой и выключения экрана. Далее экран устройства покроется белыми тонкими линиями. Продолжайте удерживать нажатыми обе выбранные кнопки до момента появления изображения кабеля и значка iTunes. Отпустите обе кнопки.
Нажмите кнопку «Восстановить» в окне отображения своего устройства приложения iTunes.
Дождитесь появления диалогового окна с предложением выбрать желаемый резервный файл восстановления.ipsw.
Укажите доступную прошивку, ранее сохраненную на диске и нажмите кнопку «Открыть» для подтверждения выполнения команды.
Дождитесь завершения процесса восстановления выбранной прошивки устройства.
Видео по теме
Обратите внимание
Все данные с телефона во во время операции стираются. После восстановления прошивки iTunes заново загрузит информацию, сохраненную в компьютере.
Полезный совет
Помните, что процесс повышения версии прошивки всегда происходит успешно, а процесс понижения может привести к отказу работы устройства или некоторых его частей.
Источники:
- Прошивки для iPhone
Вернуть, или восстановить, родную прошивку роутера D-Link Dir 300 возможно без обращения в специализированный сервис. Одним из условий такого восстановления является наличие помощника при проведении некоторых процедур, поскольку подразумевается одновременное выполнение нескольких операций.
Каждую операционную систему необходимо улучшать, чтобы: повысить быстродействие и удобство пользованием ей, исправить недоработки и ошибки.
Что легко сделать с помощью обновлений. Для операционки Андроид это можно сделать обновлением ее версии, и такая операция называется перепрошивкой.
Что за проблемы появляются после обновления андроид?
По большому счету, совсем не страшные. Очень редко, после модификации, пропадает несколько ярлыков с рабочего стола, ну и сами программы – хозяева этих значков. Потому что, они давно уже устарели, этим программкам существует много обновлений или замен в Play маркете.
Вместе с перепрошивкой устанавливаются новые полезные, но неинтересные программы, которые нельзя удалить.
Страшнее всего, если установить операционную систему не через настройки и обновление. Такая, самостоятельно установленная версия андроид будет неофициальным программным обеспечением, и все гарантии на обслуживание вашего устройства пропадут.
Как вернуть старую версию андроид после обновления?
Может случиться так, что вы захотите вернуть старую версию андроид, если вам не понравиться сделанное обновление. Но, такой возможности, без вреда для личных данных и уже понравившихся установленных приложений, не существует.
Все-таки лучше привыкнуть к андроиду после обновления. Установите новые приложения, ярлыки на рабочий стол, и обновленная операционка вам понравиться.
Уперто не оставляет желание вернуть старую версию андроид после обновления, тогда и это можно сделать.
Во-первых, перед тем как вернуть старую версию андроид нужно все личные данные переписать из внутренней памяти телефона:
- контакты, номера телефонов – на SIM карту;
- фотографии, музыку, текстовые файлы, SMS сообщения, письма почты — на отдельную карту памяти.

Во-вторых, потребуется выполнить сброс к заводским настройкам. Есть два варианта.
Сброс в меню:
Для разных типов и моделей устройств операция различна:
- на телефонах Андроид версии 2.3 —
Настройки > Конфиденциальность > - на телефонах Андроид версии 4 –
Настройки > Память устройства > Сброс до заводских установок
или Настройки > Встроенная память > Сброс до заводских установок. - на планшетах Андроид версии 4 –
Настройки > Восстановление и сброс > Сброс настроек.
Жесткий сброс для возврата старой версии андроид:
Нужно войти в меню «Android system recovery» (). Сначала нужно выключить устройство, а дальше использовать комбинацию клавиш, которая для разных производителей различается.
- Для большинства телефонов и планшетов — одновременно зажать и держать кнопки: включения и уменьшения громкости.
- Samsung – одновременно зажать и держать кнопки: включения и увеличения громкости.

- Sony Ericsson – одновременно зажать и держать кнопки: включения, уменьшения громкости и фотокамеры.
- LG – одновременно зажать и держать более 10 секунд кнопки: включения, уменьшения громкости, главного экрана (домой). Отпустить кнопку включения после появления логотипа LG, а остальные удерживать до появления экрана восстановления.
- Huawei – одновременно зажать и держать кнопки: включения, уменьшения громкости, увеличения громкости.
- HTC – нажать и удерживать кнопку уменьшения громкости, после кратковременно придавить кнопку питания. При появлении на экране меню восстановления отпустить клавишу уменьшения громкости. Найти пункт «Clear storage», выбрать его, нажав кнопку питания и подтвердить действие кнопкой уменьшения громкости.
В меню «Android system recovery» запоминаем назначения клавиш: highlight – перемещение по меню; select – выбор пункта меню. Перемещаемся на строку «wipe data / factory reset» и выбираем этот пункт. Дальше в новом меню спускаемся на подпункт подтверждения действия и выбираем его.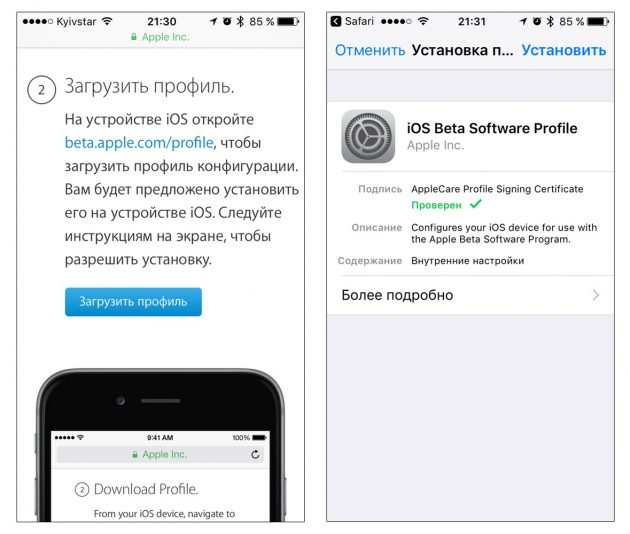
В обоих вариантах сброса, произойдет перезагрузка, и включиться ваш аппарат уже с заводскими настройками — с приложениями и старой версией андроид предустановленной производителем.
Установить более старую версию Firefox
Поддержка поиска
Настройте Firefox
Обновить Firefox
- Как это работает?
Скачать свежую копию
Предупреждение: Firefox теперь включает защиту от понижения версии для предотвращения повреждения данных профиля пользователя. Если вы устанавливаете более старую версию, вам будет предложено создать новый профиль Firefox.
Если есть проблема с новой версией Firefox, некоторые люди могут захотеть понизить версию Firefox до предыдущей версии, но мы не рекомендуем этого делать. Последняя версия Firefox включает обновления безопасности, поэтому переход на более старую версию делает вас более уязвимым для атак и обычно не решает проблему. В этой статье приведены некоторые альтернативы понижению версии и ссылки на более старые версии Firefox, если вы решите перейти на более раннюю версию.
В этой статье приведены некоторые альтернативы понижению версии и ссылки на более старые версии Firefox, если вы решите перейти на более раннюю версию.
- 1 Нежелательные функции в новой версии Firefox
- 2 Установка предыдущей версии не устраняет большинство проблем
- 3 Я все еще хочу перейти на более раннюю версию — где я могу получить предыдущую версию?
- 4 Альтернативы понижению версии
- 5 Помогите нам сделать Firefox лучше
Если вам не нравятся новые функции в последней версии Firefox, вашей первой реакцией может быть желание вернуться к предыдущей версии. Вместо понижения версии попробуйте привыкнуть к новым функциям или задать вопрос на форуме поддержки, чтобы узнать, есть ли обходной путь или способ восстановить старое поведение без понижения версии Firefox. См. раздел Поддержка сообщества.
Проблемы с обновлением обычно вызваны не новой версией Firefox, а процессом обновления. В большинстве случаев установка предыдущей версии не поможет.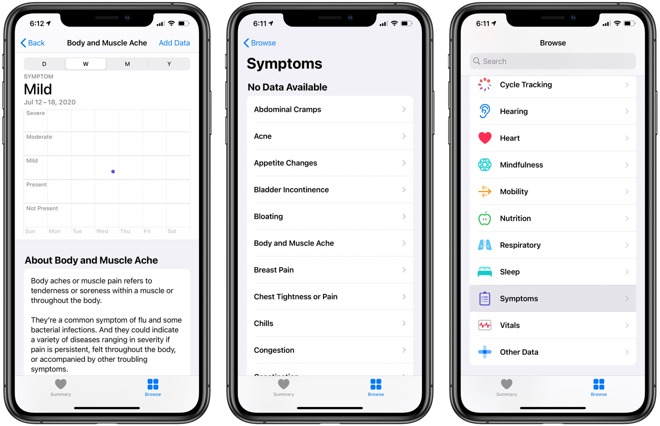 Вместо этого см.:
Вместо этого см.:
- Как исправить сообщение об ошибке Update Failed при обновлении Firefox
- Исправление проблем с подключением к веб-сайтам после обновления Firefox
Примечание: Другие проблемы можно решить с помощью функции «Обновить Firefox». Он восстанавливает Firefox до состояния по умолчанию, сохраняя при этом важную информацию.
Убедитесь, что все программное обеспечение, связанное с безопасностью и безопасностью, полностью обновлено. Некоторое программное обеспечение безопасности необходимо будет обновить до новой версии, чтобы оно было совместимо с каждым обновлением версии Firefox.
Дополнительное программное обеспечение, поставляемое в комплекте с программным обеспечением безопасности, также может нуждаться в обновлении. Такое программное обеспечение может не иметь существенного значения для вашей безопасности, но, если оно устарело, оно может помешать использованию Firefox или вызвать сбой Firefox.
Если вы все еще хотите перейти на более раннюю версию, вы можете посетить каталог Mozilla со старыми версиями Firefox, используя приведенные ниже ссылки. Обратите внимание, однако, что использование более старых версий может сделать Firefox небезопасным и более уязвимым для атак и мошенничества. Мы рекомендуем вам всегда использовать новейшую версию Firefox.
Предупреждение: Старые версии Firefox представляют значительную угрозу безопасности.
- Firefox 90.0.2 32-разрядная версия (английский язык США)
- Firefox 90.0.2 64-разрядная версия (английский язык США)
- Firefox 90.0.2 (английский)
- Firefox 90.0.2 32-разрядная версия (английский язык США)
- Firefox 90.0.2 64-разрядная версия (английский язык США)
- Firefox 91.0.2 32-разрядная версия (англ. США)
- Firefox 91.
 0.2 64-разрядная версия (английский язык США)
0.2 64-разрядная версия (английский язык США)
- Firefox 91.0.2 (английский)
- Firefox 91.0.2 32-разрядная версия (англ. США)
- Firefox 91.0.2 64-разрядная версия (английский язык США)
- Firefox 92.0.1 32-разрядная версия (англ. США)
- Firefox 92.0.1 64-разрядная версия (английский язык США)
- Firefox 92.0.1 (английский)
- Firefox 92.0.1 32-разрядная версия (англ. США)
- Firefox 92.0.1 64-разрядная версия (англ. США)
- Firefox 93.0 32-разрядная версия (англ. США)
- Firefox 93.0 64-разрядная версия (английский язык США)
- Firefox 93.0 (англ. США)
- Firefox 93.0 32-разрядная версия (англ. США)
- Firefox 93.
 0 64-разрядная версия (английский язык США)
0 64-разрядная версия (английский язык США)
- Firefox 94.0.2 32-разрядная версия (англ. США)
- Firefox 94.0.2 64-разрядная версия (англ. США)
- Firefox 94.0.2 (английский)
- Firefox 94.0.2 32-разрядная версия (англ. США)
- Firefox 94.0.2 64-разрядная версия (англ. США)
- Firefox 95.0.2 32-разрядная версия (англ. США)
- Firefox 95.0.2 64-разрядная версия (английский язык США)
- Firefox 95.0.2 (англ. США)
- Firefox 95.0.2 32-разрядная версия (англ. США)
- Firefox 95.0.2 64-разрядная версия (английский язык США)
- Firefox 96.0.3 32-разрядная версия (англ. США)
- Firefox 96.0.3 64-разрядная версия (английский язык США)
- Firefox 96.
 0.3 (английский)
0.3 (английский)
- Firefox 96.0.3 32-разрядная версия (англ. США)
- Firefox 96.0.3 64-разрядная версия (английский язык США)
- Firefox 97.0.2 32-разрядная версия (английский язык США)
- Firefox 97.0.2 64-разрядная версия (английский язык США)
- Firefox 97.0.2 (английский)
- Firefox 97.0.2 32-разрядная версия (английский язык США)
- Firefox 97.0.2 64-разрядная версия (английский язык США)
- Firefox 98.0.2 32-разрядная версия (англ. США)
- Firefox 98.0.2 64-разрядная версия (английский язык США)
- Firefox 98.0.2 (английский)
- Firefox 98.0.2 32-разрядная версия (англ. США)
- Firefox 98.0.2 64-разрядная версия (англ.
 США)
США)
Firefox 99.0.1 32-разрядная версия (английский язык США)
Firefox 99.0.1 64-разрядная версия (английский язык США)
Firefox 99.0.1 (англ. США)
Firefox 99.0.1 32-разрядная версия (английский язык США)
Firefox 99.0.1 64-разрядная версия (английский язык США)
Firefox 100.0.2 32-разрядная версия (американский английский)
Firefox 100.0.2 64-разрядная версия (американский английский)
Firefox 100.0.2 (англ. США)
Firefox 100.0.2 32-разрядная версия (английский язык США)
Firefox 100.0.2 64-разрядная версия (англ. США)
Firefox 101.0.1 32-разрядная версия (американский английский)
Firefox 101.0.1 64-разрядная версия (американский английский)
Firefox 101.0.1 (английский)
Firefox 101.0.1 32-разрядная версия (английский язык США)
Firefox 101. 0.1 64-разрядная версия (английский язык США)
0.1 64-разрядная версия (английский язык США)
Firefox 102.0.1 32-разрядная версия (американский английский)
Firefox 102.0.1 64-разрядная версия (американский английский)
Firefox 102.0.1 (английский)
Firefox 102.0.1 32-разрядная версия (английский язык США)
Firefox 102.0.1 64-разрядная версия (англ. США)
Firefox 103.0.2 32-разрядная версия (американский английский)
Firefox 103.0.2 64-разрядная версия (американский английский)
Firefox 103.0.2 (английский)
Firefox 103.0.2 32-разрядная версия (английский язык США)
Firefox 103.0.2 64-разрядная версия (английский язык США)
Каталог других версий и языков
Важно : По умолчанию Firefox настроен на автоматические обновления. Чтобы предотвратить автоматическое обновление Firefox после установки более старой версии, вам необходимо изменить настройки обновления Firefox: В строке меню в верхней части экрана нажмите Firefox и выберите «Настройки». Нажмите кнопку меню и выберите «Настройки».
Нажмите кнопку меню и выберите «Настройки».
В общей панели перейдите на Firefox обновляет раздел .
Вместо того, чтобы перейти на более старую, небезопасную версию Firefox и изменить настройки обновления, вы должны рассмотреть следующие альтернативы:
Установите расширенную версию поддержки Firefox.
Выпуск расширенной поддержки Firefox (ESR) — это официальная версия Firefox, разработанная для крупных организаций, таких как университеты и предприятия, но ее также можно использовать для персональных компьютеров. Firefox ESR не имеет новейших функций, но имеет последние исправления безопасности и стабильности. Для получения дополнительной информации см. статью Переход на расширенную версию поддержки Firefox (ESR) для личного использования.
Используйте последнюю версию другого браузера. Если вас не устраивает текущая версия Firefox или она просто не работает прямо сейчас, есть альтернативные браузеры, которые вы можете использовать для просмотра веб-страниц.
- Microsoft EdgeMicrosoft Edge
- Гугл Хром
- Опера
- Сафари
- Гугл Хром
- Опера
- Microsoft Edge
- Гугл Хром
- Опера
- Microsoft Edge
Если последняя версия Firefox вызывает у вас проблемы или вам просто что-то в ней не нравится, сообщите нам об этом здесь:
Отправьте свои отзывы и предложения о Firefox
Поделитесь этой статьей: https://mzl.la/3bLndF7
Эти замечательные люди помогли написать эту статью:
AliceWyman, Chris Ilias, philipp, jscher2000 — Волонтер поддержки, Underpass, Thomas, Tonnes, Michele Rodaro, David (satdav), Roland Tanglao, Michael Verdi, scoobidiver, John99, hobophobe, Swarnava Sengupta, minozake, LouCypher, ideato, Michal Stanke, user669794, Lan, Imen, Joni, Artist, Marcelo Ghelman, YD, Zppix, Yang Hanlin, gm455, Jeff, Ángela Navidad, DemanT, PGGWriter, natasha. moore , lilyaventurino, k_alex, Бития
moore , lilyaventurino, k_alex, Бития
Волонтер
Развивайтесь и делитесь своим опытом с другими. Отвечайте на вопросы и улучшайте нашу базу знаний.
Подробнее
Вопрос: Как установить старую версию приложения IOS?
▲
10 ▼
Автор вопроса: Энтони Хилл Дата: создано: 26 мая 2021 г.
Почему я больше не могу загружать приложения на свой iPad
Ответил: Джозеф Смит Дата: создано: 27 мая 2021 г.
Перезагрузите iPad, удерживая кнопки сна и дома одновременно примерно на 10-15 секунд, пока не появится логотип Apple — игнорируйте красный ползунок — отпустите кнопки.
Если это не сработает, выйдите из своей учетной записи, перезагрузите iPad и войдите снова.
Настройки>iTunes и App Store>Apple ID..
Автор вопроса: Zachary Bell Дата: создания: 03 октября 2021 г.
Поддерживается ли iOS 9.3 5 по-прежнему
Ответил: Dennis Rodriguez Дата: создания: 06 октября 2021 г.
iPad, которые останутся на iOS 9.3. 5 по-прежнему будет работать, и разработчики приложений будут выпускать обновления приложений, которые должны быть совместимы с iOS 9, возможно, в течение года или около того.
Автор вопроса: Джесси Гарсия Дата создания: 04 января 2022 г.
Как обновить старый iPad? > «Основные», затем нажмите «Обновление ПО». Нажмите «Загрузить и установить». … Чтобы обновить сейчас, нажмите «Установить». … Если потребуется, введите свой пароль. 14 декабря 2020 г.
Автор вопроса: Дэвид Хьюз Дата: создано: 10 мая 2022 г.
Как исправить, что это приложение несовместимо с этим устройством
Ответил: Карлос Моррис Дата: создано: 11 мая 2022 г.
Чтобы исправить сообщение об ошибке «Ваше устройство несовместимо с этой версией», попробуйте очистить кэш Google Play Store, а затем данные. Затем перезапустите Google Play Store и попробуйте снова установить приложение.
Автор вопроса: Мейсон Диаз Дата: создано: 03 октября 2021 г.
Как установить более старую версию приложения без его обновления
Ответил: Сэмюэл Грей Дата: создано: 03 октября 2021 г.
Как запустить старую версию версия приложения без обновления в Android. Загрузите APK Editor из PlayStore. Теперь найдите свое старое приложение в PlayStore и нажмите «Подробнее». 25 декабря 2017 г.
Автор вопроса: Джейден Кинг Дата: создано: 12 сентября 2022 г.
Как я могу использовать более старую версию приложения
Ответил: Томас Беннетт Дата: создано: 14 сентября 2022 г.
Загрузите и установите старые версии приложенийСкачать APK-файл для приложения из сторонних источников, таких как apkpure.com, apkmirror.com и т. д. После того, как вы сохранили APK-файл во внутренней памяти вашего телефона, следующее, что вам нужно сделать, это разрешить установку приложений из неизвестных источников. Другие элементы…•10 августа 2016 г.
Автор вопроса: Howard Parker Дата: создано: 22 апреля 2022 г.
Можно ли установить более старую версию приложения
Ответил: Chase Phillips Дата: создано: 22 апреля 2022 г.
К счастью, это действительно возможно сделать это. Это не совсем простое решение, но вы действительно можете установить старые версии приложений Android на свой смартфон.
Автор вопроса: Ховард Бейкер Дата: создано: 29 ноября 2021 г.
Как загрузить несовместимое приложение
Ответил: Диего Льюис Дата: создание: 30 ноября 2021 г.
Перезагрузите устройство Android, подключитесь к VPN, расположенной в соответствующей стране, а затем откройте приложение Google Play. Надеюсь, теперь ваше устройство должно находиться в другой стране, что позволит вам загружать приложения, доступные в стране VPN.
Автор вопроса: Джозеф Харрис Дата: создано: 24 мая 2022 г.
Как загрузить последнюю версию iOS на старый iPad
Ответил: Роберт Санчес Дата: создано: 27 мая 2022 г.
Как обновить старый iPadСоздайте резервную копию своего iPad. Убедитесь, что ваш iPad подключен к сети Wi-Fi, а затем перейдите в «Настройки» > «Apple ID [Ваше имя]» > «iCloud» или «Настройки» > «iCloud». … Проверьте и установите последнюю версию программного обеспечения. Чтобы проверить наличие последней версии программного обеспечения, выберите «Настройки» > «Основные» > «Обновление ПО». … Сделайте резервную копию вашего iPad. … Проверьте и установите последнюю версию программного обеспечения. 18 января 2021 г.
Автор вопроса: Лоуренс Мерфи Дата: создание: 25 мая 2021 г.
Как загрузить более старую версию приложения iOS
Ответил: Блейк Уайт Дата: создано: 27 мая 2021 г.
Загрузите старую версию приложения: откройте App Store на своем устройстве под управлением iOS 4. 3. 3 или более поздней версии. Перейдите к экрану «Покупки». … Выберите приложение, которое хотите загрузить. Если для вашей версии iOS доступна совместимая версия приложения, просто подтвердите, что хотите ее загрузить. 28 января 2021 г. 2021
3. 3 или более поздней версии. Перейдите к экрану «Покупки». … Выберите приложение, которое хотите загрузить. Если для вашей версии iOS доступна совместимая версия приложения, просто подтвердите, что хотите ее загрузить. 28 января 2021 г. 2021
Как мне получить старую версию Instagram на моем iPhone
Ответил: Норман Симмонс Дата: создано: 26 ноября 2021 г.
Если вам интересно, «как мне получить старую версию Instagram?», вам повезло найти лучший ответ здесь.Старая версия Instagram на iPhone . … Нажмите «Приложения» в AnyTrans. … Перенесите старую версию Instagram через AnyTrans. … Нажмите «Приложения» в «Диспетчере устройств». … Сделайте резервную копию старой версии Instagram. … Посетите библиотеку приложений. Другие элементы… • 22 февраля 2021 г.
Автор вопроса: Альфред Томас Дата: создано: 16 июля 2021 г.
Как получить более старую версию приложения на iPad
Ответил: Натаниэль Кокс Дата: создано: 19 июля 2021 г.
Коснитесь значка/меню «КУПИТЬ», и должен появиться список приобретенных приложений. Затем попробуйте коснуться значка загрузки «облако» рядом с приложением в этом месте, чтобы увидеть, появляется ли всплывающее окно с сообщением о том, что существует более старая версия приложения, совместимая с вашим устройством.
Затем попробуйте коснуться значка загрузки «облако» рядом с приложением в этом месте, чтобы увидеть, появляется ли всплывающее окно с сообщением о том, что существует более старая версия приложения, совместимая с вашим устройством.
Автор вопроса: Натан Александр Дата: создано: 17 мая 2021 г.
Можете ли вы понизить версию приложения
Ответил: Эдвард Прайс Дата: создано: 19 мая2021
К счастью, при необходимости есть способ понизить версию приложения. На главном экране выберите «Настройки» > «Приложения». Выберите приложение, которое вы хотите понизить. Выберите «Удалить» или «Удалить обновления».
Автор вопроса: Кертис Смит Дата: создано: 29 декабря 2021 г.
Как загрузить несовместимое приложение для iOS
Ответил: Джордан Беннетт Дата: создано: 01 января 2022 г. iPad или iPod…1 1. Повторно загрузите совместимые приложения со страницы «Покупки». 1.1 Попробуйте сначала загрузить несовместимое приложение с более нового устройства. … 2 2. Используйте более раннюю версию iTunes для загрузки приложения. … 3 3. Найдите альтернативные совместимые приложения в App Store.4 4. Обратитесь к разработчику приложения за дополнительной поддержкой.Sep 26, 2019
1.1 Попробуйте сначала загрузить несовместимое приложение с более нового устройства. … 2 2. Используйте более раннюю версию iTunes для загрузки приложения. … 3 3. Найдите альтернативные совместимые приложения в App Store.4 4. Обратитесь к разработчику приложения за дополнительной поддержкой.Sep 26, 2019
Связанный вопрос Ответы
Карл Лонг
Профессиональный
Загрузка WhatsApp
Как я могу скачать WhatsApp 2020? Как загрузить и настроить WhatsApp для рабочего столаНажмите кнопку «СКАЧАТЬ» на боковой панели, чтобы перейти на официальную страницу загрузки WhatsApp. установите на свой компьютер и откройте программу.Больше элементов…. Как я могу использовать WhatsApp на ноутбуке? Вот как просмотреть WhatsApp в веб-браузере. Откройте браузер на ПК, ноутбуке или планшете и перейдите на web.whatsapp.com. На телефоне Android откройте WhatsApp, коснитесь трех точек в правом верхнем углу и выберите WhatsApp web. На iPhone запустите WhatsApp, коснитесь значка настроек в левом нижнем углу и выберите веб-версию WhatsApp/рабочий стол. Дополнительные элементы…• 7 июня 2019 г.Что такое установка приложения? Установка WhatsApp Перейдите в Play Маркет и найдите WhatsApp. Нажмите УСТАНОВИТЬ под WhatsApp Messenger. Откройте WhatsApp и перейдите к следующему экрану, согласившись с нашими Условиями…
На iPhone запустите WhatsApp, коснитесь значка настроек в левом нижнем углу и выберите веб-версию WhatsApp/рабочий стол. Дополнительные элементы…• 7 июня 2019 г.Что такое установка приложения? Установка WhatsApp Перейдите в Play Маркет и найдите WhatsApp. Нажмите УСТАНОВИТЬ под WhatsApp Messenger. Откройте WhatsApp и перейдите к следующему экрану, согласившись с нашими Условиями…
Райан Дженкинс
Профессиональный
Как вы загружаете сообщения Instagram на Iphone?
Как я могу загрузить всю переписку из Instagram? Загрузите ваши сообщения — Видеоруководство — Пошаговое руководство: откройте приложение Instagram на своем телефоне. 2 — Перейдите в «Настройки» 3 — Нажмите «Безопасность» 4 — Нажмите «Загрузить» data’5th, запросите загрузку.6 — Подождите ⏱️7 — Загрузите только часть 1!8. Начните с Дорогой. Есть ли способ загрузить сообщения из Instagram? К сожалению, вы не можете загрузить свои данные из Instagram, не запустив сначала приложение Instagram, потому что вы должны запросить свои данные из Instagram. Сообщения Instagram можно загрузить только при физическом открытии самого приложения. Можно ли восстановить сообщения Instagram? Хотя сообщения, отправленные вами через приложение Instagram, нельзя восстановить, вы можете восстановить их и отправить на свой адрес электронной почты, чтобы вы могли их просмотреть. Как просмотреть историю чатов в Instagram? Почему я не могу найти прямое сообщение в списке чатов? Если кто-то, на кого вы подписаны, отправляет вам…
Сообщения Instagram можно загрузить только при физическом открытии самого приложения. Можно ли восстановить сообщения Instagram? Хотя сообщения, отправленные вами через приложение Instagram, нельзя восстановить, вы можете восстановить их и отправить на свой адрес электронной почты, чтобы вы могли их просмотреть. Как просмотреть историю чатов в Instagram? Почему я не могу найти прямое сообщение в списке чатов? Если кто-то, на кого вы подписаны, отправляет вам…
Джек Ривера
Профессиональный
Быстрый ответ: можно ли установить WhatsApp на ПК?
Можно ли войти в WhatsApp Web без телефона? С WhatsApp Web вы можете получить доступ к популярному чату на планшетах Mac, Windows, iPad или Android. WhatsApp Web очень легко настроить на любом из этих устройств, и хорошо, что вы можете использовать WhatsApp Web без телефона. Короче говоря, WhatsApp Web онлайн в основном является зеркалом своего мобильного аналога. Как мне подключить QR-код WhatsApp к ноутбуку? На телефоне Android откройте WhatsApp, коснитесь трех точек в правом верхнем углу и выберите WhatsApp web. На iPhone запустите WhatsApp, коснитесь значка настроек в левом нижнем углу и выберите WhatsApp для Интернета/рабочего стола. Вам будет предложено использовать камеру вашего смартфона для сканирования QR-кода, видимого в веб-браузере вашего компьютера. Как я могу использовать WhatsApp на ноутбуке без QR-кода Windows 10? Найдите WhatsApp и загрузите приложение в BlueStacks App Player.…
На iPhone запустите WhatsApp, коснитесь значка настроек в левом нижнем углу и выберите WhatsApp для Интернета/рабочего стола. Вам будет предложено использовать камеру вашего смартфона для сканирования QR-кода, видимого в веб-браузере вашего компьютера. Как я могу использовать WhatsApp на ноутбуке без QR-кода Windows 10? Найдите WhatsApp и загрузите приложение в BlueStacks App Player.…
Адриан Хейс
Профессиональный
Скачать Whatsapp Плюс
Законен ли WhatsApp в Великобритании? GBWhatsApp не является законным, как и остальные моды WhatsApp, такие как YOWhatsApp или WhatsApp Plus. Эти модифицированные версии разработаны на основе исходного кода исходного приложения без разрешения его владельцев, поскольку они не раскрывали его свободно, чтобы позволить третьи стороны для разработки приложений с его использованием. Что лучше GBWhatsApp или WhatsApp plus? 1- WhatsApp Plus имеет возможность добавлять темы, что почти так же, как GBWhatsApp. … 3- В WhatsApp Plus вы можете изменить параметр обмена файлами. Вы можете изменить ограничение размера отправляемых файлов с 2 МБ до 50 МБ. Существует также возможность сохранить качество вместе с размером изображений и видео. Как я могу установить WhatsApp Plus без рута? Шаги по загрузке и установке последней версии WhatsApp Plus APK 6.25 APKПрежде всего, вам нужно скачать Whatsapp…
… 3- В WhatsApp Plus вы можете изменить параметр обмена файлами. Вы можете изменить ограничение размера отправляемых файлов с 2 МБ до 50 МБ. Существует также возможность сохранить качество вместе с размером изображений и видео. Как я могу установить WhatsApp Plus без рута? Шаги по загрузке и установке последней версии WhatsApp Plus APK 6.25 APKПрежде всего, вам нужно скачать Whatsapp…
Оливер Паркер
Профессиональный
Могу ли я скачать WhatsApp без Play Store?
Как мне установить 2 WhatsApp? Вот пошаговое руководство по запуску двух учетных записей WhatsApp с помощью приложения Clone или приложения-двойника: Установите WhatsApp из Play Store. Перейдите в настройки телефона. Найдите приложение Dual App/App Twin/Clone и нажмите на него. Вы увидите список приложений, поддерживающих эту функцию….Теперь, чтобы настроить второй WhatsApp, запустите второй WhatsApp.Дополнительные элементы…•5 февраля 2018 г. Могу ли я установить WhatsApp на два устройства? WhatsApp Web требует, чтобы телефон был включен и подключен к Интернету, но эта новая поддержка нескольких устройств не потребует постоянного подключения к телефону и позволит людям использовать WhatsApp на нескольких устройствах одновременно. Да, это возможность использовать свой аккаунт WhatsApp с 4 устройств одновременно. Что мне нужно, чтобы скачать WhatsApp? На самом деле вам не нужно загружать WhatsApp, чтобы использовать его на своем ПК или Mac. Вместо этого вы можете отправиться…
Да, это возможность использовать свой аккаунт WhatsApp с 4 устройств одновременно. Что мне нужно, чтобы скачать WhatsApp? На самом деле вам не нужно загружать WhatsApp, чтобы использовать его на своем ПК или Mac. Вместо этого вы можете отправиться…
Луи Ли
Гость
Вопрос: Как я могу скачать WhatsApp, не используя Play Store?
Как мне установить WhatsApp FM? Руководство по установкеОткройте компьютер.Подключитесь к Интернету.Откройте веб-браузер.Перейдите на Google.com.Найдите загружаемый файл FmWhatsApp.Загрузите файл.Перенесите файл на свой телефон Android.Затем перейдите в настройки телефона.Другие элементы …. Могу ли я установить WhatsApp на два устройства? WhatsApp Web требует, чтобы телефон был включен и подключен к Интернету, но эта новая поддержка нескольких устройств не потребует постоянного подключения к телефону и позволит людям использовать WhatsApp на нескольких устройствах одновременно. Да, это возможность использовать свой аккаунт WhatsApp с 4 устройств одновременно. Как я могу подтвердить свой WhatsApp без кода? Способ 1: Используйте WhatsApp без номера с приложением Textnow #1: Загрузите приложение Textnow на свой телефон Android, iPhone или Windows, после чего вы получите номер Textnow. Этот номер можно использовать для установки WhatsApp без проверки SIM-карты. #2: Пока…
Как я могу подтвердить свой WhatsApp без кода? Способ 1: Используйте WhatsApp без номера с приложением Textnow #1: Загрузите приложение Textnow на свой телефон Android, iPhone или Windows, после чего вы получите номер Textnow. Этот номер можно использовать для установки WhatsApp без проверки SIM-карты. #2: Пока…
Малкольм Стюарт
Гость
Быстрый ответ: можно ли использовать WhatsApp без обновления?
Как игнорировать обновления WhatsApp? Перейдите в настройки своего телефона (в общих настройках Android) >> Приложения >> Откройте список приложений >> Выберите WhatsApp >> Нажмите «Уведомления» и отключите все уведомления для WhatsApp. Можем ли мы использовать WhatsApp без загрузки? Существует возможность использовать WhatsApp со своего рабочего стола без браузера, загрузив платформу через Apple App Store или Microsoft Store. Читатели должны помнить, что WhatsApp можно установить на компьютер с Windows только в том случае, если используется операционная система Windows 8. 1 (или выше) или Mac OSX 10.9.(или новее). Потеряю ли я все, если удалю WhatsApp? Удаление WhatsApp означает, что вы просто удалили приложение со своего мобильного телефона. Но вы не удалили свою учетную запись WhatsApp. Если вы удалите WhatsApp со своего мобильного телефона, люди по-прежнему смогут отправлять вам сообщения. WhatsApp обновляется автоматически? Вы можете обновить WhatsApp из App Store в iOS или…
1 (или выше) или Mac OSX 10.9.(или новее). Потеряю ли я все, если удалю WhatsApp? Удаление WhatsApp означает, что вы просто удалили приложение со своего мобильного телефона. Но вы не удалили свою учетную запись WhatsApp. Если вы удалите WhatsApp со своего мобильного телефона, люди по-прежнему смогут отправлять вам сообщения. WhatsApp обновляется автоматически? Вы можете обновить WhatsApp из App Store в iOS или…
Гарри Роджерс
Гость
Вопрос: Whats Gb
Запрещен ли WhatsApp в ГБ? В сообщении часто задаваемых вопросов WhatsApp объявил, что временно блокирует учетные записи, которые используют сторонние версии приложения для обмена мгновенными сообщениями, такие как WhatsApp Plus или GB WhatsApp. Компания, принадлежащая Facebook, заявила, что для продолжения использования WhatsApp пользователям придется загрузить официальное приложение .. Как я могу скачать WhatsApp GB 2020? Перейдите в раздел «Приложения» -> «Настроенные приложения», чтобы найти приложение WhatsApp++. Нажмите кнопку «Установить» на следующем экране, и приложение начнет загрузку WhatsApp++ на ваш телефон (аналогично GBWhatsApp). После загрузки просто откройте приложение и подтвердите свой номер мобильного телефона, чтобы пользоваться GBWhatsApp на вашем телефоне. 8 марта 2021 г. Как пользоваться GBWhatsApp? Сначала откройте настройки устройства, а затем перейдите в раздел «Безопасность» и включите «Неизвестные источники», что позволит вам устанавливать приложения из источников, отличных от Play Store. Теперь удалите официальное приложение WhatsApp со своего телефона. Теперь загрузите приложение GBWhatsApp отсюда. Однажды…
Нажмите кнопку «Установить» на следующем экране, и приложение начнет загрузку WhatsApp++ на ваш телефон (аналогично GBWhatsApp). После загрузки просто откройте приложение и подтвердите свой номер мобильного телефона, чтобы пользоваться GBWhatsApp на вашем телефоне. 8 марта 2021 г. Как пользоваться GBWhatsApp? Сначала откройте настройки устройства, а затем перейдите в раздел «Безопасность» и включите «Неизвестные источники», что позволит вам устанавливать приложения из источников, отличных от Play Store. Теперь удалите официальное приложение WhatsApp со своего телефона. Теперь загрузите приложение GBWhatsApp отсюда. Однажды…
Адриан Миллер
Гость
Можно ли использовать WhatsApp на iPad без телефона?
Какой лучший WhatsApp для iPad? Лучшие приложения для использования WhatsApp на iPad 2019-2020Хотите ли вы использовать WhatsApp на iPad. Это лучшие приложения. Обмен сообщениями для WhatsApp. MultiTab для WhatsApp, идеально подходит, если у вас несколько учетных записей. официальный способ установить WhatsApp на iPad. 26 января 2020 г. Почему нет WhatsApp для iPad? До сих пор WhatsApp разрешал пользователям входить в систему только на одном устройстве одновременно. Это потому, что ваша учетная запись привязана к номеру вашего мобильного телефона. … По этой причине WhatsApp в настоящее время недоступен на iPad или других планшетах. Можно ли использовать WhatsApp на планшете без номера телефона? WhatsApp с более чем двумя миллиардами пользователей остается самым популярным приложением для обмена сообщениями в мире. … Чтобы использовать WhatsApp, обычно требуется номер SIM-карты для подключения на вашем устройстве для…
официальный способ установить WhatsApp на iPad. 26 января 2020 г. Почему нет WhatsApp для iPad? До сих пор WhatsApp разрешал пользователям входить в систему только на одном устройстве одновременно. Это потому, что ваша учетная запись привязана к номеру вашего мобильного телефона. … По этой причине WhatsApp в настоящее время недоступен на iPad или других планшетах. Можно ли использовать WhatsApp на планшете без номера телефона? WhatsApp с более чем двумя миллиардами пользователей остается самым популярным приложением для обмена сообщениями в мире. … Чтобы использовать WhatsApp, обычно требуется номер SIM-карты для подключения на вашем устройстве для…
Альфред Гонсалес
Гость
Быстрый ответ: как открыть WhatsApp на двух телефонах?
Как использовать WhatsApp Web на другом телефоне? Как получить доступ к WhatsApp Web на своем мобильном телефонеОткройте браузер….Откройте WhatsApp Web….Нажмите на три точки в правом верхнем углу и выберите сайт на рабочем столе. …Используйте второй мобильный телефон….Нажмите три точки в правом верхнем углу и выберите WhatsApp Web…. Отсканируйте QR-код в браузере на первом мобильном телефоне в приложении WhatsApp на втором мобильном телефоне. 18 марта 2020 г. Может ли кто-нибудь увидеть мои сообщения WhatsApp от другой телефон? Хакеры могут получить доступ к вашим данным WhatsApp различными способами, например, через веб-сайт WhatsApp или зарегистрировав ваш номер на другом устройстве. WhatsApp не может работать на двух телефонах одновременно, но хакеры, зарегистрировав ваш номер на другом устройстве, могут легко получить доступ ко всем вашим чатам, включая личные. Могу ли я использовать WhatsApp одновременно на телефоне и планшете? Просто откройте браузер,…
…Используйте второй мобильный телефон….Нажмите три точки в правом верхнем углу и выберите WhatsApp Web…. Отсканируйте QR-код в браузере на первом мобильном телефоне в приложении WhatsApp на втором мобильном телефоне. 18 марта 2020 г. Может ли кто-нибудь увидеть мои сообщения WhatsApp от другой телефон? Хакеры могут получить доступ к вашим данным WhatsApp различными способами, например, через веб-сайт WhatsApp или зарегистрировав ваш номер на другом устройстве. WhatsApp не может работать на двух телефонах одновременно, но хакеры, зарегистрировав ваш номер на другом устройстве, могут легко получить доступ ко всем вашим чатам, включая личные. Могу ли я использовать WhatsApp одновременно на телефоне и планшете? Просто откройте браузер,…
Джонатан Кук
Профессор
Быстрый ответ: как я могу загрузить WhatsApp на свой ноутбук?
Как я могу использовать WhatsApp на двух устройствах? Нет возможности иметь учетную запись WhatsApp с двумя телефонными номерами. Если вы пытаетесь часто переключать свою учетную запись WhatsApp между разными устройствами, в определенный момент вам может быть заблокировано повторное подтверждение вашей учетной записи. Пожалуйста, не переключайтесь между разные устройства и номера. Могу ли я использовать WhatsApp на своем ПК? Вы можете использовать WhatsApp на компьютере с настольным приложением платформы. Чтобы использовать WhatsApp на настольном компьютере или ноутбуке, сначала необходимо загрузить приложение с веб-сайта WhatsApp, Apple App Store или Microsoft Store. Могу ли я использовать видео WhatsApp на своем ноутбуке? WhatsApp Web позволяет пользователям управлять WhatsApp через свои компьютеры и ноутбуки. На данный момент веб-версия WhatsApp предназначена только для обмена сообщениями. … Дайте эмулятору доступ к веб-камере и микрофону вашего ноутбука. Откройте Whats через эмулятор, чтобы сделать видео WhatsApp…
Если вы пытаетесь часто переключать свою учетную запись WhatsApp между разными устройствами, в определенный момент вам может быть заблокировано повторное подтверждение вашей учетной записи. Пожалуйста, не переключайтесь между разные устройства и номера. Могу ли я использовать WhatsApp на своем ПК? Вы можете использовать WhatsApp на компьютере с настольным приложением платформы. Чтобы использовать WhatsApp на настольном компьютере или ноутбуке, сначала необходимо загрузить приложение с веб-сайта WhatsApp, Apple App Store или Microsoft Store. Могу ли я использовать видео WhatsApp на своем ноутбуке? WhatsApp Web позволяет пользователям управлять WhatsApp через свои компьютеры и ноутбуки. На данный момент веб-версия WhatsApp предназначена только для обмена сообщениями. … Дайте эмулятору доступ к веб-камере и микрофону вашего ноутбука. Откройте Whats через эмулятор, чтобы сделать видео WhatsApp…
Мейсон Хейс
Профессор
Вопрос: Скачать Wsp
Где WhatsApp на моем телефоне? Как установить приложение WhatsApp Messenger на устройство Samsung Galaxy. Проведите вверх по главному экрану, чтобы получить доступ к своим приложениям. Коснитесь Play Store. Коснитесь строки поиска. Введите WhatsApp, затем коснитесь значка поиска. Коснитесь «Установить». После установки WhatsApp нажмите «Открыть», чтобы начать настройку учетной записи WhatsApp. Как загрузить WhatsApp, не используя Play Store? Вы можете столкнуться с проблемой в Google Play Store, такой как ошибка при обновлении WhatsApp, или вы не можете получить доступ к магазину игр по какой-либо причине. Например, вы можете установить обновления WhatsApp извне на свое устройство Android, загрузив и установив файлы установщика APK напрямую. Как я могу скачать WhatsApp для Windows? Прежде чем начать все самое интересное с обменом сообщениями, вам, конечно же, нужно загрузить WhatsApp из Microsoft Store. Запустите Store с главного экрана или из всех приложений.…
Проведите вверх по главному экрану, чтобы получить доступ к своим приложениям. Коснитесь Play Store. Коснитесь строки поиска. Введите WhatsApp, затем коснитесь значка поиска. Коснитесь «Установить». После установки WhatsApp нажмите «Открыть», чтобы начать настройку учетной записи WhatsApp. Как загрузить WhatsApp, не используя Play Store? Вы можете столкнуться с проблемой в Google Play Store, такой как ошибка при обновлении WhatsApp, или вы не можете получить доступ к магазину игр по какой-либо причине. Например, вы можете установить обновления WhatsApp извне на свое устройство Android, загрузив и установив файлы установщика APK напрямую. Как я могу скачать WhatsApp для Windows? Прежде чем начать все самое интересное с обменом сообщениями, вам, конечно же, нужно загрузить WhatsApp из Microsoft Store. Запустите Store с главного экрана или из всех приложений.…
Адам Кларк
Профессор
Что скачать
Как использовать WhatsApp GB 2020? Как скачать GB Whatsapp на Android? Загрузите файл apk. Перейдите в настройки телефона и измените настройки безопасности, так как Gbwhatsapp нельзя загрузить из магазина приложений …. Нажмите на «неизвестные ресурсы», т.е. включите ваше устройство Android для загрузите приложения, кроме приложений из Google Play. Могу ли я войти в WhatsApp без телефона? С помощью WhatsApp Web вы можете получить доступ к популярному чату на планшетах Mac, Windows, iPad или Android. WhatsApp Web очень легко настроить на любом из этих устройств, и хорошо, что вы можете использовать WhatsApp Web без телефона. В двух словах, WhatsApp Web онлайн в основном является зеркалом своего мобильного аналога. Как я могу загрузить WhatsApp на свой ноутбук без WhatsApp? После успешной загрузки продолжайте установку BlueStacks App Player на свой ПК или ноутбук. Откройте приложение…
Перейдите в настройки телефона и измените настройки безопасности, так как Gbwhatsapp нельзя загрузить из магазина приложений …. Нажмите на «неизвестные ресурсы», т.е. включите ваше устройство Android для загрузите приложения, кроме приложений из Google Play. Могу ли я войти в WhatsApp без телефона? С помощью WhatsApp Web вы можете получить доступ к популярному чату на планшетах Mac, Windows, iPad или Android. WhatsApp Web очень легко настроить на любом из этих устройств, и хорошо, что вы можете использовать WhatsApp Web без телефона. В двух словах, WhatsApp Web онлайн в основном является зеркалом своего мобильного аналога. Как я могу загрузить WhatsApp на свой ноутбук без WhatsApp? После успешной загрузки продолжайте установку BlueStacks App Player на свой ПК или ноутбук. Откройте приложение…
Морган Андерсон
Профессор
Что лучше WhatsApp или GBWhatsApp?
Могу ли я использовать как GB WhatsApp, так и обычный WhatsApp? GBWhatsApp — это модифицированное приложение WhatsApp, имеющее множество функций, таких как изменение темы WhatsApp, цвета чата и т. д. GBWhatsApp разработан старшим менеджером XDA. Это дает возможность запускать двойной WhatsApp на одном устройстве Android. Ватсап опасен? Так безопасно ли использовать GB WhatsApp? Ответ на этот вопрос твердый может быть. Тот факт, что пользователей приложения не банят, означает, что приложение не нарушает основных ценностей официального WhatsApp, поэтому WhatsApp просто позволяет им продолжать им пользоваться. … Любое модифицированное приложение потенциально небезопасно. Запрещен ли WhatsApp в Великобритании? WhatsApp объявил в сообщении часто задаваемых вопросов, что он временно блокирует учетные записи, которые используют сторонние версии приложения для обмена мгновенными сообщениями, такие как WhatsApp Plus или GB WhatsApp. Компания, принадлежащая Facebook, заявила, что продолжит…
д. GBWhatsApp разработан старшим менеджером XDA. Это дает возможность запускать двойной WhatsApp на одном устройстве Android. Ватсап опасен? Так безопасно ли использовать GB WhatsApp? Ответ на этот вопрос твердый может быть. Тот факт, что пользователей приложения не банят, означает, что приложение не нарушает основных ценностей официального WhatsApp, поэтому WhatsApp просто позволяет им продолжать им пользоваться. … Любое модифицированное приложение потенциально небезопасно. Запрещен ли WhatsApp в Великобритании? WhatsApp объявил в сообщении часто задаваемых вопросов, что он временно блокирует учетные записи, которые используют сторонние версии приложения для обмена мгновенными сообщениями, такие как WhatsApp Plus или GB WhatsApp. Компания, принадлежащая Facebook, заявила, что продолжит…
Рэймонд Фостер
Профессор
Быстрый ответ: как восстановить WhatsApp 1-летней давности без резервного копирования?
Где хранится резервная копия WhatsApp? Диск GoogleПримечание. Ваша резервная копия WhatsApp хранится в виде «скрытых данных приложения» на Google Диске, который доступен только WhatsApp, а не вам напрямую или какому-либо другому приложению. Вы можете увидеть размер своей резервной копии, перейдя на Google Диск на своем компьютер, выбрав значок Gear > Настройки > Управление приложениями > WhatsApp. Куда попадают мои удаленные сообщения WhatsApp? Хотите знать, как вернуть удаленные сообщения WhatsApp после их резервного копирования? Просто удалите и переустановите WhatsApp на своем устройстве. При переустановке приложения вам будет предложено восстановить историю сообщений из файла резервной копии. Нажмите «Восстановить», и вы получите все из последней резервной копии. Как долго хранятся удаленные сообщения WhatsApp? 30 днейПо истечении 30 дней, если ваше сообщение не будет доставлено, сервер WhatsApp приостановит удаление вашего сообщения. Однако WhatsApp будет хранить время и дату для сообщений, которые…
Ваша резервная копия WhatsApp хранится в виде «скрытых данных приложения» на Google Диске, который доступен только WhatsApp, а не вам напрямую или какому-либо другому приложению. Вы можете увидеть размер своей резервной копии, перейдя на Google Диск на своем компьютер, выбрав значок Gear > Настройки > Управление приложениями > WhatsApp. Куда попадают мои удаленные сообщения WhatsApp? Хотите знать, как вернуть удаленные сообщения WhatsApp после их резервного копирования? Просто удалите и переустановите WhatsApp на своем устройстве. При переустановке приложения вам будет предложено восстановить историю сообщений из файла резервной копии. Нажмите «Восстановить», и вы получите все из последней резервной копии. Как долго хранятся удаленные сообщения WhatsApp? 30 днейПо истечении 30 дней, если ваше сообщение не будет доставлено, сервер WhatsApp приостановит удаление вашего сообщения. Однако WhatsApp будет хранить время и дату для сообщений, которые…
Хантер Рамирес
Пользователь
Быстрый ответ: как я могу получить QR-код WhatsApp без телефона?
Может ли одна учетная запись WhatsApp быть на двух телефонах? Нет возможности иметь учетную запись WhatsApp с двумя телефонными номерами. Если вы пытаетесь часто переключать свою учетную запись WhatsApp между разными устройствами, в определенный момент вам может быть заблокировано повторное подтверждение вашей учетной записи. Пожалуйста, не переключайтесь между разные устройства и номера. Безопасен ли QR-код WhatsApp? Срок действия вашего QR-кода не истечет, если вы не сбросите его или не удалите свою учетную запись WhatsApp. Делитесь своим QR-кодом WhatsApp только с доверенными лицами. Кто-то может переслать ваш QR-код WhatsApp другим людям, которые затем могут добавить вас в список контактов, отсканировав ваш код. Где мне найти QR-код на моем Android? Откройте приложение «Камера» на главном экране вашего устройства, в Центре управления или на экране блокировки. Держите устройство так, чтобы QR-код появился в видоискателе приложения «Камера». Как я могу найти свой WhatsApp QR…
Если вы пытаетесь часто переключать свою учетную запись WhatsApp между разными устройствами, в определенный момент вам может быть заблокировано повторное подтверждение вашей учетной записи. Пожалуйста, не переключайтесь между разные устройства и номера. Безопасен ли QR-код WhatsApp? Срок действия вашего QR-кода не истечет, если вы не сбросите его или не удалите свою учетную запись WhatsApp. Делитесь своим QR-кодом WhatsApp только с доверенными лицами. Кто-то может переслать ваш QR-код WhatsApp другим людям, которые затем могут добавить вас в список контактов, отсканировав ваш код. Где мне найти QR-код на моем Android? Откройте приложение «Камера» на главном экране вашего устройства, в Центре управления или на экране блокировки. Держите устройство так, чтобы QR-код появился в видоискателе приложения «Камера». Как я могу найти свой WhatsApp QR…
Джошуа Ховард
Пользователь
Вопрос: Скачать последнюю версию WhatsApp
Может ли WhatsApp иметь 2 аккаунта? Официально вам не разрешено иметь две учетные записи WhatsApp на одном телефоне. Но, поскольку большинство телефонов теперь оснащены технологией двух SIM-карт, пользователи нередко хотят настроить оба номера в WhatsApp, даже если у них есть только одно устройство. , Как я могу установить WhatsApp без номера телефона? Как использовать WhatsApp без номера телефона?Для начала просто установите WhatsApp на свое устройство и начните первоначальную настройку. … Теперь вместо своего номера просто введите цифры стационарного телефона с кодом страны и штата. … В качестве альтернативы вы можете просто подождать некоторое время, пока процесс проверки SMS не завершится ошибкой.Еще элементы… Где WhatsApp на моем телефоне? Как установить приложение WhatsApp Messenger на мое устройство Samsung Galaxy? Проведите вверх по главному экрану, чтобы получить доступ к своим приложениям. Коснитесь Play Маркет. Коснитесь строки поиска. Войдите в WhatsApp, затем…
Но, поскольку большинство телефонов теперь оснащены технологией двух SIM-карт, пользователи нередко хотят настроить оба номера в WhatsApp, даже если у них есть только одно устройство. , Как я могу установить WhatsApp без номера телефона? Как использовать WhatsApp без номера телефона?Для начала просто установите WhatsApp на свое устройство и начните первоначальную настройку. … Теперь вместо своего номера просто введите цифры стационарного телефона с кодом страны и штата. … В качестве альтернативы вы можете просто подождать некоторое время, пока процесс проверки SMS не завершится ошибкой.Еще элементы… Где WhatsApp на моем телефоне? Как установить приложение WhatsApp Messenger на мое устройство Samsung Galaxy? Проведите вверх по главному экрану, чтобы получить доступ к своим приложениям. Коснитесь Play Маркет. Коснитесь строки поиска. Войдите в WhatsApp, затем…
Натан Льюис
Пользователь
Вопрос: Whatsapp ГБ
Запрещен ли GB WhatsApp в Индии? Почему GB WhatsApp запрещен. Он был временно запрещен магазином приложений, чтобы ограничить его использование, поскольку он был назван незаконным. Это было сделано так, чтобы это была точная копия плюс добавленные функции оригинального приложения. Какой WhatsApp лучше и безопаснее ? Топ 5 лучших модов WhatsApp, доступных для использования потрясающих функций? GBWhatsApp. GBWhatsApp — один из самых популярных доступных модов для WhatsApp. … WhatsApp Plus. Вот еще один популярный мод WhatsApp, WhatsApp Plus (WAPlus), который вы можете попробовать использовать на своем телефоне Android. … YoWhatsApp (YoWA) … Фуад WhatsApp. … OGWhatsApp.Мар 9, 2021 Какая последняя версия WhatsApp GB? GBWhatsApp APK Скачать (Антибан) Последняя версия | Официальное название приложенияGBWhatsAppVersion2021 BetaРазмер 52 МБДоступно вЖанрWhatsApp1 more row•5 days ago Заблокирован ли GB WhatsApp? WhatsApp блокирует пользователей Android, которые используют модифицированные версии своего приложения, такие как WhatsApp Plus и GBWhatsApp.
Он был временно запрещен магазином приложений, чтобы ограничить его использование, поскольку он был назван незаконным. Это было сделано так, чтобы это была точная копия плюс добавленные функции оригинального приложения. Какой WhatsApp лучше и безопаснее ? Топ 5 лучших модов WhatsApp, доступных для использования потрясающих функций? GBWhatsApp. GBWhatsApp — один из самых популярных доступных модов для WhatsApp. … WhatsApp Plus. Вот еще один популярный мод WhatsApp, WhatsApp Plus (WAPlus), который вы можете попробовать использовать на своем телефоне Android. … YoWhatsApp (YoWA) … Фуад WhatsApp. … OGWhatsApp.Мар 9, 2021 Какая последняя версия WhatsApp GB? GBWhatsApp APK Скачать (Антибан) Последняя версия | Официальное название приложенияGBWhatsAppVersion2021 BetaРазмер 52 МБДоступно вЖанрWhatsApp1 more row•5 days ago Заблокирован ли GB WhatsApp? WhatsApp блокирует пользователей Android, которые используют модифицированные версии своего приложения, такие как WhatsApp Plus и GBWhatsApp. …
…
Кевин Кокс
Пользователь
Гв WhatsApp
Как использовать WhatsApp GB 2020? Как скачать GB Whatsapp на Android? Загрузите файл apk. Перейдите в настройки телефона и измените настройки безопасности, так как Gbwhatsapp нельзя загрузить из магазина приложений …. Нажмите на «неизвестные ресурсы», т.е. включите ваше устройство Android для загрузите приложения, кроме приложений из Google Play. Безопасен ли GB WhatsApp для видеозвонков? Несмотря на то, что функция видеозвонков в WhatsApp зашифрована, киберэксперты предупреждают пользователей, чтобы они не выбирали видеозвонки, поскольку хакеры могут легко их отслеживать и использовать не по назначению. … «Видеозвонки можно легко взломать, отслеживая IP-адреса как пользователей, так и хакеры могут видеть живые видеочаты. Бесплатно скачать последнюю версию Whats App GB? GBWhatsApp — это модифицированная версия официального WhatsApp. Вы получаете множество дополнительных функций с GBWhatsApp вместо официального WhatsApp. …Последние версии GBWhatsApp 2021 (информация)Версия…
…Последние версии GBWhatsApp 2021 (информация)Версия…
Девин Андерсон
Пользователь
Вопрос: Загрузка приложения Wats
What’s App скачать бесплатно? Его можно бесплатно загрузить на любой компьютер или ноутбук с Windows. Главное преимущество Whatsapp — возможность сохранять данные. Пользователи могут легко отправлять сообщения из любой точки мира, если есть соединение Wi-Fi. Всего несколькими щелчками мыши вы может отправлять сообщения с ПК напрямую на любое мобильное устройство с установленным приложением. Могу ли я загрузить WhatsApp на Windows 10? Официальное приложение WhatsApp, разработанное для ПК с Windows 10, теперь доступно для бесплатной загрузки в магазине приложений Microsoft Store. … С WhatsApp на рабочем столе вы можете легко синхронизировать все свои чаты с компьютером, чтобы вы могли общаться на любом устройстве, которое вам наиболее удобно. Как установить WhatsApp на Windows 10? Прежде чем начать все самое интересное с обменом сообщениями, вам, конечно же, нужно загрузить WhatsApp из магазина Microsoft. Запустите магазин из…
Запустите магазин из…
Вопрос: Как мне установить более старую версию IOS на мой iPhone?
Вы знаете? Вопрос: Как установить более старую версию iOS на iPhone? Я надеюсь, что это руководство решит все ваши вопросы. Продолжайте читать…
Могу ли я вернуться к более старой версии iOS?
Возврат к более старой версии iOS или iPadOS возможен, но это непросто или рекомендуется . Вы можете вернуться к iOS 14.4, но, вероятно, не должны. Всякий раз, когда Apple выпускает новое обновление программного обеспечения для iPhone и iPad, вы должны решить, как скоро вы должны обновить его.
Как загрузить и установить старую версию iOS?
На старом iPhone/iPad перейдите в «Настройки» -> «Магазин» -> установите для «Приложения» значение «Выкл.». Перейдите на свой компьютер (неважно, ПК это или Mac) и откройте приложение iTunes . Затем перейдите в магазин iTunes и загрузите все приложения, которые вы хотите разместить на своем iPad/iPhone.
Можно ли перейти с iOS 14?
Если вы хотите немедленно перейти на более раннюю версию бета-версии iOS 15 (общедоступной или для разработчиков), вам потребуется стереть данные и восстановить iPhone или iPad 9.0702 . С этой опцией вы не сможете восстановиться из резервной копии, сделанной на iOS 15, при возврате к iOS 14. Но, естественно, вы можете восстановить из предыдущей резервной копии iOS 14.
Как восстановить iOS 13 до iOS 14?
Инструкции по переходу с iOS 14 на iOS 13
- Подключите iPhone к компьютеру.
- Откройте iTunes для Windows и Finder для Mac.
- Щелкните значок iPhone.
- Теперь выберите параметр «Восстановить iPhone» и одновременно удерживайте нажатой левую клавишу выбора на Mac или левую клавишу Shift на Windows.

Где я могу найти старые приложения для iOS?
Коснитесь значка/пункта меню «КУПЛЕНО», и должен появиться список приобретенных приложений. Затем попробуйте коснуться значка загрузки «облака» рядом с приложением в этом месте, чтобы увидеть, появляется ли всплывающее окно с сообщением о том, что существует более старая версия приложения, совместимая с вашим устройством.
Как установить устаревшее приложение iOS?
На вашем iPhone запустите App Store и перейдите на страницу «Покупки» через вкладку «Обновления». Попробуйте установить приложение . Ваше устройство сообщит вам, что для текущей версии приложения требуется iOS 7 или более поздней версии. Затем он предложит вам установить предыдущую версию, совместимую с вашим iPhone.
Можно ли загружать старые версии приложений?
Иногда вам нужно установить более раннюю версию приложения на свой телефон. … Это означает, что хотя вы сможете удалить текущую версию данного приложения, вы не сможете переустановить 0702 старую версию вручную, и нет простого обходного пути.
Как откатить обновление iPhone?
Нажмите «iPhone» под заголовком «Устройства» на левой боковой панели iTunes. Нажмите и удерживайте клавишу «Shift», , затем нажмите кнопку «Восстановить» в в правом нижнем углу окна, чтобы выбрать, какой файл iOS вы хотите восстановить.
Как вернуться к стабильной версии iOS?
Самый простой способ вернуться к стабильной версии — удалить бета-профиль iOS 15 и дождаться появления следующего обновления:
- Перейдите в «Настройки» > «Общие»
- Выберите «Профили и управление устройствами»
- Выберите «Удалить профиль» и перезагрузите iPhone.
Как удалить обновление iOS 14?
Как удалить загрузку обновления программного обеспечения с iPhone
- OpenSettings.

- Нажмите «Общие».
- Нажмите «Хранилище iPhone/iPad».
- В этом разделе прокрутите и найдите версию iOS и коснитесь ее.
- Нажмите «Удалить обновление».
- Нажмите «Удалить обновление» еще раз, чтобы подтвердить процесс.
Как перейти с бета-версии iOS 15 на iOS 14?
Как перейти на более раннюю версию iOS 15 Beta
- OpenFinder.
- Подключите устройство к компьютеру с помощью кабеля Lightning.
- Переведите устройство в режим восстановления. …
- Появится всплывающее окно Finder с вопросом, хотите ли вы выполнить восстановление. …
- Дождитесь завершения процесса восстановления, а затем начните заново или восстановите резервную копию iOS 14.
https://www.youtube.com/watch?v=Yh9JN5EdZqQ
Как понизить версию iOS 14 до 13 на iPad?
Вот шаги для понижения версии iOS:
- Шаг 1: Загрузите и запустите WooTechy iMaster.

- Шаг 2: Подключите iPhone к компьютеру через USB и нажмите «Понизить версию iOS».
- Шаг 3: Нажмите «Далее», чтобы загрузить микропрограмму на компьютер. …
- Шаг 4: После загрузки и проверки прошивки нажмите «Пуск», чтобы понизить версию устройства iOS.
Заключение
Дайте мне знать в комментариях, что вы думаете об этом сообщении в блоге. о Вопрос: Как мне установить более старую версию iOS на мой iPhone?. Вы нашли это полезным? У вас есть сомнения? Я хотел бы услышать ваши мысли!
[Учебное пособие] Как установить более старые версии macOS/OS X
Резюме. В этом посте рассказывается о трех способах установки более старой версии macOS/OS X на MacBook Air/Pro/iMac, включая Time Machine, режим восстановления. и загрузочный установщик.
Рекомендуется постоянно обновлять ваш Mac до последней версии macOS, чтобы обеспечить безопасность, стабильность и совместимость, повысить производительность вашего Mac и использовать новые добавленные функции.
Однако последняя версия macOS Monterey или текущая установленная может не удовлетворить вас, например, после обновления Mac работает медленно, несовместим с программным обеспечением, которое вы предпочитаете использовать, и т. д. Таким образом, вы хотите установить более старую версию версия macOS на вашем Mac. Тогда этот пост точно для вас. Оставайтесь с нами, чтобы узнать больше.
Содержание:
- 1. Какая версия macOS может работать на моем Mac
- 2. Сделайте резервную копию Mac и сотрите Mac перед понижением версии macOS
- 3. Установите старую macOS с помощью резервной копии Time Machine
- 4. Вернуть Mac к исходной macOS в режиме восстановления
- 5. Восстановить MacBook до более старой ОС с помощью загрузочного установщика
Какую версию macOS можно запустить на моем Mac
хотите установить поддержку, работающую на вашем Mac. Самая ранняя версия macOS, которую может запустить ваш Mac, — это та, которая поставляется вместе с Mac.
Если вы купили Mac, поставляемый с macOS Catalina, вы не можете переустановить на нем macOS Mojave. Что касается Apple Silicon Mac с установленной macOS Big Sur при отправке с завода, совместимы только macOS Big Sur и более поздние версии из-за перехода с архитектуры Intel x86 на архитектуру ARM.
Но не все версии macOS, более новые, чем та, которая поставляется с вашим Mac, могут быть установлены. Apple прекращает поддержку старых компьютеров Mac при выпуске новой macOS. Для MacBook Air до 2012 года macOS Mojave, более старая версия macOS по сравнению с Monterey, не может работать на нем.
Поэтому необходимо проверить совместимость между вашей моделью Mac и macOS, которую вы собираетесь установить. Вы можете определить свою модель Mac в меню Apple > «Об этом Mac» > «Обзор». Здесь отображается информация о модели Mac, например MacBook Air (Retina, 13 дюймов, 2020 г.) , затем перейдите по следующим ссылкам, чтобы проверить совместимость:
- Модели Mac, совместимые с macOS Big Sur
- Модели Mac, совместимые с macOS Catalina
- Модели Mac, совместимые с macOS Mojave
- Модели Mac, совместимые с macOS High Sierra
- Модели Mac, совместимые с macOS Sierra
- Модели Mac, совместимые с OS X EI Capitan
- Модели Mac, совместимые с OS X EI Yosemite
Резервное копирование Mac и удаление данных Mac перед понижением версии macOS
Если вы начнете устанавливать macOS напрямую после загрузки установщика, это не удастся. Потому что нельзя установить более раннюю версию поверх текущей. Перед установкой более ранней версии macOS или OS X с помощью Time Machine или режима восстановления необходимо полностью стереть загрузочный диск Mac.
Потому что нельзя установить более раннюю версию поверх текущей. Перед установкой более ранней версии macOS или OS X с помощью Time Machine или режима восстановления необходимо полностью стереть загрузочный диск Mac.
Имейте в виду, что при форматировании жесткого диска Macintosh все содержимое на Mac будет удалено. Таким образом, вам лучше сделать резервную копию вашего Mac, прежде чем стирать диск. Вы можете сделать резервную копию Mac с помощью Time Machine, загрузить важные файлы в облачное хранилище или перенести их на внешнее хранилище. Таким образом, вы сможете вернуть свои файлы после переустановки macOS.
Установка старой версии macOS с помощью резервной копии Time Machine
Если вы создали резервную копию своего Mac с помощью Time Machine перед обновлением до текущей версии macOS, вы можете восстановить Mac до предыдущей версии macOS с помощью резервной копии Time Machine. Вот как:
- Подключите резервный диск Time Machine к вашему Mac.

- Загрузите Mac в режиме восстановления.
- Выберите «Восстановить из Time Machine » в утилитах macOS и нажмите «Продолжить».
- Выберите резервный диск Time Machine и нажмите «Продолжить».
- Выберите резервную копию перед обновлением macOS по дате, затем нажмите «Продолжить».
- Выберите внутренний жесткий диск Mac для получения содержимого резервной копии и нажмите «Восстановить».
- Перезагрузите Mac.
Возврат Mac к исходной macOS в режиме восстановления
Если нет резервной копии Time Machine, вы все равно можете вернуть Intel Mac к более старой macOS или OS X в режиме восстановления. Этот метод применяется для возврата Intel Mac к версии macOS, поставляемой с Mac.
Вместо загрузки Mac в стандартный режим восстановления с помощью клавиш Command + R нужно нажать и удерживать Shift + Option + Command + R , пока на экране не появится вращающееся колесо. Ваш Mac загрузится в режиме восстановления через Интернет. Затем выберите «Переустановить macOS» и следуйте инструкциям на экране, чтобы установить исходную macOS.
Ваш Mac загрузится в режиме восстановления через Интернет. Затем выберите «Переустановить macOS» и следуйте инструкциям на экране, чтобы установить исходную macOS.
Восстановите более старую ОС MacBook с помощью загрузочного установщика
Возможно, и macOS, поставляемая с вашим Mac, и та, которую вы создали с помощью Time Machine перед обновлением, не являются версиями macOS, которые вы хотите установить на свой Mac . Затем вы можете восстановить MacBook до более старой ОС с помощью загрузочного установщика macOS. Этот метод поддерживает любую совместимую macOS.
Требуется чистый внешний диск с достаточным объемом памяти для установщика macOS, и он должен быть отформатирован как APFS для macOS 10.13 и более поздних версий или Mac OS Extended для macOS 10.12 и более ранних версий. Затем вам нужно скачать и установить старую macOS на диск.
Шаг 1. Получите более ранние версии macOS
Когда вы обновите свой Mac до последней версии macOS, вы можете легко загрузить установщик в меню Apple > Системные настройки > Обновление ПО или в Mac App Store. Но если вы ищете macOS Big Sur, macOS Catalina или другие более ранние версии macOS в App Store, они не отображаются в результатах, поскольку Apple не индексирует записи Mac App Store.
Но если вы ищете macOS Big Sur, macOS Catalina или другие более ранние версии macOS в App Store, они не отображаются в результатах, поскольку Apple не индексирует записи Mac App Store.
На самом деле, вы можете скачать установщики macOS Big Sur, macOS Catalina, macOS Mojave и macOS High Sierra из App Store по ссылкам ниже. Нажмите на ссылку и выберите Откройте App Store.app , затем нажмите кнопку Получить для загрузки.
- macOS Big Sur
- macOS Catalina
- macOS Mojave
- macOS High Sierra
Кроме того, вы можете получить более старые установщики macOS Apple, Xitsan Sierra, OS X EI Capits Sierra, OS X EI Capitsan Sierra, OS X EI Capitsan Sierra. Safari загружает установщик в виде образа диска с именем InstallOS.dmg или InstallMacOSX.dmg.
Примечание: Примечание. После загрузки установщика macOS на ваш Mac он откроется автоматически. Вам следует выйти из процесса и не устанавливать macOS сейчас.
Шаг 2. Установите загруженную macOS на диск
- Подключите загрузочный установщик к вашему Mac.
- Загрузите Mac в режим восстановления и откройте Терминал.
- Введите или вставьте команду целевой macOS в терминал и замените MyVolume на имя вашего тома.
sudo /Applications/Install\ macOS\ Big\ Sur.app/Contents/Resources/createinstallmedia —volume /Volumes/MyVolume
sudo /Applications/Install\ macOS\ Catalina.app/Contents/Resources/createinstallmedia — том /Тома/MyVolume
sudo /Applications/Install\ macOS\ Mojave.app/Contents/Resources/createinstallmedia —volume /Volumes/MyVolume
sudo /Applications/Install\ macOS\ High\ Sierra.app/Contents/Resources/createinstallmedia —volume /Volumes/MyVolume
sudo /Applications/Install\ OS\ X\ El\ Capitan.app/Contents/Resources/createinstallmedia —volume /Volumes/MyVolume —applicationpath /Applications/Install\ OS\ X\ El\ Capitan. приложение
Затем выполните следующие действия:
- Нажмите «Ввод», чтобы ввести команду.

- Если потребуется, введите пароль администратора и снова нажмите клавишу «Ввод».
- Введите Y , чтобы подтвердить, что вы хотите стереть том, затем нажмите клавишу Return.
- Нажмите OK , когда появится предупреждение, позволяющее терминалу получить доступ к тому.
- Дождитесь завершения копирования, закройте Терминал и извлеките том.
Шаг 3. Установите старую macOS на свой Mac с помощью загрузочного установщика
На Apple Silicon Mac :
- Нажмите и удерживайте кнопку питания, чтобы включить Mac, и отпустите клавишу, когда появятся параметры запуска.
- Выберите только что созданный загрузочный установщик, затем нажмите «Продолжить».
- Когда откроется программа установки macOS, следуйте инструкциям на экране.
На Mac с процессором Intel :
- Включите Mac и сразу же удерживайте клавишу Option.

- Отпустите клавишу Option, пока не появится ваш загрузочный том.
- Выберите только что созданный загрузочный установщик. Затем щелкните стрелку вверх или нажмите клавишу Return.
- Выберите «Установить macOS» (или «Установить OS X») в окне «Утилиты», нажмите «Продолжить» и следуйте инструкциям на экране.
Суть
Прочитав этот пост, вы знаете, как установить более старые версии macOS или OS X на свой Mac. Существует три способа вернуть Mac к предыдущей версии ОС. В зависимости от вашего случая вы можете установить macOS перед обновлением с помощью Time Machine, macOS, поставляемой с вашим Mac в режиме восстановления, или любую другую совместимую macOS через загрузочный установщик.
Статьи по теме:
- Как установить macOS на отдельный том APFS (Ventura/Monterey/Big Sur)
- Полное руководство по созданию загрузочного установщика для macOS
Как понизить версию ОС Android
Предполагается, что более новые обновления ОС для ваших телефонов Android будут содержать новые функции и исправления ошибок. Но это не всегда так. Иногда обновление может содержать больше ошибок, чем в предыдущей версии. Или, что еще хуже, обновление может даже нарушить функции, которые отлично работали в предыдущих версиях Android на вашем устройстве.
Но это не всегда так. Иногда обновление может содержать больше ошибок, чем в предыдущей версии. Или, что еще хуже, обновление может даже нарушить функции, которые отлично работали в предыдущих версиях Android на вашем устройстве.
Это некоторые из случаев, когда вы можете решить понизить версию своего устройства до более старой версии ОС, особенно если эта старая версия прекрасно работала на вашем устройстве.
Содержание
- Подключите iPhone к компьютеру.
- Откройте iTunes для Windows и Finder для Mac.
- Щелкните значок iPhone.
- Теперь выберите параметр «Восстановить iPhone» и одновременно удерживайте нажатой левую клавишу выбора на Mac или левую клавишу Shift на Windows.
- Перейдите в «Настройки» > «Общие»
- Выберите «Профили и управление устройствами»
- Выберите «Удалить профиль» и перезагрузите iPhone.
- Откройте «Настройки».
- Нажмите «Общие».
- Нажмите «Хранилище iPhone/iPad».
- В этом разделе прокрутите и найдите версию iOS и коснитесь ее.
- Нажмите «Удалить обновление».
- Нажмите «Удалить обновление» еще раз, чтобы подтвердить процесс.
- Открыть Finder.
- Подключите устройство к компьютеру с помощью кабеля Lightning.

В отличие от устройств iOS, на устройстве Android вполне возможно вернуть более старую версию ОС. У многих производителей есть свои инструменты, которые помогут вам в этом.
Понизить версию телефонов Samsung Android с помощью Odin
Если у вас есть телефон Samsung Android, который вы хотите понизить, вам повезло. Телефоны Samsung — одни из немногих телефонов, на которые можно легко установить более старую версию операционной системы.
Все, что вам нужно, это доступ к компьютеру, и вы можете понизить версию своего устройства.
Загрузите более старую версию стоковой прошивки для вашего устройства и сохраните ее на свой компьютер. Простой поиск в Google поможет вам найти его. Также загрузите инструмент прошивки Odin на свой компьютер.
Извлеките файлы из стандартной прошивки и Odin и запустите инструмент Odin . Нажмите на кнопку PDA в инструменте и выберите извлеченный файл прошивки.
Отменить выбор Опция Repartion в инструменте. Отметьте обе опции Auto Reboot и F. Reset Time в инструменте.
Выключите устройство. Нажмите и удерживайте кнопки Volume Down , Home и Power в течение нескольких секунд. При появлении запроса нажмите Volume Up , и ваш телефон перезагрузится в режим загрузки.
Подключите телефон к компьютеру с помощью USB-кабеля. Затем нажмите Start в Odin, и он начнет прошивать файл стоковой прошивки на вашем телефоне.
После того, как файл будет прошит, ваше устройство перезагрузится. Когда телефон загрузится, вы будете использовать более старую версию операционной системы Android.
Понизить версию телефонов Google Pixel с Fastboot
Google предоставляет заводские образы для ваших устройств Nexus и Pixel. Вы можете прошить эти образы на своем устройстве, чтобы вернуться к более старой версии ОС Android.
Имейте в виду, что следующая процедура сотрет все данные с вашего устройства.
Загрузите заводской образ нужной версии на свое устройство из Google. Извлеките файл, когда он загрузится. Кроме того, загрузите Fastboot и извлеките его файлы в ту же папку, в которую вы извлекли файлы изображений.
На телефоне перейдите в Настройки > Система > Параметры разработчика и включите Разблокировка OEM и Отладка по USB .
Подключите телефон к компьютеру с помощью USB-кабеля. Откройте папку, в которой находятся ваши файлы изображений, зажмите Shift , щелкните правой кнопкой мыши в любом пустом месте и выберите Открыть командное окно здесь .
Введите следующую команду в окно и нажмите Введите . Это перезагрузит ваше устройство в режиме загрузчика.
adb reboot bootloader
Теперь выполните следующую команду, чтобы разблокировать загрузчик вашего телефона. Вы получите подсказку на свой телефон, так что просто примите это.
прошивка fastboot разблокировка
После разблокировки загрузчика введите следующую команду, чтобы начать прошивку стоковой прошивки на вашем телефоне. Это займет несколько минут.
flash-all
Заблокируйте загрузчик, выполнив следующую команду.
Fastboot Flashing Lock
Включите телефон, и вы будете использовать выбранную версию ОС Android на своем устройстве.
Понизить версию телефонов Sony Android с помощью Flashtool
Телефоны Sony также легко понизить с помощью утилиты Flashtool. Это позволяет вам прошить стандартную прошивку на вашем устройстве, что в результате понизит устройство до выбранной вами версии прошивки.
Это позволяет вам прошить стандартную прошивку на вашем устройстве, что в результате понизит устройство до выбранной вами версии прошивки.
Загрузите стоковую прошивку для телефона Sony и Flashtool на свой компьютер. Установите FlashTool на свой компьютер.
Скопируйте файл прошивки .ftf и вставьте его в папку C:\Flashtool\firmwares .
Запустите Flashtool , нажмите на значок грома вверху и выберите Flashmode .
Выберите файл прошивки на следующем экране, отметьте все параметры в разделе Wipe и нажмите Flash внизу.
Выключите телефон. Удерживая Volume Down , подключите телефон к компьютеру с помощью кабеля. Инструмент автоматически запустит процедуру прошивки.
Перезагрузите телефон после прошивки с помощью инструмента.
Понизить версию телефонов LG Android с помощью LG Flash Tool
Если вы понижаете версию телефона LG, вам не нужно запускать какие-либо команды или что-то в этом роде. Просто загрузите стандартную прошивку и инструмент, и все готово.
Просто загрузите стандартную прошивку и инструмент, и все готово.
Вот как:
Загрузите стандартную прошивку для предпочитаемой вами версии Android и LG Flash Tool на свой компьютер.
Выключите телефон. Подключите телефон к компьютеру, удерживая нажатой кнопку увеличения громкости на телефоне. Это перезагрузит ваш телефон в режим загрузки.
Запустите LG Flash Tool на своем компьютере и выберите следующие параметры. Затем нажмите на опцию CSE Flash .
Выберите тип — CDMA
PhoneMode — DIAG
Выберите файл KDZ — выберите файл стандартного ПЗУ на вашем компьютере
Нажмите Start на следующем экране.
Когда вас попросят выбрать страну и язык, ничего не выбирайте и нажмите OK .
После прошивки стандартного ПЗУ ваш телефон вернется к более старой версии ОС Android.
Понизить версию других устройств Android
Как видно из приведенных выше методов, процедура возврата к более старой версии Android обычно требует загрузки стандартного ПЗУ и инструмента для прошивки ПЗУ на вашем устройстве. И когда ПЗУ прошивается, вы полностью возвращаетесь к выбранной вами версии Android.
И когда ПЗУ прошивается, вы полностью возвращаетесь к выбранной вами версии Android.
Для телефонов, которые мы не указали выше, вы можете легко получить файлы стандартной прошивки и инструменты для перепрошивки из Google. Затем просто загрузите файл ROM в инструмент, и вы готовы прошить его на своем телефоне.
Заключение
Понижение версии телефона Android в основном означает установку более старой версии ОС Android на вашем устройстве. После прошивки вы можете запускать приложения, которые не работают в более новых версиях, а также пользоваться всем, что сломалось и больше не работает в более новых сборках Android.
Как установить старую версию iOS на iPhone? – Android Consejos
от jai
Содержание
Могу ли я вернуться к более старой версии iOS?
Возврат к более старой версии iOS или iPadOS возможен, но это непросто или рекомендуется . Вы можете вернуться к iOS 14.4, но, вероятно, не должны. Всякий раз, когда Apple выпускает новое обновление программного обеспечения для iPhone и iPad, вы должны решить, как скоро вы должны обновить его.
Вы можете вернуться к iOS 14.4, но, вероятно, не должны. Всякий раз, когда Apple выпускает новое обновление программного обеспечения для iPhone и iPad, вы должны решить, как скоро вы должны обновить его.
Как загрузить и установить старую версию iOS?
На старом iPhone/iPad перейдите в «Настройки» -> «Магазин» -> установите для «Приложения» значение «Выкл.». Перейдите на свой компьютер (неважно, ПК это или Mac) и откройте приложение iTunes . Затем перейдите в магазин iTunes и загрузите все приложения, которые вы хотите разместить на своем iPad/iPhone.
Можно ли перейти с iOS 14?
Если вы хотите немедленно перейти на более раннюю версию бета-версии iOS 15 (общедоступной или для разработчиков), вам потребуется стереть данные и восстановить данные на вашем iPhone или iPad . С этой опцией вы не сможете восстановиться из резервной копии, сделанной на iOS 15, при возврате к iOS 14. Но, естественно, вы можете восстановить из предыдущей резервной копии iOS 14.
Как восстановить iOS 13 до iOS 14?
Инструкции по переходу с iOS 14 на iOS 13
Где я могу найти старые приложения для iOS?
Коснитесь значка/пункта меню «КУПЛЕНО», и должен появиться список приобретенных приложений. Затем попробуйте нажать на загрузку значок «облако» рядом с приложением в этом месте, чтобы узнать, появляется ли всплывающее окно с сообщением о том, что существует более старая версия приложения, совместимая с вашим устройством.
Как мне установить устаревшее приложение iOS?
На вашем iPhone запустите App Store и перейдите на страницу «Покупки» через вкладку «Обновления». Попробуйте установить приложение . Ваше устройство сообщит вам, что для текущей версии приложения требуется iOS 7 или более поздней версии. Затем он предложит вам установить предыдущую версию, совместимую с вашим iPhone.
Попробуйте установить приложение . Ваше устройство сообщит вам, что для текущей версии приложения требуется iOS 7 или более поздней версии. Затем он предложит вам установить предыдущую версию, совместимую с вашим iPhone.
Можно ли загружать старые версии приложений?
Иногда вам нужно установить более раннюю версию приложения на свой телефон. … Это означает, что хотя вы сможете удалить текущую версию данного приложения, вы не сможете переустановить более старую версию вручную, и нет простого обходного пути.
Как откатить обновление iPhone?
Нажмите «iPhone» под заголовком «Устройства» на левой боковой панели iTunes. Нажмите и удерживайте клавишу «Shift», , затем нажмите кнопку «Восстановить» в в правом нижнем углу окна, чтобы выбрать, какой файл iOS вы хотите восстановить.
Как вернуться к стабильной версии iOS?
Самый простой способ вернуться к стабильной версии — удалить бета-профиль iOS 15 и дождаться появления следующего обновления:
Как удалить обновление iOS 14?
Как удалить загрузку обновления программного обеспечения с iPhone
Как перейти с бета-версии iOS 15 на iOS 14?
Как перейти на более раннюю версию iOS 15 Beta
 В противном случае перед тем, как установить более старую версию iOS необходимо скачать и установить данную программу.
В противном случае перед тем, как установить более старую версию iOS необходимо скачать и установить данную программу.
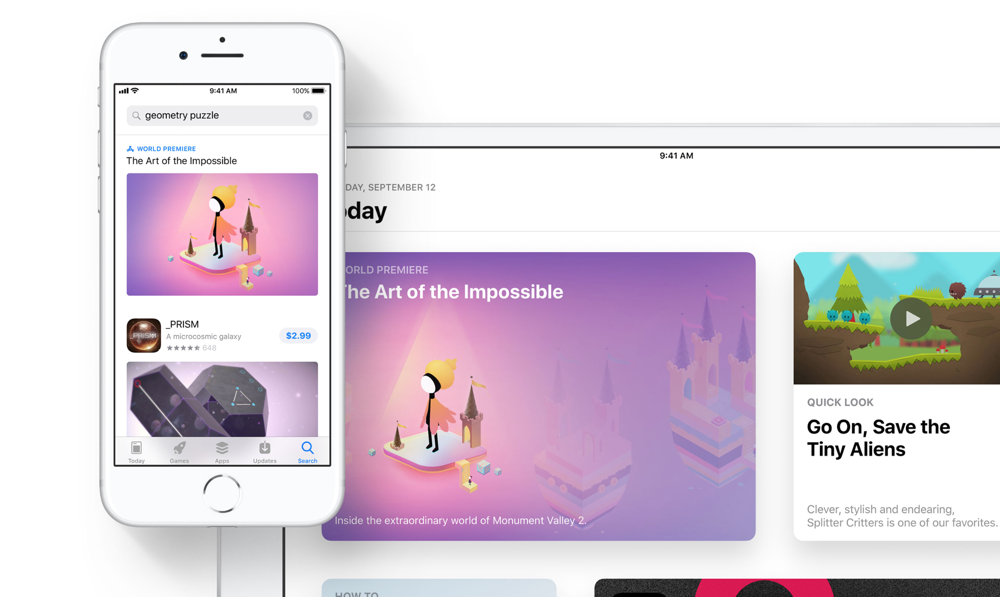
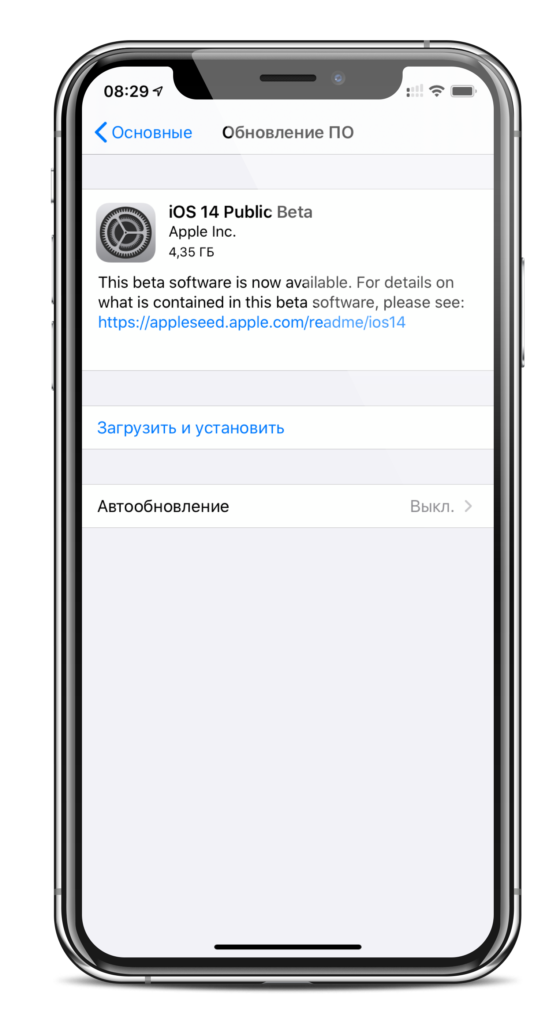

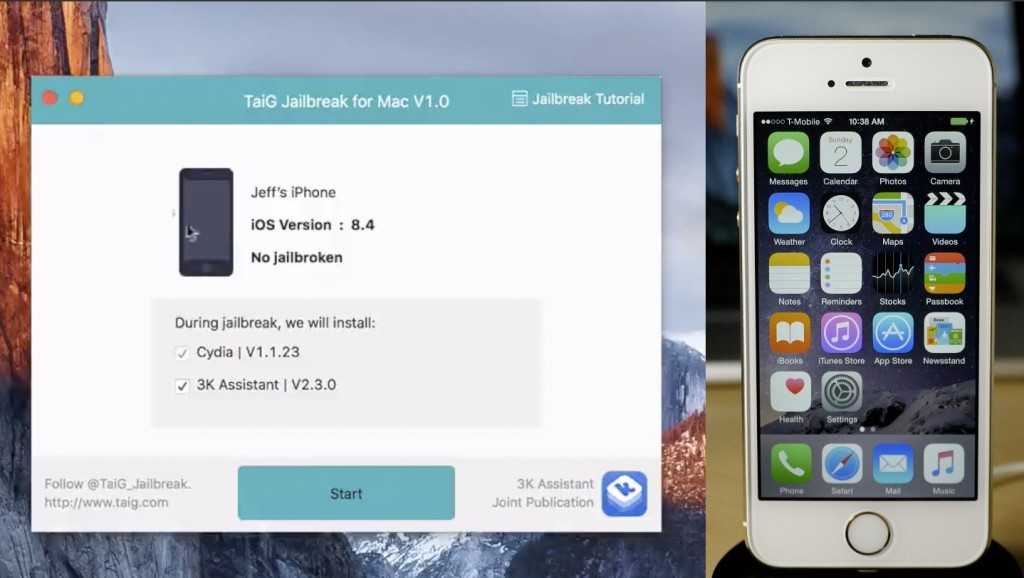
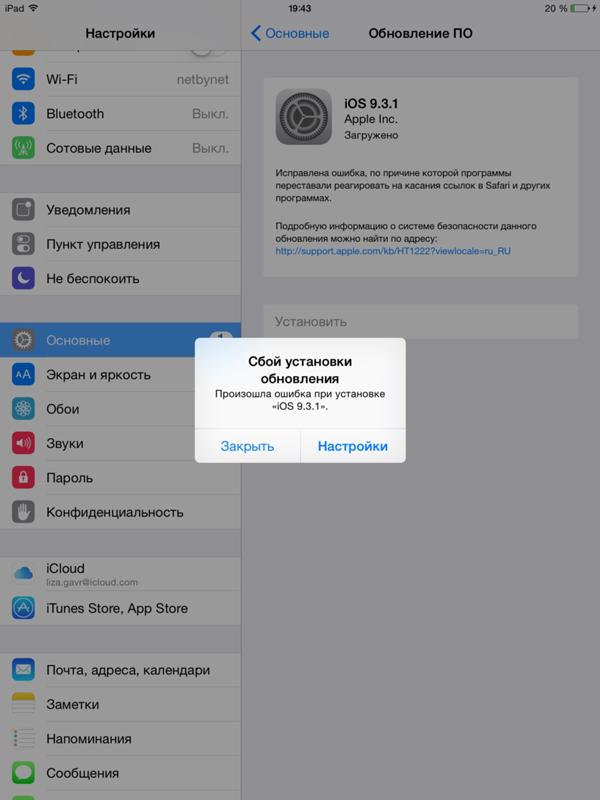
 В данном случае это резервный диск, который вы подключили ранее.
В данном случае это резервный диск, который вы подключили ранее.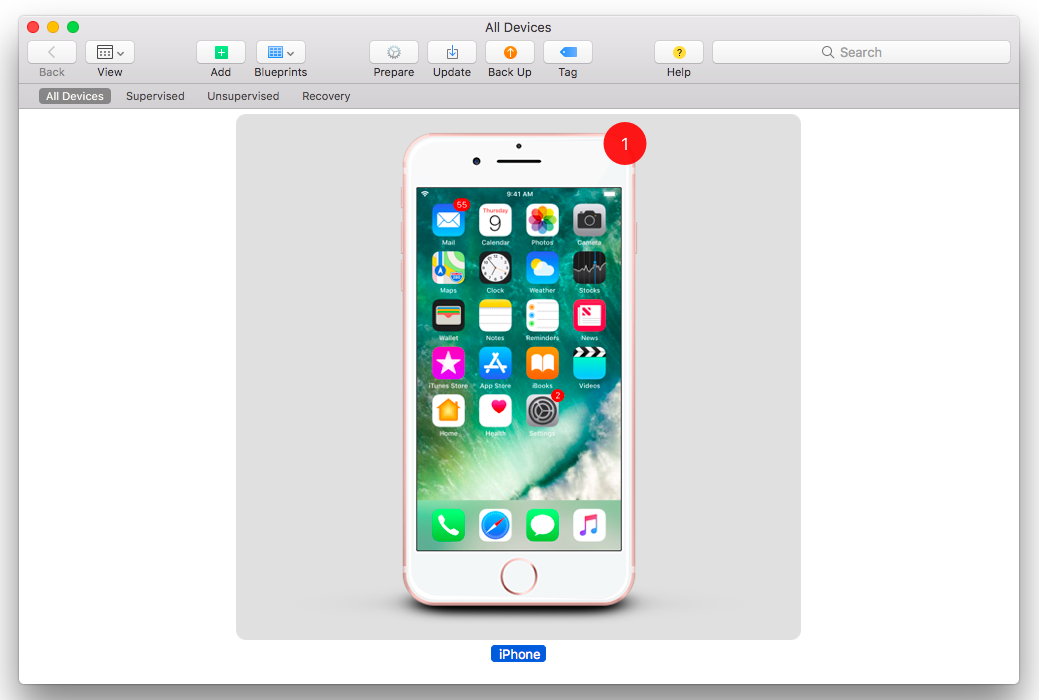 Выбор лучшей файловой системы Mac зависит от того, для чего вы планируете ее использовать.
Выбор лучшей файловой системы Mac зависит от того, для чего вы планируете ее использовать.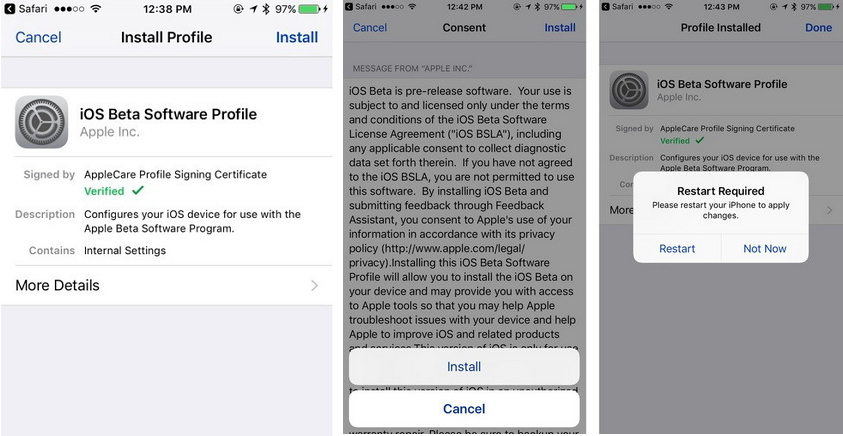
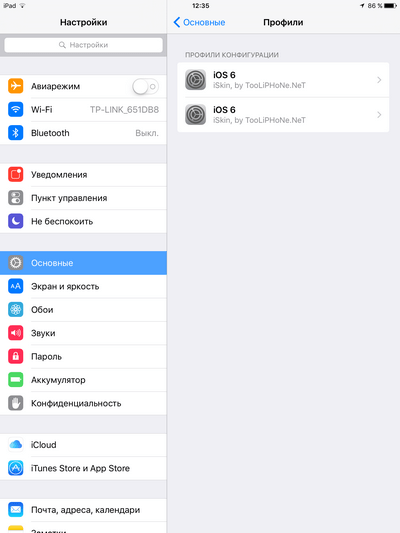
 Предупреждения выше). Есть много сайтов, предлагающих загрузки IPSW; просто будьте осторожны, убедитесь, что это безопасный сайт для использования, и проверьте, что вы загружаете программное обеспечение для своего конкретного устройства, иначе восстановление не удастся.
Предупреждения выше). Есть много сайтов, предлагающих загрузки IPSW; просто будьте осторожны, убедитесь, что это безопасный сайт для использования, и проверьте, что вы загружаете программное обеспечение для своего конкретного устройства, иначе восстановление не удастся.