Содержание
Как откатить версию ios 9 на 8. Как откатить версию IOS на iPhone, iPad
Внимание!
В статье я использую скриншоты с iPod Touch, но это не играет существенной роли. Данная инструкция актуальна в равной степени для iPad, iPhone или iPod Touch.
Откат прошивки iOS (Downgrade iOS)
— установка более старой версии прошивки. Раньше откат прошивки на старые системы был хоть и сложен, но более вероятен. Для этого пользователь должен был сохранить SHSH-сертификаты (цифровая подпись, уникальная для каждого девайса).
В данном случае мы делаем откат iOS 9 на iOS 8. Эти две системы поддерживают: iPad 2, iPad Mini 1, iPhone 4s, iPod Touch 5G и более новые в линейках девайсы. Для всех этих устройств откат возможен исключительно на iOS 8.4
(на 12 июля 2015 года) даже при сохранённых SHSH.
Теперь общий случай. Как правило, откат на более старую версию прошивки возможен:
а) если предыдущая прошивка всё ещё считается актуальной. Например, в данный момент весь мир тестирует iOS 9 Public Beta . Официальная версия iOS 9 выйдет осенью. А значит до этого момента пользователь имеет возможность прошить своё устройство до актуальной официально iOS 8.4 .
Официальная версия iOS 9 выйдет осенью. А значит до этого момента пользователь имеет возможность прошить своё устройство до актуальной официально iOS 8.4 .
б) если новая официальная прошивка только что вышла. Например, после официального выхода iOS 9, у пользователя будет от 1 до 7 дней (может и чуть больше), чтобы передумать и сделать откат. В какой-то момент Apple вдруг перестаёт подписывать старые прошивки и тогда откат невозможен или существенно затруднён.
Инструкция по откату в данном случае идентична прошивке через восстановление..
Шаг 1.
Скачиваем прошивку от своего устройства, на которую можно произвести откат.
Шаг 2.
Отключаем функцию: «Найти iPad, iPhone или iPod» (зависит от вашего устройства). Настройки->iCloud.
Если это не сделать, то iTunes вам не даст осуществить прошивку. После перепрошивки не забудьте включить опцию обратно.
Шаг 2.
Подключаем устройство к компьютеру через шнур. Заходим в iTunes и выбираем девайс. Ищем кнопку «Восстановить» и нажимаем с предварительно зажатой клавишей Alt-Option (в OS X) или Shift (в Windows).
Ищем кнопку «Восстановить» и нажимаем с предварительно зажатой клавишей Alt-Option (в OS X) или Shift (в Windows).
В новом окне выбираем скачанную прошивку. Потом в появившемся окне жмём «Восстановить» и начинается процесс восстановления/отката.
Это надо помнить!
Устройство откатится до заводских настроек. То есть перед запуском системы вам придется её заново настроить (надо как минимум знать пароль от Wi-Fi сети).
Резервную копию на более старую прошивку накатить можно лишь в том случае, если у вас осталась резервная копия, сделанная именно на старой прошивке. В том числе поэтому рекомендуется перед прошивкой iOS сохранять резервную копию на компьютер.
Всем удачного отката! 🙂 Если есть какие-то вопросы, дополнения или проблемы — пишите комментарии.
Обновившись до новой версии IOS, вы можете заметить, что прошивка вам не понравится. В этом случае есть прекрасный выход — откатить программное обеспечение до оптимальной, на ваш взгляд, версии. То есть, если вы обновились до, например, IOS 10, то спокойно можете установить на свое устройство IOS 8, воспользовавшись нижеприведенными инструкциями.
То есть, если вы обновились до, например, IOS 10, то спокойно можете установить на свое устройство IOS 8, воспользовавшись нижеприведенными инструкциями.
Когда необходимо проводить откат iOS
Причинами для установки более старой версии операционной системы могут стать следующие обстоятельства:
- С новыми версиями прошивки изменяется дизайн, а новое оформление может понравиться не всем пользователям.
- Самым распространённым поводом является появление зависаний и глюков. Случаются подобные проблемы по двум причинам: либо новая версия прошивки стала доступна пользователям в слишком сыром виде, с ошибками в коде и недоработками, либо устройство, которое было обновлено, успело устареть для нагрузок, создаваемых новой версией IOS.
Учтите, что откат любого устройства для любой версии невозможен, подробную информацию о том, какое устройство до какой версии прошивки можно откатить, вы можете просмотреть на следующем сайте — http://appstudio.org/shsh .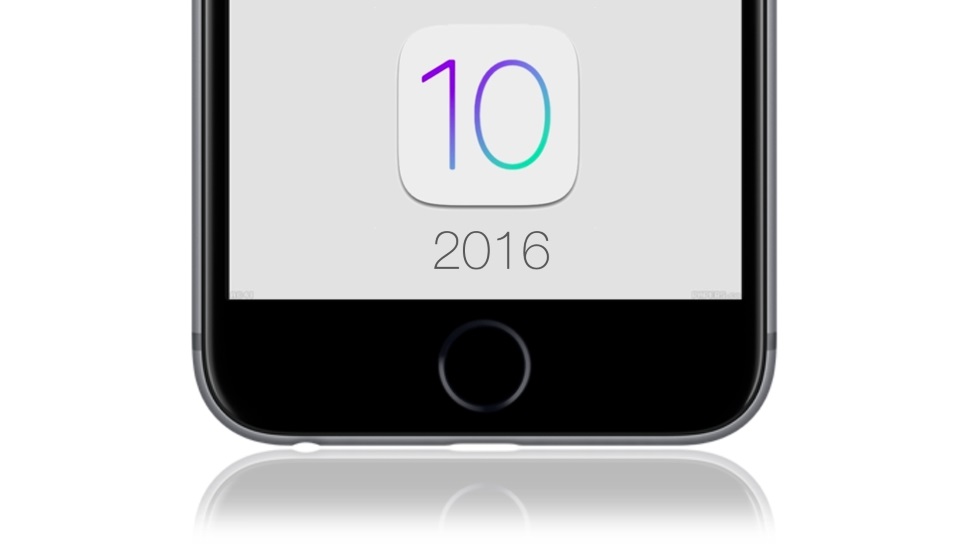 Все данные расположены в формате таблицы.
Все данные расположены в формате таблицы.
Как откатить iOS до определенной версии на Apple-устройстве
Перед тем как приступить к процессу, необходимо подготовить следующие вещи:
- Программу iTunes, установленную на вашем компьютере и обновленную до последней версии.
- Скаченная в легкодоступную папку выбранная вами версия программного обеспечения, имеющая формат IPSW. Скачать ее можно с проверенных интернет-сайтов, бесплатно распространяющих прошивки IOS, например, по следующей ссылке — http://appstudio.org/ios . Скачивайте прошивку строго для вашей модели устройства, иначе при установке возникнут проблемы.
- USB-переходник, который подключит ваше устройство к компьютеру.
Если все вышеприведенные условия вами выполнены, то следующим шагом станет подготовка самого устройства к процессу отката.
Сохранение важных данных
Учтите, что при откате устройства все данные, приложения и медиафайлы с него безвозвратно стираются, поэтому стоит о них позаботиться.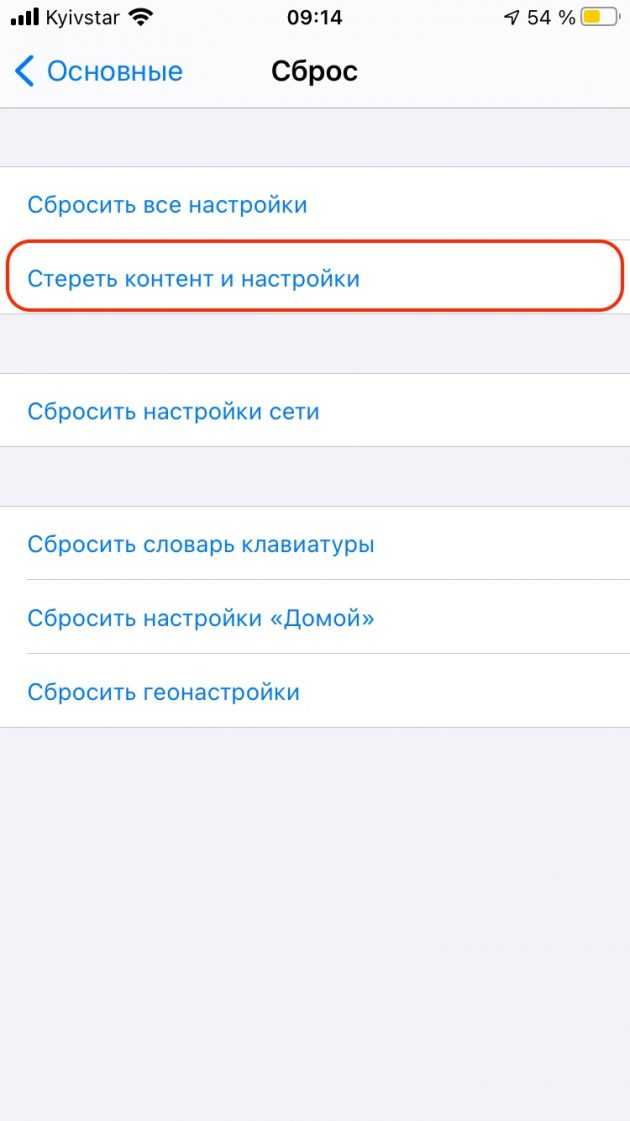 Есть вариант, позволяющий удалять файлы с устройства, о нем будет сказано ниже в статье, но он является не менее стабильным. Сохранить все необходимо можно при помощи резервной копии, создаваемой следующим образом:
Есть вариант, позволяющий удалять файлы с устройства, о нем будет сказано ниже в статье, но он является не менее стабильным. Сохранить все необходимо можно при помощи резервной копии, создаваемой следующим образом:
Отключение пароля
Еще один немаловажный пункт — отключение пароля и Touch ID, если оный поддерживается и включен на вашем устройстве.
Деактивация функции «Найти iPhone»
Перед любыми действиями с прошивкой устройства необходимо отключать функцию «Найти iPhone», так как, в противном случае, iTunes попросту не допустит вас к совершению каких-либо действий:
Откат прошивки
Если все предыдущие подготовительные работы были проведены, то можно приступать к самому откату. Не имеет значения, с какого устройства вы производите откат, а также с какой и до какой версии IOS будет выполнен переход.
- Подключите устройство к компьютеру посредством USB-переходника.
- Авторизуйтесь в системе.
- Перейдите к настройкам вашего устройства, кликнув по иконке в виде телефона или планшета.

- Зажмите кнопку Shift на клавиатуре, если вы пользуетесь Windows, или кнопку Option, если вы пользуетесь Mac OS. Не отпуская клавишу, кликнете по кнопке «Восстановить».
- Откроется окошко с папками, вам необходимо указать путь до прошивки, которую вы скачали ранее.
- Дождитесь, пока iTunes извлечет ПО из прошивки и установит его. Процесс может длиться от пяти минут до получаса, не отключайте устройство от компьютера и никакими действиями не прерывайте процесс, иначе устройство может войти в режим бесконечного восстановления.
Откат без потери данных
Такой вариант отката тоже существует, он позволяет выполнить откат без потери данных, находящихся на устройстве. Для этого в пункте 4 раздела «Откат прошивки» нужно нажать на кнопку «Восстановить», а кнопку «Обновить». Все остальные шаги полностью совпадают. Единственное, стоит учитывать, что выполнение полного восстановление, то есть сброс системы и установка ее с нуля, безопасней, так как шанс того, что от предыдущей версии останутся какие-либо элементы, намного ниже.
Видеоурок: Как откатить версию iOS
Сторонние программы для отката
Если по каким-то причинам способ с iTunes вам не подходит, то вы можете воспользоваться сторонней программой RedSnow. Она распространяется бесплатно как для Windows, так и для Mac OS на официальном сайте разработчика — http://redsnow.ru .
- Скачав и открыв программу, выберите раздел Extras.
- Кликнете по кнопке Even More.
- В открывшемся меню перейдите к блоку Restore.
- Нажмите кнопку IPSW, чтобы указать путь до заранее скаченной прошивки.
- В появившемся уведомлении у вас спросят, отменить повышение модема или нет. Кликнете по варианту «Да».
- Откроется окошко, в котором вас предупредят, что сейчас устройство необходимо будет перевести в режим восстановления, закройте его.
- Подключите устройство к компьютеру при помощи USB-переходника и введите его в DFU Mode. Как это сделать, пошагово описано в самой программе.
- Если вы раньше не выполняли подобных операций по откату с этой программой, то кликнете по кнопке Remote, чтобы она автоматически отыскала на своих серверах необходимые хеши.

- Готово, теперь останется дождаться окончания процесса. Устройство автоматически обновиться до загруженной вами версии и включится, после чего вам придется пройти процесс его начальной настройки.
Возможен ли откат отдельных приложений
Если целью вашего отката системы является установка более старых версий приложений, то проводить его не стоит, так как есть вариант лучше — воспользоваться специальной программой App Admin. Скачать ее можно прямо из App Store бесплатно. Благодаря этому приложению, вы сможете просмотреть все доступные версии приложений, установленных на вашем телефоне, и откатиться до них. Чтобы воспользоваться программой, достаточно выбрать приложения для отката и ввести уникальный номер версии, до которой нужно отбросить выбранное приложение.
Итак, установка более старой версии программного обеспечения возможна на всех устройствах от компании Apple, но откатывать можно не до любой версии, а только до тех, которые имеют подпись SHSH. Процесс можно выполнить как через официальное приложение iTunes, так и через сторонние программы. Главное, скачать правильную версию прошивки и не прерывать процесс обновления до полноценного его завершения.
Главное, скачать правильную версию прошивки и не прерывать процесс обновления до полноценного его завершения.
У большинства владельцев iPhone, iPad и iPod touch нареканий не вызывает, однако, некоторые пользователи все же зафиксировали снижение производительности. На протяжении некоторого срока компания Apple продолжит подписывать iOS 8.4.1, поэтому вернуться на предыдущую версию мобильной операционной системы можно будет довольно легко. Подробнее этот процесс мы описали в этой инструкции.
К счастью, откатиться с iOS 9 на iOS 8.4.1 достаточно просто — этот процесс на текущий момент не потребует использования предварительно сохраненных SHSH blobs и займет всего несколько минут.
Примечание: сразу хотим отметить, что установив iOS 8.4.1 вы не сможете восстановиться на резервную копию, сделанную на — такую возможность iTunes блокирует. Однако восстановить данные из резервной копии можно при помощи сторонних средств вроде или .
Шаг 1. Обновите iTunes до последней версии или загрузите программу с официального сайта компании Apple
Шаг 2. Запустите iTunes, подключите мобильное устройство к компьютеру и выполните резервное копирование своего iPhone, iPad или iPod touch
Запустите iTunes, подключите мобильное устройство к компьютеру и выполните резервное копирование своего iPhone, iPad или iPod touch
Шаг 3. Загрузите IPSW-файл обновления iOS 8.4.1 для своего устройства
Шаг 4. Перейдите в меню Настройки
-> Пароль
и отключите защиту вашего устройства паролем или Touch ID
Шаг 5. В меню Настройки
-> iCloud
выключите функцию «Найти iPhone»
Шаг 6. Выберите подключенное устройство в iTunes, нажав на его значок на панели, расположенной вверху
Шаг 7. Удерживая клавишу Shift (Alt для OS X) нажмите на кнопку «Восстановить
»
Шаг 8. В открывшемся окне выберите файл прошивки iOS 8.4.1, которую вы загрузили ранее
Шаг 9. Дождитесь пока ваш iPhone, iPad или iPod touch будет восстановлен на iOS 8.4.1
На iPhone и iPad у многих пользователей возникало желание откатиться на предыдущую более быструю и стабильную прошивку. Даже не смотря на то, что Apple прикрыла возможность отката, народные умельцы состряпали утилиту OdysseusOTA2
, которая возвращает возможность сделать даунгрэйд на некоторых iOS-устройствах. На каких устройствах это возможно, что для этого понадобиться и как это сделать — читайте в этом материале.
На каких устройствах это возможно, что для этого понадобиться и как это сделать — читайте в этом материале.
Вконтакте
Откат на iOS 8.4.1. возможен лишь потому, что Apple до сих пор подписывает OTAblobs для iOS 8.4.1. Обязательным условием даунгрейда является наличие .
К сожалению, утилита OdysseusOTA2
позволяет сделать откат не на всех iOS-устройствах. Счастливчиками стали владельцы iPhone 5, iPhone 5c, iPhone 4s, iPad 3 и iPad 2, которые могут откатиться с iOS 9.0, 9.0.1, 9.0.2 на iOS 8.4.1, не имея сертификатов . Также OdysseusOTA2
позволяет пользователям этих iPhone и iPad обновиться с iOS 7 на iOS 8.4.1.
Как сделать откат (даунгрейд) с iOS 9-9.0.2 на iOS 8.4.1, используя утилиту OdysseusOTA2
1
. для своей модели устройства. Расположите файл прошивки на рабочем столе.
2
. Скачайте утилиту для даунгрейда OdysseusOTA2
отсюда.
3
. Откройте «Терминал
» и последовательно введите следующие команды:
cd to the directory
cd odysseusOTA2
cd macos
После каждой из них нажимайте клавишу Return
(Enter).
Внимание! Примеры всех команд находятся в файле «README.txt», который расположен в папке «odysseusOTA2».
./ipsw ~/Desktop/.ipsw custom_downgrade.ipsw -bbupdate
где вместо укажите имя прошивки, например:
./ipsw ~/Desktop/iPhone5,2_8.4.1_12h421_Restore.ipsw custom_downgrade.ipsw -bbupdate
Дождитесь окончания процесса (появится надпись «Done
»).
5
. Скачайте SHSH Blobs, введя в «Терминале» следующую команду:
./idevicerestore -t custom_downgrade.ipsw
6
. Распакуйте pwnediBSS вводом в «Терминале» следующей команды:
./xpwntool `unzip -j custom_downgrade.ipsw ‘Firmware/dfu/iBSS*’ | awk ‘/inflating/{print $2}’` pwnediBSS
7
. Откройте на iPhone или iPad Cydia.
8
. Перейдите в раздел «Поиск
».
9
. В строку поиска введите «OpenSSH
», выберите утилиту и нажмите кнопку «Install
».
10
. Кликните по кнопке «Вернуться в Cydia
Кликните по кнопке «Вернуться в Cydia
».
11
. Подключите iPhone или iPad к одной сети с Mac.
12
. Откройте Настройки
→ Wi-Fi
→ выберите активное подключение к сети и запомните IP-адрес.
13
. В «Терминале
» введите следующую команду, благодаря которой полученные файлы скопируются на iPhone или iPad:
scp pwnediBSS ../kloader [email protected]_OF_DEVICE:
где вместо IP_OF_DEVICE
scp pwnediBSS ../kloader [email protected]:
Внимание! После ввода IP-адреса, не забудьте поставить двоеточие!
14
. Подтвердите свои действия вводом команды «Yes»
.
15
. В качестве пароля введите «alpine»
(без кавычек).
16
. В «Терминале
» откройте новую вкладку и введите следующую команду:
ssh [email protected]_OF_DEVICE
где вместо IP_OF_DEVICE
укажите IP-адрес своего устройства, например:
ssh [email protected]
17
.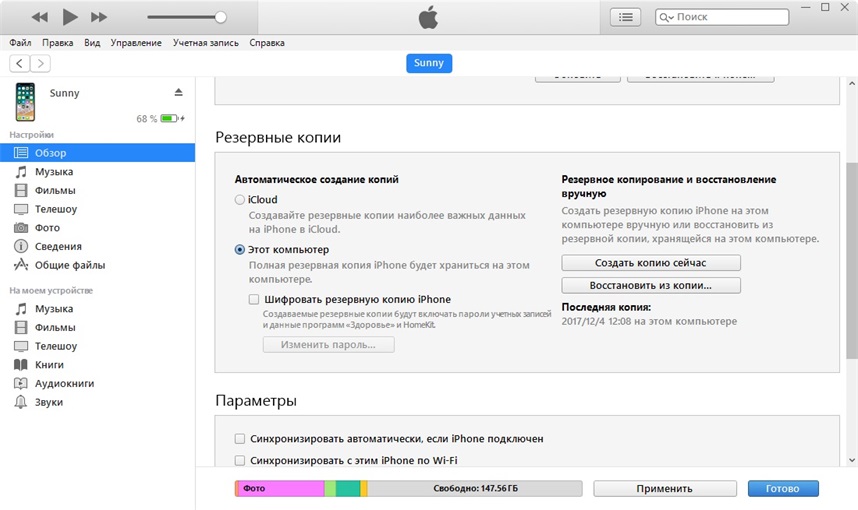 На сообщение «Терминала»
На сообщение «Терминала»
~ root#
введите следующую команду:
./kloader pwnediBSS
18
. Когда дисплей iPhone или iPad станет чёрным, закройте в «Терминале»
текущую вкладку с сессией ssh.
19
. Введите следующую команду в основном окне «Терминала»
:
./idevicerestore -w ./custom_downgrade.ipsw
Дождитесь окончания процесса, в течение которого iPhone или iPad несколько раз перезагрузится. По окончании процесса появится окно с первичной настройкой iOS 8.4.1.
Готово!
21
Сен 2015
Компанией Apple
16 сентября была представлена обновленная ОС . Возникли определенные задержки с обновлением операционной системы, но через 2-3 дня число желающих обновить ОС спадет и сделать можно будет все гораздо быстрее. Уже появились первые желающие сделать откат системы после обновления до стоявшей ранее iOS 8.4.1. Поговорим о том, как это возможно сделать.
Существенных причин для подобных операций не имеется: обновленная ОС работает бесперебойно, удивительно красиво смотрится шрифт San Francisco, а «заметки», в которых можно рисовать, мечта многих на протяжении многих лет.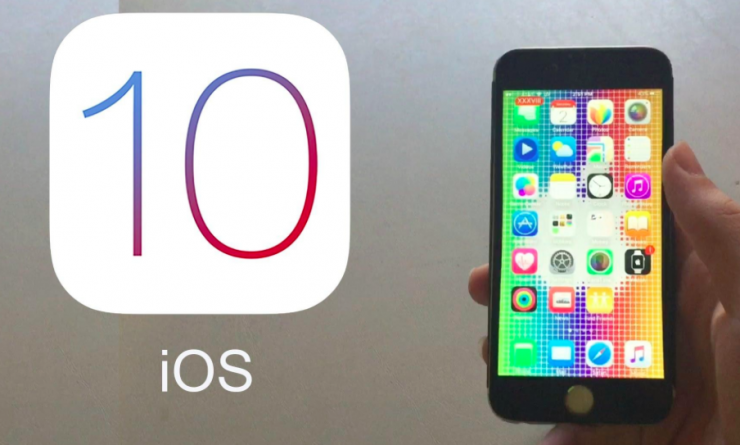 Если желание откатиться все же осталось, потребуется определенная решительность. На эти манипуляции Apple отвела совсем незначительное время, за которое нужно успеть откатить систему.
Если желание откатиться все же осталось, потребуется определенная решительность. На эти манипуляции Apple отвела совсем незначительное время, за которое нужно успеть откатить систему.
Потребуется кабель Lightning для отката ОС или предыдущая версия для iPad 2/3/4 или iPhone 4s. На компьютере необходимо включить iTunes, загрузить файл IPSW
(исходник старой операционной системы), который можно скачать, перейдя по ссылке: http://osxdaily.com/2015/08/13/ios-8-4-1-update-ipsw-download , необходимо будет выбрать версию мобильного устройства. Далее необходимо придерживаться инструкции:
- На мобильном устройстве необходимо зайти: Настройки-меню iCloud и далее, отключить опцию «Найти мой iPhone».
- Потребуется отключить мобильное устройство, для этого нужно подержать длительно кнопку блокировки. Затем запустить iTunes на персональном компьютере.
- Подключаем iOS-мобильное устройство через кабель к компьютеру, при этом нужно сразу же зажать кнопки «домой» и блокировки одновременно.
 Удерживать нужно не менее 10 секунд. Дальше, кнопку блокировки нужно отпустить, а кнопку «домой» продолжать удерживать. Держать нужно до появления в iTunes предупреждающего окна, что iOS-устройство появилось в Recovery Mode.
Удерживать нужно не менее 10 секунд. Дальше, кнопку блокировки нужно отпустить, а кнопку «домой» продолжать удерживать. Держать нужно до появления в iTunes предупреждающего окна, что iOS-устройство появилось в Recovery Mode. - В iTunes необходимо выбрать модель своего гаджета и кликнуть по кнопке «Восстановить iPhone», при этом должна быть зажата кнопка Shift на Windows или кнопка OPTION на Mac.
- Нужно выбрать файл IPSW, который был загружен ранее.
- Дождаться завершения процесса, затем устройство должно запуститься. Готово.
Оправдано ли решение остаться на iOS 8.4.1?
Обновленная ОС прекрасно работает, видимые глюки, проблемы, лаги пока не обнаружены. Единственной причиной, оправдывающей старую версию операционной системы, являются приложения. Возможна затяжная адаптация приложений под новую ОС. В общем, спешить с переходом на iOS 9 не стоит.
Как изменить значение прошивки ios 9.3 5. Возвращение устройства Apple на более старую версию iOS
У каждого обновления Android и iOS есть свои преимущества.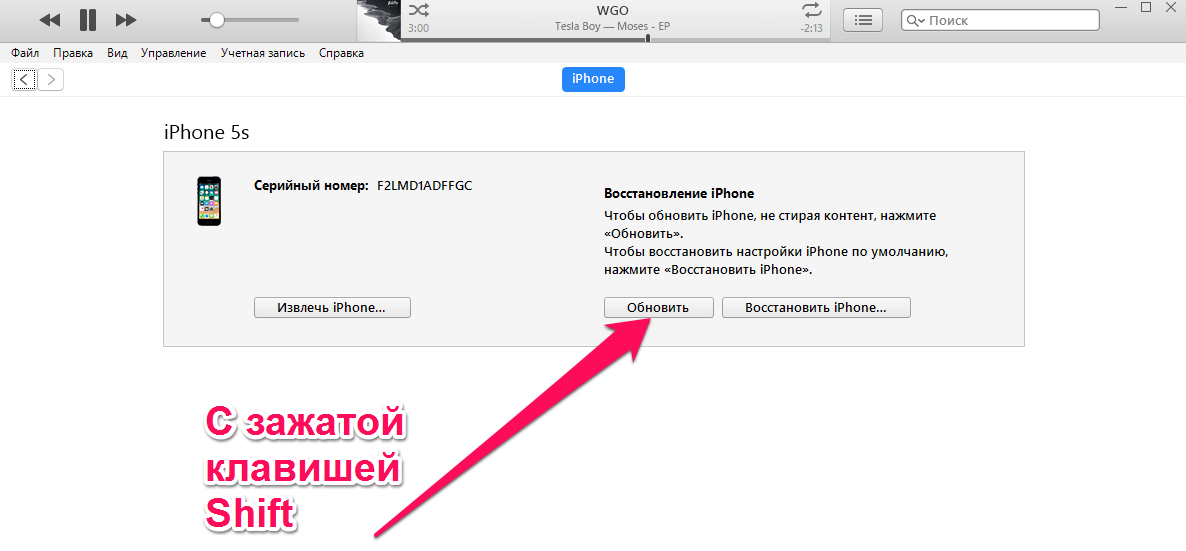 Однако иногда бывает так, что свежая версия система имеет какие-то критические недостатки, которые долго не исправляются разработчиком. Или же может возникнуть ситуацию, когда новое обновление просто жутко грузит мобильное устройство и тормозит. Одним из таких неудачных обновлений стала версия iOS 9.3.5. И все бы ничего, вышла новая версия, которая исправила бы имеющиеся недостатки, однако данный апдейт стал последним для целого ряда устройств на базе процессора A5, а конкретнее:
Однако иногда бывает так, что свежая версия система имеет какие-то критические недостатки, которые долго не исправляются разработчиком. Или же может возникнуть ситуацию, когда новое обновление просто жутко грузит мобильное устройство и тормозит. Одним из таких неудачных обновлений стала версия iOS 9.3.5. И все бы ничего, вышла новая версия, которая исправила бы имеющиеся недостатки, однако данный апдейт стал последним для целого ряда устройств на базе процессора A5, а конкретнее:
- iPad 2.
- iPad 3 (iPad with Retina display).
- iPad mini (1st generation).
- iPhone 4s.
- iPod touch 5.
Первым делом нам нужно использовать эксплоит, который позволит нам получить джейлбрейк. Список устройств, на котором его получается задействовать выглядит следующим образом:
- iPhone 4s.
- iPhone 5.
- iPhone 5c.
- iPad 2.
- iPad 3.
- iPad 4.
- iPad mini 1.

Как сделать Джейлбрейк
- 1. Загружаем
- 2. Загружаем
- 3. Подключаем айфон или айпэд к компьютеру при помощи кабеля.
- 4. Запускаем Cydia Impactor и перетаскиваем в окно программы файл ipa.
- 5. При запросе вводит ваши данные Apple ID во всплывшем окне.
- 6. Заходим в «Настройки» -> «Основные» -> «Управление устройством» на мобильном устройстве, выбираем сертификат Phoenix и дважды жмем кнопку «Доверять».
- 7. Возвращаемся на домашний экран и запускаем приложение Phoenix. Соглашаемся с предложением получать push-уведомления. Снимаем галочку с Phoenix внизу и жмем на круг.
- 8. Заблокируйте экран мобильного устройства и спустя несколько секунд вы увидите сообщение об успешном взломе системы.
- 9. Разблокируйте смартфон или планшет и снова откройте Phoenix. Вы увидите анимацию, свидетельствующую о подготовке к установке Cydia. Подождите перезагрузки устройства, после которой магазин приложений Cydia будет установлен.

- 10. Стоит уточнить, что после каждой перезагрузки вам придется повторять пункты 7-9.
Как сделать откат до iOS 8.4.1?
- Открываем магазин Cydia и через поиск находим «Filza File Manager».
- Запускаем данный файловый менеджер.
- Заходим по адресу /System/Library/CoreServices
- Ищем файл SystemVersion.plist
- Редактируем Version (9.3.5) и Build (13G36) на Version (6.1.3) и Build (10B329) соответственно.
- Сохраняем и перезагружаем устройство (одновременно зажимаем кнопку питания вместе с клавишей Home и удерживаем до появления загрузочного экрана с яблоком).
- Заходим в настройки и проверяем версию систему. Если мы видим те значения, которые мы присвоили, то все прошло успешно.
- Заходим в раздел «Обновление ПО» и скачиваем апдейт до iOS 8.4.1
- После обновления необходимо сделать полный сброс через пункт «Стереть весь контент и настройки»
Многие пользователи, обновившие свои iPhone и iPad до iOS 9. 3, столкнулись с проблемой невозможности активации устройства. Если по этой или какой-либо другой причине новая мобильная операционная система Apple вас не устраивает, вы с легкостью можете откатиться до iOS 9.2.1. В этой инструкции расскажем как.
3, столкнулись с проблемой невозможности активации устройства. Если по этой или какой-либо другой причине новая мобильная операционная система Apple вас не устраивает, вы с легкостью можете откатиться до iOS 9.2.1. В этой инструкции расскажем как.
iOS 9.3 — крупное обновление, приносящее с собой достаточно много интересных изменений и исправления ошибок. Однако несмотря на все свои преимущества, лучшим выбором iOS 9.3 сейчас вряд ли станет для всех пользователей.
Причин этому две. Во-первых, при установке iOS 9.3 у многих пользователей возникает проблема с активацией системы. Исправить ее можно воспользовавшись , но и они, в отдельных случаях, помочь не могут. Во-вторых, скорость работы iOS 9.2.1, в особенности на старых устройствах, незначительно, но выше, чем iOS 9.3.
Шаг 1. Скачайте файл прошивки iOS 9.2.1 для вашего устройства на
Шаг 2. Удостоверьтесь в том, что на вашем компьютере установлена последняя версия iTunes. На Windows это можно сделать перейдя в меню «Справка» -> «Обновления», на OS X посмотрев наличие новых версий на вкладке обновлений в Mac App Store.
Шаг 3. своего iPhone, iPad или iPod touch в iTunes или iCloud
Шаг 4. Перейдите в меню «Настройки
» -> «iCloud
» и
Шаг 5. Отключите защиту вашего устройства паролем в меню «Настройки
» -> «Touch ID и пароль
»
Шаг 6. Подключите свое мобильное устройство к компьютеру и запустите iTunes
Шаг 7. Выберите свое устройство на верхней панели iTunes
Шаг 8. Удерживая клавишу Shift (Alt на OS X), нажмите на кнопку «Восстановить
» и выберите загруженный на первом шаге файл прошивки iOS 9.2.1
Сразу после этого начнется процесс установки на ваш iPhone, iPad или iPod touch мобильной операционной системы iOS 9.2.1. Важно дождаться окончания установки, не отключая устройство от компьютера. После того как установка будет завершена на предложения системы об установке iOS 9.3 необходимо отвечать отказом.
Обновившись до новой версии IOS, вы можете заметить, что прошивка вам не понравится. В этом случае есть прекрасный выход — откатить программное обеспечение до оптимальной, на ваш взгляд, версии. То есть, если вы обновились до, например, IOS 10, то спокойно можете установить на свое устройство IOS 8, воспользовавшись нижеприведенными инструкциями.
То есть, если вы обновились до, например, IOS 10, то спокойно можете установить на свое устройство IOS 8, воспользовавшись нижеприведенными инструкциями.
Когда необходимо проводить откат iOS
Причинами для установки более старой версии операционной системы могут стать следующие обстоятельства:
- С новыми версиями прошивки изменяется дизайн, а новое оформление может понравиться не всем пользователям.
- Самым распространённым поводом является появление зависаний и глюков. Случаются подобные проблемы по двум причинам: либо новая версия прошивки стала доступна пользователям в слишком сыром виде, с ошибками в коде и недоработками, либо устройство, которое было обновлено, успело устареть для нагрузок, создаваемых новой версией IOS.
Учтите, что откат любого устройства для любой версии невозможен, подробную информацию о том, какое устройство до какой версии прошивки можно откатить, вы можете просмотреть на следующем сайте — http://appstudio.org/shsh . Все данные расположены в формате таблицы.
Все данные расположены в формате таблицы.
Как откатить iOS до определенной версии на Apple-устройстве
Перед тем как приступить к процессу, необходимо подготовить следующие вещи:
- Программу iTunes, установленную на вашем компьютере и обновленную до последней версии.
- Скаченная в легкодоступную папку выбранная вами версия программного обеспечения, имеющая формат IPSW. Скачать ее можно с проверенных интернет-сайтов, бесплатно распространяющих прошивки IOS, например, по следующей ссылке — http://appstudio.org/ios . Скачивайте прошивку строго для вашей модели устройства, иначе при установке возникнут проблемы.
- USB-переходник, который подключит ваше устройство к компьютеру.
Если все вышеприведенные условия вами выполнены, то следующим шагом станет подготовка самого устройства к процессу отката.
Сохранение важных данных
Учтите, что при откате устройства все данные, приложения и медиафайлы с него безвозвратно стираются, поэтому стоит о них позаботиться. Есть вариант, позволяющий удалять файлы с устройства, о нем будет сказано ниже в статье, но он является не менее стабильным. Сохранить все необходимо можно при помощи резервной копии, создаваемой следующим образом:
Есть вариант, позволяющий удалять файлы с устройства, о нем будет сказано ниже в статье, но он является не менее стабильным. Сохранить все необходимо можно при помощи резервной копии, создаваемой следующим образом:
Отключение пароля
Еще один немаловажный пункт — отключение пароля и Touch ID, если оный поддерживается и включен на вашем устройстве.
Деактивация функции «Найти iPhone»
Перед любыми действиями с прошивкой устройства необходимо отключать функцию «Найти iPhone», так как, в противном случае, iTunes попросту не допустит вас к совершению каких-либо действий:
Откат прошивки
Если все предыдущие подготовительные работы были проведены, то можно приступать к самому откату. Не имеет значения, с какого устройства вы производите откат, а также с какой и до какой версии IOS будет выполнен переход.
- Подключите устройство к компьютеру посредством USB-переходника.
- Авторизуйтесь в системе.
- Перейдите к настройкам вашего устройства, кликнув по иконке в виде телефона или планшета.

- Зажмите кнопку Shift на клавиатуре, если вы пользуетесь Windows, или кнопку Option, если вы пользуетесь Mac OS. Не отпуская клавишу, кликнете по кнопке «Восстановить».
- Откроется окошко с папками, вам необходимо указать путь до прошивки, которую вы скачали ранее.
- Дождитесь, пока iTunes извлечет ПО из прошивки и установит его. Процесс может длиться от пяти минут до получаса, не отключайте устройство от компьютера и никакими действиями не прерывайте процесс, иначе устройство может войти в режим бесконечного восстановления.
Откат без потери данных
Такой вариант отката тоже существует, он позволяет выполнить откат без потери данных, находящихся на устройстве. Для этого в пункте 4 раздела «Откат прошивки» нужно нажать на кнопку «Восстановить», а кнопку «Обновить». Все остальные шаги полностью совпадают. Единственное, стоит учитывать, что выполнение полного восстановление, то есть сброс системы и установка ее с нуля, безопасней, так как шанс того, что от предыдущей версии останутся какие-либо элементы, намного ниже.
Видеоурок: Как откатить версию iOS
Сторонние программы для отката
Если по каким-то причинам способ с iTunes вам не подходит, то вы можете воспользоваться сторонней программой RedSnow. Она распространяется бесплатно как для Windows, так и для Mac OS на официальном сайте разработчика — http://redsnow.ru .
- Скачав и открыв программу, выберите раздел Extras.
- Кликнете по кнопке Even More.
- В открывшемся меню перейдите к блоку Restore.
- Нажмите кнопку IPSW, чтобы указать путь до заранее скаченной прошивки.
- В появившемся уведомлении у вас спросят, отменить повышение модема или нет. Кликнете по варианту «Да».
- Откроется окошко, в котором вас предупредят, что сейчас устройство необходимо будет перевести в режим восстановления, закройте его.
- Подключите устройство к компьютеру при помощи USB-переходника и введите его в DFU Mode. Как это сделать, пошагово описано в самой программе.
- Если вы раньше не выполняли подобных операций по откату с этой программой, то кликнете по кнопке Remote, чтобы она автоматически отыскала на своих серверах необходимые хеши.

- Готово, теперь останется дождаться окончания процесса. Устройство автоматически обновиться до загруженной вами версии и включится, после чего вам придется пройти процесс его начальной настройки.
Возможен ли откат отдельных приложений
Если целью вашего отката системы является установка более старых версий приложений, то проводить его не стоит, так как есть вариант лучше — воспользоваться специальной программой App Admin. Скачать ее можно прямо из App Store бесплатно. Благодаря этому приложению, вы сможете просмотреть все доступные версии приложений, установленных на вашем телефоне, и откатиться до них. Чтобы воспользоваться программой, достаточно выбрать приложения для отката и ввести уникальный номер версии, до которой нужно отбросить выбранное приложение.
Итак, установка более старой версии программного обеспечения возможна на всех устройствах от компании Apple, но откатывать можно не до любой версии, а только до тех, которые имеют подпись SHSH. Процесс можно выполнить как через официальное приложение iTunes, так и через сторонние программы.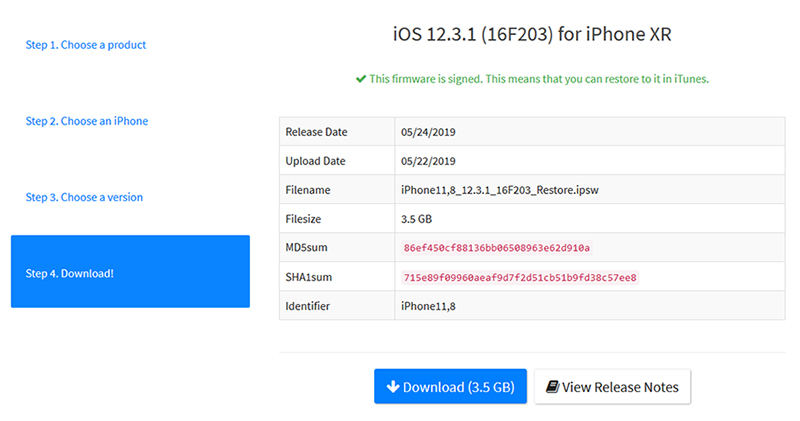 Главное, скачать правильную версию прошивки и не прерывать процесс обновления до полноценного его завершения.
Главное, скачать правильную версию прошивки и не прерывать процесс обновления до полноценного его завершения.
Как откатить прошивку ios 9
Содержание:
Долгожданное обновление до iOS 10 уже доступно для всех обладателей яблочных устройств на iPhone, iPad и iPod Touch. Поскольку это первый публичный релиз iOS 10, он может включать в себя некоторые неожиданные ошибки, проблемы в работе или сломанные функции, которые могут заставить вас откатиться до предыдущей версии iOS 9.3.5. В этой статье мы опишем процесс даунгрейда с iOS 10 до iOS 9.3.5.
Если поле обновления до iOS 10 вы обнаружите какие-либо проблемы с производительностью, быстрым разрядом батарее или проблем с медленной работой приложений в iOS 10, то вы можете быстро вернуться к использованию более старой и стабильной версии прошивки, с помощью нашего нашего пошагового руководства ниже. Мы же не рекомендуем устанавливать обновленную прошивку для ваших устройств сразу же, почитайте отзывы в интернете, в случае если глобальных проблем в iOS 10 нет, то вы сможете смело обновляться.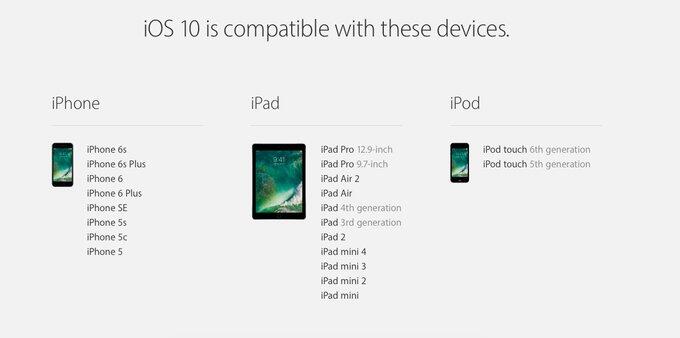
Чтобы правильно подобрать прошивку для вашего устройства, проделайте следующее:
- Перейдите на страницу – Официальные прошивки для iPhone 5, 5S, 6, 6S, 6S Plus
- На задней части вашего устройства, в низу вы можете найти звание модели (Например – Model A1688). Более подробная статья о том, как узнать можно узнать модель своего устройства – Как определить модель вашего iPhone?
- Откройте поиск по странице нажав Ctrl + F и введите название модели.
- Вас перенесет к нужному списку, скачайте самый последний файл если вам нужна последняя версия, или предпоследний файл если вы хотите скачать прошивку версии 9.3.5.
Ссылки для загрузки iOS 9.3.5:
Ниже описаны шаги, которые помогут вам откатиться с iOS 10 до iOS 9.x на iPhone, iPad or iPod Touch
- Убедитесь, что на вашем компьютере (Mac или Windows) установлена последняя версия программы iTunes.
- Скачайте ОС IOS 9.3.
 5 IPSW файл по ссылкам выше. Обязательно выберите вашу модель iPhone, IPad или IPod Touch.
5 IPSW файл по ссылкам выше. Обязательно выберите вашу модель iPhone, IPad или IPod Touch. - Отключите функцию «Найти iPhone» на вашем устройстве. Перейдите в раздел Настройки> ICloud> «Найти iPhone» и убедитесь, что опция выключена.
- Выключите и подключите ваше устройство к компьютеру при помощи USB кабеля и запустите программу iTunes. Выберите ваше устройство в левом верхнем углу справа от кнопки с тремя точками.
- Теперь необходимо загрузить устройство в режим DFU, удерживая одновременно кнопку питания и кнопку главного меню (Home, Touch ID) в течение 10 секунд. Отпустите кнопку питания, но продолжайте удерживать кнопку Home / Touch ID, пока устройство не перейдет в режим DFU. Когда iTunes обнаружит, что к компьютеру было подключено устройство, находящееся в режиме восстановления, на экране появится диалоговое окно с предложением восстановить или обновить гаджет.
- Далее нажмите клавишу Option на Mac или Shift на Windows, а затем нажмите кнопку «Восстановить».

- Когда программа попросит вас, найдите и выберите файл прошивки ОС iOS 9.3.5, который был загружен вами ранее по ссылке выше. После чего запустится процесс установки предыдущей версии прошивки iOS для вашего устройства.
- Не отключайте устройство от компьютера до тех пор, пока iTunes не появится уведомление о завершении процесса восстановления или пока ваше устройство не перезагрузится.
- Теперь вы можете восстановить резервные файлы для прошивки 9.3.5 или более ранних версий, созданных вами ранее. Любые резервные копии данных созданные в iOS 10, не будут работать после того, как вы перейдете обратно к 9.3.5.
У пользователей iPhone и iPad, установивших свежее обновление iOS 9.0, есть возможность сделать откат на предыдущую версию операционной системы. Apple уже традиционно после релиза каждой новой ОС оставляет ненадолго такую возможность. Спустя сутки после выхода обновления, компания все еще выдает сертификаты для iOS 8.4.1.
Выпущенное 16 сентября обновление iOS 9 является крупным программным релизом с большим списком изменений и улучшений. Тем не менее множество обладателей iPhone и iPad сообщают о проблемах в работе устройств. Сбои начались еще на стадии загрузки апдейта, когда люди не могли получить обещанный дистрибутив из-за недоступности сервисов Apple.
Тем не менее множество обладателей iPhone и iPad сообщают о проблемах в работе устройств. Сбои начались еще на стадии загрузки апдейта, когда люди не могли получить обещанный дистрибутив из-за недоступности сервисов Apple.
Обладатели iOS-устройств жалуются на некорректную работу Wi-Fi, пропавшие пункты меню в настройках, графические артефакты при выводе интерфейса, подвисания операционной системы. Среди нововведений в iOS 9 — улучшенные алгоритмы энергопотребления, однако на деле аккумулятор гаджетов теряет заряд слишком интенсивно.
Вероятно, последующие апдейты iOS 9 исправят эти проблемы, но до этих пор имеет смысл выполнить процедуру даунгрейда – отката на прошивку iOS 8. Речь идет только о версии iOS 8.4.1 – для нее Apple еще выдает цифровые подписи. Стоит помнить, что ситуация может измениться в любой момент.
Требования:
- iPhone или iPad под управлением iOS 9.0.
- Файл прошивки iOS 8.4.1 в формате IPSW.
- iTunes 12.3 для Mac или Windows.

Как сделать откат с iOS 9.0 на iOS 8.4.1:
Шаг 1: Скачайте IPSW-файл iOS 8.4.1 по этой ссылке.
Шаг 2: Проверьте, что у вас установлена последняя версия iTunes. Скачать iTunes 12.3 можно здесь.
Шаг 3: Сделайте бекап данных на устройстве. Это можно сделать, зайдя в настройках в iCloud –> Резервное копирование –> Создать резервную копию, или подключив iPhone или iPad к компьютеру и сохранив бекап с помощью iTunes.
Шаг 4: Отключите Touch ID/Пароль в основном разделе настроек.
Шаг 5: Выключите функцию «Найти iPhone» в разделе Настройки –> iCloud.
Шаг 6: Подключите к компьютеру iPhone или iPad с iOS 9.0 на борту к своему компьютеру.
Шаг 7: Откройте iTunes и в верхней панели программы выберите пиктограмму вашего гаджета.
Шаг 8: Удерживая на клавиатуре Shift (или Alt на OS X), кликните кнопку «Восстановить».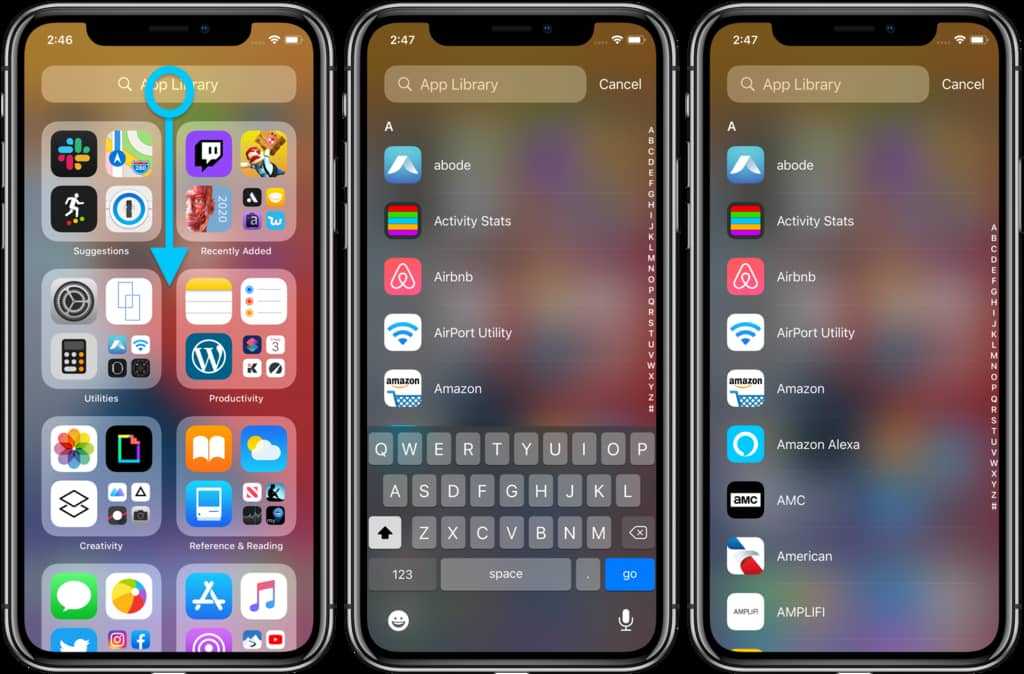
Шаг 9: В окне программы укажите файл прошивки iOS 8.4.1, загруженный на шаге 1.
Шаг 10: Дождитесь завершения процедуры, процесс восстановления ОС займет некоторое время. Теперь вы можете пользоваться устройством с iOS 8.4.1.
Михайленко Сергей 29 Янв, 2020
Разработчик @mosk_i создал утилиту Vieux , которая позволяет откатывать некоторые модели iPhone и iPad на прошивки iOS 10.3.3, iOS 8.4.1 и iOS 6.1.3. Утилитой уже воспользовались сотни пользователей, которые подтвердили, что откат осуществляется без ошибок и после него получается без проблем пользоваться устройством на старой прошивке. Сразу отметим, что поддерживаются только относительно старые модели iPhone и iPad, а для использования утилиты требуется Mac.
Какие iPhone и iPad можно откатить на iOS 10, iOS 8 или iOS 6 при помощи Vieux
Утилита Vieux поддерживает следующие устройства:
- iPhone 5s, iPad Air и iPad mini 2 — откат на iOS 10.3.
 3,
3, - iPhone 5, iPhone 4s, iPad 2, iPad 3, iPad 4, iPad mini и iPod touch 5G — откат на iOS 8.4.1,
- iPhone 4s, iPad 2 — откат на iOS 6.1.3.
Разработчик подчеркнул, что откатить другие модели iPhone и iPad до iOS 10.3.3 невозможно технически. Такой опции никогда не появится.
Как вернуть iPhone и iPad на iOS 10, iOS 8 или iOS 6 при помощи Vieux
В первую очередь, для того, чтобы воспользоваться утилитой Vieux необходим компьютер Mac. Разработчик отметил, что установленная на виртуальную машину операционная система macOS не подходит, так как утилита не работает в ней полноценным образом.
Шаг 1. Подключите подходящий для отката iPhone или iPad к Mac.
Шаг 2. Выполните команду «pip3 install -r requirements.txt» для установки Python 3 и проверки всех требуемых компонентов.
Шаг 3. Загрузите утилиту Vieux с официальной страницы в Github и перейдите в папку с программой через «Терминал» при помощи команды cd.
Шаг 4. Введите команду «./vieux -i «PATH/TO/.ipsw» в «Терминале». Если она не сработает, то альтернативную команду — «python3 vieux -i «PATH/TO/.ipsw».
Шаг 5. Дождитесь окончания выполнения отката iPhone или iPad, выполняя оставшиеся инструкции утилиты. Откат занимает всего около пяти минут.
Готово! После окончания операции на вашем iPhone или iPad будет установлена старая версия прошивки. Устройство можно будет свободно активировать и начать пользоваться.
Было опубликовано 6 июля 2020 года, 1260
Обновлено 18 сентября 2020 года
Не так давно былы анонсированы iOS 14 и iPadOS 14. Она ещё далеко не идеальна, имеется много багов. Многие установившие прошивку хотят вернуться на стабильную версию без потерь. Читайте как здесь.
- 1. Откат на предыдущую версию прошивки
- 1.1. Откат до iOS 13/iPadOS 13
- 1.2. Восстановление данных
Если вам что-то не понравилось в прошивке, то можно легко и просто откатиться на последнюю актуальную прошивку.
iOS и iPadOS 13 будут актуальными и, соответственно, доступны для отката, примерно до сентября – ноября 2020 года.
Откат на предыдущую версию прошивки
Процесс возврата на предыдущий, ещё актуальный выпуск прошивки состоит из двух пунктов, второй опциональный.
Откат до iOS 13/iPadOS 13
- Зайдите в Настройки —> Профиль ( над авиарежимом ) —> Локатор —> Найти iPhone/iPad и отключите параметр «Найти iPhone/iPad»;
- Скачайте на сайте ipsw.me последнюю актуальную прошивку на Mac или PC, именно для вашего устройства, иначе что-то может пойти не так;
- Подключите ваше мобильное устройство к Mac или PC при помощи кабеля;
- Нажмите на значок смартфона в левом верхнем углу iTunes или откройте Finder ( macOS 10.15 и новее ) и выберите параметр «Восстановить», удерживая клавишу Option или Shift;
- Найдите и выберите только что загруженный образ, а затем нажмите кнопку «Открыть» и подтвердите действие;
- Дождитесь установки iOS 13 или iPadOS 13, далее осталось только восстановить данные.

Восстановление данных
Если вы сделали резервную копию через iTunes или Finder, на PC или Mac, тогда для того, чтобы восстановить данные:
- Подключите устройство к Mac или PC по кабелю;
- Нажмите на значок смартфона в левом верхнем угле iTunes или откройте Finder и выберите параметр «Восстановить из копии»;
- Выберите копию, введите пароль, если требуется и жмите «Восстановить».
Если резервная копия хранится в iCloud то легче всего это сделать так:
- После перепрошивки устройства при прохождении настройки гаджета нажмите на пункт «Восстановить из копии iCloud».
iOS 14 на iPhone
Как откатить версию IOS на iPhone, iPad. Как откатить версию IOS на iPhone, iPad Как откатится ios 8.4 1
У каждого обновления Android и iOS есть свои преимущества. Однако иногда бывает так, что свежая версия система имеет какие-то критические недостатки, которые долго не исправляются разработчиком. Или же может возникнуть ситуацию, когда новое обновление просто жутко грузит мобильное устройство и тормозит. Одним из таких неудачных обновлений стала версия iOS 9.3.5. И все бы ничего, вышла новая версия, которая исправила бы имеющиеся недостатки, однако данный апдейт стал последним для целого ряда устройств на базе процессора A5, а конкретнее:
Одним из таких неудачных обновлений стала версия iOS 9.3.5. И все бы ничего, вышла новая версия, которая исправила бы имеющиеся недостатки, однако данный апдейт стал последним для целого ряда устройств на базе процессора A5, а конкретнее:
- iPad 2.
- iPad 3 (iPad with Retina display).
- iPad mini (1st generation).
- iPhone 4s.
- iPod touch 5.
Первым делом нам нужно использовать эксплоит, который позволит нам получить джейлбрейк. Список устройств, на котором его получается задействовать выглядит следующим образом:
- iPhone 4s.
- iPhone 5.
- iPhone 5c.
- iPad 2.
- iPad 3.
- iPad 4.
- iPad mini 1.
Как сделать Джейлбрейк
- 1. Загружаем
- 2. Загружаем
- 3. Подключаем айфон или айпэд к компьютеру при помощи кабеля.
- 4. Запускаем Cydia Impactor и перетаскиваем в окно программы файл ipa.

- 5. При запросе вводит ваши данные Apple ID во всплывшем окне.
- 6. Заходим в «Настройки» -> «Основные» -> «Управление устройством» на мобильном устройстве, выбираем сертификат Phoenix и дважды жмем кнопку «Доверять».
- 7. Возвращаемся на домашний экран и запускаем приложение Phoenix. Соглашаемся с предложением получать push-уведомления. Снимаем галочку с Phoenix внизу и жмем на круг.
- 8. Заблокируйте экран мобильного устройства и спустя несколько секунд вы увидите сообщение об успешном взломе системы.
- 9. Разблокируйте смартфон или планшет и снова откройте Phoenix. Вы увидите анимацию, свидетельствующую о подготовке к установке Cydia. Подождите перезагрузки устройства, после которой магазин приложений Cydia будет установлен.
- 10. Стоит уточнить, что после каждой перезагрузки вам придется повторять пункты 7-9.
Как сделать откат до iOS 8.4.1?
- Открываем магазин Cydia и через поиск находим «Filza File Manager».

- Запускаем данный файловый менеджер.
- Заходим по адресу /System/Library/CoreServices
- Ищем файл SystemVersion.plist
- Редактируем Version (9.3.5) и Build (13G36) на Version (6.1.3) и Build (10B329) соответственно.
- Сохраняем и перезагружаем устройство (одновременно зажимаем кнопку питания вместе с клавишей Home и удерживаем до появления загрузочного экрана с яблоком).
- Заходим в настройки и проверяем версию систему. Если мы видим те значения, которые мы присвоили, то все прошло успешно.
- Заходим в раздел «Обновление ПО» и скачиваем апдейт до iOS 8.4.1
- После обновления необходимо сделать полный сброс через пункт «Стереть весь контент и настройки»
21
Сен 2015
Компанией Apple
16 сентября была представлена обновленная ОС . Возникли определенные задержки с обновлением операционной системы, но через 2-3 дня число желающих обновить ОС спадет и сделать можно будет все гораздо быстрее. Уже появились первые желающие сделать откат системы после обновления до стоявшей ранее iOS 8.4.1. Поговорим о том, как это возможно сделать.
Уже появились первые желающие сделать откат системы после обновления до стоявшей ранее iOS 8.4.1. Поговорим о том, как это возможно сделать.
Существенных причин для подобных операций не имеется: обновленная ОС работает бесперебойно, удивительно красиво смотрится шрифт San Francisco, а «заметки», в которых можно рисовать, мечта многих на протяжении многих лет. Если желание откатиться все же осталось, потребуется определенная решительность. На эти манипуляции Apple отвела совсем незначительное время, за которое нужно успеть откатить систему.
Потребуется кабель Lightning для отката ОС или предыдущая версия для iPad 2/3/4 или iPhone 4s. На компьютере необходимо включить iTunes, загрузить файл IPSW
(исходник старой операционной системы), который можно скачать, перейдя по ссылке: http://osxdaily.com/2015/08/13/ios-8-4-1-update-ipsw-download , необходимо будет выбрать версию мобильного устройства. Далее необходимо придерживаться инструкции:
- На мобильном устройстве необходимо зайти: Настройки-меню iCloud и далее, отключить опцию «Найти мой iPhone».

- Потребуется отключить мобильное устройство, для этого нужно подержать длительно кнопку блокировки. Затем запустить iTunes на персональном компьютере.
- Подключаем iOS-мобильное устройство через кабель к компьютеру, при этом нужно сразу же зажать кнопки «домой» и блокировки одновременно. Удерживать нужно не менее 10 секунд. Дальше, кнопку блокировки нужно отпустить, а кнопку «домой» продолжать удерживать. Держать нужно до появления в iTunes предупреждающего окна, что iOS-устройство появилось в Recovery Mode.
- В iTunes необходимо выбрать модель своего гаджета и кликнуть по кнопке «Восстановить iPhone», при этом должна быть зажата кнопка Shift на Windows или кнопка OPTION на Mac.
- Нужно выбрать файл IPSW, который был загружен ранее.
- Дождаться завершения процесса, затем устройство должно запуститься. Готово.
Оправдано ли решение остаться на iOS 8.4.1?
Обновленная ОС прекрасно работает, видимые глюки, проблемы, лаги пока не обнаружены. Единственной причиной, оправдывающей старую версию операционной системы, являются приложения. Возможна затяжная адаптация приложений под новую ОС. В общем, спешить с переходом на iOS 9 не стоит.
Единственной причиной, оправдывающей старую версию операционной системы, являются приложения. Возможна затяжная адаптация приложений под новую ОС. В общем, спешить с переходом на iOS 9 не стоит.
Есть возможность сделать откат на предыдущую версию операционной системы. Apple уже традиционно после релиза каждой новой ОС оставляет ненадолго такую возможность. Спустя сутки после выхода обновления, компания все еще выдает сертификаты для iOS 8.4.1.
Выпущенное 16 сентября обновление iOS 9 является крупным программным релизом с большим списком изменений и улучшений . Тем не менее множество обладателей iPhone и iPad сообщают о проблемах в работе устройств. Сбои начались еще на стадии загрузки апдейта, когда люди не могли получить обещанный дистрибутив из-за недоступности сервисов Apple.
Обладатели iOS-устройств жалуются на некорректную работу Wi-Fi, пропавшие пункты меню в настройках, графические артефакты при выводе интерфейса, подвисания операционной системы. Среди нововведений в iOS 9 — улучшенные алгоритмы энергопотребления, однако на деле аккумулятор гаджетов теряет заряд слишком интенсивно.
Вероятно, последующие апдейты iOS 9 исправят эти проблемы, но до этих пор имеет смысл выполнить процедуру даунгрейда – отката на прошивку iOS 8. Речь идет только о версии iOS 8.4.1 – для нее Apple еще выдает цифровые подписи. Стоит помнить, что ситуация может измениться в любой момент.
Требования
:
- iPhone или iPad под управлением iOS 9.0.
- Файл прошивки iOS 8.4.1 в формате IPSW.
- iTunes 12.3 для Mac или Windows.
Как сделать откат с iOS 9.0 на iOS 8.4.1:
Шаг 1
: Скачайте IPSW-файл iOS 8.4.1 по этой ссылке .
Шаг 2
: Проверьте, что у вас установлена последняя версия iTunes. Скачать iTunes 12.3 можно .
Шаг 3
: Сделайте бекап данных на устройстве. Это можно сделать, зайдя в настройках в iCloud –> Резервное копирование –> Создать резервную копию, или подключив iPhone или iPad к компьютеру и сохранив бекап с помощью iTunes.
Шаг 4
: Отключите Touch ID/Пароль в основном разделе настроек.
Шаг 5
: Выключите функцию «Найти iPhone» в разделе Настройки –> iCloud.
Шаг 6
: Подключите к компьютеру iPhone или iPad с iOS 9.0 на борту к своему компьютеру.
Шаг 7
: Откройте iTunes и в верхней панели программы выберите пиктограмму вашего гаджета.
Шаг 8
: Удерживая на клавиатуре Shift (или Alt на OS X), кликните кнопку «Восстановить».
Шаг 9
: В окне программы укажите файл прошивки iOS 8.4.1, загруженный на шаге 1.
Шаг 10
: Дождитесь завершения процедуры, процесс восстановления ОС займет некоторое время. Теперь вы можете пользоваться устройством с iOS 8.4.1.
Внимание!
В статье я использую скриншоты с iPod Touch, но это не играет существенной роли. Данная инструкция актуальна в равной степени для iPad, iPhone или iPod Touch.
Откат прошивки iOS (Downgrade iOS)
– установка более старой версии прошивки. Раньше откат прошивки на старые системы был хоть и сложен, но более вероятен. Для этого пользователь должен был сохранить SHSH-сертификаты (цифровая подпись, уникальная для каждого девайса).
В данном случае мы делаем откат iOS 9 на iOS 8. Эти две системы поддерживают: iPad 2, iPad Mini 1, iPhone 4s, iPod Touch 5G и более новые в линейках девайсы. Для всех этих устройств откат возможен исключительно на iOS 8.4
(на 12 июля 2015 года) даже при сохранённых SHSH.
Теперь общий случай. Как правило, откат на более старую версию прошивки возможен:
а) если предыдущая прошивка всё ещё считается актуальной. Например, в данный момент весь мир тестирует iOS 9 Public Beta . Официальная версия iOS 9 выйдет осенью. А значит до этого момента пользователь имеет возможность прошить своё устройство до актуальной официально iOS 8.4 .
б) если новая официальная прошивка только что вышла. Например, после официального выхода iOS 9, у пользователя будет от 1 до 7 дней (может и чуть больше), чтобы передумать и сделать откат. В какой-то момент Apple вдруг перестаёт подписывать старые прошивки и тогда откат невозможен или существенно затруднён.
Инструкция по откату в данном случае идентична прошивке через восстановление. .
.
Шаг 1.
Скачиваем прошивку от своего устройства, на которую можно произвести откат.
Шаг 2.
Отключаем функцию: “Найти iPad, iPhone или iPod” (зависит от вашего устройства). Настройки->iCloud.
Если это не сделать, то iTunes вам не даст осуществить прошивку. После перепрошивки не забудьте включить опцию обратно.
Шаг 2.
Подключаем устройство к компьютеру через шнур. Заходим в iTunes и выбираем девайс. Ищем кнопку “Восстановить” и нажимаем с предварительно зажатой клавишей Alt-Option (в OS X) или Shift (в Windows).
В новом окне выбираем скачанную прошивку. Потом в появившемся окне жмём “Восстановить” и начинается процесс восстановления/отката.
Это надо помнить!
Устройство откатится до заводских настроек. То есть перед запуском системы вам придется её заново настроить (надо как минимум знать пароль от Wi-Fi сети).
Резервную копию на более старую прошивку накатить можно лишь в том случае, если у вас осталась резервная копия, сделанная именно на старой прошивке. В том числе поэтому рекомендуется перед прошивкой iOS сохранять резервную копию на компьютер.
В том числе поэтому рекомендуется перед прошивкой iOS сохранять резервную копию на компьютер.
Всем удачного отката! 🙂 Если есть какие-то вопросы, дополнения или проблемы – пишите комментарии.
Обновившись до новой версии IOS, вы можете заметить, что прошивка вам не понравится. В этом случае есть прекрасный выход — откатить программное обеспечение до оптимальной, на ваш взгляд, версии. То есть, если вы обновились до, например, IOS 10, то спокойно можете установить на свое устройство IOS 8, воспользовавшись нижеприведенными инструкциями.
Когда необходимо проводить откат iOS
Причинами для установки более старой версии операционной системы могут стать следующие обстоятельства:
- С новыми версиями прошивки изменяется дизайн, а новое оформление может понравиться не всем пользователям.
- Самым распространённым поводом является появление зависаний и глюков. Случаются подобные проблемы по двум причинам: либо новая версия прошивки стала доступна пользователям в слишком сыром виде, с ошибками в коде и недоработками, либо устройство, которое было обновлено, успело устареть для нагрузок, создаваемых новой версией IOS.

Учтите, что откат любого устройства для любой версии невозможен, подробную информацию о том, какое устройство до какой версии прошивки можно откатить, вы можете просмотреть на следующем сайте — http://appstudio.org/shsh . Все данные расположены в формате таблицы.
Как откатить iOS до определенной версии на Apple-устройстве
Перед тем как приступить к процессу, необходимо подготовить следующие вещи:
- Программу iTunes, установленную на вашем компьютере и обновленную до последней версии.
- Скаченная в легкодоступную папку выбранная вами версия программного обеспечения, имеющая формат IPSW. Скачать ее можно с проверенных интернет-сайтов, бесплатно распространяющих прошивки IOS, например, по следующей ссылке — http://appstudio.org/ios . Скачивайте прошивку строго для вашей модели устройства, иначе при установке возникнут проблемы.
- USB-переходник, который подключит ваше устройство к компьютеру.
Если все вышеприведенные условия вами выполнены, то следующим шагом станет подготовка самого устройства к процессу отката.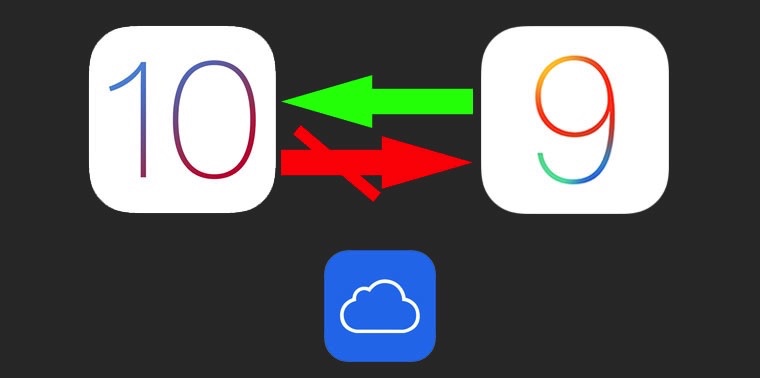
Сохранение важных данных
Учтите, что при откате устройства все данные, приложения и медиафайлы с него безвозвратно стираются, поэтому стоит о них позаботиться. Есть вариант, позволяющий удалять файлы с устройства, о нем будет сказано ниже в статье, но он является не менее стабильным. Сохранить все необходимо можно при помощи резервной копии, создаваемой следующим образом:
Отключение пароля
Еще один немаловажный пункт — отключение пароля и Touch ID, если оный поддерживается и включен на вашем устройстве.
Деактивация функции «Найти iPhone»
Перед любыми действиями с прошивкой устройства необходимо отключать функцию «Найти iPhone», так как, в противном случае, iTunes попросту не допустит вас к совершению каких-либо действий:
Откат прошивки
Если все предыдущие подготовительные работы были проведены, то можно приступать к самому откату. Не имеет значения, с какого устройства вы производите откат, а также с какой и до какой версии IOS будет выполнен переход.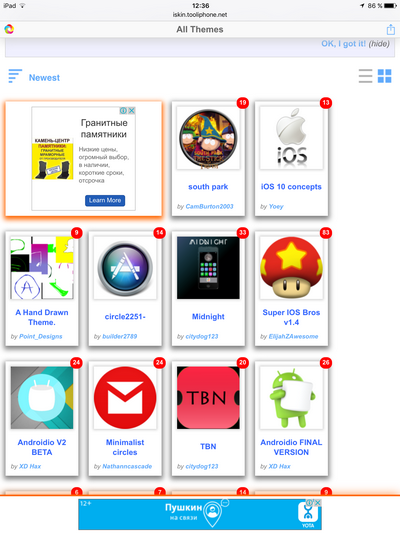
- Подключите устройство к компьютеру посредством USB-переходника.
- Авторизуйтесь в системе.
- Перейдите к настройкам вашего устройства, кликнув по иконке в виде телефона или планшета.
- Зажмите кнопку Shift на клавиатуре, если вы пользуетесь Windows, или кнопку Option, если вы пользуетесь Mac OS. Не отпуская клавишу, кликнете по кнопке «Восстановить».
- Откроется окошко с папками, вам необходимо указать путь до прошивки, которую вы скачали ранее.
- Дождитесь, пока iTunes извлечет ПО из прошивки и установит его. Процесс может длиться от пяти минут до получаса, не отключайте устройство от компьютера и никакими действиями не прерывайте процесс, иначе устройство может войти в режим бесконечного восстановления.
Откат без потери данных
Такой вариант отката тоже существует, он позволяет выполнить откат без потери данных, находящихся на устройстве. Для этого в пункте 4 раздела «Откат прошивки» нужно нажать на кнопку «Восстановить», а кнопку «Обновить». Все остальные шаги полностью совпадают. Единственное, стоит учитывать, что выполнение полного восстановление, то есть сброс системы и установка ее с нуля, безопасней, так как шанс того, что от предыдущей версии останутся какие-либо элементы, намного ниже.
Все остальные шаги полностью совпадают. Единственное, стоит учитывать, что выполнение полного восстановление, то есть сброс системы и установка ее с нуля, безопасней, так как шанс того, что от предыдущей версии останутся какие-либо элементы, намного ниже.
Видеоурок: Как откатить версию iOS
Сторонние программы для отката
Если по каким-то причинам способ с iTunes вам не подходит, то вы можете воспользоваться сторонней программой RedSnow. Она распространяется бесплатно как для Windows, так и для Mac OS на официальном сайте разработчика — http://redsnow.ru .
- Скачав и открыв программу, выберите раздел Extras.
- Кликнете по кнопке Even More.
- В открывшемся меню перейдите к блоку Restore.
- Нажмите кнопку IPSW, чтобы указать путь до заранее скаченной прошивки.
- В появившемся уведомлении у вас спросят, отменить повышение модема или нет. Кликнете по варианту «Да».
- Откроется окошко, в котором вас предупредят, что сейчас устройство необходимо будет перевести в режим восстановления, закройте его.

- Подключите устройство к компьютеру при помощи USB-переходника и введите его в DFU Mode. Как это сделать, пошагово описано в самой программе.
- Если вы раньше не выполняли подобных операций по откату с этой программой, то кликнете по кнопке Remote, чтобы она автоматически отыскала на своих серверах необходимые хеши.
- Готово, теперь останется дождаться окончания процесса. Устройство автоматически обновиться до загруженной вами версии и включится, после чего вам придется пройти процесс его начальной настройки.
Возможен ли откат отдельных приложений
Если целью вашего отката системы является установка более старых версий приложений, то проводить его не стоит, так как есть вариант лучше — воспользоваться специальной программой App Admin. Скачать ее можно прямо из App Store бесплатно. Благодаря этому приложению, вы сможете просмотреть все доступные версии приложений, установленных на вашем телефоне, и откатиться до них. Чтобы воспользоваться программой, достаточно выбрать приложения для отката и ввести уникальный номер версии, до которой нужно отбросить выбранное приложение.
Итак, установка более старой версии программного обеспечения возможна на всех устройствах от компании Apple, но откатывать можно не до любой версии, а только до тех, которые имеют подпись SHSH. Процесс можно выполнить как через официальное приложение iTunes, так и через сторонние программы. Главное, скачать правильную версию прошивки и не прерывать процесс обновления до полноценного его завершения.
Кавказский Узел | Аналитики прокомментировали предварительные итоги голосования на Кубани
ДАННОЕ СООБЩЕНИЕ (МАТЕРИАЛ) СОЗДАНО И (ИЛИ) РАСПРОСТРАНЕНО ИНОСТРАННЫМ СРЕДСТВОМ МАССОВОЙ ИНФОРМАЦИИ, ВЫПОЛНЯЮЩИМ ФУНКЦИИ ИНОСТРАННОГО АГЕНТА, И (ИЛИ) РОССИЙСКИМ ЮРИДИЧЕСКИМ ЛИЦОМ, ВЫПОЛНЯЮЩИМ ФУНКЦИИ ИНОСТРАННОГО АГЕНТА.
Результаты голосования на выборах в Краснодарском крае были предопределены заранее, сам его процесс подстроен под определённых кандидатов, о чем говорят многочисленные нарушения, считает член движения «Голос»* Давид Канкия. Предварительные результаты выборов на Кубани показали, что расстановка политических сил практически не изменилась, за исключением оппозиции, влияние которой снизилось, указал аналитик Александр Кынев.
Как сообщал «Кавказский узел», в ходе выборов в Краснодарском крае зафиксированы множественные нарушения, однако избирательные комиссии фактически проигнорировали их. Краевое отделение партии заявило, что будет добиваться привлечения нарушителей к ответственности.
С 9 по 11 сентября на Кубани проходили выборы депутатов заксобрания, дополнительные выборы депутатов гордумы Краснодара, выборы депутатов гордум Новороссийска и Анапы, депутатов советов восьми районов и 24 поселений, а также глав 65 поселений. После обработки 99,9% протоколов, по данным избиркома, «Единая Россия» на выборах в заксобрание Кубани набрала 70,8% голосов. КПРФ набрала 10,7% голосов, ЛДПР — 6,6%, «Справедливая Россия — За правду» — 5,8%, «Новые люди» — 4,8%. По данным движения «Голос»*, за три дня голосования в крае зарегистрировано более 200 сообщений о нарушениях на выборах.
Член движения «Голос»* Давид Канкия отметил, что «масштаб фальсификации (при голосовании) соответствовал всем предыдущим выборам, а может, был даже выше».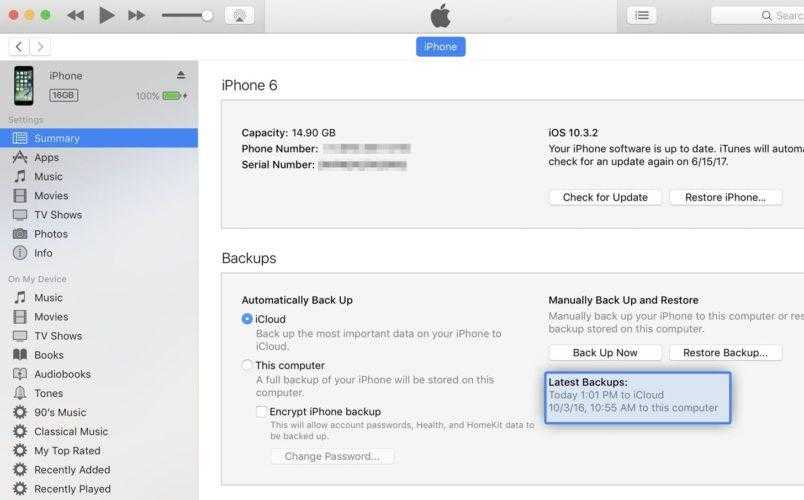 «Сообщения о нарушениях приходили на карту нарушений. Краснодарский край по ним занял второе место в стране, пропустив вперед только Москву», — сказал он корреспонденту «Кавказского узла».
«Сообщения о нарушениях приходили на карту нарушений. Краснодарский край по ним занял второе место в стране, пропустив вперед только Москву», — сказал он корреспонденту «Кавказского узла».
Канкия отметил, что движение «Голос» выпустило заявление о том, что эти выборы не соответствуют демократическим стандартам. «Мы не можем признать, что они отвечают требованиям того, как должны проходить выборы в России», — сказал он.
Независимые наблюдатели по результатам работы на участках, в частности, сделали выводы, что силовое давление на членов комиссий, наблюдателей, кандидатов, их доверенных лиц и представителей СМИ возросло, следует из заявления на сайте движения. Кандидаты, их представители и представители СМИ в дни голосования столкнулись с массовыми попытками ограничить их в правах, практикой внесудебного удаления наблюдателей с избирательных участков сотрудниками полиции, в комиссии перестали содержательно реагировать на жалобы кандидатов и наблюдателей. «Мы вновь пришли к ситуации, когда наблюдатели и члены комиссий изначально воспринимают друг друга в качестве врагов и ждут взаимных провокаций», — говорится в заявлении «Голоса»*.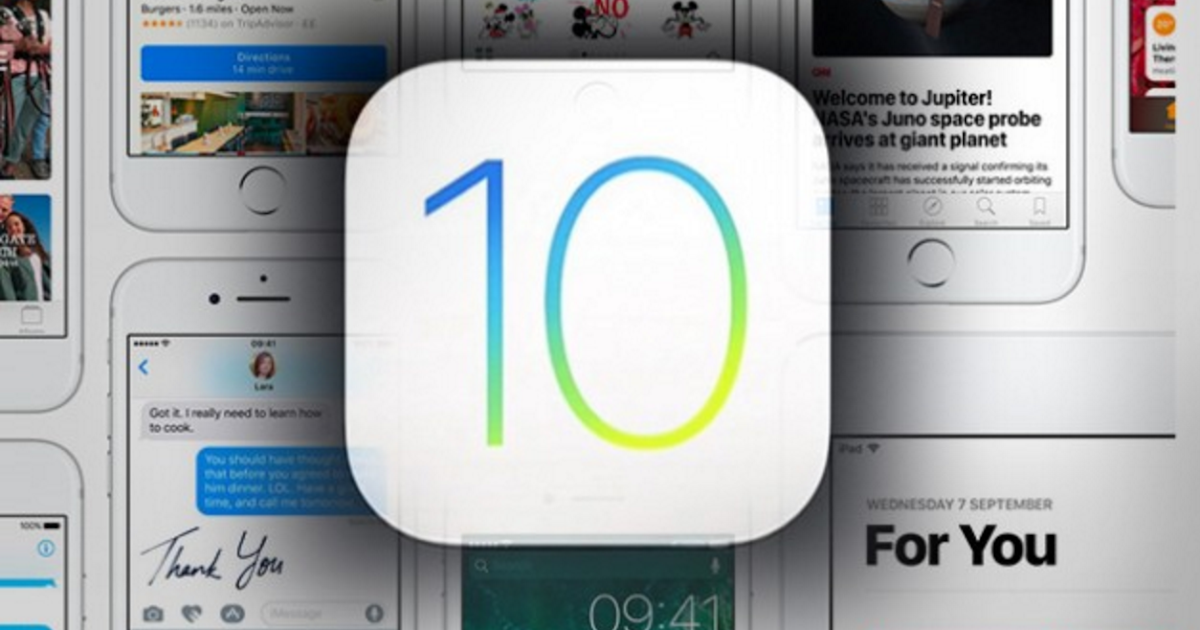
Как и ожидалось, выборы были подстроены под заранее назначенных властью кандидатов, отметил он. Канкия считает, что распределение мандатов произошло задолго до выборов.
Среди нарушений Канкия выделил вбросы, включая резонансный случай в Геленджике, избиения кандидатов, членов УИК и наблюдателей (свыше 10 случаев), случаи, когда резали шины (в Новороссийске). «Результаты были абсолютно предсказуемы — из 45 округов «ЕР» взяла 41, еще два были отданы ЛДПР и по одному – «Справедливой России» и «Партии роста», — сказал он.
Бывший депутат Ейского горсовета Александр Коровайный рассказал корреспонденту «Кавказского узла» о вбросе бюллетеней в Ейске, когда на двух участках в урнах обнаружили «буквально пачки бюллетеней по 50 штук». «Поскольку избиратели должны были заполнять три бюллетеня — на региональных и местных выборах, то они либо сворачивали их в трубочку и вместе опускали в урну, либо бросали бюллетени по одному, и они приземлялись вразлет. А так, чтобы 50 бюллетеней лежали такой пачкой — такого быть не может. Просто люди, подкидывавшие это, были настолько ленивы, что поленились придать какую-то видимость правдоподобия своим действиям», — сказал Коровайный.
Просто люди, подкидывавшие это, были настолько ленивы, что поленились придать какую-то видимость правдоподобия своим действиям», — сказал Коровайный.
По его словам, на другой участок, расположенный в педколледже, в ночь на 11 сентября приехали неизвестные люди, отказавшиеся пускать внутрь представителей кандидатов. Когда приехала вызванная представителями кандидатов полиция, эти люди заявили, что пришли «печь пирожки для студентов». «На другом участке председатель комиссии позже заявила: «Мы тоже пекли пирожки, три часа потребовалось»», — рассказал Александр Коровайный.
По его оценке, если бы не вбросы, то соотношение независимых депутатов и единороссов в новом горсовете было бы 50/50, а в итоге избрали только двух независимых и трех «относительно независимых».
Координатор проекта «Умное наблюдение» Алексей Мандригеля сообщил, что в Славянске-на-Кубани, который стал основным местом приложения сил проекта, было отмечено 96 нарушений — в основном в ходе подсчета голосов избирателей.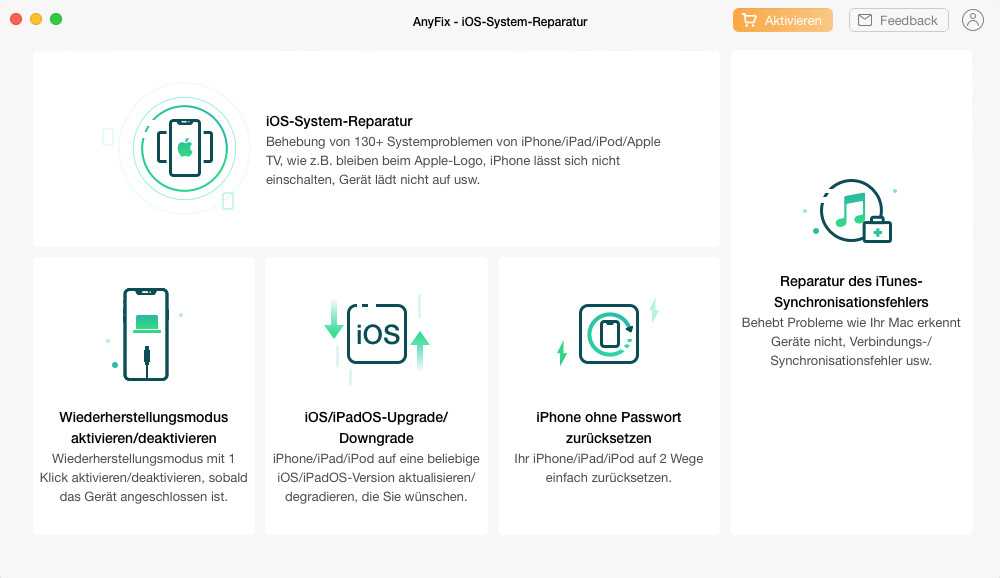
По его словам, из охваченных проектом УИК подан ряд жалоб в ТИК. «Готовимся обратиться в прокуратуру в случае получения отписок из ТИК», — сказал Мандригеля корреспонденту «Кавказского узла».
Юрист Елена Диденко рассказала корреспонденту «Кавказского узла», что 30 лет была членом с правом решающего голоса в избирательной комиссии (ИКМО) Сочи. Она сказала, что еще никогда не сталкивалась с тем, что происходило на выборах 11 сентября. «Если раньше пытались создать хоть какую-то видимость правдоподобности и законности выборов, то на этих выборах депутатов Законодательного собрания Краснодарского края […] председатели УИК категорически отказывались, вопреки закону, соблюдать права наблюдателей и членов избирательных комиссий от КПРФ. Наблюдателей отказывались близко подпускать к дополнительным спискам, в которых вдруг появлялись двойники избирателей с других участков. «Горячая линия» краевой избирательной комиссии безмолвствовала, дозвониться туда было невозможно. Члены УИК с правом решающего голоса от КПРФ вдруг заболевали и не выходили на дежурства. Обучение наблюдателей и членов комиссии организовано не было, никто в этих участковых комиссиях толком даже не понимал свою ответственность», — сказала она.
Члены УИК с правом решающего голоса от КПРФ вдруг заболевали и не выходили на дежурства. Обучение наблюдателей и членов комиссии организовано не было, никто в этих участковых комиссиях толком даже не понимал свою ответственность», — сказала она.
Например, один из наблюдателей выехал с урной для голосования на дому с пятью-шестью бюллетенями на один час, а когда вернулся на участок, то обнаружил, что за это время там проголосовали около 150 избирателей, рассказала Диденко. «После написания жалобы, его «заклевали» члены из комиссии так, что у него поднялось давление и он ушёл домой до окончания выборов», — сказала она.
Политолог Геннадий Подлесный заметил, что предварительные итоги выборов на Кубани появились уже после того, как было обработано менее процента голосов избирателей. «Согласно информации на онлайн-табло, обработано меньше 1% голосов. Однако по итогам первых подсчетов, в лидеры вышла «Единая Россия»», — написал он поздно вечером в своем Telegram-канале.
Политический обозреватель и редактор «ФедералПресс» Андрей Гусий отметил, что партия КПРФ грамотно вписывает свои планы в повестку». «Делают они это, действительно, грамотно […] КПРФ не признает итоги выборов по двум регионам – Краснодарский край и Омская область. Новость ежегодная, если посмотреть по поиску. В прошлом году они также частично не признали итоги в Москве. Имеют право делать такие заявления», — написал он в своем Telegrаm-канале. Гусий считает, что «не признавая итоги выборов в Краснодарском крае (партия) может отказаться от места в парламенте номер один в списках КПРФ». «Еще при формировании списка коммунистов от партии появилась информация, что номер один откажется от мандата. Теперь это можно сделать, сославшись на непризнание итогов выборов», — написал Гусий. При этом, даже если КПРФ не признает итоги выборов и откажется пара человек, мандаты партийцы сохранят, отметил он.
Независимый аналитик Александр Кынев считает, что «ничего неожиданного или неприятно-плохого [по итогам голосования] не произошло». По его словам, предварительные результаты выборов 11 сентября 2022 года похожи на те, которые были до спецоперации.
По его словам, предварительные результаты выборов 11 сентября 2022 года похожи на те, которые были до спецоперации.
В частности, на Кубани «сравнение только что прошедшего голосования с итогами предыдущих выборов» показало, что «почти ничего не изменилось, налицо лишь небольшие отклонения, а в реальности в 2017 году было в целом хуже».
«Фактически произошел откат в 2017 год с уходом части голосов системной оппозиции партии «Новые люди», которой в прошлом электоральном цикле ещё не существовало. Для таких регионов «плановой политики», как Кубань […] это неудивительно. Зато есть отличия по сравнению с тем, как голосовали [на Кубани] год назад на выборах Госдумы. То есть оппозиция никуда не исчезла, но откатилась по уровню влияния на несколько лет назад. По сути, это максимум, который могла дать жёсткая административная мобилизация, деморализация оппозиции и фактическая невозможность проводить агитационную кампанию в условиях запретов и ограничений. Но даже этот максимум получен в условиях фактической игры в поддавки со стороны основной части системной оппозиции, при низкой явке на участки.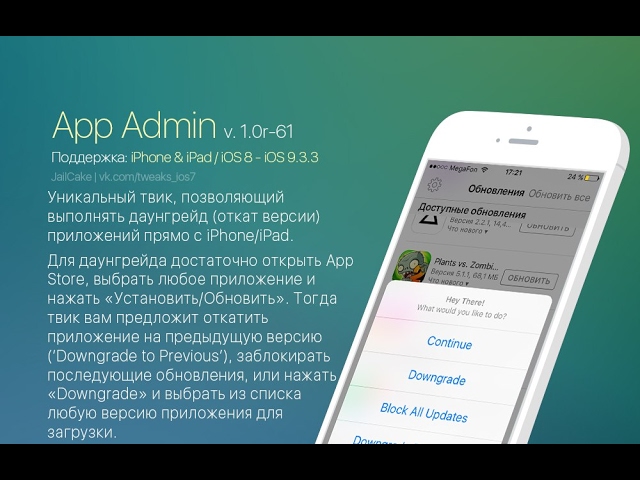 Явку «повысило» только электронное голосование», — приводит его слова «Радио Свобода»*.
Явку «повысило» только электронное голосование», — приводит его слова «Радио Свобода»*.
Одним из важнейших результатов нынешней кампании стала резкая потеря электорального веса коммунистами, написал 12 сентября Кынев в своем Telegram-канале, комментируя предварительные итоги голосования в России. Он считает, что «это вызвано слишком явной поддержкой […] специальной военной операции руководством компартии и его стремлением избавиться от нелояльных и независимых активистов, приносивших партии дополнительные голоса на предыдущих выборах».
«Кавказский узел» также писал, что один из самых громких инцидентов при голосовании на выборах произошел в Геленджике, где зампредседателя комиссии прятала под собой на стуле бюллетени, уже заполненные за одну из партий. Сотрудница комиссии была отстранена от работы, а найденные бюллетени учитываться не будут, заверил глава избиркома Кубани. На инцидент в Геленджике отреагировала председатель ЦИК России Элла Памфилова, потребовав выяснить мотивацию сотрудницы участковой комиссии. С просьбой вмешаться в ситуацию в Геленджике к Памфиловой обратилась кандидат в депутаты заксобрания Илона Грачевская, которая заявила, что наблюдатель Татьяна Маментьева была выдворена с участка в Геленджике после того, как обнаружила, что сотрудница участковой комиссии прятала заполненные бюллетени.
С просьбой вмешаться в ситуацию в Геленджике к Памфиловой обратилась кандидат в депутаты заксобрания Илона Грачевская, которая заявила, что наблюдатель Татьяна Маментьева была выдворена с участка в Геленджике после того, как обнаружила, что сотрудница участковой комиссии прятала заполненные бюллетени.
Закон предусматривает до четырех лет лишения свободы за фальсификации на выборах, но сотрудница комиссии в Геленджике, которая прятала заполненные бюллетени, вряд ли будет наказана, указал адвокат Михаил Беньяш. По делам о фальсификациях на выборах, если даже они доходят до суда, чаще всего выносятся оправдательные или символические приговоры, констатировал Давид Канкия.
Скачай приложение «Кавказского узла» — работает в России без VPN! В нашем приложении на Android (пользователи этой платформы также могут использовать для обхода блокировок браузер CENO) или IOS вы всегда прочитаете материалы «Кавказского узла». Если приложение будет исключено из Google Play или App Store, вы все равно сможете пользоваться уже установленным приложением, чтобы читать наши новости. Через VPN можно продолжать читать «Кавказский узел» на сайте, как обычно, и в Twitter, а без установки VPN – в Telegram. Можно смотреть видео «Кавказского узла» на YouTube и оставаться на связи в соцсетях «ВКонтакте» и «Одноклассники». Пользователи WhatsApp*** могут присылать сообщения на номер +49 157 72317856, пользователи Telegram – на тот же номер или писать @Caucasian_Knot.
Через VPN можно продолжать читать «Кавказский узел» на сайте, как обычно, и в Twitter, а без установки VPN – в Telegram. Можно смотреть видео «Кавказского узла» на YouTube и оставаться на связи в соцсетях «ВКонтакте» и «Одноклассники». Пользователи WhatsApp*** могут присылать сообщения на номер +49 157 72317856, пользователи Telegram – на тот же номер или писать @Caucasian_Knot.
* внесено Минюстом в реестр незарегистрированных общественных объединений, выполняющих функции иностранного агента.
** включен Минюстом в реестр иностранных СМИ, выполняющих функции иностранного агента.
*** 21 марта Тверской суд Москвы запретил в России деятельность компании Meta (владеет Facebook, Instagram и WhatsApp) в связи с экстремистской деятельностью.
Автор: Светлана Кравченко, Александр Степанов
источник: корреспонденты «Кавказского узла»
Формальное описание менеджера пакетов / Хабр
Однажды автор решил помочь Грэму Кристенсену в сборе средств на проект Great Slate – и подарил ему два технических поста на выбор самого Кристенсена.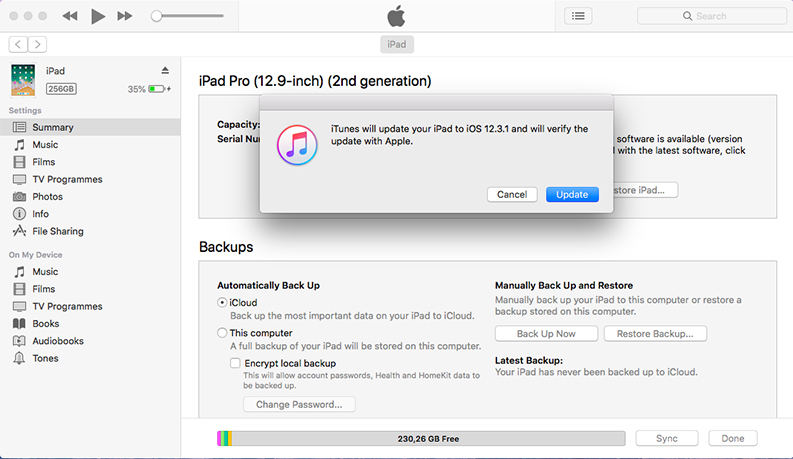 Затем Грэм купил у него еще один текст и попросил написать.
Затем Грэм купил у него еще один текст и попросил написать.
Что-нибудь, касающееся Nix или NixOS.
Далее – от автора.
Для меня это был тот еще вызов, ведь на тот момент я еще даже не знал, что такое Nix. Я им никогда не пользовался, до сих пор не пользуюсь и не собираюсь переходить в обозримом будущем – так как единственный компьютер, которым я сейчас пользуюсь, работает под Windows.(1) К счастью, формулировка «что-нибудь» дает некоторое поле для маневра, и я быстро сориентировался, о чем могу написать. Nix позиционируется как «полнофункциональный» менеджер пакетов. В самом деле, что же это означает? Мужайтесь, ниже речь пойдет о формализации. Я опишу некоторое множество «теоретически возможных» менеджеров пакетов, и мы обсудим, какие достоинства (и, возможно, недостатки) есть у «полнофункционального» менеджера пакетов.
Сразу оговорюсь, что в качестве языков для спецификаций я рассматривал TLA+, который блестяще описывает временные системы, а также Alloy, который особо хорош при работе с реляционными данными. Выбранная мной тема захватывает обе эти предметные области, поэтому ни один из этих вариантов я не считал однозначно приоритетным. В конце концов, я остановился на Alloy, так как:
Выбранная мной тема захватывает обе эти предметные области, поэтому ни один из этих вариантов я не считал однозначно приоритетным. В конце концов, я остановился на Alloy, так как:
- Там более качественные визуализации;
- На момент написания статьи только что вышла версия Alloy 5 Beta;
- Тогда я успел долго поработать с TLA+ кряду, и мне все равно нужно было переключиться.
Итак, давайте начнем. Чтобы проще было следить за логикой поста, можете скачать Alloy здесь. Если ранее вам не доводилось работать с Alloy, рекомендую сначала прочесть мою вводную статью – в ней я объясняю все термины, которые здесь использую.
Сферический менеджер пакетов в вакууме
Начнем со следующих допущений:
- Все пакеты делятся на два типа: программы – это пакеты, которые мы пытаемся установить. Обязательные пакеты – это пакеты, которых требует программа.
 Сами обязательные пакеты ничего не требуют.
Сами обязательные пакеты ничего не требуют. - Все пакеты могут предусматривать или не предусматривать обновления. Обновления являются линейными и ациклическими: чаще всего одна сущность обновляется до целой программы, программа в конечном итоге не может обновиться сама до себя, т.д. Обновление не может превратить обязательный пакет в обычный и наоборот. Множество всех программ в заданном списке обновлений называется версией программы.
- Никакого бессмысленного порочного круга тут не возникает: программа не может требовать некоторую сущность сразу с ее же обновлением, не может требовать собственного обновления, т.д. Большинство из этого подразумевается в первых двух допущениях, но, если сделать первые два допущения менее строгими, то третье все равно будет в силе.
На практике соблюдение всех этих допущений не гарантировано, и, если они не соблюдаются, то спецификация считается проваленной. Тем не менее, эти допущения все равно пригодятся нам для исследования не столь тяжелых случаев, а более подробная модель может быть не столь информативной для людей, которые не совсем в теме – например, как я. ~requires) & versions
~requires) & versions
}
Будем ориентироваться на время. Нам известно о пакете два факта: чаще всего до него обновляется одна сущность, и он не может требовать собственного обновления. @ — это уловка, позволяющая не расширять сигнатуру; без этого знака Alloy заменит upgrade на this.upgrade. Функции просто дают нам версии (versions) в виде нуль-арных отношений, а не монадических функций. Циклические ограничения мы сами прописываем по факту, поэтому в каком угодно решении они возникнуть не могут.
Что касается нашего сферического менеджера пакетов – постулируем, что он работает следующим образом:
- За один шаг он может получить только один пакет.
- На каждом заданном шаге он выбирает пакет, которого нет в системе. Он пытается установить или обновить этот пакет так:
- Если недостает каких-либо обязательных пакетов, то они либо обновляются, либо устанавливаются. На это может уйти несколько шагов.

- Если никакой версии нужного пакета не установлено, то требуется установить этот пакет.
- Если установлена предыдущая версия данного пакета, то ее нужно «обновить», удалив старый пакет и установив на ее место новый.
Таким образом, если пакет предусматривает два обязательных пакета, то мы можем получить всю группу за три шага: установить обязательный пакет A, установить обязательный пакет B, установить нужный нам пакет. Также, согласно нашим правилам, в любой момент у нас может быть установлена всего одна версия пакета. Кому-то из вас уже кажется, что это какой-то кринж. Потерпите, скоро и все остальные поймут, почему такая расстановка никуда не годится.
pred install (t, t': Time, p: Package) {
no p.versions & installed.t
p.requires in installed.t
installed.t' = (installed.t + p)
}
pred upgrade_to (t, t': Time, p: Package) {
p not in installed.t
p.requires in installed.t
some p': Package | {
p' in (installed. upgrade).p) //old version
installed.t' = (installed.t + p - p')
}
}
fact Trace {
no installed.first
all t: Time - last | let t' = t.next |
some p: Program | {
install[t, t', p] or upgrade_to[t, t', p]
or some p': p.requires | {
install[t, t', p'] or upgrade_to[t, t', p']
}
}
}
upgrade).p) //old version
installed.t' = (installed.t + p - p')
}
}
fact Trace {
no installed.first
all t: Time - last | let t' = t.next |
some p: Program | {
install[t, t', p] or upgrade_to[t, t', p]
or some p': p.requires | {
install[t, t', p'] or upgrade_to[t, t', p']
}
}
}
Вот у нас и есть утверждение, которые мы хотим проверить. Вот какое утверждение проверю я: если пакет установлен, то безусловно должны быть установлены и все другие пакеты, которых он требует. Иначе у нас возникнет нарушение требования.
assert AllRequirements {
all t: Time | requires[installed.t] in installed.t
}
check AllRequirements for 4Вероятно, вы уже видите, где здесь нарушение.
P1 требует R1, но P0 требует R0. Как только мы проведем R1 -> R0, окажется, что в системе установлены не все пакеты, обязательные для P1.(3) Вот почему в большинстве в некоторых менеджерах пакетов такой подход к обновлению файлов не практикуется. Вместо этого просто устанавливаются обе версии.
Вместо этого просто устанавливаются обе версии.
pred install (t, t': Time, p: Package) {
p.requires in installed.t
installed.t' = (installed.t + p)
}
fact Trace {
no installed.first
all t: Time - last | let t' = t.next |
some p: Program | {
install[t, t', p]
or some p': p.requires | install[t, t', p']
}
}
В таком виде проблема исчезает. Это и есть базовая спецификация, которую мы будем сравнивать Nix. На будущее мы дополнительно упростим спецификацию, указав, что менеджер пакетов может за один шаг установить как пакет, так и все пакеты, обязательные для него. То есть:
pred install (t, t': Time, p: Package) {
- p.requires in installed.t
- installed.t' = (installed.t + p)
+ p not in installed.t
+ installed.t' = (installed.t + p + p.requires)
fact Trace {
no installed.first
all t: Time - last | let t' = t.next |
some p: Program | {
install[t, t', p]
- or some p': p.requires | install[t, t', p']
}
}
Полнота
Одно из заявляемых достоинств Nix заключается в том, что это чисто функциональный менеджер пакетов. Он чист в том, что успешность или неуспешность сборки никак не зависит от более ранних сборок.4 Чтобы понять, почему это благо, давайте исследуем, как именно делается сборка. Разработчик вручную перечисляет, какие пакеты обязательно требуются для конкретного пакета, а затем загружает их. Устанавливая пакет, пользователь также устанавливает все пакеты, обязательные для первого. Но как нам гарантировать, что этот процесс, налаженный на машине разработчика, будет работать и на машинах у пользователей?
Он чист в том, что успешность или неуспешность сборки никак не зависит от более ранних сборок.4 Чтобы понять, почему это благо, давайте исследуем, как именно делается сборка. Разработчик вручную перечисляет, какие пакеты обязательно требуются для конкретного пакета, а затем загружает их. Устанавливая пакет, пользователь также устанавливает все пакеты, обязательные для первого. Но как нам гарантировать, что этот процесс, налаженный на машине разработчика, будет работать и на машинах у пользователей?
Один из вариантов проверки – не ограничиваться простым представлением менеджера пакетов, а выстроить «симуляцию» более обширного окружения. В данном случае мы неявно определим другого пользователя, добавив зависимый источник. Также мы создадим явное отношение, согласно которому любые пакеты, которые обязан установить разработчик, соответствуют требованиям. Сначала разработчик устанавливает обязательные пакеты. Все, что он на данном этапе устанавливает, будет иметь статус explicit для нужного пакета. Пользователь, пытаясь установить пакет, также устанавливает все в explicit. Как бы то ни было, это не должно приводить к багам. Давайте это выразим в коде.
Пользователь, пытаясь установить пакет, также устанавливает все в explicit. Как бы то ни было, это не должно приводить к багам. Давайте это выразим в коде.
abstract sig Package {
+ explicit: set Requirement,
+ dependent: set Time,
} {
+ explicit in requires
}
pred install (t, t': Time, p: Package) {
+ p.explicit = p.requires & (installed.t' - installed.t)
+ dependent.t' = dependent.t
}
+ pred install_to_dependent (t, t': Time, p: Package) {
+ p not in dependent.t
+ p in installed.t //чтобы гарантировать, что explicit будет определено
+ dependent.t' = dependent.t + p + p.explicit
+ installed.t' = installed.t
+ }
fact Trace {
+ no dependent.first
all t: Time - last | let t' = t.next |
some p: Program | {
+ install[t, t', p] or install_to_dependent[t, t', p]
}
}
assert AllRequirements {
all t: Time | {
+ requires[dependent.t] in dependent.t
}
}
Хочу отдельно обратить ваше внимание на строку to p. explicit =… в install. Выглядит как операция присваивание, но, на мой взгляд, здесь просто неверно используется нотация. Предикаты не устанавливают значений. Это просто утверждения, которые могут быть истинны либо ложны. Если install[t, t’, p] истинно, то p.explicit =… также должно быть истинно. «На практике» это аналогично присваиванию. Если install[t, t’, p] ложно, то нам ничего не известно о p.explicit. Там может не быть ничего, а могут быть перечислены все до одного обязательные пакеты к этой модели. Alloy может свободно обращаться с этой информацией как потребуется.
explicit =… в install. Выглядит как операция присваивание, но, на мой взгляд, здесь просто неверно используется нотация. Предикаты не устанавливают значений. Это просто утверждения, которые могут быть истинны либо ложны. Если install[t, t’, p] истинно, то p.explicit =… также должно быть истинно. «На практике» это аналогично присваиванию. Если install[t, t’, p] ложно, то нам ничего не известно о p.explicit. Там может не быть ничего, а могут быть перечислены все до одного обязательные пакеты к этой модели. Alloy может свободно обращаться с этой информацией как потребуется.
Вот почему у нас стоит p в installed.t in install_to_dependent. В контексте нашей модели p в installed.t истинно только тогда, когда истинно install[t, t’, p], а это истинно лишь в случае, если p.explicit работает нормально. Итак, добавив эту дополнительную строку к install_to_dependent, мы проверяем модель только тогда, когда у нас есть ожидаемое explicit.
Эта модель также не годится.
- Разработчик собирает P1, которая состоит из R0 и R1.
 P1.explicit = R0 + R1.
P1.explicit = R0 + R1. - Разработчик собирает P0. Притом, что P0 требует R1, разработчик не добавляет его к explicit, так как он уже попал на компьютер к разработчику путем P1. P0.explicit = {}
- Пользователь устанавливает P0. У него не хватает обязательного пакета, поэтому наше утверждение не выполняется.
Есть способ это исправить – просто установить set explicit = requires. Но это просто отмазка, предполагающая, что все необходимые пакеты известны разработчику заранее. Мы же пытаемся обеспечить работоспособность нашего решения, даже если разработчик будет допускать ошибки!
Давайте попробуем совершенно иной подход. Вместо того, чтобы менять способ подсчета обязательных пакетов, поменяем порядок отслеживания установок в менеджере пакетов. До сих пор мы просто делали installed пары из пакетов и значений времени на каждый пакет. Давайте лучше оперировать тройками: один пакет, одна программа и значение времени.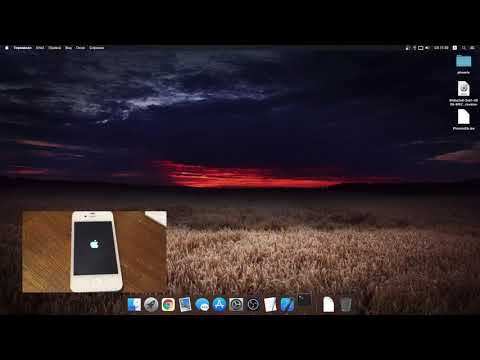 Имеется в виду та программа, для которой был установлен пакет.
Имеется в виду та программа, для которой был установлен пакет.
- installed: set Time, - dependent: set Time, + installed: Package -> set Time, + dependent: Package -> set Time,
Теперь нам нужно изменить операции, выполняемые install и install_to_dependent:
pred install (t, t': Time, p: Package) {
- p not in installed.t
- installed.t' = (installed.t + p + p.requires)
+ p -> p not in installed.t
+ installed.t' = installed.t + p -> (p + p.requires)
//...
pred install_to_dependent (t, t': Time, p: Package) {
- p not in dependent.t
- p in installed.t //to enforce that explicit is defined
+ p -> p not in dependent.t
+ p -> p in installed.t //to enforce that explicit is defined
+ dependent.t' = dependent.t + p -> (p + p.explicit)Оператор -> здесь обозначает отношение: p -> p значит, что p отображается само на себя. p -> (p + p.requires) эквивалентно (p -> p) + p -> p.requires. Наконец, нам нужно и переформулировать утверждение, чтобы корректно выразить в нем все требования.
assert AllRequirements {
all t: Time | {
- requires[installed.t] in installed.t
- requires[dependent.t] in dependent.t
+ Program.(installed.t).requires in Program.installed.t
+ Program.(dependent.t).requires in Program.dependent.t
}
}
Запускаем этот код и видим, что никаких ошибок не осталось! Дело в том, что теперь разработчику мало поставить обязательные пакеты только на своем компьютере. Поскольку мы устанавливаем обязательные пакеты с привязкой к соответствующей программе, установить требуется полную копию каждого из обязательных пакетов – и только тогда получится программа. Таким образом, явные зависимости всегда соответствуют фактическим требованиям.
Именно так и построена работа в Nix. Обеспечивая изоляцию всех требований, вы получаете детерминированную сборку. Если она работает на вашей машине, то (в идеале) должна работать и на других машинах, независимо от их текущего состояния.
Вот окончательная версия спецификации:
open util/ordering[Time]
sig Time {}
abstract sig Package {
requires: set Requirement,
explicit: set Requirement,
installed: Package -> set Time,
dependent: Package -> set Time,
upgrade: lone Package
} {
lone @upgrade. ~requires) & versions
}
pred install (t, t': Time, p: Package) {
p -> p not in installed.t
installed.t' = installed.t + p -> (p + p.requires)
p.explicit = p.requires & p.(installed.t' - installed.t)
dependent.t' = dependent.t
}
pred install_to_dependent (t, t': Time, p: Package) {
p -> p not in dependent.t
p -> p in installed.t //to enforce that explicit is defined
dependent.t' = dependent.t + p -> (p + p.explicit)
installed.t' = installed.t
}
fact Trace {
no installed.first
no dependent.first
all t: Time - last | let t' = t.next |
some p: Program | {
install[t, t', p] or install_to_dependent[t, t', p]
}
}
assert AllRequirements {
all t: Time | {
Program.(installed.t).requires in Program.installed.t
Program.(dependent.t).requires in Program.dependent.t
}
}
check AllRequirements for 4
~requires) & versions
}
pred install (t, t': Time, p: Package) {
p -> p not in installed.t
installed.t' = installed.t + p -> (p + p.requires)
p.explicit = p.requires & p.(installed.t' - installed.t)
dependent.t' = dependent.t
}
pred install_to_dependent (t, t': Time, p: Package) {
p -> p not in dependent.t
p -> p in installed.t //to enforce that explicit is defined
dependent.t' = dependent.t + p -> (p + p.explicit)
installed.t' = installed.t
}
fact Trace {
no installed.first
no dependent.first
all t: Time - last | let t' = t.next |
some p: Program | {
install[t, t', p] or install_to_dependent[t, t', p]
}
}
assert AllRequirements {
all t: Time | {
Program.(installed.t).requires in Program.installed.t
Program.(dependent.t).requires in Program.dependent.t
}
}
check AllRequirements for 4Заключение
Написав спецификацию системы, видим пару распространенных сценариев отказа, которые случаются с менеджерами пакетов. Также мы разобрались, как Nix справляется с одной из этих бед. Формальные методы – очень мощное средство для поиска багов! Кроме того, как я указывал ранее, они очень хороши в случаях, когда требуется понять предметную область, к которой относится ваша задача. Думаю, теперь я сам гораздо лучше представляю, как работает Nix.(5)
Также мы разобрались, как Nix справляется с одной из этих бед. Формальные методы – очень мощное средство для поиска багов! Кроме того, как я указывал ранее, они очень хороши в случаях, когда требуется понять предметную область, к которой относится ваша задача. Думаю, теперь я сам гораздо лучше представляю, как работает Nix.(5)
Nix находится здесь, а Alloy, конечно же, здесь. Если вы еще не наигрались с этой моделью, то можете поупражняться еще на следующих задачах:
- Что произойдет, если мы разрешим всем обязательным пакетам иметь requires? По-прежнему ли все будет работать? Если нет, то как это можно исправить?
- В Nix есть фича под названием профили. Допустим, у вас есть два пакета для Python, но пользователь, возможно, захочет, чтобы в каждый момент времени в системе присутствовал ровно один пакет: например, python bar.py, а не vp969yhdq-python bar.py. Как представить такую ситуацию в Alloy?
- Еще в Nix есть фича под названием откат, позволяющая вернуть систему к более раннему состоянию (значению Time).
 Какие свойства откатов стоит проверять? Помогает ли вообще в данном случае структура Nix? Не забывайте, что можно создавать предикаты в t.prev или t.next.next.
Какие свойства откатов стоит проверять? Помогает ли вообще в данном случае структура Nix? Не забывайте, что можно создавать предикаты в t.prev или t.next.next. - Часто в программах в качестве требований указываются некоторые диапазоны. Например, программа может работать с любой из версий 2, 3, 4. Как это представить? Возможно, примерно так, как сделано здесь.
На самом деле, я ничего этого не делал, поэтому любая задача может оказаться как тривиальной, так и невыполнимой. Удачи!
Дополнение
Мне неоднократно писали, что большинство менеджеров пакетов плохо справляется с обновлениями. Видимо, многие просто пытаются найти версию, соответствующую всем требованиям – и надеются на лучшее. Что мне сразу приходит на ум в ответ:
- aaaaaaaaaaaaaaaa
- Что ж, а это еще один плюс от использования Nix
- aaaaaaaaaaaaaaaa
Но, думаю, это также лишний раз подчеркивает, насколько сильны формальные методы. Мысль «а с обновлениями работать непросто» возникла у меня через несколько минут после того, как я приступил к работе над спецификацией. Похожие вещи замечал и с TLA+, и даже с неформальным моделированием в graphviz: если просто найти способ, позволяющий четко осмыслить вашу систему, то общее качество системы резко возрастает.
Мысль «а с обновлениями работать непросто» возникла у меня через несколько минут после того, как я приступил к работе над спецификацией. Похожие вещи замечал и с TLA+, и даже с неформальным моделированием в graphviz: если просто найти способ, позволяющий четко осмыслить вашу систему, то общее качество системы резко возрастает.
- С одной стороны, это медленно, и ничего не работает. С другой стороны — AutoHotKey! [return]
- Мне сложно уделить 50+ часов на то, чтобы разобраться в проблемах работы с менеджерами пакетов, особенно ради поста на 2000 слов. [return]
- Если вы увидите что-либо гораздо более путаное, попробуйте сделать проекцию на Time и скрыть versions и other_versions. [return]
- Это используется слеееегка небрежно, поскольку меняет состояние вашей системы. [return]
- Еще один урок, который я из этого извлек – в самом деле, стоит сделать шпаргалку по Alloy. Искать ответы на все синтаксические вопросы в бумажной книге – настоящая мука.
 [return]
[return]
Как перейти с iOS 10 на iOS 9
Сонни ДиксонЕсли вы лихорадочно искали в Интернете, как понизить версию iOS 10 и вернуться к iOS 9, мы чувствуем вашу боль. Однако, по правде говоря, ответ вам вряд ли понравится. Прямой ответ заключается в том, что можно перейти с iOS 10 на iOS 9, но только небольшая группа людей может это сделать.
Contents
- Что такое файлы больших двоичных объектов SHSH?
- Что нужно для перехода на более раннюю версию?
- Действия по переходу с iOS 10 на iOS 9
Короче говоря, вам понадобится iPhone с 32-битной архитектурой, который в первую очередь поддерживает iOS 10. Это означает, что вы сможете сделать это только с iPhone 5 или iPhone 5C. Однако пока не празднуйте, если у вас есть какое-либо предложение. Из тех людей, у которых есть любой из этих двух iPhone, те, кто сможет понизить версию, — это те, кто сохранял свои файлы больших двоичных объектов SHSH при первом обновлении до iOS 9. . Если у вас нет этих файлов, то вам не повезло.
. Если у вас нет этих файлов, то вам не повезло.
По сути, мы в основном говорим о чем-то, что называется ошибкой повторного восстановления, которая позволяет вам установить неподписанную прошивку, при условии, что у вас есть файлы SHSH blob для указанной прошивки.
Что такое файлы больших двоичных объектов SHSH?
Файл большого двоичного объекта SHSH — это небольшой файл, представляющий собой цифровую подпись, созданную Apple при обновлении вашего iPhone. Он используется для управления версиями iOS, которые вы можете установить на свой iPhone; обе версии iOS 10.3.2 и 10.3.1 в настоящее время подписаны Apple. Если вы попытаетесь восстановить свой iPhone до любой другой версии, вы не сможете этого сделать.
Люди, которые делали джейлбрейк своих iPhone, регулярно сохраняли свой BLOB-файл SHSH. Это означает, что если у вас есть iPhone 5 или 5C и вы сохранили файл большого двоичного объекта SHSH при обновлении до iOS 9, вы сможете перейти на более раннюю версию.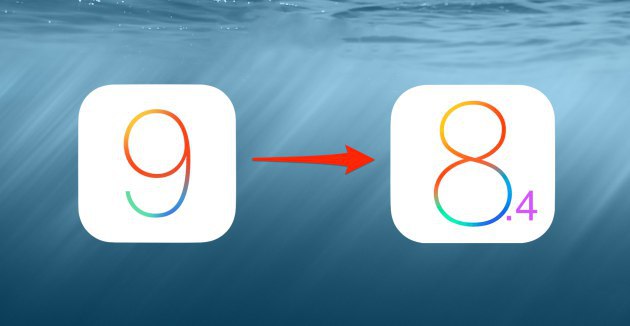 Однако это будет непросто, если у вас нет технических ноу-хау и необходимых инструментов для достижения этой цели.
Однако это будет непросто, если у вас нет технических ноу-хау и необходимых инструментов для достижения этой цели.
Вы можете загрузить файл большого двоичного объекта SHSH для iPhone на этом веб-сайте, введя номер ECID вашего устройства. Короче говоря, вы подключаете свой iPhone к компьютеру, открываете iTunes и нажимаете серийный номер, пока не появится номер ECID. Затем вы выбираете, какой iPhone — в данном случае iPhone 5 или 5C — и нажимаете «Отправить». Затем вам будет предоставлена ссылка для загрузки файла большого двоичного объекта SHSH.
Нет необходимости читать подробное пошаговое руководство о том, как это сделать, потому что, если у вас еще нет этого файла, вы не сможете восстановить свой iPhone 5 или 5C до iOS 9. Вы должны были выполнить этот шаг во время обновления до iOS 9.
Что нужно для перехода на более раннюю версию?
Давайте поговорим об инструментах, которые вам понадобятся для выполнения понижения.
- Загрузите средство iDeviceReRestore, доступное для Windows, MacOS и Linux.

- Имейте файл IPSW для встроенного ПО iOS 9.x, которое вы хотите восстановить.
- Имейте сохраненный BLOB-файл .shsh для микропрограммы, которую вы пытаетесь восстановить. Убедитесь, что вы загружаете правильную версию iOS для файла BLOB-объектов .shsh, который вы изначально сохранили. Однако файлы больших двоичных объектов не могут быть большими двоичными объектами OTA. Это должны быть файлы больших двоичных объектов, которые вы сохранили после выполнения обновления через iTunes.
- Очевидно, вам понадобится iPhone 5 или 5C.
Действия по переходу с iOS 10 на iOS 9
1 из 5
Шаг 1: Разархивируйте инструмент iDeviceReRestore и назовите его «iDeviceReRestore».
Шаг 2: Скопируйте файл прошивки IPSW в папку iDeviceReRestore.
Шаг 3: Переместите файл большого двоичного объекта .shsh в папку shsh, расположенную в папке iDeviceReREstore (/iDeviceReRestore/shsh).
Шаг 4: Для простоты дайте файлу IPSW более короткое имя. Если версия iOS 9.3.5, например, затем переименуйте файл в «935.ipsw».
Шаг 5: Переименуйте файл ssh, чтобы в нем были указаны ECID, модель iPhone и версия прошивки, разделенные тире. Например, если у вас iPhone 5 с номером ECID 12345678, имя файла ssh должно быть «12345678-iPhone5,1-9.3.4.shsh».
Шаг 6: Подключите iPhone к компьютеру и перезагрузите его в режиме DFU.
Шаг 7: iTunes сообщит вам, что ваш iPhone находится в режиме восстановления. Нажмите OK и не нажимайте никакие другие параметры.
Шаг 7. Откройте командную строку, если вы используете Windows, или Терминал, если вы работаете на Mac. Если у вас возникли проблемы с поиском какого-либо приложения, используйте панель поиска (Windows) или Spotlight (MacOS).
Шаг 8: При использовании MacOS введите «CD» и перетащите папку iDeviceReRestore в окно терминала. При использовании Windows перетащите файл iDeviceReRestore.exe в окно cCommand Prompt. После этого нажмите клавишу Enter.
При использовании Windows перетащите файл iDeviceReRestore.exe в окно cCommand Prompt. После этого нажмите клавишу Enter.
Шаг 9: Введите «./idevicererestore -r [вставьте имя файла IPSW]». В нашем примере мы бы набрали «./idevicererestore -r 935.ipsw».
После этого инструмент восстановит IPSW-файл iOS 9.x на вашем iPhone 5 или 5C.
Как видите, ответ на вопрос, можете ли вы перейти с iOS 10 на iOS 9, не является однозначным. Для большинства пользователей ответ — нет. Вы действительно не можете перейти на любую неподписанную версию iOS. Что касается iOS 10, Apple подписывает iOS 10.3.2 и 10.3.1. Технически вы не сможете перейти на версию ниже 10.3.1.
Пользователям iPhone 5 или iPhone 5C этот инструмент может позволить перейти на iOS 9, но только тем немногим, кто сохранил свои файлы больших двоичных объектов SHSH во время обновления до iOS 9.
Рекомендации редакции
Лучшие приложения для записи голоса для Android и iPhone
Лучшие чехлы и чехлы для Apple iPhone 14 Pro Max
Лучшие чехлы Apple iPhone 14 Pro для вашего нового смартфона
Обзор обзоров Apple Watch Series 8: что люди думают на самом деле
Есть ли в iPhone 14 SIM-карта?
2 способа понизить версию iOS 10 до iOS 9.
 3.5 на вашем iPhone/iPad без потери данных
3.5 на вашем iPhone/iPad без потери данных
iOS 10 поставляется с множеством новых функций, таких как новая и более умная Siri, улучшенный iMessages, переработанное приложение Apple Music, карты, новости и многое другое. который, вероятно, будет доступен для общедоступных бета-версий. Вы были вовлечены во все волнения WWDC 2016 и решили обновить свой iPhone, iPad до бета-версии iOS 10? Очевидно, что бета-версия всегда сопряжена с определенным риском и может сделать систему нестабильной для вашего устройства Apple.
Если вы были в восторге от запуска и воспользовались возможностью, чтобы немедленно получить в свои руки iOS 10, но впоследствии обнаружили, что сборка не для вас или вызывает проблемы на вашем старом оборудовании iPhone iPad. В следующем руководстве по использованию вы будете рады узнать, что проблема может быть устранена путем возврата к более старой стабильной версии прошивки. И процесс перехода на более раннюю версию относительно прост, поэтому, если вы закончили тестирование iOS 10. 1/iOS 10.2 или только что исправили ошибки, вы можете быстро вернуться к iOS 9..3.3/9.3.2/9.3.1/9.3/9 на вашем устройстве iPhone, iPad.
1/iOS 10.2 или только что исправили ошибки, вы можете быстро вернуться к iOS 9..3.3/9.3.2/9.3.1/9.3/9 на вашем устройстве iPhone, iPad.
Прежде всего, чтобы предотвратить потерю данных в процессе обновления/отката iOS 10, мы рекомендуем сделать резервную копию с iPhone на компьютер или другое устройство перед обновлением до iOS 10 с помощью iOS Data Extractor . Поскольку резервные копии, сделанные на iOS 10, нельзя будет восстановить на iOS 9.3.5/9.3.3/9.3.2/iOS 9.3/iOS 9. Читайте дальше, и вы узнаете, как понизить версию iOS 10 до iOS 9.3.5/ 9.3.3/9.3.2 на устройстве iPhone/iPad .
Часть 1. Понижение версии iOS 10 до iOS 9.3.5 на iPhone/iPad с помощью iTunes (потеря данных)
Шаг 1. Убедитесь, что вы обновили iTunes до последней версии на своем Mac или ПК с Windows.
Шаг 2. Загрузите ISPW iOS 9.3.3/9.3.5/iOS 9.3/iOS 9/iOS 8 для вашего устройства на свой компьютер. Нажмите здесь, чтобы загрузить соответствующий файл IPSW для вашего iPhone или iPad.
Здесь вы можете скачать файл iOS 9.3.5 IPSW , как показано ниже:
Файл прошивки iOS для iPhone
Файл прошивки iOS для iPad
Файл прошивки iOS для iPod touch
Шаг 3. Отключите функцию Find My iPhone на вашем устройстве iPhone iPad. Перейдите к Настройки > iCloud > Find My iPhone , выключите и убедитесь, что переключатель переведен в положение «Выкл.».
Шаг 4. Запустите iTunes и подключите соответствующее устройство iPhone/iPad/iPod Touch к вашему Mac или ПК через USB-кабель.
Шаг 5. Устройство iOS необходимо перевести в режим DFU прямо сейчас:
>Удерживайте обе кнопки Power и Home/Touch ID на устройстве в течение 10 секунд.
>Отпустите кнопку Power , но продолжайте удерживать кнопку Home/Touch ID , пока устройство не перейдет в режим DFU.
>iTunes уведомит вас об обнаружении устройства в режиме восстановления.
Шаг 6. Удерживая клавишу Option на Mac или клавишу SHIFT на компьютере с Windows, нажмите кнопку «Восстановить iPhone…» в iTunes, как показано ниже.
Шаг 7. После этого вам будет предложено выбрать файл. Выберите файл прошивки iOS 9.3.5/9.3.4/9.3.3/9.3.2/iOS 9.3.1/iOS 9.3/iOS 8.2, который вы только что загрузили на шаге 2. Вам будут представлены условия и положения. , просто примите их. Наконец, iTunes выполнит процесс установки новой версии iOS 9.3.3/9.3.5/iOS 9.3/iOS 9/iOS 8 на ваше устройство iPhone/iPad. Процесс займет несколько минут. Потерпи!
После успешного восстановления устройства вы можете восстановить резервную копию на нем/компьютере. Если вы не готовы рисковать работой своего гаджета, то переход с бета-версии iOS 10 — лучший вариант для вас.
Часть 2. Восстановление iOS 10 до iOS 9 на iPhone без потери данных
Нет ничего идеального. Многие пользователи iPhone сталкиваются с явлением белого яблока при сбое понижения/обновления на своем устройстве iPhone/iPad, включая iPhone 5C/5S/6S/SE/7. В дополнение к белому экрану на различных форумах часто раскрываются некоторые системные проблемы iPhone, такие как зависание iPhone iPad в режиме восстановления, зависание с логотипом Apple / логотипом iTunes / экраном загрузки, зависание или замедление работы или просто ненормальная работа и т. д.
В дополнение к белому экрану на различных форумах часто раскрываются некоторые системные проблемы iPhone, такие как зависание iPhone iPad в режиме восстановления, зависание с логотипом Apple / логотипом iTunes / экраном загрузки, зависание или замедление работы или просто ненормальная работа и т. д.
Когда вы сталкиваетесь с такими вышеперечисленными ситуациями, iOS System Recovery является выдающимся инструментом исправления системы iOS, который не только может помочь вам восстановить систему iOS до предыдущей версии (например: восстановить iOS 10 до iOS 9 без потери данных) , но также позволяет исправить систему iOS до нормального состояния для iPhone iPad и iPod Touch , он может исправить любые системные проблемы iOS, такие как зависание iPhone / iPad в режиме восстановления, режим DFU, логотип Apple, черный экран, белый экран или зацикливание при запуске. etc.No потери данных на всех.
Бесплатно загрузите iOS & System Recovery и попробуйте!
Особенности восстановления системы iOS:
* Исправление/восстановление устройства iPhone iPad, зависшего в режиме восстановления;
* Извлечь iPhone iPad из экрана с логотипом Apple/экрана iTunes/экрана загрузки/белого экрана;
* Фикс iPhone iPad не может войти в систему;
* Без потери данных в процессе восстановления.
* Обеспечивает три режима восстановления потерянных контактов, сообщений iMessages/SMS, фотографий, видео, журналов вызовов, заметок и т. д. на устройстве iPhone iPad: прямое восстановление потерянных данных на устройстве iPhone iPad; Восстановить потерянные файлы из резервной копии iTunes; Получить потерянное содержимое из файла резервной копии iCloud.
* Поддерживаемые устройства iPhone, iPad: iPhone 7/6S/6S Plus/6/6 Plus/5S/5C/5/4S, iPad Air 2/3, iPad Pro 3, iPad Mini, iPod Touch 4/5 и т. д.
Независимо от того, по какой причине ваша операционная система iOS повреждена, вам необходимо без колебаний восстановить вашу систему iOS. Узнайте больше о даунгрейде до iOS 9.3.5 с iOS 10 на iPhone/iPad:
Как исправить зависание iPhone в режиме восстановления при обновлении до iOS 10;
Как восстановить потерянные данные iPhone после понижения версии iOS 10.
Шаг 1. Запустите iOS Data & System Recovery и подключите iPhone к компьютеру
Шаг 2. Выберите файлы прошивки iOS 9 и загрузите их на iPhone пакет для загрузки пользователями, если вы хотите понизить версию iOS 10 до iOS 9, например iOS 9.3.5, сначала загрузите пакет iOS 9.3.5 и сохраните его на своем компьютере, затем выберите и установите файлы .IPSW на свой iPhone. через Dr.fone для iOS(без потери данных).
Выберите файлы прошивки iOS 9 и загрузите их на iPhone пакет для загрузки пользователями, если вы хотите понизить версию iOS 10 до iOS 9, например iOS 9.3.5, сначала загрузите пакет iOS 9.3.5 и сохраните его на своем компьютере, затем выберите и установите файлы .IPSW на свой iPhone. через Dr.fone для iOS(без потери данных).
( Примечание : Если вы устанавливаете его через программу iTunes, это удалит ваше содержимое)
Затем перейдите на веб-сайт и загрузите файлы .IPSW:
Файл прошивки iOS для iPhone
Файл прошивки iOS для iPad
iOS файл прошивки для iPod touch
Шаг 3. Выберите загруженные файлы iOS 9 .IPSW
После загрузки файлов iOS 9.3.5 IPSW и их сохранения на вашем компьютере нажмите кнопку «Выбрать», чтобы импортировать файлы в Dr. .Fone для iOS и переходите к новым шагам.
Советы. Если вы хотите установить iOS 10.1.1 на свой iPhone, iPad или iPod touch, выберите, загрузите и установите ее непосредственно на устройства iOS во время процесса установки, это не приведет к потере данных.
Шаг 4. Восстановите iOS 10 до iOS 9 и верните iPhone в нормальное состояние
Примечание. После использования этой функции ваш iPhone/iPad/iPod Touch будет обновлен до последней версии iOS . И если ваше устройство iOS взломано, то оно будет обновлено до не взломанного. Если вы ранее разблокировали свое устройство iOS, оно будет снова заблокировано.
Бесплатно загрузите iOS Data & System Recovery и попробуйте!
Что еще о iOS Data & System Recovery
iOS System Recovery — одна из ключевых функций Dr.Fone iOS Recovery, предназначенная для восстановления потерянных/удаленных данных с устройств iOS, iTunes, iCloud и «системы iOS». Восстановление» для пользователей восстанавливают устройства iPhone/iPad/iPod до последней версии iOS, когда они застревают на белом экране, в режиме восстановления, с логотипом Apple, на черном экране, на экране «подключение к iTunes» и при других системных проблемах, таких как ошибка 1403 при попытке установите iOS 10 через iTunes и устраните проблемы, когда ваше устройство iOS работает ненормально. Это не может привести к потере данных при восстановлении операционной системы вашего устройства iOS.
Это не может привести к потере данных при восстановлении операционной системы вашего устройства iOS.
Статьи по теме:
Как восстановить потерянные данные с iPhone
Как вывести iPhone/iPad из режима восстановления без потери данных
Как исправить iPhone iPad застрял при проверке обновлений во время обновления iOS 10
Как восстановить iPhone Застрял на экране «Slide to Upgrade» после обновления iOS 10
Как восстановить потерянные фотографии iPhone на Mac после обновления iOS 10
Как сделать резервную копию данных с iPhone, iPad и iPod Touch до обновления iOS 10
Пожалуйста, включите JavaScript для просмотра комментариев на платформе Disqus.comments на основе Disqus
Как понизить версию iOS 9.3.5-10.3 до iOS 9 с помощью iDeviceReRestore
iOS-хакер alitek123 только что выпустил свой долгожданный инструмент понижения версии iDeviceReRestore. Он позволяет понизить версию iOS 9.3.5-10. 3 до 9 без джейлбрейка.
3 до 9 без джейлбрейка.
Следуйте полному пошаговому руководству ниже.
Содержание
Инструмент понижения версии iDeviceReRestore — это ответвление инструмента понижения версии iDeviceRestore, модифицированное для использования iOS 9..x 32-битная ошибка повторного восстановления.
Этот инструмент намного лучше, чем Future Restore, из-за безопасности, которую он предлагает пользователям. Если по какой-либо причине не удается перейти на более раннюю версию, вы можете легко выполнить обновление до iOS 10, а затем повторно перейти на iOS 9.
- Вы можете вернуться к iOS 9, если на вашем устройстве установлена прошивка iOS 9.3.5 или iOS 10–10.3.
- Вы также можете выполнить обновление до iOS 9 с iOS 5, 6, 7, 8, если у вас есть BLOB-объекты для целевой прошивки iOS 9.
Прежде чем продолжить, имейте в виду следующее –
- Если локальные SHSH-блобы отсутствуют, iDeviceReRestore попытается получить BLOB-объекты с сервера Cydia.

- Если ваш SHSH-блоб не работает, попробуйте получить его из Cydia.
- Если ваше устройство зависло в режиме восстановления (логотип iTunes и USB-кабеля), ваши большие двоичные объекты недействительны. Следовательно, вы не сможете понизить уровень.
- Этот инструмент все еще находится на стадии бета-тестирования. Следует ожидать незначительных ошибок.
- У этого инструмента нет надлежащего графического интерфейса, поэтому вам нужно использовать команды терминала.
- Если вы работаете в Windows, вы все равно можете использовать этот инструмент. Просто используйте VirtualBox, чтобы настроить виртуальную машину Ubuntu или macOS.
Теперь самое сложное. Для правильной работы этого инструмента требуются определенные большие двоичные объекты SHSH.
Чтобы проверить большой двоичный объект SHSH, откройте файл большого двоичного объекта SHSH и найдите строку, начинающуюся с MII под . Если он соответствует строке, указанной ниже, вы можете продолжить.
- Если ваш APTicket начинается с MIIKkjAL, MIIKmDAL или MIIKlTAL , ваш большой двоичный объект SHSH действителен.
- Если ваш APTicket начинается с MIIKqDAL , ваш большой двоичный объект SHSH недействителен.
Если вы неправильно сохранили свои блобы, это не сработает. Как правило, ваш большой двоичный объект должен быть в порядке, если он не содержит одноразового номера.
Полный список поддерживаемых 32-разрядных устройств —
- iPhone 4s
- Айфон 5
- айфон 5с
- iPad 2G
- iPad 3G
- iPad 4G
- iPad mini
- iPod touch 5G
64-разрядные устройства несовместимы с этим инструментом.
- Скачать iDeviceReRestore
- Действительные большие двоичные объекты SHSH для целевой прошивки
- Совместимое 32-разрядное устройство iOS
- Компьютер под управлением Windows/macOS/Linux
- USB-кабель
Шаг 1 Загрузите утилиту понижения версии iDeviceReRestore по ссылке, указанной выше. Извлеките его содержимое в папку на рабочий стол.
Извлеките его содержимое в папку на рабочий стол.
Шаг 2 Поместите файл большого двоичного объекта .shsh в папку ssh .
Шаг 3 Загрузите правильную целевую версию iOS с сайта ipsw.me. Перенесите загруженный файл IPSW в папку iDeviceReRestore.
Шаг 4 Подключите устройство к компьютеру с помощью USB-кабеля.
Шаг 5 Поскольку этот инструмент основан на методе восстановления DFU, переведите устройство в режим DFU. Держите эти кнопки нажатыми, пока не появится черный экран.
- Выключите iPhone, iPad или iPod.
- Нажмите кнопку питания на 3 секунды.
- Нажмите кнопку «Домой» (или кнопку громкости на iPhone 7/7 plus) и кнопку питания вместе и удерживайте в течение 10 секунд.
- Отпустите кнопку питания, удерживая нажатой кнопку «Домой» (или кнопку громкости).
Шаг 6 Теперь вам нужно запустить инструмент. Перейдите в «Приложения» и «Открыть терминал».
Перейдите в «Приложения» и «Открыть терминал».
Шаг 7 Введите cd с пробелом и перетащите папку iDeviceReRestore на рабочий стол в окно терминала и нажмите клавишу ввода. Теперь выполните следующую команду —
./idevicererestore -r <имя файла целевой прошивки>.ipsw
Чтобы понизить версию прошивки iPad 2 до iOS 9.3.1, эта команда будет выглядеть примерно так:
./idevicererestore -r iPad2,2_9.3.1_13E238_Restore.ipsw
Шаг 8 Теперь многие шаги будут выполняться автоматически. Подождите и позвольте ему сделать свое дело.
Шаг 9 Если вы выполнили шаги, указанные выше, правильно, вы получите это сообщение –
Получено сообщение о состоянии
Статус: Восстановление завершено
Очистка…
ВЫПОЛНЕНО
Шаг 10 Теперь ваше устройство будет успешно понижено до версии прошивки iOS 9 с возможностью джейлбрейка.
Шаг 11 Используйте Home Depot IPA для джейлбрейка устройства под управлением iOS 9. Следуйте приведенному ниже руководству –
- Как сделать джейлбрейк iOS 9 с помощью Home Depot [СКАЧАТЬ]
Шаг 12 (необязательно) Вы также можете понизить версию своего устройства до iOS 8 после возврата к iOS 9. Вам необходимо следовать приведенному ниже руководству по спуфингу iOS:
- Блобы SHSH
Многие пользователи сообщают об этой ошибке — dyld: библиотека не загружена: /usr/local/lib/libirecovery.2.dylib. Чтобы исправить эту ошибку, введите в Терминале следующие команды:
Шаг 1 Установите brew с помощью приведенной ниже команды.
/usr/bin/ruby -e «$(curl -fsSL https://raw.githubusercontent.com/Homebrew/install/master/install)»
Шаг 2 Введите эту команду для установки libimobiledevice
brew install libimobiledevice
После установки libimobiledevice ошибка исчезнет.
Вот и все! Теперь ваше устройство будет понижено/обновлено до прошивки iOS 9 с возможностью джейлбрейка. Вы даже можете полностью вернуться к iOS 8.
Наслаждайтесь своим молниеносно быстрым устройством, пока у вас есть джейлбрейк. Это мечта всех владельцев 32-битных устройств. Если у вас есть 32-битное устройство, не теряйте времени и используйте его как можно скорее. Apple может решить закрыть ошибку Re-Restore в ближайшее время.
Всегда сохраняйте свои капли!
Если вы столкнулись с ошибками, оставьте комментарий ниже. Я буду рад помочь.
Как всегда, не забудьте подписаться на нас в Facebook и Twitter.
13
Акции
Фейсбук
Твиттер
Как перейти с бета-версии iOS 10 на iOS 9 на iPhone — мобильный
Как перейти с бета-версии iOS 10 на iOS 9 на iPhone — мобильный — Apple объявила о самом последнем и лучшем обновлении iOS 10 на собрании WWDC 2016 и
Apple объявила о самом последнем и лучшем обновлении iOS 10 на собрании WWDC 2016, и гигант из Купертино даже не стеснялся запускать основную дизайнерскую бета-версию нового обновления. В то время как запуск первой бета-версии iOS 10 остался незамеченным для инженеров, даже население в целом обнаружило подходы к обновлению. Учитывая все обстоятельства, скорее всего, iOS 10 окажется отличным обновлением, но мы использовали его в течение некоторого времени и поверьте нам, когда мы говорим, что оно не предназначено для использования в качестве повседневного драйвера. iOS 10 beta 1 устраняет различные проблемы, такие как сбой приложений, не отправка сообщений, неоткрывающаяся клавиатура, регулярные зависания и перезагрузки и многое другое.
В то время как запуск первой бета-версии iOS 10 остался незамеченным для инженеров, даже население в целом обнаружило подходы к обновлению. Учитывая все обстоятельства, скорее всего, iOS 10 окажется отличным обновлением, но мы использовали его в течение некоторого времени и поверьте нам, когда мы говорим, что оно не предназначено для использования в качестве повседневного драйвера. iOS 10 beta 1 устраняет различные проблемы, такие как сбой приложений, не отправка сообщений, неоткрывающаяся клавиатура, регулярные зависания и перезагрузки и многое другое.
Итак, если вы не являетесь разработчиком и установили бета-версию iOS 10 на свой iPhone, iPad или iPod Touch, мы уверены, что вы хотите вернуться к использованию последней стабильной версии iOS, то есть iOS 9.3.2. Что ж, вот несколько способов перейти с iOS 10 на iOS 9:
Уже приступив к процессу, вам сначала нужно отключить функцию «Найти мой iPhone» на вашем устройстве iOS. Для этого перейдите в «Настройки» -> «iCloud» -> «Найти iPhone » и выключите переключатель. Когда вы отключите его, вам будет предложено ввести свой пароль Apple ID и нажать «Выключить».
Когда вы отключите его, вам будет предложено ввести свой пароль Apple ID и нажать «Выключить».
Убедитесь, что сделали резервную копию вашего устройства в iTunes или в Настройки->iCloud->Создать резервную копию сейчас прежде чем переходить на более раннюю версию iPhone, так как процесс сотрет ваше устройство.
СПОСОБ 1:
ШАГ 1:
Подключите iPhone к ПК с Windows или Mac. Кроме того, убедитесь, что на вашем компьютере установлена последняя версия iTunes n .
ШАГ 2:
Откройте iTunes и нажмите на значок телефона, чтобы проверить сведения об устройстве. Затем одновременно нажмите и удерживайте кнопку питания и кнопку «Домой» 9.0020 на вашем iPhone, пока он не выключится. Отпустите кнопку питания, но продолжайте нажимать кнопку «Домой» , пока в iTunes не появится сообщение « iTunes обнаружил iPhone в режиме восстановления ». Нажмите «ОК».
Нажмите «ОК».
ШАГ 3:
Нажмите « Восстановить iPhone », чтобы начать процесс, после чего должно появиться сообщение с просьбой подтвердить. Здесь нажмите « Восстановить и обновить ».
ШАГ 4:
Затем iTunes проверит наличие программного обеспечения для восстановления, доступного для вашего iPhone, и предложит вам текущее программное обеспечение iOS, которое вы можете установить. Выберите « Next » в диалоговом окне обновления программного обеспечения iOS 9.3.2. Затем нажмите « Согласен » в диалоговом окне лицензионного соглашения.
ШАГ 5:
iTunes начнет загрузку iOS 9.3.2 для вашего iPhone. Здесь нет индикатора выполнения, поэтому вам придется набраться терпения. Это займет у вас около 30 минут или больше, в зависимости от скорости вашего интернета. После завершения восстановления ваш iPhone должен запуститься как новый с iOS 9. .3.2 сборка.
.3.2 сборка.
СПОСОБ 2:
ШАГ 1:
Этот метод требует загрузки файла ipsw вручную . Итак, перейдите на страницу Apple Developers и выберите Develop->Downloads . Здесь прокрутите вниз, чтобы найти раздел «Выпуск программного обеспечения», и нажмите кнопку раскрывающегося списка рядом с iOS 9.3.2. Затем загрузите файл ipsw на свое устройство.
ШАГ 2:
После загрузки ipsw подключите iPhone к компьютеру и откройте iTunes.
ШАГ 3:
Здесь нажмите и удерживайте кнопку Option в Mac и Shift в Windows и нажмите кнопку « Восстановить iPhone ». Это должно открыть диалоговое окно проводника, где вы можете просмотреть и выбрать загруженный файл ipsw.
Примечание : Если это не работает, переведите iPhone в режим восстановления с помощью метода, упомянутого выше. Затем выберите файл ipsw, чтобы начать.
ШАГ 4:
После этого должен начаться процесс восстановления. Этот метод займет меньше времени, потому что у вас уже есть загруженный файл ipsw для iOS 9.3.2.
Этот метод займет меньше времени, потому что у вас уже есть загруженный файл ipsw для iOS 9.3.2.
Используйте эти методы, чтобы вернуться к iOS 9.3.2 на вашем iPhone
Шаги по переходу с бета-версии iOS 10 на iOS 9 просты и содержат только один сложный шаг — перевод вашего iPhone в режим восстановления. Кроме того, оба этих метода требуют загрузки файлов размером около 2 ГБ, поэтому вы подключены к сети Wi-Fi. Попробуйте эти способы, чтобы перейти на более раннюю версию iPhone, и сообщите нам, если у вас возникнут какие-либо проблемы. Что ж, надеемся, что общедоступная бета-версия iOS 10 не содержит таких ошибок, как эта.
Tagsdowngrade с ios 10 понизить с ios 9 понизить ios понизить ios 10 понизить ios 10 до 9 понизить ios 10 до 9.3 2 понизить ios 9 понизить ios 9 до 8.4 понизить ios 9.3 понизить iphone как понизить с ios 10 без компьютера как понизить ios как понизить версию ios 10 до 9 как понизить версию ios 10 до 9.3 2 как понизить версию ios без itunes как удалить ios 10 beta ios 10 ipsw ios 10 ipsw скачать ios 9 beta ios 9 понизить версию ios 9. 3 2 ios 9.3 2 ipsw ios 9.3 понизить версию айфона понизить версию ipsw 9.3 2
3 2 ios 9.3 2 ipsw ios 9.3 понизить версию айфона понизить версию ipsw 9.3 2
Как понизить версию iOS 10 Beta до iOS 9 и сохранить большую часть данных
Dubaikhalifas.com —
Вот краткое изложение лучших фотографий, которые мы предлагаем и представляем для вас. Мы все получаем много изображений, хотя мы просто демонстрируем настоящие изображения, которые, по нашему мнению, включают в себя лучшие изображения.
Фактическое изображение предназначено только для пробы, когда вам нравятся изображения, необходимые для покупки оригинального png. Обслуживайте певца, просто купив первоначальный компакт-диск, чтобы артист мог предлагать лучшие фотографии и продолжать работать.
Как понизить версию iOS 10 Beta до iOS 9 и сохранить большую часть данных Youtube
Если вы хотите перейти с бета-версии iOS 10 на iOS 9, iTunes сделает это довольно просто и легко, но есть некоторые предостережения. обязательно прочитайте здесь: http:. Нажмите на нее, удерживая нажатой левую клавишу «option» (mac) или левую клавишу «shift» (windows). 6. Появится новое всплывающее окно с предложением выбрать файл прошивки ipsw. просто двойной. Для Windows: Shift нажмите кнопку «Восстановить». перейдите и выберите ios 9.3.3 файл прошивки .ipsw, который был загружен ранее, и выберите обновление. чтобы быть совершенно ясным, это сотрет устройство и понизит версию с бета-версии ios 10 до ios 9.3.x, в этом смысле это работает как любое другое восстановление ipsw. после завершения перехода на более раннюю версию вы. Шаги по переходу с iOS 10 на iOS 9. Шаг 1: разархивируйте инструмент idevicererestore и назовите его «idevicererestore». шаг 2: скопируйте файл прошивки ipsw в папку idevicererestore. шаг 3. Также резервная копия должна быть совместима с ios 9и чтобы убедиться в этом, мы рекомендуем вам выполнить резервное копирование вручную (самый быстрый способ сделать это — из настроек> icloud> резервное копирование).
обязательно прочитайте здесь: http:. Нажмите на нее, удерживая нажатой левую клавишу «option» (mac) или левую клавишу «shift» (windows). 6. Появится новое всплывающее окно с предложением выбрать файл прошивки ipsw. просто двойной. Для Windows: Shift нажмите кнопку «Восстановить». перейдите и выберите ios 9.3.3 файл прошивки .ipsw, который был загружен ранее, и выберите обновление. чтобы быть совершенно ясным, это сотрет устройство и понизит версию с бета-версии ios 10 до ios 9.3.x, в этом смысле это работает как любое другое восстановление ipsw. после завершения перехода на более раннюю версию вы. Шаги по переходу с iOS 10 на iOS 9. Шаг 1: разархивируйте инструмент idevicererestore и назовите его «idevicererestore». шаг 2: скопируйте файл прошивки ipsw в папку idevicererestore. шаг 3. Также резервная копия должна быть совместима с ios 9и чтобы убедиться в этом, мы рекомендуем вам выполнить резервное копирование вручную (самый быстрый способ сделать это — из настроек> icloud> резервное копирование). перейти с бета-версии ios 10 на ios 9. Если вы уже выполнили шаги, упомянутые выше, вам нужно будет загрузить прошивку ios 9.3.2 для вашего конкретного устройства.
перейти с бета-версии ios 10 на ios 9. Если вы уже выполнили шаги, упомянутые выше, вам нужно будет загрузить прошивку ios 9.3.2 для вашего конкретного устройства.
Понизить версию iOS 10 Beta до iOS 9 iOS 9 3 2 в Iphone Ipad Ipod Touch
Также обязательно загрузите правильный файл, адаптированный для вашего устройства iOS. после завершения загрузки сохраните файл на рабочем столе для более удобного доступа позже в руководстве по понижению версии iOS 10. если вы хотите перейти с ios 10 на ios 9.3.5, здесь загружается файл ipsw ios 9.3.5 для вашего устройства. Файл прошивки iOS для iPad. Перейдите с бета-версии iOS 10 на iOS 9. Убедитесь, что вы используете последнюю версию iTunes. отключить найти мой iphone в разделе icloud приложения настроек. выключите айфон или айпад. удерживайте кнопку «Домой» при подключении устройства к ПК или Mac с запущенным iTunes. Как перейти с бета-версии iOS 10 на iOS 9 на мобильном телефоне iPhone Apple объявила о самом последнем и лучшем обновлении iOS 10 на собрании wwdc 2016. напишите для нас.
напишите для нас.
Как понизить версию Ipad или iPhone с iOS 10 до iOS 9 3 5
Как понизить версию iOS 10
Как понизить версию iOS 10 Beta до iOS 9 и сохранить большую часть данных
если вы хотите перейти с бета-версии iOS 10 на iOS 9, iTunes делает это довольно просто и легко, но есть некоторые предостережения. ios 10 g по понижению до 9.3.5 для 10.0.1 учебник для потенциальных ios 9.3.x джейлбрейк. продолжить понижение данных с ios gm на новую как перейти с ios 10 beta 2 на ios 9.3.2 бесплатно без потери данных через mac или pc url: ipsw.me как установить ios 10 бесплатно: bit.ly 1u6ywj1 ios 9.3 .2 ipsw скачать: bit. ly 1w1nxoy ios 10 messenger полный переход с ios 10 на ios 9 учебник ➽ подпишитесь! (это бесплатно): goo.gl ymwv8c ▷ facebook: меня зовут mac junky, и добро пожаловать в новое видео! В сегодняшнем видео мы узнаем, как понизить версию iOS 10 до Спасибо за просмотр! не забывайте ставить лайки, комментировать и подписываться! партнер: Эндрю Рот bit.ly 1vlvqgi больше новостей Apple: Cultofmac если вы установили бета-версию ios 10 и обнаружили, что она еще недостаточно стабильна для вас, как удалить ios 10 и вернуться к ios 9.3.2 без потери каких-либо данных. супер легко. загрузка прошивки: привет, ребята, это мое первое видео, и оно о том, как вы можете понизить версию своего устройства с iOS 10 до iOS 9.3.2. это как понизить бета-версию iOS 10 обратно до iOS 9. Примечание: этот процесс можно использовать для любой версии программного обеспечения, пока версия нравится! ссылка ipswcentral спасибо за просмотр!
ly 1w1nxoy ios 10 messenger полный переход с ios 10 на ios 9 учебник ➽ подпишитесь! (это бесплатно): goo.gl ymwv8c ▷ facebook: меня зовут mac junky, и добро пожаловать в новое видео! В сегодняшнем видео мы узнаем, как понизить версию iOS 10 до Спасибо за просмотр! не забывайте ставить лайки, комментировать и подписываться! партнер: Эндрю Рот bit.ly 1vlvqgi больше новостей Apple: Cultofmac если вы установили бета-версию ios 10 и обнаружили, что она еще недостаточно стабильна для вас, как удалить ios 10 и вернуться к ios 9.3.2 без потери каких-либо данных. супер легко. загрузка прошивки: привет, ребята, это мое первое видео, и оно о том, как вы можете понизить версию своего устройства с iOS 10 до iOS 9.3.2. это как понизить бета-версию iOS 10 обратно до iOS 9. Примечание: этот процесс можно использовать для любой версии программного обеспечения, пока версия нравится! ссылка ipswcentral спасибо за просмотр!
Изображение, связанное с тем, как перейти с бета-версии iOS 10 на iOS 9 и сохранить большую часть данных
Изображение, связанное с тем, как перейти с бета-версии iOS 10 на iOS 9и сохранить большинство данных
Дубайхалифас
106 сообщений
0 комментариев
Предыдущий пост
Огромный всплеск спроса на виллы в Дубае, поскольку жители перестраиваются на фоне пандемии
Как перейти на неподписанную iOS с/без SHSH Blob
Блоб SHSH является частью системы цифровой подписи Apple, которая встроена в каждую прошивку iOS для каждого устройства iOS. Когда пользователь iOS пытается восстановить свое устройство, одна из функций большого двоичного объекта SHSH — помочь Apple определить, используется ли подписанный файл прошивки IPSW. В этой статье вы узнаете, почему BLOB-объекты необходимы при переходе на любую подписанную и неподписанную версию iOS, и как перейти на неподписанные IPSW iOS с/без SHSH Blob . Без дальнейших церемоний, давайте начнем.
Когда пользователь iOS пытается восстановить свое устройство, одна из функций большого двоичного объекта SHSH — помочь Apple определить, используется ли подписанный файл прошивки IPSW. В этой статье вы узнаете, почему BLOB-объекты необходимы при переходе на любую подписанную и неподписанную версию iOS, и как перейти на неподписанные IPSW iOS с/без SHSH Blob . Без дальнейших церемоний, давайте начнем.
Часть 1. Можно ли перейти на неподписанную iOS без SHSH Blob?
Часть 2. Как перейти на неподписанную iOS с помощью SHSH Blobs
Часть 3: Как понизить версию iOS с помощью WooTechy iMaster
Часто задаваемые вопросы о переходе на неподписанную iOS
Q1.
 Есть ли способ перейти на неподписанную версию iOS?
Есть ли способ перейти на неподписанную версию iOS?Q2. Что это значит, если файл IPSW больше не подписан?
Q3. Могу ли я вернуться к iOS 13 с 14?
Q4. Как вернуться к iOS 13 с iOS 14 без компьютера?
Часть 1. Можно ли перейти на неподписанную iOS без SHSH Blob?
Невозможно вернуться к неподписанной iOS без большого двоичного объекта SHSH. Вот почему. После установки любая прошивка iOS содержит фрагмент кода (или цифровую подпись), который многие пользователи называют SHSH-блобом. BLOB-объекты зависят от прошивки и устройства. Они также составляют важную часть системы подписи iOS Apple.
Если вы хотите переключаться между двумя версиями iOS, Apple с помощью iTunes будет искать этот фрагмент кода (BLOB-объект SHSH), чтобы определить, переключаетесь ли вы между подписанной прошивкой iOS. Если одна из прошивок больше не подписана, то есть Apple удалила свою подпись, процесс перехода на более раннюю версию завершится неудачно. Проще говоря, вы не можете восстановить неподписанную версию iOS с помощью iTunes.
Если одна из прошивок больше не подписана, то есть Apple удалила свою подпись, процесс перехода на более раннюю версию завершится неудачно. Проще говоря, вы не можете восстановить неподписанную версию iOS с помощью iTunes.
Восстановление до неподписанной версии iOS можно выполнить только неофициальными средствами, такими как использование сторонних инструментов, таких как FutureRestore. Однако для неофициального перехода вам все равно понадобится большой двоичный объект SHSH для неподписанной прошивки и для вашего устройства.
Файл большого двоичного объекта необходим, чтобы обмануть сервер Apple при восстановлении с помощью неофициальных методов восстановления, и он должен быть сохранен, когда конкретная неподписанная версия iOS все еще подписывается Apple. Без BLOB-файла вы не сможете перейти на iOS, которая больше не подписана Apple.
Часть 2. Как перейти на неподписанную iOS с помощью SHSH Blobs
Хотите знать, как восстановить неподписанный IPSW ? Этот раздел проведет вас через пошаговый процесс, необходимый для возврата к неподписанной iOS.
Чтобы этот процесс работал, вы должны были сохранить файл BLOB-объектов конкретной прошивки iOS, до которой вы хотите восстановить, когда прошивка все еще подписывается Apple. Мы всегда рекомендуем онлайн-инструмент под названием TSS saver для экономии.
Требования:
1. Неподписанная прошивка iOS, которую вы хотите восстановить. Загрузите его с официальной страницы загрузки прошивки Apple.
2. Файл большого двоичного объекта SHSH целевой прошивки iOS. Если вы использовали TSS Saver для сохранения большого двоичного объекта, пока версия для iOS все еще подписывается, загрузите его из раздела Retrieve в TSS saver.
3. FutureRestore, инструмент восстановления, разработанный для пользователей Apple. Загрузите FutureRestore с этой страницы Github.
Предполагая, что у вас уже есть файл большого двоичного объекта SHSH микропрограммы, которую вы хотите восстановить, выполните приведенные ниже действия, чтобы перейти на неподписанные IPSW iOS с помощью файла большого двоичного объекта, описанного ниже.
Шаг 1. Поместите неархивированный файл FutureRestore , неподписанную прошивку iOS и файл большого двоичного объекта в одну папку на компьютере с Windows или Mac. Со всеми тремя файлами в одном месте переходите к следующему шагу.
Шаг 2. Откройте Terminal (для пользователей iOS) или Command Line (если вы используете компьютер с Windows).
Шаг 3. Перетащите разархивированный файл FutureRestore в Терминал и введите -t.
Шаг 4. Перетащите файл большого двоичного объекта в интерфейс терминала и введите либо —latest-sep —latest-baseband , либо —latest-no-baseband . Используйте первое, если ваше устройство iPhone использует сим-карту, или второе, если ваше устройство iDevice не поддерживает сим-карту.
Шаг 5. Перетащите финальную версию неподписанной прошивки iOS, которую вы восстанавливаете, в Терминал. Ваш экран должен выглядеть так, как показано на изображении ниже, если вы правильно выполнили шаги № 3 и № 4.
Ваш экран должен выглядеть так, как показано на изображении ниже, если вы правильно выполнили шаги № 3 и № 4.
Шаг 6. Нажмите Enter на клавиатуре. Убедитесь, что ваш компьютер подключен к Интернету и подключен к устройству iOS с помощью кабеля для передачи данных.
Шаг 7. Расслабьтесь и дождитесь завершения процесса перехода на более раннюю версию.
Если вы получили ответ, что вашему устройству не удалось войти в режим восстановления. Просто перезапустите процесс с шага №3.
Прежде чем приступить к проекту понижения версии, сделайте полную резервную копию своего устройства iOS в iTunes и iCloud. Мы не можем не подчеркнуть это достаточно. В резервной копии будут сохранены все ваши файлы и данные, включая сохраненные пароли, игровые файлы, сообщения, поэтому вы сможете легко восстановить их после завершения перехода на более раннюю версию.
Часть 3: Как понизить версию iOS с помощью WooTechy iMaster
При восстановлении до более ранней версии iOS, которую Apple все еще подписывает, вы можете просто использовать одно из доступных автономных программ восстановления iOS. Одним из таких приложений является iMaster, разработанное WooTechy. Это приложение предназначено для резервного копирования, а также для понижения или обновления версии iOS. То есть вы можете использовать его для понижения версии вашего устройства с новейшей iOS 15 до предыдущей iOS 14, если у вас возникнут проблемы с последней версией iOS.
75 000 000+ Загрузок
Замечательные возможности WooTechy iMaster
Инструмент восстановления iOS имеет 3 режима: обновление iOS, понижение версии iOS и резервное копирование iOS.
Он создан для операционной системы Windows.

Он работает для всех моделей iPad mini, iPad Air, iPad Pro и iPad.
Он поставляется с бесплатной пробной версией, которую вы можете попробовать.
Попробуйте бесплатноПопробуйте бесплатно
Посмотрите это видео, чтобы узнать, как легко откатить обновления iOS.
Теперь давайте посмотрим, как вы можете использовать iMaster для перехода на более раннюю и поддерживаемую версию.
Шаг 1. Перейдите на страницу загрузки Wootechy и загрузите iMaster.
Шаг 2. Установите и запустите приложение.
Шаг 3. Подключите iDevice к компьютеру. iMaster должен сразу распознать устройство. Если iMaster говорит, что не может распознать ваше мобильное устройство, нажмите кнопку Устройство подключено, но не распознано. ссылка и следуйте инструкциям по устранению проблемы.
ссылка и следуйте инструкциям по устранению проблемы.
Шаг 4. Когда ваше устройство подключено и распознано, нажмите Понизить версию iOS .
Шаг 5. На следующем экране отобразится доступная прошивка для вашего мобильного устройства и вам будет предложено выбрать, какую из них вы хотите загрузить. Выберите один, укажите путь загрузки (если хотите) и нажмите Далее , чтобы начать загрузку прошивки на ваше устройство.
Шаг 6. На следующем экране для подтверждения будет показана выбранная вами версия микропрограммы. Нажмите Start , чтобы начать понижение версии вашего устройства с iOS 15 до iOS 14. Во время перехода на более раннюю версию держите устройство подключенным к компьютеру и отложите его в сторону.
Шаг 7. Увидев сообщение об успешном переходе на более раннюю версию, нажмите Готово , чтобы завершить процесс.
Попробовать бесплатноПопробовать бесплатно
Раздел часто задаваемых вопросов Часто задаваемые вопросы о переходе на неподписанную iOS
Q1 Есть ли способ перейти на неподписанную версию iOS?
Да, вы можете перейти на неподписанную версию iOS с помощью FutureRestore, большого двоичного объекта SHSH и соответствующей неподписанной прошивки iOS.
Q2 Что означает, если файл IPSW больше не подписан?
Неподписанная прошивка iOS (IPSW) — это версия iOS, которую Apple больше не поддерживает и не подписывает. Такие версии не будут получать обновления безопасности или функций.
Q3 Могу ли я вернуться к iOS 13 с 14?
Если у вас есть сохраненный большой двоичный объект прошивки iOS 13, вы можете перейти на эту неподписанную версию iOS с помощью такого инструмента, как FutureRestore.
Q4 Как вернуться к iOS 13 с iOS 14 без компьютера?
Вы не можете вернуться с iOS 14 на 13 без использования ПК.
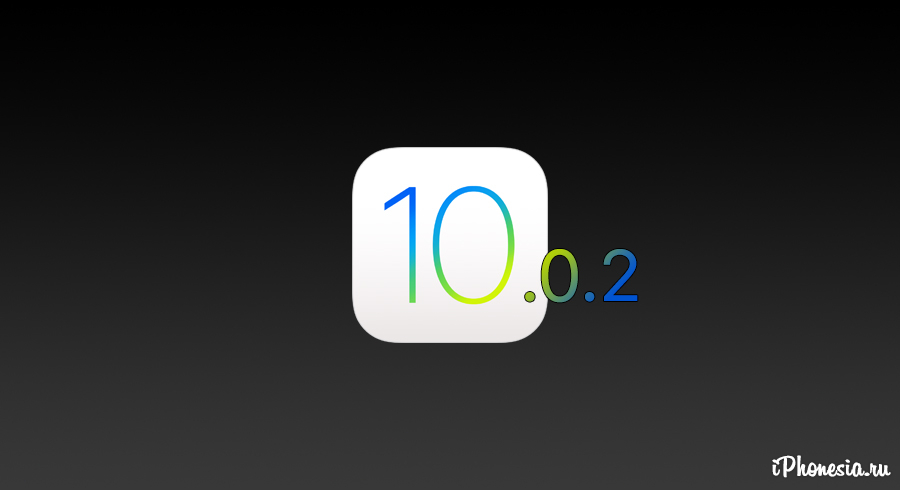
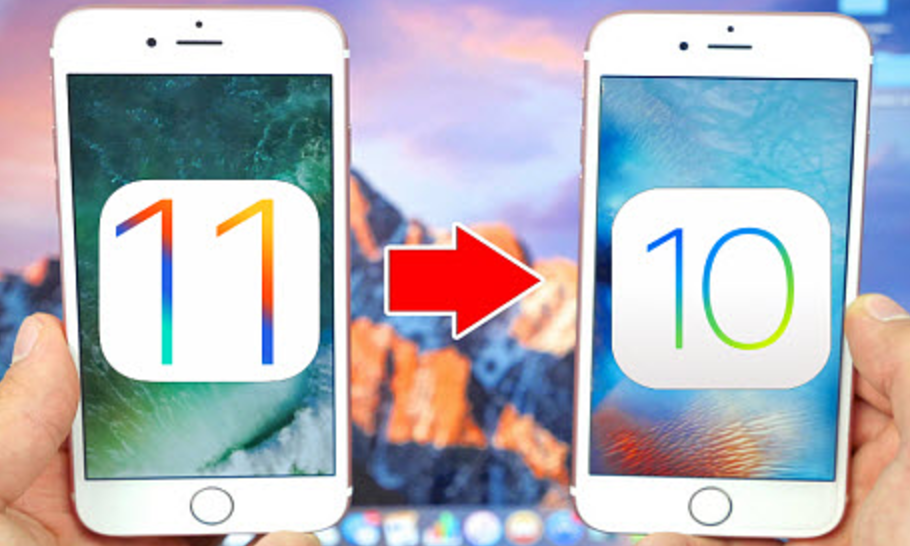
 Удерживать нужно не менее 10 секунд. Дальше, кнопку блокировки нужно отпустить, а кнопку «домой» продолжать удерживать. Держать нужно до появления в iTunes предупреждающего окна, что iOS-устройство появилось в Recovery Mode.
Удерживать нужно не менее 10 секунд. Дальше, кнопку блокировки нужно отпустить, а кнопку «домой» продолжать удерживать. Держать нужно до появления в iTunes предупреждающего окна, что iOS-устройство появилось в Recovery Mode.

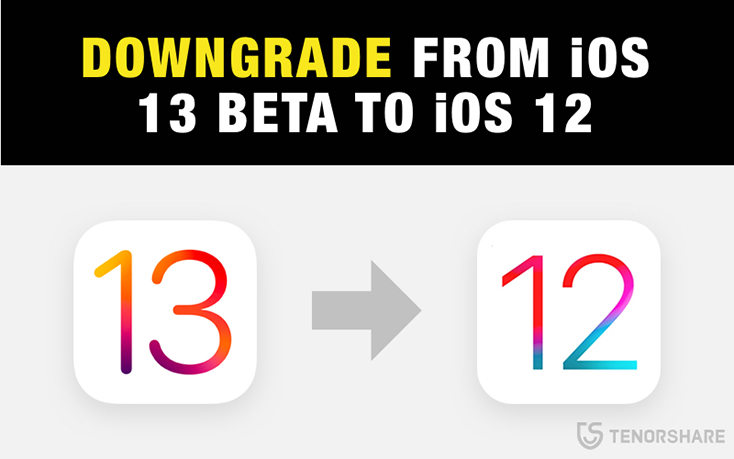

 5 IPSW файл по ссылкам выше. Обязательно выберите вашу модель iPhone, IPad или IPod Touch.
5 IPSW файл по ссылкам выше. Обязательно выберите вашу модель iPhone, IPad или IPod Touch.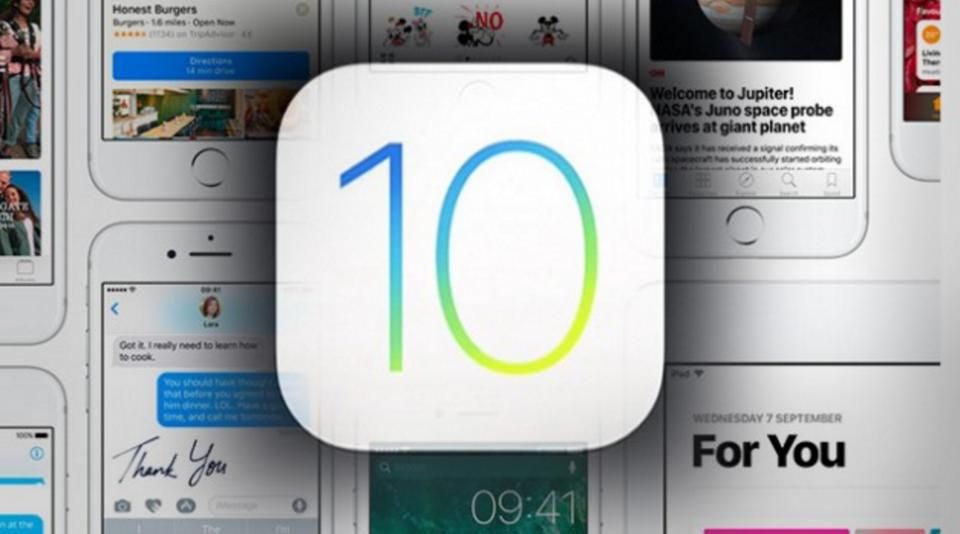
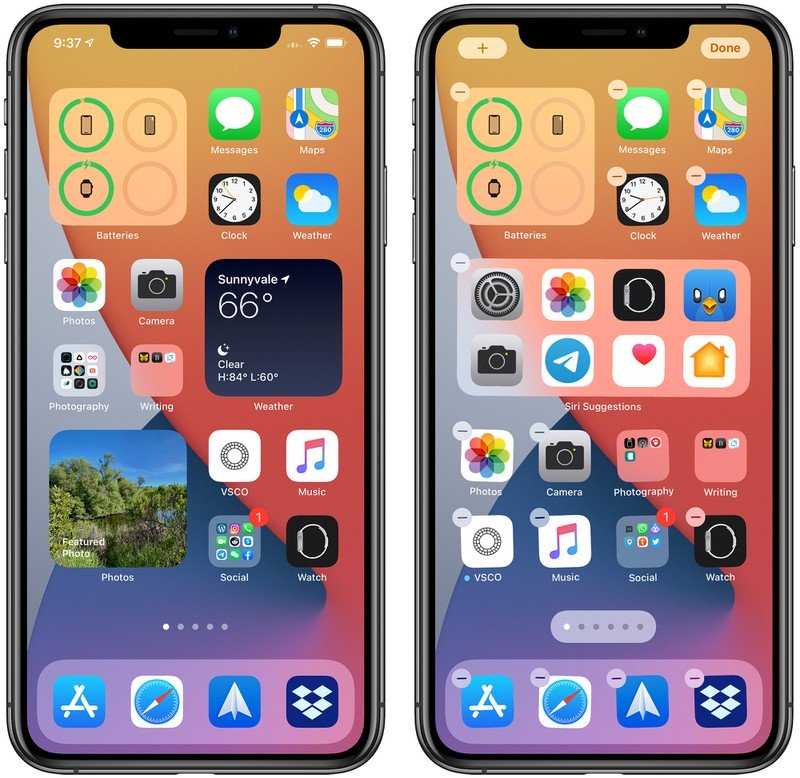
 3,
3,

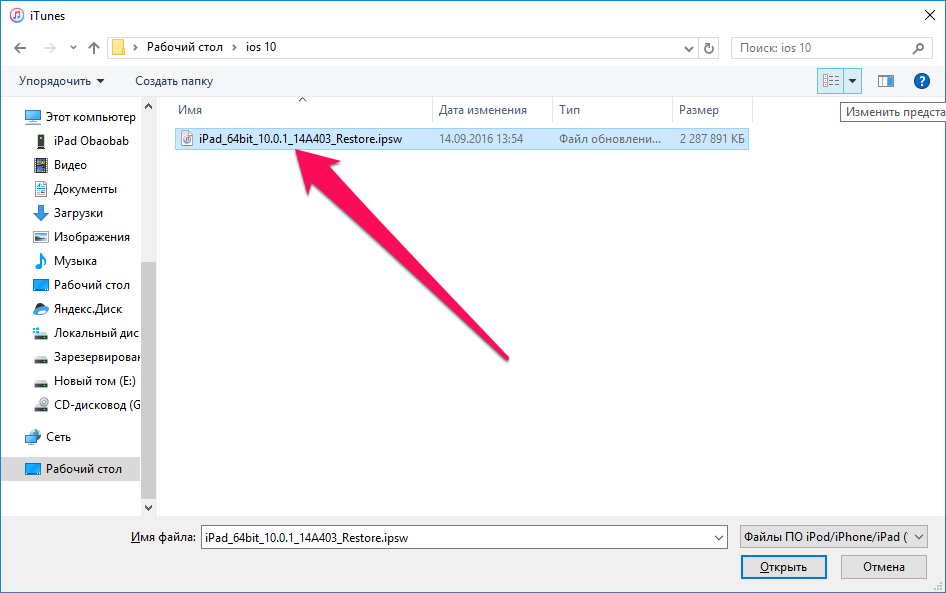

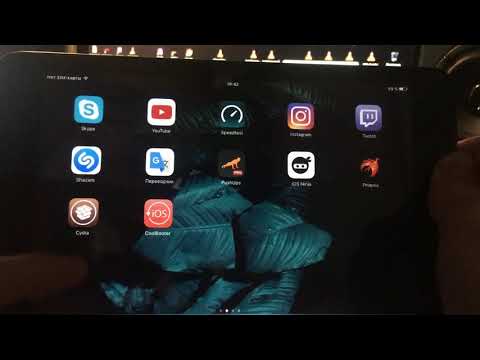

 Сами обязательные пакеты ничего не требуют.
Сами обязательные пакеты ничего не требуют.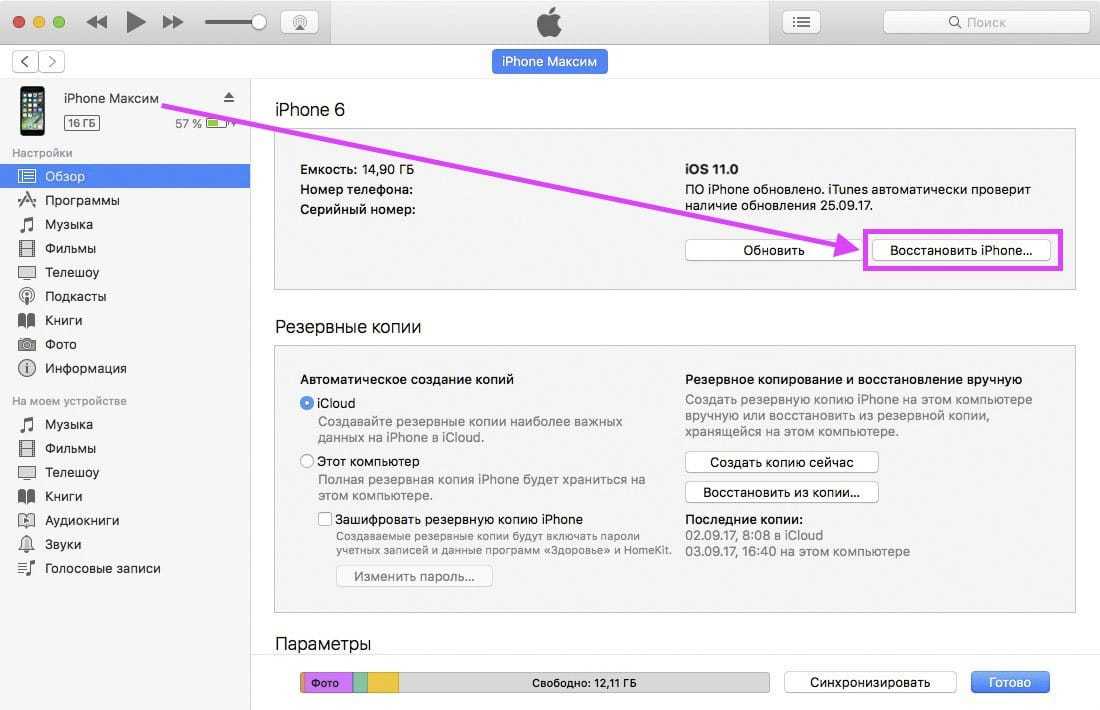
 upgrade).p) //old version
installed.t' = (installed.t + p - p')
}
}
fact Trace {
no installed.first
all t: Time - last | let t' = t.next |
some p: Program | {
install[t, t', p] or upgrade_to[t, t', p]
or some p': p.requires | {
install[t, t', p'] or upgrade_to[t, t', p']
}
}
}
upgrade).p) //old version
installed.t' = (installed.t + p - p')
}
}
fact Trace {
no installed.first
all t: Time - last | let t' = t.next |
some p: Program | {
install[t, t', p] or upgrade_to[t, t', p]
or some p': p.requires | {
install[t, t', p'] or upgrade_to[t, t', p']
}
}
} P1.explicit = R0 + R1.
P1.explicit = R0 + R1.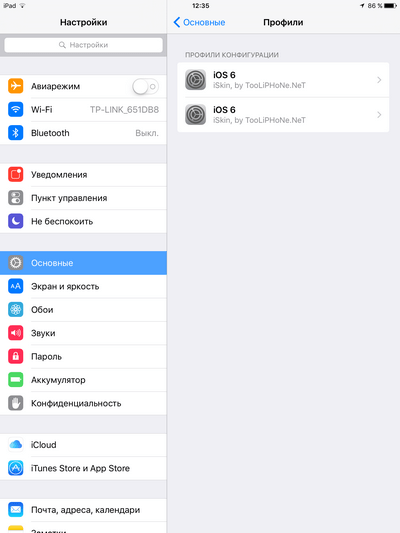 ~requires) & versions
}
pred install (t, t': Time, p: Package) {
p -> p not in installed.t
installed.t' = installed.t + p -> (p + p.requires)
p.explicit = p.requires & p.(installed.t' - installed.t)
dependent.t' = dependent.t
}
pred install_to_dependent (t, t': Time, p: Package) {
p -> p not in dependent.t
p -> p in installed.t //to enforce that explicit is defined
dependent.t' = dependent.t + p -> (p + p.explicit)
installed.t' = installed.t
}
fact Trace {
no installed.first
no dependent.first
all t: Time - last | let t' = t.next |
some p: Program | {
install[t, t', p] or install_to_dependent[t, t', p]
}
}
assert AllRequirements {
all t: Time | {
Program.(installed.t).requires in Program.installed.t
Program.(dependent.t).requires in Program.dependent.t
}
}
check AllRequirements for 4
~requires) & versions
}
pred install (t, t': Time, p: Package) {
p -> p not in installed.t
installed.t' = installed.t + p -> (p + p.requires)
p.explicit = p.requires & p.(installed.t' - installed.t)
dependent.t' = dependent.t
}
pred install_to_dependent (t, t': Time, p: Package) {
p -> p not in dependent.t
p -> p in installed.t //to enforce that explicit is defined
dependent.t' = dependent.t + p -> (p + p.explicit)
installed.t' = installed.t
}
fact Trace {
no installed.first
no dependent.first
all t: Time - last | let t' = t.next |
some p: Program | {
install[t, t', p] or install_to_dependent[t, t', p]
}
}
assert AllRequirements {
all t: Time | {
Program.(installed.t).requires in Program.installed.t
Program.(dependent.t).requires in Program.dependent.t
}
}
check AllRequirements for 4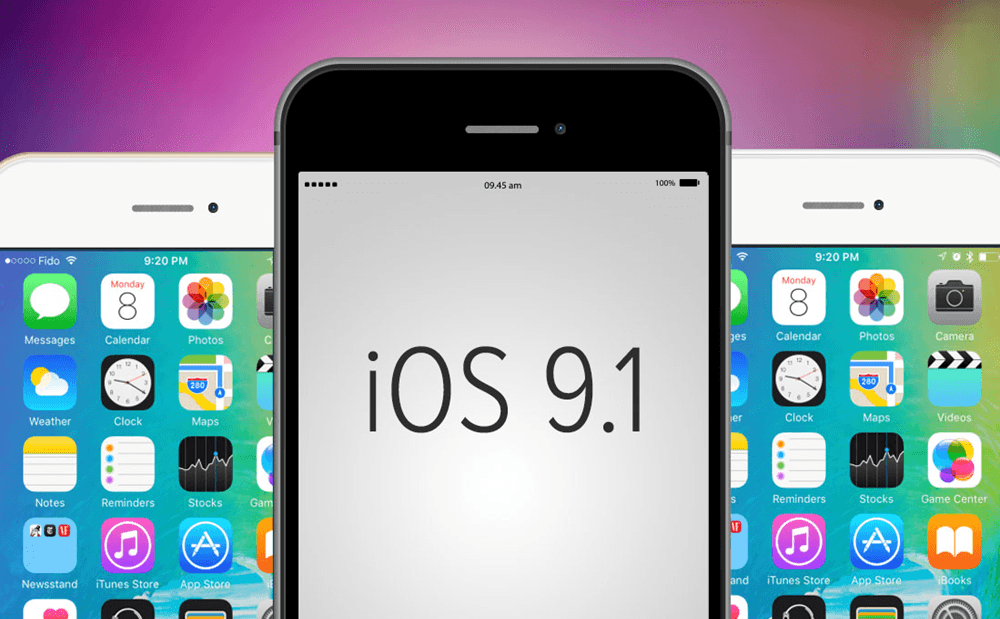 Какие свойства откатов стоит проверять? Помогает ли вообще в данном случае структура Nix? Не забывайте, что можно создавать предикаты в t.prev или t.next.next.
Какие свойства откатов стоит проверять? Помогает ли вообще в данном случае структура Nix? Не забывайте, что можно создавать предикаты в t.prev или t.next.next. [return]
[return]