Содержание
Как сделать обои с эффектом параллакса для iOS 7
Все для iPad / Инструкции для iPad
Привет, любимый читатель! Интересно, а Вы обратили внимание, что мы почему-то давно не пополняли раздел F.A.Q. нашего ресурса? Это, уверяю Вас, совсем не потому, что нам лень было это делать, просто мы ожидали официального выхода новой прошивки для «iPad» (речь об «iOS 7»), дабы информация, которая там размещается была релевантной. Сегодня мы пообщаемся об эффекте параллакса, которым дизайнеры компании «Apple» наградили свое свежее творение. Обсудим его особенности, возможности и все нюансы, которые могут с ним возникнуть.
Что же такое эффект параллакса? В нашем случае данное название нужно понимать как режим, при котором обойки рабочего стола устройства немного сдвигаются в какую-либо сторону при изменении положения устройства в пространстве. Данная функция доступна на устройствах компании «Apple» под управлением операционной системы «iOS 7» (кроме старичка «iPhone 4») и включается/отключается в настройках устройства.
Какими же требованиями должно обладать изображение для идеального отображения его на устройстве с включенным эффектом параллакса? Для наилучшего отображения обоины, она должна быть немного больше экрана Вашего девайса. Рекомендуемые разрешения для различных устройств:
iPad 2 + iPad Mini — 1424x1424
iPad 3 + iPad 4 — 2448x2448
iPhone 4S — 1360x1040
iPhone 5 + iPhone 5S + iPhone 5C — 1536x1040
Предупрежден — значит вооружен. Посему теперь Вы готовы использовать интересную возможность в полной мере.
Обратите внимание, множество пользователей устройств «Apple», которые начали пользоваться эффектом параллакса, стали чувствовать недомогание подобное морской болезни (мы, кстати, такого не заметили). Если с Вами произойдет нечто подобное, настоятельно рекомендуем Вам отключить данный «наворот» в настройках Вашего устройства. Напоминаем, что он отключается через раздел «Настройки» меню «Основные» — «Универсальный доступ» — «Уменьшение движения».
У нас все, оставайтесь вместе с madeforipad.ru, у нас еще много интересного!
P.S. Кстати, уже готовые обойки с эффектом параллакса Вы можете найти в нашей еженедельной рубрике «Обои для iPad», наслаждайтесь!
Видео про включение эффекта параллакса и демонстрация того, как это выглядит
Вам также могут понравиться:
|
| Обои для iPad Выпуск 23 — Обои для iOS 7 с эффектом Параллакса Чем новая версия операционной системы для яблочных мобильных устройств «iOS 7» отличается от своих предшественниц? Конечно же, она имеет абсолютно другой дизайн! Однако, помимо внешнего вида «иконочек» и «менюшек», в нее были добавлены и новые интересные возможности, которые вызывают визуальный вау-.  .. .. |
|
| Обои для iPad Выпуск 24 — Дождливая осень (iOS 7 Ready) Нежданно-негаданно, но уже прошел первый месяц (целый месяц!), наверное, самого красивого времени года — золотой осени. За окном дожди целыми днями, но это не повод впадать в депрессию, а лишь лучший момент, чтобы сделать паузу, разобраться со своими мыслями и наметить план дел на будущее. Каждая же… |
|
| Обои для iPad Выпуск 25 — Пейзаж (iOS 7 Ready) Привет дорогие наши! Сегодня суббота, а это день, когда мы разгребаем те завалы обоев для рабочего стола планшетного компьютера «iPad», которые отбирали на протяжении недели и размещаем здесь на madeforipad.ru подборку лучших в определенном направлении. Задачка не из легких, скажу я Вам, однако мы л.  .. .. |
|
| Обои для iPad Выпуск 26 — Обои по играм (iOS 7 Ready) Ежедневно мы тестируем десятки игр для планшетного компьютера «iPad» с единственной целью – проинформировать Вас, дорогой читатель, о самых интересных и занятных. «Птички», «Хрюшки», «Плантсы», «Амнямы» и «Свомпики» уже давно стали любимыми персонажами миллионов пользователей, поэтому сегодня нами б… |
|
| Обои для iPad Выпуск 27 — Обои из OS X (iOS 7 Ready) Чего-то вспомнилось, как одноклассницы в выпускном классе на 23 февраля вместо кружек или носков пришли на физкультуру все как одна без лифчиков, нашей радости не было предела, но сегодня не об этом… Суббота – это прекрасный день для того, чтобы обрадовать Вас, дорогой читатель, отличной подборкой о.  .. .. |
4-10-2013, 18:59 Посмотрели: 14410 Написал: nickgric
Комментарии: 0
Динамические и панорамные обои в iOS 7
Любителям персонализировать свой смартфон фотографиями родных, питомцев и просто понравившимися изображениями появление iOS 7 преподнесло хорошие новости. В новой платформе добавлено несколько стандартных обоев и немного изменено поведение фоновых изображений.
Идею «живых» обоев Apple, очевидно, позаимствовала у Android. Ими могут стать как созданные дизайнерами изображения, так и собственноручно сфотографированные пользователем панорамы. Поместить «живые» обои можно на рабочий стол и экран блокировки.
Как и в предыдущей версии, система дает возможность настраивать домашний экран и локскрин. Для этого следует зайти в меню «Настройки» и выбрать «Яркость и обои». Фоновую заставку также можно выбрать из приложения Фото или любого другого благодаря стандартному меню «Поделиться».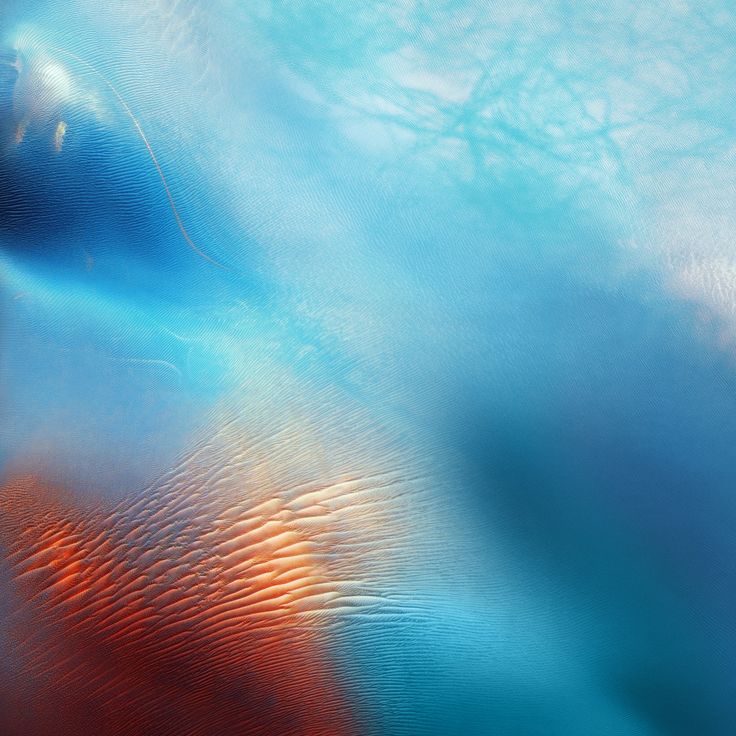
Кроме предустановленных статичных обоев, называемых теперь Stills, iOS 7 предлагает и два динамических изображения, выбрать которые можно через меню «Настройки», выбрав «Яркость и обои» и секцию «Динамичные». Анимация обоев совмещена с акселерометром, поэтому приятные на вид плоские пузыри способны перемещаться по экрану, зависимо от положения устройства в пространстве.
Поговаривают и о перспективе установки саможельных анимированных обоев. К примеру, создание динамических обоев возможно через программу Quartz Composer, используемой на Facebook для создания приложений Chat Heads и Home.
Еще одна радость для пользователей — панорамные обои. Раньше владельцам Android-устройств было заметно, что при перемещении между страницами Домашнего экрана, перемещался и фон, создавая ощущение глубины и объемности.
Разработчики iOS 7 пошли еще дальше: на фон можно поставить любой панорамный снимок, который впоследствии будет перемещаться по дисплею при перемещении своего владельца, создавая эффект поворота головы. Учитывая возможность создавать панорамные снимки в охвате до 240 градусов, можно лишь представить, сколько эффектов можно применить к экрану устройства Apple.
Учитывая возможность создавать панорамные снимки в охвате до 240 градусов, можно лишь представить, сколько эффектов можно применить к экрану устройства Apple.
Упомянем и о влиянии персонализации устройства на другие части системы. Открыв приложение Телефон и нажав на любую кнопку, можно увидеть, как та на миг становится прозрачной, а за ней отображается рабочий стол. Кроме этого, многие приложения в iOS 7 стали матовыми и позволяют видеть за собой обои.
Просмотров: 6562
Похожие статьи
- Приложение «Facebook Cover Designer» для iPhone!
- iPhone: доисторические гонки в приложении «Cro-Mag Rally»
- Игровое приложение «Osmos» для iPhone
- Удобное хранение заметок с помощью сервиса Evernote!
- Приложение «Twitterrific for Twitter» для iPhone!
Похожие вопросы
- Как внести телефонный номер в черный список?
- Rooms – как общаться в Facebook анонимно!
- Как заблокировать доступ к компьютеру?
- Что за новый фоторедактор для Android под названием Instagram?
- Что делать, если украли iPhone/iPad/Mac
Комментарии
Комментарий добавил(а): Елена К.
Дата: 2013-09-11
А мне нравятся такие изменения. Считаю, что чем больше выбор у потребителя, тем лучше. Если кому что не нравится, путь заходит в «Настройки» и делает все по своим вкусам и предпочтениям.
Комментарий добавил(а): Лера
Дата: 2013-08-23
Есть у меня большое подозрение, что динамические обои во первых будут сажать аккумулятор по полной программе, а во вторых, не будет ли от этого iPhone греться и притормаживать.
Написать комментарий
Ваше имя:
Введите дату добавления коментария
Текст комментария:
Введите код с картинки
- AdSense
- CMS
- CSS
- Chrome
- Dmoz
- Drupal
- Evernote
- Firefox
- ICQ
- Joomla
- Linux
- Mac OS X
- Microsoft
- Photoshop
- Sape
- Skype
- Telegram
- WebMoney
- Windows
- YouTube
- html
- iOS
- iPad
- iPhone iPad
- Антивирусные программы
- Аудит
- Блог
- Видео
- Графика
- Дизайн
- Домен
- Заработок в Интернет
- Игры
- Индексация
- Интернет магазин
- Интернет-реклама
- Конверсия
- Контекстная реклама
- Контент
- Метрика
- Мобильные приложения
- Настройка компьютера
- Облачные сервисы
- Онлайн сервисы
- Перелинковка
- Поведенческие факторы
- Поисковые запросы
- Почта Яндекс
- Роботы
- Семантическое ядро
- Спам
- Ссылки
- Статистика
- Текст
- Траст
- Трафик
- Фильтры Яндекс
- Форматы
- Хостинг
- Электронные книги
- Юзабилити
- Яндекс
- Яндекс.
 Деньги
Деньги
как масштабировать, кадрировать, выравнивать и создавать идеальный фон для iPhone
Содержание
- 1 ОБНОВЛЕНИЕ: грядущее исправление для обоев с автоматическим увеличением в iOS 7.1
- 2 Почему обои Auto Zoom при кадрировании
- 3 Какие устройства Apple используют эффект параллакса
- 4 Как отключить эффект параллакса
- 5 Что произойдет, если вы отключите уменьшить движение?
- 6 Как исправить зеленые полосы вокруг ваших обоев
- 7 Самый простой способ сделать свой собственный параллакс обои
- 8 Трудный способ сделать параллакс обои
- 9 Не любите квадраты? Просто добавьте 200 пикселей
- 10 Как получить черный текст на главном экране
- 11 Цвета, необходимые для пользовательских обоев для черного текста
- 12 Проблема с размытыми экранами блокировки обоев
- 13 Как избавиться от Blurry Lock Обои для рабочего стола
- 14 Отправить ваши любимые пользовательские обои ниже!
В iOS 7, безусловно, есть несколько замечательных вещей, но, как и в любом другом хорошем программном обеспечении, у него есть некоторые особенности, и то, как работают обои, кажется одной из самых больших проблем, поскольку она сильно отличается от предыдущих версий iOS.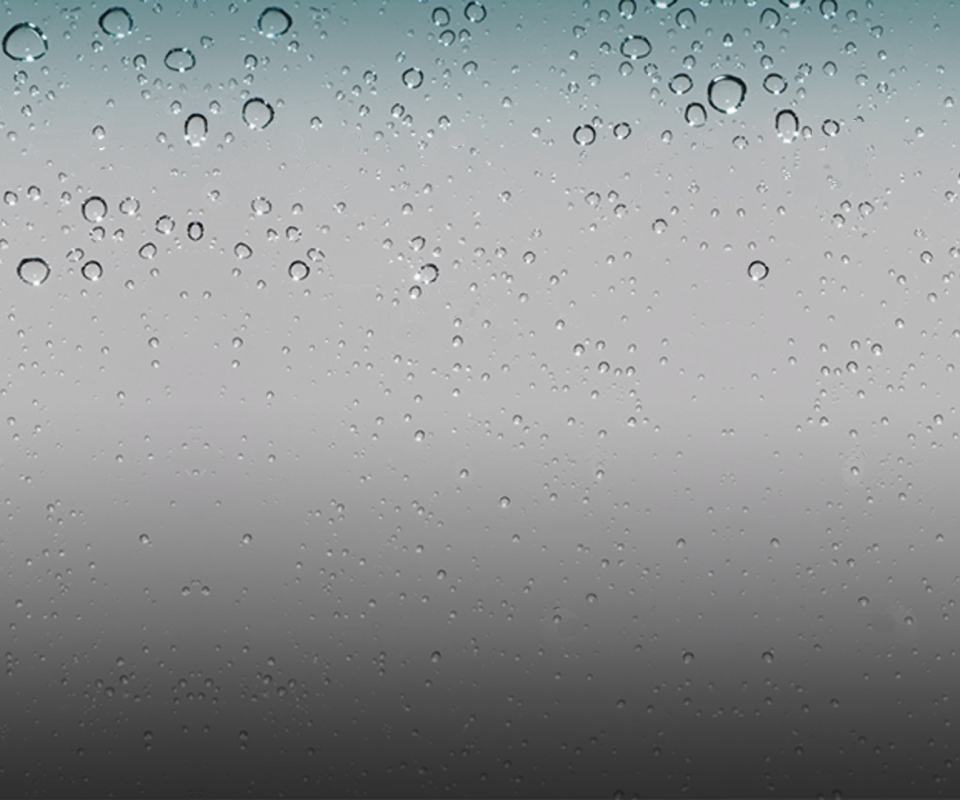
Мы видели множество вопросов, возникающих по всему iOS softModder о различных проблемах с обоями: от неспособности четко видеть белые шрифты, до фотографий, автоматически увеличивающихся при попытке обрезать их как обои, до уведомлений, размывающих обои на замке. экран.
По большей части, есть простые решения для всех этих проблем, и в этом руководстве я собираюсь обсудить их все. Я также приведу несколько общих советов по созданию лучших пользовательских обоев в iOS 7 на вашем iPhone, iPad или iPod touch.
ОБНОВЛЕНИЕ: грядущее исправление для обоев с автоматическим увеличением в iOS 7.1
В последней бета-сборке iOS 7.1 есть исправление для проблемы с изменением размера, с которой большинство из вас сталкивалось, но она не появится, пока 7.1 не будет выпущена для общественности (по слухам, когда-то в марте). До тех пор вы должны продолжить со следующими исправлениями.
Почему обои Auto Zoom при кадрировании
Возможно, вы не заметили эту проблему, если используете один из стандартных обоев Apple, но если вы пытаетесь использовать свою фотографию в качестве обоев, она автоматически увеличивается при попытке обрезать ее до совершенства.
И еще хуже, если вы пытаетесь использовать квадратное изображение без реального буфера вокруг объекта, как, например, в Instagram.
Это из-за эффект параллакса, что создает иллюзию многослойной трехмерной системы, фон которой находится на отдельной плоскости от текста, значков приложений, часов и т. д. Когда вы наклоняете устройство, гироскоп и акселерометр создают изменение ориентации различных плоскостей, поэтому увеличивая ваше восприятие глубины.
Из-за этого эффекта вашим обоям нужно больше подушки по бокам, чтобы они могли свободно перемещаться при наклоне устройства.
Какие устройства Apple используют эффект параллакса
Обои Parallax доступны только для iPhone 4S, iPhone 5, iPhone 5S, iPhone 5C и некоторых новых моделей iPad и iPod touch. Это не работает на iPhone 4 или ниже.
Как отключить эффект параллакса
Если вы предпочитаете больше контролировать свои обои, вы можете легко отключить эффект параллакса в своих настройках. На самом деле, он не отключает его полностью, но он достаточно близко, чтобы позволить вам обрезать обои так, как вы хотите.
На самом деле, он не отключает его полностью, но он достаточно близко, чтобы позволить вам обрезать обои так, как вы хотите.
Пожалуйста, включите JavaScript, чтобы посмотреть это видео.
Если вы хотите отключить параллакс, просто перейдите на настройки -> Генеральная -> доступность -> Уменьшить движение и включи НА.
Изображение через wonderhowto.com
Как я уже сказал, это не отключит полностью эффект параллакса, но уменьшит его настолько, чтобы сделать пользовательские обои более работоспособными, и остановит автоматическое масштабирование при кадрировании.
Что произойдет, если вы отключите уменьшить движение?
Если вы обрезали свои собственные обои до совершенства, вернитесь и отключите Уменьшить движение После этого эффект параллакса вернется, и ваши обои будут автоматически увеличены. Если вы включите его снова, он должен вернуться к нормальному состоянию.
Как исправить зеленые полосы вокруг ваших обоев
Если у вас отключен эффект параллакса и установлены пользовательские обои, возможно, вы заметили зеленую (или другую цветную) рамку вокруг своих обоев или только на одном краю.
Я проверил это с несколькими изображениями, но это происходит не всегда. В основном это происходит, когда вы масштабируете весь путь при настройке обоев, и чаще всего происходит с квадратными изображениями.
Вы, вероятно, не видите разницу выше, но позвольте мне увеличить для вас.
Вижу это? Зеленая полоса?
Если это произойдет с вами, просто немного увеличьте масштаб при обрезке и настройке обоев. Вы не сможете увидеть, работает ли он или нет, пока не установите его, поскольку серая полоска внизу затрудняет обзор, но ее достаточно легко отрегулировать.
Самый простой способ сделать свой собственный параллакс обои
Если вам действительно нравится эффект параллакса, вы можете легко создавать собственные обои с параллаксом, когда фотографируете, просто убедившись, что ваш объект находится в центре, и у вас достаточно большая рамка вокруг него.
Самое простое, что можно сделать, это просто сделать снимок с новой камерой с помощью функции «Квадрат». Убедитесь, что ваш объект находится в центре сетки и сделайте снимок. С параллаксом все должно получиться неплохо.
Очевидно, что вы также можете использовать Instagram или просто обрезать фотографию в квадрат, используя функцию редактирования вашего iPhone, если вы хотите использовать обычную картинку. Просто убедитесь, что на вашем объекте есть достойная граница.
Этот метод может работать по-другому на iPad, поскольку у них более широкий экран, поэтому лучше всего поиграть, пока вы не найдете идеальный урожай для своих обоев.
Трудный способ сделать параллакс обои
Давайте посмотрим на следующий пример без эффекта параллакса. Довольно легко получить игрушечную фигурку именно там, где я хочу — прямо между ползунком времени / даты и разблокировки — используя фотографию, которая у меня есть.
Чтобы поместить эту статуэтку в то же самое место с включенным эффектом параллакса, мне пришлось обрезать ее в квадрат с равным пространством на каждой стороне статуэтки, как если бы вы делали квадратную картинку.
К сожалению, у меня не было достаточно реального изображения на верхней части изображения, чтобы сделать это правильно и убедиться, что фигурка оказалась в центре, где я этого хотел.
Поэтому мне пришлось использовать инструмент «Штамп», чтобы заполнить его, и я не очень хорош в этом, поэтому я решил добавить небольшой Tilt Shift, чтобы размыть мои дрянные навыки Photoshopping.
Но конечный результат — именно то, чего я хочу, только потребовалось гораздо больше времени, чем просто сделать фотографию в виде квадрата.
Если у вас нет Photoshop, GIMP или другого программного обеспечения для редактирования фотографий, вероятно, лучше всего придерживаться того, чтобы фотографии были квадратными, а объект был крошечным в центре.
Не любите квадраты? Просто добавьте 200 пикселей
Если вы не хотите иметь некоторую свободу действий с вашими обоями, вы всегда можете просто добавить 200 пикселей на каждую сторону вашего изображения, чтобы получить идеальные обои, совместимые с параллаксом.
Допустим, я хочу, чтобы изображение внизу слева было моими обоями. Размер моего iPhone 5 — 640 x 1136 пикселей. Чтобы это выглядело точно так же, как на экране блокировки, я добавлю 200 пикселей с каждой стороны для разрешения 1040 x 1536, что дает мне изображение посередине.
Результат довольно хороший, но если вы хотите точно такой же урожай, вам, вероятно, все равно придется немного увеличить масштаб, и даже тогда он не будет идеальным.
Внизу слева находится оригинальное изображение 640 x 1136, обрезанное сверху, с нетронутой, не масштабированной версией на экране блокировки (немного уменьшенной) и увеличенной версией справа (немного ближе к оригиналу).
Таким образом, это не идеальное решение, и мой нелюбимый, так как квадратом намного легче управлять, но он выполняет свою работу.
Если вы следуете этому правилу, используйте ниже размеры для справки.
- iPhone 5 / 5C / 5S: 1,040 x 1,536
- Айфон 4С: 1,040 х 1,360
- iPad (3-й, 4-й поколения): 1,936 x 2,448
- Ipad мини: 1,168 x 1,424
- iPod Touch (5-го поколения): 1,040 x 1,536
Как получить черный текст на главном экране
Некоторые пользователи, как и я, ненавидят крошечный белый текст, который появляется на главном экране. На экране блокировки все не так плохо, но довольно сложно прочитать названия приложений и папок на главном экране.
На экране блокировки все не так плохо, но довольно сложно прочитать названия приложений и папок на главном экране.
Изображения через wonderhowto.com
К счастью, вы можете сделать текст черным, просто выбрав правильные обои. Apple предложила 40 вариантов обоев, но только 8 из них позволят вам изменить текст на главном экране и заблокировать экран на черный, и ни один из них не будет динамичным.
Это единственные, которые вы можете использовать для темных шрифтов.
Цвета, необходимые для пользовательских обоев для черного текста
Если вы хотите получить черный текст на экране «Домой» или на экране блокировки с помощью собственных пользовательских обоев, он становится немного сложнее и в значительной степени зависит от того, какие цвета являются доминирующими.
Если исходить из шестнадцатеричных цветовых кодов, если вы используете белые или сероватые обои, BBBBBB через FFFFFF даст вам черный текст, а AAAAAA и более темный — белый.
Что касается более ярких цветов, просто убедитесь, что цвет максимально светлый, чтобы появился черный текст. Я бы прошел и протестировал их все, но, боюсь, это заняло бы у меня много времени, так как есть еще как минимум 1500 цветов.
Я бы прошел и протестировал их все, но, боюсь, это заняло бы у меня много времени, так как есть еще как минимум 1500 цветов.
Проблема с размытыми экранами блокировки обоев
Итак, когда вы впервые обновились до iOS 7, вы, вероятно, заметили, что уведомления по-разному работают с вашими обоями на экране блокировки. Всякий раз, когда вы получаете новое предупреждение, обои на экране блокировки размыты. Это из-за полупрозрачной панели уведомлений, которая добавляет известность новому предупреждению.
Кроме того, ваши обои станут размытыми на экране разблокировки, а не только для новых уведомлений.
Технически, пока нет способа избавиться от эффекта полупрозрачности на экране блокировки, чтобы вы могли видеть обои во всей красе. По крайней мере, пока.
Как избавиться от Blurry Lock Обои для рабочего стола
Тем не менее, есть еще один вариант, если вам не нравится размытый фон. Перейти к настройки -> Генеральная -> доступность -> увеличить контраст и убедитесь, что это НА.
Это отключит обои на экране блокировки в целом, когда вы получите новое оповещение или разблокируете свое устройство, заменив его на серый фон.
Если вы предпочитаете размытые обои, просто вернитесь назад и уменьшите контраст в настройках.
Отправить ваши любимые пользовательские обои ниже!
Если вы сделали действительно классные обои с параллаксом для своего iPhone, iPad или iPod touch, пожалуйста, поделитесь ими ниже в комментариях для загрузки и использования остальными из нас. Какой у тебя самый лучший?
И если у вас есть какие-либо проблемы, не стесняйтесь спрашивать их ниже или посетите форум iOS softModder за помощью.
Оцените статью!
Устанавливаем живые обои в iOS 7
Устанавливаем живые обои в iOS 7
Содержание
- 1 Устанавливаем живые обои в iOS 7
- 2 Джейлбрейк Ставим «живые обои» на все модели iPhone
- 3 Установка твика LiveWallEnabler
- 4 10 способов поставить обои на iPhone
- 5 1.
 Как поставить обычные и живые обои на Айфон через Настройки
Как поставить обычные и живые обои на Айфон через Настройки - 6 2. Как поставить фото на обои в Айфоне
- 7 3. Как сменить обои на Айфоне через приложение
- 8 4. Как поставить Live Photo на обои
- 9 5. Как скачать обои из сети
- 10 6. Создавайте собственные обои
- 11 7. Управляйте обоями через Файлы
- 12 8. Меняйте обои автоматически с помощью команды
- 13 9. Устанавливайте обои из онлайн-источников с помощью команды
- 14 10. Как поставить гифку на обои Айфона
- 15 Обои: внутренности iPhone (+с подсветкой)
- 16 Откуда обои?
- 17 «Живые» обои со внутренностями iPhone для всех моделей
- 18 iPhone XS
- 19 iPhone XS Max
- 20 iPhone XR
- 21 iPhone X
- 22 iPhone 8
- 23 iPhone 8 Plus
- 24 iPhone 7
- 25 iPhone 7 Plus
- 26 iPhone 6s
- 27 iPhone 6s Plus
- 28 iPhone 6
- 29 iPhone 6 Plus
- 30 iPhone 5s/SE
- 31 iPhone 5
В седьмой версии операционной системы iOS была добавлена новая функция установки анимированных обоев на рабочий стол пользователя.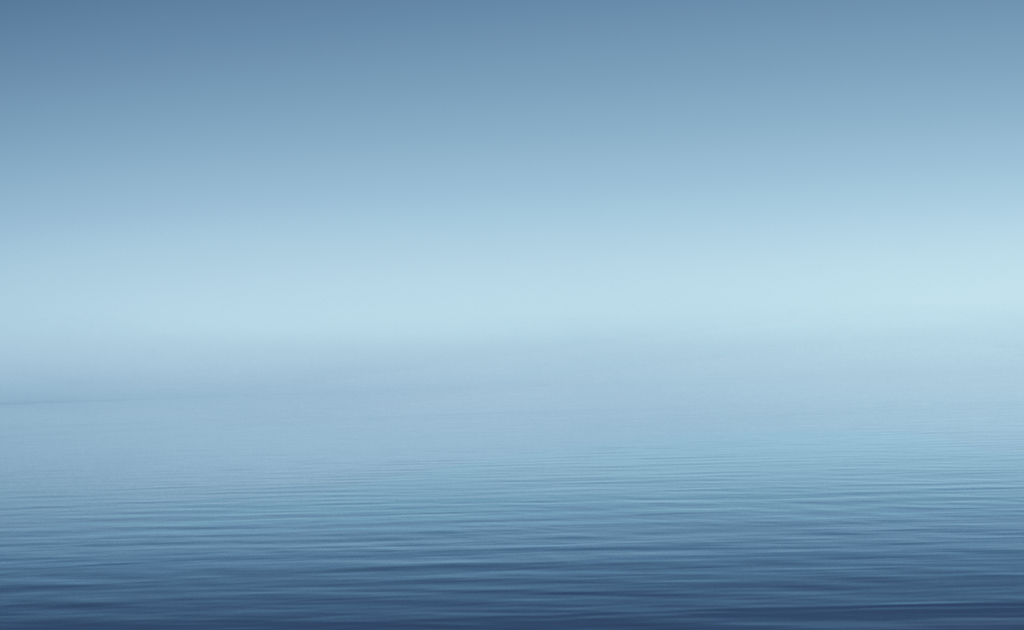 Все обладатели устройств на iOS 7 могли установить их зайдя в раздел «Яркостью и обои», выбрав пункт «Динамичные».
Все обладатели устройств на iOS 7 могли установить их зайдя в раздел «Яркостью и обои», выбрав пункт «Динамичные».
Однако счастье пользователей продлилось недолго. Оказалось, что и обоев скудное количество, да и новые установить нельзя.
Но разработчики не дремлют, и наконец-то появился способ установить свои обои. Сразу оговоримся, все манипуляции возможно провести только на устройстве с джейлбрейком. Итак, если ваш аппарат уже взломан, вы можете установить неофициальную программу iDynamic, последняя доступна в магазине Cydia. Установив приложение, вы найдёте в нём несколько десятков новых анимированных обоев для рабочего стола. Важное уточнение: iDynamic установится как отдельное приложение, не стоит искать фоны в разделе «Яркостью и обои»
Что касается установки, то конечно так легко как на андроид обои живые вы не поставите . Для начала вам необходимо будет выбрать один из девяти паков изображений, включённых в приложение. Затем необходимо будет выполнить перезагрузку рабочего стола. И только потом идите в разделе «Яркостью и обои» и выбираете что хотите. Ещё одна особенность работы приложения, программа не добавит картинку в подборку, а заменит старую новой.
И только потом идите в разделе «Яркостью и обои» и выбираете что хотите. Ещё одна особенность работы приложения, программа не добавит картинку в подборку, а заменит старую новой.
Говоря о качестве работы iDynamic, никаких нареканий программа не вызывает. Квадратики, звёздочки, кружочки — метаются по экрану в зависимости от положения телефона в пространстве, то есть все их движения подконтрольны акселерометру .
proiphone.com.ua
Джейлбрейк Ставим «живые обои» на все модели iPhone
Красивая заставка как у iPhone 6s.
Примечание: Инструкции с пометкой Jailbreak предусматривают необходимость прохождения iOS-девайсом соответствующей процедуры взлома.
Ничто так не завораживает в обновленном iPhone 6s, как «живые обои»? Возможность устанавливать анимированные картинки по умолчанию получили владельцы iPhone 6s и 6s Plus. Братство сторонников джейлбрейка с таким неравенством несогласно и сегодня мы установим «живые обои» на любой iPhone, работающий под управлением операционной системы iOS 9.
Внимание! Администрация iPhones.ru никого не призывает и насильно не заставляет проводить процедуру джейлбрейка. Пользователь в праве самостоятельно решать: нужно ему это или нет. За сохранность данных и работоспособность устройства мы не несем никакой ответственности.
Установка твика LiveWallEnabler
Для включения «живых обоев» нам потребуется установка твика LiveWallEnabler. В список стандартных репозиториев магазина Cydia он не входит, в связи с чем на вкладке Источники необходимо добавить следующий ресурс: repo.fortysixandtwo.com.
Сразу после установки в пункте Настройки – Обои – Выбрать новые обои появится новая категория заставок – Live. При попытке открыть данную коллекцию вы столкнетесь со следующим сообщением:
Несмотря на установку утилиты LiveWallEnabler, саму коллекцию с обоями необходимо установить отдельно. Приложение предлагает перейти на облачный сервис Mega и загрузить коллекцию там, но необходимость в регистрации и дальнейшей установка deb-пакета могут вызвать трудности.![]() Именно поэтому, предварительно загрузив обои, мы установим их с помощью утилиты iFunBox и файлового менеджера iFile (при желании, можете использовать другую связку).
Именно поэтому, предварительно загрузив обои, мы установим их с помощью утилиты iFunBox и файлового менеджера iFile (при желании, можете использовать другую связку).
В зависимости от того, какой смартфон вы используете (iPhone 6 или iPhone 6 Plus), загрузите предложенный ниже архив с помощью стационарного ПК или ноутбука:
Предварительно установив утилиту iFunBox (Скачать с официального сайта) Подключите iPhone к компьютеру. После того, как iFunBox определит ваш смартфон, откройте вкладку Основное хранилище и перетяните туда скачанный deb-пакет (ранее скачанный файл Livewallpaper).
После окончания загрузки iPhone можно отключить и перейти к установке deb-пакета.
На смартфоне запустите файловый менеджер iFile (репозиторий: BigBoss) и откройте директорию: /var/mobile/Media/general_storage/
Тапните по загруженному с помощью iFunBox установочному пакету, выберите пункт Installer и дождитесь окончания установки.
Установка «живых обоев» окончена.
Откройте Настройки – Обои – Выбрать новые обои и войдите в коллекцию Live.
Выберите любые из представленных анимированных обоев и установите на Экран блокировки. Теперь достаточно коснуться экрана смартфона при разблокировки, как изображение тут же встретит вас красивой анимацией.
Благодаря твикам из магазина Cydia, по сравнению с iPhone 6s/6s Plus, предыдущее поколение смартфонов от Apple умеет:
(3.80 из 5, оценили: 5)
www.iphones.ru
10 способов поставить обои на iPhone
Обои – это окно в ваш iPhone. Вы первым делом видите свои обои, когда берёте в руки смартфон. Некоторые смотрят на экран своего смартфона несколько десятков раз в день, а другие – сотни раз в день. Есть те, кого устраивают постоянные обои. Но что, если вы из тех, кто любит разнообразие? Тогда вам точно нужно знать обо всех способах поставить обои на Айфон.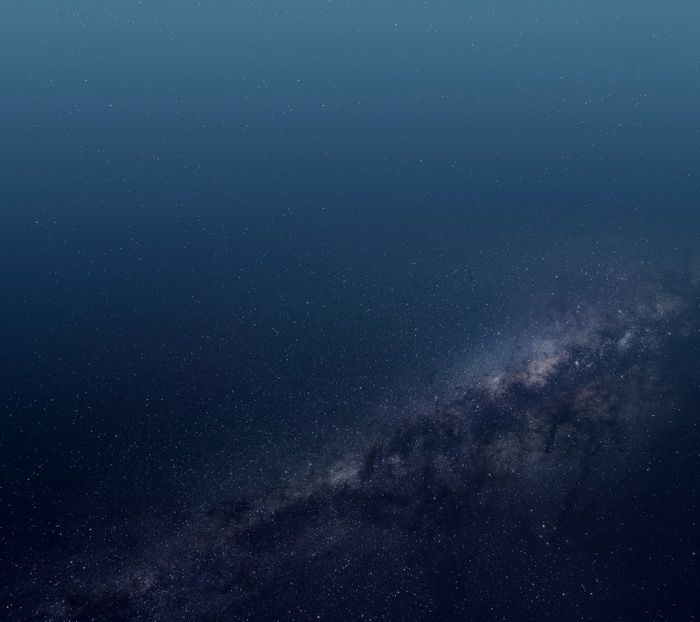
Перед тем, как приступать к чтению, вы должны знать, что скриншоты ниже взяты из iOS 13, однако почти все способы актуальны и для предыдущих версий системы. Мы расскажем, как поставить живые обои, обычные стандартные, обои-гифку и др. на Айфон 6, Айфон SE, Айфон 7 и более новые модели.
1. Как поставить обычные и живые обои на Айфон через Настройки
Вы можете менять обои из коллекции стандартных от Apple через приложение Настройки. У Apple отличная коллекция стандартных обоев, особенно если у вас iPhone X и новее, а также установлена версия iOS 13. Здесь есть яркие цветные и тёмные обои, а также динамичные. Пользователи iOS 13 теперь могут устанавливать обои, которые автоматически меняются в зависимости от времени суток.
Зайдите в Настройки -> Обои -> Выбрать новые обои. Здесь вы найдёте три категории: снимки, динамичные и Live. Под категориями вы увидите все свои фотографии, но об этом в другом пункте. Выберите какую-нибудь категорию на выбор, а затем коснитесь любых обоев, чтобы увидеть их превью. Нажмите «Установить», а затем выберите экран блокировки, экран «Домой» или оба экрана. На этом всё, вы сменили обои!
Выберите какую-нибудь категорию на выбор, а затем коснитесь любых обоев, чтобы увидеть их превью. Нажмите «Установить», а затем выберите экран блокировки, экран «Домой» или оба экрана. На этом всё, вы сменили обои!
2. Как поставить фото на обои в Айфоне
В качестве обоев можно устанавливать свои фотографии. Для этого откройте приложение Фото и найдите ту фотографию, которую хотите поставить на обои. Выберите фото и нажмите значок «Поделиться». Здесь выберите Сделать обоями.
Откроется уже знакомый вам экран с установкой обоев. Здесь вы сможете расположить фото на экране как вам нравится, а затем установить его на экран блокировки, домашний или оба экрана сразу.
3. Как сменить обои на Айфоне через приложение
Если вы любите часто менять обои на что-нибудь новенькое, можно использовать для поиска специальные приложения. Ниже мы собрали для вас самые лучшие варианты.
Vellum: Vellum – одно из лучших приложений на iPhone для поиска красивых обоев высокого качества.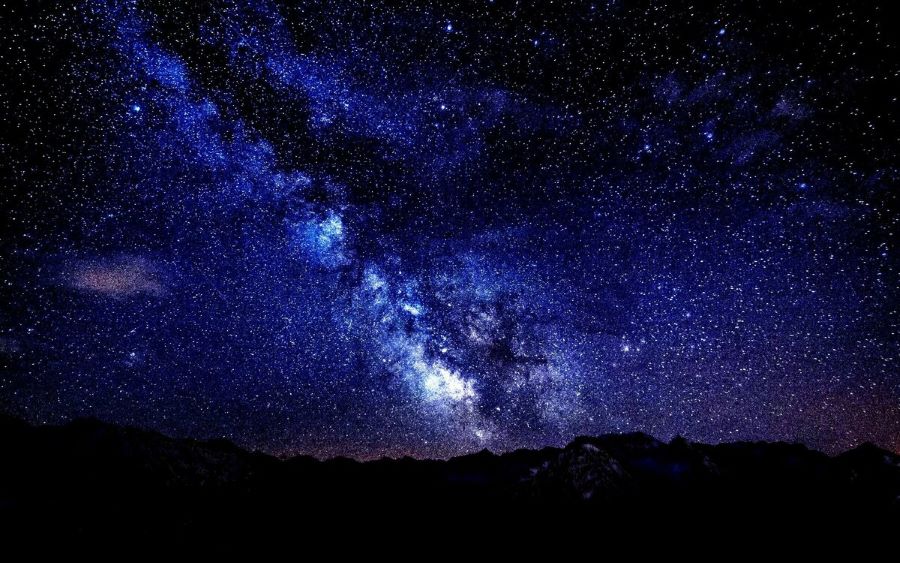 В приложении вы найдёте разные категории обоев на любой вкус, которые будут отлично смотреться на экране вашего iPhone.
В приложении вы найдёте разные категории обоев на любой вкус, которые будут отлично смотреться на экране вашего iPhone.
Unsplash: Unsplash – самая крупная онлайн-платформа для фотографов. Лучшие фотографии могут стать отличными обоями. Здесь вы можете просматривать подборки обоев или просто скачивать понравившиеся фотографии, обрезать их и ставить на обои Айфон.
Clarity: Clarity – ещё одна отличная платформа с обоями для iPhone. В этом приложении важно качество, а не количество. Вы можете просматривать фотографии, редактировать их, добавлять различные эффекты и т.п.
WLPPR: Если вам нравятся географические или астрономические обои, то вам понравится приложение WLPPR. В нём лучшая коллекция снимков Земли и других планет со спутников.
4. Как поставить Live Photo на обои
В качестве обоев также можно установить Live Photo. Когда вы коснётесь экрана с помощью 3D Touch, обои оживут. Таким образом можно поставить на обои весёлое фото своих детей и что-нибудь подобное. Чтобы установить такие обои, выберите их в приложении Фото, нажмите кнопку «Поделиться» и выберите «Сделать обоями». На экране установки обоев нажмите «Live», чтобы включить опцию живых обоев.
Чтобы установить такие обои, выберите их в приложении Фото, нажмите кнопку «Поделиться» и выберите «Сделать обоями». На экране установки обоев нажмите «Live», чтобы включить опцию живых обоев.
Есть целый мир живых обоев в разных приложениях. К примеру, Live Wallpapers for Me, iLiveThemes и другие.
5. Как скачать обои из сети
Если вы не хотите скачивать приложений с обоями, можете скачивать обои из сети, а затем устанавливать их на своё устройство. Есть много отличных сайтов с обоями. Некоторые из них: Unsplash, Pexel, SetAsWall и Papers.co.
Зайдите на какой-нибудь сайт, выберите понравившиеся обои, зажмите их и нажмите «Сохранить изображение». Затем откройте приложение Фото, выберите скачанные обои, нажмите «Поделиться» и выберите «Сделать обоями».
6. Создавайте собственные обои
Обои, которые вы скачаете из сети, могут не подойти под экран вашего устройства идеально. К счастью, вы можете сами обрезать их так, чтобы они идеально подходили под вашу модель.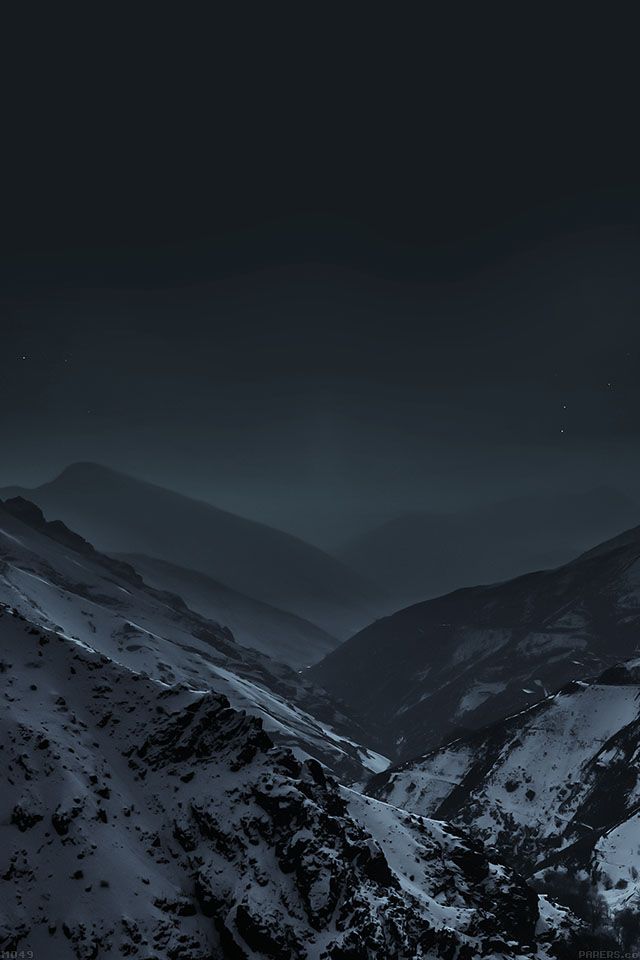 Вот разрешения для разных моделей:
Вот разрешения для разных моделей:
- iPhone 4/4s: 960 x 640
- iPhone 5/5s: 1136 x 640
- iPhone 6/6s: 1334 x 750
- iPhone 6 Plus/6s Plus: 1920 x 1080
- iPhone 7: 1334 x 750
- iPhone 7 Plus: 1920 x 1080
- iPhone 8: 1334 x 750
- iPhone 8 Plus: 1920 x 1080
- iPhone X: 2436 x 1125
- iPhone XS: 2436 x 1125
Для обрезки можно использовать приложения, как Pixelmator. Также подойдёт онлайн-редактор, как Pixlr. Не важно, какой редактор вы используете, ведь вам всего лишь нужно обрезать фото под нужное разрешение.
7. Управляйте обоями через Файлы
Если у вас iOS 13 или iPadOS 13, вы можете использовать менеджер загрузок Safari для скачивания фотографий прямо в приложение Файлы. Скачанные обои вы найдёте в папке с загрузками в приложении Файлы.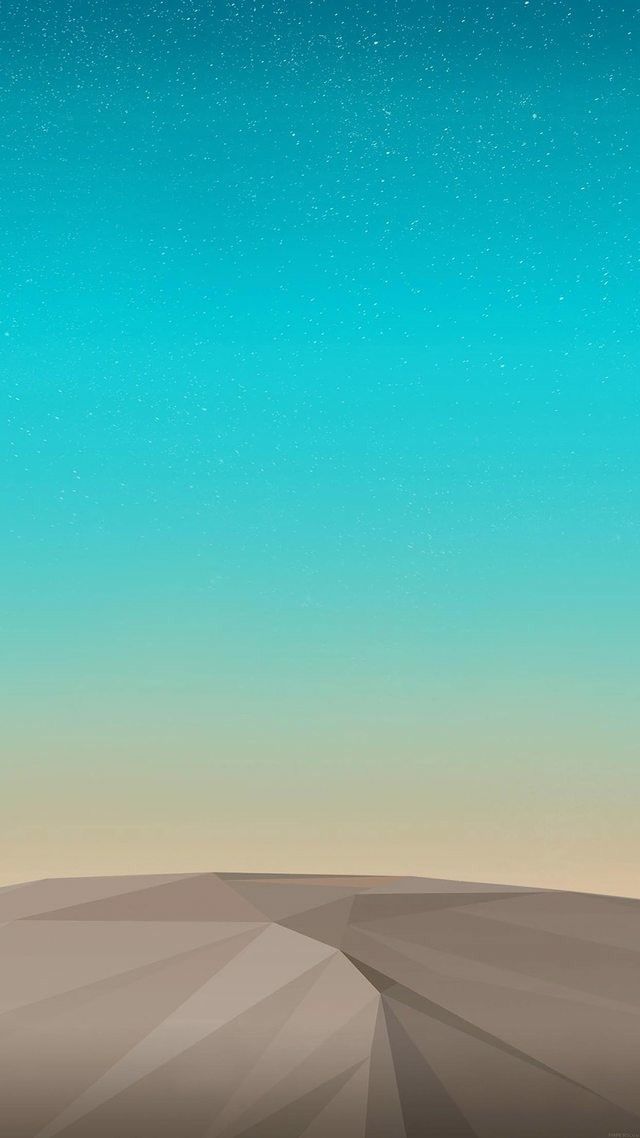 Вы можете выбирать сразу по несколько фотографий и перемещать их в другие папки iCloud Drive.
Вы можете выбирать сразу по несколько фотографий и перемещать их в другие папки iCloud Drive.
Этот метод можно использовать для скачивания больших коллекций фотографий без засорения приложения Фото. При необходимости вы сможете открыть фото через Файлы, сохранить его в Фото и поставить на обои. К сожалению, прямо из Файлов обои устанавливать нельзя.
8. Меняйте обои автоматически с помощью команды
В iOS 13 команды стали мощнее и полезнее. Теперь вы можете использовать команду, которая будет автоматически каждый день менять обои. Подробнее о ней читайте здесь.
Сначала вам нужно скачать команду Randomize Wallpaper. Затем вы можете отредактировать команду и выбрать нужный альбом. После этого обои на вашем устройстве будут автоматически меняться в установленное время.
9. Устанавливайте обои из онлайн-источников с помощью команды
С помощью команды обои можно устанавливать не только из своего альбома, но и из онлайн-источников. Эта команда автоматически скачивает и устанавливает обои с сайта Art Paper, и её тоже можно автоматизировать.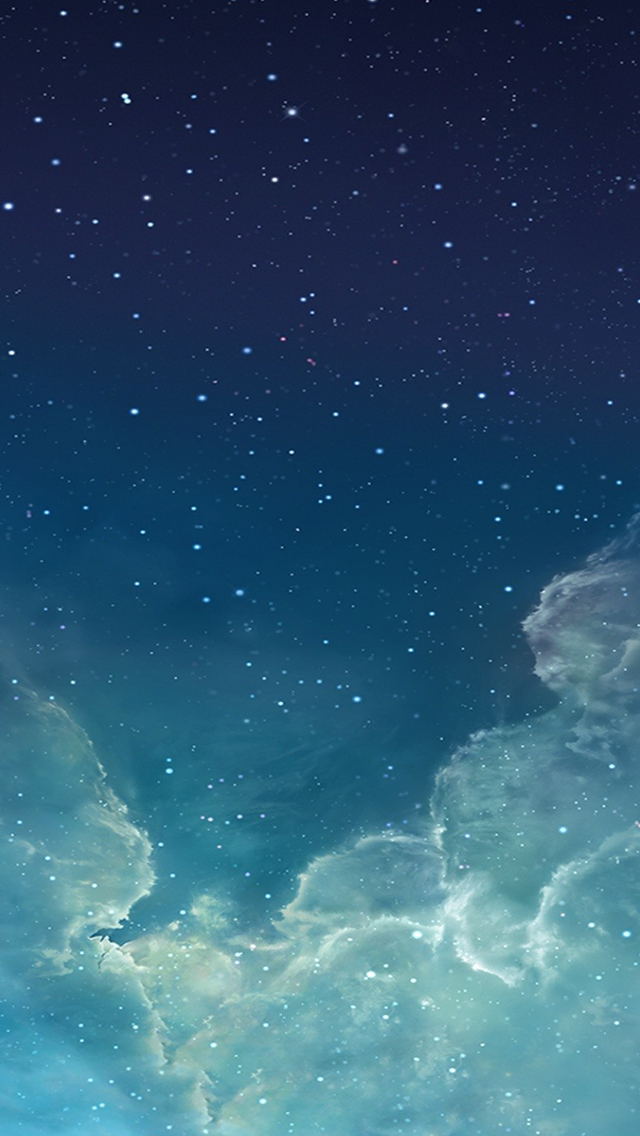
10. Как поставить гифку на обои Айфона
Любите гифки? Вы можете устанавливать их на обои через приложение GIPHY. Найдите понравившуюся гифку в приложении, нажмите кнопку меню и конвертируйте её в Live Photo. Живое фото будет сохранено на устройство.
Теперь зайдите в Настройки -> Обои -> Выбрать новые обои и выберите Live Photo. Найдите сохранённую гифку и поставьте её на обои.
Скачать: GIPHY (Бесплатно)
Оцените статью 1,00 / 5 (Всего 1)
Не пропускайте новости Apple – подписывайтесь на наш Telegram-канал, а также на YouTube-канал.
it-here.ru
Обои: внутренности iPhone (+с подсветкой)
Обои внутренности iPhone. Самая большая коллекция!
Обои со внутренностями iPhone привлекают пользователей своей оригинальностью. Единственная проблема — таких обоев мало. В этом материале собрали все качественные обои со внутренностями iPhone со всего интернета! Получилась самая полная коллекция. Есть в том числе обои со внутренностями iPhone с подсветкой и «живые» обои.
Есть в том числе обои со внутренностями iPhone с подсветкой и «живые» обои.
Откуда обои?
Большинство обоев из представленных в этой подборке обоев совершенно уникальны. Они создавались специалистами компании iFixit, которая занимается разборкой и ремонтом техники.
Поклонники Apple могли часто слышать про эту компания. Именно она тестирует все новые iPhone, iPad, Mac и другие устройства Apple на ремонтопригодность.
Специалисты iFixit делали обои внутренности iPhone, фотографируя настоящие смартфоны и просвечивая их корпуса под рентгеном. Таким образом, внутренности iPhone на изображениях расположены ровно на тех местах, где они находятся на самом деле.
Можно сказать, что обои «просвечивают» ваши iPhone, позволяя видеть, как оно там все устроено внутри.
Впрочем, в подборке не только обои от iFixit. Мы задались целью создать самую большую коллекцию обоев внутренностей iPhone. Нашли различные варианты внутренностей, в том числе с подсветкой. Каждый сможет найти обоину по нраву.
Каждый сможет найти обоину по нраву.
«Живые» обои со внутренностями iPhone для всех моделей
Для того, чтобы установить «живые» обои на iPhone необходимо «попотеть». Apple не разрешает делиться такими обоями напрямую с большим количеством человек, только передавать по AirDrop или через iMessage.
Поэтому обои приходится создавать из .MOV файла самому при помощи специальных приложений.
- Скачайте файл iphone-led-live.MOV с «живыми» обоями внутренностей iPhone по этой ссылке (или через «Яндекс.Диск»).
- Сохраните файл в приложении «Фото».
- Скачайте приложение для создания «живых» обоев, например, intoLiveили TurnLive. Оба приложения бесплатны (но есть реклама, будьте внимательны).
- Создайте «живые» обои из загруженного ранее файла iphone-led-live.MOV
- Установите созданные «живые» обои в качестве обоев на вашем iPhone.
iPhone XS
Внутренности iPhone XS
Внутренности iPhone XS под рентгеном
Внутренности iPhone XS с подсветкой
Внутренности iPhone XS с подсветкой #2
Альтернативные внутренности iPhone XS
iPhone XS Max
Внутренности iPhone XS Max
Внутренности iPhone XS Max под рентгеном
Внутренности iPhone XS Max с подсветкой #2
iPhone XR
Внутренности iPhone XR
Внутренности iPhone XR (синий цвет)
Внутренности iPhone XR под рентгеном
iPhone X
Внутренности iPhone X
Внутренности iPhone X под рентгеном
Внутренности iPhone X с подсветкой
Внутренности iPhone X с подсветкой #2
iPhone 8
Внутренности iPhone 8
Внутренности iPhone 8 под рентгеном
Внутренности iPhone 8 с подсветкой
Внутренности iPhone 8 с подсветкой #2
iPhone 8 Plus
Внутренности iPhone 8 Plus
Внутренности iPhone 8 Plus под рентгеном
iPhone 7
Внутренности iPhone 7
Внутренности iPhone 7 с подсветкой
Внутренности iPhone 7 с подсветкой #2
iPhone 7 Plus
Внутренности iPhone 7 Plus
iPhone 6s
Внутренности iPhone 6s
iPhone 6s Plus
Внутренности iPhone 6s Plus
iPhone 6
Внутренности iPhone 6
iPhone 6 Plus
Внутренности iPhone 6 Plus
iPhone 5s/SE
Внутренности iPhone 5s/SE
Альтернативные внутренности iPhone 5s (подходит для iPhone 6/7/8)
iPhone 5
Внутренности iPhone 5
Альтернативные внутренности iPhone 5s (подходит для iPhone 6/7/8)
Поставьте 5 звезд внизу статьи, если нравится эта тема. Подписывайтесь на нас ВКонтакте , Instagram , Facebook , Twitter , Viber .
Подписывайтесь на нас ВКонтакте , Instagram , Facebook , Twitter , Viber .
bloha.ru
Поделиться:
- Предыдущая записьКак настроить iPhone как новый
- Следующая записьКак поставить рингтон на iPhone без компьютера и iTunes через GarageBand
×
Рекомендуем посмотреть
Adblock
detector
Как установить другие обои на домашний экран в IOS 16
Одной из самых интересных новых функций iOS 16 является возможность персонализировать экран блокировки с помощью новых анимированных обоев и эффектов. Вы даже можете настроить несколько пользовательских экранов блокировки и переключаться между ними на лету или в зависимости от того, какой режим фокусировки вы используете.
Эта дополнительная гибкость фантастична, но недостатком является то, что с таким количеством опций может быть сложнее понять, как изменить текущие обои на главном экране, особенно если вы хотите, чтобы они отличались от того, что вы используете на экране блокировки.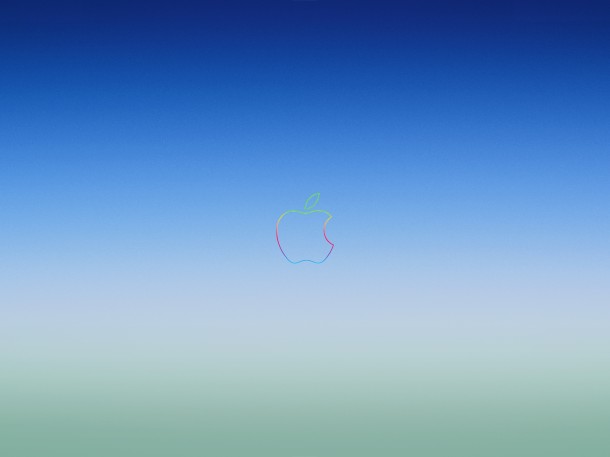 .
.
Хорошая новость заключается в том, что сделать это не так сложно, как может показаться на первый взгляд. Хотя iOS 16 пытается подтолкнуть вас к использованию одинаковых обоев, вы можете легко изменить это и использовать любое изображение в своей библиотеке фотографий. Кроме того, iOS 16 теперь позволяет размыть обои на главном экране, что приятно, если вам трудно отличить значки от фонового изображения.
Джесси Холлингтон / Digital Trends
1 Как установить собственные обои рабочего стола при настройке экрана блокировки
2 Как изменить текущие обои на главном экране
Как установить собственные обои рабочего стола при настройке экрана блокировки
Когда вы создаете новые обои для экрана блокировки или редактируете существующие, ваш iPhone предложит размытую версию тех же обоев в качестве фона на главном экране. Это направляет вас к выбору этого с помощью заметной кнопки «Установить как пару обоев», но вам не нужно принимать это по умолчанию.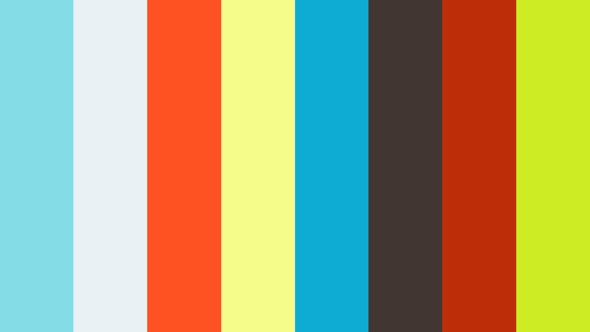
Шаг 1: На экране блокировки iPhone нажмите и удерживайте любое пустое место, чтобы открыть средство выбора экрана блокировки.
Шаг 2: Создайте новый экран блокировки, выбрав Знак плюс в правом нижнем углу.
Вы также можете отредактировать существующий экран блокировки, чтобы изменить связанные с ним обои главного экрана. Однако есть более простой способ изменить текущие обои на главном экране, которые мы рассмотрим в следующем разделе.
Шаг 3: Настройте новый экран блокировки по своему вкусу. См. нашу статью о том, как настроить экран блокировки iPhone на iOS 16, чтобы узнать больше о том, что вы можете сделать здесь.
Шаг 4: Когда закончите, выберите Добавлять (или же Сделанный если вы редактируете существующий экран блокировки). Появится предварительный просмотр экрана блокировки и обоев главного экрана.
Джесси Холлингтон / Digital Trends
Шаг 5: Выбирать Настроить главный экран чтобы выбрать другой фоновый рисунок для домашнего экрана.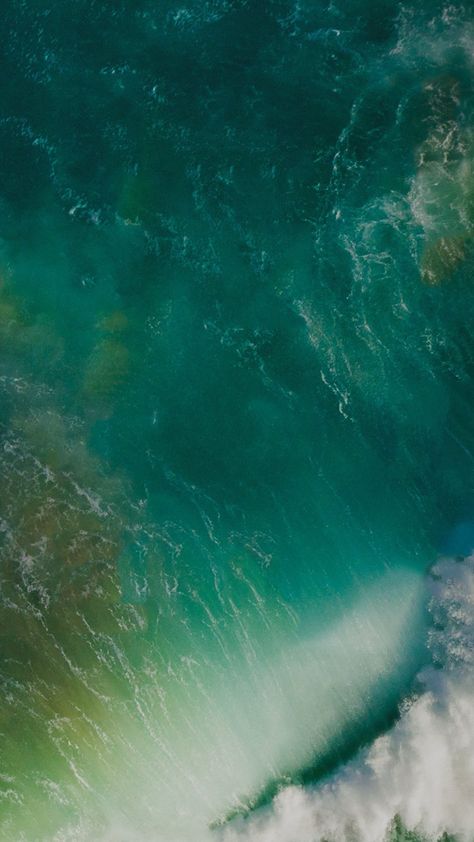 Откроется новый вид редактирования обоев главного экрана.
Откроется новый вид редактирования обоев главного экрана.
Шаг 6: Из вариантов внизу оставьте Оригинал выбрано, чтобы сохранить те же обои, что и на экране блокировки; Выбрать Цвет или же Градиент выбрать статичный фон; или выберите Фото чтобы выбрать изображение из библиотеки фотографий.
Шаг 7: Параметры цвета и градиента предварительно настроены на использование фона, соответствующего обоям экрана блокировки. Чтобы выбрать другой цвет или градиент, выберите Цвет или же Градиент кнопку второй раз, чтобы вызвать палитру цветов.
Джесси Холлингтон / Digital Trends
Шаг 8: Выбирать Размытие чтобы выбрать, следует ли размыть обои на главном экране. Этот параметр доступен только при использовании соответствующих обоев экрана блокировки или пользовательской фотографии; он не будет активен при использовании цвета или градиента, поскольку в этом случае размывать нечего.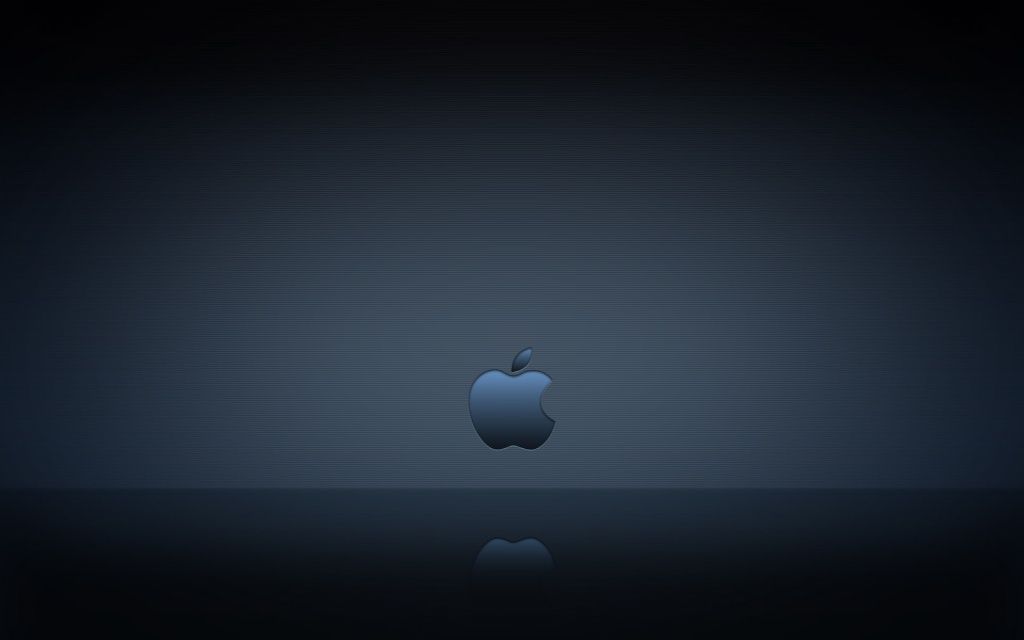
Шаг 9: Когда вы настроите обои рабочего стола по своему вкусу, выберите Сделанный в правом верхнем углу.
Джесси Холлингтон / Digital Trends
Как изменить текущие обои на главном экране
Вы также можете быстро выбрать новые обои рабочего стола для текущего экрана блокировки так же, как устанавливали обои в предыдущих версиях iOS. Это пропустит шаг открытия редактора обоев экрана блокировки и вместо этого приведет вас непосредственно к выбору обоев домашнего экрана.
Note что этот метод работает только для смены обоев для текущего активного домашнего экрана. Если вы хотите изменить обои для другого домашнего экрана, не делая его активным, вам необходимо пройти процесс редактирования экрана блокировки, описанный в первом разделе.
Шаг 1: Откройте приложение «Настройки» на своем iPhone.
Шаг 2: Выбирать Обои. Отображается предварительный просмотр текущего экрана блокировки и обоев главного экрана.
Шаг 3: Выберите Настроить Кнопка справа, под предварительным просмотром обоев на главном экране. Откроется окно редактирования обоев главного экрана.
Шаг 4: Из вариантов внизу выберите Оригинал использовать те же обои, что и на экране блокировки, Цвет или же Градиент выбрать статичный фон или Фото чтобы выбрать изображение из библиотеки фотографий.
Шаг 5: Выбирать Размытие для переключения размытия фотообоев.
Шаг 6: Если вас устраивают обои на главном экране, выберите Сделанный в правом верхнем углу, чтобы сохранить настройки и вернуться к настройкам обоев.
Если вы настроили обои для использования цвета, градиента или отдельной фотографии, а позже решили вернуться к использованию парных обоев с экрана блокировки, повторите описанные выше шаги и выберите Оригинал вариант.
Ios 7, облака, ios7, млечный путь, os7, HD обои для телефона
Ios 7, облака, ios7, млечный путь, os7, HD обои для телефона
Теги:
- Ios 7
- облака
- иос7
- Млечный Путь
- ос7
- обои для мобильного телефона
- обои для андроида
- iPhone обои
- обои для телефона
- скачать бесплатно
Выберите разрешение и загрузите эти обои
ПК (720P, 1080P, 2K, 4K, 5K):
- 1366×768
- 1920×1080
- 1440×900
- 1600×900
- 1280×800
- 1024×768
- 1280×1024
- 1536×864
- 1680×1050
- 1280×720
- 1360×768
- 360×640
- 2560×1440
- 2560×1080
- 1920×1200
- 1280×768
- 1024×600
- 800×600
- 1364×768
- 3840×2160
- 5120×2880
iMac:
iMac 21,5 дюйма со светодиодной подсветкой:
1920×1080
iMac 21,5″ Retina 4K:
4096×2304
iMac 27 дюймов Retina 5K:
5120×2880
MacBook:
MacBook Air 11,6″:
1366×768
MacBook Air 13″, MacBook Pro 15,4″:
1440×900
MacBook Pro 13,3″:
1280×800
MacBook Pro 15,4 дюйма Retina:
2880×1800
Макбук Про 16″:
3072×1920
Макбук Про 17″:
1920×1200
MacBook Pro 13,3 дюйма Retina, MacBook Air 13 дюймов Retina, MacBook Air 13,3 дюйма (2020, M1):
2560×1600
Двойной монитор:
- 2732×768
- 3840×1080
- 2880×900
- 3200×900
- 2560×800
- 2048×768
- 3440×1440
- 2560×1080
Тройной монитор:
- 4098×768
- 5760×1080
- 4320×900
- 4800×900
- 3840×800
- 3072×768
Четыре монитора:
- 2732×1536
- 3840×2160
- 2880×1800
- 3200×1800
- 2560×1600
- 2048×1536
iPhone:
iPhone 2G, iPhone 3G, iPhone 3GS:
320×480
iPhone 4, iPhone 4s:
640×960
iPhone 5, iPhone 5s, iPhone SE: 5c0086
640×1136
iPhone 6, iPhone 6s, iPhone 7, iPhone 8:
750×1334
iPhone 6 plus, iPhone 6s plus, iPhone 7 plus, iPhone 8 plus:
5s 1208×2309 iPhone 9, X0859 iPhone 9, X0859 iPhone 9, X0859 iPhone 9, X0859 11 Pro:
1125×2436
iPhone Xs Max, iPhone 11 Pro Max:
1242×2688
iPhone Xr, iPhone 11:
828×1792
iPhone 12 mini, iPhone 13 mini:
1080×2340
iPhone 12, iPhone 12 про, айфон 13, айфон 13 про, айфон 14:
1170×2532
iPhone 12 Pro Max, iPhone 13 Pro Max, iPhone 14 Plus:
1284×2778
iPhone 14 Pro:
1179×2556
iPhone 14 Pro Max:
1290×2796
Android phone:
- 720×1280
- 1080×1920
- 480×854
- 480×800
- 540×960
- 600×1024
- 800×1280
- 1440×2560
- 320×480
- 1080×1812
- 1080×1800
- 720×1208
- 375×667
- 320×568
- 1440×2960
- 1080×2160
iPad и iPad mini:
iPad, iPad 2, iPad Mini:
768×1024, 1024×768
iPad 3, iPad 4, iPad Air, iPad Air 2, 2017 iPad, iPad Mini 2, iPad Mini 3, iPad Mini 4, 9,7 «iPad Pro:
2048×1536, 1536×2048
10,5″ iPad Pro:
2224×1668, 1668×2224
11 «IPad Pro:
23888×168, 1668, 1668, 1668, 1668, 1668, 1668, 1668, 1668, 1668, 1668, 1668, 1668, 1668, 1668, 1668, 1668, 1668, 1668, 1668, 1668, 1668, 1668, 1668, 1668, 1668, 1668, 1668, 1668, 1688, 1688, 1688, 1688, 1688, 1688, 1688, 1688, 1688, 1688, 1688, 1688, 16685, 1688, 16685.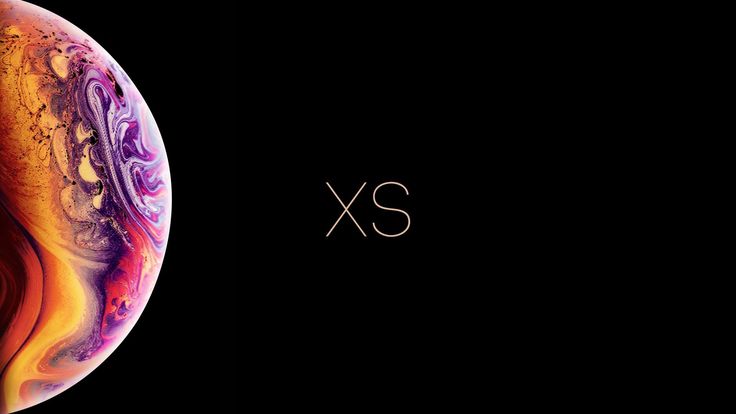 0035
0035
12.9″ iPad Pro:
2732×2048, 2048×2732
10.9″ iPad Air:
2360×1640, 1640×2360
10.2″ iPad:
2160×1620, 1620×2160
8.3″ iPad mini:
2266×1488, 1488×2266
Android планшеты:
- 2736×1824
- 2048×1536
- 1024×600
- 1600×1200
- 2160×1440
- 1824×2736
- 1536×2048
- 600×1024
- 1200×1600
- 1440×2160
яблоко
айфон
iOS
iOS 14
iOS 15
Samsung
айфон 7
айпад
iOS 13
галактика
стох
звезда
новый
темный
- 2048x2048px
iOS 7, пузыри, ios7, os7, HD обои
- org/ImageObject»>
720x1280pxios 7, j5, samsung, HD обои
- 2048x2048px
Ios 7, синие пузыри, ios7, ipad, HD обои
- 1206x2139px
iOS 7, яблоко, ios7, iphone, HD обои
- 1242x2688px
iOS 15 iPhone 13, темный, яблоко, ios 15, телефон, HD обои на телефон
- 1242x2688px
iOS 15 iPhone 13, яблоко, свет, HD обои
- 744x1311px
ios7, яблоко, iphone, космос, HD обои
- 1080x1920px
Iphone ios, iphone xs max, xs, ios 12, xr, HD обои
- org/ImageObject»>
2560x1600pxIOS7 Original, оригинал, компьютер, HD обои
- 1440x3200px
iOS 15, яблоко, iphone, HD обои
- 946x2048px
iOS 15, iphone, ios 15, HD обои для телефона
- 1080x1920px
iOS 10 по умолчанию, iphone 7, сток, вода, HD обои для телефона
- 1152x2036px
iOS7, яблоко, ios, HD обои
- 1440x3200px
iOS 15, яблоко, iphone, HD обои
- 1084x2362px
iOS 14, яблоко, iphone, HD обои
- org/ImageObject»>
1242x2208pxiPhone iOS 13, фоно де панталла, ios 13, HD обои для телефона
- 1125x2436px
Apple iOS Wall, яблоко, ios, iphone x, HD обои
- 1242x2208px
iPhone iOS 13, фоно де панталла, ios 13, светодиод, HD обои
- 744x1324px
iPhone 7, яблоко, ios, ios10, iphone, новый, HD обои для телефона
- 1242x2208px
iPhone X, яблоко, ios, ios 11, ios11, ipad, iphone 5, iphone 5c, iphone 5s, iphone 6, iphone 7, iphone 8, iphone 8 plus, iphone 8plus, iphone5, iphone6, iphone7, iphone7plus, iphone8, iphone8plus , iphonex, HD обои
- 1080x1920px
iOS 10 по умолчанию, iphone 7, дым, stoche, HD обои
- org/ImageObject»>
1440x3200pxiOS 15, яблоко, iphone, HD обои
- 2560x1440px
oneplus 7 pro stock, облако, произведение искусства, аннотация, HD обои
- 1080x2340px
OnePlus 7, железный человек, один плюс 7, HD обои
- 720x1600px
Realme 7, черный, желтый, HD обои
- 1242x2208px
Apple iOS 13, HD обои для телефона
- 1536x1536px
iOS 14, iphone, HD обои для телефона
- 1440x3200px
iOS 15, яблоко, iphone, HD обои
- org/ImageObject»>
1440x2960pxЦветок, амолед, андроид, яблоко, черный, темный, галактика, ios, iphone, примечание, samsung, HD обои
- 3840x2160px
Cloud Strife Final Fantasy 7 Remake, HD обои
- 1356x2934px
iPhone 12, ios 14, HD обои для телефона
- 950x1426px
Обои iOS 7 Background, 4s, аннотация, iphone, новый, топ, HD обои
- 1080x2340px
Ios 14, ipad, iphone, HD обои
- 1242x2208px
iOS 14, яблоко, яблоко, воздушный шар, воздушные шары, кровь ios 14, iphone 11, iphone 12, HD обои для телефона
- org/ImageObject»>
2880x2560pxпространство iOS, яблоко, облако, звезда, HD обои
- 1000x1718px
Наруто, Эквипо 7, Наруто Экипо 7, HD обои для телефона
- 720x1520px
iOS вырез, яблоко, ios, выемка, HD обои
- 1536x1536px
iOS 14, iphone, HD обои для телефона
- 2560x1600px
млечный путь, деревья, ночь, длинная выдержка, графика, облака, гора, пейзаж, HD обои
- 1080x1920px
Абстракция, яблоко, разноцветное, ios 10 stock, iphone 7, iphone 7 plus, HD обои
- 1440x900px
Apple iOS 7 iPhone 5S 27, HD обои
- org/ImageObject»>
1920x1080pxIos 15 Stock Dark Mode ipados 15 WWDC 21 R iOs 15, HD обои
- 1750x3500px
iPhone iOS 13, круто, домашний экран, ios 13, ios13, экран блокировки, неон, HD обои
- 1356x2934px
iPhone 12 Pro, ios 14, iphone 12, HD обои для телефона
- 1125x2436px
Iphone xs, iphone x, xr, xs max, ios, ios 12, яблоко, HD обои
- 750x1334px
Космос, яблоко, ios, небо, звезда, HD обои
- 4096x3045px
Астрография Ультра, Природа, Солнце и Небо, Звезды, Лодка, астрономия, Млечный Путь, ночное небо, HD обои
- org/ImageObject»>
7680x4320pxios 14, ios-14, яблоко, iphone-12, iphone-12-pro, сток, оригинал, аннотация, HD обои
- 744x1392px
11, xiaomi, iphone, ios 11, ios 12, samsung, meizu, oppo, huawei, HD обои
- 1805x3208px
iOS 11-2, яблоко, пляж, ios 11, ipad, iphone, вода, HD обои
- 1440x2880px
iOS 12, iphone, минимальный, HD обои
- 7680x4320px
ios 14, ios-14, яблоко, iphone-12, iphone-12-pro, сток, оригинал, аннотация, HD обои
- 1242x2208px
iOS 14, iphone, HD обои для телефона
- org/ImageObject»>
1080x2340pxIos 14, android, концерт, галактика, ios, ipad, iphone, minimil, вечеринка, космос, звезда, HD обои
- 5120x2880px
iOS 13 Черный Темный, HD обои
- 1536x1536px
iOS 14, iphone, HD обои для телефона
- 1920x1200px
Apple iOS 7 iPhone 5S 25, HD обои
- 2048x2002px
iOS 14, 14, яблоко, ios, iphone, HD обои
- 744x1311px
замша, ios7, iphone5c, iphone5s, текстура, HD обои на телефон
- 1125x2436px
iPhone 11, синий, галактика, ios, ios 13, mac, океаны, телефон, волна, HD обои
- org/ImageObject»>
1080x1920pxАбстракция, яблоко, ios 10 stock, iphone 7, iphone 7 plus, HD обои
- 3840x2160px
iOS 13 сток, HD обои
- 1440x2960px
Galaxy Milkyway, samsung, samsung galaxy j6, j6, samsunggalaxyj6, samsunggalaxy, samsung galaxy, djamduel, djamdul, jamdul, HD обои
- 744x1311px
IOS 8 цветок, яблоко, ios 8, iphone, HD обои для телефона
- 2560x1600px
Apple iOS 10 iPhone 7 Plus 09, HD обои
- 1356x2934px
iPhone 12, ios 14, HD обои для телефона
- 872x1539px
iPhone iOS 10, яблоко, синий, ios 10, ios10, новый, HD обои
- org/ImageObject»>
1536x1536pxiOS 14, iphone, HD обои для телефона
- 744x1311px
IOS 8 Земля, яблоко, ios, iphone, HD обои
- 1440x2960px
Шри Кришна, амолед, яблоко, черный, темный, галактика, ios, iphone, примечание, samsung, HD обои для рабочего стола
HD Ios 7 Обои Группа (79+)
| 1 2 3 4 5 6 7 8 А Б С Д Е Ф грамм ЧАС я Дж К л М Н О п Вопрос р С Т U В Вт Икс Д Z |
Обои
» Н
» 79 обоев в коллекции «HD Ios 7 Wallpapers»
79 лучших HD обоев Ios 7, тщательно отобранных для вас изображений, которые начинаются с буквы H.
|
|
25 чрезвычайно красивых обоев iOS для iPhone и iPad
Pin
Главная » Бесплатные » 25 чрезвычайно красивых обоев iOS для iPhone и iPad
Украсьте свой iPhone или iPad этими красивыми обоями для iOS! iOS7 плоская, смелая, яркая и яркая, это означает, что были внесены изменения, чтобы сохранить общий стиль. Значки приложений, логотипы компаний и даже обои были изменены, чтобы соответствовать общему виду iOS.
В этой статье мы выбрали несколько красивых изображений в высоком разрешении, которые преобразят ваш iPhone и iPad. Они идеально подходят для использования в качестве обоев на устройствах iOS.
Являетесь ли вы поклонником обоев с цитатами, блестками, цветными взрывами, минималистичным фоном, цветами, узорами и даже Бэтменом, мы обеспечим вас! Эти обои для iOS просто кричат индивидуальность! Вы наверняка сможете найти в этом списке тот, который подходит именно для вашего iPhone.
Эти тщательно подобранные обои для iOS имеют разные стили, цветовые палитры, графику, но все они выглядят невероятно хорошо! Вы найдете как более темные, так и светлые дизайны, а также монохромные и цветные!
Итак, вот 25 очень красивых обоев для iOS, которые вы можете поместить на главный экран своего iPhone.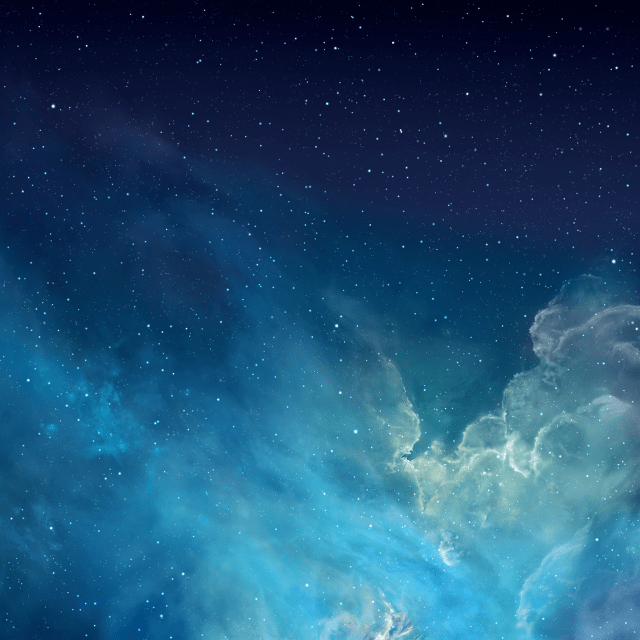
Если вам нужны дополнительные ресурсы для iOS, ознакомьтесь с более чем 2 000 бесплатных мобильных значков для разработчиков приложений (для iOS и Android) и лучшими шаблонами полнофункциональных премиум-приложений для iOS.
Булавка
Эти обои выглядят как перфорированная металлическая текстура с градиентным наложением. Он идеально подходит для iOS и не только!
Булавка
Это абстрактные обои с каплей воды в основании. Он очень красочный и сочетает в себе цветовую палитру, основанную на розовых и фиолетовых тонах.
Булавка
Это действительно приятная блестящая текстура с несколькими наложенными цветовыми градиентами. Он выглядит великолепно, как и экран вашего iPhone, если вы его используете!
Pin
Это элегантные цветочные обои для экрана вашего iPhone. Изображение фокусируется на двух цветах, оставляя за собой размытый фон.
Pin
В этих абстрактных обоях сочетаются красные и голубые тона, а также фрактальные формы.
Pin
Это действительно красивые обои для iOS. Он использует абстрактный фон и синюю цветовую палитру.
Pin
Это еще один классный абстрактный фон с принудительной перспективой, который создает впечатление, что эти фигуры вот-вот исчезнут с вашего экрана.
Pin
Это еще одни крутые цветочные обои для iOS, которые определенно будут отлично смотреться на экране вашего iPhone.
Булавка
Эти обои для смартфона вдохновлены ловцом снов. Этот пример нарисован вручную и раскрашен.
Булавка
Если вам нужно больше фонов с блестками, вам может пригодиться этот пример. Экран вашего iPhone будет блестеть по всему экрану. 9№ 0035
Булавка
Эти обои представляют собой пейзаж и имеют очень красивую и элегантную цветовую палитру.
Pin
Если вы поклонник абстрактных обоев, возможно, это именно то, что вы искали все это время. Посмотрите на этот зеленый абстрактный фон.
Pin
Этот пример является частью набора из 25 удивительных обоев.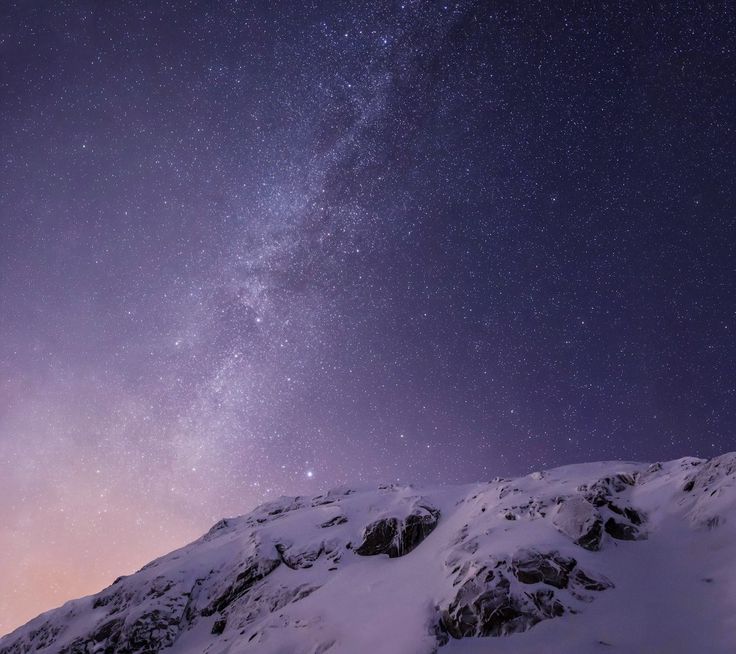 Это абстрактный черно-белый фон, который определенно будет отлично смотреться на вашем устройстве.
Это абстрактный черно-белый фон, который определенно будет отлично смотреться на вашем устройстве.
Булавка
Этот набор содержит различные обои, такие как этот. Просмотрите их и посмотрите, какой из них вам больше всего нравится.
Pin
Это очень красивые абстрактные и геометрические обои. Он использует элегантную цветовую палитру, основанную на синем и розовом, и смешивает различные геометрические формы.
Булавка
Вид на северное сияние в реальной жизни может захватывать дух. Эти обои действительно хороши и будут хорошо смотреться на экране любого устройства.
Pin
И если вы хотите больше обоев с небом, то вы также должны проверить этот пример. Это фон ясного неба, на котором можно увидеть звезды.
Pin
В этих абстрактных обоях используется множество графических золотых графических элементов на абстрактном синем фоне.
Pin
Это бесплатные обои для iOS. Он простой и приятный, использует черный фон и имеет синий цветок в центре.
Pin
Если вы поклонник Бэтмена, возможно, это именно те обои, которые вы искали все это время. Он мультяшный, использует простой текстурированный фон с земными тонами, на котором выделяются черные фигуры.
Pin
С этими обоями вам не придется ждать ночи, чтобы посмотреть на звезды, вы сможете делать это весь день!
Булавка
Помните Алису в стране чудес и Чеширского кота? Если да, то вы, наверное, знаете, что мы все здесь сумасшедшие!
Булавка
Эти обои действительно хороши. Он имеет падающий рисунок конфетти. Это черно-белые обои, которые также могут быть очень красивым рисунком.
Pin
Этот пример действительно хорош, и он будет отлично смотреться на экране вашего телефона. Полюбуйтесь этим красочным взрывом и посмотрите, подходят ли вам эти обои!
Булавка
И последнее, но не менее важное: это действительно красивые обои. Это нарисованный от руки и раскрашенный глаз с капающими золотыми слезами макияжа.
Лучшие обои для iPhone: минималистичные, геометрические, боке и многое другое
Почему вы можете доверять Pocket-lint
(Pocket-lint) — Выбор новых обоев для iPhone может быть сложной задачей.
Он должен быть четким, красивым, захватывающим дух, вдохновляющим, смелым, насыщенным и, желательно, всем вышеперечисленным. Мы просмотрели Интернет в поисках самых крутых и лучших фонов для iPhone и выбрали только те, которые имеют высокое разрешение.
Причудливые геометрические фигуры, минималистичные сцены, эффекты боке, космические снимки, звездные ночи и многое другое. Мы даже включили обои на тему хобби и спорта, так что каждый сможет найти что-то для себя. Просто не забудьте щелкнуть ссылку для загрузки под каждым обрезанным предварительным просмотром, а затем вы можете нажать и удерживать (или щелкнуть правой кнопкой мыши) исходное изображение в полном разрешении, чтобы сохранить его на свой iPhone.
Как изменить обои iPhone
Вы можете установить обои в качестве рабочего стола, экрана блокировки или того и другого.
- В меню «Настройки» нажмите «Обои» > «Выбрать новые обои».
- Выберите изображение из динамических, неподвижных, живых или ваших собственных фотографий.
- Если вам нужна собственная фотография, выберите ее из списка альбомов.
- Перетащите, чтобы переместить и масштабировать изображение. Вы также можете увеличивать и уменьшать масштаб, проводя пальцами.
- Закончите, нажав Установить.
Лучшие обои для iPhone для загрузки
Обои, показанные ниже, являются обрезанными превью. Щелкните ссылку для загрузки под каждым из них, чтобы получить доступ к полноразмерной (вертикальной) версии в формате HD.
UNSPLASH
Скачать: Нажмите здесь, чтобы открыть и сохранить
UNSPLASH
Скачать: Нажмите здесь, чтобы открыть и сохранить
UNSPLASH
Загрузка: .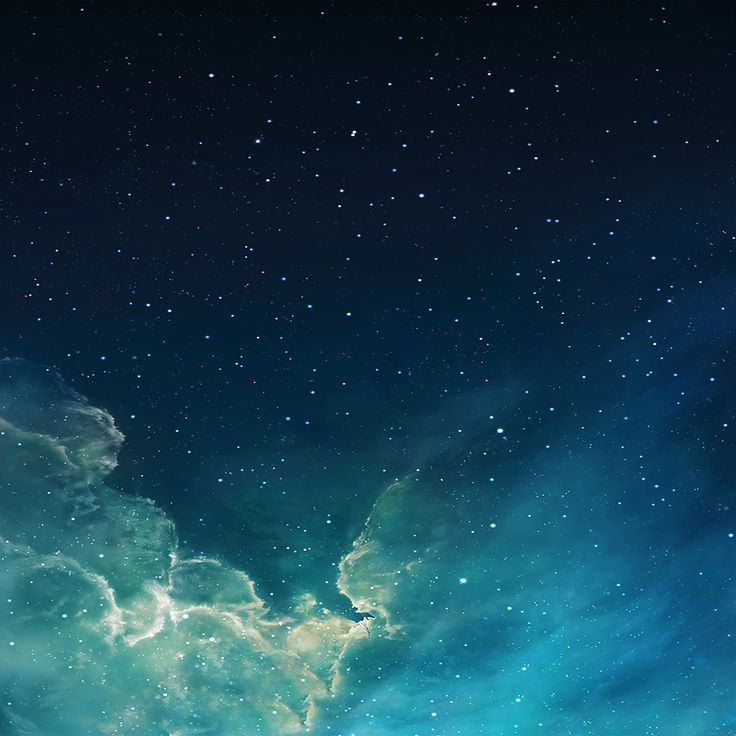 Загрузить: Нажмите здесь, чтобы открыть и сохранить
Загрузить: Нажмите здесь, чтобы открыть и сохранить
Unsplash
Загрузить: Нажмите здесь, чтобы открыть и сохранить
Unsplash
Загрузить: Нажмите здесь, чтобы открыть и сохранить
UNSPLASH
Скачать: Нажмите здесь, чтобы открыть и сохранить
UNSPLASH
Скачать: Нажмите здесь, чтобы открыть и сохранить
UNSPLASH
Загрузка: . Загрузить: Нажмите здесь, чтобы открыть и сохранить
Unsplash
Загрузить: Нажмите здесь, чтобы открыть и сохранить
Unsplash
Загрузить: Нажмите здесь, чтобы открыть и сохранить
UNSPLASH
Скачать: Нажмите здесь, чтобы открыть и сохранить
UNSPLASH
Скачать: Нажмите здесь, чтобы открыть и сохранить
UNSPLASH
Скачать: . Загрузить: Нажмите здесь, чтобы открыть и сохранить
Загрузить: Нажмите здесь, чтобы открыть и сохранить
Unsplash
Загрузить: Нажмите здесь, чтобы открыть и сохранить
Получите бесплатно Pixel Buds A-Series с Pixel 6a, заказав Pocket-lint International Promotion ·
В течение ограниченного времени Google бесплатно предоставит Pixel Buds серии A вместе с вашим Pixel 6a.
UNSPLASH
Скачать: Нажмите здесь, чтобы открыть и сохранить
UNSPLASH
Скачать: Нажмите здесь, чтобы открыть и сохранить
UNSPLASH
Загрузка: . Загрузить: Щелкните здесь, чтобы открыть и сохранить
Unsplash
Скачать: Нажмите здесь, чтобы открыть и сохранить
UNSPLASH
Скачать: Нажмите здесь, чтобы открыть и сохранить
UNSPLASH
Скачать: Нажмите здесь, чтобы открыть и сохранить
9115
999999999999599999999999999999999999. Нажмите здесь. Нажмите здесь, чтобы открыть и сохранить
Нажмите здесь. Нажмите здесь, чтобы открыть и сохранить
Unsplash
Загрузить: Нажмите здесь, чтобы открыть и сохранить
Unsplash
Загрузить: Нажмите здесь, чтобы открыть и сохранить
Unsplash
Скачать: Нажмите здесь, чтобы открыть и сохранить
UNSPLASH
Скачать: Нажмите здесь, чтобы открыть и сохранить
UNSPLASH
Загрузить: Нажмите здесь, чтобы открыть и сохранить
4
44444444444444444444444444444 Нажмите здесь, чтобы открыть и сохранить
Unsplash
Загрузить: Нажмите здесь, чтобы открыть и сохранить
Unsplash
Загрузить: Нажмите здесь, чтобы открыть и сохранить
UNSPLASH
Скачать: Нажмите здесь, чтобы открыть и сохранить
UNSPLASH
Скачать: Нажмите здесь, чтобы открыть и сохранить
USPLASH
Загрузка: Кл.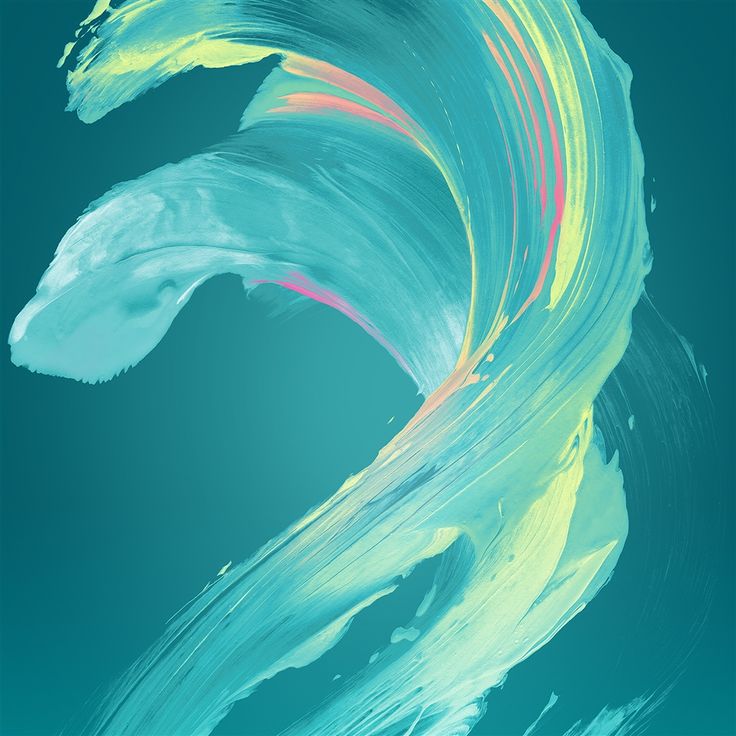 Загрузить: Нажмите здесь, чтобы открыть и сохранить
Загрузить: Нажмите здесь, чтобы открыть и сохранить
Unsplash
Загрузить: Нажмите здесь, чтобы открыть и сохранить
Unsplash
Загрузить: Нажмите здесь, чтобы открыть и сохранить
UNSPLASH
Скачать: Нажмите здесь, чтобы открыть и сохранить
UNSPLASH
Скачать: Нажмите здесь, чтобы открыть и сохранить
UNSPLASH
Загрузка: . Загрузить: Нажмите здесь, чтобы открыть и сохранить
Unsplash
Загрузить: Нажмите здесь, чтобы открыть и сохранить
Unsplash
Загрузить: Нажмите здесь, чтобы открыть и сохранить
UNSPLASH
Скачать: Нажмите здесь, чтобы открыть и сохранить
UNSPLASH
Скачать: Нажмите здесь, чтобы открыть и сохранить
UNSPLASH
Загрузка: . Загрузить: Нажмите здесь, чтобы открыть и сохранить
Загрузить: Нажмите здесь, чтобы открыть и сохранить
Unsplash
Загрузить: Нажмите здесь, чтобы открыть и сохранить
Unsplash
Загрузить: Нажмите здесь, чтобы открыть и сохранить
UNSPLASH
Скачать: Нажмите здесь, чтобы открыть и сохранить
UNSPLASH
Скачать: Нажмите здесь, чтобы открыть и сохранить
UNSPLASH
Загрузка: . Загрузить: Нажмите здесь, чтобы открыть и сохранить
Unsplash
Загрузить: Нажмите здесь, чтобы открыть и сохранить
Unsplash
Загрузить: Нажмите здесь, чтобы открыть и сохранить
UNSPLASH
Скачать: Нажмите здесь, чтобы открыть и сохранить
UNSPLASH
Скачать: Нажмите здесь, чтобы открыть и сохранить
UNSPLASH
Загрузка: .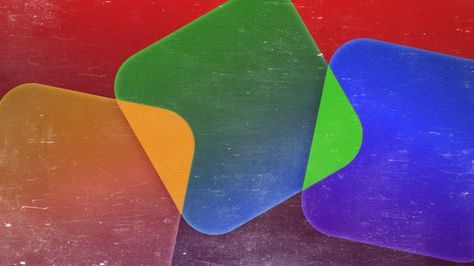 Загрузить: Нажмите здесь, чтобы открыть и сохранить
Загрузить: Нажмите здесь, чтобы открыть и сохранить
Unsplash
Загрузить: Нажмите здесь, чтобы открыть и сохранить
Unsplash
Загрузить: Нажмите здесь, чтобы открыть и сохранить
UNSPLASH
Скачать: Нажмите здесь, чтобы открыть и сохранить
UNSPLASH
Скачать: Нажмите здесь, чтобы открыть и сохранить
UNSPLASH
Загрузка: . Загрузить: Нажмите здесь, чтобы открыть и сохранить
Unsplash
Загрузить: Нажмите здесь, чтобы открыть и сохранить
Unsplash
Загрузить: Нажмите здесь, чтобы открыть и сохранить
UNSPLASH
Скачать: Нажмите здесь, чтобы открыть и сохранить
UNSPLASH
Скачать: Нажмите здесь, чтобы открыть и сохранить
UNSPLASH
Загрузка: . Загрузить: Нажмите здесь, чтобы открыть и сохранить
Загрузить: Нажмите здесь, чтобы открыть и сохранить
Unsplash
Загрузить: Нажмите здесь, чтобы открыть и сохранить
Unsplash
Загрузить: Нажмите здесь, чтобы открыть и сохранить
Письмо Мэгги Тиллман.
Как установить другие обои на домашний экран в iOS 16
Одной из самых интересных новых функций iOS 16 является возможность настроить экран блокировки с помощью новых анимированных обоев и эффектов. Вы даже можете настроить несколько пользовательских экранов блокировки и переключаться между ними на лету или в зависимости от того, какой режим фокусировки вы используете.
Эта дополнительная гибкость фантастична, но недостатком является то, что с таким количеством опций может быть сложнее выяснить, как изменить текущие обои на главном экране, особенно если вы хотите, чтобы они отличались от того, что вы используете на своем замке. экран.
экран.
Содержание
- Как установить собственные обои рабочего стола при настройке экрана блокировки
- Как изменить текущие обои рабочего экрана
Сложность
Легкость
Продолжительность
5 минут
Что вам нужно
Хорошая новость заключается в том, что сделать это не так сложно, как может показаться на первый взгляд. Хотя iOS 16 пытается подтолкнуть вас к использованию одинаковых обоев, вы можете легко изменить это и использовать любое изображение в своей библиотеке фотографий. Кроме того, iOS 16 теперь позволяет размыть обои на главном экране, что приятно, если вам трудно отличить значки от фонового изображения.
Джесси Холлингтон / Digital Trends
Как установить пользовательские обои для рабочего стола при настройке экрана блокировки
Когда вы создаете новые обои для экрана блокировки или редактируете существующие, ваш iPhone предлагает размытую версию тех же обоев в качестве фона на главном экране. Это направляет вас к выбору этого с помощью заметной кнопки «Установить как пару обоев», но вам не нужно принимать это по умолчанию.
Это направляет вас к выбору этого с помощью заметной кнопки «Установить как пару обоев», но вам не нужно принимать это по умолчанию.
Шаг 1: На экране блокировки iPhone нажмите и удерживайте любое пустое место, чтобы открыть средство выбора экрана блокировки.
Шаг 2: Создайте новый экран блокировки, выбрав Знак плюса в правом нижнем углу.
Вы также можете отредактировать существующий экран блокировки, чтобы изменить связанные с ним обои главного экрана. Однако есть более простой способ изменить текущие обои на главном экране, которые мы рассмотрим в следующем разделе.
Шаг 3: Настройте новый экран блокировки по своему вкусу. См. нашу статью о том, как настроить экран блокировки iPhone на iOS 16, чтобы узнать больше о том, что вы можете сделать здесь.
Шаг 4: Когда вы закончите, выберите Добавить (или Готово , если вы редактируете существующий экран блокировки).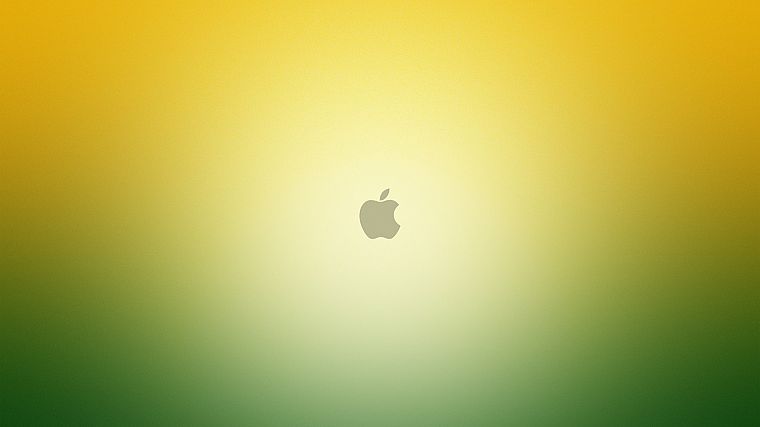 Появится предварительный просмотр экрана блокировки и обоев главного экрана.
Появится предварительный просмотр экрана блокировки и обоев главного экрана.
Джесси Холлингтон / Digital Trends
Шаг 5: Выберите Настроить главный экран , чтобы выбрать другой фоновый рисунок для главного экрана. Откроется новый вид редактирования обоев главного экрана.
Шаг 6: Из вариантов внизу оставьте Оригинал выбран, чтобы сохранить те же обои, что и на экране блокировки; выберите Color или Gradient , чтобы выбрать статический фон; или выберите Фото , чтобы выбрать изображение из вашей фотобиблиотеки.
Шаг 7: Параметры цвета и градиента предварительно настроены на использование фона, соответствующего обоям экрана блокировки. Чтобы выбрать другой цвет или градиент, нажмите кнопку Цвет или Градиент во второй раз, чтобы вызвать палитру цветов.
Джесси Холлингтон / Digital Trends
Шаг 8: Выберите Размытие , чтобы выбрать, следует ли размыть обои рабочего экрана. Этот параметр доступен только при использовании соответствующих обоев экрана блокировки или пользовательской фотографии; он не будет активен при использовании цвета или градиента, поскольку в этом случае размывать нечего.
Этот параметр доступен только при использовании соответствующих обоев экрана блокировки или пользовательской фотографии; он не будет активен при использовании цвета или градиента, поскольку в этом случае размывать нечего.
Шаг 9: Когда вы настроите обои рабочего стола по своему вкусу, выберите Готово в правом верхнем углу.
Джесси Холлингтон / Digital Trends
Как изменить текущие обои рабочего стола
Вы также можете быстро выбрать новые обои рабочего стола для текущего экрана блокировки так же, как устанавливали обои в предыдущих версиях iOS. Это пропустит шаг открытия редактора обоев экрана блокировки и вместо этого приведет вас непосредственно к выбору обоев домашнего экрана.
Обратите внимание, что этот метод работает только для смены обоев активного в данный момент домашнего экрана. Если вы хотите изменить обои для другого домашнего экрана, не делая его активным, вам необходимо пройти процесс редактирования экрана блокировки, описанный в первом разделе.
Шаг 1: Откройте приложение «Настройки» на iPhone.
Шаг 2: Выберите Обои . Отображается предварительный просмотр текущего экрана блокировки и обоев главного экрана.
Шаг 3: Нажмите кнопку Настроить справа под предварительным просмотром обоев главного экрана. Откроется окно редактирования обоев главного экрана.
Шаг 4: В параметрах внизу выберите Оригинал , чтобы использовать те же обои, что и на экране блокировки, Цвет или Градиент для выбора статического фона или Фото для выбора изображения из вашей фотобиблиотеки.
Шаг 5: Выберите Размытие , чтобы включить размытие фотообоев.
Шаг 6: Если вас устраивают обои рабочего стола, выберите Готово в правом верхнем углу, чтобы сохранить выбранные параметры и вернуться к настройкам обоев.
Если вы настроили обои для использования цвета, градиента или отдельной фотографии, а позже решили вернуться к использованию парных обоев с экрана блокировки, повторите описанные выше шаги и выберите Оригинальный вариант .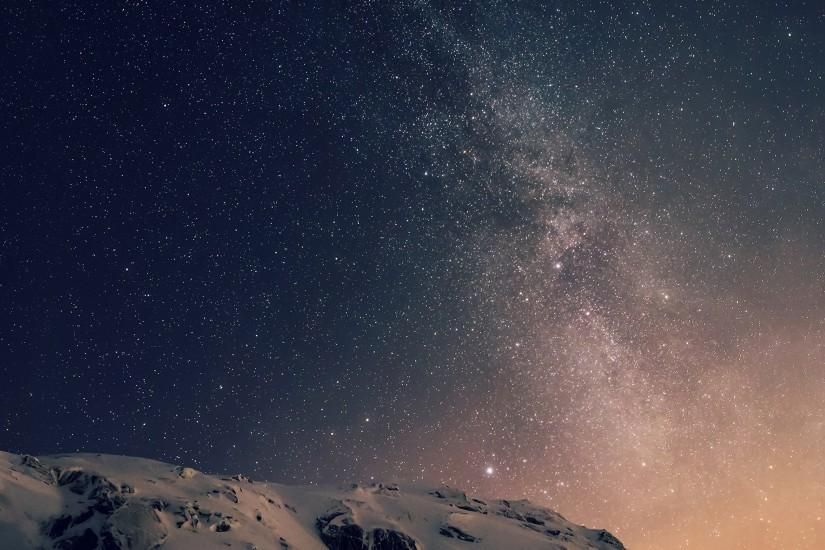
Рекомендации редакции
Обратная беспроводная зарядка на iPhone становится на шаг ближе к реальности
Есть ли у iPhone 14 постоянно включенный дисплей? Знайте это перед покупкой
Как скрыть фотографии на вашем iPhone с iOS 16
Битва камер iPhone 14 Pro и iPhone 14 показывает, почему важны мелкие детали
Как сбросить Apple AirPods и AirPods Pro
iOS 7: фоновые изображения и обои для мобильного телефона
Avis à ceux qui voudraient profiter des nouveautés d’iOS 7 sans passer à la dernière version du firmware.
Depuis peu, версия Golden Master для iOS 7 доступна для мобильных устройств. Bien entendu, elle est (officiellement) réservée aux développeurs et les utilisateurs lambdas devront visitre la semaine prochaine pour en bénéficier. Кроме того, вам необходимо приобрести iPhone 4 или более совершенный, iPad 2 или более совершенный, или iPod touch 5G, или iPad mini.
Кроме того, вам необходимо приобрести iPhone 4 или более совершенный, iPad 2 или более совершенный, или iPod touch 5G, или iPad mini.
Les autres peuvent néanmoins avoir envie de profiter des nouveautés de cette mouture du système mobile d’ Apple et les rédacteurs de MacMixing ont donc décidé de leur en offfrir au moins une party. Ce sont donc les sonneries et les funds d’écran qui sont disponibles en téléchargement sur le site.
Donnez un petit air de neuf à votre vieil iPhone en téléchargeant les deux packs ci-dessous.
| Соннери | Обои |
Партагер
Vous aimerez aussi
GeForce NOW: 7 дополнительных возможностей, доступный сервис NVIDIA для iOS Safari и другие новые версии
Layton 7: второе открытие для обновления серии, эксклюзивно для iOS и Android
24H sur GamerGen: видео MGS V со скоростью 60 кадров в секунду, новое поколение и iOS 7.
 1.2
1.2
Мотыльки
iOS 7
соннери
скачать
пакет
обои
фонд д’Экран
Актуальный поиск
INSOLITE sur Fallout: который использует изображение Mini Nuke для иллюстрирования русской ядерной боевой единицы
1
Звездные войны: Disney voudrait un nouveau jeu vidéo tous les 6 mois
2
Netflix: трейлер «Энолы Холмса 2», тизер «Вечеринки Люпина 3», дата и клип для «Мерседеса»… le plein de détails sur les annonces de TUDUM
3
Amazon Gaming Week : faites le plein de Promotions с некоторыми предложениями по продажам для любителей !
1
СВЯЗЬ об Assassin’s Creed: две премьеры игр AC Infinity и мобильных эпизодов в Китае, которые вышли на Ubisoft Forward
2
Pocket Monster Issue: The Pokémon Company атакует китайских разработчиков справедливости и оправдывает общественные оправдания
3
Tokyo Game Show 2022: новый состав Square Enix и планирование жизни, FFXVI и FFVII Rebirth se montreront sur place
iPhone 14 Pro и iPhone 14 Pro Max: цена, дата выпуска и новинки для смартфонов премиум-класса без маркировки 2 129 €
Pokémon GO: дополнительные возможности PokéStop, добавление в журнал событий и новых открытий в приложении
1
Kingdom Hearts IV и Missing-Link: Square Enix выпустила две новые игры и последнюю главу Dark Road в видео к 20-летнему юбилею!
2
eFootball 2022: дата выхода версии 1.

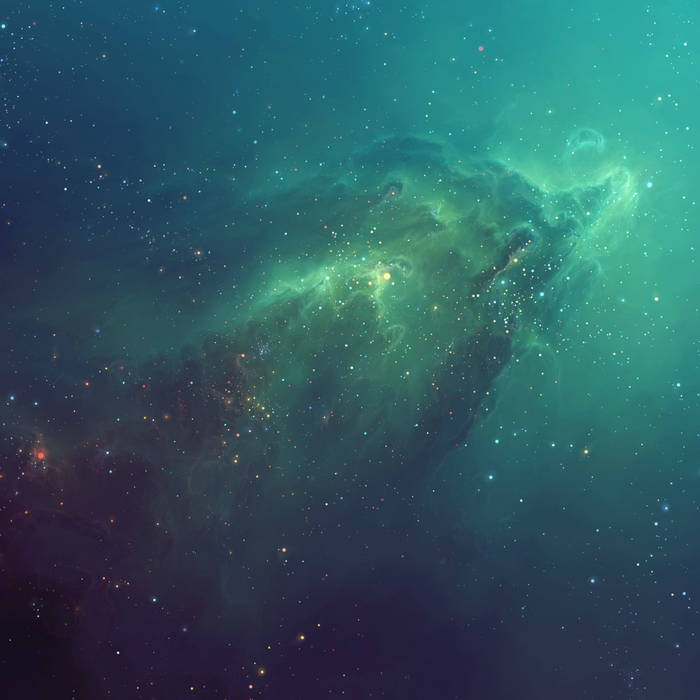 Деньги
Деньги Как поставить обычные и живые обои на Айфон через Настройки
Как поставить обычные и живые обои на Айфон через Настройки ..
.. com
com com
com
 com — Лучшие обои …
com — Лучшие обои … ..
.. ..
..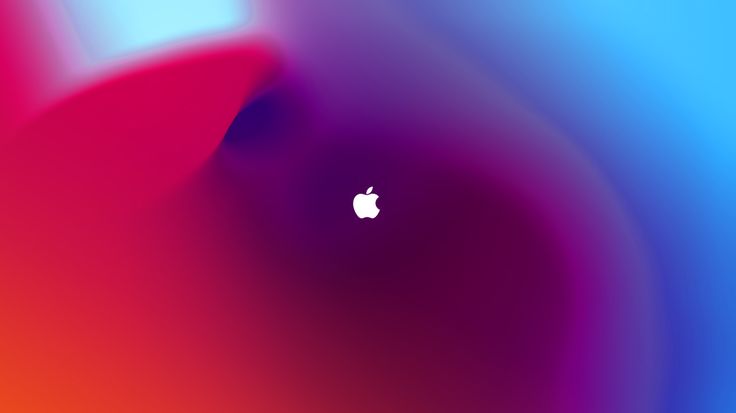
 com — Лучшие обои …
com — Лучшие обои …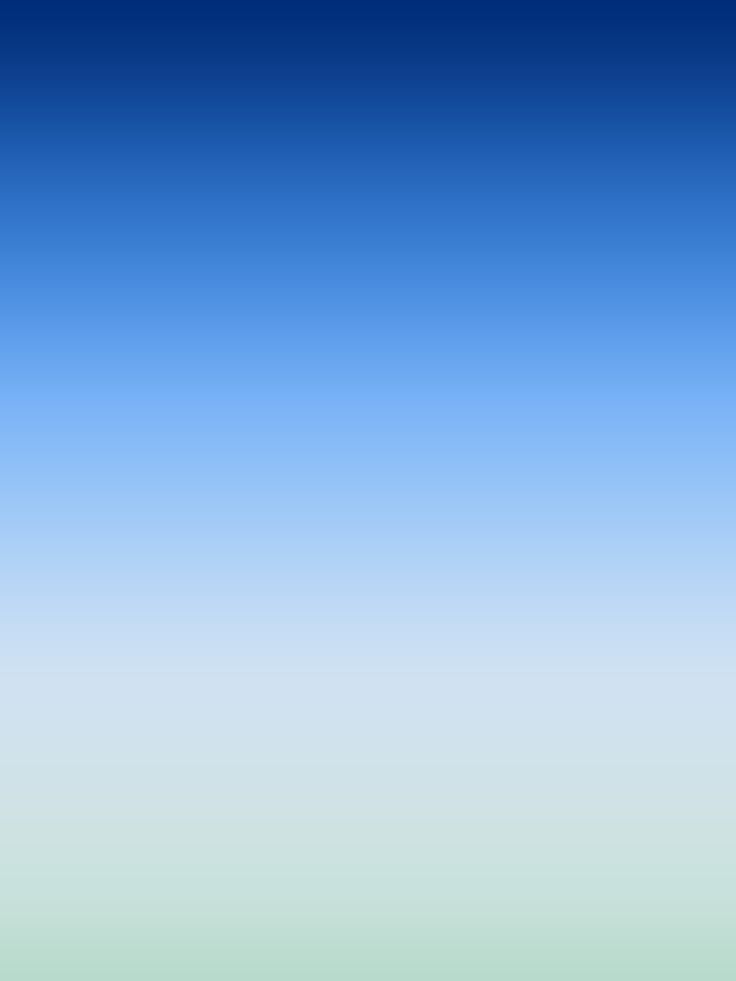 ..
..