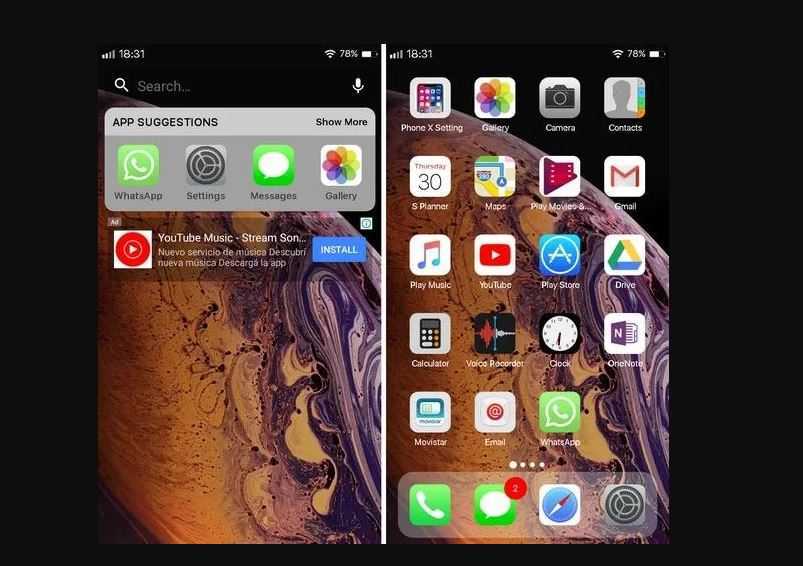Содержание
Как на Андроид установить iOS?
Два способа установки iOS на Андроид, пошаговая инструкция
Содержание
- 1 Два способа установки iOS на Андроид, пошаговая инструкция
- 1.1 iOS вместо Android: на какие преимущества можно рассчитывать?
- 1.2 Устанавливаем iOS на Android-гаджет
- 1.3 Путь №1: скачиваем приложения-темы
- 1.4 Путь №2: ломай меня полностью
- 1.5 Подытожим
- 2 Операционная система iOS: как установить на «Андроид»?
- 2.1 iOS: как установить на «Андроид»?
- 2.2 Проект Cider
- 2.3 Использование прошивки
- 3 Порядок установки iOS на Андроид-устройство
- 3.1 Темы на телефон
- 3.2 Использование лаунчера
- 3.3 Установка полноценной прошивки
- 4 Пошаговое описание как на андроид поставить iOS
OS (АйОС, ИОС) многие критикуют за скудные возможности кастомизации, особенно пользователи, отдавшие свои «сердца» конкурентным платформам. И, тем не менее, запрос «как установить iOS на Андроид» очень популярен. В этой статье расскажем, как провернуть подобный фокус и есть ли в нем смысл.
И, тем не менее, запрос «как установить iOS на Андроид» очень популярен. В этой статье расскажем, как провернуть подобный фокус и есть ли в нем смысл.
iOS вместо Android: на какие преимущества можно рассчитывать?
О холиварах между пользователями iOS- и Android-девайсов не слышал только ленивый. И не видно конца и края вечным спорам, какая же операционная система лучше. Впрочем, это объяснимо — как достичь консенсуса, если преимущества и недостатки платформ прямо противоположны.
iOS — платформа закрытая, Android — открытая. Как следствие — iOS имеет скромные возможности персонализации — даже свою тему установить нельзя, однако при этом она безопасная — число вирусных атак на «яблочную» платформу можно буквально по пальцам пересчитать. Кроме того, закрытость не позволяет iOS-устройству при подключении к ПК отображаться как флешке — для загрузки контента на девайс требуется специальная программа iTunes.
Android же, напротив, предлагает кучу возможностей персонализации, скинуть контент можно без особых утилит, но при этом данная операционная система слабо защищенная.
И тут уж сколько не спорь, становится понятно — пользователь, которому важна свобода, всегда предпочтет Android, тот же, кому больше нужна безопасность, однозначно выберет iOS.
Впрочем, высокая защищенность — не единственное важное достоинство iOS. Известно, что эта платформа также славится своей безлаговой и быстрой работой. Android же больше свойственны тормоза и разного рода проблемы. Но, если говорить откровенно, тут речь не столько о заслуге самой платформы, сколько о важности оптимизации железо/операционная система.
Apple сама разрабатывает свои устройства и сама пишет ПО, что дает возможность максимально подружить железо и операционную систему. С Android-гаджетами все иначе, платформу разрабатывает компания Google, а устанавливается она на устройства самых разных брендов. И ситуация с оптимизацией получается несколько печальная.
Но, так или иначе, надо понимать, если вы решите поставить iOS-платформу на Андроид-девайс, тут тоже с оптимизацией будет все печально, потому как iOS адаптирована только к устройствам с «яблочком».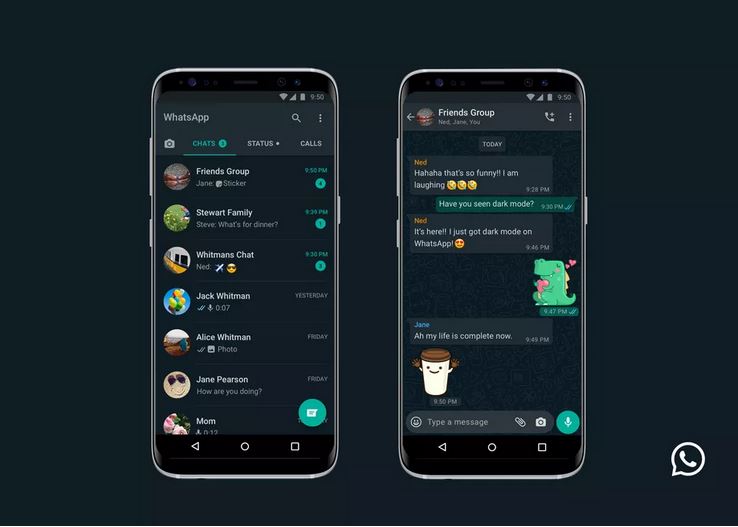
Таким образом, пользователь, решивший перепрошить Android-девайс и установить на него iOS , получит лишь закрытость и, соответственно, такое преимущество как защищенность. Оптимизация улучшена не будет. Ну и еще, конечно, появится новая визуальная оболочка. Но что красивее — Android или iOS — это, конечно, дело вкуса, так что об однозначном преимуществе тут говорить нельзя.
Устанавливаем iOS на Android-гаджет
И, тем не менее, если желанием установить iOS на Android-девайс в вашем случае движет лишь тот факт, что по вашему мнению «яблочная» платформа визуально приятнее, тогда у нас хорошие новости. Сделать Android визуально похожей на iOS очень просто.
Путь №1: скачиваем приложения-темы
Как вы знаете, на Android-девайсы можно устанавливать различные темы, то есть менять внешний облик интерфейса. Тему iOS установить можно в том числе. Для этого необходимо зайти в магазин программ для Android-устройств — Google Play и скачать одно из приложений указанной специфики, например, One Launcher. После загрузки — открываем программу и активируем iOS-интерфейс.
После загрузки — открываем программу и активируем iOS-интерфейс.
One Launcher — отличное приложение, оно хорошо видоизменяет интерфейс, но не сильно тормозит устройство. Однако, к сожалению, экран блокировки и «шторку» уведомлений оно оставляет без изменений. Если хотите и эти элементы интерфейса максимально приблизить к iOS, потребуется загрузить дополнительное ПО. Видоизменить «шторку» событий поможет приложение Control Panel — Smart Toggle из Google Play, а утилиту для экрана блокировки можно скачать здесь.
Путь №2: ломай меня полностью
Однако если просто визуализации вам недостаточно, тогда придется попотеть. И при этом нужно учитывать, что ваши старания могут пропасть даром, потому как процесс установки не родной прошивки — это всегда опасность превратить девайс в кирпич. Причем тут вопрос не только вашей компетенции.
Как вы, наверно, понимаете, Apple не выпускает официальных прошивок iOS для Android-устройств, то есть пользоваться придется прошивками, скроенными программистами-любителями.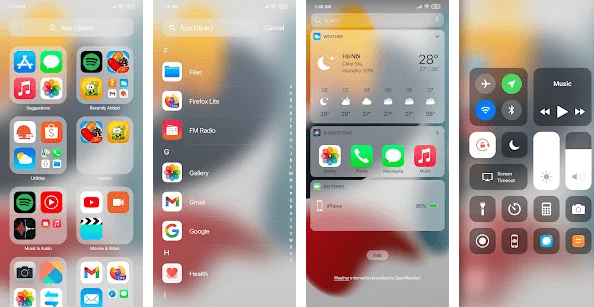 Причем чаще всего такие вот любители разрабатывают прошивку для своей модели смартфона, другим же гаджетам она может не подходить. Так что даже если прошивка не «убьет» ваш девайс, она вполне может не подойти и работать, как говорят в народе, криво.
Причем чаще всего такие вот любители разрабатывают прошивку для своей модели смартфона, другим же гаджетам она может не подходить. Так что даже если прошивка не «убьет» ваш девайс, она вполне может не подойти и работать, как говорят в народе, криво.
Тем не менее, если приведенные аргументы вас не переубедили, инструкция по установке iOS на Android-устройство к вашим услугам:
- В первую очередь необходимо выполнить резервное копирование важной информации, хранимой на устройстве. Для бэкапа можно воспользоваться либо специальным приложением типа DropBox и сохранить все данные в «облаке», а можно просто примитивно скинуть информацию на компьютер.
- Теперь выполняем откат девайса к заводским настройкам, для чего заходим в «Настройки», далее «Восстановление и сброс» и «Сбросить настройки телефона». Важный момент! Названия пунктов могут незначительно отличаться в зависимости от модели гаджета.
- Далее скачиваем прошивку с учетом модели девайса. Где эту прошивку найти — вопрос сложный — Google тут особо не помогает.
 Лучший вариант — штудировать форумы уверенных Android-пользователей, которые любят «помучить» девайсы разными кастомными прошивками.
Лучший вариант — штудировать форумы уверенных Android-пользователей, которые любят «помучить» девайсы разными кастомными прошивками. - Скачанную прошивку загружаем на устройство и делаем «Factory Reset» из режима Recovery. Для входа в режим Recovery в зависимости от модели необходимо зажать ту или иную комбинацию клавиш, самая популярная комбинация — кнопка Power + кнопка увеличения громкости. Если не срабатывает, найдите в сети нужную комбинацию для своей модели, тут проблем возникнуть не должно. После «Factory Reset» вы сможете выбрать загруженную прошивку и активировать ее установку — установка, как правило, должна пройти в автоматическом режиме. Если есть какие-то проблемы, ищите помощь в их устранении на портале, на котором отыскали саму прошивку.
- Когда прошивка установится еще раз выбираем «Factory Reset», далее включаем девайс в обычном режиме.
Важно! Первое включение может длится до получаса, это нормально, не переживайте.
Подытожим
Установить iOS на Android-девайс можно двумя способами.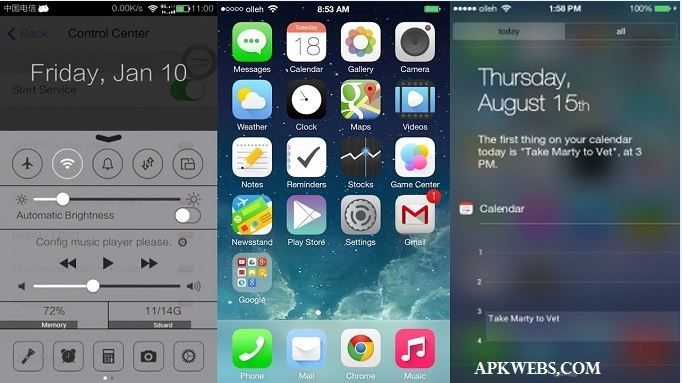 Первый — скачать специальное приложение. Данный способ меняет систему лишь визуально, но при этом он совершенно безопасен для девайса. Второй способ — установка кастомной прошивки. Здесь меняется сама суть платформы, Android заменяется iOS во всех смыслах этого слова. К сожалению, этот способ несет в себе риски. Установленная прошивка может сесть криво и серьезно замедлить работу устройства, а также стать причиной множества багов, но это еще не худший вариант. При установке кастомной прошивки есть риск и вовсе превратить устройство в кирпич.
Первый — скачать специальное приложение. Данный способ меняет систему лишь визуально, но при этом он совершенно безопасен для девайса. Второй способ — установка кастомной прошивки. Здесь меняется сама суть платформы, Android заменяется iOS во всех смыслах этого слова. К сожалению, этот способ несет в себе риски. Установленная прошивка может сесть криво и серьезно замедлить работу устройства, а также стать причиной множества багов, но это еще не худший вариант. При установке кастомной прошивки есть риск и вовсе превратить устройство в кирпич.
Мы бы советовали пользоваться первым способом, и если iOS сильно понравится вам визуально, возможно, стоит всерьез задуматься о переходе на «яблочную» платформу.
appls.me
Операционная система iOS: как установить на «Андроид»?
Многие пользователи смартфонов интересуются, можно ли на «Андроид» установить iOS. Они хотят оценить в действии операционную систему от компании Apple, насладиться ее красотой и удобством.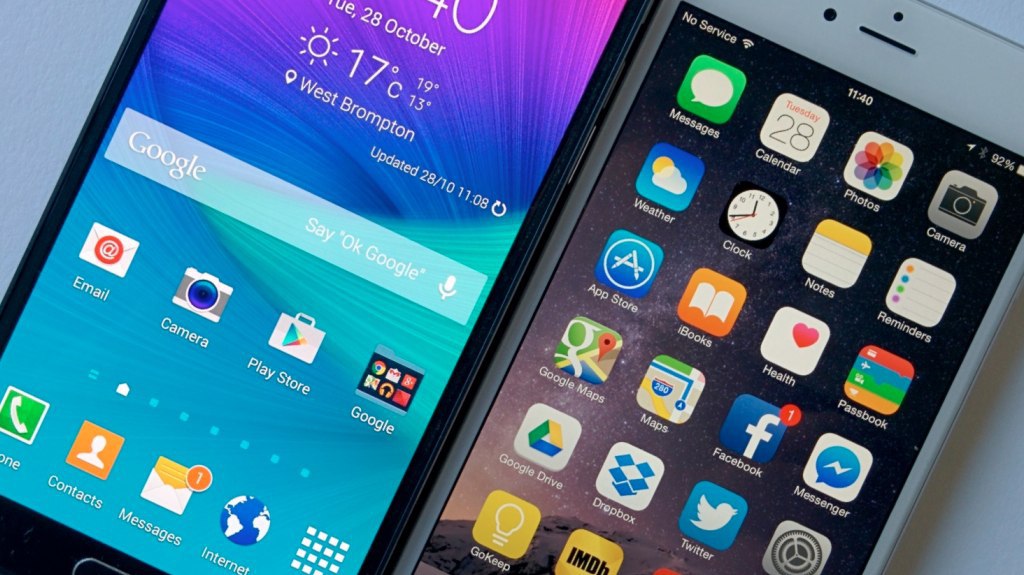 Другая причина, по которой хотят установить систему iOS: «Андроид» не поддерживает множество интересных приложений, которые доступны пользователям «яблочных» гаджетов. Конечно, существует большое число аналогичных программ. Но хочется все-таки попробовать приложения более высокого качества.
Другая причина, по которой хотят установить систему iOS: «Андроид» не поддерживает множество интересных приложений, которые доступны пользователям «яблочных» гаджетов. Конечно, существует большое число аналогичных программ. Но хочется все-таки попробовать приложения более высокого качества.
iOS: как установить на «Андроид»?
Сразу стоит разочаровать: полностью перенести операционную систему на другой тип мобильных устройств не получится. Ведь зачем тогда вообще существует рынок смартфонов? Но все же есть возможность опробовать iOS. Как установить на «Андроид» эту систему? Помогут специальные программы, которые называются эмуляторами. Ведь покупать новый гаджет дороговато, а при наличии обходного пути почему бы им не воспользоваться?
Перед тем как приступать непосредственно к установке, нужно ознакомиться с используемыми терминами. Итак, эмулятором называется компьютерная программа, которая позволяет воссоздавать работу совершенно другой операционной системы либо среды для того, чтобы была возможность запускать ее на имеющейся платформе.
К примеру, существуют различные эмуляторы системы «Андроида» для персональных компьютеров. Они дают возможность пользователям ПК скачивать, запускать игры и программы из магазина Google Play. В последнее время такая же возможность появилась и у обладателей устройств на платформе от Google, желающих попробовать iOS. Как установить на «Андроид» другую систему при помощи эмулятора?
Проект Cider
Данная разработка была представлена на специальной конференции в Колумбийском университете, на которой собирались люди, исследующие компьютерные науки. Проект позволяет приложениям, разработанным для iOS, приспосабливаться к ядру платформы «Андроида» и ее библиотеке программирования. Применяются в нем методы двоичной совместимости для того, чтобы открывать как свои, так и «чужеродные» программные разработки на одном мобильном устройстве. Таким образом, получается, что есть возможность запускать приложения с iOS на «Андроиде».
Суть работы утилиты заключается в том, что она позволяет производить некие манипуляции с кодом приложения, давая этим возможность воспринимать его так, будто оно основано на ядре XNU. Код при этом изменяется в реальном времени. Поэтому приложение осуществляет взаимодействие с библиотеками и ядром ОС «Андроида». Большую помощь оказывает то, что обе платформы основаны на ARM-архитектуре. Для объединения используется программа CycadaPress. Пока разработка находится в стадии тестирования и работает нестабильно.
Код при этом изменяется в реальном времени. Поэтому приложение осуществляет взаимодействие с библиотеками и ядром ОС «Андроида». Большую помощь оказывает то, что обе платформы основаны на ARM-архитектуре. Для объединения используется программа CycadaPress. Пока разработка находится в стадии тестирования и работает нестабильно.
Использование прошивки
Если предыдущий способ еще сыроват для того, чтобы полноценно использовать iOS, как установить на «Андроид» эту систему? Данный способ годится для любителей рисковать. Ведь он подразумевает тотальное удаление платформы «Андроида» и установку специальной прошивки. Но подходит она не для каждого устройства. Манипуляции могут привести совсем не к тем последствиям, которые нужны. При самом неблагоприятном исходе пользователь может получить не устройство с iOS, а бесполезный кусок пластика. Поэтому стоит хорошо подумать перед принятием решения.
Если все же решились, то надо найти файл прошивки и загрузить его. Скачанный архив следует записать на чистую карту памяти. Устройство необходимо сбросить к первоначальным настройкам, создав предварительно резервную копию. После этого девайс отключается. И в него вставляется карта памяти с прошивкой. Остается лишь сделать сброс и дождаться перезагрузки, после которой будет видно, удалось задуманное или нет. Если устройство не работает, то придется идти в сервисный центр. Но если появился загрузочный экран, то пользователя можно поздравить с успехом.
Устройство необходимо сбросить к первоначальным настройкам, создав предварительно резервную копию. После этого девайс отключается. И в него вставляется карта памяти с прошивкой. Остается лишь сделать сброс и дождаться перезагрузки, после которой будет видно, удалось задуманное или нет. Если устройство не работает, то придется идти в сервисный центр. Но если появился загрузочный экран, то пользователя можно поздравить с успехом.
fb.ru
Порядок установки iOS на Андроид-устройство
Устройства от Apple пользуются огромным спросом по всему миру. Во многом это обусловлено красивой и функциональной операционной системой. Многие пользователи android-смартфонов интересуются, можно ли поставить ios 7 или другую версию непосредственно на их телефон. Вы можете осуществить это несколькими способами, в частности, скачав подобную тему, установив лаунчер или вручную перепрошив устройство.
Темы на телефон
Если вам необходим только аналогичный интерфейс, то совсем необязательно удалять систему и ставить другую. Для андроид-телефонов создаются множество разнообразных тем. Тема – это визуальная оболочка интерфейса. С ее помощью вы можете изменить значки стандартных приложений, оформление кнопок, различных бегунков и многое другое.
Для андроид-телефонов создаются множество разнообразных тем. Тема – это визуальная оболочка интерфейса. С ее помощью вы можете изменить значки стандартных приложений, оформление кнопок, различных бегунков и многое другое.
В сети Интернет имеется огромное разнообразие тем для телефонов на Android. Для этого необходимо найти тему ИОС, а затем скачать на смартфон или планшет. Сделать это также можно с помощью персонального компьютера. По USB-кабелю необходимо переместить скачанный файл во внутреннюю память телефона.
Чтобы выбрать скачанную тему, вам необходимо:
- Разблокируйте телефон.
- Нажмите сенсорную функциональную клавишу.
- В меню выберите пункт «Темы».
- Найдите нужную тему, а потом нажмите на нее.
После этого тема iOS будет активна, и все пользовательские элементы будут изменены. Перед тем как скачивать файл, обязательно почитайте отзывы других пользователей, так как всегда есть риск скачать вредоносное программное обеспечение. Под видом безобидной темы могут скрываться вирусы, которые нарушат работоспособность операционной системы.
Под видом безобидной темы могут скрываться вирусы, которые нарушат работоспособность операционной системы.
На некоторых телефонах, например, Xaiomi имеется установленный в прошивку собственный магазин обоев и тем, в котором вы можете найти ios на Андроид. Для этого вам необходимо:
- В меню телефона найдите приложение «Темы».
- В открывшемся окне сверху вы найдете строку поиска. Вбейте в нее «ios».
- После этого поиск выдаст все удовлетворяющие варианты. Выберите подходящий.
- Нажмите кнопку «Загрузить». Как только загрузка выполнится, тема для Android будет установлена.
Обратите внимание, что ваш телефон не станет работать на ios. Это всего лишь внешняя оболочка, которая только имитирует операционную систему от Apple. Это является одним из решений вопроса, как поставить ios на android.
Использование лаунчера
Это аналогичное решение, которое предусматривает только создание интерфейса ИОС. На некоторых моделях мобильных телефонов просто нельзя устанавливать какие-либо темы. Следует попросту воспользоваться аналогом, т. е. скачать специальный лаунчер.
Следует попросту воспользоваться аналогом, т. е. скачать специальный лаунчер.
Это также графический интерфейс, но более продвинутый, при этом в некоторых случаях предоставляет пользователю дополнительные функции. В Интернете вы можете скачать такой лаунчер, как Espier Launcher 7 Pro. Он практически полностью копирует «яблочную» операционную систему, позволяет изменять иконки приложений, скрывать и удалять их. Достаточно скачать файл apk, а затем попросту произвести установку. Для успешного выполнения процесса необходимо подключение к Интернету.
Дополнительно можно скачать фирменный статус бар для iOS, фирменный экран блокировки Espier Locker 7 Pro, а также «звонилку» как на телефонах iPhone Espier Dialer 7 Pro. Установив подобные дополнения для лаунчера, можно практически каждый раздел системы Андроид визуально переделать под ИОС.
Установка полноценной прошивки
Если вас не удовлетворяют обычные обои или лаунчеры, поскольку вы хотите «полного погружения» смартфона в операционную систему от Apple, тогда следует ее установить.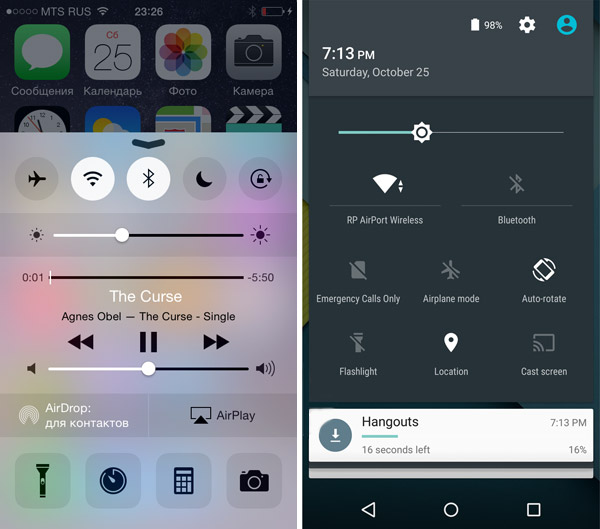 Сделать это возможно, однако предварительно необходимо найти подобную сборку специально для вашей модели. Официальных прошивок не существует, поэтому все, что вы скачаете, будет на ваш страх и риск. Читайте комментарии, это поможет определить работоспособность предлагаемой сборки.
Сделать это возможно, однако предварительно необходимо найти подобную сборку специально для вашей модели. Официальных прошивок не существует, поэтому все, что вы скачаете, будет на ваш страх и риск. Читайте комментарии, это поможет определить работоспособность предлагаемой сборки.
Давайте выясним, как установить iOS на Android. Выполните следующие шаги:
- Сделайте резервную копию при необходимости.
- Выполните сброс телефона или планшета до заводских настроек (меню «Настройки» – «Сброс и восстановление»).
- Подключите устройство к ПК при помощи USB. Выберите подключение как «Медиа Устройство». Также «Отладка по USB» должна быть активна.
- Выключите ваш гаджет. Вытащите из него аккумулятор и вставьте карту памяти с предварительно скачанным zip-архивом, который является инсталлятором iOS. Вставьте батарею обратно.
- Перейдите в режим Recovery Mode. Как это сделать для своей модели, вы можете узнать в сети.
- В сервисном меню Recovery Mode выберите при помощи клавиш регулировки звука Install zip from SD card.
 Укажите архив.
Укажите архив. - Как только процесс закончится, нажмите пункт Wipe data/factory reset, а потом перезагрузите устройство.
Первая загрузка может занимать до 15 минут. Если все получилось, то на дисплее вы увидите экран разблокировки iOS. Будьте осторожны, так как некорректная прошивка может превратить ваш смартфон в «кирпич».
poandroidam.ru
Пошаговое описание как на андроид поставить iOS
Установка яблочного ios на устройство под Android Итак, речь в данной статье пойдет о возможности и технической реализации установки на Android устройство операционной системы iOS от Apple. Как известно, нет ничего невозможного, и в принципе архитектура ios располагает возможностью работы на любом устройстве – насколько успешно это уже совсем другой вопрос.
Операционная система, с которой выпускается устройство в продажу – это оптимизированное, работающее без серьезных сбоев, не угрожающее безопасности устройства, а также ориентированное на максимальное раскрытие железного потенциала устройства программное обеспечение. Устанавливая на свое устройство другую, не предназначенную для его работы операционку iOS, вы существенно рискуете. Результатами данного действия в лучшем случае станет нестабильная работа и частые сбои андроида.
Устанавливая на свое устройство другую, не предназначенную для его работы операционку iOS, вы существенно рискуете. Результатами данного действия в лучшем случае станет нестабильная работа и частые сбои андроида.
В самом худшем случае вы получите мертвое устройство на андроид, абсолютно не подлежащее восстановлению. В случае если вы все еще не отказались от идеи произвести установку ios на свой андроид и возможная смерть андроида вас тоже не пугает, то вам необходимо произвести следующие действия.
В первую очередь вам необходимо прошить свой телефон на версию AndroidGingerbread 2.3. Если на вашем устройстве стоит более новая версия, то необходимо внимательным образом изучить возможность отката системы на более раннюю версию. Как только вы преодолели первый этап,вы можете приступить непосредственно к установке ios на андроид: 1.Поставьте устройство на зарядку – во избежание разряда устройства во время проведения манипуляций. 2.Скачайте файл с прошивкой под ios для вашей модели 3.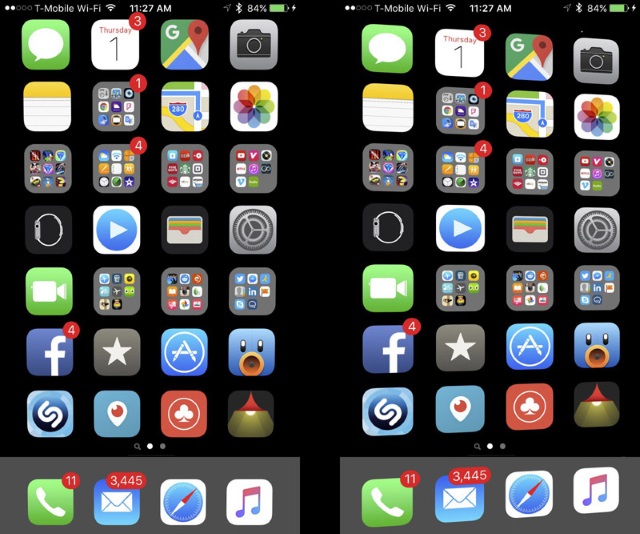 Сделайте buckup своих персональных данных и включите режим отладки по usb в настройках вашего девайса. 4.Переместите скачанные файлы с операционной системой на карту памяти устройства 5.Вытащите батарею из устройства на несколько секунд 6.Вставьте в устройство карту памяти с расположенной на ней zip-архивом с операционной системой ios 7.Вставьте батарею и загрузите телефон в режиме recovery – зажатием определенного сочетания клавиш (сочетания различны для каждого смартфона) 8.Выполните очистку всех данных устройства при помощи Wipe data/factory reset 9.Подайте команду устройству на начало процесса прошивки с флэш-карты простым выбором пункта Install zip from SD card в сервисном меню, и указав непосредственно на необходимый файл 10.По окончании процесса также требуется сделать сброс при помощи Wipe data/factory reset и перезагрузить систему. 11.Первая загрузка с новой операционной системы займет более длительное время, чем обычно.
Сделайте buckup своих персональных данных и включите режим отладки по usb в настройках вашего девайса. 4.Переместите скачанные файлы с операционной системой на карту памяти устройства 5.Вытащите батарею из устройства на несколько секунд 6.Вставьте в устройство карту памяти с расположенной на ней zip-архивом с операционной системой ios 7.Вставьте батарею и загрузите телефон в режиме recovery – зажатием определенного сочетания клавиш (сочетания различны для каждого смартфона) 8.Выполните очистку всех данных устройства при помощи Wipe data/factory reset 9.Подайте команду устройству на начало процесса прошивки с флэш-карты простым выбором пункта Install zip from SD card в сервисном меню, и указав непосредственно на необходимый файл 10.По окончании процесса также требуется сделать сброс при помощи Wipe data/factory reset и перезагрузить систему. 11.Первая загрузка с новой операционной системы займет более длительное время, чем обычно.
Важно! Хотелось бы напомнить, что данная инструкция это не руководство к действию, а всего лишь статья ознакомительного характера.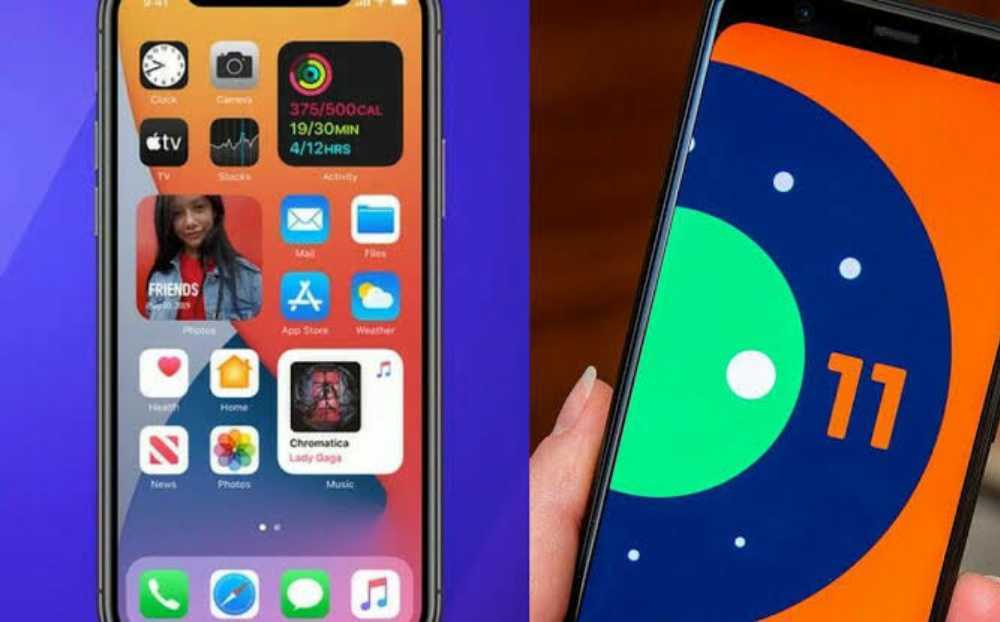 Прежде чем провести данные действия со своим девайсом настоятельно рекомендуем вам почитать отзывы в сети о работе ios, а также ознакомиться с возможными последствиями.
Прежде чем провести данные действия со своим девайсом настоятельно рекомендуем вам почитать отзывы в сети о работе ios, а также ознакомиться с возможными последствиями.
Если загрузка устройства прошла успешно, девайс на андроид включился и работает, то можно вас поздравить. Если же загрузки не произошло и устройство висит или же вовсе не подает признаки жизни, то вам прямая дорога в сервис-центр.
go2android.ru
Поделиться:
- Предыдущая записьКак на Андроид установить адобе флеш плеер?
- Следующая записьКак на Андроид открыть файл fb2?
×
Рекомендуем посмотреть
Adblock
detector
установка профиля, чистая установка, характеристики и особенности ОС
Компания Apple регулярно выпускает обновления для смартфонов.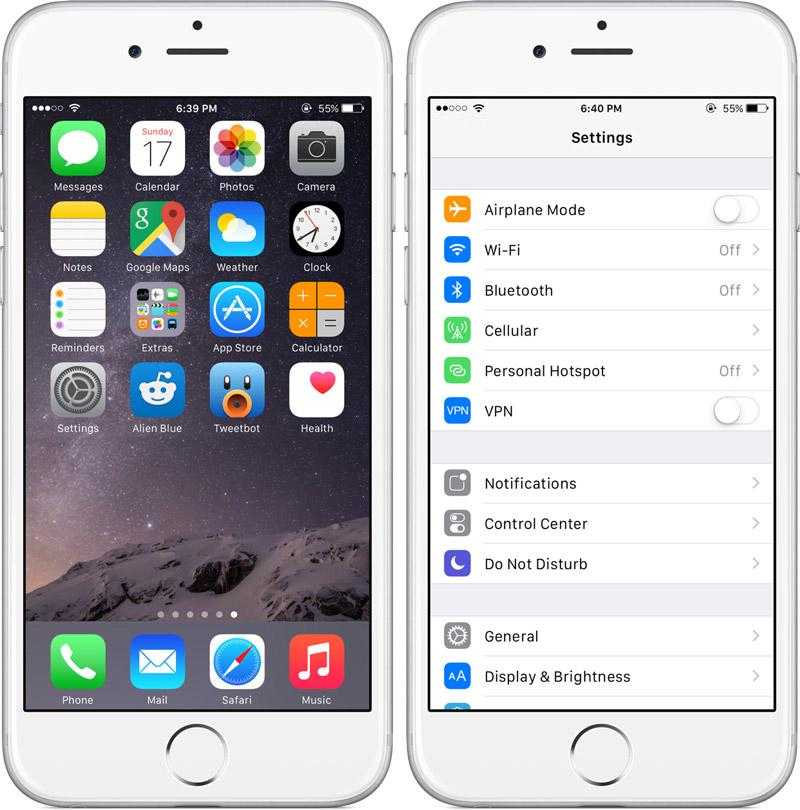 Некоторое время назад стала доступна новая версия программного обеспечения на Айфон. Пользователь может узнать подробнее, какие функции добавили в ПО, стоит ли скачивать версию и как iOS 12 установить на Айфон.
Некоторое время назад стала доступна новая версия программного обеспечения на Айфон. Пользователь может узнать подробнее, какие функции добавили в ПО, стоит ли скачивать версию и как iOS 12 установить на Айфон.
Содержание
- Стоит ли скачивать и устанавливать 12 версию ПО
- На какие устройства можно установить прошивку
- Модели iPhone
- Модели iPod touch и iPad
- Как подготовить смартфон перед установкой ПО 12 версии
- Как скачать прошивку и установить ее
- Использование Айтюнс для установки прошивки
- Обновление прошивки сотового телефона через раздел с настройками
- Правила установки профиля разработчика на iOS 12
Стоит ли скачивать и устанавливать 12 версию ПО
Перед тем, как установить обновления на свой сотовый телефон, пользователю следует узнать подробнее о том, какие изменения были внесены в программное обеспечение:
- Старые гаджеты будут работать быстрее. Благодаря новой прошивке даже устаревшие версии смартфонов будут загружать страницы быстрее.
 Производительность на 12 версии была значительно улучшена. Новое ПО поддерживается смартфонами, начиная с модели iPhone 5s. Как показали тесты, работоспособность гаджетов улучшается.
Производительность на 12 версии была значительно улучшена. Новое ПО поддерживается смартфонами, начиная с модели iPhone 5s. Как показали тесты, работоспособность гаджетов улучшается. - Обновление жестов на Айпад. В программное обеспечение была добавлена новая опция, она позволяет применять на Айпаде жесты, которые раньше были предусмотрены только для iPhone Если клиенту требуется перейти в пункт управления, ему достаточно сделать свайп от правого края сверху вниз. При необходимости снова вернуться на домашний экран, пункт управления закрывается свайпом снизу вверх.
- Система уведомлений улучшена. В новой прошивке клиентам предоставлена усовершенствованная функция «Не беспокоить». Также компания обновила систему стандартных уведомлений. Новая версия позволяет объединить группы по приложениям и содержанию. Дополнительно владелец смартфона может отказаться от уведомлений от одного из приложений, сделать это можно через экран блокировки.
- Обратите внимание
- Все эти причины указывают на то, что установка нового iOS 12 на iPhone необходима.

На какие устройства можно установить прошивку
Поставить такое программное обеспечение можно на многие сотовые телефоны. Стоит рассказать подробнее, какие Айфоны и Айпады поддерживают 12 версию прошивки.
Модели iPhone
Программное обеспечение может обновиться, если пользователь является владельцем такого смартфона, как:
- iPhone 8 Plus или 8;
- iPhone 6 Plus и iPhone 6s Plus, а также iPhone 6s Plus;
- сотовый телефон версии 7 Plus или 7;
- ПО доступно для айфона X и SE;
- можно установить прошивку на iPhone 6 и 5s.
Для других моделей гаджетов эта версия программного обеспечения не подходит.
Модели iPod touch и iPad
Установка чистого профиля версии 12 доступна для таких планшетов, как:
- Айпад 2018 года выпуска;
- iPad Air версии 1 и 2;
- версии Айпад Мини 2, 3 и 4;
- прошивка устанавливается на iPod touch шестого поколения;
- можно выполнить установку на iPad Pro 10,5″, 9,7″ и 12,9″.

- Обратите внимание
- Версия ПО поддерживается гаджетом iPad 2017 года выпуска и iPad Pro 1 и 2 поколения.
Как подготовить смартфон перед установкой ПО 12 версии
Если пользователь хочет установить новую прошивку на свой сотовый телефон, для начала он должен выполнить подготовку гаджета. Потребуется сделать резервную копию данных, эта процедура должна быть проведена обязательно. Если во время обновления что-то пойдет не так, можно лишиться всех данных на смартфоне. Сохраненная копия позволит восстановить эти параметры.
Бэкап создается несколькими способами, проще всего применить облачное хранилище Айклауд. Также дубликат создается через программу iTunes. Рекомендуется сделать две копии, чтобы точно не потерять информацию со смартфона. Чтобы выполнить копирование, используется такая схема:
- пользователь переходит в раздел с настройками сотового телефона;
- из списка выбирается пункт с названием «Айклауд»;
- далее требуется пролистать страницу до раздела «Резервное копирование»;
- теперь клиент нажимает кнопку «iCloud Backup»;
- запускается процесс копирования данных.

Когда дубликат будет создан, владельцу следует освободить память на смартфоне, чтобы установка профиля iOS 12 была выполнена. На смартфоне клиента должно быть не менее 4 гигабайт свободного пространства. Если места будет недостаточно, владелец не сможет обновить прошивку, так как на экране появится ошибка. Можно удалить ненужные приложения, программы и игры. Когда установка прошивки будет завершена, можно снова установить утилиты. Все данные в них будут сохранены.
- Обратите внимание
- Дополнительно рекомендуется обновить все установленные приложения до последней версии. Для этого клиент должен зайти в магазин App Store и посмотреть действующие обновления. Если для каких-либо приложений есть новые версии, их следует установить.
Как скачать прошивку и установить ее
Если пользователю необходимо сменить прошивку на смартфоне, он должен сначала скачать новую версию iOS на свой гаджет. Операция выполняется по такой схеме:
- сотовый телефон или планшет требуется разблокировать;
- после этого владелец заходит в рабочий браузер;
- в адресную строку вводится ссылка для перехода beta.
 apple.com;
apple.com; - на экране отобразится кнопка «Зарегистрироваться»;
- пользователь должен щелкнуть по этому пункту;
- теперь указывается тот адрес электронного ящика, который используется для аккаунта смартфона;
- далее потребуется написать код доступа к учетной записи;
- клиент выбирает на экране вкладку с названием «iOS»;
- далее на дисплее выбирается пункт «Зарегистрируйте свое устройство iOS»;
- можно ввести в адресную строку ссылку beta.apple.com/profile;
- после перехода на новую страницу следует скачать профиль;
- скачивание необходимо, чтобы выполнить инициализацию обновления;
- когда профиль будет скачан, следует запустить его и подтвердить установку на смартфон;
- пользователю останется только перезагрузить гаджет.
Теперь можно совершить вход в раздел с настройками смартфона, там выбирается пункт «Основные». Из высветившегося списка клиент щелкает по разделу «Обновление ПО». Система выполнит поиск и покажет новую версию прошивки.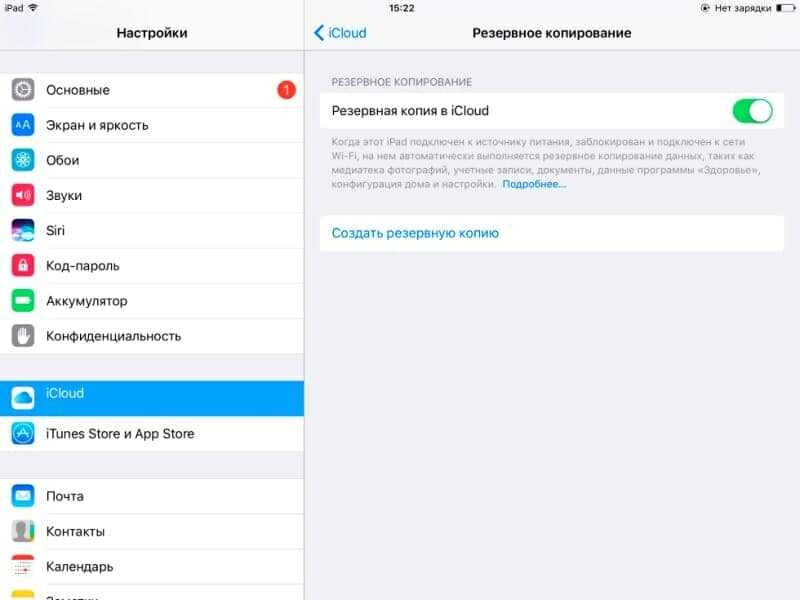 Останется установить обновление на сотовый телефон.
Останется установить обновление на сотовый телефон.
Использование Айтюнс для установки прошивки
Пользователь может установить обновление iOS 12 через iTunes. Такой способ применяется в том случае, когда установка невозможна через настройки сотового телефона. Сначала прошивка скачивается на компьютер. Также рекомендуется установить последнюю версию программы Айтюнс. Далее процедура выполняется по такой инструкции:
- сотовый телефон требуется разблокировать;
- далее гаджет соединяется с компьютером с помощью оригинального шнура;
- теперь необходимо запустить программу Айтюнс на стационарном ПК;
- требуется дождаться, пока устройства синхронизируются;
- когда операция завершится, на экране программы появится значок смартфона;
- пользователь должен нажать на иконку гаджета;
- на экране высветится несколько вариантов, клиент должен нажать пункт «Обновить»;
- теперь следует выбрать файл прошивки, которая будет установлена на смартфон;
- пользователь нажимает кнопку «Продолжить»;
- далее выбирает клавишу «Принять»;
- Айтюнс сам найдет нужное обновление и скачает его;
- после этого начнется процедура установки программного обеспечения на сотовый;
- установка длится от 5 до 20 минут, все зависит от скорости интернета.

- Обратите внимание
- В процессе обновления смартфона отключать телефон от компьютера запрещено. Пока процедура будет проходить, гаджет может перезагрузиться. После перезагрузки на экране появится стандартный дисплей включения.
Обновление прошивки сотового телефона через раздел с настройками
Перед тем, как начать процедуру обновления, рекомендуется поставить сотовый на зарядку. Нельзя допустить, чтобы гаджет разрядился в процессе установки прошивки. Процесс занимает от 5 минут до 1 часа. Длительность зависит от скорости используемого интернет-соединения. Скачивание рекомендуется выполнять через подключение по вай-фаю. Соединение по мобильной сети является нестабильным. Процедура выполняется по такой схеме:
- на сотовом телефоне открывается раздел с названием «Настройки»;
- в списке выбирается пункт «Основные»;
- далее из представленного перечня клиент сможет выбрать «Обновление ПО»;
- на экране должна высветиться новая версия прошивки iOS 12;
- пользователь нажимает клавишу «Скачать», а затем выбирает пункт «Установить».

- Обратите внимание
- Если на Айфоне установлен джейлбрейк, не рекомендуется обновлять прошивку через настройки. Лучше воспользоваться программой Айтюнс, чтобы избежать возникновение проблем и ошибок в ПО.
Правила установки профиля разработчика на iOS 12
Чтобы воспользоваться новое версией iOS beta, пользователь должен сначала скачать профиль разработчика. Чтобы выполнить процедуру, требуется следовать такой инструкции:
- на компьютере открыть любой рабочий браузер;
- в адресную строку указать ссылку https://developer.apple.com;
- на экране отобразится форма, в нее необходимо ввести адрес электронной почты;
- затем требуется прописать пароль доступа к системе Apple ID;
- далее владелец должен выполнить регистрацию UDID гаджета, на который будет выполнена загрузка ПО;
- чтобы зарегистрировать UDID, пользователь на странице находит пункт «Account»;
- далее выбирается раздел «Certificates, Identifiers & Profiles»;
- теперь следует нажать клавишу «Devices»;
- в левой части экрана будет расположена кнопка «All»;
- далее справа выбирается значок плюса;
- останется только указать UDID гаджета.

После этого клиент на экране выбирает раздел «Develop», на экране откроется список, из него выбирается подраздел «Downloads». Из перечня следует выбрать свой сотовый телефон. После этого выполняется скачивание профиля разработчика на Айфон.
Пользователь может скачать и установить версию iOS 12 через программу Айтюнс или воспользовавшись настройками сотового телефона. Перед тем, как начать обновление программного обеспечения, рекомендуется сделать резервную копию данных.
стоит ли переходить на Huawei
Александр Герасимов
попробовал перейти на Huawei
Профиль автора
Жизнь владельцев смартфонов в России стала сложнее: подписки не оплатить, бесконтактных платежей почти нет, а из магазинов пропадают приложения.
Смартфоны вряд ли заблокируют намертво, но комфорт от привычных функций пока не вернуть. Альтернатива — устройства и сервисы от Huawei. Компания уже давно находится под американскими санкциями и за это время выстроила экосистему без привязки к сервисам Google и других американских компаний.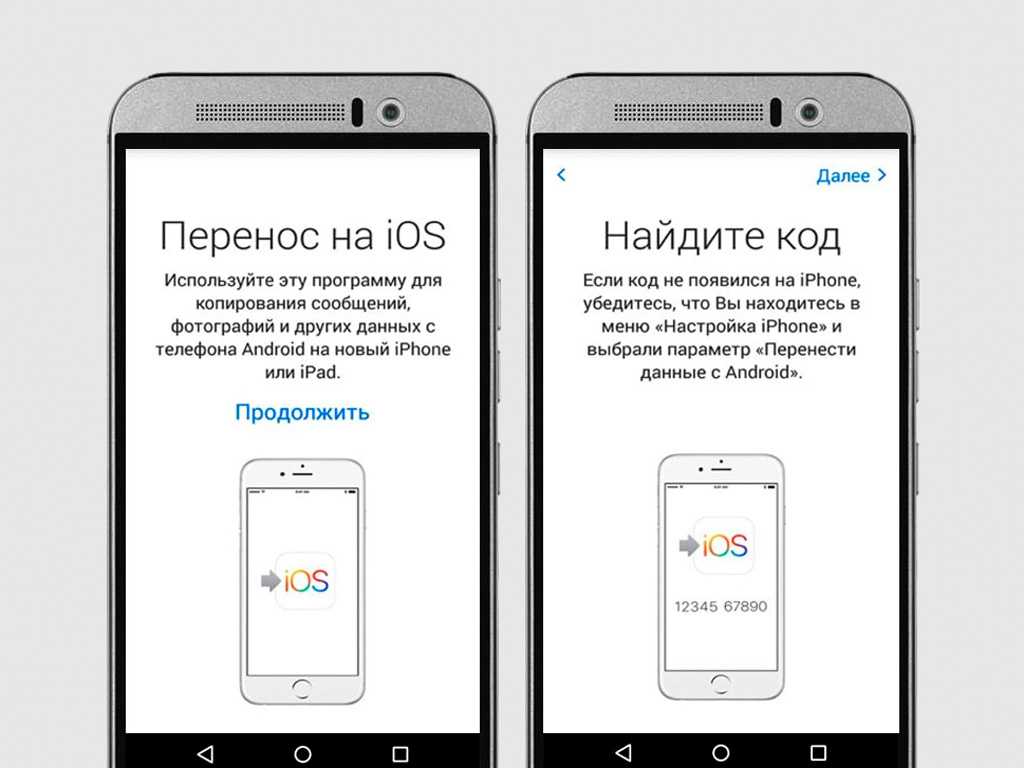
Huawei производит всевозможную электронику, от смартфонов и роутеров до телевизоров и принтеров. Компания создала собственную платежную систему, поисковик и аналоги Google Docs, Apple Music и AirDrop. Свои стриминговые сервисы и карты тоже есть: они пока отстают от западных аналогов, но их всегда можно заменить привычными российскими решениями от того же «Яндекса».
Подробно рассказываем о том, что представляет собой экосистема Huawei, какие у нее подводные камни и как на нее перейти.
Как устроена экосистема Huawei
Huawei — одна из наиболее влиятельных технологических компаний. Еще пару лет назад компания входила в тройку лидеров по количеству проданных смартфонов в год, но после введения санкций США смогла удержать позиции только на азиатских рынках. Тем не менее это настоящий гигант с продвинутым отделом разработок.
Что производит Huawei. Под китайским брендом выпускают смартфоны, планшеты, умные часы, беспроводные наушники, телевизоры, мониторы, роутеры, индустриальное оборудование интернет-провайдеров и мобильных операторов.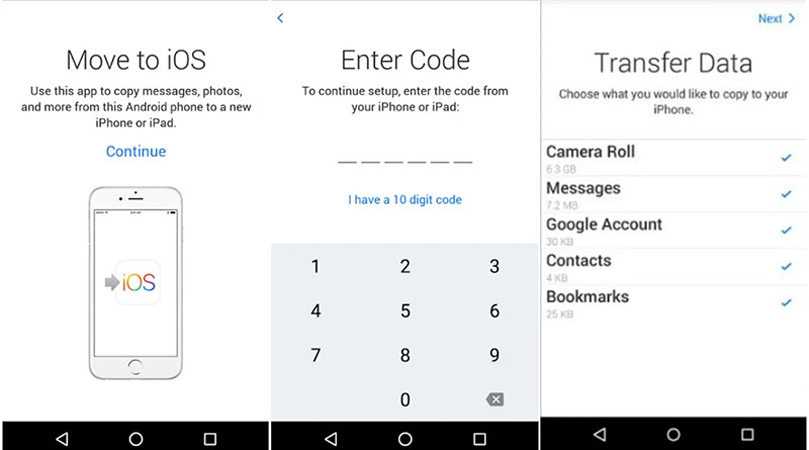 Компания сама проектирует чипы для большинства своих устройств.
Компания сама проектирует чипы для большинства своих устройств.
/best-smartwatch-2022/
Лучшие умные часы и браслеты: 6 удачных моделей от 3000 Р
Большинство гаджетов работают на собственной операционной системе компании — HarmonyOS. В смартфонах российского рынка установлена EMUI — модифицированная версия Android без встроенных гугл-сервисов. Вместо них у компании все свое: от поисковика и магазина приложений до облачного хранения и почтовых серверов.
Ноутбуки Huawei работают на полноценной Windows 10 и 11 без ограничений и сложностей.
Huawei производит как бюджетные устройства, так и флагманы вроде складного P50 Pocket. Источник: shop.huawei.ru
Как работает экосистема Huawei. Компания объединила свою технику в полноценную экосистему. Все гаджеты можно подключить к одному аккаунту.
Одна из фишек экосистемы — это быстрая передача данных в духе AirDrop через встроенную NFC-метку. Например, можно поднести смартфон к ноутбуку, запустить Huawei Share и быстро передать фотографии.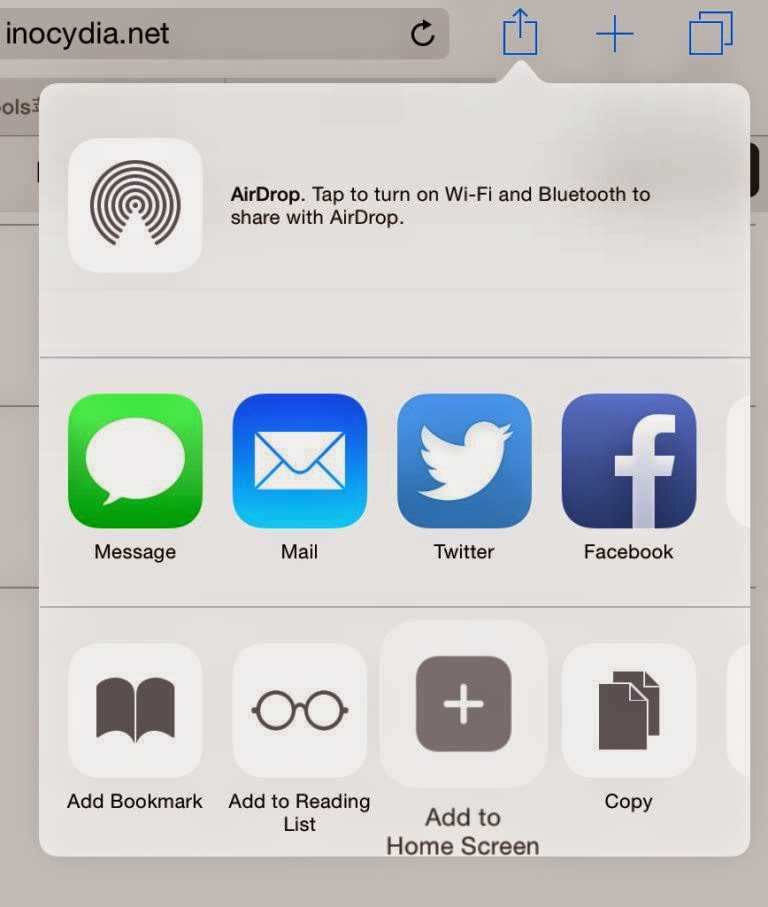 Подключение бесшовное: не нужно искать провод или копаться в настройках подключений Windows.
Подключение бесшовное: не нужно искать провод или копаться в настройках подключений Windows.
А если есть телевизор или монитор Huawei, изображение со смартфона или ноутбука можно передать на них за пару кликов. Или наоборот: запустить на ноутбуке фоторедактор и перетащить его окно на планшет, чтобы обрабатывать снимки стилусом на сенсорном экране.
/huawei-p50pocket-review/
Складной смартфон Huawei P50 Pocket за 169 000 Р — стоит ли своих денег?
Проекция экрана со смартфона работает не только с телевизорами Huawei: транслировать картинку можно на любой дисплей с поддержкой протокола Miracast.
Монитор Huawei MateView 28 поддерживает Miracast, чтобы транслировать изображение со смартфона или ноутбука без провода. Источник: consumer.huawei.com
Как устанавливать приложения на гаджеты Huawei
Фирменный магазин AppGallery. Для загрузки приложений на устройства Huawei используется AppGallery. В Китае он существует уже давно, а запуск международной версии состоялся в 2018 году.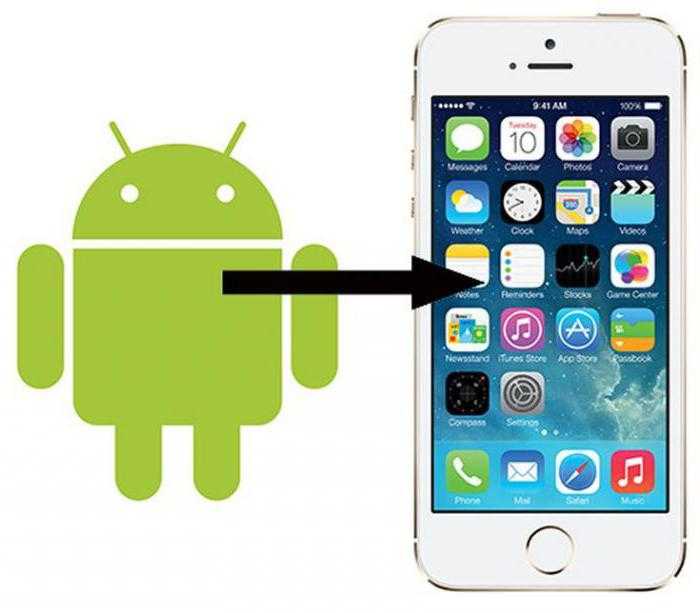 AppGallery можно скачать и использовать на любом Android-устройстве.
AppGallery можно скачать и использовать на любом Android-устройстве.
В AppGallery можно покупать приложения и оформлять подписки — в том числе и в России. Оплата проходит со счета мобильного номера федеральных операторов: МТС, «Билайн», «Мегафон», «Теле 2» и «Йота». Также можно привязать карту китайской системы UnionPay. «Мир» в магазине не принимают совсем, а «Визу» и «Мастеркард» — только выпущенные зарубежными банками.
Проверьте ваши подписки, которые списывают деньги в валюте
В магазине доступны все полезные и популярные сервисы на каждый день: «Вконтакте», «Телеграм», «Вотсап», сервисы «Яндекса» и портала госуслуг. Также присутствуют приложения, которых нет в Google Play, например Fortnite. Однако санкционные банки — ВТБ, «Промсвязьбанк», «Открытие», — в AppGallery недоступны. Их можно загрузить с официальных сайтов напрямую.
Плавно перейти на устройства Huawei с iOS или Android не получится. Многие привычные приложения здесь недоступны: например, не удалось найти «Тудуист» и «Слак» для работы.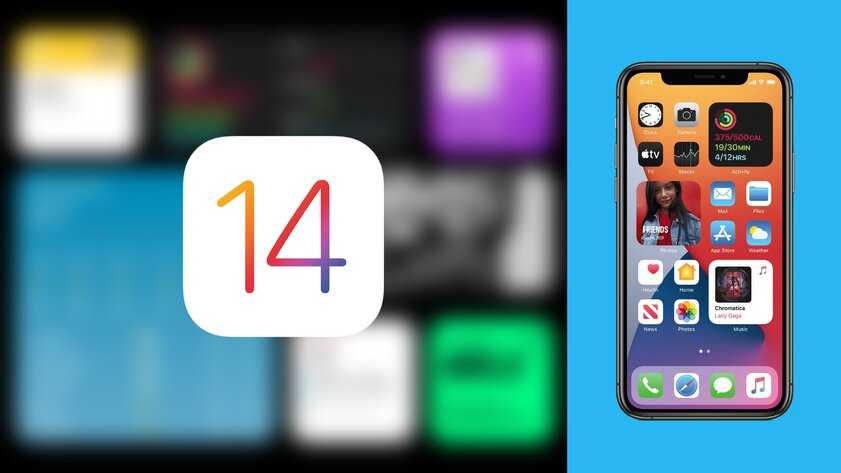 Среди соцсетей нет «Ютуба» и «Твиттера», а среди игр — Call of Duty: Mobile.
Среди соцсетей нет «Ютуба» и «Твиттера», а среди игр — Call of Duty: Mobile.
В магазине App Gallery много приложений российских компаний, а вот игры в основном китайские
Хорошей идеей будет заранее заглянуть в веб-версию магазина и убедиться, есть ли там нужные вам программы или знакомые аналоги. Если используете планировщики задач, сервисы для тренировок, медитации или кулинарии, приложения для изучения языка, есть риск, что придется искать заменители или отказываться от сервисов вовсе.
Магазин работает так же, как App Store и Google Play, но нужно зарегистрироваться и войти с бесплатной учетной записью Huawei. Далее как везде: найти приложение в поиске, нажать на иконку установки и дождаться завершения загрузки.
Так описывает свой магазин приложений сама Huawei на официальном сайте
Установка через APK-файл. Если нужного приложения в магазине AppGallery не нашлось, проблема частично решается прямой установкой APK-файлов.
Для скачивания не потребуется идти на форумы или специализированные сайты.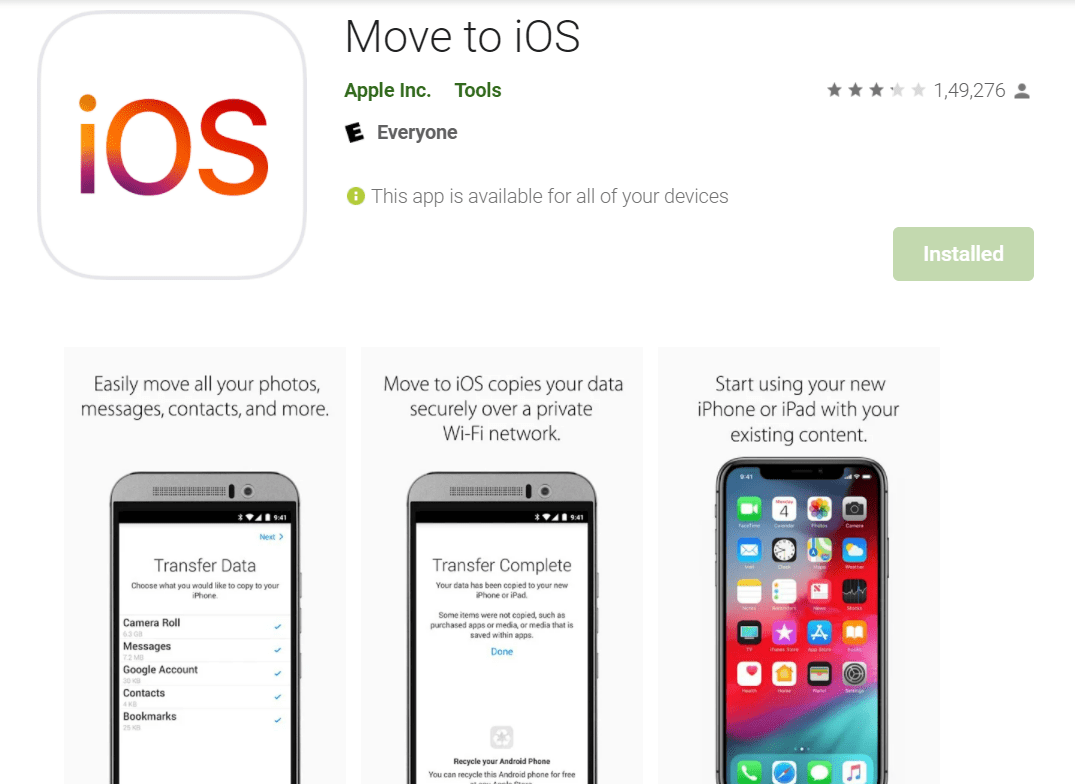 Название можно вбить в поиск AppGallery или в поисковик Petal — и система сама найдет последнюю версию приложения на безопасном ресурсе, а потом автоматически установит приложение.
Название можно вбить в поиск AppGallery или в поисковик Petal — и система сама найдет последнюю версию приложения на безопасном ресурсе, а потом автоматически установит приложение.
Но не все приложения, установленные через APK, работают корректно. Например, система оповещений в «Слаке» завязана на гугл-сервисах, поэтому рабочие уведомления придется проверять вручную. Приложения вроде Gmail и вовсе не запустятся.
Ну и что? 19.04.22
Как загружать и обновлять удаленные из App Store и Google Play приложения
А вот «Скайп», «Трелло», «Ноушен» и другие полезные приложения недоступны в AppGallery, но хорошо работают при установке через APK. Браузер Chrome качается и синхронизирует закладки без проблем.
На смартфонах Huawei предустановлены сервисы «Яндекса», включая браузер и клавиатуру. В поисковой строке Petal на главном экране отображаются рекламные рекомендации
Веб-приложения Web Apps. То, чего нет в AppGallery и не получилось установить другим способом, иногда можно заменить веб-приложением. Это страница в браузере, которую смартфон Huawei маскирует под отдельное приложение и открывает в новом окне.
Это страница в браузере, которую смартфон Huawei маскирует под отдельное приложение и открывает в новом окне.
Например, если ввести в поиск Petal приложение «Ютуба», система предложит добавить сервис на главный экран в качестве ярлычка. В новом окне будет открываться версия для мобильного браузера, и не все пользователи сразу догадываются, что пользуются не отдельным приложением.
/nash-store/
Обзор NashStore — российской альтернативы Google Play
Но вот у «Твиттера» и некоторых других соцсетей мобильная веб-версия сильно отличается от приложения и лишена некоторых важных функций, поэтому пользоваться ими неудобно.
Вот так выглядят веб-приложения «Ютуба» и «Твиттера»
Как работает бесконтактная оплата на устройствах Huawei
Приложения с функцией бесконтактной оплаты. Из AppGallery можно установить MirPay — приложение работает исправно. Правда, только для смартфонов, на часах Huawei оно не работает.
Wallet.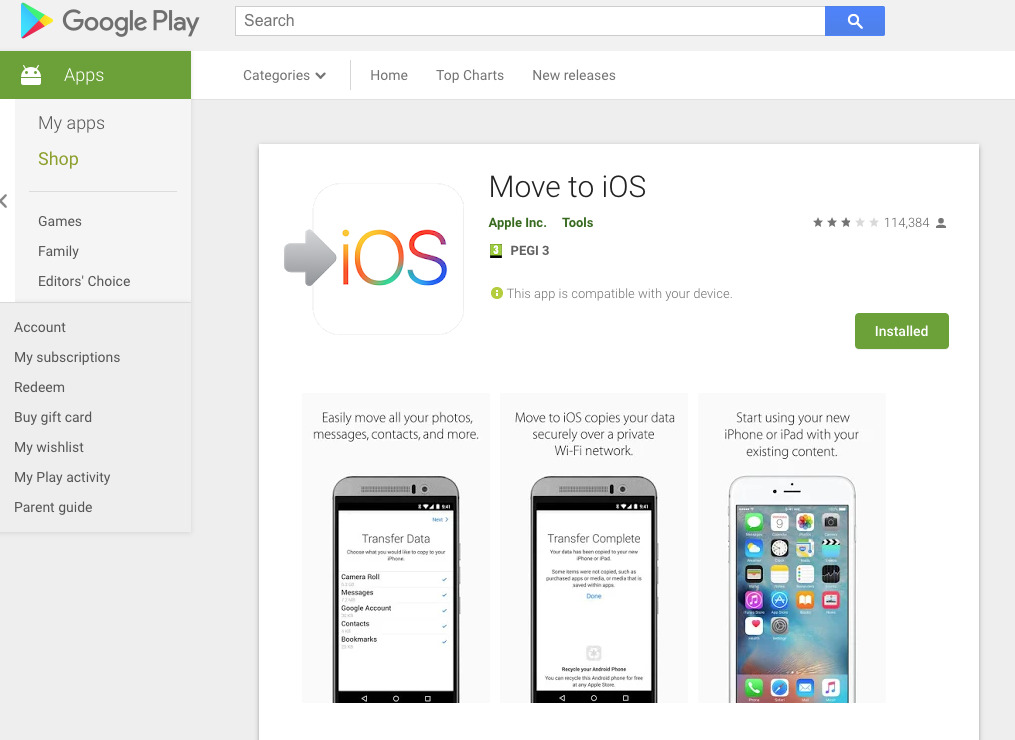 Для оплаты товаров телефоном на смартфоны и часы предустановлено фирменное приложение Wallet. В нем поддерживаются только карты UnionPay. В России такие карточки все еще остаются редким явлением.
Для оплаты товаров телефоном на смартфоны и часы предустановлено фирменное приложение Wallet. В нем поддерживаются только карты UnionPay. В России такие карточки все еще остаются редким явлением.
Ну и что? 25.03.22
Как оплачивать покупки, если едете за границу
Как работают внутренние сервисы Huawei: поисковик, стриминг, карты, документы
Американские санкции отрезали Huawei от многих сервисов Google и других американских компаний. Поэтому для большинства таких приложений компания разработала аналоги: есть собственная поисковая система, карты, приложения для стриминга музыки и видео, магазин книг. В Китае они работают хорошо, но вот в России смысла ими пользоваться немного.
Поиск Petal. Строка поиска на главном экране смартфона привязана к Petal Search — аналогу поисковика Google. Этот сервис перегружен рекомендациями и новостями, интерфейс в целом не самый приятный и красивый на рынке.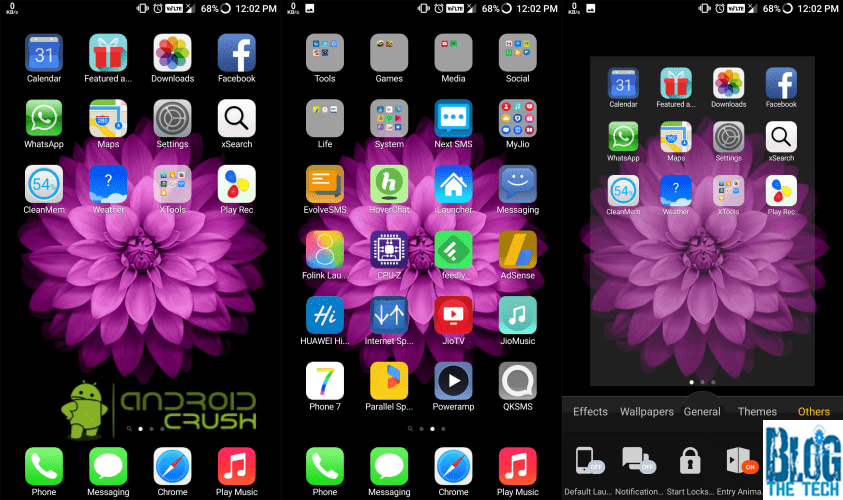
Стандартные запросы обрабатываются хорошо, выдача похожа на яндексовскую. Но со сложными алгоритмы справляются хуже: как будто система обрабатывает слова по отдельности, а не в контексте всей фразы целиком.
На главный экран и в шторку уведомлений при желании можно вынести поисковую строку «Яндекса» — для России это более надежный и универсальный вариант. А если для поиска использовать браузер, можно скачать привычный Chrome и использовать любой поисковик на свой выбор, включая Google.
Документы Huawei. Редактировать тексты, просматривать таблицы и презентации можно во встроенных приложениях. Но функции доступны только самые базовые — что-то серьезное в них сделать трудно.
При этом гугл-документы работают на гаджетах Huawei с трудом. В App Gallery офисного пакета от Google нет, через APK эти программы тоже не устанавливаются. Придется пользоваться веб-версией в браузере смартфона: она неудобная и поддерживает не все возможности.
/list/write-club/
Перевести скрин в текст и расшифровать интервью: 12 проблем, которые решат «Гугл-документы»
Зато доступны привычные мобильные редакторы вроде WPS Office и бесплатные приложения Microsoft Office. Приложения из бесплатного пакета уступают платному Office 365 для компьютера, но работать с таблицами, текстами и презентациями в них удобно. Если приходится часто редактировать документы в дороге или вместе с другими людьми, это хорошая альтернатива.
Приложения из бесплатного пакета уступают платному Office 365 для компьютера, но работать с таблицами, текстами и презентациями в них удобно. Если приходится часто редактировать документы в дороге или вместе с другими людьми, это хорошая альтернатива.
Кино, книги и музыка Huawei. На смартфонах, планшетах и умных телевизорах Huawei установлен фирменный сервис «Huawei Видео». Есть платный и бесплатный разделы с контентом из российских онлайн-кинотеатров. В отдельной вкладке для детей можно найти и «Машу и Медведя», и советские мультфильмы.
Где посмотреть хорошие российские сериалы: 7 онлайн-кинотеатров
В целом выбор скромный: в «Huawei Видео» отсутствуют многие популярные сериалы вроде «Футурамы» или «Игры в кальмара». С фильмами ситуация такая же: есть «Лара Крофт» и «Соник в кино», но нет «Дюны» и «Властелина Колец». Лучше установить российские онлайн-кинотеатры из AppGallery.
В «Книгах» можно читать бесплатную литературу и покупать бестселлеры, но не все, в том же «Литресе» выбор будет больше. С «Музыкой» ситуация тоже неважная: треков много, но у более популярных сервисов и алгоритмы умнее, и библиотеки значительно богаче, ушедших из России лейблов нет и здесь.
С «Музыкой» ситуация тоже неважная: треков много, но у более популярных сервисов и алгоритмы умнее, и библиотеки значительно богаче, ушедших из России лейблов нет и здесь.
Карты и навигация. Petal Maps справляется с прокладкой маршрута во время пеших прогулок. Адреса и названия отображаются корректно, но интерфейс немного перегружен.
Для автомобильной навигации лучше использовать альтернативы. В отзывах Petal Maps считают неудобным: пользователи пишут про запаздывания при перепрокладке маршрутов и некорректные пути через закрытые территории.
Ну и что? 04.08.21
«Яндекс-карты» и «Навигатор» заработали в Apple CarPlay и Android Auto
Лучше сразу установить привычные «2ГИС» или «Яндекс-карты»: там порядок с маршрутами и информацией о пробках, намного больше информации об организациях и магазинах.
У Huawei есть аналоги всех востребованных приложений, они полностью переведены на русский. Но специализированные сервисы все же лучше
Как перенести данные и приложения со старого смартфона на Huawei
«Клонирование» старого телефона. Если все же решитесь перейти на устройство Huawei, настраивать его с нуля не придется. Через программу Phone Clone смартфон на Android или iOS можно «клонировать», скопировав на новый Huawei контакты, журнал СМС, фотографии и данные календаря, а также историю чатов «Вотсапа».
Если все же решитесь перейти на устройство Huawei, настраивать его с нуля не придется. Через программу Phone Clone смартфон на Android или iOS можно «клонировать», скопировав на новый Huawei контакты, журнал СМС, фотографии и данные календаря, а также историю чатов «Вотсапа».
Приложения не переносятся — их придется искать и скачивать из App Gallery вручную.
Huawei Phone Clone доступен во всех магазинах приложений
Покупки и подписки на старом телефоне. Оплаченные подписки и лицензии не всегда получается перенести с одной операционной системы на другую, даже если в AppGallery есть соответствующее приложение. Это может быть особенно актуально для тех, кто переходит с iPhone.
Иногда можно написать в службу поддержки, объяснить ситуацию и попросить перенести данные старого аккаунта, но не у всех разработчиков есть техническая возможность это сделать.
/guide/kak-skachat-internet/
Как скачать личные данные из интернета: резервные копии мессенджеров и хранилищ
Перенос прогресса в играх. После перехода на Huawei прохождение игр в большинстве случаев придется начать заново, а совершенные покупки станут недоступны.
После перехода на Huawei прохождение игр в большинстве случаев придется начать заново, а совершенные покупки станут недоступны.
Кроссплатформенных игр с собственной системой регистрации это не касается. Например, в Genshin Impact аккаунт не привязывается к одному устройству или платформе, поэтому продолжать исследование мира можно с того же места, где вы остановились на другом смартфоне, ПК или консоли.
Как перенести данные с iPhone на Android
Переход с iPhone на Android, на мой взгляд, слегка сложнее, чем в обратную сторону, особенно если вы долгое время пользовались различными приложениями от Apple (которые не представлены в Play Маркет, в то время как приложения Google есть и в App Store). Тем не менее, перенос большинства данных, в первую очередь контактов, календаря, фото, видео и музыки вполне возможен и осуществляется сравнительно легко.
В этой инструкции подробно о том, как перенести важные данные с iPhone на Android при переходе с одной платформы на другую.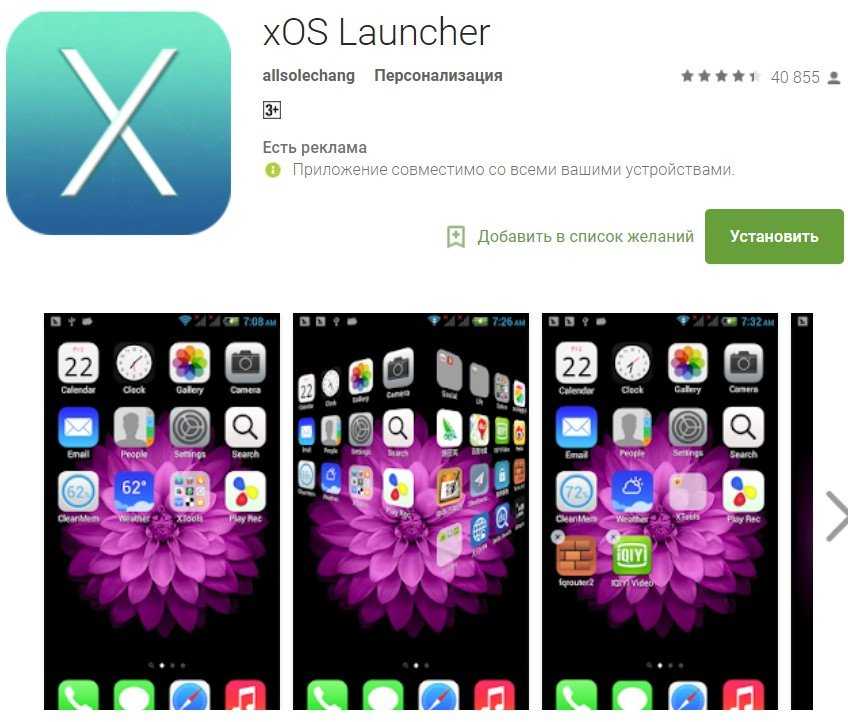 Первый способ — универсальный, для любого Android телефона, второй — специфичен для современных смартфонов Samsung Galaxy (зато позволяет переместить больше данных и удобнее). Также на сайте есть отдельное руководство о ручном переносе контактов: Как перенести контакты с iPhone на Android.
Первый способ — универсальный, для любого Android телефона, второй — специфичен для современных смартфонов Samsung Galaxy (зато позволяет переместить больше данных и удобнее). Также на сайте есть отдельное руководство о ручном переносе контактов: Как перенести контакты с iPhone на Android.
Перенос контактов, календаря и фотографий с iPhone на Android с использованием Google Drive
Приложение Google Drive (Google Диск) доступно как для Apple, так и для Android и, помимо прочего, оно позволяет легко загрузить контакты, календарь и фотографии в облако Google, а затем загрузить их на другое устройство.
Сделать это можно, используя следующие простые шаги:
- Установите Google Диск из App Store на свой iPhone и выполните вход в учетную запись Google (Ту же, что будет использоваться на Android. Если вы еще не создавали эту учетную запись, создайте ее на вашем Android телефоне).
- В приложении Google Диск нажмите по кнопке меню, а затем — по значку с изображением шестеренки.

- В настройках выберите «Резервное копирование».
- Включите те элементы, которые вы хотите скопировать в Google (а затем и на Android телефон).
- Внизу нажмите «Начать резервное копирование».
По сути, на этом весь процесс переноса завершен: если на вашем Android устройстве зайти под той же учетной записью, в которую выполнялось резервное копирование, все данные автоматически будут синхронизированы и доступны к использованию. Если вы также хотите перенести и купленную музыку, об этом — в последнем разделе инструкции.
Использование Samsung Smart Switch для переноса данных с iPhone
На Android смартфонах Samsung Galaxy есть дополнительная возможность перенести данные с вашего старого телефона, в том числе и с iPhone, позволяющая получить доступ к куда большему количеству важных данных, в том числе и к таким, которые перенести другими способами бывает сложно (например, заметки iPhone).
Шаги при переносе (тестировалось на Samsung Galaxy Note 9, должно работать похожим образом на всех современных смартфонах от Samsung) будут следующими:
- Зайдите в Настройки — Облако и учетные записи.

- Откройте пункт Smart Switch.
- Выберите, как вы будете переносить данные — по Wi-Fi (из аккаунта iCloud, где должна находиться резервная копия iPhone, см. Как создать резервную копию iPhone) или по USB-кабелю напрямую с iPhone (в этом случае скорость будет выше, а также будет доступен перенос большего количества данных).
- Нажмите «Получить», а затем выберите «iPhone/iPad».
- При переносе из iCloud по Wi-Fi нужно будет ввести данные для входа в вашу учетную запись iCloud (а также, возможно, код, который отобразится на iPhone для двухфакторной аутентификации).
- При переносе данных по USB кабелю, подключите его, как будет показано на картинке: в моем случае на Note 9 подключался входящий в комплект переходник USB-C — USB, в него — кабель Lightning от iPhone. На самом iPhone после подключения потребуется подтвердить доверие устройству.
- Выберите, какие данные нужно загрузить с iPhone на Samsung Galaxy. В случае использования кабеля доступны: контакты, сообщения, календарь, заметки, закладки и настройки/письма E-mail, сохраненные будильники, параметры Wi-Fi, обои, музыка, фото, видео и другие документы.
 А также, если на Android уже был выполнен вход в учетную запись Google — приложения, которые доступны как для iPhone, так и для Android. Нажмите кнопку «Передать».
А также, если на Android уже был выполнен вход в учетную запись Google — приложения, которые доступны как для iPhone, так и для Android. Нажмите кнопку «Передать». - Дождитесь завершения передачи данных с iPhone на Android телефон.
Как видите, при использовании данного метода вы можете очень быстро перенести почти любые ваши данные и файлы с iPhone на Android устройство.
Дополнительная информация
Если на iPhone вы использовали подписку Apple Музыка, переносить её по кабелю или как-то ещё, возможно, не следует: Apple Music — единственное приложение от Apple, которое также доступно и для Android (можно скачать в Play Маркет), а ваша подписка в нем будет активна, как и доступ ко всем ранее приобретенным альбомам или композициям.
Также, если вы пользуетесь «универсальными» облачными хранилищами, доступными как для iPhone, так и для Android (OneDrive, DropBox, Яндекс Диск), то доступ к таким данным как фото, видео и некоторые другие с нового телефона не станет проблемой.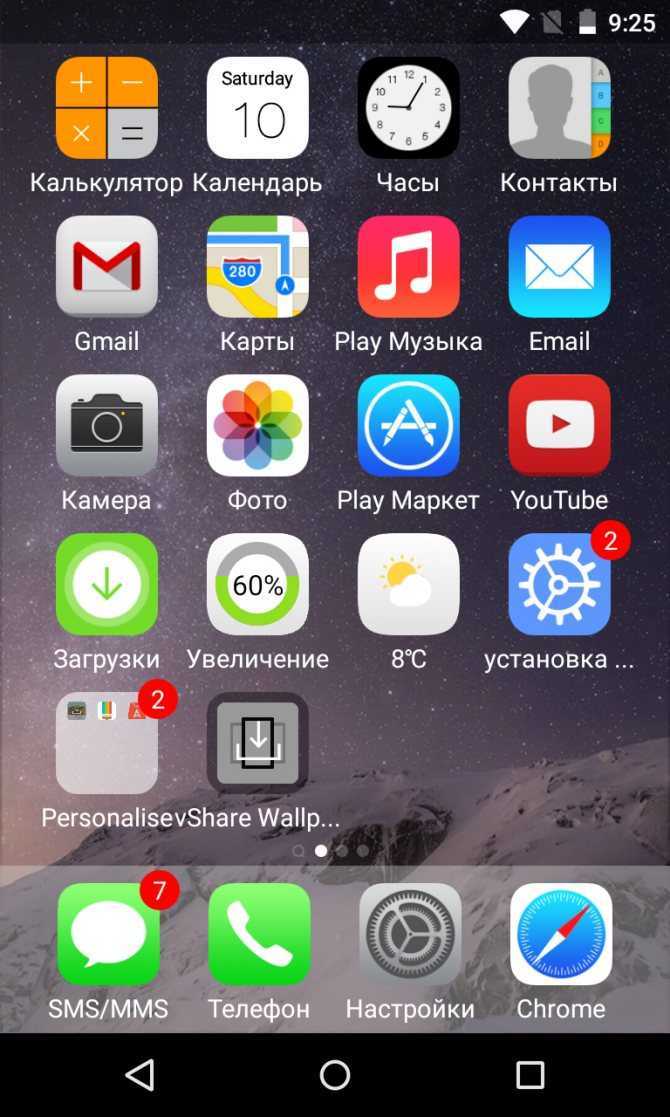
remontka.pro в Телеграм | Другие способы подписки
Поддержать автора и сайт
Как установить iOS на Андроид
Споры о преимуществах iPhone c операционной системой iOS или лидирующих по распространенности устройствах на базе Android ведутся между пользователями бесконечно. И ни одна сторона не догадывается, что существует простой способ покончить, наконец, с холиварами. Любой владелец Андроид-девайса может легко и быстро превратить его в Айфон путем выполнения ряда несложных манипуляций. Тем более, что сегодня существует несколько способов для реализации подобной возможности.
Содержание
- Отличия iOS и Андроид
- Можно ли установить прошивку iOS на Андроид
- Как сделать Айфон из Андроида без прошивки
- Как перепрошить Андроид на iOS
- Используем лаунчер
- Как восстановить прошивку
Отличия iOS и Андроид
Поскольку в последние годы разразилась настоящая война за рынок сбыта между IT-гигантами Apple и Google, и число приверженцев iOS и Android стремительно растет, все чаще возникает желание разобраться, чем отличаются обе платформы, и какая из них лучше приспособлена для управления мобильными устройствами.
Ключевой особенностью iOS является закрытость. Она была разработана специально под «яблочные» устройства, имеет собственное ядро и уникальный программный код. В ходе работы пользователь может наткнуться не мелкие недочеты, которые быстро устраняются в ходе обновления.
Созданные Apple гаджеты надежно защищены от внешнего воздействия, и эффективно отражают вирусные атаки. Данная оболочка не позволяет самостоятельно заняться изменением структуры операционной системы, поэтому убрать «лишние» файлы и настроить интерфейс «под себя» не получится.
ОС Android, в отличие от iOS, основана на модифицированном ядре Linux, поэтому открыта для изменений. Производитель предлагает кучу возможностей для персонализации, выпускает инструменты для свободной разработки и поощряет создание софта сторонними компаниями. Благодаря такому подходу пользователи не испытывают недостатка в программах – любую из них можно найти в фирменном магазине Google Play. Система имеет открытый исходный код, подходящий для создания Java-приложений, поддерживает более 100 языков, и устанавливается практически на любые устройства. Это снижает ее защищенность и делает уязвимой.
Система имеет открытый исходный код, подходящий для создания Java-приложений, поддерживает более 100 языков, и устанавливается практически на любые устройства. Это снижает ее защищенность и делает уязвимой.
Можно ли установить прошивку iOS на Андроид
Получить на Android-устройство полноценно функционирующую операционную систему от Apple не получится. Это связано с особенностями платформы, о которых упоминалось выше. И все-таки узнать, чем привлекает iPhone многочисленных поклонников, и как выглядит популярная оболочка, можно. Существует несколько методик, позволяющих установить iOS на Андроид:
- внести визуальные изменения с помощью специальных тем;
- перепрошить устройство;
- использовать эмулятор;
- загрузить лаунчер.
Каждый метод имеет свои особенности, и действует по-разному, но позволяет получить один результат.
Как сделать Айфон из Андроида без прошивки
Самый безопасный и доступный метод превращения Андроид-устройства в Айфон – формирование защищенной среды для запуска стороннего приложения или работы иной операционной системы, в данном случае, iOS. Подобным методом часто пользуются специалисты, когда возникает необходимость отладки кроссплатформенных программ.
Подобным методом часто пользуются специалисты, когда возникает необходимость отладки кроссплатформенных программ.
На сегодняшний день наиболее популярным эмулятором считается «Cycada» от «Cider». Утилита изменяет код iOS-приложений. В результате смартфон воспринимает их, как программы, основанные на XNU Kernel – архитектуре Андроид, и предоставляет им доступ для работы с ядром и библиотеками Android.
«Cider» открывает доступ к рабочему столу, коллекции разнообразных разделов, заметкам и даже магазину App Store. Программа находится на стадии бета-тестирования, поэтому в процессе работы могут отмечаться сбои. Но даже на этом этапе она демонстрирует высокие результаты.
Как перепрошить Андроид на iOS
Если простой визуализации недостаточно, можно прибегнуть к другому методу.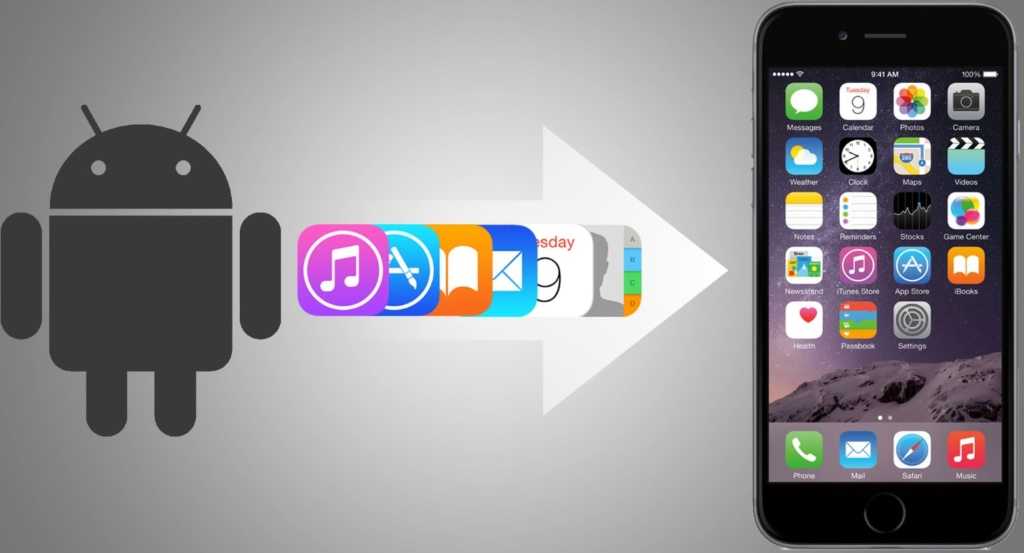 Он позволяет максимально приблизить Андроид-устройство к iPhone, и заключается в установке модифицированной прошивки, поскольку официальную версию в открытом доступе найти невозможно. «Самодельный» вариант обычно доступен для скачивания на специализированных сайтах или форумах, например, на сайте 4pda. Для этого нужно посетить ресурс и отыскать версию, совместимую с конкретной моделью телефона.
Он позволяет максимально приблизить Андроид-устройство к iPhone, и заключается в установке модифицированной прошивки, поскольку официальную версию в открытом доступе найти невозможно. «Самодельный» вариант обычно доступен для скачивания на специализированных сайтах или форумах, например, на сайте 4pda. Для этого нужно посетить ресурс и отыскать версию, совместимую с конкретной моделью телефона.
Но предварительно необходимо сделать резервную копию системы, используя штатные средства:
- Открыть меню телефона.
- Выбрать категорию «Резервное копирование и восстановление данных».
- Тапнуть по строке «Резервная учетная запись».
- Привязать скопированную информацию к Google-аккаунту, чтобы в случае неудачи, была возможность восстановить прежни е настройки.
После этого перейти непосредственно к установке прошивки. Схема действий должна выглядеть следующим образом.
- Зарядить аккумулятор девайса до 100% (чтобы во время процедуры батарея не разрядилась, и телефон не превратился в «кирпич»).

- Скачать файл прошивки, сохранить его в формате zip, а затем перенести архив на предварительно отформатированную SD-карту.
- Проверить устройство на вирусы, и произвести очистку.
- Выполнить сброс до заводских установок. Для этого перейти в раздел меню «Восстановление и сброс» и запустить команду «Сброс данных».
- Отключить устройство, а затем, зажав несколько кнопок одновременно, активировать режим Recovery. Комбинации клавиш для каждой модели индивидуальны, поэтому следует сверяться с инструкцией.
- Кнопкой регулировки громкости выбрать опцию «install zip from sdcard».
- Отыскать файл с прошивкой iOS и запустить установку: процесс может занять некоторое время.
- Выбрать пункт «reboot system» и дождаться, пока устройство перезагрузится.
- Новая оболочка может загружаться 10 и более минут.
Если она запустилась, значит, Андроид будет без проблем работать на iOS.
Используем лаунчер
Тем, кто желает опробовать работу iOS на Андроиде, но боится превратить устройство в «кирпич», целесообразно воспользоваться специальными программами – лаунчерами.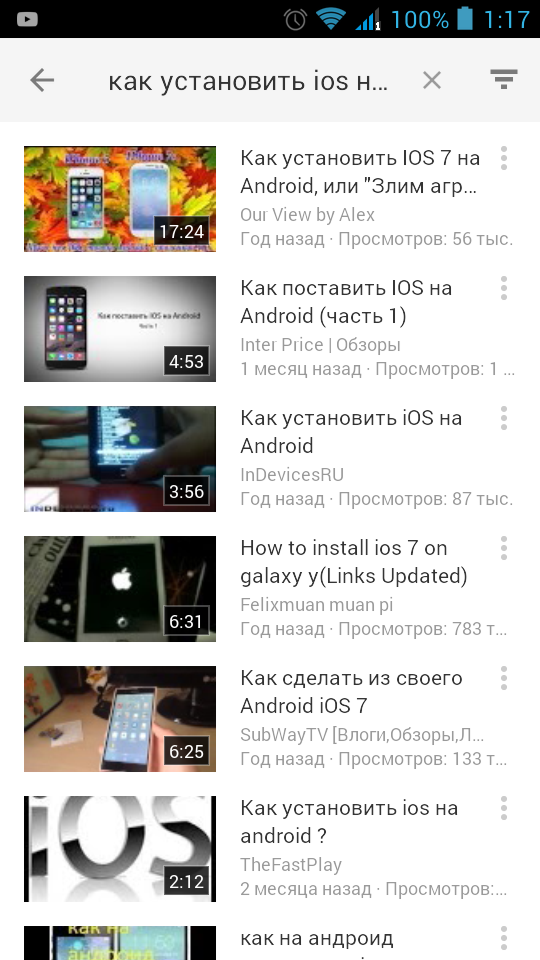 Учитывая способность Android-систем к модификации, можно легко установить графическую оболочку «под Apple», тем более, что сегодня доступны все модификации интерфейса iOS с 6-по 13 версию.
Учитывая способность Android-систем к модификации, можно легко установить графическую оболочку «под Apple», тем более, что сегодня доступны все модификации интерфейса iOS с 6-по 13 версию.
Для имитации ранних версий iOS прекрасным вариантом будет iLauncher, Espier Launcher, JOYLauncher. Для свежих лучше выбрать Launcher iOS 12/13.
Процесс трансформации операционной системы Android в iOS должен выглядеть так:
- Из Google Play или альтернативного источника скачать и установить Launcher iOS 13
- Указать в настройках системы используемую оболочку. Для этого нужно перейти в «Настройки» → «Приложения по умолчанию» → «Рабочий стол» → «Launcher ».
- Приступить к апробации.
Выбранная утилита кардинально меняет интерфейс начиная с рабочего стола, заканчивая меню настроек. В свежей версии имеется поддержка темной темы, имитации работы 3D Touch, встроенный док-бар. Владелец девайса получает возможность воспользоваться набором иконок. Согласно отзывам на форумах, эрзац-имитация многим пришлась по вкусу. Однако при установке модифицированной версии необходимо выполнить два условия:
Однако при установке модифицированной версии необходимо выполнить два условия:
- Получить права суперпользователя и снять все ограничения в работе устройства.
- Провести процесс установки в соответствии с рекомендациями специалистов, но предварительно изучить технические моменты.
Несмотря на внесенные изменения, все элементы кроме интерфейса рабочего стола и иконок, сохранят вид ОС Андроид. Чтобы заточить их «под Айфон» придется воспользоваться отдельными программами.
- Клавиатура и камера – Apple Keyboard и GEAK Camera;
- Экран блокировки – OS8 Lock Screen;
- Панель уведомлений (статус-бар) – iNoty Style OS9.
Для превращения Андроида, находящегося на гарантии, в Айфон понадобится сделать следующее:
- Скачать из Google Play приложение Launcher i6
- Установить сервис для адаптации экрана блокировки Lock Screen
- Заменить интерфейс клавиатуры с помощью программы Simple iOS Keyboard
- Завершить трансформацию установкой программы Control Center
Подобные манипуляции позволят максимально приблизить Андроид-девайс к творению калифорнийской компании Apple.
Как восстановить прошивку
ПреобразованиеAndroid-устройства в iPhone может выполнить каждый владелец мобильного гаджета. Однако у новичков, порой, возникает масса сомнений и вопросов.
Вячеслав
Несколько лет работал в салонах сотовой связи двух крупных операторов. Хорошо разбираюсь в тарифах и вижу все подводные камни. Люблю гаджеты, особенно на Android.
Задать вопрос
Почему в Google Play невозможно найти программы, имитирующие стоковые iOS-приложения?
Они являются частными разработками. Зачастую их установка сопряжена с риском.
Что делать в случае неполадок и зависаний iOS на Андроид-устройстве?
Выполнить переустановку системы от «яблочного» производителя либо вернуться к сохраненной резервной копии.
Можно ли вернуться обратно к интерфейсу Android?
Да, но для этого понадобится:
Отыскать и загрузить соответствующую прошивку в формате zip-архива;
Сбросить настройки телефона до заводских параметров;
Перейти в режим «Recovery»;
Активировать опцию «install zip from sdcard»;
Отыскать прошивку и запустить ее инсталляцию;
Дождаться завершения процесса, а затем перезагрузки смартфона.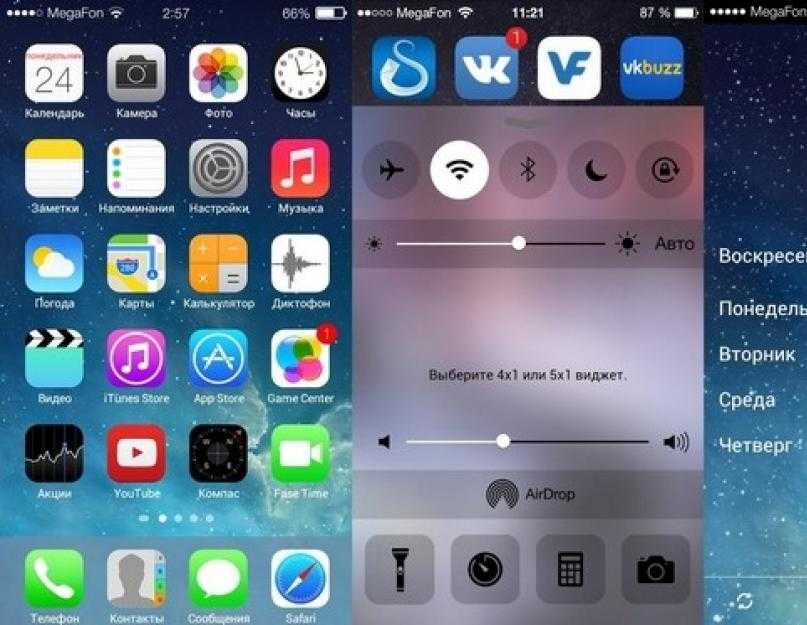 Прежний интерфейс со всеми компонентами примет стандартный вид, и будет радовать пользователя.
Прежний интерфейс со всеми компонентами примет стандартный вид, и будет радовать пользователя.
| Вопрос | Ответ |
| Почему в Google Play невозможно найти программы, имитирующие стоковые iOS-приложения? | Они являются частными разработками. Зачастую их установка сопряжена с риском. |
| Что делать в случае неполадок и зависаний iOS на Андроид-устройстве? | Выполнить переустановку системы от «яблочного» производителя либо вернуться к сохраненной резервной копии. |
| Можно ли вернуться обратно к интерфейсу Android? | Да, но для этого понадобится: Отыскать и загрузить соответствующую прошивку в формате zip-архива; Сбросить настройки телефона до заводских параметров; Перейти в режим «Recovery»; Активировать опцию «install zip from sdcard»; Отыскать прошивку и запустить ее инсталляцию; Дождаться завершения процесса, а затем перезагрузки смартфона. Прежний интерфейс со всеми компонентами примет стандартный вид, и будет радовать пользователя. |
Как перенести данные на новый смартфон, даже если у него другая система
Сменить свой смартфон на более современную модель — отличное решение. Главное — ничего не потерять при «переезде», то есть корректно скопировать всю основную информацию из одного аппарата на другой. Разбираемся. как перенести контакты и данные на новый смартфон.
Варианты «переезда»:
- С Аndroid на Аndroid
- C iPhone на iPhone
- C iPhone на Android
- C Android на iPhone
- C Windows Phone/Windows 10 Mobile
Как перенести данные с Android на Android
Самый простой способ перенести данные с одного смартфона Android на другой — использовать учетную запись Google.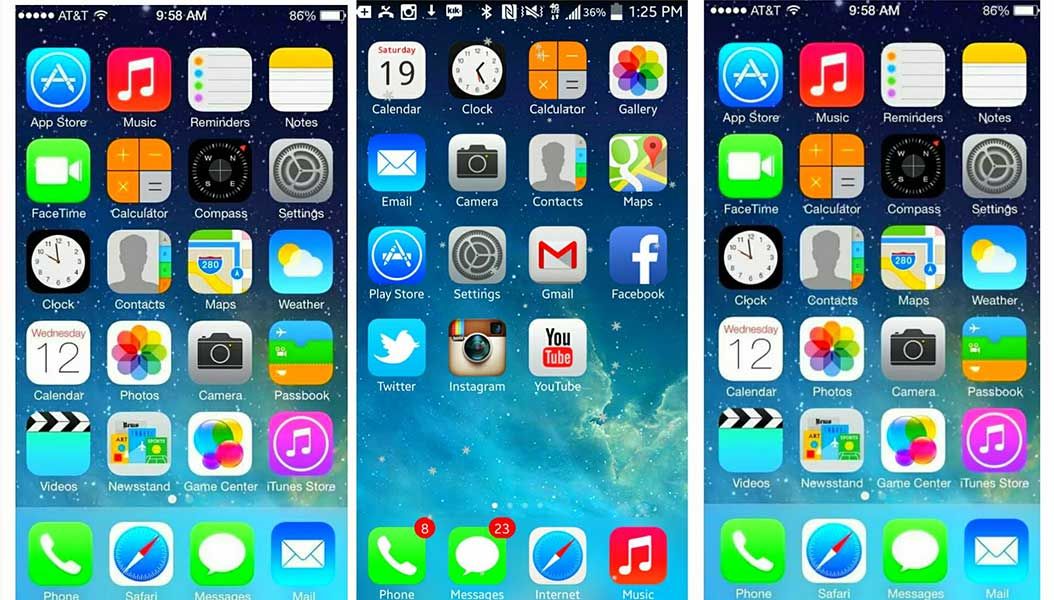 На старом смартфоне она, скорее всего, настроена — просто введите логин и пароль от своей «учетки» при первичной настройке нового Android-смартфона. Контакты скопируются автоматически, а вот приложения и их данные нужно будет заново установить вручную. Они остаются доступными в Google Play (как бесплатные, так и купленные) — просто зайдите в свой магазин (Приложения->Мои приложения) и сделайте это.
На старом смартфоне она, скорее всего, настроена — просто введите логин и пароль от своей «учетки» при первичной настройке нового Android-смартфона. Контакты скопируются автоматически, а вот приложения и их данные нужно будет заново установить вручную. Они остаются доступными в Google Play (как бесплатные, так и купленные) — просто зайдите в свой магазин (Приложения->Мои приложения) и сделайте это.
Можно использовать NFC. Если оба аппарата поддерживают эту бесконтактную технологию, нужно всего лишь включить ее и воспользоваться функцией Android Beam (ищите в Настройках). Разумеется, устройства нужно держать рядом друг с другом.
Другой вариант — создание резервной копии. Подойдет, если у вас проблемы, к примеру, с интернетом или вы не использовали синхронизацию с Google.
- Зайдите Google Play, скачайте приложение «Диск Google», запустите его и авторизуйтесь (введите логин и пароль от вашей учетной записи Google).

- Нажмите в левом верхнем углу на три горизонтальные полоски и в раскрывшемся меню кликните по значку шестеренки в верхнем правом углу.
- Выберите «Резервное копирование» и оставьте телефон подключенным к Wi-Fi и на зарядке. Бэкап может длиться несколько часов. Однако если ваши фотографии уже были синхронизированы с Google, то через пару секунд все будет готово.
- Включите новый смартфон на Android, выберите восстановление данных из резервной копии и введите логин/пароль от учетной записи Google.
- Вы можете продолжить настраивать телефон и даже пользоваться им, а данные восстановятся в фоновом режиме.
Как перенести данные с iPhone на iPhone
Самый простой способ переноса всех данных с одного айфона на другой — через iTunes. Еще есть вариант создания резервной копии в iCloud, однако если вы не расширяли объем хранилища за деньги, то там будет доступно 5 Гбайт — этого может и не хватить, особенно если вы давно пользуетесь смартфоном и у вас много фотографий.
- Запустите iTunes на ПК или Mac, кликните по иконке смартфона в левом верхнем углу. В разделе «Резервные копии» убедитесь, что галочка стоит на «Этот компьютер» вместо «iCloud» и нажмите кнопку «Создать копию сейчас».
- Когда резервное копирование будет завершено (это может занять много времени), ниже этой кнопки появится надпись: «Последняя копия:» — и далее будет указано время ее создания в формате: сегодня во ХХ часов.
- Теперь возьмите новый iPhone и вставьте в него SIM-карту. При запуске появится вопрос, не хотите ли вы восстановить данные из резервной копии.
- Среди вариантов будут «из копии iCloud» и «из копии iTunes». Выберите iTunes и следуйте инструкциям на экране. Смартфон попросит вас подключить его к компьютеру с установленным iTunes, и далее уже на самом компьютере вам надо будет выбрать, какую именно копию вы хотите восстановить.
Преимущество перехода на другой iPhone с помощью iTunes в том, что все ваши программы и учетные записи, а также обои и мелодии звонков также будут перенесены. По сути, вы получите точно такой же смартфон, но в новом корпусе. Разве что может сбиться расположение ярлыков приложений на рабочих столах.
По сути, вы получите точно такой же смартфон, но в новом корпусе. Разве что может сбиться расположение ярлыков приложений на рабочих столах.
Как перенести данные с iPhone на Android
Чтобы перенести контакты, данные органайзера и фотографии с «айфона» на «андроид», можно воспользоваться функцией резервного копирования от Google.
- Скачайте из App Store приложение «Диск Google».
- После его запуска вам нужно будет ввести данные учетной записи Google. Если у вас еще нет такой учетной записи, создайте ее с помощью компьютера, введя в адресной строке accounts.google.com. Вам в любом случае пригодится эта учетная запись в Android.
- Когда вы вошли в учетную запись, откройте меню, нажав на три горизонтальные полоски в левом верхнем углу.
- Теперь в правом верхнем углу найдите изображение шестеренки и нажмите на него. Появится дополнительное меню, в котором будет пункт «Резервное копирование».
- Выберите, какие данные вы хотите копировать, подключите iPhone к сети Wi-Fi и питанию от розетки и нажмите внизу большую синюю кнопку «Начать резервное копирование».

После того как резервное копирование будет завершено (на это действие может потребоваться несколько часов), самое время переходить к Android-смартфону.
- Включите его и, когда гаджет спросит — настроить его как новый или восстановить данные, выберите второй вариант.
- Далее вам потребуется подключить смартфон к Wi-Fi-сети. На следующей странице выберите, где находится ваша резервная копия — «Копия данных из облачного хранилища» либо iPhone. Укажите iPhone, а потом нажмите «Далее».
- Теперь вам надо ввести свой логин и пароль от учетной записи Googlе и принять условия политики конфиденциальности. После этого продолжите настраивать смартфон Android — данные будут восстановлены в фоновом режиме.
Как перенести данные с Android на iPhone
Если друзья все-таки уговорили вас «сменить религию», и на радость им вы решили уйти из мира Android к устройствам Apple, встанет резонный вопрос о переносе данных не просто на другой смартфон, а в другую экосистему. Но не стоит беспокоиться: с нашими советами вы на практике сможете убедиться в том, как все просто и легко.
Но не стоит беспокоиться: с нашими советами вы на практике сможете убедиться в том, как все просто и легко.
- Первым делом скачайте в Google Play приложение Move to iOS, которую разработала сама Apple. Программа работает в паре с iPhone, поэтому вам нужно запускать ее уже когда вы купили и распаковали новый «айфон».
- Запустите это приложение на смартфоне Android и включите iPhone. Последний предложит настроить его как новый смартфон или восстановить по данным другого гаджета. Выберите пункт «Перенести данные с Android» и нажмите «Далее».
- На экране iPhone высветится шестизначный код, который нужно будет ввести в программу Move To iOS на Android-устройстве.
- Введите код, и программа сама найдет iPhone и начнет перенос данных.
В итоге будет перенесена ваша учетная запись Google со всем содержимым (контакты, данные календаря, заметки) и фотографии. Также на «айфоне» будут установлены бесплатные приложения, которые были доступны и на Android (если таковые были).
Данные этих приложений, однако, не перенесутся — впрочем, разработчики некоторых приложений и игр позволяют копировать данные через собственное облако.
Как быть с фотографиями? Копируйте через облако!
Если самое важное для вас — не потерять фотографии, то стоит озаботиться их синхронизацией с каким-либо облачным сервисом. Конечно, вы можете и просто скопировать все фотографии на компьютер, а затем перенести их на новый смартфон, но облака спасут вас и в случае утери или кражи телефона. Ваши фотографии всегда будут под рукой.
Здесь есть одно «но»: сервис Apple iCloud доступен лишь на iOS-гаджетах. Поэтому если ваш переезд включает смартфон на Android как одно из звеньев цепи, он вам не подойдет.
Лучше всего воспользоваться сервисом Google Photo — в нем 15 Гбайт даются совершенно бесплатно, а если вы разрешите ему сжимать фотографии до 16 Мп, то объем облака будет для вас безлимитным. Просто скачайте и запустите приложение Google Photo, залогиньтесь в свой Google-аккаунт и разрешите приложению синхронизировать фотографии. Подключите смартфон к Wi-Fi и подождите, пока все фотографии выгрузятся.
Подключите смартфон к Wi-Fi и подождите, пока все фотографии выгрузятся.
Также можно попробовать «Яндекс.Диск», Dropbox или OneDrive. Все они имеют опцию синхронизации фотографий и различные призовые опции для покупателей смартфонов. Уточните у продавца — возможно, в качестве бонуса за покупку вашего смартфона вам полагается какое-то бесплатное расширение облачного хранилища.
Как перенести данные с Windows Phone/Windows 10 Mobile
Microsoft прекращает разработку смартфонов и ПК на текущей версии мобильной Windows. Самое время куда-то переехать. Контакты и данные органайзера можно перенести в аккаунт Google, а ваши фотографии наверняка уже лежат в OneDrive — штатном облачном сервисе Microsoft, доступном также на iOS и Android.
Если вы настраивали учетную запись Microsoft на смартфоне с Windows Phone или Windows 10 Mobile и у вашего мобильного аппарата при этом был доступ к Интернету, то ваши данные синхронизированы с веб-сервисом Outlook.
Теперь зайдите по адресу contacts. google.com, в левой колонке нажмите «Еще» и в раскрывшемся меню выберите опцию «Импортировать». Появится всплывающее окно, в котором надо будет выбрать Outlook.com, а затем ввести свой логин и пароль от аккаунта Windows. После этого ваша адресная книга будет перенесена в учетную запись Google.
google.com, в левой колонке нажмите «Еще» и в раскрывшемся меню выберите опцию «Импортировать». Появится всплывающее окно, в котором надо будет выбрать Outlook.com, а затем ввести свой логин и пароль от аккаунта Windows. После этого ваша адресная книга будет перенесена в учетную запись Google.
Читайте также:
- Улучшаем быстродействие Android-смартфона
- Как освободить память iPhone?
Фото: StockSnap, kropekk_pl/pixabay.com, DepositPhotos/Fotodom.ru
7 советов, как заставить iPhone работать как Android
Вы перешли на iPhone с Android. Возможно, вас наконец убедили функции iPhone 13, или, может быть, вы купили iPhone SE 2022 года. Какой бы телефон Apple вы сейчас ни носили, вы заметите кривую обучения при использовании iOS после того, как привыкнете к Android. С одной стороны, это захватывающе: теперь вы являетесь частью клуба голубых пузырей и можете изучить все удобные функции только что выпущенной iOS 15. 4.
4.
Но вы также должны изучить новую операционную систему, которая имеет некоторое сходство с Android, но совершенно отличается от нее. Например, вы не можете устанавливать приложения откуда угодно. Вам нужно будет получить их из Apple App Store и только из App Store. Или как насчет того факта, что вы все еще вынуждены использовать жесткую сетку приложений и не можете размещать приложения где угодно? Вы также не можете видеть такую информацию, как время и уведомления, даже когда дисплей выключен, как на многих телефонах Android. Раздражающий.
Если все это начинает звучать знакомо, вы можете быть рады узнать, что есть способы сделать ваш iPhone намного более похожим на ваш старый телефон Android. Например, знаете ли вы, что можете добавлять виджеты, создавать пользовательские значки приложений или использовать стороннюю клавиатуру, к которой вы привыкли? Я расскажу вам о нескольких изменениях, которые могут сделать ваш новый iPhone более похожим на Android именно так, как вы хотите.
Создайте собственный домашний экран с виджетами и Smart Stack
Виджеты и, если уж на то пошло, настраиваемый домашний экран — это удобный способ держать информацию под рукой, но, возможно, что еще более важно, вы можете создать полностью персонализированный опыт.
Хорошие новости. Ваш iPhone также поддерживает виджеты на главном экране, и они довольно крутые. Вы можете добавить один виджет или создать то, что называется интеллектуальным стеком, который будет чередовать серию виджетов в зависимости от того, с какими виджетами вы взаимодействуете, и времени суток.
Поместите виджет на экран вашего iPhone, нажав и удерживая пустое место. Обычно я делаю это прямо над приложениями в доке (где ряд точек соответствует каждому домашнему экрану). Нажмите на значок плюса в верхнем левом углу, а затем перетащите виджеты на экран.
Создайте собственный интеллектуальный стек, перетаскивая виджеты одинакового размера друг на друга.
Просто складывайте виджеты друг в друга, пока не будете довольны.
Анимированное изображение Джейсона Сиприани/CNET
Вы не можете устанавливать темы или программы запуска, но вы все равно можете настроить внешний вид iPhone
Если вы привыкли создавать собственные значки приложений, вам будет приятно узнать, что ваш iPhone также может поддерживать пользовательские значки. Вам нужно будет использовать приложение «Ярлыки», чтобы добиться своего индивидуального вида, и быть готовым потратить некоторое время на каждое новое творение — вы должны делать это для каждого приложения отдельно. Таким образом, вместо стандартных значков приложений Mail, Safari или Messages вы можете использовать значок AOL Mail или любую другую фотографию, чтобы заменить значки по умолчанию.
Надеюсь, Apple добавит поддержку пакетов тем или значков в будущем, но на данный момент шаги, описанные в этом посте, настолько хороши, насколько это возможно.
Используйте FaceTime для общения с друзьями на Android
Да, вы правильно прочитали. В iOS 15 вы можете общаться по FaceTime с друзьями и членами семьи, у которых нет устройства Apple. Возможно, ваш iPhone не будет больше похож на ваш старый телефон Android, как другие советы в этом списке. Но это может помочь с переходом, поскольку позволяет легко общаться в видеочате с друзьями на Android без необходимости устанавливать новое приложение.
В iOS 15 вы можете общаться по FaceTime с друзьями и членами семьи, у которых нет устройства Apple. Возможно, ваш iPhone не будет больше похож на ваш старый телефон Android, как другие советы в этом списке. Но это может помочь с переходом, поскольку позволяет легко общаться в видеочате с друзьями на Android без необходимости устанавливать новое приложение.
Вызов FaceTime работает немного по-другому, когда вы общаетесь с пользователями устройств сторонних производителей. Вам нужно сгенерировать ссылку, по которой они могут щелкнуть или коснуться, чтобы присоединиться к вызову из веб-браузера. Просто откройте приложение FaceTime и нажмите кнопку «Создать ссылку», чтобы начать. Оттуда вы можете просто скопировать ссылку или коснуться приложения, такого как «Сообщения» или «Почта», чтобы поделиться приглашением со своим другом или членом семьи.
Сейчас играет:
Смотри:
Как общаться по FaceTime с друзьями, использующими устройства Android и Windows
5:08
Скучаете по клавиатуре Google? Вы можете загрузить наш любимый, а также узнать некоторые советы по клавиатуре iPhone
Мелочи могут быть тем, чего нам больше всего не хватает в наших старых устройствах. Возьмите клавиатуру в качестве примера. Клавиатура Google, Gboard, любима многими пользователями Android. Но не волнуйтесь, вы можете установить сторонние клавиатуры на iPhone, хотя вы можете обнаружить, что они не так многофункциональны, как аналоги для Android. Android Gboard доступен на iPhone, если вы хотите попробовать.
Возьмите клавиатуру в качестве примера. Клавиатура Google, Gboard, любима многими пользователями Android. Но не волнуйтесь, вы можете установить сторонние клавиатуры на iPhone, хотя вы можете обнаружить, что они не так многофункциональны, как аналоги для Android. Android Gboard доступен на iPhone, если вы хотите попробовать.
Однако, если вы обнаружите, что сторонние клавиатуры просто не подходят, вот несколько моих личных приемов, позволяющих максимально эффективно использовать клавиатуру iPhone.
- Переместите курсор, удерживая пробел, пока клавиши не исчезнут, превратив его в своего рода трекпад. Вот пост с причудливым анимированным изображением, которое показывает вам, как это работает.
- Создайте пользовательские ярлыки для замены текста, выбрав «Настройки» > «Основные» > «Клавиатура» > «Замена текста» . Это упрощает набор ругательств (извини, не извиняй, мама) или быстрого ввода информации, например адреса электронной почты.

- Вы можете печатать на клавиатуре iPhone, как и на любой клавиатуре Android. Если он не работает, убедитесь, что он включен, выбрав «Настройки» > «Основные» > «Клавиатура» > «Слайд», чтобы ввести , и убедитесь, что переключатель находится в положении «Вкл. ».
Псст. Клавиатура Google доступна на iPhone.
Джейсон Сиприани/CNET
Вы не привязаны к стандартным приложениям Apple. Вместо этого используйте приложения Google
Вам повезло. Google хорошо справляется с обновлением на iPhone тех же приложений, которые вы знаете и любите на Android. Вместо того, чтобы связывать вас с каждым отдельным приложением Google, я укажу вам на страницу разработчиков Google в App Store, где вы можете найти все приложения, доступные для iPhone (или iPad).
Возможно, вас удивит, сколько приложений Google создал для iPhone. Карты Google, Gmail, браузер Chrome, Документы Google, Google Диск и Google Keep — это лишь верхушка айсберга. См. следующий раздел для еще более распространенного приложения Google.
Карты Google, Gmail, браузер Chrome, Документы Google, Google Диск и Google Keep — это лишь верхушка айсберга. См. следующий раздел для еще более распространенного приложения Google.
Вы можете использовать Google Assistant вместо Siri для поиска.
Скриншоты Джейсона Сиприани/CNET
Не нравится Siri? Используйте Google Ассистент
Одно из приложений, которое Google сделал доступным для iPhone, на которое стоит обратить внимание, — это Google Assistant. Я знаю, что у Siri в некотором смысле плохая репутация, и я не буду вдаваться в эту дискуссию здесь, но для тех, кто хочет использовать виртуального помощника Google вместо Apple, вы можете загрузить и установить специальное приложение.
Но это не решает проблему невозможности сказать «Привет, Google» и заставить ваш iPhone ответить. Для этого вам нужно создать ярлык в приложении «Ярлыки», который будет использовать Siri для запуска Google Assistant.
Если на вашем телефоне установлен Google Assistant, откройте приложение «Ярлыки» и коснитесь знака «плюс», чтобы создать новый ярлык. Нажмите Добавить действие > Приложения > Помощник > Спросите Google и отключите Показать при запуске . Назовите ярлык «Привет, Google» или «ОК, Google».
В следующий раз, когда вы захотите поговорить с Google Assistant, активируйте Siri (удерживайте боковую кнопку или скажите «Привет, Siri»), а затем используйте имя своего ярлыка.
Например, вы можете сказать: «Привет, Siri, хорошо, Google, какая погода?» И Siri передаст ваш запрос в приложение Google Assistant.
Это неуклюже и не идеально, но если вам действительно не нравится Siri, со своей задачей он справится.
Сара Тью/CNET
Face ID не идеален. Вот как это сделать лучше
Если вы переходите с телефона Android с разблокировкой по отпечатку пальца, Face ID может разочаровать, если он не всегда распознает ваше лицо (например, если ваша голова наполовину зарыта в подушку) и разблокирует ваш iPhone в нужное время. Вот что я предлагаю: добавьте альтернативный внешний вид, как если бы вы сканировали свое лицо во второй раз; это эквивалентно сканированию четырех отпечатков пальцев на вашем старом телефоне Android вместо одного.
Вот что я предлагаю: добавьте альтернативный внешний вид, как если бы вы сканировали свое лицо во второй раз; это эквивалентно сканированию четырех отпечатков пальцев на вашем старом телефоне Android вместо одного.
Но вместо того, чтобы надевать солнцезащитные очки или какой-либо другой аксессуар для изменения внешности, пройдите процесс регистрации с «типичным» видом, который доставляет вам больше всего хлопот. Если это просто в постели с растрепанными волосами и мешками под глазами, пусть будет так. Такие данные хранятся только на вашем телефоне, и это разблокировка лица, а не конкурс красоты.
Чтобы снова отсканировать лицо, откройте Настройки > Идентификатор лица и код-пароль и нажмите Настроить альтернативный внешний вид .
Теперь, когда ваш iPhone больше похож на ваш старый телефон, найдите время, чтобы немного лучше узнать iOS. Проверьте эти настройки, которые вам нужно изменить, и убедитесь, что вы используете последние функции iOS 15. О, и есть скрытые функции, о которых вы тоже должны знать.
О, и есть скрытые функции, о которых вы тоже должны знать.
Установка пользовательских приложений на устройства iOS и Android
- Последнее обновление
- Сохранить как PDF
Пользовательские (корпоративные) приложения для iOS
Диспетчер систем позволяет распространять корпоративные приложения для iOS, которые не являются общедоступными в iTunes. Корпоративные приложения для iOS — это приложения, разработанные в рамках программы iOS Enterprise Developer Program. Для регистрации в этой программе требуется действительный номер Dun & Bradstreet (D-U-N-S) (дополнительная информация). Эта программа позволяет разрабатывать собственные приложения для iOS. Для беспроводного развертывания этих внутренних корпоративных приложений на управляемых клиентах iOS Systems Manager позволяет пользователям либо ссылаться на файл . plist, размещенный на внешнем общедоступном сервере, либо загружать файл .ipa непосредственно в Dashboard.
plist, размещенный на внешнем общедоступном сервере, либо загружать файл .ipa непосредственно в Dashboard.
Примечания:
- Корпоративное приложение должно быть упаковано с использованием беспроводного метода (OTA).
- Корпоративное приложение должно быть подписано с использованием действительного корпоративного сертификата распространения.
Щелкните здесь для получения дополнительной информации о том, как это сделать. - Чтобы загрузить бесплатное или платное приложение для iOS из iTunes Store, используйте Добавьте ссылку на новое приложение iOS со страницы Mobile > Apps .
- Метод развертывания корпоративного приложения нельзя использовать для передачи бесплатных или платных приложений iOS из iTunes Store конечным пользователям.
 Информацию о развертывании приложений iTunes для iOS см. в документации по System Manager.
Информацию о развертывании приложений iTunes для iOS см. в документации по System Manager.
Установка пользовательских (корпоративных) приложений iOS
Systems Manager позволяет использовать два метода развертывания корпоративных приложений iOS:
- Укажите ссылку на внешний файл .plist
- Разместите файл .ipa в диспетчере систем
Укажите ссылку на внешний файл .plist
a) Перейдите к Диспетчер систем > Приложения.
b) Щелкните ссылку Добавить новое корпоративное приложение iOS .
c) В раскрывающемся списке Расположение приложения выберите Укажите URL-адрес манифеста.
d) Укажите ссылку на файл .plist, размещенный на внешнем сервере.
e) Выберите группу тегов для развертывания приложения в поле Scope (информацию о создании и назначении тегов см. в этой статье базы знаний).
f) Сохраните изменения и подождите 1–2 минуты, чтобы изменения вступили в силу.
Примечания:
- Когда устройство с таким же тегом в следующий раз регистрируется в Systems Manager, пользователю устройства iOS будет предложено установить приложение. Пользователю не нужно будет вводить Apple ID или пароль для загрузки приложения.
- Файлы .plist и .ipa должны быть размещены на общедоступном сервере.
- Приложение можно обновить, сначала заменив файлы .plist и .ipa на удаленном сервере, а затем щелкнув ссылку Re-push to all . Файл .plist должен содержать ссылку на обновленный файл .ipa.
Разместите файл .ipa в Systems Manager
a) Перейдите к Systems Manager > Apps.
b) Щелкните ссылку Добавить новое корпоративное приложение iOS .
c) В раскрывающемся списке Расположение приложения выберите Загрузить IPA.
d) Выберите файл .ipa с жесткого диска для загрузки.
e) Выберите группу тегов для развертывания приложения в поле Scope (см. эту статью базы знаний для получения информации о создании и назначении тегов).
f) Сохраните изменения и подождите 1–2 минуты, чтобы изменения вступили в силу.
Примечания:
- Когда устройство с таким же тегом в следующий раз регистрируется в Systems Manager, пользователю устройства iOS будет предложено установить приложение. Пользователю не нужно будет вводить Apple ID или пароль для загрузки приложения.
- Чтобы обновить файл ipa, выберите Заменить этот файл и Повторно отправить всем.
Пользовательские приложения для Android
Приложения можно автоматически отправлять на все устройства Android как в режиме BYOD, так и в режиме владельца устройства для приложений из Google Play Store.
Чтобы установить пользовательский .apk в автоматическом режиме, загрузите .apk в управляемый Google Play for Work Store как частное (или общедоступное) приложение и отправьте его как приложение Google Play Store в Systems Manager.
Установка пользовательских приложений для Android
Чтобы загрузить пользовательские файлы .apk в управляемый Play Store для автоматического развертывания, следуйте этой статье Google. После этого ваша учетная запись сможет добавить это имя/идентификатор приложения на страницу приложений Systems Manager в качестве приложения Store.
Кроме того, есть возможность распространять файл .apk напрямую через панель инструментов Meraki. В Диспетчер систем > Управление > Приложения нажмите Добавить новое > Android > Пользовательское приложение . Заполните поля по желанию и либо укажите URL-адрес, на котором размещен ваш .apk, либо загрузите его непосредственно в облако Meraki.
Подробнее о настройках конфигурации приложения см. в этой статье.
в этой статье.
Примечание. Пользовательские загруженные приложения для Android в формате .apk поддерживаются на Android 10 и более ранних версиях, однако конечным пользователям, вероятно, потребуется принять ответ «Хотите установить это приложение?» быстрый. Для отправки пользовательских приложений для современного Android (11+) рекомендуется использовать метод частного или общедоступного приложения Google Play Store, так как этот метод поддерживается Google. Таким образом, приложения можно отправлять как приложения Google Play Store через SM и автоматически устанавливать на современные ОС Android.
- Наверх
- Была ли эта статья полезной?
- Тип изделия
- Тема
- Стадия
- Финал
- Метки
- корпоративное приложение
- СМ
- системный администратор
Запуск приложений на основе холста или приложений на основе моделей на мобильных устройствах Power Apps — Power Apps
- Статья
- 3 минуты на чтение
Если вы еще не зарегистрированы в Power Apps, зарегистрируйтесь бесплатно. Затем выберите ссылку для загрузки или отсканируйте QR-код, чтобы загрузить Power Apps для мобильных устройств.
| iOS | Андроид | Окна |
|---|---|---|
Примечание
Дополнительные сведения о Power Apps для Windows см. в разделе Power Apps для Windows.
Требуемые привилегии и поддерживаемые устройства
Просмотрите следующие привилегии и поддерживаемые устройства для запуска приложения Power Apps Mobile:
- Требуемые привилегии
- Поддерживаемые платформы для запуска приложений с помощью мобильного приложения Power Apps
Другие мобильные приложения
В таблице ниже показано, какое мобильное приложение вы можете использовать для запуска своего приложения.
| Мобильное приложение | Приложения, которые вы можете запускать |
|---|---|
| Power Apps для мобильных устройств (рассматривается в этом разделе) |
|
| Power Apps для Windows |
|
| Dynamics 365 для телефона и планшета |
Примечание : Dynamics 365 for Tablets устарела и не будет поддерживаться в 2023 году. |
| Dynamics 365 Sales Mobile |
|
| Мобильный телефон полевой службы |
|
Откройте Power Apps на своем мобильном устройстве и войдите, используя свои учетные данные Azure Active Directory.
Если на вашем мобильном устройстве установлено приложение Microsoft Authenticator, введите свое имя пользователя при появлении запроса, а затем подтвердите уведомление, отправленное на ваше устройство. Если у вас возникнут проблемы со входом в систему, см. раздел Устранение неполадок в мобильном приложении Power Apps.
Найти приложение
Когда вы создаете приложение или кто-то делится с вами приложением — будь то приложение на основе холста или приложение на основе модели — вы можете запустить это приложение в Power Apps Mobile.
Примечание
Чтобы увидеть управляемое моделью приложение в списке приложений в Power Apps Mobile, вам необходимо иметь предопределенную роль безопасности в среде, в которой находится приложение. Если предопределенные роли безопасности назначены пользователю с помощью Dataverse для Teams, вам необходимо использовать групповую группу Azure Active Directory (AAD). Пользователи не увидят приложения на основе модели, если предварительно определенная роль безопасности назначена с помощью владельца Dataverse for Teams.
Условные обозначения:
- Приложения на основе модели
- Приложения на основе холста
Приложения, которые вы недавно использовали, будут отображаться на экране по умолчанию при входе в Power Apps mobile.
Экран Home является экраном по умолчанию при входе в систему. На нем отображаются приложения, которые вы недавно использовали, и приложения, отмеченные как избранные.
Фильтровать приложения
Если у вас нет приложений, то при входе вы попадете на Экран всех приложений . Список приложений организован в алфавитном порядке. Введите название приложения в строке поиска, чтобы найти приложение.
- Настройки : доступ к настройкам приложения и выход.
- Поиск : Используйте поиск для поиска приложений. Когда вы запускаете поиск, он будет искать только те приложения, которые находятся на экране, на котором вы находитесь.

- Избранное (только приложения на основе холста): отображает приложения на основе холста, которые вы закрепили в избранном.
- Недавние приложения : Отображает как приложения на основе модели, так и приложения на основе холста, которые вы недавно использовали.
- Домашняя страница : Отображает избранные приложения и недавно использованные приложения, отсортированные по дате открытия.
- Все приложения : Отображает все приложения на основе холста и приложения на основе моделей, к которым у вас есть доступ, включая созданные вами приложения и приложения, которыми с вами поделились другие.
- Дополнительно (только приложения на основе холста): Отображает рекомендуемые и примеры приложений.
- Детали : просмотр информации о приложении, включая запуск приложения, добавление ярлыка для приложения и добавление приложения в избранное.

- Сортировка приложений : Вы можете укоротить по имени приложения или дате изменения.
Добавить в избранное
В список избранных приложений можно добавлять только приложения на основе холста.
Проведите пальцем влево и выберите Избранное . Желтая звездочка появится рядом с названием приложения, когда оно будет добавлено в избранное. Вы также можете выбрать Детали , а затем добавьте приложение в избранное.
Чтобы удалить приложение из списка, снова проведите пальцем влево и выберите Удалить из избранного .
Сортировка приложений
Можно сортировать как приложения на основе холста, так и приложения на основе модели.
Вы можете сокращать приложения в алфавитном порядке по имени или по дате изменения. Короткий вариант доступен на экранах Главная , Все приложения , Избранные приложения и Примеры приложений .
Поиск приложений
Если вы знаете название приложения, которое хотите запустить, воспользуйтесь поиском, чтобы быстро найти приложение. Вы можете искать как приложения на основе холста, так и приложения на основе модели.
Чтобы найти приложение, введите его название в поле поиска. Приложение будет искать только те приложения, которые находятся на том же экране, что и вы.
Обновить список приложений
На Главная , Все приложения или любой другой экран со списком приложений, проведите вниз, чтобы обновить список приложений.
Добавить ярлыки
Вы можете добавить ярлык для приложений на основе холста и приложений на основе модели на главный экран вашего устройства для быстрого доступа.
Используйте Safari, чтобы добавить ярлык (iOS 13 или более ранняя версия)
В приложении, для которого вы хотите создать ярлык, проведите вправо и выберите Ярлык .

Выбрать .
Прокрутите вниз и выберите Добавить на главный экран
Выбрать Добавить .
Примечание
Для устройств iOS, на которых установлено несколько браузеров, используйте Safari для закрепления приложения на домашней странице.
Используйте ярлыки Siri, чтобы добавить ярлык на главный экран (iOS 14 или более поздней версии)
Мобильное приложение Power Apps теперь интегрировано с ярлыками Siri, что дает вам возможность добавлять ярлык на главный экран, запускать приложения с Siri и создавать новые рабочие процессы. Дополнительные сведения о работе ярлыков в iOS см. в Руководстве пользователя ярлыков. Для этой функции требуется мобильная версия Power Apps 3.2009.2.x или более поздней версии.
Пользователи iOS 14 или более поздней версии могут использовать ярлыки Siri, чтобы закрепить приложение на главном экране. Новый интерфейс работает как для приложений на основе модели, так и для приложений на основе холста. Когда вы добавляете ярлык Siri, приложение добавляется в приложение iOS Shortcuts , и оттуда вы можете добавить приложение на главный экран.
Новый интерфейс работает как для приложений на основе модели, так и для приложений на основе холста. Когда вы добавляете ярлык Siri, приложение добавляется в приложение iOS Shortcuts , и оттуда вы можете добавить приложение на главный экран.
В приложении, для которого вы хотите добавить ярлык, проведите вправо и выберите Ярлык .
Добавьте пользовательскую фразу, чтобы открыть приложение с помощью голосовых команд, а затем выберите Добавить в Siri .
Приложение добавлено в приложение Shortcuts на вашем мобильном устройстве. Откройте приложение Shortcuts и выберите многоточие (…) над именем приложения.
Выберите Добавить на главный экран .
В правом верхнем углу выберите Добавить , а затем выберите Готово .

Перейдите на главный экран, чтобы найти закрепленное приложение.
Значок ярлыка можно настроить, но он ограничен параметрами настройки в iOS. Дополнительные сведения см. в разделе Изменение значков ярлыков.
Закрепить на главном экране на Android
Нажмите многоточие (…) на плитке приложения, выберите Закрепить на главном экране и следуйте инструкциям на экране.
См. непроизводственные приложения
По умолчанию в списке приложений отображаются только приложения, управляемые производственной моделью.
Чтобы просмотреть управляемые моделью приложения из непроизводственной среды, выберите меню Настройки и включите Показать нерабочие приложения . Следуйте инструкциям, которые появляются.
Запуск приложения
Чтобы запустить приложение на мобильном устройстве, выберите плитку приложения. Если кто-то другой создал приложение и поделился им с вами по электронной почте, вы можете запустить приложение, выбрав ссылку в письме.
Запуск приложения на основе холста
Если вы впервые запускаете приложение на основе холста с помощью мобильных приложений Power Apps, на экране отображаются жесты смахивания.
Закрыть приложение на основе холста
Проведите пальцем от левого края приложения вправо, чтобы закрыть приложение. На устройствах Android вы также можете нажать кнопку «Назад», а затем подтвердить, что вы намеревались закрыть приложение.
Увеличение масштаба в приложении на основе холста
Предоставление согласия приложению на основе холста
Если приложению требуется подключение к источнику данных или разрешение на использование возможностей устройства (например, камеры или служб определения местоположения) , вы должны дать согласие, прежде чем сможете использовать приложение. Как правило, запрос появляется только при первом запуске приложения.
Использование приложения на основе модели
На следующем изображении показан пример экрана приложения на основе модели после входа в систему. Чтобы узнать, как использовать приложения на основе модели, работающие в Power Apps Mobile, перейдите в раздел Использование приложения на основе модели на мобильных устройствах Power Apps.
Чтобы узнать, как использовать приложения на основе модели, работающие в Power Apps Mobile, перейдите в раздел Использование приложения на основе модели на мобильных устройствах Power Apps.
Предоставление согласия приложению на основе модели
Если приложению требуется подключение к источнику данных или разрешение на использование возможностей устройства (например, камеры или служб определения местоположения), вы должны дать согласие, прежде чем сможете использовать приложение. Как правило, вы получаете запрос только при первом использовании приложения.
Закройте приложение для управления моделью
Выберите карту сайта и выберите Приложения .
Примечание
Создатель приложения может настроить панель навигации и показать или скрыть кнопки Главная , Последние , Закрепленные на карте сайта. Разработчик приложений также может сделать группы сворачиваемыми. Дополнительные сведения см. в разделе Скрытие или отображение групп Главная, Закрепленные, Недавние и сворачиваемые.
Дополнительные сведения см. в разделе Скрытие или отображение групп Главная, Закрепленные, Недавние и сворачиваемые.
См. также
Использование приложений на основе моделей в мобильных приложениях Power Apps
Устранение неполадок для мобильных устройств Power Apps
Android и iOS
Android и iOS
Это обзор мобильных операционных систем Android и iOS. Оба основаны на UNIX или UNIX-подобных операционных системах с графическим пользовательским интерфейсом, позволяющим легко управлять смартфонами и планшетами с помощью касаний и жестов.
iOS
И Mac OS X, и iOS произошли от более ранней операционной системы Apple, Darwin, основанной на BSD UNIX. iOS — это проприетарная мобильная операционная система, принадлежащая Apple, и ее можно устанавливать только на оборудование Apple. Текущая версия — iOS 7 — использует около 770 мегабайт памяти устройства. Общее описание iOS можно найти здесь.
В iOS есть четыре уровня абстракции:
- Уровень Core OS: содержит низкоуровневые функции, на которых построено большинство других технологий,
- уровень основных служб: содержит основные системные службы, которые используют все приложения,
- Медиа-уровень: содержит графические, аудио- и видеотехнологии, предназначенные для создания «лучших» мультимедийных возможностей, доступных на мобильном устройстве, и
- слой Cocoa Touch: содержит ключевые фреймворки для создания iOS-приложений. Этот уровень определяет базовую инфраструктуру приложений и поддержку ключевых технологий, таких как многозадачность, сенсорный ввод, push-уведомления и многие высокоуровневые системные службы.
.
iOS используется на iPad, iPhone, iPod Touch, iPod Nano и Apple TV. Существует постоянная тенденция к объединению iOS с Mac OS X. В магазине Apple доступно более миллиона приложений для iPhone, и более пятисот тысяч приложений оптимизированы для iPad.
iOS в Windows 7 : Apple не предоставляет набор инструментов для разработки приложений для iOS в Windows. Цель нижеследующего состоит в том, чтобы у вас было смоделированное устройство iOS на вашем ПК с Windows 7 только для учебных целей. Вам нужно установить IDE от Apple: Xcode. Для последней версии 4.2 Xcode требуется OS X Lion. Как установить OS X Lion и Xcode 4.2 можно посмотреть в этой записи блога.
- Первым шагом является установка виртуальной машины OS X, как мы видели в классе Hypervisor.
 Но вам нужно будет виртуализировать OS X Lion 10.7.
Но вам нужно будет виртуализировать OS X Lion 10.7. - Тогда вам нужно бесплатно открыть учетную запись разработчика Apple.
- Следующая загрузка Xcode. Вам будет предложено ввести имя пользователя и пароль Apple разработчика, созданные на предыдущем шаге.
- Откройте папку «Приложения» в Finder. Дважды щелкните значок «Установить Xcode», чтобы завершить его установку.
- Используйте симулятор iPhone/iPad, доступный в Xcode.
Андроид
Android основан на Linux и представляет собой мобильную операционную систему с открытым исходным кодом, разработанную Open Handset Alliance под руководством Google. Google приобрела первоначальную Android.Inc и помогла сформировать альянс аппаратных, программных и телекоммуникационных организаций для входа в мобильную экосистему. Google выпускает код Android с открытым исходным кодом под лицензией Apache.
Как устроен Android?
Подробнее см. на этой странице, источник изображения выше.
Android используется в различных смартфонах, книгах, ноутбуках, планшетах и телевизионных приставках (например, Google TV) разных производителей, таких как Samsung, Motorola, HTC, LG, ACER, ASUS, Sony Ericsson и других. В Google Play более миллиона приложений с разным уровнем качества, как показано в этой статье. Amazon Appstore для Android содержит около двухсот тысяч приложений, которые можно использовать в своей версии Android и других смартфонах и планшетах.
Android в Windows 7: Поскольку Android является открытым исходным кодом, мы можем без ограничений установить его в Windows 7 на виртуальную машину в бесплатном VBOX, как вы видели в классе гипервизора для других операционных систем.
Вы можете выполнить процедуру, описанную на этом сайте, а также посмотреть видео о том, как это сделать. Мы увидим Android, работающий в классе внутри VBOX. Опять же, это только для целей обучения, потому что VBOX не поддерживает полную поддержку Android, а только Linux.
Заметки:
A. Если вы устанавливаете Android в VBOX и хотите получить доступ к сети, вам нужно будет настроить DNS-сервер, чтобы он работал. См. Дополнительные шаги в первой статье, в которых говорится о следующих действиях:
- Нажмите ALT+F1, чтобы открыть терминал
- Тип — dhcpcd
- setprop net.dns1 xx.xx.xx.xx (где xx.xx.xx.xx — ваш DNS-сервер)
- Готово — нажмите ALT+F7 для выхода
.
B. Чтобы ваша мышь не была захвачена и не выпущена Android, в настройках машины VBOX выберите «Система», «Расширенные функции» и снимите флажок «Включить абсолютное указывающее устройство».
Эта страница поддерживается Аль Бенто
с кем можно связаться по адресу abento@ubalt.edu. Эта страница была обновлена 14 апреля 2014 г. Хотя мы постараемся обеспечить точность этой информации, мы не можем гарантировать точность предоставленной информации.
Тестирование приложений для устройств iOS и Android
Улучшить этот документ
Тестирование вашего приложения в браузере с помощью ionic serve или с помощью эмулятора — это быстро, просто и удобно, когда ваше приложение находится в разработке, но в конечном итоге вам придется тестировать его на устройстве. Это не только единственный способ точно проверить, как ваше приложение будет вести себя и работать, многие плагины Ionic Native будут работать только тогда, когда они работают на реальном оборудовании.
Это не только единственный способ точно проверить, как ваше приложение будет вести себя и работать, многие плагины Ionic Native будут работать только тогда, когда они работают на реальном оборудовании.
Android-устройства
Развертывание на устройстве Android — довольно простой процесс. Если у вас есть работающая среда разработки Android, вы готовы к работе.
Требования
- Java JDK 8
- Студия Android
- Обновлены инструменты Android SDK, платформы и зависимости компонентов. Доступно через SDK Manager
Android Studio.
Запуск вашего приложения
Чтобы запустить ваше приложение, все, что вам нужно сделать, это включить отладку по USB и режим разработчика на вашем устройстве Android, а затем запустить ionic cordova запустите android --device из командной строки.
Это создаст отладочную сборку вашего приложения как для Android, так и для кода Ionic
.
Включение отладки по USB и режима разработчика может различаться в зависимости от устройства, но его легко найти с помощью поиска Google. Вы также можете ознакомиться с разделом «Включение параметров разработчика на устройстве» в документации по Android.
Вы также можете ознакомиться с разделом «Включение параметров разработчика на устройстве» в документации по Android.
Производственные сборки
Чтобы запустить или создать приложение для производства, запустите
.
ionic cordova запустить android --prod --release # или же ионная кордова сборка android --prod --release 909:50Это уменьшит код вашего приложения в качестве источника Ionic, а также удалит все возможности отладки из APK. Обычно это используется при развертывании приложения в магазине Google Play.
Подписать Android APK
Если вы хотите опубликовать свое приложение в магазине Google Play, вы должны подписать свой APK-файл. Для этого вам нужно создать новый сертификат/хранилище ключей.
Давайте сгенерируем ваш закрытый ключ с помощью команды keytool, поставляемой с JDK:
keytool -genkey -v -keystore my-release-key.jks -keyalg RSA -keysize 2048 -validity 10000 -alias my-alias 909:50Сначала вам будет предложено создать пароль для хранилища ключей.
Затем ответьте на остальные вопросы хороших инструментов, и когда все будет сделано, у вас должен быть файл с именем my-release-key.jks, созданный в текущем каталоге.
Примечание : обязательно сохраните этот файл в безопасном месте, если вы его потеряете, вы не сможете отправлять обновления в свое приложение!
Чтобы подписать неподписанный APK, запустите инструмент jarsigner, который также включен в JDK:
jarsigner -verbose -sigalg SHA1withRSA -digestalg SHA1 -keystore my-release-key.jks app-release-unsigned.apk my-alias 909:50Это подписывает APK на месте. Наконец, нам нужно запустить инструмент выравнивания zip, чтобы оптимизировать APK. Инструмент zipalign можно найти в
./path/to/Android/sdk/build-tools/VERSION/zipalign. Например, в OS X с установленной Android Studio zipalign находится в~/Library/Android/sdk/build-tools/VERSION/zipalign:zipalign -v 4 app-release-unsigned.apk HelloWorld.apk
Чтобы убедиться, что ваш apk подписан, запустите apksigner. apksigner также можно найти по тому же пути, что и инструмент zipalign:
apksigner проверяет HelloWorld.apkТеперь у нас есть финальный бинарный файл под названием HelloWorld.apk, и мы можем выложить его в Google Play Store для всего мира!
Все шаги также можно найти здесь: Android SDK docs
iOS-устройства
В отличие от Android, разработчикам iOS необходимо создать профиль подготовки, чтобы подписывать код своих приложений для тестирования. Хорошая новость заключается в том, что, начиная с iOS9, вы можете разрабатывать и тестировать свои приложения на своем устройстве iOS без платной учетной записи Apple Developer. Это особенно полезно для разработчиков, которые хотят опробовать мобильную разработку с помощью Ionic, поскольку это экономит средства, но при этом предоставляет множество функций полной учетной записи Apple Developer. Полный список включенных функций см.
в документации Apple.
Требования
- Xcode 7 или выше
- iOS 9
- Бесплатный Apple ID или платная учетная запись Apple Developer
Создание профиля обеспечения
Для начала вам необходимо настроить профиль обеспечения для кодовой подписи ваших приложений.
Использование Apple ID
- Открыть настройки Xcode (Xcode > Настройки…)
- Перейдите на вкладку «Учетные записи»
- Войдите в систему, используя свой Apple ID (+ > Добавить Apple ID…)
После успешного входа в систему под вашим Apple ID появится новая «Личная команда» с ролью «Бесплатно».
Использование учетной записи разработчика Apple
Создание профиля обеспечения с помощью платной учетной записи разработчика Apple требует немного больше усилий. Полные инструкции см. в разделе «Запуск приложения на устройствах» в документации Apple Developer.
Запуск вашего приложения
- Запустите производственную сборку вашего приложения с помощью
ionic cordova build ios --prod - Откройте файл
.на xcodeproj
xcodeproj платформах/ios/в Xcode - Подключите телефон через USB и выберите его в качестве цели запуска
- Нажмите кнопку воспроизведения в Xcode, чтобы попытаться запустить приложение
К сожалению, ошибка подписи кода! Без проблем.
Подписание кода для вашего приложения
Далее вам нужно подписать код вашего приложения. То, как вы это сделаете, будет зависеть от того, используете ли вы Xcode 8 или более раннюю версию.
Xcode 7 и ранее
Если вы используете Xcode 7 или более раннюю версию, вы получите сообщение об ошибке подписи кода, которое выглядит следующим образом, когда вы попытаетесь запустить приложение:
Нажмите кнопку «Исправить проблему», затем выберите свой профиль «Личная команда».
Xкод 8
Если вы используете Xcode 8, ошибка подписи кода будет отображаться как ошибка времени сборки, а не как всплывающее окно:
Чтобы выбрать сертификат для подписи вашего приложения, сделайте следующее:
- Перейдите в «Редактор проектов», щелкнув имя или свой проект в «Навигаторе проектов»
- Выберите раздел «Общие»
- Выберите команду, связанную с вашим сертификатом подписи, из раскрывающегося списка «Команда» в разделе «Подписание»
Доверие сертификату
После того, как вы подписали код своего приложения, вы должны получить сообщение об ошибке запуска, которое выглядит следующим образом. В Xcode 7 и ниже вы увидите это автоматически. В Xcode 8 он появится при следующей попытке запустить приложение:
В Xcode 7 и ниже вы увидите это автоматически. В Xcode 8 он появится при следующей попытке запустить приложение:
Чтобы обойти это, мы должны указать нашему устройству iOS доверять сертификату, которым мы подписали код нашего приложения:
- Откройте приложение «Настройки» на устройстве iOS
- Перейдите в раздел «Основные > Управление устройствами». Вы увидите адрес электронной почты, связанный с идентификатором Apple ID или учетной записью разработчика Apple, которую вы использовали для подписи кода своего приложения.
- Коснитесь адреса электронной почты
- Нажмите «Доверять
»:
Теперь вернитесь в Xcode и нажмите кнопку воспроизведения или запустите ionic cordova запустите ios --device из командной строки, чтобы установить и запустить приложение на устройстве iOS.
Как установить прогрессивное веб-приложение на свой телефон и компьютер
За последние несколько лет вы, вероятно, много слышали о прогрессивных веб-приложениях (PWA) и их различных преимуществах.
Для тех, кто не знает, PWA — это, по сути, приложение, созданное с использованием таких веб-технологий, как HTML, CSS и JavaScript. Другими словами, это загружаемый веб-сайт. Из-за этого PWA могут быть отличными инструментами для недорогих компьютеров или телефонов, поскольку для их запуска обычно не требуется много энергии. Большая часть веб-сайтов спроектирована так, чтобы хорошо работать практически на любой платформе.
Однако установка PWA может быть запутанным процессом и выглядит совершенно по-разному на разных устройствах. Поэтому мы составили это удобное руководство, чтобы помочь вам понять, как установить PWA на ваш Android-смартфон, iPhone или компьютер.
Установка PWA на Android
Начнем с Android. Хотя установка PWA с Android проста, этот метод также может заставить вас задуматься, действительно ли вы установили PWA.
На подавляющем большинстве устройств Android установить PWA так же просто, как перейти на веб-сайт, который вы хотите установить в Chrome. Оказавшись там, коснитесь трехточечного меню в правом верхнем углу, а затем выберите «Добавить на главный экран». Chrome предложит вам ввести имя для приложения, прежде чем добавить его на главный экран.
Оказавшись там, коснитесь трехточечного меню в правом верхнем углу, а затем выберите «Добавить на главный экран». Chrome предложит вам ввести имя для приложения, прежде чем добавить его на главный экран.
После этого вы установили PWA. Однако есть несколько предостережений по этому поводу. Во-первых, это работает, только если сайт предлагает PWA. Вы по-прежнему можете добавлять веб-сайты, которые не предлагают PWA таким образом, но вместо этого они будут действовать как ярлыки для веб-сайта и не получат преимуществ от некоторых вещей, которые делают PWA такими замечательными. Например, настоящие PWA используют сервис-воркеров для кэширования ключевых ресурсов на вашем устройстве, чтобы повысить производительность приложения. Кроме того, они могут интегрироваться с настройками устройства, такими как уведомления, что делает работу с PWA более похожей на традиционное приложение.
Если устанавливаемый вами сайт не предлагает настоящего PWA, вы упустите эти важные функции.
Другие браузеры позволяют добавлять сайты на главный экран, но поддержка PWA может быть неоднозначной.
Установка PWA на iOS
Установка PWA на iOS также довольно проста, но может иметь некоторые ограничения. К сожалению, этот процесс работает только в браузере Safari. Однако помимо этого ограничения он очень похож на Android.
Перейдите на веб-сайт, который вы хотите добавить в качестве PWA в Safari. Затем нажмите кнопку «Поделиться», прокрутите вниз и нажмите «Добавить на главный экран». Введите название приложения и нажмите «Добавить». PWA будет отображаться на вашем домашнем экране как родное приложение для iOS.
С момента выпуска iOS 11.3 Safari поддерживает многие технологии, лежащие в основе PWA, включая сервис-воркеры. Другими словами, PWA на iOS должны работать аналогично нативным приложениям и могут получать доступ к местоположению, данным датчиков, камере, аудиовыходу и многому другому. Также существуют некоторые ограничения, в том числе ограничение в 50 МБ на автономное хранилище, отсутствие доступа к Face ID, Touch ID, Bluetooth или другим технологиям, а также отсутствие уведомлений. Ознакомьтесь с этим сообщением в блоге, чтобы получить исчерпывающий список того, что Safari поддерживает с PWA.
Ознакомьтесь с этим сообщением в блоге, чтобы получить исчерпывающий список того, что Safari поддерживает с PWA.
Интересно, что iOS автоматически удаляет файлы PWA, если пользователь не открывает их в течение нескольких недель. Значок останется на главном экране, и когда вы в следующий раз откроете PWA, iOS снова загрузит все файлы.
Установка PWA в Windows или macOS
Если вы хотите установить PWA на настольный компьютер, лучше всего использовать Google Chrome или новый Microsoft Edge. Оба браузера предлагают встроенные системы установки PWA, о которых мы расскажем ниже.
Начнем с Chrome. На рабочем столе Google Chrome будет отображать символ «+» в правой части адресной строки рядом с кнопкой закладки, когда вы посещаете сайт, поддерживающий PWA. При нажатии на кнопку вам будет предложено установить PWA. На скриншотах я установил PWA Twitter с помощью Chrome на рабочем столе Windows. После установки Twitter действует как собственное приложение, хотя я фактически просто использую веб-сайт Twitter.
Вы даже можете закрепить PWA на панели задач Windows, а в будущем Microsoft разрешит пользователям Windows просматривать PWA в меню «Пуск».
Обновление от 25 мая 2020 г.: Chrome также включает возможность «установить» веб-сайт в качестве PWA, доступ к которому можно получить, нажав кнопку меню с тремя точками в правом верхнем углу и выбрав вариант установки в меню.
Браузер Microsoft Edge очень похоже обрабатывает PWA.
При посещении веб-сайта, который вы хотите установить, пользователи Edge могут нажать кнопку меню из трех точек и выбрать «Приложения». После этого нажмите «Установить этот сайт как приложение». Edge установит PWA и, например, с Chrome пользователи смогут закрепить приложение на панели задач.
Если вы хотите удалить PWA, нажмите кнопку меню с тремя точками на верхней панели и выберите вариант удаления.
Вот и все: вот как установить PWA. Поскольку технология продолжает развиваться, я ожидаю, что способы установки PWA могут измениться.
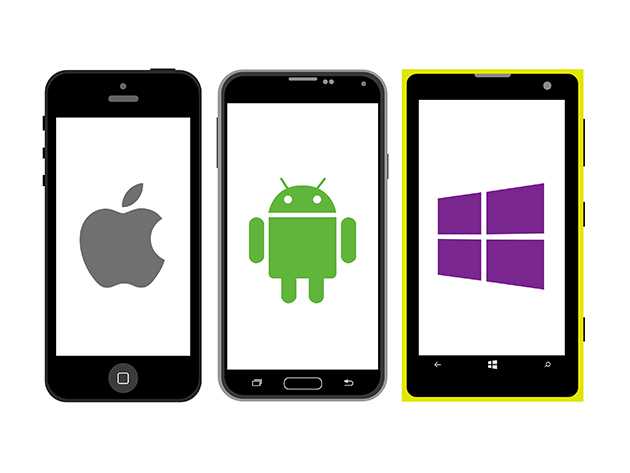 Лучший вариант — штудировать форумы уверенных Android-пользователей, которые любят «помучить» девайсы разными кастомными прошивками.
Лучший вариант — штудировать форумы уверенных Android-пользователей, которые любят «помучить» девайсы разными кастомными прошивками. Укажите архив.
Укажите архив. Производительность на 12 версии была значительно улучшена. Новое ПО поддерживается смартфонами, начиная с модели iPhone 5s. Как показали тесты, работоспособность гаджетов улучшается.
Производительность на 12 версии была значительно улучшена. Новое ПО поддерживается смартфонами, начиная с модели iPhone 5s. Как показали тесты, работоспособность гаджетов улучшается.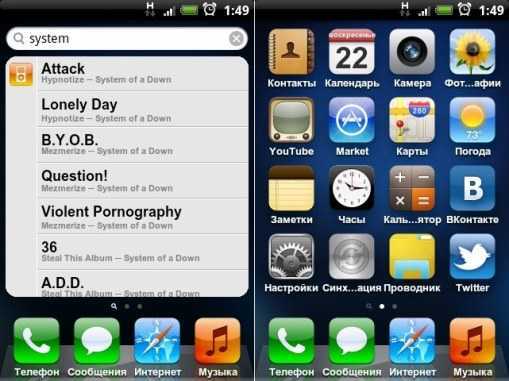
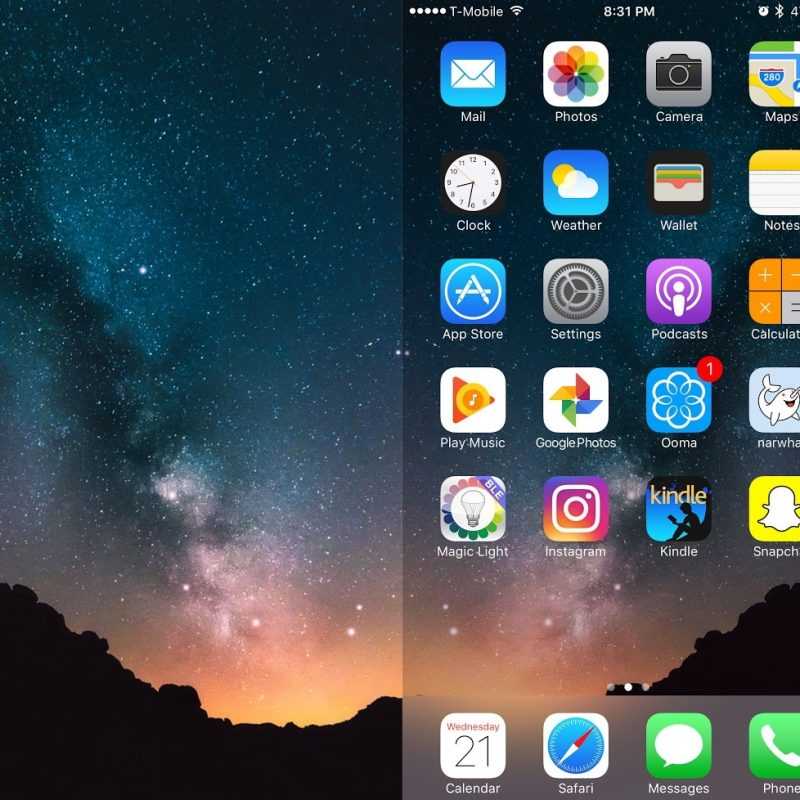
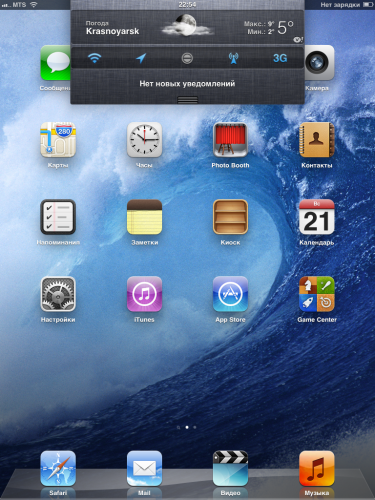
 apple.com;
apple.com;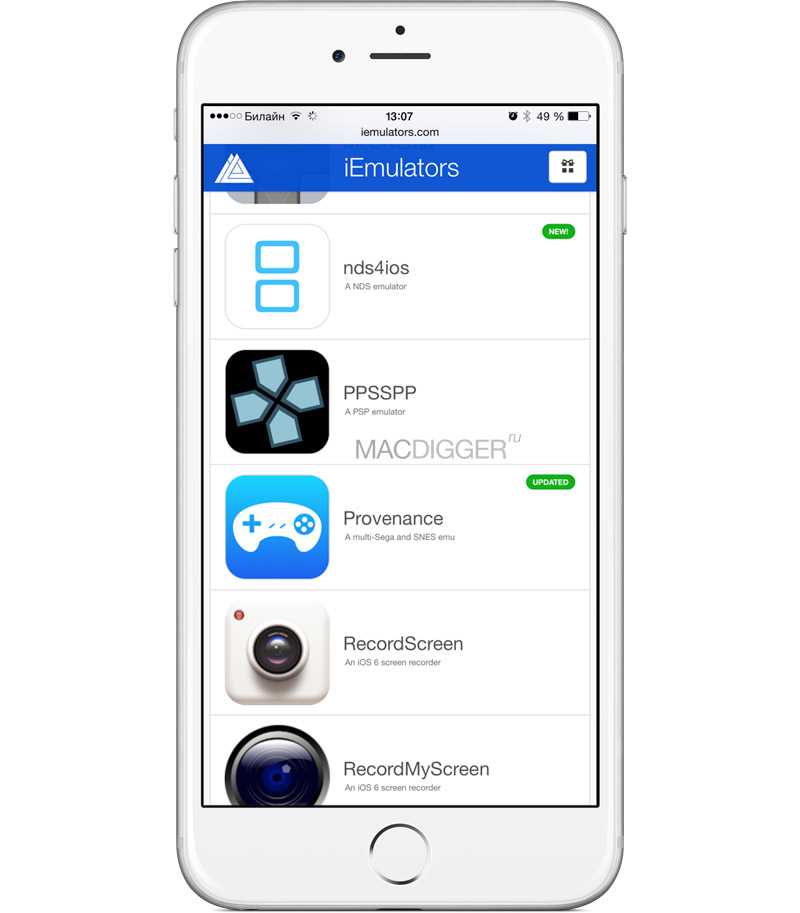

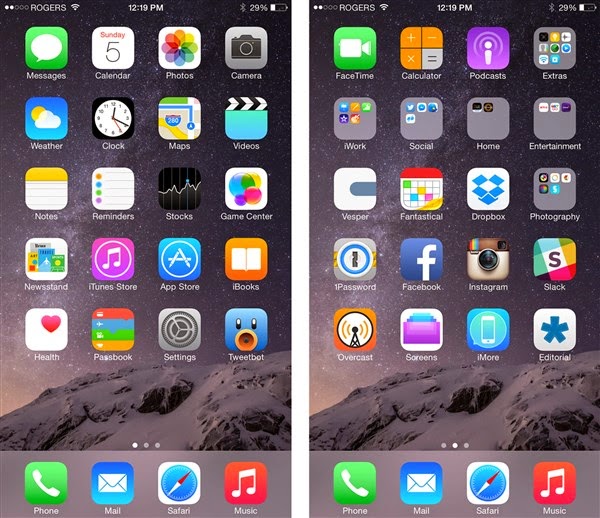

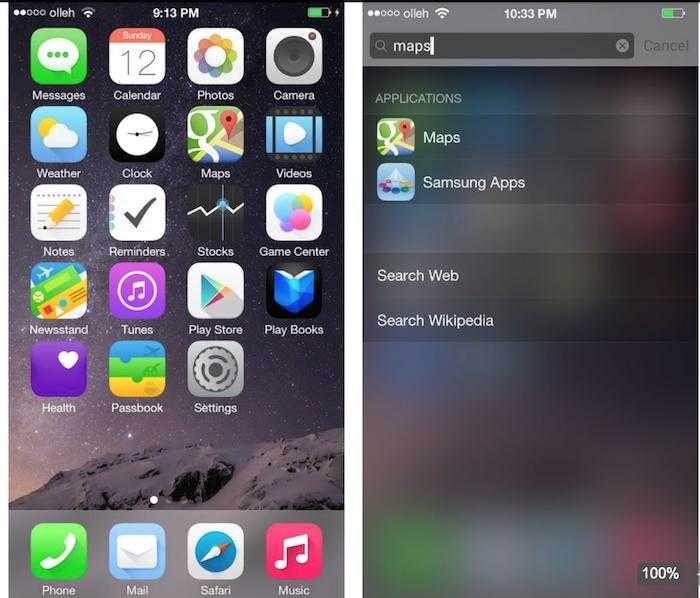
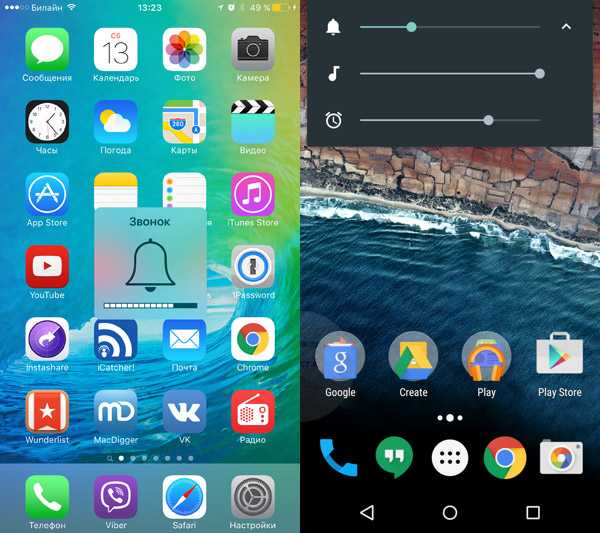 А также, если на Android уже был выполнен вход в учетную запись Google — приложения, которые доступны как для iPhone, так и для Android. Нажмите кнопку «Передать».
А также, если на Android уже был выполнен вход в учетную запись Google — приложения, которые доступны как для iPhone, так и для Android. Нажмите кнопку «Передать».