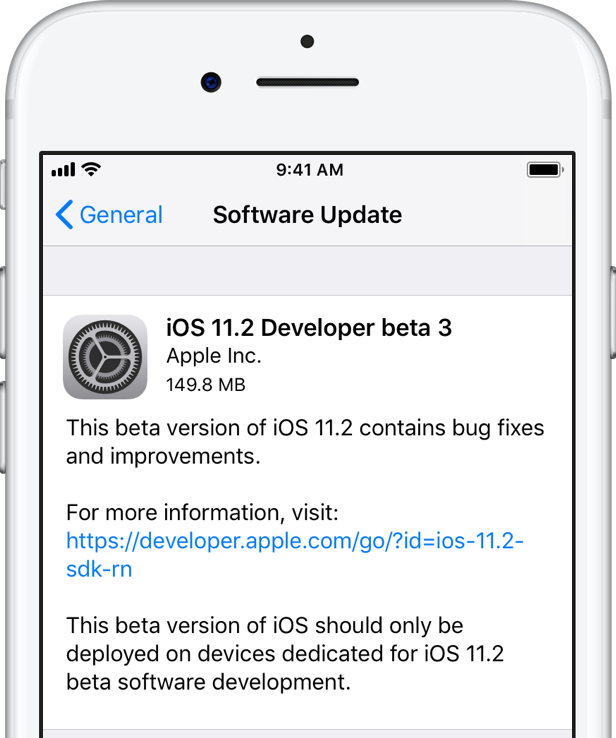Содержание
Как удалить бета версию ios
Как удалить бета-версию iOS с вашего iPhone за считанные минуты
Первая официальная итерация iOS 11 наконец-то здесь, но для некоторых из вас она уже была на вашем телефоне — по крайней мере, в бета-версии. Если вы готовы отказаться от бета-версии и перейти на реальную версию, мы собрали это руководство о том, как удалить бета-версию iOS с вашего iPhone.
Во-первых, сделайте резервную копию телефона, как обычно. Чтобы удалить бета-версию, вам нужно перевести iPhone в режим восстановления, что означает, что все на вашем телефоне будет стерто. Apple упростила процесс восстановления с помощью iTunes и iCloud, поэтому убедитесь, что ваша резервная копия установлена недавно.
После того, как вы сделали резервную копию вашего iPhone, убедитесь, что на вашем компьютере установлена новейшая версия iTunes. Приложение обычно уведомляет вас о появлении обновления, но если вы какое-то время игнорировали обновления, перейдите на сайт загрузки Apple, чтобы установить последнюю версию программного обеспечения.
После этого перейдите в «Настройки» и нажмите вкладку «Общие». Как только вы войдете в систему, перейдите в «Профили» и увидите бета-версию iOS в разделе «Профиль конфигурации». Нажмите на бета-версию и нажмите Удалить.
Затем подключите iPhone к компьютеру через USB, когда вы переводите устройство в режим восстановления. Если вы используете iPhone 6S или старше, одновременно удерживайте кнопки питания и «Домой», пока экран не станет черным и не появится логотип Apple. Если вы используете iPhone 7 или новее, одновременно нажимайте кнопки питания и уменьшения громкости, пока не появится логотип Apple.
Когда вы это сделаете, iTunes сообщит вам, что обнаружил iPhone в режиме восстановления. Затем он порекомендует вам восстановить телефон, что вы и хотите сделать. Это в основном приведет к сбросу вашего устройства к его первоначальным заводским настройкам, и когда это будет сделано, iTunes обновит ваш телефон до последней доступной операционной системы (в данном случае iOS 11).
Как только ваш телефон будет восстановлен, вам придется выполнить те же действия, которые вы делали, когда впервые распаковали свой iPhone. К счастью, вы сможете восстановить свой телефон так, как он у вас есть — все, что вам нужно сделать, это нажать кнопку подтверждения, когда ваш телефон спросит, хотите ли вы восстановить резервную копию из iCloud или iTunes.
Дэвид Коген, постоянный участник Digital Trends, ведет популярный технический блог TheUnlockr, посвященный техническим новостям, советам и рекомендациям, а также новейшим технологиям. Вы также можете найти его в Твиттере, где обсуждаются последние технические тенденции.
Как удалить iOS Public Beta для установки новейшей iOS
Так как вышла официальная версия прошивки iOS 10, нет никакого смысла оставаться на бета версии, потому как основные возможности системы уже стали доступны для каждого. Последующие выпуски бета версии iOS 10 будут содержать только незначительные исправления и улучшения производительности.
Если вы оставите на своем устройстве бета версию прошивки iOS, то вы и в дальнейшем будете получать последующие обновления бета версии. Тем не менее, если вы хотите установить последнюю версию прошивки iOS 10, тогда вам необходимо прежде всего удалить профиль бета версии. Для удаления бета прошивки iOS 10 и для установки официальной версии iOS 10, выполните следующие шаги, представленные ниже.
Как удалить iOS Public Beta для установки новейшей прошивки iOS
Шаг 1: Запустите приложение «Настройки» и перейдите в закладку «Основные».
Шаг 2: Прокрутить меню до закладки «Профили» и перейти в неё.
Шаг 3: Выбрать меню «iOS Beta Software Profile».
Шаг 4: Нажать на кнопку «Удалить Профиль».
Шаг 5: Так как вы удалили профиль бета версии, вам нужно перезагрузить ваше устройство для того, чтобы изменения вступили в силу. Нажмите и удерживайте кнопку «Питание» и выберите свайпом команду «Выключить». Затем опять нажмите на кнопку «Питание» для того, чтобы включить ваше устройство.
Затем опять нажмите на кнопку «Питание» для того, чтобы включить ваше устройство.
Шаг 6: После загрузки вашего устройства у вас появится возможность установить новейшую версию прошивки iOS 10. Для этого запустите приложение «Настройки» и перейдите в закладку «Основные», а затем перейдите в закладку «Обновление ПО», где и найдете ожидающее вас обновление прошивки.
Шаг 7: На момент написания данной статьи последней версией прошивки iOS 10 является прошивка за номером 10.0.3. Поэтому, если вам успешно удалось сойти с рельсов бета прошивки, то вы увидите ожидающее вас обновление для прошивки за номером iOS 10.0.2. Нажмите на кнопку «Загрузить и установить».
После этого ваше устройство загрузит и установит новейшую версию iOS 10. Это всё, что нужно сделать для того, чтобы переключиться с бета прошивки на официальную версию iOS 10.
Если в дальнейшем вам захочется испытать сборку очередной бета версии, то просто опять установите профиль бета версии iOS и скачайте её новейшую сборку.
Если у вас возникли проблемы во время этих манипуляций, то поделитесь ими с нами в разделе комментарии, представленном ниже.
Как установить iOS 12 beta 7 на iPhone и iPad прямо сейчас. Как удалить бета версию ios 11
Вы установили бета версию прошивки iOS 12 на свой iPhone и нашли критические баги, которые мешают вам пользоваться телефоном? Тогда стоит вернуться к iOS 11! Как это сделать? Читайте здесь!
В одной из прошлых статей мы рассказывали вам о том, как установить бета iOS 12 на iPhone или iPad. Как показала практика хоть и 12 версия прошивки работает весьма быстро, но все же она работает не так стабильно, как многим этого хотелось бы. Переодически на iOS 12 возникают сбои и вылеты программ, если вас такой расклад не устраивает, то тогда можно попробовать откатиться на iOS 11.
Как вернуться с бета версии 12 в ios 11?
Для начала, сохраните все необходимые данные, так как при возврате на iOS 11, все данные будут удалены!
- Зарядите iPhone как минимум на 30%
- Если вы пользователь Windows, то скачайте программу Itunes, у Mac пользователей она уже установлена.

- Далее необходимо перевести iPhone в режим восстановления:
- Выключите iPhone и выполните следующие действия для перевода его в режим восстановления:
- На iPhone X, iPhone 8 или iPhone 8 Plus: нажмите и отпустите кнопку Громкости +. Нажмите и отпустите кнопку Громкость —. После нажмите и удерживайте кнопку ВКЛ, пока не отобразится экран режима восстановления.
- На устройстве iPhone 7 или iPhone 7 Plus: одновременно нажмите боковую кнопку и Громкость —. Удерживайте две кнопки, пока не появится режим восстановления.
- На устройстве iPhone 6s и более ранних моделях, iPad или iPod touch: одновременно нажмите кнопку Домой и кнопку ВКЛ. Удерживайте их, пока не появится экран режима восстановления.
- Выключите iPhone и выполните следующие действия для перевода его в режим восстановления:
- На Экране у вас должно появиться следующее изображение:
У вас еще остались дополнительные вопросы? Задавайте их в комментариях, рассказывайте о том, что у вас получилось или наоборот!
Вот и все! Оставайтесь вместе с сайтом Android +1, дальше будет еще интересней! Больше статей и инструкций читайте в разделе Статьи и Хаки macOS.
Как откатиться (вернуться) с iOS 12 на iOS 11 — подробная инструкция — Apple-iPhone.ru
Не понравилась iOS 12? Вернуться очень просто.
Если вам по какой-либо причине не понравилась iOS 12 beta 1, то вы можете очень просто откатиться на iOS 11. В этой инструкции подробно рассказали о том, как вернуться с iOS 12 на iOS 11 и для удобства собрали прямые ссылки на актуальную на текущий момент прошивку iOS 11.4 для всех моделей iPhone и iPad.
После презентации iOS 12 компания Apple выпустила бета-версию новой операционной системы для iPhone и iPad. Обновление порадовало большим количеством нововведением, значительно увеличенной производительностью, но, как это обычно бывает у бета-версий, низкой стабильностью и автономностью. Именно из-за большого количества недоработок и малого времени автономной работы iPhone и iPad под управлением iOS 12 пользователи чаще всего и хотят откатиться на iOS 11. Сделать это очень просто.
Как откатиться (вернуться) с iOS 12 на iOS 11 — подробная инструкция
Важно! Перед тем, как приступать к откату с iOS 12 на iOS 11 обязательно создайте резервную копию своего устройства в iTunes или iCloud. Возвращение на предыдущую прошивку через iTunes в подавляющем большинстве случаев проходит без проблем, но лучше перестраховаться.
Возвращение на предыдущую прошивку через iTunes в подавляющем большинстве случаев проходит без проблем, но лучше перестраховаться.
Шаг 1. Загрузите IPSW-файл прошивки iOS 11.4 для своего устройства по представленным ниже ссылкам:
Шаг 2. Пока идет загрузка на iPhone, iPad или iPod touch перейдите в меню «Настройки» → [ваше_имя] → iCloud → «Найти iPhone» и отключите одноименную функцию — для этого понадобится ввести пароль от Apple ID. Отключить функцию «Найти iPhone» необходимо, так как в ином случае iTunes не позволит выполнить откат на предыдущую прошивку.
Шаг 3. Подключите ваш iPhone, iPad или iPod touch к компьютеру и запустите iTunes.
Шаг 4. В окне iTunes выберите свое устройство.
Шаг 5. На открывшейся странице нажмите кнопку «Восстановить iPhone», удерживая при этом клавишу Shift на PC или Option на Mac.
Шаг 6. В появившемся окне выберите файл прошивки, который вы загрузили на первом шаге и подтвердите начало отката с iOS 12 на iOS 11. Обязательно дождитесь конца операции и не отключайте устройство от компьютера.
Готово! Вы вернулись с iOS 12 на iOS 11. После окончания процесса восстановление вам будет необходимо выбрать — восстановить ли устройство из резервной копии, либо же настроить его как новое. Если вы хотите, чтобы все ваши данные вернулись на устройство, то выбирайте восстановление из резервной копии.
Поставьте 5 звезд внизу статьи, если нравится эта тема. Подписывайтесь на наши соцсети Facebook, Twitter, Instagram, ВКонтакте и канал в Яндекс.Дзен.
Вернуться в начало статьи Как откатиться (вернуться) с iOS 12 на iOS 11 — подробная инструкция
Как удалить профиль разработчика iOS
Home » iOS » Как удалить профиль разработчика iOS
Перед тем, как выпустить любую финальную версию для iOS, Apple привлекает к тестированию зарегистрированных разработчиков и участников программы тестирования. При этом тестовые сборки новых версий iOS выходят очень часто, чем iPhone или iPad уведомляет постоянными оповещениями. В случае, если вы больше не хотите скачивать бета-версии iOS, то в этой статье я вам расскажу как удалить профиль разработчика iOS.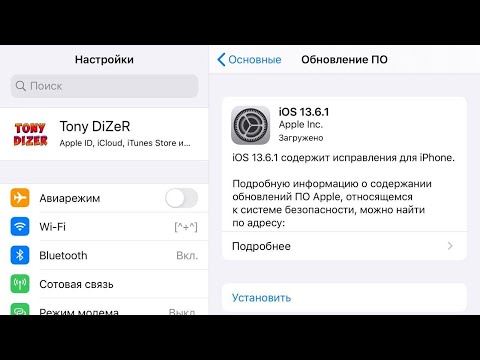
Как удалить профиль разработчика iOS
1. Откройте меню «Настройки» → «Основные» → «Профиль«.
2. Выберите пункт профиля конфигурации iOS Beta Software Profile.
3. Нажмите на кнопку «Удаление профиля», вводите код-пароль и затем подтвердите удаление.
Вот собственно и все. Теперь Apple больше не будет предлагать вам скачать бета-версии новых iOS. В случае если спустя какое-то время вы снова захотите скачивать тестовые версии прошивок, то установить заново профиль участника программы тестирования или зарегистрированного разработчика не составит труда.
Как откатиться с iOS 12 на iPhone или iPad
Вам понадобится кабель, iTunes на Mac или ПК с интернетом и несколько минут свободного времени.
Первая бета-версия iOS 12 работает на удивление стабильно, и желания откатываться назад к iOS 11 не возникает даже у владельцев старых устройств вроде iPhone 5s. Но если вы все же по какой-то причине хотите вернуться к актуальной на данный момент iOS 11, то вот подробная инструкция, которая поможет это сделать.
1. Деактивируйте функцию «Найти iPhone» в настройках аккаунта, подтвердив паролем от Apple ID.
2. Подключите iPhone или iPad к компьютеру с помощью кабеля.
3. Переведите iOS-устройство в режим восстановления, выполнив следующее:
- На iPhone X, iPhone 8 или iPhone 8 Plus поочерёдно быстро нажмите и отпустите клавиши увеличения и уменьшения громкости, а затем нажмите и удерживайте боковую кнопку до появления экрана «Подключитесь к iTunes».
- На iPhone 7 или iPhone 7 Plus одновременно нажмите и удерживайте боковую кнопку и клавишу уменьшения громкости до появления экрана «Подключитесь к iTunes».
- На iPhone 6s, более ранних моделях и iPad одновременно нажмите и удерживайте кнопку «Домой» и верхнюю (или боковую) кнопку до появления экрана «Подключитесь к iTunes».
4. Во всплывающем окне iTunes выберите «Восстановить».
5. А затем «Восстановить и обновить».
6. Ознакомьтесь с условиями обновления ПО и примите пользовательское соглашение.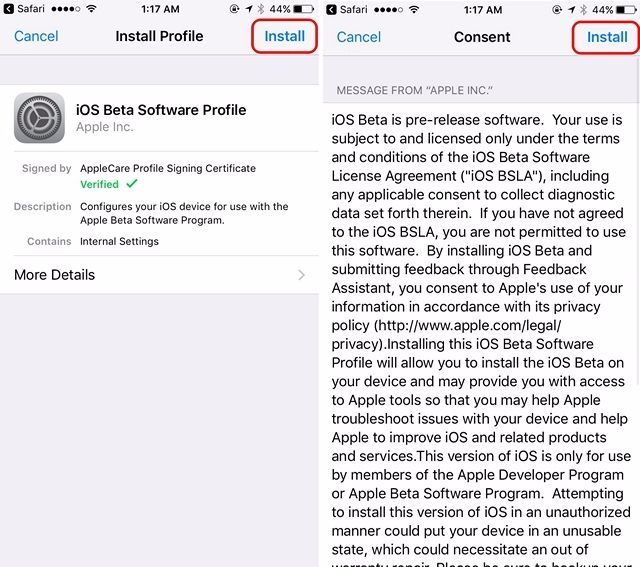
7. Подождите, пока iTunes загрузит и восстановит прошивку. После окончания процесса iOS-устройство перезагрузится.
8. Настройте девайс как новый либо восстановите данные из резервной копии iTunes или iCloud. Имейте в виду, что копии, созданные на iOS 12, будут несовместимы, и восстановиться из них не получится.
Читайте также
Как установить IOS 12 Beta — пошаговая инструкция
После презентации IOS 12, многие владельцы IPhone пожелали затестить эту версию. К счастью разработчики платформы предоставили такую возможность. В этом гайде я предоставлю пошаговую инструкцию как установить IOS 12 Beta. Отмечу что это лишь бета версия, финальная версия iOS 12 выйдет только во второй половине сентября 2018 года.
Инструкция по установке бета версии IOS 12 для IPhone
- Перейдите по ссылке ниже из браузера Safari на iPhone или iPad для загрузки нового бета-профиля, который позволяет установить бета-версию iOS 12 для разработчиков:https://www.apple-iphone.
 ru/beta/beta.mobileconfig
ru/beta/beta.mobileconfig - Когда появится запрос об открытии настроек профиля конфигурации, нажмите «Разрешить».
- В открывшемся окне нажмите «Установить», введите пароль и подтвердите установку. После установки дайте согласие на перезагрузку устройства.
- После перезагрузки перейдите в меню «Настройки» → «Основные» → «Обновление ПО» и загрузите первую бета-версию iOS 12.
P.S. Если у вас установлен профиль для установки бета-версий iOS 11 — удалите его.
Поделиться ссылкой:
Похожие записи
Как установить iOS 12 beta 7 на iPhone и iPad прямо сейчас — Apple-iPhone.ru
Подробная инструкция по установке iOS 12.
4 июня Apple презентовала iOS 12 и выпустила первую бета-версию операционной системы для зарегистрированных разработчиков. 13 августа компания выпустила уже седьмую бета-версию iOS 12. Несмотря на то, что первоначально для обычных пользователей iOS 12 beta 7 не вышла, ее без проблем можно установить на любое устройство. В этой инструкции рассказали о том, как установить iOS 12 beta 7.
В этой инструкции рассказали о том, как установить iOS 12 beta 7.
Важно! Перед тем, как устанавливать iOS 12 beta 7 обязательно создайте резервную копию своего iPhone или iPad. Также рекомендуем ознакомиться с нашей специальной статьей о том, как подготовиться к обновлению до бета-версии iOS 12.
Как установить iOS 12 beta 7 на iPhone и iPad прямо сейчас
Шаг 1. Перейдите по этой ссылке из браузера Safari на iPhone или iPad для загрузки нового бета-профиля, который позволяет установить бета-версию iOS 12 для разработчиков.
Шаг 2. На запрос об открытии настроек профиля конфигурации нажмите «Разрешить».
Шаг 3. В открывшемся окне нажмите «Установить», введите пароль и подтвердите установку. После согласитесь на перезагрузку устройства.
Шаг 4. После перезагрузки перейдите в меню «Настройки» → «Основные» → «Обновление ПО» и загрузите первую бета-версию iOS 12.
Готово! Вот таким простым образом вы можете установить iOS 12 прямо сейчас, не дожидаясь осени. Отметим, что финальная версия iOS 12 выйдет только во второй половине сентября 2018 года. За это время Apple выпустит около десяти бета-версий iOS 12, в которых будут появляться новые функции и исправляться различные недоработки.
Отметим, что финальная версия iOS 12 выйдет только во второй половине сентября 2018 года. За это время Apple выпустит около десяти бета-версий iOS 12, в которых будут появляться новые функции и исправляться различные недоработки.
Также подчеркнем, что если вам не будет устраивать iOS 12 beta 7 в плане скорости работы, стабильности или автономности, то вы всегда сможете откатиться до iOS 11.
Поставьте 5 звезд внизу статьи, если нравится эта тема. Подписывайтесь на наши соцсети Facebook, Twitter, Instagram, ВКонтакте и канал в Яндекс.Дзен.
Вернуться в начало статьи Как установить iOS 12 beta 7 на iPhone и iPad прямо сейчас
Как откатиться с iOS 12
Если вы установили на свое устройство iOS 12 и получили «кирпич» или просто не довольны скоростью работы и стабильностью операционной системы, можете выполнить «откат» на проверенную iOS 11.4, пока Apple не перестала ее подписывать. Сделать это совсем не сложно, ниже расскажем как.
Начнем с самого главного: если не хотите потерять свои данные после «отката», у вас должна быть резервная копия устройства с iOS 11. 4 — в iCloud или в iTunes на компьютере. Если забыли сделать бэкап до установки iOS 12 и не хотите терять данные, лучше дальше не читать.
4 — в iCloud или в iTunes на компьютере. Если забыли сделать бэкап до установки iOS 12 и не хотите терять данные, лучше дальше не читать.
Итак, нам понадобится компьютер с новейшей версией iTunes, iPhone, iPad или iPod Touch с iOS 12 и установочный файл iOS 11.4, загрузить который для своего устройства вы можете здесь. После этого подключаем гаджет к компьютеру, открываем iTunes, а затем с нажатой клавишей Option (для Mac) или Shift (для Windows) нажимаем на кнопку «Обновить».
В появившемся окне выбираем установочный файл, который вы загрузили на предыдущем этапе, принимаем все соглашения и выполняем установку. Как только «откат» будет выполнен, iTunes предложит вам восстановить устройство из резервной копии или настроить его как новое. Восстанавливаться можно как при помощи бэкапа из iCloud, так и с помощью резервной копии в iTunes на компьютере.
iOS 12 впечатляет скоростью и временем автономной работы, поэтому данной инструкцией, вероятно, воспользуются только те, кто испытывает серьезные проблемы после обновления.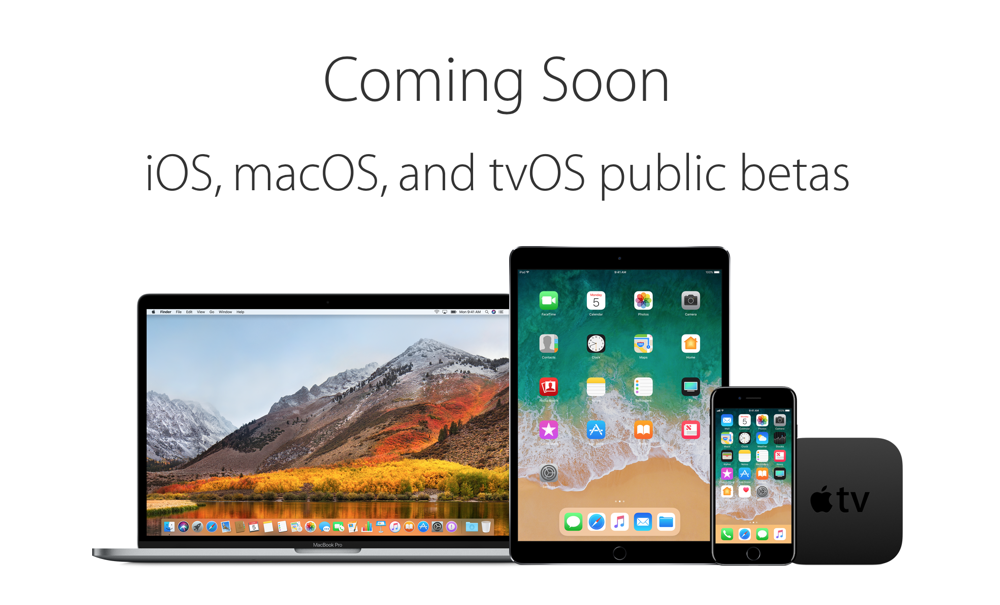 Тем более даже на старых устройствах новая ОС ведет себя стабильно.
Тем более даже на старых устройствах новая ОС ведет себя стабильно.
Как удалить бета профиль ios?
Сразу после презентации WWDC 2020 компания Apple выпустила для разработчиков первые бета-версии iOS 14, iPadOS 14 и других операционных систем. Данные версии, как правило, содержат большое количество ошибок и могут работать нестабильно.
Ранее мы написали материал о том, как установить бета-версии для разработчиков на свои устройства. Теперь рассказываем, как можно вернуться к iOS 13, если что-то пошло не так.
Кто может вернуться к iOS 13
Сразу стоит отметить, если пользователь сохранил бэкап системы после обновления до бета-версии iOS 14, единственная возможность вернуться на iOS 13 — использовать заархивированный бэкап. В противном случае придётся сбрасывать устройство к заводским настройкам и терять все данные.
Как перевести iPhone и iPad в режим восстановления
Для отката к iOS 13 сначала потребуется перевести iPhone в режим восстановления — на разных моделях iPhone это делается по-разному.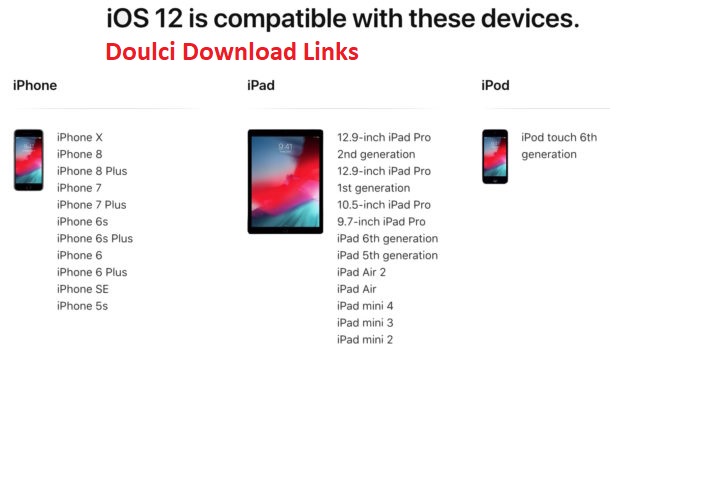
iPhone 8 и более новые модели
Выключаем iPhone и нажимаем кнопку прибавления громкости, затем кнопку убавления громкости, а после этого зажимаем кнопку включения пока не появится экран с режимом восстановления. Для iPad с поддержкой Face ID процедура аналогична.
Выключаем iPhone и зажимаем кнопки убавления громкости и включения до тех пор, пока не появится экран с режимом восстановления.
iPhone 6s и более старые модели
Выключаем iPhone и зажимаем кнопки домашней страницы и включения пока не появится экран с режимом восстановления. Точно такая же процедура подойдёт и iPad с кнопкой «Домой».
Как откатиться к iOS 13
Важный момент — откатиться можно только к тем версиям iOS, которые Apple подписывает. На 24 июня это iOS 13.5.1. Установить более раннюю сборку операционной системы, увы, не получится.
- Подключаем iPhone к ПК или Mac с помощью Lightning-кабеля — на компьютере обязательно должнен быть доступ к интернету
- На ПК или Mac со старой версией macOS (до Catalina) запускаем программу iTunes.
 На macOS Catalina или Big Sur открываем Finder и выбираем из списка свой iPhone в боковом меню
На macOS Catalina или Big Sur открываем Finder и выбираем из списка свой iPhone в боковом меню - Далее последует сообщение, что у iPhone возникла проблема, и его прошивку необходимо восстановить или обновить. Жмём «Восстановить» и соглашаемся с предложенными условиями
Процесс восстановления обычно занимает определённое время. Если в процессе что-то пойдёт не так, нужно перевести устройство в режим восстановления и повторить вышеописанную процедуру.
После отката пользователь получит чистую iOS 13. Однако нам нужно вернуть настройки, переписку, установленные приложения и прочие данные. Для этого нужно восстановить информацию из сохранённого ранее бэкапа.
- Подключаем iPhone к ПК или Mac с помощью Lightning-кабеля
- В iTunes или Finder выбираем «Восстановление из резервной копии»
- Выбираем сохранённый бэкап и вводим пароль от Apple ID, если система его запросит
Ждём несколько минут и на iPhone перенесутся все данные, которые были сохранены в бэкапе.
Удалить Обновление, Откат на iOS 13
Компания Apple анонсировала выход iOS 14 официально в рамках WWDC 2020. Скачать iOS 14 можно уже сегодня.
Это большой полноформатный обзор iOS 14 для iPhone и iPod touch. В этой статье мы расскажем о всех самых интересных и полезных функциях iOS 14, которая уже доступна для скачивания каждому желающему. Поговорим об изменениях, нововведениях, скрытых фишках, работе устройства и аккумулятора.
Содержание
- 1 Как Скачать и Установить iOS 14 Бета на Айфон Прямо Сейчас?
- 1.1 Резервное Копирование Айфона Перед Обновление iOS 14 Beta
- 1.2 Устанавливаем Публичную Бета-Версию iOS 14
- 2 iOS 14 Дата Выхода в России, Что Нового в Бете?
- 3 iOS 14 Встречайте Этой Осенью: Список Нововведений
- 3.1 Экран виджетов на рабочем столе.
- 3.2 App Library
- 3.3 Новый интерфейс входящих вызовов
- 3.4 Функция Картинка в картинке
- 3.5 Клавиатура
- 3.6 Siri
- 3.7 Приложение перевод
- 3.
 8 Камера
8 Камера - 3.9 Иконка активной камеры и микрофона
- 3.10 Обновленный интерфейс приложения Музыка
- 3.11 Приложение Файлы
- 3.12 Приложение Заметки
- 3.13 Приложение Диктофон
- 3.14 Приложение Погода
- 3.15 Приложение Фото
- 3.16 Приложение Здоровье
- 3.17 FaceTime
- 3.18 iMessage
- 3.19 Кастомизация Memoji
- 3.20 AppStore
- 3.21 Системные настройки
- 3.22 Новые Обои
- 4 Какие Устройства Поддерживают iOS 14 и iPadOS 14?
- 4.1 iPhone
- 4.2 iPod touch
- 4.3 iPad
- 5 iOS 14 Центр Скачать на Андроид Бесплатно Полную Версию
Как Скачать и Установить iOS 14 Бета на Айфон Прямо Сейчас?
Инструкция как поставить iOS 14 на Айфон не меняется. Тем не менее, рекомендуем её ещё раз перечитать.
Перед установкой iOS 14 или iPadOS 14 советуем сделать резервную копию устройства. Это необходимо на случай, если что-то пойдёт не так во время установки либо вы решите откатиться на стабильную прошивку.
Так же, Вы можете столкнуться с багами, которые будут мешать привычной работе устройств. Хотим предупредить, что если Вы делаете резервную копию на бете, восстановится с неё на более старой версии ОС не получится.
Если все эти сложности Вас не пугают, и хочется использовать новую iOS 14, читай ниже подробную инструкцию по установке beta-версии.
Резервное Копирование Айфона Перед Обновление iOS 14 Beta
Первое что вы должны сделать это резервную копию в айклауд со смартфона через iTunes на Windows или Finder на Мас, так же возможно сделать ее прямо в смартфоне. Она нужна для двух случаев: первый — если вы захотите откатиться на iOS 13, а второй — если что-то пойдет не так при установке или использовании беты.
Эта операция выполняется быстро и не сложно, ниже все показано.
- Заходим в Настройки и нажимаем на строку со своим именем.
- Выбираем iCloud — Резервная копия в iCloud и нажимаем Создать резервную копию.
Обычно этот процесс выполняется автоматически когда Ваш смартфон подключен к питанию и сети интернет, но лучше перестраховаться и выполнить копию снова.
Ещё более надежным способом можно назвать резервную копию через iTunes или Finder.
Следуем таким шагам:
- Подключаем iPhone к ПК;
- заходим в Finder;
- нажимаем на иконку с телефоном;
- теперь выбираем Создавать резервные копии всех данных с iPhone на этом Mac;
- ставим галочку Зашифровать локальную копию;
- назначаем пароль, который не забудете;
- теперь Создать резервную копию сейчас.

Окошко в iTunes будет выглядеть иначе, но шаги такие же.
Устанавливаем Публичную Бета-Версию iOS 14
Заранее скажем что процесс установки займет некоторое время, и его использование будет недоступно.
Приступим:
- используя Safari на своем iPhone, переходим по этой ссылке — beta.apple.com/sp/ru/betaprogram и потом жмем Зарегистрироваться;
- заходим в приложение при помощи Touch ID/Face ID и потом Принять;
- убеждаемся, что находимся на вкладке iOS и затем ищем пункт зарегистрировать свое устройство iOS;
- Архивирование резервной копии iOS — читаем этот пункт и следуем его шагам, если делали её при помощи компьютера;
- листаем ниже и находим Загрузите профиль;
- просто тапаем Разрешить;
- открываем Настройки — Основные — Профили и управл.
 устройством;
устройством;
- находим iOS 14 — Установить;
- теперь вводим ваш код-пароль и Перезагрузить;
- как только девайс перезагрузился, нажимаем Настройки — Основные — Обновление ПО;
- остается Загрузить и установить.
Теперь на Вашем смартфоне установлена бета-версия iOS 14. Поздравляем!
Так же оставим вам 3 полезные ссылки:
- восстановление из резервной копии – support.apple.com/ru-ru/HT204184.
- как удалить бета-версию – support.apple.com/ru-ru/HT203282.
- как правильно откатиться на iOS 13 без потери данных:
iOS 14 Дата Выхода в России, Что Нового в Бете?
Первая бета-версия iOS 14 выйдет 22 июня. Можно предположить, что iOS 14 выйдет в конце сентября 2020 года. Дата выхода iOS 14 — сентябрь 2020 года.
iOS 14 Встречайте Этой Осенью: Список Нововведений
Настало время разобраться, что изменилось в iOS 14. Apple сильно доработала операционную систему, добавив различные функции, среди которых виджеты на рабочем столе.
Но это далеко не всё. Мелких деталей добавилось тоже очень много.
Видеоверсия для тех, кому лень читать:
Экран виджетов на рабочем столе.
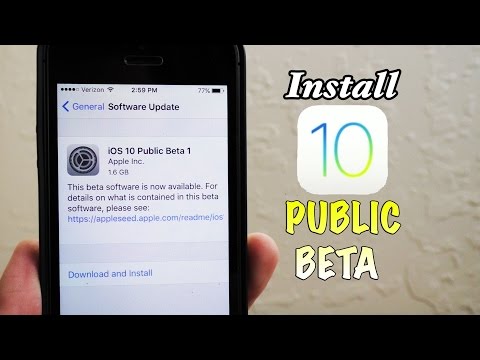
Помимо старых не оптимизированных виджетов, а разработчики будут еще доделывать этот момент, появились новые виджеты со свежем интерфейсом.
Располагаться они теперь будут не только на второстепенном экране, но и на главном. Достаточно будет перетащить иконку в любое место рабочего стола. Немного неприятно что размер иконки изменить нельзя, даже с рабочего стола, но можно в других местах системы.
Для того что бы добавить новый виджет, достаточно нажать плюсик в верхнем левом углу экрана тем самым перейдя в галерею, тут имеется быстрый поиск по виджетам если у вас копится огромное количество, а тапнув по виджету вы можете выбрать один из трех размеров ( маленький,средний и большой).
Каждый виджет имеет свои настройки. Например: в заметках можно указать папку, которая будет отображаться в виджете на рабочем столе. Так же через виджеты можно запускать то или иное приложение за которое они отвечают.Переключаться между виджетами можно вручную так и автоматически когда вы не осуществляете никаких действий.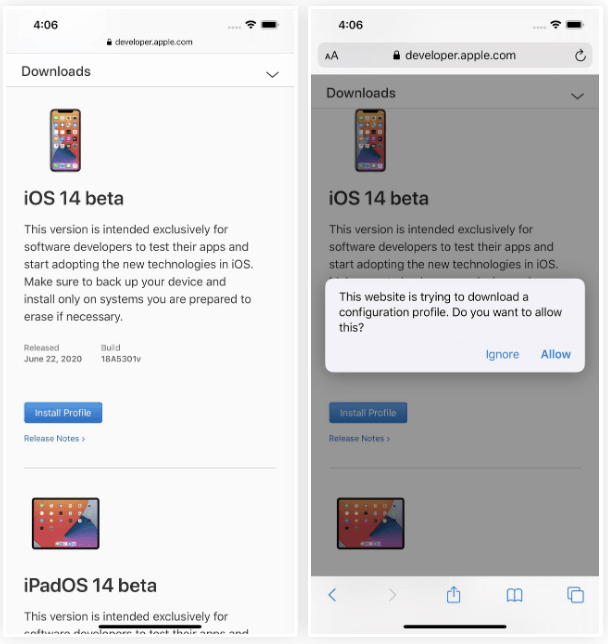
App Library
На последнем экране рабочего стола будет располагаться App Library, этот инструмент предназначен, для того чтобы разгрести большое кол-во иконок на Вашем рабочих столах.
Так же у нас появилась возможность скрывать активные рабочие столы, по идее с App Library можно оставить только один или два экрана на рабочем столе, а вторым точнее вспомогательным будет App Library. Хорошие моменты в том что скрытые рабочие столы будут запоминаться, то есть расположение иконок никуда не пропадет.
Новый интерфейс входящих вызовов
Хорошая новость входящие вызовы теперь не отображаются на весь экран которые нельзя свернуть, а отображаются в виде компактного банера который расположен вверху экрана, и теперь Вас входящие вызовы никогда не будут отвлекать ведь в любой момент вы можете его смахнуть или вернутся к тому или иному уведомлению.
Если Вам нравится классический вид входящих вызовов вы можете пройти в настройки – телефон – поле «Входящие вызовы» выбрать не баннер а на весь экран и в таком случаи вы сможете наслаждаться старой версией входящих вызовов.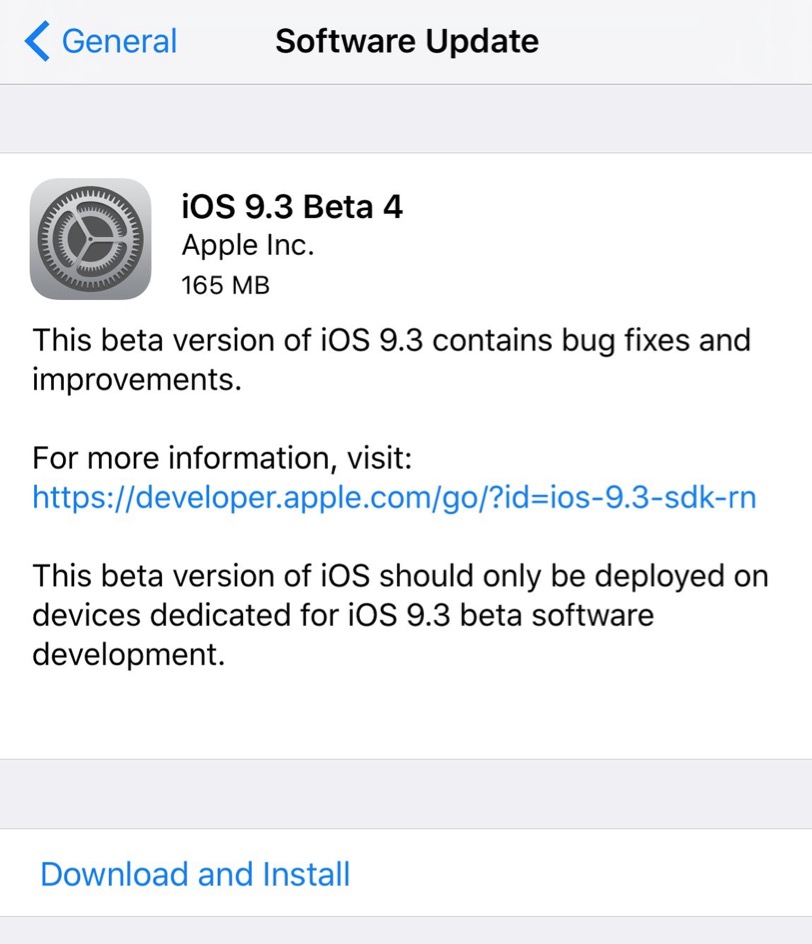
Функция Картинка в картинке
Появилась функция картинка в картинке которая давно уже есть на iPad. Пока работает только в Apple TV+ и Safari.
Для того что бы посмотреть как она работает запустите браузер Safari и в штатном плеере включите воспроизведение любого видео, потом при сворачивании браузера этот ролик будет располагаться в нижнем левом углу экрана в виде компактного окошка, который можно перемещать к нижней либо верхней части экрана, можно так же изменять размер этого окошка или убрать его за пределы экрана.
Клавиатура
Что касается клавиатуры, то к сожалению свайпов на русский язык нет, хотя эта фишка на английском языке работает просто отлично.
Но зато на вкладке с эмоджи появился поиск по самим пиктограммам. Так же родная клавиатура еще лучше стала работать со сторонними приложениями, например: если Вы решили зарегистрироваться то в предложенных будет автоматически предложен вариант заполнения выбранного поля.
Siri
Siri получила новый компактный дизайн.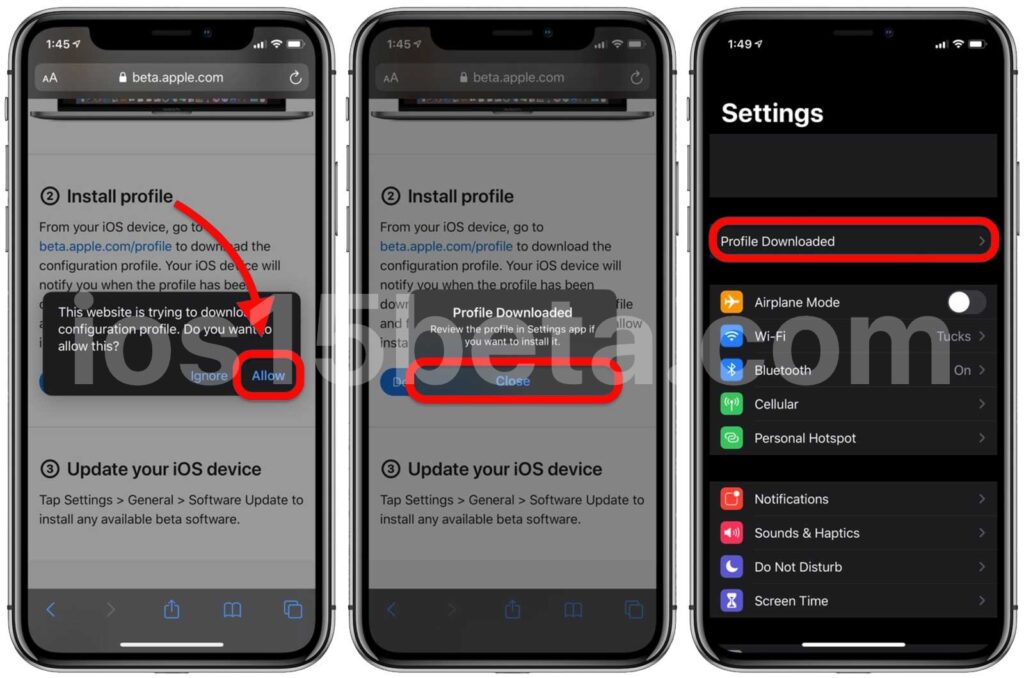 Теперь он не занимает весь экран, иконка Siri появляется в нижней части дисплея.
Теперь он не занимает весь экран, иконка Siri появляется в нижней части дисплея.
Любые текстовые сообщения отображаются снизу, можно отключить отображение ваших запросов и оставить только ответы цифрового ассистента. В верхней части экрана показываются информационные карточки.
Приложение перевод
В iOS 14 появилось новое встроенное приложение Перевод. Оно позволяет переводить слова и предложения с различных иностранных языков.
Приложение перевод работает как в вертикальной так и в альбомной ориентации. Есть обширный список поддерживаемых языков, в том числе и русский. Программа работает классическим образом когда Вы вводите текст так и голосовым распознаванием, причем делает она это довольно точно.
Слова можно добавлять в избранное, так же переводчик работает и в оффлайн режиме, Вам просто нужно скачать необходимые словари и можно использовать без подключения к интернету.
Камера
Поработали и над приложением Камера. Само приложение стало работать в разы быстрее, то есть вы можете получать фотографии в разы быстрее чем на прошлых системах.
Функция QuickTake при которой начинается видеозапись в режиме фото при удержании кнопки затвора теперь работает и на iPhone 10 R, iPhone 10 S и iPhone 10 S Max. Так же эту функцию теперь можно запускать при нажатии регулировки громкости вверх или вниз при нажатии и удержание.
Если перейдете в режим видео и Вы являетесь при этом владельцем не флагманского устройства от компании Apple, то Вы теперь и у себя заметите возможность быстрого переключения разрешения записи видеороликов и переключение частоты кадров.
Теперь при съемке в ночном режиме то есть на длинной выдержке у Вас появится индикатор захвата. Появилась удобная фиксации экспозиции, а так же ползунок экспокоррекции при котором все настройки по яркостной составляющей в фото или видео будут блокироваться.
Иконка активной камеры и микрофона
Теперь вы всегда будете знать, когда на вашем айфоне активна камера и микрофон. В правом верхнем углу экрана загорается специальный индикатор: зелёный для камеры или оранжевый для микрофона.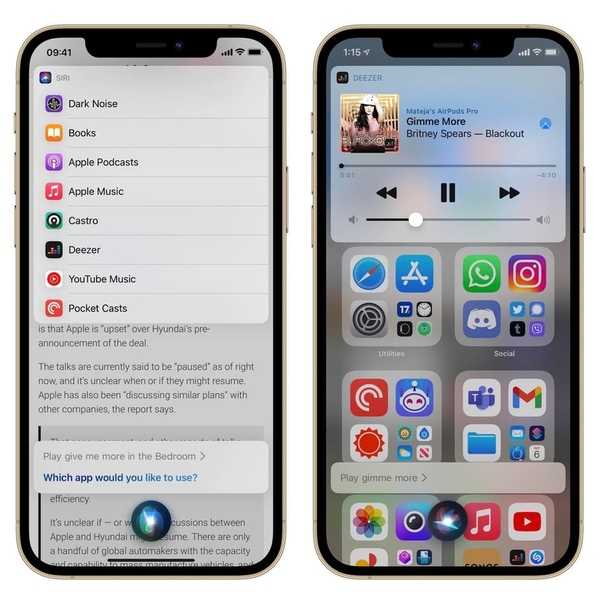
Обновленный интерфейс приложения Музыка
Если вы запустите приложение Музыка, можно заметить что вместо вкладки «Для вас» теперь появилось вкладка «Слушать сейчас» где теперь располагается большое кол-во рекомендаций согласно Ваших вкусовых предпочтений, а еще если Вы заканчиваете прослушивание последнего трека в альбоме, то воспроизведение не остановится, а просто запустится новый трек из предложенных.
Сам по себе поиск стал более интеллектуальный и выдает большее кол-во результатов по заданному запросу, так же появилась строка поиска в Медиатеке.
Приложение Файлы
В приложение Файлы меню стало еще более информативным и содержащие большее кол-во функций. Так же появилась поддержка зашифрованных дисков которые вы подключаете к своему смартфону либо планшету в формате APFS.
Приложение Заметки
В приложение Заметки слегка изменился дизайн отображения списка, и получили большое кол-во действий чем в предыдущих версиях Заметок. Сами заметки теперь можно закреплять и они будут помещены в отдельный блок, к тому же можно сворачивать.
Сами заметки теперь можно закреплять и они будут помещены в отдельный блок, к тому же можно сворачивать.
При использовании поиска вы сможете заметить новый блок называется он «Топ-результаты» в котором будут отображаться вероятные результаты поиска.
Так же был улучшен сканер документов, теперь он более точно определяет границы.
Приложение Диктофон
В приложение Диктофон появилась возможность создавать папки и этого очень сильно не хватало, когда Вы действительно часто пользуетесь этим приложением. Так же Вы теперь можете добавлять записи в избранное.
Появились новые алгоритмы улучшения качества записи на посте. Благодаря ей вы получите аудиозапись с меньшим кол-во шума.
Приложение Погода
В родном приложение Погода, на каждый день появилось процентное соотношение вероятности выпадения осадков.
Приложение Фото
В приложение Фото у Вас появилась возможность фильтровать изображения. Так же появилась возможность фильтровать данные на вкладке «Альбомы».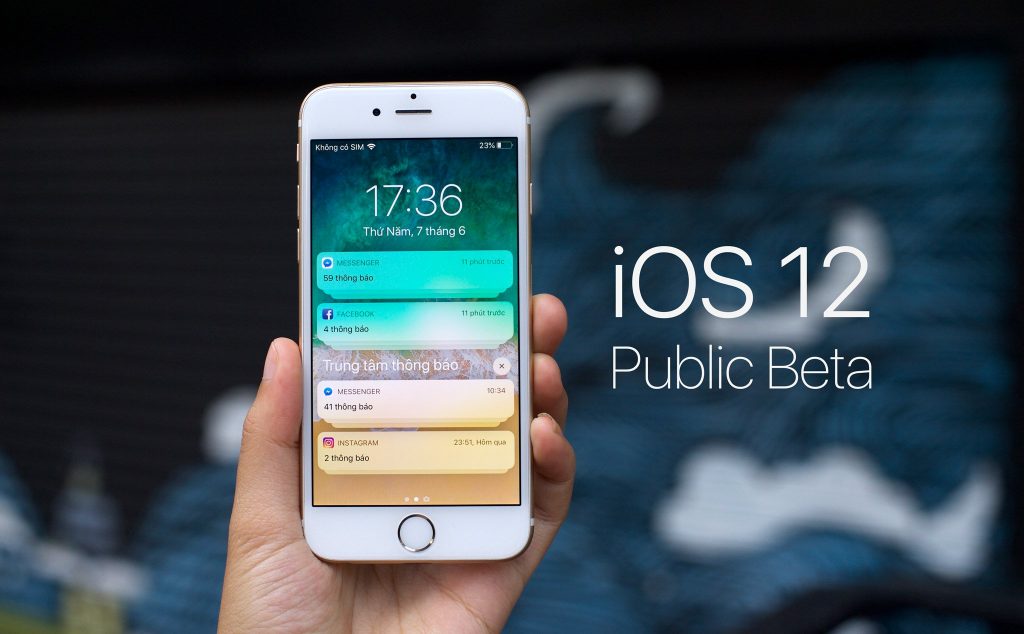
Если Вы пользуетесь воспоминаниями которые Айфон автоматически собирает на вкладке «Для вас», то Вы теперь получите итоговые клипы с лучшим кадрированием, стабилизацией и более качественными подобранными треками.
Приложение Здоровье
В приложение Здоровье из часов перекочевала опция «Режим сна» теперь она доступна на новой вкладке «Сон» то есть уже здесь можно, как и раньше можно заводить будильник с учетом того какое кол-во сна Вам необходимо.
Так же тут Вы сможете найти новые метрики которые, в том числе отлично работают с Apple Watch с новой функцией «Режим сна».
А еще очень крутой опцией приложения Здоровья стала функция «Wind Down» при ее запуске экран блокировки всегда будет приглушенным и Вам будут предложены быстрые команды, которые Вы самостоятельно добавите в этот список.
FaceTime
Приложение FaceTime теперь так же работает в режиме «Картинка в картинке» изображение можно таскать в любое место и при этом заниматься своими делами.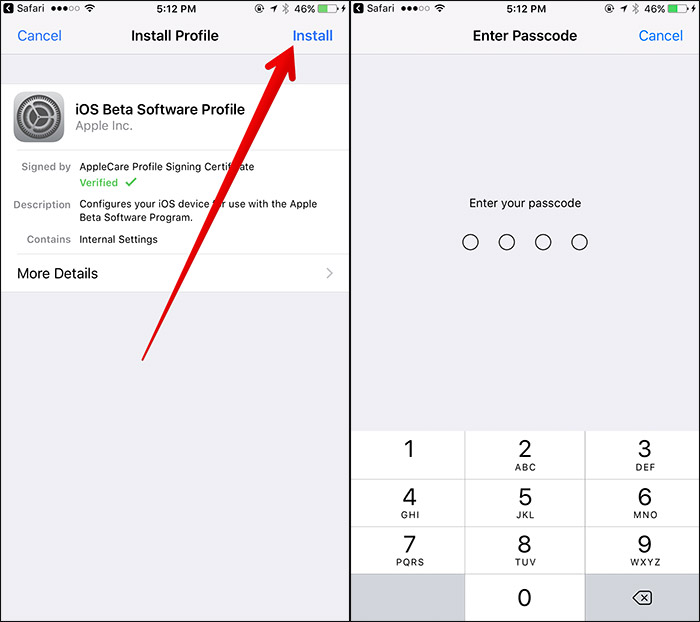 Улучшилось качество записываемого видео, теперь разрешение 1080 pi. Вернули функцию «Зрительный контакт».
Улучшилось качество записываемого видео, теперь разрешение 1080 pi. Вернули функцию «Зрительный контакт».
iMessage
В приложение Сообщения теперь можно закреплять контакты, в верхней части может располагаться до 9 избранных контактов или чатов. При использовании группового чата, если Вы сначала введете имя контакта то можно по нему нажать, и выбрать его и в таком случаи уведомление получит только тот человек которого Вы выбрали.
Теперь помимо названия группы можно добавить и фотографию, причем ее можно как сделать, так и загрузить из имеющихся изображений. Появилась отправка голосового сообщения.
Кастомизация Memoji
Появилось больше настроек Memoji. Новые элементы лица, аксессуары (включая медицинские маски).
AppStore
В магазине приложений AppStore если Вы откроете какую-нибудь программу то вы сможете увидеть новую панель с горизонтальной прокруткой. Появилась возможность делится подпиской между членами одной семьи.
Играть в игры в Apple Arcade теперь можно быстро переключаясь между всеми Вашими устройствами в которых вы залогинились под одной учетной записью.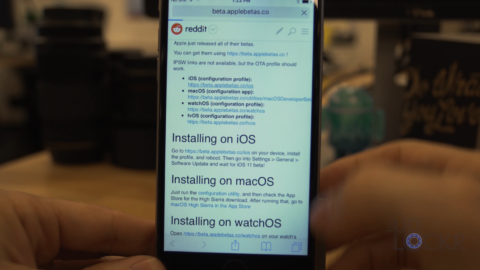
Системные настройки
Что касается системных настроек то очень порадовал анонс, возможность устанавливать собственный сторонний браузер или почтовый клиент.
Так же появилась новая возможность Универсального доступа, если пройти в раздел «Касания» то сможете заметить новый пункт меню «Коснуться сзади» то есть Вы можете добавить какое-то действие которое будет производиться при двойном или тройном тапе по задней крышке Айфона.
Теперь для сторонних приложений Вы можете предоставлять к примеру доступ не ко всем фотографиям, а только к выбранным. В разделе геопозиция появилась опция «Отключения точной геопозиции».
Новые Обои
Появились новые Обои куда же без них. К сожалению анимированные обои не добавились, но вот в статических обоях появились 3 новые вариации обоев которые имеют адаптацию под ночной режим, в том числе.
Подведем итог новые фишки iOs 14 оказались весьма крутыми.
Какие Устройства Поддерживают iOS 14 и iPadOS 14?
Apple раскрыла список поддерживаемых устройств iOS 14 и iPadOS 14. Удивительно, но тотальный редизайн будет доступен на всех устройствах, которые работают с iOS 13.
Удивительно, но тотальный редизайн будет доступен на всех устройствах, которые работают с iOS 13.
Другими словами, полный список:
iPhone
▪️ iPhone 6s
▪️ iPhone 6s Plus
▪️ iPhone SE
▪️ iPhone SE 2020
▪️ iPhone 7
▪️ iPhone 7 Plus
▪️ iPhone 8
▪️ iPhone 8 Plus
▪️ iPhone X
▪️ iPhone XR
▪️ iPhone Xs
▪️ iPhone Xs Max
▪️ iPhone 11
▪️ iPhone 11 Pro
▪️ iPhone 11 Pro Max
iPod touch
▪️ iPod touch 7
iPad
▪️ 12.9 iPad Pro (1-е поколение)
▪️ 12.9 iPad Pro (2-е поколение)
▪️ 12.9 iPad Pro (3-е поколение)
▪️ iPad Pro 2020
▪️ 11 iPad Pro
▪️ 9.7 iPad Pro
▪️ 10.5 iPad Pro
▪️ iPad (7-е поколение)
▪️ iPad (6-е поколение)
▪️ iPad (5-е поколение)
▪️ iPad Air 2019
▪️ iPad Air 2
▪️ iPad mini 5
▪️ iPad mini 4
iOS 14 Центр Скачать на Андроид Бесплатно Полную Версию
Сразу хотим прояснить момент. Установить оригинальную версию iOS 14 на Android вообще никак.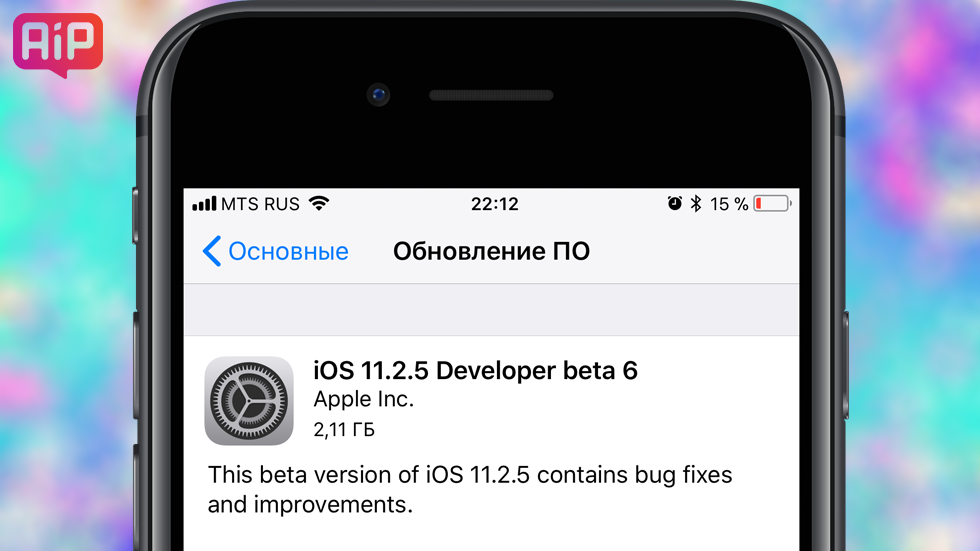
Поэтому, разработчики дали нам возможность скачать лаунчеры с внешним видом iOS.
Всё выглядит очень даже прилично. Бывают небольшие лаги, но в целом можете получить внешний вид ОС.
Чаще всего пользователи выбирают такие вариант:
- Лаунчер. Меняется внешний вид меню, добавляется Центр управления и даже обои оригинальные.
Оставим вам ссылки на них:
Первый лаунчер – play.google.com/store/apps/details?id=com.ios.iphone.ios13.launcherios13.
Второй лаунчер – play.google.com/store/apps/details?id=com.ioslauncher.launcherios.
- Центр управления. Можно отдельно установить и этот элемент iOS. Его удобно использовать, чтобы получить быстрый доступ к многим настройкам.
Так же ссылки ниже:
Первый вариант – play.google.com/store/apps/details?id=com.luutinhit.controlcenter&hl=ru.
Второй вариант – play.google.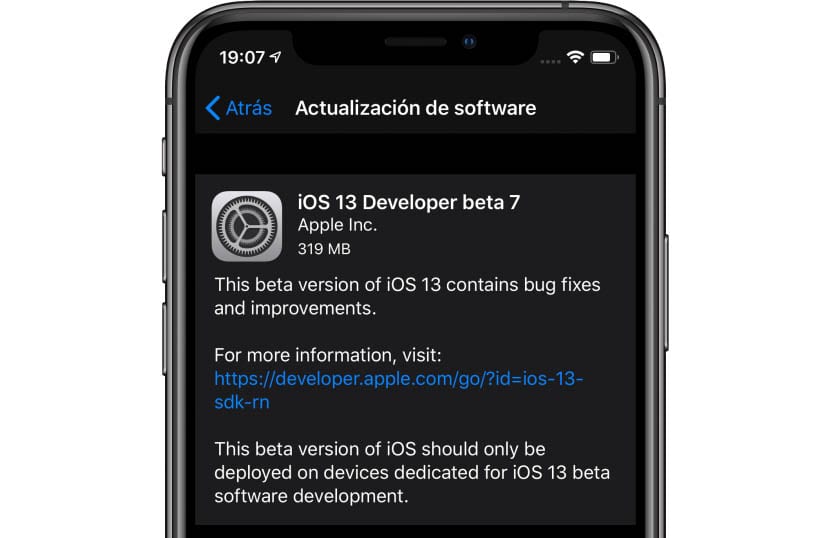 com/store/apps/details?id=com.controlcenter.controlcenterios.
com/store/apps/details?id=com.controlcenter.controlcenterios.
Первый имеет самое большое количество позитивных отзывов. Также стоит отметить, что оба приложения постоянно получают свежие обновления.
Как Сбросить Айфон До Заводских Настроек Без Пароля Для iPhone 12 И 13
Хотите сбросить айфон до заводских настроек без пароля? На самом деле восстановить заводские настройки iPhone с паролем очень просто, вам просто нужно зайти в «Настройки» и найти «Стереть все содержимое и настройки». Хотя, если вы забудете свой пароль, этот вопрос станет очень сложным, поскольку iPhone — очень безопасная система, она может защитить всю информацию на вашем iPhone. Без пароля никто не сможет получить доступ к вашему телефону, потому что он будет автоматически отключен, если ввести неправильный пароль слишком много раз. Но есть еще способы решить эту проблему. Просто прочтите, чтобы узнать, как сбросить айфон до заводских настроек если забыл пароль.
Но есть еще способы решить эту проблему. Просто прочтите, чтобы узнать, как сбросить айфон до заводских настроек если забыл пароль.
Следует отметить, что методы сброса настроек iPhone потеряют данные. Перед выполнением сброса настроек iPhone к заводским настройкам лучше сделать резервную копию данных.
- 7 Способов Как Сбросить Айфон Если Забыл Пароль
- Способ 1: сбросить айфон до заводских настроек без пароля через PassFab iPhone Unlocker [лучший способ]
- Способ 2: сбросить iPhone если забыл пароль через iTunes
- Способ 3: сбросить айфон без пароля в режиме восстановления
- Способ 4: сбросить iPhone 12/13 без пароля в режиме DFU
- Способ 5: сбросить айфон до заводских настроек без пароля с помощью iCloud
- Способ 6: сбросить айфон 12/13 с помощью Find My до заводских настроек если забыл пароль
- Способ 7: прямой путь к заводским настройкам iPhone — перейти в настройки (требуется пароль экрана и пароль Apple ID)
- Вопросы, Которые Могут Вас Заинтересовать:
7 Способов Как Сбросить Айфон Если Забыл Пароль
| Способ | PassFab iPhone Unlocker | iTunes | Режим восстановления | DFU Режим | iCloud | Найти My App | Настройки |
|---|---|---|---|---|---|---|---|
| Указатель рекомендаций | ★★★★★ | ★★★★ | ★★ | ★★ | ★★★★ | ★★★★ | ★★★★ |
| Нужен пароль экрана | |||||||
| Нужен пароль Apple ID | |||||||
| Нужен iTunes | |||||||
| Нужен компьютер |
Согласно моим исследованиям, PassFab iPhone Unlocker — лучший и единственный вариант для сброса настроек iPhone 12/13 к заводским настройкам, если вы забыли пароль для экрана и пароль Apple ID. Но если вы знаете пароль Apple ID, вы также можете выбрать iTunes, режим восстановления, режим DFU, iCloud или «Найти мое приложение», как сбросить айфон до заводских настроек если забыл пароль настройки устройства. Более того, если вы хотите быстро сбросить настройки iPhone или предотвратить возникновение других проблем с iPhone, PassFab iPhone Unlocker по-прежнему будет вашим лучшим выбором.
Но если вы знаете пароль Apple ID, вы также можете выбрать iTunes, режим восстановления, режим DFU, iCloud или «Найти мое приложение», как сбросить айфон до заводских настроек если забыл пароль настройки устройства. Более того, если вы хотите быстро сбросить настройки iPhone или предотвратить возникновение других проблем с iPhone, PassFab iPhone Unlocker по-прежнему будет вашим лучшим выбором.
Способ 1: сбросить айфон до заводских настроек без пароля через PassFab iPhone Unlocker [лучший способ]
Как мы знаем, выполнить сброс настроек на iPhone без пароля довольно сложно. Что еще больше усложняет задачу, так это то, что вы также забыли пароль Apple ID и не можете использовать iTunes или iCloud для восстановления заводских настроек iPhone. Однако PassFab iPhone Unlocker — идеальное решение для восстановления заводских настроек iPhone без пароля. И это также доступно для восстановления заводских настроек iPhone 13/11/12/X/8/7/6/5/4… PassFab iPhone Unlocker с абсолютно надежным набором функций может легко и на 100% эффективно обходить пароль экрана iPhone/iPad чтобы понять, как сбросить до заводских настроек айфон.
4 причины выбрать разблокировку iPhone от PassFab
- Пароль не нужен.
- Наивысший уровень успеха: 100%.
- Несколько функций: быстрая разблокировка экрана блокировки, сброс настроек iPhone до заводских настроек, удаление Apple ID или кода доступа к экранному времени, обход MDM.
- Простое управление: просто нужно щелкать экранные кнопки, чтобы понять, как сбросить айфон если забыл пароль.
Используйте мощную программу разблокировки iPhone PassFab, которая сделает всю работу за вас всего за 3 шага. Просто следуйте инструкциям, указанным ниже:
Шаг 1: Загрузите и установите iPhone Unlocker
СКАЧАТЬ БЕСПЛАТНО
Для Win 10/8.1/8/7/XP
Безопасная загрузка
СКАЧАТЬ БЕСПЛАТНО Для macOS 11 и ниже
Безопасная загрузка
Чтобы начать процесс, просто загрузите это программное обеспечение на свой рабочий ПК или Mac. После установки запустите приложение и нажмите «Разблокировать экран iOS».
Затем подключите устройство к компьютеру или Mac и нажмите «Начинать» в интерфейсе.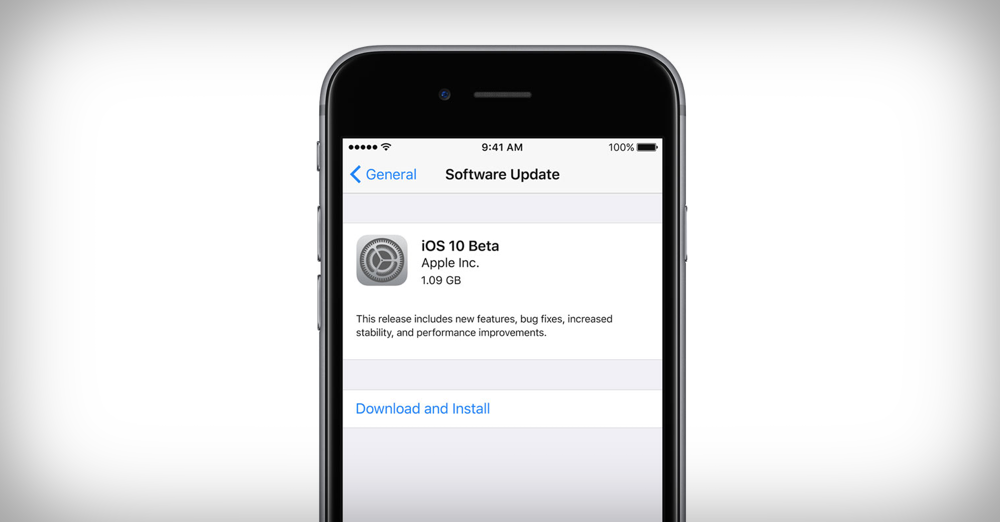
Шаг 2: Получить пакет прошивки
Вам потребуется загрузить последний пакет прошивки. Убедитесь, что выбрали правильный путь, а затем нажмите «Скачать», чтобы продолжить.
Шаг 3: Сбросить айфон до заводских настроек без пароля
После загрузки пакета прошивки программа сбросит настройки iPhone до заводских. Нажмите «Начинать», чтобы удалить код доступа iPhone.
Просто подожди немного. Как только пароль будет удален, настройте свой новый iPhone и внесите изменения в настройки безопасности. В случае, если у вас есть распространенная резервная копия iTunes/iCloud, восстановите iPhone из резервной копии.
Способ 2: сбросить iPhone если забыл пароль через iTunes
iTunes, официальный медиаплеер iPhone, — это в первую очередь музыкальное приложение для пользователей Apple. Но его можно использовать для решения, как стереть iPhone без пароля, а также для других целей, таких как обновление устройства. Если вы хотите получить доступ ко второму устройству iPhone, устранить проблемы с программным/аппаратным обеспечением или устранить любые сбои, сброс настроек iPhone до заводских настроек с помощью iTunes — лучший способ сделать и понять, как сбросить айфон до заводских настроек без пароля.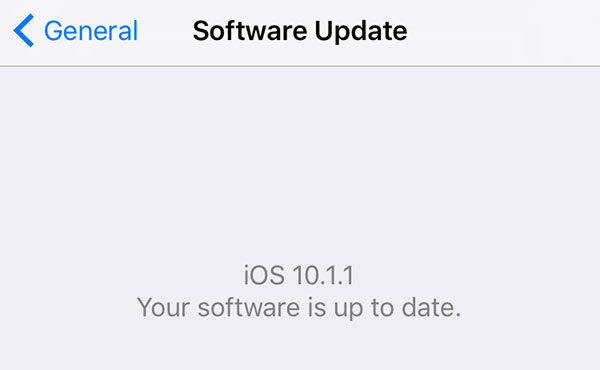 Все, что вам нужно, это соединение между устройством и ПК, и выполните следующие действия.
Все, что вам нужно, это соединение между устройством и ПК, и выполните следующие действия.
Чтобы стереть данные с iPhone с помощью iTunes, вам необходимо:
- Знайте Apple ID и пароль.
- Отключите функцию «Найти меня» на своем устройстве.
- Вы когда-либо синхронизировали iPhone со своим компьютером и доверяли ему.
Способ 3: сбросить айфон без пароля в режиме восстановления
Перевод iPhone в режим восстановления может устранить ряд проблем, таких как застревание iPhone на экране с логотипом Apple. Конечно, его также можно использовать для сброса iPhone без пароля в ситуации, но вы должны знать пароль Apple ID, а функция «Найти мои опасения» отключена на устройстве.
Способ 4: сбросить iPhone 12/13 без пароля в режиме DFU
Режим DFU — это альтернативный режим режима восстановления. Его также можно использовать для решения многих проблем. Если не получается войти в режим восстановления, можно попробовать этот способ. Но следует отметить, что режим DFU немного сложнее.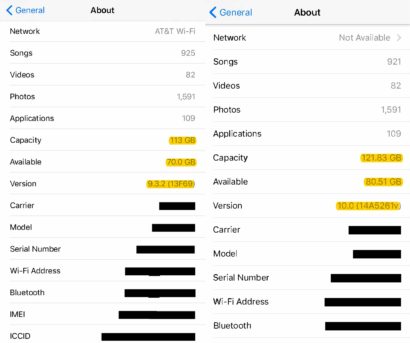 Если операция выполняется неправильно, в этих двух режимах на вашем iPhone возникнут другие проблемы, например, постоянный черный экран. Требования для использования этого метода такие же, как и для режима восстановления, чтобы определиться.
Если операция выполняется неправильно, в этих двух режимах на вашем iPhone возникнут другие проблемы, например, постоянный черный экран. Требования для использования этого метода такие же, как и для режима восстановления, чтобы определиться.
Вот подробные инструкции как сбросить айфон до заводских настроек без пароля в режиме DFU:
- Установите и откройте последнюю версию iTunes на своем компьютере.
- Позвольте вашему iPhone перейти в режим DFU.
Затем iTunes обнаружит, что ваш iPhone находится в режиме восстановления. Нажмите «ОК», чтобы восстановить заводские настройки iPhone.
1. Для iPhone X и новее: нажмите и отпустите кнопку «Увеличение громкости», затем нажмите и отпустите кнопку «Уменьшение громкости». Нажмите и удерживайте кнопку «Сторона», пока не увидите ползунок выключения. Перетащите его, чтобы выключить iPhone, и одновременно нажмите и удерживайте боковую кнопку и кнопку уменьшения громкости. Наконец, отпустите кнопку «Боковая» и нажмите и удерживайте кнопку «Уменьшение громкости», пока не войдете в режим DFU.
2. Для iPhone 7 и более ранних версий: нажмите и удерживайте кнопку «Боковая», пока не появится ползунок выключения.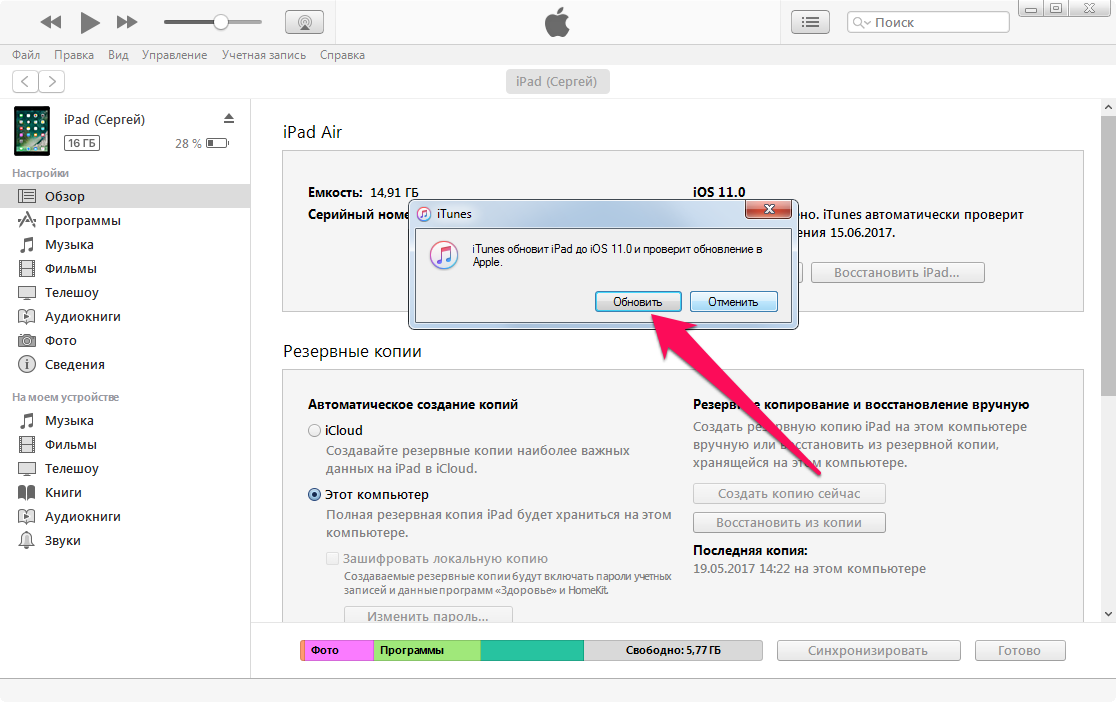 Перетащите его, чтобы выключить iPhone. Затем нажмите и удерживайте кнопку «Боковая» и «Домой» одновременно, пока не войдете в режим dfu.
Перетащите его, чтобы выключить iPhone. Затем нажмите и удерживайте кнопку «Боковая» и «Домой» одновременно, пока не войдете в режим dfu.
Примечание: Если вы не уверены, что сможете работать правильно, используйте эти два режима восстановления с осторожностью, так как вы можете столкнуться с проблемами, которые невозможно решить. Для сравнения, PassFab iPhone Unlocker проще, вам нужно только следить за экраном, чтобы нажать кнопку, вам не нужно беспокоиться о других проблемах.
Способ 5: сбросить айфон до заводских настроек без пароля с помощью iCloud
Теперь давайте перейдем к тому, как сбросить айфон до заводских настроек без пароля через iCloud. Прежде чем использовать этот способ, обратите внимание, что вы знаете Apple ID и пароль, и у вас есть другое доверенное устройство для получения проверочных кодов. Кроме того, вы должны включить «Найти телефон» на своем устройстве. Если вы соответствуете этим условиям, выполните следующие действия:
Если вы соответствуете этим условиям, выполните следующие действия:
Способ 6: сбросить айфон 12/13 с помощью Find My до заводских настроек если забыл пароль
Если вы знаете Apple ID и пароль заблокированного устройства и на устройстве включена функция «Find My», но у вас нет компьютера, на котором можно было бы выполнить сбросить айфон, то вам очень повезло, приложение «Find My» — хороший выбор.
Вот как использовать приложение «Find My» сбросить айфон до заводских настроек если забыл пароль:
Шаг 1: Загрузите приложение «Find My» на другой iPhone/iPad.
Шаг 2: Войдите в Apple ID и пароль, связанные с заблокированным устройством, и нажмите «Устройства», чтобы найти его.
Шаг 3: Выберите устройство и пролистайте вниз, чтобы нажать «Стереть это устройство».
Шаг 4: Затем вы получите запрос, чтобы восстановить заводские настройки iPhone, нажмите «Продолжить».
Шаг 5: Теперь вы можете ввести свой телефонный номер и оставлять сообщения. После того, как вы протрите свой iPhone, как сбросить до заводских настроек айфон эта информация будет отображаться на экране. Итак, если ваш iPhone потерян, вы можете позволить человеку, который его нашел, связаться с вами таким образом.
Итак, если ваш iPhone потерян, вы можете позволить человеку, который его нашел, связаться с вами таким образом.
Шаг 6: Наконец, снова введите свой пароль Apple ID и нажмите «Стереть».
Способ 7: прямой путь к заводским настройкам iPhone — перейти в настройки (требуется пароль экрана и пароль Apple ID)
В случае, если у вас нет ноутбука или компьютера под рукой, есть прямой способ справиться с восстановлением заводских настроек iPhone без компьютера! Вы можете сбросить айфон до заводских настроек без пароля, при условии, что вы знаете пароль экрана и пароль Apple ID. Просто следуйте инструкциям, указанным ниже.
- На iPhone перейдите в «Настройки» и выберите «Общие».
- В разделе «Основные» выберите «Сброс».
Теперь нажмите «Сбросить все настройки», после чего устройство будет перезагружено.
Затем нажмите «Стереть».
На этом этапе введите пароль для блокировки экрана, нажмите «Сбросить настройки» и выберите его снова.
Наконец, вам нужно ввести свой пароль Apple ID и нажать «Сбросить», чтобы восстановить заводские настройки iPhone.
- Подождите, ваш iPhone перезагрузится, и вы сможете сделать его новым.
Примечание: Если вы не хотите потерять свои документы и данные, которые загружаются в iCloud, выберите «Завершить загрузку, затем стереть». После завершения этого процесса вы можете переходить к следующему шагу.
После завершения этого процесса вы можете переходить к следующему шагу.
Вопросы, Которые Могут Вас Заинтересовать:
Что делать, если iPhone выключен?
Когда ваш iPhone отключен, вы также можете использовать вышеуказанные методы для разблокировки отключенного iPhone, если ваш iPhone соответствует условиям пробной версии каждого метода.
- Если вы не знаете код доступа к экрану и пароль Apple ID, PassFab iPhone Unlocker — лучший выбор для вас
- Если вы знаете пароль Apple ID и функция «Найти меня» включена на отключенном iPhone, вы можете использовать iCloud, «Найти мое приложение», чтобы разблокировать его.

- Если функция «Найти меня» отключена и вы знаете пароль Apple ID, вы можете выбрать iTunes для его восстановления.
Как сбросить пароль iPhone?
Если вы знаете код доступа к экрану, то сбросить код доступа iPhone для вас очень просто. Вам просто нужно перейти в «Настройки» > «Face ID и код-пароль» > «Изменить пароль». Вам нужно только ввести текущий пароль перед его изменением. Однако, чтобы определиться, как сбросить айфон до заводских настроек без пароля, вам необходимо выбрать один из описанных выше методов для сброса настроек iPhone.
Заключительные Слова
Короче говоря, вы можете восстановить доступ к подключенному устройству. Мы рассмотрели простые испытания того, как сбросить айфон до заводских настроек без пароля, например, напрямую с устройства или через iTunes. Однако они не могут как сбросить айфон до заводских настроек без пароля Apple ID. Вот почему PassFab iPhone Unlocker — единственное средство! Его сверхбыстрая скорость позволит восстановить доступ без пароля вообще! Следовательно, вы можете рассчитывать на него и в будущем!
Как удалить бета-профиль с iPhone X и установить официальную версию iOS
Недавно компания Apple выпустила iOS 11. 1.2.Основная цель этого обновления — устранить невосприимчивость сенсорного экрана iPhone X к перепадам температуры.И многие из вас хотели бы установить его, чтобы использовать все преимущества вашего iPhone.Однако, если вы зарегистрировались в программе Apple Beta Software Program, есть вероятность, что вы уже использовали iOS 11.1.2 dev/public beta.Теперь, если вы хотите перейти на стабильную не-бета версию iOS 11.1.2, у вас есть два способа сделать это.Один из способов — получить официальный релиз непосредственно с вашего iDevice.Другой способ — использовать iTunes на компьютере.Но сначала давайте удалим Beta Profile с вашего iDevice.
1.2.Основная цель этого обновления — устранить невосприимчивость сенсорного экрана iPhone X к перепадам температуры.И многие из вас хотели бы установить его, чтобы использовать все преимущества вашего iPhone.Однако, если вы зарегистрировались в программе Apple Beta Software Program, есть вероятность, что вы уже использовали iOS 11.1.2 dev/public beta.Теперь, если вы хотите перейти на стабильную не-бета версию iOS 11.1.2, у вас есть два способа сделать это.Один из способов — получить официальный релиз непосредственно с вашего iDevice.Другой способ — использовать iTunes на компьютере.Но сначала давайте удалим Beta Profile с вашего iDevice.
Как удалить бета-профиль с устройств iOS
Этот раздел предназначен только для пользователей, которые были зарегистрированы в программе Apple Beta Software Program.Если вы никогда не пользовались бета-версиями, вам НЕ нужно выполнять следующие шаги.А для тех из вас, кто участвует в бета-тестировании, вот шаги по удалению профиля бета-версии с вашего устройства iOS.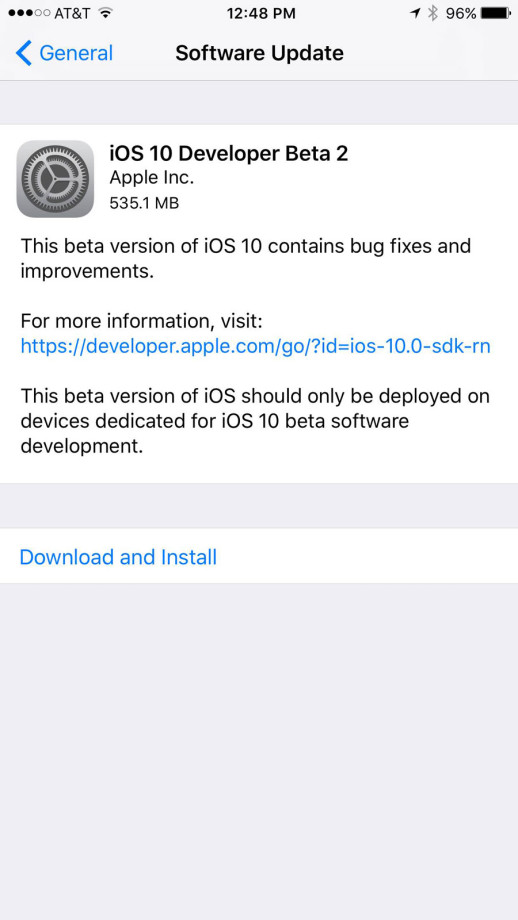
Удаление бета-профиля с устройств iOS
- ПерейтинаНастройкина вашемiDeviceикранна сайтеОбщий.
- Нажмитена сайтеПрофили и управление устройствами.
- Открыть iOS Бета Программное обеспечение Профилиикранна сайтеУдалить Профиль.
- ВойтивашПасскодпри необходимости.
- Подтвердитьсайтдействиеполентана сайтеУдалить.
768w»(max-width: 886px) 100vw, 886px» /> - Мощность отключенвашiDeviceпо адресупроведение внизсайтМощностьнажмите кнопку , а затемслайд на мощность отключен.

- Включение питанияваше устройство поудерживающийсайтМощность
Как установить официальные обновления iOS с помощью устройства iOS
Самым простым способом установки официальной версии iOS на ваше устройство iDevice является следующий метод.
- ПерейтинаНастройкиикранна сайтеОбщие сведения.
- ОткрытьсекцияОбновление программного обеспечения.
- СкачатьиУстановитесайтпрограммное обеспечение.
Все еще не можете установить официальные обновления после удаления бета-профиля с iPhone X?
Некоторые владельцы iPhone X сообщили, что не смогли установить официальное обновление iOS даже после удаления профиля Beta Profile с устройств.
Чтобы не допустить такого сценарияНЕ восстанавливайте iPhone X из резервной копии Beta.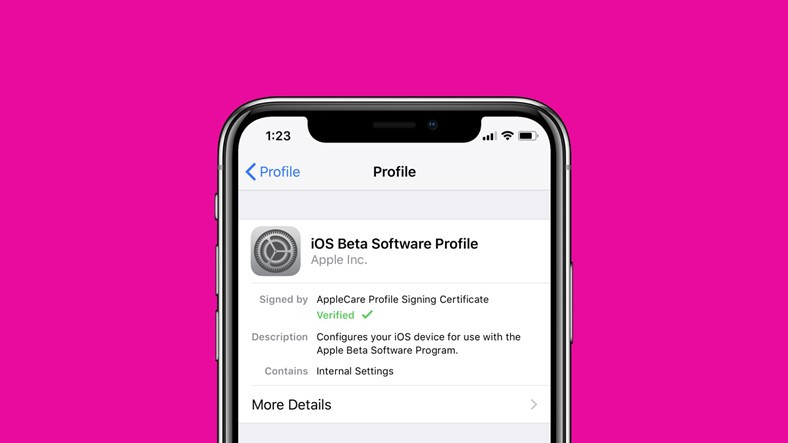 При восстановлении из резервной копии бета-версии профиль бета-версии будет помещен на устройство, поскольку он является частью файла резервной копии.
При восстановлении из резервной копии бета-версии профиль бета-версии будет помещен на устройство, поскольку он является частью файла резервной копии.
Для тех из вас, кто ужевосстановление резервной копии Beta на iPhone Xили у васучаствовать в программе бета-тестирования с вашего iPhone Xи выне удается установить официальные выпуски iOS с помощью описанных выше действий, попробуйте выполнить следующий метод.
Как обновить iOS до официальной версии с помощью iTunes
Обновление вашего iDevice до официальных релизов iOS не так просто, как обновление с вашего iDevice.Здесь вам нужно будет перевести iPhone в режим Recovery Mode.Однако если вы удалили Beta Profile с iPhone X, но по-прежнему не можете установить официальное обновление iOS прямо на него, этот метод должен вам помочь.Вот шаги.
- Запуск iTunes. (Убедитесь, что у вас установлена последняя версия iTunes)
- ПоместитевашiDeviceвВосстановление Режим
- Выключитьваше устройство.

- ПодключайтесьвашiPhoneккомпьютериспользуямолния кабель.
- Выполните принудительный перезапуск(Hard Reset). Подробные шаги для вашего устройства см. в разделе Force Restart этой статьи.
- Выключитьваше устройство.
- В iTunes нажмите на Обновлениенаскачатьиустановитьофициальная не бета-версия iOS.Тогда,нажмитена сайтеСогласитесь.
- Теперь на вашем іУстройстве будет загружена последняя официальная версия iOS.
Если вы выполнили все эти действия, а на iPhone X по-прежнему установлена бета-версия iOS, вам, вероятно, потребуетсяподождитедля новой публичнойне—бета iOS выпускчтобы выйти.
Подведение итогов
Участие в программе Apple Beta Software Program — это отличная возможность попробовать новые дополнения и функции iOS.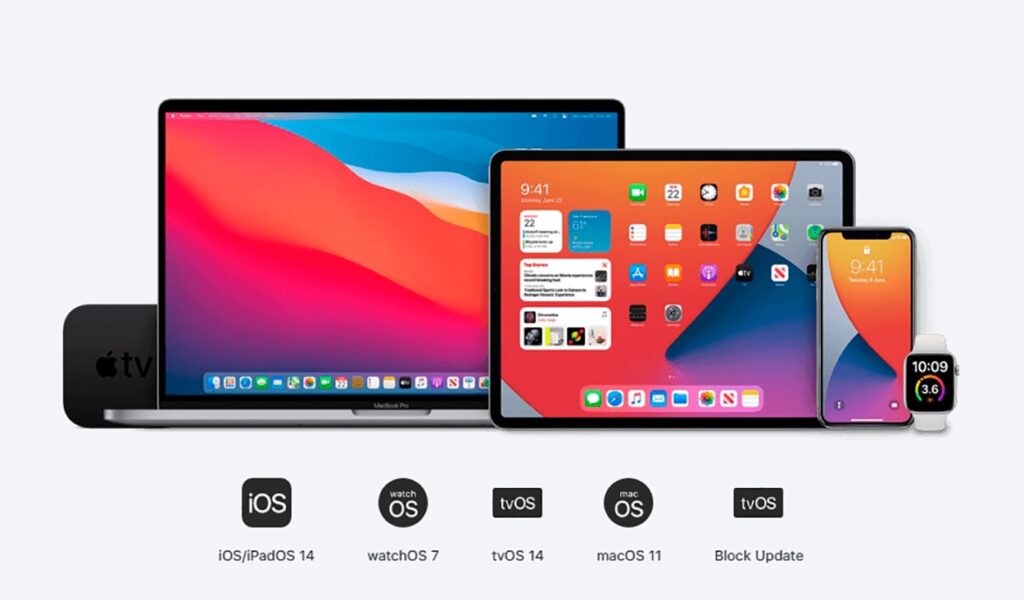 Однако если стабильность стоит на первом месте, когда речь идет о характеристиках iOS, то официальные релизы — это правильный выбор для вас.
Однако если стабильность стоит на первом месте, когда речь идет о характеристиках iOS, то официальные релизы — это правильный выбор для вас.
Пожалуйста, расскажите нам, была ли эта статья полезной для вас, в разделе комментариев ниже.Кроме того, если вы знаете какой-либо другой метод удаления Beta Profile из iOS, не стесняйтесь поделиться им с нами.
Загрузите и установите iOS 16.1 на свой iPhone, чтобы сначала попробовать новые функции
Обновление Apple iOS 16 было выпущено 12 сентября с более чем 350 новыми функциями, такими как просмотр всех ваших паролей Wi-Fi, вырезание фона из ваших фотографий и совершенно новый интерфейс блокировки экрана. Но это не останавливаться на достигнутом. Apple уже отлаживает iOS 16 с помощью бета-версии iOS 16.1, и вы можете установить ее прямо сейчас, если хотите опробовать еще новые функции раньше всех.
История выпусков бета-версии iOS 16
- 14 сентября: бета-версия 1 для разработчиков iOS 16.1 (20B5045d)
- 12 сентября: официальный выпуск iOS 16.
 0 (20A362)
0 (20A362) - 7 сентября: кандидат на публичный релиз iOS 16.0 (20A362)
- 7 сентября: кандидат на выпуск iOS 16.0 для разработчиков (20A362)
- 29 августа: бета-версия 8 для разработчиков iOS 16.0 (20A5358a)
- 24 августа: общедоступная бета-версия iOS 16.0 5 (20A5356a)
- 23 августа: бета-версия 7 для разработчиков iOS 16.0 (20A5356a)
- 15 августа: общедоступная бета-версия 4 iOS 16.0 (20A5349b)
- 15 августа: бета-версия 6 для разработчиков iOS 16.0 (20A5349b)
- 9 августа: общедоступная бета-версия 3 iOS 16.0 (20A5339d)
- 8 августа: бета-версия 5 для разработчиков iOS 16.0 (20A5339d)
- 28 июля: общедоступная бета-версия 2 iOS 16.0 (20A5328h)
- 27 июля: бета-версия 4 для разработчиков iOS 16.0 (20A5328h)
- 11 июля: общедоступная бета-версия 1 iOS 16.0 (20A5312j)
- 6 июля: бета-версия 3 для разработчиков iOS 16.0 (20A5312g)
- 22 июня: бета-версия 2 для разработчиков iOS 16.0 (20A5303i)
- 6 июня: бета-версия 1 для разработчиков iOS 16.
 0 (20A5283p)
0 (20A5283p)
Совместимые устройства
Бета-версия iOS 16.1 доступна на следующих моделях iPhone. Apple прекратила поддержку iPhone 6 S, 6 S Plus, 7, 7 Plus и SE (1-го поколения), поэтому эти устройства не поддерживаются в iOS 16.
- iPhone SE (3-го поколения)
- Айфон 13 Про Макс
- айфон 13 про
- айфон 13 мини
- айфон 13
- Айфон 12 Про Макс
- айфон 12 про
- айфон 12 мини
- айфон 12
- iPhone SE (2-го поколения)
- Айфон 11 Про Макс
- Айфон 11 Про
- айфон 11
- айфон х р
- iPhone Х С Макс
- айфон х с
- айфон х
- айфон 8 плюс
- айфон 8
Архивировать резервную копию iOS
Хотя бета-версия iOS 16.1, вероятно, так же стабильна, как общедоступная версия iOS 16.0, вы можете понизить ее, если вам что-то в ней не нравится. Для этого вам понадобится заархивированная резервная копия iOS 15.6.1 (которая все еще подписывается) или iOS 16.0, но вы можете создать резервную копию только перед установкой бета-версии iOS 16.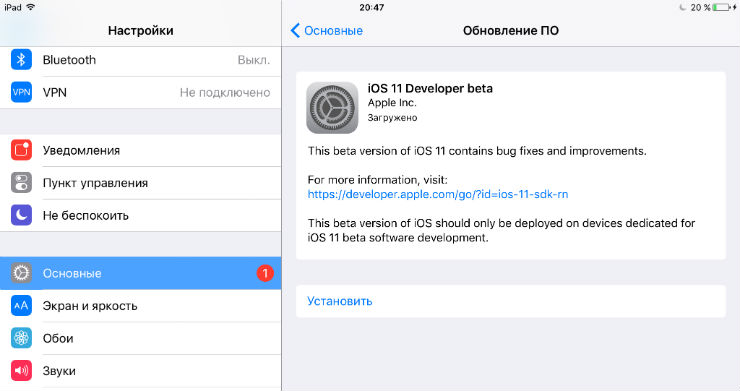 1.
1.
Способ 1: установка с общедоступным профилем OTA
Apple впервые открыла бета-версию iOS 16 для публики 11 июля, а 7 сентября выпустила релиз-кандидат iOS 16 для публичных бета-тестеров, вскоре после того, как разработчики получили свои. Используйте эти инструкции, чтобы обновить свой iPhone до версии iOS 16 Release Candidate.
Публичный релиз-кандидат iOS 16 был выпущен 7 сентября 2022 г. Публичная бета-версия iOS 16.1 еще не выпущена.
- Удалите общедоступную бета-версию iOS 15, если она установлена на вашем iPhone. Перейдите в «Настройки» -> «Основные» -> «VPN и управление устройствами» -> «Профиль бета-версии программного обеспечения iOS 15» -> «Удалить профиль», введите свой пароль и подтвердите, нажав «Удалить».
- Посетите beta.apple.com в браузере на вашем iPhone.
- Если вы еще не вошли в систему, войдите в систему, используя свои учетные данные Apple ID, введите код 2FA с другого устройства и «Доверяйте» браузеру, если он спросит.

- Прочтите и «примите» соглашение Apple о бета-версии программного обеспечения, если вы его видите.
- Коснитесь ссылки «Зарегистрируйте свое устройство iOS». Кроме того, посетите beta.apple.com/profile.
- Коснитесь ссылки «Загрузить профиль».
- Нажмите «Разрешить» во всплывающем окне, чтобы просмотреть профиль конфигурации, затем «Закрыть», когда загрузка завершится.
- «Перейдите в «Настройки» -> «Основные» -> «VPN и управление устройствами» -> «Профиль бета-версии программного обеспечения iOS 16». Либо коснитесь ссылки «Профиль загружен» на главной странице приложения «Настройки».
- Выберите «Установить», введите пароль вашего iPhone и прочитайте форму согласия.
- Нажмите «Установить», а затем снова «Установить» в списке действий.
- Нажмите «Перезагрузить», если появится запрос. В противном случае продолжайте.
- Подключите iPhone к источнику питания и убедитесь, что вы подключены к сети Wi-Fi.

- Перейдите в «Настройки» -> «Основные» -> «Обновление программного обеспечения».
- Выберите «Загрузить и установить», если программное обеспечение еще не загружается.
- Введите свой пароль, если потребуется.
- Нажмите «Согласен» в Условиях и положениях, если оно появится.
- Завершите установку бета-версии iOS 16, как и любое другое обновление iOS.
Способ 2: установка с помощью профиля разработчика OTA
Самый простой способ установить бета-версию iOS 16.1 на ваш iPhone — через профиль конфигурации на веб-сайте разработчика Apple. Следуйте приведенным ниже инструкциям, если вы никогда не делали этого раньше. Вам потребуется учетная запись разработчика для доступа к профилю конфигурации. После завершения процесса вы должны получать беспроводные (OTA) обновления программного обеспечения для новых бета-версий.
Если вам прислали файл. mobileconfig для бета-версии iOS 16 от вашей компании, откройте его на своем iPhone.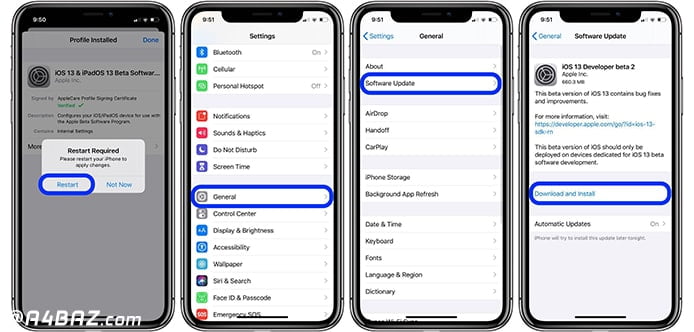 Если AirDropped файл, «Примите» его. Затем в любом случае нажмите «Закрыть» и перейдите к шагу 5 ниже.
Если AirDropped файл, «Примите» его. Затем в любом случае нажмите «Закрыть» и перейдите к шагу 5 ниже.
Первая бета-версия iOS 16.1 для разработчиков была выпущена 14 сентября 2022 года.
- Посетите developer.apple.com/download в браузере на iPhone.
- Если вы еще не вошли в систему, войдите в систему, используя свои учетные данные Apple ID, введите код 2FA с другого устройства и «Доверяйте» браузеру, если он спросит.
- Выберите «Установить профиль» в разделе бета-версии iOS 16. Либо перейдите по ссылке «Установить профиль».
- Нажмите «Разрешить» в приглашении, затем «Закрыть» после загрузки профиля конфигурации.
- Перейдите в «Настройки» -> «Основные» -> «VPN и управление устройствами» -> «Профиль бета-версии программного обеспечения iOS 16». Либо коснитесь ссылки «Профиль загружен» на главной странице приложения «Настройки».
- Выберите «Установить», введите пароль вашего iPhone и прочитайте форму согласия.

- Нажмите «Установить», а затем снова «Установить» в списке действий.
- Нажмите «Перезагрузить», если появится запрос. В противном случае продолжайте.
- Подключите iPhone к источнику питания и убедитесь, что вы подключены к сети Wi-Fi.
- Перейдите в «Настройки» -> «Основные» -> «Обновление программного обеспечения». Либо коснитесь ссылки «Уже доступна бета-версия для разработчиков iOS 16» на главной странице приложения «Настройки».
- Выберите «Загрузить и установить», если программное обеспечение еще не загружается.
- Введите свой пароль, если потребуется.
- Нажмите «Согласен» в Условиях и положениях, если оно появится.
- Завершите установку бета-версии iOS 16, как и любое другое обновление iOS.
Способ 3: установка с помощью образа восстановления IPSW
Профиль конфигурации — это самый простой способ установить бета-версию iOS 16.1, но вы также можете использовать образ для восстановления, если хотите начать все сначала. Следуйте приведенным ниже инструкциям, если вы никогда не делали этого раньше. Вам потребуется учетная запись разработчика для доступа к IPSW для вашей модели iPhone, но вы также можете перейти к разделу загрузок IPSW ниже, чтобы получить образ для восстановления, если вы не являетесь разработчиком.
Следуйте приведенным ниже инструкциям, если вы никогда не делали этого раньше. Вам потребуется учетная запись разработчика для доступа к IPSW для вашей модели iPhone, но вы также можете перейти к разделу загрузок IPSW ниже, чтобы получить образ для восстановления, если вы не являетесь разработчиком.
Бета-версия 1 для разработчиков iOS 16.1 была выпущена 14 сентября 2022 г. Эти инструкции работают на macOS Catalina (10.15), Big Sur (11) или Monterey (12).
- Посетите developer.apple.com/download в браузере на вашем Mac.
- Если вы еще не вошли в систему, войдите в систему, используя свои учетные данные Apple ID, введите код 2FA с другого устройства и «Доверяйте» браузеру, если он спросит.
- Выберите «Просмотреть все» в разделе бета-версии iOS 16.
- Загрузите файл IPSW для вашей модели iPhone. (Ссылки также приведены после этих инструкций для вашего удобства.)
- Откройте Искатель.
- Подключите iPhone к Mac с помощью кабеля Lightning- USB или Lightning-USB-C.

- Если вы видите уведомление «Разблокируйте iPhone для использования аксессуаров» на своем iPhone, разблокируйте iPhone с помощью Face ID, Touch ID или кода доступа, чтобы продолжить.
- Нажмите «Доверять этому компьютеру», если появится запрос на вашем iPhone, и следуйте инструкциям на экране. Вы всегда можете не доверять компьютеру позже.
- Выберите имя вашего iPhone на боковой панели.
- Удерживая клавишу Option, нажмите «Проверить наличие обновлений» на панели «Сводка».
- Выберите образ восстановления IPSW, который вы загрузили на свой Mac, и нажмите «Открыть».
- Нажмите «Обновить», если будет предложено разрешить вашему Mac связаться с Apple, чтобы проверить и установить бета-версию iOS 16.
- Возможно, вам придется ввести свой пароль на вашем iPhone во время установки.
- Ваш iPhone перезагрузится, как только Finder завершит установку образа.
- Следуйте инструкциям на вашем iPhone, чтобы активировать и настроить бета-версию iOS 16.

Ссылки для скачивания IPSW
Обязательно загрузите ссылку, связанную с вашей конкретной моделью iPhone. Это официальные ссылки Apple на образы восстановления iOS 16.1 для разработчиков бета-версии 1 (20B5045d). Вы должны иметь возможность использовать эти ссылки, если вы не являетесь разработчиком, но мы рекомендуем вам установить общедоступную бета-версию (см. Метод 1 выше), поскольку эти версии оптимизированы для разработчиков.
- iPhone SE (3-го поколения)
- Айфон 13 Про Макс
- айфон 13 про
- айфон 13 мини
- айфон 13
- Айфон 12 Про Макс
- Айфон 12, Айфон 12 Про
- айфон 12 мини
- iPhone SE (2-го поколения)
- iPhone 11 Pro, iPhone 11 Pro Max
- айфон 11
- айфон х р
- iPhone X S, iPhone X S Макс.
- айфон х
- айфон 8 плюс
- айфон 8
Как отписаться от бета тестирования ios. Как обновить бета-версию iOS на официальную (стабильную)
Не хотите больше получать бета-версии iOS? Удалите профиль.
Apple постоянно тестирует новые версии iOS, предоставляя к ним доступ зарегистрированным разработчикам и участникам программы тестирования. При этом новые тестируемые сборки iOS выходят довольно часто, о чем iPhone или iPad то и дело уведомляет нас назойливыми оповещениями. Если вы устали от постоянной гонки за последними бета-версиями и нескончаемых уведомлений, то в этой инструкции вы узнаете как удалить профиль разработчика iOS.
Apple становится все активнее, тестируя вместе с разработчиками и пользователями порой сразу по несколько версий iOS. Это, безусловно, хорошо, но многие владельцы iPhone и iPad уже, так сказать, натестировались. К счастью, компания не держит никого силой в стане тестировщиков и удалить профиль разработчика iOS довольно просто.
Шаг 1. Перейдите в меню “Настройки
” → “Основные
” → “Профиль
“.
Шаг 2. Выберите пункт профиля конфигурации iOS Beta Software Profile
.
Шаг 3. Нажмите на кнопку «Удаление профиля
» и подтвердите операцию.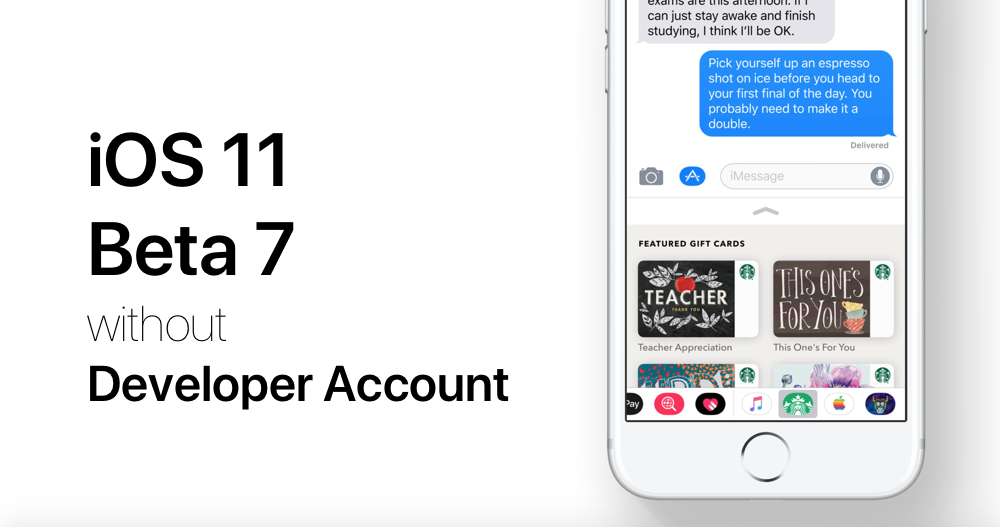
Вот и все. После этого все новые бета-версии iOS будут обходить вас стороной. Ну а если же вы захотите вновь начать получать последние тестируемые прошивки, то профиль участника программы тестирования или зарегистрированного разработчика придется установить повторно.
Читай и используй:
Когда Apple выпускает очередное обновление iOS, у многих пользователей возникает соблазн моментально его опробовать, установив бета-версию для разработчиков. Стоит помнить, что это не финальные сборки операционной системы, поэтому они могут содержать значительное количество багов и работать нестабильно.
Если вы установили iOS 11 beta и столкнулись с проблемами в работе устройства, лучшим решением станет переход на релизную версию. Есть два варианта, как это сделать.
Вариант 1: даунгрейд на последнюю финальную версию iOS
Вероятно, самым правильным решением будет установка прежней сборки. К примеру, если вы уже установили iOS 11, но столкнулись с багами, вы можете выполнить даунгрейд до iOS 10. 3.2.
3.2.
В этом случае придется восстановить iPhone или iPad, что влечет за собой потерю данных. Также стоит иметь в виду, что резервная копия, сделанная на iOS 11, не работает с iOS 10.
Как выполнить даунгрейд с iOS 11 beta на официальную версию
Шаг 1. Во-первых, убедитесь, что вы сохранили все важные данные на вашем устройстве.
Шаг 2. Загрузите для вашего iPhone или iPad на компьютер.
Шаг 3. Если в настройках включена опция «Найти iPhone», перейдите в меню Настройки -> Apple ID -> iCloud и отключите ее.
Шаг 4. Подключите устройство к компьютеру и запустите iTunes, после чего откройте вкладку с информацией о своем устройстве в iTunes.
Шаг 5. Удерживая клавишу «Option» на Mac или «Shift» на Windows, выберите «Восстановить iPhone…».
Шаг 6. Откроется новое окно, где вы можете указать путь к скачанному ранее IPSW-файлу.
Шаг 7. Выберите его, все остальное iTunes выполнит за вас.
Шаг 8. После того, как будет установлена iOS 10.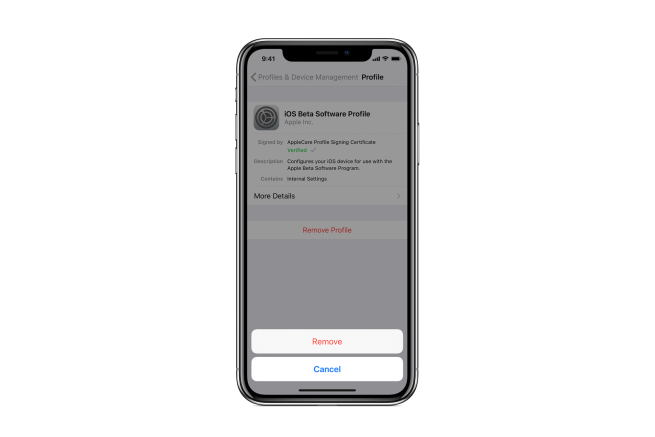 3.2, вам придется настроить все заново или восстанавливаться из резервной копии, сделанной до установки iOS 11.
3.2, вам придется настроить все заново или восстанавливаться из резервной копии, сделанной до установки iOS 11.
Вариант 2: обновление до официальной версии
Если вы установили iOS 11 beta, в будущем вы сможете выполнить апдейт до финальной версии и удалить профиль разработчика, чтобы вам больше не приходили пререлизные сборки iOS.
Как обновиться с бета-версии до новейшей публичной версии
Шаг 1. Перейдите в Настройки -> Основные -> Профили и управл. устройством. И выберите «iOS Beta Software Profile».
Шаг 2. Нажмите кнопку «Удалить профиль» и подтвердите операцию вводом вашего пароля. iPhone или iPad будет перезагружен. Имейте в виду, что вы все еще используете превью для разработчиков, но, так как сертификат удален, новые версии вы получать не будете.
Шаг 3. Перейдите в Настройки -> Общие -> Обновление ПО. Если доступен какой-либо апдейт, установите его – это будет финальная сборка iOS.
Как видите, есть несколько вариантов отказаться от участия в бета-тестировании iOS. Если вы хотите установить последнюю доступную версию iOS 10, воспользуйтесь первым методом. Если же вы хотите перейти на новую iOS и отказаться от тестирования, тогда вам подойдет второй способ.
Если вы хотите установить последнюю доступную версию iOS 10, воспользуйтесь первым методом. Если же вы хотите перейти на новую iOS и отказаться от тестирования, тогда вам подойдет второй способ.
Когда Apple выпускает очередное обновление iOS, у многих пользователей возникает соблазн моментально его опробовать, установив бета-версию для разработчиков. Стоит помнить, что это не финальные сборки операционной системы, поэтому они могут содержать значительное количество багов и работать нестабильно.
Если вы установили iOS 11 beta и столкнулись с проблемами в работе устройства, лучшим решением станет переход на релизную версию. Есть два варианта, как это сделать.
Вариант 1: даунгрейд на последнюю финальную версию iOS
Вероятно, самым правильным решением будет установка прежней сборки. К примеру, если вы уже установили iOS 11, но столкнулись с багами, вы можете выполнить даунгрейд до iOS 10.3.2.
В этом случае придется восстановить iPhone или iPad, что влечет за собой потерю данных.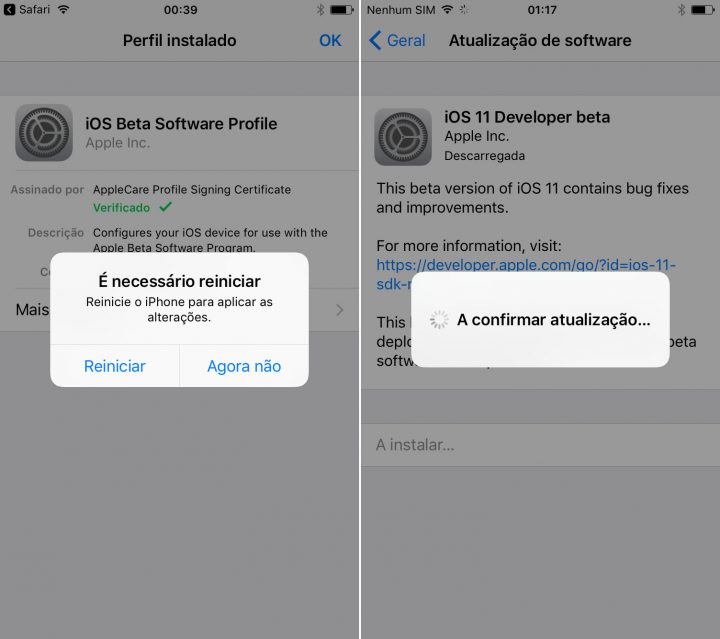 Также стоит иметь в виду, что резервная копия, сделанная на iOS 11, не работает с iOS 10.
Также стоит иметь в виду, что резервная копия, сделанная на iOS 11, не работает с iOS 10.
Как выполнить даунгрейд с iOS 11 beta на официальную версию
Шаг 1. Во-первых, убедитесь, что вы сохранили все важные данные на вашем устройстве.
Шаг 2. Загрузите для вашего iPhone или iPad на компьютер.
Шаг 3. Если в настройках включена опция «Найти iPhone», перейдите в меню Настройки -> Apple ID -> iCloud и отключите ее.
Шаг 4. Подключите устройство к компьютеру и запустите iTunes, после чего откройте вкладку с информацией о своем устройстве в iTunes.
Шаг 5. Удерживая клавишу «Option» на Mac или «Shift» на Windows, выберите «Восстановить iPhone…».
Шаг 6. Откроется новое окно, где вы можете указать путь к скачанному ранее IPSW-файлу.
Шаг 7. Выберите его, все остальное iTunes выполнит за вас.
Шаг 8. После того, как будет установлена iOS 10.3.2, вам придется настроить все заново или восстанавливаться из резервной копии, сделанной до установки iOS 11.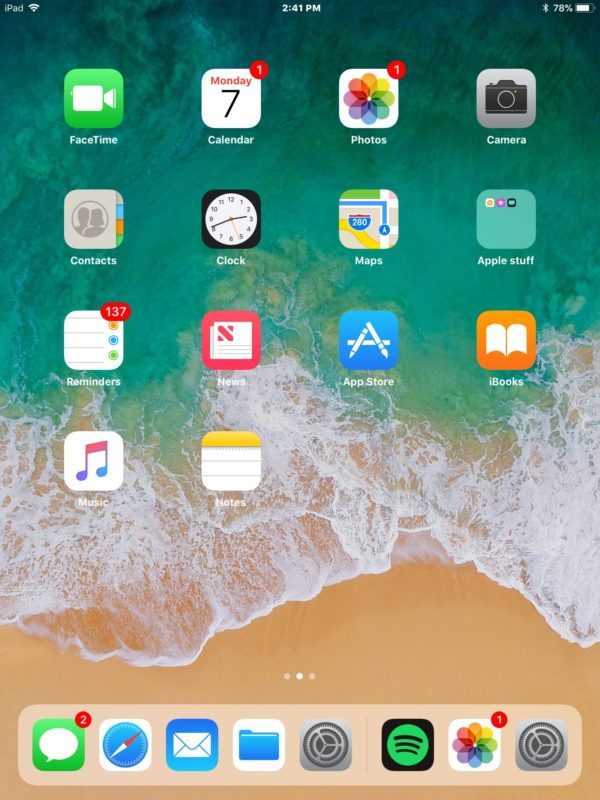
Вариант 2: обновление до официальной версии
Если вы установили iOS 11 beta, в будущем вы сможете выполнить апдейт до финальной версии и удалить профиль разработчика, чтобы вам больше не приходили пререлизные сборки iOS.
Как обновиться с бета-версии до новейшей публичной версии
Шаг 1. Перейдите в Настройки -> Основные -> Профили и управл. устройством. И выберите «iOS Beta Software Profile».
Шаг 2. Нажмите кнопку «Удалить профиль» и подтвердите операцию вводом вашего пароля. iPhone или iPad будет перезагружен. Имейте в виду, что вы все еще используете превью для разработчиков, но, так как сертификат удален, новые версии вы получать не будете.
Шаг 3. Перейдите в Настройки -> Общие -> Обновление ПО. Если доступен какой-либо апдейт, установите его – это будет финальная сборка iOS.
Как видите, есть несколько вариантов отказаться от участия в бета-тестировании iOS. Если вы хотите установить последнюю доступную версию iOS 10, воспользуйтесь первым методом. Если же вы хотите перейти на новую iOS и отказаться от тестирования, тогда вам подойдет второй способ.
Если же вы хотите перейти на новую iOS и отказаться от тестирования, тогда вам подойдет второй способ.
Как выполнить откат до iOS 10 (если вы используете бета-версию iOS 11)
Итак, вы
установил бета-версию iOS 11
ну и не любишь. Нет проблем, потому что вы можете сразу вернуться к iOS 10.
СВЯЗАННЫЕ С:
Как установить бета-версию iOS 11 на свой iPhone или iPad
Однако обратите внимание, что это полностью сотрет ваше устройство, что может создать проблему. Допустим, вы не последовали нашему совету сделать полную резервную копию, прежде чем перейти к бета-версии iOS 11. В этом случае, если вы перейдете на iOS 10, вы увидите полную очистку устройства, и все данные, для которых вы не сделали резервную копию другим способом (например, фотографии, скопированные на ваш компьютер вне iTunes или iCloud), будут удалены.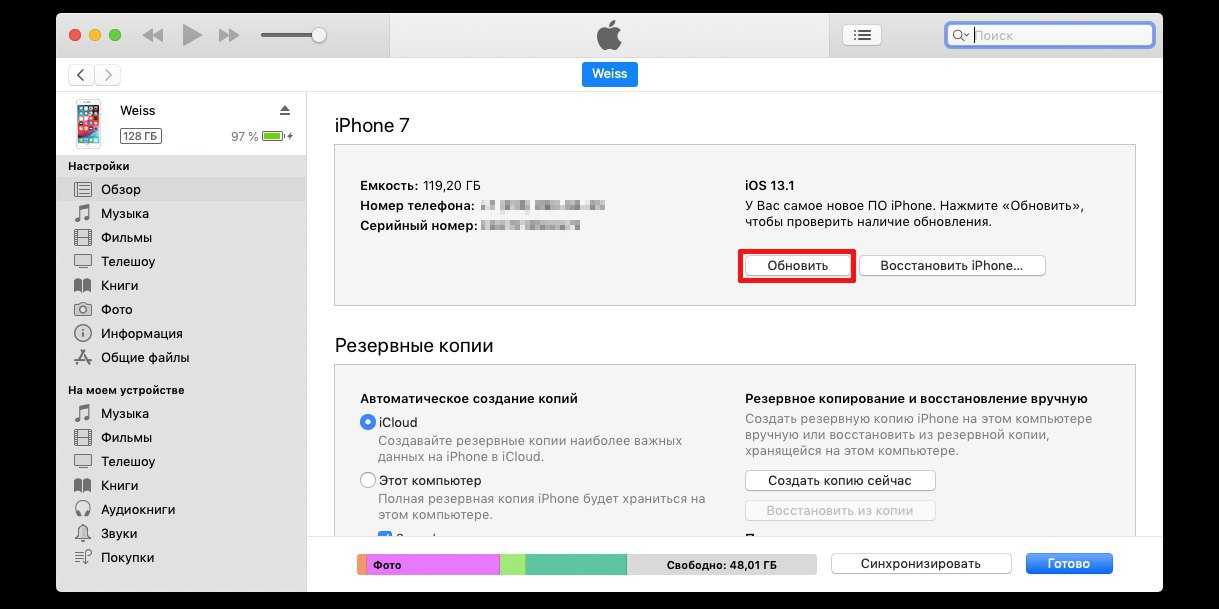 .
.
Кроме того, независимо от того, делали ли вы резервную копию устройства, когда оно было на iOS 10, любые изменения или данные, созданные на вашем телефоне между бета-обновлением iOS 11 и откатом, будут потеряны.
Если вы просто играли с бета-версией iOS 11 на запасном устройстве, это не такая уж большая проблема. Если вы каким-то образом оказались в незавидном положении, установив бета-версию iOS 11 на свое основное устройство
а также
вы не сделали резервную копию сначала, однако вы можете подумать о том, чтобы просто пыхтеть вместе с iOS 11, чтобы сохранить потерянные данные.
Наконец, это руководство поможет вам перейти только с iOS 11.
бета
на iOS 10.3.3 и будет работать только до публичного выпуска iOS 11. После этого Apple перестанет подписывать более старые версии прошивки iOS, и вы не сможете перейти на них.
Помимо этих предостережений, давайте сразу перейдем к довольно простому процессу отката.
Что вам нужно
Чтобы следовать сегодня, вам нужно всего несколько вещей. Вам понадобится ваше устройство, USB-кабель для передачи данных для указанного устройства, актуальная копия iTunes, и вам нужно будет загрузить соответствующий файл iPSW для вашего устройства. Для незнакомых: файлы iPSW — это файлы прошивки для устройств iOS. Использование файла iPSW для сброса или восстановления устройства аналогично выполнению полного сброса настроек.
Все перечисленные ниже файлы, упорядоченные по моделям устройств, размещены непосредственно Apple. Мы просто организовали прямые ссылки для простоты использования. Когда вы будете готовы к откату, загрузите соответствующий файл iPSW для своего устройства. Не знаете, какой именно файл вам следует скачать для вашего устройства? Проверьте номер модели на корпусе и используйте
этот список устройств iOS
чтобы подтвердить, какое у вас устройство.
Файлы iPSW для iPhone:
айфон 7
айфон 7 плюс
айфон 6s
айфон 6с плюс
Айфон 6
айфон 6 плюс
айфон 5с
iPhone SE
Айфон 5с
айфон 5
Файлы iPSW для iPad:
iPad Pro (12,9-дюйм) (2-е поколение)
iPad Pro (12,9 дюйма)
iPad Pro (10,5 дюйма)
iPad Pro (9,7 дюйма)
iPad (9,7 дюйма)
iPad (4-го поколения)
Айпад Эйр 2
iPad Air
айпад мини 4
айпад мини 3
айпад мини 2
Файлы iPod Touch iPSW:
iPod touch (6-го поколения)
Тщательно подтвердив, какой файл iPSW вам нужен для вашего устройства, загрузите файл на свой компьютер и перейдите к следующему разделу.
Как откатить ваше устройство до iOS 10
Во-первых, если вы включили
функция «Найти мой iPhone»
для вашего iPhone или iPad вам нужно будет сначала отключить эту функцию. Вы должны сделать это с самого iPhone или iPad. Откройте «Настройки» > [Ваше имя] > iCloud > «Найти iPhone» или «Найти iPad» и убедитесь, что эта функция отключена.
Имея в руках файл iPSW, подключите устройство iOS к ПК или Mac с помощью USB-кабеля и запустите iTunes. В iTunes нажмите на значок устройства (находится в верхнем левом углу и выделен на скриншоте ниже).
На странице «Сводка» устройства (представление по умолчанию) найдите кнопку «Восстановить [имя устройства]…» на панели «Сводка». Нажмите и удерживайте клавишу Option (Mac) или Shift (Windows) и нажмите кнопку. Ты
должен
нажмите клавишу клавиатуры, одновременно нажимая кнопку, чтобы загрузить браузер файлов и выбрать пользовательский файл восстановления. Если вы этого не сделаете, iTunes позволит вам выбирать только из локальных резервных копий, которые вы сделали.
Если вы этого не сделаете, iTunes позволит вам выбирать только из локальных резервных копий, которые вы сделали.
Когда вы нажимаете кнопку Восстановить, вы
не будет
вам будет предложено создать резервную копию вашего устройства, получить с него любые данные или получить предупреждение любым способом. Предполагается, что, поскольку вы знаете эту суперсекретную комбинацию ключей, вы знаете, что делаете.
В появившемся браузере файлов перейдите к файлу iPSW для вашего устройства в том месте, где вы сохранили загрузку. Выберите его (убедитесь, что если у вас несколько устройств, вы выбрали правильный для устройства, которое вы в настоящее время стираете и восстанавливаете), а затем нажмите «Открыть», чтобы начать процесс.
Нажмите «Восстановить», чтобы продолжить и стереть содержимое вашего iPhone или iPad.
Если вместо этого вы видите сообщение об ошибке, вы, вероятно, загрузили неправильный файл iPSW для своего устройства.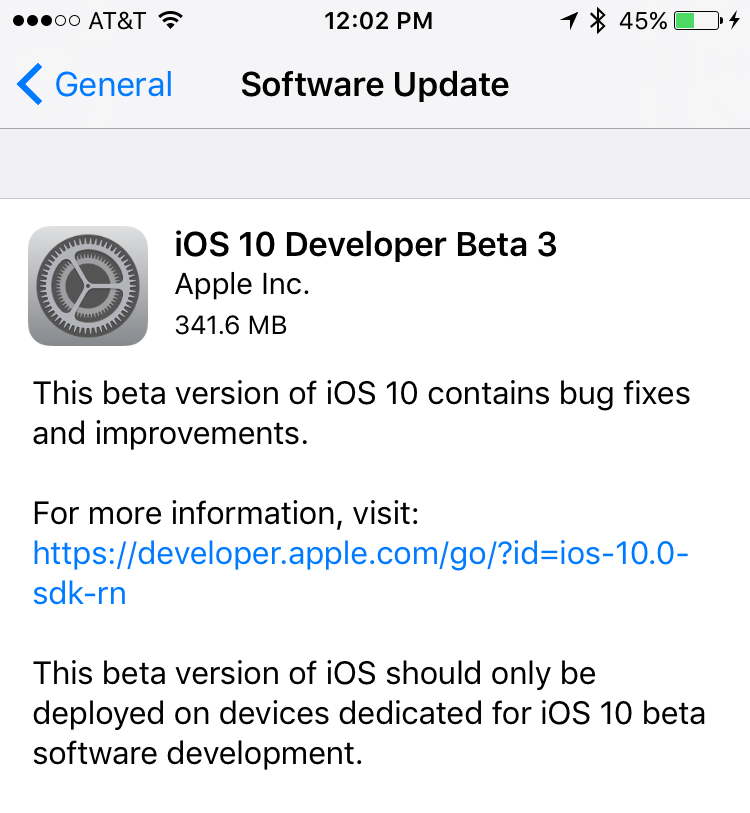
Как только вы нажмете «Восстановить», наступит время: ваше устройство iOS будет очищено, а программное обеспечение iOS будет понижено с iOS 11 Beta до iOS 10.3.3. Когда процесс будет завершен, ваше устройство снова загрузится, как если бы вы только что включили его в первый раз, экран приветствия и все такое. На этом этапе вы можете либо начать с совершенно новой копии iOS 10, либо скопировать старую резервную копию iOS 10 (если вы ее сделали) из iTunes или iCloud.
Если вы сделали резервную копию в iTunes, iTunes спросит вас, хотите ли вы восстановить эту резервную копию на свое устройство сразу после завершения установки iOS 10. Выберите резервную копию и нажмите «Продолжить», чтобы сделать это.
На данный момент, будь то новая установка или восстановление старой резервной копии iOS 10, вы снова на iOS 10 и можете оставаться там столько, сколько захотите. Однако вы, вероятно, захотите перейти на iOS 11, когда окончательная стабильная версия будет выпущена позже в 2017 году.
Как установить iOS 11 Beta 1 на iPhone или вернуться к iOS 10.3.2
Загрузка нового программного обеспечения — увлекательное занятие. Это чувство уступает только ощущениям от совершенно нового телефона. Что ж, Apple недавно выпустила свою бета-версию iOS 11 1, и мы собираемся помочь вам обновить ваш iPhone до iOS 11 и как вернуться на более знакомую территорию, если вы обнаружите, что это не для вас.
Часть 1. Установка iOS 11 Beta 1 на iPhone с помощью iTunes (с учетной записью разработчика и без нее)
Часть 2. Установка iOS 11 Beta 1 с помощью OTA
Часть 3. Переход с iOS 11 Beta на iOS 10.3.2
Установите iOS 11 Beta 1 на iPhone с помощью iTunes (с учетной записью разработчика и без нее)
Сделайте резервную копию, чтобы быть в безопасности
Как и при загрузке любого программного обеспечения, существует вероятность того, что что-то может пойти не так на самом базовом уровне программирования. Не по вине загрузчика или получателя могут возникнуть проблемы совместимости или сбои в процессе загрузки, которые могут привести к зависанию вашей системы или любому количеству других сбоев.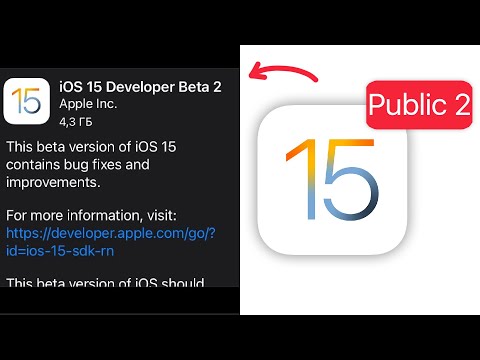 Резервное копирование вашего устройства дает вам переделку, за которую вы будете благодарны в случае наихудшего сценария.
Резервное копирование вашего устройства дает вам переделку, за которую вы будете благодарны в случае наихудшего сценария.
Загрузка и установка iOS 11 Beta 1 с помощью iTunes
Примечание: Если вы хотите установить iOS 11 Beta без учетной записи разработчика, выполните поиск в Google и загрузите необходимый файл прошивки iOS 11 для восстановления с помощью iTunes, а затем просто перейдите к шагу 6.
Шаг 1: После того, как вы создали резервную копию своего iGadget, вам нужно будет зарегистрироваться в программе Apple Developer Program, чтобы иметь возможность загружать бета-версии. Вы можете зарегистрироваться в программе Apple Developer Program по адресу https://developer.apple.com/programs/.
Шаг 2: После регистрации в программе для разработчиков перейдите на веб-сайт Apple для разработчиков и войдите в систему, используя свой идентификатор разработчика Apple.
Когда вы войдете, вам нужно сообщить им, на какое устройство вы хотите установить программу. Поскольку это бета-версия, имейте в виду, что есть еще множество ошибок, которые нужно исправить. Если бы их не было, то это не было бы в бета-фазе. Итак, если вы легко разочаровываетесь или очень сильно полагаетесь на свое основное устройство Apple, вы можете начать с одного из ваших дополнительных устройств.
Поскольку это бета-версия, имейте в виду, что есть еще множество ошибок, которые нужно исправить. Если бы их не было, то это не было бы в бета-фазе. Итак, если вы легко разочаровываетесь или очень сильно полагаетесь на свое основное устройство Apple, вы можете начать с одного из ваших дополнительных устройств.
Шаг 3: Им необходимо знать уникальный идентификатор устройства (UDID) выбранного вами носителя. Вы можете найти это несколькими способами. Этого можно добиться, либо загрузив одно из множества доступных приложений, которые отобразят его для вас, либо подключив телефон к компьютеру и запустив iTunes. Вам просто нужно щелкнуть свое устройство в левой части экрана, и появится вся информация о вашем связанном продукте Apple, включая ваш UDID.
Шаг 4: Когда у вас есть эта информация, перейдите в раздел «Основная учетная запись» и щелкните среднее поле с надписью «Сертификаты, идентификаторы и профили». Посмотрите налево, найдите раздел «Устройства» и выберите «Все». Здесь вы собираетесь ввести информацию об устройстве. Введите имя для вашего устройства и его UDID.
Здесь вы собираетесь ввести информацию об устройстве. Введите имя для вашего устройства и его UDID.
Шаг 5: Перейдите в раздел «Разработчик», найдите свое устройство и нажмите «Загрузить», чтобы начать загрузку требуемого файла прошивки iOS 11, который можно восстановить с помощью iTunes.
Затем запустите самую последнюю версию iTunes и подключите свое устройство к компьютеру.
Шаг 6: Установите программу на свое устройство, нажав клавишу Option (Mac) или клавишу Shift (Windows), восстановите свой iPhone, а затем нажмите кнопку «Восстановить iPhone…». Выберите файл прошивки бета-версии iOS 11, и вы уже в пути.
Установка iOS 11 Beta 1 с помощью OTA
Если вы предпочитаете пропустить компьютер и сделать это непосредственно на своем устройстве, вы можете использовать метод OTA (по воздуху). Откройте интернет-браузер на своем устройстве и перейдите на ту же страницу загрузки, которую вы нашли на предыдущих шагах. Найдите раздел «Профиль конфигурации» в разделе «Бета-версия iOS 11» и выберите «Загрузить». После этого прошивка будет установлена непосредственно на ваше устройство. После завершения просто перейдите к обновлениям программного обеспечения в приложении настроек вашего устройства (Общие-Настройки-Обновления программного обеспечения) и завершите загрузку, как только прошивка появится в вашем списке обновлений.
Найдите раздел «Профиль конфигурации» в разделе «Бета-версия iOS 11» и выберите «Загрузить». После этого прошивка будет установлена непосредственно на ваше устройство. После завершения просто перейдите к обновлениям программного обеспечения в приложении настроек вашего устройства (Общие-Настройки-Обновления программного обеспечения) и завершите загрузку, как только прошивка появится в вашем списке обновлений.
Переход с iOS 11 Beta на iOS 10.3.2
Допустим, вы скачали программу, немного поигрались и решили, что ошибок для вас слишком много. Еще не поздно вернуться к менее зараженному программированию. Вы имеете право передумать и вернуть свое старое программное обеспечение. Однако имейте в виду, что любые резервные копии, которые вы делали с помощью бета-версии программного обеспечения, не будут работать в вашей восстановленной программе iOS.
Шаг 1: Если вы загрузили бета-версию с помощью метода восстановления iTunes, вы должны были убедиться, что используете новейшую версию iTunes.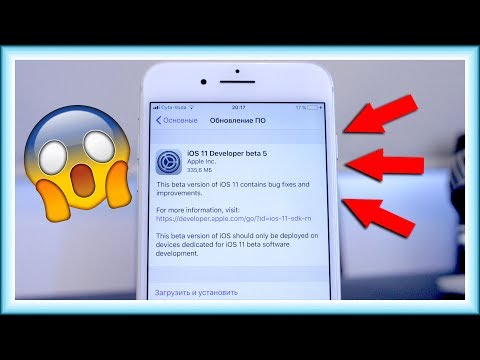 Если нет, взгляните сейчас, чтобы убедиться, что вы его используете. Кроме того, вам необходимо загрузить правильную версию iOS 10.3.2 и подготовить ее к работе. Вы можете выполнить поиск в Google по запросу «загрузить iOS 10.3.2», и появится несколько вариантов, включая официальный сайт Apple.
Если нет, взгляните сейчас, чтобы убедиться, что вы его используете. Кроме того, вам необходимо загрузить правильную версию iOS 10.3.2 и подготовить ее к работе. Вы можете выполнить поиск в Google по запросу «загрузить iOS 10.3.2», и появится несколько вариантов, включая официальный сайт Apple.
Шаг 2: Отключите функцию «Найти телефон» на вашем устройстве. Для этого перейдите в приложение настроек и выберите iCloud, затем выберите «Найти iPhone» и выключите его. Затем вам нужно подключить свое устройство к компьютеру и запустить эту блестящую обновленную версию iTunes.
Шаг 3: После того, как все подключено и запущено, вам нужно будет перевести ваше устройство в режим DFU. Это похоже на безопасный режим для вашего компьютера, но для вашего устройства iOS. Вот так:
1. Для iPhone 7/7 Plus:
одновременно удерживайте боковую кнопку и кнопку уменьшения громкости в течение 10 секунд, затем отпустите боковую кнопку, продолжая удерживать кнопку громкости.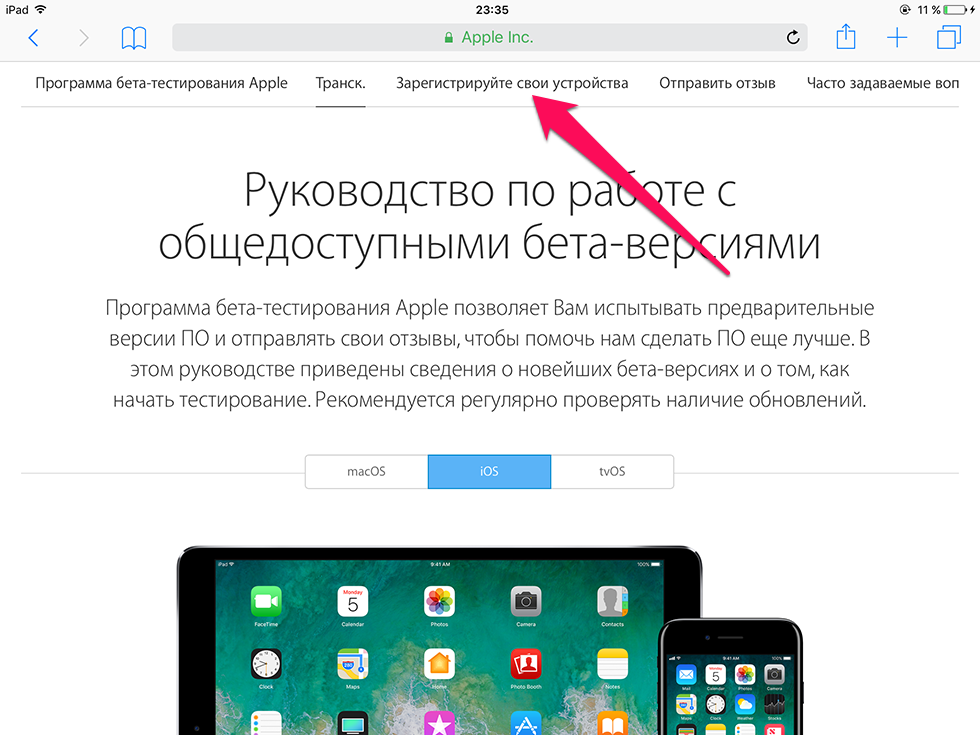
Для iPhone 6s и более ранних моделей:
одновременно удерживайте боковую кнопку и кнопку «Домой» в течение 10 секунд, затем отпустите боковую кнопку, продолжая удерживать кнопку «Домой».
2. Затем отпустите кнопку питания, но продолжайте удерживать кнопку «Домой», пока устройство не переключится в режим DFU. Вы сможете сказать это, потому что в iTunes появится сообщение, сообщающее вам, что «iTunes обнаружил iPhone в режиме восстановления».
Шаг 4: Следующие несколько шагов очень похожи на то, когда вы первоначально переключились на бета-версию. В iTunes нажмите клавишу выбора (Mac) или клавишу Shift (Windows) и выберите параметр «Восстановить iPhone» в главном окне, как и раньше. Только вместо выбора бета-файла iOS 11 для загрузки в iTunes вы выберете ранее загруженный файл iOS 10.3.2. После восстановления на вашем iPhone или iPad появится знакомый экран приветствия, который позволит вам настроить устройство.
Вы авантюрист, который может преодолеть жуков и насладиться волнением неизвестного? Или, может быть, любопытное существо, которое наслаждается знакомым, но хочет окунуться в освежающий бассейн таинственного. Не беспокойтесь, потому что путь на чужую территорию, известную как бета-версия iOS 11, прост в навигации.
Включите JavaScript, чтобы просматривать комментарии с помощью Disqus.
Бета-версия интерфейса One | Разработчики Samsung
Бета-программа One UI, открытая для всех пользователей, — это возможность попробовать функции One UI до их официального выпуска.
Когда вы ознакомитесь с новыми функциями и дизайном, отправьте нам свой отзыв, чтобы помочь нам создать исключительный опыт для пользователей Galaxy. Бета-программа One UI открыта для участников из Китая, Германии, Индии, Польши, Республики Корея, Великобритании и США.
Примечание
Перед установкой бета-версии программного обеспечения настоятельно рекомендуется создать резервную копию данных на компьютере с помощью Smart Switch.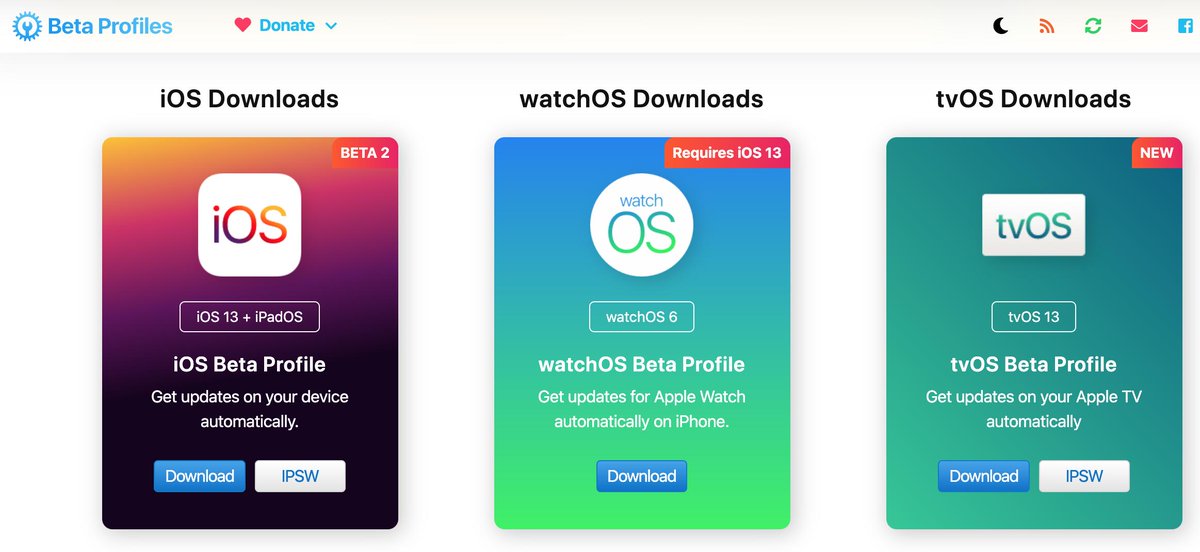 Неожиданное поведение бета-версии программного обеспечения может привести к потере данных.
Неожиданное поведение бета-версии программного обеспечения может привести к потере данных.
Как присоединиться к программе бета-тестирования One UI
Присоединяйтесь к нашей программе бета-тестирования, чтобы испытать новейшую версию One UI. Присылайте нам свои ценные отзывы, чтобы улучшить взаимодействие с пользователем Galaxy.
Шаг 1. Станьте бета-тестером
Загрузите приложение Samsung Members из Galaxy Store или Google Play Store. Войдите в приложение со своей учетной записью Samsung и выберите «Регистрация для участия в бета-программе One UI» на главном баннере или странице уведомлений, чтобы зарегистрироваться.
Шаг 2. Обновите программное обеспечение
На устройстве выберите «Настройки > Обновление ПО > Загрузить и установить».
Бета-программа установлена.
* Для участия в бета-программе One UI требуется учетная запись Samsung.
Если у вас еще нет учетной записи Samsung, создайте ее на странице https://account.samsung.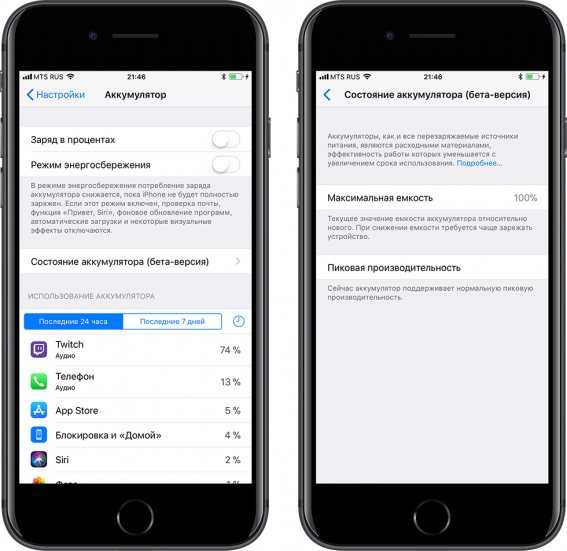 com.
com.
* Бета-программа One UI доступна только для определенных устройств, версий ОС и стран.
* Период бета-тестирования и совместимые устройства зависят от страны.
* Функции One UI могут различаться в зависимости от устройства, зарегистрированного в бета-программе.
Действия по бета-тестированию
Помогите Samsung собрать полезную информацию и отзывы о функциях, производительности и удобстве использования бета-версии программного обеспечения для разработки более надежного и высокопроизводительного программного обеспечения и предоставления пользователям устройств Galaxy улучшенных и оптимизированных возможностей.
Сообщение об ошибках
Зарегистрировавшись в программе бета-тестирования One UI, вы можете помочь улучшить стабильность программного обеспечения Galaxy, сообщив о проблемах, с которыми вы столкнулись при использовании бета-версии программного обеспечения.
Чтобы отправить отзыв об ошибках в бета-версии программного обеспечения, в приложении Samsung Members выберите «Отзыв о бета-версии > Отправить отзыв».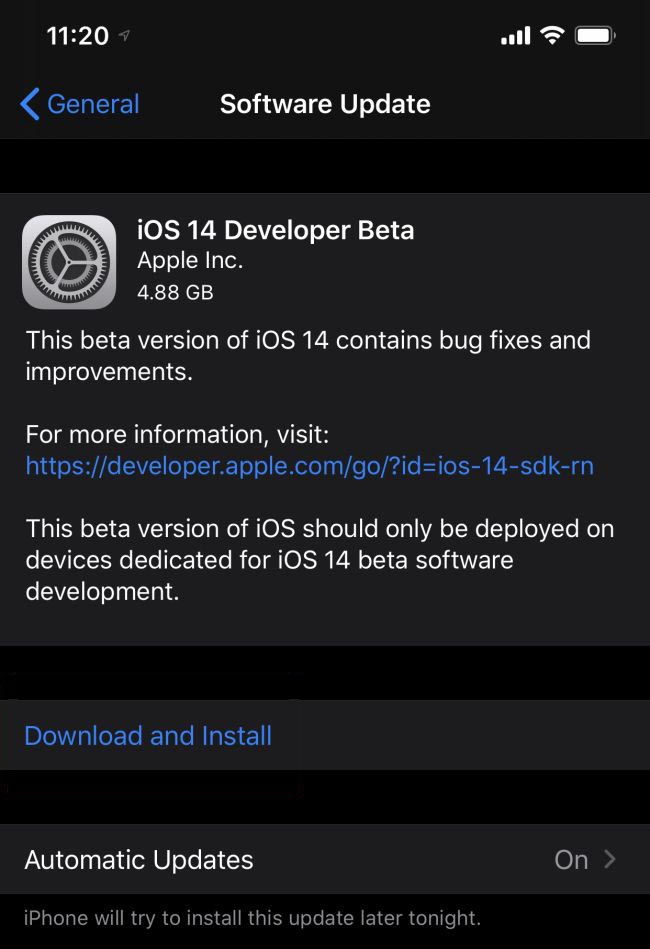
Примечание: Чтобы убедиться, что соответствующая информация журнала включена в отчет об ошибке, отправьте отчет в течение 3 минут после обнаружения ошибки или ошибки и не закрывайте (проведите пальцем по экрану) приложение Samsung Members, пока вы не получите уведомление о том, что отчет был отправлен. Это может занять до 5 минут.
Внесение предложений по UX
Вы можете испытать новый UX и внести свой вклад в пользовательский опыт Galaxy через сообщество, например, предложив предложения.
Чтобы оставить отзыв о UX или пользовательском интерфейсе, например, об удобстве использования или предложениях функций, выберите «Бета-сообщество > Предложения».
Примечание: Область «Бета-сообщество» доступна только в период общедоступного бета-тестирования.
Часто задаваемые вопросы
Найдите наиболее часто задаваемые вопросы и ответы по программе One UI Beta Program
Часто задаваемые вопросы Форма поиска
Поиск
Нет результатов поиска. Попробуйте использовать другое ключевое слово.
Попробуйте использовать другое ключевое слово.
Бета-программа One UI принадлежит, управляется и управляется исключительно компанией Samsung. Его цель — создать лучшую, более надежную операционную систему и пользовательский интерфейс (UX) для устройств Samsung на основе отзывов пользователей.
Как участник программы бета-тестирования One UI вы можете просмотреть новые функции и UX для последней версии операционной системы Android, а также оставить отзыв о ее производительности, стабильности и удобстве использования.
Информация
Чтобы принять участие в бета-программе One UI, вам необходимо установить бета-версию программного обеспечения. Бета-версия программного обеспечения предназначена только для целей тестирования и может содержать ошибки, ошибки и неточности или вести себя непредвиденно. Некоторые функции программного обеспечения также могут быть неполными или отсутствовать.
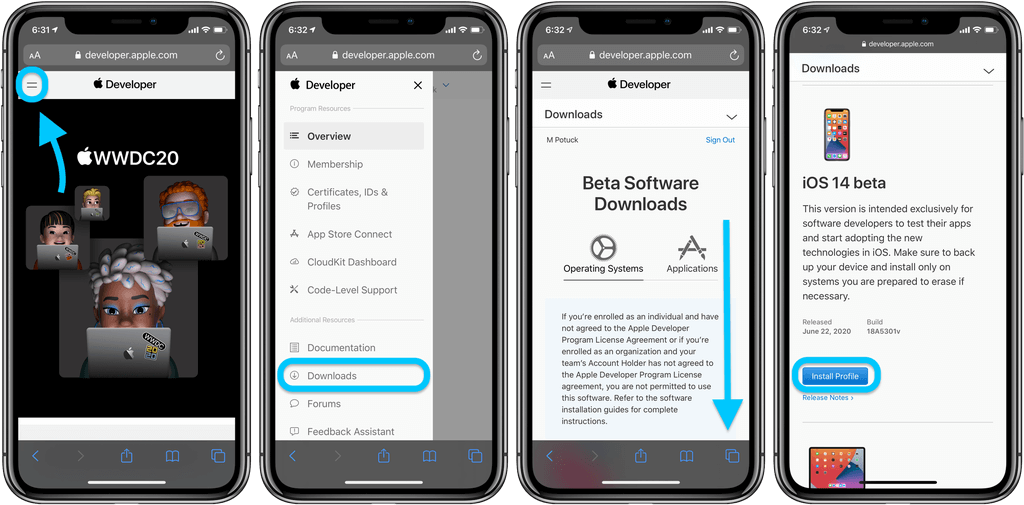 Бета-версия программного обеспечения предоставляется «как есть» и «по мере доступности» без каких-либо гарантий со стороны Samsung. Samsung прямо отказывается от любых гарантий любого рода, явных или подразумеваемых.
Бета-версия программного обеспечения предоставляется «как есть» и «по мере доступности» без каких-либо гарантий со стороны Samsung. Samsung прямо отказывается от любых гарантий любого рода, явных или подразумеваемых.
Вы используете бета-версию программного обеспечения на свое усмотрение и на свой риск, и вы будете нести единоличную ответственность за любой ущерб, возникший в результате использования бета-версии программного обеспечения, включая потерю данных. Samsung не несет ответственности за любые убытки любого рода, возникшие в результате или в связи с участием в программе бета-тестирования One UI.
Участие в бета-программе One UI является бесплатным. Однако вы несете ответственность за расходы, связанные с использованием подключения к сети передачи данных для загрузки бета-версии программного обеспечения или загрузки журналов ошибок. Перед загрузкой бета-версии программного обеспечения настоятельно рекомендуется подключиться к Wi-Fi.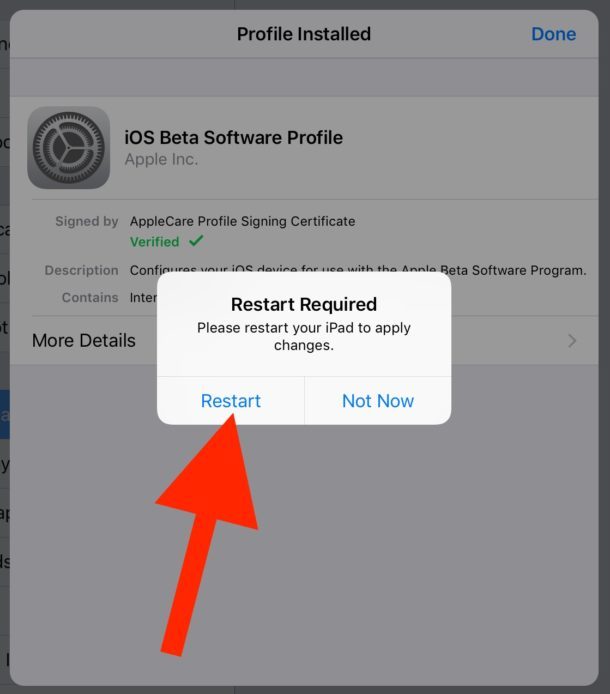
Бета-программа One UI является добровольной программой. Ваша награда за участие — улучшенное программное обеспечение для устройств Samsung на основе ваших отзывов.
Чтобы принять участие в бета-программе One UI, вы должны зарегистрироваться через приложение Samsung Members на своем устройстве:
1. В приложении Samsung Members войдите в свою учетную запись Samsung. Если у вас еще нет учетной записи Samsung, создайте ее.
2. Выберите «Уведомление > Регистрация в бета-программе One UI».
3. Заполните и отправьте форму заявки.
Если вы соответствуете критериям участия, вы зачислены в программу бета-тестирования One UI.
Перед установкой бета-версии программного обеспечения настоятельно рекомендуется создать резервную копию данных на компьютере с помощью Smart Switch. Неожиданное поведение бета-версии программного обеспечения может привести к потере данных.
Неожиданное поведение бета-версии программного обеспечения может привести к потере данных.
Чтобы установить бета-версию программного обеспечения, вы должны быть зарегистрированы в программе бета-тестирования One UI. Во избежание проблем с совместимостью перед установкой бета-версии программного обеспечения убедитесь, что все приложения на устройстве обновлены до последней доступной версии.
Чтобы установить бета-версию программного обеспечения, на своем устройстве выберите «Настройки > Обновление ПО > Загрузить и установить».
Обновления бета-версии ПО постепенно распространяются среди участников программы бета-тестирования One UI.
Если во время установки бета-версии программного обеспечения возникает ошибка, и вы больше не можете использовать свое устройство, обратитесь в ближайший сервисный центр Samsung за помощью в сбросе настроек устройства.
Чтобы принять участие в программе бета-тестирования One UI, вы соглашаетесь использовать бета-версию программного обеспечения только в личных некоммерческих целях и соблюдать положения и условия программы бета-тестирования One UI.
Отзывы пользователей отправляются через приложение Samsung Members на вашем устройстве:
. Чтобы отправить отзыв об ошибках в бета-версии программного обеспечения, в приложении Samsung Members выберите «Отзыв о бета-версии > Отправить отзыв».
— Чтобы оставить отзыв о UX или пользовательском интерфейсе, например, об удобстве использования или предложениях функций, выберите «Бета-сообщество > Предложения».
Примечание
Чтобы убедиться, что соответствующая информация журнала включена в отчет об ошибке, отправьте отчет в течение 3 минут после обнаружения ошибки или ошибки и не закрывайте (пролистывайте) приложение Samsung Members, пока не получите уведомление об отправке отчета.
 Это может занять до 5 минут.
Это может занять до 5 минут.
Да. Пока вы зарегистрированы в программе бета-тестирования One UI, вы можете переустановить бета-версию программного обеспечения, запустив обновление программного обеспечения на устройстве. Чтобы запустить обновление, на своем устройстве выберите «Настройки > Обновление ПО > Загрузить и установить».
1. Чтобы выйти из бета-программы One UI, вы должны подать заявку на выход через приложение Samsung Members на вашем устройстве. (меню «Настройки» > «Статус программы One UI Beta» > «Вывод средств»)
2. Чтобы удалить бета-версию программного обеспечения, выполните откат к предыдущей версии с помощью приложения Smart Switch на вашем компьютере. Откат сбрасывает устройство и удаляет данные, сгенерированные во время бета-тестирования.
Примечание
Если вы создали резервную копию данных своего устройства на своем компьютере с помощью Smart Switch, вы можете восстановить данные после процесса отката.
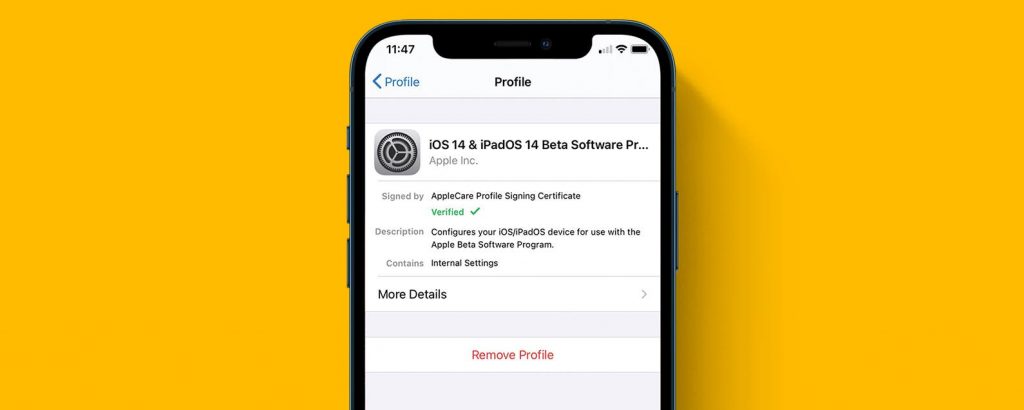 Чтобы выполнить откат, подключите устройство к компьютеру с помощью USB-кабеля. На компьютере запустите приложение Smart Switch и выберите «Понизить версию».
Чтобы выполнить откат, подключите устройство к компьютеру с помощью USB-кабеля. На компьютере запустите приложение Smart Switch и выберите «Понизить версию».
Если у вас нет доступа к компьютеру и вам необходимо выполнить откат устройства, обратитесь в ближайший сервисный центр Samsung.
Невозможно указать конкретную дату публикации релизной версии. Релизная версия будет опубликована, как только будут проанализированы отзывы о бета-версии и реализованы улучшения.
Чтобы задать вопрос о бета-программе One UI, в приложении Samsung Members на своем устройстве выберите «Бета-сообщество > Вопросы».
Примечания к выпуску Microsoft Edge для бета-канала
Обратная связь
Редактировать
Твиттер
Фейсбук
Эл.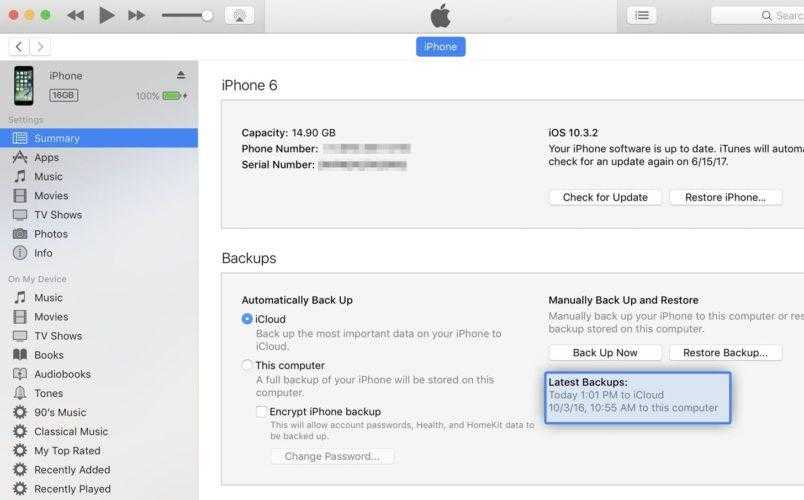 адрес
адрес
- Статья
- 3 минуты на чтение
В этих примечаниях к выпуску содержится информация о новых функциях и обновлениях, не связанных с безопасностью, которые включены в канал бета-тестирования Microsoft Edge. Архивные версии этих заметок о выпуске доступны на странице Заархивированные заметки о выпуске для канала бета-тестирования Microsoft Edge.
Примечание
Веб-платформа Microsoft Edge постоянно развивается для улучшения взаимодействия с пользователем, безопасности и конфиденциальности. Дополнительные сведения см. в статье Изменения, влияющие на совместимость сайта, в Microsoft Edge.
Версия 106.0.1370.17: 16 сентября 2022 г.
Исправлены различные ошибки и проблемы с производительностью.
Версия 106.0.1370.15: 15 сентября 2022 г.
Исправлены различные ошибки и проблемы с производительностью.
Обновления функций
- Более надежная веб-защита. Работайте в Интернете с более надежной защитой благодаря переписанной библиотеке Microsoft Defender SmartScreen для Microsoft Edge в Windows, которая была представлена в Microsoft Edge версии 103. Политика NewSmartScreenLibraryEnabled теперь устарела в Microsoft Edge версии 106 и будет устаревшей в версии Microsoft Edge. 107.
Обновления политики
Новые политики
- EfficiencyModeEnabled — режим эффективности включен
- EfficiencyModeOnPowerEnabled — включить режим эффективности, когда устройство подключено к источнику питания
- InternetExplorerIntegrationAlwaysUseOSCapture Всегда используйте механизм захвата ОС, чтобы избежать проблем с захватом вкладок режима Internet Explorer
Устаревшие политики
- NewSmartScreenLibraryEnabled — позволяет браузеру Microsoft Edge загружать новую библиотеку SmartScreen для любых проверок SmartScreen URL-адресов сайта или загрузки приложений.

Устаревшие политики
- OutlookHubMenuEnabled — разрешить пользователям доступ к меню Outlook
- EdgeDiscoverEnabled — функция обнаружения в Microsoft Edge
Версия 105.0.1343.34: 9 сентября 2022 г.
Исправлены различные ошибки и проблемы с производительностью.
Версия 105.0.1343.27: 2 сентября 2022 г.
Исправлены различные ошибки и проблемы с производительностью.
Версия 105.0.1343.23: 31 августа 2022 г.
Исправлены различные ошибки и проблемы с производительностью.
Версия 105.0.1343.17: 26 августа 2022 г.
Исправлены различные ошибки и проблемы с производительностью.
Версия 105.0.1343.10: 19 августа 2022 г.
Исправлены различные ошибки и проблемы с производительностью.
Версия 105.0.1343.7: 16 августа 2022 г.
Исправлены различные ошибки и проблемы с производительностью.
Обновления функций
Улучшение управления списком облачных сайтов для режима IE.

- Вы можете восстановить одну из трех последних опубликованных версий списка сайтов в центре администрирования Microsoft 365. Дополнительные сведения см. в разделе Восстановление предыдущей версии списка сайтов.
- Вы можете определить пробелы в списке корпоративных сайтов, настроив отчеты об отзывах сайтов с помощью политик InternetExplorerIntegrationCloudUserSitesReporting и InternetExplorerIntegrationCloudNeutralSitesReporting. Вы можете просматривать URL-адреса списков локальных сайтов от пользователей и потенциально неправильно настроенные URL-адреса нейтральных сайтов в интерфейсе списков сайтов Microsoft Edge в Центре администрирования Microsoft 365. Дополнительные сведения см. в статье Просмотр отзывов о сайте в центре администрирования Microsoft 365.
- Вы можете настроить общий доступ к файлам cookie сеанса между Microsoft Edge и Internet Explorer для режима IE в списке сайтов в центре администрирования Microsoft 365. Дополнительные сведения см.
 в разделе Обмен файлами cookie между Microsoft Edge и Internet Explorer.
в разделе Обмен файлами cookie между Microsoft Edge и Internet Explorer.
Улучшения в управлении списками облачных сайтов для режима IE теперь доступны в GCC. Клиенты GCC теперь могут использовать полный список сайтов Microsoft Edge в Центре администрирования Microsoft 365.
Обновления политик
Новые политики
- ExemptFileTypeDownloadWarnings — Отключение предупреждений о расширениях загружаемых файлов для определенных типов файлов в доменах
- InternetExplorerIntegrationAlwaysWaitForUnload — дождитесь полной выгрузки вкладок режима Internet Explorer перед завершением сеанса браузера
- MicrosoftEditorProofingEnabled — проверка орфографии, предоставляемая Microsoft Editor
- MicrosoftEditorSynonymsEnabled — синонимы предоставляются при использовании средства проверки правописания Microsoft Editor
- PrintPdfAsImageDefault — печать PDF как изображения по умолчанию
- UnthrottledNestedTimeoutEnabled — JavaScript setTimeout не будет зафиксирован, пока не будет установлен более высокий порог вложенности
Устаревшая политика
- ExemptDomainFileTypePairsFromFileTypeDownloadWarnings — Отключение предупреждений на основе расширений загружаемых файлов для определенных типов файлов в доменах
Дополнительное изменение
- GuidedSwitchEnabled — добавление поддержки платформы Linux
Версия 104.
 0.1293.44: 3 августа
0.1293.44: 3 августа
Исправлены различные ошибки и проблемы с производительностью.
Обновления функций
- Повысьте безопасность в Интернете . Усовершенствования Повысьте безопасность в Интернете в edge://settings/privacy теперь включают Basic в качестве нового параметра по умолчанию. С этой опцией Microsoft Edge применит дополнительную защиту к менее посещаемым сайтам. Это сохраняет пользовательский интерфейс для самых популярных сайтов в Интернете. Дополнительные сведения см. в статье Более безопасный просмотр с помощью Microsoft Edge.
Версия 104.0.1293.41: 1 августа
Исправлены различные ошибки и проблемы с производительностью.
Версия 104.0.1293.35: 25 июля
Исправлены различные ошибки и проблемы с производительностью.
Версия 104.0.1293.25: 18 июля
Исправлены различные ошибки и проблемы с производительностью.
Обновления функций
- Импорт данных Chrome без Chrome во время первого запуска.


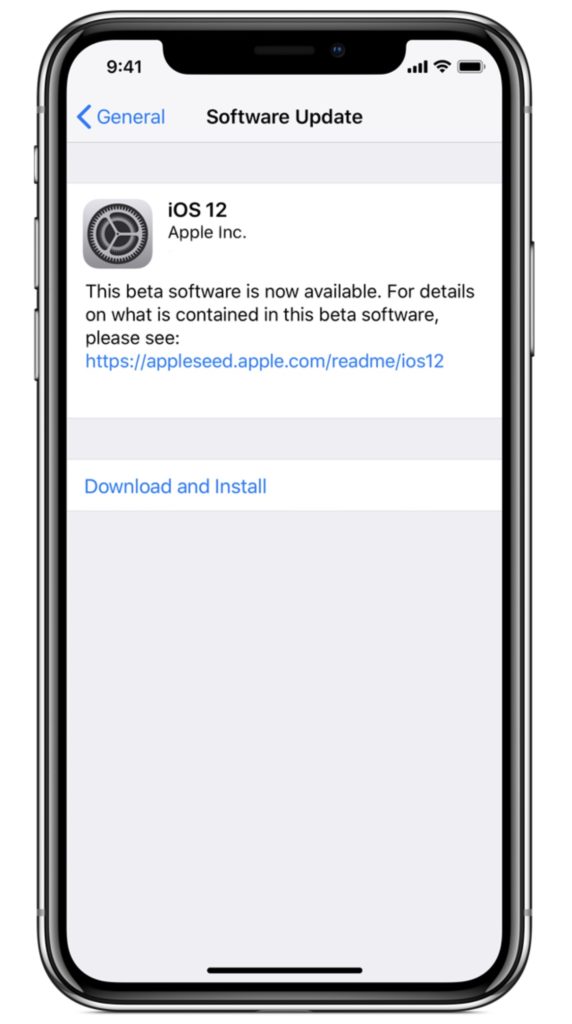 ru/beta/beta.mobileconfig
ru/beta/beta.mobileconfig На macOS Catalina или Big Sur открываем Finder и выбираем из списка свой iPhone в боковом меню
На macOS Catalina или Big Sur открываем Finder и выбираем из списка свой iPhone в боковом меню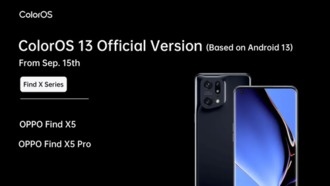 8 Камера
8 Камера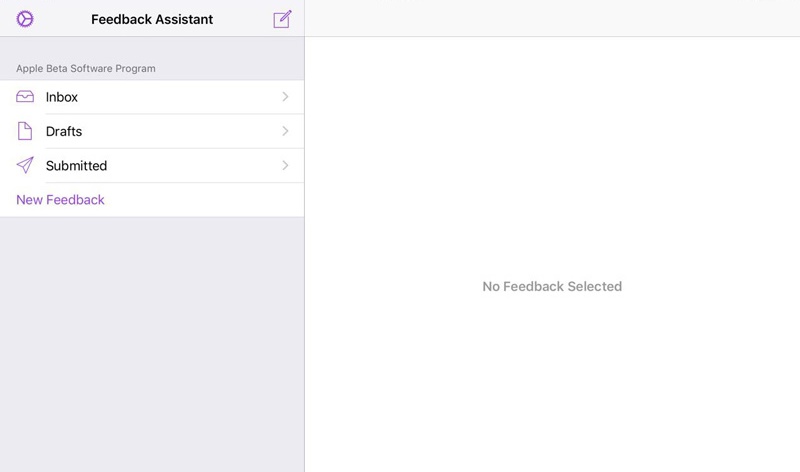
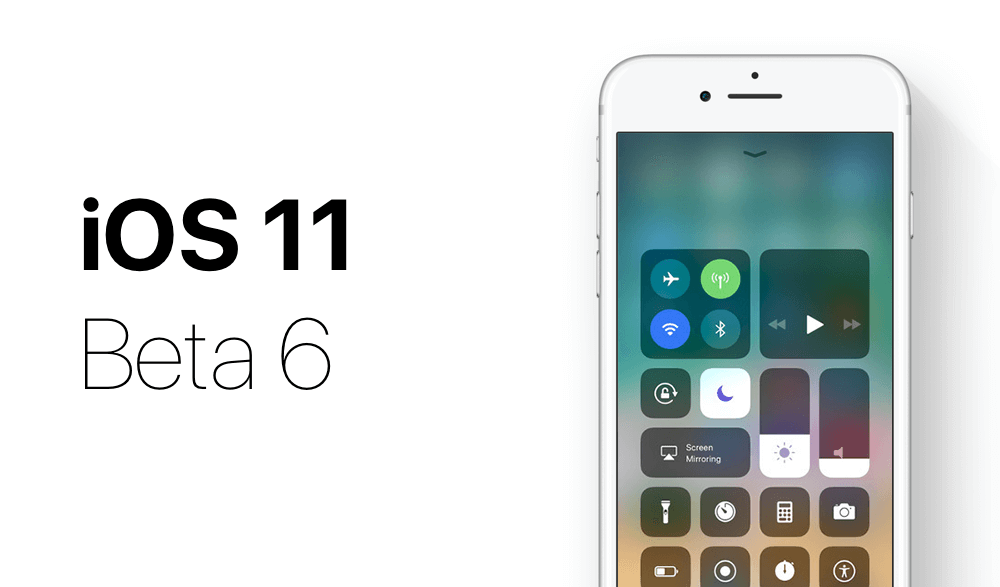 устройством;
устройством;

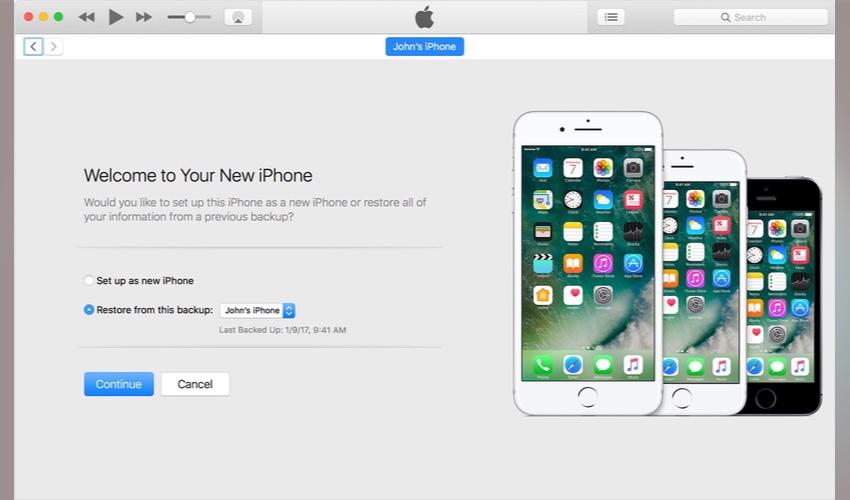
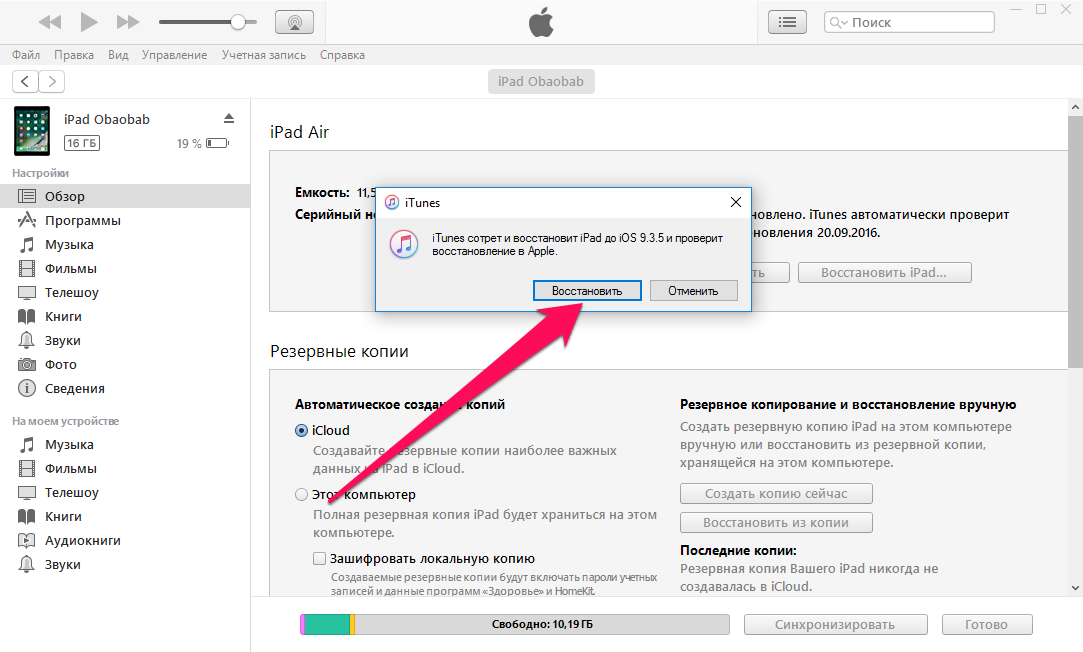 0 (20A362)
0 (20A362)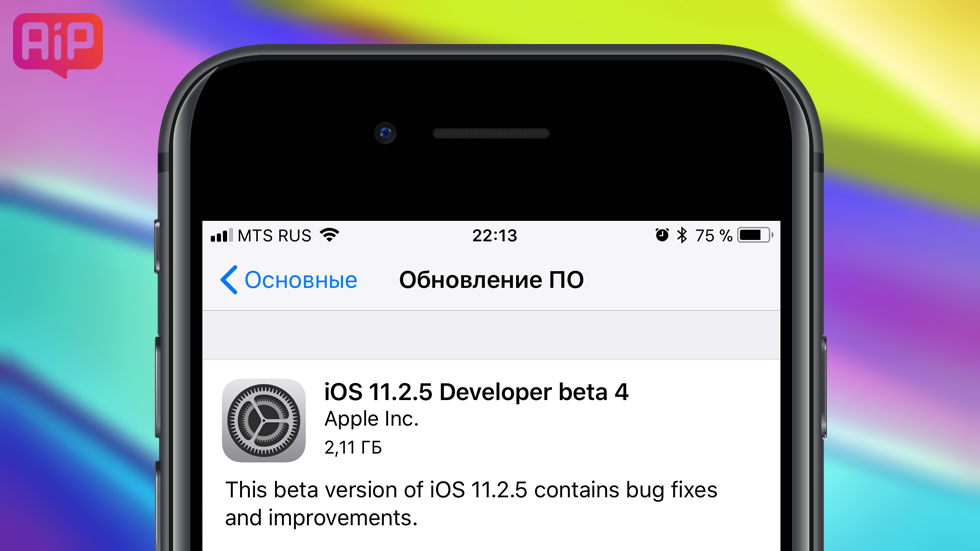 0 (20A5283p)
0 (20A5283p)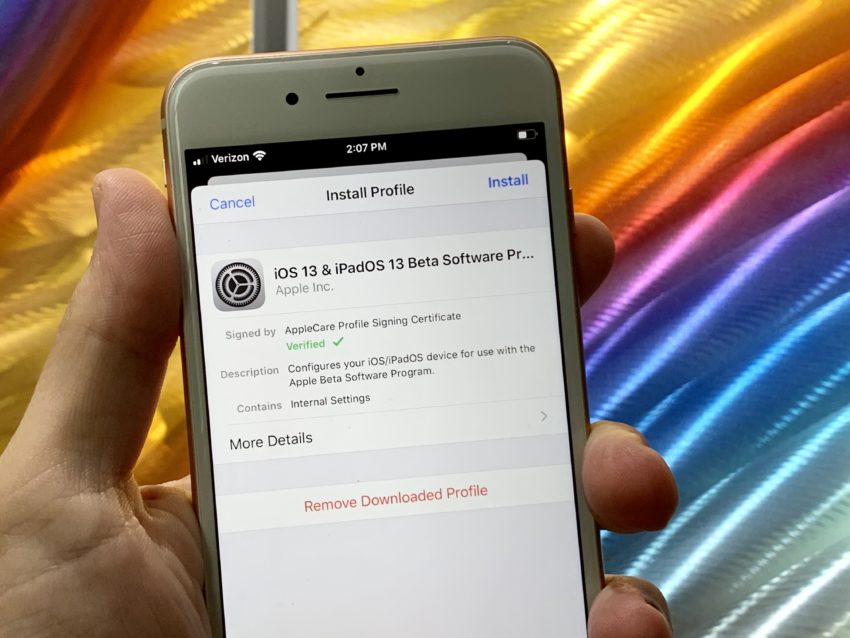






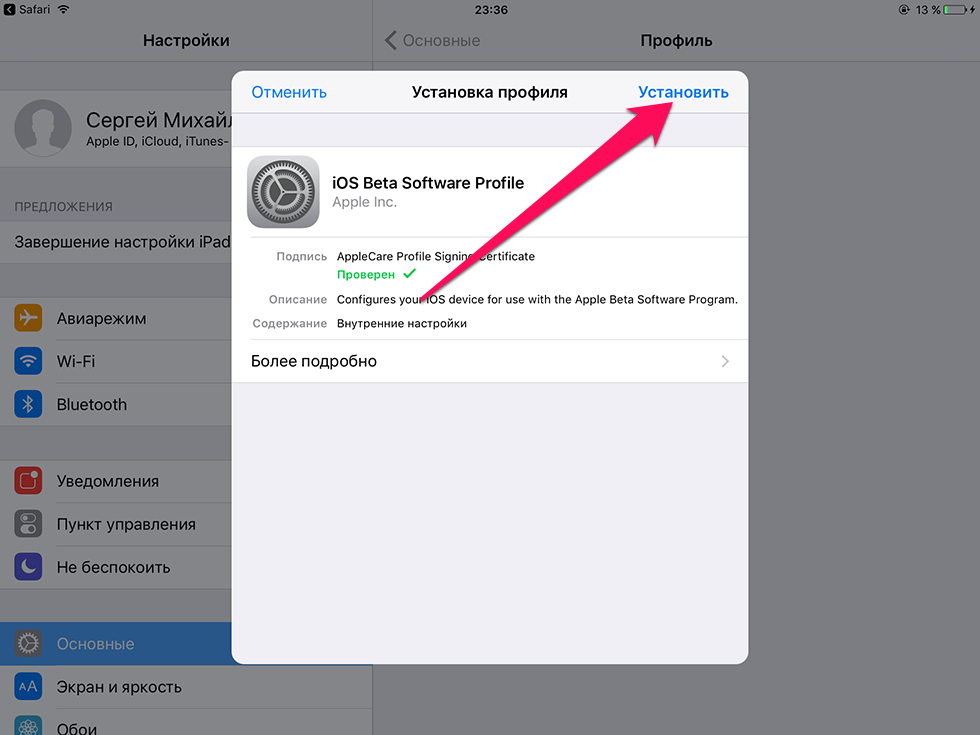 в разделе Обмен файлами cookie между Microsoft Edge и Internet Explorer.
в разделе Обмен файлами cookie между Microsoft Edge и Internet Explorer.