Содержание
6 базовых функций, которых не хватает Apple Music
Для многих владельцев техники Apple выход Apple Music стал знаковым событием, поскольку именно о таком музыкальном сервисе, встроенном прямо в iPhone, iPad, iPod Touch и Mac мечтали миллионы. До появления Apple Music люди пользовались другими решениями, вроде Spotify или Rdio, с которыми теперь новинку компании Apple нам и приходится сравнивать. И вот, через неделю после начала работы Apple Music, стало понятно, что решение от Apple неидеальное.
Apple Music — музыкальный сервис с огромным набором функций, уникальными подборками песен, социальной составляющей и многим-многим другим. Тем не менее, даже такой гигант как Apple, не сумел или не захотел предусмотреть все функции, которые отлично дополняли бы сервис и делали его по-настоящему лучшим. Вот о каких функциях идет речь.
Отсутствие возможности взаимодействия между пользователями
Rdio и Spotify позволяют своим пользователям следовать друг за другом, отслеживания музыкальные своих родственников, знакомых или коллег по работе. Функция действительно очень удобная, поскольку позволяет находить новую музыку, высоко оцененную вашими друзьями. Да и поделиться конкретной песней с другом таким образом проще.
Функция действительно очень удобная, поскольку позволяет находить новую музыку, высоко оцененную вашими друзьями. Да и поделиться конкретной песней с другом таким образом проще.
В Apple Music же подобная функция не реализована. Вместо этого мы видим крайне интересный раздел Connect, позволяющий нам следить за музыкантами, а музыкантами делиться с нами новейшим контентом, включая релизы, клипы, фотографии и т.д. Но несмотря на все плюсы Connect, большинству пользователей хотелось бы общаться именно со своими друзьями.
Нет возможности просмотра рейтинга песни или альбома
В iTunes Store каждый желающий может оценить любую песню или альбом по пятибалльной шкале и написать отзыв со своими впечатлениями о данном релизе. При этом многие пользователи обращают внимание на отзывы и оценки перед тем как купить альбом. Да, люди имеют разные вкусы в том, что касается музыки, но в целом, оценки, выставленные альбомам в iTunes Store показывают общий уровень альбома или конкретного трека.
И если в iTunes Store пользовательскую оценку альбома можно узнать посмотрев в соответствующую строку, то в Apple Music этой строки просто нет. Для того чтобы эта информация оказалась доступной приходится переходить в iTunes Store, а затем возвращаться обратно в Apple Music, уже для того чтобы начать прослушивание приглянувшегося альбома. В общем, были бы оценки и отзывы доступны прямо из Apple Music, использование сервиса стало бы менее утомительным.
У Apple Music нет веб-версии
Веб-плеером Spotify пользуется огромное количество людей, ведь он по-настоящему удобный и позволяет получить доступ к музыкальной коллекции с любого устройства. У Apple Music подобной функции нет — чтобы получить доступ к собственному каталогу музыки нужно либо пользоваться одним из своих устройств, что иногда по разным причинам не получается, либо заходить на чужом устройстве в свою учетную запись Apple ID.
Да и прослушивать музыку из браузера, не устанавливая предварительно iTunes, было бы удобно.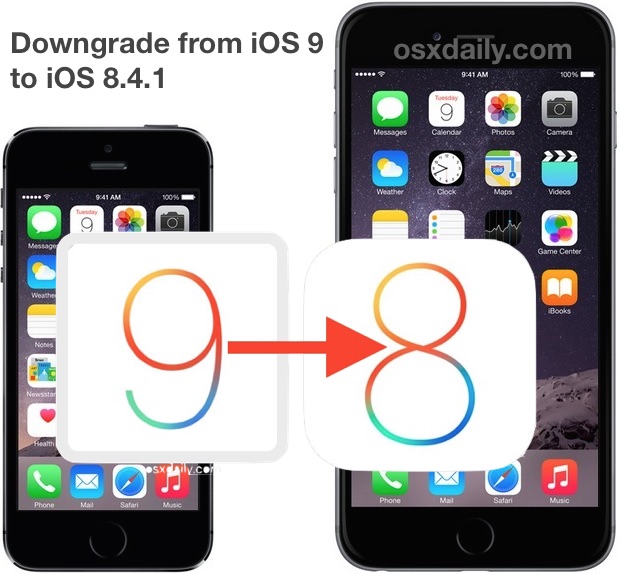 Каждый популярный музыкальный сервис имеет веб-версию, так почему бы и Apple Music не обзавестись аналогичной?
Каждый популярный музыкальный сервис имеет веб-версию, так почему бы и Apple Music не обзавестись аналогичной?
Отсутствие возможности просмотра популярности песен
Одной из самых приятных особенностей iTunes Store является возможность посмотреть рейтинг наиболее популярных песен с конкретного альбома. Эта функция чрезвычайно полезна, особенно, если вы хотите познакомиться с творчеством нового музыканта и боитесь разочароваться, услышав далеко не самую его лучшую песню. Просто взглянув на рейтинг популярности песен в iTunes Store, можно выбрать самую прослушиваемую композицию и начать знакомство с музыкой исполнителя с позитивной стороны.
Функция эта пришлась по нраву разработчикам Spotify и Rdio, которые с недавнего времени организовали в своих сервисах нечто похожее. А вот в Apple Music, по непонятным причинам, посмотреть уровень популярности композиций конкретного альбома нельзя. Для этого опять же нужно переходить в iTunes Store, а значит — тратить время.
Не хватает функции удаленного управления
И Rdio, и Spotify позволяют управлять музыкой, воспроизводимой на компьютере при помощи iPhone или iPad.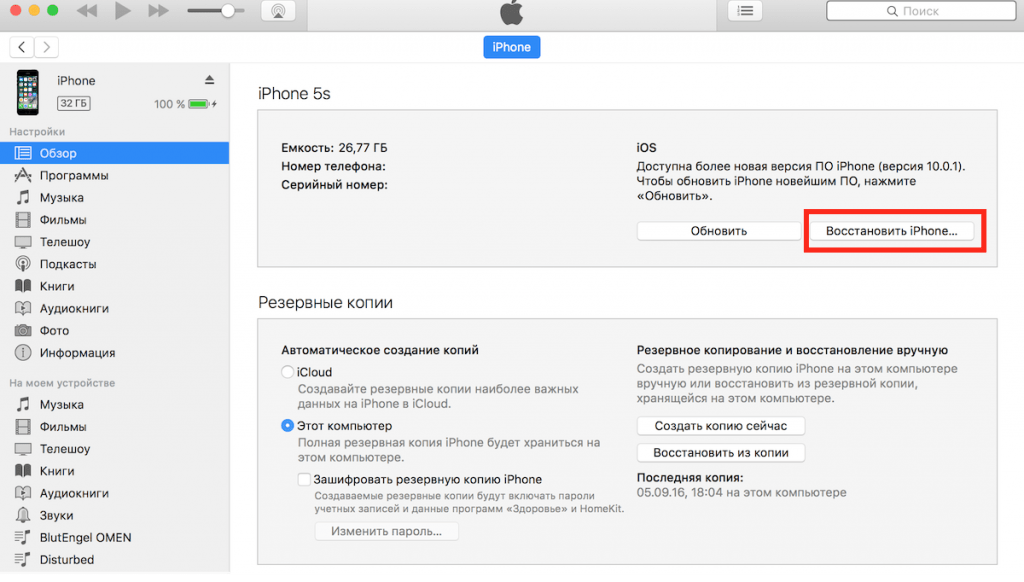 То есть, вы можете включить музыку на своем Mac, отойти от компьютера и управлять воспроизведением песен прямо с мобильного устройства. Функция очень удобная и поэтому пользуется большой популярностью у пользователей этих стриминговых музыкальных сервисов.
То есть, вы можете включить музыку на своем Mac, отойти от компьютера и управлять воспроизведением песен прямо с мобильного устройства. Функция очень удобная и поэтому пользуется большой популярностью у пользователей этих стриминговых музыкальных сервисов.
В Apple Music же, на текущий момент, музыка прекратит играть на одном устройстве, если вы попытаетесь задействовать другой гаджет. Ни о каком дистанционно управлении, то есть, речи и не идет.
Мало способов для импорта музыкальных библиотек из других сервисов
Настоящая проблема для активных пользователей тех же Spotify или Rdio заключается в том, что переход к использованию Apple Music чрезвычайно сложно сделать автоматическим. Музыкальные подборки и плейлисты, создаваемые месяцами на одном из стриминговых сервисов нельзя перенести в Apple Music каким-то специальным средством. Исключение здесь составляет лишь Beats Music — специально для миграции с этого сервиса в Apple Music разработчики компании Apple выпустили особое приложение.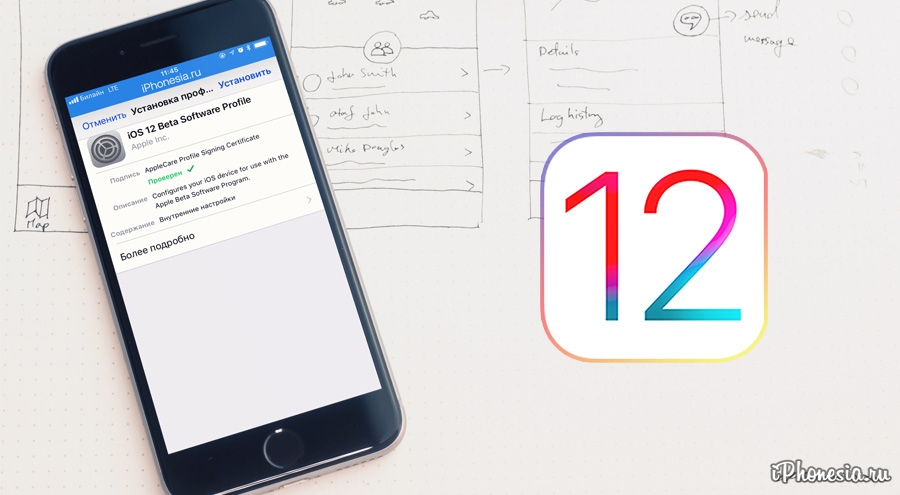
Мы уверены, что те пользователи, которые пользуются Apple Music на протяжении всей той недели, что сервис стал доступен, могут найти еще несколько минусов в новинке компании Apple. Однако стоит признать, что количество плюсов все же значительно перевешивает весь список недостающих функций. К тому же, стоит понимать — Apple с каждым месяцем будет лишь улучшать Apple Music, доводя его до идеального состояния.
Что полезно знать:
- ios 12 обновление
- Как начать пользоваться Apple Music
- Как отключить автоматическую подписку на Apple Music?
✅ Подписывайтесь на нас в Telegram, ВКонтакте, и Яндекс.Дзен.
💥 Как заменить дисплей на iPhone 4? — инструкция с фото
Вам понадобиться:
- 1. дисплей для Apple iPhone 4 (AAA),черный
дисплей для Apple iPhone 4 в сборе с тачскрином (AAA),черный
585 р.

- 2. дисплей для Apple iPhone 4 (AAA), белый
дисплей для Apple iPhone 4 в сборе с тачскрином (AAA), белый
734 р.
- 3. лопатка
лопатка диэлектрическая пластиковая
26 р.

- 4. пинцет
пинцет прямой BAKU BK-11 антистатический
106 р.
Как заменить дисплей на iPhone 4?
Если вы столкнулись с необходимостью заменить дисплей на iPhone 4, руководство ниже позволит сделать это самостоятельно. Для работы нужно приготовить новый экран, отвертки и одностороннюю лопатку, предназначенную для вскрытия корпуса.
Просто следуйте нашим рекомендациям, чтобы правильно снять заднюю панель, разобрать аппарат и установить исправный дисплейный модуль.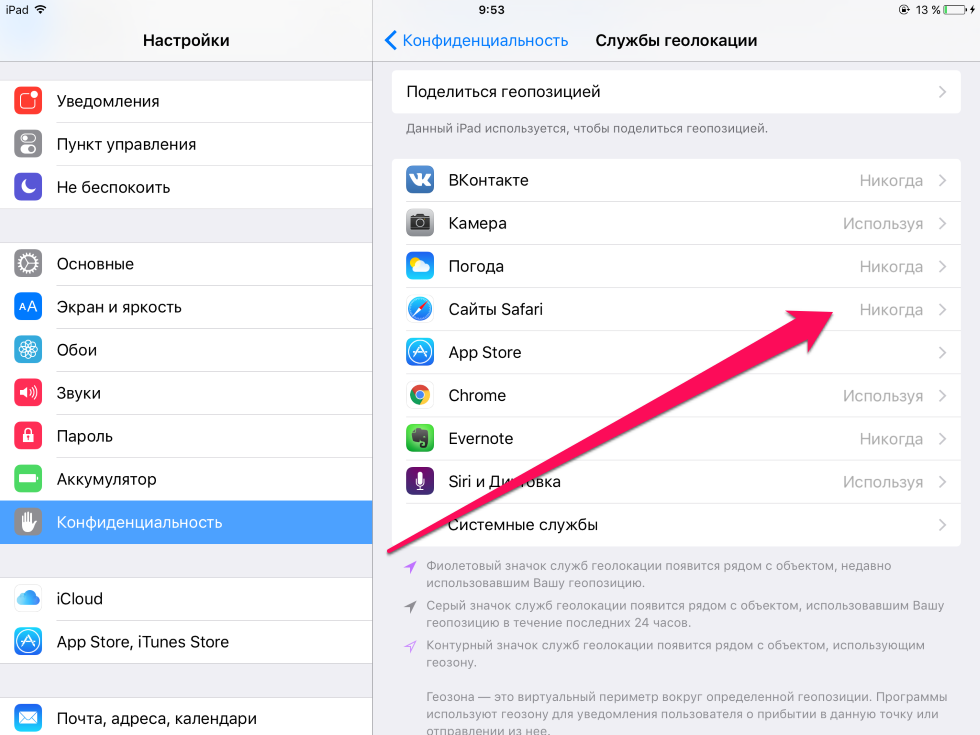
Время чтения: 9 мин.
Содержание:
Шаг 1 | Шаг 12 | Шаг 23 |
Шаг 2 | Шаг 13 | Шаг 24 |
Шаг 3 | Шаг 14 | Шаг 25 |
Шаг 4 | Шаг 15 | Шаг 26 |
Шаг 5 | Шаг 16 | Шаг 27 |
Шаг 6 | Шаг 17 | Шаг 28 |
Шаг 7 | Шаг 18 | Шаг 29 |
Шаг 8 | Шаг 19 | Шаг 30 |
Шаг 9 | Шаг 20 | Шаг 31 |
Шаг 10 | Шаг 21 | Шаг 32 |
Шаг 11 | Шаг 22 | Шаг 33 |
Шаг 1
- дисплей
- отвертка
- лопатка
- пинцет
- присоска
- медиатор
Итак, для разбора вам понадобятся, можете набрать нужные инструменты по отдельности:
Начнем с того, что определимся, что же нам понадобиться для этого ответственного задания.
Итак, замена дисплея на Айфон 4 начинается с выключения самого смартфона… логично же.
Теперь отыщите гнездо зарядки и внимательно посмотрите на винты, которые вкручены справа и слева от него. Берем отвертку и приступаем к откручиванию. Только делаем это нежно.
В общем, выкручиваем винты и кладем их в сторону
Шаг 2
Слегка надавите на заднюю панель и сдвиньте ее в направлении верхнего края телефона.
Панель должна сдвинуться примерно на 2 мм.
Шаг 3
Настало время снять панель Айфон 4 и отбросить ее в сторону! Только не потеряйте её, а то придется покупать
Кстати, постарайтесь не поломать пластиковые клипсы, которыми панель крепиться к корпусу телефона.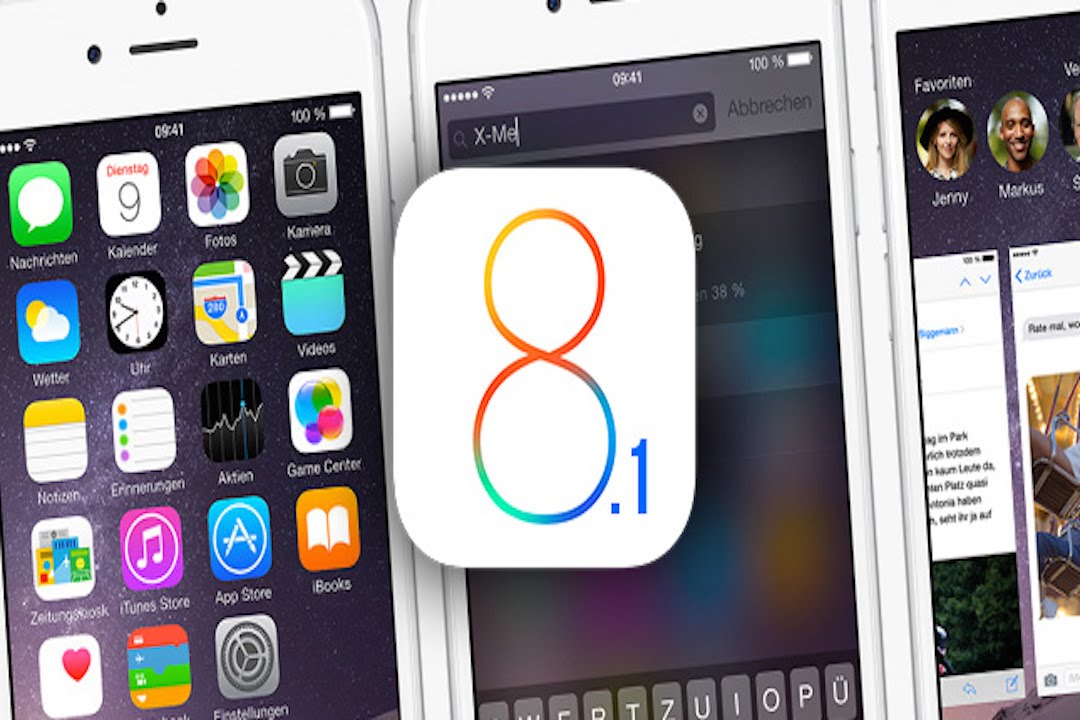
Если вы устанавливаете новую панель, то не забудьте отклеить защитную пленку в районе задней камеры и с большой черной поверхности рядом с линзой камеры.
Шаг 4
Открутите одинокий винт, которым закреплен коннектор шлейфа батареи.
P.S. На некоторых Айфонах там может быть 2 винта. Айфоны такие непредсказуемые
Шаг 5
Решая, как снять стекло, воспользуемся лопаткой, чтобы отсоединить коннектор батареи от разъема материнской платы (если для вас эти названия пустой звук – просто делайте как на картинке). Делайте это медленно, нежно и аккуратно. Ну вы поняли, да?
Цеплять и тянуть коннектор стоит по его бокам. А не с верхней или нижней части, т. к. этим вы можете его прикончить.
к. этим вы можете его прикончить.
Также постарайтесь отсоединить коннектор, но не вместе с разъемом.
Теперь снимите металлическую пластину, закрывающую коннектор батареи.
Шаг 6
Возьмитесь за язычок (нет, не свой), который торчит слева от батареи. Да, тот что прозрачный и с восклицательным знаком.
Не отрывайте и не извлекайте этот пластиковый язычок из устройства.
Возможно, Вам придется использовать лопатку ибо кто-то мог на совесть приклеить батарею.
Извлеките контактный зажим из iPhone.
Перед тем как подсоединить коннектор шлейфа батареи, убедитесь, что контактный зажим (отмечен красным) правильно расположен относительно коннектора шлейфа батареи.
Чтобы полностью не лапать контакты, перед тем как закончить работу, протрите все контакты обезжиривателем, чтобы не оставлять после себя следов, ибо это не гигиенично, да и вряд ли ваш iPhone скажет вам за них «спасибо».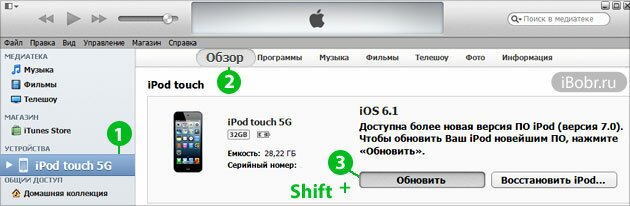
Шаг 7
Сначала необходимо вытащить СИМ лоток и саму СИМку из телефона. Для этого используйте пинцет или что-то похожее. Совет: возьмите скрепку отогните ее – вот вам и специализированный инструмент для извлечения СИМки
Возможно, вам придется показать этому жалкому айфону, кто здесь мужик, и надавить со всей силы! Но будьте аккуратны, не проткните телефон.
Вытащите лоток и СИМку.
Шаг 8
Открутите винтики как показано на фото.
Снимите эту тощую металлическую пластину, которая прячет от вас коннектор шлейфа док станции.
Перед сборкой телефона советуем зачистить, над филем обезжирить все металлические контакты.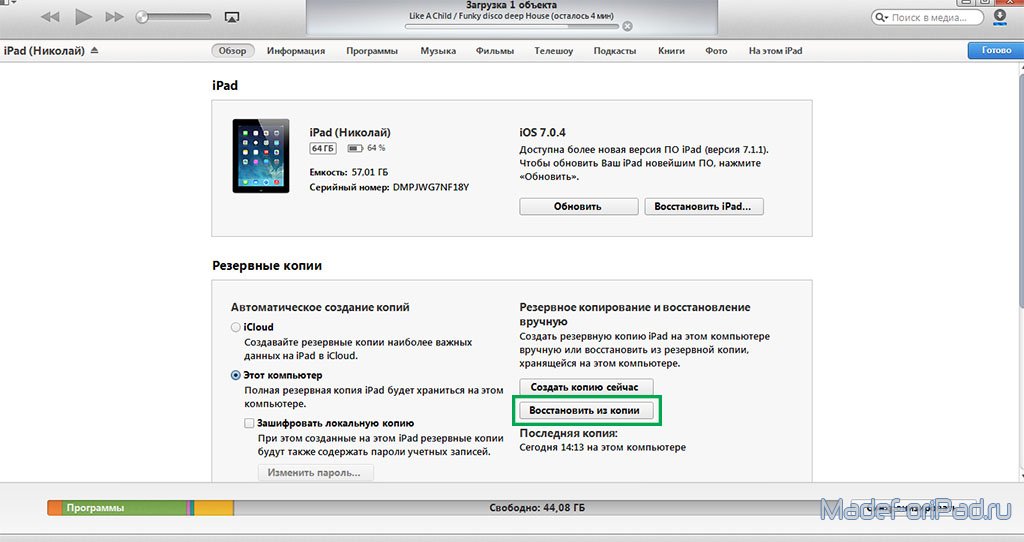
Шаг 9
Воспользуйтесь лопаткой (а мы разве не предупреждали, что у него главная роль в этом деле?) чтобы аккуратно поддеть коннектор с левой и с правой сторон.
Шаг 10
Шаг 11
С помощью угадайте чего!? Правильно, лопатки отсоедините коннектор антенны.
Шаг 12
Открутите винт, которым крепится нижняя часть материнской платы к корпусу телефона.
Шаг 13
- Один 2.
 3 мм винт
3 мм винт - Один 1.6 мм винт
- Один 1.6 мм винт
- Один 1.4 мм винт
- Один 4.8 мм винт
Открутите следующие винты, которые удерживают Wi-Fi модуль:
Когда будете собирать телефон назад, начните вкручивать эти винты с 4.8 мм винта (с голубенького), а затем вкрутите 2.3 мм винт (красненький). Так вы уменьшите риск прокрутить насквозь новенький дисплей каким-либо из этих двух длинных винтов.
Также убедитесь, что вы вкрутили 4.8 мм винт в предназначенное ему судьбой место, и что вкрутили вы его на совесть, т.к. этот винт служит заземлением для Wi-Fi и часто является причиной плохой работы Wi-Fi после переборки телефона.
Шаг 14
В очередной раз хватайте лопатку аккуратно за верхний край подденьте Wi-Fi антенну.
Используйте острый конец лопатки, чтобы отсоединить клипсы, которыми антенна цепляется за корпус.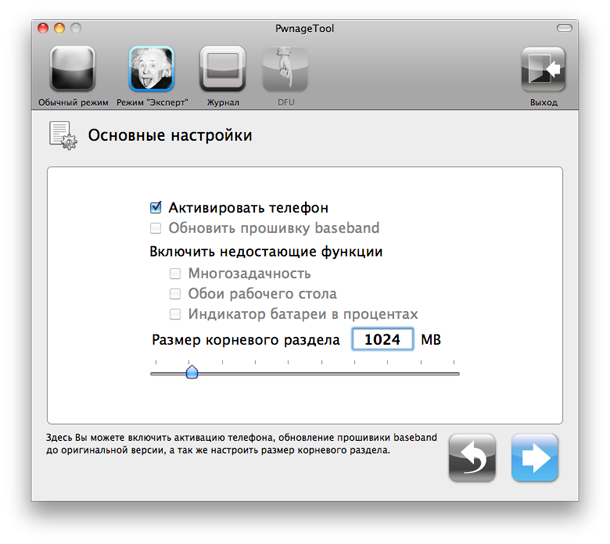
Извлеките антенну из телефона. При этом убедитесь, что вы не потеряли металлическую маленькую клипсу, которая находится в верхней части, там, куда вкручивается 4.8 мм винт. Отсутствие ее может являться основной причиной плохой работы Wi-Fi.
Перед сборкой телефона советуем зачистить шкуркой обезжирить все металлические контакты.
Шаг 15
Шаг 16
Отклейте маленький белый круглый стикер (гарантийная пломба и индикатор попадания влаги в одном лице), который скрывает от нас еще один винт.
Открутите этот винт.
Шаг 17
- Шлейф тачскрина (поддевайте снизу)
- Шлейф дисплея (поддевайте снизу)
- Шлейф аудио разъёма/кнопок громкости (поддевайте сверху)
- Шлейф верхнего динамика/кнопки включения (поддевайте сверху)
- Шлейф фронтальной камеры (поддевайте сверху)
Используя лопатку, аккуратно отсоедините следующие шлейфы от материнской платы:
Шаг 18
Возьмите плоскую отвертку. Сейчас будем откручивать винт, который рядом с аудио разъемом.
Сейчас будем откручивать винт, который рядом с аудио разъемом.
Когда будете собирать телефон, обратите внимание, что этот винт регулирует высоту Wi-Fi модуля, который мы демонтировали в шаге 13. Если неправильно потом закрутить этот винт, то Wi-Fi модуль будет слегка приподнят, в итоге вы не сможете закрыть заднюю крышку, как описано в шаге 2.
При обратной сборке, убедитесь, что материнская плата установлена правильно, и что все отверстия под винты находятся точно над теми местами, куда они вкручиваются.
И не потеряйте маленькую черную резиновую прокладку, находящуюся наверху материнской платы. Без неё некоторые шлейфы могут быть повреждены.
Шаг 19
Очень-очень осторожно извлеките материнскую платы из телефона. Ни в коем случае не тяните её с усилием.
Будьте осторожны! Не поломайте маленькую деталь золотого цвета, отмеченную красным на картинке. Она очень хрупкая.
Она очень хрупкая.
При сборке телефона, также не повредите коаксиальный кабель антенны.
Шаг 20
Открутите один винт, которым крепится модуль к корпусу телефона.
Шаг 21
Извлеките модуль из телефона.
Перед тем как назад прикрутить модуль нижнего динамика, убедитесь, что металлические пеньки находятся так, как показано на картинке.
Опять же, не забудьте все обезжирить.
Шаг 22
Открутите 2 винта, которыми крепится вибромотор к корпусу.
Снимите вибромотор.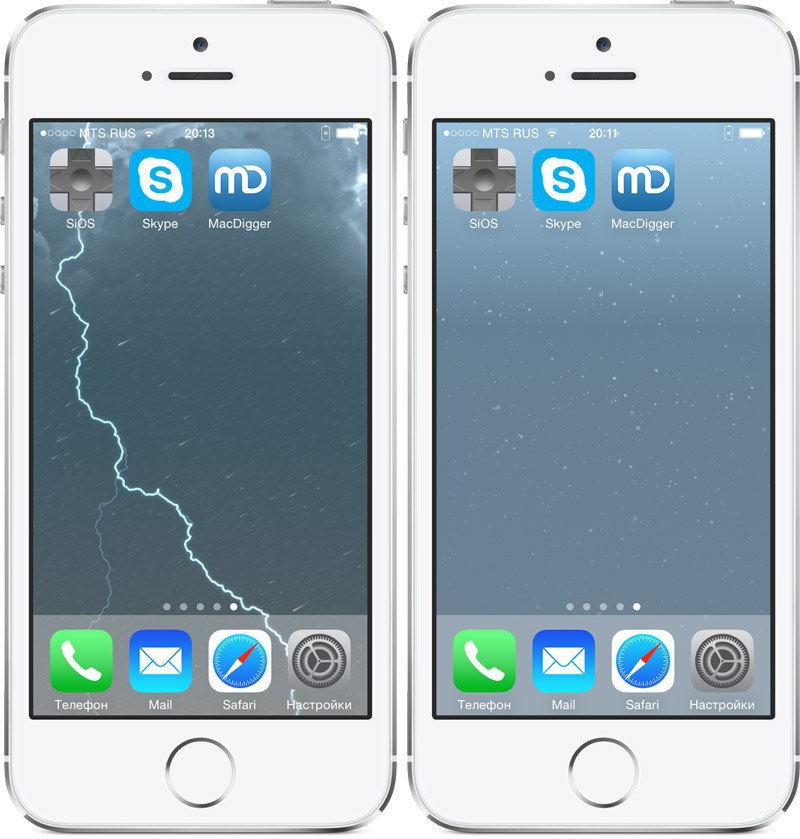
Шаг 23
Открутите винт, расположенный рядом с разъемом для наушников (скоро винты закончатся, честное слово).
Шаг 24
Ослабьте 3 больших винтища, расположенных на стороне кнопок громкости.
Нет нужды полностью выкручивать их. Но убедитесь, что при установке нового дисплея, шляпки этих винтиков попали в специальные разъемы, как показано на картинке.
Шаг 25
Шаг 26
Шаг 27
Открутите другие 3 (или уже 33) больших винтища, расположенных на стороне СИМ лотка.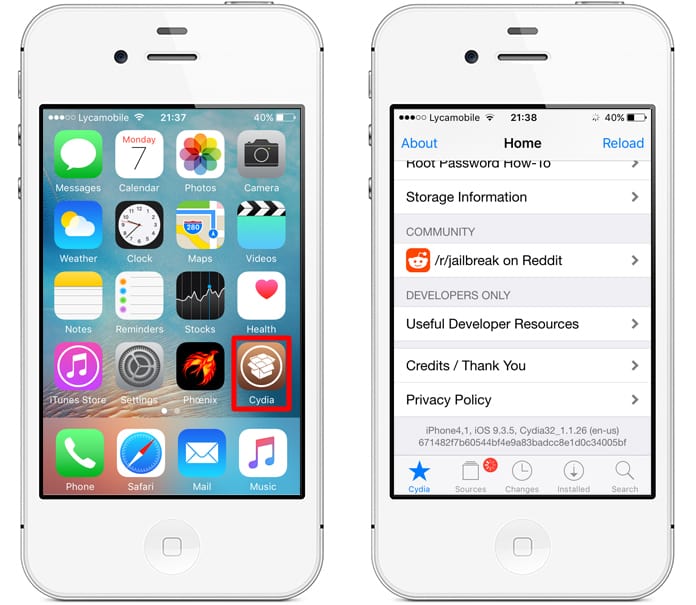
Нет нужды полностью выкручивать их. Но убедитесь, что при установке нового дисплея, шляпки этих винтиков попали в специальные разъемы, как показано на картинке.
Открутите маленький винт возле задней камеры. Аллилуйя, все винты открутили!
Шаг 28
С помощью лопатки аккуратно подденьте дисплей. Засунуть лопатку нужно между корпусом телефона и резиновым ободком (которые идет по периметру дисплея).
Не пытайтесь впихнуть лопатку между резиновым ободком и стеклом дисплея. Ничем хорошим это не кончится.
Теперь медленно и нежно приподнимите дисплей.
Шаг 29
Аккуратно поднимите верхнюю часть дисплея.
В районе кнопки HOME дисплей приклеен. Надежно или нет, но, возможно, будет удобнее воспользоваться лопаткой, чтобы легче отклеить дисплей.
Надежно или нет, но, возможно, будет удобнее воспользоваться лопаткой, чтобы легче отклеить дисплей.
Теперь поднимите нижнюю часть.
Осторожно! Если кнопка HOME приклеилась к дисплею, то при извлечении последнего, вы можете порвать шлейф кнопки.
Не вытягивайте дисплей полностью сразу и резко. Можете повредить шлейф тачскрина. В прочем, если он уже убит, то не парьтесь.
И еще совет: если от стекла ничего не осталось и оно разбито в дребезги, то заклейте его скотчем. Это поможет избежать разбрасывания множества мелких осколков.
Шаг 30
Вытяните все шлейфы дисплейного модуля через отверстие и окончательно снимите дисплей.
Когда будете ставить новый дисплей, то аккуратно протащите шлейфы тачскрина и дисплея через то же отверстие. На картинке показано как НЕ НАДО ДЕЛАТЬ.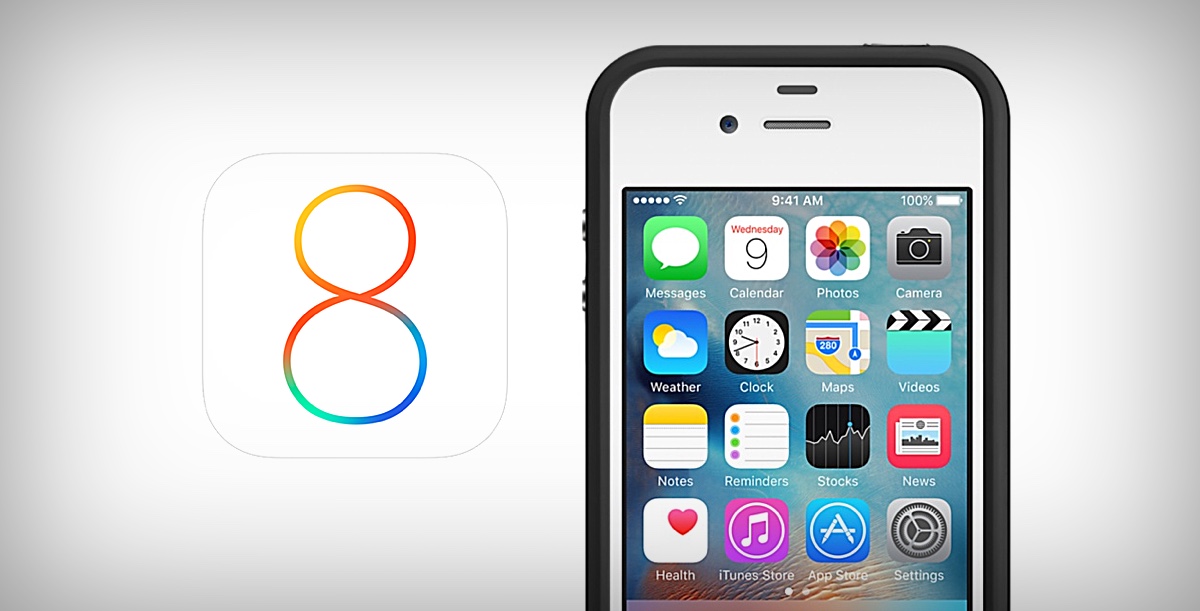
Если вы правильно установили дисплейный модуль, то шлейфы дисплея и тачскрина будут на одном уровне и одной длины.
Если вы неправильно протянули шлейф тачскрина, то он не дотянется до разъема на материнской плате. Ни в коем случае не тяните какой-либо шлейф с силой. Так вы можете их порвать.
Во время сборки телефона, не трогайте отмеченную красным металлическую площадку. Если вы все же не удержались и полапали ее, то сразу обезжирьте ее.
Шаг 31
- дисплей
- отвертка
- лопатка
- пинцет
- присоска
- медиатор
Итак, удалите защитную пленку с обратной стороны дисплейного модуля (она или розовая, или синяя)
Убедитесь, что на новом дисплейном модуле присутствует сеточка для микрофона. Если нет, то переставьте её со старого, чтобы избежать ремонта.
Не забудьте о пластиковом кольце для фронтальной камеры. Оно тоже может как быть в комплекте с новым дисплеем, так и не быть.
Перед тем как включить свежесобранный айфон, подключите его сперва к зарядке, а только потом включайте.
P.S. Сразу после починки дисплея, советуем вам наклеить защитную пленку.
Вот вы и узнали, как заменить дисплей на iPhone 4 своими руками и всё сделали! Чем не повод для гордости!?
Итак, все что вам понадобится для замены дисплея вы найдете в нашем наборе по замене черного дисплея для Apple iPhone 4 или в наборе по замене белого дисплея для Apple iPhone 4,а для разбора вам понадобятся:
Шаг 32
Шаг 33
- Внешний аккумулятор
- Беспроводные наушники
- Портативная колонка
Так же вас могут заинтересовать эти товары:
Итак, подведем итоги:
Чтобы заменить дисплей на iPhone 4, выполните следующие манипуляции:
- Открутите винты у гнезда зарядки, снимите заднюю панель.

- Отсоедините коннектор батареи, вытащите СИМ лоток.
- Отстегните шлейф док. станции. Достаньте Wi-Fi антенну.
- Извлеките шлейфы тачскрина, дисплея, аудио разъёма/кнопок громкости, верхнего динамика/кнопки включения, фронтальной камеры.
- Вытащите материнскую плату, модуль нижнего динамика, вибромотор.
- Снимите шлейфы дисплейного модуля и извлеките дисплей.
Вам понадобиться:
- 1. дисплей для Apple iPhone 4 (AAA),черный
дисплей для Apple iPhone 4 в сборе с тачскрином (AAA),черный
585 р.
- org/HowToTool»>
2. дисплей для Apple iPhone 4 (AAA), белыйдисплей для Apple iPhone 4 в сборе с тачскрином (AAA), белый
734 р.
- 3. лопатка
лопатка диэлектрическая пластиковая
26 р.
- org/HowToTool»>
4. пинцетпинцет прямой BAKU BK-11 антистатический
106 р.
Установите iOS 8 на iPhone, iPad, iPod Touch
На Keynote Apple объявила, что публичный релиз iOS 8 состоится 17 сентября. Однако, если вам не нравится ждать публичного релиза и вы хотите испытать новейшую ОС прямо сейчас, вот простое руководство по установке iOS 8 на ваш iPhone, iPad или iPod Touch!
—
Загрузите все новейшие и потрясающие обои iOS 8 для iPhone и iPad!
Да, вы можете установить последнюю версию iOS 8 Golden Master (GM) на свои устройства без регистрации UDID.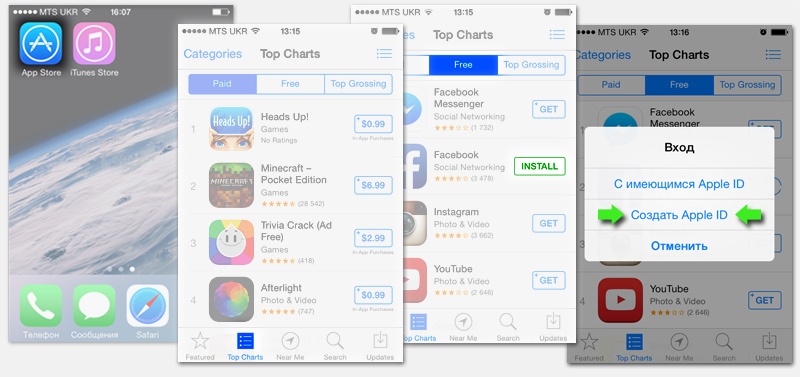 В соответствии со всеми нашими руководствами по iOS и Android, вот несколько моментов, которые вы должны учитывать, прежде чем читать инструкции по установке iOS 8 на свой iPhone и iPad:
В соответствии со всеми нашими руководствами по iOS и Android, вот несколько моментов, которые вы должны учитывать, прежде чем читать инструкции по установке iOS 8 на свой iPhone и iPad:
- Обновите iTunes до самой последней версии 11.4, выпущенной всего несколько дней назад и поддерживающей iOS 8.
- Говорит, что вы всегда должны создавать резервную копию вашего устройства перед установкой более новых версий ОС, чтобы иметь возможность восстановить его в будущем.
- WCCF не несет никакой ответственности, если что-то пойдет не так во время процесса. Несмотря на то, что это сборка GM, которая, скорее всего, станет окончательной общедоступной версией, всегда есть некоторые неуверенности, связанные с неофициальным выпуском. Пожалуйста, продолжайте самостоятельно.
После того, как вы ознакомились с предварительными требованиями и предупреждениями об установке iOS 8 GM build на iPhone и iPad, загрузите iOS 8 для своего устройства по приведенным ниже ссылкам ( любезно предоставлено LifeHacker ):
- iPhone 5s (GSM)
- iPhone 5s (CDMA)
- iPhone 5 (CDMA + GSM)
- iPhone 5 (GSM)
- iPhone 5C (CDMA)
- iPhone 5C (GSM)
- iPhone 4S
- iPad 2 (Wi-Fi)
- iPad 2 (Wi-Fi + GSM)
- iPad 2 (Wi-Fi +CDMA)
- iPad 2 (версия A)
- iPad 3 (Wi-Fi)
- iPad 3 (Wi-Fi + GSM)
- iPad 3 (Wi-Fi + CDMA)
- iPad 4 (Wi-Fi)
- iPad 4 (Wi-Fi + GSM)
- iPad 4 (Wi-Fi + CDMA)
- iPad Air (Wi-Fi)
- iPad Air (Wi-Fi + GSM)
- iPad Air (Wi-Fi + CDMA)
- iPad Mini (Wi-Fi)
- iPad Mini (Wi-Fi + GSM)
- iPad Mini (Wi-Fi + CDMA)
- iPad Mini с дисплеем Retina (Wi-Fi)
- iPad Mini с дисплеем Retina (Wi-Fi + GSM)
- iPad Mini с дисплеем Retina (Wi-Fi + CDMA)
- iPod Touch 5-го поколения
- Извлеките файл .
 ipsw из файла dmg:
ipsw из файла dmg:- На Mac дважды щелкните файл, чтобы смонтировать файл dmg. В Finder > Устройства вы увидите новое крепление.
- В Windows используйте такой инструмент, как 7-Zip. Откройте .hfs внутри .dmg и скопируйте .ipsw на рабочий стол.
- Откройте iTunes и подключите свое устройство к компьютеру.
- На вкладке Сводка удерживайте нажатой клавишу option (для Mac) или клавишу shift (для Windows) и нажмите кнопку Check for Update .
- Найдите файл .ipsw и выберите его.
- Дождитесь завершения обновления iOS 8.
- Когда вы закончите, вы можете восстановить свое устройство из любой из предыдущих резервных копий, которые у вас есть.
Да да! Вот только об этом. Вы установили самую последнюю, золотую мастер-сборку iOS 8 на свой iPhone, iPad или iPod Touch.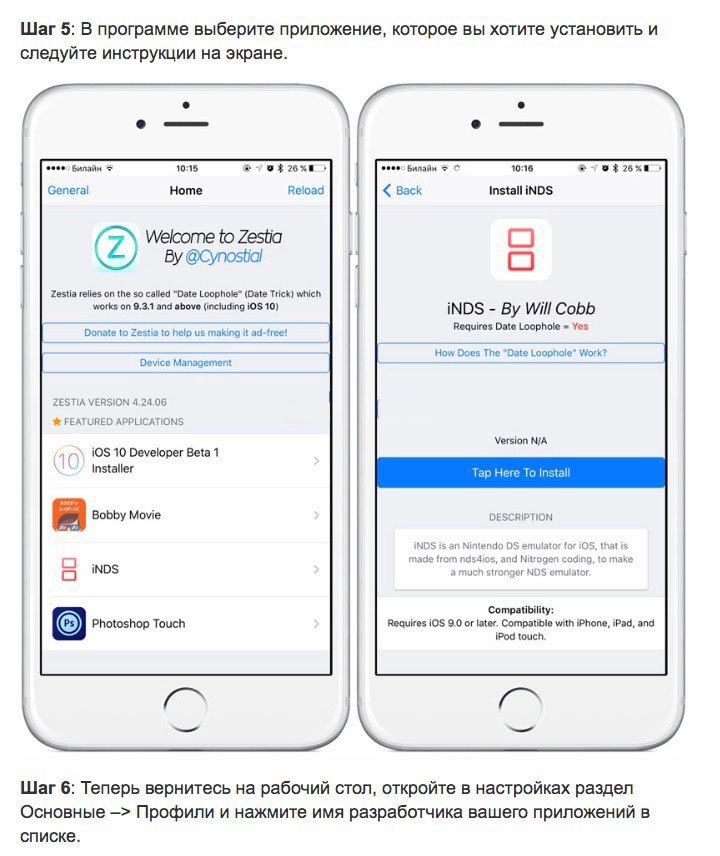
Примечание: эти ссылки опубликованы и загружены LifeHacker , мы не можем быть уверены, когда Apple закроет их и ограничит доступ.
—
Оформите предзаказ на iPhone 6 и iPhone 6 Plus и узнайте даты выхода в вашем регионе
Как установить iOS 8 на iPhone или iPad
По
iAnswerGuy
/ 17 сентября 2014 г. 6 марта 2018 г.
Компания Apple выпустила программное обеспечение iOS 8 для своих мобильных устройств 17 сентября 2014 года. Оно содержит ряд значительных новых функций и улучшений по сравнению с iOS 7. Многие из этих функций будут обсуждаться в следующих статьях, но сейчас мы сосредоточимся на том, как выполнить обновление. устройство на iOS 8.
Программное обеспечение iOS 8 доступно для бесплатной загрузки в Apple для iPhone 4S, iPhone 5, iPhone 5s, iPhone 5c, iPad 2, iPad третьего и четвертого поколения, iPad Air, iPad mini. и iPod touch пятого поколения. iPhone 6 и iPhone 6 Plus поставляются с предустановленной на заводе iOS 8.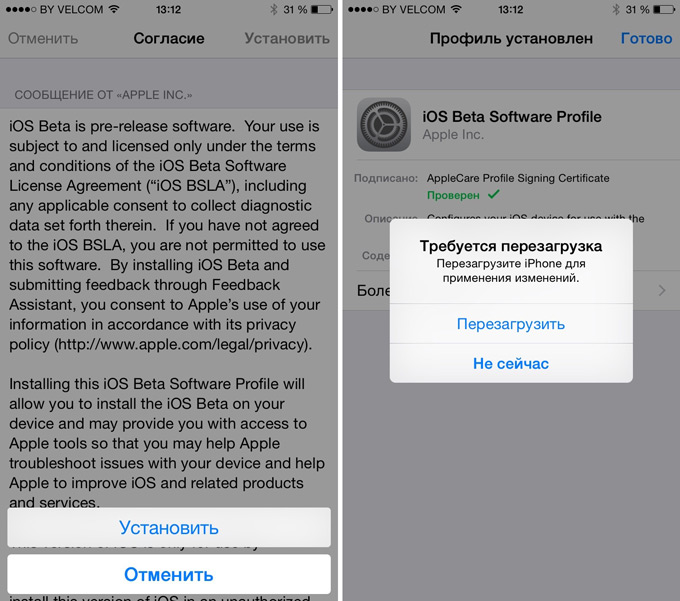
Установите iOS 8 прямо на ваше устройство
Перед началом процесса обновления вы можете сделать резервную копию своего устройства в iCloud или на своем компьютере на случай возникновения проблем с обновлением. Вам также может потребоваться подключить устройство к зарядному устройству, если уровень заряда аккумулятора менее 50%. Это типичное требование для большинства обновлений iOS, чтобы убедиться, что устройство не разрядится во время обновления. Кроме того, вы можете подключить устройство к сети Wi-Fi, чтобы избежать возможной платы за использование данных от вашего оператора сотовой связи за превышение любых ограничений сотовой передачи данных, связанных с вашим тарифным планом.
Откройте приложение «Настройки» на своем устройстве, выберите «Основные», затем выберите «Обновление ПО». Устройство автоматически проверит наличие доступных обновлений.
Если на значке приложения «Настройки» есть красный круг с числом внутри круга, это означает, что для вашего устройства доступно обновление программного обеспечения.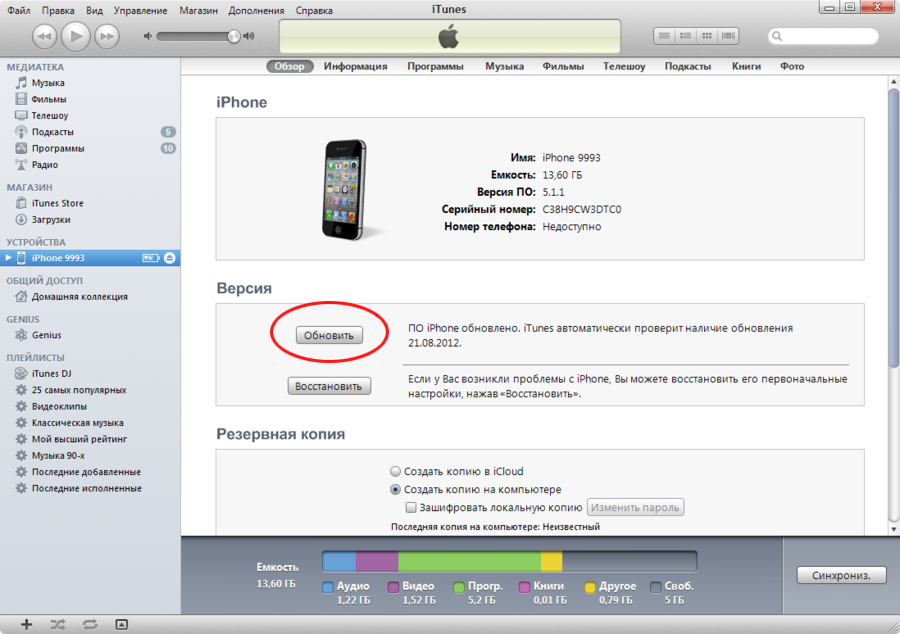
Если для вашего устройства доступна iOS 8, вы увидите экран, аналогичный приведенному ниже. Выберите «Установить сейчас», чтобы начать процесс обновления. Когда обновление будет завершено, следуйте инструкциям на экране, чтобы завершить настройку.
Недостаточно памяти при обновлении
При обновлении непосредственно на вашем устройстве должно быть достаточно места для загрузки и установки обновления. Если кнопки «Загрузить и установить» нет и вы видите сообщение «Для этого обновления требуется не менее x.x ГБ доступного хранилища», на вашем устройстве недостаточно свободного места. У вас есть два варианта установки обновления:
- Используйте iTunes для загрузки и установки обновления, как описано ниже
- Удалите с устройства то, что вам больше не нужно. Это могут быть такие элементы, как приложения, фотографии, видео или фильмы. Эти вещи можно перенести в iTunes и повторно загрузить на устройство после завершения обновления.
 В этой статье приведены дополнительные сведения о восстановлении места на вашем устройстве.
В этой статье приведены дополнительные сведения о восстановлении места на вашем устройстве.
Установка iOS 8 на ваше устройство с помощью iTunes на компьютере
У вас есть возможность обновить свое устройство, подключив его к iTunes на компьютере. Некоторые старые версии iOS нельзя было обновить непосредственно на устройстве. Устройство должно быть подключено к iTunes для выполнения обновления.
Перед обновлением до iOS 8 убедитесь, что на вашем компьютере установлена последняя версия iTunes.
- Windows: в строке меню iTunes выберите «Справка» > «Проверить наличие обновлений».
- Mac: выберите «iTunes» > «Проверить наличие обновлений».
При первоначальном выпуске iOS 8 также была выпущена версия iTunes 11.


 3 мм винт
3 мм винт 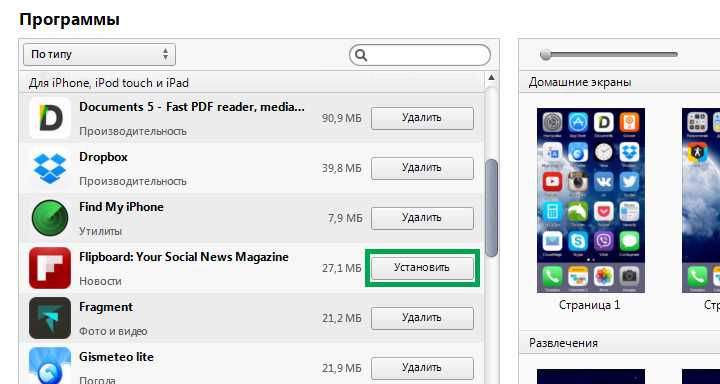
 ipsw из файла dmg:
ipsw из файла dmg: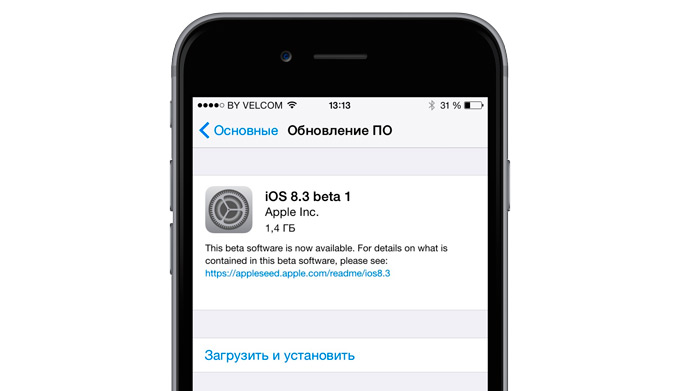 В этой статье приведены дополнительные сведения о восстановлении места на вашем устройстве.
В этой статье приведены дополнительные сведения о восстановлении места на вашем устройстве.