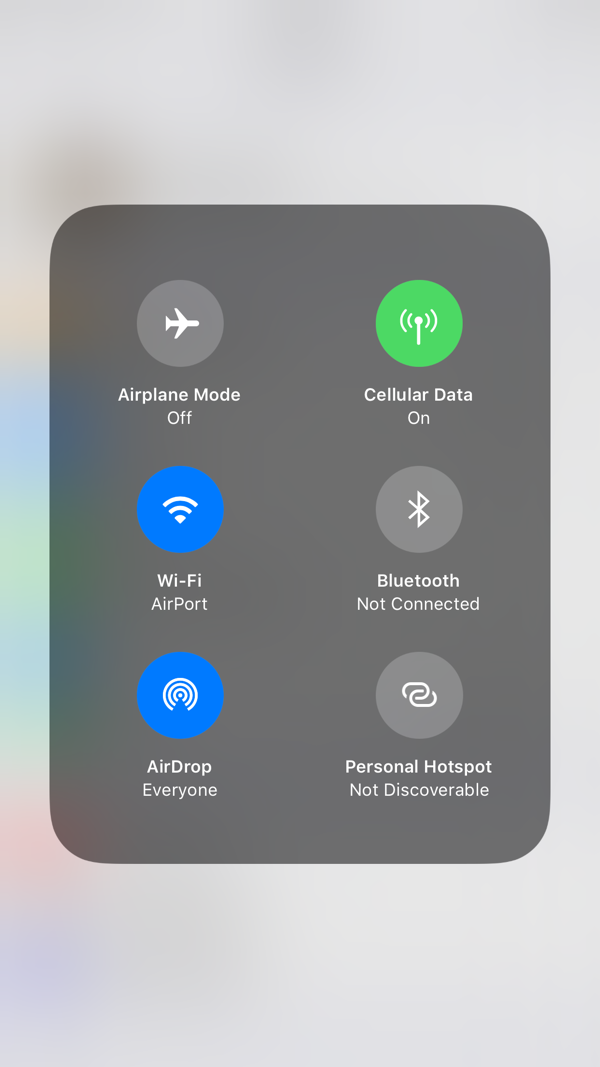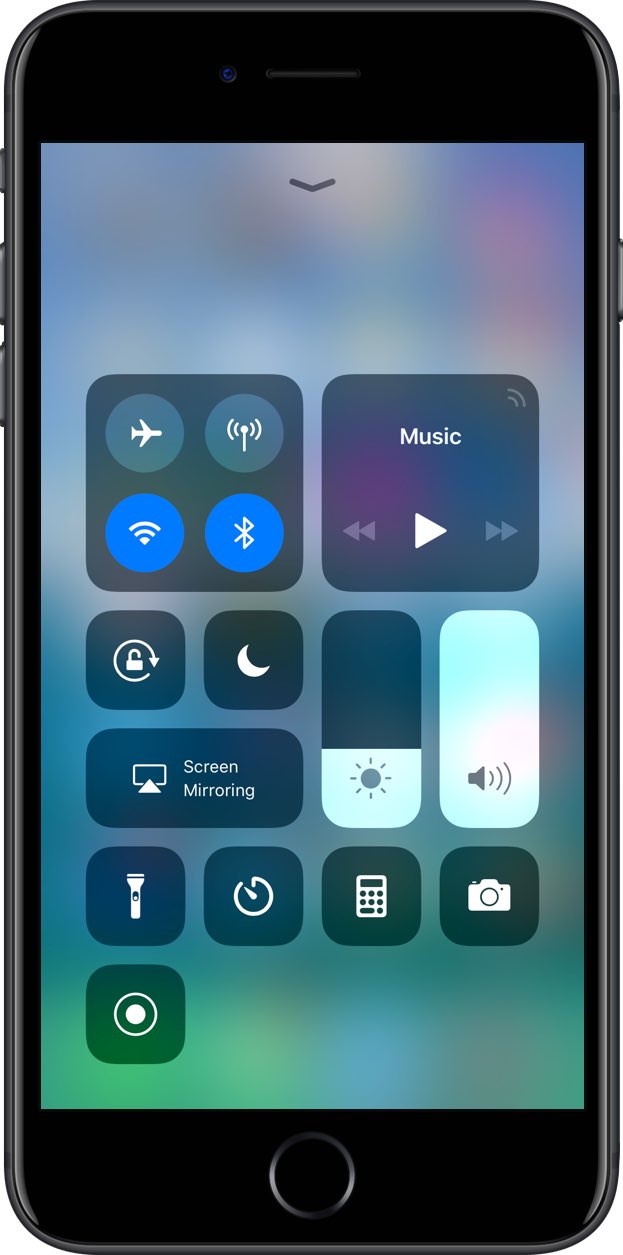Содержание
Настройка и использование аксессуаров Bluetooth на iPhone
Подключение по Bluetooth позволяет использовать сторонние устройства, такие как беспроводные клавиатуры, наушники, динамики, автомобильные комплекты, игровые контроллеры и многое другое с iPhone.
Примечание. iPhone должен находиться на расстоянии не более 10 метров от устройства Bluetooth.
Создание пары с наушниками, автомобильным комплектом, игровым контроллером или другим устройством Bluetooth
Следуйте инструкции, прилагаемой к устройству, чтобы перевести устройство в режим обнаружения.
Примечание. Чтобы создать пару с AirPods, см. инструкции для Вашей модели в разделе «Объединение в пару и подключение» Руководства пользователя AirPods.
На iPhone откройте «Настройки» > «Bluetooth», включите Bluetooth, затем коснитесь имени устройства.
Примечание. С функцией Siri Eyes Free (поддерживается в некоторых автомобилях) можно с помощью голосовых команд управлять функциями iPhone, не смотря на него и не касаясь его. Для создания пары между iPhone и Вашим автомобилем используйте Bluetooth (при необходимости следуйте инструкциям, приведенным в руководстве пользователя Вашего автомобиля). Чтобы включить Siri, нажмите и удерживайте кнопку голосовых команд на руле, пока не прозвучит сигнал Siri. Затем произнесите запрос.
Для создания пары между iPhone и Вашим автомобилем используйте Bluetooth (при необходимости следуйте инструкциям, приведенным в руководстве пользователя Вашего автомобиля). Чтобы включить Siri, нажмите и удерживайте кнопку голосовых команд на руле, пока не прозвучит сигнал Siri. Затем произнесите запрос.
Настройка беспроводного игрового контроллера
После создания пары с совместимым игровым контроллером Вы можете настроить его для поддерживаемых игр из Apple Arcade и App Store.
Откройте «Настройки» > «Основные» > «Игровой контроллер».
Коснитесь кнопок, которые требуется изменить.
Для настройки их для определенного приложения коснитесь кнопки добавления приложения.
Примечание. Доступность Apple Arcade зависит от страны или региона.
Воспроизведение аудио с iPhone на аудиоустройстве Bluetooth
На iPhone откройте приложение для прослушивания аудио (например приложение «Музыка»), затем выберите то, что хотите включить.

Коснитесь , затем выберите устройство Bluetooth.
Во время воспроизведения аудио можно изменить место воспроизведения на экране блокировки или в Пункте управления.
Бегунок воспроизведения отображается на iPhone, если устройство больше не находится в зоне действия Bluetooth.
Для получения информации о защите слуха от громкого звука при прослушивании через наушники с iPhone см. раздел Использование функций уровня звукового воздействия наушников на iPhone.
ПРЕДУПРЕЖДЕНИЕ. Важную информацию о предупреждении потери слуха и предупреждении потери внимания, которая может привести к созданию опасной ситуации, см. в разделе Важная информация по технике безопасности для iPhone.
Обход устройства Bluetooth для вызовов
Чтобы использовать приемник или динамик iPhone для телефонных вызовов, выполните любое из описанных ниже действий.
Ответьте на вызов, коснувшись экрана iPhone.

Во время разговора коснитесь «Звук» и выберите «iPhone» или «Громкая связь».
Выключите устройство Bluetooth, разорвите пару с ним или переместите его за пределы зоны действия.
Откройте «Настройки» , коснитесь «Bluetooth» и выключите функцию «Bluetooth».
Разрыв пары c устройством Bluetooth
Откройте «Настройки» > «Bluetooth», коснитесь информационной кнопки рядом с именем устройства, затем выберите «Забыть это устройство».
Если список устройств не отображается, убедитесь, что Bluetooth включен.
При касании кнопки «Забыть это устройство» для наушников AirPods они автоматически удаляются с других устройств, на которых выполнен вход с тем же Apple ID.
Отключение от устройств Bluetooth
Чтобы быстро отключиться от всех устройств Bluetooth, не выключая Bluetooth, откройте Пункт управления и коснитесь кнопки .
Подробнее о настройках конфиденциальности Bluetooth на iPhone см.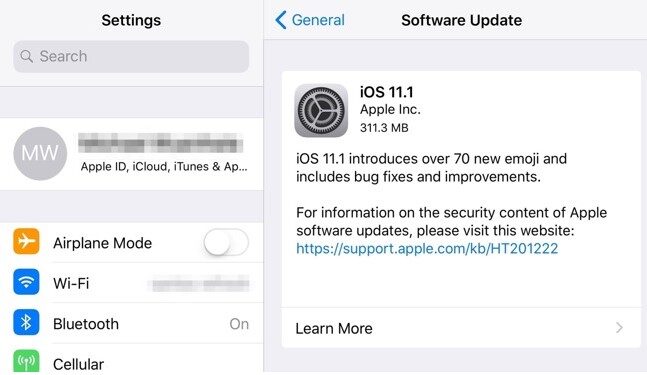 в статье службы поддержки Apple Если приложение запрашивает доступ к Bluetooth Вашего устройства. В случае проблем с подключением к устройству Bluetooth обратитесь к статье службы поддержки Apple Если не удается подключить аксессуар Bluetooth к iPhone, iPad или iPod touch.
в статье службы поддержки Apple Если приложение запрашивает доступ к Bluetooth Вашего устройства. В случае проблем с подключением к устройству Bluetooth обратитесь к статье службы поддержки Apple Если не удается подключить аксессуар Bluetooth к iPhone, iPad или iPod touch.
Примечание. Использование определенных аксессуаров с iPhone может влиять на производительность беспроводной связи. Не все аксессуары iOS полностью совместимы с iPhone. Включение авиарежима может устранить аудиопомехи между iPhone и аксессуаром. Изменение ориентации или местоположения iPhone и подключенного аксессуара может улучшить качество беспроводной связи.
См. такжеПовышение точности измерения звукового воздействия наушников Bluetooth сторонних производителей
Как исправить проблему с Bluetooth в iOS 13 и iPadOS 13 • Оки Доки
Когда недавно в iOS 13 появилась проблема «WiFi отключается, когда iPhone заблокирован», мы не сочли эту проблему неожиданной, поскольку проблемы с Wi-Fi были (вроде) хроническими проблемами на iPhone и iPad в течение нескольких лет.
И угадайте, что через несколько дней после того, как мы решили одну давно существующую проблему, возникла другая. Как вы уже могли догадаться, многие пользователи сталкивались с проблемами Bluetooth в iOS 13, которая была помечена как одно из самых нестабильных обновлений iOS за всю историю, несмотря на быстрое внедрение.
Итак, мы записали некоторые из надежных решений для устранения проблем Bluetooth в iOS 13 на iPhone и iPad. Таким образом, если вы не можете подключить свой iPhone к Bluetooth или не видите устройство Bluetooth, эти приемы могут помочь вам решить все проблемы.
Советы по устранению проблем с Bluetooth на iPhone и iPad
Как только я обновил свой iPhone до iOS 13.1.3, я не смог подключиться к устройствам Bluetooth. Время от времени смартфон не обнаруживал готовые к использованию аксессуары Bluetooth. В других случаях он не сможет подключиться к ним даже после их обнаружения. К счастью, один из доверенных хаков пришел мне на помощь (подробнее об этом позже).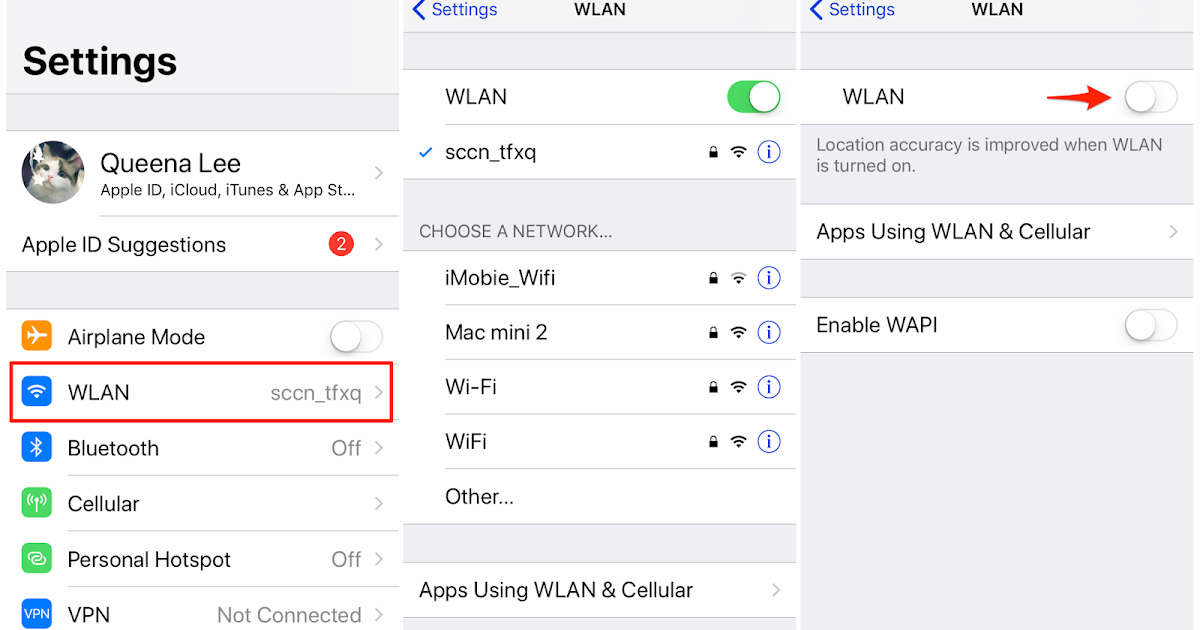 С учетом сказанного, давайте продолжим с руководством по устранению неполадок!
С учетом сказанного, давайте продолжим с руководством по устранению неполадок!
Программы для Windows, мобильные приложения, игры — ВСЁ БЕСПЛАТНО, в нашем закрытом телеграмм канале — Подписывайтесь:)
Bluetooth перезапуск
Первое, что вам нужно сделать, это перезагрузить Bluetooth. Когда я сталкиваюсь с проблемами Bluetooth на моих устройствах с iOS, это всегда было моим хитрым приемом. Чаще всего он выполняет свою работу.
Вот почему я поставил это прямо вверху. Для этого откройте Приложение настроек -> Bluetooth и затем выключите переключатель. После этого перезагрузите iPhone. Помните, что отключение Bluetooth с панели управления не работает, поэтому вам нужно перейти в настройки, чтобы сделать это.
- Для принудительной перезагрузки iPhone SE, iPhone 6s, iPhone 6s Plus: Нажмите и удерживайте кнопку «Домой» и кнопку «Режим сна / Пробуждение» одновременно.
- Для полной перезагрузки iPhone 7, iPhone 7 Plus: Нажмите и удерживайте кнопку «сон / пробуждение» и кнопку уменьшения громкости одновременно.

- Для полной перезагрузки iPhone 8/8 Plus, iPhone X, Xs или Xs Max, iPhone 11, iPhone 11 Pro или 11 Pro Max: Нажмите и отпустите кнопку увеличения громкости, нажмите и отпустите кнопку уменьшения громкости. Затем нажмите и удерживайте боковую кнопку, пока на экране не появится логотип Apple.
После перезагрузки устройства вернитесь в «Настройки» -> «Bluetooth» и включите коммутатор. Теперь попробуйте использовать Bluetooth как обычно. Если вы в состоянии справиться с проблемой, порадуйтесь. Но если успех еще не улыбнулся, переходите к следующему трюку.
Забудьте об устройстве и переподключите
Еще одна уловка, которая всегда работала для меня при устранении неполадок, связанных с неработающим Bluetooth на iPhone или iPad, — это забыть устройство и затем повторно подключить устройство iOS к аксессуарам Bluetooth.
Итак, я собираюсь попробовать и эту доверенную программу устранения неполадок. Просто откройте Приложение настроек -> Bluetooth -> нажмите на кнопку «я» рядом с аксессуаром Bluetooth. Теперь нажмите на «Забыть это устройство» и подтвердите.
Теперь нажмите на «Забыть это устройство» и подтвердите.
Сбросить сеть (все настройки сети)
Всякий раз, когда я обнаруживаю, что мой iPhone или iPad замешан в проблемах с сетью, единственная хитрость, которую я никогда не упускаю, — это сброс настроек сети. И, как и следовало ожидать, я не собираюсь упускать это из виду и в этом посте, учитывая, что у него довольно хороший опыт решения проблем с Bluetooth на iOS. Но прежде чем сделать это, обратите внимание, что он уничтожит все существующие настройки сети и вернет их к заводским настройкам по умолчанию.
Направляйтесь к «Настройки» -> «Общие» -> «Сброс» -> «Сбросить все настройки сети» -> «Введите пароль устройства и подтвердите».
Примечание: К счастью, этот трюк помог мне исправить проблему на моем устройстве. Итак, я ожидаю, что вам тоже повезет с этим.
Перезагрузите устройство с Bluetooth
Все еще не можете разобраться с проблемами Bluetooth на вашем устройстве iOS 13? Не волнуйтесь, проблема может быть с вашим аксессуаром Bluetooth.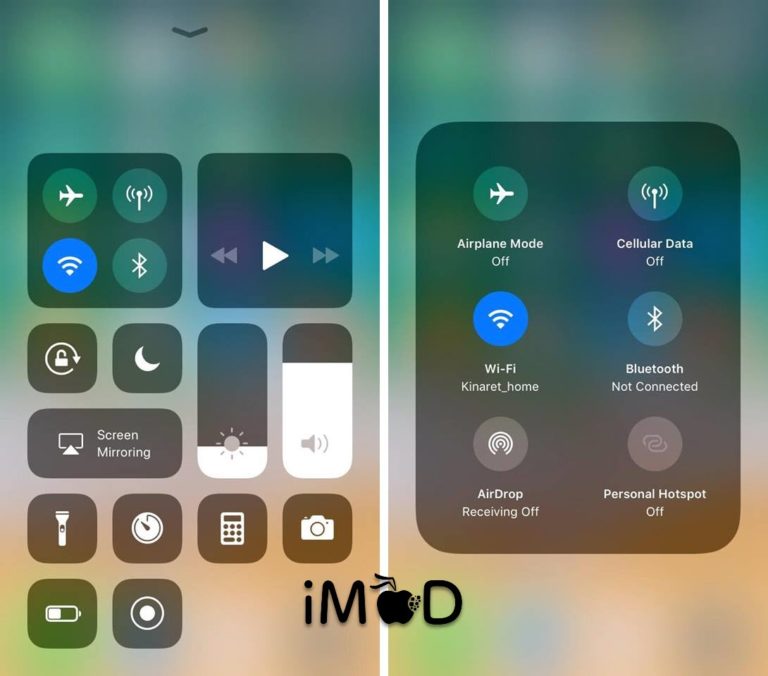 Итак, попробуйте перезагрузить устройство Bluetooth.
Итак, попробуйте перезагрузить устройство Bluetooth.
Имейте в виду, процесс варьируется от одного устройства к другому. Поэтому воспользуйтесь помощью руководства пользователя или обратитесь за помощью к производителю, если вы не знаете, как выполнить сброс устройства.
Обновите программное обеспечение на вашем iPhone или iPad
В настоящее время, обновление программного обеспечения, кажется, стало самым большим спасителем для любых непреодолимых проблем, которые возникают не только на устройствах iOS, но также на macOS и watchOS. Хотя в некотором смысле это кажется хорошим, я не думаю, что он устанавливает правильный эталон.
Пользователям приходится ждать следующих крупных обновлений iOS, которые могут появиться через несколько недель. Теперь, это не хорошо, не так ли?
Что если вы находитесь в пути и неожиданно столкнетесь с проблемой на своем устройстве, не будете ли вы вынуждены жить с этой проблемой, пока ваше устройство не выполнит все основные требования к обновлению программного обеспечения?
Да, у вас не будет другого выбора, кроме как проклинать свое устройство или смотреть свысока на плохие времена.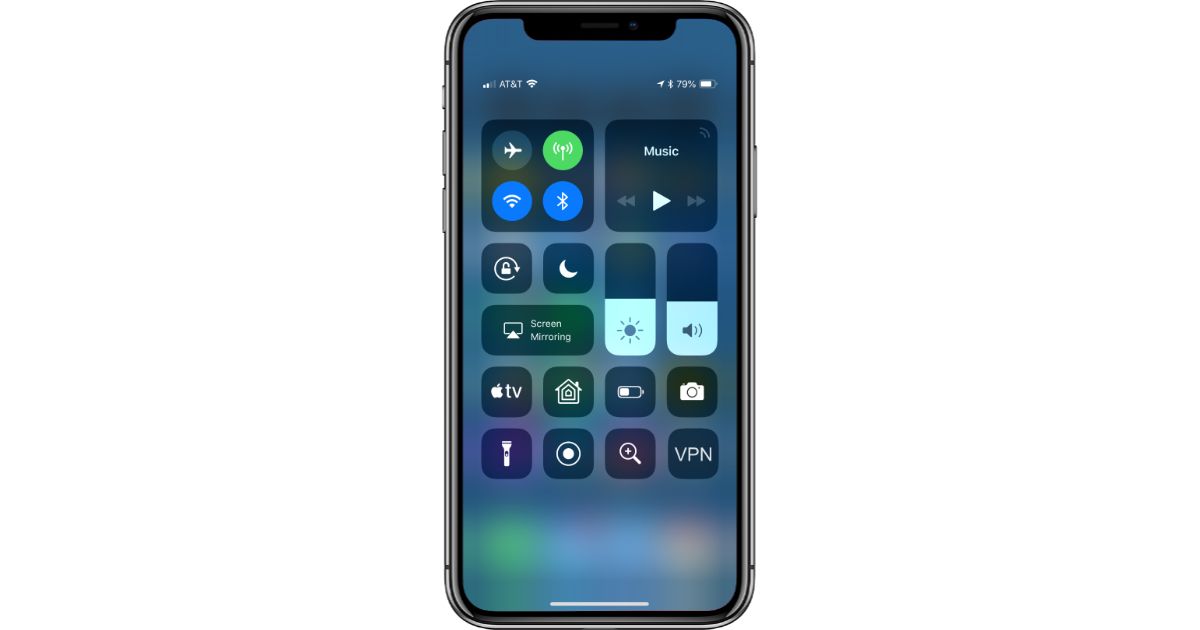 Я не знаю, является ли это умным шагом от Apple, заставляющим пользователей iPhone и iPad обновлять свои устройства как можно скорее, или мы только что пережили бурный этап в экосистеме Apple. В любом случае, давайте попробуем обновить программное обеспечение. Для этого откройте «Настройки» -> «Основные» -> «Обновление программ».
Я не знаю, является ли это умным шагом от Apple, заставляющим пользователей iPhone и iPad обновлять свои устройства как можно скорее, или мы только что пережили бурный этап в экосистеме Apple. В любом случае, давайте попробуем обновить программное обеспечение. Для этого откройте «Настройки» -> «Основные» -> «Обновление программ».
Сбросьте ваш iPhone или iPad к заводским настройкам
Несколько раз сталкиваясь с проблемами Bluetooth на моем iPhone, я могу сказать, что вам, возможно, редко придется восстанавливать свое устройство, чтобы исправить такие проблемы. Но странные вещи случаются с программным обеспечением, когда вы ожидаете их меньше всего. И iOS или iPadOS не являются исключением из таких вещей.
Обратите внимание, что если на вашем Mac установлена MacOS Catalina, вам нужно будет использовать Finder для выполнения всех задач, таких как восстановление или синхронизация вашего iPhone или iPad.
Но прежде чем идти на этот радикальный шаг, обязательно сделайте резервную копию вашего устройства, чтобы ваши личные данные сохранились.
Надеемся, что проблемы с Bluetooth сейчас у вас за спиной. Хотя я не могу сказать, как долго, учитывая, что это общая проблема, которая время от времени приходит ко всем. Но всякий раз, когда вы сталкиваетесь с ними, вернитесь к этому руководству по устранению неполадок, чтобы попробовать решения, упомянутые выше.
Программы для Windows, мобильные приложения, игры — ВСЁ БЕСПЛАТНО, в нашем закрытом телеграмм канале — Подписывайтесь:)
Bluetooth не работает на iPhone? Вот как исправить проблему
Вы установили iOS 15 на свой iPhone? А теперь у вас проблемы с Bluetooth? Для этого может быть много причин, поскольку Apple могла внести некоторые базовые изменения, которые могут привести к сбою Bluetooth на вашем iPhone. Тем не менее, вот несколько общих советов, приемов и решений, которым вы можете следовать, чтобы исправить проблемы с Bluetooth на вашем iPhone под управлением iOS 15.
Некоторые распространенные проблемы, связанные с Bluetooth, о которых многие пользователи iPhone сообщают после установки iOS 15, включают:
- Bluetooth не включается
- Bluetooth недоступен или не может подключиться к аксессуару Bluetooth или автомобильной аудиосистеме
- Устройства Bluetooth внезапно отключаются
- Треск во время разговора
- Невозможно инициализировать вызовы через Bluetooth
- Невозможно подключиться к новым устройствам Bluetooth
- При подключении к AirPods или автомобильной стереосистеме музыкальные треки пропускаются или заикаются
Ваш первый шаг должен заключаться в том, чтобы убедиться, что проблема связана с самим iPhone, а не с аксессуаром Bluetooth, который вы пытаетесь подключить. Поэтому попробуйте подключиться к аксессуару с помощью Mac, ПК или любого другого устройства и посмотрите, все ли работает нормально или нет. Кроме того, не забудьте обновить аксессуары, если есть возможность обновить прошивку.
Поэтому попробуйте подключиться к аксессуару с помощью Mac, ПК или любого другого устройства и посмотрите, все ли работает нормально или нет. Кроме того, не забудьте обновить аксессуары, если есть возможность обновить прошивку.
Если вы обнаружите, что проблема заключается в вашем iPhone под управлением iOS 15, вот несколько решений, которые вы можете попробовать:
1. Установите последнее обновление.
Если вы используете iOS 15; вам следует дождаться следующего выпуска ОС от Apple, чтобы увидеть, решит ли он проблемы с Bluetooth или нет. Довольно часто в первой сборке основной ОС возникают некоторые проблемы, и компании обычно обычно выпускают точечное обновление вскоре после этого, чтобы исправить любые широко известные проблемы.
Как и в iOS 14, неудивительно, что первоначальный выпуск iOS 15 ломает больше вещей, и единственный выход — либо перейти на более раннюю версию, либо дождаться появления исправлений от Apple.
2. Выключите Bluetooth и выполните принудительную перезагрузку.

Первое, что нужно попробовать, это выключить Bluetooth и выполнить полную перезагрузку iPhone:
- Выключите Bluetooth, запустив приложение «Настройки», выбрав Bluetooth и выключив переключатель Bluetooth.
- Аппаратный сброс или принудительная перезагрузка iPhone:
- Удерживайте кнопку «Домой» (кнопку уменьшения громкости на iPhone SE, iPhone 6s, iPhone 6s Plus, iPhone 7, iPhone 7 Plus, iPhone 8, iPhone 8 Plus и кнопку питания, пока не появится логотип Apple.
- Если вы используете iPhone X, iPhone XS / Max, iPhone 11/11 Pro, iPhone 12, iPhone 12 Pro, iPhone 12 Mini и iPhone 12 Pro Max, комбинация будет другой. Быстро нажмите и отпустите кнопку увеличения громкости, а затем быстро нажмите и отпустите кнопку уменьшения громкости. Наконец, нажмите и удерживайте боковую кнопку (кнопка сна / пробуждения), пока не увидите логотип Apple.
- После перезагрузки iPhone снова включите Bluetooth в Центре управления или в приложении «Настройки».
Попробуйте подключиться к устройству сейчас и проверьте, решена ли проблема iOS 15 «Не работает Bluetooth». Если проблема все еще не решена, попробуйте следующее решение.
Если проблема все еще не решена, попробуйте следующее решение.
3. Забудьте об устройстве
Если предыдущий совет не помог вам, вы можете попробовать забыть устройство, с которым вы сопряжены, в настройках, а затем попробуйте снова подключиться:
- Найдите и коснитесь приложения «Настройки» на главном экране, а затем перейдите к Bluetooth.
- Нажмите значок «i» или информационную кнопку рядом с именем устройства, с которым у вас возникают проблемы с подключением.
- Нажмите на кнопку «Забыть это устройство» и подтвердите свое действие.
- Теперь снова подключите iPhone к устройству и посмотрите, решена ли проблема.
Тем, у кого есть проблемы с AirPods, следует знать, что когда вы «Забудете устройство» со своего iPhone, оно будет автоматически удалено с других устройств, на которых вы вошли в систему с тем же Apple ID.
Вышеупомянутое решение должно помочь устранить такие проблемы, как пропуск, остановка или заикание при воспроизведении музыкальных треков в автомобиле через Bluetooth.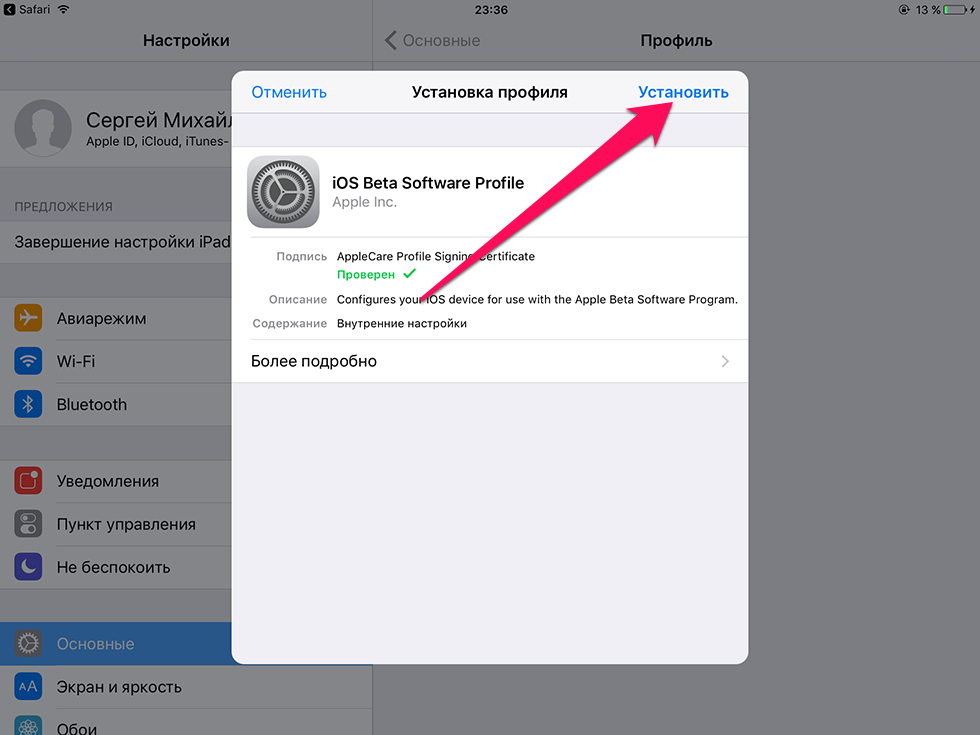 Вы можете проверить наше руководство, если вы хотите, чтобы ваш iPhone останавливал автоматическое воспроизведение музыки при подключении к вашему автомобилю через Bluetooth.
Вы можете проверить наше руководство, если вы хотите, чтобы ваш iPhone останавливал автоматическое воспроизведение музыки при подключении к вашему автомобилю через Bluetooth.
4. Сбросить настройки сети.
Если ни один из двух советов не помог, вы также можете попробовать сбросить настройки сети. Побочным эффектом этого является то, что он также очистит все ваши настройки Wi-Fi, поэтому вам, возможно, придется повторно подключаться к сетям Wi-Fi и заново настраивать VPN.
Вот как сбросить настройки сети:
- Запустите приложение «Настройки» и выберите «Основные»> «Сброс».
- Коснитесь Сбросить настройки сети.
- Вам потребуется ввести пароль, если он у вас есть.
- Подтвердите свое действие во всплывающем окне
Опубликуйте это; ваш iPhone перезагрузится. После запуска попробуйте снова выполнить сопряжение с устройством. Если проблема все еще не решена, перейдите к следующему решению.
5. Восстановите и настройте как новый iPhone.
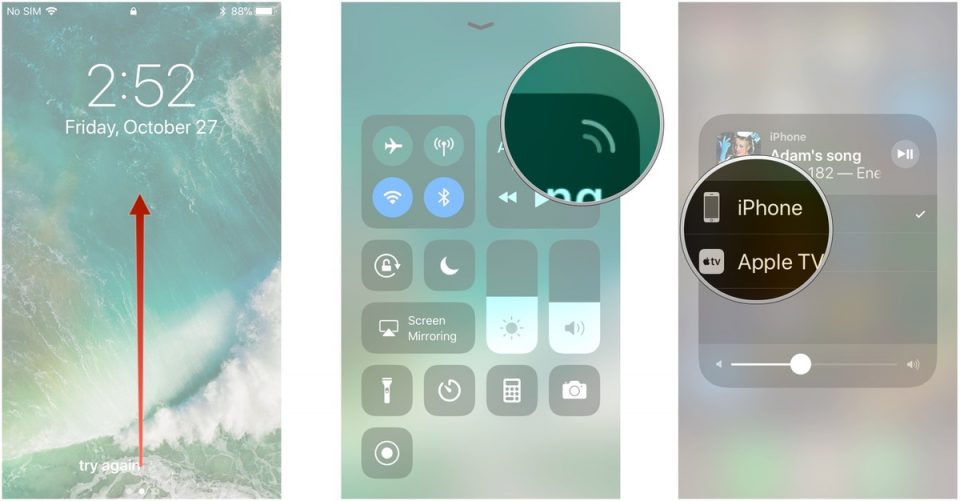
Это не идеально, но если ни один из этих советов не решит проблемы с Bluetooth, последнее средство — восстановить iPhone через iTunes или Finder в macOS и настроить его как новое устройство. Таким образом, вы начнете заново и избавитесь от возможных проблемных настроек и настроек на вашем устройстве. Вы можете ознакомиться с нашим руководством о том, как восстановить свой iPhone как новый для этого.
6. Посетите Apple Store.
Если после выполнения всех этих действий у вас все еще возникают проблемы с Bluetooth на вашем iPhone, вы можете посетить ближайший магазин Apple Store, чтобы узнать, есть ли какие-либо проблемы, связанные с оборудованием. Если вы столкнулись с какими-либо проблемами, связанными с Bluetooth, в iOS 14 на вашем iPhone и те же проблемы сохраняются на iOS 15, скорее всего, это проблема с оборудованием.
Сталкивались ли вы с проблемами Bluetooth после обновления до iOS 15? Дайте нам знать в комментариях ниже.
6 исправлений слишком низкой громкости вызова Bluetooth на iPhone, iPad: iOS / iPadOS 2021
Когда вы ведете машину или едете на велосипеде, прием или вызов через Bluetooth — лучший вариант. Хм, мы все знаем, что звонить по громкой связи безопаснее, чем рисковать в дороге / шоссе. Хорошо, но существенная проблема — разговаривать с противником чистым голосом или слушать музыку с приемлемым качеством звука. Хотя из-за особых трудностей весь путь нарушен, и этот канал теряет свой практический путь.
Хм, мы все знаем, что звонить по громкой связи безопаснее, чем рисковать в дороге / шоссе. Хорошо, но существенная проблема — разговаривать с противником чистым голосом или слушать музыку с приемлемым качеством звука. Хотя из-за особых трудностей весь путь нарушен, и этот канал теряет свой практический путь.
Таким же образом, здесь я понимаю, что когда пользователь звонит с другими парнями, они решают проблему слишком низкого уровня громкости. Если у вас возникла эта распространенная проблема, следуйте моим конкретным рабочим нагрузкам, чтобы увеличить громкость звонков по Bluetooth на вашем iPhone.
Этот метод полезен для всех пользователей iPhone, поэтому не имеет значения, есть ли у вас iPhone 11, Pro, Max, XS Max, XS, XR, X, iPhone 8 (Plus), iPhone 7 (plus), iPhone 6S (Plus). или любые старые модели. Следуйте шаг за шагом.
Устранение слишком низкой громкости вызова Bluetooth на iPhone и iPad
Решение 1. Используйте боковую кнопку, чтобы внести изменения.

Здесь я напоминаю вам, что держите ваш iPhone подключенным к аксессуару Bluetooth и используйте кнопку увеличения громкости, чтобы увеличить громкость Bluetooth.
Громкость максимальная, но звук ограничен. Убедитесь, что вы применили ограничение на громкость музыки на iPhone. Следующие шаги — Как снять ограничение громкости, также называемое «Уменьшить громкий звук».
Программы для Windows, мобильные приложения, игры — ВСЁ БЕСПЛАТНО, в нашем закрытом телеграмм канале — Подписывайтесь:)
- Отрегулируйте громкость подключенного iPhone с помощью боковой кнопки при подключении к Bluetooth..
- Убедитесь, что ваш iPhone обновлен до последней версии iOS. Подключите iPhone к Wi-Fi и перейдите в Настройки> Общие> Обновление ПО> Проверить наличие обновлений.
Решение 2. Отключите ограничение громкости / Уменьшите громкий звук — установите максимальное значение
В последней версии iOS 14 или более поздней версии
Уменьшение громкости звука помогает в ограничении выходной громкости, когда мы воспроизводим громкость музыки в наушниках или звоним через наушники (Bluetooth или проводные). Просто снимите ограничение громкости, чтобы увеличить выходную громкость в наушниках / наушниках. Примечание. Уменьшение громкости звука также доступно на Apple Watch. Таким образом, вы также можете управлять отдельно от Apple Watch.
Просто снимите ограничение громкости, чтобы увеличить выходную громкость в наушниках / наушниках. Примечание. Уменьшение громкости звука также доступно на Apple Watch. Таким образом, вы также можете управлять отдельно от Apple Watch.
- Откройте приложение «Настройки» на iPhone> Прокрутите и нажмите «Звуки и тактильность».
Звуки и тактильные ощущения в настройках iPhone
- Затем нажмите на параметр «Уменьшить громкость».
- Теперь отключите переключатель «Уменьшить громкость» или измените уровень громкости на выходе с помощью ползунка.
Уменьшить громкий звук в настройках iPhone
- Вот и все.
iOS 13 или более ранней версии:
На устройствах iOS у нас есть расширенные настройки, предотвращающие случайное увеличение громкости до максимума. Настройки> Музыка> Ограничение громкости Установить на максимум затем нажмите боковую кнопку увеличения громкости во время воспроизведения песни через Bluetooth или наушники. Это увеличивается до максимума.
Это увеличивается до максимума.
Отключите ограничение громкости на музыке на iPhone
Решение 3. Измените High EQ для музыки
- Повысьте качество звука с помощью специальных настроек эквалайзера. Чтобы изменить, перейдите в Настройки> Музыка> Эквалайзер> Поздняя ночь [Music app]. Spotify также поддерживает эту настройку эквалайзера. Но другие сторонние приложения мы можем использовать настройки приложения.
- Отключите переключатель проверки звука: Настройки> Музыка> Проверка звука> Отключить Переключить. Этот параметр помогает увеличить громкость до 20%.
Изменить эквалайзер для музыки на iPhone
Решение 4. Отрегулируйте уровень звука на левом / правом наушнике
Пользователи ios и ipad могут изменять уровень громкости между левым и правым наушниками Bluetooth в настройках iphone и ipad.
- откройте приложение настроек.
прокрутите и коснитесь доступности, а затем прокрутите и коснитесь опции аудио / видео.

Audio Balance в настройках iPhone
- прокрутите до раздела баланса звука и удерживайте ползунок в центре, чтобы добиться равного звука как в левом, так и в правом наушнике.
Решение 4. Принудительно закрыть музыкальное приложение
Иногда ваше музыкальное приложение застревает на экране и не может изменить уровень громкости. Поэтому я рекомендую принудительно закрыть с экрана iPhone. проведите пальцем вверх от панели нижнего края к центру, чтобы увидеть все приложения в переключателе приложений. Теперь принудительно проведите пальцем вверх при предварительном просмотре приложения.
Решение 6. Отрегулируйте громкость на устройстве Bluetooth:
Убедитесь, что громкость динамика Bluetooth увеличена, используйте пульт дистанционного управления или кнопку ввода. также, Отрегулируйте громкость подключенного iPhone с помощью боковой кнопки при подключении к Bluetooth..
Объем недостаточен
Следуйте моим подробным советам, приведенным ниже, чтобы исправить слишком низкий уровень громкости Bluetooth на вашем iPhone по сравнению с предыдущими или другими устройствами.
Прежде всего, вы должны подать заявку на удаление профиля Bluetooth с вашего iPhone или iPad.
Как я могу удалить профиль Bluetooth с моего устройства iOS?
- Перейдите в Настройки — Нажмите Bluetooth — Найдите устройство нажмите на (i) рядом с устройством BT, чтобы увидеть подробности — Нажмите на Забыть устройство.
Затем отключите триггер Bluetooth на вашем iDevice.
- Теперь попробуйте снова выполнить сопряжение
- Для сопряжения Bluetooth iOS со сторонним устройством Bluetooth
- Не включайте Bluetooth на iPhone и устройстве Bluetooth
- Подождите, пока ваш телефон найдет устройство Bluetooth, и начните заново.
- Объем вашего последнего программного обеспечения все еще невероятно низкий, поэтому я думаю, что это программный сбой.
- Надеюсь, ваш bluetooth-динамик отлично работает со звуком
- Вы можете установить громкость Bluetooth в настройках музыки
Еще по теме: Исправить слишком низкий уровень громкости музыки на iPhone
Программы для Windows, мобильные приложения, игры — ВСЁ БЕСПЛАТНО, в нашем закрытом телеграмм канале — Подписывайтесь:)
Что делать, если в iOS 13 не работает Bluetooth и Wi-Fi?
Apple
iOS 13
iPhone
Что делать, если в iOS 13 не работает Bluetooth и Wi-Fi?
Денис Черкашин
—
Если с установкой iOS 13 вы столкнулись с проблемами в работе Wi-Fi и Bluetooth, отчаиваться и откатываться на iOS 12.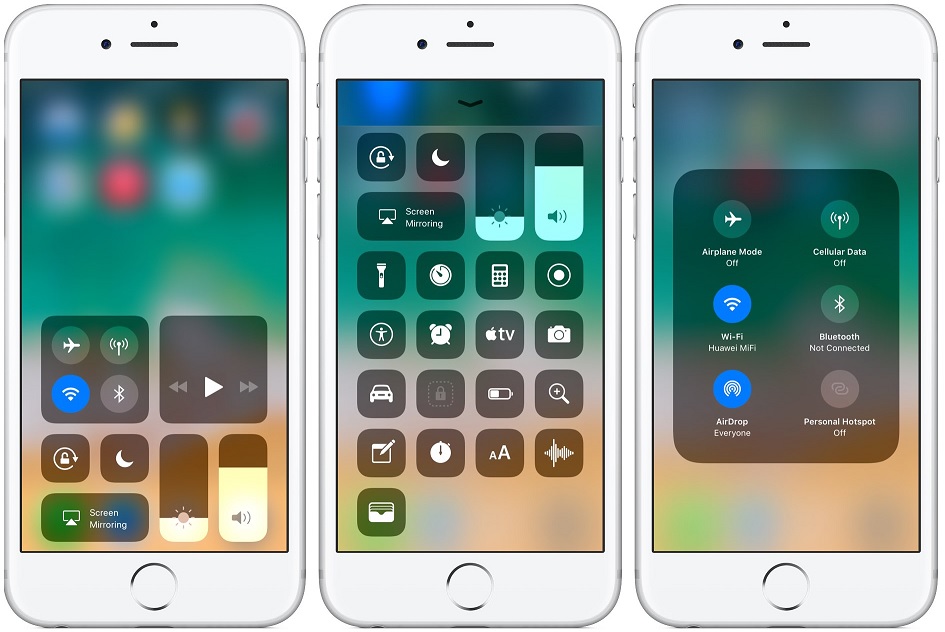 4.1 не стоит — их можно быстро решить. Для этого определите род проблемы и выполните одну из инструкций ниже.
4.1 не стоит — их можно быстро решить. Для этого определите род проблемы и выполните одну из инструкций ниже.
Проблемы с Wi-Fi
Если вы не можете подключиться к сети Wi-Fi, это можно исправить двумя способами. Первый и наиболее простой — принудительная перезагрузка iPhone. Чтобы выполнить ее, сделайте так:
- Нажмите и отпустите кнопку увеличения громкости;
- Нажмите и отпустите кнопку уменьшения громкости;
- Нажмите и удерживайте боковую кнопку, пока на экране не появится логотип Apple.
На iPhone 7 и 8 нужно только зажать клавиши включения и уменьшения громкости, а на iPhone 6s — удерживать кнопки включения и «Домой».
Проблема решена? Да — отлично, нет — сбросьте настройки сети. Перейдите в меню «Настройки» → «Основные» → «Сброс» → «Сбросить настройки сети». Учтите, что при этом сбрасываются сети Wi-Fi и пароли, настройки сотовой сети, а также параметры VPN и APN, которые использовались ранее.
Многие пользователи также сообщают, что они решили проблемы, отключив «Сети Wi-Fi» в «Настройках» → «Конфиденциальность» → «Службы геолокации» → «Системные службы».
Проблемы с Bluetooth
Самые часто встречаемые проблемы с Bluetooth на iOS 13 касаются подключения Bluetooth-аксессуаров и качества беспроводного звука. Все они решаются довольно просто.
Выключите Bluetooth и выполните принудительную перезагрузку
- «Настройки» → «Bluetooth», выключите модуль;
- Выполняем принудительную перезагрузку iPhone:
- Нажмите и отпустите кнопку увеличения громкости;
- Нажмите и отпустите кнопку уменьшения громкости;
- Нажмите и удерживайте боковую кнопку, пока на экране не появится логотип Apple.
- На iPhone 7 и 8 нужно только зажать клавиши включения и уменьшения громкости, а на iPhone 6s — удерживать кнопки включения и «Домой».

Теперь вернитесь в настройки Bluetooth и попробуйте подключиться к аксессуару, проверьте звук. Если проблема не ушла, продолжаем манипуляции.
Забудьте Bluetooth-аксессуар
Если предыдущий способ не дал результатов, попробуйте забыть подключенные устройства, а потом подключить их к iPhone заново:
- Откройте «Настройки» → «Bluetooth»;
- Нажмите на иконку «i» в списке с устройствами и выберите «Забыть устройство»;
- Подключите нужные устройства заново.
Теперь проблем быть не должно, но если не помогло и это, стоит сбросить настройки сети. Перейдите в меню «Настройки» → «Основные» → «Сброс» → «Сбросить настройки сети». iPhone перезагрузится, а неполадки точно уйдут.
У нас есть подкаст — слушать или смотреть
iGuides в Telegram — t-do.ru/igmedia
iGuides в Яндекс. Дзен — zen.yandex.ru/iguides.ru
Дзен — zen.yandex.ru/iguides.ru
Купить рекламу
Рекомендации
Включение всего одной настройки в Chrome охладит ваш компьютер, а ноутбуку продлит автономность
Мы нашли удобный способ следить за максимально выгодным курсом доллара на AliExpress
Как удалить банковские карты из Google Pay (потому что зачем они там?)
7 настроек Google-клавиатуры, которые вы должны включить прямо сейчас
Рекомендации
Включение всего одной настройки в Chrome охладит ваш компьютер, а ноутбуку продлит автономность
Мы нашли удобный способ следить за максимально выгодным курсом доллара на AliExpress
Как удалить банковские карты из Google Pay (потому что зачем они там?)
7 настроек Google-клавиатуры, которые вы должны включить прямо сейчас
Купить рекламу
Читайте также
Diablo
Игры
За сколько iPhone 14 и 14 Pro можно купить на «Горбушке»
iPhone 14
ASUS представила потрясающий игровой смартфон для фанатов Бэтмена
Asus
Смартфоны
Как исправить проблемы с Bluetooth на iPhone 11 и iPhone 11 Pro
Последнее обновление от iPhoneGeeks Staff
Несколько пользователей iPhone 11 сообщают о проблемах с Bluetooth на своем устройстве. Они сообщают, что не могут видеть другие устройства Bluetooth в режиме сопряжения или имеют другие проблемы с подключением. Эта проблема преследует владельцев iPhone 11 с момента запуска, несмотря на многочисленные обновления iOS. Если вы также сталкиваетесь с проблемами Bluetooth на своем iPhone 11 или iPhone 11 Pro, ознакомьтесь с некоторыми возможными решениями ниже.
Беспроводная технология Bluetooth является важной функцией наших смартфонов. Мы подключаем наше беспроводное оборудование к нашим смартфонам и слушаем музыку или выполняем другие действия, такие как передача файлов. Проблемный Bluetooth может расстраивать. Некоторые пользователи iPhone 11 и iPhone 11 Pro жалуются на проблемы с подключением Bluetooth на своих смартфонах. Вот полное руководство по устранению проблем с Bluetooth на iPhone 11 и iPhone 11 Pro.
Нестабильное Bluetooth-соединение затрудняет работу со смартфоном. Это может произойти, когда вы пытаетесь слушать музыку в машине или принимать звонки без помощи рук. Многие также сталкивались с проблемами при подключении своих Apple Watch, Airpods, наушников Bluetooth, наушников и т. д. Если это проблема программного обеспечения или ошибка, Apple, скорее всего, скоро выпустит обновление программного обеспечения. А пока у нас есть для вас несколько простых решений проблем с Bluetooth на iPhone 11 и iPhone 11 Pro.
Это может произойти, когда вы пытаетесь слушать музыку в машине или принимать звонки без помощи рук. Многие также сталкивались с проблемами при подключении своих Apple Watch, Airpods, наушников Bluetooth, наушников и т. д. Если это проблема программного обеспечения или ошибка, Apple, скорее всего, скоро выпустит обновление программного обеспечения. А пока у нас есть для вас несколько простых решений проблем с Bluetooth на iPhone 11 и iPhone 11 Pro.
Первое, что нужно сделать при устранении неполадок Bluetooth на вашем iPhone 11 или iPhone 11 Pro, — это убедиться, что аксессуар Bluetooth, к которому вы подключаетесь, не имеет проблем сам по себе. Поэтому попробуйте подключить аксессуар к вашему Mac, ПК или любому другому устройству и посмотрите, все ли работает нормально.
Как исправить проблемы с Bluetooth на iPhone 11 и iPhone 11 Pro
Если вы обнаружите, что проблема связана с вашим iPhone, вот несколько решений, которые вы можете попробовать исправить проблемы с Bluetooth на вашем iPhone 11, iPhone 11 Pro или Айфон 11 Про Макс.
1. Установите последнее обновление iOS 14
Если вы еще этого не сделали, обязательно установите последнюю версию iOS 14 на свой iPhone 11, iPhone 11 Pro или iPhone 11 Pro Max. Выберите «Настройки» > «Основные» > «Обновление ПО».
2. Перезагрузите iPhone
Первый способ решить проблему с подключением — отключить Bluetooth на iPhone 11 или iPhone 11 Pro, перезагрузить устройство и установить соединение по Bluetooth.
- Проведите вниз от верхнего правого края iPhone 11 и выключите Bluetooth
- Затем нажмите кнопку питания и, когда появится ползунок выключения питания, перетащите ползунок, чтобы выключить его
- Нажмите кнопку питания и снова включите iPhone
- Снова проведите пальцем вниз в правом верхнем углу вашего iPhone и включите Bluetooth на
- Перейдите в «Настройки» и на этой странице нажмите «Bluetooth
- Найдите устройство, которое вы хотите забыть, и щелкните значок «i», расположенный рядом с ним
- Нажмите «Забыть это устройство» и подтвердите, нажав «Забыть устройство» еще раз
- Перейти к настройкам
- Нажмите на Общие
- Перейдите в «Сброс» и нажмите «Сбросить настройки сети».
- Теперь вам будет предложено ввести пароль.
- Подтвердите свое решение.
- Нажмите и отпустите кнопку увеличения громкости.
- Нажмите и отпустите кнопку уменьшения громкости.
- Нажмите и удерживайте боковую кнопку, пока на экране iPhone 11 не появится логотип Apple.
- Попробуйте подключиться к устройству сейчас. Если проблема все еще не решена, попробуйте следующее решение.
3. Забудьте о Bluetooth-устройстве
Если перезагрузка вашего iPhone не совсем сработала для вас, и проблема продолжает сохраняться, вы можете попробовать забыть устройство Bluetooth, с которым вы соединили свой iPhone, чтобы исправить проблемы Bluetooth iPhone 11.
».
Вы можете выйти из экрана и подождать 10-20 секунд или просто перезагрузить iPhone, прежде чем вы сможете снова выполнить сопряжение устройства Bluetooth со смартфоном.
4. Сброс настроек сети iPhone 11
Вы можете попробовать сбросить сетевые настройки вашего телефона:
Ваш iPhone перезагрузится. Это действие забывает все ваши индивидуальные настройки сети. Вы должны снова установить соединение с устройством. После этого процесса вы можете подключить свое устройство Bluetooth к iPhone 11 или iPhone 11 Pro.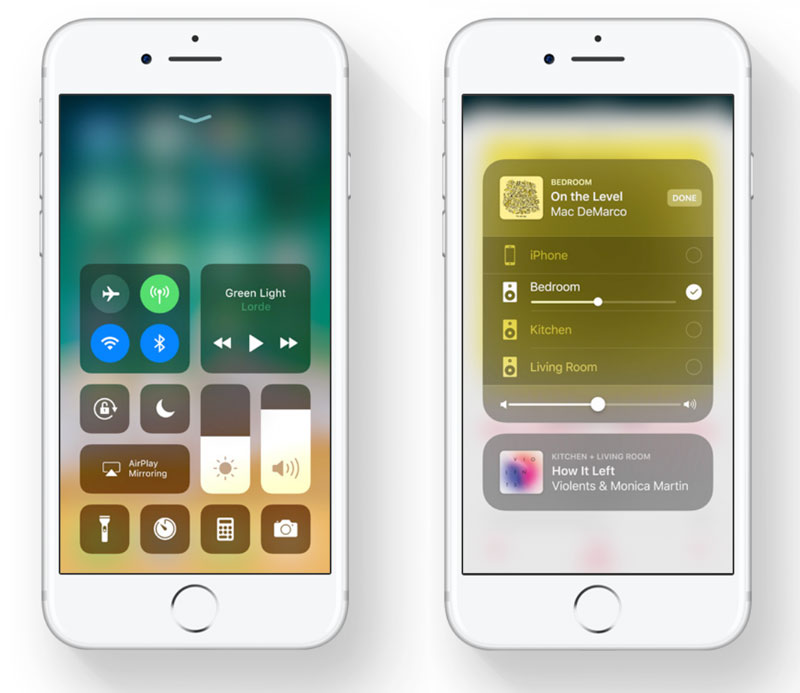
5. Принудительный перезапуск
Принудительный перезапуск может помочь решить проблемы с Bluetooth на iPhone 11 или iPhone 11 Pro. Выполните следующие действия:
Когда ваш iPhone включится, забудьте о Bluetooth-устройстве.
Настройте устройство снова и теперь подключите Bluetooth.
У некоторых проблема может заключаться в музыкальной системе автомобиля. Вам следует связаться с производителем вашего автомобиля.
6. Посетите Apple Store
Даже после выполнения всех этих шагов у вас все еще возникают проблемы с Bluetooth на iPhone 11, поэтому вы можете посетить ближайший магазин Apple Store, чтобы узнать о любых возможных проблемах, связанных с оборудованием.
См. также: Как исправить проблемы с Wi-Fi на iPhone 11 и iPhone 11 Pro
Если описанные выше шаги не помогли решить проблемы с Bluetooth на вашем iPhone 11, iPhone 11 Pro и iPhone 11 Pro Max, вам остается только дождаться нового обновления iOS от Apple, которое, надеюсь, решит любую проблему, с которой вы столкнулись.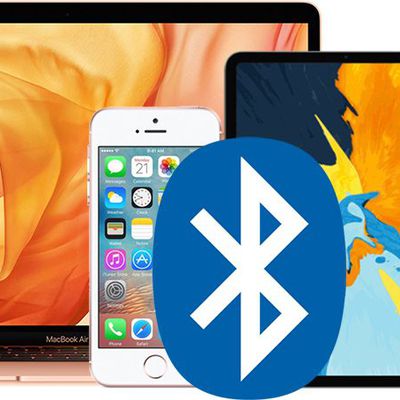 .
.
У вас возникли проблемы с подключением аксессуаров Bluetooth к вашему iPhone 11, iPhone 11 Pro или iPhone 11 Pro Max? Дайте нам знать в комментариях ниже.
Об iPhoneGeeks Staff
iPhoneGeeks Staff — это команда экспертов по iPhone, iPad, Apple Watch, AirPods и Mac под руководством Мозеса Гитари. Мы увлечены всем, что связано с Apple!
Взаимодействие с читателями
Как решить проблему сопряжения Bluetooth на вашем iPhone 11
Грейс
Нужна помощь в решении проблемы сопряжения Bluetooth на вашем новом iPhone 11? Если да, то этот пост для вас. Читайте дальше, чтобы узнать, что делать, если ваш iPhone 11 не может соединиться с аксессуаром Bluetooth.
Современные смартфоны уже оснащены более продвинутыми функциями обмена файлами для более качественной и бесперебойной передачи данных, и Bluetooth входит в их число. Помимо передачи данных, вы также можете обмениваться и обходить некоторые функции между устройствами с поддержкой Bluetooth, например воспроизведение звука с вашего телефона на сопряженных Bluetooth-динамике и гарнитурах или потоковую передачу видео со смартфона на большие экраны, такие как смарт-телевизоры. Чтобы все это сделать, ваши устройства должны быть совместимы друг с другом, находиться в пределах указанного диапазона Bluetooth, включены и находиться в режиме сопряжения. Если у вас возникли проблемы с сопряжением вашего нового iPhone с аксессуаром Bluetooth, в этом посте представлены несколько возможных решений. Ниже приведены простые процедуры для решения распространенных проблем с сопряжением Bluetooth на телефоне iphone 11. Не стесняйтесь обращаться к этому пошаговому руководству всякий раз, когда сталкиваетесь с похожей проблемой, когда ваш новый iPhone не может соединиться с аксессуаром Bluetooth.
Чтобы все это сделать, ваши устройства должны быть совместимы друг с другом, находиться в пределах указанного диапазона Bluetooth, включены и находиться в режиме сопряжения. Если у вас возникли проблемы с сопряжением вашего нового iPhone с аксессуаром Bluetooth, в этом посте представлены несколько возможных решений. Ниже приведены простые процедуры для решения распространенных проблем с сопряжением Bluetooth на телефоне iphone 11. Не стесняйтесь обращаться к этому пошаговому руководству всякий раз, когда сталкиваетесь с похожей проблемой, когда ваш новый iPhone не может соединиться с аксессуаром Bluetooth.
Прежде чем двигаться дальше, не стесняйтесь просмотреть наши страницы устранения неполадок , чтобы найти возможные решения других проблем с другими вашими устройствами Apple. Если ваш iPad находится в списке поддерживаемых нами устройств, вы можете посетить его эксклюзивную страницу устранения неполадок и найти проблему, в решении которой вам нужна помощь. При необходимости вы можете обратиться к нашим решениям и обходным путям или использовать их.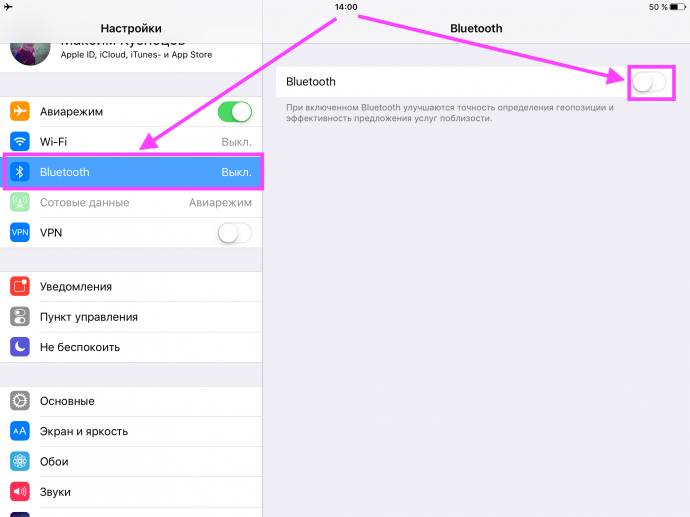 В случае, если вы предпочитаете получать помощь напрямую от нас, просто заполните нашу анкету по проблемам iOS 9.0116 и нажмите «Отправить», чтобы связаться с нами.
В случае, если вы предпочитаете получать помощь напрямую от нас, просто заполните нашу анкету по проблемам iOS 9.0116 и нажмите «Отправить», чтобы связаться с нами.
Перед устранением неполадок проверьте и убедитесь, что ваши устройства совместимы. Не все устройства Bluetooth работают с iPhone 11 или наоборот. Если вы пытаетесь соединить свой iPhone 11 с новым аксессуаром Bluetooth и не уверены, совместимы ли они, вам лучше провести некоторое исследование, чтобы подтвердить совместимость устройства. Еще одним требованием, которое необходимо выполнить для обеспечения успешного сопряжения Bluetooth, является близость или близость между вашими устройствами. Тем не менее, размещайте свои устройства рядом друг с другом при устранении неполадок. Наконец, ваши устройства должны быть включены и находиться в режиме обнаружения/сопряжения, чтобы они могли видеть и общаться друг с другом. Соблюдая эти требования, вы можете начать исключать отдельные факторы, связанные с программным обеспечением, которые могли помешать процессу сопряжения.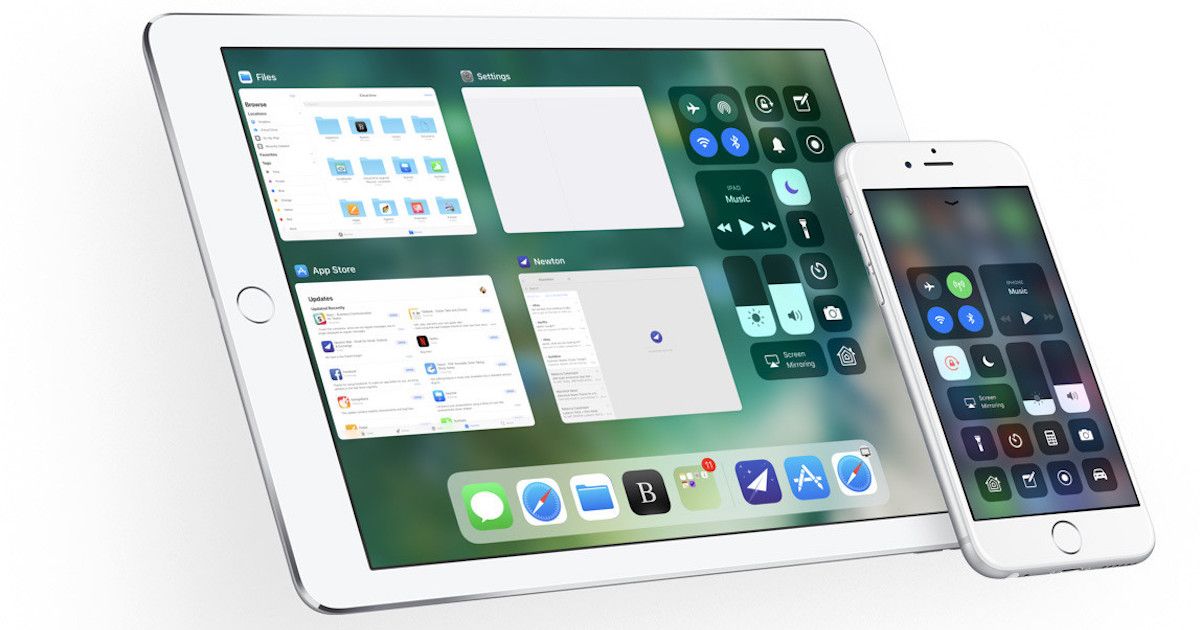
Первое решение: перезагрузите iPhone и аксессуар Bluetooth.
Основной причиной могут быть случайные программные ошибки на обоих устройствах. Чтобы исправить эти ошибки, выполните программный сброс на iPhone 11 и перезапустите аксессуар Bluetooth. Чтобы выполнить программный сброс вашего iPhone 11, просто выполните следующие действия:
- Нажмите и удерживайте обе кнопки сбоку и увеличения громкости в течение нескольких секунд.
- Отпустите обе кнопки, когда Slide to Power выключится 9Появится полоса 0116.
- Проведите или перетащите полосу, чтобы выключить устройство.
- Примерно через 30 секунд нажмите и удерживайте боковую кнопку , а затем отпустите, когда появится логотип Apple.
На аксессуаре Bluetooth найдите выключатель питания или кнопку, а затем переверните или нажмите ее, чтобы выключить устройство. Через несколько секунд нажмите/щелкните кнопку питания, чтобы снова включить его. Это поможет обновить системные функции устройства и, возможно, поможет избавиться от существующих недостатков сопряжения.
Это поможет обновить системные функции устройства и, возможно, поможет избавиться от существующих недостатков сопряжения.
ТАКЖЕ ЧИТАЙТЕ: как исправить iPhone 11 Pro Max, который не может совершать телефонные звонки
Второе решение: обновить соединение Bluetooth.
Включение и выключение Bluetooth — еще одна простая настройка, используемая для устранения незначительных ошибок сопряжения. Это похоже на быстрое обновление функций Bluetooth вашего телефона. Для продолжения выполните следующие действия:
- На главном экране нажмите Настройки .
- Коснитесь Bluetooth .
- Коснитесь или сдвиньте переключатель Bluetooth в положение OFF .
- Примерно через 30 секунд переключите переключатель, чтобы снова включить Bluetooth .
- Дождитесь появления списка доступных устройств Bluetooth.
- Выберите Bluetooth-устройство, которое вы хотите связать с iPhone.
- При появлении запроса введите правильный пароль.
 Пароль Bluetooth по умолчанию, установленный производителями устройств Bluetooth, обычно 0000 и 1234 9.0116 .
Пароль Bluetooth по умолчанию, установленный производителями устройств Bluetooth, обычно 0000 и 1234 9.0116 .
Вы можете попробовать эти коды, если не знаете пароль на своем Bluetooth-устройстве. В противном случае просто введите правильный пароль, если он у вас уже есть. Также убедитесь, что устройство, которое вы соединяете с iPhone, находится в режиме сопряжения.
Третье решение: используйте трюк в режиме полета, чтобы решить проблему сопряжения Bluetooth на вашем iPhone 11. так называемый трюк режима полета. Он работает, одновременно перезагружая беспроводные радиомодули телефона и тем самым устраняя любые существующие недостатки, которые вызывали различные типы ошибок подключения. Если вы хотите попробовать, то вот как это делается:
- Нажмите Настройки на главном экране.
- Выберите Режим полета.
- Коснитесь переключателя, чтобы включить режим полета. Это одновременно отключает беспроводные радиомодули вашего iPhone.

- Когда режим полета включен, перезагрузите/мягко перезагрузите iPhone.
- Затем вернитесь в меню Настройки-> Режим полета .
- Переключите переключатель, чтобы снова отключить режим полета.
Подождите, пока ваш iPhone восстановит беспроводную связь. К тому времени вы можете начать повторное включение беспроводных функций, в частности Wi-Fi и Bluetooth, чтобы вы могли повторить попытку сопряжения вашего устройства еще раз.
Четвертое решение. Удалите и снова добавьте свой аксессуар Bluetooth на свой iPhone 11.
Если вы могли использовать этот же аксессуар Bluetooth с вашим iPhone раньше, а затем внезапно не можете их соединить, вероятно, это связано с предыдущим подключением. был поврежден. В этом случае необходимо удалить проблемное соединение Bluetooth. Итак, вот что вам нужно сделать дальше:
- Начните с перехода в меню «Настройки iPhone » -> «Bluetooth » и убедитесь, что переключатель Bluetooth включен, чтобы вы могли просмотреть список доступных устройств Bluetooth в пределах досягаемости.

- Выберите Bluetooth-устройство, которое вы хотите забыть.
- Коснитесь информационного значка «i» рядом с названием устройства.
- Коснитесь Забыть это устройство.
- При появлении запроса нажмите Забыть устройство , чтобы подтвердить действие.
Выбранное устройство Bluetooth будет удалено из списка доступных устройств. Выполните те же действия, чтобы подделать любые другие неиспользуемые устройства Bluetooth, сохраненные на вашем iPhone. Это предотвратит конфликт любого из этих устройств или вмешательство в ваше текущее соединение Bluetooth.
ТАКЖЕ ЧИТАЙТЕ: как исправить iPhone 11 Pro Max, который продолжает отключаться от сети Wi-Fi
Пятое решение: сброс настроек сети на вашем iPhone 11.
Еще один фактор, который следует исключить, если проблема с сопряжением не исчезнет заключается в сбросе настроек сети на вашем устройстве iOS. Это приведет к удалению всех ваших текущих сетевых настроек, включая сохраненные сети Wi-Fi и соединения Bluetooth. Любые связанные ошибки также будут устранены во время сброса. Вам не нужно предварительно создавать резервные копии файлов, потому что это не влияет на внутренние данные, хранящиеся во внутренней памяти вашего телефона. Просто выполните следующие действия, когда будете готовы:
Любые связанные ошибки также будут устранены во время сброса. Вам не нужно предварительно создавать резервные копии файлов, потому что это не влияет на внутренние данные, хранящиеся во внутренней памяти вашего телефона. Просто выполните следующие действия, когда будете готовы:
- На главном экране нажмите Настройки .
- Выберите Общие .
- Прокрутите вниз и нажмите Сбросить .
- Выберите Сброс настроек сети из предложенных вариантов.
- Введите код доступа к устройству, если будет предложено продолжить.
- Затем нажмите Сбросить настройки сети еще раз, чтобы подтвердить, что вы хотите сбросить настройки сети на своем телефоне.
После этого ваш iPhone инициирует сброс, а затем перезагрузится. Как только он завершит перезагрузку, вы можете снова включить Bluetooth, а затем повторить попытку сопряжения вашего iPhone с аксессуаром Bluetooth, чтобы убедиться, что сопряжение уже прошло успешно.
В крайнем случае: сбросьте настройки iPhone и аксессуара Bluetooth до заводских.
Если ни один из предыдущих методов не сработал, а ваш iPhone 11 по-прежнему не может соединиться с аксессуаром Bluetooth, вы можете устранить неполадки и выполнить полный сброс системы. Если вы хотите продолжить устранение неполадок, следующим вариантом будет сброс настроек iPhone 11 до заводских настроек и сброс настроек Bluetooth-аксессуара до заводских настроек по умолчанию. Это должно стереть любые сложные системные ошибки, которые могли помешать сопряжению ваших устройств. Но вы должны отметить, что сброс настроек на вашем iPhone также приводит к безвозвратной потере данных. Если вы считаете, что стоит попробовать, вы можете сделать резервную копию данных своего iPhone, прежде чем выполнять следующие шаги. В противном случае рассмотрите другие варианты.
- На главном экране нажмите Настройки .
- Коснитесь Общие из предложенных вариантов.
- Прокрутите вниз до нижней части экрана, затем нажмите Сброс .

- Выберите параметр Удалить все содержимое и настройки.
- При появлении предупреждающего сообщения нажмите Erase iPhon e, чтобы продолжить.
- Введите пароль, чтобы продолжить.
- Коснитесь Стереть iPhone дважды для подтверждения.
Чтобы сбросить настройки вашего аксессуара Bluetooth, обратитесь к прилагаемому к нему руководству пользователя и выполните указанные действия по сбросу настроек.
ТАКЖЕ ЧИТАЙТЕ: как исправить iPhone X AirDrop, который перестал работать в iOS 13, не может передавать файлы через AirDrop
Все еще возникает проблема с сопряжением Bluetooth на вашем iPhone 11?
Попробуйте определить, связана ли проблема с аксессуаром Bluetooth, который вы пытаетесь соединить с iPhone 11. Если у вас есть другое устройство Bluetooth, совместимое или поддерживаемое iOS 13, попробуйте соединить его с вашим iPhone и проверьте, прошел ли процесс сопряжения успешно.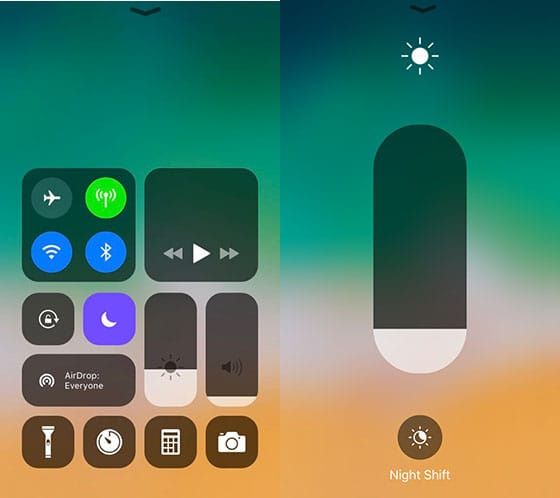 Если ваш iPhone может соединиться с другим устройством Bluetooth, это означает, что проблема была в предыдущем устройстве, а не в вашем iPhone. В этом случае вы можете переключиться на другие альтернативные бренды, которые служат той же цели и могут работать с вашим устройством iOS. Если ваш iPhone не может соединиться с какими-либо устройствами Bluetooth, передайте проблему в службу поддержки Apple для получения дальнейших рекомендаций. Могут быть некоторые сложные недостатки iOS, из-за которых функция Bluetooth вашего iPhone 11 не работает или перестает работать.
Если ваш iPhone может соединиться с другим устройством Bluetooth, это означает, что проблема была в предыдущем устройстве, а не в вашем iPhone. В этом случае вы можете переключиться на другие альтернативные бренды, которые служат той же цели и могут работать с вашим устройством iOS. Если ваш iPhone не может соединиться с какими-либо устройствами Bluetooth, передайте проблему в службу поддержки Apple для получения дальнейших рекомендаций. Могут быть некоторые сложные недостатки iOS, из-за которых функция Bluetooth вашего iPhone 11 не работает или перестает работать.
Свяжитесь с нами
Мы стремимся помочь нашим читателям решить проблемы с их телефонами, а также научиться правильно использовать свои устройства. Итак, если у вас есть другие проблемы, вы можете посетить нашу страницу устранения неполадок, чтобы вы могли самостоятельно проверить уже опубликованные нами статьи, содержащие решения распространенных проблем. Кроме того, мы создаем видео, чтобы продемонстрировать, как все делается на вашем телефоне. Посетите наш канал Youtube и подпишитесь на него. Спасибо.
Посетите наш канал Youtube и подпишитесь на него. Спасибо.
9 способов исправить проблемы с Bluetooth на iPhone 11 (быстро и просто)
У вас нестабильная связь Bluetooth с вашим iPhone 11?
В последнее время эта проблема широко распространена на форумах сообществ поддержки Apple, и несколько пользователей Apple сообщают, что их устройства iPhone 11 постоянно отключаются от Bluetooth. Также часто упоминаются наушники, динамики и цифровая автомобильная аудиосистема, использующая соединение Bluetooth.
Некоторых может раздражать непоследовательное воспроизведение музыки через Bluetooth. Но для других это может быть серьезной проблемой, особенно когда ваша работа или ситуация требуют, чтобы у вас был доступ к вашему iPhone без помощи рук.
Если вы считаете себя тем, у кого похожие проблемы с вашим iPhone 11, знайте, что вы не одиноки. 🙂
В этом руководстве мы покажем вам несколько надежных и проверенных способов устранения проблем с Bluetooth на iPhone и восстановления его работоспособности.
Погружаемся!
1. Проверьте наличие конфликтов подключения Bluetooth.
Мы знаем, что это очень просто, но многие люди склонны забывать самые простые вещи. Устройства с поддержкой Bluetooth, такие как наушники, динамики и цифровые автомобильные системы, не могут одновременно поддерживать более одного iPhone. Поэтому обязательно отключите службу Bluetooth на других устройствах, особенно на других Apple iPhone.
Также известно, что Wi-Fi и Bluetooth используют одну и ту же частоту. Это означает, что вам также необходимо отключить устройства с поддержкой Wi-Fi вокруг вас, когда вы используете Bluetooth. Если вы используете Bluetooth на своем iPhone, убедитесь, что вы отключили соединение Wi-Fi.
Также рекомендуется проверить наличие каких-либо физических помех, влияющих на подключение Bluetooth. Теперь, когда вы устранили конфликт, теперь вы можете наслаждаться стабильным соединением Bluetooth. Но если соединение по-прежнему обрывается, вы можете перейти к следующему способу.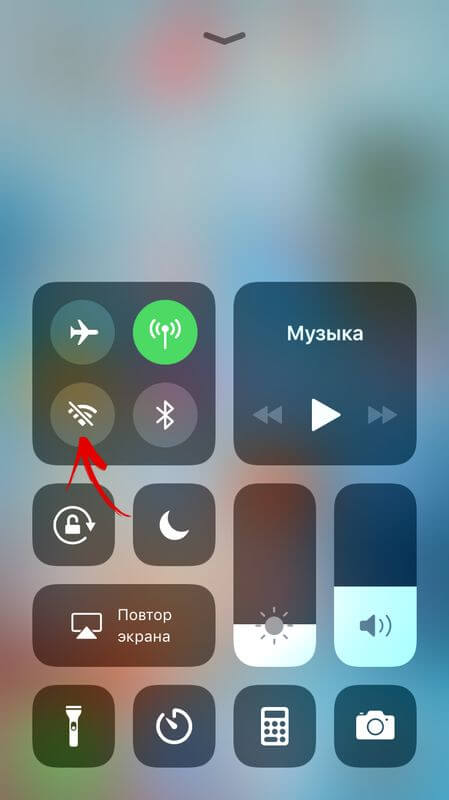
2. Проверьте наличие конфликта настроек приложения.
Вы также можете проверить настройки конфликта вашего iPhone, которые могут работать неправильно из-за системных ошибок.
Параметр Sync является одним из примечательных параметров Bluetooth, которые конфликтуют с подключением. На данный момент вам нужно отключить его в настройках Bluetooth.
Вот как вы это делаете на своем iPhone:
- В первую очередь зайдите в приложение Настройки , а затем нажмите Bluetooth .
- Выберите имя устройства в списке Bluetooth и коснитесь соответствующего ( i ) значок.
- Найдите и переключите кнопку с надписью Синхронизировать контакты и другие параметры (зависит от используемого устройства Bluetooth), чтобы отключить его.
Еще одна настройка, с которой у вашего Bluetooth могут быть проблемы, — это обработка списка устройств Bluetooth. Возможно, автоматическое имя, сгенерированное для конкретного устройства Bluetooth, такое же, как и для других. Чтобы убедиться в отсутствии конфликта, вам нужно изменить имя Bluetooth-аксессуара. Но сделать это можно только с некоторыми аксессуарами.
Возможно, автоматическое имя, сгенерированное для конкретного устройства Bluetooth, такое же, как и для других. Чтобы убедиться в отсутствии конфликта, вам нужно изменить имя Bluetooth-аксессуара. Но сделать это можно только с некоторыми аксессуарами.
Вот как это сделать:
- Включите аксессуар Bluetooth и подключите его к iPhone.
- Перейдите к Настройки , затем коснитесь Bluetooth .
- Выберите и коснитесь кнопки ( i ) аксессуара Bluetooth, который вы меняете, а затем коснитесь Имя .
- Укажите новое имя, затем нажмите Готово .
Настройки « Hey Siri » на вашем iPhone также являются одной из примечательных настроек, которые могут конфликтовать с Bluetooth. Вот как отключить его на вашем iPhone:
- Перейдите к Настройки , затем прокрутите вниз и коснитесь Siri & Search .
- Найдите параметр Прослушайте «Привет, Siri» и нажмите кнопку, чтобы отключить его.

Если вы беспокоитесь, что не сможете использовать эти функции на своем iPhone, не беспокойтесь. Как только разработчики Apple исправят ошибку Bluetooth и выпустят обновление, можно будет снова включить эти функции, просто выполнив описанные выше шаги, а затем повторно включив их.
Теперь, когда вы убедились в отсутствии конфликтов, теперь вы можете без проблем использовать Bluetooth.
3. Обновите iOS до последней версии.
Вы всегда можете отслеживать примечания к обновлениям на веб-сайте Apple. Там вы можете найти последние обновления, включая сводку исправленных ошибок. Проблемы на вашем iPhone 11 могли быть включены в исправление ошибок, поэтому убедитесь, что у вас установлена последняя версия. В справке, предоставленной службой поддержки Apple, вот как вы можете это сделать:
- Прежде всего, перед обновлением убедитесь, что у вас есть резервная копия вашего iPhone с помощью iCloud или вашего компьютера.

- Подключите iPhone к источнику питания и подключитесь к Интернету с помощью Wi-Fi.
- Затем перейдите в приложение Настройки , затем Общие .
- Теперь коснитесь Обновление программного обеспечения .
- Наконец, если ожидаются какие-либо обновления, перейдите к Загрузка и Установка это. Не перезагружайте, не выполняйте полную перезагрузку и не делайте ничего с вашим iPhone во время процесса обновления, так как это потенциально может нарушить обновление и стереть все ваши данные. Во всяком случае, подождите, пока ваш iPhone перезагрузится сам по себе, тогда вы можете делать с ним что угодно.
Ошибки типичны, когда речь идет о программном обеспечении и приложениях. Ошибки также зависят от типа используемого оборудования или системы. Например, скажем, если вы пытались связать свой iPhone 11 с автомобильной системой на своей Toyota и были успешно исправлены в последнем обновлении.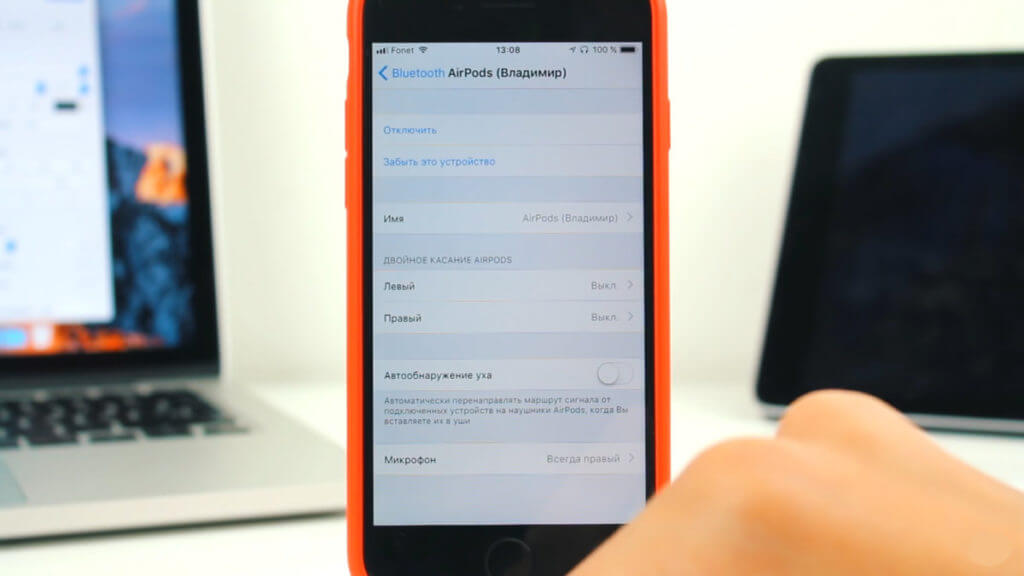 Однако есть вероятность, что исправление может не работать в вашей системе BMW iDrive.
Однако есть вероятность, что исправление может не работать в вашей системе BMW iDrive.
В этом случае вы всегда можете отправить отчет об ошибке в службу поддержки Apple. Вы очень поможете, предоставив им информацию, необходимую для решения проблемы, включая задействованное оборудование. Попробуйте еще раз проверить, исправлена ли ошибка Bluetooth.
4. Выключите Bluetooth и перезагрузите iPhone.
После всех методов, которые вы пробовали выше, ваш iPhone может нуждаться в обновлении. Это может сбросить старые данные из оперативной памяти вашего устройства, а также загрузить новые данные из обновления. Для этого вы должны сначала отключить настройки Bluetooth на вашем iPhone. Вот как это сделать:
- Перейдите к Настройки , затем коснитесь Bluetooth .
- Переключите кнопку Bluetooth , чтобы отключить ее.
Теперь, когда вы уже отключили Bluetooth на своем iPhone, вы можете перезагрузить устройство. Вот как выполнить программный сброс вашего iPhone:
Вот как выполнить программный сброс вашего iPhone:
- Перейдите в Настройки вашего iPhone.
- Найдите и коснитесь Общие , затем коснитесь Выключить .
- Включите iPhone, нажав и удерживая боковую кнопку , пока не появится логотип Apple.
Если по какой-либо причине вы не можете выполнить программную перезагрузку устройства, вы также можете выполнить аппаратный сброс. Вот как это можно сделать:
- Нажмите и удерживайте кнопку увеличения громкости /кнопку уменьшения громкости и боковую кнопку и удерживайте ее, пока не появится экран Слайд для выключения питания .
iPhone 11 по сравнению с моделями iPhone предыдущего поколения.
- Переместите ползунок, чтобы отключить направление, и подождите около 30 секунд, пока устройство выключится.

- Включите iPhone, нажав и удерживая боковую кнопку , пока не появится логотип Apple.
После успешного запуска устройства Apple снова включите Bluetooth в представлении «Настройки» > «Bluetooth ». Переключите кнопку Bluetooth, чтобы включить его.
Теперь, когда вы обновили свой iPhone, вы в настоящее время используете обновленные данные на своем iPhone. Но если проблема все еще возникает при использовании соединения Bluetooth, вы можете перейти к следующему способу.
5. Забудьте о Bluetooth-устройстве и выполните сопряжение снова.
Также существует вероятность того, что ваш текущий профиль подключения Bluetooth может не работать из-за процесса обновления. Чтобы убедиться, что на вашем iPhone и устройстве с поддержкой Bluetooth есть обновленные данные сопряжения, вам необходимо удалить старый. После этого вы можете снова соединить оба устройства, чтобы убедиться, что обновленный профиль подключения на месте. Вот как это сделать:
Вот как это сделать:
- Разорвите пару с аксессуаром Bluetooth, коснувшись Настройки , затем Bluetooth .
- В списке устройств выберите устройство, сопряжение с которым нужно отменить, и нажмите кнопку ( i ).
- Затем нажмите Забыть это устройство . Это удалит аксессуар из списка устройств Bluetooth и все его данные.
- Если ваш Bluetooth-аксессуар имеет список сопряженных устройств, удалите iPhone из этого списка. Эта процедура применима к цифровой информационно-развлекательной системе вашего автомобиля и другим управляемым устройствам Bluetooth.
- Включите режим обнаружения на вашем аксессуаре Bluetooth, который обычно можно нажать на кнопке синхронизации на гарнитуре или информационно-развлекательной системе вашего автомобиля.
 Подождите, пока он появится на вашем iPhone. Если вы не знаете, как это сделать, вы можете обратиться к руководству по эксплуатации вашего автомобиля.
Подождите, пока он появится на вашем iPhone. Если вы не знаете, как это сделать, вы можете обратиться к руководству по эксплуатации вашего автомобиля. - Чтобы подключить его обратно к iPhone, коснитесь имени аксессуара , когда оно появится на экране. Укажите PIN-код или пароль, если применимо. Если вы не знаете эту информацию, обратитесь к руководству по принадлежностям.
Теперь, когда у вас есть новый профиль подключения ваших сопряженных устройств, вы можете использовать его без истории прошлых проблем. Но если проблема не устранена, вы можете перейти к следующему способу.
6. Сбросьте настройки iPhone 11 Настройки сети.
Если на уровне сетевого модуля произошла ошибка, вы можете сбросить эту часть настроек устройства, не влияя на общие настройки устройства. Поскольку Bluetooth является частью сетевого модуля, вы можете сбросить его до заводских значений по умолчанию. Это означает, что он также сбросит все профили, связанные с сетью, такие как службы Wi-Fi и VPN.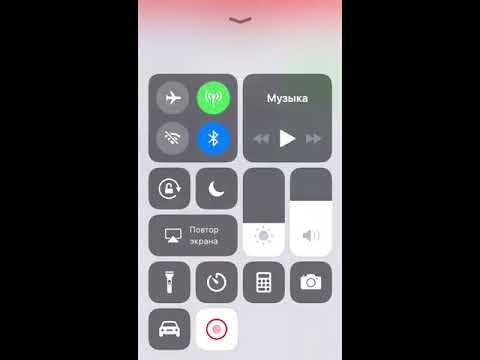 Вот как это сделать:
Вот как это сделать:
- Перейдите в Настройки на вашем iPhone, затем нажмите Общие
- Затем нажмите Сброс .
- Найдите и коснитесь Сброс настроек сети .
- Наконец, укажите пароль вашего устройства, если применимо, а затем подтвердите процесс.
После того, как вы стерли все сетевые настройки iPhone 11, вы можете снова начать сопряжение с устройством Bluetooth. Он должен работать как только что сопряженное устройство. Но если с подключением Bluetooth по-прежнему возникает та же проблема, вы можете перейти к следующему способу.
7. Сбросьте настройки до заводских и настройте как новые.
Если внутри устройства возникает неотслеживаемый конфликт, лучше всего сбросить iOS до заводского состояния по умолчанию. Сделав это, вы сотрете все свои данные, включая те, которые вызывают ошибку.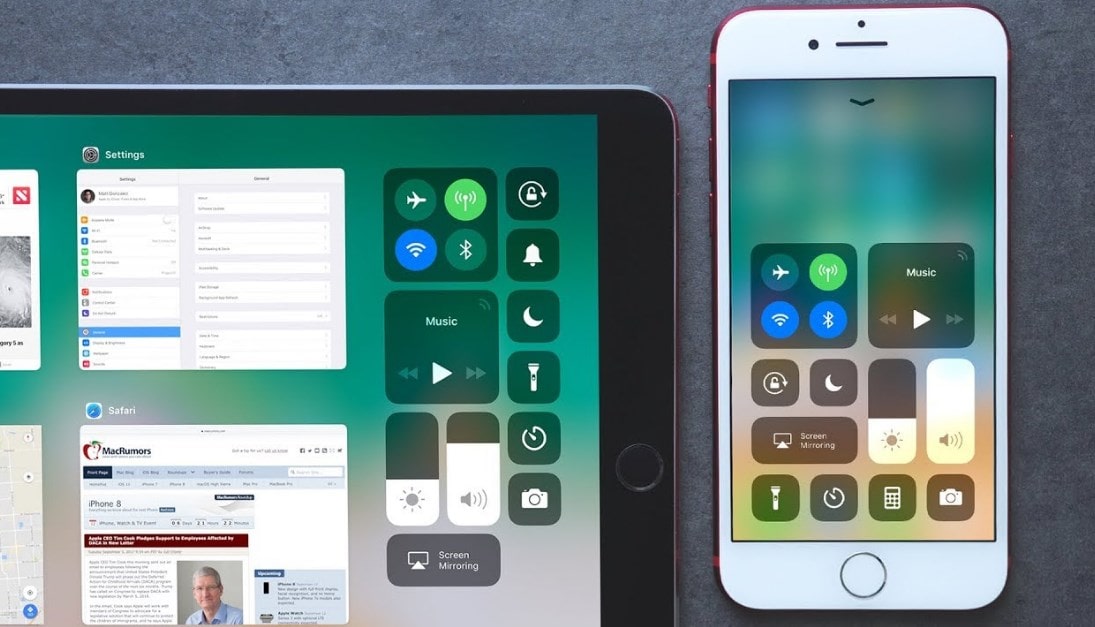 Но прежде чем сделать это, убедитесь, что вы сделали резервную копию всех своих данных, чтобы вы могли восстановить их после процесса. Вот как вы можете это сделать:
Но прежде чем сделать это, убедитесь, что вы сделали резервную копию всех своих данных, чтобы вы могли восстановить их после процесса. Вот как вы можете это сделать:
- Перейдите к Настройки и затем Общий .
- Затем нажмите Сброс .
- Выберите и коснитесь параметра Удалить все содержимое и настройки .
- Вам будет предложено создать резервную копию, а затем стереть устройство или стереть его сразу. Если вы уже создали резервную копию своего iPhone 11, выберите «Стереть сейчас» .
- Затем введите пароль вашего iPhone 11 для подтверждения.
- Теперь вам нужно дождаться появления логотипа Apple и завершения процесса сброса.
- После завершения процесса перезагрузки подождите, пока на экране не появится обычное сообщение Hello .

- После этого вы можете использовать и настраивать свой iPhone 11 как новый.
- Если ваше устройство с поддержкой Bluetooth имеет список сопряженных устройств, удалите свой iPhone из списка. Эта процедура применима для информационно-развлекательной системы вашего автомобиля (зависит от модели) и других управляемых устройств Bluetooth.
- Наконец, еще раз подключите устройство с поддержкой Bluetooth к iPhone 11. Если вы не знаете, как подключить устройство Bluetooth к iPhone, вы можете обратиться к руководству Apple о том, как подключить устройство Bluetooth к iPhone.
Теперь, когда у вас есть свежий набор настроек iPhone, которые работают точно так же, как вы его получили, все возможные программные конфликты, которые могли быть внутри, должны были быть устранены. Вы можете восстановить свои данные из резервной копии после того, как проверите согласованность подключения Bluetooth. Если проблема не устранена, вы можете перейти к следующему способу.
8. Сообщите в Apple о проблемах Bluetooth на iPhone 11.
После выполнения действий по устранению неполадок программного обеспечения вы можете отправиться в ближайший магазин Apple, чтобы сертифицированные специалисты Apple проверили аппаратную часть.
Убедитесь, что вы проверили гарантийный статус вашего iPhone, прежде чем идти туда. Если они заменят ваш iPhone на новый, убедитесь, что у него нет той же проблемы, что и у вашего предыдущего телефона, прежде чем уйти.
Если у вас возникли проблемы с поиском магазина Apple в вашем регионе, проверьте доступные варианты поддержки в вашей стране.
Но если вы не можете найти сертифицированного технического специалиста Apple в своем регионе, вы можете записаться на прием или запросить обслуживание через Интернет. Вместо этого вы можете отправить им свой iPhone через курьера. Они уведомят вас, если они закончили ремонт, или вы можете проверить статус ремонта.
Прежде чем мы закроем наше руководство, некоторые посторонние лица могут воспользоваться этой проблемой и позвонить вам.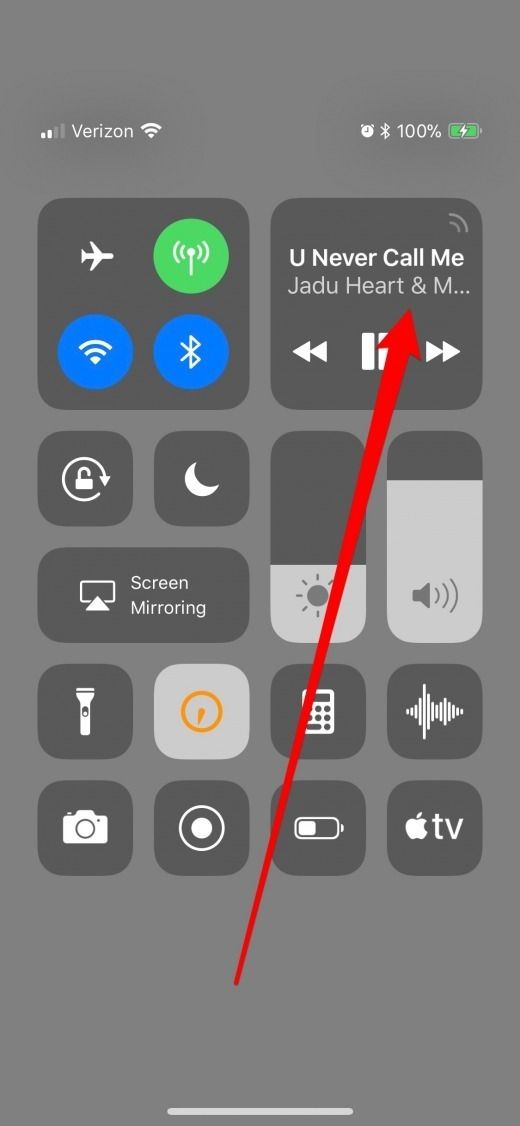 Если вы сомневаетесь, никогда не раскрывайте свою личную информацию и не устанавливайте несертифицированное программное обеспечение Apple для ремонта.
Если вы сомневаетесь, никогда не раскрывайте свою личную информацию и не устанавливайте несертифицированное программное обеспечение Apple для ремонта.
Мы надеемся, что это руководство помогло вам решить проблемы с Bluetooth на iPhone 11. Если у вас есть другие вопросы, связанные с этой статьей, пожалуйста, не стесняйтесь оставлять комментарии ниже.
Подпишитесь, чтобы получать уведомления о любых обновлениях этого руководства, поскольку мы обязательно будем обновлять это руководство, если появятся какие-либо новые решения.
Если это руководство помогло вам, поделитесь им. 🙂
Как включить Bluetooth на iPhone 11 [Руководство по сопряжению Bluetooth]
Дина
Bluetooth — это платформа беспроводной связи, встроенная в ваше устройство iPhone 11 для подключения к другим устройствам, гаджетам или аксессуарам. Ваше устройство iOS может быть сопряжено с любыми устройствами без ограничений, если сопряженные устройства совместимы.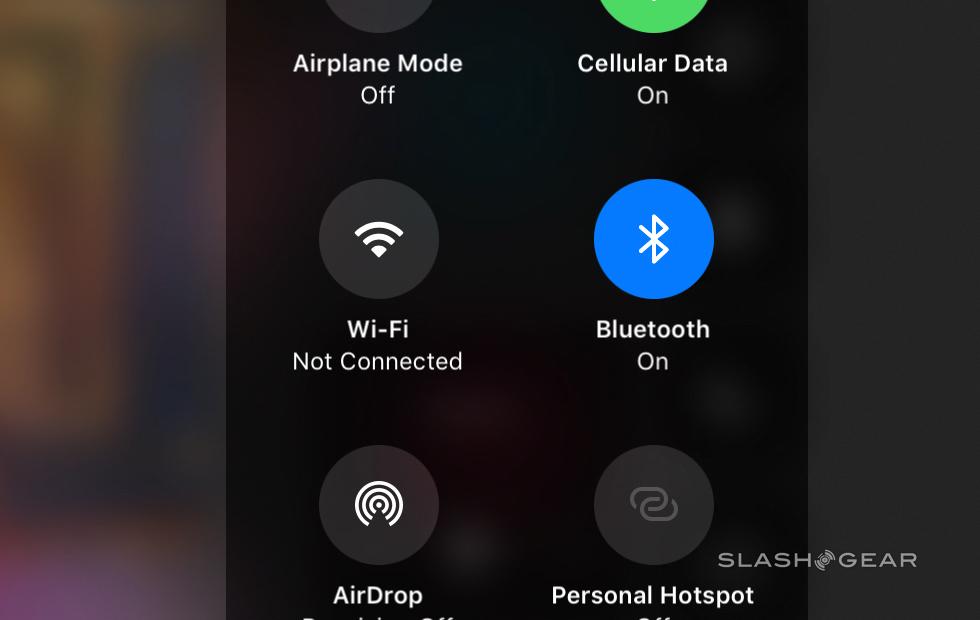 Но ваше устройство может подключаться или соединяться с другими аксессуарами с поддержкой Bluetooth только по одному. В предыдущем поколении iOS вам все еще нужно зайти в настройки меню вашего телефона, чтобы управлять основными элементами управления и функциями вашего телефона. Но с сегодняшней последней версией iOS у вас уже есть 2 варианта управления или включения этих функций, включая Bluetooth; то есть через Центр управления и через настройки меню вашего телефона. В этой статье мы расскажем вам, как включить функцию Bluetooth на устройстве iPhone 11. Читайте дальше, чтобы узнать, как управлять этой функцией.
Но ваше устройство может подключаться или соединяться с другими аксессуарами с поддержкой Bluetooth только по одному. В предыдущем поколении iOS вам все еще нужно зайти в настройки меню вашего телефона, чтобы управлять основными элементами управления и функциями вашего телефона. Но с сегодняшней последней версией iOS у вас уже есть 2 варианта управления или включения этих функций, включая Bluetooth; то есть через Центр управления и через настройки меню вашего телефона. В этой статье мы расскажем вам, как включить функцию Bluetooth на устройстве iPhone 11. Читайте дальше, чтобы узнать, как управлять этой функцией.
Благодаря Bluetooth теперь вы можете обмениваться файлами, видео, аудиоданными и другой важной информацией с вашего iPhone 11 на сопряженные устройства. И всегда требовалось много времени, чтобы включить и подключить ваше устройство iOS к аксессуару с поддержкой Bluetooth. Но с последней платформой iOS мы можем удобно управлять функцией Bluetooth на нашем устройстве с самого главного экрана. Читайте дальше и смотрите, как это делается.
Читайте дальше и смотрите, как это делается.
Как включить Bluetooth на iPhone 11 через Пункт управления
Чтобы вам было проще управлять функцией Bluetooth на вашем устройстве, просто запустите или откройте Центр управления с главного экрана вашего iPhone 11. Вот как это сделать:
- Проведите пальцем вверх от нижней части вашего экран.
- Нажмите и удерживайте любую часть Центра управления, чтобы просмотреть доступные элементы управления беспроводной связью.
- Затем нажмите и удерживайте значок Bluetooth для поиска или сканирования доступных устройств Bluetooth.
- Нажмите, чтобы выбрать устройство, к которому вы хотите подключиться.
Затем ваш телефон покажет, что вы в настоящее время сопряжены или подключены к имени сопряженного устройства Bluetooth. Затем вы можете начать делать то, что хотели, например передавать файлы и/или т. д.
Как включить Bluetooth на iPhone 11 через настройки меню
Между тем, если вам удобно настраивать функцию Bluetooth через настройки меню вашего телефона , что бы еще сделать.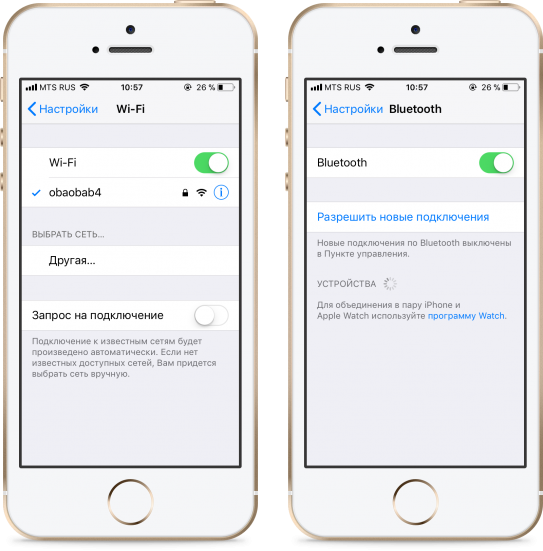 Управление функцией Bluetooth на вашем iPhone 11 не отличается от того, как это делается на ваших предыдущих устройствах iOS через настройки меню. Но на случай, если вы сделали это уже давно и почему-то забыли, куда идти, просто посмотрите шаги, перечисленные ниже:
Управление функцией Bluetooth на вашем iPhone 11 не отличается от того, как это делается на ваших предыдущих устройствах iOS через настройки меню. Но на случай, если вы сделали это уже давно и почему-то забыли, куда идти, просто посмотрите шаги, перечисленные ниже:
- На главном экране перейдите к Настройки .
- Выберите меню Bluetooth .
- Переключите переключатель, чтобы включить эту функцию.
- После включения Bluetooth ваш телефон выполнит поиск доступных устройств Bluetooth в пределах досягаемости. Затем список устройств будет заполнен доступными подключениями.
- Коснитесь имени Bluetooth-устройства, с которым вы хотите создать пару или подключиться.
- Затем следуйте инструкциям на экране, чтобы завершить процесс сопряжения.
Если вы уже включили Bluetooth на iPhone 11, но по каким-то причинам сопряжение не удалось. Все, что вам нужно сделать, это удалить все соединения, сохраненные в вашем каталоге Bluetooth, чтобы устранить мелкие сбои.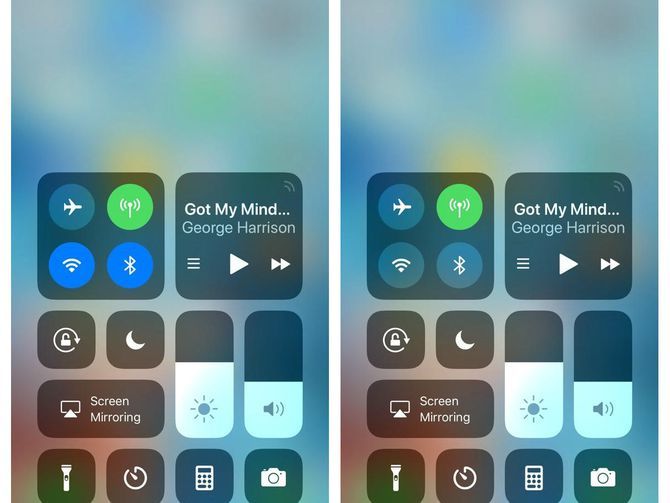 Для этого ознакомьтесь с информацией ниже.
Для этого ознакомьтесь с информацией ниже.
Как забыть/удалить устройство Bluetooth и добавить его обратно
Эта процедура также полезна, если у вас возникли проблемы с сопряжением Bluetooth на вашем iPhone 11. Вот как это сделать:
- Запустите приложение Настройки с главного экрана.
- Выберите меню Bluetooth и убедитесь, что оно включено. В противном случае переключите переключатель, чтобы включить эту функцию.
- Затем прокрутите вниз до списка устройств Bluetooth и выберите устройство, с которым у вас возникли проблемы при сопряжении.
- Коснитесь информационного значка «i» рядом с именем устройства Bluetooth.
- Коснитесь опции «Забыть это устройство» .
- Затем следуйте инструкциям на экране, чтобы подтвердить удаление устройства или аксессуара Bluetooth.
- Сделайте то же самое с остальными сохраненными соединениями Bluetooth на вашем устройстве, чтобы ни одно из них не конфликтовало с текущим устройством Bluetooth, которое вы пытаетесь соединить с iPhone 11.

После того, как вы успешно удалили все устройства Bluetooth, перезагрузите (мягкий сброс) iPhone 11, чтобы удалить сохраненные файлы кеша из поврежденных соединений Bluetooth. Затем вернитесь в «Настройки» -> «Bluetooth». При необходимости переключите переключатель, чтобы включить эту функцию. Затем подождите, пока ваш телефон выполнит поиск доступных устройств в пределах досягаемости. После запроса доступных устройств выберите свое устройство, а затем нажмите «Пара или подключение». Не забудьте также подтвердить запрос на сопряжение на другом устройстве для успешного процесса сопряжения.
Как разрешить или запретить Bluetooth для приложений на iPhone 11
Многие из нас не знают, что встроенные приложения в нашем телефоне на самом деле используют Bluetooth для доступа к местоположению. На предыдущей платформе iOS те приложения, которым требуется доступ к нашей информации о местоположении, получали доступ автоматически с помощью управления Bluetooth на вашем устройстве. Но все изменилось, когда Apple выпустила iOS 13, в которой пользователи получают уведомления от приложений, запрашивающих разрешение на доступ по Bluetooth, таких как Facebook, Карты и другие внутренние приложения. В соответствии с этим теперь вы можете управлять тем, каким приложениям вы разрешаете или запрещаете доступ Bluetooth на вашем устройстве iPhone 11. Вот что нужно сделать:
Но все изменилось, когда Apple выпустила iOS 13, в которой пользователи получают уведомления от приложений, запрашивающих разрешение на доступ по Bluetooth, таких как Facebook, Карты и другие внутренние приложения. В соответствии с этим теперь вы можете управлять тем, каким приложениям вы разрешаете или запрещаете доступ Bluetooth на вашем устройстве iPhone 11. Вот что нужно сделать:
- На главном экране перейдите к Настройки .
- Выберите Конфиденциальность .
- Затем выберите Bluetooth .
- Затем вы увидите список приложений, которые запросили возможность обмена данными с помощью доступа Bluetooth.
- Если вы хотите, чтобы эти приложения продолжали получать доступ к вашему Bluetooth, включите переключатель, чтобы разрешить приложению. В противном случае просто оставьте переключатель выключенным.
Итак, это все, что касается функции Bluetooth на вашем устройстве iPhone 11.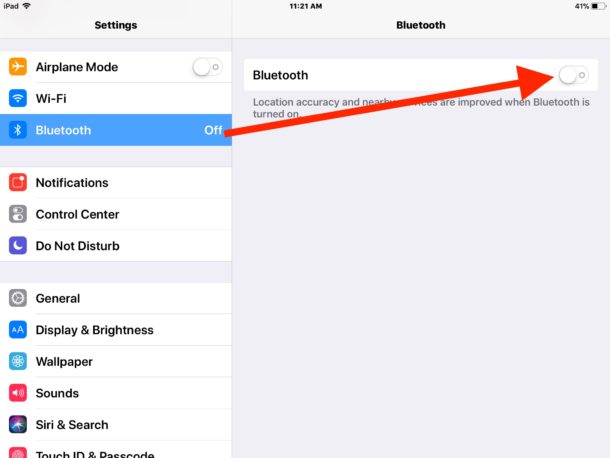 Если у вас есть вопросы или другие проблемы с телефоном, не стесняйтесь перемещаться по страницам справки и руководства на нашем веб-сайте. Не забудьте поделиться этим постом со своими друзьями, которым может понадобиться помощь в управлении функцией Bluetooth на их новых устройствах iPhone 11. Спасибо за чтение!
Если у вас есть вопросы или другие проблемы с телефоном, не стесняйтесь перемещаться по страницам справки и руководства на нашем веб-сайте. Не забудьте поделиться этим постом со своими друзьями, которым может понадобиться помощь в управлении функцией Bluetooth на их новых устройствах iPhone 11. Спасибо за чтение!
ТАКЖЕ ПРОЧИТАЙТЕ: основные функции и функции iPhone 11 и как их использовать
Bluetooth не работает на iPhone 11? Вот исправления!
Если функция Bluetooth на вашем iPhone 11 не работает, вы можете попытаться восстановить ее работу несколькими способами. В этой статье я объясню , почему Bluetooth не работает на вашем iPhone 11 , и покажу вам , как решить проблему навсегда.
Очень неприятно, когда ваш iPhone 11 не подключается к аксессуару Bluetooth. Будь то набор беспроводных наушников, интеллектуальная колонка или автомобильная стереосистема, мы ожидаем, что наши аксессуары Bluetooth будут работать безупречно, но так бывает не всегда.
В этой статье мы познакомим вас со всеми лучшими способами устранения проблем с Bluetooth на вашем iPhone 11. В большинстве случаев эти проблемы являются результатом проблемы с программным обеспечением, а это означает, что вы обычно можете исправить их самостоятельно бесплатно. . Давайте начнем.
Общие проблемы iPhone 11 Bluetooth
Некоторые из наиболее распространенных проблем iPhone 11 Bluetooth включают:
- iPhone 11 Bluetooth не работает
- Не удается включить Bluetooth на iPhone 11
- iPhone 11 Bluetooth неактивен в настройках
- iPhone 11 Bluetooth не соединяется
- iPhone 11 Bluetooth не находит устройства
- iPhone 11 Bluetooth продолжает отключаться
В этом посте вы найдете 13 исправлений, которые, как мы надеемся, решат проблемы Bluetooth iPhone 11, с которыми вы столкнулись.
Понимание возможных причин проблем с Bluetooth на iPhone 11 может значительно облегчить поиск правильных решений. Итак, давайте сначала разберемся в возможных причинах!
Итак, давайте сначала разберемся в возможных причинах!
Почему Bluetooth не работает на iPhone 11?
Проблемы с Bluetooth на iPhone 11 возникают по ряду причин, таких как программные ошибки, устаревшее программное обеспечение и неправильная работа аксессуаров Bluetooth. Кроме того, проблема может также возникнуть, если устройство Bluetooth не полностью заряжено или если вы запретили сопутствующему приложению использовать Bluetooth на вашем iPhone. Принимая во внимание все эти возможные причины, мы составили список решений, которые могут решить печально известную проблему iPhone Bluetooth, не работающую на iPhone 11.
Примечание: Прежде чем приступить к устранению неполадок, проверьте, включен ли Bluetooth на вашем iPhone. Вы можете сделать это из Центра управления или установив переключатель Bluetooth в приложении «Настройки».
Способы исправить неработающий Bluetooth на iPhone 11
Примечание. Информация в этой статье относится к iPhone 11, iPhone 11 Pro и iPhone 11 Pro Max.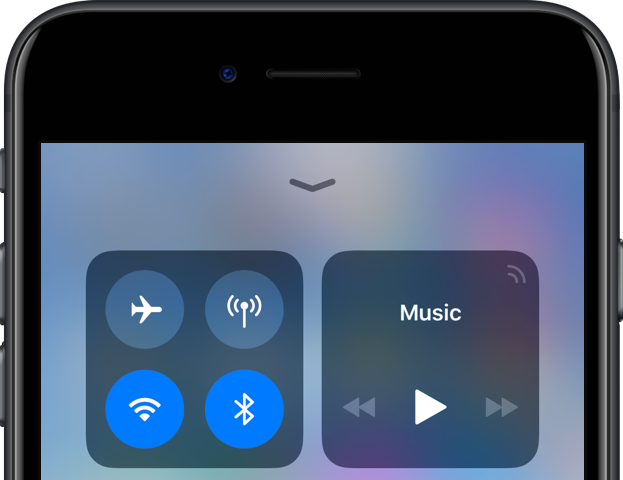 Без дальнейших задержек, давайте начнем.
Без дальнейших задержек, давайте начнем.
1. Переключите Bluetooth на вашем iPhone
Первое решение, которое вы должны попробовать, когда сталкиваетесь с проблемами подключения Bluetooth на вашем iPhone 11, — перезапустить Bluetooth заново. Это всегда было моей хитростью, когда я сталкивался с проблемами Bluetooth на своем iPhone 11. Чаще всего это выполняло свою работу. Вот почему я поставил его прямо вверху. Для этого откройте Настройки приложение > Bluetooth , а затем выключите переключатель . Обратите внимание: отключение Bluetooth из Центра управления не работает, поэтому для этого вам нужно перейти в Настройки .
Теперь вернитесь к Настройки > Bluetooth и включите переключатель. Теперь попробуйте использовать Bluetooth как обычно. Если вам удалось справиться с проблемой, радуйтесь. Но если успех еще не улыбнул, переходите к следующему решению.
2.
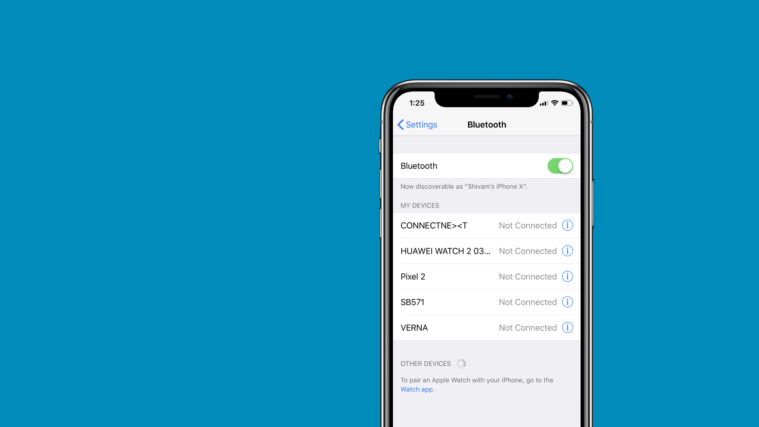 Выключите/включите аксессуар Bluetooth
Выключите/включите аксессуар Bluetooth
Все еще не можете устранить проблемы с Bluetooth на вашем iPhone 11? Не волнуйтесь, проблема может быть связана с вашим Bluetooth-аксессуаром. Итак, попробуйте перезагрузить устройство Bluetooth. Большинство устройств Bluetooth поставляются с выключателем питания, который позволяет легко включать/отключать их. Итак, найдите выключатель питания, а затем нажмите его, чтобы выключить аксессуар Bluetooth. После этого снова нажмите кнопку питания, чтобы включить его.
3. Обновите свой iPhone
Если ни один из вышеперечисленных приемов не помог решить проблемы с Bluetooth на вашем iPhone 11, я подозреваю, что проблема вполне может быть связана с программной ошибкой или устаревшим программным обеспечением. В любом случае вы можете избавиться от проблемы, обновив программное обеспечение. Вы можете сделать это, перейдя на Настройки приложение > Общие > Обновление ПО .
4.
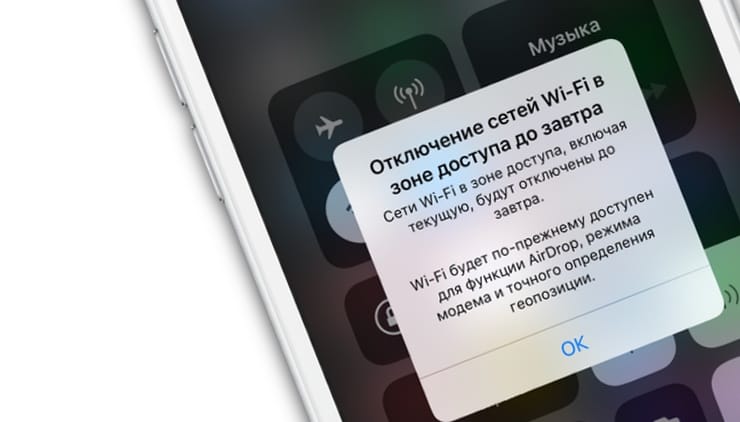 Обновите свой аксессуар Bluetooth
Обновите свой аксессуар Bluetooth
Для повышения производительности, а также устранения распространенных проблем производители аксессуаров часто выпускают обновления программного обеспечения. Итак, если вы какое-то время не обновляли свое устройство Bluetooth, есть большая вероятность, что проблема может быть связана с устаревшим программным обеспечением. Большинство устройств Bluetooth поставляются с сопутствующим приложением, которое позволяет настраивать параметры. Откройте App Store -> Ваши Профиль для проверки наличия доступных обновлений программного обеспечения.
Обновить AirPods довольно просто. Наушники автоматически обновляются до последних версий прошивки при подключении через Bluetooth к вашему iPhone или iPad.
5. Убедитесь, что ваше устройство Bluetooth заряжено
Убедитесь, что ваше устройство Bluetooth полностью заряжено или подключено к источнику питания. Если аксессуар поставляется с перезаряжаемой батареей, проверьте, не нуждается ли она в замене.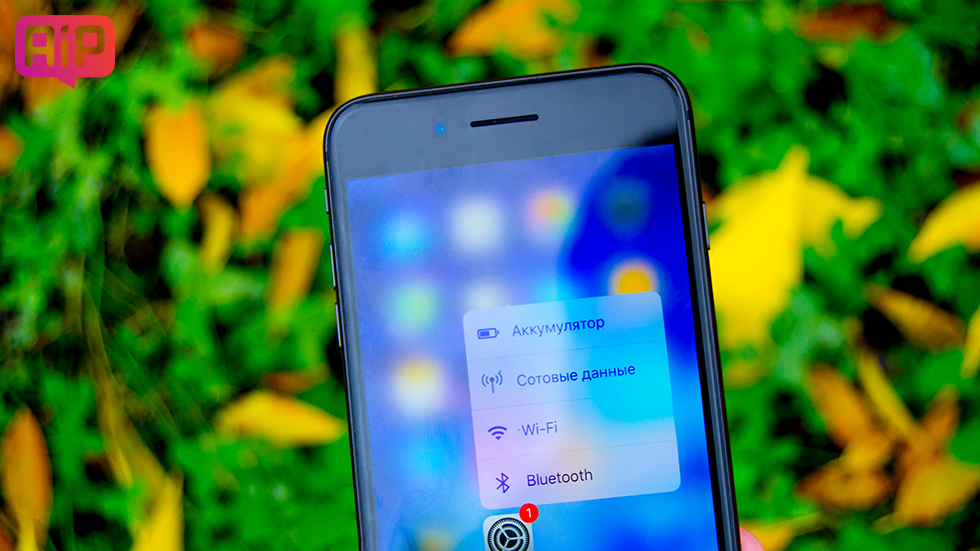
Если вам удается выполнить сопряжение аксессуара с некоторыми устройствами, но не с iPhone 11, отмените сопряжение аксессуара с другими устройствами. После этого попробуйте снова связать его с вашим устройством. Кроме того, также свяжитесь с производителем аксессуара, чтобы убедиться, что ваш аксессуар поддерживает iOS.
6. Убедитесь, что приложение-компаньон может получить доступ к Bluetooth
Если аксессуар Bluetooth поставляется с приложением-компаньоном, убедитесь, что приложение может получить доступ к Bluetooth на вашем iPhone 11. Откройте Настройки на своем устройстве и выберите Конфиденциальность . Теперь найдите Bluetooth и нажмите на него. После этого убедитесь, что рассматриваемое приложение может использовать Bluetooth.
7. Забудьте об устройстве и выполните сопряжение снова
Еще один прием, который всегда помогал мне при устранении неполадок, связанных с неработающим Bluetooth на iPhone 11, — забыть об устройстве, а затем повторно подключить устройство iOS к аксессуарам Bluetooth. Итак, я собираюсь попробовать это надежное средство устранения неполадок. Вы можете сделать это, перейдя на Настройки приложение -> Bluetooth -> Кнопка «i» рядом с аксессуаром Bluetooth. После этого нажмите «Забыть это устройство » и подтвердите. Теперь повторно подключите iPhone 11 к аксессуару Bluetooth.
Итак, я собираюсь попробовать это надежное средство устранения неполадок. Вы можете сделать это, перейдя на Настройки приложение -> Bluetooth -> Кнопка «i» рядом с аксессуаром Bluetooth. После этого нажмите «Забыть это устройство » и подтвердите. Теперь повторно подключите iPhone 11 к аксессуару Bluetooth.
8. Принудительный перезапуск вашего iPhone
Другим решением, которое часто помогало мне при устранении распространенных проблем с iPhone 13, включая проблемы с Bluetooth, является выполнение принудительного перезапуска. Чтобы принудительно перезагрузить iPhone 11: нажмите и быстро отпустите кнопку 9.0147 кнопку увеличения громкости , нажмите и быстро отпустите кнопку уменьшения громкости . Затем нажмите и удерживайте боковую кнопку , пока на экране не появится логотип Apple .
9. Убедитесь, что ваш Bluetooth-аксессуар не сломан.
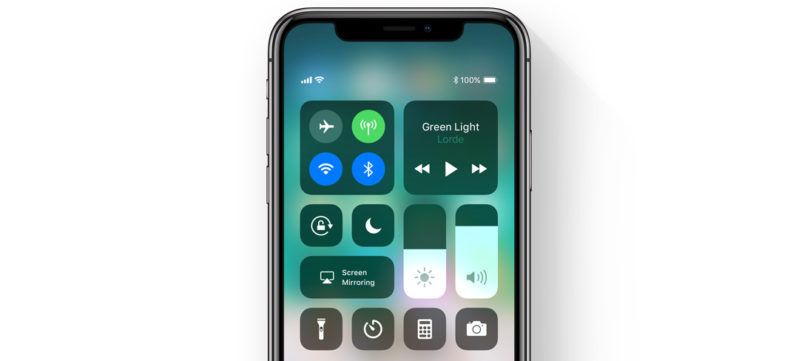
Следующий шаг, когда вы обнаружите, что Bluetooth на iPhone 11 не работает, очевиден. Вполне возможно, что с iPhone все в порядке, и проблема заключается в аксессуаре Bluetooth. Вы можете быстро проверить это, просто подключив аксессуар Bluetooth к другому устройству. Это не обязательно должен быть iPhone. Подойдет ноутбук, телевизор или любое другое устройство, поддерживающее блютуз.
Если ваш аксессуар Bluetooth не работает при сопряжении с другим устройством, вы нашли источник проблемы. Если они нормально работают с другим устройством, виновато что-то еще. Пришло время попробовать одно из других исправлений, перечисленных ниже.
Мы также рекомендуем подключить другое устройство Bluetooth к вашему iPhone 11, прежде чем двигаться дальше. Хотя это редко, все же есть вероятность, что ваш оригинальный аксессуар несовместим с вашим iPhone 11, даже если он работает с другими устройствами.
10. Сброс аксессуара Bluetooth
Как мы упоминали выше, есть вероятность, что проблема связана не с вашим iPhone 11, а с аксессуаром Bluetooth. Если это так, вы сможете разобраться в этом в кратчайшие сроки. Наиболее очевидное решение — попытаться сбросить настройки Bluetooth-аксессуара. Если проблема связана с аксессуаром, вы можете избавиться от проблемы, сбросив его.
Если это так, вы сможете разобраться в этом в кратчайшие сроки. Наиболее очевидное решение — попытаться сбросить настройки Bluetooth-аксессуара. Если проблема связана с аксессуаром, вы можете избавиться от проблемы, сбросив его.
Обратите внимание, что процесс сброса настроек Bluetooth-аксессуаров отличается. Поэтому обязательно ознакомьтесь с руководством пользователя, если вам нужна помощь. Если у вас есть AirPods, вы можете легко их сбросить. С открытым проводом удерживайте нажатой кнопку настройки на задней панели корпуса примерно 15 секунд, пока индикатор состояния не начнет мигать желтым, а затем белым цветом. После этого вам нужно снова подключить AirPods к вашему устройству. При выборе ведущего просто поместите наушники AirPods рядом с устройством и следуйте инструкциям.
11. Сброс настроек сети
Всякий раз, когда я обнаруживаю, что мой iPhone вовлечен в сетевые проблемы, я всегда стараюсь сбросить настройки сети. И, как и следовало ожидать, я не собираюсь упускать это в этом посте, учитывая, что у него довольно хороший опыт решения проблем с Bluetooth на iPhone 11.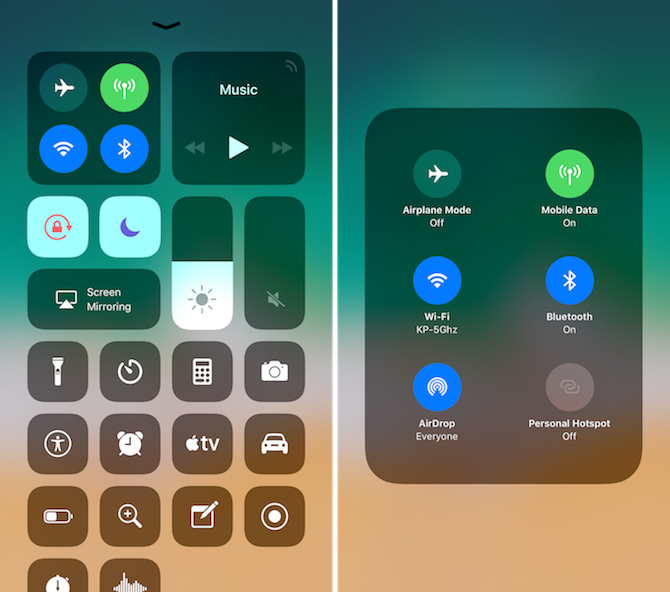 Обратите внимание: это сотрет все существующие настройки сети и верните их к заводским настройкам. Перейдите к Настройки > Общие > Перенос или сброс iPhone > Сброс > Сброс настроек сети > Введите код доступа устройства и подтвердите .
Обратите внимание: это сотрет все существующие настройки сети и верните их к заводским настройкам. Перейдите к Настройки > Общие > Перенос или сброс iPhone > Сброс > Сброс настроек сети > Введите код доступа устройства и подтвердите .
12. Восстановление заводских настроек вашего iPhone
Несколько раз сталкиваясь с проблемами Bluetooth на моем iPhone 11, я могу сказать, что вам редко приходится восстанавливать свое устройство для устранения таких проблем. Но странные вещи случаются с программным обеспечением, когда вы меньше всего этого ожидаете. И iPhone 11 не является исключением в таких вещах. Итак, если удача все еще не одобряет вас, почему бы не попробовать ее, поскольку это часто рассматривается как крайняя мера.
Для этого перейдите в «Настройки» -> «Основные» -> «Перенос или сброс iPhone». Здесь нажмите «Стереть все содержимое и настройки», чтобы полностью стереть ваш iPhone.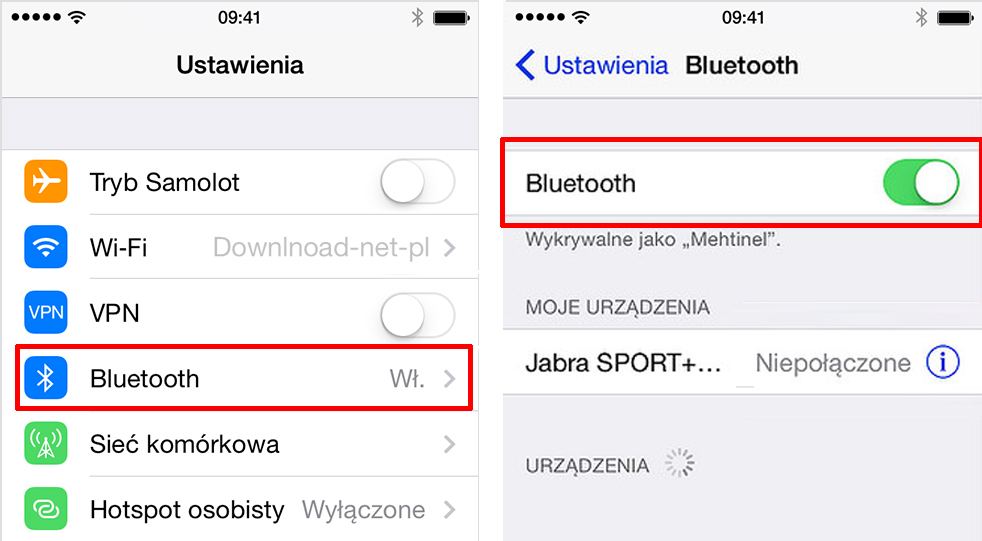 Обратите внимание, что вы должны сделать резервную копию своего iPhone, прежде чем делать это. Более того, вы должны использовать это исправление только как последнее решение.
Обратите внимание, что вы должны сделать резервную копию своего iPhone, прежде чем делать это. Более того, вы должны использовать это исправление только как последнее решение.
13. Свяжитесь с Apple
Если ни одно из перечисленных выше исправлений не работает, это означает, что проблема не так незначительна, как хотелось бы. Если вы не можете включить Bluetooth на своем iPhone 11, или настройка неактивна, или вы не можете подключить какие-либо аксессуары Bluetooth к своему iPhone 11, а производитель аксессуара подтвердил, что ваш аксессуар поддерживает iPhone 11, вам придется связаться с Apple. поддержка решения. Вы можете отправиться в ближайший магазин Apple или сначала записаться на прием в Genius Bar.
См. также: Wi-Fi не работает на iPhone 11? Вот исправления!
Исправление проблем с Bluetooth на iPhone 11
На этом статья завершается. Надеемся, что проблемы с Bluetooth в iPhone 11 теперь позади. Сообщите нам в комментариях, сталкивались ли вы с какими-либо проблемами, связанными с Bluetooth, на вашем iPhone 11 или iPhone 11 Pro, и если да, то смогли ли вы решить проблемы с помощью этих советов?
3 способа включения или выключения Bluetooth на iPhone
Важно знать, как включить Bluetooth на iPhone или iPad, потому что это помогает подключаться к другим устройствам и периферийным устройствам в радиусе действия. Однако, хотя есть три простых способа включить Bluetooth на iPhone, ответ будет более сложным, если вам интересно, как отключить Bluetooth на iPhone или iPad. Это связано с тем, что Bluetooth на iOS можно отключить временно или навсегда. Не волнуйся; в этом руководстве все предельно ясно, поэтому продолжайте читать, чтобы узнать все о включении или выключении Bluetooth на iPhone или iPad:
Однако, хотя есть три простых способа включить Bluetooth на iPhone, ответ будет более сложным, если вам интересно, как отключить Bluetooth на iPhone или iPad. Это связано с тем, что Bluetooth на iOS можно отключить временно или навсегда. Не волнуйся; в этом руководстве все предельно ясно, поэтому продолжайте читать, чтобы узнать все о включении или выключении Bluetooth на iPhone или iPad:
1. Как включить Bluetooth на iPhone или iPad из настроек
Приложение Settings позволяет настраивать практически все на вашем iPhone или iPad, включая Bluetooth на iOS. Настройки Bluetooth iPhone также являются наиболее надежным и простым способом активировать чип Bluetooth, поскольку шаги одинаковы независимо от вашего устройства iOS или его настроек. Для начала запустите приложение Settings , нажав на его значок.
Откройте приложение, чтобы перейти к настройкам Bluetooth на iPhone или iPad 9.0003
Настройки iPhone Bluetooth отображаются в первом разделе, а затем их текущий статус. Нажмите на него, чтобы продолжить.
Нажмите на него, чтобы продолжить.
Доступ к настройкам Bluetooth на iPhone или iPad
Нажмите переключатель рядом с настройкой Bluetooth iPhone вверху, чтобы включить ее. Это активирует Bluetooth iPhone или iPad, и ваше устройство iOS начнет искать и перечислять другие гаджеты Bluetooth в радиусе действия. Если вам нужна помощь в сопряжении с ними, прочитайте наше руководство о том, как подключить устройства Bluetooth к вашему iPhone или iPad.
Включите настройку Bluetooth на iPhone или iPad
СОВЕТ: Если экран настроек iPhone Bluetooth открыт и вы включаете переключатель, ваше устройство iOS также становится видимым для других устройств Bluetooth, находящихся поблизости.
1.1 Как отключить Bluetooth на iPhone или iPad из настроек (навсегда)
Если вы не используете Bluetooth на iOS, лучше отключить его навсегда и сэкономить заряд батареи. Сначала снова получите доступ к настройкам Bluetooth на iPhone или iPad, выполнив шаги, показанные выше.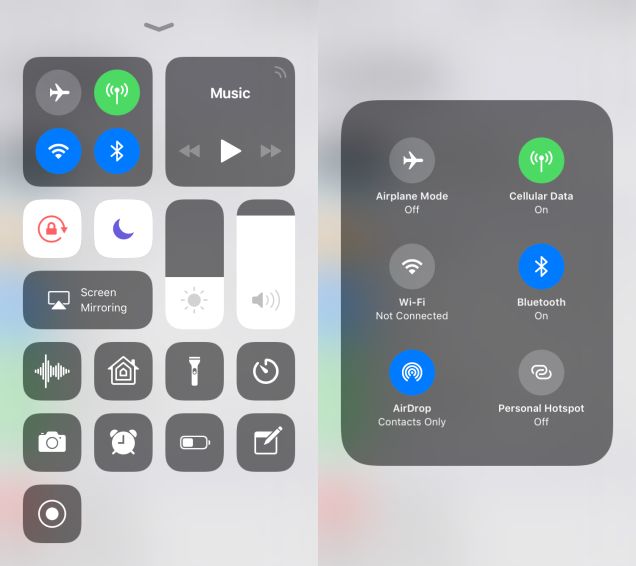 Затем нажмите на переключатель рядом с iPhone 9.1077 Настройка Bluetooth , чтобы отключить его.
Затем нажмите на переключатель рядом с iPhone 9.1077 Настройка Bluetooth , чтобы отключить его.
Как навсегда отключить Bluetooth на iPhone
Это полностью отключает Bluetooth на вашем устройстве iOS, не позволяя вам использовать AirDrop , AirPlay , Find My и Службы определения местоположения .
2. Как включить Bluetooth на iPhone или iPad из Центра управления
Центр управления предлагает более быстрый способ включения Bluetooth на iPhone, но вы должны знать, как получить к нему доступ, что зависит от модели вашего iPhone. На старых iPhone необходимо провести снизу вверх, чтобы открыть Пункт управления , а на iPhone X и более поздних версиях, а также на iPad нужно провести вниз от правого верхнего угла экрана.
Доступ к Центру управления для доступа к ярлыку iPhone Bluetooth
В Центре управления вы можете увидеть значок Bluetooth, отображаемый в верхней левой панели.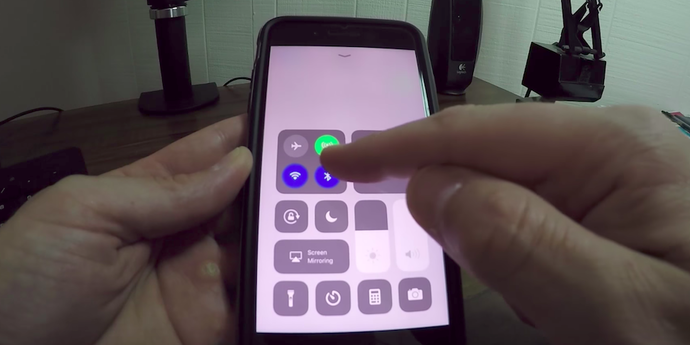 Если кнопка прозрачная, а символ перечеркнут, то Bluetooth постоянно отключен, как показано ниже.
Если кнопка прозрачная, а символ перечеркнут, то Bluetooth постоянно отключен, как показано ниже.
Значок Bluetooth становится прозрачным, когда функция постоянно отключена
Прикосновение к ярлыку Bluetooth на iPhone включает его, при этом значок становится синим.
Как включить Bluetooth на iPhone из Центра управления
2.1 Как отключить Bluetooth на iPhone из Центра управления (временно)
Вы можете подумать, что ярлык из Центра управления отключает Bluetooth на iOS. Однако вместо этого он просто отключает ваш iPhone или iPad от аксессуаров Bluetooth в радиусе действия, за исключением некоторых устройств Apple. Даже если вы их не используете, устройства Bluetooth могут разрядить аккумулятор за ночь, так что это быстрый способ предотвратить это.
Откройте Центр управления и коснитесь (синего) ярлыка iPhone Bluetooth в верхнем левом углу. Кнопка становится светло-серой, и вы получаете уведомление о том, что устройства Bluetooth отключены до завтра.
Отключите iPhone или iPad Bluetooth до следующего дня
Имейте в виду, что частичное отключение Bluetooth на iOS с помощью этой опции не отключает устройства Apple, такие как Apple Watch или Apple Pencil, и не мешает вам использовать такие функции, как AirDrop или AirPlay . Кроме того, вам не нужно помнить о включении Bluetooth на iOS на следующий день, потому что на следующее утро он становится полностью включенным в 5:00 по местному времени.
ПРИМЕЧАНИЕ. Хотя вы не можете навсегда отключить Bluetooth из Центра управления , есть способ использовать его для доступа к настройкам Bluetooth iPhone, описанным в первой главе. Сначала нажмите и удерживайте синий ярлык Bluetooth на iPhone, чтобы развернуть его раздел, как показано ниже. Нажмите и удерживайте значок Bluetooth еще раз на расширенной панели.
Коснитесь и удерживайте значок Bluetooth во второй раз
Откроется панель Bluetooth с сопряженными устройствами.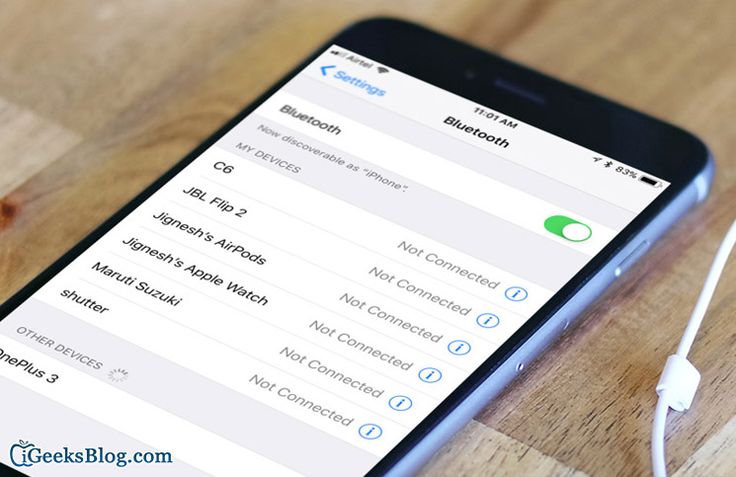


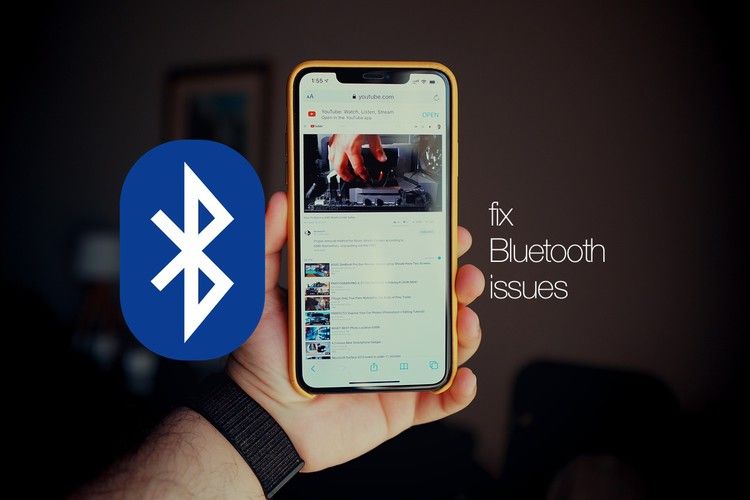


 Пароль Bluetooth по умолчанию, установленный производителями устройств Bluetooth, обычно 0000 и 1234 9.0116 .
Пароль Bluetooth по умолчанию, установленный производителями устройств Bluetooth, обычно 0000 и 1234 9.0116 .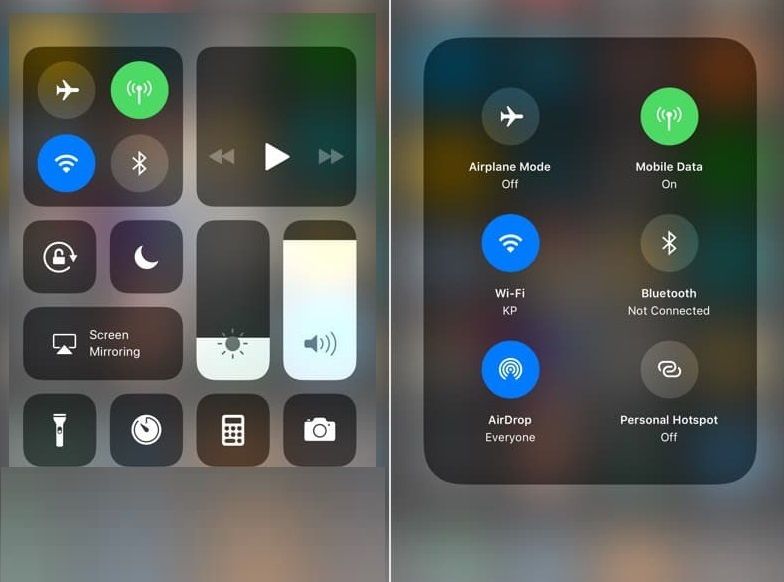

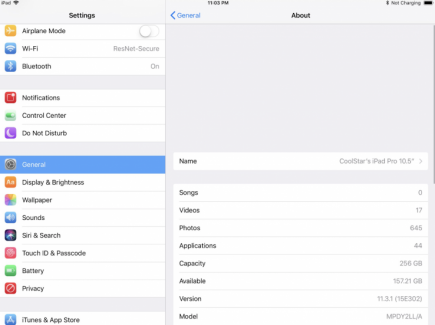
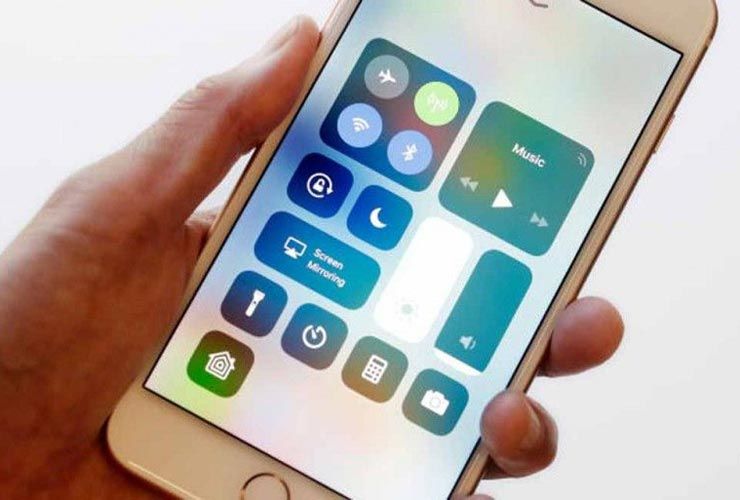

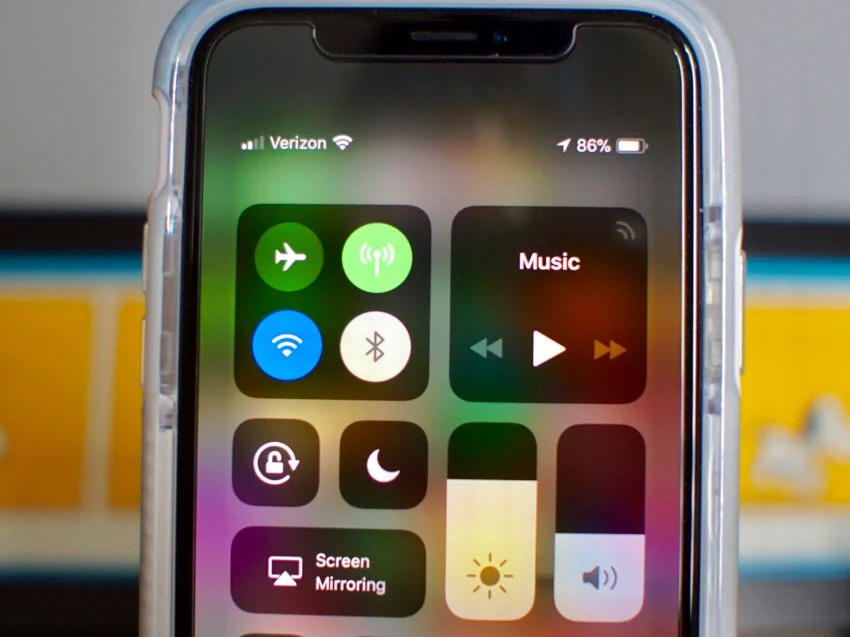
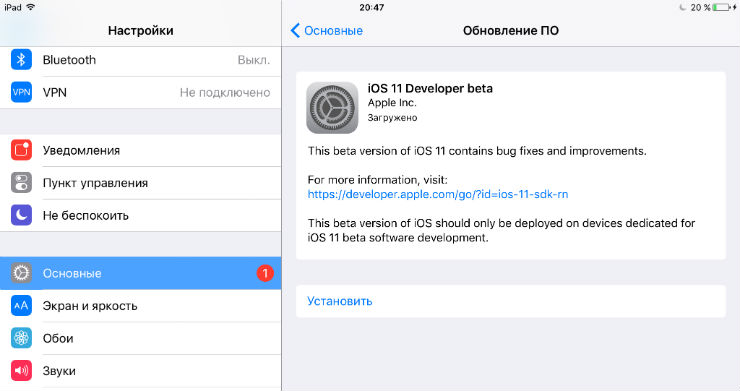 Подождите, пока он появится на вашем iPhone. Если вы не знаете, как это сделать, вы можете обратиться к руководству по эксплуатации вашего автомобиля.
Подождите, пока он появится на вашем iPhone. Если вы не знаете, как это сделать, вы можете обратиться к руководству по эксплуатации вашего автомобиля.