Содержание
Не устанавливаются программы через itunes. Как установить программы на iPhone, iPad и iPod
Многие пользователи желают знать, как загрузить приложения на айфон через айтюнс. Разработчики ежедневно предлагают множество оригинальных привлекательных приложений, позволяющих пользователям максимально эффективно выполнять свою повседневную работу или получать массу дополнительных возможностей (к примеру, просто развлекаться). Сначала необходимо выбрать приложение, сбрасываемое на айфон с использованием айтюнс. Оно может быть бесплатным и платным – выбор широкий.
1. Сначала нужно открыть айтюнс и загрузить с официального сайта последнюю версию программы.
2. Затем нужно открыть правое меню и выбрать непосредственно свое устройство, нажав «Вид».
3. Загрузив стартовое окно айтюнс, пользователь должен войти в архив приложений нажатием клавиши App Store, находящейся в центральной части, сверху. В меню появятся экраны айфона и доступные для загрузки программы, которые и следует скачать на айфон.
4. Для этого необходимо выбрать требуемое приложение и нажать на него. Загруженным приложением можно сразу же пользоваться.
5. Бесплатное приложение просто скачивается. Если выбрано приложение платное, то выполняется процедура покупки.
Если у пользователя собралось большое количество неиспользуемых приложений, то довольно удобно аналогичным способом (через айтюнс) удалить лишнее приложение.
Что делать, когда не получается загрузить приложение на айфон через айтюнс
Определившись, как загрузить приложения на айфон через айтюнс, можно столкнуться с серьезной проблемой. Запустив айтюнс, нужно выбрать в меню раздел «Магазин» и авторизовать свой компьютер.
На экране появится окно, в которое необходимо ввести свои данные и нажать клавишу «Авторизовать». Данный способ должен помочь избавиться от возникших проблем. Однако если авторизация не улучшает ситуацию, необходимо последовательно выполнить ряд операций:
— перезагрузить ПК,
— переустановить айтюнс,
— снова загрузить на айфон приложения с иного устройства,
— переустановить ОС.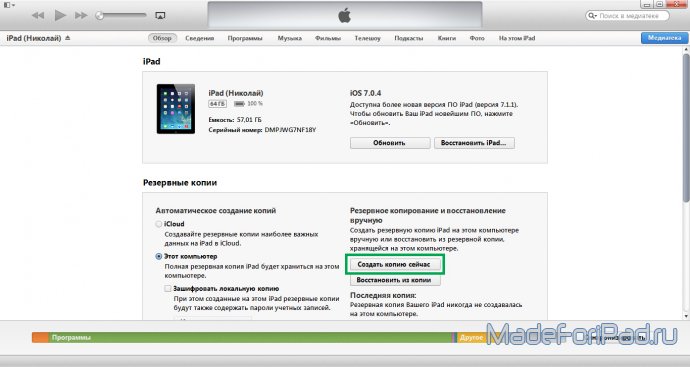
Чтобы выполнить сброс, необходимо подключить айфон к ПК и запустить айтюнс. Далее, выбрав на панели требуемое устройство, следует нажать на клавишу «Программы». Напротив приложения, выбираемого для скачивания, находится кнопка, которую необходимо нажать для установки программы.
После появления отметки, что приложение установлено, для его загрузки на айфон достаточно выполнить повторную синхронизацию. Для осуществления операции следует нажать на кнопку «Применить», расположенную в нижней правой части.
Видеозаписи по теме:
iPhone — это достаточно качественный продукт компании Apple, который включает в себя огромное количество всяких полезных функций. Однако, порой просто хочется взять и запустить на своем телефоне какую игрушку, расслабиться и хорошо провести время. Но что делать, если у вас нет доступа к беспроводной точке доступа к сети и вы просто не можете взять и загрузить игру из магазина?
В этом случае можно легко загрузить игру из AppStore, а затем установить ее на свой iPhone или iPad с помощью программы iTunes.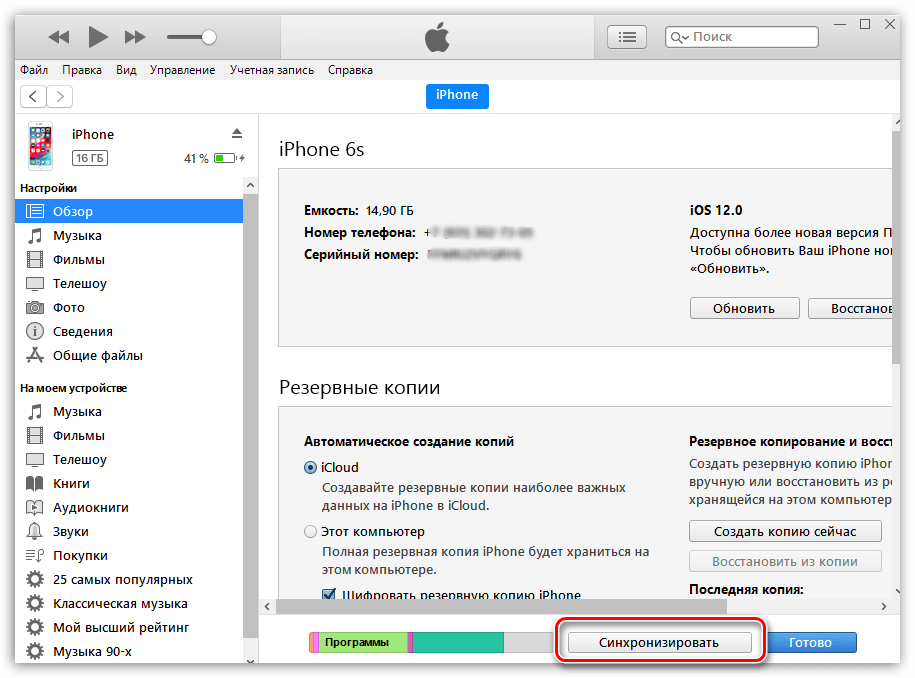 Именно этот метод мы и будем рассматривать в этой статье.
Именно этот метод мы и будем рассматривать в этой статье.
Загрузка игры или приложения через iTunes
Итак, для начала, как уже можно было догадаться, вам потребуется установить в свою систему программу iTunes. Это нужно сделать обязательно, так как без нее ничего не выйдет. Скачать iTunes вы можете на официальном сайте Apple по этой ссылке . Загрузите пакет установки последней версии iTunes и установите его на свой ПК.
Как только вы завершите установку, откройте программу. Далее перейдите в «App Store», что можно сделать с помощью клика на соответствующий пункт в правом верхнем углу. Теперь выберите устройство, на которое вы хотите установит игру. Допустим, это будет iPhone 6.
Теперь найдите нужную вам игрушку в магазине и выберите ее. Затем нажмите на кнопку «Загрузить». Если вы же хотите скачать что-то платное, то вам придется нажать уже другую кнопку — «Купить».
После нажатия, перед вами появится окно входа в iTunes Store. Вам потребуется ввести ваш Apple ID и пароль, а затем нажать на кнопку «Получить».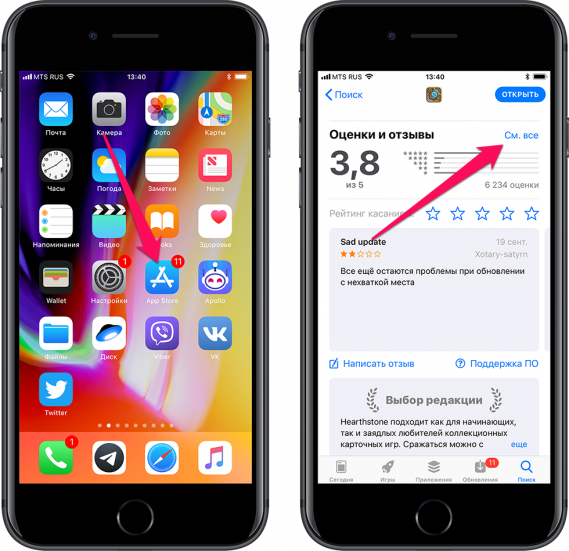 Как только вы это сделаете, начнется загрузка выбранной вами ранее игры.
Как только вы это сделаете, начнется загрузка выбранной вами ранее игры.
Если вы хотите проследить за процессом загрузки игры, то можете нажать на иконку стрелки в верхнем правом углу экрана. Сделав это, вы сможете увидеть некоторую дополнительную информацию по загрузке. Как только загрузка нужной игры будет завершена, вы сможете найти ее в пункте «Мои программы для iPhone/iPad».
Ок, вы смогли найти игру и скачать ее к себе на компьютер, но вам еще нужно установить ее на ваше устройство iOS. Как установить игры на iPhone с компьютера? Сейчас мы взглянем и на это.
Установка игры с компьютера через iTunes
Итак, чтобы установить уже загруженную игру в iTunes на ваше iOS-устройство, вам требуется подключить его к своему компьютеру с помощью USB-кабеля. Далее кликните на вкладку подключенного устройства(в центре, в самом верху окна iTunes).
Теперь кликните на вкладку «Программы», которая будет находится в левой части окна. Перед вами должен будет появиться список с программами. Найдите в нем скачанную игру и нажмите на кнопку «Установить» напротив него.
Найдите в нем скачанную игру и нажмите на кнопку «Установить» напротив него.
И последнее, что вам нужно сделать, это нажать на кнопку «Синхронизировать», чтобы завершить установку игры или приложения на своем устройстве. Следить за этим процесс можно с помощью полосы синхронизации, которая появится вверху окна, после нажатия на соответствующую кнопку.
Заметка:
если весь описанный выше процесс так и не удалось выполнить, то можно попробовать парочку методов, которые, возможно, исправят эту проблему. Первым делом, попробуйте перезагрузить компьютер, а затем снова установить игру через iTunes. Если и это не сработало, то попробуйте переустановить саму программу iTunes — это определенно должно помочь. Также рекомендуем сверяться с каждым шагом, указанным здесь, так как по ошибке можно было что-то пропустить.
Нашли опечатку? Выделите текст и нажмите Ctrl + Enter
Бывают случаи когда ждать синхронизации с iTunes для установки 1-2 приложений не хочется, более того, если нужно просто установить большое приложение, а яблочное устройство никогда не синхронизировалось с медиаплеером iTunes, то скорее всего большинство данных будет потеряно.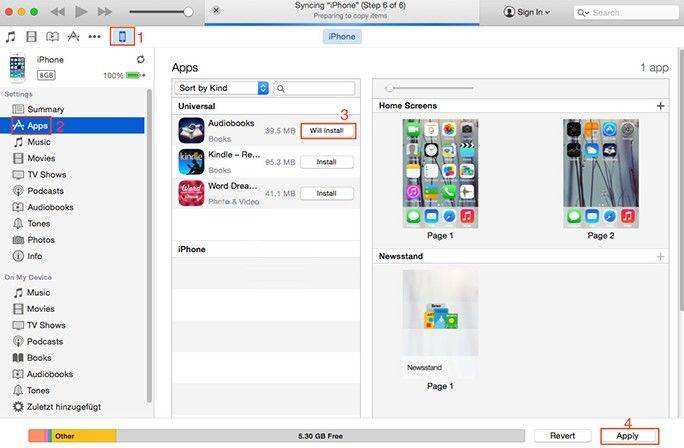
Кто-то скажет, что можно установить любое приложение на iPhone, iPad и iPod Touch без iTunes, посредством встроенного магазина App Store. Но что если поблизости нет Wi-Fi, а приложение уже скачано на компьютер, а терять данные не хочется? Выход есть!
Как установить приложение на iPhone, iPad и iPod Touch без iTunes и App Store без Jailbreak [Инструкция]
1. Первым делом необходим.ipa файл приложения, скачать его можно из iTunes на Mac или PC.
2. Затем переходим в медиатеку приложений iTunes и правой кнопкой мыши нажимаем на скаченное приложение.
3. Нажимаем Показать в Finder (Mac) или Показать в проводнике (Windows)
4. После открытия Finder или Проводника, перетаскивает скаченное приложение на рабочий стол.
5. Скачиваем из интернета и запускаем.
6. Подключаем iPhone, iPad или iPod Touch к Mac или PC. (iTunes нужно закрыть если он откроется автоматически)
7. В iFunBox отобразилось подключенный гаджет. В нашем случае это iPad mini.
В нашем случае это iPad mini.
8. Выбираем пункт «Установить приложение» и выбираем скаченный.ipa файл приложения.
9. Дожидаемся окончания установки.
10. Как только на устройстве появится иконка приложения, можно отключать iFunBox и вытаскивать кабель.
Хочется отметить, что в некоторых случаях устройство, на которое было установлено приложение может запросить данные Apple ID, с которого было скачено приложение.
Присоединяйтесь к нам в
Как установить приложение через компьютер
Для установки приложения Kommersant на iPhone через компьютер необходимо воспользоваться
программой iTunes и зарегистрироваться в ней. Для работы с iTunes необходим доступ
к интернету.
Скачать дистрибутив программы iTunes можно с этой страницы: http://www.apple.com/ru/itunes/download/
.
Обратите внимание, что приложение работает на устройствах с прошивкой 3.х или более
поздней. Обновить прошивку можно через компьютер с помощью программы iTunes.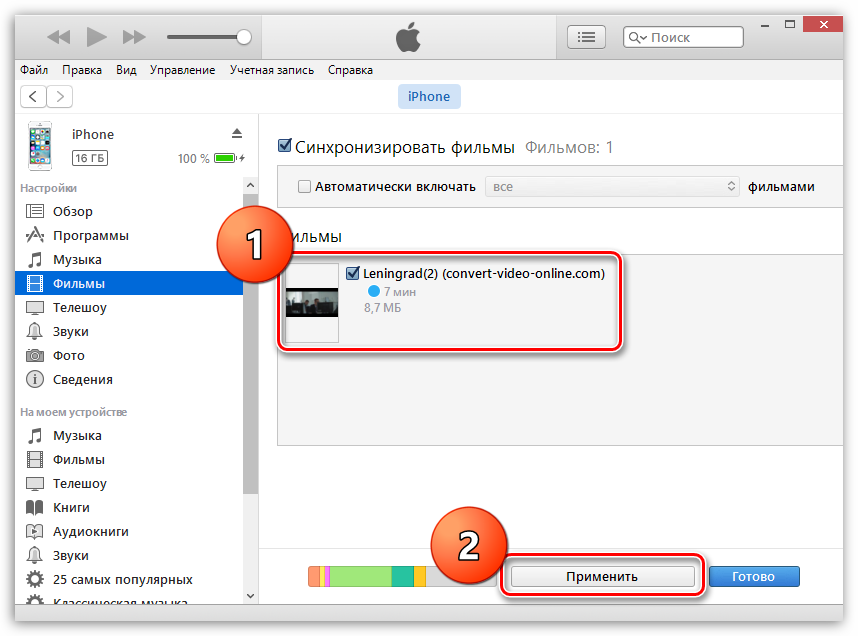
| 1. | Перейдите по этой ссылке . Это прямой путь к приложению Kommersant в iTunes Store. Если по каким-либо причинам этот путь вас ни к чему не привел, совершите следующие действия. | |
| а) Запустите программу iTunes и перейдите в iTunes Store (закладка в меню слева). | ||
| б) В поисковой строке (справа в верхней части экрана) введите слово kommersant и нажмите Enter. В результате будет найдено искомое приложение. | ||
| 2. | Нажмите «Get App». Введите адрес электронной почты и пароль, указанные при регистрации в iTunes. | |
| После скачивания приложение появится в разделе «Программы» iTunes (закладка в меню слева). | ||
3.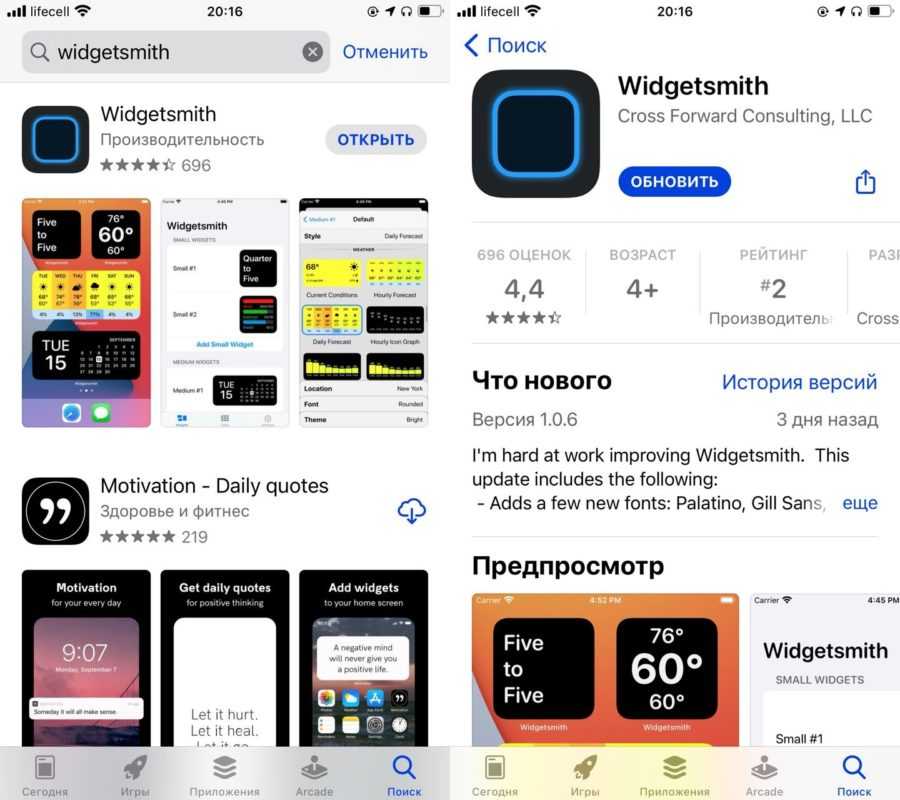 | Подключите свой iPhone или iPod Touch к компьютеру через USB-порт. При подключении начнется автоматическая синхронизация устройства с компьютером, в результате которой приложение будет установлено (при настройках iTunes, установленных по умолчанию). Если ваше устройство было подключено к компьютеру до скачивания приложения или вы меняли настройки iTunes, выберите в разделе «Устройства» (закладка в меню слева) ваше устройство и нажмите в появившемся экране «Синхронизировать» (справа внизу). | |
Для установки приложения ваш компьютер должен быть авторизован в iTunes Store. Авторизация
компьютера производится автоматически при создании регистрации в iTunes Store. Если
вы устанавливаете приложение на другом компьютере, авторизуйте его в iTunes Store.
Для этого перейтиде на закладку «Магазин» в верхнем меню слева и выберите
в этом разделе функцию «Авторизовать компьютер». Всего в iTunes Store
для вашей регистрации может быть авторизовано до пяти компьютеров.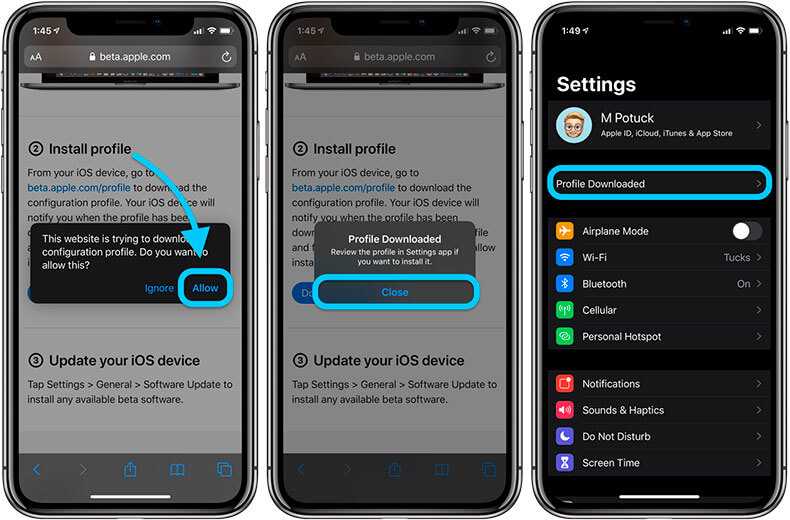
Важно!
Регистрация в iTunes Store бесплатна. При регистрации в iTunes Store не производится
никаких списаний с кредитной карты. Приложение Kommersant также является бесплатным,
при его установке через iTunes Store с кредитной карты также не будет произведено
никаких списаний. Регистрация с указанием кредитной карты понадобится вам в том
случае, если вы решите приобрести в iTunes что-либо платное.
| 1. | ||
| 2. | ||
| 3. | В правом верхнем углу нажмите «Войти», после чего в появившемся окне нажмите «Создать новую учетную запись» | |
| 4. | Введите адрес своей электронной почты (Email Address), пароль для доступа к iTunes (Password), повторите пароль (Verify). Укажите контрольный вопрос на случай, если вы забудете свой пароль (Question) и ответ на него (Answer). Также укажите день вашего рождения для идентификации в случае, если вам придется восстанавливать забытый пароль. 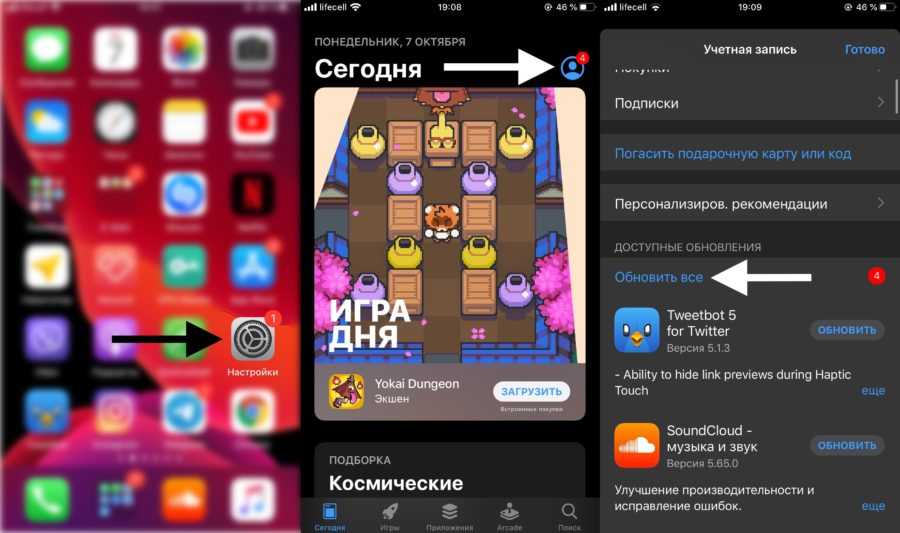 Если вы не хотите подписываться на рассылку новостей, специальных предложений Если вы не хотите подписываться на рассылку новостей, специальных предложенийи информации о сервисах и продуктах компании Apple, снимите отметку в нижней строке. В завершении нажмите «Continue» | |
| 5. | Укажите информацию о кредитной карте: тип карты (VISA, MasterCard или American Express), номер карты (Card Number), код безопасности карты (Security Code), дату окончания срока действия карты (Expires). Также укажите информацию о себе: фамилию (Surname), имя (First Name), индекс (Postcode), город (City), адрес (Address), регион (Province), номер телефона (Phone) после чего нажмите «Continue» — в результате вы получите регистрацию в iTunes Store | |
| 6. | Далее следуйте инструкции, описанной выше в разделе « » | |
Важно!
Регистрация предлагаемым ниже способом позволит вам скачивать из iTunes Store и
устанавливать только бесплатные приложения.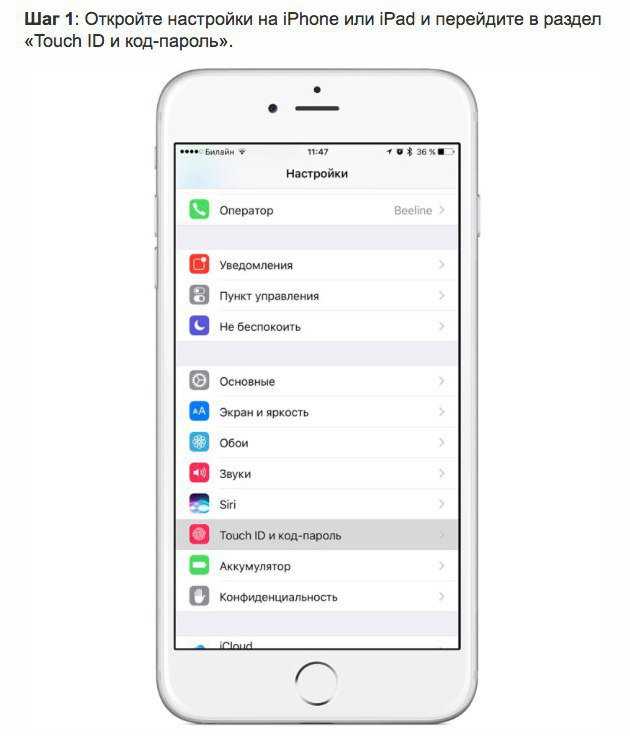 Если вы не исключаете для себя возможности
Если вы не исключаете для себя возможности
приобретать в будущем в iTunes Store что-либо за деньги, воспользуйтесь способом
регистрации с указанием кредитной карты ().
При этом имейте в виду, что регистрация в iTunes Store бесплатна. При регистрации
в iTunes Store с кредитной карты не производится никаких списаний. Приложение Kommersant
также является бесплатным, при его установке через iTunes Store с кредитной карты
также не будет произведено никаких списаний.
Операционная система iOS является одной из самых популярных на сегодняшний день.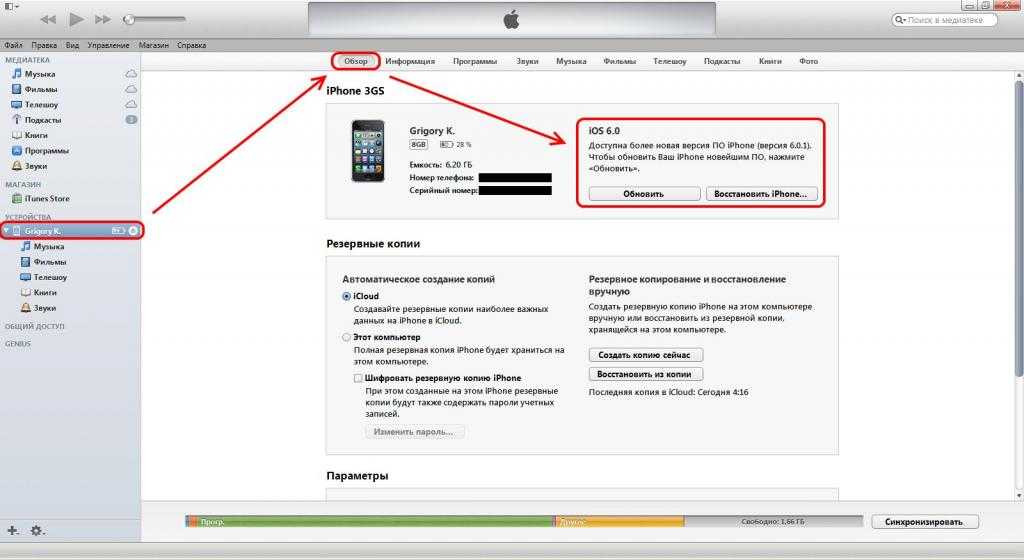 Она установлена на всех устройствах компании Apple, в том числе и на айфонах любого поколения. Специально для пользователей разработчиками создан огромный магазин приложений, который получил названия App Store. В нем собрана большая коллекция различных игр и программ для айфона. Для удобства поиска и быстрой навигации они расформированы по различным категориям. Все они тщательно проверены программистами Apple на наличие вирусов и файлов, которые могут нанести вред вашему устройству.
Она установлена на всех устройствах компании Apple, в том числе и на айфонах любого поколения. Специально для пользователей разработчиками создан огромный магазин приложений, который получил названия App Store. В нем собрана большая коллекция различных игр и программ для айфона. Для удобства поиска и быстрой навигации они расформированы по различным категориям. Все они тщательно проверены программистами Apple на наличие вирусов и файлов, которые могут нанести вред вашему устройству.
Скачать любую понравившуюся программу себе на телефон можно одним из двух способов. Первый способ, рассказывающий о том, подразумевает выбор и закачку приложений на телефон непосредственно с мобильного устройства. Для того чтобы не расходовать трафик, желательно подключиться к беспроводной интернет-сети. Как правило, ее скорость значительно выше, и процесс скачки объемного приложения пройдет намного быстрее.
На своем смартфоне необходимо найти иконку App Store. Изначально она располагается на самом первом экране.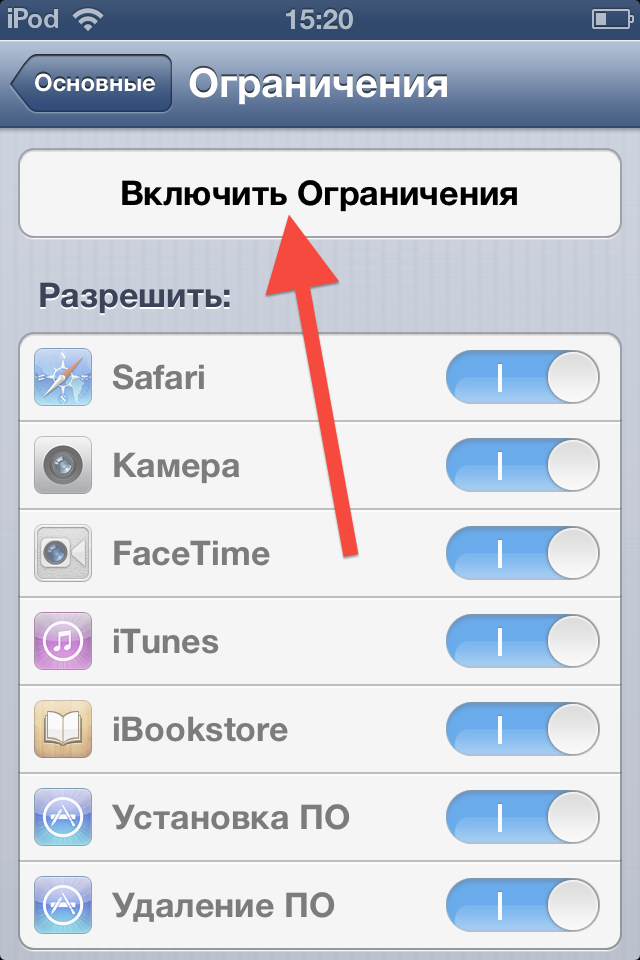 Открыв программку, мы увидим очень большой список приложений. Тут они сортируются по популярности, то есть по количеству скачиваний. Эта функция подскажет вам, только от проверенных производителей. Достаточно удобным является поиск приложений по категориям. В App Store отдельно располагаются игры, офисные программы, приложения для бизнеса, спорта, развлечений и многого другого. В том случае, если вы ищите что-то конкретное, то можно воспользоваться удобной системой поиска, которая поможет найти Далее необходимо убедиться, что приложение, которое вы выбрали, является бесплатным. Об этом будет сообщать кнопка «FREE», нажав на которую вы перейдете к процессу загрузки. В противном случае там будет указана стоимость программы в долларах. App Store может запросить ваши данные. В таком случае необходимо будет ввести пароль от вашей учетной записи. Можно загружать и платные приложения, однако предварительно надо внести данные о вашей банковской карте.
Открыв программку, мы увидим очень большой список приложений. Тут они сортируются по популярности, то есть по количеству скачиваний. Эта функция подскажет вам, только от проверенных производителей. Достаточно удобным является поиск приложений по категориям. В App Store отдельно располагаются игры, офисные программы, приложения для бизнеса, спорта, развлечений и многого другого. В том случае, если вы ищите что-то конкретное, то можно воспользоваться удобной системой поиска, которая поможет найти Далее необходимо убедиться, что приложение, которое вы выбрали, является бесплатным. Об этом будет сообщать кнопка «FREE», нажав на которую вы перейдете к процессу загрузки. В противном случае там будет указана стоимость программы в долларах. App Store может запросить ваши данные. В таком случае необходимо будет ввести пароль от вашей учетной записи. Можно загружать и платные приложения, однако предварительно надо внести данные о вашей банковской карте.
Существует и другой способ, повествующий о том, как устанавливать игры на iPhone. Для этого необходимо использовать программу iTunes. Ее нужно установить на персональный компьютер, предварительно скачав с официально сайта. Принцип закачки приложения на айфон будет несколько отличаться. Первоначально оно загружается на компьютер, а после этого устанавливается на телефон. Многие предпочитают именно этот способ, так как выбирать нужные программы для iphone гораздо удобнее именно с персонального компьютера. Главным условием будет подключение телефона через кабель.
Для этого необходимо использовать программу iTunes. Ее нужно установить на персональный компьютер, предварительно скачав с официально сайта. Принцип закачки приложения на айфон будет несколько отличаться. Первоначально оно загружается на компьютер, а после этого устанавливается на телефон. Многие предпочитают именно этот способ, так как выбирать нужные программы для iphone гораздо удобнее именно с персонального компьютера. Главным условием будет подключение телефона через кабель.
В программе iTunes необходимо открыть раздел «iTunes Store». Как работать с этим приложением? Так же, iPhone.
Если программа запросит личные данные от вашей учетной записи, их также необходимо будет ввести.
По окончании загрузки важно не забыть синхронизировать полученные данные с мобильным телефоном. В противном случае приложения не загрузятся на айфон и останутся на компьютере.
Рубрики
- Интернет
- Программы
- Windows
- Устройства
- Android
- Компьютер
- Apple
Свежие записи
- Публикация записей в Facebook из WordPress
- Послать вирус по почте не скачивая
- Заблокировать человека в Фейсбук и убрать из друзей: в чем разница?
- Основные методы поиска информации в интернете
- История фейсбук Во сколько марк цукерберг создал фейсбук
- Правила построения HTML-документов
- Alcatel OneTouch Pop D5 — Технические характеристики
- На каких частотах LTE работает Билайн
- На каких частотах LTE работает Билайн
- Обзор роутера ASUS RT-AC66U B1 – мощный и функциональный?
| 1. | Запустите программу iTunes и перейдите в iTunes Store (закладка в меню слева) | |
| 2. | Внизу экрана укажите вашу страну (My Store) | |
| 3. | В поисковой строке (справа в верхней части экрана) введите слово kommersant и нажмите Enter | |
| 4. | Нажмите «Get App». В появившемся окне нажмите «Создать новую учетную запись» | |
5. | Введите адрес своей электронной почты (Email Address), пароль для доступа к iTunes (Password), повторите пароль (Verify). Укажите контрольный вопрос на случай, если вы забудете свой пароль (Question) и ответ на него (Answer). Также укажите день вашего рождения для идентификации в случае, если вам придется восстанавливать забытый пароль. Если вы не хотите подписываться на рассылку новостей, специальных предложений и информации о сервисах и продуктах компании Apple, уберите галку в нижней строке. В завершении нажмите «Continue» | |
| 6. | В разделе информации о кредитной карте укажите «None». Ниже укажите информацию о себе: фамилию (Surname), имя (First Name), индекс (Postcode), город (City), адрес (Address), регион (Province), номер телефона (Phone) после чего нажмите «Continue», а затем «Done» — в результате вы получите регистрацию в iTunes Store | |
Как установить файл .
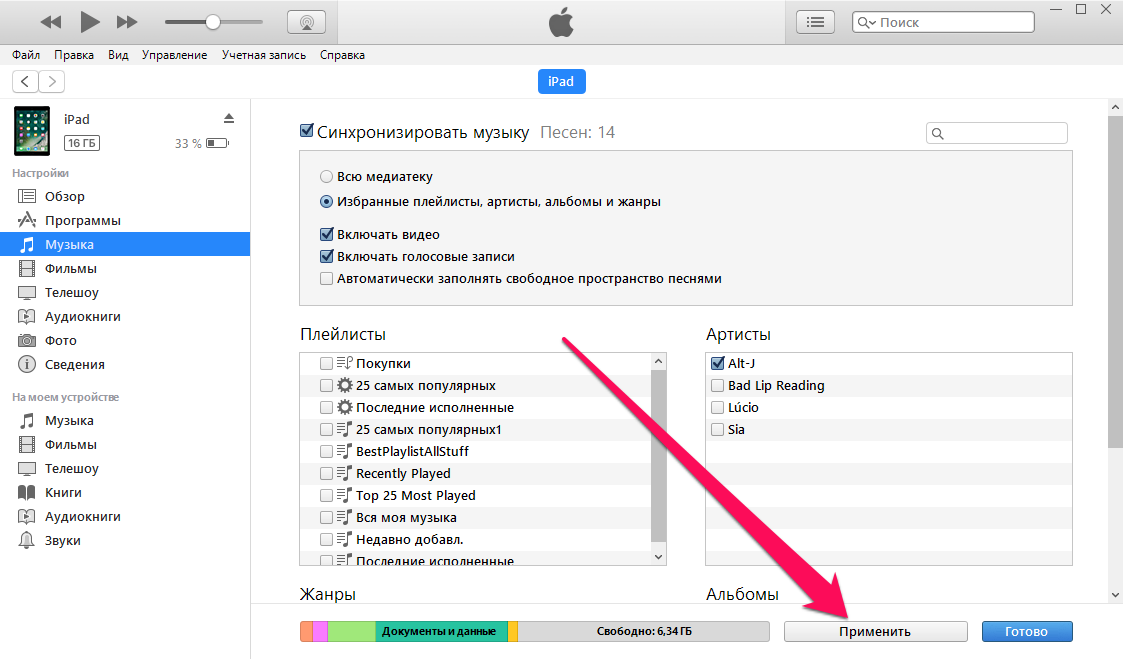 ipa на iPhone или iPad
ipa на iPhone или iPad
Введение
Гаджеты фирмы Apple буквально завоёвывают весь мир, несмотря на их немалую цену. Новинки выходят из года в год, и каждому хочется идти в ногу с развитием новых технологий и новыми разработками.
Большинство держателей гаджетов культовой фирмы Apple взламывают систему, дабы расширить функциональные возможности своих аппаратов, и устанавливают твики из Cydia. Этим самым они делают так называемый джейлбрейк iPhone. Это также позволяет инсталлировать взломанные программы и утилиты без ограничений.
В этой статье речь пойдет о том, как инсталлировать приложения на iOS-гаджеты
Для того, чтобы получить доступ на изменение файловой системы гаджета, нужно проверить наличие подходящей прошивки для девайса на специализированных ресурсах.
При её наличии, можно смело устанавливать твик AppSync.
Скачиваем и инсталлируем AppSync
Этот программный комплекс, несомненно, является незаменимым и обязательным составляющим для проведения дальнейших манипуляций (установка, использование). Скачать и проинсталлировать AppSync можно из магазина Cydia.
Скачать и проинсталлировать AppSync можно из магазина Cydia.
Процесс этот совершенно не сложный:
- Запускаем приложение Cydia;
- Открываем вкладку с названием «Репозитории»;
- Нажимаем следующие пункты: «Правка» — «Добавить»;
- Производим добавление определённых репозиториев: «angelxwind», «hackyouriphone»;
- Подтверждаем добавление;
- В поиске находим расширение AppSync для требуемой версии операционной системы iOS;
- Производим инсталляцию твика.
Чтобы приложение корректно заработало, необходимо перезагрузить свой гаджет после его установки.
Устанавливаем ipa через iTunes
Это наиболее простой и доступный, практически для всех пользователей гаджетов бренда Apple, способ для установки каких-либо приложений. Для этого следует выполнить несколько манипуляций:
- Произвести скачивание и инсталляцию последней актуальной версии iTunes;
- Выполнить скачивание желаемой игры или приложения. Формат файла должен быть *.
 ipa;
ipa; - Дважды кликнув по файлу, открыть его в iTunes. После этого произойдёт добавление в список приложений iTunes;
- После этого, подключаем гаджет к персональному компьютеру и заходим по следующему пути: iTunes — iPhone — «Программы»;
- Отмечаем нужное приложение и нажимаем «Синхронизировать».
В результате произойдёт успешная установка нужного приложения на гаджет.
Использование сторонних программ
Помимо официальных, существует несколько популярных сторонних программ, с помощью которых можно устанавливать файлы формата *.ipa. Подобными приложениями выступают iFunBox и iTools.
iFunBox
Главной особенностью этой программы является её скорость работы. Правда, над интерфейсом разработчики даже не «заморачивались». Зато функционал — главное преимущество.
Принцип работы с iFunBox:
- Скачиваем и устанавливаем программу;
- Выбираем нужное приложение и скачиваем его на компьютер;
- Затем подключаем гаджет к рабочей станции, запускаем iFunBox и выбираем следующую последовательность: «Управление данными» — «Установка»;
- Затем следует указать путь к файлу *.
 ipa, который находится на компьютере и произвести установку.
ipa, который находится на компьютере и произвести установку.
Однако есть один неприятный момент: разработчики настоятельно не рекомендуют производить установку приложений, размер которых более одного гигабайта. Впоследствии они могут работать некорректно.
iTools
Эта утилита, в отличие от iFunBox, имеет более привлекательный дизайн, но больше ничего нового не может предложить своим пользователям.
Принцип работы с приложением iTools:
- Скачиваем и устанавливаем утилиту;
- Находим и скачиваем нужный файл *.ipa;
- Производим подключение гаджета к компьютеру;
- Запускаем программу, переходим во вкладку «Приложения/Applications» — «iPhone» и нажимаем кнопку «Install»;
- Затем указываем путь к файлу *.ipa и дожидаемся завершения инсталляции.
vShare
Эта программа также является весьма популярной. Но все приложения и игры, которые доступны для загрузки с помощью именно vShare, расположены на серверах самого программного модуля. Это значительно упрощает всю процедуру, однако может ограничивать список доступных ресурсов.
Это значительно упрощает всю процедуру, однако может ограничивать список доступных ресурсов.
Как пользоваться программой:
- Открываем приложение Cydia;
- Подключаем appvv репозиторий;
- Находим в списке доступных программ vShare и устанавливаем её;
- Запускаем приложение, если нужно — обновляем до актуальной версии;
- В списке доступных программ и игр выбираем нужное, и скачиваем.
Это приложение хорошо тем, что допускается инсталляция одновременно нескольких программ без ограничения по скорости.
Подведём итоги
Несомненно, бренд Apple покоряет всё большее количество пользователей, тем самым увеличивая свою популярность. Конечно, дорогой гаджет подразумевает под собой дорогое обслуживание, и только лицензионное программное обеспечение. Использование «пиратских» программ может нанести вред дорогим «игрушкам».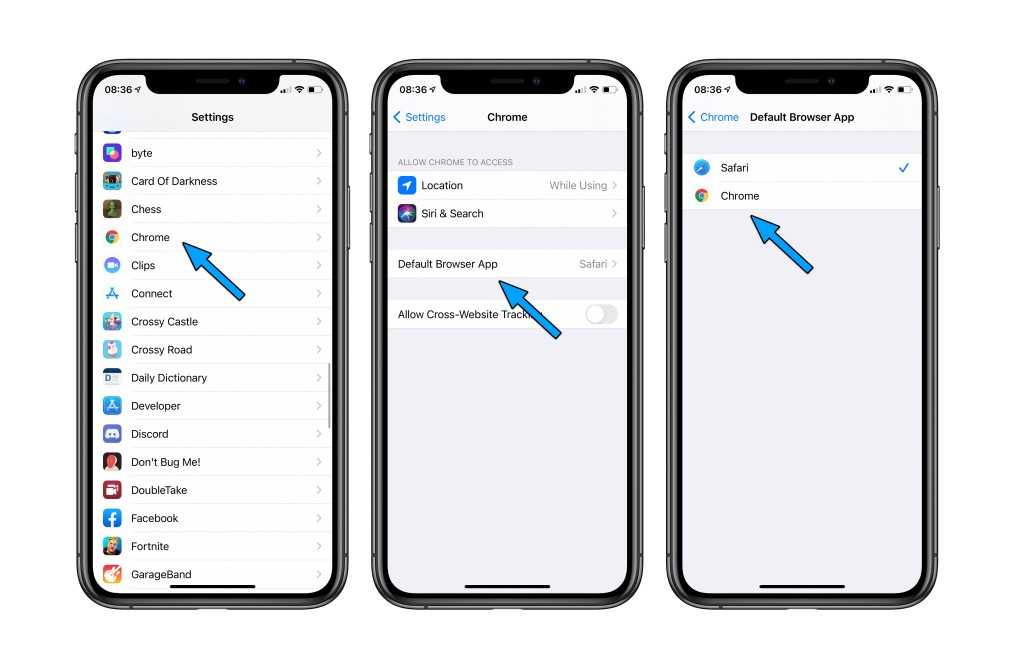
Как устанавливать приложения и игры на iPhone и iPad
Многие из моих сотрудников (по моему наставлению) недавно обзавелись новенькими айфонами. Все они конечно довольны покупкой, только вот некоторые из них так и не поняли что за девайс попал к ним в руки. Поэтому используют iPhone по старинке — только звонЯт и пишут SMS. Установить же хоть какую-нибудь фуфло-casual game, руки не доходят (или ума не хватает).
Такие горе пользователи навлекают на себя плохую карму! Ведь с покупкой айфона вы получаете доступ к магазину с +800k приложений, так почему же ими не пользоваться? Именно для таких товарищей я и решил написать эту статью, в которой расскажу как устанавливать приложения на iPhone и iPad.
Методов и путей установки программ на iPhone существует несколько. Но мы рассмотрим только основные.
Первое без чего мы не сможем двигаться дальше — Apple ID. Это учетная запись с помощью которой вы сможете делать кучу разных вещей — от установки приложений до отслеживания утерянного iPhone и других яблочных девайсов.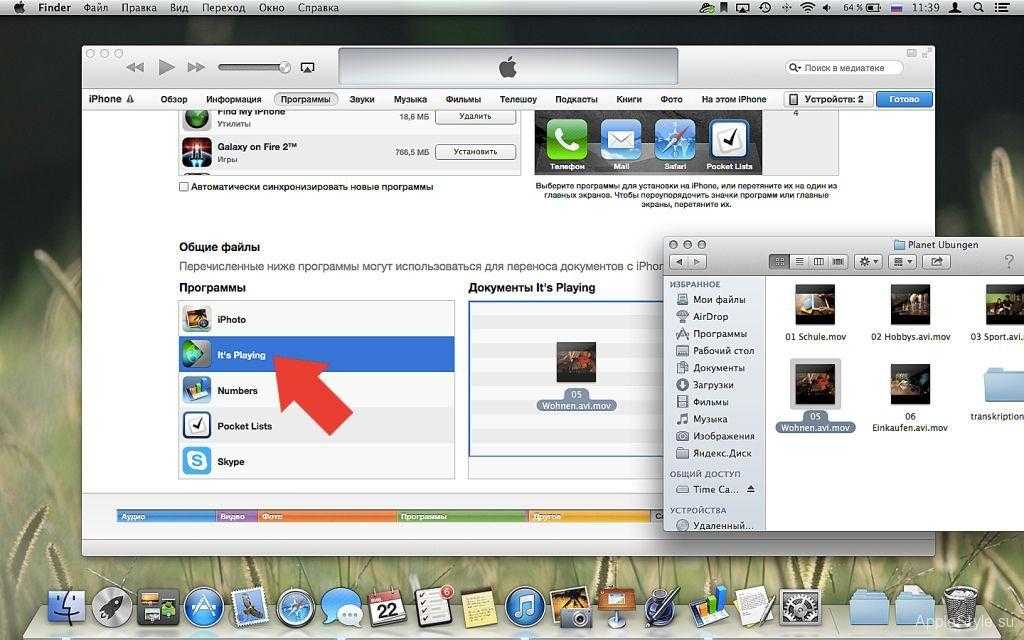
Так что если у вас до сих пор нет Apple ID, срочно зарегистрируйте. Полное руководство можно найти здесь.
Содержание
- Установка приложений из App Store
- .ipa файлы
- Что если у меня Jailbrake?
Установка приложений из App Store
Устанавливать приложения на iPhone/iPad можно без участия компьютера, но с обязательным наличием интернета. Самый распространенный способ, это установка игр и программ из магазина App Store.
Для этого на вашем iOS устройстве есть стандартное приложение, которое так и называется «App Store». Ниже приведена пошаговая инструкция:
ШАГ 1 — Включаем iPhone (iPad/iPod) и запускаем штатное приложение App Store.
ШАГ 2 — В нижней части экрана расположено меню для быстрого поиска приложений (Featured — Top Charts — Near Me). Если вы знаете точно за чем пришли, лучше воспользуйтесь поиском Search. По мере ввода названия приложения или его разработчика, вам будут представлены подходящие результаты.
ШАГ 3 — Выбрав приложение, обратите внимание на условия его распространения (за деньги или бесплатно).
ШАГ 4 — Кликнув по иконке приложения, вы попадете на страницу с описанием и другой информацией. Для установки приложения кликните по синему ценнику или прямоугольнику со словом и подтвердите установку кликнув .
ШАГ 5 — Далее вас попросят ввести Apple ID и пароль. После этого дождитесь окончания загрузки и установки приложения. Это Все! Ищите свежеустановленное приложение на домашнем экране телефона/планшета.
.ipa файлы
Приложения для iPhone, iPad и iPod Touch не лишены «материального обличия» и могут распространяться в виде файлов с расширением .ipa .
Файлы именно с таким расширением хранятся в магазине App Store. Файлы .ipa могут быть установлены только на iPhone, iPad, iPod Touch, но не могут быть запущены в iOS симуляторе на компьютере.
На самом деле .ipa файл это сжатая форматом ZIP папка, содержащая исполняемый файл и файлы ресурсов. При этом папка структурирована особым образом для автоматического распознавания в iTunes и App Store.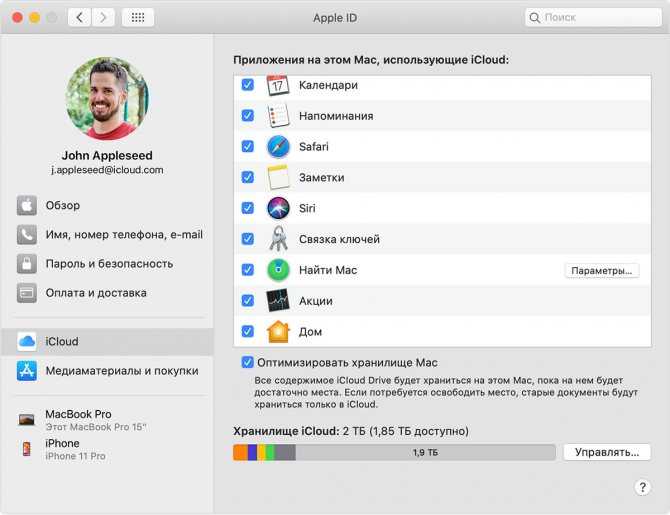 Для доступа к «внутренностям» ipa файла, можно переименовать его расширение в zip и после распаковать.
Для доступа к «внутренностям» ipa файла, можно переименовать его расширение в zip и после распаковать.
У меня был случай когда в приложение iGO необходимо было добавить кое-какие карты. Для этого я переименовал ipa файл в zip и распаковал его.
Затем скопировал файлы карт в соответствующую папку внутри распакованного архива и запаковал все обратно в zip. Переименовал zip в ipa и записал на iPhone. Все сработало как часы. iGO подтянул карты и не заметил подмены.
Что если у меня Jailbrake?
Если ваш iPhone был подвергнут джейлбрейку (процедура открытия доступа к файловой системе), вы все также можете устанавливать приложения из AppStore, по описанной выше инструкции.
Вдобавок джейлбрейк дает вам возможность устанавливать взломанные приложения, которые можно скачать с многочисленных торрент сайтов.
Как скачивать с торрент сайтов я писать не буду. Скажу лишь одно, скачивая приложения с торрент сайтов вас должен интересовать только один единственный файл с расширением .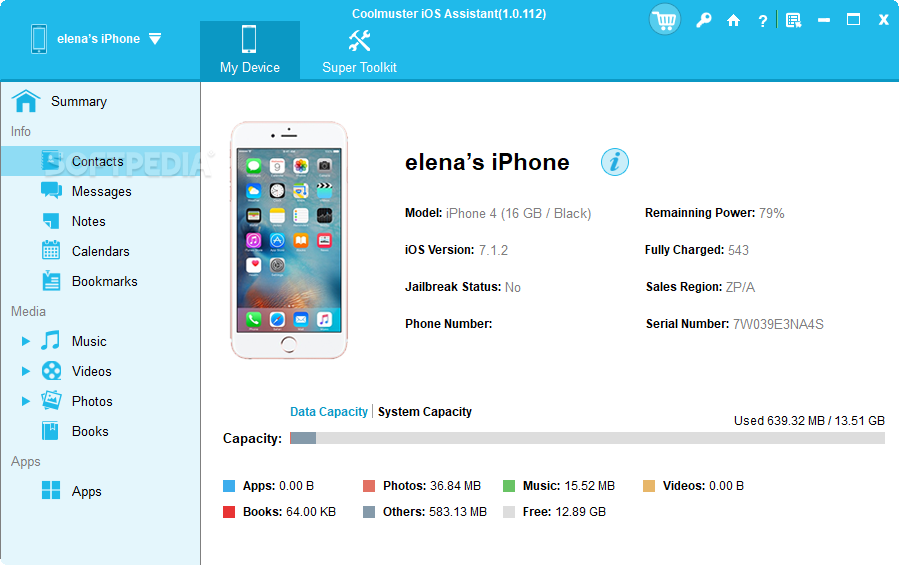 ipa. Что с ним делать дальше читай ниже в инструкции.
ipa. Что с ним делать дальше читай ниже в инструкции.
ШАГ 1 — Запускаем на компьютере программу iTunes. Подключаем с помощью кабеля ваше iOS устройство.
ШАГ 2 — Если в Медиатеке (левая колонка) нет пункта Программы, активируйте его в настройках (в верхнем меню iTunes > Настройки). После этого кликните по пункту Программы в Медиатеке.
ШАГ 3 — Перейдите в Finder и в папке Загрузки найдите скачанный .ipa файл с вашим приложением. Запустите его двойным кликом.
ШАГ 4 — Вас автоматически перенесет обратно в iTunes где появится иконка нового приложения. Теперь перетащите за эту иконку с правой стороны экрана в левую и отпустите кноку над названием своего устройства. Дождитесь заврешения копирования.
Это все! Я уверен многие думали что будет намного сложнее. Простите, не в этот раз! В любой из гаджетов Apple изначально заложена идея удобства и простоты использования. Поэтому ничего военного тут быть не может.
Поэтому ничего военного тут быть не может.
Сегодня вы научились устанавливать приложения на свой iPhone или iPad, а значит день прошел не зря.
У нас в планах еще куча интересных статей и уроков. Не пропусти новые выпуски — подпишись на e-mail доставку с помощью формы ниже (отсутствие спама гарантированно).
Подписывайтесь на наш Telegram, VK.
Как быстро и легко запускать приложения iOS на компьютере с Windows? Пошаговое руководство
Un Эмулятор iOS для Windows позволит вам воспользоваться всеми приложениями, которые вы можете установить на одном iPhone без нужды купить устройство Apple .
Этот инструмент идеально подходит для игр, но также и для тех, кто разрабатывает программное обеспечение для iOS. потому что они могут протестировать свое приложение и посмотреть, как оно ведет себя прямо на мобильном устройстве.
Ниже мы представим все преимущества использования симулятора с этими функциями.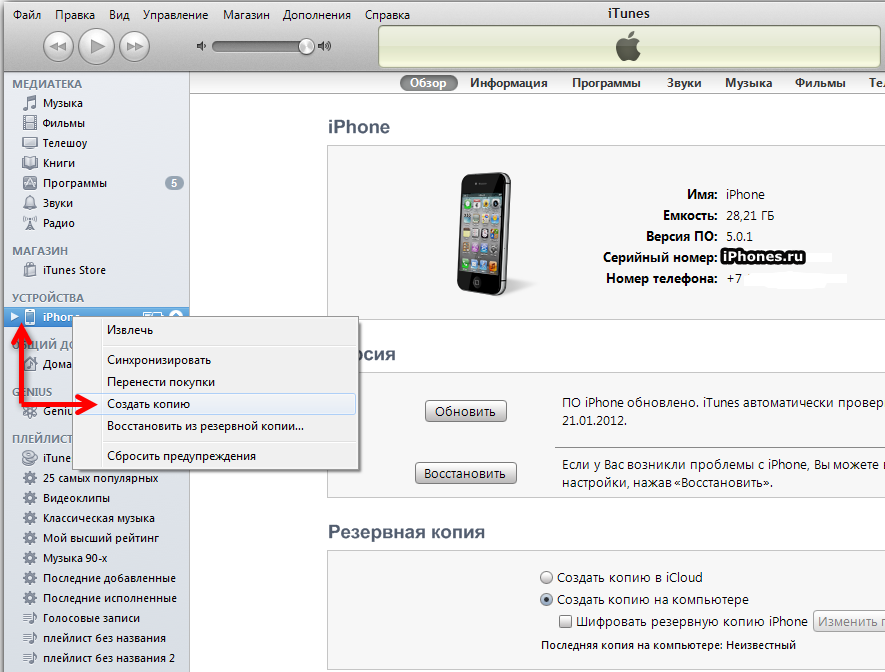 Кроме того, мы научим вас, какие из лучших эмуляторов вы можете найти сегодня, и как вам следует использовать один из самых востребованных пользователями, Студия MobiOne . Не будем терять время и начнем развивать интересующие вас темы.
Кроме того, мы научим вас, какие из лучших эмуляторов вы можете найти сегодня, и как вам следует использовать один из самых востребованных пользователями, Студия MobiOne . Не будем терять время и начнем развивать интересующие вас темы.
Что такое эмулятор iOS для Windows и для чего он нужен?
Эмулятор — это компьютерная программа что вы можете установить на свой компьютер Windows или это сайт что позволяет имитировать мобильное устройство с операционной системой IOS, например телефон iPhone. Таким образом, вы можете запускать различные собственные приложения без использования телефона. Яблоко.
Каковы преимущества использования приложений iOS в Windows?
При использовании эмулятора пользователь может иметь все ресурсы компьютера. Те, кто во многих случаях иметь технические характеристики более важные, чем мобильный . Таким образом, вы можете пользоваться разными приложениями. iOS на более высоких скоростях обработки. Еще одно преимущество использования тренажера iOS является что не нужно тратить деньги на покупку мобильного .
Таким образом, вы можете пользоваться разными приложениями. iOS на более высоких скоростях обработки. Еще одно преимущество использования тренажера iOS является что не нужно тратить деньги на покупку мобильного .
Если ты просто хочешь тебя получать удовольствие или знать, как работает конкретное приложение или сам телефон, вы можете сначала использовать эмулятор, чтобы решить, удобно ли покупать iPhone. Это позволит вам наслаждаться играми, эксклюзивными для iOS, а также контролировать различные ИТ-разработки которые вы можете запрограммировать для этой операционной системы.
Мы не можем игнорировать тот факт, что если на вашем компьютере установлен эмулятор, вы сможете получить доступ к приложениям, предназначенным только для мобильных телефонов, например Instagram . Вы также можете установить приложения, которые будут держать вас на связи все время, без необходимости устанавливать их на свой компьютер.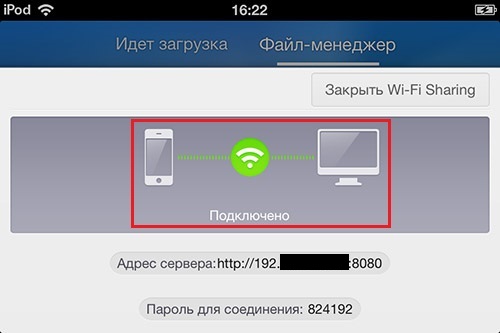 Это тот случай Телеграм, Ватсап, Тиндер и другие приложения.
Это тот случай Телеграм, Ватсап, Тиндер и другие приложения.
Шаги по установке MobiOne Studio и запуску приложений iOS в Windows
Один из любимых эмуляторов пользователей — MobiOne Studio . С помощью этой программы вы можете наслаждаться iPhone на своем компьютере. Вы должны иметь в виду, что это приложение приостановило продажи версии Premium с 1 февраля 2015 года, поэтому вы можете найти только бесплатную версию.
Чтобы использовать этот симулятор, вам нужно будет выполнить следующие шаги:
- Первое, что нужно сделать, это зайти на свой компьютер и скачать MobiOne Studio . Для этого вам нужно будет написать название приложения в Google чтобы скачать это.
- После того, как вы скачали программу, вам нужно будет перейдите в папку загрузки и нажмите на файл .
- Затем необходимо нажать кнопку «Следующий».
- На этом этапе он спросит вас, хотите ли вы установить антивирус или перейти непосредственно к следующему шагу.
 Для этого необходимо выбрать «Игнорировать».
Для этого необходимо выбрать «Игнорировать». - Через несколько секунд появится окно, информирующее вас о том, что процесс установки завершен на 100%. Чтобы закончить, вы должны нажать на «Заканчивать».
- Если программа уже установлена на вашем компьютере, вы должны открыть его, щелкнув соответствующий значок.
- У вас будет центральная панель, где появится симулятор iPhone. и у вас будет левая панель, которая позволит вам делать различные конфигурации.
Список лучших эмуляторов iOS для Windows 10, которые вы можете использовать
«ОБНОВЛЕНИЕ ✅ Хотите узнать, как использовать приложения iOS на компьютере с Windows 10? ⭐ ВОЙДИТЕ ЗДЕСЬ ⭐ и узнайте больше бесплатно! »
Чтобы вы стали экспертом в iOS-приложениях , представляем вам лучшие эмуляторы, с которыми вы можете работать и играть со своего компьютера Windows 10 .
Посмотрим:
iPadian
Это один из самых известных эмуляторов. всеми пользователями из-за различных функций, которые он представляет. Это надежное программное обеспечение, которое позволяет вам взаимодействовать с iPhone виртуальный без перебоев. При этом следует учитывать, что программа предопределена на Ipad чтобы его изменить, вам нужно перейти к функции «Устройство» и выберите мобильный телефон.
Таким образом, у вас может быть симулятор, на котором вы можете скачать любое родное приложение для iOS . Он имеет достаточно высокую частоту для выполнения команд с вашего ПК. Его установка проста, и как только вы его откроете, ваш мобильный телефон появится на вашем экране. Следующие шаги просты для взаимодействия с эмулятором.
Скачать iPadian Windows
Эмулятор AIR iPhone
Вы можете играть с собственными приложениями из iPhone с вашего компьютера, вам просто нужно запустить этот инструмент моделирования, чтобы иметь мобильный Apple на вашем экране Окон. Таким образом, вы сможете тестировать приложения, которые вы, возможно, разрабатываете. Кроме того, он позволит вам также чтобы понять взаимодействия, которые будут иметь ваши будущие клиенты с развитием IT.
Таким образом, вы сможете тестировать приложения, которые вы, возможно, разрабатываете. Кроме того, он позволит вам также чтобы понять взаимодействия, которые будут иметь ваши будущие клиенты с развитием IT.
Скачать эмулятор Windows AIR iPhone
Электрическая мобильная студия
У вас будет возможность протестировать интерфейс iPhone который имеет такие инструменты, как калькулятор, блокнот и любое другое собственное приложение этого мобильного Яблоко. Пользователи предпочитают эту программу из-за ее моделирования, которое содержит высококачественную графику. Это платная версия с 7-дневной бесплатной пробной версией. .
Скачать Windows Electric Mobile Studio
Симулятор iPhone
Имеет интеграцию с Microsoft Visual Studio. что позволит вам иметь контроль над iPhone мобильный на твоем компьютере Windows к которому вы можете добавлять различные приложения, чтобы вы могли анализировать его производительность. Если вы разрабатываете приложение для мобильного Apple, этот инструмент идеально подходит для вас, потому что вы можете управлять функциями с помощью из база данных HTML5.
Если вы разрабатываете приложение для мобильного Apple, этот инструмент идеально подходит для вас, потому что вы можете управлять функциями с помощью из база данных HTML5.
Скачать iPhone Simulator Windows
Если у вас есть какие-либо вопросы, оставляйте их в комментариях, мы свяжемся с вами как можно скорее, и это будет большим подспорьем для большего числа участников сообщества. Je Vous remercie!
report this ad
Как установить AltStore на свой iPhone, чтобы загружать приложения без взлома
Разработчик приложения для iOS по имени Райли Тестут разработал альтернативу Apple App Store, которая запустила Он называется AltStore.. Разработчик описывает приложение как «дом для приложений, которые расширяют границы iOS».
Боковые приложения — это так называемая установка приложений вручную.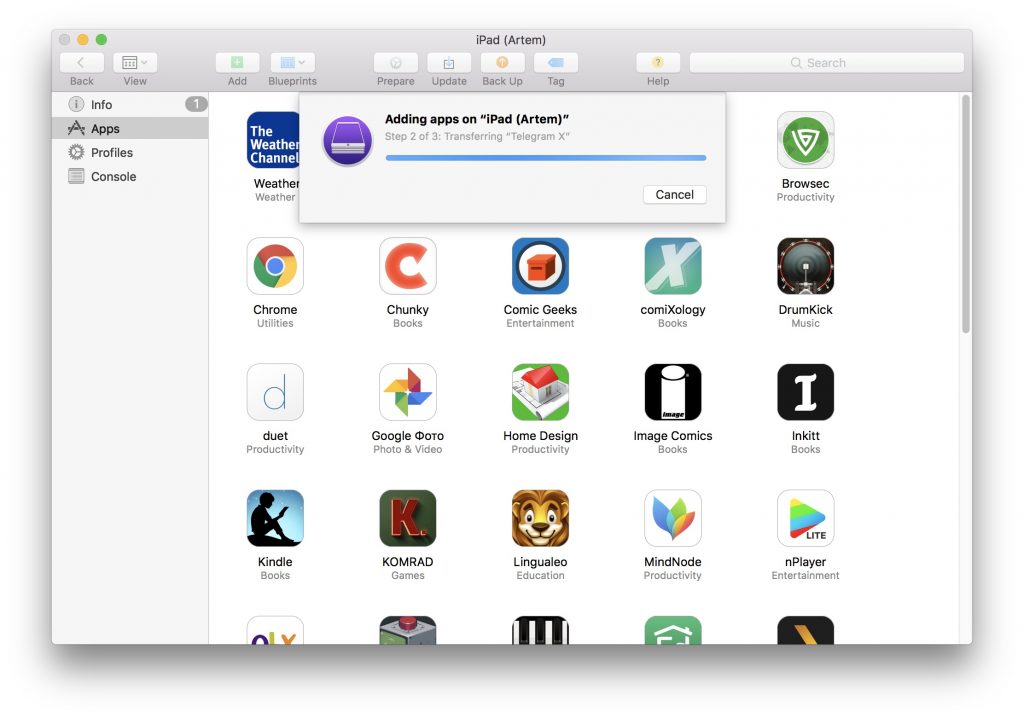
Самая крутая часть этого альтернативного магазина — это то, что он поставляется с Эмулятор Nintendo Он был разработан самим Testut под названием Delta. Это позволит пользователям iPhone и iPad Играйте в классические игры прямо на своих устройствах Apple. Сказочно, не правда ли?
Одна из главных причин Взломать iPhone либо скачать Корректировки, улучшающие впечатления от iPhone или тренировка Недоступные приложения в App Store.
К счастью, вам не нужно делать джейлбрейк устройства iOS, чтобы использовать этот магазин. Магазин доступен для загрузки в ранней предварительной версии. К тому времени, когда эта статья дойдет до вас, будет доступна полная версия AltStore, если Apple не примет меры по блокировке App Store, как всегда.
Очень взволнован официально анонсированный AltStore: альтернативный магазин приложений для iOS — джейлбрейк не требуется. Запуск в эту субботу, 28 сентября, но вы можете скачать предварительный просмотр СЕГОДНЯ https://t.
co/M7nULBV28p
— Райлз 🤷♂️ (@rileytestut) 25 сентября, 2019
Если вам интересно узнать Как Testut создал альтернативный магазин приложений AltStore использует ваш Apple ID, чтобы вернуть приложения, чтобы их можно было установить на ваше устройство. Затем, чтобы фактически установить приложения, AltStore отправляет приложения через Wi-Fi в настольное приложение AltServer, которое использует синхронизацию iTunes WiFi, чтобы установить их обратно на ваше устройство. ‘, — сказал Тестут в твиттере в Твиттере.
Срок действия приложений, установленных с помощью этого метода, истекает через неделю, и именно здесь на сцену выходит приложение AltServer. AltStore будет автоматически обновляться в фоновом режиме, когда телефон подключен к той же сети Wi-Fi, что и компьютер, на котором установлен AltServer.
AltServer Preview доступен для загрузки в Windows 10 и macOS. Я попытался запустить AltServer на компьютере с Windows, несмотря на то, что у меня был Macbook Air, и убедился, что приложение работает без сбоев на платформе Windows.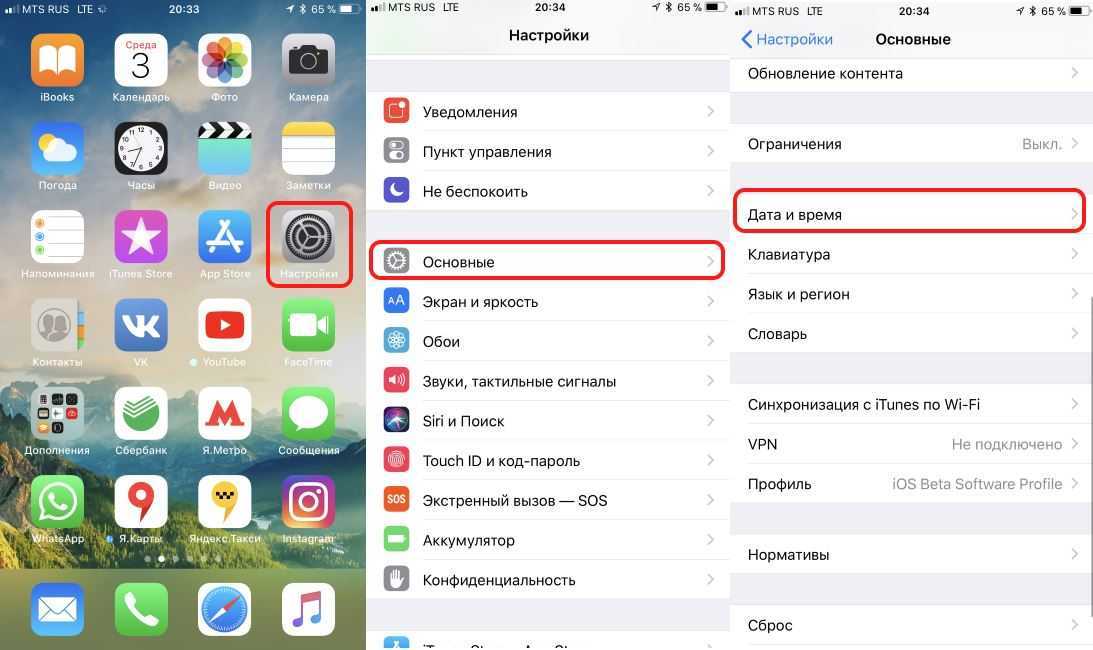
Установите AltStore на iPhone и ПК
AltStore — это не отдельное приложение для вашего iPhone, оно запускает сервер на вашем ПК и обновляет приложения на вашем iPhone, как мы указывали. Приложения, установленные с помощью AltStore, работают только семь дней, и их необходимо обновить, или они будут автоматически удалены из-за строгих политик Apple. Сервер гарантирует, что ваши приложения будут работать вечно, пока вы подключаете свой iPhone к серверу AltStore один раз в неделю. Шаги по установке AltStore на Mac и Windows очень похожи, за исключением одного небольшого различия в шаге 2. Вы не должны столкнуться с какими-либо проблемами во время установки.
Шаг 1: Перейти к Сайт AltStore Загрузите приложение на свой компьютер. Он доступен как для macOS (10.14.4 и выше), так и для Windows (только 10).
Шаг 2: Разархивируйте файл и установите сервер, запустив файл. У вас не должно возникнуть никаких проблем с macOS во время установки, однако пользователи Windows могут получить сообщение об ошибке, если на вашем ПК с Windows установлен iTunes.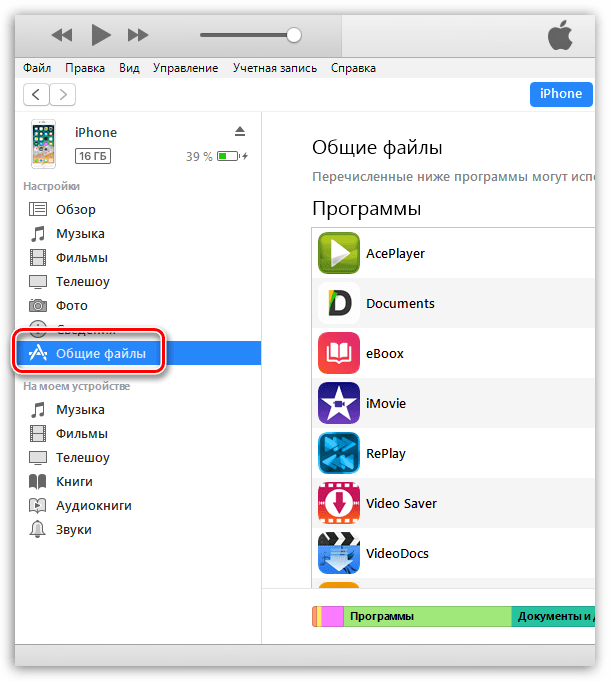
если ты Установите iTunes из Microsoft Store , полностью удалите его из системы, прежде чем продолжить. Перейдите в Панель управления> Удалить программу> Щелкните правой кнопкой мыши iTunes> Удалить.
Теперь удалите файлы библиотеки iTunes со своего компьютера, что помешает плавной установке программы установки iTunes. Перейти к Этот компьютер> C: диск> Пользователи> ИМЯ ПК> Музыка> Папка iTunes . Удалите эту папку и все файлы внутри нее (если это важно, просто переместите ее в другое место).
Загрузите и установите установочный файл iTunes из Сайт Apple или щелкните Щелкните эту ссылку. Установите iTunes на свой компьютер с Windows.
Шаг 3. С этого момента процесс для macOS и Windows будет одинаковым. Запустите сервер AltStore на своем компьютере, и он начнет отображаться на панели меню Apple и на панели задач Windows. Подключите iPhone к компьютеру через USB-кабель, нажмите «Установить AltStore» и выберите свой iPhone.
Шаг 4: Сервер попросит вас ввести учетные данные Apple ID, ввести данные и нажать OK. Если двухфакторная аутентификация включена, вам нужно будет создать пароль приложения для сервера AltStore. Перейти к Ваша учетная запись Apple Щелкнув эту ссылку в своем веб-браузере и войдя в систему, используя свои учетные данные Apple ID.
Шаг 5: Прокрутите вниз до «Настройки безопасности» и нажмите «Создать пароль», назовите его и нажмите «Создать». Этот пароль будет использоваться много раз, поэтому запишите его где-нибудь.
Шаг 6: Теперь вернитесь к серверу AltStore, работающему на компьютере, и установите приложение AltStore, введя свой Apple ID и пароль для приложения. Установка приложения займет несколько минут, и когда это произойдет, оно появится на главном экране вашего iPhone. Затем вы можете отсоединить USB-кабель.
Шаг 7: Приложение пока не открывается, и нам придется проверить приложение в настройках. На вашем iPhone перейдите в «Настройки»> «Основные»> «Управление устройством»> «Ваш Apple ID»> нажмите «Доверие».
На вашем iPhone перейдите в «Настройки»> «Основные»> «Управление устройством»> «Ваш Apple ID»> нажмите «Доверие».
Шаг 8: Теперь вам нужно ввести свой Apple ID и пароль для приложения в приложении. Откройте приложение AltStore на своем iPhone, перейдите на вкладку «Настройки» и нажмите «Войти с Apple ID». Введите учетные данные, и все, AltStore настроен и готов к работе. Установите избранные приложения!
Шаг 9: Осталось только включить синхронизацию по Wi-Fi. Как я уже упоминал ранее, приложения, загруженные с помощью AltStore, работают только семь дней и требуют обновления. Это то, что делает AltStore Server, и он автоматически обновляет приложения, загруженные на ваш iPhone через Wi-Fi. Единственное требование — подключать компьютер и iPhone к одному Wi-Fi не реже одного раза в неделю. Для большинства людей это не будет проблемой, так как ваш iPhone, скорее всего, все равно будет подключен к вашей домашней сети.
Чтобы включить синхронизацию Wi-Fi, подключите iPhone к ПК с помощью USB-кабеля и откройте iTunes, перейдите на свой iPhone, затем выберите вкладку «Параметры» в поле «Синхронизировать iPhone через Wi-F» и нажмите «Готово».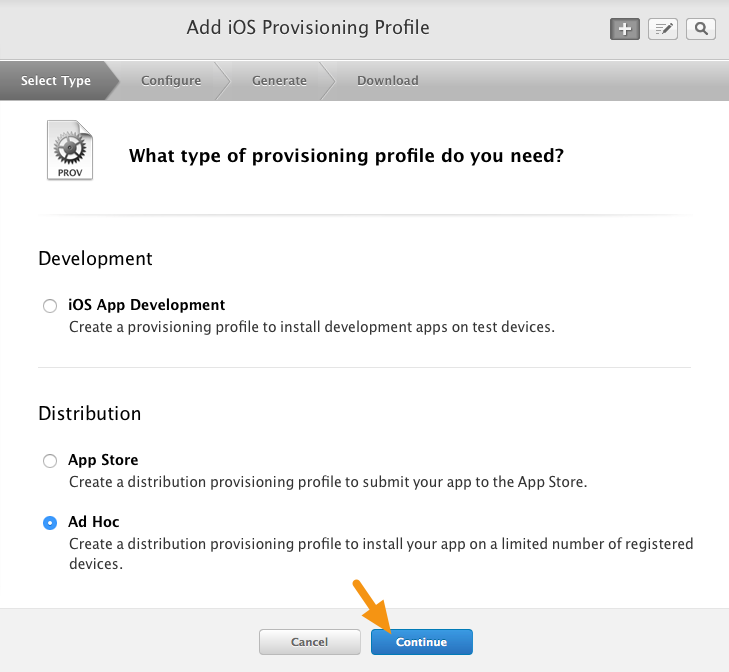 Теперь AltStore Server будет автоматически обновлять загруженные неопубликованные приложения каждые семь дней.
Теперь AltStore Server будет автоматически обновлять загруженные неопубликованные приложения каждые семь дней.
Как установить AltStore
Это был быстрый способ установить AltStore на ваш компьютер. Это достойное приложение с простым процессом установки. Я согласен, приложение для Windows не работает плавно по сравнению с его аналогом для iOS, но вы можете легко исправить это за считанные минуты. Что вы думаете об этом методе, дайте мне знать в комментариях ниже.
Источник
Как удаленно устанавливать приложения на iPhone iPad из iTunes на Mac или ПК
Каждый современный iPhone, iPad или iPod touch имеет доступ к функции «Автоматические загрузки», которую можно использовать несколько иначе, чем предполагалось как средство дистанционной установки приложений на устройства iOS с компьютера. Все, что вам нужно, это iTunes на OS X или Windows, зарегистрированный в том же Apple ID, что и на устройстве iOS, а остальное проще, чем вы, вероятно, ожидаете.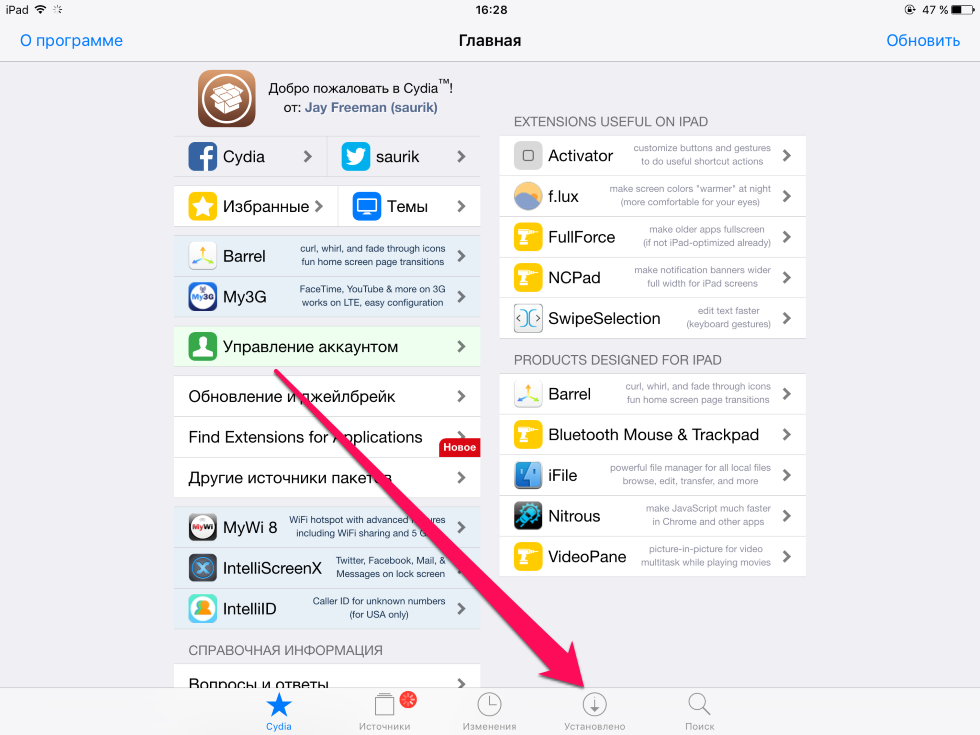
Краткий обзор для незнакомых: Автоматические загрузки приложений направлены на упрощение управления приложениями для пользователей, которые владеют несколькими устройствами iOS. Основная идея автоматических загрузок заключается в том, что если вы решите загрузить приложение на iPhone, оно также будет загружено на вашем iPad, без необходимости искать его снова в App Store. Это, безусловно, удобно, но использование его как удаленного установщика с компьютера, возможно, еще более полезно для многих из нас.
Что вам нужно для удаленной установки приложений для iOS
- iTunes, установленный в Mac OS X или для ПК с ОС Windows (рекомендуется 11+)
- iPhone, iPad или iPod touch с версией iOS, поддерживающей автоматические загрузки (рекомендуется 7.0+)
- Тот же аккаунт Apple ID / iCloud зарегистрирован в iTunes в качестве устройства iOS
Требования достаточно общие, что почти каждый владелец iPhone / iPad сможет использовать это. Теперь все, что вам нужно сделать, это включить эту функцию и научиться ее использовать для удаленных приложений.
В iOS: включите автоматические загрузки приложений
Возьмите iPhone, iPad или iPod touch и включите автоматическое скачивание приложений:
- Откройте приложение «Настройки» и выберите «iTunes & App Store»,
- Посмотрите в разделе «Автоматические загрузки» и переключите «Приложения» на ON
- Необязательный и зависимый от плана данных: решить, следует ли использовать «Сотовые данные» или нет
Вам необходимо включить функцию автоматического обновления для этого. Поскольку автоматическое обновление может значительно разрядить батарею, запустив и обновив свои приложения самостоятельно, часто рекомендуется отключать и выборочно управлять обновлением своего приложения, особенно для пользователей со многими установленными приложениями.
Независимо от того, действительно ли использовать сотовые данные, зависит от вашего индивидуального плана сотовой связи. Если у вас есть неограниченные данные, то держать их в игре не так уж много, но для тех, у кого ограничение пропускной способности (это большинство пользователей iPhone), вы, вероятно, захотите отключить использование сотовой связи.
Это для iOS стороны вещей, теперь вы можете удаленно устанавливать приложения из iTunes на настольном компьютере, который мы рассмотрим далее.
В iTunes на рабочем столе: запустите приложение «Загрузка / удаленное приложение»
Запуск удаленной загрузки / установки с Mac OS X или ПК с Windows, на котором работает iTunes, теперь возможно, просто войдите в тот же Apple ID, который используется на устройстве iOS:
- Откройте iTunes и перейдите в «iTunes Store», затем выберите вкладку «Магазин приложений», чтобы просматривать приложения iOS
- Выберите любое приложение (бесплатное или платное, не имеет значения) и выберите «Купить или загрузить», выбрав соответствующую кнопку под значком приложения
Вам, как правило, необходимо подтвердить вход в iTunes / Apple ID для начала первой загрузки. После аутентификации игровая панель iTunes отметит, что приложение загружается и показывает индикатор выполнения, что указывает на то, что запущена установка удаленного приложения.
В приведенном ниже примере скриншота используется модная игра Splashy Fish, демонстрирующая это:
Между тем, на устройстве iOS (iPhone, показанном на примере снимка экрана), эта же игра Splashy Fish также загружается. Через несколько секунд будет выполнена установка, и устройство iOS будет полезно.
Приложения, установленные удаленно с помощью автоматической загрузки, загружаются так же, как если бы они были установлены непосредственно из App Store в iOS, когда они будут закончены, имя приложения изменится с «Загрузка …» и будет рядом с ним синяя точка.
Поздравляем, вы только что установили свое первое приложение для iOS удаленно, полностью запущен с вашего компьютера с помощью iTunes! Да, это работает при повторной загрузке приложений.
Вы найдете, что это действительно полезно для загрузки игр и приложений на домашние устройства iOS, пока вы находитесь вдали от них. Возможно, вы работаете и говорите о приложении, но вы оставили свой iPad дома на журнальном столике? Ничего особенного, используйте этот трюк, чтобы установить приложение, находясь в офисе и вдали от дома, это приложение будет установлено и ждет вас, когда вы вернетесь к iPad. Или, может быть, вы наверху на вашем Mac, пока ваш iPhone заряжается вниз, но вы хотите установить игру, пока она временно доступна бесплатно? Не потейте, запустите iTunes на компьютере, идите в App Store, и начните загружать его на устройство iOS удаленно.
Возможно, вы работаете и говорите о приложении, но вы оставили свой iPad дома на журнальном столике? Ничего особенного, используйте этот трюк, чтобы установить приложение, находясь в офисе и вдали от дома, это приложение будет установлено и ждет вас, когда вы вернетесь к iPad. Или, может быть, вы наверху на вашем Mac, пока ваш iPhone заряжается вниз, но вы хотите установить игру, пока она временно доступна бесплатно? Не потейте, запустите iTunes на компьютере, идите в App Store, и начните загружать его на устройство iOS удаленно.
Обратите внимание, что если на нескольких устройствах iOS включена автоматическая загрузка приложений, каждая загрузка, начатая с iTunes App Store на Mac / PC, будет идти. Пока что в iTunes нет настроенного контроля над тем, что приложение идет туда, поэтому, если вам не нужны эти универсальные установки, вам нужно отключить функцию на этих дополнительных устройствах.
Как получить программное обеспечение для iPhone без использования Apple App Store
Генеральный директор Apple Тим Кук выступает на Всемирной конференции разработчиков Apple (WWDC) в конференц-центре Сан-Хосе в Сан-Хосе, Калифорния, в понедельник, 4 июня 2018 г.
Джош Эдельсон | АФП | Getty Images
Создатель Fortnite Epic Games ведет бунт против Apple App Store. В прошлом месяце Apple удалила Fortnite из своего магазина приложений после того, как Epic добавила собственную обработку платежей в популярную игру вопреки правилам Apple. В юридических документах Epic заявила, что Apple контролирует единственный способ установки приложений на iPhone, что дает ей антиконкурентную мертвую хватку на рынке приложений.
Для большинства людей это абсолютно верно. Подавляющее большинство приложений на iPhone можно установить только через App Store, и Apple не предлагает официальный способ установки программного обеспечения за пределами App Store с использованием установочного файла, загруженного из Интернета, процесс, называемый «загрузкой неопубликованных приложений». »
Apple заявляет, что ограничивает пользователей загрузкой приложений из App Store для сохранения качества: сотрудники Apple проверяют каждое приложение, чтобы гарантировать пользователям, что приложения для iPhone не содержат вредоносных программ, оскорбительного контента и дыр в безопасности.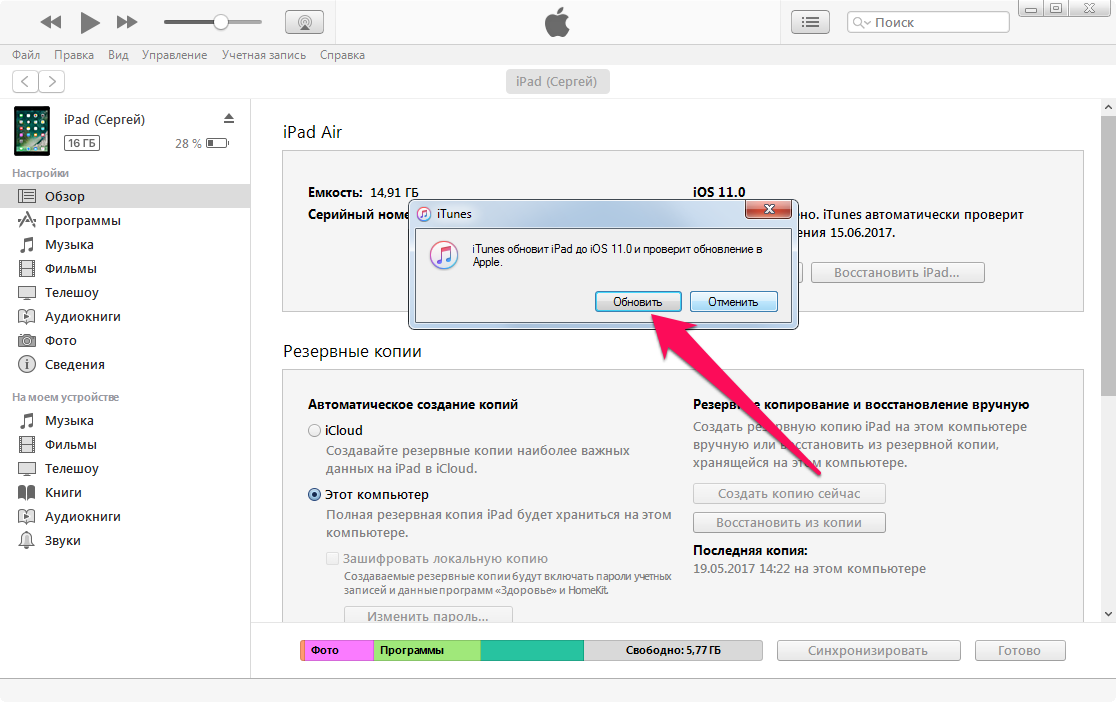 По словам Apple, производители программного обеспечения, которые не могут соблюдать его правила, могут вместо этого создавать веб-сайты.
По словам Apple, производители программного обеспечения, которые не могут соблюдать его правила, могут вместо этого создавать веб-сайты.
Однако есть и другие способы установки программного обеспечения на iPhone.
Tencent, китайский технологический гигант, создал империю «мини-приложений» внутри своего приложения WeChat, которые приемлемы в соответствии с правилами Apple для своего App Store. Другие альтернативы работают в серых зонах без благословения Apple. Altstore, появившийся в 2019 году, распространяет приложения, которые App Store не одобряет. Airport — это предлагаемый альтернативный магазин приложений, который ищет более широкую аудиторию для бета-версии программного обеспечения, над которым нужно немного поработать, прежде чем оно будет готово для всех, хотя Apple может не одобрить его.
Если иск Epic выиграет и Apple будет вынуждена поддерживать альтернативные магазины приложений для iPhone, эти существующие методы могут дать представление о том, как будет выглядеть будущий рынок приложений для iPhone.
Мини-приложения
Самым популярным способом запуска программ, таких как игры, на iPhone без их загрузки из App Store являются «мини-приложения». Это небольшие легкие программы, которые вы загружаете из приложения для iPhone. По сути, мини-приложения превращают приложение для iPhone в собственную миниатюрную версию App Store.
Мини-приложения не являются полноценными приложениями — они написаны на HTML5, том же языке разметки, который используется для создания веб-сайтов. Это означает, что они загружаются намного быстрее и не требуют от пользователей установки чего-либо — точно так же, как интерактивный веб-сайт запускается в веб-браузере, — но также означает, что они не могут быть такими сложными, как полноценные приложения или игры.
Король мини-приложений — WeChat, чрезвычайно популярная программа для обмена сообщениями, ориентированная на китайский язык, разработанная Tencent.
Сторонние разработчики создали более миллиона мини-приложений для WeChat, позволяющих делать все, от заказа еды с доставкой до онлайн-покупок или быстрой игры.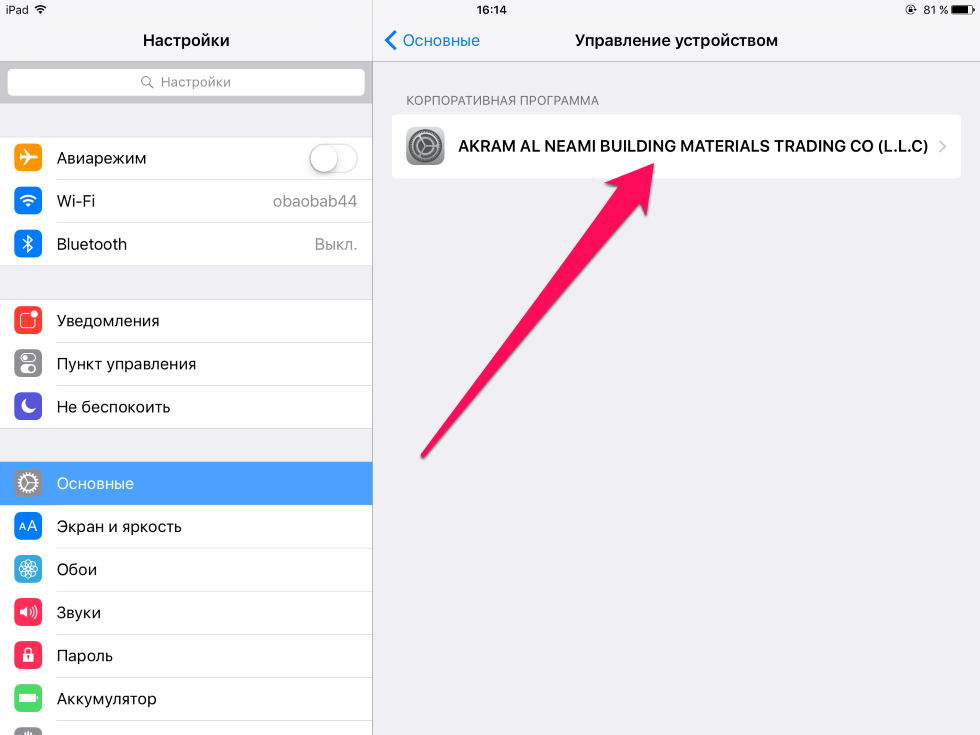 Они доступны по ссылкам непосредственно в интерфейсе WeChat или через QR-коды, которые можно найти в журналах, в ресторанах и магазинах, на визитных карточках и так далее.
Они доступны по ссылкам непосредственно в интерфейсе WeChat или через QR-коды, которые можно найти в журналах, в ресторанах и магазинах, на визитных карточках и так далее.
300 миллионов из более чем 1 миллиарда пользователей WeChat ежедневно использовали мини-приложения в 2019 году, потратив эквивалент 115 миллиардов долларов, сообщила Tencent ранее в этом году. Другие китайские технологические компании, в том числе Alibaba и Baidu, также добавили в свои приложения мини-программы.
Идея мини-приложений начинает приживаться и в США. Ранее в этом году Snap анонсировала то, что она называет «Minis», что представляет собой ту же концепцию, но только внутри Snapchat. Snap предлагает мини-приложения , созданные сторонними разработчиками для медитации, изготовления карточек и опроса друзей.
Мини-приложения не ускользнули от пристального внимания Apple. В 2019 году Tencent объявила, что прекратит принимать оплату за цифровые товары внутри мини-приложений, чтобы соответствовать правилам Apple.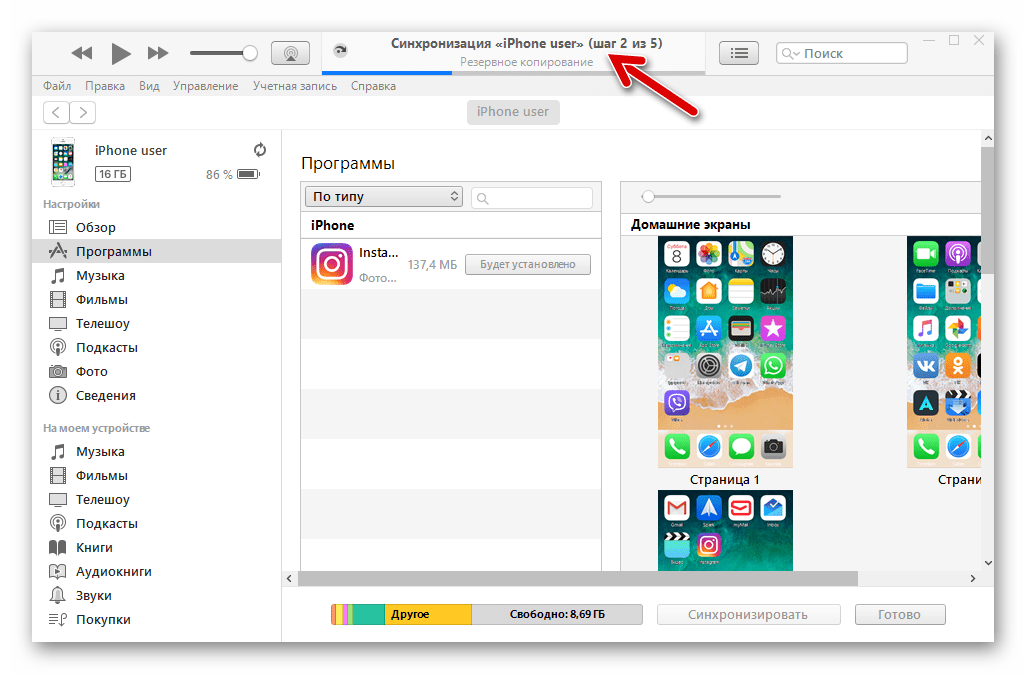
Компания также придумывает собственную версию концепции. Ранее этим летом компания объявила о так называемых App Clips. Хотя это все еще находится в стадии бета-тестирования и еще не выпущено для широкой публики, Apple сообщает, что App Clips — это способ для разработчиков предоставить «небольшую часть» приложения, не требующую от пользователя загрузки полной программы.
App Clips от Apple — это легкие части приложений, которые будут загружаться быстро, когда они будут выпущены этой осенью.
Apple
App Clips находятся на стадии тестирования и не будут доступны широкой публике до iOS 14, последней версии программного обеспечения iPhone, которая выйдет этой осенью. Но Apple заявила на презентациях этим летом, что App Clips хороши для таких целей, как заказ еды на вынос из ресторана или аренда скутера. Есть несколько способов установить App Clip: пользователи могут сканировать QR-код, например изображение, или коснуться своим телефоном настроенного датчика, или нажать на ссылку в Интернете.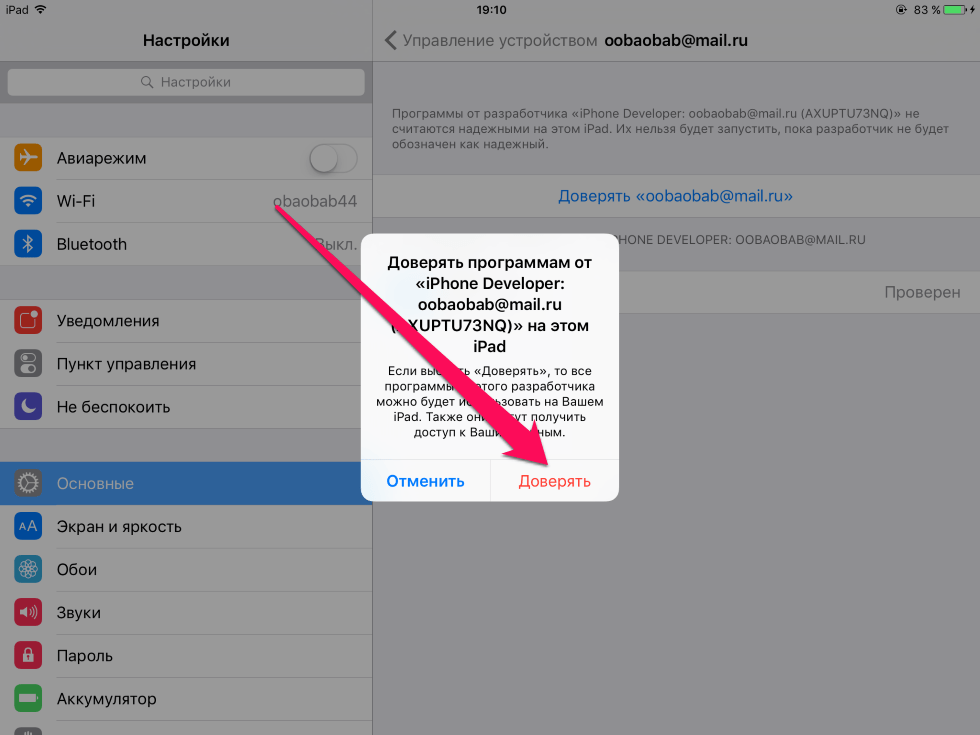
Apple отказалась комментировать запись этой истории. Но его правила App Store и соответствующие соглашения с разработчиками запрещают приложения, которые «загружают, устанавливают или выполняют код, который вводит или изменяет функции или функции приложения, включая другие приложения».
Но WeChat и Snap подпадают под другое правило, в котором говорится, что распространение кода не может быть основной целью приложения, оставляя путь для мини-приложений. Код, используемый для запуска мини-приложений, не может быть в «магазинном интерфейсе» и должен соответствовать шести требованиям, включая бесплатность программного обеспечения, возможность запуска в Safari и соответствие всем рекомендациям по проверке приложений. Кроме того, все разработчики мини-приложений должны быть зарегистрированы в Apple как официальные разработчики.
Altstore
Apple позволяет разработчикам загружать приложения на свой iPhone из Xcode, программного обеспечения для создания приложений для iPhone, чтобы они могли тестировать незавершенные приложения или показывать свои творения друзьям и семье.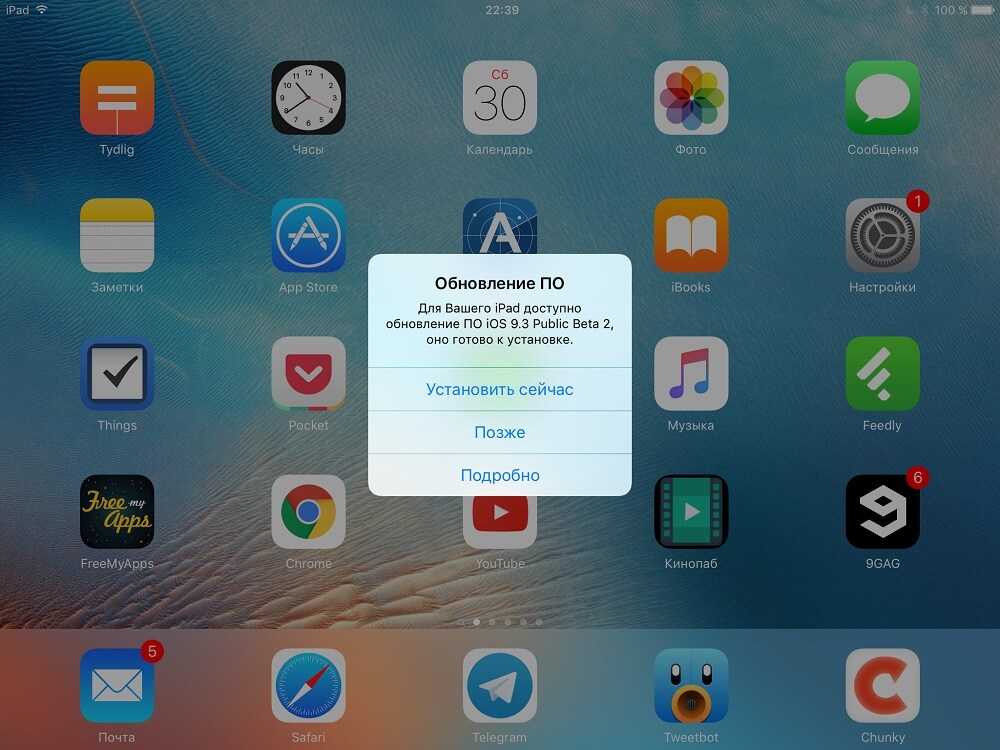
AltStore автоматизирует этот процесс, хотя и таким способом, который покажется большинству случайных пользователей iPhone немного обременительным. Он использует приложение для Mac или Windows, которое необходимо для загрузки неопубликованного Altstore на iPhone. Он также автоматически обновляет установленные Apple таймеры, из-за которых загруженные неопубликованные приложения становятся непригодными для использования через 7 дней. Пользователи также ограничены 3 приложениями, использующими этот метод, из-за ограничения Apple.
У этого подхода есть и другие риски. Altstore требует, чтобы пользователь доверял ему, то есть ему нужен доступ к учетной записи Apple и паролю пользователя. Если вы устанавливаете файлы из Интернета, у вас нет гарантии Apple, что они не содержат вредоносных программ.
Когда Altstore впервые был запущен в сентябре 2019 года, многие люди говорили его создателю Райли Тестут, что Apple немедленно его закроет. Этого не произошло, и Тестут сказал CNBC, что хочет, чтобы Altstore стал «законным магазином».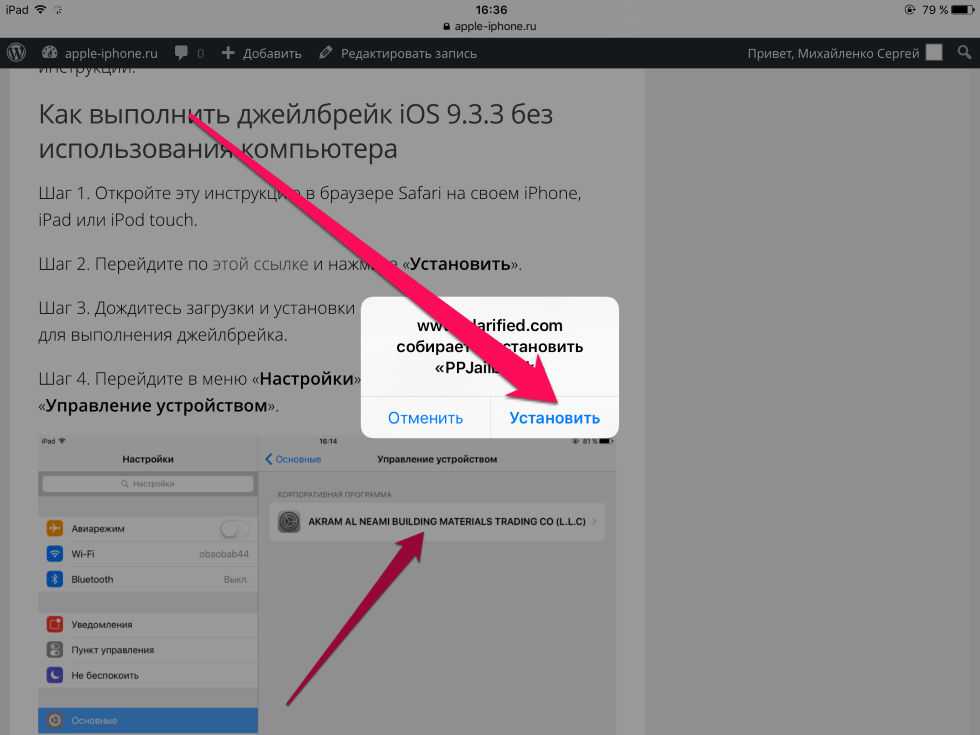
AltStore возник из предыдущего проекта: эмулятор Nintendo, чтобы пользователи могли играть в игры Game Boy Advance на своих iPhone. После обсуждений с командой проверки приложений Apple, в ходе которых он получил противоречивую информацию о том, будет ли его приложение разрешено в App Store, он придумал новый способ «загрузить» свое приложение на iPhone.
«Прошло около года, и я на их радарах, за последний год они изменили некоторые вещи, которые повлияли на меня, например, они изменили способ аутентификации на серверах», — сказал Тестут, но он «разобрался». В августе Altstore объявил, что его скачали 1 миллион раз.
Тестут работает над проектом на постоянной основе вместе с Кэролайн Мур, своим деловым партнером. На данный момент их доход поступает от сторонников, которые делают пожертвования через Patreon для доступа к бета-версии и приглашения на сервер Discord. Мур сказал, что одной из целей Altstore было доказать, что можно открыть iOS для различных способов установки программного обеспечения без ущерба для безопасности или опыта пользователя.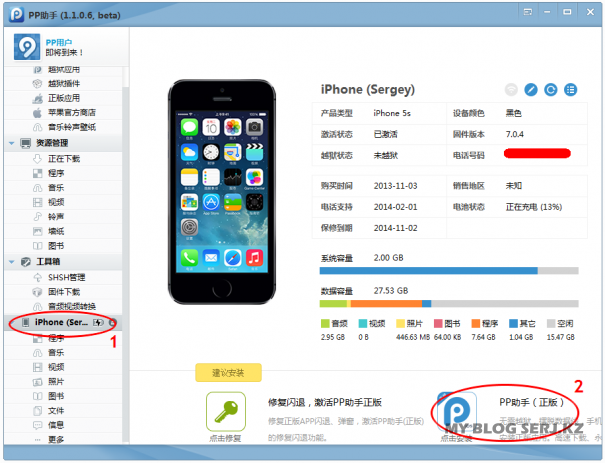
«Мы оба большие поклонники Apple, и нам нравится многое из того, что делает Apple, — сказал Мур. «Мы не полностью согласны с гейткипингом, и мы пытаемся показать, что платформа может быть открыта таким образом, чтобы она по-прежнему была безопасной для пользователей. И это огромная часть аргумента Apple».
Самое популярное приложение в Altstore — Delta, эмулятор Nintendo, Testut изначально хотел опубликовать его в App Store, но люди использовали его для загрузки около 1000 различных приложений. Разработчики, придерживающиеся традиции открытого исходного кода, часто незаметно распространяют установочные файлы приложений для iPhone на таких сайтах, как Github, чтобы продемонстрировать свои навыки программирования или позволить другим разработчикам увидеть и почерпнуть идеи из кода. Они также иногда загружают модифицированные игры, такие как версия Pokemon Go, которая не требует ходьбы, сказал Тестут.
В августе Altstore опубликовал в Твиттере фотографию Fortnite, установленной через его программное обеспечение.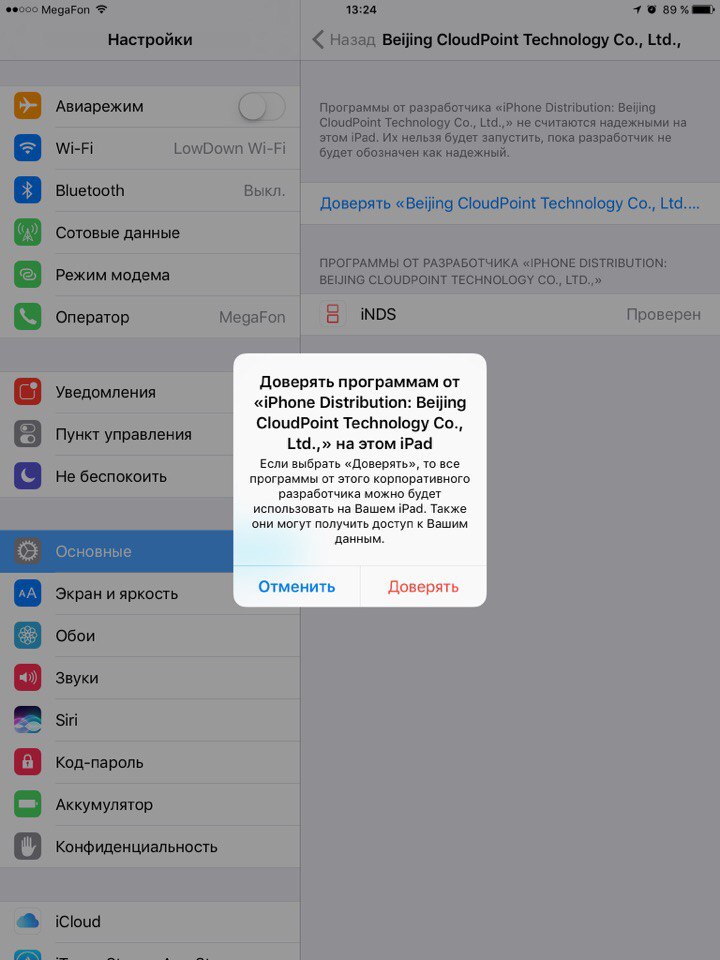 Тестут сказал, что это был «насмешливый» ответ на судебную тяжбу между Apple и Epic, а не новое приложение в Altstore, но он открыт для этой идеи.
Тестут сказал, что это был «насмешливый» ответ на судебную тяжбу между Apple и Epic, а не новое приложение в Altstore, но он открыт для этой идеи.
Твитнуть
«Мне бы понравилось, если бы Epic захотела, чтобы мы разместили Fortnite», — сказал Тестут.
Airport
Airport
Airport, запуск которого состоялся в августе, позволяет пользователям просматривать список тщательно отобранных бета-приложений на iPhone.
Он использует TestFlight, сервис Apple для тестирования программного обеспечения. Он позволяет производителям программного обеспечения предоставлять доступ к предварительным выпускам приложений большим группам бета-тестеров по единой ссылке.
Airport берет ссылки TestFlight от разных производителей программного обеспечения и помещает их в единый интерфейс для просмотра. Пользователи могут либо загрузить Airport из TestFlight, либо получить доступ к списку приложений через веб-сайт.
AirPort — это только список ссылок. Он не содержит фактических установочных файлов. Представленные приложения TestFlight проверяются Apple, поэтому все в магазине проверено Apple.
Представленные приложения TestFlight проверяются Apple, поэтому все в магазине проверено Apple.
Целью Airport является предоставление разработчикам приложений отзывов от множества тестировщиков, чтобы улучшить их приложения перед выпуском, сказал CNBC один из создателей Сиддарт Шарма. Он и другой соавтор Airport, Джордан Сингер, пытаются создать сообщество для разработчиков iOS, а не альтернативный магазин приложений, живущий в серой зоне.
Тем не менее, текущий сервис Airport описывает себя как «лучшее место для поиска новых приложений от разработчиков», и приложение выглядит как магазин приложений с кнопкой «ПОЛУЧИТЬ», похожей на Apple App Store — ходы, которые, скорее всего, привлекут проверка, если она будет запущена в App Store. Но он все еще крошечный по сравнению с App Store, и ограничение в 10 000 пользователей на приложение TestFlight гарантирует, что так и останется.
В августе Зингер сообщил в своем блоге, что у аэропорта есть 300 различных приложений, список ожидания из 12 000 пользователей и 300 000 просмотров приложений.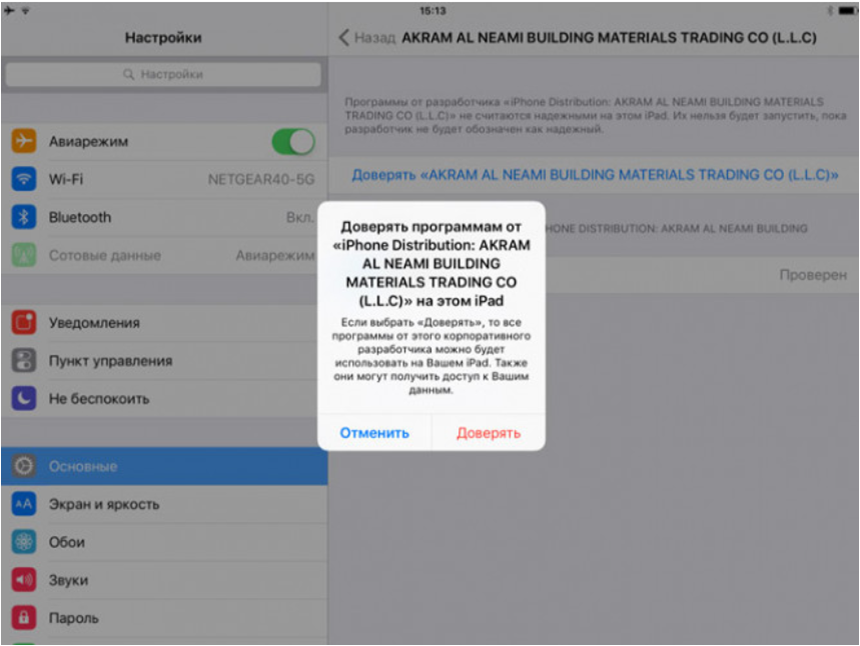
«Одобрит ли нас Apple, если мы решим пойти в App Store? Честно говоря, ваши предположения так же хороши, как и наши, поскольку вы недавно познакомились с Apple. Несмотря на то, что мы не нарушаем никаких правил и используем протоколы Apple и конвейеры разработки, создают индекс невыпущенных приложений, чтобы я мог видеть, что они отрицают это по самой причине», — сказал Шарма.
Тем не менее, Шарма сказал, что он создает веб-версию службы на случай, если Apple не допустит приложение Airport в свой магазин или удалит его из TestFlight.
Как установить на ПК, Mac, iOS, Chromebook или Android
Добро пожаловать в Atticus. Одной из важных особенностей Atticus является то, что вы можете установить Progressive Web App (PWA) на свой компьютер, устройство iOS, Chromebook или Android. Таким образом, вы сможете мгновенно получить доступ к Atticus на своем устройстве.
Кроме того, если вы сделаете это, вы сможете открыть проект, а затем отключиться от Интернета и продолжить запись или форматирование в этом проекте. Вам нужно будет только повторно подключиться к Интернету, чтобы изменить проекты или формат. Кроме того, после повторного подключения он синхронизируется с системой.
Вам нужно будет только повторно подключиться к Интернету, чтобы изменить проекты или формат. Кроме того, после повторного подключения он синхронизируется с системой.
Итак, приступим к настройке:
Перейти к устройству, с которого вы хотите начать установку:
- Установить на компьютер Mac
- Установить на компьютер Windows
- Установить на Chromebook
- Установка на устройство iOS, например iPad или iPhone
- Установка на устройство Android
- Как использовать его в автономном режиме (без подключения к Интернету)
Как установить на компьютер Mac
В этом инструкции, мы покажем вам, как установить Atticus на ваш компьютер Mac.
Шаг 1. Откройте Chrome
Для этого вам понадобится Chrome. Если у вас нет веб-браузера Chrome, вы можете загрузить его здесь: https://www.google.com/chrome/
. Шаг 2. Перейдите на сайт App.Atticus.io
. перейдите на app.atticus.io.
Шаг 3: Установите веб-приложение Atticus
В правом верхнем углу строки поиска вы увидите значок ниже. Просто нажмите на нее, и программа спросит, хотите ли вы установить Atticus. Нажмите установить.
Просто нажмите на нее, и программа спросит, хотите ли вы установить Atticus. Нажмите установить.
Шаг 4. Разместите Atticus в нужном месте
После того, как вы нажмете «Установить», он перейдет к вашему файлу Chrome Apps. Однако, чтобы упростить доступ к нему, вы можете щелкнуть и перетащить его в файл приложений или поместить на панель задач, чтобы вы могли легко получить к нему доступ, когда захотите.
После этого у вас должен быть доступ к Atticus на вашем компьютере Mac. Наслаждаться!
Как установить на компьютер с Windows
В этой инструкции мы покажем вам, как установить Atticus на ваш компьютер с Windows.
Шаг 1. Откройте Chrome
Для этого вам понадобится Chrome. Если у вас нет веб-браузера Chrome, вы можете загрузить его здесь: https://www.google.com/chrome/
. Шаг 2. Перейдите на сайт App.Atticus.io
. перейдите на app.atticus.io.
Шаг 3: Установите веб-приложение Atticus
В правом верхнем углу строки поиска вы увидите значок ниже.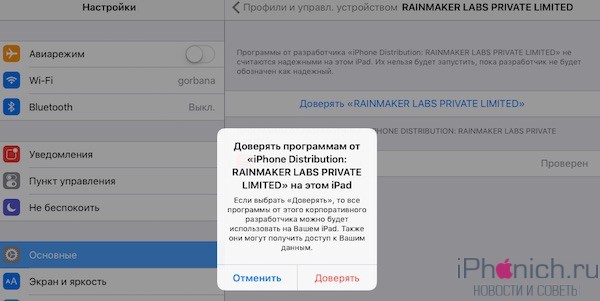 Просто нажмите на нее, и программа спросит, хотите ли вы установить Atticus. Нажмите установить.
Просто нажмите на нее, и программа спросит, хотите ли вы установить Atticus. Нажмите установить.
Шаг 4. Разместите Atticus в нужном месте
После того, как вы нажмете «Установить», он перейдет к вашему файлу Chrome Apps. Теперь вы можете перетащить его на рабочий стол или куда угодно, чтобы вы могли легко получить к нему доступ, когда захотите.
Наслаждайтесь!
Как установить на Chromebook
В этой инструкции мы покажем вам, как установить Atticus на ваш компьютер Chromebook.
Шаг 1. Откройте Chrome
Для этого вам понадобится Chrome. Если у вас нет веб-браузера Chrome, вы можете скачать его здесь: https://www.google.com/chrome/
Шаг 2. Перейдите на App.Atticus.io
После того, как вы открыли Chrome, перейдите на app.atticus.io.
Шаг 3: Установите веб-приложение Atticus
В правом верхнем углу строки поиска вы увидите значок ниже. Просто нажмите на нее, и программа спросит, хотите ли вы установить Atticus.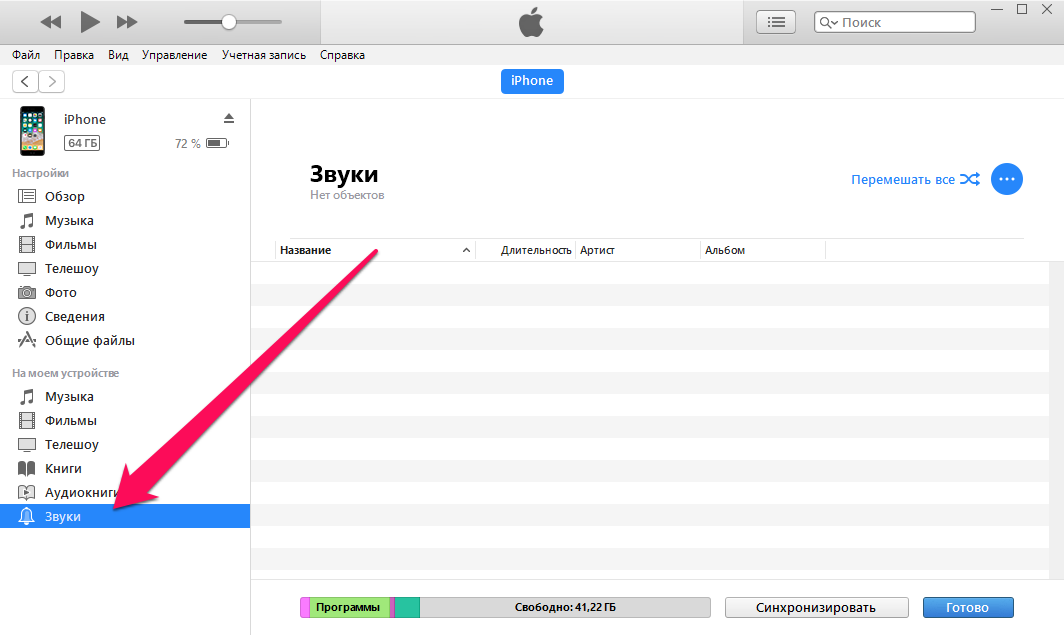 Нажмите установить.
Нажмите установить.
Наслаждайтесь!
Как установить на устройство iOS
В этой инструкции мы покажем вам, как установить Atticus на ваше устройство iOS, такое как iPad или iPhone.
Шаг 1. Откройте Safari
Для этого вам потребуется использовать Safari, но, к счастью, он есть на каждом устройстве iOS. Если у вас его нет, просто зайдите в App Store на своем устройстве iOS и загрузите там Safari бесплатно.
Шаг 2. Перейдите на App.Atticus.io
Открыв Safari, перейдите на app.atticus.io.
Шаг 3. Установите веб-приложение Atticus
Нажмите кнопку «Поделиться», прокрутите вниз и нажмите «Добавить на главный экран». Затем вам будет предложено добавить имя и нажать «Готово».
Теперь Atticus будет отображаться на главном экране вашего устройства iOS. Наслаждаться!
Как установить на Android-устройство
В этой инструкции мы покажем вам, как установить Atticus на ваше Android-устройство, например смартфон, использующий Android в качестве ОС.
Шаг 1. Откройте Chrome
Для этого вам понадобится Chrome. Если у вас нет веб-браузера Chrome, вы можете скачать его здесь: https://www.google.com/chrome/
Шаг 2. Перейдите на App.Atticus.io
После того, как вы открыли Chrome, перейдите на app.atticus.io.
Шаг 3. Установите веб-приложение Atticus
Когда вы зайдете на сайт, внизу должно появиться всплывающее окно с вопросом, хотите ли вы «Добавить Atticus на главный экран». Нажмите на это, а затем нажмите «Установить».
Если вы не видите всплывающее окно, щелкните три точки в правом верхнем углу экрана и нажмите «Добавить на главный экран».
Теперь вы можете найти Atticus на главном экране вашего Android-устройства. Наслаждаться!
Использование Atticus в автономном режиме
Теперь, когда у вас есть Atticus на вашем устройстве iOS, вы можете использовать его в автономном режиме. Все, что вам нужно сделать, это открыть его, убедиться, что вы вошли в систему, и выбрать книгу, над которой хотите работать.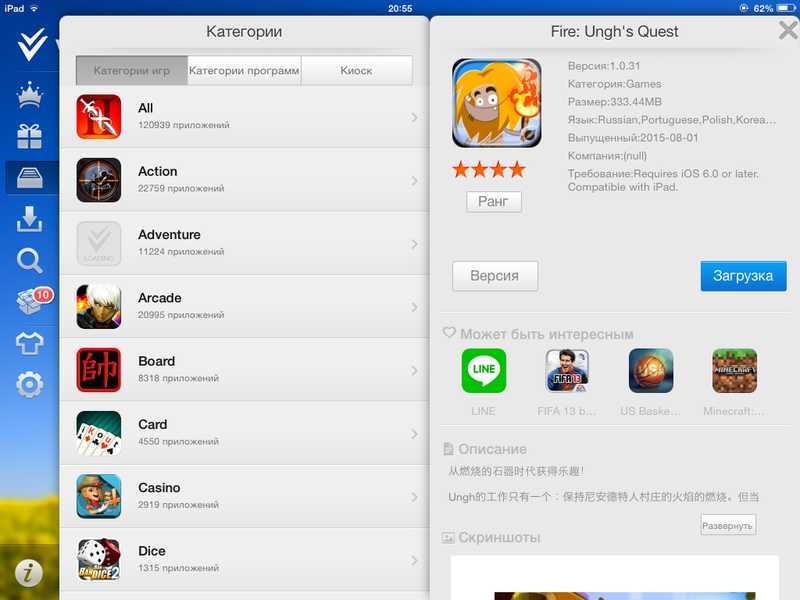
Единственное, что вы не можете делать в автономном режиме:0002 Вот и все. В следующий раз, когда вы подключитесь к Интернету, Atticus синхронизирует вашу онлайн-работу, и вы станете золотым. Наслаждаться!
4 способа установки приложений Android с ПК
В отличие от iOS, система Android более открыта и настраиваема. Как пользователь Android, Google Play — не единственный выбор для установки приложений. Если вы не можете найти нужное приложение в официальном Интернете, таком как Google Play, вы можете загрузить приложения на свой компьютер с других ресурсов или веб-сайтов в виде файлов APK и самостоятельно установить приложения Android с ПК. В этом всеобъемлющем посте мы предлагаем вам 4 способа установки приложения Android с ПК.
Часть 1. Как установить приложение Android с ПК с помощью профессионального диспетчера приложений Android
Часть 2. Как установить приложение Android с ПК через веб-сайт Google Play
Часть 3. Как установить приложение Android с ПК на телефон с помощью AirDroid
Часть 4: Как установить приложение на Android с компьютера с помощью боковой загрузки
Часть 1: Как установить приложение Android с ПК с помощью Coolmuster Android Assistant
Лучшее решение — использовать профессиональный менеджер данных Android под названием Coolmuster Android Ассистент.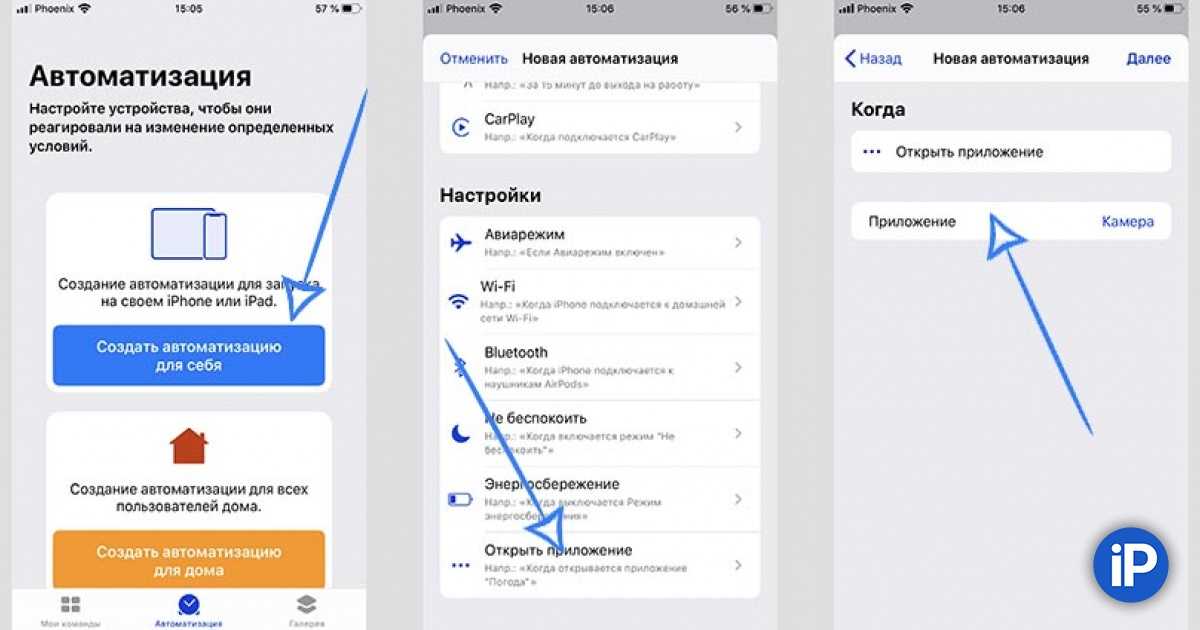 Это может быть ваш менеджер приложений для Android, который поможет вам установить/удалить приложение для Android с ПК, а также экспортировать ваше приложение на компьютер. Coolmuster Android Assistant был хорошо принят пользователями по всему миру за то, что он является феноменальным менеджером данных Android. Вы можете использовать это программное обеспечение для различных целей. Например: резервное копирование данных Android на компьютер (всех или выбранных) одним простым щелчком мыши, передача файлов, включая контакты, SMS, журналы вызовов, музыку, видео, фотографии и т. д. между телефоном и компьютером, отправка/ответ/пересылка/копирование сообщения с компьютера, экспорт/импорт контактов в/из Outlook и так далее.
Это может быть ваш менеджер приложений для Android, который поможет вам установить/удалить приложение для Android с ПК, а также экспортировать ваше приложение на компьютер. Coolmuster Android Assistant был хорошо принят пользователями по всему миру за то, что он является феноменальным менеджером данных Android. Вы можете использовать это программное обеспечение для различных целей. Например: резервное копирование данных Android на компьютер (всех или выбранных) одним простым щелчком мыши, передача файлов, включая контакты, SMS, журналы вызовов, музыку, видео, фотографии и т. д. между телефоном и компьютером, отправка/ответ/пересылка/копирование сообщения с компьютера, экспорт/импорт контактов в/из Outlook и так далее.
Хотите знать, будет ли он хорошо работать с вашим телефоном Android? Конечно! Он полностью совместим практически со всеми брендами Android, включая Samsung Galaxy S10/S10+/S10e/S9+/S9/S8+/S8/S7/S6/S5/S4, Huawei, LG, HTC, Sony, Motorola, ZTE, OPPO, DELL, Гугл и многое другое.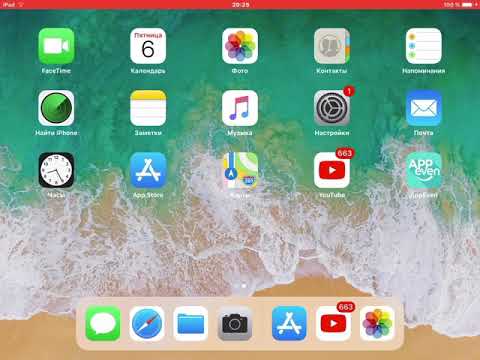
Итак, если вы хотите установить Android-приложение с ПК, оставьте эту работу Coolmuster Android Assistant. Это 100% чистый и безопасный без рекламы. Это программное обеспечение никогда не повредит и не использует ваши данные не по назначению. Вы можете загрузить бесплатную пробную версию на свой компьютер и попробовать.
Примечание : Это программное обеспечение также имеет версию для Mac. Для пользователей Mac загрузите Coolmuster Android Assistant для Mac и выполните те же действия.
Вот как установить приложения Android с ПК :
* Шаг 1. Загрузите и запустите Android Assistant на ПК, а затем подключите телефон к ПК через USB или Wi-Fi. Следуйте инструкциям на экране, чтобы программа обнаружила ваш телефон. Вы увидите основной интерфейс, как показано ниже, как только программа успешно распознает ваш телефон Android.
* Шаг 2: Нажмите «Приложение» > «Пользовательские приложения». Здесь вы можете просмотреть все приложения, установленные на вашем телефоне. Нажмите «Установить» в верхнем меню и выберите файл APK на своем компьютере для установки на телефон Android.
Здесь вы можете просмотреть все приложения, установленные на вашем телефоне. Нажмите «Установить» в верхнем меню и выберите файл APK на своем компьютере для установки на телефон Android.
Таким образом, вы можете свободно устанавливать приложения из любого надежного источника на свой компьютер. Пожалуйста, убедитесь, что приложение, которое вы собираетесь установить, не заражено вредоносными программами или вирусами, которые могут нанести вред вашему телефону.
Советы : Помимо установки приложения Android с ПК, вы также можете удалить или экспортировать приложение по своему усмотрению, нажав кнопку в верхней части меню.
См. также:
Как удалить приложения на iPhone? [Полное руководство]
Как установить приложения (APK) на HTC One/Desire HD/Inspire?
Часть 2: Как установить приложение на Android
с ПК через веб-сайт Google Play
Если приложение можно найти в магазине Google Play, вы можете воспользоваться веб-сайтом Google Play для установки приложения с ПК на Android по беспроводной сети .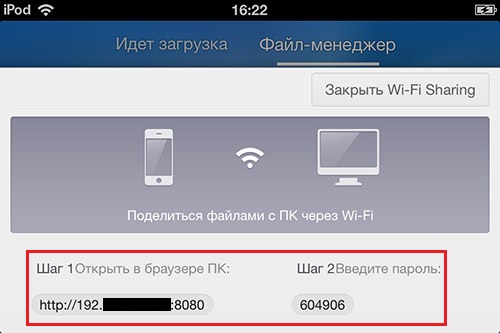
Вот как это сделать:
* Шаг 1: На телефоне откройте магазин Google Play и войдите в него с помощью своей учетной записи Google.
* Шаг 2: На своем компьютере войдите на веб-сайт Google Play с помощью учетной записи Google, которую вы используете для своего телефона Android.
* Шаг 3: Найдите и просмотрите приложения на веб-сайте, выберите нужное и нажмите «Установить».
* Шаг 4: Выберите свое устройство во всплывающем окне, нажмите «Продолжить» и здесь вам может потребоваться подтвердить свою учетную запись Google.
* Шаг 5: Появится сообщение о том, что приложение будет установлено на вашем Android-устройстве.
Часть 3. Как установить приложение Android с ПК на телефон с помощью AirDroid
AirDroid может помочь вам передавать файлы между вашими устройствами и удаленно управлять вашим устройством. Вы можете использовать его для передачи APK-файла с компьютера на телефон Android. Но имейте в виду, что бесплатная версия предоставляет ограниченную квоту удаленных данных в 200 МБ в месяц и поддерживает размер файла только до 30 МБ при использовании автономной передачи.
Ниже приведены инструкции по установке приложения Android с ПК на телефон с помощью AirDroid:
* Шаг 1. Загрузите AirDroid на свой телефон. Нажмите «Я» > «Нажмите, чтобы войти».
* Шаг 2: На своем компьютере войдите на сайт AirDroid с той же учетной записью.
* Шаг 3: Нажмите «Приложения» на сайте AirDroid. Приложения на вашем телефоне отображаются во всплывающем окне, нажмите «Установить приложение» в правом верхнем углу.
* Шаг 4: Выберите файл APK на своем компьютере и установите приложение Android с ПК.
Часть 4. Как установить приложение на Android с компьютера с помощью боковой загрузки
Как правило, боковая загрузка позволяет установить APK на Android с компьютера. И такие приложения обычно скачиваются из Google Play. Это требует, чтобы пользователи разрешили «Неизвестный источник» в своих настройках безопасности.
Шаги по установке приложения на Android с компьютера с помощью боковой загрузки:
* Шаг 1: Включите «Неизвестные источники».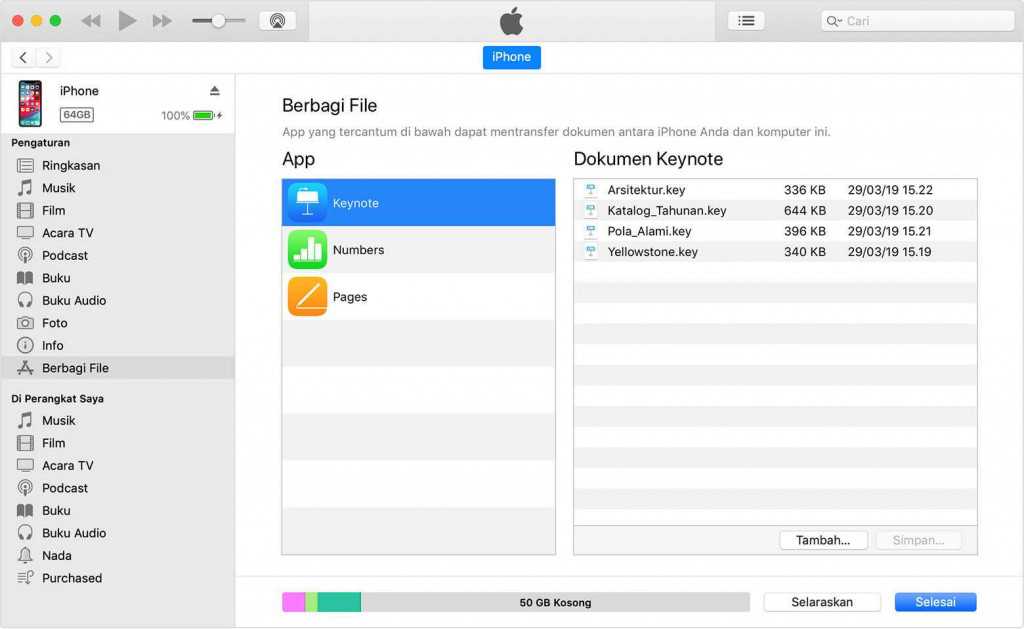
Для Android 8: приложение «Настройки» > «Приложения и уведомления» > «Дополнительно» > «Доступ к специальным приложениям» > «Установить неизвестные приложения».
Для Android 7 и ниже: приложение «Настройки» > «Безопасность» > Включите «Неизвестные источники».
* Шаг 2: Подключите телефон Android к ПК через USB-кабель. Нажмите «Нажмите, чтобы увидеть другие параметры USB» на телефоне и выберите «Медиа-устройство (MTP)».
* Шаг 3. На компьютере щелкните правой кнопкой мыши файл APK > «Отправить» > щелкните имя своего устройства Android.
* Шаг 4: Откройте на телефоне приложение «Файловый менеджер» и найдите только что установленный файл APK
* Шаг 5: Нажмите на файл APK и установите приложение Android на свой телефон
Заключение
Вот и все 4 способа установки Android-приложения с ПК. Независимо от того, какой способ вы хотите использовать, если вы хотите загрузить свое приложение с веб-сайта, отличного от Google Play, убедитесь, что APK-файл получен из надежного источника.
И среди этих 4-х способов Coolmuster Android Assistant — самый идеальный выбор для вас. Вы можете использовать его для загрузки неограниченного количества файлов на свой телефон Android через USB-кабель или Wi-Fi. Весь процесс быстрый и легкий. Кроме того, Coolmuster Android Assistant может сделать больше, чем просто установить приложение для вас, это комплексный менеджер данных Android, который упрощает управление данными на вашем телефоне Android. Добро пожаловать, чтобы загрузить его и попробовать.
Статьи по теме :
5 удивительно простых способов переноса видео с ПК на Android
Как исправить ошибку «Не установлено приложение Android»
2 решения для резервного копирования и восстановления приложений для Samsung
Как сделать резервную копию приложений на iPhone? [3 решения]
Как перенести приложения между двумя телефонами Samsung Galaxy?
Как перенести музыку с компьютера на Android 6 способами
Установка или обновление нескольких приложений одновременно
Установка и обновление всех программ одновременно
Нет панелей инструментов. Не нажимая далее. Просто выберите свои приложения и вперед.
Не нажимая далее. Просто выберите свои приложения и вперед.
Всегда в курсе
Вам не нужно следить за обновлениями. Это делают наши боты. Вот что нового:
Дропбокс обновлен до 157.4.4808.
Суббота, 16:25
Edge обновлен до 105.0.1343.42.
Пятница, 1:54.
Код Visual Studio обновлен до версии 1.71.2.
Пятница, 1:34.
LibreOffice обновлен до версии 7.4.1.
Четверг, 20:43
Винамп обновлен до версии 5.90.0.9999.
Четверг, 9:18
больше новостей
Нам доверяют миллионы
Мы устанавливаем и обновляем около миллиона приложений каждый день для наших домашних пользователей и подписчиков Ninite Pro.
Пресса любит нас тоже:
«Держу пари, служба сэкономила мне пару часов»
PCWorld
«Ninite.com освободит ваш день»
The Christian Science Monitor
«Этот пост может быть довольно коротким, потому что Ninite работает именно так, как рекламируется».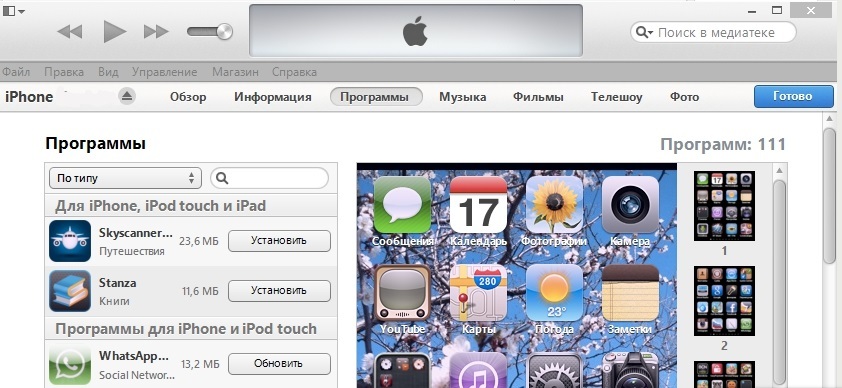
Лайфхакер
По состоянию на 14 февраля 2019 г. Ninite прекратила поддержку Windows XP и Windows Vista, а также соответствующих серверных платформ Server 2003 и Server 2008.
Чтобы продолжить использование Ninite, вам необходимо обновить версию Windows.
1. Выберите нужные приложения
Веб-браузеры
Хром
Быстрый браузер от Google 105.0.5195.127
Опера
Альтернативный браузер 90.0.4480.107
Fire Fox
Расширяемый браузер 104.0.2
Край
Браузер Microsoft Edge 105.0.1343.42
Обмен сообщениями
Увеличить
Видеоконференция 5.11.11.8425
Раздор
Голосовой и текстовый чат 1.0.9005
Скайп
Интернет-телефон 8.88.0.401
Пиджин
Клиент Multi-IM 2.14.10
Тандерберд
Программа чтения электронной почты от Mozilla 102.
 2.2
2.2Триллиан
Триллиан ИМ 6.5.0.18
СМИ
iTunes
Менеджер музыки/медиа 12.12.5.8
VLC
Отличный видеоплеер 3.0.17
АИМП
Музыкальный проигрыватель 5.03.2398
фубар2000
Музыкальный проигрыватель 1.6.12
Винамп
Музыкальный проигрыватель 5.90.0.9999
MusicBee
Музыкальный менеджер и проигрыватель 3.4.8033.18564
Мужество
Аудиоредактор 3.1.3
Кодеки K-Lite
Видеодекодеры плюс Media Player Classic 17.2.0
ГОМ
Видеоплеер 2.3.14.5270
Спотифай
Музыкальная онлайн-служба 1.1.93.896
CCCP
Видеодекодеры плюс MPC 2015.10.19
МедиаОбезьяна
Музыкальный органайзер 4.1.31.1919
ручной тормоз
Конвертировать видео 1.5.1 (требуется .NET 5)
Время выполнения
Java (принять OpenJDK) x64 8
64-разрядная среда выполнения Java (JRE) 8u345-b01
Java (принять OpenJDK) 8
32-разрядная среда выполнения Java (JRE) 8u345-b01
Java (принять OpenJDK) x64 11
64-разрядная среда выполнения Java (JRE) 11.
 0.16
0.16Java (AdoptOpenJDK) x64 17
64-разрядная среда выполнения Java (JRE) 17.0.4
.NET 4.8
Microsoft.NET 4.8.04084
Среда выполнения .NET для настольных ПК x64 5
Среда выполнения .NET для настольных ПК (x64) 5.0.17.31219
Среда выполнения рабочего стола .NET 5
Среда выполнения .NET для настольных ПК (x86) 5.0.17.31219
Среда выполнения .NET для настольных ПК x64 6
Среда выполнения .NET для настольных ПК (x64) 6.0.9.31620
Среда выполнения .NET для настольных ПК 6
Среда выполнения рабочего стола .NET (x86) 6.0.9.31620
Сильверлайт
Microsoft Silverlight 5.1.50918.0
Визуализация
Крита
Программа рисования 5.1.1.101
Блендер
3D Creation Suite 3.3.0
Paint.NET
Редактор изображений 4.312.8267.29064 (требуется .NET 4.5)
GIMP
Редактор изображений с открытым исходным кодом 2.
 10.32
10.32ИрфанВью
Средство просмотра изображений 4.60
XnView
Средство просмотра изображений 2.51.1
Инкскейп
Редактор векторной графики 1.2.1
Фастстоун
Средство просмотра изображений FastStone 7.7
Гриншот
Средство создания снимков экрана 1.2.10.6
ПоделитьсяX
Загрузчик скриншотов
Документы
Foxit Reader
Альтернативный PDF-ридер 12.0.1.12430
LibreOffice
Бесплатный пакет Office 7.4.1 (рекомендуется JRE)
СуматраPDF
Облегченная программа для чтения PDF 3.4.6
СимпатичныйPDF
Печать документов в виде файлов PDF 4.0
ОпенОфис
Бесплатный пакет Office 4.1.13 (рекомендуется JRE)
Безопасность
Основы
Отличный антивирус от Microsoft 4.10.209
Malwarebytes
Средство удаления вредоносных программ 4.
 5.14.210
5.14.210Аваст
Бесплатный антивирус Avast 22.8.7500
СРЕДНИЙ
Бесплатный антивирус AVG 22.8.3250
Шпион 2
Удаление шпионских программ 2.7.64
Авира
Бесплатный антивирус Avira 15.0.2201.2134
SUPERАнтишпион
SUPERAntiSpyware Бесплатно 10.0.1246
Общий доступ к файлам
Онлайн-хранилище
Дропбокс
Отличное онлайн-резервное копирование/синхронизация файлов 157.4.4808
Google Диск для ПК
Онлайн-синхронизация файлов 63.0.5.0
Один диск
Онлайн-синхронизация файлов Microsoft 22.151.0717.0001
СахарСинк
Онлайн-резервное копирование/синхронизация файлов 4.1.3.2
Другое
Эверноут
Онлайн-заметки 6.25.1.9091
Гугл Земля
Онлайн-атлас от Google 7.3.4.8642
Готовить на пару
Магазин приложений для игр
Кипасс 2
Менеджер паролей 2.
 52
52Все
Локальная поисковая система файлов 1.4.1.1020
NV-доступ
Программа чтения с экрана 2022.2.2
Коммунальные услуги
TeamViewer 15
Средство удаленного доступа 15.33.7
ImgBurn
Устройство записи дисков 2.5.8.0
RealVNC-сервер
Удаленный доступ RealVNC 6.10.1.47571
Программа просмотра RealVNC
Удаленный доступ RealVNC 6.22.515.47347
ТераКопия
Улучшенное копирование файлов 3.9.2
CDBurnerXP
Устройство записи дисков 4.5.8.7128 (требуется .NET)
Рево
Программа удаления приложений/Обратный Ninite 2.3.9
Запуск
Программа запуска горячих клавиш 2.5
WinDirStat
Статистика каталога 1.1.2.80
Глари
Системные утилиты 5.194.0.223
ИнфраРекордер
Устройство записи дисков 0.
 53.0
53.0Классический старт
Меню «Пуск» классической оболочки Win8 4.3.1
Сжатие
7-zip
Приложение Great Compression 22.01
PeaZip
Инструмент сжатия файлов 8.5.0
WinRAR
Другое средство сжатия 6.11 (пробная версия)
Инструменты разработчика
Питон x64 3
Язык программирования 3.10.7
Питон 3
Язык программирования 3.10.7
Питон
Отличный язык программирования 2.7.18
FileZilla
FTP-клиент 3.60.2
Блокнот++
Редактор программиста 8.4.5
JDK (принять OpenJDK) x64 8
64-разрядный комплект для разработки Java 8u345-b01
JDK (Принять OpenJDK) 8
Комплект для разработки Java 8u345-b01
JDK (принять OpenJDK) x64 11
64-разрядный комплект средств разработки Java 11.
 0.16
0.16JDK (принять OpenJDK) x64 17
64-разрядный комплект средств разработки Java 17.0.4
JDK (Амазонка Корретто) x64 8
64-разрядный комплект для разработки Java 8u342-b07
JDK (Амазонка Корретто) 8
Комплект для разработки Java 8u342-b07
JDK (Амазонка Корретто) x64 11
64-разрядный комплект средств разработки Java 11.0.16
JDK (Амазонка Корретто) x64 17
64-разрядный комплект средств разработки Java 17.0.4
WinSCP
SCP-клиент 5.21.3
замазка
SSH-клиент 0,77
WinMerge
Сравнение и объединение файлов 2.16.22
Затмение
IDE для Java 4.25.0 (требуется Java)
Код Visual Studio
Редактор программиста 1.71.2
2. Загрузите и запустите пользовательскую программу установки/обновления
Отметьте нужные приложения выше.
Ninite работает в Windows 11, 10, 8. x, 7 и эквивалентных версиях сервера.
x, 7 и эквивалентных версиях сервера.
Ninite
- начнет работать, как только вы запустите его
- не беспокоить вас никакими вариантами или опциями
- установить приложения в расположение по умолчанию
- скажи нет панелям инструментов и лишнему хламу
- установка 64-битных приложений на 64-битные машины
- устанавливайте приложения на языке вашего ПК или на том языке, который вы выберете
- выполнять всю свою работу в фоновом режиме
- установить последнюю стабильную версию приложения
- пропускать самые последние приложения
- пропустить любые запросы на перезагрузку от установщиков
- используйте настройки прокси из Internet Explorer
- скачать приложения с официального сайта каждого издателя
- проверять цифровые подписи или хэши перед запуском чего-либо
- работают лучше всего, если вы отключите все веб-фильтры или брандмауэры
- сэкономит вам много времени!
Предложить приложение
Мы добавляем в Ninite только популярные приложения, запрошенные пользователями.
Показать форму предложения
Я хочу увидеть
на Нините.
Пишите мне по адресу
(необязательно), когда он будет готов.
Спасибо!
Управляйте всеми своими машинами через Интернет с помощью Ninite Pro
Ninite Pro имеет новый веб-интерфейс. Кликните сюда, чтобы узнать больше.
Наш веб-сайт бесплатен для домашнего использования (с точки зрения денег, но также свободен от рекламы и нежелательного ПО), потому что пользователи Pro поддерживают работу Ninite.
Тысячи организаций используют Ninite Pro для исправления и защиты программного обеспечения, включая
Попробуйте бесплатно прямо сейчас
Как установить AltStore на iPhone с ПК с Windows
AltStore, как следует из названия, является альтернативным магазином для загрузки приложений и эмуляторы игр на вашем iPhone, которые Apple не разрешает использовать в App Store. По сути, он позволяет загружать приложения на iPhone, не пытаясь взломать устройство.
AltStore доступен бесплатно и работает как с компьютерами на базе macOS, так и с Windows. Эта статья посвящена настройке AltStore на iPhone через ПК с Windows.
💡 Важное примечание
AltStore лучше работает с iTunes, загруженным с веб-сайта Apple на ПК с Windows. Если вы установили iTunes из Магазина Microsoft на ПК с Windows 10, удалите его и загрузите с серверов Apple (прямые ссылки ниже).
→ iTunes для Windows (64-разрядная версия)
→ iTunes для Windows (32-разрядная версия)
После того, как на вашем ПК будет установлена последняя версия iTunes, загрузите установочные файлы AltStore по ссылке ниже. Он загрузит файл altinstaller.zip на ваш компьютер.
Загрузите AltInstaller для Windows
Разархивируйте/извлеките файл altinstaller.zip
Разархивируйте/извлеките файл altinstaller.zip . Затем дважды щелкните файл «Setup.exe» из извлеченных файлов и следуйте инструкциям на экране, чтобы установить AltServer на свой компьютер.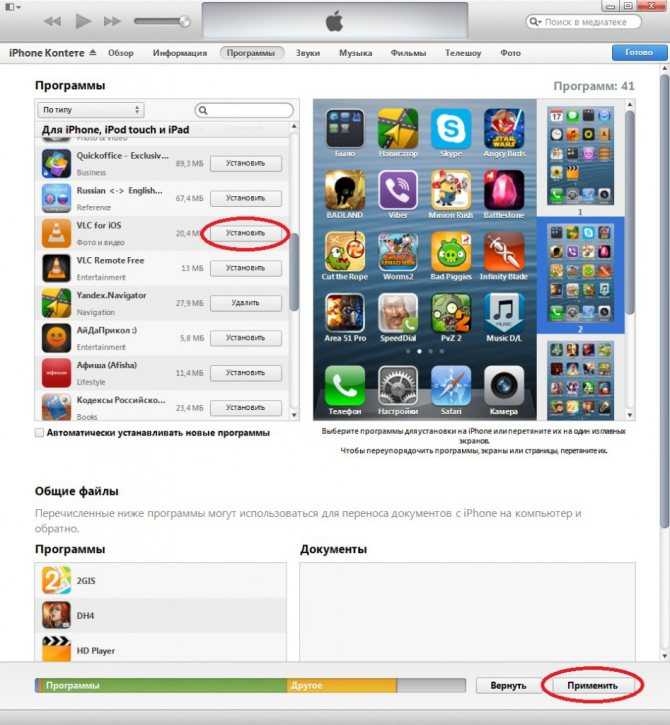
Установка AltServer в Windows
После установки AltServer, подключите ваш iPhone к ПК с помощью USB-кабеля Lightning. Если вы впервые подключаете iPhone к этому ПК, убедитесь, что вы добавили его в качестве доверенного устройства, когда ваш iPhone запрашивает такое разрешение.
Запустите AltServer на ПК с Windows. Нажмите кнопку «Пуск» и введите «AltServer», затем откройте/запустите приложение, щелкнув приложение AltServer в результатах поиска или ссылку «Открыть» на правой панели.
Запуск AltServer на ПК с Windows 10
AltServer запускается молча в фоновом режиме, программа не запускается в отдельном окне. Чтобы получить к нему доступ, щелкните значок приложения из скрытых значков фоновых приложений, работающих на вашем ПК.
Щелкните маленький значок перед значком сети на панели задач Windows, чтобы увидеть все приложения, работающие в фоновом режиме. Затем щелкните значок приложения AltServer (значок в форме ромба) , как показано на снимке экрана ниже.
Доступ к параметрам приложения AltServer на ПК с Windows 10
Установка AltStore на iPhone
В параметрах AltServer наведите указатель мыши на параметр «Установить AltStore» и щелкните имя своего iPhone.
На вашем ПК откроется окно с запросом вашего Apple ID и пароля для подключения к серверу Apple. Разработчик упоминает, что «Ваш Apple ID и пароль не сохраняются и отправляются в Apple только для аутентификации» . Но если вам неудобно делиться своим паролем, создайте пароль для конкретного приложения и используйте его.
💡 Чаевые
Чтобы избежать совместного использования вашего Apple ID и пароля (даже для конкретного приложения), вы можете создать другой Apple ID только для использования с AltStore.
Введите данные своего Apple ID и пароля, а затем нажмите кнопку «Установить».
Установка приложения AltStore на iPhone с AltServer в Windows
При этом AltStore будет установлен на вашем iPhone. Значок приложения «AltStore» появится на главном экране вашего iPhone через несколько секунд после того, как вы нажмете кнопку «Установить».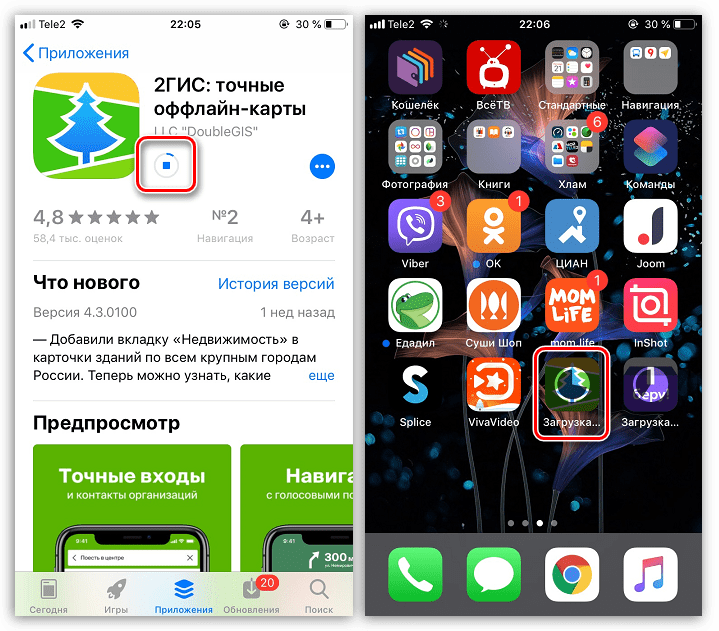 Если вы не можете найти его, найдите его, проведя пальцем вниз по главному экрану.
Если вы не можете найти его, найдите его, проведя пальцем вниз по главному экрану.
Запустите приложение AltStore на вашем iPhone
Коснитесь значка приложения AltStore, чтобы запустить его. Вы можете увидеть предупреждение «Ненадежный разработчик» с вашим адресом электронной почты (тот, который вы использовали в качестве своего Apple ID для установки AltStore).
Предупреждение о ненадежном разработчике отображается при запуске AltStore
Это связано с тем, что AltStore установлен на вашем iPhone с сертификатом разработчика из вашего собственного Apple ID. Это значительно усложняет Apple отключение приложения.
Чтобы добавить сертификат доверенного разработчика на свой iPhone, откройте приложение «Настройки» и перейдите в «Основные», затем «Управление устройством».
Доступ к настройкам управления устройствами на iPhone
Коснитесь адреса электронной почты Apple ID, который вы использовали для установки AltStore, на экране управления устройствами. Затем нажмите «Доверять [адресу электронной почты Apple ID]», чтобы добавить его в качестве доверенного разработчика на вашем iPhone. Если появится всплывающее окно с подтверждением, снова нажмите «Доверять».
Затем нажмите «Доверять [адресу электронной почты Apple ID]», чтобы добавить его в качестве доверенного разработчика на вашем iPhone. Если появится всплывающее окно с подтверждением, снова нажмите «Доверять».
Добавление доверенного разработчика на iPhone
Теперь вернитесь на главный экран вашего iPhone и откройте приложение AltStore. Оно запустится, как и любое другое приложение на вашем устройстве.
Приложение AltStore, работающее на iPhone
Настройка приложения AltStore на iPhone
После запуска AltStore на iPhone. Первое, что вам нужно сделать, это войти в приложение, используя свой Apple ID и пароль.
Используйте тот же Apple ID, который вы использовали для установки приложения AltStore с AltServer на свой компьютер в приведенных выше инструкциях. Если вы использовали пароль для приложения раньше, используйте тот же пароль еще раз.
По словам разработчика, «Ваши учетные данные будут надежно храниться в связке ключей этого устройства и отправляться только в Apple для аутентификации».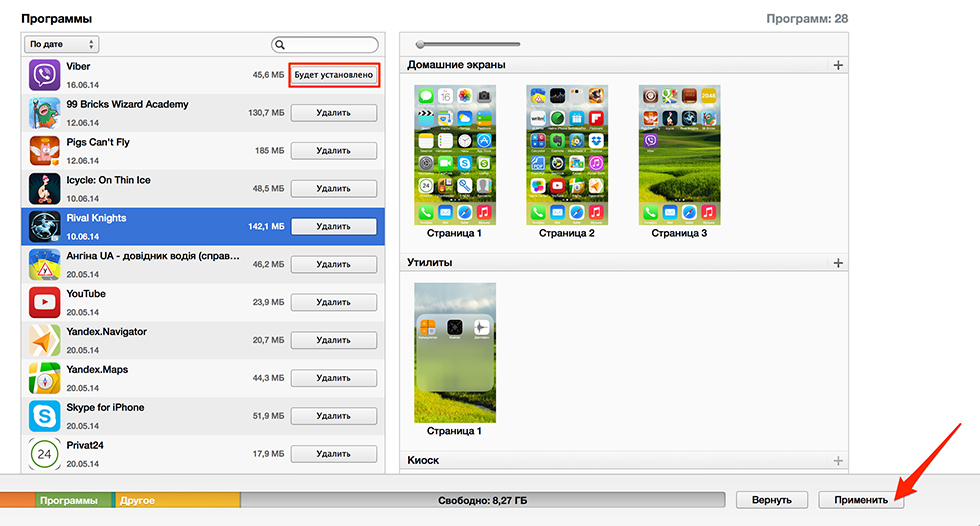
Чтобы войти с помощью Apple ID в AltStore, коснитесь вкладки «Настройки» в нижней строке приложения, затем нажмите «Войти с Apple ID» в разделе «Учетная запись». Наконец, введите свой Apple ID и пароль и нажмите кнопку «Войти».
Вход с использованием Apple ID в приложении AltStore
Включение синхронизации Wi-Fi в iTunes
Чтобы AltStore автоматически обновлял приложения в фоновом режиме, включите синхронизацию Wi-Fi для iPhone в iTunes.
Откройте iTunes на ПК, затем подключите iPhone к компьютеру с помощью кабеля USB-Lightning. Затем «щелкните значок iPhone» под параметрами панели инструментов iTunes, чтобы получить доступ к сводной странице iPhone в iTunes.
Доступ к странице сводки iPhone в iTunes
На странице сводки прокрутите вниз и установите флажок «Синхронизировать с этим iPhone через Wi-Fi» в разделе «Параметры» и нажмите кнопку «Применить».
Включение синхронизации WiFi для iPhone в iTunes
Оставьте AltServer работающим на вашем ПК
AltServer работает в фоновом режиме на ПК с Windows 10
Убедитесь, что «AltServer» всегда работает в фоновом режиме на вашем ПК. Это позволит вам загружать и устанавливать приложения из AltStore на ваш iPhone, а также с легкостью автоматически обновлять приложения в фоновом режиме.
Это позволит вам загружать и устанавливать приложения из AltStore на ваш iPhone, а также с легкостью автоматически обновлять приложения в фоновом режиме.
Загрузка приложений из AltStore
Загрузка приложений из AltStore аналогична загрузке из официального App Store на iPhone.
Откройте приложение AltStore и коснитесь вкладки «Обзор» на нижней панели. Затем либо нажмите на название приложения, чтобы просмотреть дополнительную информацию о нем, либо просто нажмите кнопку «БЕСПЛАТНО» рядом с названием приложения, чтобы загрузить/установить его на свой iPhone.
Ход загрузки отображается внутри той же кнопки, которую вы использовали для начала загрузки.
Загрузка приложений из AltStore на iPhone
💡 Совет
Если вы получили сообщение об ошибке «Не удается подключиться к AltServer», перезапустите AltServer на своем ПК и повторите попытку.
После установки приложение становится доступным с главного экрана iPhone, как и любое другое приложение.
Приложение, загруженное из AltStore на iPhone
Если вы считаете эту страницу полезной, не забудьте поставить лайк и (если возможно) поделиться ею с другими людьми.
10 лучших эмуляторов iOS для запуска приложений iOS на ПК в 2022 году
Нет никаких сомнений в том, что Android сейчас самая популярная мобильная операционная система. По сравнению с любой другой мобильной ОС Android предоставляет пользователям гораздо больше возможностей и возможностей настройки; однако, если какая-либо другая мобильная ОС, которая может составить жесткую конкуренцию Android, — это iOS.
Как и в случае с Android, доступность приложений для iOS относительно высока. Просто взгляните на магазин приложений iOS; вы найдете приложения для разных целей. Иногда мы хотим запускать эти приложения на наших компьютерах или ноутбуках.
Читайте также: Как запускать приложения Android в Windows 10
Поскольку в iOS нет встроенной функции для эмуляции приложений на ПК, вы можете использовать эмуляторы iOS для эмуляции приложений на компьютерах с Windows или MAC.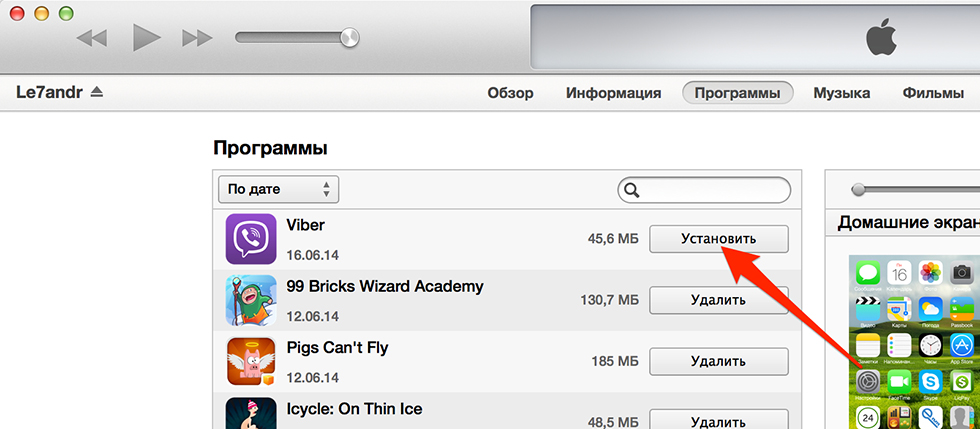 В этой статье мы расскажем о некоторых из лучших эмуляторов iOS, которые помогут вам запускать приложения iOS на ПК.
В этой статье мы расскажем о некоторых из лучших эмуляторов iOS, которые помогут вам запускать приложения iOS на ПК.
1. Xamarin TestFlight
Что ж, если вы разработчик приложений для iOS, Xamarin TestFlight может оказаться для вас очень полезным. По сути, это эмулятор iOS для ПК, который работает очень плавно. Теперь он принадлежит самой Apple и предоставляет вам множество полезных функций эмулятора.
Однако, с другой стороны, эмулятор iPhone для ПК совместим только с iOS 8.0 и выше. С другой стороны, Xamarin TestFlight можно загрузить и использовать совершенно бесплатно.
2. Adobe AIR
Технически Adobe AIR не является эмулятором; это инструмент разработчика, который позволяет тестировщикам понять, как приложение будет выглядеть в экосистеме iOS. По сути, это фреймворк, который позволяет создавать новые экземпляры графического интерфейса iOS на ПК с Windows.
С другой стороны, вы получаете аппаратные ограничения на репликацию.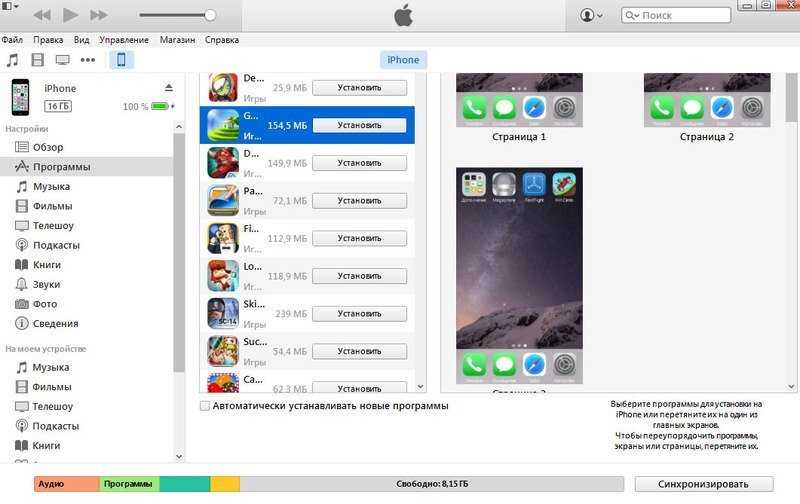 Это означает, что то, что вы видите в AIR iPhone, может не совпадать с тем, что отображается на реальном устройстве iOS. Тем не менее, Adobe AIR — отличный эмулятор iOS для тестирования приложений.
Это означает, что то, что вы видите в AIR iPhone, может не совпадать с тем, что отображается на реальном устройстве iOS. Тем не менее, Adobe AIR — отличный эмулятор iOS для тестирования приложений.
3. Corellium
Corellium — это в основном платформа виртуальных устройств, которая работает на серверах ARM в облаке. Исследователи безопасности в основном используют платформу для запуска симулированного устройства iOS в браузере.
Это не совсем эмулятор, это программное обеспечение для виртуализации iOS, которое может использовать каждый. Однако получение инструмента и его настройка могут оказаться непростой и сложной задачей.
4. Xcode
Xcode — довольно популярный и отличный эмулятор iOS, встроенный для целей тестирования. Если вы разработчик iOS, возможно, вы уже использовали Xcode на своем Mac для создания или тестирования своих приложений.
Преимущество Xcode в том, что он позволяет запускать приложения на виртуальном устройстве, а не развертывать их на физическом устройстве.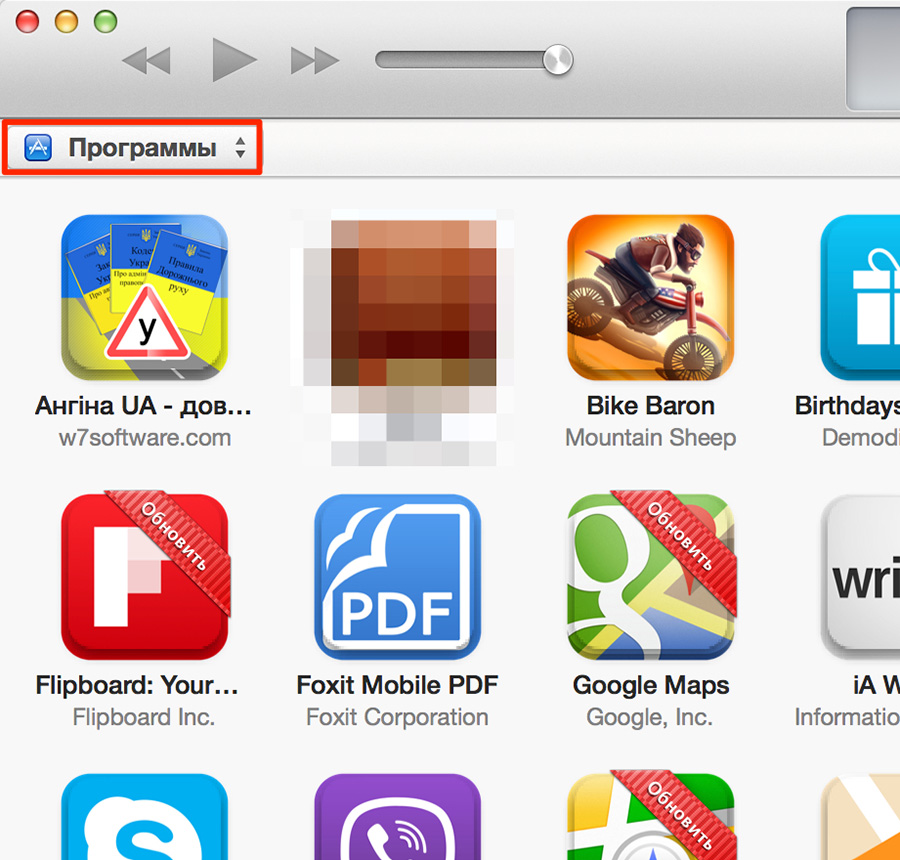 Xcode предлагает вам возможность выбора из различных устройств и размеров экрана. Мало того, вы даже можете выбрать разные версии iOS.
Xcode предлагает вам возможность выбора из различных устройств и размеров экрана. Мало того, вы даже можете выбрать разные версии iOS.
5. Air iPhone Emulator
Это один из моих любимых эмуляторов из-за его простоты и удобного интерфейса. Это приложение Adobe AIR, которое воспроизводит графический интерфейс iPhone на вашем ПК. Вам просто нужна среда AIR для работы этого приложения.
AIR Единственной целью iPhone является воспроизведение графического пользовательского интерфейса мобильного телефона. Есть много применений, которые я могу придумать в этом приложении.
6. appetize.io
Appetize — еще один отличный онлайн-эмулятор iOS, который работает почти так же, как офлайн-эмулятор. Самое приятное то, что это бесплатный эмулятор, который будет поддерживать платформу Adobe AIR. После запуска этого программного обеспечения вам нужно щелкнуть параметр «Загрузить» на домашней странице, чтобы эмулировать приложения iOS в вашей Windows.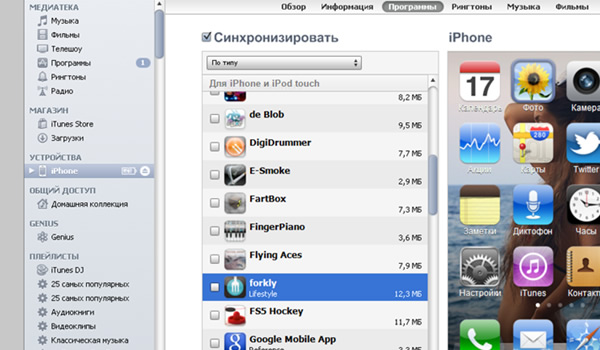
Поскольку Appetize.io размещается в облаке, вам не нужно устанавливать какое-либо приложение на свой компьютер. С Appetiz.io вы можете получить доступ к iPhone, iPhone 11 Pro Max, а также к паре других iPhone и iPad.
7. SmartFace
Smartface не совсем эмулятор iOS. Вместо этого это специальный программный пакет для разработчиков приложений. Smartface в основном используется разработчиками для тестирования существующих приложений или создания новых.
Преимущество Smartface в том, что он поддерживает все фреймворки, такие как Objective-C, Swift, Java, Kotlin, React Native, Ionic и другие. Его также можно использовать для эмуляции смартфонов на базе iOS.
8. Симулятор iPhone
Симулятор iPhone для тех, кому нужно за считанные минуты создать виртуальный iPhone на рабочем столе. Вы увидите настоящий iPhone на рабочем столе.
Однако, если вам нужно протестировать какое-либо приложение, вы будете разочарованы, потому что у него нет доступа к App Store. Однако вы можете получить доступ к приложениям по умолчанию, таким как блокнот, часы, калькулятор и т. д.
Однако вы можете получить доступ к приложениям по умолчанию, таким как блокнот, часы, калькулятор и т. д.
9. LambdaTest
LambdaTest — это в основном веб-инструмент, разработанный для разработчиков приложений. Платформа позволяет разработчикам приложений тестировать свои собственные приложения IOS с помощью симулятора. Хотя LambdaTest нельзя использовать для тестирования приложений iOS в Windows, его все же можно использовать в целях тестирования.
Пользовательский интерфейс LambdaTest очень чистый и легкий, он позволяет загружать приложение для iOS одним щелчком мыши. После загрузки вы можете сразу же приступить к тестированию приложения iOS на любой версии iOS.
10. iPadian
Что ж, iPadian — это не эмулятор iOS, а симулятор iOS, который вы можете использовать на своем ПК. Поскольку это симулятор, вы не получите столь нужного — App Store. Он предоставляет вам доступ к тысячам приложений, включая Facebook, WhatsApp, Twitter и другие.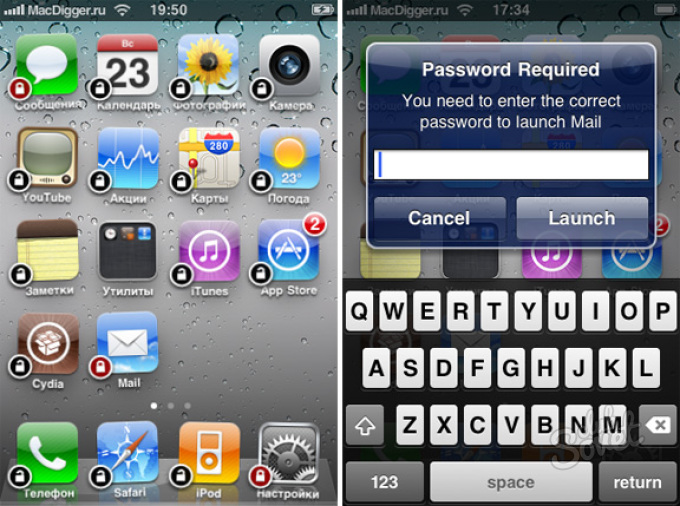
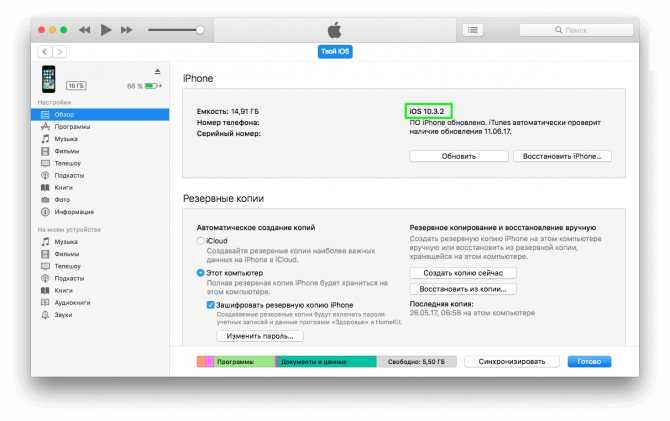 ipa;
ipa;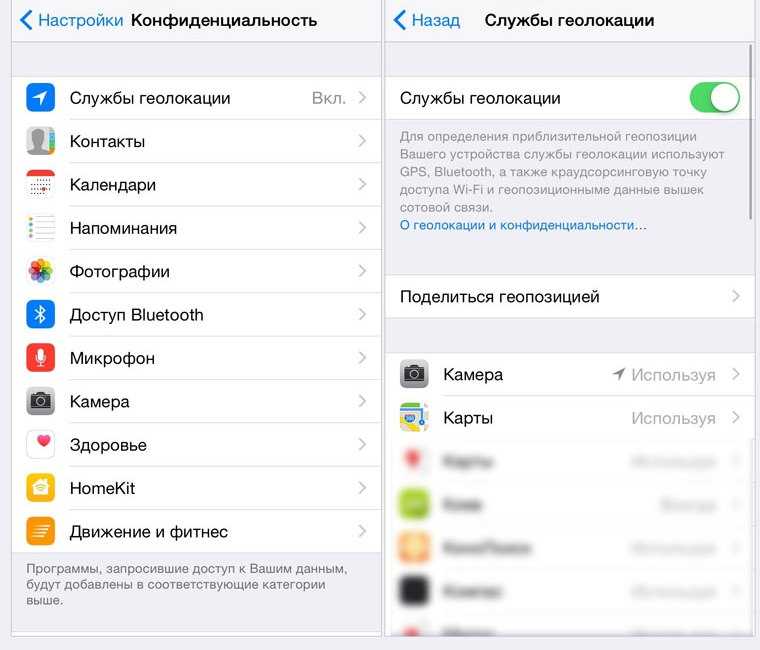 ipa, который находится на компьютере и произвести установку.
ipa, который находится на компьютере и произвести установку.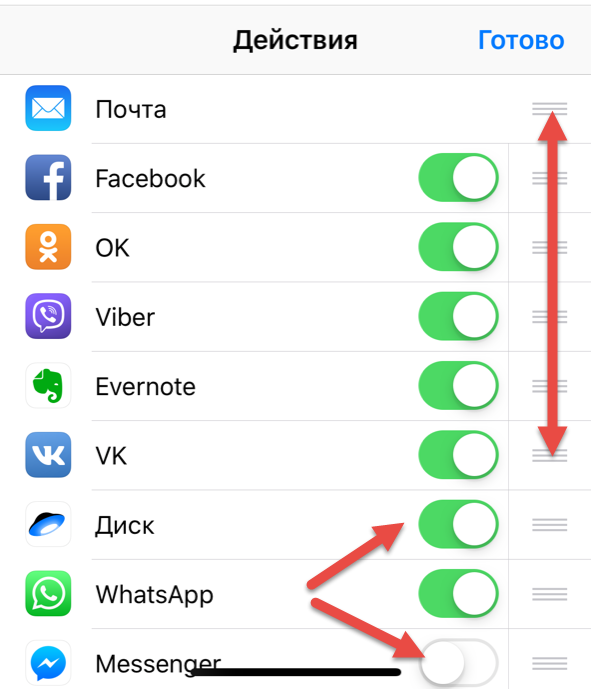 Для этого необходимо выбрать «Игнорировать».
Для этого необходимо выбрать «Игнорировать».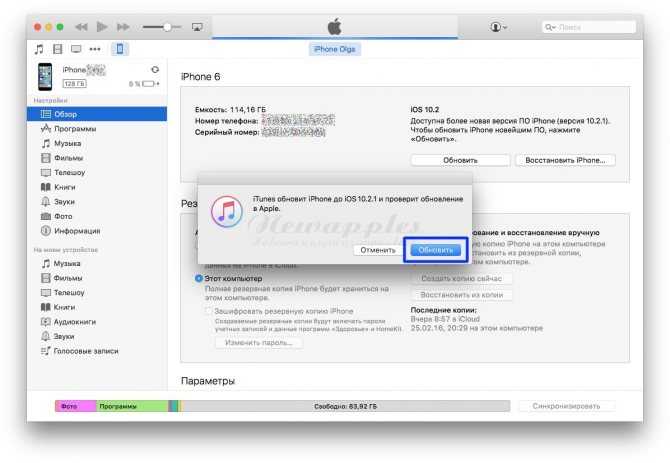 co/M7nULBV28p
co/M7nULBV28p 2.2
2.2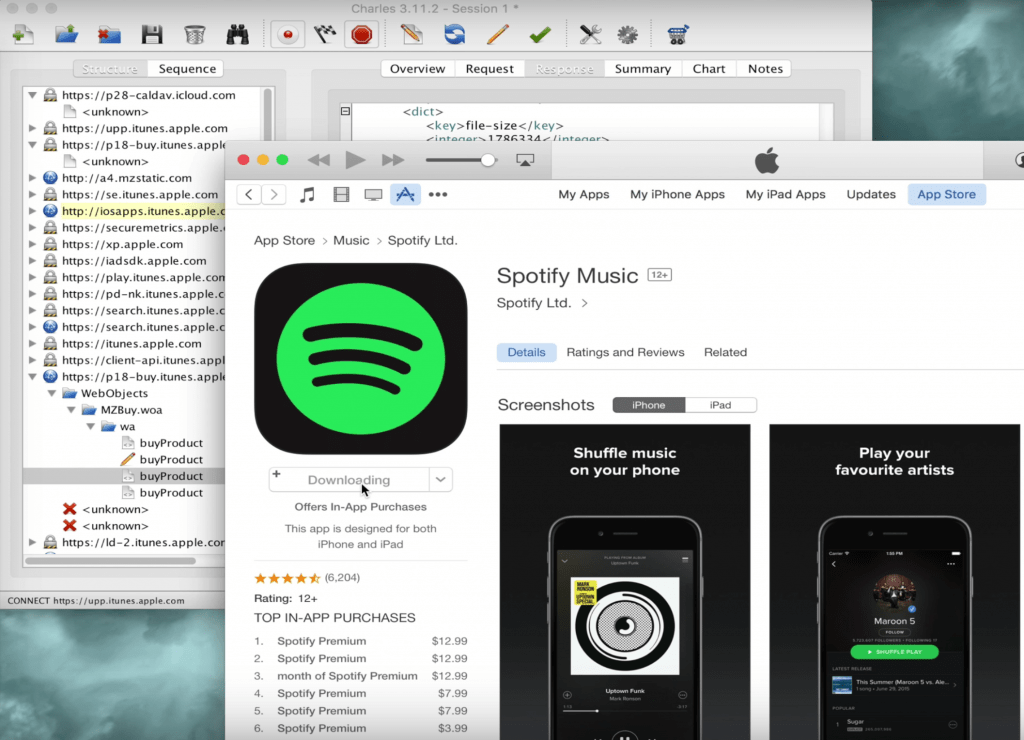 0.16
0.16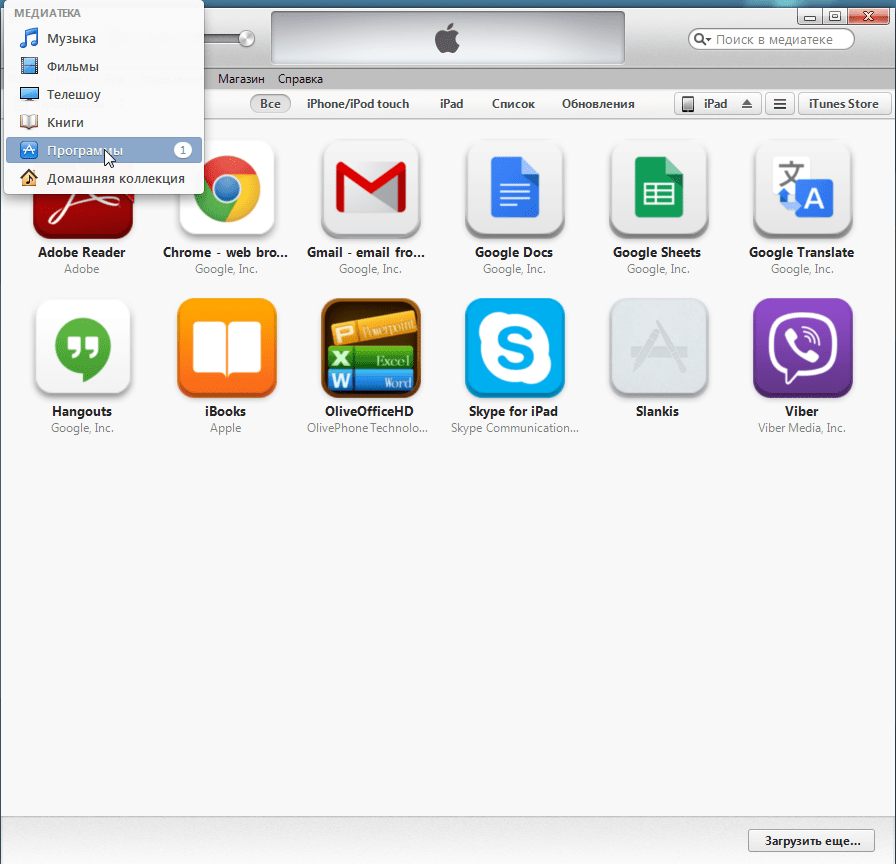 10.32
10.32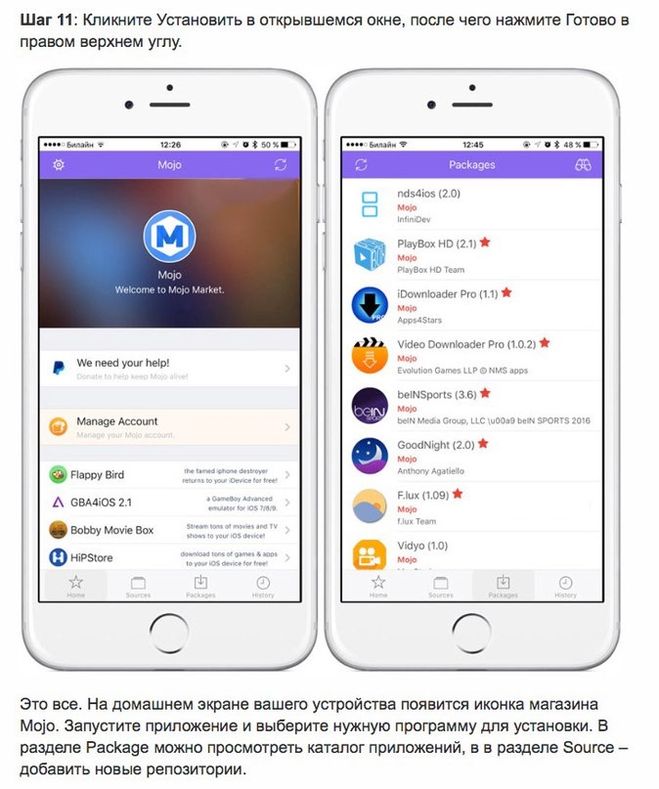 5.14.210
5.14.210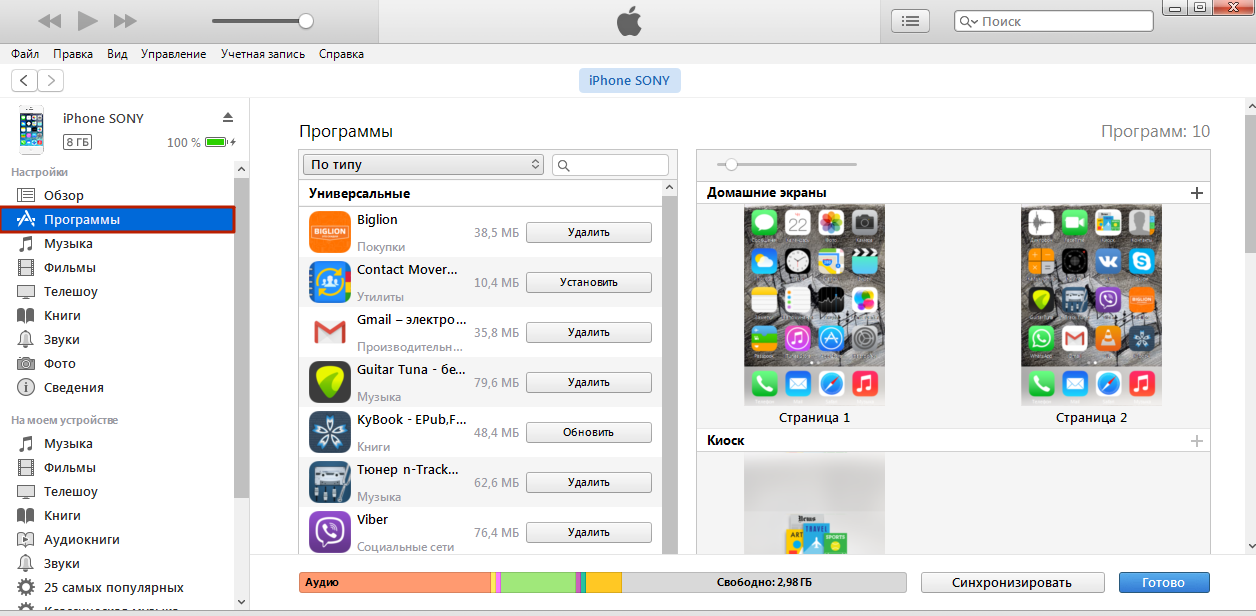 52
52 53.0
53.0 0.16
0.16