Содержание
Использование iTunes для передачи файлов между компьютером и устройством iOS или iPadOS
Копировать файлы между компьютером и приложениями на устройстве iOS или iPadOS можно с помощью функции «Общие файлы».
Подготовка
Если на компьютере установлена macOS Catalina или более поздняя версия, используйте Finder для общего доступа к файлам на компьютере и устройстве iOS или iPadOS.
Если необходима синхронизация документов на всех устройствах, лучше вместо функции «Общие файлы» использовать iCloud Drive, Handoff или AirDrop.
iCloud Drive обеспечивает безопасный доступ ко всем вашим документам на iPhone, iPad, iPod touch, компьютере Mac и компьютере с Windows. На любом устройстве у пользователя будет доступ к актуальной версии документов.
Функция Handoff позволяет начать работу с документом, электронным письмом или сообщением на одном устройстве, а затем продолжить ее на другом устройство. Функция Handoff работает со следующими приложениями Apple: «Почта», Safari, «Карты», «Сообщения», «Напоминания», «Календарь», «Контакты», Pages, Numbers и Keynote. Также с этой функцией совместимы некоторые сторонние приложения.
Также с этой функцией совместимы некоторые сторонние приложения.
Функция AirDrop позволяет обмениваться фотографиями, видео, ссылками на веб-сайты, сведениями о местонахождении и другими данными с расположенными поблизости устройствами Apple.
Что необходимо для использования функции «Общие файлы»
Проверка поддержки приложениями на устройствах iOS и iPadOS общего доступа к файлам на компьютере
- Запустите приложение iTunes на компьютере Mac или компьютере с Windows.
- Подключите iPhone, iPad или iPod touch к компьютеру кабелем USB, входящим в комплект поставки устройства.
- Выберите подключенное устройство в iTunes. См. эту статью, если не получается найти устройство.
- На левой боковой панели нажмите «Общие файлы».
- Выберите нужное приложение, чтобы посмотреть, какие файлы доступны для общего доступа в этом приложении на устройстве. Если раздела «Общие файлы» нет, на устройстве не установлены приложения с этой функцией.

Копирование файлов с компьютера в приложение на устройстве iOS или iPadOS
- В разделе «Общие файлы» в iTunes выберите приложение из списка.
- Для копирования файлов на устройство перетащите их из папки или окна в список документов.
Также в списке документов можно нажать «Добавить», найти нужные файлы на компьютере и снова нажать «Добавить». iTunes скопирует файлы в приложение на устройстве. Выбирайте только те файлы, которые поддерживаются в приложении. Типы файлов, с которыми работает приложение, см. в его руководстве пользователя.
Копирование файлов из приложения на устройстве iOS или iPadOS на компьютер
- В разделе «Общие файлы» в iTunes выберите приложение из списка.
- Перетащите файлы из списка «Документы» в папку или окно на компьютере, чтобы скопировать их на компьютер.
Также можно выбрать файлы для копирования на компьютер в списке документов, нажать кнопку «Сохранить», затем выбрать на компьютере папку, в которую требуется скопировать файлы, и нажать кнопку «Сохранить».
Открытие общих файлов
На устройстве iOS файлы, скопированные с компьютера, можно открыть в приложении, выбранном для общего доступа к файлам.
Доступ к этим файлам из других приложений или каталогов на устройстве невозможен. Список файлов можно найти в разделе «Общие файлы» приложения iTunes при подключении устройства к компьютеру.
Резервное копирование общих файлов
Когда iCloud (или iTunes) создают резервную копию данных устройства, они также копируют общие файлы.
В случае удаления приложения с общими файлами с устройства iOS эти общие файлы также удаляются с устройства и из резервной копии iCloud или iTunes. Чтобы не потерять общие файлы, скопируйте их на компьютер, прежде чем удалять приложение с устройства iOS.
Удаление общего файла с устройства iOS
Чтобы удалить файл, скопированный в приложение на устройстве iOS или iPadOS с помощью функции «Общие файлы», выполните следующие действия.
- Запустите приложение iTunes на компьютере Mac или компьютере с Windows.

- Подключите iPhone, iPad или iPod touch к компьютеру с помощью кабеля USB, поставляемого с устройством.
- Затем выберите свое устройство в iTunes. Если найти устройство не удается, см. статью Поиск подключенного к компьютеру устройства и просмотр его содержимого.
- Выберите приложение из списка в разделе «Общие файлы».
- В списке документов выберите файлы для удаления и нажмите клавишу Delete на клавиатуре.
- Когда iTunes попросит подтверждение, снова нажмите Delete.
Могут существовать и другие способы удаления файлов из приложения. Подробную информацию можно найти в руководстве пользователя приложения.
Дата публикации:
Как установить приложения на iPhone, iPad и iPod. Аккаунт без кредитки. – MediaPure.Ru
Внимание! Устанавливать патч можно только на взломанную (с джейлбрейком) iOS. Без jailbreak’a установить AppSync, а соответственно и скачанные игры не получится! Как прошить iPhone, iPad и iPod описано в этой статье.
В iOS устройств Apple существует защита от пиратства программ, осуществляется она за счет шифрования программы и подписей, каким человеком и в какое время куплена. Нам необходимо, чтобы iOS это не проверяла. Для осуществления этого я описал 3 автоматических способа с возможностью подключения к интернету, а также без нее.
Возможные способы установки приложений на iPhone (iPad, iPod)
1. Установка AppSync
Автоматическая установка при наличии Wi-Fi или 3G (или Edge для iPhone). Необходимо установить AppSync. Его можно установить из Cydia. При установке AppSync мы патчим имеющийся на вашем устройстве файл installd, для того, чтобы iOS не проверяла кем и когда куплена программа.
1. Добавление репозитория, в котором есть AppSync.
- Откройте Cydia. Перейдите на вкладку Sources (Репозитории).
- Нажмите Edit (Изменить), а потом Add (Добавить)
- В появившемся окне, впишите адрес репозитория cydia.
 hackulo.us/
hackulo.us/
- Нажмите Add Source (Добавить)
2. Установка AppSync.
- Нажмите на добавленный репозиторий.
- Найдите в нем AppSync для вашей iOS и выберите его. [AppSync версии 4.0+ подходит ко всем прошивкам четвертого поколения (4.0.0, 4.0.1, 4.0.2, 4.1, 4.2.1, 4.3, 4.3.1, 4.3.2, 4.3.3, 4.3.4, 4.3.5). Аналогично, для iOS 5 используйте AppSync 5.0+, а для iOS 3.1, 3.2 используйте AppSync соответствующей версии].
- Найдите необходимый вам и нажмите на него. В правом верхнем углу появится кнопка Install (Установить), после того как вы на нее нажмете, Cydia покажет какой размер ей нужно скачать и сколько это будет занимать места на устройстве, прочитайте и нажмите Confirm (Запуск).
- Нажмите Вернуться в Cydia (Return to Cydia) и перезагрузите девайс.
- Если у вас привязанный джейлбрейк, то при перезагрузке просто выполните штатную операцию загрузки (как это сделать написано в инструкциях к джейлбрейку).
 Если вы не знаете что такое привязанный джэилбрэйк, и ваш телефон спокойно перезагружается без компьютера, вам это не потребуется.
Если вы не знаете что такое привязанный джэилбрэйк, и ваш телефон спокойно перезагружается без компьютера, вам это не потребуется.
3. Установка бесплатного приложения из AppStore для корректной работы.
После перезагрузки подключите iPhone (iPad, iPod Touch) к iTunes и установите хотя бы одно приложение из AppStore, скачанное с вашей учетной записи iTunes Store. Можно установить бесплатное. Учетная запись создается при наличии дебетовой или кредитной пластиковой карты (допускаются карты с рублевым счетом). Если у вас нет кредитной карты, вы можете создать аккаунт и без нее, но у вас не будет возможности покупать платные приложения с помощью такого аккаунта, а также некоторые программы в App Store недоступны для установки в Русском магазине.
Инструкция по созданию учетной записи в App Store USA, не пользуясь кредитными картами
- Зайдите в iTunes. Нажмите на вкладку iTunes Store.
- В правом нижнем углу окна iTunes выберете страну — США.

- После успешного входа в USA Store, выбираем вкладку AppStore, и кликаем на любом бесплатном приложении Get App.
- Появится окно:
- Нажмите «Создать новую учетную запись». Потом нажмите «Continue».
- В следующем появившемся окне поставьте галочку и нажмите «Continue» (см. скриншот).
- Далее заполните поля: электронная почта, пароль для учетной записи и т.д. Внимание! iTunes не принимает адреса mail.ru и других российских сервисов. Поэтому лучше использовать популярные зарубежные почтовые сети Gmail или Yаhoo).
- Обязательно снимите галочки с отметок, как на рисунке внизу:
Нажмите «Continue». - Теперь необходимо выбрать ваш платежный метод и заполнить поля. Выберите «None», как показано на рисунке ниже:
clan.su/rutracker/AppSync/Account/Account4.png»/>Выберете штат, адрес в США (можно придумать) с zip кодом. Советую выбрать штат Флорида, т.к. это единственный штат, где помимо стоимости приложения не снимается 20% налог с покупки. Это будет полезно, если в дальнейшем вы захотите использовать iTunes Gift Cards.
Нажмите «Done». - Далее вы должны увидеть сообщение о том, что на вашу электронную почту выслали письмо для подтверждения. Нажмите «Done».
- Теперь зайдите в свою электронную почту и откройте письмо от Apple. Нажмите «Verify now». Вас переадресуют на сайт Apple, где вам необходимо будет ввести логин и пароль, которые вы указывали при регистрации, после чего будет создан ваш аккаунт.
Готово! Теперь вы можете устанавливать программы, скачанные с интернета, прямо из iTunes, просто добавляя в него взломанные IPA и синхронизируя.
Как добавить программу в iTunes и установить ее на iPhone (iPad или iPod)
- Откройте iTunes и папку со скачанным .
 ipa файлом. Перенесите «ЛКМ» файл в окно «Медиатека — Программы» (выбрать в правом столбце).
ipa файлом. Перенесите «ЛКМ» файл в окно «Медиатека — Программы» (выбрать в правом столбце).
или
Нажмите в левом верхнем углу «Файл — Добавить файл в медиатеку» (Ctrl+O), найдите скачанный ipa файл в проводнике и нажмите кнопку открыть. - Подключите устройство к ПК и нажмите на его название в правой колонке iTunes.
- В появившемся сверху меню в правом окошке iTunes выберите пункт «Программы» и отметьте галочками те приложения, которые вы хотите синхронизировать (показаны будут только те приложения, которые уже добавлены в медиатеку iTunes).
Примечание: если в этом же окне «Программы» на устройстве в iTunes вы опустите длинный ползунок в правом краю экрана, то увидете окно для добавления файлов в программы. - Синхронизируйте устройство, нажав кнопку синхронизировать в правом нижнем углу iTunes.
2. Автоматическая установка приложений при отсутствии Wi-Fi или 3G (или Edge для iPhone) с помощью Cyder II (только для пользователей Windows)
Внимание! Для того чтобы Cydia создала кэш, необходимо до установки AppSync хоть раз подключить устройство к интернету (через Wi-Fi, 3G), открыть Cydia и дать ей обновиться.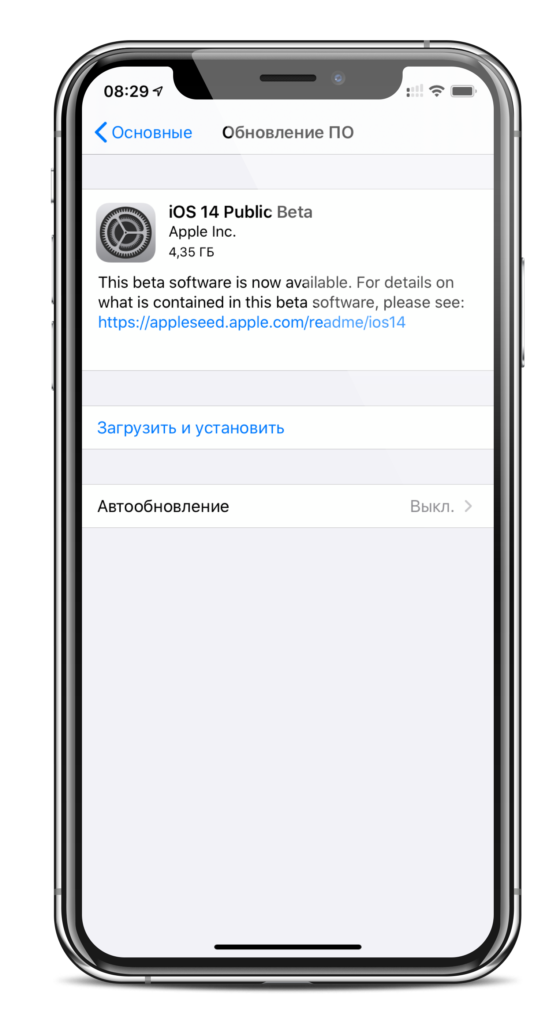 Без этого установка приложений будет происходить с ошибкой.
Без этого установка приложений будет происходить с ошибкой.
Для установки будет использоваться Cyder II вместо Cydia, так как Cyder ставится на компьютер и использует интернет с него.
Внимание! Cyder II стал выдавать ошибку после очередного обновления iTunes. Лечится копированием файла sqlite3.dll из C:\Program Files\Common Files\Apple\Apple Application Support в папку с программой с последующей заменой.
Пошаговая инструкция:
- Откройте скачанный Cyder.
- Перейдите на вкладку Sources. Нажмите ПКМ (правой кнопкой мыши) в окне, выберите +Add.
- В появившейся активной строке, впишите адрес репозитория cydia.hackulo.us/ Если вы уже добавляли эти репозитории через Cydia на вашем устройстве, просто нажмите Get sources from Cydia.
- Нажмите F9, чтобы обновить добавленный репозиторий или нажмите ПКМ в окне, выберите Refresh All, что тоже самое.

- Нажмите Put sources to Сydia, чтобы репозитории также добавились и на устройство.
- Перейдите во вкладку Packages. В выпадающем списке Source выберите добавленный в предыдущих действих репозитарий.
- Там найдите AppSync для вашей iOS и выберите его. [AppSync версии 4.0+ подходит ко всем прошивкам четвертого поколения (4.0.0, 4.0.1, 4.0.2, 4.1, 4.2.1, 4.3, 4.3.1, 4.3.2, 4.3.3, 4.3.4, 4.3.5). Аналогично для iOS 5 используйте AppSync 5.0+ Для iOS 3.1, 3.2 используйте AppSync соответствующей версии].
- Выберите необходимый AppSync и нажмите F2 или Ctrl+F2 или нажмите ПКМ в окне, выберите Download this package only или Download with dependenceis
- Выбраные пакеты появятся в списке загрузок, выберите желаемый и нажмите F9 или и нажмите на нем ПКМ и выберите Download selected.
- Теперь необходимо перенести скачанные пакеты из ПК в ваш iPhone, iPad, iPod.
 Для этого откройте вкладку File Manager, cлева — пакеты на вашем компьютере, справа — пакеты в одном из трех кэшей телефона. Чтобы копировать файл в необходимый вам кэш Автоустановки, просто нажмите на файл и перетащите его в необходимое вам окно.
Для этого откройте вкладку File Manager, cлева — пакеты на вашем компьютере, справа — пакеты в одном из трех кэшей телефона. Чтобы копировать файл в необходимый вам кэш Автоустановки, просто нажмите на файл и перетащите его в необходимое вам окно.
Если пакет не копируется в кэш Автоинсталяции, проверьте наличие и доступность директории //private/var/root/Media/Cydia/AutoInstall (с помощью iFile на девайсе или любого другого файлового менеджера на компьютере). Если такой папки не окажется, создайте её вручную. - Перезагрузите iPhone, iPad, iPod.
Если после перезагрузки AppSync в установленных пакетах Cydia не появился, выполните установку или удаление любой программы в Cydia, чтобы обновить базу. - Далее выполняйте действия 3 пункта 1 способа.
3. Автоматическая установка при отсутствии Wi-Fi или 3G (или Edge для iPhone) с помощью файлового менеджера
Внимание! Для того чтобы Cydia создала кэши, необходимо до установки AppSync хоть раз подключить устройство к интернету (через Wi-Fi, 3G), открыть Cydia и дать ей обновиться. Без этого установка приложений будет происходить с ошибкой.
Без этого установка приложений будет происходить с ошибкой.
Рекомендуемые файловые менеджеры
Windows:
- iFunBox (Freeware)
- Phone to PC бывш. iPhone Explorer (Shareware)
- iPhone PC Suite (Shareware)
- WinSCP (Freeware)
OS X:
- PhoneView (Shareware)
- ForkLift (Shareware)
- Phone to Mac бывш. iPhone Explorer (Shareware)
Последние статьи
Волга – программа для восстановления данных
Виталий Шундрин — 0
Мы расскажем в данной статье о российской программе по восстановлению данных и файлов и рассмотрим ее функционал. Программа Vолга может вернуть утраченные данные с…
Как установить приложения на iPhone без iTunes
iTunes — единственный официальный инструмент управления для iPhone, iPad и iPod , который позволяет пользователям синхронизировать музыку, фильмы, устанавливать приложения и т.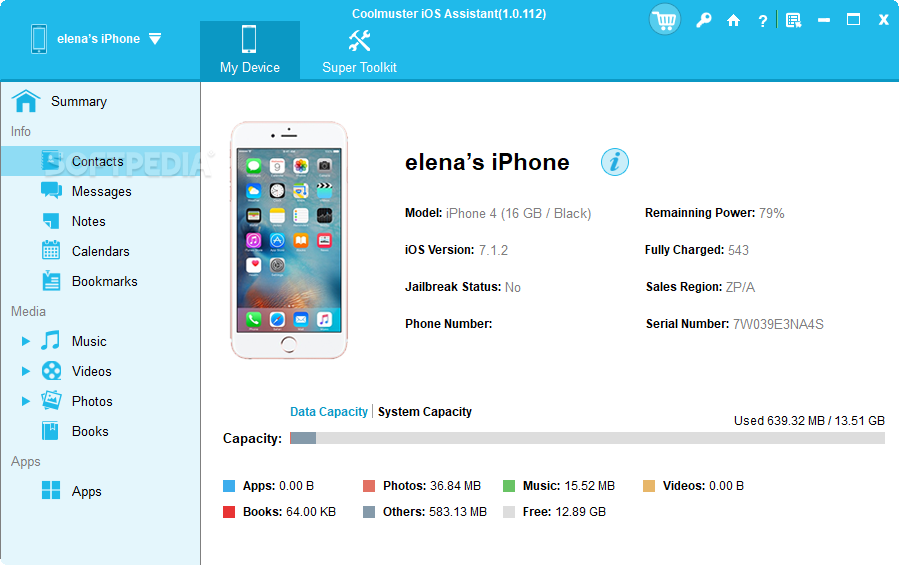 д. При установке приложений на iPhone или iPad с помощью iTunes пользователи могут легко обнаружить, что программа не так проста в использовании. Поэтому многие пользователи хотят найти способ установки приложений без iTunes . В этой статье будут представлены лучшие решения для установки приложений на iPhone без iTunes. Проверьте это.
д. При установке приложений на iPhone или iPad с помощью iTunes пользователи могут легко обнаружить, что программа не так проста в использовании. Поэтому многие пользователи хотят найти способ установки приложений без iTunes . В этой статье будут представлены лучшие решения для установки приложений на iPhone без iTunes. Проверьте это.
- Часть 1. Как устанавливать приложения на iPhone без iTunes
- Часть 2. Лучшие программы 3 помогают устанавливать приложения на iPhone без iTunes
1. iTools
iTools — отличная бесплатная программа, которая поможет вам устанавливать приложения на iPhone без iTunes. Эта программа управления iPhone широко используется, и ее можно рассматривать как одну из лучших альтернатив iTunes. Эта программа очень проста в установке и предлагает вам стабильный процесс с хорошими результатами. Для начинающих и опытных пользователей использование iTools никогда не было проще. В следующем руководстве подробно показано, как устанавливать приложения на iPhone без iTunes.
Эта программа очень проста в установке и предлагает вам стабильный процесс с хорошими результатами. Для начинающих и опытных пользователей использование iTools никогда не было проще. В следующем руководстве подробно показано, как устанавливать приложения на iPhone без iTunes.
Как установить приложения на iPhone с помощью iTools
Шаг 1. Вы можете получить iTools по URL-адресу. Затем запустите программу после ее установки на свой компьютер.
Шаг 2. Теперь подключите iPhone к компьютеру с помощью USB-кабеля, и программа автоматически обнаружит его.
Шаг 3. Затем пользователю необходимо щелкнуть вкладку « Приложения » на левой панели. Возможно, вам придется подождать некоторое время, прежде чем программа проанализирует данные.
Шаг 4. В верхней части программы пользователю необходимо нажать кнопку « Установить » . Затем вам нужно будет выбрать опцию App to Transfer. Выбрав приложения, нажмите кнопку «Открыть», чтобы начать импорт приложений на свой компьютер.
Шаг 5. Теперь вам нужно дождаться завершения процесса установки. Когда работа будет выполнена, вы получите приложение на свое устройство.
2. Флула
Еще один менеджер iDevice, известный своей простотой, — Floola. Основной интерфейс этой программы прост для понимания, поэтому все пользователи могут с легкостью справиться с программой. С помощью этой программы управления iPhone вы можете легко устанавливать приложения на iPhone без iTunes. Эта программа регулярно обновляется, так что пользователям не нужно беспокоиться, когда они используют эту программу.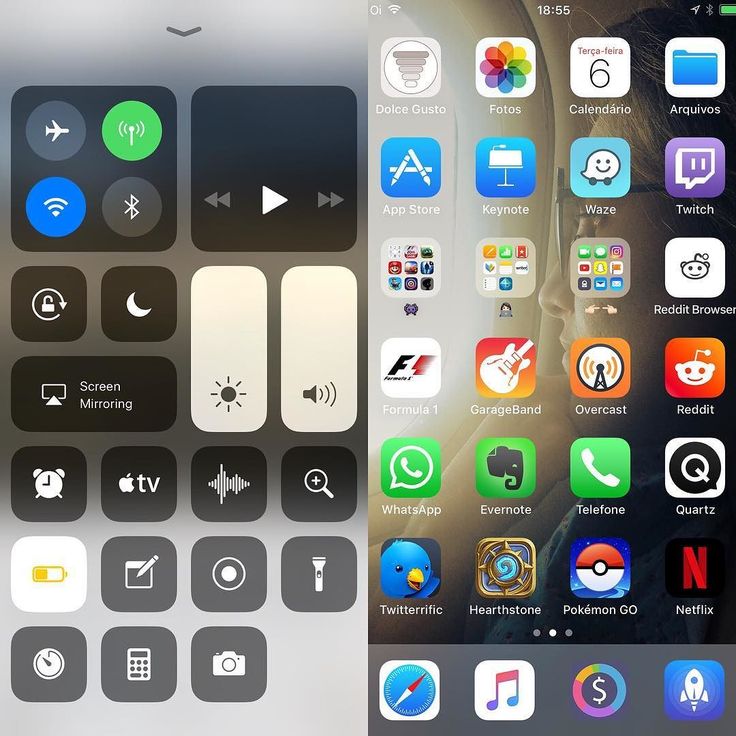 Следующее руководство покажет вам, как устанавливать приложения на iPhone без iTunes с помощью Floola.
Следующее руководство покажет вам, как устанавливать приложения на iPhone без iTunes с помощью Floola.
Как установить установить приложения на iPhone с помощью Floola
Шаг 1. Вы можете скачать Floola по ссылке. Когда установка завершится, вы должны запустить ее на своем компьютере.
Шаг 2. Вы должны включить Управление музыкой и видео вручную в iTunes, чтобы iTunes не прерывал вас, когда вы подключаете iPhone. Подключите iPhone к компьютеру с помощью USB-кабеля, щелкните значок iPhone и выберите «Обзор» на левой боковой панели, затем прокрутите до «Параметры» и установите флажок «Управлять музыкой и видео вручную».
Шаг 3. Теперь закройте iTunes и запустите Floola.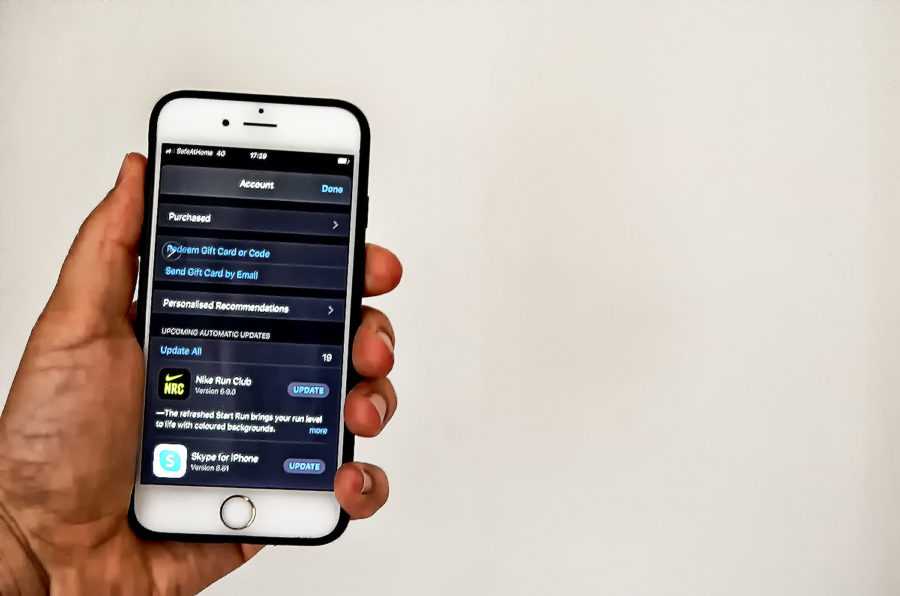 Затем выберите пункт «Элементы».
Затем выберите пункт «Элементы».
Шаг 4. Вы увидите всплывающее диалоговое окно, и вам будет разрешено перетаскивать файлы в программу.
3. iFunbox
Это еще одна простая в использовании программа управления iPhone, которая позволяет устанавливать приложения на iPhone без iTunes. Использовать эту программу на компьютере просто, и с ней легко справятся как новички, так и опытные пользователи. Десятки тысяч пользователей используют эту программу на своих компьютерах, и они могут легко управлять своими iPhone, iPad и iPod с помощью этой программы. Следующее руководство покажет вам, как использовать iFunbox для установки приложений на iPhone без iTunes.
Как установить приложения на iPhone без iTunes
Шаг 1.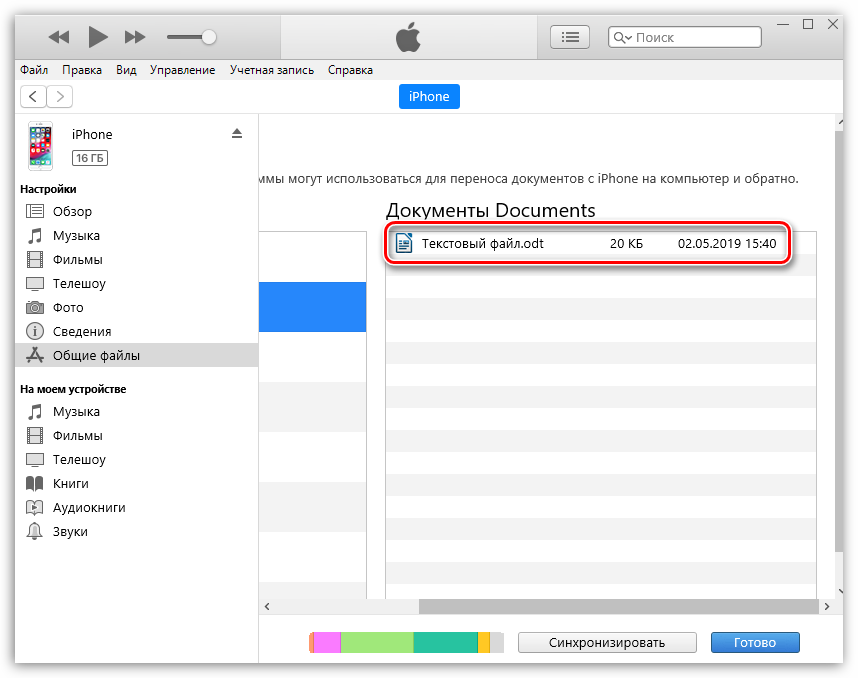 Вы можете получить приложение из App Store и загрузить его через iTunes.
Вы можете получить приложение из App Store и загрузить его через iTunes.
Шаг 2. После загрузки приложения вы можете щелкнуть его правой кнопкой мыши и выбрать «Показать в проводнике Windows».
Шаг 3. Теперь вы можете добавить приложение на рабочий стол.
Шаг 4. Загрузите и установите iFunbox с URL-адреса http://www.i-funbox.com/ , затем запустите его и выберите опцию «Управление данными приложения» в главном интерфейсе.
Шаг 5. Нажмите кнопку «Установить приложение» в верхнем левом углу, и вы увидите всплывающее диалоговое окно. Выберите приложение на рабочем столе и нажмите «Открыть», чтобы начать установку приложения на iPhone.
Все программы, упомянутые в этой статье, помогут вам легко устанавливать приложения на iPhone без iTunes. Когда вы проводите сравнение между всеми этими программами, вы можете легко обнаружить, что Wondershare Dr.Fone — Phone Manager (iOS) является лучшей среди них, потому что Wondershare Dr.Fone — Phone Manager (iOS) позволяет вам получить работу делается легко. Если вас заинтересовал этот менеджер приложений для iPhone, вы можете бесплатно скачать его и попробовать.
Как установить, обновить или удалить приложения с iPhone
Для новичков, которые только начинают пользоваться техникой Apple, работа с программами может показаться чем-то трудным и запутанным. Давайте рассмотрим, как удалить приложение с Айфона или, наоборот, установить его, узнаем о нескольких вариантах выполнения этих действий.
Для работы с утилитами можно использовать стандартные или сторонние файловые менеджеры
Так как у некоторых из нас иногда не обновляются приложения на iPhone, то мы рассмотрим, как установить нововведения самостоятельно, чтобы вы всегда использовали их функционал в полном объёме.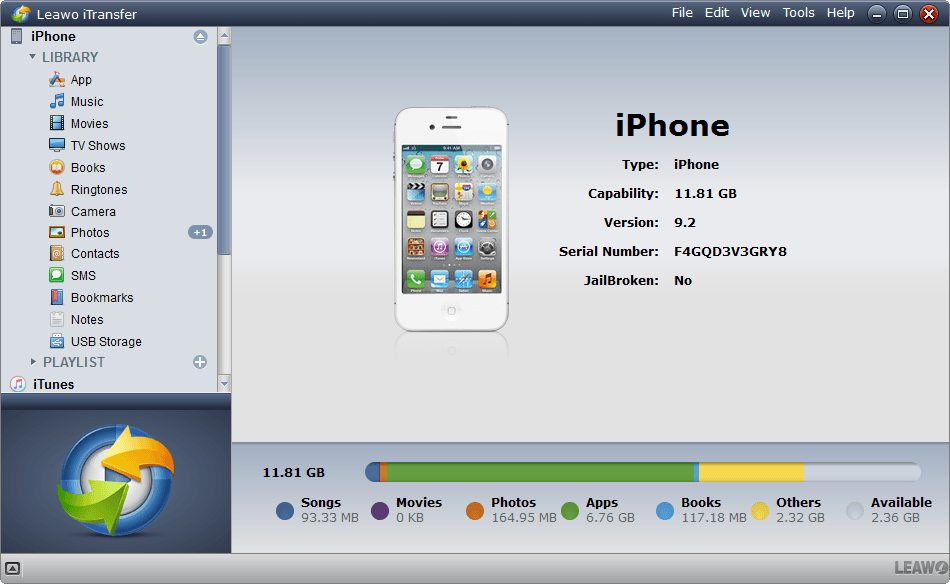
Установка программ
Существует несколько способов поставить на iPhone нужное вам приложение. Мы рассмотрим, как поставить официальные и проверенные продукты на ваш телефон. Делается это так:
- Первый способ — самый простой, он подразумевает установку прямо со смартфона. Вам потребуется сам iPhone и подключение к интернету, а ещё AppStore, который по умолчанию присутствует в каждом гаджете марки.
Итак, выполните следующие действия:
- В меню телефона найдите AppStore и запустите его.
- В поиске или среди рубрик найдите необходимое или понравившееся приложение, нажмите на иконку, чтобы открылось его описание.
- В открывшемся окне, сразу же после названия, вы увидите кнопку с ценой программы или надписью Free, если она бесплатна — кликните её.
- После появится кнопка Install, при выборе которой, в окне вы указываете свой Apple ID или создаёте его, если у вас ещё нет аккаунта.
- Когда вы ввели свой ID и пароль, будет запущена загрузка приложения, после чего оно автоматически установится на Айфон и появится в меню.

- Второй способ — установка через iTunes на компьютере, он осуществляется так:
- Запустите iTunes на вашем ПК.
- Непосредственно в приложении, вы можете скачать любую необходимую вам утилиту, чтобы потом переместить её на смартфон.
- Когда вы загрузили желаемое приложение, подсоедините через USB-кабель смартфон к своему ПК, проследите, чтобы в iTunes в верхней панели отобразилось подключённое устройство.
- Перейдите в раздел Программы, где отобразится список всех компонентов, напротив которых есть информация о том, есть ли они на вашем iPhone.
- Выберите утилиту, которую вы скачали и кликните «Установить», подтвердите намерения, нажав клавишу «Применить» в нижнем углу.
- Дождитесь окончания процесса.
Для чего пользоваться iTunes и устанавливать компоненты через него? Дело в том, что у этого варианта есть несколько преимуществ:
- Когда вы скачиваете утилиту через AppStore, то есть iTunes на компьютере, она сохраняется на жёстком диске, соответственно, вы сможете загрузить её в любой момент, даже если у вас отсутствует интернет-подключение.

- Если вы будете менять прошивку или восстанавливать её, все программы удалятся, и их можно будет быстро восстановить через ПК.
Кроме того, вы можете синхронизировать свои покупки на AppStore с компьютером, чтобы опять-таки, не потерять к ним доступ после перепрошивки или замены ПО. Синхронизация выполняется автоматически при соединении iPhone с компьютером или вручную — для этого зайдите в iTunes, раздел Файл, затем выберите вкладку Устройства и нажмите на строку «Перенести покупки».
- Третий вариант предполагает использование альтернативных файловых менеджеров, к примеру, iFunBox. В чём его преимущества? Он не требует синхронизации телефона с компьютером или iTunes, подключения к интернету — только соединение через кабель, и он выполняет установку очень быстро.
Файловый менеджер используется так:
- Для начала загрузите сам менеджер и архив программы, которую вы хотите поставить — у него должно быть расширение .ipa.
- Запустите iFunBox и подключите свой телефон к ПК через USB.

- Проверьте, распознала ли утилита ваше устройство — в верхней строке появится его название.
- Нажмите на кнопку «Установить приложение».
- В появившемся проводнике укажите путь к файлу и выберите «Открыть».
- Спустя небольшой промежуток времени, программа будет установлена на гаджет.
После того, как вы научились устанавливать приложения, стоит узнать, как их обновлять или удалять.
Обновление приложений
Почему не обновляются приложения на Айфоне? Иногда установку последней версии того или иного компонента нужно выполнить самостоятельно, поэтому мы и рассмотрим несколько вариантов выполнения этого процесса.
Первый способ предполагает использование iTunes и происходит таким образом:
- Подключите свой Айфон к ПК.
- Откройте программу, после раздел Приложения.
- Перед вами появится окно со списком компонентов, а в меню с разными функциями вы увидите строку «Проверить обновления» — её вам и следует выбрать.
- Введите пароль от аккаунта, после чего запустится поиск новых файлов.

- Вы увидите окно под названием «Обновления для моих приложений», где будут указаны актуальные нововведения для смартфона.
- Выберите меню сверху под именем «Загрузить все бесплатные обновления».
- Если программа не видит подключённый гаджет, кликните «Синхронизировать».
Второй вариант действий — выполнение поиска нововведений непосредственно на гаджете. Процедура выполняется при помощи следующих действий:
- В меню iPhone найдите AppStore, на значке которого будет указана цифра с доступными обновлениями.
- Откройте его, затем найдите раздел обновлений и нажмите «Обновить всё».
- После ввода пароля ID произойдёт загрузка необходимых файлов для программ на устройстве.
Удаление компонентов
Если Айфон не обновляет приложение, оно вам не нужно или вы попросту решили его удалить, то сделать это намного проще, нежели установить его.
Для этого просто зайдите в меню своего телефона, нажмите на иконку программы и задержитесь на ней до тех пор, пока все элементы списка не начнут дрожать. После, на них появятся крестики — кликните один из них на приложении, которое вы хотите удалить и, в появившемся меню вы увидите соответствующую функцию.
После, на них появятся крестики — кликните один из них на приложении, которое вы хотите удалить и, в появившемся меню вы увидите соответствующую функцию.
После возникнет вопрос, действительно ли вы хотите удалить программу, ведь с ней исчезнут данные, которые относились к утилите. Повторно выберите «Удалить», после завершения процесса иконка утилиты пропадёт из списка.
Теперь вы знаете, как установить приложение на iPhone с компьютера или другими способами, обновить или удалить его. Как видите, всё делается довольно просто, система iOS максимально приспособлена для комфортного пользования каждым покупателем техники Apple — вот почему у неё так много поклонников.
Установка и настройка средств для разработки с помощью iOS
-
Статья -
- Чтение занимает 9 мин
-
Вы можете использовать Visual Studio с кросс-платформенными средствами для разработки мобильных приложений на языке C++ для редактирования, отладки и развертывания кода iOS на симуляторе или устройстве iOS. Но, из-за лицензионных ограничений, код нужно создавать и выполнять на компьютере Mac удаленно. Для сборки и запуска приложений iOS с помощью Visual Studio необходимо установить и настроить удаленный агент vcremoteна компьютере Mac. Удаленный агент обрабатывает запросы на сборку, поступающие из Visual Studio, и запускает приложение на устройстве iOS, подключенном к компьютеру Mac, или в эмуляторе iOS на компьютере Mac.
Но, из-за лицензионных ограничений, код нужно создавать и выполнять на компьютере Mac удаленно. Для сборки и запуска приложений iOS с помощью Visual Studio необходимо установить и настроить удаленный агент vcremoteна компьютере Mac. Удаленный агент обрабатывает запросы на сборку, поступающие из Visual Studio, и запускает приложение на устройстве iOS, подключенном к компьютеру Mac, или в эмуляторе iOS на компьютере Mac.
Примечание
Сведения об использовании размещенных в облаке служб Mac вместо компьютера Mac см. в разделе Настройка подключения Visual Studio к размещенному в облаке компьютеру Mac. Приведенные инструкции предназначены для разработки с помощью инструментов Visual Studio для Apache Cordova. Чтобы использовать инструкции для сборки с помощью С++, замените vcremote на remotebuild.
После установки инструментов для сборки с помощью iOS, обратитесь к этой статье, чтобы получить дополнительные сведения о способах быстрой настройки и обновления удаленного агента для разработки iOS в Visual Studio и на вашем Mac.
Обязательные условия
Для установки и использования удаленного агента с целью разработки кода для iOS необходимы следующие компоненты:
Компьютер Mac с операционной системой macOS Mojave (версии 10.14) или более поздней версии.
Идентификатор Apple ID
Действующая учетная запись разработчика Apple.
Вы можете получить бесплатную учетную запись, которая позволяет загружать неопубликованные приложения на устройстве с iOS для тестирования, но не для распространения.
Xcode версии 10.2.1 или более поздней.
Xcode можно скачать в магазине App Store.
Средства командной строки Xcode
Чтобы установить средства командной строки Xcode, откройте приложение «Терминал» на компьютере Mac и введите следующую команду:
xcode-select --installУчетная запись Apple ID, настроенная в Xcode, как удостоверение для подписи приложений.
Чтобы просмотреть или задать удостоверение подписывания в Xcode, откройте меню Xcode и выберите пункт Preferences(Настройки).
 Щелкните Accounts (Учетные записи), выберите свой идентификатор Apple ID, а затем нажмите кнопку View Details (Просмотреть подробности). См. подробные инструкции в разделе Добавление вашей учетной записи Apple ID.
Щелкните Accounts (Учетные записи), выберите свой идентификатор Apple ID, а затем нажмите кнопку View Details (Просмотреть подробности). См. подробные инструкции в разделе Добавление вашей учетной записи Apple ID.Подробные сведения о требованиях для подписывания см. в разделе Что такое подписывание приложений.
Профиль подготовки, настроенный в Xcode для вашего устройства, если для разработки вы используете устройство с iOS.
Xcode обеспечивает автоматическое подписывание, создавая сертификаты для подписи при необходимости. Подробные сведения об автоматическом подписывании Xcode см. в разделе Автоматическое подписывание.
Если вы предпочитаете ручное подписывание, необходимо создать профиль подготовки для вашего приложения. Подробные сведения о создании профилей подготовки см. в статье Создание профилей подготовки для разработки.
Node.js 12.14.1 и npm версии 6.13.4
Установите версию Node.js 12.
 14.1 на своем компьютере Mac. Если вы установите пакет Node.js, он должен сопровождаться npm версии 6.13.4. Другие версии Node.js и npm могут не поддерживать некоторые модули, используемые в удаленном агенте
14.1 на своем компьютере Mac. Если вы установите пакет Node.js, он должен сопровождаться npm версии 6.13.4. Другие версии Node.js и npm могут не поддерживать некоторые модули, используемые в удаленном агенте vcremote, что может привести к сбою установкиvcremote. Рекомендуется установить Node.js с помощью диспетчера пакетов, например Node Version Manager. Старайтесь не использовать командуsudoдля установки Node.js, так как некоторые модули могут не устанавливаться при использованииsudo.
Установка удаленного агента для iOS
При установке мобильной разработки с рабочей нагрузкой C++, Visual Studio может взаимодействовать с удаленным агентом vcremote, запущенным на вашем Mac для передачи файлов, сборки и запуска вашего iOS приложения, а также отправки команд отладки.
Перед установкой удаленного агента убедитесь, что вы выполнили Предпосылки и шаги установки в разделе Установка Visual C++ для разработки кроссплатформенных мобильных приложений на языке C++.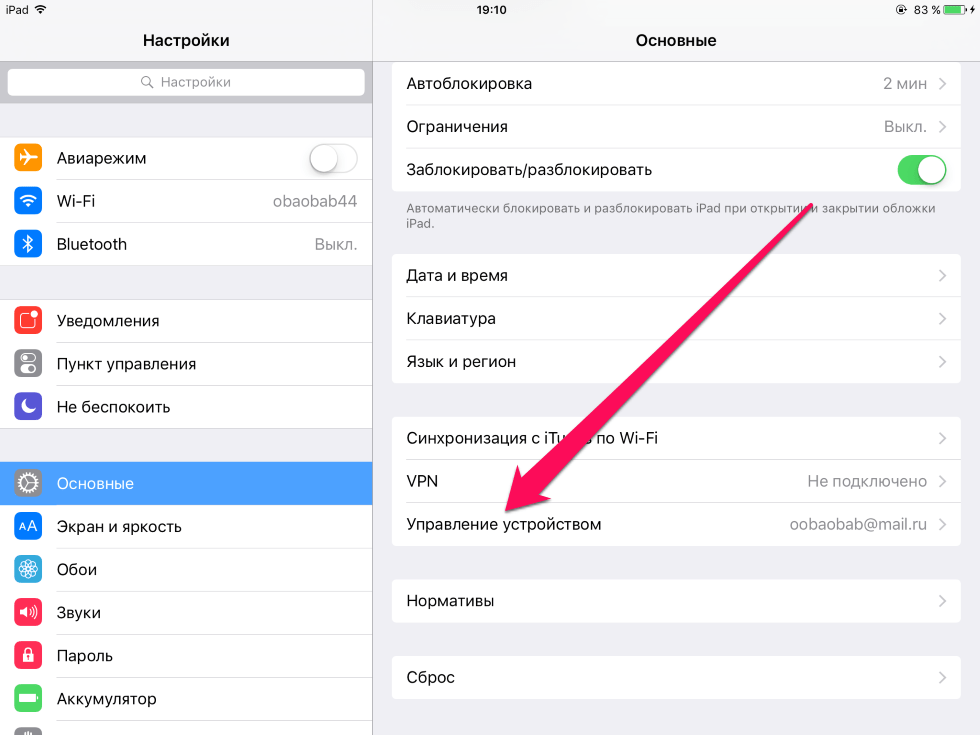
Скачивание и установка удаленного агента
В приложении терминала на компьютере Mac убедитесь, что используемая версия Node.js является обязательной версией 12.14.1. Чтобы проверить версию, выполните команду:
node -vЕсли это неправильная версия, возможно, потребуется выполнить инструкции по установке Node.js, приведенные в предварительных требованиях. Затем перезапустите Node.js.
Убедившись, что используется необходимая версия Node.js, выполните следующую команду, чтобы установить vcremote в этой версии Node.js:
npm install -g --unsafe-perm vcremoteРекомендуется применять глобальный параметр установки (-g), но он не является обязательным. Если вы не используете параметр глобальной установки, vcremote устанавливается по текущему активному пути в приложении терминала.
В ходе установки будет установлен
vcremote, а на компьютере Mac будет активирован режим разработчика. Также будут установлены Homebrew и два пакета npm,
Также будут установлены Homebrew и два пакета npm, vcremote-libиvcremote-utils. После завершения установки можно игнорировать любые предупреждения о пропущенных необязательных зависимостях.Примечание
Для установки Homebrew требуется доступ sudo (права администратора). Если вам нужно установить
vcremoteбез доступа «sudo», вы можете установить Homebrew вручную в папку «usr/local» и добавить папку «bin» в ваш путь. Дополнительную информацию см. в документации по Homebrew. Чтобы включить режим разработчика вручную, введите в приложении «Терминал» следующую команду:DevToolsSecurity -enable
Если Visual Studio обновляется до новой версии, то также необходимо обновить удаленный агент до текущей версии. Чтобы обновить удаленный агент, еще раз выполните инструкции по его скачиванию и установке.
Запуск удаленного агента
Чтобы среда Visual Studio могла выполнять сборку и запуск кода iOS, удаленный агент должен быть запущен.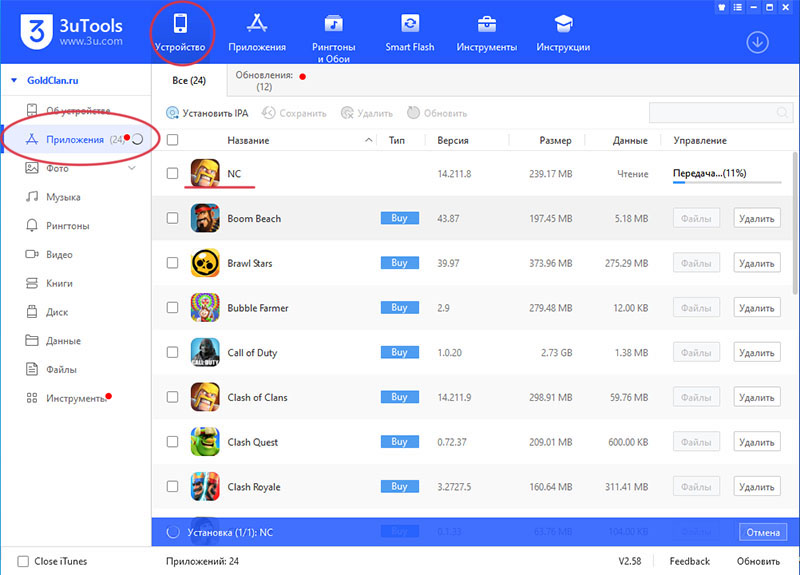 Для обмена данными с удаленным агентом среда Visual Studio должна быть сопряжена с ним. По умолчанию удаленный агент выполняется в режиме защищенного соединения, что требует ввода ПИН-кода для его сопряжения с Visual Studio.
Для обмена данными с удаленным агентом среда Visual Studio должна быть сопряжена с ним. По умолчанию удаленный агент выполняется в режиме защищенного соединения, что требует ввода ПИН-кода для его сопряжения с Visual Studio.
Запуск удаленного агента
В приложении «Терминал» на компьютере Mac введите следующую команду:
vcremoteЭта команда запускает удаленный агент со стандартным каталогом сборки
~/vcremote. Дополнительные параметры конфигурации см. в разделе Configure the remote agent on the Mac.
При первом запуске агента, и каждый раз, когда вы создаете новый сертификат клиента, вам предоставляется необходимая информация для настройки агента в Visual Studio, включая имя узла, порт и PIN-код.
Если вы намерены настроить удаленный агент в Visual Studio, используя имя узла, выполните проверку связи с компьютером Mac из Windows, используя это имя узла, чтобы убедиться в том, что он доступен. В противном случае может потребоваться использовать вместо имени узла IP-адрес.
Созданный ПИН-код является одноразовым и действителен в течение ограниченного срока. Если не выполнить сопряжение Visual Studio с удаленным агентом до истечения его срока действия, потребуется создать новый ПИН-код. Для получения дополнительной информации см. Generate a new security PIN.
Удаленный агент можно использовать в небезопасном режиме. В небезопасном режиме сопряжение удаленного агента с Visual Studio можно выполнить без ПИН-кода.
Отключение режима защищенного соединения
Чтобы отключить режим защищенного соединения в
vcremote, введите эту команду в приложение «Терминал» на компьютере Mac:vcremote --secure false
Включение режима защищенного соединения
После запуска удаленного агента его можно использовать из Visual Studio, пока он не будет остановлен.
Остановка удаленного агента
- В окне
vcremoteтерминала введите ControlC+.
Настройка удаленного агента в Visual Studio
Чтобы подключиться к удаленному агенту из Visual Studio, нужно задать удаленную конфигурацию в параметрах Visual Studio.
Настройка удаленного агента из Visual Studio
Если агент еще не запущен на компьютере Mac, выполните инструкции в разделе Запуск удаленного агента. Чтобы среда Visual Studio могла успешно выполнить сопряжение, подключение и сборку проекта, на компьютере Mac должен быть запущен
vcremote.На компьютере Mac получите имя узла или IP-адрес компьютера Mac.
IP-адрес можно получить с помощью команды ifconfig в окне «Терминал». Используйте адрес inet, указанный под активным сетевым интерфейсом.
В строке меню Visual Studio выберите Сервис, Параметры.
В диалоговом окне Параметры разверните узлы Кроссплатформенный, C++и iOS.
В полях Имя узла и Порт введите значения, полученные при запуске удаленного агента. Именем узла может быть DNS-имя или IP-адрес компьютера Mac.
 Порт по умолчанию — 3030.
Порт по умолчанию — 3030.Примечание
Если не удается проверить связь с компьютером Mac, используя имя узла, возможно, потребуется использовать IP-адрес.
Если вы используете удаленный агент в режиме защищенного соединения по умолчанию, установите флажок Безопасный , а затем введите ПИН-код, предоставленный удаленным агентом, в поле ПИН-код . Если вы используете удаленный агент в небезопасном режиме, снимите флажок Безопасный и оставьте поле ПИН-код пустым.
Выберите Связать, чтобы активировать сопряжение.
Сопряжение сохраняется до тех пор, пока не изменится имя узла или порт. Если вы изменили имя узла или порт в диалоговом окне Параметры , для отмены изменения нажмите кнопку Восстановить , чтобы восстановить прежнее сопряжение.
Если выполнить сопряжение не удается, проверьте, запущен ли удаленный агент, выполнив инструкции в разделе Start the remote agent.
 Если с момента создания ПИН-кода удаленным агентом прошло слишком много времени, выполните инструкции, приведенные в разделе Generate a new security PIN , на компьютере Mac и повторите попытку. Если вы используете имя узла компьютера Mac, попробуйте вместо этого указать IP-адрес в поле Имя узла .
Если с момента создания ПИН-кода удаленным агентом прошло слишком много времени, выполните инструкции, приведенные в разделе Generate a new security PIN , на компьютере Mac и повторите попытку. Если вы используете имя узла компьютера Mac, попробуйте вместо этого указать IP-адрес в поле Имя узла .Обновите имя папки в поле Удаленный корневой элемент, указав папку, используемую удаленным агентом, в домашнем каталоге (~) на компьютере Mac. По умолчанию удаленный агент использует
/Users/<username>/vcremoteв качестве удаленного корневого элемента.Чтобы сохранить параметры удаленного сопряжения, нажмите кнопку ОК .
При каждом использовании Visual Studio применяется одна и та же информация для подключения к удаленному агенту на компьютере Mac. Повторно сопрягать Visual Studio с удаленным агентом требуется только в том случае, если вы создали новый сертификат безопасности на компьютере Mac либо если изменилось его имя узла или IP-адрес.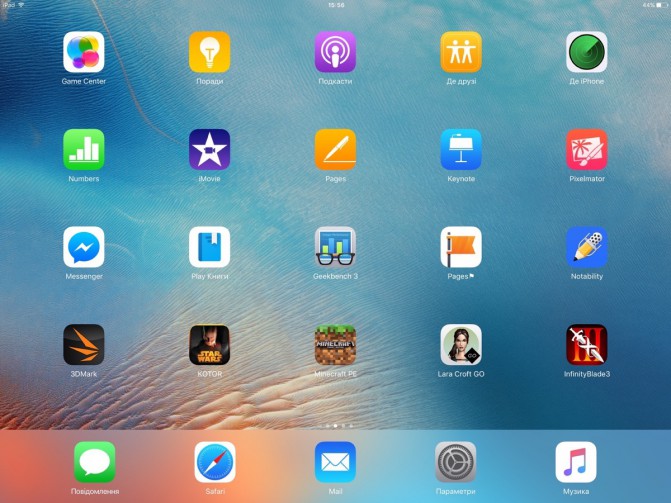
Создание нового ПИН-кода безопасности
При первоначальном запуске удаленного агента созданный ПИН-код действует в течение ограниченного времени (по умолчанию 10 минут). Если не выполнить сопряжение Visual Studio с удаленным агентом до истечения этого срока, потребуется создать новый ПИН-код.
Создание ПИН-кода
Остановите агент (или откройте второе окно приложения «Терминал» на компьютере Mac и используйте его для ввода команды).
В приложении «Терминал» введите следующую команду:
vcremote generateClientCertУдаленный агент создаст новый временный ПИН-код. Для сопряжения Visual Studio с помощью нового ПИН-кода повторно выполните инструкции, приведенные в разделе Настройка удаленного агента в Visual Studio.
Создание нового сертификата сервера
В целях безопасности сертификаты серверов, которые сопрягают Visual Studio с удаленным агентом, привязаны к имени узла или IP-адресу компьютера Mac.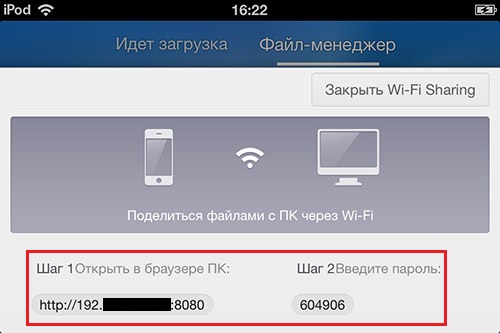 Если эти значения меняются, вам потребуется создать новый сертификат сервера, а затем изменить конфигурацию Visual Studio, используя новые значения.
Если эти значения меняются, вам потребуется создать новый сертификат сервера, а затем изменить конфигурацию Visual Studio, используя новые значения.
Создание сертификата сервера
Остановите агент
vcremote.В приложении «Терминал» введите следующую команду:
vcremote resetServerCertПри появлении запроса на подтверждение введите
Y.В приложении «Терминал» введите следующую команду:
vcremote generateClientCertЭта команда создает новый временный ПИН-код.
Для сопряжения Visual Studio с помощью нового ПИН-кода повторно выполните инструкции, приведенные в разделе Настройка удаленного агента в Visual Studio.
Настройка удаленного агента на компьютере Mac
Удаленный агент можно настроить, используя различные параметры командной строки. Например, можно задать порт для прослушивания запросов на построение и указать максимальное количество сборок, которые нужно поддерживать в файловой системе.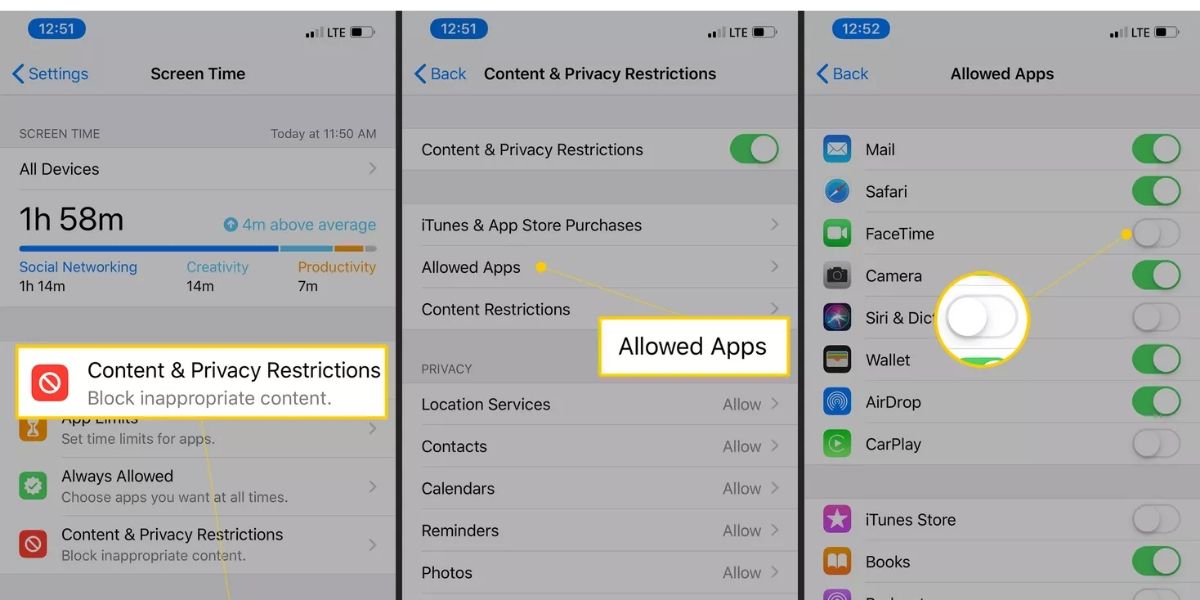 По умолчанию это значение равно 10. Удаленный агент будет удалять сборки, которые выходят за максимальное число, при завершении работы.
По умолчанию это значение равно 10. Удаленный агент будет удалять сборки, которые выходят за максимальное число, при завершении работы.
Настройка удаленного агента
Чтобы просмотреть полный список команд удаленного агента, в приложении «Терминал» введите следующую команду:
vcremote --helpЧтобы отключить безопасный режим и включить обычные подключения на основе HTTP, введите следующую команду:
vcremote --secure falseВ этом случае снимите флажок Безопасный и оставьте поле ПИН-код пустым при настройке агента в Visual Studio.
Чтобы указать расположение для файлов удаленного агента, введите следующую команду:
vcremote --serverDir directory_pathЗдесь путь_к_каталогу — это расположение на компьютере Mac, где будут храниться файлы журналов, сборки и сертификаты серверов. По умолчанию, это расположение
/Users/<username>/vcremote. В этой папке сборки упорядочиваются по номеру сборки.
В этой папке сборки упорядочиваются по номеру сборки.Для использования фонового процесса с целью записи
stdoutиstderrв файл server.log введите следующую команду:vcremote > server.log 2>&1 &Файл server.log может помочь при устранении проблем со сборками.
Для запуска агента с помощью файла конфигурации, а не параметров командной строки, введите следующую команду:
vcremote --config config_file_pathЗдесь путь_к_файлу_конфигурации — это путь к файлу конфигурации в формате JSON. Параметры запуска и их значения не должны содержать дефисы.
Устранение неполадок удаленного агента
Отладка на устройстве с iOS
Если отладка на устройстве с iOS не работает, то могут возникнуть проблемы при использовании средства ideviceinstaller, которое используется для взаимодействия с устройством с iOS. Этот инструмент обычно устанавливается с Homebrew во время установки vcremote. Выполните следующие шаги в качестве обходного решения.
Выполните следующие шаги в качестве обходного решения.
Откройте приложение «Терминал» и обновите ideviceinstaller и его зависимости, выполнив следующие команды по порядку:
Убедитесь, что Homebrew обновлен
brew updateУдалите
libimobiledeviceиusbmuxdbrew uninstall --ignore-dependencies libimobiledevicebrew uninstall --ignore-dependencies usbmuxdУстановите последнюю версию
libimobiledeviceиusbmuxdbrew install --HEAD usbmuxdbrew unlink usbmuxdbrew link usbmuxdbrew install --HEAD libimobiledeviceУдалите и переустановите
ideviceinstallerbrew uninstall ideviceinstallerbrew install ideviceinstaller
Убедитесь, что ideviceinstaller может взаимодействовать с устройством, перечислив приложения, установленные на устройстве:
ideviceinstaller -l
Если ideviceinstaller сообщает, что доступа к папке /var/db/lockdown нет, измените права папки:
sudo chmod 777 /var/db/lockdown
Затем еще раз проверьте, может ли ideviceinstaller взаимодействовать с устройством.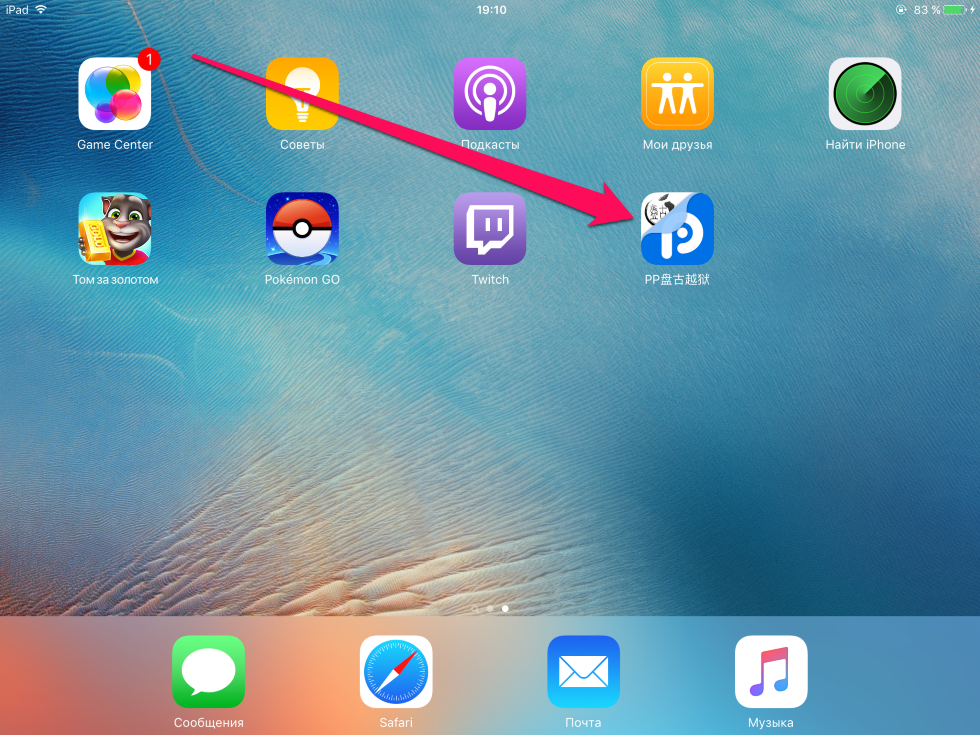
См. также раздел
- Установка Visual C++ для разработки кроссплатформенных мобильных приложений на языке C++
Как запустить приложения ios на компьютере. Лучшие эмуляторы iOS на Windows. Программы-эмуляторы на ПК
×
Close
Air iPhone Emulator — это стильный симулятор iOS для ПК.
Программа распространяется бесплатно в виде AIR-файла и предлагает пользователю взглянуть на внешний вид операционной системы компании Apple для мобильных устройств непосредственно перед их покупкой.
Несмотря на название продукта, Air iPhone Emulator является симулятором (а не эмулятором) iPhone. Это означает, что программа предоставляет пользователю возможность ознакомления исключительно с внешним видом системы iOS, расположением элементов и содержимым меню встроенных приложений.
В состав пакета Air iPhone Emulator входит набор компонентов, таких как значки, иконки, изображения и шрифты, которые в сумме создают иллюзию работы встроенных приложений iOS, как если бы для имитации работы камеры смартфона было использовано заранее подготовленное фото пользователя.
Поиск и выдача результатов браузером в Air iPhone Emulator также неправдоподобна и основана на работе обозревателя по умолчанию основной (хостовой) ОС, находящейся под управлением Microsoft Windows.
Интерфейс симулятора максимально копирует реальные устройства iPhone, вплоть до отрисовки самого девайса на рабочем столе. Главный экран виртуальной iOS является интерактивным. Некоторые приложения, в частности, браузер, запускаются и работают подобно реальным. Кроме того пользователю доступны функции поворота экрана и масштабирования.
Преимущества Air iPhone Emulator
- Бесплатное распространение программы.
- Отрисовка на экране реального интерфейса iPhone.
- Наличие функций масштабирования и поворота экрана.
- Возможность запуска и работы в браузере.
Недостатки Air iPhone Emulator
- Отсутствие русской и украинской локализации программы.
- Отсутствие пользовательских настроек симулятора.
- Несмотря на название, не эмулирует, а симулирует iOS.

Заключение
Само по себе приложение имеет малую ценность для пользователя. Однако использование его в качестве базы, например, для разработки и демонстрации работы программ на мобильных устройствах, может быть полезно.
Внимание
Для запуска программы на ПК с Windows необходимо наличие предустановленной среды .
Установка Air iPhone Emulator
Программа не требует установки в привычном смысле. Вместо этого пользователю необходимо скачать и установить пакет Adobe AIR, после чего запустить файл Air iPhone Emulator с расширением AIR на своем ПК.
Рассмотренные ниже программы подойдут тем, кто просто хочет устанавливать и работать с программами для iPhone и iPad или разработчикам для тестирования ПО.
Эмулятор
– это специальная утилита, с помощью которой можно создать программную среду другой операционной системы на вашем компьютере.
Таким образом, можно без iPhone или iPad использовать все нужные вам игры и прикладные приложения.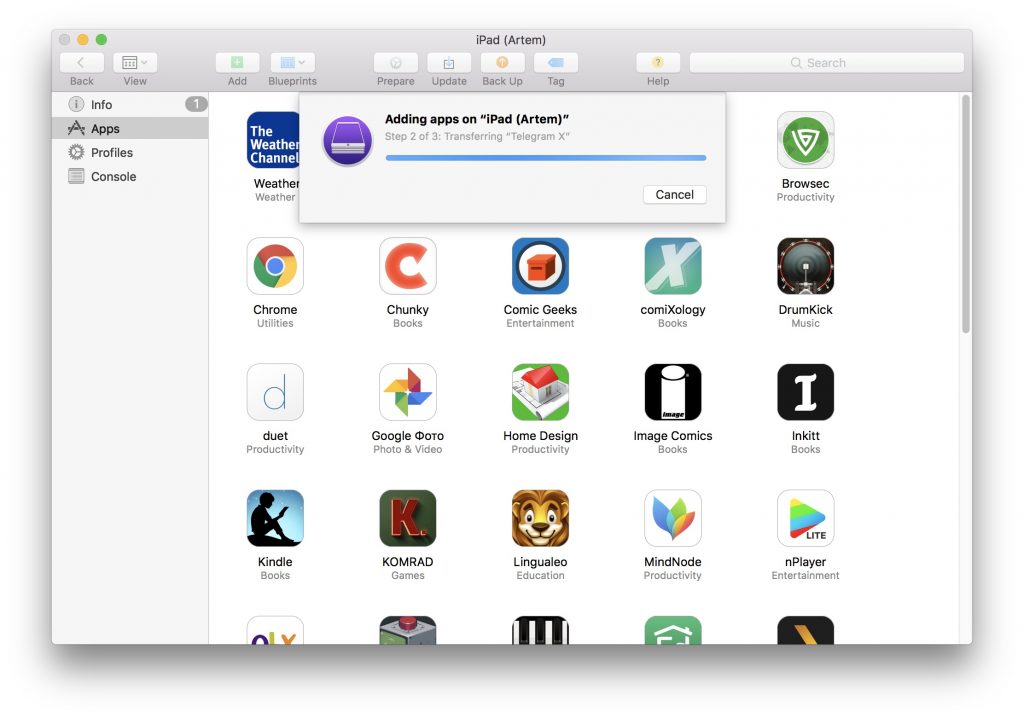
В большинстве случаев, подобные эмуляторы используются разработчиками в целях тестирования программного обеспечения.
Обычные пользователи редко работают с эмуляторами, однако, в последнее время спрос на такое ПО вырос.
Ниже указана таблица со всеми приложениями из ТОПа, с помощью которой вы сможете определить базовые особенности и требования эмулятора:
iPadian
2
iPadian 2 – это самый популярный эмулятор iOS, который очень реалистично копирует интерфейс Айпада.
Главной особенностью приложения является его ориентированность на обычного пользователя.
В то время как большинство эмуляторов предназначены для разработчиков, iPadian не отличается сложными настройками и внешне напоминает программу Bluestacks (для эмуляции Android).
Пользователям доступна платная и бесплатная версия эмулятора.
Разница с премиум-версией только в отсутствии рекламы и всплывающих подсказок по работе с магазином приложений.
Функции iPadian 2:
«Использую
iPadian
2 несколько месяцев.Все приложения работают нормально, система не зависает. Без проблем тянет простые игры типа
Angry
Birds
или
Cut
the
Rope
. Рекомендую тем, кто хочет протестировать
IOS
на рабочем столе компьютера».
Air iPhone Emulator
Air iPhone – это компактный эмулятор iOS для десктопных компьютеров.
Интерфейс представляет собой небольшое окно с изображением Айфона.
С помощью нажатия на кнопки виртуального дисплея осуществляется управление «телефоном».
Среди преимуществ программы можно выделить полную имитацию IOS 9.
Благодаря необычному оформлению эмулятора создается реалистичное впечатлением от использования «яблочной» ОС.
Функции программы:
- Поддержка популярных приложений для мессенджеров, социальных сетей и игр. Как и в случае с предыдущим эмулятором, в Air iPhone разработчики могут только переписать уже существующие программы, чтобы они были доступны для работы на компьютере пользователя;
- Доступна функция совершения и принятия голосовых звонков в мессенджерах.
 Также, юзер может создавать новые контакты, добавлять их в телефонную книгу iCloud;
Также, юзер может создавать новые контакты, добавлять их в телефонную книгу iCloud; - Все тапы и жесты такие же, как и в обычном Айфоне. Для открытия поля уведомлений проведите мышкой вверх-вниз по экрану. Чтобы разблокировать рабочий стол, сдвиньте вправо появившийся на экране ползунок.
- Простой интерфейс;
- Распространяется на бесплатной основе;
- Поддержка программных жестов.
Негатив:
- Большинство программ из App Store не работают;
- Отсутствует поддержка двух последних поколений IOS;
- Нет русского языка.
«Понравилась креативная задумка сделать экран программы в виде Айфона. Удобно использовать вместе с другими приложениями
Windows
. Система не зависает даже если запускать игры и одновременно скачивать что-то из интернета».
Xamarin
Testflight
Xamarin Testflight – это приложение для разработки программ под iOS.
Помимо поддержки языка программирования Swift, разработчик может в режиме реального времени протестировать работу программ.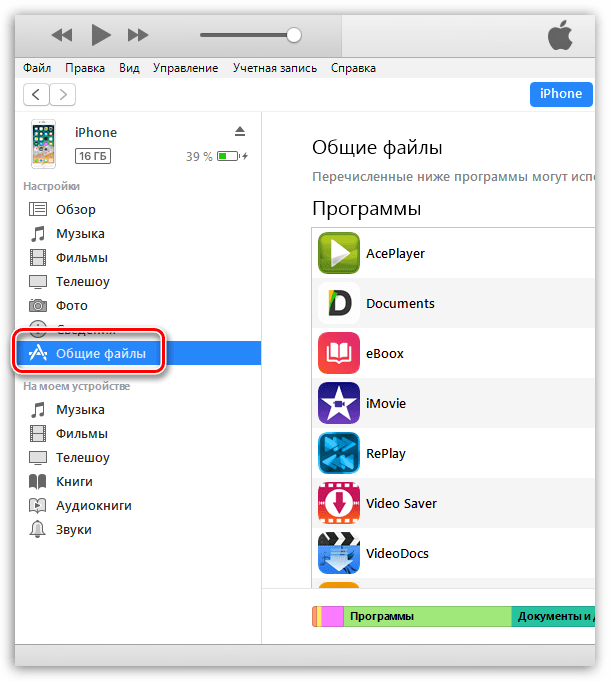
Для этого нужно открыть встроенной эмулятор.
После запуска виртуального смартфона вы сможете не только проработать функционал создаваемой программы, но и перейти в окно мобильного рабочего cтола или в магазин App Store (для этого нужно иметь заранее созданный и активированный аккаунт в системе Apple ID).
Главная особенность Xamarin заключается в постоянной поддержке разработчика.
Обновления приходят регулярно, что позволяет работать с самыми новыми версиями IOS.
В настоящий момент пользователи могут использовать прошивки iOS 8 и выше.
Старые версии платформы не поддерживаются.
- Нет рекламы;
- Доступен русский язык;
- Полностью рабочий App Store;
- Поддержка новейших прошивок
Негатив:
- Интерфейс может вызвать трудности у пользователей, которые раньше не сталкивались со средой для разработки программ;
- Распространяется только на платной основе;
- Занимает много места на жестком диске (минимум 3-4 ГБ).

«Поставил пробную версию
Xamarin
д
ля написания университетских программ. Понравилось оформление кода и подсказки, а также возможность открыть эмулятор Айфона. Сначала долгое время просто листал окна системы и скачивал разные программки с магазина. Рекомендую как для программистов, так и для обычных пользователей».
Appetize
.
IO
Appetize – это бесплатный онлайн сервис, с помощью которого можно ознакомиться с интерфейсом iOS на Айфоне.
Также, разработчики предоставляют открытый API.
В дальнейшем другие разработчики или просто владельцы своих веб-ресурсов могут интегрировать эмуляцию смартфона с IOS в любой проект.
Сервис подойдет тем, кто не преследует цели устанавливать программы и работать с ними.
Сайт будет полезен в целях ознакомления с внешними видом и особенностями интерфейса последней версии iOS.
Главные особенности Appetize:

В окне эмулятора нельзя устанавливать сторонние приложения, но есть возможность ознакомиться с работой стандартного ПО, открыть браузер и перейти с его помощью на любой сайт.
Такая функция будет полезна верстальщикам сайтов, которым нужно быстро проверить функционал на IOS.
- Доступ в режиме онлайн;
- Возможность использования API-функций;
- Реалистичная передача всех функций мобильной прошивки.
Негатив:
- Есть только английский язык;
- Нельзя устанавливать программы из магазина;
- Проделанные ранее действия не сохраняются при следующем запуске.
«Запустил
Appetize
. Интересная реализация интерфейса
IOS
. Для повседневного использования, конечно, не подойдет, но для ознакомления со стандартными приложениями это очень удобная вещь».
SmartFace
SmartFace – это еще один хороший инструмент для разработки приложений под iOS.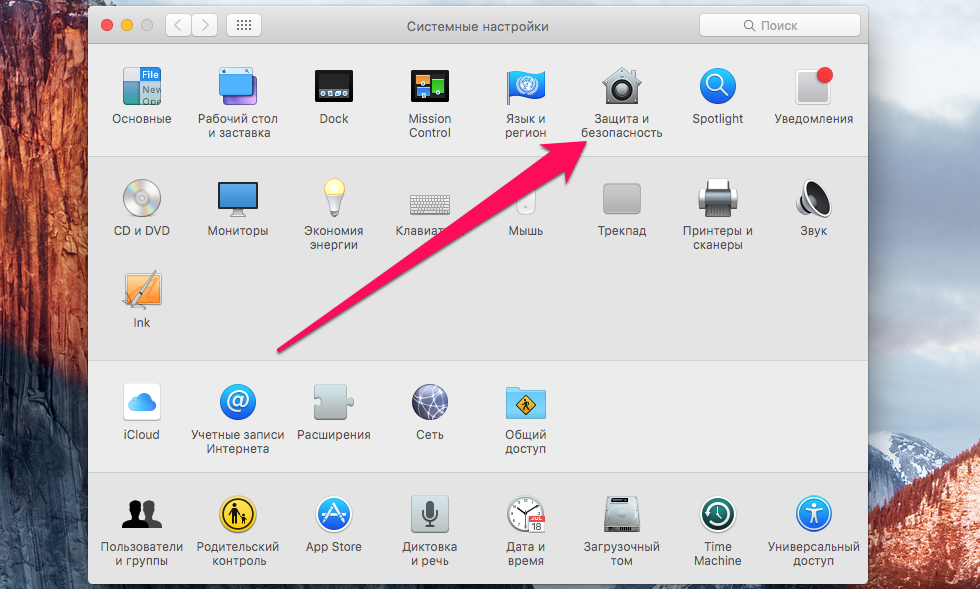
Из особенностей можно выделить возможность выбора эмуляции разных устройств (iPad или IPhone).
Пользователь может скачать платную (полную) или пробную версию с ограниченным функционалом.
Если вы обычный пользователь, который просто хочет протестировать мобильную версию iOS, ограничения не помешают в работе с эмулятором.
- Простой интерфейс;
- Наличие специальной клавиши для вызова окна эмулятора;
- В настройках программы можно выбрать русский язык;
- Поддержка IOS 11 и выше.
Негатив:
- Нельзя устанавливать сторонние приложения — вы можете либо тестировать собственные разработки, либо открывать стандартное ПО;
- Потребляет большое количество ресурсов оперативной памяти;
- Бесплатная версия имеет пробный период использвоание (30 дней).
«Неплохая утилита. Для установки программ не получилось использовать, но это один из тех немногих эмуляторов, с которым можно затестить новую прошивку без её установки на свой телефон».
MobiOne
Studio
Mobi Studio – простая среда для разработки программ под яблочные гаджеты.
На сегодняшний день проект официально закрыт, поэтому для студии нельзя установить обновления.
Среди особенностей выделяют быструю установку и бесплатное распространение.
После инсталляции программы откройте её ярлык.
В главном окне приложения появится изображение Айфона, по обе стороны от которого располагаются различные инструменты разработчика.
Взаимодействовать с эмуляцией iOS можно с помощью курсора. Поддерживаемая версия прошивки – iOS 8.
- Простота использования эмулятора;
- Возможность протестировать все окна и настройки iOS 8;
- Экономное потребление ресурсов оперативной и постоянной памяти.
Негатив:
- Разработка и поддержка проекта официально прекращена;
- Полностью англоязычный интерфейс;
- Нельзя устанавливать программы из магазина.
«Простенькая программа.
Установил, посмотрел интерфейс «Айфона». Все основные функции работают, только новую прошивку установить нельзя. В
App
Store
не заходит».
iPhone Simple Emulator
Завершает ТОП эмуляторов очень простая утилита под названием iPhone Simple Emulator.
Как и предполагается названием, функционал очень ограниченный.
После установки и запуска на рабочем столе компьютера появляется изображение третьего поколения айфона и небольшой экран – сам эмулятор.
Установить через App Store можно приложения Facebook, YouTube.
Также, пользователям доступен запуск браузера. Сохранены все жесты для работы с системой.
Программа распространяется на бесплатной основе.
- Интересный дизайн;
- Занимает мало памяти;
- Возможность установки программ.
Негатив:
- Нет русского языка;
- Старая версия прошивки – iOS 7;
- Нельзя зайти в настройки.
«Очень простая программа.
Больше похоже не на эмулятор, а не демонстрацию седьмой версии
iOS
. Установить можно только базовые программы, мало игр и нет окна настроек».
Выводы
Полноценных эмуляторов iOS есть единицы. В отличии от аналогичных программ для Android, в App Store нельзя скачать любое приложение.
Все зависит от того, адаптировал ли его разработчик под десктопную систему.
Если эмулятор нужен вам именно для установки популярных приложений на iOS, используйте iPadian 2, Air iPhone, iPhone Simple Emulator.
Разработчикам и тем, кто хочет протестировать работу новой версии прошивки, рекомендуем студии Xamarin, SmartFace, Mobi Studio.
Также, ознакомиться с функционалом системы можно с помощью онлайн-эмулятора Appetize.IO.
На сегодняшний день наиболее функциональным эмулятором является
iPadian
2
. Только с его помощью можно ознакомиться с интерфейсом ОС и установить приложения для социальных сетей, мессенджеров, видеохостингов и популярных игр.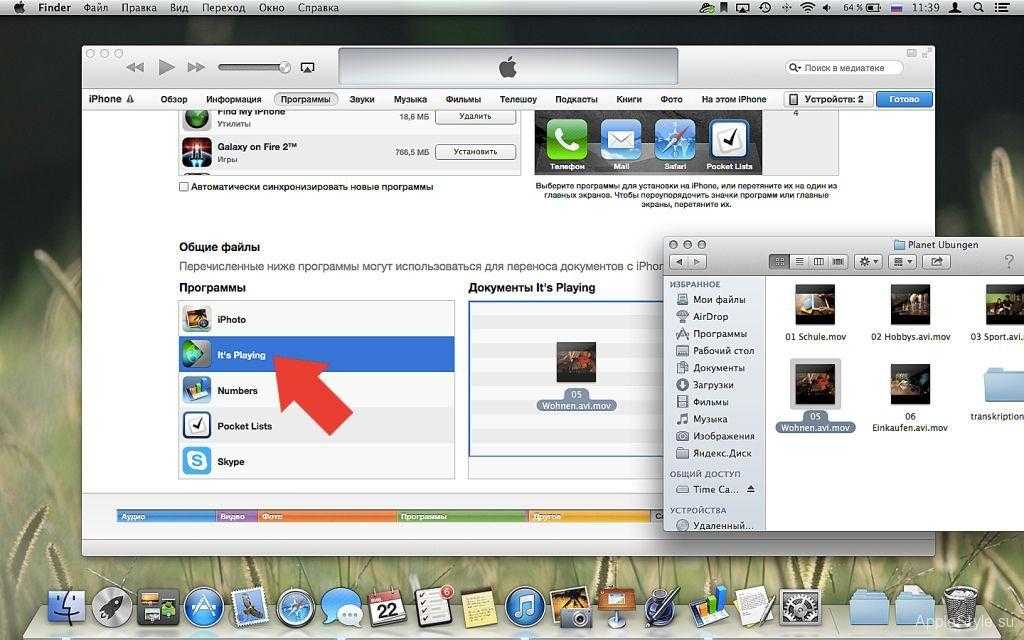
Эмулятор iOS для запуска мобильных приложений на компьютере, может понадобиться в ряде случаев, и если вы не являетесь профессиональным разработчиком с соответствующим набором софта, найти нужную программу – та еще проблема. Дело в том, что официальный эмулятор с SDK идет только на Mac, да и то, с его помощью можно запускать только те приложения, для которых у вас есть исходный код. Но, решение проблемы все же есть, и ряд разработчиков выпустили приложения-эмуляторы для Windows 7/8, которые позволяют хоть и с натяжкой, но получить нужный нам результат. В этой статье, я решил собрать подборку, которая пригодиться тем из посетителей Applespark, которые ищут подобный софт.
iPadian 2
Программа распространяется бесплатно, и работает на всех версиях Windows. После запуска приложения, перед вами развернется рабочий стол как у iPad, на котором можно протестировать ряд популярных программ, которые доступны со специального хранилища разработчиков. К сожалению, свои приложения устанавливать нельзя.
В любое время альтернативный рабочий стол можно вернуть, если потребуется использование тех или иных функций операционной системы. Скачать iPadian можно на официальном сайте .
App.io
Сервис, который представляет собой браузерный онлайн-эмулятор iOS, который работает на основе технологии HTML5. Стартап разработчиков из Австралии, который получил несколько раундов инвестиций, но, пока все еще далек от поставленных целей. Ориентирован больше на разработчиков, так как основной его фишкой является демонстрация пользователю возможностей продвигаемого приложения прямо в браузере.
Фактически, как вы видите, список получился явно небольшой, но это все, что мне удалось найти на данный момент. Полноценный эмулятор для iOS остается доступным только на Mac и только для разработчиков. А пользователям Windows PC остается довольствоваться, пожалуй, только симуляторами.
Несомненно, у такого инструмента появилось бы множество поклонников и большое сообщество. Остается только надеяться, что в будущем что-нибудь подобное появиться, поэтому, статья будет дополняться.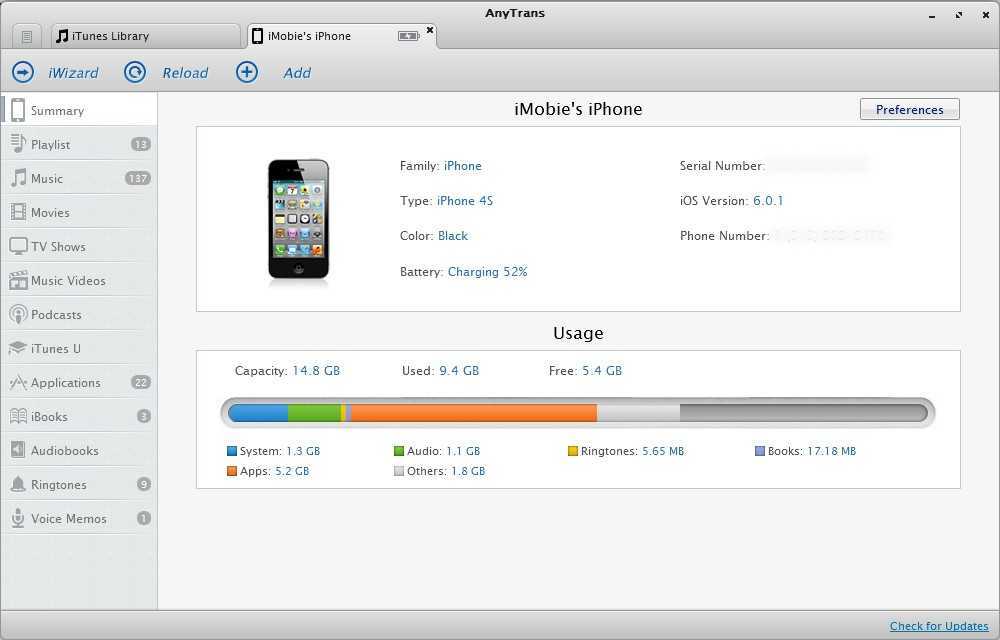
Как запускать приложения и игры для iOS в Windows? Как правило, все программы и игры разрабатываются под определённую платформу. По-настоящему же кроссплатформенных приложений очень мало.
Так что если вы хотите запустить любимую игрушку или программу Android или iOS на десктопном компьютере под управлением Windows, вам нужно будет ждать, когда разработчики соизволят портировать её, либо воспользоваться эмуляторами — специальными программами, предназначенными для запуска платформо-зависимых приложений в виртуальной среде.
Полазив по интернету, мы нашли несколько эмуляторов, но все они, кроме одного, оказались нерабочими.
Этим единственным оказался iPadian — простой и симпатичный эмулятор, а точнее симулятор, позволяющий запускать игры и приложения iOS в виртуальной «яблочной» среде на компьютерах под управлением Windows.
Как и все подобные инструменты, iPadian имеет ряд ограничений, вследствие которых часть функционала запускаемых игр и приложений может оказаться недоступным. Ограничения также касаются механизмов управления (сенсорное управление недоступно) и Магазина App Store (доступен только встроенный магазин).
Ограничения также касаются механизмов управления (сенсорное управление недоступно) и Магазина App Store (доступен только встроенный магазин).
Процедура установки приложения для iOS
Скачать веб-установщик симулятора можно бесплатно на сайте разработчика www.xpadian.com. Также вам понадобится последняя версия среды Adobe Air, загрузить которую можно с официального ресурса get.adobe.com/ru/air.
После запуска установщика iPadian на ваш ПК будет загружен и установлен симулятор, который запустится сразу по окончании процедуры загрузки. Все последующие запуски выполняются кликом по ярлыку на Рабочем столе.
iPadian имеет приятный интерфейс в виде рабочего стола IPad с набором иконок предустановленных приложений. Набор программ представлен браузером, графическим редактором «Photoshop», приложениями для работы с социальными сетями и несколькими популярными играми вроде Angry Birds.
Итого, в общей сложности 16 приложений. Почти все они работают на ура, и только плеер Youtube упрямо отказывается запускаться.
Если встроенного набора приложений вам недостаточно, добро пожаловать в магазин «App Store». Конечно, это ненастоящий магазин Apple, поэтому мы взяли его название в кавычки.
Игр и приложений в нём ещё очень мало, а о локальной установке из пакетов, как это делается в виртуальной машине, в iPadian не может быть и речи. Жаль, но пока приходится обходиться этим жалким подобием настоящих айфонов и айпадов.
К слову, попытки создать эмулятор для iOS-приложений предпринимались и раньше, к примеру, пару лет назад компанией Kickfolio был развёрнут стартап App.io, который должен был позволить запускать iOS-приложения прямо в браузере.
Идея набрала множество сторонников, но похоже на то, что все замыслы разработчиков так и остались нереализованными.
iPadian — программа, которую в интернете принято считать эмулятором iPad. По факту она таковым не являются. Сами разработчики позиционируют iPadian как симулятор планшета от Apple, который вовсе не эмулирует работу iOS, а лишь помогает ознакомиться с внешним видом и основной концепцией графической оболочки данной операционной системы. Она предназначена в первую очередь для тех, кто собирается перейти на использование «яблочных» устройств и хочет понять, как устроена операционная система, которая на них установлена.
Она предназначена в первую очередь для тех, кто собирается перейти на использование «яблочных» устройств и хочет понять, как устроена операционная система, которая на них установлена.
Получить доступ к AppStore и установить какие-либо настоящие iOS-приложения (в том числе из IPA-файлов) на iPadian у вас не получится. Конечно, после установки самой программы вы обнаружите на ее рабочем столе ярлыки нескольких программ. Но по факту это обычные «муляжи», имитирующие интерфейс, но, чаще всего, не выполняющие каких-либо полезных функций. Зато можно поиграть в Angry Birds и некоторые другие «предустановленные» игры. Но с таким же успехом можно поиграть в их флеш-версии используя обычный браузер.
Программа запускается исключительно в полноэкранном режиме. Работает она абсолютно на любых версиях Windows и делает это очень шустро. Что не странно, ведь по сути iPadian — это просто браузер в котором можно запускать флеш-приложения. В этой связи довольно забавным является тот факт, что внутри него установлен еще один браузер, внешний вид которого стилизован под мобильную версию Safari. Еще здесь есть вполне рабочий калькулятор, простенький графический редактор (может работать с изображениями, хранящимися на диске ПК), блокнот с заметками, клиент YouTube и еще ряд «приложений» сомнительной полезности. В общем, можете скачать и попробовать iPadian самостоятельно, тем более что она является совершенно бесплатной.
Еще здесь есть вполне рабочий калькулятор, простенький графический редактор (может работать с изображениями, хранящимися на диске ПК), блокнот с заметками, клиент YouTube и еще ряд «приложений» сомнительной полезности. В общем, можете скачать и попробовать iPadian самостоятельно, тем более что она является совершенно бесплатной.
Как удаленно устанавливать приложения на iPhone/iPad из iTunes на Mac или ПК означает удаленную установку приложений на устройства iOS с компьютера. Все, что вам нужно, — это войти в iTunes на OS X или Windows с тем же Apple ID, что и на устройстве iOS, а все остальное проще, чем вы, вероятно, ожидаете.
Краткий обзор для незнакомых: автоматическая загрузка приложений предназначена для упрощения управления приложениями для пользователей, владеющих несколькими устройствами iOS. Основная идея автоматической загрузки заключается в том, что если вы решите загрузить приложение на iPhone, оно также будет загружено на ваш iPad, и пользователю не придется снова искать его в App Store.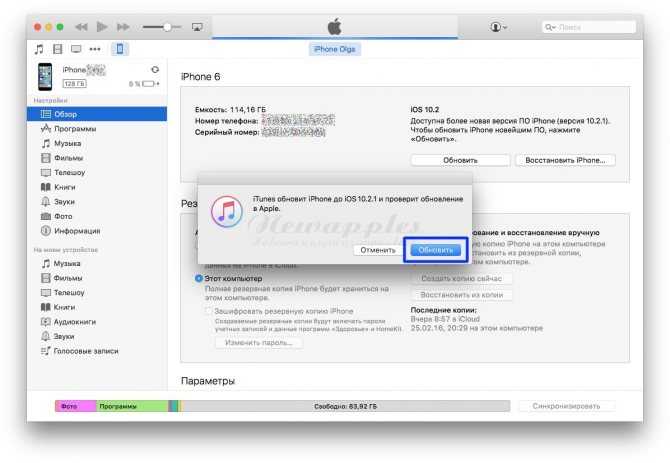 Это, безусловно, удобно, но использовать его в качестве удаленного установщика с компьютера, пожалуй, даже полезнее для многих из нас.
Это, безусловно, удобно, но использовать его в качестве удаленного установщика с компьютера, пожалуй, даже полезнее для многих из нас.
Что вам потребуется для удаленной установки приложений iOS
- iTunes, установленный в Mac OS X или для ПК с Windows (рекомендуется 11+)
- iPhone, iPad или iPod touch с версией iOS, поддерживающей автоматическую загрузку (рекомендуется 7.0+)
- Та же учетная запись Apple ID / iCloud, которая используется для входа в iTunes в качестве устройства iOS
Требования достаточно общие, чтобы их мог использовать почти каждый владелец iPhone/iPad. Теперь все, что вам нужно сделать, это включить эту функцию и научиться использовать ее для удаленной установки приложений.
В iOS: включите автоматическую загрузку приложений
Возьмите iPhone, iPad или iPod touch и включите автоматическую загрузку приложений:
- Откройте приложение «Настройки» и выберите «iTunes & App Store»
- Посмотрите в разделе «Автоматические загрузки» и включите «Приложения»
- Необязательно и зависит от тарифного плана: решите, следует ли «Использовать сотовые данные» или нет
Вам нужно , а не включить функцию автоматического обновления, чтобы это работало.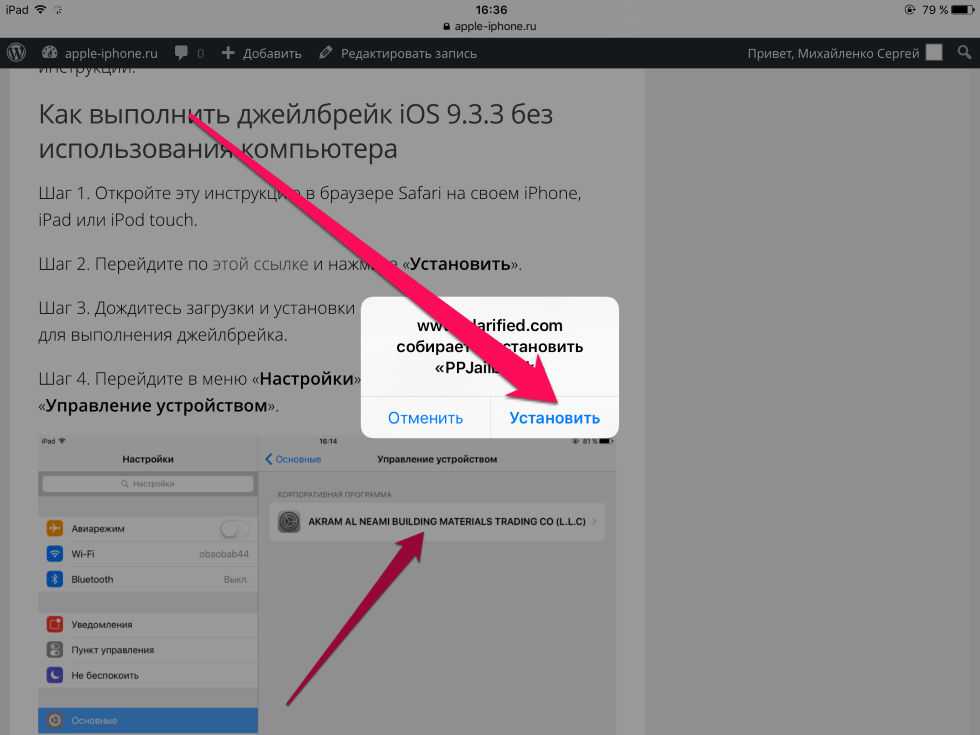 Поскольку автоматические обновления могут значительно разряжать аккумулятор, запуская и обновляя ваши приложения самостоятельно, часто рекомендуется оставить его выключенным и выборочно управлять обновлением вашего собственного приложения, особенно для пользователей, у которых установлено много приложений.
Поскольку автоматические обновления могут значительно разряжать аккумулятор, запуская и обновляя ваши приложения самостоятельно, часто рекомендуется оставить его выключенным и выборочно управлять обновлением вашего собственного приложения, особенно для пользователей, у которых установлено много приложений.
Использовать сотовые данные или нет, зависит от вашего индивидуального плана сотовой связи. Если у вас есть неограниченные данные, держать его включенным не имеет большого значения, но для тех, у кого есть ограничение пропускной способности (а это большинство пользователей iPhone), вы, вероятно, захотите отключить использование сотовой связи.
Это все, что касается iOS, теперь вы можете удаленно устанавливать приложения из iTunes на настольный компьютер, о чем мы поговорим далее.
В iTunes на рабочем столе: начать загрузку / удаленную установку приложения
Запуск удаленной загрузки/установки с Mac OS X или ПК с Windows, на котором работает iTunes, теперь возможен, просто убедитесь, что вы вошли в тот же Apple ID, который используется на устройстве iOS:
- Откройте iTunes и перейдите в «iTunes».
 Store», затем выберите вкладку «App Store», чтобы просмотреть приложения для iOS
Store», затем выберите вкладку «App Store», чтобы просмотреть приложения для iOS - Выберите любое приложение (бесплатное или платное, не имеет значения) и выберите «Купить» или «Загрузить», нажав соответствующую кнопку под значком приложения
.
Вам (обычно) потребуется подтвердить вход в iTunes / Apple ID, чтобы начать первую загрузку. После аутентификации полоса воспроизведения iTunes отметит, что приложение загружается, и покажет индикатор выполнения, указывающий, что удаленная установка приложения также началась.
В приведенном ниже примере снимка экрана используется модная в настоящее время игра Splashy Fish, чтобы продемонстрировать это:
Между тем, на устройстве iOS (iPhone показан на снимке экрана в качестве примера) также загружается та же самая игра Splashy Fish. Через несколько секунд установка будет завершена, и устройство iOS готово к работе.
Приложения, установленные удаленно с помощью автоматической загрузки, загружаются так же, как если бы они были установлены непосредственно из App Store в iOS, когда они будут завершены, название приложения изменится с «Загрузка…» и рядом с ним появится синяя точка.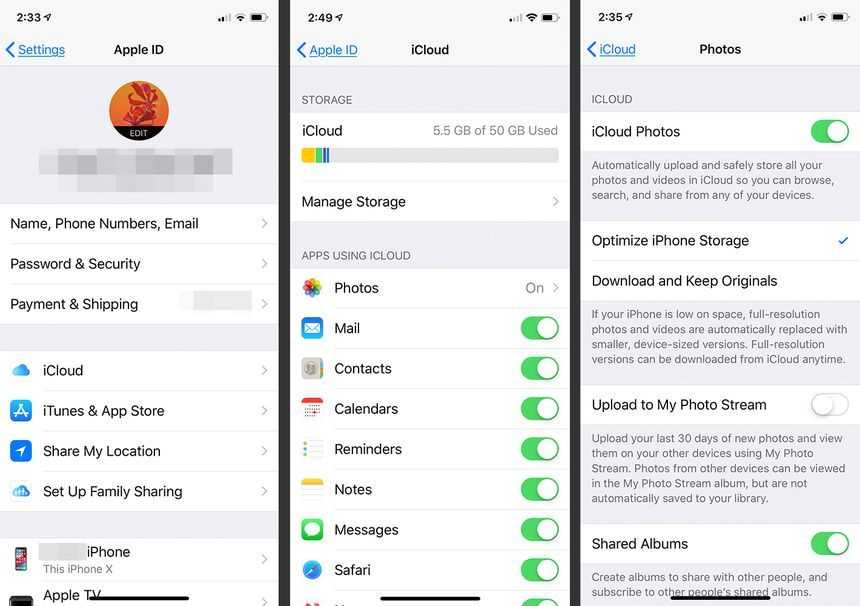
Поздравляем, вы только что установили свое первое приложение для iOS удаленно, полностью запущенное с вашего компьютера с помощью iTunes! Да, это работает и при повторной загрузке приложений.
Вы обнаружите, что это действительно полезно для загрузки игр и приложений на домашние устройства iOS, когда вы находитесь вдали от них. Возможно, вы на работе и говорите о приложении, но забыли свой iPad дома на журнальном столике? Ничего страшного, используйте этот трюк, чтобы установить приложение, когда вы находитесь в офисе и за много миль от дома, это приложение будет установлено и будет ждать вас, когда вы вернетесь к iPad. Или, может быть, вы находитесь на своем Mac наверху, пока ваш iPhone заряжается внизу, но вы хотите установить игру, пока она временно доступна бесплатно? Не беспокойтесь, запустите iTunes на компьютере, зайдите в App Store и начните удаленную загрузку на устройство iOS.
Обратите внимание, что если у вас включена автоматическая загрузка приложений на нескольких устройствах iOS, каждая загрузка, начатая из iTunes App Store на Mac/ПК, будет идти на все устройства iOS, на которых включена эта функция .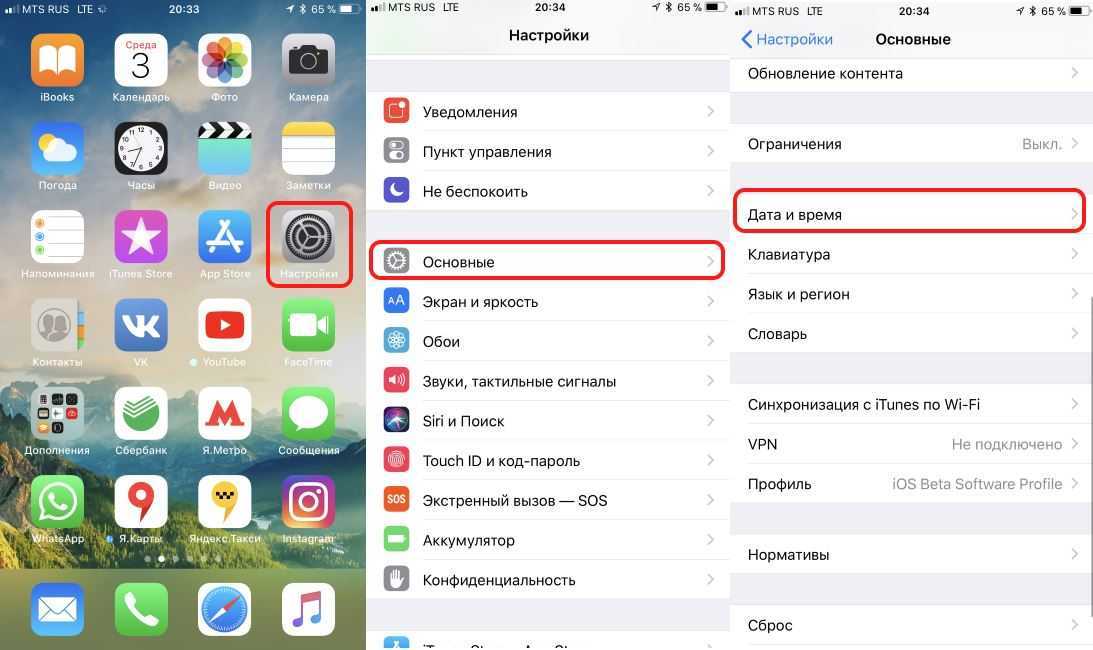 На данный момент в iTunes нет точного контроля над тем, какое приложение куда перемещается, поэтому, если вам не нужны эти универсальные установки, вам нужно будет отключить эту функцию на этих дополнительных устройствах.
На данный момент в iTunes нет точного контроля над тем, какое приложение куда перемещается, поэтому, если вам не нужны эти универсальные установки, вам нужно будет отключить эту функцию на этих дополнительных устройствах.
Управление и загрузка приложений (.ipa) без iTunes
Когда Apple выпустила iTunes 12.7, они удивили многих пользователей, удалив iOS App Store из iTunes Store. Мы привыкли покупать приложения на компьютерах Mac и ПК с помощью iTunes, а также покупать их непосредственно на iPhone и iPad.
Одним из наиболее неприятных изменений является невозможность управлять приложениями с помощью iTunes. Вы больше не можете загружать приложения на свой компьютер, а затем синхронизировать их с устройством iOS; теперь вы можете загружать приложения только на iPhone или iPad. Это особенно проблематично для людей с ограниченной пропускной способностью или с ограничениями пропускной способности, а также для тех, у кого есть несколько устройств iOS. Если у вас есть, скажем, семья с четырьмя устройствами iOS, и многие из них используют одни и те же приложения, вам теперь нужно загружать все приложения, включая все обновления, на каждое устройство, увеличивая объем используемой пропускной способности. Некоторым людям, возможно, придется платить больше своим интернет-провайдерам; другие могут достичь предела и обнаружить, что они ограничены до конца месяца.
Некоторым людям, возможно, придется платить больше своим интернет-провайдерам; другие могут достичь предела и обнаружить, что они ограничены до конца месяца.
В ноябрьском обновлении iMazing 2017 года мы представили совершенно новый экран управления приложениями, который поможет вам управлять своими приложениями, в том числе загружать их из App Store на свой компьютер. Продолжайте читать подробное руководство и посмотрите видео The Mac Observer , встроенное ниже, чтобы получить хороший обзор!
Вот как загружать приложения и управлять ими без iTunes:
- Запустите iMazing на своем компьютере и подключите свое устройство.
- Выберите свое устройство на боковой панели iMazing, затем нажмите «Управление приложениями».
- Просмотр библиотеки приложений iMazing.
- Установите приложения из iTunes Store или с вашего компьютера.
- Добавьте существующие приложения с вашего компьютера в библиотеку приложений iMazing.

- Удалите приложения на вашем устройстве.
- Удалите приложения на вашем компьютере.
- Проверить наличие обновлений и загрузить их.
- Установить приложения при восстановлении резервной копии
Прежде чем начать
Загрузите и установите iMazing на свой компьютер Mac или ПК
Скачать для Mac
Загрузка для ПК
Подробное руководство
1. Запустите iMazing на своем компьютере и подключите свое устройство.
Загрузите и установите iMazing. Запустите приложение и подключите свое устройство к Mac или ПК.
2. Выберите свое устройство на боковой панели iMazing, затем нажмите «Управление приложениями».
Нажмите «Управление приложениями», чтобы получить доступ к функции управления приложениями iMazing.
3. iMazing отображает приложения на вашем iPhone или iPad, а также его «библиотеку приложений».
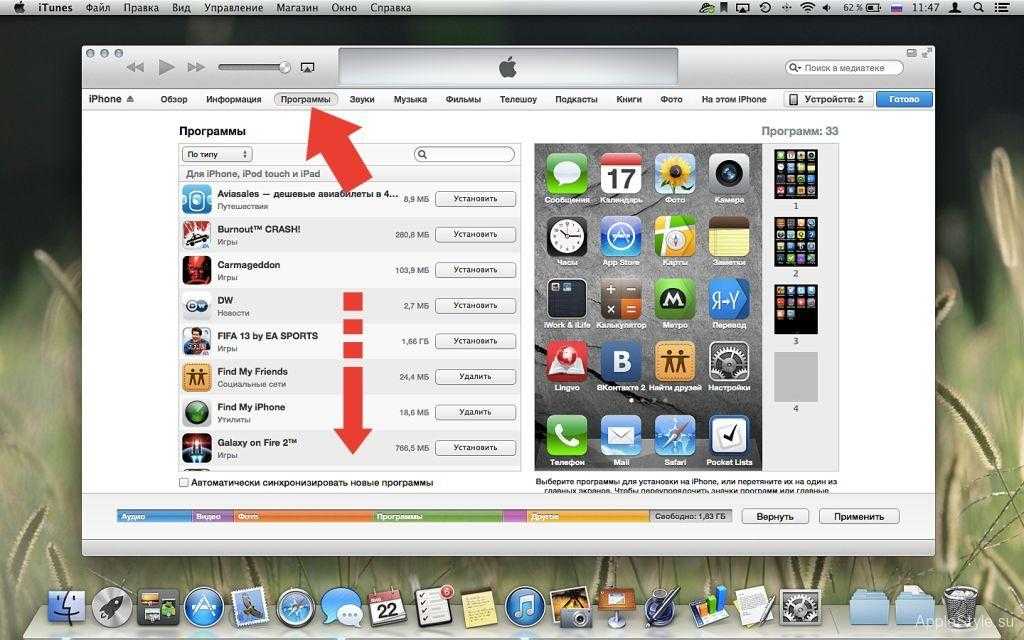
iMazing сканирует ваше устройство iOS, чтобы создать список содержащихся на нем приложений. Он также считывает некоторые файлы на устройстве, чтобы найти список приложений, которые ранее были установлены на устройстве. Затем iMazing отображает оба из них. Перейдите на вкладку «Устройство», чтобы увидеть, какие приложения установлены на устройстве; щелкните вкладку «Библиотека», чтобы просмотреть библиотеку приложений.
Библиотека приложений iMazing содержит следующее:
- Приложения на вашем устройстве. Установленные приложения отмечены галочкой в столбце Установлено.
- Приложения, которые когда-то были на устройстве. Эти приложения отображают значок облака в столбце «Загрузка»; Вы можете щелкнуть этот значок, чтобы быстро загрузить приложение.
- приложений, загруженных iMazing. Если вы уже загрузили какие-либо приложения с помощью iMazing, они хранятся на вашем компьютере, поэтому при необходимости вы можете переустановить их на текущем или другом устройстве.
 Они отображают значок корзины в столбце «Загрузка».
Они отображают значок корзины в столбце «Загрузка».
Системные администраторы: Если вы войдете в учетную запись Volume Purchasing (ранее известную как VPP), на вкладке библиотеки будут перечислены все приложения вашей учетной записи. Узнайте больше об управлении приложениями в контексте управления устройствами здесь.
💡 Совет: Вы можете отсортировать библиотеку приложений по имени, статусу установки, размеру или статусу загрузки; щелкните один из заголовков столбца, чтобы отсортировать его по критерию.
💡 Совет 2: В столбце «Установлено» будет отмечена галочка, если приложение установлено на вашем устройстве. Эта галочка зеленая, если одна и та же версия приложения загружена на ваш компьютер и установлена на вашем устройстве, в противном случае галочка серого цвета.
💡 Совет 3: Список отображаемых приложений зависит от Apple ID, с которым вы вошли в систему.
Вы можете выйти и снова войти с другим Apple ID, чтобы увидеть связанные с ним приложения и установить их на свое устройство. Если вы вообще не вошли в систему, iMazing не сможет устанавливать, загружать или экспортировать приложения.
4. Установите купленные приложения из iTunes Store.
Чтобы загрузить и установить приложение из iTunes Store, нажмите «Добавить из App Store». Отобразится лист с просьбой ввести имя приложения, которое вы хотите установить.
💡 Примечание: iMazing может загружать только те приложения, которые вы уже приобрели или загрузили (для бесплатных приложений) из App Store с идентификатором Apple ID, который зарегистрирован на текущем устройстве. Если вы хотите загрузить новое приложение на свой Mac или ПК с помощью iMazing, вы можете приобрести его на свой iPhone или iPad, но не загружать его на устройство. Затем в iMazing вы можете загрузить приложение, установить его на устройство и сохранить файл приложения на своем компьютере.

Если приложение отображается на вкладке «Библиотека», вы можете просто щелкнуть значок облака, чтобы загрузить его. iMazing отображает диалоговое окно с просьбой ввести пароль вашего Apple ID. Если вы планируете часто устанавливать приложения, установите флажок «Запомнить пароль», чтобы iMazing мог сохранить его в защищенной цепочке ключей вашего Mac или так же безопасно в учетных данных Windows.
Если вы используете двухфакторную аутентификацию Apple, вы увидите диалоговое окно с просьбой ввести шестизначный код, который вы получите с одного из ваших доверенных устройств.
💡 Совет: Если вы когда-нибудь окажетесь в ситуации, когда ваше доверенное устройство не имеет доступа к сети или Интернету, вы все равно можете легко сгенерировать код двухфакторной аутентификации, выбрав Настройки > Apple ID > Пароль и безопасность и нажатие Получить код подтверждения .
Также обратите внимание, что iMazing очень серьезно относится к вашей безопасности.Узнайте больше о политике безопасности и конфиденциальности iMazing.
Если приложение уже находится в библиотеке приложений iMazing, щелкните его имя, чтобы выбрать его, затем нажмите «Установить на устройство» в нижнем колонтитуле окна iMazing.
5. Добавьте существующие приложения в библиотеку приложений iMazing.
До выпуска iTunes 12.7, если вы управляли приложениями и синхронизировали их с iTunes, копии этих приложений будут на вашем компьютере. Они будут расположены в папке «Мобильные приложения» в папке iTunes Media. Обновление iTunes 12.7 не удаляет существующие приложения.
Вы можете добавить эти приложения в библиотеку приложений iMazing. Для этого нажмите кнопку ˅ на панели инструментов iMazing, затем выберите «Импортировать .ipa в библиотеку». Найдите приложение, которое вы хотите добавить — его файл имеет имя приложения, за которым следует расширение .ipa, — затем нажмите «Выбрать». Теперь приложение будет доступно в iMazing для установки на другие устройства iOS.
Вы также можете добавлять приложения в библиотеку приложений iMazing, перетаскивая файлы .ipa непосредственно в окно, когда выбрана вкладка «Библиотека». Это отличный способ добавить существующую библиотеку приложений из папки мобильных приложений. Вы можете перетаскивать отдельные приложения или столько, сколько хотите.
💡 Примечание: Даже если вы приобрели и загрузили приложение с другим Apple ID, iMazing сможет его установить. Файл .ipa не содержит Apple ID, с помощью которого он был приобретен или загружен, и iMazing добавляет эту информацию при установке приложения.
6. Удалите приложения на вашем устройстве.
Если вы хотите удалить приложения на устройстве iOS, чтобы сэкономить место, вы можете сделать это с помощью iMazing. Перейдите на вкладку «Устройство», и вы увидите все приложения, установленные на вашем iPhone или iPad. Щелкните приложение (или несколько), чтобы выбрать его, затем нажмите «Удалить» в нижнем колонтитуле iMazing. iMazing удаляет приложение.
iMazing удаляет приложение.
Когда вы выбираете приложения, iMazing отображает количество места, которое будет сохранено над списком приложений.
7. Удалите приложения с вашего компьютера.
Если вы хотите удалить приложения, загруженные iMazing, вы также можете сделать это. Щелкните правой кнопкой мыши загруженное приложение, чтобы выбрать его, затем выберите «Удалить из библиотеки». iMazing попросит вас подтвердить удаление, а затем удалит приложение с вашего компьютера. Вы можете повторно загрузить его позже, если хотите.
Важно: Если вы управляете приложениями с несколькими идентификаторами Apple ID, iMazing сэкономит как можно больше места, загрузив IPA только один раз. Из-за этого удаление приложения, которое вы загрузили для нескольких Apple ID, удалит его из библиотеки приложений всех из них. Например, допустим, вы загрузили Keynote 3.3 для Apple ID [email protected] , IPA хранится в вашей библиотеке приложений. Затем вы загружаете Keynote 3.3 для Apple ID [email protected] , IPA не загружается повторно, загружается только его подпись, что позволяет более эффективно использовать диск и быстрее загружать.
Затем вы загружаете Keynote 3.3 для Apple ID [email protected] , IPA не загружается повторно, загружается только его подпись, что позволяет более эффективно использовать диск и быстрее загружать.
Но если потом удалить Keynote 3.3 при входе в учетную запись Боба она также будет удалена из учетной записи Алисы.
8. Проверьте наличие обновлений и загрузите их.
iMazing 2.8 (macOS) и 2.7 (Windows) представили улучшенный способ управления обновлениями приложений с помощью специального окна Updates на вкладках Library и Device . Начнем с вкладки Библиотека , где доступ к окну обновлений осуществляется через пункт Проверить наличие обновлений в меню действий:
iMazing найдет обновления для всех приложений, загруженных в библиотеку, и отобразит их в окне обновлений:
Отсюда вы можете загрузить все или выбранные приложения, а также выбрать, следует ли сохранять предыдущие версии, которые у вас уже есть. скачал. Легкий!
скачал. Легкий!
💡 Совет: Если в вашей библиотеке много приложений, вы можете проверить обновления только для некоторых из них. Для этого просто выберите приложения, которые хотите проверить, и только потом нажмите Проверить наличие обновлений .
Перейдем к вкладке Устройство . Тот же принцип: нажмите Проверить наличие обновлений , и iMazing найдет обновления для всех или выбранных приложений, установленных на вашем устройстве:
По умолчанию iMazing загружает обновления и устанавливает их, не сохраняя копии в библиотеке. Если вы хотите сохранить копию, установите флажок «Сохранить загруженные обновления» .
Вернуться на вкладку «Библиотека». Если в вашей библиотеке есть несколько версий приложения, каждая версия будет указана отдельно:
Обратите внимание, что обе версии имеют галочку в столбце Установлено , но галочка только зеленого цвета для версии 2. 0: это конкретная версия, установленная в настоящее время на соответствующем устройстве iOS, уже безопасно загруженная.
0: это конкретная версия, установленная в настоящее время на соответствующем устройстве iOS, уже безопасно загруженная.
9. При восстановлении из резервной копии
Начиная с iOS 9 приложения повторно загружаются из App Store при восстановлении из резервной копии. Если у вас много приложений и/или плохое подключение к Интернету, iOS иногда требуется целые дни, чтобы повторно загрузить все ваши приложения, что может вызвать серьезные неудобства.
При восстановлении резервной копии с помощью iMazing или при использовании мастера переноса на другое устройство у вас будет возможность установить приложения из локальной библиотеки, если они доступны . Если вы включите этот параметр, приложения, которые вы загрузили в мастере управления приложениями, будут установлены на целевом устройстве, и iOS не потребуется повторно загружать их.
Должны быть выполнены следующие условия:
- Версия загруженного приложения равна или выше версии приложения в резервной копии
- Apple ID загруженного приложения совпадает с идентификатором приложения в резервной копии
Если вы хотите убедиться, что ваши любимые приложения установлены с вашего компьютера, а не повторно загружены iOS, убедитесь, что вы загружаете приложения, которые вам действительно нужны, в библиотеку приложений iMazing непосредственно перед или сразу после резервного копирования вашего устройства/ перенос ваших данных на новое устройство.
Хотите узнать больше об управлении приложениями в iMazing? Прочтите эту статью в блоге iMazing.
Загрузка, установка и резервное копирование приложений iOS на Mac и ПК
iMazing
Скачать бесплатно
Скачать бесплатно
Купить сейчас
Управляйте приложениями iOS по-своему. Наслаждайтесь мощным инструментом для загрузки ваших приложений (.ipa) на ваш компьютер и установки их на ваши устройства iOS. Сохраняйте и восстанавливайте игровой прогресс или документы и настройки приложения.
Скачать бесплатно
Скачать бесплатно
Купить сейчас
iOS 16
Резервные копии
Сообщения
Фото
Музыка
Рингтоны
Книги
Сафари
Телефон
Контакты
Календари
Другие данные
Программы
Быстрый перевод
Файловая система
Передача
Извлечение резервных копий
Управление iOS
Надзор
Конфигуратор
Редактор профиля
Загрузка приложений
Теперь, когда в iTunes больше нет функции управления приложениями, iMazing — это самый простой и безопасный способ загрузки приложений (. ipa) из App Store.
ipa) из App Store.
- Экономия полосы пропускания Загрузить один раз, установить много раз. Это быстрее и уважает ваш лимит данных.
- Сохранить старые приложения на случай, если они исчезнут из App Store. Держитесь за конкретную версию.
Узнайте больше о загрузке ваших приложений
Передача мультимедийных файлов и документов
Используйте iMazing для просмотра и обмена определенными файлами и папками из ваших приложений. Передача данных в и из:
- Приложения файлового менеджера: GoodReader , Документы
- Видеоплееры: VLC , Infuse , AVPlayer
- Приложения для редактирования видео и аудио: Quick Voice , LumaFusion
- Любое другое приложение, поддерживающее общий доступ к файлам
Узнайте больше о передаче файлов
Экономьте место для важных дел
Недостаточно места на вашем iPhone или iPad? Массовое удаление приложений без сложной синхронизации с iTunes. Сделайте резервную копию данных ваших приложений и наслаждайтесь дополнительными гигабайтами, пока вы в отпуске. Выберите, какие приложения сохранить при переносе данных на новый iPhone 8/X или iPad Pro.
Сделайте резервную копию данных ваших приложений и наслаждайтесь дополнительными гигабайтами, пока вы в отпуске. Выберите, какие приложения сохранить при переносе данных на новый iPhone 8/X или iPad Pro.
Играйте в игры на любом устройстве
Продолжайте играть в свои любимые игры на любом iPhone и iPad. Легко передавайте игровой прогресс и высокие баллы, независимо от Apple ID. Для большинства игр, таких как Angry Birds 2 или Clash Royale, вы можете:
- Перенос сохраненных игр ваших детей между устройствами
- Сделайте резервную копию ваших старых игр и очков для iPhone, чтобы освободить место для новых игр
- Поделитесь своим прогрессом с друзьями
Экспорт истории чатов
Продолжайте общаться в WhatsApp. С iMazing вы можете восстановить сообщения WhatsApp из резервной копии. Вы также можете перенести их на другой iPhone. Конфиденциально, безопасно и без iCloud. iMazing также работает с Line и другими чат-приложениями.
Мощные инструменты для опытных пользователей
Наслаждайтесь великолепным и надежным инструментом управления приложениями, который подходит для многих задач. Нужно установить файлы IPA на свой телефон? Сделанный! Вы даже можете добавить приложение с iPad в резервную копию iPhone перед его восстановлением. Или извлеките данные приложения из резервной копии, чтобы восстановить их на своем устройстве.
Говоря о
iMazing
Это приложение на 100% соответствует рекламе!
Карлотта
С iMazing я смог сделать то, что, как я надеялся, никогда не придется делать: восстановить как приложение, так и содержимое этого приложения из резервной копии iPad, которая была у меня на внешнем жестком диске. Наконец-то появилось приложение, которое делает нелепые i-backup действительно пригодными для использования. СПАСИБО СПАСИБО СПАСИБО разработчикам, которые создали это нужное и полезное приложение!
Просто потрясающе!
Джимми Сармьенто
Я пользуюсь iMazing уже несколько лет, до сих пор никогда не нуждался в функции восстановления. Я обновился до нового iPhone, каким-то образом одно приложение и годы данных были потеряны в процессе восстановления. Старый телефон больше не был доступен, а у iTunes и iCloud не было возможностей, которые есть у iMazing… восстановить только 1 приложение и его набор данных из более старой резервной копии. Спасибо, iMazing. Ты удивительный!
Я обновился до нового iPhone, каким-то образом одно приложение и годы данных были потеряны в процессе восстановления. Старый телефон больше не был доступен, а у iTunes и iCloud не было возможностей, которые есть у iMazing… восстановить только 1 приложение и его набор данных из более старой резервной копии. Спасибо, iMazing. Ты удивительный!
Хороший способ перенести приложения, которых больше нет в iCloud.
Роберт
Я перенес игровое приложение Lunarmodule3D, которого больше нет в App Store, со своего старого iPhone 5 на новый iPhone 6 S. Очень рад, что это сработало. Рекламная литература на их веб-сайте (iMazing.com) кажется действительной.
Читать все отзывы пользователей…
Как сделать
Как устанавливать приложения на iPhone или iPad с iTunes 12.7 или более поздней версии?
Как управлять и загружать приложения (.ipa) без iTunes?
Как экспортировать, создавать резервные копии и передавать данные и настройки приложений iOS?
Как перенести файлы с компьютера Mac или ПК в FileApp на iPhone, iPad или iPod touch?
Как перенести файлы и папки с компьютера Mac или ПК на iPhone, iPad или iPod touch?
Узнать больше
Резервные копии
Держите ваши данные в безопасности
Сообщения
Сохраняйте и распечатывайте разговоры
WhatsApp
Печать и экспорт чатов WhatsApp
Фото
Перенесите все свои фотографии
Музыка
Свободно передавайте свою музыку
Рингтоны
Управление рингтонами и оповещениями
Книги
Перенос электронных книг и PDF-файлов
Сафари
История, закладки и список для чтения
Телефон
Доступ к истории звонков и голосовой почте
Контакты
Управляйте своей адресной книгой
Календари
Доступ к календарям
Другие данные
Заметки и голосовые заметки
Программы
Управляйте своими любимыми приложениями
Быстрый перевод
Быстро передавайте файлы в любое приложение
Файловая система
Хранить и передавать файлы
Передача
Копировать данные на новые устройства
Извлечение резервных копий
Для криминалистов и гиков
Управление iOS
Расширенное управление iOS
Надзор
Контролировать устройства iOS
Конфигуратор
Надзор и обеспечение
Редактор профиля
Редактировать профили конфигурации
Как установить приложения для iPhone или iPad на M1 Mac
Компьютеры Apple M1 Mac, которые первыми оснащены разработанным Apple чипом на базе Arm, могут запускать приложения iOS и iPadOS благодаря общей архитектуре между разные операционные системы.
Подпишитесь на канал MacRumors на YouTube, чтобы увидеть больше видео.
Некоторые разработчики iOS обновляют свои приложения, чтобы сделать их совместимыми с macOS, но есть способы загрузки приложений, которые не были оптимизированы, и даже приложений, доступ к которым разработчики запретили в macOS. Посмотрите наше видео на YouTube, чтобы получить инструкции, или прочитайте приведенные ниже шаги.
Установка приложений для iOS и iPadOS из Mac App Store
В Mac App Store вы можете загрузить многие приложения, ранее приобретенные на iPhone или iPad.
- Откройте Mac App Store.
- Нажмите на свой профиль в левом нижнем углу приложения.
- Под учетной записью выберите «Приложения iPhone и iPad».

- Рядом с любым приложением в списке нажмите кнопку загрузки.
- Приложение для iOS будет установлено так же, как и любое другое приложение для Mac, и его можно открыть на панели запуска или в папке «Приложения».
Обратите внимание, что вы также можете искать приложения для iPhone и iPad в Mac App Store и щелкнуть вкладку «Приложения для iPhone и iPad» под списком результатов, чтобы увидеть приложения, которые изначально были разработаны для устройств iOS.
Некоторые приложения, которые вы видите в «Mac App Store», помечены предупреждением «Не проверено для macOS», что означает, что они не оптимизированы для использования на Mac.
Другие приложения, которые не имеют этой формулировки, были проверены разработчиком и должны хорошо работать на M1 Mac, даже если дизайн не идеален, потому что это в первую очередь iOS, а не Mac.
Установка приложений, недоступных через Mac App Store
Разработчики приложений могут отказаться от предоставления своих приложений для iPhone и iPad на компьютерах Mac M1 через Mac App Store, и многие популярные приложения, такие как Netflix, Hulu и другие, сделали это выбор. Раньше существовал обходной путь для установки этих приложений с помощью стороннего программного обеспечения, но в январе 2021 года Apple отключила загрузку приложений для iPhone и iPad . Приведенные ниже инструкции больше не работают, но мы оставили их доступными на случай, если в будущем политика Apple изменится. Вот как неопубликованная загрузка работала со сторонним приложением, таким как iMazing, которое можно было использовать для загрузки файлов приложения .ipa.
Раньше существовал обходной путь для установки этих приложений с помощью стороннего программного обеспечения, но в январе 2021 года Apple отключила загрузку приложений для iPhone и iPad . Приведенные ниже инструкции больше не работают, но мы оставили их доступными на случай, если в будущем политика Apple изменится. Вот как неопубликованная загрузка работала со сторонним приложением, таким как iMazing, которое можно было использовать для загрузки файлов приложения .ipa.
- Загрузите и запустите iMazing.
- Подключите ваш iPhone или iPad к вашему Mac.
- Выберите свое устройство, а затем выберите функцию «Управление приложениями».
- Выберите «Библиотека», и вы увидите список всех приложений, которыми вы владеете.
- Щелкните правой кнопкой мыши приложение и выберите параметр «Загрузить», чтобы загрузить его в свою библиотеку.
- Щелкните правой кнопкой мыши это же приложение еще раз и выберите параметр «Экспорт .
 ipa».
ipa». - Выберите место для экспорта, например папку «Приложения».
- В папке «Приложения» щелкните значок приложения, чтобы установить его.
Приложения, установленные таким образом, никоим образом не оптимизированы для компьютеров Mac M1 и macOS и предназначены для устройств с сенсорным экраном, поэтому ожидайте появления некоторых ошибок и проблем при их использовании. По большей части приложения iOS хорошо работают на Mac, даже если они не оптимизированы.
Если вы планируете загружать и использовать такие приложения, как Hulu и Netflix, имейте в виду, что нет возможности перевести эти приложения в полноэкранный режим для просмотра контента, но есть возможность загружать контент для автономного использования, как на iPhone или iPad.
В будущем у нас, вероятно, появится гораздо больше приложений для iOS, которые также разработаны с учетом требований Mac, но на данный момент эти параметры предоставляют способы доступа и использования ваших любимых приложений iOS на устройствах Mac.
Теги: Apple Silicon Guide, M1 Guide
Похожие статьи
Как настроить или отключить универсальное управление на Mac В Monterey 12.3 Apple представила долгожданную функцию Universal Control, позволяющую управлять несколькими компьютерами Mac и iPad с помощью одной мыши и клавиатуры.
Благодаря Универсальному управлению вы можете использовать тот же курсор и клавиатуру на любом ближайшем Mac или iPad, которые вошли в вашу учетную запись iCloud. Так, например, если вы…
Как использовать универсальное управление на компьютерах Mac и iPad
Понедельник, 7 февраля 2022 г., 13:04 по тихоокеанскому времени, Тим Хардвик
Начиная с iPadOS 15.4 и macOS Monterey 12.3, Apple представила долгожданную функцию Universal Control. это разработано, чтобы позволить управлять несколькими компьютерами Mac и iPad с помощью одной мыши и клавиатуры.
Благодаря универсальному управлению вы можете использовать тот же курсор и клавиатуру на любом ближайшем компьютере Mac или iPad, на котором выполнен вход в вашу учетную запись iCloud. Так, например, если у вас есть…
Так, например, если у вас есть…
Как проверить и обновить прошивку вашего Apple Studio Display
Вторник, 22 марта 2022 г., 10:37 по тихоокеанскому времени, Тим Хардвик не типично. Это связано с тем, что он содержит собственный выделенный процессор A13 (тот же чип, который Apple использовала в iPhone 11) и работает под управлением полной версии iOS, которая обеспечивает вывод звука и обработку веб-камеры.
Включение выделенного компьютерного процессора означает, что Apple может выдавать …
Как добавить одно и то же приложение на несколько главных экранов на вашем iPhone
Среда, 9 марта 2022 г., 13:15 по тихоокеанскому стандартному времени, Тим Хардвик
В iOS 15 вы можете поместить несколько копий одного и того же приложения на главный экран вашего iPhone . На первый взгляд это может показаться странным, и, возможно, даже ошибкой, но Apple намеренно сделала возможным размещение дополнительных копий приложения на нескольких страницах главного экрана, чтобы приложения можно было использовать вместе с его новые функции Фокуса.
Одной из функций Focus является то, что …
Как легко очистить Установить macOS Monterey с помощью новой опции Erase Mac
Понедельник, 25 октября 2021 г., 13:45 по тихоокеанскому времени, Тим Хардвик , некоторые пользователи предпочитают выполнять чистую установку. В этой статье объясняется, как выполнить чистую установку Monterey с помощью совершенно новой опции, доступной на компьютерах Mac с кремниевым процессором Apple и компьютерах Intel Mac с чипом безопасности T2.
Чистая установка macOS часто выполняется для…
Как работать в многозадачном режиме на iPad с помощью функции Slide Over
Четверг, 27 января 2022 г., 17:51 по тихоокеанскому времени, Тим Хардвик
В iPadOS Apple включает несколько вариантов многозадачности, которые позволяют вам работать с несколькими приложениями на iPad одновременно. время. Это позволяет использовать приложения, поддерживающие многозадачность, несколькими способами. В этой статье рассматривается Slide Over. Обязательно ознакомьтесь с нашим отдельным практическим руководством по раздельному просмотру, нажав на ссылку. Мы также предоставили ссылку на него в конце этой статьи.
Обязательно ознакомьтесь с нашим отдельным практическим руководством по раздельному просмотру, нажав на ссылку. Мы также предоставили ссылку на него в конце этой статьи.
Скользить в …
Как принудительно закрыть зависшее приложение Mac
Среда, 19 января 2022 г., 15:20 по тихоокеанскому времени, Тим Хардвик macOS, где приложение перестает отвечать на запросы, оставляя вас без доступа к его содержимому и функциям, и только постоянно вращающийся пляжный мяч для ваших проблем.
Если пляжный мяч остается на экране более нескольких минут и вы не можете взаимодействовать с интерфейсом приложения, это обычно …
Как использовать Siri на Apple Studio Display
Среда, 23 марта 2022 г., 19:20 PDT Тим Хардвик
Apple Studio Display оснащен тремя встроенными микрофонами, которые позволяют ему распознавать голосовые команды «Привет, Siri» и отвечать на них к голосовым запросам, а подключенному Mac даже не нужно официально поддерживать Siri, чтобы он работал. Продолжайте читать, чтобы узнать, как это сделать.
Продолжайте читать, чтобы узнать, как это сделать.
Хотя поддержка Siri уже некоторое время доступна на самых последних компьютерах Mac, некоторые компьютеры Mac, такие как Mac Pro 2019 года и Mac mini (2018 года и новее)…
Popular Stories
Apple подтверждает ошибку iOS 16, влияющую на активацию нового устройства, поскольку заказы на iPhone 14 начинают поступать
Четверг, 15 сентября 2022 г., 19:27 PDT, Сами Фатхи
Apple подтвердила, что клиенты могут активировать новые iPhone столкнулись с проблемой, из-за которой активация устройства во время первоначальной настройки не проходит через Wi-Fi, говоря, что проблема «находится в стадии расследования».
В служебной записке, с которой ознакомился MacRumors, Apple сообщает, что «существует известная проблема с iOS 16, которая может повлиять на активацию устройства в открытых сетях Wi-Fi». По словам Apple, чтобы решить эту проблему, клиенты должны…
Приложение Apollo добавляет «Pixel Pals» на iPhone 14 Pro Dynamic Island
Пятница, 16 сентября 2022 г. , 13:49 PDT, Джули Кловер , а разработчик Apollo Кристиан Селиг решил реализовать небольшую забавную функцию — «тамагочи» для Dynamic Island.
, 13:49 PDT, Джули Кловер , а разработчик Apollo Кристиан Селиг решил реализовать небольшую забавную функцию — «тамагочи» для Dynamic Island.
Обновление приложения добавляет маленькое существо в область над Динамическим островом на новых моделях iPhone. Его можно превратить в кошку, собаку, ежа, лису или аксолотля, а …
16 Скрытые функции iOS 16, о которых вы не знали
Вторник, 13 сентября 2022 г., 11:55 по тихоокеанскому времени, Сами Фатхи
На этой неделе Apple выпустила iOS 16, последнюю версию iOS с новым настраиваемым экраном блокировки, основным новые дополнения к Сообщениям и усовершенствования Почты, Карт и т. д. Помимо основных функций, в iOS 16 реализован ряд качественных изменений, улучшений и новых возможностей, которые помогают улучшить работу с iPhone. Мы перечислили 16 скрытых функций и изменений…
Приобретение iPhone 14 Pro? Пять основных функций, которые стоит проверить в первую очередь
Четверг, 15 сентября 2022 г., 8:46 по тихоокеанскому времени, автор Сами Фатхи
iPhone 14 Pro и iPhone 14 Pro Max официально начнут поступать к покупателям в пятницу. Новейшие телефоны Apple высокого класса содержат важные новые функции, изменения и обновления дизайна, что делает их привлекательным выбором для клиентов, которые все еще используют старые модели.
Новейшие телефоны Apple высокого класса содержат важные новые функции, изменения и обновления дизайна, что делает их привлекательным выбором для клиентов, которые все еще используют старые модели.
Если завтра вы получите новый iPhone 14 Pro или iPhone 14 Pro Max, вы можете быть немного ошеломлены или просто заинтересованы в том, что нового…
iOS 16 вызывает разряд батареи? Три возможные причины, почему и как исправить
Среда, 14 сентября 2022 г., 3:33 по тихоокеанскому времени, автор Sami Fathi
Если вы обновились до iOS 16 на этой неделе, вы могли заметить, что батарея вашего iPhone разряжается быстрее, чем вы помните, до того, как вы получили последнюю версию Apple. Обновить.
Хотя вы можете быстро указать пальцем на само обновление как на виновника, есть несколько причин, по которым вы можете заметить, что ваша батарея разряжается немного быстрее в течение нескольких дней после обновления. Ниже мы перечислили некоторые причины и способы устранения…
iOS 16.
 1 добавляет процент заряда батареи в строку состояния iPhone 13 Mini, iPhone 12 Mini, iPhone XR и iPhone 11
1 добавляет процент заряда батареи в строку состояния iPhone 13 Mini, iPhone 12 Mini, iPhone XR и iPhone 11
Среда, 14 сентября 2022 г., 11:12 по тихоокеанскому времени, Джули Кловер iPhone с Face ID для отображения определенного процента заряда батареи, а не просто визуального представления уровня заряда батареи. На момент запуска эта функция не включала iPhone 13 mini, iPhone 12 mini, iPhone XR или iPhone 11, но, согласно многочисленным сообщениям с форумов MacRumors и Twitter, все эти iPhone теперь поддерживают эту функцию….
Apple рекламирует преимущества использования iPhone 14 с eSIM во время поездок за границу
Среда, 14 сентября 2022 г., 19:39 по тихоокеанскому времени, Джо Россиньол в Соединенных Штатах Apple сегодня опубликовала новый вспомогательный документ, в котором описаны различные «варианты и преимущества» использования eSIM во время поездок за границу.
Apple заявляет, что eSIM более безопасна, чем физическая SIM-карта, поскольку ее нельзя извлечь из утерянного или украденного iPhone. Apple также говорит…
Apple также говорит…
Apple неоднократно демонстрирует дизайн iPhone 14 Pro без динамического острова
пятница, 16 сентября 2022 г., 8:52 утра по тихоокеанскому времени, Хартли Чарльтон нет Dynamic Island, несмотря на то, что это не опция на устройстве. Документ службы поддержки Apple, показывающий, по слухам, дизайн выреза «таблетка и дырокол». В новом документе поддержки под названием «Используйте постоянно включенный дисплей с вашим iPhone 14 Pro или iPhone 14 Pro Max», который был опубликован вчера, Apple…
Удаленная установка приложений на iPhone / iPad в iTunes на Mac или ПК В 2022 году
Итак, после многочисленных просьб наших пользователей, вот руководство о том, как удаленно устанавливать приложения на iPhone / iPad из iTunes на Mac или ПК.
Любой современный iPhone, iPad или iPod touch имеет доступ к одной функции под названием «Автоматические загрузки», которую можно использовать несколько иначе, чем предполагалось, как средство удаленной установки приложений на устройства iOS с компьютера. Все, что вам нужно, это iTunes на OS X или Windows, вошедшая в тот же Apple ID, что и на устройстве iOS, а все остальное проще, чем вы, вероятно, ожидаете.
Все, что вам нужно, это iTunes на OS X или Windows, вошедшая в тот же Apple ID, что и на устройстве iOS, а все остальное проще, чем вы, вероятно, ожидаете.
Краткий обзор неизвестного: автоматическая загрузка приложений призвана упростить управление приложениями для пользователей, владеющих несколькими устройствами iOS. Основная идея автоматических загрузок заключается в том, что если вы загружаете приложение на iPhone, оно также будет загружено на ваш iPad без необходимости повторного поиска пользователем в App Store. Это, безусловно, полезно, но для многих из нас может быть еще полезнее использовать его в качестве удаленного установщика с компьютера.
Что нужно для удаленной установки приложений iOS
- iTunes, установленный в Mac OS X или для ПК с Windows (рекомендуется 11+)
- iPhone, iPad или iPod touch с версией iOS, которая поддерживает автоматические загрузки (рекомендуется 7.0+)
- Тот же Apple ID / учетная запись iCloud вошел в iTunes как устройство iOS
Требования достаточно общие, чтобы ими мог воспользоваться практически любой владелец iPhone/iPad. Теперь вам просто нужны его функции и научиться использовать его для удаленной установки приложений.
Теперь вам просто нужны его функции и научиться использовать его для удаленной установки приложений.
В iOS: включить автоматическую загрузку приложений.
Возьмите iPhone, iPad или iPod touch и включите автоматическую загрузку приложений:
- Откройте приложение «Настройки» и выберите «iTunes & App Store»
- Посмотрите в разделе «Автоматические загрузки» и включите «Приложения»
- Дополнительно и в зависимости от тарифного плана: решите, хотите ли вы использовать мобильные данные или нет.
Для этого вам не нужно включать функцию автоматического обновления. Поскольку автоматические обновления могут значительно разрядить аккумулятор, если вы запускаете и обновляете свои приложения самостоятельно, часто рекомендуется оставить его выключенным и выборочно управлять обновлениями приложений, особенно для пользователей, у которых установлено много приложений.
Пользуетесь ли вы сотовыми данными или нет, зависит от вашего индивидуального плана сотовой связи. Если у вас есть неограниченные данные, сохранить его включенным не будет проблемой, но для тех, у кого есть ограничения по пропускной способности (как у большинства пользователей iPhone), вы, вероятно, захотите отключить использование сотовой связи.
Если у вас есть неограниченные данные, сохранить его включенным не будет проблемой, но для тех, у кого есть ограничения по пропускной способности (как у большинства пользователей iPhone), вы, вероятно, захотите отключить использование сотовой связи.
Это все, что касается iOS, теперь вы можете удаленно устанавливать приложения из iTunes на настольный компьютер, о чем мы поговорим далее.
В iTunes на рабочем столе: инициировать загрузку / удаленную установку приложения
Удаленная загрузка/установка с Mac OS X или ПК с Windows с помощью iTunes теперь возможна, но не забудьте войти в систему с тем же Apple ID, который используется на устройстве iOS:
- Откройте iTunes и перейдите в «iTunes Store». , затем выберите вкладку «App Store» для просмотра приложений iOS
- Выберите приложение (бесплатное или платное, не имеет значения) и выберите «Купить» или «Загрузить», нажав соответствующую кнопку под значком приложения
Вы (обычно ) необходимо подтвердить вход в iTunes / Apple ID, чтобы начать первую загрузку. После проверки на панели воспроизведения iTunes будет указано, что приложение загружается, и появится индикатор выполнения, указывающий, что установка стороннего приложения также началась.
После проверки на панели воспроизведения iTunes будет указано, что приложение загружается, и появится индикатор выполнения, указывающий, что установка стороннего приложения также началась.
В приведенном ниже примере снимка экрана используется модная в настоящее время игра Splashy Fish, чтобы продемонстрировать это:
Между тем, на устройстве iOS (iPhone показан на предварительном снимке экрана) та же самая игра Splashy Fish также загружена. Через несколько секунд установка будет завершена, и устройство iOS будет готово к использованию.
Приложения, установленные удаленно с помощью автоматической загрузки, будут загружаться так же, как если бы они были установлены непосредственно из App Store в iOS. Когда они будут выполнены, название приложения изменится с «Загрузка…» на синюю точку.
Поздравляем, вы только что установили свое первое приложение для iOS удаленно, полностью активированное с вашего компьютера с помощью iTunes! Да, это также работает при повторной загрузке приложений.
Вы обнаружите, что это очень полезно при загрузке игр и приложений на домашние устройства iOS, находясь вдали от них. Может быть, вы работаете и говорите о приложении, но забыли свой iPad дома на журнальном столике? Нет проблем, используйте этот трюк, чтобы установить приложение, пока вы находитесь в офисе или за много миль от дома, это приложение будет установлено и будет ждать вас, когда вы вернетесь к iPad. Или, может быть, вы сидите за своим Mac, пока ваш iPhone заряжается внизу, но хотите установить игру, пока она временно доступна бесплатно? Не беспокойтесь, запустите iTunes на компьютере, перейдите в App Store и удаленно загрузите его на устройство iOS.
Обратите внимание: если у вас включена автоматическая загрузка приложений на нескольких устройствах iOS, любая загрузка, инициированная из iTunes App Store на Mac/ПК, будет выполняться на всех устройствах iOS. функция включила их. На данный момент iTunes не имеет точного контроля над тем, какое приложение куда перемещать, поэтому, если вам не нужны эти универсальные установки, вам следует использовать эту функцию на этом дополнительном устройстве (устройствах).
Как удаленно устанавливать приложения на iPhone / iPad из iTunes на Mac или ПК. Руководство бесплатное?
Начиная с: Бесплатно
Это руководство является бесплатной моделью
Бесплатная пробная версия: Может быть включено, пожалуйста, проверьте на официальном сайте, мы упоминали выше.
Учебное пособие «Как удаленно устанавливать приложения на iPhone / iPad из iTunes на Mac или ПК» бесплатно или бесплатно. Это означает, что вы можете по-настоящему насладиться руководством «Как удаленно устанавливать приложения на iPhone/iPad из iTunes на Mac или ПК».
Руководство «Как удаленно устанавливать приложения на iPhone/iPad из iTunes на Mac или ПК» дает вам простое в использовании и эффективное управление, а также «Как удаленно устанавливать приложения на iPhone/iPad из iTunes на Mac или ПК». позволяет сосредоточиться на самом важном. Это удобное руководство по использованию. Может быть, вам это понравится. Учебное пособие «Как удаленно устанавливать приложения на iPhone/iPad из iTunes на Mac или ПК» можно использовать на устройствах Linux, Windows или Android.
Как удаленно устанавливать приложения на iPhone/iPad из iTunes на Mac или ПК: преимущества
- Бесплатный учебник по удаленной установке приложений на iPhone/iPad из iTunes на Mac или ПК.
- Помогает многим пользователям своевременно следить за новостями.
- Стоимость руководства «Как удаленно устанавливать приложения на iPhone/iPad из iTunes на Mac или ПК» бесплатна.
Как удаленно устанавливать приложения на iPhone/iPad из iTunes на Mac или ПК: часто задаваемые вопросы
Резюме руководства: Как удаленно устанавливать приложения на iPhone / iPad из iTunes на Mac или ПК
В этом руководстве мы рассказали вам о том, как удаленно устанавливать приложения на iPhone / iPad из iTunes на Mac или ПК; пожалуйста, прочитайте все шаги, чтобы понять, как удаленно устанавливать приложения на iPhone / iPad из iTunes на Mac или ПК, если вам нужна помощь от нас, а затем свяжитесь с нами.
Как это руководство поможет вам?
Итак, в этом руководстве мы обсуждаем, как удаленно устанавливать приложения на iPhone / iPad из iTunes на Mac или ПК, что, несомненно, вам поможет.
Каково фактическое время выполнения этого метода?
Время выполнения руководства «Как удаленно устанавливать приложения на iPhone/iPad из iTunes на Mac или ПК» составляет более 10 минут.
Какие устройства поддерживаются?
Какие операционные системы поддерживаются?
mac OS
Как удаленно устанавливать приложения на iPhone/iPad из iTunes на Mac или ПК Руководство : последнее примечание
Для наших посетителей : Если у вас есть какие-либо вопросы относительно того, как удаленно устанавливать приложения на iPhone / iPad из iTunes на Mac или ПК, задайте их нам через раздел комментариев ниже или свяжитесь с нами напрямую.
Образование: Это руководство или учебник предназначено только для образовательных целей.
Дезинформация: Если вы хотите исправить какую-либо дезинформацию о руководстве «Как удаленно устанавливать приложения на iPhone / iPad из iTunes на Mac или ПК», пожалуйста, свяжитесь с нами.
Хотите добавить альтернативный метод : Если кто-то хочет добавить дополнительные методы в руководство «Как удаленно устанавливать приложения на iPhone / iPad из iTunes на Mac или ПК», пожалуйста, свяжитесь с нами.
Наш контакт : Пожалуйста, используйте нашу контактную страницу для любой помощи. Вы также можете использовать наши социальные сети и учетные записи, подписавшись на Whatsapp, Facebook и Twitter, чтобы задать свои вопросы. Мы всегда рады помочь вам. Мы отвечаем на ваши вопросы в течение 24-48 часов (выходные).
Канал: Если вы хотите, чтобы последние обновления программного обеспечения и обсуждение любого программного обеспечения были у вас в кармане, то вот наш Telegram-канал.
Надеюсь, вам понравилась статья Удаленная установка приложений на iPhone/iPad в iTunes на Mac или ПК . Пожалуйста, поделитесь этим руководством с друзьями и семьей. Если вам нужна помощь в связи с этим постом. Удаленная установка приложений на iPhone / iPad в iTunes на Mac или ПК, свяжитесь с нами по телефону
Загрузка из Apple App Store для iPhone/iPad/Mac/ПК/Android
- Миниинструмент
- Центр новостей MiniTool
- Загрузка из Apple App Store для iPhone/iPad/Mac/ПК/Android
Алиса | Подписаться |
Последнее обновление
Этот пост от MiniTool знакомит с App Store (iOS) и Mac App Store и предлагает объяснение того, как загрузить App Store на iPhone/iPad, Mac, Android или ПК с Windows 10/11. Он также научит вас загружать приложения/игры из App Store или Mac App Store. Также предоставляется список самых популярных приложений и игр в App Store.
Что такое App Store или Mac App Store?
App Store, разработанный Apple Inc., представляет собой платформу магазина приложений для iOS (iPhone/iPad/iPod Touch). Это платформа для распространения приложений и обновления программного обеспечения. Пользователи могут находить и загружать свои любимые приложения из App Store на iPhone, iPad или iPod Touch. Некоторые приложения также можно загрузить на Apple Watch или Apple TV 4 или более поздние версии. По состоянию на 2021 год в App Store представлено более 1,8 миллиона приложений и игр. Многие бесплатные приложения представлены в Apple App Store. Вы также можете покупать некоторые платные продукты в App Store. Дополнительную информацию об Apple App Store можно найти на странице https://www.apple.com/app-store/.
Дополнительную информацию об Apple App Store можно найти на странице https://www.apple.com/app-store/.
Тем не менее, компания Apple также предоставляет другой магазин приложений под названием Mac App Store. Некоторых из вас может интересовать разница между (iOS) App Store и Mac App Store.
Mac App Store, регулируемый Apple, также является платформой для распространения и загрузки приложений, которая позволяет пользователям находить и загружать приложения для Mac. Он позволяет пользователям загружать приложения macOS. Чтобы загружать приложения из Mac App Store, вам необходимо использовать macOS 10.6.6 или более позднюю версию. Официальный сайт Mac App Store: www.apple.com/mac/app-store. Mac App Store эквивалентен Microsoft Store на платформе Windows.
Оба приложения в App Store (для iOS и iPadOS) и Mac App Store должны быть одобрены Apple, прежде чем они станут доступны в магазине.
Загрузите App Store на iPhone/iPad
Как правило, App Store поставляется вместе с вашим iPhone и iPad. Это встроенное приложение на вашем iPhone/iPad. Вам не нужно вручную загружать App Store.
Это встроенное приложение на вашем iPhone/iPad. Вам не нужно вручную загружать App Store.
Как загружать приложения/игры из App Store
- Вы можете открыть App Store на своем iPhone или iPad.
- Просмотрите или найдите целевое приложение или игру, которую вы хотите загрузить в App Store.
- Найдя его, вы можете мгновенно загрузить и установить его на свой iPhone/iPad. Дважды щелкните приложение или игру, чтобы запустить ее.
Fix App Store отсутствует на iPhone или iPad
- Откройте приложение «Настройки» на своем iPhone или iPad.
- Коснитесь Экранное время и коснитесь Контент и ограничение конфиденциальности .
- Введите пароль ограничения.
- Нажмите на Покупки в iTunes и App Store .
- Нажмите Установка приложений и убедитесь, что переключатель рядом с Установка приложений находится в положении ON .

Как открыть App Store на Mac для загрузки приложений/игр
Пользователи Mac могут найти App Store для Mac в двух местах. Вы можете найти значок App Store в Dock и щелкнуть его, чтобы открыть. Если вы не нашли значок App Store на панели Dock, вы можете щелкнуть значок Apple в верхнем левом углу экрана Mac и выбрать App Store, чтобы открыть его.
Чтобы загрузить приложения из App Store на свой Mac, вы можете открыть приложение App Store. Введите целевое приложение или игру в поле поиска. Если приложение бесплатное, вы можете нажать кнопку «Получить», чтобы загрузить приложение. Если вы видите цену, вы можете купить приложение в App Store. Если вы видите кнопку «Открыть», это означает, что вы уже купили или загрузили это приложение и можете открыть его напрямую.
Как правило, приложение Mac App Store также включено в операционную систему Mac. Вам не нужно загружать его вручную.
Можно ли скачать App Store для ПК или Android?
Магазины приложений iOS и Mac App Store недоступны для ПК. Если вы хотите, чтобы магазин приложений загружал приложения и игры на ПК с Windows, вы можете использовать приложение Microsoft Store. Вы можете нажать Windows + S, чтобы открыть поиск Windows, чтобы легко найти и открыть Microsoft Store в Windows 10/11. Для загрузки приложений или игр на Android вы можете использовать Google Play Store. Если вы используете телефон Huawei или Samsung Galaxy, вы можете найти Huawei AppGallery или Samsung Galaxy Store, где вы можете просматривать и загружать приложения и игры.
Если вы хотите, чтобы магазин приложений загружал приложения и игры на ПК с Windows, вы можете использовать приложение Microsoft Store. Вы можете нажать Windows + S, чтобы открыть поиск Windows, чтобы легко найти и открыть Microsoft Store в Windows 10/11. Для загрузки приложений или игр на Android вы можете использовать Google Play Store. Если вы используете телефон Huawei или Samsung Galaxy, вы можете найти Huawei AppGallery или Samsung Galaxy Store, где вы можете просматривать и загружать приложения и игры.
App Store Online
Вместо поиска приложений/игр в App Store вы также можете использовать онлайн-версию App Store для поиска целевого приложения.
- Вы можете посетить https://www.apple.com/app-store/ в браузере на своем устройстве.
- Щелкните значок поиска в правом верхнем углу и введите имя приложения, которое вы хотите загрузить, чтобы найти его.
- Выберите предпочтительное приложение из результатов, чтобы загрузить и установить его.
 Обратите внимание, что многие приложения могут быть доступны только в App Store для iPhone/iPad. Если вы видите такое уведомление, вам все равно нужно загрузить App Store на свой iPhone/iPad, чтобы загрузить приложение или игру.
Обратите внимание, что многие приложения могут быть доступны только в App Store для iPhone/iPad. Если вы видите такое уведомление, вам все равно нужно загрузить App Store на свой iPhone/iPad, чтобы загрузить приложение или игру.
Самые загружаемые приложения и игры в App Store
Самые популярные приложения в App Store:
- YouTube
- Фейсбук
- Инстаграм
- Снэпчат
- ТикТок
- Посланник
- Gmail
- Нетфликс
- Карты Google
- Амазонка
- Скайп
Самые популярные игры в App Store:
- Candy Crush Сага
- Столкновение кланов
- Служебный долг: мобильный
- Фортнайт
- Честь королей
- Майнкрафт
- Среди нас
- Храмовый бег
- Покемон Го
- Апекс Легенды
- Судьба 2
- Гало Бесконечность
Этот пост представляет App Store и Mac App Store и учит вас, как загружать App Store или Mac App Store и загружать приложения/игры из App Store.

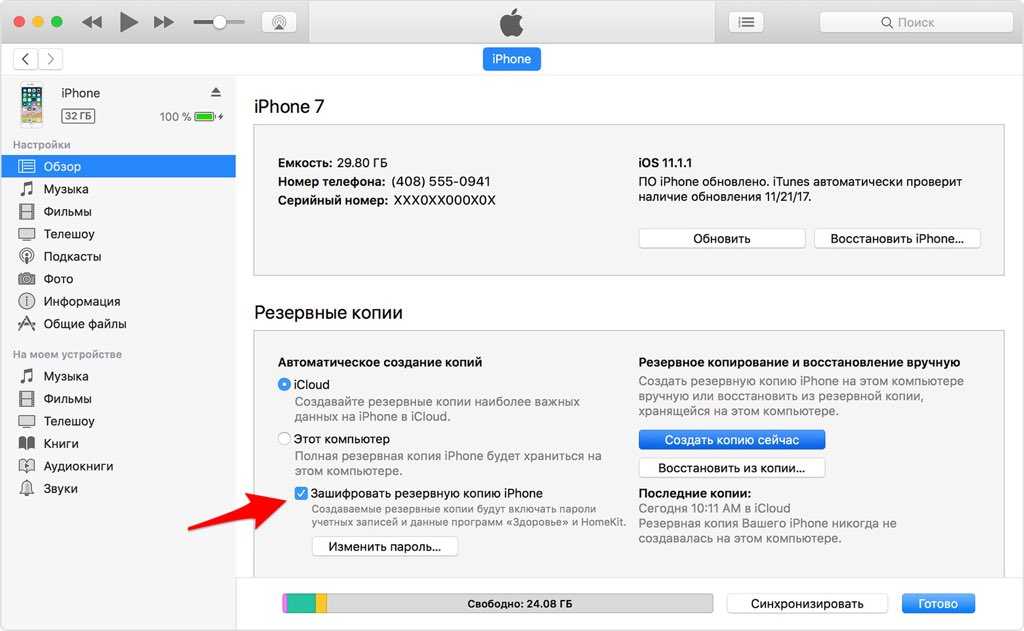
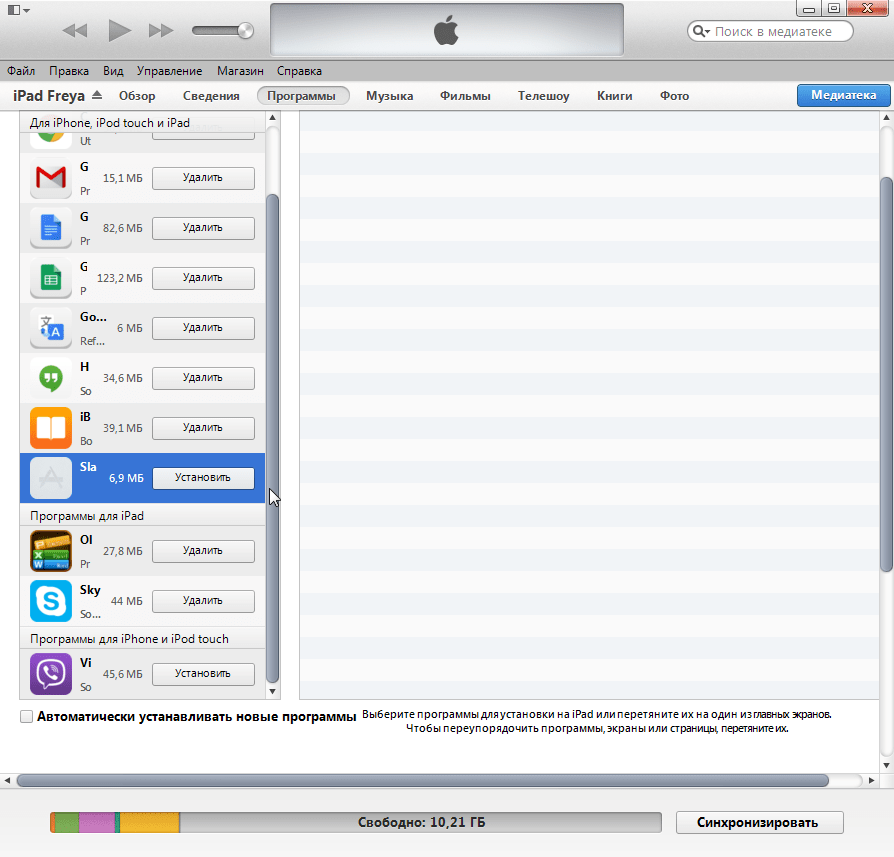
 hackulo.us/
hackulo.us/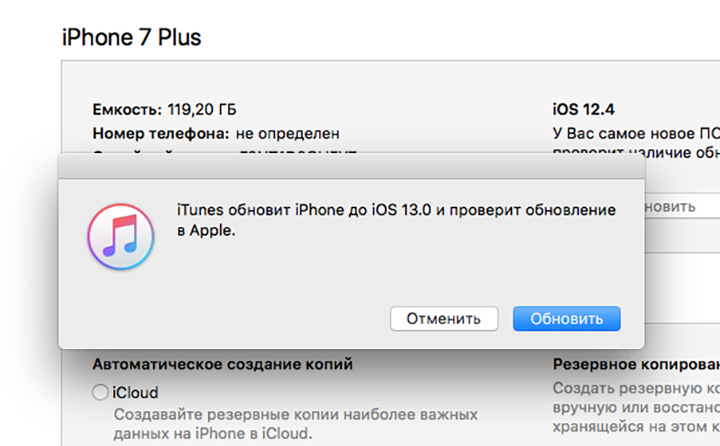 Если вы не знаете что такое привязанный джэилбрэйк, и ваш телефон спокойно перезагружается без компьютера, вам это не потребуется.
Если вы не знаете что такое привязанный джэилбрэйк, и ваш телефон спокойно перезагружается без компьютера, вам это не потребуется.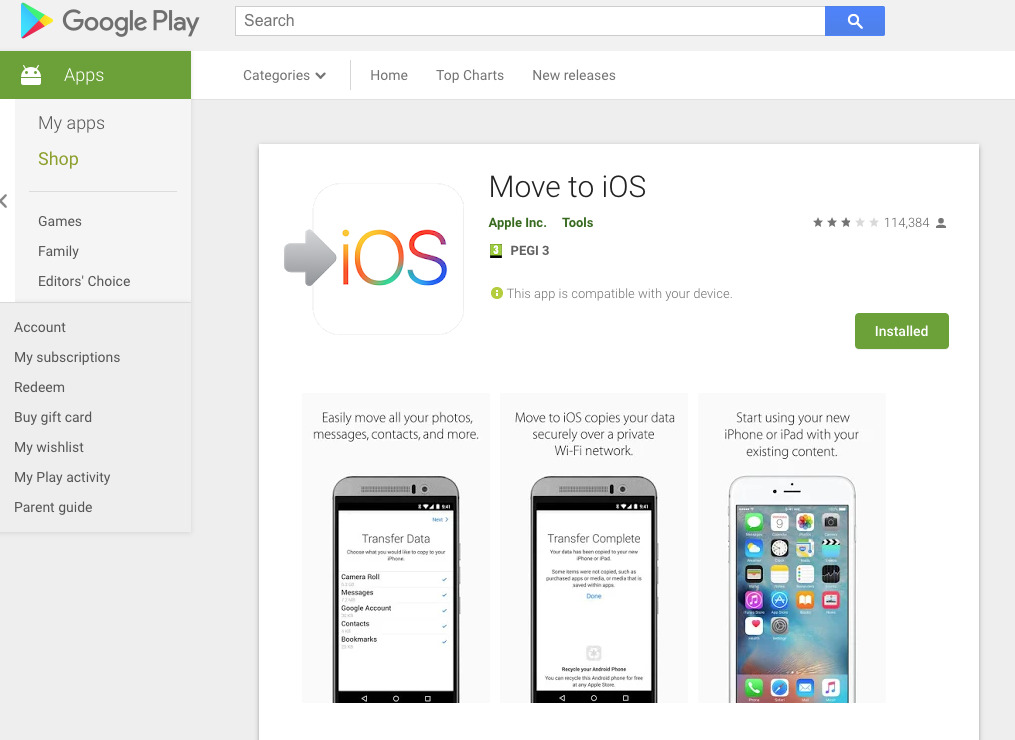
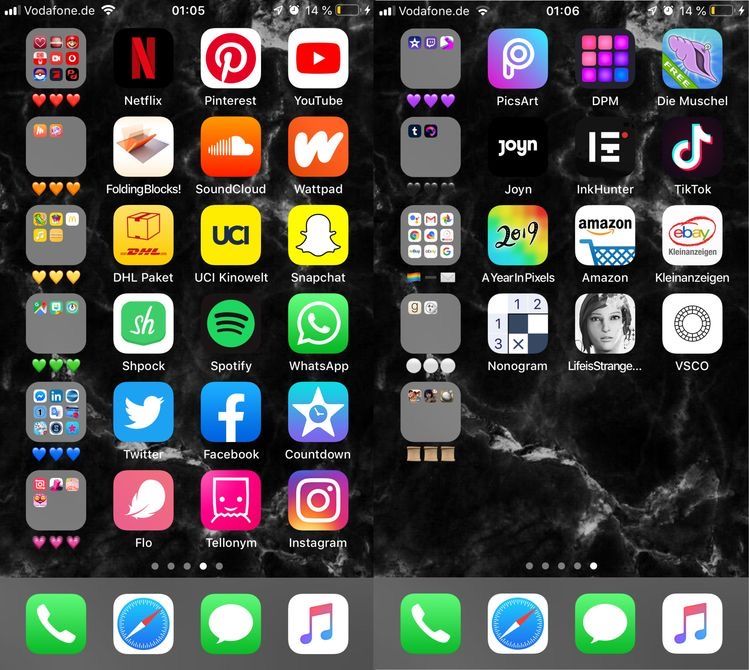 ipa файлом. Перенесите «ЛКМ» файл в окно «Медиатека — Программы» (выбрать в правом столбце).
ipa файлом. Перенесите «ЛКМ» файл в окно «Медиатека — Программы» (выбрать в правом столбце).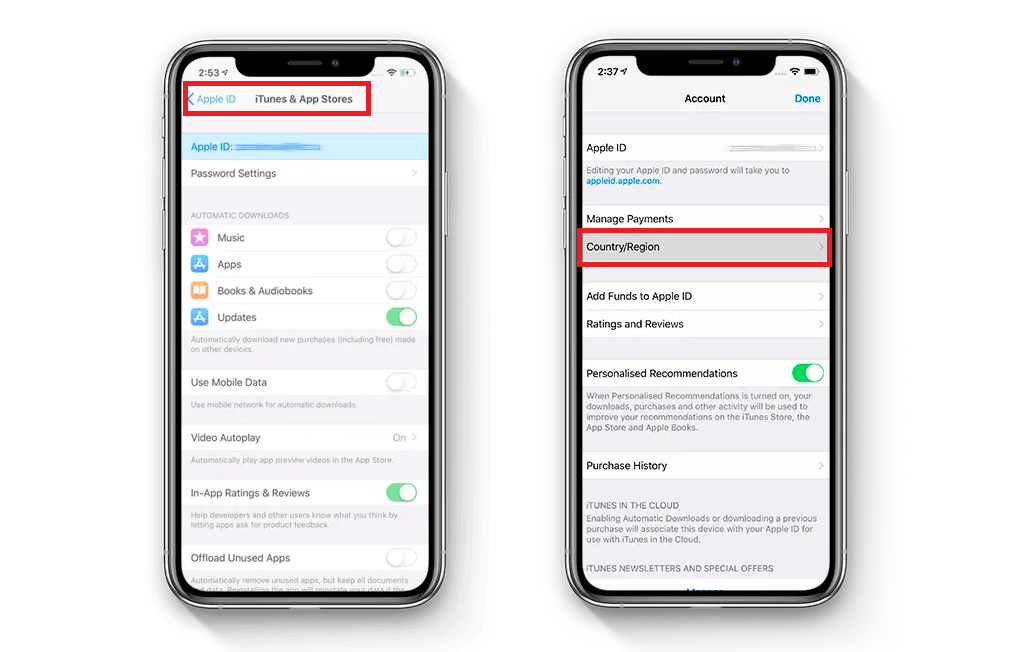 Для этого откройте вкладку File Manager, cлева — пакеты на вашем компьютере, справа — пакеты в одном из трех кэшей телефона. Чтобы копировать файл в необходимый вам кэш Автоустановки, просто нажмите на файл и перетащите его в необходимое вам окно.
Для этого откройте вкладку File Manager, cлева — пакеты на вашем компьютере, справа — пакеты в одном из трех кэшей телефона. Чтобы копировать файл в необходимый вам кэш Автоустановки, просто нажмите на файл и перетащите его в необходимое вам окно.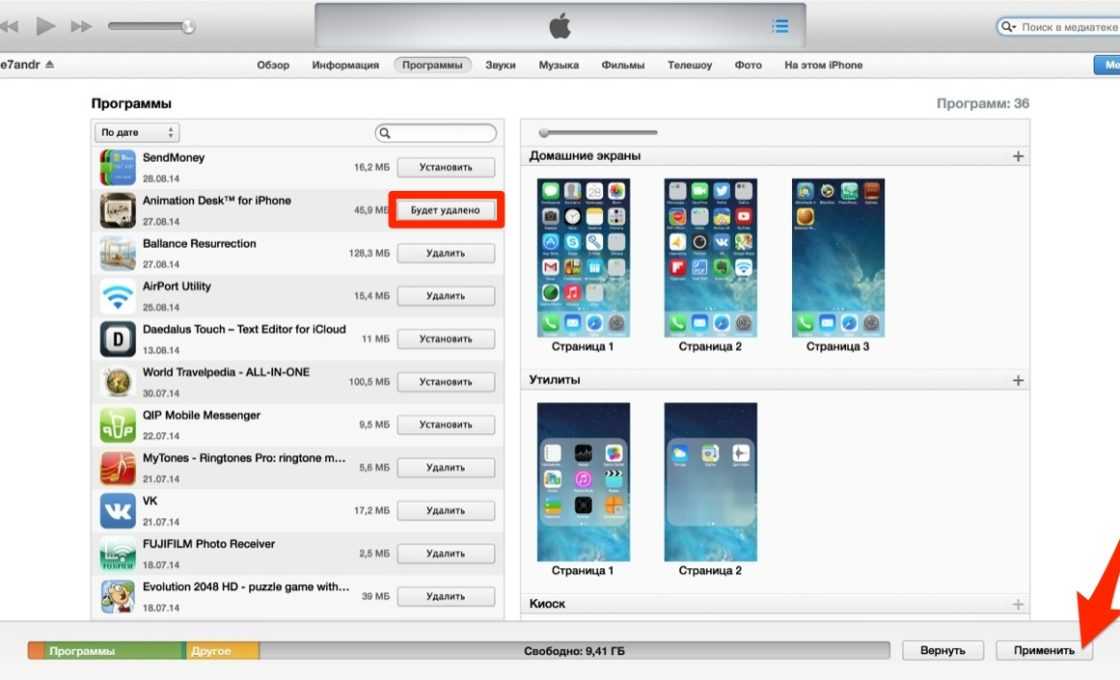
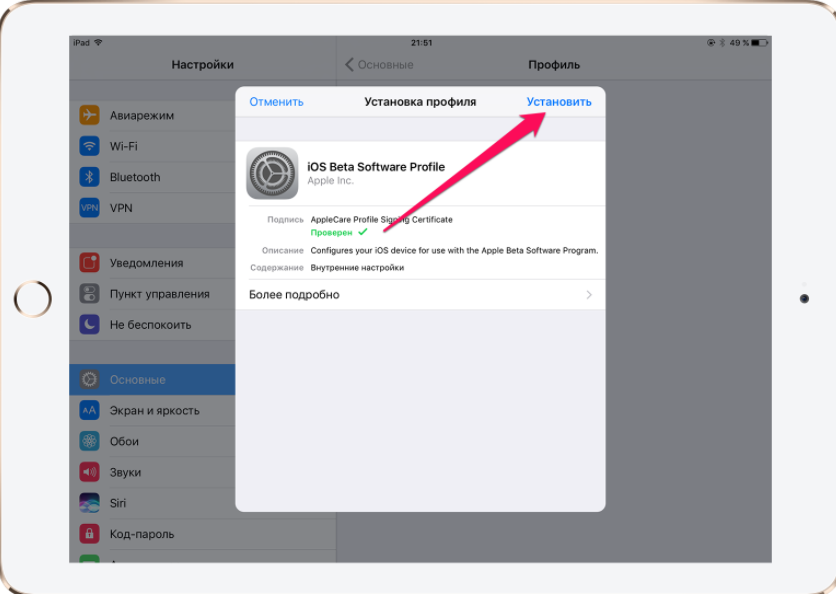

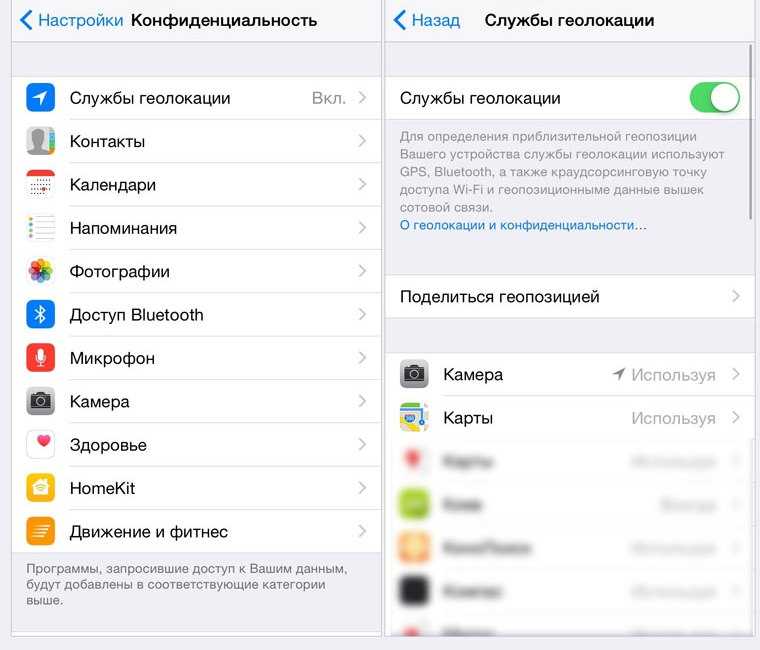
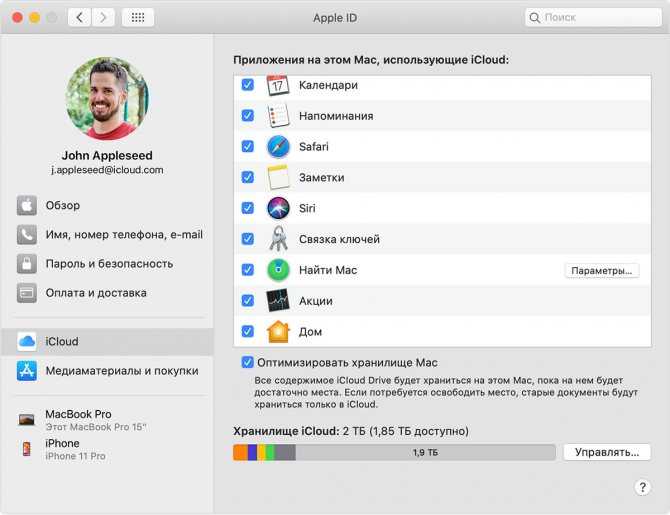 Щелкните Accounts (Учетные записи), выберите свой идентификатор Apple ID, а затем нажмите кнопку View Details (Просмотреть подробности). См. подробные инструкции в разделе Добавление вашей учетной записи Apple ID.
Щелкните Accounts (Учетные записи), выберите свой идентификатор Apple ID, а затем нажмите кнопку View Details (Просмотреть подробности). См. подробные инструкции в разделе Добавление вашей учетной записи Apple ID.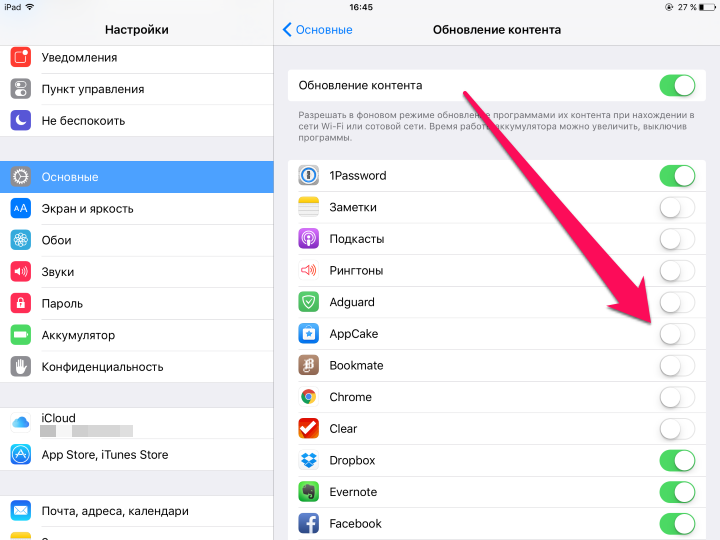 14.1 на своем компьютере Mac. Если вы установите пакет Node.js, он должен сопровождаться npm версии 6.13.4. Другие версии Node.js и npm могут не поддерживать некоторые модули, используемые в удаленном агенте
14.1 на своем компьютере Mac. Если вы установите пакет Node.js, он должен сопровождаться npm версии 6.13.4. Другие версии Node.js и npm могут не поддерживать некоторые модули, используемые в удаленном агенте 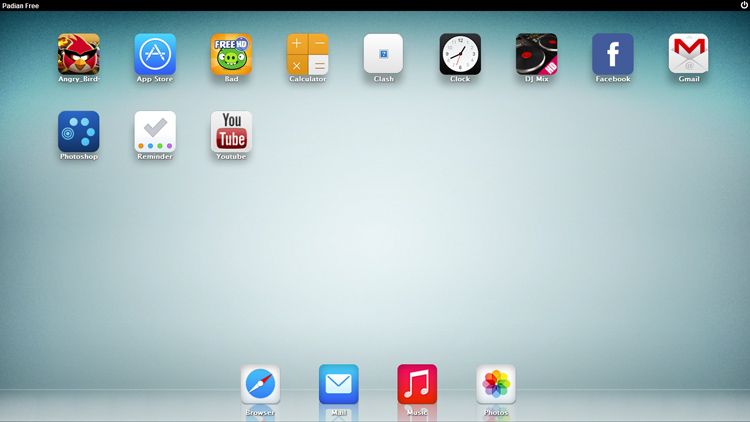 Также будут установлены Homebrew и два пакета npm,
Также будут установлены Homebrew и два пакета npm,  Порт по умолчанию — 3030.
Порт по умолчанию — 3030.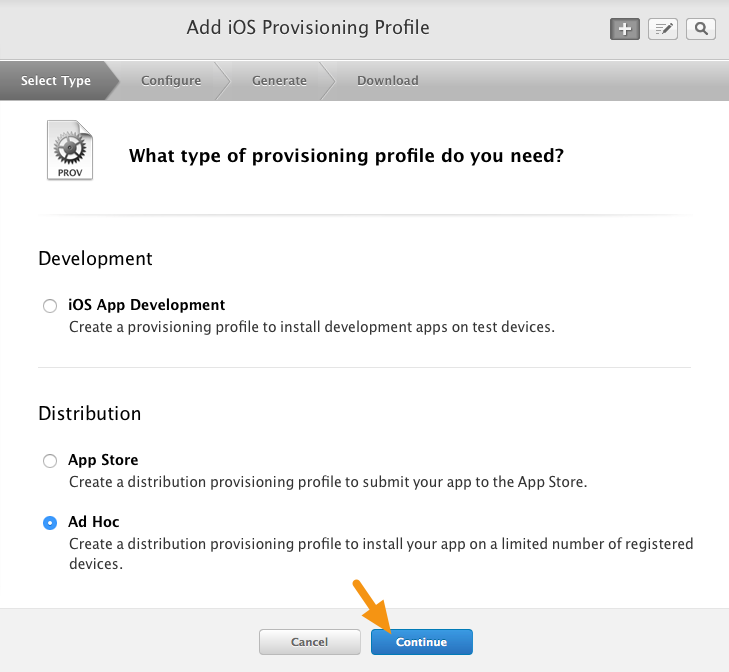 Если с момента создания ПИН-кода удаленным агентом прошло слишком много времени, выполните инструкции, приведенные в разделе Generate a new security PIN , на компьютере Mac и повторите попытку. Если вы используете имя узла компьютера Mac, попробуйте вместо этого указать IP-адрес в поле Имя узла .
Если с момента создания ПИН-кода удаленным агентом прошло слишком много времени, выполните инструкции, приведенные в разделе Generate a new security PIN , на компьютере Mac и повторите попытку. Если вы используете имя узла компьютера Mac, попробуйте вместо этого указать IP-адрес в поле Имя узла . В этой папке сборки упорядочиваются по номеру сборки.
В этой папке сборки упорядочиваются по номеру сборки.
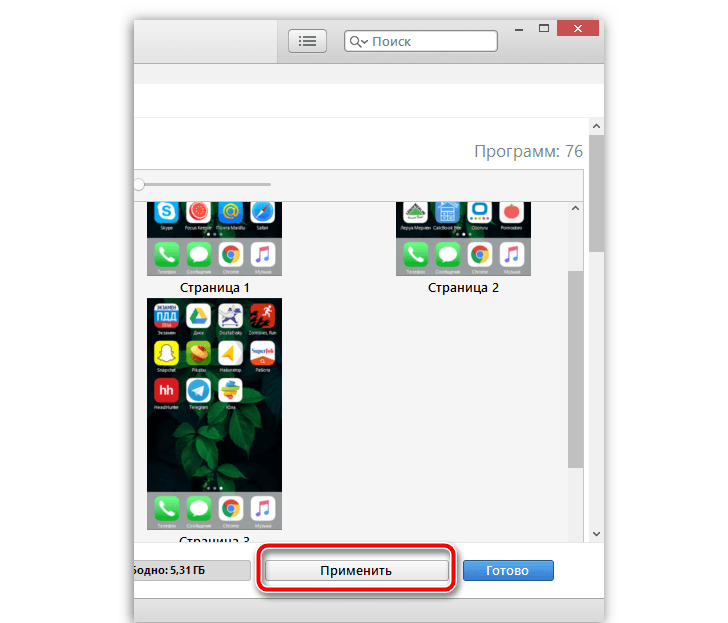 Все приложения работают нормально, система не зависает. Без проблем тянет простые игры типа
Все приложения работают нормально, система не зависает. Без проблем тянет простые игры типа Также, юзер может создавать новые контакты, добавлять их в телефонную книгу iCloud;
Также, юзер может создавать новые контакты, добавлять их в телефонную книгу iCloud;
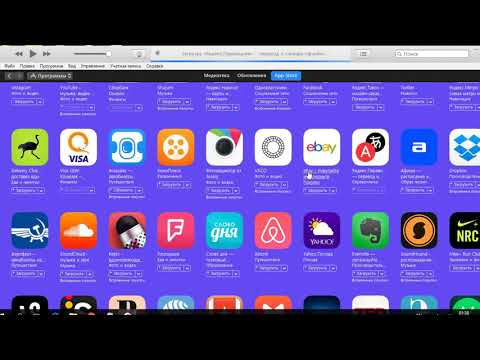
 Установил, посмотрел интерфейс «Айфона». Все основные функции работают, только новую прошивку установить нельзя. В
Установил, посмотрел интерфейс «Айфона». Все основные функции работают, только новую прошивку установить нельзя. В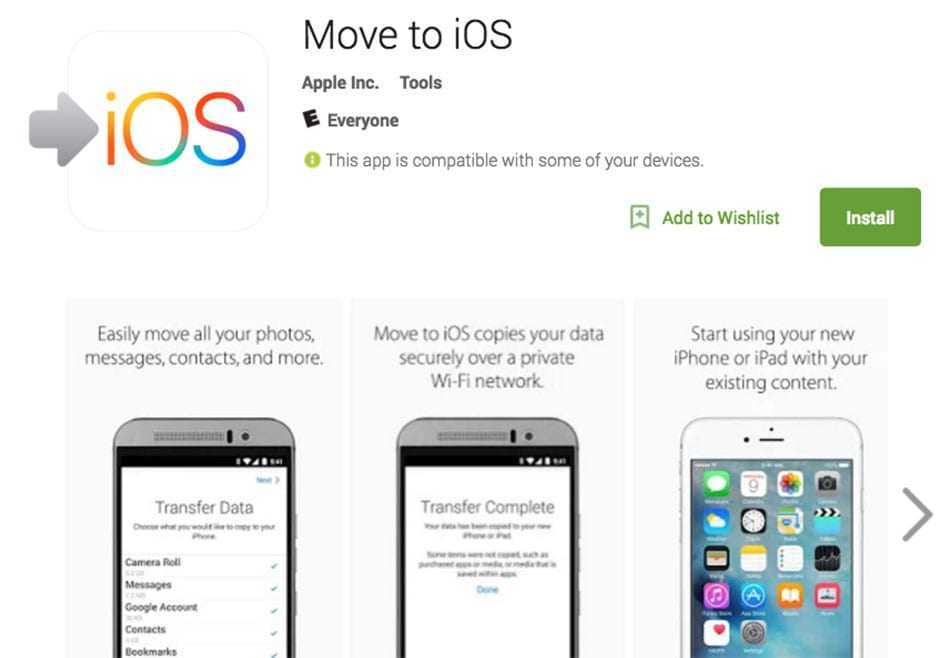 Больше похоже не на эмулятор, а не демонстрацию седьмой версии
Больше похоже не на эмулятор, а не демонстрацию седьмой версии Store», затем выберите вкладку «App Store», чтобы просмотреть приложения для iOS
Store», затем выберите вкладку «App Store», чтобы просмотреть приложения для iOS
 Они отображают значок корзины в столбце «Загрузка».
Они отображают значок корзины в столбце «Загрузка». Вы можете выйти и снова войти с другим Apple ID, чтобы увидеть связанные с ним приложения и установить их на свое устройство. Если вы вообще не вошли в систему, iMazing не сможет устанавливать, загружать или экспортировать приложения.
Вы можете выйти и снова войти с другим Apple ID, чтобы увидеть связанные с ним приложения и установить их на свое устройство. Если вы вообще не вошли в систему, iMazing не сможет устанавливать, загружать или экспортировать приложения.