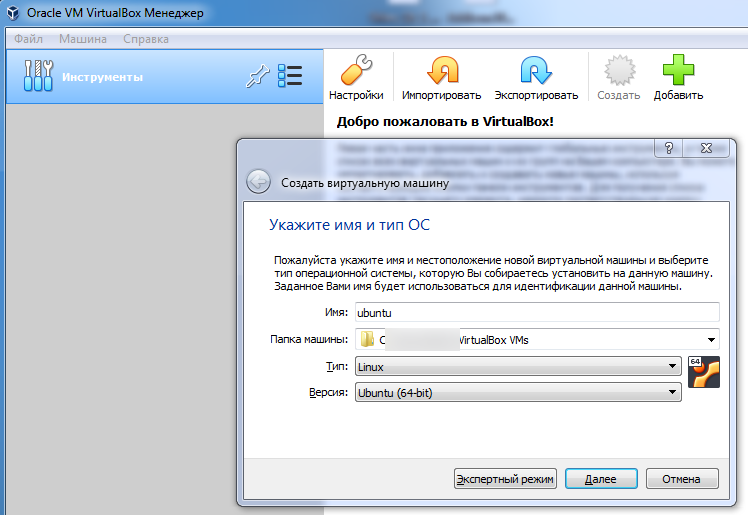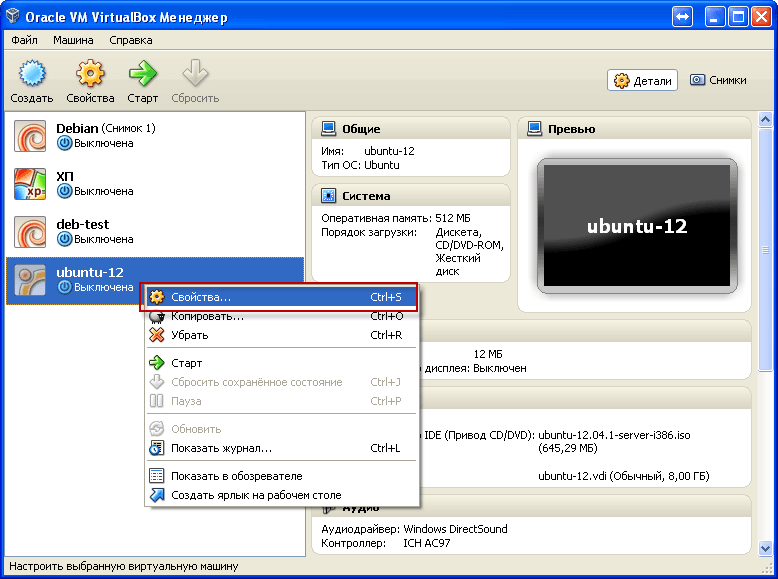Содержание
Как установить macOS с VirtualBox в Windows
как пользователь для Windows Бывают случаи, когда вам нужно Используйте macOS Но у вас нет денег, чтобы инвестировать в новый Mac. Apple всегда затрудняла установку своей операционной системы на устройства, отличные от Apple, что затрудняет использование преимуществ этой дублирующей операционной системы.
С VirtualBox , Наверное Установите macOS на свой компьютер кто работает под виндой. Давайте разберемся, как это сделать.
Что вам понадобится
Во-первых, вам нужно будет Загрузите копию Oracle VM VirtualBox. Вам также понадобится ISO для той версии macOS, которую вы хотите установить.
Получить файл ISO на самом деле сложнее, чем вы могли ожидать. Если у вас есть доступ к Mac, вы не сможете загрузить копию уже установленной операционной системы. Если на вашем Mac работает macOS Mojave, откройте страницу macOS High Sierra в App Store и загрузите оттуда установщик.
Вам нужно будет преобразовать этот файл APP в DMG, а затем преобразовать из DMG в ISO, чтобы иметь возможность установить его. В VirtualBox. Менее сложный, но и менее безопасный вариант — найти ISO-образ вашей версии macOS в Интернете. Есть множество сайтов, на которых он есть, но загрузка ISO с неофициального сайта сопряжена с определенным риском.
В VirtualBox. Менее сложный, но и менее безопасный вариант — найти ISO-образ вашей версии macOS в Интернете. Есть множество сайтов, на которых он есть, но загрузка ISO с неофициального сайта сопряжена с определенным риском.
Как создать собственную macOS на виртуальной машине
1. Установить VirtualBox на вашем ПК с Windows, следуя инструкциям. Нажмите New, чтобы создать новую виртуальную машину.
2. Используйте название версии macOS для имени вашей виртуальной машины. Например, Хай Сьерра или Мохаве. Тип и версия должны автоматически заполняться с правильными настройками.
3. Выберите объем ОЗУ, который нужно выделить для вашей виртуальной машины. Выделение большего объема оперативной памяти поможет ускорить работу вашей виртуальной машины, но убедитесь, что вы оставили достаточно места для операционной системы хоста (будь то Windows или Linux).
4. Выберите «Создать виртуальный жесткий диск сейчас» и нажмите кнопку «Создать». Оставьте установленный по умолчанию параметр «VDI» и нажмите «Далее».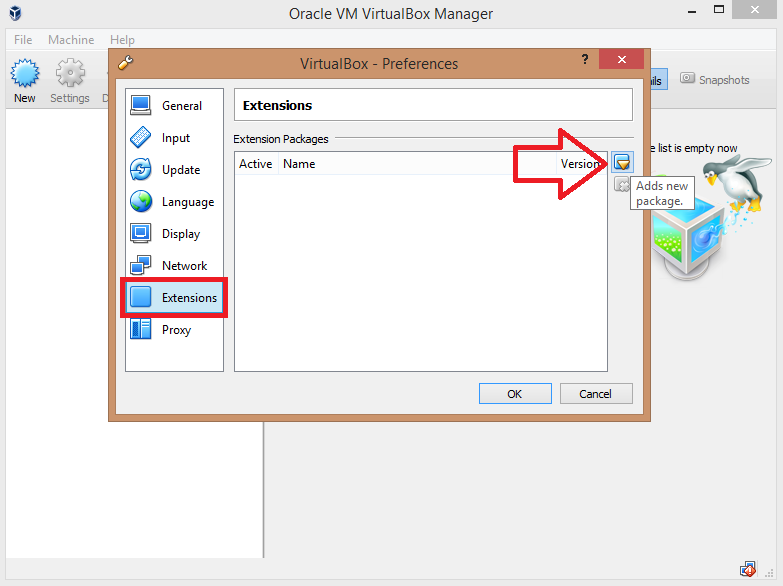
5. Решите, нужен ли вам виртуальный жесткий диск выделенного или фиксированного размера. Динамически выделяемый диск сначала будет маленьким, а его размер будет увеличиваться по мере того, как потребуется больше места. Жесткий диск немедленно займет указанное место на вашем физическом жестком диске.
7. Выберите размер виртуального жесткого диска. Щелкните Создать, чтобы завершить создание виртуальной машины.
Окончательная конфигурация
1. Выделив вашу виртуальную машину, нажмите шестеренку «Настройки». Выберите «Система» в боковом меню и убедитесь, что «Дискета» не выбрана в настройках «Порядок загрузки». Это гарантирует, что ваша виртуальная машина загрузится с образа ISO High Sierra. Убедитесь, что «Базовая память» установлена на соответствующий уровень — минимум 2048 МБ.
2. В меню «Система» щелкните вкладку «Процессор». Установите количество процессоров не менее двух и убедитесь, что включен параметр «Включить PAE / NX».
3. Выберите меню «Хранилище» на боковой панели. В разделе «Устройства хранения» нажмите «Очистить». Щелкните значок ISO-диска в правом верхнем углу экрана и выберите свой ISO-файл High Sierra, убедившись, что включен параметр Use I / O Host Cache. Щелкните ОК, чтобы сохранить изменения.
Выберите меню «Хранилище» на боковой панели. В разделе «Устройства хранения» нажмите «Очистить». Щелкните значок ISO-диска в правом верхнем углу экрана и выберите свой ISO-файл High Sierra, убедившись, что включен параметр Use I / O Host Cache. Щелкните ОК, чтобы сохранить изменения.
4. Перейдите в раздел «Дисплей» и установите для видеопамяти значение 128 МБ, затем нажмите «ОК» для сохранения.
5. Прежде чем вы сможете запустить macOS на виртуальной машине, вам нужно будет запустить следующие команды из командной строки, PowerShell с правами администратора в Windows или из Терминала в Linux. Перед тем, как попробовать, убедитесь, что VirtualBox закрыт.
Для пользователей Windows следующее должно работать, как показано. Пользователи Linux должны будут добавить «sudo» в начало каждой команды VBoxManage и заменить местоположение в первой строке местоположением каталога VirtualBox, установленного в вашем дистрибутиве Linux.
cd "C:\Program Files\Oracle\VirtualBox\" VBoxManage modifyvm "macos" --cpuidset 00000001 000106e5 00100800 0098e3fd bfebfbff VBoxManage setextradata "macos" "VBoxInternal/Devices/efi/0/Config/DmiSystemProduct" "iMac11,3" VBoxManage setextradata "macos" "VBoxInternal/Devices/efi/0/Config/DmiSystemVersion" "1.0" VBoxManage setextradata "macos" "VBoxInternal/Devices/efi/0/Config/DmiBoardProduct" "Iloveapple" VBoxManage setextradata "macos" "VBoxInternal/Devices/smc/0/Config/DeviceKey" "ourhardworkbythesewordsguardedpleasedontsteal(c)AppleComputerInc" VBoxManage setextradata "macos" "VBoxInternal/Devices/smc/0/Config/GetKeyFromRealSMC" 1
6. Наконец, снова откройте VirtualBox, щелкните зеленую стрелку «Пуск», чтобы запустить виртуальную машину, а затем следуйте инструкциям по установке macOS.
Запустите macOS без Mac
macOS не следует устанавливать в VirtualBox. В любое время, когда вы захотите его использовать, просто запустите VirtualBox и запустите виртуальную машину. Когда вы закончите, вы можете закрыть VirtualBox или выключить его через виртуальную машину MacOS.
У вас есть macOS на вашем ПК с Windows? У вас есть какие-нибудь советы, хитрости или оптимальные настройки? Дайте нам знать в комментариях ниже.
Источник
Как установить MacOS или OS X на VirtualBox с Windows
Мало кто себе может позволить приобрести MacBook, так как цены на технику компании Apple очень высокие. Но есть альтернативное решение – установка мак ос на ПК, а точнее сказать, на VirtualBox – виртуальную машину.
Но есть альтернативное решение – установка мак ос на ПК, а точнее сказать, на VirtualBox – виртуальную машину.
Содержание:
- Установка MacOS Sierra на VirtualBox
- Настройка VirtualBox под нужды MacOS Sierra
- Команды CMD для настройки VirtualBox под MacOS
- Установка Mac OS X на Windows – последний этап
- Запуск MacOS на ПК с виртуальной машиной
- Как изменить разрешение экрана на VirtualBox с Mac OS X
Установка MacOS Sierra на VirtualBox
Понятное дело, что для реализации не обязательно использовать именно VirtualBox, но для меня это самый просто вариант, и я часто пользуюсь данной виртуальной машиной.
Как известно, система MacOS поставляется исключительно на технике от Apple – MacBook. Цены на такие устройства начинаются от 100 тысяч, а сейчас есть варианты и по 200 тысяч. Если очень хочется посмотреть и опробовать систему, то вот, что нужно сделать:
- Скачайте с официального сайта VirtualBox последней версии.
 Она полностью бесплатная и много пространства на диске не займет.
Она полностью бесплатная и много пространства на диске не займет. - Устанавливаем виртуальную машину в соответствии с инструкцией по установке. (Читаем: Как установить VirtualBox?)
- Загружаем систему MacOS Sierra. Образ будет весить около 4,5 Гб, а после установки еще больше, но не суть.
Установка Mac OS осуществляется на Windows любой версии. У меня сейчас стоит Windows 7 и все отлично работает. Первые попытки были, конечно не удачными, но потом я разобрался.
Когда установите виртуалбокс и скачаете образ, запускаем виртуальную машину и действуем по следующей инструкции.
- В главном окне программы нажимаем кнопку «Создать».
- Выбираем имя для виртуальной машины, например, MacOS Sierra. Мастер по настройке автоматически выберет тип и версию системы. Должно быть так же, как на скриншоте ниже. Путь можно изменить по своему усмотрению.
- В следующем окне указываем объем оперативной памяти, который будет выделен для системы.
 Желательно выставить показатель от 4 Гб.
Желательно выставить показатель от 4 Гб. - Следующий этап подразумевает создание жесткого диска. Должен стоят пункт «Создать новый виртуальный жёсткий диск».
- Тип диска не меняем. То есть оставляем.
- Формат хранения – «Динамический виртуальный жёсткий диск».
- Укажите будущий объем диск. Можно по умолчанию оставить 30 Гб, но я обычно увеличиваю на пару десятков.
- Готово, виртуалку под систему от Apple мы создали.
Настройка VirtualBox под нужды MacOS Sierra
Настройка параметров не займет у вас много времени, поэтому сразу приступим к делу.
- После создания виртуальной машины, выберите ее и нажмите на верхней панели кнопку «Настроить».
- Переходим на вкладку «Система» и в окошке «Порядок загрузки» снимаем галочку с пункта «Гибкий диск».
- Во вкладке «Процессор» выставляем максимальное число процессоров до красной зоны.
- Идём в раздел «Дисплей». Здесь указываем максимум видеопамяти и отключаем галочки 2D и 3D ускорения.

- Следующий раздел «Носители». Тут нажимаем по оптическому диску и удаляем его, чтобы остался один жесткий диск с названием нашей ОС. Затем щелкаем по зеленому плюсику внизу и выбираем опцию «Добавить SATA контроллер».
- Для созданного SATA контролера нажимаем по оптическому диску и выбираем скачанный образ. Убедитесь, что в пути до образа нет русских символов.
- Нажимаем ОК.
С настройкой мы разобрались, но не спешим запускать виртуальную машину. Еще понадобиться прописать пару команд в командной строке.
Команды CMD для настройки VirtualBox под MacOS
Перед началом работы обязательно закройте VirtualBox. Теперь запускаем командную строку с повышенными привилегиями – это обязательно. Дальше будем выполнять команды.
Переходим в папку с виртуальной машиной – cd “C:\Program Files\Oracle\VirtualBox\”.
VBoxManage.exe modifyvm “MacOS” –cpuidset 00000001 000106e5 00100800 0098e3fd bfebfbff
Где MacOS – это имя вашей виртуальной машины.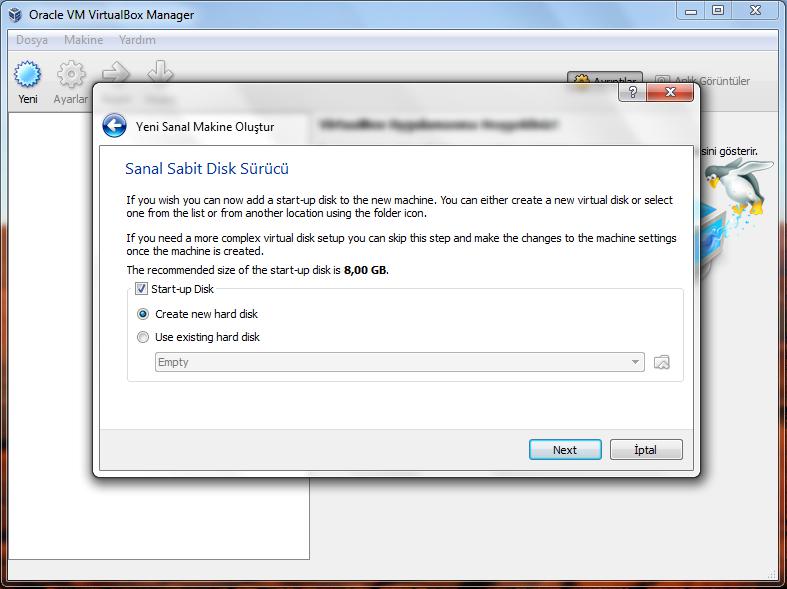
VBoxManage setextradata “MacOS” “VBoxInternal/Devices/efi/0/Config/DmiSystemProduct” “iMac11,3”
VBoxManage setextradata “MacOS” “VBoxInternal/Devices/efi/0/Config/DmiSystemVersion” “1.0”
VBoxManage setextradata “MacOS” “VBoxInternal/Devices/efi/0/Config/DmiBoardProduct” “Iloveapple”
VBoxManage setextradata “MacOS” “VBoxInternal/Devices/smc/0/Config/DeviceKey” “ourhardworkbythesewordsguardedpleasedontsteal(c)AppleComputerInc”
VBoxManage setextradata “MacOS” “VBoxInternal/Devices/smc/0/Config/GetKeyFromRealSMC” 1
Я пытался запустить установку систему без этих команд, но все, что вы получите – бесконечную перезагрузку.
Установка Mac OS X на Windows – последний этап
Теперь приступим непосредственно к установке OS X на Windows с виртуальной машиной. Процесс такой же простой.
- Запустите VirtualBox и выберите созданную MacOS, затем щелкаете по кнопке «Запустить».
- Начинается эмуляция MacOS. Если образ выбран верно, и он не битый, то на экране отобразится черный экран с выполнением команд.

- После пары минут выскочит окошко с выбором языка. Ищем русский язык и жмём по стрелочке.
- Видим эмблему OS X, просто нажимаем кнопку «Продолжить».
- Соглашаемся с условиями лицензионного соглашения.
- Видим окно, где установщик оповещает об отсутствии диска для установки.
- Вверху щелкнем по вкладке «Утилиты» и выберем пункт «Дисковая утилита».
- Выбираем внутренний накопитель и выше нажимаем по кнопке «Стереть».
- Указываем имя диска, а формат и схему оставляем без изменений. Жмём по кнопочке «Стереть».
- Видим, что создан раздел для установки нашей системы.
- На красный крестик слева окна закрываем дисковую утилиту и выбираем появившейся диск. Продолжаем установку.
- Установка MacOS Sierra на VirtualBox началась. Скорость установки зависит от конфигурации вашего компьютера или ноутбука.
Запуск MacOS на ПК с виртуальной машиной
- После установки откроется окно с выбором страны.
 Выбираем «Россия» и тапаем по кнопке «Продолжить».
Выбираем «Россия» и тапаем по кнопке «Продолжить». - Далее указываем раскладку клавиатуры.
- Вряд ли у вас есть MacBook, а значит переносить нечего. А даже если и есть, то все равно не переносим информацию. Выбираем «Не переносить информацию».
- Отключаем галочку геолокации, для виртуалки это нам не понадобится.
- Выбираем пункт «Не входить», чтобы не рисковать своим аккаунтом (могут ведь заблокировать? Или я не прав?).
- Принимаем условия пользования системой.
- Вводим имя и ник учетной записи и задаем пароль – главное не забудьте его.
- В поиске прописываем «Москва» и выбираем часовой пояс.
- Если появилось окно с включением Siri, то использовать или нет, решать вам. Возможно на виртуалке она не будет работать.
Как изменить разрешение экрана на VirtualBox с Mac OS X
Теперь, когда вы успешно установили систему на виртуальную машину, можно ее использовать и тестировать на свое усмотрение. Единственный минус – не получается с помощью самой программы поменять разрешение экрана. Оно либо маленькое, либо настолько широкое, что элементы на экране растягиваются.
Единственный минус – не получается с помощью самой программы поменять разрешение экрана. Оно либо маленькое, либо настолько широкое, что элементы на экране растягиваются.
Чтобы в гостевой ОС изменить разрешения экрана на VirtualBox понадобится командная строка и изменение параметров.
Если это не помогло есть другой метод изменения разрешения.
В самой системе откройте Finder, перейдите в папку «Extra» и на вашем жестком диске откройте файл org.Chameleon.boot.plist.
Между <dict> и </dict> в файле вставьте следующую строку:
<key>Graphics Mode</key>
<string>1920x1080x32</string>
Запускаем командную строку, заходим в каталог программы и выполняем команду:
cd “C:\Program Files\Oracle\VirtualBox\” vboxmanage setextradata “Имя_Вирутальной_Машины” “CustomVideoMode1” “1920x1080x32”
Вот таким простым и быстрым способом нам удалось установить MaOS на Windows с виртуальной машиной VirtualBox.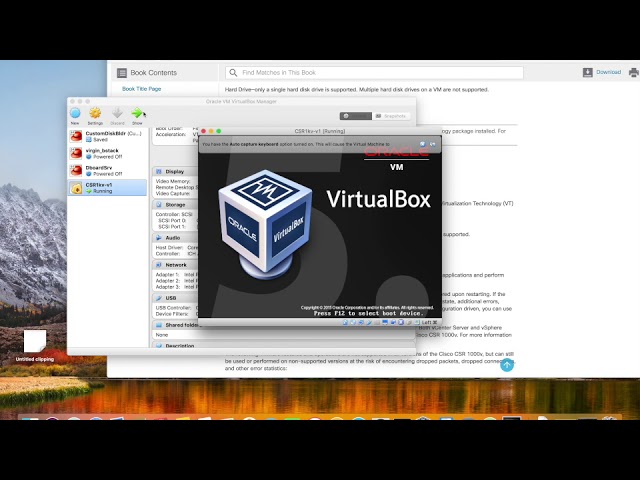 Напомню, что вы можете установить практически любую систему с разными версиями. Если вам нужна помощь относительно данной темы, напишите в комментарии и не забудьте поделиться информацией с друзьями.
Напомню, что вы можете установить практически любую систему с разными версиями. Если вам нужна помощь относительно данной темы, напишите в комментарии и не забудьте поделиться информацией с друзьями.
Это интересно: Установка Windows XP на виртуальную машину VirtualBox
Установка MacOS 10.13 High Sierra на VirtualBox
High Sierra 10.13.6 вышла еще в конце июля, а через недельку на подходе и Mojave, но обновить материал по установке MacOS на VirtualBox руки дошли только сейчас. Давайте установим и заодно более подробно разберем некоторые моменты, которые судя по комментариям к прошлой статье, вызывали затруднение.
Содержание статьи:
1. Что понадобится для установки MacOS на VirtualBox
- iso-образ MacOS High Sierra: забираем тут
- Последняя версия VirtualBox (в статье 5.2.18): берем с официального сайта
- Скрипты для упрощения процесса настройки виртуальной машины: скачать
2. Настраиваем VirtualBox для установки MacOS
Внимание! Более менее стабильно и прилично, на виртуалке, MacOS работает только с процессорами Intel.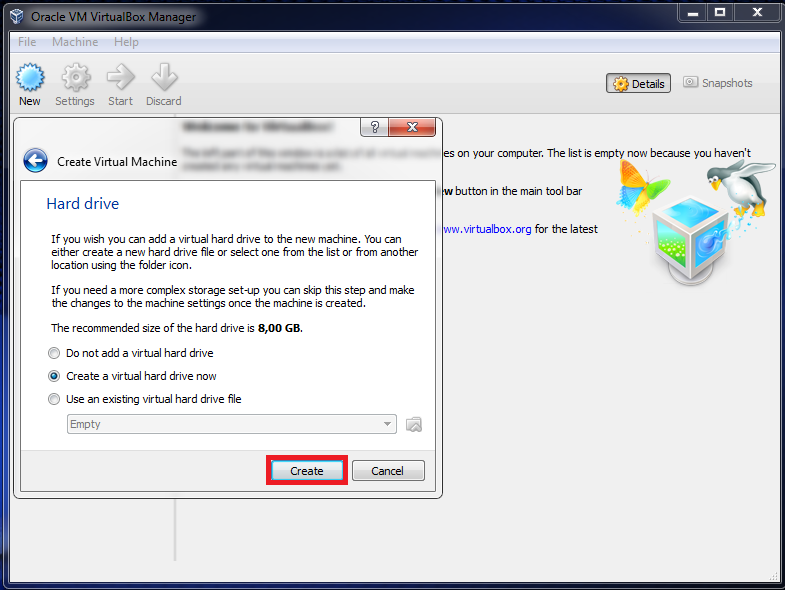 Успешных запусков на AMD (попыток было много, на разных поколениях) мне неизвестно.
Успешных запусков на AMD (попыток было много, на разных поколениях) мне неизвестно.
Запускаем VirtualBox, создаем новую виртуалку и сразу переключаемся в экспертный режим.
Устанавливаем количество выделенной памяти минимум 2048 Мб, оптимально 4096 Мб или больше. Имя виртуальной машины задавайте латиницей, без пробелов – потом будет меньше хлопот, при настройке через консоль. Остальное выбирайте, как на скриншоте.
Нажимаем “Создать”, в следующем окне указываем расположение и объем доступного диска. Можно оставить все по умолчанию.
Виртуальная машина готова. Открываем настройки.
И проверяем, что бы везде было, как на скринах ниже.
Обязательно 2 процессора.
Проверяем включена ли аппаратная виртуализация.
Не забудьте проверить, что поддержка виртуализации включена в BIOS.
Задвигаем ползунок видеопамяти на максимум и убираем чеки с ускорения.
К приводу подкрепляем образ, который вы скачали по ссылкам выше.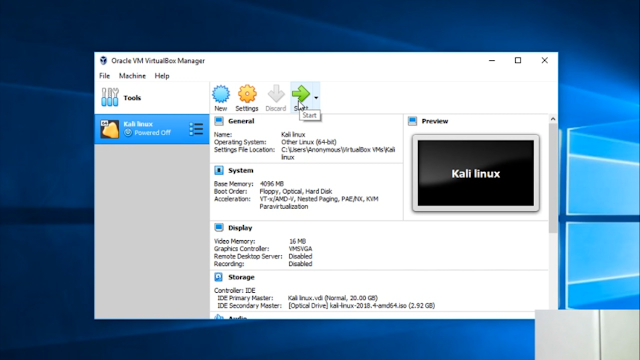
Остальные настройки оставляем по умолчанию, сохраняем виртуальную машину и закрываем VirtualBox.
Запускаем консоль – нажимаем сочетание клавиш
Win+R
, пишем
cmd
, нажимаем
Enter
.
Или в поиске
cmd
:
В командной строке выполняем:
cd «C:\Program Files\Oracle\VirtualBox\» VBoxManage.exe modifyvm «ИмяВашейВиртуалки» —cpuidset 00000001 000106e5 00100800 0098e3fd bfebfbff VBoxManage setextradata «ИмяВашейВиртуалки» «VBoxInternal/Devices/efi/0/Config/DmiSystemProduct» «iMac11,3» VBoxManage setextradata «ИмяВашейВиртуалки» «VBoxInternal/Devices/efi/0/Config/DmiSystemVersion» «1.0» VBoxManage setextradata «ИмяВашейВиртуалки» «VBoxInternal/Devices/efi/0/Config/DmiBoardProduct» «Iloveapple» VBoxManage setextradata «ИмяВашейВиртуалки» «VBoxInternal/Devices/smc/0/Config/DeviceKey» «ourhardworkbythesewordsguardedpleasedontsteal(c)AppleComputerInc» VBoxManage setextradata «ИмяВашейВиртуалки» «VBoxInternal/Devices/smc/0/Config/GetKeyFromRealSMC» 1
1 2 3 4 5 6 7 | cd «C:\Program Files\Oracle\VirtualBox\» VBoxManage. VBoxManage setextradata «ИмяВашейВиртуалки» «VBoxInternal/Devices/efi/0/Config/DmiSystemProduct» «iMac11,3» VBoxManage setextradata «ИмяВашейВиртуалки» «VBoxInternal/Devices/efi/0/Config/DmiSystemVersion» «1.0» VBoxManage setextradata «ИмяВашейВиртуалки» «VBoxInternal/Devices/efi/0/Config/DmiBoardProduct» «Iloveapple» VBoxManage setextradata «ИмяВашейВиртуалки» «VBoxInternal/Devices/smc/0/Config/DeviceKey» «ourhardworkbythesewordsguardedpleasedontsteal(c)AppleComputerInc» VBoxManage setextradata «ИмяВашейВиртуалки» «VBoxInternal/Devices/smc/0/Config/GetKeyFromRealSMC» 1 |
Или можете запустить готовый скрипт
vbox_macos.cmd
из архива который скачали в начале статьи. Он попросит ввести вас имя вашей виртуальной машины и все остальное сделает сам.
С настройкой виртуальной машины закончили, переходим к установке системы.
3.
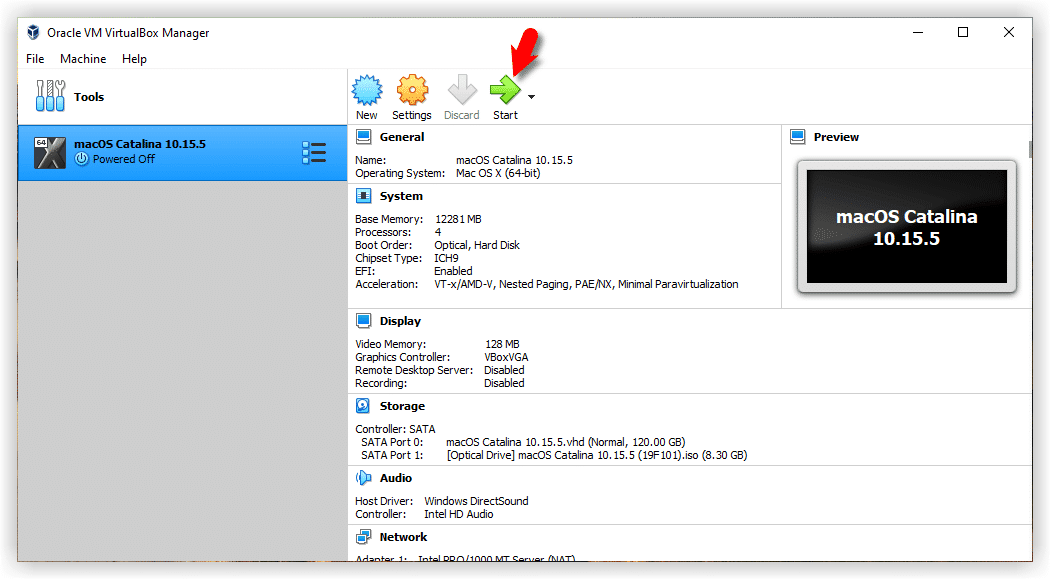 Установка
Установка
Запускаем виртуалку и ждем пока не прогрузится установщик. В результате, вы должны увидеть выбор языка. Выбираем русский и продолжаем.
На следующем экране выбираем дисковую утилиту. Прежде чем продолжать установку, нам необходимо разметить диск.
Запускаем, выбираем наш диск (1 на скрине), нажимаем кнопку “Стереть”(2), задаем имя (3) и опять “Стереть” (4).
После завершения подготовки диска снова попадаем на стартовый экран установщика. Далее все просто, на всякий случай, публикую скрины:
Нажимаем, соответственно, “Продолжить”:
Принимаем условия соглашения:
Выбираем диск и продолжаем:
Все, установка стартовала!
Отлично, установка началась, но это еще только 1 этап. Теперь, надо дождаться пока система не соберется перезагружаться и отключить файл образа. Если не успели, просто выключите виртуальную машину, отключите образ и запустите снова.
У меня несколько раз, после перезагрузки, установщик автоматически не стартовал и вываливался в UEFI Shell. Ни чего страшного в этом нет, лечится элементарно.
Ни чего страшного в этом нет, лечится элементарно.
Вводим:
fs1: cd «macOS Install Data» cd «Locked Files» cd «Boot Files» boot.efi
fs1: cd «macOS Install Data» cd «Locked Files» cd «Boot Files» boot.efi |
Для облегчения набора имен директорий введите первые буквы без кавычек и нажмите
Tab
.
Все, наша установка успешно продолжается. Дальше все очевидно, следуем инструкциям мастера установки. После еще одной перезагрузки, возможно, что достаточно длительной (следите за индикацией виртуального жесткого диска, если моргает, значит все в порядке), мы получаем полноценную MacOS High Sierra.
4. Настраиваем разрешение
Последнее, что нам надо сделать, научить виртуалку работать с тем разрешением, которое нам нужно. Для этого нас снова понадобится командная строка. Выключите виртуальную машину, закройте VirtualBox и запустите командную строку.
Введите:
cd «C:\Program Files\Oracle\VirtualBox\» VBoxManage setextradata «ИмяВашейВиртуалки» VBoxInternal2/EfiGraphicsResolution 1920×1080
cd «C:\Program Files\Oracle\VirtualBox\» VBoxManage setextradata «ИмяВашейВиртуалки» VBoxInternal2/EfiGraphicsResolution 1920×1080 |
Разрешение можете указать любое вместо 1920×1080.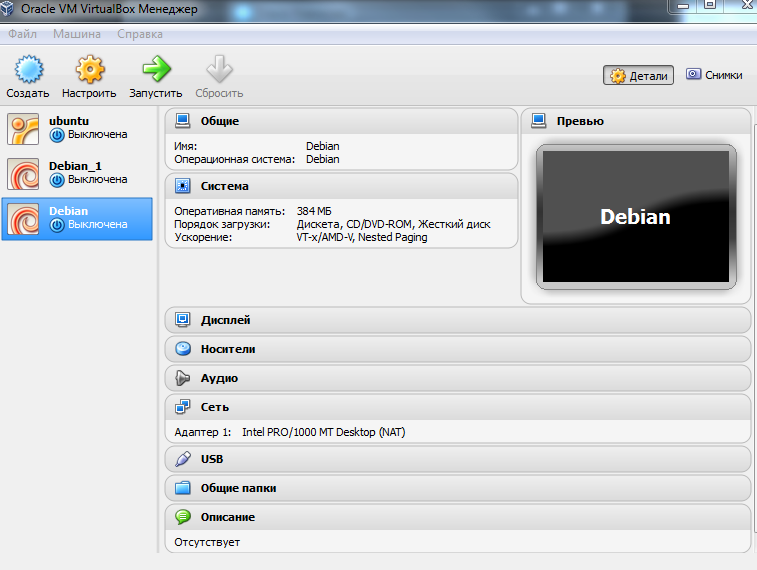 Значения разделяет латинская
Значения разделяет латинская
x
.
Или можете воспользоваться скриптом
vbox_resolution.cmd
.
После этого, при загрузке в первый раз, виртуальная машина может зависнуть. Если это произойдет, просто перезагрузите ее.
На этом, все. Как обычно, если остались какие-то вопросы или возникли сложности – спрашивайте в комментариях.
Инструкция, как установить macOS Mojave на Virtualbox в Windows
Порой возникает необходимость воспользоваться операционной системой отличной от установленной на компьютере. Есть разные методы сделать это в зависимости от ситуации и одним из таких способов будет запустить нужную операционку в виртуальной машине. Процесс не сложный, однако есть некоторые нюансы и занимающий много времени.
В данном примере рассмотрим установку Mac OS Mojave 10.14.6 в VirtualBox на Windows 10. В качестве процессора будет использован AMD Ryzen 3 2200G хотя на процессорах Intel все аналогично за небольшими изменениями, о которых будет сказано дальше.
Для запуска Mac OS в виртуальной машине VirtualBox нам потребуется сама программа которую можно бесплатно скачать на официальном сайте и пакет дополнений для гостевых операционных систем (Oracle VM VirtualBox Extension Pack) который можно загрузить там же. Устанавливайте последнюю версию которая будет на сайте, а в данном случае использовалась версия VirtualBox 6.1.
Так же необходим установочный диск с macOS Mojave. Вы можете воспользоваться образом, использовавшимся в данном примере скачав Mac OS Mojave 10.14.6 здесь или тут. Части архива взаимозаменяемые, так что можно загружать откуда вам больше нравится. Хеш образа диска SHA256: E700465D24B5D81CC694013D22497DDC6BD2EE6CAAF83BDCFA3B6792796BB4B2.
Останавливаться на установке программы мы не будем, желающие могут ознакомиться с подробной инструкцией на нашем сайте. Запускаете программу и нажимаете кнопку «Создать». Затем мы переключились в «Экспертный режим» нажав соответствующую кнопку внизу появившегося окна.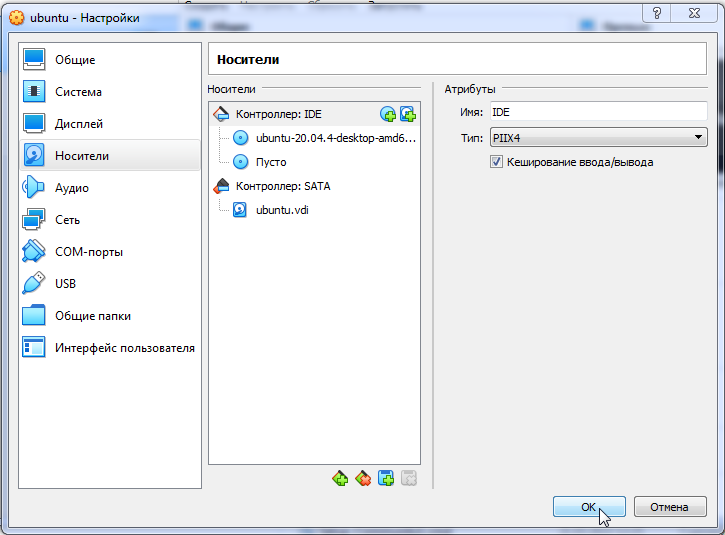 Вводим имя нашей машины, лучше английскими символами и указываем тип операционной системы и ее разрядность, в данном случае Mac OS X 64-bit.
Вводим имя нашей машины, лучше английскими символами и указываем тип операционной системы и ее разрядность, в данном случае Mac OS X 64-bit.
Папку машины, где хранятся ее настройки можно не менять. Передвигаем ползунок оперативной памяти выделив примерно половину имеющейся, но в красную зону лучше не залезать. Отмечаем «Создать новый виртуальный жесткий диск» и нажимаем кнопку «Создать».
Теперь нужно указать папку, где будет располагаться создаваемый виртуальный жесткий диск и его размер. Имейте в виду, что потом изменить размер диска Мак не позволит, так что сразу указывайте нужный вам размер. Тип и формат хранения можно сделать как на скриншоте.
После этого виртуальная машина будет создана. Выделяем ее в левой колонке и нажимаем кнопку «Настроить» в верхней панели. Выбираем в левой колонке открывшего окна пункт «Система». Здесь нужно указать в списке порядок загрузки первым оптический диск.
На вкладке «Процессор» выбираете сколько ядер процессора выделить для работы Mac OS и предел загрузки CPU.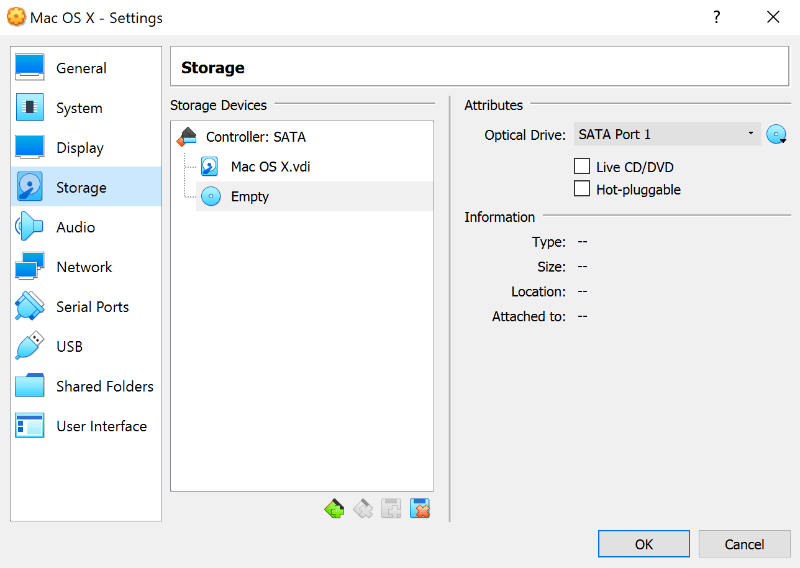 Кроме того, здесь и на вкладке «Ускорение» есть дополнительные настройки, которыми можно «поиграться» если в процессе загрузки ОС будет возникать ошибка. Все зависит от конкретных комплектующих вашего компьютера. Порой помогает отключение Nested Paging, а в моем случае включение галочки у пункта «Включить Nested VT-x/AMD» приводило к тому, что установка заканчивалась сообщением
Кроме того, здесь и на вкладке «Ускорение» есть дополнительные настройки, которыми можно «поиграться» если в процессе загрузки ОС будет возникать ошибка. Все зависит от конкретных комплектующих вашего компьютера. Порой помогает отключение Nested Paging, а в моем случае включение галочки у пункта «Включить Nested VT-x/AMD» приводило к тому, что установка заканчивалась сообщением attempting system restart mach reboot.
В разделе «Дисплей» настраивается размер видеопамяти, выделенный виртуальной машине, а также тип графического контроллера и режимы ускорения. Их можно оставить по умолчанию или подбирать в случае проблем с запуском.
Переходим к разделу настроек «Носители». Здесь уже присутствует виртуальный жесткий диск, созданный нами на начальном этапе. Нам нужно указать оптический диск, с которого будет происходить установка Mac. Для этого выбираем его, нажав на «Пусто» и затем щелкаем по синему значку диска в верхней правой части окна. В открывшемся меню нужно указать местоположение образа нашего установочного диска или привод CD-ROM если он находится в нем.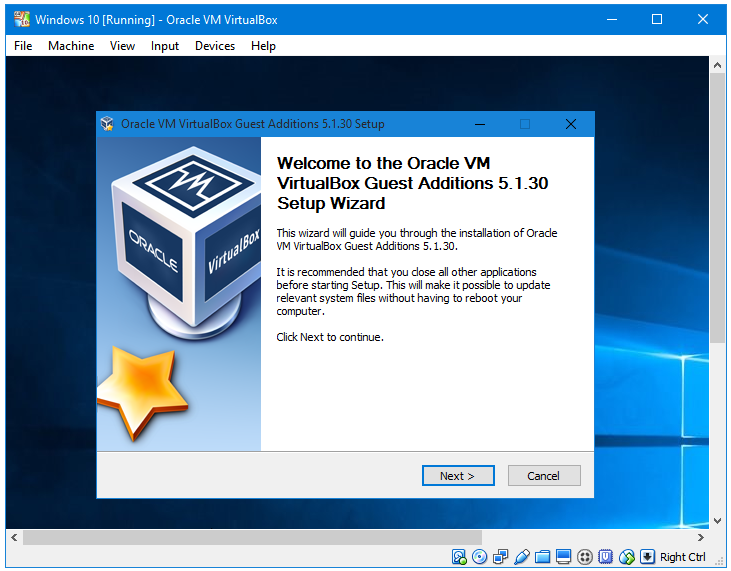 В результате должно получиться как на изображении ниже.
В результате должно получиться как на изображении ниже.
Теперь важный момент, сохраняем выполненные настройки и обязательно закрываем программу VirtualBox. Это нужно чтобы можно было сделать некоторые настройки виртуальной машины с помощью VBoxManage. Запускаем командную строку Windows и переходим в папку с установленной программой VirtualBox. Если вы не меняли путь по умолчанию при установке, то команда будет такой, в противном случае подставьте свой путь.
cd "C:\Program Files\Oracle\VirtualBox\"
Дальше нужно выполнить последовательно следующие команды, но заменив Имя Виртуальной Машины на реальное имя, указанное вами при ее создании.
VBoxManage modifyvm "Имя Виртуальной Машины" --cpuidset 00000001 000106e5 00100800 0098e3fd bfebfbff VBoxManage setextradata "Имя Виртуальной Машины" "VBoxInternal/Devices/efi/0/Config/DmiSystemProduct" "iMac11,3" VBoxManage setextradata "Имя Виртуальной Машины" "VBoxInternal/Devices/efi/0/Config/DmiSystemVersion" "1.0" VBoxManage setextradata "Имя Виртуальной Машины" "VBoxInternal/Devices/efi/0/Config/DmiBoardProduct" "Iloveapple" VBoxManage setextradata "Имя Виртуальной Машины" "VBoxInternal/Devices/smc/0/Config/DeviceKey" "ourhardworkbythesewordsguardedpleasedontsteal(c)AppleComputerInc" VBoxManage setextradata "Имя Виртуальной Машины" "VBoxInternal/Devices/smc/0/Config/GetKeyFromRealSMC" 1
Если у вас процессор AMD, то выполните дополнительно команду
VBoxManage modifyvm "Имя Виртуальной Машины" --cpu-profile "Intel Core i7-6700K"
Если при этом получаете сообщение об ошибке VBoxManage.exe: error: Invalid parameter '--cpu-profile', то попробуйте указать другой процессор, например:
VBoxManage modifyvm "Имя Виртуальной Машины" --cpu-profile "Intel Xeon X5482 3.20GHz" VBoxManage modifyvm "Имя Виртуальной Машины" --cpu-profile "Intel Core i7-5600U" VBoxManage modifyvm "Имя Виртуальной Машины" --cpu-profile "Intel Core i5-3570" VBoxManage modifyvm "Имя Виртуальной Машины" --cpu-profile "Intel Core i7-2635QM"
Также можно сразу указать нужное разрешение экрана виртуальной машины выполнив следующую команду, где последние два числа как раз указывают ширину и высоту в пикселах.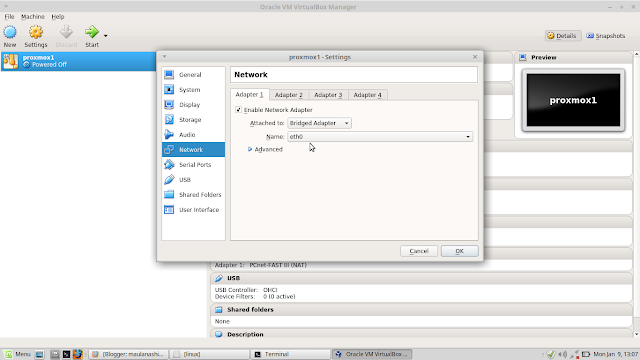 Впрочем, это всегда можно будет изменить в последствии снова выполнив эту команду с другим разрешением.
Впрочем, это всегда можно будет изменить в последствии снова выполнив эту команду с другим разрешением.
VBoxManage setextradata "Имя Виртуальной Машины" VBoxInternal2/EfiGraphicsResolution 1280x1024
На этом все подготовительные мероприятия закончены и можно переходить непосредственно к установке Mac OS Mojave в виртуальную машину. Снова запускаем VirtualBox, выбираем нашу машину и нажимаем кнопку «Запустить» в верхней панели. Откроется окно виртуальной машины VirtualBox и побегут строчки, показывающие процесс первоначальной загрузки операционной системы.
В некоторые моменты может казаться, что установка зависла, тогда можно ориентироваться на индикатор активности виртуального жесткого диска внизу окна программы. Теперь можно расслабиться и помедитировать пока не появится экран выбора языка, где указываем русский и щелкаем по стрелке вправо расположенной под ним. Прежде чем выполнять саму установку ОС необходимо инициализировать диск, поэтому на следующем шаге в окне «Утилиты MacOS» выбираем «Дисковая утилита».
В левом столбце выбираем наш виртуальный жесткий диск и нажимаем кнопку «Стереть» на верхней панели. Появится запрос на подтверждение действия, где можно задать какое-нибудь имя нашему диску и нажать снова «Стереть».
После завершения подготовки диска закрываем «Дисковая утилита» и снова попадаем в окно «Утилиты macOS», где теперь надо выбрать пункт «Установка macOS» и кликнуть «Продолжить». В следующем окне для продолжения установки будет предложено нажать соответствующую кнопку, а затем принять лицензионное соглашение. Дальше предложат выбрать диск для установки операционной системы, просто выделяем наш диск и щелкаем стрелку вправо после чего начнется установка MacOS на ваш компьютер.
В какой-то момент система без предупреждения перезагрузится и снова будет черный экран с бегущими строчками. Нам этого не надо, поскольку установка начнется опять с самого начала. Выключаем виртуальную машину закрыв окно с ней. Идем в ее настройки, выбираем наш iso образ с macOS Mojave и отключаем его от машины.
Сохраняем настройки, снова запускаем виртуальную машину VirtualBox и теперь установка продолжится непосредственно с жесткого диска. Когда первоначальная загрузка на черном фоне завершится, появится эмблема Эппл и индикатор оставшегося времени, верить которому не стоит. Это самый долгий этап установки macOS на Virtualbox по окончании которого виртуальная машина снова перезагрузится.
Если вместо продолжения установки вы видите UEFI Interactive Shell, то придется запустить ее самому. Для этого нужно последовательно выполнить команды:
fs1:
cd "macOS Install Data"
cd "Locked Files"
cd "Boot Files"
boot.efi
Фактически процесс установки завершен, осталось только выполнить первоначальные настройки и можно пользоваться. Выбираете страну из списка, затем раскладку клавиатуры, вопрос по миграции и Apple ID, если у вас нет Apple ID то пропустите соответствующий шаг нажав «Настроить позже».
Затем укажите имя вашей учетной записи и пароль.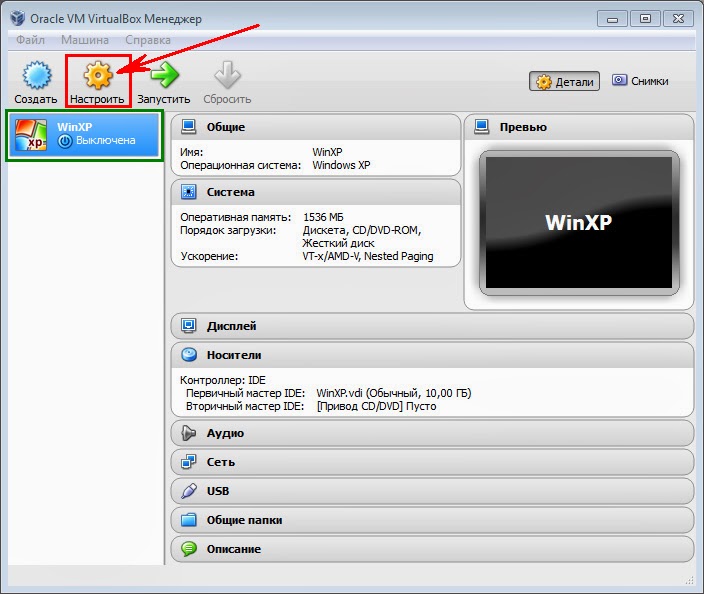 Дальше будут вопросы экспресс-настройки, которые можно оставить по умолчанию или настроить на свой вкус нажав «Настроить параметры».
Дальше будут вопросы экспресс-настройки, которые можно оставить по умолчанию или настроить на свой вкус нажав «Настроить параметры».
После окончания всех настроек будет показан рабочий стол MacOS Mojave знаменующий окончание установки.
Хотя установка занимает много времени, последующая загрузка происходит довольно быстро. Стоит иметь в виду, что иногда по каким-то причинам в процессе загрузки может произойти ошибка хотя до этого все работало. В этом случае достаточно просто запустить загрузку заново.
Как установить macOS Monterey на VirtualBox в Windows 10/11?
Автор Editor На чтение 5 мин Опубликовано
Обновлено
Хусайни6 4 минуты чтения Установите macOS Monterey на VirtualBox на ПК с Windows
macOS Monterey — самая работоспособная и красивая операционная система для компьютеров Mac.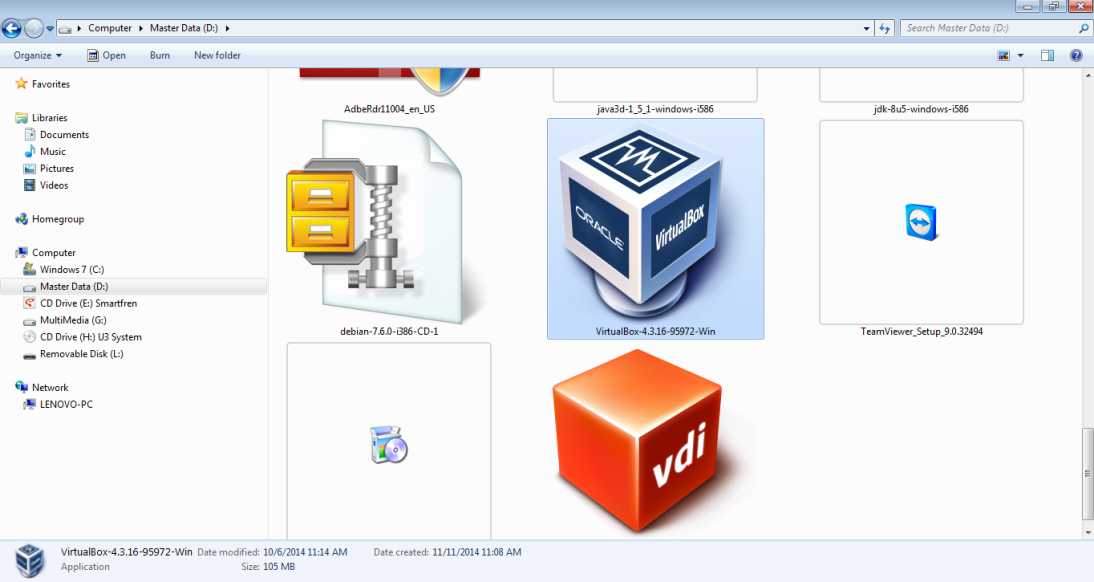 Это новейшая операционная система Hackintosh, анонсированная несколько дней назад, 7 июня 2021 года. Она в 10 раз лучше, чем macOS Big Sur. Потому что дизайн, функции, обновления, функции более уникальны, чем более старые версии macOS. На Всемирной конференции разработчиков (WWDC) Apple анонсировала все функции и превью macOS Monterey в удобной форме. Тем не менее, macOS Monterey имеет слишком много замечательных функций, которые удовлетворят вас при его использовании. Мы собираемся показать вам, как установить macOS Monterey на VirtualBox на ПК с Windows.
Это новейшая операционная система Hackintosh, анонсированная несколько дней назад, 7 июня 2021 года. Она в 10 раз лучше, чем macOS Big Sur. Потому что дизайн, функции, обновления, функции более уникальны, чем более старые версии macOS. На Всемирной конференции разработчиков (WWDC) Apple анонсировала все функции и превью macOS Monterey в удобной форме. Тем не менее, macOS Monterey имеет слишком много замечательных функций, которые удовлетворят вас при его использовании. Мы собираемся показать вам, как установить macOS Monterey на VirtualBox на ПК с Windows.
Apple выпустила сразу много операционных систем, как и каждый год. Например, iOS 15, iPadOS 15, watchOS 15 и единственная и неповторимая macOS 12 (Монтерей). Все они становятся более уникальными, когда они выпускают для этого новую версию. Вы должны иметь в виду, что эти новые операционные системы содержат удивительные возможности и функции. Вы можете протестировать их бета-версии на своих устройствах.
Однако установка macOS Monterey на настоящий ПК действительно сложная и непростая задача. Потому что macOS не позволяет устанавливать свою операционную систему на другой компьютер. Таким образом, вы можете использовать виртуальную машину для установки macOS Monterey, не сталкиваясь с какими-либо трудностями. У нас есть много программного обеспечения для виртуализации, но VMware и VirtualBox — лучшие и простые среди них. Итак, приступим к установке macOS Monterey на VirtualBox.
Потому что macOS не позволяет устанавливать свою операционную систему на другой компьютер. Таким образом, вы можете использовать виртуальную машину для установки macOS Monterey, не сталкиваясь с какими-либо трудностями. У нас есть много программного обеспечения для виртуализации, но VMware и VirtualBox — лучшие и простые среди них. Итак, приступим к установке macOS Monterey на VirtualBox.
Содержание
- Загрузить необходимые файлы
- 1: Установите VirtualBox на ПК с Windows
- 2. Создайте новую виртуальную машину для macOS Monterey
- 3. Настройте параметры виртуальной машины для повышения производительности
- 3. li>
- 4: добавление команд в CMD
- Основные настройки macOS Monterey на VirtualBox
- Последние слова
Содержание
- Загрузите необходимые файлы
- 1: Установите VirtualBox на ПК с Windows
- 2. Создайте новую виртуальную машину для macOS Monterey
- 3. Настройте параметры виртуальной машины для повышения производительности
- 4: добавление команд в CMD
- 5: Выполните чистую установку macOS Monterey на VirtualBox на ПК с Windows
- Основные настройки macOS Monterey в VirtualBox
- Последние слова
Загрузите необходимые файлы
- Загрузите и установите VirtualBox (последнюю версию)
- Загрузите macOS Monterey ISO Файл (последняя версия)
1: Установите VirtualBox на ПК с Windows
Шаг 1.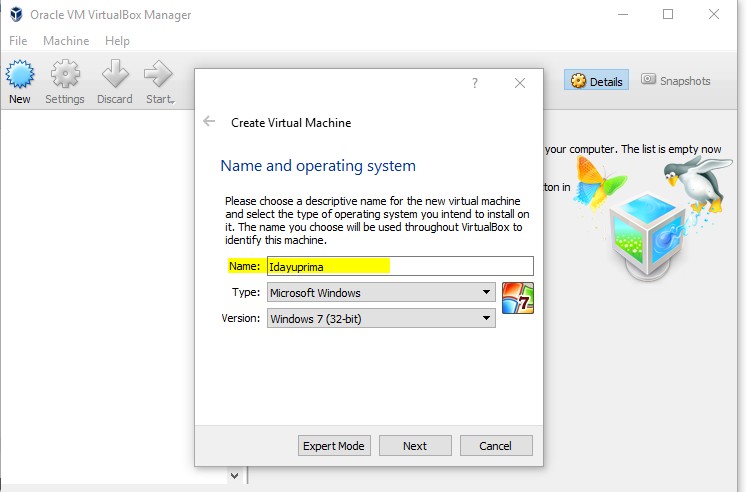 Сначала откройте Google Chrome и откройте веб-сайт VirtualBox, щелкните Хосты Windows 10 , а затем нажмите >Все поддерживаемые платформы.
Сначала откройте Google Chrome и откройте веб-сайт VirtualBox, щелкните Хосты Windows 10 , а затем нажмите >Все поддерживаемые платформы.
Нажмите «Хосты Windows 10» и нажмите «Все поддерживаемые платформы».
Шаг 2. После установки Virtualbox откройте его и нажмите Настройки
. Когда VirtualBox установлен, затем нажмите «Настройки».
Шаг 3. Перейдите в раздел Расширения и нажмите > значок +.
Перейдите к расширениям и нажмите значок +
Шаг 4. Выберите расширения, затем Нажмите Открыть
.Выберите расширения, затем нажмите «Открыть».
Шаг 5. Теперь нажмите Установить.
Нажмите «Установить»
Шаг 6. Прокрутите вниз и нажмите Я согласен
Прокрутите вниз и нажмите I Согласен.
Шаг 7. Наконец, нажмите ОК.
2. Создайте новую виртуальную машину для macOS Monterey
Шаг 1.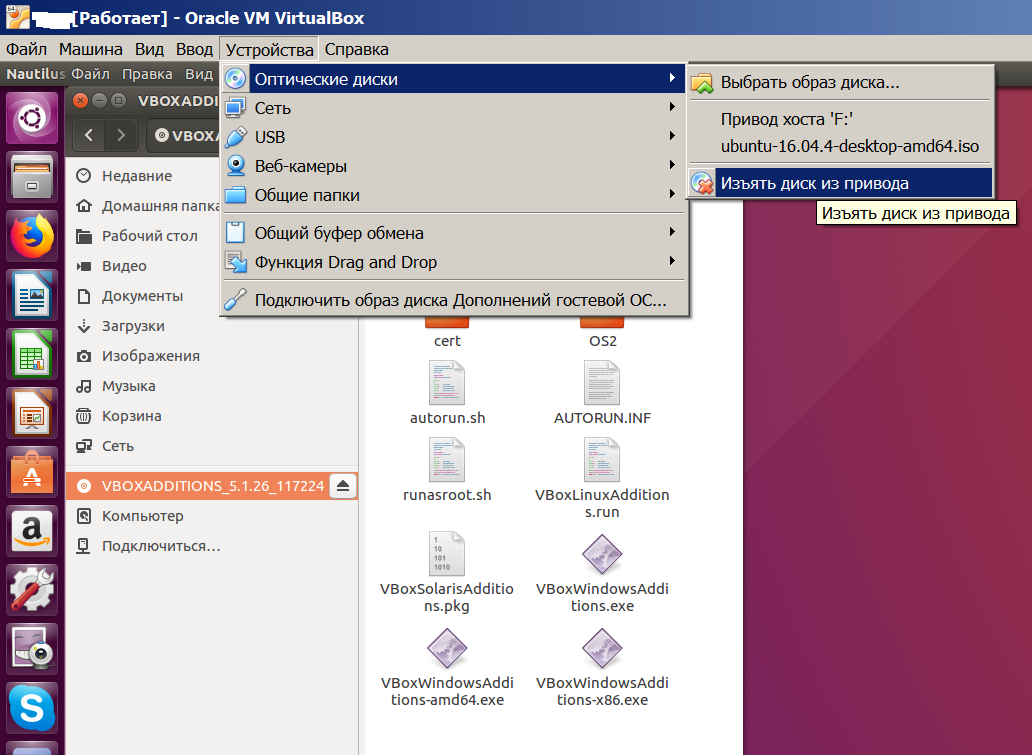 Откройте VirtualBox и нажмите Создать .
Откройте VirtualBox и нажмите Создать .
Откройте VirtualBox и нажмите на новый
Шаг 2: Теперь введите имя виртуальной машины и выберите тип Mac OS X, Версия Mac OS X (64-разрядная версия) и нажмите Далее
.Введите имя виртуальной машины
Шаг 3. Увеличьте размер памяти и нажмите Далее
Увеличьте размер памяти и нажмите «Далее»
Шаг 4: Выберите создать виртуальный жесткий диск и нажмите Далее
Выберите Создать виртуальный жесткий диск сейчас и нажмите Создать.
Шаг 5. Выберите VDI (образ диска VirtualBox) и нажмите Далее.
Выберите VDI (образ диска VirtualBox) Нажмите «Следующий
Шаг 6: выберите Динамически размещенный и нажмите в разделе Далее
.Выберите динамически размещенный и нажмите «Далее».
Шаг 7. Выберите расположение файла и увеличьте размер жесткого диска до 120 ГБ, затем нажмите Создать
увеличьте размер жесткого диска до 120 ГБ
3.
 Настройте параметры виртуальной машины для повышения производительности
Настройте параметры виртуальной машины для повышения производительности
Шаг 1. Теперь нажмите Настройки
Нажмите на Настройка
Шаг 2. Перейдите в раздел Система и снимите флажок Диска.
Перейдите в раздел «Система» и снимите флажок с флоппи-диска
Шаг 3. Перейдите в раздел «Процессор» и увеличьте количество процессоров до 4.
Перейдите на вкладку «Процессор» и увеличьте количество процессоров до 4.
Шаг 4. Перейдите на Дисплей и увеличьте количество дисплеев до 128 МБ.
Перейдите к экрану и увеличьте количество показов до 128 МБ.
Шаг 5. Перейдите к Хранилище и нажмите >Пусто нажмите на синий диск значок Нажмите выбрать/Создать виртуальный оптический диск.
Нажмите на пустой значок и нажмите на значок синего диска и выберите/Создайте виртуальный оптический диск.
Шаг 6.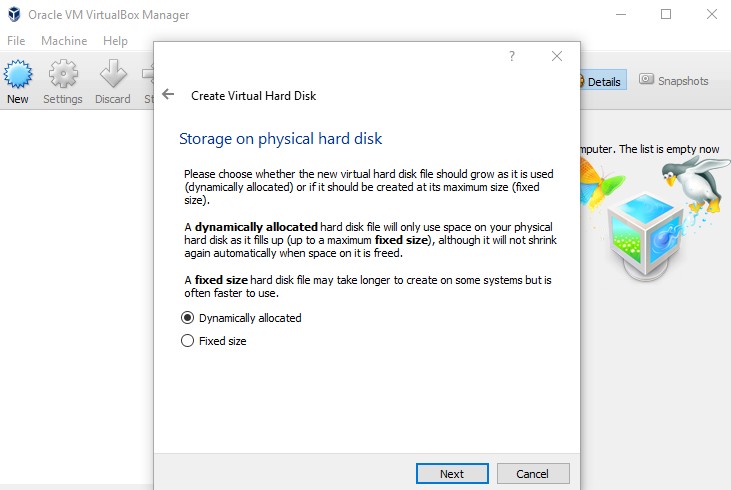 Теперь нажмите Добавить
Теперь нажмите Добавить
.Нажмите «Добавить».
Шаг 7. Теперь выберите файл ISO-образа macOS Monterey и нажмите Открыто.
Выберите ISO-образ macOS Monterey и нажмите «Открыть».
Шаг 8. Нажмите Выбрать
Нажмите «Выбрать»
Шаг 9. Перейдите в раздел USB и Контроллер USB 3.0 (xHCI) и нажмите ОК.
Перейдите к контроллеру USB и USB 3.0 (xHCI) и нажмите OK.
4: добавление команд в CMD
Шаг 1. Теперь вы можете открыть код и вставить его в Блокнот.
| cd “C:Program FilesOracleVirtualBox ” zVBoxManage.exe modifyvm «Имя ВМ» —cpuidset 00000001 000106e5 00100800 0098e3fd bfebfbff BoxManage setextradata “Имя ВМ” VBoxInternal/Devices/efi/0/Config/DmiSystemProduct «MacBookPro15,1» Копировать > VBoxManage setextradata “Имя ВМ” “VBoxInternal/Devices/efi/0/Config/DmiBoardProduct” “Mac-551B86E5744E2388” VBoxManage setextradata “Имя ВМ” “VBoxInternal/Devices/smc/0/Config/DeviceKey” “наша тяжелая работа под защитой этих слов, пожалуйста, не крадите(c)AppleComputerInc” VBoxManage setextradata “Имя ВМ” “VBoxInternal/Devices/smc/0/Config/GetKeyFromRealSMC” 1 |
Вставьте код в блокнот
Шаг 2.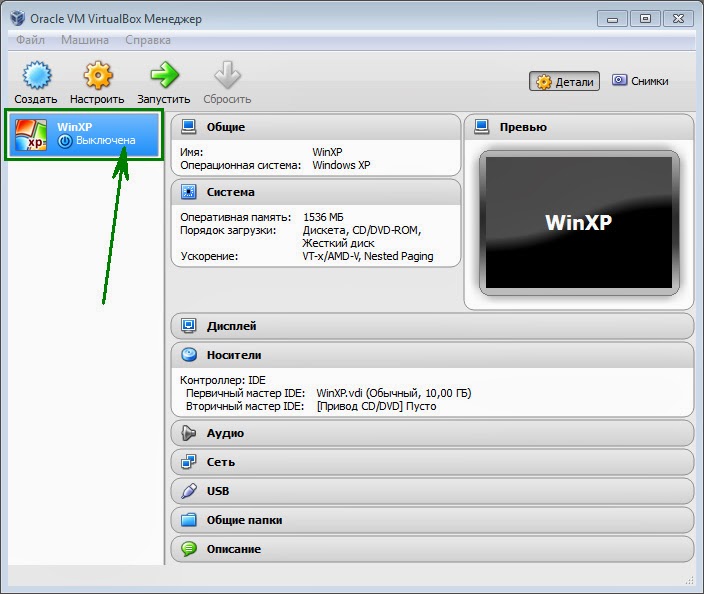 Нажмите Изменить и нажмите Заменить
Нажмите Изменить и нажмите Заменить
Нажмите «Изменить» и нажмите «Заменить»
Шаг 3: скопируйте виртуальную машину и замените ее именем виртуальной машины.
замените имя виртуальной машины
Шаг 4. Откройте меню «Пуск», введите CMD, щелкните правой кнопкой мыши CMD и выберите Запуск от имени администратора
. Щелкните правой кнопкой мыши CMD и выберите «Запуск от имени администратора».
Шаг 5: ВКЛЮЧАЙТЕ каждую строку шаг за шагом и нажимайте клавишу ввода.
На каждом шагу вы Нажмите Enter
5: Выполните чистую установку macOS Monterey на VirtualBox на ПК с Windows
Шаг 1: Когда это будет сделано, нажмите Пуск.
Нажмите кнопку «Пуск».
Шаг 2. Выберите язык и нажмите значок Продолжить».
Выберите язык и нажмите значок «Продолжить».
Шаг 3. Выберите Дисковую утилиту и нажмите кнопку Продолжить
.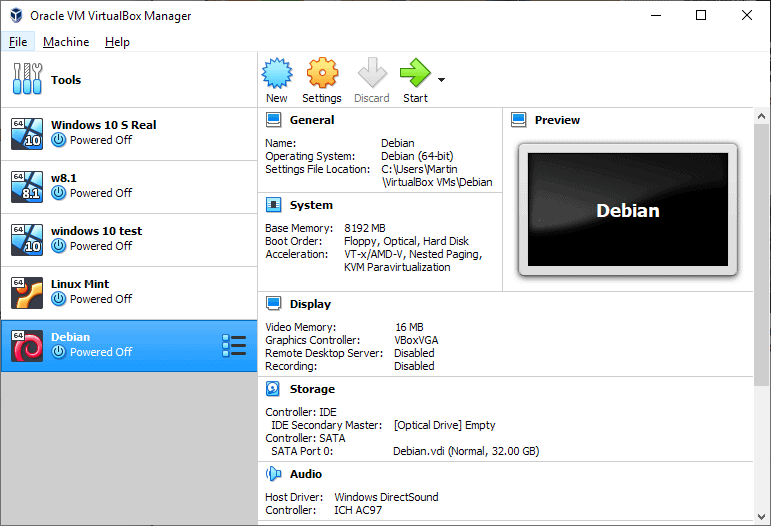 Выберите Дисковую утилиту и нажмите «Продолжить»
Выберите Дисковую утилиту и нажмите «Продолжить»
Шаг 4. Перейдите на VBox HAEDDISK Media и нажмите Стереть.
Перейдите в VBox HAEDDISK Media и нажмите «Стереть».
Шаг 5. Теперь закройте Дисковую утилиту.
закройте Дисковую утилиту.
Шаг 6. Теперь выберите Установить macOS 12 Beta и нажмите Продолжить
. Теперь выберите «Установить macOS 12 Beta» и нажмите «Продолжить».
Шаг 7. Нажмите «Продолжить».
Нажмите «Продолжить»
Шаг 8. Нажмите Согласен.
Нажмите «Согласен»
Шаг 9: Выберите диск и нажмите продолжить
Выберите диск и нажмите «Продолжить».
Шаг 10. Подождите, пока загрузится MacOS Monterey.
Подождите загрузки MacOS Monterey
Основные настройки macOS Monterey в VirtualBox
- Выберите страну и затем нажмите Продолжить.
- Выберите свой письменный и устный язык и Продолжить.

- Нажмите Не Сейчас.
- Выберите, что мой компьютер не подключается к Интернету, затем нажмите Продолжить.
- Снова нажмите Продолжить.
- Нажмите Продолжить.
- Нажмите Не сейчас. Установите macOS Monterey на VirtualBox
- Примите условия использования macOS Monterey
- Создайте свой компьютер и учетную запись и нажмите «Продолжить».
- Снова нажмите Продолжить.
- Нажмите Зарегистрироваться позже.
- В Siri нажмите продолжить и включите его.
- Выберите язык.нажмите Продолжить.
- Нажмите Не сейчас и нажмите Продолжить.
- Выберите свой внешний вид для macOS Monterey в VirtualBox и нажмите Продолжить
- Подождите, пока Mac OS Monterey будет готова
- Наконец, мой Mac OS Monterey успешно установлен на VirtualBox.

- По теме: Как установить macOS Monterey на VirtualBox на ПК с Windows?
Последние слова
Это было все о том, как установить macOS Monterey на VirtualBox на ПК с Windows. Итак, VirtualBox также работает как VMware Workstation, что позволяет устанавливать несколько операционных систем. macOS Monterey работает лучше всего, и вы можете без проблем получить доступ ко всем функциям. Однако, если вы столкнулись с какой-либо ошибкой или проблемой при выполнении шагов, прокомментируйте это ниже, и мы постараемся найти решение для этого.
Хусайни6 4 минуты чтения Facebook Twitter LinkedIn Tumblr Pinterest Reddit ВКонтакте Поделиться по электронной почте Печать
Установка MacOS High Sierra 10.13 на VirtualBox
29 января 2020 Разное MacOS
Бывает нужно протестировать проект на MacOS, например в Safari. Или нужно сделать небольшое приложение для IOS и протестировать его на реальном устройстве.
Тут есть 3 варианта.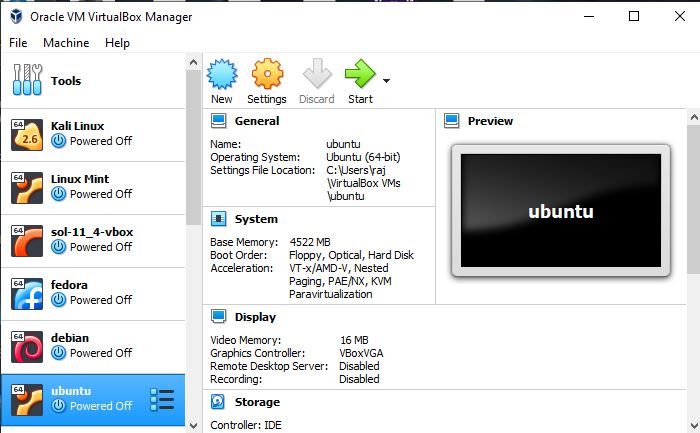 Конечно же самый лучший это реальный Mac. Второй это хакинтош и третий собственно виртуальная ОС.
Конечно же самый лучший это реальный Mac. Второй это хакинтош и третий собственно виртуальная ОС.
Виртуальная система на мой взгляд самый оптимальный вариант, потому как для разовых тестов выкладывать баснословные деньги за Mac нет смысла. С хакинтошем отдельная история, но если есть много свободного времени и желания, то можно поднять. Лично я намучившись с установкой и в итоге получив компьютер с медленной и глючной ОС и неработающим модулем Wi-Fi, решил, что это так себе идея.
Содержание
- 1 1. Скачиваем необходимые файлы.
- 2 2. Создаем виртуальную машину.
- 3 3. Установка MacOS High Sierra.
- 4 4. Установка разрешения и решение проблем с видеопамятью.
1. Скачиваем необходимые файлы.
Образ MacOS High Sierra с Google Disk
VirtualBox с официального сайта
Скрипты для авто-настройки виртуальной машины
Образ VM Tool для решения проблем с видеопамятью
2. Создаем виртуальную машину.
Устанавливаем VirtualBox и создаем новую виртуальную машину.
Для тех, у кого в списке версий не появились 64-разрядные системы, необходимо включить виртуализацию в BIOS вашего компьютера. Перезагружаемся и в настройках BIOS находим пункт Virtualization, у вас он может называться несколько иначе, отмечаем в Enabled. Сохраняем настройки BIOSa, перезагружаемся и вновь заходим в VirtualBox.
Включаем расширенные настройки и выбираем такие параметры:
Чем больше оперативной памяти выбрать, тем лучше. Но часть конечно же надо оставить на основную операционную систему.
В следующем окне выбираем примерно следующие параметры:
После создания виртуальной машины переходим в ее настройки и выставляем их как на скриншотах ниже:
Монтируем скаченный ранее образ системы и сохраняем настройки:
Далее необходимо настроить виртуальную машину с помощью скриптов. Запускаем скрипт vbox_macos.cmd из архива, вводим имя виртуальной машины, в данном случае HighSierra и нажимаем Enter.
3. Установка MacOS High Sierra.
Выбираем язык и запускаем дисковую утилиту.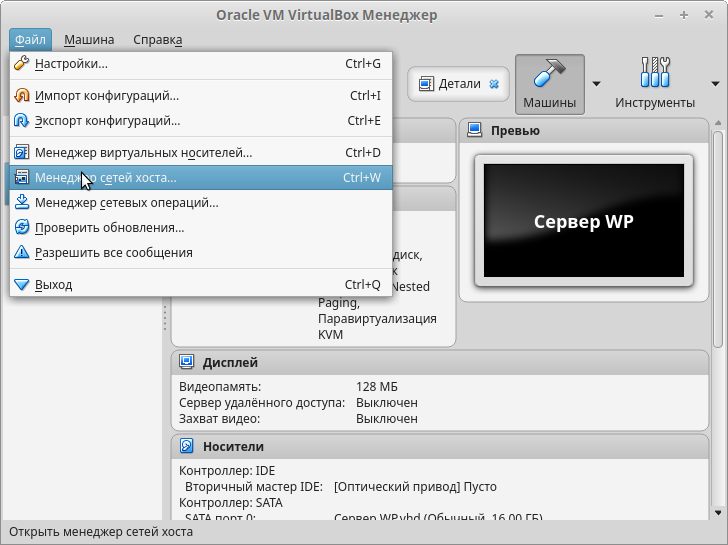 В появившемся окне выбираем наш виртуальный жесткий диск и нажимаем вверху кнопку стереть. Задаем имя жесткого диска, например macos-hdd.
В появившемся окне выбираем наш виртуальный жесткий диск и нажимаем вверху кнопку стереть. Задаем имя жесткого диска, например macos-hdd.
Теперь можно запускать установку macOS.
На этом этапе у меня возникла ошибка, что образ поврежден. В других случаях просто черный экран или ребут. Чтобы это поправить перед нажатием кнопки установка нужно выбрать Утилиты и Терминал в верхнем меню. В терминале вводим следующее:
date 060710102018
Дальше все просто. Принимаем лицензионное соглашение и выбираем жесткий диск, на который будет установлена macOS. Все установка началась.
Во время установки надо дождаться, когда система будет перезапускаться и отключить виртуальный образ установщика из привода.
Если после перезапуска появляется окно Shell, то вводим и продолжаем установку:
fs1: cd "macOS Install Data" cd "Locked Files" cd "Boot Files" boot.efi
В процессе установки выбираем нужные параметры, имя пользователя и пароль. Тут будет все интуитивно понятно. И в итоге получаем полноценную macOS.
4. Установка разрешения и решение проблем с видеопамятью.
Для установки разрешения запускаем второй скрипт vbox_resolution.cmd из архива и указываем свое разрешение монитора, например 1280×1024. С этим все.
После запуска High Sierra видела только 4 мб видео памяти. Проверить этот параметр можно нажав на значок яблока и Об этом Mac. Для увеличения памяти до выбранных 128 мб необходимо установить Guest Tool. Для этого в настройках виртуальный машины включаем VMSVGA.
Далее монтируем ранее скачанный образ VM Tool и нажимаем Install VMware Tools. Дайте установщику пять-десять минут, после чего вы должны получить уведомление о «Расширении системы» . После чего выберите опцию «Открыть настройки безопасности».
Нажмите «Безопасность и конфиденциальность», затем выберите «Разрешить», чтобы завершить процесс установки.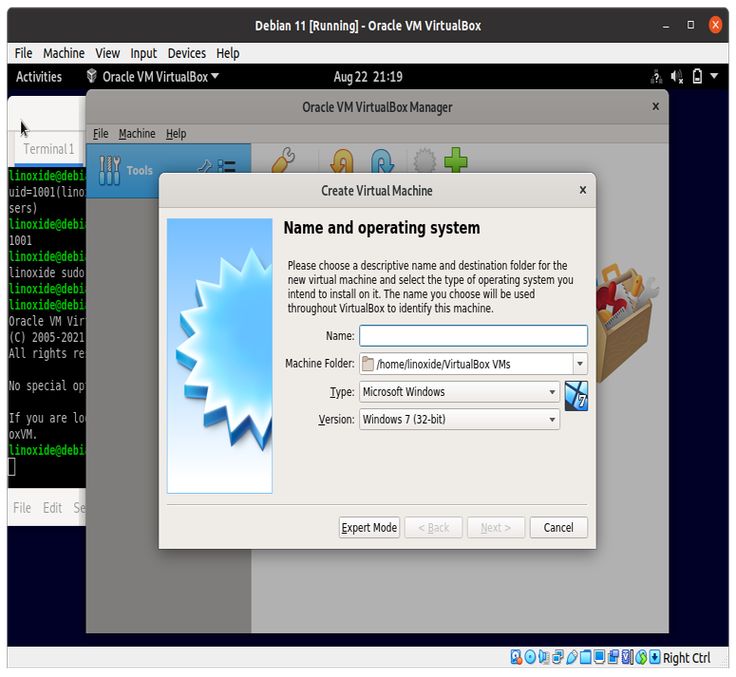
Через десять-двадцать минут вы получите уведомление о том, что установка завершена. Чтобы завершить процесс установки, нажмите кнопку «Перезагрузить», чтобы изменения вступили в силу.
После перезапуска VirtualBox вы можете получить уведомление «Расширение системы заблокировано». Откройте «Меню настроек безопасности», чтобы активировать расширение. Если интеграция прошла успешно, вы должны увидеть 128 мб в меню о системе.
После этих манипуляций разрешение экрана вновь изменится. Чтобы исправить это, необходимо зайти в Терминал и ввести следующую команду, где <width> и <height> соответственно ширина и высота вашего монитора:
Sudo /Library/Application\ Support/VMware\ Tools/vmware-resolutionset <width> <height>
Установка Kali Linux на VirtualBox [Самый быстрый способ]
В этом руководстве показано, как максимально быстро установить Kali Linux на Virtual Box в Windows и Linux.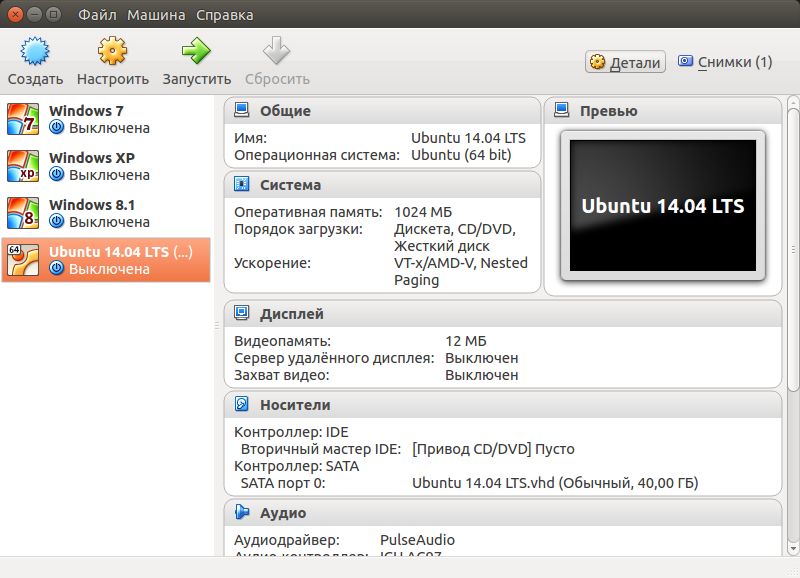
Kali Linux — один из лучших дистрибутивов Linux для энтузиастов взлома и безопасности.
Поскольку речь идет о такой деликатной теме, как взлом, это как палка о двух концах. Мы обсуждали это в подробном обзоре Kali Linux в прошлом, поэтому я не собираюсь снова утомлять вас одними и теми же вещами.
Хотя вы можете установить Kali Linux, заменив существующую операционную систему, использование ее через виртуальную машину будет лучшим и безопасным вариантом.
С Virtual Box вы можете использовать Kali Linux как обычное приложение в вашей системе Windows/Linux. Это почти то же самое, что запустить VLC или игру в вашей системе.
Использование Kali Linux на виртуальной машине также безопасно. Что бы вы ни делали внутри Kali Linux, НЕ повлияет на вашу «хост-систему» (то есть на исходную операционную систему Windows или Linux). Ваша фактическая операционная система останется нетронутой, а ваши данные в хост-системе будут в безопасности.
Как установить Kali Linux на VirtualBox
Здесь я буду использовать VirtualBox.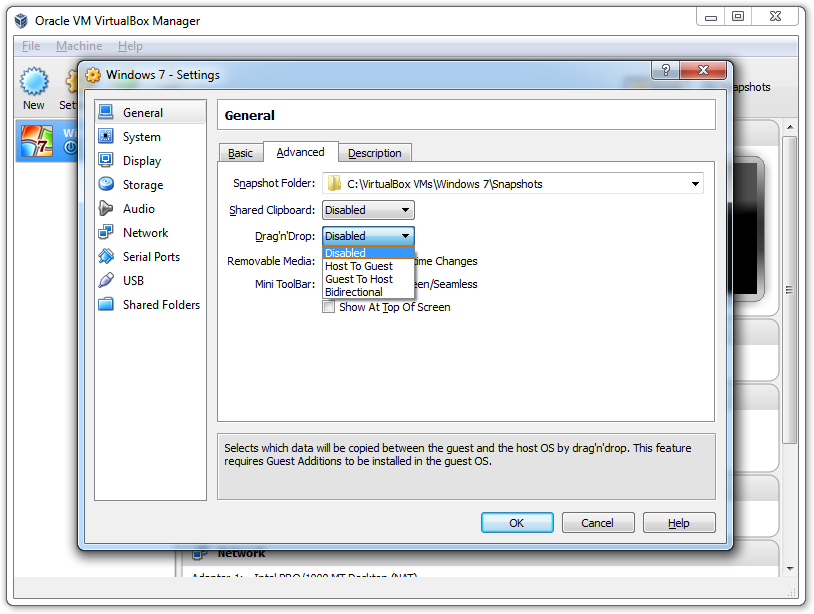 Вы также можете установить Kali Linux на VMWare.
Вы также можете установить Kali Linux на VMWare.
VirtualBox — это прекрасное решение для виртуализации с открытым исходным кодом, подходящее практически для всех (для профессионального или личного использования). Он доступен бесплатно.
В этом руководстве мы поговорим, в частности, о Kali Linux, но вы можете установить практически любую другую ОС, для которой существует файл ISO или доступен предварительно созданный файл сохранения виртуальной машины.
Примечание: Те же шаги применимы для Windows/Linux, на которых работает VirtualBox.
Как я уже упоминал, в качестве хоста вы можете установить либо Windows, либо Linux. Но в данном случае у меня установлена Windows 10 (не ненавидьте меня!), и я пытаюсь шаг за шагом установить Kali Linux в VirtualBox.
И самое приятное то, что даже если вы используете дистрибутив Linux в качестве основной ОС, будут применимы те же шаги!
Интересно, как? Посмотрим…
Подпишитесь на наш канал YouTube для получения дополнительных видео о Linux
Пошаговое руководство по установке Kali Linux на VirtualBox
Мы собираемся использовать собственный образ Kali Linux, созданный специально для VirtualBox. Вы также можете скачать ISO-файл для Kali Linux и создать новую виртуальную машину — но зачем это делать, если у вас есть простая альтернатива?
1. Загрузите и установите VirtualBox
Первое, что вам нужно сделать, это загрузить и установить VirtualBox с официального сайта Oracle.
Загрузить VirtualBox
После загрузки установщика просто дважды щелкните по нему, чтобы установить VirtualBox. То же самое относится и к установке VirtualBox в Ubuntu/Fedora Linux.
2. Загрузите готовый виртуальный образ Kali Linux
После успешной установки перейдите на страницу загрузки Offensive Security, чтобы загрузить образ виртуальной машины для VirtualBox. Если вы передумаете использовать VMware, это тоже доступно.
Как видите, размер файла значительно превышает 3 ГБ, вам следует либо использовать торрент, либо загрузить его с помощью менеджера загрузки.
Виртуальный образ Kali Linux
3. Установите Kali Linux на Virtual Box
После того, как вы установили VirtualBox и загрузили образ Kali Linux, вам просто нужно импортировать его в VirtualBox, чтобы он заработал.
Вот как импортировать образ VirtualBox для Kali Linux:
Шаг 1 : Запустите VirtualBox. Вы увидите кнопку Import – нажмите на нее
Нажмите кнопку Import
Шаг 2: Затем просмотрите только что загруженный файл и выберите его для импорта (как вы можете видеть на изображении ниже). Имя файла должно начинаться с «kali linux» и заканчиваться на . 9Расширение 0003 ова .
Имя файла должно начинаться с «kali linux» и заканчиваться на . 9Расширение 0003 ова .
Импорт образа Kali Linux
S После выбора нажмите Далее .
Шаг 3 : Теперь вам будут показаны настройки виртуальной машины, которую вы собираетесь импортировать. Таким образом, вы можете настроить их или нет — это ваш выбор. Ничего страшного, если вы выберете настройки по умолчанию.
Вам нужно выбрать путь, где у вас достаточно свободного места. Я бы никогда не рекомендовал диск C: в Windows.
Импорт жестких дисков как VDI
Здесь жесткие диски как VDI относятся к виртуальному монтированию жестких дисков путем выделения набора дискового пространства.
После того, как вы закончите с настройками, нажмите Import и немного подождите.
Шаг 4: Теперь вы увидите его в списке. Итак, просто нажмите Start , чтобы запустить его.
Сначала вы можете получить сообщение об ошибке поддержки контроллера USB-порта 2. 0. Вы можете отключить ее, чтобы решить эту проблему, или просто следуйте инструкциям на экране по установке дополнительного пакета для ее устранения. Готово!
0. Вы можете отключить ее, чтобы решить эту проблему, или просто следуйте инструкциям на экране по установке дополнительного пакета для ее устранения. Готово!
Kali Linux работает в VirtualBox
Имя пользователя по умолчанию в Kali Linux раньше было root, а пароль по умолчанию — toor. Но с января 2020 года Kali Linux не использует учетную запись root. Теперь и учетная запись, и пароль по умолчанию — kali.
С его помощью вы сможете войти в систему.
Обратите внимание, что вам следует обновить Kali Linux, прежде чем пытаться установить новые приложения или попытаться взломать Wi-Fi вашего соседа.
Я надеюсь, что это руководство поможет вам легко установить Kali Linux на Virtual Box. Конечно, в Kali Linux есть много полезных инструментов для тестирования на проникновение — удачи в этом!
Совет : И Kali Linux, и Ubuntu основаны на Debian. Если вы столкнулись с какими-либо проблемами или ошибками в Kali Linux, вы можете следовать руководствам, предназначенным для Ubuntu или Debian, в Интернете.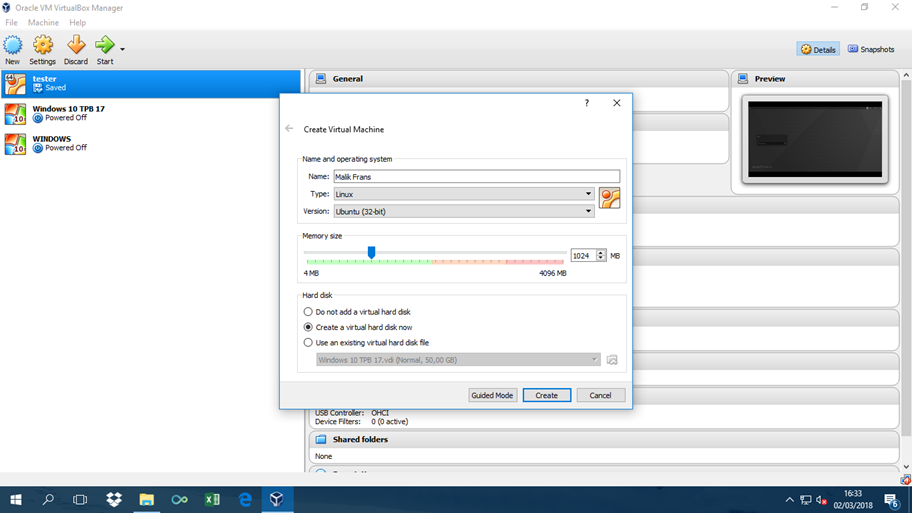
Бонус: бесплатное руководство по Kali Linux
Если вы только начинаете работать с Kali Linux, было бы неплохо узнать, как использовать Kali Linux.
Offensive Security, компания, разработавшая Kali Linux, создала руководство, в котором объясняются основы Linux, основы Kali Linux, конфигурация и настройки. В нем также есть несколько глав, посвященных тестированию на проникновение и инструментам безопасности.
По сути, в нем есть все, что вам нужно для начала работы с Kali Linux. И самое приятное, что книга доступна для бесплатного скачивания.
Загрузите Kali Linux бесплатно
Сообщите нам в комментариях ниже, если у вас возникнут проблемы, или просто поделитесь своим опытом работы с Kali Linux на VirtualBox.
Как установить Windows 11 в Oracle VM VirtualBox
- Миниинструмент
- Центр новостей MiniTool
- Как установить Windows 11 в Oracle VM VirtualBox
Сара | Подписаться |
Последнее обновление
VM VirtualBox — это бесплатный размещенный гипервизор с открытым исходным кодом для виртуализации x86. VirtualBox можно установить на ваш компьютер под управлением Windows, macOS или Linux. После этого вы можете опробовать любые системы и приложения на VirtualBox, не затрагивая вашу реальную систему и данные. Например, вы можете установить Windows 11 на VirtualBox.
Можете ли вы установить Windows 11 на VirtualBox
Если вы не можете или не хотите устанавливать сборку Windows 11 Insider Preview на свой компьютер, у вас есть другой выбор: попробовать новую систему на виртуальной машине. Вы можете установить Windows 11 на VirtualBox или VMware Workstation, если хотите испытать новый интерфейс, функции и серьезные изменения, но не хотите отказываться от текущей стабильной и безопасной системы Windows 10.
Что такое VirtualBox
VirtualBox, разработанный корпорацией Oracle, представляет собой мощный продукт виртуализации x86 и AMD64/Intel64 для домашнего и коммерческого использования.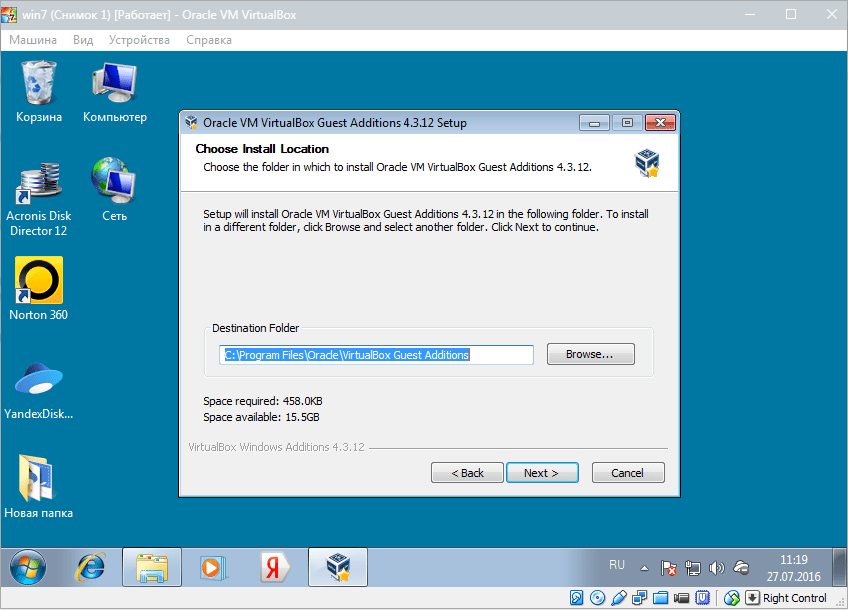 VirtualBox также известен как виртуальная машина или эмулятор, который можно установить на хосте Windows, Linux, Macintosh или Solaris; и это позволяет пользователям устанавливать большое количество гостевых операционных систем, не затрагивая хост-систему.
VirtualBox также известен как виртуальная машина или эмулятор, который можно установить на хосте Windows, Linux, Macintosh или Solaris; и это позволяет пользователям устанавливать большое количество гостевых операционных систем, не затрагивая хост-систему.
Совет: Вам не нужно беспокоиться о сбое системы, потере данных или любых других проблемах при выполнении задач в гостевых системах VirtualBox. Но вы должны сделать все возможное, чтобы избежать таких проблем в хост-системе. Если важный файл потерян и вам действительно нужно его вернуть, вы можете использовать следующее программное обеспечение для восстановления, предоставленное MiniTool.
Скачать бесплатно
Как установить Windows 11 на VirtualBox
Вы должны знать, что вам понадобится последняя версия Oracle VirtualBox, ISO-файл Windows 11 и достаточное количество аппаратных ресурсов на физическом компьютере для установки Windows 11 в виртуальная машина.
Шаг 1: Загрузите и установите VirtualBox
Как загрузить VirtualBox:
- Посетите страницу загрузки Oracle VM VirtualBox.

- Нажмите на правильную ссылку для загрузки для вашей системы.
- Дождитесь завершения процесса.
Как установить VirtualBox:
- Перейдите к файлу установки Oracle VM VirtualBox.
- Дважды щелкните по нему и нажмите Далее .
- Следуйте инструкциям на экране, чтобы продолжить, и нажмите Далее .
- Нажмите Установить , подождите, а затем нажмите Готово .
Вам также лучше установить пакет расширений Oracle VM Virtualbox на свой компьютер.
Шаг 2: Создайте виртуальную машину Windows 11
- Дважды щелкните файл Virtualbox.exe , чтобы запустить VirtualBox.
- Нажмите кнопку New в правой строке меню.
- Укажите Имя (введите Windows 11), Папка компьютера , Введите (выберите Microsoft Windows) и Версия (выберите 64-разрядную версию Windows 10).

- Щелкните Далее .
- Перетащите ползунок, чтобы установить память на 4096 МБ.
- Щелкните Далее .
- Выберите Создать виртуальный жесткий диск сейчас и нажмите Создать .
- Выберите VDI (образ виртуального диска) и нажмите Далее .
- Выберите Динамически распределенный и нажмите Далее .
- Укажите местоположение и размер файла (не менее 64 ГБ) и нажмите Создать .
Шаг 3: Загрузите Windows 11 ISO
Вы можете найти Windows 11 ISO и загрузить его в Интернете, так как этот файл уже просочился. Вы должны проверить подключение к Интернету -> выбрать папку для хранения файла ISO -> терпеливо ждать, пока файл загружается.
Узнайте больше о том, как загрузить 32/64-битный ISO-файл Windows 11 и как установить Windows 11:
Шаг 4.
 Настройка виртуальной машины Windows 11
Настройка виртуальной машины Windows 11
- Выберите виртуальную машину Windows 11.
- Нажмите кнопку Settings (рядом с New).
- Выберите System , перейдите на вкладку Motherboard и снимите флажок Floppy .
- Перейдите на вкладку Процессор , чтобы увеличить число процессоров.
- Выберите Display , перейдите на вкладку Screen и увеличьте видеопамять (128 МБ).
- Выберите Storage , выберите Empty и щелкните значок диска после Optical Drive .
- Щелкните Выберите/Создайте виртуальный оптический диск .
- Нажмите Добавить , выберите ISO-файл Windows 11 и нажмите Открыть .
- Нажмите Выберите .
Шаг 5. Установите Windows 11 в VirtualBox
- Выберите виртуальную машину Windows 11 и нажмите Пуск .

- Выберите язык для установки и нажмите Далее .
- Щелкните Установить сейчас .
- Нажмите У меня нет ключа продукта .
- Выберите нужную версию Windows 11 и нажмите Далее .
- Проверить Я принимаю Условия лицензионного соглашения на использование программного обеспечения Microsoft и нажать Далее .
- Выберите Пользовательский: установить только Windows (дополнительно) .
- Нажмите Новый -> выделите место на диске -> нажмите Применить .
- Выберите новый раздел и нажмите Далее .
- Подождите до конца.
Это все о том, как установить Windows 11 в Oracle VM VirtualBox.
- Твиттер
- Линкедин
- Реддит
Об авторе
Комментарии пользователей:
Как установить macOS Mojave на VirtualBox в Windows
В этой статье я покажу вам, как установить macOS Mojave на VirtualBox в Windows с помощью ISO-образа.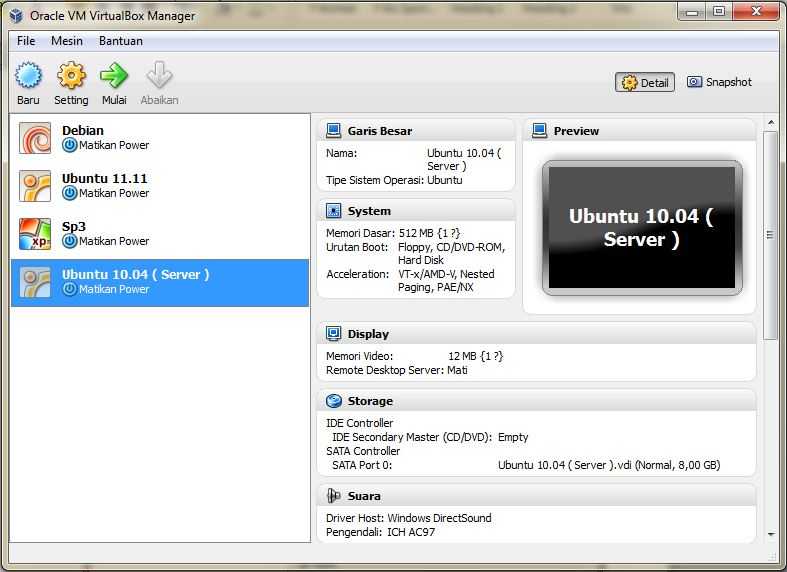 Если вас интересует новая операционная система Apple для Mac macOS 10.14 Mojave и вы хотите попробовать ее, то вы находитесь в нужном месте, потому что здесь вы найдете любые файлы, которые вам понадобятся для установки macOS Mojave на VirtualBox в Windows. Пожалуйста, следуйте пошаговому иллюстрированному руководству ниже.
Если вас интересует новая операционная система Apple для Mac macOS 10.14 Mojave и вы хотите попробовать ее, то вы находитесь в нужном месте, потому что здесь вы найдете любые файлы, которые вам понадобятся для установки macOS Mojave на VirtualBox в Windows. Пожалуйста, следуйте пошаговому иллюстрированному руководству ниже.
Вышли последние версии macOS. Чтобы установить их, ознакомьтесь с инструкциями ниже:
- Руководство по установке macOS Catalina на VMware в Windows
- Руководство по установке macOS Catalina на VirtualBox в Windows
- Руководство по установке macOS Big Sur на VMware в Windows
- Руководство по установке macOS Big Sur на VirtualBox в Windows
Системные требования
Прежде чем мы начнем, обязательно ознакомьтесь со следующими требованиями. Пожалуйста, не пропускайте этот шаг, потому что он поможет вам успешно установить macOS Mojave на VirtualBox на ПК с Windows 10.
- Минимум 2 ГБ память (рекомендуется 8 ГБ или больше)
- Минимум 2 ядра процессоров (рекомендуется 4 ядра или выше)
- Свободное место на жестком диске 20 ГБ ( Рекомендуется 100 ГБ или больше )
- Ваша система должна поддерживать Intel или AMD VT (технология виртуализации)
- Intel/AMD VT (технология виртуализации) Должен быть включен из настройки BIOS
Требуется: Если вы еще этого не сделали, вам следует включить технологию виртуализации (также известную как Intel VT или AMD-V).
Кроме того, настоятельно рекомендуется установить macOS Mojave на SSD (твердотельный накопитель ) вместо жесткого диска (жесткий диск ), поскольку с твердотельным накопителем производительность будет намного выше, чем с жестким диском.
Действия по установке macOS Mojave на VirtualBox в Windows с использованием ISO
- Загрузка необходимых компонентов
- Установить VirtualBox в Windows на ПК
- Установка и обновление расширения VirtualBox (необязательно, но важно)
- Создание новой виртуальной машины для macOS Mojave
- Изменить новую виртуальную машину
- Выполнение кода VirtualBox с помощью командной строки
- Создание загрузочного диска macOS Mojave
- Выполните чистую установку macOS Mojave
Шаг 1. Загрузите необходимые компоненты
Чтобы установить macOS Mojave на VirtualBox в Windows, необходимо загрузить следующие файлы и прочитать пошаговое руководство, чтобы избежать каких-либо проблем.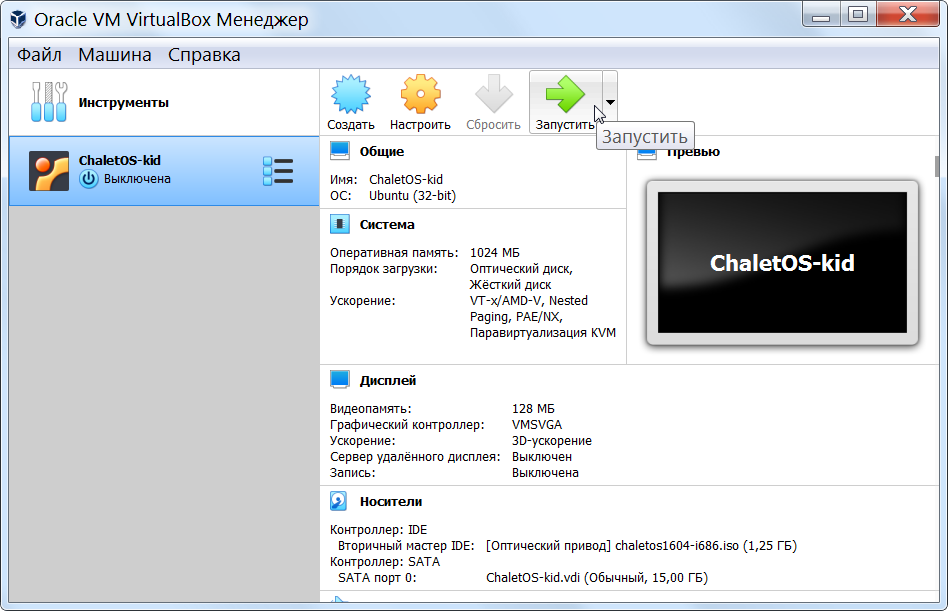 Если вы пропустите какой-либо из приведенных ниже шагов, возможно, вам не удастся запустить macOS.
Если вы пропустите какой-либо из приведенных ниже шагов, возможно, вам не удастся запустить macOS.
- Загрузить macOS Mojave ISO
- macOS Mojave 10.14.6 (18G103) Последняя версия ISO
- Скачать код VirtualBox и VBox
- Установка последней версии VirtualBox
- macOS Мохаве Код VBox
Если вы хотите установить macOS Mojave на VirtualBox с помощью VMDK, см. руководство «Как установить macOS Mojave на VirtualBox в Windows с помощью VMDK».
Шаг 2: Установите VirtualBox в Windows на ПК
Из « Download Prerequisites » этого поста, вы должны были загрузить VirtualBox, а если вы этого не сделали, загрузите последнюю версию VirtualBox и установите ее в своей системе Windows. Если вы уже установили VirtualBox, то можете пропустить этот шаг. В противном случае выполните следующие действия.
- На странице приветствия мастера нажмите Далее .
- Оставьте настройку по умолчанию на странице Custom Setup и нажмите Next .

- Еще раз нажмите Далее , чтобы принять параметры по умолчанию, если вы не хотите что-то изменить.
- На странице предупреждения Сетевой интерфейс просто нажмите Да , чтобы продолжить установку Virtualbox.
- Нажмите кнопку Install , чтобы установить VBox. Снова нажмите Да , если требуется.
- При установке VBox может появиться предупреждение системы безопасности об Oracle Corporation. Вам нужно нажать Install на этой странице, чтобы продолжить установку. Если вы нажмете «Не устанавливать», процесс установки будет завершен здесь, и вы не сможете продолжить. Если вы снова увидите предупреждение системы безопасности, нажмите Кнопка «Установить «.
- Наконец, нажмите Готово .
- Мастер установки Virtualbox
- Безопасность Windows
- Настройка Virtualbox завершена
1
Шаг 3.
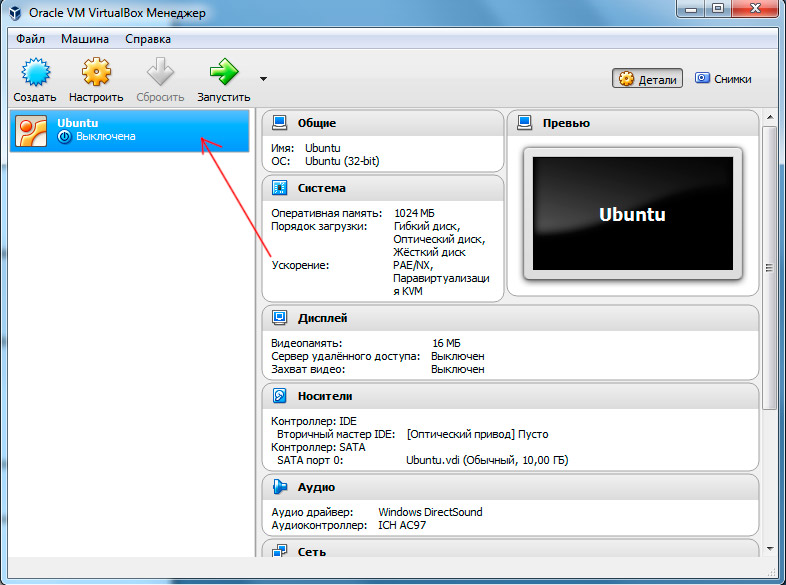 Установите и обновите расширение VirtualBox (необязательно)
Установите и обновите расширение VirtualBox (необязательно)
Этот шаг не является обязательным на 100%, но настоятельно рекомендуется выполнить его, поскольку macOS Mojave может работать неправильно в VirtualBox. По этой причине могут возникнуть проблемы во время установки. Перейдите на страницу загрузки Virtualbox. В разделе VirtualBox 6.1.10 Oracle VM VirtualBox Extension Pack нажмите Все поддерживаемые платформы , чтобы загрузить последнюю версию пакета расширений Virtualbox.
Загрузить расширения Virtualbox
После загрузки пакета расширений. Теперь выполните следующие действия, чтобы обновить пакет расширений Virtualbox.
- Откройте VirtualBox, перейдите к Инструменты > Настройки > Расширения .
- Нажмите значок Plus (+) и выберите расширение VirtualBox , которое вы загрузили в начале этого раздела. Нажмите Установить или Обновить , а затем Принять условия .
 Нажмите кнопку OK .
Нажмите кнопку OK .
Наконец, вы должны увидеть что-то вроде скриншота ниже.
- VirtualBox Extension Install
- Oracle VM VirtualBox Extension Pack
- Oracle VM VirtualBox Extension Pack Installed
Step 4: Create a New Virtual Machine for macOS Mojave
После установки VirtualBox вам нужно будет создать новую виртуальную машину в Virtualbox.
Создание виртуальной машины для macOS Mojave похоже на создание виртуальной машины для операционной системы Windows или Linux, но с некоторыми незначительными изменениями. В этом посте я расскажу об этих изменениях. Выполните следующие действия, чтобы создать новую виртуальную машину для macOS Mojave с помощью файла ISO.
- Откройте приложение VirtualBox и нажмите New
- Нажмите Режим эксперта и выберите следующие параметры, затем нажмите Создать .

- Введите подходящее Имя виртуальной машины .
- Местоположение виртуальной машины (рекомендуется отдельный диск).
- Введите (Mac OS X).
- Версия (64-разрядная версия Mac OS X).
- Память 4 ГБ (рекомендуется 8 ГБ или больше).
- Жесткий диск: Выберите Создать виртуальный диск сейчас .
- В окне создания виртуального жесткого диска выберите следующие параметры.
- Расположение на диске : Расположение по умолчанию должно подойти, если вы не хотите изменить его на новое.
- Размер файла : Здесь можно указать размер диска.
- Тип файла на жестком диске : выберите формат VHD (виртуальный жесткий диск).
- Хранилище на физическом жестком диске : выберите параметр Динамически распределенный .
 Однако, если вы хотите иметь более производительный диск, выберите фиксированный диск. Фиксированный диск немедленно выделит указанный размер с вашего хост-компьютера. Узнайте больше о динамическом диске и диске фиксированного размера.
Однако, если вы хотите иметь более производительный диск, выберите фиксированный диск. Фиксированный диск немедленно выделит указанный размер с вашего хост-компьютера. Узнайте больше о динамическом диске и диске фиксированного размера.
- Создание новой виртуальной машины macOS Mojave
- Создание VHD-диска macOS Mojave
Шаг 5: Отредактируйте новую виртуальную машину, чтобы отредактировать ее
. Выберите виртуальную машину macOS Mojave и нажмите Settings . Теперь внесите следующие изменения в macOS Mojave VM.
- Под System>Motherboard увеличьте Базовая память от до 8192 МБ . Однако вы можете использовать немного меньше памяти, если в вашей системе не так много оперативной памяти.
- Снимите флажок Floppy в разделе Boot Order.
- На вкладке Процессор увеличьте число процессоров до 4 или выше.

- Порядок загрузки macOS Mojave
- увеличение процессора macOS Mojave
- На дисплее , увеличьте Видеопамять до 128 МБ .
Увеличение видеопамяти macOS Mojave
- В разделе Хранилище щелкните значок Пусто>DVD . Нажмите Выберите файл на диске . Вам следует выбрать ISO-образ macOS Mojave, который вы загрузили из раздела « Предварительные требования для загрузки » этого поста. Наконец, нажмите OK , чтобы закрыть окно настроек macOS Mojave.
- Просмотреть ISO-образ macOS Mojave
- Просмотреть ISO-образ macOS Mojave
Шаг 6. Выполните код VirtualBox с помощью CMD
После того, как вы создали и настроили свою виртуальную машину, пришло время запустить некоторые коды, чтобы установить macOS Mojave на VirtualBox. Во-первых, вы должны записать имя вашей виртуальной машины, потому что позже мы будем использовать его. Откройте код VirtualBox , который вы должны были загрузить из раздела « Download Prerequisites » этого поста. Если вы не скачали, не беда. Просто используйте следующий код.
Во-первых, вы должны записать имя вашей виртуальной машины, потому что позже мы будем использовать его. Откройте код VirtualBox , который вы должны были загрузить из раздела « Download Prerequisites » этого поста. Если вы не скачали, не беда. Просто используйте следующий код.
Примечание : Раньше вы выполняли код с помощью командной строки. Вы должны прочитать следующие шаги.
компакт-диск "C:\Program Files\Oracle\VirtualBox\" VBoxManage.exe modifyvm "Имя ВМ" --cpuidset 00000001 000106e5 00100800 0098e3fd bfebfbff VBoxManage setextradata «Имя виртуальной машины» «VBoxInternal/Devices/efi/0/Config/DmiSystemProduct» «iMac19,1" VBoxManage setextradata "Имя ВМ" "VBoxInternal/Devices/efi/0/Config/DmiSystemVersion" "1.0" VBoxManage setextradata «Имя виртуальной машины» «VBoxInternal/Devices/efi/0/Config/DmiBoardProduct» «Mac-AA95B1DDAB278B95» VBoxManage setextradata «Имя ВМ» «VBoxInternal/Devices/smc/0/Config/DeviceKey» «наша тяжелая работа под защитой этих слов, пожалуйста, не крадите (c) AppleComputerInc» VBoxManage setextradata "Имя ВМ" "VBoxInternal/Devices/smc/0/Config/GetKeyFromRealSMC" 1
- Когда вы открыли код VirtualBox через блокнот или любой другой текстовый редактор, используйте функцию замены программы на Замените «Имя ВМ» на имя вашей виртуальной машины.
 Посмотрите на картинку ниже, чтобы получить представление о том, как это сделать.
Посмотрите на картинку ниже, чтобы получить представление о том, как это сделать.Замените имя виртуальной машины macOS Mojave
- Теперь у вас есть два варианта. Во-первых, если вы хотите исправить разрешение экрана macOS Mojave в первую очередь. Вы также должны выполнить следующий код. Вы должны изменить « VM Name » на имя вашей виртуальной машины и « HxV » на разрешение экрана, например « 1920×1080 ». Дополнительные сведения о поддерживаемом разрешении экрана в VirtualBox и подробное руководство , посетите исправление разрешения экрана macOS Catalina в VirtualBox.
VBoxManage setextradata "Имя ВМ" VBoxInternal2/EfiGraphicsResolution HxV
Важное примечание : Мы настоятельно рекомендуем выйти из программы VirtualBox перед выполнением кода. Если вы этого не сделаете, ваша виртуальная машина может не перейти к этапу установки.
Выход из VirtualBox
- После того, как вы заменили « VM Name » на имя вашей виртуальной машины, запустите код один за другим через командную строку (CMD).
 Вы можете открыть командную строку, нажав кнопку Windows+X ключ в Windows 10 и выберите Командная строка из списка. Или просто нажмите клавишу Windows и введите CMD . Нажмите Запуск от имени администратора и нажмите Да .
Вы можете открыть командную строку, нажав кнопку Windows+X ключ в Windows 10 и выберите Командная строка из списка. Или просто нажмите клавишу Windows и введите CMD . Нажмите Запуск от имени администратора и нажмите Да .Выполнить код MacOS Mojave VirtualBox
- Теперь вы выполнили код MacOS Mojave VirtualBox. Откройте приложение VirtualBox, затем нажмите кнопку Start , чтобы включить виртуальную машину. На экране появится черный экран с большим количеством белого текста. Просто подождите несколько минут, и начнется установка macOS Mojave.
Шаг 7. Создайте загрузочный диск macOS Mojave
После запуска виртуальной машины на экране будет выполняться целый набор кода, но вам не следует об этом беспокоиться. Подождите несколько минут, и вы должны увидеть окно MacOS Mojave Language.
- Выберите язык и нажмите стрелку Продолжить .

Выберите язык macOS Mojave
- Теперь вы увидите окно Утилиты macOS . В списке выберите Дисковая утилита 9.0006 и нажмите Продолжить .
Выберите Дисковую утилиту
- Выберите основной VHD-диск и нажмите кнопку Стереть . Выберите следующие параметры и снова нажмите Стереть .
- Имя : macOS HD (Вы можете ввести любое имя)
- Формат : APFS (при возникновении ошибки выберите Mac OS X Extended Journaled)
- Схема : КАРТА Разделов GUID
Стереть Жесткий Диск VBOX
- Сейчас, Закройте окно Дисковой утилиты .
Выход из Дисковой утилиты
- В утилитах macOS выберите Установить macOS и нажмите Продолжить .
Выберите Установить macOS Mojave
- Нажмите Продолжить на экране «Установка macOS Mojave».

Установить macOS Мохаве
- Примите лицензионное соглашение macOS Mojave.
- Выберите macOS HD и нажмите 9.0003 Установить
- Согласие с лицензионным соглашением macOS Mojave
- Установка macOS Mojave на VMDK
- Теперь подождите 3-7 минут, и ваша виртуальная машина перезапустится. macOS Mojave будет установлена на ваш Диск. Далее ничего делать не следует. Вы увидите еще 15-29-минутное окно установки. Будьте терпеливы, пока не будет установлена macOS Mojave.
- Установка macOS Mojave на VMDK
- Установка macOS на VMDK
Шаг 8. Выполните чистую установку macOS Mojave
После выполнения шага №9. Вы увидите окно приветствия macOS Mojave. Выберите следующие параметры. Вы можете изменить большинство настроек позже, так что пока не беспокойтесь об этом.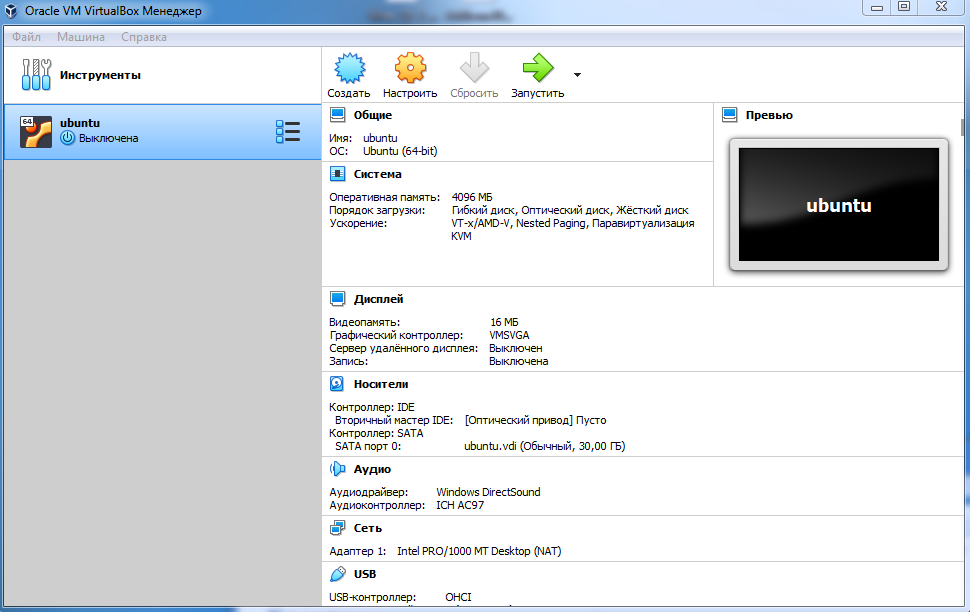
- Выберите страну и нажмите Продолжить .
Выберите свою страну
- Выберите Клавиатура Раскладка и нажмите Продолжить.
- В окне «Данные и конфиденциальность» нажмите Продолжить .
- Выберите Не передавать информацию сейчас и нажмите Продолжить .
- Нажмите Настроить позже , затем Не входить в систему . Нажмите Пропустить . Вы можете добавить свой Apple ID позже.
- Нажмите Согласитесь с с Условиями использования и нажмите Продолжить .
- Введите Полное имя, Имя учетной записи, Пароль, и Подсказка , затем нажмите Продолжить .
Создать учетную запись компьютера macOS Mojave
- Если вы хотите настроить Экспресс-настройка , вы можете нажать «Настроить параметры», в противном случае нажмите «Продолжить» .

- Функция темного режима добавлена в macOS Mojave 10.14, поэтому вы можете выбрать режим Light или Dark , а затем нажать 9.0003 Продолжить .
Выберите macOS Mojave Look
- Подождите немного до настройки вашего Mac. Затем вы должны оказаться на рабочем столе macOS Mojave.
Успешно установлена macOS Mojave на VirtualBox с использованием образа ISO
- Выберите страну и нажмите Продолжить .
Связанный : Как установить macOS Mojave на VMware в Windows Наконец, вы должны увидеть обои macOS Mojave, и они успешно устанавливаются на VirtualBox.
Заключение
В этом руководстве мы рассмотрели следующие шаги. Это краткое изложение вышеперечисленных шагов.
- Загружены необходимые компоненты
- Установленный VirtualBox в Windows на ПК
- Установлено и обновлено расширение VirtualBox (необязательно, но важно)
- Создана новая виртуальная машина для macOS Mojave
- Отредактирована новая виртуальная машина
- Код VirtualBox выполнен из командной строки
- Создан macOS Mojave в качестве загрузочного диска
- Выполнена чистая установка macOS Mojave
Если у вас есть какие-либо вопросы, предложения или запросы о том, как установить macOS Mojave на VirtualBox в Windows, не стесняйтесь оставлять комментарии под этим сообщением.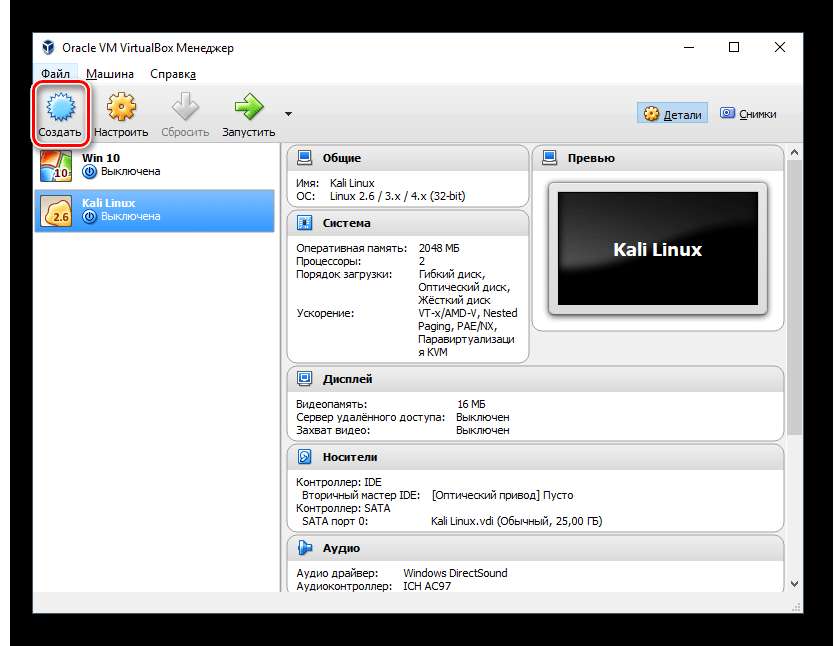 Мы ответим на каждый ваш вопрос и получим ваше предложение для наших будущих работ. Спасибо за то, что вы с нами.
Мы ответим на каждый ваш вопрос и получим ваше предложение для наших будущих работ. Спасибо за то, что вы с нами.
Установите MacOS Catalina на VirtualBox на ПК с Windows
Утром 3 июня Apple начала свою ежегодную конференцию разработчиков 2019 года, на которой все новинки, над которыми Apple работала в прошлом году, будут в центре внимания. Основной доклад был очень интересным в основном для программного обеспечения, но немного для любителей аппаратного обеспечения. Пока WWDC — одно из самых важных и значимых событий с самым большим обновлением для Mac, iPhone, iPad, Mac Pro, Apple Watch и Apple TV. В этом посте мы установим macOS Catalina на VirtualBox на ПК с Windows.
Со всеми этими обновлениями самое большое обновление для macOS — это более захватывающая новая версия macOS, популярная в macOS Catalina. С появлением новой версии macOS — Catalina на Mac некоторые пользователи Windows хотят, чтобы она была установлена на их компьютере. В то время как Catalina отлично работает на Mac, но когда дело доходит до ее установки на Windows, это не так. Если вы хотите установить Catalina на Mac, все, что вам нужно сделать, это зарегистрироваться в программе для разработчиков и загрузить ее. Получив установочный файл, вы сразу загрузитесь и установите Catalina на свой Mac.
Если вы хотите установить Catalina на Mac, все, что вам нужно сделать, это зарегистрироваться в программе для разработчиков и загрузить ее. Получив установочный файл, вы сразу загрузитесь и установите Catalina на свой Mac.
Вместо этого, если вы хотите установить macOS Catalina на VirtualBox на ПК с Windows, прежде всего вам необходимо загрузить образ macOS Catalina VirtualBox (не из App Store или программы разработчика Apple, они не работают с виртуальные машины), что довольно сложно понять. Получить копию установщика Catalina VirtualBox очень сложно. Если вы погуглите, вы найдете сломанные или поврежденные файлы или ссылки для скачивания, которые совершенно бесполезны. Даже поиск вглубь и все больше и больше не поможет вам.
macOS Catalina на WWDC 2019
В плане установки Catalina на Windows такого вопроса нет. Даже Каталину сейчас устанавливать рискованно, но у вас есть идеальный вариант — виртуальная машина. Виртуальные машины решают практически все вопросы и уводят от рисков.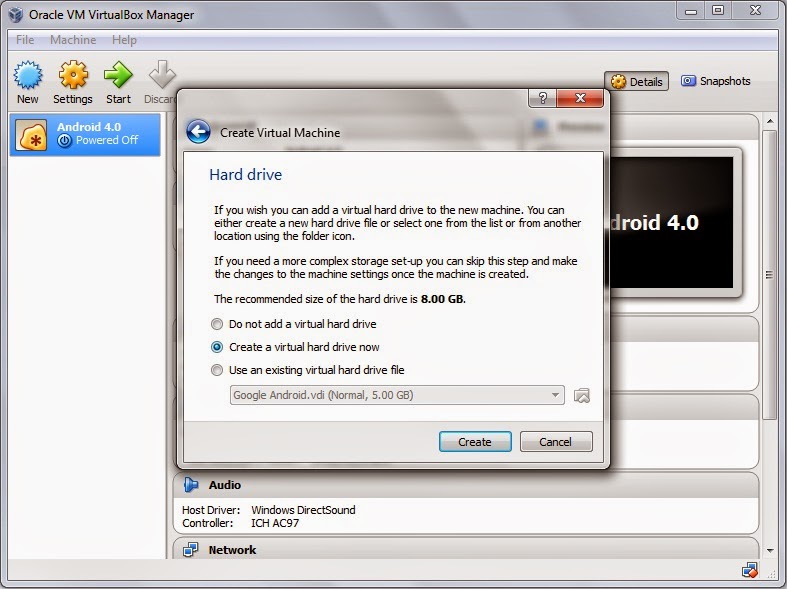 Он будет полностью работать отдельно от вашей реальной операционной системы, не причиняя вреда ни одной вещи. Если в какой-то момент возникнет какая-то проблема, у вас есть два надежных варианта: удалить виртуальную машину или использовать моментальный снимок, что довольно просто. Это лучший вариант попробовать все, не рискуя.
Он будет полностью работать отдельно от вашей реальной операционной системы, не причиняя вреда ни одной вещи. Если в какой-то момент возникнет какая-то проблема, у вас есть два надежных варианта: удалить виртуальную машину или использовать моментальный снимок, что довольно просто. Это лучший вариант попробовать все, не рискуя.
В восторге от Каталины, но не хотите ждать до осени? Публичная бета-версия теперь доступна для опробования на вашем ПК с Windows; вот как установить macOS Catalina на VirtualBox. Если вы хотите установить macOS Catalina на VirtualBox с новыми функциями, с которыми можно поиграть, публичная бета-версия образа Catalina VirtualBox предоставляет вам доступ прямо сейчас.
Содержание
Установка macOS Catalina на VirtualBox на ПК с Windows
Хотите ли вы установить macOS Mojave на VirtualBox или хотите установить macOS Catalina на VirtualBox, мы с вами. В этом руководстве мы расскажем, как установить macOS Catalina на VirtualBox на ПК с Windows.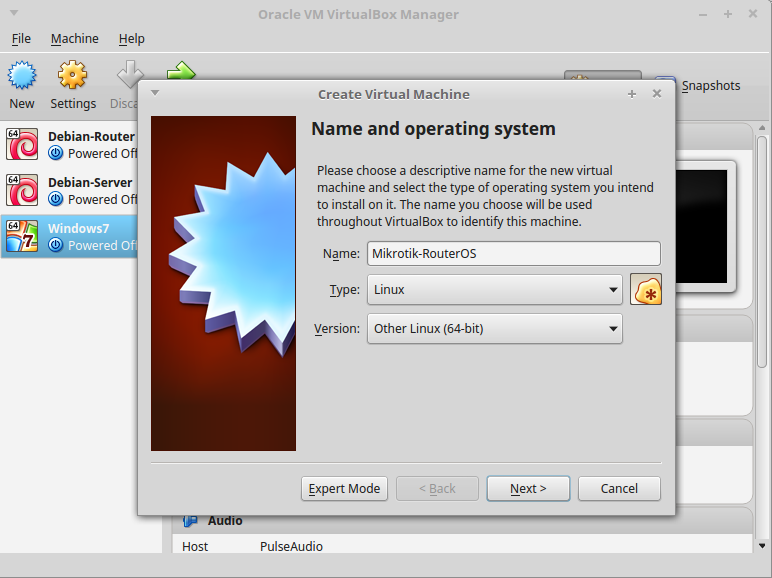
- Связанный: Установка macOS Catalina на VirtualBox на ПК с Windows [новый метод]
Что вам понадобится
Для этого процесса требуются некоторые необходимые инструменты, которые очень легко получить на данном этапе. Мы подготовили для вас вещи, которые вам не придется копать. Эти изображения легко получить. Они надежно создаются, сжимаются и загружаются на два мощных сервера. Все, что вам нужно сделать, это нажать на изображения и получить их.
- VirtualBox — Это приложение для виртуальной машины значительно упрощает процесс. С VirtualBox довольно легко во всем разобраться, и не только это, но его легко установить и использовать. Вам больше ничего не нужно для запуска VirtualBox. В него интегрированы все его компоненты. Приятно то, что он поддерживает установку macOS независимо от версии, в отличие от VMware. Но все же, есть простой трюк, который нам нужно сделать.
Присоединяйтесь к нам на Patreon и поддержите нас в создании лучшего контента.
https://bit.ly/39zb1fr
Окончательная версия MacOS Catalina (19A602) 15 октября 2019 г. (недавно загруженная)
Скачать сейчас ссылка 1
Скачать сейчас Link 2
Скачать сейчас Link 3
Наконец, когда вы закончите, вам нужно будет извлечь файлы в одну папку.
Прежде чем мы перейдем к важной части, еще одна вещь, прежде чем мы начнем: убедитесь, что Intel VT-x включен для пользователей Intel. Если вы пользователь AMD, вы определенно можете игнорировать это.
Закончили загрузку вещей? Хороший. Теперь перейдем к установке macOS Catalina на VirtualBox на ПК с Windows, что довольно просто.
- Связанный: Установите macOS Catalina на VirtualBox на ПК с Windows [новый метод]
Шаг первый: установите VirtualBox на Windows
Первое, что вам нужно сделать, это запустить установку VirtualBox с помощью файла setup.exe из установочных файлов VirtualBox.
Установка VirtualBox
Установка проста, всего за несколько кликов вы ее установите.
Установка VirtualBox
В конце запустите VirtualBox из установки и нажмите Finish.
Завершить установку
Шаг второй: настроить новую виртуальную машину
Говоря об установке Catalina, вам потребуется настроить новую виртуальную машину, чтобы установить macOS Catalina.
В VirtualBox нажмите «Создать».
Новое — Создать новую виртуальную машину
Теперь выберите «Экспертный режим» снизу.
Имя и операционная система
В поле Имя и операционная система запишите имя виртуальной машины. В моем случае я запишу «macOS Catalina». Выберите «Mac OS X» в качестве типа и Mac OS X (64-разрядная версия) в качестве версии.
Для памяти я рекомендую вам использовать правило 50-50, которое заключается в выделении от 50 до 60% памяти вашего компьютера для виртуальной машины. Для жесткого диска выберите «Использовать существующий файл виртуального жесткого диска» и выберите извлеченный образ VirtualBox macOS Catalina, который является файлом VMDK Catalina.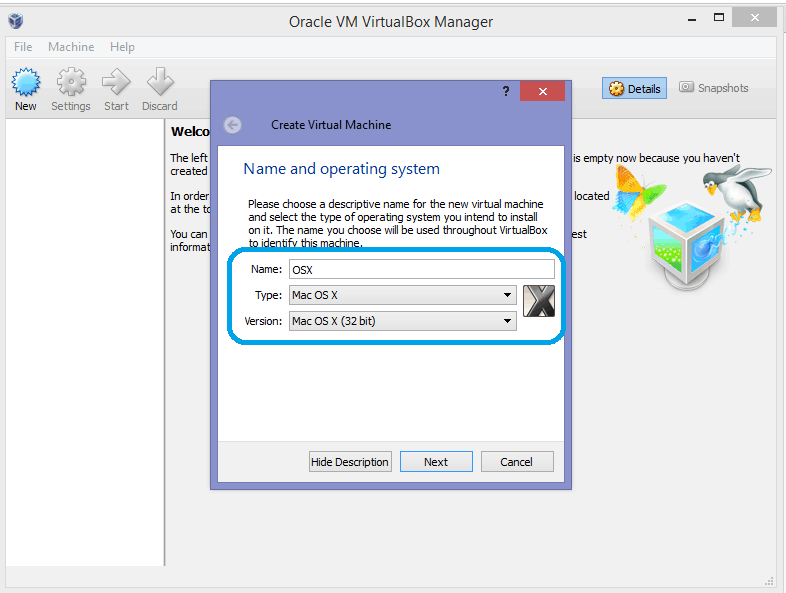 В конце нажмите Создать. Вот предварительный просмотр того, как это выглядит.
В конце нажмите Создать. Вот предварительный просмотр того, как это выглядит.
Создать виртуальную машину
Создав виртуальную машину, просто закройте VirtualBox (Важно!). Если бы вы этого не сделали, вы, скорее всего, получили бы внутреннюю оболочку EFI. Вот как исправить внутреннюю оболочку EFI в VirtualBox.
VirtualBox — создана виртуальная машина
Все это сделано? Хорошо, вот что еще вам нужно сделать.
Шаг третий: Настройка виртуальной машины macOS Catalina
Установка macOS Catalina на VirtualBox на ПК с Windows будет работать так же, как Mac, и направит большую часть мощности Windows и видеокарты на запуск Catalina. Сколько бы вы ни выделили, оно станет более жаждущим власти. Чем больше вы выделяете, тем выше производительность. Это то, что делает опыт лучше и лучше. Так что заметьте это!
Виртуальная машина не будет работать без настройки. Нам нужно сделать некоторую быструю настройку из настроек виртуальной машины. В верхней части окна нажмите «Настройки».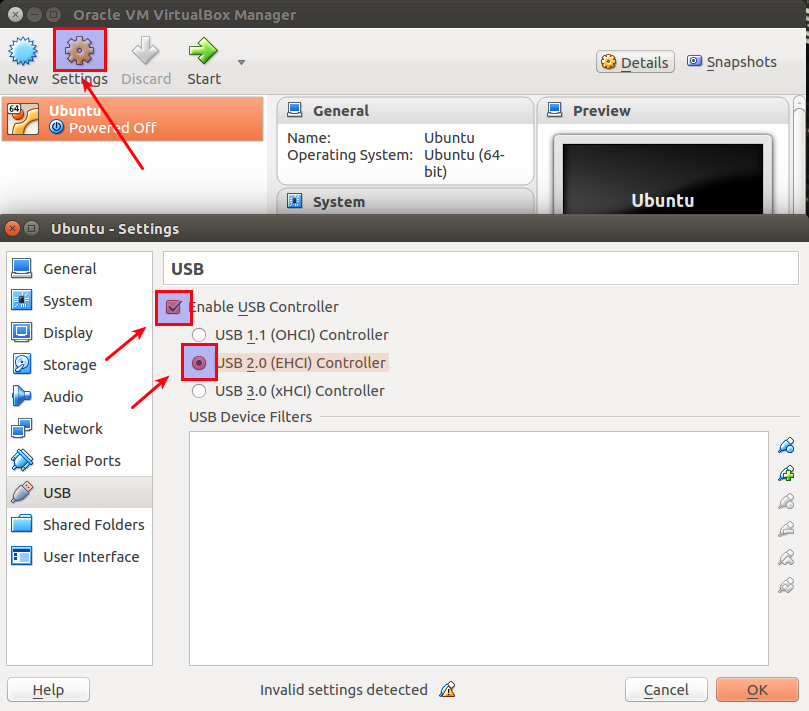
Настройки
Теперь выберите вкладку Система и щелкните Процессор. Увеличьте процессор до 2 минимум или больше (Серьезно, иначе виртуальная машина не загрузится).
Увеличить процессор
Под ним щелкните вкладку «Экран». Увеличьте объем видеопамяти до максимального значения, равного 128 МБ. Когда закончите, нажмите OK.
Дисплей — Увеличьте видеопамять
Затем перейдите на вкладку «Хранилище» и щелкните значок жесткого диска плюс, затем выберите существующий диск во всплывающем окне.
Storage
Теперь сначала нажмите кнопку «Добавить» и выберите загрузочный образ VirtualBox от Geekrar.
Если верхний не сработал, вот еще.
- Загрузить загрузочный образ macOS Catalina VirtualBox
Загрузочный образ VirtualBox
Когда он будет добавлен, нажмите «Выбрать».
Нажмите «Выбрать».
Когда закончите, нажмите «ОК» в настройках виртуальной машины.
OK
Шаг четвертый: Установите пакет расширений VirtualBox
Настройка виртуальной машины почти завершена. Чтобы работать с мышью и клавиатурой, вам необходимо установить пакет расширений VirtualBox. Вот как это сделать.
Чтобы работать с мышью и клавиатурой, вам необходимо установить пакет расширений VirtualBox. Вот как это сделать.
- Связано: Как установить пакет расширений VirtualBox
Перейдите на страницу загрузок VirtualBox и прокрутите вниз до пакета расширения VirtualBox. Щелкните Все поддерживаемые формы, чтобы загрузить его.
VirtualBox Extension Pack
Когда он будет готов, откройте его. Появится окно установки расширения, нажмите «Установить». Это немедленно обновит расширение VirtualBox. Если вы еще не установили, вам необходимо установить VirtualBox Extension Pack.
VirtualBox — вопрос
Шаг пятый: применение команд в VirtualBox
После того, как вы их выполнили, есть некоторые команды, которые вам необходимо применить для запуска macOS Catalina.
Откройте команды и нажмите Ctrl + H. Когда появится окно, напишите «macOS Catalina» (имя вашей машины) перед «Найти что» и напишите «Имя вашей виртуальной машины» перед «Заменить на».
Примечание: Если у вас AMD Ryzen или AMD Radeon, вам нужна другая команда. Это не сработает для вас. Вот как установить macOS Catalina на VirtualBox в системе AMD.
Это не сработает для вас. Вот как установить macOS Catalina на VirtualBox в системе AMD.
компакт-диск "C:\Program Files\Oracle\VirtualBox\" VBoxManage.exe modifyvm "Имя вашей виртуальной машины" --cpuidset 00000001 000106e5 00100800 0098e3fd bfebfbff VBoxManage setextradata «Имя вашей виртуальной машины» «VBoxInternal/Devices/efi/0/Config/DmiSystemProduct» «iMac11,3» VBoxManage setextradata "Имя вашей виртуальной машины" "VBoxInternal/Devices/efi/0/Config/DmiSystemVersion" "1.0" VBoxManage setextradata "Имя вашей виртуальной машины" "VBoxInternal/Devices/efi/0/Config/DmiBoardProduct" "Iloveapple" VBoxManage setextradata «Имя вашей виртуальной машины» «VBoxInternal/Devices/smc/0/Config/DeviceKey» «наша тяжелая работа под защитой этих слов, пожалуйста, не крадите (c) AppleComputerInc» VBoxManage setextradata "Имя вашей виртуальной машины" "VBoxInternal/Devices/smc/0/Config/GetKeyFromRealSMC" 1
Заменить именем виртуальной машины
Теперь откройте командную строку (CMD) без прав администратора.
Открыть командную строку
Сначала скопируйте и вставьте первую строку команд.
компакт-диск "C:\Program Files\Oracle\VirtualBox\" VBoxManage.exe modifyvm "Имя вашей виртуальной машины" --cpuidset 00000001 000106e5 00100800 0098e3fd bfebfbff VBoxManage setextradata «Имя вашей виртуальной машины» «VBoxInternal/Devices/efi/0/Config/DmiSystemProduct» «iMac11,3» VBoxManage setextradata "Имя вашей виртуальной машины" "VBoxInternal/Devices/efi/0/Config/DmiSystemVersion" "1.0" VBoxManage setextradata "Имя вашей виртуальной машины" "VBoxInternal/Devices/efi/0/Config/DmiBoardProduct" "Iloveapple" VBoxManage setextradata «Имя вашей виртуальной машины» «VBoxInternal/Devices/smc/0/Config/DeviceKey» «наша тяжелая работа под защитой этих слов, пожалуйста, не крадите (c) AppleComputerInc» VBoxManage setextradata "Имя вашей виртуальной машины" "VBoxInternal/Devices/smc/0/Config/GetKeyFromRealSMC" 1
Командная строка
Затем скопируйте и вставьте всю оставшуюся часть команд.
Командная строка — вторая команда
Шаг шестой: Установите macOS Catalina на VirtualBox на ПК с Windows
Пришло время добиться успеха в войне установки. Начните установку macOS Catalina на VirtualBox на ПК с Windows. Теперь запустите VirtualBox и нажмите «Пуск».
Начните установку macOS Catalina на VirtualBox на ПК с Windows. Теперь запустите VirtualBox и нажмите «Пуск».
Запустить Catalina
После завершения загрузки нажмите ESC, чтобы пропустить файл startup.nsh. Теперь введите «install.nsh» и нажмите Enter. Это определенно займет некоторое время.
Install.nsh
Установка начнется через мгновение, которое будет выглядеть следующим образом.
Установка macOS Catalina на VirtualBox
После этого он перезапустится с появлением сотен строк кода. Не волнуйтесь, это нормально. Когда машина загрузится, вы увидите экран приветствия. Ну вот! Выберите, где вы находитесь, и нажмите «Продолжить».
Добро пожаловать!
Отлично! Отныне всякий раз, когда вы используете функцию Apple, Apple может собирать некоторую информацию о вас, просто «Продолжить». В этом нет никакого риска.
Данные и конфиденциальность
Далее, если вы хотите оставить здесь свою информацию, вы можете идти. В моем случае я буду использовать Не передавать информацию сейчас.
Перенос информации на этот Mac
Есть возможность входа в систему. Если у вас есть Apple ID, используйте его для входа в систему. Далее вас попросят ввести учетные данные, введите их и нажмите «Продолжить».
Войдите в систему, используя свой Apple ID
Поскольку я вошел в систему, используя свой Apple ID, Apple рекомендует использовать двухфакторную аутентификацию.
Безопасность Apple ID
Использование macOS Catalina указывает на положения и условия. Нажмите «Согласен» и продолжите установку.
Положения и условия
Создайте учетную запись со следующими данными и Продолжить.
Создайте учетную запись компьютера.
Для вас будут настроены некоторые полезные функции. Продолжайте.
Экспресс-настройка
Компания Apple может получить некоторую информацию о программном обеспечении. Продолжайте. Позже это можно будет изменить в Системных настройках.
Аналитика
Замечательно! Новая функция экранного времени в ваших руках, продолжайте.
Экранное время
Выберите желаемый интерфейс, который вам больше всего нравится, и нажмите «Продолжить».
Выберите свой внешний вид
После того, как вы выполните настройки, ваш Mac начнет настройку.
Настройка вашего Mac
По завершении вы увидите новейшую версию macOS — macOS Catalina. Темный режим Каталины просто потрясающий. Вот краткий обзор того, что мы ожидаем увидеть.
macOS Catalina работает на VirtualBox
Необязательный шаг: исправьте маленькое разрешение экрана macOS Catalina
После того, как вы все сделали, вы, вероятно, заметите небольшое разрешение при переходе в полноэкранный режим. Вот как исправить разрешение экрана macOS Catalina.
- Исправить разрешение экрана macOS Catalina на VirtualBox
Разрешение экрана по умолчанию для macOS Catalina
С назначенными ресурсами теперь вы должны испытать скорость на скорости Catalina. Вот как можно ускорить macOS Catalina или Mojave на виртуальной машине.
Еще один шаг: сделайте снимок
Мы рекомендуем сделать резервную копию вашей виртуальной машины, и если что-то пойдет не так, вы можете просто переключиться на резервную копию. Это действительно легко на VirtualBox.
Это действительно легко на VirtualBox.
- Как делать и использовать снимки в VirtualBox
Создание и использование моментальных снимков на VMware
Теперь вы можете просматривать веб-страницы, пробовать новые приложения и функции, разрабатывать приложения на XCode и даже устанавливать Windows на Catalina. В том числе это, есть много вещей, которые вы могли бы сделать. Хотя запуск macOS на VirtualBox может быть не лучшим, но, тем не менее, это самый удобный и дешевый способ попробовать и даже поработать. Стоит попробовать! Теперь, когда вы все это сделали, вам больше нечего делать. Это, вероятно, не идеальный опыт для тестирования Catalina на реальном компьютере, но с виртуальной машиной вы получите почти самый похожий опыт. Таким образом, всякий раз, когда выходит новая версия, вам не нужно ждать, пока мы загрузим образ, вместо этого вы можете напрямую обновить свою macOS до последней версии.
Однако, если возникли проблемы с низкой производительностью, вы всегда можете ускорить медленно работающую macOS Catalina.
Это конечная строка установки macOS Catalina на VirtualBox на ПК с Windows. Если у вас есть вопросы, предложения или идеи по улучшению, мы здесь, чтобы знать.
ВИДЕО: установка macOS Catalina на VirtualBox на ПК с Windows0007
2 простых способа установить Virtualbox в Windows 11 (с помощью CMD и установщика)
Вот два простых способа установить программное обеспечение Oracle VirtualBox на ПК с Windows 11. В методе № 1, приведенном ниже, используется установщик, и поэтому он является наиболее распространенным методом, но если он не работает для вас или вас интересуют какие-то хитрости, попробуйте способ командной строки в методе № 2.
Если вам интересно, Windows 11 полностью поддерживает VirtualBox, и после его установки вы можете попробовать запустить под ним различные операционные системы и программное обеспечение.
Как получить и установить VirtualBox в Windows 11 двумя способами
В первом способе ниже используется установщик от Oracle, который предоставит вам графический интерфейс для установки VirtualBox на ваш ПК. Всего несколько щелчков мышью — это все, что вам нужно для установки VirtualBox первым способом. В то время как в методе № 2 мы используем команды CMD для установки VirtualBox. Как вы, должно быть, догадались, это даже быстрее, чем метод № 1, так как для этого метода достаточно одной команды. Выберите свой выбор из ниже.
Всего несколько щелчков мышью — это все, что вам нужно для установки VirtualBox первым способом. В то время как в методе № 2 мы используем команды CMD для установки VirtualBox. Как вы, должно быть, догадались, это даже быстрее, чем метод № 1, так как для этого метода достаточно одной команды. Выберите свой выбор из ниже.
Способ 1: Использование установщика
Лучшее в VirtualBox то, что он доступен бесплатно. Программное обеспечение было опубликовано под лицензией с открытым исходным кодом, поэтому его легко загрузить и использовать без необходимости платить за него.
Вы можете использовать приведенную ниже ссылку для доступа к веб-сайту и бесплатной загрузки VirtualBox: https://www.virtualbox.org/wiki/Downloads. Вы перейдете на страницу загрузки VirtualBox.
На странице представлены различные варианты загрузки в зависимости от системы пользователя. В этом случае мы нажмем на Windows hosts , так как мы используем Windows 11.
Появится меньшее всплывающее окно с запросом подтверждения того, куда следует загрузить файл. Внесите необходимые изменения и нажмите Сохранить , чтобы начать процесс загрузки.
Внесите необходимые изменения и нажмите Сохранить , чтобы начать процесс загрузки.
После завершения загрузки вы можете получить доступ к файлу, просто открыв папку, которую вы выбрали для загрузки (в данном случае это папка «Загрузки» по умолчанию, поскольку она не изменилась).
Теперь все готово для установки VirtualBox в вашей системе. Выполните шаги, указанные ниже, чтобы начать. Но сначала убедитесь, что аппаратная виртуализация включена. Почти каждая современная система имеет эту функцию, но вам, возможно, придется включить ее вручную в настройках BIOS. После включения мы можем двигаться дальше.
Установка VirtualBox с помощью загруженного установщика довольно проста. Запустите процесс установки, дважды щелкнув загруженный файл. Это откроет установщик VirtualBox. Нажмите на Далее для продолжения.
Вам будет представлено индивидуальное окно настройки, в котором вы можете выбрать один из множества параметров. Вы можете указать, на какой диск вы хотите установить VirtualBox, или выбрать нужные функции и исключить те, которые вам не нужны. После внесения всех необходимых изменений нажмите Далее , чтобы продолжить.
Вы можете указать, на какой диск вы хотите установить VirtualBox, или выбрать нужные функции и исключить те, которые вам не нужны. После внесения всех необходимых изменений нажмите Далее , чтобы продолжить.
Следующее окно похоже на предыдущее, в нем вы можете выбрать параметры, например, хотите ли вы, чтобы ярлык VirtualBox был на рабочем столе, и т. д. Выберите Далее , когда вы удовлетворены своим выбором.
Теперь вам будет представлено предупреждение о том, что установка VirtualBox сбросит сетевое соединение и временно отключит вас от сети. Это хорошее время, чтобы проверить, загружаете ли вы в настоящее время или скачиваете. Если вы заняты важной задачей, требующей того или иного, вы всегда можете установить VirtualBox в другой раз. Однако, если вы ничем другим не заняты, выберите Да , чтобы продолжить.
Появится еще один экран подтверждения, информирующий вас о том, что установка готова к началу. Выберите Установить , чтобы начать процесс.
Выберите Установить , чтобы начать процесс.
В процессе установки появится всплывающее окно безопасности Windows с вопросом, хотите ли вы установить универсальный серийный номер корпорации Oracle. Выберите любой вариант, чтобы продолжить установку.
После завершения установки появится новое окно с подтверждением. Вы можете сразу запустить VirtualBox, установив флажок и выбрав Готово . Если вы хотите открыть VirtualBox позже, снимите флажок и нажмите Finish .
Процесс установки VirtualBox завершен. Вы можете открыть его в любое время и создавать и запускать различные системы на досуге.
Связанный: 4 простых способа настройки и изменения значков в Windows 11
Способ 2. Использование командной строки
Реальной альтернативой использованию установщика является использование командной строки.
Откройте меню «Пуск», нажав клавишу Windows на клавиатуре (или щелкнув значок Windows на панели задач). Затем введите cmd в строке поиска. Затем нажмите «Запуск от имени администратора» справа, как показано на изображении ниже.
Затем введите cmd в строке поиска. Затем нажмите «Запуск от имени администратора» справа, как показано на изображении ниже.
Теперь должна появиться командная строка. Введите следующую команду (или скопируйте) и нажмите Enter.
winget install Oracle.VirtualBox
Процесс установки должен начаться автоматически и продолжаться до его завершения. Этот метод не требует дополнительных шагов, и VirtualBox должен быть установлен без дополнительных действий с вашей стороны.
Теперь вы готовы запустить VirtualBox и использовать его для создания вашей виртуальной машины для одновременного запуска разных систем.
Связанный: Как получить Google Play Store и Gapps в Windows 11
Советы по использованию VirtualBox в Windows 11
Для новичка VirtualBox может сначала показаться несколько ошеломляющим. Изучение основ и знание некоторых простых советов и приемов могут значительно улучшить опыт. Ниже мы поделились несколькими советами, которые помогут вам начать. Помните, что этот список бесконечен, и вы даже можете найти полезные советы, продолжая использовать программное обеспечение. Даже опытные пользователи время от времени могут обойтись несколькими советами. Так что прочитайте, чтобы открыть для себя несколько способов получить гораздо более полезный опыт.
Ниже мы поделились несколькими советами, которые помогут вам начать. Помните, что этот список бесконечен, и вы даже можете найти полезные советы, продолжая использовать программное обеспечение. Даже опытные пользователи время от времени могут обойтись несколькими советами. Так что прочитайте, чтобы открыть для себя несколько способов получить гораздо более полезный опыт.
1. Получите пакет расширений VirtualBox
Расширения могут упростить доступ и использование, добавляя к базовым возможностям VirtualBox. Загрузив пакет расширений, вы можете значительно улучшить взаимодействие с пользователем. Это можно сделать, просто загрузив пакет с того же веб-сайта, с которого вы загрузили VirtualBox. Мы снова поделимся ссылкой ниже: https://www.virtualbox.org/wiki/Downloads
Установить VirtualBox Extension Pack очень просто. Сначала вам нужно будет успешно установить VirtualBox в вашей системе. Теперь откройте VirtualBox и выберите Файл
Теперь выберите Настройки
В следующем поле выберите Расширения
Вам будет представлено меню Расширения. Нажмите на значок + на правой панели.
Нажмите на значок + на правой панели.
Выберите загруженный файл расширения и нажмите Открыть
Выберите Установить , чтобы продолжить установку
Далее нажмите Я согласен продолжить
Теперь пакет расширений VirtualBox должен быть установлен. Нажмите Ok , чтобы закрыть окно.
Пакет расширения расширяет возможности VirtualBox и добавляет дополнительные функции, включая:
- Поддержка USB 2.0 и USB 3.0
- Экспериментальная поддержка сквозной передачи PCI (если вы используете систему Linux)
- Загрузочное ПЗУ Intel PXE
- Возможности облачной интеграции
- Поддержка протокола удаленного рабочего стола VirtualBox (VRDP)
- Шифрование образа диска по алгоритму AES
Альтернативным методом может быть простой двойной щелчок по загруженному файлу, который автоматически откроет окно установки расширений VirtualBox.
Если по какой-либо причине вы решите удалить пакет расширения, просто выберите пакет на вкладке Расширения и щелкните значок X справа.
2. Установите гостевые дополнения VirtualBox
Установка гостевых дополнений VirtualBox может повысить скорость и позволяет пользователю быстрее запускать виртуальные машины. Пакет VirtualBox Guest Additions устанавливает виртуальные видеодрайверы, которые повышают производительность и обеспечивают бесперебойную работу других гостевых систем.
Для этого в вашей системе уже должна быть запущена виртуальная машина. Теперь откройте VirtualBox и щелкните правой кнопкой мыши виртуальную машину. Выберите Обычный запуск , и когда он заработает, выберите 9.0003 Устройства. Теперь нажмите Вставьте образ компакт-диска с гостевыми дополнениями и откройте проводник. Дважды щелкните VBoxWindowsAdditons и следуйте инструкциям для завершения процесса. После завершения установки и перезапуска будут установлены новые виртуальные драйверы, что обеспечит более быструю и плавную работу.
После завершения установки и перезапуска будут установлены новые виртуальные драйверы, что обеспечит более быструю и плавную работу.
3. Выделите достаточно оперативной памяти для обеспечения более плавной работы
Как и ее физическая копия, производительность виртуальной машины также зависит от размера выделенной ей оперативной памяти. Увеличение размера окажет огромное влияние на производительность и обеспечит более плавную работу. Все, что нужно сделать пользователю, это открыть VirtualBox и щелкнуть правой кнопкой мыши виртуальную машину. Выберите Настройки и выберите Система на левой панели. Переместите ползунок под вкладкой Материнская плата , чтобы увеличить объем оперативной памяти. Теперь вы увидите повышенную производительность при следующем запуске виртуальной машины.
Часто задаваемые вопросы
Ни одно руководство не будет полным без раздела часто задаваемых вопросов. Всегда есть небольшая проблема, которая требует ответа. Вот почему мы создали раздел часто задаваемых вопросов, где мы ответим на некоторые из наиболее часто задаваемых вопросов, касающихся запуска VirtualBox в Windows 11.
Вот почему мы создали раздел часто задаваемых вопросов, где мы ответим на некоторые из наиболее часто задаваемых вопросов, касающихся запуска VirtualBox в Windows 11.
Что такое VirtualBox?
VirtualBox — это мощное программное обеспечение для виртуализации, которое позволяет пользователям эмулировать физические системы внутри одной машины. Программное обеспечение является 64-разрядным AMD, 64-разрядным Intel и совместимо с x86, что означает, что пользователь сможет без проблем запускать его. Это позволяет настраивать виртуальные машины на одном физическом компьютере без дополнительного физического оборудования или поддержки. Мы предоставили пошаговое руководство по установке VirtualBox, и его обязательно нужно прочитать, если вы тоже хотите его получить.
Нужно ли устанавливать расширения после установки VirtualBox
Да, вам нужно будет установить пакет расширений сразу после установки VirtualBox. Это помогает улучшить VirtualBox, добавив в него дополнительные функции, такие как поддержка устройств USB 2. 0 и 3.0 и многое другое. Приведенное выше руководство содержит полный процесс установки VirtualBox, а также пакет расширений.
0 и 3.0 и многое другое. Приведенное выше руководство содержит полный процесс установки VirtualBox, а также пакет расширений.
Поддерживает ли Windows 11 VirtualBox?
Да. Windows 11 поддерживает VirtualBox. Хотя были некоторые проблемы с совместимостью, большинство из них было исправлено. Таким образом, вы можете без проблем запускать VirtualBox на своем компьютере с Windows 11.
Могу ли я легко запустить VirtualBox в Windows 11?
Да вообще не должно быть проблем. Единственные ограничения будут исходить от самой вашей физической машины, потому что запуск виртуальной машины — это не шутки. Поскольку виртуальная машина эмулирует физические системы без необходимости использования пользователем дополнительного оборудования, хост-система должна иметь надежную сборку, чтобы справиться с этим. Для бесперебойной работы вам потребуется не менее 16 ГБ оперативной памяти. Это зависит от количества виртуальных машин, которые вы собираетесь развернуть, но, как правило, чем больше оперативной памяти, тем лучше.
Ваш процессор также оказывает значительное влияние на работу VirtualBox. Если вы планируете одновременно запускать несколько виртуальных систем, минимальным требованием является наличие многоядерного процессора с числом ядер не менее 4. Для повышения скорости и производительности рекомендуется 8-ядерный процессор.
Еще одним требованием является дополнительное место для хранения. Каждая виртуальная машина легко может занимать до 10 ГБ. Хотя VirtualBox требует около 30 ГБ места на жестком диске, оставьте достаточно места и для виртуальных систем. Если вы планируете использовать VirtualBox в течение более длительного времени, для начала убедитесь, что у вас есть как минимум 50 ГБ.
Безопасен ли VirtualBox для Windows 11?
Да, VirtualBox полностью безопасен для Windows 11 и поэтому является одним из самых популярных программ для виртуализации x86, доступных сегодня. Все загрузки сканируются, чтобы гарантировать, что пользователь не причинит неудобств. Соблюдение протокола при загрузке может повысить безопасность пользователя. Всегда выполняйте проверки безопасности и сканирование, чтобы убедиться, что ваши загрузки не содержат вредоносного ПО, которое может серьезно повредить вашу систему или сделать ее неработоспособной.
Соблюдение протокола при загрузке может повысить безопасность пользователя. Всегда выполняйте проверки безопасности и сканирование, чтобы убедиться, что ваши загрузки не содержат вредоносного ПО, которое может серьезно повредить вашу систему или сделать ее неработоспособной.
Почему люди используют VirtualBox?
Существует множество причин, по которым люди используют VirtualBox и другое подобное программное обеспечение. Самый распространенный ответ — экономия времени, денег и места. VirtualBox позволяет частным лицам и предприятиям создавать обширные сетевые системы с помощью одного физического компонента, тем самым сокращая расходы и экономя пространство. Это особенно полезно, если пользователь хочет попробовать другую ОС. Например, пользователь Windows теперь может опробовать Linux, если захочет, просто запустив его на VirtualBox. Это может помочь начинающим пользователям ознакомиться с работой другой ОС, прежде чем инвестировать в нее.
VirtualBox также позволяет вам запускать более старое или несовместимое программное обеспечение в вашей текущей системе, если вы того пожелаете. Запуск, скажем, Windows XP, больше не доставляет хлопот, если в вашей системе есть VirtualBox.
Запуск, скажем, Windows XP, больше не доставляет хлопот, если в вашей системе есть VirtualBox.
С VirtualBox кроссплатформенная работа также становится намного проще. Запустив эмулятор в вашей системе, рабочий процесс становится намного более плавным, поскольку вам больше не нужно переключаться между различными физическими системами. Это также позволяет использовать гораздо более практичный испытательный стенд при разработке программного обеспечения, предназначенного для других систем. Вы можете использовать свои виртуальные системы, чтобы протестировать свою программу и сгладить недостатки.
Вот некоторые из самых популярных способов использования VirtualBox. Когда дело доходит до виртуальных машин, единственным ограничением является ваше воображение. Если вы хотите получить VirtualBox для своей системы, мы предоставили подробное руководство выше, чтобы помочь вам в процессе установки.
СВЯЗАННЫЕ
- Как установить и использовать WSA Toolbox в Windows 11
- Как автоматически загрузить неопубликованный APK в Windows 11 с помощью двойного щелчка
- Как установить Aurora Store на Windows 11 тремя способами
- Windows 11: как выбрать параметр автономной установки или устранить проблему, связанную с отсутствием автономного параметра
- Как играть в Valorant на Windows 11
Как установить macOS Monterey с помощью Oracle VirtualBox?
Хорошие новости для пользователей Windows: теперь вы можете установить macOS Monterey с помощью VM VirtualBox на свой ПК.
Monterey имеет множество интересных функций, которые пользователи хотят попробовать. Однако у тех, кто не использует компьютер Mac, не будет другого способа заполучить его, и их единственный способ — купить Mac, который не каждый хочет или хочет.
Следовательно, в этом случае вы можете установить VM VirtualBox от Oracle, а затем установить Monterey на свой компьютер. Итак, давайте посмотрим, как вы можете это сделать.
Читать: Как разделить экран в Windows 11 для многозадачности?
Содержание
- 1 Установка macOS Monterey с помощью VirtualBox: минимальные системные требования
- 2 Способ установки macOS Monterey с помощью VirtualBox на ПК с Windows
- 3 Установка macOS Monterey с помощью VirtualBox: изменение настроек
- 4 Установите macOS Monterey с помощью VirtualBox: запустите командный файл
- 5 Установите macOS Monterey с помощью VirtualBox: запустите виртуальную машину
- 6 Установите персональные настройки
- 7 Как установить VirtualBox на ПК с Windows?
- 8 Установка macOS Monterey с помощью VirtualBox: установка пакета расширения
- 9 Заключение
Установка macOS Monterey с помощью VirtualBox: минимальные системные требования
Для установки Monterey в VM VirtualBox вам понадобятся следующие вещи:
- 8 ГБ оперативной памяти (4 ГБ тоже подойдет, но не рекомендуется)
- 150 ГБ свободного места на жестком диске
- 2-ядерный процессор, предпочтительно четырехъядерный
- ISO-файл Monterey
- VirtualBox с пакетом расширений Чтобы установить macOS Monterey с помощью VirtualBox на ПК с Windows
Шаг 1: Откройте Oracle VM VirtualBox на своем компьютере.

Шаг 2 : Нажмите кнопку «Создать», так как теперь вы будете создавать новую виртуальную машину.
Шаг 3: Кроме того, нажмите «Экспертный режим» и дайте ему имя. Я бы порекомендовал вам назвать его macOS Monterey, так как вам нужно будет запомнить его позже.
Шаг 4: Оставьте другие аспекты как есть, но постарайтесь увеличить объем оперативной памяти до максимума. Поскольку это интенсивная операционная система, чем больше оперативной памяти, тем лучше.
Шаг 5: Нажмите «Создать». Измените размер файла как минимум на 150 ГБ и нажмите «Создать».
Установка macOS Monterey с помощью VirtualBox: изменение настроек
Шаг 1: Вернитесь в диспетчер VirtualBox и щелкните значок настроек сверху.
Шаг 2: Кроме того, перейдите в «Система» и снимите флажок «Диска». Под процессором убедитесь, что у вас есть как минимум два основных процессора.

Шаг 3: Под дисплеем установите максимальную видеопамять. Затем перейдите в «Хранилище», в разделе «Контроллер SATA» выберите значок «Пустой».
Шаг 4: В атрибуте оптического дисковода выберите «Выбрать файл на диске». Перейдите к ISO-файлу macOS Monterey, выберите его и проверьте Live CD/DVD.
Шаг 5: Выберите USB 3.0 в разделе USB и нажмите «ОК».
Установите macOS Monterey с помощью VirtualBox: запустите командный файл
Шаг 1: Откройте «Настройки» в диспетчере VirtualBox и скопируйте имя нового VirtualBox. Закройте окно.
Шаг 2: Кроме того, откройте командный файл Monterey VirtualBox и перейдите в меню «Правка» вверху.
Шаг 3: Выберите «Заменить», вставьте скопированное ранее имя, выделите ИМЯ ВМ и вставьте его в поле «Найти». Кроме того, нажмите «Заменить все».
Шаг 4 : Откройте командную строку.
 Теперь из Блокнота скопируйте команду «C:\Program Files\Oracle\VirtualBox\» и вставьте ее в командную строку.
Теперь из Блокнота скопируйте команду «C:\Program Files\Oracle\VirtualBox\» и вставьте ее в командную строку.Шаг 5: Вы должны изменить каталог, и вы уже находитесь в каталоге для VirtualBox.
Шаг 6: Итак, одну за другой вставьте отдельные команды и нажмите клавишу Enter.
Шаг 7: Поскольку вы продолжаете нажимать Enter для каждой команды, они начнут выполняться.
Кроме того, закройте окно команд и другие окна, когда закончите, так как они вам больше не нужны.
Читать: Как использовать новые карты погоды Apple в iOS 15 Monterey?
Установите macOS Monterey с помощью VirtualBox: Запустите виртуальную машину
Шаг 1: Откройте виртуальную машину с левой стороны, нажмите кнопку «Пуск». Вы увидите, как он начинает загружаться.
Шаг 2: При этом черное окно с белым текстом будет продолжать работать даже с некоторыми сообщениями об ошибках.
 Вы можете игнорировать это, так как это будет происходить на этапе установки.
Вы можете игнорировать это, так как это будет происходить на этапе установки.Шаг 3: Скоро загрузится логотип Apple, и вам нужно будет выбрать язык. Нажмите на предпочитаемый язык и продолжайте нажимать на следующую стрелку.
Шаг 4: Выберите Дисковую утилиту, когда откроется опция дисков, нажмите «Продолжить» и проверьте, видите ли вы все свои устройства в VirtualBox в этом окне.
Шаг 5: Найдите поле виртуального диска и выберите его. Далее вам нужно будет его отформатировать. Итак, нажмите «Стереть».
Шаг 6: После этого откроется другое окно. Вы можете переименовать его, если хотите, изменить формат на MacOS Extended и нажать «Стереть».
Шаг 7: Это настроит диск для macOS; таким образом, нажмите Готово.
Шаг 8: Вернитесь к параметрам диска и нажмите «Установить macOS Monterey». Кроме того, нажмите «Продолжить».
Шаг 9: Снова нажмите «Продолжить» и подождите, пока диск начнет установку macOS.

Загрузка займет час или два.
Установить персональные настройки
Шаг 1: Выберите свой регион, нажмите «Продолжить» и добавьте свои разговорные языки. Вы даже можете оставить их по умолчанию, если хотите.
Шаг 2: Кроме того, продолжайте нажимать «Продолжить» для таких вещей, как «Конфиденциальность», «Настройки» и т. д. Он также попросит вас ввести Apple ID; вы можете просто пропустить это. Когда вы устанавливаете macOS таким образом, Apple ID не нужен.
Шаг 3: После того, как вы нажмете «Пропустить», нажмите «Принять условия», после чего вам будет предложено ввести данные для учетной записи вашего компьютера.
Шаг 4:
- Нажмите «Продолжить», чтобы сделать это своим новым Mac.
- Выберите «Настроить позже» для экранного времени.
- Снимите флажок с Siri.
Причина отключения Siri в том, что вы устанавливаете ее на виртуальную машину, поэтому я не знаю, насколько хорошо она будет работать на вас.

Шаг 9: Кроме того, вы можете проверить тему, нажать «Продолжить» для помощника по настройке клавиатуры и завершить остальные настройки.
И это все. У вас есть macOS Monterey на вашем компьютере с помощью VirtualBox. Я не гарантирую, что macOS будет работать так же гладко, как на компьютере Mac. В конце концов, это всего лишь виртуальная машина, так что можно ожидать некоторых трений.
Однако, если вы не знаете, как установить VirtualBox на свой ПК, продолжайте читать следующие шаги.
Как установить VirtualBox на ПК с Windows?
Что вам нужно: Windows 64-bit, 8GB RAM, 40GB места на жестком диске, установочный файл с пакетом расширения. Итак, давайте начнем.
Шаг 1: Перейдите в браузер Google и найдите VirtualBox. Нажмите на главный веб-сайт под названием Oracle VirtualBox.
Шаг 2: На этой странице перейдите к хостам Windows и щелкните по нему. После этого начнется скачивание файла.

Шаг 3: Чтобы установить пакет расширения, прокрутите вниз и нажмите Все поддерживаемые платформы. Закройте браузер.
Шаг 4: Откройте их из папки загрузок, и вы сможете их найти. Кроме того, нажмите на VirtualBox и начните установку.
Шаг 5: Нажмите «Далее», снова нажмите «Далее» для компонентов по умолчанию, а затем «Далее» в последний раз.
Шаг 6: Наконец, нажмите «Да» и нажмите «Установить».
Шаг 7: В ближайшее время он будет установлен, и вы можете нажать Да, после чего он начнет установку на ваш компьютер.
Шаг 8: Нажмите «Готово».
Рекомендуем прочитать: Как установить macOS Monterey на ПК с Windows?
Установите macOS Monterey с помощью VirtualBox: Установите пакет расширения
Шаг 1: Нажмите «Настройки» сверху вниз слева, нажмите «Расширение» и нажмите на маленький зелено-синий значок.

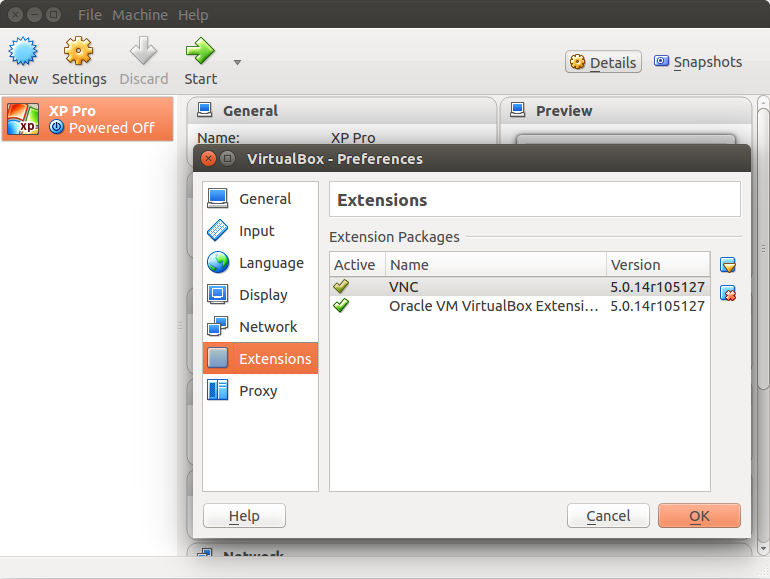 0"
VBoxManage setextradata "macos" "VBoxInternal/Devices/efi/0/Config/DmiBoardProduct" "Iloveapple"
VBoxManage setextradata "macos" "VBoxInternal/Devices/smc/0/Config/DeviceKey" "ourhardworkbythesewordsguardedpleasedontsteal(c)AppleComputerInc"
VBoxManage setextradata "macos" "VBoxInternal/Devices/smc/0/Config/GetKeyFromRealSMC" 1
0"
VBoxManage setextradata "macos" "VBoxInternal/Devices/efi/0/Config/DmiBoardProduct" "Iloveapple"
VBoxManage setextradata "macos" "VBoxInternal/Devices/smc/0/Config/DeviceKey" "ourhardworkbythesewordsguardedpleasedontsteal(c)AppleComputerInc"
VBoxManage setextradata "macos" "VBoxInternal/Devices/smc/0/Config/GetKeyFromRealSMC" 1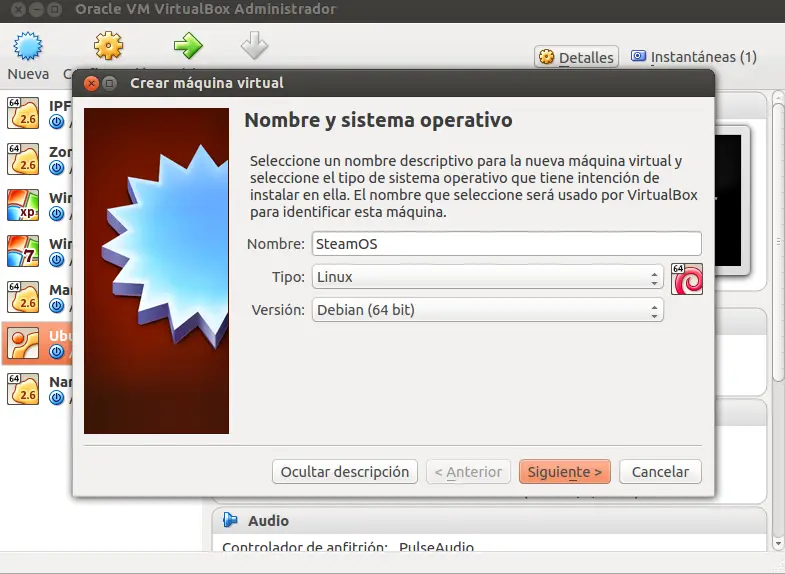 Она полностью бесплатная и много пространства на диске не займет.
Она полностью бесплатная и много пространства на диске не займет. Желательно выставить показатель от 4 Гб.
Желательно выставить показатель от 4 Гб.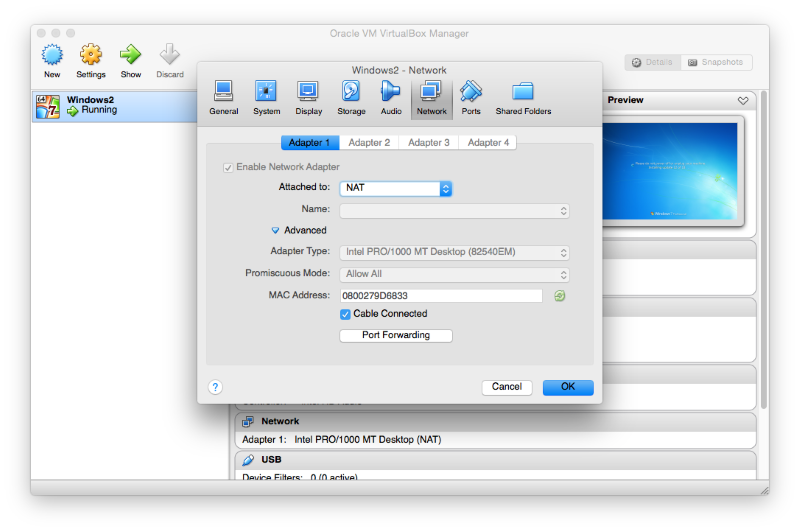
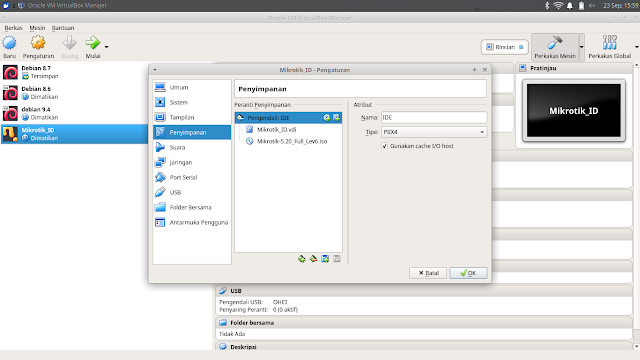
 Выбираем «Россия» и тапаем по кнопке «Продолжить».
Выбираем «Россия» и тапаем по кнопке «Продолжить».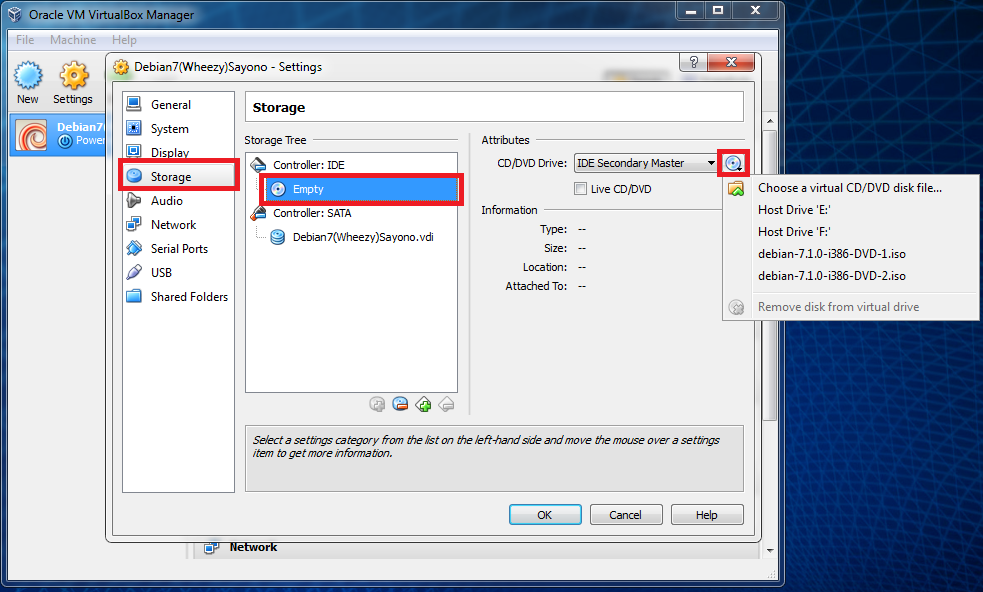 exe modifyvm «ИмяВашейВиртуалки» —cpuidset 00000001 000106e5 00100800 0098e3fd bfebfbff
exe modifyvm «ИмяВашейВиртуалки» —cpuidset 00000001 000106e5 00100800 0098e3fd bfebfbff 0"
VBoxManage setextradata "Имя Виртуальной Машины" "VBoxInternal/Devices/efi/0/Config/DmiBoardProduct" "Iloveapple"
VBoxManage setextradata "Имя Виртуальной Машины" "VBoxInternal/Devices/smc/0/Config/DeviceKey" "ourhardworkbythesewordsguardedpleasedontsteal(c)AppleComputerInc"
VBoxManage setextradata "Имя Виртуальной Машины" "VBoxInternal/Devices/smc/0/Config/GetKeyFromRealSMC" 1
0"
VBoxManage setextradata "Имя Виртуальной Машины" "VBoxInternal/Devices/efi/0/Config/DmiBoardProduct" "Iloveapple"
VBoxManage setextradata "Имя Виртуальной Машины" "VBoxInternal/Devices/smc/0/Config/DeviceKey" "ourhardworkbythesewordsguardedpleasedontsteal(c)AppleComputerInc"
VBoxManage setextradata "Имя Виртуальной Машины" "VBoxInternal/Devices/smc/0/Config/GetKeyFromRealSMC" 1
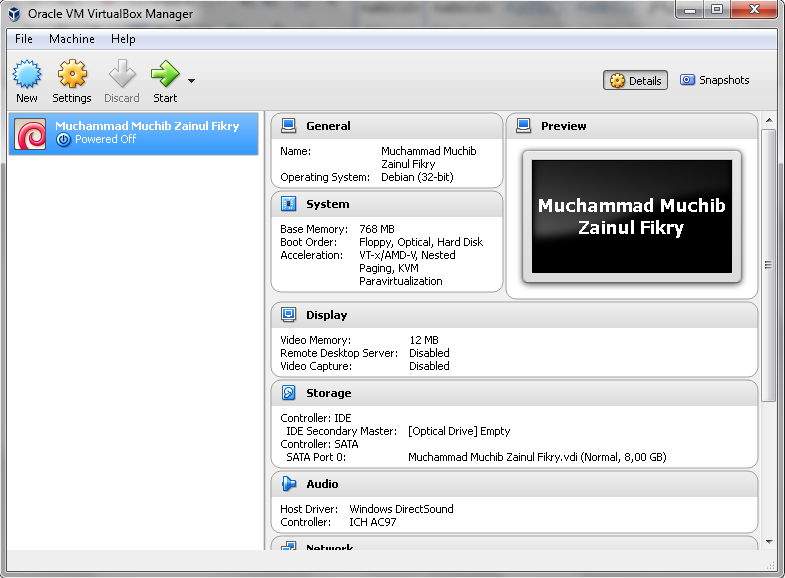
 efi
efi
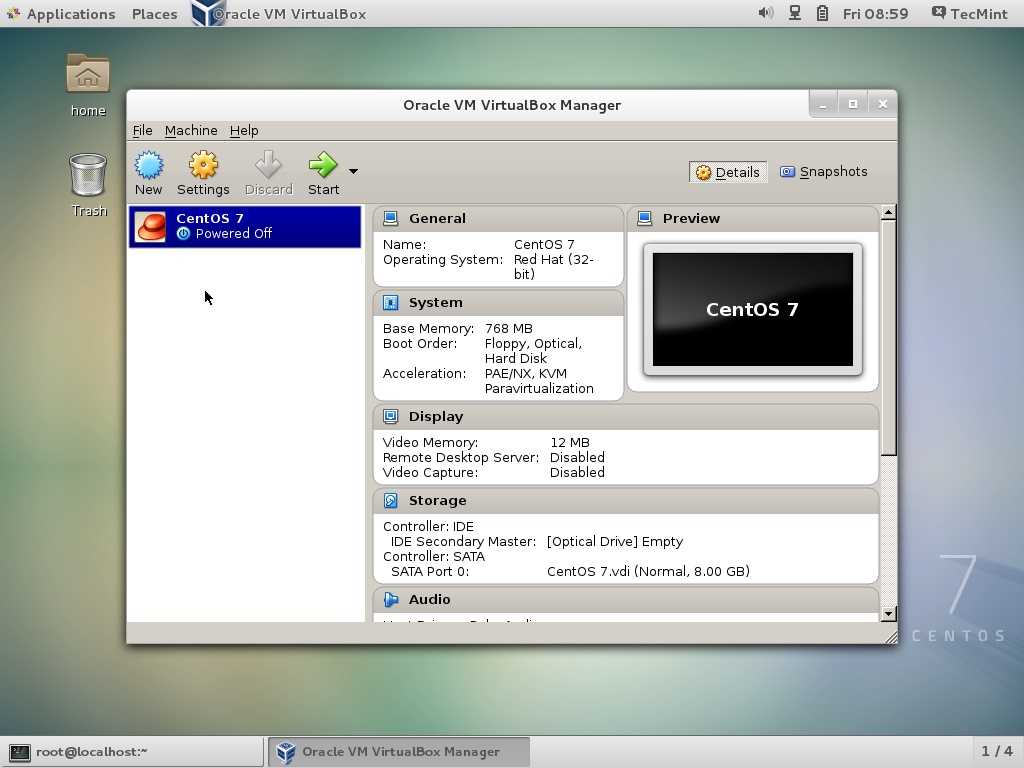


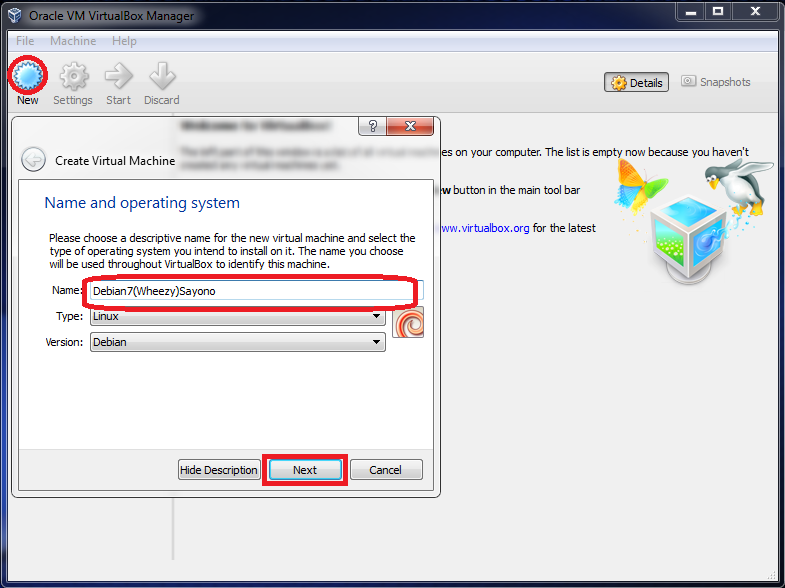 Нажмите кнопку OK .
Нажмите кнопку OK .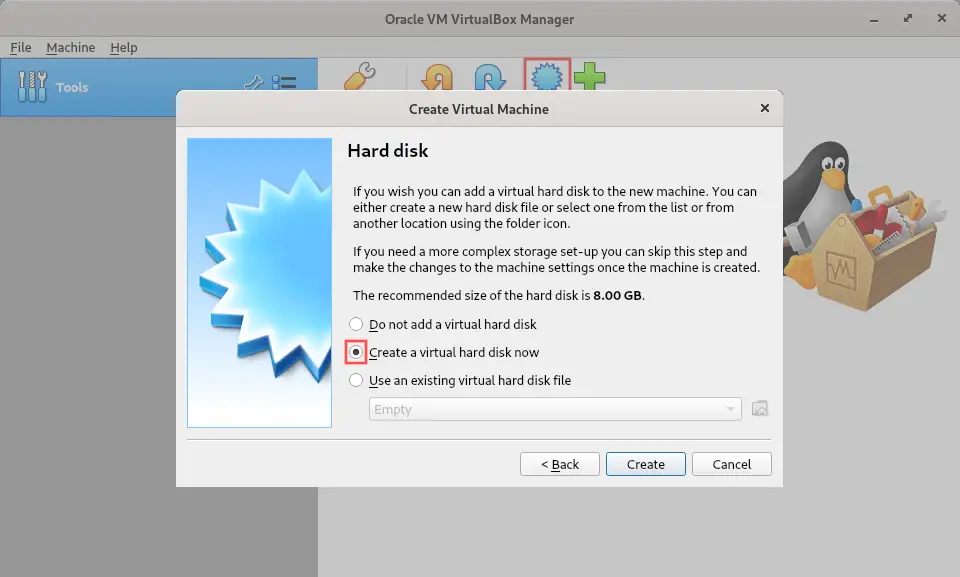
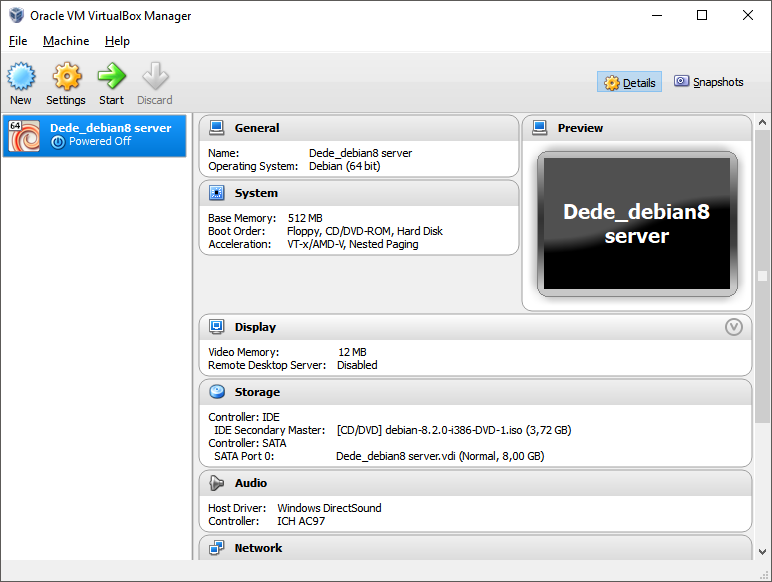 Однако, если вы хотите иметь более производительный диск, выберите фиксированный диск. Фиксированный диск немедленно выделит указанный размер с вашего хост-компьютера. Узнайте больше о динамическом диске и диске фиксированного размера.
Однако, если вы хотите иметь более производительный диск, выберите фиксированный диск. Фиксированный диск немедленно выделит указанный размер с вашего хост-компьютера. Узнайте больше о динамическом диске и диске фиксированного размера.
 Посмотрите на картинку ниже, чтобы получить представление о том, как это сделать.
Посмотрите на картинку ниже, чтобы получить представление о том, как это сделать. Вы можете открыть командную строку, нажав кнопку Windows+X ключ в Windows 10 и выберите Командная строка из списка. Или просто нажмите клавишу Windows и введите CMD . Нажмите Запуск от имени администратора и нажмите Да .
Вы можете открыть командную строку, нажав кнопку Windows+X ключ в Windows 10 и выберите Командная строка из списка. Или просто нажмите клавишу Windows и введите CMD . Нажмите Запуск от имени администратора и нажмите Да .