Содержание
Как откатиться с iOS 11 Beta до iOS 10.3.3 на iPhone, iPad и iPod touch
- Инструкции
Светлана Симагина
1
На предстоящую iOS 11 добавили тонны новых интересных функций, которые выводят использование устройств на новый уровень. Пункт управления и App Store получили новый дизайн, добавлена функция записи экрана, которую так сильно ждали многие пользователи, Siri теперь намного умнее.
Сейчас iOS 11 доступна в шестой бета-версии для разработчиков и участников программы по бета-тестированию. Как и большинство бета-версий, обновление может работать нестабильно и содержать ошибки. Бета-версии предназначены только для тестирования и позволяют разработчикам приложений обновить их под iOS 11 до её публичного выхода.
Если вы обновились до iOS 11 beta, и у вас возникают какие-либо проблемы, есть возможность откатиться обратно до iOS 10. 3.3. Способ довольно простой, для него понадобятся iTunes с компьютером. В этой инструкции мы расскажем, как откатить iOS 11 beta до iOS 10.3.3. Способ подходит для всех бета-версий iOS 11.
3.3. Способ довольно простой, для него понадобятся iTunes с компьютером. В этой инструкции мы расскажем, как откатить iOS 11 beta до iOS 10.3.3. Способ подходит для всех бета-версий iOS 11.
Вот несколько важных деталей, которые стоит учесть перед тем, как откатывать прошивку:
- Если вы откатитесь до iOS 10.3.3, то не сможете восстановить устройство с резервной копии iCloud или iTunes, которая была сделана с iOS 11. Вы сможете восстановить его только с копии iOS 10.3.3 или ниже. Если у вас её нет, вы можете вручную сохранить ваши фотографии и любые важные данные перед тем, как делать откат.
- Убедитесь, что у вас стоит последняя версия iTunes.
- Учтите, что процесс включает сброс устройства и его восстановление с подходящей резервной копии, так что он займёт некоторое время в зависимости от количества данных, которые нужно восстановить, и скорости вашего интернета (если вы восстанавливаете с iCloud).
Шаг 1: Сначала вам нужно скачать файл прошивки iOS 10.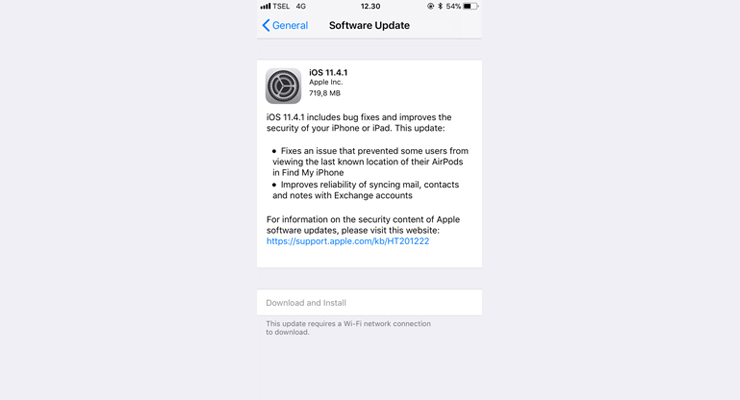 3.3. Убедитесь, что вы выбрали правильную прошивку, совместимую с моделью вашего устройства. Скачать можно здесь:
3.3. Убедитесь, что вы выбрали правильную прошивку, совместимую с моделью вашего устройства. Скачать можно здесь:
iPhone
- iOS 10.3.3 (iPhone 5 GSM): iPhone_4.0_32bit_10.3.3_14G60_Restore.ipsw
iOS 10.3.3 (iPhone 5 GSM+CDMA): iPhone_4.0_32bit_10.3.3_14G60_Restore.ipsw
iOS 10.3.3 (iPhone 5s GSM): iPhone_4.0_64bit_10.3.3_14G60_Restore.ipsw
iOS 10.3.3 (iPhone 5s GSM+CDMA): iPhone_4.0_64bit_10.3.3_14G60_Restore.ipsw
iOS 10.3.3 (iPhone 5c GSM): iPhone_4.0_32bit_10.3.3_14G60_Restore.ipsw
iOS 10.3.3 (iPhone 5c GSM+CDMA): iPhone_4.0_32bit_10.3.3_14G60_Restore.ipsw
iOS 10.3.3 (iPhone 6+): iPhone_5.5_10.3.3_14G60_Restore.ipsw
iOS 10.3.3 (iPhone 6): iPhone_4.7_10.3.3_14G60_Restore.ipsw
iOS 10.3.3 (iPhone 6s): iPhone_4.7_10.3.3_14G60_Restore.ipsw
iOS 10.3.3 (iPhone 6s Plus): iPhone_5.5_10.3.3_14G60_Restore.ipsw
iOS 10.3.3 (iPhone SE): iPhone_4.0_64bit_10.3.3_14G60_Restore.ipsw
iOS 10.3.3 (iPhone 7 GSM+CDMA): iPhone_7_10.3.3_14G60_Restore. ipsw
ipsw
iOS 10.3.3 (iPhone 7+ GSM+CDMA): iPhone_7Plus_10.3.3_14G60_Restore.ipsw
- iOS 10.3.3 (iPhone 5 GSM): iPhone_4.0_32bit_10.3.3_14G60_Restore.ipsw
iPad
- iOS 10.3.3 (iPad 4 Wi-Fi): iPad_32bit_10.3.3_14G60_Restore.ipsw
iOS 10.3.3 (iPad 4 GSM): iPad_32bit_10.3.3_14G60_Restore.ipsw
iOS 10.3.3 (iPad 4 GSM_CDMA): iPad_32bit_10.3.3_14G60_Restore.ipsw
iOS 10.3.3 (iPad Air Wi-Fi): iPad_64bit_10.3.3_14G60_Restore.ipsw
iOS 10.3.3 (iPad Air Cellular): iPad_64bit_10.3.3_14G60_Restore.ipsw
iOS 10.3.3 (iPad Mini 2 Wi-Fi): iPad_64bit_10.3.3_14G60_Restore.ipsw
iOS 10.3.3 (iPad Mini 2 Cellular): iPad_64bit_10.3.3_14G60_Restore.ipsw
iOS 10.3.3 (iPad Air China): iPad_64bit_10.3.3_14G60_Restore.ipsw
iOS 10.3.3 (iPad Mini 2 China): iPad_64bit_10.3.3_14G60_Restore.ipsw
iOS 10.3.3 (iPad Mini 3 Wi-Fi): iPad_64bit_TouchID_10.3.3_14G60_Restore.ipsw
iOS 10.3.3 (iPad Mini 3 Cellular): iPad_64bit_TouchID_10.3.3_14G60_Restore.ipsw
iOS 10.3.3 (iPad Mini 3 China): iPad_64bit_TouchID_10.3.3_14G60_Restore. ipsw
ipsw
iOS 10.3.3 (iPad Air 2 Wi-Fi): iPad_64bit_TouchID_10.3.3_14G60_Restore.ipsw
iOS 10.3.3 (iPad Air 2 Cellular): iPad_64bit_TouchID_10.3.3_14G60_Restore.ipsw
iOS 10.3.3 (iPad Mini 4 Wi-Fi): iPad_64bit_TouchID_10.3.3_14G60_Restore.ipsw
iOS 10.3.3 (iPad Mini 4 Cellular): iPad_64bit_TouchID_10.3.3_14G60_Restore.ipsw
iOS 10.3.3 (iPad Pro Wi-Fi): iPadPro_12.9_10.3.3_14G60_Restore.ipsw
iOS 10.3.3 (iPad Pro Cellular): iPadPro_12.9_10.3.3_14G60_Restore.ipsw
iOS 10.3.3 (iPad Pro 9.7 Wi-Fi): iPadPro_9.7_10.3.3_14G60_Restore.ipsw
iOS 10.3.3 (iPad Pro 9.7 Cellular): iPadPro_9.7_10.3.3_14G60_Restore.ipsw
iOS 10.3.3 (iPad 5 Wi-Fi): iPad_6,11_iPad_6,12_10.3.3_14G60_Restore.ipsw
iOS 10.3.3 (iPad 5 Cellular): iPad_6,11_iPad_6,12_10.3.3_14G60_Restore.ipsw
iOS 10.3.3 (iPad Pro 12.9 Wi-Fi 2nd Gen): iPad_7,1_iPad_7,2_10.3.3_14G60_Restore.ipsw
iOS 10.3.3 (iPad Pro 12.9 Cellular 2nd Gen): iPad_7,1_iPad_7,2_10.3.3_14G60_Restore.ipsw
iOS 10.3.3 (iPad Pro 10. 5 Wi-Fi): iPad_7,3_iPad_7,4_10.3.3_14G60_Restore.ipsw
5 Wi-Fi): iPad_7,3_iPad_7,4_10.3.3_14G60_Restore.ipsw
iOS 10.3.3 (iPad Pro 10.5 Cellular): iPad_7,3_iPad_7,4_10.3.3_14G60_Restore.ipsw
- iOS 10.3.3 (iPad 4 Wi-Fi): iPad_32bit_10.3.3_14G60_Restore.ipsw
iPod touch
- iOS 10.3.3 (iPod touch 6G): iPodtouch_10.3.3_14G60_Restore.ipsw
Примечание: Если вы качаете файл прошивки через Safari, отключите функцию автоматической распаковки архивов, или лучше используйте Chrome или Firefox. Также можно переименовать файл с .zip на .ipsw.
Шаг 2: На устройстве нужно отключить функцию Найти iPhone. Зайдите в Настройки > iCloud > Найти iPhone. Выключите переключатель возле Найти iPhone.
Шаг 3: Теперь нужно включить режим DFU. Если у вас iPhone 7 или iPhone 7 Plus, прочитайте, как перевести iPhone 7 или iPhone 7 Plus в DFU (режим восстановления). Если у вас более старая модель iPhone или же iPad и iPod, следуйте указаниям:
- Подключите устройство к компьютеру.

- Выключите устройство, зажав кнопку Power и проведя по слайдеру выключения.
- Теперь зажмите кнопку Power на 3 секунды.
- После зажмите ещё и кнопку Home, не отпуская кнопки Power, на 10 секунд.
- Отпустите кнопку «power», но продолжайте держать кнопку «home», пока не всплывёт окно iTunes, оповещающее о том, что ваше устройство в режиме восстановления. Если этого не произошло, попробуйте повторить процесс.
- Нажмите на кнопку ОК.
Шаг 4: Нажмите на клавишу Alt/Option на Mac или Shift на Windows, а затем нажмите на Восстановить iPhone… (iPad/iPod touch…).
Шаг 5: Выберите файл iOS 10.3.3 IPSW, который вы скачали ранее.
Шаг 6: Затем нажмите Восстановить, и начнётся процесс с инструкцией, которой нужно следовать.
Шаг 7: iTunes установит обновление на ваше устройство. Это займёт примерно 10 минут.
Шаг 8: После успешной установки iOS 10.3.3 вы должны увидеть белый экран с приветствием на вашем устройстве. Следуйте инструкции, чтобы его настроить, а затем восстановите данные с резервной копии iOS 10.3.3 или ниже. Или же вы можете настроить устройство заново.
Вот как откатить iOS 11 beta до iOS 10.3.3. Если вы передумаете, то можете обновиться до iOS 11 beta в любое время, но в ней до сих пор могут быть баги и ошибки.
Официальный релиз iOS 11 ожидается в сентябре, как и выход iPhone 8, который был у всех на слуху последние пару месяцев.
Вас также может заинтересовать:
- iOS 11 Beta 4: 15 новых функций и изменений
- 10 новых возможностей приложения заметки в iOS 11
- Топ 10 Функций, улучшающих производительность iPad на iOS 11
Оцените пост
[всего: 0 рейтинг: 0]
App StoreiOSiOS 10.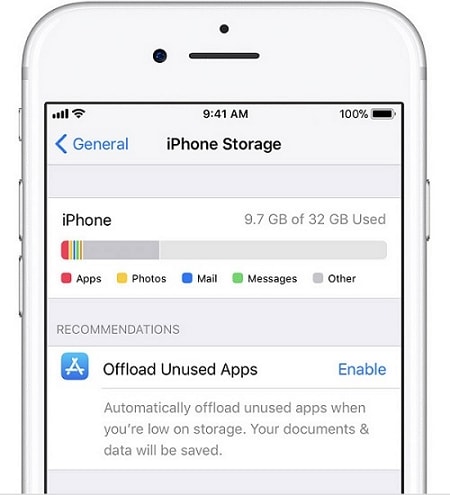 3.3iOS 11IPSWОткат iOS
3.3iOS 11IPSWОткат iOS
Как установить более старую ios. Как откатить версию IOS на iPhone, iPad
Техника Apple подвержена меньшим изменениям, чем девайсы, работающие на Android. На iOS нельзя работать с файлами, загружаемыми из сети, сильно изменять интерфейс, производить установку программного обеспечения из сторонних источников в обход App Store.
Еще сложнее настраивать операционную систему – разработчики не разрешают в любой момент откатить iOS (например, к легендарной версии прошивки 10.3.3). И все же функция отката доступна, правда, в сильно урезанном варианте и с кучей нюансов. Какими? Обо всем ниже!
Можно ли откатить iOS
Процедура отката операционной системы iOS возможна на любых устройствах Apple – это и Mac, и iPhone, и iPad, и iPod Touch и Apple TV, и Apple Watch. Разумеется, рассчитывать на возвращение к версии iOS 7, 8 или 9 на смартфонах не стоит – откат работает в тех условиях, которые заранее заданы разработчиками. Так, к примеру, если появилась возможность протестировать бета-версию iOS, то и возможность для отката обязательно появится, но до первой стабильной версии, следующей за бетой.
Возможные проблемы
Спектр возможных технических ошибок обширен. Возможны проблемы с активацией устройства после неправильного (описанная в следующей главе инструкция такие неполадки исключает) отката, сложности, связанные с использованием биометрических сканеров, запуском камеры и сохранением фотографий, проигрыванием музыки и даже активацией мобильной сети. Бывают ситуации и намного хуже, когда при неправильном алгоритме действий ни смартфоны, ни планшеты, ни «умные часы» больше не включались без обращений в сервисный центр.
Единственный способ не повстречаться с подобными неисправимыми ошибками – не откланяться от инструкции, использовать файлы прошивок из проверенных источников, не импровизировать и ни в коем случае не тормошить устройства, подключенные к ПК через USB (если провод отойдет, то процесс восстановления будет нарушен, а за этим последуют серьезные последствия).
Рабочие способы
Начинать процесс возвращения к старой версии операционной системы iOS всегда стоит с сайта , своеобразной базы данных, где независимые разработчики создали настоящий культ почитателей техники Apple.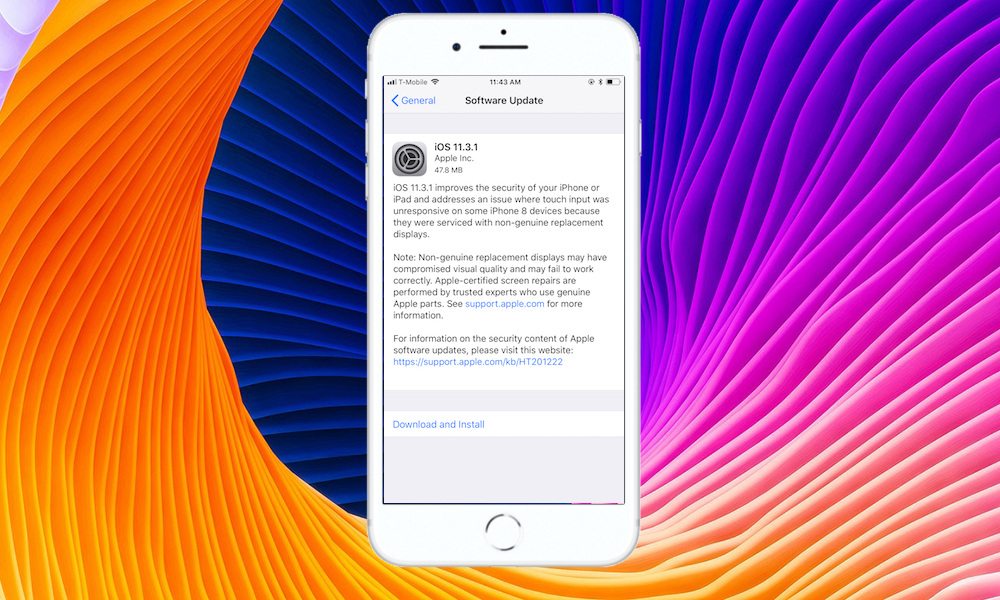 Во-первых, собрали целую коллекцию инструкций и ответов на часто задаваемые вопросы. Так, к примеру, каждый желающий может узнать, можно ли установить на iOS 11.4 JailBreak, стоит ли загружать 12 Beta, как отключить все служебные уведомления и поменять обои.
Во-первых, собрали целую коллекцию инструкций и ответов на часто задаваемые вопросы. Так, к примеру, каждый желающий может узнать, можно ли установить на iOS 11.4 JailBreak, стоит ли загружать 12 Beta, как отключить все служебные уведомления и поменять обои.
А во-вторых, позаботились о сохранении десяти последних официальных обновлений операционной системы iOS, а те версии, до которых реально откатиться – пометили специальными зелеными галочками. И тут важно понимать – набор доступных для отката версий строго ограничен и зависит от действий Apple.
К примеру, если появляется iOS Beta 12 специально для разработчиков, то откатиться позволят до 11. Если появится бета 13, то до стабильной 12 и так далее. Никакой возможности установить через IPSW.ME (да и сторонними способами) iOS 8, 9, 10, разумеется, нет. Поэтому, если появилось желание откатиться с беты до чего-то стабильного – способ есть:
Подготовка устройства
Перед восстановлением важно отключить на любом подходящем для отката девайсе режим «Найти iPhone»:
И еще – без функции «Найти iPhone (iPad, iPod, и так далее) любая техника Apple находится под серьезной угрозой, а потому не стоит оттягивать режим восстановления, лучше сразу же приступить к делу. И, после возвращения к нужной версии iOS, – тут же активировать функцию обратно.
И, после возвращения к нужной версии iOS, – тут же активировать функцию обратно.
Режим восстановления
Если прошивка сохранения, с резервной копией и настройками не возникло никаких проблем, значит, настало время переходить к сути:
Откат iOS возможен – главное внимательно разобраться с описанной выше инструкцией и, самое главное, не использовать прошивки, загруженные из непроверенных источников.
Давайте разберемся как правильно откатить iOS на iPhone на предыдущую версию операционной системы. В статье мы будем рассматривать на конкретном примере версий, но это актуально и для более новых iOS.
Данная статья подходит для всех моделей iPhone Xs/Xr/X/8/7/6/5 и Plus на iOS 12. На более старых версиях могут отличаться или отсутствовать указанные в статье пункты меню и аппаратная поддержка.
Причины отката iOS
У пользователей причины отката до более поздней версии системы iOS могут быть совершенно разные. Одни могут быть недовольны визуальными изменениями в дизайне интерфейса гаджетов Apple, которые в неких деталях с каждым обновлением меняются.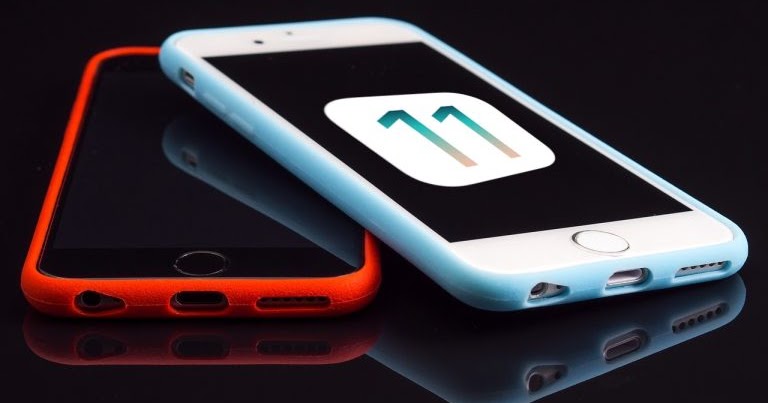
Другие хотят прежней стабильности в работе девайса после обновления. Проблемы стали замечать пользователи, которые на iPhone обновились до версии iOS 12. Еще в iOS 12 имеются в меню новые системные пункты, которые пользователям кажутся лишними и в сам интерфейс смартфона не эстетично вплетенными.
Есть и такие пользователи, которые откатывают версию iOS после релиза, чтобы проверить общую работоспособность этой функции по официальным пакетам компании Apple. К примеру, уже удалось выяснить, что осуществить с iOS 12 откат можно только на версию iOS 11.4, которая в серии обновлении iOS 11 была последней.
На остальные версии iOS не распространяется подписка пакета компании. Про это было сказано в официальном блоге компании Apple.
Важные нюансы
- В процессе отката девайс необходимо сбросить, а потом восстановить из копии. Это займет некоторое время, которое зависеть будет от интернет-подключения и количества ваших данных.
- Приступать к откату следует, когда в iTunes или в iCloud у вас имеется резервная копия гаджета.

- Стандартная копия Айтюнс или Айклоуд основана будет на iOS 12, поэтому после отката к iOS 11 функционировать она может неисправно. Использовать лучше копию, которая сохранена до кого, как iOS 12 была установлена.
Откат с iOS 12 до версии iOS 11.4.1 без потери информации
Этот способ является рискованным, но с его помощью можно с iOS 12 откатиться до iOS 11.4.1, при этом не потеряв данные. Еще процесс более быстрый, чем второй способ, который мы рассмотрим позже.
Чтобы с iOS 12 откатиться до iOS 11.4.1, следует выполнить инструкцию:
Можете использовать альтернативный способ, если этот не сработал. Для него необходимо иметь сохраненную резервную копию гаджета, которая еще до установки iOS 12 была создана.
Откат с iOS 12 до версии iOS 11.4.1 способом восстановления
- Скачиваем файл с прошивкой для своего девайса https://ipsw.guru/firmware/11.4.1/.
- На компьютере запускаем iTunes.
- Подключаем к компьютеру гаджет с iOS 12.

- Теперь требуется ввести девайс в режим DFU (восстановления). На разных моделях данный процесс отличается.
- В появившемся окне Айтюнс нажимаем на «ОК».
- Зажимаем на Mac кнопку «Alt/Option» или на компьютере с Виндовс «Shift», затем выбираем «Восстановить…» свой гаджет.
- Выбираем файл iOS 11.4.1 ipsw.
- Нажимаем «Восстановить» для продолжения.
- Пользователю будет продемонстрирована информация о версии 11.4.1. Нажимаем «Далее», потом «Принять».
- На устройство Айтюнс установит новую версию. Весь процесс длится приблизительно 10 минут.
- Когда процесс успешно завершится, на устройстве отобразится привычный экран включения. Девайс можно восстановить при помощи сохраненной резервной копии.
Если во время отката возникают какие-то ошибки, то, скорее всего, скачана прошивка не для своей модели.
За счёт постоянных багов в новых версиях iOS даже те пользователи, у которых iPhone является «звонилкой», начали интересоваться процессом отката (даунгрейда) прошивок.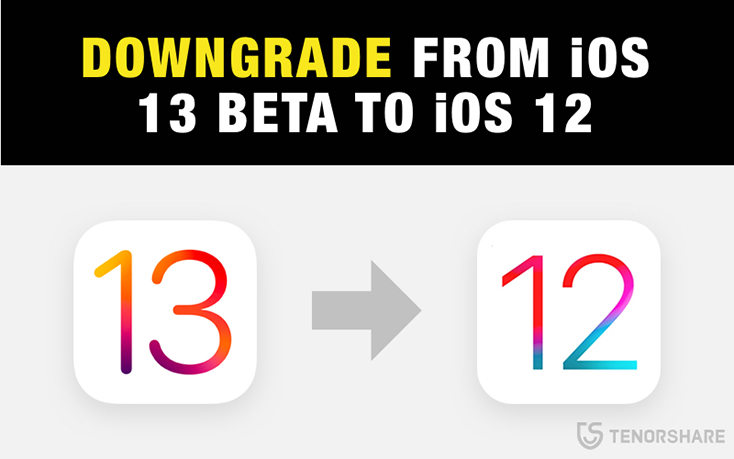 Для открытых сборок он проходит элементарно, а для закрытых — невозможен. Но это касается исключительно мобильной ОС, с приложениями дела обстоят куда лучше. Без джейлбрейка, энциклопедических знаний и уймы времени можно легко понизить версию объекта App Store до желаемой. Необходимо только скачать правильную программу-помощник и следовать инструкциям, изложенным ниже.
Для открытых сборок он проходит элементарно, а для закрытых — невозможен. Но это касается исключительно мобильной ОС, с приложениями дела обстоят куда лучше. Без джейлбрейка, энциклопедических знаний и уймы времени можно легко понизить версию объекта App Store до желаемой. Необходимо только скачать правильную программу-помощник и следовать инструкциям, изложенным ниже.
Самые популярные причины для отката — это повышение требуемой версии ОС (как вариант, переход с iOS 6 на iOS 7) и умышленное вырезание разработчикам определённых функций. Как раз второй пункт и вынудил нас написать этот материал. В редакции AppStudio тепло отзываются о доступных и, в то же, время функциональных фитнес-браслетах Xiaomi Mi Band 1s, фирменное приложение которых со второй версии лишилось умного будильника, поднимающего вас с кровати в быструю фазу сна — серьёзная потеря, ведь некоторые покупали гаджет только ради комфортного пробуждения! В подобной ситуации можно либо ждать грядущего обновления, либо сделать даунгрейд, чем, мы, собственно, и займёмся.
Первым делом загружаем приложение Charles
. Это отличный HTTP-монитор и прокси, позволяющий отслеживать любые запросы между клиентом и сервером, а также вносить в них собственные корректировки. Программа платная, но пробный период эксплуатации имеется, хоть и с периодическими всплывающими окнами ожидания и прекращением работы через каждые полчаса, поэтому будьте внимательны.
Запускаем iTunes и ставим на загрузку нужное приложение. Мы решили взять в качестве примера Moves (2.7.10).
Возвращаемся к Charles и смотрим на левое окно — там должна появиться строка, в которой есть слово «buy». Кликаем по ней правой кнопкой и нажимаем на «Enable SSL Proxying». Зрительно ничего не произойдёт, мы просто активируем перенаправление SSL-запроса.
Снова идём в iTunes и убиваем загрузку: щёлкаем на значок со стрелочкой в правом верхнем углу, кликаем по качающемуся приложению, а затем с зажатой клавишей FN 2 раза жмём Backspace, пока объект не исчезнет. Заодно не мешает очистить корзину.
Заодно не мешает очистить корзину.
Теперь снова вбиваем в поиск Moves (либо нажимаем на большую иконку приложения) и снова начинаем загрузку.
Опять залезаем в Charles и видим, что появилась вторая строчка с надписью «buy». Поэтому убиваем загрузку в iTunes тем же самым способом.
В Charles, в списке слева, разворачиваем вторую строку, где написано «buy», включая папку WebObjects. Там найдём файл buyProduct. Жмём на него правой кнопкой, из контекстного меню выбираем Export и указываем место сохранения (проще всего поставить Рабочий стол). Формат лучше выбрать XML Summary File, название — какое угодно.
Открываем сохранённый файл любым текстовым редактором (у нас Coda 2), листаем вниз и ищем строки, аналогичные этим:
6940998
10969069
11758907
12262840
12679839
Возвращаемся к Charles. Жмём на buyProduct и выбираем Edit.
Щёлкаем по кнопке Text в правом поле. На четвёртой строке располагаются теги :
На четвёртой строке располагаются теги :
appExtVrsId
А под ними теги и ключевое значение текущей версии приложения.
816441851
Замените число между этими тегами тем, что скопировали в шаге выше, когда отсчитывали правильную версию. Нажмите Execute
внизу.
Чтобы убедиться в правильности загружаемой версии, кликните по вкладке Response и пролистайте текст до тегов с обозначением bundleShortVersionString, под которыми и будет находиться текущая версия. Как видите, маркировка «0.9» говорит об успешности эксперимента. Но это ещё не всё.
Кликаем правой кнопкой по buyProduct и выбираем Breakpoints.
Заходим в iTunes, вбиваем в поиск приложение и загружаем его. Практически сразу загрузка приостановится, а на экране появится вот такое окошко.
Жмём на Edit Request, чуть ниже выбрав XML Text.
В пятую строку, между тегами , нужно вставить версию, которую вы уже копировали и на которую желаете откатиться.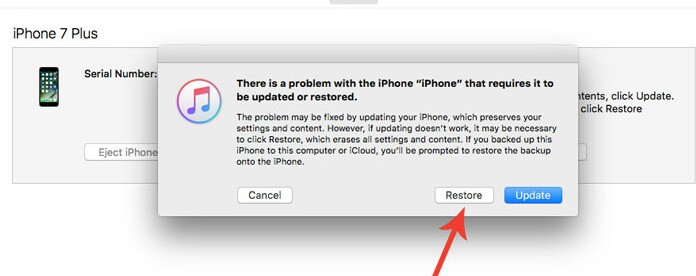 Теперь давим на Execute
Теперь давим на Execute
.
Появится ещё одно окошко — опять жмём Execute
.
Загрузка в iTunes должна продолжиться. В итоге в медиатеке появится старенькая версия приложения. Чтобы проверить её, перейдите в Мои программы, найдите там желаемый объект, кликните по нему правой кнопкой мыши и выберите Сведения. Там как раз и отобразятся текущие цифры, которые должны вас порадовать;)
Обязательно удалите свежую версию с iPhone/iPad перед синхронизацией, а также неплохо было бы отключить автоматическое обновление программ в настройках iOS. Без лишней надобности можно и с Charles расстаться. На этом, пожалуй, всё. Удачных вам даунгрейдов;)
В iOS 11 есть много нового, например такие функции, как и многое другое, но только потому, что все изменилось, это не значит, что они лучше, в следствии этого, можно сделать откат ios. Поэтому, если вы и решили, что это не для вас, вы будете рады узнать, что вы все равно можете вернуться в iOS 10.3.2.Но это окно возможностей для понижения не будет длиться вечно.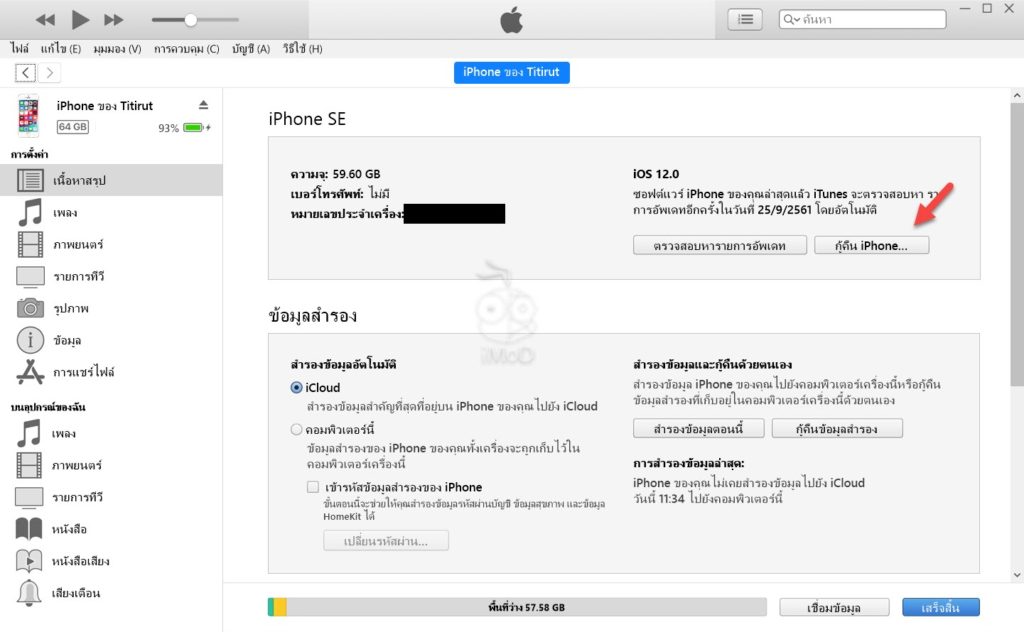
Когда IOS 11 выходит официально в сентябре 2017 года, Apple перестанет подписывать старые версии прошивки. То есть вы не сможете откатиться, если не сохранили свои капли SHSHS2. Так же в новой версии iOS появилось очень .
Однако до тех пор, пока наступит этот день, на самом деле довольно легко вернуться к iOS 10.3.2. Все, что вам нужно – это Mac или Windows PC, и процесс занимает всего несколько минут. Еще лучше, вы должны быть в состоянии сохранить все ваши приложения и данные, так что давайте продолжим и начнем, не так ли? Cкачать на ios бесплатно.
«Обновление» для iOS 10.3.2
В этом руководстве будут изложены два метода откат iOS, которые направлены на восстановление файла прошивки IPSW с помощью iTunes. Для большинства людей шаги, описанные в разделе « Метод 1 », должны быть все, что вам нужно.
Однако есть небольшая вероятность, данные из iOS 11 могут вызвать ошибки или сбои после того, как вы перешли на iOS 10.3.2. Опять же, это редко, но если это произойдет, вы можете использовать шаги, описанные в методе 2,
чтобы стереть поврежденные данные, а затем восстановить старую резервную копию iCloud ваших данных.:strip_icc():format(jpeg)/kly-media-production/medias/2907509/original/069020600_1568166970-iOS_13.jpg)
Прежде всего, вам нужно загрузить файл IPSW для iOS 10.3.2 для вашего конкретного устройства. Это файл прошивки, который вы будете устанавливать с помощью iTunes для отката операционной системы, и, к счастью, у нас есть надежный источник, где вы можете получить этот файл. Итак, перейдите к следующей ссылке со своего компьютера, затем выберите свое устройство и модель.
Затем выберите iOS 10.3.2 при появлении запроса, затем нажмите кнопку «Загрузить». Файл довольно большой, поэтому загрузка может занять некоторое время, но обязательно отметьте местоположение файла после его завершения.
Откат iOS:Шаг 2 Установите старую прошивку с iTunes
Затем подключите устройство к компьютеру с помощью кабеля Lightning, затем откройте iTunes, если он не запускается автоматически. Оттуда щелкните значок телефона возле левого верхнего угла окна, чтобы перейти в меню устройства.
Отсюда, убедитесь, что вкладка « Сводка
» выбрана в левой части окна. После этого, если вы используете Mac, нажмите и удерживайте кнопку Option
на клавиатуре. В противном случае, если вы используете Windows, нажмите и удерживайте кнопку Shift
В противном случае, если вы используете Windows, нажмите и удерживайте кнопку Shift
. Удерживая кнопку клавиатуры, нажмите «Проверить наличие обновлений».
Затем появится меню браузера файлов – используйте это, чтобы найти и выбрать файл IPSW, который вы загрузили на шаге 1. После того, как вы это сделали, нажмите «Открыть».
Через несколько секунд вы увидите всплывающее окно, информирующее вас о том, что iTunes теперь установит iOS 10.3.2 на ваше устройство. Нажмите «Обновить» здесь, затем откиньтесь и подождите, потому что процесс установки старой прошивки займет до 30 минут. По пути вам может быть предложено ввести свой PIN-код на вашем устройстве, поэтому не забудьте сделать это, если его попросят.
Как только iTunes завершит установку старой прошивки, ваше устройство автоматически перезагрузится. Когда это произойдет, отключите телефон от своего компьютера, затем следуйте подсказкам на своем телефоне, чтобы повторно ввести свой пароль и завершить настройку.
Откат iOS: Шаг 3 Удалите свой бета-профиль (только бета-пользователи)
Теперь вы вернетесь на iOS 10.3.2, но если вы впервые использовали бета-версию для установки iOS 11, вам скоро будет предложено переустановить iOS 11.
Чтобы избежать этого, перейдите в меню « Общие»
в «Настройки», затем прокрутите вниз и нажмите «Профиль». Оттуда выберите свой бета-профиль, затем нажмите «Удалить профиль» внизу экрана. После этого вам не будет предложено установить iOS 11 еще раз до официального запуска в сентябре.
На этом этапе вы все настроены и готовы к работе. Подавляющему большинству пользователей не придется беспокоиться о втором методе, описанном ниже, но если вы столкнулись с любыми ошибками или глюками, просто вернитесь и пройдите через следующий раздел.
Способ 2
Восстановление из резервной копии iCloud (только если у вас есть ошибки)
Этот следующий метод предназначен только для людей, которые испытывают ошибки после перехода на iOS 10.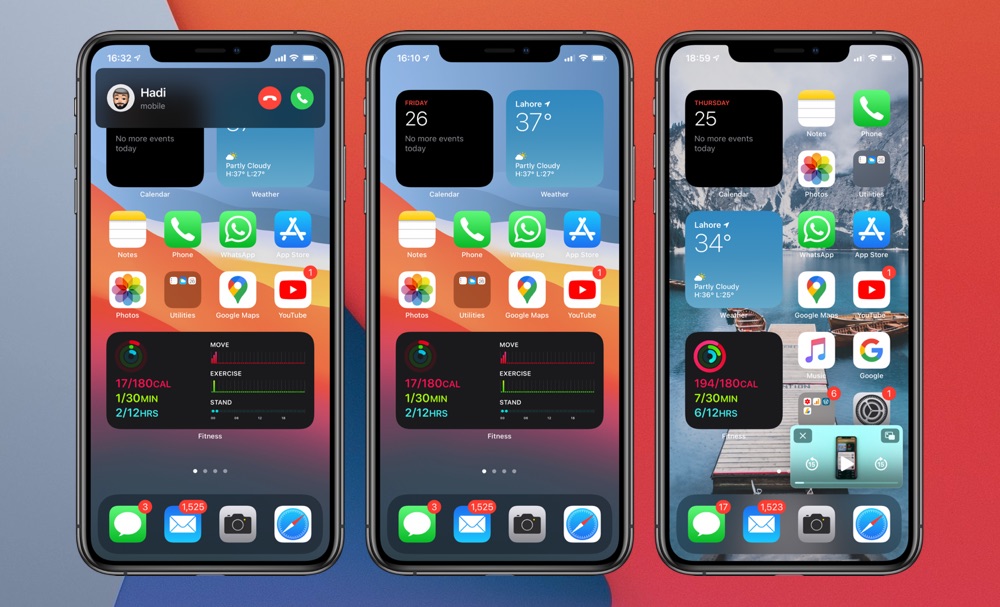 3.2. Это редко, но это может произойти, когда остались оставшиеся данные из iOS 11, которые не полностью совместимы с iOS 10.3.2.
3.2. Это редко, но это может произойти, когда остались оставшиеся данные из iOS 11, которые не полностью совместимы с iOS 10.3.2.
Если это так, самым легким обходным решением является восстановление из файла IPSW снова. Но на этот раз не сохраняйте существующие данные и вместо этого восстановите его из старой резервной копии iCloud. В качестве альтернативы вы можете выполнить сброс на заводские настройки, чтобы очистить поврежденные данные, но метод, описанный в следующих шагах, выполняется немного быстрее.
Откат iOS:Шаг 1 Найдите свою резервную копию iOS 10.3.2
Прежде всего, имейте в виду, что понижение вашей прошивки с помощью этого метода приведет к удалению существующих приложений и их данных. Это значит, что вам нужно будет сохранить важные вещи. Однако резервные копии iOS 11 не могут быть восстановлены на iOS 10.3.2, что представляет проблему.
Вы сможете восстановить все свои данные только в том случае, если у вас есть архивная резервная копия iOS 10.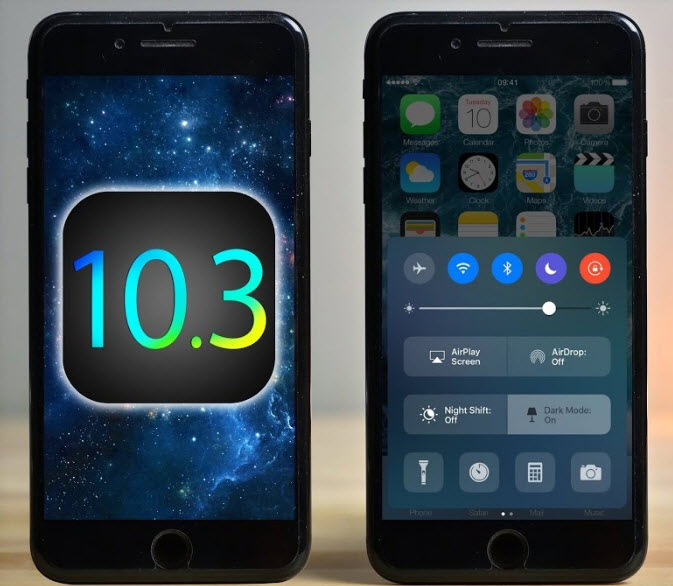 3.2 (или старше). Которая была сделана до понижения с помощью метода 1. Вы должны были сделать это резервное копирование iTunes при первой установке iOS 11. You Может попытаться выполнить резервное копирование после использования метода 1, но некоторые из проблем могут сохраняться.
3.2 (или старше). Которая была сделана до понижения с помощью метода 1. Вы должны были сделать это резервное копирование iTunes при первой установке iOS 11. You Может попытаться выполнить резервное копирование после использования метода 1, но некоторые из проблем могут сохраняться.
ICloud должен был автоматически создать резервную копию при последнем запуске 10.3.2, поэтому большинство людей будет в порядке. Но чтобы проверить, подключите устройство к компьютеру, затем щелкните значок телефона в iTunes, чтобы просмотреть резервные копии.
Информация, указанная здесь, не содержит номеров версий iOS. Поэтому вам нужно будет проверить даты резервных копий, чтобы убедиться, что они были созданы при последнем запуске iOS 10.3.2 (или более старой версии). Если бы они были, вы сможете вернуть свои данные. В противном случае вам нужно будет начать все сначала.
Откат iOS:Шаг 2 Отключить поиск моего iPhone
Затем вам нужно отключить Find My iPhone. Для этого перейдите в раздел «Настройки», затем нажмите свое имя в верхней части списка и выберите «iCloud». Отсюда выберите «Найти мой iPhone», затем выключите тумблер на следующем экране.
Отсюда выберите «Найти мой iPhone», затем выключите тумблер на следующем экране.
Откат iOS:Шаг 3 Снова понизите прошивку
Затем перезагрузите файл IPSW для своего устройства, если вы потеряли его с момента использования метода 1, тогда остальная часть процесса будет довольно простой. Это в основном то же самое, что и первое, но с одним незначительным исключением, поэтому вы можете использовать приведенные выше скриншоты для визуальной ссылки. Чтобы начать, подключите устройство iOS к компьютеру, а затем выполните следующие действия:
- Откройте iTunes.
- Войдите в меню «Устройство».
- Выберите вкладку «Сводка».
- Удерживайте клавишу Option
(Mac) или клавишу Shift слева
(Windows). - Нажмите «Восстановить iPhone» (или «iPad» или «iPod»).
- Откройте файл IPSW.
- Подтвердите выбор, нажав кнопку «Восстановить».
Как и в случае с методом 1, iTunes позаботится об остальном, и ваше устройство перезагрузится после его завершения.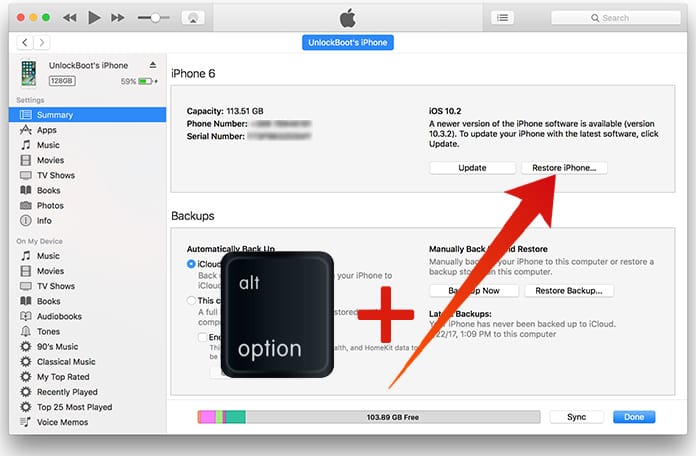
Откат iOS:Шаг 4 Восстановить данные из iCloud
Как только процесс завершится, выполните начальную настройку на вашем iPhone. Затем выберите «Настроить как новый», если вы хотите начать новый запуск, или «Восстановить из iCloud Backup». Если вы хотите вернуть все свои приложения и данные. Если вы собираетесь с последним, просто войдите в свой Apple ID, а затем выберите самую последнюю резервную копию iOS 10.3.2, и ваши приложения и данные будут восстановлены. Вы также можете выбрать «Восстановить из iTunes Backup», если вы заархивировали iOS 10.3.2 перед установкой iOS 11 .
Без поврежденных данных iOS 11 у вас больше не будет проблем с iOS 10.3.2. Но если у вас возникнут проблемы с любым из вышеперечисленных методов, сообщите нам в разделе комментариев ниже, и мы попытаемся направить вас в правильном направлении. Так же если вы хотите, вы можете убрать Автовоспроизведение видео в App Store iOS 11.
Приветствую! Компания Apple с завидной регулярностью выпускает обновление программного обеспечения для своих устройств и постоянно призывает пользователей к установке новых версий прошивок. Порой, этот призыв даже слишком навязчив — чего только стоит пресловутая «красная единичка» на иконке настроек! И хотя , соблазн обновиться и посмотреть что нового появилось для iPhone или iPad — очень велик.
Порой, этот призыв даже слишком навязчив — чего только стоит пресловутая «красная единичка» на иконке настроек! И хотя , соблазн обновиться и посмотреть что нового появилось для iPhone или iPad — очень велик.
И вот здесь можно допустить большую ошибку. Итак, представим что вы все-таки установили новую версию iOS, посмотрели, пощупали… а вам не понравилось! Есть ли возможность откатиться и вернуть старую прошивку? Сейчас попробуем во всем этом разобраться. Приступим!
И самое главное, с чего обязательно нужно начать…
В большинстве случае «откат» невозможен. По своему усмотрению нельзя менять и «прыгать» с одной версии iOS на другую.
Например, если у вас в наличии iPhone или iPad с iOS 10, то вы никаким образом не сможете установить себе iOS 9 или 8. Абсолютно никаким.
Почему? Все дело в том, что у Apple существует система так называемой «подписи прошивок». И, обычно, компания подписывает (то есть позволяет устанавливать) только самую актуальную версию iOS.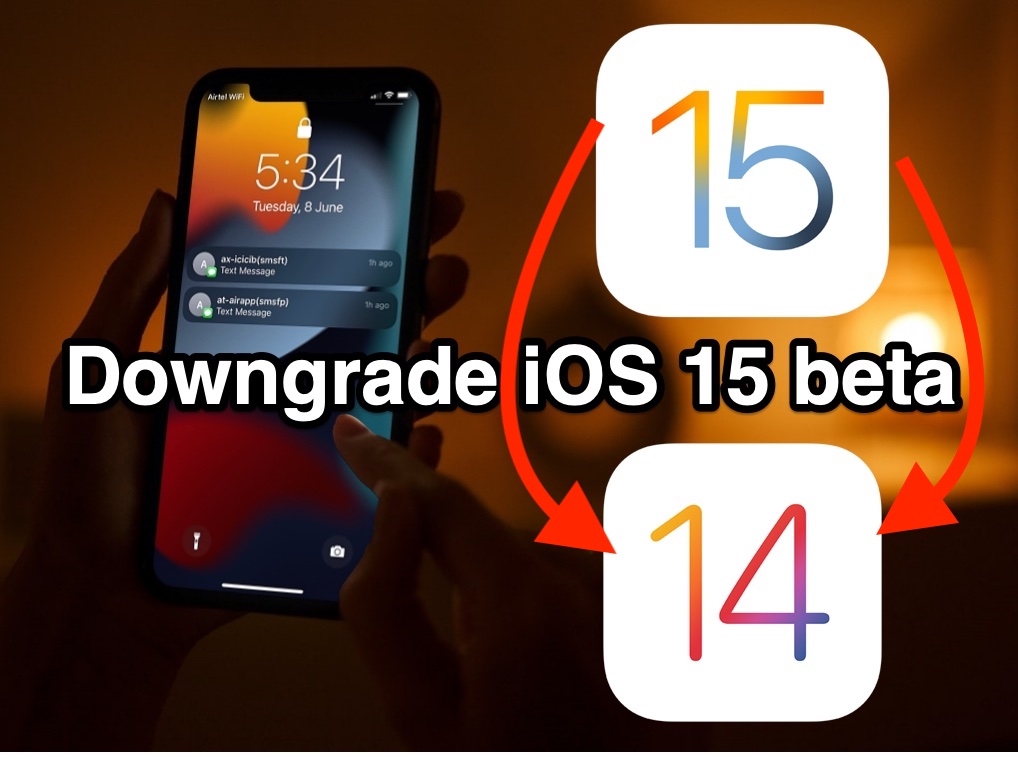 Аналогично, именно из-за отсутствия этой подписи, нельзя повысить прошивку «только чуть-чуть».
Аналогично, именно из-за отсутствия этой подписи, нельзя повысить прошивку «только чуть-чуть».
Например, у вас установлена iOS 8 и вы хотите себе iOS 9, а не актуальную на данный момент десятую версию. Можно ли так сделать? Нет. Обновление возможно только на то программное обеспечение, которое является самым последним.
Как видите, Apple верна себе и максимально ограничивает пользователя в работе с ПО. Хочешь обновиться? Устанавливай только самую последнюю прошивку. Хочешь «понизить» версию iOS? Так делать нельзя — все для вашей безопасности!
А точно ли нельзя? На самом деле, небольшие исключения есть, и хотя они практически неактуальны для массового пользователя, знать о них полезно. Итак, в каких случаях можно установить предыдущую версию iOS на iPhone или iPad:
Итак, «обычным» людям (к которым я отношу и свою скромную персону), нужно помнить вот что:
Для любого устройства «старше» iPhone 4S и iPad 2 нет даже теоретической возможности в любой момент сделать откат прошивки.
Грустный факт, но ничего не поделать — таковы правила компании Apple.
Однако если посмотреть с другой стороны, то все не так уж и плохо. Ведь новые версии ПО — это повышение безопасности, стабильности, исправление ошибок и многие-многие другие «вкусности». Хотя… мне, для написания статей и инструкций, иногда ой как не хватает возможности использовать предыдущую версию программного обеспечения на своем iPhone.
P.S. Статья помогла и стало чуть понятней? Жмите на кнопки социальных сетей!:) Автор написал какую-то ерунду? Ставьте лайки, пусть ему будет стыдно!:(
Как сделать даунгрейд iPhone на старую версию iOS, которую уже не подписывает Apple
На прошлогодней конференции WWDC 2021 купертиновцы обещали параллельно развивать iOS 14 и новую iOS 15. Предполагалось, что пользователи смогут самостоятельно выбрать между обновлением до последней версии системы или получением апдейтов текущей версии iOS.
Позднее от идеи отказались, а недавно и вовсе заявили, что апдейт iOS 14.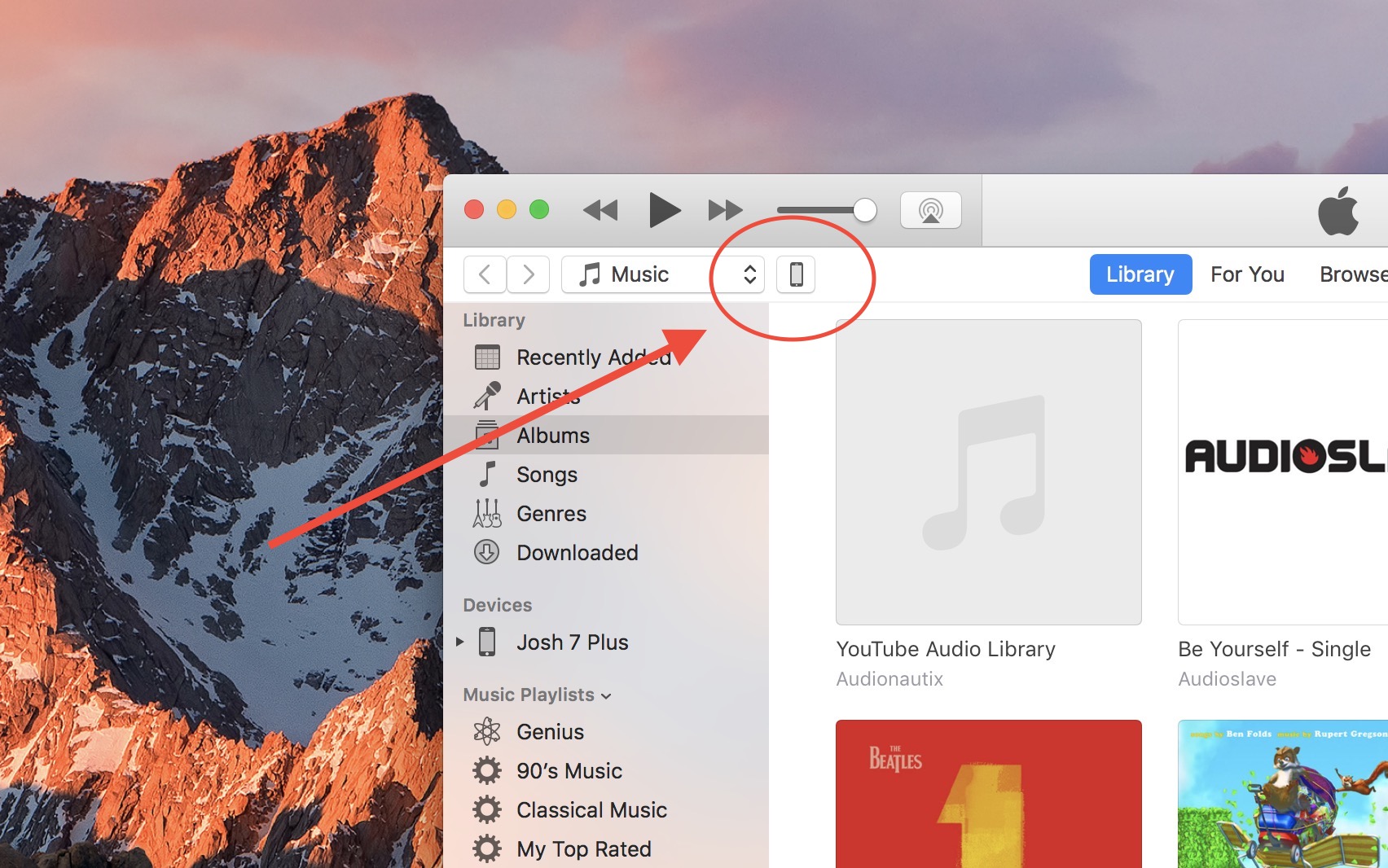 8.1 станет последним и новых обновлений безопасности для четырнадцатой линейки прошивок больше не будет.
8.1 станет последним и новых обновлений безопасности для четырнадцатой линейки прошивок больше не будет.
Купертиновцы никогда не разрешали понижать версию прошивки (даунгрейд доступен лишь несколько дней после выхода новой системы) на мобильных устройствах и всячески блокируют сторонние способы сделать это. Старые версии iOS банально не проходят проверку на серверах компании и не получают разрешение на установку.
Однако, есть способ понизить версию прошивки на iPhone, iPad или iPod Touch, но с определенными ограничениями.
Как это работает
Недавно энтузиасты обнаружили лазейку, при помощи которой можно делать даунгрейд некоторых версий iOS. Это не баг, а специально оставленное «окно» для корпоративных пользователей. С помощью данного способа можно откатить iPhone или iPad на предыдущую версию системы. Сделать это можно в течение 90 дней с момента выхода следующей версии прошивки.
Возможно, так попытались обезопасить корпоративный сегмент от неудачных апдейтов или нестыковки используемого ПО с новыми прошивками. Например, если какое-либо специализированное приложение окажется несовместимо с новой iOS, компании будут иметь три месяца на устранение проблемы.
Например, если какое-либо специализированное приложение окажется несовместимо с новой iOS, компании будут иметь три месяца на устранение проблемы.
Авторы проекта Delayed OTAs сделали данный механизм даунгрейда общедоступным. Сейчас откатить прошивку на iPhone или iPad можно вопреки ограничениям Apple, но с теми-же требованиями касательно 90-дневного срока давности.
Например, если зайти на сайт с прошивками ipsw.me и выбрать iPhone 11, увидите, что единственная подписываемая версия системы для данного гаджета — iOS 15.2.1.
При помощи Delayed OTAs вы сможете откатиться на такие версии прошивки:
◉ iOS 15.2 до 14 апреля
◉ iOS 15.1 до 13 марта
◉ iOS 14.8.1 до 13 марта
◉ и даже на прошивку iOS 14.8 до 24 января.
Данные на сайте проекта обновляются в режиме реального времени и если купертиновцы изменят сроки возможного даунгрейда, актуальная информация попадет в таблицу.
Возможность откатиться на старые версии прошивки может пригодиться для любителей джейлбрейка или тех, кто просто хочет вернуться на предыдущие версии ПО.
Что нужно для даунгрейда
► Компьютер с операционной системой macOS или Windows.
► Приложения Apple Configurator 2 (для Mac) или iBackupBot и iTunes (для Windows-ПК).
► Резервная копия для восстановления данных iPhone или iPad. В процессе даунгрейд все данные с iPhone будут удалены.
Если хотите обновиться с условной iOS 15.2 на iOS 15.0, то вам подойдет актуальная копия данных в облаке. Она может быть развернута на гаджете с любой версией iOS 15 без ограничений.
Если же захотите откатить устройство, например, до iOS 14.8.1, то понадобится локальная резервная копия данных на компьютере со времен использования iOS 14, новый бекап развернуть после даунгрейда не получится.
В тему: Обзор чудо-программы Apple Configurator 2. Восстановитель и мультитул для владельцев iPhone и Mac
Можно и вовсе откатиться, а затем вручную перенести все нужные данные на устройство. Мало ли, может и такие пользователи найдутся.
Мало ли, может и такие пользователи найдутся.
Существует определенное ограничение: при использовании данного способа вы не сможете использовать другие установленные на iPhone профили. Если у вас установлен, например, профиль разработчика для подписи приложений или профиль для получения бета-версий iOS, от них придется отказаться для работы данного метода.
Как подготовить iPhone для даунгрейда на Mac
1. Запустите приложение Apple Configurator 2 на Mac и подключите iPhone к компьютеру при помощи кабеля.
2. Нажмите кнопку Prepare в верхней панели приложения.
3. Выберите пункт Manual Configuration и отметьте флаг Supervise Device.
4. На следующем шаге укажите пункт Do not enroll in MDM.
5. Шаг авторизации Apple ID следует пропустить (кнопка Skip).
6. Далее введите любое имя пользователя.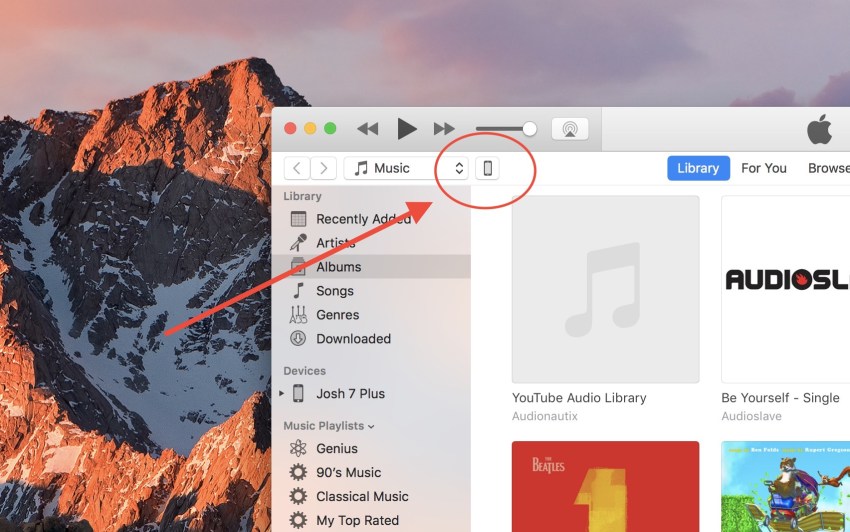
7. На следующем шаге выберите Generate a new supervision identity.
8. На последнем шаге не меняйте настройки и нажмите кнопку Prepare.
Кстати, здесь вы видите, как можно заблокировать определенные опции и даже отключить первоначальную настройку некоторых модулей для корпоративного смартфона.
После этого смартфон будет перезапущен и сброшен до заводских настроек. Если все сделано верно, после включения в настройках увидите надпись «Этот iPhone сопровождается и управляется организацией». По сути вы сделали свой гаджет корпоративным, выступая в качестве администратора.
Останется лишь установить специальный профиль для даунгрейд iOS.
Как подготовить iPhone для даунгрейда на Windows-ПК
Для операционной системы Windows нет инструментов для настройки и корпоративного контроля гаджетов. Придется воспользоваться сторонним ПО и проделать некоторые манипуляции в ручном режиме.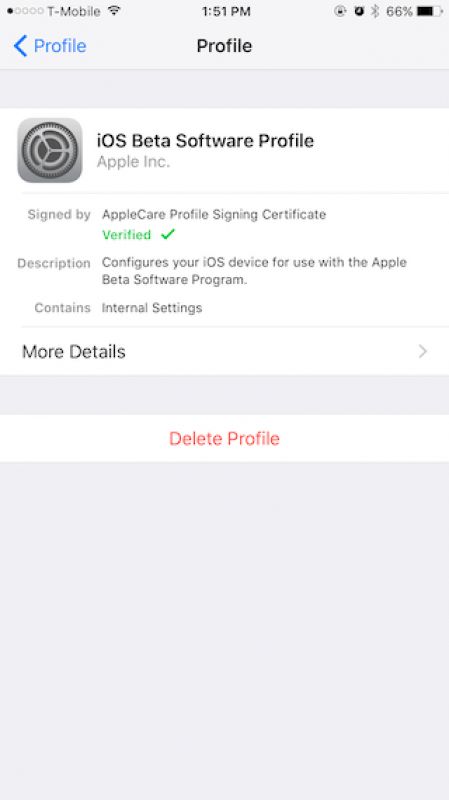
1. Подключите iPhone к компьютеру и создайте локальную резервную копию при помощи iTunes. Обязательно запомните пароль шифрования бекапа, он потребуется позднее.
2. Запустите приложение iBackupBot.
3. Нажмите Файл — Открыть и укажите место сохранения локальной копии. Место хранения бэкапов для разных ОС можете узнать здесь.
4. После того как бекап откроется в приложении, перейдите в раздел System Files.
5. Найдите папку ConfigurationProfiles (можно воспользоваться встроенным поиском).
6. Нажмите кнопку Restore и отметьте флаги Reboot device after restore и Don«t copy backup.
7. Введите пароль шифрования резервной копии, который указывали на первом шаге и нажмите ОК.
8. Смартфон перезагрузится со сбросом параметров и контента.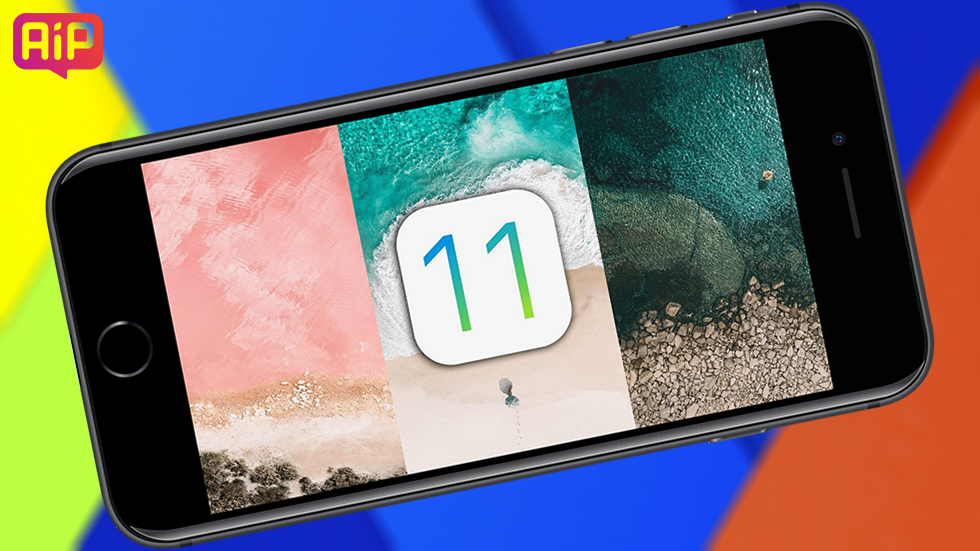
Если все сделано верно, после включения в настройках увидите надпись «Этот iPhone сопровождается и управляется организацией».
Как сделать даунгрейд iOS
Когда смартфон готов к установке профиля сделайте следующее:
◈ Перейдите на сайт проекта DelayOTA. Здесь увидите профили для версий iOS, на которые можно сделать даунгрейд. Возле каждого обновления указана дата, до которой он будет доступен.
◈ Выберите нужную прошивку и скачайте соответствующий профиль. Обратите внимание, что профили старых устройств отличаются от профилей iPhone 12/13 и скачиваются из отдельного раздела ниже.
◈ Установите профиль на смартфон по пути Настройки — Основные — VPN и управление устройством (процедура аналогична установке профиля для бета-версий iOS) и перезагрузите устройство.
◈ Перейдите в Настройки — Основные — Обновление ПО и увидите доступный апдейт iOS соответственно выбранному профилю.
◈ Загрузите и установите обновление на iPhone.
После окончания апдейта сможете развернуть на смартфоне резервную копию, которая подходит для соответствующего поколения iOS. Напомним, что бекапы iOS 15 невозможно развернуть на любой из версий iOS 14.
Получите смартфон или планшет с нужной версией операционной системы и сможете в дальнейшем не обновлять свое устройство.
©
iphones.ru
Прошивка 10.3 3 ios откат. Переводим устройство в режим восстановления
Вчера на конференции WWDC 2017. Эта версия iOS содержит большое количество нововведений, включая полностью переработанный дизайн iOS App Store, переработанный Центр Управления, унифицированный Цент Уведомлений, поумневшую Siri и многое другое.
Вчера разработчики уже получили в своё распоряжение первую бета версию iOS 11. И как во многих случаях с бета версиями ПО, данная версия обновления не особо стабильная и содержит большое количество багов и ошибок. Если вы обновились на бета версию iOS 11 и столкнулись с большим количеством проблем, то для вас существует возможность понизить версию прошивки до iOS 10.3.2.
Если вы обновились на бета версию iOS 11 и столкнулись с большим количеством проблем, то для вас существует возможность понизить версию прошивки до iOS 10.3.2.
Следует также учесть следующие важные факторы, если вы планируете сделать даунгрейд прошивки на своём устройстве:
- Если вы делаете даунгрейд до версии iOS 10.3.2, то вы не сможете воспользоваться резервной копией, сделанной с iOS 11 для восстановления данных через службу iCloud или приложение iTunes. Восстановить данные можно будет только с резервной копии iOS 10.3.2. Если резервной копии этой версии нет, то вам придётся вручную сохранить все ваши фотографии и другую необходимую информацию перед тем как сделать даунгрейд.
- Убедитесь, что вы пользуетесь последней версией приложения iTunes.
- Пожалуйста, учтите, что процесс даунгрейда подразумевает полное удаление данных с вашего мобильного устройства с последующим их восстановлением из совместимой резервной копии. Процесс восстановления данных занимает время, длительность которого зависит от объёма восстанавливаемых данных и от скорости вашего соединения с интернет (в случае, если вы делаете восстановление данных из резервной копии, хранящейся в облачном сервисе iCloud).

Как понизить версию прошивки с
iOS
11 Beta
до
iOS
10.3.2
Шаг
1:
Прежде всего вам необходимо скачать файл прошивки версии iOS 10.3.2. Также необходимо убедиться, что вы скачиваете правильный файл прошивки, соответствующий модели вашего устройства. Ссылки для скачивания файлов представлены ниже:
- IPSW файл iOS для iPhone:
- iOS 10.3.2 (iPhone 5 GSM):
iOS 10.3.2 (iPhone 5 GSM+CDMA):
iOS 10.3.2 (iPhone 5s GSM):
iOS 10.3.2 (iPhone 5s GSM+CDMA):
iOS 10.3.2 (iPhone 5c GSM):
iOS 10.3.2 (iPhone 5c GSM+CDMA):
iOS 10.3.2 (iPhone 6+):
iOS 10.3.2 (iPhone 6):
iOS 10.3.2 (iPhone 6s):
iOS 10.3.2 (iPhone 6s Plus):
iOS 10.3.2 (iPhone SE):
iOS 10.3.2 (iPhone 7):
iOS 10.3.2 (iPhone 7 Plus):
- iOS 10.3.2 (iPhone 5 GSM):
- IPSW файл iOS для iPad:
- iOS 10.3.2 (iPad 4 Wi-Fi):
iOS 10.3.2 (iPad 4 GSM):
iOS 10.3.2 (iPad 4 GSM_CDMA):
iOS 10.3.2 (iPad Air Wi-Fi):
iOS 10. 3.2 (iPad Air Cellular):
3.2 (iPad Air Cellular):
iOS 10.3.2 (iPad Mini 2 Wi-Fi):
iOS 10.3.2 (iPad Mini 2 Cellular):
iOS 10.3.2 (iPad Air China):
iOS 10.3.2 (iPad Mini 2 China):
iOS 10.3.2 (iPad Mini 3 Wi-Fi):
iOS 10.3.2 (iPad Mini 3 Cellular):
iOS 10.3.2 (iPad Mini 3 China):
iOS 10.3.2 (iPad Air 2 Wi-Fi):
iOS 10.3.2 (iPad Air 2 Cellular):
iOS 10.3.2 (iPad Mini 4 Wi-Fi):
iOS 10.3.2 (iPad Mini 4 Cellular):
iOS 10.3.2 (iPad Pro Wi-Fi):
iOS 10.3.2 (iPad Pro Cellular):
iOS 10.3.2 (iPad Pro 9.7 Wi-Fi):
iOS 10.3.2 (iPad Pro 9.7 Cellular):
iOS 10.3.2 (iPad 5 Cellular):
iOS 10.3.2 (iPad 5 Wi-Fi):
- iOS 10.3.2 (iPad 4 Wi-Fi):
- IPSW файл iOS для iPod touch:
- iOS 10.3.2 (iPod touch 6G):
Примечание
:
Если вы скачиваете файл прошивки через стандартный браузер Safari, то необходимо отключить функцию автоматической распаковки архива или используйте браузеры Chrome или Firefox. В качестве альтернативы, можно поменять у скаченного файла расширение. zip на расширение.ipsw. – должно сработать.
zip на расширение.ipsw. – должно сработать.
Шаг
2:
На своем мобильном устройстве необходимо отключить функцию «Найти iPhone». Для этого проходим Настройки
> iCloud > Найти iPhone
. И переместить ползунок в положение выключить.
Шаг
3:
Теперь вам необходимо перевести ваше устройство в режим DFU. Если вы являетесь владельцем iPhone 7 или iPhone 7 Plus, то почитайте как перевести эти модели в режим DFU. Во всех остальных случаях, при работе с моделями iPhone или iPad или iPod предыдущих поколений, выполните следующие действия:
- Подсоедините ваше устройство к компьютеру.
- Выключите устройство, удержанием кнопки «Питание/Sleep» и сделав свайп по экрану.
- Потом, нажмите и удерживайте нажатой кнопку «Питание»
в течении 3 секунд. - После этого зажмите кнопку «Домой»,
при этом не отпуская кнопку «Питание»
в течении 10 секунд. - После этого, отпустите кнопку питания, но продолжайте удерживать кнопку «Домой»
до тех пор, пока в приложении iTunes не появится сообщение о том, что обнаружено устройство в режиме восстановления. Если сообщение не появилось, то повторите описанный выше процесс.
Если сообщение не появилось, то повторите описанный выше процесс. - Нажмите на кнопку «Ok
».
Шаг
4:
Зажмите клавишу Alt/Option на компьютере Mac или клавишу Shift на компьютере Windows и после выберите опцию Восстановить
iPhone… (iPad/iPod touch…)
.
Шаг
5:
В окне укажите ранее скаченный файл прошивки iOS 10.3.2 IPSW.
Шаг
6:
Затем, выберите опцию Восстановить и обновить
для продолжения процесса и далее следуйте инструкциям на экране.
Шаг
7:
Приложение iTunes проверит файл прошивки и установит её на ваше мобильное устройство. По времени, весь процесс займёт около 10 минут.
Шаг
8:
После завершения процесса даунгрейда с версии iOS 11 beta 1 до версии iOS 10.3.2, на экране вашего устройства появится привычная надпись «Hello». Следуйте инструкциям на экране вашего устройства для завершения процесса его настройки, а затем восстановите данные на устройстве с резервной копии iOS 10.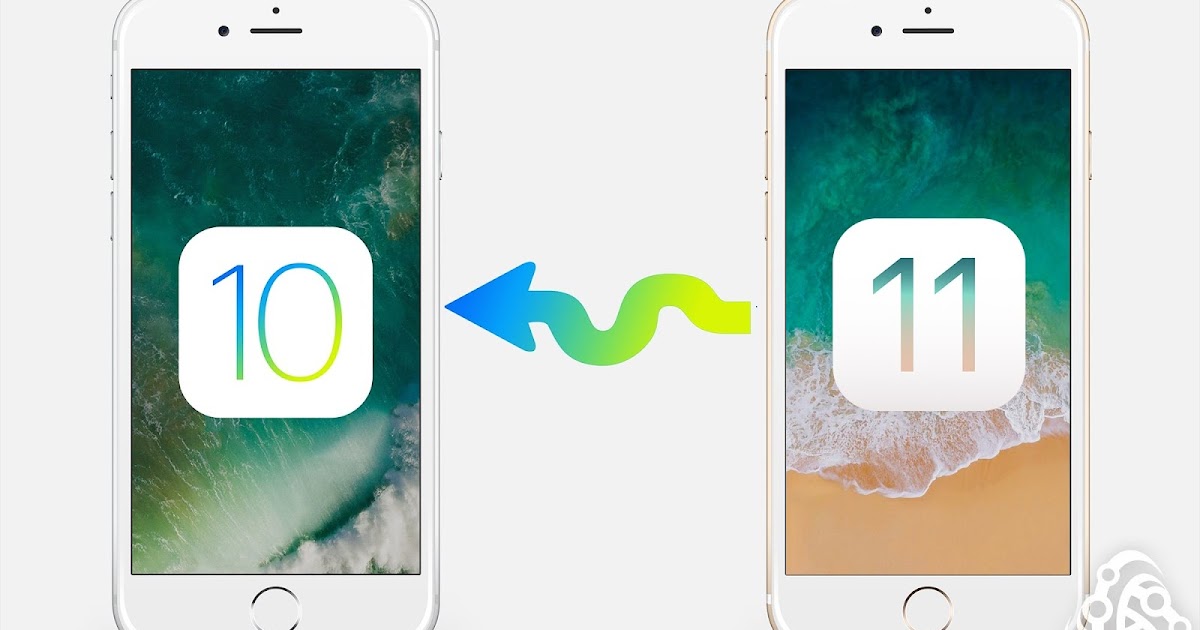 3.2 или выберите опцию настройки как нового устройства.
3.2 или выберите опцию настройки как нового устройства.
Вот таким образом можно сделать даунгрейд с версии iOS 11 beta 1 до версии iOS 10.3.2. Устройство в любой момент времени можно будет обновить до версии iOS 11 beta, но она может содержать баги и ошибки.
После того, как Apple финальную версию iOS 11, некоторые пользователи могли столкнуться с медленной работой системы, например, установив её на iPhone 5s. Если вы хотите откатиться на iOS 10.3.3, на которой ваше устройство работало стабильно, то можно воспользоваться инструкцией ниже — процесс быстрый и простой.
Если вы ещё не устанавливали iOS 11, но собираетесь это сделать, создайте резервную копию своего устройства, желательно с помощью iTunes. Восстановить бэкап iOS 11 на iOS 10.3.3 не получится.
Переводим устройство в режим восстановления
Чтобы программа iTunes смогла установить на устройство iOS 10.3.3, iPhone, iPad или iPod touch должны находиться в режиме восстановления. Для этого требуется:
Отключить устройство.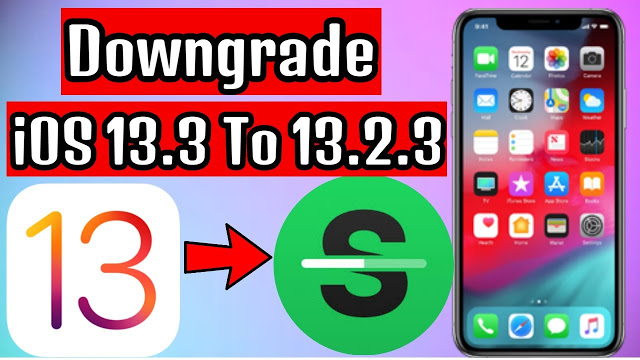
— Зажать кнопку Home.
— Подключить гаджет к компьютеру с помощью шнура, не отпуская кнопку Home. На компьютере (ПК или Mac) должна быть открыта актуальная версия iTunes.
— Дождаться, когда появится экран подключения к iTunes.
Устанавливаем iOS 10.3.3
Когда iTunes обнаружит, что к компьютеру подключено устройство, находящееся в режиме восстановления, на экране появится диалоговое окно с предложением восстановить или обновить гаджет.
Нажмите «Восстановить»;
— Во втором появившемся окне нажмите «Восстановить и обновить». Помните, что после этого шага устройство будет сброшено до заводских настроек, и все записанные данные будут стерты;
— Когда откроется окно обновления до iOS 10.3.3, нажмите «Далее». Теперь система попросит принять пользовательское соглашение и установит прошивку.
Прочитали « «? Все равно не сдержались и установили , и теперь не знаете, как откатиться с iOS 11 на iOS 10? Пока Apple подписывает прошивку iOS 10, можно легко вернуться на iOS 10. Этот процесс займет у вас не так много времени. Полная инструкция отката далее под катом.
Этот процесс займет у вас не так много времени. Полная инструкция отката далее под катом.
Как вернуть iOS 10 с iOS 11?
Давайте начнем по порядку… Что надо сделать, чтобы не потерять все свои данные на телефоне или планшете…
Если вы перед установкой iOS 11 делали резервную копию в iTunes или iCloud на iOS 10, то после отката вы сможете восстановить эти данные. Если вы сделаете «бэкап» на iOS 11, восстановить новые данный на прошивке, версия которой будет iOS 10, уже не выйдет. Поэтому важно понимать, что восстановить вы сможете информацию только из резервной копии, сделанной на iOS 10, либо вам придется восстанавливать мобильное устройство как новое.
Как откатиться с iOS 11 на iOS 10?
- Для начала вам необходимо проверить, какая версия iTunes у вас установлена. Должна быть самая последняя.
- Теперь вам необходимо загрузить последний билд прошивки iOS 10, который компания Apple пока еще подписывает. На данный момент это . Скачиваем его конкретно для вашей модели устройства.

- Теперь берем ваш iPhone или iPad, заходим в приложение Настройки и отключаем там функцию «Найти iPhone», а также защиту паролем и Touch ID.
- Поехали дальше… Подключаем ваш айфон или айпад к компьютеру с помощью кабеля и запускаем iTunes. Нажимаем на пиктограмму с изображением вашего устройства.
- Включаем режим DFU на устройстве. Зажимаем кнопку выключения питания на 3 секунды и, не отпуская ее, нажимаем на кнопку HOME в течение 10 секунд. Затем продолжаем удерживать кнопку HOME, но при этом отпускаем кнопку выключения питания. Удерживаем кнопку HOME еще 30 секунд. iTunes обнаружит ваше устройство в режиме восстановления.
- Теперь в iTunes нажимаем и удерживаем клавишу (Alt) Option на Mac или клавишу SHIFT на Windows и выбираем опцию Восстановить. Остается только указать ранее сохраненный IPSW файл прошивки iOS 10.3.3 и дождаться завершения процесса.
Еще раз напоминаем, что откат с iOS 11 на iOS 10 можно сделать только при условии, что Apple подписывает билд iOS 10.
Если вы перешли на операционную систему iOS 11 и поняли, что она вам совершенно не по душе, то переживать не стоит, так как вы легко можете выполнить откат своего iPhone, iPad или iPod Touch до предыдущей iOS 10.3.3. В этом гайде мы подробно объясним вам, как это осуществить. Давайте начнем.
Откат с iOS 11 до iOS 10.3.3
Провести откат до предыдущей версии iOS — это дело относительно простое. Главное следуйте всему, что мы будем описывать ниже.
Загрузите последнюю версию iTunes и установите ее к себе на компьютер или Макбук. Это очень важно, так как без нее провести откат крайне проблематично. Далее загрузите IPSW-файл с прошивкой iOS 10.3.3, который будет соотноситься с вашим устройством от Apple.
Как только у вас на компьютере будет установлена последняя версия iTunes и загружен соответствующий IPSW-файл, подключите свой iPhone, iPad или iPod Touch к ПК или Макбуку с помощью Lighting-кабеля.
Теперь вам нужно войти на своем устройстве в режим Восстановления.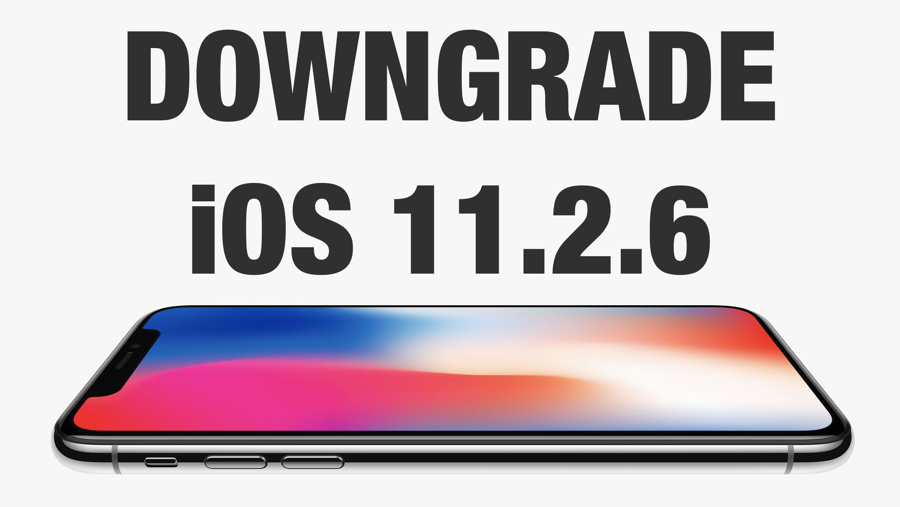 Для этого удерживайте одновременно кнопки Питания и «Домой» до тех пор, пока на экране не появится логотип утилиты iTunes.
Для этого удерживайте одновременно кнопки Питания и «Домой» до тех пор, пока на экране не появится логотип утилиты iTunes.
Заметка:
владельцам iPhone 7/iPhone 7 Plus для входа в режим Восстановления придется выполнить немного иные действия: нажмите и удерживайте одновременно кнопки Питания и Громкости-, пока на экране не появится лого iTunes.
Ок, как только вы проделайте вышеуказанные действия, то перед вами появится уведомление от iTunes, в котором вам укажут, что устройство теперь находится в режиме Восстановления.
Зажмите клавишу Option(⌥) на клавиатуре и кликните на кнопку Восстановления(ПК-пользователи должны нажать клавишу Shift и сделать клик), а затем выберите IPSW-файл с прошивкой 10.3.3 , который вы скачали ранее.
Далее кликните на кнопку «Восстановление», чтобы начать непосредственно процесс отката вашего устройства с ОС iOS 11 до iOS 10.3.3. Как только процесс отката будет завершен, вам потребуется только настроить свое устройство, как вы делали это при его покупке.
Заметка:
если вы перед переходом на ОС iOS 11 создавали резервную копию своего устройства на iCloud или в iTunes, то вы легко можете воспользоваться ею, чтобы вернуть своему iPhone, iPad или iPod Touch прежний вид.
Шаг 1.
Подключите iPhone/iPad/iPod Touch к компьютеру через провод. Откройте iTunes (желательно обновить его до последней версии). Устройство должно определиться в iTunes.
Шаг 2.
Выключите iPhone/iPad/iPod Touch. Кнопка Power (держите несколько секунд). Дальше свайп по “выключить”.
Шаг 3.
Зажмите кнопку Power на 3 секунды. Не отпуская, зажмите кнопку уменьшения громкости (в некоторых старых девайсах кнопку Home). И держите эти две кнопки около 10 секунд.
iTunes должен отреагировать и выдать сообщение:
iTunes обнаружила iPad/iPhone/iPod в режиме восстановления. Необходимо восстановить этот iPad/iPhone iPod перед использованием с iTunes.
Шаг 4
(основной) В описании iPhone появится кнопка “Восстановить iPhone”. Жмём на неё и соглашаемся с тем, что для iPhone будут восстановлены заводские настройки.
Жмём на неё и соглашаемся с тем, что для iPhone будут восстановлены заводские настройки.
Шаг 4
(альтернативный) Можно скачать финальную актуальную версию прошивки, например, с нашей статьи . Затем зажмите Shift, если у вас Windows (Alt-Option для MacOS) на клавиатуре и нажмите кнопку «Восстановить iPhone». После этого выберите файл прошивки.
Что произойдёт?
После этого iTunes удалит всё на iДевайсе и накатит самую свежую версию прошивки.
Далее есть два пути: либо настроить устройство как новое, либо накатить резервную копию, если вы её заранее сделали в iOS 10. Заметьте, что сделав резервную копию в iOS 11, вы не сможете её накатить на iOS 10. Телефон или планшет сообщит вам, что резервная копия новая и не подходит.
Можно ли таким образом откатить до iOS 9, 8 и т.д.?
НЕТ! И ещё раз НЕТ. Нельзя откатить даже на 10.2.1, потому что свежая в данный момент 10.3.2. Такие ограничения имеет Apple.
Актуальна ли эта инструкция сейчас?
Да, и будет актуальна до выхода финальной версии iOS 11 осенью 2017-го года.
Как понизить версию iOS 12 до 11.4.1 на вашем iPhone « iOS и iPhone :: Гаджеты
- Автор Джейк Петерсон
- iOS 12
- ОС Советы и рекомендации
Цель Apple с iOS 12 — сгладить проблемы своего знаменитого несовершенного предшественника. Конечно, изменения не для всех, и к iOS 11.4.1 у Apple дела шли довольно стабильно. Если вы не копаетесь во всех ошибках и новых функциях, включенных в iOS 12, вот как понизить версию вашего iPhone до iOS 11.4.1.
Конечно, изменения не для всех, и к iOS 11.4.1 у Apple дела шли довольно стабильно. Если вы не копаетесь во всех ошибках и новых функциях, включенных в iOS 12, вот как понизить версию вашего iPhone до iOS 11.4.1.
Поскольку Apple только что выпустила iOS 12 в понедельник, 17 сентября, можно предположить, что компания перестанет подписывать iOS 11.4.1 в октябре. Когда Apple выпустила iOS 11, они прекратили подписывать iOS 10.3.3 всего через 15 дней после этого, поэтому вы можете ожидать аналогичные сроки. После этого откатиться с iOS 12 будет невозможно, если вы не сохранили свои SHSh3 BLOB-объекты, о которых, как я полагаю, многие из вас даже не слышали.
- Дополнительная информация: сохраните файлы SHSh3 вашего iPhone, чтобы позже можно было перейти на более раннюю версию iOS
Вы сможете вернуться к последней версии iOS 11 с помощью iTunes для macOS или Windows, если вы Резервное копирование iOS 11 перед обновлением до iOS 12. Однако вы все равно можете перейти на iOS 11 без резервного копирования, только вам придется начать с чистого листа.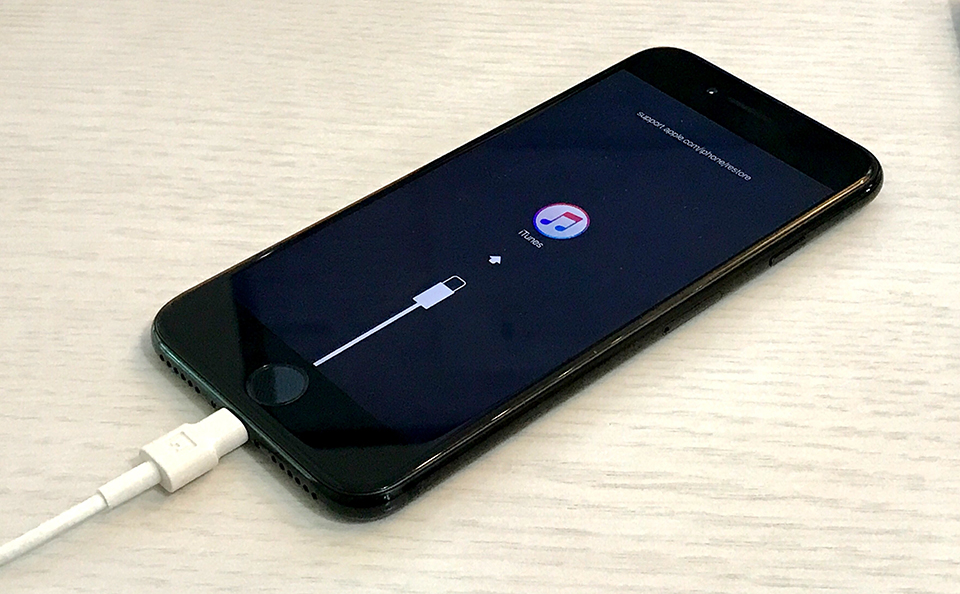
Шаг 1. Отключите функцию «Найти iPhone»
Как и при любом восстановлении, вам потребуется отключить функцию «Найти iPhone», хотя это можно сделать позже при стирании данных с устройства, поскольку вам будет предложено сделать это. Просто проще сначала убрать его с дороги, чтобы потом не было икоты.
Сначала откройте приложение «Настройки», затем коснитесь своего имени в верхней части списка и выберите «iCloud». На следующей странице прокрутите вниз и коснитесь «Найти iPhone», затем отключите «Найти iPhone». При появлении запроса введите свой пароль Apple ID, и функция «Найти iPhone» будет отключена.
Шаг 2. Загрузите файл IPSW для вашего iPhone
Затем загрузите файл IPSW iOS 11.4.1 для вашего iPhone, используя приведенные ниже ссылки. Для вашего удобства мы включили ссылки на iPad и iPod Touch. Это файл прошивки, который вы будете использовать с iTunes для отката устройства. Все приведенные ниже ссылки взяты с серверов Apple, поэтому вам не нужно беспокоиться о безопасности.
- iPhone x
- iPhone 8
- iPhone 8 плюс
- iPhone 7
- iPhone 7 плюс
- iPhone 6S
- iPhone 6s плюс
- iPhone 70006
- iPhone 6 плюс
- iPhone SE
- iPhone
- IPhone 6 Plus
- iPhone SE
- iPhone 5S
- IPhone 6 Plus
- iPhone SE
- iPhone
- iPhone SE
- iPhone
7
9
- iPad Pro 12,9 дюйма (2-го поколения)
- iPad Pro 12,9 дюйма (1-го поколения)
- iPad Pro 10,5 дюйма
- iPad Pro 9,7 дюйма
- iPad Pro 9,7 дюйма (6-го поколения)
- 9,7-дюймовый iPad (5-е поколение)
- iPad Air 2
- IPad Air
- iPad Mini 4
- iPad mini 3
- iPad mini 2
- IPod Touch (6-е поколение)
- довольно большие, поэтому загрузка того, который нужен вашему устройству, может занять некоторое время. Если вы работаете на Mac, файл загрузки должен появиться в папке «Загрузки».

Шаг 3. Подключите iPhone к iTunes
После завершения загрузки соответствующего файла подключите iPhone к компьютеру Mac или Windows с помощью кабеля Lightning-USB или Lightning-USB-C, в зависимости от того, что лучше всего подходит для вашего компьютера. Надеюсь, iTunes откроется автоматически. Если нет…
Возможно, вам придется разблокировать iPhone. Убедитесь, что на экране блокировки отображается уведомление «Разблокируйте iPhone для использования аксессуаров». Если это так, разблокируйте устройство. После этого вам, возможно, также придется доверять своему компьютеру, если вы впервые подключаетесь к компьютеру. Кроме того, iTunes может предложить вам установить обновление для подключения устройства iOS 12, поэтому обязательно сделайте это.
- Не пропустите: отключите предупреждение «Разблокируйте iPhone для использования аксессуаров» на вашем iPhone
После подключения к iTunes вы должны увидеть значок телефона рядом с раскрывающимся списком мультимедиа, а также в разделе «Устройства» на боковой панели.
 Нажмите на любой из вариантов, чтобы перейти к экрану Summary для вашего устройства.
Нажмите на любой из вариантов, чтобы перейти к экрану Summary для вашего устройства.Шаг 4. Установите iOS 11.4.1 на свой iPhone
Если вы используете Mac, нажмите и удерживайте клавишу Option и нажмите «Восстановить iPhone» на экране Summary для вашего iPhone в iTunes. Для пользователей ПК удерживайте Shift вместо того, чтобы делать то же самое.
Появится меню просмотра файлов, поэтому, когда оно появится, найдите и выберите файл IPSW, который вы загрузили на шаге 2 выше. Нажмите «Открыть», как только он будет выбран.
Далее в iTunes появится всплывающее окно, информирующее вас о том, что на вашем iPhone будет установлена iOS 11.4.1. Нажмите «Восстановить» в этом приглашении для подтверждения, тогда это просто ожидающая игра. В процессе установки вам может потребоваться ввести пароль на iPhone, так что не уходите, пока он творит чудеса.
Когда ваш iPhone, наконец, перезагрузится и появится на экране приветствия, чтобы начать настройку iOS 11.
 4.1, можно отключить iPhone от компьютера. Остальное можно отключить без проводов.
4.1, можно отключить iPhone от компьютера. Остальное можно отключить без проводов.Шаг 5. Восстановите свой iPhone из резервной копии
Поскольку ваш iPhone фактически стер себя, вам необходимо выполнить начальные шаги настройки.
- Если вы хотите начать с нуля, выберите «Настроить как новый iPhone».
- Если вы хотите вернуть все свои приложения и данные, вы можете попробовать «Восстановить из резервной копии iCloud», если у вас есть надлежащая резервная копия для iOS 11. Попробуйте выполнить обновление до резервной копии iOS 12 iCloud, и это заставит вас установить iOS 12 во время процесса установки, а это совсем не то, что вам нужно.
- Если вы хотите вернуть все свои приложения и данные, вы также можете нажать «Восстановить из резервной копии iTunes», и в этом случае вам понадобится заархивированная резервная копия iOS 11.4.1. Приведенный ниже процесс описывает этот шаг, поскольку он не так интуитивно понятен.
При восстановлении с помощью архивной резервной копии убедитесь, что вы все еще подключены к iTunes, и выберите свой iPhone в приложении.
 Оттуда выберите «Восстановить резервную копию», затем выберите файл архивной резервной копии из списка и нажмите «Восстановить». (Архивная резервная копия будет иметь данные и время в фактическом имени резервной копии, в отличие от других резервных копий, которые будут иметь только имя устройства.)
Оттуда выберите «Восстановить резервную копию», затем выберите файл архивной резервной копии из списка и нажмите «Восстановить». (Архивная резервная копия будет иметь данные и время в фактическом имени резервной копии, в отличие от других резервных копий, которые будут иметь только имя устройства.)Если ваша архивная резервная копия iOS 11.4.1 зашифрована, вам потребуется ввести пароль, чтобы продолжить.
Дождитесь завершения восстановления перед отключением iPhone. Он должен перезагрузиться, и ему нужно будет синхронизироваться с iTunes. После завершения синхронизации вы успешно перешли на iOS 11.4.1 со всеми своими данными.
Не пропустите: 6 крутых функций в iOS 11.4 для iPhone
Обеспечьте безопасность подключения без ежемесячного счета . Получите пожизненную подписку на VPN Unlimited для всех своих устройств, совершив разовую покупку в новом магазине гаджетов, и смотрите Hulu или Netflix без региональных ограничений, повышайте безопасность при просмотре в общедоступных сетях и многое другое.

Купить сейчас (скидка 80%) >
Другие выгодные предложения:
- Скидка 41% на домашний анализатор Wi-Fi
- Скидка 98% на набор для обучения кодированию учебный лагерь
- 59скидка % на редактор фонового видео XSplit VCam
Изображение на обложке от Justin Meyers/Gadget Hacks; Скриншоты Джейка Петерсона/Gadget Hacks
Оставьте первый комментарий
- Горячий
- Последние
Как перейти на более раннюю версию iOS 12.4.1
Если у вас возникли проблемы с iOS 12.4, вы хотите использовать джейлбрейк iOS 12.4, вам не нравятся изменения или вы просто хотите вернуться к тому, к чему вы привыкли вы можете понизить версию iOS в течение ограниченного времени.
 Мы ожидаем, что Apple закроет переход с iOS 12.4.1 на iOS 12.4 позже сегодня или на этой неделе. Если вы пытаетесь перейти с iOS 13 на iOS 12.4 до джейлбрейка, вы тоже можете это сделать.
Мы ожидаем, что Apple закроет переход с iOS 12.4.1 на iOS 12.4 позже сегодня или на этой неделе. Если вы пытаетесь перейти с iOS 13 на iOS 12.4 до джейлбрейка, вы тоже можете это сделать.Вы можете откатиться с iOS 12.4.1, но не до iOS 12 или до iOS 11 вообще. Затем вы можете восстановить резервную копию, сделанную в iOS 12.4. Вы не можете восстановить резервную копию, сделанную на iOS 12.4.1, после того, как вернетесь.
Официально Apple не поддерживает процесс перехода на более раннюю версию iOS 12, но на самом деле это очень просто. Если вы хотите вернуть все свои данные, рассчитывайте потратить от 20 до 30 минут на понижение версии, а затем еще больше времени на восстановление из резервной копии.
Apple уже закрыла процесс перехода с iOS 12 на iOS 11, так что вы застряли на iOS 12.
Как перейти с iOS 12.4.1 на iOS 12.4 руководство покажет вам, как вернуться к iOS 12.4 на вашем iPhone или iPad. Вы не сможете прочитать его на своем устройстве во время перехода на более раннюю версию, поэтому распечатайте его или скачайте на другом устройстве.

Если вы сделали архивную резервную копию, то вы точно знаете, что можете вернуться. Если вы обеспокоены, мы предлагаем также убедиться, что у вас есть резервная копия вашего iPhone или iPad на iOS 12, просто на всякий случай.
Вот что вам нужно сделать, чтобы вернуться к iOS 12.4 с iOS 12.4.1.
- Загрузите обновление iOS 12.4 для своего iPhone с этого веб-сайта.
- /Убедитесь, что в столбце «Статус подписи Apple» по-прежнему стоит зеленая галочка . Если его нет, не продолжайте.
- Отключите функцию «Найти iPhone» на своем iPhone. Перейдите в «Настройки » -> нажмите на свое имя в верхней части настроек -> нажмите на iCloud -> нажмите «Найти iPhone» -> «Выключить». Введите свой пароль.
- После создания резервной копии телефона и выполнения всех вышеперечисленных шагов подключите iPhone к компьютеру .
- Откройте iTunes и Щелкните значок iPhone .

Щелкните значок iPhone в iTunes.
- Нажмите на кнопку Восстановить iPhone с помощью специального клика . На Mac удерживайте alt/option при нажатии, а на ПК удерживайте Shift при нажатии .
- В открывшемся окне найдите файл iOS 12, который вы только что скачали, и нажмите на него , а затем нажмите «Открыть».
- Выберите, чтобы стереть и восстановить ваш iPhone . Нажмите Восстановить , чтобы начать этот процесс
- Пока вы ждете, iPhone несколько раз перезагрузится . Когда он будет завершен, вы вернетесь к iOS 12.4.
После завершения процесса вы можете решить, хотите ли вы выполнить восстановление из резервной копии, созданной локально или в iTunes. Когда вы настроите свой iPhone, он спросит, хотите ли вы настроить его как новый или хотите восстановить резервную копию. Когда появится этот экран, выберите любой вариант, который вы хотите.
 Большинство людей захотят восстановить из резервной копии.
Большинство людей захотят восстановить из резервной копии.4 причины не устанавливать iOS 12.5.6 и 10 причин, по которым вам следует
Установите iOS 12.5.6 для повышения безопасности
Если вы колеблетесь, вот одна из лучших причин установить iOS 12.5.6 прямо сейчас.
iOS 12.5.6 содержит жизненно важное исправление безопасности, которое защитит ваши устройства от повреждений. Если вам нужны подробности, зайдите на сайт Apple.
Если вы пропустили обновление iOS 12.5.5, оно принесло три исправления безопасности для вашего iPhone, iPad или iPod touch. Вы можете узнать больше об этом трио на сайте безопасности Apple.
Если вы пропустили iOS 12.5.4, вы получите важные улучшения безопасности этого обновления вместе с обновлением iOS 12.5.6. Если вас интересуют подробности, зайдите на сайт Apple, чтобы узнать больше.

Если вы пропустили iOS 12.5.3, вы получите соответствующие исправления безопасности при обновлении. Оба его патча были связаны с WebKit. Если вы хотите узнать о них больше, зайдите на сайт безопасности Apple.
Если вы пропустили iOS 12.5.2, вы также получите исправление безопасности при обновлении. Подробнее об этом можно прочитать на сайте Apple.
Если вы также пропустили iOS 12.5, вы также получите ее исправление при обновлении. Apple подробно описала исправление обновления на своем сайте безопасности.
Если вы пропустили iOS 12.4.9, вы также получите четыре исправления безопасности вместе с обновлением. Вы можете прочитать больше о них прямо здесь.
Если вы пропустили iOS 12.4.7, вы также получите три исправления безопасности обновления (два для приложения «Почта» и одно для Wi-Fi) при обновлении до iOS 12.5.6.
Если вы используете программное обеспечение, более раннее, чем обновление iOS 12.4.4 от Apple, вы захотите загрузить iOS 12.
 5.6 в ближайшем будущем, поскольку оно добавит на ваше устройство исправление безопасности iOS 12.4.4. Вы можете прочитать об этом прямо здесь.
5.6 в ближайшем будущем, поскольку оно добавит на ваше устройство исправление безопасности iOS 12.4.4. Вы можете прочитать об этом прямо здесь.Если вы используете программное обеспечение старше iOS 12.4.2, вы получите его исправление при обновлении. Вы можете прочитать о содержимом безопасности iOS 12.4.2 прямо здесь.
Если вы используете программное обеспечение более ранней версии, чем iOS 12.4.1, вы получите исправление безопасности iOS 12.4.1 вместе с обновлением iOS 12.5.6. Вы можете прочитать об этом патче прямо здесь.
Если вы используете программное обеспечение более ранней версии, чем iOS 12.4, вы получаете исправления iOS 12.4 с обновлением iOS 12.5.6.
iOS 12.4 принесла 19исправления безопасности для iPhone, iPad и iPod touch. Если вас интересуют подробности, вы можете прочитать о них на сайте безопасности Apple.
Если вы используете программное обеспечение более ранней версии, чем iOS 12.3, ваше обновление iOS 12.5.6 содержит встроенные исправления безопасности iOS 12.
 3. Обновление iOS 12.3 принесло 23 исправления, и вы можете прочитать обо всех них прямо здесь, на сайте Apple.
3. Обновление iOS 12.3 принесло 23 исправления, и вы можете прочитать обо всех них прямо здесь, на сайте Apple.Если вы используете программное обеспечение более ранней версии, чем iOS 12.2, вы получите исправления безопасности iOS 12.2 вместе с вашей версией iOS 12.5.6.
iOS 12.2 содержит 41 исправление безопасности для iPhone, iPad и iPod touch. Вы можете узнать больше об исправлениях iOS 12.2 на веб-сайте компании.
Важно отметить, что обновление iOS 12.2 от Apple исправило эксплойт, который позволял веб-сайтам использовать датчики движения для «отпечатков пальцев» устройств.
Эксплойт, обнаруженный исследователями в Европе, использует JavaScript для получения данных от акселерометра, гироскопа и магнитометра устройства, когда пользователь посещает зараженный веб-сайт. Если атака удалась, устройство можно отследить в Интернете.
К счастью, Apple исправила проблему. Если вы пропустили его, вы, вероятно, скоро захотите перейти на iOS 12.5.6.
Если вы используете программное обеспечение более ранней версии, чем iOS 12.1.4, вы получаете четыре важных исправления безопасности, включая исправления широко распространенной ошибки прослушивания FaceTime, которая позволяет вам звонить кому-то через FaceTime и слышать звук, исходящий от их телефона, до того, как они возьмут трубку. телефон.
Если вы используете программное обеспечение более ранней версии, чем iOS 12.1.3, вы получите несколько дополнительных исправлений с вашей версией iOS 12.5.6. Опять же, они встроены в ваше обновление.
Apple перечисляет в общей сложности 23 исправления для iOS 12.1.3, и вы можете прочитать обо всех них на веб-сайте Apple.
Если вы используете программное обеспечение более ранней версии, чем iOS 12.1.1, вам следует установить обновление iOS 12.5.6 на свой iPhone, iPad или iPod touch сегодня.
Обновление iOS 12.1.1 содержит 17 исправлений для потенциальных уязвимостей системы безопасности.
 Они помогут защитить ваш телефон. Вы можете прочитать о них здесь.
Они помогут защитить ваш телефон. Вы можете прочитать о них здесь.Если вы используете программное обеспечение более ранней версии, чем iOS 12.1, вы получите 24 исправления из этого обновления с вашей версией iOS 12.5.5.
Если вы используете программное обеспечение более ранней версии, чем iOS 12.0.1, ваше обновление iOS 12.5.6 содержит два дополнительных исправления. Оба патча предназначены для потенциальных эксплойтов экрана блокировки.
Если вы храните конфиденциальные данные на своем iPhone, iPad или iPod touch, у вас есть действительно веские причины для обновления до iOS 12.5.6 уже сегодня.
Как перейти с iOS 15/13/12 без потери данных
, автор Sophie Green Обновлено 30 августа 2021 г. / Обновление для iOS 12
Все в восторге от новой iOS 12. К сожалению, некоторые люди устанавливают новое обновление, но обнаруживают некоторые проблемы, такие как разрядка батареи, постоянное отключение Wi-Fi или что-то еще.
 В конечном счете, неудивительно, что пользователи пытаются перейти на более раннюю версию iOS 11. Итак, если вы хотите перейти на версию с 12-й бета-версии , прочитайте статью, чтобы получить четкое представление о том, во что вы ввязываетесь.
В конечном счете, неудивительно, что пользователи пытаются перейти на более раннюю версию iOS 11. Итак, если вы хотите перейти на версию с 12-й бета-версии , прочитайте статью, чтобы получить четкое представление о том, во что вы ввязываетесь.Читайте также : Как понизить бета-версию iOS 15/15 на iPhone/iPad до iOS 14
- Часть 1. Перед понижением версии iOS 12.1.1/12.1
- Часть 2. Как понизить версию iOS 12.1.1/12.1 до iOS 12/11.4 на iPhone
Часть 1. Прежде чем переходить на версию iOS 12.1.1/12.1
Возможно, вы страдаете от установки iOS 12, но обязательно подумайте о переходе на iOS 11. Не дожидаясь улучшенной версии, вам следует удалить iOS 12, чтобы сохранить свой телефон.
Вы должны знать, что понижение версии iOS дает некоторые преимущества. Прежде всего, процедура безопасна для вашего устройства, и после ее выполнения вы получите нормально работающее устройство без каких-либо проблем.
 С другой стороны, глючная iOS может привести к зависанию в режиме восстановления, режиме DFU или логотипе Apple, и тогда вам придется пройти через множество проблем, чтобы это исправить. И, прежде всего, во время процесса вы обязательно потеряете все свои данные. Поэтому рекомендуется немедленно сделать резервную копию вашего iPhone. Вот как сделать резервную копию вашего устройства с помощью iTunes:
С другой стороны, глючная iOS может привести к зависанию в режиме восстановления, режиме DFU или логотипе Apple, и тогда вам придется пройти через множество проблем, чтобы это исправить. И, прежде всего, во время процесса вы обязательно потеряете все свои данные. Поэтому рекомендуется немедленно сделать резервную копию вашего iPhone. Вот как сделать резервную копию вашего устройства с помощью iTunes:- 1. Подключите iPhone к компьютеру через USB.
- 2. Запустите iTunes и после обнаружения коснитесь значка «Устройство».
- 3. Теперь перейдите на вкладку «Сводка» и нажмите «Резервное копирование сейчас» в разделе «Резервное копирование и восстановление вручную».
- 4. Нажмите «Готово».
Кроме того, вы можете попробовать бесплатное резервное копирование с помощью iCareFone. Это позволяет вам создавать резервные копии большего количества типов файлов и более высокой скорости резервного копирования.
Часть 2. Как понизить версию iOS 14/14 Beta до iOS 13 на iPhone
Последняя версия iOS содержит несколько новых приложений и различных новых функций, и вы наслаждаетесь ею в полной мере.
 Но вы должны иметь в виду, что iOS 13 хороша не для всех. Могут быть случаи, когда вы испытываете внезапные сбои и проблемы со стабильностью.
Но вы должны иметь в виду, что iOS 13 хороша не для всех. Могут быть случаи, когда вы испытываете внезапные сбои и проблемы со стабильностью.Это определенный тип проблемы, с которой многие люди могут столкнуться при использовании iOS 13. Поэтому вы будете очень рады узнать, что можете вернуться к предыдущей версии или понизить версию iOS. Также вы должны помнить, что возможность перехода на более раннюю версию очень ограничена, как только iOS 12 станет официальной, Apple прекратит выпуск прошивки для предыдущей версии, а это означает, что вы не сможете вернуться к предыдущей версии iOS 11. Так что нужно вовремя воспользоваться возможностью.
Способ 1: удаление iOS 13 без iTunes и файла IPSW
Излишне говорить, что все пользователи перейдут на официальную версию, а если нет, через какое-то время они попытаются удалить версию и пока вернуться к iOS 11. Итак, когда дело доходит до удаления и возврата к iOS 11.4, вы, вероятно, выберете iTunes. Процедура типичная и сложная, и при этом вам также необходимо загрузить и установить файл IPSW или прошивку.
 Вместо того, чтобы делать все это, вы можете просто использовать программное обеспечение для восстановления системы iPhone ReiBoot, где вы можете автоматически загрузить файл IPSW. Это служебный инструмент, который может предоставить быстрое и простое решение «Как удалить бета-версию iOS 14/14» и вернуться к iOS 13 в течение нескольких секунд. Кроме того, имейте в виду, что это программное обеспечение поддерживает как Mac, так и Windows, и в отличие от iTunes не будет потери данных.
Вместо того, чтобы делать все это, вы можете просто использовать программное обеспечение для восстановления системы iPhone ReiBoot, где вы можете автоматически загрузить файл IPSW. Это служебный инструмент, который может предоставить быстрое и простое решение «Как удалить бета-версию iOS 14/14» и вернуться к iOS 13 в течение нескольких секунд. Кроме того, имейте в виду, что это программное обеспечение поддерживает как Mac, так и Windows, и в отличие от iTunes не будет потери данных.Вот как его использовать с направляющей изображения:
- 1. Загрузите и установите Tenorshare ReiBoot на свой ПК или Mac.
- 2. После этого подключите iPhone к ПК или Mac с помощью USB-кабеля.
- 3. Когда устройство будет обнаружено, откроется панель, нажмите «Восстановить операционную систему».
- 4. Нажмите «Восстановить сейчас».
- 5. После этого ReiBoot автоматически предоставит вам последнюю официальную прошивку iOS. Вам просто нужно нажать «Скачать», и вы получите его.

- 6. Загрузка займет некоторое время, или, если у вас уже есть прошивка, вы можете сделать это вручную.
- 7. После завершения процесса загрузки нажмите «Начать восстановление», и все будет сделано автоматически.
Вот как удалить бета-версию iOS 14/14 на iPhone и перезаписать ее протестированной iOS 13 с помощью Tenorshare ReiBoot.
Способ 2: удалить бета-версию iOS 14/14 с помощью iTunes
iOS 12, последняя обновленная версия Apple OS, имеет много обещаний, но невозможно создать продукт, отвечающий всем стандартам. Будут некоторые клиенты, которые будут бороться с программой, а некоторые будут думать, что предыдущая была намного лучше. Итак, если вы хотите изменить или понизить версию iOS 12, выполните следующие действия, чтобы сделать это правильно.
Примечание. При использовании этого метода вам необходимо сначала загрузить IPSW-файл iOS 13/14 онлайн.
- 1. Самый первый шаг, который вам нужно сделать, это обездвижить «Найти мой телефон».
 Шаги очень просты, перейдите в «Настройки» на вашем iPhone XS/X/8/7/7/6/6S/5/5S/SE и т. д. и нажмите на свое имя. Затем выберите iCloud и отключите «Найти мой телефон». Обязательно выключите тумблер, вы найдете его на соседней панели.
Шаги очень просты, перейдите в «Настройки» на вашем iPhone XS/X/8/7/7/6/6S/5/5S/SE и т. д. и нажмите на свое имя. Затем выберите iCloud и отключите «Найти мой телефон». Обязательно выключите тумблер, вы найдете его на соседней панели. - 2. Следующим шагом является загрузка файла IPSW для той конкретной модели, которую вы используете, с официального сайта, например, iOS 13/14. Этот файл IPSW представляет собой прошивку, которая будет установлена вами позже для понижения версии вашей ОС.
- 3. Теперь вам нужно подключить устройство к компьютеру с помощью USB-кабеля. После того, как соединение будет установлено, iTunes запустится автоматически, если этого не произошло, вам придется сделать это вручную. На панели iTunes вы увидите значок телефона в левом верхнем углу, это означает, что iTunes распознал ваше устройство.
- 4. Щелкните значок устройства, и вы перейдете на панель «Сводка».
- 5. Теперь нажмите кнопку «Проверить наличие обновлений», удерживая кнопку «Option», если вы используете Mac, в случае ПК удерживайте кнопку «Shift».
 Это откроет окно для импорта файлов IPSW. Найдите и выберите пакет прошивки.
Это откроет окно для импорта файлов IPSW. Найдите и выберите пакет прошивки. - 6. Затем появится всплывающее сообщение о том, что iTunes сейчас устанавливает iOS на ваше устройство, вам нужно нажать на опцию «Обновить». Вам нужно подождать 30 минут или более, после чего вас попросят ввести PIN-код вашего устройства, сделайте это правильно.
- 7. После того, как iTunes полностью завершит установку прошивки, ваше устройство будет перезагружено, после чего вы сможете отключиться от компьютера.
На вашем iPhone будет iOS 13/14, которую вы хотели, и теперь вы знаете, как удалить iOS 14/14 Beta.
Несмотря на то, что вы являетесь большим поклонником iOS, вы не стали бы использовать ОС с ошибками, что является главной проблемой. Окончательная система может быть без ошибок, и все нерешенные проблемы будут устранены, но версия может быть очень разочаровывающей, и у них есть очень короткое время для понижения версии iOS, потому что, если Apple официально выпустит iOS 12, вы не будете можно понизить версию и использовать глючную iOS 11.
 Итак, когда дело доходит до того, как понизить версию iOS 14/14 Beta, закройте глаза и выберите Tenorshare ReiBoot, поскольку он предоставляет лучший вариант. Мы настоятельно рекомендуем эту программу, так что не пропустите!
Итак, когда дело доходит до того, как понизить версию iOS 14/14 Beta, закройте глаза и выберите Tenorshare ReiBoot, поскольку он предоставляет лучший вариант. Мы настоятельно рекомендуем эту программу, так что не пропустите!Если вы считаете эту статью полезной, поделитесь ею и прокомментируйте ниже!!
(Нажмите, чтобы оценить пост)
(1 голосов, среднее: 5.0 из 5)
Присоединяйтесь к обсуждению и поделитесь своим мнением здесь
(поддерживается iOS 15) Как понизить версию iPhone 6/7/8/X/XR/11/12 и iPad
Иметь iPhone или iPad — это все равно что иметь одну из лучших технологий на ладони рука. Однако со временем были обновления, как хорошие, так и плохие, и иногда мы сожалеем, почему мы обновились в первую очередь. Если это похоже на вас, и вы хотите понизить версию iPhone 6/7/8/X/XR/11/12 и iPad , то вы попали по адресу.
Часть 1: убедитесь, что ваши данные сохраняются
1,1 резервное копирование с iTunes
1,2 Резервное копирование с ICLOUD
Часть 2: (ios 15 поддерживает) Как понизить iphone 6/7.
 /8/X/XR/11/12 и iPad от WooTechy iMaster
/8/X/XR/11/12 и iPad от WooTechy iMasterЧасть 3. Понижение версии iPhone 6/7/8/X/XR/11/12 и iPad
Часть 4. Восстановление резервной копии после понижения версии
4.1 Восстановление резервной копии из iCloud
4.2 Восстановление резервной копии из iTunes
Убедитесь, что ваши данные сохранены чтобы убедиться, что вы создали резервную копию своих данных. В противном случае, когда вы стираете свое устройство, вы не получите свои данные до полной очистки телефона.
Существует два способа резервного копирования устройства. Либо через iTunes, либо через iCloud, и здесь мы объясним, как это сделать.
1: Резервное копирование с помощью iTunes
Чтобы выполнить резервное копирование устройства с помощью iTunes, вам необходимо убедиться, что у вас есть ПК или Mac, чтобы вы могли подключить свое устройство к iTunes и войти в него. Если у вас есть компьютер под рукой, выполните следующие действия.

Шаг 1. Подключите устройство к компьютеру с помощью кабеля USB. Вы получите уведомление на свой телефон, чтобы доверять этому компьютеру или нет. Обязательно нажмите Trust .
Шаг 2. Подойдите к своему ноутбуку, откройте iTunes и нажмите крошечный значок телефона .
Шаг 3. Вы увидите всплывающее окно, и вам нужно будет включить шифрование резервной копии iPhone.
Шаг 4. Введите пароль после выбора Зашифровать резервную копию iPhone и выберите iCloud для автоматического резервного копирования. Затем подождите несколько минут, пока резервное копирование не будет завершено.
2: Резервное копирование с помощью iCloud
Другой способ резервного копирования устройства включает использование iCloud. Для этого выполните перечисленные шаги:
Шаг 1. Возьмите устройство Apple и подключитесь к сети Wi-Fi.

Шаг 2. Перейдите в настройки вашего устройства , Apple ID и коснитесь значка iCloud .
Шаг 3. Нажмите на iCloud Backup выбор.
Шаг 4. Подтвердите возврат и подождите, пока ваше устройство завершит процесс. Это займет несколько минут, поэтому не отключайтесь от сети Wi-Fi.
(поддержка iOS 15) Как понизить версию iPhone 6/7/8/X/XR/11/12 и iPad от WooTechy iMaster устройства. Вы также можете обновить свои устройства, если хотите.
iMaster предназначен для быстрой навигации и поддерживает резервное копирование данных iOS, чтобы защитить ваши данные от любого риска.
iMaster может понизить версию iOS 15 до предыдущей версии iOS 14.
Посмотрите видео здесь, чтобы быстро узнать, как понизить версию iPhone:
Чтобы начать этот процесс, см. ниже:
Шаг 1. Загрузите и установите WooTechy iMaster на свой компьютер.

Шаг 2. Подключите устройство к компьютеру через USB и выберите «Понизить версию iOS».
Шаг 3. Выберите подходящую прошивку для вашего устройства Apple. Не волнуйся; программа покажет вам доступные прошивки.
Шаг 4. Дождитесь полной загрузки прошивки.
Шаг 5. После полной загрузки выберите параметр Start , чтобы начать понижение версии iPhone 6 или других устройств, и подождите несколько минут.
Шаг 6. Наконец, после завершения нажмите Готово , и ваш процесс завершен.
Если вам интересно, поддерживаются ли ваши устройства для этого, не ищите дальше. Поддерживаемые устройства и версии iOS включают серию iPhone 12, серию iPhone 11, серию iPhone Xs, iPhone XR, iPhone X, iPhone 8/8 Plus, iPhone 7/7 Plus, серию iPhone 6, iPhone 5–iPhone 4. Все модели iPad Air, iPad mini, iPad Pro и iPad.

Как восстановить резервную копию после использования iMaster
Восстановление резервной копии будет аналогично использованию метода резервного копирования для iTunes. Для этого выполните следующие действия:
Шаг 1: Включите компьютер и включите iTunes.
Шаг 2: Подключите устройство к компьютеру и доверьтесь устройству.
Шаг 3: Щелкните значок Apple и выберите Восстановить резервную копию .
Шаг 4: Выберите файл резервной копии, созданный с помощью WooTechy iMaster, и нажмите Восстановите и подождите несколько минут, чтобы он мог восстановиться.
Попробуйте бесплатноПопробуйте бесплатно
Понизьте версию iPhone 6/7/8/X/XR/11/12 и iPad с помощью iTunes
Чтобы понизить версию iPhone 6 с помощью iTunes, выполните следующие простые действия:
Шаг 1: Отключить Найти мой iPhone .

Шаг 2: Загрузите форму восстановления образа здесь. Чтобы перейти на более раннюю версию iPhone 6, убедитесь, что у вас есть правильный образ восстановления для вашей модели телефона и версии iOS.
Шаг 3: Подключите iPhone к компьютеру. Убедитесь, что на вашем компьютере включена функция Trust .
Шаг 4: Установите желаемую версию iOS.
Независимо от того, используете ли вы Finder или iTunes, убедитесь, что вы находитесь либо на экране General , либо в представлении Summary . После этого пользователи могут использовать Finder для iTunes, чтобы завершить процесс.
Чтобы использовать iTunes
-Откройте iTunes
– Удерживайте нажатой клавишу выбора на Mac (при использовании Windows удерживайте нажатой клавишу Shift)
– Выберите между Проверить наличие обновлений или Восстановить iPhone
– Выберите файл IPSW и откройте его
-После того, как вы откроете его, он сообщит вам, что ваш iPhone будет понижен
.
 Вам также может понравиться понижение версии iOS без iTunes.
Вам также может понравиться понижение версии iOS без iTunes.Восстановление резервной копии после понижения версии
Восстановить устройство из резервной копии очень просто, но не забудьте это сделать. Или же вы будете сбиты с толку тем, почему никакой вашей информации больше нет на вашем телефоне.
Когда вы восстанавливаете свой телефон, вы восстанавливаете данные приложения, структуру главного экрана, фотографии, историю покупок, визуальные голосовые сообщения и многое другое.
1: Восстановить резервную копию из iCloud
После того, как тяжелая работа по понижению версии устройства завершена, теперь самое простое — восстановить резервную копию из iCloud.
Шаг 1. Включите устройство, и экран приветствия должен приветствовать вас.
Шаг 2. Продолжайте настройку телефона, пока не появится экран «Приложения и данные». Когда вы достигнете этого, вам нужно будет нажать «Восстановить из резервной копии iCloud».

Шаг 3. Войдите в iCloud, используя свой Apple ID.
Шаг 4. Выберите наиболее подходящий вариант резервного копирования.
Шаг 5. Подождите несколько минут, пока индикатор выполнения не заполнится. Если вы отключитесь от своей сети Wi-Fi, процесс может приостановиться и возобновится только до тех пор, пока вы снова не подключитесь.
После завершения восстановления вы можете завершить настройку устройства, и когда вы разблокируете телефон, все ваши данные останутся нетронутыми.
2: Восстановить резервную копию из iTunes
Если вы хотите попробовать маршрут iTunes для восстановления информации из резервной копии, вы можете сделать это, но вам нужно будет отключить функцию «Найти iPhone».
Для этого перейдите в настройки:
Шаг 1. Нажмите на свое имя.
Шаг 2. Перейти к iCloud .
Шаг 3.
 Щелкните ползунок «Найти iPhone» и введите пароль своего Apple ID, чтобы отключить его.
Щелкните ползунок «Найти iPhone» и введите пароль своего Apple ID, чтобы отключить его.Шаг 4. Как только вы это сделаете, вы можете начать восстанавливать резервную копию iTunes.
Подключите телефон к компьютеру и запустите iTunes.
Нажмите кнопку доверия на устройстве Apple, если оно еще не является доверенным.
Щелкните значок телефона на панели инструментов и выберите Восстановить резервную копию .
Выберите информацию о резервной копии и нажмите Восстановить .
Заключение
Вам не нужно идти и ждать неизвестно сколько времени в очереди в магазине Apple, чтобы сделать простой даунгрейд. Выполнив эти шаги, упомянутые выше, и используя WooTechy iMaster, вы легко понизите версию iPhone 6/7/8/X/XR/11/12 и других устройств независимо от версии iOS, на которой они работают сейчас, даже если это iOS 15.

Попробуйте бесплатноПопробуйте бесплатно
Как понизить версию iOS 12 до iOS 11.4.1 на вашем iPhone или iPad
Apple наконец-то выпустила iOS 12 для широкой публики, которая включает улучшения производительности и качества, а также новые функции, такие как Memoji, Экранное время, быстрые команды Siri и многое другое. Каждый раз, когда Apple выпускает новое крупное обновление программного обеспечения iOS, возникает большое волнение, поэтому вполне понятно, что естественным инстинктом является установка iOS 12.
Если вы установили iOS 12, но хотите вернуться к iOS 11.4. 1, потому что вы нашли его слишком глючным или расходует заряд батареи, тогда мы рассмотрели. Перейти с iOS 12 на iOS 11.4.1 довольно просто, поскольку Apple все еще подписывает прошивку iOS 11.4.1.
Важные моменты
- Вы сможете вернуться только к iOS 11.4.1, которая является последней версией для iOS 11. Вы не можете вернуться к предыдущим версиям, поскольку Apple прекратила подписывать старые файлы прошивки iOS.

- Обратите внимание, что этот процесс включает в себя очистку устройства, а затем восстановление его из резервной копии, поэтому это может занять некоторое время в зависимости от объема данных, которые необходимо восстановить, и вашего интернет-соединения (если вы восстанавливаете данные из резервной копии iCloud).
- Используйте эту процедуру, если у вас есть резервная копия вашего устройства в iCloud или iTunes, так как она требует очистки устройства.
- Стандартная резервная копия iCloud и iTunes, скорее всего, будет основана на iOS 12, поэтому она может не восстановиться должным образом после перехода на iOS 11.4.1. Поэтому важно иметь резервную копию, которую вы сделали перед установкой iOS 12, как мы рекомендовали.
Проверить статус подписи в реальном времени
Чтобы узнать, подписывает ли Apple файл встроенного ПО, посетите этот веб-сайт. Зеленые строки с галочкой означают, что Apple все еще подписывает файл прошивки, и вы можете перейти с iOS 12 на iOS 11.
 4.1.
4.1.Как понизить версию iOS 12 до iOS 11.4.1 без потери данных
Это более рискованный метод, но он позволяет перейти с iOS 12 на iOS 11.4.1 без потери данных. Это также гораздо более быстрый метод, чем второй метод, который включает в себя стирание ваших данных и их восстановление.
Вот пошаговые инструкции, которым необходимо следовать, чтобы перейти с iOS 12 на iOS 11.4.1:
- Отключить Найти мой iPhone в приложении «Настройки» («Настройки» > iCloud > «Найти iPhone»).
- Загрузите файл прошивки iOS 11.4.1 для вашего устройства с нашей страницы загрузки файла прошивки iOS для вашего iPhone, iPad или iPod touch.
- Файл прошивки iOS для iPhone
- Файл прошивки iOS для iPad
- Файл прошивки iOS для iPod touch
Примечание: Если вы загружаете файл прошивки с помощью Safari, убедитесь, что функция автоматического распаковывания отключена, или используйте Chrome или Firefox.
 Кроме того, переименование файла .zip в файл .ipsw также должно работать.
Кроме того, переименование файла .zip в файл .ipsw также должно работать.- Подключите свой iPhone или iPad на iOS 12 к компьютеру.
- Запустите iTunes и выберите устройство iOS в левом верхнем углу.
- Затем нажмите «Сводка» на левой боковой панели.
- Удерживая нажатой клавишу Alt/Option на Mac или клавишу Shift на ПК с Windows, выберите параметр «Проверить наличие обновления » вместо восстановления. Обратите внимание, что важно удерживать клавишу Alt/Option на Mac или клавишу Shift на ПК с Windows, чтобы получить возможность выбрать файл прошивки iOS.
- Выберите загруженный ранее файл прошивки iOS 11.4.1 ipsw.
- iTunes сообщит, что обновит ваше устройство iOS до iOS 11.4.1 и проверит обновление в Apple.
- Щелкните Обновить .
- Теперь iTunes должен понизить версию вашего устройства iOS до iOS 11.4.1.
Если описанный выше метод не работает, вы можете использовать режим восстановления, чтобы вернуться к iOS 11.
 4.1 и перейти с iOS 12. Однако обязательно сделайте резервную копию, прежде чем использовать метод режима восстановления, и обратите внимание, что Резервные копии iOS 12 нельзя восстановить на устройствах iOS 11, поэтому вы потеряете все данные, созданные после обновления до iOS 12.
4.1 и перейти с iOS 12. Однако обязательно сделайте резервную копию, прежде чем использовать метод режима восстановления, и обратите внимание, что Резервные копии iOS 12 нельзя восстановить на устройствах iOS 11, поэтому вы потеряете все данные, созданные после обновления до iOS 12.Как перейти с iOS 12 на iOS 11.4.1 в режиме восстановления
- Загрузите файл прошивки iOS 11.4.1 для вашего устройства с нашей страницы загрузки.
- Файл прошивки iOS для iPhone
- Файл прошивки iOS для iPad
- Файл прошивки iOS для iPod touch
Примечание: Если вы загружаете файл прошивки с помощью Safari, убедитесь, что функция автоматического распаковывания отключена, или используйте Chrome или Firefox. Кроме того, переименование файла .zip в файл .ipsw также должно работать.
- Запустите iTunes на своем компьютере.
- Подключите свой iPhone или iPad под управлением iOS 12 к компьютеру с запущенным iTunes.

- Теперь вам нужно перевести iPhone или iPad в режим DFU (если вы хотите узнать, что это значит, прочтите этот пост для получения более подробной информации). Процесс отличается в зависимости от устройства iOS:
На iPhone X, iPhone 8, iPhone 8 Plus:
- Нажмите и отпустите кнопку увеличения громкости, затем нажмите и отпустите кнопку уменьшения громкости, наконец, нажмите и удерживайте кнопку питания / боковую кнопку, пока не появится рекавери экран режима.
iPhone 7, iPhone 7 Plus:
- Одновременно нажмите и удерживайте кнопку питания / боковую кнопку и кнопку уменьшения громкости, продолжайте удерживать, пока не появится экран режима восстановления
Модели iPad и iPad Pro, iPhone 6s и более ранние модели iPhone:
- Одновременно нажмите и удерживайте кнопку питания / боковую кнопку и кнопку «Домой», продолжайте удерживать обе кнопки, пока не появится экран режима восстановления.

- Отпустите кнопку питания и продолжайте удерживать кнопку «Домой», пока не появится всплывающее окно от iTunes о том, что оно обнаружило, что ваше устройство находится в режиме восстановления.
- Нажмите кнопку Ok .
- Удерживая клавишу Alt/Option на Mac или клавишу Shift на клавиатуре Windows, нажмите кнопку «Восстановить iPhone…» (iPad/iPod touch…) . Примечание: Если вы нажмете кнопку «Восстановить iPhone », не удерживая клавишу Alt/Option на Mac или клавишу Shift в Windows, это приведет к восстановлению iOS 10 на вашем устройстве.
- Выберите загруженный ранее файл iOS 11.4.1 IPSW.
- Затем нажмите кнопку Восстановить и обновить , чтобы продолжить.
- На следующем экране вам будет представлена информация об обновлении iOS 11.4.1. Нажмите кнопку Далее , а затем кнопку Согласен , чтобы продолжить.

- iTunes проверит программное обеспечение и установит его на ваше устройство. Это должно занять около 10 минут.
- После успешного восстановления iOS 11.4.1 вы должны увидеть белый экран «Hello». Следуйте инструкциям на экране, чтобы настроить устройство и восстановить его из архивной резервной копии, которую вы сделали перед установкой iOS 10, чтобы восстановить свои личные данные.
Вот и все. Теперь ваш iPhone, iPad или iPod touch должен быть успешно переведен с iOS 12 на iOS 11.4.1.
Советы по устранению неполадок
Если вы получаете сообщение об ошибке «Это устройство не подходит для запрошенной сборки», возможно, это связано с тем, что вы загрузили не тот файл микропрограммы для своего устройства.
Пожалуйста, не забудьте сообщить нам, как идут дела, в комментариях и напишите нам, если у вас возникнут вопросы или вам понадобится помощь.
Полное руководство по переходу с iOS 12 на iOS 11
iOS 12 — одна из новейших и лучших мобильных операционных систем Apple, плюс она имеет несколько новых функций, включая повышенную производительность, новые сигналы и т.
 д. Однако после обновления вы можете понять, что вас не устраивает новая операционная система, и в этом случае лучше понизить версию iOS 12 до 11.4. К счастью, процесс перехода с iOS 12 на iOS 11, как правило, прямой, и в этом руководстве мы рассмотрим многочисленные методы перехода с iOS 12 на 11.4.
д. Однако после обновления вы можете понять, что вас не устраивает новая операционная система, и в этом случае лучше понизить версию iOS 12 до 11.4. К счастью, процесс перехода с iOS 12 на iOS 11, как правило, прямой, и в этом руководстве мы рассмотрим многочисленные методы перехода с iOS 12 на 11.4.Перед обновлением до iOS 12
Если вы еще не выполнили обновление до iOS 12, приведенные ниже шаги помогут вам установить iOS 12 таким образом, чтобы вы могли легко понизить ее, если потребуется в будущем.
Перед обновлением необходимо сделать резервную копию всех ваших данных. По словам Apple, для бета-версии вы должны сделать резервную копию в iTunes, а затем сохранить резервную копию.
Ниже описан процесс сохранения резервной копии iTunes и обновления до iOS 12.
Шаг 1. Запустите iTunes на iPad/iPhone.
Шаг 2. После «Сводка» нажмите «Резервное копирование сейчас».
Шаг 3.
 После завершения резервного копирования выберите iTunes, затем выберите «Настройки», а затем найдите резервную копию своего устройства в «Устройстве».
После завершения резервного копирования выберите iTunes, затем выберите «Настройки», а затем найдите резервную копию своего устройства в «Устройстве».Шаг 4. Нажмите на резервную копию, удерживая нажатой клавишу «Ctrl». Наконец, перейдите в «Архив».
В результате этого процесса будет создана безопасная резервная копия, которая может пригодиться, если нам понадобится понизить версию iOS 12.
Риски, связанные с понижением версии iOS
Как и другие вещи, связанные с бета-версией программного обеспечения, существуют риски, если необходимо перейти с iOS 12 на iOS 11, из-за чего перед установкой бета-версии вы должны создать резервную копию своих данных.
К счастью, по сравнению с iOS 11.4 и iOS 12 форматы данных не претерпели значительных изменений. И из-за большого сходства существует вероятность понизить версию iOS 12 до 11.4. В большинстве случаев переход на более раннюю версию iOS 12 безвреден, и вам не нужно беспокоиться о потере данных, если ваша резервная копия готова.

Однако следует отметить, что iOS 11.4. не было сделано для восстановления резервной копии iOS 12, поэтому этот процесс характерен для взлома, плюс его следует выполнять на свой страх и риск.
Тем не менее, мы установили, что процесс перехода с iOS 12 на iOS 11 таким образом работает хорошо, и лишь небольшое количество предостережений: в наших тестах; история звонков исчезла, плюс нужно было перенастроить уведомления.
Пошаговое руководство по понижению версии iOS 12 до 11.4
Шаг 1. Прежде всего, посетите ipsw.me, чтобы загрузить файл IPSW для своего устройства. После этого откройте «Настройки» на своем iPad/iPhone, перейдите в «iCloud» и отключите «Найти мой iPad» или «Найти мой iPhone».
Шаг 2. После подключения устройства к компьютеру откройте iTunes, перейдите к значку «Устройство» и на левой панели выберите «Сводка».
Шаг 3. В случае iPhone X, 8 или 8 Plus: нажмите и отпустите кнопку увеличения громкости, затем нажмите и отпустите кнопку уменьшения громкости.
 После этого нажмите и удерживайте боковую кнопку, пока не появится экран «iTunes».
После этого нажмите и удерживайте боковую кнопку, пока не появится экран «iTunes».iPhone 7 или 7 Plus. Соедините и удерживайте вместе кнопки «Режим сна/Пробуждение» и «Уменьшение громкости», пока не появится экран «iTunes».
iPhone 6S или более ранняя версия. Сожмите вместе кнопки «Домой» и «Режим сна/Пробуждение», пока не появится экран «iTunes».
Шаг 4. Нажмите кнопку «Восстановить» и следуйте всем инструкциям, чтобы продолжить понижение версии. После этого появится белый экран приветствия, что означает, что устройство успешно восстановлено до iOS 11.4.
Полезные советы по восстановлению потерянных данных на iPhone из-за ошибки понижения версии
Как упоминалось выше, при понижении версии iOS возникают риски. Если, к сожалению, вы только что потеряли некоторые данные после перехода с iOS 12, единственный способ для вас — использовать профессиональный инструмент для восстановления данных iOS. Теперь мы ручаемся за TunesKit iPhone Data Recovery, который помог многим пользователям восстановить удаленные или потерянные данные на iPhone / iPad / iPod touch из-за ошибки понижения версии iOS или по другим причинам.

Кроме того, это совсем не похоже на традиционный метод восстановления iTunes, поскольку он позволяет вам увидеть факты резервного копирования, помимо восстановления файлов, которые вам больше всего нужны. Кроме того, TunesKit iPhone Data Recovery предлагает 3 различных режима восстановления для максимальной эффективности: из резервной копии iTunes, из резервной копии iCloud и напрямую с iDevice.
Следующие шаги позволяют восстановить потерянные/удаленные данные из резервной копии iTunes после понижения версии iOS 12 до 11.4.
Шаг 1. Загрузите и установите TunesKit iPhone Data Recovery на свой компьютер Mac/ПК.
Скачать Скачать
Шаг 2. Откройте TunesKit iPhone Data Recovery. Выберите второй режим восстановления, который должен быть «Восстановить из iTunes». Затем выберите правильный файл резервной копии, содержащий удаленные данные, и нажмите «Сканировать», чтобы загрузить резервную копию.
Шаг 3.

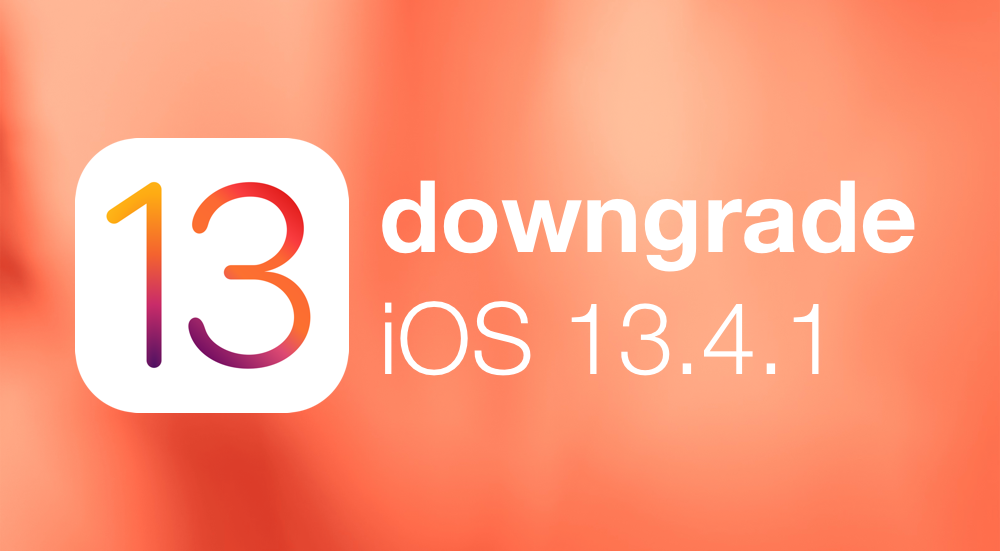 ipsw
ipsw ipsw
ipsw 5 Wi-Fi): iPad_7,3_iPad_7,4_10.3.3_14G60_Restore.ipsw
5 Wi-Fi): iPad_7,3_iPad_7,4_10.3.3_14G60_Restore.ipsw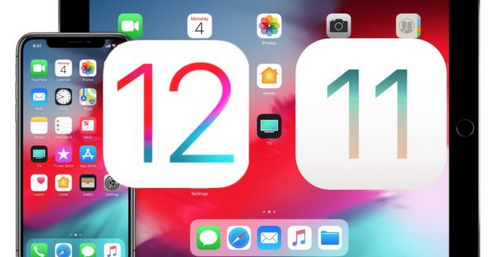

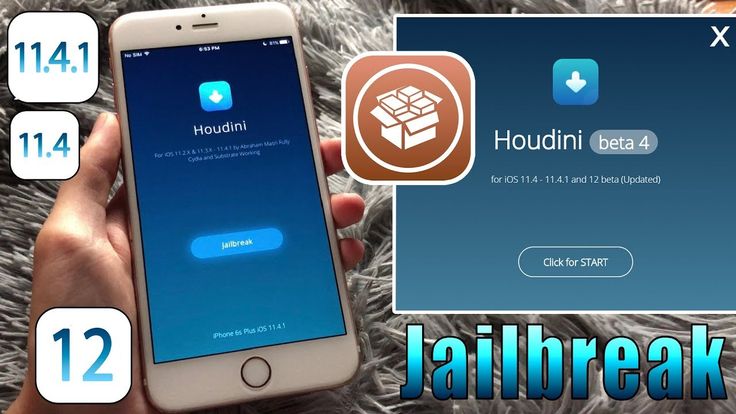


 3.2 (iPad Air Cellular):
3.2 (iPad Air Cellular):  Если сообщение не появилось, то повторите описанный выше процесс.
Если сообщение не появилось, то повторите описанный выше процесс.
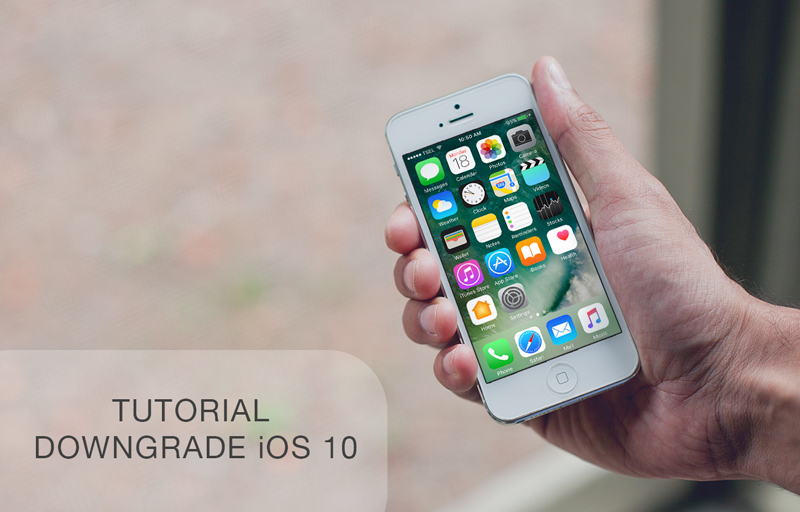
 Нажмите на любой из вариантов, чтобы перейти к экрану Summary для вашего устройства.
Нажмите на любой из вариантов, чтобы перейти к экрану Summary для вашего устройства.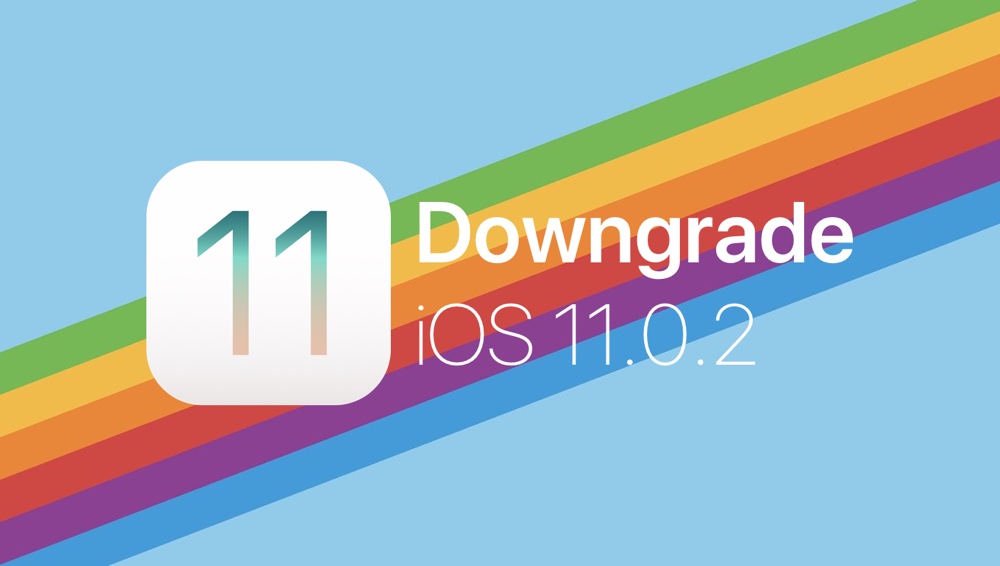 4.1, можно отключить iPhone от компьютера. Остальное можно отключить без проводов.
4.1, можно отключить iPhone от компьютера. Остальное можно отключить без проводов. Оттуда выберите «Восстановить резервную копию», затем выберите файл архивной резервной копии из списка и нажмите «Восстановить». (Архивная резервная копия будет иметь данные и время в фактическом имени резервной копии, в отличие от других резервных копий, которые будут иметь только имя устройства.)
Оттуда выберите «Восстановить резервную копию», затем выберите файл архивной резервной копии из списка и нажмите «Восстановить». (Архивная резервная копия будет иметь данные и время в фактическом имени резервной копии, в отличие от других резервных копий, которые будут иметь только имя устройства.)