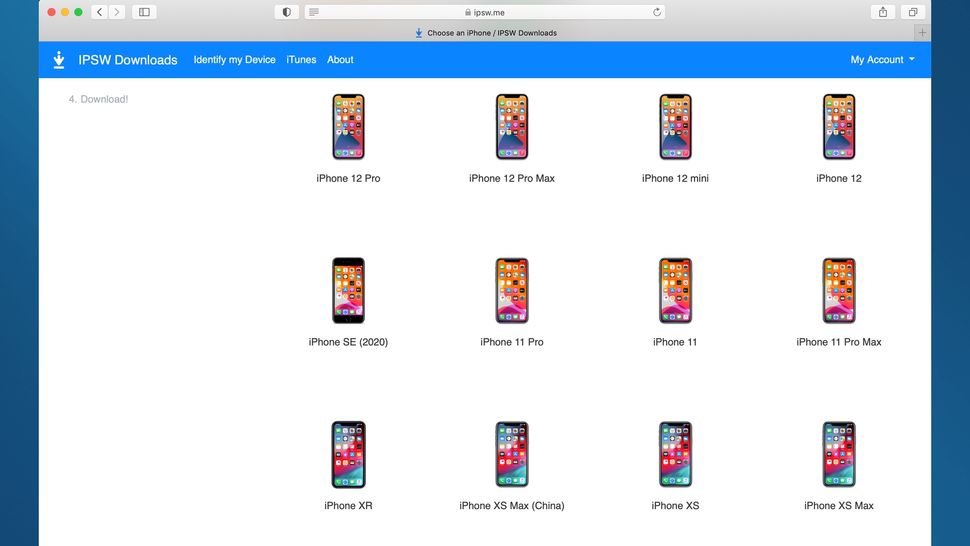Содержание
Как откатиться (вернуться) с iOS 13 на iOS 12
Подробная инструкция.
Бета-версия iOS 13 понравилась далеко не всем. Прошивка достаточно быстро работает, но, как и всегда бывает с первыми бета-версиями iOS, не всегда является стабильной. Если вы хотите откатиться (вернуться) с бета-версии iOS 13 на стабильную iOS 12.4.1, в этой статье мы поделились самой простой и подробной инструкцией по откату. Никаких устаревших режимов DFU, как предлагается в некоторых других инструкциях, использовать не требуется.
Обновлено: Apple запретила откат на iOS 12. Вернуться с iOS 13 на iOS 12 больше нельзя.
Важно! Резервная копия от iOS 13 не подходит к iOS 12.
После выполнения отката с iOS 13 на iOS 12, вы не сможете восстановить свой iPhone с помощью резервной копии, созданной под управлением iOS 13. Восстановление данных получится сделать на резервную копию, созданную под управлением iOS 12, которую мы в обязательном порядке рекомендовали сделать в инструкции по установке бета-версии iOS 13.
Это означает, что если у вас нет резервной копии вашего iPhone, созданной под управлением iOS 12, вы не сможете восстановить данные на смартфоне.
Если же вы правильно следовали инструкции по установке бета-версии iOS 13, и у вас есть резервная копия iPhone, созданная под управления iOS 12, то с восстановлением данных после отката проблем не возникнет.
Шаг 1. Загрузите IPSW-файл прошивки iOS 12.4.1 для своего устройства с этой страницы. Если вам нужна другая прошивка iOS 12.x, то скачать её можно с нашего форума.
Шаг 2. Запустите iTunes на компьютере и подключите iPhone к компьютеру через кабель USB (обязательно). Отметим, что если вы используете Mac под управлением macOS Catalina, то вместо iTunes необходимо выполнять все те же действия в проводнике Finder.
Шаг 3. Введите iPhone в режим восстановления. Для этого:
- На iPhone 6s/6s Plus/SE: одновременно зажмите кнопки «Домой» и «Питание».
 Удерживайте их до тех пор, пока не появится экран подключения к iTunes.
Удерживайте их до тех пор, пока не появится экран подключения к iTunes. - На iPhone 7/7 Plus: одновременно зажмите кнопку уменьшения громкости и кнопку «Питание». Удерживайте их до тех пор, пока не появится экран подключения к iTunes.
- На iPhone 8/8 Plus/X/XR/XS/XS Max: нажмите и быстро отпустите кнопку увеличения громкости. Нажмите и быстро отпустите кнопку уменьшения громкости. После зажмите боковую кнопку и удерживайте ее до тех пор, пока не появится экран подключения к iTunes.
Такой экран появится на iPhone при успешном вводе смартфона в режим восстановления
Шаг 4. При успешном вводе iPhone в режим восстановления помимо экрана iTunes в самом приложении iTunes появится сообщение об обнаружении iPhone в режиме восстановления.
Шаг 5. Зажмите клавишу Shift (Option на Mac) и нажмите «Восстановить iPhone» в iTunes.
Шаг 6. В открывшемся окне выберите файл прошивки iOS 12. 4.1, который вы загрузили на первом шаге.
4.1, который вы загрузили на первом шаге.
Шаг 7. Подтвердите начало восстановления до iOS 12.4.1.
Шаг 8. Начнется процесс восстановления iPhone до iOS 12.4.1. Дождитесь его окончания. Ни в коем случае не отключайте iPhone от компьютера во время выполнения процедуры.
Готово! Примерно через пять минут на вашем iPhone вновь будет установлена iOS 12! Далее вам останется заново настроить iPhone, выбрав при начальной настройке восстановление из созданной ранее резервной копии для восстановления всех данных.
✅ Подписывайтесь на нас в Telegram, ВКонтакте, и Яндекс.Дзен.
Теги: Инструкции для iPhone и iPadiOS 12iOS 12.3.1iOS 12.4.1iOS 13iOS 13.1Инструкции для iOS 13Инструкции для iPhone и iPad
Как вернуть старый вид уведомлений на iPhone на iOS 16 с помощью «Просмотр списка»
iOS 16 предназначена для того, чтобы придать вашему экрану блокировки заметно другой визуальный и практический опыт благодаря множеству дополнений и обновленному пользовательскому интерфейсу. Одно из ключевых изменений реализовано в способе отображения уведомлений на экране блокировки.
Одно из ключевых изменений реализовано в способе отображения уведомлений на экране блокировки.
В этой статье мы рассмотрим переработанный макет уведомлений, который поставляется с iOS 16.
Просмотр уведомлений iOS 16: что нового?
Когда вы проводите пальцем вверх по экрану блокировки, уведомления вылетают из нижней части экрана, что резко отличается от того, к чему вы привыкли. Помимо перемещения центра уведомлений, Apple также представила 3 макета для настройки вида уведомлений.
Программы для Windows, мобильные приложения, игры — ВСЁ БЕСПЛАТНО, в нашем закрытом телеграмм канале — Подписывайтесь:)
Таким образом, теперь вы можете персонализировать уведомления на экране блокировки, чтобы они отображались в виде количества уведомлений, стопки или списка в зависимости от ваших личных предпочтений. Полный эффект еще не доступен в недавно представленной бета-версии iOS 16, но, основываясь на предварительном просмотре WWDC 2022, к уведомлениям можно получить доступ или настроить их с помощью простых и плавных жестов на экране.
Представление уведомлений в виде «стека» — одно из ключевых изменений, представленных в iOS 16. Но если вам нравится иметь более одного варианта на выбор, хорошая новость заключается в том, что вы можете изменить макет представления уведомлений на традиционный вид «список».
Вы даже можете скрыть уведомления под минималистичным «счетчиком» прямо на экране блокировки. как показано ниже. Просто проведите пальцем вверх по экрану блокировки, чтобы расширить представление.
Связанный: iOS 16: как отозвать сообщение в Apple Mail
Как изменить вид уведомлений на iOS 16
Существует 2 способа настроить макет уведомлений на экране блокировки — один из них заключается в выполнении определенного жеста на экране блокировки, а другой — в изменении настроек просмотра уведомлений в настройках устройства. Вот как вы это делаете.
Способ 1: с помощью приложения «Настройки»
Откройте приложение «Настройки» на своем iPhone.
Прокрутите вниз и коснитесь Уведомления.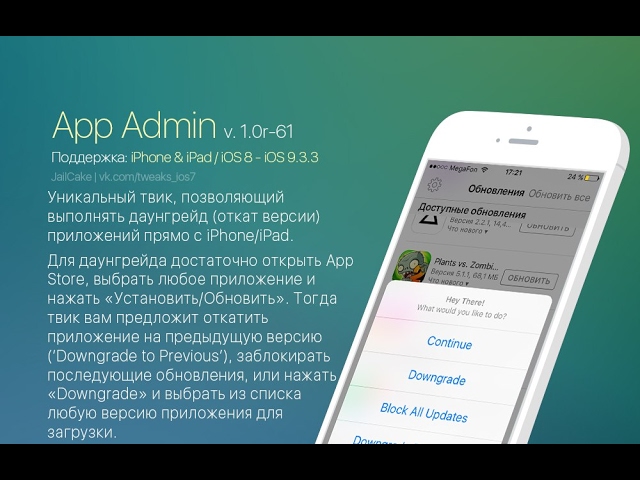
Коснитесь Отобразить как.
Выберите любой из доступных вариантов — «Счет», «Стек» или «Список». Например, если для отображения уведомлений на экране блокировки установлено значение «Стопка», коснитесь «Список», чтобы переключиться на этот макет.
Вот и все. Вы выполнили необходимые шаги для изменения макета экрана блокировки в приложении «Настройки».
Теперь ваши уведомления будут отображаться в виде списка на экране блокировки. Это вернет вам представление уведомлений, подобное iOS 15, где все уведомления будут в списке.
Однако, если вы хотите, чтобы это было минимальным, вы можете выбрать параметр «Счетчик», чтобы отобразить количество уведомлений, как показано ниже.
Вы всегда можете вернуться к стилю просмотра уведомлений по умолчанию в iOS 16, который представляет собой представление стека.
Это все, что нужно для изменения вида уведомлений на экране блокировки в iOS 16.
Способ 2: зажмите уведомления, чтобы изменить макет
(Примечание: масштабирование может работать неправильно в обновлении iOS 16 для разработчиков.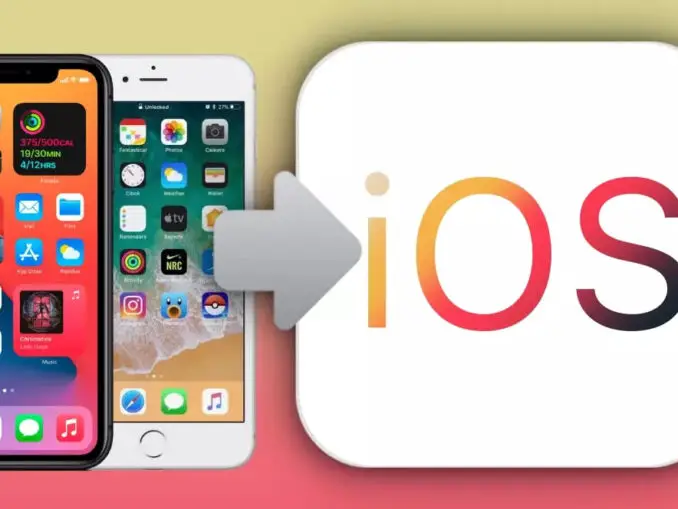 )
)
Для начала разблокируйте iPhone, но оставайтесь на экране блокировки.
Проведите пальцем вверх из любого места на экране блокировки (но избегайте нижней части экрана, чтобы предотвратить открытие главного экрана).
Ваше уведомление появляется в нижней части экрана. Сожмите масштаб контекста уведомления, чтобы переключиться на макет списка.
Сделанный.
СВЯЗАННЫЕ С
Программы для Windows, мобильные приложения, игры — ВСЁ БЕСПЛАТНО, в нашем закрытом телеграмм канале — Подписывайтесь:)
Восстановите iPhone, iPad или iPod touch из резервной копии
Узнайте, как восстановить устройство из резервной копии в iCloud или на компьютере.
Восстановление из резервной копии iCloud
Восстановление из резервной копии на компьютере
Восстановление устройства из резервной копии iCloud
- Включите устройство. Вы должны увидеть экран приветствия. Если вы уже настроили свое устройство, вам необходимо стереть все его содержимое, прежде чем вы сможете использовать эти шаги для восстановления из резервной копии.

- Следуйте инструкциям на экране, пока не дойдете до экрана «Приложения и данные», затем нажмите «Восстановить из резервной копии iCloud».
- Войдите в iCloud, используя свой Apple ID.
- Выберите резервную копию. Посмотрите на дату и размер каждого и выберите наиболее подходящий. После того, как вы выберете резервную копию, начнется перенос. Если в сообщении говорится, что требуется более новая версия программного обеспечения, следуйте инструкциям на экране для обновления. Если вы не видите на экране инструкции по обновлению, узнайте, что делать.
- При появлении запроса войдите в систему, используя свой Apple ID, чтобы восстановить приложения и покупки. Если вы приобрели контент в iTunes или App Store, используя несколько идентификаторов Apple ID, вам будет предложено войти в каждый из них. Если вы не можете вспомнить свой пароль, вы можете нажать «Пропустить этот шаг» и войти позже. Вы не сможете использовать приложения, пока не войдете в систему со своим Apple ID.

- Оставайтесь на связи с Wi-Fi и дождитесь появления и завершения индикатора выполнения. В зависимости от размера резервной копии и скорости сети для заполнения индикатора выполнения может потребоваться от нескольких минут до часа. Если вы отключитесь от Wi-Fi слишком рано, процесс будет приостановлен до тех пор, пока вы снова не подключитесь.
- Теперь вы можете завершить настройку и наслаждаться своим устройством. Контент, такой как ваши приложения, фотографии, музыка и другая информация, будет продолжать восстанавливаться в фоновом режиме в течение следующих нескольких часов или дней, в зависимости от объема имеющейся информации. Старайтесь чаще подключаться к Wi-Fi и включать питание, чтобы процесс завершился.
Получите помощь по восстановлению из резервной копии iCloud.
Восстановите устройство из резервной копии на компьютере
- На Mac с macOS Catalina или более поздней версии откройте Finder. На Mac с macOS Mojave или более ранней версии или на ПК откройте iTunes.

- Подключите устройство к компьютеру с помощью USB-кабеля. Если в сообщении запрашивается пароль вашего устройства или доверие к этому компьютеру, следуйте инструкциям на экране. Получите помощь, если вы забыли свой пароль.
- Выберите свой iPhone, iPad или iPod touch, когда он появится в окне Finder или iTunes. Узнайте, что делать, если ваше устройство не отображается.
- Выберите Восстановить резервную копию. Узнайте, что делать, если в сообщении говорится, что программное обеспечение вашего устройства устарело.
- Посмотрите на дату каждой резервной копии и выберите наиболее актуальную.
- Нажмите «Восстановить» и дождитесь завершения восстановления. При появлении запроса введите пароль для зашифрованной резервной копии.
- Не отключайте устройство после перезагрузки и дождитесь его синхронизации с компьютером. Вы можете отключиться после завершения синхронизации.
Подробнее
Дата публикации:
Спасибо за отзыв.
Как переключать iPhone или iPad и передавать данные (2022)
Потеря всего, что было на телефоне, не было большой проблемой до эпохи смартфонов. В наши дни это практически сюжет фильма ужасов Netflix. Хотите знать, как успешно переключить iPhone или iPad, ничего не потеряв при этом? Если вы хотите обновиться (это лучшие iPhone, которые можно купить прямо сейчас), можно сделать это безболезненно. Ваши фотографии, контакты, видео, история сообщений, музыка, календари, почтовые учетные записи и многие из ваших приложений могут быть перенесены с вашего предыдущего устройства на новое. Мы описали шаги ниже.
Обновлено в сентябре 2022 г. Мы изменили инструкции для последней версии iOS и добавили информацию о eSIM.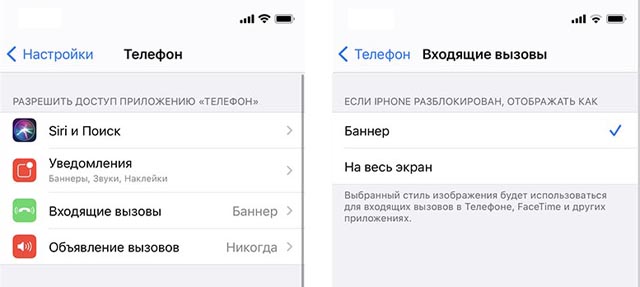
Специальное предложение для читателей Gear: получите годовую подписку на WIRED за 5 долларов (скидка 25 долларов) . Это включает в себя неограниченный доступ к WIRED.com и нашему печатному журналу (если хотите). Подписки помогают финансировать работу, которую мы делаем каждый день.
1. Сделайте резервную копию вашего старого iPhone или iPad
Во-первых, вам необходимо создать резервную копию вашего старого устройства, что вы можете сделать через iCloud или на своем компьютере. Мы разбили эти шаги ниже.
Использование iCloud
Фотография: Apple
Убедитесь, что ваше устройство подключено к сети Wi-Fi. Затем зайдите в настройки своего iPhone или iPad и щелкните свое имя вверху, чтобы перейти на страницу Apple ID. В зависимости от того, какая у вас модель, вы либо выберете iCloud > iCloud Backup > Резервное копирование сейчас , либо после нажатия на страницу Apple ID вы увидите список устройств, на которые выполнен вход с вашим идентификатором.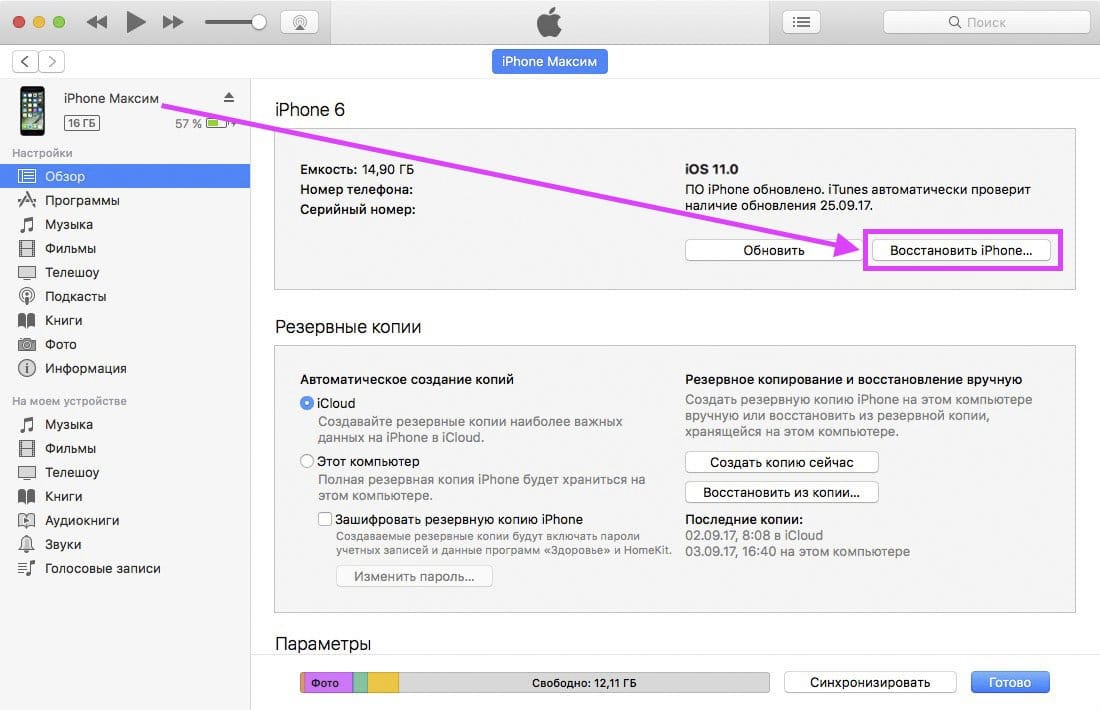 Если это так, нажмите на свой iPhone или iPad. Оттуда выберите Резервное копирование iCloud , включите его, нажмите Резервное копирование сейчас и дайте устройству выполнить резервное копирование, пока оно все еще подключено к сети Wi-Fi. Возможно, стоит настроить новое устройство на ежедневное автоматическое резервное копирование, но имейте в виду, что Apple позволяет бесплатно хранить только 5 ГБ.
Если это так, нажмите на свой iPhone или iPad. Оттуда выберите Резервное копирование iCloud , включите его, нажмите Резервное копирование сейчас и дайте устройству выполнить резервное копирование, пока оно все еще подключено к сети Wi-Fi. Возможно, стоит настроить новое устройство на ежедневное автоматическое резервное копирование, но имейте в виду, что Apple позволяет бесплатно хранить только 5 ГБ.
Использование Mac
Подключите iPhone или iPad к MacBook или iMac и откройте Finder . Слева вы должны увидеть свое устройство под Locations . Вы можете просматривать все свои сохраненные данные, от музыки и подкастов до фотографий и файлов. Если ваши фотографии были сохранены через iCloud, они не будут отображаться здесь, пока вы не отключите эту функцию. Под Вкладка Общие , вы можете выбрать Создать резервную копию сейчас . Чтобы сохранить данные о здоровье и активности, выберите вариант шифрования резервной копии, иначе она не будет сохранена; отказ от сохранения незашифрованных данных о здоровье и активности является функцией конфиденциальности по умолчанию.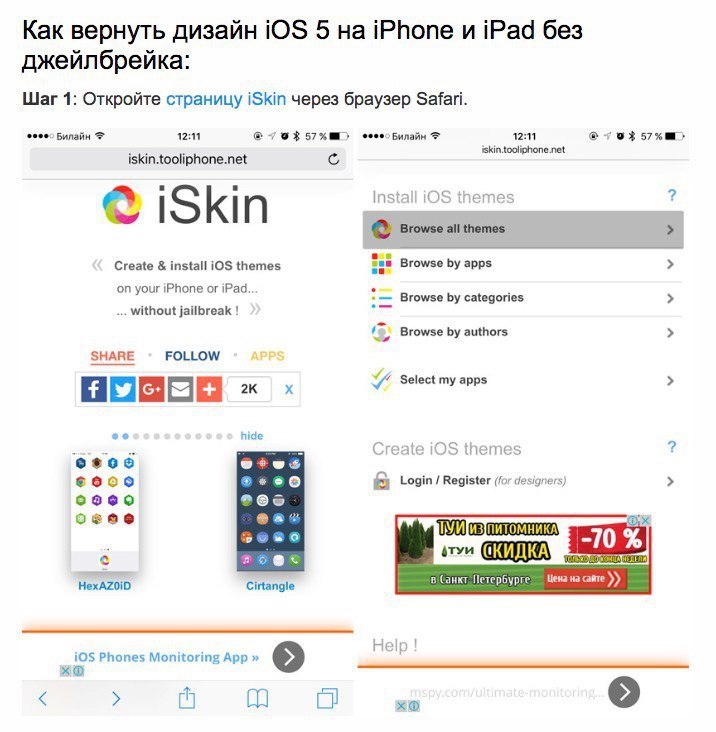 Все резервные копии iCloud шифруются автоматически.
Все резервные копии iCloud шифруются автоматически.
Использование компьютера с Windows
Вам необходимо загрузить iTunes для Windows и подключить iPhone или iPad к ноутбуку или настольному компьютеру через USB. Нажмите кнопку iPhone/iPad в левом верхнем углу окна iTunes, затем перейдите к пункту 9.0082 Сводка > Создать резервную копию . Зашифруйте резервную копию, нажав Зашифровать локальную резервную копию и установив пароль. Шифрование также позволяет создавать резервные копии данных о вашем здоровье и активности. Чтобы найти свои резервные копии, нажмите Изменить > Настройки > Устройства . Apple также выполняет шаги здесь.
2. Поменяйте местами SIM-карты или активируйте eSIM
Фотография: Apple
После того, как вы полностью создали резервную копию, пришло время отсортировать вашу SIM-карту. Если вы находитесь в США, в линейке iPhone 14 больше нет физического слота для SIM-карты, поэтому вам нужно использовать eSIM.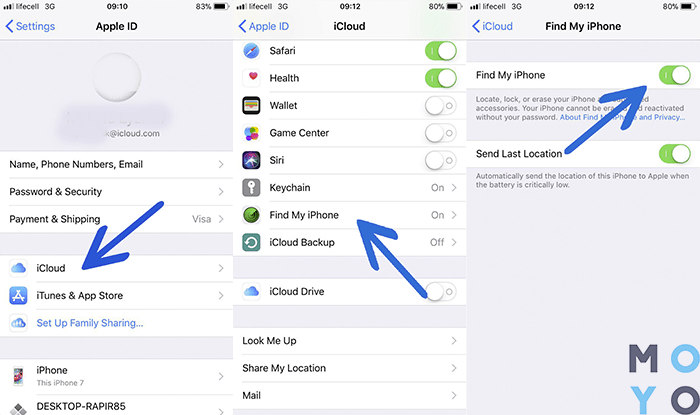 Если вы ранее использовали eSIM на iPhone, вы можете активировать ее во время настройки, следуя инструкциям на экране. Если вы переходите со старого iPhone с помощью физической SIM-карты, вам будет предложено перенести свой номер в рамках процесса быстрого запуска, описанного ниже. У Apple есть полные инструкции по настройке eSIM для различных сценариев. Просто знайте, что как только вы перейдете с физической SIM-карты на eSIM, ваша физическая SIM-карта больше не будет работать.
Если вы ранее использовали eSIM на iPhone, вы можете активировать ее во время настройки, следуя инструкциям на экране. Если вы переходите со старого iPhone с помощью физической SIM-карты, вам будет предложено перенести свой номер в рамках процесса быстрого запуска, описанного ниже. У Apple есть полные инструкции по настройке eSIM для различных сценариев. Просто знайте, что как только вы перейдете с физической SIM-карты на eSIM, ваша физическая SIM-карта больше не будет работать.
Чтобы использовать физическую SIM-карту со старым iPhone, просто вставьте SIM-карту из старого телефона в iPhone. Вы также можете выполнить этот шаг после настройки нового iPhone, если не хотите пропустить ни одного звонка или сообщения во время процесса. Слегка вдавив инструмент для SIM-карты или скрепку в отверстие лотка для SIM-карты, вы сможете открыть его. SIM-карта имеет одну наклонную сторону, которую вы можете выровнять на лотке для SIM-карты вашего нового iPhone.
3. Включите новое устройство
Перед началом работы рекомендуется полностью зарядить как старое устройство, так и новый iPhone, и на всякий случай держать под рукой зарядное устройство.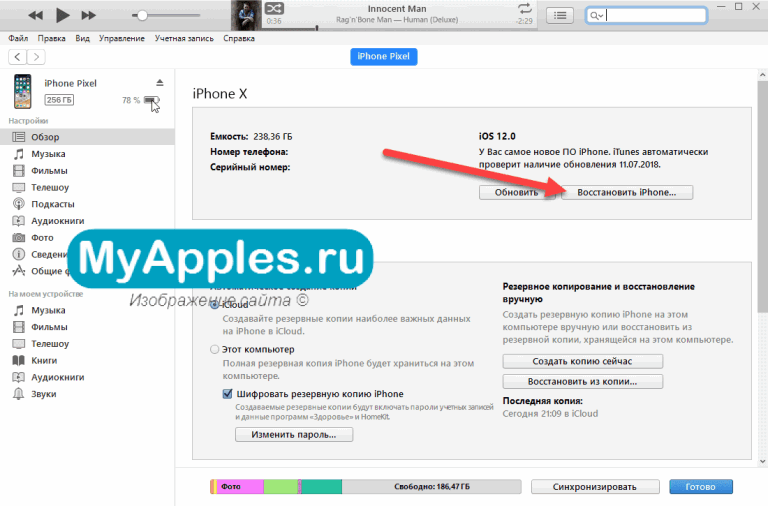
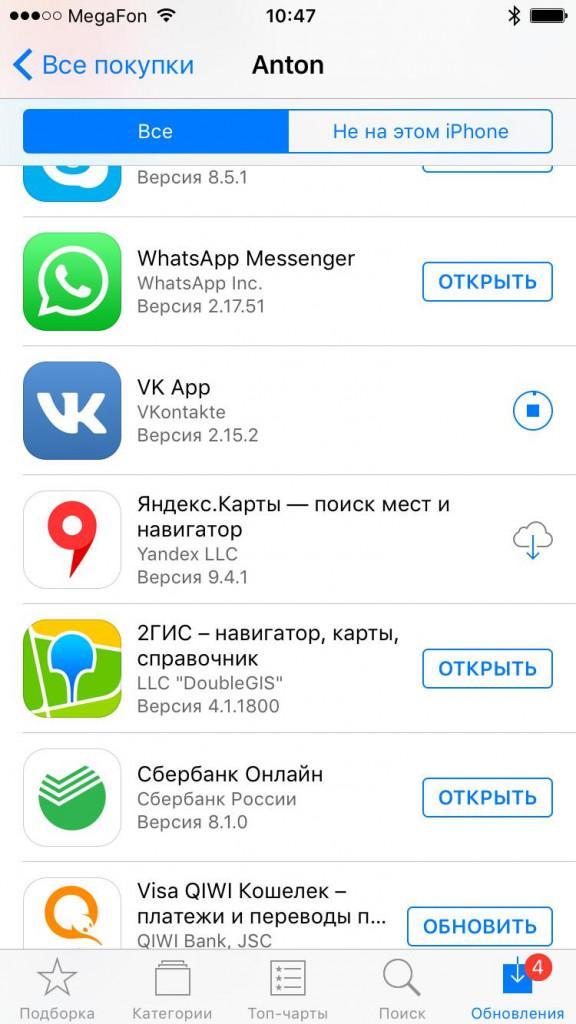 Удерживайте их до тех пор, пока не появится экран подключения к iTunes.
Удерживайте их до тех пор, пока не появится экран подключения к iTunes.