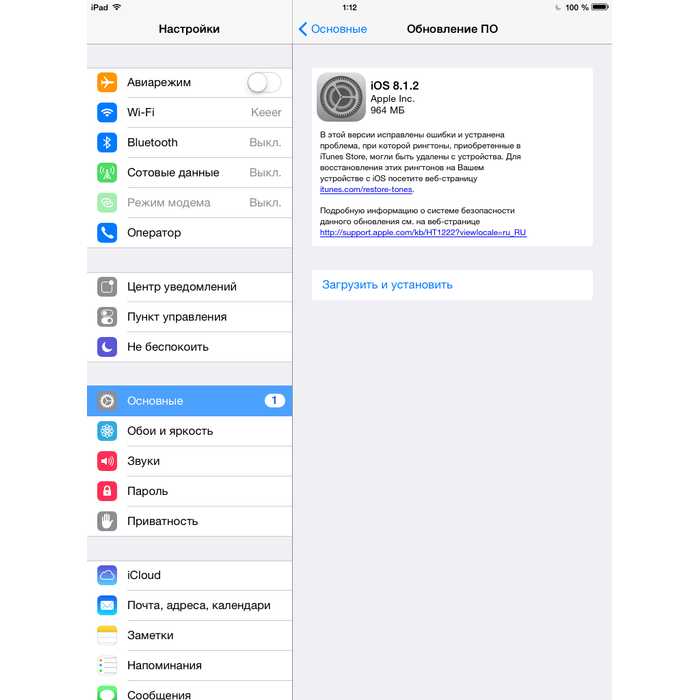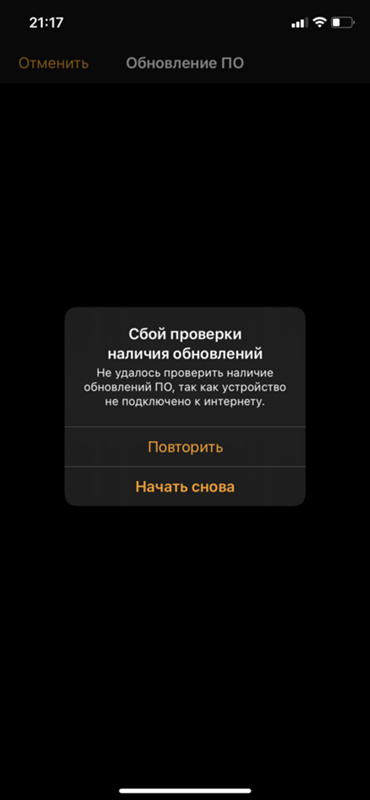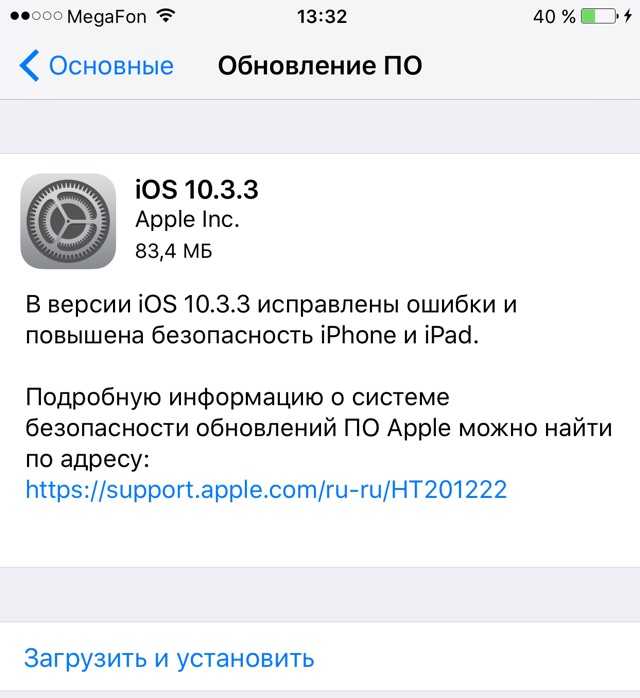Содержание
Ошибка обновления iOS? Вот как устранить неполадки при обновлении программного обеспечения на iPhone и iPad
Если у вас когда-либо происходило сбой обновления iOS, вы знаете, что это может сильно раздражать и разочаровывать. Хотя обычно обновления iOS и iPadOS проходят без сучка и задоринки, иногда процесс не такой гладкий, как хотелось бы. Но не волнуйтесь, если у вас возникают проблемы с обновлением iOS или iPadOS, мы рассмотрим несколько полезных шагов по устранению неполадок при обновлении системного программного обеспечения на iPhone и iPad.
Существует несколько причин, по которым обновление iOS не удается, от общих проблем с сетью до поврежденного файла обновления, неудачной загрузки или даже недостатка места для хранения на вашем iPhone или iPad. Эта проблема может возникнуть, если вы пытаетесь обновить по беспроводной сети с помощью настроек или даже с помощью iTunes или Finder.
Если у вас возникли проблемы при попытке обновить iOS или iPadOS, ознакомьтесь с этими советами по устранению неполадок, чтобы, надеюсь, решить проблему на вашем iPhone или iPad.
Программы для Windows, мобильные приложения, игры — ВСЁ БЕСПЛАТНО, в нашем закрытом телеграмм канале — Подписывайтесь:)
Давайте рассмотрим некоторые из различных методов устранения неполадок, которые вы можете попробовать, когда не можете обновить программное обеспечение на своем устройстве iOS.
1. Проверьте, есть ли у вас подключение к Интернету.
Если обновление зависает во время загрузки, это может быть связано с плохим подключением к Интернету или обрывом соединения. Итак, убедитесь, что вы подключены к Wi-Fi, и вы можете убедиться, что вы можете просматривать в Safari, прежде чем повторять попытку обновления.
Это также может быть причиной того, что вы получаете ошибки «Невозможно проверить наличие обновлений» или «Невозможно проверить обновления» на вашем iPhone или iPad.
2. Проверьте хранилище iPhone / iPad.
Как мы упоминали ранее, недостаток места для хранения на вашем устройстве iOS может помешать вам обновить его. Убедитесь, что у вас достаточно свободного места, перейдя в «Настройки» -> «Основные» -> «Хранилище iPhone (iPad)».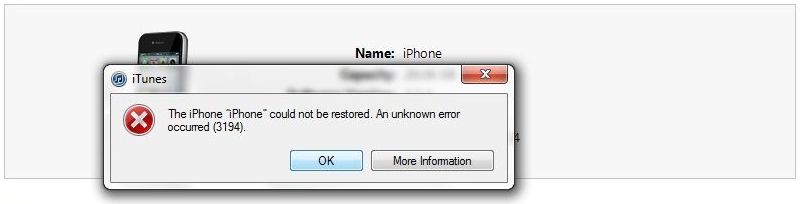
Вообще говоря, вам нужно иметь как минимум 10-15% от общего объема памяти устройства в качестве свободного места для оптимальной производительности и иметь возможность легко устанавливать обновления системного программного обеспечения на iPhone или iPad. Это ни в коем случае не является жестким правилом, это просто наблюдение за давними пользователями iOS.
3. Удалите и повторно загрузите обновление.
Иногда различные проблемы могут привести к повреждению или невозможности использования обновления системного программного обеспечения. Возможно, это из-за неоднократных отключений от Интернета при загрузке файла обновления. В любом случае вы можете удалить файл обновления iOS или iPadOS и снова повторить весь процесс обновления.
Чтобы удалить обновление программного обеспечения iOS или iPadOS с вашего iPhone или iPad, перейдите в «Настройки» -> «Основные» -> «Хранилище iPhone / iPad» и нажмите на файл обновления iOS, расположенный в списке приложений.
4. Подключитесь к источнику питания.
Обновление iOS или iPadOS иногда может занять некоторое время, от нескольких минут до часа и более, в зависимости от размера обновления и множества других факторов. Как только обновление начнется, вы заметите логотип Apple с индикатором выполнения, и на этом этапе очень важно не прерывать обновление программного обеспечения. Поэтому, как правило, рекомендуется подключать ваш iPhone или iPad к источнику питания, и убедитесь, что у него есть как минимум 55% заряда батареи, прежде чем пытаться обновить программное обеспечение iPadOS или iOS.
5. iPhone или iPad заблокированы во время обновления программного обеспечения? Попробуйте режим восстановления
В редких случаях во время обновления iOS или iPadOS вы можете «заблокировать» устройство — это означает, что оно становится полностью непригодным для использования и не отвечает. Обычно на это указывает то, что устройство застревает на логотипе Apple в течение многих часов, или если индикатор выполнения застревает на непомерно долгое время (например, на ночь).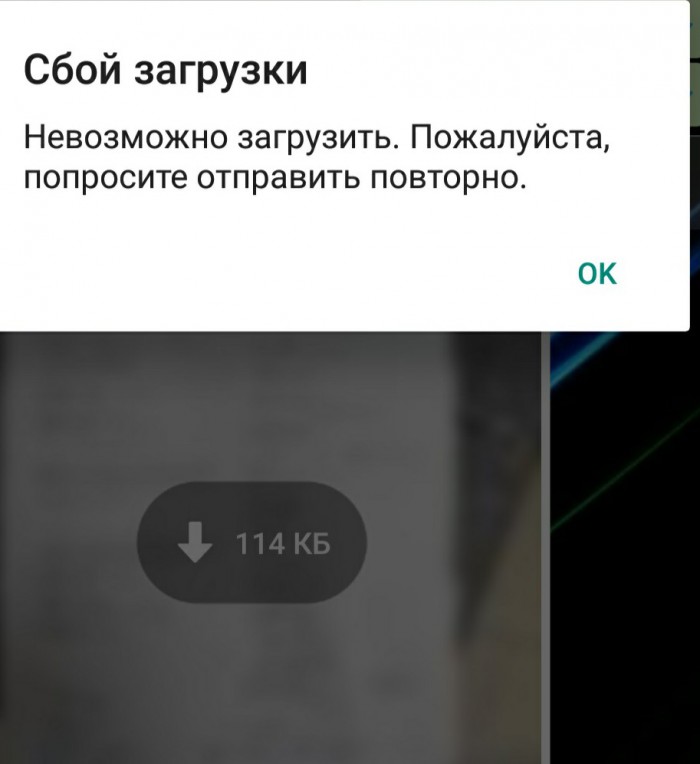 В такой ситуации вам может потребоваться перевести устройство в режим восстановления и снова настроить его, подключив к компьютеру с помощью iTunes или Finder. Вход в режим восстановления зависит от модели вашего iPhone или iPad.
В такой ситуации вам может потребоваться перевести устройство в режим восстановления и снова настроить его, подключив к компьютеру с помощью iTunes или Finder. Вход в режим восстановления зависит от модели вашего iPhone или iPad.
Если у вас есть iPad с Face ID или устройство iPhone 8 и новее, быстро нажмите кнопку увеличения громкости, а затем быстро нажмите кнопку уменьшения громкости. Сразу после этого нажмите и удерживайте кнопку питания, пока ваше устройство не начнет перезагружаться.
С другой стороны, если у вас iPhone 7 или более ранний iPhone, одновременно нажмите и удерживайте кнопку уменьшения громкости и кнопку питания, пока не увидите экран режима восстановления. Что касается моделей iPad с физической кнопкой «Домой», нажмите и удерживайте кнопку «Домой» и кнопку питания одновременно, пока не войдете в экран режима восстановления.
После входа в режим восстановления подключите свой iPhone или iPad к компьютеру с помощью прилагаемого кабеля Lightning или USB-C и откройте iTunes. Вы можете получить всплывающее окно с сообщением «Возникла проблема с iPhone (iPad), которая требует его обновления или восстановления». Просто выберите «Обновить» свое устройство, чтобы снова пройти процесс обновления программного обеспечения, на этот раз через iTunes.
Вы можете получить всплывающее окно с сообщением «Возникла проблема с iPhone (iPad), которая требует его обновления или восстановления». Просто выберите «Обновить» свое устройство, чтобы снова пройти процесс обновления программного обеспечения, на этот раз через iTunes.
Однако, если вы не получаете это всплывающее сообщение, вам необходимо восстановить свой iPhone или iPad из предыдущей резервной копии iTunes, чтобы отменить обновление, а затем снова запустить процесс обновления. Теперь, если вы используете iCloud для резервного копирования вместо iTunes, убедитесь, что вы восстановили его как новое устройство, и вы сможете использовать свою предыдущую резервную копию iCloud на экране настройки на вашем устройстве.
6. Выключите и снова включите iPhone / iPad.
Это довольно простой совет, который, возможно, мог бы стать одним из первых шагов, но вы также можете попробовать просто выключить iPhone или iPad, а затем снова включить. Затем, как только устройство снова включится, попробуйте установить обновление программного обеспечения и посмотрите, работает ли оно на этот раз. Часто это само по себе решает проблемы, особенно если они кажутся случайными.
Часто это само по себе решает проблемы, особенно если они кажутся случайными.
7. Не удается загрузить обновление iOS или возникают другие проблемы с сетью?
Если вы не можете загрузить обновление iOS из-за проблем с подключением, попробуйте сбросить настройки сети, выбрав «Настройки» -> «Основные» -> «Сброс» на своем устройстве iOS. Помните, что после сброса этих настроек вы потеряете сохраненные соединения Bluetooth, сети Wi-Fi и пароли.
Надеюсь, к настоящему времени вы устранили проблемы, с которыми столкнулись в процессе обновления программного обеспечения iOS или ipadOS.
Помогли ли вы эти советы обновить прошивку iPhone и iPad до последней версии? Какой из этих методов устранения неполадок, которые мы здесь обсуждали, сработал для вас? Вы нашли другое решение? Поделитесь собственным опытом и мыслями в комментариях.
Программы для Windows, мобильные приложения, игры — ВСЁ БЕСПЛАТНО, в нашем закрытом телеграмм канале — Подписывайтесь:)
Почему я не могу обновить свой Mac? Исправляет ошибку при установке macOS
Если ваш Mac не обновляется, попробуйте эти исправления, в том числе что делать, если обновление Big Sur зависает или возникает ошибка при установке.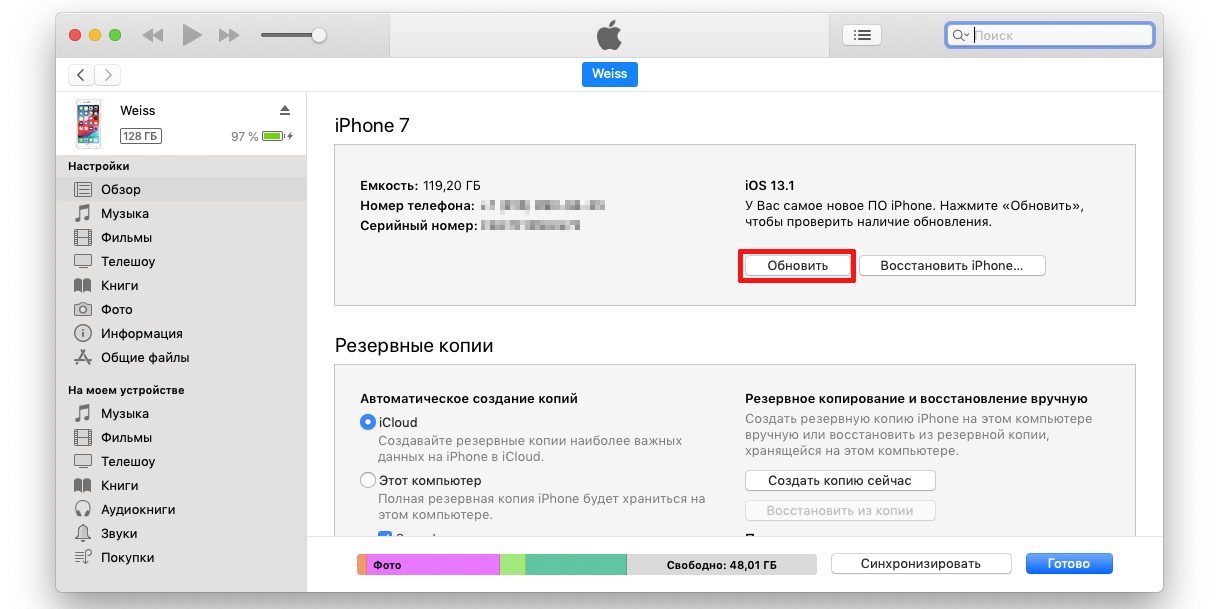
Установка новых версий macOS на Mac должна быть довольно простым упражнением. Mac сообщает вам, что обновление доступно через всплывающее окно в Центре уведомлений — в некоторых случаях (в зависимости от ваших настроек) он даже уже загрузил его, и для его установки просто требуется ваше разрешение.
Программы для Windows, мобильные приложения, игры — ВСЁ БЕСПЛАТНО, в нашем закрытом телеграмм канале — Подписывайтесь:)
Однако иногда, когда вы нажимаете кнопку «Перейти», все становится немного странно. В этом руководстве мы рассмотрим, что делать, если ваш Mac зависает или зависает во время обновления программного обеспечения операционной системы, или если вы видите сообщение об ошибке, указывающее на наличие проблемы.
Это особенно актуально сейчас для macOS Big Sur — с тех пор, как она появилась, многие люди столкнулись с трудностями при ее загрузке и установке.Мы рассмотрим, что делать, если вы не можете загрузить macOS Big Sur, исправления, когда macOS Big Sur не устанавливается, и что вам нужно делать, если ваш Mac зависает в середине обновления.
Если вы видели предупреждение: «Не удалось завершить установку macOS» или сообщение: «Произошла ошибка при установке выбранных обновлений», мы готовы помочь.
Или, если вам удалось загрузить Big Sur, вы столкнетесь с сообщением: «На выбранном томе недостаточно свободного места для обновления ОС!», Мы здесь, чтобы помочь.
Некоторым пользователям Mac также не посчастливилось столкнуться с проблемой, когда установщик не мог проверить, сколько места было доступно перед установкой обновления операционной системы.
В результате установка не может быть завершена, и все хранилище, доступное на Mac, будет заполнено, что сделает Mac непригодным для использования.
И, если вы столкнетесь с сообщением: «Пакет обновления был удален с момента загрузки с сервера Apple Software Update», мы также рассмотрим это.
Почему не загружается macOS Big Sur?
Существует несколько причин, по которым процесс загрузки или установки macOS может не работать или быть прерван. Есть также несколько возможных причин, по которым загрузка может занять слишком много времени. Мы рассмотрим различные проблемы, с которыми вы можете столкнуться, и лучшие способы их устранения ниже.
Есть также несколько возможных причин, по которым загрузка может занять слишком много времени. Мы рассмотрим различные проблемы, с которыми вы можете столкнуться, и лучшие способы их устранения ниже.
Проблема: загрузка занимает слишком много времени
Если это новая версия операционной системы Mac, и вы пытаетесь загрузить ее сразу после выпуска, могут возникнуть проблемы из-за того, что так много людей одновременно обращаются к серверам.
В результате загрузка программного обеспечения может быть медленной, и даже если вам удастся загрузить его, установка может зависнуть, поскольку он пытается проверить ваши данные в Apple.
Сначала загрузка Big Sur могла занять целый день — типичный признак того, что слишком много людей пытается получить доступ к серверам.
Вы можете определить, есть ли проблемы с серверами на стороне Apple, посетив страницу состояния серверов Apple здесь: Страница состояния системы. Проверьте раздел обновления программного обеспечения macOS, чтобы узнать, есть ли какие-либо известные проблемы.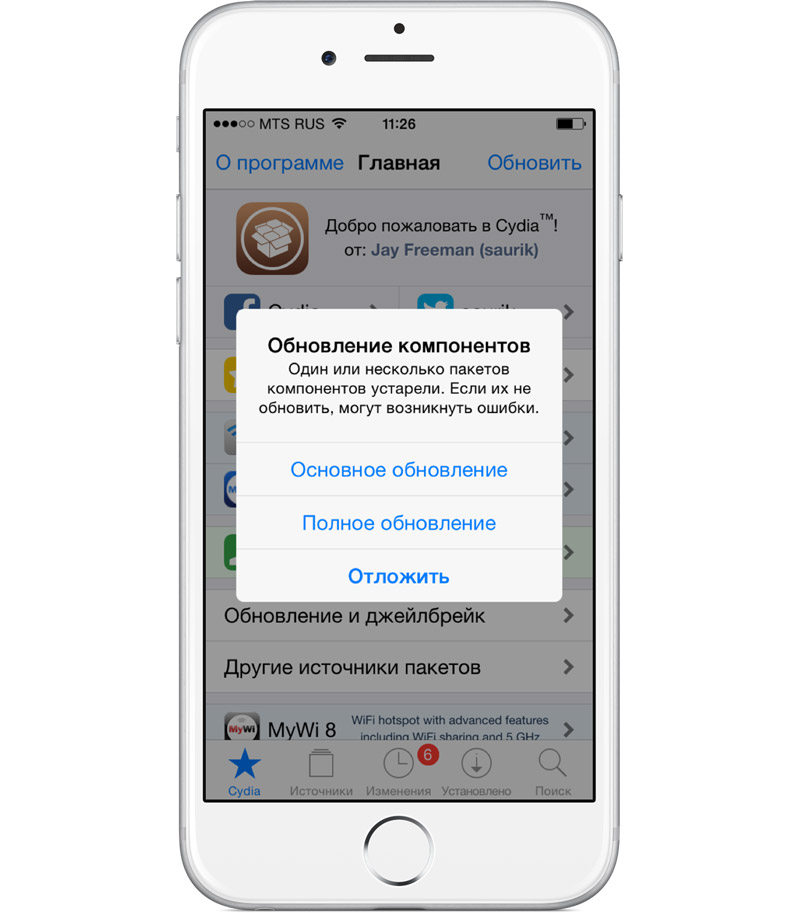 (Если ссылка не работает, это https://www.apple.com/uk/support/systemstatus/)
(Если ссылка не работает, это https://www.apple.com/uk/support/systemstatus/)
Как вы увидите на снимке экрана ниже, возникла проблема с обновлением программного обеспечения macOS. С тех пор это было решено согласно Apple.
Хотя проблема с Big Sur была актуальна 12 ноября, на сайте Apple был следующий текст, указывающий на наличие проблемы: «Пользователи могут не иметь возможности загружать обновления программного обеспечения macOS на компьютеры Mac».
Исправлено: ускорить загрузку
Однако не всегда виноваты серверы Apple. Возможно, проблема в вас. Возможно, у вас плохое соединение Wi-Fi. Мы предлагаем вам попробовать подойти поближе к роутеру.
Вы можете обнаружить, что все происходит быстрее, если вы перейдете с Wi-Fi на проводное соединение. Если у вас есть кабель Ethernet и необходимый адаптер, если на вашем Mac есть только порт USB-C, подключите себя непосредственно к концентратору. Ваша загрузка будет намного быстрее по проводному соединению.
Исправлено: включить кеширование содержимого.
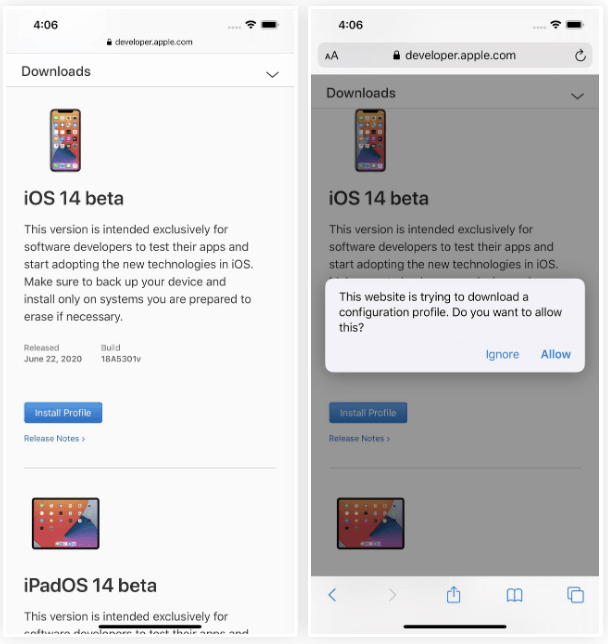
Еще одна вещь, которую вы можете попробовать, — это настроить кэширование контента.
Когда загрузка грозила затянуться, мы включили кеширование содержимого.
- Перейдите в Системные настройки> Общий доступ.
- Включение кэширования содержимого.
- Перезагрузка Mac.
Очевидно, кэширование содержимого снижает использование полосы пропускания и ускоряет установку на поддерживаемых устройствах за счет сохранения обновлений программного обеспечения на компьютере.
Мы убедились, что размер кэша не ограничен — нажмите «Параметры». И мы также убедились, что параметр, выбранный рядом с кэшем, был Все содержимое.
После внесения этих изменений загрузка была завершена за полчаса, а не за изначально ожидаемые 10 часов.
Проблема: обновление macOS не загружается
Еще одна причина, по которой вы не сможете загрузить обновление для macOS, — это отсутствие достаточного количества свободного места на вашем Mac.
Возможно, на вашем Mac недостаточно места (мы всегда рекомендуем не устанавливать, если у вас меньше 20 ГБ свободного места, так как в противном случае ваш Mac может не справиться с установкой — на самом деле, Big Sur весит чуть больше 12 ГБ вам понадобится все пространство, которое вы можете получить!)
Ниже вы увидите, что даже 20 ГБ места на самом деле недостаточно, когда дело доходит до установки macOS Big Sur.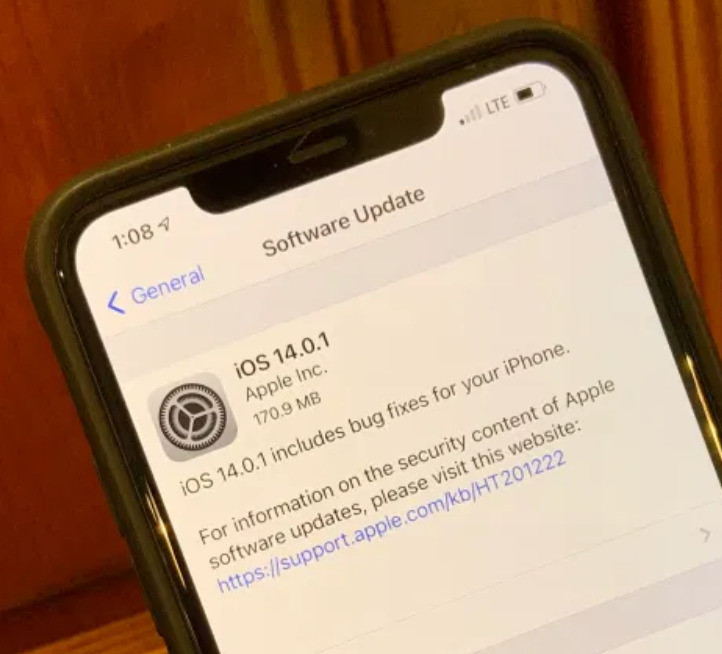 Когда дело дошло до установки, нам действительно понадобилось 35 ГБ. Итак, перед тем, как вы начнете, требуется еще 45 ГБ.
Когда дело дошло до установки, нам действительно понадобилось 35 ГБ. Итак, перед тем, как вы начнете, требуется еще 45 ГБ.
Исправить: освободить место
Мы предлагаем совет по освобождению места на вашем Mac ,например, вы можете удалить старые электронные письма и текстовые сообщения или найти старые файлы резервных копий Time Machine со своего Mac и удалить их.
Отличный способ освободить место — удалить изображения, связанные с сообщениями, которые вы получили на свой Mac. Вы можете сделать это, щелкнув логотип Apple> Об этом Mac> Управление, а затем выбрав «Сообщения» и удалив как можно больше изображений и видео.
Вы также можете попробовать такое приложение, как Clean Your Mac, для удаления кэшей и других вещей с вашего Mac.
Другой способ загрузить и установить обновление macOS — использовать безопасный режим.
Исправлено: загрузка из Mac App Store
Если вы используете Catalina, вы можете подумать, что вам нужно придерживаться загрузки нового программного обеспечения через Software Update, но вы все равно можете загрузить его через Mac App Store.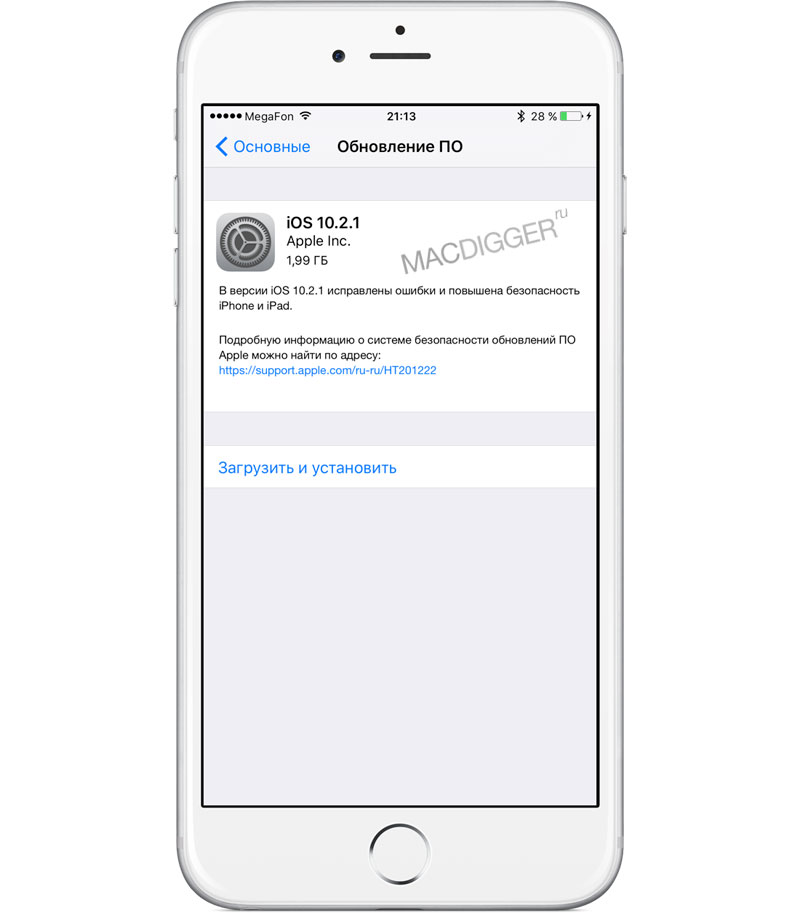
Загрузите MacOS Big Sur в Mac App Store.
Когда мы попытались загрузить Catalina из Mac App Store, мы увидели сообщение о том, что запрошенная версия macOS не может быть найдена.
Исправлено: использовать безопасный режим
Нажмите кнопку питания и удерживайте клавишу Shift, чтобы запустить Mac в безопасном режиме. Откройте App Store и обновите свои приложения в безопасном режиме. Перезагрузить.
Чтобы получить доступ к безопасному режиму, нажмите и удерживайте клавишу Shift при запуске Mac. Подождите, пока появится логотип Apple, а затем, когда появится окно входа в систему, отпустите клавишу Shift.
Исправление: загрузите программное обеспечение с веб-сайта Apple.
Если у вас возникли проблемы с загрузкой точечного обновления (не полной новой версии) через Центр обновления программного обеспечения или Mac App Store, вы можете вместо этого использовать сайт Apple. Здесь вы можете найти последние обновления macOS. Чтобы найти любое обновление программного обеспечения на сайте, просто найдите его.
Проблема: macOS не устанавливает ошибки
Возможно, вам удалось загрузить Big Sur или любое другое обновление macOS, а затем обнаружилось, что оно не устанавливается. Это также произошло со многими людьми при попытке загрузить Big Sur 12 ноября, которые увидели сообщение об ошибке, предполагающее, что «Ошибка установки: произошла ошибка при установке обновления», мы рассмотрим этот пример, прежде чем просматривать некоторые другие сообщения об ошибках, которые у нас есть. видел в прошлом.
Ошибка: при обновлении заканчивается место и происходит сбой
В некоторых случаях установщик macOS Big Sur не проверял наличие достаточного места перед выполнением установки. В результате некоторые пользователи Mac обнаружили, что их компьютеры Mac не могут завершить установку, прежде чем у них закончится место. Эта конкретная проблема была решена в обновлении Big Sur, поэтому мы рекомендуем вам выполнить это обновление.
Ошибка: при установке обновления произошла ошибка установки.
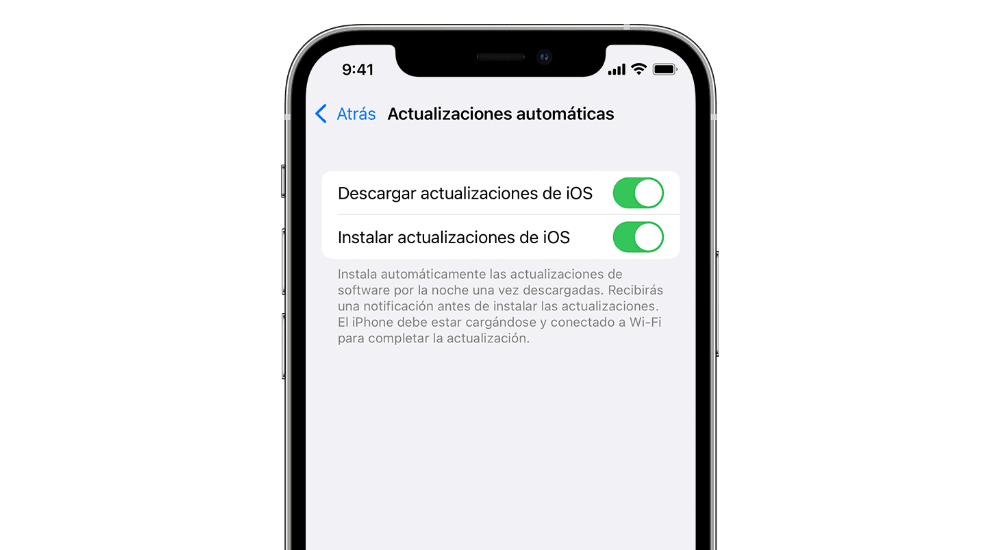
В некоторых случаях больше не приветствовалось, когда установщик обнаруживал отсутствие свободного места. Поскольку для установки macOS Big Sur требуется около 48,5 ГБ свободного места — это 35,5 ГБ плюс еще 13 ГБ для самого установщика.
Нехватка места — довольно распространенная проблема среди тех, у кого Mac 128 ГБ. Это проблема, с которой мы столкнулись, как мы подробно рассмотрим ниже.
Если вы увидели сообщение об ошибке: «Ошибка установки: произошла ошибка при установке обновления», вы не одиноки. Было много сообщений о том, что люди испытывают трудности с загрузкой Big Sur.
Мы столкнулись с этой проблемой при попытке загрузить и установить Big Sur. Мы поделимся тем, что произошло, если это будет вам полезно:
Первым признаком того, что что-то пошло не так, было то, что казалось, что загрузка macOS Big Sur, наконец, завершена — с загруженными полными 12,2 ГБ — но панель застряла на некотором расстоянии, мы оставили ее в покое на час или около того. в надежде, что оно само исправится.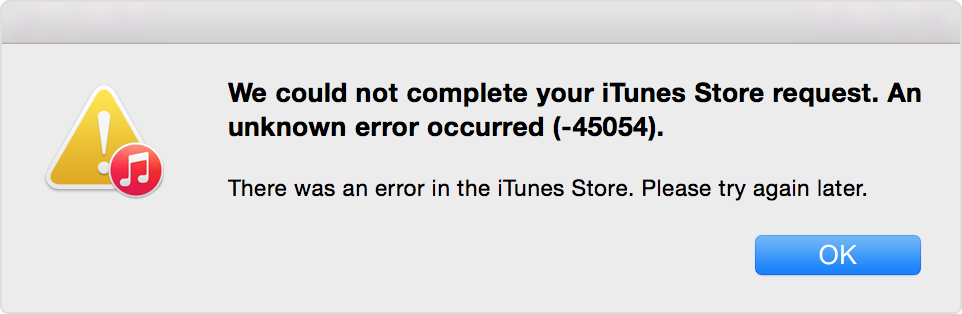
Однако, когда мы вернулись, мы увидели сообщение: «Установка не удалась. Произошла ошибка при установке обновления».
Странно было то, что, хотя ранее было указано, что весь файл Big Sur был загружен, на нашем Mac его не было видно.
Мы попытались снова начать загрузку и увидели другое сообщение, на этот раз предполагающее, что файл не может быть загружен.
Кажется, наш Mac знал, что файлы Big Sur были на нашем Mac, потому что, когда мы снова искали его, файл Big Sur был там. Вы можете найти Big Sur с помощью Spotlight и попробовать установить его — или вы можете удалить файлы и начать заново. (За исключением того, что вы увидите, если продолжите читать, это нам не особо помогло).
Ошибка: на выбранном томе недостаточно свободного места для обновления ОС
Обнаружив файлы Install Big Sur, мы подумали, что теперь сможем установить его, за исключением того, что когда мы попытались это сделать, мы столкнулись с запросом на 14 ГБ места. Оказывается, Big Sur загружается на 12,2 ГБ, но даже после этого вам потребуется около 34 ГБ свободного места!
Учитывая, что Apple только что прекратила продажу компьютеров Mac с твердотельными накопителями на 128 ГБ, мы предполагаем, что многие люди сейчас находятся в одной лодке с нами. Нам удалось восстановить 25,5 ГБ свободного места, но нам нужно найти еще 10 ГБ.
Нам удалось восстановить 25,5 ГБ свободного места, но нам нужно найти еще 10 ГБ.
В конце концов, мы вооружились Clean My Mac, чтобы удалить кэшированные файлы и другие лишние данные, а затем скопировали изображения и видео, связанные с нашими Сообщениями. В конце концов, нам удалось получить необходимые 10 ГБ, но если бы использование Big Sur не было для нас таким важным, мы бы уже давно отказались от этого!
Исправление: ошибка «Пакет обновления удален»
При попытке загрузить Catalina на следующий день после запуска мы увидели сообщение об ошибке: «Пакет обновления был удален с момента загрузки с сервера Apple Software Update».
Первоначально мы предположили, что это означает, что Apple отозвала программное обеспечение, но в ходе дальнейшего расследования выяснилось, что проблема связана с нашей сетью.
Похоже, это был случай, когда в нашей сети было слишком много устройств Apple, что привело к слишком большой конкуренции за пропускную способность. Мы перестали транслировать радио, выключили другие устройства и переместили Mac ближе к роутеру. Если бы у нас был под рукой кабель Ethernet, мы бы использовали его. В любом случае, тогда проблема была решена.
Мы перестали транслировать радио, выключили другие устройства и переместили Mac ближе к роутеру. Если бы у нас был под рукой кабель Ethernet, мы бы использовали его. В любом случае, тогда проблема была решена.
Другие исправления для проблем с загрузкой macOS
Вот некоторые из наиболее полезных советов, которые нужно проработать, чтобы решить проблему с загрузкой macOS.
1. Убедитесь, что ваш Mac исправен.
Всегда разумно выполнить стандартную серию проверок, прежде чем выполнять обновление операционной системы на Mac. Мы рассмотрим подготовительные шаги в первом разделе нашего руководства, показывающем, как обновить macOS на Mac .
2. Отмените загрузку / остановите обновление.
Возможно, вы сможете отменить загрузку, но метод будет зависеть от того, какая версия macOS у вас установлена.
В Мохаве Apple изменила маршрут, по которому пользователи загружают обновления программного обеспечения macOS. Теперь к ним можно получить доступ через Системные настройки> Обновление программного обеспечения, где ранее они были загружены через Mac App Store.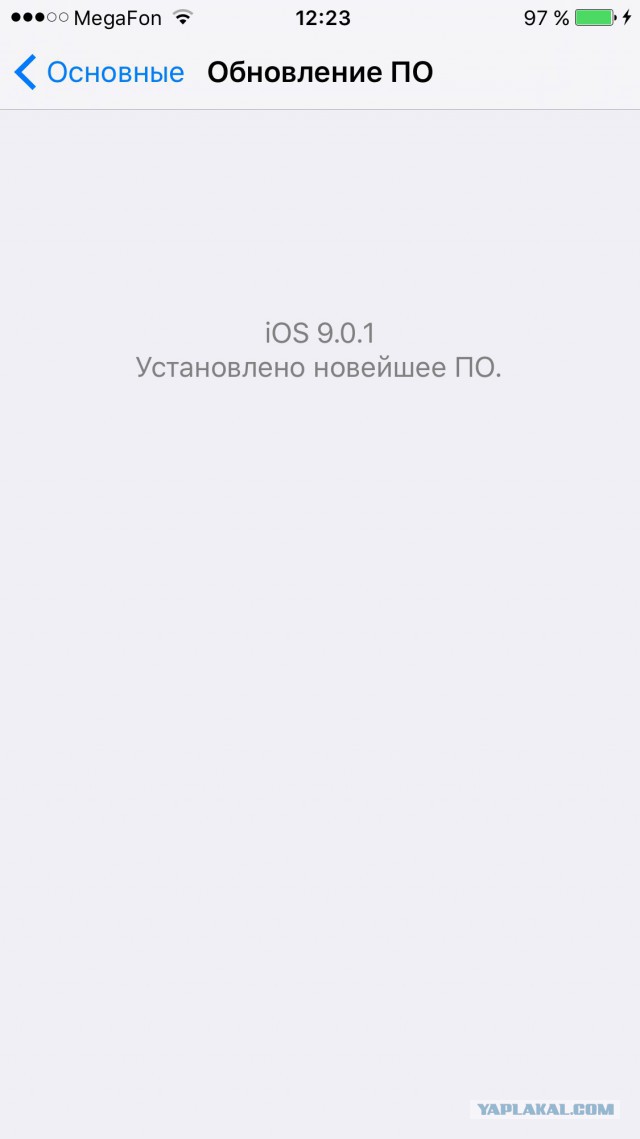
Если вы хотите остановить загрузку, вы можете кликнуть значок Х, который появляется рядом с полосой, показывающей прогресс загрузки, как показано на снимке экрана ниже.
До Mojave вы можете исправить зависшее обновление, зайдя в Mac App Store, найдя программное обеспечение, которое вы загружаете, и нажав Option / Alt. Когда вы это сделаете, вы должны увидеть опцию Отменить загрузку.
Отменив загрузку, вы сможете начать ее снова, надеюсь, на этот раз без проблем.
Проблема: зависшее обновление macOS
Как правило, если есть проблема с установкой вашего программного обеспечения, оно застревает на экране обновления, показывая логотип Apple со строкой состояния, показывающей ход загрузки программного обеспечения. Там может быть то, что люди называют «вращающимся пляжным мячом».
В качестве альтернативы вы можете увидеть белый, серый или черный экран. На многих Mac экран может быть настолько темным, что вы даже не сможете определить, включен ли Mac.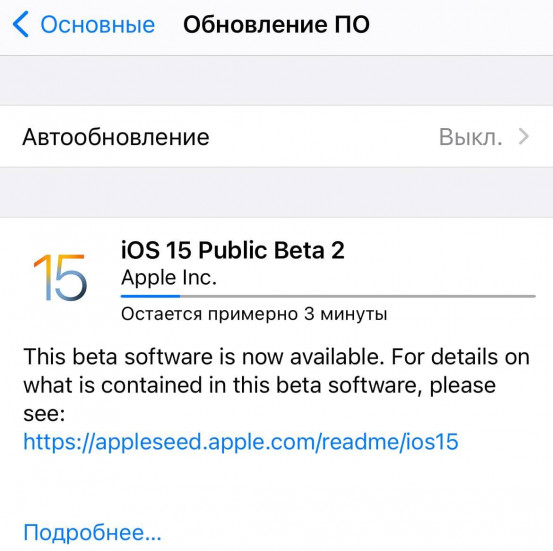
Однако вы хотите быть абсолютно уверены, что установка все еще не выполняется в фоновом режиме, потому что принудительная перезагрузка Mac во время установки прервет процесс установки и потенциально может привести к потере данных. Это одна из причин, по которой рекомендуется сделать резервную копию вашего Mac перед установкой нового программного обеспечения.
Кроме того, вы можете обнаружить, что ваш Mac застревает в программе установки с сообщением «Не удалось установить macOS на ваш компьютер». Когда мы нажали кнопку «Перезагрузить», произошло то же самое, в конце концов, единственный способ исправить это — запустить в безопасном режиме и снова загрузить установщик. Узнайте, что именно мы сделали, ниже .
Если ваш Mac завис во время установки, стоит послушать Mac на предмет признаков жизни — вы можете услышать жужжание — и следовать приведенным ниже советам.
1. Узнайте, действительно ли ваш Mac завис.
Прежде чем вы сделаете вывод, что ваш Mac завис во время установки, вам необходимо знать следующее.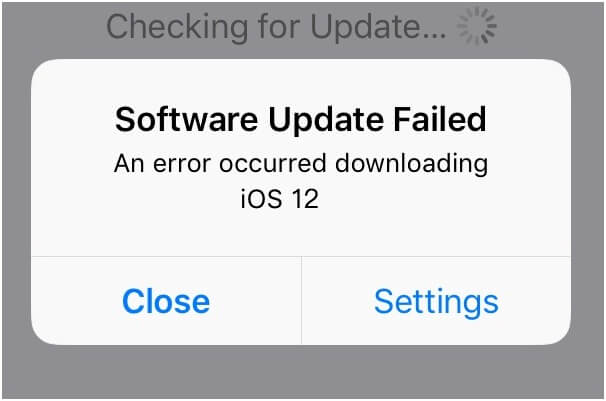
Иногда обновление программного обеспечения на Mac может занять очень много времени. Длинный. Время. Вы можете столкнуться с тем, что выглядит как замороженное обновление, но если вы оставите его на несколько часов, оно, наконец, сможет выполнить свою задачу.
Иногда стоит оставить Mac на ночь, чтобы завершить начатую работу. Иногда обновления могут занимать 16 часов и более, особенно в дни, когда Apple выпускает новую версию своей операционной системы Mac.
Помните, что индикатор выполнения, который вы видите во время установки, — это всего лишь предположение о том, сколько времени это займет. По нашему опыту, одна минута говорит нам, что будет два часа ожидания, затем 45 минут, затем час, прежде чем перейти к 20 минутам.
Иногда все замедляется, потому что Mac требуется время, чтобы установить один файл за кулисами, и это выбрасывает весь прогноз времени обновления в окно.
Mac мог застрять на оставшихся 20 минутах в течение последних двух часов, но это не обязательно означает, что он не занят попытками установки программного обеспечения.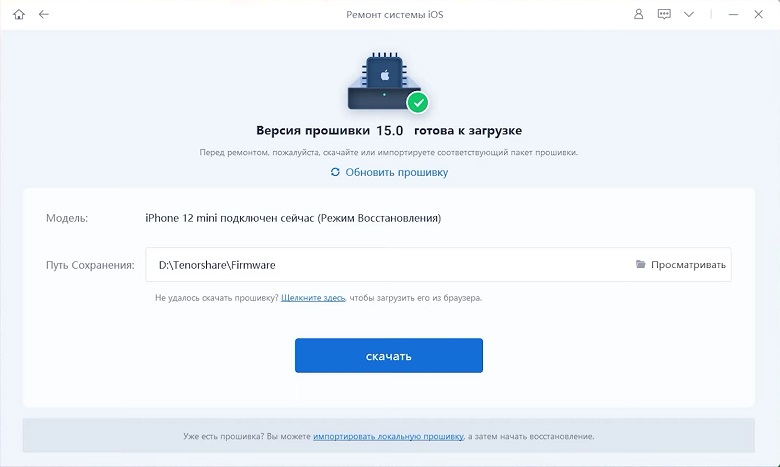
2. Просмотрите журнал, чтобы узнать, продолжает ли ваш Mac устанавливать macOS.
Нажмите Command + L. Появится дополнительная информация и дополнительные сведения о времени, оставшемся до установки. Это может дать вам лучшее представление о том, какие файлы устанавливаются и сколько времени осталось.
3. Подождите
Если выяснится, что установка не остановилась, наберитесь терпения и подождите еще несколько часов.
Следует помнить одну ключевую вещь: Apple указывает, сколько времени, по-видимому, осталось на установку … Не обращайте на это внимания, потому что это НЕ ПРАВИЛЬНО!
Проблема: Mac зависает во время установки
Если вы уверены, что Mac все еще не работает над обновлением вашего программного обеспечения, выполните следующие действия:
1. Выключите, подождите несколько секунд, затем перезагрузите Mac.
Нажмите и удерживайте кнопку питания, чтобы выключить и снова запустить Mac.
2. Перейдите в Системные настройки> Обновление программного обеспечения.
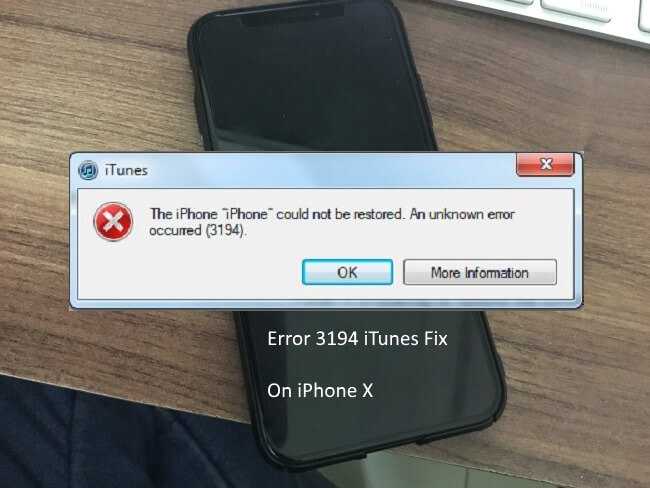
Или, если вы используете более старую версию macOS, перейдите в Mac App Store и откройте «Обновления».
Вы должны обнаружить, что процесс обновления / установки продолжается с того места, где он был остановлен.
3. Проверьте экран журнала, чтобы узнать, устанавливаются ли файлы.
Когда появится индикатор выполнения, нажмите Command + L еще раз, чтобы проверить экран журнала и убедиться, что файлы устанавливаются. Если экран журнала показывает, что ничего не происходит, переходите к следующему шагу.
4. Попробуйте установить обновление Combo.
Как мы упоминали ранее, Apple размещает программное обеспечение на своем сайте , поэтому вы можете загрузить его оттуда, если у вас возникнут проблемы с обычным способом.
Если у вас возникли проблемы, есть веская причина получить программное обеспечение с веб-сайта Apple: версия программного обеспечения, доступная в разделе «Обновление программного обеспечения» или в Mac App Store, будет включать только файлы, необходимые для обновления вашего Mac.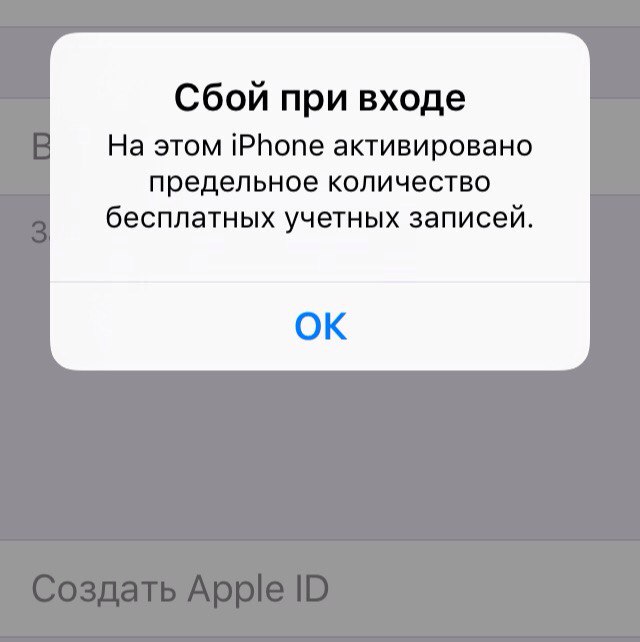
Если вы зайдете на сайт поддержки Apple, вы можете найти программу обновления Combo, которая включает в себя все файлы, необходимые для обновления macOS. Эта версия обновления заменит все системные файлы и тем самым обеспечит завершение обновления.
5. Сбросьте NVRAM.
Если безопасный режим не работает, перезагрузите Mac и удерживайте Command, Option / Alt, P и R. Это сбросит NVRAM. Подождите, пока компьютер перезагрузится, и подождите, чтобы увидеть, начнет ли он обновление.
6. Используйте режим восстановления для переустановки macOS.
В качестве последнего варианта вы можете перезагрузить Mac в режиме восстановления (удерживайте Command + R при запуске). Здесь есть несколько вариантов — вы можете восстановить свой Mac из последней резервной копии Time Machine или выполнить восстановление диска, но мы рекомендуем выбрать вариант «Установить новую ОС».
Когда он переустанавливает macOS, ваш Mac заменит все системные файлы Apple, перезаписав любые проблемные, которые могут способствовать этой ошибке — надеюсь.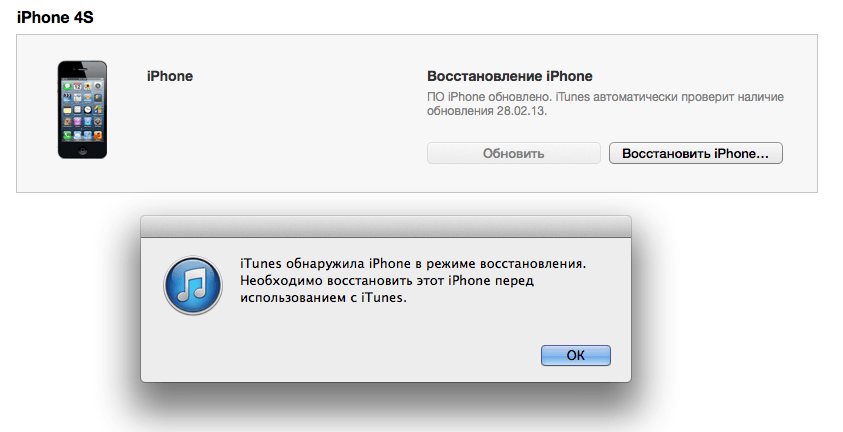
Это обновление не будет включать последнюю версию программного обеспечения, поэтому после выполнения обновления проверьте «Обновление программного обеспечения» и примените последнее обновление для macOS.
7. Установите ОС с внешнего диска.
Если у вас все еще возникают проблемы с установкой, вы можете попробовать установить ОС с внешнего диска.
8. Запустите Дисковую утилиту после обновления.
Когда вы, наконец, запустите программное обеспечение, мы советуем вам запустить Дисковую утилиту, чтобы исправить любые проблемы, которые могли изначально вызвать проблему.
Что делать, если не удалось установить macOS на ваш компьютер
Когда мы запустили наш Mac и увидели сообщение, что macOS не может быть установлена на ваш компьютер, мы сначала были немного сбиты с толку — насколько нам было известно, мы не пытались установить macOS.
Но, тем не менее, мы застряли в петле. Когда мы нажали «Перезагрузить», наш Mac перезапустился, но установщик все еще застрял.
Мы попытались выйти из установщика — мы щелкнули по окну установщика, а затем в меню выше выберите «Выйти из установщика MacOS» (альтернативно Command + Q). К сожалению для нас, когда мы снова загрузили наш Mac, у нас возникла та же проблема с открытием установщика.
Затем мы перебрали следующие варианты и добились большего успеха:
- Запуск в безопасном режиме: мы удерживали клавишу Shift при запуске Mac. Таким образом мы смогли загрузиться в безопасном режиме. В безопасном режиме вы обнаружите, что Mac немного глючит, но вы сможете сделать то, что вам нужно сделать, чтобы решить проблему.
- Оказавшись в безопасном режиме, мы открыли Mac App Store и искали Big Sur. В более поздних версиях macOS вы сможете найти обновление в System Preferences Software Update.
- Мы нажали кнопку загрузки и подождали, пока установщик Big Sur загрузится в фоновом режиме.
- Как только установщик был загружен и мы были готовы к установке, мы продолжили установку.

Программы для Windows, мобильные приложения, игры — ВСЁ БЕСПЛАТНО, в нашем закрытом телеграмм канале — Подписывайтесь:)
Устранение неполадок при обновлении iOS 9.3
Множество проблем появилось для некоторых пользователей, обновляющих различные модели iPhone, iPad или iPod touch для iOS 9.3, настолько, что Apple фактически вытащила обновление iOS 9.3 для большинства старых аппаратных средств модели. Это означает, что многим устройствам просто придется ждать более новой фиксированной версии, если они еще не обновились до iOS 9.3, но, очевидно, это не слишком полезно, если вы уже обновили устройство до iOS 9.3 и теперь оно оказалось неработоспособным с активацией ошибки, проблемы с проверкой, проблемы с iCloud, сбои ссылок в Mail и Safari, когда ссылка нажата, но не открывается, или некоторые другие неприятности, возникшие при обновлении программного обеспечения.
iOS 9.3.1 Доступно обновление программного обеспечения
Обновление: Apple выпустила обновление iOS 9. 3.1, доступное для загрузки, чтобы устранить ошибку сбоя ссылки, а также содержит исправления ошибок активации. Это дополнение к исправленной версии iOS 9.3, которая была выпущена ранее для решения проблемы с ошибкой активации на более старых моделях устройств iPhone и iPad. Вы можете скачать iOS 9.3 build 12E237 здесь или получить его через itunes.
3.1, доступное для загрузки, чтобы устранить ошибку сбоя ссылки, а также содержит исправления ошибок активации. Это дополнение к исправленной версии iOS 9.3, которая была выпущена ранее для решения проблемы с ошибкой активации на более старых моделях устройств iPhone и iPad. Вы можете скачать iOS 9.3 build 12E237 здесь или получить его через itunes.
Обратите внимание, что из Apple скоро появится фиксированная версия iOS 9.3, которая позволит устранить многие (если не все) проблемы, возникающие при обновлении программного обеспечения для пользователей iPhone, iPad и iPod touch.
В то же время давайте укажем на очевидное: если вы еще не обновили iOS 9.3, и у вас есть какое-либо оборудование, более старое, чем iPhone 6 или iPad Air 2, не пытайтесь обновить iOS 9.3 до тех пор, пока не будет выпущена фиксированная версия Яблоко.
Если вы уже обновили и испытываете проблемы, попробуйте выполнить следующие действия по устранению неполадок, чтобы устранить проблемы с устройством iOS под управлением iOS 9.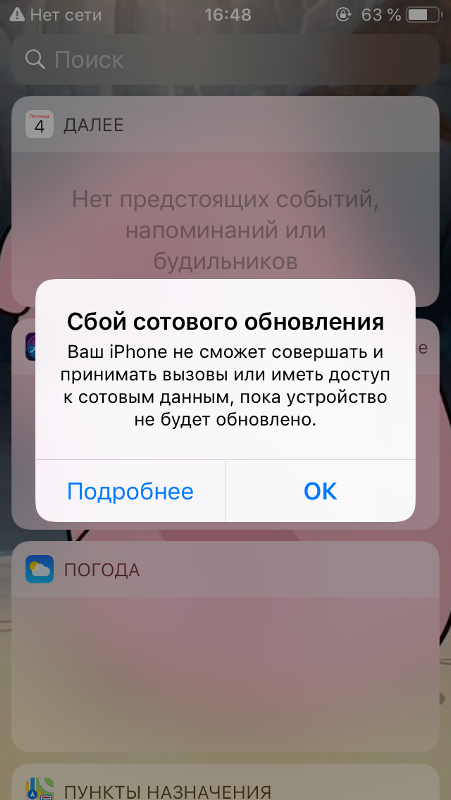 3. Если ваше устройство полностью застряло и непригодно для использования, снижается производительность с iOS 9.3 до iOS 9.2.1, но вы можете потерять данные, если вы не создали резервную копию перед установкой обновления.
3. Если ваше устройство полностью застряло и непригодно для использования, снижается производительность с iOS 9.3 до iOS 9.2.1, но вы можете потерять данные, если вы не создали резервную копию перед установкой обновления.
Фиксация «Невозможно активировать» или «Сервер активации недоступен» Проблема iOS
Пользователи, затронутые ошибкой ошибки активации, должны обновиться до последней версии iOS 9.3, для обновления кирпичного устройства могут потребоваться конкретные шаги, описанные здесь.
Некоторые пользователи могут обновлять iOS и застревать на экране «Активировать». Возможно, вам удастся разрешить это или сообщение об ошибке «Не удалось активировать» iOS 9.3 с компьютера и iTunes. Для этого необходимо установить USB-кабель и установить последнюю версию iTunes, за исключением того, что на ПК с Mac или Windows.
- Подключите проблемный iPhone, iPad или iPod touch к компьютеру с помощью USB-кабеля
- Запустите iTunes (убедитесь, что он обновлен до последней версии)
- Выберите устройство в iTunes, это должно вызвать экран «Активировать устройство» в iTunes
- Введите идентификатор Apple и пароль для подключенного устройства и нажмите «Продолжить», чтобы успешно активировать устройство
Некоторые пользователи также могут удалить блокировку активации с помощью iCloud, используя инструкции, описанные здесь.
Устранение ошибок проверки
Некоторые устройства испытывают ошибки проверки во время обновления iOS, это часто похоже на проблему активации, изложенную минуту назад. Иногда это проявляется как ошибка с ошибкой проверки, потому что «вы больше не подключены к Интернету» на устройстве.
Вы можете исправить неспособность проверить ошибки обновления с помощью этих инструкций, но имейте в виду, если вы испытываете сообщение на устройстве, которое с тех пор лишилось iOS 9.3, решение должно ждать нового обновления от Apple или понизить устройство к iOS 9.2.1 (которое мы рассмотрим далее на этой странице).
Исправление ошибок «Update Unavailable»
Если вы видите обновление программного обеспечения iOS 9.3, доступное в настройках, но при попытке загрузить и установить обновление вы получаете сообщение об ошибке «Обновление недоступно», это связано с тем, что обновление было удалено Apple и ожидает установленной версии.
Самое лучшее, что можно сделать в этой ситуации — просто подождать, так как новый безаварийный выпуск будет доступен в ближайшие дни. Просто периодически проверяйте обновление программного обеспечения и устанавливайте его, когда он доступен.
Ссылки не работают в Safari, Mail
Некоторые пользователи сталкиваются с проблемой, когда неработающие ссылки или URL-адреса не работают в приложении Safari или Mail iOS. Это разочаровывающая проблема, которая затронула многих пользователей без очевидного решения, пока Apple не выпустит обновление программного обеспечения для решения проблемы. Однако существует несколько обходных решений, особенно потому, что URL-адреса, которые не работают, имеют тенденцию возникать через некоторое время:
- ОПРЕДЕЛЕННОЕ ИСПРАВЛЕНИЕ: установите обновление iOS 9.3.1, чтобы устранить ошибку сбоя ссылки, все остальное — обходной путь
- Этот длительный процесс исправляет проблему сбоя связи в iOS, но, по общему признанию, это немного странно
- Отключить Javascript в Safari для iOS, как описано здесь, позволяет ссылки снова работать в Safari, но, жертвуя функциональностью javascript на веб-браузере, это очень обходное решение, но это самое надежное решение для получения ссылок на работу в Safari (но не в Mail )
- Периодически перезагружайте iPhone, iPad или iPod touch, когда ссылки перестают работать в Mail или Safari, удерживая кнопку «Питание» и кнопку «Домой», пока на экране не появится логотип Apple
- Использовать браузер Chrome для iOS для просмотра веб-страниц в качестве промежуточного решения
- Очистка истории и кеша от Safari в iOS была успешной для некоторых пользователей, но не для других
Перенос iOS на предыдущий выпуск — еще один вариант, который мы обсудим в одно мгновение, так как даже восстановление устройства для iOS 9. 3 неэффективно при устранении ошибки URL.
3 неэффективно при устранении ошибки URL.
Рассмотрим понижение рейтинга iOS 9.3
Если вы столкнулись с постоянными проблемами с iOS 9.3 на устройстве, вы можете подумать о понижении до прежней стабильной версии iOS 9.2.1.Это помогает устранить любую из вышеупомянутых проблем, но также устраняет некоторые другие неприятности, связанные с программным обеспечением, такие как ссылки Mail и Safari, которые не работают, копируют и вставляют ошибки, не работают Bluetooth и многие другие ошибки, которые появились в iOS 9.3 в это текущая форма. Потенциальная проблема заключается в том, что если резервная копия не была сделана до первоначального обновления iOS 9.3, пользователь может потерять свои данные.
Это несколько технический процесс, в котором используются файлы прошивки, но мы подробно остановимся на шагах по обновлению iOS 9.3 до iOS 9.2.1 здесь в ходе тщательного пошагового руководства.
Время автономной работы с iOS 9.3 ужасно, мой iPhone / iPad горячий после iOS 9.
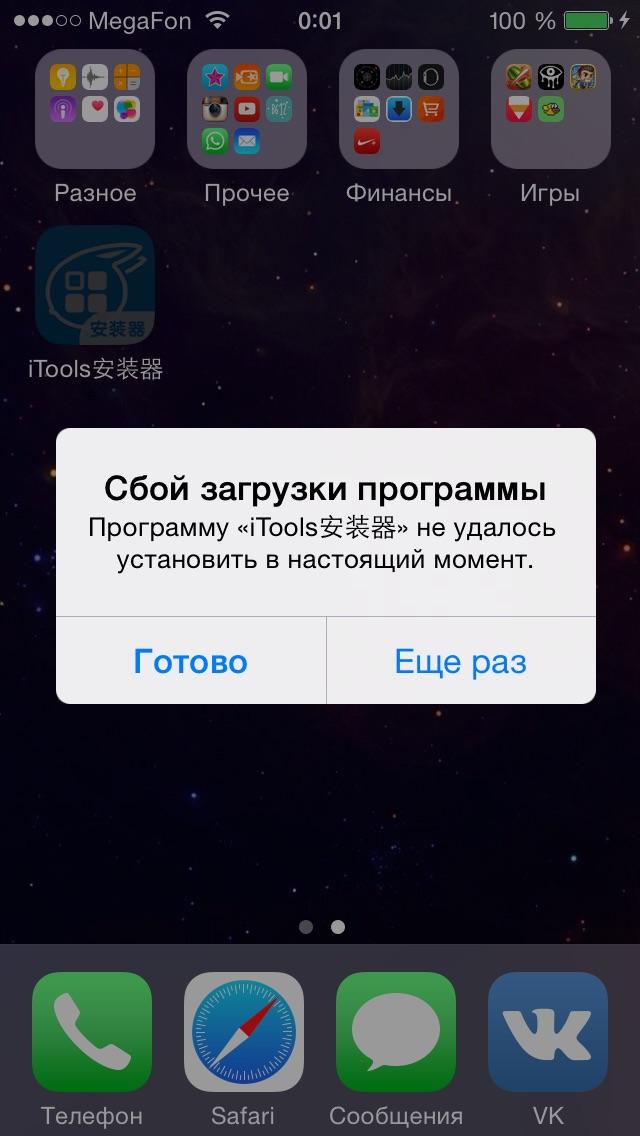 3 и т. Д. — Что мне делать?
3 и т. Д. — Что мне делать?
Некоторые пользователи испытали более быстрое, чем обычно, время автономной работы после обновления до iOS 9.3. Другие пользователи, возможно, заметили, что их iPhone или iPad внезапно нагрелись на ощупь после установки обновления iOS 9.3. Эти две жалобы появляются почти с каждым обновлением iOS, которое когда-либо существовало.
Вот хорошая новость; эти типы вопросов почти наверняка являются временными и почти всегда будут исправляться, поскольку системное программное обеспечение iOS проходит через различные обслуживания и индексирования под капотом. Если вы столкнулись с этими проблемами, просто дайте устройству поработать некоторое время, и он, как правило, сам справится со временем.
–
У вас есть какой-либо конкретный опыт устранения неполадок iOS 9.3 на вашем iPhone, iPad или iPod touch? Сообщите нам в комментариях, что сработало для вас.
Как исправить Apple iPhone XR, который не может загрузить и установить OTA-обновление, не может обновить iOS [Руководство по устранению неполадок]
Содержание
- 1 Первое решение: перезагрузите ваш iPhone (программный сброс).

- 2 Второе решение: обновить интернет-соединение.
- 3 Третье решение: сброс настроек сети.
- 4 Четвертое решение: сброс всех настроек.
- 5 Пятое решение: используйте iTunes, чтобы обновить iPhone вручную.
- 6 Обратиться за помощью
Предполагается, что беспроводное обновление выполняется несколькими нажатиями экрана, но из-за определенных факторов такие простые вещи становятся немного сложнее. Распространенной причиной, по которой смартфон не устанавливает и не может устанавливать новые обновления, является недостаток места для хранения. То же самое происходит при загрузке новых приложений и контента. Обновления, особенно основные версии iOS, обычно имеют большие размеры файлов, и это также указывает на необходимость увеличения хранилища на принимающем устройстве.
Другим фактором, который может привести к сбою загрузки и установки обновлений, является медленное подключение к Интернету или его отсутствие на телефоне. Если вы пытаетесь обновить свой телефон по беспроводной сети, вам потребуется быстрое и стабильное подключение к Интернету через Wi-Fi.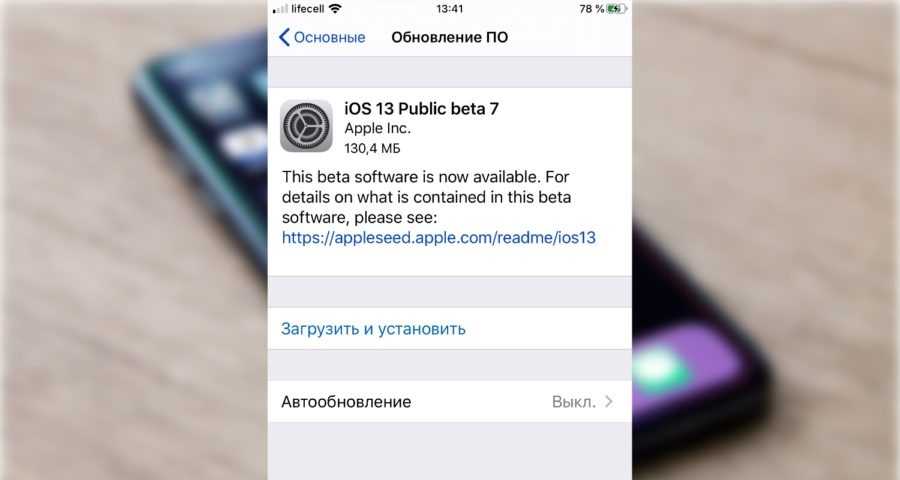 На случай, если у вас возникнут какие-то проблемы при попытке обновить ваш iPhone по беспроводной сети, я наметил некоторые полезные обходные пути, которые вы можете использовать для устранения проблем с программным обеспечением и сетевых ошибок, которые могли бы остановить процесс. Читайте дальше, чтобы узнать, что делать, если вы не можете загрузить и установить OTA-обновление на свой iPhone XR.
На случай, если у вас возникнут какие-то проблемы при попытке обновить ваш iPhone по беспроводной сети, я наметил некоторые полезные обходные пути, которые вы можете использовать для устранения проблем с программным обеспечением и сетевых ошибок, которые могли бы остановить процесс. Читайте дальше, чтобы узнать, что делать, если вы не можете загрузить и установить OTA-обновление на свой iPhone XR.
Однако, если у вас есть другие проблемы, посетите нашу страницу устранения неполадок, поскольку мы уже рассмотрели некоторые из наиболее распространенных проблем с этим устройством. Просмотрите страницу, чтобы найти проблемы, схожие с вашими, и не стесняйтесь использовать предложенные нами решения. Если вам все еще нужна наша помощь, заполните нашу анкету и нажмите «Отправить», чтобы связаться с нами.
Первое решение: перезагрузите ваш iPhone (программный сброс).
Незначительные программные глюки на телефоне обычно являются основными виновниками. Если это ваша первая попытка обновления и она не работает, значит, ваш телефон просто глючит и поэтому нуждается в перезагрузке. В этом случае вы можете либо выполнить мягкий сброс, либо принудительно перезагрузить iPhone XR. Если ваше устройство отвечает нормально, вы можете выполнить программный сброс, но если оно работает или не отвечает, то потребуется принудительный перезапуск. Чтобы выполнить программный сброс вашего iPhone XR, просто выполните следующие действия:
В этом случае вы можете либо выполнить мягкий сброс, либо принудительно перезагрузить iPhone XR. Если ваше устройство отвечает нормально, вы можете выполнить программный сброс, но если оно работает или не отвечает, то потребуется принудительный перезапуск. Чтобы выполнить программный сброс вашего iPhone XR, просто выполните следующие действия:
- Нажмите и удерживайте кнопку Side / Power и любую из кнопок громкости одновременно в течение нескольких секунд.
- Отпустите кнопки, когда появится команда Slide to Power Off, а затем перетащите ползунок выключения питания вправо.
- Через 30 секунд снова нажмите и удерживайте кнопку питания / сбоку, пока телефон не перезагрузится.
Для принудительной перезагрузки iPhone XR выполните следующие действия:
- Нажмите и быстро отпустите кнопку увеличения громкости.
- Нажмите и быстро отпустите кнопку уменьшения громкости.
- Затем нажмите и удерживайте кнопку питания на боковой панели телефона, а затем отпустите, когда телефон перезагрузится.

Позвольте вашему устройству завершить загрузку и подключиться к вашей сети Wi-Fi. После подключения повторите попытку в меню «Настройки» -> «Основные» -> «Обновление ПО», а затем попытайтесь загрузить и установить новое обновление по беспроводной сети.
Второе решение: обновить интернет-соединение.
Чтобы исключить незначительные проблемы с Wi-Fi на телефоне, вы можете перезагрузить интернет-соединение вашего iPhone, выключив и включив Wi-Fi, используя режим Airplane Mode или забыв о сети Wi-Fi, а затем снова подключившись. Вот как это делается на вашем iPhone XR.
Чтобы выключить и снова включить Wi-Fi, перейдите в меню «Настройки» -> «Wi-Fi», затем переключите переключатель Wi-Fi, чтобы выключить его на несколько секунд, а затем нажмите, чтобы снова включить Wi-Fi.
Чтобы выполнить трюк в режиме полета, просто выполните следующие действия:
- Зайдите в Настройки-> Меню режима полета.
- Нажмите переключатель режима полета в положение ON.
 Это позволяет включить режим полета и отключить все беспроводные функции вашего iPhone.
Это позволяет включить режим полета и отключить все беспроводные функции вашего iPhone. - Перезагрузка / программный сброс вашего iPhone, когда включен режим полета.
- После перезагрузки вернитесь в меню «Настройки» -> «Режим полета».
- Затем переключите переключатель, чтобы отключить режим полета, а также включить беспроводные функции вашего телефона.
Дождитесь, пока ваш iPhone восстановит соединение с вашей сетью Wi-Fi, и после его подключения повторите попытку обновления iOS через OTA и посмотрите, устранена ли уже проблема.
Кроме того, вы также можете попробовать забыть о сети Wi-Fi, а затем снова настроить ее. Обычно это помогает, если проблема связана с использованием поврежденной сети Wi-Fi. Если вы хотите попробовать это, то вот что вы должны сделать:
- Зайдите в Настройки-> Меню Wi-Fi.
- При необходимости переключите переключатель, чтобы включить Wi-Fi.
- Найдите свою сеть Wi-Fi (SSID), затем нажмите значок информации (маленький i) рядом с названием вашего Wi-Fi.

- Выберите опцию, чтобы забыть эту сеть.
- При появлении запроса нажмите Забыть сеть, чтобы подтвердить действие.
Выбранная сеть Wi-Fi будет удалена или забыта из списка. На этом этапе перезагрузите iPhone, чтобы очистить кэш-память, а затем настройте сеть Wi-Fi и подключитесь к нему, как будто это происходит впервые.
После подключения повторите попытку обновления iOS по беспроводной сети и посмотрите, работает ли она сейчас.
Третье решение: сброс настроек сети.
Чтобы исключить серьезные проблемы с сетью из-за возможных триггеров, вы можете попробовать сбросить настройки сети на вашем iPhone XR. Это поможет решить проблему, если виноваты сложные сетевые ошибки. Все ваши соединения Wi-Fi, настройки сервера, APN и соответствующая информация будут удалены в процессе, поэтому обязательно заранее запишите ваши пароли Wi-Fi. После того, как вы все настроите, выполните следующие действия для сброса настроек сети на вашем iPhone XR:
- Нажмите «Настройки» на главном экране.

- Выберите General.
- Прокрутите вниз и затем нажмите на Сброс.
- Выберите опцию Сброс настроек сети.
- Если потребуется, введите свой пароль для продолжения.
- Затем подтвердите сброс настроек сети.
Позвольте вашему устройству завершить сброс настроек сети по умолчанию. Ваш iPhone перезагрузится после завершения сброса. Как только он загрузится, настройте сеть Wi-Fi на повторное подключение к Интернету и повторите попытку обновления.
Четвертое решение: сброс всех настроек.
Если предыдущий сброс не работает и ваш iPhone XR по-прежнему не смог обновить iOS без проводов, вы можете продолжить этот сброс, чтобы очистить все пользовательские настройки, включая те, которые могли вызвать конфликты. В отличие от сброса к заводским настройкам, этот сброс не влияет на сохраненную информацию в памяти телефона, поэтому вы не потеряете критически важные данные. Если вы хотите продолжить, вот как это делается:
- На главном экране нажмите «Настройки».

- Выберите General.
- Прокрутите вниз и затем нажмите на Сброс.
- Выберите опцию Сбросить все настройки.
- Если потребуется, введите свой пароль для продолжения.
- Затем подтвердите сброс всех настроек.
После сброса ваш iPhone должен перезагрузиться автоматически, а затем загрузит все значения по умолчанию и исходные параметры. Чтобы вернуться в онлайн, настройте сеть Wi-Fi и снова подключитесь. После подключения повторите попытку загрузки OTA-обновления на свой iPhone XR и проверьте, устранена ли проблема.
Пятое решение: используйте iTunes, чтобы обновить iPhone вручную.
Это было бы вашим последним средством, если бы все остальное не помогло решить проблему. В настоящий момент OTA-обновления могут быть недоступны, поэтому, если вы не можете ждать, вам придется обновить iPhone вручную. Для начала вам необходимо защитить компьютер с Windows или Mac, на котором установлена последняя версия программного обеспечения iTunes. После того, как вы все настроите, обратитесь к приведенным инструкциям, чтобы начать обновление iPhone XR через iTunes.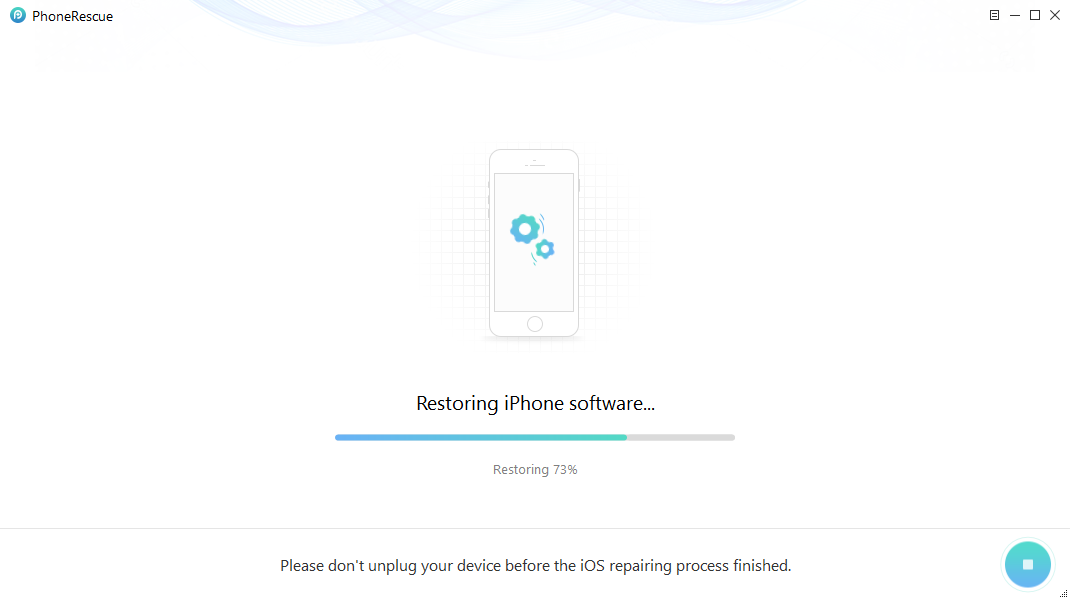
Примечание. Ваш компьютер должен быть подключен к стабильной сети Wi-Fi и должен иметь быстрое и стабильное подключение к Интернету, чтобы iTunes мог беспрепятственно получать доступ к серверу обновлений Apple.
- Подключите iPhone к компьютеру с помощью USB-кабеля Apple или кабеля Lightning. Убедитесь, что соединение защищено.
- Когда ваш iPhone XR подключен к компьютеру, откройте iTunes.
- Затем выберите ваше устройство iOS, когда оно появится в iTunes.
- Перейдите в раздел «Сводка», затем нажмите кнопку «Проверить наличие обновлений».
- Если доступна новая версия iOS, нажмите «Загрузить и обновить», чтобы продолжить.
- Введите пароль вашего устройства, если будет предложено.
Затем следуйте остальным инструкциям iTunes, чтобы завершить загрузку и установку iOS на iPhone XR. Если обновление успешно установлено, вы можете отключить iPhone от компьютера и затем перезагрузить его, чтобы применить последние системные изменения и обновить память.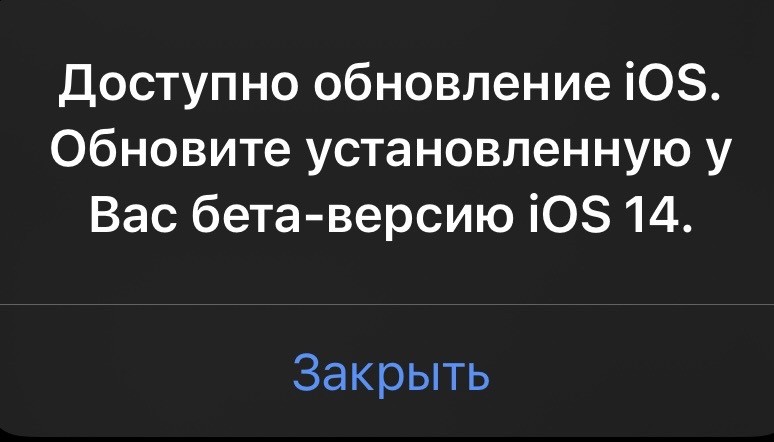
Обратиться за помощью
Если ничего из этого не помогло, и ваш iPhone XR все еще не смог обновить iOS без проводов, вам, возможно, придется прибегнуть к стороннему программному обеспечению для управления iOS. Эти инструменты обычно работают так же, как iTunes, но могут различаться в зависимости от пользовательского интерфейса и реальных функций. Просто скачайте и установите наиболее надежное и совместимое программное обеспечение с вашего компьютера и iPhone XR.
Для получения дополнительной помощи по устранению неполадок и официальных рекомендаций обратитесь к своему оператору iPhone или в службу поддержки Apple. Возможны некоторые технические проблемы с серверами Apple, которые могут в настоящий момент остановить загрузку обновлений OTA. Если вы подозреваете, что проблема связана с сетевыми проблемами, вам следует обратиться к вашему интернет-провайдеру.
Я надеюсь, что мы смогли помочь вам решить проблему с вашим устройством. Мы были бы признательны, если бы вы помогли нам распространить информацию, поэтому, пожалуйста, поделитесь этой записью, если вы нашли ее полезной.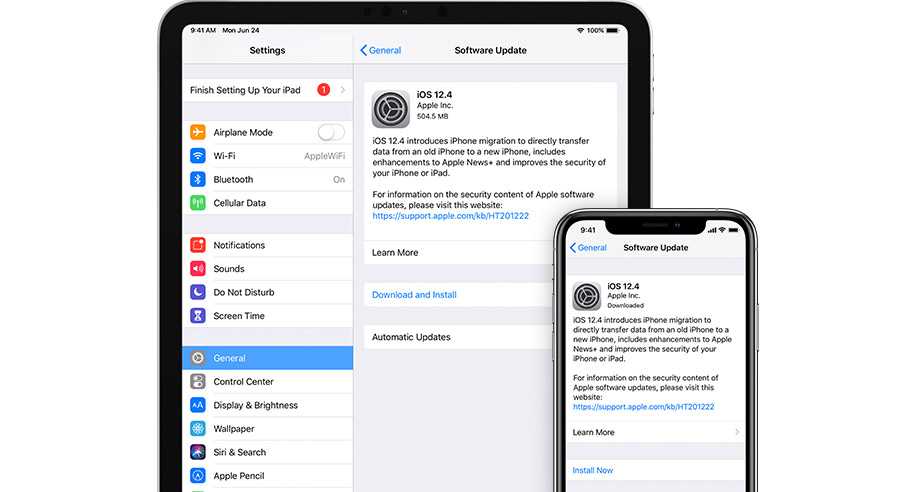 Большое спасибо за чтение!
Большое спасибо за чтение!
Оцените статью!
Как исправить ошибку сотового обновления на iPhone [Новое руководство]
Чаще всего сообщение об ошибке сотового обновления появляется после обновлений iOS 12.1.2, iOS 12.1.3 и iOS 12.1.4 или в результате сбоя оборудования на некоторых моделях iPhone 7. Кроме того, вы увидите сообщение «Нет обслуживания» в правом верхнем углу экрана вместо полос приема.
Есть несколько вещей, которые вы можете попробовать, чтобы решить эту проблему, и в этой статье мы познакомим вас со всеми имеющимися в вашем распоряжении решениями этой проблемы.
Сбой обновления сотовой связи
Почему iPhone продолжает показывать сообщение об ошибке обновления сотовой связи?
Причины, по которым вы видите сообщение об ошибке сотового обновления, могут быть связаны как с программным обеспечением, так и с оборудованием. В большинстве случаев Обновление iOS не удалось для обновления функций сотовой связи, из-за чего вы не можете совершать и принимать звонки или получать доступ к сотовым данным.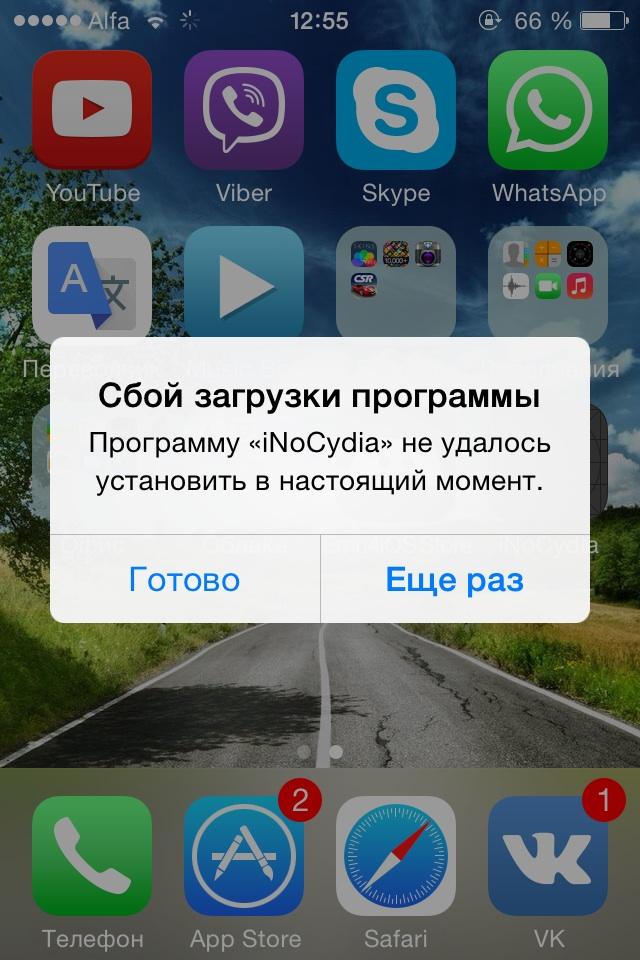 Вот почему проверка наличия доступного обновления iOS – это первое, что вы должны сделать после того, как увидите это предупреждение.
Вот почему проверка наличия доступного обновления iOS – это первое, что вы должны сделать после того, как увидите это предупреждение.
- Вы должны обнови свой iPhone iOS даже если на вашем устройстве уже установлена последняя версия операционной системы, поскольку таким образом можно обновить функции сотовой связи и решить проблему.
- Чтобы проверить, есть ли доступное обновление iOS для вашего устройства, вам следует перейти в приложение «Настройки» на своем iPhone и развернуть меню «Общие». Нажмите на опцию «Обновление программного обеспечения», чтобы проверить, можно ли обновить устройство.
- Кроме того, вам следует подключить свой iPhone к компьютеру и проверить, можно ли его обновить с помощью iTunes, если вы не можете найти обновление в разделе «Обновление программного обеспечения».
Проверьте обновление системы iPhone
Наиболее эффективные способы решения проблемы, связанной с ошибкой обновления сотовой связи
Обновление системы может решить или не решить проблему сбоя обновления сотовой связи, в зависимости от того, что в первую очередь вызвало проблему. Однако есть ряд вещей, которые вы можете попробовать восстановить способность вашего iPhone совершать и принимать звонки. Давайте посмотрим, что вы можете сделать, чтобы отключить оповещение о сбое сотового обновления.
Однако есть ряд вещей, которые вы можете попробовать восстановить способность вашего iPhone совершать и принимать звонки. Давайте посмотрим, что вы можете сделать, чтобы отключить оповещение о сбое сотового обновления.
Выньте SIM-карту и вставьте ее обратно.
Помимо сообщения «Нет службы», ваш iPhone может также отображать предупреждение «Нет SIM-карты» после отображения предупреждения «Ошибка обновления сотовой связи». Вот почему удаление и повторная установка SIM-карты может решить проблему.
Выньте SIM-карту
Просто выключите iPhone и используйте инструмент для извлечения SIM-карты, чтобы извлечь карту из устройства. Затем включите iPhone и верните лоток для SIM-карты в соответствующий слот. Если все прошло правильно, сообщение «Сбой обновления сотовой связи» должно исчезнуть с экрана.
Активируйте, а затем отключите режим полета
Активация режима полета отключит устройство от всех сотовых сетей, к которым оно может быть подключено.
Чтобы перевести устройство в режим полета, вам просто нужно открыть приложение «Настройки», а затем нажать на функцию «Режим полета», чтобы включить или отключить ее.
Отключить режим полета
Хотя выполнение этого действия может исправить незначительные проблемы с подключением к сотовой сети, вы не сможете решить проблему сбоя обновления сотовой связи, просто включив и выключив режим полета.
Включение и выключение сотовых данных
Находясь в приложении «Настройки», вы можете попробовать включить или отключить передачу данных по сотовой сети. Вы можете сделать это, нажав на опцию «Сотовая связь» и нажав на функцию «Сотовые данные», чтобы отключить ее и снова включить.
Отключить сотовые данные
Отключите параметры вызовов WiFi и голосового LTE
Хотя это далеко не идеальное решение, в некоторых случаях включение параметров WiFi Calling и Voice LTE может помочь вам решить проблему сбоя обновления сотовой связи. Вы можете отключить эти две функции, находясь в меню «Сотовая связь» в приложении «Настройки».
Отключить звонки по Wi-Fi
Убедитесь, что переключатель рядом с параметром «Вызовы по Wi-Fi» выключен, и нажмите на подменю «Параметры сотовой связи».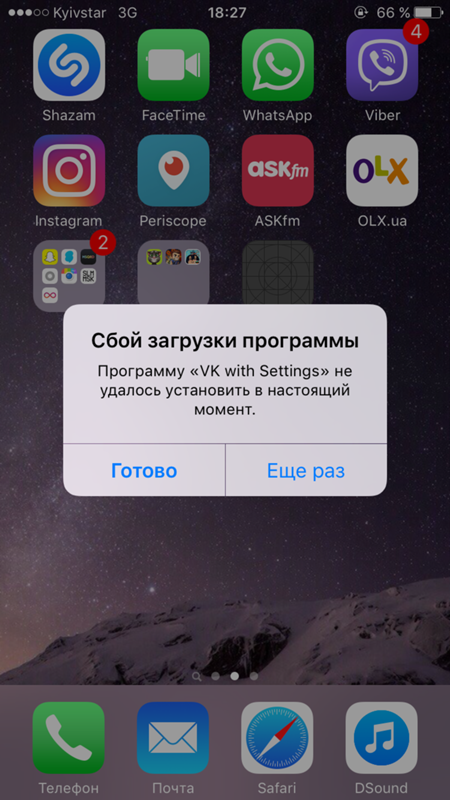 Нажмите на опцию Enable LTE и выберите функцию Data Only, чтобы отключить Voice LTE.
Нажмите на опцию Enable LTE и выберите функцию Data Only, чтобы отключить Voice LTE.
Включите опцию LTE
Имейте в виду, что этот метод решения проблемы сбоя сотового обновления может ограничить диапазон возможностей, предлагаемых вашим iPhone.
Найдите последнее обновление настроек оператора связи
Устаревшие настройки оператора связи могут быть причиной того, что на экране отображается предупреждение «Ошибка обновления сотовой связи». Чтобы проверить, действительно ли это причина проблемы, вам следует перейти в меню «Общие» в приложении «Настройки».
Найдите обновление настроек Crrier
Войдите в меню «О программе», найдите функцию «Оператор» и нажмите на нее. Обновление начнется автоматически через несколько секунд, если оно доступно. Несмотря на то, что это не надежный метод решения проблемы сбоя сотового обновления, он может сработать, если вы не обновляли настройки оператора в течение некоторого времени.
Бонусный совет. Как исправить ошибку обновления iOS 14/13 с AnyFix
AnyFix – восстановление системы iOS — замечательный инструмент, который предоставляет вам решение одним щелчком мыши для исправления проблем с обновлением и понижением версии iOS. Он также предоставляет вам решение для устранения ошибок iTunes и системных проблем iOS. Из-за того, что шаги операции очень просты, он становится первым выбором многих пользователей ПК, не разбирающихся в технологиях. Скачать бесплатно сейчас и выполните следующие действия, чтобы исправить ошибку обновления iOS14/13 вашего устройства.
Он также предоставляет вам решение для устранения ошибок iTunes и системных проблем iOS. Из-за того, что шаги операции очень просты, он становится первым выбором многих пользователей ПК, не разбирающихся в технологиях. Скачать бесплатно сейчас и выполните следующие действия, чтобы исправить ошибку обновления iOS14/13 вашего устройства.
Шаг 1. С помощью USB-кабеля подключите iPhone к компьютеру, на котором вы установили AnyFix, и выберите опцию «Обновить / понизить» в окне приветствия программного обеспечения.
Выберите ‘Обновить / понизить версию iOS’.
Шаг 2: После того, как на экране появится окно «Обновление / понижение версии», вы должны нажать кнопку «1 щелчок для обновления» iOS / iPadOS, а затем нажать кнопку «Начать сейчас».
Выберите 1 клик, чтобы обновить iOS / iPodOS
Шаг 3: AnyFix покажет вам все доступные версии iOS, которые можно установить на ваше устройство, и вы должны нажать кнопку «Загрузить» рядом с версией iOS, которую вы хотите установить на свой iPhone> Нажмите кнопку «Обновить» после прошивки.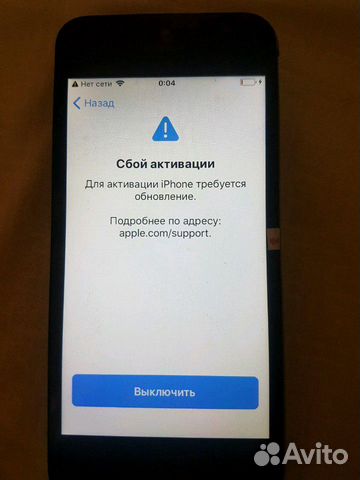 загружены и подождите, пока программное обеспечение обновит операционную систему вашего устройства.
загружены и подождите, пока программное обеспечение обновит операционную систему вашего устройства.
Выберите одну версию iOS для загрузки и обновления
Суть
Отсутствие возможности использовать iPhone для общения с друзьями и семьей может расстраивать. Несмотря на то, что ошибка Cellular Update Failed может быть вызвана неисправным оборудованием, особенно на iPhone 7, проблема может возникнуть после обновления iOS или если вы недавно не обновляли настройки оператора связи.
Замена аппаратного обеспечения может быть вашим единственным вариантом, если ни один из методов исправления ошибки «Ошибка сотового обновления», описанных в этой статье, не сработал на вашем iPhone, и вам следует посетить магазин Apple. сайт поддержки клиентов , чтобы проверить, соответствует ли ваше устройство критериям программы ремонта при отсутствии обслуживания. Эта статья была полезной? Оставьте комментарий и поделитесь с нами своим мнением.
Сбой обновления сотовой связи на iPhone: простые способы исправить это
Это не распространено, но случается, что некоторые пользователи iPhone получают всплывающие сообщения о сбое обновления сотовой связи сразу после обновления их iOS.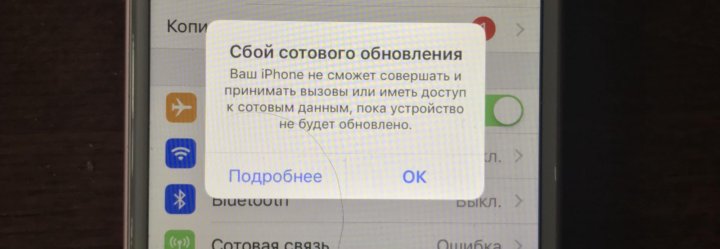 Об этой конкретной проблеме широко сообщалось в устройствах iPhone 7, и она может возникнуть в результате неисправности оборудования. В это трудно поверить, учитывая, что у Apple, пожалуй, лучшая поддержка программного обеспечения среди всех производителей мобильных устройств на рынке.
Об этой конкретной проблеме широко сообщалось в устройствах iPhone 7, и она может возникнуть в результате неисправности оборудования. В это трудно поверить, учитывая, что у Apple, пожалуй, лучшая поддержка программного обеспечения среди всех производителей мобильных устройств на рынке.
Понятно, что постоянная поддержка программного обеспечения не означает, что оно не содержит недостатков. Иногда вы можете столкнуться с ужасным уведомлением об ошибке сотового обновления на вашем iPhone. К счастью, нет причин для беспокойства, потому что есть решение, которое наладит вашу сотовую связь. Вот лучшие способы, которые мы нашли, чтобы исправить эту ошибку на вашем iPhone.
Связано: Мобильная сеть недоступна: что это значит?
Внутри этой статьи
- Что означает ошибка «Сбой обновления сотовой связи»?
- Как исправить ошибку сотового обновления на iPhone
- Обновление сотовой связи iPhone 7 не удалось
- Обновите версию iOS
- Отключить вызовы по Wi-Fi и голосовую связь LTE
- Включение и выключение режима полета
- Включение и выключение сотовых данных
- Проверьте наличие обновлений у своего оператора связи
- Повторно вставьте SIM-карту
- Сброс настроек сети
- Установить в режим DFU (сброс настроек)
- iPhone 7 и старше
- iPhone 8 и новее
- Связаться с Apple
- Еда на вынос
Что означает ошибка «Сбой сотового обновления»?
© Фото Станишича Владимира из Adobe tock
Проще говоря, ошибка Cellular Update Failed означает, что ваша сотовая связь вышла из строя и вы не можете пользоваться ничем, что с ней связано. Когда вы получите эту ошибку, вы не сможете получать и отправлять текстовые сообщения, совершать телефонные звонки и использовать свои мобильные данные. Одной из возможных причин этого является явно неудачное обновление iOS, касающееся обновления функций сотовой связи.
Когда вы получите эту ошибку, вы не сможете получать и отправлять текстовые сообщения, совершать телефонные звонки и использовать свои мобильные данные. Одной из возможных причин этого является явно неудачное обновление iOS, касающееся обновления функций сотовой связи.
Это, несомненно, доставит вам большое неудобство. К счастью, есть исправления, которые вы можете попробовать решить проблему. И это лучше, чем бегать за новым телефоном — в конце концов, ваш iPhone стоит немалых денег, и он должен прослужить вам довольно долго!
Как исправить ошибку сотового обновления на iPhone
Мы нашли для вас несколько способов исправить ошибку сотового обновления на вашем iPhone. Давайте пройдемся по ним один за другим:
A. Ошибка обновления сотовой связи iPhone 7
© Фото Apple Discussion
«Помогите, ошибка обновления сотовой связи iPhone 7 сводит меня с ума! Что я делаю?» Если вы все еще используете старый iPhone 7, у вас больше шансов получить уведомление об ошибке сотового обновления.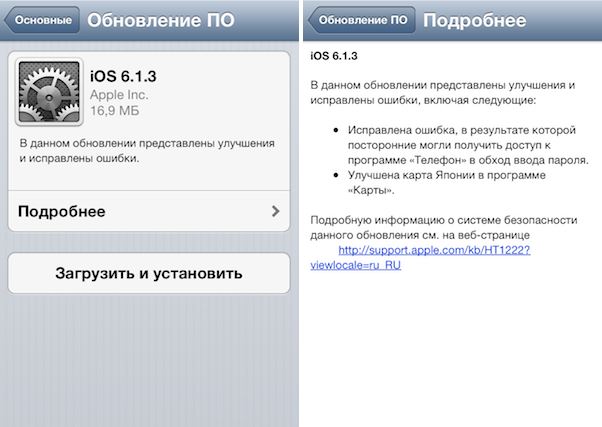 Это связано с тем, что в прошлом у некоторых устройств iPhone 7 были проблемы с этим. Хотя не все iPhone 7 имеют эту проблему, у некоторых есть аппаратный дефект, который влияет на использование сотовой связи. Эти неисправные iPhone также будут отображать «Нет обслуживания» в верхнем левом углу экрана.
Это связано с тем, что в прошлом у некоторых устройств iPhone 7 были проблемы с этим. Хотя не все iPhone 7 имеют эту проблему, у некоторых есть аппаратный дефект, который влияет на использование сотовой связи. Эти неисправные iPhone также будут отображать «Нет обслуживания» в верхнем левом углу экрана.
К счастью, Apple знает об этой конкретной проблеме в iPhone 7 и готова исправить ее бесплатно. Если у вашего iPhone 7 есть эта проблема, просто зайдите в ближайший магазин Apple Store, чтобы ее исправить. Если вы уже заплатили за ремонт вашего iPhone 7 из-за этой проблемы, Apple возместит вам расходы.
Имейте в виду, что Apple перечислила, какие модели iPhone 7 имеют право на бесплатное исправление. Только номера моделей A1660 и A1780 (Китай), A1660 (Гонконг, Макао и США) и A1779.(Япония) имеют право. Если вы не уверены в том, что ваш iPhone 7 соответствует требованиям, принесите его в магазин Apple, и они подтвердят ваш iPhone.
B. Обновите версию iOS
Apple всегда старается улучшить свое программное обеспечение и удобство работы пользователей с помощью обновлений программного обеспечения.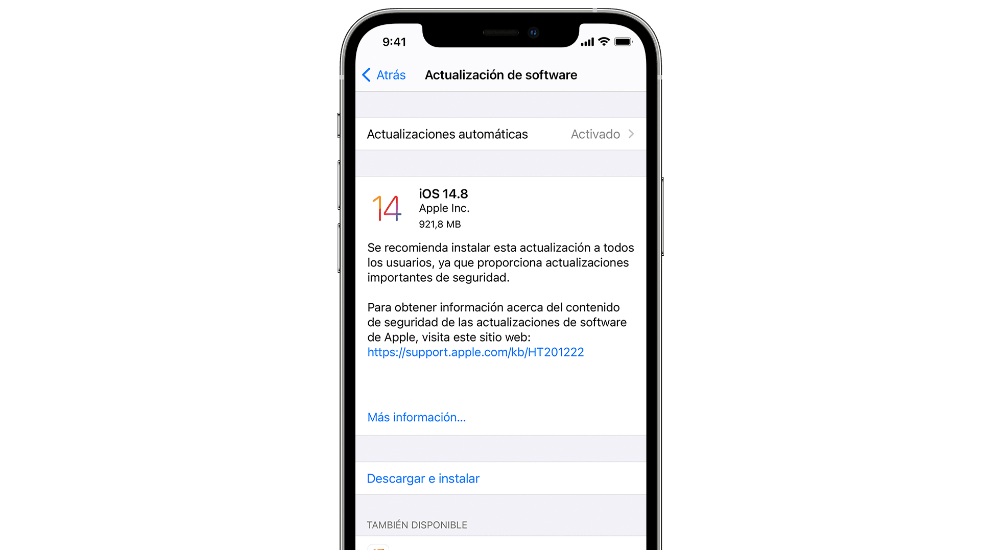 Основные обновления ОС выходят ежегодно (переход с iOS 13 на iOS 14 и т. д.) и бесплатно.
Основные обновления ОС выходят ежегодно (переход с iOS 13 на iOS 14 и т. д.) и бесплатно.
Однако между крупными обновлениями Apple выпускает небольшие обновления для исправления ошибок и настройки параметров. Важно всегда поддерживать iOS в актуальном состоянии, чтобы обеспечить наилучший опыт работы с наименьшим количеством ошибок. Это включает в себя потенциальное исправление ошибки Cellular Update Failed.
© Новости сотовой связи
Чтобы проверить наличие обновлений iOS, выполните следующие действия:
- Запустите приложение Настройки на своем телефоне.
- Перейдите к General и коснитесь Software Update , чтобы просмотреть версию iOS. Если обновление доступно для загрузки, оно должно отображаться в этом параметре. Вы увидите версию для iOS вверху, а подробности о том, что принесет обновление, — ниже.
- Коснитесь Загрузите и установите , чтобы обновить iOS. Если в разделе «Обновление программного обеспечения» ничего не отображается, возможно, ваш iPhone обновлен.

C. Отключение вызовов по Wi-Fi и голосовой связи LTE
Некоторые пользователи утверждают, что они исправили ошибку, изменив несколько настроек, таких как вызовы по Wi-Fi и голосовая связь LTE. Все, что вам нужно сделать, это отключить эти службы, чтобы временно решить проблему.
© Фото Apple
- Откройте приложение «Настройки» и выберите «Сотовая связь» > «Вызовы по Wi-Fi».
- Отключите параметр «Вызовы по Wi-Fi на этом iPhone».
- Перейдите в «Настройки» > «Сотовая связь» и откройте «Параметры сотовой связи».
- Коснитесь «Включить LTE» и выберите «Только данные», чтобы отключить Voice LTE.
Хотя это не является гарантированным исправлением ошибки Cellular Update Failed, попробовать стоит. Это особенно удобно в качестве временного решения, когда вам нужно немедленно позвонить, отправить текстовое сообщение или использовать сотовые данные. Однако это не постоянное решение, и, кроме того, не каждый оператор мобильной связи предлагает функции вызовов Wi-Fi и/или Voice LTE.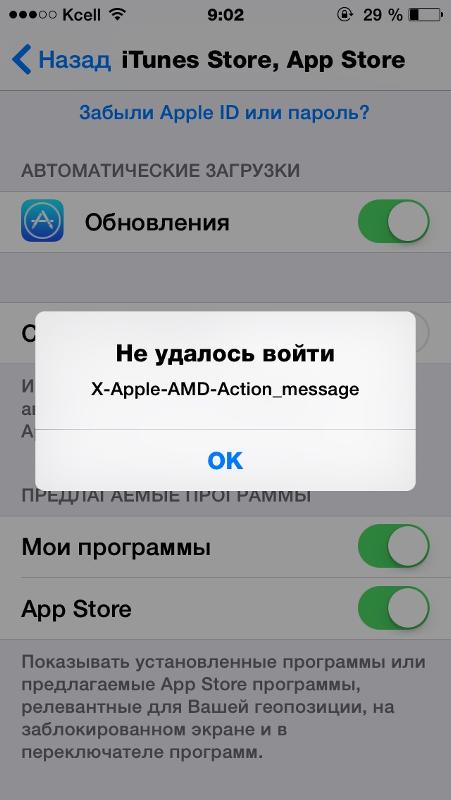
D. Включение и выключение режима полета
Обычно люди включают режим полета, когда находятся в самолете или просто не хотят, чтобы их беспокоили. Это не единственная функция, которую выполняет этот режим, так как его включение и выключение помогло с ошибкой Cellular Data Failed. Хотя это не гарантированное решение, попробовать все же стоит.
Чтобы включить или выключить режим полета, вам сначала нужно запустить приложение «Настройки». Вы должны найти режим полета, доступный прямо в настройках вашей учетной записи. Просто коснитесь переключателя, чтобы включить его (зеленый), и снова коснитесь его, чтобы выключить (серый/белый). После этого проверьте, можете ли вы получить доступ к услугам сотовой связи, быстро отправив текстовое сообщение.
E. Включение и выключение передачи данных по сотовой сети
Этот метод довольно прост: просто включите и отключите передачу данных по сотовой сети. Это опять же не гарантированное решение, но стоит попробовать, если ничего не помогает.
Это опять же не гарантированное решение, но стоит попробовать, если ничего не помогает.
© Фото службы поддержки Apple
Просто зайдите в приложение Settings и нажмите Cellular , чтобы войти в настройки сотовой связи. Затем выключите переключатель рядом с Cellular Data (белый/серый), а затем нажмите еще раз, чтобы включить его (зеленый). Это должно быстро сбросить сотовые данные на вашем телефоне.
После этого проверьте, появляется ли на вашем телефоне сообщение об ошибке «Ошибка обновления сотовой связи», или проверьте свою сотовую связь. Вы можете сделать это, отправив быстрое текстовое сообщение или позвонив кому-нибудь по номеру своего мобильного телефона.
F. Проверьте наличие обновлений у оператора связи
Иногда проблемы возникают не только у вашего телефона, но и у вашего оператора связи. Вот почему всегда важно убедиться, что вы обновлены с настройками оператора связи, а также с настройками iOS.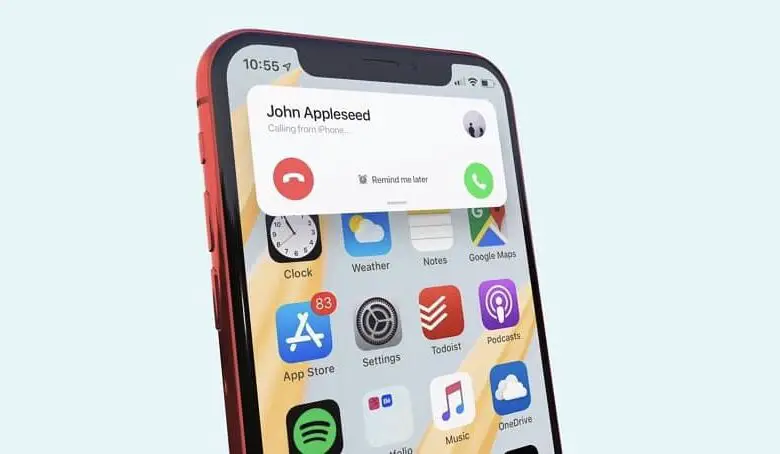 Эти обновления настроек оператора связи могут быть выпущены вашим оператором мобильной связи или самой Apple для улучшения сотовой связи.
Эти обновления настроек оператора связи могут быть выпущены вашим оператором мобильной связи или самой Apple для улучшения сотовой связи.
Чтобы проверить наличие обновлений оператора связи, откройте приложение Настройки и коснитесь О программе . Здесь вы увидите множество показателей аппаратного и программного обеспечения вашего iPhone. Если доступно обновление оператора связи, вы сразу же увидите всплывающее уведомление с надписью «Обновление настроек оператора связи». Все, что вам нужно сделать, это нажать кнопку «Обновить», и вы должны быть готовы к работе. Если подобное уведомление не появляется в течение 10 секунд, значит, нет доступных обновлений оператора связи.
G. Повторно вставьте SIM-карту
Ошибка «Сбой обновления сотовой связи» иногда сопровождается уведомлением «Нет SIM-карты» на вашем iPhone. В этом случае лучше перезагрузить телефон, извлекая и снова вставляя SIM-карту.
Извлечение и повторная установка SIM-карты могут отличаться для разных iPhone.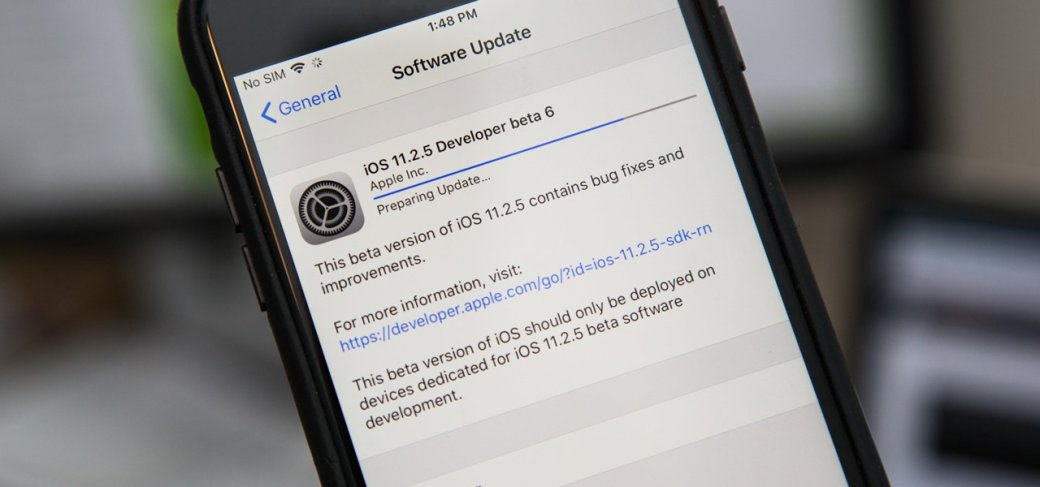 Как правило, вам понадобится штифт для извлечения SIM-карты, чтобы открыть лоток для SIM-карты. Используйте его, чтобы проткнуть отверстие для извлечения SIM-карты. Если у вас нет с собой специальной выталкивающей булавки, попробуйте использовать скрепку для бумаг или крошечную зубочистку. Как только лоток откроется, просто вставьте его обратно в iPhone, чтобы снова вставить. После этого проверьте, появляется ли по-прежнему ошибка с ошибкой обновления сотовой связи или можете ли вы использовать услуги сотовой связи.
Как правило, вам понадобится штифт для извлечения SIM-карты, чтобы открыть лоток для SIM-карты. Используйте его, чтобы проткнуть отверстие для извлечения SIM-карты. Если у вас нет с собой специальной выталкивающей булавки, попробуйте использовать скрепку для бумаг или крошечную зубочистку. Как только лоток откроется, просто вставьте его обратно в iPhone, чтобы снова вставить. После этого проверьте, появляется ли по-прежнему ошибка с ошибкой обновления сотовой связи или можете ли вы использовать услуги сотовой связи.
H. Сброс настроек сети
Если ни один из вышеперечисленных методов не работает, пришло время перейти к сбросу настроек сети вашего iPhone. Это решение включает в себя сброс нескольких сетевых настроек, таких как Bluetooth, Wi-Fi, сотовая связь и VPN.
Чтобы сбросить настройки сети, выполните следующие действия:
- Запустите приложение «Настройки» на iPhone.
- Перейдите к Общие , затем прокрутите вниз до Перенос или сброс iPhone .

- Затем нажмите Сброс , затем выберите Сброс настроек сети из списка вариантов.
- Нажмите «Сброс» еще раз, чтобы подтвердить действие.
- Проверьте, не появляется ли снова сообщение об ошибке обновления сотовой связи или работают ли ваши сотовые данные.
© Cellular News
I. Установите режим DFU (сброс настроек)
Последнее, что вы можете сделать, чтобы решить эту проблему, — это перевести iPhone в режим DFU. Это крайнее последнее средство, поскольку вы, по сути, сбрасываете свой iPhone до заводских настроек. Это то, что делают многие люди, чтобы перезагрузить свои iPhone, когда хотят продать их кому-то другому. Обязательно выполняйте этот шаг только после того, как исчерпали все остальные варианты.
Чтобы перевести iPhone в режим DFU, сначала необходимо создать резервную копию всех ваших данных. Сохраните и сделайте резервную копию всех ваших фотографий, видео, файлов и данных приложений в вашей учетной записи iCloud прямо перед сбросом. После резервного копирования ваших данных давайте перейдем к тому, как перевести ваш iPhone в режим DFU. Сначала подключите его к Mac и откройте iTunes (Mojave 10.14) или Finder (Catalina 10.15 или новее).
После резервного копирования ваших данных давайте перейдем к тому, как перевести ваш iPhone в режим DFU. Сначала подключите его к Mac и откройте iTunes (Mojave 10.14) или Finder (Catalina 10.15 или новее).
iPhone 7 и старше
- Нажмите и удерживайте кнопку режима сна/пробуждения и кнопку «Домой» в течение восьми секунд.
- После этого отпустите кнопку сна/пробуждения, продолжая удерживать нажатой кнопку «Домой», пока iTunes/Finder не обнаружит ваш iPhone.
- Затем отпустите кнопку «Домой», и ваш iPhone станет полностью темным.
- Восстановите свой iPhone с помощью Finder или iTunes.
Для iPhone 7 все шаги такие же, за исключением того, что вы заменяете кнопку «Домой» на кнопку уменьшения громкости.
iPhone 8 и новее
- Быстро нажмите кнопку увеличения громкости, а затем кнопку уменьшения громкости. Затем нажмите и удерживайте боковую кнопку, чтобы экран iPhone стал черным.
- После этого немедленно нажмите и удерживайте кнопку уменьшения громкости, пока боковая кнопка все еще нажата.

- Подождите пять секунд, затем отпустите боковую кнопку, не отпуская кнопку уменьшения громкости.
- Ваш iPhone должен появиться в iTunes или Finder. Когда это произойдет, вы можете отпустить кнопку громкости, и процесс будет завершен.
© Фото iPhone8userguide.com
J. Обратитесь в Apple
Наконец, если сбросить настройки iPhone по-прежнему не удается, пора обратиться в службу поддержки Apple или к оператору мобильной связи. Вы можете начать с обращения непосредственно в Apple, чтобы узнать, могут ли они решить проблему. Однако иногда Apple не может решить проблему и перенаправляет вас к вашему оператору мобильной связи. В этом случае вам следует обратиться на горячую линию обслуживания клиентов вашего оператора сотовой связи. Они должны быть в состоянии помочь вам с ошибкой Cellular Update Failed на вашем iPhone.
Обратитесь в службу поддержки Apple. Обнаружение незнакомой ошибки на вашем iPhone может быть нервным и разочаровывающим, особенно когда это мешает вашей повседневной жизни.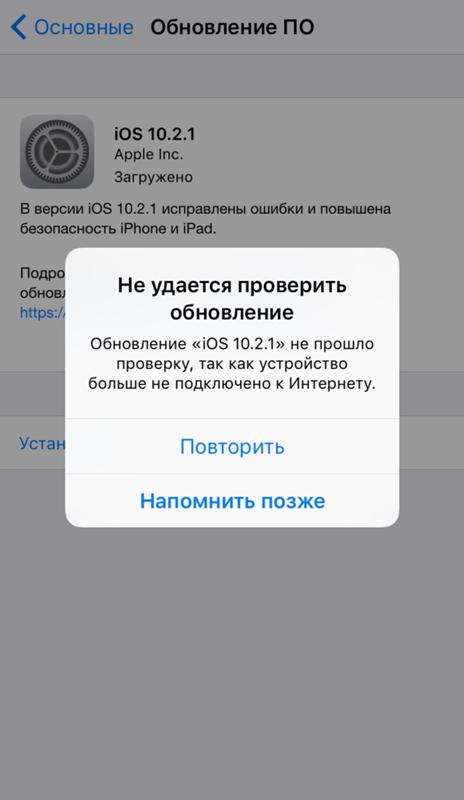 Это тот случай, когда вы получаете сообщение об ошибке Cellular Update Failed. Однако на самом деле нет причин для паники, когда есть способы легко исправить ошибку. Отсюда и существование этой страницы!
Это тот случай, когда вы получаете сообщение об ошибке Cellular Update Failed. Однако на самом деле нет причин для паники, когда есть способы легко исправить ошибку. Отсюда и существование этой страницы!
Мы надеемся, что вы получили необходимую информацию по этому конкретному вопросу. Кроме того, мы надеемся, что эта статья прольет новые идеи об Apple и любимом iPhone.
Как исправить ошибку загрузки macOS Big Sur Произошла ошибка
Вы пытаетесь обновить свой Mac до последней версии macOS Big Sur, но получаете всплывающее окно Download failed ? Ваш компьютер сообщает вам, что «при загрузке выбранных обновлений произошла ошибка?» Это распространенная проблема macOS 11, которая возникает во время загрузки новой версии macOS Big Sur!
1. Проверьте подключение к Интернету
Всплывающее окно с ошибкой загрузки содержит некоторые советы по устранению неполадок. macOS попросит вас «проверить подключение к Интернету» и повторить попытку обновления.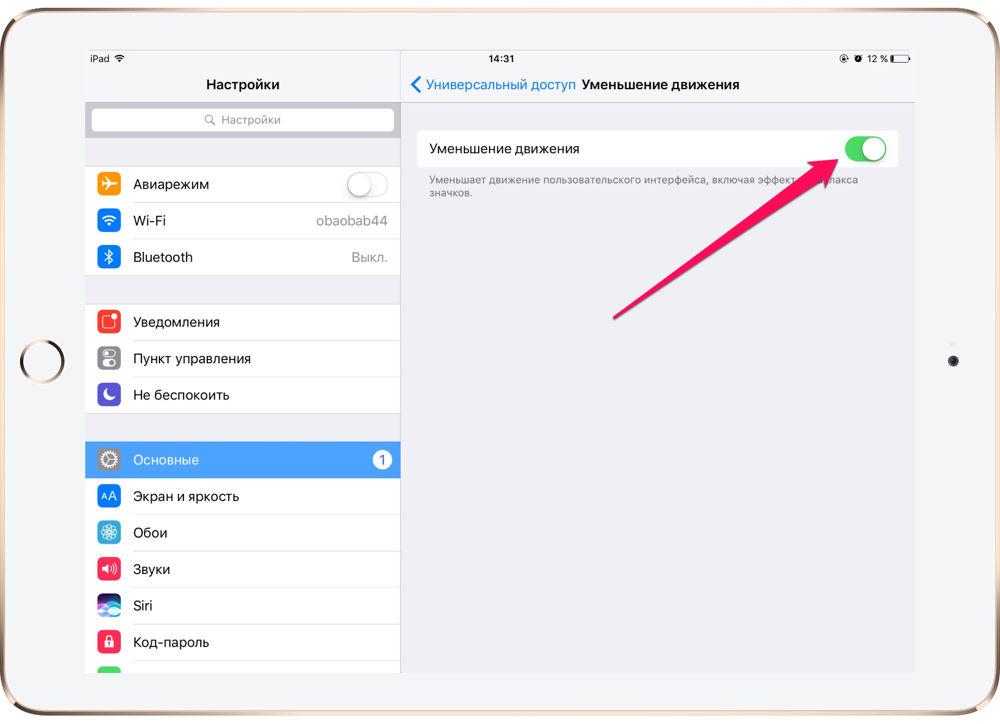
Это первый шаг по устранению неполадок, который вы должны применить. Проверьте в строке состояния активное подключение к сети Wi-Fi. Вы также можете открыть Safari и выполнить поиск в Google или воспроизвести видео на YouTube.
Факт: Интернет-соединение должно быть стабильным. Если это происходит с перерывами, это вызовет ошибку загрузки, и загрузка macOS Big Sur остановится.
2. Исключить любые проблемы на стороне сервера Apple
Серверы Apple могут быть перегружены, когда вы пытаетесь выполнить обновление. Это может вызвать ошибку загрузки macOS. Серверы прервут загрузку, как только будет достигнута критическая нагрузка на сервер.
Apple открыто сообщает об этом и сообщает о любых внутренних проблемах на странице состояния системы. Если служба обновления программного обеспечения macOS указана как «Доступная» (зеленая), переходите к следующему шагу!
3. Правильная дата и время на вашем Mac?
Настройки даты и времени могут помешать обновлению программного обеспечения macOS Big Sur.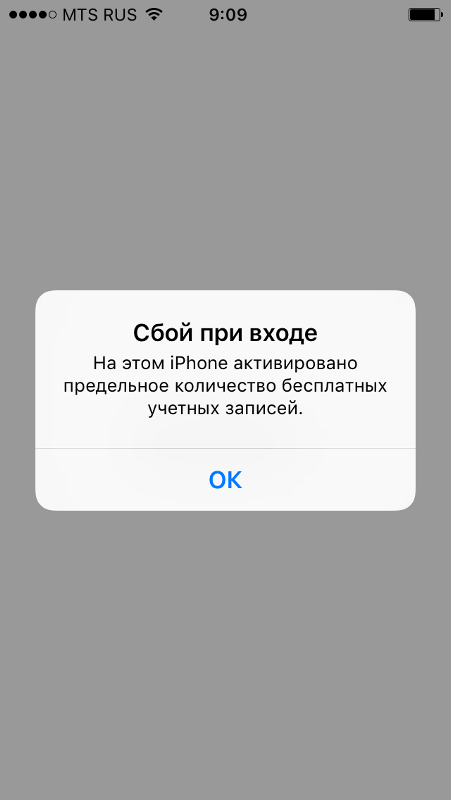 Убедитесь, что ваш Mac настроен с правильной датой и временем:
Убедитесь, что ваш Mac настроен с правильной датой и временем:
- Нажмите cmd + пробел , чтобы активировать поиск Spotlight .
- Поиск Дата и время .
- Убедитесь, что установлен флажок « Установить дату и время автоматически ». В противном случае щелкните замок в левом нижнем углу, чтобы внести необходимые изменения.
4. Загрузите macOS Big Sur из Mac App Store
Попробуйте загрузить последнюю версию macOS Big Sur с помощью Mac App Store и посмотрите, поможет ли это обойти ошибку загрузки:
- Откройте App Store на вашем Mac.
- Введите macOS Big Sur в поле поиска.
- Нажмите View рядом с результатом macOS Big Sur.
- Используйте GET , чтобы заставить ваш компьютер искать последнюю версию macOS Big Sur.
- Откроется приложение «Обновление программного обеспечения» и предложит вам последнюю доступную версию macOS 11.
 Нажмите Загрузить , чтобы начать обновление. Скрещенные пальцы!
Нажмите Загрузить , чтобы начать обновление. Скрещенные пальцы!
5. Обновление в безопасном режиме
Если сообщение об ошибке загрузки macOS Big Sur продолжает появляться, следующий вариант — попытаться выполнить обновление после перезагрузки Mac в безопасном режиме:
- Щелкните логотип Apple , доступны в верхнем левом углу экрана.
- Перейти к Выключить… и ждать между 15-30 секунд .
- Включите свой Mac и сразу же нажмите и удерживайте клавишу Shift .
- Отпустите Shift после загрузки интерфейса входа в систему . Укажите свой пароль.
- Найдите Системные настройки -> Обновление программного обеспечения и попробуйте еще раз загрузить последнюю версию macOS Big Sur. Это работает? Используйте раздел комментариев и дайте нам знать.
Важно: Загрузка M1 Mac в безопасном режиме немного отличается.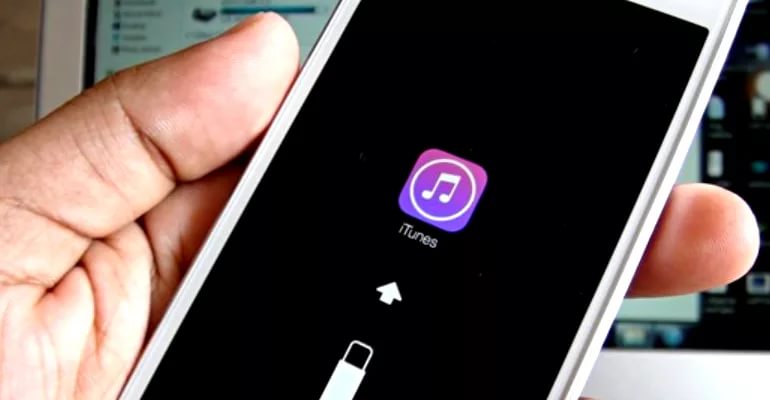 После того как вы выключите компьютер и подождите 15-30 секунд . Снова включите MacBook и удерживайте кнопку питания , пока на экране не отобразятся загрузочные диски и параметры. Затем нажмите и удерживайте клавишу Shift и Продолжить в безопасном режиме !
После того как вы выключите компьютер и подождите 15-30 секунд . Снова включите MacBook и удерживайте кнопку питания , пока на экране не отобразятся загрузочные диски и параметры. Затем нажмите и удерживайте клавишу Shift и Продолжить в безопасном режиме !
6. Запустите Disk First Aid
Выполните Disk First Aid, чтобы решить проблему с ошибкой загрузки macOS Big Sur:
- Поднимите Spotlight Снова найдите и найдите Disk Utility .
- Выберите Macintosh HD на левой боковой панели или первый диск, отображаемый в категории Internal .
- Нажмите Первая помощь и выберите Выполнить . Продолжайте , чтобы подтвердить команду.
- Перезапустите Mac после завершения процедуры оказания первой помощи и повторите попытку обновления до последней версии macOS Big Sur.

7. Освободите место для хранения
И последнее, но не менее важное: вы должны проверить, достаточно ли свободного места на вашем Mac. Для развертывания macOS Big Sur требуется до 30 ГБ бесплатного хранилища.
Даже для незначительных обновлений, таких как macOS Big Sur 11.5.2, требуется как минимум 3 ГБ свободного места. Все, что меньше, приведет к сбою загрузки.
Совет: Ознакомьтесь с нашим подробным руководством о том, как освободить память на Mac!
Удалось ли вам исправить ошибку загрузки macOS Big Sur? Какое исправление сработало для вас? Мы что-то упускаем? У вас есть лучше? Используйте раздел комментариев, чтобы поделиться своими отзывами.
Связанный: Как исправить зависание загрузки macOS Big Sur!
Теги:Сбой загрузкиMacmacOSmacOS 11macOS Big SurОбновление программного обеспеченияУстранение неполадок
Сбой обновления сотовой связи iPhone — вот настоящее решение!
Вам необходимо периодически обновлять сотовую связь вашего iPhone, чтобы убедиться, что все функции устройства продолжают работать должным образом.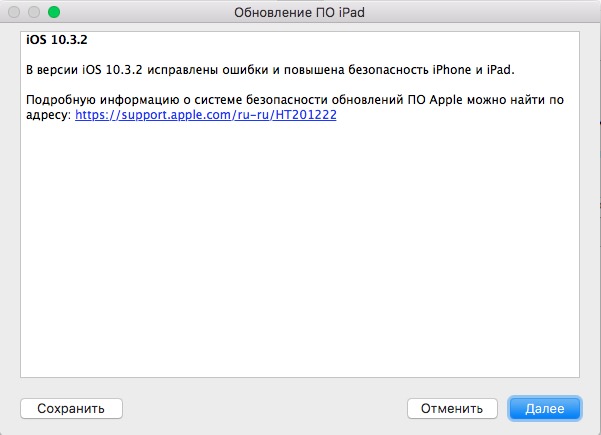 Однако, если обновление сотовой связи вашего телефона не удалось, вы можете не знать, что делать дальше. Следуйте инструкциям в этом руководстве, чтобы устранить проблему.
Однако, если обновление сотовой связи вашего телефона не удалось, вы можете не знать, что делать дальше. Следуйте инструкциям в этом руководстве, чтобы устранить проблему.
У вас есть iPhone 7?
Если вы являетесь владельцем iPhone 7, вы должны знать об аппаратном дефекте, который есть у некоторых из них. На экране появится уведомление Cellular Update Failed , если у вас есть одна из моделей, которые вышли с этим дефектом. В дополнение к этому уведомлению на этих телефонах вы увидите Нет обслуживания , отображаемое в верхнем левом углу экрана.
Если у вас есть iPhone 7, соответствующий требованиям, вы можете отнести его в магазин Apple Store, где вам бесплатно сделают ремонт. Чтобы узнать, соответствует ли ваш телефон требованиям, перейдите на веб-сайт Apple для получения более подробной информации.
Отключение вызовов по Wi-Fi и голосовой связи LTE может решить проблему
Некоторые люди сообщают, что отключение вызовов по Wi-Fi и голосовой связи LTE позволило им выполнить обновление сотовой связи. Это неэлегантное решение, но оно подходит как временное решение. Вы захотите вернуться и снова включить их обоих после того, как обновите свой iPhone до более поздней версии iOS. Однако имейте в виду, что не все операторы связи поддерживают эти две функции, поэтому это не сработает для всех.
Это неэлегантное решение, но оно подходит как временное решение. Вы захотите вернуться и снова включить их обоих после того, как обновите свой iPhone до более поздней версии iOS. Однако имейте в виду, что не все операторы связи поддерживают эти две функции, поэтому это не сработает для всех.
- Откройте Настройки и нажмите Сотовая связь .
- Прокрутите вниз до Wi-Fi Calling .
- Переключите переключатель рядом с ним с правой стороны на левую. Он должен перейти от зеленого к прозрачному, если вы сделали это успешно.
- Далее заходим в Настройки , затем Сотовая связь .
- Коснитесь Параметры сотовой связи .
- Нажмите Включить LTE , затем Только данные . Это отключит функцию Voice LTE. Рядом с пунктом «Только данные» должна появиться синяя галочка.
Теперь проверьте, работают ли ваши мобильные обновления должным образом.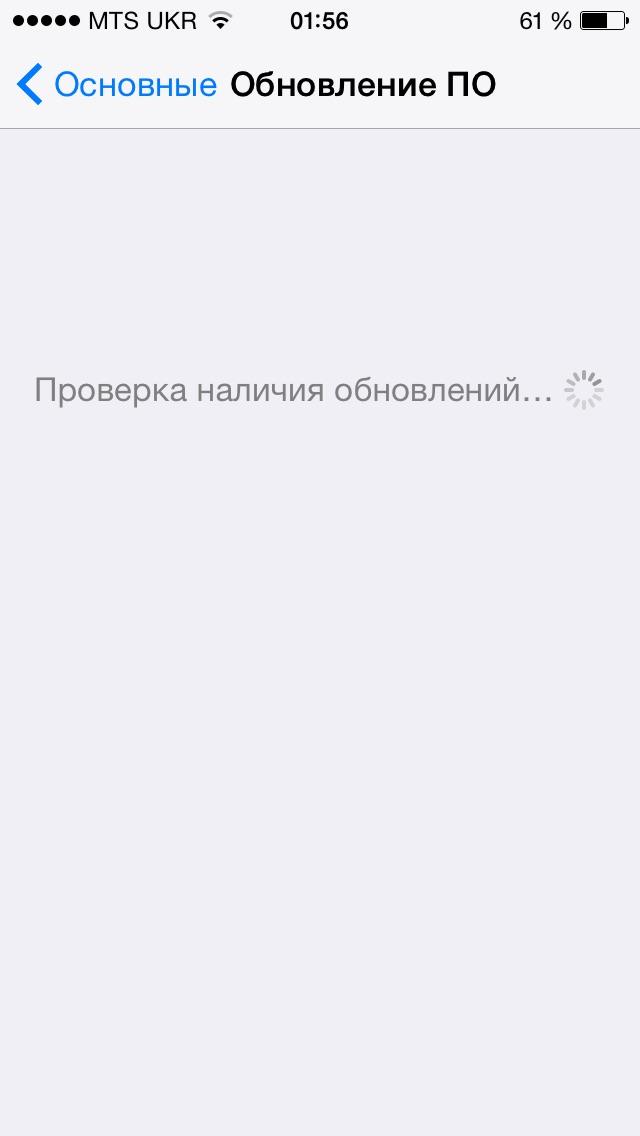
Включение и выключение режима полета может активировать обновления сотовой связи
Включение и выключение режима полета iPhone иногда помогает при незначительных проблемах с сотовой связью. Вы можете открыть Настройки , затем коснуться переключателя, который вы видите рядом с Режим полета , включив его. Затем снова выключите его и повторите этот процесс пару раз. Посмотрите, сможете ли вы после этого выполнить сотовое обновление.
Выключите передачу данных по сотовой сети, а затем снова включите ее.
Если ваш телефон по-прежнему не поддерживает обновление, попробуйте отключить службу передачи данных по сотовой сети, а затем снова включить. Откройте Настройки , затем выключите переключатель Сотовые данные в верхней части экрана. Попробуйте сделать это пару раз, как в режиме полета, и посмотрите, изменится ли это.
Проверьте и посмотрите, доступно ли обновление настроек оператора
Обновления настроек оператора связи иногда выпускаются Apple или вашим оператором сотовой связи. Они предназначены для улучшения возможности вашего iPhone подключаться к сотовой сети оператора. Эти настройки оператора не выходят с такой частотой, как обновления iPhone. Тем не менее, вам следует периодически проверять, доступен ли он, особенно если у вас возникают проблемы с обновлением сотовой связи на вашем телефоне.
Они предназначены для улучшения возможности вашего iPhone подключаться к сотовой сети оператора. Эти настройки оператора не выходят с такой частотой, как обновления iPhone. Тем не менее, вам следует периодически проверять, доступен ли он, особенно если у вас возникают проблемы с обновлением сотовой связи на вашем телефоне.
Откройте Настройки , затем нажмите О программе . Если доступно обновление настроек оператора связи устройства, оно должно появиться на экране без каких-либо дополнительных запросов с вашей стороны. Если вы его видите, нажмите Update . Скорее всего, процесс займет пару минут.
Получите наличные за подержанный iPhone
Мы покупаем подержанные и сломанные iPhone по лучшей цене! Получите бесплатную доставку, 14-дневную блокировку цены и нашу гарантию самой высокой цены.
ПРОДАТЬ СВОЙ IPHONE
Обновите iOS на вашем iPhone
Следующее, что вы можете попробовать, это обновить iOS на вашем iPhone до последней версии. В нем могут быть исправления ошибок, необходимые для решения этой проблемы. Откройте Настройки , затем нажмите Общие . Перейдите к Обновление программного обеспечения . Вы должны увидеть подсказку, если она доступна. Если вы его видите, нажмите Загрузить и установить .
В нем могут быть исправления ошибок, необходимые для решения этой проблемы. Откройте Настройки , затем нажмите Общие . Перейдите к Обновление программного обеспечения . Вы должны увидеть подсказку, если она доступна. Если вы его видите, нажмите Загрузить и установить .
Вы также можете подождать до этой ночи, чтобы выполнить обновление, если хотите. Нажмите, где написано Установить сегодня вечером или Установить позже . Вам нужно будет убедиться, что ваш iPhone подключен к источнику питания, когда вы ложитесь спать. Когда вы проснетесь, новая версия iOS должна быть на вашем телефоне.
Извлеките и переустановите SIM-карту
Если вы по-прежнему не можете заставить обновление сотовой связи работать на вашем телефоне, вам нужно будет прибегнуть к более радикальному решению. Если вы получаете повторяющиеся уведомления Cellular Update Failed , попробуйте вынуть SIM-карту, а затем снова вставить ее в устройство.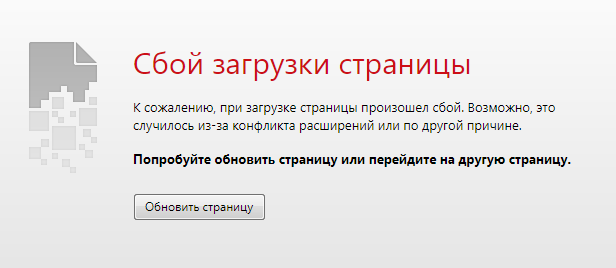
Для этого возьмите инструмент для извлечения SIM-карты (вы можете купить его на Amazon или в некоторых магазинах электроники) и вставьте его длинный конец в отверстие в лотке для SIM-карты, которое вы увидите сбоку. вашего iPhone. Вы также можете взять скрепку и распрямить ее. Это тоже сработает.
Слегка надавите, и лоток должен открыться. Извлеките SIM-карту, затем убедитесь, что она выровнена, и вставьте ее обратно, соблюдая при этом особую осторожность, чтобы не повредить ни один из ее хрупких компонентов. Задвиньте лоток обратно, пока не услышите щелчок.
Посмотрите, можете ли вы сделать сотовое обновление сейчас или оно все еще проблематично для вас.
Вы можете попробовать сбросить сетевые настройки телефона
Вы также можете попробовать сбросить сетевые настройки вашего телефона, если ни одно из предложенных нами решений не помогло. Нажмите Настройки , затем перейдите к Общие . Перейдите к Сброс , затем прокрутите вниз до пункта Сброс настроек сети . Коснитесь его, чтобы подтвердить свое решение. Этот процесс может занять от нескольких секунд до нескольких минут.
Коснитесь его, чтобы подтвердить свое решение. Этот процесс может занять от нескольких секунд до нескольких минут.
Отнесите телефон в магазин Apple Store или свяжитесь со своим оператором беспроводной связи
Если ничего не помогло, возможно, что-то не так с сотовым модемом iPhone. Если вы подозреваете, что это происходит, отнесите телефон в магазин Apple Store с панелью Genius, чтобы они могли его просмотреть. Если на телефон распространяется заводская гарантия, то они смогут выполнить ремонт бесплатно.
Вы также можете связаться со своей сотовой сетью, чтобы убедиться, что с их стороны все в порядке. Если есть, надеюсь, они смогут сказать вам, когда связь будет восстановлена. Также иногда существуют онлайн-доски объявлений для сотового оператора в вашем районе, где люди пишут о проблемах, с которыми они сталкиваются. По крайней мере, вы сможете сказать, есть ли у других такая же проблема, как у вас.
Что делать, если обновление Monterey зависло
Установка новых версий macOS на Mac должна быть довольно простым упражнением. Mac сообщает вам, что доступно обновление, через всплывающее окно в Центре уведомлений — в некоторых случаях (в зависимости от ваших настроек) он даже уже загрузил его, и вам просто нужно ваше разрешение на установку. Однако иногда, когда вы нажимаете «Перейти» в обновлении, все становится немного грушевидным. В этом руководстве мы рассмотрим, что делать, если ваш Mac зависает или зависает во время обновления программного обеспечения операционной системы, или если вы видите сообщение об ошибке, указывающее на наличие проблемы.
Mac сообщает вам, что доступно обновление, через всплывающее окно в Центре уведомлений — в некоторых случаях (в зависимости от ваших настроек) он даже уже загрузил его, и вам просто нужно ваше разрешение на установку. Однако иногда, когда вы нажимаете «Перейти» в обновлении, все становится немного грушевидным. В этом руководстве мы рассмотрим, что делать, если ваш Mac зависает или зависает во время обновления программного обеспечения операционной системы, или если вы видите сообщение об ошибке, указывающее на наличие проблемы.
Это особенно актуально сейчас с
macOS Monterey поступит в продажу 25 октября 2021 года. Когда
macOS Big Sur появилась в ноябре 2020 года, многие люди столкнулись с трудностями при ее загрузке и установке, и, как и ожидалось, аналогичные проблемы возникли с появлением Monterey.
Мы разбираемся, что делать, если вы не можете загрузить macOS Monterey, что делать, если macOS Monterey не устанавливается, и что делать, если ваш Mac зависает во время обновления.
Одна большая проблема с Monterey заключается в том, что он блокирует некоторые компьютеры Intel Mac с процессором T1 или T2 (используется для Touch Id и для управления SMC). Подробнее об этом ниже.
Если вы увидели предупреждение: «Установка macOS не может быть завершена» или сообщение: «Произошла ошибка при установке выбранных обновлений», мы здесь, чтобы помочь. Или если, сумев скачать Monterey, вы столкнулись с сообщением: «На выбранном томе недостаточно свободного места для обновления ОС!», мы здесь, чтобы помочь. Это все проблемы, с которыми мы столкнулись в 2020 году, поэтому вполне возможно, что с появлением Монтерея возникнут те же проблемы.
Проблемы с Monterey
К сожалению, когда Apple запускает новую версию macOS, некоторые пользователи Mac сталкиваются с проблемами после обновления, эти проблемы, как правило, затрагивают старые Mac больше, чем новые Mac.
Возможно, эти проблемы будут решены в macOS 12.1 или более поздних версиях, но если это не поможет вам, посмотрите ниже, чтобы узнать, сталкивались ли с вашей проблемой другие, как они решают эту проблему.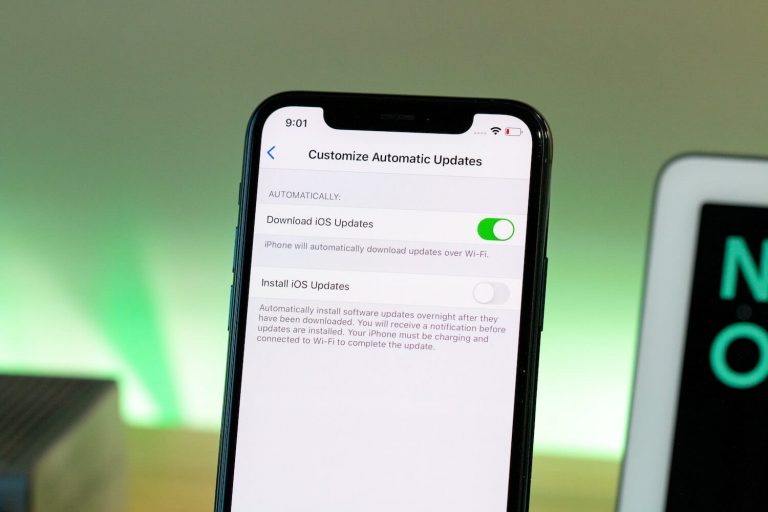
Кирпичные Маки
Судя по всему, установка Monterey блокирует некоторые компьютеры Mac, особенно старые модели на базе Intel с чипами T1 и T2 (которые управляют контроллером управления системой (SMC) и датчиками Touch ID в некоторых компьютерах Intel Mac).
Причина проблемы, по-видимому, в том, что что-то мешает процессу, когда происходит обновление прошивки. Одно из предлагаемых исправлений — восстановить прошивку Mac, но это не так просто. Процедура спасения компьютеров Mac T2, как описано в документе Apple.
здесь требуется второй Intel Mac, с которого вы можете поставить на поврежденные компьютеры новую прошивку для процессора T2 через приложение Apple Configurator 2. Это еще сложнее, если у вас есть T1, поэтому вам, возможно, придется пойти в Apple Store в этом случае.
Проблема управления памятью
Также есть сообщения о том, что
ошибка управления памятью приводит к тому, что на некоторых компьютерах Mac заканчивается свободная память. Пользователи могут увидеть предупреждение: «В вашей системе закончилась память приложения».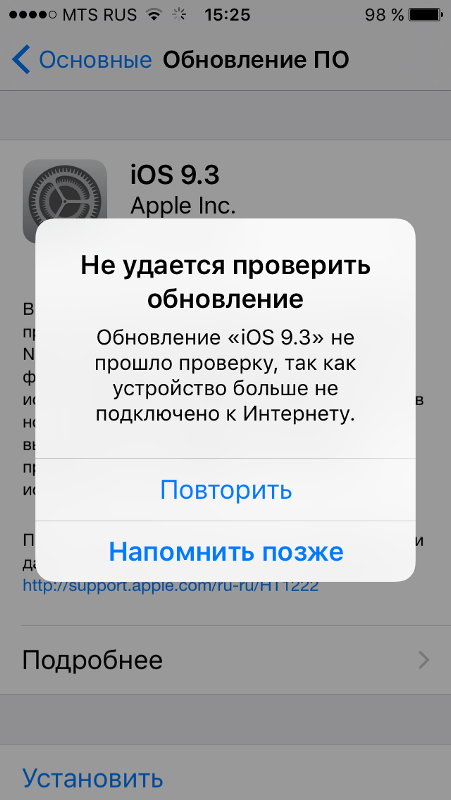 В этом случае ошибка, по-видимому, затрагивает как новые, так и старые компьютеры Mac, а не ограничивается только компьютерами Apple Silicon или Intel.
В этом случае ошибка, по-видимому, затрагивает как новые, так и старые компьютеры Mac, а не ограничивается только компьютерами Apple Silicon или Intel.
Не знаю, почему я продолжаю получать эти предупреждения на моем M1 Max. Я не делаю ничего сумасшедшего с этим
pic.twitter.com/B0o7t2jtN0— Тайлер Сталман (@stalman)
28 октября 2021 г.
Если вы столкнулись с ошибкой, вы можете обнаружить, что принудительный выход из ваших приложений или перезагрузка вашего Mac исправляют ее.
Проблемы с USB
Также были сообщения о
проблема с портами USB 3.0 — в основном затрагивает концентраторы, но также некоторые периферийные устройства USB не работают должным образом после обновления.
В этом случае проблема, по-видимому, затрагивает компьютеры с чипом Apple M1, но есть также сообщения о затронутых компьютерах Intel Mac.
Проблемы с Big Sur…
В 2020 году, когда был запущен Big Sur, некоторые пользователи Mac, к сожалению, столкнулись с проблемой, из-за которой установщик не мог проверить, сколько места доступно перед установкой обновления операционной системы. В результате установка не может быть завершена, и все доступное хранилище на Mac будет заполнено, что сделает Mac непригодным для использования. 15 февраля 2021 г. Apple выпустила обновление для Big Sur, в котором устранена эта конкретная проблема. Узнайте о версии Big Sur 11.2.1 (сборка 20D75) и о том, как она решает проблему, в этой статье:
В результате установка не может быть завершена, и все доступное хранилище на Mac будет заполнено, что сделает Mac непригодным для использования. 15 февраля 2021 г. Apple выпустила обновление для Big Sur, в котором устранена эта конкретная проблема. Узнайте о версии Big Sur 11.2.1 (сборка 20D75) и о том, как она решает проблему, в этой статье:
Второе обновление Big Sur 11.2.1 устраняет проблему установки Mac. Вполне вероятно, что если аналогичная проблема возникнет в Монтерее, мы увидим обновление вскоре после запуска.
С Big Sur также были сообщения о сообщениях, таких как: «macOS не может быть установлена на вашем компьютере», «время ожидания шлюза истекло» или «плохой шлюз» и «Сетевое соединение было потеряно». Мы объясняем, как мы это исправили.
ниже.
И пользователи Big Sur также столкнулись с сообщением, в котором говорилось: «Пакет обновления был удален после загрузки с сервера Apple Software Update», мы также рассмотрим это ниже.
Почему macOS Monterey не загружается?
Существует несколько причин, по которым процесс загрузки или установки macOS может не работать или прерываться. Есть также несколько возможных причин, по которым загрузка может занять слишком много времени. Ниже мы рассмотрим различные проблемы, с которыми вы можете столкнуться, и лучшие решения для них.
Есть также несколько возможных причин, по которым загрузка может занять слишком много времени. Ниже мы рассмотрим различные проблемы, с которыми вы можете столкнуться, и лучшие решения для них.
Проблема: загрузка занимает слишком много времени
Если это новая версия операционной системы Mac, и вы пытаетесь загрузить ее сразу после выпуска, могут возникнуть проблемы из-за одновременного доступа к серверам большого количества людей.
В результате загрузка программного обеспечения может быть медленной, и даже если вам удастся его загрузить, установка может зависнуть, поскольку она пытается проверить ваши данные в Apple.
В 2020 году наша загрузка Big Sur грозила занять целый день — типичный признак того, что слишком много людей пытаются получить доступ к серверам.
Вы можете определить, есть ли проблемы с серверами на стороне Apple, посетив веб-страницу статуса сервера Apple здесь:
Страница состояния системы. Проверьте раздел «Обновление программного обеспечения macOS», чтобы узнать, есть ли какие-либо известные проблемы.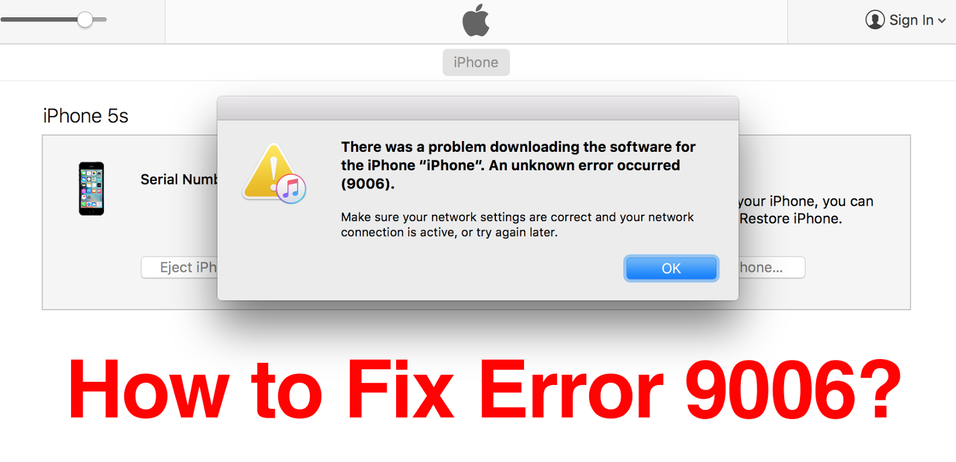 (Если ссылка не работает, то https://www.apple.com/uk/support/systemstatus/)
(Если ссылка не работает, то https://www.apple.com/uk/support/systemstatus/)
Как видно из приведенного ниже снимка экрана, 12 ноября возникла проблема с обновлением программного обеспечения macOS. С тех пор, по словам Apple, проблема была решена.
Хотя проблема с Big Sur была актуальна 12 ноября 2020 года, на сайте Apple был следующий текст, указывающий на наличие проблемы: «Пользователи не могут загружать обновления программного обеспечения macOS на компьютеры Mac».
Fix: ускорьте загрузку
Однако не всегда виноваты серверы Apple. Возможно, проблема в вашем конце. Возможно, у вас плохое соединение WiFi. Мы предлагаем вам попробовать приблизиться к маршрутизатору.
Возможно, вы обнаружите, что все работает быстрее, если вы перейдете с Wi-Fi на проводное соединение. Если у вас есть кабель Ethernet и необходимый адаптер, если ваш Mac имеет только порт USB-C, подключите себя непосредственно к концентратору. Ваша загрузка будет намного быстрее по проводному соединению.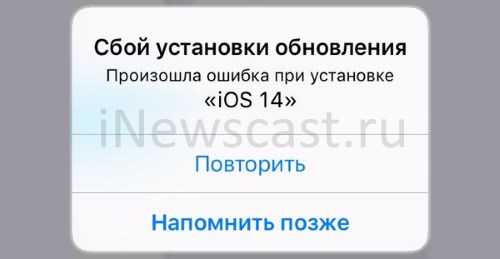
Подробнее:
Как устранить проблемы с Wi-Fi на Mac
Исправление: включите кэширование контента
Еще одна вещь, которую вы можете попробовать, — настроить кэширование контента.
Когда загрузка могла затянуться, мы включили кэширование контента.
- Перейдите в «Системные настройки» > «Общий доступ».
- Включение кэширования контента.
- Перезагрузка Mac.
Видимое кэширование содержимого снижает использование полосы пропускания и ускоряет установку на поддерживаемых устройствах за счет сохранения обновлений программного обеспечения на компьютере.
Мы сделали так, чтобы размер кэша был неограниченным — нажмите «Параметры». И мы также убедились, что параметр, выбранный рядом с кэшем, был «Все содержимое».
После внесения этих изменений загрузка завершилась за полчаса, а не за 10 часов, как предполагалось изначально.
Проблема: обновление macOS не загружается
Другая причина, по которой вы не сможете загрузить обновление macOS, заключается в том, что на вашем Mac недостаточно свободного места.
Возможно, на вашем Mac недостаточно свободного места (мы всегда рекомендуем не устанавливать, если у вас менее 20 ГБ свободного места, так как в противном случае ваш Mac может столкнуться с трудностями при установке — на самом деле, Big Sur весит чуть более 12 ГБ, и Монтерей, вероятно, будет таким же большим, вам понадобится все пространство, которое вы можете получить!)
Ниже вы увидите, что даже 20 ГБ места на самом деле недостаточно, когда дело доходит до установки macOS Big Sur. На самом деле нам нужно было 35 ГБ, когда дело дошло до установки. Итак, перед началом работы требуется еще 45 ГБ — вы можете прочитать это:
Не пытайтесь обновиться до Big Sur, если у вас Mac на 128 ГБ.
Исправление: освободите место
Мы предлагаем советы по увеличению места на вашем Mac здесь:
Как освободить место на Mac. Например, вы можете удалить старые электронные письма и текстовые сообщения или найти старые файлы резервных копий Time Machine на своем Mac и удалить их.
Отличный способ освободить место — удалить изображения, связанные с сообщениями, которые вы получили на своем Mac. Вы можете сделать это, щелкнув логотип Apple> Об этом Mac> Управление, а затем выбрав «Сообщения» и удалив столько изображений и видео, сколько сможете.
Вы также можете попробовать приложение, такое как Clean Your Mac, чтобы удалить кеши и другие вещи с вашего Mac. Если вы не хотите платить, мы пробежимся
Как удалить Другое хранилище на Mac,
Как удалить системное хранилище на Mac и
Как удалить кэш на Mac.
Исправление: используйте безопасный режим
Еще один способ загрузить и установить обновление macOS — использовать безопасный режим.
Нажмите кнопку питания и удерживайте клавишу Shift, чтобы запустить Mac в безопасном режиме. Откройте App Store и обновите свои приложения в безопасном режиме. Перезагрузить.
Чтобы войти в безопасный режим, нажмите и удерживайте клавишу Shift при запуске Mac. Подождите, пока появится логотип Apple, а затем, когда появится окно входа в систему, отпустите клавишу Shift.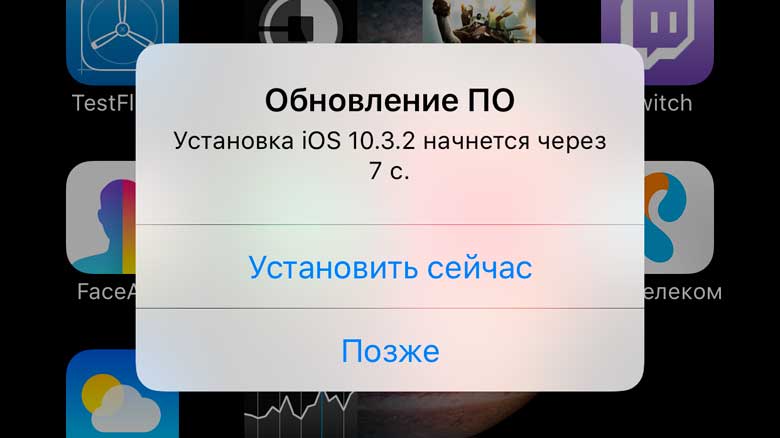
Вот
как использовать безопасный режим на Mac.
Исправление: загрузка из Mac App Store
Если вы используете Catalina или более позднюю версию, вы можете подумать, что вам нужно загружать новое программное обеспечение через Software Update, но вы все равно можете скачать его через Mac App Store.
Например, вы можете
Загрузите MacOS Big Sur в Mac App Store здесь.
Когда мы попытались загрузить Catalina из Mac App Store, мы столкнулись с сообщением о том, что запрошенная версия macOS не может быть найдена.
Это может быть просто временный сбой, возможно, пока Apple перемещает предшественника в новое место в Mac App Store. У нас есть ссылки на все версии macOS здесь:
Как получить старую macOS.
Исправление: загрузите программное обеспечение с веб-сайта Apple
Если у вас возникли проблемы с загрузкой точечного обновления (не полной новой версии) через Software Update или Mac App Store, вместо этого вы можете использовать веб-сайт Apple. Вы можете найти последние
Вы можете найти последние
Обновления macOS здесь. Чтобы найти какое-либо обновление программного обеспечения на сайте, просто выполните поиск.
Проблема: macOS не устанавливает ошибки
Возможно, вам удалось загрузить Monterey, Big Sur или любое другое обновление macOS, а затем вы обнаружили, что оно не устанавливается. Это также произошло со многими людьми при попытке загрузить Big Sur 12 ноября, которые увидели сообщение об ошибке, предполагающее, что «Установка не удалась: произошла ошибка при установке обновления». Мы рассмотрим этот пример, прежде чем рассматривать некоторые другие сообщения об ошибках, которые у нас есть. видел в прошлом.
Ошибка: при обновлении не хватает места и происходит сбой
В некоторых случаях программа установки macOS Big Sur не проверяла наличие свободного места перед выполнением установки. В результате некоторые пользователи Mac обнаруживали, что их Mac не могут завершить установку до того, как у них закончится свободное место.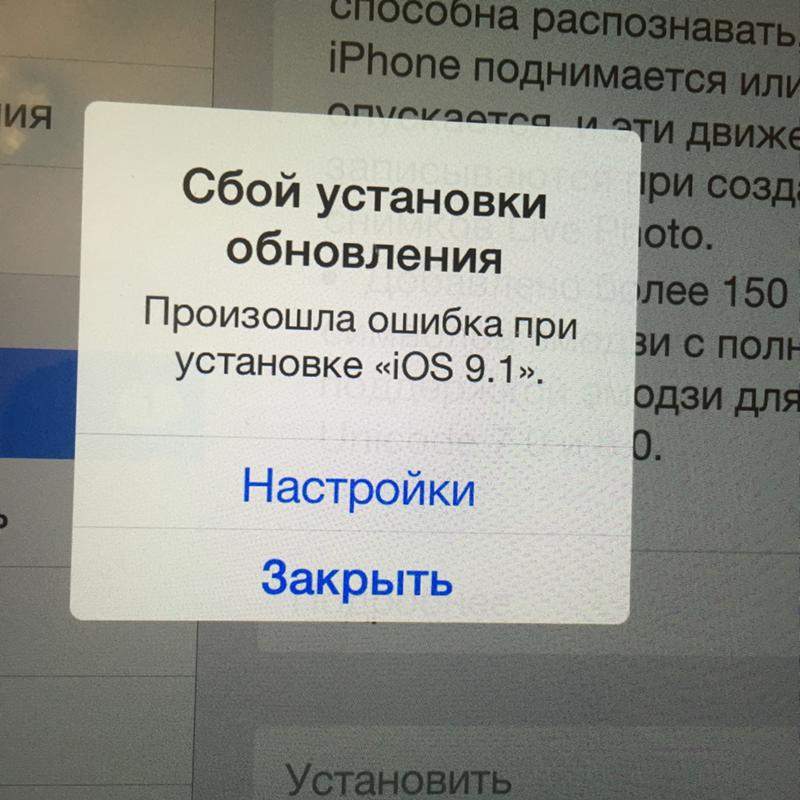
Поскольку вполне возможно, что те же или похожие проблемы могут возникать при обновлениях Monterey, вам может быть известно, что в 2020 году эта конкретная проблема была решена в обновлении Big Sur, поэтому мы рекомендуем вам выполнить это обновление. Читать:
Big Sur 11.2.1 (v2) устраняет эту проблему установки на Mac.
В 2020 году лучшим решением было сделать
чистая установка Big Sur, так что это может произойти и в 2021 году.
Ошибка: Ошибка установки при установке обновления
Одна из самых больших проблем с Big Sur заключалась в том, что установщик определял, что недостаточно свободного места. Мы искренне надеемся, что в 2021 году с Монтереем не будет такой же проблемы.
Поскольку для установки macOS Big Sur требовалось около 48,5 ГБ свободного места, это 35,5 ГБ плюс еще 13 ГБ для самого установщика. Нехватка места была довольно распространенной проблемой среди владельцев Mac на 128 ГБ. Это проблема, с которой мы столкнулись, как мы подробно расскажем ниже.
Если при обновлении Big Sur вы увидели сообщение об ошибке: «Установка не удалась: произошла ошибка при установке обновления», вы были не одиноки. Было несколько сообщений о том, что у людей возникли трудности с загрузкой Big Sur. Фактически, мы столкнулись именно с этой проблемой при попытке загрузить и установить Big Sur. Мы поделимся тем, что произошло, если это будет вам полезно:
Первый признак того, что что-то идет не так, был, когда казалось, что загрузка macOS Big Sur наконец-то завершена — с полными загруженными 12,2 ГБ — но полоса была застряв на некотором расстоянии, мы оставили его в покое примерно на час в надежде, что он исправится сам.
Однако, когда мы вернулись, мы увидели сообщение: «Установка не удалась. При установке обновления произошла ошибка».
Странно было то, что, хотя ранее было указано, что весь файл Big Sur был загружен, его не было видно на нашем Mac.
Мы попытались снова начать загрузку и увидели другое сообщение, на этот раз о том, что файл не может быть загружен.
Кажется, наш Mac знал, что файлы Big Sur были на нашем Mac, потому что, когда мы снова искали его, файл Big Sur был там. Вы можете найти Big Sur с помощью Spotlight и попробовать установить его — или вы можете удалить файлы и начать заново. (Кроме того, как вы увидите, если продолжите читать, это нам особо не помогло).
Ошибка: на выбранном томе недостаточно свободного места для обновления ОС. когда мы попытались, мы столкнулись с запросом на 14 ГБ места. Получается, что Big Sur — это загрузка 12,2 ГБ, но даже после этого нужно около 34 ГБ свободного места! Учитывая, что Apple только что прекратила продажу компьютеров Mac с твердотельными накопителями на 128 ГБ, мы предполагаем, что многие люди сейчас находятся в той же лодке, что и мы. Нам удалось очистить до 25,5 ГБ свободного места, но нам нужно найти еще 10 ГБ.
Если, как и мы, вы смотрите на Другое хранилище на своем Mac и задаетесь вопросом, какого черта занимает так много места, взгляните на
Как удалить Другое хранилище на вашем Mac.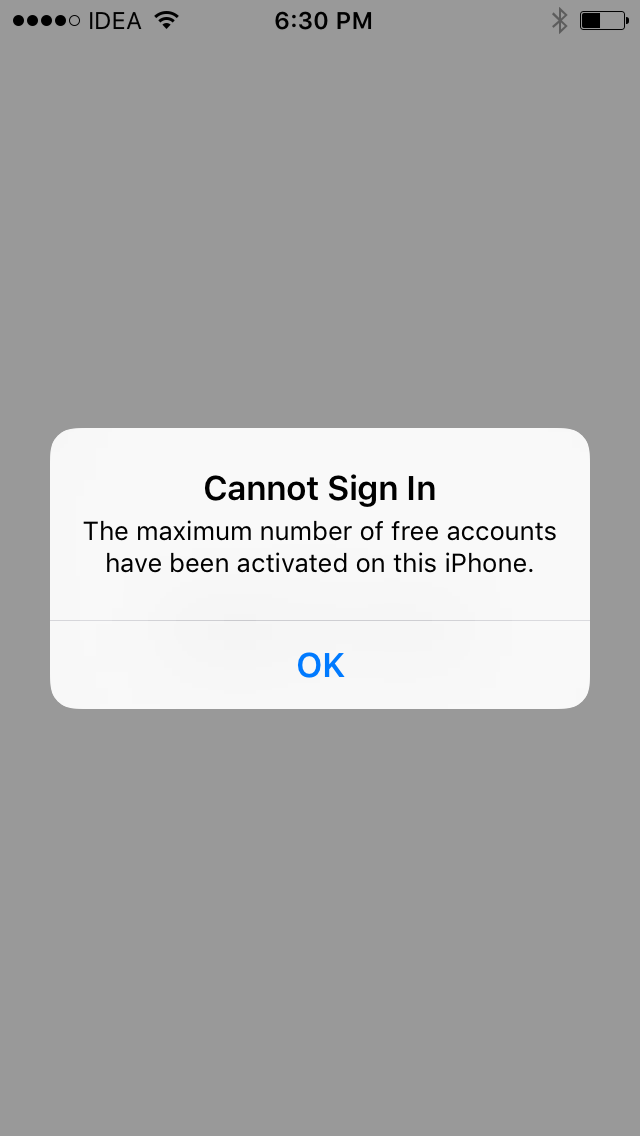
Опять же, делая
чистая установка Big Sur может быть одним из способов получить достаточно места для установки.
В 2020 году, столкнувшись с этой проблемой, мы вооружились
CleanMyMac X для удаления кэшированных файлов и других ненужных данных, а затем быстрых изображений и видео, связанных с нашими сообщениями. В итоге нам удалось получить нужные нам 10 ГБ.
Исправление: ошибка «Пакет обновления был удален»
Еще один год и еще одна проблема с установкой macOS! При попытке загрузить Catalina на следующий день после запуска в 2019 году мы увидели сообщение об ошибке, указывающее: «Пакет обновления был удален с момента загрузки с сервера Apple Software Update».
Первоначально мы предполагали, что это означает, что Apple отозвала программное обеспечение, но при дальнейшем расследовании выяснилось, что проблема связана с нашей сетью.
Похоже, что в нашей сети было слишком много устройств Apple, что вызвало слишком большую конкуренцию за пропускную способность.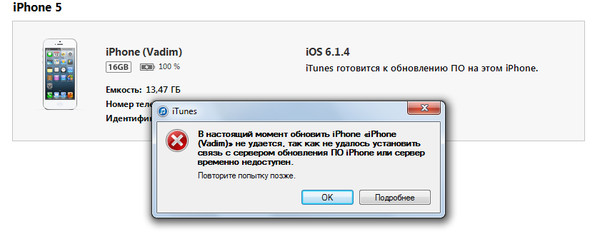 Мы прекратили потоковую передачу радио, выключили другие устройства и переместили наш Mac ближе к маршрутизатору. Если бы у нас был под рукой кабель Ethernet, мы бы его использовали. В любом случае, это решило проблему для нас в тот раз.
Мы прекратили потоковую передачу радио, выключили другие устройства и переместили наш Mac ближе к маршрутизатору. Если бы у нас был под рукой кабель Ethernet, мы бы его использовали. В любом случае, это решило проблему для нас в тот раз.
Другие исправления проблем с загрузкой в macOS
Вот некоторые из наиболее полезных советов, которые помогут решить проблему с загрузкой в macOS. Вы также можете воспользоваться нашими советами здесь:
Как подготовить свой Mac к работе с macOS Monterey.
1. Проверьте работоспособность вашего Mac
Перед обновлением операционной системы на Mac всегда целесообразно выполнить стандартную серию проверок. Мы рассмотрим этапы подготовки в первом разделе нашего руководства, показывающего
Как обновить macOS на Mac.
2. Отменить загрузку/остановить обновление
Возможно, вы сможете отменить загрузку, но способ зависит от установленной версии macOS.
В Мохаве Apple изменила маршрут, по которому пользователи загружают обновления программного обеспечения macOS. Теперь к ним можно получить доступ через «Системные настройки»> «Обновление программного обеспечения», где раньше они загружались через Mac App Store.
Теперь к ним можно получить доступ через «Системные настройки»> «Обновление программного обеспечения», где раньше они загружались через Mac App Store.
Если вы хотите остановить загрузку, вы можете нажать на значок x рядом с полосой, показывающей ход загрузки, как показано на снимке экрана ниже.
Pre-Mojave, вы можете исправить зависшее обновление, зайдя в Mac App Store, найдя загружаемое программное обеспечение и нажав Option/Alt. Когда вы это сделаете, вы должны увидеть опцию «Отменить загрузку».
Отменив загрузку, вы сможете начать ее снова, надеюсь, на этот раз без проблем.
Проблема: зависание обновления macOS
Как правило, если возникает проблема с установкой программного обеспечения, оно зависает на экране обновления, показывая логотип Apple и строку состояния, показывающую ход загрузки программного обеспечения. Там может быть то, что люди называют «вращающимся пляжным мячом».
Кроме того, вы можете увидеть белый, серый или черный экран.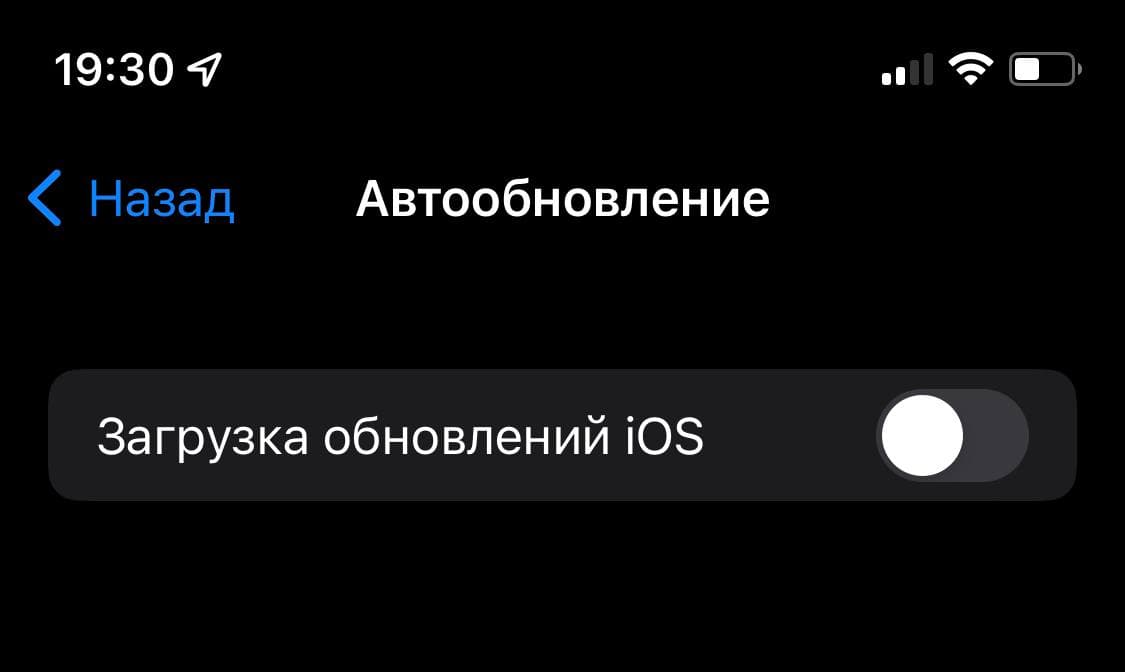 На многих компьютерах Mac экран может быть настолько темным, что вы даже не сможете определить, включен ли Mac.
На многих компьютерах Mac экран может быть настолько темным, что вы даже не сможете определить, включен ли Mac.
Однако вы хотите быть абсолютно уверены, что установка не выполняется в фоновом режиме, потому что принудительная перезагрузка Mac во время установки прервет процесс установки и может привести к потере данных. Это одна из причин, по которой вам рекомендуется
сделайте резервную копию своего Mac перед установкой нового программного обеспечения.
Кроме того, вы можете обнаружить, что ваш Mac зависает в программе установки с сообщением о том, что «macOS не может быть установлена на вашем компьютере». Когда мы нажали «Перезагрузить», произошло то же самое, в конце концов, единственный способ исправить это — запустить в безопасном режиме и снова загрузить установщик. Узнайте, что именно мы сделали
ниже.
Если ваш Mac кажется зависшим во время установки, стоит прислушаться к вашему Mac на наличие признаков жизни — вы можете услышать жужжание — и следовать приведенным ниже советам.
1. Выясните, действительно ли ваш Mac завис
Прежде чем сделать вывод, что ваш Mac завис во время установки, вам необходимо знать следующее.
Иногда обновление программного обеспечения на Mac может занять очень много времени. Длинная. Время. Вы можете столкнуться с тем, что выглядит как зависшее обновление, но если вы оставите его на несколько часов, оно может, наконец, завершить свою задачу. Иногда стоит оставить Mac на ночь, чтобы закончить начатую работу. Иногда обновления могут занимать 16 часов и более — особенно в дни, когда Apple выпускает новую версию своей операционной системы Mac.
Помните, что индикатор выполнения, который вы видите во время установки, — это всего лишь предположение о том, сколько времени это займет. По нашему опыту, одна минута говорит нам, что будет два часа ожидания, затем 45 минут, затем час, прежде чем перейти к 20 минутам. Иногда все замедляется, потому что Mac требуется время, чтобы установить один файл за кулисами, и это выбрасывает весь прогноз времени обновления в окно.
Mac мог застрять на 20 минут, оставшихся за последние два часа, но это не обязательно означает, что он не занят установкой программного обеспечения.
2. Просмотрите журнал, чтобы узнать, продолжает ли ваш Mac устанавливать macOS.
Нажмите Command + L. Это отобразит дополнительную информацию и дополнительные сведения о времени, оставшемся до установки. Это может дать вам лучшее представление о том, какие файлы устанавливаются и сколько времени осталось.
3. Подождите
Если окажется, что установка не застопорилась, наберитесь терпения и подождите еще несколько часов.
Важно помнить одну ключевую вещь: Apple указывает, сколько времени, очевидно, осталось для установки… Не обращайте на это внимания, потому что это НИКОГДА НЕ ПРАВИЛЬНО!
Проблема: Mac зависает во время установки
Если вы уверены, что Mac по-прежнему не работает над обновлением программного обеспечения, выполните следующие действия:
1. Выключите компьютер, подождите несколько секунд и перезагрузите его.
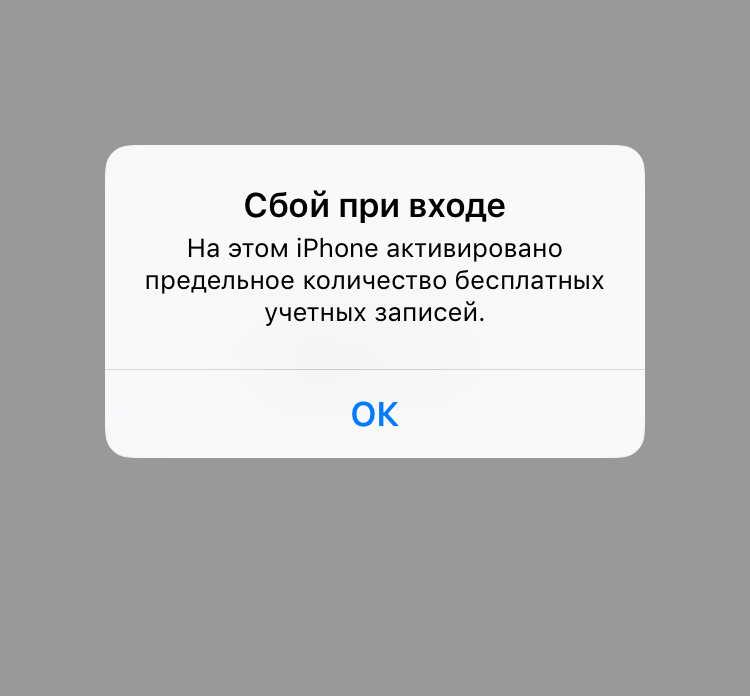
Нажмите и удерживайте кнопку питания, чтобы выключить компьютер Mac и снова включить его.
2. Перейдите в «Системные настройки» > «Обновление ПО».
Или, если вы используете более старую версию macOS, перейдите в Mac App Store и откройте «Обновления».
Вы должны обнаружить, что процесс обновления/установки продолжается с того места, где он был остановлен.
3. Проверьте экран журнала, чтобы узнать, устанавливаются ли файлы.
Когда появится индикатор выполнения, снова нажмите Command + L, чтобы проверить экран журнала и убедиться, что файлы устанавливаются. Если экран журнала показывает, что ничего не происходит, переходите к следующему шагу.
4. Попробуйте установить обновление Combo
Как мы упоминали ранее, программное обеспечение хостов Apple
на его веб-сайте, так что вы можете скачать его оттуда, если у вас возникли проблемы с обычным методом.
Есть веская причина получить программное обеспечение с веб-сайта Apple, если у вас возникли проблемы: версия программного обеспечения, доступная в разделе «Обновление программного обеспечения» или в Mac App Store, будет включать только файлы, необходимые для обновления вашего Mac.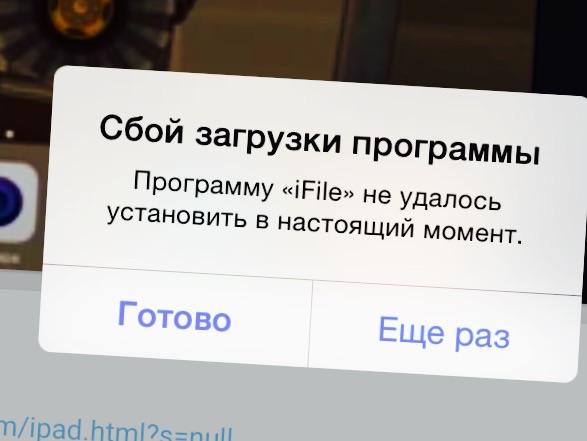
Если вы зайдете на веб-сайт поддержки Apple, вы можете найти программу обновления Combo, которая включает в себя все файлы, необходимые для обновления macOS. Эта версия обновления заменит все системные файлы и, таким образом, обеспечит завершение обновления.
5. Сброс NVRAM
Если безопасный режим не работает, перезагрузите Mac и удерживайте Command, Option/Alt, P и R. Это сбросит NVRAM. Подождите, пока компьютер перезагрузится, и дождитесь начала обновления.
Для получения дополнительной информации см.
Как сбросить PRAM/NVRAM здесь.
6. Используйте режим восстановления для переустановки macOS
В качестве последнего варианта вы можете перезагрузить Mac в режиме восстановления (удерживайте нажатыми Command + R при запуске). Здесь можно выбрать один из нескольких вариантов — вы можете восстановить свой Mac с последней
Сделайте резервную копию Time Machine или выполните восстановление диска, но мы рекомендуем выбрать опцию «Установить новую ОС». У нас есть отдельный учебник по
У нас есть отдельный учебник по
как переустановить MacOS в режиме восстановления.
Когда он переустановит macOS, ваш Mac заменит все системные файлы Apple, перезаписав любые проблемные файлы, которые могут способствовать этой ошибке — надеюсь. Это обновление не будет включать в себя последнюю версию программного обеспечения, поэтому после выполнения обновления установите флажок «Обновление программного обеспечения» и примените последнее обновление macOS.
7. Установите ОС с внешнего диска
Если у вас по-прежнему возникают проблемы с установкой, попробуйте установить ОС с внешнего диска. Прочитайте этот урок, чтобы узнать
как создать загрузочный установщик и установить macOS с внешнего диска.
8. Запустите Дисковую утилиту после обновления
Когда вы, наконец, установите и запустите программное обеспечение, мы советуем вам запустить Дисковую утилиту, чтобы исправить все проблемы, которые могли изначально вызвать проблему.
Что делать, если macOS не может быть установлена на вашем компьютере
Когда мы запустили наш Mac и увидели сообщение, что macOS не может быть установлена на вашем компьютере, мы сначала были немного сбиты с толку — насколько мы были обеспокоены, мы не были пытаюсь установить macOS.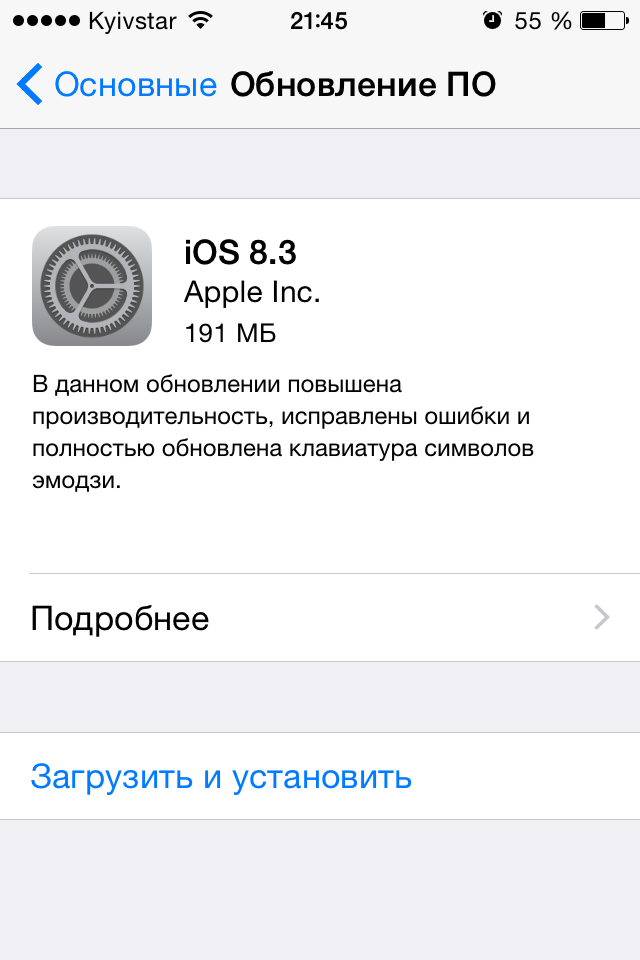 Но, несмотря ни на что, мы застряли в петле. Когда мы нажали «Перезагрузить», наш Mac перезагрузился, но все еще застрял в программе установки.
Но, несмотря ни на что, мы застряли в петле. Когда мы нажали «Перезагрузить», наш Mac перезагрузился, но все еще застрял в программе установки.
Мы попытались выйти из установщика — мы щелкнули окно установщика, а затем в меню выше выберите «Выйти из установщика MacOS» (альтернативно Command + Q). К сожалению для нас, когда мы снова загрузили наш Mac, у нас возникла та же проблема с открытием установщика.
Затем мы использовали следующие варианты и добились большего успеха:
- Запуск в безопасном режиме: мы удерживали клавишу Shift, пока запускали наш Mac. Таким образом, мы смогли загрузиться в безопасном режиме. В безопасном режиме вы обнаружите, что Mac немного глючит, но вы сможете сделать то, что вам нужно, чтобы решить проблему.
- В безопасном режиме мы открыли Mac App Store и искали Big Sur. В более поздних версиях macOS вы сможете найти обновление в Системных настройках «Обновление программного обеспечения».
- Мы нажали «Загрузить» и подождали, пока установщик Big Sur загрузится в фоновом режиме.

- После того, как программа установки была загружена и мы были готовы к установке, мы продолжили установку.
Также возможно, что macOS не может быть установлена на вашем Mac, потому что ваш Mac слишком стар: вы можете увидеть
какие Mac могут запустить Монтерей здесь, и
какие Mac могут запускать Big Sur здесь.
Читать далее:
Как исправить зависший Mac. У нас также есть
полное руководство по устранению некоторых наиболее распространенных проблем Mac. Плюс мы
обсудить все, что вам нужно знать о ремонте продуктов Apple.
iPhone или iPad не обновляются? Вот как это исправить.
Если не удалось обновить программное обеспечение или ваш iPhone не обновляется по другой причине, мы поможем вам выявить и устранить проблемы с обновлением iPad и iPhone.
Эрин Макферсон
Вт, 09.02.2021
Почему мой iPhone не обновляется до iOS 14? Это неприятная ситуация с таким количеством шагов по устранению неполадок, что трудно понять, с чего начать.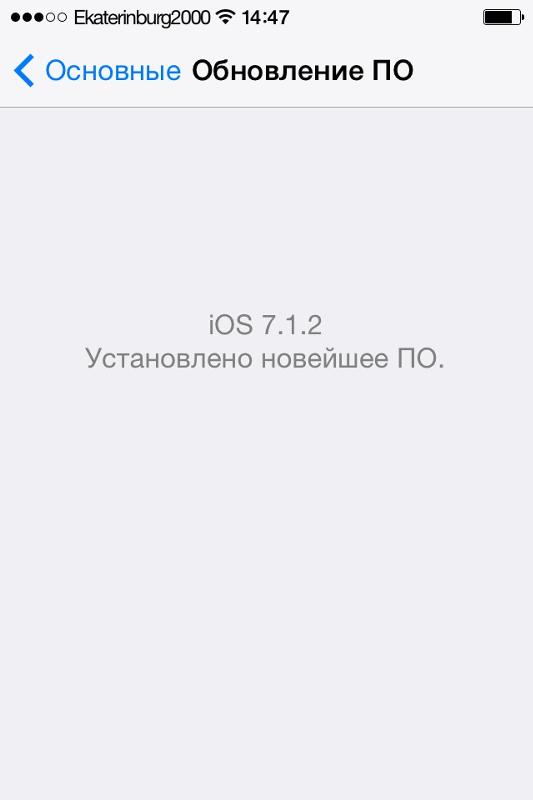 Мы покажем вам лучшие советы по устранению неполадок при обновлении iPhone (которые также работают на iPad), которые помогут вам решить проблемы с обновлением программного обеспечения iOS.
Мы покажем вам лучшие советы по устранению неполадок при обновлении iPhone (которые также работают на iPad), которые помогут вам решить проблемы с обновлением программного обеспечения iOS.
Мы уже написали подробное руководство по многозадачности iPad, рассмотрели, что делать, если звук вашего iPad не работает, и что делать, если ваш iPad работает медленно. Чтобы получить дополнительные советы по устранению неполадок с iPad, ознакомьтесь с нашим бесплатным Советом дня.
Перейти к:
- Как успешно обновить программное обеспечение iPhone или iPad
- Почему мой iPhone не обновляется?
- Автоматическое обновление вашего iPhone или iPad в течение ночи
- Убедитесь, что память вашего iPhone или iPad не заполнена
- Как исправить ошибку «Не удается проверить наличие обновлений»
Как успешно обновить программное обеспечение iPhone или iPad
Перед попыткой обновить iPhone или iPad, а также перед выполнением любых советов по устранению неполадок при обновлении программного обеспечения необходимо выполнить несколько шагов.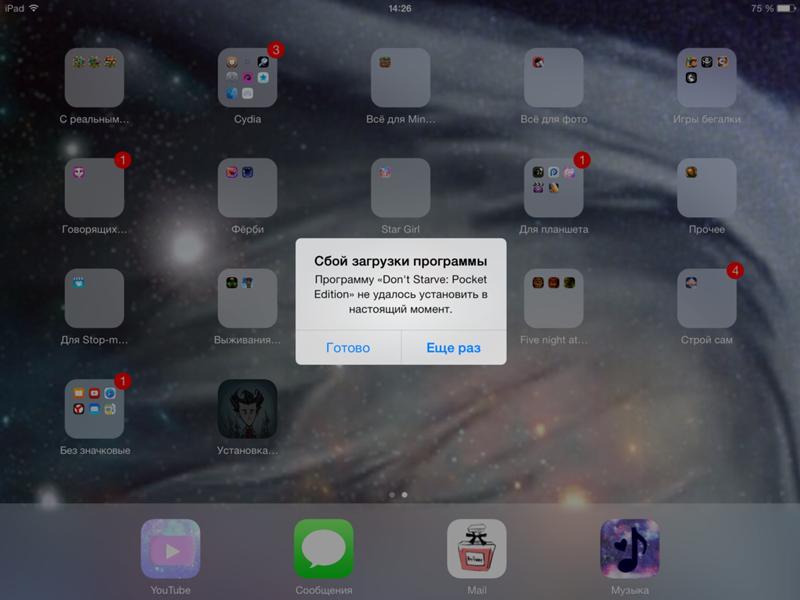
- Убедитесь, что ваш iPad или iPhone совместим с последней версией программного обеспечения.
- Зарядите свой iPad или iPhone на 50 % или более или включите его и оставьте включенным на протяжении всего процесса.
- Подключите ваш iPhone к WiFi.
Эти основы позволят сразу же решить многие проблемы с обновлением, не прибегая к дальнейшему устранению неполадок. Если ваше устройство заряжено более чем на 50 процентов, подключено к Wi-Fi и совместимо с последним программным обеспечением iOS 14 или iPad OS 14, но оно по-прежнему не обновляется, попробуйте следующий раздел.
Почему мой iPhone не обновляется?
Может быть несколько причин, по которым обновление для вашего iPhone или iPad не устанавливается или ваше устройство не может проверить наличие обновлений. Если ваше устройство соответствует вышеуказанным требованиям, но обновление iOS не удалось загрузить или установить, попробуйте это, прежде чем переходить к более сложным шагам:
- Перезагрузите iPhone.

- Повторите попытку обновления.
Честно говоря, иногда старая добрая техника выключения и выключения питания — это все, что нужно, чтобы обновить устройство и запустить обновление. Если вы сделаете это, и ваш iPhone не будет обновляться на этом этапе, продолжайте читать.
Позвольте вашему iPhone или iPad автоматически обновляться ночью
Иногда проблему с обновлением можно решить самостоятельно без вашей помощи. Убедитесь, что функция автоматического обновления включена в приложении «Настройки». Затем просто держите телефон заряженным и подключенным к Wi-Fi, и обновление iOS может установиться автоматически.
Как включить автоматическое обновление iPhone
- Откройте приложение «Настройки» .
- Прокрутите вниз и нажмите Общий .
- Нажмите на Обновление ПО .
- Нажмите на Автоматические обновления .

- Убедитесь, что оба переключателя Загрузить обновления iOS и Установить обновления iOS зеленого цвета. Это означает, что они включены.
- Если переключатель серый, коснитесь его, чтобы включить.
Если обновление все еще не завершено, вы можете проверить свое хранилище. Если вы получите сообщение об ошибке обновления, вам нужно будет попробовать другой трюк.
Убедитесь, что память вашего iPhone или iPad не заполнена
Для успешного обновления программного обеспечения вам потребуется около 5 ГБ свободного места на вашем устройстве, хотя завершенное обновление должно занимать чуть меньше половина этого. Убедитесь, что на вашем устройстве достаточно свободного места для обновления, и при необходимости освободите место на вашем iPhone или iPad. Как только это будет сделано, лучше всего перезагрузить устройство, а затем повторить попытку обновления.
Чтобы проверить память iPhone или iPad:
- Откройте приложение «Настройки» .

- Прокрутите вниз и нажмите Общие .
- Нажмите на Хранилище iPhone или Хранилище iPad , в зависимости от того, какое устройство вы устраняете.
- Здесь вы увидите сводку и разбивку хранилища.
Связано: Хранилище iPhone Прочее: что это значит и как очистить
Как исправить ошибку «Невозможно проверить наличие обновлений»
Несколько распространенных ошибок, с которыми сталкиваются пользователи, — это «невозможно проверить наличие обновлений» и «невозможно проверить наличие обновлений». Это может произойти, если загрузка прерывается или не завершается, или если файл случайно поврежден во время загрузки.
Если вы выполнили описанные выше действия и ваш iPhone не обновляется даже после перезагрузки, Apple сообщает, что может быть полезно удалить загруженный файл обновления и начать заново, что является довольно простым процессом.
- Откройте приложение Настройки на соответствующем устройстве.
- Прокрутите вниз и нажмите Общие .
- Нажмите на Хранилище iPhone или Хранилище iPad , в зависимости от того, какое устройство вы устраняете.
- Прокрутите список приложений и найдите файл обновления, затем нажмите на него.
- Нажмите Удалить обновление .
- Подтвердите, снова нажав Удалить обновление внизу экрана.
- Перезагрузите устройство.
- Повторите попытку обновления. Вам будет предложено загрузить обновление еще раз.
Если раньше у вас были проблемы с файлом, особенно важно убедиться, что ваше устройство имеет хороший доступ к Wi-Fi, подключено к сети и имеет достаточно места для хранения.
Я надеюсь, что это руководство решило проблемы с обновлением вашего iPhone или iPad! Теперь вы сможете преодолеть сбой обновления программного обеспечения и изучить возможности нового программного обеспечения iOS или iPadOS.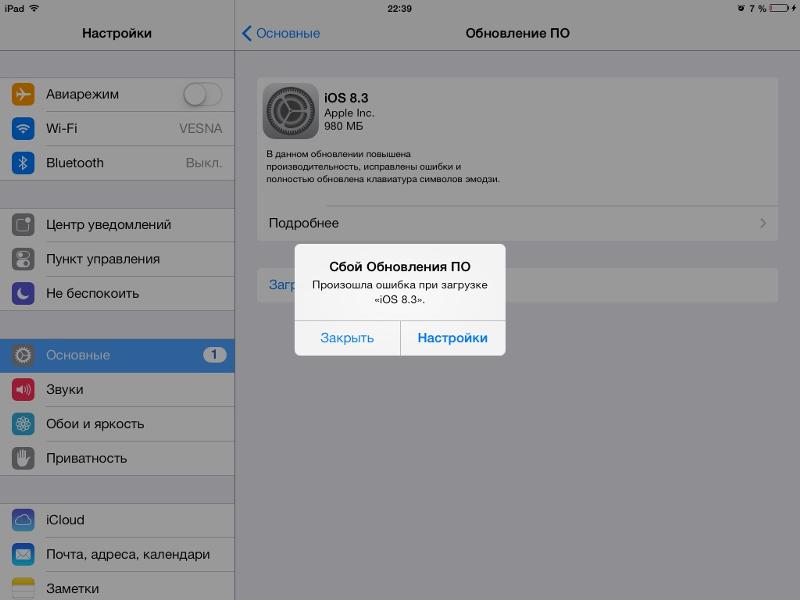
Управляйте своим iPhone за одну минуту в день: зарегистрируйтесь здесь, чтобы получить наш БЕСПЛАТНЫЙ совет дня, доставленный прямо на ваш почтовый ящик.
Темы
Инструкции
Настройки
Хранилище
Устранение неполадок
Эрин – веб-редактор iPhone Life, а также многолетний писатель, редактор и исследователь. Она имеет степень в области коммуникации с упором на психологию и коммуникацию, и провела много лет своей профессиональной деятельности в качестве тренера в различных областях бизнеса и специализации. Эрин официально присоединилась к числу пользователей iPhone и Apple во всем мире около девяти лет назад и с тех пор наслаждается уникальным и индивидуальным подходом к технологиям Apple и ее многочисленным гаджетам. Когда она не работает, Эрин и ее сын наслаждаются приключениями на свежем воздухе, походами и проводят время со своей эклектичной коллекцией домашних животных.
Проблема с загрузкой программного обеспечения для iPhone
- Миниинструмент
- Центр новостей MiniTool
- Исправлено: возникла проблема с загрузкой программного обеспечения для iPhone
Сара | Подписаться |
Последнее обновление
Когда вы пытаетесь восстановить свой iPhone или обновить/загрузить на него приложения через iTunes, вы можете получить ошибку — возникла проблема с загрузкой программного обеспечения для iPhone. Код ошибки не одинаков, потому что он может быть вызван разными причинами. Как исправить эту ошибку iTunes? Пожалуйста, попробуйте методы, указанные ниже.
Как вы знаете, iTunes — это утилита управления по умолчанию для устройств Apple, таких как iPhone и iPad. Когда с его помощью люди могут удобно управлять своими устройствами iOS на компьютере. Однако во время этого процесса могут возникнуть проблемы. Недавно мы заметили ошибку: возникла проблема с загрузкой программного обеспечения для iPhone .
Многих беспокоит эта проблема, и они обращаются за помощью в Интернете. Принимая это во внимание, мы хотели бы представить общие сообщения, указывающие на ошибку, и некоторые полезные решения для ее исправления.
Существует множество программ MiniTool, которые помогут вам избавиться от таких проблем, как потеря данных на компьютере/мобильном телефоне.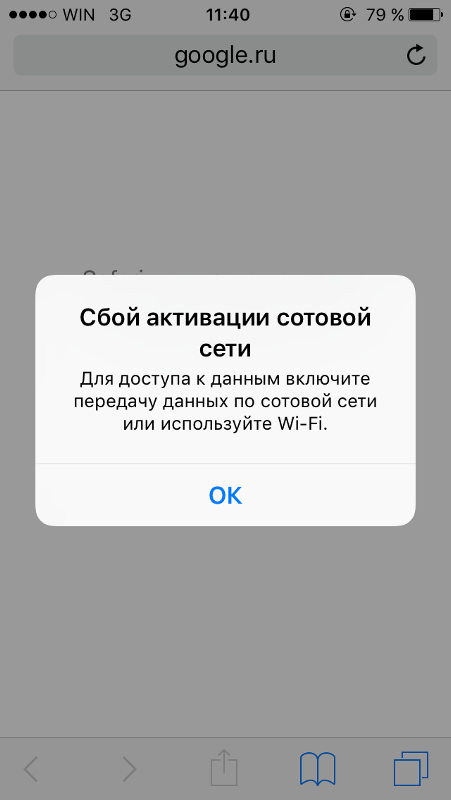 Выберите тот, который подходит для вашей ситуации, и следуйте инструкциям на экране, чтобы использовать его.
Выберите тот, который подходит для вашей ситуации, и следуйте инструкциям на экране, чтобы использовать его.
Бесплатная загрузка
Введение к Возникла проблема при загрузке программного обеспечения для iPhone
Возникла проблема при загрузке программного обеспечения для iPhone Ошибка
Вы можете столкнуться с проблемой при загрузке программного обеспечения для iPhone и получить сообщение об ошибке. Подробное описание ошибки «При загрузке программного обеспечения для iPhone возникла проблема» зависит от причины. При использовании iTunes вы можете получить следующие ошибки загрузки:
- Ошибка iTunes 9006
- Ошибка iTunes 1671
- Ошибка iTunes 1667
- Ошибка iTunes -39
- Ошибка iTunes -23
- Время ожидания подключения к сети истекло
- Запрошенный ресурс не найден
#1. Ошибка iTunes 9006:
Возникла проблема при загрузке программного обеспечения для iPhone «*».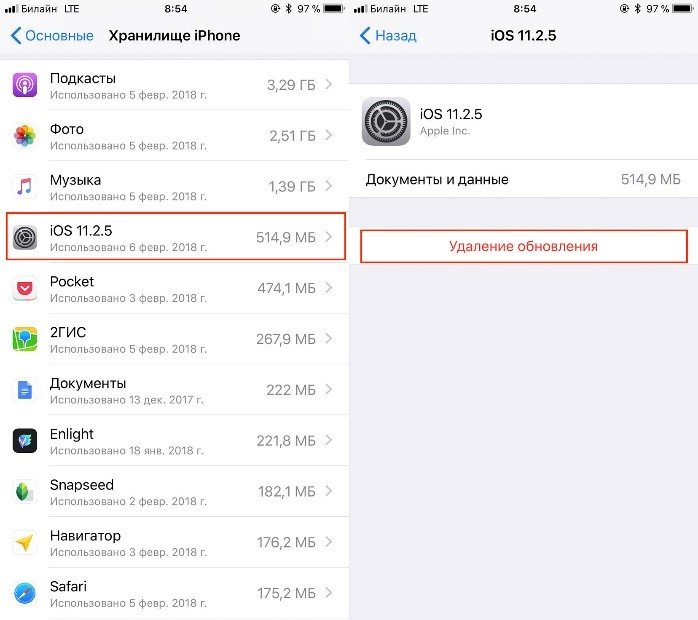 Произошла неизвестная ошибка (9006)
Произошла неизвестная ошибка (9006)
Убедитесь, что настройки вашей сети верны и ваше сетевое подключение активно, или повторите попытку позже.
Обратите внимание: : в сообщении об ошибке символ * представляет имя вашего iPhone.
#2. Ошибка iTunes 1671:
Возникла проблема при загрузке программного обеспечения для iPhone «*». Произошла неизвестная ошибка (1671)
#3. Ошибка iTunes 1667:
Возникла проблема с загрузкой программного обеспечения для iPhone «*». Произошла неизвестная ошибка (1667)
#4. Ошибка iTunes -39:
Возникла проблема с загрузкой программного обеспечения для iPhone «*». Произошла неизвестная ошибка (-39)
Убедитесь, что настройки вашей сети верны и сетевое подключение активно, или повторите попытку позже.
#5. Ошибка iTunes -23:
Возникла проблема с загрузкой программного обеспечения для iPhone «*».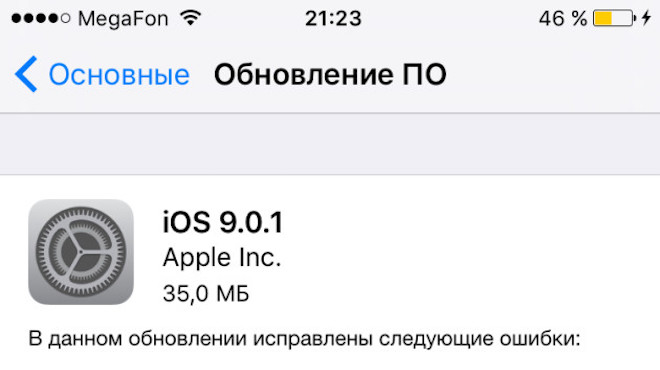 Произошла неизвестная ошибка (-23)
Произошла неизвестная ошибка (-23)
#6. Время ожидания сетевого подключения истекло:
Возникла проблема при загрузке программного обеспечения для iPhone «*». Время ожидания подключения к сети истекло.
Убедитесь, что настройки вашей сети верны и ваше сетевое подключение активно, или повторите попытку позже.
#7. Запрашиваемый ресурс не найден:
Возникла проблема с загрузкой программного обеспечения для iPhone «*». Запрошенный ресурс не найден.
Чаевые: Вы можете получить Возникла проблема при загрузке программного обеспечения для iPad при управлении iPad через iTunes.
Как исправить ошибку 9006 iTunes
Чтобы исправить ошибку 9006 в iTunes, выполните следующие действия. Способы исправления Возникла проблема со скачиванием ПО для iPhone с другими кодами ошибок (1671, 1667, -39, -23 и т.д.) аналогичны.
Как исправить, если ваш iTunes не обнаруживает iPhone?
Первый: проверьте сеть
Шаг 1: убедитесь, что ваш брандмауэр не настроен на блокировку устройства.
Иногда ваш брандмауэр может блокировать связь серверов Apple с вашим компьютером, поэтому вы не можете правильно управлять своим устройством Apple на нем. По этой причине вам следует открыть брандмауэр и убедиться, что phobos.apple.com или albert.apple.com не заблокированы. Вы должны проверить, настроен ли Интернет на блокировку Apple или нет, и разрешены ли порты 80 и 443 сетью.
Шаг 2: подключитесь к другой сети.
Вы также можете подключить свой компьютер к другой сети, чтобы проверить, работает он или нет. Кроме того, вы можете сменить компьютер, чтобы восстановить свой iPhone или обновить приложения, если это применимо.
Два: отключить/удалить стороннюю программу безопасности
Возможно, ваши антивирусные программы мешают вам устанавливать приложения, поэтому вы можете временно отключить или удалить их.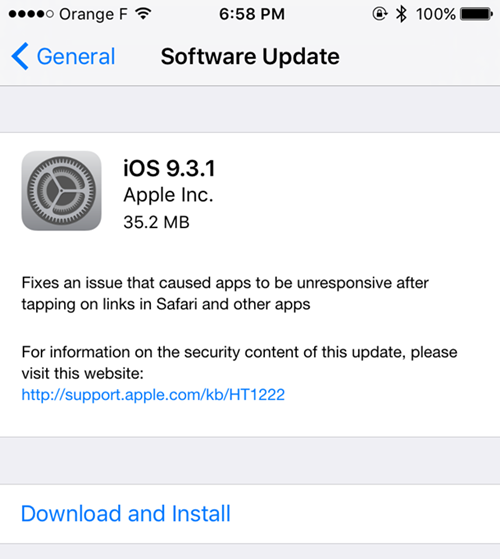
Три: Устранение неполадок компьютера
Следующие методы работают как на компьютерах Mac, так и на компьютерах с Windows. Возьмем в качестве примера первое.
1 st способ: проверьте дату и время.
- Нажмите на меню Apple .
- Выберите Системные настройки .
- Выберите Дата и время .
- Проверьте правильность даты и времени. Вы также можете проверить Установить дату и время автоматически .
2 й способ: удалить файл .ipsw.
- Перейти к Finder .
- Нажать и удерживать Опция .
- Выберите Перейти из строки меню.
- Выберите Библиотека . После этого вы можете отпустить Option.
- Разверните папку iTunes и откройте папку Обновления программного обеспечения iPhone (или Обновления программного обеспечения iPad).

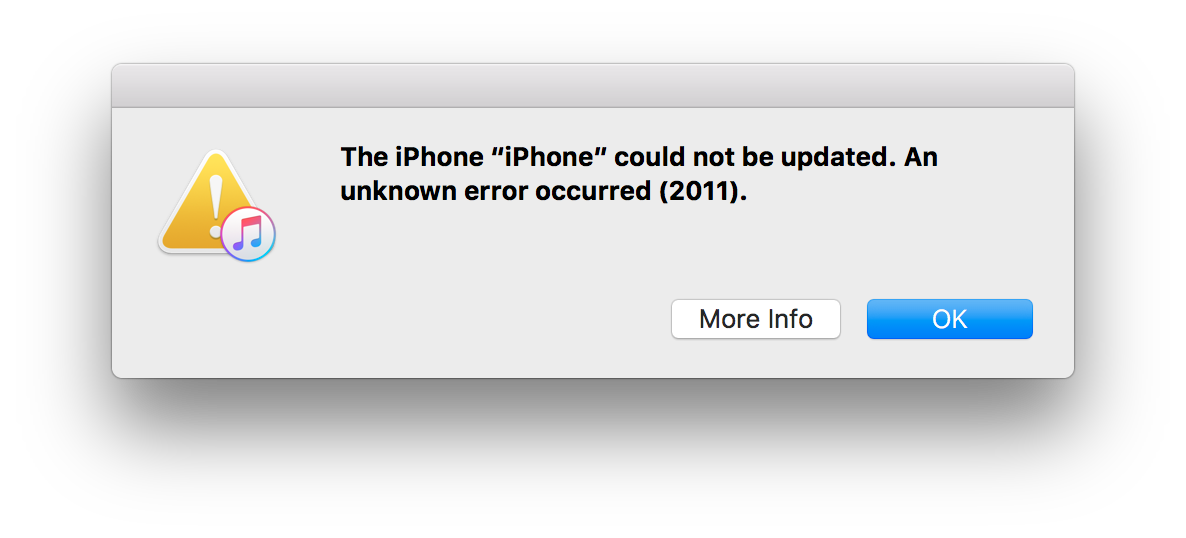


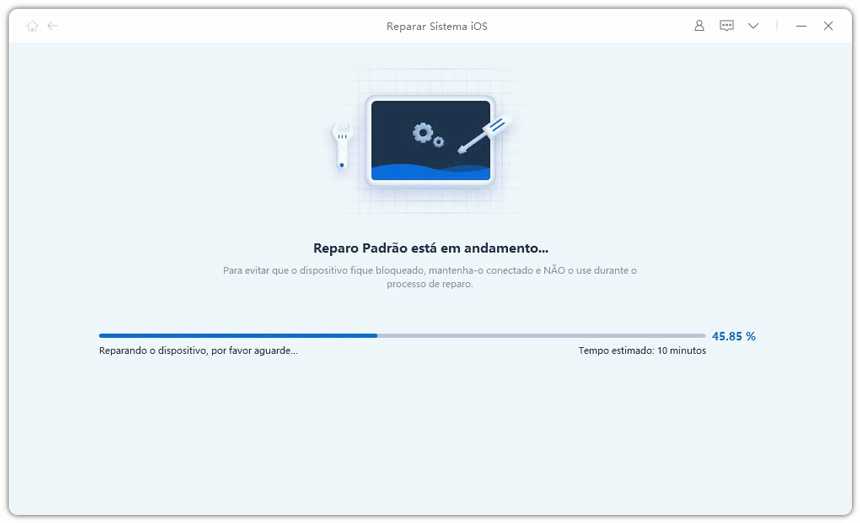 Это позволяет включить режим полета и отключить все беспроводные функции вашего iPhone.
Это позволяет включить режим полета и отключить все беспроводные функции вашего iPhone.

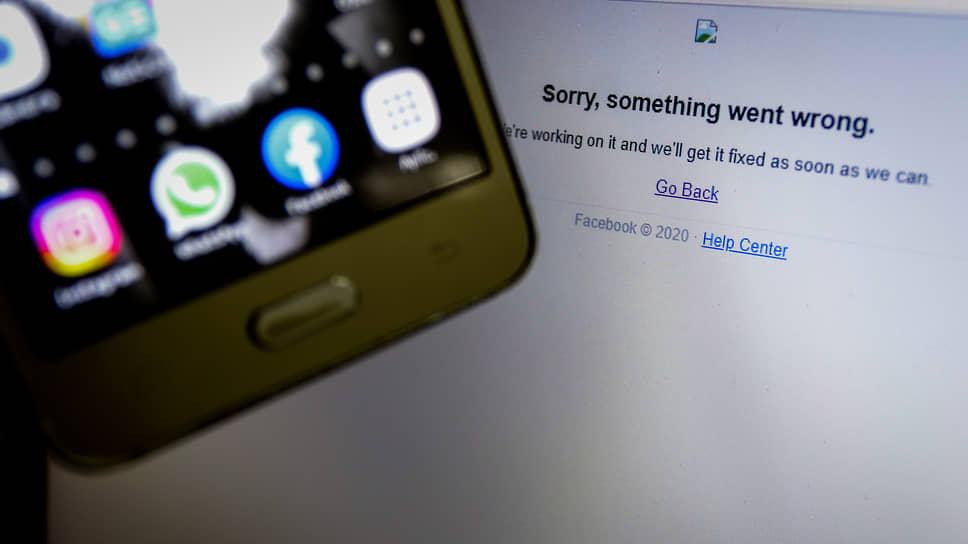


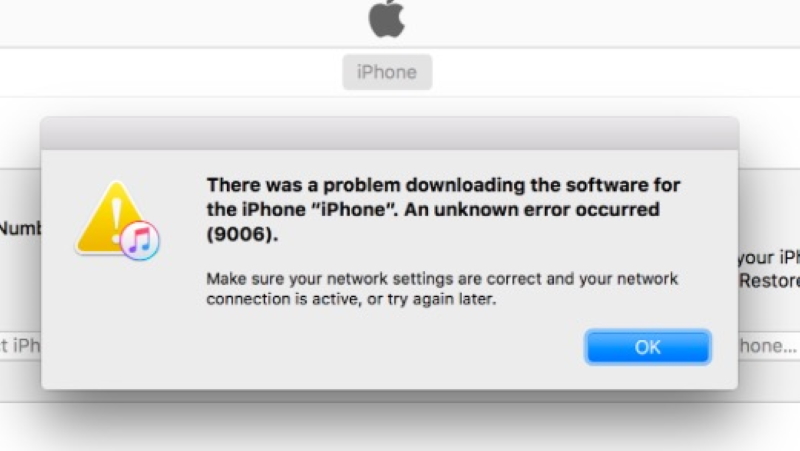
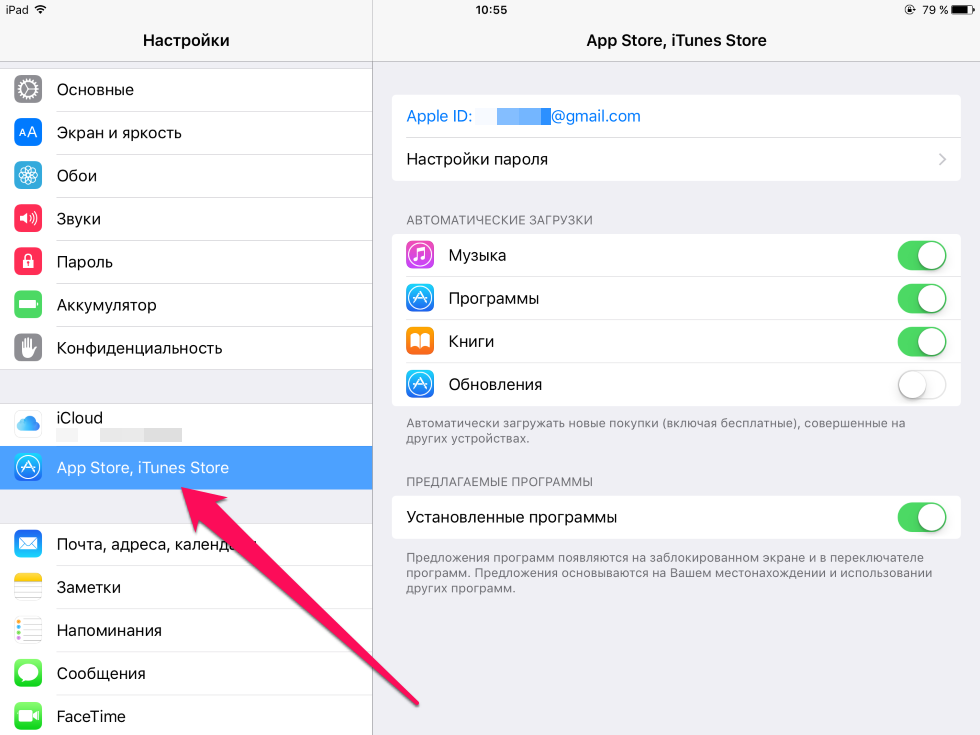 Нажмите Загрузить , чтобы начать обновление. Скрещенные пальцы!
Нажмите Загрузить , чтобы начать обновление. Скрещенные пальцы!