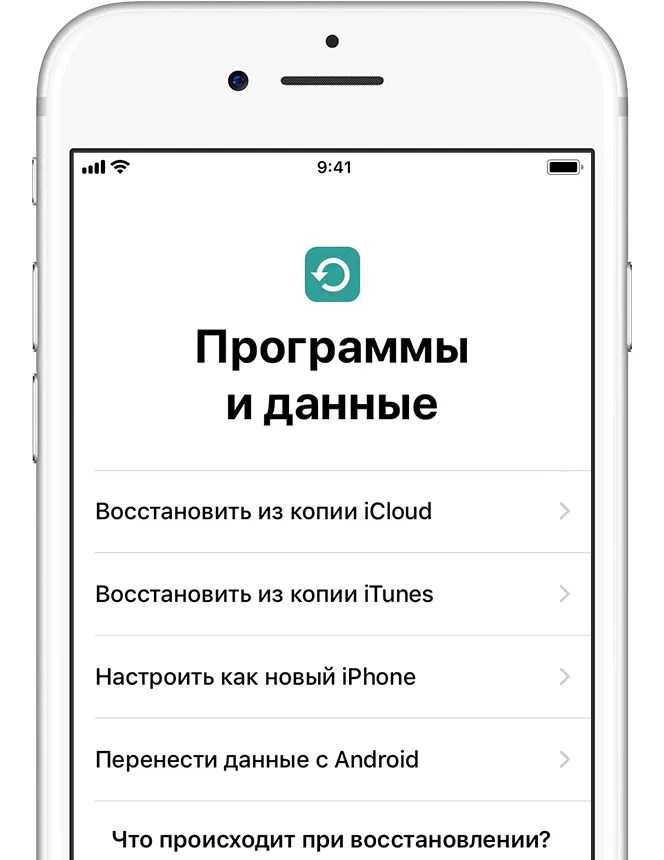Содержание
Как передать файлы с Android на iPhone через Wi-Fi
Итак, после многолетнего использования смартфона на базе Android, Вы наконец-то купили себе долгожданный iPhone. Новый гаджет – это почти всегда положительные эмоции, большое пространство для изучения и множество полезных функций, которых на прошлом телефоне не было.
Единственное, что может омрачить Вам радость от новой покупки – это проблема переноса файлов (фотографий, видео, музыки, документов и пр.) со старого гаджета на новый. В этой статье, специально для Вас мы подобрали 4 наиболее простых, но при этом эффективных способов быстрого переноса данных с Android на iPhone с помощью Wi-Fi.
Move to iOS – официальное приложение от Apple.
Чтобы облегчить жизнь пользователям их продукции, Apple разработала специальное приложение Move to iOS, позволяющее легко и удобное передавать файлы с Android на iPhone. Если Вы еще не успели настроить свой новый Айфон, то первое, что рекомендуется сделать при его активации и первом запуске – это установить приложение Move to iOS.
Если же Вы уже настроили свой новый смартфон и установили на него немало приложений, Вам нужно или использовать другой способ переноса данных, или сбросить iPhone. Это можно сделать с помощью следующей последовательности: «Настройки»> «Основные»> «Сброс»> «Стереть все содержимое и настройки».
Программа Move to iOS позволяет передавать файлы с Android на iPhone с помощью беспроводной сети Wi-Fi, поэтому первое, что Вам нужно сделать – это убедиться, что на Вашем Android-устройстве также включен Wi-Fi. Не забудьте также подключить оба устройства к источнику питания, чтобы убедиться, что они не отключатся во время процесса переноса данных.
Краткое описание процесса по переносу файлов с Android на iPhone с помощью Move to iOS:
Шаг 1. На устройстве с iOS перейдите в меню «Приложения и данные», затем выберите «перенести данные с Android».
Шаг 2. На своем Android-устройстве, после установки Move to iOS, нажмите в данном приложении кнопку «Продолжить», затем «Согласен», а когда на экране появиться условия и правила использования данной программы, нажмите «Далее», а уже потом в правом верхнем углу экрана Вы увидите кнопку «Найти код».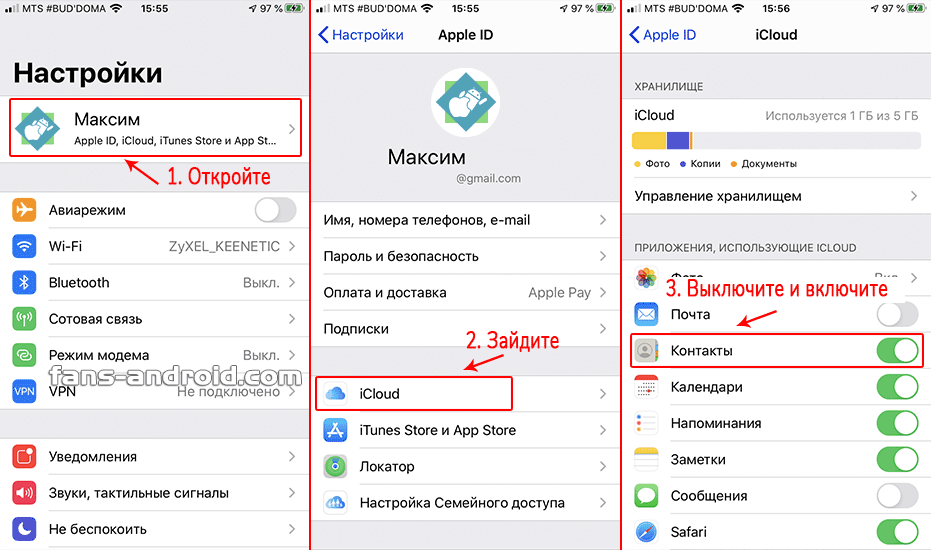
Шаг 3. На Вашем iPhone нажмите «Продолжить», после чего «Перенос с Android» и на экране появится десятизначный или шестизначный код.
Шаг 4. На Android-устройстве введите код, который отображается на iPhone. Подождите, пока не появится экран «Перенос данных», затем выберите контент, который Вы хотите переместить на новое устройство, и нажмите «Далее».
Продолжительность переноса зависит от размера содержимого, которое Вы хотите передать. Дождитесь появления значка завершенной загрузки на iPhone, нажмите «Готово».
SHAREit – универсальная и удобная программа для передачи данных.
Помимо Move to iOS, есть еще одно удобное приложение для передачи данных с Андроид на iPhone. Оно называется SHAREit и представляет собой кросс-платформенный инструмент для передачи файлов между различными устройствами.
Здесь все достаточно просто:
Шаг 1. Загрузите SHAREit на свои Android и iPhone устройства, после чего запустите его на обоих смартфонах.
Шаг 2. На Android нажмите кнопку «Отправить», затем выберите фотографии, видео, документы и музыку, которые хотите передать, и нажмите расположенную по центру кнопку «ОТПРАВИТЬ».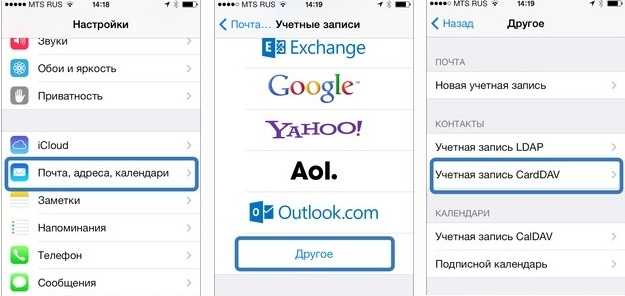
Шаг 3. Нажмите «ПОДКЛЮЧИТЬСЯ К iOS/WP» в момент, когда на Android-устройстве появиться синий экран. После этого Вы увидите имя и пароль мобильной точки доступа.
Шаг 4. На Вашем iPhone подключитесь к созданной точке доступа, нажав «Запустить SHAREit» и выбрав пункт «Получить». Дождитесь загрузки и проверьте все файлы на целостность!
iCloud – самый очевидный, но не самый простой способ.
iCloud — это официальный облачный сервис, предоставляемый всем владельцам устройств от Apple. Он дает Вам бесплатной доступ к 5 ГБ виртуального дискового пространства, которые могут быть использованы для синхронизации файлов с Вашими мобильными гаджетами.
Чтобы передать файлы с Android на iPhone с помощью WiFi через облако, загрузите файлы со своего телефона Android в iCloud. После этого (некоторое время спустя), данные файлы будут синхронизированы с хранилищем данных Вашего iPhone.
Чтобы использовать iCloud для передачи данных между двумя устройствами, необходимо:
Шаг 1.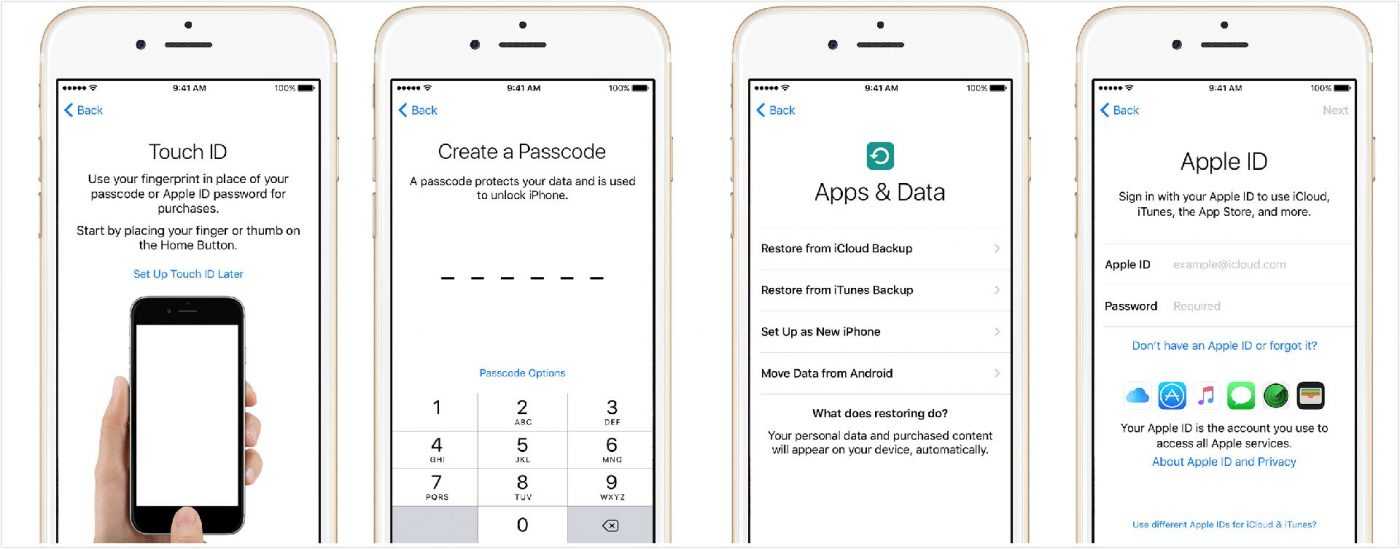 Подключите Android к компьютеру и перетащите файлы в папку на компьютере. Когда процесс передачи закончится, отключите свой Android от ПК.
Подключите Android к компьютеру и перетащите файлы в папку на компьютере. Когда процесс передачи закончится, отключите свой Android от ПК.
Шаг 2. На компьютере перейдите на iCloud.com и войдите в iCloud, используя свой Apple ID.
Шаг 3. Щелкните на значке каждого из нужных Вам файлов, чтобы загрузить файлы с Android, после чего нажмите на значок «Загрузить», расположенный в правом верхнем углу экрана.
Стоит отметить, что iCloud регулярно взламывают настырные хакеры. Если Вы заботитесь о своей безопасности, то мы рекомендуем установить на свое устройство виртуальную частную сеть VPN. Вы можете зашифровать свои личные данные, поменять фактическую геолокацию, или же скрыть свой IP-адрес с помощью лучших VPN для Android всего в пару кликов.
Google Диск.
Google Диск или Google Drive — еще один популярный облачный диск, который может помочь Вам быстро передать файлы с Android на iPhone.
Алгоритм использования данного приложения еще более просто, чем в приведенных выше вариантах:
Шаг 1. На свой Android загрузите приложение Google Диск. Далее необходимо войти в свою учетную запись и загрузите в облако нужные Вам файлы.
На свой Android загрузите приложение Google Диск. Далее необходимо войти в свою учетную запись и загрузите в облако нужные Вам файлы.
Шаг 2. Загрузите Google Диск на свой iPhone и войдите в систему с той же учетной записью. Затем найдите нужные файлы, нажмите значок «Три точки»> «Отправить копию». Вы можете сохранить файлы напрямую или же открыть их с помощью Вашего браузера.
3 Способы передачи файлов с Android на iPhone с компьютера
«Я только что получил свой новый iPhone X, и его производительность выше, чем у моего старого телефона Android; однако я не знаю, как передавать файлы с Android на iPhone, пожалуйста, помогите».
Раньше было очень трудно переключаться с Android на iPhone, потому что iPhone использует закрытую систему и отклоняет данные с телефона Android.
Тем не менее, есть желание, есть хорошо.
Для плавного перемещения данных с Android на iPhone достаточно сторонних приложений, совместимых как с Android, так и с iPhone.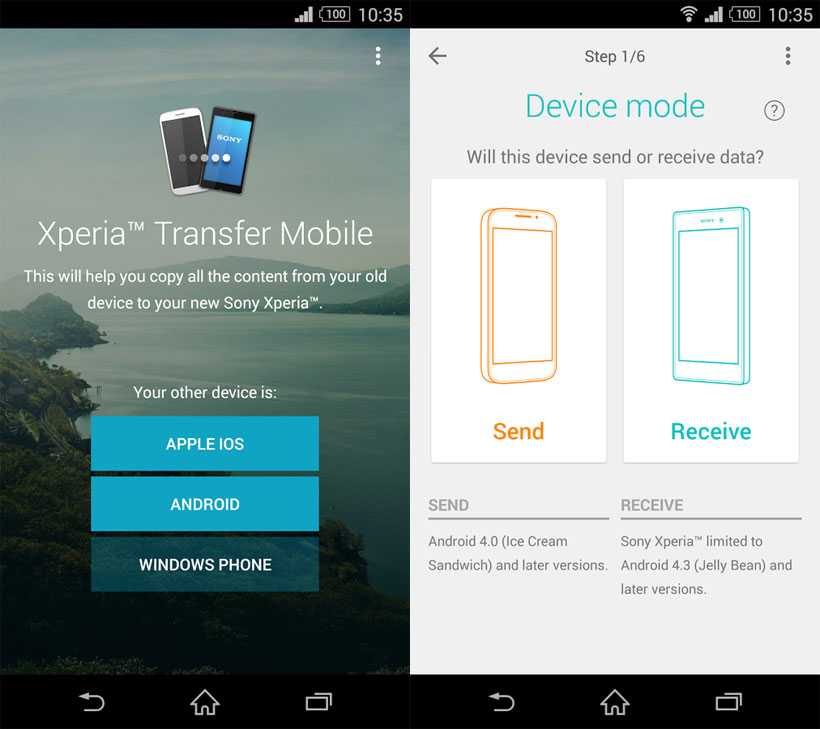
На этой странице собраны лучшие способы 3, чтобы помочь вам передавать файлы с Android на iPhoneс SHAREit, облачным сервисом и переводом по телефону. Поддерживаются такие данные, как текстовые сообщения, контакты, фотографии, музыка и другие файлы.
- Часть 1: Как перенести файлы с Android на iPhone через WiFi с помощью SHAREit (без проводов)
- Часть 2: Как отправлять файлы с Android на iPhone через облачный сервис (без компьютера)
- Часть 3: Как перенести файлы с Android на iPhone сразу (без интернета)
- Часть 4. Часто задаваемые вопросы о передаче файлов с Android на iPhone
Часть 1: Как перенести файлы с Android на iPhone через WiFi с помощью SHAREit (без проводов)
SHAREit — это бесплатное приложение, которое позволяет вам обмениваться файлами и папками между смартфонами, планшетами и персональными компьютерами.
Он совместим с iOS, Android, Windows и Mac.
Для его использования вам просто нужно запустить это приложение на обоих устройствах и подключить один и тот же локальный Wi-Fi на обоих устройствах.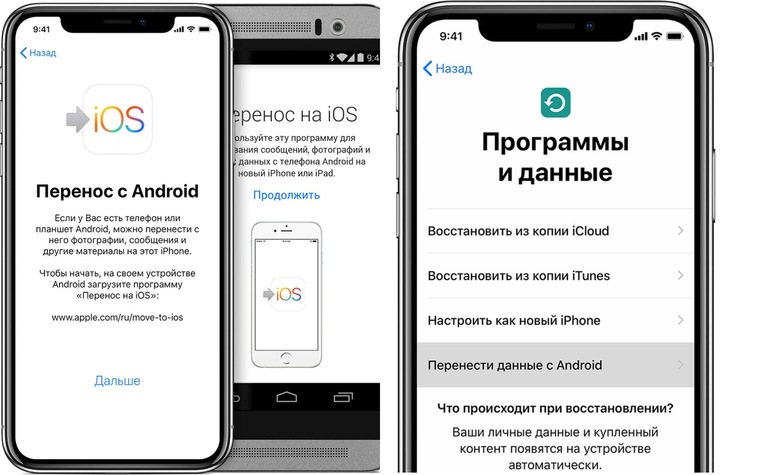
Теперь давайте проверим, как у вас работает передача данных с Android на iPhone.
Данные поддерживаются:Любые документы, фотографии, музыка, видео и приложения.
Шаг 1. Скачать SHAREit на iPhone и Android
Перейдите в App Store и Google Play, чтобы загрузить это приложение на обоих устройствах по отдельности. Или просто зайдите на его официальную страницу https://www.ushareit.com/, чтобы загрузить это приложение, установить и запустить его немедленно.
Шаг 2. Отправить данные с Android
Включите одно и то же соединение Wi-Fi на обоих устройствах. На телефоне Android нажмите «Отправить», чтобы выбрать типы файлов, которые вы хотите передать, и «Далее», чтобы увидеть экран, похожий на радар, и найти имя вашего iPhone.
Шаг 3. Получать данные на iPhone
На вашем iPhone нажмите «Получить» на экране iPhone, чтобы сохранить данные на iPhone.
Получить подробности отправлять фотографии Android на iPhone.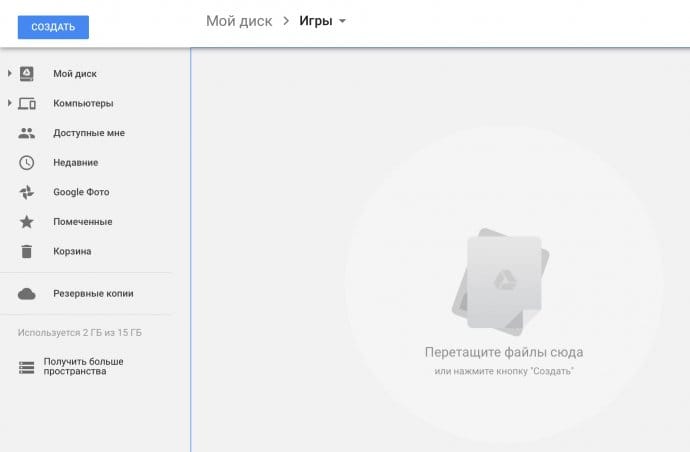
Затем вы найдете хранилище полученных файлов в папке «Мои файлы» на главном экране этого приложения. Они расположены в разных папках в зависимости от типа файла.
Примечание:
1. Вам необходимо заново подключить интернет для нового перевода.
2. Скорость передачи зависит от среды Wi-Fi, расстояния между двумя телефонами, скорости чтения карты памяти или рабочего состояния телефона.
Часть 2: Как отправлять файлы с Android на iPhone через облачный сервис (без компьютера)
Еще один вариант перемещения файлов с Android на iPhone — облачный сервис. Вам необходимо выполнить резервное копирование данных с телефона Android на облачные сервисы и синхронизировать резервное копирование Google с iPhone.
Среди них Google Drive — самый мощный.
Он поддерживает Android 4.1 или более поздней версии и iOS 8 или более поздней версии и сохраняет ту же учетную запись Google на вашем телефоне Android и iPhone для переноса файлов.
Данные поддерживаются:Фотографии, аудио, видео и документы.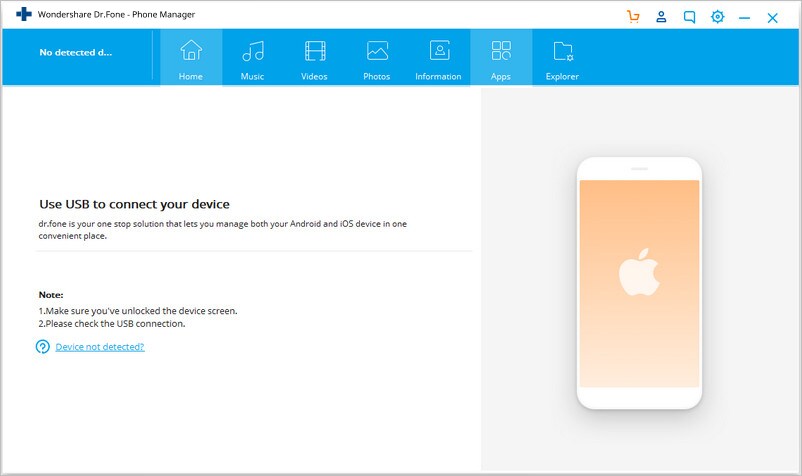
Шаг 1. Загрузите приложение Google Диск из Google Play и установите его на свой старый телефон Android. Войдите в свою учетную запись Google, нажмите кнопку «Меню» с трехточечным значком в верхнем правом углу, а затем выберите «Создать».
Шаг 2, Нажмите Загрузить в списке меню, Google Drive откроет файловый менеджер и позволит вам просмотреть нужные данные для передачи.
Например, если вы хотите перенести фотографии, перейдите в приложение Галерея. Переименуйте файл или оставьте исходный и нажмите «ОК», чтобы загрузить файл на Google Диск.
Шаг 3, Затем, разблокируйте свой iPhone, откройте приложение Google Drive после установки из App Store, войдите в учетную запись Google, которую вы использовали для загрузки файлов на телефон Android. Теперь вы можете перейти к папкам и просматривать данные Android на iPhone.
Шаг 4. Чтобы загрузить фотографии и видео с Google Диска на iPhone, найдите нужный, нажмите на трехточечный значок под изображением, выберите «Отправить копию», а затем нажмите «Сохранить изображение».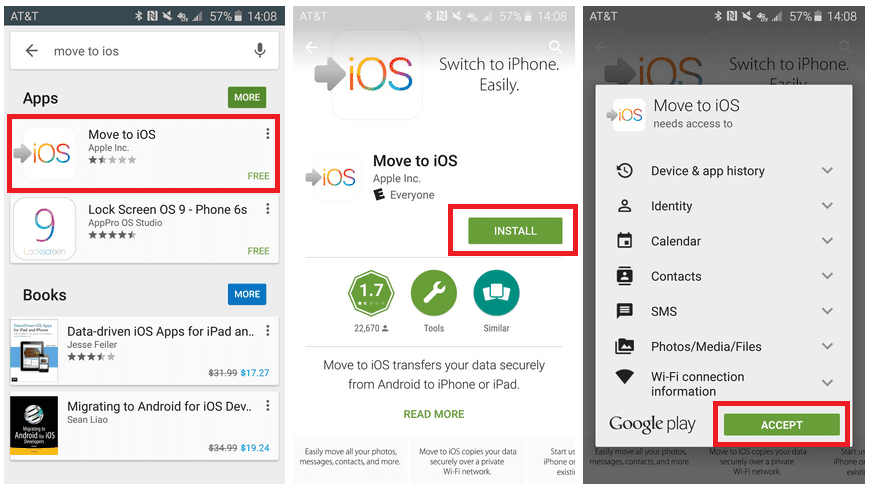 Затем фотография попадет в вашу фотопленку.
Затем фотография попадет в вашу фотопленку.
Примечание:
1. У Google есть ограничение на размер файла для хранения данных, 15GB бесплатно для каждой учетной записи.
2. Когда вы синхронизируете данные Google с iPhone, существующие данные будут заменены резервной копией Google.
Не пропустите здесь
- Копирование мелодий с iPhone на iPhone
- Отправить фотографии с Samsung на Samsung
- Синхронизировать контакты с iPhone на iPhone
Часть 3: Как перенести файлы с Android на iPhone сразу (без интернета)
Если вы хотите получить быструю скорость передачи и сохранить данные на iPhone в безопасности, просто используйте последний метод, используя MobieTrans.
Это поможет вам передавать данные с телефона Android и упорядоченно размещать полученные файлы на iPhone.
Данные поддерживаются: Фотографии, контакты, видео и аудио.
MobieTrans — перенос фотографий Android на iPhone
4,000,000+ Загрузки
С легкостью переносите фотографии, контакты, музыку, видео и SMS с телефона.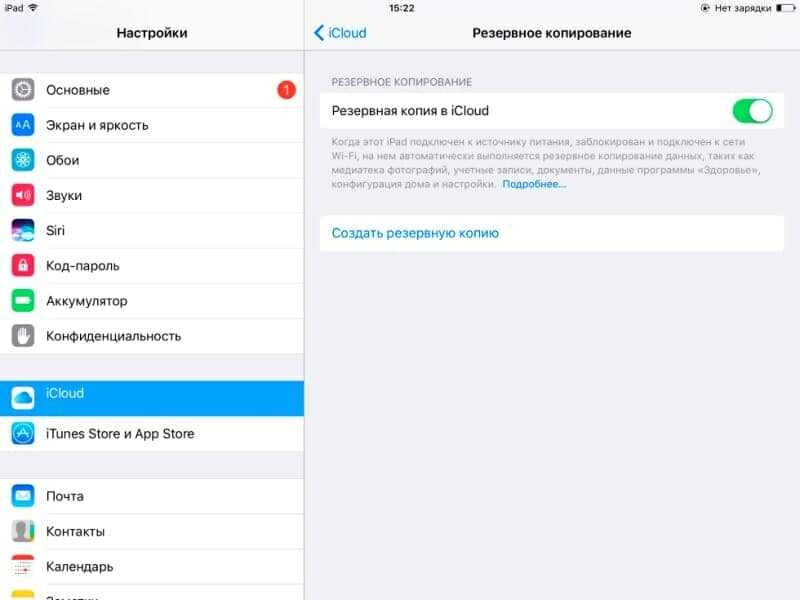
Резервное копирование файлов между устройствами iOS, телефонами Android и компьютерами и восстановление контактов.
Управляйте файлами телефона на компьютере, чтобы навести порядок в телефоне.
Подходит для iPhone 14 Pro Max/14 Pro/14 Plus/14/13/13 mini/13 Pro/13 Pro Max/12/12 Pro/12 Pro Max/12 mini/11/11 Pro/11 Pro Max и более ранних серий , Samsung, HTC, Motorola и т. д.
Free Download
Отлично, правда? Просто проверьте шаги для отправки файлов с Android на iPhone.
Шаг 1. Запустите MobieTrans
на основе операционной системы. Подключите телефон Android и iPhone к компьютеру с помощью оригинальных USB-шнуров. Запустите MobieTrans, чтобы он обнаружил ваши устройства.
Шаг 2. Выберите фотографии.
На левой панели нажмите «Фото». Затем вы можете просмотреть все фотографии своего телефона Android и выбрать целевые фотографии, которые хотите передать.
Шаг 3. Переход с Android на iPhone
Выберите целевой iPhone, щелкнув значок, обведенный красным прямоугольником.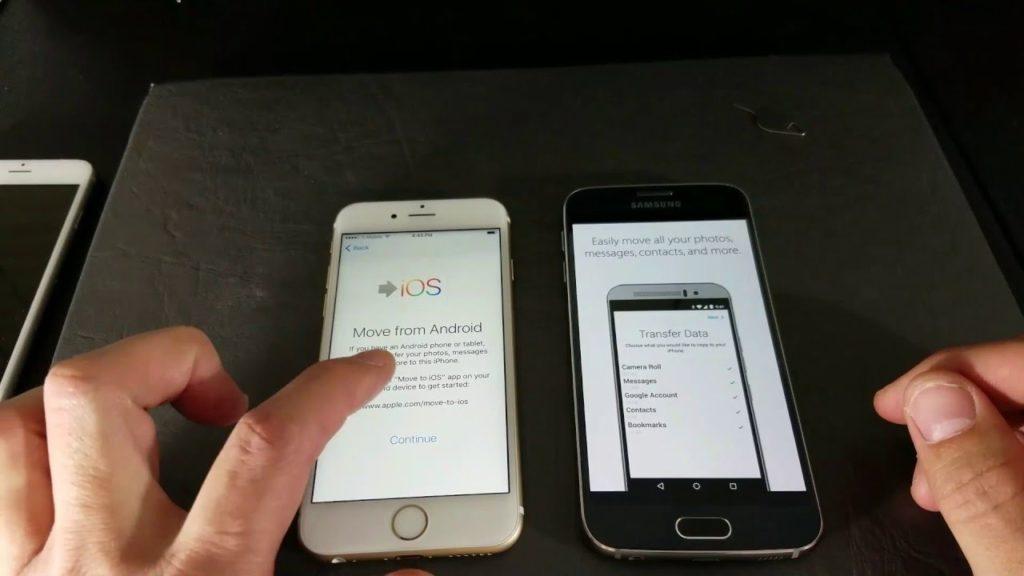 Позже на iPhone появятся фотографии с телефона Android.
Позже на iPhone появятся фотографии с телефона Android.
Примечание:
Этот инструмент не передает приложения. Вы можете обратиться к этой странице, чтобы переносить приложения с Android на iPhone.
Часть 4. Часто задаваемые вопросы о передаче файлов с Android на iPhone
1. Могу ли я отправить файлы через Bluetooth с Android на iPhone?
Apple не позволяет устройствам, не принадлежащим Apple, обмениваться файлами со своими продуктами с помощью Bluetooth. Это означает, что вы не можете передавать файлы с устройства Android на iPhone с помощью Bluetooth.
2. Как импортировать контакты с Android на iPhone через учетную запись Google?
На вашем телефоне Android перейдите в «Настройки»> «Учетная запись»> «Добавить учетную запись», затем выберите Google и введите имя пользователя и пароль Gmail. Как только ваш телефон Android подключится к сети Wi-Fi, контакты будут автоматически сохранены в Контактах Google. Далее вам нужно настроить Google на iPhone.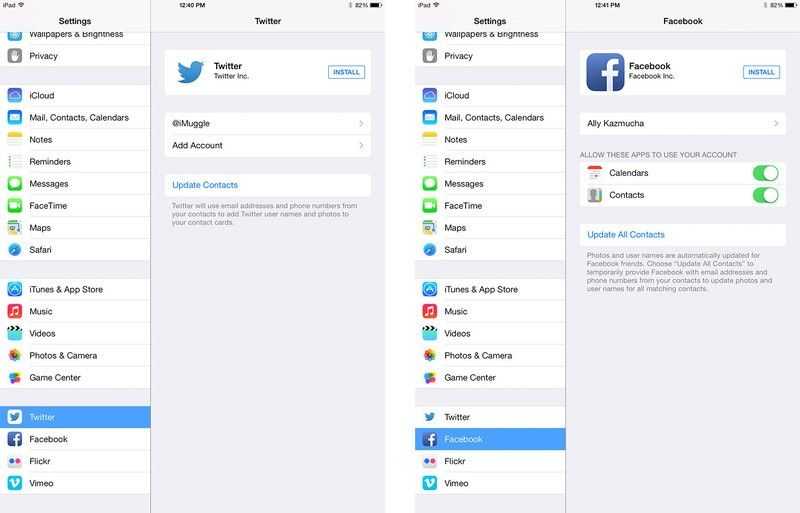 Подключите iPhone к сети Wi-Fi, а затем перейдите в «Настройки»> «Почта, Контакты, Календари» на iOS 9 и более ранних версиях или «Настройки»> «Почта» на iOS 10 и более поздних версиях. Нажмите «Добавить учетную запись», выберите «Google» и введите те же учетные данные Gmail. Включите тип данных контактов, и они будут импортированы на ваш iPhone.
Подключите iPhone к сети Wi-Fi, а затем перейдите в «Настройки»> «Почта, Контакты, Календари» на iOS 9 и более ранних версиях или «Настройки»> «Почта» на iOS 10 и более поздних версиях. Нажмите «Добавить учетную запись», выберите «Google» и введите те же учетные данные Gmail. Включите тип данных контактов, и они будут импортированы на ваш iPhone.
3. Как отправить большое видео с Android на iPhone без потери качества?
к отправлять большие видеоВы можете попробовать MobieTrans, чтобы помочь вам перемещать видео с Android на iPhone без потери качества. Кроме того, вы можете использовать его для резервного копирования видео между устройствами iOS, телефоном Android и компьютером или для прямой передачи видео, музыки, фотографий и т. Д. С Android на iPhone.
4. Могу ли я Airdrop с Android на iPhone?
Вы можете использовать Airdrop для обмена файлами между устройствами iOS, но вы не можете Airdrop с одного устройства Android на iPhone.
Заключение
В этом уроке мы расскажем о 3 лучших способах передачи файлов с Android на iPhone.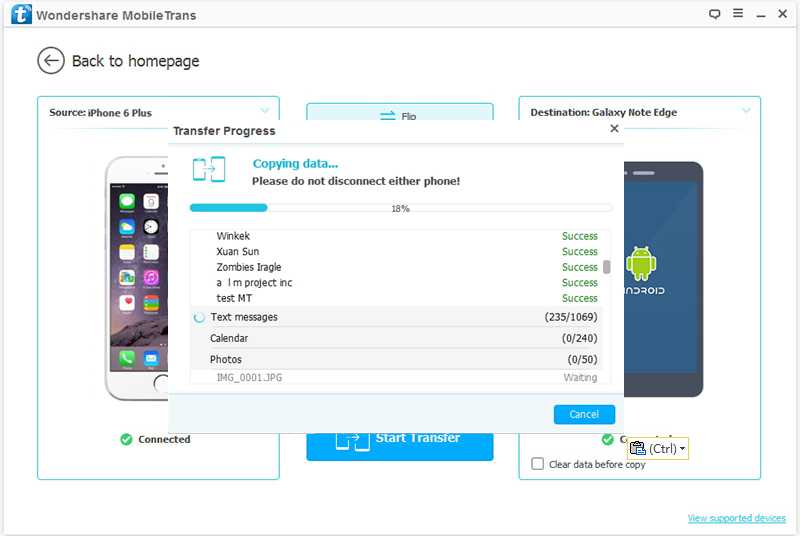 Вы можете использовать SHAREit для отправки фотографий, видео, музыки, приложений и документов с Android на iPhone; вы можете перемещать медиафайлы и документы с помощью Google Диска; тем не менее, вы можете использовать MobieTrans для копирования мультимедиа, контактов и фотографий с Android на iPhone. Для последних двух способов вам нужно выдержать медленную скорость и перезапись данных, и последний вариант лучше, потому что он обеспечивает быструю и безопасную передачу с Android на iPhone. Возьмите свой любимый и получите то, что хотите.
Вы можете использовать SHAREit для отправки фотографий, видео, музыки, приложений и документов с Android на iPhone; вы можете перемещать медиафайлы и документы с помощью Google Диска; тем не менее, вы можете использовать MobieTrans для копирования мультимедиа, контактов и фотографий с Android на iPhone. Для последних двух способов вам нужно выдержать медленную скорость и перезапись данных, и последний вариант лучше, потому что он обеспечивает быструю и безопасную передачу с Android на iPhone. Возьмите свой любимый и получите то, что хотите.
Free Download
8 способов передачи файлов с Android на iPhone [2022]
Я получаю новый iPhone 13, но как я могу перенести данные со своего старого устройства Android на новый iPhone?
Android и iPhone максимально используют сегодняшнюю долю рынка мобильных телефонов. Однако люди часто переходят с одной на другую, и хотя переход на другую платформу является их собственным выбором, это изменение может привести к проблемам для пользователя, поскольку устройства не предназначены для обмена файлами.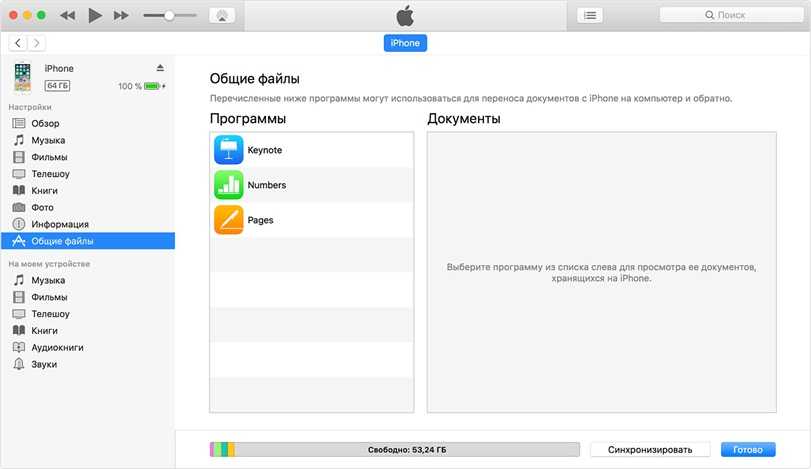 Итак, чтобы помочь пользователям перейти с Android на iPhone, мы собрали 8 лучших методов, позволяющих без особых хлопот передавать файлы с Android на iPhone.
Итак, чтобы помочь пользователям перейти с Android на iPhone, мы собрали 8 лучших методов, позволяющих без особых хлопот передавать файлы с Android на iPhone.
Часть 1: Передача файлов с Android на iPhone на компьютере
Передача данных между телефонами с помощью компьютера лучше всего подходит для обычных людей. Использование USB-кабеля делает процесс передачи быстрым и стабильным. Вы не будете беспокоиться о потере данных. Без использования Wi-Fi никто другой не сможет получить доступ к вашим личным данным.
Способ 1. Перенос файлов с Android на iPhone с помощью MobileTrans
MobileTrans помогает миллионам пользователей передавать данные с одного мобильного телефона на другой. Гладкий и простой в использовании интерфейс может сэкономить ваше время и сделать все в несколько щелчков мыши.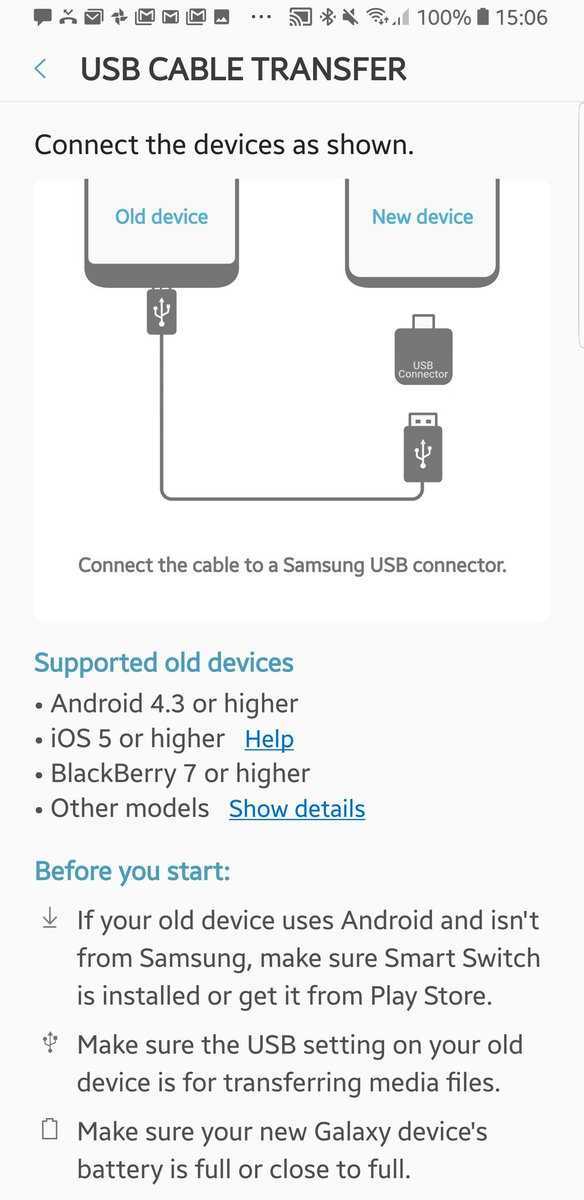 Этот профессиональный инструмент позволяет передавать важные данные, такие как контакты, фотографии, видео, музыку и т. д.
Этот профессиональный инструмент позволяет передавать важные данные, такие как контакты, фотографии, видео, музыку и т. д.
MobileTrans — Передача по телефону
Перенос данных с Android на iPhone в несколько кликов!
- • Поддерживает более 6000 различных моделей смартфонов на базе iOS и Android.
- • Поддерживает более 18 типов данных, таких как фотографии, видео, контакты, журналы вызовов, сообщения, документы и многое другое.
- • Чрезвычайно прост, и для его использования не требуется никакого технического опыта.
- • Поддержка передачи данных WhatsApp, передачи данных с телефона на компьютер, а также резервного копирования и восстановления телефона.
Бесплатная загрузка Бесплатная загрузка
4 085 556 человек скачали это
4.5/5 Отлично
Выполните следующие шаги для передачи файлов с Android на iPhone с помощью MobileTrans.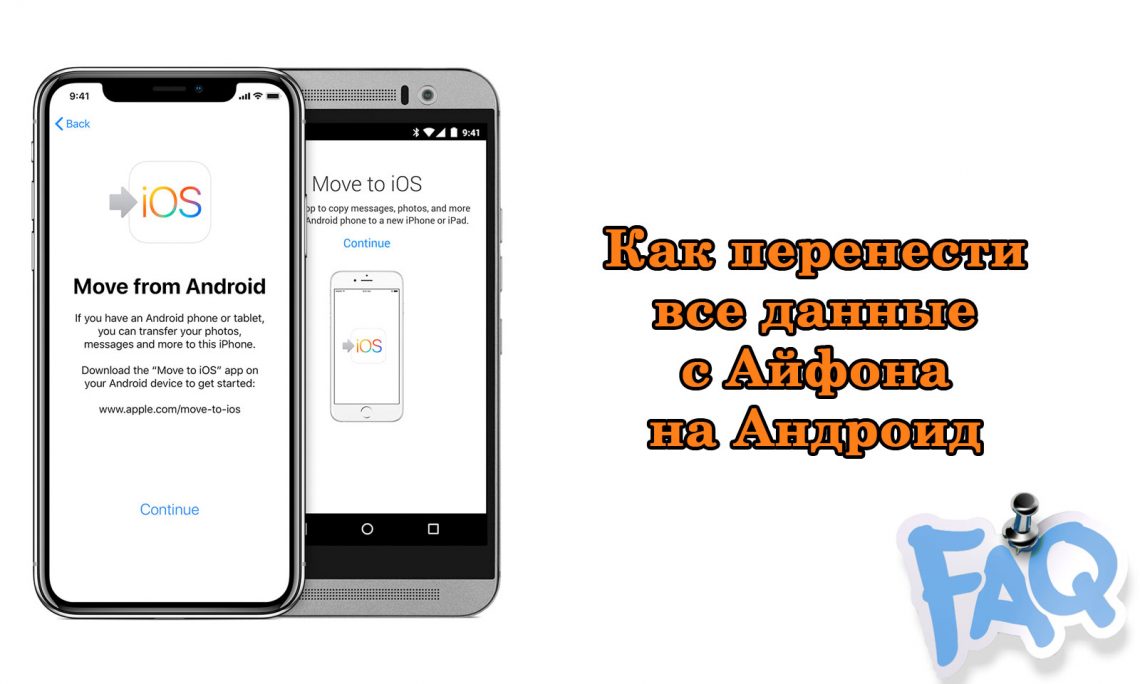
- Загрузите инструмент MobileTrans – Phone Transfer на свой компьютер. Вам будет предложено несколько вариантов в окне инструментов.
- Теперь подключите Android и iPhone к компьютеру с помощью USB-кабеля. Инструмент автоматически обнаружит устройства.
- Вам необходимо выбрать режим «Телефонная передача» из предложенных вариантов для передачи данных между различными устройствами.
- Оба подключенных устройства будут автоматически показаны на следующем экране, и вы сможете выбрать тип файлов, которые необходимо перенести с Android на iPhone. Выберите файлы, которые вы хотите передать, и нажмите кнопку «Пуск». Не отключайте ни одно из устройств во время процесса.
Скачать бесплатно Скачать бесплатно
Советы: При переходе с Android на iPhone вы не хотите потерять данные WhatsApp и WhatsApp Business, так как ваши разговоры с близкими и деловыми партнерами уже там.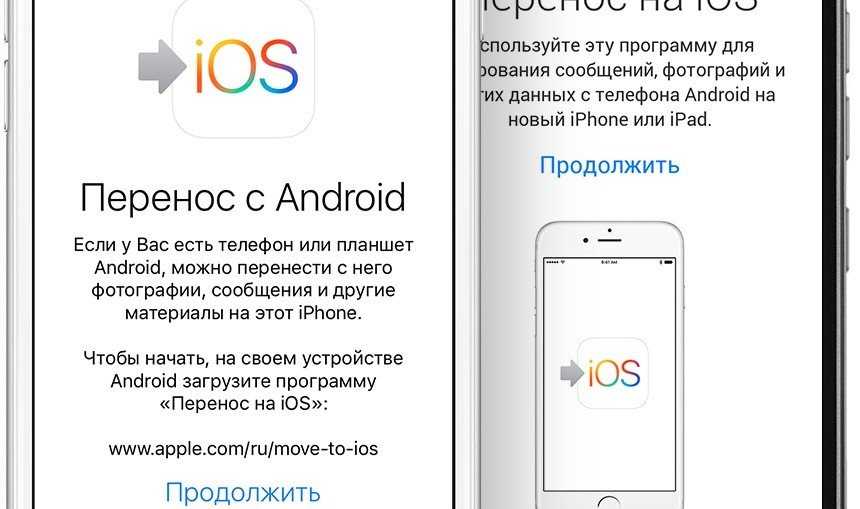 Узнайте больше о том, как перенести данные WhatsApp и данные WhatsApp Business с Android на iPhone.
Узнайте больше о том, как перенести данные WhatsApp и данные WhatsApp Business с Android на iPhone.
Способ 2. Перенос файлов с Android на iPhone с помощью iTunes
iTunes также можно использовать для переноса музыкальных и видеофайлов с Android на iPhone. Следуйте инструкциям ниже.
- Подключите и скопируйте музыкальные и видеофайлы на свой ПК с устройства Android.
- Установите iTunes на тот же компьютер, а затем подключите iPhone, на который вы хотите перенести файлы.
- Добавьте видео и музыкальные файлы в библиотеку iTunes. Для этого откройте меню «Файл» в окне iTunes и нажмите «Добавить папку в библиотеку». Просмотрите файлы на компьютере и нажмите «Выбрать папку». Вся папка будет добавлена в библиотеку iTunes со всем ее содержимым.
- Теперь, когда музыкальные и видеофайлы загружены в библиотеку iTunes, вы можете скопировать их на свой iPhone. В iTunes выберите свое устройство, и вы увидите панель управления устройством.
 Выберите «Синхронизировать музыку» и выберите плейлисты, затем нажмите «Синхронизировать».
Выберите «Синхронизировать музыку» и выберите плейлисты, затем нажмите «Синхронизировать».
- Для передачи видеофайлов перейдите в раздел «Фильмы, телешоу или другие категории». Установите флажок «Синхронизировать фильмы», а затем выберите все видеофайлы, которые вы хотите скопировать на свой iPhone.
Часть 2. Перенос файлов с Android на iPhone с помощью облачной службы
Облачные службы представляют собой альтернативу локальному и системному обмену файлами. Поскольку облако основано на удаленном хранении и доступе, оно может стать идеальным решением для нашего случая, когда нам нужно отправлять файлы с Android на iPhone.
Способ 3. Перенос файлов с Android на iPhone с помощью Dropbox
Dropbox — это облачная платформа для размещения файлов, предлагающая своим пользователям облачное хранилище для синхронизации файлов, персональное облако и клиентское программное обеспечение. Он позволяет вам обмениваться видео, фотографиями или любыми файлами на любом устройстве, предоставляя вам доступ из веб-браузера.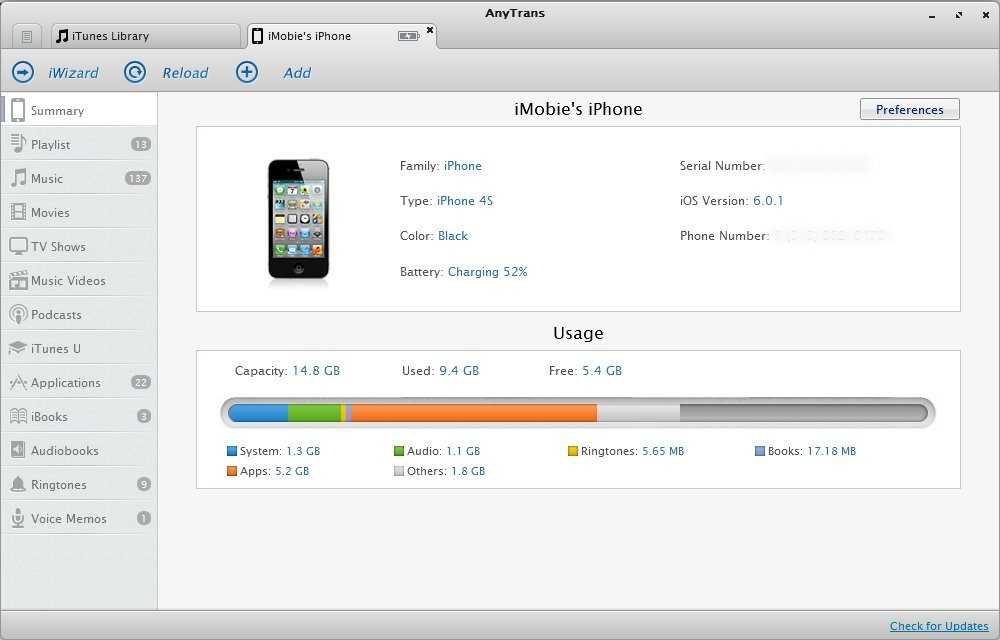
При совместном использовании файла или папки пользователь может определить, кто может просматривать или редактировать файл. Dropbox позволяет своим пользователям быстро обмениваться большими медиафайлами, видео, графикой, исполняемыми файлами, чертежами САПР и файлами практически любого типа. Файлы, которыми вы делитесь через Dropbox, находятся в безопасности, и вы всегда контролируете их. В качестве защиты паролем общая ссылка устанавливает дату истечения срока действия общей ссылки. Чтобы перенести файлы с Android на iPhone, выполните следующие действия.
- Загрузите и установите Dropbox на свое устройство Android. Он покажет все файлы, которыми вы когда-либо делились в своем облаке Dropbox.
- Меню покажет, сколько места для хранения доступно. Затем вы должны перейти в «Настройки», чтобы настроить параметры резервного копирования и приоритеты общего доступа к файлам.
- Перейдите в «Настройки», затем коснитесь переключателя «Синхронизировать контакты» и включите «Загрузка с камеры», чтобы изображения могли автоматически загружаться в Dropbox.

- Вы можете поделиться и загрузить любой файл на облачную платформу с домашней страницы приложения. Нажмите кнопку «Плюс», и появится меню параметров «Добавить в Dropbox», где вы можете выбрать файлы для загрузки и обмена с вашим iPhone.
- На iPhone загрузите приложение Dropbox и войдите в систему с той же учетной записью, с которой вы загрузили контент. Здесь вы увидите все файлы, которые вы загрузили из приложения Android, загрузите файлы и наслаждайтесь.
Способ 4. Перенос файлов с Android на iPhone с помощью Google Диска
Еще один эффективный способ обмена файлами с Android на iPhone — использование решения Google Диск. Google Диск обеспечивает безопасное и личное пространство для хранения, обмена и доступа к файлам с любого цифрового устройства. Кроме того, при регистрации предоставляется 15 ГБ бесплатного хранилища, где вы можете хранить записи, рисунки, истории, фотографии, файлы Microsoft Office и т. д.
д.
Чтобы использовать приложение Google Диск для передачи файлов с Android на iPhone, убедитесь, что вы подключены к сети Wi-Fi и адаптеру питания. Только новые или обновленные файлы будут скопированы, если вы уже сделали резервную копию.
Резервное копирование Android
- Загрузите Google Диск на свое устройство Android (в большинстве случаев приложение GDrive уже установлено на устройствах Android).
- Откройте приложение и войдите в свою учетную запись Google.
- Создайте резервную копию содержимого вашего устройства Android с помощью мастера резервного копирования. Откройте «Меню» диска, а затем перейдите в «Настройки» и найдите параметр «Резервное копирование и сброс».
- Определите содержимое, которое вы хотите скопировать на Google Диск, например контакты, события, сообщения, данные приложений и т. д. Чтобы просмотреть содержимое, для которого выполняется резервное копирование, щелкните имя устройства, которое вы видите в списке.

- Когда все будет готово, нажмите кнопку «Начать резервное копирование», и весь ваш контент будет скопирован в вашу учетную запись Google.
Если вы хотите поделиться любым другим типом файла, который может быть не включен в настройки резервного копирования, вы можете попробовать загрузить файл на Google Диск и получить к нему удаленный доступ на своем iPhone. Следуйте шагу ниже.
- Откройте приложение Google Диск и нажмите кнопку «Плюс» в правом нижнем углу экрана приложения. Это откроет меню опций для вас. Нажмите кнопку «Загрузить», чтобы перейти во внутреннюю память Android для выбора файла. Выберите нужный файл, который будет загружен и доступен на вашем iPhone.
Доступ на iPhone
На устройстве iPhone загрузите приложение Google Диск и войдите в систему с той же учетной записью, которую вы использовали для резервного копирования файлов данных на Android.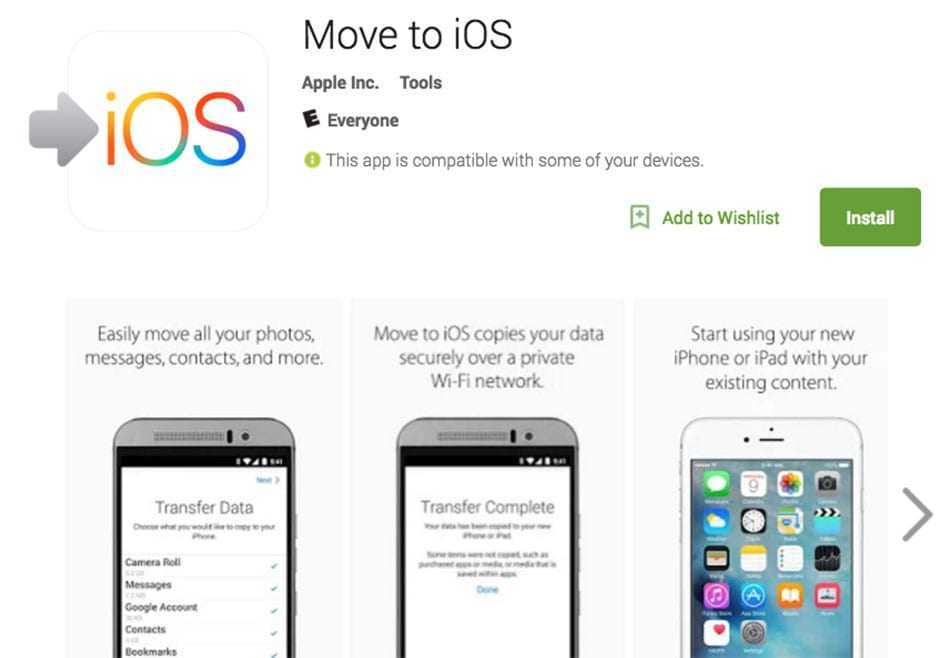 После завершения настройки Google Диск синхронизирует учетную запись, и все файлы будут доступны для использования на вашем iPhone. Вы можете синхронизировать или загружать любые файлы с Диска.
После завершения настройки Google Диск синхронизирует учетную запись, и все файлы будут доступны для использования на вашем iPhone. Вы можете синхронизировать или загружать любые файлы с Диска.
MobileTrans — лучший инструмент для переноса данных с Android на iOS
Решение для переноса данных с Android на iPhone в один клик. Поддерживает передачу контактов, фотографий, музыки, видео, календаря и многого другого.
Попробуйте бесплатно Попробуйте бесплатно
безопасно и надежно
Часть 3. Приложения для передачи файлов с Android на iPhone
Многочисленные сторонние приложения для Android и iPhone служат для обмена файлами между устройствами. Здесь мы рассмотрим несколько лучших приложений, которые вы можете использовать для легкой передачи файлов с Android на iPhone.
Способ 5: Отправка файлов с Android на iPhone через приложение MobileTrans
Здесь мы рекомендуем один из самых эффективных инструментов для передачи файлов с Android на iPhone без ПК.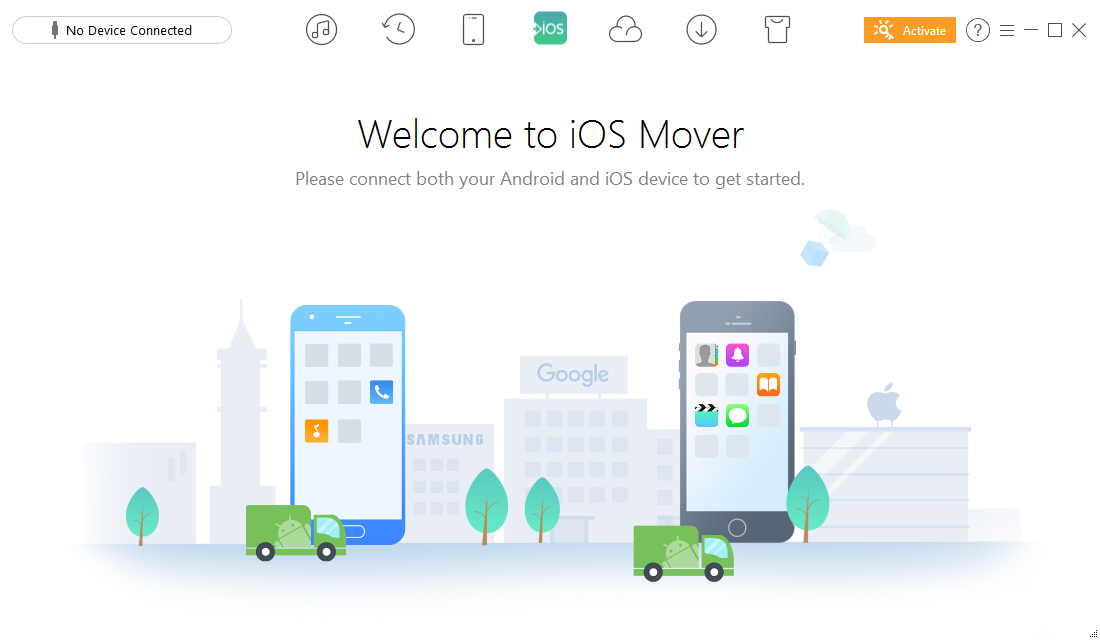 Вы можете попробовать использовать приложение MobileTrans. Он может передавать до 8 типов данных телефона между устройствами без ПК, включая контакты, сообщения, фотографии, музыку, видео, документы, приложения и другие данные. С помощью нескольких кликов вы можете завершить процесс передачи.
Вы можете попробовать использовать приложение MobileTrans. Он может передавать до 8 типов данных телефона между устройствами без ПК, включая контакты, сообщения, фотографии, музыку, видео, документы, приложения и другие данные. С помощью нескольких кликов вы можете завершить процесс передачи.
Шаг 1: Во-первых, вам необходимо загрузить приложение MobileTrans на свой телефон.
Шаг 2: Затем подтвердите, какой телефон старый или новый, и выберите данные, которые необходимо перенести.
Шаг 3: Выберите один из вариантов сопряжения телефонов.
Шаг 4: Дождитесь завершения процесса.
Метод 6: Отправка файлов с Android на iPhone по электронной почте
Этот метод довольно прост и может использоваться для обмена файлами небольшого размера с Android на iPhone, как отправка электронной почты, но с файлом, прикрепленным вместе с электронной почтой. .
Процесс обмена файлами с помощью любых почтовых программ практически одинаков.
- Откройте приложение электронной почты на устройстве Android.
- Затем нажмите «Создать письмо» или значок «Плюс» в мобильном окне.
- Вы увидите кнопку «Прикрепить файл» или «Прикрепить файлы» сразу за кнопкой отправки почты. Нажмите это.
- Когда вы нажмете кнопку, откроется новое окно браузера, с помощью которого вы сможете выбрать любое количество файлов из внутренней памяти вашего Android или SD-карты. Когда выбрано, нажмите «Открыть» или «Выбрать файл», и все выбранные файлы будут прикреплены к электронному письму.
- Продолжайте составлять электронное письмо, укажите адрес электронной почты получателя и любое сообщение, которое вы хотите отправить вместе с файлами, и нажмите кнопку «Отправить».
Способ 7: обмен файлами с Android на iPhone с помощью приложения Shareit
Shareit — одно из популярных приложений для обмена файлами, доступных для Android и iPhone. Shareit передает файлы, создавая сеть точек доступа между различными устройствами без использования мобильных данных. Приложение предназначено для того, чтобы пользователи могли обмениваться файлами в автономном режиме, при условии, что оба устройства находятся в одной сети Wi-Fi. Теперь давайте посмотрим, как передавать файлы с Android на iPhone с помощью приложения Shareit.
Shareit передает файлы, создавая сеть точек доступа между различными устройствами без использования мобильных данных. Приложение предназначено для того, чтобы пользователи могли обмениваться файлами в автономном режиме, при условии, что оба устройства находятся в одной сети Wi-Fi. Теперь давайте посмотрим, как передавать файлы с Android на iPhone с помощью приложения Shareit.
- Загрузите приложение Shareit и установите его на устройства Android и iPhone. Это будет так.
- Вы можете отправлять и получать файлы с помощью этого приложения. Теперь подключите оба устройства к одной и той же сети Wi-Fi.
- На устройстве Android нажмите кнопку «Отправить». Появится новое окно, показывающее все файлы на устройстве, разделенные на разные заголовки.
- Теперь выберите файлы, которые вы хотите перенести с Android на iPhone.
- После выбора всех файлов нажмите кнопку «Отправить», и устройство запросит у вас разрешение на включение GPS и Bluetooth.

- Прежде чем перейти к следующему шагу, необходимо убедиться, что iPhone подготовлен. На iPhone откройте приложение и нажмите кнопку «Получить». Он откроет все порты, чтобы иметь возможность получать общие файлы.
- После того, как вы предоставите все необходимые разрешения, устройство начнет поиск ближайших устройств, на которых запущено приложение Shareit, и будет готово к приему файлов.
- Как только отправляющее устройство обнаружит получателя. Нажмите на аватар получателя, и вы можете продолжить перевод.
MobileTrans — лучший инструмент для переноса данных с Android на iOS
Решение для переноса данных с Android на iPhone в один клик. Он поддерживает передачу контактов, фотографий, музыки, видео, календаря и многого другого.
Попробуйте бесплатно Попробуйте бесплатно
безопасно и надежно
Метод 8: перенос файлов с Android на iPhone с помощью FEEM V4
Feem v4 — еще одно профессиональное приложение для передачи файлов между устройствами. Приложение довольно простое в использовании с кросс-платформенной доступностью. Хотя оба устройства должны быть подключены к одной и той же сети Wi-Fi для этого приложения, чтобы упростить передачу файлов. Чтобы перенести файлы с Android на iPhone с помощью Feem v4, выполните следующие действия.
Приложение довольно простое в использовании с кросс-платформенной доступностью. Хотя оба устройства должны быть подключены к одной и той же сети Wi-Fi для этого приложения, чтобы упростить передачу файлов. Чтобы перенести файлы с Android на iPhone с помощью Feem v4, выполните следующие действия.
- Загрузите приложение Feem v4 на Android и iPhone.
- Вам будет предложено предоставить разрешения на хранение и местоположение при открытии приложения, а также предоставить все необходимые разрешения для продвижения вперед.
Приложение автоматически присваивает крутые имена каждому устройству.
- Когда вы находитесь в приложении, вам не нужно ничего делать. Вы правильно прочитали, здесь этого делать не нужно. Подключите свой iPhone к тому же Wi-Fi, а затем откройте приложение. Он автоматически обнаружит мобильный телефон Android в сети и подключится к нему.
- Теперь ваши устройства подключены, и вы можете начать делиться своими файлами без перерыва.
 Сначала нажмите на устройство, с которым вы хотите поделиться файлами.
Сначала нажмите на устройство, с которым вы хотите поделиться файлами.
- Feem v4 также позволяет вам общаться в чате между вашими устройствами, что может быть удобным способом связи с другими людьми в офисе или дома. При этом по-прежнему можно обмениваться файлами.
- Нажмите кнопку «Отправить файл», чтобы поделиться файлами в нижней части экрана приложения. Он перенесет вас во внутреннюю память вашего Android-устройства, где вы сможете выбрать файлы, разделенные на видео, аудио, фотографии, приложения и т. д.
- После того, как вы выберете файлы, которыми хотите поделиться, на экране приложения появится кнопка «Отправить». Просто нажмите ее, и файлы будут отправлены быстро.
- Скорость обмена файлами высока и может использовать всю пропускную способность, доступную на вашем маршрутизаторе Wi-Fi.
- Теперь все файлы будут доступны на iPhone в течение нескольких секунд.
 Кроме того, это приложение может быть быстрым решением для обмена файлами по Wi-Fi.
Кроме того, это приложение может быть быстрым решением для обмена файлами по Wi-Fi.
Способ 9. Перенос файлов с Android на iPhone с помощью Xender
Xender — еще одно фантастическое приложение для передачи и обмена файлами между устройствами. Передача надежна и не требует Bluetooth или NFC. Кроссплатформенное приложение позволяет обмениваться файлами между устройствами Android, iOS, ПК и Mac. Он использует Wi-Fi для передачи файлов и может воспроизводить и запускать видео, музыку и другие файлы, переданные на платформе. Теперь давайте посмотрим, как вы можете использовать приложение для передачи файлов с Android на iPhone.
- Загрузите и откройте приложение Xender на Android.
- Нажмите зеленый крестик в центре меню. Появятся две кнопки для отправки и получения. Нажмите «Отправить», чтобы продолжить.
- Как только вы нажмете кнопку «Отправить», устройство Android создаст общий идентификатор, который можно отсканировать на iPhone для подключения обоих устройств.

- На стороне получателя откройте Xender на своем iPhone и нажмите кнопку «Получить», он выполнит поиск любых ближайших устройств, и вам будет предложено отсканировать QR-код или ввести пароль Android.
- После подключения Android и iPhone вы можете поделиться любым файлом, который захотите.
Заключение
Android и iPhone — это разные операционные системы, которые не предназначены для быстрого обмена файлами и их передачи. Мы рассмотрели 8 возможных решений проблемы обмена файлами, но большинство из них сложны и требуют технических навыков и знаний для настройки и передачи файлов между устройствами. Кроме того, облачные решения требуют настройки на обоих устройствах, в то время как размер файла может быть проблемой в других решениях, таких как электронная почта. Тем не менее, наиболее эффективным и простым методом является MobileTrans — Phone Transfer, который позволяет даже самым начинающим пользователям передавать файлы без каких-либо ограничений и с помощью нескольких простых щелчков мыши.
Скачать бесплатно Скачать бесплатно
безопасно и надежно
Новые тренды
8 важных советов по переносу файлов с Android на iOS
Apple Holic
Джонни Эванс,
Компьютерный мир
|
О компании |
Appleholic, (существительное), æp·əl-hɑl·ɪk: Человек с богатым воображением, который думает о том, что делает Apple, почему и куда она движется. Предоставляем популярные новости, советы и развлечения, связанные с Apple, с 19 лет.99.
Практическое руководство
Вот восемь способов, которыми пользователи Android и iPhone/iOS могут обмениваться файлами друг с другом, включая сетевые и офлайн-сервисы, приложения и продукты для хранения.
Джейсон Кросс/IDG
Когда дело доходит до использования платформы Android или iOS, кажется, что все выбрали чью-то сторону, но жизнь в мультиплатформенном мире означает, что иногда нам нужно обмениваться файлами.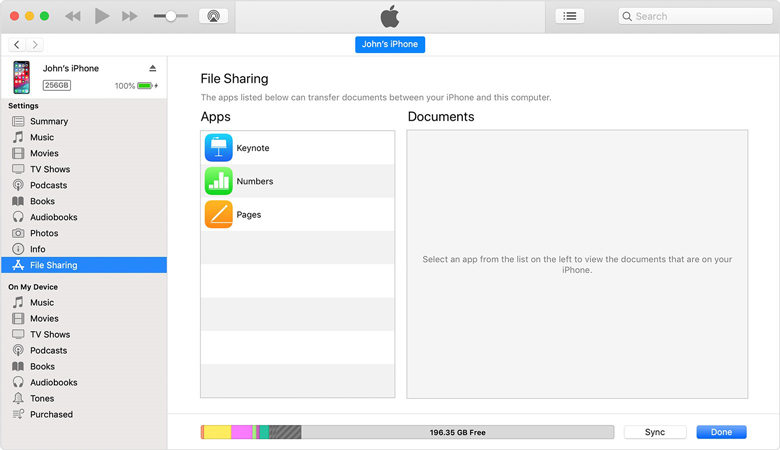 Вот восемь способов, которыми пользователи Android и iPhone/iOS могут обмениваться файлами друг с другом.
Вот восемь способов, которыми пользователи Android и iPhone/iOS могут обмениваться файлами друг с другом.
1. Используйте электронную почту
Отправка файлов по электронной почте остается самым простым способом обмена файлами с другими; однако это не всегда самый эффективный выбор, если:
- Вы не знаете адрес электронной почты человека
- Вы не можете выйти в интернет
- Вы делитесь очень большими файлами
- Вы делитесь конфиденциальными данными, такими как записи клиентов.
К счастью, существует множество других способов обмена данными между двумя платформами.
2. Используйте приложение для локального обмена
Существует множество кроссплатформенных приложений, которые можно использовать для обмена файлами между устройствами iOS и Android. Вот несколько приложений, которые стоит попробовать:
SHAREit
SHAREit позволяет обмениваться файлами в автономном режиме между устройствами Android и iOS, если оба устройства находятся в одной сети Wi-Fi.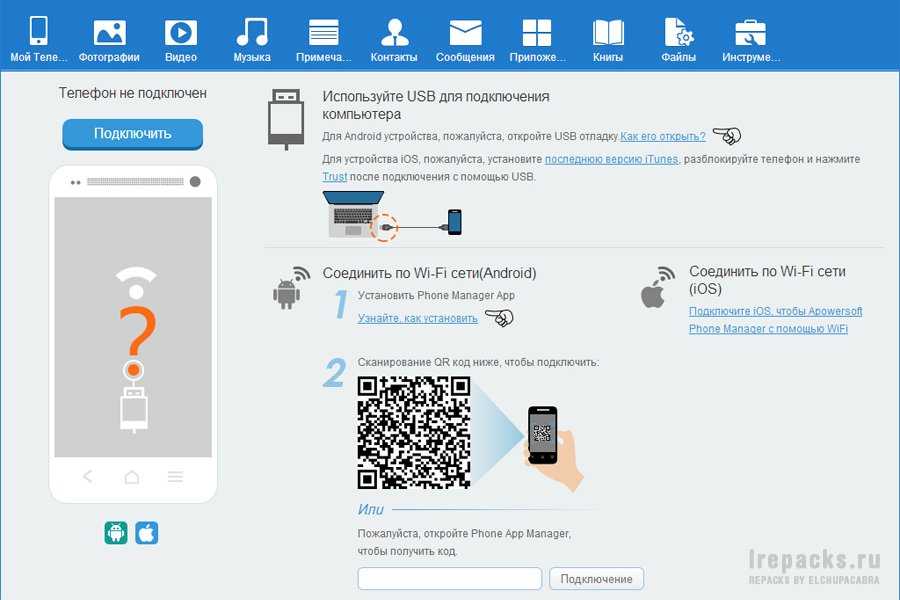 Откройте приложение, выберите элемент, которым хотите поделиться, и найдите устройство, на которое хотите отправить файл, для которого в приложении должен быть включен режим приема. Это полезное решение также доступно для Mac и Windows.
Откройте приложение, выберите элемент, которым хотите поделиться, и найдите устройство, на которое хотите отправить файл, для которого в приложении должен быть включен режим приема. Это полезное решение также доступно для Mac и Windows.
Feem
Feem создает локальную сеть Wi-Fi. И iPhone, и Android-устройство должны установить и запустить Feem, чтобы он работал, а также создать имя пользователя. Чтобы обмениваться файлами, вы должны вручную написать имя пользователя другого человека, и вы можете начать обмениваться файлами между платформами. Он поддерживает Mac, iOS, Android, Windows и Linux.
Instashare
Instashare: еще одно решение, работающее через локальную сеть Wi-Fi. Приложения Instashare доступны как для iOS, так и для Android. То, как это работает, покажется знакомым большинству пользователей iOS, так как это очень похоже на AirDrop. Он также доступен для Mac и Windows.
FileTransfer
От Delite Studio, File Transfer для iOS (1,99 долл.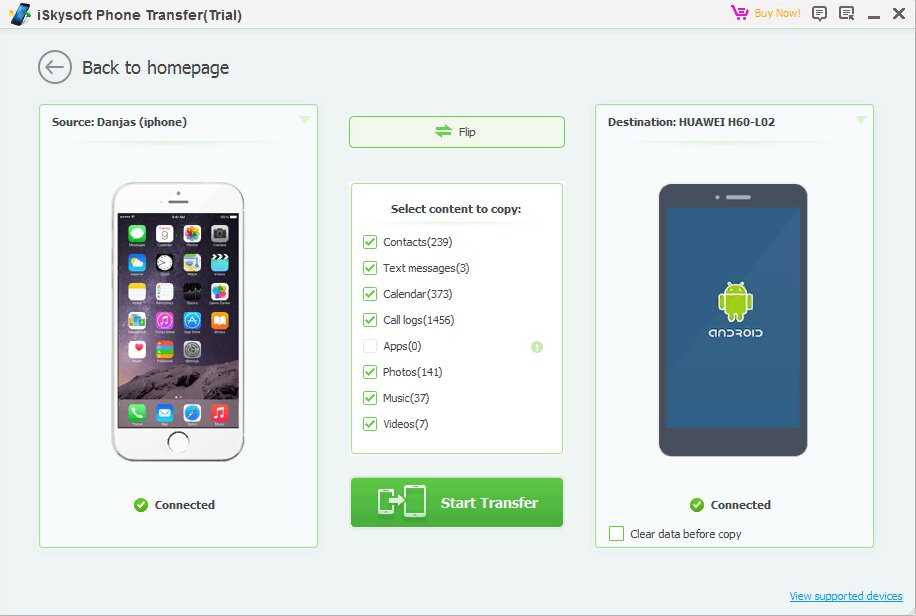 США) и File Transfer для Android: эти два приложения работают вместе, чтобы делиться ими. Вам не нужно ничего делать для настройки систем, а пользовательский интерфейс очень прост в использовании, хотя для обмена файлами снова используется локальная сеть Wi-Fi. Mac и Windows также поддерживаются.
США) и File Transfer для Android: эти два приложения работают вместе, чтобы делиться ими. Вам не нужно ничего делать для настройки систем, а пользовательский интерфейс очень прост в использовании, хотя для обмена файлами снова используется локальная сеть Wi-Fi. Mac и Windows также поддерживаются.
Zapya
Еще одно хорошее приложение, позволяющее обмениваться файлами через локальную точку доступа Wi-Fi между Android, iOS и другими платформами. удаленная камера для съемки изображений и многое другое.
3. Используйте приложение для полулокального обмена
ShareDrop позволяет обмениваться файлами между платформами через пользовательский интерфейс, похожий на AirDrop. Это немного скомпрометировано тем, что, хотя передача файлов происходит локально, для их работы требуется подключение к Интернету. Это потому, что вам нужно получить доступ к веб-сайту службы и выбрать аватар человека, с которым вы хотите поделиться файлами. После этого приложение запустится на вашем устройстве. Ваши данные никогда не загружаются в Интернет активно, если только вы не хотите использовать службу для обмена с устройством, которое не находится в вашей локальной сети Wi-Fi.
После этого приложение запустится на вашем устройстве. Ваши данные никогда не загружаются в Интернет активно, если только вы не хотите использовать службу для обмена с устройством, которое не находится в вашей локальной сети Wi-Fi.
Отправить куда угодно — это гибкий, простой и бесплатный сервис, который позволяет вам обмениваться элементами с помощью ссылки, загружая и скачивая их, а также локально между двумя устройствами по принципу AirDrop, используя 6-значный код для защиты обмен.
4. Используйте службу онлайн-хранилища
Apple сделала iCloud Drive более эффективной службой обмена файлами, но для облегчения жизни при работе с несколькими платформами вы, вероятно, выберете Dropbox, Box, OneDrive или Гугл Диск. (Другие могут включать Egnyte и SugarSync.) После создания учетной записи каждая служба позволяет загружать файлы в службу хранения файлов, а затем вы можете делиться этими элементами с другими и другими платформами, отправив ссылку на этот элемент.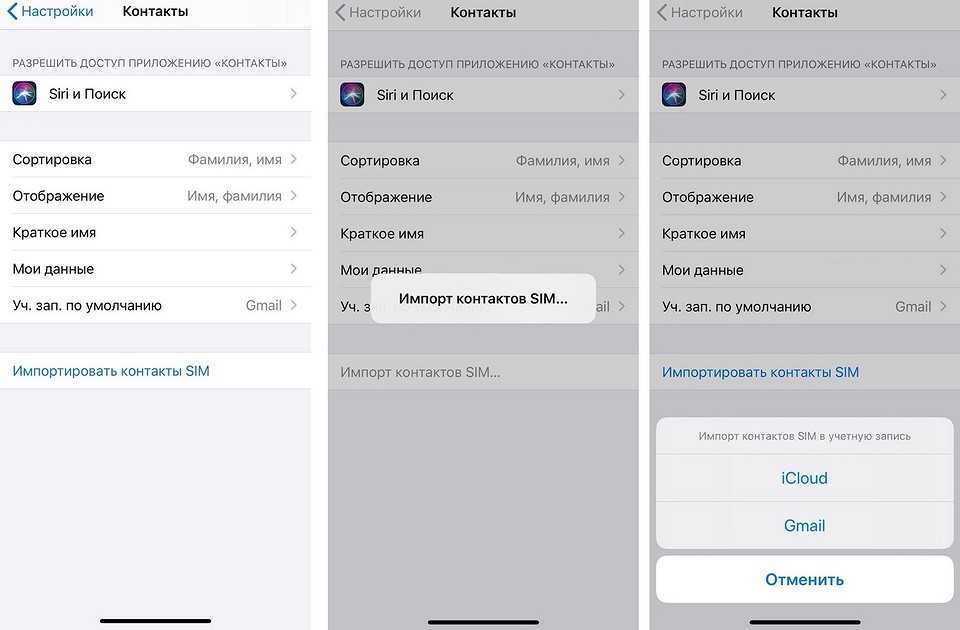
5. Воспользуйтесь онлайн-службой передачи файлов
Если вы не возражаете против загрузки своих данных в службы, которыми вы мало управляете, существует множество онлайн-служб, которые позволяют вам обмениваться файлами с другими. Они позволяют вам временно загружать элементы на их сервис (зашифрованные во время передачи), и когда они, наконец, загружены, человек, с которым вы хотите поделиться элементом, получает ссылку для его загрузки. Некоторые из тех, которые я использую чаще всего, включают Mailbigfile, WeTransfer, TransferNow и WeSendit. В большинстве случаев эти сервисы позволят вам отправить/поделиться файлом размером до 2–4 ГБ. Созданные ссылки будут доступны только в течение ограниченного времени.
6. Используйте беспроводное решение для хранения данных
Мне нравится USB-накопитель SanDisk Connect (емкость до 256 ГБ). Он похож на любой другой USB-накопитель, но имеет встроенный приемник Wi-Fi, который работает с приложением на вашем iPhone или устройстве Android для передачи файлов.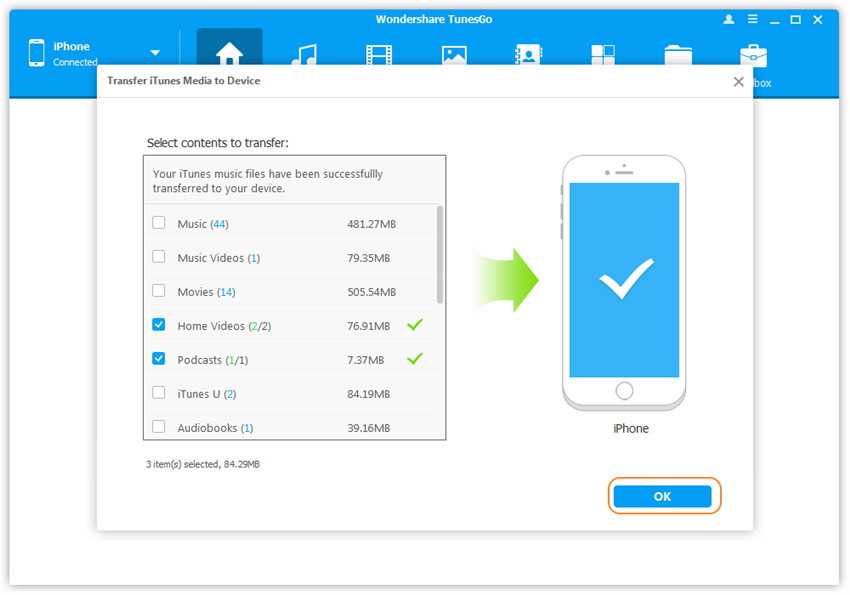 Воспринимайте его как своего рода посредника для передачи файлов — загружайте на флешку с одной платформы и загружайте контент с устройства на другую платформу. Это неплохо для групп, так как позволяет обмениваться элементами с несколькими устройствами одновременно. Вы также можете использовать его для автоматического резервного копирования таких вещей, как фотографии и видео. Если у вас есть собственная система NAS, вы также можете использовать ее, хотя некоторым пользователям Android также может потребоваться использовать программное обеспечение, такое как qnap, для доступа к тому.
Воспринимайте его как своего рода посредника для передачи файлов — загружайте на флешку с одной платформы и загружайте контент с устройства на другую платформу. Это неплохо для групп, так как позволяет обмениваться элементами с несколькими устройствами одновременно. Вы также можете использовать его для автоматического резервного копирования таких вещей, как фотографии и видео. Если у вас есть собственная система NAS, вы также можете использовать ее, хотя некоторым пользователям Android также может потребоваться использовать программное обеспечение, такое как qnap, для доступа к тому.
7. Используйте Mac
Наименее элегантный и наиболее громоздкий способ обмена данными, Android File Transfer и Mac для обмена файлами между iOS (iCloud Drive/iTunes) и устройством Android. После установки Android File Transfer позволяет просматривать файлы на подключенном устройстве Android. Затем вы можете добавлять и извлекать эти файлы на свое устройство iOS с помощью перетаскивания и iCloud.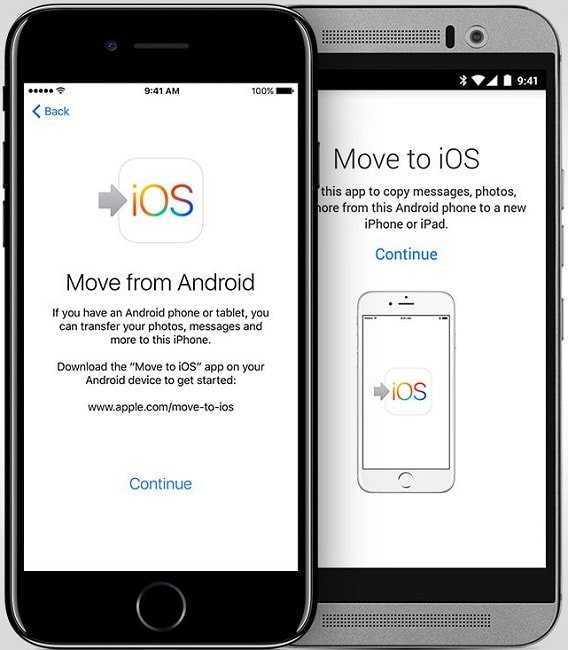 Другой вариант — использовать Handshaker, который имеет более приятный пользовательский интерфейс.
Другой вариант — использовать Handshaker, который имеет более приятный пользовательский интерфейс.
8. Используйте личное частное облако
Вы можете приобрести готовые решения, которые сделают резервную копию вашего Mac и позволят вам обмениваться файлами с другими пользователями в Интернете, вообще не используя сторонние службы. Пользователи Mac захотят взглянуть на устройство PROMISE Apollo Personal Cloud Storage. Вы подключаете его к домашнему маршрутизатору, и система затем позволяет хранить файлы локально на устройстве, а также позволяет до 40 человек получать доступ к этим файлам через Интернет (используя приложения для Android и iOS). Вы также можете создавать ограниченные по времени ссылки, чтобы делиться ими с другими, чтобы они могли загружать файлы, совместимые с приложением Apple Files. Система также автоматически синхронизируется с Dropbox и Google Drive.
У вас есть еще какие-нибудь полезные советы, которые помогут людям обмениваться файлами между iPhone, iPad и устройствами Android? Пожалуйста, дайте нам знать, и я представлю вашу информацию в следующем обновлении этой истории.
 Выберите «Синхронизировать музыку» и выберите плейлисты, затем нажмите «Синхронизировать».
Выберите «Синхронизировать музыку» и выберите плейлисты, затем нажмите «Синхронизировать».
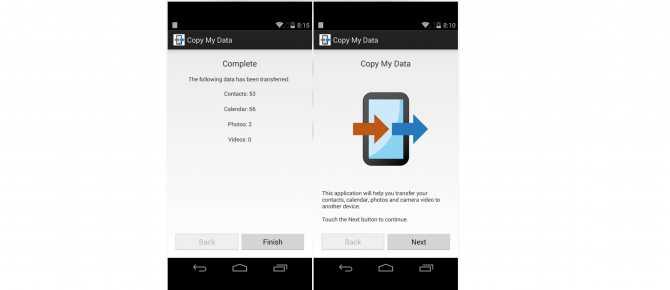
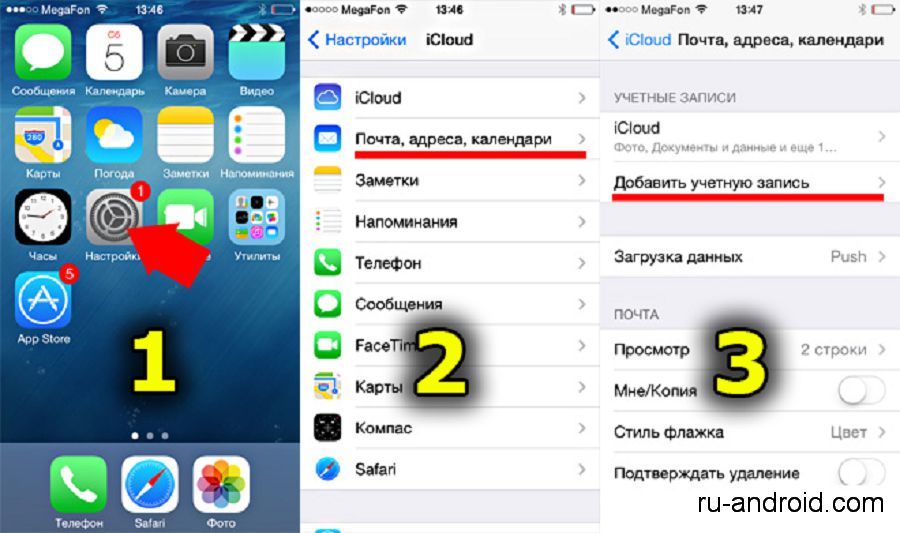
 Сначала нажмите на устройство, с которым вы хотите поделиться файлами.
Сначала нажмите на устройство, с которым вы хотите поделиться файлами.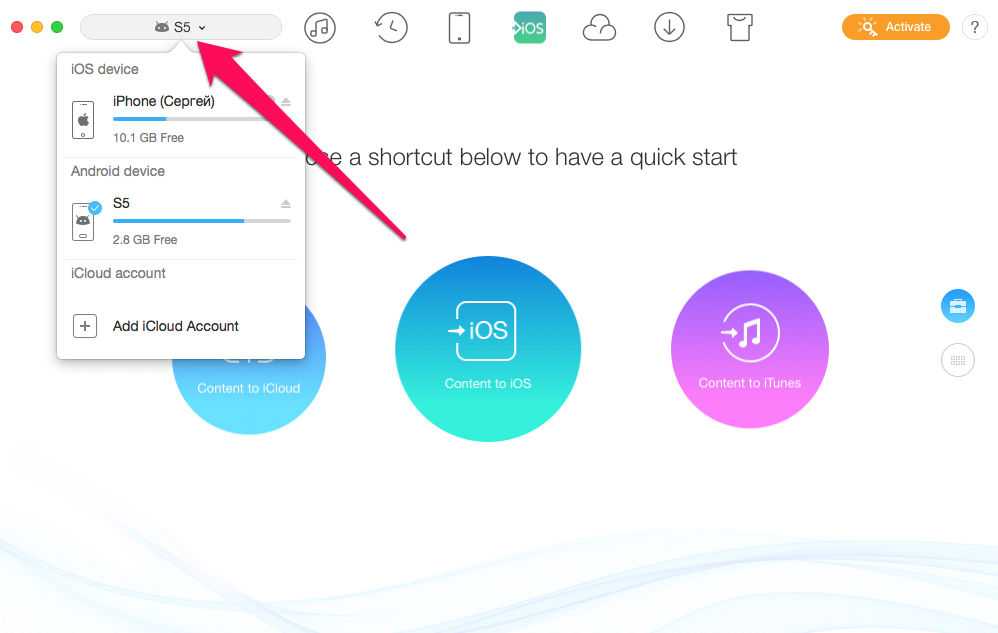 Кроме того, это приложение может быть быстрым решением для обмена файлами по Wi-Fi.
Кроме того, это приложение может быть быстрым решением для обмена файлами по Wi-Fi.