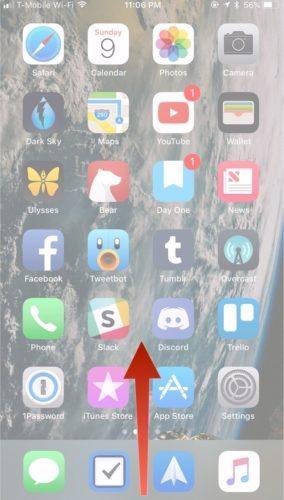AirDrop - что это? AirDrop - как пользоваться? AirDrop - как включить. Как включить аирдроп на 11 ios
Что делать если AirDrop не работает в iPhone X/8/7/6s/6 с iOS 11
“Я не могу передать фотографии через AirDrop после обновления до iOS 11 на своем iPhone 6s”.“Что делать, если iPhone 8 AirDrop не работает между iPhone, iPad, Mac”.
Вы можете знать, что такое AirDrop и что может сделать AirDrop. Но когда вы планируете передавать некоторые файлы с iPhone на MacBook или с iPhone на iPhone через Airdrop, вы можете столкнуться с проблемой «AirDrop не работает». Не беспокойтесь. Прочитайте статью и попробуйте способы ниже, чтобы исправить ошибки iPhone 6/7/8/X AirDrop не работает в iOS 11.2/11.1.
Читайте ещё: Как перенести фото с iPhone 5s/6/7 на iPhone 8/8Plus/X
То, что вы должны знать перед использованием Airdrop на iPhone или iPad
Если вы хотите использовать AirDrop, ваши устройства должны работать в iOS 7, Mac OS X lion (10.7) или более новых систем, а Wi-Fi и Bluetooth должны быть включены на устройствах iOS. Кроме того, вы должны убедиться, что расстояние между двумя устройствами не слишком велико (менее 30 футов, около 9 метров).
6 способов по исправлению iOS 11.2/11.1/11 AirDrop не работает на iPhone 6/7/8/X
Есть несколько основных способов, которые вы можете попробовать, когда ваш AirDrop не будет работать на iPhone 7/8/X , а также на iPad/iPod touch.
Способ 1. Выключите, а затем включите Bluetooth и Wi-Fi. Проверьте свою сеть, выключите Bluetooth и Wi-Fi, а затем включите их.
Способ 2. Перезагрузите устройства. Удерживайте кнопки «Режим сна/Пробуждение» и «Домой», пока на экране не появится логотип Apple. Для пользователей iPhone 7 нажмите кнопку «Режим сна/Пробуждение» и кнопку «Уменьшение громкости», чтобы сделать это. Для пользователей iPhone8/X: нажмите и быстро отпустите кнопку «Увеличение громкости», затем нажмите и быстро отпустите кнопку «Уменьшение громкости», наконец нажмите и удерживайте боковую кнопку (Sleep/Wake), пока не появится логотип Apple.
Способ 3. Выйдите из системы, а затем войдите в iCloud. Откройте «Настройки»> «Ваша учетная запись», выйдите из учетной записи iCloud и войдите в свой iCloud.
Способ 5. Сброс сети. Откройте «Настройки»> «Основные»> «Сброс»> «Сброс настроек сети».
Способ 6. Что делать если airdrop не видит устройство ? Поменяйте настройки (активируйте «для всех»,вместо «только для конткактов», и наоборот).
Способ 7. Если способы выше не сработали, попробуйте использовать некоторые альтернативные инструменты, такие как Tenorshare ReiBoot, чтобы решить AirDrop не видит iPhone, iPad, Mac.
Шаг 1: Нажмите кнопку «Решить все iOS Зависания» в главном окне для входа в восстановление системы.
Шаг 2: Нажмите «Исправить Сейчас» и начинайте этот процесс.
Шаг 3: Скачайте пакет прошивки
Tenorshare ReiBoot предлагает пакет прошивки для устройства iOS. Ваше устройство обновится до последней версии после восстановления. Нажмите кнопку «Скачать» и начинайте скачать программный пакет онлайн. Если возникают проблемы при загрузки, нажмите «Копировать» и скачайте через браузер.
Внутренняя память пакета 2.5 GB, и занимает несколько времени.
Шаг 4: Начать восстановливать систему iOS
Когда после загрузки, нажмите «Начать восстановливать» и начинайте восстановить систему. Этот процесс занимает меньше10 минут, нельзя отключить устройство в этом процессе.
Шаг 5: iPhone/iPad/iPod система восстановлена удачно
Когда восстановление завершается, ваше iOS устройство включается. Данные и настройки сохраняются и проблема исправлена.
Tenorshare ReiBoot не только может войти и выйти из режима восстановления, но и может исправить проблемы, например, зависает экран, iOS зависает, ошибки iTunes и другие проблемы.
Я надеюсь, что эти методы помогут вам решить проблему.
www.tenorshare.com
Как включить AirDrop в Пункте управления iOS 11
Вам может быть интересно, куда делся AirDrop в Пункте управления iOS 11, и вы, наверняка, не одиноки.
AirDrop позволяет быстро переносить изображения и файлы между устройствами iOS или компьютерами Mac. Это одна из наиболее удобных функций, доступных на платформах Apple.
⭐ Спасибо re:Store за полезную информацию.
Многие привыкли, что соответствующий тумблер можно активировать в Пункте управления, но сейчас его там нет. По крайней мере, он не бросается в глаза.
Как вернуть AirDrop
На самом деле, он никуда не делся. Он всё так же находится в Пункте управления, просто немного глубже.
Шаг 1. Вытяните свайпом Пункт управления. Обратите внимание на раздел с Wi-Fi, Bluetooth и т.д.
Шаг 2. Нажмите посильнее на это окно Если в вас нет 3D Touch, то просто зажмите окошко. Перед вами появятся дополнительные иконки — AirDrop и Режим модема.
Вот и заветный переключатель AirDrop. Включаете его, и можете пользоваться.
Владельцам iPad без "симки" повезло чуть больше, у них нет переключателя Сотовых данных. И поэтому на его месте расположился тумблер AirDrop.
Как включить AirDrop через Настройки
Шаг 1. Открываем Настройки —> Основные —> AirDrop.
Шаг 2. Выбираем Только контактам или Всем.
Поделиться:
wi-fi.ru
Что делать если AirDrop не видит iPhone, iPad, Mac?
У iOS, как у закрытой платформы есть один существенный плюс — она куда лучше, чем открытая операционная система защищена от вирусов, а значит и от утечек персональных данных пользователя. Однако есть у закрытости при этом и куча минусов, и если к невозможности подключить iPhone к ПК как флешку, чтобы скинуть пару файлов большинство уже привыкло (и с программой iTunes, созданной специально для обмена i-гаджетов контентом с ПК, все вроде разобрались), то невозможность обмена файлами по Bluetooth, по-прежнему многих удивляет.
Да, Buetooth в i-девайсах служит только для коннекта с гарнитурами и прочими беспроводными гаджетами, а вот передать, скажем, фото, другу — не получится. Впрочем, в 2013 году у i-пользователей появилась неплохая альтернатива для обмена файлами, опция под названием AirDrop. Что эта за опция, кому она доступна, как ее настроить, и почему она может не работать — расскажем в этом материале.

Что такое AirDrop?
AirDrop — это авторская технология Apple, позволяющая легко и просто обмениваться файлами, используя Wi-Fi и Bluetooth-модуль. Для передачи контента через AirDrop не нужно заходить в какое-то приложение и уж тем более что-то скачивать. Функцию нужно только включить, затем выбрать файл, которым хочется поделиться и отправить его буквально в два тапа.
Ограничения AirDrop
AirDrop — это не только очень удобная опция обмена файлами, она еще и безопасная. При активации опции создается защищенная сеть, информация внутри которой передается в зашифрованном виде. Кроме того, задействование Wi-Fi сети делает обмен по-настоящему быстрым. Казалось бы, все идеально, но, конечно же, есть но. AirDrop, к сожалению, имеет целый ряд ограничений
Во-первых, стоит сказать, что с помощью AirDrop возможен обмен только между Apple-девайсами. Передать посредством нее файл с iPhone, на, скажем, какой-нибудь Android-смартфон не получится.
Во-вторых, не каждому i-гаджету доступна AirDrop на iPhone 4/4S и более «старые» i-смартфоны работать с данной опцией не могут, она поддерживается iPhone 5 и более молодыми Apple-телефонами. Что касается, iPad, то из них с данной опцией смогут работать — iPad Pro, iPad 4 (и более поздние), iPad Mini (и более поздние). AirDrop также поддерживают iPod touch (пятого поколения и более поздние модели), а вот с Apple-компьютерами все очень сложно, перечень ПК, работающих с опцией, вы можете увидеть на картинке.

Вы удивитесь, но с ограничениями еще не все. Оказывается, с помощью AirDrop можно передавать не весь контент, фото, например, отправить можно, а вот музыку не получится. Защита авторских прав во всей красе.
Ну и еще кое-что. Если пользователи хотят обменяться контактами, то им обоим следует выполнить вход в iCoud.
Как пользоваться Airdrop на iPhone и других мобильных i-девайсах?
Для того чтобы передать файл через AirDrop с мобильного i-девайса необходимо:
- Включить AirDrop — разблокируйте гаджет и сделайте свайп снизу вверх, вызвав таким образом «Пункт управления» и тапните по строчке AirDrop, при этом, обратите внимание, должны включиться Wi-Fi и Bluetooth. При включении AirDrop, вы должны будете указать, для кого желаете сделать девайс открытым — «Только для контактов» или «Для всех», в первом случае передача файлами будет возможна только в том случае, если принимающий есть в вашем списке контактов, во втором обмен можно будет осуществлять со всеми пользователями, которым доступна опция. Конечно, первый режим безопаснее, но какой удобнее для вас, решать вам. Однако настоятельно рекомендуем не использовать режим «Для всех» в общественном месте.

- Зайти в приложение, содержимым которого вы хотите обменяться, например, «Фото», выбрать интересующий снимок и нажать на кнопку «Поделиться» в виде прямоугольника со стрелочкой.
- В появившемся меню, в верхней строке вы увидите список контактов, которому вы можете передать фото, выберите интересующего.

- Вот и все — осталось лишь принимающему пользователю согласиться на получение файла.

Как пользоваться Airdrop на Mac (Мак) и других Apple-компьютерах?
Отправить файл с Apple-компьютера на любой другой i-девайс еще проще:
- Открываем Finder, в меню слева кликаем по пункту AirDrop.
- В меню справа появятся аватары доступных для передачи получателей.

- Перетащите файл, который хотите передать на аватар получателя.
Вот и все! Готово!
Проблемы с AirDrop и способы их устранения
В момент выхода AirDrop работала, надо сказать, с многочисленными сбоями. Сегодня все более менее отлажено, однако нельзя сказать, что опция функционирует идеально. Довольно часто при попытке передачи файла iPhone не видит «адресата», а нередко опция AirDrop вообще исчезает из пункта управления. Как же решить данные проблемы?
В первую очередь удостоверьтесь, что ваша проблема не связана с ограничениями опции — например, нет никакого смысла искать AiDrop, скажем, на iPhone 4S — этот смартфон попросту не поддерживает данную технологию (полный список ограничений читайте чуть выше в разделе «Ограничения AirDrop»).
Далее убедитесь, что устройства между которыми планируется обмен:
- располагаются не более чем в 9 метрах друг от друга
- подключены к одной сети Wi-Fi
- Wi-Fi и Bluetooth активны — при включении AirDrop они, по идее, должны активироваться самостоятельно, но мало ли
Кроме того: для мобильных i-девайсов — убедитесь в том, что они не заблокированы, для Apple-компьютеров, что они не находятся в спящем режиме и окно «Системные настройки»/»Buetooth» открыто (его можно и свернуть, главное не закрывать).
Все условия правильной передачи соблюдены, но AirDrop не видит iPhone или любой другой i-девайс или сама опция пропала из пункта управления? Тогда давайте разбираться с более серьезными причинами проблем.
Не вижу получателя
Перезагрузка и повторное подключение
Как известно — «Семь бед — один ресет», а потому если вроде бы все настроено верно, но соединения не получается, попробуйте выключить и включить AirDrop на обоих девайсах и выполнить повторное подключение. Если данная мера не помогла — отключите опцию снова, перезагрузите оба девайса, включите и попробуйте опять наладить коннект.
Режим «Для всех»
Довольно часто AirDrop отказывается видеть дейвайс в режиме «Только для контактов», даже если получатель значится в списке контактов отправителя. Попробуйте на время активировать режим «Для всех» (в общественном месте рекомендуем от данной меры воздержаться) и проверьте, не нормализовалась ли ситуация.

«Играем» настройками
Не редки ситуации, когда та или иная настройка i-девайсе мешает организации передачи.
Для iPhone проверьте следующее:
- отключите режим модема, если таковой включен на одном из гаджетов («Настройки»/»Режим модема», отключите ползунок напротив одноименного пункта)

- включите опцию Handoff («Настройки»/»Основные»/»Handoff и предлагаемое ПО», включите ползунок напротив пункта Handoff)

- включите опцию Continuity («Настройки»/»FaceTime», включить ползунок «Сотовые вызовы iPhone»)

Для Appe-компьютеров:
- включите опцию Handoff («Системные настройки»/»Bluetooth»/»Основные», отметить галочкой пункт «Разрешить Handoff между…»)

- отключить опцию «Блокировать все подключения» («Системные настройки»/»Безопасность»/»Защита и безопасность”/Брандмауэр”, снимите галочку к пункта «Блокировать все входящие подключения»).

Создание пары
При активации AirDrop, автоматически должно выполниться создание Buetooth-связки, однако иногда этого не происходит. В таком случае для айфон и других мобильных i-гаджетов:
- Откройте «Настройки», далее Bluetooth.
- Если опция не включена, активируем ее и ждем, пока выполнится поиск доступных устройств.

- При появлении в списке нужного тапаем по нему и ждем, пока система выполнит подключение.
Для Apple-компьютеров:
- Откройте «Системные настройки», далее Bluetooth.
- Ждем, пока загрузится список доступных устройств, при появлении нужного жмем «Создать пару».

- На экране девайсов, между которыми организуется связь появится одинаковый код, соглашаемся на создание пары.

Не вижу самой опции
Если ваша проблема заключается в том, что вы не видите самой опции AirDrop в пункте контроля, хотя ваш девайс ее поддерживать должен, тогда попробуйте сделать вот что:
- Откройте «Настройки»/»Основные», далее «Ограничения».

- Укажите пароль ограничений и активируйте ползунок напротив пункта «AirDrop» в блоке «Разрешить».

Ничего не помогает
Если ни одна из вышеприведенных инструкций не помогла наладить работу с AirDrop попробуйте обновить прошивку на i-девайсе до самой актуальной или обратитесь в русскоязычную службу поддержки Apple.
Подытожим
При всех своих достоинствах AirDrop может доставить массу хлопот. Мало того, что у нее куча ограничений, так даже если ваш девайс под них не попадает, она довольно часто отказывается работать корректно. А потому немудрено, что большинство пользователей Apple-девайсов по-прежнему предпочитают передавать файлы через почту, мессенджеры или социальные сети, хотя AirDrop выпущена больше трех лет назад!
appls.me
Что такое AirDrop на iPhone/iPad и как им пользоваться в новой iOS
Давайте я рассмотрю на доступном языке что такое AirDrop в вашем iPhone или iPad, а так же пройдемся по функционалу данной опции.
Данная статья подходит для всех моделей iPhone X/8/7/6/5 и Plus. На более старых версиях (4/3) могут отличаться или отсутствовать указанные в статье пункты меню и аппаратная поддержка.
Что такое AirDrop?
Технология AirDrop позволяет передавать файлы по Bluetooth и Wi-Fi на iPhone. Данная функция позволяет быстро и удобно отправить необходимый файл человеку, который находится рядом. AirDrop превосходит СМС и e-mail технологии с точки зрения безопасности. Для соединения с устройствами на iOS используется фаервол с возможностью шифрования.
Функция способна заменить некоторые стандартные приложения в iOS. Эта опция доступна напрямую из Карт, Контактов, Safari, Заметок и Фотографий. Поэтому отпадает необходимость открывать новое окно, копировать и вставлять информацию. Только существует одно условие – пользователь должен знать, как использовать AirDrop.
Начиная с iOS 7, функция использует высокоскоростной протокол и низкую задержку. Опция работает для двух находящихся рядом гаджетов при условии включенного Wi-Fi и Bluetooth 4.0. Эти две опции включаются автоматические, когда активен AirDrop.
Для работы технологии iCloud не требуется, если только вам не потребуется отправить информацию кому-то из контактов. В этой ситуации вы должны обои быть зарегистрированы в iCloud. При этом объем передаваемого файла является неограниченным.
Читайте iPhone не видит MacBook или iMac через AirDrop
Включаем AirDrop на Айфоне в Пункте Управления
Немного отвлечемся и посмотрим видео: "Как использовать новый функционал iOS 12 на 100%"
- Вытягиваем снизу экрана Пункт Управления.
- Сверху слева находится квадрат с переключателями Bluetooth, Wi-Fi и др. Если используется модель Айфон 6s или новее, то нажимаем на данный виджет при помощи 3D Touch. Если используется более старая модель, то виджет просто зажимаем.
- Виджет будет расширен на весь экран, на нем отобразится иконка AirDrop.
- Зажимаем иконку AirDrop, пока не отобразится окно с тремя вариантами – «Для всех», «Только для контактов» и «Прием выкл.». Выбираем подходящий, после чего вы обратно вернетесь на экран Пункта Управления.
 Увеличить
Увеличить Увеличить
Увеличить Увеличить
Увеличить Увеличить
УвеличитьВключаем AirDrop на Айфоне в Настройках
Опция AirDrop находится в Пункте Управления, но в системе iOS 11 для нее используется в настройках отдельная секция. Выполняем следующие шаги:
- Открываем настройки.
- Переходим в «Основные».
- Выбираем AirDrop. После этого будет также предложено 3 варианта настроек.
 Увеличить
Увеличить Увеличить
Увеличить Увеличить
УвеличитьТеперь вы знаете, как данную функцию активировать на iPhone.
Передаем музыку, видео, фото через AirDrop на iPhone
После активации AirDrop у вас появляется возможность делиться с Mac и другими iOS гаджетами содержимым. При помощи технологии можно делиться музыкой, контактами, заметками, видео, фото и иными файлами. Через AirDrop есть возможность отправлять файлы из любого приложения iPad или iPhone, где присутствует опция «Поделиться» и на любой девайс из списка «Поделиться».
Инструкция для передачи файлов:
- Открываем приложение, из которого необходимо отправить файл, к примеру, Фото.
- Выбираем элемент, которым хотите поделиться.
- Нажимаем на иконку «Поделиться» (имеет вид коробки со стрелкой, выходящей из нее, или просто слово «Поделиться»).
- Нажимаем на аватар получателя, когда он отобразится в списке AirDrop.
 Увеличить
Увеличить Увеличить
Увеличить Увеличить
Увеличить Увеличить
УвеличитьЕсли Вы хотите через AirDrop отправить файл кому-либо с несколькими девайсами, то аватар будет продемонстрирован в списке несколько раз. Будет показано название гаджета под аватарами, чтобы была возможность выбрать нужный.
Передача файла на Mac через AirDrop
Чтобы через AirDrop отправить файл с Mac, вначале нужно нажать на иконку «Finder». В окне «Finder» должен быть AirDrop слева в списке опций. Нажимаем на AirDrop, после чего компьютер начет поиск гаджетов с включенной функцией.
Когда доступные устройства будут продемонстрированы, необходимо просто перетащить нужный файл на имя девайса, которому этот файл собираетесь отправить. Для удобства его заранее переместите на рабочий стол.
 Увеличить
УвеличитьОтправленные на устройство файлы, которое авторизовано в вашем аккаунте iCloud, автоматически будут получены. Если отправлять файлы кому-то другому, у получателя отобразится всплывающее окно, где будет запрос на передачу файла.
Если требуется отправить что-либо из приложения, которое используется прямо сейчас, то процедура идентична. Находим кнопку «Поделиться», нажимаем на квадрат со стрелкой. Затем просто нажимаем на имя получателя.
Меняем в AirDrop имя на Айфоне
Имя в AirDrop привязано не к имени гаджета, а к вашему Apple ID идентификатору. Переходим в «Настройки», выбираем «iCloud» и «Почта» (находится в разделе «Дополнения»). В соответствующем поле field изменяем имя, но не забываем, что может измениться имя в почте iCloud.
Что такое AirDrop на iPhone и как им пользоваться в iOS
5 (100%) 1 чел.Полезная статья? Проголосуй!

myapplemaster.ru
AirDrop - что это? AirDrop - как пользоваться? AirDrop
В эру интернета и мобильных гаджетов единственное, что мы любим больше, чем лицезреть разного рода контент, так это делиться им со своими друзьями и родными. Многие из нас наверняка помнят времена, когда люди передавали друг другу любимую музыку и картинки посредством Bluetooth (кто-то и ИК-порт помнит). Сейчас же существуют мессенджеры, облака, почта в конце концов, казалось бы, для Bluetooth не осталось места. Как бы не так, такой метод передачи данных до сих пор остался в обиходе, хоть и претерпел некоторые изменения. Даже евангелисты Apple, долгое время живущие без такой возможности, ее в итоге получили.

AirDrop – что это?
AirDrop – это технология, созданная для передачи данных по сети Wi-Fi и с помощью Bluetooth. Данный инструмент разработан компанией Apple и был презентован летом 2013 года.
Apple как всегда много говорили об AirDrop, что это важная функция, которая упрощает обмен данными в разы и является наиболее надежным и быстрым методом передачи данных между устройствами на короткой дистанции. Скорость и надежность обусловлены процессом передачи данных.
С помощью AirDrop можно передавать что угодно, будь то громоздкие файлы или веб-ссылки. Без проблем можно поделиться любым медиаконтентом, заметками, книгами, главное, чтобы отправка происходила через стандартное меню “поделиться” в iOS/Mac.
История
Выход iPhone оказал значительное влияние на развитие технологий. Стив Джобс, несмотря на очень противоречивые идеи, прекрасно умел убеждать, и даже серьезные ограничения в итоге были приняты, посему долгое время iPhone не поддерживал возможность передачи данных по Bluetooth. Apple же во главе с Тимом Куком таких принципов не разделяла и с обновлением системы до 7 версии ввела новую функцию – AirDrop. Изначально данная функция работала на iOS и Mac раздельно, но после выхода восьмой версии iOS и десятой OS X появилась возможность обмениваться файлами между компьютером, смартфоном и планшетом.
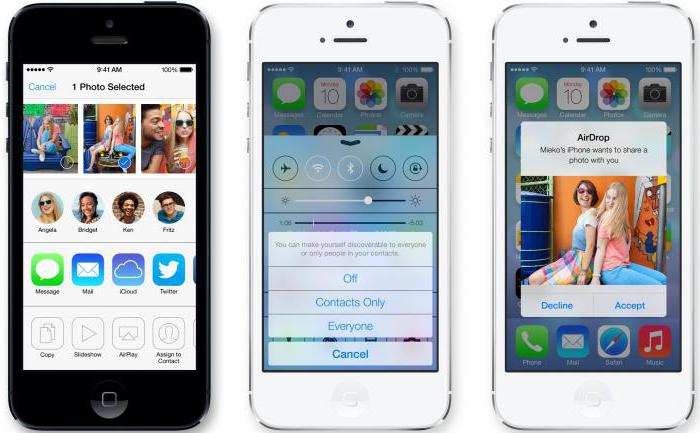
Как это работает?
При передаче данных используются одновременно Bluetooth и Wi-Fi (обе опции должны быть включены в настройках гаджета). AirDrop задействует Bluetooth LE для создания однорангового (peer-to-peer) Wi-Fi-соединения между двумя устройствами. Каждый из участников соединения создает межсетевой экран (firewall), необходимый для защиты самого соединения и передаваемого файла, благодаря чему все данные оказываются максимально защищены и зашифрованы, что делает отправку через AirDrop безопаснее, чем отправка данных по почте.
AirDrop, используя Bluetooth, сканирует окружающее пространство на предмет присутствия в нем доступных для соединения устройств. Устройства должны находиться довольно близко для первого соединения и создания импровизированной Wi-Fi-сети, после чего дистанция может быть увеличена.
Данная технология значительно проще, удобнее и быстрее, чем то, что используется в Android. Технология NFC, используемая в телефонах других брендов, требует нахождения участников обмена вплотную друг к другу.
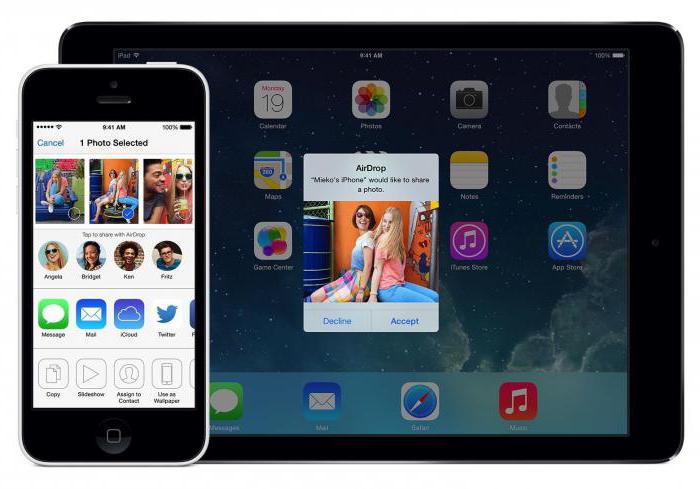
Поддерживаемые устройства
К сожалению многих пользователей, новый инструмент для обмена данными работает далеко не на всех устройствах Apple.
Для работы данной функции на компьютере Mac требуется, чтобы тот был выпущен не ранее 2008 года, в их число входят:
Ноутбуки:
- Macbook Pro 2008 года выпуска.
- Macbook Air 2008 года выпуска.
Настольные компьютеры:
- iMac 2009 года выпуска и младше.
- Mac mini 2010 года выпуска и младше.
- Mac Pro 2010 года выпуска и младше.
Важно отметить, что для обмена данными с мобильными устройствами требуется компьютер, выпущенный не позже 2012 года с предустановленной системой OS X Yosemite.
Для обмена данным на устройствах, работающих под управлением iOS, требуются:
- iPhone 5-го поколения и новее.
- iPad Pro.
- iPad 4-го поколения и модели Air.
- iPad mini.
- iPod touch 5-го поколения и новее.
Многие пользователи были возмущены и гневались “Почему же не поддерживает AirDrop iPad?”, что это чистой воды маркетинг и попытка заставить пользователей отказаться от классического устройства в пользу более новых. Разработчики поспешили пояснить, что подобные ограничения вызваны отсутствием у старых устройств технологии Bluetooth LE, а также наличием устаревшего Wi-Fi-модуля. Посему некоторые старые устройства, включая iPad первого поколения и iPhone 4s, AirDrop не поддерживают. То же самое справедливо и для компьютеров со старым сетевым оборудованием.
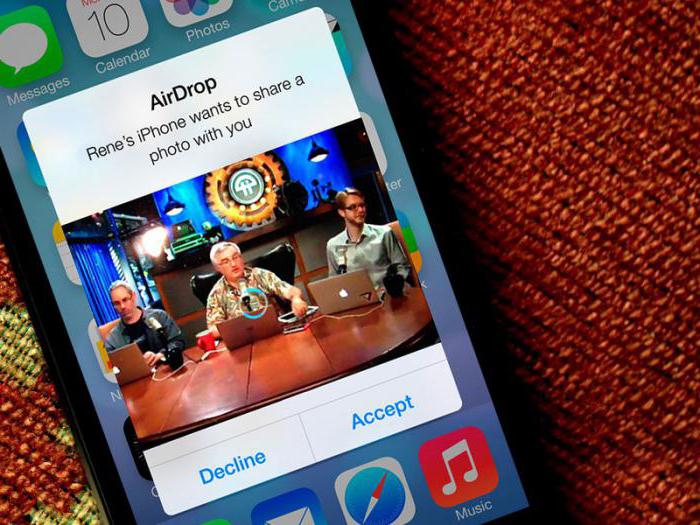
AirDrop: как включить, соединиться и начать обмен? (iOS)
Как данная функция работает на iOS? Для начала необходимо открыть пункт управления (смахивание вверх от нижнего края экрана), в нем отыскать иконку AirDrop, нажав на нее, выбрать одну из доступных опций:
- Отключение AirDrop.
- Вариант только для контактов (ваше устройство будет доступно для поиска только тем пользователям, которые занесены в вашу адресную книгу).
- Вариант для всех (ваше устройство будет доступно для поиска всем, кто пожелает с вами поделиться).
Чтобы поделиться контентом, необходимо воспользоваться стандартным меню “Поделиться”. Находите нужный контент, нажимаете значок в виде стрелочки и выбираете нужный контакт (контакты появятся в виде фотографий в верхней части меню). Меню “поделиться” имеется почти в любом приложении как разработанных в самой Apple, так и тех, что продаются в AppStore.
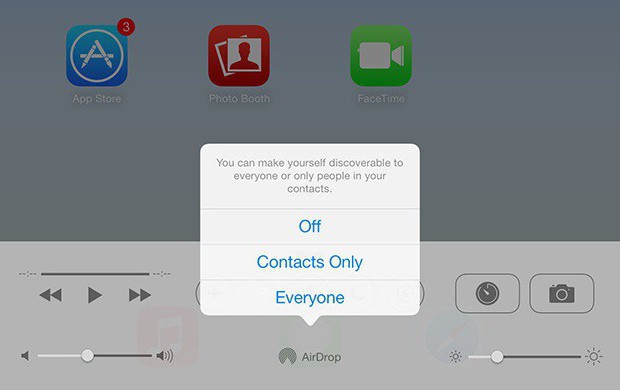
На экране принимающего устройства появится оповещение, в котором будет предложена возможность принять файл/контент или отказаться от него. В случае согласия выбранный файл будет мгновенно доставлен на устройство, выбранное в качестве получателя. Доставленный контент будет открыт в соответствующем приложении (ссылки в Safari, фотографии в “Фото”, PDF в iBooks и так далее).
Инструкция по использованию (Mac)
На компьютерах Mac функция AirDrop расположена в программе Finder. Достаточно найти данный подпункт в боковой панели файлового менеджера и перейти в него. Появившееся окно автоматически предложит включить Wi-Fi и Bluetooth, после чего перейдет в рабочее состояние. В нижней части окна расположена кнопка “Разрешить мое обнаружение”, которая позволит обмениваться файлами со всеми пользователями неподалеку, а не только теми, кто записан в адресную книгу.
Отправка файлов/контента осуществляется по тому же принципу, что и в iOS, достаточно воспользоваться стандартным меню “Поделиться”, но есть и другой вариант: перейдя в папку AirDrop, вы увидите список людей, готовых соединиться с вами по AirDrop, достаточно перенести на их фотографию ссылку/файл/видео, как начнется отправка.
Принимаемые файлы сохраняются в папку “Загрузки”. Если владельцем устройств является один человек, то файлы отправляются в “Загрузки” без дополнительного оповещения.
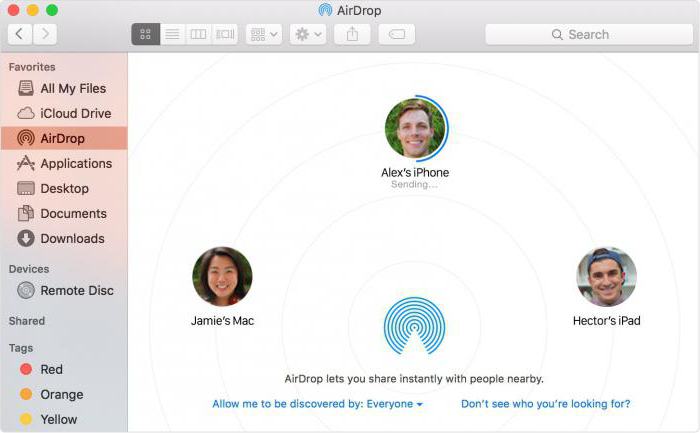
Известные проблемы
AirDrop далеко не идеален, программа давала сбои на момент выпуска и продолжает доставлять проблемы по сей день. Проблемы касаются как обмена данными между мобильными устройствами, так и при передаче данных с компьютера на планшет/смартфон. Если у вас не работает AirDrop, взгляните на этот список:
- Отсутствие пункта AirDrop в Finder: если вы столкнулись с подобным, значит, ваш компьютер недостаточно современен для работы данной технологии, придется смириться или обновить ваш Mac.
- Не видно находящихся рядом пользователей: с этим недочетом пользователи сталкиваются довольно часто. Единственного решения для нее нет, необходимо попытаться отключить AirDrop, а также соединение Wi-Fi на обоих устройствах, после чего повторить попытку. Если переподключение не помогает, можно заставить устройства забыть Wi-Fi-сеть, если во время обмена происходит подключение к таковой.
- Заблокированные соединения на Mac: в настройках безопасности компьютеров Apple имеется пункт блокировки всех входящих соединений, который может блокировать работу AirDrop. Решение простое: нужно лишь отключить эту опцию.
- Создание пары между iPhone/iPad и Mac: в настройках Bluetooth следует отыскать нужное устройство и заранее создать с ним пару. Для этого заходим в “Настройки>Bluetooth” находим нужный нам iPhone/iPad, кликаем, затем берем устройство на iOS и вводим код подтверждения (данный метод может помочь и при соединении двух iOS-устройств, нужно дать понять AirDrop, что это iPhone или iPad, готовый к подключению и обмену, заранее).
Выводы
После прочтения данного материала у вас не должно остаться вопросов по поводу AirDrop: что это, как работает и так далее. Несмотря на то что AirDrop функционирует не всегда, имеет ряд проблем и ограничений, все же стоит отдать должное новой Apple, которая готова отказаться от некоторых своих принципов в пользу удобства и комфорта пользователей.
fb.ru
Как пользоваться AirDrop на Айфоне: почему не работает АйДроп
Функция AirDrop – нововведение iOS 7, призванное облегчить процесс обмена информацией и контентом между обладателями «яблочных» гаджетов. Сама процедура использования AirDrop схожа с передачей информации через Bluetooth или посредством NFC-технологии, которая активно интегрируется в устройства с «операционкой» Android.
Главным преимуществом обмена данными через AirDrop является отсутствие необходимости подключать смартфон к 3G-интернету — переживать по поводу того, что соединение является слишком медленным для отправки файла, не придётся.
Что представляет собой AirDrop и как эта функция работает?
Компания Apple позиционирует функцию AirDrop как самый простой и не требующей предварительной настройки способ отправить файл с одного устройства Apple на другое. Эта технология связи использует Bluetooth Айфона и модуль Wi-Fi одновременно для формирования сети с равноправными узлами. В пределах этой сети файлы передаются в зашифрованном виде, поэтому такой способ обмена информацией является еще и безопасным.
Обмен данными через AirDrop требует соответствия таким условиям:
- Гаджеты, которые обмениваются информацией, располагаются близко друг к другу.
- На гаджетах настроены учетные записи iCloud.
Искать доступную Wi-Fi сеть и подключать к ней устройства нет необходимости.
Перечень файлов, которые можно отправить, ограничен: например, музыку и рингтоны передать через AirDrop не удастся. Функция дает возможность поделиться содержимым встроенных приложений «Контакты», «Фото», «Карты», браузера Safari.
Воспользоваться AirDrop способны обладатели не всех устройств Apple – только следующих:
- iPhone 5-ой и последующих модификаций.
- iPad 4-го поколения.
- iPod Touch 5-го и 6-го поколений.
- Компьютеры Mac с ОС Lion.
Даже если на iPhone 4-ой модификации установлена iOS 7, функция AirDrop его владельцу недоступна. Также обходиться без AirDrop вынуждены обладатели Mac с «операционкой» OS X и компьютеров Apple, выпущенных ранее 2010-го года.
Как включить AirDrop?
Пользователи, пытающиеся отыскать AirDrop в «Настройках» iPhone, слишком «мудрят»: эта функция активируется через «Центр Контроля» («Control Center»), вызвать который можно свайпом снизу-вверх. Иконка AirDrop располагается чуть ниже ползунка громкости музыкального плеера.

Чтобы включить AirDrop, кликните на иконку. Появится меню, предлагающее три режима:
- «Выключить» («Off») — для полной деактивации функции.
- «Только для контактов» («Contacts Only») — отправлять файлы на устройство смогут лишь те люди, чьи номера присутствуют в телефонном справочнике. Этот пункт выбран по умолчанию.
- «Для всех» («Everyone») — iPhone будет принимать файлы от всех устройств, поддерживающих функцию AirDrop.

Изображение: cultofmac.com
Рекомендуется выбирать пункт «Для всех» — тогда вы точно будете уверены, что получите файл. Однако если вы находитесь в общественном месте, этот режим — не самый подходящий.
После того как вы выберите нужный режим, иконка AirDrop поменяет цвет с серого на белый. Вместе с тем произойдет активация модулей Bluetooth и Wi-Fi.

Изображение: suadienthoaihcm.net
Включить AirDrop нужно на всех устройствах, между которыми производится обмен данными.
Как передать фото или другой файл через AirDrop?
Передать файл с помощью AirDrop ничуть не сложнее, чем по электронной почте. Чтобы отправить, скажем, фото, действовать нужно так:
Шаг 1. На iPhone зайдите во встроенное приложение «Фото» и выберите снимок, которым желаете поделиться.
Шаг 2. Нажмите на иконку со стрелочкой, направленной вверх, расположенную в левом нижнем углу экрана.

Шаг 3. Как только фото будет выделено, нажмите кнопку «Далее» в правом верхнем углу.

Шаг 4. Снизу выплывет меню, состоящее из трех разделов. Самый верхний раздел будет содержать перечень контактов, которым вы можете отправить фото. Выберите одного из получателей и кликните по его аватару.

Изображение: scoop.it
Как только передача будет успешно завершена, вы увидите на дисплее сообщение «Отправлено». Далее дело за получателем файла. На экране его гаджета появится уведомление о том, что другой пользователь iPhone хочет поделиться с ним картинкой.

Изображение: ifonebox.com
После того как получатель нажмет «Accept», картинка окажется загруженной на его смартфон.
AirDrop не работает: в чем причина?
AirDrop – еще довольно «сырая» технология, поэтому сбои при ее использовании – распространенное явление. Среди пользователей Apple чаще остальных встречаются две жалобы на AirDrop:
- Устройство отправителя «не видит» iPhone желаемого получателя.
- Значка AirDrop в «Центре Контроля» вообще нет.
Первую проблему наверняка поможет решить одна из следующих рекомендаций:
Перезагрузите оба устройства. Производить перезагрузку рекомендуется перед каждым сеансом передачи данных по AirDrop.
Проверьте, активированы ли так называемые Bluetooth-пары (Bluetooth + Wi-Fi) на обоих устройствах. Для этого достаточно открыть «Центр Контроля» свайпом снизу-вверх и посмотреть, не затемнены ли иконки Wi-Fi и Bluetooth.
Если обе иконки горят белым, значит, причина неисправности кроется отнюдь не в Bluetooth-паре.

Уточните, активированы ли функции «Handoff» и «Continuity». Обе функции фактически служат для объединения нескольких устройств Apple: активированная опция «Handoff», например, даёт пользователю возможность продолжить чтение статьи в интернете на Mac с того места, на котором он остановился, читая со своего iPhone. Для активации «Handoff» нужно пройти по пути «Настройки» — «Основные» — «Handoff и предлагаемое ПО» и активировать тумблер напротив «Handoff». На некоторых версиях iOS 8 эта функция находится прямо в «Основных».
Для активации «Continuity» следует пройти в настройки «Face Time» и передвинуть ползунок «Сотовые вызовы iPhone» («iPhone Cellular Calls»).

Изображение: theapplegoogle.com
Функции «Continuity» и «Handoff» присутствуют на iOS версии 8 и выше. На iOS 7 искать их бессмысленно.
Если вы столкнулись с проблемами при передаче данных с iPhone на Mac, нужно проверить версию модуля Bluetooth компьютера. Версия HCI должна быть не ниже 0x6, иначе без замены модуля не обойтись.
Перенести файлы через AirDrop на ПК с Windows невозможно!
Для решения второй проблемы (значка AirDrop нет) придётся покопаться в настройках гаджета:
Шаг 1. Пройдите по пути «Настройки» — «Основные» — «Ограничения».

Шаг 2. Введите пароль ограничений.

Шаг 3. В блоке «Разрешить» активируйте тумблер AirDrop.
Как только вы проделаете эти операции, значок AirDrop появится в «Центре Контроля».
Заключение
Несмотря на то что AirDrop должен служить для упрощения обмена данными между устройствами Apple (по замыслу разработчиков), простой и надежной эту технологию не назовёшь. Интернет пестрит отзывами, полными негатива: пользователи регулярно испытывают проблемы с обнаружением устройств-«адресатов», не могут передавать большие объемы данных и поэтому всё больше склоняются к применению традиционных способов обмена информацией. Без сомнения, выпуск такой сырой технологии вредит репутации Apple – это очередной повод признать, что Стив Джобс, настаивая на абсолютной закрытости мобильных устройств, был совершенно прав.
setphone.ru
Что делать, если AirDrop не отображается в Центре управления — Apple-iPhone.ru
AirDrop – отличная функция для передачи данных между «яблочными» устройствами, включая смартфоны, планшеты, ноутбуки и даже десктопные компьютеры. И все бы ничего, если бы не вездесущие и крайне актуальные в последнее время проблемы с рядом функций операционных систем Apple. О том, что делать, если у вас «пропал» AirDrop, мы сегодня и поговорим.
Весьма досадное и оттого довольно распространенное затруднение, с которым сталкиваются десятки тысяч пользователей, заключается в «магическом испарении» кнопки этой функции из шторки Центра управления. Вернуть ее можно, но для начала убедитесь, что на ваше устройство установлена последняя версия обновления, которая с большой долей вероятности исправит возникающую время от времени неполадку.
Впрочем, если проблема не ушла, рекомендую вам проследовать в «Настройки» — «Основные» — «Ограничения» и убедиться, что тумблер активации функции передачи данных находится во включенном состоянии. В противном случае, вам достаточно просто передвинуть переключатель и, вуаля, все заработало. Проверьте работоспособность AirDrop, выйдя из приложения «Настроек» и вытянув шторку снизу.

К сожалению, как заявляют некоторые пользователи, даже принудительная активация функции порой не заставляет ее появиться в Центре управления. Для особо «удачливых» читателей мы рекомендуем воспользоваться способом экстренной перезагрузки, который, как ни странно, исправляет большинство программных сбоев. Для этого в течение десяти секунд удерживайте комбинацию клавиш «Домой» и «Вкл.» до появления на экране характерного яблока.
Список полезных тем:
Поставьте 5 звезд внизу статьи, если нравится эта тема. Подписывайтесь на наши соцсети ВКонтакте, Facebook, Twitter, Instagram, YouTube и Яндекс.Дзен.
 Загрузка...
Загрузка... Вернуться в начало статьи Что делать, если AirDrop не отображается в Центре управления
www.apple-iphone.ru
- Сколько по времени обновляется ios 11

- Ios 5

- Как откатиться с ios 11 на ios 10 без потери данных

- Стоит ли обновлять айфон 6 до ios 11

- Ios 11 повтор экрана

- Повтор экрана ios 11
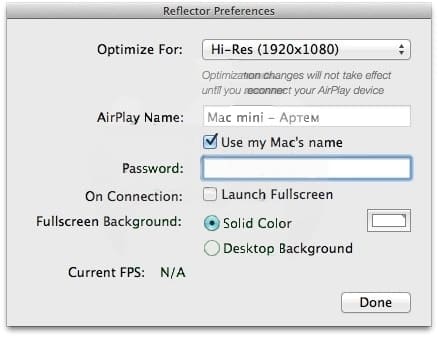
- Топ игр на ios бесплатных

- Ios android

- Как поставить 11 ios
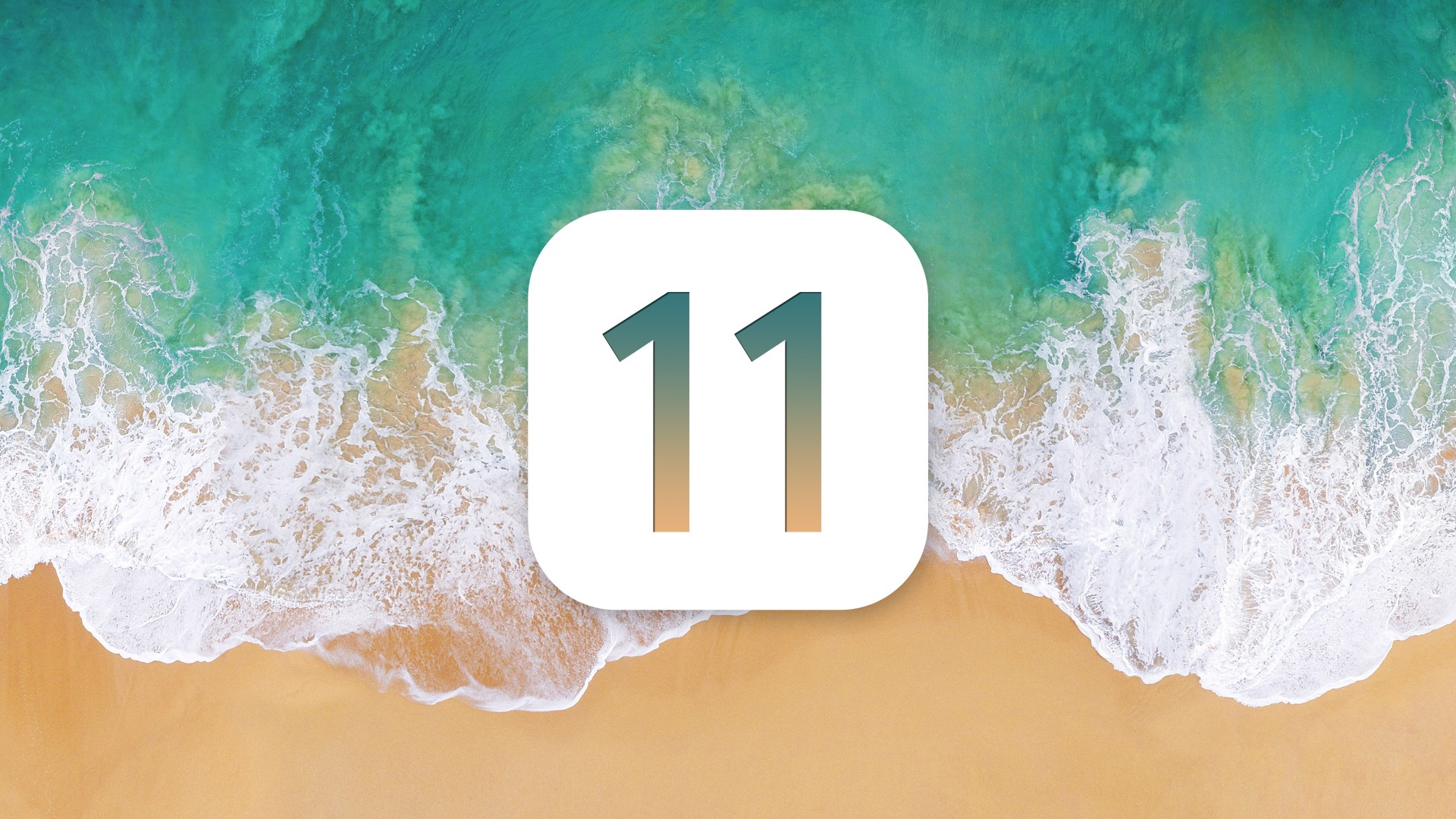
- Ios 11 яркость экрана

- Ios 11 яркость экрана