Содержание
Как понизить iOS 16 до iOS 15 без потери данных (2 способа)
Без сомнения, самые горячие темы в мире iOS сегодня в основном связаны с недавно представленной iOS 16. Многие пользователи iOS хотят получить в свои руки iOS 16. Однако стоит отметить, что доступная в настоящее время iOS 16 все еще находится в бета-версии; следовательно, он, вероятно, будет иметь некоторые сбои и ошибки, которые могут расстроить пользователей.
Следовательно, вы можете понизить версию бета-версии iOS 16 до 15. Хорошей новостью является то, что нет никаких проблем с вашим выбором вернуться к iOS 15.5. Это связано с тем, что некоторые методы могут помочь вам освоить, как вернуться к iOS 15 без особого стресса.
- I. Создайте резервную копию iPhone, прежде чем понизить бета-версию iOS 16
- II. Топ-2 способа понизить iOS 16 Beta до 15
- Способ 1. Переход с бета-версии iOS 16 с помощью iTunes
- Способ 2. Более быстрый способ понизить версию бета-версии iOS 16 до 15 без iTunesHOT
- III.
 Как восстановить резервную копию после возврата к iOS 15.5
Как восстановить резервную копию после возврата к iOS 15.5
I. Создайте резервную копию iPhone, прежде чем понизить бета-версию iOS 16
Когда вы попытаетесь понизить бета-версию iOS 16 до предыдущей iOS, вы потеряете данные на своем iPhone. Поэтому первое, что вам нужно сделать, это создать резервную копию данных на устройстве. С помощью этого вы можете легко восстановить данные, когда закончите с понижением ОС.
Для резервного копирования данных iPhone можно использовать iTunes. Просто выполните следующие действия:
На вашем iPhone перейдите в «Настройки» и нажмите на имя профиля. Найдите «Найти меня» на странице и убедитесь, что она отключена. Вам будет предложено ввести свой идентификатор Apple ID и секретный код перед завершением процесса.
- Используйте USB-кабель для подключения iPhone к компьютеру. Вам может быть предложено «Доверять этому компьютеру». Нажмите «Доверять» и введите свой пароль.
Затем запустите приложение iTunes на компьютере и перейдите на страницу «Сводка» в iTunes.

Перейдите в поле Резервное копирование и выберите «Этот компьютер» в качестве предпочтительного места для создания резервной копии. При этом на вашем компьютере будет создана локальная резервная копия.
II. Топ-2 способа понизить версию бета-версии iOS 16 до 15
После резервного копирования данных вы узнаете, как понизить версию бета-версии iOS 16 до 15 без потери данных. Здесь мы покажем вам проверенные и надежные способы, на которые вы можете положиться. Следует отметить, что вы не можете понизить iOS 16 beta до 15 без компьютера. Итак, вам нужен компьютер для этой задачи. Это видео покажет вам подробные шаги.
Способ 1. Переход с бета-версии iOS 16 с помощью iTunes
Для первого способа вернуться к предыдущей iOS вам нужно использовать iTunes. Итак, предположим, что вы уже использовали его для резервного копирования ваших данных.
- Запустите браузер на своем компьютере и посетите https://ipsw.me/, чтобы загрузить официальную прошивку iOS 15.
 5.
5. На сайте зайдите в раздел iPhone и выберите свою модель iPhone. Выберите последний файл IPSW и нажмите «Загрузить», чтобы получить его на свой компьютер.
Теперь откройте iTunes на компьютере и удерживайте клавишу «Shift» на клавиатуре. Теперь нажмите «Восстановить iPhone». На экране появится окно. Выберите загруженный файл IPSW.
- Откройте файл, и вы увидите «iTunes сотрет и восстановит iPhone до iOS 15.5 и проверит восстановление с помощью Apple» на экране. Нажмите «Восстановить», чтобы начать бета-версию iOS 16. Вы увидите прогресс понижения на экране.
- После понижения версии вы должны настроить свое устройство как новое. При настройке на этом этапе выберите «Не передавать приложения и данные». Подтвердите переход на более раннюю версию в приложении «Настройки».
Способ 2. Более быстрый способ понизить версию бета-версии iOS 16 до 15 без iTunes
Ну, вам не обязательно использовать iTunes для восстановления iOS 15 из бета-версии 16. Это связано с тем, что Tenorshare ReiBoot может выполнять ту же работу быстрее и надежнее, чем iTunes. С помощью нескольких шагов ReiBoot поможет вам понизить версию бета-версии iOS 16 до 15; Следовательно, вы можете снова начать наслаждаться своим iPhone. Кроме того, это рекомендуемый метод для людей, у которых нет учетной записи iTunes.
Это связано с тем, что Tenorshare ReiBoot может выполнять ту же работу быстрее и надежнее, чем iTunes. С помощью нескольких шагов ReiBoot поможет вам понизить версию бета-версии iOS 16 до 15; Следовательно, вы можете снова начать наслаждаться своим iPhone. Кроме того, это рекомендуемый метод для людей, у которых нет учетной записи iTunes.
Для этого понижения вы будете использовать функцию «Сброс устройства» ReiBoot. Ниже приведено пошаговое руководство по использованию Tenorshare ReiBoot для перехода с бета-версии iOS 16.
Начните с загрузки Tenorshare ReiBoot на свой компьютер. Затем вы должны установить и запустить программное обеспечение. Используйте USB-кабель для подключения iPhone к компьютеру. После этого нажмите «Сбросить устройство».
На экране отобразятся два варианта сброса. Выберите опцию «Сброс настроек к заводским настройкам».
Нажмите «Загрузить», чтобы получить последнюю версию файла прошивки, который сбросит настройки вашего iPhone.
 Кроме того, нажмите «Обзор», чтобы выбрать путь, по которому вы хотите сохранить прошивку.
Кроме того, нажмите «Обзор», чтобы выбрать путь, по которому вы хотите сохранить прошивку.После того, как пакет прошивки был загружен, вам нужно нажать опцию «Начать сброс». Сброс настроек iPhone начнется автоматически.
Через несколько минут ваш iPhone вернется к предыдущей iOS.
Поздравляю! Вы успешно понизили бета-версию iOS 16 до iOS 15.
III. Как восстановить резервную копию после возврата к iOS 15.5
Если откат к iOS 16 завершен, необходимо восстановить резервную копию. Выполните следующие действия:
- Примечательно, что резервная копия бета-версии iOS 16 не совместима с iOS 15. Итак, вам нужно изменить определенные вещи. Удерживайте клавиши «Win» и «R» на компьютере. Затем введите «%appdata%» (или %userprofile%) в поле команды и нажмите кнопку «ОК». Затем перейдите в «MobileSync».
- Прокрутите вниз и найдите info.plist. Используйте Блокнот, чтобы открыть его и нажать кнопки «Control» и «F» на клавиатуре.
 После этого вы должны набрать «продукт» и нажать «Ok».
После этого вы должны набрать «продукт» и нажать «Ok». Ищите 16.0. Теперь вам нужно изменить 16.0 на 15.0. Сохраните его и продолжите процесс.
Вернитесь в iTunes и нажмите «Восстановить резервную копию». Выберите команду, которую вы только что изменили, и нажмите «Восстановить».
- Наконец, ваш iPhone перезагрузится сам. После перезагрузки вы можете настроить свое устройство как новое устройство.
Заключение
Благодаря информации, представленной в этой статье, вы теперь понимаете, как вернуться к предыдущей iOS. Tenorshare ReiBoot и iTunes — это два эффективных инструмента, которые вы можете использовать для возврата к iOS 15.5. Тем не менее, не забудьте создать резервную копию данных вашего iPhone перед переходом с iOS 16 на предыдущую версию.
Как восстановить (обновить) iPhone / iPad по Wi-Fi или через iTunes. Инструкция
Сервисный центр / Статьи
Стабильность операционной системы iOS является одной из ее ключевых особенностей.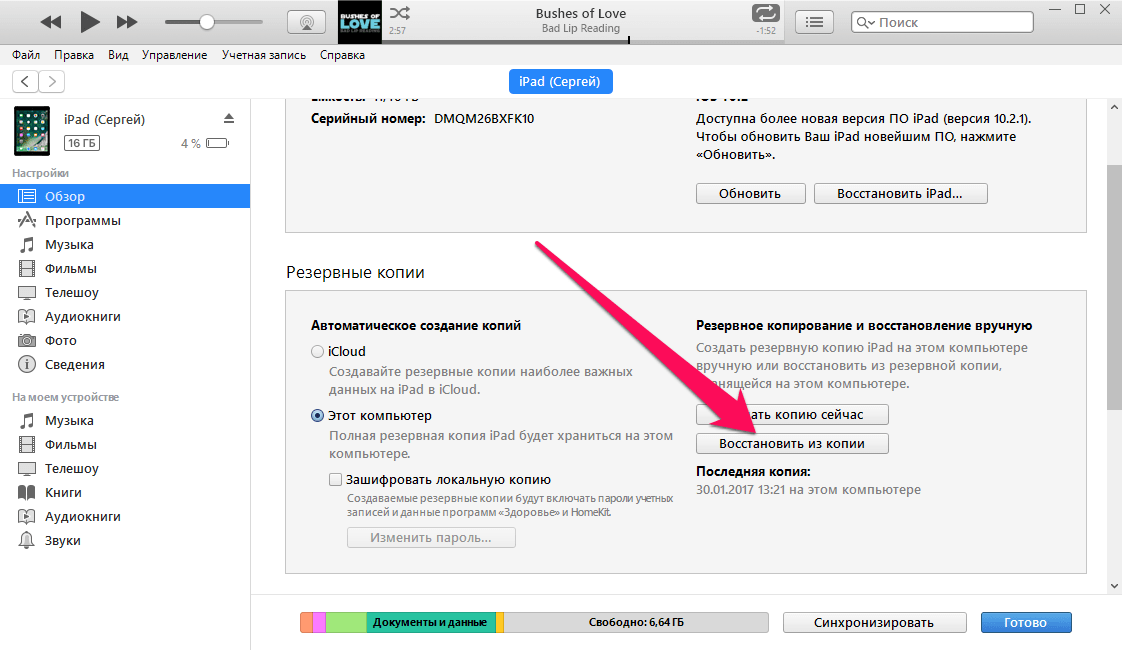 Но в процессе работы все же наступают моменты, когда возникают неполадки. И практика показывает, что не нужно сразу же искать подходящий сервисный центр.
Но в процессе работы все же наступают моменты, когда возникают неполадки. И практика показывает, что не нужно сразу же искать подходящий сервисный центр.
В большинстве случаев проблемы можно решить простым восстановлением iOS. Здесь нужно отметить, что данная статья в особенности будет полезной тем пользователям, которые лишь начали свое знакомство с продукцией компании Apple. Поэтому, кроме вопроса восстановления системы будет затронута и проблема, связанная с перепрошивкой гаджета, то есть его обновлением.
Восстановление или обновление
Какие отличия между восстановлением и обновлением? После восстановления устройство полностью «чистое», версия iOS на нем будет самая последняя. При восстановлении из памяти девайса удаляются фотографии, музыка, видеоматериалы, а также все персональные данные. Все настройки гаджета сбрасываются до уровня заводских.
Если сделано обновление, то устройство получает только последнюю версию операционной системы, любые данные и персональные настройки не затрагиваются.
Восстанавливаем через iTunes
- Скачать и установить последнюю версию iTunes.
- Скачать последнюю версию операционной системы iOS.
- Выключить на гаджете функцию «Найти iPhone».
- Включить iTunes, подсоединить при помощи кабеля iPhone к компьютеру.
- Открыть в iTunes вкладку для синхронизации с мобильным телефоном.
- Удерживая клавишу Shift нажать кнопку «Восстановить».
- В новом окне открыть файл с загруженной iOS.
- Приложение после подтверждения восстановления все нужные операции сделает самостоятельно.
Во время восстановления все данные, имеющиеся на iPhone, будут полностью стерты. Пользователь получить исключительно чистую операционную систему. Восстановление можно сделать не скачивая файл с системой. Чтобы это сделать в iTunes нужно нажать кнопку «Восстановить». При этом разница заключается только в том, что все прошивки будут автоматически скачаны медиакомбайном от компании Apple.
Восстанавливаем из DFU Mode или Recovery Mode режимов
Мобильные устройства от компании Apple кроме нормального режима могут работать в настройках DFU Mode или Recovery Mode. В устройствах iPad, iPhone или iPod Touch из режима обновления (DFU) или восстановления (Recovery Mode) прошивки действия осуществляются так же, как описан выше. Но перед началом восстановления гаджет должен быть переведен в режим DFU Mode или Recovery Mode.
Чтобы перейти в режим DFU Mode нужно:
- Подсоединить гаджет к персональному компьютеру.
- Полностью выключить iPad, iPhone или iPod Touch.
- Одновременно на выключенном устройстве нажать кнопки «Power» и «Home».
- Кнопки нужно удерживать 10 секунд.
- Отпустить кнопку «Power», а «Home» удерживать.
- Кнопку «Home» удерживать, пока iPhone не будет распознан компьютером в DFU режиме.
Чтобы перейти в режим Recovery Mode нужно:
- Используя любой доступный способ полностью выключить устройство.

- Зажать кнопку «Home» и удерживать ее.
- Держа нажатой кнопку «Home» подключить с помощью кабеля USB мобильное устройство к персональному компьютеру.
- Подождать появления на экране изображение иконки с USB-кабелем и iTunes.
Эти действия переведут гаджет в режим Recovery Mode.
Обновляем iOS
Пользователи могут воспользоваться двумя способами обновления прошивки, которые доступны на данный момент. Можно работать с применением iTunes, но можно и обновляться непосредственно с устройства по Wi-Fi.
Чтобы обновить iOS с помощью iTunes нужно выполнить следующее действия:
- Открыть последнюю версию приложения iTunes, а потом подключить к компьютеру мобильный гаджет.
- Перейти в iTunes на вкладку синхронизации с мобильным устройством, и здесь выполнить команду «Обновить».
- Процесс обновления нужно подтвердить.

Если файл с обновлениями скачан заранее, то путь к нему нужно указать, используя приведенный выше способ с задержкой клавиши Shift, что сэкономит время, которое в противном случае будет потрачено для загрузки апдейта.
Но мобильное устройство можно обновить и с помощью беспроводной сети. В данном случае не понадобится iTunes и подключение iPhone к компьютеру. Такую возможность имеют все устройства, на которых установлена система iOS 5.0 и выше.
Чтобы обновить операционную систему iOS с помощью Wi-Fi, выполняем следующее действия:
- Переходим в настройках iOS в пункт «Основные».
- Выбираем в этой вкладке «Обновление ПО».
- Нажимаем кнопку «Установить».
- Подтверждаем выбранное действие и ждем окончания установки.
Приведенные выше варианты дают один и тот же результат. При этом никакие данные, настройки, приложеним и другие параметры удалены или хотя бы частично затронуты не будут.
Как восстановить iPhone без обновления 4 эффективными способами просто
Обновлено Бои Вонг / 26 июля 2022 г.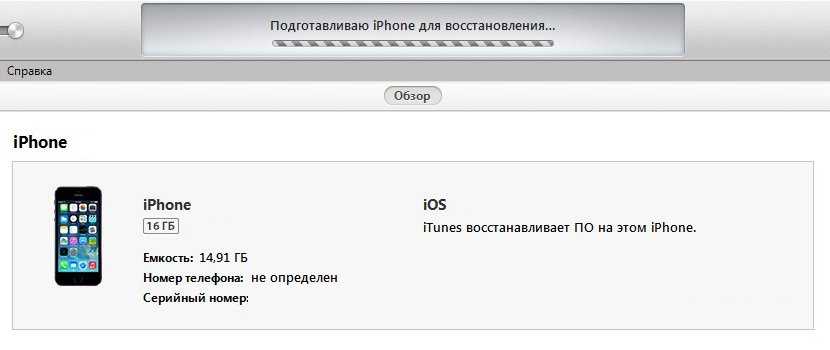 , 10:00
, 10:00
Чтобы исправить различные проблемы на iPhone, пользователи попытаются восстановить iPhone, и этот процесс автоматически обновит ваше устройство. В некоторых случаях вы можете не захотеть обновлять свой iPhone до последней версии iOS по разным причинам.
Что ж, вам понадобятся некоторые рабочие методы, которые помогут вам решить эти проблемы. В этом посте мы покажем вам 4 полезных метода быстрого и безопасного восстановления iPhone без обновления.
Список руководств
- Часть 1. Восстановите iPhone без обновления с помощью FoneLab iOS System Recovery
- Часть 2. Как восстановить iPhone без обновления в режиме восстановления
- Часть 3. Как восстановить iPhone без обновления с помощью iTunes
- Часть 4. Как восстановить iPhone без обновления через iCloud
- Часть 5. Часто задаваемые вопросы о том, как восстановить iPhone без обновления
Часть 1. Восстановите iPhone без обновления с помощью FoneLab iOS System Recovery
Поскольку инструменты восстановления пользуются спросом, появляется все больше и больше инструментов, которые могут помочь вам с легкостью восстановить iPhone или другие устройства iOS. Итак, как вы можете выбрать правильный, который действительно поможет вам в этом?
Итак, как вы можете выбрать правильный, который действительно поможет вам в этом?
Здесь, FoneLab Восстановление системы iOS настоятельно рекомендуется вам. Это мощный инструмент на компьютере, помогающий решить все доступные проблемы на устройствах iOS, включая восстановление iPhone, удаление черного экрана, белый экран и т. д. И вы можете загрузить и установить его на Windows или Mac соответственно.
FoneLab iOS Восстановление системы
FoneLab позволяет переводить iPhone / iPad / iPod из режима DFU, режима восстановления, логотипа Apple, режима наушников и т. Д. В нормальное состояние без потери данных.
Исправить отключенные проблемы системы iOS.
Извлечение данных с отключенных устройств iOS без потери данных.
Это безопасно и просто в использовании.
Бесплатная загрузка Бесплатная загрузка Узнать больше
Наряду с его профессиональными функциями вы можете использовать его просто, так как он имеет простой дизайн, чтобы показать вам подробные инструкции.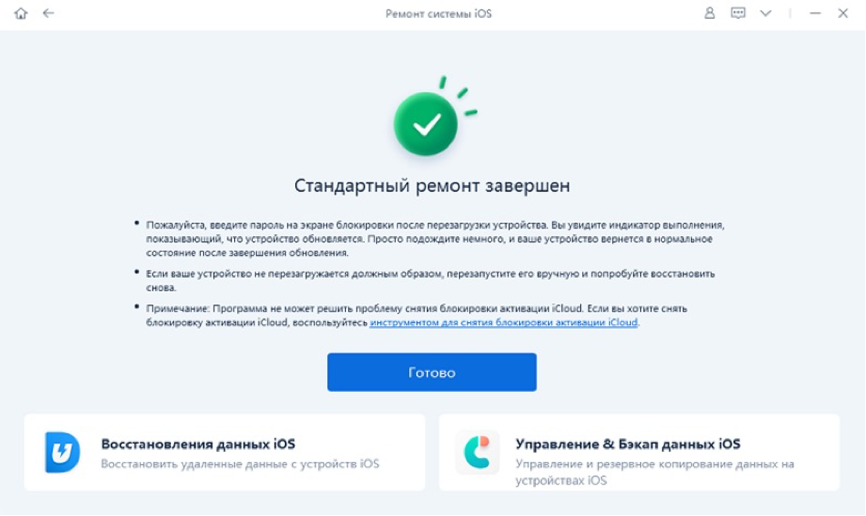
Погрузитесь в демонстрацию того, как восстановить iPhone с помощью Восстановление системы iOS сейчас.
Шаг 1Загрузите iOS System Recovery на компьютер и следуйте инструкциям по его установке. После его завершения программа будет запущена автоматически.
Шаг 2Выберите Восстановление системы iOS > старт > Расширенный режим > подтвердить кнопка. Этот режим восстановления удалит все данные с устройства.
Шаг 3Он попросит вас войти в режим восстановления на iPhone, если программа не может обнаружить ваше устройство. Следуйте инструкциям на экране, чтобы сделать это.
Шаг 4Подтвердите информацию на вашем iPhone после того, как вы их увидите, нажмите кнопку Далее кнопка. Он начнет загрузку правильной прошивки для вашего устройства и ее восстановление.
Примечание. Если на вашем компьютере установлена прошивка, вы также можете нажать кнопку «Импорт» на шаге 4, чтобы получить доступ к файлу без его повторной загрузки.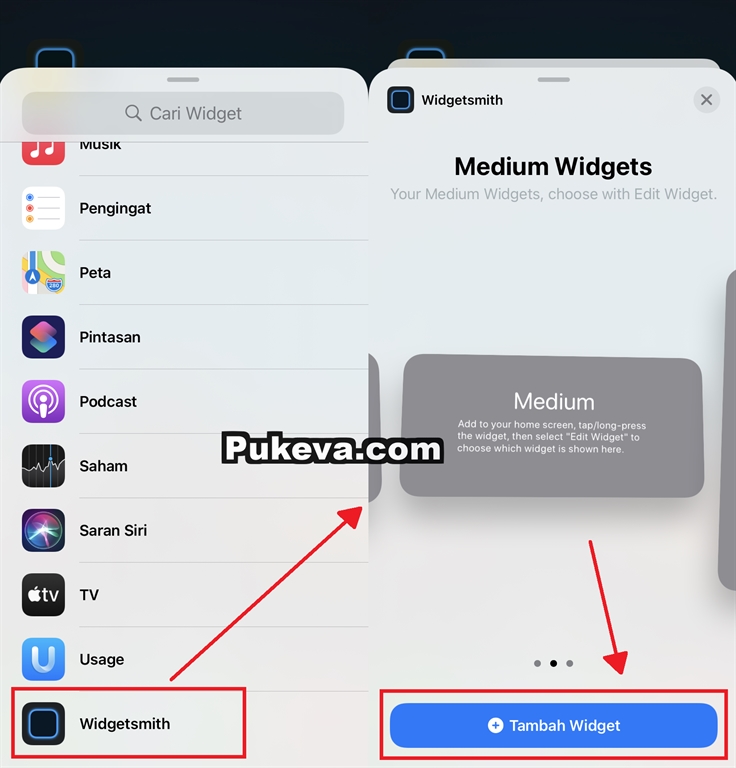
FoneLab iOS Восстановление системы
FoneLab позволяет переводить iPhone / iPad / iPod из режима DFU, режима восстановления, логотипа Apple, режима наушников и т. Д. В нормальное состояние без потери данных.
Исправить отключенные проблемы системы iOS.
Извлечение данных с отключенных устройств iOS без потери данных.
Это безопасно и просто в использовании.
Бесплатная загрузка Бесплатная загрузка Узнать больше
Если вы хотите исправить проблемы с iOS только на iPhone, вы также можете попробовать его стандартный режим, чтобы сделать это без потери данных. После этого вы не сможете удалить данные с iPhone.
Шаг 1Выберите Восстановление системы iOS > старт кнопка> Стандартный режим > подтвердить кнопку.
Шаг 2Выберите прошивку и нажмите кнопку Далее кнопку.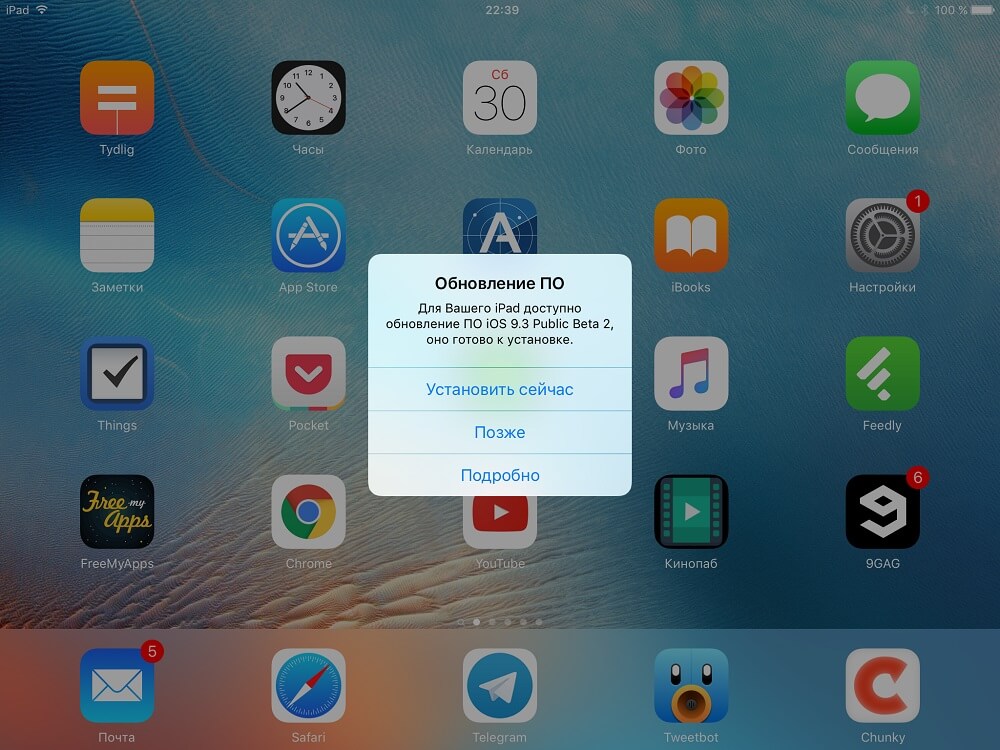
Шаг 3Пожалуйста, подождите некоторое время, он начнет ремонт вашего устройства.
Довольно легко, правда? Вы можете использовать его на компьютере для чего угодно, мы уверены, что эта программа удовлетворит ваши потребности.
FoneLab iOS Восстановление системы
FoneLab позволяет переводить iPhone / iPad / iPod из режима DFU, режима восстановления, логотипа Apple, режима наушников и т. Д. В нормальное состояние без потери данных.
Исправить отключенные проблемы системы iOS.
Извлечение данных с отключенных устройств iOS без потери данных.
Это безопасно и просто в использовании.
Бесплатная загрузка Бесплатная загрузка Узнать больше
Часть 2. Как восстановить iPhone без обновления в режиме восстановления
Режим восстановления на iPhone позволяет обновлять или восстанавливать iPhone для устранения некоторых проблем на устройстве с сохранением или без сохранения настроек и содержимого.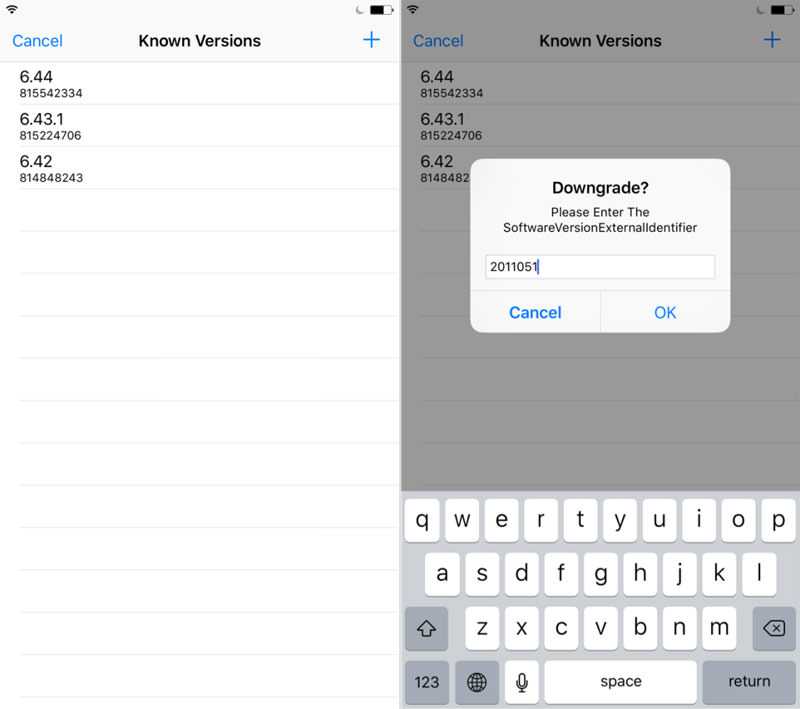 Если вы решите восстановить iPhone в режиме восстановления, вам не будет предложено обновить iPhone до более новых версий. Вот учебник с правильными шагами.
Если вы решите восстановить iPhone в режиме восстановления, вам не будет предложено обновить iPhone до более новых версий. Вот учебник с правильными шагами.
Шаг 1Обновите iTunes до последней версии и подключите iPhone к компьютеру.
Шаг 2Вход в режим восстановления на iPhone зависит от разных моделей.
iPhone 6 и более ранние версии: Удерживайте кнопки питания и дома одновременно, пока не увидите экран режима восстановления.
iPhone 7: Нажмите и удерживайте одновременно кнопку питания и кнопку уменьшения громкости, пока не появится экран режима восстановления.
iPhone 8 и новее: Нажмите и отпустите кнопку увеличения громкости, затем кнопку уменьшения громкости. Удерживайте кнопку питания, пока не появится экран режима восстановления.
Шаг 3В интерфейсе iTunes нажмите кнопку Восстановить кнопка, когда она всплывает.
Вы знаете, что при восстановлении iPhone через iTunes или iCloud вас могут попросить обновить iOS до или во время процедуры, так как для восстановления файлов резервных копий потребуется последняя версия.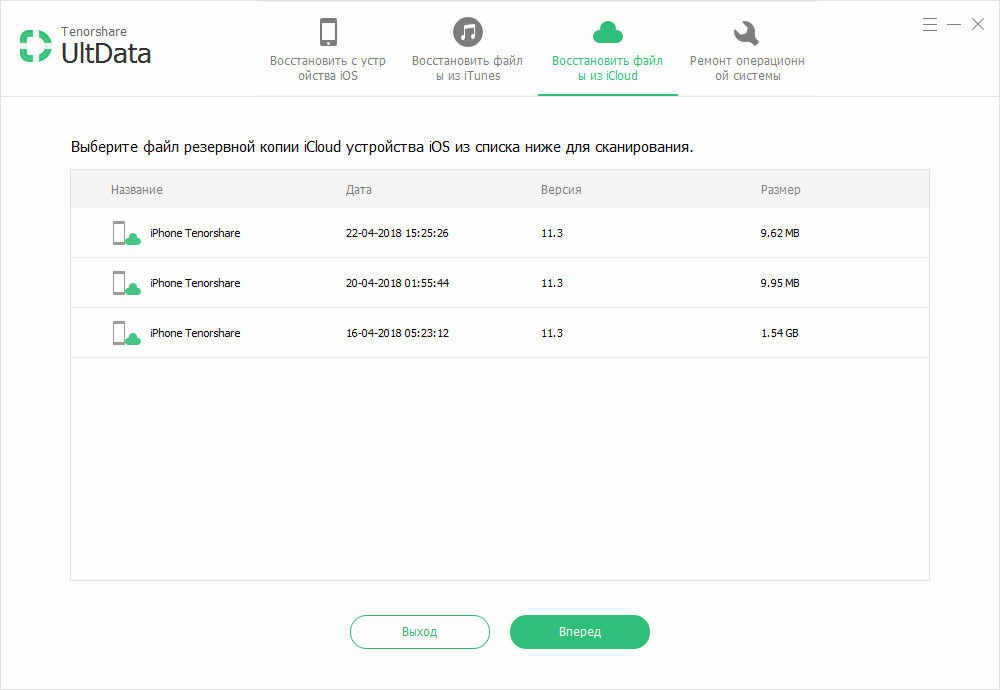 Однако этого не произойдет, если ваша версия iOS достаточно высока. Перейдите к следующим частям, чтобы узнать, как восстановить iPhone с помощью iTunes или Finder.
Однако этого не произойдет, если ваша версия iOS достаточно высока. Перейдите к следующим частям, чтобы узнать, как восстановить iPhone с помощью iTunes или Finder.
FoneLab iOS Восстановление системы
FoneLab позволяет переводить iPhone / iPad / iPod из режима DFU, режима восстановления, логотипа Apple, режима наушников и т. Д. В нормальное состояние без потери данных.
Исправить отключенные проблемы системы iOS.
Извлечение данных с отключенных устройств iOS без потери данных.
Это безопасно и просто в использовании.
Бесплатная загрузка Бесплатная загрузка Узнать больше
Часть 3. Как восстановить iPhone без обновления с помощью iTunes
Как оригинальный инструмент на компьютере для управления данными iOS, iTunes может восстанавливать iPhone простым щелчком мыши. Если вас не просят обновить iPhone, вы можете продолжить восстановление iPhone с помощью iTunes.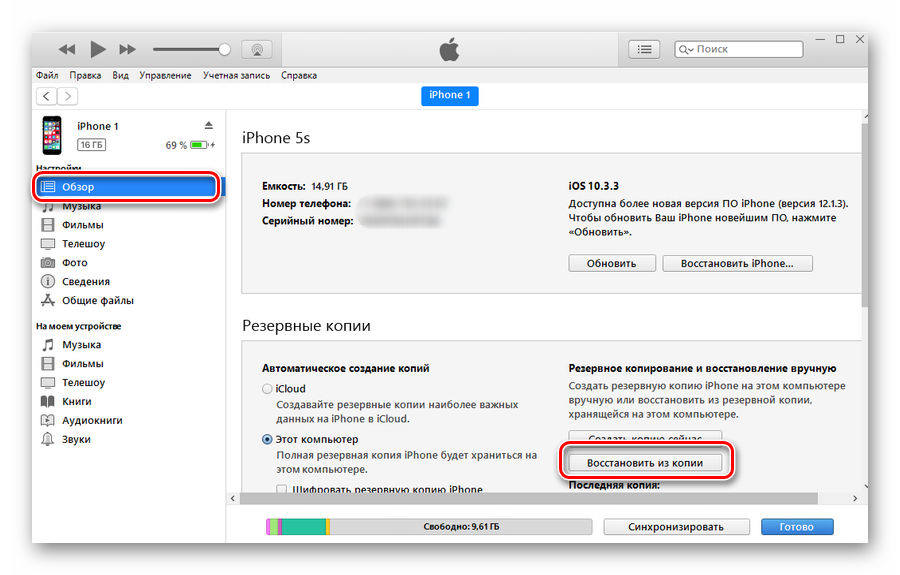
Шаг 1Убедитесь, что у вас установлена последняя версия iTunes для Windows или более ранней версии macOS. Запустите iTunes на компьютере. Предположим, у вас более поздняя macOS, откройте Finder.
Шаг 2Подключите iPhone к компьютеру через USB-кабель. Щелкните свое устройство, затем выберите Заключение в iTunes или Общие на Mac.
Шаг 3Нажмите Восстановление iPhone кнопка наконец.
«Могу ли я восстановить свой iPhone без iTunes?» У некоторых есть вопросы, подобные этому, если у вас есть такие же сомнения, перейдите к следующей части.
Часть 4. Как восстановить iPhone без обновления через iCloud
Apple позволяет сбросить настройки iPhone, а затем восстановить его из резервной копии iCloud. Вам не нужно делать это с помощью компьютера или других инструментов. Вот четкие инструкции о том, как восстановить iPhone с помощью iCloud.
Шаг 1Перейдите в приложение «Настройки iPhone», выберите Общие > Перенос или сброс iPhone > Стереть контент и настройки.:no_upscale()/cdn.vox-cdn.com/uploads/chorus_asset/file/22692218/Screen_Shot_2021_06_30_at_3.31.15_PM.png)
Вы также можете посетить официальный сайт iCloud, нажав кнопку Найди мой вкладку и выберите свое устройство. Выбирать Стирать iPhone .
Шаг 2После этого настройте свой iPhone и выберите Восстановление из резервной копии iCloud когда ты это увидишь.
Шаг 3Выберите резервную копию iCloud и начните восстанавливать iPhone.
Вот и все. Выше приведены все доступные варианты, которые вы можете попробовать восстановить iPhone без обновления. Вы всегда можете попробовать их в соответствии с вашими потребностями.
FoneLab iOS Восстановление системы
FoneLab позволяет переводить iPhone / iPad / iPod из режима DFU, режима восстановления, логотипа Apple, режима наушников и т. Д. В нормальное состояние без потери данных.
Исправить отключенные проблемы системы iOS.
Извлечение данных с отключенных устройств iOS без потери данных.

Это безопасно и просто в использовании.
Бесплатная загрузка Бесплатная загрузка Узнать больше
Часть 5. Часто задаваемые вопросы о том, как восстановить iPhone без обновления
Как восстановить iPad без обновления?
Методы, упомянутые выше в этом посте, также применимы для iPad. Вы можете просто проверить и выполнить шаги по восстановлению iPad.
Могу ли я использовать iPhone без обновления?
Да, вы можете использовать iPhone без обновления. Но обновление iPhone может исправить ошибки, обновить функции iPhone и улучшить взаимодействие с пользователем. Рекомендуется своевременно обновлять iPhone.
Почему не работает восстановление iPhone?
Восстановление iPhone не работает по разным причинам в зависимости от того, как вы его используете. Например, сломанный или неисправный кабель молнии, плохое подключение к Интернету, устаревшая версия iOS, нехватка памяти и т. д.
Это все, что вы делаете, чтобы восстановить iPhone без обновления. Это полное руководство по всем проверенным и эффективным вариантам, которые вы не должны пропустить со способами Apple или без них. Однако среди этих вариантов FoneLab Восстановление системы iOS является лучшим, потому что он может помочь вам решить проблемы на устройствах iOS с потерей данных или без нее. Вы наверняка можете использовать его как на компьютере с Windows, так и на Mac, чтобы легко устранять проблемы. Почему бы не скачать его прямо сейчас и не исправить проблемы с iPhone прямо сейчас!
Это полное руководство по всем проверенным и эффективным вариантам, которые вы не должны пропустить со способами Apple или без них. Однако среди этих вариантов FoneLab Восстановление системы iOS является лучшим, потому что он может помочь вам решить проблемы на устройствах iOS с потерей данных или без нее. Вы наверняка можете использовать его как на компьютере с Windows, так и на Mac, чтобы легко устранять проблемы. Почему бы не скачать его прямо сейчас и не исправить проблемы с iPhone прямо сейчас!
FoneLab iOS Восстановление системы
FoneLab позволяет переводить iPhone / iPad / iPod из режима DFU, режима восстановления, логотипа Apple, режима наушников и т. Д. В нормальное состояние без потери данных.
Исправить отключенные проблемы системы iOS.
Извлечение данных с отключенных устройств iOS без потери данных.
Это безопасно и просто в использовании.

Бесплатная загрузка Бесплатная загрузка Узнать больше
Разница между Восстановить или Обновить iOS на iPhone и iPad. Обновление, восстановление Возобновление с использованием установочного диска
Как подготовить iPhone и iPad к обновлению iOS
Некоторые пользователи предпочитают подготавливать свой девайс к обновлению. Лично я этого никогда не делаю, но если вы сильно переживаете за сохранность своих данных, лучше сделать ряд шагов, которые помогут вам обезопаситься от возможных сбоев и ошибок.
Для начала вам нужно сделать резервную копию iPhone или iPad. Я предпочитаю создавать ее в iCloud, но можно и в iTunes.
После этого постарайтесь освободить хотя бы 2 гигабайта на своем iOS-устройстве. Такого объема свободного места будет более чем достаточно для распаковки необходимых файлов.
И последнее, ваш девайс должен быть подключен к сети или к компьютеру. Это нужно для того, чтобы устройство не село в момент обновления, но все же если это произошло, то вам придётся произвести процедуру восстановления, но об этом ниже.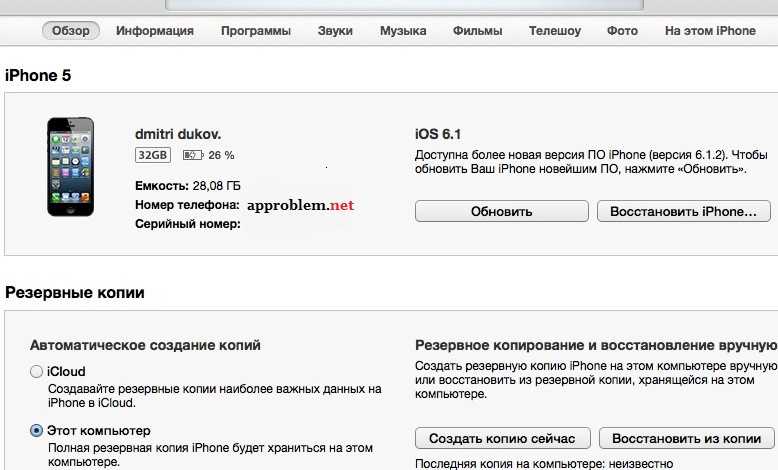
Как обновить версию iOS на iPhone или iPad
Вручную обновиться можно двумя способами:
- через iTunes, при подключении устройства к компьютеру;
- «по воздуху», с помощью Wi-Fi непосредственно с iPhone или iPad.
Обновление версии iOS через iTunes происходит с главной страницы управление вашим гаджетом. В верхней части интерфейса будет две кнопки «Обновить» и «Восстановить», о функционале второй мы расскажем чуть ниже, а название первой говорит само за себя. Не отключайте девайс от компьютера до завершения обновления прошивки.
Обновление по воздуху еще проще. Идем по пути в настройках вашего iPhone, iPad;
И обновляемся. Естественно на гаджете должен быть .
Как восстановить iPhone или iPad из резервной копии
Восстановление iOS-девайса подразумевает полное форматирование встроенного накопителя с последующей установкой последней версии iOS.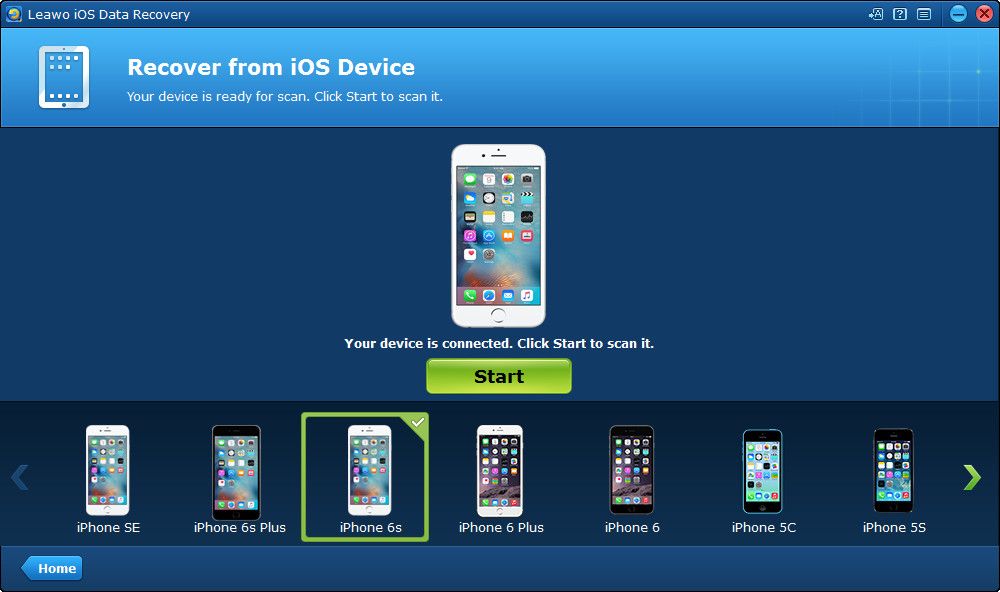 Необходимость восстановления возникает при самых разных обстоятельствах и рекомендуется при нестабильной работе вашего iPhone или iPad.
Необходимость восстановления возникает при самых разных обстоятельствах и рекомендуется при нестабильной работе вашего iPhone или iPad.
Если iTunes видит гаджет, то просто нажимаем на главной странице управления девайсом кнопку «Восстановить». Если последняя версия iOS у вас уже закачена, то можно нажать «Восстановить» удерживая клавишу Shift на Windows и Alt на OSX, после чего у вас будет возможность указать путь к загруженной прошивке.
При этом, после перепрошивки iPhone, iPad, вам будет предложено восстановить данные из резервной копии. Если вы не выключали функцию резервного копирования, то копия данных и настроек делается автоматически при каждой синхронизации устройства с iTunes.
Если iTunes не удаётся увидеть iPhone или iPad, то необходимо восстановить девайс из режима DFU. Подробнее о том, как . На протяжении всей перепрошивки не отключайте устройство от компьютера.
Если вы не нашли ответа на свой вопрос или у вас что-то не получилось, а в комментаряих ниже нет подходящего решения, задайте вопрос через нашу .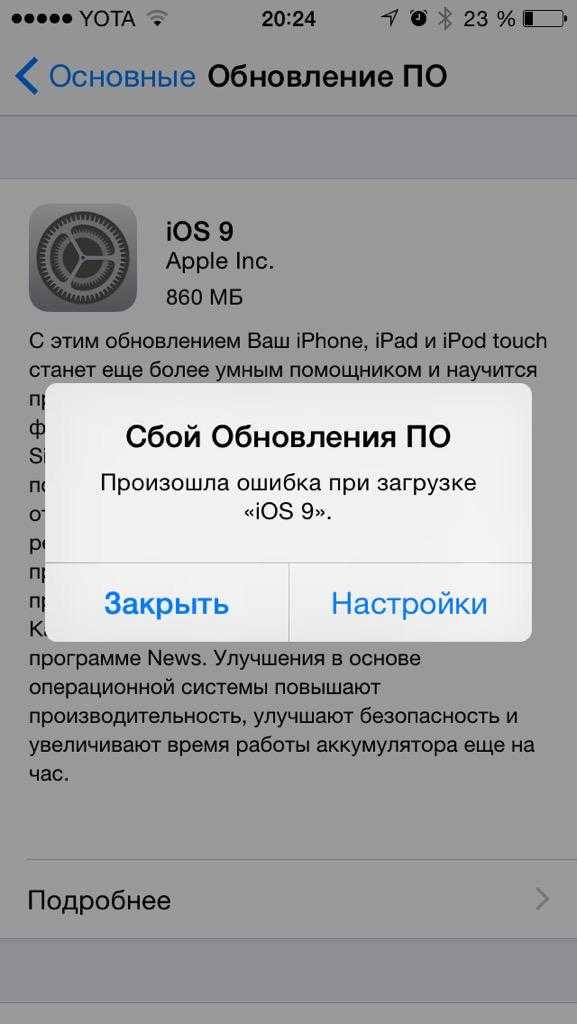
Это быстро, просто, удобно и не требует регистрации. Ответы на свой и другие вопросы вы найдете в разделе.
Из-за наличия вирусов, несоответствия драйверов или программного обеспечения, может возникнуть сбой в работе ОС. Если у вас «полетел» Windows, не спешите паниковать. Ситуацию можно исправить, вернув состояние файлов и программ к тому моменту, когда ПК работал исправно.
Во время работы OS Windows 7-ой, 10-ой или 8-ой версии могут возникнуть определенные ошибки и неполадки. В результате таких сбоев новый запуск операционки в рабочем режиме становится невозможным. При этом вовсе не обязательно делать трудоемкую переустановку OS. Достаточно выполнить восстановление системы.
Восстановление OS с использованием среды восстановления
При работе используем следующую схему действий:
- Перезагружаем компьютер, жмем клавишу F8 во время загрузки;
- Устранение неполадок;
- Восстановление системы, выбор точки восстановления OS;
- Кликаем «Далее»
и опять «Далее»
; - Нажимаем кнопку «Готово»
, выполняем перезагрузку системы (в Меню выбрать загрузку с последней удачной конфигурацией).
Есть несколько способов, к которым можно прибегнуть для возобновления работы ОС. Некоторые из них основываются на откате к сохраненным параметрам. Другие просто очищают данные.
Выполнить «реанимацию» ОС можно одним из способов:
- с помощью выбора точек восстановления;
- с помощью использования командной строки;
- посредством безопасного режима;
- с применением среды восстановления;
- с использованием образа/загрузочного диска.
Восстановить операционку с задействованием контрольных точек «реанимации» системы — один из самых доступных, эффективных и популярных вариантов. Чтобы его применить, необходимо провести ряд кликов:
- Панель «Пуск»
; - «Восстановление системы»
; - «Далее»
; - «Выбор точки восстановления»
; - «Готово»
.
При такой операции будут устранены неполадки в работе компьютера, отменены изменения и возвращено то рабочее состояние системы, которое позволяло ПК нормально загружаться.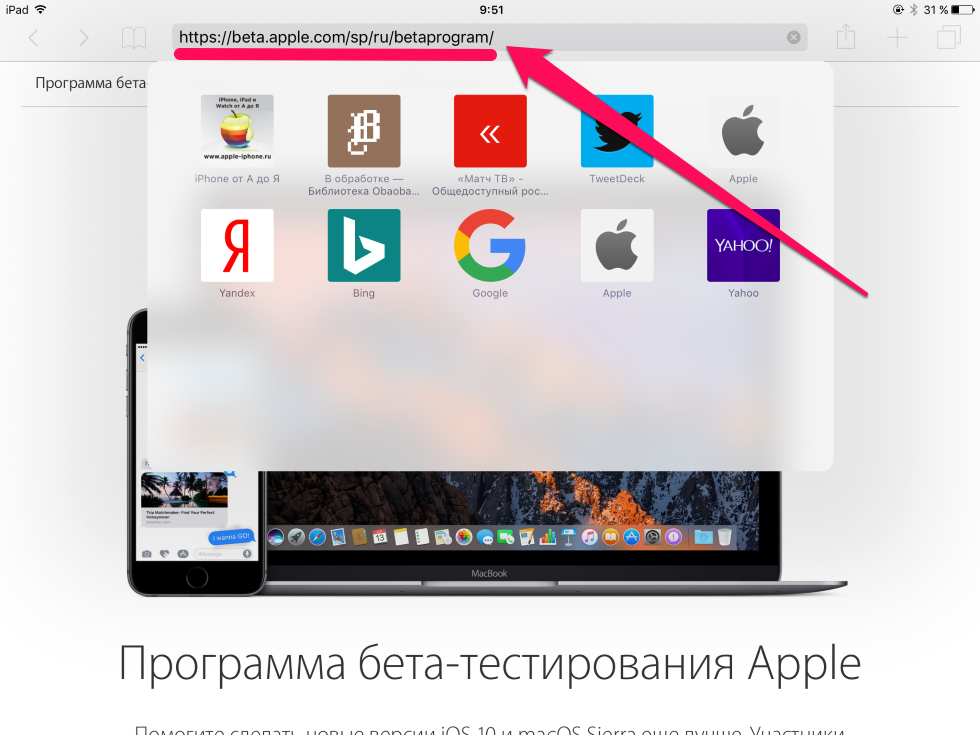 Потеря данных, файлов и документов при таком восстановлении не происходит. Все данные сохраняются. Операция обратима. Можно откатить систему до предыдущего состояния компьютера и задействовать иную точку для восстановления.
Потеря данных, файлов и документов при таком восстановлении не происходит. Все данные сохраняются. Операция обратима. Можно откатить систему до предыдущего состояния компьютера и задействовать иную точку для восстановления.
Многие задаются вопросом, как самостоятельно (вручную) делать восстановительную точку, чтобы в перспективе выбрать именно ее? Для этого в том же меню «Пуск»
— «Восстановление системы»
можно в любой удобный и подходящий для Вас момент создать самому такую точку. Она сохранится с указанием текущей даты, которую остается только запомнить.
С точки восстановления
В компьютерной инженерии есть такое понятие, как точка восстановления. Это сохраненные параметры ПК. Как правило, сохранение происходит автоматически с каждой удачной загрузкой ОС. Наиболее легкий способ возобновления Windows 7 заключается в использовании именно этих данных.
Нажмите F8 при загрузке компьютера. Данная команда вызовет меню вариантов запуска системы. Далее нужно выбрать опцию Последней удачной конфигурации.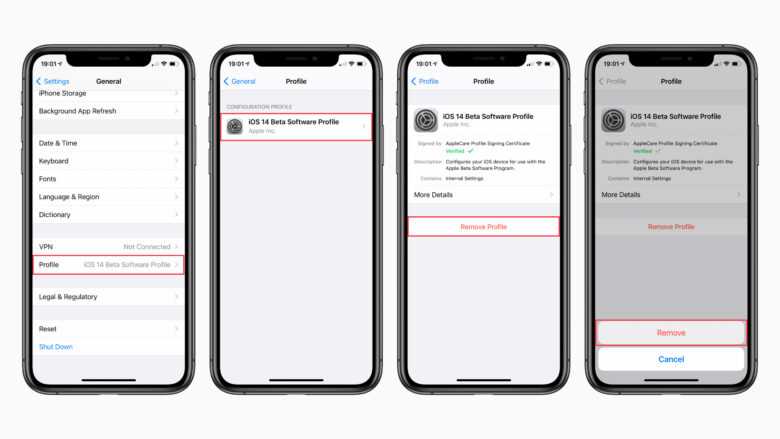
Можно использовать и другой способ. Войдите в свойства папки Мой компьютер. Найдите строчку Защита системы, кликнув на которую вы откроете одноименное диалоговое окно. Нажмите Восстановление – Далее. Задаем контрольную дату, указываем диски, которые подлежат исправлению, и подтверждаем действия. После перезагрузки ПК должен нормально работать.
Без точек восстановления
Можно исправить проблемы с ОС и без наличия точек восстановления. Для этого потребуется прибегнуть к программе LiveCD. Ее нужно скачать и записать на флешку с расширением.iso.
Далее все действия будут происходить в БИОС. Необходимо настроить загрузку с флешки. Для этого в разделе Boot выберите USB-HDD в строке First boot device.
Перед тем как приступить непосредственно к восстановлению, скопируйте все нужные файлы на съемный диск. Программа LiveCD предусматривает специальное меню для этих целей.
Мы исправим системную ошибку, используя архивную копию. Подключите флешку, откройте папку Windows\System32\config\ .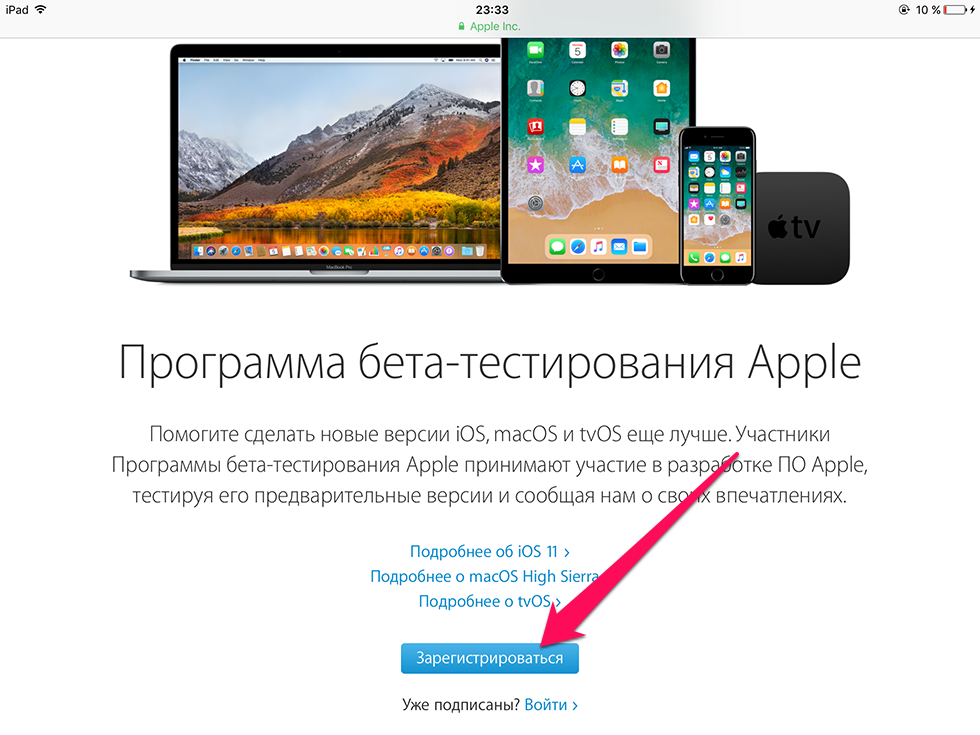 Файлы с названиями default, sam, security, software, system нужно перенести в любую другую папку. На их место переносим аналогичные файлы из папки RegBack и перезагружаем компьютер.
Файлы с названиями default, sam, security, software, system нужно перенести в любую другую папку. На их место переносим аналогичные файлы из папки RegBack и перезагружаем компьютер.
Описанный способ поможет только в том случае, если проблема связана с реестром.
Командная строка
К «реанимированию» Windows 7 с командной строки можно прибегнуть, если ПК стал зависать или медленно работать, однако, система при этом загружается. Войдите в меню «Пуск»
и при помощи правой клавиши мыши запустите командную строку от имени администратора. Задайте команду rstrui.exe , которая откроет программу восстановления системы. Нажмите «Далее»
. В следующем окне выберите желаемую точку отката и снова кликните «Далее»
. По завершении процесса, ПК должен нормально работать.
Зайти в утилиту можно иначе. Заходим в «Пуск»
. Для вызова командной строки нажимаем «Выполнить»
и прописываем команду CMD . Кликаем мышкой на найденном файле CMD.exe и ждем запуск.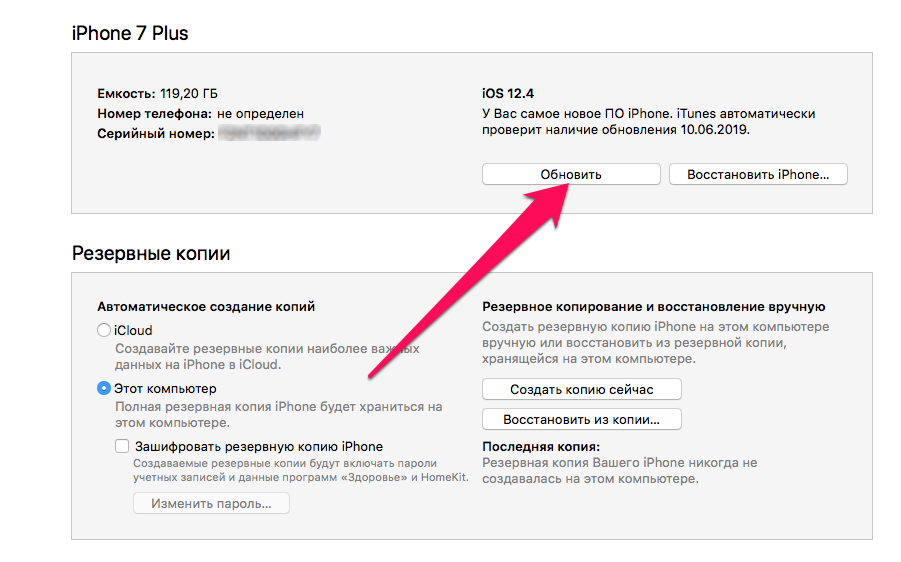 Далее вводим в командной строке rstrui.exe и подтверждаем действие клавишей Enter на клавиатуре.
Далее вводим в командной строке rstrui.exe и подтверждаем действие клавишей Enter на клавиатуре.
Не всегда удается перестраховаться и заранее создать точки восстановления ОС. Могут возникнуть неполадки, которые блокируют вариант подобной «реанимации» ПК. Тогда можно воспользоваться другим, не менее эффективным и легким вариантом — восстановление системы Windows с помощью самой системы.
Опираемся на схему:
- Значок «Мой компьютер»
— правой клавишей мыши «Свойства»
; - «Защита системы»
; - В новом окошке нажимаем «Защита системы»
, кнопка восстановления; - «Далее»
; - Выбираем точку восстановления в соответствии с датой;
- Указываем восстанавливаемые системные диски;
- Подтверждаем операции и перезагружаем систему.
Восстановление Windows 7 посредством безопасного режима
Такому способу отдают предпочтение в случае, если привычная загрузка системы невозможна. Тогда после нажатия кнопки включения ПК на системном блоке удерживаем клавишу F8 , чтобы вызвать «Меню запуска»
. Одним из вариантов «Меню» является «Безопасный режим»
Одним из вариантов «Меню» является «Безопасный режим»
. Выбираем его и нажимаем Enter на клавиатуре. Как только Windows прогрузится, выполняем тот алгоритм действий, который мы описывали ранее.
Восстановление системы Windows 8/8.1
Если вам удалось запустить ОС, можно возобновить Windows 8 через «Параметры»
. Наведите курсор на правый верхний угол и войдите в них. Кликните на «Изменение параметров компьютера»
– . Раздел «Восстановление»
предложит несколько вариантов:
- «Обычное восстановление с сохранением информации»
. - «Удаление данных и переустановка ОС»
. - «Особый вариант»
.
Определитесь с тем, что именно нужно сделать. Далее следуйте подсказкам меню.
Если вы выбираете последний способ, в открывшемся окне следует кликнуть на пункт диагностики. Вам будут предложены такие варианты:
- «Восстановить»
; - «Вернуть в исходное состояние»
; - «Дополнительные параметры»
. Этот пункт включает возможность отката к желаемой точке возобновления.
Этот пункт включает возможность отката к желаемой точке возобновления.
Чтобы возобновить Windows 8.1 нажмите Win+R и вызовите sysdm.cpl . В окне свойств системы во вкладке «Защита»
укажите необходимый системный диск. Нажмите «Восстановить»
. Нажав «Далее»
, вы сможете увидеть список точек отката. Выберите желаемую и нажмите «Поиск затрагиваемых программ»
. Изменения, которые были произведены на ПК с выбранного момента, будут удалены. Завершите процесс, нажав «Готово»
.
В случае работы с ОС Windows 8 могут возникнуть неполадки, некорректная работа интернета и т.д. Чтобы это исправить можно воспользоваться классическим способом восстановления через точки восстановления.
Другим вариантом является откат системы. Для этого откроем меню «Пуск»
— «Панель управления»
— «Центр обновлений Windows»
. Выбираем пункт «Удаление обновлений»
. Тоже можно сделать используя командную строку.
Итак, в открывшемся перечне обновлений удаляем те из них, с момента установки которых (смотрим по дате) начались проблемы и неполадки.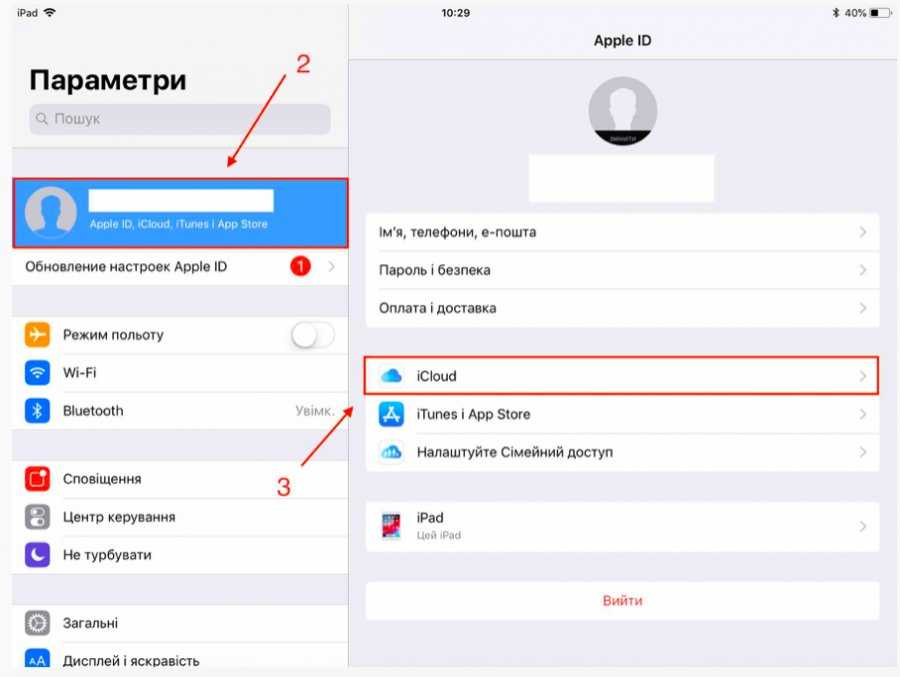 Удаляем ненужные файлы и делаем перезагрузку.
Удаляем ненужные файлы и делаем перезагрузку.
В системе Windows 8.1 можно выполнить сброс настроек. Важные файлы при такой операции затронуты не будут. Метод эффективный, но для его реализации нужно ОС беспроблемно загружалась. Используем алгоритм:
- Правая сторона монитора — «Параметры»
; - «Изменение параметров»
; - «Обновление и восстановление»
— «Восстановление»
; - «Восстановление без удаления файлов»
.
Если зайти в систему обычным способом нельзя, необходимо воспользоваться диском с системой. Загружаем установочный диск, выбираем «Восстановление системы»
. Нажимаем кнопку «Диагностика»
, и «Восстановить»
.
Если проблемы возникли с Windows 10, нажмите Windows + Pausе
. Перейдите в «Защиту системы»
и нажмите «Восстановить»
– «Далее»
. Выберите нужный показатель и снова нажмите «Далее»
. По завершении действия нажмите «Готово»
. Компьютер будет автоматически перезагружен и изменения вступят в силу.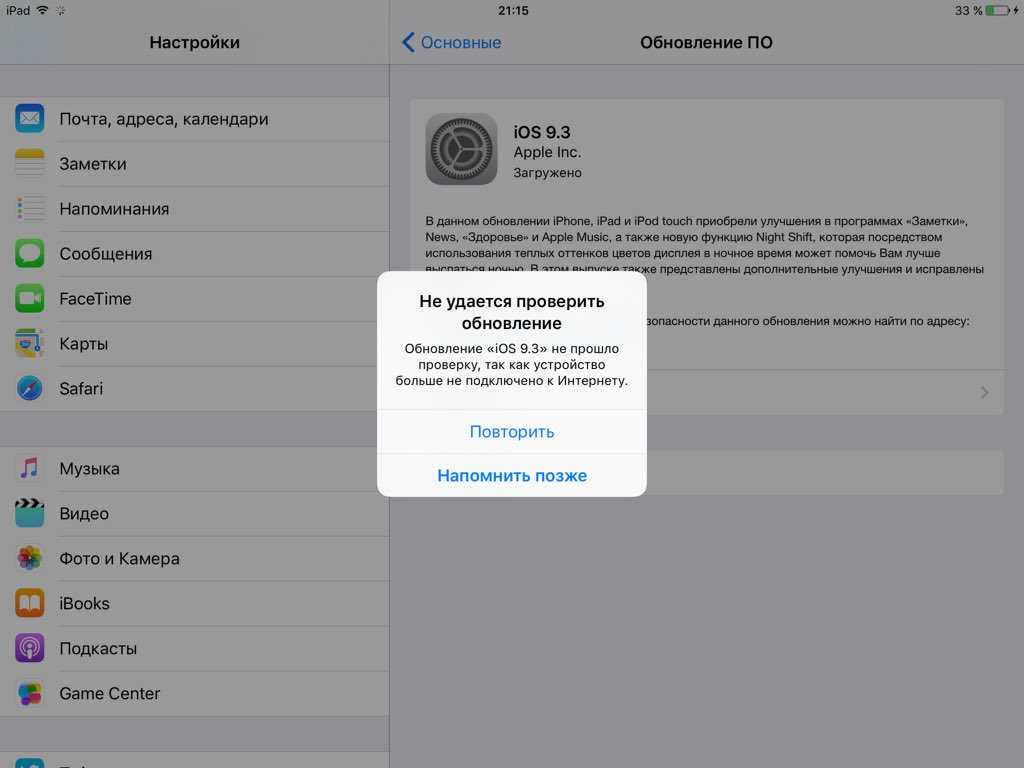
Одним из преимуществ «десятки» является возможность вернуть настройки к заводским. Это помогает избежать необходимости устанавливать систему сначала. Чтобы сбросить данные зайдите в «Параметры компьютера»
– «Обновление и безопасность»
– «Восстановление»
– «Вернуть компьютер в исходное состояние»
. Нажмите «Начать».
Вы можете заблаговременно позаботиться о возможности отката при сбое. Точки возобновления можно создавать самостоятельно либо настроить их автоматическое создание с желаемой периодичностью. Для этого в параметрах, в пункте Обновление и безопасность, выберите Службу архивации. Укажите, куда следует сохранять копии, нажмите Добавление диска. После выбора устройства функция будет активирована.
Восстановить систему Windows 10 можно опять же через использование точек восстановления. При этом произойдет откат системы до момента, когда она беспрепятственно загружалась и работала без сбоев. Данный метод восстановления описан в начале статьи.
Если ОС не грузится, то на экране возникает предупреждающая таблица с клавишей «Дополнительные варианты восстановления»
. Нажимаем ее и выбираем «Диагностика» — «Восстановление системы»
. Делаем выбор контрольной точки восстановления Windows, ждем откат системы и перезагрузку.
Если подобные операции не помогли и компьютер продолжает работать некорректно, можно выполнить откат к базовым настройкам. Часть программ и утилит, персональные настройки ПК будут сброшены, а личные данные — удалены.
Данная методика используется крайне редко, если другие описанные выше варианты не помогают. Алгоритм действий при этом таков:
- «Пуск»
— «Выбор параметров»
— вкладка «Обновлений и безопасности»
; - Пункт «Восстановление»
— кнопка «Начать»
; - Выбираем удалить все файлы или частично их сохранить.
Откат системы после этого займет 40-90 минут.
Возобновление с использованием установочного диска
Один из радикальных методов исправления ошибки предполагает использование установочного диска.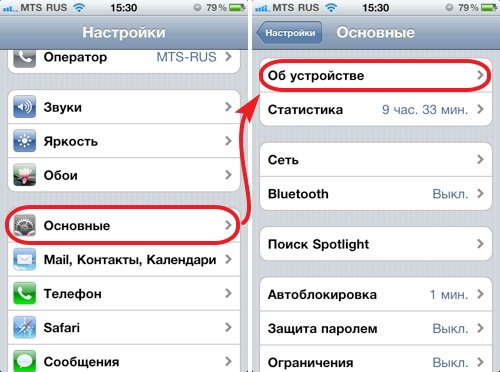 Запустив его в БИОС, нажмите Восстановление системы. В пункте Поиск и устранение неисправностей укажите желаемое действие. Далее следуйте подсказкам системы для завершения процесса.
Запустив его в БИОС, нажмите Восстановление системы. В пункте Поиск и устранение неисправностей укажите желаемое действие. Далее следуйте подсказкам системы для завершения процесса.
В данной статье рассмотрены действия с помощью которых можно выполнить восстановление Windows 8.1 без удаления пользовательских данных.
Если сбои в работе компьютера не удается устранить привычными методами, остается одно радикальное решение — переустановка операционной системы. Многих пользователей пугает перспектива переустановки системы.
В Windows 8.1 проблема переустановки операционной системы практически решена. Конечно операционная система не сделает все за вас, однако многие пользователи, которые ранее для переустановки операционной системы вызывали мастеров или опытных знакомых, теперь смогут сделать это самостоятельно. Дело в том, что в Windows 8, Windows 8.1 появилась новая функция сброса, позволяющая быстро, буквально в несколько щелчков мыши, восстановить операционную систему либо вернуть ее к первичному состоянию.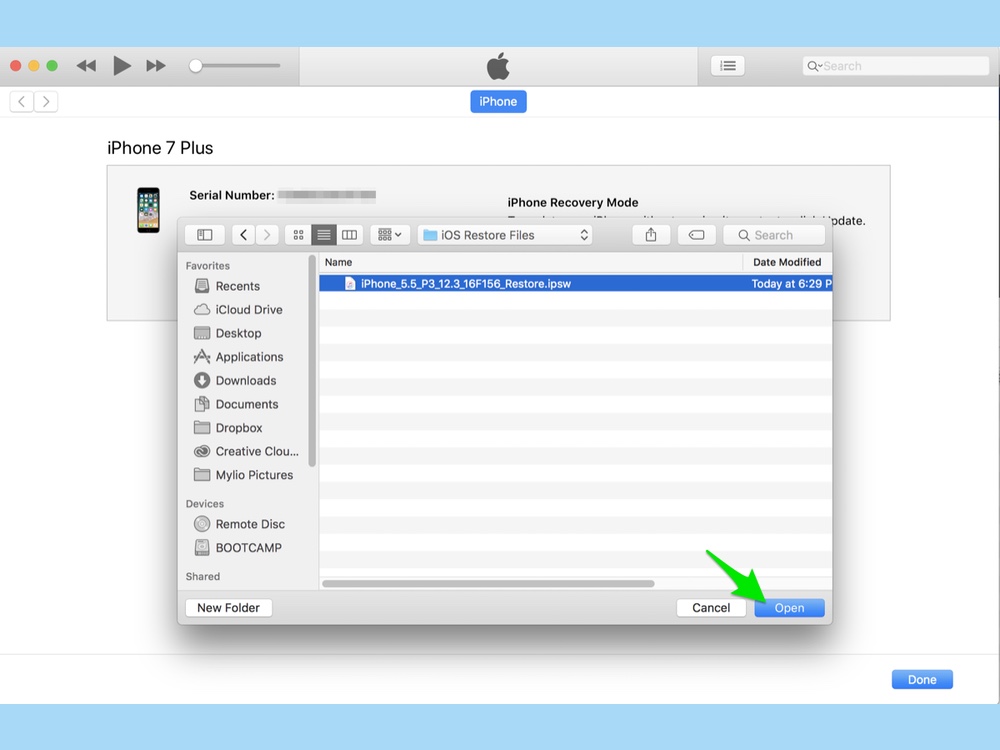
В случае возникновения серьезных сбоев в работе системы, которые не удается устранить привычными методами, вы можете восстановить работоспособность операционной системы, сохранив при этом личные файлы, учетные записи и контакты. Для этого нужно выполнить сброс операционной системы. Нам понадобится установочный диск Windows 8.1 или загрузочная USB-флешка с Windows 8.1
Нажмите сочетание клавиш + I
, в открывшейся панели Параметры
нажмите Изменение параметров компьютера
Откроется окно Параметры компьютера
, выбираем Обновление и восстановление
В окне Обновление и восстановление
нажимаем Восстановление
Немного ждем
Если на вашем компьютере нет активного раздела для восстановления Windows 8.1, система выдаст предупреждение. Вам потребуется установочный диск Windows 8.1 или загрузочная USB-флешка с Windows 8.1
Вставьте установочный диск Windows 8.1 или загрузочную USB-флешку с Windows 8. 1. Откроется окно мастера обновления, в котором перечислены последствия обновления, а именно:
1. Откроется окно мастера обновления, в котором перечислены последствия обновления, а именно:
● Ваши файлы и параметры персонализации не изменятся.
● Для параметров компьютера будут восстановлены значения по умолчанию.
● Приложения из Магазина Windows будут сохранены.
● Приложения, которые вы установили с дисков или веб-сайтов, будут удалены.
● Список удаленных приложений будет сохранен на вашем рабочем столе.
Если вы принимаете перечисленные выше условия, нажмите кнопку Далее
Компьютер будет перезагружен, после чего начнется процесс восстановления системы.
Восстановление системы может занять некоторое время. Длительность восстановления может составить от нескольких минут до нескольких десятков минут (в зависимости от быстродействия компьютера).
Восстановление проходит полностью в автоматическом режиме. Ваше присутствие за компьютером необязательно. После завершения процесса восстановления и перезагрузки ваш компьютер готов к работе. Вам остается только установить программы, которые были удалены в результате восстановления системы. Все ваши учетные записи и пароли останутся нетронутыми, поэтому для входа в систему используйте свой прежний пароль.
Вам остается только установить программы, которые были удалены в результате восстановления системы. Все ваши учетные записи и пароли останутся нетронутыми, поэтому для входа в систему используйте свой прежний пароль.
Утилита «История файлов» (File History) в Windows получила свое имя за возможность восстановления более старых версий файла. Эта функция является частью всех программ резервного копирования, хотя ее часто называют «Восстановление» (Restore). Хотя идея такая же: из резервного архива вы изымаете старую версию файла. Функция «История файлов» упрощает данный процесс и работу с файлами в целом.
Для того чтобы вернуть старую версию файла с резервного диска, вам необходимо выполнить следующие действия.
- Если нужно заменить текущую версию новой: выберите «Восстановить», а затем «Заменить файл в целевом приложении». Текущий файл заменяется резервной копией.
- Для того чтобы сохранить как нынешнюю версию, так и восстановленную резервную копию, необходимо нажать «Восстановить» и выбрать «Восстановить в».
 Выберите целевую папку для восстановленного файла.
Выберите целевую папку для восстановленного файла. - Чтобы просмотреть архивную копию: щелкните «Открыть». Файл не восстановлен, но вы можете просмотреть его содержимое, чтобы узнать, содержит ли он необходимую информацию.
4. Затем нажмите закрыть окно «Свойства», когда закончите. Если предыдущих версий нет, вы увидите сообщение «Нет предыдущих версий, доступных после шага 2. Это означает, что файл является новым и не был скопирован, что файл не изменился или что резервная копия данного файла не существует. Утилита «История файлов» (File History) не является заменой для восстановления файла из корзины; если вы удаляете файл, вам необходимо восстановить его из Корзины.
История файлов работает только с файлами в папках, которые вы выбрали при настройке утилиты.
Видео: Как восстановить несохраненный или поврежденный документ Microsoft Word, Excel или PowerPoint
Этот вариант поможет вернуть систему к состоянию, записанному в определённый момент времени, — точке восстановления. Если сохранение таких точек настроено и включено, то перед установкой обновлений, драйверов и приложений состояние системы будет записываться на жёсткий диск.
Если сохранение таких точек настроено и включено, то перед установкой обновлений, драйверов и приложений состояние системы будет записываться на жёсткий диск.
Возвращение Windows к точке восстановления сохранит все личные файлы, а вот драйверы и приложения, которые появились после создания точки, нужно будет переустановить.
Чтобы запустить восстановление Windows, нажмите правой кнопкой на «Пуск» (Win + X) и зайдите в «Панель управления» → «Система и безопасность» → «Система» → «Защита системы». Нажмите «Восстановить» → «Далее» и выберите нужную точку восстановления.
Ещё один вариант пути: «Панель управления» → «Все элементы панели управления» → «Восстановление» → «Запуск восстановления системы».
Если точка восстановления не находится, значит, защита системы отключена, а вам придётся использовать другие способы.
Чтобы избежать неприятностей в будущем, включите создание точек восстановления. Для этого в том же меню «Защита системы» выберите системный диск, нажмите «Настроить» и включите защиту системного диска.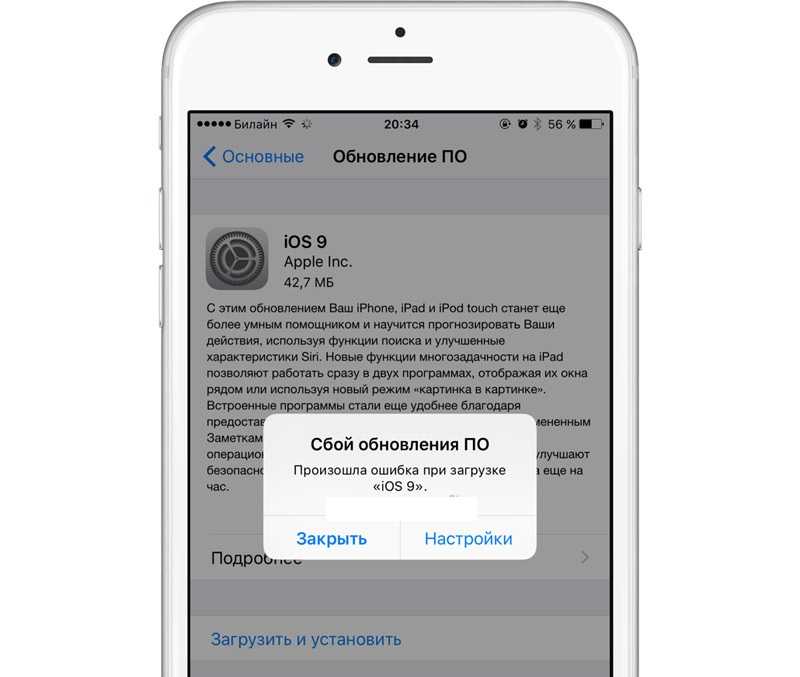
2. Вернуть компьютер в исходное состояние
Если точек восстановления нет или переход к ним не помогает, попробуйте вернуть систему в исходное состояние. Можно откатиться с сохранением файлов или полностью всё удалить и . Также в некоторых компьютерах — чаще это ноутбуки — есть вариант восстановления заводских настроек.
В Windows 8 и 10 запустить восстановление исходного состояния можно, перейдя в раздел «Параметры» → «Обновление и безопасность» → «Вернуть компьютер в исходное состояние» → «Начать».
В Windows 7 для этого нужно перейти в «Панель управления» → «Система и безопасность» → «Архивация и восстановление» → «Восстановить системные параметры или компьютер» → «Расширенные методы восстановления» → «Вернуть компьютер в состояние, заданное изготовителем».
3. Восстановить Windows с помощью диска
Диск восстановления пригодится, например, для отката к сохранённой точке или возврату в исходное состояние, если Windows отказывается . На роль такого диска подойдёт обычная флешка, внешний жёсткий диск или DVD.
Диск восстановления нужно записать заранее и хранить на случай сбоя системы. В разделе «Панель управления» → «Все элементы панели управления» → «Восстановление» нажмите «Создание диска восстановления». В появившемся меню отметьте пункт «Выполнить резервное копирование системных файлов на диск восстановления», и вы сможете использовать USB-накопитель не только для исправления ошибок и отката, но и для переустановки Windows.
Создать DVD восстановления в Windows можно в разделе «Панель управления» → «Система и безопасность» → «Архивация и восстановление» → «Создать диск восстановления системы». Этот же способ работает и в более новых версиях системы, отличается только название: «Резервное копирование и восстановление (Windows 7)» вместо «Архивации и восстановления».
Для исправления ошибок загрузите систему с диска. В открывшейся среде восстановления нажмите «Устранение неполадок». Запустите возвращение к точке восстановления системы в меню «Дополнительные параметры» → «Восстановление системы».
4. Восстановить Windows с помощью полного образа системы
Ещё один вариант восстановления Windows — откатиться к созданному ранее образу системы. Образ записывается на жёсткий диск, на DVD-диски или в сетевой раздел.
В отличие от отката к исходному состоянию или восстановления из точки, использование полного образа сохраняет все файлы, приложения, настройки и драйверы, установленные на момент его создания.
Самым подходящим моментом для создания такого образа может быть состояние, когда в системе установлены все и нужные приложения, но нет ничего лишнего. Так вы сможете продолжить работу сразу после восстановления.
Для создания полного образа системы в «Панели управления» выберите «Резервное копирование и восстановление (Windows 7)» → «Создание образа системы». (В Windows 7: «Панель управления» → «Система и безопасность» → «Архивация и восстановление» → «Создание образа системы».)
В появившемся меню вы можете выбрать, что из имеющихся разделов и файлов включить в образ системы и на какой носитель его записать.
Имея в распоряжении полный образ системы, вы сможете быстро возвращать Windows в нужное вам состояние. Начать восстановление на основе образа можно при перезагрузке компьютера: «Диагностика» → «Дополнительные параметры» → «Восстановление образа системы».
Как исправить iPhone SE, который застревает в режиме восстановления после последней версии iOS [Руководство по устранению неполадок]
Содержание
- 1 Первое решение: восстановите свой iPhone SE в режиме восстановления.
- 2 Второе решение: восстановите свой iPhone SE в режиме DFU.
- 3 Третье решение: восстановить и восстановить ваш iPhone с помощью инструментов восстановления / восстановления iOS.
- 4 Обратиться за помощью
- 5 связаться с нами
IPhone, который застрял или сломался во время и после обновления iOS, вероятно, из-за повреждения системных данных, что указывает на серьезную проблему, которую необходимо решить. Системные сбои обычно происходят при внесении системных изменений, например, при установке новой версии прошивки на телефоне, а затем процесс прерывается и не завершается. Читайте дальше, чтобы узнать, что делать, если вы столкнетесь с той же проблемой на iPhone SE, в которой он застревает в режиме восстановления после внедрения последней версии iOS.
Читайте дальше, чтобы узнать, что делать, если вы столкнетесь с той же проблемой на iPhone SE, в которой он застревает в режиме восстановления после внедрения последней версии iOS.
Подобные симптомы обычно связаны со сложными или фатальными системными ошибками, которые часто требуют более сложных решений. И есть только несколько вариантов, которые можно рассматривать как продвинутые решения фатальных системных проблем на устройствах iOS. Они будут включать восстановление режима восстановления и восстановления режима DFU. Оба эти метода восстановления удаляют все данные из системы iPhone, что приводит к потере данных. Положительным моментом является то, что сложные системные проблемы часто решаются после этого. Если вы хотите продолжить, то можете обратиться к приведенным ниже шагам.
Прежде чем мы перейдем к устранению неполадок, если вы ищете решение другой проблемы, обязательно перейдите на нашу страницу устранения неполадок, поскольку мы уже решили некоторые из наиболее распространенных проблем, о которых сообщили наши читатели.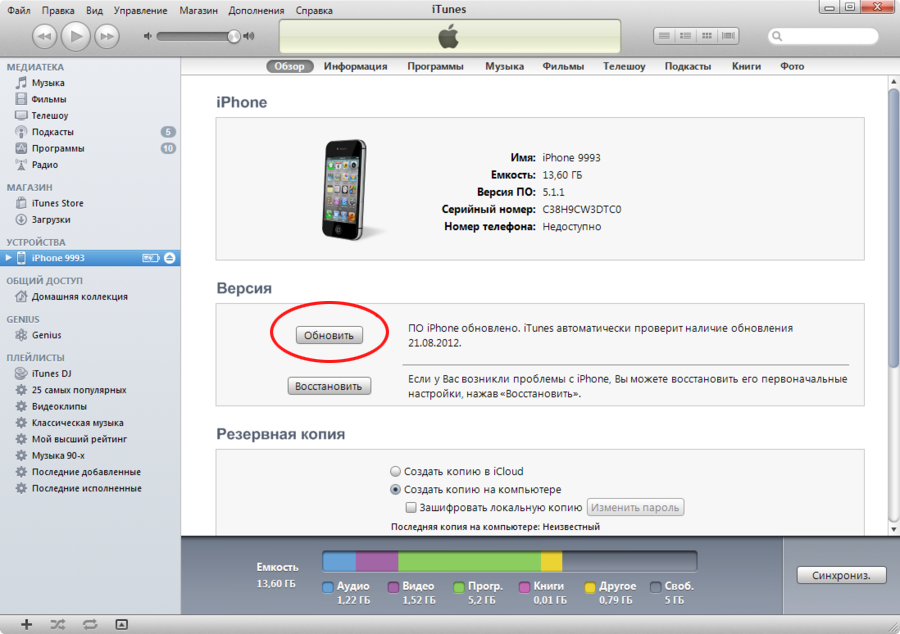 Найдите проблемы, схожие с вашими, и используйте предложенные нами решения. Если вам по-прежнему нужна наша помощь, свяжитесь с нами, заполнив нашу анкету по проблемам Android.
Найдите проблемы, схожие с вашими, и используйте предложенные нами решения. Если вам по-прежнему нужна наша помощь, свяжитесь с нами, заполнив нашу анкету по проблемам Android.
Первое решение: восстановите свой iPhone SE в режиме восстановления.
Восстановление в режиме восстановления переводит ваш iPhone в режим восстановления, а затем восстанавливает iOS через iTunes. Это помогает устранять сложные системные ошибки, которые не могут быть устранены при сбросе настроек. Для этого вам понадобится компьютер с последней версией программного обеспечения iTunes. Затем выполните следующие действия, чтобы перевести iPhone SE в режим восстановления и восстановить iOS.
- Проверьте и убедитесь, что вы используете последнюю версию iTunes.
- Подключите ваш iPhone к компьютеру с помощью кабеля Lightning.
- Откройте iTunes на вашем компьютере.
- Принудительно перезагрузите iPhone SE, но не отпускайте кнопки при появлении логотипа Apple. Вместо этого дождитесь появления экрана «Подключиться к iTunes».
 Поэтому вам придется нажимать и удерживать обе кнопки «Домой» и «Питание», пока не появится экран «Подключиться к iTunes».
Поэтому вам придется нажимать и удерживать обе кнопки «Домой» и «Питание», пока не появится экран «Подключиться к iTunes». - Как только вы отпустите кнопки, вам будет предложено с опцией Восстановить или Обновить. Выберите опцию «Восстановить», чтобы iTunes попытался повторно установить iOS и загрузить программное обеспечение для вашего устройства.
Загрузка программного обеспечения обычно занимает 15 минут или меньше. Если загрузка занимает более 15 минут, ваш iPhone выходит из режима восстановления. Когда это произойдет, дайте загрузке завершиться, а затем вернитесь к предыдущему, вернитесь к предыдущим шагам, чтобы снова перейти к экрану «Подключиться к iTunes (режим восстановления)». Когда восстановление будет завершено, вы можете настроить ваше устройство как новое.
Второе решение: восстановите свой iPhone SE в режиме DFU.
Если это все равно не удалось, вы можете продолжить восстановление режима DFU на этот раз. Восстановление в режиме DFU или Обновление прошивки устройства — это самый глубокий тип восстановления системы, выполняемый на iPhone. Оно переводит ваше устройство в состояние, когда оно может общаться с iTunes на компьютере, даже не загружая операционную систему или iOS. Как только ваше устройство находится в этом состоянии, оно может быть обновлено, понижено, восстановлено или даже взломано. В этом случае вам нужно будет восстановить его.
Оно переводит ваше устройство в состояние, когда оно может общаться с iTunes на компьютере, даже не загружая операционную систему или iOS. Как только ваше устройство находится в этом состоянии, оно может быть обновлено, понижено, восстановлено или даже взломано. В этом случае вам нужно будет восстановить его.
- Подключите iPhone SE к компьютеру с помощью прилагаемого кабеля Lightning.
- Затем откройте iTunes на вашем компьютере. Обязательно закройте другие запущенные программы на вашем компьютере, чтобы они не мешали работе iTunes.
- Одновременно нажмите и удерживайте кнопку питания и кнопку «Домой» на вашем iPhone в течение 8 секунд.
- Через 8 секунд отпустите кнопку питания, но удерживайте нажатой кнопку «Домой», пока не появится сообщение о том, что iTunes обнаружил iPhone в режиме восстановления.
- Отпустите кнопку «Домой», как только вы увидите сообщение iTunes.
- Если экран вашего iPhone станет полностью черным, это означает, что вы успешно вошли в режим DFU.
 Если это не так, попробуйте еще раз с самого начала.
Если это не так, попробуйте еще раз с самого начала.
После перехода в режим DFU следуйте инструкциям на экране, чтобы восстановить iPhone через iTunes.
Третье решение: восстановить и восстановить ваш iPhone с помощью инструментов восстановления / восстановления iOS.
Если ничего из этого не работает, вы все равно можете воспользоваться инструментом восстановления и восстановления iOS для восстановления и восстановления iPhone SE. Эти инструменты могут быть загружены на ваш компьютер, а затем установить его. Просто найдите программное обеспечение, которое соответствует минимальным системным требованиям вашего компьютера и устройства iOS. Эти инструменты обычно запрограммированы так, чтобы они работали так же, как iTunes при восстановлении iPhone, но с различными функциями, функциями и интерфейсом. Чтение предыдущих отзывов пользователей также важно, чтобы помочь вам оценить надежность и эффективность программного обеспечения.
Если вы хотите попробовать, попробуйте найти наиболее надежное программное обеспечение для восстановления / восстановления iOS, совместимое с вашим iPhone SE и компьютером, загрузите и установите программное обеспечение на свой компьютер, а затем используйте его, чтобы попытаться восстановить устройство iOS.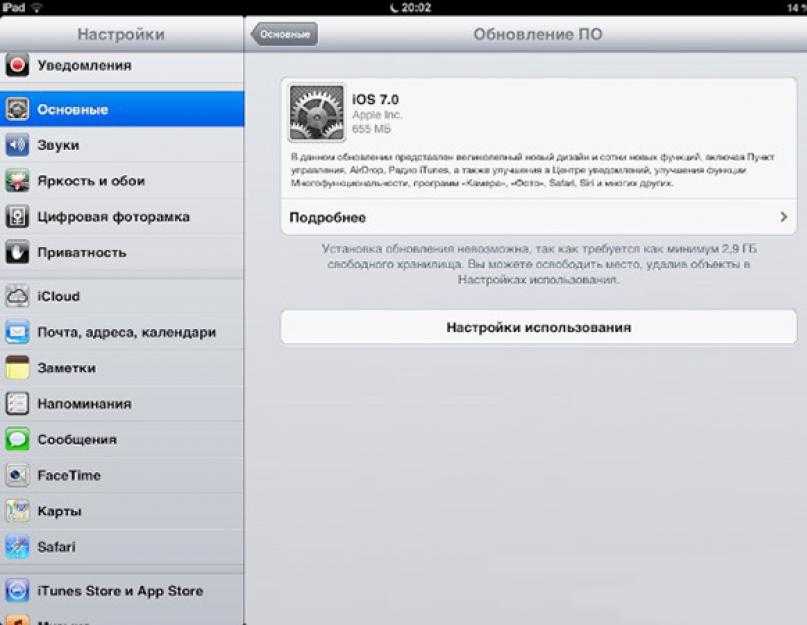 Эти программы предлагают командные подсказки и кнопки, которые вы можете нажимать для выполнения необходимых функций.
Эти программы предлагают командные подсказки и кнопки, которые вы можете нажимать для выполнения необходимых функций.
Обратиться за помощью
Если все это не может предложить решение и ваш iPhone SE остается застрявшим и неработоспособным, то оставшиеся варианты будут либо перейти на новый iPhone, либо выбрать обслуживание. Если вы предпочитаете пользоваться специальным выпуском iPhone, вы можете обратиться в авторизованный сервисный центр Apple, а техник его осмотреть и отремонтировать. В противном случае обратитесь к своему оператору связи и узнайте, как использовать обновление для iPhone 8, 8 Plus или iPhone X в вашей учетной записи.
связаться с нами
Если вам нужна дополнительная помощь по использованию определенных функций и функций смартфона Apple iPhone 7, посетите нашу страницу учебных пособий. Там вы можете найти список с практическими рекомендациями, пошаговые руководства, а также ответы на часто задаваемые вопросы относительно iPhone 7. Если у вас есть другие проблемы или возникли проблемы при использовании телефона, вы можете связаться с нами через эту форму , Обязательно сообщите нам более подробную информацию о проблеме или проблемах, которые могут возникнуть у вас, и мы будем рады помочь вам в дальнейшем.
Сообщения, которые вы также можете прочитать:
- Что делать при возникновении ошибки активации на iPhone iPhone после сброса / восстановления заводских настроек [Руководство по устранению неполадок]
- Как исправить iPhone SE, который застрял на черном экране после установки обновления iOS 11.4 [Руководство по устранению неполадок]
- Apple iPhone SE застрял в состоянии «Ожидание»: невозможно загрузить / установить приложения, обновления прошивки iOS [Руководство по устранению неполадок]
- Как исправить Gmail, который не загружается должным образом или продолжает падать на iPhone SE после обновления до iOS 11.4.1 [Руководство по устранению неполадок]
- Проблемы с вызовами Apple iPhone SE: не удается совершить / принять вызов, ошибка вызова не выполнена, пропущенные вызовы [Руководство по устранению неполадок]
Оцените статью!
Как восстановить iPhone и iPad из резервной копии iCloud и в iTunes
Восстановить iPhone из резервной копии проще простого, даже если вы впервые держите iOS-девайс в руках.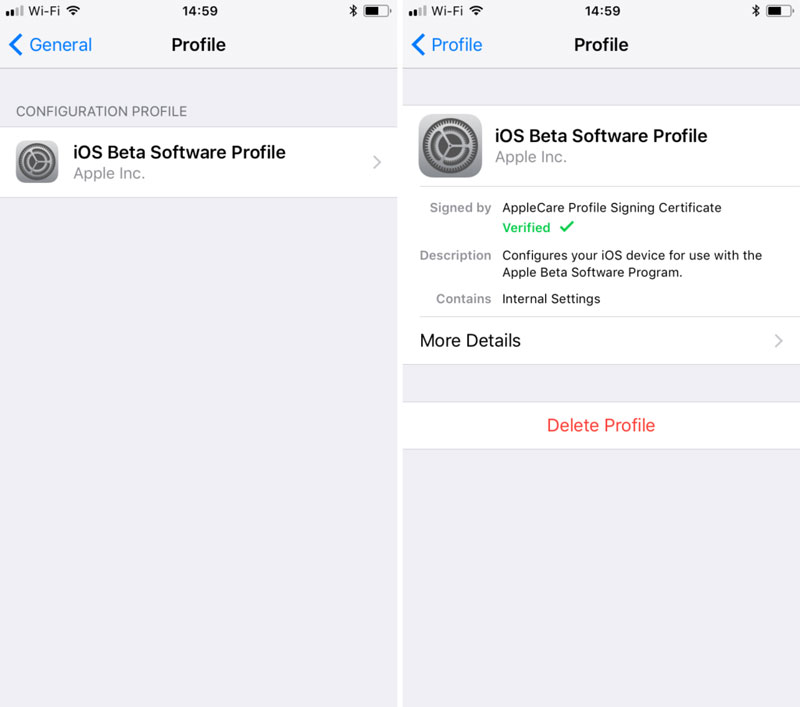 Существует несколько способов восстановления данных iPhone и iPad из «бэкапа» о которых мы и расскажем в статье* «под катом».
Существует несколько способов восстановления данных iPhone и iPad из «бэкапа» о которых мы и расскажем в статье* «под катом».
* Информация для новичков, продвинутым пользователям будет неинтересно, так что проходите мимо.
Содержание:
- Способы восстановления iPhone из резервной копии
- Как восстановить iPhone из резервной копии в iTunes
- Как восстановить iPhone из резервной копии iCloud
Риск потери данных из памяти iPhone и iPad есть всегда: ошибки пользователя, программные сбои, обстоятельства непреодолимой силы (форс-мажор). В один момент содержимое устройства, которое зачастую представляет куда большую ценность, нежели сам аппарат, может быть безвозвратно потеряно.
Чтобы этого не произошло, необходимо выполнять резервное копирование iPhone и делать это периодически. Если вам лень создавать резервные копии устройства вручную, при некоторых условиях они могут создаваться автоматически.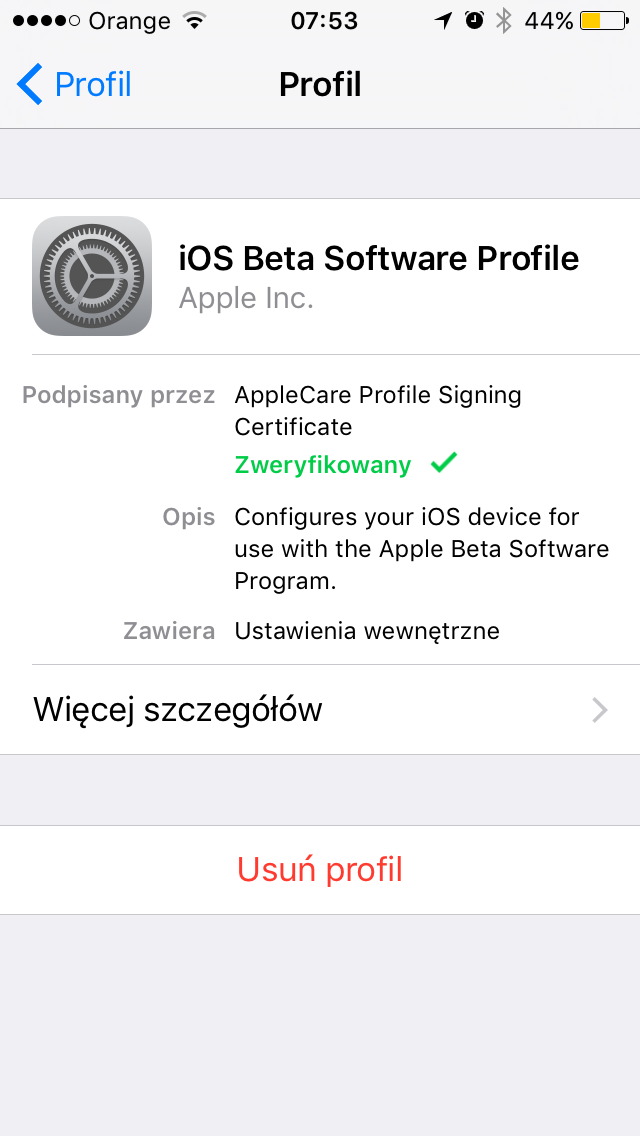
Будем считать, что резервная копия данных iPhone или iPad у вас уже имеется и ее необходимо восстановить.
Способ восстановления данных из бэкапа напрямую зависит от того, каким образом вы выполняли резервное копирование. Если вы создали копию устройства в iCloud, восстановить данные из нее можно только при помощи ассистента настройки при активации iPhone (подключение аппарата к интернету по Wi-Fi обязательно).
Если резервное копирование выполнялось на компьютере в iTunes, восстановить данные из копии можно в любой момент, но только при подключении iPhone к компьютеру и тоже в iTunes.
!Для справки
В iTunes может быть создана резервная копия на локальном компьютере или в облачном хранилище iCloud. Восстановление данных из последней возможно только при первоначальной настройке iPhone.
Восстановить iPhone из резервной копии можно:
- На компьютере в iTunes в любое время.
- Непосредственно на устройстве только при его активации.

Как восстановить iPhone из резервной копии в iTunes
Как я уже говорил, способ восстановления данных их копии зависит от метода резервного копирования. Если в iTunes на главной странице устройства (Обновление, резервное копирование и настройка параметров синхронизации) в разделе «Резервные копии» в списке «Автоматическое создание копий» активен пункт «iCloud» и на жестком диске компьютера нет ни одной резервной копии, с помощью iTunes восстановить данные на iPhone нельзя.
Пример:
Обратите внимание на скриншот ниже.
Информация о резервных копиях в iTunes
Сегодня в 09:48 я создал копию своего iPhone через iTunes в iCloud, в 11:29 на локальном компьютере. В настройках iTunes на вкладке «Устройства» в списке где отображаются все доступные бэкапы iCloud-копии нет, причем она была тоже создана средствами iTunes.
Получается, что при создании копии iCloud в медиакомбайне, она не сохраняется на жестком диске компьютера, а автоматически загружается в iCloud.
Восстановить данные из копии iCloud можно только при помощи ассистента настройки при активации iPhone.
Для того, чтобы восстановить iPhone из резервной копии созданной в iTunes и сохраненной на компьютере, выполните следующие действия:
- Подключите iPhone к компьютеру USB-кабелем (по Wi-Fi восстановление невозможно) и запустите iTunes.
- Перейдите на главную страницу устройства и в разделе «Резервные копии» нажмите на кнопку «Восстановить из копии». Тоже самое можно сделать в главном меню iTunes «Файл -> Устройства -> Восстановить из резервной копии»
- Если в настройках iPhone в меню «iCloud» включена функция «Найти iPhone«, на время восстановления ее необходимо отключить, без этого процесс дальше не пойдет.
- Выберите резервную копию из которой необходимо восстановить данные и нажмите на «Восстановить«.
- Дождитесь окончания процесса восстановления.
 После перезагрузки на iPhone будет запущен ассистент настройки, вам необходимо будет настроить службы геолокации, iCloud и iMessage с Face Time.
После перезагрузки на iPhone будет запущен ассистент настройки, вам необходимо будет настроить службы геолокации, iCloud и iMessage с Face Time.
!Для справки
Резервные копии iPhone, iPad и iPod Touch совместимы: данные на iPhone можно восстановить из резервной копии другого iPhone, iPad или iPod Touch.
После окончания настройки на устройстве будут восстановлены все ваши данные, которые были включены в резервную копию. В iTunes создается полная резервная копия iPhone и настраивать ее, в отличии от копии iCloud возможности нет.
Как восстановить iPhone из резервной копии iCloud
Как вы уже знаете, копия iCloud может быть создана как на самом iPhone, так и через iTunes. Восстановить данные из такой копии можно только непосредственно на устройстве и только при помощи ассистента настройки. iPhone при этом обязательно должен быть подключен к интернету по Wi-Fi.
Ассистент настройки iOS может быть запущен не только после восстановления или обновления iPhone, если вы хотите восстановить данные из копии iCloud на уже настроенном аппарате, ассистент настройки iOS будет запущен и после стирания контента и настроек в меню «Сброс».
После стирания iPhone будет предложено восстановить из резервной копии
!Важно
Стирание контента и настроек удалит все содержимое памяти iPhone, перед сбросом обязательно создайте его резервную копию.
На этапе активации, после выбора языка, региона, подключения устройства к Wi-Fi сети, настройки служб геолокации на экране «Настройка iPhone» вам будут предложены варианты восстановления данных:
- Настроить как новый iPhone — на девайсе будут восстановлены заводские настройки, а память обнулена.
- Восстановить из копии iCloud — будет выполнено восстановление данных из резервной копии сохраненной в облачном хранилище.
- Восстановить из копии iTunes — тоже самое, что в предыдущем варианте, только данные будут восстановлены из копии сохраненной на жестком диске компьютера (требуется подключение iPhone к компьютеру USB-кабелем).
- Выберите пункт «Восстановить из копии iCloud».
- Вам будет предложено подключить учетную запись iCloud, она же Apple ID, введите пароль.

- На следующем этапе вам нужно будет дважды согласиться с пользовательским соглашением.
- Затем создайте пароль блокировки. Запрос появляется, если восстановление происходит из бэкапа устройства с активированным паролем блокировки.
- Настройте Touch ID или пропустите этот шаг (настроить сканер отпечатков пальцев можно в любое время).
- Настройте Touch ID для iTunes Store и App Store.
- После перезагрузки экран iPhone погаснет, на нем появится логотип Apple и строка состояния. После ее полного заполнения вам снова нужно будет настроить службы геолокации, подключить iCloud, настроить iMessage и Face Time.
- После загрузки рабочего стола, из App Store будут автоматически загружены все установленные на момент создания резервной копии iPhone приложения.
После восстановления iPhone из резервной копии iCloud, все включенные в копию данные (iCloud-бэкап можно гибко настроить) будут загружены в память устройства.
Как видите, восстановить iPhone или iPad из резервной копии сможет даже ребенок, очень важно, чтобы было из чего восстанавливать. Не пренебрегайте резервным копированием, никогда не знаешь, что случиться с устройством и его содержимым в следующую секунду.
Не пренебрегайте резервным копированием, никогда не знаешь, что случиться с устройством и его содержимым в следующую секунду.
Видеоинструкция как восстановить iPhone из резервной копии
Если у вас возникли вопросы, сложности или дополнения к изложенному материалу, пишите нам в комментариях. Если данная информация была вам полезна, мы будем очень благодарны, если вы поделитесь ею с друзьями в социальных сетях.
FAQ iPad iPhone Инструкции
Как восстановить iPhone без обновления в режиме восстановления
home_iconСоздано с помощью Sketch.
Главная > Разблокировать iPhone > Как восстановить iPhone без обновления в режиме восстановления
Дэниел Эванс
11 декабря 2018 г. (обновлено: 31 августа 2022 г.)
(обновлено: 31 августа 2022 г.)
Чтение через 3 мин.
0 Количество
«Мой iPhone заблокирован. iTunes сказал, что восстановит и обновит до последней версии iOS. Есть ли способ восстановить iPhone без обновления до последней версии iOS?»
У вас такая же проблема? Когда вы не можете подключить iTunes для восстановления, у вас может быть только одно решение — перевести iPhone в режим восстановления. Если это так, не волнуйтесь, вы можете узнать о наиболее эффективных методах восстановления iPhone без обновления в режиме восстановления здесь. В этой статье будут показаны способы исправления заблокированного/отключенного/зависшего iPhone/iPad в режиме восстановления без обновления до последней версии iOS.
- Часть 1. Как восстановить iPhone без обновления в режиме восстановления
- 1. Как перевести iPhone в режим восстановления
- 2.
 Восстановить iPhone без обновления в режиме восстановления
Восстановить iPhone без обновления в режиме восстановления - Часть 2. Заблокированный iPhone: быстрое восстановление iPhone в режиме восстановления
Как восстановить iPhone без обновления в режиме восстановления
В режиме восстановления ваш iPhone почти так же бесполезен, как пустой чехол. Ваш iPhone может быть отключен или заблокирован, и вам нужно восстановить его, чтобы вы могли использовать его снова, но при этом вы не хотите обновлять его до последней версии iOS. По разным причинам, по которым вы можете не захотеть обновлять свой iPhone до последней версии iOS, вот как восстановить iPhone без обновления в режиме восстановления.
1. Как перевести iPhone в режим восстановления
- Для iPhone 8 /X или новее : нажмите и отпустите кнопку увеличения громкости , а затем нажмите и отпустите кнопку уменьшения громкости .
 Нажмите и удерживайте боковую кнопку , пока не появится экран режима восстановления.
Нажмите и удерживайте боковую кнопку , пока не появится экран режима восстановления. - Для iPhone 7 или 7 Plus: Одновременно нажмите и удерживайте боковую кнопку и кнопку уменьшения громкости. Продолжайте удерживать их, пока не появится экран режима восстановления.
- Для iPhone 6s и более ранних моделей: Нажмите и удерживайте одновременно кнопки «Домой» и «Верхнюю (или боковую)». Продолжайте удерживать их, пока не появится экран режима восстановления.
Горячие советы, которые нельзя пропустить: 5 способов восстановить iPhone без пароля iCloud [2020]
2. Восстановить iPhone без обновления в режиме восстановления
Если ваш iPhone уже находится в режиме восстановления, выполните следующие действия, чтобы восстановить iPhone:
- Откройте iTunes на ПК и подключите устройство iOS.

- После подключения устройства к компьютеру переведите его в режим восстановления.
- Подождите, пока не появится опция Восстановить или Обновить ; выберите » Восстановить «.
- Дождитесь завершения процесса восстановления. Ваш iPhone будет успешно восстановлен без обновления.
- После завершения восстановления вы можете настроить свой iPhone как новый.
Примечание :
- Восстановление вашего iPhone в режиме восстановления не обновит его до последней версии iOS, но удалит все данные и настройки на вашем телефоне. Поэтому, если у вас нет резервных копий, вы их потеряете.
- Обратите внимание, что он не может быть уверен, что восстановит ваш iPhone со 100% успехом, это может привести к некоторым неопределенным ошибкам или повреждениям.
Заблокированный iPhone: быстрое восстановление iPhone в режиме восстановления
Если ваш iPhone заблокирован, отключен или даже завис в режиме восстановления, вот еще одно быстрое решение. Это не похоже на то, как восстановить iPhone без обновления в режиме восстановления, но поможет вам восстановить ваш iPhone более безопасным и быстрым способом.
Это не похоже на то, как восстановить iPhone без обновления в режиме восстановления, но поможет вам восстановить ваш iPhone более безопасным и быстрым способом.
В конце концов, все мы подвержены некоторым ошибкам. Вы могли забыть свой пароль или ребенок достаточно долго играл с вашим телефоном, чтобы заблокировать его. Вам нужно всего шесть неправильных записей подряд, чтобы заблокировать и отключить ваше устройство. Если у вас есть резервная копия ваших данных, вы, вероятно, быстро найдете решение. Вот почему iMyFone LockWiper iPhone Unlock — отличный инструмент, который поможет вам вернуться к нормальной жизни. Мы знаем, что вы не можете прожить без работающего телефона.
Особенности iMyFone LockWiper:
1 000 000+ загрузок
- Безопасно и быстро: это может безопасно восстановить заводские настройки вашего iPhone в течение нескольких минут.
- Гибкий: он поддерживает различные ситуации, такие как отключено, заблокировано, зависло в режиме восстановления.

- Полная совместимость: поддерживает все модели iPhone/iPad/iPod Touch и все версии iOS, включая новый iPhone 13/12 и iOS 16/15.
- Разблокировать Apple ID: он может разблокировать активированные iDevices, заблокированные с помощью Apple ID, даже если вы не знаете пароль.
- Он также поддерживает заблокированные, разбитые экраны и отключенные iDevice с 4-значным, 6-значным кодом доступа, Face ID и Touch ID.
Попробуйте бесплатноПопробуйте бесплатно
Видеоруководство о 3 шагах по восстановлению/сбросу пароля iPhone без потери данных
Шаг 1: Загрузите и запустите программу, а затем нажмите « Start », чтобы начать процесс. Затем подключите свой iPhone к программе.
Шаг 2: Переведите iPhone в режим восстановления.
Шаг 3: Загрузите прошивку и проверьте ее.
Шаг 4: После успешной проверки нажмите « Start Unlock », чтобы начать процесс разблокировки.
Шаг 5: Введите « 000000 », чтобы дважды подтвердить разблокировку.
Шаг 6: Подождите минуту, и ваш iPhone будет успешно восстановлен.
Примечание: Это приведет к удалению всех данных на вашем устройстве, поэтому лучше сначала сделать резервную копию. Также он обновит версию iOS до последней.
Заключение
Теперь вы должны получить ответ о том, как восстановить iPhone без обновления в режиме восстановления, выполните описанные выше шаги, и ваша проблема будет быстро решена. Если ваш iPhone заблокирован или отключен, для вас тоже есть один быстрый и безопасный способ — использование iMyFone LockWiper. Исправьте свою проблему сейчас и верните свой iPhone в нормальное состояние без каких-либо хлопот.
Попробуйте бесплатноПопробуйте бесплатно
(Нажмите, чтобы оценить этот пост)
Общий рейтинг 4.8 (256 участников)
Оценка прошла успешно!
Вы уже оценили эту статью, пожалуйста, не повторяйте оценку!
Включите JavaScript для просмотра комментариев с помощью Disqus.
Как восстановить iPhone из резервной копии после понижения версии iOS — Dr.Fone
Alice MJ
14 июля 2022 г. • Подано для устранения проблем с мобильным устройством iOS • Проверенные решения
Обновление устройства iOS до последней версии может иметь множество замечательных преимуществ, и вы можете получить много отличных новинок также особенности. Однако это также сопряжено с изрядной долей ошибок и проблем iOS. На самом деле, из-за всех глюков вы могли в отчаянии решить понизить версию iOS 10 до iOS 9..3.2, понизить версию iOS 15 до iOS 14 или любую другую. В этом случае вы, вероятно, понесете много потерь данных.
В этом случае вы, вероятно, понесете много потерь данных.
Однако, если вы продолжите чтение, мы покажем вам, как восстановить iPhone из резервной копии, как восстановить iPhone из iTunes и даже из резервных копий iCloud. Мы также покажем вам, как заранее сделать резервную копию вашего iPhone, чтобы вы могли позже восстановить iPhone после понижения версии.
- Часть 1: Как восстановить iPhone из резервной копии после перехода на более раннюю версию (раньше было резервное копирование с помощью iTunes или iCloud)
- Часть 2: Как восстановить iPhone из резервной копии после понижения версии iOS (Резервное копирование с помощью Dr.Fone — Резервное копирование телефона (iOS) до)
Часть 1. Как восстановить iPhone из резервной копии после перехода на более раннюю версию (до этого выполнялась резервная копия с помощью iTunes или iCloud)
После перехода на более раннюю версию вам потребуется восстановить iPhone из резервной копии. Вы можете сделать это только несколькими способами. Если вы сделали резервную копию в iTunes или iCloud заранее, до понижения версии iOS или если вы создали резервную копию в стороннем программном обеспечении, таком как Dr.Fone — Резервное копирование телефона (iOS).
Если вы сделали резервную копию в iTunes или iCloud заранее, до понижения версии iOS или если вы создали резервную копию в стороннем программном обеспечении, таком как Dr.Fone — Резервное копирование телефона (iOS).
Однако резервная копия iTunes или iCloud, сделанная из более поздней версии iOS, будет несовместима с более ранней версией iOS. Чтобы восстановить iPhone из резервной копии более высокой версии в резервную копию более низкой версии, вам понадобится средство извлечения резервных копий как для iTunes, так и для iCloud. Существует множество отличных средств извлечения резервных копий iTunes и средств извлечения резервных копий iCloud, которые вы могли бы использовать, однако мы рекомендуем вам использовать Dr.Fone — Data Recovery (iOS).
Это потому, что Dr.Fone занял свою нишу на рынке и зарекомендовал себя как надежное и заслуживающее доверия программное обеспечение, любимое миллионами пользователей. Фактически, их материнская компания Wondershare даже получила похвалы от Forbes и Deloitte! Когда дело доходит до вашего iPhone, вы должны полагаться только на самые надежные источники.
Это программное обеспечение работает как программное обеспечение для восстановления, которое может восстанавливать данные с вашего iPhone, но оно также может извлекать данные из резервных копий iTunes и резервных копий iCloud, которые затем можно перенести на ваши устройства iOS! В принципе, вы можете восстановить данные независимо от версии iOS.
Dr.Fone — Восстановление данных (iOS)
Восстановление iPhone из резервной копии iTunes или резервной копии iCloud после понижения версии iOS
- Просто, быстро и бесплатно!
- Предварительный просмотр и выборочное восстановление iPhone из резервной копии в разных версиях iOS!
- Совместим со всеми версиями iOS.
- Поддерживает все модели iPhone, iPad и iPod touch!
- Завоевание миллионов постоянных клиентов более 15 лет.
Доступно на: Windows Mac
Начать загрузку
3981454 человек скачали его
Как восстановить iPhone из резервной копии iTunes после понижения версии:
Шаг 1: Выберите «Восстановление данных»
Загрузите и запустите Dr. Fone. В главном меню выберите «Восстановление данных».
Fone. В главном меню выберите «Восстановление данных».
Шаг 2: Выберите «Восстановить данные iOS»
Теперь вам нужно выбрать «Восстановить данные iOS». Выберите «Восстановить из файла резервной копии iTunes» на левой панели. Вы найдете список всех доступных файлов резервных копий. Вы можете выбрать тот, который вам нужен, исходя из даты его создания.
Шаг 3: Сканирование данных
Выбрав файл резервной копии, который вы хотите восстановить, выберите его и нажмите «Начать сканирование». Подождите несколько минут, пока сканируются данные.
Шаг 4: Восстановите iPhone из резервной копии iTunes!
Вы можете просмотреть все данные. На левой панели вы найдете категории, а справа — галерею для просмотра данных. Выберите данные, которые вы хотите восстановить, и нажмите «Восстановить».
Dr. Fone — оригинальный инструмент для работы с телефоном, помогающий вам с 2003 года
Fone — оригинальный инструмент для работы с телефоном, помогающий вам с 2003 года
Присоединяйтесь к миллионам пользователей, которые признали Dr.Fone лучшим инструментом.
Начать загрузку Начать загрузку
Как восстановить iPhone из резервной копии iCloud после понижения версии:
Шаг 1: Выберите «Восстановление данных»
Загрузите и запустите Dr.Fone. В главном меню выберите «Восстановление данных». Точно так же, как вы сделали для резервной копии iTunes.
Шаг 2: Выберите «Восстановить из файла, синхронизированного с iCloud».
В этом случае перейдите на левую панель, как и раньше, но на этот раз выберите «Восстановить из файла, синхронизированного с iCloud». Теперь вам нужно будет ввести свой идентификатор iCloud и пароль. Однако будьте уверены, что ваши данные в полной безопасности, Dr.Fone действует только как портал для доступа к iCloud.
Шаг 3: Выберите и загрузите файл резервной копии iCloud
Просмотрите все файлы резервной копии iCloud, в зависимости от даты и размера, и, как только вы найдете тот, который хотите восстановить, нажмите «Загрузить». ‘
‘
Выберите типы файлов, которые вы хотите восстановить. Это поможет вам сузить круг точных файлов, которые вы хотите получить, чтобы не тратить слишком много времени на загрузку файлов. Когда вы закончите, нажмите «Далее».
Шаг 4: Восстановите iPhone из резервной копии iCloud!
Наконец, вы найдете все данные в отдельной галерее. Вы можете просмотреть его, выбрать файлы, которые хотите восстановить, а затем нажать «Восстановить на устройство».
Начать загрузку Начать загрузку
В следующей части мы также покажем вам, как вы можете использовать инструмент Dr.Fone для резервного копирования данных перед понижением версии iOS, чтобы впоследствии вы могли легко восстановить iPhone из резервной копии!
Итак, теперь вы знаете обо всех различных средствах, с помощью которых вы можете восстановить iPhone после понижения версии вашего iPhone! Если резервная копия вашего iPhone сохранена в iTunes или iCloud, вы можете использовать Dr. Fone — Восстановление данных (iOS) для восстановления iPhone из iTunes или восстановления iPhone из iCloud. Кроме того, вы также можете сделать резервную копию iPhone с помощью Dr.Fone — Резервное копирование телефона (iOS). В этом случае после понижения версии вы можете напрямую использовать тот же инструмент для восстановления iPhone!
Fone — Восстановление данных (iOS) для восстановления iPhone из iTunes или восстановления iPhone из iCloud. Кроме того, вы также можете сделать резервную копию iPhone с помощью Dr.Fone — Резервное копирование телефона (iOS). В этом случае после понижения версии вы можете напрямую использовать тот же инструмент для восстановления iPhone!
Вам также может понравиться
Как восстановить iPhone из резервной копии
Как исправить зависание iPhone в режиме восстановления
[Решено] Мой iPhone не восстанавливает проблемы
Другие популярные статьи от Wondershare
> Инструкции > Устранение проблем с мобильным устройством iOS > Как восстановить iPhone из резервной копии после понижения версии iOS
[Новинка!] Как восстановить резервную копию более новой версии, чем iOS, на iPhone 12/13/14
, автор Jenefey Aaron Обновлено 19 августа 2022 г./ Обновление для iOS 14
Возможно, вы установили предварительную бета-версию iOS 16/15 на свой предыдущий iPhone. Но это становится проблемой, когда вы покупаете новую модель iPhone, такую как iPhone 12/13/14, поскольку вы не сможете восстановить свой новый iPhone непосредственно из резервной копии вашего старого iPhone, поскольку новый iPhone 13/14 будет работает на iOS 15/16, которая новее.
Но это становится проблемой, когда вы покупаете новую модель iPhone, такую как iPhone 12/13/14, поскольку вы не сможете восстановить свой новый iPhone непосредственно из резервной копии вашего старого iPhone, поскольку новый iPhone 13/14 будет работает на iOS 15/16, которая новее.
Такая ситуация может случиться с каждым, и, к счастью, у нас есть различные решения, которые помогут вам справиться с ней. Итак, если вы ищете ответы на вопрос, как восстановиться в резервную копию, которая новее iOS, внимательно прочитайте статью.
- Часть 1. Можно ли восстановить резервную копию с более новой версии iOS
- Часть 2. Восстановление резервной копии iOS 16/15 на iPhone 14/13 с помощью iCareFone
- Часть 3: Установите ту же бета-версию iOS на новый iphone
- Часть 4. Настройка iPhone как нового и с тем же Apple ID
Часть 1. Можно ли восстановить резервную копию более старой версии iOS
Технически да, вы можете восстановить резервную копию, сделанную с более новой версией iOS, до более ранней версии iOS. Процесс восстановления резервной копии не вернет более новую версию iOS на ваше новое устройство. Для этого вам необходимо следовать приведенному ниже пошаговому руководству, чтобы узнать, как восстановить систему с более новой iOS.
Процесс восстановления резервной копии не вернет более новую версию iOS на ваше новое устройство. Для этого вам необходимо следовать приведенному ниже пошаговому руководству, чтобы узнать, как восстановить систему с более новой iOS.
Часть 2. Восстановление резервной копии iOS 16/15 на iPhone 14/13 с помощью iCareFone
Tenorshare iCareFone предоставляет самый простой способ восстановить резервную копию на iPhone 14/13 всего за несколько минут. Вам не нужно тратить время на внедрение различных методов и проходить пробную процедуру для восстановления вашего нового iPhone.
Пользователи могут получить следующие преимущества при восстановлении iPhone с помощью iCareFone:
- Вы можете просмотреть предыдущую резервную копию
- Вы можете восстановить выбранные файлы
- Вам не нужно беспокоиться о потере данных.
- Он поддерживает все модели iPhone, включая новейшие версии iPhone.
Теперь выполните следующие действия, чтобы восстановить резервную копию на вашем iPhone 14/13.
Прежде всего, установите iCareFone на свой компьютер и подключите к нему iPhone. Когда программа обнаружит его, нажмите «Резервное копирование и восстановление» на верхней вкладке.
Теперь программа отобразит экран с различными типами файлов. Просто нажмите на опцию «просмотреть или восстановить предыдущую резервную копию» в левом нижнем углу, и она покажет старые файлы, созданные на вашем компьютере.
Нажмите на файл резервной копии, который вы хотите восстановить, и программа отобразит все файлы в этой резервной копии.
Теперь вам нужно отметить файлы, которые вы хотите восстановить, и выбрать, хотите ли вы извлечь их на свой компьютер или iPhone 13, и выбрать соответствующий вариант. Важно отметить, что iCareFone может восстанавливать фотографии, видео, аудио, закладки, музыку и файлы контактов прямо на ваш iPhone.
Часть 3. Установите ту же бета-версию iOS на новый iPhone
Одной из альтернатив восстановлению бета-версии iOS на новый iPhone является установка той же бета-версии на iPhone 13. Таким образом, и новое, и старое устройства будут иметь одинаковую версию iOS, и вы сможете легко восстановить данные. Для установки бета-версии iOS 16/15:
Таким образом, и новое, и старое устройства будут иметь одинаковую версию iOS, и вы сможете легко восстановить данные. Для установки бета-версии iOS 16/15:
- Войдите со своим предыдущим Apple ID, но пока ничего не восстанавливайте из iCloud.
- Теперь перейдите на официальную страницу программы бета-тестирования программного обеспечения Apple и зарегистрируйтесь, используя свой Apple ID.
- Затем вы перейдете на новую страницу, где вам нужно нажать «зарегистрировать ваше устройство iOS».
- Затем установите данный профиль и перезагрузите iPhone.
- Когда iPhone перезагрузится, перейдите в «Настройки» > «Основные» > «Обновление ПО», и здесь вы увидите последнее бета-обновление iOS 16/15.
- Теперь, чтобы установить это обновление, вам нужно стереть все данные на вашем новом iPhone. Для этого перейдите в «Настройки»> «Основные»> «Сброс»> и нажмите «Удалить все содержимое и настройки». Подтвердите свое действие во всплывающем окне, и ваше устройство сотрет все данные и перезагрузится.

Теперь, когда вы начнете снова настраивать свой iPhone, вы увидите последние резервные копии, установленные в системе. Установите их и бац, вы только что получили доступ к предыдущим данным, и ваша тяжелая работа окупилась.
Вы сами можете оценить, насколько сложен и длителен этот метод. Тем не менее, это жизнеспособное решение для людей, которым это все равно нужно, и помогает вам получить доступ к данным, хранящимся в более новой резервной копии iOS.
Часть 4. Настройка iPhone как нового и с тем же Apple ID
Другой метод, который вы можете использовать для восстановления iOS 15, — настроить iPhone 14/13 в качестве нового устройства. Вам не нужно устанавливать бета-версию iOS на iPhone, если вы используете этот метод.
Это может показаться техническим, но вы можете легко сделать это, выполнив следующие шаги:
- Войдите в систему с тем же Apple Id, который вы использовали в предыдущем iPhone.
- iCloud получит доступ ко всем паролям, хранящимся в Связке ключей, и таким образом вы получите доступ ко всем текстам, закладкам, заметкам, фотографиям и любым подпискам.

- Keychain также хранит все имена пользователей и пароли. Таким образом, вы можете получить доступ к любой учетной записи, которую вы использовали ранее.
- Вы также можете перейти к приобретенному варианту в App Store и переустановить любое стороннее программное обеспечение, игры или любое приложение, которое вы купили или установили ранее.
Короче говоря, этот метод поможет вам получить доступ к большинству важных файлов без сложного и длительного процесса.
Резюме
Эта статья составлена таким образом, чтобы предоставить все соответствующие рекомендации пользователям, которые купили новый iPhone 14/13 и ищут, как восстановить резервную копию, более новую, чем ios. Вышеупомянутые 3 метода помогут вам восстановить резервную копию на iPhone 14/13 с более новой iOS.
Несмотря на то, что все три метода жизнеспособны и дают удовлетворительные результаты, но если вы хотите сэкономить время и энергию, просто зайдите на веб-сайт Tenorshare iCareFone и используйте это многофункциональное программное обеспечение для восстановления более новой резервной копии iOS без технических сложностей.
(Нажмите, чтобы оценить этот пост)
(0 голосов, среднее: 5.0 из 5)
Присоединяйтесь к обсуждению и поделитесь своим мнением здесь
[Исправлено] Невозможно восстановить резервную копию, поскольку программное обеспечение устарело
«Программное обеспечение обхода iPhone слишком старое для восстановления из резервной копии. Возможно ли это? Пытаюсь восстановить мою резервную копию до версии 9.1 из резервной копии версии 9.3».
— Разместил Seabass559 в Reddit
Иногда вы можете обнаружить, что новый iPhone не восстанавливается из резервной копии iTunes, и получаете сообщение «Резервная копия iPhone не может быть восстановлена на этом iPhone, потому что программное обеспечение на iPhone слишком старое. » Эта ошибка обычно возникает, когда вы пытаетесь восстановить резервную копию iTunes, синхронизированную с более новой iOS, на более старую версию iOS. Из-за ограничения и механизма безопасности Apple вы должны обновить iPhone до последней версии iOS, прежде чем его можно будет восстановить из этой резервной копии.
Из-за ограничения и механизма безопасности Apple вы должны обновить iPhone до последней версии iOS, прежде чем его можно будет восстановить из этой резервной копии.
Если вы не можете восстановить резервную копию на новом iPhone, потому что программное обеспечение на iPhone слишком старое, вы можете следовать этому руководству, чтобы исправить проблему до нормального состояния.
Часть 1. Почему я не могу восстановить свой iPhone из резервной копии?
Часть 2. Как исправить «Резервную копию нельзя восстановить на этот iPhone, потому что программное обеспечение на iPhone слишком старое»?
Часть 1. Почему я не могу восстановить свой iPhone из резервной копии?
Многие факторы не позволяют восстановить резервную копию на новый iPhone. Итак, здесь мы заключаем главные пружины следующим образом:
- Вы восстанавливаете резервную копию iCloud с более высокой версии iOS на более раннюю версию iOS, и вам будет предложено обновить программное обеспечение.

- Вы восстанавливаете резервную копию iTunes из более новой версии iOS в более раннюю версию iOS, и появляется сообщение «Резервная копия не может быть восстановлена на этом iPhone, поскольку программное обеспечение на iPhone устарело».
- Версия iTunes слишком старая для восстановления резервной копии.
- В самой резервной копии что-то не так. Например, он поврежден или неполный.
- Недостаточно места на вашем iPhone.
- Резервная копия iTunes повреждена.
- Нестабильное интернет-соединение.
- На вашем iPhone или iTunes возникает ошибка iOS.
- Apple больше не поддерживает iTunes на iOS 13.7 или iOS 14.
Подробнее: Хотите узнать, как перезагрузить найденный iPhone? Вам может понадобиться этот учебник.
Часть 2. Как исправить «Резервную копию нельзя восстановить на этот iPhone, потому что программное обеспечение на iPhone слишком старое»?
Не паникуйте, если вы получили сообщение «Резервная копия не может быть восстановлена на этом iPhone, потому что программное обеспечение на iPhone устарело». Ниже приведены десять основных методов устранения неполадок.
Ниже приведены десять основных методов устранения неполадок.
Трюк 1. Обновите версию ОС iPhone
Когда вам напомнят, что программное обеспечение iPhone устарело для восстановления, первое, что вы можете попробовать, это обновить версию iOS на вашем iPhone. Для этого вы можете перейти к настройкам iPhone > прокрутить вниз, чтобы выбрать Общие > коснитесь Обновление программного обеспечения > подождите, пока он проверит и загрузит последнюю версию iOS. Если он есть, установите его прямо сейчас.
Трюк 2. Сотрите данные с iPhone
Если на вашем компьютере установлена последняя версия iOS, вы можете перезагрузить iPhone, чтобы подготовить его к резервному копированию. Просто откройте iPhone «Настройки »> нажмите «Общие »> выберите «Сброс »> нажмите «Удалить все содержимое и настройки » и подтвердите его своим паролем Apple ID. После стирания вашего iPhone вы можете перезагрузить свой iPhone и попытаться восстановить резервную копию.
После стирания вашего iPhone вы можете перезагрузить свой iPhone и попытаться восстановить резервную копию.
Трюк 3. Перезагрузите компьютер и iPhone
В некоторых случаях сбои также могут привести к тому, что «резервная копия не может быть восстановлена, так как программное обеспечение слишком старое». Итак, вы можете перезагрузить компьютер и iPhone и попытаться проверить, существует ли проблема.
Трюк 4. Обновите iTunes
Устаревшая версия iTunes также вызовет множество проблем, в том числе невозможность восстановить резервную копию на новом iPhone. Поэтому вы можете обновить iTunes до последней версии:
Запустите iTunes на своем компьютере > коснитесь Справка в строке меню в Windows или нажмите iTunes в меню Apple на Mac > выберите параметр Проверить наличие обновлений . Если есть новая версия iTunes, загрузите и установите ее. Затем попробуйте снова восстановить резервную копию на свой iPhone.
Трюк 5. Проверьте, существует ли резервная копия iTunes
Если новый iPhone не восстанавливается из резервной копии iTunes, вам придется проверить, существует ли резервная копия iTunes. Согласно последнему правилу iTunes, для каждого iPhone или iPad сохраняется только одна резервная копия. Это означает, что последняя резервная копия iTunes заменит предыдущую резервную копию iTunes, сделанную с того же iPhone на вашем компьютере.
Чтобы проверить, существует ли резервная копия iTunes, которую вы собираетесь восстановить, вы можете перейти к расположению резервной копии iTunes по умолчанию на вашем компьютере. Перед просмотром хранилища резервных копий iTunes убедитесь, что на вашем компьютере включен параметр «Показывать скрытые файлы».
На ПК с Windows перейдите по адресу C:\Users\имя пользователя\AppData\Roaming\Apple Computer\MobileSync\Backup ;
На Mac перейдите по адресу /Users/username/Library/Application Support/MobileSync/Backup/
Подробнее : Резервное копирование iCloud и iTunes: в чем разница между ними? (Полное руководство)
Трюк 6.
 Проверьте подключение к Интернету
Проверьте подключение к Интернету
Плохое и нестабильное подключение к Интернету является еще одной причиной неудачного восстановления iPhone. В большинстве случаев стабильное соединение Wi-Fi значительно ускорит процесс восстановления. Если ваша сеть слабая, измените ее на другую сеть Wi-Fi или точку доступа и повторите попытку восстановления.
Трюк 7. Настройте свой iPhone как новый iPhone
Если вы не можете понять, какое программное обеспечение нуждается в обновлении, когда оно показывает вам «резервная копия не может быть восстановлена на этом iPhone, потому что программное обеспечение на iPhone слишком старое», вы можете настройте свой iPhone как новый iPhone, чтобы решить проблему.
Для начала запустите iTunes, перейдите к мастеру «Настроить свой телефон » и коснитесь параметра «Настроить как новый iPhone ».
Далее нажмите Продолжить > снимите два флажка > пропустите шаги по настройке пароля, Apple ID и т. д. на вашем iPhone > коснитесь Готово в окне iTunes.
д. на вашем iPhone > коснитесь Готово в окне iTunes.
Затем нажмите кнопку Update в мастере Update & Restore > нажмите кнопку Update , чтобы подтвердить операцию > следуйте инструкциям на экране, чтобы завершить настройку iPhone.
Трюк 8. Измените файл plist
Вы можете изменить файл plist на своем компьютере, чтобы заменить версию iOS на более новую, совместимую с вашим iPhone. Однако этот процесс требует некоторых технических знаний и может быть довольно сложным для людей, не разбирающихся в технологиях.
Если вы заинтересованы в изучении этого метода, продолжайте изучать приведенные ниже шаги.
Прежде всего, загрузите на свой компьютер программное обеспечение Plist Editor . Позже перейдите в каталог Mac: ~/Library/Application Support/MobileSync/Backup и выберите папку резервного копирования с последовательностью цифр и букв.
После этого откройте файл info.plist с помощью редактора Plist, найдите строку Product Version и измените значение на версию iOS, которая работает с вашим iPhone. Наконец, сохраните изменения и попробуйте снова восстановить резервные копии на свой iPhone.
Совет: Вы также можете найти следующие строки и изменить файл plist с помощью любого текстового редактора:
- Тип продукта
- iPhone10,6
- Версия продукта
- 12.3.2
- Серийный номер
В этом примере значение версии продукта — iOS 12.3.2. Вы можете заменить значение версии продукта 12.3.2 на текущую версию iOS на вашем iPhone. Тогда не будет появляться сообщение о том, что программное обеспечение iPhone слишком старое для восстановления.
Трюк 9. Восстановление из резервной копии iCloud
При восстановлении резервной копии iCloud из более новой версии iOS в более раннюю версию iOS может появиться запрос на обновление программного обеспечения. В этом случае нажмите кнопку Загрузить и установите в Ассистент настройки , введите пароль для загрузки программного обеспечения и нажмите кнопку Установить сейчас , чтобы установить последнюю версию iOS на ваш iPhone.
В этом случае нажмите кнопку Загрузить и установите в Ассистент настройки , введите пароль для загрузки программного обеспечения и нажмите кнопку Установить сейчас , чтобы установить последнюю версию iOS на ваш iPhone.
После этого файл резервной копии iCloud автоматически восстановится на вашем iPhone.
Трюк 10. Восстановите файл резервной копии с помощью альтернативы iTunes
Предположим, вам нужен быстрый способ восстановить файл резервной копии iTunes на вашем iPhone и не тратить время на устранение проблемы. В этом случае вы можете использовать альтернативное программное обеспечение iTunes — Coolmuster iPhone Data Recovery.
Если вы ранее создавали резервную копию своего iPhone с помощью iTunes на компьютере, вы можете напрямую извлекать данные из файлов резервных копий iTunes на свой iPhone. Кроме того, он поддерживает контакты, фотографии, SMS, вложения SMS, историю вызовов, календари, голосовые заметки, историю Safari, заметки и т. д.
д.
По сравнению с iTunes, он хорошо работает со всеми моделями iPhone от iPhone 4 до iPhone 12 Pro Max, такими как iPhone 12 Pro Max/12 Pro/12/12 mini/SE/11 Pro Max/11 Pro/11/XS Max. /XS/XR/X и т. д. Кроме того, вам не нужно будет подключать iPhone к компьютеру. Вместо этого он автоматически обнаружит iPhone, синхронизированный с компьютером, и восстановит на него резервную копию по беспроводной сети.
Давайте проверим, как восстановить файл резервной копии iTunes на iPhone без подключения iPhone.
1. Запустите Coolmuster iPhone Data Recovery и отсканируйте резервные копии iTunes.
После открытия программного обеспечения на вашем компьютере оно автоматически обнаружит компьютер и отобразит записи резервных копий iTunes для ваших iDevices, которые вы ранее синхронизировали с этим компьютером. Выделите одну резервную запись из списка и нажмите кнопку Start Scan , чтобы отсканировать определенные данные резервной копии iTunes.
2. Отсканируйте и просмотрите файл резервной копии iTunes.
После сканирования вы увидите все данные из файла резервной копии iTunes на интерфейсе. Вы можете выбрать одну категорию на левой панели и просмотреть всю подробную информацию в категории.
3. Восстановите файл резервной копии.
Выберите одну категорию в левом окне, отметьте элементы, которые вы хотите восстановить, и нажмите кнопку Восстановить на компьютер ниже, чтобы восстановить выбранные файлы выборочно.
Дальнейшее чтение:
Как легко восстановить контакты из резервной копии iTunes на iPhone? (3 лучших способа)
[С учебным пособием] Как восстановить фотографии с iPhone без iCloud в 2021 году?
Заключительные слова
Вы можете легко разозлиться, когда столкнетесь с проблемой «невозможно восстановить резервную копию на этом iPhone, потому что программное обеспечение на iPhone слишком старое» на вашем компьютере. Тем не менее, мы все еще надеемся, что вам удастся исправить это с помощью десяти вышеперечисленных решений. Если вы проконсультируетесь со мной по поводу наилучшего способа решения проблемы, я рекомендую вам попробовать альтернативу iTunes — Coolmuster iPhone Data Recovery.
Тем не менее, мы все еще надеемся, что вам удастся исправить это с помощью десяти вышеперечисленных решений. Если вы проконсультируетесь со мной по поводу наилучшего способа решения проблемы, я рекомендую вам попробовать альтернативу iTunes — Coolmuster iPhone Data Recovery.
Он может восстановить резервную копию iTunes с компьютера на ваш iPhone за считанные секунды, не подключая ваш iPhone к компьютеру. Более того, вам не нужно будет тратить время на внесение ненужных изменений в ваш iPhone или компьютер. Таким образом, это оптимальный выбор.
Если вы столкнулись с трудностями и нуждаетесь в технической поддержке при устранении проблемы, сообщите нам об этом в комментариях.
Статьи по теме:
Как мгновенно отменить восстановление на iPhone 12/11/XS/XR/X/8? (Пошаговое руководство)
Как решить проблему iPhone не восстанавливается с помощью 6 способов?
Полное руководство о том, как исправить ошибку iTunes 4005 или ошибку iPhone 4005
Как решить проблему, из-за которой iTunes не удалось подключиться к этому iPhone? (6 эффективных решений)
Как исправить «Драйвер iTunes не установлен» в Windows 10 надежными методами?
Устранение неполадок для «iPhone не может использоваться, поскольку для него требуется более новая версия iTunes» на Windows и Mac
Переустановите или восстановите iOS на неисправном iPhone или iPad
Как и любое вычислительное устройство, у iPhone и iPad иногда возникают проблемы. Иногда iOS дает сбой, и вам необходимо переустановить ее, чтобы убедиться, что вы можете продолжать использовать устройство без потери данных. Иногда вы получаете черный экран и ничего не можете сделать со своим устройством. Иногда iPhone или iPad зацикливаются, перезагружаясь снова и снова.
Иногда iOS дает сбой, и вам необходимо переустановить ее, чтобы убедиться, что вы можете продолжать использовать устройство без потери данных. Иногда вы получаете черный экран и ничего не можете сделать со своим устройством. Иногда iPhone или iPad зацикливаются, перезагружаясь снова и снова.
Все это признаки того, что программное обеспечение устройства — операционная система iOS — нуждается в переустановке. Вы можете сделать это с помощью iTunes, но вы потеряете данные своего устройства. К сожалению, когда устройство находится в таком состоянии, вы не можете создать его резервную копию.
С помощью iMazing вы можете переустановить iOS на iPhone или iPad, который не работает, пытаясь сохранить данные.
Вот как переустановить iOS на iPhone или iPad:
- Загрузите и установите iMazing. Запустите приложение и подключите свое устройство к Mac или ПК.
- Подождите, пока ваше устройство не появится на экране переустановки iOS в iMazing, и нажмите Переустановить iOS .

- Если экран iMazing «Переустановить iOS » не появляется, выберите свое устройство на левой боковой панели iMazing и щелкните функцию iMazing «Переустановить iOS».
- Если шаги 2 и 3 не помогли, введите устройство в режим DFU (режим обновления прошивки устройства) и используйте iMazing для переустановки iOS.
💡 Совет: iTunes может попытаться вернуться в игру во время обновления. Если это так, просто закройте его.
Прежде чем начать
Загрузите и установите iMazing на свой компьютер Mac или ПК
Загрузить для Mac
Скачать для ПК
Подробное руководство
1. Запустите iMazing на своем компьютере и подключите свое устройство.
Загрузите и установите iMazing. Запустите приложение и подключите свое устройство к Mac или ПК.
2. Подождите, пока ваше устройство не появится на экране iMazing «Переустановить iOS».

После подключения устройства подождите, пока ваше устройство не появится на экране iMazing «Переустановите iOS », и нажмите «Переустановить iOS».
💡 Важно: Прежде чем переустанавливать iOS, убедитесь, что у вас есть последняя резервная копия вашего устройства, сделанная с помощью iMazing, iTunes или iCloud. Если вы не отметите опцию «Стереть устройство перед установкой», iMazing попытается сохранить данные вашего устройства, но это не гарантируется. Чтобы выйти из режима восстановления, нажмите кнопку Кнопка выхода из режима восстановления . Затем создайте резервную копию своего устройства с помощью iMazing.
3. Если экран iMazing
Переустановите iOS не появляется.
Выберите свое устройство на боковой панели, затем нажмите «Переустановить iOS». Он находится в столбце слева от панели «Сведения об устройстве». Возможно, вам придется прокрутить этот столбец вниз, чтобы увидеть эту функцию.
4. Три разных режима устройства
При установке iOS на iPhone или iPad вы будете в одном из следующих режимов:
Обычный режим : Это тот случай, когда все работает. Вы переустанавливаете iOS из-за программного сбоя, но можете управлять устройством как обычно. Вы можете сделать это из-за проблем с синхронизацией или из-за неожиданного закрытия некоторых приложений, которые по-прежнему не работают после их переустановки. В этом режиме вы по-прежнему можете создавать резервные копии своего устройства, поэтому обязательно сделайте резервную копию перед переустановкой iOS.
Режим восстановления : В этом случае iOS не готова к использованию на вашем устройстве. Вы увидите на экране значок iTunes и изображение кабеля, предлагающее подключить устройство к компьютеру и установить программное обеспечение с помощью iTunes. iMazing может работать с устройством, когда оно находится в этом режиме, но не может выполнять его резервное копирование.
 Если ваш iPhone или iPad находится в режиме восстановления, используйте iMazing, чтобы попытаться выйти из режима восстановления и сделать резервную копию. Чтобы выйти из режима восстановления, нажмите кнопку Кнопка «Выход из режима восстановления» на экране переустановки iOS в iMazing. Если вы не можете выйти из режима восстановления, попробуйте переустановить iOS, iMazing должен сохранить свои данные, но, к сожалению, нет никаких гарантий, поэтому лучше сделать это, если у вас есть недавняя резервная копия iMazing, iTunes или iCloud.
Если ваш iPhone или iPad находится в режиме восстановления, используйте iMazing, чтобы попытаться выйти из режима восстановления и сделать резервную копию. Чтобы выйти из режима восстановления, нажмите кнопку Кнопка «Выход из режима восстановления» на экране переустановки iOS в iMazing. Если вы не можете выйти из режима восстановления, попробуйте переустановить iOS, iMazing должен сохранить свои данные, но, к сожалению, нет никаких гарантий, поэтому лучше сделать это, если у вас есть недавняя резервная копия iMazing, iTunes или iCloud.Режим DFU : DFU или режим обновления прошивки устройства — ваша последняя надежда, если все остальное не помогло. Чтобы перевести устройство в режим DFU, ознакомьтесь с этой статьей:
Как перевести iPhone или iPad в режим DFU.
5. Выберите тип установки.
iMazing предлагает два типа установки: вы можете либо загрузить последнюю версию iOS для своего устройства с серверов Apple и установить ее на свой iPhone или iPad, либо установить из файла образа или файла . ipsw. Этот файл .ipsw может быть на вашем компьютере, если вы обновили свое устройство через iTunes или попытались восстановить устройство таким образом.
ipsw. Этот файл .ipsw может быть на вашем компьютере, если вы обновили свое устройство через iTunes или попытались восстановить устройство таким образом.
5.1 Установка с сервера Apple
Если вы выберете этот вариант, iMazing проверит серверы Apple и автоматически загрузит последнюю версию программного обеспечения вашего устройства. Нажмите Переустановите iOS, чтобы продолжить.
5.2 Установка из файла образа
Устанавливать файл образа следует только в том случае, если вы уверены, что на вашем компьютере установлена последняя версия файла.
Если вы выберете установку из файла образа, iMazing отобразит диалоговое окно с предложением найти этот файл. Вы можете загрузить файлы IPSW с этого веб-сайта: IPSW.me. Убедитесь, что вы выбрали правильный пакет для вашей модели устройства, иначе установка завершится ошибкой.
После выбора файла .ipsw нажмите «Выбрать», затем нажмите «Переустановить iOS», чтобы продолжить.
6. Ход установки
После того, как вы нажмете Переустановить iOS , iMazing будет использовать выбранный вами метод для установки программного обеспечения. Если вы выбрали файл .ipsw, установка займет несколько минут. Однако, если вы выбрали iMazing для загрузки программного обеспечения с сервера Apple, это может занять некоторое время, в зависимости от пропускной способности вашего интернета. Размер установочного пакета iOS составляет от 2 до 3 ГБ, поэтому, если у вас ограниченная пропускная способность, загрузка программного обеспечения iMazing может занять некоторое время.
7. Завершение
После завершения переустановки iMazing отобразит экран с просьбой разблокировать устройство. Введите пароль для вашего iPhone или iPad. Продолжаются последние этапы установки, и iMazing может также попросить вас доверять этому компьютеру на устройстве. Нажмите «Доверие» в диалоговом окне, которое отображается на вашем устройстве iOS, чтобы iMazing мог продолжить работу с ним.
Установка iMazing завершена.
Идем дальше
Если вы видите ошибку при переустановке iOS:
- Прежде всего, обязательно установите последнюю версию iTunes и перезагрузите компьютер и устройство, как описано в следующей статье Apple:
https://support.apple.com/en-us/HT201210 - Попробуйте проверить опцию стереть устройство : лучше сначала попробовать переустановить iOS на вашем устройстве, не стирая его. При этом сохраняются все ваши приложения, данные и настройки. Однако в некоторых случаях это не удается. Если нет, проверьте устройство стирания перед установкой 9вариант 0244.
Если вы переустанавливаете iOS таким образом, вам потребуется сделать резервную копию вашего устройства и восстановить эту резервную копию после установки или убедиться, что у вас есть недавняя резервная копия iCloud.
Перейдите по этим ссылкам, чтобы узнать, как создать резервную копию устройства iOS с помощью iMazing и как восстановить резервную копию.
Как использовать файл IPSW для восстановления iPhone на ПК с Windows 10/8/7
Чтобы выбрать iOS, которая совместима с нашими обновить до последней версии. Для нас вполне возможно напрямую обновить iOS до новейшей версии, не задумываясь, но обнаружив, что мы не можем привыкнуть к ней позже или iPhone часто зависает после обновления системы. Есть ли способ восстановить предыдущую версию этого iPhone? Ответ положительный, и нам нужно воспользоваться файлом IPSW. Таким образом, в этой статье речь пойдет о как использовать файл IPSW для восстановления iPhone на ПК с Windows 10/8/7 .
- Использование файла IPSW для восстановления iPhone на ПК с Windows
- Что такое файл IPSW
- Причины для ручного восстановления iPhone с помощью файла IPSW
- Используйте файл IPSW для восстановления iPhone с iTunes или без него в Windows
Что такое файл IPSW
Файл IPSW — это файл обновления программного обеспечения устройств Apple, выпущенный Apple, предназначенный для добавления новых функций и устранения уязвимостей в системе безопасности совместимого устройства и может использоваться для восстановления устройства Apple — iPhone, iPod touch, iPad и Apple TV — вернитесь к заводским настройкам по умолчанию или обновите устройство Apple. Это формат файла архива, который содержит прошивку, определяющую версию iOS вашего iPhone, и используется Apple iTunes. Этот формат архива включает в себя PLIST, BBFW, IM4P и даже зашифрованные файлы DMG.
Это формат файла архива, который содержит прошивку, определяющую версию iOS вашего iPhone, и используется Apple iTunes. Этот формат архива включает в себя PLIST, BBFW, IM4P и даже зашифрованные файлы DMG.
Apple всегда выпускает последние файлы IPSW через iTunes, но текущую и предыдущую версии прошивки можно также загрузить с других веб-сайтов, таких как IPSW Downloads.
Причины для ручного восстановления iPhone с помощью файла IPSW
Как правило, iOS автоматически обновляет систему до последней версии, как только получает разрешение пользователя. Но то, что система каждый раз обновляется, не означает, что она может угодить каждому пользователю. Ведь не все баги действительно беспокоят. Пользователи, которые следуют инструкциям по обновлению своей системы, могут не только не воспользоваться всеми преимуществами новейшей системы, но и привыкнуть к ней. Кроме того, обновление может завершиться ошибкой. Вот где нам иногда нужно вручную восстанавливать iPhone, используя файл IPSW.
Загрузите файл IPSW с официального веб-сайта, совместимый с нашим iPhone, и восстановите наш iPhone до версии, основанной на наших предпочтениях. Разве это не было бы здорово?
Используйте файл IPSW для восстановления iPhone с iTunes или без него в Windows
Метод 1. Как использовать файл IPSW для восстановления iPhone с iTunes
Шаг 1: Загрузите файл IPSW на ПК с Windows 10/8/7.
Вы можете скачать файл IPSW с Скачать IPSW .
Выберите продукт и платформу, веб-сайт отфильтрует файл IPSW, соответствующий вашим требованиям.
А потом скачать прошивку.
Шаг 2 : Откройте iTunes и подключите iPhone к Windows 10/8/7 ПК .
Шаг 3 : Щелкните значок iPhone рядом с музыкальной панелью.
Шаг 4 : Сделайте резервную копию данных вашего iPhone.
Поскольку восстановление iPhone в iTunes приведет к удалению всех ваших данных, не забудьте создать резервную копию данных внутри этого устройства в iCloud или в локальный файл.
Если вы решите хранить резервные копии данных на этом компьютере, в целях безопасности данных вам лучше установить пароль для этих данных.
Нажмите Создать резервную копию .
Резервные копии данных обычно сохраняются по этому пути на ПК с Windows 10/8/7 по умолчанию:
C:\Users\X[Имя пользователя]\AppData\Roaming\Apple Computer\MobileSync\Backup
Обратите внимание, что это может немного отличаться в зависимости от разных систем.
Шаг 5 : Нажмите и удерживайте Shift и нажмите Восстановить iPhone .
Нажмите Восстановить iPhone , удерживая клавишу Shift , чтобы выбрать только что загруженный файл IPSW.
Затем дождитесь завершения процесса восстановления.
Метод 2: Как использовать файл IPSW для восстановления iPhone без iTunes
Как видите, чтобы вручную восстановить прошивку вашего iPhone до предыдущей версии, вам нужно сначала перейти на сайт загрузки IPSW. Кроме того, вам необходимо сделать резервную копию ваших данных с помощью iTunes, чтобы избежать потери данных. После всей этой подготовки вы, наконец, можете начать использовать файл IPSW на ПК с Windows для восстановления iPhone с помощью iTunes.
На самом деле, нам не придется страдать от этого хаоса, если мы можем использовать стороннее программное обеспечение, например, Cocosenor iOS Repair Tuner , для восстановления iPhone с помощью файла IPSW.
Почему Cocosenor iOS Repair Tuner
1. После подключения iPhone к ПК с Windows он может определить, какая платформа загружена на iPhone, и составить список совместимых прошивок iOS в соответствии с веб-сайтом ipsw. me, чтобы вы сэкономили свое время .
me, чтобы вы сэкономили свое время .
2. Стандартный режим может восстановить ваш iPhone без потери данных .
3. В дополнение к установке файла IPSW на iPhone, он может исправить большинство проблем iOS , таких как зависание iPhone на белом/черном яблоке или в режиме восстановления.
Восстановите iPhone с помощью файла IPSW с Cocosenor iOS Repair Tuner
Шаг 1 : Загрузите, установите и запустите Cocosenor iOS Repair Tuner на ПК с Windows 10/8/7.
Шаг 2 : Подключите iPhone к компьютеру с помощью кабеля Lightning-USB-A.
Шаг 3 : Выберите Стандартный режим для восстановления iPhone без потери данных.
Шаг 4 : Загрузите пакет прошивки онлайн.
Если вы еще не загрузили пакет прошивки, выберите версию прошивки и нажмите Загрузить .
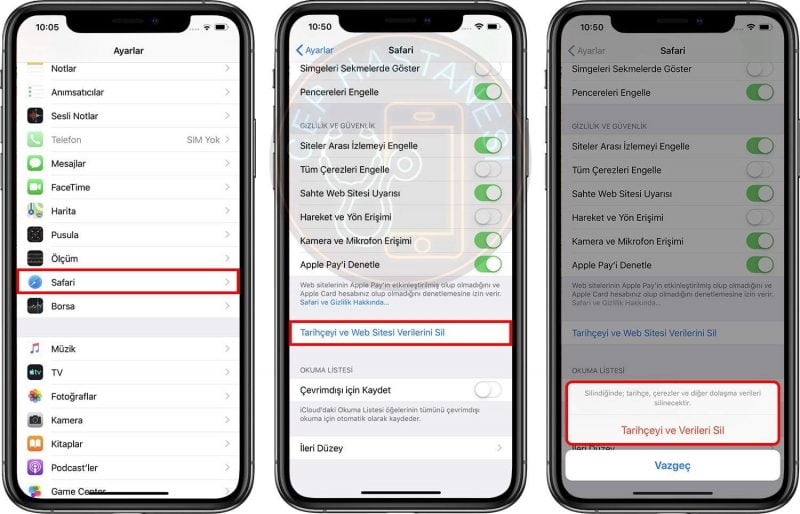
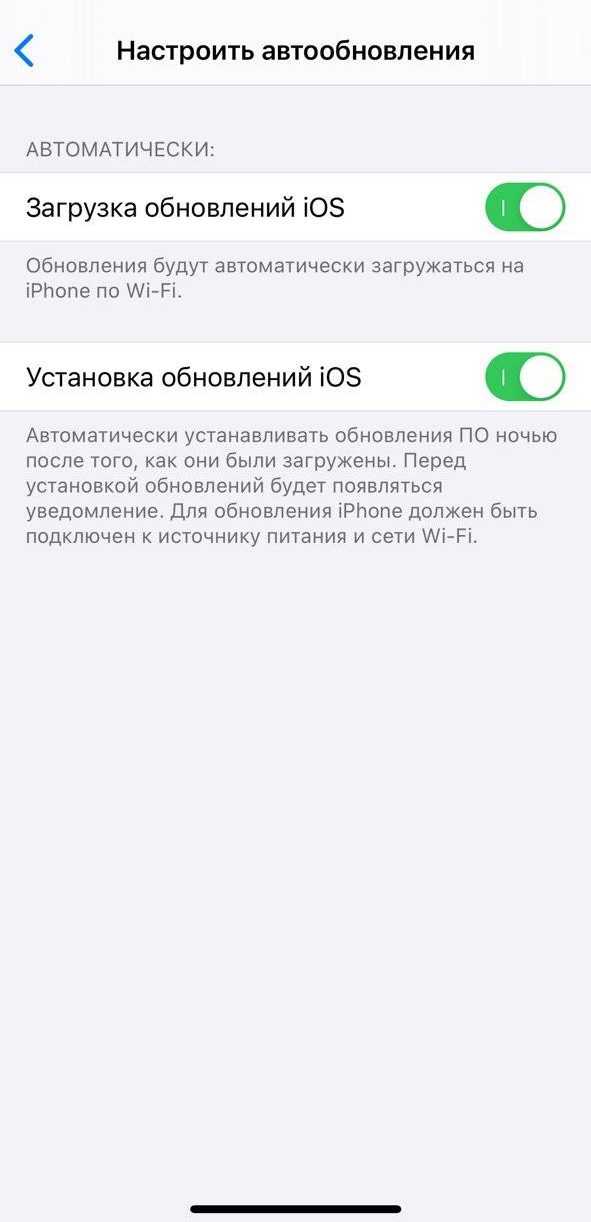 5.
5. Кроме того, нажмите «Обзор», чтобы выбрать путь, по которому вы хотите сохранить прошивку.
Кроме того, нажмите «Обзор», чтобы выбрать путь, по которому вы хотите сохранить прошивку.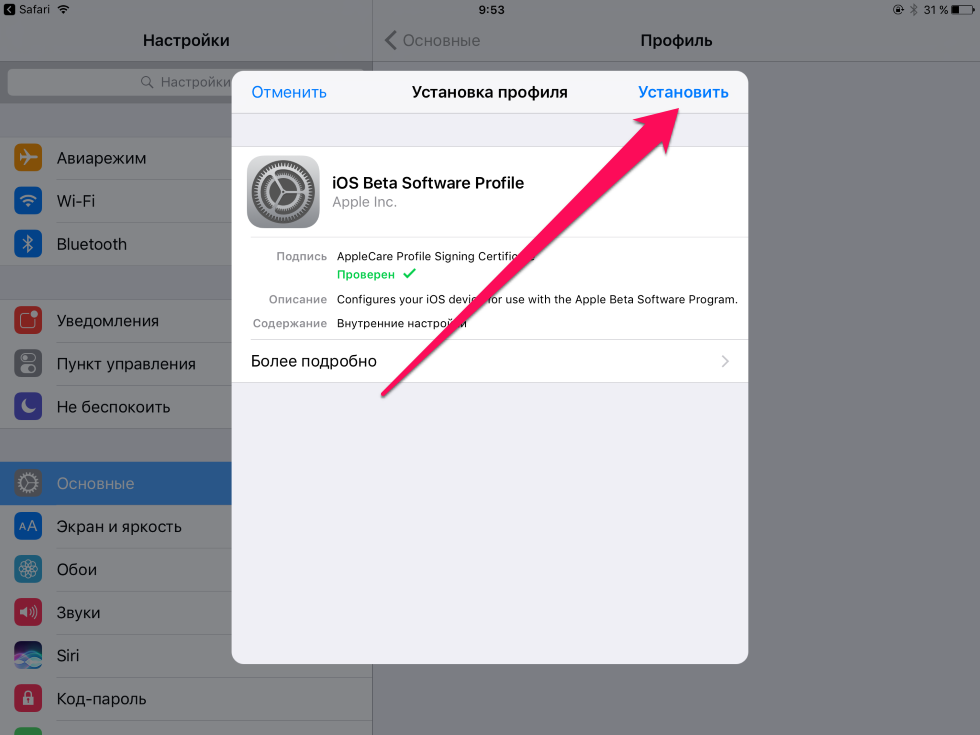 После этого вы должны набрать «продукт» и нажать «Ok».
После этого вы должны набрать «продукт» и нажать «Ok».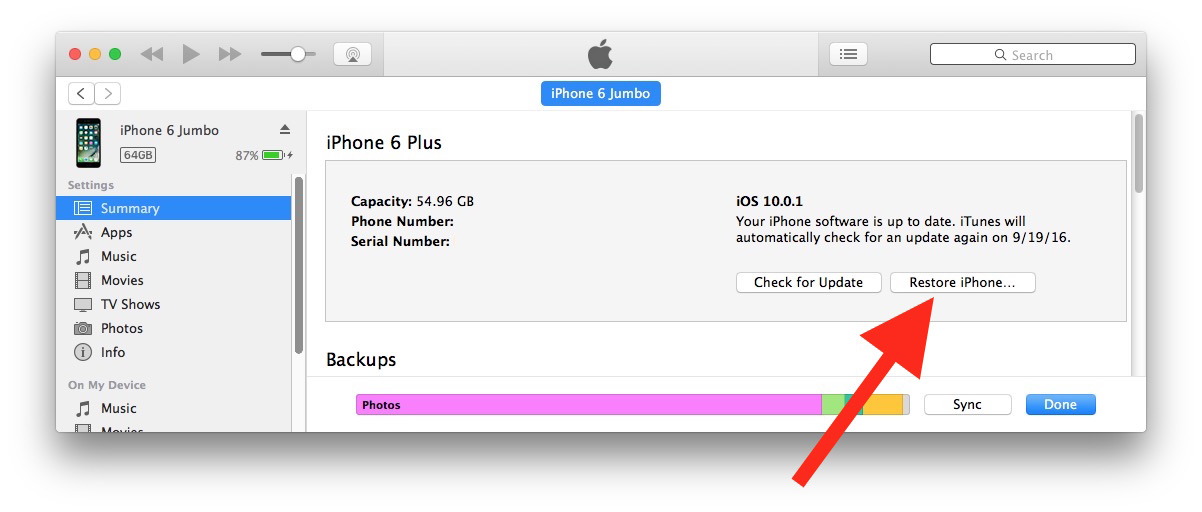
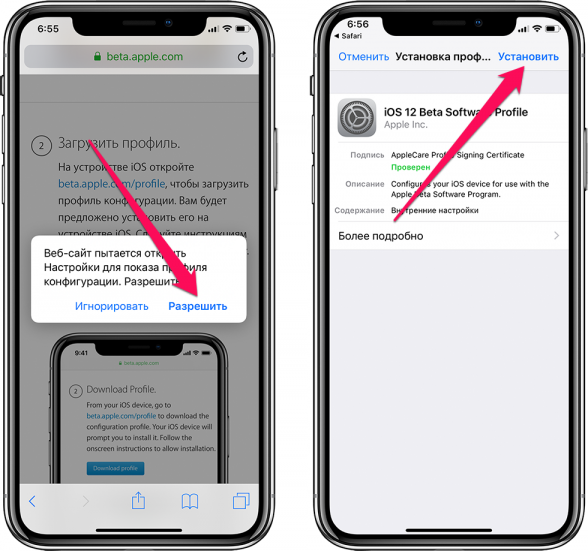
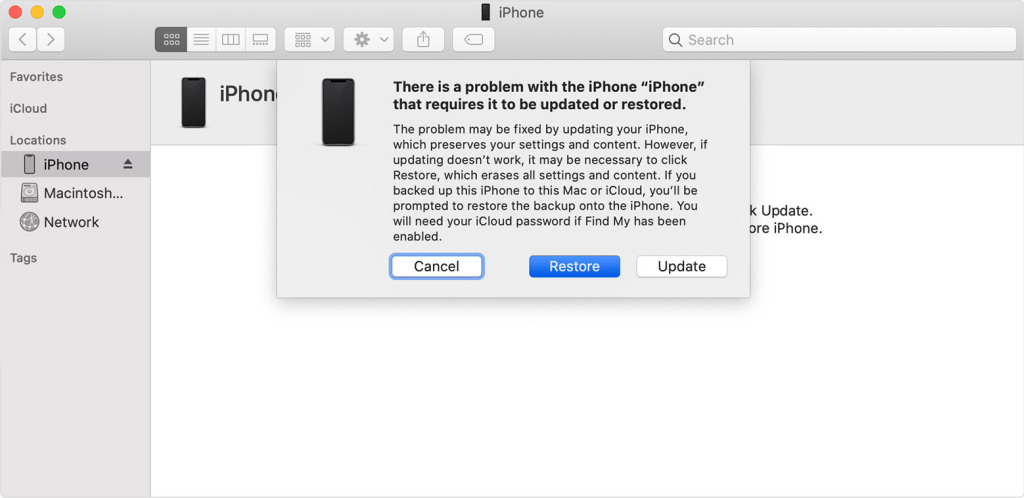

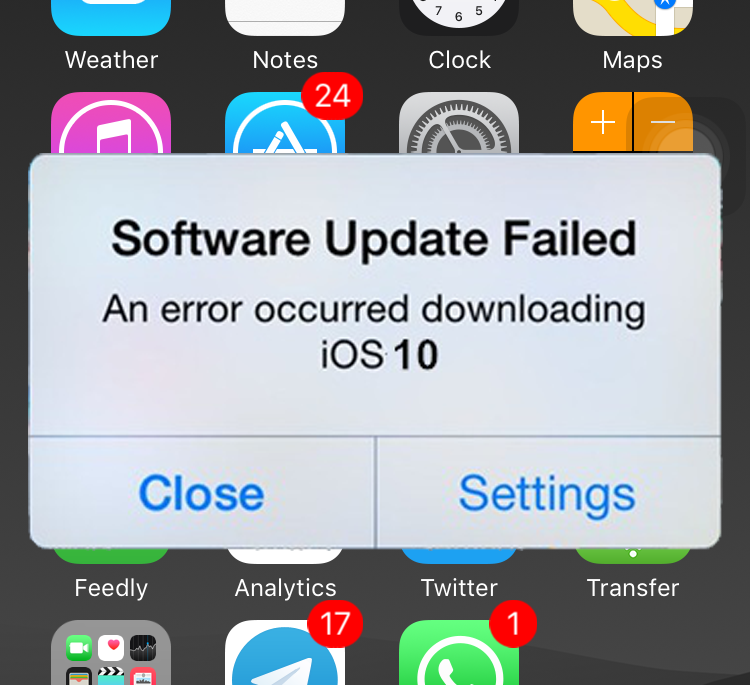
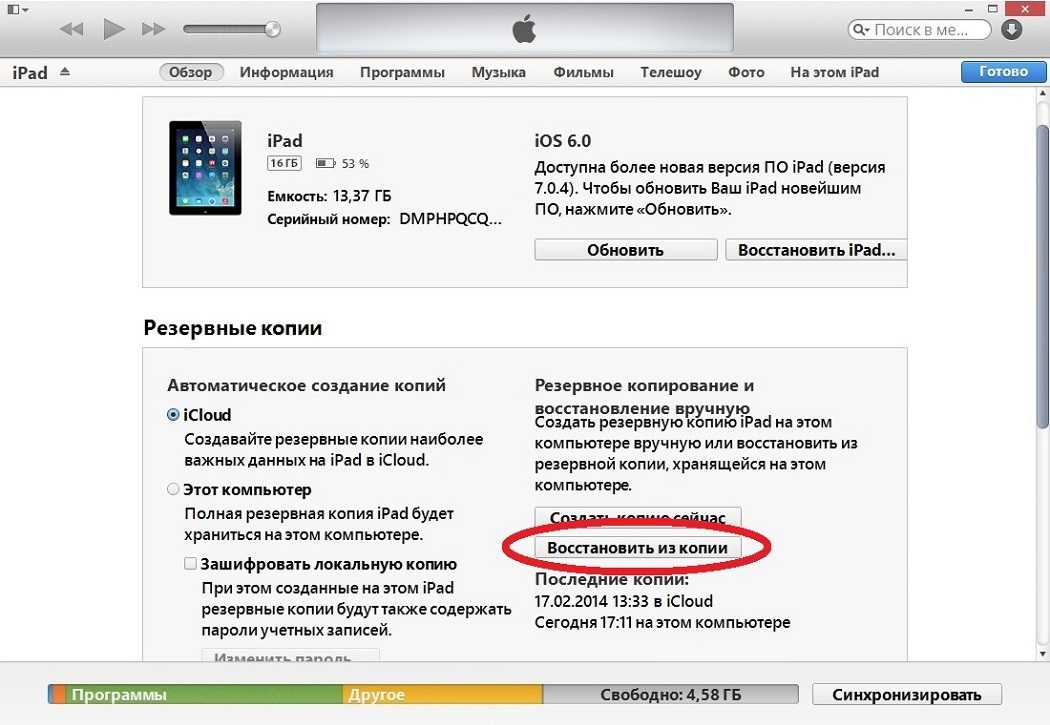 Этот пункт включает возможность отката к желаемой точке возобновления.
Этот пункт включает возможность отката к желаемой точке возобновления. Выберите целевую папку для восстановленного файла.
Выберите целевую папку для восстановленного файла. Поэтому вам придется нажимать и удерживать обе кнопки «Домой» и «Питание», пока не появится экран «Подключиться к iTunes».
Поэтому вам придется нажимать и удерживать обе кнопки «Домой» и «Питание», пока не появится экран «Подключиться к iTunes».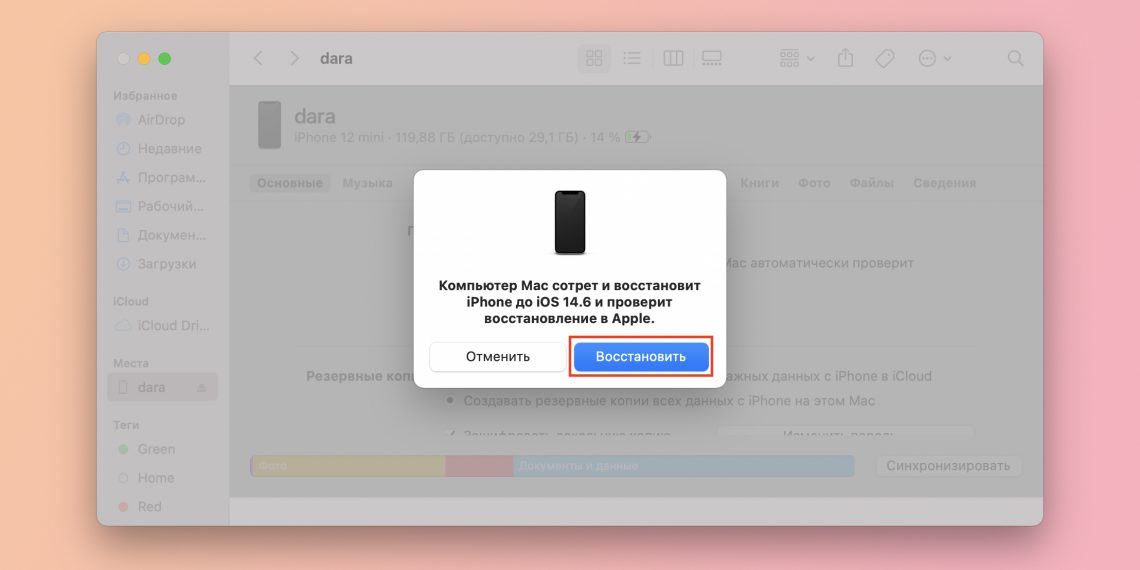 Если это не так, попробуйте еще раз с самого начала.
Если это не так, попробуйте еще раз с самого начала.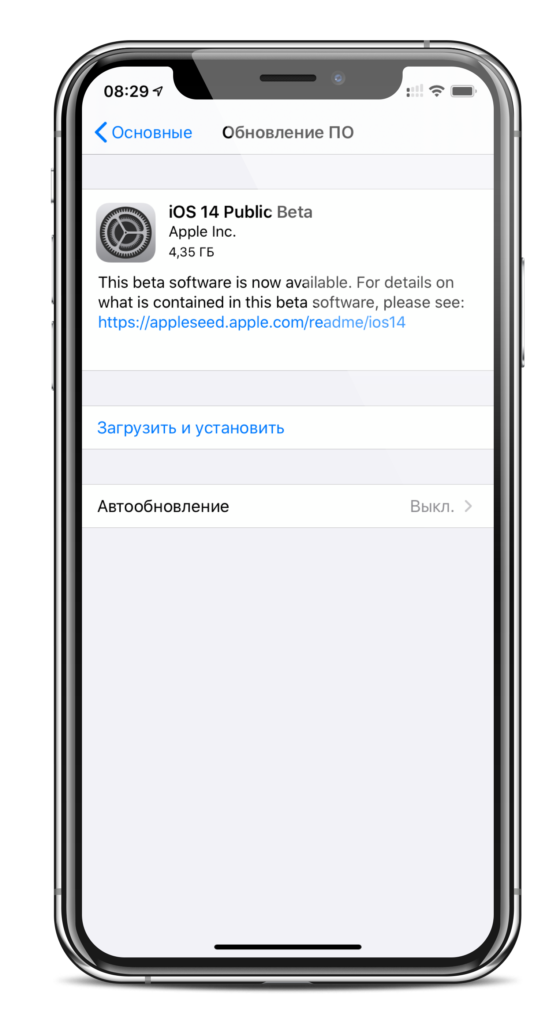
 После перезагрузки на iPhone будет запущен ассистент настройки, вам необходимо будет настроить службы геолокации, iCloud и iMessage с Face Time.
После перезагрузки на iPhone будет запущен ассистент настройки, вам необходимо будет настроить службы геолокации, iCloud и iMessage с Face Time.