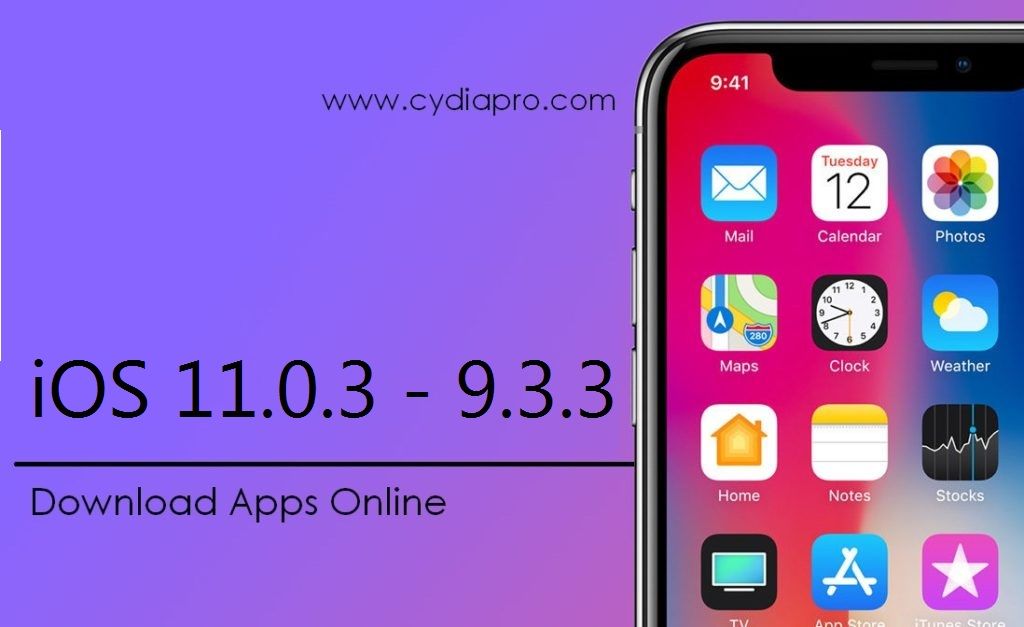Содержание
iPhone 13/12/11/X/8/7 не устанавливает приложение (не загружает) и ожидание скачивания
Опубликовано: 23.09.2022
Время на чтение: 8 мин
30923
В этой статье я расскажу о причинах почему iPhone не устанавливает приложения (не хочет загружать) и не пропадает надпись ожидания скачивания. Подобное применимо и к iPad. Как правило, описанное ниже помогает решить проблему.
Данная статья подходит для всех моделей iPhone 13/12/11/X/8/7 и Plus на iOS 15. На более старых версиях могут отличаться или отсутствовать указанные в статье пункты меню и аппаратная поддержка.
СодержаниеПоказать
- Причины, почему не загружается и не устанавливается приложение из App Store
- Что делать, чтобы установить приложение
Причины, почему не загружается и не устанавливается приложение из App Store
Причин, по которым приложение из App Store не устанавливается или не загружается, довольно много. Чаще всего проблема кроется в интернет-соединении, который нестабилен, из-за чего iPhone не может нормально выполнить скачивание. Кроме того, не стоит забывать об ошибках с серверами Apple и о программных сбоях — все это также может препятствовать успешной загрузки ПО.
Кроме того, не стоит забывать об ошибках с серверами Apple и о программных сбоях — все это также может препятствовать успешной загрузки ПО.
Что делать, чтобы установить приложение
- Проверьте интернет-соединение. Для успешной загрузки приложения из App Store требуется стабильная связь. Убедитесь, что Wi-Fi или 3G/4G активны. Сделать это можно либо в настройках, либо в пункте управления.
Увеличить
При этом важно знать, что iOS позволяет скачивать по сотовой сети программы размером не более 150 МБ. Если вам нужно скачать что-то более весомое, то используйте Wi-Fi. Кроме того, стоит проверить, насколько подключение стабильное и быстрое. Для теста можно включить потоковое видео: если оно воспроизводится без проблем, значит, приложение из App Store также легко скачается.
- Приостановите/отмените загрузку. Простым, но в то же время эффективным способом борьбы с не устанавливающимися приложениями является приостановка или отмена загрузки. На iPhone с поддержкой технологии 3D Touch (модели, начиная с 6S) это можно сделать путем сильного нажатия на иконку загрузки.
 Если у вас более старый смартфон, то сделайте удержание на значке приложения и нажмите на крестик для остановки скачивания и просто тапните для паузы.
Если у вас более старый смартфон, то сделайте удержание на значке приложения и нажмите на крестик для остановки скачивания и просто тапните для паузы.
Увеличить
- Перезагрузите iPhone. Если во время скачивания приложение осталось темным (или белым), а статус загрузки так и не появился, то попробуйте перезапустить устройство. Сделать это можно удержанием кнопки питания и проведением ползунка слева направо. Альтернативным методом перезагрузки являются следующие действия:
- Зажмите клавиши «Домой» и боковую для iPhone 6S и старше.
- Зажмите кнопки уменьшения громкости и боковую для iPhone 7/7 Plus.
- Попеременно нажмите на клавиши увеличения, а затем уменьшения громкости, после этого удерживайте кнопку питания.
Читайте Как на iPhone поставить пароль на приложения
Также схожим методом решения проблемы является кратковременное включение авиарежима.
Увеличить
- Отключите параллельную загрузку приложений.
 Во время скачивания сразу нескольких программ могут возникать проблемы с их успешной установкой. Предпочтительнее делать загрузку только одного приложения. Особое внимание на этот случай следует обратить владельцам медленного интернета.
Во время скачивания сразу нескольких программ могут возникать проблемы с их успешной установкой. Предпочтительнее делать загрузку только одного приложения. Особое внимание на этот случай следует обратить владельцам медленного интернета.
Увеличить
- Выйдите из учетной записи Apple ID. Зачастую в iOS встречаются программные ошибки, которые не связаны с внешними условиями (к примеру, с интернет-подключением). Поэтому исправлять эти недочеты нужно кардинальным методом. Попробуйте выйти из своего аккаунта Apple ID. Чтобы это сделать нужно открыть приложение App Store, открыть вкладку «Обновления» и в правом верхнем углу нажать на свой аватар. Далее нажать «Выйти». После чего можно снова войти в учетную запись.
Увеличить
- Сбросьте настройки сети. Другим решением проблемы с интернет-подключением является принудительное удаление всех параметров. Удалятся пароли и профили, которые, возможно, настроены неправильно, и в связи с этим приложения App Store не хотят загружаться.
 Чтобы стереть параметры сети пройдите в «Настройки» — «Основные» — «Сброс».
Чтобы стереть параметры сети пройдите в «Настройки» — «Основные» — «Сброс».
Увеличить
- Синхронизация приложений через iTunes. Если ни один из вышеперечисленных способов не решил проблему загрузки приложений, то попробуйте «встряхнуть» iPhone при помощи компьютера. Для этого подсоедините смартфона к ПК и включите последнюю версию iTunes. После этого нажмите на кнопку «Синхронизировать». Эта процедура сопоставит данные со iPhone и iTunes, и, вероятно, проблема будет решена.
Увеличить
- Сделайте полный сброс настроек. Самый радикальным исправлением ситуации является восстановление iPhone с нуля. Во время этой процедуры будут стерты абсолютно все данные с устройства. Чтобы сделать полный сброс пройдите в «Настройки» — «Основные» — «Сброс» — «Стереть контент и настройки».
Увеличить
Автор:
Николай Мастер
Активный пользователь «яблочной» продукции, способный провести ремонт любого гаджета Apple и дать консультацию по работе.
Есть вопросы? Задавайте в комментариях к статье.
Почему в ios 11 не скачиваются приложения. Что делать, если App Store не загружает приложения
В Айфоне очень много приложений, которые облегчают ежедневную суету и жизнь становится чуть проще, когда гаджет может предупредить о какой-то важной встрече, звонке или же деле. Но иногда техника подводит и вы заметите, что iPhone не скачивает приложения, которые вам нужны. Есть некоторые действия, которые помогут в подобной ситуации. Если вы не умеете это делать самостоятельно, специалисты сделают это за вас по следующим ценам из списка ниже.
- Если подобная проблема случилась, перезапустите устройство. Возможно, произошла какая-то ошибка в коде, которая привела к круговому повтору цикла. Это все не дает скачивать приложения. Перезапуск обновит все программы и действия iPhone, чтобы вы смогли качать и дальше.
- Так же, если Айфон не качает приложения, можно будет сделать «Обновление» прошивки, которое приведет к таким настройкам, которые были еще при покупке или же заводские.

- Обязательно нужно проверить, есть ли похожая проблема у ваших друзей, которые являются владельцами iДевайсов. Это может быть массовая проблема, которая повторяется на большом количестве устройств.
- Попробуйте качать не через ваш телефон, а непосредственно через подключение к компьютеру и программе iTunes.
- Если это не помогает и iPhone не обновляет приложения, выполните восстановление из резервной копии, которая была с рабочими параметрами и проверьте, получается ли загрузить какие-то сообщения.
- Подобные проблемы могут быть из-за обычного глюка в прошивке. Так же стоит избегать «Бета» версий, которые еще не имеют качественные параметры и могут быть с ошибками, приводящими к неполадкам.
- Проблемы самого AppStore могут приводить к тому, что никто не сможет скачать приложение. Это может быть неполадки с одной конкретной программой или же массой.
- Один из верных способов исправить то, что не скачиваются программы или не обновляются такой: зайдите в «Настройки» и посмотрите статистику всех программ, которые есть у вас на устройстве.
 Из них могут быть такие, которые имеют пустое поле в колонке размера. Если вы увидели это, стоит просто удалить оттуда программу и запустить ее заново. Это поможет правильно загрузить приложение и обновлять его без перебоев.
Из них могут быть такие, которые имеют пустое поле в колонке размера. Если вы увидели это, стоит просто удалить оттуда программу и запустить ее заново. Это поможет правильно загрузить приложение и обновлять его без перебоев.
В данной инструкции я собрал все известные мне проблемы со скачиванием приложений из App Store и способы их решения.
Проблема 1. Приложения скачиваются медленно
Проблема либо в App Store, либо в провайдере. В частности глобальная проблема случилась после выхода прошивки iOS 9.0. Приложения у очень многих людей в России скачивались очень медленно.
Можно попробовать указать DNS Google (8.8.8.8, 8.8.4.4) или Yandex (77.88.8.8, 77.88.8.1) в настройках:
Также простым вариантом, который надо попробовать, может считаться перезагрузка роутера. Возможно, это какая-то локальная проблема с текущим соединением.
Проблема 2. Приложения не скачиваются/не обновляются совсем
Вместо скачивания в App Store мы постоянно видим кольцо, которое крутится. На рабочем столе иконки тусклые и под ними написано «Ожидание».
На рабочем столе иконки тусклые и под ними написано «Ожидание».
По опыту в данном случае проблема может быть в чём угодно. 🙂 Но способы решения её очевидны. Делаем по порядку.
а) Отменяем в App Store в разделе с обновлениями (или со страницы приложения) скачивание всех приложений. И пробуем обновлять/скачивать снова по одному.
б) Выключаем, а потом включаем iPad.
в) Если не помогло, заходим в App Store. Разлогиниваемся и снова залогиниваемся под тем же аккаунтом. Пробуем скачать заново.
Если проблема не глобальная, то этих трёх пунктов должно хватить для успешного решения проблемы.
Проблема 3. Сбой загрузки программы. Программу не удалось загрузить в настоящий момент
Другие проблемы, связанные с невозможностью загрузки или обновления приложений
Вначале убедитесь, что это не глобальная проблема. На сайте Apple есть полезная ссылка , которая показывает статус работы всех систем. Напротив App Store должен быть зелёный квадратик.
Как правило во всех случаях помогают: перезагрузка планшета, роутера и перелогинивание в App Store. Но если это не помогло, то попробуйте:
Настройки->Основные->Сброс->Сбросить настройки сети.
После этого нужно будет перенастроить Wi-Fi (ввести пароль сети).
Если и это не решило проблему, то может быть у вас сделан джейлбрейк и какие-то твики мешают? Тут вы сами виноваты — может понадобиться полная перепрошивка.
Ещё вариант — попробовать подключиться к другой Wi-Fi сети. Попробуйте скачать/обновить приложения в гостях у друга (желательно с другим провайдером интернета). Если у него дома всё работает нормально, а у вас нет, то дело либо в вашем провайдере, либо в настройках роутера.
Если есть возможность переключится на 3G/LTE, то попробуйте скачать/обновить небольшое приложение через сотовую сеть. Если всё хорошо, то опять же проблема либо в провайдере, либо роутере.
Что делать, если всё перепробовали
, но одно конкретное приложение не хочет скачиваться или обновляться? Можно попробовать его скачать/обновить в iTunes, а потом добавить на iPad/iPhone/iPod Touch через синхронизацию.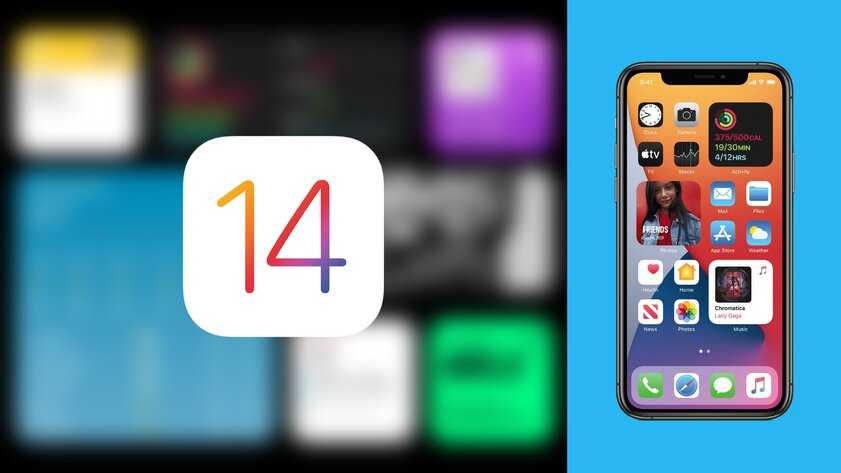 Это если у вас настроена синхронизация.
Это если у вас настроена синхронизация.
Пытаетесь загрузить приложение из App Store, а процесс загрузки постоянно стопорится? Или возможно вы закончили восстановление из резервной копии iCloud и кажется, что загрузка приложений идет уже целую вечность и никогда не закончится? Такие ошибки при загрузке приложений периодически случаются как на iPhone, так и на iPad. Однако, для их решения есть несколько способов и в этой заметке я вам о них расскажу.
1. Проверьте подключение к сети
Прежде чем приступать к дальнейшим поискам, проверьте работоспособность вашего подключения к интернету. Самый простой способ сделать это — проверить его в других приложениях. Например, откройте любую страничку в Safari или отправьте сообщение в iMessage.
Если проблема действительно в подключении к сети, то как только оно восстановится, загрузка приложения продолжится с того момента, на котором она остановилась. Если же другие приложения функционируют нормально — переходите ко второму способу.
2. Перезапустите загрузку
Иногда пользователи случайно нажимают на иконку еще не загруженного приложения и она останавливается. Это очень легко понять, поскольку в подписи иконки будет значиться статус “Пауза”. Просто нажмите на иконку еще раз, чтобы запустить загрузку снова. И даже в том случае, если загрузка не была приостановлена, а просто зависла — такой перезапуск может помочь и загрузка приложения продолжится.
Если тап по иконке ничего не дает, подождите некоторое время, а затем повторите. Если же результата нет — переходите к следующему способу.
3. Перезагрузите ваше iOS-устройство
Перезагрузка может помочь исправить многие ошибки, в том числе и сбой загрузки приложения. Просто нажмите и удерживайте одновременно кнопку Home
и кнопку Power
. Как только появится логотип отпустите обе кнопки, подождите пока ваш iPhone или iPad включится и проверьте зависшие загрузки.
Если загрузка приложения продолжилась — всё хорошо, если нет — вернитесь в App Store и попробуйте загрузить приложение снова.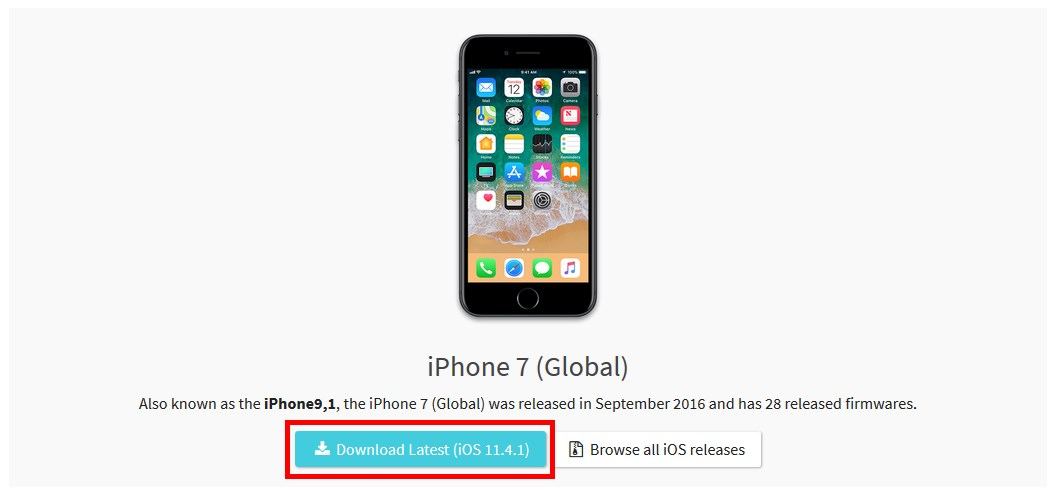 Если оно опять зависает — переходите к следующему способу.
Если оно опять зависает — переходите к следующему способу.
4. Попробуйте удалить и переустановить приложение
Иногда может помочь удаление еще незагруженного приложение и повторный запуск загрузки. Если после перезагрузки приложение не было очищено — попробуйте удалить его вручную. Для этого сделайте тап с удержанием на иконке, пока они не начнут покачиваться, нажмите на “крестик” в левом верхнем углу иконки застрявшего приложения и подтвердите удаление.
Если приложение удалилось — попробуйте установить его заново. Если же ничего не произошло и иконка по-прежнему остается на экране — переходите к следующему шагу.
5. Загрузите другое приложение
Не знаю почему, но иногда загрузка другого приложения из App Store может помочь “расшевелить” застрявшие приложения. Попытка — не пытка, поэтому попробуйте загрузить какое-нибудь приложение. Это может быть любое бесплатное приложение или одно из приобретенных вами ранее. Подождите немного, чтобы проверить результат, и если это не поможет — переходите к следующему шагу.
6. Выйдите из вашего аккаунта iTunes и перезагрузите iOS-устройство
Если ничего не помогает, попробуйте разлогиниться из вашей учетной записи iTunes. Это должно прекратить начатые загрузки любого контента на вашем iPhone или iPad. Дополнительно, желательно перезагрузить устройство перед тем, как приступать к повторной процедуре загрузки приложения. Выйти из аккаунта iTunes довольно просто:
- Откройте App Store на вкладке Подборка
. - Прокрутите страницу в самый низ и нажмите на кнопку с вашим Apple ID.
- Во всплывающем меню выберите Выйти
.
7. Синхронизируйте iOS-устройство с iTunes
Даже если вы используете для резервного копирования iCloud, вы все еще можете синхронизировать ваш iPhone или iPad с iTunes. Иногда синхронизация и перенос ваших покупок может помочь в проблеме застопорившихся загрузок. Просто подключите ваше iOS-устройство к компьютеру с iTunes и синхронизируйте его, как вы это обычно делаете при переносе музыки или фильмов.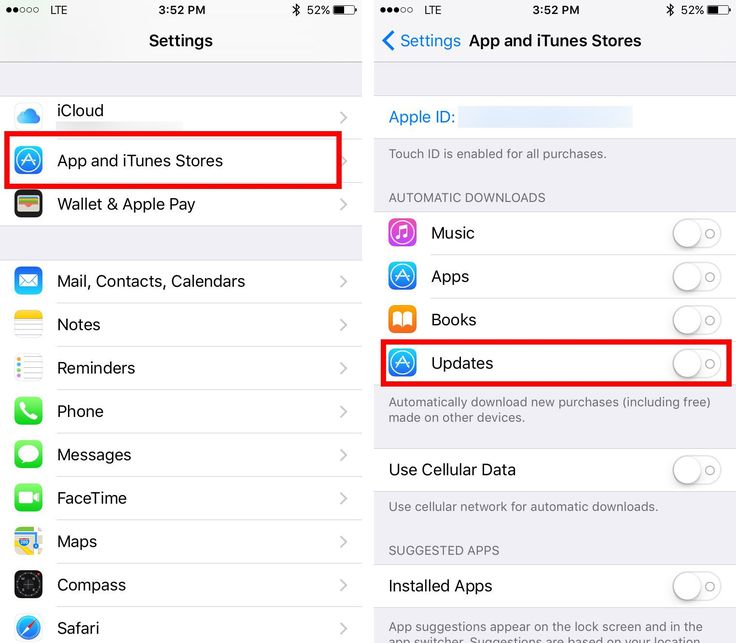 Дождитесь окончания процесса и проверьте появились ли на домашнем экране iPhone или iPad те приложения, которые вы не могли скачать из App Store.
Дождитесь окончания процесса и проверьте появились ли на домашнем экране iPhone или iPad те приложения, которые вы не могли скачать из App Store.
8. Просто подождите
Иногда зависание загрузок может быть вызвано изменениями на серверах App Store. Возможно вы пытались загрузить приложение как раз в тот момент, когда его обновляли. Это случается очень редко, но, тем не менее, такое может быть. Вернитесь к приложению через какое-то время и проверьте не загрузилось ли оно.
А вы сталкивались с проблемой зависания процесса загрузки приложений из App Store? Каким решением вы для этого пользовались? Поделитесь своим опытом в комментариях.
Статьи и Лайфхаки
Проблемы с официальным магазином Apple могут доставить множество неприятностей. Что делать, если приложение не скачивается с App Store
, или же оно не обновляется? Существует несколько способов решения данной проблемы.
Что делать, если не скачиваются и не обновляются приложения из App Store
Это зависит от того, что стало причиной проблемы.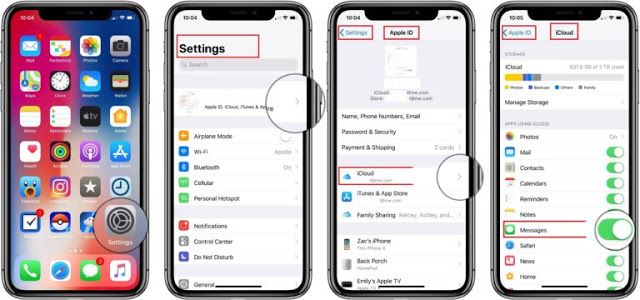 Для начала рекомендуется выйти из учётной записи, выполнить перезагрузку устройства и вновь войти в свой аккаунт. После этого стоит провести синхронизацию с приложением iTunes на домашнем компьютере.
Для начала рекомендуется выйти из учётной записи, выполнить перезагрузку устройства и вновь войти в свой аккаунт. После этого стоит провести синхронизацию с приложением iTunes на домашнем компьютере.
Если это не помогло, рекомендуется сбросить сетевые настройки. Для этого заходят в основные настройки смартфона или планшета, выбирают «Сброс», а затем – «Сбросить настройки сети». Нередко данные действия помогают, однако если проблема остаётся, можно прибегнуть и к более радикальному методу – откату настроек до заводского состояния. При этом следует учитывать, что в отсутствие резервной копии вся важная информация будет утеряна.
Если даже после этого приложение всё ещё не обновляется и не скачивается с App Store, стоит подождать некоторое время, после чего обратиться в службу технической поддержки. Кстати, нередко такая ситуация происходит элементарно из-за того, что в устройстве заканчивается память.
Приложения App Store не скачиваются: что делать тем, у кого jailbreak
Если на устройстве, на котором был сделан jailbreak, не загружаются и не обновляются программы, можно попробовать сделать всё то же самое, что и в обычном случае. Кроме того, зайдя в iTunes с компьютера, стоит проверить, не отображаются ли там приложения, которые никак не могут быть скачаны и, если таковые имеются, попробовать удалить их и заново произвести загрузку. Некоторые эксперты советуют также перепрошить устройство, однако это будет иметь смысл в том случае, если пользователь не будет восстанавливать систему из резервной копии. Правда, и это не всегда помогает. Рекомендуется также попробовать переустановить расширение App Sync из Cydia, если таковое имеется.
Кроме того, зайдя в iTunes с компьютера, стоит проверить, не отображаются ли там приложения, которые никак не могут быть скачаны и, если таковые имеются, попробовать удалить их и заново произвести загрузку. Некоторые эксперты советуют также перепрошить устройство, однако это будет иметь смысл в том случае, если пользователь не будет восстанавливать систему из резервной копии. Правда, и это не всегда помогает. Рекомендуется также попробовать переустановить расширение App Sync из Cydia, если таковое имеется.
Ещё один способ решения проблемы предполагает ввод устройства в режим DFU, то есть в режим обновления прошивки. Для этого зажимают кнопку блокировки и клавишу «Домой» одновременно. Удерживают эту комбинацию порядка десяти секунд, пока устройство не перезагрузится. Как только на дисплее появится «яблочный» логотип, отпускают кнопку блокировки, однако ещё секунд пять держат «Домой». Нередко именно эти манипуляции помогают решить проблему, и приложения загружаются вновь.
Десять последовательных вариантов решения проблемы.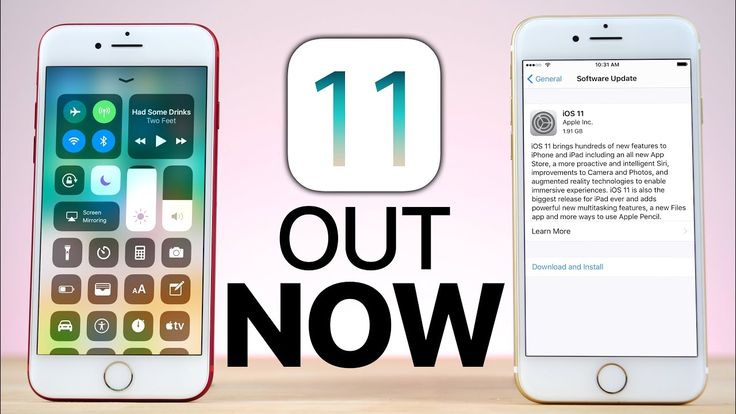
«При Джобсе такого не было», – первая фраза, которая приходит в голову, когда битый час пытаешься привести в чувства застывшую серую иконку загружаемого приложения из магазина App Store.
По поводу проблем с обновлением софта
и ошибкой при загрузке приложений
Apple комментариев не дает. Решение приходится искать, поочередно проходя все этапы: от простого сложного.
Примечание:
Для борьбы с проблемой «серых иконок ожидания» и ошибками при загрузке приложений из App Store рекомендуется выполнять все этапы поочередно. В любой момент загрузка может пойти дальше и необходимость в осуществлении последующих шагов, описанных в данной инструкции, отпадет.
Шаг 0. Читайте новости
Прежде, чем ругать свой смартфон или планшет, не поленитесь просмотреть ленту новостей iPhones.ru:) Вероятно, вы найдете новость о том, что «сервера App Store упали» или магазин приложений App Store испытывает проблемы, а компания делает все возможное чтобы исправить сложившуюся ситуацию.
Шаг 1. Проверить интернет-соединение
Причиной, по которой приложение может не загружаться и не обновляться, может стать банальное отсутствие интернет-трафика или проблемы в работе окружающей вас беспроводной сети Wi-Fi. Иконка работающего Wi-Fi, 3G или LTE еще ни о чем говорит.
Решение:
Откройте браузер Safari и перейдите на любую интернет-страницу. Если со связью все в порядке – двигаемся дальше.
Шаг 2. Остановить загрузку
Зависшая серая иконка, пребывающая в статусе «Ожидание» или «Загрузка» продолжительное время, – повод для того, чтобы остановить скачивание.
Решение:
Тапните по иконке, тем самым остановив загрузку. Повторный тап может стать решением проблем и приложение начнет загружаться.
Шаг 3. Включить-выключить авиа-режим
Возобновить загрузку можно попробовать и с помощью кратковременного перехода в режим «В самолете».
Решение:
Находясь на экране Springboard, выполните свай снизу-вверх и нажмите на изображение самолета. Подождите несколько секунду и отключите режим повторным тапом по иконке.
Подождите несколько секунду и отключите режим повторным тапом по иконке.
Шаг 4. Удалить приложение с повторной установкой
Помочь в сложившейся ситуации может полное удаление приложения (в случае, если это возможно) с дальнейшей повторной установкой.
Решение:
Зажмите палец над «проблемной иконкой» и дождитесь перехода в режим редактирования (трясущиеся иконки). Тапните по появившемуся у иконки крестику и удалите приложение. Откройте магазин App Store и выполните повторную установку.
Шаг 5. Параллельная установка второго приложения
Восстановить загрузку и наладить соединение с магазином App Store можно с помощью скачивания любого дополнительного приложения.
Решение:
В магазине App Store загрузите любое попавшееся приложение. После старта загрузки, подвисшее приложение может автоматически продолжить установку.
Шаг 6. Повторный вход в учетную запись
Реанимировать зависшее приложение можно с помощью выхода из учетной записи с повторной авторизацией.
Решение:
Откройте магазин приложений App Store на iOS-устройстве и перейдите на вкладку Подборка
. Тапните по имени вашей учетной записи и в открывшемся окне выберите пункт Выйти
. На той же странице вновь войдите в учетную запись и повторите загрузку приложения.
Шаг 7. Перезагрузка iOS-девайса
В качестве еще одного варианта лечения подвисшего и застопорившегося на загрузке «серого» приложения можно прибегнуть к перезагрузке устройства.
Решение:
Зажмите клавишу Power и отключите устройство. После повторного включения приложение может автоматически начать установку. Как вариант, воспользуйтесь жесткой перезагрузкой: в течение нескольких секунд удерживайте зажатыми клавиши Power и Home.
Шаг 8. Синхронизация покупок с Mac/PC
Если ни один из вышеперечисленных пунктов не помог, а приложение по-прежнему наотрез отказывается загружаться (при это нет возможности ни приостановить установки, ни удалить его), необходимо провести синхронизацию со стационарной версией iTunes.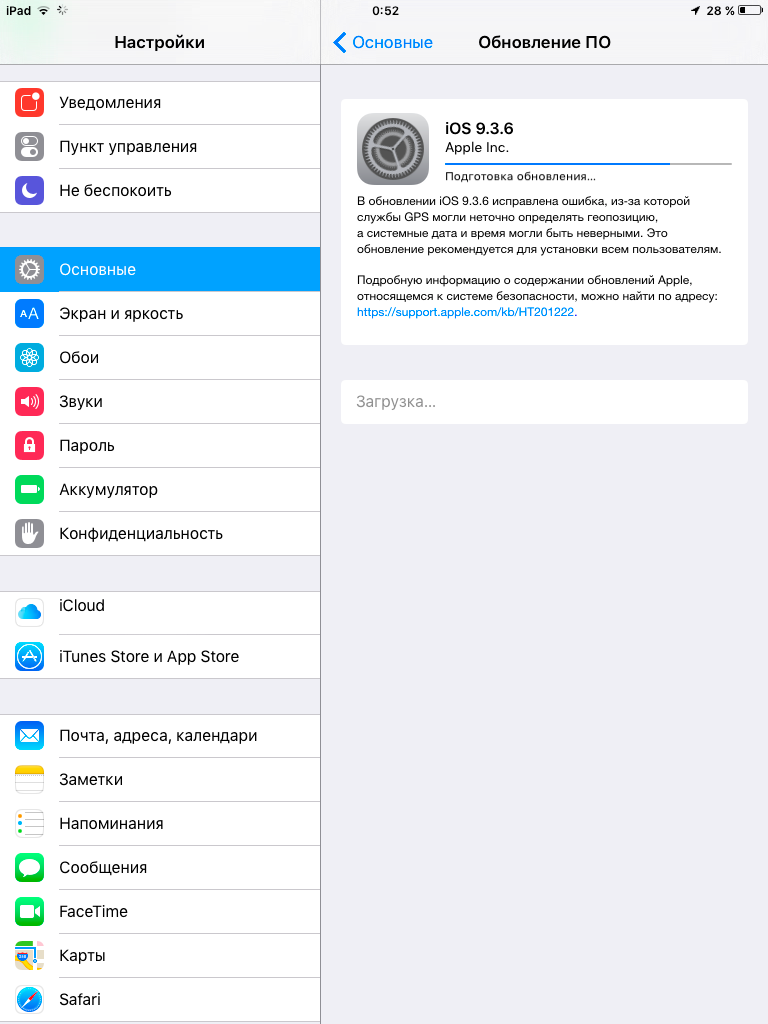
Решение:
Подключите iOS-девайс к компьютеру или ноутбуку с запущенным приложением iTunes. Убедитесь, что выполнен вход в действую учетную запись Apple ID (аккаунт под которым приложение загружается из магазина App Store должен совпадать с авторизованным в iTunes). Выберите пункт «Синхронизация».
Шаг 9. Полный сброс настроек
Возобновить загрузку приложения можно кардинальным способом, осуществив полный сброс настроек.
Решение:
Начните с малого и осуществите Сброс настроек сети
: откройте Настройки – Сброс – Сбросить настройки сети
. В случае, если и это не помогло, приготовьтесь к полному сбросу всех настроек. Перед выполнением этого действия создайте резервную копию iOS-девайса. Откройте Настройки – Основные – Сброс – Сбросить все настройки
.
iPhone 11/X(s/r)/8/7/6 не устанавливает приложение (не загружает) и ожидание скачивания
Вы загружаете отличное приложение из App Store, но неожиданно загрузка прекращается, прогресс-бар на иконке останавливается, она остается тёмной и «некликабельной».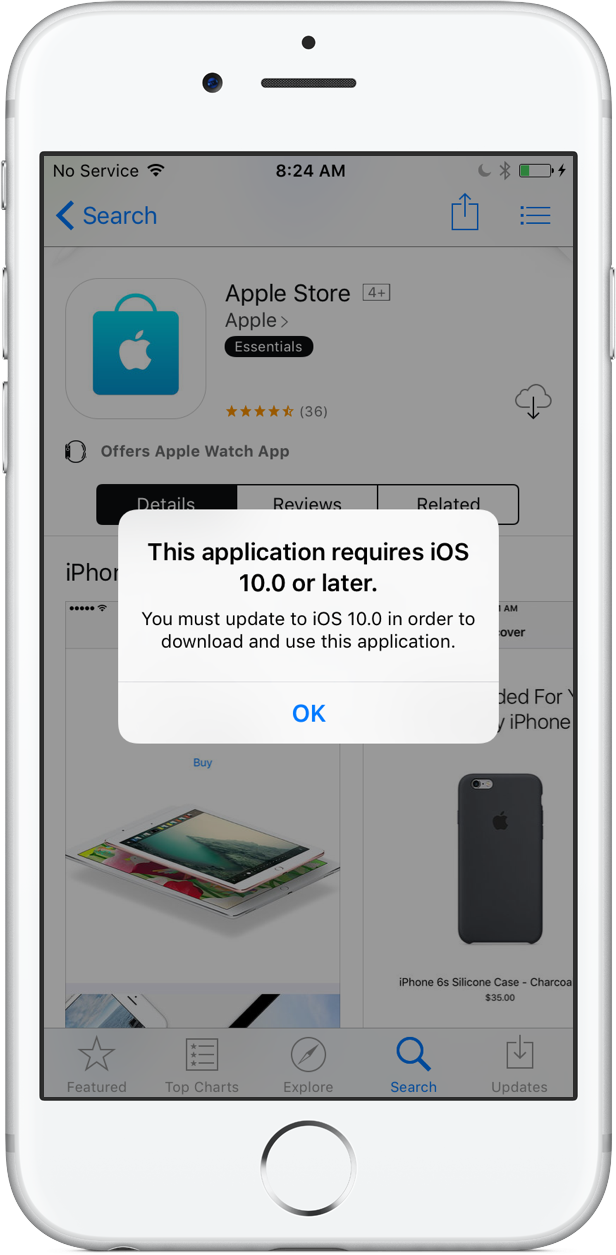 Так бывает редко, но всё-таки бывает. С чем связана проблема и что можно сделать для её устранения?
Так бывает редко, но всё-таки бывает. С чем связана проблема и что можно сделать для её устранения?
ПО ТЕМЕ: Как снимать фото в формате RAW на iPhone и iPad (без потери качества).
Перезагрузка и сброс настроек
Сброс настроек
Помочь решить проблему может и простой перезапуск устройства. Для его выполнения зажмите клавишу Power и отключите телефон. Можно сделать и Hard Reset – для этого зажмите и удерживайте несколько секунд клавиши Power и Home. Если не помогло, используйте сброс настроек.
- Откройте настройки и зайдите в раздел «Сброс».
- Выберите сброс настроек сети.
Если сброс настроек сети не помог, сделайте на всякий случай резервную копию устройства и выполните сброс всех настроек.
сброс всех пользовательских настроек
Режим DFU
Самый кардинальный метод запустить обновление приложений – перевести iPhone в режим DFU на время. Кстати, более подробно о входе/выходе и использовании режима DFU можно у нас на сайте вот тут.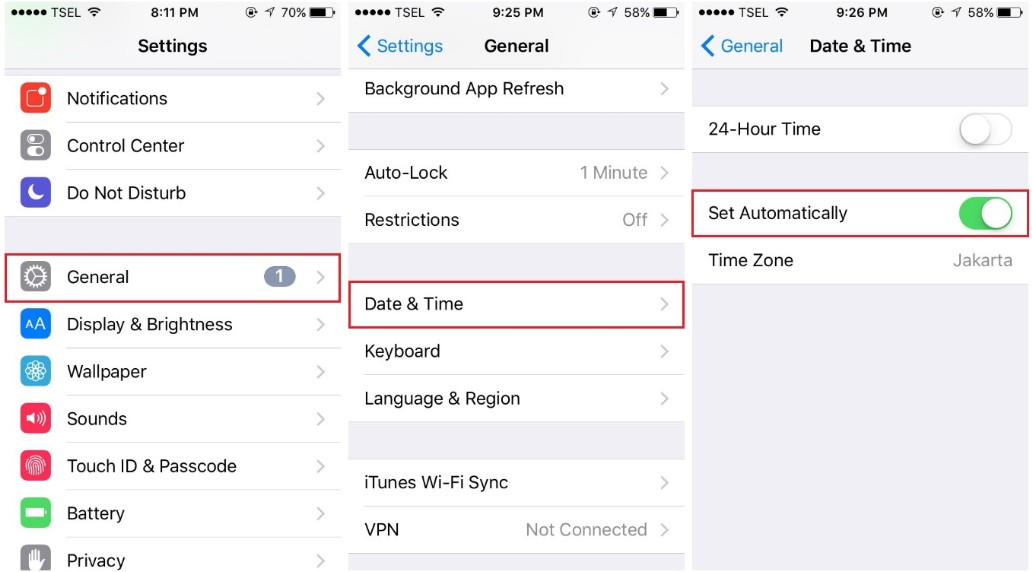
- Подключите смартфон к ПК. Запустите iTunes.
- Зажмите клавиши Power и Home. Продолжайте их держать даже после перезагрузки устройства, пока не появится логотип Apple. В этот момент можно отпускать Power, а вот кнопку Home следует держать до появления логотипа iTunes.
После того, как iTunes обнаружит iPhone в режиме восстановления, можно выйти из DFU. Для этого зажмите и держите кнопки Power и Home до перезагрузки устройства.
Опубликовал ProfiAppler Не забывайте читать комментарии, там тоже много полезной информации. Если на ваш вопрос нет ответа, а на более поздние комментарии есть ответ, значит ответ на ваш вопрос содержится в статье, уважайте чужое время.
Вам также может быть интересно
IPhone включается и сразу выключается: как восстановить смартфон
Приостановите и возобновите загрузку программы
При нажатии значка программы с усилием на экране «Домой» могут отобразиться параметры «Возобновить загрузку», «Приостановить загрузку» или «Отменить загрузку».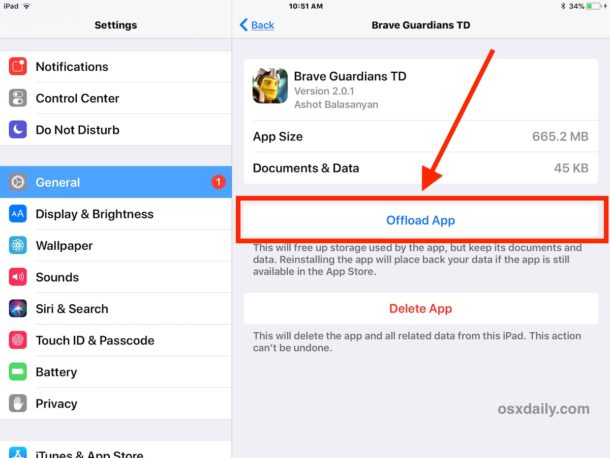 Если загрузка программы приостановлена, нажмите «Возобновить загрузку». Если операция зависла, нажмите «Приостановить загрузку», затем еще раз нажмите значок программы с усилием и выберите «Возобновить загрузку».
Если загрузка программы приостановлена, нажмите «Возобновить загрузку». Если операция зависла, нажмите «Приостановить загрузку», затем еще раз нажмите значок программы с усилием и выберите «Возобновить загрузку».
Синхронизация с iTunes
Если указанные способы не помогли устранить сбой, или у вас просто нет возможности остановить загрузку или удалить приложение, проведите синхронизацию покупок с iTunes.
- Запустите iTunes на компьютере, подключите iPhone.
- Авторизуйтесь по Apple ID (аккаунт должен совпадать на iPhone и в iTunes).
- Нажмите «Синхронизировать».
После проведения синхронизации отключите смартфон от компьютера и проверьте, обновляется ли софт теперь.
Перезагрузите устройство
Не помогает? Тогда воспользуйтесь таким знакомым всем нам ещё по Windows способом, как перезагрузка. Обо всех способах перезагрузки iPhone и iPad мы рассказали в этом материале.
ПО ТЕМЕ: Как закачать книги на iPhone или iPad бесплатно и без компьютера.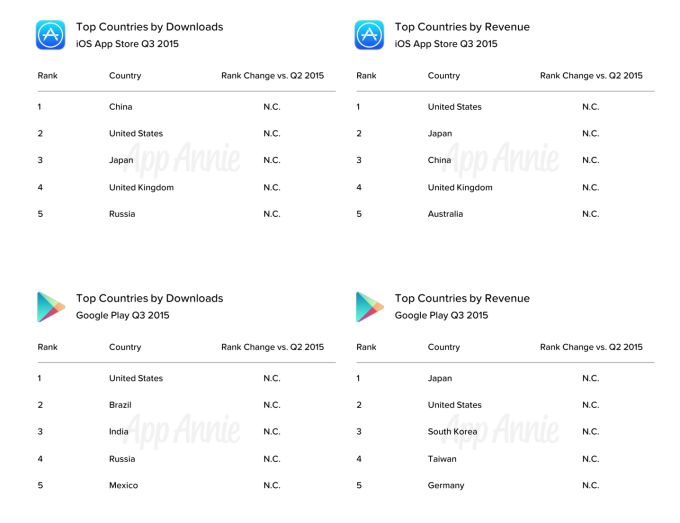
Проверить интернет-соединение
Так как закачка производится только при наличии интернета, перебои в его работе проявятся в виде невозможности обновления загружаемого приложения. Если основной источник трафика — мобильный интернет, то проверьте наличие денег на счету, сеть или остаток мегабайт. В случае с Wi-Fi требуется удостовериться в его исправной работе, подключитесь к другому источнику или протестируйте работоспособность, используя иной девайс.
Примечание! Можно позвонить знакомому, который также пользуется Айфоном и спросить, как у него обстоят дела с обновлениями.
Если ничего не помогло
Если совсем ничего не помогло решить эту проблему, то стоит также убедиться в том, что все ограничения на телефоне выключены. Посмотреть это можно в разделе «Ограничения», который находиться в настройках гаджета.
Кроме того, можно попробовать перезагрузить роутер или обновить его прошивку. Также можно попробовать перезагрузить приложение App Store, дважды нажав на кнопку «Домой» для открытия вкладок. Там нужно смахнуть магазин приложений вверх, а после снова зайти в него через рабочий стол.
Там нужно смахнуть магазин приложений вверх, а после снова зайти в него через рабочий стол.
Вячеслав
Несколько лет работал в салонах сотовой связи двух крупных операторов. Хорошо разбираюсь в тарифах и вижу все подводные камни. Люблю гаджеты, особенно на Android.
Задать вопрос
Вопрос эксперту
Как избежать такой проблемы в будущем?
Перед установкой приложения всегда стоит проверять достаточно ли памяти в хранилище, а также стабильность интернет подключения.
Что делать если не обновляются приложения?
В таком случае стоит попробовать обновить версию программного обеспечения и почистить память телефона.
4.8 / 5 ( 29 голосов )
0
Не удается загрузить или обновить программы на устройстве iPhone или других устройствах Apple
Узнайте, что делать, если программы не загружаются или не обновляются на устройствах iPhone, iPad или iPod touch, часах Apple Watch, компьютере Mac или устройстве Apple TV.
Если какие-либо программы, включая бесплатные, не удается загрузить или обновить, и при этом выводится сообщение о выставлении счета или платеже, узнайте, что делать.
Если вы хотите обновить программы, необходимо обновить их вручную или включить автоматические обновления. Если программы не обновляются или процесс их загрузки прерывается, попробуйте выполнить следующие действия.
Удалите и попробуйте установить повторно
Способ из разряда «просто, но эффективно». Удалите иконку (для этого прикоснитесь к ней пальцем на несколько секунд, а затем нажмите на «крестик»). Затем перейдите в App Store, найдите интересующую программу еще раз и попробуйте её скачать.
ПО ТЕМЕ: Как загружать фото и видео в облако с iPhone или iPad, чтобы освободить место.
Зависла загрузка — попробуйте использовать мобильный трафик
Случается, что некоторые государственные компании-поставщики интернета периодически сообщают о том, что Apple блокирует их IP-адрес и не «пускает» в мир контента.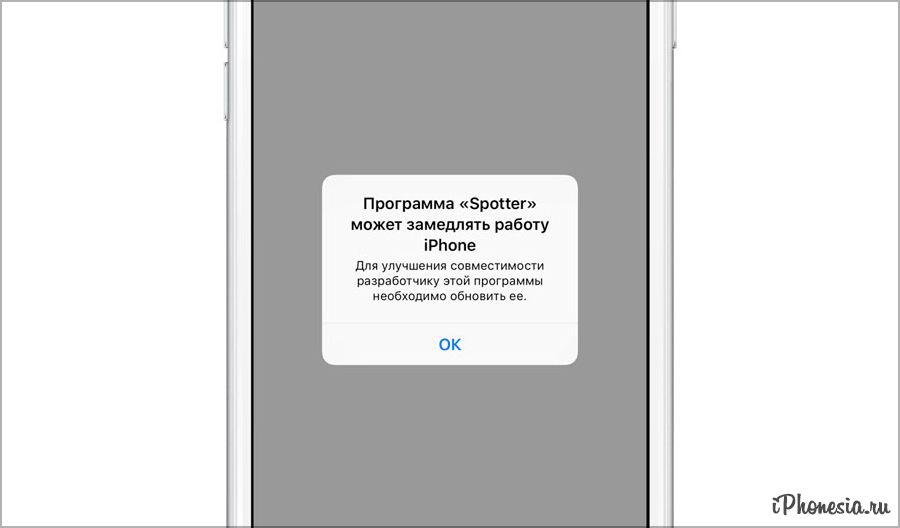 Попробуйте отключить Wi-Fi (или подключиться к другому провайдеру) и воспользоваться, например, мобильным (сотовым) интернетом для загрузки приложения.
Попробуйте отключить Wi-Fi (или подключиться к другому провайдеру) и воспользоваться, например, мобильным (сотовым) интернетом для загрузки приложения.
ПО ТЕМЕ: Как сжать видео на iPhone или iPad и освободить место на накопителе.
Не скачивается контент — случайно нажали на паузу
Возможно, вы нечаянно остановили загрузку прикосновением к иконке и таким образом остановили скачивание? Такое тоже бывает. Тогда сделайте то же, что и в предыдущем пункте — нажмите на иконку один раз и посмотрите, каким будет результат.
ПО ТЕМЕ: Вирусы на Айфоне: Можно ли заразить смартфон Apple?
Суть проблемы, признаки и причины
Довольно неприятно наблюдать, как приложение битый час пытается догрузиться в смартфон. Особенно когда его владелец хотел провести несколько приятных минут за новой игрой или работой в полезной программе. И особенно, если занять себя больше нечем или поджимает время, а приложение крайне необходимо. Айфон становится бесполезным куском пластика или алюминия.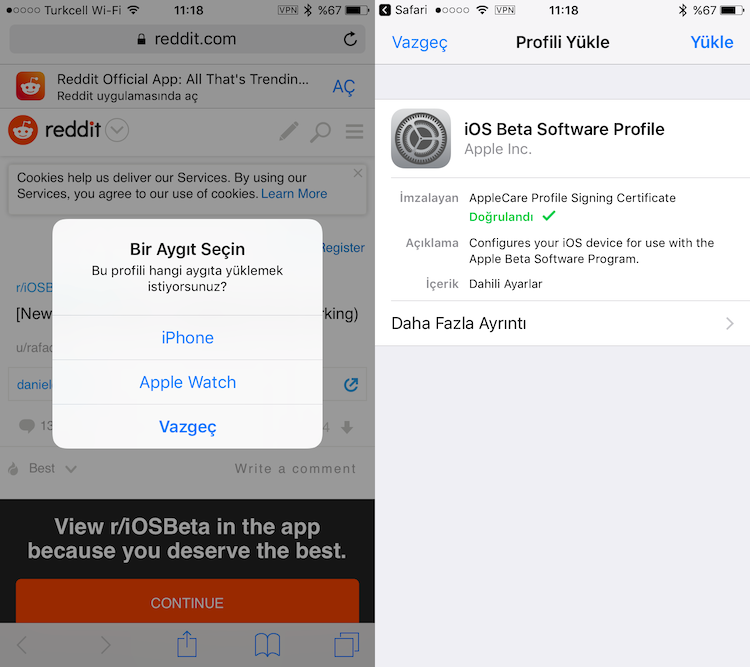 Но несколько простых способов могут исправить положение.
Но несколько простых способов могут исправить положение.
Как понять, что загрузка приложения зависла
Иконка становится серой, колесо процесса установки замирает. Приложение никак не реагирует на действия пользователя. Другой признак — при попытке загрузить приложение из App Store появляется ошибка. Это может случиться и с айфоном, и с айпадом. Способы решения проблемы одинаковые для всех Apple-гаджетов с любыми версиями ОС.
App Store изменения в iOS 11 — Xamarin
Twitter
LinkedIn
Facebook
Адрес электронной почты
-
Статья -
- Чтение занимает 3 мин
-
В App Store iOS была выполнена полная перестройка, которая позволяет не только пользователям эффективно перемещаться по магазину, но и позволяет вам, как разработчику, повысить уровень вашего приложения до пользователей.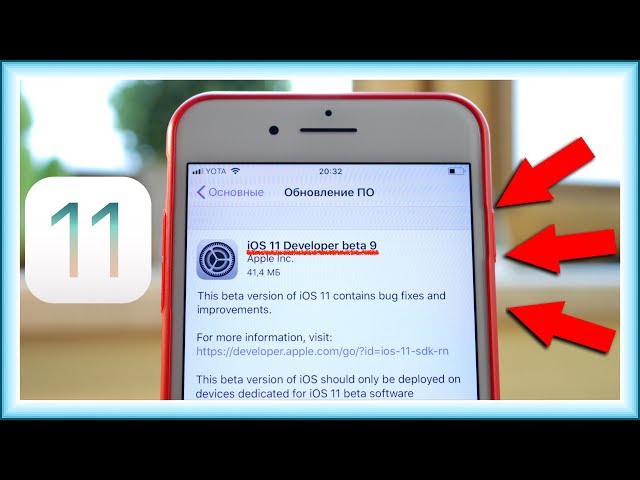 Эти рекламные акции включают обновления для покупок в приложении и обновлений на странице продукта. iOS 11 также добавляет обновления о том, как взаимодействовать с пользователями, как добавить значок приложения и как освободить приложение в общедоступной среде.
Эти рекламные акции включают обновления для покупок в приложении и обновлений на странице продукта. iOS 11 также добавляет обновления о том, как взаимодействовать с пользователями, как добавить значок приложения и как освободить приложение в общедоступной среде.
Переработанный магазин приложений содержит следующие разделы:
- Сегодня эта вкладка включает приложения, которые являются «выбором редактора» или рекомендуемым приложением. Чтобы повысить уровень приложения здесь, заполните сведения на странице повышения .
- Игры — все приложения, которые заданы в категории игр в iTunes Подключение, можно найти на этой вкладке.
- Приложения — эта вкладка содержит все остальные приложения. Пользователи могут просматривать популярные приложения, категории, самые платные и бесплатные.
- Обновления — это приложение отображает обновления для ваших приложений. Даже если вы выпускаете приложение через поэтапный выпуск, пользователи по-прежнему могут перейти на эту вкладку и скачать последнюю версию.

- Поиск — эта вкладка позволяет пользователям выполнять поиск приложения.
Значок магазина
Значки магазина (или маркетинговые значки) больше не управляются в iTunes Подключение, а вместо этого должны содержаться в виде каталога ресурсов в двоичном файле приложения, аналогично значкам приложения. Значок магазина 1024 x 1024 в формате PNG должен быть включен в каталог ресурсов для успешной отправки приложений iOS 11.
Тонкая приложения гарантирует, что этот дополнительный каталог ресурсов не увеличивает размер приложения.
Apple сделала покупки в приложении более доступными для обнаружения в App Store. Теперь вы можете добавить до 20 App Store рекламируемых покупок в приложении, которые теперь можно найти на странице «Приложения», на странице продукта приложения или путем поиска.
Чтобы ваши покупки в приложении отображались в App Store необходимо включить следующие данные:
- Изображение — необходимо предоставить специально разработанный образ для значка, который описывает, что делает покупка в приложении.
 Это изображение должно отличаться от значка приложения и не может быть снимок экрана.
Это изображение должно отличаться от значка приложения и не может быть снимок экрана. - Имя — имя может быть не более 30 символов.
- Описание — описание может содержать не более 45 символов.
Любые рекламные акции покупки в приложении подлежат проверке в Магазине приложений, прежде чем их можно будет опубликовать.
Чтобы сделать покупки в приложении доступными для продвижения, откройте приложение и перейдите к разделу «Функции > In-App покупки«. Перейдите в раздел App Store Повышения (необязательно) и добавьте изображение 1024 x 1024 и сохраните, как показано на следующем рисунке:
Кроме того, необходимо добавить ShouldAddStorePayment метод в SKPaymentTransactionObserver протокол в приложении.
Дополнительные сведения о рекламных акциях покупок в приложении см. на странице Apple «Продвижение ваших In-App покупок «.
Переработанная страница продукта
На страницу продукта были внесены следующие изменения:
- Теперь для заголовков задано не более 30 символов.

- Добавлен подзаголовок
- Это должно быть краткое резюме, которое дополняет название.
- Подзаголовок должен содержать не более 30 символов
- Предварительные версии приложений
- Теперь можно использовать три видео или снимки экрана.
- Автоматическое воспроизведение видео при посещении страницы пользователем.
- Дополнительные сведения см. на странице предварительного просмотра приложений Apple.
- Рекламный текст
- Эта новая функция предоставляет 170 символов текста, что позволяет описывать часто изменяющиеся сведения о приложении.
- Его можно обновить в любое время без необходимости отправлять новую версию приложения.
Взаимодействие с клиентами
В 10.3 Apple запустила новый способ взаимодействия разработчиков напрямую с пользователями приложений с помощью возможности реагировать на отзывы. Чтобы получить доступ к этой новой функции в iTunes, откройте страницу «Оценки активности > приложений>» и «Отзывы«, как показано на следующем рисунке:
При ответе на запросы пользователей следует учитывать несколько моментов.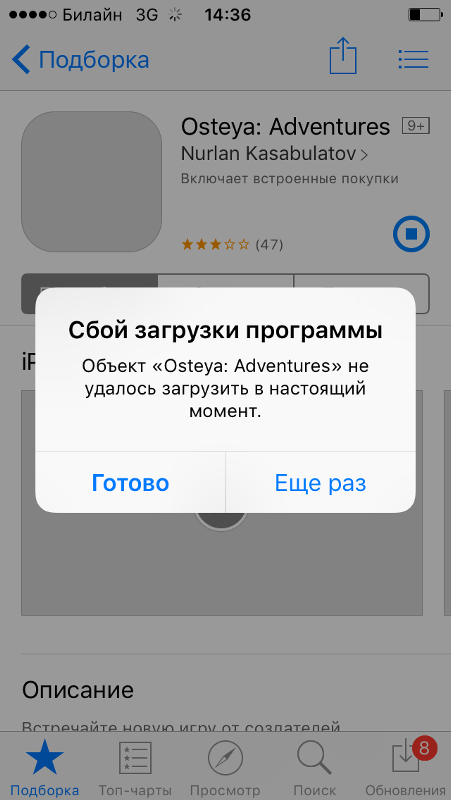
- Вы можете ответить только один раз, но обе стороны могут редактировать свои комментарии столько, сколько они хотят.
- Пользователи получают уведомление при ответе на комментарий.
- В iTunes connect была создана новая роль поддержки клиентов. Пользователи с этой ролью или ролью администратора могут отвечать на комментарии.
Дополнительные сведения см. на странице «Ответы на отзывы » Apple.
Поэтапный выпуск
С iOS 11 Apple реализовала возможность поэтапных выпусков для обновлений вашего приложения. Вы можете включить поэтапные выпуски, чтобы позволить клиентам постепенно выпускать обновления приложения, гарантируя, что спрос не перегружает рабочую среду.
Поэтапные выпуски включены в iTunes Подключение. Щелкните приложение на боковой панели, прокрутите страницу до раздела «Поэтапный выпуск для автоматических обновлений » внизу и выберите «Выпуск» в течение 7 дней с помощью поэтапного выпуска:
Обновление доступно немедленно для скачивания на вкладке «Обновления» App Store.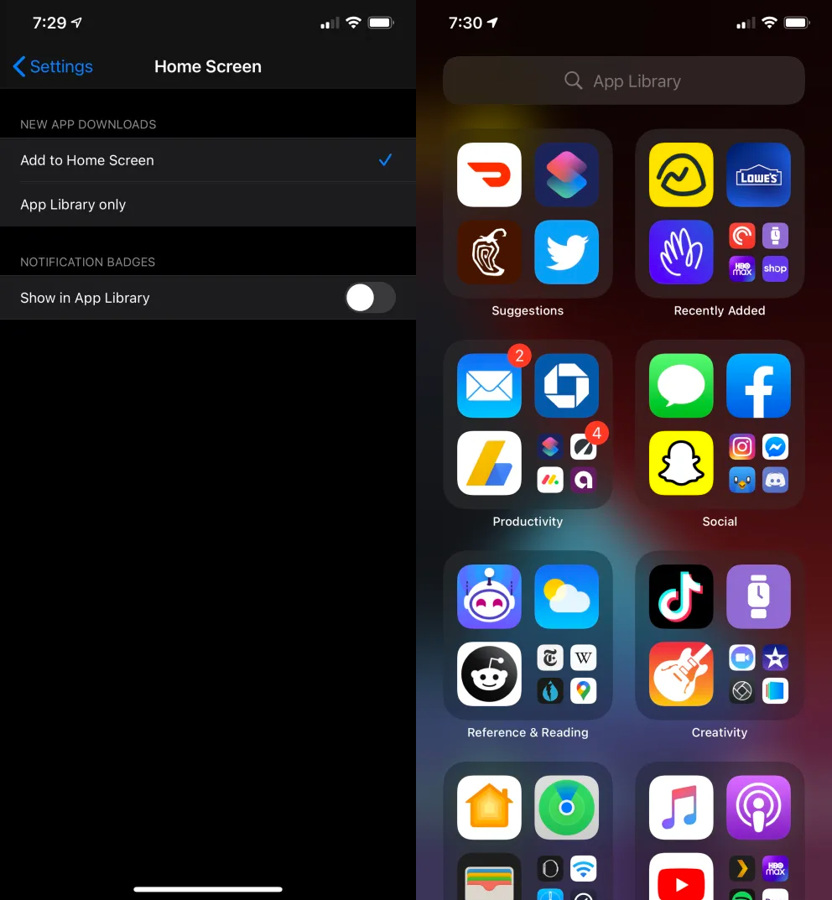 Поэтапные выпуски доступны только для пользователей с выбранными автоматическими скачиваемых файлами.
Поэтапные выпуски доступны только для пользователей с выбранными автоматическими скачиваемых файлами.
- Новые возможности iOS 11 (Apple)
- Обновленная страница продукта App Store (Apple)
- Обновление приложения для iOS 11 (WWDC) (видео)
Приложение iPhone/iPad пишет Ожидание и зависло во время загрузки с App Store
Сервисный центр / Статьи
Во время загрузки или обновления приложений из App Store может возникнуть непредвиденная ошибка. При этом скачивание будет прервано или попросту зависнет. Существует несколько причин появления статуса «Ожидание» при загрузке программ на устройство с операционной системой iOS. Для каждого из них есть свой способ решения проблемы.
Проблемы с интернет-соединением
Наиболее распространенной ситуацией при ошибках скачивания приложений является отсутствие подключения к интернету.
Выяснить, что проблема заключается именно в работе сети, следует выполнить такие действия:
- Открыть любую программу, которая требует стабильного подключения к интернету (Safari или iMessage).

- Выполнить любые манипуляции для загрузки контента или передачи информации через интернет.
- Если все функционирует нормально, причину «зависания» скачивания нужно искать в другом месте.
При использовании мобильной сети для загрузки стоит учитывать, что возможно скачивание только программ, размер которых не превышает 150 МБ. Для стабильной работы лучше всего будет подключиться к беспроводной сети Wi-Fi.
Приостановка загрузки
Бывают ситуации, когда загрузка приложения приостанавливается, а для продолжения требуется самостоятельно ее запустить. Случиться это может тогда, когда пользователь случайно нажмет на иконку программы, которая еще не была полностью установлена или же загружена.
Для восстановления загрузки необходимо:
- Открыть App Store на устройстве.
- Перейти во вкладку «Обновления».
- Найти «зависшее» приложение.
- Нажать кнопку «Установить».
- Убедиться, что процесс успешно выполняется.

На моделях iPhone версии 6s или более новых управление загрузкой осуществляется также и на главном экране. Сделать это можно путем длительного нажатия на иконку необходимой программы. После этого появятся варианты, из которых необходимо будет выбрать «Возобновить загрузку».
Неполадки работы устройства
Первым делом при появлении любого рода ошибки пользователь решается перезагрузить устройство. Чаще всего это действие позволяет устранить возникшие проблемы.
Такой способ может помочь, когда значок приложения на экране «Домой» имеет затемненный вид или закрашен белым цветом с полосами.
В этом случае стоит выполнить перезагрузку устройства одним из представленных методов:
- для iPhone X: зажать кнопку громкости и боковую кнопку до появления ползунка, который необходимо перетянуть;
- для iPhone 8 и более ранних моделей: удерживать верхнюю (или боковую) кнопку до отображения бегунка, далее перетянуть его;
- iOS 11 или более поздней версии: выключение можно осуществить через меню настроек, в котором следует выбрать пункт «Основные» → «Выключить».

Для лучшей эффективности стоит выполнять принудительную перезагрузку. Для этого одновременно зажать кнопки «Домой» и «Питание», удерживать в течение нескольких секунд. Для моделей 7-ой версии зажимать необходимо клавишу громкости вместо «Домой».
При необходимости после включения устройства потребуется вручную запустить процесс обновления или загрузки необходимого приложения.
Если проблему не удается решить и у вас старый телефон, то самое время новый купить iPhone. Доступные цены всегда на touchtime.ru
Проблемы с учетной записью Apple ID
Иногда выход из личной учетной записи Apple ID позволяет решить проблему загрузки приложений. Сделать это можно следующим образом:
- Открыть настройки на телефоне.
- Выбрать пункт «iTunes Store, App Store».
- Нажать на идентификатор Apple.
- Выполнить выход с помощью соответствующей кнопки.
Для повторной авторизации можно воспользоваться приложением App Store. Для этого:
Для этого:
- Открыть программу.
- Перейти во вкладку «Подборка».
- В самом низу списка найти пункт «Выйти».
- После успешного выхода стоит заново авторизоваться, используя Apple ID.
Ошибка установки приложения
Исправить ошибки приложения, которые возникают при обновлении или загрузке можно легко, удалив программу с устройства и скачав еще раз.
Деинсталляция проходит следующим образом:
- Выбрать зависшее приложение.
- Нажать на иконку, удерживая несколько секунд.
- Дождаться появления специального «крестика».
- Нажать на этот «крест» для удаления.
После успешной операции следует самостоятельно установить необходимое программное обеспечение через App Store.
Неправильное подключение к App Store
Бывает, что исправить зависание при скачивании помогает другое приложение. То есть необходимо выполнить такие действия:
- Найти любую бесплатную программу.
- Загрузить ее на устройство
- В случае положительного результата, скачать уже нужное приложение.

Этот метод позволяет восстановить корректное подключение к магазину приложений, что способствует правильному скачиванию программ.
Синхронизация с iTunes
iTunes помогает избавиться от зависания загрузки приложений. Это удобный способ управления программами и устройством в целом через компьютер.
Для синхронизации необходимо:
- Подключить iOS-устройство к компьютеру с iTunes.
- Дождаться обнаружения телефона в программе.
- Перейти во вкладку «Приложения».
- Синхронизировать устройства через соответствующую клавишу.
После этого можно попробовать запустить заново загрузку «ждущих» приложений.
Отсутствие свободной памяти
Загрузка приложений может быть прервана из-за простой нехватки памяти на устройстве. Если скачивание зависает, стоит проверить доступный объем места на телефоне:
- Открыть настройки на iPhone.
- Перейти во вкладку «Основные».
- Найти пункт «Использования хранилища и iCloud».

- Узнать, сколько свободной памяти есть в наличии.
- При недостаточном количестве — перейти в «Управление» для удаления лишних программ.
Неполадки в работе серверов Apple
Любые устройства могут временно переставать работать. Такое иногда случается и с серверами Apple в связи с незапланированными техническими работы или же через обычные сбои. Это и приводит к зависанию при скачивании приложений.
Проверить статус серверов можно таким способом:
- Перейти на страницу состояния системы, где показано актуальное состояние всех служб компании.
- Найти App Store, убедиться в ее работоспособности.
- Если служба недоступна в данный момент, дождаться возобновления работоспособности приложения.
Проблемы с настройками сети на устройстве
Сброс настроек сети выполняется лишь в крайнем случае, если ничего другого помочь не может.
Выполняется это следующим образом:
- Открыть меню настроек.

- Перейти во вкладку «Сброс».
- Выбрать пункт «Сбросить настройки сети».
- Подтвердить действие, дождаться завершения операции.
почему не скачиваются, не загружаются приложения на Айфоне, что делать, инструкция со скриншотами
В этой статье я расскажу о причинах почему iPhone не устанавливает приложения (не хочет загружать) и не пропадает надпись . Подобное применимо и к iPad. Как правило, описанное ниже помогает решить проблему.
Данная статья подходит для всех моделей iPhone Xs/Xr/X/8/7/6/5 и Plus на iOS 12. На более старых версиях могут отличаться или отсутствовать указанные в статье пункты меню и аппаратная поддержка.
Причины, почему не загружается и не устанавливается приложение из App Store
Причин, по которым приложение из App Store не устанавливается или не загружается, довольно много. Чаще всего проблема кроется в интернет-соединении, который нестабилен, из-за чего iPhone не может нормально выполнить скачивание. Кроме того, не стоит забывать об ошибках с серверами Apple и о программных сбоях — все это также может препятствовать успешной загрузки ПО.
Кроме того, не стоит забывать об ошибках с серверами Apple и о программных сбоях — все это также может препятствовать успешной загрузки ПО.
Что делать, чтобы установить приложение
- Проверьте интернет-соединение. Для успешной загрузки приложения из App Store требуется стабильная связь. Убедитесь, что Wi-Fi или 3G/4G активны. Сделать это можно либо в настройках, либо в пункте управления.
При этом важно знать, что iOS позволяет скачивать по сотовой сети программы размером не более 150 МБ. Если вам нужно скачать что-то более весомое, то используйте Wi-Fi. Кроме того, стоит проверить, насколько подключение стабильное и быстрое. Для теста можно включить потоковое видео: если оно воспроизводится без проблем, значит, приложение из App Store также легко скачается.
- Приостановите/отмените загрузку. Простым, но в то же время эффективным способом борьбы с не устанавливающимися приложениями является приостановка или отмена загрузки. На iPhone с поддержкой технологии 3D Touch (модели, начиная с 6S) это можно сделать путем сильного нажатия на иконку загрузки.
 Если у вас более старый смартфон, то сделайте удержание на значке приложения и нажмите на крестик для остановки скачивания и просто тапните для паузы.
Если у вас более старый смартфон, то сделайте удержание на значке приложения и нажмите на крестик для остановки скачивания и просто тапните для паузы.
Увеличить
- Перезагрузите iPhone. Если во время скачивания приложение осталось темным (или белым), а статус загрузки так и не появился, то попробуйте перезапустить устройство. Сделать это можно удержанием кнопки питания и проведением ползунка слева направо. Альтернативным методом перезагрузки являются следующие действия:
- Зажмите клавиши «Домой» и боковую для iPhone 6S и старше.
- Зажмите кнопки уменьшения громкости и боковую для iPhone 7/7 Plus.
- Попеременно нажмите на клавиши увеличения, а затем уменьшения громкости, после этого удерживайте кнопку питания.
Также схожим методом решения проблемы является кратковременное включение авиарежима.
Увеличить
- Отключите параллельную загрузку приложений. Во время скачивания сразу нескольких программ могут возникать проблемы с их успешной установкой.
 Предпочтительнее делать загрузку только одного приложения. Особое внимание на этот случай следует обратить владельцам медленного интернета.
Предпочтительнее делать загрузку только одного приложения. Особое внимание на этот случай следует обратить владельцам медленного интернета.
- Выйдите из учетной записи Apple ID. Зачастую в iOS встречаются программные ошибки, которые не связаны с внешними условиями (к примеру, с интернет-подключением). Поэтому исправлять эти недочеты нужно кардинальным методом. Попробуйте выйти из своего аккаунта Apple ID. Чтобы это сделать нужно открыть приложение App Store, открыть вкладку «Обновления» и в правом верхнем углу нажать на свой аватар. Далее нажать «Выйти». После чего можно снова войти в учетную запись.
Увеличить
- Сбросьте настройки сети. Другим решением проблемы с интернет-подключением является принудительное удаление всех параметров. Удалятся пароли и профили, которые, возможно, настроены неправильно, и в связи с этим приложения App Store не хотят загружаться. Чтобы стереть параметры сети пройдите в «Настройки» — «Основные» — «Сброс».
- Синхронизация приложений через iTunes.
 Если ни один из вышеперечисленных способов не решил проблему загрузки приложений, то попробуйте «встряхнуть» iPhone при помощи компьютера. Для этого подсоедините смартфона к ПК и включите последнюю версию iTunes. После этого нажмите на кнопку «Синхронизировать». Эта процедура сопоставит данные со iPhone и iTunes, и, вероятно, проблема будет решена.
Если ни один из вышеперечисленных способов не решил проблему загрузки приложений, то попробуйте «встряхнуть» iPhone при помощи компьютера. Для этого подсоедините смартфона к ПК и включите последнюю версию iTunes. После этого нажмите на кнопку «Синхронизировать». Эта процедура сопоставит данные со iPhone и iTunes, и, вероятно, проблема будет решена.
Приложения постоянно дорабатываются и совершенствуются разработчиками. Поэтому если у вас не обновляются никакие приложения на iPhone, то очень скоро вы рискуете остаться с неактуальным софтом. Серьезных проблем это не вызовет, но застывшая иконка обновления возле приложения является отличным раздражителем, так что хочется как можно скорее от неё избавиться.
Прежде чем начинать бороться с тем, что приложения на iPhone не обновляются, убедитесь, что проблема действительно в телефоне. Спросите у других владельцев iPhone, работает ли обновление у них: уже были ситуации, когда серверы Apple переставали отвечать на запросы или сам AppStore не работал.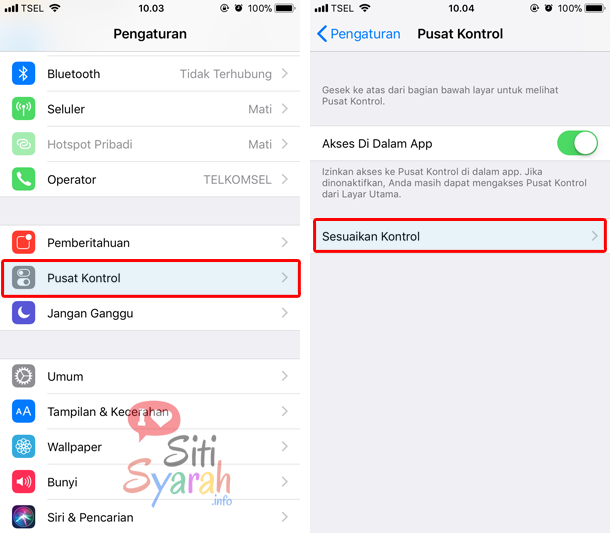 Специалисты Apple стараются оперативно устранять неисправности, но моментально нормализовать работу невозможно.
Специалисты Apple стараются оперативно устранять неисправности, но моментально нормализовать работу невозможно.
Проверка соединения
Если у других владельцев iPhone приложения нормально обновляются, а у вас возникают проблемы, первым делом проверьте интернет-соединение. Причиной неполадки может быть потеря сигнала мобильной сети или отключение Wi-Fi . Чтобы убедиться, что интернет работает, откройте браузер и зайдите на любую страничку.
Если в браузере страницы грузятся, но в App Store приложения не обновляются, включите/выключите режим «В самолете». При активации режима все модули связи будут отключены, при деактивации – запустятся заново, заодно устранив возникшие ошибки в работе, если они есть.
Работа с приложениями
Перезагрузка Apple ID
Интернет на iPhone работает, но приложения не обновляются? Попробуйте выйти из учетной записи в App Store и авторизоваться заново.
- Откройте App Store на iPhone.
- Перейдите на вкладку «Подборка».

- Нажмите на учетную запись и выберите «Выйти».
- На этой же странице авторизуйтесь заново, используя Apple ID.
Эти же действия можно выполнить в настройках смартфона.
Пауза
Справиться с зависшей иконкой обновления приложения может также кратковременная остановка загрузки. Тапните по программе, чтобы остановить обновление. Затем снова запустите скачивание обновленной версии, повторно нажав на иконку.
Попробуйте закачать еще что-то
Восстановить загрузку помогает и параллельный запуск скачивания другого софта. Найдите в App Store любую бесплатную игру или программу и начните её загружать на iPhone. Есть вероятность, что после старта загрузки подвисшее обновление приложения продолжится.
Если можно удалить программу с iPhone без серьезных последствий вроде потери важных данных, то сделайте это.
- Зажмите палец на приложении, которое не может обновиться.
- Дождитесь, пока иконка перейдет в режим редактирования, то есть начнет трястись на экране.

- Нажмите на появившийся крестик, чтобы деинсталлировать софт.
После удаления приложения с iPhone откройте App Store и установите программу или игру обратно.
Синхронизация с iTunes
Если указанные способы не помогли устранить сбой, или у вас просто нет возможности остановить загрузку или удалить приложение, проведите синхронизацию покупок с iTunes.
- Запустите iTunes на компьютере, подключите iPhone.
- Авторизуйтесь по Apple ID (аккаунт должен совпадать на iPhone и в iTunes).
- Нажмите «Синхронизировать».
После проведения синхронизации отключите смартфон от компьютера и проверьте, обновляется ли софт теперь.
Перезагрузка и сброс настроек
Сброс настроек
Помочь решить проблему может и простой перезапуск устройства. Для его выполнения зажмите клавишу Power и отключите телефон. Можно сделать и Hard Reset – для этого зажмите и удерживайте несколько секунд клавиши Power и Home. Если не помогло, используйте сброс настроек.
Если не помогло, используйте сброс настроек.
- Откройте настройки и зайдите в раздел «Сброс».
- Выберите сброс настроек сети.
Если сброс настроек сети не помог, сделайте на всякий случай резервную копию устройства и выполните сброс всех настроек.
Режим DFU
Самый кардинальный метод запустить обновление приложений – перевести iPhone в режим DFU на время. Кстати, более подробно о входе/выходе и использовании режима DFU можно у нас на сайте .
- Подключите смартфон к ПК. Запустите iTunes.
- Зажмите клавиши Power и Home.
Продолжайте их держать даже после перезагрузки устройства, пока не появится логотип Apple. В этот момент можно отпускать Power, а вот кнопку Home следует держать до появления логотипа iTunes.
После того, как iTunes обнаружит iPhone в режиме восстановления, можно выйти из DFU. Для этого зажмите и держите кнопки Power и Home до перезагрузки устройства.
Статьи и Лайфхаки
Проблемы с официальным магазином Apple могут доставить множество неприятностей. Что делать, если приложение не скачивается с App Store
Что делать, если приложение не скачивается с App Store
, или же оно не обновляется? Существует несколько способов решения данной проблемы.
Что делать, если не скачиваются и не обновляются приложения из App Store
Это зависит от того, что стало причиной проблемы. Для начала рекомендуется выйти из учётной записи, выполнить перезагрузку устройства и вновь войти в свой аккаунт. После этого стоит провести синхронизацию с приложением iTunes на домашнем компьютере.
Если это не помогло, рекомендуется сбросить сетевые настройки. Для этого заходят в основные настройки смартфона или планшета, выбирают «Сброс», а затем – «Сбросить настройки сети». Нередко данные действия помогают, однако если проблема остаётся, можно прибегнуть и к более радикальному методу – откату настроек до заводского состояния. При этом следует учитывать, что в отсутствие резервной копии вся важная информация будет утеряна.
Если даже после этого приложение всё ещё не обновляется и не скачивается с App Store, стоит подождать некоторое время, после чего обратиться в службу технической поддержки. Кстати, нередко такая ситуация происходит элементарно из-за того, что в устройстве заканчивается память.
Кстати, нередко такая ситуация происходит элементарно из-за того, что в устройстве заканчивается память.
Приложения App Store не скачиваются: что делать тем, у кого jailbreak
Если на устройстве, на котором был сделан jailbreak, не загружаются и не обновляются программы, можно попробовать сделать всё то же самое, что и в обычном случае. Кроме того, зайдя в iTunes с компьютера, стоит проверить, не отображаются ли там приложения, которые никак не могут быть скачаны и, если таковые имеются, попробовать удалить их и заново произвести загрузку. Некоторые эксперты советуют также перепрошить устройство, однако это будет иметь смысл в том случае, если пользователь не будет восстанавливать систему из резервной копии. Правда, и это не всегда помогает. Рекомендуется также попробовать переустановить расширение App Sync из Cydia, если таковое имеется.
Ещё один способ решения проблемы предполагает ввод устройства в режим DFU, то есть в режим обновления прошивки. Для этого зажимают кнопку блокировки и клавишу «Домой» одновременно.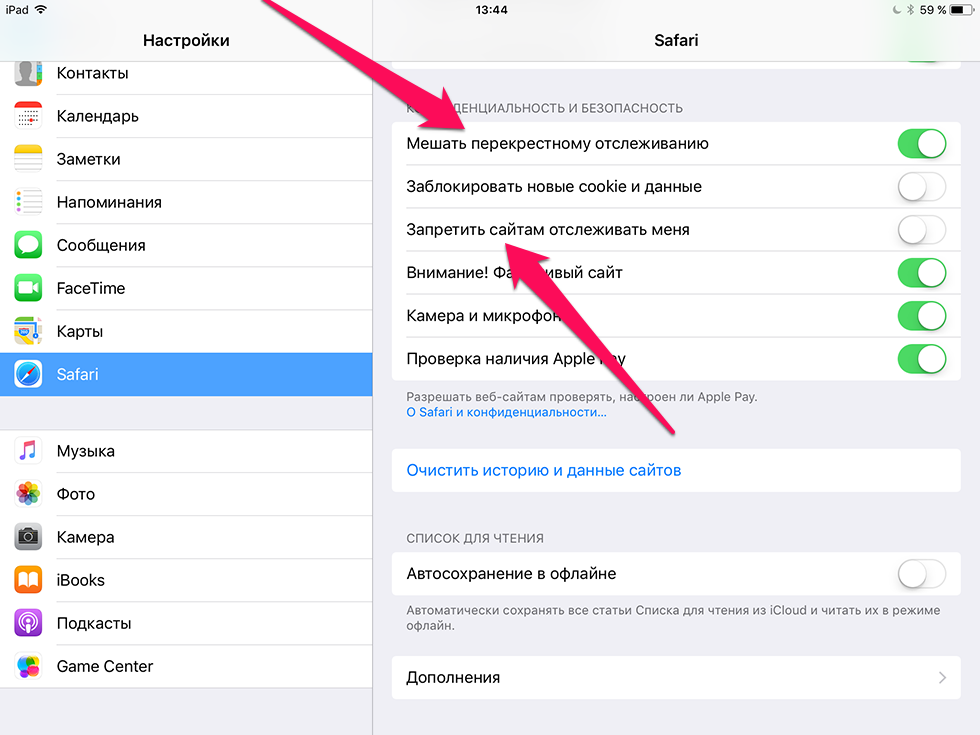 Удерживают эту комбинацию порядка десяти секунд, пока устройство не перезагрузится. Как только на дисплее появится «яблочный» логотип, отпускают кнопку блокировки, однако ещё секунд пять держат «Домой». Нередко именно эти манипуляции помогают решить проблему, и приложения загружаются вновь.
Удерживают эту комбинацию порядка десяти секунд, пока устройство не перезагрузится. Как только на дисплее появится «яблочный» логотип, отпускают кнопку блокировки, однако ещё секунд пять держат «Домой». Нередко именно эти манипуляции помогают решить проблему, и приложения загружаются вновь.
Вы загружаете отличное приложение из App Store
, но неожиданно загрузка прекращается, прогресс-бар на иконке останавливается, она остается тёмной и «некликабельной». Так бывает редко, но всё-таки бывает. С чем связана проблема и что можно сделать для её устранения?
Вконтакте
Не загружается приложение из-за проблем с доступом в Интернет
Наиболее вероятная причина — что-то не так с выходом в Сеть. Возможно скорость передачи данных очень низкая или доступ в Интернет и вовсе отсутствует. Проверьте интернет-соединение, если всё в порядке, нажмите на иконку скачиваемой программы два раза — так вы сначала остановите, а затем вновь запустите скачивание. После этой нехитрой манипуляции загрузка продолжится.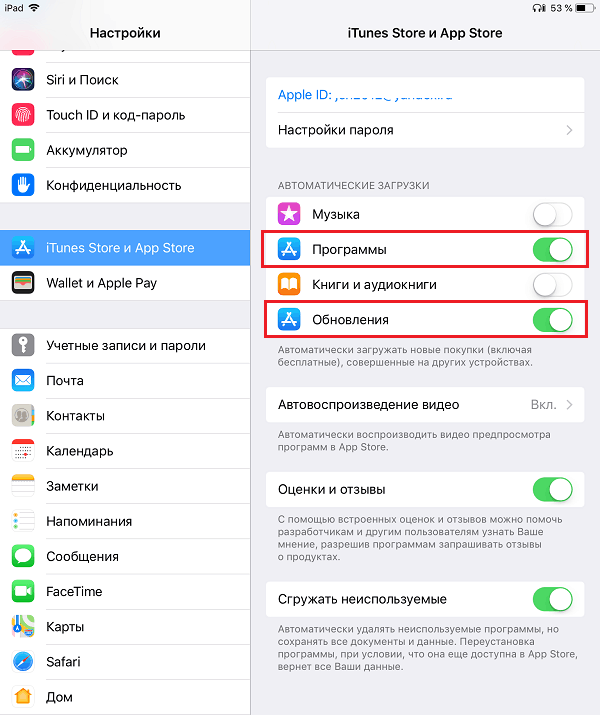 Если этого не произошло, смотрите советы далее.
Если этого не произошло, смотрите советы далее.
Не устанавливается игра (приложение) из App Store из-за проблем на серверах Apple
Даже у Apple бывают сбои. Возможно, проблема с загрузкой приложения связана с нестабильной работой интернет-сервисов компании. На официальном сайте яблочной компании существует специальный раздел Статус системы
, на котором можно узнать статус работы всех интернет-сервисов компании Apple, в том числе и App Store.
Зависла загрузка — попробуйте использовать мобильный трафик
Случается, что некоторые государственные компании-поставщики интернета периодически сообщают о том, что Apple блокирует их IP-адрес и не «пускает» в мир контента. Попробуйте отключить Wi-Fi (или подключиться к другому провайдеру) и воспользоваться, например, мобильным (сотовым) интернетом для загрузки приложения.
Не скачивается приложение (игра) — а есть ли свободное место на iPhone и iPad?
В большинстве случаев причиной может стать банальное отстутствие свободного места на накопителе iPhone или iPad. Посмотреть информацию о доступной емкости iOS-устройства можно по пути Настройки
Посмотреть информацию о доступной емкости iOS-устройства можно по пути Настройки
→ Основные
→ Об этом устройстве → Доступно
.
Загрузка невозможна из-за некорректного входа в App Store
Проблемы с работой App Store могут быть вызваны и незавершенной (некорректной) сменой учетной записи Apple ID. Попробуйте осуществить повторный вход в App Store. Для этого перейдите по пути Настройки
→ iTunes Store и Apple Store
, нажмите на Apple ID (адрес электронной почты), в появившемся окне выберите Выйти
, после чего перезагрузите устройство и снова авторизуйтесь в виртуальном магазине Apple используя данные Apple ID.
Не скачивается контент — случайно нажали на паузу
Возможно, вы нечаянно остановили загрузку прикосновением к иконке и таким образом остановили скачивание? Такое тоже бывает. Тогда сделайте то же, что и в предыдущем пункте — нажмите на иконку один раз и посмотрите, каким будет результат.
Перезагрузите устройство
Не помогает? Тогда воспользуйтесь таким знакомым всем нам ещё по Windows способом, как перезагрузка.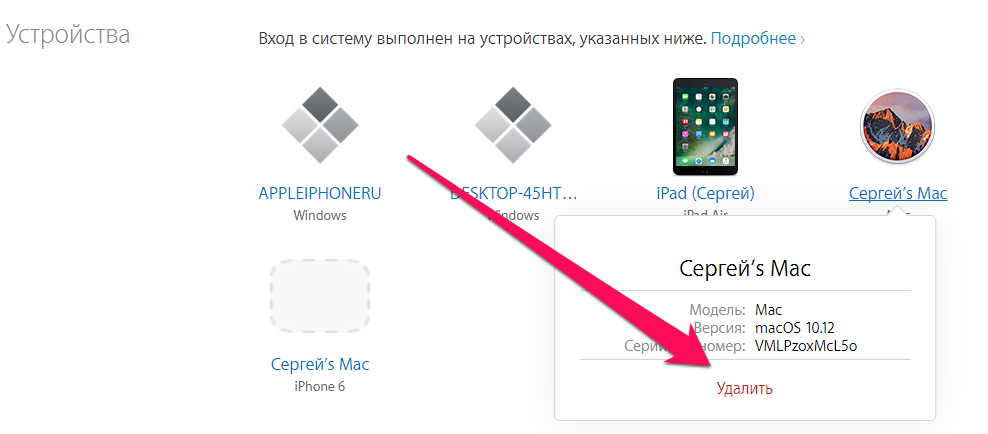 Обо всех способах перезагрузки iPhone и iPad мы рассказали .
Обо всех способах перезагрузки iPhone и iPad мы рассказали .
Удалите и попробуйте установить повторно
Способ из разряда «просто, но эффективно». (для этого прикоснитесь к ней пальцем на несколько секунд, а затем нажмите на «крестик»). Затем перейдите в App Store, найдите интересующую программу еще раз и попробуйте её скачать.
После обновления на одну из новых версий iOS, некоторые пользователи сталкиваются с проблемой при загрузке приложений на устройство. Такие приложения «висят» мертвым грузом со статусом «Ожидание» и на нажатия никак не реагируют. О том, как решать эту проблему мы рассказали в этой инструкции.
Эта инструкция является ответом на запрос пользователя в нашем . Описать свою проблему в нем можете и вы — мы рассмотрим ее в кратчайшие сроки и предложим решение.
1. Проверьте статус серверов Apple
Первое, что вы должны сделать в случае возникновения ошибки с зависшими в процессе загрузки приложениями, проверить статус серверов Apple.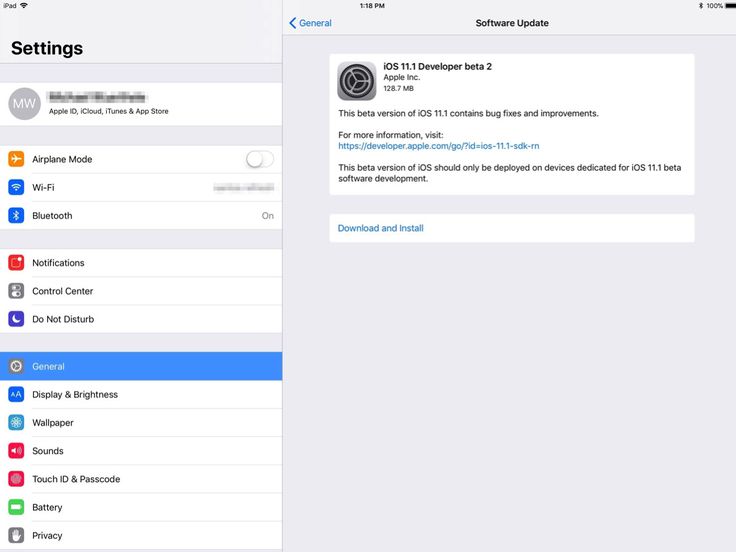 Для этого необходимо перейти на эту страницу и убедиться в том, что App Store работает нормально. Сбои в работе магазина приложений Apple случаются не очень часто, однако, именно из-за них загрузка приложений может не начинаться.
Для этого необходимо перейти на эту страницу и убедиться в том, что App Store работает нормально. Сбои в работе магазина приложений Apple случаются не очень часто, однако, именно из-за них загрузка приложений может не начинаться.
2. Убедитесь в наличии сводного места в памяти iPhone
Зависать в процессе загрузки приложения могут и по вполне очевидной причине — им может просто не хватать места в памяти. Перейдите в меню «Настройки
» → «Основные
» → «Использования хранилища и iCloud
» и проверьте сколько свободного места осталось в памяти вашего устройства. В случае если места не хватает, нажмите «Управление
» и удалите ненужные приложения.
3. Проверьте наличие подключения к интернету
Затем нужно удостовериться, что iPhone имеет доступ к Сети. Проверить наличие подключения к интернету можно запустив Safari и перейдя на любую веб-страницу. Звучит глупо, но довольно многие сталкиваются с проблемой при загрузке приложений на iPhone как раз-таки из-за отсутствующего подключения к Сети.
4. Перезагрузите iPhone
Также исправить проблему может перезагрузка iPhone. Сразу же рекомендуется выполнять принудительную перезагрузку, одновременно зажав кнопки Домой и Питание и удерживая их до появления логотипа Apple. На iPhone 7 и iPhone 7 Plus вместо кнопки Домой зажимать необходимо кнопку уменьшения громкости.
5. Удалите приложение и попытайтесь загрузить его заново
Проблема может быть связана с конкретной сессией загрузки, во время которой произошел сбой. Исправить его нередко помогает удаление приложения и его последующая повторная загрузка из App Store. Для удаления приложения просто зажмите на его иконке и после перехода в режим редактирования нажмите на крестик в левом верхнем углу.
6. «Протолкните» зависшую загрузку другим приложением
Загрузите из App Store любое бесплатное приложение. Его загрузка может восстановить правильное подключение к магазину приложений Apple, в результате чего и проблемные приложения начнут скачиваться.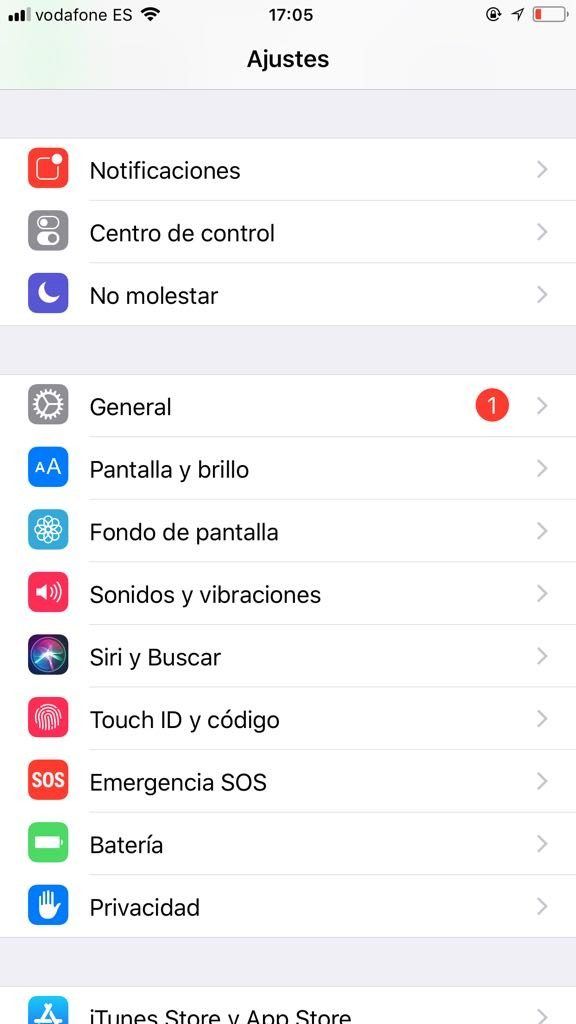
7. Перезайдите в App Store
В большом количестве случаев решить проблему может повторная авторизация в App Store. Для этого зайдите в приложение App Store, нажмите на кнопку с именем вашей учетной записи (расположена в самом низу на вкладке «Подборка») и в открывшемся окне выберите «Выйти». После этого нажмите «Войти» и повторно авторизуйтесь под данными своей учетной записи Apple ID.
8. Сбросьте настройки сети
Еще одним способом исправления проблемы с зависшими в процессе загрузки приложениями является сброс настроек сети. Перейдите в меню «Настройки
» → «Сброс
» и выберите пункт «Сбросить настройки сети
». Подтвердите сброс и проверьте начали ли загружаться проблемные приложения.
9. Синхронизируйте iPhone с iTunes
Помочь может и простая синхронизация iPhone с iTunes. Подключите мобильное устройство к компьютеру посредством USB-кабеля, запустите iTunes и нажмите «Синхронизировать
».
Как исправить iPhone 11, 11 Pro и 11 Pro Max, которые не могут загружать приложения
Приобретение новейшего iPhone, продаваемого на рынке, может быть захватывающим, поскольку вы хотели попробовать новые приложения и функции, которые поставляются вместе с ним. В идеале загрузить приложение на свой iPhone относительно просто и очень легко. Тем не менее, пользователи Apple разочарованы сообщениями о том, что они не могут загружать приложения на свои iPhone 11, 11 Pro и 11 Pro Max. Проблема не только в загрузке приложения, но и в его обновлении.
Могут быть возможные и вполне очевидные причины, по которым пользователь Apple испытывает проблемы с загрузкой и обновлением. Это может быть связано с тем, что в App Store возникли какие-то технические проблемы с системой, или, возможно, проблемы с вашим Apple ID и / или проблемы с настройками на вашем iPhone. Какой бы ни была причина, читайте дальше, чтобы узнать, как исправить iPhone 11, 11 Pro и 11 Pro Mac, которые не могут загружать приложения.
Если у вас есть Apple iPhone 11, iPhone 11 Pro и iPhone 11 Pro Max или любые другие модели iPhone, мы будем рады помочь вам с любыми проблемами, которые могут возникнуть у вас с вашим устройством, не стесняйтесь обращаться к нам, используя эту форму . Кстати, это бесплатная услуга. Тем не менее, мы попросили вас, когда вы свяжетесь с нами, постараться как можно подробнее рассказать о своей проблеме, чтобы мы могли точно оценить ее и предложить соответствующие решения.
ВОЗМОЖНЫЕ РЕШЕНИЯ ПО ИСПРАВЛЕНИЮ IPHONE 11, iPHONE 11 PRO И iPhone 11 PRO MAX НЕВОЗМОЖНО ЗАГРУЗИТЬ ПРИЛОЖЕНИЯ
Решение 1. Проверьте состояние системы Apple
Перед устранением неполадок на вашем устройстве обязательно проверьте систему Apple Статус, чтобы увидеть, есть ли у App Store или любого приложения на iPhone какие-либо технические проблемы. Если система App Store на веб-сайте Apple System Status имеет «зеленый цвет», это означает, что приложение доступно и отлично работает. Если система приложений не отмечена «Зеленым», это просто означает, что Apple работает над решением проблемы, с которой она столкнулась.
Если система приложений не отмечена «Зеленым», это просто означает, что Apple работает над решением проблемы, с которой она столкнулась.
Решение 2. Проверьте соединение WiFi
Когда вы пытаетесь загрузить или обновить приложение, используя сотовое соединение, это может быть причиной сбоя загрузки или обновления. Максимальный лимит загрузки по сотовым данным составляет 200 МБ только за одну загрузку. Если вы пытаетесь загрузить приложение через сотовую связь, такую как 4G или LTE, вы, вероятно, находитесь на максимальном лимите загрузки, поэтому Apple не позволяет вам загружать или обновлять приложение, особенно если приложение, которое вы пытаетесь загрузить, больше, чем Лимит.
В целях безопасности обязательно загрузите или обновите приложение, используя соединение WiFi. Соединение WiFi имеет прочное и надежное соединение, чем 4G и сотовая связь LTE. Кроме того, подключение к WiFi-соединению может предотвратить нарушение всего процесса загрузки.
Решение 3.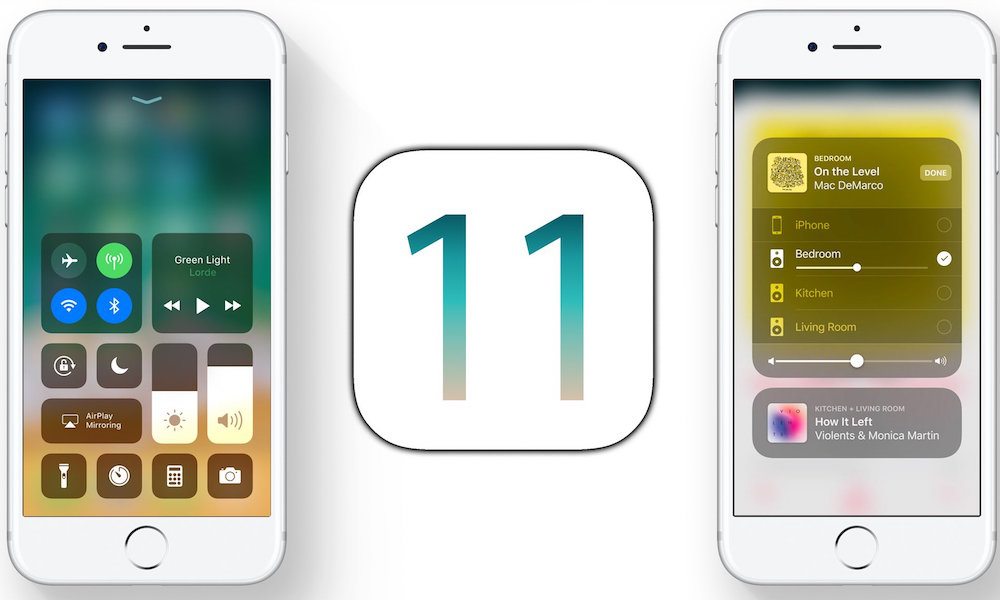 Перезапустите App Store
Перезапустите App Store
В App Store может быть ошибка или время от времени он может давать сбой, что приводит к сбою загрузки и обновления. Простое решение, которое поможет исправить ошибку, — перезапустить приложение App Store.
Выйти из приложения App Store на iPhone очень просто, хотя действия по выходу или перезапуску приложения могут отличаться на iPhone 11, iPhone 11 Pro и iPhone 11 Pro Max, а также на других моделях без кнопки «Домой». с кнопкой домой. Это означает, что доступ к экрану многозадачности может немного отличаться.
Чтобы выйти или закрыть магазин приложений:
- От нижней части экрана iPhone проведите вверх, чтобы появился экран многозадачности.
- Затем проведите вверх по экрану приложения App Store
- Чтобы вернуться на главный экран, вы можете либо нажать на обои вашего iPhone, либо снова провести вверх снизу вверх.
Решение 4. Приостановите и перезапустите загрузку и обновление приложения.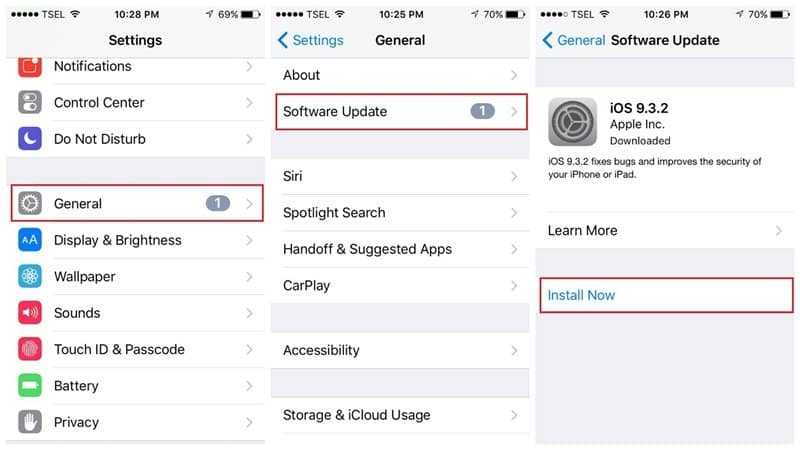 какое-то время. Для этого просто нажмите на значок приложения, которое вы пытаетесь загрузить или обновить, затем подождите не менее 2-3 минут. Коснитесь приложения еще раз, чтобы возобновить процесс загрузки или обновления.
какое-то время. Для этого просто нажмите на значок приложения, которое вы пытаетесь загрузить или обновить, затем подождите не менее 2-3 минут. Коснитесь приложения еще раз, чтобы возобновить процесс загрузки или обновления.
Решение 5. Принудительный перезапуск или перезагрузка iPhone
Помимо перезапуска приложения App Store, принудительный перезапуск вашего iPhone иногда может помочь решить проблему с загрузкой и обновлением на вашем iPhone. Простое объяснение этому заключается в том, что когда в операционной системе вашего iPhone возникают проблемы, вызванные сбоем, принудительный перезапуск обновляет ваш iPhone до нового запуска.
Простой перезапуск выполняется простым выключением и включением вашего iPhone. Однако, если это не поможет, вам может потребоваться перезагрузить iPhone. Для этого просто выполните следующие действия:
- Нажмите и быстро отпустите кнопку увеличения громкости , расположенную на левой стороне iPhone.
- Затем нажмите и быстро отпустите кнопку уменьшения громкости , расположенную чуть ниже кнопки увеличения громкости.

- Затем нажмите и удерживайте кнопку «Режим сна/Пробуждение» , расположенную на правой стороне iPhone.
- Дождитесь появления сообщения « Slide to Power Off» , отпустите, нажав кнопку «Режим сна/Пробуждение».
- Проведите слева направо на «Сдвиньте, чтобы выключить» , чтобы перезагрузить iPhone.
- Подождите, пока iPhone нормально загрузится
- Попробуйте загрузить и обновить приложение, чтобы проверить, решена ли проблема.
Важно помнить, что перезагрузка iPhone может отличаться в зависимости от модели iPhone.
Решение 6. Проверьте способ оплаты в Apple ID
В некоторых случаях Apple не позволяет вам загружать приложение, если у вас возникли проблемы со способом оплаты, например, с кредитной картой в Apple ID. Это также применимо не только при покупке или обновлении платного приложения, но и к бесплатным приложениям. Если у вас нет способа оплаты, если срок действия вашей карты, использованной для оплаты, истек, это может привести к сообщению об ошибке «Требуется проверка».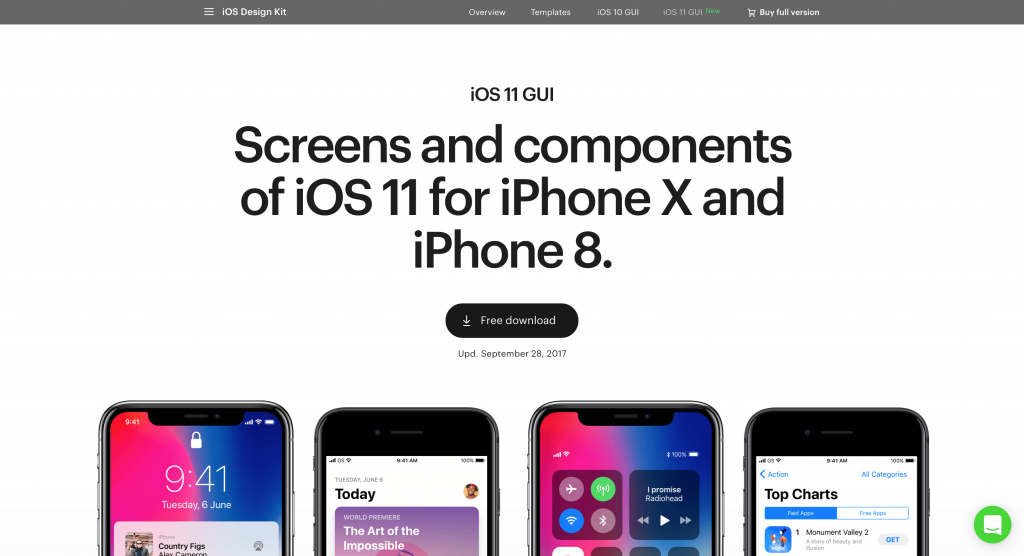 Чтобы исправить это, просто обновите свой Apple ID, чтобы добавить способ оплаты, который действителен для загрузки и обновления приложения в App Store вашего iPhone.
Чтобы исправить это, просто обновите свой Apple ID, чтобы добавить способ оплаты, который действителен для загрузки и обновления приложения в App Store вашего iPhone.
Вот как обновить, чтобы добавить способ оплаты:
- Нажмите Настройки на главном экране вашего iPhone.
- Нажмите на свое Имя , расположенное в верхней левой части экрана
- Затем нажмите на вкладку Оплата и доставка .
- При необходимости введите Touch ID .
- Проверить существующий статус способа оплаты на достоверность, обновить, если возможно.
- Если существующих способов оплаты нет, нажмите Добавить способ оплаты.
- Нажмите на один из двух вариантов оплаты: Кредитная/дебетовая карта или Paypal
- Для кредитной/дебетовой карты : введите правильную информацию и детали, т. е. имя держателя карты, номер карты, код CVV, код истечения срока действия, номер телефона и платежный адрес держателя карты.

Для PayPal следуйте инструкциям на экране, чтобы подключиться к своей учетной записи PayPal.
9. Наконец, нажмите Done t o сохранить обновление способа оплаты.
Решение 7. Выйдите из App Store и снова войдите в него
Одной из многих причин, по которой вы не можете загружать приложения на iPhone 11, вероятно, являются проблемы с вашим Apple ID. Помимо проверки состояния системы Apple на веб-сайте Apple, чтобы проверить, есть ли какие-либо технические проблемы с Apple ID, вы также можете выйти и снова войти в магазин приложений, что иногда может помочь решить проблему. Для этого просто:
- Нажмите Настройки на главном экране.
- Коснитесь iTunes и App Store
- Затем нажмите на Apple ID .
- , затем нажмите Выйти.
- Через несколько секунд Войдите в свой Apple ID , введя правильное имя пользователя и пароль.
- Попробуйте загрузить и обновить еще раз, чтобы проверить, устранена ли проблема.

Решение 8. Обновите iOS до последней версии
Важно, чтобы на вашем iPhone 11, iPhone 11 Pro и iPhone 11 Pro Max были установлены последние версии iOS. Когда Apple выпускает новое обновление iOS, это просто потому, что оно исправляет ошибку или сбой, который был в предыдущей iOS. Таким образом, всякий раз, когда вы не можете загрузить или обновить приложение из-за ошибки или сбоя, обновление до новой iOS иногда может исправить это.
Чтобы проверить наличие последних обновлений:
- Нажмите Настройки на главном экране вашего iPhone
- Далее нажмите Общие
- Затем нажмите Обновление программного обеспечения
- Вы увидите, обновлено ли ваше программное обеспечение или доступно ли новое обновление для загрузки.
Решение 9. Автоматически установите дату и время
Иногда неправильные настройки даты и времени на вашем устройстве могут повлиять на вашу способность загружать и обновлять приложение.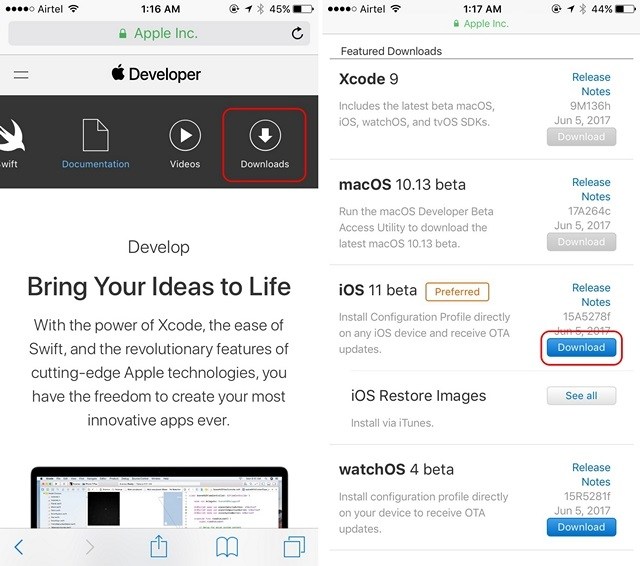 Чтобы это исправить, убедитесь, что в настройках даты и времени автоматически установлены:
Чтобы это исправить, убедитесь, что в настройках даты и времени автоматически установлены:
- Перейти к Настройки с главного экрана
- Нажмите на Общие
- Затем нажмите на вкладку Дата и время
- Наконец, включите вкладку «Автоматически », переместив ее в положение ВКЛ или зеленый.
Решение 10. Сброс настроек iPhone 11, iPhone 11 Pro, iPhone 11 Pro Max
Ошибки и сбои, которые не позволяют загрузить и обновить приложение, могут быть вызваны техническими проблемами в настройках вашего iPhone. Иногда сброс на вашем iPhone может помочь решить проблему. Это не стирает содержимое и данные на вашем iPhone, но удаляет сохраненные пароли и настройки параметров, поэтому важно принять к сведению все сохраненные пароли, которые будут использоваться для входа в систему позже, поскольку этот метод возвращает все настройки по умолчанию.
Для сброса iPhone:
- Нажмите Настройки на главном экране
- Затем нажмите Общие
- Прокрутите список опций вниз, нажмите Сброс
- Затем нажмите Сбросить все настройки
- Введите Пароль или Touch ID для подтверждения действия
Устранило ли какое-либо из упомянутых выше возможных решений проблемы, связанные с тем, что iPhone 11, iPhone 11 Pro, iPhone 11 Pro Max не могут загружать приложения? Если нет, свяжитесь с нами:
Если у вас есть какие-либо вопросы относительно вашего iPhone, не стесняйтесь связаться с нами, используя эту форму.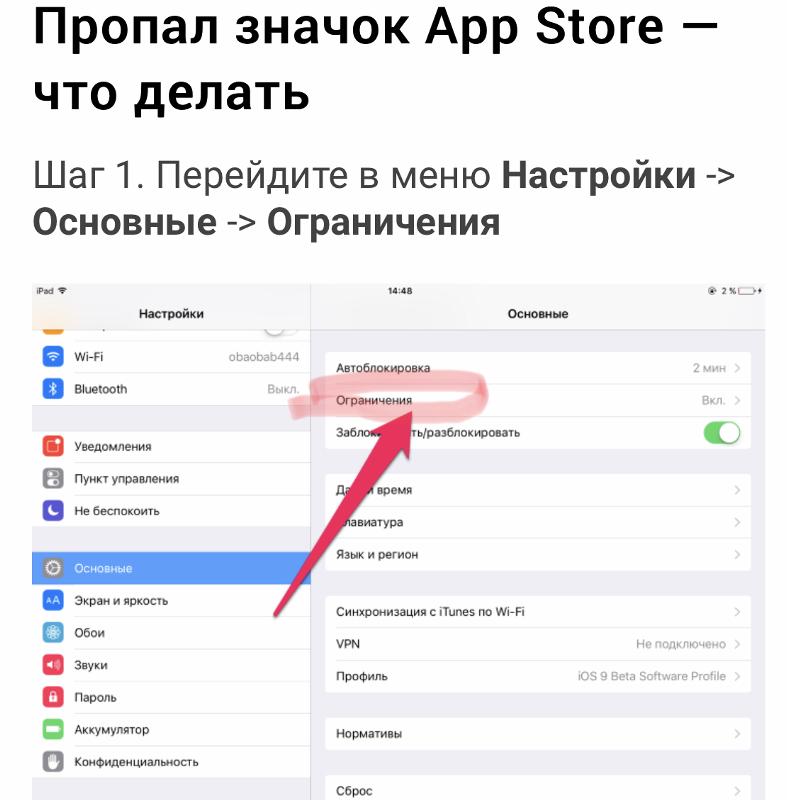 Мы будем полезны и предоставим вам бесплатную техническую поддержку по вашей проблеме. Просто не забудьте предоставить нам как можно более подробную информацию, чтобы мы могли провести точную оценку и предоставить вам соответствующее вмешательство. Кроме того, сообщите нам о своем опыте на этом пути. С нетерпением жду Вашего ответа.
Мы будем полезны и предоставим вам бесплатную техническую поддержку по вашей проблеме. Просто не забудьте предоставить нам как можно более подробную информацию, чтобы мы могли провести точную оценку и предоставить вам соответствующее вмешательство. Кроме того, сообщите нам о своем опыте на этом пути. С нетерпением жду Вашего ответа.
Почему мой iPhone не загружает приложения? 4 способа устранения неполадок
Вернуться к началу Белый круг с черной рамкой вокруг шеврона, направленного вверх. Это означает «нажмите здесь, чтобы вернуться к началу страницы».
Наверх
Значок «Сохранить статью» Значок «Закладка» Значок «Поделиться» Изогнутая стрелка, указывающая вправо.
Скачать приложение
Существует четыре различных способа устранения неполадок с вашим iPhone, если приложения не загружаются.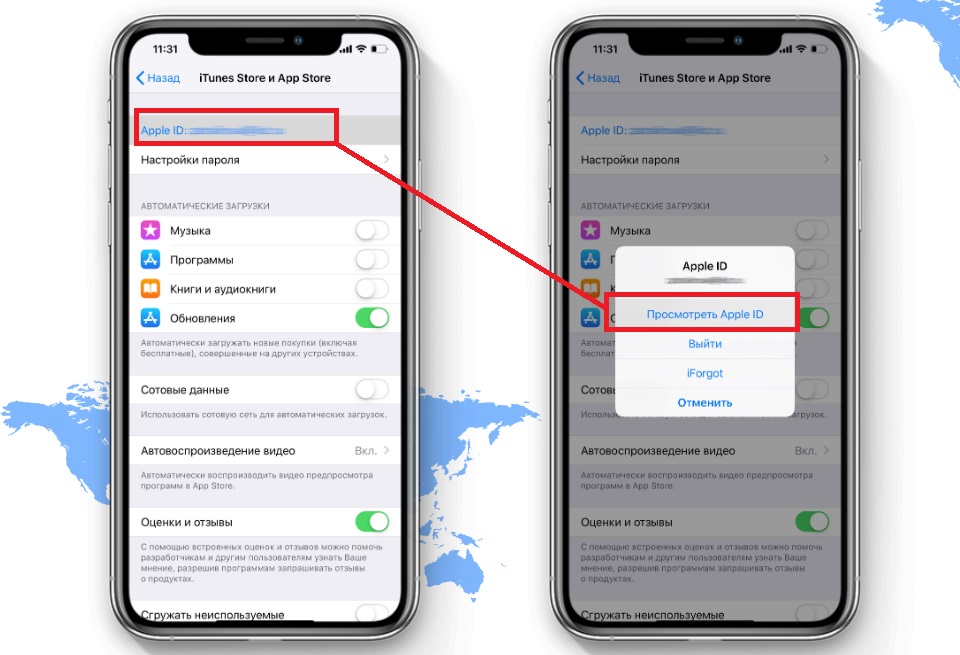
НурФото/Getty Images
- Иногда приложения из App Store не загружаются на ваш iPhone.
- Убедитесь, что ваш телефон использует локальное соединение Wi-Fi, а не мобильные данные, приостановите и перезапустите загрузку, а также дважды проверьте, связана ли ваша кредитная карта с вашим Apple ID.
- Если ничего не помогает, перезагрузите iPhone и повторите шаги по устранению неполадок.
- Посетите домашнюю страницу Business Insider, чтобы узнать больше.
Хотя само собой разумеется, что приложения должны устанавливаться автоматически из App Store, иногда что-то не работает должным образом, и приложения не загружаются.
Ознакомьтесь с продуктами, упомянутыми в этой статье:
iPhone 11 (от 699,99 долларов США в Best Buy)
Как устранить неполадки с iPhone, если приложения не загружаются
Есть несколько способов исправить ситуацию.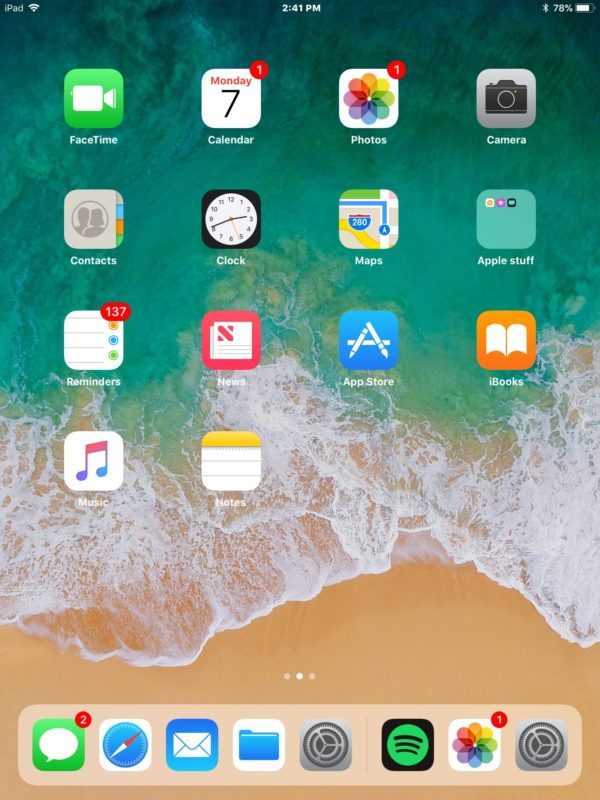
Чиннапонг/Шаттерсток
Не существует единой причины, по которой ваш iPhone не загружает приложения, поэтому попробуйте выполнить следующие действия по устранению неполадок. Если вы попробуете каждый из них, вы, вероятно, решите проблему.
Убедитесь, что вы подключены к Wi-Fi
Убедитесь, что вы загружаете приложения через Wi-Fi, а не через мобильные данные.
Дэйв Джонсон/Business Insider
Если вы пытаетесь загрузить приложение, используя сотовую связь, проблема может быть в нем.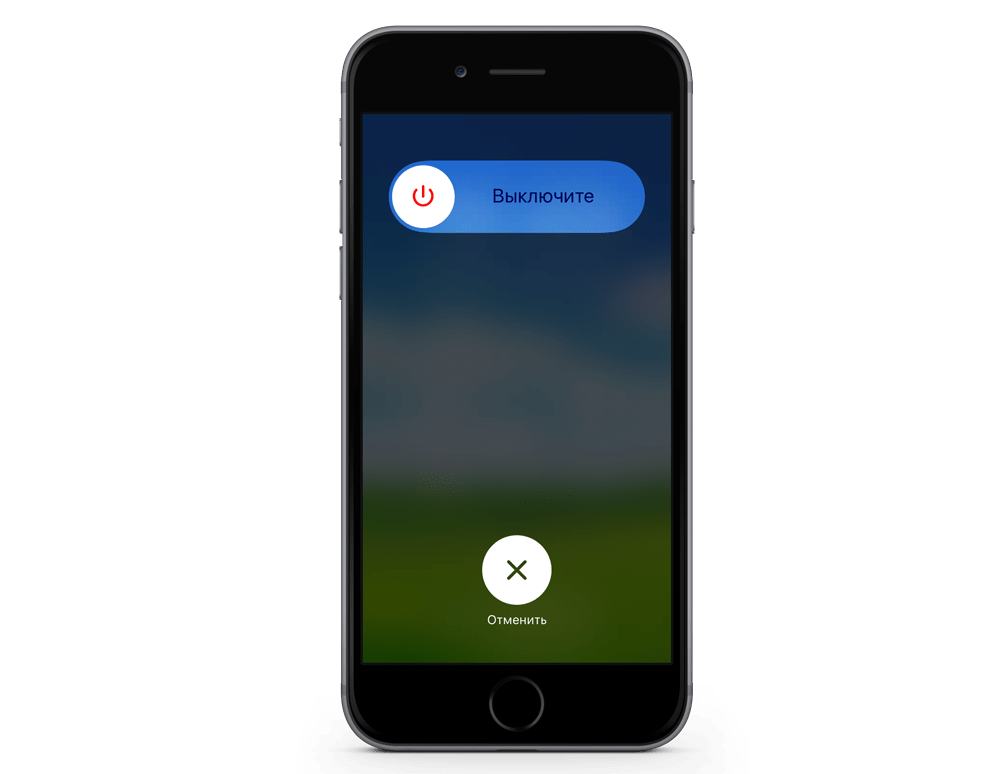
По умолчанию iPhone не будет пытаться загрузить приложение размером более 200 МБ, чтобы не использовать слишком много данных из вашего тарифного плана беспроводной связи. Сотовые сети также могут быть ненадежными для загрузки больших файлов.
Чтобы устранить эту потенциальную проблему, перейдите куда-нибудь с Wi-Fi, подключитесь к сети и повторите попытку. Инструкции по подключению к Wi-Fi см. в нашей статье «Как подключить iPhone к Wi-Fi двумя разными способами: к видимой или скрытой сети».
Приостановить и перезапустить загрузку
Коснитесь приложения, чтобы приостановить и перезапустить его загрузку.
Дэйв Джонсон/Business Insider
Иногда загрузка будет повреждена или «запутана» и остановится на неопределенный срок.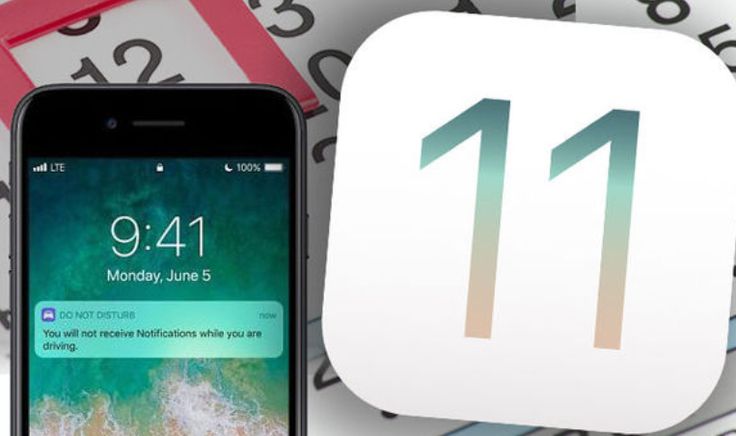 Есть несколько способов возобновить загрузку, но первый и самый простой способ попытаться исправить это на iPhone под управлением iOS 13 — приостановить загрузку, а затем перезапустить ее.
Есть несколько способов возобновить загрузку, но первый и самый простой способ попытаться исправить это на iPhone под управлением iOS 13 — приостановить загрузку, а затем перезапустить ее.
1. Для этого найдите частично установленное приложение, а затем нажмите и удерживайте его.
2. Если вы видите «Приостановить загрузку», коснитесь ее, затем повторите процесс и возобновите загрузку.
3. Если загрузка уже приостановлена, нажмите «Возобновить загрузку».
4. Если это не решит проблему, вы можете нажать «Отменить загрузку», а затем повторить попытку установки из App Store.
На iPhone с iOS 12 или более ранней версии вы можете приостановить и перезапустить загрузку приложения со страницы App Store.
Проверьте способ оплаты
Вам нужен действительный способ оплаты даже для загрузки бесплатных приложений.
Дэйв Джонсон/Business Insider
Не имеет значения, пытаетесь ли вы установить бесплатное или платное приложение — Apple требует, чтобы у вас был способ оплаты, связанный с вашим Apple ID.
1. Чтобы проверить статус вашего способа оплаты, запустите приложение «Настройки» и коснитесь своего Apple ID в верхней части экрана.
2. Затем нажмите «Оплата и доставка» и убедитесь, что ваш способ оплаты действителен и актуален.
Перезагрузите iPhone
Возможно, вам придется перезагрузить iPhone, чтобы решить проблему.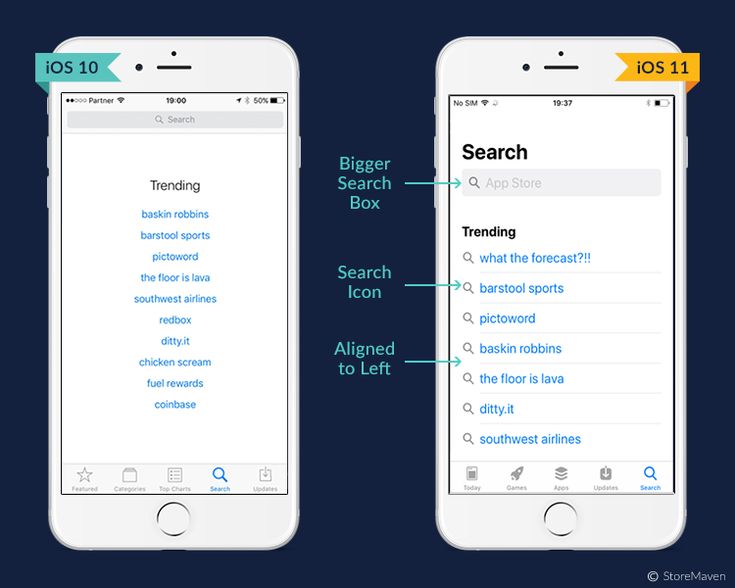
Кристал Кокс/Business Insider
Часто перезагрузка телефона может решить непредвиденные проблемы, и это не исключение. См. нашу статью «Как перезагрузить и принудительно перезагрузить любую модель iPhone», и после перезагрузки проверьте, правильно ли он загружается. Если нет, попробуйте приостановить и перезапустить загрузку во второй раз.
«Почему я не получаю электронные письма на свой iPhone?»: 6 способов устранения неполадок с приложением «Почта» на iPhone
«Почему мой iPhone не отправляет сообщения?»: как устранить проблемы с обменом сообщениями на iPhone
Как находить, слушать и удалять подкасты на Mac с помощью нового приложения «Подкасты»
Как просмотреть старые уведомления на iPhone в Центре уведомлений и сразу удалить все уведомления
Дэйв Джонсон
Внештатный писатель
Дэйв Джонсон — журналист, пишущий о потребительских технологиях и о том, как индустрия трансформирует спекулятивный мир научной фантастики в современную реальную жизнь. Дэйв вырос в Нью-Джерси, прежде чем поступить в ВВС, чтобы управлять спутниками, преподавать космические операции и планировать космические запуски. Затем он провел восемь лет в качестве руководителя отдела контента в группе Windows в Microsoft. Как фотограф Дэйв фотографировал волков в их естественной среде обитания; он также инструктор по подводному плаванию и соведущий нескольких подкастов. Дэйв является автором более двух десятков книг и участвовал во многих сайтах и публикациях, включая CNET, Forbes, PC World, How To Geek и Insider.
Дэйв вырос в Нью-Джерси, прежде чем поступить в ВВС, чтобы управлять спутниками, преподавать космические операции и планировать космические запуски. Затем он провел восемь лет в качестве руководителя отдела контента в группе Windows в Microsoft. Как фотограф Дэйв фотографировал волков в их естественной среде обитания; он также инструктор по подводному плаванию и соведущий нескольких подкастов. Дэйв является автором более двух десятков книг и участвовал во многих сайтах и публикациях, включая CNET, Forbes, PC World, How To Geek и Insider.
ПодробнееПодробнее
Insider Inc. получает комиссию, когда вы покупаете по нашим ссылкам.
Технология Как
Яблоко
айфон
Подробнее…
8 лучших решений для исправления того, что iPhone не загружает приложения на iOS 16
iPhone XR осуществил мечту всех тех пользователей, которые хотели получить iPhone с вырезом по доступной цене. Но, поскольку это устройство (в конце концов), люди начали сталкиваться с теми или иными проблемами с ним. И одна из таких проблем, на которую жалуются пользователи, заключается в том, что iPhone X не загружает приложения. Люди, столкнувшиеся с этой проблемой, не могут загрузить приложение из магазина приложений. И если вы один из таких пользователей, то у нас для вас хорошие новости. Вот некоторые из решений, которые помогут вам, если приложения не загружаются на iPhone 12/11/XR/XS/X/8/7/6s/6 после обновления iOS 16.
Но, поскольку это устройство (в конце концов), люди начали сталкиваться с теми или иными проблемами с ним. И одна из таких проблем, на которую жалуются пользователи, заключается в том, что iPhone X не загружает приложения. Люди, столкнувшиеся с этой проблемой, не могут загрузить приложение из магазина приложений. И если вы один из таких пользователей, то у нас для вас хорошие новости. Вот некоторые из решений, которые помогут вам, если приложения не загружаются на iPhone 12/11/XR/XS/X/8/7/6s/6 после обновления iOS 16.
Советы по исправлению того, что iPhone не загружает приложения на iOS 16
Решения будем писать от простого к сложному, то есть можно пробовать по одному. Или вы можете перейти к рекомендуемому исправлению с помощью инструмента восстановления системы iOS.
- Решение 1. Проверьте состояние App Store
- Решение 2. Попробуйте выйти и снова войти
- Решение 3. Принудительно закройте App Store
- Решение 4. Проверьте, подключены ли вы к Интернету
- Решение 5.
 Обновите iOS
Обновите iOS - Решение 6. Принудительно перезагрузите iPhone
- Решение 7. Исправление невозможности загрузки приложения iPhone без потери данных (рекомендуется)
- Решение 8. Восстановите iPhone в iTunes (потеря данных)
Решение 1. Проверьте состояние App Store
App Store от Apple в основном работает на сервере. Если сервер не работает, очевидно, что вы не сможете загружать приложения. Следовательно, необходимо проверить статус App Store. Это очень просто проверить. Все, что вам нужно сделать, это посетить страницу состояния системы Apple. Там вы можете проверить, работает ли Apple App Store.
Решение 2. Попробуйте выйти и снова войти
Если статус в App Store в порядке, но ваш iPhone XR по-прежнему не загружает приложения, возможно, возникла проблема с самим App Store. В таких случаях вам необходимо выйти из App Store и снова войти в систему, чтобы проверить, решена ли проблема или нет. Все, что вам нужно сделать, это выполнить следующие шаги.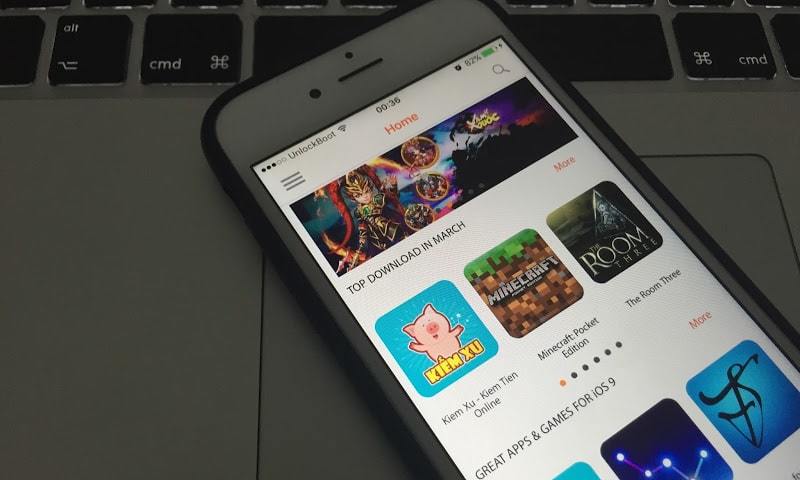
- 1. В приложении «Настройки» перейдите в раздел «iTunes & App Store».
- 2. Нажмите на свой Apple ID и выберите выход.
3. Теперь снова войдите в систему, используя тот же Apple ID и пароль. Это решение работает когда-то.
Решение 3. Принудительно закройте App Store
Если проблема не решена, но вы по-прежнему считаете, что приложение не загружается на iPhone XR, попробуйте принудительно отключить приложение App Store. Это очень просто сделать. Следуйте приведенным ниже шагам.
- 1. Начните с двойного нажатия кнопки «Домой». Вы увидите список приложений, работающих в фоновом режиме.
- 2. Найдите в этом списке приложение App Store.
3. Как только вы нашли App Store, проведите по нему вверх. Это удалит приложение из списка, тем самым принудительно завершив его.
Решение 4. Проверьте, подключены ли вы к Интернету
Причиной возникновения этой проблемы может быть отсутствие подключения к Интернету или его полное отсутствие.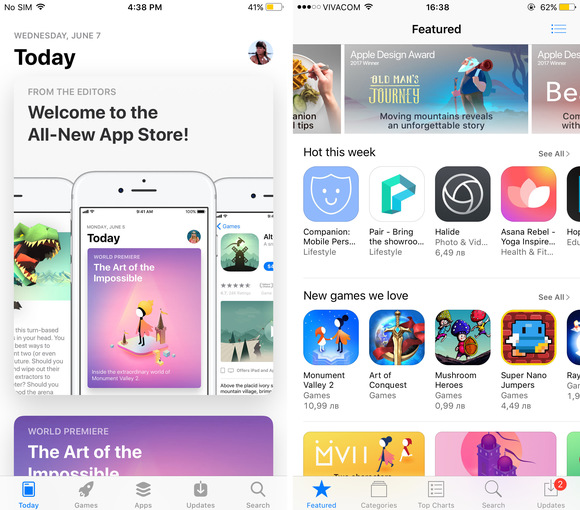 Следовательно, вам нужно проверить, нормально ли работает сеть на вашем устройстве. Проверьте, работает ли соединение Wi-Fi и надежно ли оно. Если вы используете сотовые данные, проверьте, не истек ли срок действия пакета данных.
Следовательно, вам нужно проверить, нормально ли работает сеть на вашем устройстве. Проверьте, работает ли соединение Wi-Fi и надежно ли оно. Если вы используете сотовые данные, проверьте, не истек ли срок действия пакета данных.
Если оба параметра работают нормально, вы можете переключить iPhone в режим полета. Это очень просто. Все, что вам нужно сделать, это провести пальцем вверх, чтобы открыть Центр управления на вашем iPhone, и нажать на режим полета. Это переведет ваше устройство в режим полета.
Решение 5. Обновите iOS
Если проблема возникла из-за сбоя в iOS, то стоит подумать об обновлении программного обеспечения. В большинстве случаев, когда Apple выпускает обновление программного обеспечения, оно содержит исправления ошибок, с которыми сталкиваются пользователи. Следовательно, необходимо поддерживать iOS в актуальном состоянии.
- 1. Убедитесь, что ваш iPhone подключен к надежной сети Wi-Fi и к источнику питания.
- 2. Перейдите в «Настройки» >> «Основные» >> «Обновление программного обеспечения».

3. Если обновление установлено, его необходимо загрузить и установить. Убедитесь, что ваше устройство подключено к источнику питания и сети на протяжении всего процесса.
Решение 6. Принудительно перезагрузите iPhone
Иногда может помочь принудительная перезагрузка iPhone. Какой бы серьезной ни была проблема, если вам повезет, ее можно решить простым принудительным перезапуском. Вот шаги, которые мы можем попробовать, когда я не могу загружать приложения на свой iPhone.
Для iPhone 6 и более ранних моделей:
Начните с одновременного нажатия кнопки питания и кнопки «Домой». Удерживайте их нажатыми не менее 10 секунд, пока на экране не появится логотип Apple. Отпустите кнопки, когда появится логотип, и iPhone перезагрузится в обычном режиме.
Для iPhone 7/7 Plus:
Нажмите кнопку питания и кнопку уменьшения громкости одновременно и удерживайте их в течение 10 секунд. Отпустите кнопки, когда увидите логотип Apple на экране.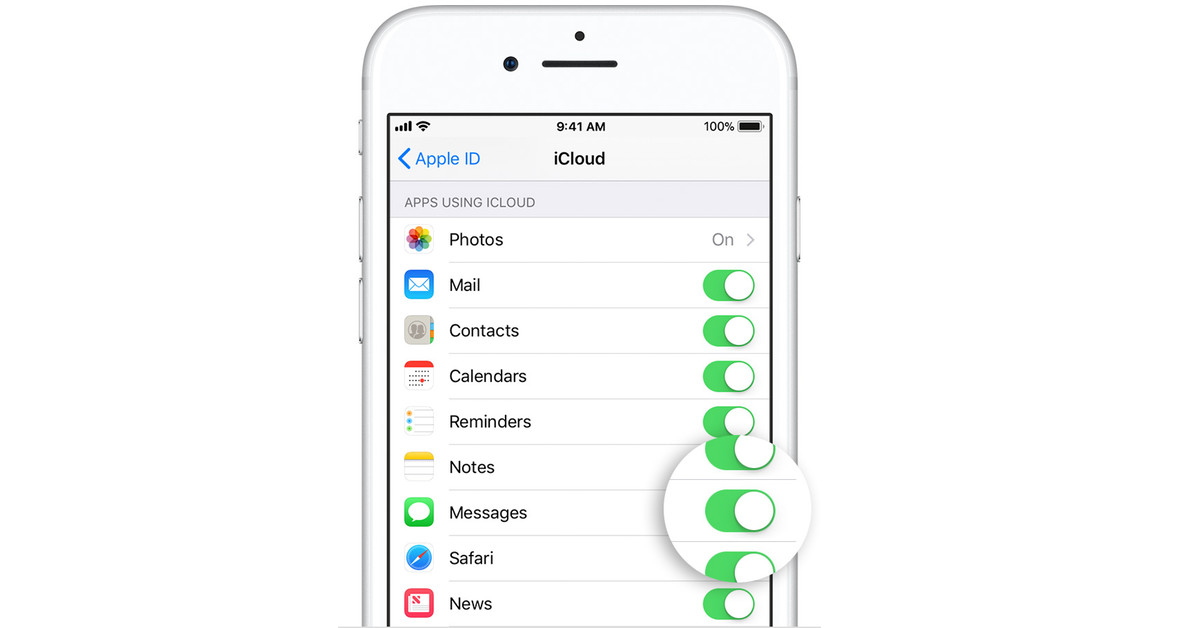
Для iPhone 8 и более поздних моделей:
В новых моделях iPhone предусмотрен другой метод принудительного перезапуска. Нажмите кнопку увеличения громкости и быстро отпустите ее. Повторите то же самое с кнопкой уменьшения громкости. Затем нажмите и удерживайте кнопку питания и подождите, пока на экране не появится логотип Apple.
Решение 7. Исправление невозможности загрузки приложения iPhone без потери данных (рекомендуется)
Если все вышеперечисленные решения не работают, вы можете использовать UltFone iOS System Repair. Инструмент очень прост в использовании. Кроме того, программное обеспечение предлагает решение любой проблемы на iPhone одним щелчком мыши. Вот шаги, которые вам нужно будет выполнить, чтобы решить проблему.
Скачать бесплатно
Для ПК
Безопасная загрузка
Скачать бесплатно
Для Mac
Безопасная загрузка
КУПИ СЕЙЧАС
КУПИ СЕЙЧАС
Шаг 1 Подключите ваш iPhone к ПК. Установите и запустите инструмент на своем ПК. Нажмите «Восстановить операционную систему».

Шаг 2. Загрузите последнюю версию микропрограммы, нажав кнопку «Загрузить».
Шаг 3 Затем выберите «Начать восстановление», чтобы начать процесс восстановления системы вашего устройства.
Не пропустите:
- Как исправить зависание экрана iPhone с логотипом Apple
- Как исправить iPhone продолжает перезагружаться
Решение 8. Восстановление iPhone в iTunes (потеря данных)
Если проблема не устранена, последним вариантом, который вы можете рассмотреть, является восстановление устройства. Это очистит устройство и решит всю проблему. Но вы также потеряете свои данные. Вот шаги, которые необходимо выполнить.
Шаг 1: Откройте iTunes и подключите свое устройство к компьютеру.
Шаг 2. Выберите свое устройство, когда оно появится в iTunes. Нажмите «Восстановить iPhone».
Резюме
Связав все концы с концами, вы только что рассмотрели 8 лучших решений, которые могут помочь вам, если ваш iPhone не загружает приложения iOS 16/15/14/13/12/11.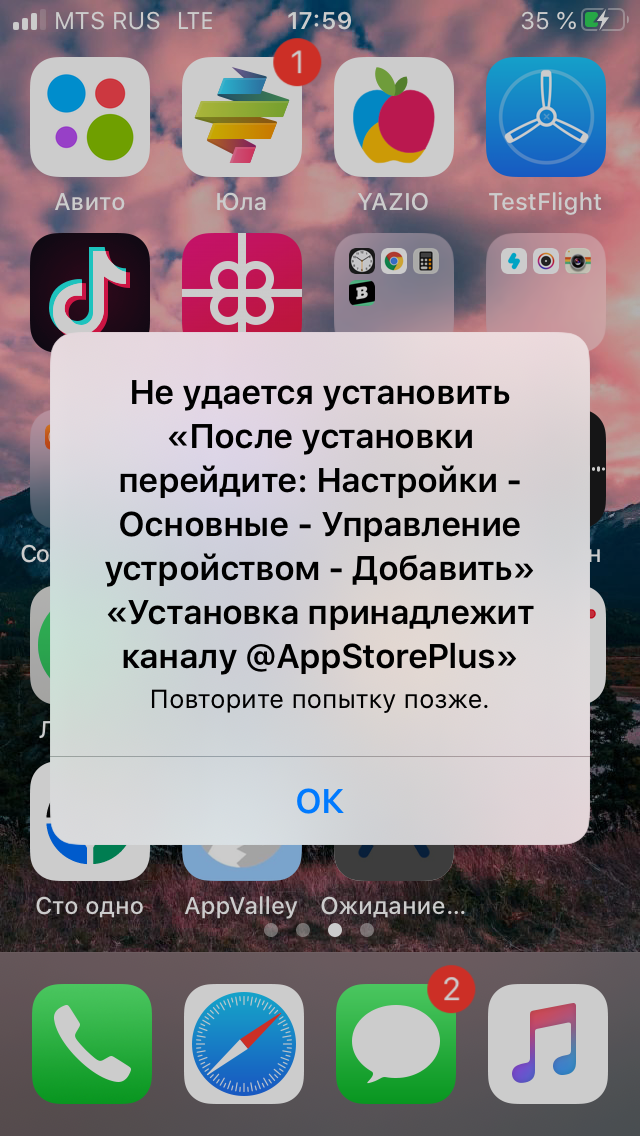 Восстановление системы iOS — лучший метод, когда другие распространенные способы не решают эту проблему. Он копается в системе и исправит приложения, которые не загружаются на iPhone 8 или другое устройство без потери данных. Дайте нам знать ваши отзывы, комментируя ниже.
Восстановление системы iOS — лучший метод, когда другие распространенные способы не решают эту проблему. Он копается в системе и исправит приложения, которые не загружаются на iPhone 8 или другое устройство без потери данных. Дайте нам знать ваши отзывы, комментируя ниже.
tion>
Как исправить iPhone 11 Pro Max, который не может загружать, устанавливать новые приложения после обновления iOS 13.2.3
Предполагается, что загрузка и установка новых приложений на iPhone должна выполняться всего несколькими экранными жестами или нажатиями. Тем не менее, есть некоторые факторы, которые могут усложнить этот простой процесс или даже сделать его невозможным. Ниже выделено несколько удобных настроек, которые используются для решения аналогичной проблемы на новом iPhone 11 Pro Max, который не может загружать или устанавливать новые приложения после внедрения обновления iOS 13.2.3. Читайте дальше, чтобы узнать, почему это происходит и как справиться с этой проблемой.
Устранение неполадок iPhone 11 Pro Max, который не может загружать, устанавливать новые приложения после установки нового обновления iOS
Если это не сеть или сервер Apple, что-то внутри вашей системы iPhone должно препятствовать загрузке или установке новых приложений на вашем устройстве. Учитывая, что проблема возникла после нового обновления iOS, есть вероятность, что обновление содержит определенную ошибку, которая нарушила функции App Store, в частности загрузку и установку приложений. Чтобы устранить их вместе с другими триггерами, связанными с программным обеспечением, могут помочь следующие методы.
Первое решение: закройте App Store и перезагрузите iPhone.
Как и другие приложения, App Store также может немного шататься после установки обновлений прошивки. Обычно это происходит, если вы оставили приложение открытым или работающим в фоновом режиме при обновлении программного обеспечения iPhone. Чтобы исправить приложение, вам нужно принудительно закрыть его, а затем перезапустить. Итак, вот что вы должны сделать:
Итак, вот что вы должны сделать:
- Проведите пальцем вверх от нижней части экрана, затем остановитесь, когда ваш палец достигнет середины, и сделайте паузу, пока не появятся карточки приложений / превью.
- В переключателе приложений проведите пальцем вбок, чтобы найти карту/превью App Store.
- Проведите вверх по предварительному просмотру карточки, чтобы принудительно закрыть приложение.
- Повторите те же действия, чтобы закрыть все остальные фоновые приложения на телефоне.
После выхода из App Store и других запущенных приложений выполните программный сброс или перезагрузите iPhone, чтобы очистить кэш и обновить системные функции. Вот как:
- Нажмите и удерживайте боковую кнопку и кнопку увеличения громкости на несколько секунд.
- Отпустите обе кнопки, когда появится полоса Slide to Power off .
- Проведите или перетащите полосу, чтобы выключить устройство.

- Примерно через 30 секунд нажмите и удерживайте боковую кнопку , а затем отпустите, когда появится логотип Apple.
Когда ваш iPhone завершит перезагрузку, повторите попытку загрузки приложения из App Store и посмотрите, исчезла ли проблема. Если загрузка по-прежнему не удалась, попробуйте приостановить ее, а затем возобновить загрузку приложения, выполнив следующие действия:
- Перейдите на главный экран, затем нажмите и удерживайте приложение. При этом отобразятся параметры быстрого меню.
- Выберите параметр Приостановить загрузку.
- Затем снова коснитесь приостановленного приложения, чтобы возобновить процесс загрузки.
- Кроме того, вы можете снова нажать и удерживать приложение и выбрать параметр Возобновить загрузку в быстром меню. Если приложение кажется зависшим, коснитесь параметра «Приостановить загрузку » еще раз, а затем снова нажмите (удерживайте) приложение до Загрузка резюме.

Примечание. Однако не все приложения поддерживают параметры паузы, возобновления и отмены загрузки. Таким образом, вы не сможете увидеть эти параметры в своем приложении.
Если и это не сработает, вы можете попробовать другие варианты, чтобы исключить другие факторы.
Второе решение: проверьте и управляйте хранилищем iPhone.
Недостаток памяти также является еще одним фактором, который следует учитывать при возникновении проблем с загрузкой и установкой приложений. Несмотря на то, что новые iPhone обладают большей емкостью памяти, их объем не ограничен. Таким образом, на вашем устройстве в конечном итоге закончится место для хранения после добавления определенного количества содержимого. Чтобы устранить нехватку памяти из-за основной причины, выполните следующие действия, чтобы проверить и управлять хранилищем iPhone и при необходимости освободить место:
- На главном экране нажмите Настройки .

- Выберите Общие .
- Нажмите Хранилище iPhone .
Просмотр информации о доступном хранилище и о том, сколько хранилища используется каждым вашим приложением.
Если доступное пространство для хранения меньше гигабайта, это указывает на то, что вам нужно освободить место, поскольку на вашем iPhone уже мало памяти.
Третье решение: отключите Wi-Fi, а затем снова подключитесь.
Проблемы с сетевым подключением на телефоне от медленного до нестабильного подключения к Интернету или вообще без подключения к Интернету также могут быть основной причиной сбоя загрузки в App Store. Чтобы убедиться, что это не мешает вашему iPhone загружать и устанавливать новые приложения из недавнего обновления iOS, воспользуйтесь следующими способами, чтобы обновить интернет-соединение вашего iPhone. Во-первых, это обновление интернет-соединения через переключатель Wi-Fi. Вот как это делается:
- Нажмите Настройки с главного экрана.

- Выберите Wi-Fi.
- Переведите переключатель Wi-Fi в положение OFF .
Кроме того, вы можете использовать режим полета, чтобы одновременно отключить беспроводные функции вашего телефона, а затем снова включить их.
- На главном экране нажмите Настройки .
- Выберите Режим полета.
- Переключите переключатель режима полета , чтобы включить функцию НА . Это отключит беспроводное радио вашего iPhone и связанные с ним функции, такие как Wi-Fi и Bluetooth.
- При включенном режиме полета перезагрузите iPhone или выполните программный сброс, чтобы очистить сетевой кеш.
- После перезагрузки вернитесь в меню Настройки->Режим полета .
- Затем переключите переключатель режима полета, чтобы снова выключить его .
Повторно подключите iPhone к сети Wi-Fi и подождите, пока он снова подключится к сети.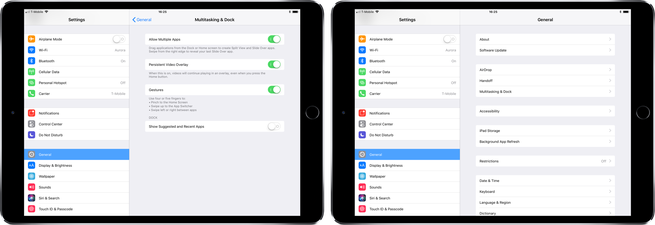
Удаление сети Wi-Fi, а затем добавление ее обратно — еще один вариант, который стоит рассмотреть. Скорее всего, это необходимо, если проблема связана с поврежденной используемой сетью Wi-Fi.
- На главном экране перейдите в меню Настройки-> Wi-Fi и убедитесь, что переключатель Wi-Fi включен.
- Перейдите в раздел Доступные сети , затем найдите свою сеть Wi-Fi.
- Нажмите, чтобы выбрать имя вашей сети Wi-Fi (SSID) , затем коснитесь информационного значка «i» рядом с ним.
- Выберите параметр «Забыть эту сеть».
- Коснитесь параметра Удалить сеть , чтобы подтвердить действие. Также рассмотрите возможность удаления других сохраненных сетей Wi-Fi, которые вы больше не используете, чтобы они не мешали выбранной сети Wi-Fi, к которой подключен ваш iPhone.
- Когда вы закончите удаление сетей Wi-Fi, переключите переключатель Wi-Fi, чтобы выключить эту функцию, а затем перезагрузите iPhone.
 Как только ваш телефон перезагрузится, вернитесь к Настройки-> Wi-Fi меню, затем переключите переключатель, чтобы снова включить Wi-Fi.
Как только ваш телефон перезагрузится, вернитесь к Настройки-> Wi-Fi меню, затем переключите переключатель, чтобы снова включить Wi-Fi. - Подождите, пока ваша сеть Wi-Fi появится в списке, выберите ее и нажмите Присоединиться к или Подключиться к .
- Введите правильный сетевой пароль, чтобы продолжить вход в сеть.
Помимо повторного подключения к вашей сети Wi-Fi, вы также можете попробовать переключиться на другую сеть Wi-Fi, сохраненную на вашем iPhone.
Четвертое решение. Отключите ограничения App Store, чтобы исправить ситуацию с iPhone 11 Pro Max, который не может загружать или устанавливать новые приложения.
Если ограничения включены, они также могут препятствовать доступу к службам App Store. Если это произойдет, вы не сможете загружать, обновлять или устанавливать новые приложения. Тем не менее, позаботьтесь о проверке и управлении временем экрана вашего телефона и убедитесь, что загрузки и покупки в iTunes и магазине приложений разрешены.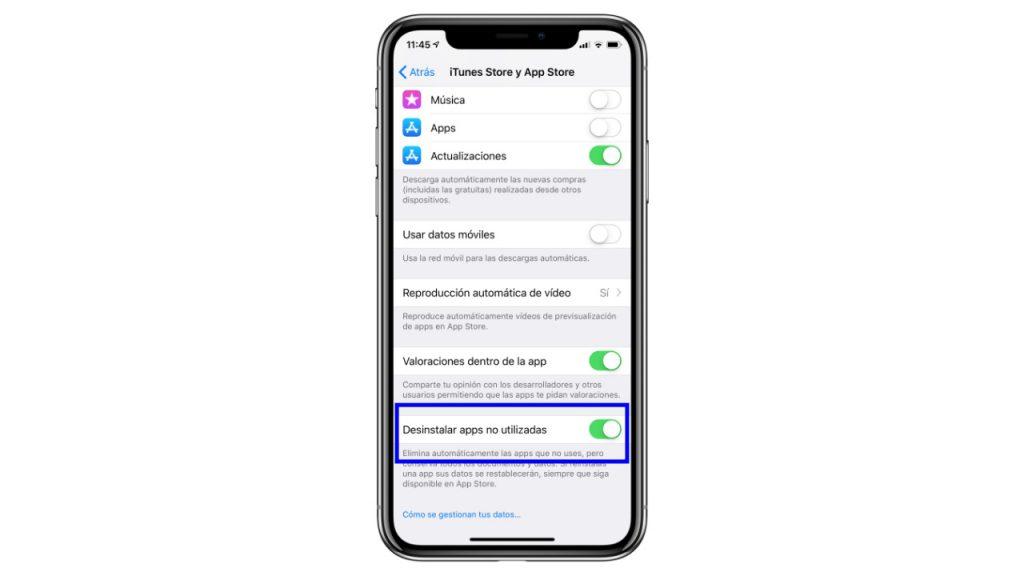 Вот как получить доступ к этой функции и управлять ею на вашем iphone 11 Pro Max:
Вот как получить доступ к этой функции и управлять ею на вашем iphone 11 Pro Max:
- На главном экране нажмите Настройки .
- Выберите Общие .
- Нажмите Контент и ограничения конфиденциальности.
- При появлении запроса введите пароль для экранного времени, чтобы продолжить.
- Затем нажмите «Покупки в iTunes и App Store».
- Повторно введите пароль для экранного времени, если будет предложено.
- Выберите Разрешить для Установка приложений, Удаление приложений и Покупки в приложении .
После выполнения всех необходимых настроек ограничений перезагрузите iPhone, чтобы сохранить изменения и обновить его память. Затем повторите попытку загрузки и установки новых приложений через App Store, чтобы убедиться, что проблема исчезла.
Пятое решение: выйдите из App Store и войдите снова.
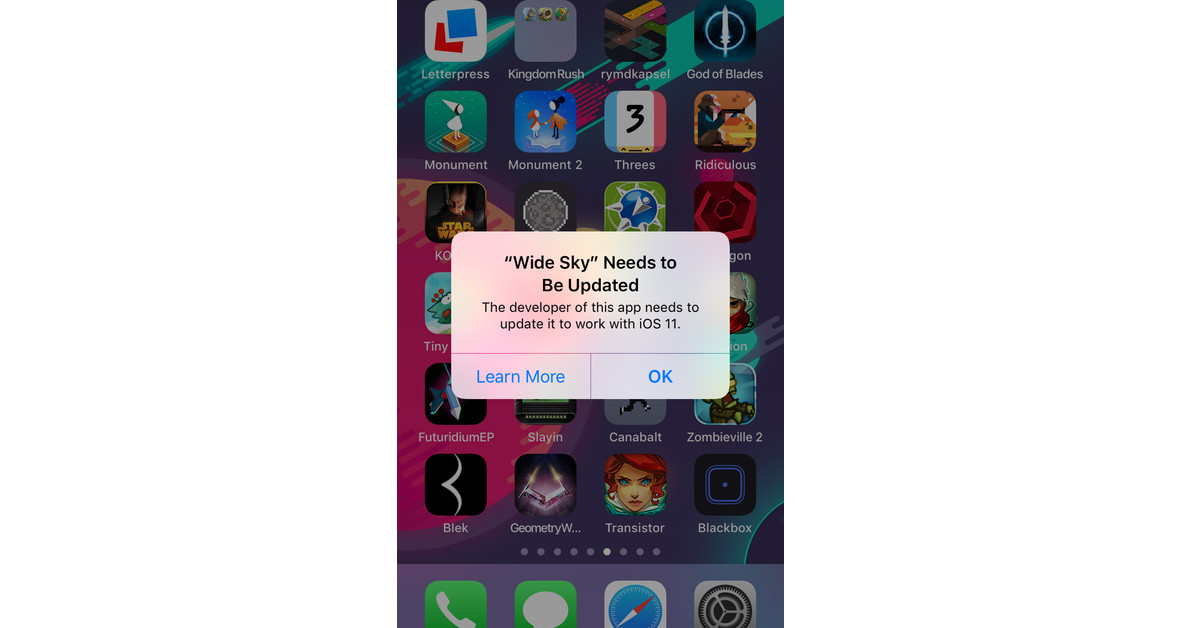
Когда была установлена новая система, возможно, ваши предыдущие сеансы входа в систему были аннулированы. В результате ваши загрузки и покупки в App Store должны проходить повторную аутентификацию. Следовательно, это означает, что вам необходимо выйти и снова войти в свою учетную запись App Store. Вот как это сделать:
- На главном экране нажмите Настройки .
- Коснитесь iTunes и App Store.
- Коснитесь меню Apple ID (оно показывает адрес электронной почты, который вы используете для своего Apple ID).
- Во всплывающем меню нажмите Выйти.
- Примерно через 30 секунд коснитесь меню Apple ID еще раз, а затем войдите в систему, используя свой Apple ID и пароль.
Повторно перезагрузите iPhone после входа в свою учетную запись App Store, а затем повторите попытку загрузки и установки приложений, чтобы убедиться, что это уже удалось.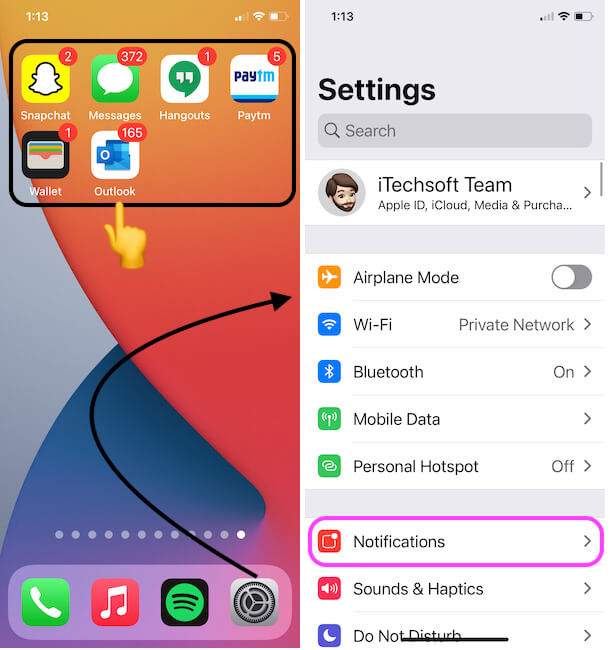
В крайнем случае: сбросьте все настройки на вашем iPhone.
Восстановление системных настроек и значений по умолчанию также может быть ключом к решению проблемы, если виноваты неправильные или недопустимые системные настройки. Некоторые обновления могут переопределить текущие системные настройки в зависимости от того, как они запрограммированы. Когда это происходит, существует тенденция к тому, что некоторые из ваших настраиваемых параметров в конечном итоге конфликтуют с недавними переопределениями системы, что приводит к некоторым ошибкам. Чтобы устранить это, вы можете попробовать сбросить все настройки, чтобы стереть все текущие системные настройки, а затем восстановить значения по умолчанию. Этот сброс не влияет на сохраненные данные во внутренней памяти iPhone, поэтому не нужно беспокоиться о потере важных файлов. Все, что вам нужно сделать, это выполнить следующие шаги:
- На главном экране нажмите Настройки .
- Выберите Общие .

- Прокрутите вниз и нажмите Сбросить .
- Коснитесь Сбросьте все настройки из заданных параметров.
- Введите пароль, если будет предложено продолжить.
- Подтвердите действие, коснувшись опции сброса всех настроек на вашем устройстве.
Когда сброс завершен, ваш телефон перезагрузится сам по себе, а затем загрузит системные значения по умолчанию. Это означает, что вам необходимо повторно включить необходимые функции, чтобы вы могли снова использовать их на своем телефоне.
Между тем, некоторые другие владельцы iPhone, столкнувшиеся с соответствующими проблемами после обновления до iOS 13.2.3, смогли найти временное решение, изменив дату на год вперед. Хотя это может показаться немного странным, было бы неплохо, если бы вы попробовали, а затем посмотрели, будет ли это творить чудеса и для вас. Вот как:
- На главном экране нажмите Настройки .
- Выберите Общие .

- Коснитесь Дата и время.
- При необходимости переведите параметр Установить автоматически в положение «Выкл.». Это позволит вам установить дату и время вручную.
- Просто следуйте остальным инструкциям на экране, чтобы изменить дату и время на один год раньше текущей даты.
После внесения всех этих изменений снова откройте App Store и повторите попытку обновления или установки новых приложений.
Не забудьте вернуть текущую дату и настройки или просто повторно включить параметр «Автоматически устанавливать».
Что делать, если ваш iPhone 11 Pro Max по-прежнему не может загружать или устанавливать новые приложения?
Распространенные проблемы с программным обеспечением и незначительные ошибки после обновления, которые негативно влияют на системные службы, включая загрузки в App Store, обычно устраняются с помощью вышеуказанных решений, если только недавнее обновление встроенного ПО не содержало сложной системной ошибки.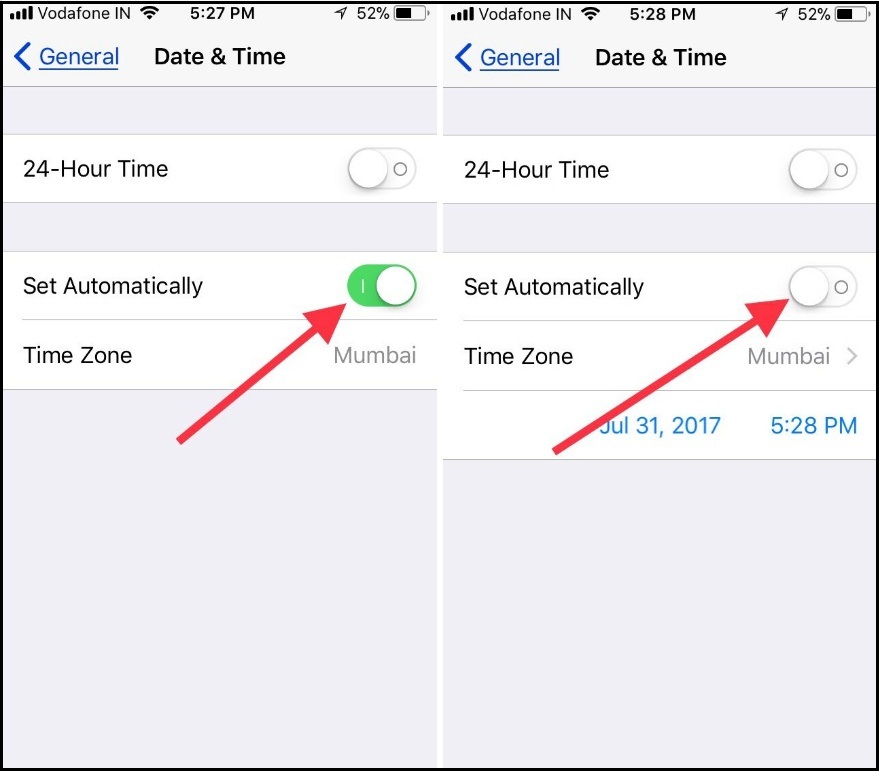 Чтобы справиться с постоянными ошибками после обновления, необходим специальный патч исправления от Apple. Следовательно, также необходимо передать проблему в службу поддержки Apple App Store, чтобы они могли изучить ее и сделать некоторые дополнительные оценки со своей стороны. Вы также можете сделать прямой запрос на проверку текущего состояния сервера App Store через их систему состояния серверов в реальном времени.
Чтобы справиться с постоянными ошибками после обновления, необходим специальный патч исправления от Apple. Следовательно, также необходимо передать проблему в службу поддержки Apple App Store, чтобы они могли изучить ее и сделать некоторые дополнительные оценки со своей стороны. Вы также можете сделать прямой запрос на проверку текущего состояния сервера App Store через их систему состояния серверов в реальном времени.
ЧИТАЙТЕ ТАКЖЕ: Пять проблем с приложениями после обновления на Apple iPhone 11 Pro Max после обновления iOS 13.2.3 )
Резюме: у многих людей возникают проблемы с загрузкой или обновлением приложений. Почему мой iPhone не загружает приложения и как это исправить? Прочитайте эту статью и получите ответы.
Почему мой iPhone не загружает приложения? Как исправить?
Эй! Мой App Store не обновлял никакие приложения автоматически в течение нескольких недель, хотя у меня включена настройка «обновлять автоматически».
Я также не могу загрузить/установить новые приложения. Это происходит со всеми приложениями, которые я пытался установить, поэтому это не проблема конкретного приложения. У меня iPhone 11 и программное обеспечение iOS 13. Может ли кто-нибудь сказать мне, почему мой iPhone теперь не загружает приложения и как это исправить? Я действительно отчаянно нуждаюсь в ответе, пожалуйста», — из Apple Community 9.0841
Многие пользователи жалуются, что iPhone не загружает и не обновляет приложения из Apple Store. У вас есть такая проблема? Если ваш ответ да, то вы пришли в нужное место.
В этой статье мы объясним вам « почему мой iPhone не загружает приложения » и как это исправить. Мы надеемся, что вы найдете эти решения полезными.
Решение 1. Проверьте подключение к сети Решение 2. Освободите место на диске Решение 3. Автоматически установите дату и время Решение 4. Подтвердите свой Apple ID и платежную информацию
Решение 5. Принудительно перезапустите Apple Store или iPhone Решение 6.
Загрузите приложения в iTunes и синхронизируйте их с iPhone Решение 7. Исправьте «iPhone не загружает приложения» с помощью iOS System Recovery
1 Проверьте сетевое подключение
Для начала сделайте Убедитесь, что у вас есть стабильное подключение к Интернету для загрузки и установки приложений из магазина приложений. Обычно есть два способа загрузки приложений с сервера: с использованием данных Wi-Fi или сотовой связи. Вы можете переключиться с Wi-Fi на сотовые данные или наоборот и повторить попытку. Но вы должны знать, что всегда рекомендуется загружать приложения для iPhone через Wi-Fi, который более стабилен. Убедитесь, что Wi-Fi работает в актуальном состоянии на вашем iPhone с iOS 15/14/13. Если Wi-Fi не работает на iPhone, вот решения.
Если вы пытаетесь загрузить или обновить приложения, используя сотовые данные, вам необходимо убедиться, что «Режим полета» отключен, и вы включили сотовые данные для App Store, выполнив следующие действия.
Перейдите в «Настройки» > «Сотовая связь», прокрутите вниз до «App Store» и включите его.
Почему мой iPhone не загружает приложения — проверьте подключение к сети
Для людей, которые уже установили приложение, но не могут обновить его с помощью сотовых данных. Ознакомьтесь с приведенными здесь шагами настройки.
Перейдите в «Настройки» > «iTunes и Apple Store», прокрутите экран и убедитесь, что триггер «Использовать сотовые данные» включен.
Почему мой iPhone не загружает приложения – включите использование сотовых данных в iTunes и App Store
2 Освободите место на диске
Иногда причина, по которой iPhone не загружает и не обновляет приложения, может быть вызвана полным заполнением памяти Устройство. Если оставшегося места недостаточно для приложений, вы не сможете загрузить их, или даже если вы их успешно загрузили, вы не сможете их установить. Этот случай случается с большинством пользователей небольшой встроенной памяти, таких как 16 ГБ, 32 ГБ пользователей iPhone, iPad.
Вы можете проверить объем памяти на вашем iPhone, выбрав «Настройки» > «Основные» > «Хранилище iPhone».
Прокрутите вниз, и вы увидите, сколько места занимает каждое приложение на вашем iPhone.
Если он заполнен, вы можете удалить некоторые ненужные или бесполезные файлы, чтобы освободить место на вашем iPhone, и попытаться снова загрузить или установить приложения.
Почему мой iPhone не загружает приложения — Освободите место для хранения
3 Автоматически устанавливать дату и время
Хотя трудно объяснить, почему это может решить проблему «iPhone не будет загружать приложения», некоторые пользователи считают это очень полезным . По сути, ваш iPhone выполняет ряд проверок при общении с серверами Apple, чтобы выполнять такие действия, как загрузка приложений, и одна из этих проверок — дата и время. Если вы можете изменить дату и время на своем iPhone или iPad под управлением iOS 13/14, вы можете снова увидеть установку приложения.
Перейдите в «Настройки» > «Основные» > «Дата и время», включите параметр «Автоматически».
Мой iPhone не загружает приложения — установите дату и время автоматически
4 Подтвердите свой Apple ID и платежную информацию
Многие пользователи Apple не могут обновлять или загружать приложения на свой iPhone из-за другого Apple ID и неполной платежной информации.
Дело в том, что пользователи не могут обновить приложение на iPhone без оригинального Apple ID, связанного с загруженным приложением. Кроме того, иногда из-за отсутствия или неправильной платежной информации вы не сможете загрузить или обновить приложение.
В этом случае перейдите в «Настройки» > «iTunes и Apple Store», убедитесь, что вы входите в правильный Apple ID, и платежная информация заполнена. Или вы можете попробовать повторно войти в Apple Store и посмотреть, работает ли он.
Почему мой iPhone не загружает приложения — проверьте Apple ID и оплату
5 Принудительно перезапустите Apple Store или iPhone
По неизвестным причинам загрузка ваших приложений может быть заморожена и остановлена. Даже после того, как вы попытаетесь нажать кнопку паузы и начать заново, ничего не работает. В этом случае вы можете попытаться принудительно закрыть Apple Store. Дважды нажмите кнопку «Домой» и проведите вверх по предварительному просмотру Apple Store, затем снова откройте его.
В основном приложения для iPhone снова начнут загружаться.
iPhone не загружает приложения — принудительно закройте App Store
Все еще не работает, принудительно перезагрузите iPhone, чтобы начать все заново, и посмотрите, работает ли это.
6 Загружайте приложения в iTunes и синхронизируйте их с iPhone
Знаете, если на iPhone по-прежнему возникают проблемы с загрузкой или обновлением приложений, вы можете попробовать загрузить приложения и синхронизировать их с iTunes. Иногда подключение вашего iPhone или iPad к iTunes и синхронизация ваших покупок туда и обратно либо запускают зависшие загрузки приложений, либо заставляют их прекращаться.
1. Запустите последнюю версию iTunes на вашем Mac или ПК. Нажмите Apple Store на экране.
2. Найдите приложение, которое хотите загрузить и установить на свой iPhone и iPad: нажмите кнопку «Получить», и вам будет предложено ввести Apple ID и пароль.
3. После успешной загрузки приложения подключите устройство iOS к Mac/ПК с помощью USB-кабеля с подсветкой и откройте его в iTunes.
Затем вам нужно щелкнуть «Приложения» на левой вкладке и нажать кнопку «Установить» рядом с приложением, чтобы установить его на iOS 15 и более поздние версии.
Приложения не загружаются на iPhone — загрузка приложений из iTunes
7 Исправьте «iPhone не загружает приложения» с помощью iOS System Recovery
Ни один из методов не может помочь вам с проблемой iPhone, не может загружать или обновлять приложения? У вашего iPhone могут быть серьезные проблемы, связанные с программным обеспечением. Трудно точно определить, где что-то идет не так, но вы можете обратиться к универсальному инструменту восстановления системы iOS, который позволяет быстро устранять все виды проблем, связанных с iOS, в том числе iPhone не загружает приложения, iPhone завис в режиме восстановления или режиме DFU. , iPhone завис и т. д.
Восстановление системы iOS совместимо со всеми устройствами iOS, такими как iPhone 12/11/XS/XR/X/8/7/SE/6, iPad Pro, iPad Air, iPad mini, iPod и т. д.
, и может работать на обоих Компьютер с Windows или Mac.
Теперь бесплатно загрузите эту программу и следуйте приведенным ниже инструкциям, чтобы узнать, как исправить приложение, которое не загружается на iPhone.
Шаг 1. Запустите iOS System Recovery
Запустите инструмент исправления iPhone на своем компьютере и подключите к нему iPhone с помощью USB-кабеля. Выберите опцию iOS System Recovery , затем вы войдете в окно «Восстановление системы iPhone».
Почему iPhone не загружает приложения — Шаг 1
Шаг 2. Начните исправлять iPhone не загружает/обновляет приложения
iOS System Recovery автоматически обнаружит проблему загрузки и обновления iPhone на вашем iPhone. Нажмите кнопку «Пуск», чтобы приступить к исправлению того, что iPhone не загружает приложения. Во-первых, следуйте приведенным ниже инструкциям, чтобы перевести iPhone в режим восстановления или DFU.
Мой iPhone не загружает приложения — Шаг 2
Шаг 3 Загрузите пакет прошивки
Выберите нужную модель iPhone и нажмите «Загрузить», чтобы загрузить подключаемый модуль отремонтированного устройства.
Для завершения загрузки потребуется несколько минут.
Почему мой iPhone не загружает или не обновляет приложения — Шаг 3
Шаг 4 Исправление iPhone не загружает приложения
Когда загрузка подключаемого модуля будет завершена, iOS System Recovery автоматически устранит проблему с iPhone, которая не загружает приложения. После этого ваш iPhone вернется в нормальное состояние.
iPhone не загружает приложения — Шаг 4
В следующей статье мы в основном показали вам несколько решений, которые вы можете использовать, когда iPhone не загружает приложения. В основном пользователи могут решить проблему с помощью одного из перечисленных здесь решений, но если вы попробовали все из них и все равно не работают, лучше всего посетить один из магазинов Apple и получить профессиональную помощь.
Что вы думаете об этом посте?
- 1
- 2
- 3
- 4
- 5
Отлично
Оценка: 4,8 / 5 (на основе 273 голосов)
16 января 2019 г.
17:24 / Обновлено Луизой Уайт для устранения неполадок iPhone
Мои приложения для iPhone не будут обновляться! Вот исправление.
Всегда полезно обновлять приложения для iPhone до последних версий — разработчики приложений постоянно выпускают новые обновления для исправления ошибок и добавления новых функций. Но что вы можете сделать, если ваши приложения для iPhone не будут обновляться? Читайте дальше, чтобы узнать что происходит на самом деле, когда ваши приложения для iPhone не обновляются и узнайте несколько простых способов исправить приложение для iPhone, которое не загружается, не выходя из собственного дома.
Два типа пользователей iPhone
В мире есть два типа людей: тех, кто не возражает против десятков маленьких красных уведомлений на своих iPhone, и тех, кто не может успокоиться, пока каждый последний пузырек не предупредит их об этом. об обновлении, электронной почте или сообщении позаботятся.
Я попадаю во вторую группу. Каждый раз, когда на моем значке в App Store появляется красное облачко, предупреждающее меня об обновлении приложения для iPhone, я прыгаю, чтобы получить последнюю версию быстрее, чем вы успеете сказать «Твиттер».
Итак, вы можете представить мое разочарование, а я могу представить ваше, когда эти приложения для iPhone не будут обновляться. Это проблема, которая беспокоит многих пользователей iPhone!
Почему я не могу обновить приложения на своем iPhone?
В большинстве случаев вы не можете обновлять приложения на своем iPhone, потому что на вашем iPhone недостаточно места для хранения или из-за постоянной проблемы с программным обеспечением, которую необходимо устранить.
Приведенные ниже шаги помогут вам диагностировать и устранить настоящую причину, по которой ваши приложения iPhone не будут обновляться!
Нет места для обновлений или новых приложений
На вашем iPhone ограничено пространство для хранения. Приложения могут занимать много места. Если ваш iPhone не будет обновлять приложения, у вас может не хватить места для завершения обновления.
Объем места для приложений на вашем iPhone зависит от типа приобретенного вами iPhone.
Примечание: ГБ означает гигабайт .
Это единица измерения цифровых данных. В этом случае он используется для описания места, которое ваш iPhone имеет для хранения изображений, приложений, сообщений и другой информации.
Вы можете проверить объем памяти на вашем iPhone, выбрав Настройки -> Общие -> Хранилище iPhone . Вы увидите, сколько памяти используется и сколько доступно. Если вам интересно, какие приложения занимают больше всего места на вашем iPhone, прокрутите вниз, и вы увидите список приложений, которые занимают больше всего места на вашем iPhone.
Как освободить место для обновлений приложений
Если у вас почти закончилось место, вы не сможете обновлять приложения для iPhone или загружать новые. Неиспользуемые приложения легко удалить, чтобы освободить место для новых.
Нажмите и удерживайте приложение, которое хотите удалить, пока не появится меню. Затем нажмите Удалить приложение . Нажмите Удалить приложение , когда на экране появится подтверждение.
Разговоры в тексте или iMessage, изображения и видео — это другие потенциальные пожиратели памяти. Удаляйте длинные текстовые разговоры и переносите медиафайлы на компьютер, чтобы сэкономить место на iPhone. Вы также можете найти некоторые рекомендации по хранению в «Настройки» -> «Основные» -> «Хранилище iPhone 9».0261 .
Освободив место на iPhone, попробуйте снова загрузить обновление приложения для iPhone. Проблема может быть решена теперь, когда место для хранения ясно.
Мои приложения для iPhone
Все еще Не будет обновляться
Если на вашем iPhone достаточно места или вы освободили место, а приложение для iPhone по-прежнему не обновляется, переходите к следующему шагу.
Попробуйте удалить, а затем переустановить приложение
Если приложение приостанавливается во время обновления, проблема с программным обеспечением или поврежденный файл приложения может быть причиной того, что ваше приложение iPhone не будет обновляться.
Вы можете удалить приложение и переустановить его, выполнив те же действия, что и для освобождения места для обновления:
- Удерживайте палец на значке приложения и подождите, пока он не дрожит.
- Нажмите X в верхнем левом углу, чтобы удалить приложение.
- Выключите iPhone как минимум на 30 секунд, затем снова включите его.
- Посетите App Store и найдите приложение, которое вы только что удалили.
- Загрузите приложение еще раз.
Переустановка приложения приведет к удалению ваших пользовательских данных из приложения, поэтому убедитесь, что вы сохранили всю информацию, необходимую для повторного входа в систему.
Возможно, виновато ваше интернет-соединение?
Чтобы загрузить обновление приложения для iPhone, необходимо подключение к сети Wi-Fi или сотовой сети. Ваш iPhone также должен знать, что это соединение можно использовать для загрузки обновления приложения.
Убедитесь, что режим полета не включен
Если режим полета включен, вы не сможете обновлять приложения на своем iPhone, поскольку вы не будете подключены к Wi-Fi или сотовой сети.
Чтобы убедиться, что режим полета отключен, откройте приложение «Настройки» и убедитесь, что переключатель рядом с режимом полета находится в левом положении.
Проверьте подключение к Интернету
Использование сети Wi-Fi для загрузки обновлений приложений очень удобно, поскольку при этом не расходуется ваш тарифный план сотовой связи. Также важно знать, что обновления приложения размером 100 МБ и более могут загружаться только по сети Wi-Fi.
Вы можете узнать, подключен ли ваш iPhone к сети Wi-Fi, перейдя в Настройки -> Wi-Fi . Переключатель рядом с опцией Wi-Fi должен быть зеленым, а название сети, в которой вы находитесь, должно отображаться прямо под ним.
Если вы не подключены к Wi-Fi, нажмите на поле рядом с параметром Wi-Fi , чтобы включить Wi-Fi. Выберите сеть из списка локальных параметров Wi-Fi. Попробуйте обновить приложения iPhone еще раз после включения Wi-Fi.
Используйте сотовые данные для обновления приложений
Если у вас нет Wi-Fi, вы можете использовать подключение к сотовой сети для обновления приложений. Чтобы проверить подключение к сотовой сети, откройте «Настройки» и коснитесь «Сотовая связь». Переключатель рядом с «Сотовые данные» должен быть зеленым.
Пока вы там, убедитесь, что для параметра «Роуминг» установлено значение «Голос и данные» в меню «Параметры сотовой связи» . Это гарантирует, что вы сможете подключиться к сети, даже если ваш iPhone считает, что вы находитесь за пределами своего дома.
Примечание. Большинство планов сотовой связи в США не взимают дополнительную плату за роуминг, пока вы находитесь в стране. Если у вас есть вопросы о стоимости роуминга или о том, что покрывает ваш тарифный план, обратитесь к своему оператору связи или прочитайте нашу статью «Что такое сотовая связь и роуминг данных на iPhone?».
Приложения не обновляются на сотовой связи автоматически?
Откройте «Настройки» и коснитесь App Store.
Убедитесь, что переключатель рядом с «Обновления приложений» включен. Когда доступно обновление приложения, оно теперь будет загружаться автоматически, даже если у вас нет Wi-Fi.
Сброс настроек сети
Последний трюк, чтобы убедиться, что проблема не в вашем соединении, — стереть все настройки сети. Это заставит ваш iPhone забыть об используемой сети Wi-Fi. Это также вернет все настройки подключения к тому состоянию, в котором они были, когда iPhone был новым.
Если в том, что приложения iPhone не обновляются, виновата настройка подключения, это может решить проблему. Вам нужно будет снова войти в свою сеть Wi-Fi, поэтому убедитесь, что у вас есть пароль Wi-Fi.
Чтобы сбросить настройки сети, перейдите в раздел «Настройки» -> «Основные» -> «Перенос или сброс iPhone» -> «Сброс» -> «Сбросить настройки сети» .
Проблемы с App Store
Иногда приложения iPhone не обновляются из-за проблем с App Store. Хотя это маловероятно, сервер App Store может выйти из строя.
Вы можете проверить, есть ли у Apple проблемы с App Store, проверив их веб-сайт состояния системы.
Остановите и перезапустите App Store
Если серверы App Store запущены и работают, но приложения для iPhone не обновляются, это может означать незначительную программную проблему с App Store на вашем iPhone. Чтобы решить эту потенциальную проблему, мы закроем App Store и снова откроем его.
Чтобы закрыть App Store, откройте переключатель приложений. Если на вашем iPhone есть кнопка «Домой», дважды нажмите ее. Если на вашем iPhone нет кнопки «Домой», проведите пальцем вверх от самого низа к центру экрана. Затем смахните App Store вверх и за пределы экрана.
Проверьте свой Apple ID
Все еще не работает? Убедитесь, что вы вошли в App Store с правильным Apple ID, затем попробуйте выйти из App Store и снова войти. Для этого:
- Откройте Настройки .
- Нажмите на свое имя в верхней части экрана.
- Прокрутите вниз и нажмите Выйти .
Когда вы выйдете из системы, вы вернетесь на главную страницу настроек. Коснитесь . Войдите в свой iPhone 9.0261 в верхней части экрана, чтобы снова войти в свой Apple ID.
Очистить кэш App Store
Как и другие приложения, App Store хранит резервную копию часто используемой информации, чтобы работать быстрее. Однако проблемы с этим кешем информации могут вызвать проблемы в App Store, например, предотвратить обновление приложений для iPhone.
Чтобы очистить кэш App Store, откройте App Store, а затем коснитесь одной из вкладок в нижней части экрана 10 раз подряд. : Убедитесь, что вы коснулись одного и того же места 10 раз подряд. Экран должен мигать пустым, а затем приложение перезагрузится автоматически.
Включите автоматическое обновление на вашем компьютере
Если ваши приложения не будут обновляться на вашем iPhone, возможно, вам повезет обновить приложения на вашем компьютере. Чтобы включить автоматическое обновление с компьютера, подключите iPhone к компьютеру с помощью кабеля Lightning, затем откройте iTunes.
 Если у вас более старый смартфон, то сделайте удержание на значке приложения и нажмите на крестик для остановки скачивания и просто тапните для паузы.
Если у вас более старый смартфон, то сделайте удержание на значке приложения и нажмите на крестик для остановки скачивания и просто тапните для паузы. Во время скачивания сразу нескольких программ могут возникать проблемы с их успешной установкой. Предпочтительнее делать загрузку только одного приложения. Особое внимание на этот случай следует обратить владельцам медленного интернета.
Во время скачивания сразу нескольких программ могут возникать проблемы с их успешной установкой. Предпочтительнее делать загрузку только одного приложения. Особое внимание на этот случай следует обратить владельцам медленного интернета. Чтобы стереть параметры сети пройдите в «Настройки» — «Основные» — «Сброс».
Чтобы стереть параметры сети пройдите в «Настройки» — «Основные» — «Сброс».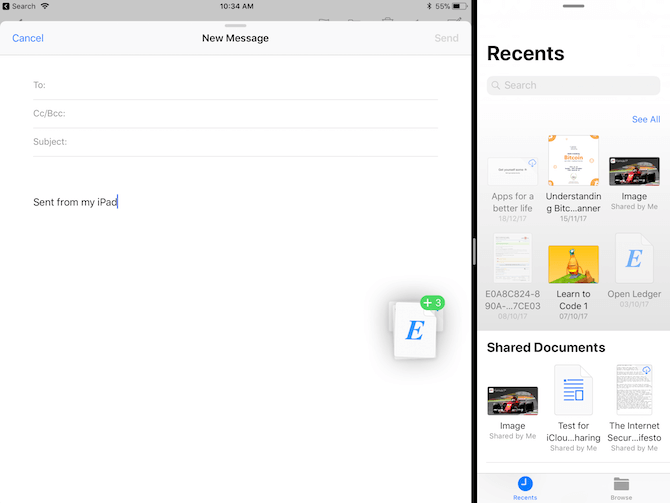
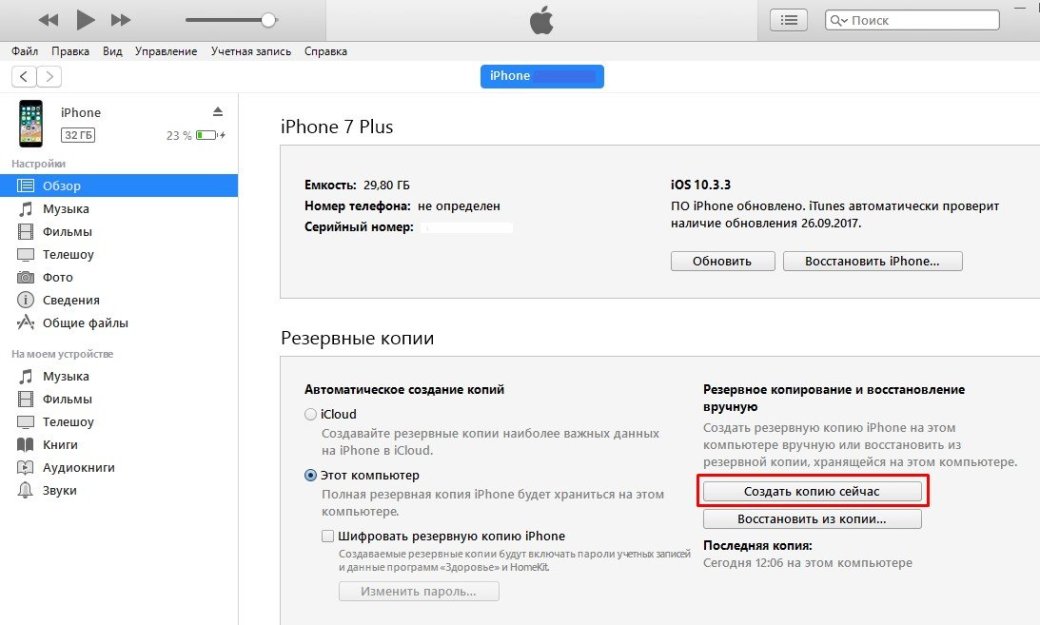 Из них могут быть такие, которые имеют пустое поле в колонке размера. Если вы увидели это, стоит просто удалить оттуда программу и запустить ее заново. Это поможет правильно загрузить приложение и обновлять его без перебоев.
Из них могут быть такие, которые имеют пустое поле в колонке размера. Если вы увидели это, стоит просто удалить оттуда программу и запустить ее заново. Это поможет правильно загрузить приложение и обновлять его без перебоев.
 Это изображение должно отличаться от значка приложения и не может быть снимок экрана.
Это изображение должно отличаться от значка приложения и не может быть снимок экрана.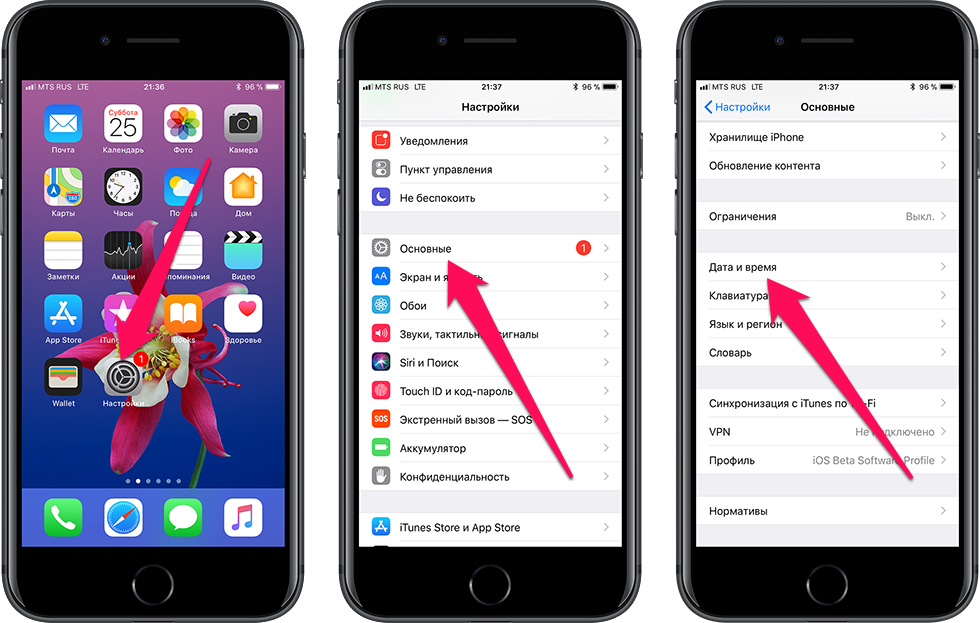

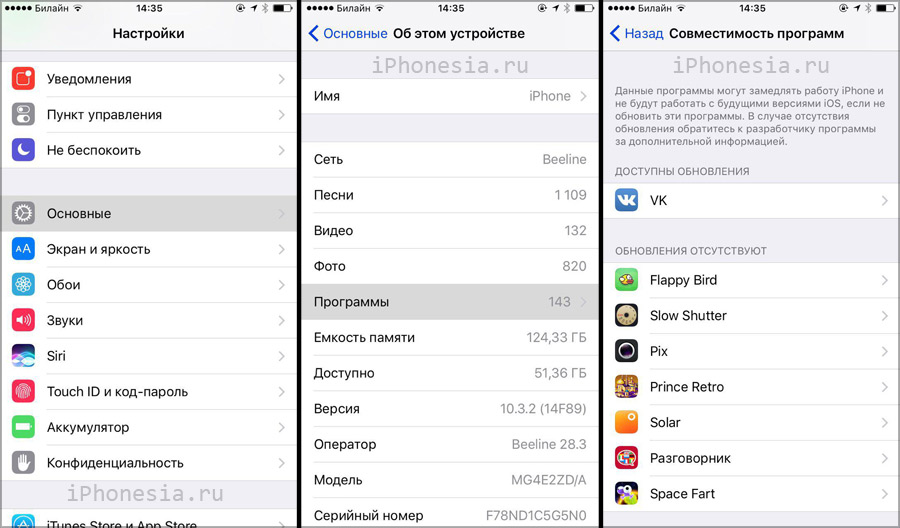


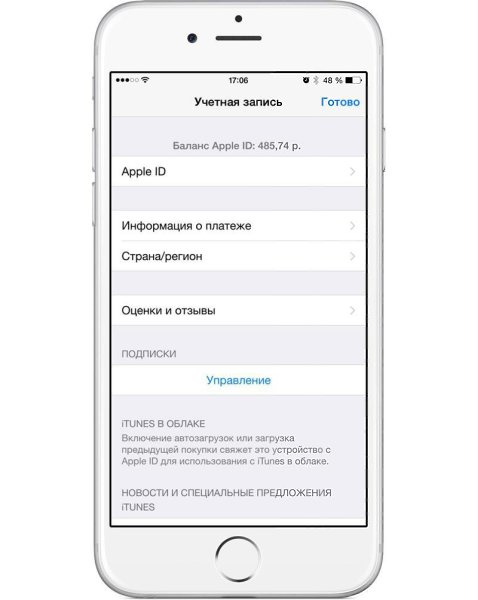
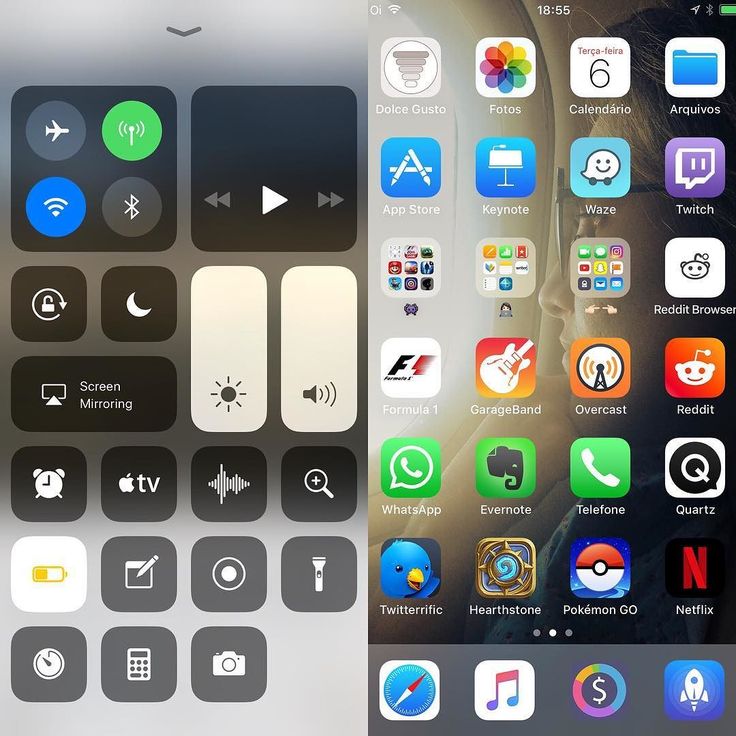
 Если у вас более старый смартфон, то сделайте удержание на значке приложения и нажмите на крестик для остановки скачивания и просто тапните для паузы.
Если у вас более старый смартфон, то сделайте удержание на значке приложения и нажмите на крестик для остановки скачивания и просто тапните для паузы.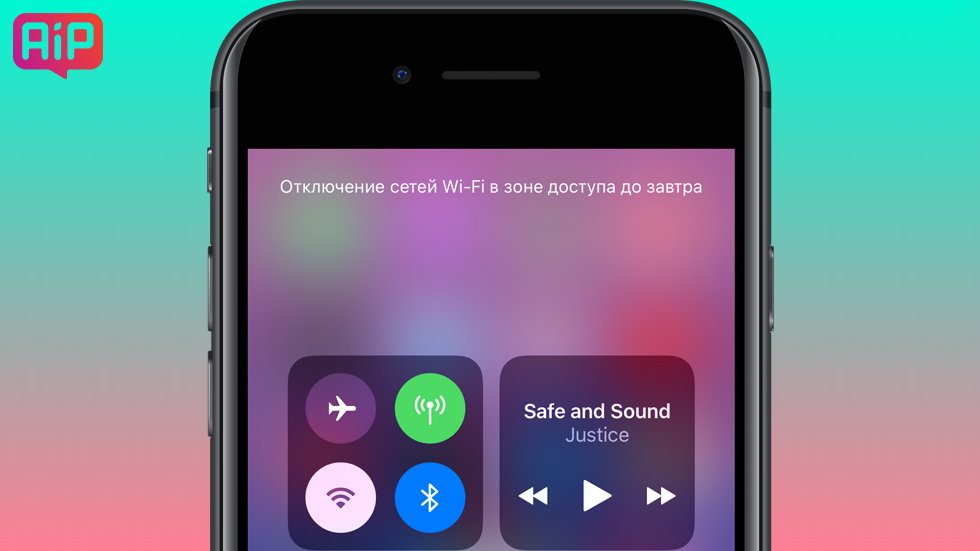 Предпочтительнее делать загрузку только одного приложения. Особое внимание на этот случай следует обратить владельцам медленного интернета.
Предпочтительнее делать загрузку только одного приложения. Особое внимание на этот случай следует обратить владельцам медленного интернета.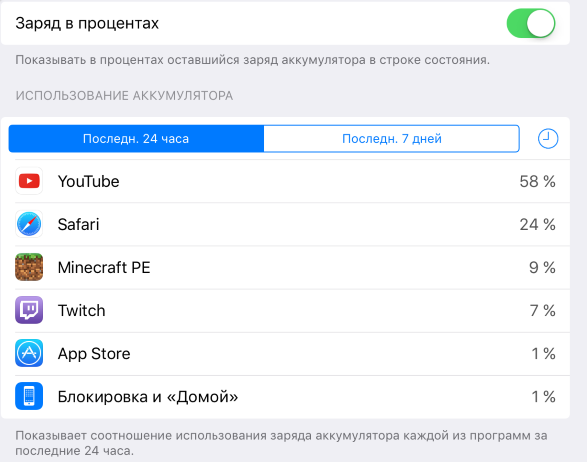 Если ни один из вышеперечисленных способов не решил проблему загрузки приложений, то попробуйте «встряхнуть» iPhone при помощи компьютера. Для этого подсоедините смартфона к ПК и включите последнюю версию iTunes. После этого нажмите на кнопку «Синхронизировать». Эта процедура сопоставит данные со iPhone и iTunes, и, вероятно, проблема будет решена.
Если ни один из вышеперечисленных способов не решил проблему загрузки приложений, то попробуйте «встряхнуть» iPhone при помощи компьютера. Для этого подсоедините смартфона к ПК и включите последнюю версию iTunes. После этого нажмите на кнопку «Синхронизировать». Эта процедура сопоставит данные со iPhone и iTunes, и, вероятно, проблема будет решена.
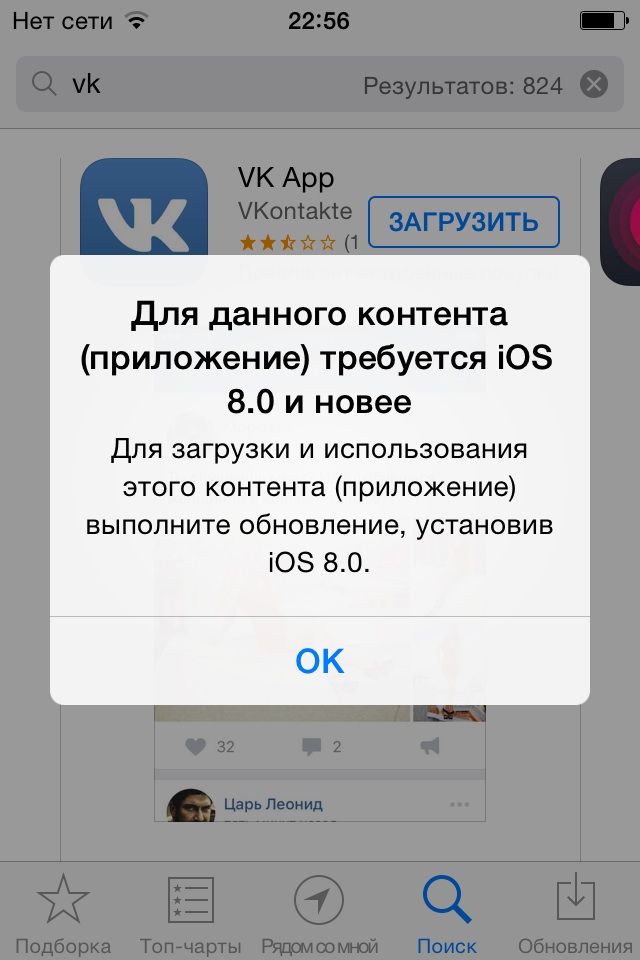


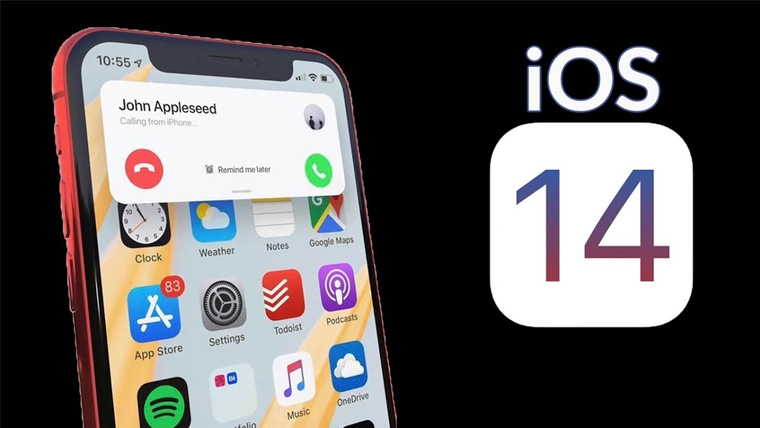
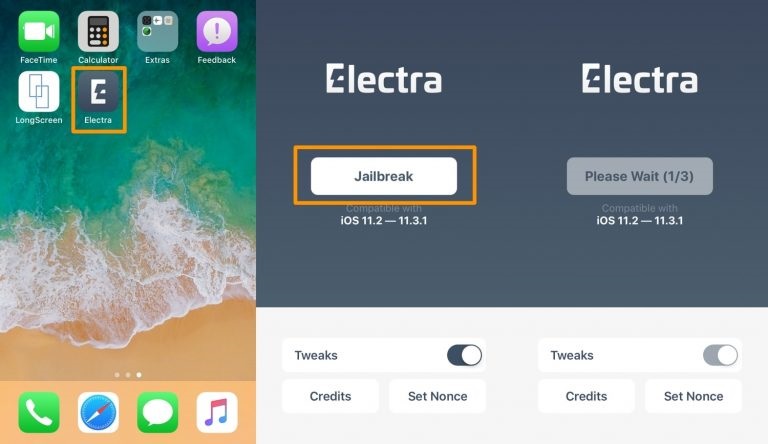 Обновите iOS
Обновите iOS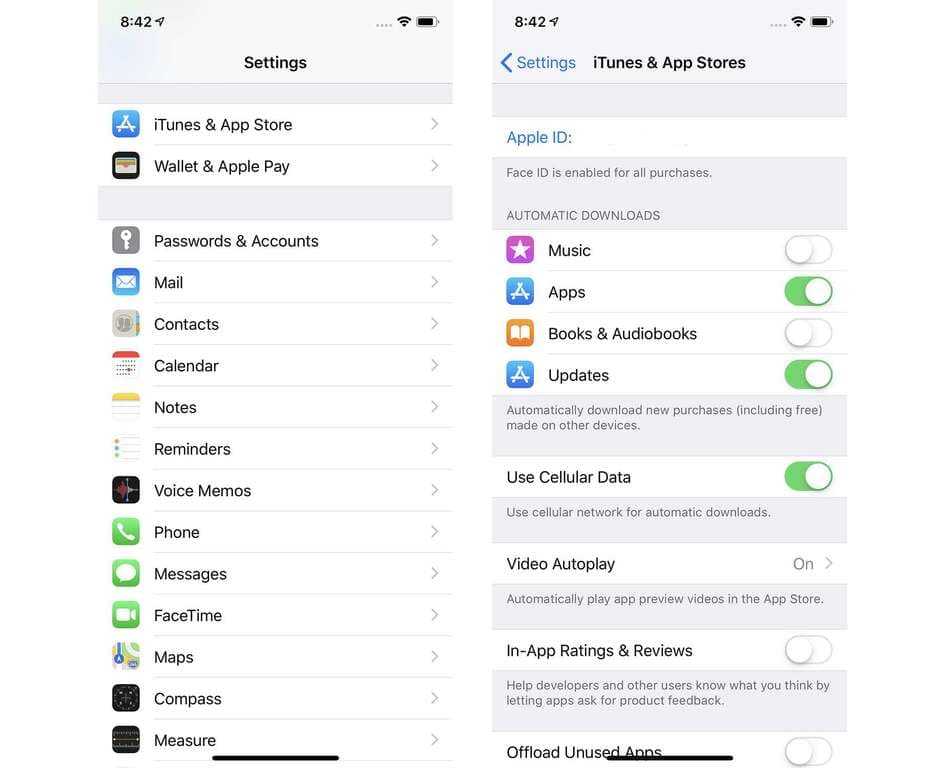
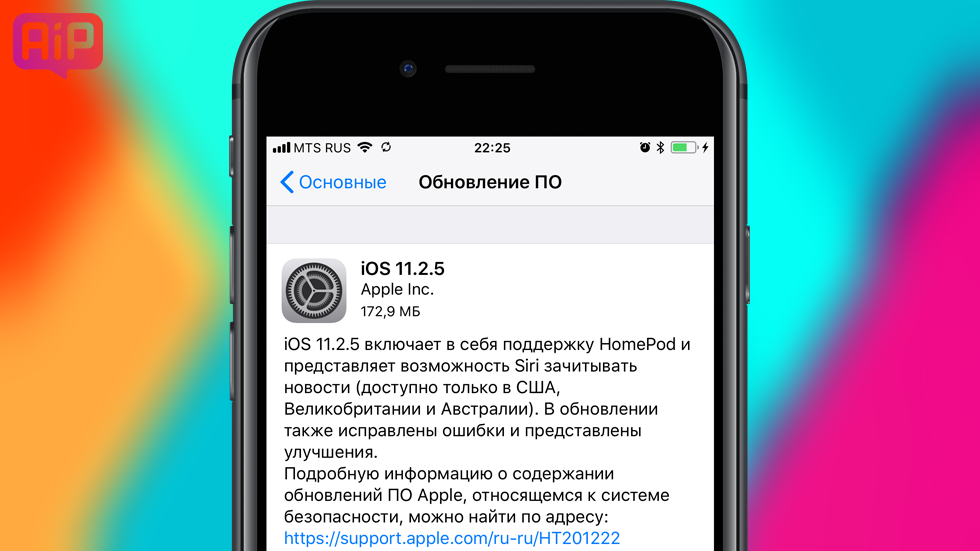
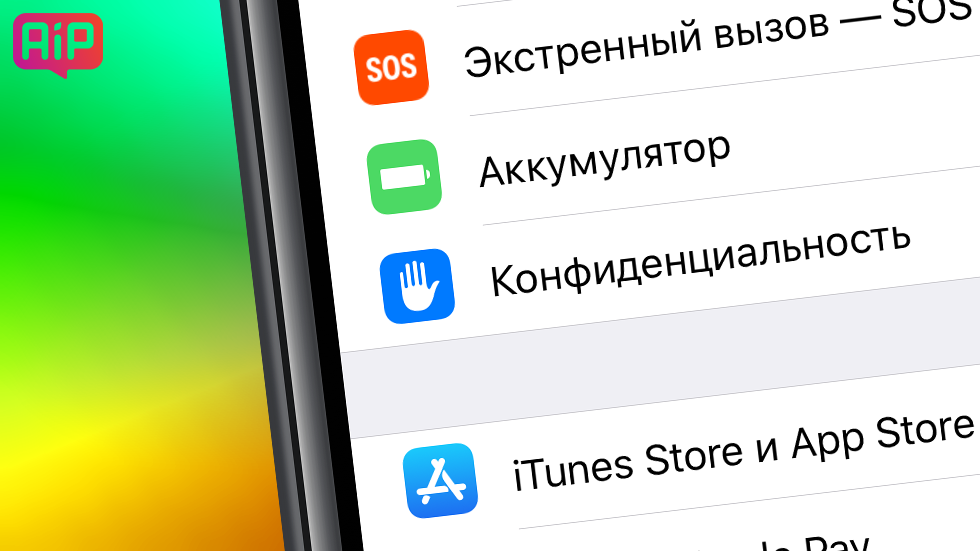
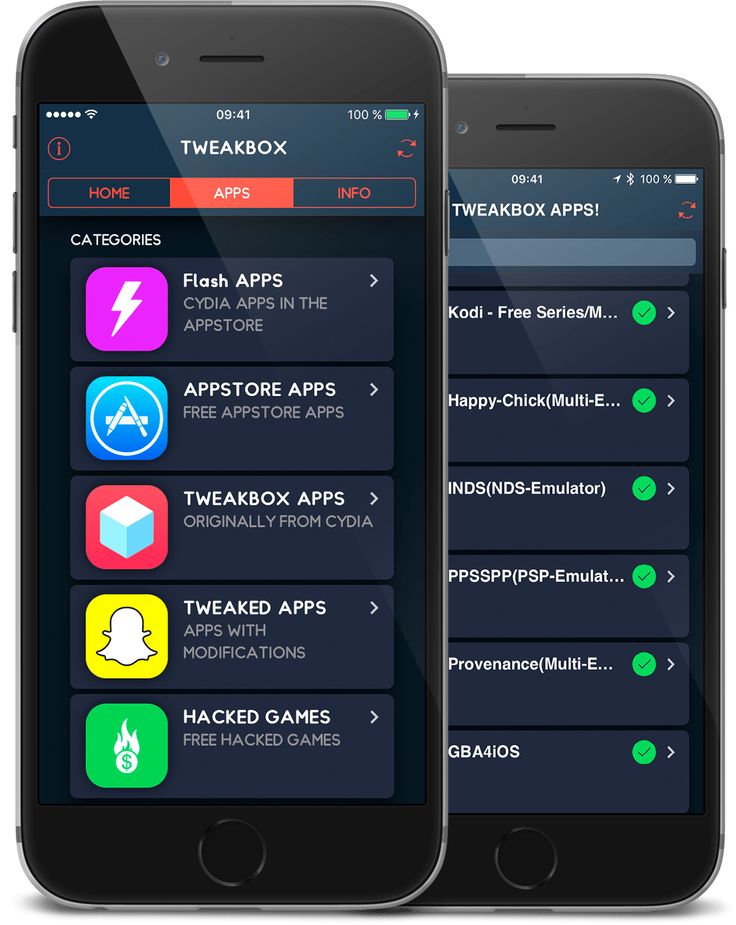
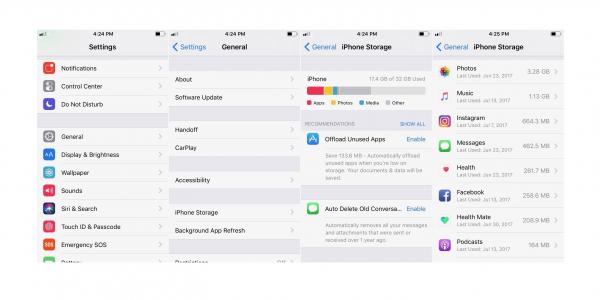

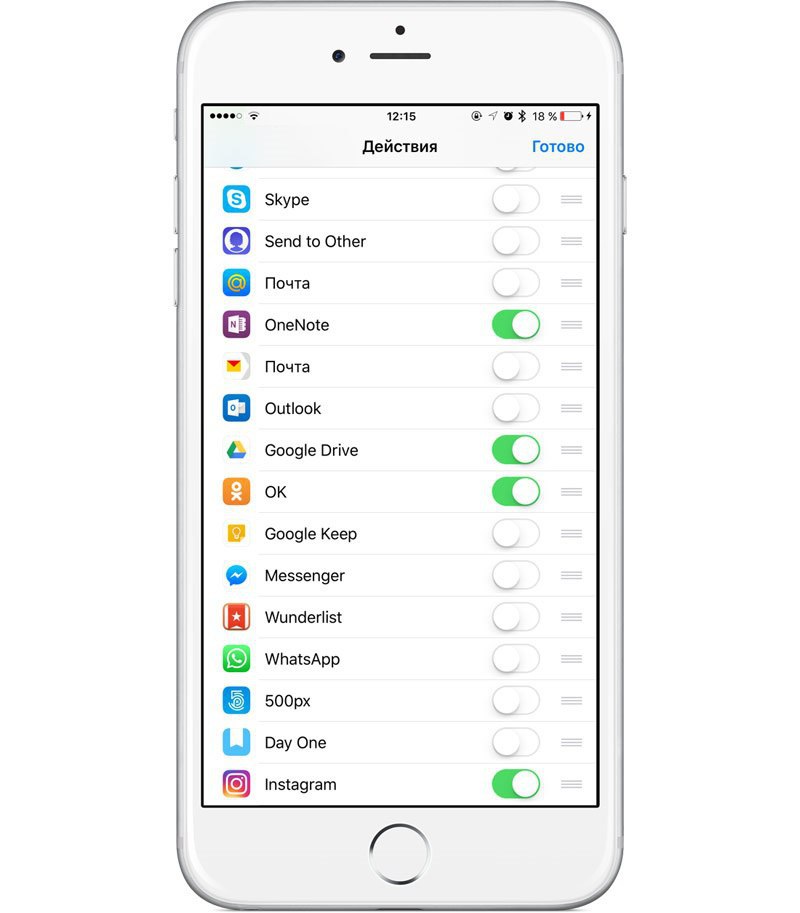 Как только ваш телефон перезагрузится, вернитесь к Настройки-> Wi-Fi меню, затем переключите переключатель, чтобы снова включить Wi-Fi.
Как только ваш телефон перезагрузится, вернитесь к Настройки-> Wi-Fi меню, затем переключите переключатель, чтобы снова включить Wi-Fi.
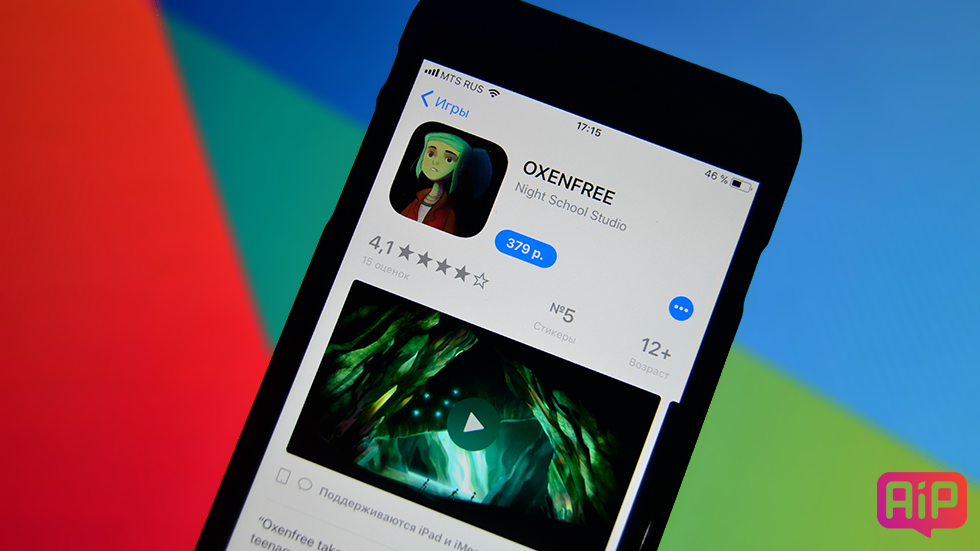
 Я также не могу загрузить/установить новые приложения. Это происходит со всеми приложениями, которые я пытался установить, поэтому это не проблема конкретного приложения. У меня iPhone 11 и программное обеспечение iOS 13. Может ли кто-нибудь сказать мне, почему мой iPhone теперь не загружает приложения и как это исправить? Я действительно отчаянно нуждаюсь в ответе, пожалуйста», — из Apple Community 9.0841
Я также не могу загрузить/установить новые приложения. Это происходит со всеми приложениями, которые я пытался установить, поэтому это не проблема конкретного приложения. У меня iPhone 11 и программное обеспечение iOS 13. Может ли кто-нибудь сказать мне, почему мой iPhone теперь не загружает приложения и как это исправить? Я действительно отчаянно нуждаюсь в ответе, пожалуйста», — из Apple Community 9.0841 Загрузите приложения в iTunes и синхронизируйте их с iPhone Решение 7. Исправьте «iPhone не загружает приложения» с помощью iOS System Recovery
Загрузите приложения в iTunes и синхронизируйте их с iPhone Решение 7. Исправьте «iPhone не загружает приложения» с помощью iOS System Recovery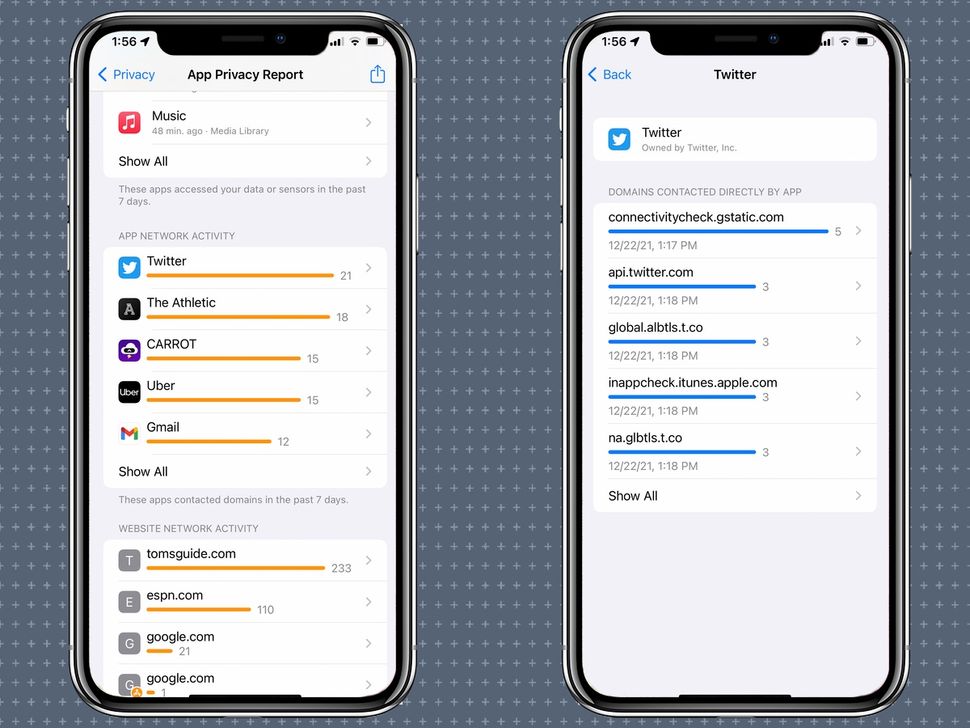
 Прокрутите вниз, и вы увидите, сколько места занимает каждое приложение на вашем iPhone.
Прокрутите вниз, и вы увидите, сколько места занимает каждое приложение на вашем iPhone.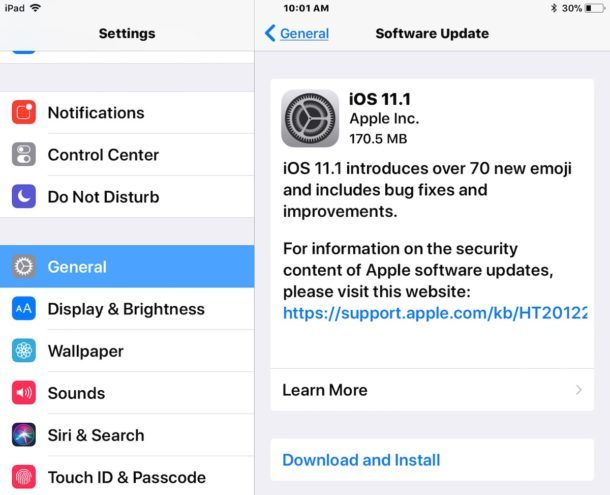 Дело в том, что пользователи не могут обновить приложение на iPhone без оригинального Apple ID, связанного с загруженным приложением. Кроме того, иногда из-за отсутствия или неправильной платежной информации вы не сможете загрузить или обновить приложение.
Дело в том, что пользователи не могут обновить приложение на iPhone без оригинального Apple ID, связанного с загруженным приложением. Кроме того, иногда из-за отсутствия или неправильной платежной информации вы не сможете загрузить или обновить приложение.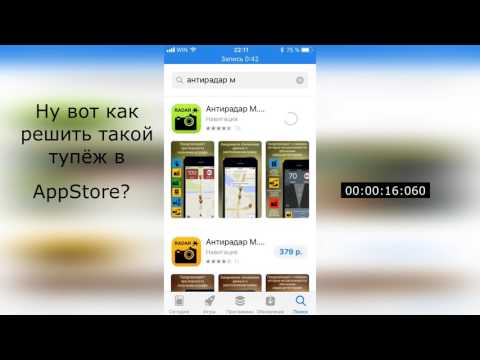 В основном приложения для iPhone снова начнут загружаться.
В основном приложения для iPhone снова начнут загружаться. Затем вам нужно щелкнуть «Приложения» на левой вкладке и нажать кнопку «Установить» рядом с приложением, чтобы установить его на iOS 15 и более поздние версии.
Затем вам нужно щелкнуть «Приложения» на левой вкладке и нажать кнопку «Установить» рядом с приложением, чтобы установить его на iOS 15 и более поздние версии.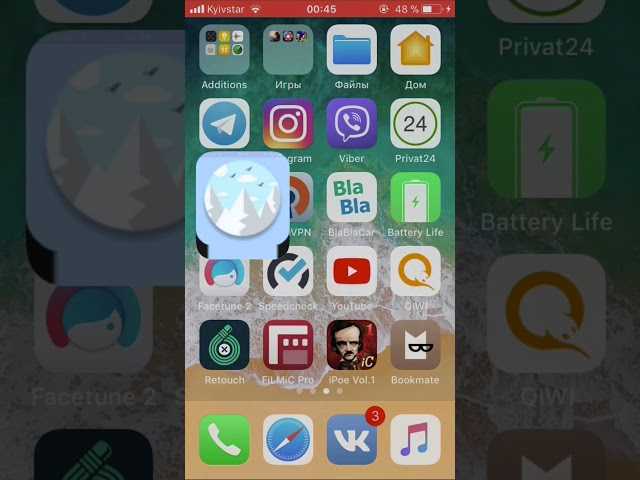 , и может работать на обоих Компьютер с Windows или Mac.
, и может работать на обоих Компьютер с Windows или Mac.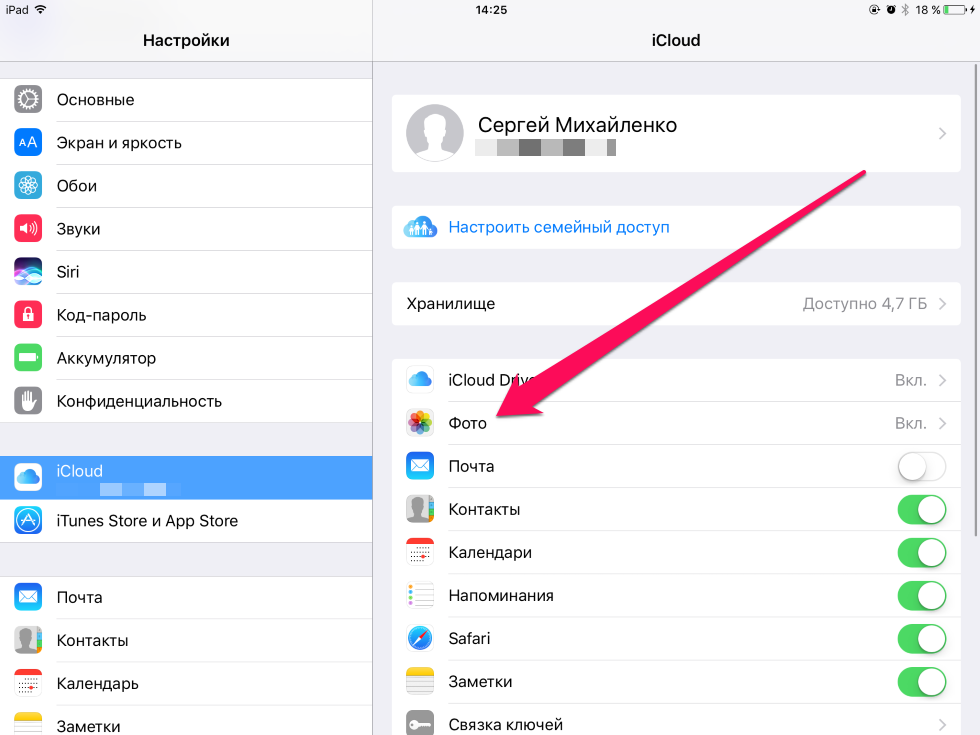 Для завершения загрузки потребуется несколько минут.
Для завершения загрузки потребуется несколько минут.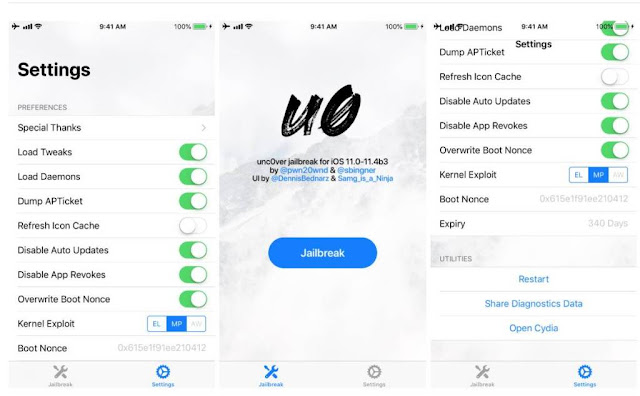 17:24 / Обновлено Луизой Уайт для устранения неполадок iPhone
17:24 / Обновлено Луизой Уайт для устранения неполадок iPhone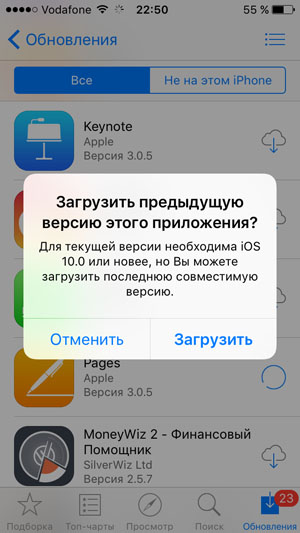
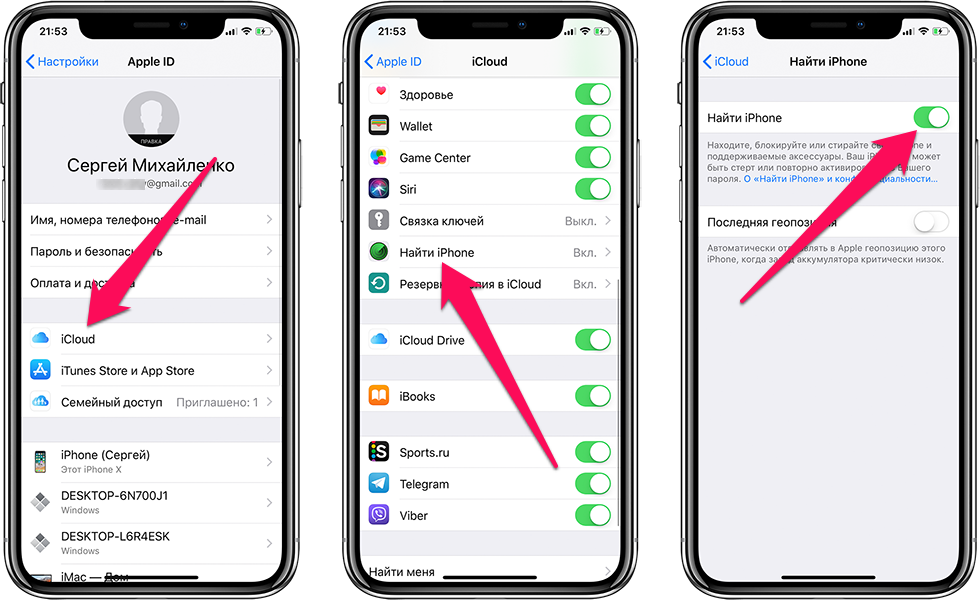 Это единица измерения цифровых данных. В этом случае он используется для описания места, которое ваш iPhone имеет для хранения изображений, приложений, сообщений и другой информации.
Это единица измерения цифровых данных. В этом случае он используется для описания места, которое ваш iPhone имеет для хранения изображений, приложений, сообщений и другой информации.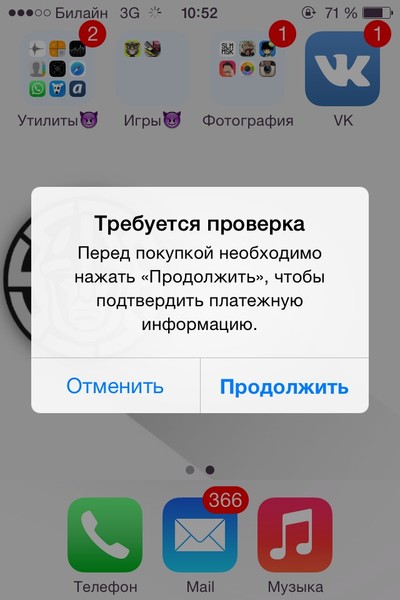
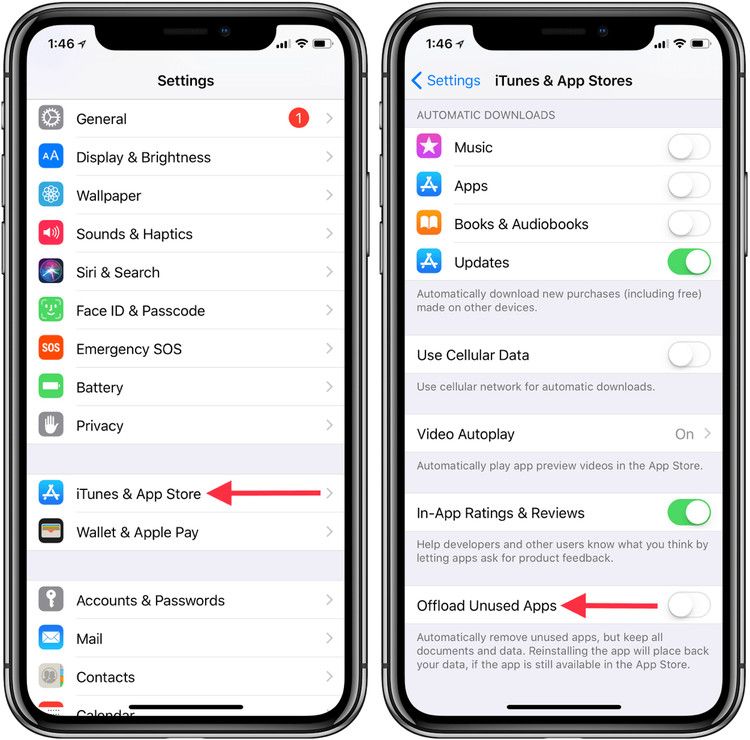 Вы можете удалить приложение и переустановить его, выполнив те же действия, что и для освобождения места для обновления:
Вы можете удалить приложение и переустановить его, выполнив те же действия, что и для освобождения места для обновления: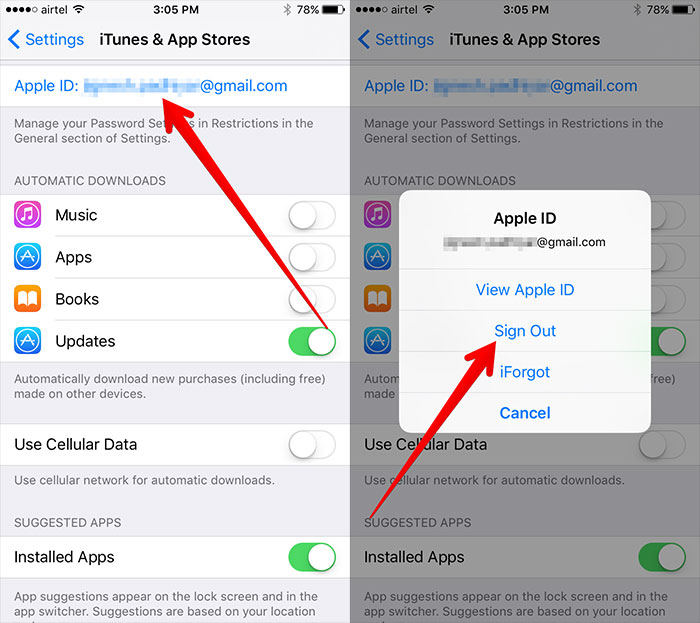 Чтобы убедиться, что режим полета отключен, откройте приложение «Настройки» и убедитесь, что переключатель рядом с режимом полета находится в левом положении.
Чтобы убедиться, что режим полета отключен, откройте приложение «Настройки» и убедитесь, что переключатель рядом с режимом полета находится в левом положении.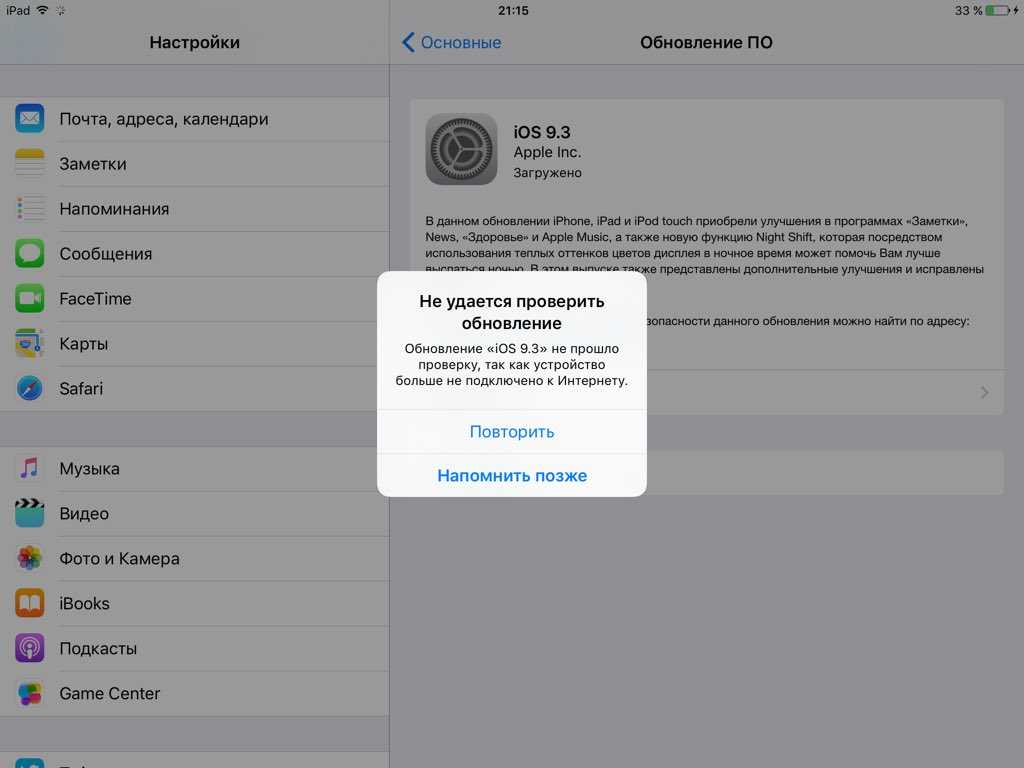
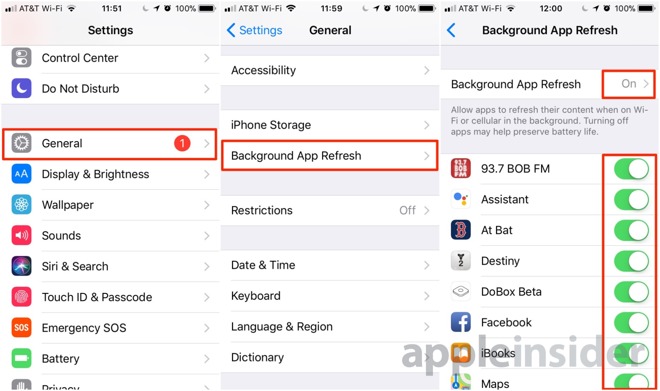 Убедитесь, что переключатель рядом с «Обновления приложений» включен. Когда доступно обновление приложения, оно теперь будет загружаться автоматически, даже если у вас нет Wi-Fi.
Убедитесь, что переключатель рядом с «Обновления приложений» включен. Когда доступно обновление приложения, оно теперь будет загружаться автоматически, даже если у вас нет Wi-Fi. Вы можете проверить, есть ли у Apple проблемы с App Store, проверив их веб-сайт состояния системы.
Вы можете проверить, есть ли у Apple проблемы с App Store, проверив их веб-сайт состояния системы.