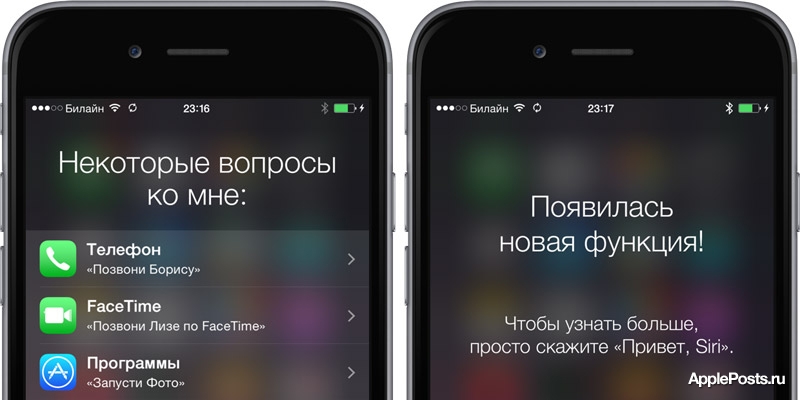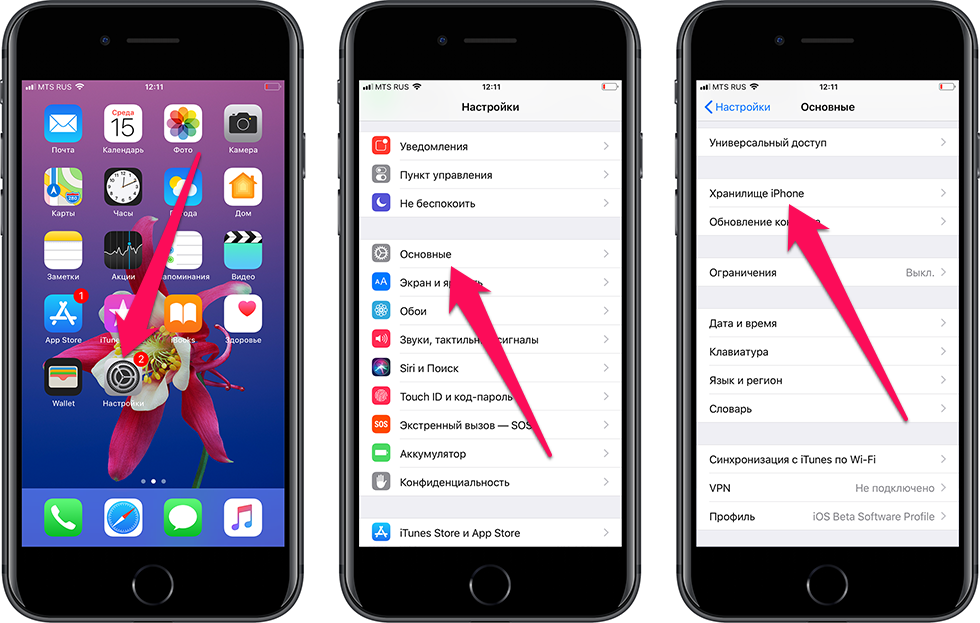Содержание
Как начать игру заново на Андроид. Как начать игру сначала
Содержание
Установка приложения на мобильное устройство не займет много времени. Просто зайдите на сайт PartyPoker и перейдите в раздел «Скачать» на главной странице сайта.
Как начать заново игру fishdom
Давно не нахожу, как снова запустить игру на андроиде, так как поначалу можно стать очень невнимательным (например, потратить нужные ресурсы). Удалить, стереть данные, очистить кеш не помогает, после скачивания и запуска все остается на месте. Информации в сети практически нет, только сайты, играющие на платные СМС. Пожалуйста помоги.
Ты шутишь, что ли? Опишите в какой игре хоть. ладонь лица
Начало игры для Андроид следующее. Аналогично сохраняем данные, заходим в «настройки». Выбираем — приложение/Hay Day/очистить данные. Перезагружаемся, готово.
ставь линукс и создай аватарку и вперед и с песней ждем тебя в пси-корпусе
Даунс, тупой, человек написал, что методы не помогают.
Вы ебаные дебилы в глаза?
Ну я думаю спустя 6 лет это уже не так актуально для вас, но на будущее и для других нуждающихся в совете (работает только Android) — 1) Зайти в Play Games; 2) конфигурация; 3) Ищем раздел «Ваши данные», выбираем «Удалить аккаунт и данные Play Games»; 4) Найдите нужную вам игру; 5) Нажмите «Удалить».
И вуаля, ваш игровой профиль и достижения, заработанные в этой игре, сбрасываются.
Как в Homescapes начать игру заново?
Как перезапустить игру Homescapes? Как начать игру Homescapes сначала? Homescapes, как перезапустить игру? Как начать Homescapes с нуля? Как перезапустить игру Homescapes с первого уровня? Как сбросить прогресс в Homescapes?
В таких играх привязка к аккаунту просто неразрывная. Только один раз перезапустил игру с начала, когда вернул планшет к заводским настройкам, сбросив все. Но, конечно, это не вариант, и сбрасывать все настройки ради игры и заводить другой аккаунт Google не рекомендуется. Все остальное просто не работает. Если вы просто удалите игру без сохранения прогресса через Facebook, она все равно будет загружаться с тем же прогрессом. Если вы войдете в другую учетную запись на том же устройстве и переустановите игру, ваш прогресс все равно будет сохранен. Вот что говорят об этом сами разработчики:
Если вы просто удалите игру без сохранения прогресса через Facebook, она все равно будет загружаться с тем же прогрессом. Если вы войдете в другую учетную запись на том же устройстве и переустановите игру, ваш прогресс все равно будет сохранен. Вот что говорят об этом сами разработчики:
Эту информацию можно найти в разделе «Помощь и поддержка». Чтобы его найти, нужно нажать на шестеренку (настройки) в игре, затем нажать на «Помощь и поддержка». Там вы найдете раздел «Прогресс игры» и вопрос «Можно ли начать игру заново?». Ответ, который там содержится, я даю в виде скрина.
Разработчики предлагают перезапустить игру на другом устройстве, сбросить игровой прогресс на текущем не так просто. Так вот, во всех подобных играх прогресс сохраняется даже без привязки к Facebook. Если вы загружаете игру на другое устройство, чтобы запустить ее с первого уровня, то вы не должны привязывать ту же учетную запись Facebook.
Если игра не привязана к сервису Google, единственный способ начать заново — удалить предыдущее сохранение, удалив все данные приложения.
Как начать игру заново на Андроид
Каждый раз, когда вы играете в игру на своем устройстве Android, все игровые данные, включая прогресс, очки и ваш профиль пользователя, автоматически сохраняются и записываются в облако Play Games. Если вы хотите начать игру с самого начала, прочитайте нашу статью.
Что такое Play Игры?
Большинство современных игр для Android поддерживают облачное хранилище. Если вы удалите игру после прохождения нескольких уровней, а затем переустановите ее, эти данные сохранения будут восстановлены, и вы сможете продолжить игру с того места, на котором остановились.
Однако некоторые игры несовместимы с облачным хранилищем Play Games. Разработчики этих игр используют специальный сервис для сохранения игр.
Перейдите в: настройки > приложения. Найдите там свою игру и нажмите очистить данные. Не входите пока в игру. Затем создайте новую учетную запись Google+, войдите в игру и выберите эту учетную запись.
Все. Хорошая игра.
homescapes как начать заново игру
Сегодня мы расскажем вам, как перезапустить игру в Homescapes. Каждый раз, когда вы играете в игру на своем устройстве, все игровые данные, включая игровой прогресс, автоматически сохраняются и записываются в память смартфона. Если вы хотите сбросить свой прогресс в Homescapes и начать новую игру, вот несколько быстрых способов.
Большинство современных игр для Android поддерживают облачное хранилище. Если вы удалите игру после прохождения нескольких уровней, а затем переустановите ее, эти данные сохранения будут восстановлены, и вы сможете продолжить игру с того места, на котором остановились.
Однако некоторые игры несовместимы с облачным хранилищем Play Games. Разработчики этих игр используют специальный сервис для сохранения игр.
Вы начали играть и в какой-то момент подумали о том, чтобы начать снова? Причин может быть много, думали сменить главного героя, застрелиться в какой-то миссии и т. д.
д.
Итак, чтобы сбросить прогресс нужно сделать следующее:
Теперь ваш игровой прогресс успешно удален.
Невероятно интересно украшать сад фонтанами, скульптурами, решать головоломки. И все это делает игрок вместе с самыми забавными персонажами.
Что такое Play Игры?
Большинство современных игр для Android поддерживают облачное хранилище. Если вы удалите игру после прохождения нескольких уровней, а затем переустановите ее, эти данные сохранения будут восстановлены, и вы сможете продолжить игру с того места, на котором остановились.
Однако некоторые игры несовместимы с облачным хранилищем Play Games. Разработчики этих игр используют специальный сервис для сохранения игр.
Чтобы играть в покер в любом месте и в удобное время, у игроков PartyPoker есть уникальная возможность установить клиент на свое мобильное устройство или настольный компьютер. Поэтому покер-рум предоставляет пользователям круглосуточный доступ к ставкам и бесперебойному вводу и выводу средств.
Установка приложения на мобильное устройство не займет много времени. Просто зайдите на сайт PartyPoker и перейдите в раздел «Скачать» на главной странице сайта.
Клиент предлагается для операционных систем Windows, Android и iOS.
Загрузка начинается автоматически.
Найдите загруженный файл, откройте его, подождите, пока он установится, и на вашем рабочем столе появится значок PartyPoker.
При каждом запуске приложение будет проверять наличие обновлений в программе, установите опцию загрузки таких обновлений «из маркета».
Как начать игру в приложении
Первым шагом для начала игры в приложении является регистрация или авторизация в системе. Для получения логина и пароля игроку необходимо ввести минимальную информацию о себе: ФИО, адрес проживания, валюта счета, контактный адрес электронной почты.
Если игрок уже зарегистрирован на сайте, для входа в систему достаточно ввести тот же логин и пароль.
Помните, регистрация на PartyPoker подразумевает согласие с правилами сервиса и хотя бы минимальное знакомство с нюансами работы покер-рума.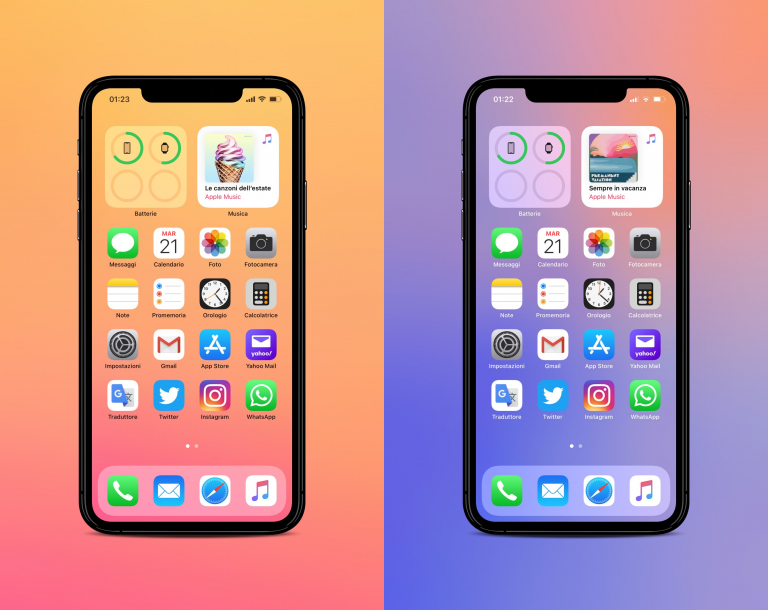
Покер-рум предоставляет на ваше мобильное устройство полный программный продукт, клиент в свою очередь обязуется играть честно.
После авторизации игрок заходит в лобби онлайн-приложения, выбирает интересующий его вид покера и стол или турнир и начинает играть.
Важно! Если на устройстве хранятся важные данные, перенесите их на компьютер и только потом приступайте к сбросу настроек. Помните, что это полное удаление всех данных!
Как начать игру заново в Raid: Shadow Legends
Очень часто новички неправильно запускают игру, что в дальнейшем вызывает массу проблем. Например, неправильный выбор стартового героя может привести к замедлению прокачки и невозможности правильно фармить босса клана на ранних стадиях развития. В этом кратком руководстве вы узнаете, как перезапустить игру в Raid: Shadow Legends.
Как начать игру заново на мобильном устройстве
Если вы еще не привязали Facebook к своей игровой учетной записи, достаточно будет просто удалить временные файлы.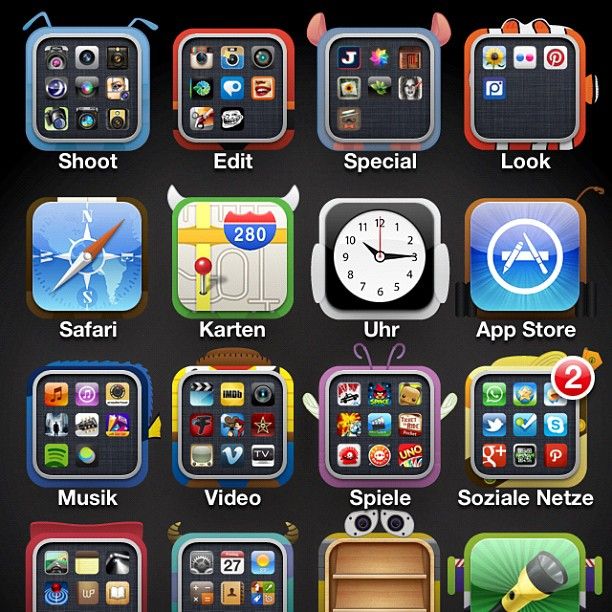
- На смартфоне Android перейдите в «Настройки» → «Приложения».
- Выберите приложение «Raid:ShadowLegends», затем установите флажки «Очистить данные» и «Очистить кэш». Нажмите ОК».
Прогресс аккаунта будет сброшен.
Если к учетной записи была привязана страница Facebook, сбросить прогресс будет невозможно. Чтобы снова начать игру, вам потребуется зарегистрировать новую учетную запись Plarium. Конечно, для этого потребуется новый адрес электронной почты.
Согласитесь, увлекательно наблюдать за тем, как развивается собственный город, который вы можете обустроить, как только захотите, а ферма растет, производит продукцию на фабриках и в дальнейшем продает ее.
Инструкция для пользователей Android
Операционная система Android позволяет использовать одну или несколько учетных записей. Это означает, что пользователи могут при желании создать себе новую деревню, сохранив при этом старую. Если вы также хотите сохранить старый город, перед созданием нового привяжите его к своей учетной записи Google Plus. После этого перейдите в меню настроек. У вас будет два способа создать новую учетную запись.
После этого перейдите в меню настроек. У вас будет два способа создать новую учетную запись.
Способ первый
Чтобы снова начать игру, вам нужно узнать, как очистить кеш Clash of Clans. В этом нет ничего сложного:
- Перейти в пункт «Приложения»;
- Найдите нужную игру в списке;
- Нажмите «Очистить данные»;
- Нажмите «Удалить данные»
Готовый! После запуска игра перезапустится, и вы увидите на экране совершенно новый город.
Способ второй
- Перейти на вкладку «Управление счетом»;
- Зарегистрировать нового пользователя в Google Plus;
- Зайдите в настройки и повторите шаги первого способа;
- Войдите в игру — вы увидите, что она началась с самого начала;
- Ссылка на ранее зарегистрированный аккаунт Google Plus.
Готовый! Теперь вы знаете, как начать новую жизнь в Clash of Clans на Android-устройстве.
Инструкция для пользователей Apple
Владельцам IOS-устройств придется попотеть больше: единственный способ снова начать игру — сбросить настройки до заводских и, соответственно, полностью стереть данные с устройства. Но что поделаешь, когда очень хочется играть! Начнем:
Но что поделаешь, когда очень хочется играть! Начнем:
- Откройте панель настроек на устройстве;
- Перейти в пункт «Основные настройки»;
- Нажмите на «Стереть содержимое и настройки»;
- Подтвердить действие, несколько раз нажав «Стереть iPhone»;
Важно! Если на устройстве хранятся важные данные, перенесите их на компьютер и только потом приступайте к сбросу настроек. Помните, что это полное удаление всех данных!
- Подождите, пока телефон перезагрузится;
- Подключиться к Интернету;
- Создайте для себя новую учетную запись Apple ID;
- Скачать игру Clash of clans: игра начнется заново.
Как видите, сбросить Clash of Clans на IOS сложнее, чем на платформе Android, но вы все же можете это сделать.
Эту информацию можно найти в разделе «Помощь и поддержка». Чтобы его найти, нужно нажать на шестеренку (настройки) в игре, затем нажать на «Помощь и поддержка». Там вы найдете раздел «Прогресс игры» и вопрос «Можно ли начать игру заново?».
Ответ, который там содержится, я даю в виде скрина.
Mega Tower: как начать игру заново через переключение аккаунтов Google Play
Вариант номер два тоже не идеален и подходит только для пользователей, которые хотят сбросить прогресс в Mage Tower на Android-устройствах. Суть, как вы, наверное, уже догадались, предельно проста:
- Заходим в настройки смартфона, раздел «Аккаунты»
- Выходим из текущей учетной записи, которую мы использовали при загрузке и входе в игру Mage Tower
- Удалить игру с устройства
- Заводим новый аккаунт в Google Play (подключаем запасной, если есть)
- Сделанный!
Поэтому игра начнется сначала. И здесь нас снова ждет коварный минус этого способа: покупки, совершенные игроком внутри игры, не сохранятся и останутся на старом неактивном аккаунте. Злой? Очень. И если такой исход событий вас не устраивает, то вот вам еще один секретный способ.
Mega Tower: как начать игру заново через обращение в службу поддержки
Пожалуй, это самый безопасный способ перезапустить игру в той же вселенной и сохранить все покупки.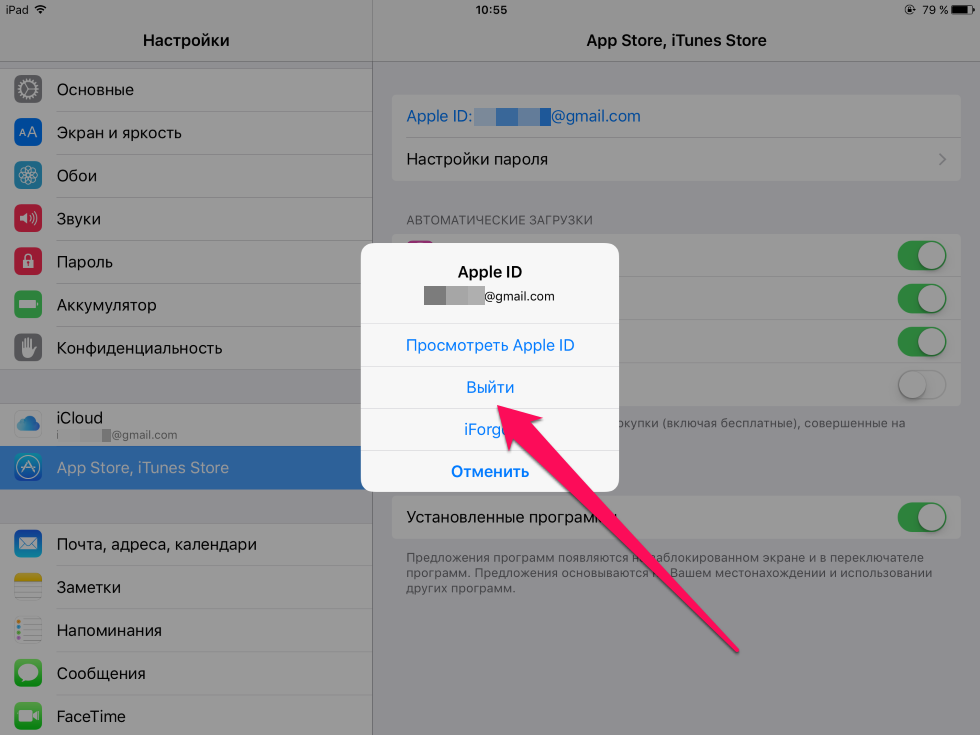 Но не исключено, что обычный запрос в службу поддержки будет проигнорирован, поэтому готовиться нужно более тщательно. А мы Вам в этом поможем!
Но не исключено, что обычный запрос в службу поддержки будет проигнорирован, поэтому готовиться нужно более тщательно. А мы Вам в этом поможем!
Вы можете отправить запрос в службу поддержки по адресу [email protected] Альтернативный вариант — автоматически начать писать заявку через кнопку «Реакция» в разделе «Настройки»:
Нажав на кнопку, игрок будет перенаправлен на шаблон запроса в службу поддержки
Далее пишем небольшой текст на английском, с пояснениями, можете использовать наш пример или написать текст самостоятельно:
- Тема письма: Пожалуйста, измените заголовок «Комментарии» на «Очистить игровой прогресс». Таким образом, ваше сообщение будет выделяться из общих комментариев + понятна суть обращения без погружения в текст.
- Текст: Опишите проблему и попросите сбросить ваш игровой прогресс, сохранив при этом ваш VIP-уровень и все внутриигровые покупки. Например: «Здравствуйте, я бы хотел полностью сбросить свой игровой прогресс, но сохранить свои покупки и VIP-уровень.
 «
« - Подробности: не забудьте указать причину в теле письма. Если служба поддержки откажется сбросить игровой прогресс, они, скорее всего, помогут сменить фракцию или перераспределить ресурсы. Например: «Мои друзья состоят в другой фракции, поэтому я не могу вступить в их альянс. Сбросить мой прогресс или помочь мне присоединиться к другой фракции!«
Важный:
Если проблема в неправильной постройке башен, титанов или основного оружия в Мега Башне, поддержка имеет право отказать в сбросе аккаунта, так как в игре есть специальные предметы, которые можно использовать для возврата частей, потраченных на прокачку ненужного оружия накрутить здесь, к сожалению, не получится.
И не забывайте, что ответное письмо будет на почте, так что проверяйте его каждый день в течение следующих 5-7 дней. Ответ не заставит себя долго ждать!
Как удалить данные игры на iPhone
Содержание
- Как удалить программу с девайсов iOS?
- Как скрыть игру из списка покупок на iPhone?
- Как увидеть все приложения в списке покупок?
- Как удалить все данные игры?
Все мы страдаем от нехватки места на смарфтоне, насколько обширной не была бы память.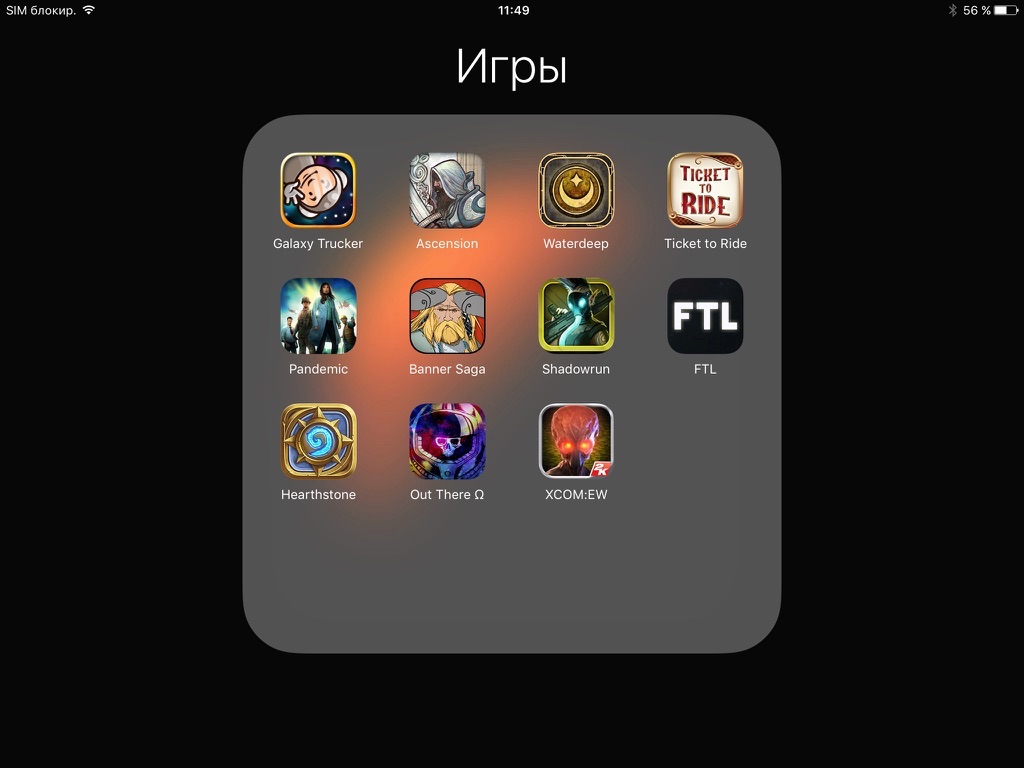 Часто причина этому становятся игры, которые вы не используете. Но они продолжают занимать вашу память на iPhone. Вроде бы нет ничего сложного в том, чтобы удалить данные программы – это можно сделать в одно нажатие. Но так бывает не всегда. Есть программа, с которой порой возникают некоторые проблемы в виде неудачной попытки стереть приложение и прочих неприятных моментов. На этот случай мы подготовили для вас схему, следуя которой вы будете самостоятельно управлять окончательным удалением программы с вашего девайса iPhone или iPad.
Часто причина этому становятся игры, которые вы не используете. Но они продолжают занимать вашу память на iPhone. Вроде бы нет ничего сложного в том, чтобы удалить данные программы – это можно сделать в одно нажатие. Но так бывает не всегда. Есть программа, с которой порой возникают некоторые проблемы в виде неудачной попытки стереть приложение и прочих неприятных моментов. На этот случай мы подготовили для вас схему, следуя которой вы будете самостоятельно управлять окончательным удалением программы с вашего девайса iPhone или iPad.
Как удалить программу с девайсов iOS?
Мы подскажем вам три действенных способа по удалению программ с айфона. Все три просты и удобны.
1. Удаление с главного экрана. Предполагает разблокировку экрана и долгое нажатие на нужную иконку. Когда иконки станут динамичными, затрясутся, в правом верхнем уголке покажется крестик, на который нужно будет нажать, если вы уверенны в необходимости удаления.
2. Настройки телефона. Очевидно, переходим в Настройки, а оттуда – в раздел Основного и затем в Статистику и Хранилище. Здесь у нас все игры и приложения, которые установлены на устройстве. Отыщите нужное приложение и нажмите на него. В выпадающем окошке выберите нужную функцию и распрощайтесь с прогой.
Очевидно, переходим в Настройки, а оттуда – в раздел Основного и затем в Статистику и Хранилище. Здесь у нас все игры и приложения, которые установлены на устройстве. Отыщите нужное приложение и нажмите на него. В выпадающем окошке выберите нужную функцию и распрощайтесь с прогой.
3. Задействуйте iTunes. Подключитесь к компьютеру или ноутбуку. Нажмите вкладку с программами. Находим нужную и удаляем нажатием на крестик. После этого обязательно проведите синхронизацию устройств, чтобы сохранить изменения на смартфоне.
Конечно, первый способ – самый простой и, как следствие, популярный. Но в двух других есть свои плюсы, которые дают дополнительные возможности. Второй способ. например, позволит контролировать количество памяти на телефоне. iTunes в тройке лучших способов тоже не зря, ведь так можно совмещать несколько дел одновременно – и перенести файлы, и удалить ненужное, например.
Как скрыть игру из списка покупок на iPhone?
Любой из описанных выше способов поможет полностью стереть программу.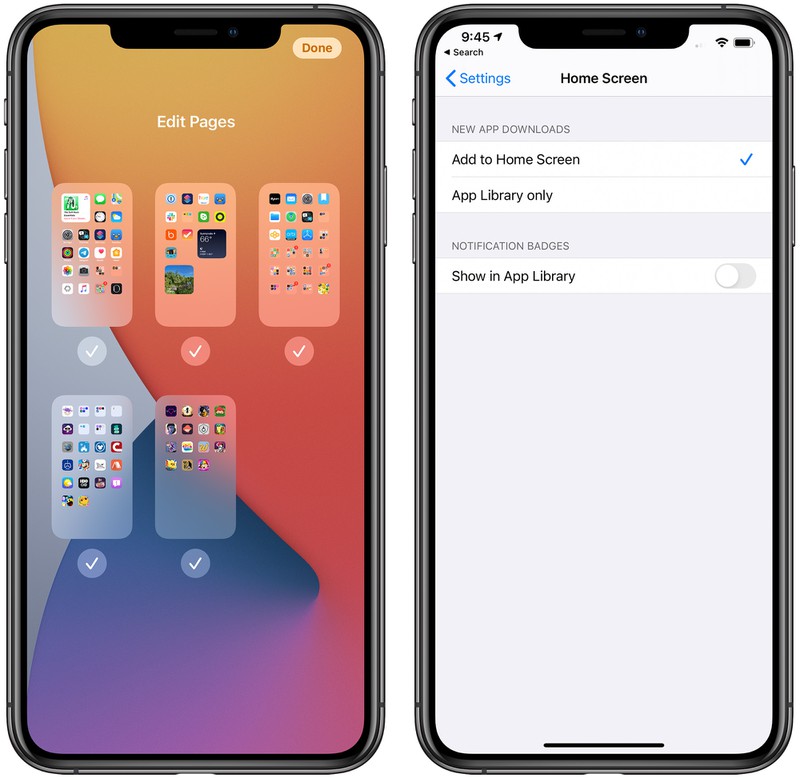 Однако приложение все еще будет присутствовать в ваших покупках. Это всего лишь значит, что игра доступна для скачивания в любой момент под вашей учетной записью. К сожалению, удалить из списка игры нельзя, иначе потом это значило бы, что за них нужно заново платить. А список как раз рассчитан на повторную и бесплатную загрузку.
Однако приложение все еще будет присутствовать в ваших покупках. Это всего лишь значит, что игра доступна для скачивания в любой момент под вашей учетной записью. К сожалению, удалить из списка игры нельзя, иначе потом это значило бы, что за них нужно заново платить. А список как раз рассчитан на повторную и бесплатную загрузку.
Удаленные игры можно скрыть, тогда вы не увидите их в списке покупок. Для этого вам нужно подключиться к ПК/ноутбуку и установить iTunes. Далее запустите айтюнс и зайдите под своей учетной записью. Заходим в кабинет учетной записи и в выпадающем окне выбираем покупки. Выбираем нужное приложения среди тех, что вы успели когда-то купить. Можно заодно привести в порядок весь список, удалить лишнее, если есть такая необходимость. Здесь тоже ничего нового – жмем на крестик.
Теперь приложения нигде не видно, оно полностью удалено в вашего телефона или айпада. Правда, вам может понадобится, чтобы игра снова отображалась в облаке. Тогда читаем далее.
Как увидеть все приложения в списке покупок?
Чтобы снова увидеть игры и проги, которые мы скрыли в предыдущих абзацах. Для этого снова воспользуемся iTunes. Решаем вопрос поэтапно:
Для этого снова воспользуемся iTunes. Решаем вопрос поэтапно:
- снова припоминаем свой ID от Apple и входим;
- находим учетную запись и сведения о ней. Если запросит система – вводим пароль от учетной записи;
- Видим Айтюнс в облаке, а под ним подпись “скрытые покупки” и “управление” справа;
- Выбираем необходимый пункт со словом “показать” и модем снова просматривать скрытое ранее.
Иногда всех этих инструментов оказывается недостаточно для того, чтобы полностью удалить приложение. Ведь не стоит забывать об информации, которая копится во время игрового процесса и скачивания дополнений.
Как удалить все данные игры?
Ваши результаты игры, мультимедийные файлы, информация об уровнях и прочее постепенно накапливается. А после удаления вам эти файлы не понадобятся, особенно, если вы захотите скачать игру, чтобы пройти ее заново. Начать с самого начала можно двумя способами в зависимости от того, где находится место хранения этих данных:
- сохранение происходит на сервере, соответственно привязано к учетной записи.
 Соответственно, необходимо создать еще одну уч.запись во время нового входа в игру;
Соответственно, необходимо создать еще одну уч.запись во время нового входа в игру; - если данные лежат на iCloud, придется удалять самостоятельно. Для этого перейдите в Хранилище. Там находим приложение и стираем.
Если же данные не удаляются, на это может быть множество причин. Давайте разберем самые болезненные и частые случаи, а также подберем пути решения этих проблем:
- отсутствует крестик на иконке проги или кнопка удаления. Следует снять ограничения в настройках через меню Специального доступа в Ограничениях и затем – в удалении игр;
- если после удаления осталась пустая иконка, прога в загрузке или режиме ожидания, придется перезагрузить телефон или выйти из уч.записи и зайти снова;
- если приложение стандартное, от производителя. Хотя 10 айфон располагает возможностью удалять стандартные проги, остаются пользователи восьмерок, а также 4s, 5s, 6 и 7.
Как видим, изначально был один вопрос, но сколько оказалось нюансов. Будьте внимательны, когда пытаетесь поменять настройки или удалить игру с айфона.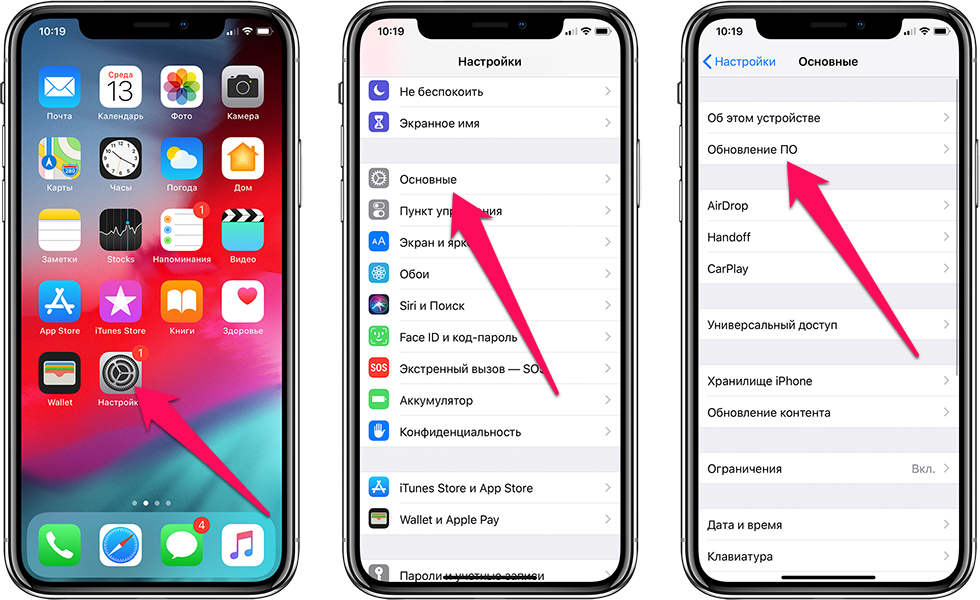
советов о том, как исправить зависший iPhone
Вот что вы можете сделать, чтобы перезагрузить телефон сейчас, а также советы по предотвращению повторного сбоя в будущем.
Многие пользователи iPhone были здесь раньше. Вы просматриваете социальные сети, смотрите видео или даже пишете текстовые сообщения, когда ваш iPhone внезапно зависает. Это, несомненно, расстраивает, и все, что вы хотите сделать, это снова заставить его работать. К счастью, изучение того, как перезагрузить iPhone, может помочь вернуть его в нормальное состояние в кратчайшие сроки.
Вам не нужно знать какие-либо скрытые приемы и хитрости для перезапуска iPhone — научиться этому довольно просто. Читайте дальше, чтобы узнать, как перезагрузить зависший iPhone и почему он вообще завис. Затем узнайте, что делать, если ваш iPhone отключен, как восстановить заводские настройки и продлить срок службы батареи на iPhone, а также разблокировать iPhone, если вы забыли пароль — никогда не знаешь, когда эта информация пригодится.
Как принудительно перезагрузить iPhone
«Если ваш iPhone полностью не отвечает (завис) и вы не можете его нормально выключить, попробуйте принудительно перезагрузить его», — говорит Джошуа Саттон, менеджер по обучению и развитию uBreakiFix, Ридерз Дайджест . «Этот процесс зависит от модели iPhone, на котором вы пытаетесь выполнить принудительную перезагрузку». Саттон рекомендует следующие шаги для конкретных моделей iPhone:
rd.com, Getty Images
Для iPhone с Face ID (X и выше), iPhone SE (2-го поколения), iPhone 8 или iPhone 8 Plus Sutton рекомендует:
- Нажмите и быстро отпустите кнопку увеличения громкости.
- Нажмите и быстро отпустите кнопку уменьшения громкости.
- Нажмите и удерживайте боковую кнопку.
- Отпустите кнопку, когда появится логотип Apple.
Для iPhone 7 или iPhone 7 Plus Sutton рекомендует:
- Нажмите и удерживайте одновременно кнопку уменьшения громкости и кнопку «Режим сна/Пробуждение».

- Отпустите обе кнопки, когда появится логотип Apple.
Для iPhone 6s, iPhone 6s Plus, iPhone SE (1-го поколения) или более ранних моделей Sutton рекомендует:
- Нажмите и удерживайте кнопку «Режим сна/Пробуждение» и кнопку «Домой».
- Отпустите обе кнопки, когда появится логотип Apple.
Из-за чего ваш iPhone зависает?
Не всегда очевидная причина зависания iPhone. «Существует множество возможных причин, по которым iPhone может зависнуть или перестать отвечать на запросы, и они, как правило, такие же, как причины зависания компьютера», — говорит Саттон. «В конце концов, это по своей сути уменьшенные мобильные компьютеры». Как и в случае с компьютерами, знаете ли вы, что некоторые iPhone тоже могут заражаться вирусами?
Саттон говорит, что iPhone зависает по четырем основным причинам:
- Недостаточно места для хранения
- Редкие перезагрузки iPhone
- Удаленные обновления
- Проблемные или «глючные» приложения
Если у вас есть только от 10 до 15 процентов свободного места для хранения, Саттон рекомендует хранить некоторые фотографии в облаке и удалять приложения, которые вы больше не используете.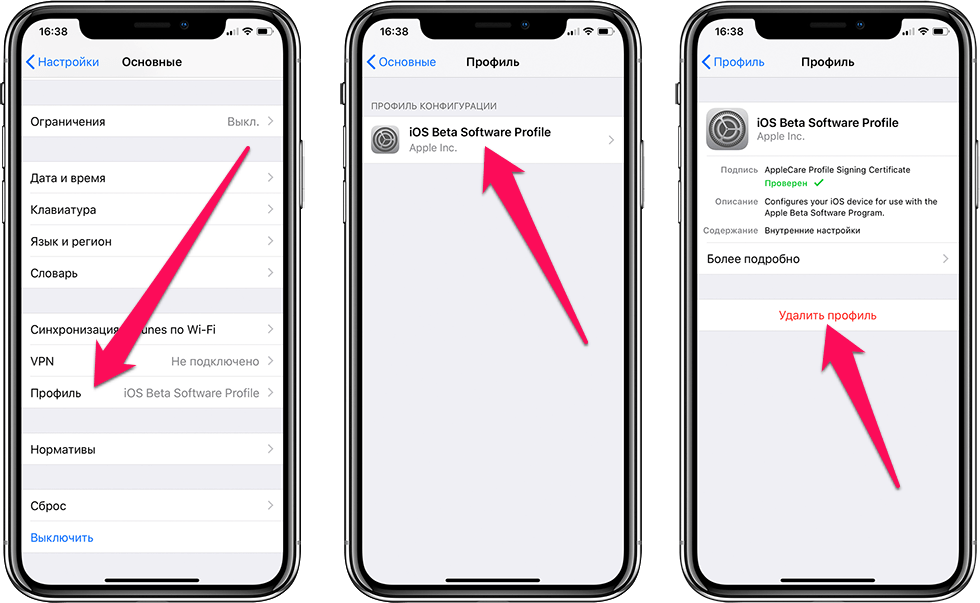 Вот еще лайфхаки, чтобы освободить место на вашем iPhone.
Вот еще лайфхаки, чтобы освободить место на вашем iPhone.
Если вы всегда оставляете свой iPhone включенным, возможно, пришло время (безопасно) выключить его. Фактически, именно так часто вы должны перезагружать свой iPhone. Саттон также рекомендует регулярно проверять обновления iOS, а также всегда убеждаться в том, что приложение является законным и работает правильно, прежде чем загружать его на свой iPhone. Если вы ищете более простой домашний экран, вот как скрыть приложения на iPhone.
Что произойдет, если iPhone не перезагрузится?
Если перезагрузка iPhone не решает проблему или если телефон вообще не перезагружается, не паникуйте. «Если принудительный перезапуск не решает проблему и устройство снова зависает при загрузке, возможно, вам потребуется полностью восстановить iOS», — говорит Саттон. Он рекомендует обратиться к местному специалисту по ремонту. «Если полное восстановление iOS не решает проблему или восстановление iPhone с iOS постоянно завершается сбоем, возможно, вы столкнулись с проблемой, требующей ремонта оборудования»./article-new/2019/12/1how-to-enable-dark-mode-in-the-gmail-app-for-ios-.jpg) Вот несколько предупреждающих знаков, что пришло время для нового мобильного телефона.
Вот несколько предупреждающих знаков, что пришло время для нового мобильного телефона.
Что пользователи iPhone должны знать о зависшем iPhone
Пользователям iPhone важно знать, что зависание iPhone может привести к потере данных. «Убедитесь, что у вас всегда включено резервное копирование iCloud, и регулярно проверяйте наличие резервных копий», — говорит Саттон. «Несмотря на то, что проблема с зависанием iPhone часто легко решается, бывают ситуации, когда вы не можете получить данные с помощью обычных средств (резервное копирование iCloud, программное обеспечение для восстановления данных iPhone и т. д.). Восстановление данных в таких ситуациях, хотя в большинстве случаев и не невозможно, может оказаться дорогостоящим испытанием». Далее, вот то, что вы делаете со своим iPhone, чего специалисты Apple никогда бы не сделали.
Источник:
- Джошуа Саттон, менеджер по обучению и развитию uBreakiFix
Мадлен Уол
Мадлен Уол — помощник редактора/писателя по цифровым технологиям в RD.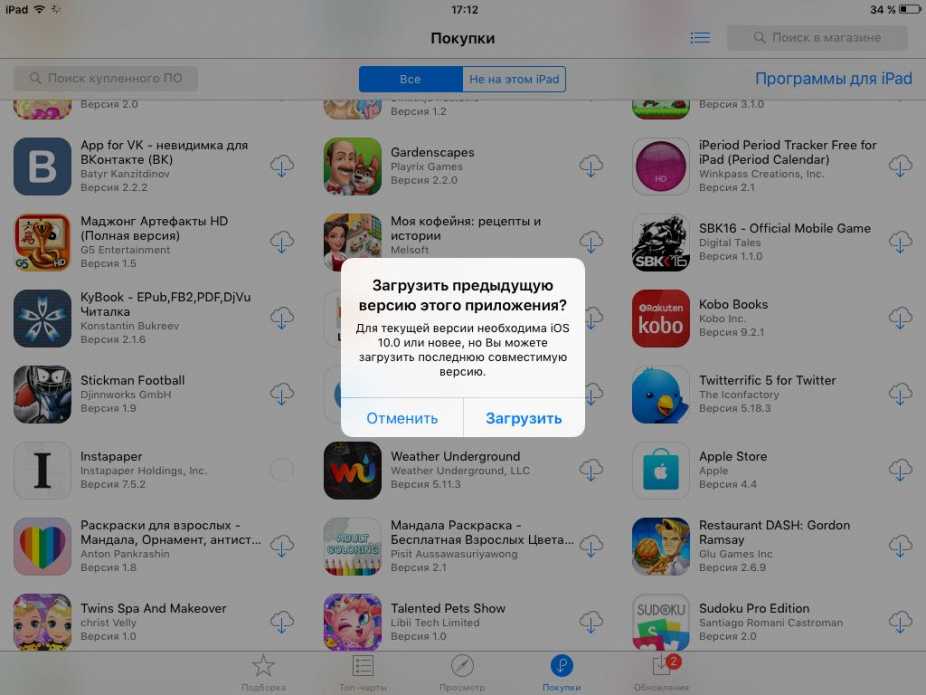 com. Ранее она работала на HuffPost и Golf Channel. Ее тексты публиковались на HuffPost, Red Magazine, McSweeney’s, Pink Pangea, The Mighty, Yahoo Lifestyle и других. Больше ее работ можно найти на ее веб-сайте: www.madelinehwahl.com
com. Ранее она работала на HuffPost и Golf Channel. Ее тексты публиковались на HuffPost, Red Magazine, McSweeney’s, Pink Pangea, The Mighty, Yahoo Lifestyle и других. Больше ее работ можно найти на ее веб-сайте: www.madelinehwahl.com
Как перезагрузить iPad: программный сброс, принудительный перезапуск и многое другое
Даже если у вас лучший iPad, он все равно может работать неправильно и замедляться, если вы устанавливаете слишком много приложений или запускаете слишком много процессов одновременно. К счастью, Apple позволяет пользователям восстанавливать исходные заводские настройки своих устройств, позволяя вам стереть планшет и наслаждаться им, как если бы ваш iPad был новым.
Содержание
- Как сбросить настройки iPad (программный сброс)
- Как принудительно перезагрузить iPad
- Как сделать резервную копию iPad с помощью iCloud
- Как сделать резервную копию iPad с помощью iTunes
- Как восстановить заводские настройки iPad
- Как восстановить заводские настройки iPad без пароля
- Часто задаваемые вопросы о сбросе настроек iPad
Сложность
Легкость
Продолжительность
15 минут
Что вам нужно
iPad (любая модель)
Независимо от того, выбираете ли вы программный сброс, принудительный перезапуск или сброс к заводским настройкам, процедуры проще, чем вы думаете. Ниже мы расскажем, как сбросить настройки Apple iPad — конечно, после резервного копирования ваших личных файлов с помощью iCloud. Если у вас есть iPhone, вы также можете ознакомиться с нашим руководством по сбросу настроек iPhone.
Ниже мы расскажем, как сбросить настройки Apple iPad — конечно, после резервного копирования ваших личных файлов с помощью iCloud. Если у вас есть iPhone, вы также можете ознакомиться с нашим руководством по сбросу настроек iPhone.
Джесси Холлингтон / Digital Trends
Как перезагрузить iPad (мягкий сброс)
Если вы обнаружите, что ваш iPad работает медленнее, чем обычно — возможно, он тормозит или немного зависает, или у вас возникли проблемы с загрузкой определенного приложения или игры, но он по-прежнему отвечает на ваши прикосновения — тогда вам стоит попробовать программный сброс. Мягкий сброс — это просто выключение и повторное включение iPad, что может решить множество проблем. Вы не потеряете никаких данных или настроек, и ничего не будет удалено с вашего iPad при программном сбросе, поэтому это первое, что вы должны попробовать, если у вас возникла проблема с планшетом Apple. Вот как сбросить настройки iPad:
Шаг 1: Если у вас есть iPad с Face ID или Touch ID, встроенным в верхнюю кнопку, нажмите и удерживайте верхнюю кнопку с любой кнопкой громкости , пока на экране не появится ползунок выключения питания.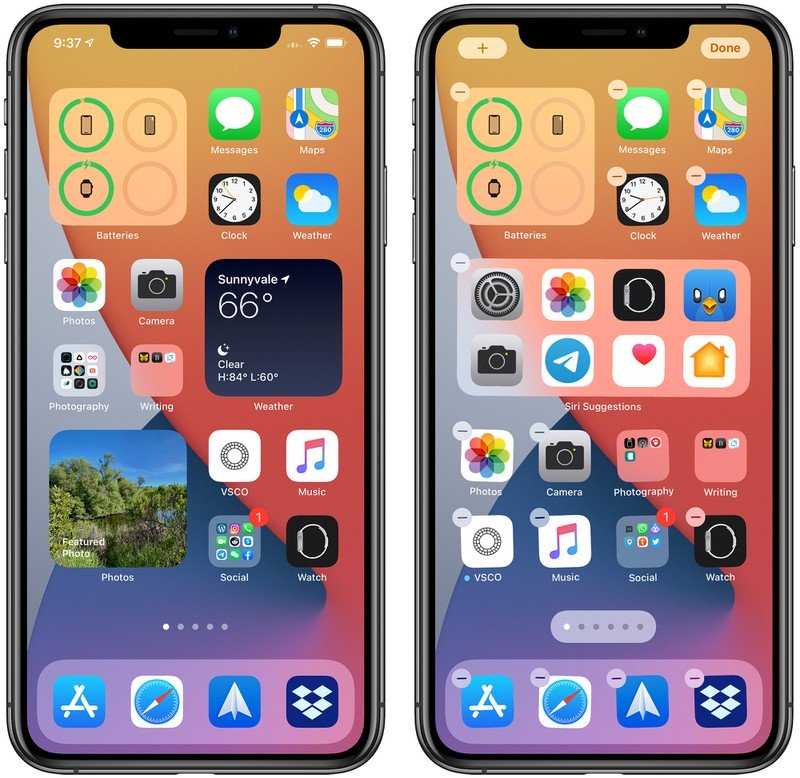 Если у вас есть iPad с кнопкой «Домой», просто нажмите и удерживайте верхнюю кнопку, пока не появится ползунок.
Если у вас есть iPad с кнопкой «Домой», просто нажмите и удерживайте верхнюю кнопку, пока не появится ползунок.
Шаг 2: Перетащите ползунок выключения питания слева направо, чтобы выключить iPad.
Шаг 3: Когда iPad полностью выключится, подождите примерно 30 секунд, а затем снова нажмите и удерживайте верхнюю кнопку, пока на экране не появится логотип Apple.
Шаг 4: Когда появится экран блокировки iPad, нажмите кнопку «Домой» (если есть) или проведите пальцем вверх от нижней части экрана и введите пароль, чтобы разблокировать его. Из соображений безопасности вы не сможете использовать Face ID или Touch ID после перезагрузки iPad, пока не разблокируете его хотя бы один раз с помощью пароля.
Как принудительно перезагрузить iPad
Если экран вашего iPad зависает или вы обнаружите, что он не реагирует на касания обычным образом, возможно, вы не сможете выполнить программный сброс. В этом случае пришло время попробовать принудительный перезапуск.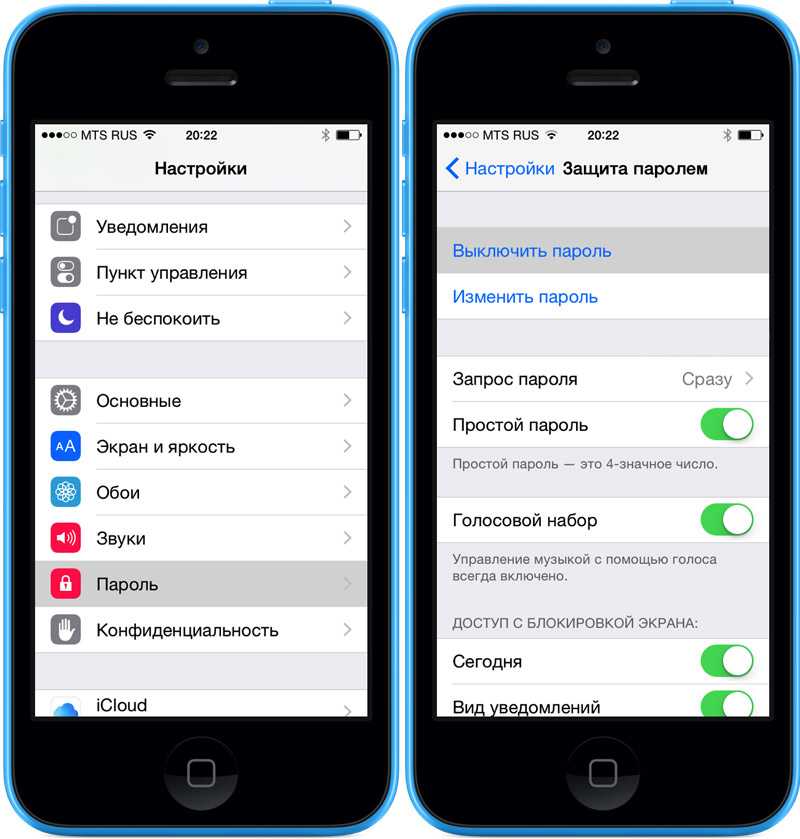 Это всего лишь альтернативный способ выключения и повторного включения iPad. Как и программный сброс, это ничего не удалит, и данные не будут потеряны. Это первое, что нужно попробовать, если ваш iPad не отвечает.
Это всего лишь альтернативный способ выключения и повторного включения iPad. Как и программный сброс, это ничего не удалит, и данные не будут потеряны. Это первое, что нужно попробовать, если ваш iPad не отвечает.
Как перезагрузить iPad с Face ID
Если у вас есть iPad с Face ID, например iPad Pro 2022 года, вам необходимо сделать следующее:
- Нажмите и быстро отпустите кнопку увеличения громкости (ближайшую к верхней кнопке).
- Нажмите и быстро отпустите кнопку уменьшения громкости (самую дальнюю от верхней кнопки).
- Нажмите и удерживайте верхнюю кнопку, пока устройство не начнет перезагружаться.
Как перезагрузить iPad с датчиком Touch ID в верхней кнопке
Если у вас есть одна из последних моделей iPad от Apple с безрамочным дисплеем и датчиком Touch ID в верхней кнопке, например iPad 2022 или iPad mini 2021, действия по принудительной перезагрузке iPad такие же, как и для iPad Pro с Face ID:
- Нажмите и быстро отпустите кнопку увеличения громкости (ближайшую к верхней кнопке).

- Нажмите и быстро отпустите кнопку уменьшения громкости (самую дальнюю от верхней кнопки).
- Нажмите и удерживайте верхнюю кнопку, пока устройство не начнет перезагружаться.
Как перезагрузить iPad с помощью кнопки «Домой»
Если на передней панели вашего iPad есть кнопка «Домой», вы можете принудительно перезагрузить его, одновременно нажимая переднюю кнопку «Домой» и верхнюю кнопку, пока не появится логотип Apple. Этот метод работает как для iPad с Touch ID, так и для более старых моделей без Touch ID.
Джесси Холлингтон / Digital Trends
Как сделать резервную копию iPad с помощью iCloud
Если ваш iPad действительно вызывает у вас проблемы, иногда сброс настроек к заводским может помочь решить проблему. Мы поговорим о том, как это сделать в ближайшее время, но, поскольку сброс к заводским настройкам стирает все на вашем iPad, вам нужно сначала убедиться, что вы сделали резервную копию всех своих важных данных.
Если вы платите за хранилище iCloud, самый простой способ сделать это — создать резервную копию вашего iPad в iCloud по сети Wi-Fi.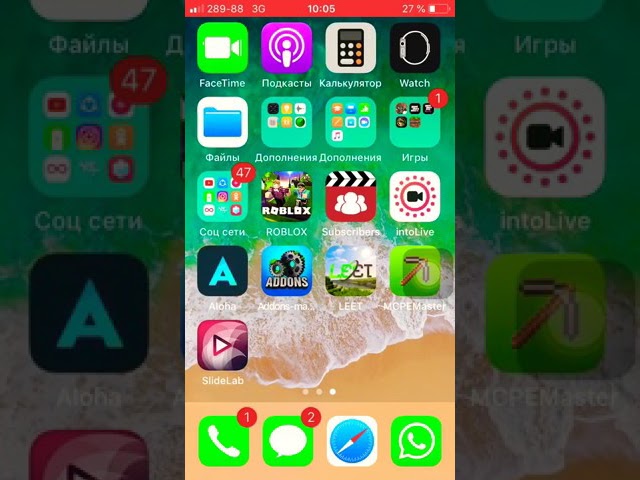 Фактически, ваш iPad уже может это делать; в зависимости от того, какие параметры вы выбрали при настройке, резервное копирование iCloud будет запускаться автоматически каждые 24 часа, пока ваш iPad подключен к сети и подключен к сети Wi-Fi.
Фактически, ваш iPad уже может это делать; в зависимости от того, какие параметры вы выбрали при настройке, резервное копирование iCloud будет запускаться автоматически каждые 24 часа, пока ваш iPad подключен к сети и подключен к сети Wi-Fi.
Шаг 1: Откройте приложение «Настройки» на iPad.
Шаг 2: Выберите свое имя в верхнем левом углу.
Шаг 3: Выберите iCloud .
Шаг 4: Выберите Резервное копирование iCloud .
Шаг 5: Убедитесь, что переключатель рядом с «Резервное копирование этого iPad» включен.
Если резервное копирование в iCloud включено, ваш iPad автоматически выполняет резервное копирование в iCloud во время зарядки и в сети Wi-Fi, а с момента последнего резервного копирования в iCloud прошло более 24 часов. Вы должны увидеть время последнего успешного резервного копирования под кнопкой «Создать резервную копию сейчас».
Шаг 6: Выберите Резервное копирование сейчас , чтобы вручную выполнить резервное копирование вашего iPad.
Это может занять от нескольких минут до часа и более в зависимости от скорости вашего интернет-соединения и того, как давно была сделана последняя резервная копия.
Джесси Холлингтон / Digital Trends
Как сделать резервную копию вашего iPad с помощью iTunes
Если вы не подписаны на план хранения iCloud, маловероятно, что вы сможете использовать резервные копии iCloud. Apple предлагает лишь мизерные 5 ГБ бесплатного хранилища, чего обычно недостаточно для резервного копирования даже самого маленького iPad.
К счастью, вы по-прежнему можете выполнять резервное копирование данных с iPad на компьютер через USB-соединение. Если вы используете ПК с Windows или Mac под управлением macOS Mojave (10.14) или более ранней версии, это делается через приложение Apple iTunes. Люди, работающие под управлением macOS Catalina (10.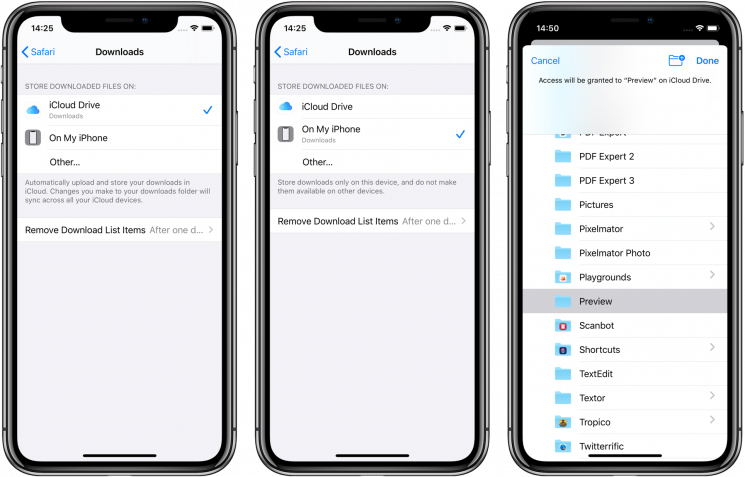 15) или новее, вместо этого будут использовать Finder, но в остальном процесс почти идентичен; единственная разница заключается в том, где находятся параметры устройства.
15) или новее, вместо этого будут использовать Finder, но в остальном процесс почти идентичен; единственная разница заключается в том, где находятся параметры устройства.
Шаг 1: Подключите iPad к компьютеру с помощью соответствующего кабеля Lightning или USB-C.
Шаг 2: Откройте iTunes (Windows или macOS Mojave или более ранней версии) или Finder (macOS Catalina или более поздней версии).
Шаг 3: Выберите свой iPad на боковой панели слева.
Шаг 4: При появлении запроса нажмите «Доверять», чтобы разрешить компьютеру подключаться к iPad. Вам также необходимо подтвердить это на своем iPad и ввести код доступа к устройству.
Шаг 5: В разделе «Резервные копии» выберите Резервное копирование всех данных с вашего iPhone на этот Mac .
Шаг 6: Выберите Зашифровать локальную резервную копию , чтобы ваша резервная копия содержала ваши пароли и другие конфиденциальные личные данные.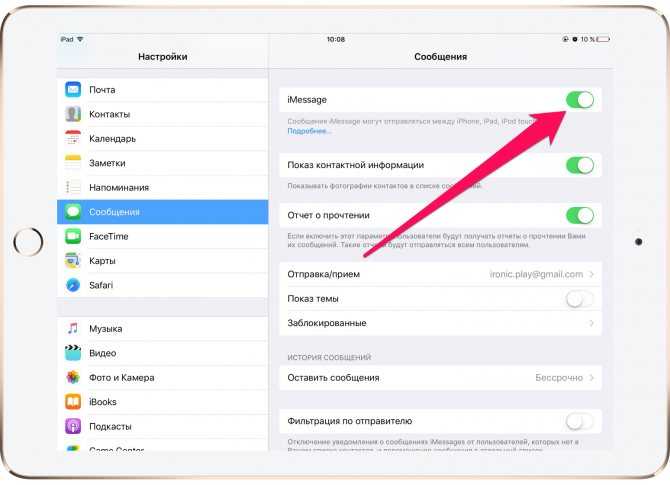 Из соображений безопасности и конфиденциальности iTunes или Finder не будут создавать резервную копию этой информации в виде незашифрованной резервной копии.
Из соображений безопасности и конфиденциальности iTunes или Finder не будут создавать резервную копию этой информации в виде незашифрованной резервной копии.
Шаг 7: При появлении запроса введите пароль для защиты локальной резервной копии и подтвердите его повторным вводом. Если вы используете Mac, вы также можете сохранить этот пароль в связке ключей. Обязательно запомните этот пароль, так как без него вы не сможете восстановить резервную копию.
Шаг 8: На iPad введите код доступа к устройству при появлении запроса. Этот дополнительный шаг необходим для авторизации передачи конфиденциальных данных с вашего устройства на ваш компьютер для сохранения в зашифрованных резервных копиях.
Шаг 9: Выберите Резервное копирование сейчас , чтобы начать резервное копирование iPad на компьютер.
Джо Марининг/Digital Trends
Как восстановить заводские настройки iPad
Выполнение сброса настроек iPad к заводским настройкам может помочь вам решить любые проблемы, которые сохраняются даже после того, как вы попытались выполнить программный или принудительный перезапуск.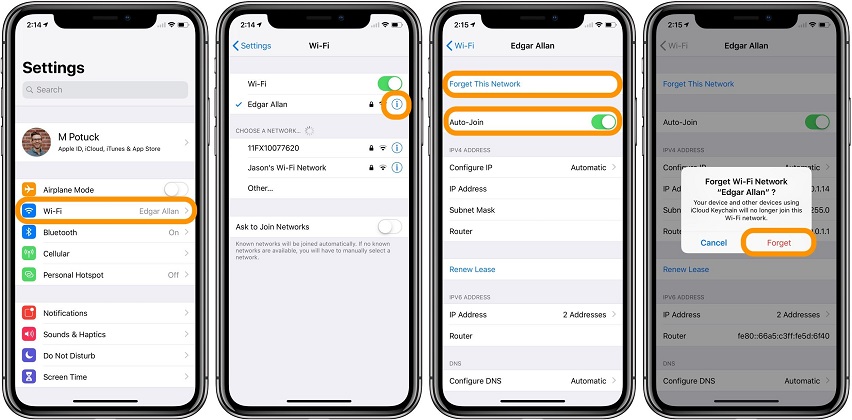 Вы всегда захотите восстановить заводские настройки своего iPad, прежде чем продать его или передать кому-то другому, чтобы он не мог получить доступ к вашим данным. Сброс к заводским настройкам полностью сотрет все данные на вашем iPad. Он безвозвратно удалит всю вашу музыку, фотографии, сообщения и все остальное на вашем iPad, вернув его в то состояние, в котором он был, когда вы впервые достали его из коробки.
Вы всегда захотите восстановить заводские настройки своего iPad, прежде чем продать его или передать кому-то другому, чтобы он не мог получить доступ к вашим данным. Сброс к заводским настройкам полностью сотрет все данные на вашем iPad. Он безвозвратно удалит всю вашу музыку, фотографии, сообщения и все остальное на вашем iPad, вернув его в то состояние, в котором он был, когда вы впервые достали его из коробки.
Обязательно сделайте резервную копию всех файлов на вашем iPad, прежде чем начать сброс настроек, иначе они исчезнут навсегда. Вы можете создавать резервные копии с помощью iTunes или iCloud, и у нас есть руководство по резервному копированию для iPhone, которое отлично подойдет для вашего iPad. После резервного копирования вы можете выполнить следующие шаги, чтобы восстановить заводские настройки iPad:
.
Шаг 1: Откройте приложение «Настройки» на iPad.
Шаг 2: Выберите Общие .
Шаг 3: Прокрутите вниз и выберите Перенос или сброс настроек iPad .
Шаг 4: Выберите Стереть все содержимое и настройки внизу.
Шаг 5: Следуйте инструкциям, чтобы подтвердить, что вы хотите стереть все содержимое на вашем iPad. Во время этого процесса вам будет предложено ввести код доступа к iPad и пароль Apple ID, чтобы подтвердить, что вы хотите стереть данные с iPad и отключить функции Apple Find My iPad и Activation Lock.
Шаг 6: После восстановления iPad вы увидите исходный экран настройки, похожий на тот, который вы видели при первой покупке iPad. В процессе настройки вас спросят, хотите ли вы настроить его как новое устройство или восстановить его с помощью резервной копии в iCloud или резервной копии, созданной на вашем Mac или ПК.
Джесси Холлингтон / Digital Trends
Как восстановить заводские настройки iPad без пароля
Если вы забыли пароль для своего iPad, единственный способ восстановить доступ — выполнить сброс настроек. Как обсуждалось в последнем разделе, это сотрет все данные на вашем iPad, вернув его в новое, готовое состояние без установленного пароля. После сброса настроек вы можете установить новый пароль и восстановить его из предыдущей резервной копии.
После сброса настроек вы можете установить новый пароль и восстановить его из предыдущей резервной копии.
Самый простой способ восстановить заводские настройки, если вы забыли свой код доступа, — это использовать службу Apple Find My. Это будет работать только в том случае, если функция «Найти меня» уже включена на вашем iPad, но если вы не предприняли конкретных шагов для ее отключения, есть большая вероятность, что это так. Функция «Локатор» обычно включается, как только вы входите в систему со своим Apple ID при первой настройке iPad.
Шаг 1: Откройте приложение «Локатор» на Mac или iPhone или посетите iCloud.com с помощью веб-браузера и войдите в систему, используя свой Apple ID и пароль.
Шаг 2: Выберите Устройства .
Шаг 3: Найдите свой iPad в списке устройств и выберите его. Появится карта, показывающая последнее известное местоположение вашего iPad.
Шаг 4: Если вы используете программу «Локатор» на Mac, нажмите кнопку «i», чтобы открыть меню дополнительных параметров.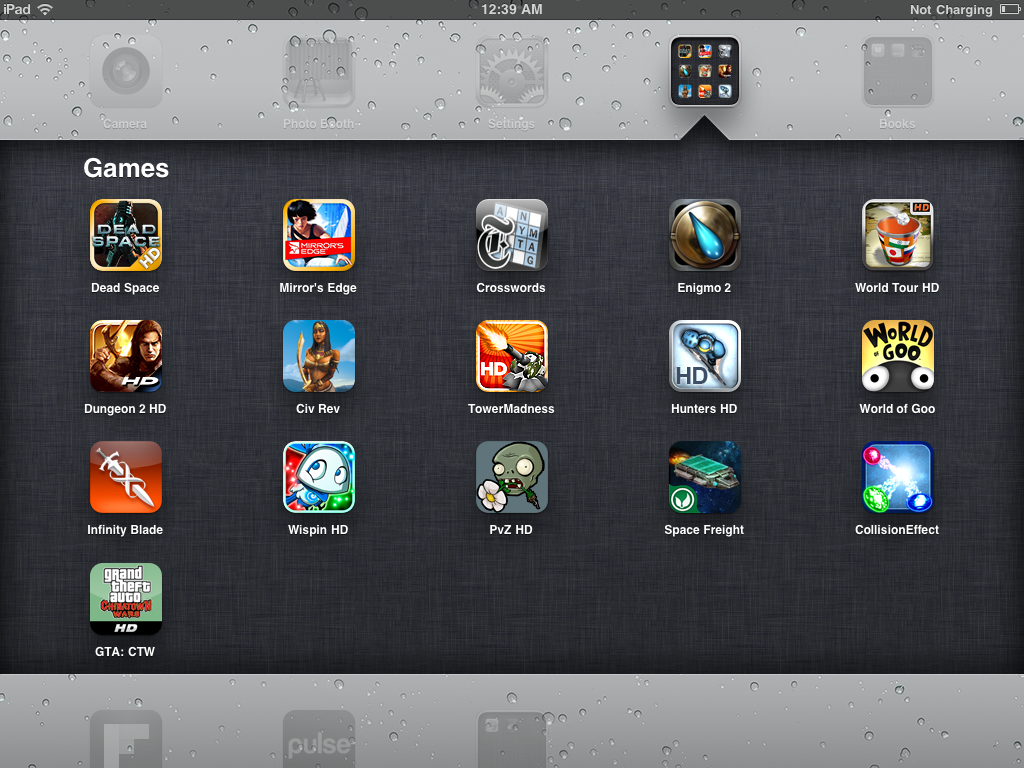
Шаг 5: Внизу выберите Стереть это устройство .
Шаг 6: Следуйте инструкциям, чтобы подтвердить, что вы хотите стереть данные с iPad.
Обратите внимание, что удаленное стирание через приложение «Локатор» — это не совсем то же самое, что сброс настроек к заводским из приложения «Настройки». Во-первых, блокировка активации не будет отключена; iPad останется зарегистрированным в вашем Apple ID, пока вы вручную не удалите его из списка устройств в Find My, выбрав Удалить из учетной записи . Вам не нужно беспокоиться об этом, если вы восстанавливаете заводские настройки своего iPad, чтобы снова настроить его для себя, но если вы стираете его с помощью «Локатора», чтобы продать его или отдать другу или члену семьи. , вам нужно будет выполнить этот дополнительный шаг, иначе они не смогут активировать его без ввода пароля Apple ID.
Часто задаваемые вопросы о сбросе настроек iPad
Удаляет ли сброс или восстановление iPad мой Apple ID?
Сброс iPad не стирает никакой информации на нем, поэтому, когда он завершит перезагрузку, все должно быть так, как вы его оставили, включая ваш Apple ID.
Восстановление заводских настроек iPad приведет к удалению Apple ID с вашего iPad, поскольку вы фактически возвращаете его в то же состояние, в котором он был при первой покупке. Однако он не удалит ваш Apple ID на серверах Apple и не удалит данные, которые вы сохранили в iCloud. Эти данные можно перенести обратно на iPad при повторной настройке либо путем восстановления из резервной копии iCloud, либо путем синхронизации с iCloud для загрузки фотографий, календарей, контактов, сообщений и многого другого.
Поскольку при восстановлении заводских настроек iPad ваш Apple ID удаляется с iPad, это также отключит такие функции, как «Найти iPad» и «Блокировка активации». Это хорошо, если вы планируете продать свой iPad или отдать его кому-то другому, но если вы планируете снова настроить его для себя, просто убедитесь, что эти функции снова включены во время процесса установки.
Ускоряет ли сброс настроек iPad?
В некоторых случаях сброс настроек iPad может ускорить процесс или, по крайней мере, сделать так, чтобы он казался таким. Однако это не должно быть нормой; если вы обнаружите, что вам часто нужно перезагружать или сбрасывать настройки iPad для повышения производительности, вероятно, происходит что-то еще. iPadOS от Apple очень хорошо справляется с управлением приложениями, памятью и фоновыми процессами, а это означает, что обычно она не должна упускать ничего из виду, замедляя работу вашего iPad за кулисами.
Однако это не должно быть нормой; если вы обнаружите, что вам часто нужно перезагружать или сбрасывать настройки iPad для повышения производительности, вероятно, происходит что-то еще. iPadOS от Apple очень хорошо справляется с управлением приложениями, памятью и фоновыми процессами, а это означает, что обычно она не должна упускать ничего из виду, замедляя работу вашего iPad за кулисами.
Поможет ли аппаратный сброс продлить срок службы батареи?
Как и в случае с повышением производительности, полная перезагрузка вашего iPad не должна заметно влиять на время автономной работы, если только не существует более серьезной проблемы. Хотя в iPadOS время от времени возникают ошибки, влияющие на срок службы батареи, Apple старается, чтобы этого не происходило, а сторонним приложениям редко разрешается продолжать работу в фоновом режиме, где они могут потреблять заряд батареи, пока вы не смотрите. Если вы обнаружите, что время работы от батареи регулярно улучшается после полной перезагрузки, скорее всего, вы столкнулись с ошибкой, которая будет исправлена в будущем обновлении iPadOS.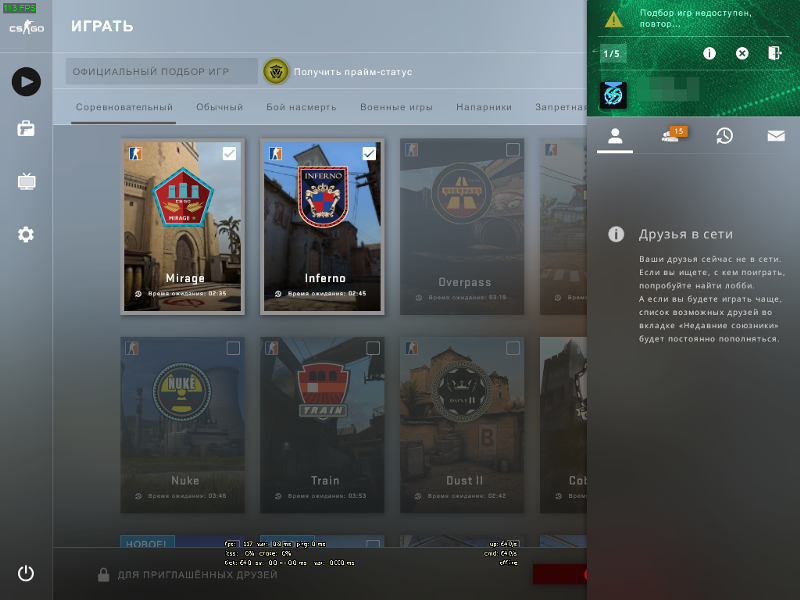
Должен ли я восстановить заводские настройки iPad, если он был украден?
Стирание данных с iPad после кражи может показаться хорошей идеей, чтобы гарантировать, что ваши личные данные не попадут в чужие руки. Однако важно помнить, что после того, как вы сотрете свой iPad, вы больше не сможете отслеживать его с помощью службы Apple Find My. Другими словами, вам придется выбирать, что важнее: восстановление вашего iPad или защита ваших личных данных.
Конечно, если у вас есть надежный пароль — или, что еще лучше, буквенно-цифровой пароль — на вашем iPad, маловероятно, что вор сможет получить доступ к вашим личным данным. Большинство воров больше заботятся об оборудовании вашего iPad, чем о вашей информации, и хотя случайный вор может попробовать несколько очевидных кодов доступа, они вряд ли приложат реальные усилия, чтобы взломать украденный iPad. Скорее всего, они все равно попытаются стереть его, чтобы попытаться продать за небольшие деньги.
Если вы считаете, что ваш iPad мог быть потерян, а не украден намеренно, вы можете вместо этого перевести его в режим пропажи.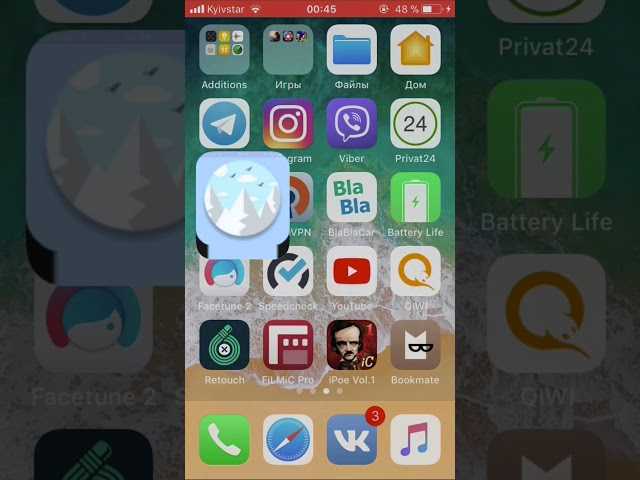 Это гарантирует, что он будет заблокирован вашим паролем — даже если он не был разблокирован — вместе с вашим паролем Apple ID. Lost Mode также отключит платежные карты Apple Pay и связанные с ними услуги, а также позволит вам поместить сообщение на экран блокировки на случай, если его найдет добрый самаритянин. Это сообщение также будет сохраняться, даже если iPad будет стерт.
Это гарантирует, что он будет заблокирован вашим паролем — даже если он не был разблокирован — вместе с вашим паролем Apple ID. Lost Mode также отключит платежные карты Apple Pay и связанные с ними услуги, а также позволит вам поместить сообщение на экран блокировки на случай, если его найдет добрый самаритянин. Это сообщение также будет сохраняться, даже если iPad будет стерт.
Тем не менее, если вы беспокоитесь о своих личных данных и не хотите вернуть свой iPad, вам обязательно следует войти в службу Apple Find My и выполнить удаленную очистку. Просто помните, что ваш iPad должен быть подключен к сети, чтобы получить команду от серверов Apple; это может быть проблемой, если ваш iPad имеет только Wi-Fi, поскольку он может автоматически подключаться только к уже сохраненным сетям Wi-Fi. Тем не менее, как только вы введете команду удаленной очистки, серверы Apple будут продолжать пытаться отправить ее на ваш iPad, поэтому она вступит в силу, если ваш iPad в конечном итоге снова подключится к Интернету, даже если это произойдет через несколько недель.
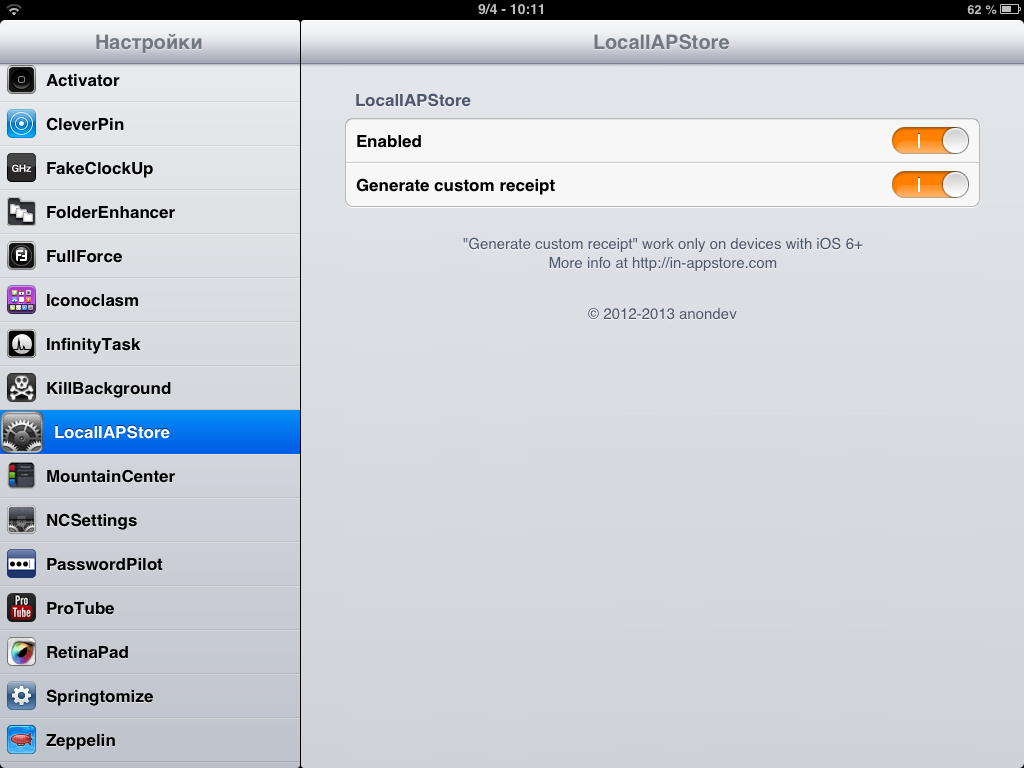
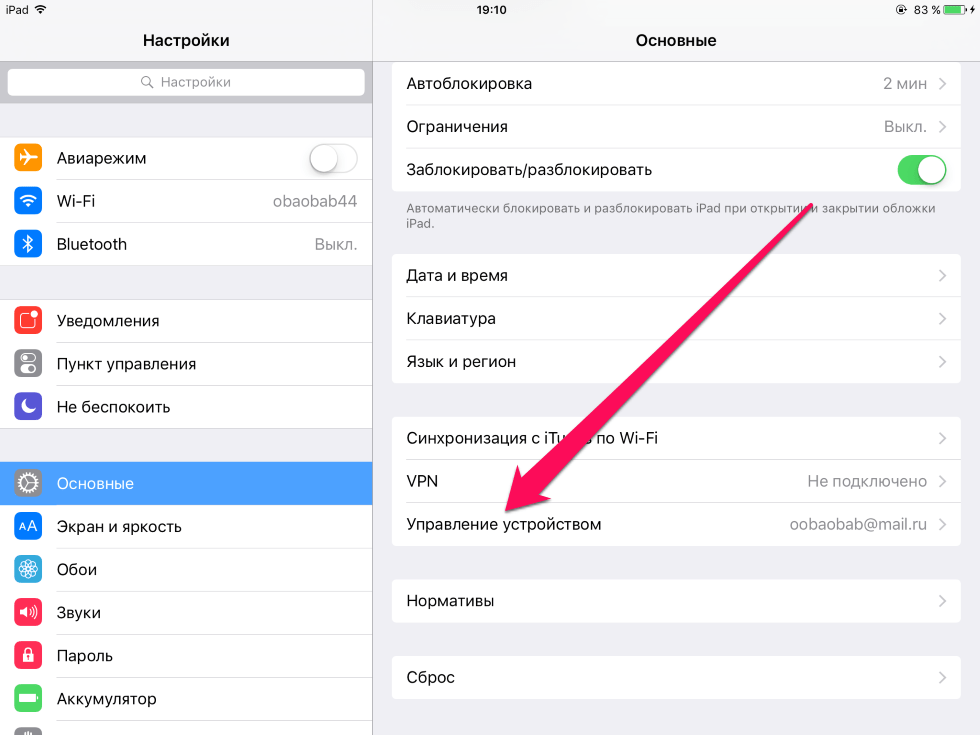 Все. Хорошая игра.
Все. Хорошая игра.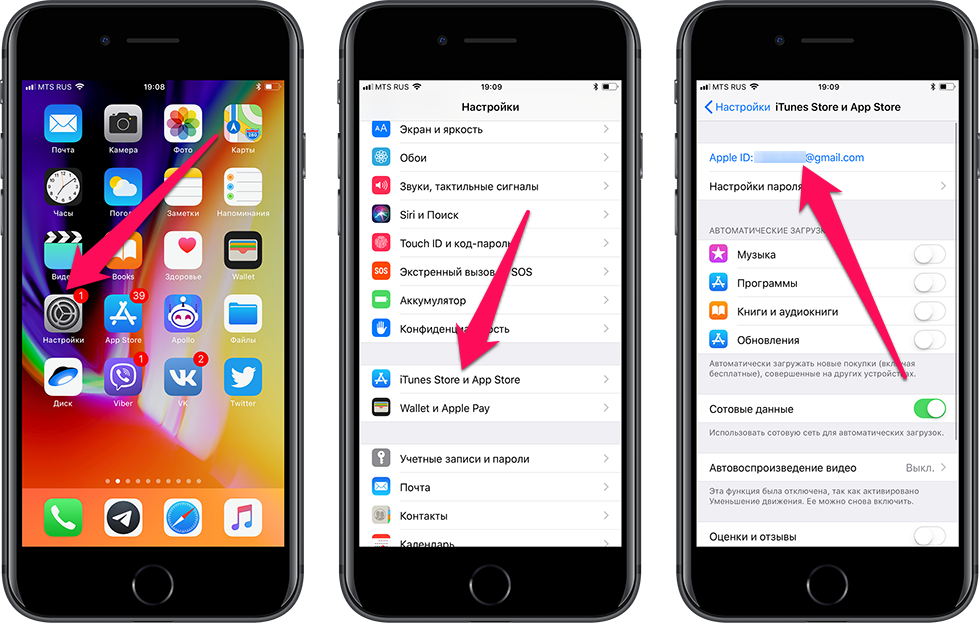 Ответ, который там содержится, я даю в виде скрина.
Ответ, который там содержится, я даю в виде скрина.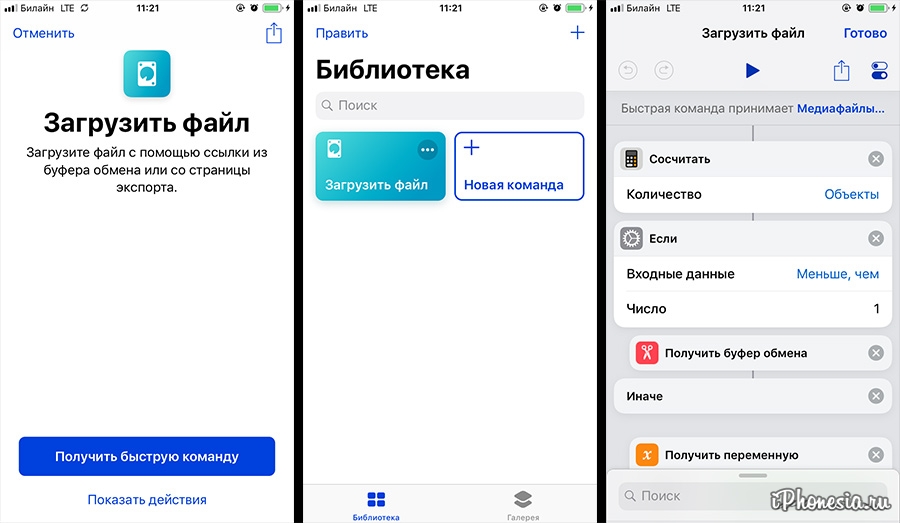 «
«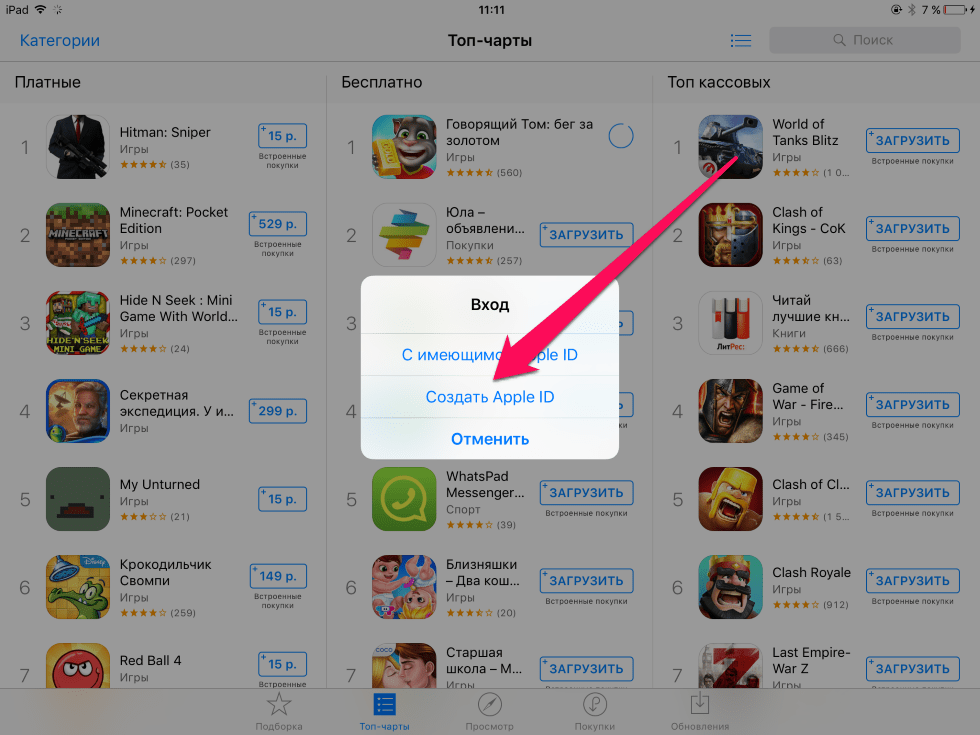 Соответственно, необходимо создать еще одну уч.запись во время нового входа в игру;
Соответственно, необходимо создать еще одну уч.запись во время нового входа в игру;