Содержание
iTools – универсальный iTunes заменитель. 4PDA.biz
Каждый владелец iPhone сталкивается с программой iTunes. Отношение к этому приложению, скажем так, неоднозначное. Ведь всяческих багов как в настольном приложении, так и в мобильной версии сервиса предостаточно. Но не стоит отчаиваться, тем более что есть программы, которые способны заменить функционал iTunes. На данный момент, самой функциональной пожалуй будет iTools. Кроме того, это еще и прекрасный менеджер файлов для iPhone.
Установка iTools
iTools не работает без установленного на компьютере iTunes, т.к. активно использует его программные библиотеки.
Для windows существует itools на русском языке, для Mac OS пока доступна англоязычная версия программы.
Большой плюс программы в том что устанавливать iTools не понадобится. Скачайте архив с официального сайта разработчиков и распакуйте его в любую папку. Запустите программу прямо оттуда.
Как уже ранее писалось, без установленного и предварительно настроенного iTunes iTools не запустится. А вот запускать iTunes для того, чтобы работать с iTools, не нужно.
А вот запускать iTunes для того, чтобы работать с iTools, не нужно.
Работаем с iTools на iPhone
Следующий шаг – нужно подключить iPhone к ПК и еcли iTools работает, то по идее, программа должна сразу распознать ваш телефон. Первое окно сразу предоставит данные о подключенном устройстве.
Обратите внимание, рядом с серийным номером устройства написана неделя его изготовления. Это очень полезно знать для jailbreak iPhone.
Если вы выберите “Показать подробнее”, то еще большее количество данных появится о подключенном устройстве. Так, к примеру, можно узнать UDID iPhone. Бесспорный плюс в том, что iTools также дает возможность синхронизироваться с Wi-Fi. Если в iTunes вы синхронизируетесь по wi-fi, то и здесь тоже нужно просто нажать на переключатель.
Конечно, следующий нюанс понравится владельцам jailbreak-нутых айпадов. iTools работает как на устройствах с официальной прошивкой, так и на взломанных телефонах. Да и функционал не особо не отличается, разве что в менеджере файлов доступ для аппаратов с джейлбрейком к системе больше.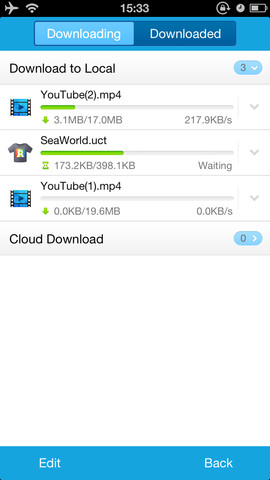
Раздел Медиатека
Вот так выглядит в iTools раздел с медиа-контентом (видео, аудио, фото и т.д.) с незайтеливым названием Медиатека:
Частый вопрос – как загрузить на iPhone фильм, используя iTools. Отвечаю – нужно открыть вкладку под названием Video и перетащить туда нужный видеофайл. Для того чтобы файл воспроизвелся на iPhone, его нужно вначале конвертировать. С этой целью программа попросит установить плагин (весит не более 2Мб).
После установки плагина, iTools попросит разрешение на конвертацию. Жмем «Да» и ждем, пока файл конвертируется в читаемый планшетом формат mp4.
Следующий этап после конвертации – это автоматический перенос файла на iPhone. Отконвертированное видео можно будет найти в телефоне, а также в Медиатеке iTools. Качество видео проверено – смотрибельно.
По аналогии можно загружать на iPhone и аудио, а также изображения. Выбираете нужную вкладку, перетаскиваете файлик и пользуетесь.
Работа и загрузка фото на iPhone
Как было сказано выше, фото с помощью iTools легко загружать на iPhone.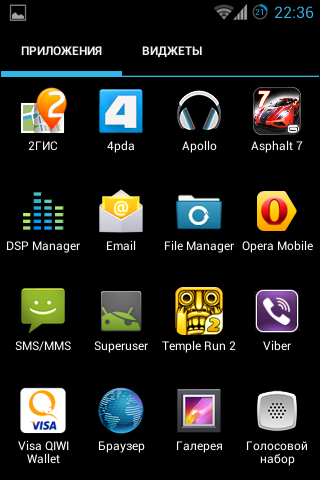 Процесс занимает пару секунд – все того и нужно, что перетащить нужное фото на вкладку iTools. Потом запускаем приложение Фото на айфоне и находим перекинутые программой фото.
Процесс занимает пару секунд – все того и нужно, что перетащить нужное фото на вкладку iTools. Потом запускаем приложение Фото на айфоне и находим перекинутые программой фото.
Как синхронизировать книги из iBooks
Проходим уже знакомый процесс перетаскивания файла с текстом книги на нужную вкладку программы iTools. Пока приложение умеет распознавать только два формата электронных книжек – PDF и ePub. После перетаскивания книг в медиатеку iTools на iPhone в приложении iBooks эти самые книги тоже появятся.
Работа с приложениями в iTools
Самая функциональная «фишка» iTools. Программка позволяет легко управлять всеми загруженными на планшет приложениями. Вы сможет отсортировать их по «весу» или удалить (жмем кнопку Uninstall). Также можно посмотреть, когда именно и под каким логином (если у пользователя iPad несколько аккаунтов на AppStore) скачали то или иное приложение.
Обратите внимание, рядом с установленными программами показывается информация аккаунтов с которых они были установлены.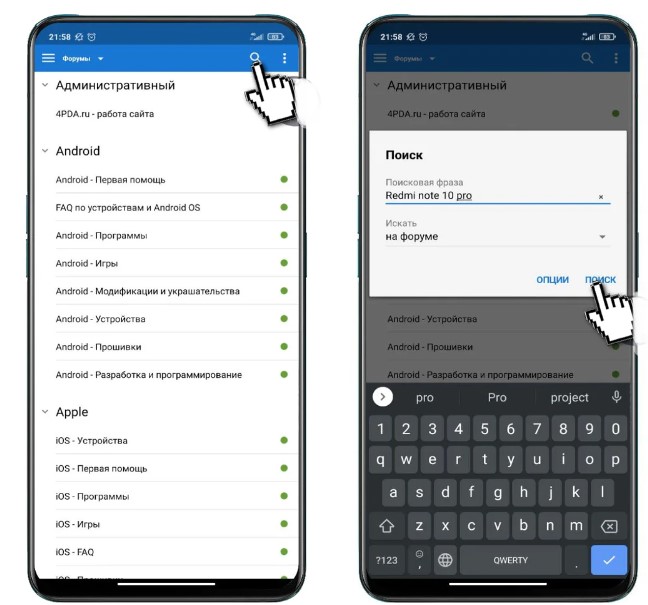 Это касается и взломанных приложений установленных через Installous.
Это касается и взломанных приложений установленных через Installous.
Еще одна полезная «фишка» – опция Backup. Можно сделать резервную копию любой программы на iPad без потери данных.
Как сделать резервную копию приложения с одного подключенного устройства (например, второй iPhone) на телефон? Нужно подключить через USB iPhone, сохранить копируемые файлы на жестком диске и затем подключить второй iPhone и вставить нужные файлы на жесткий диск программы iTools.
Чтобы сохранить данные приложения, нужно учитывать, что архивирование проходит через iPhone (изначальный источник данных), поэтому нужно следить , чтобы хватило место на временную копию копируемого приложения.
Раздел «Рабочий Стол»
Здесь предусмотрено 2 вкладки. Вкладка “Иконки” – понятное дело, дает возможность работать с иконками на рабочем столе iPhone, причем в режиме реального времени. Можно создавать, перетаскивать, переименовывать и удалять папки и ярлыки на рабочем столе iphone и даже сделать что-то вроде резервного копирования для восстановления в случае «глюка» операционной системы или ее переустановки.
Еще одна нужная кнопочка – Smart классификация. Что умеет? В теории может распихать иконки по папкам, только нужно задать тематику для сортировки. Если хаос на рабочем столе – это Ваш случай, может быть полезной. На практике не тестировал.
Вкладка номер 2 – “жить рабочий стол” . Полезность сомнительна, но на вкус и цвет, как говорится… Позволяет в режиме live записывать все, что происходит на дисплее телефона. Скажу честно, записанное видео пишется и воспроизводится с заминками.
Функция хранения (Память)
Этот раздел позволит на время превратить iPhone во вместительный флеш-накопитель. Перетаскиваете файлы прямиком на жесткий диск iPhone. Файлы так же легко удалять, как и копировать.
Файловой системе
Нажав на эту вкладку, пользователь получает доступ к файловой системе iPhone. Если iPhone взломан, то все файлы системы станут тотчас доступны.
Но даже если iPhone пока еще не работает без джейлбрейка, то iTools сможет явить на свет кое-какие полезные файлы системы.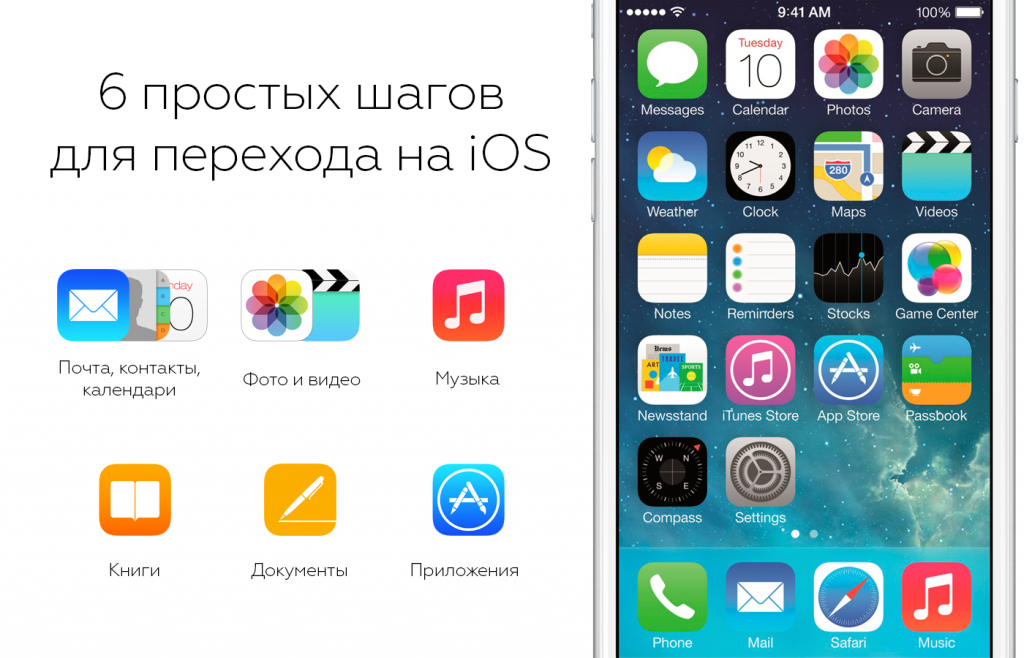 К примеру, можно будет скопировать изображения прямиком из фотопотока.
К примеру, можно будет скопировать изображения прямиком из фотопотока.
Информация
Плюс – легко управлять, сортировать, переименовывать и копировать данные Контактов, сообщений из iMessage, Закладок, Заметок и Календаря. А также данные об истории входящих/исходящих звонков и СМС.
Минус – все эти данные должны изначально храниться исключительно в Медиатеке. Если любите хранить данные в iCloud, должен вас разочаровать, их iTools просто не «увидит».
В целом, iTools может быть очень и очень полезным приложением и послужит неплохим iTunes-заменителем. Признаться честно, первое и последнее впечатление, которое производит iTools – это улучшенная версия iTunes. Как будто разработчики iTools взяли и прислушались к жалобам и просьбам всех пользователей iTunes. iTools – универсальный iTunes заменитель
Скачать iTools
смотри Фильмы и сериалы NETFLIX онлайн бесплатно
скачай и смотри
от компании Нетфликс
Скачать для
Android
Скачать для
Windows
Смотреть на
iOS
ZETFLIX позволяет смотреть любимое кино на любом устройстве в любой точке мире с доступом в интернет.
- Огромный каталог с кино
- Простота использования
- Абсолютно бесплатно
Все для вашего удобства
Контент
Очень большая база фильмов, сериалов и мультфильмов NETFLIX (и не только). Новые фильми и серии выходят через несколько минут после показа на NETFLIX. Каждый найдет, что посмотреть.
Синхронизация
Все пользовательские данные хранятся в облаке. Начни смотреть на компьютере — продолжи на телефоне!
Приложение
Установи на любые свои устройства под управленеим Android (телефон, планшет, кроме АТВ приставок) или Windows и наслаждайся уютным просмотром.
Удобство и простота
ZETFLIX / ZETFLIKS / ЗЕТФЛИКССС
ZETFLIX.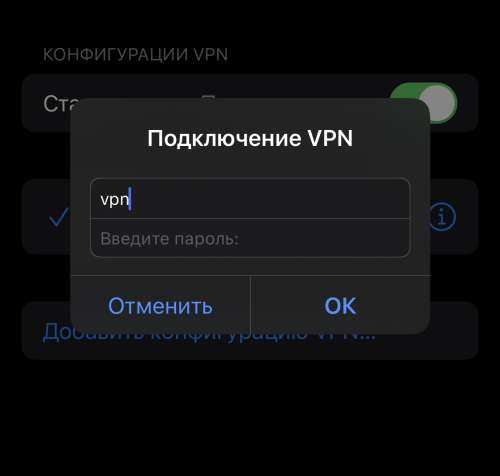 APP — Приложение для бесплатного просмотра контента NETFLIX на русском языке на платформах Android и Windows.
APP — Приложение для бесплатного просмотра контента NETFLIX на русском языке на платформах Android и Windows.
Скачать для
Android
Скачать для
Windows
Смотреть на
iOS
Использовать OpenDNS
Если у вашего интернет-провайдера возникли проблемы с его службой DNS, переключение на DNS OpenDNS вернет вас в сеть всего за несколько быстрых шагов.
 Следуйте приведенным ниже инструкциям для вашей операционной системы или маршрутизатора.
Следуйте приведенным ниже инструкциям для вашей операционной системы или маршрутизатора.
Если у вас есть друзья, родственники или коллеги, пользующиеся тем же провайдером, что и вы, отправьте им эту информацию, чтобы помочь им снова подключиться к Интернету. Напишите им или позвоните по IP-адресу http://208.69.38.205 .
Или скажите своим подписчикам в Твиттере, что они могут вернуться в сеть, следуя инструкциям на http://208.69.38.205 .
Вопросы? Твит @OpenDNS для помощи в настройке.
Где вы будете настраивать OpenDNS?
- Mac OS X
- Windows 10
- Windows 7
- Windows XP
- Windows Vista
- Универсальный маршрутизатор
- Маршрутизатор Linksys
- Маршрутизатор Netgear
- Маршрутизатор D-Link
Mac OS X
- Перейдите в Системные настройки.
- Щелкните Сеть.

- Выберите первое соединение в списке и нажмите «Дополнительно».
- Выберите вкладку DNS и добавьте 208.67.222.222 и 208.67.220.220 в список DNS-серверов.
- Нажмите OK
Windows 10
- Откройте панель управления.
- Щелкните Сеть и Интернет.
- Щелкните Центр управления сетями и общим доступом.
- На левой панели щелкните Изменить параметры адаптера.
- Щелкните правой кнопкой мыши сетевой интерфейс, подключенный к Интернету, затем щелкните Свойства.
- Выберите Интернет-протокол версии 4 (TCP/IPv4).
- Щелкните Свойства.
- Щелкните Использовать следующие адреса DNS-серверов.
- Щелкните Дополнительно.
- Введите 208.67.222.222 и 208.67.
 220.220 в поля DNS-сервера.
220.220 в поля DNS-сервера. - Нажмите «ОК», затем нажмите «Закрыть».
Windows 7
- Нажмите кнопку «Пуск», затем выберите «Панель управления».
- Щелкните Центр управления сетями и общим доступом.
- Щелкните свое основное подключение или подключение по локальной сети в разделе «Активные сети».
- Нажмите кнопку «Свойства».
Windows 7 может запросить разрешение на изменение настроек сети. - Выделите «Протокол Интернета версии 4» и нажмите «Свойства».
- Щелкните переключатель «Использовать следующие адреса DNS-серверов:» и введите 208.67.222.222 и 208.67.220.220 в поля «Предпочитаемый DNS-сервер» и «Альтернативный DNS-сервер».
- Нажмите кнопку «ОК», затем кнопку «Закрыть», затем снова «Закрыть». Наконец, закройте окно Центра управления сетями и общим доступом.

На этом этапе мы настоятельно рекомендуем очистить кэш преобразователя DNS и кэши веб-браузера, чтобы убедиться, что новые параметры конфигурации вступили в силу.
Windows XP
- Выберите «Панель управления» в меню «Пуск».
- Нажмите «Сетевые подключения» в меню «Панель управления».
- Выберите подключение в окне «Сетевые подключения».
Если у вас несколько, выберите подключение по умолчанию/текущее. - Нажмите кнопку «Свойства».
- Выберите Интернет-протокол (TCP/IP) и щелкните Свойства.
- Щелкните переключатель Использовать следующие адреса DNS-серверов и введите 208.67.222.222 и 208.67.220.220 в поля Предпочитаемый DNS-сервер и Альтернативный DNS-сервер.
- Нажмите OK
Windows Vista
- Нажмите кнопку «Пуск», затем выберите «Панель управления».

- Щелкните Просмотр состояния сети и задач.
- Нажмите Просмотр статуса.
- Нажмите кнопку «Свойства».
- Vista может запросить у вас разрешение на внесение изменений. Если это так, нажмите кнопку Продолжить.
- Выберите Интернет-протокол версии 4 (TCP/IPv4), затем нажмите кнопку «Свойства».
- Щелкните переключатель «Использовать следующие адреса DNS-серверов:» и введите адреса OpenDNS, 208.67.222.222 и 208.67.220.220, в поля «Предпочитаемый DNS-сервер» и «Альтернативный DNS-сервер».
- Нажмите кнопку OK, затем кнопку Закрыть и еще раз кнопку Закрыть. Закройте окно Центра управления сетями и общим доступом.
Универсальный маршрутизатор
Откройте настройки маршрутизатора.
Часто настройки задаются в веб-браузере с помощью URL-адреса с цифрами (пример: http://192.
 168.0.1). Вам может понадобиться пароль.
168.0.1). Вам может понадобиться пароль.Если вы похожи на нас, и вы давно установили пароль маршрутизатора и не можете его вспомнить сейчас, вы часто можете сбросить пароль на заводской по умолчанию, нажав кнопку на самом маршрутизаторе.
Или настройки могут быть установлены через специальное приложение для вашего маршрутизатора, которое вы установили на свой компьютер при добавлении маршрутизатора.
- Найдите настройки DNS-сервера.
Просканируйте буквы DNS рядом с полем, которое допускает два или три набора чисел, каждый из которых разбит на четыре группы от одного до трех чисел. - Введите адреса серверов OpenDNS, 208.67.222.222 и 208.67.220.220, в качестве настроек DNS-сервера и сохраните/примените.
Маршрутизатор Linksys
- Посетите IP-адрес маршрутизатора в новом окне браузера.
http://192.168.1.1 — это IP-адрес маршрутизатора Linksys по умолчанию.
- Введите сетевой пароль.
Появится окно «Введите сетевой пароль». Пропустите имя пользователя и введите пароль маршрутизатора (admin — это пароль по умолчанию, если вы его не меняли) и нажмите кнопку OK. - Введите адреса OpenDNS, 208.67.222.222, 208.67.220.220, в поля Static DNS 1 и Static DNS 2.
- Нажмите кнопку Сохранить настройки.
Маршрутизатор Netgear
- Введите URL-адрес настройки маршрутизатора (http://www.routerlogin.net, http://192.168.0.1 или http://192.168.1.1) в адресную строку веб-браузера.
http://192.168.1.1 — это IP-адрес маршрутизатора Netgear по умолчанию. - Введите пароль.
- Введите адреса OpenDNS, 208.67.222.222 и 208.67.220.220, в поля Первичный DNS и Вторичный DNS.
- Нажмите кнопку «Применить».
- Дождитесь обновления настроек.
Маршрутизатор D-Link
- Посетите IP-адрес маршрутизатора (http://192.
 168.0.1) в новом окне браузера.
168.0.1) в новом окне браузера.
Если вы пытаетесь настроить маршрутизатор D-Link, запишите IP-адрес шлюза по умолчанию вашего компьютера. Шлюз по умолчанию — это IP-адрес маршрутизатора D-Link. По умолчанию это должно быть 192.168.0.1. Большинство устройств D-Link используют 192.168.0.X диапазон. - Введите пароль маршрутизатора.
Примечание: если исходные настройки не менялись, имя пользователя по умолчанию — admin, а пароль — пустой (ничего). - Нажмите кнопку «Настройка подключения к Интернету вручную» внизу.
- Введите адреса OpenDNS, 208.67.222.222 и 208.67.220.220, в поля Первичный DNS-сервер и Вторичный DNS-сервер.
- Нажмите кнопку Сохранить настройки вверху.
Защита от угроз DNS и фильтрация содержимого на основе машинного обучения
Защита от угроз DNS и фильтрация содержимого на основе машинного обучения | DNSFilter
DNSFilter
Acquires Guardian
A leading Firewall + VPN technology platform
Lifesaver
program
Current OpenDNS customers get DNS security free through September 2022
NEW
DNSFilter vs
Cisco Umbrella
Когда дело доходит до сравнения Cisco Umbrella с DNSFilter, самым большим преимуществом является наша простота
Не позволяйте конечным пользователям посещать вредоносные и неприемлемые сайты.
Нас поддерживает крупнейшая в отрасли глобальная сеть DNS.
Разверните за считанные минуты, и уже сегодня вы сможете фильтровать интернет-трафик.
Защита от угроз и фильтрация содержимого должны быть простыми. DNSFilter упрощает развертывание корпоративного решения для фильтрации контента по доступной цене. Вы можете приступить к работе за считанные минуты, без каких-либо контрактов или обязательств.
Защитите своих пользователей от фишинга, вредоносных программ, программ-вымогателей и многого другого с помощью нашей облачной службы DNS.
Начните бесплатную пробную версию прямо сейчас
Глобальная сеть DNS
Наша глобальная сеть Anycast охватывает 75 центров обработки данных, что обеспечивает низкую задержку.
Фильтрация контента
Не позволяйте своим пользователям просматривать неприемлемый или нежелательный контент, например веб-сайты для взрослых и потоковое мультимедиа.
ПОСМОТРЕТЬ ВСЕ ХАРАКТЕРИСТИКИ
DNSFilter обслуживает широкий спектр отраслей, независимо от того, хотите ли вы развернуть наше решение в сотнях корпоративных сетей или на нескольких устройствах по всему миру. Независимо от потребностей вашей организации, мы обеспечим вас.
Предприятие
Общедоступный/гостевой WiFi
Обеспечивает установку на уровне клиента для DNS-фильтрации вне здания. Дополняет веб-фильтрацию EndPoint и брандмауэра, обрабатывая все DNS-запросы через активный фильтр, чтобы предотвратить распространение вредоносных программ. Мы можем распространять продукт уникальным образом, используя RMM, для каждого клиента, а управление и контроль уникальны для каждого клиента.
Хорошая веб-фильтрация для всех наших местоположений, мы также развернули клиент роуминга, чтобы защитить наших пользователей, когда они находятся за пределами сети компании. Это также наш первый уровень защиты, если есть угроза, поскольку домен может быть заблокирован до того, как наш EPP / EDR что-то обнаружит.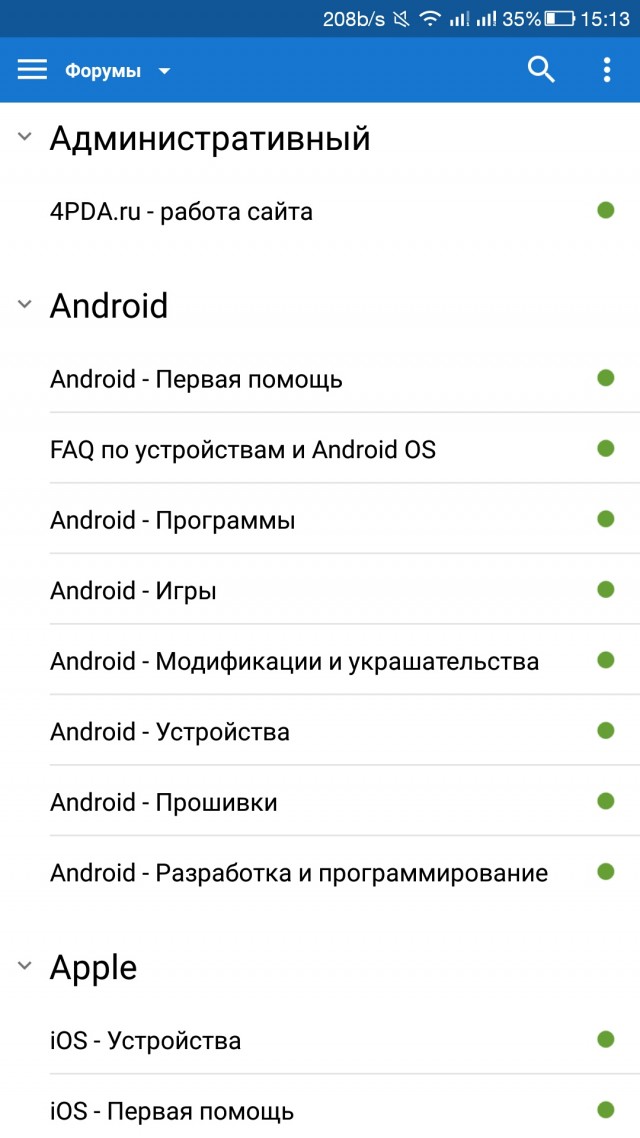

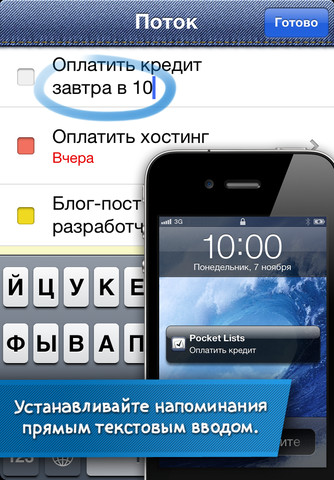 220.220 в поля DNS-сервера.
220.220 в поля DNS-сервера. 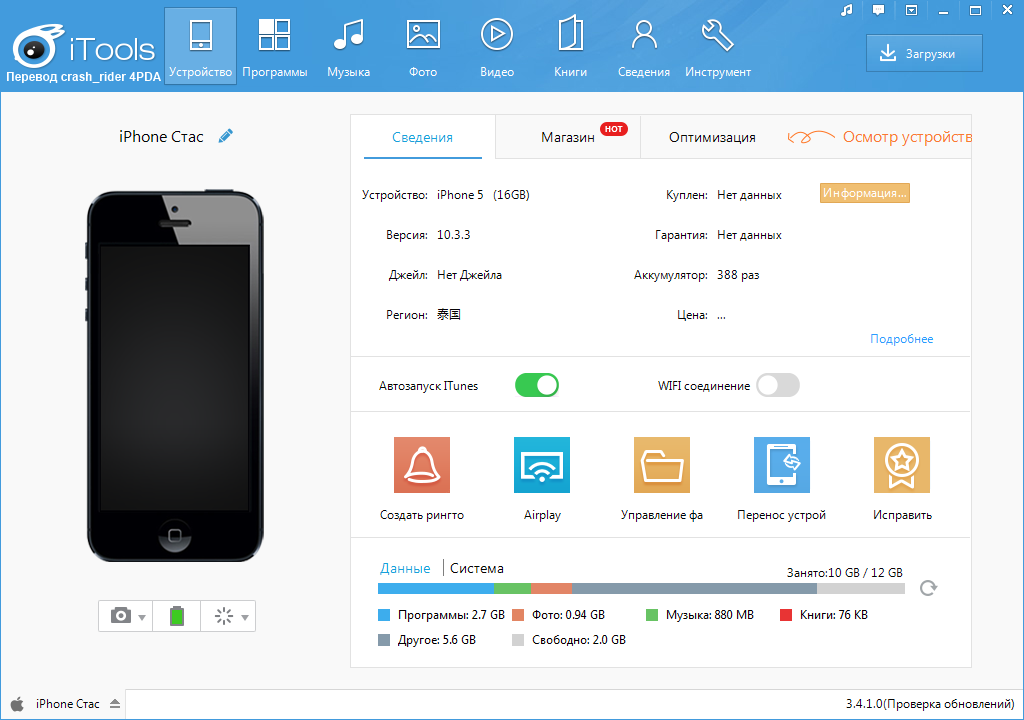
 168.0.1). Вам может понадобиться пароль.
168.0.1). Вам может понадобиться пароль.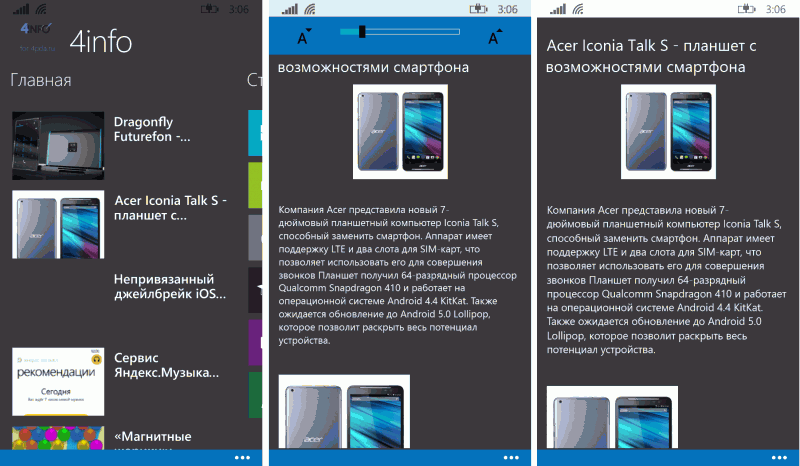
 168.0.1) в новом окне браузера.
168.0.1) в новом окне браузера.