Содержание
Как использовать AdGuard DNS в iOS 14
17 сентября 2020 г.
Вчера мир наконец-то увидел iOS 14, в которой есть несколько интересных обновлений, но мы хотели бы особо отметить одну функцию:
.
DNS-трафик теперь может быть зашифрован, поэтому записи DNS не видны другим пользователям, наблюдающим за сетевым трафиком .
Начиная с этого года Apple изначально поддерживает шифрование DNS. Поддерживаются два протокола: DNS через TLS (DoT) и DNS через HTTPS (DoH). Они используют разные методы для шифрования DNS-трафика, но в конечном итоге обеспечивают очень похожий уровень надежности.
Почему это важно?
С зашифрованным трафиком DNS это очень похоже на HTTP и HTTPS: шифрование лучше, чем отсутствие шифрования. Небольшой взгляд на то, как работает зашифрованный DNS:
Когда ваше приложение обращается к веб-сайту, система задает вопрос, DNS-запрос, чтобы преобразовать это имя в набор адресов.
Как правило, вопрос отправляется на DNS-сервер, настроенный в вашей локальной сети. Итак, при чем здесь конфиденциальность? Одна из проблем заключается в том, что вопросы и ответы DNS обычно отправляются по незашифрованному транспортному протоколу UDP. Это означает, что другие устройства в сети могут не только видеть, какие имена вы ищете, но и даже мешать ответам. Другая проблема конфиденциальности заключается в том, что вы можете не доверять преобразователю DNS в своей локальной сети. Если вы присоединились к общедоступной сети Wi-Fi, ваше использование Интернета может быть отслежено или заблокировано.
Так как же зашифрованный DNS улучшает эту ситуацию? Проще говоря, зашифрованный DNS использует шифрование для защиты ваших вопросов и ответов DNS.
И если вы не доверяете сети, в которой находитесь, это также может включать отправку ваших вопросов на DNS-сервер, которому вы доверяете.
— Стенограмма с WWDC 2020
Как настроить для AdGuard DNS
Включает несколько шагов:
Шаг 1 — настройка профиля
Самый первый шаг — настроить DNS-профиль AdGuard.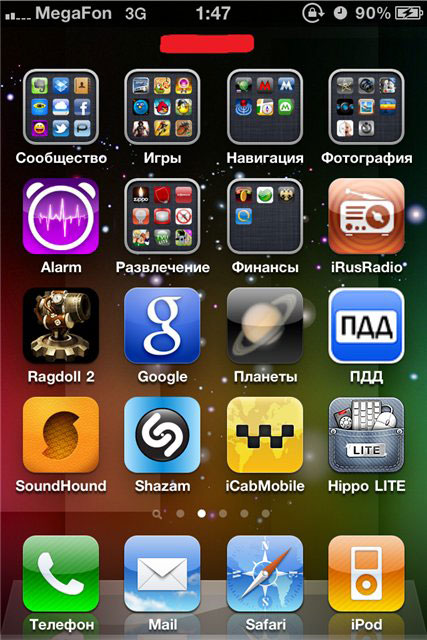
Мы предоставляем профили для всех конфигураций AdGuard DNS. Обратите внимание, что можно настроить все три и переключаться между ними.
Просто откройте эту страницу в Safari на своем устройстве iOS и перейдите по одной из ссылок ниже:
- DNS-профиль AdGuard — блокирует рекламу, отслеживание, вредоносные и фишинговые сайты.
- Профиль защиты AdGuard DNS Family — такой же, как у AdGuard DNS +, блокирует сайты для взрослых, включает «Безопасный поиск» в поисковых системах и Детский режим YouTube(!) .
- AdGuard DNS Нефильтрующий профиль — ничего не блокирует и не подвергает цензуре. Используйте его, если вам просто нужен быстрый DNS-сервис с нулевой регистрацией.
Шаг 2 — загрузите и установите
После загрузки профиля перейдите в Настройки . Вы увидите там загруженных профиля элемент:
Тапаем по нему, проверяем, все ли в порядке с данными профиля, и установка:
Шаг 3 — настройка и тестирование
Вы можете управлять установленными профилями DNS через настройки вашего устройства. Перейдите в Настройки -> Общие -> VPN и сеть -> DNS . Там вы найдете все установленные DNS-серверы и сможете переходить с одного на другой.
Перейдите в Настройки -> Общие -> VPN и сеть -> DNS . Там вы найдете все установленные DNS-серверы и сможете переходить с одного на другой.
Чтобы проверить правильность работы конфигурации, перейдите по этой ссылке на тестовую страницу AdGuard и убедитесь, что AdGuard DNS обнаружен.
AdGuard DNS работает, все хорошо!
Имейте в виду, что если вы используете приложение AdGuard VPN или блокировщик рекламы AdGuard, выбранный там DNS-сервер будет иметь приоритет.
Отличие от приложения AdGuard
По сравнению с приложением AdGuard есть пара существенных недостатков: вы не сможете увидеть, какие именно запросы отправляют приложения на вашем устройстве. Также будет невозможно использовать DNS-фильтрацию и вручную управлять тем, какие серверы блокировать, а к каким разрешать доступ.
AdGuard для iOS позволяет отслеживать DNS-активность вашего телефона
Но в любом случае это очень простой способ переключиться на использование зашифрованного протокола DNS.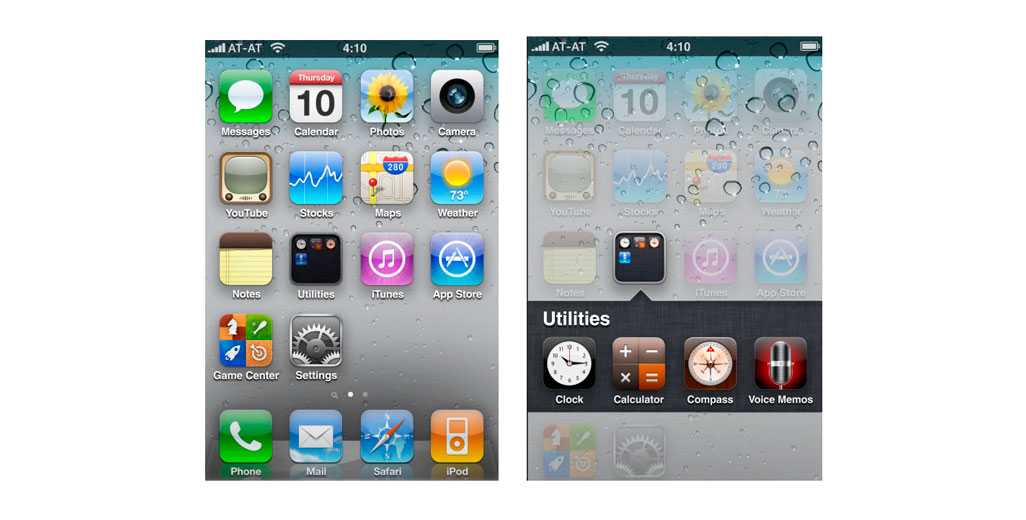 Дополнительным преимуществом этого метода является то, что он встроен в ОС. В следующей версии AdGuard для iOS мы обязательно добавим возможность настройки DNS-серверов с использованием этого механизма.
Дополнительным преимуществом этого метода является то, что он встроен в ОС. В следующей версии AdGuard для iOS мы обязательно добавим возможность настройки DNS-серверов с использованием этого механизма.
Понравился этот пост?
Как использовать Google DNS на iPhone и iPad
Главная » Как » Как использовать Google DNS на iPhone и iPad
Автор: Waseem Patwegar
Если у вас возникли проблемы с подключением к WiFi на iPhone, переключение на Google DNS может помочь решить проблему. Ниже вы найдете инструкции по использованию Google DNS на iPhone или iPad.
Типичный современный веб-сайт загружает HTML-контент от своего веб-хостинг-провайдера и загружает изображения, CSS и JavaScript от Google, Amazon, Microsoft и других поставщиков CDN.
Это заставляет браузер Safari или Chrome на вашем iPhone выполнять несколько запросов DNS, что приводит к задержке или задержке отображения веб-страниц на вашем устройстве.
Эта задержка загрузки веб-страниц может быть значительной, если DNS-серверы вашего интернет-провайдера (ISP) перегружены и не могут справиться с нагрузкой.
В таком случае переход на более быстрые DNS-серверы, предоставляемые Google или OpenDNS, может привести к значительному повышению производительности браузеров Safari и Chrome на вашем iPhone.
Как использовать Google DNS на iPhone и iPad
По умолчанию ваш iPhone или iPad автоматически подключается к DNS-серверам вашего поставщика услуг.
Это поведение по умолчанию в программном обеспечении iOS позволяет обычным пользователям iPhone легко подключаться к Интернету, не беспокоясь о настройке DNS-серверов на своих устройствах.
Однако вы можете изменить DNS-серверы на своем iPhone или iPad в любое время, выполнив следующие действия.
1. Откройте «Настройки» на iPhone и нажмите «WiFi».
2. На экране WiFi нажмите значок «i», расположенный рядом с именем вашей сети WiFi (см. изображение ниже).
3. Настройка параметра DNS (см. изображение ниже)
4.![]() На следующем экране выберите параметр «Вручную» и нажмите +Добавить сервер
На следующем экране выберите параметр «Вручную» и нажмите +Добавить сервер
5. Введите 8.8.8.8 в качестве адреса нового DNS-сервера и нажмите «Сохранить».
5. Аналогичным образом добавьте 8.8.4.4 в качестве другого DNS-сервера Google.
6. После добавления DNS-серверов Google вы можете удалить DNS-серверы вашего поставщика услуг, нажав на красный значок минуса.
7. Нажмите на кнопку Сохранить, чтобы сохранить это изменение на вашем устройстве.
После смены DNS-серверов на Google вы должны увидеть улучшение скорости просмотра на вашем iPhone.
Факты об изменении DNS-серверов на iPhone
Вот некоторые моменты, которые вам необходимо знать о смене DNS-серверов на iPhone и iPad.
1. DNS-серверы можно изменить только для сети Wi-Fi на вашем iPhone. В iOS нет возможности изменить DNS-серверы для сотовой сети.
 Как правило, вопрос отправляется на DNS-сервер, настроенный в вашей локальной сети. Итак, при чем здесь конфиденциальность? Одна из проблем заключается в том, что вопросы и ответы DNS обычно отправляются по незашифрованному транспортному протоколу UDP. Это означает, что другие устройства в сети могут не только видеть, какие имена вы ищете, но и даже мешать ответам. Другая проблема конфиденциальности заключается в том, что вы можете не доверять преобразователю DNS в своей локальной сети. Если вы присоединились к общедоступной сети Wi-Fi, ваше использование Интернета может быть отслежено или заблокировано.
Как правило, вопрос отправляется на DNS-сервер, настроенный в вашей локальной сети. Итак, при чем здесь конфиденциальность? Одна из проблем заключается в том, что вопросы и ответы DNS обычно отправляются по незашифрованному транспортному протоколу UDP. Это означает, что другие устройства в сети могут не только видеть, какие имена вы ищете, но и даже мешать ответам. Другая проблема конфиденциальности заключается в том, что вы можете не доверять преобразователю DNS в своей локальной сети. Если вы присоединились к общедоступной сети Wi-Fi, ваше использование Интернета может быть отслежено или заблокировано.