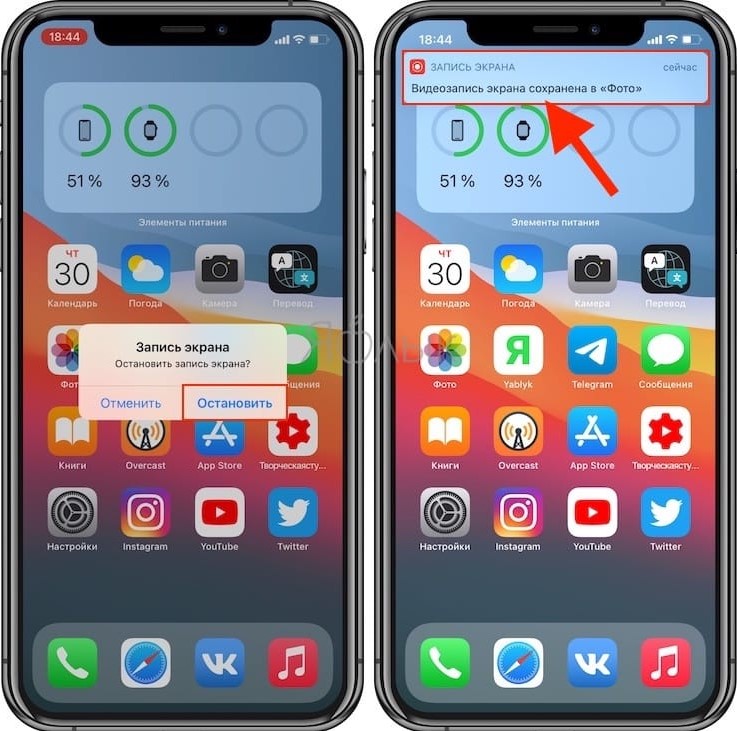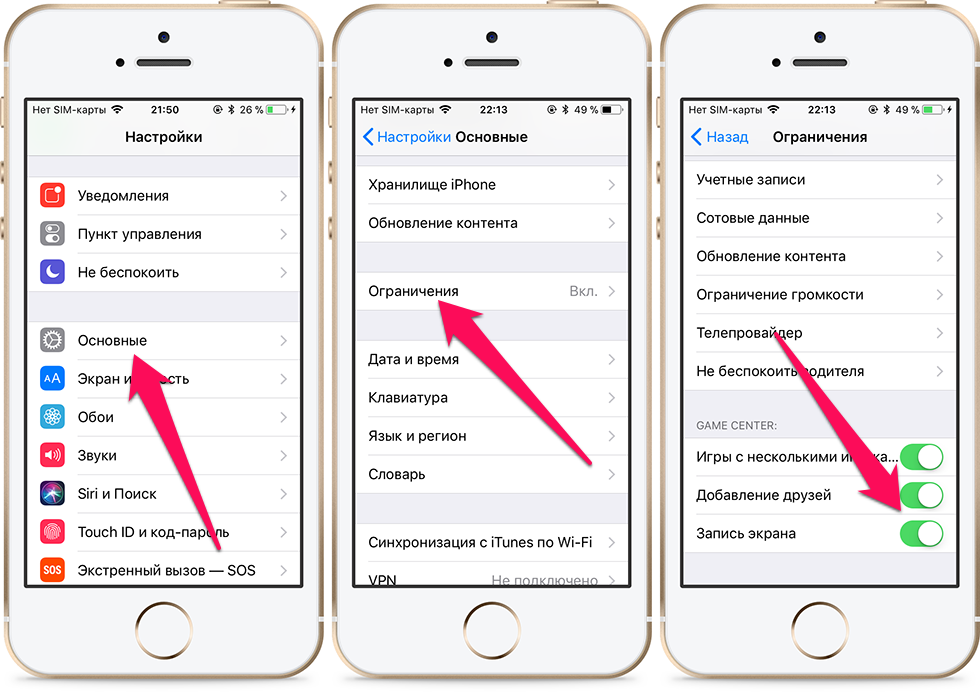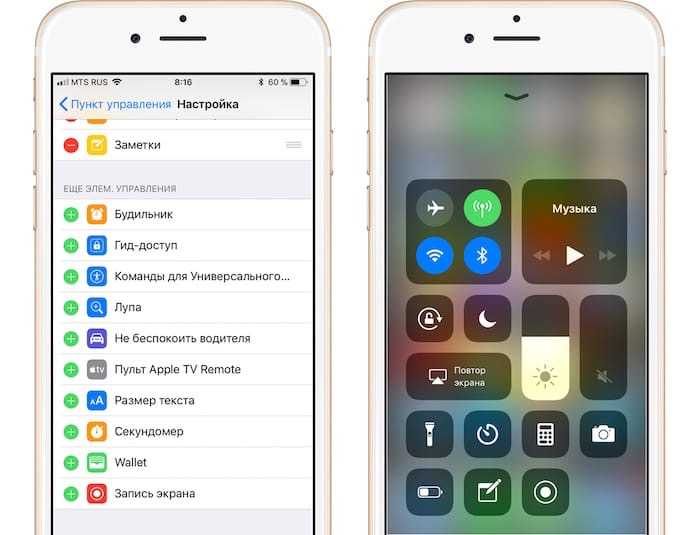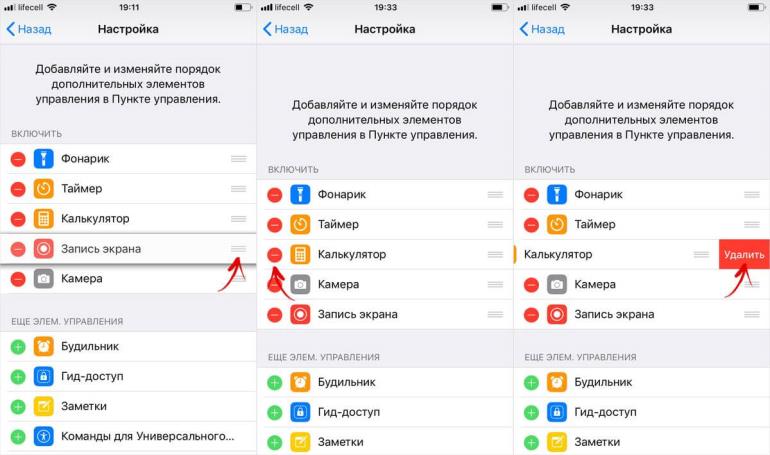Содержание
Как записать экран iPhone с Mac OS X и QuickTime
Если вы хотите снимать и записывать изображение с экрана iPhone, iPad или iPod touch, вы можете легко это сделать благодаря QuickTime, видео-приложению, которое поставляется с каждым Mac. Это простое решение для записи экрана устройства iOS для демонстраций, презентаций, руководств и многого другого, и оно удивительно простое в использовании.
Чтобы начать запись видео с экрана iPhone или iPad с помощью QuickTime, вам понадобится USB-кабель, и вы хотите использовать современную версию MacOS и Mac OS X на Mac и современную версию iOS на iPhone. или iPad. Конкретные требования и альтернативный подход для старых версий обсуждаются ниже. Но поскольку у большинства пользователей уже есть все необходимое на их Mac и iPhone прямо сейчас, давайте сразу перейдем к записи экрана устройств.
Как записать экран iPhone / iPad на Mac OS X с помощью QuickTime
- Подключите iPhone (или iPad / iPod touch) к Mac с помощью кабеля USB.

- Запустите QuickTime Player в Mac OS X из папки / Applications /.
- Откройте меню «Файл» и выберите «Новая запись фильма».
- На экране видеозаписи наведите указатель мыши на активное окно, чтобы были видны элементы управления записью и громкостью, затем щелкните маленькую стрелку рядом с красной кнопкой записи, чтобы отобразить параметры записи камеры и микрофона — из этого списка выберите имя подключенный iPhone для «Камеры» и «Микрофона» *
- Теперь вы увидите, как экран записи фильма превратится в экран iPhone, iPad или iPod touch, разблокируйте устройство iOS как обычно, и начальный экран отобразится на экране Mac, готовом к записи, когда вы хотите начать запись видео, щелкните на красной кнопке записи
- Чтобы остановить запись экрана устройства iOS, вы можете нажать кнопку «Стоп» в правом верхнем углу меню Mac или навести указатель мыши на видео и выбрать кнопку «Стоп» (во что превращается кнопка записи)
- При желании обрежьте видео в QuickTime, в противном случае сохраните запись экрана, перейдя в меню «Файл» и выбрав «Сохранить».

Программы для Windows, мобильные приложения, игры — ВСЁ БЕСПЛАТНО, в нашем закрытом телеграмм канале — Подписывайтесь:)
Вот и все, сохраненная запись экрана iPhone будет видеофайлом .mov. Открытие файла .mov по умолчанию запускается в QuickTime, но вы можете редактировать видео в QuickTime, iMovie, Final Cut, конвертировать его в другой видеоформат, загружать его для публикации в Интернете, вставлять в презентацию или что-то еще, что вы хотите делать со снимком экрана.
* Если вы хотите записать звук непосредственно с iPhone, выберите iPhone в качестве источника входа «Микрофон», иначе захват видео будет происходить с экрана iPhone, но микрофон будет записывать со встроенного микрофона Mac.
В приведенном ниже кратком видеоролике демонстрируется пример экрана iPhone, записанного через Mac с использованием QuickTime, как описано здесь. Это видео:
Видео с экрана, снятое на современных устройствах, имеет высокое разрешение, на новых iPhone — разрешение 1080 × 1920 по вертикали и 1920 × 1080 по горизонтали.
Для давних пользователей Mac, вы можете вспомнить, что также можно записывать экран Mac с помощью QuickTime, удобной функции, которая была доступна в OS X в течение довольно долгого времени. Однако возможность записи экранов подключенных устройств iOS появилась намного раньше, и это своего рода скрытая функция, которую часто упускают из виду. В QuickTime есть даже встроенная функция записи звука, если вам просто нужно записать звук, даже звук с микрофона iPhone или iPad.
В руководстве демонстрируется зеркалирование и запись экрана iPhone 6S Plus с iOS 9.3 на Mac с OS X El Capitan 10.11.4, но оно будет работать с любым другим устройством iOS или Mac при соблюдении основных системных требований. На устройстве iOS должна быть установлена современная версия системного программного обеспечения версии 8 или новее, а на Mac должна быть установлена современная версия MacOS или Mac OS X версии 10.10 или новее. Если вы не отвечаете этим системным требованиям или используете предыдущие версии системного программного обеспечения на устройстве Mac или iOS, старые устройства iOS могут записывать свои экраны с помощью Reflector, стороннего приложения, описанного здесь, что является жизнеспособной альтернативой и отлично работает для старых оборудование. Конечно, более новые устройства и новые Mac не нуждаются в сторонних решениях, поскольку замечательное приложение QuickTime Player более чем удовлетворяет потребность в записи высококачественного видео с любого экрана подключенного устройства iOS.
На устройстве iOS должна быть установлена современная версия системного программного обеспечения версии 8 или новее, а на Mac должна быть установлена современная версия MacOS или Mac OS X версии 10.10 или новее. Если вы не отвечаете этим системным требованиям или используете предыдущие версии системного программного обеспечения на устройстве Mac или iOS, старые устройства iOS могут записывать свои экраны с помощью Reflector, стороннего приложения, описанного здесь, что является жизнеспособной альтернативой и отлично работает для старых оборудование. Конечно, более новые устройства и новые Mac не нуждаются в сторонних решениях, поскольку замечательное приложение QuickTime Player более чем удовлетворяет потребность в записи высококачественного видео с любого экрана подключенного устройства iOS.
Программы для Windows, мобильные приложения, игры — ВСЁ БЕСПЛАТНО, в нашем закрытом телеграмм канале — Подписывайтесь:)
5 практичных, но восхитительных способов записи экрана iPhone
В iOS 11/12 вы можете создать запись экрана и захвата звука на вашем iPhone, iPad или iPod touch.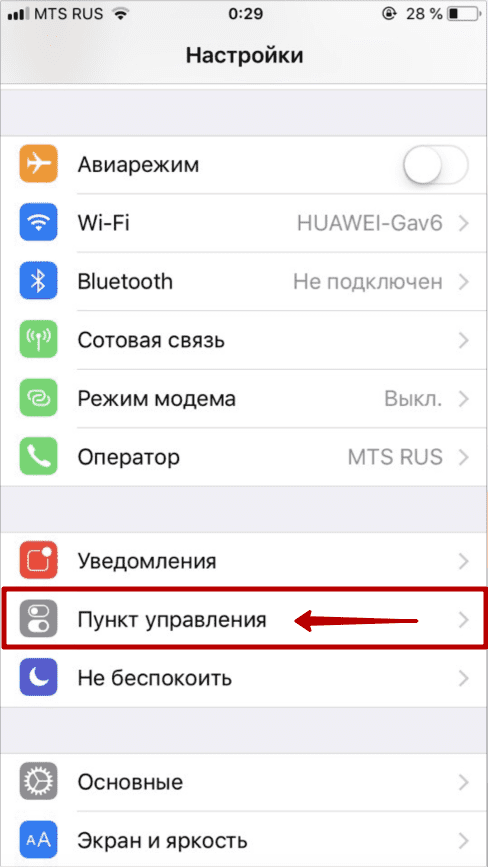 До iOS 11 Apple не разрешала приложения для записи экрана в App Store.
До iOS 11 Apple не разрешала приложения для записи экрана в App Store.
На самом деле, это недоразумение, когда кто-то утверждает, что iOS не поддерживает запись экрана iOS. Оно делает. Однако для дополнительного уровня безопасности и конфиденциальности Apple не разрешает загружать приложения для записи экрана из App Store. Вы можете сделать джейлбрейк своего iPhone и загрузить приложение для записи экрана, но это создает угрозу безопасности вашего устройства.
Как записать экран iPhone
Теперь новая функция записи экрана в iOS 11/12 позволяет напрямую захватывать и записывать живой контент на экран iPhone iPad или iPod.
Здесь мы хотели бы показать вам, как шаг за шагом записывать экран iPhone, и все модели iPhone можно сделать, следуя приведенным ниже инструкциям.
- Часть 1: Как напрямую записать экран iPhone iOS 11/12
- Часть 2: Как записать экран iPhone с помощью iOS Screen Recorder
- Часть 3: Как записать экран iPhone с QuickTime Player
- Часть 4.
 Как записать экран iPhone с помощью Reflector 2
Как записать экран iPhone с помощью Reflector 2 - Часть 5: Как записать экран iPhone с X-Mirage
- Часть 6: Как записать экран iPhone с ScreenFlow
Часть 1: Как напрямую записать экран iPhone iOS 11/12
Новая удобная функция Control Center удивляет пользователей iOS, позволяя вам записывать, что вы делаете на экране. Замечательно, если вы хотите показать, как использовать приложение, запечатлеть игровой процесс, продемонстрировать ошибку и так далее. И теперь он доступен на любом iPhone, iPad или iPod touch под управлением iOS 11/12.
Проверьте следующие устройства iOS, которые поддерживают запись экрана на самом устройстве.
| iPhone X, iPhone 8, iPhone 8 Plus, iPhone 7, iPhone 7 Plus, iPhone SE, iPhone 6s, iPhone 6s Plus, iPhone 6, iPhone 6 Plus, iPhone 5s | |
| 12.9-дюймовый iPad Pro 2-го поколения, 12.9-дюймовый iPad Pro 1-го поколения, 10.5-дюймовый iPad Pro, 9.7-дюймовый iPad Pro, iPad Air 2, iPad Air, iPad 6-го поколения, iPad 5-го поколения, iPad mini 4, iPad mini 3 iPad mini 2 |
Как записать экран iPhone в iOS 11/12
Шаг 1 Добавьте запись экрана в Центр управления, если там не отображается опция записи. Перейти к Настройки > Центр управления > Настройка элементов управления, затем нажмите значок «Добавить» рядом с «Запись экрана». Вы можете видеть, что запись экрана переместится наверх.
Перейти к Настройки > Центр управления > Настройка элементов управления, затем нажмите значок «Добавить» рядом с «Запись экрана». Вы можете видеть, что запись экрана переместится наверх.
Шаг 2 Открытый Центр Управления.
Шаг 3 Нажмите значок записи экрана и дождитесь трехсекундного обратного отсчета. Чтобы записать звук во время записи, нажмите значок записи экрана и нажмите «Включить микрофон».
Шаг 4 Чтобы остановить запись экрана iPhone, откройте Центр управления и коснитесь значка записи экрана. Или глубоко нажмите на значок записи экрана, чтобы выбрать Остановить запись, Или нажмите красную строку состояния на верхнем экране iPhone и нажмите «Стоп».
Вы можете найти свою запись экрана в приложении Фотографии.
Примечание:
Может ли функция записи экрана записывать приложения, воспроизводящие видео? Это зависит от приложения. Запись экрана вообще не работает, если у вас запущены некоторые приложения.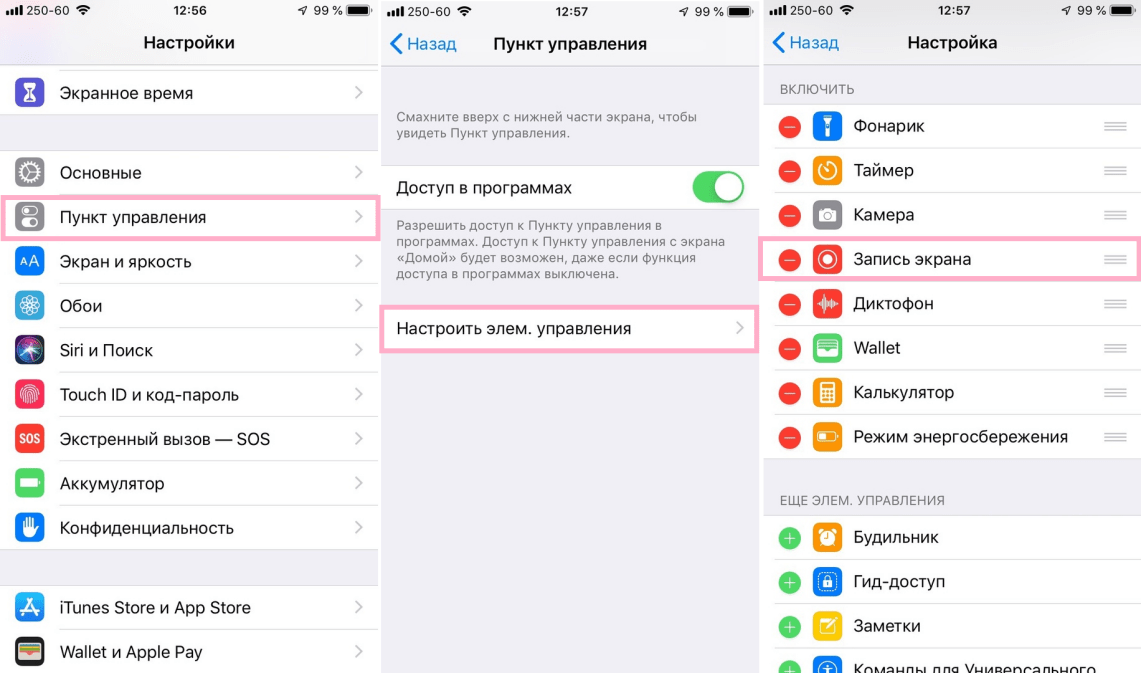
Могу ли я редактировать запись видео?
Конечно, вы можете редактировать видео, которое вы записываете.
Перейдите в Фото приложение, и найти запись видео. Нажмите Редактировать Кнопка в правом верхнем углу, и видео появляется на временной шкале. Вы можете захватить концы и перетащить их на несколько кадров, чтобы исключить, например, видео о том, как вы запускаете и останавливаете видео в Центре управления. Когда вы нажимаете Готово Кнопка Фото предложит сохранить ваши правки как новый клип.
Часть 2: Как записать экран iPhone с помощью iOS Screen Recorder
iOS Screen RecorderЭто один из самых авторитетных инструментов для записи экрана на iPhone или iPod, который может отражать экран iPhone, iPad или iPod без проводов на вашем компьютере.
Это очень полезно и удобно, когда вы хотите записать геймплей, видео и другой живой контент на вашем iPhone. Программа поддерживает устройства с iOS от iOS 7.1 до iOS 12.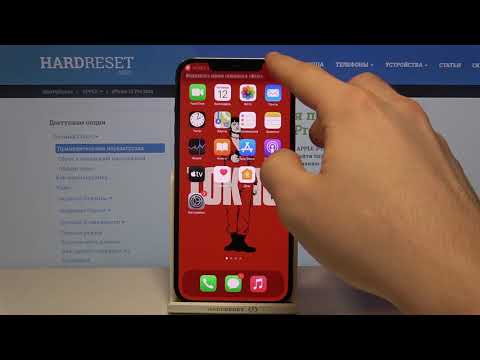 Поэтому, если у вас iPhone iPhone 5c, 5 или 4S, вы также можете использовать этот способ записи экрана iPhone.
Поэтому, если у вас iPhone iPhone 5c, 5 или 4S, вы также можете использовать этот способ записи экрана iPhone.
Во-первых, загрузите и установите iOS Screen Recorder.
Шаги для записи iPhone с помощью iOS Screen Recorder
Шаг 1 Подключиться к той же локальной сети (LAN)
Подключите устройство и компьютер к одной сети Wi-Fi.
- Если ваш компьютер подключен к сети Wi-Fi, подключитесь к тому же Wi-Fi на вашем устройстве.
- Если ваш компьютер не подключен к сети Wi-Fi, вы должны поместить свое устройство и компьютер в одну и ту же локальную сеть.
Шаг 2 Зеркало экрана вашего iPhone
- Для iPhone под управлением iOS 7, iOS 8 или iOS 9 проведите пальцем по экрану, чтобы открыть центр управления. Нажмите и включите «AirPlay», выберите «Apeaksoft iOS Screen Recorder» и включите «Зеркальное отображение».
- Для iPhone под управлением iOS 10 проведите пальцем вверх, чтобы запустить Центр управления. Нажмите на «AirPlay Mirroring» и выберите «Apeaksoft iOS Screen Recorder», чтобы отразить ваше устройство на компьютере.

- Для iOS 11/12 проведите пальцем вверх, чтобы открыть Центр управления. Нажмите «Зеркальное отображение экрана» и выберите «Apeaksoft iOS Screen Recorder» и включите функцию зеркалирования.
Шаг 3 Запись экрана iPhone
Нажмите правую кнопку с кружком в iOS Screen Recorder, чтобы начать запись экрана iPhone. Нажмите еще раз кнопку, чтобы остановить запись. После записи iOS Screen Recorder покажет, где вы можете получить файл записи.
Часть 3: Как записать экран iPhone с QuickTime Player
QuickTime Player, разработанный Apple, является одним из медиаплееров, предустановленных на компьютерах Mac OS. На самом деле это может быть загружено для компьютеров с ОС Windows. Но Apple прекратила эту поддержку, потому что операционная система Windows имеет серьезные уязвимости безопасности. Если вы хотите использовать QuickTime Player для записи iPhone или другого устройства iOS, вам необходимо приобрести Pro ключ дополнительно, чтобы выпустить полный набор функций QuickTime Player.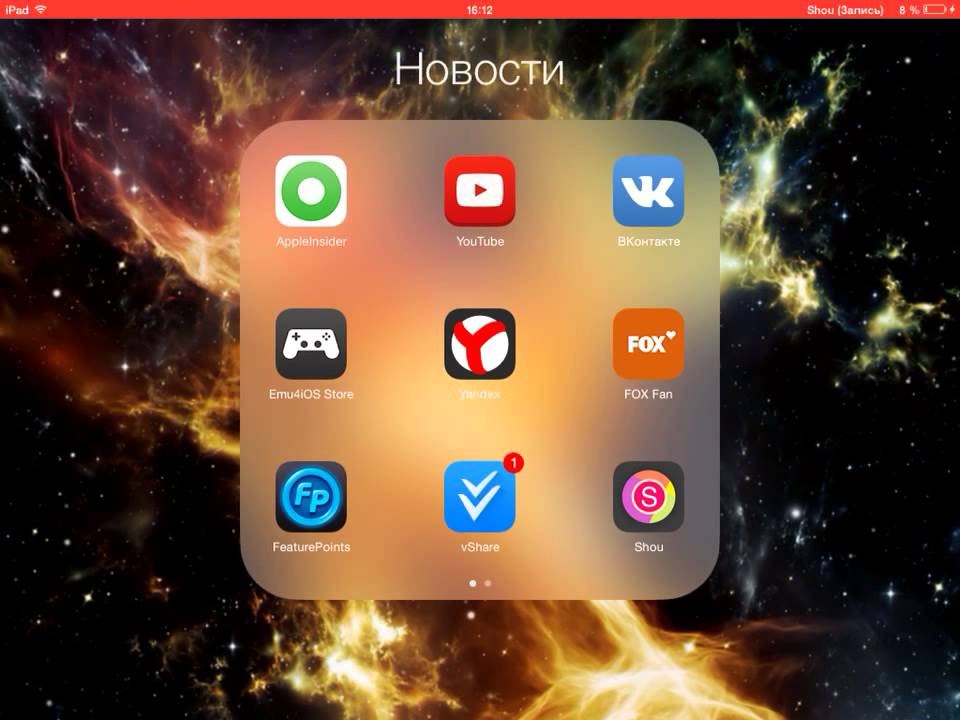
Шаги для записи iPhone с помощью QuickTime Player
Шаг 1 Нажмите «Файл» в верхнем меню и пролистайте раскрывающиеся меню, чтобы выбрать «Новая запись фильма».
Шаг 2 Для записи экрана вашего iPhone. Нажмите на значок стрелки рядом с кнопкой записи, а затем нажмите «iPhone».
Шаг 3 Теперь нажмите кнопку «Запись», чтобы начать запись экрана вашего iPhone.
Часть 4. Как записать экран iPhone с помощью Reflector 2
В качестве беспроводного приемника зеркалирования и потоковой передачи, Отражатель 2 работает отлично. Reflector 2 — это впечатляющая программная утилита, доступная как для Windows, так и для Mac, и вы можете использовать этот инструмент для удобной записи экрана iPhone. Если вы хотите записать игровой процесс iPhone, показать экран телефона на компьютере или посмотреть видео, Reflector 2 может стать отличным выбором. Кроме того, он может даже поделиться вашим экраном iOS с YouTube и позволить другим видеть его. Следуйте инструкциям, чтобы узнать, как записать экран iPhone с помощью Reflector 2.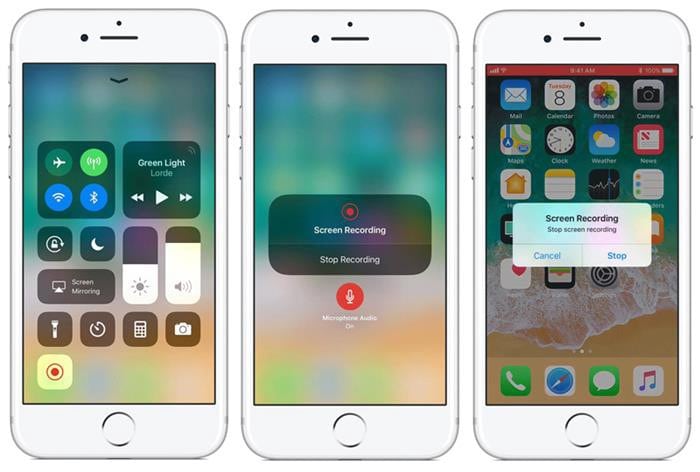
Шаги для записи экрана iPhone с помощью Reflector 2
Шаг 1 После установки Reflector 2 на компьютер, запустите его. Обратите внимание, что Reflector 2 не является бесплатной программой, но вы можете использовать бесплатную версию в течение 7 дней. Так что, если вы хотите продолжить использовать Reflector 2, вы должны приобрести его.
Шаг 2 Вам нужно будет подключить ваш iPhone к компьютеру с помощью AirPlay. Если вы все еще не видите свой iPhone в списке, вы можете обратиться за помощью к дополнительным инструкциям на экране, используя приложение Reflector Detector, которое доступно в App Store.
Шаг 3 Наведите курсор на зеркальное окно. Вы увидите кнопку записи, а затем нажмите на нее, чтобы начать запись экрана вашего iPhone.
Шаг 4 Чтобы остановить запись экрана вашего iPhone, вам нужно снова нажать кнопку записи.
Часть 5: Как записать экран iPhone с X-Mirage
Вы также можете использовать X-mirage для записи экрана вашего iPhone. X-Mirage доступен как для Windows, так и для Mac. После того, как вы загрузите и успешно установите его, вам нужно выполнить следующие шаги, чтобы начать запись экрана вашего iPhone.
После того, как вы загрузите и успешно установите его, вам нужно выполнить следующие шаги, чтобы начать запись экрана вашего iPhone.
Как записать экран iPhone с помощью X-Mirage
Шаг 1 Откройте Центр управления на своем iPhone и коснитесь значка AirPlay Mirroring. В iOS 11/12 коснитесь значка зеркалирования экрана. выбирать X-Мираж, затем включите «Зеркальное отображение»> «Готово. Как только это будет сделано, экран вашего iPhone должен отобразиться на вашем компьютере.
Шаг 2 Нажмите красную кнопку «Запись» и начните запись экрана iPhone. Три секунды спустя начинается запись.
Шаг 3 Нажмите кнопку «Стоп», когда закончите зеркальное отображение экрана iPhone. Затем появится окно, позволяющее показать файл записи.
Часть 6: Как записать экран iPhone с ScreenFlow
ScreenFlow имеет мощную запись. Если вы хотите записать iPhone на своем Mac, ScreenFlow — отличный вариант. Он также имеет удобный интерфейс и отличную скорость работы. Вы можете попробовать скринкаст с бесплатной пробной версией ScreenFlow, а затем принять решение о покупке инструмента.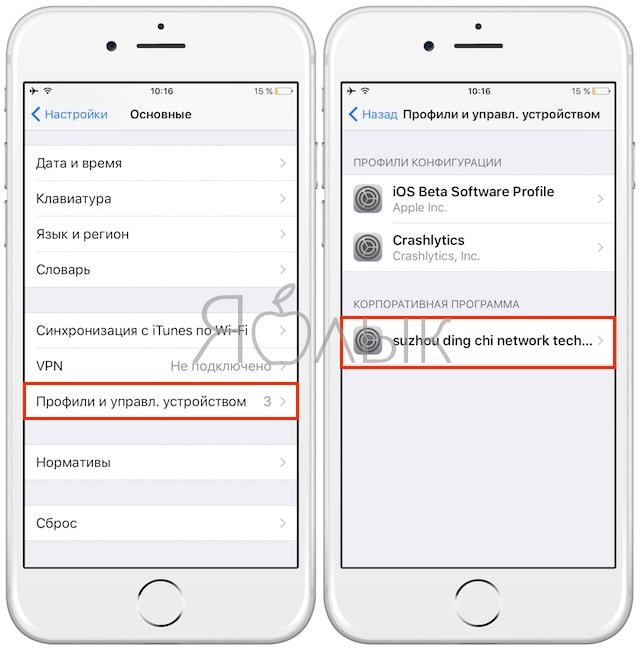
Как записать экран iPhone с помощью ScreenFlow
Шаг 1 Подключите совместимый iPhone к компьютеру с помощью USB-кабеля.
Шаг 2 Откройте ScreenFlow и нажмите на поле настройки записи (также доступно через значок помощника ScreenFlow в правом верхнем углу экрана).
Шаг 3 Под Новая запись вкладка, установите флажок Экран записи с и выберите подключенное устройство.
Шаг 4 Нажмите красный Запись Кнопка ScreenFlow начнет запись вашего iPhone.
В этом посте мы покажем вам 5 способов записи экрана iPhone. Независимо от того, поддерживается ли ваш iPhone встроенной функцией записи экрана или нет, вы можете найти способ записи экрана на iPhone X / 8/7/6/5/4.
Если у вас есть другие рекомендации, пожалуйста, сообщите нам.
Что вы думаете об этом посте.
- 1
- 2
- 3
- 4
- 5
Прекрасно
Рейтинг: 4.8 / 5 (на основе рейтингов 181)
10 июля 2018 г.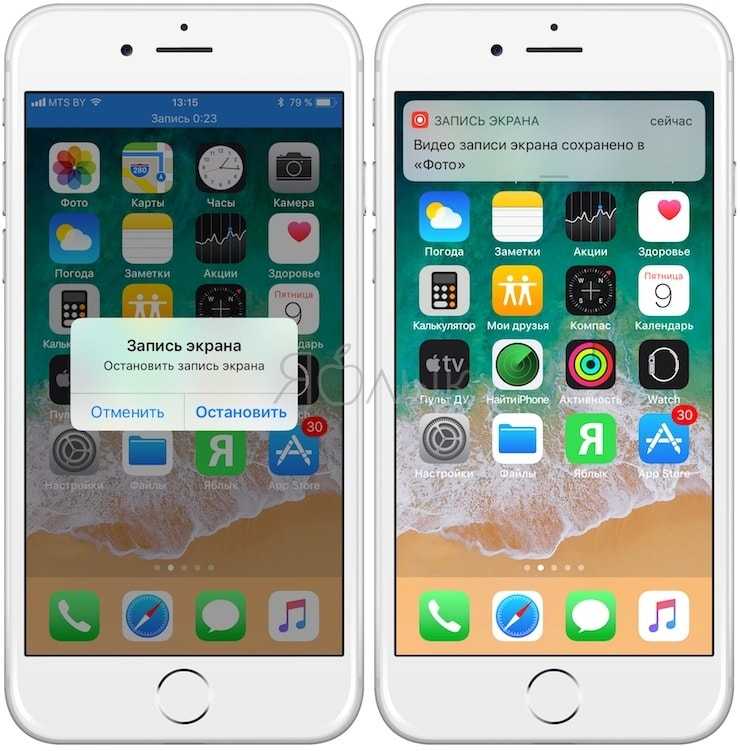 15:01 / Обновлено Луиза Уайт в Медиа-рекордер
15:01 / Обновлено Луиза Уайт в Медиа-рекордер
Как записать экран iPhone без побега из тюрьмы с помощью лучших приложений
Хотя iOS 11 / 12 поддерживает пользователей, чтобы официально записывать экран iPhone, благодаря встроенному экранному устройству iOS. Для других пользователей iPhone по-прежнему нелегко записывать непосредственно экран iPhone. Поэтому ни один экран не фиксирует записи программного обеспечения или насколько хороша ваша игра. Некоторые люди выбирают джейлбрейк iPhone, использовать новую ОС и принимать новые технологии, записывать экран на iPhone. Но есть лучшие способы, чтобы избежать проблем с iPhone для iPhone. В другом слове вы можете записывать экран iPhone без джейлбрейка здесь, с помощью различных регистраторов экрана.
- Метод 1. Записывайте iPhone-экран без джейлбрейка через QuickTime Player
- Метод 2. Захват iPhone с iPhone без взлома с помощью приложения AirShou
- Метод 3. Как записать экран iPhone без джейлбрейка с помощью Dr.
 fone
fone
Метод 1. Записывайте iPhone-экран без джейлбрейка через QuickTime Player
QuickTime Player — широко используемый экранный рекордер, для пользователей Apple для записи экрана iPhone без джейлбрейка. Не нужно устанавливать стороннее программное обеспечение, все, что вам нужно сделать, — открыть компьютер Mac, подключить iPhone к Mac, а затем записать игровой процесс или другие действия iPhone с компьютера.
Это не означает, что бесплатный экранный диктофон iPhone не может предлагать высококачественные снимки экрана. QuickTime Player, являясь лидером среди большинства программ для работы с экрана, всегда представляет собой высококачественную запись на экране и простой в использовании редактор. Кроме того, полная бесплатная функция также привлекла большое количество клиентов, чтобы бесплатно записывать экран iPhone без джейлбрейка QuickTime на компьютере.
Примечание. Убедитесь, что ваш iPhone работает под управлением iOS 8 или более поздней версии, а компьютер Mac имеет OS X Yosemite или более позднюю версию.
Шаг 1: Подключение компьютера iPhone к Mac
Используйте USB-кабель молнии для подключения iPhone к компьютеру. Будет уведомление, требующее вашего подтверждения для Trust This Computer, нажмите Trust, чтобы перейти.
Шаг 2: Запуск записи на экране Mac
Запустите QuickTime Player, а затем выберите «Новая запись экрана» в меню «Файл». Появится окно записи экрана, чтобы вы могли записывать экран iPhone или видео без джейлбрейка на Mac.
Шаг 3: Выберите iPhone для записи экрана
Выберите iPhone в раскрывающемся меню со стрелки рядом с кнопкой «Запись».
Между тем, не забудьте указать параметр микрофона, если необходимо, выберите Высокий или Максимум в списке качества. Нажмите кнопку «Запись», чтобы начать непосредственную запись на iPhone.
Шаг 4: Сохранить записанное видео с экрана iPhone
Наведите указатель мыши на кнопку остановки, если вы хотите остановить запись на экране iPhone без процесса джейлбрейка на проигрывателе QuickTime. Экспортируйте в качестве формата видео MOV и сохраните определенную папку, которую вы установили.
Все ваши незначительные операции на iPhone будут записаны и отражены через QuickTime Player на компьютере в исходных разрешениях. Кроме того, вы также можете экспортировать видео с записью iPhone для совместного использования с несколькими качествами выходного видео. QuickTime Player Free Screen Recorder поддерживает пользователей для записи видео или аудио просто. В целом, использование QuickTime Player для записи экрана iPhone без джейлбрейка — ваш разумный выбор.
Метод 2. Захват iPhone с iPhone без взлома с помощью приложения AirShou
Если у вас нет компьютера или кабеля USB вокруг вас, или вы считаете, что это хлопотно, и вы предпочитаете записывать экран iPhone без джейлбрейка без компьютера, то следующие приложения для iPhone-скриншотов могут подойти вам лучше.
AirShou — приложение для записи экрана iOS, которое является простым приложением для записи на экране, и никакие дополнительные объявления не будут интерпретировать. Кроме того, AirShow поддерживает пользователей для прямой трансляции в прямом эфире на Shou.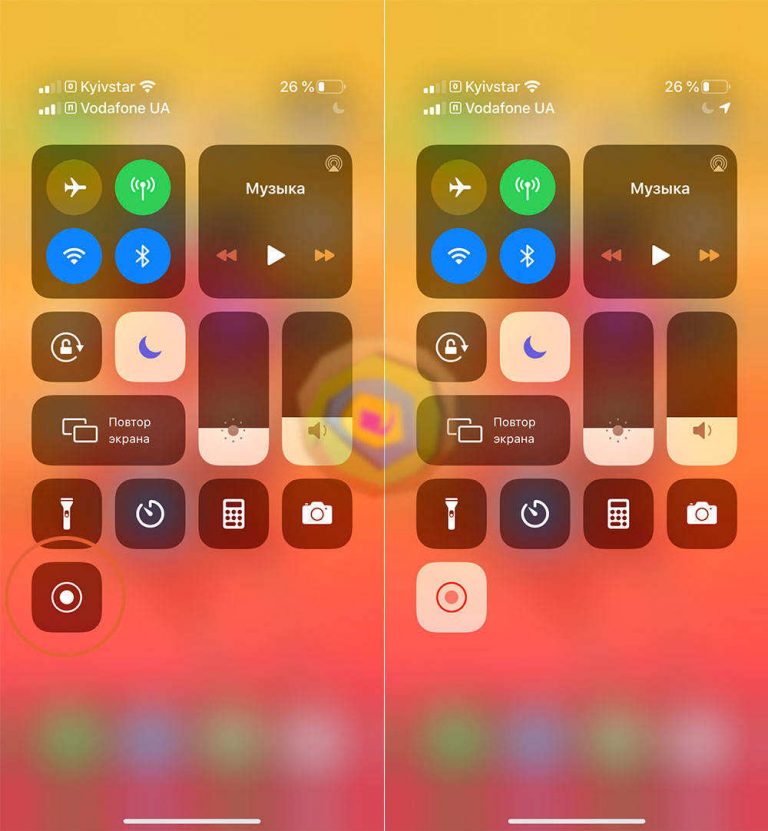 TV. Если вы не записываете живой геймплей, то ваши видеозапись на экране видеоизображения iOS будут выводиться в Camera Roll по умолчанию.
TV. Если вы не записываете живой геймплей, то ваши видеозапись на экране видеоизображения iOS будут выводиться в Camera Roll по умолчанию.
Шаг 1: Установите AirShou и доверяйте приложению экрана для экрана iOS.
Откройте Safari и найдите AirShou для установки, подтвердите Установить AirShou может потребоваться установка приложения TuTu Fix. Позже, найдите Настройки, нажимать Общие и Профили / Управление устройствами с целью. Щелкните значок iOS screen recorder и Доверие его.
Шаг 2: Полное меню записи экрана AirShou и начните работать.
Вам нужно будет заполнить несколько пробелов, ориентацию экрана, AirPlay и т. Д. Нажмите кнопку «Запись», чтобы начать запись на экране iPhone без джейлбрейка.
Вы можете играть, открывать, сохранять в рулоне камеры и удалять все ваши записи AirShou iOS без компьютера, чтобы управлять видеозаписями на экране iPhone.
Метод 3. Как записать экран iPhone без джейлбрейка с помощью Dr.
 fone
fone
Программа экранного диктофона iOS предлагает как iOS, так и настольные версии, чтобы пользователи могли записывать все действия на iOS и компьютере с высоким разрешением. Не требуется джейлбрейк, и он гибкий, чтобы выводить видеозаписи iPhone, о приложениях, играх, видео и многое другое.
Шаг 1: Установите приложение iOS Screen Recorder на iPhone.
Он поддерживает версии iOS от iOS 7.1 до iOS 10.3, проверьте, достигли ли вы этого элемента или нет.
Шаг 2: Запишите экран на iPhone и выведите его в Camera Roll.
Поставьте Разрешение, аудио, ориентация выбор, и решить, включать ли Автоматическое разделение видео кнопка. Позже нажмите значок «Запись» внизу, чтобы начать, приостановить и остановить запись на экране iPhone без компьютера. Хит. Когда появляется уведомление, чтобы объявить, что ваше видеозапись iPhone записывается непосредственно в Camera Roll.
Вы можете установить программу iSon Screen Recorder на компьютер Windows для вывода на экран iPhone. Это то, как работает iOS-рекордер, для записи экрана без iPhone из тюрьмы без компьютера.
Это то, как работает iOS-рекордер, для записи экрана без iPhone из тюрьмы без компьютера.
Заключение
Существует два основных направления захвата экрана iPhone, с помощью джейлбрейка iPhone или нет. Если вы находитесь в состоянии iPhone без нарушения безопасности и не имеете права ломать свой iPhone, эта статья является вашим ведущим руководством по поводу трансляции или записи на экране iPhone. Независимо от того, записываете ли вы iPhone с компьютером или нет, большинство из них будут выводиться в Camera Roll по умолчанию. Поэтому просто перейдите на iPhone Camera Roll, чтобы открыть видеозапись с iPhone без записи.
инструкции и советы — ABC IMPORT
15-02-2019 10:04
Содержание статьи:
- Как записывать экран iPhone на видео
- Результат процедуры
- Запись с помощью ПК
- QuickTime на MacOS
Порой пользователи спрашивают о том, как записывать экран iPhone на видео. Существует несколько методов, которые помогут совершить данную процедуру. Самое интересное — это то, что в iOS 11 каждый может сделать запись с самого телефона. Поэтому нужда в сторонних программах отпадает. Другие рассматриваемые варианты будут для тех, кто не может установить на свой айфон такое ПО. Их суть заключается в применении ПК, к которому и подключается гаджет.
Существует несколько методов, которые помогут совершить данную процедуру. Самое интересное — это то, что в iOS 11 каждый может сделать запись с самого телефона. Поэтому нужда в сторонних программах отпадает. Другие рассматриваемые варианты будут для тех, кто не может установить на свой айфон такое ПО. Их суть заключается в применении ПК, к которому и подключается гаджет.
Как записывать экран iPhone на видео?
Вам будет интересно:Как удалить графический ключ: способы и советы
Владельцы 11 версии ПО могут ликовать, ведь им не нужно утруждать себя использованием других вариантов. Для процедуры необходим лишь сам айфон, в настройках которого и есть данная функция.
Чтобы ее активировать и понять, как записать, что происходит на экране iPhone, необходимо выполнить основные этапы действий:
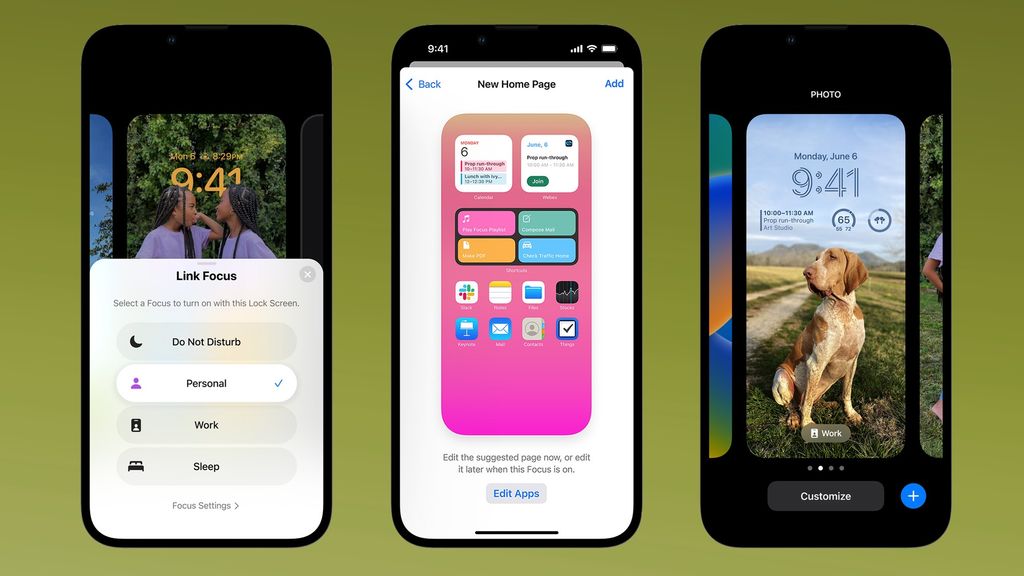
Результат процедуры
Чтобы активировать процесс, необходимо нажать на соответствующую кнопку. Начнется сама запись экрана, но будет она производиться без звука. Если необходимо наличие звука, то его можно активировать с помощью вызова дополнительного меню при долгом нажатии кнопки записи.
Когда запись окончена, прекращаем ее за счет повторного нажатия на иконку. Готовый файл будет автоматически сохранен в «Фото». Вот как записывать экран iPhone на самом телефоне. Процедура очень проста и доступна для каждого владельца 11 версии и выше.
Запись с помощью ПК
Перед тем как записать видео с экрана iPhone, необходимо удостовериться в том, что гаджет и ПК подключены к одной сети Wi-Fi.
Если возникла необходимость использовать данный способ, то нужно дополнительно скачать специальное приложение, которое сможет позволить делать трансляцию по AirPlay. Его можно поискать в Интернете на официальном сайте.
Существует зарекомендовавшая себя утилита LonelyScreen AirPlay Receiver, которую необходимо скачать на официальном сайте и потом установить, следуя указаниям. Она эффективна тем, что делает процесс удобным и быстрым.
Основные этапы того, как записывать экран iPhone:
Когда все налажено, уже можно производить непосредственную запись экрана. Она происходит за счет хранящихся на Windows (10) программ.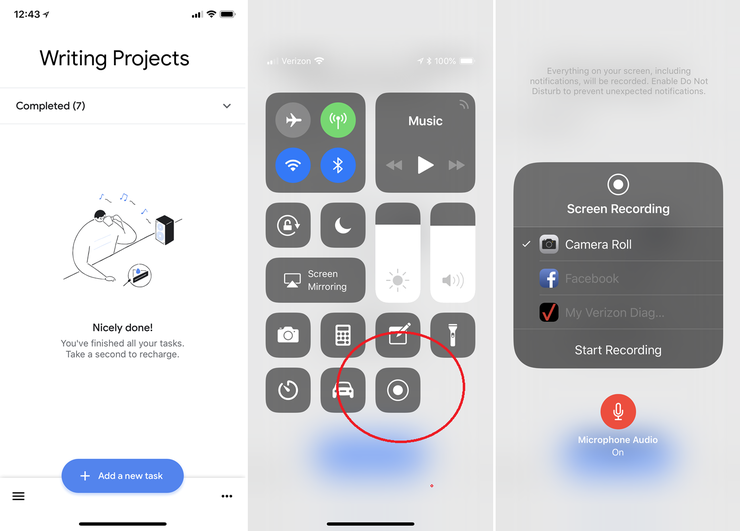 Если таковых нет, то их нужно скачать из Интернета.
Если таковых нет, то их нужно скачать из Интернета.
QuickTime на MacOS
Для владельцев Mac процедура будет осуществляться по-другому. Запись происходит благодаря приложению QuickTime Player, которое встроено в устройство.
Когда процедура окончена, готовый файл можно сохранить на телефон, если в основном меню нажать на «Файл» и «Сохранить».
Источник
Автор: Ника Жукова
Похожие статьи
Как изменить браузер по умолчанию на «Андроиде»: советы и инструкция
Как удалить «Гугл» с телефона полностью: инструкция
Мобильные телефоны «Ксиоми»: отзывы, обзор моделей, характеристики
«Нокиа» с клавиатурой: обзор моделей. Телефоны Nokia с QWERTY-клавиатурой
Телефоны Nokia с QWERTY-клавиатурой
Смартфон «Самсунг» с хорошей камерой: рейтинг, обзор лучших, характеристики
Как создавать текстовые документы на «Андроиде»: обзор лучших приложений
Приложение для бега на «Андроид»: топ лучших
Как освободить место на «Айфоне 5S»: обзор способов и полезные советы
Лучшие смартфоны с влагозащитой: обзор популярных моделей, отзывы
Самый лучший бюджетный телефон: рейтинг, характеристики, отзывы
Как сделать запись экрана на iOS и Android
Точная регистрация любых ошибок или проблем, с которыми вы сталкиваетесь, имеет решающее значение при работе в отделе контроля качества. Разработчики всегда ценят снимки экрана, но записи экрана могут быть более полезным инструментом в определенных ситуациях, особенно на iOS и Android.
Запечатлеть нужный момент на iOS и Android легко, если настроить устройство для быстрого доступа к записи экрана.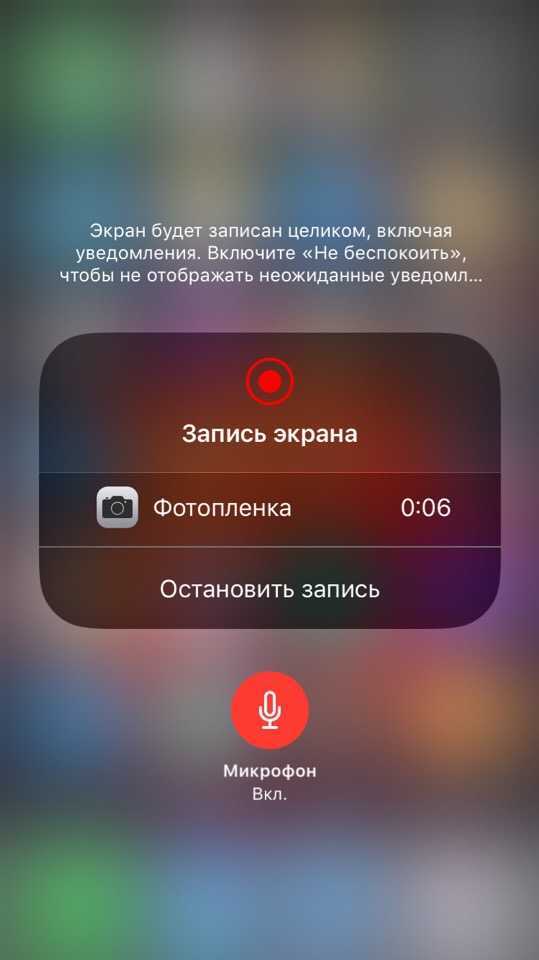 Мы объясняем, как настроить и использовать встроенные средства записи экрана на iOS 14 и Android 11 в этом посте, а также на нашем канале YouTube.
Мы объясняем, как настроить и использовать встроенные средства записи экрана на iOS 14 и Android 11 в этом посте, а также на нашем канале YouTube.
Вот как легко сделать запись экрана на iPhone
iOS 14 поддерживает встроенную запись экрана, поэтому поиск и использование сторонних приложений больше не требуется. Эта функция по умолчанию скрыта, но вы можете добавить ее в центр управления для быстрого доступа.
Добавить запись экрана в Центр управления
Чтобы легко получить доступ к функции записи экрана, вы должны добавить ее в Центр управления. Это позволит вам легко запускать и останавливать запись по мере необходимости. При тестировании мобильных приложений и поиске ошибок наличие этой удобной функции может упростить обнаружение ошибок.
Шаг 1. Откройте «Настройки»
Шаг 2. Выберите «Пункт управления»
Шаг 3. Найдите «Запись экрана» и нажмите рядом с ней зеленую кнопку «Добавить» (+); это переместит приложение в начало списка с активными функциями. Вы также можете изменить порядок приложений Центра управления, выбрав три строки в приложении и перетащив его в нужное место.
Вы также можете изменить порядок приложений Центра управления, выбрав три строки в приложении и перетащив его в нужное место.
Теперь вы можете быстро получить к нему доступ для записи экрана.
Как сделать запись экрана на iOS
Шаг 1. Доступ к Центру управления
На iPhone X или новее: проведите вниз справа вверху, чтобы открыть Центр управления; для более старых моделей iPhone проведите пальцем вверх от нижней части экрана.
Шаг 2: Запишите свой экран
Нажмите кнопку записи (закрашенный кружок с кружком вокруг него) для записи экрана; это будет обратный отсчет с 3, а затем начнется запись экрана. Вы узнаете, что идет запись, так как в верхней части экрана для новых устройств будет отображаться красный таймер, а для более старых устройств — красная полоса в верхней части экрана.
Шаг 3. Остановите запись
По завершении откройте Центр управления и выберите приложение «Запись экрана». Для более старых устройств вы также можете выбрать красную полосу в верхней части экрана, после чего появится всплывающее окно с вопросом, хотите ли вы остановить запись экрана. Выберите Стоп, чтобы закончить запись.
Выберите Стоп, чтобы закончить запись.
Шаг 4. Найдите свою запись
Каждая запись автоматически сохраняется в ваших фотографиях. Выберите приложение «Фотографии», чтобы найти, просмотреть и поделиться своей записью.
Вы можете легко получить доступ к настройкам записи экрана и изменить их, открыв Центр управления, а затем нажав и удерживая кнопку записи. Это вызовет возможность включить или выключить микрофон.
Вы также можете просмотреть наше обучающее видео для визуальной демонстрации:
Вот как легко записывать экран на Android
Android поддерживает встроенную запись экрана, поэтому вам больше не нужны сторонние приложения при использовании Android 10 и Android 11. Хотя эта функция по умолчанию скрыта, вы можете добавить ее в быстрые настройки, чтобы легко получить к ней доступ.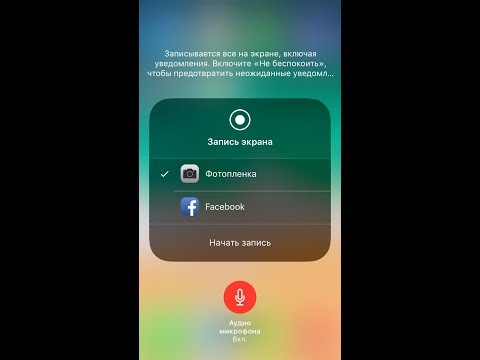
Добавить запись экрана в быстрые настройки
Во-первых, вы должны добавить значок записи экрана в свои быстрые настройки.
Шаг 1. Дважды проведите пальцем вниз от верхней части экрана, чтобы получить доступ к быстрым настройкам.
Шаг 2: Проведите вправо в быстрых настройках, чтобы найти значок записи экрана. Если его там нет, нажмите «Изменить» и перетащите значок в «Быстрые настройки».
Теперь вы можете легко получить к нему доступ для записи экрана.
Как сделать запись экрана на Android
Шаг 1. Откройте быстрые настройки
Дважды проведите вниз от верхней части экрана.
Шаг 2. Запишите свой экран
Выберите, что вы хотите записать, и нажмите «Старт». Запись начинается после обратного отсчета. Вы можете использовать встроенную панель инструментов, чтобы рисовать на экране, включать фронтальную камеру и приостанавливать или останавливать запись.
Шаг 3.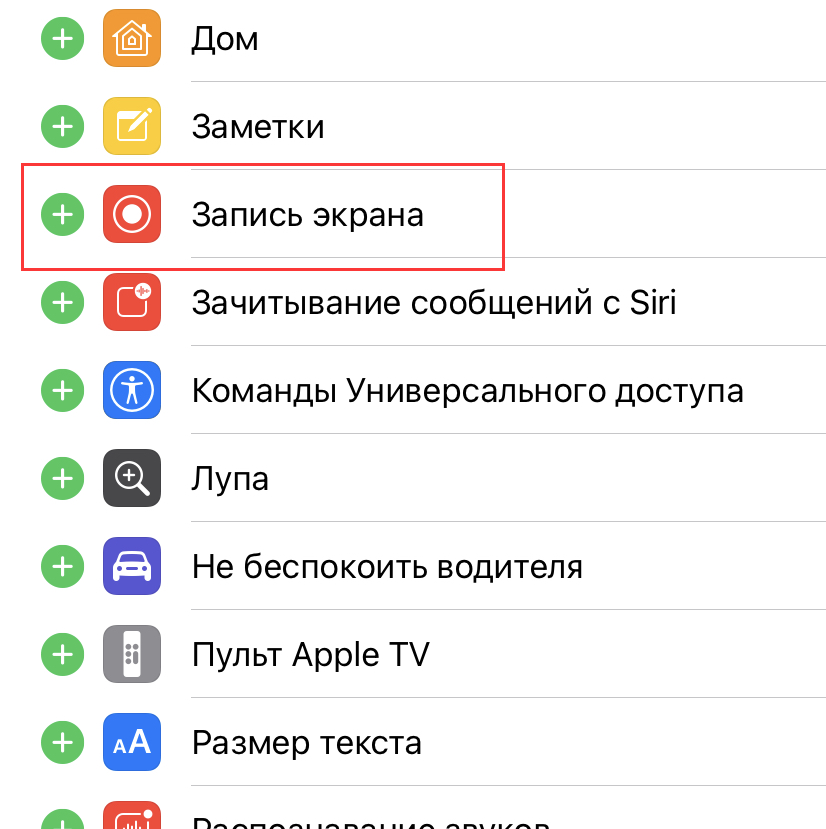 Остановите запись
Остановите запись
Чтобы остановить запись, проведите вниз от верхнего края экрана и коснитесь уведомления средства записи экрана. Или используйте панель инструментов, чтобы остановить запись.
Шаг 4. Найдите свою запись
Первоначально вы можете выбрать, где будут сохраняться записи: один раз или всегда. Вы также можете найти запись в панели уведомлений; выберите его, чтобы найти, просмотреть и поделиться своей записью.
Вы также можете просмотреть наше учебное видео для визуальной демонстрации:
Запись экрана для тестирования качества
Захват экрана и запись экрана являются бесценными инструментами для тестирования качества. Настроив функцию записи экрана в Центре управления и быстрых настройках, это позволяет тестировщикам QA легко и быстро фиксировать проблемы, с которыми они сталкиваются при тестировании мобильных устройств.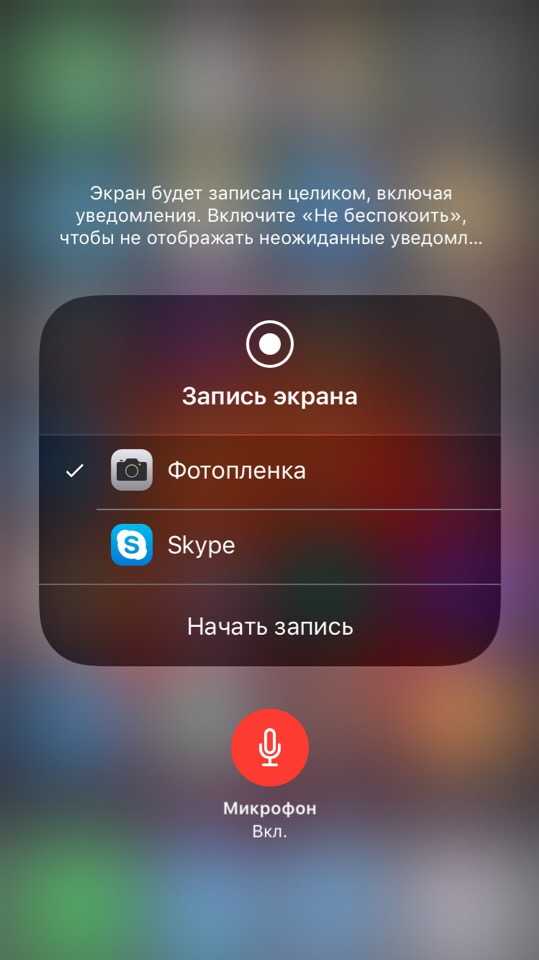 Затем разработчики приложений могут просматривать проблему по мере ее возникновения, что дает им лучшее понимание того, что происходит. Мы надеемся, что это предоставит им детали, необходимые для решения проблемы.
Затем разработчики приложений могут просматривать проблему по мере ее возникновения, что дает им лучшее понимание того, что происходит. Мы надеемся, что это предоставит им детали, необходимые для решения проблемы.
Наши аналитики QA каждый день делают скриншоты и записи экрана на iOS и Android. Возможность легко создавать и делиться проблемами, с которыми они сталкиваются, является частью работы, но запись экрана может быть полезна не только для тестирования качества. Убедитесь, что ваш iPhone готов к записи экрана по мере необходимости.
Не стесняйтесь обращаться к нам с любыми вопросами!
Android Android 11 Тестирование приложений Тестирование приложений iOS Тестирование мобильных приложений iOS 14 для мобильных устройств QA-тестирование QA-тестирование QA-инструменты Запись экрана Запись экрана Запись экрана
Как записать экран вашего iPhone со звуком — без джейлбрейка или компьютера «iOS и iPhone :: Гаджеты хаки
- org/Person»> По Амбой Манало
- iOS 13
- Советы и рекомендации по ОС
- iOS 11
- iOS 12
Единственным официальным способом записи экрана вашего iPhone до iOS 11 было подключение его к Mac и использование QuickTime Player, чтобы сделать запись для вас.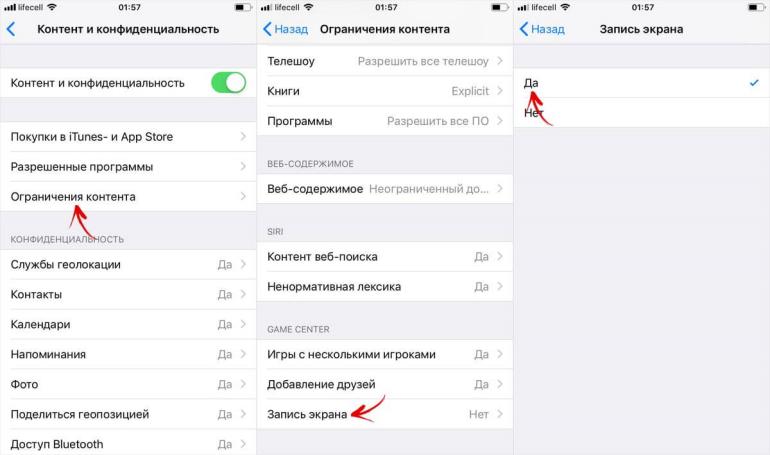 Если вы хотите записать экран вашего iPhone без внешнего устройства, вы можете использовать неофициальные приложения, такие как AirShou, но они требуют сложной установки. Теперь, в iOS 11, iOS 12 и iOS 13, у Apple есть официальный собственный инструмент для записи экрана.
Если вы хотите записать экран вашего iPhone без внешнего устройства, вы можете использовать неофициальные приложения, такие как AirShou, но они требуют сложной установки. Теперь, в iOS 11, iOS 12 и iOS 13, у Apple есть официальный собственный инструмент для записи экрана.
С помощью встроенного инструмента «Запись экрана» вы можете не только записывать видео с экрана вашего iPhone, но также записывать звук (в некоторых приложениях) и голос за кадром. После записи оно будет сохранено в вашем приложении «Фотографии», где вы сможете обрезать видео, чтобы удалить кадры, когда вы начали и остановили запись. Кроме того, некоторые сторонние приложения поддерживают совместное использование экрана, которое вы можете использовать для прямой трансляции в соответствующее приложение.
- Не пропустите: более 200 интересных новых функций iOS 13 для iPhone
Шаг 1. Добавьте ярлык для записи экрана
Как и инструмент «Фонарик», инструмент записи экрана не имеет приложения — только параметр управления для Центра управления, но он не включен по умолчанию.
Чтобы настроить его, перейдите в приложение «Настройки», затем нажмите «Центр управления». Оттуда выберите «Настроить элементы управления», затем прокрутите вниз, чтобы найти «Запись экрана», и нажмите на зеленый значок «плюс» рядом с ним, чтобы добавить его в Центр управления.
Шаг 2. Начните запись экрана
После того, как вы добавите плитку управления записью экрана, вы увидите переключатель «Запись экрана», который вы можете нажать, когда захотите записать свой экран.
По умолчанию записи экрана также записывают любую музыку и звуки в приложении во время записи видео. Однако для некоторых приложений для видеовызовов, таких как FaceTime, можно записывать только видео, а не часть аудиовызова. Это должно соответствовать любым законам, которые могут запрещать это в вашем штате.
Если вы хотите, чтобы при записи экрана записывался ваш голос, просто выполните длительное нажатие или 3D Touch на плитке управления, чтобы открыть собственное окно управления, а затем коснитесь значка микрофона внизу, прежде чем начать запись. При этом будет записываться как звук в приложении, где это поддерживается, так и все, что попало на ваш микрофон. Вы также можете нажать «Начать запись» в этом окне, чтобы начать запись.
При этом будет записываться как звук в приложении, где это поддерживается, так и все, что попало на ваш микрофон. Вы также можете нажать «Начать запись» в этом окне, чтобы начать запись.
- Не пропустите: вы можете получить доступ к дополнительным функциям Центра управления без 3D Touch. с менее необходимым редактированием позже.
После начала записи строка состояния становится красной и остается такой до тех пор, пока вы ее не остановите. Красная полоса появится в записанном видео в любом месте, где обычно видна строка состояния, и ее невозможно отключить, но это простой компромисс для встроенной записи экрана в iOS. Если вы записываете игровые кадры, красная строка состояния, скорее всего, не будет отображаться, поскольку в большинстве игр она скрыта.
Трансляция экрана в другие приложения
Помимо записи в приложение «Фотографии», если вы видите больше, чем просто «Фотографии» в окне управления записью экрана, это означает, что вы можете транслировать свой экран в эти приложения.
 Например, вы можете использовать «Messenger», чтобы поделиться своим экраном во время видеозвонка с другом, «Zoom», чтобы поделиться своим экраном с коллегами во время конференц-связи, или «Skype», чтобы поделиться своим экраном, как в Messenger. И это лишь некоторые приложения, которые поддерживают эту функцию.
Например, вы можете использовать «Messenger», чтобы поделиться своим экраном во время видеозвонка с другом, «Zoom», чтобы поделиться своим экраном с коллегами во время конференц-связи, или «Skype», чтобы поделиться своим экраном, как в Messenger. И это лишь некоторые приложения, которые поддерживают эту функцию.Шаг 3: Остановите запись видео
Чтобы остановить запись, вы можете просто снова открыть Центр управления и нажать на значок записи экрана или нажать и удерживать 3D Touch и нажать «Остановить запись». Кроме того, вы можете нажать на красный индикатор записи в строке состояния, если вы его видите, затем нажмите «Стоп».
Индикатор закроет всю строку состояния (слева) или будет просто пузырьком (справа).
- Не пропустите: включите True Dark Mode от Apple в iOS 13 для iPhone
Как только вы остановите запись, вы получите уведомление, которое вы можете нажать, чтобы быстро просмотреть видео в приложении «Фотографии». Вы также можете просто перейти непосредственно в «Фото», чтобы найти видео в альбомах «Фотопленка» и «Видео».

Шаг 4: отредактируйте свое видео
В приложении «Фотографии» просто нажмите кнопку «Редактировать» на своем видео. Чтобы обрезать его, просто нажмите и удерживайте одну из черных стрелок по обе стороны окна просмотра кадров и переместите ее внутрь. Появится желтый индикатор обрезки, чтобы помочь вам лучше видеть. Вы можете просмотреть видео в любое время, нажав кнопку воспроизведения в центре внизу.
Когда длина видео вас устроит, нажмите «Готово» в правом нижнем углу и выберите «Сохранить видео» или «Сохранить как новый клип», чтобы перезаписать текущее видео или создать новое соответственно.
Не пропустите: все приложения, которые работают с темным режимом iOS 13
Защитите свое соединение без ежемесячного счета . Получите пожизненную подписку на VPN Unlimited для всех своих устройств, совершив разовую покупку в новом магазине гаджетов, и смотрите Hulu или Netflix без региональных ограничений, повышайте безопасность при просмотре в общедоступных сетях и многое другое.

Купить сейчас (скидка 80%) >
Другие выгодные предложения:
- Скидка 41% на домашний анализатор Wi-Fi
- Скидка 98% на набор для обучения кодированию bootcamp
- Скидка 59% на редактор фонового видео XSplit VCam
Фото на обложке: Amboy Manalo/Gadget Hacks; скриншоты и GIF-файлы Джастина Мейерса/Gadget Hacks
10 комментариев
- Горячий
- Последние
Как сделать запись экрана iPhone со звуком 2022
Вы все еще ищете стороннее приложение для записи экрана в App Store или программное обеспечение, которое позволит вам записывать экран устройства iOS?
К вашему удовольствию, в iPhone есть встроенная функция iOS для записи экрана.

Теперь вы можете захотеть узнать, как записать звук во время записи экрана.
Если вы видеоблогер или блоггер, вам может потребоваться записать экран телефона, чтобы проиллюстрировать шаги для некоторых процедур. Для вас очень важно четко объяснить процедуру своим зрителям.
Или, если вы просто хотите анонимно сохранить чью-то историю в Instagram или живое видео, вы также можете использовать запись экрана.
В этом уроке мы расскажем вам. Читайте дальше, чтобы узнать, как записать экран iPhone со звуком.
Вот как включить запись экрана на iPhone.
Содержание
- 1 Включить запись экрана iPhone со звуком
- 1.1 Добавить кнопку записи экрана для управления настройками
- 1.2 Сделать запись
- 2 Запись экрана со звуком на iPhone
Запись экрана: 901! : Устройство записи экрана
- 4 Часто задаваемые вопросы
- 4.1 Есть ли звук при записи экрана iPhone?
- 4.2
Можете ли вы записывать только звук с экрана? - 4.
 3
3
Почему нет звука, когда я записываю экран своего iPhone?
- 5 Заключительные слова
Включить запись экрана iPhone со звуком
Поскольку вы можете настроить Центр управления, именно туда мы собираемся добавить опцию записи экрана.
Добавить кнопку записи экрана в настройки управления
Во-первых, давайте добавим ярлык записи экрана в настройки управления, выполнив следующие действия:
- Откройте настройки
- Нажмите на Центр управления в разделе «Настройки»
- Теперь нажмите на «Настроить элементы управления»
- В разделе «Дополнительные элементы управления» вы должны увидеть «Запись экрана» , опция
- , добавьте зеленый значок рядом с ним 90
Вот и все.
Сделать запись
Теперь давайте посмотрим, как сделать запись:
- Выйти из настроек
- Проведите вверх , чтобы вызвать Центр управления .

- Внизу слева будет кнопка записи; нажмите на него, чтобы записать экран.
- По истечении 3-секундного таймера начнется запись экрана, на что указывает красная полоса вверху.
Чтобы остановить запись , вы можете либо использовать кнопку записи экрана в Центре управления , либо коснуться красной полосы вверху и выбрать Остановить во всплывающем окне.
После завершения видео сохраняется в приложении «Фотографии».
По умолчанию микрофон выключен, что означает, что звук не будет записываться на экране при записи видео.
Если вы хотите записывать звук вместе с записью экрана, вам нужно сделать еще одну вещь.
Запись экрана со звуком на iPhone
Чтобы включить звук микрофона для записи экрана , нажмите и удерживайте значок записи экрана в Центре управления.
На следующем экране коснитесь значка микрофона , чтобы включить его.
 При включении он станет красным.
При включении он станет красным.Вот и все.
В следующий раз, когда вы начнете запись экрана, звук также будет записан в видео.
Вы можете отключить звук позже, если хотите, нажав и удерживая кнопку записи экрана еще раз и коснувшись значка микрофона, который на этот раз красный. При выключении он должен стать серым.
Запись экрана с помощью Record It!:: Screen Recorder
Встроенная в iOS функция записи экрана удобна тем, что позволяет легко и без проблем делать записи экрана. Однако, если вы ищете другой способ записи экрана на вашем iPhone, вы можете использовать Стороннее приложение, такое как Record It!:: Screen Recorder .
Доступно бесплатно в App Store, Записывайте!:: Screen Recorder позволяет вам записывать экран со звуком и легко сохранять эти записи на телефон.
Вот как это сделать:
- Зайдите в магазин приложений и установите Record It!:: Screen Recorder .

- После установки приложения откройте его и нажмите кнопку записи , чтобы начать запись.
- Далее вы увидите всплывающее окно, в котором говорится, что все на вашем экране будет записано. На этой странице вы также увидите значок микрофона , он будет автоматически отключен, коснитесь его, чтобы включить. После этого нажмите «Начать трансляцию», чтобы начать запись экрана.
- Экранные рекордеры отлично подходят для сохранения историй в Instagram , и именно для этого я использовал этот. Вы также можете сделать это, открыв Instagram и просматривая историю во время работы устройства записи экрана.
- Когда вы закончите, коснитесь красной полосы в верхней части экрана и коснитесь Стоп, чтобы завершить запись экрана.
- Когда вы закончите, откройте приложение Record It!:: Screen Recorder и нажмите «Мои записи», чтобы просмотреть свои записи экрана.
 Записи экрана из стороннего приложения часто сохраняются в приложении, а не автоматически сохраняются в вашей фотопленке. Поэтому вы должны спасти их.
Записи экрана из стороннего приложения часто сохраняются в приложении, а не автоматически сохраняются в вашей фотопленке. Поэтому вы должны спасти их.
- Из списка записей экрана, открыть тот, который вы хотите сохранить.
- Нажмите «Поделиться», а затем сохраните в фотопленке , чтобы сохранить ее в фотопленке. Вот и все, вы успешно записали видео со звуком на свой iPhone.
Часто задаваемые вопросы
Есть ли звук при записи экрана iPhone?
На экране iPhone есть звук , записывающий , но он не автоматический. Вы можете записывать экран со звуком, однако в большинстве случаев для этого вам нужно включить микрофон. Это связано с тем, что большинство средств записи экрана часто отключают микрофон по умолчанию.
Можете ли вы записывать только звук с экрана?
Вы не можете записывать только звук с экрана, так как программа записи экрана автоматически записывает видео.
 Однако, что вы можете сделать, так это преобразовать записанное видео в mp3-файл , который даст вам только звук и избавится от видео части записи экрана.
Однако, что вы можете сделать, так это преобразовать записанное видео в mp3-файл , который даст вам только звук и избавится от видео части записи экрана.Почему нет звука, когда я записываю экран своего iPhone?
При записи экрана iPhone нет звука, потому что микрофон выключен. Вы можете легко включить его долгим нажатием на кнопку записи экрана и коснувшись значка микрофона . Теперь у вас будет звук при записи экрана вашего iPhone.
Final Words
Используя эту функцию, пользователи теперь могут записывать экран iPhone со звуком без какого-либо программного обеспечения, компьютера, приложения или решения для джейлбрейка.
Мы надеемся, что это новое дополнение поможет многим пользователям в записи экрана устройства iOS.
Мне, как блогеру, это позволит мне быстро записывать обучающие видео для нашего канала YouTube.
Что ты думаешь? Поделитесь с нами в комментариях ниже.
Как просмотреть запись на iPhone
How-To
Обязательная функция для вашего устройства iOS.

Изображение: Unsplash
Одной из потрясающих функций iOS является встроенная функция записи экрана. С помощью этой функции вы можете быстро записывать все, что находится на вашем экране, но чтобы использовать ее, вам нужно знать, как записывать экран на iPhone.
Запись экрана отличная. Может быть, вы хотите сохранить клипы из игры, в которую вы играете, или вам нужно показать члену семьи, как что-то делать на своем телефоне. Независимо от причины, эта функция очень полезна.
После записи вы можете отправить клипы своим друзьям, загрузить их в Twitter или добавить в свою историю в Instagram.
Если вы хотите начать использовать эту функцию, вам сначала нужно ее настроить. Не волнуйтесь, ниже мы расскажем вам все, что вам нужно знать о записи экрана на iPhone.
Как добавить запись экрана на iPhone
В отличие от телефонов Android, для записи экрана не нужно загружать приложение или выполнять root-права на устройстве.
 Это потому, что он встроен в iOS, но сначала вам нужно его настроить.
Это потому, что он встроен в iOS, но сначала вам нужно его настроить.- Open Settings
Image: KnowTechie
- Tap Control Center
Image: KnowTechie
- Scroll down and tap the green button with a + that’s next to Screen Recording
Image : KnowTechie
Это помещает ярлык для записи экрана в Центр управления. Пока вы здесь, убедитесь, что переключатель рядом с Доступ в приложениях включен.
Как сделать запись экрана на iPhone
Теперь все готово для записи экрана. Стоит отметить, что некоторые приложения блокируют запись экрана. Обычно это любые приложения от банков, но и некоторые другие. Некоторые также блокируют аудиозапись. Вы также не сможете использовать Screen Mirroring во время записи.
- Откройте приложение или веб-сайт , который вы хотите записать
- Откройте Центр управления .
 На iPhone более ранних моделей, чем iPhone 8, это означает, что пролистывает вверх 9.0137 снизу, а на iPhone X или новее — , потянув вниз из правого верхнего угла. Он не запустится сразу; вы получаете трехсекундную паузу перед записью, чтобы вы могли вернуться к приложению, которое хотите записать
На iPhone более ранних моделей, чем iPhone 8, это означает, что пролистывает вверх 9.0137 снизу, а на iPhone X или новее — , потянув вниз из правого верхнего угла. Он не запустится сразу; вы получаете трехсекундную паузу перед записью, чтобы вы могли вернуться к приложению, которое хотите записать
Изображение: KnowTechie
- Чтобы остановить запись, снова проведите пальцем, чтобы перейти в Центр управления, и нажмите кнопку записи экрана еще раз
Вот как выглядит запись экрана на iPhone после ее завершения
Также стоит нажать на значок Crescent Moon или Focus (показан выше), чтобы перевести iPhone в режим «Не беспокоить».
 , поэтому вы не будете получать уведомления в своей записи.
, поэтому вы не будете получать уведомления в своей записи.Во время записи вы увидите красную полосу в верхней части экрана. У новых iPhone с большой выемкой будет красная полоса в левом верхнем углу. Это визуальный индикатор, который напоминает вам, что вы записываете.
Вы можете коснуться панели в любое время, чтобы получить всплывающее сообщение с вопросом, хотите ли вы остановить запись.
Как записать свой голос во время записи экрана на iPhone
Описанный выше метод позволяет записывать как видео, так и звук, создаваемые вашим телефоном, но вы можете одновременно записывать свой разговор.
Вы можете сделать это, включив микрофон, и процесс почти такой же.
- Когда вы находитесь в Центре управления , но до начала записи, нажмите и удерживайте кнопку записи экрана. трехсекундный таймер сообщает, что запись скоро начнется. Выключите его перед записью, если вы этого не хотите.
Где найти записи экрана iPhone
После того, как ваша запись закончится, ваша вновь созданная запись экрана будет найдена вместе с остальными вашими фотографиями и видео в приложении Фото .

С вашими записанными видео у вас есть все возможности, которые вы обычно имеете с видео iOS. Вы можете отправить их друзьям или в другие приложения. Вы также можете использовать встроенную функцию редактирования, чтобы обрезать длину.
Функция записи экрана Apple отлично подходит для сохранения контента
Если вы просто хотите записать свой экран для себя или поделиться чем-то с друзьями, функция записи экрана iPhone станет отличным дополнением к вашему телефону.
Мы не знаем, почему Apple не включает кнопку записи экрана по умолчанию в Центре управления, но, к счастью, вы можете включить ее всего за пару шагов.
Что вы думаете? Вы видите себя, используя функцию записи экрана? Дайте нам знать в комментариях или перенесите обсуждение в наш Twitter или Facebook .
Рекомендации редакторов:
- Как настроить новый редизайн Slack
- Можно ли заряжать iPhone X по беспроводной сети?
- Facebook теперь имеет тихий режим – вот как его включить и выключить для записи экрана iOS (iPhone, iPad) без джейлбрейка
Если вы когда-либо пытались записать скринкаст своего iPhone или iPad (возможно, для создания видеодемонстраций и руководств), вы, возможно, уже знаете, что в App Store нет приложений для глобальной записи экрана.
 Если вы хотите установить приложения для записи экрана, обычно вам потребуется сделать джейлбрейк вашего устройства iOS. Но если вы не хотите делать джейлбрейк, вот несколько решений для записи экрана.
Если вы хотите установить приложения для записи экрана, обычно вам потребуется сделать джейлбрейк вашего устройства iOS. Но если вы не хотите делать джейлбрейк, вот несколько решений для записи экрана.Содержание страницы
- 1 Запись скринкаста iOS без джейлбрейка
- 1.1 Запись экрана iPhone, iPad с помощью QuickTime
- 1.2 Запись скринкаста iOS с помощью программного обеспечения для записи экрана
- 1.3 Запись экрана iOS без компьютера — приложение для записи экрана
Существует два основных способа записи экран iOS. Одним из способов является запись с помощью компьютера. Другой способ — записывать с помощью приложений с самого устройства iOS.
Продолжить чтение ниже
Запись экрана iPhone, iPad с помощью QuickTime
Если у вас есть Mac под управлением OS X Yosemite (10.10+) и iPhone или iPad с iOS 8 (или более поздней версии), довольно легко записывать действия на экране устройства iOS с помощью QuickTime Player.

- Подключите устройство iOS к компьютеру Mac с помощью разъема Lightning.
- Запустите QuickTime Player на Mac и выберите «Файл» >> «Новая видеозапись» .
- В новом окне «Запись видео» нажмите стрелку вниз рядом с кнопкой «Запись» и выберите свое устройство iOS в разделах «Камера» и «Микрофон». Это настроит QuickTime Player для записи аудио и видео с вашего iPhone или iPad. При желании вы также можете установить качество записи.
Примечание: На этом этапе вы должны иметь возможность предварительного просмотра экрана устройства iOS в QuickTime (без звука). Это хорошо для живых демонстраций, но ничего не записывает. - Нажмите кнопку «Запись», чтобы начать запись. Теперь вы можете выполнять необходимые действия (которые вам нужно записать) на вашем iPhone или iPad.
- Когда закончите, нажмите кнопку «Стоп» (та же кнопка «Запись»), чтобы остановить запись.
- Теперь вы можете экспортировать записанное видео, выбрав Файл >> Экспортируйте и укажите подходящее имя и место для его сохранения.

Но эта функция не поддерживается в более старых версиях Mac OS X и iOS. Если вы не используете Mac или на ваших устройствах не установлена последняя версия ОС, ознакомьтесь со следующим разделом для сторонних решений для настольных компьютеров.
Запись скринкаста iOS с помощью программного обеспечения для записи экрана
Если вы являетесь пользователем Windows или на ваших устройствах не установлена iOS 8 / OS X Yosemite, вы можете попробовать некоторые сторонние клиенты, такие как Reflector, AirServer или X-Mirage, которые позволяют вам транслировать и записывать действия на экране подключенных устройств iOS с помощью функции Apple AirPlay. Все эти программы имеют настольные клиенты как для Mac, так и для ПК. Такие программы обычно недоступны бесплатно, но если вы ищете высококачественную запись экрана на своем старом Mac или ПК с Windows, это именно то, что вам нужно.
Получите AirServer, Reflector или X-Mirage.
Запись экрана iOS без компьютера — Приложение для записи экрана
Продолжить чтение ниже
Любое средство записи экрана для iPad и iPhone, доступное в App Store, позволит вам записывать экран только в приложении.
 Напротив, в Cydia доступны глобальные приложения для записи экрана iOS, для которых вам обычно требуется сначала сделать джейлбрейк вашего устройства.
Напротив, в Cydia доступны глобальные приложения для записи экрана iOS, для которых вам обычно требуется сначала сделать джейлбрейк вашего устройства.Но несколько сторонних сервисов позволяют устанавливать определенные приложения для iOS, которых нет в App Store, без джейлбрейка вашего устройства. Не все эти службы надежны, и приложения, загруженные из таких служб, могут внезапно перестать работать, поскольку Apple постоянно вносит частые изменения, чтобы предотвратить такие действия с боковой загрузкой.
Emu4iOS — это бесплатная служба, позволяющая пользователям устанавливать приложения, не входящие в App Store, на устройства iOS без джейлбрейка. Однако Build Store немного более надежен по сравнению с Emu4iOS и другими подобными сервисами. Сервис взимает с вас ежегодную абонентскую плату в размере 9 долларов США.0,99 на устройство. В свою очередь, они часто обновляют свой репозиторий, чтобы их приложения оставались активными.
- Перейдите на веб-сайт Build Store и зарегистрируйте новую учетную запись.
 Вам нужно заплатить 9,99 долларов США за годовую подписку.
Вам нужно заплатить 9,99 долларов США за годовую подписку. - На зарегистрированном устройстве iOS откройте Safari и перейдите на страницу приложения iRec.
- Нажмите кнопку «Установить». iOS запросит подтверждение, чтобы разрешить установку. Просто нажмите кнопку ОК.
- После установки iRec откройте приложение и укажите подходящее имя для записи.
- Когда будете готовы, нажмите «Начать запись». Приложение свернется вверху и позволит вам записывать действия на экране.
- Когда запись будет завершена, коснитесь свернутого баннера в верхней части экрана и коснитесь Остановить запись. Записанное видео теперь должно быть доступно на вкладке «Записи».
При желании вы также можете экспортировать видео в папку Camera Roll.
Записанное видео может немного отставать и пропускать значительное количество кадров. Для более стабильных и надежных решений для записи экрана рекомендуется использовать подходящий настольный клиент.
Вам также могут понравиться:
>>Установка взломанных приложений на iOS без джейлбрейка
Если эта статья оказалась вам полезной, свяжитесь с нами на Facebook.
 Расскажите, с какими техническими проблемами вы столкнулись, но не смогли найти решение. Кто знает, может, мы сможем вам помочь!
Расскажите, с какими техническими проблемами вы столкнулись, но не смогли найти решение. Кто знает, может, мы сможем вам помочь!#featured#iPhone#Screencasting
Все публикации на 7labs, включая эту, соответствуют нашей политике раскрытия информации.
Как вести скрытую запись на iPhone
Смартфоны — фантастические устройства для воспроизведения: вы можете использовать их для просмотра телепередач, фильмов, видео, аудиокниг, музыки, игр и многого другого. Они одинаково хорошо записывают аудио- и видеоконтент из нашей повседневной жизни. Вы можете использовать смартфон, чтобы делать голосовые заметки для себя, чтобы напоминать о важных задачах или делать заметки, вы можете записывать видео особых событий (или просто забавных вещей, которые вы видите по соседству), и вы даже можете записывать то, что происходит на вашем телефоне. экраны телефона. Некоторые из этих функций встроены прямо в ваш iPhone, в то время как для выполнения других задач потребуется загрузить одно или несколько приложений.

Законно ли это?
Быстрые ссылки
- Законно ли это?
- Запись разговоров
- Запись полиции или других государственных чиновников
- Запись
- Запишите свой экран для iPhone
- Запись с вашим iPhone Suppl Off
- SILENCING SILENCING SWEED SWATERSING 9013. SOUT SWATERSING 9013. SOUT SWATERSING 9013. SOUT SWARTERSING
- . SOUT SWATERSING
- .
- Камера SP
- Присутствие
- 1 Запись скринкаста iOS без джейлбрейка
Если вы хотите сделать запись тайно, все становится немного сложнее. Существует множество причин, по которым вы можете захотеть что-то записать так, чтобы субъекты записи не знали об этом; может быть, вы хотите снять видео с няней вашего воспитателя, чтобы убедиться, что он не делает ничего плохого, когда вас нет рядом, или, может быть, вы хотите иметь видеозапись всех, кто подходит к входной двери вашего дома . Законность и нравственность такой записи могут быть очевидными, но могут быть и туманными.
 Многое зависит от места, цели записи и степени конфиденциальности, на которую разумные люди могут рассчитывать при определенных обстоятельствах. Как правило, законно вести запись за пределами вашего дома, например, без какого-либо уведомления; это ваша частная собственность, люди, приходящие к вам домой, находятся на публике, и в таких обстоятельствах у них нет разумных ожиданий конфиденциальности. Другие обстоятельства значительно менее ясны.
Многое зависит от места, цели записи и степени конфиденциальности, на которую разумные люди могут рассчитывать при определенных обстоятельствах. Как правило, законно вести запись за пределами вашего дома, например, без какого-либо уведомления; это ваша частная собственность, люди, приходящие к вам домой, находятся на публике, и в таких обстоятельствах у них нет разумных ожиданий конфиденциальности. Другие обстоятельства значительно менее ясны.TechJunkie не является сайтом юридических консультаций и не может дать совет относительно законности того или иного действия. Для этого вам необходимо обратиться к юристу. Однако мы можем объяснить некоторые основные понятия.
Запись разговоров
Некоторые законы по этому вопросу довольно хорошо урегулированы; например, можете ли вы законно записывать телефонные разговоры или личные разговоры. В некоторых штатах (называемых односторонними штатами) такая запись является законной, если кто-либо из участников разговора знает, что он записывается.
 Это считается, даже если этот человек делает запись. В других штатах запись является законной только в том случае, если все участники разговора проинформированы о том, что они записываются. Вот почему служба поддержки клиентов всегда информирует вас о том, что «звонки могут быть записаны или отслежены», так что независимо от правового режима в вашем штате они будут защищены.
Это считается, даже если этот человек делает запись. В других штатах запись является законной только в том случае, если все участники разговора проинформированы о том, что они записываются. Вот почему служба поддержки клиентов всегда информирует вас о том, что «звонки могут быть записаны или отслежены», так что независимо от правового режима в вашем штате они будут защищены.Есть 11 штатов, в которых все стороны должны быть проинформированы о записи: Калифорния, Коннектикут, Флорида, Иллинойс, Мэриленд, Массачусетс, Монтана, Нью-Гемпшир, Пенсильвания и Вашингтон. Кроме того, Гавайи обычно являются однопартийным штатом, но являются двухпартийным штатом, если записывающее устройство должно находиться в частном месте. Поскольку это почти невозможно расплывчатое правило, вы должны считать Гавайи двухпартийным штатом. В большинстве штатов достаточно уведомления о записи; лишь в нескольких местах требуется, чтобы все участники действительно явным образом давали согласие на запись.
Существует также соображение между федеральным правительством и штатом.
 Вопросы юрисдикции почти всегда очень каверзные, поэтому, опять же, проконсультируйтесь с юристом, прежде чем принимать какие-либо важные решения. Как правило, если люди, участвующие в разговоре, находятся в разных штатах, применяется федеральный закон. Если они находятся в одном штате, то закон этого штата имеет преимущественную силу. Федеральный закон является законом об одностороннем согласии, в то время как, как показано выше, штаты различаются. Также стоит отметить, что в большинстве штатов запись разговора в общественном месте всегда законна, даже без явного ведома сторон; в общественных местах люди не могут разумно ожидать уединения.
Вопросы юрисдикции почти всегда очень каверзные, поэтому, опять же, проконсультируйтесь с юристом, прежде чем принимать какие-либо важные решения. Как правило, если люди, участвующие в разговоре, находятся в разных штатах, применяется федеральный закон. Если они находятся в одном штате, то закон этого штата имеет преимущественную силу. Федеральный закон является законом об одностороннем согласии, в то время как, как показано выше, штаты различаются. Также стоит отметить, что в большинстве штатов запись разговора в общественном месте всегда законна, даже без явного ведома сторон; в общественных местах люди не могут разумно ожидать уединения.Запись действий полиции или других государственных служащих
Как насчет записи задержания полицией или поведения государственных служащих, занимающихся служебными делами? Вам разрешено записывать это, и вы должны сообщить им о записи? В общем, да можно записывать, и никто не должен сообщать. Четыре федеральных окружных суда (Первый, Седьмой, Девятый и Одиннадцатый) прямо установили, что существует право, закрепленное в Первой поправке, регистрировать государственных должностных лиц в ходе их работы.
 Эти суды охватывают штаты Алабама, Аляска, Аризона, Калифорния, Флорида, Джорджия, Гавайи, Айдахо, Иллинойс, Индиана, Мэн, Массачусетс, Монтана, Невада, Нью-Гэмпшир, Род-Айленд, Вашингтон и Висконсин. Они также охватывают территории США Северных Марианских островов, Пуэрто-Рико и Гуама. В других штатах и территориях право записывать правительственных чиновников еще не передано на рассмотрение в федеральные судебные органы. вероятно , что решения, уже принятые четырьмя окружными судами страны, будут убедительны в аналогичном деле в непроверенном состоянии, но это не гарантируется.
Эти суды охватывают штаты Алабама, Аляска, Аризона, Калифорния, Флорида, Джорджия, Гавайи, Айдахо, Иллинойс, Индиана, Мэн, Массачусетс, Монтана, Невада, Нью-Гэмпшир, Род-Айленд, Вашингтон и Висконсин. Они также охватывают территории США Северных Марианских островов, Пуэрто-Рико и Гуама. В других штатах и территориях право записывать правительственных чиновников еще не передано на рассмотрение в федеральные судебные органы. вероятно , что решения, уже принятые четырьмя окружными судами страны, будут убедительны в аналогичном деле в непроверенном состоянии, но это не гарантируется.Важно отметить, что это право на запись, закрепленное в Первой поправке, НЕ распространяется на право вмешиваться в работу полиции или иным образом нарушать применимые законы. Вы не можете вмешиваться в арест, вторгаться, игнорировать законные полицейские приказы, направленные на пресечение беспорядков или других гражданских беспорядков, или нарушать личные права любого другого лица.
Запись выступлений
Итак, вы на концерте Phish и действительно слушаете музыку.
 Можешь достать телефон и записать шоу? Да и нет, но в основном нет.
Можешь достать телефон и записать шоу? Да и нет, но в основном нет.Юридически, нет. Существует федеральный закон, запрещающий запись публичного выступления (концерта, спектакля, мюзикла и т. д.) без явного разрешения исполнителей, а во многих случаях и владельцев места проведения.
С практической точки зрения, многие исполнители допускали (а в некоторых исключительных случаях, таких как Grateful Dead, поощряли) использование контрафактных записей (аудио, видео или того и другого) своих выступлений. Эта терпимость не то же самое, что законность, но в целом, если вы записываете шоу, где исполнители не возражают, то проблем не будет. Однако использование таких записей в личных или иных целях строго запрещено. Возможно, вам сойдет с рук запись Phish, но если вы затем попытаетесь продать свои бутлеги Phish на Ebay, их адвокаты обрушатся на вас, как гнев разгневанного божества, и вы проиграете, и проиграете ужасно, в корт. Так что имейте это в виду.
Запись экрана вашего iPhone
Этот вид записи является полностью законным; это ваш телефон, и вы можете записывать все, что хотите, чтобы записать себя.
 В iOS есть встроенная функция для записи собственного экрана. Вы должны настроить его, включив его в первую очередь. Вот как:
В iOS есть встроенная функция для записи собственного экрана. Вы должны настроить его, включив его в первую очередь. Вот как:- Перейдите к приложению «Настройки iPhone».
- Перейдите в Центр управления
- Выберите значок «+» рядом с записью экрана.
Добавляет запись экрана в Центр управления.
Для записи:
- Откройте Центр управления, проведя пальцем вверх по главному экрану.
- Выберите новый значок записи экрана. Это серо-белый круг.
- Выберите его, чтобы начать 3-секундный обратный отсчет. Короткое нажатие только для видео, более длинное нажатие для аудио и видео.
- Снова выберите белый или красный круг, чтобы остановить запись.
Записанное видео будет доступно в приложении «Фотографии», и вы сможете редактировать его, как обычно, либо с помощью встроенных инструментов телефона, либо экспортировав его на свой Mac. Не существует реального способа сделать это «тайно», но как только вы нажмете «Запись» и перейдете к тому, что хотите записать, нет никаких признаков того, что запись происходит.

Запись с выключенным экраном iPhone
Вы можете записывать видео и/или аудио с помощью приложения «Камера» на своем телефоне, но, конечно, это будет совершенно очевидно для любого, кто посмотрит на телефон — они увидят камеру приложение работает на ярко освещенном активном экране. Если вы хотите записывать с помощью камеры и при этом выглядеть изящно, есть способ сделать это в некоторых старых версиях iOS. Обратите внимание, что это не будет работать в версии 10 или более поздней.
- Блокировка экрана iPhone при включенном телефоне.
- Нажмите кнопку блокировки, чтобы сделать приложение блокировки ярче, но не разблокируйте его.
- Немного сдвиньте значок камеры вверх, удерживая его нажатым.
- Выберите красную кнопку записи внизу другим пальцем, удерживая значок камеры.
- Нажмите кнопку «Домой» шесть раз подряд.
- Продолжайте удерживать значок камеры, пока экран iPhone не погаснет.
В этот момент ваш iPhone записывает и будет продолжать делать это до тех пор, пока вы его не выключите или не закончится место на диске или аккумулятор.

Отключение звука затвора
Это просто. Если вы хотите снимать фотографии или снимать видео без звука затвора, просто включите переключатель «Без звука» на iPhone. (Это тот же переключатель, который отключает звонок телефона.) Готово, больше не шумит затвор.
Вы можете прочитать в Интернете статьи о том, что это незаконно. Хотя возможно, что в какой-то юрисдикции было запрещено делать снимки без звука затвора, мое исследование не смогло это обнаружить. Это просто неправда. Вы можете отключить шум затвора, сколько душе угодно. Если вы видите статью, в которой говорится, что это незаконно, и в которой есть ссылка на источник, отличный от мнения автора, пожалуйста, вернитесь сюда и оставьте комментарий для нас — мы следим за этой проблемой.
Тайная запись с помощью приложений
Существует ряд приложений, которые позволяют вам тайно записывать телефонные звонки, видео и аудио. Я не буду делать исчерпывающий обзор всех из них, но вот некоторые из них, которые вы можете использовать для конфиденциальной записи на своем iPhone.

TapeACall Pro
TapeACall Pro делает то, что написано на упаковке: позволяет записывать звонки, сделанные на iPhone. Это приложение с высоким рейтингом, и хотя оно стоит 10,99 долларов, оно позволяет записывать звонки без каких-либо проблем и очень надежно.
SP Camera
SP Camera стоит 9,99 долларов, но это полнофункциональное приложение для шпионской камеры для вашего iPhone. Он позволяет вам тайно снимать фото и видео, чтобы никто не заметил. Приложение скрывает все кнопки интерфейса камеры и дисплей видоискателя, вместо этого показывая фальшивое фоновое изображение. Вы можете положить свой телефон в таком месте, как будто вы только что оставили его там, и он будет записывать для вас, пока он и вы будете выглядеть совершенно невинно. Приложение имеет функцию фототаймера, которая позволяет делать фотоснимки каждые несколько секунд, а также датчик движения, который начинает запись, если что-то движется в поле зрения камеры. Вы также можете сохранять свои видео и фотографии в секретную папку, защищенную паролем.

Presence
Presence — это приложение, которое позволяет превратить любое устройство iOS в камеру безопасности, подключенную к WiFi. Это позволяет вам установить свой старый iPhone или iPad в любом месте вашего дома или офиса и незаметно транслировать видео на мобильное устройство. Вы можете тайно записывать в любом месте, где вы можете оставить свой телефон и где есть Wi-Fi. Идеально подходит для видеонаблюдения, а также поддерживает двустороннюю связь. Базовое приложение бесплатное; премиум-сервис добавляет поддержку таких вещей, как устройства домашней безопасности, интеллектуальные выключатели, управляемое освещение и т. д.
Есть ли у вас какие-либо другие предложения о том, как вести тайную запись с помощью iPhone? Поделитесь ими с нами в комментариях ниже!
Вам нужно звонить с вашего iPhone, но вы хотите использовать другой номер? Ознакомьтесь с нашим руководством по поддельным звонкам на вашем iPhone.
Думаете, кто-то делает скриншот вашего текстового обмена? Узнайте, делает ли кто-то скриншоты ваших сообщений на iPhone.



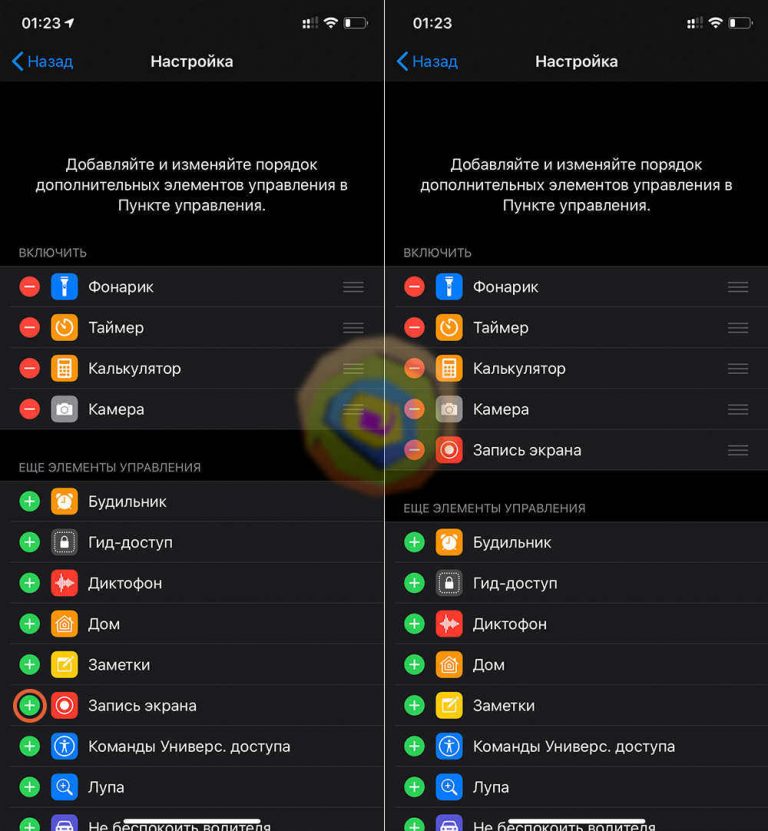 Как записать экран iPhone с помощью Reflector 2
Как записать экран iPhone с помощью Reflector 2
 fone
fone Например, вы можете использовать «Messenger», чтобы поделиться своим экраном во время видеозвонка с другом, «Zoom», чтобы поделиться своим экраном с коллегами во время конференц-связи, или «Skype», чтобы поделиться своим экраном, как в Messenger. И это лишь некоторые приложения, которые поддерживают эту функцию.
Например, вы можете использовать «Messenger», чтобы поделиться своим экраном во время видеозвонка с другом, «Zoom», чтобы поделиться своим экраном с коллегами во время конференц-связи, или «Skype», чтобы поделиться своим экраном, как в Messenger. И это лишь некоторые приложения, которые поддерживают эту функцию.
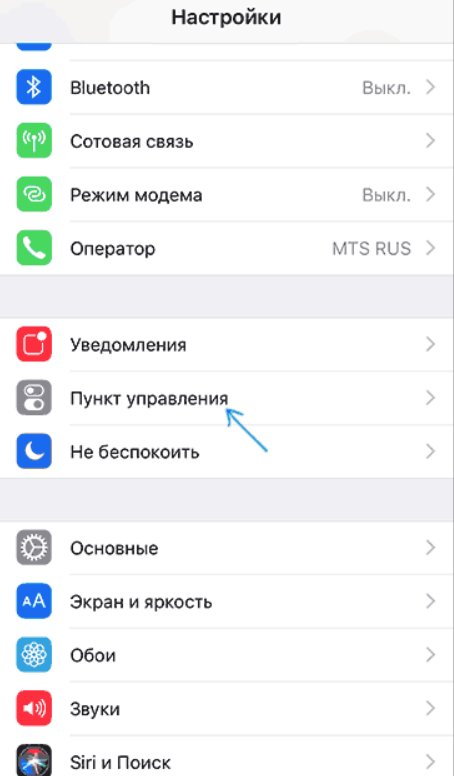

 3
3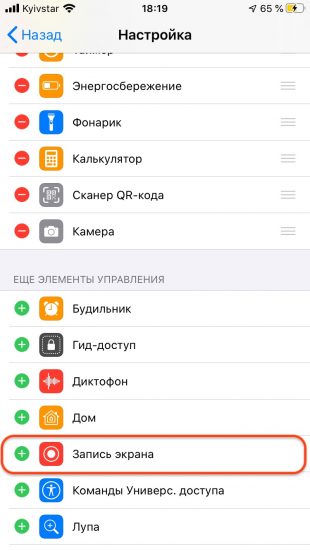
 При включении он станет красным.
При включении он станет красным.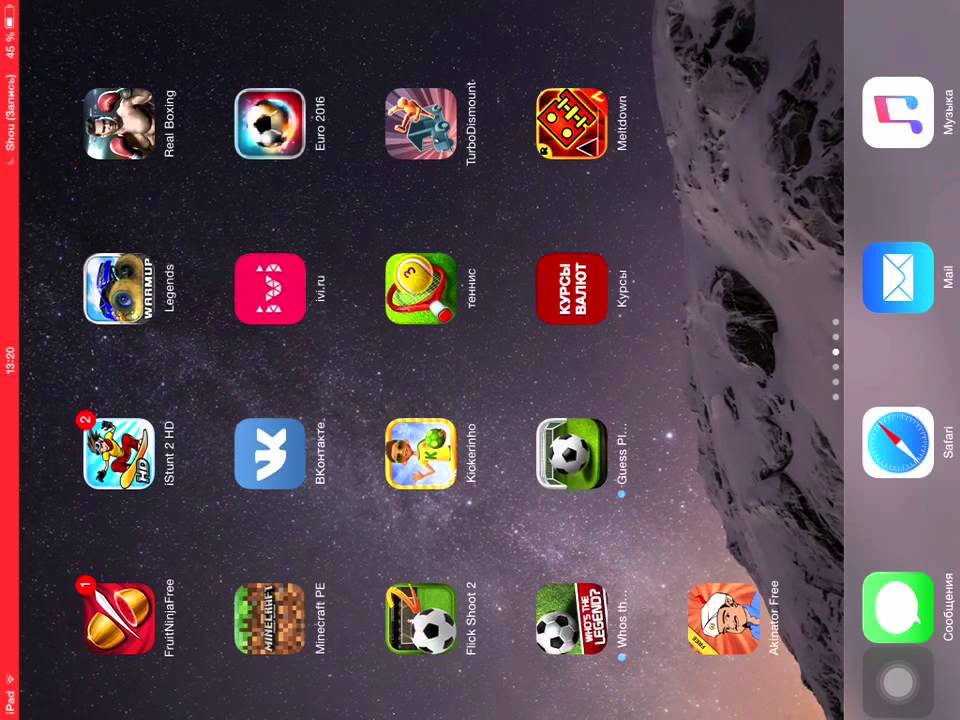
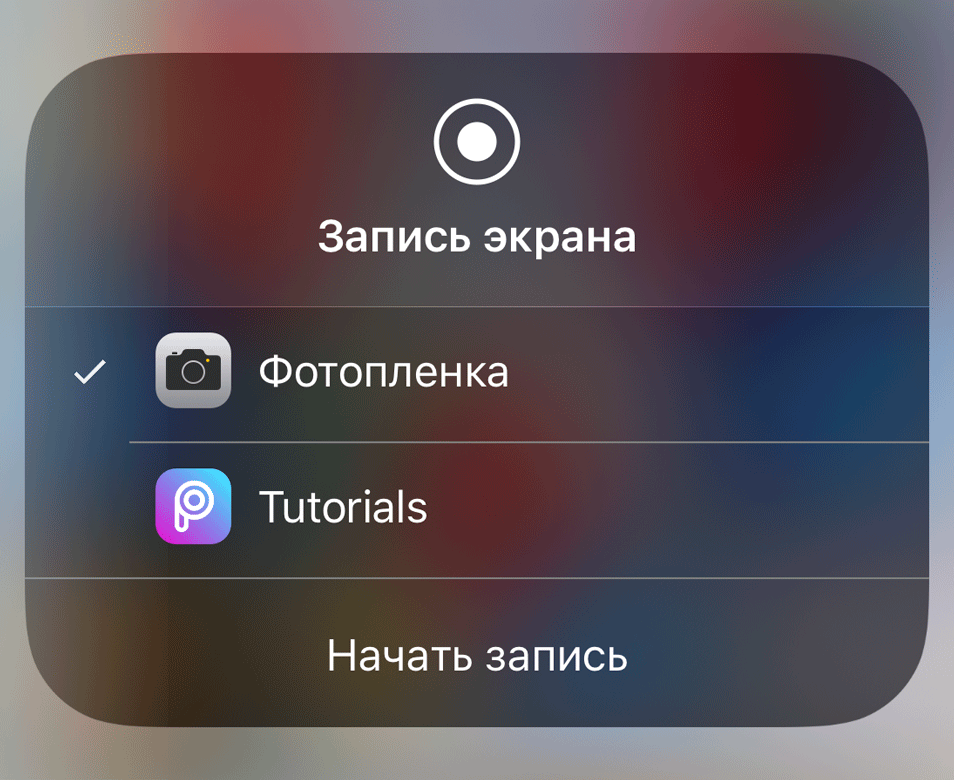 Записи экрана из стороннего приложения часто сохраняются в приложении, а не автоматически сохраняются в вашей фотопленке. Поэтому вы должны спасти их.
Записи экрана из стороннего приложения часто сохраняются в приложении, а не автоматически сохраняются в вашей фотопленке. Поэтому вы должны спасти их.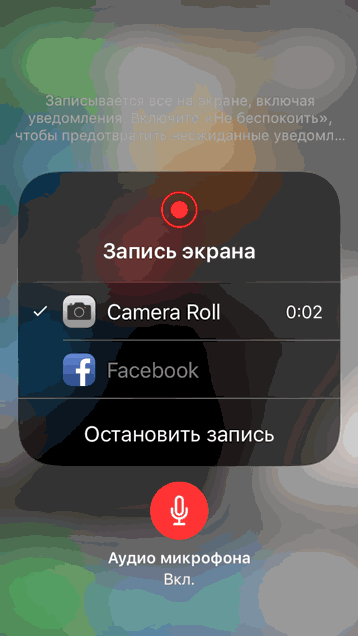 Однако, что вы можете сделать, так это преобразовать записанное видео в mp3-файл , который даст вам только звук и избавится от видео части записи экрана.
Однако, что вы можете сделать, так это преобразовать записанное видео в mp3-файл , который даст вам только звук и избавится от видео части записи экрана.
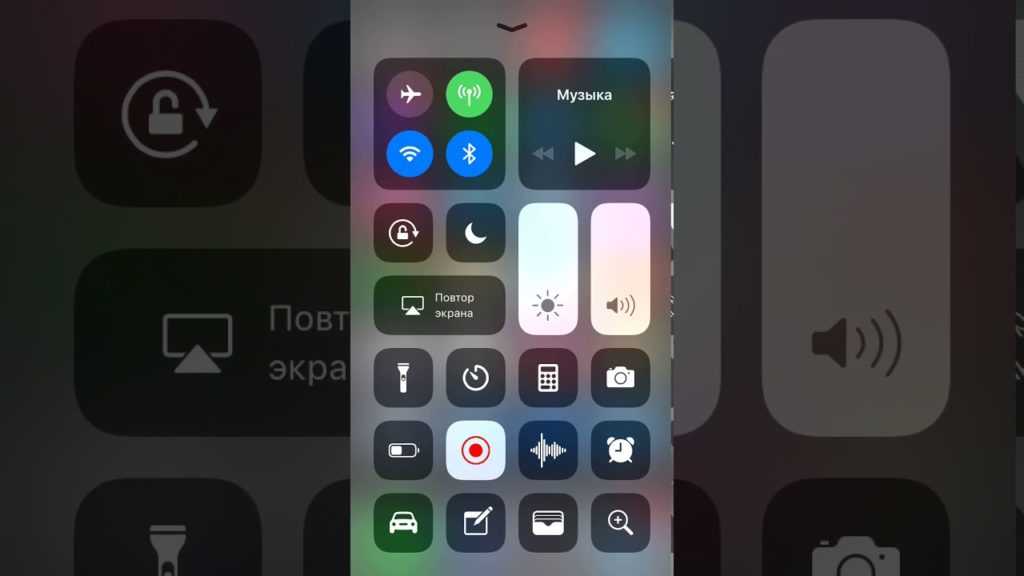 Это потому, что он встроен в iOS, но сначала вам нужно его настроить.
Это потому, что он встроен в iOS, но сначала вам нужно его настроить.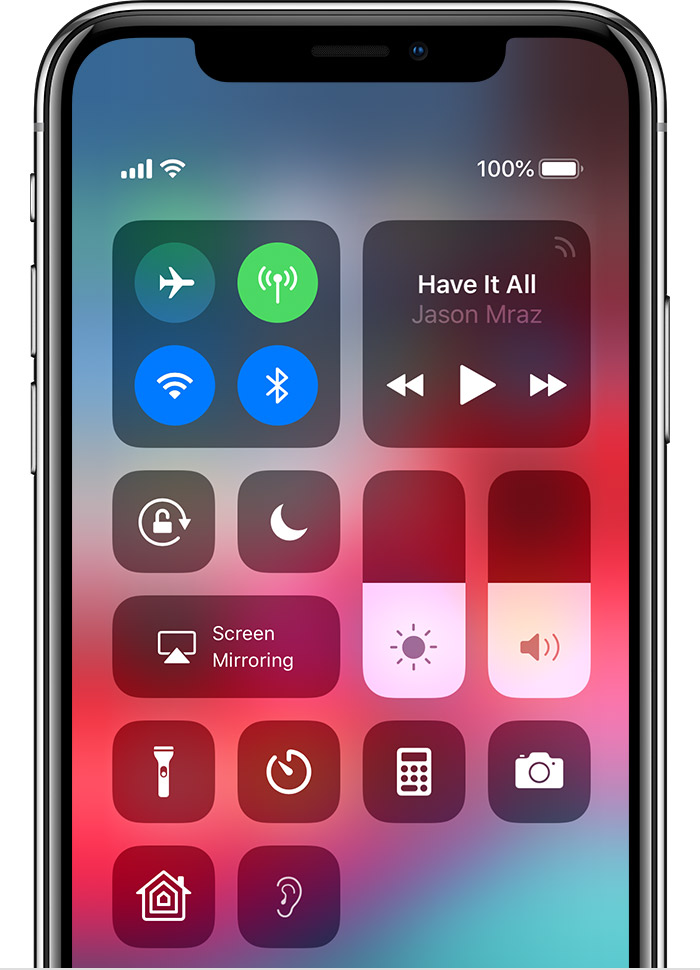 На iPhone более ранних моделей, чем iPhone 8, это означает, что пролистывает вверх 9.0137 снизу, а на iPhone X или новее — , потянув вниз из правого верхнего угла. Он не запустится сразу; вы получаете трехсекундную паузу перед записью, чтобы вы могли вернуться к приложению, которое хотите записать
На iPhone более ранних моделей, чем iPhone 8, это означает, что пролистывает вверх 9.0137 снизу, а на iPhone X или новее — , потянув вниз из правого верхнего угла. Он не запустится сразу; вы получаете трехсекундную паузу перед записью, чтобы вы могли вернуться к приложению, которое хотите записать , поэтому вы не будете получать уведомления в своей записи.
, поэтому вы не будете получать уведомления в своей записи.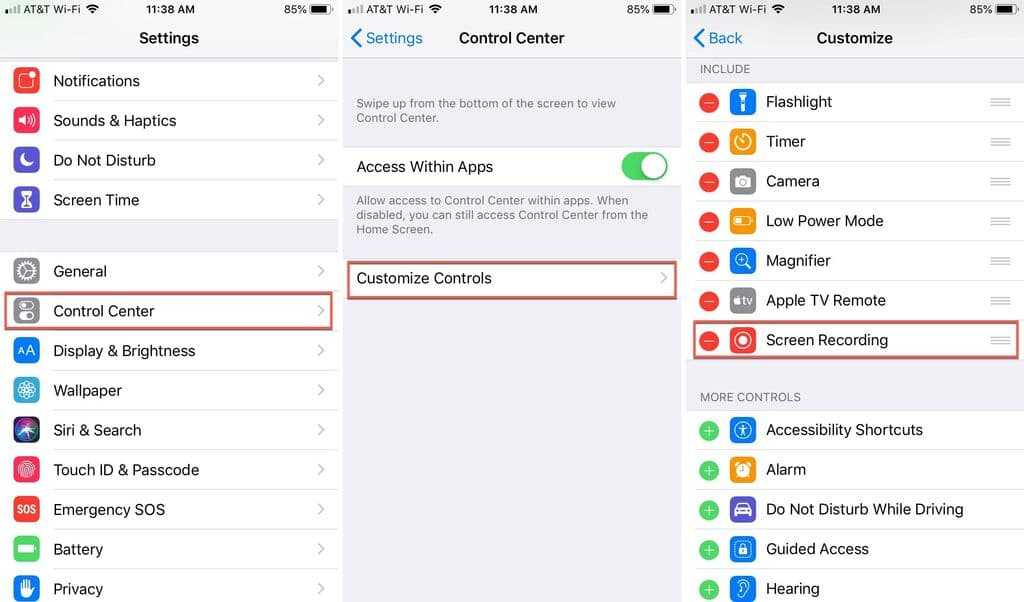
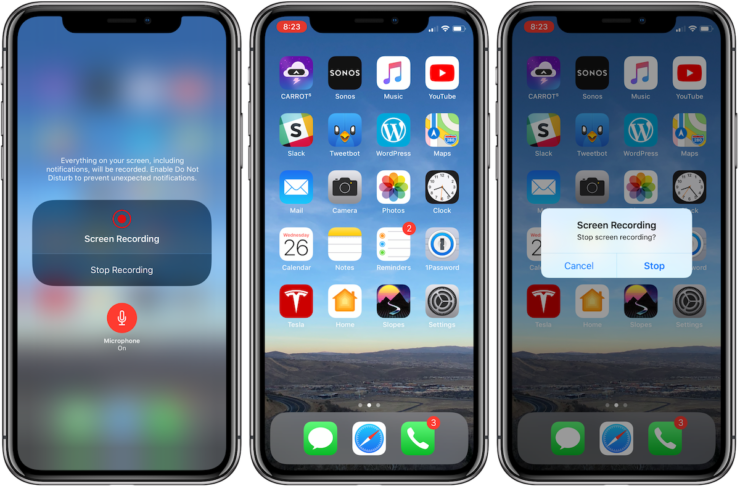 Если вы хотите установить приложения для записи экрана, обычно вам потребуется сделать джейлбрейк вашего устройства iOS. Но если вы не хотите делать джейлбрейк, вот несколько решений для записи экрана.
Если вы хотите установить приложения для записи экрана, обычно вам потребуется сделать джейлбрейк вашего устройства iOS. Но если вы не хотите делать джейлбрейк, вот несколько решений для записи экрана.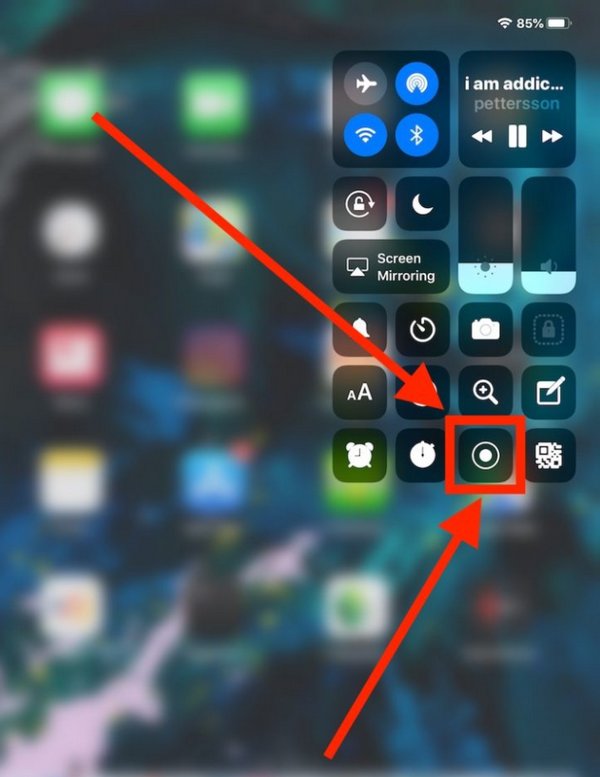

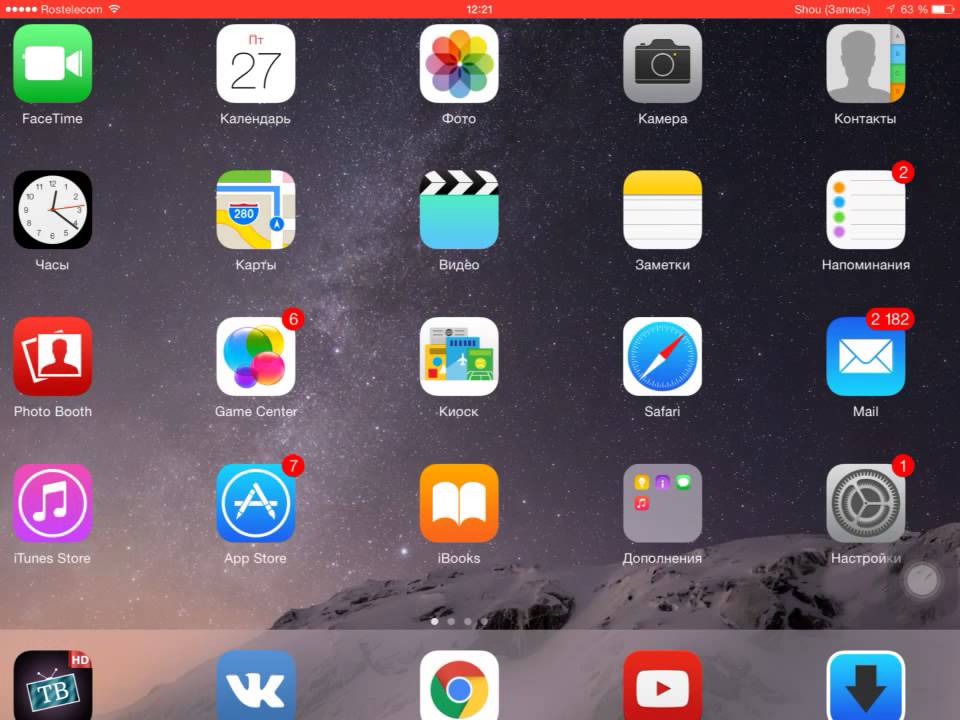 Напротив, в Cydia доступны глобальные приложения для записи экрана iOS, для которых вам обычно требуется сначала сделать джейлбрейк вашего устройства.
Напротив, в Cydia доступны глобальные приложения для записи экрана iOS, для которых вам обычно требуется сначала сделать джейлбрейк вашего устройства. Вам нужно заплатить 9,99 долларов США за годовую подписку.
Вам нужно заплатить 9,99 долларов США за годовую подписку. Расскажите, с какими техническими проблемами вы столкнулись, но не смогли найти решение. Кто знает, может, мы сможем вам помочь!
Расскажите, с какими техническими проблемами вы столкнулись, но не смогли найти решение. Кто знает, может, мы сможем вам помочь!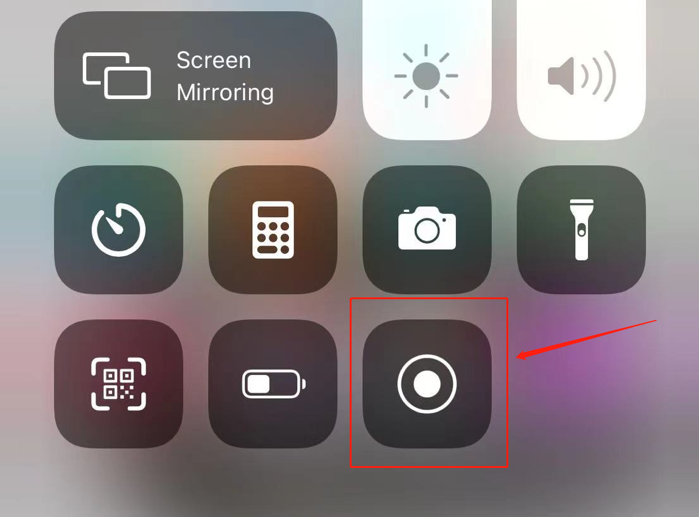
 Многое зависит от места, цели записи и степени конфиденциальности, на которую разумные люди могут рассчитывать при определенных обстоятельствах. Как правило, законно вести запись за пределами вашего дома, например, без какого-либо уведомления; это ваша частная собственность, люди, приходящие к вам домой, находятся на публике, и в таких обстоятельствах у них нет разумных ожиданий конфиденциальности. Другие обстоятельства значительно менее ясны.
Многое зависит от места, цели записи и степени конфиденциальности, на которую разумные люди могут рассчитывать при определенных обстоятельствах. Как правило, законно вести запись за пределами вашего дома, например, без какого-либо уведомления; это ваша частная собственность, люди, приходящие к вам домой, находятся на публике, и в таких обстоятельствах у них нет разумных ожиданий конфиденциальности. Другие обстоятельства значительно менее ясны.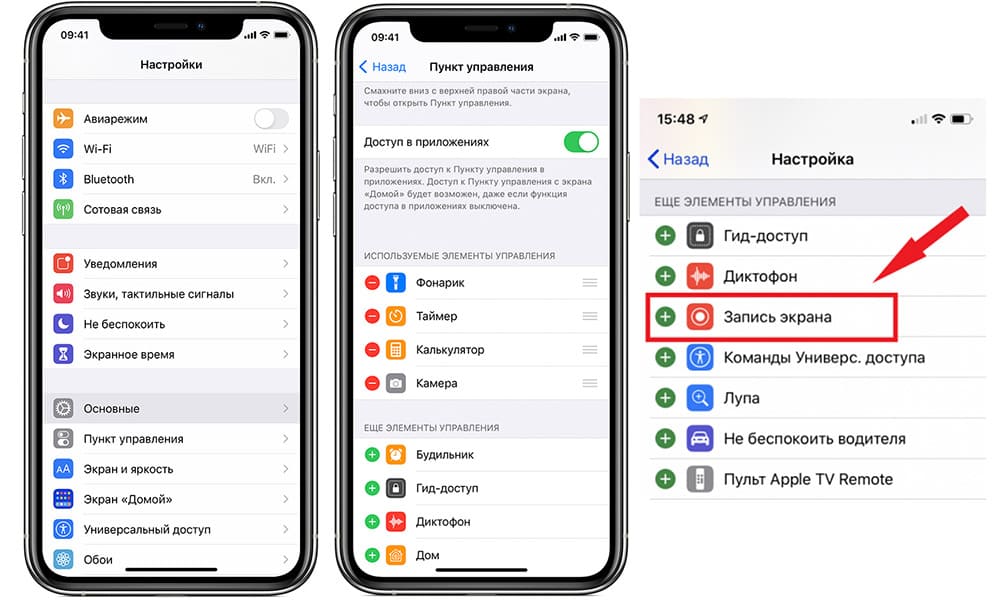 Это считается, даже если этот человек делает запись. В других штатах запись является законной только в том случае, если все участники разговора проинформированы о том, что они записываются. Вот почему служба поддержки клиентов всегда информирует вас о том, что «звонки могут быть записаны или отслежены», так что независимо от правового режима в вашем штате они будут защищены.
Это считается, даже если этот человек делает запись. В других штатах запись является законной только в том случае, если все участники разговора проинформированы о том, что они записываются. Вот почему служба поддержки клиентов всегда информирует вас о том, что «звонки могут быть записаны или отслежены», так что независимо от правового режима в вашем штате они будут защищены.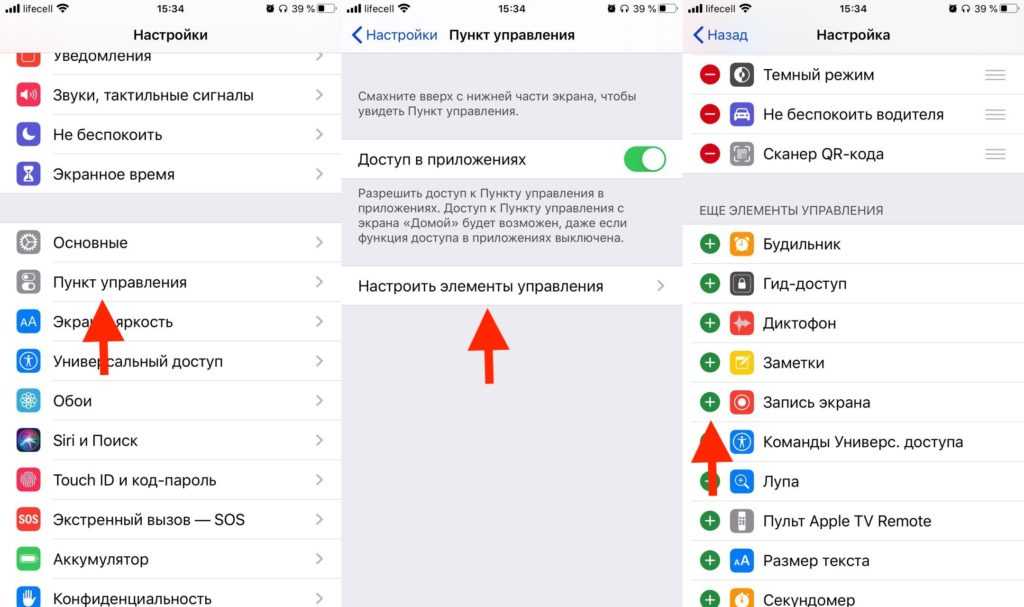 Вопросы юрисдикции почти всегда очень каверзные, поэтому, опять же, проконсультируйтесь с юристом, прежде чем принимать какие-либо важные решения. Как правило, если люди, участвующие в разговоре, находятся в разных штатах, применяется федеральный закон. Если они находятся в одном штате, то закон этого штата имеет преимущественную силу. Федеральный закон является законом об одностороннем согласии, в то время как, как показано выше, штаты различаются. Также стоит отметить, что в большинстве штатов запись разговора в общественном месте всегда законна, даже без явного ведома сторон; в общественных местах люди не могут разумно ожидать уединения.
Вопросы юрисдикции почти всегда очень каверзные, поэтому, опять же, проконсультируйтесь с юристом, прежде чем принимать какие-либо важные решения. Как правило, если люди, участвующие в разговоре, находятся в разных штатах, применяется федеральный закон. Если они находятся в одном штате, то закон этого штата имеет преимущественную силу. Федеральный закон является законом об одностороннем согласии, в то время как, как показано выше, штаты различаются. Также стоит отметить, что в большинстве штатов запись разговора в общественном месте всегда законна, даже без явного ведома сторон; в общественных местах люди не могут разумно ожидать уединения. Эти суды охватывают штаты Алабама, Аляска, Аризона, Калифорния, Флорида, Джорджия, Гавайи, Айдахо, Иллинойс, Индиана, Мэн, Массачусетс, Монтана, Невада, Нью-Гэмпшир, Род-Айленд, Вашингтон и Висконсин. Они также охватывают территории США Северных Марианских островов, Пуэрто-Рико и Гуама. В других штатах и территориях право записывать правительственных чиновников еще не передано на рассмотрение в федеральные судебные органы. вероятно , что решения, уже принятые четырьмя окружными судами страны, будут убедительны в аналогичном деле в непроверенном состоянии, но это не гарантируется.
Эти суды охватывают штаты Алабама, Аляска, Аризона, Калифорния, Флорида, Джорджия, Гавайи, Айдахо, Иллинойс, Индиана, Мэн, Массачусетс, Монтана, Невада, Нью-Гэмпшир, Род-Айленд, Вашингтон и Висконсин. Они также охватывают территории США Северных Марианских островов, Пуэрто-Рико и Гуама. В других штатах и территориях право записывать правительственных чиновников еще не передано на рассмотрение в федеральные судебные органы. вероятно , что решения, уже принятые четырьмя окружными судами страны, будут убедительны в аналогичном деле в непроверенном состоянии, но это не гарантируется.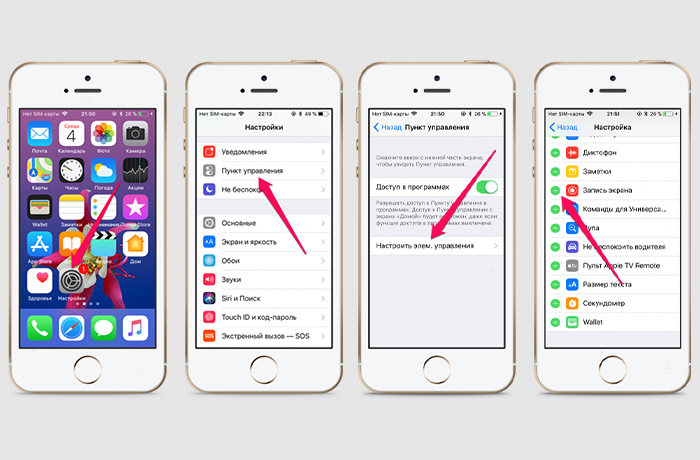 Можешь достать телефон и записать шоу? Да и нет, но в основном нет.
Можешь достать телефон и записать шоу? Да и нет, но в основном нет. В iOS есть встроенная функция для записи собственного экрана. Вы должны настроить его, включив его в первую очередь. Вот как:
В iOS есть встроенная функция для записи собственного экрана. Вы должны настроить его, включив его в первую очередь. Вот как: