Содержание
4 известных способа получить App Store на iPad
Размещено от Сомей Лиам / 05 сентября 2022 г. 09:00
Можно ли удалить App Store на iPad? Ответ — нет. Вы не можете удалить App Store на iPad, но можете только отключить его. Возможно, вы нажали не ту кнопку и случайно деактивировали App Store или удалили его с главного экрана. Теперь у вас возникла проблема с обновлением и установкой новых приложений на ваше устройство.
Отключение App Store на iPad может доставить вам слишком много хлопот. Может быть случай, когда вы игнорировали свое устройство во время школьных каникул, а затем за несколько дней до начала занятий вы обнаружите, что ваш App Store отсутствует. Следовательно, вам трудно обновлять приложения, которые вам нужны для учебы, работы, развлечений и т. д. Более того, ваш младший брат, возможно, удалил другие ваши приложения, и теперь вы не знаете, как установить их снова без приложения. Хранить.
FoneLab iOS Восстановление системы
FoneLab позволяет переводить iPhone / iPad / iPod из режима DFU, режима восстановления, логотипа Apple, режима наушников и т. Д. В нормальное состояние без потери данных.
Д. В нормальное состояние без потери данных.
Исправить отключенные проблемы системы iOS.
Извлечение данных с отключенных устройств iOS без потери данных.
Это безопасно и просто в использовании.
Бесплатная загрузка Бесплатная загрузка Узнать больше
Что ж, вот хорошие новости! Вам не нужно искать, как, потому что ваш App Store точно никогда не простится. Вы можете получить его обратно в любое время, используя четыре простых способа. Вот как вернуть Appstore на iPad.
Список руководств
- Часть 1. Как вернуть App Store обратно на iPad с помощью перезагрузки всего
- Часть 2. Как вернуть App Store на iPad с помощью сброса макета главного экрана
- Часть 3. Как вернуть App Store обратно на iPad с настройками экранного времени
- Часть 4. Как вернуть App Store на iPad с помощью FoneLab iOS System Recovery
- Часть 5.
 Часто задаваемые вопросы о том, как вернуть App Store обратно на iPad
Часто задаваемые вопросы о том, как вернуть App Store обратно на iPad
Часть 1. Как вернуть App Store обратно на iPad с помощью перезагрузки всего
Если на вашем iPad отсутствует какое-либо приложение, первое, что вы должны сделать, это перезагрузить iPad. Таким образом, ваше устройство обновится, и приложения, которые исчезли без причины, появятся снова.
Если на вашем iPad есть кнопка «Домой», выполните следующие действия:
Шаг 1Нажмите на На главную и Главная кнопка вообще.
Шаг 2Подождите, пока экран станет черным, но пока не отпускайте.
Шаг 3Как только появится строка Логотип Apple появляется, это время, когда вы можете отпустить обе кнопки.
FoneLab iOS Восстановление системы
FoneLab позволяет переводить iPhone / iPad / iPod из режима DFU, режима восстановления, логотипа Apple, режима наушников и т. Д. В нормальное состояние без потери данных.
Исправить отключенные проблемы системы iOS.

Извлечение данных с отключенных устройств iOS без потери данных.
Это безопасно и просто в использовании.
Бесплатная загрузка Бесплатная загрузка Узнать больше
Если на вашем iPad нет кнопки «Домой», выполните следующие действия:
Шаг 1Нажмите верхний объем ключ на вашем iPad верхний правый сторону и быстро отпустите.
Шаг 2Нажмите меньшая громкость в верхней правой части iPad и быстро отпустите ее.
Шаг 3Удерживая нажатой топ кнопку в правом верхнем углу вашего iPad. Затем экран выключится, но отпустите кнопку только после появления логотипа Apple.
Часть 2. Как вернуть App Store на iPad с помощью сброса макета главного экрана
Сбросьте макет экрана вашего iPad, чтобы вернуть приложения на исходное место.
Шаг 1Перейти к своему iPad настройки, затем нажмите Общие. Он появляется первым в третьем столбце настроек.
Он появляется первым в третьем столбце настроек.
Шаг 2Ищите Сброс значок в самой нижней части и нажмите, чтобы открыть.
Шаг 3Выберите Сбросить макет основного экрана, затем нажмите Сброс главного экрана на маленьком всплывающем экране в нижней части интерфейса, чтобы подтвердить сброс.
Часть 3. Как вернуть App Store обратно на iPad с настройками экранного времени
Одной из причин отсутствия App Store на iPad является установка ограничений. Вы, должно быть, разрешили включить экранное время и запретили своему телефону установку, удаление или покупку приложений в App Store. Снимите ограничения, чтобы вернуть его в нормальное состояние.
Шаг 1Перейдите в настройки вашего iPad, затем коснитесь Экранное время.
Шаг 2Нажмите Содержание и ограничения конфиденциальности.
Шаг 3Откройте Покупки в iTunes и App Store, затем Разрешить следующие варианты установки, обновления и приобретения приложений.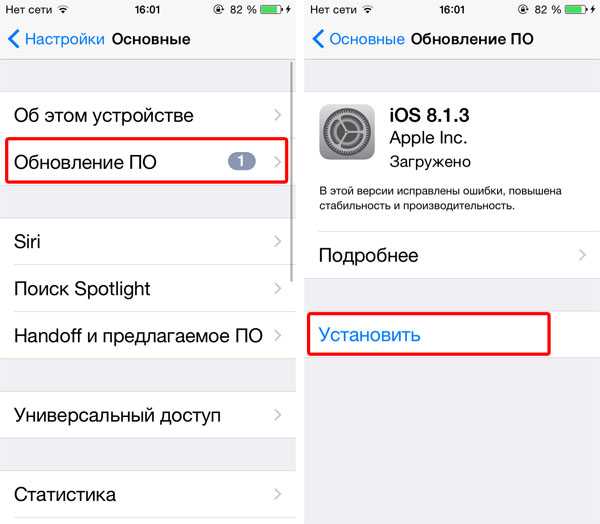
Часть 4. Как вернуть App Store на iPad с помощью FoneLab iOS System Recovery
Если какое-либо из приведенных выше решений не работает на вашем iPad, вам, вероятно, понадобится профессиональный инструмент для его исправления. FoneLab iOS Восстановление системы поможет вам, когда вы хотите узнать, как получить магазин приложений на iPad, и другие проблемы с iPadOS.
FoneLab iOS Восстановление системы
FoneLab позволяет переводить iPhone / iPad / iPod из режима DFU, режима восстановления, логотипа Apple, режима наушников и т. Д. В нормальное состояние без потери данных.
Исправить отключенные проблемы системы iOS.
Извлечение данных с отключенных устройств iOS без потери данных.
Это безопасно и просто в использовании.
Бесплатная загрузка Бесплатная загрузка Узнать больше
Шаг 1Загрузите и установите FoneLab iOS System Recovery на свой компьютер.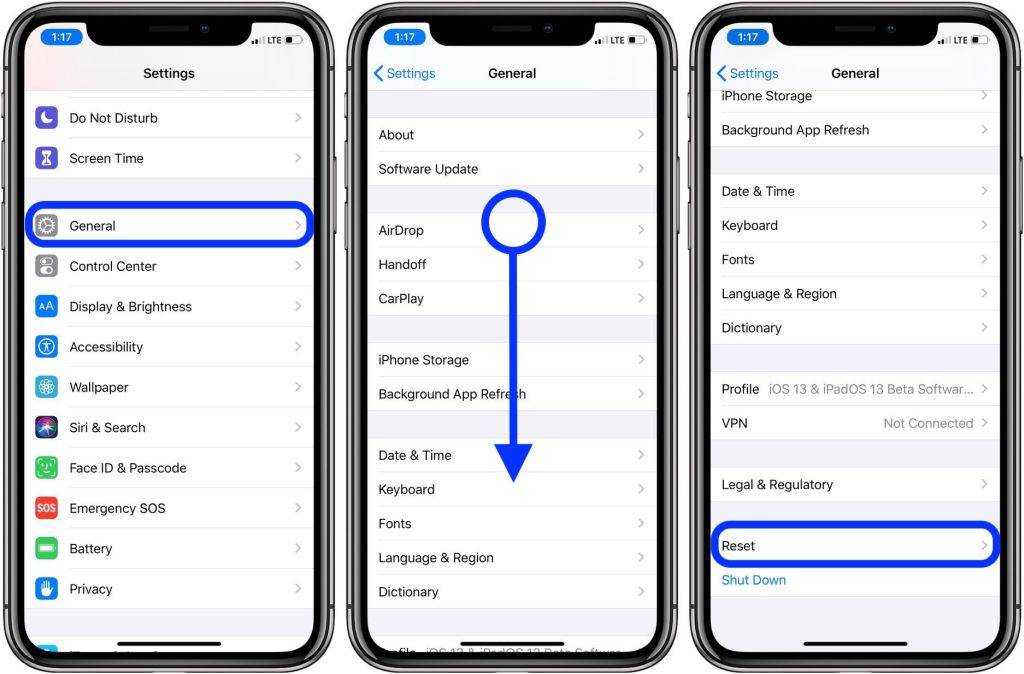
Шаг 2Запустите программное обеспечение, чтобы начать процесс. Затем выберите Восстановление системы iOS поле в верхней правой части основного интерфейса программы.
Шаг 3Подключите iPad к компьютеру с помощью USB-кабеля, а затем нажмите старт чтобы начать процесс. Выбирать Стандартный режим чтобы решить проблему, не возясь с вашими файлами. Но вы также можете выбрать Расширенный режим если вы хотите удалить все свои данные. Затем нажмите подтвердить после.
Шаг 4После подтверждения следуйте инструкциям, которые появятся в интерфейсе, чтобы перевести iPad в режим восстановления. На каждом iDevice есть разные шаги. Щелкните модель iPad, подходящую для вашего устройства, чтобы просмотреть инструкции.
Шаг 5Скачайте прошивку и выберите Исправить чтобы исправить отсутствующий App Store на iPad. Это автоматически вернет ваш iPad в нормальное состояние.
FoneLab iOS Восстановление системы
FoneLab позволяет переводить iPhone / iPad / iPod из режима DFU, режима восстановления, логотипа Apple, режима наушников и т. Д. В нормальное состояние без потери данных.
Д. В нормальное состояние без потери данных.
Исправить отключенные проблемы системы iOS.
Извлечение данных с отключенных устройств iOS без потери данных.
Это безопасно и просто в использовании.
Бесплатная загрузка Бесплатная загрузка Узнать больше
Часть 5. Часто задаваемые вопросы о том, как вернуть App Store обратно на iPad
1. Почему я не могу найти App Store на своем iPad?
Существуют различные причины того, почему вы не можете найти App Store на своем iPad. Однако уверен, что причина не в том, что он был удален. Apple не позволяет пользователям удалять App Store на своем iPad. Вам нужно выяснить, почему он исчез; статья выше поможет сделать это. Кроме того, это также поможет вам вернуть ваш App Store.
2. Стирает ли перезагрузка все на моем iPad?
Нет. Перезагрузка ничего не сотрет на вашем iPad. Он просто выключится и снова включится. Это обновит ваше устройство. Это уместно сделать, когда на вашем iPad есть простые проблемы, такие как отсутствие приложений, медленная работа, приложение, которое не открывается и т. д.
Это обновит ваше устройство. Это уместно сделать, когда на вашем iPad есть простые проблемы, такие как отсутствие приложений, медленная работа, приложение, которое не открывается и т. д.
3. Что происходит, когда вы включаете ограничения на iPad?
Включение ограничений на iPad позволяет ограничить использование некоторых приложений, таких как App Store. После того, как вы включите ограничение для этого приложения, вы не сможете обновлять, устанавливать или удалять приложения, установленные из него. Кроме того, вы также можете ограничить использование настроек конфиденциальности, покупок в iTunes и т. д. Это в основном используется для защиты детей от нежелательного контента и информации при работе в Интернете.
Мы понимаем, насколько неудобно загружать и обновлять приложения без App Store. Вам все равно придется пройти через столько хлопот, загружая, устанавливая и обновляя приложения на разных веб-сайтах. Вместо того, чтобы делать все сразу и в одном месте, App Store. Но теперь, когда мы предоставили вам лучшие решения о том, как получить доступ к App Store на iPad, вам больше не придется испытывать эти трудности.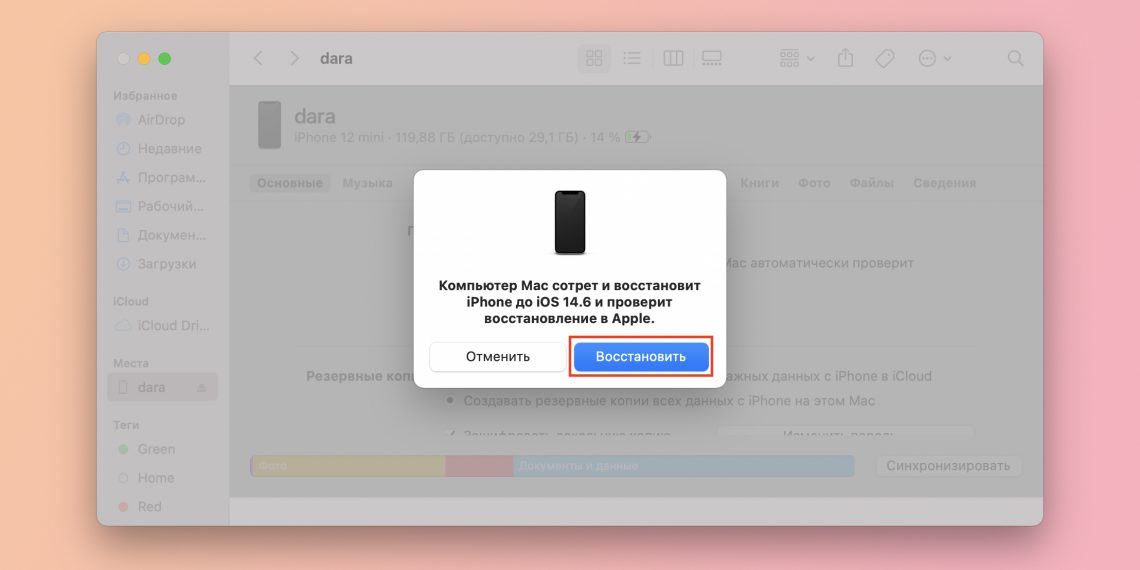 А в качестве бонуса мы познакомили вас с надежным программным обеспечением, FoneLab iOS Восстановление системы, если у вас возникнут другие проблемы с iPadOS. Если эта статья очень помогла вам, пожалуйста, поделитесь с нами своим опытом в разделе комментариев. Кроме того, не стесняйтесь задавать вопросы, если мы еще можем вам чем-то помочь.
А в качестве бонуса мы познакомили вас с надежным программным обеспечением, FoneLab iOS Восстановление системы, если у вас возникнут другие проблемы с iPadOS. Если эта статья очень помогла вам, пожалуйста, поделитесь с нами своим опытом в разделе комментариев. Кроме того, не стесняйтесь задавать вопросы, если мы еще можем вам чем-то помочь.
FoneLab iOS Восстановление системы
FoneLab позволяет переводить iPhone / iPad / iPod из режима DFU, режима восстановления, логотипа Apple, режима наушников и т. Д. В нормальное состояние без потери данных.
Исправить отключенные проблемы системы iOS.
Извлечение данных с отключенных устройств iOS без потери данных.
Это безопасно и просто в использовании.
Бесплатная загрузка Бесплатная загрузка Узнать больше
[Решено] Как вернуть удаленное iPhone MMS с резервной копией или без нее
Джесси написал в службу поддержки Aiseesoft: «Мой сын удалил все мои файлы iPhone по ошибке.
Некоторые сообщения важны для меня. Ключевым моментом является то, что эти файлы не были сохранены в моем iTunes раньше, как я могу получить удаленные файлы, особенно MMS? Есть идеи? Пожалуйста, помогите!
Люди всегда сталкиваются с такими проблемами, как то, что сказала Джесси. Что если ваш MMS внезапно исчезнет? Что вы будете делать, чтобы восстановить потерянные MMS-сообщения iPhone без потери файлов безопасным способом? Если вы уже сделали резервную копию всего содержимого вашего iPhone в iTunes или iCloud, вам повезло, что вы легко можете получить их обратно из резервных копий iCloud или iTunes. Если нет, вам также повезет восстановить удаленные MMS-сообщения iPhone с вашего устройства iOS с помощью стороннего инструмента восстановления iOS. В статье представлены три способа восстановления потерянных / удаленных MMS на iPhone.
Обратите внимание, что первые два метода доступны вам, если вы часто выполняете резервное копирование iPhone в iCloud или iTunes Backup.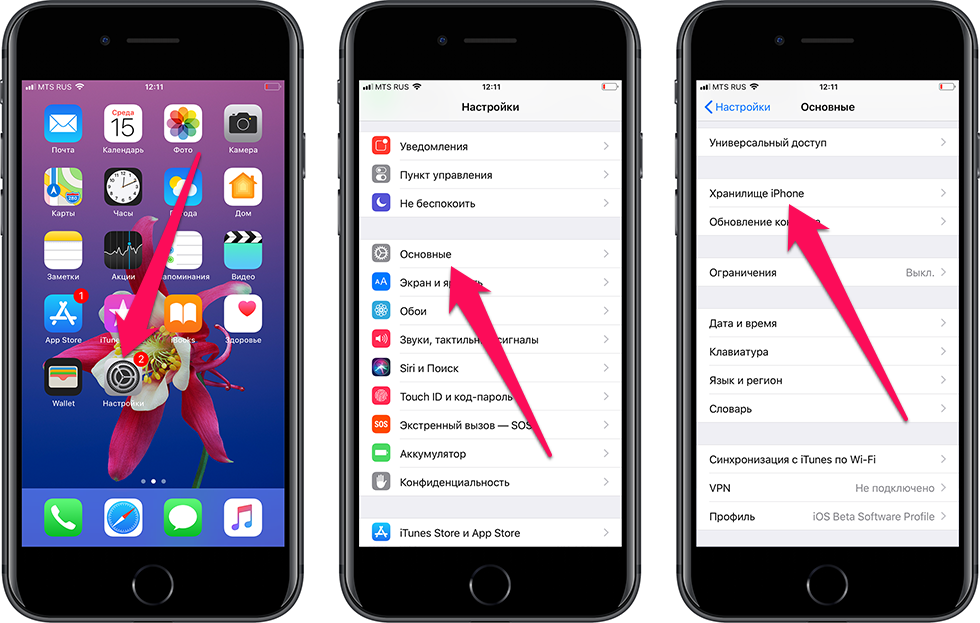
Способ первый: восстановить удаленные iPhone MMS из резервных копий iTunes
если ты резервное копирование iPhone в iTunesТех, здесь вы можете получить обратно удаленный MMS вернуться из iTunes.
1. Скачать ITunes к компьютеру.
2. Подключите ваш iPhone к компьютеру через USB-кабель.
3. Запустите iTunes и нажмите Доверие чтобы iTunes распознал ваш iDevice, если вы впервые подключаете этот iPhone к iTunes.
4. После того как ваш iPhone будет распознан iTunes, перейдите на Файл > Устройства > Восстановление из резервной копии.
5. Проверьте размер и время обновления всех резервных копий и выберите последнюю обновленную резервную копию для восстановления.
6. Как только вы выберете нужные резервные копии, нажмите кнопку «Восстановить», чтобы вернуть удаленные MMS-сообщения на ваш iPhone.
Не пропусти: iTunes удалил мою музыку? Восстановите их сейчас!
Способ второй: восстановить потерянные MMS на iPhone из резервных копий iCloud
если ты резервное копирование iphone с icloud, затем вы можете продолжить следующий процесс, чтобы восстановить текстовые сообщения и вложения сообщений из iCloud.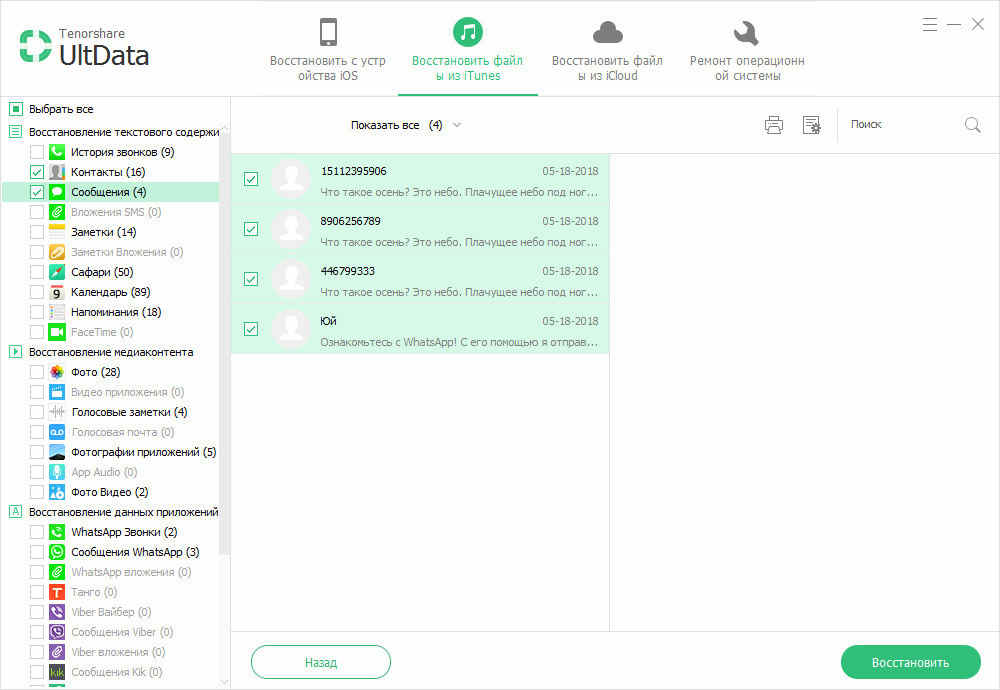
1. На вашем iPhone перейдите в Настройки > Общие > Сброс > Стереть контент и настройки.
2. На экране «Приложения и данные» нажмите кнопку «Восстановить из резервной копии iCloud». И введите свой Apple ID и пароли для входа в iCloud, а затем выберите резервную копию iCloud, которая включает потерянное MMS.
3. Нажмите кнопку «Восстановить», чтобы восстановить потерянное MMS.
Следует отметить, что для восстановления из резервных копий iCloud необходимо стереть все данные и настройки на iPhone, а затем восстановить их из резервной копии iCloud. Вы можете объединить две резервные копии или восстановить из двух резервных копий. Следовательно, вы неизбежно потеряете некоторые данные при восстановлении MMS из резервных копий iCloud.
Метод третий: вернуть iPhone / MMS с iPhone с помощью Aiseesoft iPhone Data Recovery
На самом деле, большинство программ для восстановления данных iPhone позволяет восстанавливать удаленные файлы. Aiseesoft FoneLab — это отличная программа для восстановления MMS с iPhone. Это достаточно мощный, чтобы восстановить удаленные / потерянные данные MMS. Это программное обеспечение iPhone MMS Recovery поддерживает различные версии устройств iOS, такие как iPhone 12/11 / X / 8/7 / 6s / 6s Plus / 6/6 Plus / 5s / 5c / 5 / 4S, iPhone 4 / 3GS, iPad 4/3/2/1 /, iPad Air / Pro, iPad mini / mini 2 / mini 3 / mini 4 и iPod touch 5/4.
Это достаточно мощный, чтобы восстановить удаленные / потерянные данные MMS. Это программное обеспечение iPhone MMS Recovery поддерживает различные версии устройств iOS, такие как iPhone 12/11 / X / 8/7 / 6s / 6s Plus / 6/6 Plus / 5s / 5c / 5 / 4S, iPhone 4 / 3GS, iPad 4/3/2/1 /, iPad Air / Pro, iPad mini / mini 2 / mini 3 / mini 4 и iPod touch 5/4.
Почему Aiseesoft FoneLab — восстановление данных iPhone
- • Восстановление потерянных / удаленных MMS, а также SMS на iPhone / iPad / iPod.
- • Восстановление потерянных / удаленных фотографий, музыки, контактов, заметок и т. Д. С iPhone.
- • Восстановление iPhone из резервных копий iCloud или iTunes.
- • Поддержка новейших систем и устройств iOS 15, например iPhone 12/11 / X / 8/7 / 6s / 6s Plus.
- • Получите то, что вам нужно, быстро и легко.
Как восстановить удаленные MMS на iPhone
Шаг 1Скачайте и установите Aiseesoft iPhone Data Recovery на свой компьютер.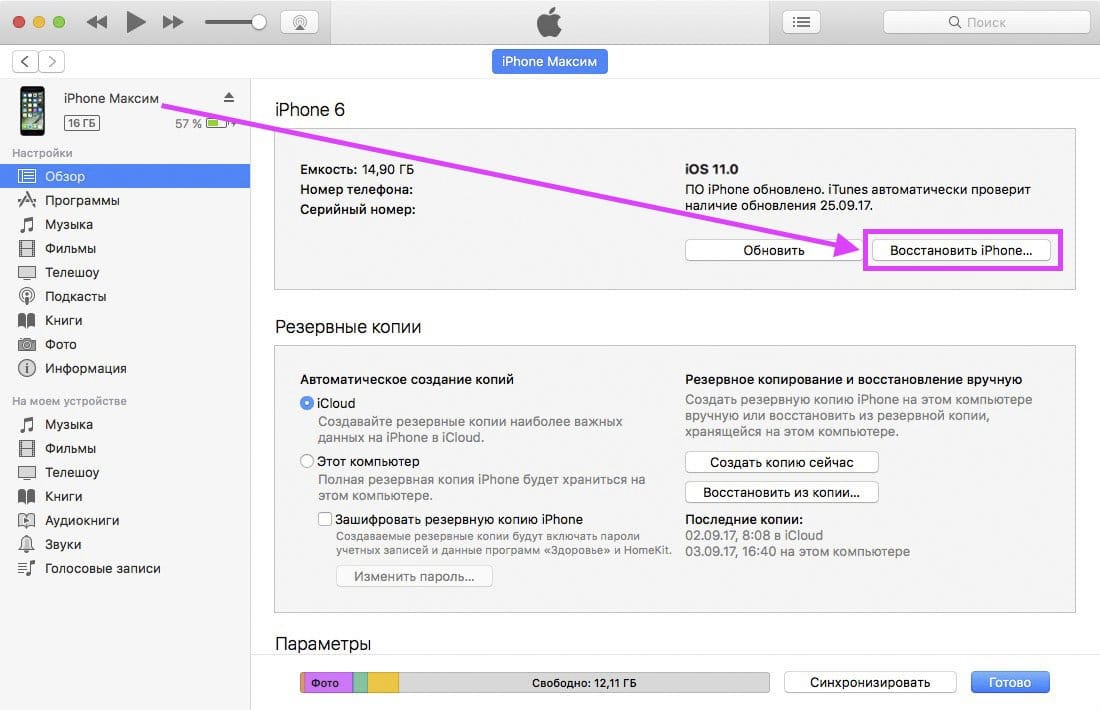
Шаг 2Запустите iPhone Восстановление данных
После установки программного обеспечения на компьютер, запустите его. А затем подключите ваш iPhone к компьютеру с помощью USB-кабеля.
Шаг 3Выберите режим «Восстановить с устройства iOS».
Выберите режим «Восстановить с устройства iOS» после того, как программа распознает ваш iPhone. Тогда текущее имя устройства и версия iOS будут отображены на интерфейсе программы.
Шаг 4Сканирование файла данных и настроек на вашем iPhone.
Нажмите кнопку «Начать сканирование», чтобы сканировать iPhone на наличие удаленных данных. Затем все ваши удаленные файлы вместе с существующими данными будут показаны по каждой категории.
Шаг 5Восстановите удаленные MMS с iPhone.
Выберите сообщения, которые нужно получить, и нажмите кнопку «Восстановить», чтобы начать восстановление удаленного MMS.
Мгновение спустя вы обнаружите, что все ваши утерянные MMS снова находятся в вашем iPhone. Если у вас есть резервные копии iCloud или iTunes, это приложение также позволяет восстанавливать iPhone из iTunes или iCloud несколькими щелчками мыши.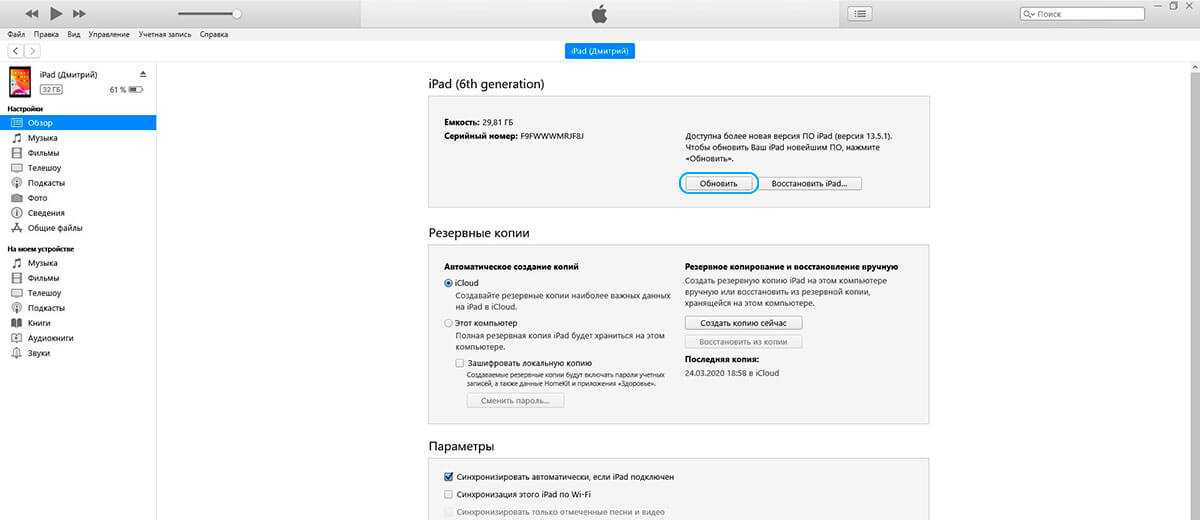 Более того, он позволяет вам восстановить удаленные SMS, контакты, фотографии и музыку на вашем iPhone / iPad / iPod. Вы также можете использовать это программное обеспечение для восстановления фотографий или получения потерянных данных / файлов из резервных копий iTunes.
Более того, он позволяет вам восстановить удаленные SMS, контакты, фотографии и музыку на вашем iPhone / iPad / iPod. Вы также можете использовать это программное обеспечение для восстановления фотографий или получения потерянных данных / файлов из резервных копий iTunes.
Вы можете узнать шаги из видео ниже:
Что вы думаете об этом посте.
- 1
- 2
- 3
- 4
- 5
Прекрасно
Рейтинг: 4.8 / 5 (на основе рейтингов 185)
17 декабря 2020 г. 08:22 / Обновлено Луиза Уайт в iOS Recovery
Оставьте свой комментарий и присоединяйтесь к нашему обсуждению
[iOS 16 Beta] Как вернуться к iOS 15.5 без iTunes
Автор: Анна Шерри программа июнь на WWDC (Всемирная конференция разработчиков) 2022. Она имеет несколько новых функций, но в то же время имеет множество ошибок и проблем. В этом нет ничего удивительного, так как это бета-версия. Бета-версии подходят только для опробования обновлений и обновлений, а не для ежедневного обычного использования.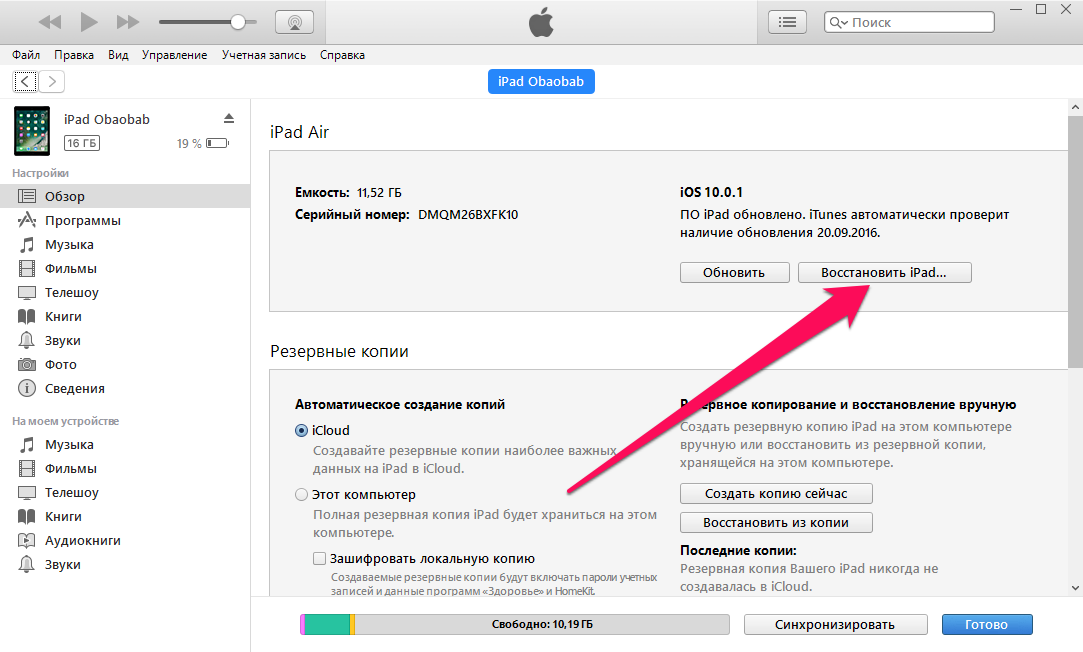 Если вы обновили свой iPhone только для проверки и тестирования, а теперь сожалеете об установке бета-версии iOS 16. В этом руководстве мы ответим, как вернуться к iOS 15.5 из бета-версии.
Если вы обновили свой iPhone только для проверки и тестирования, а теперь сожалеете об установке бета-версии iOS 16. В этом руководстве мы ответим, как вернуться к iOS 15.5 из бета-версии.
- Часть 1. Сделайте резервную копию перед понижением версии iOS 16 Beta
- Часть 2. Как вернуться к iOS 15 без iTunes
- Способ 1. Понизить версию iOS 16 Beta без iTunes с помощью Tenorshare ReiBootHOT
- Способ 2. Понизить версию iOS без iTunes с помощью TinyUmbrella
Часть 1. Сделайте резервную копию перед понижением версии iOS 16 Beta
Если вы хотите понизить версию iOS, вам необходимо стереть и восстановить iPhone. При этом ваши данные также будут удалены. Итак, прежде чем вернуться к iOS 15, вам необходимо сделать резервную копию вашего устройства. Могут возникнуть ситуации, когда у вас нет простого доступа к ПК, тогда вам нужно использовать iCloud для создания резервной копии на вашем iPhone.
Вот как вы можете создать резервную копию своего устройства с помощью iCloud перед понижением версии iOS.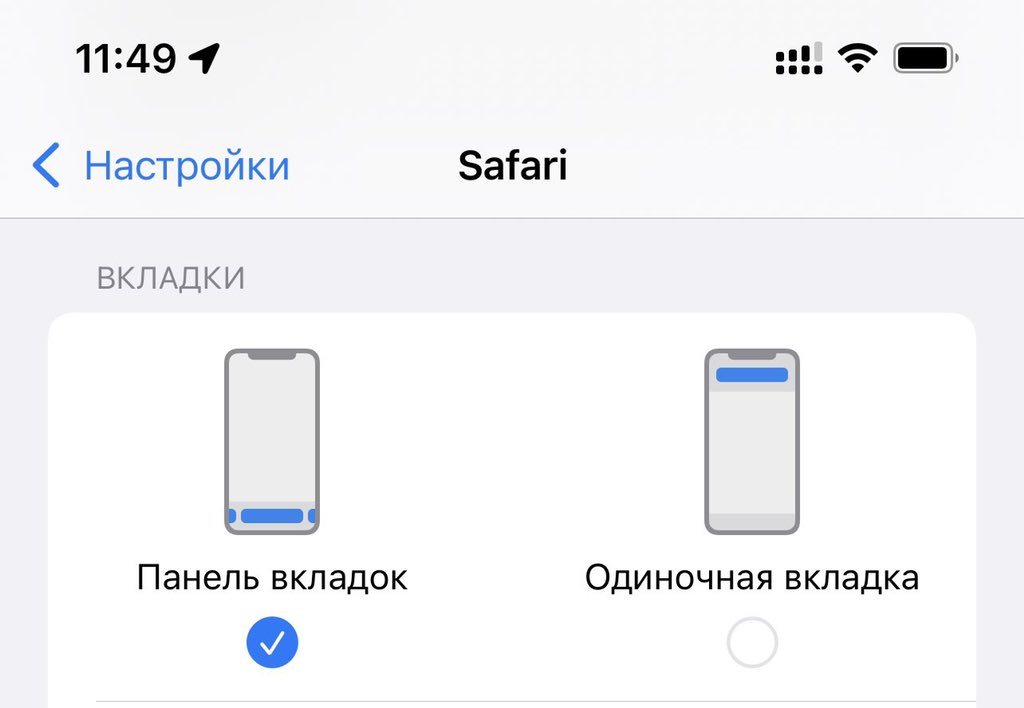
- Во-первых, убедитесь, что у вас есть стабильное подключение к Интернету.
Теперь перейдите на страницу настроек. Нажмите на Apple ID, отображаемый в верхней части страницы. Перейдите в iCloud. Прокрутите вниз, чтобы найти резервную копию iCloud, и нажмите на нее.
Если этот параметр не включен, включите резервное копирование в iCloud, затем нажмите кнопку «Создать резервную копию сейчас».
- После завершения резервного копирования. Проверьте резервную копию iCloud. Сделайте это, перейдя в iCloud в приложении «Настройки». Коснитесь iCloud. Перейти в хранилище. Нажмите «Управление хранилищем», а затем выберите свой iPhone. Там вы увидите свою резервную копию данных.
Совет: хранилище iCloud заполнено? Сделайте резервную копию iPhone другими способами.
Часть 2. Как вернуться к iOS 15 без iTunes
Возможно, вы захотите вернуться к iOS 15 после того, как обнаружите, что в последней бета-версии iOS 16 есть ошибки, замедляющие работу вашего iPhone или изменения, которые вам не нравятся. Понизить версию iOS не так просто. Более того, если вы хотите вернуться к более старой версии iOS, вы должны сделать это правильно. В противном случае вы упустите шанс и застрянете на бета-версии, пока не будет запущена публичная версия.
Понизить версию iOS не так просто. Более того, если вы хотите вернуться к более старой версии iOS, вы должны сделать это правильно. В противном случае вы упустите шанс и застрянете на бета-версии, пока не будет запущена публичная версия.
Это руководство расскажет вам, как вернуться к iOS 15.5 из бета-версии iOS 16 с помощью простых пошаговых процедур. Вы можете посмотреть обучающее видео перед чтением.
Способ 1. Понизить бета-версию iOS 16 без iTunes с помощью Tenorshare ReiBoot
Один из самых простых и быстрых способов понизить версию iOS 16 Beta без iTunes — с помощью Tenorshare ReiBoot. Это профессиональный универсальный инструмент для восстановления системы, который может легко помочь вам с понижением версии iOS.
Вот пошаговый процесс, как вернуться к iOS 15 без iTunes с помощью Tenorshare Reiboot.
Сначала загрузите и установите программное обеспечение ReiBoot на свой компьютер.
Подключите iPhone к ПК с помощью кабеля Lightning.
 Запустите программное обеспечение Tenorshare ReiBoot. Он распознает подключенное устройство iOS. При обнаружении нажмите кнопку «Пуск», чтобы начать процесс.
Запустите программное обеспечение Tenorshare ReiBoot. Он распознает подключенное устройство iOS. При обнаружении нажмите кнопку «Пуск», чтобы начать процесс.У вас будет два варианта. Стандартный ремонт и глубокий ремонт. Выберите «Глубокое восстановление» и нажмите кнопку «Глубокое восстановление».
Примечание. Этот процесс удалит все данные на вашем iPhone, поэтому важно сначала сделать резервную копию.
Теперь вам нужно скачать прошивку iOS 15.5. Перед загрузкой убедитесь, что интернет-соединение стабильно. Программное обеспечение ReiBoot автоматически загрузит для вас необходимую прошивку.
После завершения загрузки нажмите «Начать глубокое восстановление». Подтвердите предупреждающее сообщение, которое вы видите.
После этого нажмите кнопку «Восстановить», чтобы начать процесс.
Процесс займет несколько минут. После этого ваш iPhone перезагрузится.
Вот и все! Теперь ваш iPhone вернется к iOS 15.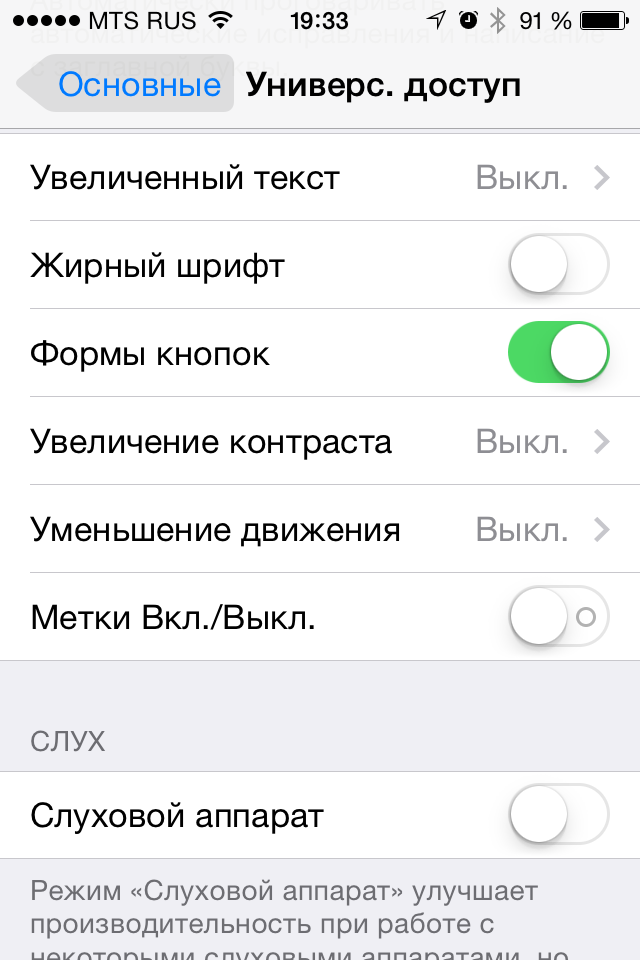 5.
5.
Плюсы:
- Использование Tenorshare ReiBoot намного проще по сравнению с другими методами. Всего за несколько кликов вы получите свои задачи.
- Этот способ возврата к предыдущей версии iOS не требует джейлбрейка.
Минусы:
- Tenorshare ReiBoot является платным программным обеспечением, что означает, что вы будете платить за его использование.
Способ 2. Понизить версию iOS без iTunes с помощью TinyUmbrella
Еще один эффективный способ понизить версию iOS без iTunes — использовать TinyUmbrella. Это простой и эффективный инструмент восстановления, который позволяет понизить версию iOS вашего iPhone до более старой версии. Однако этот метод предполагает джейлбрейк.
Ниже приведены шаги по понижению версии iOS с помощью TinyUmbrella.
- Прежде всего, вам необходимо загрузить и установить программу TinyUmbrella на свой компьютер. Вы можете скачать его по этой ссылке.
- Не забудьте загрузить SHSH из Cydia перед запуском TinyUmbrella.

- Подключите ваш iPhone к ПК. Запустите программу. Он автоматически распознает подключенное устройство.
На странице программы нажмите «Сохранить SHSH». Это скопирует все iPhone SHSH на ваш компьютер. Теперь нажмите кнопку «Запустить сервер TSS», как показано на изображении ниже.
- На левой панели щелкните правой кнопкой мыши кнопку вашего устройства. В раскрывающемся меню выберите «Выход из восстановления».
Найдите опцию «Дополнительно» и нажмите на нее. Вам нужно снять флажок «Установить хосты в Cydia», чтобы завершить процесс. Нажмите «Сохранить SHSH». Начнется процесс перехода на более раннюю версию.
Плюсы:
- Специальный инструмент для понижения версии iOS.
- Это бесплатная программа.
Минусы:
- Основным риском в этом методе является джейлбрейк. Когда вы сделаете джейлбрейк своего iPhone, вы в конечном итоге аннулируете гарантию на телефон, вы, вероятно, не сможете применять будущие обновления программного обеспечения на своем телефоне или это может привести к проблемам с безопасностью.

Заключение
Если вы не хотите ждать, пока не будет выпущена общедоступная версия iOS 16, вот как вы можете перейти на iOS 15.5 с бета-версии iOS 16. Не забудьте, прежде чем переходить на более раннюю версию iOS, сделайте резервную копию на своем устройстве. Вероятно, теперь у вас есть четкое представление о том, как вернуться к iOS 15 без iTunes. TinyUmbrella — это быстрый и простой метод, но он сопряжен с некоторыми рисками. С другой стороны, Tenorshare ReiBoot полностью безопасен в использовании, и его стоит попробовать. Ведь лучше перестраховаться, чем потом сожалеть. Кроме того, для завершения процесса понижения версии потребуется всего несколько минут.
Обновлено 10 июня 2022 г. / Обновление для iOS 16
(Нажмите, чтобы оценить этот пост)
(0 голосов, среднее: 5.0 из 5)
- Главная >>
- iOS 16 >>
- Как вернуться к iOS 15.5 без iTunes (2 метода)
Присоединяйтесь к обсуждению и поделитесь своим мнением здесь
Как удалить бета-обновление iOS 16 и вернуться к iOS 15
АКТУАЛЬНЫЕ ТЕМЫ
Темный режим
НовостиТехнологииТехнические советыКак удалить бета-обновление iOS 16 и вернуться к iOS 15
Бета-обновления могут содержать ошибки, а также могут привести к более быстрой разрядке аккумулятора, чем обычно.
 К счастью, пользователи могут вернуться к iOS 15.5 даже после установки iOS 16 beta 2 или любого другого бета-обновления iOS 16.
К счастью, пользователи могут вернуться к iOS 15.5 даже после установки iOS 16 beta 2 или любого другого бета-обновления iOS 16.
Реклама
Pranav Hegde
New Delhi,ОБНОВЛЕНО: 26 июня 2022 г., 11:38 IST
TL;DR
- Бета-версия iOS 16 в настоящее время доступна для загрузки.
- Бета-обновления iOS 16 могут содержать ошибки.
- Официальная дата выхода iOS 16 пока не объявлена.
Автор Pranav Hegde : Apple недавно выпустила обновление iOS 16 beta 2. Новое бета-обновление iOS 16 было выпущено для iPhone 13, iPhone 12 и других подходящих моделей iPhone, где разработчики могут получить практический опыт работы с новыми функциями для обновления своих приложений. Однако другие пользователи могли установить бета-обновление iOS 16 на свои основные устройства, чтобы быть в числе первых пользователей, которые опробуют новые функции.
Бета-обновления могут содержать ошибки, а также могут привести к более быстрой разрядке аккумулятора, чем обычно.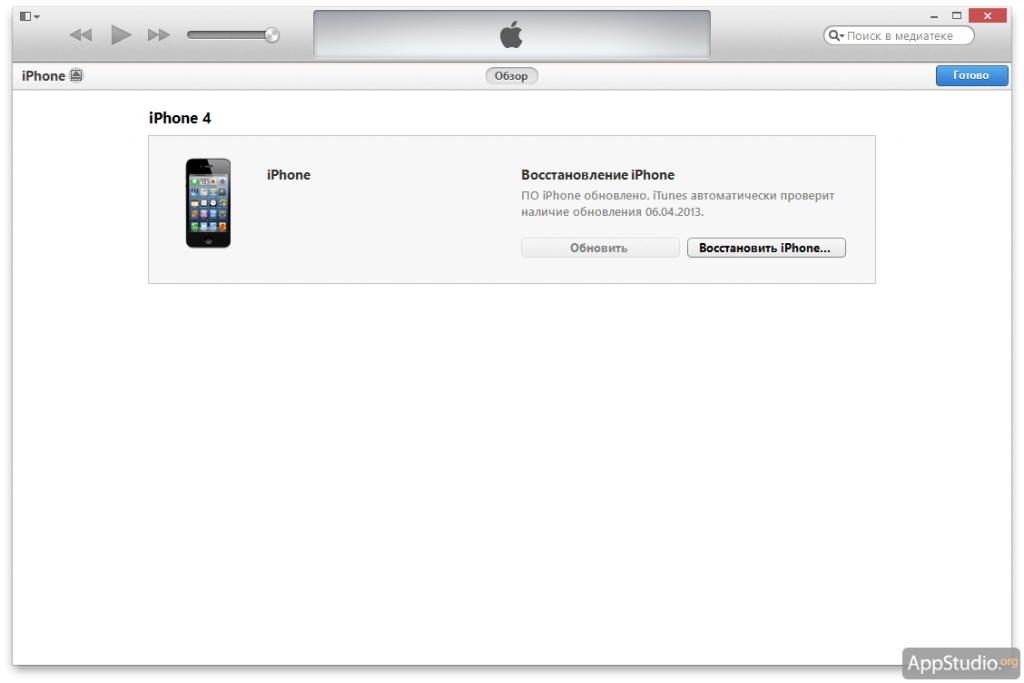 К счастью, пользователи могут вернуться к iOS 15.5 даже после установки iOS 16 beta 2 или любого другого бета-обновления iOS 16. Вот как вы можете вернуться к iOS 15 после установки iOS 16 beta 2 на свой iPhone.
К счастью, пользователи могут вернуться к iOS 15.5 даже после установки iOS 16 beta 2 или любого другого бета-обновления iOS 16. Вот как вы можете вернуться к iOS 15 после установки iOS 16 beta 2 на свой iPhone.
Удаление iOS 16 beta 2: Как переустановить iOS 15
ads
Самый быстрый и простой способ вернуться к iOS 15 и удалить бета-обновление iOS 16 — удалить данные с устройства и восстановить его. Однако при этом вы не сможете восстановить резервную копию, сделанную в IOS 16, поскольку резервные копии, созданные при использовании бета-версии программного обеспечения, могут быть несовместимы со старыми версиями iOS. Apple предоставит вам возможность восстановить данные резервной копии iOS 15 (конечно, если резервная копия существует) или настроить ее как новый iPhone.
Необходимо выполнить несколько шагов:
- Перед началом процесса удаления бета-версии iOS 16 убедитесь, что на вашем Mac установлено последнее обновление macOS.
- Подключите свой iPhone к Mac или ПК и переведите его в режим восстановления.
 На iPhone 8 или новее нажмите и быстро отпустите кнопку увеличения громкости, а затем кнопку уменьшения громкости. Затем нажмите и удерживайте кнопку питания, пока не появится экран режима восстановления.
На iPhone 8 или новее нажмите и быстро отпустите кнопку увеличения громкости, а затем кнопку уменьшения громкости. Затем нажмите и удерживайте кнопку питания, пока не появится экран режима восстановления. - Нажмите кнопку «Восстановить», когда она появится на вашем Mac. Это приведет к удалению данных вашего устройства и установке последнего небета-обновления iOS, которым в настоящее время является iOS 15.5. Если загрузка занимает более 15 минут и ваш iPhone выходит из экрана режима восстановления, дождитесь завершения загрузки, а затем повторите предыдущий шаг.
- Затем нажмите «Установить», когда увидите предложение установить последнее обновление iOS 15 на свой iPhone. Впоследствии вы можете восстановить резервную копию iOS 15, сделанную на вашем Mac/ПК или в iCloud.
Вы также можете удалить общедоступную бета-версию, удалив бета-профиль. Для этого перейдите в «Настройки» > «Основные» > «VPN и управление устройствами» > «Профиль бета-версии iOS 16» > «Удалить профиль» и перезагрузите устройство.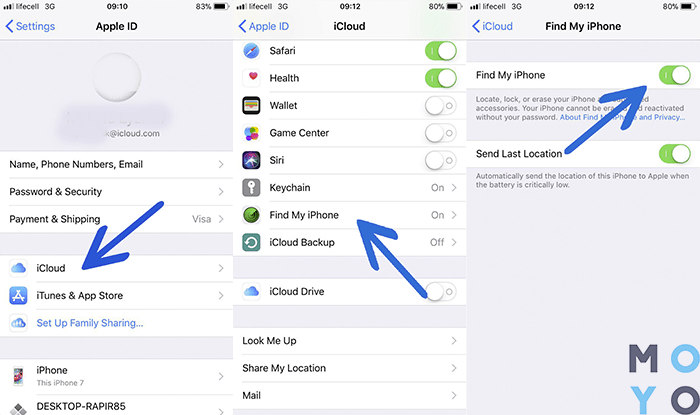
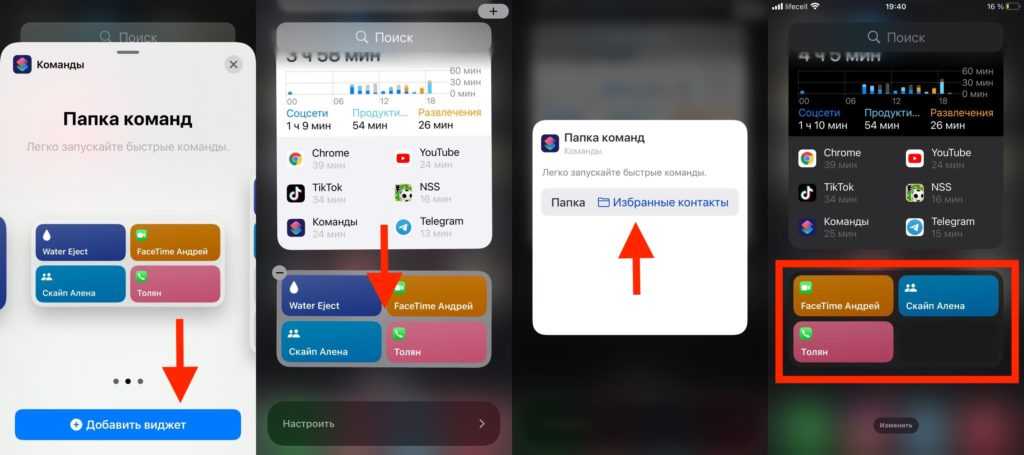 Часто задаваемые вопросы о том, как вернуть App Store обратно на iPad
Часто задаваемые вопросы о том, как вернуть App Store обратно на iPad
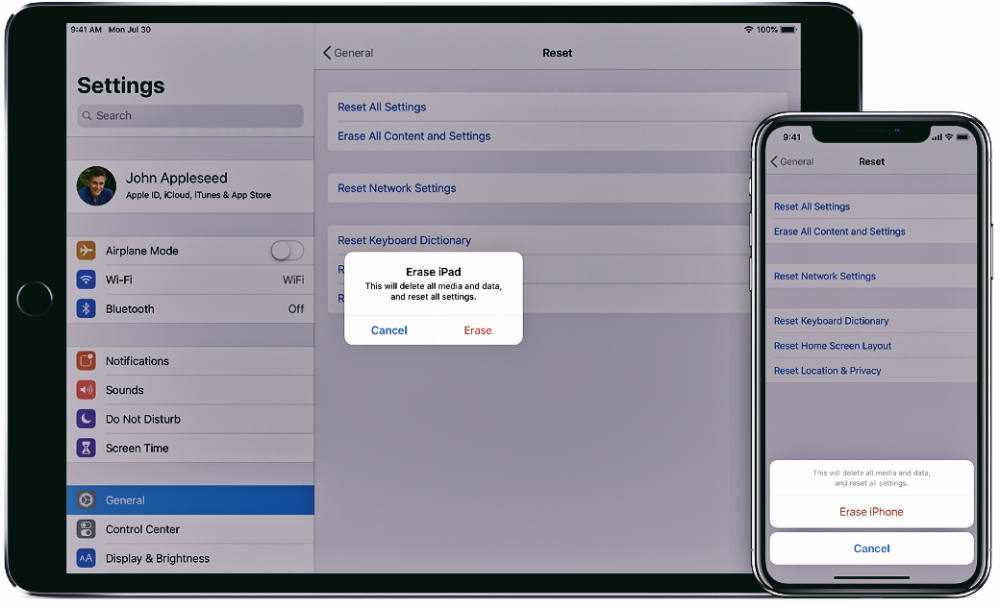 Некоторые сообщения важны для меня. Ключевым моментом является то, что эти файлы не были сохранены в моем iTunes раньше, как я могу получить удаленные файлы, особенно MMS? Есть идеи? Пожалуйста, помогите!
Некоторые сообщения важны для меня. Ключевым моментом является то, что эти файлы не были сохранены в моем iTunes раньше, как я могу получить удаленные файлы, особенно MMS? Есть идеи? Пожалуйста, помогите! Запустите программное обеспечение Tenorshare ReiBoot. Он распознает подключенное устройство iOS. При обнаружении нажмите кнопку «Пуск», чтобы начать процесс.
Запустите программное обеспечение Tenorshare ReiBoot. Он распознает подключенное устройство iOS. При обнаружении нажмите кнопку «Пуск», чтобы начать процесс.
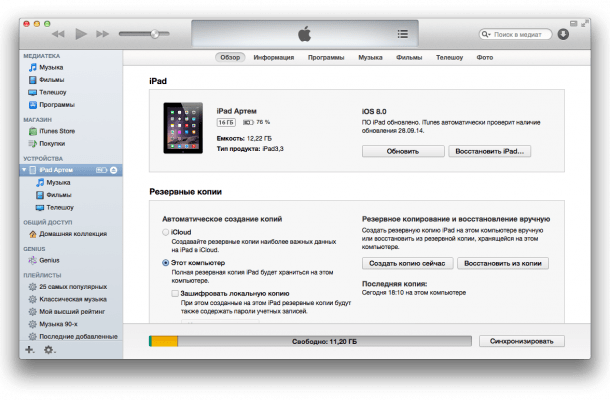
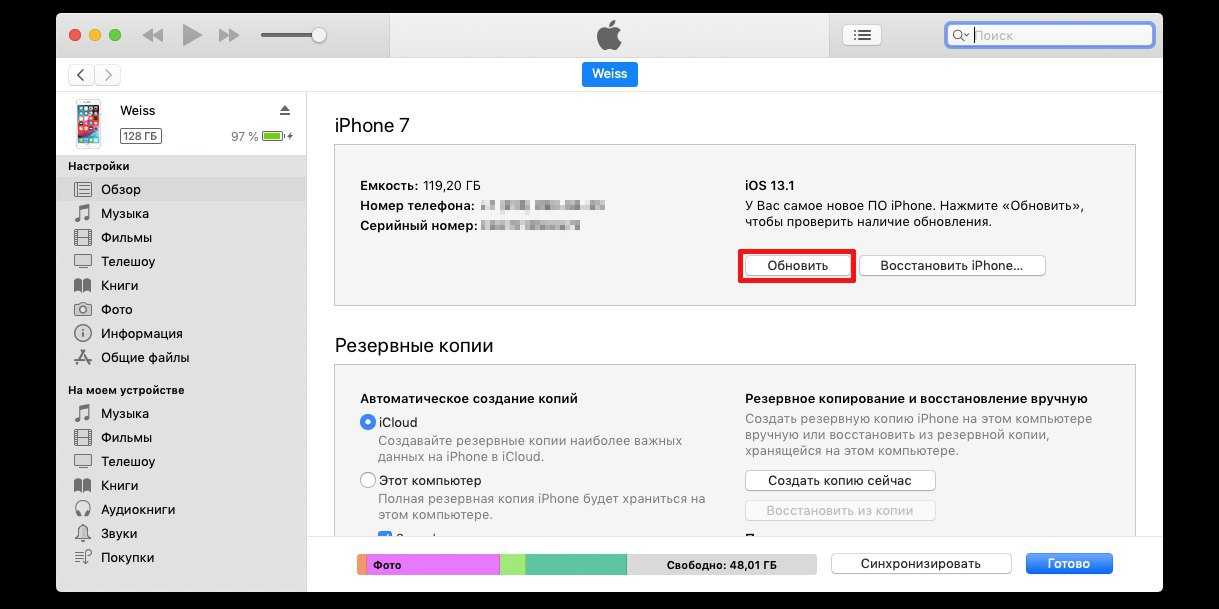 На iPhone 8 или новее нажмите и быстро отпустите кнопку увеличения громкости, а затем кнопку уменьшения громкости. Затем нажмите и удерживайте кнопку питания, пока не появится экран режима восстановления.
На iPhone 8 или новее нажмите и быстро отпустите кнопку увеличения громкости, а затем кнопку уменьшения громкости. Затем нажмите и удерживайте кнопку питания, пока не появится экран режима восстановления.