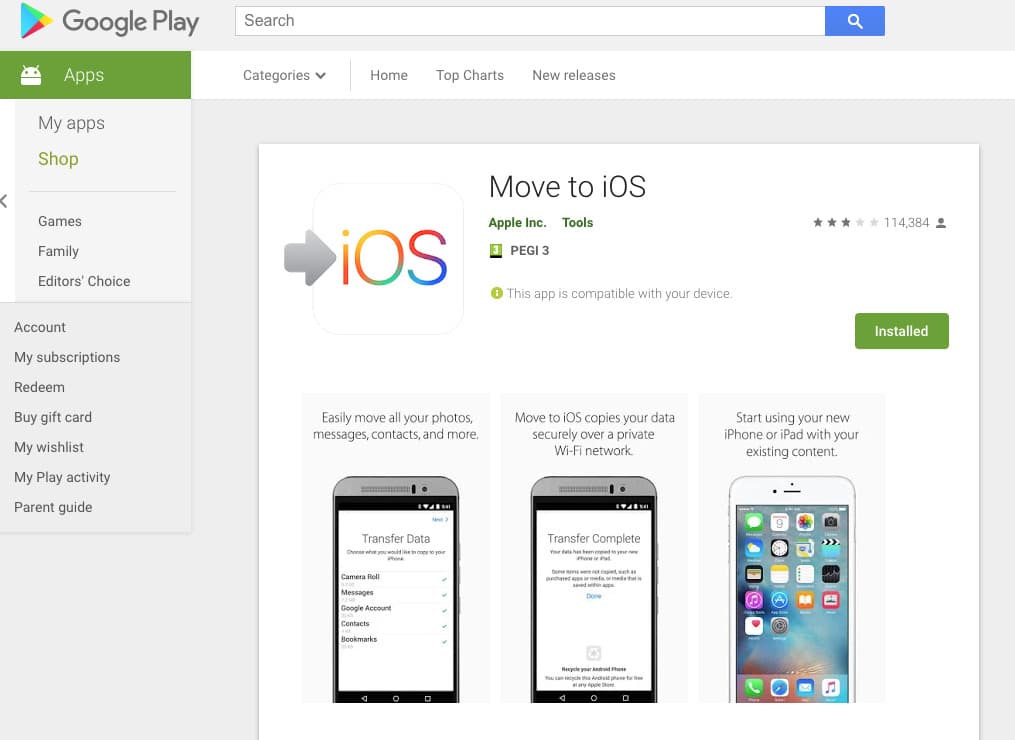Содержание
Отладка приложений в Android Emulator — Xamarin
Twitter
LinkedIn
Facebook
Адрес электронной почты
-
Статья -
- Чтение занимает 3 мин
-
Это руководство описывает, как запустить виртуальное устройство в Android Emulator для отладки и тестирования вашего приложения.
Для имитации разнообразных устройств с Android эмулятор Android Emulator (устанавливаемый с рабочей нагрузкой Разработка мобильных приложений на .NET) можно запускать в различных конфигурациях. Каждая из этих конфигураций создается в виде виртуального устройства. В этом руководстве вы узнаете, как открыть эмулятор из Visual Studio и запустить приложение на виртуальном устройстве. Информацию о настройке Android Emulator и создании виртуальных устройств см. в статье Настройка Android Emulator.
Использование предварительно настроенного виртуального устройства
- Visual Studio
- Visual Studio для Mac
В состав Visual Studio входят предварительно настроенные виртуальные устройства, которые отображаются в раскрывающемся меню устройства. Например, на следующем снимке экрана Visual Studio 2017 доступно несколько предварительно настроенных виртуальных устройств:
VisualStudio_android-23_arm_phone
VisualStudio_android-23_arm_tablet
VisualStudio_android-23_x86_phone
VisualStudio_android-23_x86_tablet
Как правило, вы выбираете виртуальное устройство VisualStudio_android 23_x86_phone для тестирования и отладки приложения для телефона.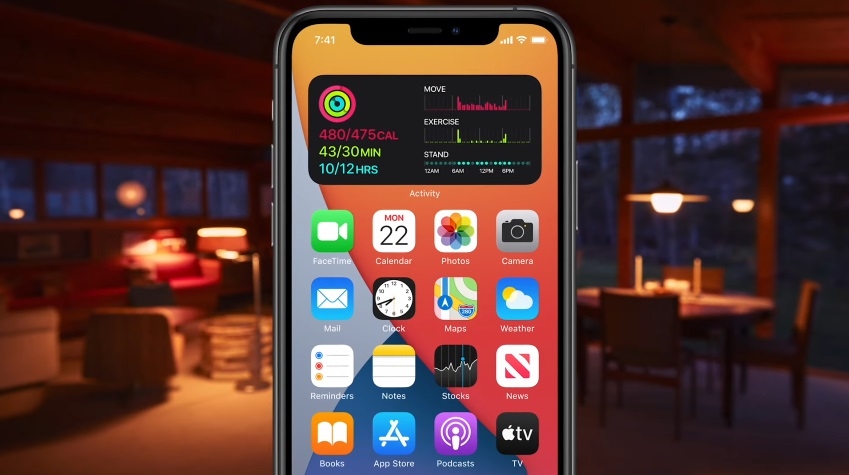 Если одно из этих предварительно настроенных виртуальных устройств соответствует вашим требованиям (т. е. соответствует целевому уровню API приложения), перейдите к разделу Запуск эмулятора, чтобы приступить к запуску приложения в эмуляторе. (Если вы еще не знакомы с уровнями API Android, см. сведения в статье Основные сведения об уровнях API Android.)
Если одно из этих предварительно настроенных виртуальных устройств соответствует вашим требованиям (т. е. соответствует целевому уровню API приложения), перейдите к разделу Запуск эмулятора, чтобы приступить к запуску приложения в эмуляторе. (Если вы еще не знакомы с уровнями API Android, см. сведения в статье Основные сведения об уровнях API Android.)
Если в проекте Xamarin.Android используется уровень целевой платформы, несовместимый с доступными виртуальными устройствами, непригодные для использования виртуальные устройства отображаются в разделе Неподдерживаемые устройства раскрывающегося меню. Например, для следующего проекта целевой платформой является Android Nougat 7.1 (API 25), которая несовместима с указанными в этом примере виртуальными устройствами Android 6.0:
Чтобы изменить минимальную версию Android в соответствии с уровнем API доступных виртуальных устройств, щелкните Изменить минимальную целевую версию Android.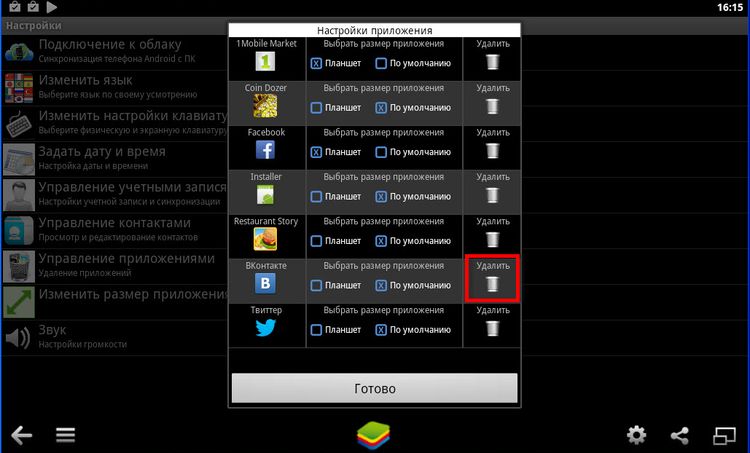 Кроме того, с помощью Android Device Manager можно создать виртуальные устройства, которые поддерживают целевой уровень API.
Кроме того, с помощью Android Device Manager можно создать виртуальные устройства, которые поддерживают целевой уровень API.
Перед настройкой виртуальных устройств для нового уровня API сначала нужно установить соответствующие образы системы для этого уровня API (см. раздел Настройка пакета SDK для Android для Xamarin.Android).
Изменение виртуальных устройств
Для изменения (или создания) виртуальных устройств нужно использовать Android Device Manager.
Запуск эмулятора
В верхней части Visual Studio находится раскрывающееся меню для выбора режима Отладка или Выпуск. При выборе режима Отладка отладчик подключается в процессу приложения, выполняемому в эмуляторе, после запуска приложения. При выборе режима Выпуск отладчик отключается (однако вы все равно можете запустить приложение и использовать операторы журнала для отладки). После выбора виртуального устройства в раскрывающемся меню устройств выберите режим Отладка или Выпуск, а затем нажмите кнопку «Воспроизведение», чтобы запустить приложение:
- Visual Studio
- Visual Studio для Mac
После запуска эмулятора Xamarin.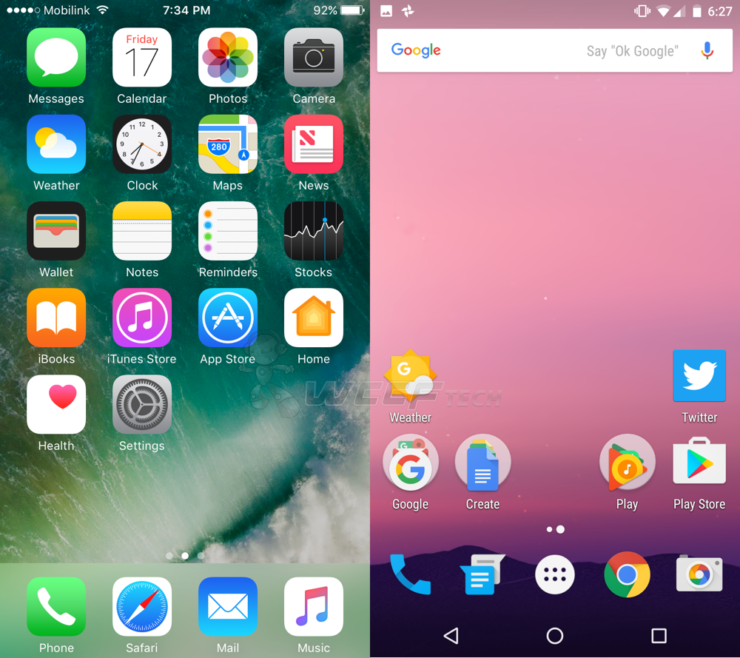 Android развернет в нем приложение. Эмулятор выполняет приложение с настроенным образом виртуального устройства. Ниже приведен пример снимка экрана Android Emulator. В данном примере в эмуляторе выполняется пустое приложение MyApp:
Android развернет в нем приложение. Эмулятор выполняет приложение с настроенным образом виртуального устройства. Ниже приведен пример снимка экрана Android Emulator. В данном примере в эмуляторе выполняется пустое приложение MyApp:
Эмулятор можно оставить в рабочем режиме. Необязательно завершать его работу и ожидать его перезапуска при каждом запуске приложения. При первом запуске приложения Xamarin.Android в эмуляторе устанавливается общая среда выполнения Xamarin.Android для целевого уровня API, после чего устанавливается приложение. Установка среды выполнения может занять несколько минут. Установка среды выполнения выполняется только при развертывании первого приложения Xamarin.Android в эмуляторе. Последующие развертывания выполняются быстрее, так как только приложение копируется в эмулятор.
Быстрая загрузка
Более новые версии Android Emulator поддерживают быструю загрузку, которая запускает эмулятор за несколько секунд. При закрытии эмулятора она создает моментальный снимок состояния виртуального устройства, чтобы его можно было быстро восстановить при перезапуске.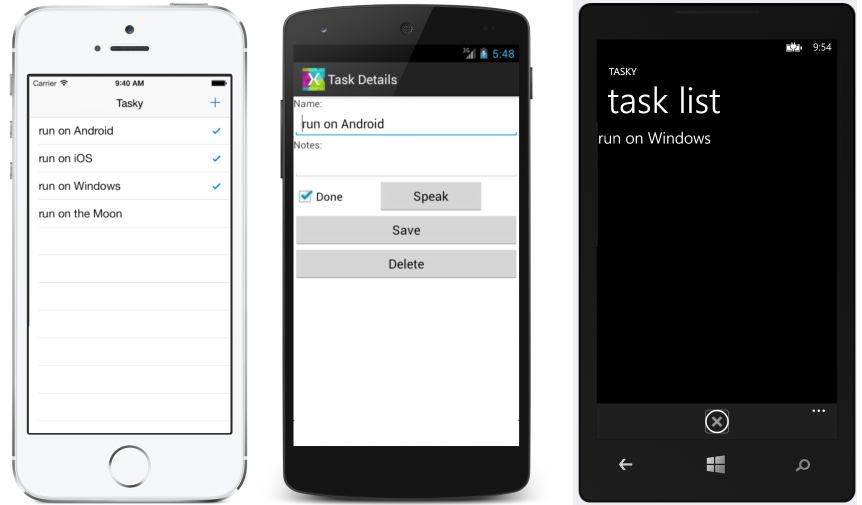
Чтобы воспользоваться этой функцией, необходимо следующее:
- Android Emulator версии 27.0.2 или более поздней
- Android SDK Tools версии 26.1.1 или более поздней
После установки указанных выше версий эмулятора и средств SDK функция быстрой загрузки включена по умолчанию.
Первый холодный запуск виртуального устройства выполняется без повышения производительности, так как моментальный снимок еще не создан:
При выходе из эмулятора функция быстрой загрузки сохраняет его состояние в моментальном снимке:
Впоследствии виртуальное устройство запускается гораздо быстрее, так как эмулятор просто восстанавливает состояние, актуальное на момент завершения работы.
Устранение неполадок
Советы и способы решения распространенных проблем в эмуляторе см. в разделе Устранение неполадок Android Emulator.
Сводка
Это руководство описывает процесс настройки Android Emulator для запуска и тестирования приложений Xamarin.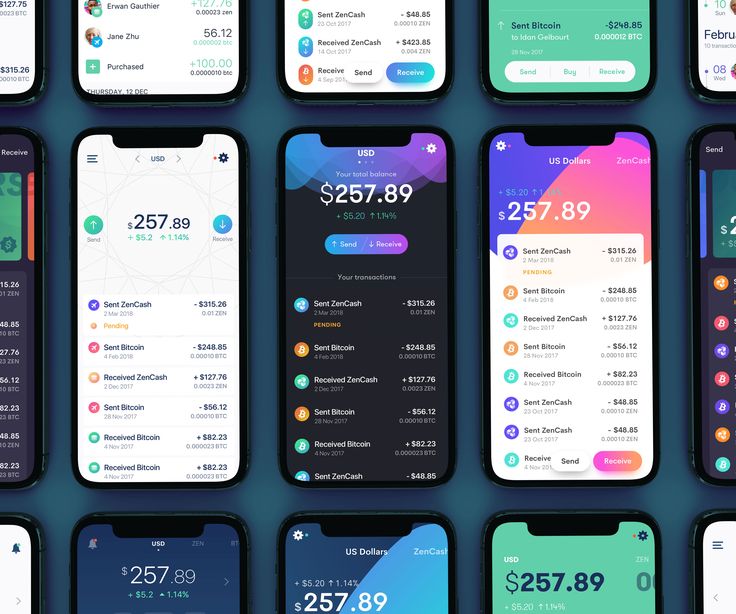 Android. В нем рассмотрены шаги по запуску эмулятора с использованием предварительно настроенных виртуальных устройств и приведены действия по развертыванию приложения в эмуляторе из Visual Studio.
Android. В нем рассмотрены шаги по запуску эмулятора с использованием предварительно настроенных виртуальных устройств и приведены действия по развертыванию приложения в эмуляторе из Visual Studio.
Дополнительные сведения об использовании Android Emulator см. в следующих разделах для разработчиков под Android.
Навигация по экрану
Выполнение основных задач в эмуляторе
Работа с расширенными элементами управления, параметрами и справкой
Запуск эмулятора с использованием быстрой загрузки
Android на Windows 11: Как это работает и зачем нужно?
Поддержку Android-приложений на новой Windows представили еще на анонсе системы летом. И сделали это с большой помпой… Но на деле оказалось, что при непосредственном выходе Windows 11, фишку не завезли. Она стала доступна только спустя пару месяцев. И то немного непрямым способом.
Но мы поставили ее, причем даже Google Play и научились устанавливать APK. Расскажем, как это устроено, каково пользоваться такими приложениями, протестируем игры. И есть ли смысл в Android на Windows?
Установка
Вообще есть два с половиной способа наладить Android на Windows 11:
Официальный. Для этого надо активировать Insider Program, по сути, переключив систему в режим бета-тестера, и скачать обновление. И установить из Windows Market’а — магазин приложений Amazon. Главное в настройках аккаунта Amazon и в настройках Windows 11 поставить США. И все заработает…
Но коллекция приложений в Amazon такая себе. И это в основном игры.
Второй способ — неофициальный, он позволяет несколькими командами в консоли поставить на ноутбук полноценный Google Play. В целом, он норм.
В целом, он норм.
Есть еще третий — более замороченный способ, с установкой GApps: тогда ваша Google-учетка синхронизируется с сервисами. Подробно не буду останавливаться, инструкции есть в интернете, и они не сложные. Другой вопрос: что с этим можно делать?
Как это работает?
На компьютер устанавливается Windows Subsystem for Android. Ее можно запустить в виде отдельного приложения: тут есть всякие настройки и режим разработчика. Есть даже файловая система виртуального хранилища.
Интересно что, система эмулируется на базе смартфона Pixel 5. Это значит, что все приложения думают, что это именно такой смартфон, а не ПК или ноутбук.
В тесте GeekBench интересно, ведь результаты синтетики на Android отличают от цифр на Windows на 15-20%. А что будет, если запустить тест на Pixel 5? Отличие больше чем в два раза — ожидаемо.
Опыт
Первая загрузка приложения на Android происходит долго. Это потому что запускается вся подсистема. Но дальше все запуски происходят быстро.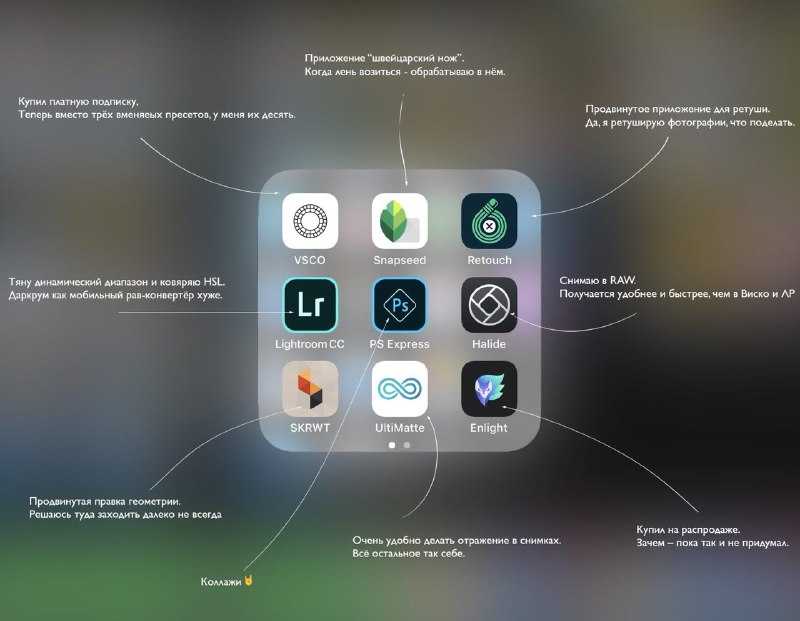
Все установленные приложения отображаются в меню Пуск (общем списке) в Windows. Их можно закреплять в панели задач.
Также их можно ресайзить. Спасибо Android, созданному для самых фрагментированных экранов — приложения ресайзятся отлично. Правда при ресайзе программы немного фризятся. Это большое преимущество по сравнению с iOS-приложениями на MacBook.
Что интересно, тут даже работает темная тема, включенная в Windows.
В целом, кажется сделано все, чтобы вы не замечали разницу между нативными приложениями Windows и Android. Но нет, не все…
Например, не работает drag-and-drop из Windows. Также нельзя загрузить картику в Twitter.
Зато работает буффер обмена! Он — общий для всей системы. Можно копировать текст.
Что странно: нельзя сделать полный фулскрин — остается рамка окна.
По сути, каждое Android-приложение — запускает окно-эмулятор на ноуте в своем окошке.
Откуда брать приложения? Есть дваа способа.
Google Play отображается в виде отдельной иконки.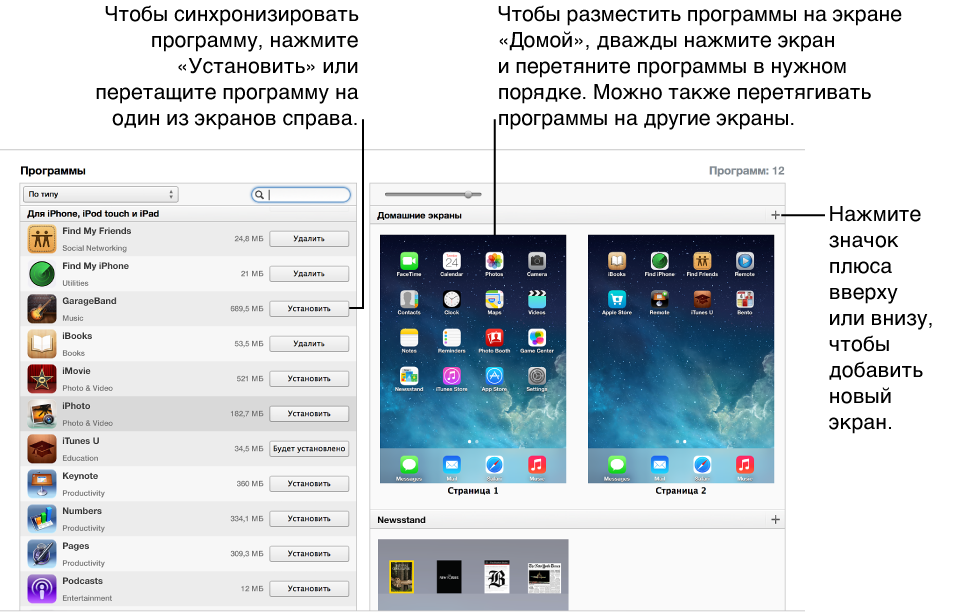 Но, что интересно — в нем доступны не все приложения. Но из тех, которыми я пользуюсь — большая часть.
Но, что интересно — в нем доступны не все приложения. Но из тех, которыми я пользуюсь — большая часть.
Заказ еды делать удобно, но популярная Яндекс Еда тут не работает, зато Delivery Club запускается без всяких проблем. Это удобно, чтобы не искать каждый раз смартфон и делать все на большом экране ноутбука.
Еще не работают некоторые банковские приложения. Например, тут нет Тинькофф Банка.
Google Play, впрочем, тоже не так стабильно работает, как этого хотелось бы, поэтому — второй способ: APK.
Второй способ — APK
Можно ли ставить APK? Да, но не так как нам хотелось бы. Просто скачать файл и дважды кликнуть на него не получится. Windows все еще не понимает, что это за штука. Файл должен находиться в подсистеме. Поэтому проще всего скачать его через установленный Android-браузер — например, Google Chrome, а дальше все происходит как на телефоне.
Можно ставить многие приложения. И первым делом я решил перенести основные, которыми пользуюсь на смартфоне: Google Карты, Google Фото — все это хорошо работает.
Также я сравнил приложения, у которых есть отдельные версии, а не браузерные, под Windows: Evernote, Todoist и несколько других.
Что я заметил? Android-аналог запускается немного быстрее, в случае с Evernote, например.
Еще одна интересная вещь. Во-первых, большинство кроссплатформенных приложений уже навострились делать универсальную верстку и приложения выглядят ну очень похоже!
Но все такие аналоги на Windows работают точнее, и у них более правильный DPI.
А еще, если открыть диспетчер задач, видно что Android-версия занимает побольше ресурсов. Что логично…
Но есть и грустные вещи, которые мы отметили. Например, приложение Kinopoisk HD, которое для просмотра фильмов, сериалов и так далее — работает только в режиме смартфона, так что посмотреть контент на большом экране тут не получится.
Зато без проблем работает несколько приложений одновременно.
Пуш-уведомления из Android, кстати приходят прямо в Windows- удобно отслеживать заказ той же еды.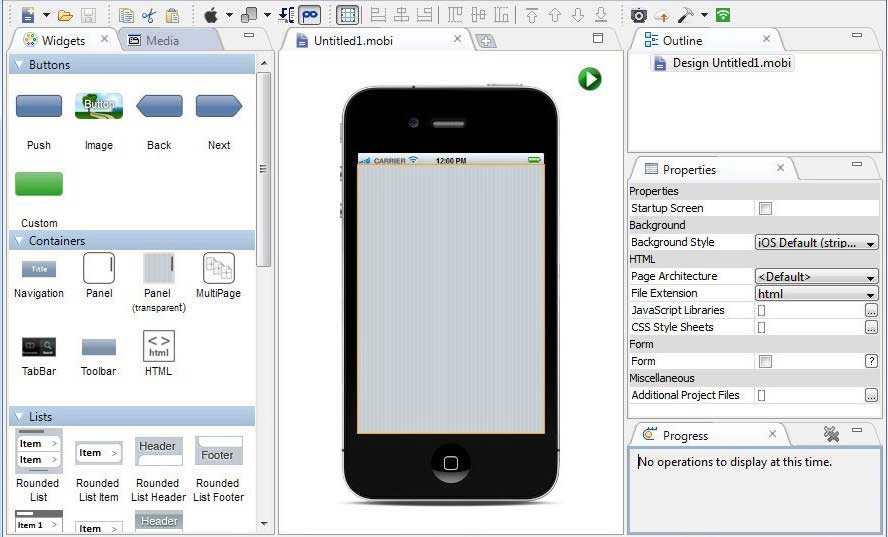
А вот отдельное удобство — это YouTube. Ведь под Windows есть только браузерная версия, а отдельного полноценного приложения нет. И тут работают горячие клавиши: например, пробел для паузы — это удобно.
А что с играми? Прежде, чем перейти к ним, немного поговорим о железе.
Ноутбук
Вообще-то для работы Android на Windows 11 есть системные требования. Поэтому давайте внимательнее посмотрим на ноутбук, на котором мы сегодня работаем. Это Lenovo IdeaPad 5 Pro 16.
Системные требования для работы Android на Windows 11:
- Память : 8 ГБ (рекомендуется 16 ГБ).
- Процессор: Intel Core i3 8th Gen, AMD Ryzen 3000, Qualcomm Snapdragon 8c или лучше.
- Накопитель: Solid-state drive (SSD).
Давайте сравним с нашим устройством. Что тут из крутых характеристик?
Видеокарта с трассировкой лучей — в данном случае NVIDIA GeForce RTX 3050.
Процессор AMD с 6 или 8 ядрами — как всегда мощный. В моей комплектации: Ryzen 5 5600H. И на самом деле Android же запускается в виде виртуальной системы, поэтому требования к производительности высокие.
И на самом деле Android же запускается в виде виртуальной системы, поэтому требования к производительности высокие.
Тут ноутбук Lenovo IdeaPad 5 Pro 16 справляется отлично. Процессор линейки H — это:
- Много ядер
- Улучшенная производительность за счет лучшей скорости обработки и энергоэффективности
- И 7 нм архитектура
А еще тут 16 ГБ оперативной памяти DDR4. Частота памяти — 3200 МГц.
Экран — это отдельное удовольствие. Его диагональ составляет 16 дюймов — при этом ноутбук очень компактный за счет тонких рамок. Соотношение сторон — 16:10. Разрешение составляет 2К и тут даже есть поддержка частоты 120 Гц. А еще достойная яркость — 350 нит. Кроме этого — цветовой охват — 100% sRGB.
Помимо игр под Android ноутбук конечно отлично справляется с производительными графическими задачами: можно и Premiere погонять, и 3D-моделированием заниматься, и фотографии пачками обрабатывать. Также можно и в игры поиграть после такого-то рабочего дня. Вот результаты в моем любимом бенчмарке CS GO. Достойно!
Вот результаты в моем любимом бенчмарке CS GO. Достойно!
Еще я заценил, что в лучших традициях мобильных устройств современности — ноутбук хорошо живет от батареи — до 10 часов. А батарея здесь на 75 Вт-ч.
В бонусы к мобильности еще: большой и удобный трекпад, клавиатура с нампадом и большими стрелками, а также с подсветкой.
И еще один крутой эффект — разблокировка по лицу. Тут для этого стоит инфраккрасная камера. Просто открываешь крышку, ккамера немного поморгает, находит лицо и запускает ноутбук. Дико удобно, к такому быстро привыкаешь.
Android-игры
Игры в целом работают, но не всеми удобно управлять мышкой. В то же время прикольно, что Android воспринимает трекпад как полноценный тач-интерфейс. Тут даже работают жесты на трекпаде! То есть для многих игр в итоге даже не нужен сенсорный экран.
Тяжелые игры не очень летают. А еще тут поддерживается геймпад. И там, где трудное управление — без игрового контроллера не обойтись.
Genshin Impact, к сожалению, вылетает, так что лучше поставить его версию под Windows.
И в целом тяжелые 3D-игры не особо имеют смысл. Многие подлагивают, а главное у них не адаптировано управление. Проще поставить какую-нибудь нормальную игру из Windows Store или других магазинов. Но вот поиграть в аркадки и казуалки из Google Play — можно.
Выводы
Android на Windows 11 имеет место быть. Это может быть достаточно удобным инструментом, но то что мы видим пока — явно не финальная версия. Тут стоит подождать ряда обновлений и оптимизаций и конечно же полноценного запуска этой функции на Windows 11. Но сам факт того, что в рамках единого Windows-устройства можно полноценно использовать свой Android-аккаунт и при этом не пользоваться смартфоном, постоянно переключая внимание — это очень интересно!
Post Views:
10 653
Как установить приложения Android на iPhone? [Ответ 2022] — Droidrant
Существует два способа загрузки APK-файлов на iPhone. Вы можете использовать файл APK (это файл для устройств Android) или файл IPA.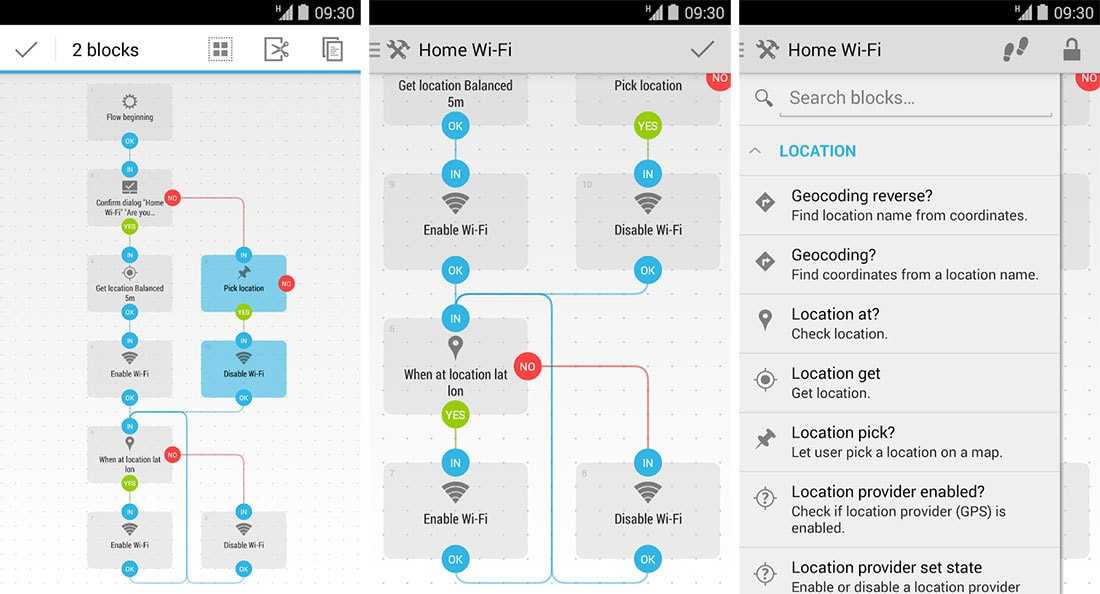 Если вы хотите использовать вместо этого APK-файл, вы можете сделать это с помощью приложения под названием Cydia Impactor. В любом случае вам понадобится Apple ID и никаких настроек для загрузки файлов APK.
Если вы хотите использовать вместо этого APK-файл, вы можете сделать это с помощью приложения под названием Cydia Impactor. В любом случае вам понадобится Apple ID и никаких настроек для загрузки файлов APK.
Первый способ предполагает загрузку файла «APK» из Google Play. Это формат файла, который можно скопировать на iPhone. Другой метод предполагает использование стороннего файлового менеджера для установки приложений Android на ваш iPhone. Файлы IPA можно загрузить непосредственно из Google Play, но пользователи Android должны использовать устройство Android для их покупки. При покупке платного приложения в Google Play убедитесь, что у вас уже настроена кредитная карта или другой способ оплаты.
Использовать APK-файл легко, но он не для новичков. Во-первых, вам понадобится устройство Android и iPhone. Затем вы можете загрузить APK-файл со своего Android-устройства, используя метод «Зеркало Android». После того, как вы загрузили файл APK, вам необходимо подтвердить, что вы хотите установить его на свой iPhone.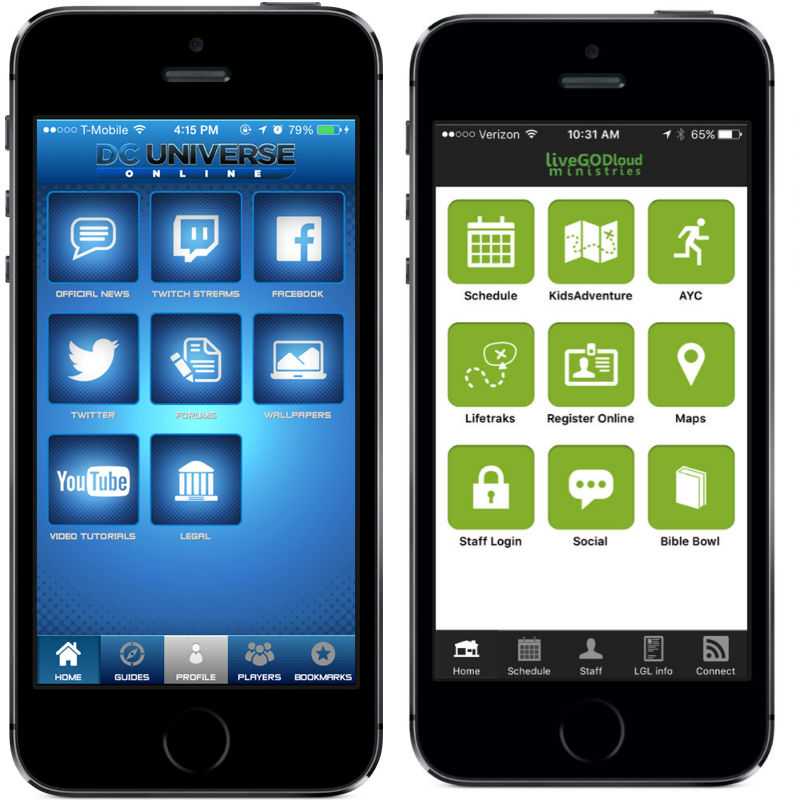 Вы также можете использовать для этого Dropbox. После загрузки файла APK вы можете использовать приложение для просмотра приложений Android на iOS.
Вы также можете использовать для этого Dropbox. После загрузки файла APK вы можете использовать приложение для просмотра приложений Android на iOS.
Похожие вопросы / Содержание
- Можно ли установить эмулятор Android на iPhone?
- Может ли iPhone запускать приложения для Android?
- Могут ли iPhone эмулировать?
- Есть ли официальный эмулятор Android?
- Могу ли я запустить Android на iPad?
- Могу ли я использовать BlueStacks на iPad?
- Какие приложения лучше для iOS или Android?
Можете ли вы установить эмулятор Android на iPhone?
Первый вопрос, который вы должны задать себе: можете ли вы запускать приложения Android на iPhone? Да, это возможно. Apple разрешила разработчикам переносить свои приложения на iPhone. Вы можете сделать это, загрузив и установив эмулятор Android. Вам понадобится взломанный iPhone. Вы также можете загружать приложения с платформы Android с помощью эмулятора iOS. Таким образом, вы можете запускать игры и приложения для Android на своем iPhone.
Другой вариант — загрузить эмулятор с помощью приложения Cydia Impactor. Cydia Impactor бесплатен и может устанавливать собственные приложения. После загрузки приложения Cydia Impactor вы можете перетаскивать файлы IPA в окно приложения. Сделав это, нажмите «Открыть» и выберите свое устройство. Вам будет предложено ввести свой Apple ID и пароль. Если вы используете двухфакторную аутентификацию, вам необходимо создать пароль для приложения.
Может ли iPhone запускать приложения для Android?
Если вам интересно, можно ли запускать приложения Android на вашем iPhone, это возможно. Если вы сделали джейлбрейк и рутировали свой iPhone, вы можете использовать приложение, работающее под управлением Android на вашем iPhone. Хотя запустить Android на iPhone непросто, вы можете загрузить приложение, работающее под управлением Android, и установить его на свой телефон. У этого решения есть несколько преимуществ, в том числе простота использования и совместимость с другими устройствами Android.
Хотя большинство приложений Android доступны как для iOS, так и для Mac OS X, некоторые приложения предназначены только для iPhone. Например, Apple Music. Apple сделала свои приложения доступными для использования на платформах Android, и вы можете установить их через магазин Google Play. iPhone не позволяет пользователям устанавливать неутвержденные приложения, что может быть проблемой для некоторых пользователей. К счастью, есть решения этой дилеммы. В этой статье мы рассмотрим несколько вариантов для пользователей iPhone.
Еще одна причина, по которой пользователи iOS не могут запускать приложения для Android, заключается в том, что Apple не портирует свои приложения. Например, приложение Apple iMessage совместимо только с iOS, что делает его несовместимым с другими системами обмена сообщениями. С другой стороны, приложения для обмена текстовыми сообщениями Android могут поддерживать ту же функцию, но теряют некоторые нативные приложения Apple. Пользователи Android будут рады узнать, что природа Android с открытым исходным кодом упрощает запуск альтернативных приложений, включая игры.
Могут ли iPhone эмулировать?
Существует множество различных способов запуска приложений Android на iPhone, но у вас может возникнуть один общий вопрос: могут ли iPhone эмулировать приложения Android? Apple чрезвычайно усложнила разработчикам создание эмуляторов для своих устройств, поэтому важно, чтобы вы понимали различия между iOS и Android, прежде чем приступать к их эмуляции. Хотя вы все еще можете загружать некоторые приложения и запускать их на своем iPhone, вы не сможете запускать лучшие игры на iPhone.
Чтобы загрузить и установить эмуляторы Android для вашего iPhone, вы должны сначала загрузить приложение под названием Alien Dalvik. Это приложение можно загрузить с вашего ПК или через веб-браузер на вашем iPhone. После того, как вы загрузили приложение, вам необходимо перенести его на свое устройство с помощью USB-кабеля. Вы можете либо установить приложение прямо на iPhone, либо перенести его с ПК. Установка эмулятора занимает некоторое время, поэтому планируйте заранее.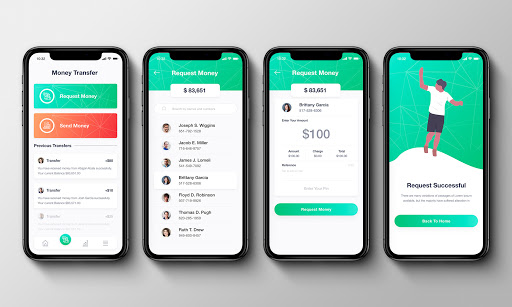
Есть ли официальный эмулятор Android?
Если вы являетесь поклонником Android, вам может быть интересно: существует ли официальный эмулятор Android для Windows? Android — мобильная операционная система, разработанная Google. Он был разработан в тайне и выпущен в 2008 году как конкурент iPhone от Apple. Другие мобильные операционные системы не завоевали долю рынка так быстро, как Android, но это не значит, что на них не стоит обращать внимание.
Использование эмулятора Android удобно, особенно если у вас есть любимые приложения, которые не работают на Windows или Mac. Это также может быть полезно для тестирования версий Android перед покупкой нового телефона. Эмулятор Android BlueStacks очень прост в использовании и включает в себя Google Play. После установки на компьютер вы можете начать использовать приложения и игры для Android. Также доступны эмуляторы iOS для Windows. Пользователи Windows и Mac могут использовать BlueStacks.
NoxPlayer — еще один популярный эмулятор Android, который легко установить и который имеет несколько полезных функций.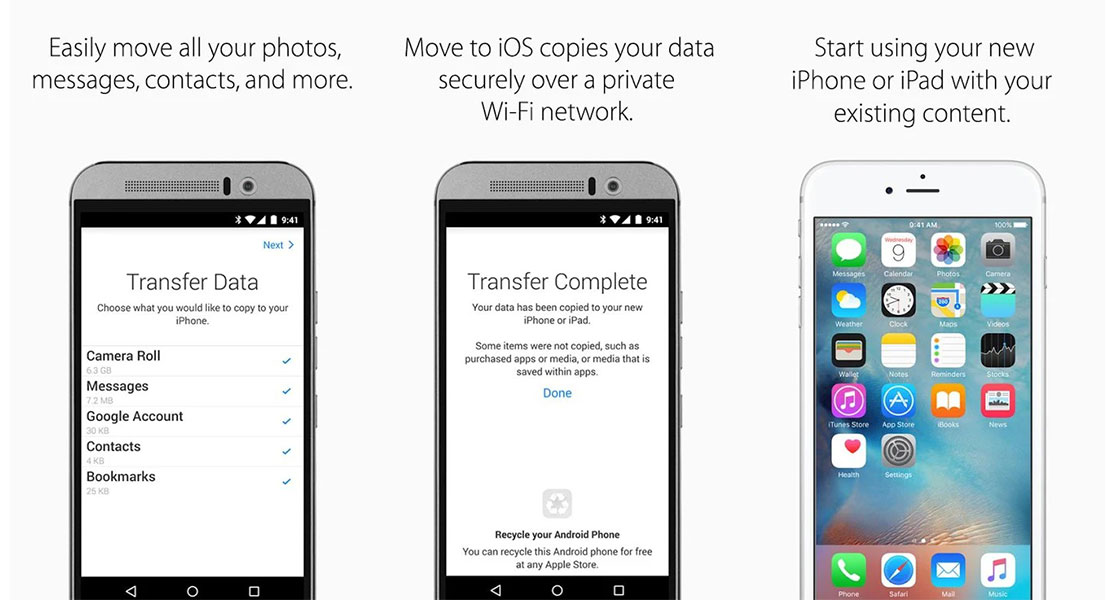 Он поддерживает сопоставление клавиш клавиатуры и управление жестами и работает под управлением Android 9 — гораздо более новой версии операционной системы, чем другие эмуляторы. Кроме того, вы можете запускать несколько экземпляров эмулятора и записывать записи экрана. Вы можете выбирать между Bluestacks и LDPlayer в зависимости от ваших потребностей.
Он поддерживает сопоставление клавиш клавиатуры и управление жестами и работает под управлением Android 9 — гораздо более новой версии операционной системы, чем другие эмуляторы. Кроме того, вы можете запускать несколько экземпляров эмулятора и записывать записи экрана. Вы можете выбирать между Bluestacks и LDPlayer в зависимости от ваших потребностей.
Могу ли я запустить Android на iPad?
Поскольку многие продукты Apple переделываются, вы можете задаться вопросом: можно ли запустить Android на iPad? На iPad можно установить приложения Android, но не все из них будут работать. Есть много альтернатив, которые дадут вам гораздо лучший опыт. Хотя альтернативы Android лучше, у них не так много приложений и столько же инноваций. iPad — инновационное устройство и идеальная замена нетбуку.
Первый шаг к запуску Android на iPad — установить на iPad приложение Android UI. В то время как iOS поддерживает только одного пользователя, Android поддерживает несколько учетных записей и гостевых учетных записей.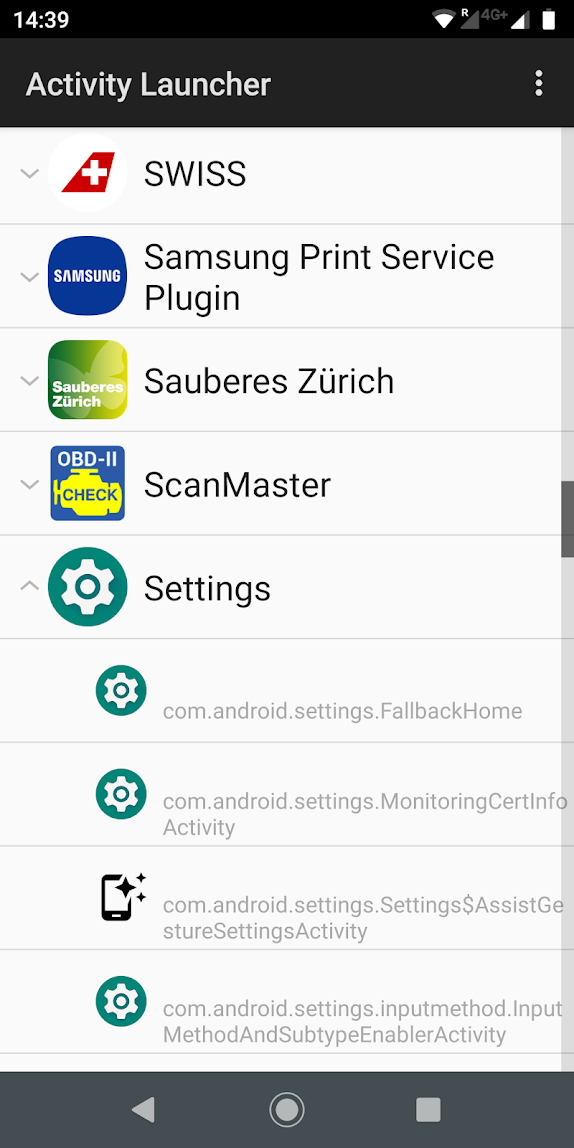 Это отлично подходит для совместного использования телефона с ребенком или другом. Процесс установки может занять некоторое время, поэтому запаситесь терпением и дождитесь завершения всей установки. Тем не менее, это отличный способ попробовать Android на iPad, независимо от того, насколько вы продвинуты.
Это отлично подходит для совместного использования телефона с ребенком или другом. Процесс установки может занять некоторое время, поэтому запаситесь терпением и дождитесь завершения всей установки. Тем не менее, это отличный способ попробовать Android на iPad, независимо от того, насколько вы продвинуты.
Могу ли я использовать BlueStacks на iPad?
С помощью портативного эмулятора вы можете загружать приложения Android на свой iPad и использовать их так, как если бы они были настоящими устройствами Android. BlueStacks содержит более 200 игр и приложений и совместим с большинством современных браузеров. BlueStacks iPad позволяет вам играть в игры на любой платформе с контроллерами Bluetooth, поэтому вы можете играть в игры на своем iPad с другими устройствами. Вы даже можете играть в игры для Android на своем iPad, если хотите играть в одну и ту же игру на обеих платформах.
Установить BlueStacks очень просто. После установки на iPad войдите в Google Play, используя свою учетную запись Google. После входа в систему вы можете загружать приложения для Android. После того, как вы установили BlueStacks, перейдите в Google Play и найдите приложение, которое хотите установить. Закончив просмотр Play Store, нажмите кнопку поиска в правом верхнем углу главного окна, чтобы выбрать его.
После входа в систему вы можете загружать приложения для Android. После того, как вы установили BlueStacks, перейдите в Google Play и найдите приложение, которое хотите установить. Закончив просмотр Play Store, нажмите кнопку поиска в правом верхнем углу главного окна, чтобы выбрать его.
Приложения лучше для iOS или Android?
В случае с приложениями ответ зависит от ваших личных предпочтений. Большинство людей, которые переходят с Android на iOS, постоянно поражаются превосходному качеству приложений для iOS. С другой стороны, пользователи Android часто бывают разочарованы низким качеством приложений на своих устройствах. Независимо от различий в качестве, между Android и iOS есть несколько ключевых отличий. В этой статье мы рассмотрим эти различия и поможем вам решить, какая платформа лучше всего подходит для вашего бизнеса.
iOS, как правило, проще в использовании и предлагает более унифицированный интерфейс, чем Android. Вы можете установить программу записи экрана или запись звонков.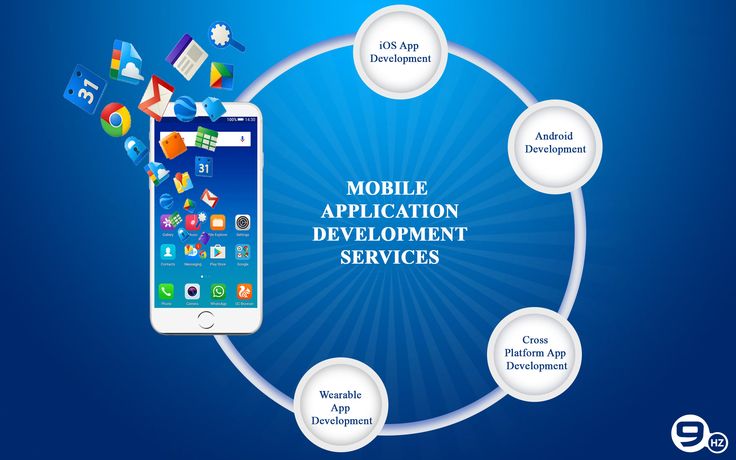 Пользователи Android также могут заменить свои приложения по умолчанию. Пользователи iOS, с другой стороны, могут выбирать разные приложения по умолчанию для служб. В конечном счете, платформа, которая подходит вам лучше всего, зависит от ваших конкретных потребностей и предпочтений. Взвесьте преимущества и недостатки каждой операционной системы, прежде чем принимать окончательное решение.
Пользователи Android также могут заменить свои приложения по умолчанию. Пользователи iOS, с другой стороны, могут выбирать разные приложения по умолчанию для служб. В конечном счете, платформа, которая подходит вам лучше всего, зависит от ваших конкретных потребностей и предпочтений. Взвесьте преимущества и недостатки каждой операционной системы, прежде чем принимать окончательное решение.
Узнайте больше здесь:
1.) Справочный центр Android
2.) Android – Википедия
3.) Версии Android
4.) Руководства по Android
Как установить приложения Android на iPhone? Решение есть — покупатель гаджетов
Учитывая, что Android и iPhone являются сегодня двумя самыми популярными смартфонами на рынке, нет никаких сомнений в том, что их пользователи твердо придерживаются мнения о том, что лучше. Но у каждого есть свои плюсы и минусы — и свои эксклюзивные приложения. Однако возможно ли загружать приложения Android на свой iPhone?
Несмотря на существенные различия в операционных системах, на iPhone можно использовать приложения Android.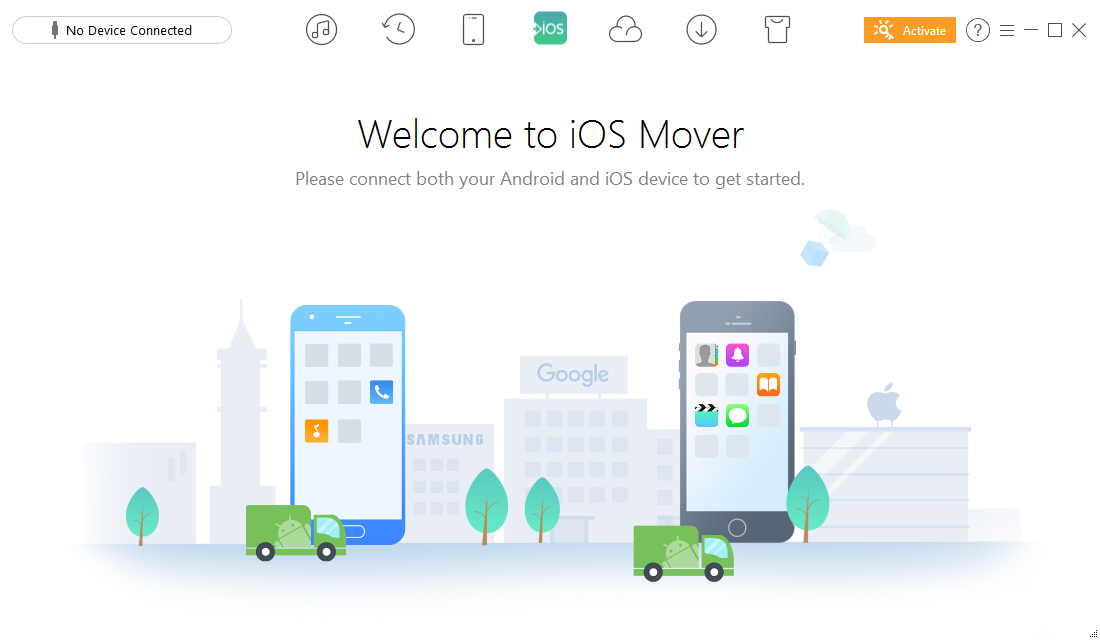 Это включает в себя перемещение данных между Android и iPhone и часто означает взлом iPhone. Взлом — это простой (и обратимый) процесс, но он аннулирует все ваши гарантии.
Это включает в себя перемещение данных между Android и iPhone и часто означает взлом iPhone. Взлом — это простой (и обратимый) процесс, но он аннулирует все ваши гарантии.
Давайте подробнее рассмотрим, что нужно для запуска приложений Android на iPhone, и различия между системами, которые могут усложнить эту задачу.
Можно ли запускать приложения Android на iPhone?
Будет ли приложение работать на iPhone, зависит от операционной системы, для которой оно было создано, а не только от магазина, в котором оно доступно. Android и iOS — две самые большие операционные системы, доступные на сегодняшний день, и большинство интеллектуальных устройств работают под управлением одной из них.
Причина, по которой так сложно установить приложения Android на iPhone, заключается в том, что Apple очень внимательно относится к происхождению своих приложений из соображений безопасности.
Apple не хочет, чтобы люди загружали случайные интернет-программы, потому что они могут содержать вирусы, поэтому они ограничивают пользователей приложениями из Apple Store, которые были проверены и определенно безопасны.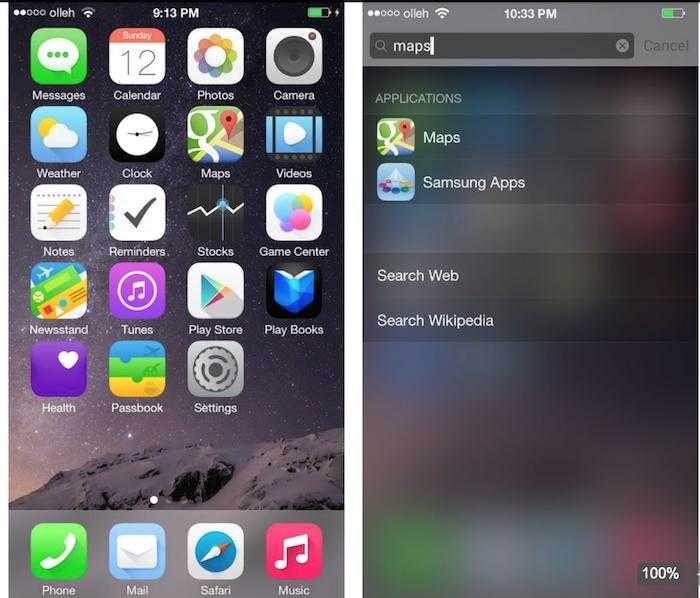
Однако это не означает, что нет обходных путей. Однако вы должны быть осторожны при использовании этого метода, следя за тем, чтобы вы не устанавливали какие-либо приложения из Интернета из отрывочных источников.
Как установить приложения Google Play на iPhone?
Один из самых простых способов получить приложения Google Play на свой телефон — просто загрузить Google Play Store и получить приложения оттуда.
Также можно использовать эмуляторы. Скачав и установив их на свой iPhone, вы сможете открывать любые приложения для Android.
Выполните поиск в Интернете, чтобы найти эмуляторы Android, и вы сможете загрузить файлы непосредственно на взломанный iPhone или сделать это на своем компьютере и передать файлы.
Вы также можете напрямую передавать файлы APK, которые являются типом файлов, используемым приложениями Android, на ваш iPhone и открывать их прямо оттуда. Для этого вы можете подключить оба телефона к компьютеру и извлечь файлы из Android, перетащив их на iPhone. В качестве альтернативы вы можете использовать такую систему, как DropBox.
В качестве альтернативы вы можете использовать такую систему, как DropBox.
Тем не менее, у любого из этих методов есть ловушка. Чтобы они работали, у вас должен быть взломанный iPhone. Даже для загрузки из Google Play Store требуется взломанный iPhone, потому что он не имеет типа файла iOS.
Легко ли взломать iPhone?
Взлом iPhone может показаться сложным, потому что вы модифицируете часть базовой системы, но на самом деле это очень просто. Затем вы можете сменить операционную систему, установить файлы, которые Apple не разрешила вам, например, приложения для Android, и даже изменить внешний вид вашего телефона, предоставив вам больше возможностей для настройки.
Прежде чем приступить к джейлбрейку, обязательно сделайте резервную копию своего телефона. Вы никогда не знаете, что может случиться, когда вы бездельничаете, поэтому сохранение всех ваших данных имеет решающее значение. Вы можете сделать это через iCloud или подключив телефон к компьютеру и сохранив данные там.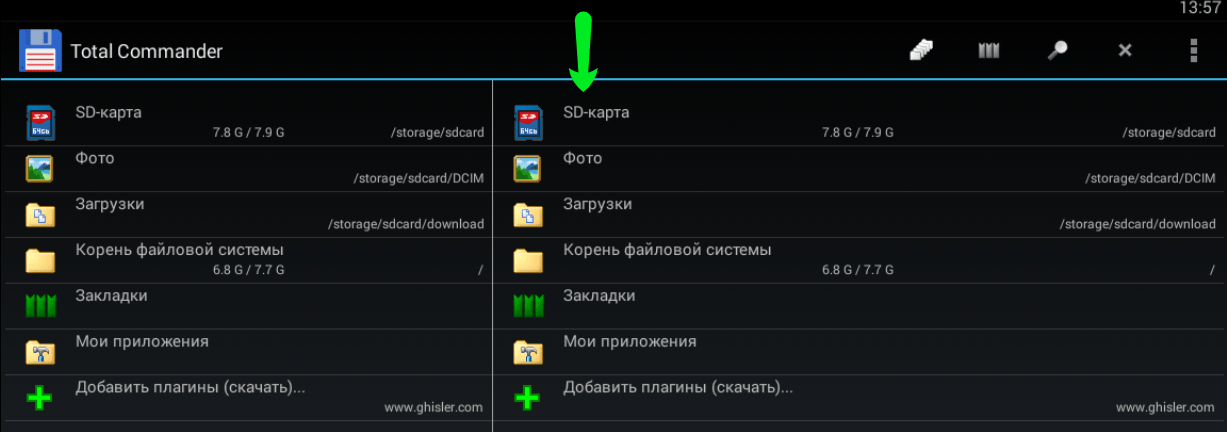
Обновите свой телефон до последней версии iOS, а затем установите на свой Mac программу checkra1n (которая необходима для джейлбрейка телефона). Подключите телефон и откройте приложение.
Затем вы должны открыть загруженный файл на Mac, и он должен автоматически обнаружить ваш телефон и начать загрузку на него программного обеспечения для взлома. Позвольте ему работать и не отключайте телефон, пока это не будет сделано.
Ваш телефон предложит установить Cydia. Сделайте это, и джейлбрейк будет завершен, и вы сможете загрузить эти приложения для Android, теперь вы можете запускать и открывать файлы APK на своем телефоне.
Каковы риски джейлбрейка?
Джейлбрейк не является сертифицированной функцией Apple, и, по сути, они активно отговаривают пользователей от этого. Обычно это безопасно, но вы должны заранее сделать резервную копию своих данных. Также важно, чтобы ваш телефон был обновлен до последней версии, так как вы не сможете снова обновить программное обеспечение, не испортив джейлбрейк.
Вы также должны быть осторожны с тем, какие приложения вы загружаете. Хотя джейлбрейк дает вам свободу доступа ко всему, что ограничивает Apple, не все это безопасно.
Наконец, если у вас взломанный iPhone и что-то пойдет не так, официальный магазин Apple может вам не помочь. Это также может привести к аннулированию гарантии, если она еще есть на вашем телефоне.
К счастью, есть много других ремонтных мастерских, которые имеют опыт работы со взломанными телефонами и обычно могут помочь, если что-то пойдет не так.
Можете ли вы взломать iPhone?
Если позже вы решите, что вам не нужен iPhone с джейлбрейком, это легко отменить. Подключите iPhone к компьютеру и переведите его в режим восстановления, быстро нажав и отпустив кнопку уменьшения громкости, а затем удерживая боковую кнопку в течение десяти секунд.
На более старых моделях можно нажать и удерживать кнопку «Домой» и кнопку питания в течение 10 секунд, а затем кнопку «Домой» еще пять секунд для того же эффекта.