Содержание
Как распознать и перевести текст с фото на Айфоне без установки приложений
Среди всех новинок iOS 15 функция Live Text кажется наиболее востребованной. Работает она также и в iPadOS 15, и в macOS Monterey. Суть этой функции заключается в том, что она извлекает (распознает) слова из изображений, а потом вставляет их в заметки, электронные письма и т.д. Пользователи уже оценили возможности Live Text как на iPhone, так и на iPad, найдя опыт действительно удивительным.
♥ ПО ТЕМЕ: Как снизить фоновый шум в видеозвонках на iPhone (выделить голос).
Для чего нужна функция Live Text?
У многих людей сформировалась привычка – не запоминать, а просто фотографировать ту информацию, которая понадобится позже. Но Live Text делает эту процедуру еще более полезной. Вместо того, чтобы сохранять изображение целиком, можно превратить текст в нем в заметку или напоминание.
Например, прогуливаясь, вы можете сразу же считать название интересующего вас ресторана на вывеске. А затем можно осуществить поиск этого заведения в Интернете. Или же, предположим, администрация заведения написала пароль от Wi-Fi на доске. Можно не вводить его побуквенно, а использовать камеру iPhone для захвата текста, через пару секунд его можно будет вставить в настройки своего устройства для подключения к общественной сети.
А затем можно осуществить поиск этого заведения в Интернете. Или же, предположим, администрация заведения написала пароль от Wi-Fi на доске. Можно не вводить его побуквенно, а использовать камеру iPhone для захвата текста, через пару секунд его можно будет вставить в настройки своего устройства для подключения к общественной сети.
Студенты же могут копировать написанное на доске (функция распознает даже рукописный текст), чтобы потом вставлять в свои заметки. Эта функция должна пригодиться людям, которым на собраниях или лекциях что-то пишут на досках.
♥ ПО ТЕМЕ: На домашнем экране iOS 15 можно размещать одно и то же приложение несколько раз.
На каких iPhone, iPad и Mac работает LiveText?
Для работы функции LiveText вам понадобится относительно новое «железо». Функция потребует как минимум процессор A12 Bionic (выпущен в 2018 году) в вашем iPhone или iPad. К тому же Live Text работает только на компьютерах Mac с процессором серии M, но не на компьютерах предыдущих поколений с процессорами Intel.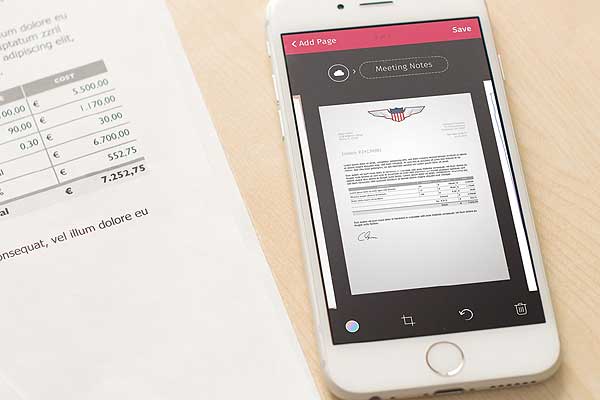
♥ ПО ТЕМЕ: Нужно ли вынимать зарядку с розетки, когда ничего не заряжается.
Как распознавать текст на фото при помощи функции Live Text в iOS 15?
Функцией Live Text пользоваться очень просто. По сути, никакого обучения и не потребуется.
Рассмотрим пример. Допустим, вы нашли в каком-то журнале понравившийся рецепт. Достаньте свой iPhone или iPad, откройте встроенное приложение «Камера» и действуйте так, как будто собираетесь сфотографировать текст. Подождите секунду или две, и в правом нижнем углу появится небольшой значок. Нажмите на него, и появится всплывающее окно с текстом в нем.
Тут вы можете выбрать слова, предложения и прочее, что вам требуется скопировать. Нажмите поделиться во всплывающем меню.
Выберите приложение, в которое вы бы хотели экспортировать выделенный текст.
Аналогичный процесс работает с изображениями в приложении «Фото». В этом случае весь текст будет сразу показан на картинке. Затем вы можете выбрать нужные его части. Иногда специальный значок не отображается. В этом случае нажмите и удерживайте текст, который хотите выделить. Он будет выбран, если символы не окажутся слишком искаженными.
Затем вы можете выбрать нужные его части. Иногда специальный значок не отображается. В этом случае нажмите и удерживайте текст, который хотите выделить. Он будет выбран, если символы не окажутся слишком искаженными.
Также Live Text зачастую может вытягивать слова из изображений на веб-страницах. В ходе тестирований этот вариант пока показал себя не слишком надежным, но надо понимать, что работа велась с первыми бета-версиями iOS 15 и iPadOS 15. У Apple есть достаточно времени, чтобы улучшить Live Text к выходу финальных версий своих операционных систем.
Но даже на этой ранней стадии Live Text работает почти потрясающе. При копировании чего-либо напечатанного точность часто составляет 100%! И даже в плохих условиях обычно удается захватить почти весь текст.
Функция работает и с почерком, в том числе написанными курсивом словами. Точность распознавания зависит от того, насколько ясен текст, но он не обязательно должен быть идеальным.
Конечно, если слова написаны знаменитым «почерком врачей», то могут возникнуть проблемы.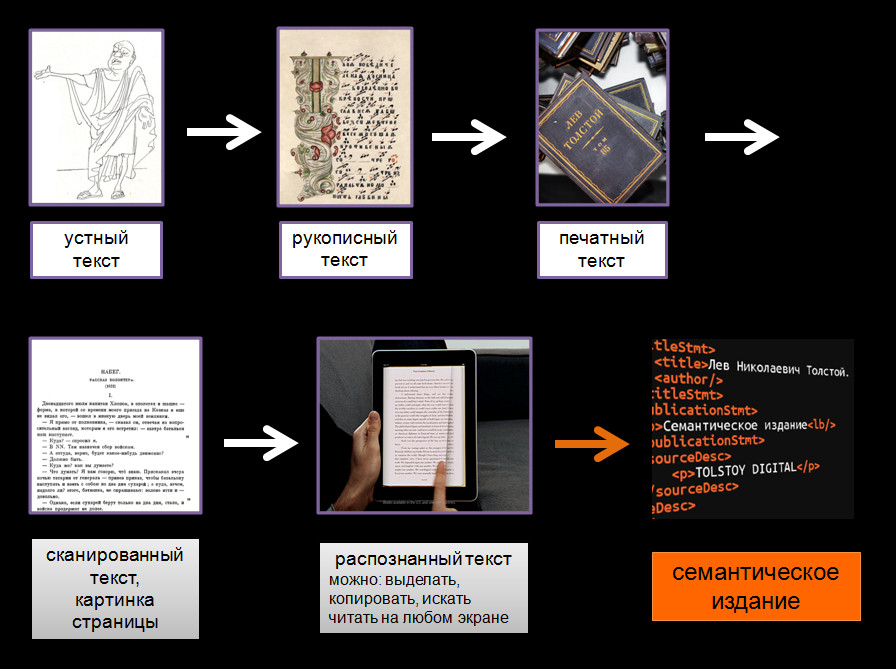 Функцию опробовали на нескольких заметках, результаты оказались правильными на 95%.
Функцию опробовали на нескольких заметках, результаты оказались правильными на 95%.
♥ ПО ТЕМЕ: Как размыть фон во время видеозвонков на iPhone (WhatsApp, FaceTime, Instagram, Telegram и т.д.).
С какими языками работает Live Text?
К огромному сожалению, функция Live Text пока поддерживает только семь языков: английский, китайский (как упрощенный, так и традиционный), французский, итальянский, немецкий, испанский и португальский. Мы очень надеемся, что поддержка русского языка появится в ближайших обновлениях операционных систем Apple.
Но даже сейчас русскоязычные пользователи могут воспользоваться этой функцией, например, в путешествиях – Live Text умеет переводить текст на русский и другие языки.
♥ ПО ТЕМЕ: 20 функций iPhone, которые можно отключить большинству пользователей.
Как переводить текст при помощи функции Live Text
Live Text, вероятно, пригодится путешественникам, потому что функция тесно связана со службой переводов Apple. Есть простой вариант использования – сделать снимок меню, затем открыть его, нажать и удерживать фразу, чтобы выбрать ее. Во всплывающем окне следует выбрать пункт Перевод, который и позволит перевести текст на необходимый язык (в том числе русский).
Есть простой вариант использования – сделать снимок меню, затем открыть его, нажать и удерживать фразу, чтобы выбрать ее. Во всплывающем окне следует выбрать пункт Перевод, который и позволит перевести текст на необходимый язык (в том числе русский).
Первый опыт взаимодействия с такой связкой оказывается интересным и достаточно полезным. Да, перевод, неидеален. Но, находясь в чужой стране без знания местного языка, поможет и такой инструмент для формирования заказа.
♥ ПО ТЕМЕ: Как изменить метаданные местонахождения, даты и т.д. на фото в iPhone.
LiveText – это система распознавания текста для всех и везде
Live Text – это, конечно, всего лишь приложение для оптического распознавания символов. Технология эта существует уже несколько десятилетий (обзор лучших приложений для распознавания текста для iOS и Android). Но iOS 15, macOS Monterey и iPadOS 15 неплохо интегрировали в себя эту функцию. Live Text оказалась удобной и работает очень быстро.
Live Text оказалась удобной и работает очень быстро.
И поскольку разработчиком функции является Apple, процесс осуществляется с учетом конфиденциальности. Функция распознавания слов работает непосредственно на вашем устройстве. Изображение не загружается на некий удаленный сервер. Это не только хорошо с точки зрения конфиденциальности, но также означает, что вам не нужно быстрое подключение к Интернету или вообще какое-либо сетевое соединение.
Смотрите также:
- Levitagram, или как на iPhone создавать фото с эффектом левитации (полета).
- В каком смартфоне самая лучшая камера – Топ 15.
- 20 функций камеры iPhone, которые должен знать каждый владелец смартфона Apple.
Пожалуйста, оцените статью
Средняя оценка / 5. Количество оценок:
Оценок пока нет. Поставьте оценку первым.
Метки: iFaq, IOS, iOS 15, Новости Apple, Новости об iPhone, Новые технологии.
Новости Apple и слухи о Mac разлетаются весь день
Новости Apple и слухи о Mac разлетаются весь день
Главная
HDMI или DisplayPort: что лучше для игр на ПК?
Tiffany Garrett
Помощь И Как Сделать
Соединения HDMI и DisplayPort присутствуют на большинстве графических процессоров и мониторов, которые вы можете купить сегодня, но какой порт вам следует использовать? Мы смотрим между двумя форматами и даем рекомендации.
Читать дальше
Как удаленно выключить компьютер в Windows 10
Tiffany Garrett
Помощь И Как Сделать
В этом руководстве мы покажем вам, как завершить работу или перезагрузить удаленный компьютер в локальной сети с помощью инструмента завершения работы Windows 10 в командной строке.
Читать дальше
Черная пятница Microsoft Surface Deals: вы НЕ можете обновиться по этим ценам
Tiffany Garrett
Черная Пятница
Продукты Surface обычно не дешевы, поэтому Черная пятница — отличное время, чтобы сэкономить. Мы собрали здесь лучших.
Мы собрали здесь лучших.
Читать дальше
iPhone и iPad: как бесплатно получить официальные руководства пользователя Apple
Tiffany Garrett
Яблоко
Если вы новичок в iPhone или iPad или просто любите официальные руководства пользователя от Apple в качестве справочника, их наличие под рукой может быть полезно не только для помощи другим, но и для вас. Apple предоставляет свои официальные руководства пользователя бесплатно в цифровых форматах. Вы можете найти физические копии от различных сторонних организаций, начиная с
Читать дальше
Blizzard объявила, что не будет проводить BlizzCon в 2021 году
Tiffany Garrett
Игры
Blizzard заявляет, что не проводит BlizzCon из-за ограничений продолжающейся пандемии, предпочитая вместо этого проводить в следующем году небольшие собрания и цифровое шоу.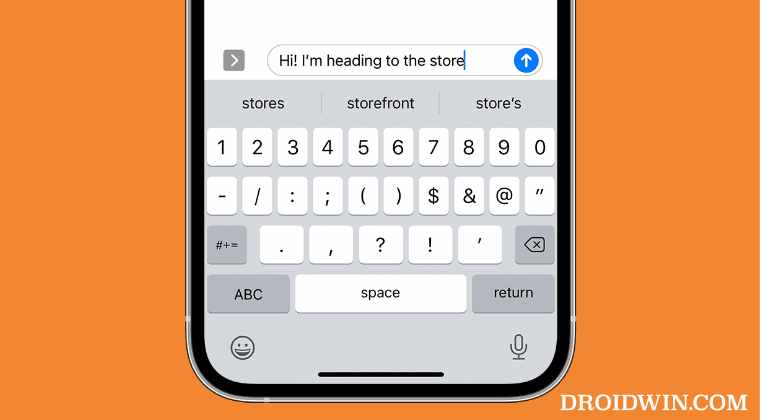
Читать дальше
Как использовать Emby для просмотра ТВ в прямом эфире
Tiffany Garrett
Помощь И Как Сделать
У Emby есть одно важное преимущество перед популярным медиа-сервером Plex — это поддержка просмотра телепрограмм в прямом эфире, а также их записи. Вот как все это настроить.
Читать дальше
Apple выпускает watchOS 8.4.2 для всех пользователей
Tiffany Garrett
Часы 8
Через девять дней после запуска watchOS 8.4.1 Apple сегодня выпускает watchOS 8.4.2 для пользователей Apple Watch. Номер сборки 19S553.
Читать дальше
6 отличных ноутбуков со встроенной беспроводной связью LTE
Tiffany Garrett
Ультрабуки
Если вы не всегда можете быть рядом с Wi-Fi или Ethernet, ваш следующий лучший вариант — ноутбук со встроенным LTE. Вот некоторые из наших любимых.
Вот некоторые из наших любимых.
Читать дальше
Лучшие жесткие чехлы для Dell Inspiron 15 5570
Tiffany Garrett
Случаи
В наши дни защита наших технологий должна быть приоритетной задачей. По мере того, как ноутбуки становятся тоньше и менее прочными, нам необходимо обратить внимание на корпуса, чтобы обеспечить их безопасность. Вот лучшие жесткие футляры, которые мы могли найти для вашего Inspiron 15in 5570.
Читать дальше
Destiny 2: Bungie подробно рассказывает о трансмогрификации и новой системе шейдеров, которые появятся в 14 сезоне
Tiffany Garrett
Игры
В новом обновлении разработчик Destiny 2, Bungie, подробно рассказал, как работает система трансмогрификации доспехов 14 сезона. Кроме того, студия также анонсировала новую систему использования шейдеров на вашем снаряжении.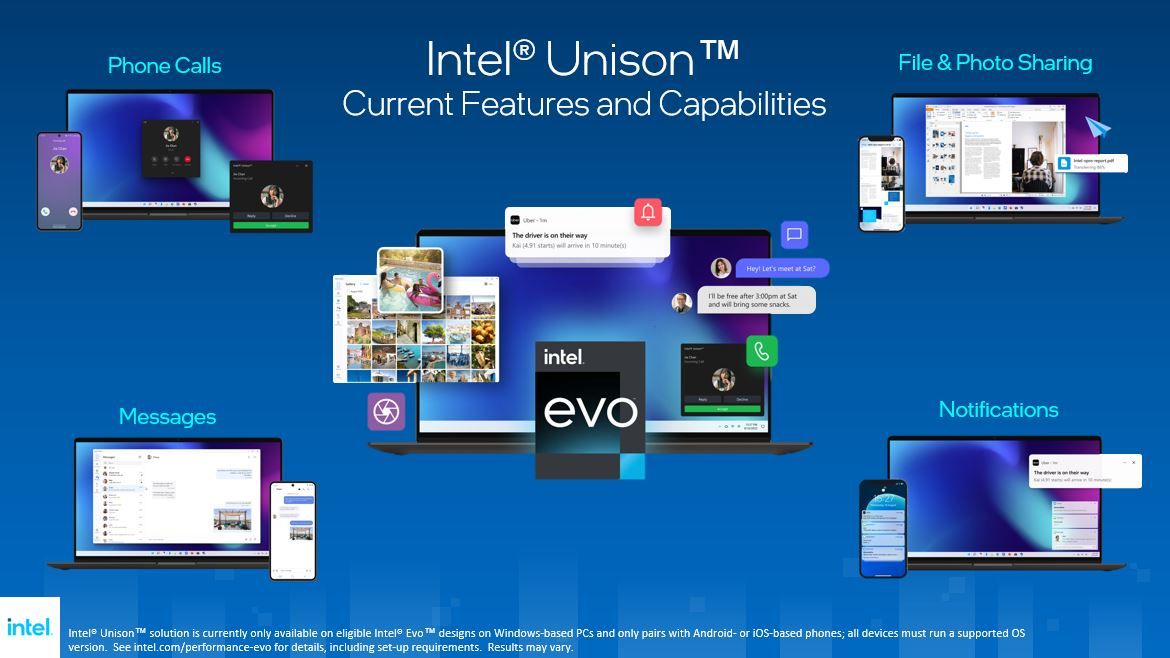 Вот что вам нужно знать.
Вот что вам нужно знать.
Читать дальше
Twitter тестирует новую опцию ретвита с видеореакцией на iOS
Tiffany Garrett
Твиттер
Теперь можно ретвитнуть чью-то публикацию и добавить свою собственную видео-реакцию с помощью камеры с помощью новой функции Twitter для iOS.
Читать дальше
Apple Watch Series 7 со скидкой 80 долларов в лучших предложениях среды, плюс концентраторы Twelve South USB-C и многое другое
Tiffany Garrett
9To5Toys
Скидки на Apple Watch из нержавеющей стали составляют 80 долларов на модели Series 7, а также на концентраторы Twelve South USB-C по цене от 55 долларов.
Читать дальше
Вот как работает новое приложение Microsoft Xbox для потоковой передачи игр Xbox One на iPhone.
Tiffany Garrett
Яблоко
В отчете ранее на этой неделе говорилось, что новое приложение Microsoft Xbox выйдет на iOS с поддержкой потоковой передачи игр Xbox на ваш iPhone./cdn.vox-cdn.com/uploads/chorus_asset/file/24058737/Intel_Unison_Image_Gallery_View.jpg) Приложение теперь доступно в бета-версии, и The Verge на практике знакомится с тем, как оно работает. Прежде всего, важно отметить, что новый Xbox
Приложение теперь доступно в бета-версии, и The Verge на практике знакомится с тем, как оно работает. Прежде всего, важно отметить, что новый Xbox
Читать дальше
Лучшие музыкальные приложения для Windows 10
Tiffany Garrett
Программы
Был день, когда Sony Walkman стал популярным музыкальным плеером. В наши дни многие обращаются к своим устройствам с Windows 10, и, чтобы максимально использовать свою музыкальную библиотеку, это лучшие музыкальные приложения для Windows 10.
Читать дальше
Как показало последнее правительственное наблюдение за Yahoo, чаты Facebook Messenger с сквозным шифрованием теперь доступны для всех.
Tiffany Garrett
Яблоко
Хотя некоторые сомневаются в необходимости надежного шифрования для защиты простых чатов между друзьями, продолжающиеся разоблачения массовой слежки со стороны правительств действительно делают этот вопрос вопросом принципа для некоторых. Буквально вчера выяснилось, что Yahoo, вероятно, разрешил правительству сканировать электронные письма всех своих пользователей. И, как я утверждал ранее, мы
Буквально вчера выяснилось, что Yahoo, вероятно, разрешил правительству сканировать электронные письма всех своих пользователей. И, как я утверждал ранее, мы
Читать дальше
Знакомство с Premiere Rush CC, новым видеоредактором Adobe для разных устройств
Tiffany Garrett
Яблоко
Premiere Rush CC — это новое быстрое и простое решение Adobe для редактирования видео для создателей онлайн-контента. Приложение для разных устройств дебютировало сегодня после предварительного просмотра в июне этого года. Мы подробно описали это объявление в отдельном посте здесь, но за последние несколько дней у меня было немного времени познакомиться с новым программным обеспечением, чтобы увидеть, как
Читать дальше
Charter официально выпускает новое потоковое приложение Spectrum TV для Apple TV
Tiffany Garrett
Яблоко
Приложение Spectrum Apple TV теперь доступно. Приложение позволяет транслировать сотни телеканалов в прямом эфире и получать доступ по запросу прямо с Apple TV.
Приложение позволяет транслировать сотни телеканалов в прямом эфире и получать доступ по запросу прямо с Apple TV.
Читать дальше
Пробуждение силы! Универсальное приложение Sphero для Windows 10 для BB-8 уже здесь
Tiffany Garrett
Программы
Как раз к выходу нового фильма «Звездные войны» Orbotix выпустили новое приложение для Windows 10 для ПК и телефона, чтобы управлять вашим собственным дроидом BB-8!
Читать дальше
Носимые устройства Samsung Gear S3, Gear S2 и Gear Fit2 теперь совместимы с iOS.
Tiffany Garrett
Яблоко
По мере того, как CES 2017 подходит к концу, компания Samsung сделала еще одно объявление, на этот раз для пользователей iOS. Компания объявила о расширении поддержки iOS с помощью новейших носимых устройств под брендом Gear. В частности, Gear S2, Gear S3 и Gear Fit2 теперь совместимы с iOS благодаря новым сопутствующим приложениям… Эти носимые устройства, которые работают
Читать дальше
Adobe анонсирует новые возможности управления шрифтами, которые появятся в InDesign и Illustrator
Tiffany Garrett
Яблоко
Adobe сегодня представила полностью обновленный интерфейс шрифтов, который используется в двух самых популярных приложениях Creative Cloud — InDesign и Illustrator. Благодаря глубокой интеграции с Adobe Typekit, новое меню шрифтов InDesign и Illustrator добавляет несколько функций, которые должны упростить рабочие процессы создателей, которые зависят
Благодаря глубокой интеграции с Adobe Typekit, новое меню шрифтов InDesign и Illustrator добавляет несколько функций, которые должны упростить рабочие процессы создателей, которые зависят
Читать дальше
Лучшие приложения OCR для iPhone для преобразования изображений в текст
позволяя вам Встроенное приложение Notes Сканируйте документы, но в нем по-прежнему нет функции распознавания текста для отсканированных документов. И давайте будем честными, без OCR , «Фото сканированиеДля документа достаточно просто сфотографировать его и обрезать. Итак, сегодня мы собираемся взглянуть на некоторые из лучших Приложения оптического распознавания символов Для смартфонов iOS Преобразование отсканированных изображений в текст. Вы можете легко заменить настольный сканер прямо сейчас.
Есть и другие причины, по которым вы должны иметь Приложение для оптического распознавания символов на вашем iPhone. Если вы студент, вам обязательно захочется Копировать заметки Из книги друга или прямо с доски.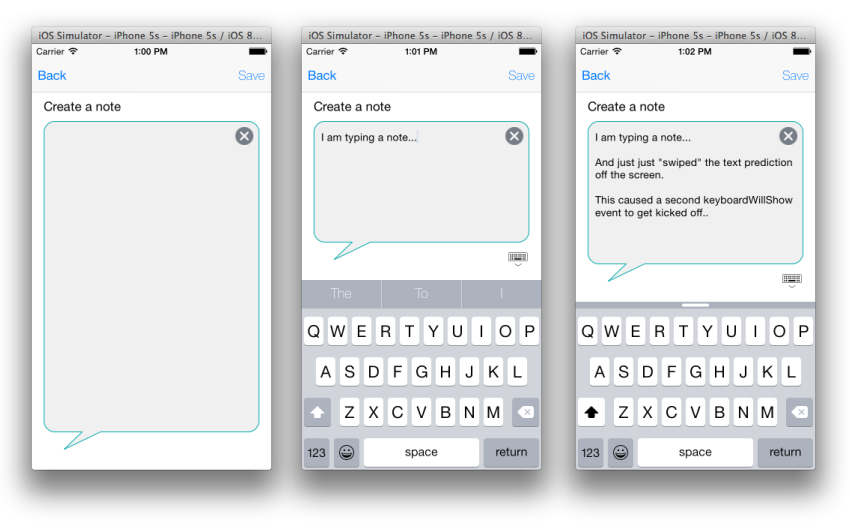 Или профессионал, которому нужно копировать и редактировать текст с вашей презентации или доски. вы можете Быстрое сканирование рецептов или текста Еще одна важная книга. Вы можете получить картину. Список бесконечен.
Или профессионал, которому нужно копировать и редактировать текст с вашей презентации или доски. вы можете Быстрое сканирование рецептов или текста Еще одна важная книга. Вы можете получить картину. Список бесконечен.
Давайте начнем.
Лучшие приложения OCR для iPhone
1. Сканер текста
Text Scanner — это приложение OCR, поддерживающее более 50 языков. Просто наведите камеру на текст Он будет просканирован. Вы можете сканировать несколько изображений одновременно, и в этом случае сканированные изображения считываются и конвертируются в фоновом режиме. Слишком много сканирований? Вы можете искать текст в отсканированных изображениях.
Сканер текста немного дороговат. Вы платите 7.99 долларов в месяц или 60.99 долларов в год и получаете 50 бесплатных опросов. Да, в премиум-версии реклама полностью не удаляется.
Положительные:
- Поддержка папок
- Другой языковой пакет
минусы:
- Реклама в премиум-версии
- Никакой дискриминации по почерку
- Нет возможности облачного хранилища
Скачать Сканер текста
2.
 Сканер для меня + OCR
Сканер для меня + OCR
Scanner for Me поддерживает и читает как печатный, так и рукописный текст, что особенно удобно для студентов. Сканирование бумажных заметок и квитанций еще никогда не было таким простым. На данный момент он поддерживает только около 10 иностранных языков. Отличительной чертой приложения OCR для iOS является возможность Создавайте и сохраняйте свои цифровые подписи. Ты можешь сейчас Подписывайте официальные документы на ходу. Вы можете загружать и сохранять отсканированные изображения на нескольких сайтах облачных хранилищ, таких как Диск, iCloud, Один диск.
Единоразовая оплата намного дешевле, чем оплата по подписке. Scanner for Me обойдется вам в 6.99 доллара, но у него нет пробной или бесплатной версии.
Положительные:
- Другой языковой пакет
- поддержка рукописного ввода
- Подписание документов
- Облачное хранилище
минусы:
- Ничего
Скачать Сканер для меня + OCR
3.
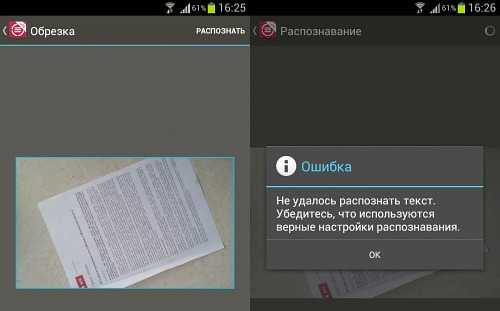 Scanbot
Scanbot
Scanbot для меня более сильный брат Scanner. Вы можете сканировать не только изображения, но и файлы PDF с разрешением более 200 dpi. Если вы не знаете, что это значит, качество сканирования высокое, и это то, что используют большинство платных и премиальных приложений для сканирования. Вы можете еще больше улучшить качество сканирования, изменив сканирование с помощью черно-белых или цветных фильтров. Поддерживает не только сайты облачных хранилищ, но также FTP и webDAV.
Scanbot — мощное приложение, и не зря оно так популярно. Он поставляется с красивыми темами, которые не только меняют внешний вид приложения, но и улучшают взаимодействие с пользователем.
Scanbot Lite (OCR поддерживается только в версиях Lite и Pro) будет стоить 4.99 доллара США, но мы рекомендуем версию Pro, которая стоит 6.99 доллара США и добавляет такие функции, как аннотации, подпись, фильтры, безопасность и многое другое. Обратите внимание, что для отправки факса вам нужно будет приобрести кредит.
Положительные:
- Облачное хранилище плюс FTP, WebDAV
- разные выступления
- фильтры
- Подписание документов
- поддержка рукописного ввода
- Сканер QR и штрих-кода
- отправить факс
- Служба поддержки Ярлыки iOS 12.
минусы:
- Ничего
Скачать Scanbot
4. Объектив Microsoft Office
Microsoft Office Lens — действительно мощное приложение, когда дело доходит до поддержки распознавания текста для рукописного ввода. Сканируете ли вы доски или рукописные заметки, Office Lens отлично справляется со сканированием изображений и преобразованием их в текст, который вы можете легко редактировать позже. Поскольку он работает на платформе Microsoft, вы также можете редактировать эти отсканированные изображения в Документах и PowerPoint.
Есть поддержка популярных сайтов облачных хранилищ, и один из них — OneNote. да. Многие люди используют Office Lens для сканирования и сохранения визитных карточек в Популярное приложение для создания заметок.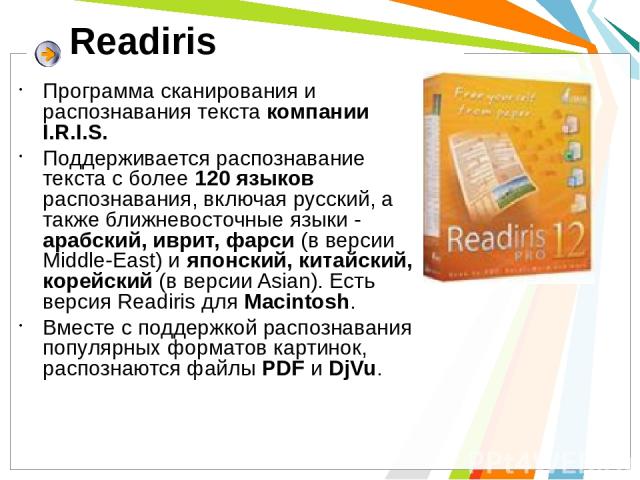 Самым большим преимуществом Office Lens является то, что он полностью бесплатен, а это значит, что если вы являетесь пользователем Office 365, это не составит труда.
Самым большим преимуществом Office Lens является то, что он полностью бесплатен, а это значит, что если вы являетесь пользователем Office 365, это не составит труда.
Положительные:
- Интеграция с Office 365
- Поддержка OneNote, Docs, PowerPoint
- Облачное хранилище
- Идеальная поддержка рукописного ввода
- Инструменты аннотации
минусы:
- Документы не могут быть зарегистрированы
Скачать Объектив Microsoft Office
5. Адоб Скан
Adobe является лидером в области файлов и документов PDF. На нем построили полноценную работу. Излишне говорить, что его изображение на сканере текста с использованием технологии OCR является лучшим в этой области. Adobe Scan работает с Microsoft Office, поэтому вы можете конвертировать изображения в документы Office и редактировать их в соответствующем формате. Вы можете сканировать визитки для сохранения документов или просто подписывать документы.
Изображения получаются четкими, и Adobe автоматически правильно определяет большинство элементов для вывода высококачественного текста.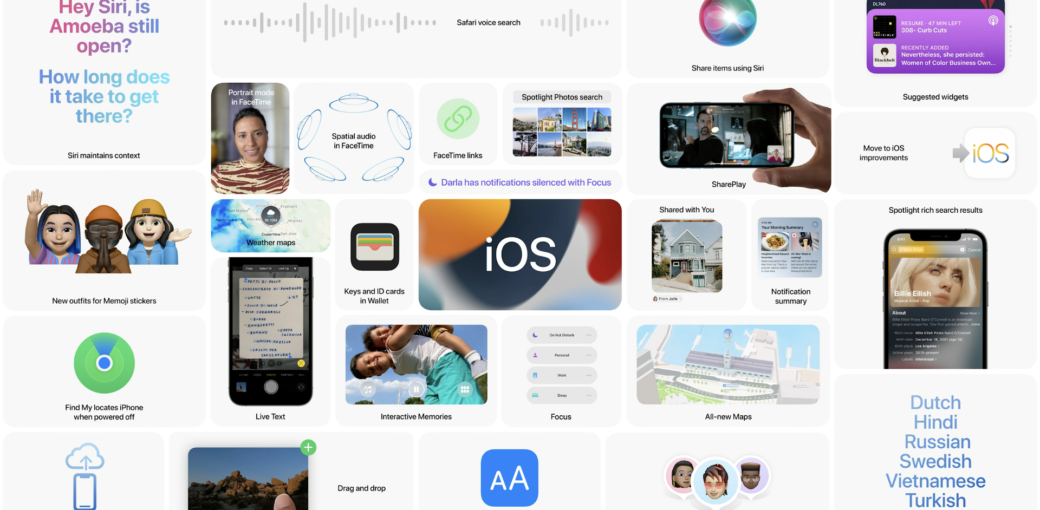 Единственное предостережение в том, что Adobe была и всегда была закрытой платформой. Вы должны заплатить 9.99 доллара, чтобы иметь возможность экспортировать файлы PDF. Adobe Scan имеет больше смысла, если вы глубоко знакомы с экосистемой Adobe, и у вас уже была подписка и вы платили раньше.
Единственное предостережение в том, что Adobe была и всегда была закрытой платформой. Вы должны заплатить 9.99 доллара, чтобы иметь возможность экспортировать файлы PDF. Adobe Scan имеет больше смысла, если вы глубоко знакомы с экосистемой Adobe, и у вас уже была подписка и вы платили раньше.
Скачать Сканирование Adobe
6. Сканер Pro
Readdle известна разработкой одних из лучших приложений в мире. я имею в виду, что искровая почта Сейчас это лучшее почтовое приложение! Scanner Pro ничем не отличается. Помимо сканирования как печатных, так и рукописных заметок, Scanner Pro — единственное приложение OCR для iOS, которое поставляется с рабочими процессами. Что это?
Рабочие процессы позволяют вам определять серию действий, которые будут выполняться одним щелчком мыши. Например, вы можете отсканировать изображение, отправить его получателю по электронной почте, а затем отсканировать его в папку Google Диска одним щелчком мыши. Это облегчает жизнь людям, которые изо дня в день работают со сканированием.
Scanner Pro обойдется вам в 3.99 доллара США, и вы можете приобрести дополнительные кредиты для факса. К сожалению, для комментирования и подписи PDF-файлов, созданных с помощью Scanner Pro, вам понадобится другое приложение под названием PDF Expert. Хотя это хорошее приложение, оно не для всех.
Положительные:
- Параметры рабочих процессов
- Облачное хранилище
- поддержка рукописного ввода
- отправить факс
минусы:
- В документ нельзя добавлять теги.
- Аннотации нет
Скачать Сканер Pro
7. CamScanner
CamScanner — одно из самых популярных приложений OCR для смартфонов и планшетов iOS. Что касается функций, то все есть. Вы можете сканировать практически все что угодно и преобразовывать его в изображение или PDF, подписывать документы, сохранять эти документы в облачном хранилище по вашему выбору, добавлять или редактировать текст, аннотировать его и отправлять по факсу. Дополнительным преимуществом CamScanner перед другими является возможность добавлять водяной знак в ваши документы.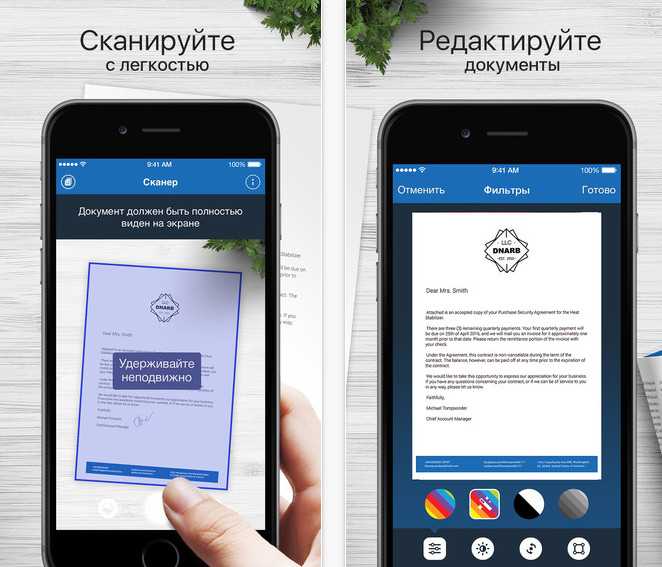
Это открывает новые возможности, такие как нанесение водяных знаков на логотип компании, конфиденциальность и т. Д. Еще одна уникальная особенность — это совместная работа, когда вы можете приглашать других не только просматривать эти документы, но и комментировать их. Наконец, вы можете обмениваться документами, защитив их паролем.
CamScanner также дороже и более идеален для компаний, которым требуется корпоративное решение, хотя и частные лица также используют его. Удаление рекламы обойдется вам всего в 1.99 доллара США, за премиум-версию — 4.99 доллара в месяц и дополнительные кредиты на факс (как и в случае с другими приложениями сканера OCR).
Положительные:
- Облачное хранилище
- Подписание документов
- поддержка рукописного ввода
- Аннотации
- сотрудничество
- Совместное использование, защищенное паролем
- Добавить водяные знаки
- Отправить факс
минусы:
- Ничего
Скачать CamScanner
8.
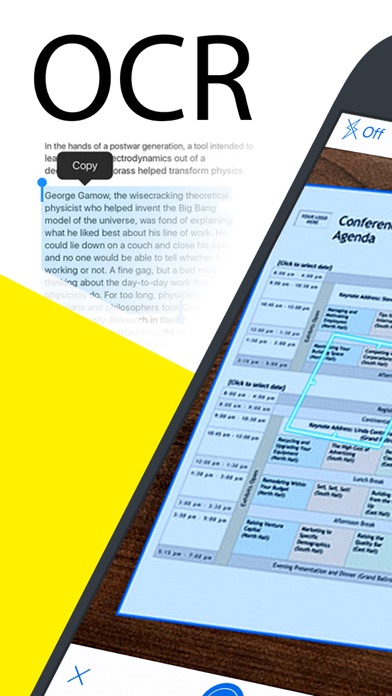 Сканировать в PDF.
Сканировать в PDF.
Scan to PDF — это мощное приложение OCR для смартфонов iOS, позволяющее сканировать изображения и преобразовывать их в редактируемый текст. Как и некоторые другие приложения, упомянутые в списке, вы можете получить корпоративную лицензию. Он поставляется со специальным книжным режимом, который дважды сканирует и удаляет изогнутые или перекошенные книжные линии, а затем снова прикрепляет их. В результате получается более привлекательная цифровая книга.
Он поставляется с ежемесячной подпиской, но я бы предложил пожизненный план, который будет стоить 59.99 долларов, что все же лучше, чем платить ежемесячно или ежегодно.
Положительные:
- Сигналы
- Аннотации
- Сокращения SIRI.
- Совместное использование, защищенное паролем
- Облачное хранилище
минусы:
- Нет возможности отправить факс
Скачать Сканировать в PDF
9. Говорите
Speechify — это не совсем приложение для оптического распознавания текста, а, скорее, приложение для преобразования текста в речь, ориентированное на людей с дислексией.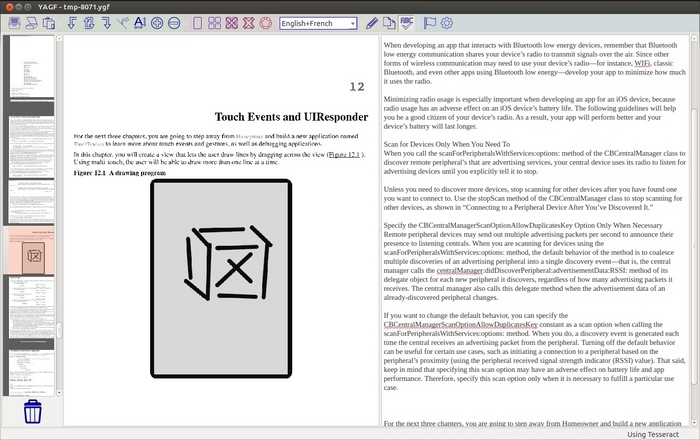 Как это работает, он прочитает вам документ или книгу, как аудиокнигу, с помощью OCR. Просто сделайте снимки рукописного текста или фактического квадрата, и он будет опубликован с помощью OCR, а затем прочитайте его. Полезно, если вы хотите слушать документ во время вождения, прогулки, еды и т. Д.
Как это работает, он прочитает вам документ или книгу, как аудиокнигу, с помощью OCR. Просто сделайте снимки рукописного текста или фактического квадрата, и он будет опубликован с помощью OCR, а затем прочитайте его. Полезно, если вы хотите слушать документ во время вождения, прогулки, еды и т. Д.
Положительные:
- Текст в речь
- поддержка рукописного ввода
минусы:
- Нет возможности отправить факс
- Аннотации нет
Скачать Озвучить
Лучшие приложения OCR для iPhone
Есть ряд приложений OCR это поможет вам избавиться от беспорядка, связанного с бумагой, иКонвертируйте каждую заметку وКвитанция, счет и документ мне цифровая версия. В зависимости от ваших потребностей вы можете выбрать бесплатные приложения, которые предоставляют базовые функции, или платные приложения, которые позволяют сканировать и делиться с миром, а также приложения, которые предоставляют Корпоративные решения.
Источник
Как использовать Live Text в iOS 15 и iPadOS 15
Apple добавила в iOS 15 несколько интересных и замечательных улучшений.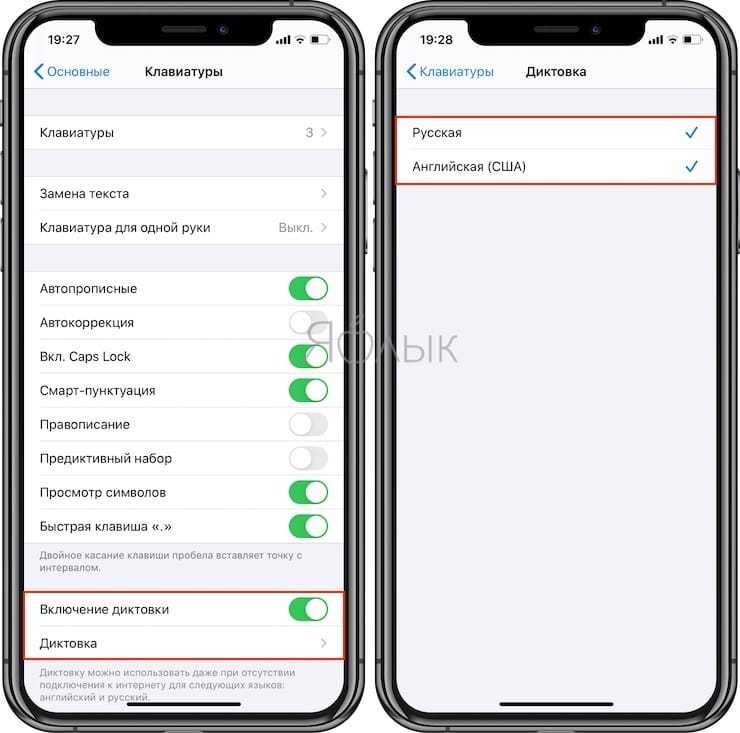 Но среди всех функций Live Text привлек мое внимание. В конце концов, встроенная функция OCR может помочь вам распознавать, копировать и использовать текст с изображений или живых сценариев.
Но среди всех функций Live Text привлек мое внимание. В конце концов, встроенная функция OCR может помочь вам распознавать, копировать и использовать текст с изображений или живых сценариев.
Итак, что же такое Live Text и как его можно использовать на своем iPhone и iPad. Присоединяйтесь ко мне, когда я углублюсь в эту новую функцию iOS и сравню ее с Google Lens.
Что такое Live Text в iOS 15?
Live Text — это интеллектуальная интегрированная функция распознавания текста в iOS 15; он распознает и оцифровывает текст на фотографиях. Отсканированный текст можно использовать несколькими способами: от копирования и вставки до поиска в Интернете.
Кроме того, Live Text также может похвастаться следующими функциями:
Программы для Windows, мобильные приложения, игры — ВСЁ БЕСПЛАТНО, в нашем закрытом телеграмм канале — Подписывайтесь:)
Теперь все это открывает двери для множества вариантов использования: от оцифровки рукописных заметок до сканирования номера / адреса на ходу и записи рецептов или квитанций до получения дополнительной информации о ресторане на картинке.
Live Text iOS 15 поддерживаемые устройства
Хотя это очень удобная функция, не все пользователи iOS, iPadOS или macOS могут ею воспользоваться. Чтобы запустить функцию Live Text на вашем устройстве, у вас должны быть:
- iPhone и iPad с A12 Bionic или новее и под управлением iOS 15 / iPadOS 15 или новее
- iPhone XS и новее
- iPad Pro 2020 и новее
- IPad Mini 5-го поколения
- iPad Air 2019 или новее
- iPad 2020 г.
- Mac на базе M1 и macOS Monterey.
Как распознать текст с помощью камеры iPhone в iOS 15
- Запустите приложение «Камера» и направьте его на текст, который хотите запечатлеть.
- Коснитесь общей области текста. Вы увидите, что вокруг него образуется желтая скобка.
- Теперь коснитесь значка Live Text (с желтыми скобками и текстом внутри) в правом нижнем углу страницы.
- Выделите нужный текст, и вы сможете
- Скопируйте текст в буфер обмена и вставьте его при необходимости.

- Выберите «Все», чтобы выделить весь текст и символы на изображении.
- Look Up для поиска выделенного текста в Интернете.
- Перевести, чтобы преобразовать текст на поддерживаемый язык.
- Поделиться… для отправки текста через Сообщения, электронную почту, WhatsApp или любое другое приложение.
- Скопируйте текст в буфер обмена и вставьте его при необходимости.
Как скопировать текст с изображений в iOS 15
- Откройте приложение «Фото» и выберите фотографию.
- Коснитесь значка Live Text в правом нижнем углу страницы.
- Проведите пальцами по тексту, чтобы выделить его.
- Теперь скопируйте и вставьте, найдите, переведите или поделитесь текстом.
Как скопировать текст с камеры iPhone в любом приложении
- Запустите приложение по вашему выбору; Я, например, делал заметки.
- Нажмите и удерживайте экран, чтобы вызвать плавающее окно параметров.
- Выберите текст с камеры; экран разделится на две части с камерой внизу.
- Перенести объект с текстом в поле зрения камеры; Live View автоматически начнет распознавать текст и вставлять его в приложение.

- При необходимости выделите текст и нажмите «Вставить», чтобы завершить процесс.
- Запустите приложение «Камера» и направьте его на номер телефона / адрес электронной почты или откройте приложение «Фото» и выберите изображение.
- Коснитесь значка Live View.
- Выберите
- Номер телефона: вы можете позвонить, отправить сообщение, FaceTime или скопировать номер.
- Идентификатор электронной почты: открывает почтовое приложение по умолчанию, чтобы вы могли быстро составлять и отправлять почту.
Примечание: Это также работает с адресами; просто отсканируйте изображение с помощью Live View и коснитесь адреса. он откроется в приложении «Карты».
Google Lens против Apple Live Text
Живой текст, конечно, не новая функция. И самый распространенный и успешный пример этой технологии — Google Lens.
Впервые представленный в 2017 году, Google Lens имеет за плечами несколько лет опыта и предлагает лучший общий интерфейс и удобство использования. Например, на скриншотах ниже Google удалось различить символы и текст лучше, чем Live Text.
Например, на скриншотах ниже Google удалось различить символы и текст лучше, чем Live Text.
Однако у Live Text есть неотъемлемое преимущество — он хорошо интегрирован с iOS. Вам не нужно открывать приложение (приложение Google), чтобы включить эту функцию; он вездесущ в приложениях и на устройствах Apple.
Еще одно важное преимущество Live Text перед Google Lens заключается в том, что в первом используется интеллектуальная информация на устройстве. Все данные обрабатываются на устройстве и не отправляются в облако, что означает большую конфиденциальность.
И хотя Google Lens более точен, мне понравился простой и быстрый доступ к Live Text. Так что, по крайней мере, для меня Apple лучше всех. А вы?
Вы уже тестировали функцию Live Text? Поделитесь с нами своим мнением в разделе комментариев ниже.
Читать далее:
Программы для Windows, мобильные приложения, игры — ВСЁ БЕСПЛАТНО, в нашем закрытом телеграмм канале — Подписывайтесь:)
Похожие записи
Как включить распознавание текста в ios 15
Как использовать распознавание текста с фото iOS 15
Распознавание и вставка текста с фото в iOS 15. Как пользоваться, рассказали в инструкции.
Как пользоваться, рассказали в инструкции.
В iOS 15 компания Apple добавила возможность распознавать текст из фото и использовать его для вставки в заметках, сообщениях и сторонних приложениях. Как этим пользоваться и где подобная функция может быть полезна, расскажу в этой статье.
Что такое Live Text iOS 15
После обновления к iOS 15, когда вы зайдете в приложение «Фото» и нажмете на любую картинку с английским текстом, появится выделение. Можно скопировать текст из готового фото.
Также можно перевести текст из камеры прямо в заметки. Для этого создайте новую заметку, вызовите меню редактирования длинным нажатием и нажмите «Вставить с камеры». После этого просто выделите нужный текст, система сама переведет его в печатный и вставит в заметку.
Внимание: Русский язык не поддерживается.
Доступны сейчас:
- Английский;
- Китайский;
- Французский;
- Итальянский;
- Немецкий;
- Испанский;
- Португальский.

Где использовать
Допустим, если вам нужно скопировать для себя какие-то данные из печатных документов. Ранее для этого нужно было либо вручную писать текст, либо сканировать его через Заметки. Теперь достаточно просто открыть Камеру, выделить что нужно и вставить.
Иногда близкие присылают адреса почты и телефонов скринами. Это бывает неудобно, ведь нужно смотреть на фотографию и перепечатывать текст. Больше никаких проблем: просто выделили нужный номер и сразу же позвонили по нему, либо отправили письмо на указанный адрес. Удобно же.
Заключение
Жаль, конечно, что пока Apple не добавили в функцию живого текста Русский и Украинский языки. Возможно, со временем это поправят и тогда можно будет полноценно использовать каждый день, дабы не париться с перепечатыванием данных с фотографий. А пока, тестим на английском и надеемся на лучшее.
Как прямо сейчас получить функцию Live Text для распознавания текста на фото из iOS 15
Одним из нововведений iOS 15, которую Apple представила на конференции разработчиков 7 июня, стала функция Live Text. Её предназначение состоит в том, чтобы считывать текст на фотографиях, снятых на камеру. Это может быть снимок доски, документа, чека, этикетки и много чего ещё. Всего-то и нужно, что нажать на кнопку распознавания, а затем выделить и скопировать полученный текст. Штука, безусловно, очень классная и удобная. Но совершенно необязательно ждать выхода iOS 15, чтобы ей воспользоваться.
Её предназначение состоит в том, чтобы считывать текст на фотографиях, снятых на камеру. Это может быть снимок доски, документа, чека, этикетки и много чего ещё. Всего-то и нужно, что нажать на кнопку распознавания, а затем выделить и скопировать полученный текст. Штука, безусловно, очень классная и удобная. Но совершенно необязательно ждать выхода iOS 15, чтобы ей воспользоваться.
Live Text — это функция распознавания текста на уже готовых фотографиях
Как вы, вероятно, понимаете, функция Live Text не является исключительной придумкой Apple. Потому что приложения и сервисы, способные распознавать текст на фотографиях и копировать его, существуют уже очень давно. Так что выбор явно будет большим, не сомневайтесь.
Как скопировать текст с фотографии
Большинство из таких приложений, как правило, — это либо самостоятельные решения, которые больше ничего не умеют, либо, наоборот, умеют слишком много, чем и пугают пользователей. Так что пользоваться ими оказывается не очень удобно. К счастью, «Google Фото» является приятным исключением из этого правила.
К счастью, «Google Фото» является приятным исключением из этого правила.
Да-да, в «Google Фото» тоже есть функция распознавания текста на фотографиях. Показываю, как это работает:
- приложение «Google Фото» из App Store;
Как правило, Google Фото сам распознаёт текст и сразу предлагает его скопировать
- Запустите его и загрузите туда фото с текстом;
- Нажмите «Скопировать текст с изображения»;
Фрагменты текста на фото можно выделять вручную
- Выделите нужный фрагмент и нажмите «Копировать».
Как правило, при открытии снимка в интерфейсе «Google Фото» алгоритмы приложения сразу же определяют, что на нём присутствует текст. Поэтому предложение скопировать его чаще всего появляется автоматически. Но, если этого не произошло, нажмите на кнопку «Google Объектив» (вторая справа).
Таким образом вы можете распознавать не только печатный текст на бумаге, но и на других носителях. Например, алгоритмы «Google Фото» отлично справляются с вывесками, указателями, баннерами и даже рукописным текстом.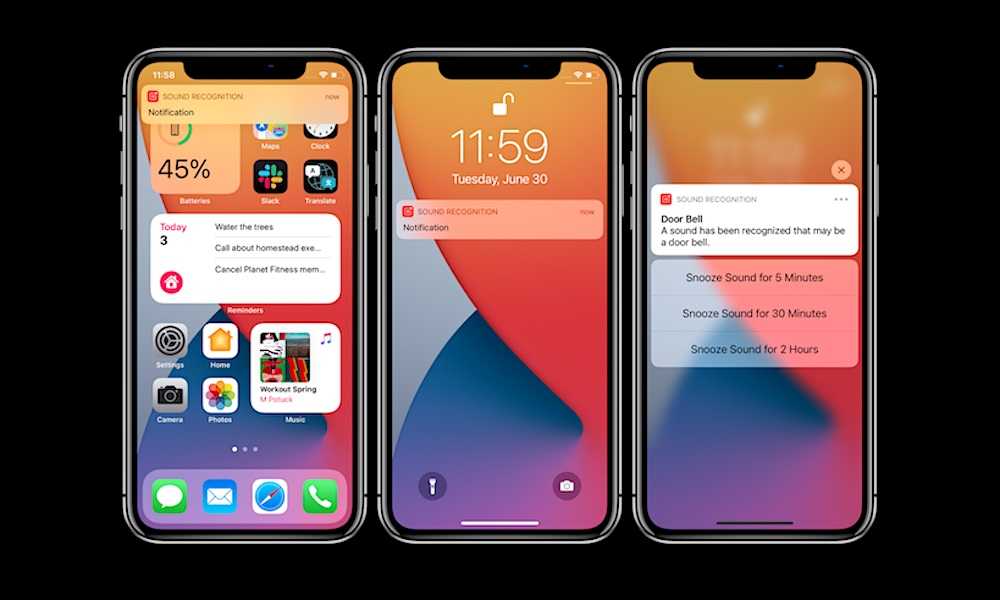 Правда, желательно, чтобы текст был написан печатными буквами, потому что с писанным у приложения довольно большие проблемы.
Правда, желательно, чтобы текст был написан печатными буквами, потому что с писанным у приложения довольно большие проблемы.
Распознавание текста на фотографиях
На упаковке с Биг тейсти распозанвание происходит лучше
Зато «Google Фото» может не только распознавать текст, но и предлагает множество вариантов последующего взаимодействия с полученным результатом. Например, его можно перевести на другой язык, найти по нему информацию в Google, прослушать, а также перенести на компьютер при включенной функции синхронизации.
На самом деле алгоритмы распознавания Google работают достаточно хорошо, так что ошибок чаще всего не бывает. Однако точность распознавания зависит от качества пропечатки текста, освещения и угла, под которым сделан снимок. Посмотрите, сколько ошибок приложение допускает на примере упаковки от сыра и как точно всё распознаёт на коробке от «Биг тейсти».
Низкое качество распознавания в случае с этикеткой из-под сыра связано с помятостью.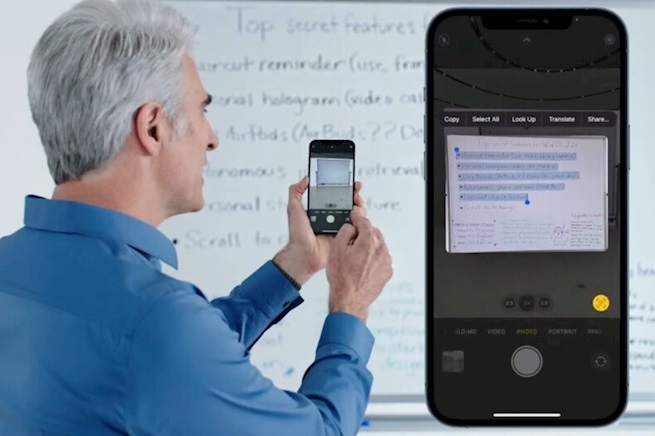 Из-за этого весь текст не находится в одной плоскости, а как бы поделён на фрагменты, которые к тому же довольно ощутимо смещены друг относительно друга. Алгоритмам приходится поднапрячься, чтобы распознать всё, и это провоцирует их на ошибки. В случае с «Биг тейсти» поле для распознавания явно получше.
Из-за этого весь текст не находится в одной плоскости, а как бы поделён на фрагменты, которые к тому же довольно ощутимо смещены друг относительно друга. Алгоритмам приходится поднапрячься, чтобы распознать всё, и это провоцирует их на ошибки. В случае с «Биг тейсти» поле для распознавания явно получше.
Как бы там ни было, ключевое преимущество «Google Фото» заключается в том, что, во-первых, это приложение установлено практически у всех, а, во-вторых, его алгоритмы работают с русским языком. В отличие от алгоритмов Apple, которые пока способны качественно распознавать текст на фотографиях только на английском языке.
Как включить распознавание текста в ios 15
Sam note10 делал по инструкции не помогло. С первого раза перезаруз переподключения не помогло. Стал игратся ползунком громкости наушниками зделал тише до упора и єще раз только громче и о чудо громкость поднялась ощутимо громче. Спс может кому то поможет
Какие три точки в правом верхнем углу экрана?Нет их нихера.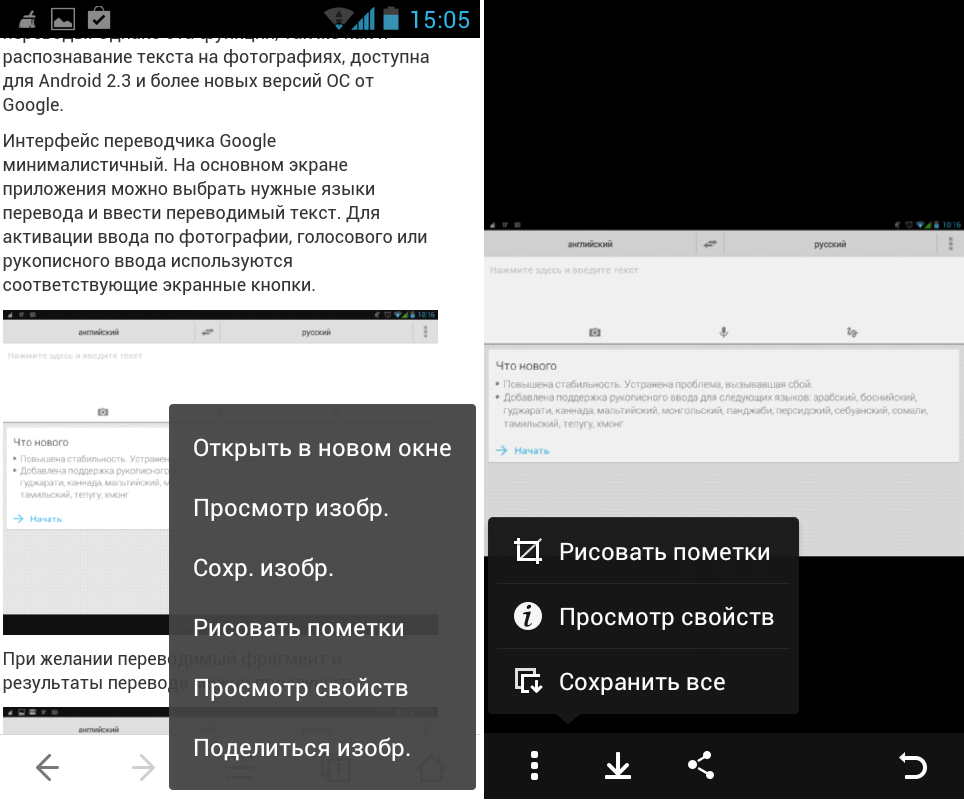
Нет звука но есть картинка в чем дело?
Спасибо всё норм. Купил для работы трубу копии ярлыков накидало аж на 7 экранов.
Как включить преобразование текста в речь на устройствах iOS
wikiHow работает по принципу вики, а это значит, что многие наши статьи написаны несколькими авторами. При создании этой статьи над ее редактированием и улучшением работали, в том числе анонимно, 9 человек(а).
Количество просмотров этой статьи: 9590.
В мобильных устройствах Apple (iPod, iPad и iPhone) есть функция, позволяющая пользователю выделить текст, который будет озвучен. Почему бы не воспользоваться всеми преимуществами замечательных устройств? Нажмите несколько кнопок, и Siri не будет смотреться так уж великолепно.
Как распознавать текст в ios 15
Новое в iOS 15. Как распознавать текст с фото в iPhone без установки сторонних приложений
Среди всех новинок iOS 15 функция Live Text кажется наиболее востребованной. Работает она также и в iPadOS 15, и в macOS Monterey. Суть этой функции заключается в том, что она извлекает (распознает) слова из изображений, а потом вставляет их в заметки, электронные письма и т.д. Пользователи уже оценили возможности Live Text как на iPhone, так и на iPad, найдя опыт действительно удивительным.
Суть этой функции заключается в том, что она извлекает (распознает) слова из изображений, а потом вставляет их в заметки, электронные письма и т.д. Пользователи уже оценили возможности Live Text как на iPhone, так и на iPad, найдя опыт действительно удивительным.
Для чего нужна функция Live Text?
У многих людей сформировалась привычка – не запоминать, а просто фотографировать ту информацию, которая понадобится позже. Но Live Text делает эту процедуру еще более полезной. Вместо того, чтобы сохранять изображение целиком, можно превратить текст в нем в заметку или напоминание.
Например, прогуливаясь, вы можете сразу же считать название интересующего вас ресторана на вывеске. А затем можно осуществить поиск этого заведения в Интернете. Или же, предположим, администрация заведения написала пароль от Wi-Fi на доске. Можно не вводить его побуквенно, а использовать камеру iPhone для захвата текста, через пару секунд его можно будет вставить в настройки своего устройства для подключения к общественной сети.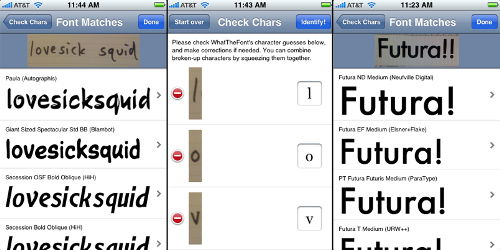
Студенты же могут копировать написанное на доске (функция распознает даже рукописный текст), чтобы потом вставлять в свои заметки. Эта функция должна пригодиться людям, которым на собраниях или лекциях что-то пишут на досках.
На каких iPhone, iPad и Mac работает LiveText?
Для работы функции LiveText вам понадобится относительно новое «железо». Функция потребует как минимум процессор A12 Bionic (выпущен в 2018 году) в вашем iPhone или iPad. К тому же Live Text работает только на компьютерах Mac с процессором серии M, но не на компьютерах предыдущих поколений с процессорами Intel.
Как распознавать текст на фото при помощи функции Live Text в iOS 15?
Функцией Live Text пользоваться очень просто. По сути, никакого обучения и не потребуется.
Рассмотрим пример. Допустим, вы нашли в каком-то журнале понравившийся рецепт. Достаньте свой iPhone или iPad, откройте встроенное приложение «Камера» и действуйте так, как будто собираетесь сфотографировать текст. Подождите секунду или две, и в правом нижнем углу появится небольшой значок. Нажмите на него, и появится всплывающее окно с текстом в нем.
Подождите секунду или две, и в правом нижнем углу появится небольшой значок. Нажмите на него, и появится всплывающее окно с текстом в нем.
Тут вы можете выбрать слова, предложения и прочее, что вам требуется скопировать. Нажмите поделиться во всплывающем меню.
Выберите приложение, в которое вы бы хотели экспортировать выделенный текст.
Аналогичный процесс работает с изображениями в приложении «Фото». В этом случае весь текст будет сразу показан на картинке. Затем вы можете выбрать нужные его части. Иногда специальный значок не отображается. В этом случае нажмите и удерживайте текст, который хотите выделить. Он будет выбран, если символы не окажутся слишком искаженными.
Также Live Text зачастую может вытягивать слова из изображений на веб-страницах. В ходе тестирований этот вариант пока показал себя не слишком надежным, но надо понимать, что работа велась с первыми бета-версиями iOS 15 и iPadOS 15. У Apple есть достаточно времени, чтобы улучшить Live Text к выходу финальных версий своих операционных систем.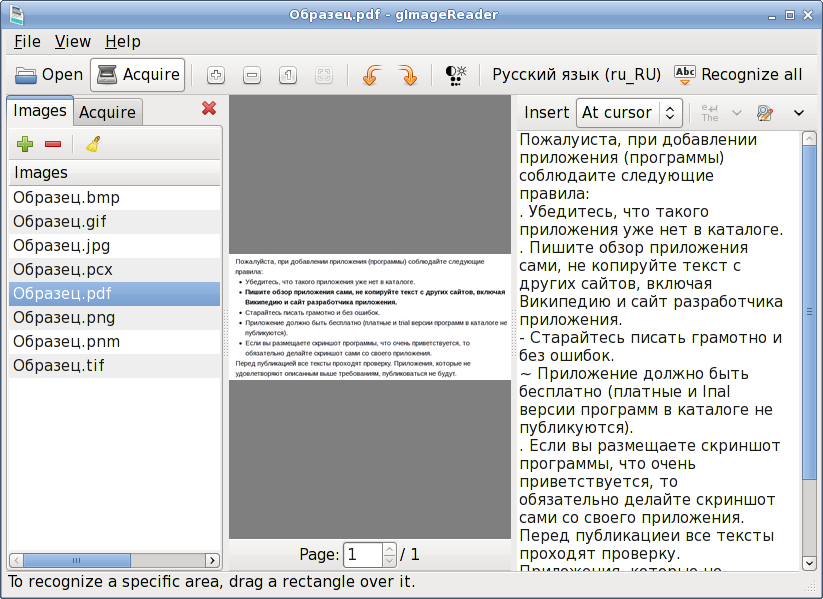
Но даже на этой ранней стадии Live Text работает почти потрясающе. При копировании чего-либо напечатанного точность часто составляет 100%! И даже в плохих условиях обычно удается захватить почти весь текст.
Функция работает и с почерком, в том числе написанными курсивом словами. Точность распознавания зависит от того, насколько ясен текст, но он не обязательно должен быть идеальным.
Конечно, если слова написаны знаменитым «почерком врачей», то могут возникнуть проблемы. Функцию опробовали на нескольких заметках, результаты оказались правильными на 95%.
С какими языками работает Live Text?
К огромному сожалению, функция Live Text пока поддерживает только семь языков: английский, китайский (как упрощенный, так и традиционный), французский, итальянский, немецкий, испанский и португальский. Мы очень надеемся, что поддержка русского языка появится в ближайших обновлениях операционных систем Apple.
Но даже сейчас русскоязычные пользователи могут воспользоваться этой функцией, например, в путешествиях – Live Text умеет переводить текст на русский и другие языки.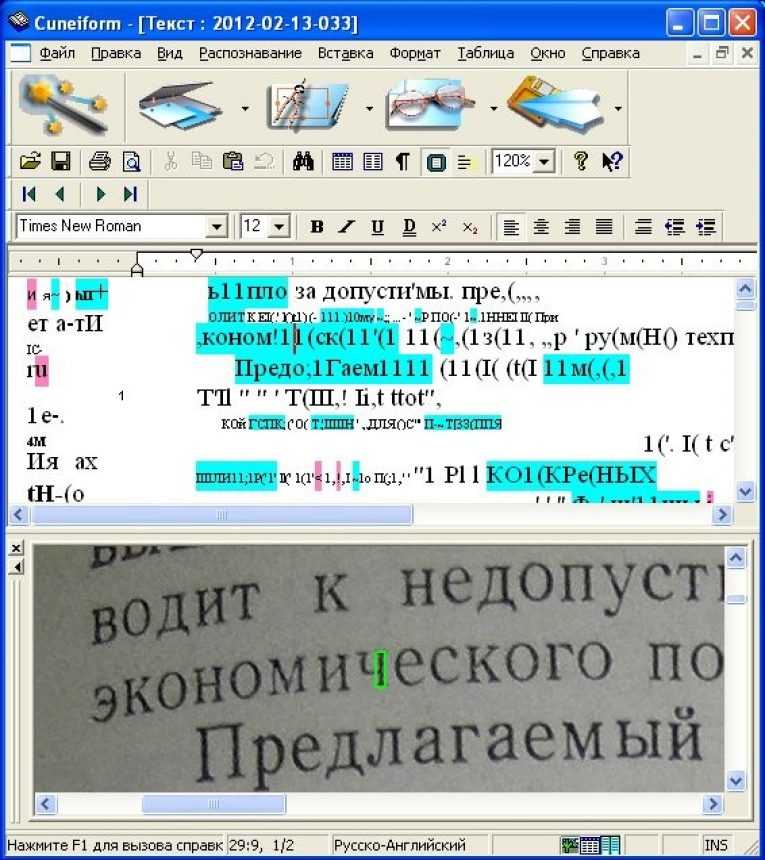
Как переводить текст при помощи функции Live Text
Live Text, вероятно, пригодится путешественникам, потому что функция тесно связана со службой переводов Apple. Есть простой вариант использования – сделать снимок меню, затем открыть его, нажать и удерживать фразу, чтобы выбрать ее. Во всплывающем окне следует выбрать пункт Перевод, который и позволит перевести текст на необходимый язык (в том числе русский).
Первый опыт взаимодействия с такой связкой оказывается интересным и достаточно полезным. Да, перевод, неидеален. Но, находясь в чужой стране без знания местного языка, поможет и такой инструмент для формирования заказа.
LiveText – это система распознавания текста для всех и везде
Live Text – это, конечно, всего лишь приложение для оптического распознавания символов. Технология эта существует уже несколько десятилетий (обзор лучших приложений для распознавания текста для iOS и Android). Но iOS 15, macOS Monterey и iPadOS 15 неплохо интегрировали в себя эту функцию.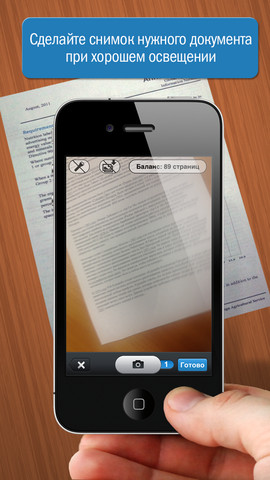 Live Text оказалась удобной и работает очень быстро.
Live Text оказалась удобной и работает очень быстро.
И поскольку разработчиком функции является Apple, процесс осуществляется с учетом конфиденциальности. Функция распознавания слов работает непосредственно на вашем устройстве. Изображение не загружается на некий удаленный сервер. Это не только хорошо с точки зрения конфиденциальности, но также означает, что вам не нужно быстрое подключение к Интернету или вообще какое-либо сетевое соединение.
Копирование и перевод текста с фотографий на iPhone или iPad
В ОС iOS 15 и более поздних версий или iPadOS 15.1 и более поздних версий можно использовать функцию «Сканер текста» для копирования текста с фотографий, перевода с разных языков, совершения вызовов и многого другого.
Использование функции «Сканер текста» для получения информации с фотографий и изображений
Функция «Сканер текста» распознает информацию на фотографиях и изображениях из Интернета, благодаря чему можно совершать вызовы, отправлять электронные письма или искать инструкции с помощью касаний.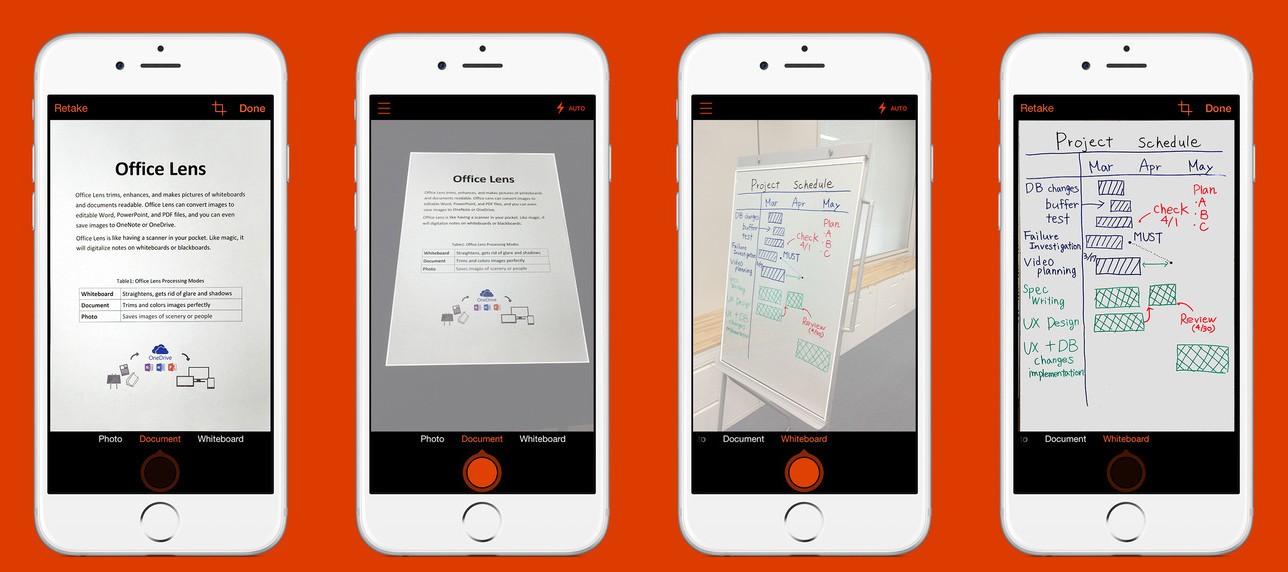 Кроме того, функцию «Сканер текста» можно применять в приложении «Камера», а также при использовании камеры в таких приложениях, как «Заметки» и «Напоминания». Наведите камеру на фотографию или изображение с текстом, затем нажмите кнопку «Сканер текста» .
Кроме того, функцию «Сканер текста» можно применять в приложении «Камера», а также при использовании камеры в таких приложениях, как «Заметки» и «Напоминания». Наведите камеру на фотографию или изображение с текстом, затем нажмите кнопку «Сканер текста» .
Чтобы включить функцию «Сканер текста» для всех поддерживаемых языков:
- Откройте приложение «Настройки».
- Выберите «Основные».
- Нажмите «Язык и регион», затем включите функцию «Сканер текста».
Для использования функции «Сканер текста» требуется iPhone XS, iPhone XR и более поздних моделей с ОС iOS 15 или более поздней версии.
Функция «Сканер текста» также доступна на iPad Pro (12,9 дюйма, 3-го поколения) и более поздних моделей, iPad Pro (11 дюймов, все модели), iPad Air (3-го поколения) и более поздних моделей, iPad (8-го поколения) и более поздних моделей и iPad mini (5-го поколения) и более поздних моделей с ОС iPadOS 15.1 или более поздней версии.
Копирование текста с фотографии или изображения
- Откройте приложение «Фото» и выберите фотографию либо найдите изображение в Интернете.

- Нажмите и удерживайте слово и переместите точки захвата, чтобы скорректировать выбор.
- Нажмите «Скопировать». Чтобы выделить весь текст на фотографии, нажмите «Выбрать все».
После копирования текст можно вставить в другое приложение или поделиться им с кем-нибудь. Чтобы выделить весь текст на фотографии или изображении, выберите фотографию или изображение, затем нажмите кнопку «Сканер текста» в нижнем правом углу фотографии.
Совершение вызова или отправка электронного письма
- Откройте приложение «Фото» и выберите фотографию либо найдите изображение в Интернете.
- Нажмите номер телефона или адрес электронной почты.
- Затем нажмите «Позвонить» или «Отправить сообщение». В зависимости от фотографии, изображения или веб-сайта может отображаться вариант Make a FaceTime call (Совершить вызов FaceTime) или «Добавить в Контакты».
Перевод текста с фотографии или изображения
- Откройте приложение «Фото» и выберите фотографию либо найдите изображение в Интернете.

- Нажмите и удерживайте слово и переместите точки захвата, чтобы скорректировать выбор.
- Нажмите «Перевести». Возможно, потребуется нажать «Продолжить», затем выбрать язык для перевода или нажать «Сменить язык».
Поиск текста с изображений в Интернете
- Откройте приложение «Фото» и выберите фотографию либо найдите изображение в Интернете.
- Нажмите и удерживайте слово и переместите точки захвата, чтобы скорректировать выбор.
- Нажмите «Найти».
Если нажать «Найти» и выбрать только одно слово, появится словарь. Если выбрать несколько слов, отобразятся предложенные Siri веб-сайты и другие ресурсы по теме.
Как использовать распознавание текста с фото iOS 15
Распознавание и вставка текста с фото в iOS 15. Как пользоваться, рассказали в инструкции.
В iOS 15 компания Apple добавила возможность распознавать текст из фото и использовать его для вставки в заметках, сообщениях и сторонних приложениях. Как этим пользоваться и где подобная функция может быть полезна, расскажу в этой статье.
Как этим пользоваться и где подобная функция может быть полезна, расскажу в этой статье.
Что такое Live Text iOS 15
После обновления к iOS 15, когда вы зайдете в приложение «Фото» и нажмете на любую картинку с английским текстом, появится выделение. Можно скопировать текст из готового фото.
Также можно перевести текст из камеры прямо в заметки. Для этого создайте новую заметку, вызовите меню редактирования длинным нажатием и нажмите «Вставить с камеры». После этого просто выделите нужный текст, система сама переведет его в печатный и вставит в заметку.
Внимание: Русский язык не поддерживается.
Доступны сейчас:
- Английский;
- Китайский;
- Французский;
- Итальянский;
- Немецкий;
- Испанский;
- Португальский.
Где использовать
Допустим, если вам нужно скопировать для себя какие-то данные из печатных документов. Ранее для этого нужно было либо вручную писать текст, либо сканировать его через Заметки.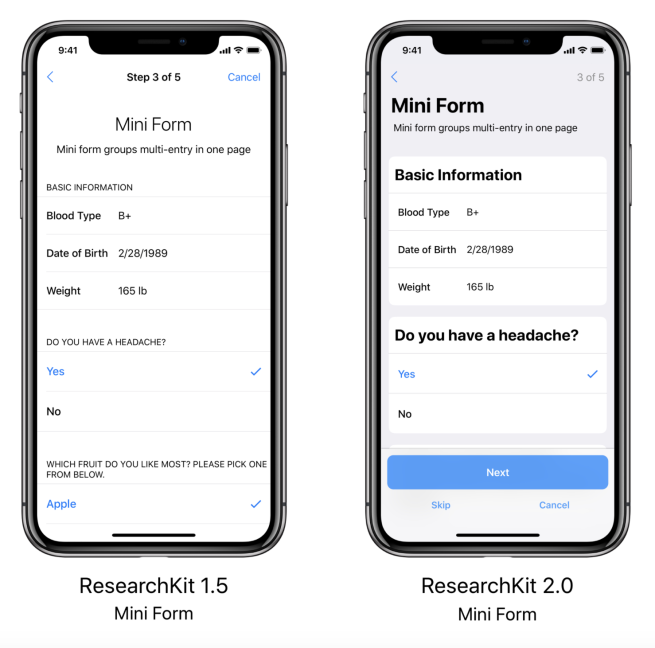 Теперь достаточно просто открыть Камеру, выделить что нужно и вставить.
Теперь достаточно просто открыть Камеру, выделить что нужно и вставить.
Иногда близкие присылают адреса почты и телефонов скринами. Это бывает неудобно, ведь нужно смотреть на фотографию и перепечатывать текст. Больше никаких проблем: просто выделили нужный номер и сразу же позвонили по нему, либо отправили письмо на указанный адрес. Удобно же.
Заключение
Жаль, конечно, что пока Apple не добавили в функцию живого текста Русский и Украинский языки. Возможно, со временем это поправят и тогда можно будет полноценно использовать каждый день, дабы не париться с перепечатыванием данных с фотографий. А пока, тестим на английском и надеемся на лучшее.
Как использовать новый iPhone Live Text OCR в iOS 15
Майкл Потак
– 21 сентября 2021 г., 13:29 по тихоокеанскому времени.
@michaelpotuck
Одна из удобных новых функций, появившихся в iOS 15, — это возможность быстро распознавать текст, а также выбирать, копировать, вставлять и искать его как в приложении «Камера», так и в приложении «Фотографии». Давайте посмотрим, как iPhone Live Text OCR работает с фотографиями, снимками экрана и рукописным текстом.
Давайте посмотрим, как iPhone Live Text OCR работает с фотографиями, снимками экрана и рукописным текстом.
Live Text не самая яркая функция, но она действительно предлагает много удобства. До сих пор вам нужно было загружать стороннее приложение, чтобы получить эту функцию на iPhone и iPad.
Но с iOS 15 (и iPadOS 15 тоже) Apple включает оптическое распознавание символов (OCR) в качестве бесшовной опции в приложение «Камера», а также для фотографий и снимков экрана, которые вы уже сделали в приложении «Фотографии».
Вот как Apple описывает эту функцию:
На ваших фотографиях так много полезной информации: от памятных мест, которые вы посетили, до семейных рецептов, написанных от руки. iOS 15 использует безопасный интеллект на устройстве, чтобы помочь вам узнать больше на ваших фотографиях, быстро найти то, что вы ищете, и заново пережить особые моменты.
Как использовать iPhone Live Text OCR в iOS 15
В приложении «Камера»
- В iOS 15 в приложении «Камера» найдите новую кнопку Live Text (квадрат видоискателя с тремя линиями)
- Нижний правый угол в книжной ориентации или нижний левый угол в альбомной ориентации
- Ищите желтый прямоугольник видоискателя, который появляется, когда камера замечает текст, когда вы перемещаете камеру
- Когда нужный текст окружен желтым видоискателем, нажмите кнопку «Живой текст», чтобы иметь возможность выбирать, копировать, искать, переводить и делиться распознанным текстом.

- А тексты, такие как номера телефонов, электронные письма, даты, адреса и т. д., содержат активные ссылки, на которые можно воздействовать долгим нажатием
- Если кнопка Live Text и желтый видоискатель не отображаются, попробуйте приблизиться к тексту
Live Text работает даже со стилизованными шрифтами (хотя в приведенном выше примере он перепутал курсивную букву «y» Disney с буквой «p».
В приложении «Фотографии»
- Live Text работает с фотографиями и снимками экрана, которые вы уже сделали
- Откройте приложение Apple Photos в iOS 15 и найдите тот же значок Live Text (квадрат видоискателя с тремя линиями)
- Коснитесь значка, чтобы распознать весь доступный текст на изображении
- Или вы также можете просто провести пальцем или коснуться, чтобы выбрать/скопировать/вставить/и т. д. ваш текст, даже не нажимая сначала значок Live Text
Live Text и рукописный ввод
Во время основного доклада WWDC Apple продемонстрировала функцию Live Text, распознающую рукописный ввод.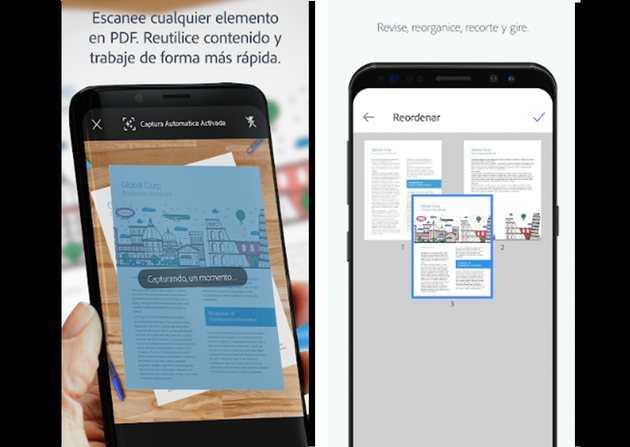 Мы тоже проверили это, и — по крайней мере, на данный момент в бета-версии — это работает, но точность может зависеть от того, что почерк будет немного более разборчивым, чем мой.
Мы тоже проверили это, и — по крайней мере, на данный момент в бета-версии — это работает, но точность может зависеть от того, что почерк будет немного более разборчивым, чем мой.
Вот как Live Text работал с моим грязным шрифтом и небольшим курсивом:
Существует множество вариантов использования iPhone Live Text OCR — от личных до рабочих и т. д. Для чего вы рады использовать новую функцию? Поделитесь своими мыслями в комментариях ниже!
Подробнее Учебники 9to5Mac:
- Бета-версия iOS 15: более 300 изменений и функций [Видео]
- Практика: вот как работают фоновые звуки в iOS 15
- Как включить, найти и воспроизвести пространственное аудио в Apple Music
- Практический опыт: вот как работает совершенно новый Safari в iOS 15
FTC: Мы используем автоматические партнерские ссылки, приносящие доход.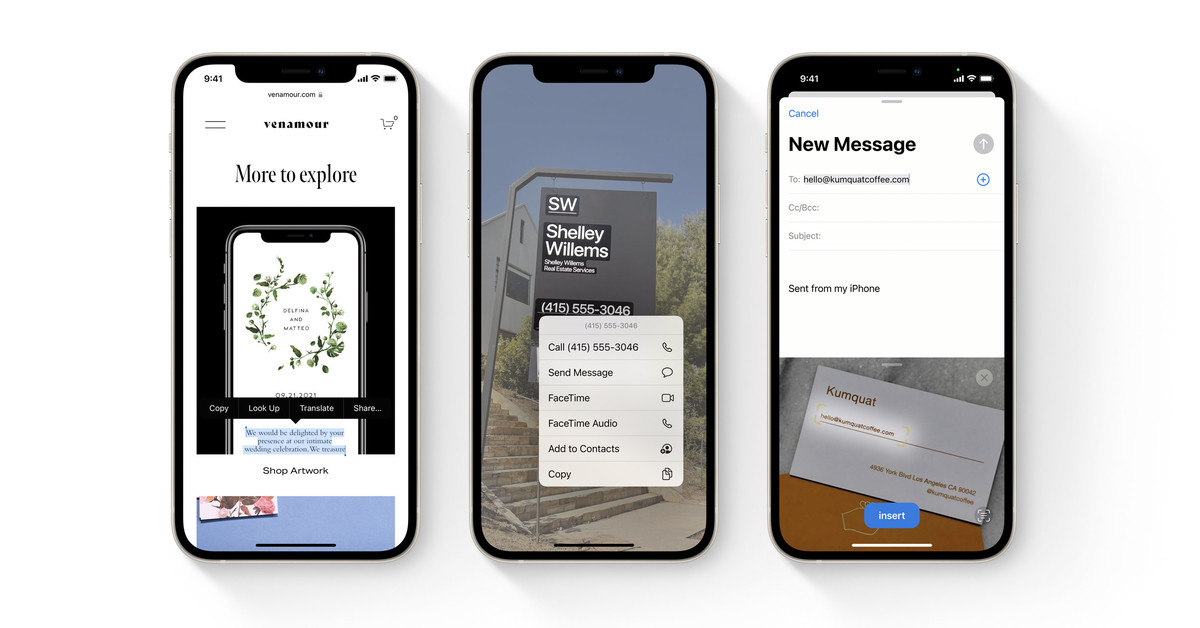 Еще.
Еще.
Посетите 9to5Mac на YouTube, чтобы узнать больше новостей Apple:
Вы читаете 9to5Mac — экспертов, которые день за днем сообщают новости об Apple и окружающей ее экосистеме. Обязательно заходите на нашу домашнюю страницу, чтобы быть в курсе всех последних новостей, и следите за новостями 9to5Mac в Twitter, Facebook и LinkedIn, чтобы оставаться в курсе событий. Не знаете, с чего начать? Ознакомьтесь с нашими эксклюзивными историями, обзорами, практическими рекомендациями и подпишитесь на наш канал YouTube
Об авторе
Майкл Потак
@michaelpotuck
Майкл — редактор 9to5Mac. С момента прихода в компанию в 2016 году он написал более 3000 статей, включая последние новости, обзоры, подробные сравнения и учебные пособия.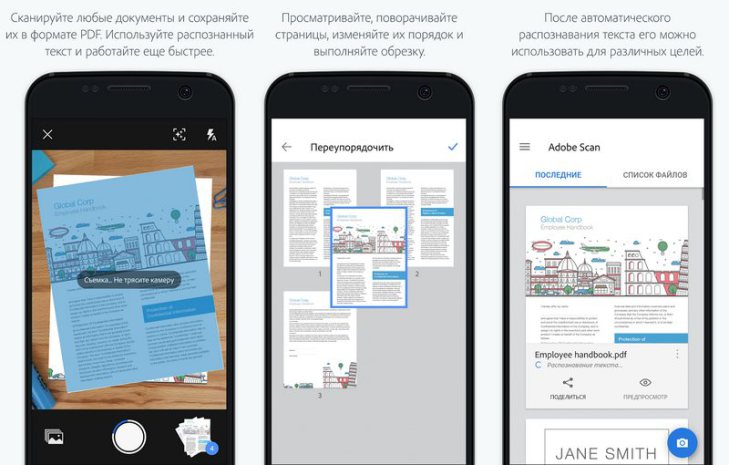
Любимое снаряжение Майкла Потака
Зарядное устройство Satechi USB-C (4 порта)
Действительно полезное зарядное устройство USB-C + USB-A для дома, работы и путешествий.
Кожаный кошелек Apple MagSafe
Мой любимый тонкий кошелек для iPhone 12
Как использовать Live Text на iPhone и iPad
Apple представила Live Text с iOS 15 и iPadOS 15, в котором реализована функция OCR (оптическое распознавание символов) для распознавания, копирования и использования текста из изображений или живых сценариев. В iOS 16 вы можете сканировать тексты с изображений на веб-страницах в Safari.
Итак, что такое Live Text и как его использовать на iPhone и iPad? Присоединяйтесь ко мне, чтобы я подробно изучил эту новую функцию iOS, а также помогу вам с тем, как вы можете использовать ее на своем iPhone.
- Что такое Live Text?
- Устройства с поддержкой Live Text
- Как распознавать текст с помощью камеры iPhone
- Как копировать текст с изображений
- Выбирать текст из видео с помощью Live Text в iOS 16
- Как сканировать тексты с изображений веб-страниц в Safari
- Как копировать текст с камеры iPhone в любом приложении
- Использовать быстрые действия в iOS 16
- Как звонить или писать по электронной почте напрямую с помощью Live Text
Что такое Live Text?
Live Text — это интеллектуальная интегрированная функция OCR, доступная для iPhone и iPad под управлением iOS 15 и более поздних версий.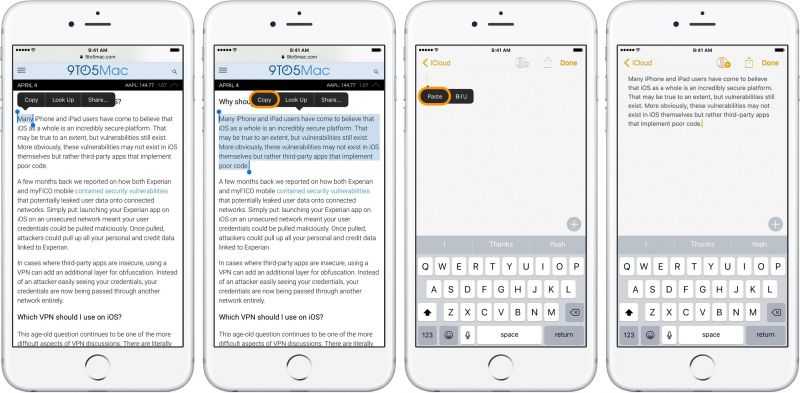 Он распознает и оцифровывает текст на фотографиях. Отсканированный текст можно использовать несколькими способами: от копирования и вставки до поиска в Интернете.
Он распознает и оцифровывает текст на фотографиях. Отсканированный текст можно использовать несколькими способами: от копирования и вставки до поиска в Интернете.
Кроме того, Live Text также может похвастаться следующими функциями:
- Разблокирует богатую и полезную информацию : Весь текст обрабатывается как расширенный результат. Это означает, что он распознает телефонные номера, электронные письма и адреса и позволяет пользователям выполнять такие действия, как звонки, сообщения, электронные письма и т. д., непосредственно касаясь текста.
- Перевод текста в реальном времени: Эта функция распознает до семи различных языков: английский, китайский, французский, итальянский, немецкий, испанский и португальский. Для устройств под управлением iOS 16/iPadOS 16 или более поздней версии Live Text теперь поддерживает японский, корейский и украинский языки.
- Поддержка непрерывности : Отличительной чертой экосистемы Apple является то, что вы можете выбирать, копировать и вставлять текст на любом устройстве Apple.

- Поиск Spotlight : Поскольку он хорошо интегрирован в систему, Live Text также используется поиском Spotlight для текста на ваших фотографиях и предоставления результатов соответственно.
Теперь все это открывает двери для множества вариантов использования, от оцифровки рукописных заметок до сканирования номера/адреса на бегу и захвата рецептов или квитанций до изучения ресторана на картинке.
Новые функции, добавленные в Live Text с iOS 16
Помимо этого, Live Text iOS 16 также имеет следующие функции:
- Live Text в видео: Теперь вы можете использовать функцию Live Text даже в видео . Мы подробно рассмотрим эту функцию в следующей части.
- Быстрые действия: Данные, обнаруженные на фотографиях и видео, можно использовать для выполнения действий. Вы можете отслеживать рейсы или поставки, добавлять события в календарь, переводить иностранные языки, конвертировать валюты и многое другое.
 Мы рассмотрим это в более поздней части этого руководства.
Мы рассмотрим это в более поздней части этого руководства.
Устройства с поддержкой Live Text
Хотя это очень удобная функция, не все пользователи iOS, iPadOS или macOS могут ею воспользоваться. Чтобы запустить функцию Live Text на вашем устройстве, вам необходимо:
- iPhone с A12 Bionic или новее и iPad с iPadOS 15 или новее.
- iPhone XS и новее
- iPad Pro 2020 и новее
- iPad Mini 5-го поколения
- iPad Air 2019 или новее
- iPad 2020
- MacOS Montemacrey или новее 19028-powered10025 M10136
Как распознавать текст с помощью камеры iPhone
- Запустите приложение Камера .
- Направьте камеру на текст, который хотите захватить.
- Коснитесь общей области текста .
Вы увидите желтую скобку вокруг нее .
- Теперь коснитесь значка Live Text в правом нижнем углу страницы.
- Выберите нужный текст, и вы можете:
- Скопируйте текст в буфер обмена и вставьте его по мере необходимости.
- Выбрать все , чтобы выделить весь текст и символы на изображении.
- Поиск для поиска выделенного текста в Интернете.
- Перевести , чтобы преобразовать текст на поддерживаемый язык.
- Поделиться … чтобы отправить текст через сообщения, электронную почту, WhatsApp или любое другое приложение.
Как скопировать текст с изображений
- Откройте приложение Фото и выберите фотографию.
- Коснитесь значка Live Text в правом нижнем углу страницы.
- Проведите пальцами по тексту, чтобы сделать выбор.
- Сейчас, Копировать-вставить , Поиск , Перевести , или Поделиться текстом.

Выделение текста из видео с помощью Live Text в iOS 16
В iOS 15 пользователи могли выбирать текст из изображений, а в iOS 16 теперь можно извлекать текст даже из видео. Давайте рассмотрим шаги по использованию LiveText в видео в приложении Photos на iPhone.
- Откройте приложение Фото и откройте видео.
- Пауза видео в тексте, который вы хотите извлечь.
- Вы можете заметить значок Live Text в левом нижнем углу экрана. Коснитесь значка Live Text .
- Если вы хотите скопировать весь текст, нажмите Копировать все справа внизу.
- Чтобы сделать больше или если вы не видите значок Live Text , нажмите и удерживайте любое слово, чтобы выбрать и вызвать меню Параметры . Перетащите синюю точку , чтобы увеличить или уменьшить выделение.
- From the Options menu, you can tap:
- Copy
- Select All
- Look Up
- Translate
- Search Web
- Share
Кроме того, в приложении «Фотографии» вы также можете извлекать тексты из видео в Safari, Quick Look и т. д. Мы составили руководство по использованию Live Text на iPhone и iPad.
д. Мы составили руководство по использованию Live Text на iPhone и iPad.
Что делать, если Live Text не работает в видео?
Если вы не видите значок Live Text, коснитесь временной шкалы и переместите ползунок вперед и назад. Вы также можете нажать и удерживать любое слово в стоп-кадре. Если это не работает, проверьте разрешение видео, видимость текста, размер или выравнивание.
Как сканировать тексты с изображений веб-страниц в Safari
Да, помимо изображений и текстов, вы также можете сканировать изображения на веб-страницах. Вот как:
- Посетите любую веб-страницу, на которой есть изображение с текстом.
- Коснитесь и удерживайте изображение, из которого вы хотите выделить текст.
- Теперь нажмите и удерживайте текстовую область изображения.
- Выберите текст, который вы хотите извлечь.
Отсюда вы можете выполнять такие задачи, как Найти выделение, Поиск, и Перевод .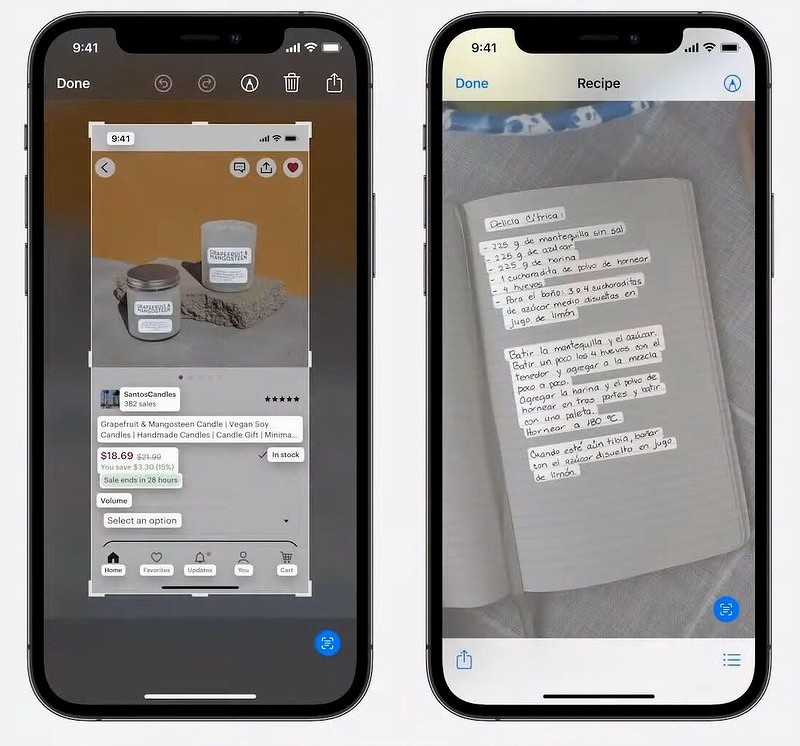 Помимо шагов, упомянутых выше, вы также можете нажать и удерживать изображение → Показать текст → Выбрать нужный текст.
Помимо шагов, упомянутых выше, вы также можете нажать и удерживать изображение → Показать текст → Выбрать нужный текст.
Как скопировать текст с камеры iPhone в любом приложении
- Запустите приложение по вашему выбору; Я взял Notes , например.
- Нажмите и удерживайте экран , чтобы вызвать плавающее окно параметров.
- Выберите Текст с камеры . Экран разделится на две части с камерой внизу.
Для iOS 16 вы увидите значок Live Text . - Перенесите объект с текстом в поле зрения камеры.
- Live View автоматически распознает текст. Затем кран вставка .
Используйте быстрые действия в iOS 16
Магия Live Text на этом не заканчивается. Он может распознавать валюты, часовые пояса, температуры и даты, а затем конвертировать, переводить или добавлять события в календарь в зависимости от данных.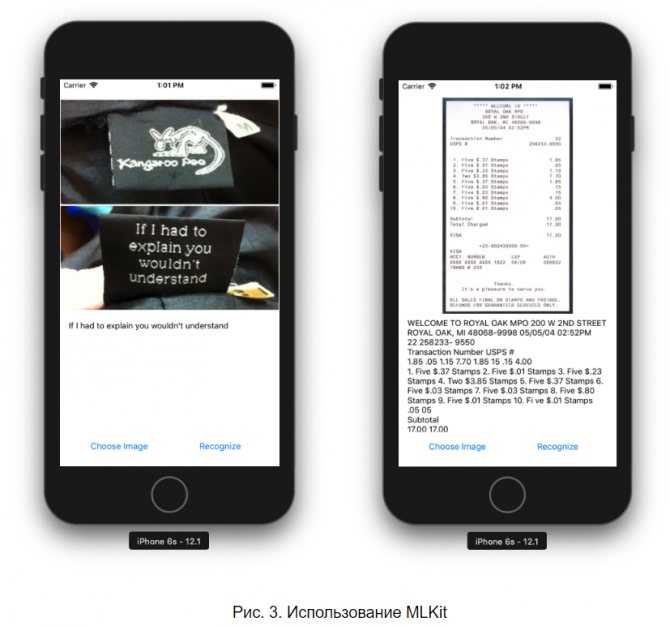 Эта функция доступна для iMessages, Notes, Mail и Photos.
Эта функция доступна для iMessages, Notes, Mail и Photos.
- Откройте любое приложение, поддерживающее Live Text.
- Нажмите и удерживайте текст.
Для текстов, распознанных Live Text, будет отображаться серая подчеркивание. - Выберите любую из опций для копирования/выполнения действия.
В зависимости от метрик это меняется.
Чтобы помочь вам понять больше, давайте посмотрим, как вы можете добавлять события календаря с помощью Live Text.
Создание событий в Календаре с помощью Live Text
- Нажмите и удерживайте дату/время .
- Выбрать Создать событие или Создать напоминание.
- Добавьте необходимые данные и нажмите Добавить .
- Запустите приложение «Камера» и направьте его на номер телефона/идентификатор электронной почты или откройте приложение «Фотографии» и выберите изображение.

- Коснитесь значка Live View .
- Выберите:
- Номер телефона: Вы можете позвонить, отправить сообщение, FaceTime или скопировать номер. В iOS 16 вы также можете добавлять номера в контакт.
- Идентификатор электронной почты: Открывает почтовое приложение по умолчанию, чтобы вы могли быстро составлять и отправлять почту.
Примечание : Это также работает с адресами; просто отсканируйте изображение с помощью Live View и коснитесь адреса. Он откроется в приложении «Карты».
Вы уже протестировали функцию Live Text? Поделитесь с нами своим мнением в разделе комментариев ниже.
Подробнее:
- Apple Live Text против Google Lens
- Live Text не работает на iPhone? Почини это немедленно!
- Живые действия в iOS 16: все, что вам нужно знать
- Как использовать Google Lens на iPhone и iPad
Автор
Anoop любит находить решения для всех ваших сомнений по поводу технологий.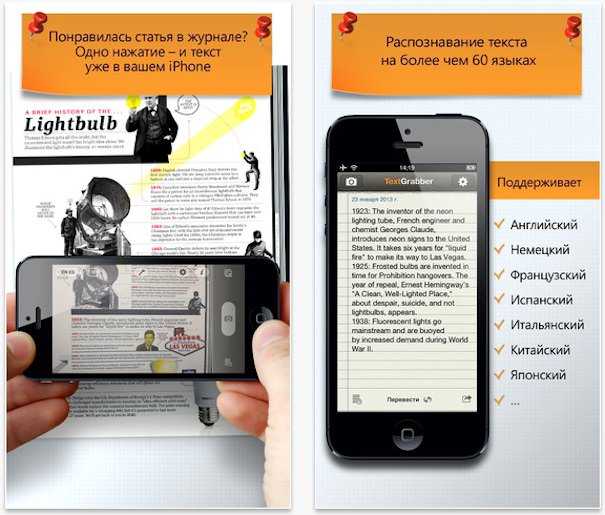 Когда он не в своих поисках, вы можете найти его в Твиттере, говорящим о том, что у него на уме.
Когда он не в своих поисках, вы можете найти его в Твиттере, говорящим о том, что у него на уме.
Как использовать Live Text на iPhone и iPad
Зеленый Iphone 13 Iphone 13 Pro
(Изображение предоставлено Кристин Ромеро-Чан / iMore)
Хотя iOS 15 и iPadOS 15 больше касались усовершенствования базы, которую принесла iOS 14, в них все же были некоторые новые функции, которые немного облегчают жизнь. Некоторые из этих изменений включали FaceTime, Messages, Focus и многое другое. Но одной из новых функций, которой не хватает любви, является Live Text.
Что такое живой текст? По сути, он обеспечивает оптическое распознавание символов (OCR) изначально для iOS 15 и iPadOS 15 без необходимости использования стороннего приложения. Эта функция теперь встроена в родное приложение «Камера» на вашем текущем iPhone. Он также работает задним числом с вашими существующими фотографиями и снимками экрана в приложении «Фотографии», поэтому вы даже можете вернуться к сделанной фотографии и использовать на ней Live Text.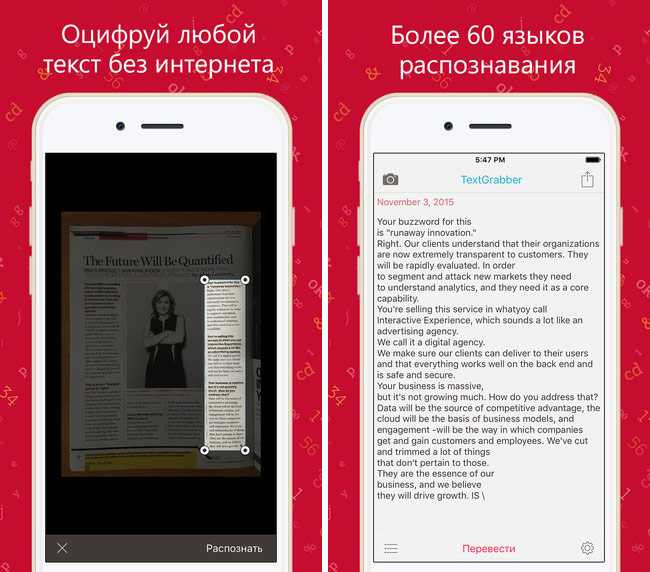
Вот все, что вам нужно знать об использовании Live Text на iPhone и iPad, будь то приложение «Камера» или приложение «Фото».
Какие устройства могут использовать Live Text в iOS 15 и iPadOS 15?
Одна вещь, которую Apple не упомянула сразу в программной речи WWDC, — это тот факт, что Live Text доступен только на определенных устройствах. Ключевым компонентом является то, что устройство должно иметь чип A12 Bionic или лучше. Это из-за всей вычислительной мощности, связанной с функцией Live Text.
Вот все лучшие модели iPhone и iPad, которые смогут использовать Live Text:
- iPhone XS
- iPhone XS Max
- iPhone XR
- iPhone 11
- iPhone 11 Pro
- iPhone 11 Pro Max
- iPhone 12 mini
- iPhone 12
- iPhone 12 Pro
- iPhone 12 Pro Max
- iPhone SE (2020
- iPhone 13 mini
- iPhone 13
- iPhone 13 Pro
- iPhone 13 Pro Max
- iPhone SE (2022 г.
 )0028
)0028 - iPad mini 6-го поколения
- iPad mini 5-го поколения
- iPad Pro 11 дюймов (2018 г. и новее)
- iPad Pro 12,9 дюймов (2018 г. и новее)
- iPad 9-го поколения
- iPad 08 2-го поколения 9 Air 4-е поколение
- iPad Pro (2021)
Таким образом, хотя список совместимости для iOS 15 и iPadOS 15 восходит к устройствам шестилетней давности, не все из них получат новейшие функции.
Как использовать Live Text в приложении «Камера»
- Запустите приложение Камера на вашем iPhone или iPad.
- Наведите видоискатель на что-нибудь с текстом, пока на экране не появится желтый прямоугольник видоискателя.
- После того, как приложение «Камера» распознает текст, нажмите кнопку Live Text (она выглядит как квадрат видоискателя с тремя линиями внутри) в правом нижнем углу.
Как использовать живые изображения в приложении «Камера» на iPhone, показывая: Запустите «Камеру», введите текст в видоискатель и нажмите кнопку «Живой текст» (Изображение предоставлено iMore)
- Захваченный текст останется на экране.
 Отсюда вы можете использовать контекстное всплывающее меню для выбора, копирования, поиска, перевода и обмена распознанным текстом.
Отсюда вы можете использовать контекстное всплывающее меню для выбора, копирования, поиска, перевода и обмена распознанным текстом.- Если у вас есть текст, который распознается как номера телефонов, электронные письма, даты, адреса и т. д., они становятся активными ссылками, которые можно активировать долгим нажатием.
Как использовать «Живой текст» в приложении «Камера» на iPhone, показывая: Выполняйте действия с распознанным текстом через контекстное всплывающее меню, такие вещи, как номера телефонов и адреса, становятся активными ссылками, которые вы видите (Изображение предоставлено iMore)
Как видите, функцию «Живой текст» можно легко использовать прямо из приложения «Камера», чтобы выполнять различные действия с распознанным текстом. Если у вас возникли проблемы с этим, лучшее решение — переместить камеру ближе к тексту. Live Text также должен работать со стилизованными шрифтами и даже рукописным текстом, хотя он не всегда может распознавать символы со 100% точностью.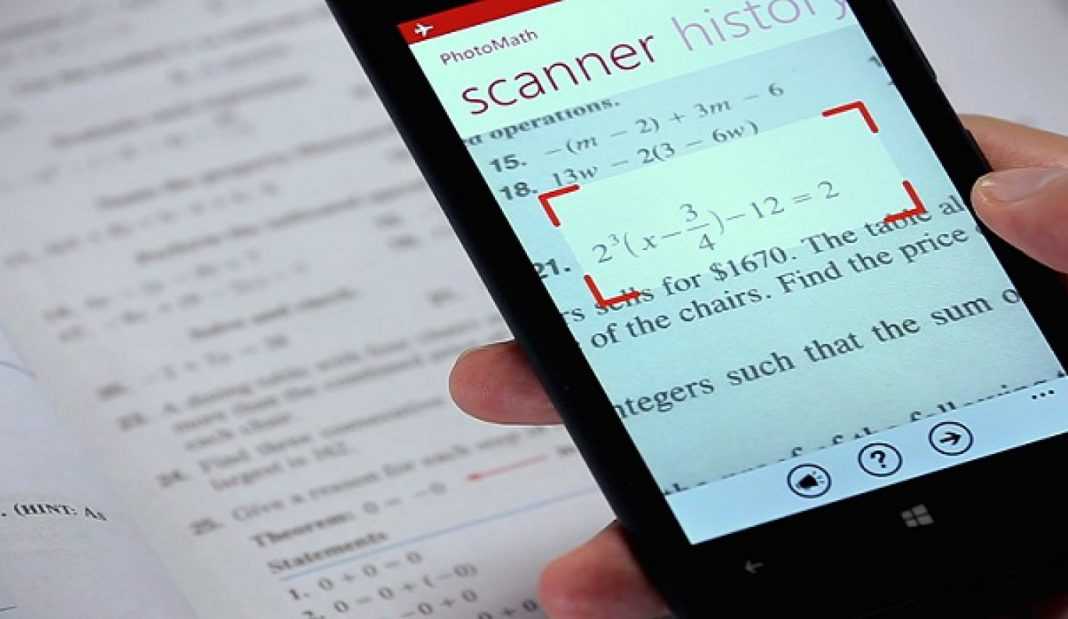
Как использовать Live Text в приложении «Фотографии»
- Запустите приложение «Фотографии» на вашем iPhone или iPad.
- Ищите изображение с большим количеством текста в нем и просмотр его.
Как использовать Live Text в приложении «Фотографии» на iPhone, показав: Запустите «Фото», найдите фотографию с текстом и просмотрите ее (Изображение предоставлено iMore)
- Если текст распознается, коснитесь Live Text (квадрат видоискателя с тремя линиями внутри) в правом нижнем углу, чтобы распознать весь текст на изображении.
- Вы также можете провести или коснуться текста на изображении, не касаясь Live Text первый.
- Теперь вы можете выполнять все функции Live Text, например выбирать, копировать, искать, переводить и делиться. Такие элементы, как номера телефонов, электронные письма, адреса и т.
 д., становятся активными ссылками, которые активируются долгим нажатием.
д., становятся активными ссылками, которые активируются долгим нажатием.
Как использовать Live Text в приложении «Фотографии» на iPhone, показывая: Нажмите значок Live Text в правом нижнем углу, затем выполните действие с распознанным текстом через всплывающее меню (Изображение предоставлено iMore)
Встроенный OCR на вашем iPhone
Как видите, функция «Живой текст» полезна, если вы выполняете такие действия, как сканирование визитных карточек, или если вы видите большой знак с информацией, к которой хотите вернуться позже. Когда у вас есть изображение с живым текстом, вы можете легко позвонить, отправить сообщение или посетить веб-сайт всего за несколько нажатий. Кому не нужны инструменты, облегчающие жизнь?
Обновлено в мае 2022 г.: Обновлено для последней версии iOS 15.
Кристин Ромеро-Чан уже более десяти лет пишет о технологиях, в частности об Apple, на различных веб-сайтах. В настоящее время она является руководителем iMore по всем вопросам, касающимся iPhone, и использует смартфон Apple с момента выхода первого iPhone в 2007 году.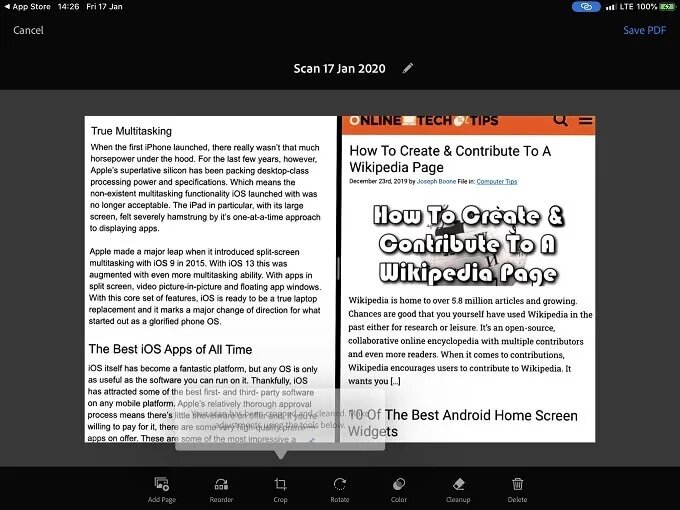 Хотя ее основная специализация — iPhone, она также при необходимости занимается Apple Watch, iPad и Mac.
Хотя ее основная специализация — iPhone, она также при необходимости занимается Apple Watch, iPad и Mac.
Когда Кристин не пишет об Apple, ее часто можно встретить в Диснейленде в Анахайме, Калифорния, поскольку она является пропуском и одержима всем, что связано с Disney, особенно «Звездными войнами». Кристина также любит кофе, еду, фотографирование, механические клавиатуры и проводит как можно больше времени со своей новой дочерью.
Swift iOS — распознавание текста и прямоугольников платформы Vision
VNImageRectForNormalizedRect возвращает CGRect с y координаты перевернуты. (Я подозреваю, что это было написано для macOS, которая использует другую систему координат, чем iOS.)
Вместо этого я мог бы предложить версию boundingBox , адаптированную из Обнаружение объектов в неподвижных изображениях:
/// Преобразование координат Vision в пиксели координаты внутри изображения. /// /// Адаптировано из метода `boundingBox` из /// [Обнаружение объектов на неподвижных изображениях](https://developer.apple.com/documentation/vision/detecting_objects_in_still_images). /// Это переворачивает ось Y. /// /// - Параметры: /// -boundingBox: ограничивающая рамка, возвращаемая платформой Vision. /// - bounds: Границы внутри изображения (в пикселях, а не в точках). /// /// - Возвращает: ограничительную рамку в пиксельных координатах, перевернутую по вертикали, так что 0,0 находится в верхнем левом углу func convert(boundingBox: CGRect, to bounds: CGRect) -> CGRect { пусть imageWidth = bounds.width пусть imageHeight = bounds.height // Начнем с входного прямоугольника. прямоугольная переменная = ограничивающая коробка // Переместить исходную точку. rect.origin.x *= ширина изображения rect.origin.x += границы.minX rect.origin.y = (1 - rect.maxY) * imageHeight + bounds.minY // Изменить масштаб нормализованных координат. rect.size.width *= ширина изображения rect.size.height * = высота изображения возврат прямоугольника }
Обратите внимание, я изменил имя метода, потому что он не возвращает ограничивающую рамку, а преобразует ограничивающую рамку (со значениями в [0,1]) в CGRect .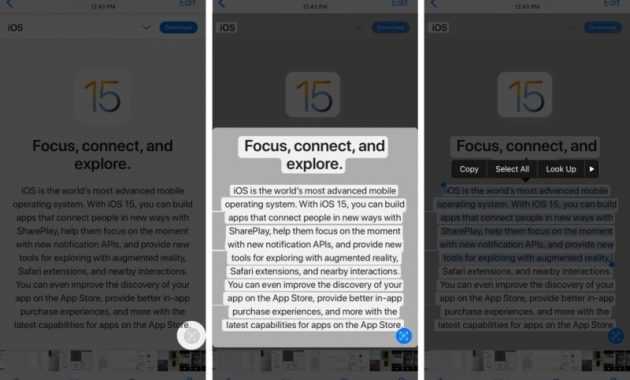 Я также исправил небольшую ошибку в их реализации
Я также исправил небольшую ошибку в их реализации boundingBox . Но он отражает основную идею, а именно переворачивание оси Y ограничивающей рамки.
В любом случае, это дает правильные поля:
Напр.
функция распознавания текста (в изображении: UIImage) {
охранять let cgImage = image.cgImage else { return }
пусть imageRequestHandler = VNImageRequestHandler (cgImage: cgImage, ориентация: .up)
let size = CGSize(width: cgImage.width, height: cgImage.height) // обратите внимание, в пикселях из `cgImage`; это предполагает, что вы уже повернули тоже
пусть границы = CGRect (происхождение: .zero, размер: размер)
// Создаем новый запрос на распознавание текста.
let request = VNRecognizeTextRequest { [собственный] запрос, ошибка в
сторожить
пусть результаты = запрос.результаты как? [VNRecognizedTextObservation],
ошибка == ноль
иначе {возврат}
пусть rects = results.map {
convert (boundingBox: $0. boundingBox, to: CGRect (происхождение: .zero, размер: размер))
}
пусть строка = results.compactMap {
$0.topCandidates(1).first?.string
}.joined(разделитель: "\n")
пусть формат = UIGraphicsImageRendererFormat()
формат.масштаб = 1
let final = UIGraphicsImageRenderer (границы: границы, формат: формат).image { _ в
image.draw(в: границах)
UIColor.red.setStroke()
для прямоугольника в прямоугольниках {
пусть путь = UIBezierPath (прямой: прямой)
путь.lineWidth = 5
путь.ход()
}
}
DispatchQueue.main.async {[я] в
imageView.image = окончательный
метка.текст = строка
}
}
DispatchQueue.global(qos: .userInitiated).async {
делать {
попробуйте imageRequestHandler.perform([запрос])
} ловить {
print("Не удалось выполнить запрос изображения: \(ошибка)")
возвращаться
}
}
}
/// Преобразование координат Vision в координаты пикселей в изображении.
boundingBox, to: CGRect (происхождение: .zero, размер: размер))
}
пусть строка = results.compactMap {
$0.topCandidates(1).first?.string
}.joined(разделитель: "\n")
пусть формат = UIGraphicsImageRendererFormat()
формат.масштаб = 1
let final = UIGraphicsImageRenderer (границы: границы, формат: формат).image { _ в
image.draw(в: границах)
UIColor.red.setStroke()
для прямоугольника в прямоугольниках {
пусть путь = UIBezierPath (прямой: прямой)
путь.lineWidth = 5
путь.ход()
}
}
DispatchQueue.main.async {[я] в
imageView.image = окончательный
метка.текст = строка
}
}
DispatchQueue.global(qos: .userInitiated).async {
делать {
попробуйте imageRequestHandler.perform([запрос])
} ловить {
print("Не удалось выполнить запрос изображения: \(ошибка)")
возвращаться
}
}
}
/// Преобразование координат Vision в координаты пикселей в изображении. ///
/// Адаптировано из метода `boundingBox` из
/// [Обнаружение объектов на неподвижных изображениях](https://developer.apple.com/documentation/vision/detecting_objects_in_still_images).
/// Это переворачивает ось Y.
///
/// - Параметры:
/// -boundingBox: ограничивающая рамка, возвращаемая платформой Vision.
/// - bounds: Границы внутри изображения (в пикселях, а не в точках).
///
/// - Возвращает: ограничительную рамку в пиксельных координатах, перевернутую по вертикали, так что 0,0 находится в верхнем левом углу
func convert(boundingBox: CGRect, to bounds: CGRect) -> CGRect {
пусть imageWidth = bounds.width
пусть imageHeight = bounds.height
// Начнем с входного прямоугольника.
прямоугольная переменная = ограничивающая коробка
// Переместить исходную точку.
rect.origin.x *= ширина изображения
rect.origin.x += границы.minX
rect.origin.y = (1 - rect.maxY) * imageHeight + bounds.minY
// Изменить масштаб нормализованных координат.
rect.size.width *= ширина изображения
rect.
///
/// Адаптировано из метода `boundingBox` из
/// [Обнаружение объектов на неподвижных изображениях](https://developer.apple.com/documentation/vision/detecting_objects_in_still_images).
/// Это переворачивает ось Y.
///
/// - Параметры:
/// -boundingBox: ограничивающая рамка, возвращаемая платформой Vision.
/// - bounds: Границы внутри изображения (в пикселях, а не в точках).
///
/// - Возвращает: ограничительную рамку в пиксельных координатах, перевернутую по вертикали, так что 0,0 находится в верхнем левом углу
func convert(boundingBox: CGRect, to bounds: CGRect) -> CGRect {
пусть imageWidth = bounds.width
пусть imageHeight = bounds.height
// Начнем с входного прямоугольника.
прямоугольная переменная = ограничивающая коробка
// Переместить исходную точку.
rect.origin.x *= ширина изображения
rect.origin.x += границы.minX
rect.origin.y = (1 - rect.maxY) * imageHeight + bounds.minY
// Изменить масштаб нормализованных координат.
rect.size.width *= ширина изображения
rect. size.height * = высота изображения
возврат прямоугольника
}
/// Масштабирование и ориентация изображения для фреймворка Vision
///
/// Из [Обнаружение объектов на неподвижных изображениях](https://developer.apple.com/documentation/vision/detecting_objects_in_still_images).
///
/// - Изображение параметра: любое `UIImage` с любой ориентацией
/// — Возвращает: изображение, которое было повернуто таким образом, что его можно безопасно передать в платформу Vision для обнаружения.
func scaleAndOrient (изображение: UIImage) -> UIImage {
// Установите значение по умолчанию для ограничения размера изображения.
пусть maxResolution: CGFloat = 640
охранять пусть cgImage = image.cgImage еще {
print("UIImage не поддерживает CGImage!")
вернуть изображение
}
// Вычислить параметры для преобразования.
пусть ширина = CGFloat (cgImage.width)
пусть высота = CGFloat (cgImage.height)
переменная трансформация = CGAffineTransform.identity
var bounds = CGRect(x: 0, y: 0, ширина: ширина, высота: высота)
если ширина > maxResolution ||
высота > максимальное разрешение {
пусть соотношение = ширина / высота
если ширина > высота {
bounds.
size.height * = высота изображения
возврат прямоугольника
}
/// Масштабирование и ориентация изображения для фреймворка Vision
///
/// Из [Обнаружение объектов на неподвижных изображениях](https://developer.apple.com/documentation/vision/detecting_objects_in_still_images).
///
/// - Изображение параметра: любое `UIImage` с любой ориентацией
/// — Возвращает: изображение, которое было повернуто таким образом, что его можно безопасно передать в платформу Vision для обнаружения.
func scaleAndOrient (изображение: UIImage) -> UIImage {
// Установите значение по умолчанию для ограничения размера изображения.
пусть maxResolution: CGFloat = 640
охранять пусть cgImage = image.cgImage еще {
print("UIImage не поддерживает CGImage!")
вернуть изображение
}
// Вычислить параметры для преобразования.
пусть ширина = CGFloat (cgImage.width)
пусть высота = CGFloat (cgImage.height)
переменная трансформация = CGAffineTransform.identity
var bounds = CGRect(x: 0, y: 0, ширина: ширина, высота: высота)
если ширина > maxResolution ||
высота > максимальное разрешение {
пусть соотношение = ширина / высота
если ширина > высота {
bounds. size.width = максимальное разрешение
bounds.size.height = круглый (максимальное разрешение / соотношение)
} еще {
bounds.size.width = круглый (maxResolution * отношение)
bounds.size.height = максимальное разрешение
}
}
пусть scaleRatio = bounds.size.width / ширина
пусть ориентация = image.imageOrientation
переключить ориентацию {
случай .up:
преобразование = .identity
случай .вниз:
transform = CGAffineTransform(translationX: ширина, y: высота).rotated(by: .pi)
случай .слева:
пусть boundsHeight = bounds.size.height
границы.размер.высота = границы.размер.ширина
границ.размер.ширина = границаВысота
transform = CGAffineTransform(translationX: 0, y: ширина).rotated(by: 3.0 * .pi/2.0)
случай .право:
пусть boundsHeight = bounds.size.height
границы.размер.высота = границы.размер.ширина
границ.размер.ширина = границаВысота
transform = CGAffineTransform(translationX: высота, y: 0).
size.width = максимальное разрешение
bounds.size.height = круглый (максимальное разрешение / соотношение)
} еще {
bounds.size.width = круглый (maxResolution * отношение)
bounds.size.height = максимальное разрешение
}
}
пусть scaleRatio = bounds.size.width / ширина
пусть ориентация = image.imageOrientation
переключить ориентацию {
случай .up:
преобразование = .identity
случай .вниз:
transform = CGAffineTransform(translationX: ширина, y: высота).rotated(by: .pi)
случай .слева:
пусть boundsHeight = bounds.size.height
границы.размер.высота = границы.размер.ширина
границ.размер.ширина = границаВысота
transform = CGAffineTransform(translationX: 0, y: ширина).rotated(by: 3.0 * .pi/2.0)
случай .право:
пусть boundsHeight = bounds.size.height
границы.размер.высота = границы.размер.ширина
границ.размер.ширина = границаВысота
transform = CGAffineTransform(translationX: высота, y: 0). rotated(by: .pi/2.0)
случай .upMirrored:
transform = CGAffineTransform(translationX: ширина, y: 0).scaledBy(x: -1, y: 1)
случай .downMirrored:
transform = CGAffineTransform(translationX: 0, y: высота).scaledBy(x: 1, y: -1)
случай .leftMirrored:
пусть boundsHeight = bounds.size.height
границы.размер.высота = границы.размер.ширина
границ.размер.ширина = границаВысота
transform = CGAffineTransform(translationX: высота, y: ширина).scaledBy(x: -1, y: 1).rotated(by: 3.0 * .pi/2.0)
case .rightЗеркальное отображение:
пусть boundsHeight = bounds.size.height
границы.размер.высота = границы.размер.ширина
границ.размер.ширина = границаВысота
преобразование = CGAffineTransform (масштабX: -1, y: 1).rotated (на: .pi / 2.0)
дефолт:
преобразование = .identity
}
вернуть UIGraphicsImageRenderer (размер: bounds.size).image { rendererContext в
пусть контекст = rendererContext.cgContext
если ориентация == .
rotated(by: .pi/2.0)
случай .upMirrored:
transform = CGAffineTransform(translationX: ширина, y: 0).scaledBy(x: -1, y: 1)
случай .downMirrored:
transform = CGAffineTransform(translationX: 0, y: высота).scaledBy(x: 1, y: -1)
случай .leftMirrored:
пусть boundsHeight = bounds.size.height
границы.размер.высота = границы.размер.ширина
границ.размер.ширина = границаВысота
transform = CGAffineTransform(translationX: высота, y: ширина).scaledBy(x: -1, y: 1).rotated(by: 3.0 * .pi/2.0)
case .rightЗеркальное отображение:
пусть boundsHeight = bounds.size.height
границы.размер.высота = границы.размер.ширина
границ.размер.ширина = границаВысота
преобразование = CGAffineTransform (масштабX: -1, y: 1).rotated (на: .pi / 2.0)
дефолт:
преобразование = .identity
}
вернуть UIGraphicsImageRenderer (размер: bounds.size).image { rendererContext в
пусть контекст = rendererContext.cgContext
если ориентация == . right || ориентация == .left {
context.scaleBy(x: -scaleRatio, y: scaleRatio)
context.translateBy(x: -высота, y: 0)
} еще {
context.scaleBy(x: масштабный коэффициент, y: -масштабный коэффициент)
context.translateBy (x: 0, y: -высота)
}
context.concatenate (преобразование)
context.draw(cgImage, in: CGRect(x: 0, y: 0, ширина: ширина, высота: высота))
}
}
right || ориентация == .left {
context.scaleBy(x: -scaleRatio, y: scaleRatio)
context.translateBy(x: -высота, y: 0)
} еще {
context.scaleBy(x: масштабный коэффициент, y: -масштабный коэффициент)
context.translateBy (x: 0, y: -высота)
}
context.concatenate (преобразование)
context.draw(cgImage, in: CGRect(x: 0, y: 0, ширина: ширина, высота: высота))
}
}
Живой текст Apple: как копировать и вставлять фото или видео
Вы когда-нибудь мечтали о том, чтобы извлекать текст из фотографий и видео? Такие приложения, как Google Lens и Office Lens, предлагают некоторый уровень интерактивности, но благодаря полезному прикосновению искусственного интеллекта владельцы iPhone и iPad (и пользователи Mac) имеют встроенную поддержку Live Text.
Представленная в iOS 15 функция позволяет наводить камеру вашего устройства на знак, документ или любой другой физический объект и извлекать текст изображения (поддерживаемые языки включают английский, китайский, французский, итальянский, немецкий, португальский и испанский).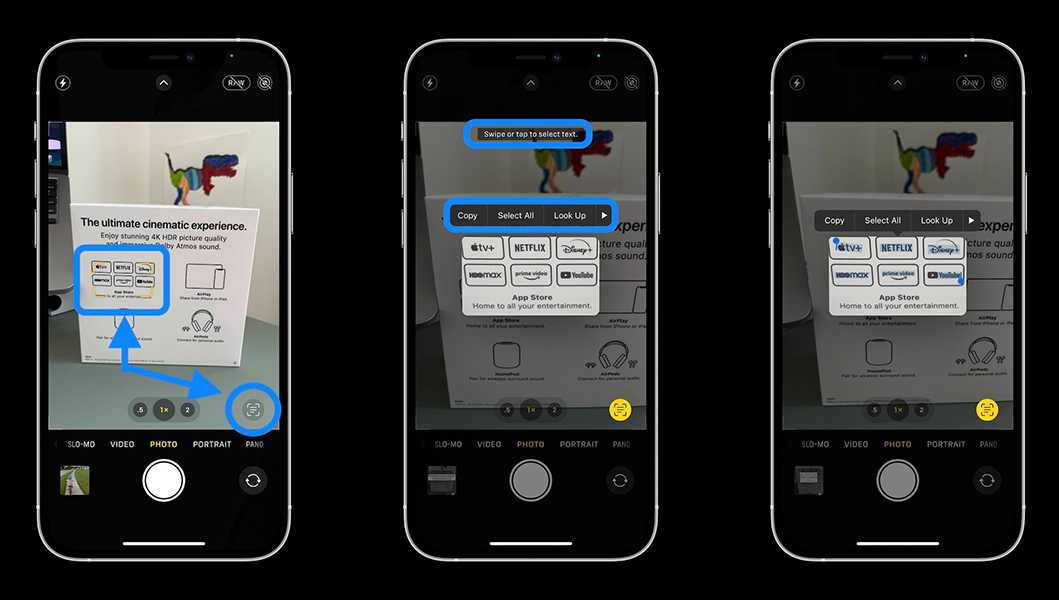 ). Он даже работает с изображениями, хранящимися в вашей фотопленке, и веб-сайтами с изображениями, содержащими текст. С обновлением до iOS 16 вы также можете извлекать текст из видео и даже захватывать объекты как с фото, так и с видеозаписей.
). Он даже работает с изображениями, хранящимися в вашей фотопленке, и веб-сайтами с изображениями, содержащими текст. С обновлением до iOS 16 вы также можете извлекать текст из видео и даже захватывать объекты как с фото, так и с видеозаписей.
Как получить живой текст
Хотите использовать Live Text? Вам понадобится одна из последних моделей iPhone и iPad. Сюда входят все модели iPhone 11, 12 и 13, а также iPhone XS и XR (извините, владельцы iPhone X).
Модель iPad Pro 12,9 дюйма (3-го поколения или новее), модель iPad Pro 11 дюймов (все поколения), iPad Air (3-го поколения или новее), iPad (8-го поколения или новее) и iPad mini (5-го поколения). или позже) поддерживаются все.
Для использования Live Text у вас также должна быть установлена как минимум iOS 15 или iPadOS 15. Перейти к Настройки > Общие > Обновление ПО , и вам сообщат, что iOS обновлена, или вам будет предложено загрузить обновление. Если вам нужны новейшие функции, такие как возможность захвата живого текста из видео и объектов из обоих, вам потребуется iOS 16 или iPadOS 16 (последняя все еще находится в стадии бета-тестирования на момент написания статьи).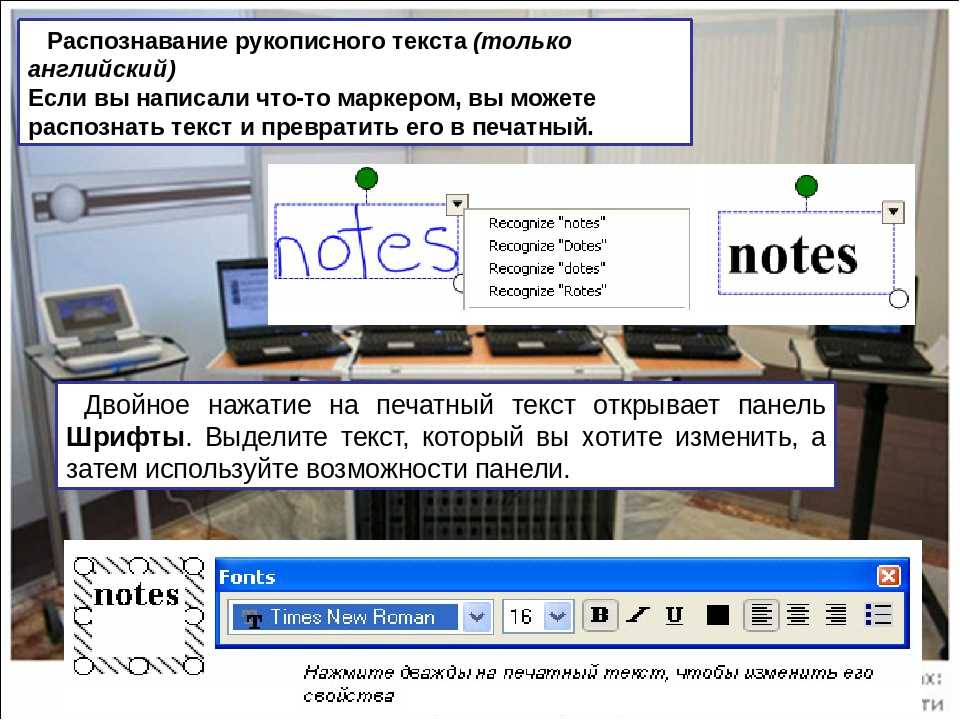
Наконец, прежде чем пытаться использовать Live Text, убедитесь, что эта функция включена. Перейдите в «Настройки» > «Основные» > «Язык и регион» и включите переключатель рядом с 9.0136 Live Text , если он выключен.
Как скопировать текст
Чтобы скопировать текст с существующей фотографии, запустите приложение «Фотографии» и откройте фотографию с текстом. Нажимайте на любое слово в тексте, пока оно не будет выделено и над ним не появится меню. Перетащите круглые точки захвата вокруг всех слов, которые вы хотите захватить, затем нажмите Скопировать , чтобы захватить текст.
Вы также можете нажать Выбрать все , чтобы выделить весь видимый текст на изображении, затем нажать Копировать , чтобы схватить его. Теперь откройте приложение, в которое вы хотите вставить захваченный текст, нажмите в нужном месте и выберите в меню Вставить .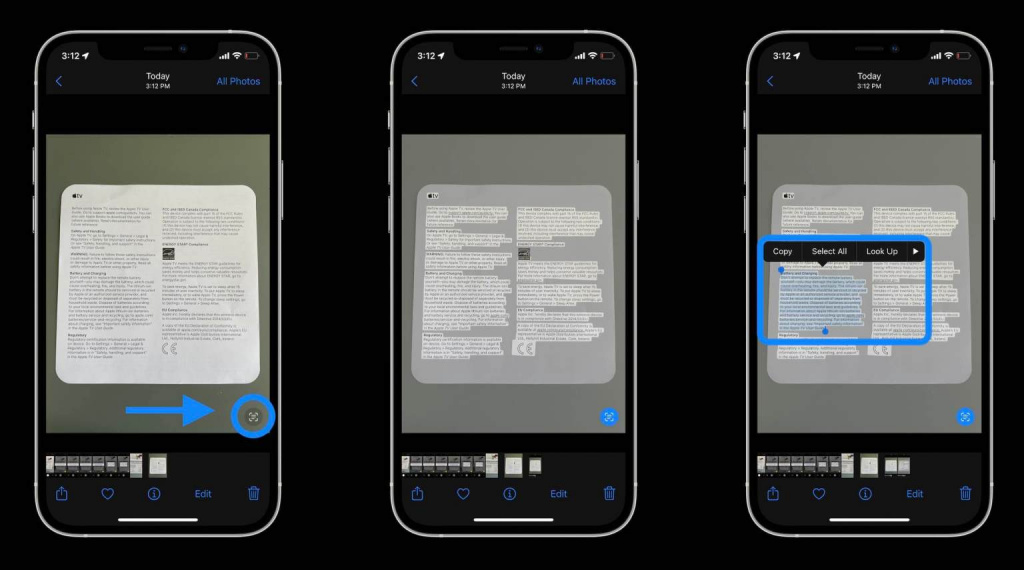
Если вам нужно взять текст с вывески, документа или другого физического объекта, наведите камеру телефона на этот объект. Коснитесь желтой кнопки сканирования, которая появляется в правом нижнем углу экрана просмотра. Теперь выберите текст, который вы хотите захватить. Коснитесь выделения и коснитесь Скопировать , затем вставьте текст в выбранное приложение.
Вы можете скопировать текст с изображения на веб-сайте, просто нажав на изображение. Во всплывающем меню выберите Показать текст параметр, который выделяет текст. Нажмите на выделенный текст, чтобы увидеть команду «Копировать». Затем вы можете скопировать и вставить текст.
Единственным недостатком копирования текста с изображения является то, что вам может потребоваться переформатировать вставленный текст, в частности, путем добавления или удаления возврата абзаца. В противном случае ИИ Live Text, как правило, хорошо справляется с копированием текста.
Чтобы скопировать текст из видео, приостановите видео на кадре, содержащем то, что вы хотите захватить.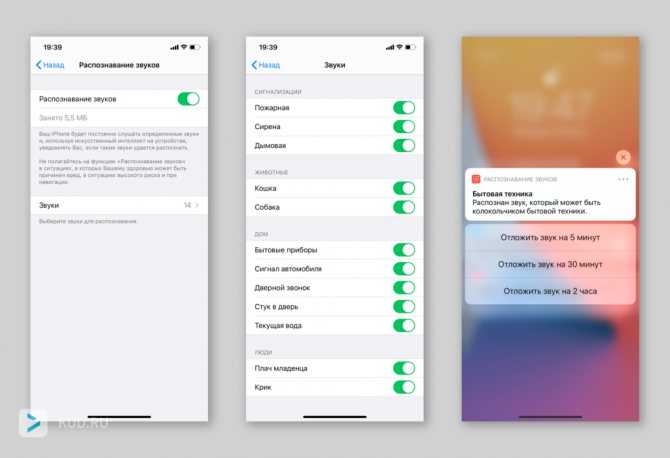 Нажимайте на текст, пока он не будет выбран. В меню перетащите точки захвата, чтобы выбрать все нужные слова, затем коснитесь Копировать . Затем вы можете вставить текст в выбранное вами приложение.
Нажимайте на текст, пока он не будет выбран. В меню перетащите точки захвата, чтобы выбрать все нужные слова, затем коснитесь Копировать . Затем вы можете вставить текст в выбранное вами приложение.
Вы также можете копировать текст из живого видео, захватив неподвижное изображение. Во время съемки видео коснитесь белой кнопки спуска затвора в нижнем углу, чтобы сделать снимок текущей сцены.
После того, как вы сняли видео, откройте библиотеку фотографий, найдите фотографию, которую вы сняли из живого видео, а затем выделите и скопируйте текст, как указано в разделе выше.
Как позвонить по номеру телефона
Вы можете позвонить с номера телефона, отображаемого на изображении. Откройте изображение, затем нажмите на номер и коснитесь параметра Позвонить [номер] в меню, чтобы позвонить.
Вы также можете навести камеру устройства на телефонный номер, если он указан на вывеске, и позвонить оттуда. Откройте приложение «Камера» и наведите курсор на изображение.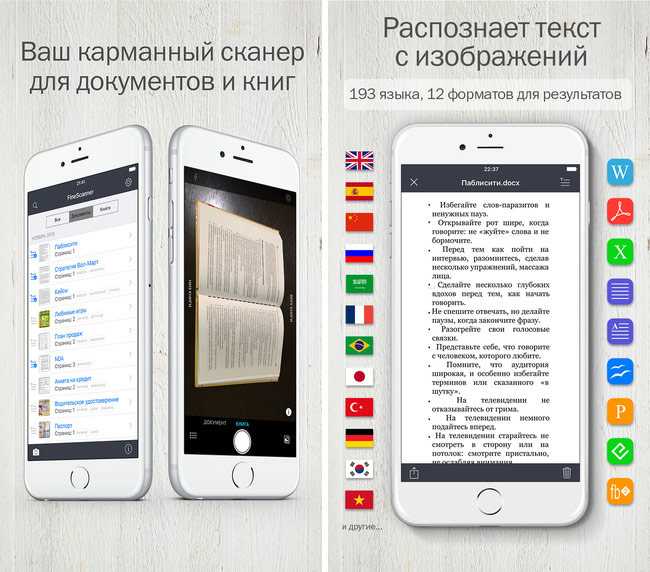 Нажмите желтую кнопку сканирования в правом нижнем углу. Нажмите на отображаемый номер телефона, затем коснитесь номера, чтобы позвонить.
Нажмите желтую кнопку сканирования в правом нижнем углу. Нажмите на отображаемый номер телефона, затем коснитесь номера, чтобы позвонить.
Чтобы позвонить по номеру, указанному на фотографии или изображении на веб-сайте, нажмите на номер. Коснитесь отображаемого номера телефона, чтобы позвонить на него. Вы также можете сделать это из записанного видео. Заморозить видео на кадре, который содержит номер. Нажмите на номер и коснитесь его, чтобы позвонить.
Отправка электронной почты через адрес, отображаемый на изображении, работает таким же образом. Чтобы использовать существующую фотографию, нажмите на адрес и коснитесь Новое почтовое сообщение , чтобы составить и отправить электронное письмо.
Чтобы использовать адрес на вывеске, плакате или другом физическом предмете, наведите камеру на объект и коснитесь желтой кнопки сканирования. Нажмите на адрес, чтобы отправить письмо. Вы также можете выбрать адрес электронной почты, отображаемый на фотографии на веб-сайте, нажав на него, а затем выбрав отображаемый адрес, чтобы составить свое электронное письмо.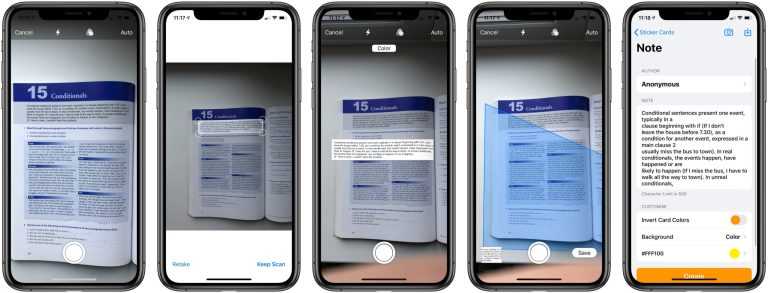
Для записанного видео с адресом электронной почты приостановите видео, когда появится адрес, нажмите на него, а затем коснитесь адреса.
Как перевести текст
Чтобы перевести текст на фотографии в вашей библиотеке, откройте изображение и нажмите на текст, чтобы выделить его. Нажмите стрелку вправо в меню и выберите команду Translate . На экране перевода нажмите Изменить язык , затем нажмите кнопку Воспроизвести , чтобы прослушать исходный текст и перевод.
Рекомендовано нашими редакторами
Как заглянуть внутрь ваших фотографий с помощью Google Lens
Как изменить настройки камеры по умолчанию на вашем iPhone
Живой текст и визуальный поиск: используйте камеру iPhone не только для фото
Вы также можете перевести текст с физического объекта, наведя камеру iPhone на объект и нажав желтую кнопку сканирования. Нажмите на текст и коснитесь команды Translate , затем при необходимости измените язык перевода.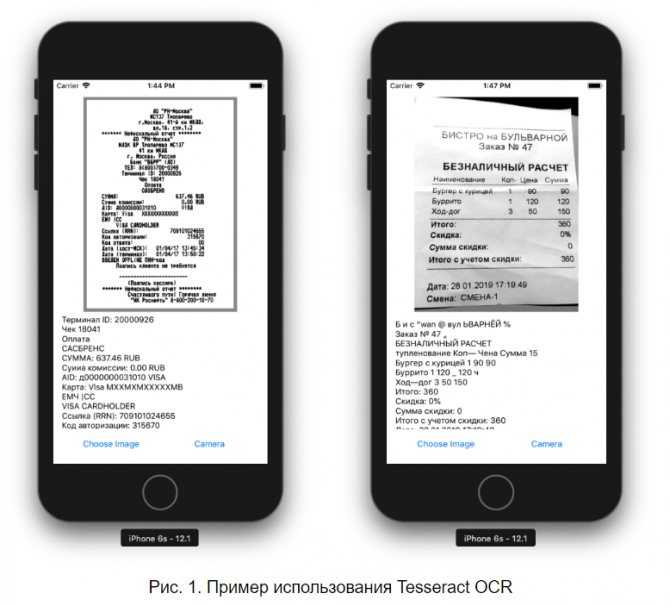
Чтобы перевести текст, отображаемый на фотографии или изображении на веб-сайте, нажмите на него и выберите отображаемый текст. Коснитесь Перевести 9Команда 0137, чтобы увидеть и услышать результат.
Как открыть веб-поиск
Вы можете осуществлять поиск в Интернете прямо с фото или видео. Для изображения на вашем устройстве нажмите на текст и выберите команду Look Up . Затем вы увидите несколько веб-сайтов, любезно предоставленных Siri Suggestions. Нажмите на результат, который вы хотите открыть.
Чтобы найти текст на физическом объекте, наведите камеру iPhone на этот объект и коснитесь желтой кнопки сканирования. Нажмите на текст, коснитесь Найдите и выберите нужный сайт из результатов. Вы также можете найти текст на фотографии на веб-сайте, нажав на нее и выбрав команду Look Up .
Как конвертировать валюту
Если вы снимаете фото или видео с изображением иностранной валюты, иногда вы можете конвертировать ее в валюту по умолчанию, установленную на вашем мобильном устройстве. Для этого сделайте фото (или снимите видео), затем нажмите на валюту. Если это работает, вы должны увидеть сумму, конвертированную в валюту вашей страны.
Для этого сделайте фото (или снимите видео), затем нажмите на валюту. Если это работает, вы должны увидеть сумму, конвертированную в валюту вашей страны.
Как использовать визуальный поиск
Используя функцию визуального поиска, вы можете перетаскивать человека или объект с фотографии или видео в другое приложение. Часть перетаскивания лучше всего работает на iPad, где вы можете работать в многозадачном режиме и отображать более одного приложения одновременно.
Откройте фото- или видеокадр, содержащий объект, который вы хотите захватить, затем откройте другое приложение, например «Почту», в режиме разделенного просмотра. Нажмите на объект и начните перетаскивать его в другое приложение. Объект должен отделяться от остальной части изображения. Затем вы можете перетащить фигуру в другое приложение, и она появится без исходного фона.
Вы можете проделать тот же трюк Visual Look Up на iPhone, но на этот раз вы будете полагаться на копирование, вставку и совместное использование вместо перетаскивания.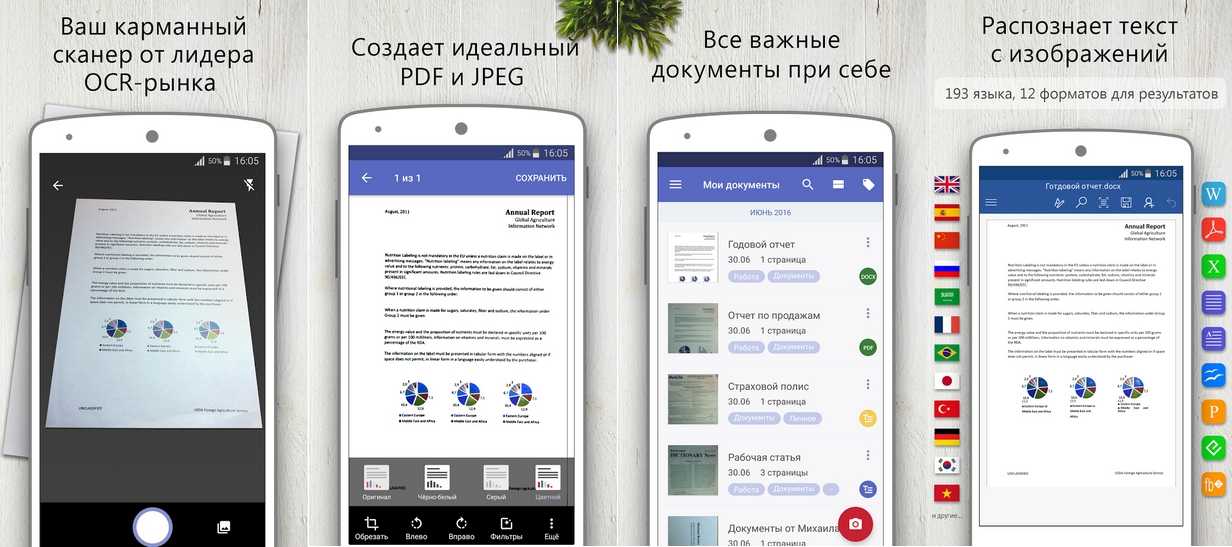 Откройте фото или видеокадр с объектом, который вы хотите скопировать. Нажмите на объект, и вы должны увидеть белую линию, движущуюся вокруг объекта с меню команд.
Откройте фото или видеокадр с объектом, который вы хотите скопировать. Нажмите на объект, и вы должны увидеть белую линию, движущуюся вокруг объекта с меню команд.
Коснитесь Копировать в меню, затем вставьте тему в другое приложение. Либо коснитесь команды Поделиться и выберите человека или приложение, с которым вы хотите поделиться вырезкой.
Знакомство с линейкой Apple iPhone 14 Pro
Яблочный вентилятор?
Подпишитесь на нашу Еженедельную сводку Apple , чтобы получать последние новости, обзоры, советы и многое другое прямо на ваш почтовый ящик.
Этот информационный бюллетень может содержать рекламу, предложения или партнерские ссылки. Подписка на информационный бюллетень означает ваше согласие с нашими Условиями использования и Политикой конфиденциальности. Вы можете отказаться от подписки на информационные бюллетени в любое время.
Спасибо за регистрацию!
Ваша подписка подтверждена.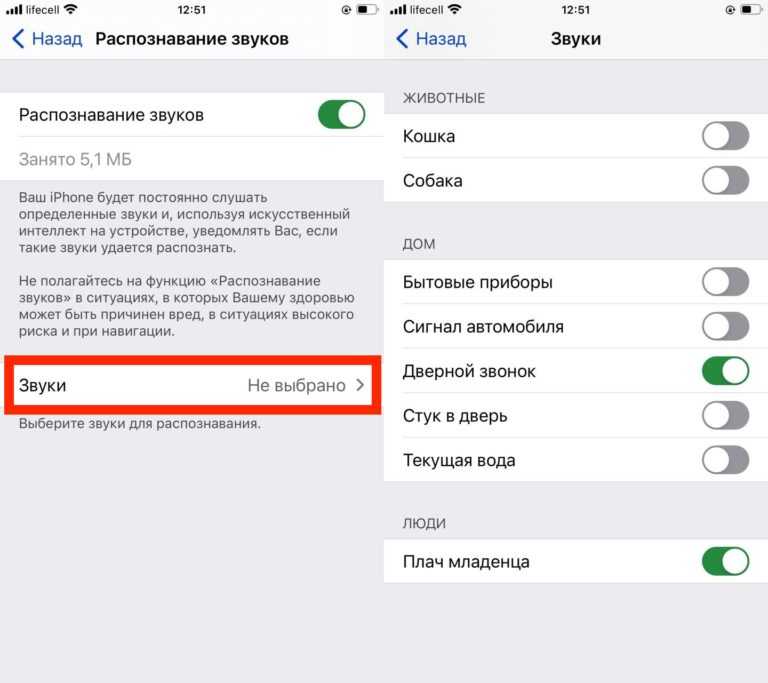 Следите за своим почтовым ящиком!
Следите за своим почтовым ящиком!
Подпишитесь на другие информационные бюллетени
Как работает распознавание текста iOS?
Распознавание текста IOS — это мощная и уникальная новая функция, которая делает набор текста на вашем iPhone намного более доступным. Эта новая функция позволяет вам печатать, выбирая нужный текст. Он прост в использовании и позволяет печатать на вашем iPhone на одном дыхании! В этой статье вы узнаете, как работает распознавание текста iOS! Но перед этим давайте подробно разберемся с системой распознавания текста iOS.
Распознавание текста iOS — это технология, используемая в устройствах iOS для обеспечения ввода текста. Он является частью операционной системы и работает как серверная часть для различных текстовых функций, таких как Siri, Сообщения, Контакты и Заметки.
Когда пользователь вводит что-либо на устройстве iOS, функция распознавания текста iOS просматривает текст на наличие определенных шаблонов.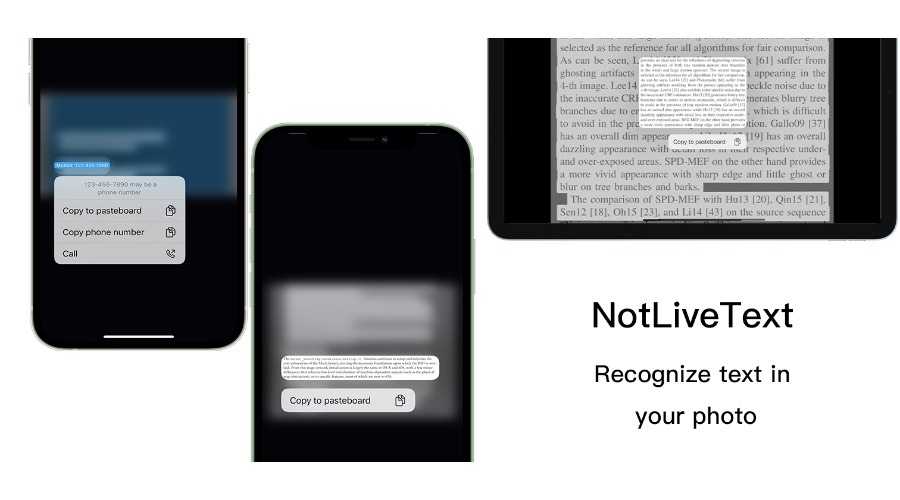 Например, если вы наберете «Я голоден», функция распознавания текста iOS будет искать слова, соответствующие еде, такие как «яблоко», «банан» и т. д. Он будет использовать это слово для завершения предложения, если найдет совпадение.
Например, если вы наберете «Я голоден», функция распознавания текста iOS будет искать слова, соответствующие еде, такие как «яблоко», «банан» и т. д. Он будет использовать это слово для завершения предложения, если найдет совпадение.
Распознавание текста в iOS основано на нескольких алгоритмах, включая глубокое обучение и обработку естественного языка. Это означает, что со временем он улучшит распознавание конкретных фраз и команд.
Первым шагом в использовании распознавания текста iOS является выбор режима распознавания текста. Существует четыре режима: Freeform, Web, Documents и Raw Images.
- Режим произвольной формы является наиболее универсальным и может использоваться для распознавания текста. Он идеально подходит для распознавания текста на естественных языках, например предложения или абзаца.
- Веб-режим предназначен для извлечения текста с веб-страниц. Он идеально подходит для захвата больших объемов текста с веб-сайта или онлайн-статьи.
- Режим документов оптимизирован для извлечения текста из цифровых документов, таких как PDF-файлы или отсканированные изображения физических документов.
 Этот режим лучше всего работает с высококачественными изображениями с четким текстом.
Этот режим лучше всего работает с высококачественными изображениями с четким текстом. - Режим Raw Images идеально подходит для обработки неотредактированных фотографий рукописных заметок или досок. Этот режим также может обрабатывать изображения с низкой контрастностью или фоновым шумом.
Выбрав в приложении режим распознавания текста, вы можете поднести телефон к распечатанной странице текста, и приложение отсканирует ее и преобразует в цифровой текст. Это удобно для быстрой проверки и сохранения документа в формате PDF или другом формате. Вы также можете использовать эту функцию для перевода текста с одного языка на другой.
Приложение также прочитает вслух любой отсканированный вами текст, что может помочь в корректировке или проверке точности преобразования. Вы можете настроить скорость чтения, а также громкость и высоту тона в соответствии с вашими потребностями. Сканер также может захватывать изображения рукописных заметок или белых досок.
Почему Apple уделяет особое внимание распознаванию текста?
Apple уделяет особое внимание распознаванию текста, поскольку считает, что это важная область функциональности цифрового помощника.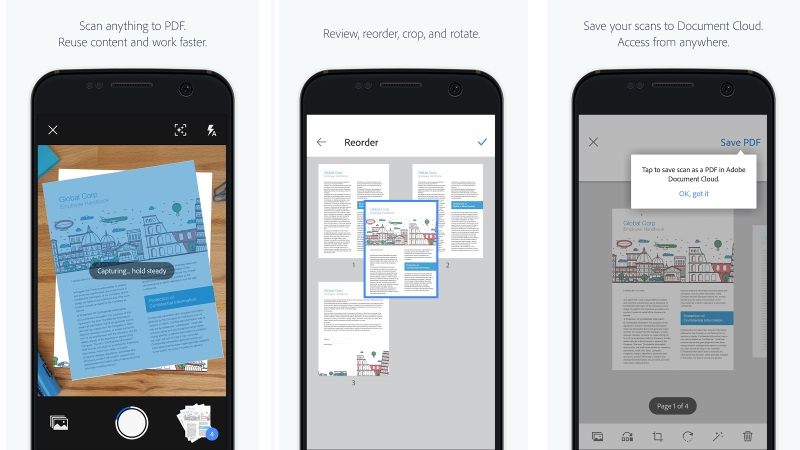 С выпуском iOS 11 Apple внесла несколько улучшений в свои возможности распознавания текста.
С выпуском iOS 11 Apple внесла несколько улучшений в свои возможности распознавания текста.
Одним из наиболее значительных изменений является то, что iOS теперь поддерживает машинное обучение и искусственный интеллект. Это означает, что со временем программа может научиться лучше распознавать текст. Кроме того, iOS 11 теперь поддерживает несколько языков, поэтому она может более точно идентифицировать текст на разных языках.
Apple также продолжает улучшать существующие функции распознавания текста. Например, iOS 11 позволяет пользователям искать определенные фразы или слова в документе. Кроме того, программа теперь может идентифицировать цифры и символы в тексте. Эти улучшения облегчают пользователям быстрый поиск и доступ к необходимой им информации.
Будущее распознавания текста в iOS
Распознавание текста в iOS становится все более изощренным, поскольку разработчики продолжают разрабатывать приложения, использующие эту функцию. С выпуском iOS 11 Apple внесла несколько значительных улучшений в функцию распознавания текста, в том числе повысила точность и улучшила поддержку международных символов.
Новое обновление iOS 11 от Apple включает в себя несколько новых мощных функций распознавания текста, которые могут изменить то, как вы взаимодействуете со своими устройствами. Благодаря новой функции «Замена текста» теперь вы можете легко вводить слова и фразы, заменяя текст, который появляется в текстовом поле. Вы также можете использовать «Распознавание слов» для автоматического определения определенных слов или фраз в текстовом поле и «Распознавание фраз» для идентификации целых абзацев.
Помимо этих мощных функций, несколько других улучшений и обновлений, включенных в iOS 11, делают использование ваших устройств еще более удобным. Например, теперь вы можете создавать собственные ярлыки для повседневных задач, таких как отправка сообщения или звонок кому-либо. Отвечать на сообщение стало намного проще благодаря расширенному форматированию текста и расширенным элементам управления уведомлениями.
В целом, эти новые функции распознавания текста упрощают выполнение ваших задач на вашем iPhone или iPad, и они обязательно повысят вашу общую производительность. Если вы ищете способы сделать использование своих устройств еще более эффективным, ознакомьтесь с последним обновлением iOS от Apple!
Если вы ищете способы сделать использование своих устройств еще более эффективным, ознакомьтесь с последним обновлением iOS от Apple!
Лучшее приложение для распознавания текста
Вы ищете приложение для распознавания текста для iOS? Проверьте наши лучшие выборы!
SwiftKey Keyboard
SwiftKey Keyboard, одно из самых популярных приложений для распознавания текста на рынке, предлагает множество функций, которые помогут вам печатать быстрее и точнее. Благодаря возможностям прогнозирования и широкому спектру языковой поддержки это приложение идеально подходит для тех, кто хочет ускорить процесс набора текста.
Swype
Другой популярный способ распознавания текста на iOS, Swype, позволяет быстро и легко вводить текст с помощью жестов пальцем. Это приложение с различными поддерживаемыми языками и вариантами жестов идеально подходит для тех, кто хочет работать в многозадачном режиме при наборе текста.
Dragon Dictate
Если вы ищете приложение, специально разработанное для транскрипции, обратите внимание на Dragon Dictate. Это приложение позволяет легко записывать и расшифровывать любой аудио- или видеоконтент, что делает его отличным выбором для компаний или частных лиц, которые хотят сэкономить время и силы при расшифровке.
Microsoft Word
Рассмотрите возможность использования Microsoft Word, если вы ищете приложение, предлагающее более широкие возможности распознавания текста. Это приложение позволяет легко вставлять гиперссылки, выделять текст и даже создавать аннотации во время работы. Вы также можете использовать Word для преобразования текстовых изображений в цифровые текстовые файлы, которые можно редактировать, и он поддерживает различные форматы файлов, поэтому вы можете сохранять свою работу в форме, которая лучше всего соответствует вашим потребностям.
Вывод
Если вы похожи на большинство пользователей смартфонов, то постоянно пользуетесь функциями распознавания текста вашего устройства.

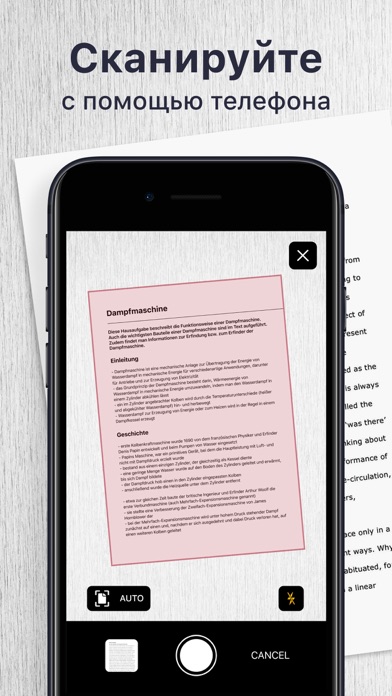
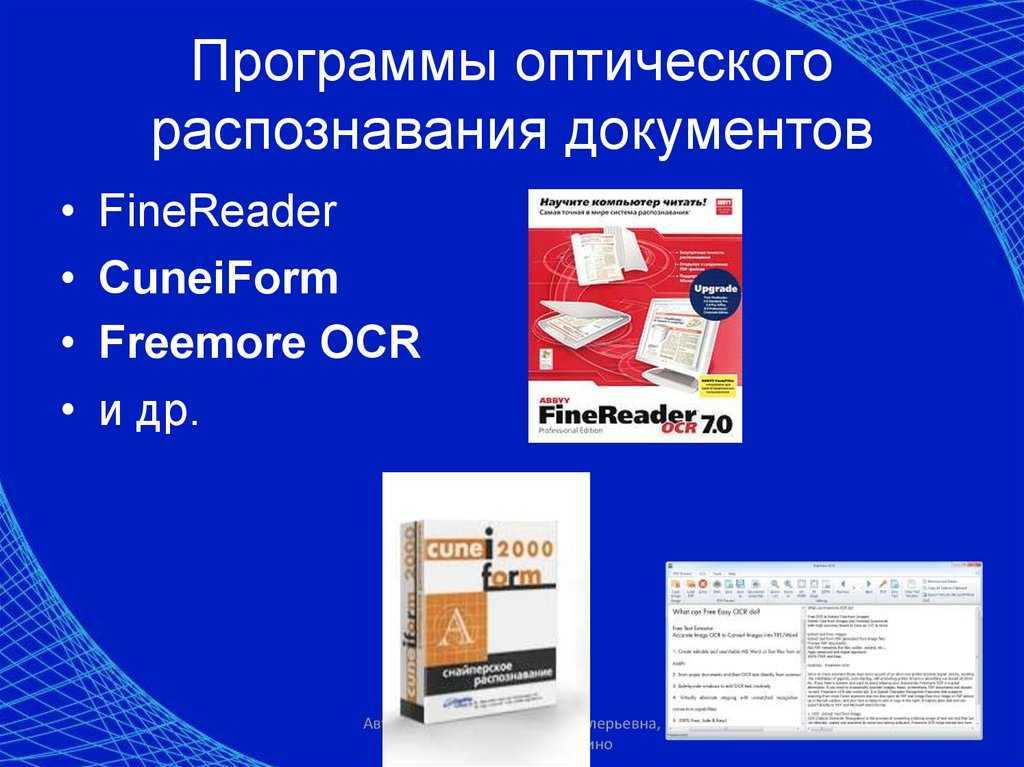
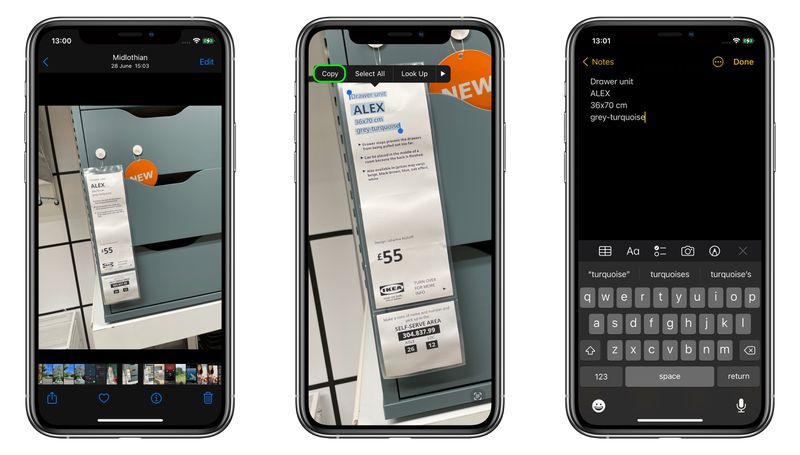

 Мы рассмотрим это в более поздней части этого руководства.
Мы рассмотрим это в более поздней части этого руководства.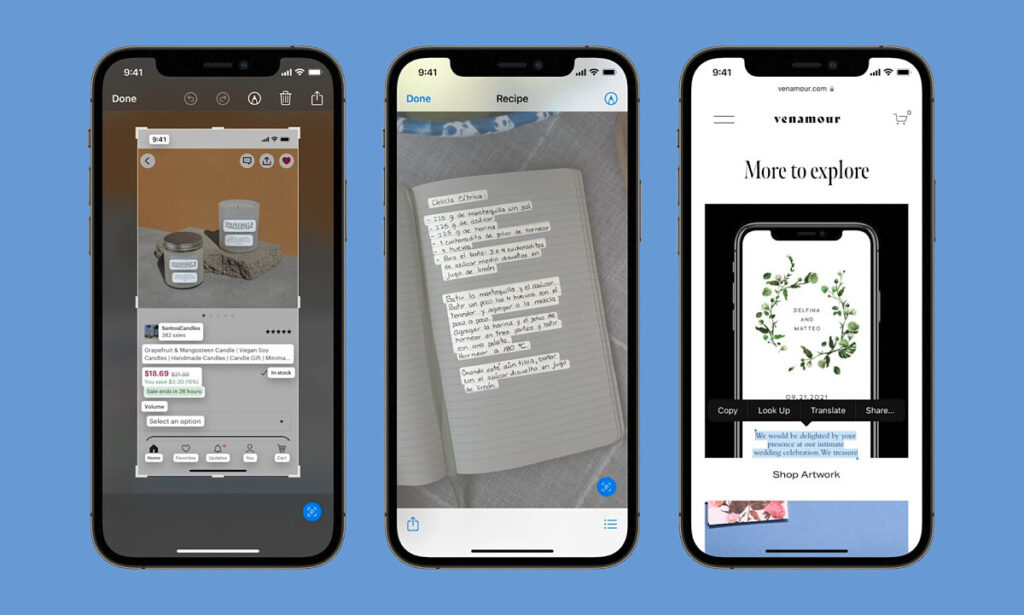
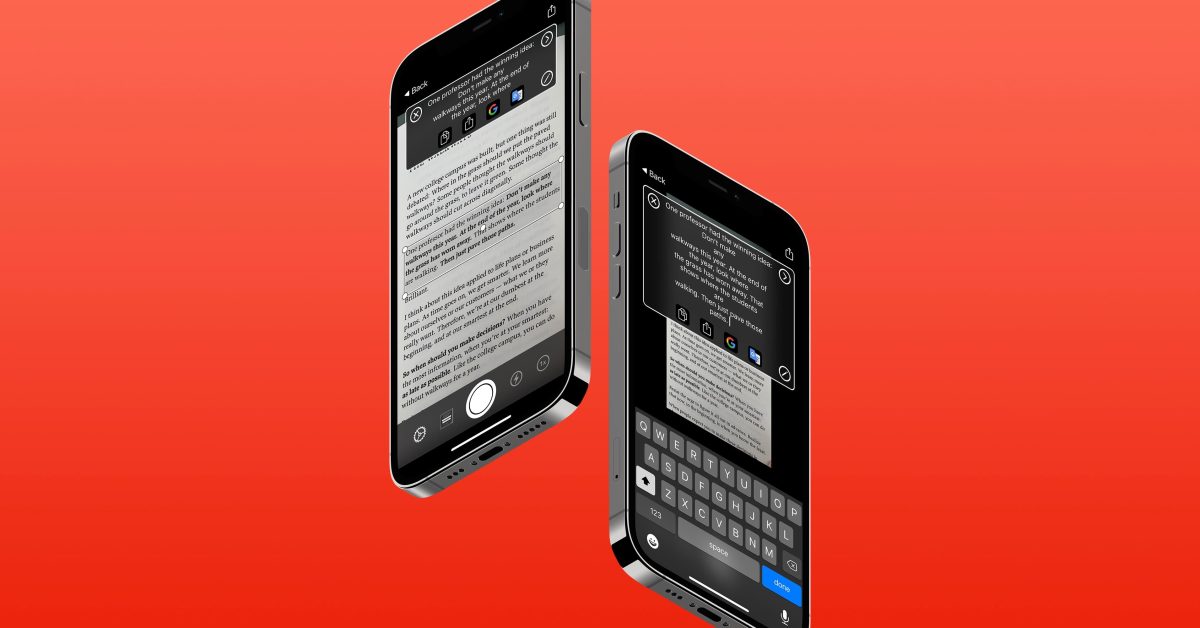
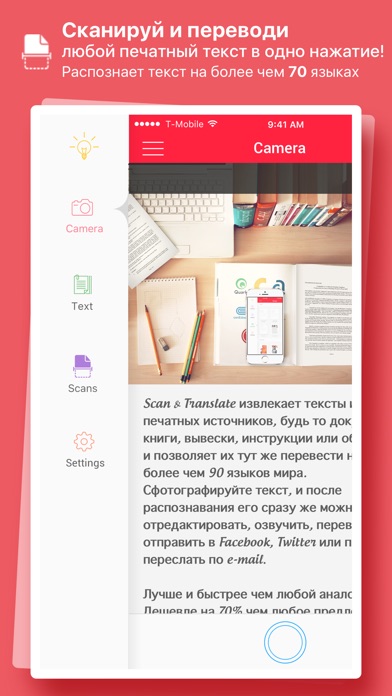
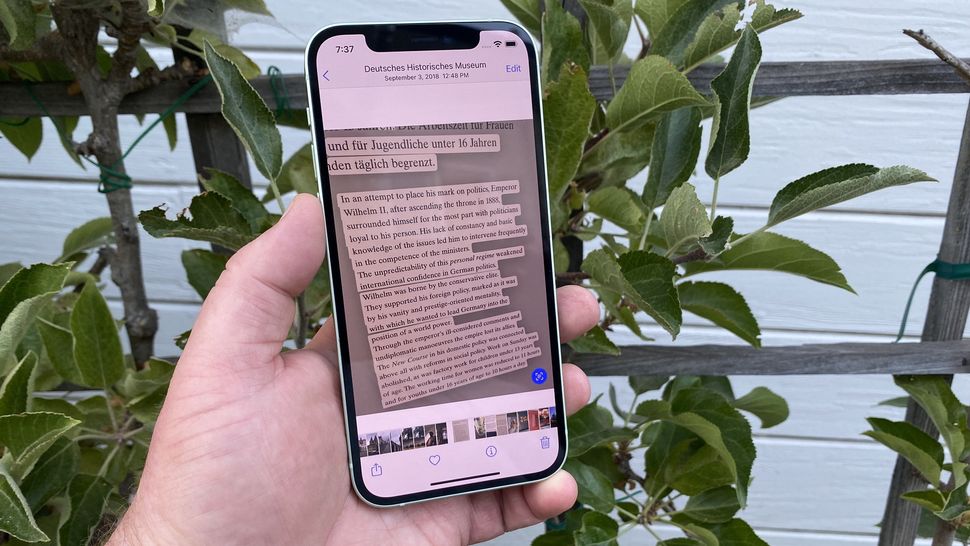 )0028
)0028 Отсюда вы можете использовать контекстное всплывающее меню для выбора, копирования, поиска, перевода и обмена распознанным текстом.
Отсюда вы можете использовать контекстное всплывающее меню для выбора, копирования, поиска, перевода и обмена распознанным текстом.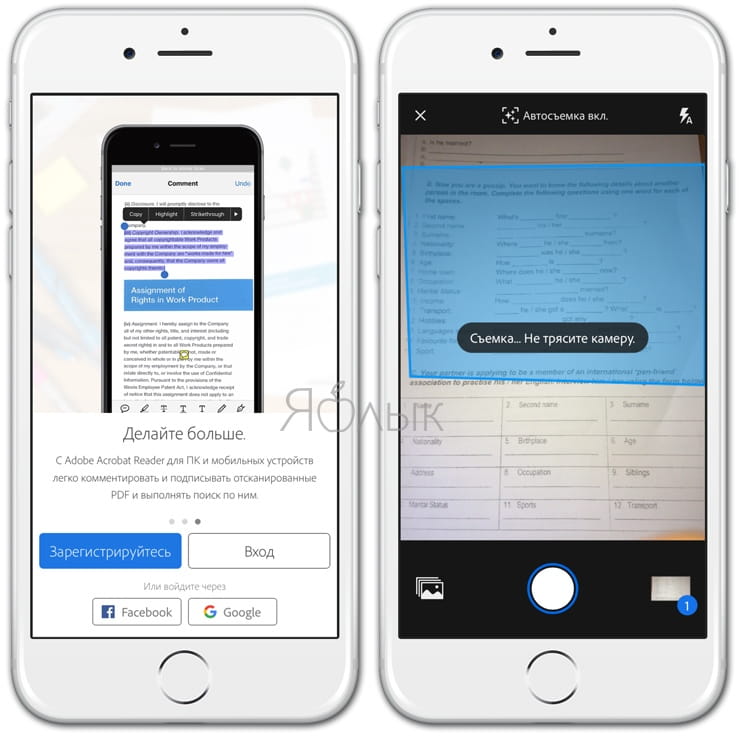 д., становятся активными ссылками, которые активируются долгим нажатием.
д., становятся активными ссылками, которые активируются долгим нажатием. apple.com/documentation/vision/detecting_objects_in_still_images).
/// Это переворачивает ось Y.
///
/// - Параметры:
/// -boundingBox: ограничивающая рамка, возвращаемая платформой Vision.
/// - bounds: Границы внутри изображения (в пикселях, а не в точках).
///
/// - Возвращает: ограничительную рамку в пиксельных координатах, перевернутую по вертикали, так что 0,0 находится в верхнем левом углу
func convert(boundingBox: CGRect, to bounds: CGRect) -> CGRect {
пусть imageWidth = bounds.width
пусть imageHeight = bounds.height
// Начнем с входного прямоугольника.
прямоугольная переменная = ограничивающая коробка
// Переместить исходную точку.
rect.origin.x *= ширина изображения
rect.origin.x += границы.minX
rect.origin.y = (1 - rect.maxY) * imageHeight + bounds.minY
// Изменить масштаб нормализованных координат.
rect.size.width *= ширина изображения
rect.size.height * = высота изображения
возврат прямоугольника
}
apple.com/documentation/vision/detecting_objects_in_still_images).
/// Это переворачивает ось Y.
///
/// - Параметры:
/// -boundingBox: ограничивающая рамка, возвращаемая платформой Vision.
/// - bounds: Границы внутри изображения (в пикселях, а не в точках).
///
/// - Возвращает: ограничительную рамку в пиксельных координатах, перевернутую по вертикали, так что 0,0 находится в верхнем левом углу
func convert(boundingBox: CGRect, to bounds: CGRect) -> CGRect {
пусть imageWidth = bounds.width
пусть imageHeight = bounds.height
// Начнем с входного прямоугольника.
прямоугольная переменная = ограничивающая коробка
// Переместить исходную точку.
rect.origin.x *= ширина изображения
rect.origin.x += границы.minX
rect.origin.y = (1 - rect.maxY) * imageHeight + bounds.minY
// Изменить масштаб нормализованных координат.
rect.size.width *= ширина изображения
rect.size.height * = высота изображения
возврат прямоугольника
}
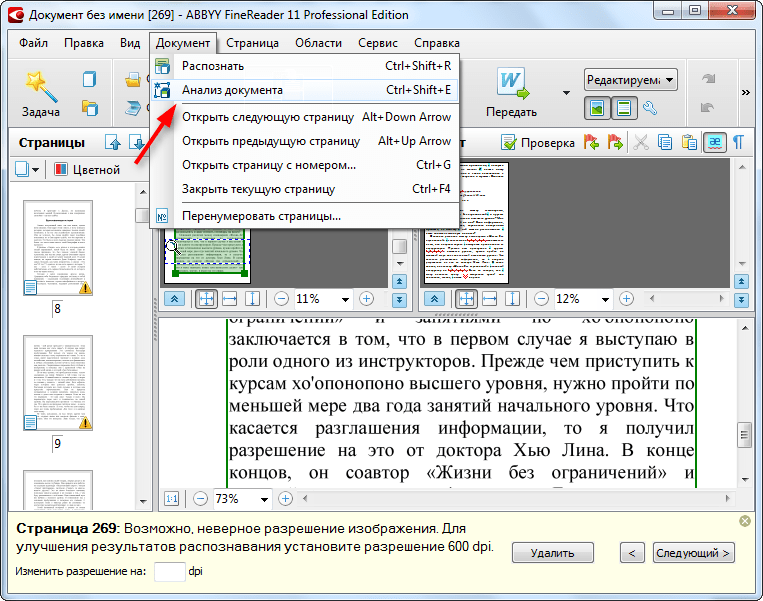 boundingBox, to: CGRect (происхождение: .zero, размер: размер))
}
пусть строка = results.compactMap {
$0.topCandidates(1).first?.string
}.joined(разделитель: "\n")
пусть формат = UIGraphicsImageRendererFormat()
формат.масштаб = 1
let final = UIGraphicsImageRenderer (границы: границы, формат: формат).image { _ в
image.draw(в: границах)
UIColor.red.setStroke()
для прямоугольника в прямоугольниках {
пусть путь = UIBezierPath (прямой: прямой)
путь.lineWidth = 5
путь.ход()
}
}
DispatchQueue.main.async {[я] в
imageView.image = окончательный
метка.текст = строка
}
}
DispatchQueue.global(qos: .userInitiated).async {
делать {
попробуйте imageRequestHandler.perform([запрос])
} ловить {
print("Не удалось выполнить запрос изображения: \(ошибка)")
возвращаться
}
}
}
/// Преобразование координат Vision в координаты пикселей в изображении.
boundingBox, to: CGRect (происхождение: .zero, размер: размер))
}
пусть строка = results.compactMap {
$0.topCandidates(1).first?.string
}.joined(разделитель: "\n")
пусть формат = UIGraphicsImageRendererFormat()
формат.масштаб = 1
let final = UIGraphicsImageRenderer (границы: границы, формат: формат).image { _ в
image.draw(в: границах)
UIColor.red.setStroke()
для прямоугольника в прямоугольниках {
пусть путь = UIBezierPath (прямой: прямой)
путь.lineWidth = 5
путь.ход()
}
}
DispatchQueue.main.async {[я] в
imageView.image = окончательный
метка.текст = строка
}
}
DispatchQueue.global(qos: .userInitiated).async {
делать {
попробуйте imageRequestHandler.perform([запрос])
} ловить {
print("Не удалось выполнить запрос изображения: \(ошибка)")
возвращаться
}
}
}
/// Преобразование координат Vision в координаты пикселей в изображении. ///
/// Адаптировано из метода `boundingBox` из
/// [Обнаружение объектов на неподвижных изображениях](https://developer.apple.com/documentation/vision/detecting_objects_in_still_images).
/// Это переворачивает ось Y.
///
/// - Параметры:
/// -boundingBox: ограничивающая рамка, возвращаемая платформой Vision.
/// - bounds: Границы внутри изображения (в пикселях, а не в точках).
///
/// - Возвращает: ограничительную рамку в пиксельных координатах, перевернутую по вертикали, так что 0,0 находится в верхнем левом углу
func convert(boundingBox: CGRect, to bounds: CGRect) -> CGRect {
пусть imageWidth = bounds.width
пусть imageHeight = bounds.height
// Начнем с входного прямоугольника.
прямоугольная переменная = ограничивающая коробка
// Переместить исходную точку.
rect.origin.x *= ширина изображения
rect.origin.x += границы.minX
rect.origin.y = (1 - rect.maxY) * imageHeight + bounds.minY
// Изменить масштаб нормализованных координат.
rect.size.width *= ширина изображения
rect.
///
/// Адаптировано из метода `boundingBox` из
/// [Обнаружение объектов на неподвижных изображениях](https://developer.apple.com/documentation/vision/detecting_objects_in_still_images).
/// Это переворачивает ось Y.
///
/// - Параметры:
/// -boundingBox: ограничивающая рамка, возвращаемая платформой Vision.
/// - bounds: Границы внутри изображения (в пикселях, а не в точках).
///
/// - Возвращает: ограничительную рамку в пиксельных координатах, перевернутую по вертикали, так что 0,0 находится в верхнем левом углу
func convert(boundingBox: CGRect, to bounds: CGRect) -> CGRect {
пусть imageWidth = bounds.width
пусть imageHeight = bounds.height
// Начнем с входного прямоугольника.
прямоугольная переменная = ограничивающая коробка
// Переместить исходную точку.
rect.origin.x *= ширина изображения
rect.origin.x += границы.minX
rect.origin.y = (1 - rect.maxY) * imageHeight + bounds.minY
// Изменить масштаб нормализованных координат.
rect.size.width *= ширина изображения
rect. size.height * = высота изображения
возврат прямоугольника
}
/// Масштабирование и ориентация изображения для фреймворка Vision
///
/// Из [Обнаружение объектов на неподвижных изображениях](https://developer.apple.com/documentation/vision/detecting_objects_in_still_images).
///
/// - Изображение параметра: любое `UIImage` с любой ориентацией
/// — Возвращает: изображение, которое было повернуто таким образом, что его можно безопасно передать в платформу Vision для обнаружения.
func scaleAndOrient (изображение: UIImage) -> UIImage {
// Установите значение по умолчанию для ограничения размера изображения.
пусть maxResolution: CGFloat = 640
охранять пусть cgImage = image.cgImage еще {
print("UIImage не поддерживает CGImage!")
вернуть изображение
}
// Вычислить параметры для преобразования.
пусть ширина = CGFloat (cgImage.width)
пусть высота = CGFloat (cgImage.height)
переменная трансформация = CGAffineTransform.identity
var bounds = CGRect(x: 0, y: 0, ширина: ширина, высота: высота)
если ширина > maxResolution ||
высота > максимальное разрешение {
пусть соотношение = ширина / высота
если ширина > высота {
bounds.
size.height * = высота изображения
возврат прямоугольника
}
/// Масштабирование и ориентация изображения для фреймворка Vision
///
/// Из [Обнаружение объектов на неподвижных изображениях](https://developer.apple.com/documentation/vision/detecting_objects_in_still_images).
///
/// - Изображение параметра: любое `UIImage` с любой ориентацией
/// — Возвращает: изображение, которое было повернуто таким образом, что его можно безопасно передать в платформу Vision для обнаружения.
func scaleAndOrient (изображение: UIImage) -> UIImage {
// Установите значение по умолчанию для ограничения размера изображения.
пусть maxResolution: CGFloat = 640
охранять пусть cgImage = image.cgImage еще {
print("UIImage не поддерживает CGImage!")
вернуть изображение
}
// Вычислить параметры для преобразования.
пусть ширина = CGFloat (cgImage.width)
пусть высота = CGFloat (cgImage.height)
переменная трансформация = CGAffineTransform.identity
var bounds = CGRect(x: 0, y: 0, ширина: ширина, высота: высота)
если ширина > maxResolution ||
высота > максимальное разрешение {
пусть соотношение = ширина / высота
если ширина > высота {
bounds.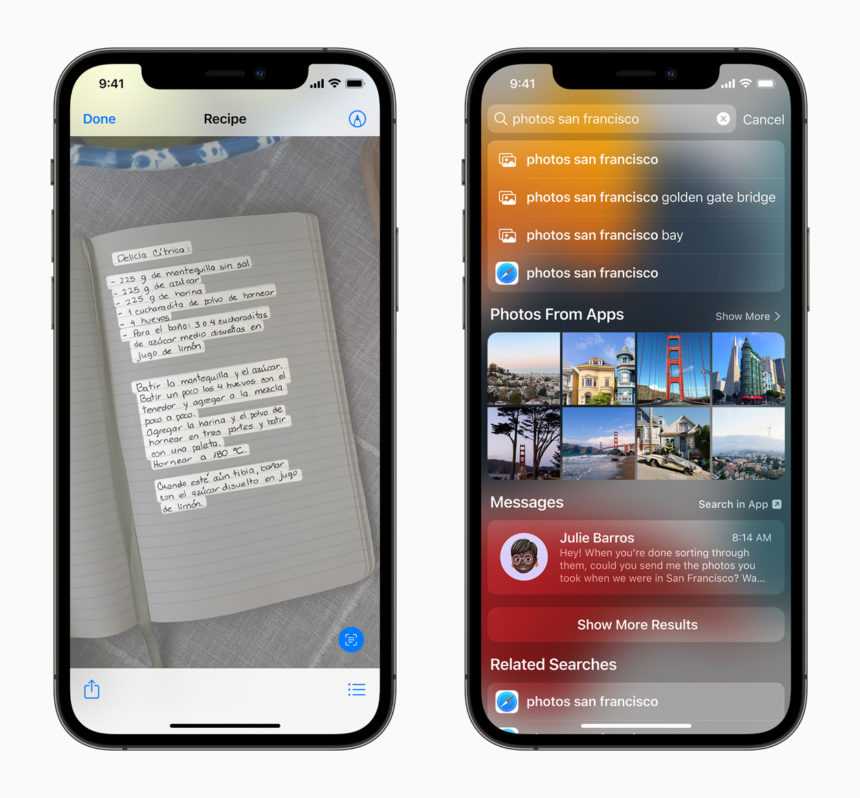 size.width = максимальное разрешение
bounds.size.height = круглый (максимальное разрешение / соотношение)
} еще {
bounds.size.width = круглый (maxResolution * отношение)
bounds.size.height = максимальное разрешение
}
}
пусть scaleRatio = bounds.size.width / ширина
пусть ориентация = image.imageOrientation
переключить ориентацию {
случай .up:
преобразование = .identity
случай .вниз:
transform = CGAffineTransform(translationX: ширина, y: высота).rotated(by: .pi)
случай .слева:
пусть boundsHeight = bounds.size.height
границы.размер.высота = границы.размер.ширина
границ.размер.ширина = границаВысота
transform = CGAffineTransform(translationX: 0, y: ширина).rotated(by: 3.0 * .pi/2.0)
случай .право:
пусть boundsHeight = bounds.size.height
границы.размер.высота = границы.размер.ширина
границ.размер.ширина = границаВысота
transform = CGAffineTransform(translationX: высота, y: 0).
size.width = максимальное разрешение
bounds.size.height = круглый (максимальное разрешение / соотношение)
} еще {
bounds.size.width = круглый (maxResolution * отношение)
bounds.size.height = максимальное разрешение
}
}
пусть scaleRatio = bounds.size.width / ширина
пусть ориентация = image.imageOrientation
переключить ориентацию {
случай .up:
преобразование = .identity
случай .вниз:
transform = CGAffineTransform(translationX: ширина, y: высота).rotated(by: .pi)
случай .слева:
пусть boundsHeight = bounds.size.height
границы.размер.высота = границы.размер.ширина
границ.размер.ширина = границаВысота
transform = CGAffineTransform(translationX: 0, y: ширина).rotated(by: 3.0 * .pi/2.0)
случай .право:
пусть boundsHeight = bounds.size.height
границы.размер.высота = границы.размер.ширина
границ.размер.ширина = границаВысота
transform = CGAffineTransform(translationX: высота, y: 0).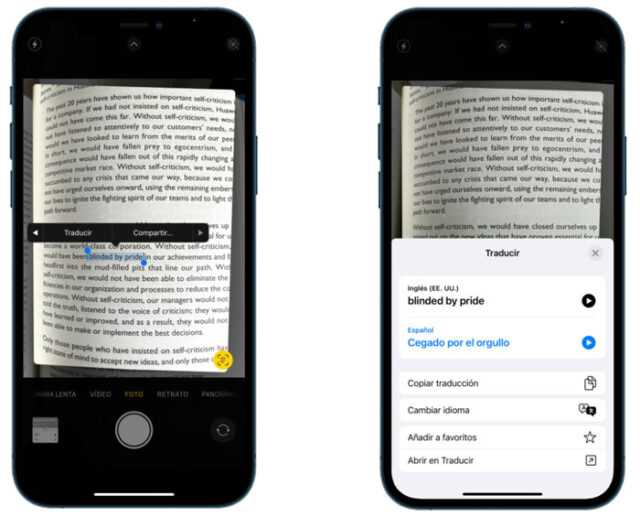 rotated(by: .pi/2.0)
случай .upMirrored:
transform = CGAffineTransform(translationX: ширина, y: 0).scaledBy(x: -1, y: 1)
случай .downMirrored:
transform = CGAffineTransform(translationX: 0, y: высота).scaledBy(x: 1, y: -1)
случай .leftMirrored:
пусть boundsHeight = bounds.size.height
границы.размер.высота = границы.размер.ширина
границ.размер.ширина = границаВысота
transform = CGAffineTransform(translationX: высота, y: ширина).scaledBy(x: -1, y: 1).rotated(by: 3.0 * .pi/2.0)
case .rightЗеркальное отображение:
пусть boundsHeight = bounds.size.height
границы.размер.высота = границы.размер.ширина
границ.размер.ширина = границаВысота
преобразование = CGAffineTransform (масштабX: -1, y: 1).rotated (на: .pi / 2.0)
дефолт:
преобразование = .identity
}
вернуть UIGraphicsImageRenderer (размер: bounds.size).image { rendererContext в
пусть контекст = rendererContext.cgContext
если ориентация == .
rotated(by: .pi/2.0)
случай .upMirrored:
transform = CGAffineTransform(translationX: ширина, y: 0).scaledBy(x: -1, y: 1)
случай .downMirrored:
transform = CGAffineTransform(translationX: 0, y: высота).scaledBy(x: 1, y: -1)
случай .leftMirrored:
пусть boundsHeight = bounds.size.height
границы.размер.высота = границы.размер.ширина
границ.размер.ширина = границаВысота
transform = CGAffineTransform(translationX: высота, y: ширина).scaledBy(x: -1, y: 1).rotated(by: 3.0 * .pi/2.0)
case .rightЗеркальное отображение:
пусть boundsHeight = bounds.size.height
границы.размер.высота = границы.размер.ширина
границ.размер.ширина = границаВысота
преобразование = CGAffineTransform (масштабX: -1, y: 1).rotated (на: .pi / 2.0)
дефолт:
преобразование = .identity
}
вернуть UIGraphicsImageRenderer (размер: bounds.size).image { rendererContext в
пусть контекст = rendererContext.cgContext
если ориентация == .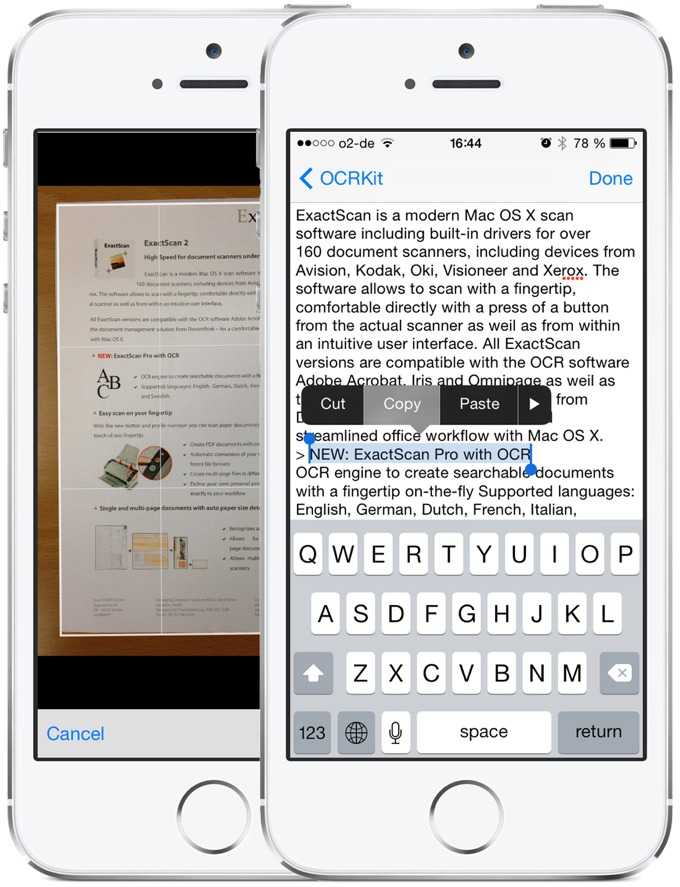 right || ориентация == .left {
context.scaleBy(x: -scaleRatio, y: scaleRatio)
context.translateBy(x: -высота, y: 0)
} еще {
context.scaleBy(x: масштабный коэффициент, y: -масштабный коэффициент)
context.translateBy (x: 0, y: -высота)
}
context.concatenate (преобразование)
context.draw(cgImage, in: CGRect(x: 0, y: 0, ширина: ширина, высота: высота))
}
}
right || ориентация == .left {
context.scaleBy(x: -scaleRatio, y: scaleRatio)
context.translateBy(x: -высота, y: 0)
} еще {
context.scaleBy(x: масштабный коэффициент, y: -масштабный коэффициент)
context.translateBy (x: 0, y: -высота)
}
context.concatenate (преобразование)
context.draw(cgImage, in: CGRect(x: 0, y: 0, ширина: ширина, высота: высота))
}
}
 Этот режим лучше всего работает с высококачественными изображениями с четким текстом.
Этот режим лучше всего работает с высококачественными изображениями с четким текстом.