Содержание
Создание пары и зарядка Apple Pencil (1‑го поколения) с помощью iPad
iPadOS 15
iPadOS 14
Выберите версию:
iPadOS 15
iPadOS 14
При изменении этого элемента управления страница автоматически обновится
Поиск по этому руководству
Руководство пользователя iPad
Добро пожаловать!
Поддерживаемые модели
iPad mini 4
iPad mini (5-го поколения)
iPad mini (6‑го поколения)
iPad (5-го поколения)
iPad (6-го поколения)
iPad (7-го поколения)
iPad (8-го поколения)
iPad (9‑го поколения)
iPad Air 2
iPad Air (3-го поколения)
iPad Air (4-го поколения)
iPad Air (5-го поколения)
iPad Pro (9,7 дюйма)
iPad Pro (10,5 дюйма)
iPad Pro (11 дюймов, 1-го поколения)
iPad Pro (11 дюймов, 2-го поколения)
iPad Pro (11 дюймов, 3-го поколения)
iPad Pro (12,9 дюйма, 1-го и 2-го поколения)
iPad Pro (12,9 дюйма, 3-го поколения)
iPad Pro (12,9 дюйма, 4-го поколения)
iPad Pro (12,9 дюйма, 5‑го поколения)
Что нового в iPadOS 15
Включение и настройка iPad
Вывод из режима сна и разблокирование
Настройка сотовой связи
Подключение к интернету
Параметры Apple ID
Включение или выключение функции iCloud
Подписка на iCloud+
Поиск настроек
Создание учетных записей электронной почты, контактов и календаря
Значение значков статуса
Зарядка аккумулятора
Отображение заряда аккумулятора в процентах
Проверка производительности аккумулятора
Загрузка или добавление в закладки Руководства пользователя
Изучение основных жестов
Изучение дополнительных жестов
Настройка громкости
Открытие приложений
Поиск приложений в библиотеке приложений
Переключение между приложениями
Разворот приложения на весь экран
Закрытие и открытие приложения
Ввод с помощью экранной клавиатуры
Диктовка
Выбор и редактирование текста
Использование предиктивного текста
Использование замены текста
Добавление или изменение клавиатур
Перетягивание
Открытие двух объектов в режиме Split View.

Переключение окна приложения в режим Slide Over
Просмотр окон и рабочих пространств приложения
Многозадачность в режиме «Картинка в картинке»
Доступ к функциям на экране блокировки
Выполнение быстрых действий
Поиск на iPad
Использование AirDrop для отправки объектов
Как сделать снимок экрана или запись экрана
Рисование в приложениях
Добавление печатного текста, фигур и подписей
Увеличение масштаба и использование лупы в функции «Разметка»
Просмотр информации об iPad
Просмотр или изменение настроек сотовых данных
Путешествия с iPad
Изменение или выключение звуков
Изменение обоев
Регулировка яркости экрана и цветового баланса
Увеличение изображения на экране
Изменение имени iPad
Изменение даты и времени
Изменение языка и региона
Упорядочивание приложений в папки
Добавление виджетов
Перемещение приложений и виджетов на экране «Домой»
Удаление приложений
Использование и настройка Пункта управления
Изменение или блокировка ориентации экрана
Просмотр уведомлений и ответ на них
Изменение настроек уведомлений
Настройка фокусирования
Включение или выключение фокусирования
Загрузка приложений
Игры
Подписка на Apple Arcade
Использование блиц-приложений
Управление покупками, подписками, настройками и ограничениями
Установка и управление шрифтами
Покупка книг и аудиокниг
Чтение книг
Прослушивание аудиокниг
Настройка целей по чтению
Упорядочивание книг
Чтение PDF
Создание и редактирование событий в Календаре
Отправка и получение приглашений
Изменение способа отображения событий
Поиск событий
Настройка календаря
Отслеживание событий
Использование нескольких календарей
Использование календаря праздничных дней
Общий доступ к календарям iCloud
Съемка фотографий
Съемка видео
Изменение расширенных настроек камеры
Изменение настроек HDR для камеры
Просмотр, экспорт и печать фото
Использование функции «Сканер текста»
Сканирование QR-кодов
Просмотр времени в разных городах
Установка будильника
Использование таймера или секундомера
Добавление и использование контактной информации
Редактирование контактов
Добавление Вашей контактной информации
Использование других учетных записей контактов
Скрытие повторяющихся контактов
Настройка FaceTime
Создание ссылки FaceTime
Совершение и прием вызовов
Съемка Live Photo
Использование других приложений во время вызова
Совершение группового вызова FaceTime
Просмотр участников в виде сетки
Совместный просмотр и прослушивание контента через SharePlay
Предоставление общего доступа к экрану
Изменение настроек видеосвязи
Изменение настроек аудио
Добавление эффектов камеры
Выход из беседы или переход в Сообщения
Блокирование нежелательных абонентов
Подключение внешних устройств или серверов
Просмотр и изменение файлов и папок
Распределение файлов и папок
Отправка файлов
Настройка iCloud Drive
Общий доступ к файлам и папкам в iCloud Drive
Отправка своей геопозиции
Добавление или удаление друга
Поиск друга
Получение уведомлений, когда друзья меняют свою геопозицию
Уведомление друга об изменении Вашей геопозиции
Добавление iPad
Получение уведомлений, если Вы забыли устройство
Поиск устройства
Как отметить устройство как пропавшее
Стирание устройства
Удаление устройства
Добавление AirTag
Добавление вещи стороннего производителя
Получение уведомлений, если Вы оставили вещь где-то
Поиск вещи
Пометка вещи как утерянной
Удаление вещи
Настройка параметров карты
Введение в приложение «Дом»
Настройка аксессуаров
Управление аксессуарами
Добавление других домов
Настройка HomePod
Настройка камер
Распознавание лиц
Настройка маршрутизатора
Создание и использование сценариев
Управление домом с помощью Siri
Удаленное управление аксессуарами в доме
Создание автоматизации
Предоставление контроля другим пользователям
Загрузка музыки, фильмов и телешоу
Рингтоны
Управление покупками и настройками
Увеличивайте объекты поблизости
Изменение настроек
Обнаружение людей поблизости
Добавление и удаление учетных записей электронной почты
Настройка пользовательского домена электронной почты
Проверка электронной почты
Отправка электронного письма
Ответ на электронные письма и их пересылка
Сохранение черновика электронного письма
Добавление вложений в электронные письма
Загрузка вложений из электронных писем
Разметка вложений в электронных письмах
Настройка уведомлений электронной почты
Поиск электронного письма
Упорядочивание электронных писем в почтовых ящиках
Использование функции «Скрыть e-mail»
Пометка электронных писем флажками
Фильтрация электронных писем
Изменение настроек электронного письма
Использование функции «Защита конфиденциальности в Почте» на iPad
Удаление и восстановление электронных писем
Добавление виджета «Почта» на экран «Домой»
Печать электронных писем
Сочетания клавиш
Просмотр карт
Поиск мест
Поиск достопримечательностей, ресторанов и услуг поблизости
Получение информации о местах
Присвоение отметок местам
Отправка мест
Оценка мест
Сохранение избранных мест
Исследование новых мест с функцией «Путеводители»
Упорядочение мест в разделе «Мои путеводители»
Получение данных о пробках и погоде
Удаление важных геопозиций
Быстрый просмотр настроек приложения «Карты»
Прокладка маршрутов с помощью Siri, Карт и виджета «Карты»
Выбор других вариантов маршрута
Доступные действия при следовании маршруту
Прокладка маршрута
Сообщение об авариях на дороге в приложении «Карты» на iPad
Прокладка велосипедного маршрута
Прокладка пешеходного маршрута
Прокладка маршрута на общественном транспорте
Удаление недавних маршрутов
Использование приложения «Карты» на компьютере Mac для прокладывания маршрута
Просмотр улиц
Экскурсии в режиме Flyover в приложении «Карты»
Рулетка
Просмотр и сохранение измерений
Измерение роста человека
Настройка приложения «Сообщения»
Отправка и получение сообщений
Отправка сообщения группе пользователей
Отправка и получение фотографий, аудио- и видеозаписей
Получение и отправка контента
Анимация сообщений
Использование приложений для iMessage
Использование Memoji
Отправка эффекта Digital Touch
Отправка, получение и запрос денежных средств
Изменение настроек уведомлений
Блокировка и фильтрация сообщений, а также отправка жалоб на сообщения
Удаление сообщений
Доступ к музыке
Просмотр альбомов, плейлистов и другого контента
Воспроизведение музыки
Постановка музыки в очередь
Прослушивание радио в прямом эфире
Подписка на Apple Music
Воспроизведение музыки в формате без потерь Lossless
Воспроизведение музыки в формате Dolby Atmos
Поиск новой музыки
Добавление музыки и прослушивание в режиме офлайн
Персонализированные рекомендации
Прослушивание радио
Поиск музыки
Создание плейлистов
Что слушают Ваши друзья
Использование Siri для воспроизведения музыки
Прослушивание музыки с подпиской Apple Music Voice
Изменение настроек воспроизведения музыки
Начало работы в приложении News
Использование виджета News
Просмотр новостных статей, отобранных для Вас
Чтение статей
Подписка на Apple News+
Поиск и чтение статей и выпусков Apple News+
Загрузка выпусков Apple News+
Поиск новостных статей
Сохранение новостных статей для их чтения позже
Подписка на новостные каналы
Создание заметок
Рисунок или текст
Сканирование текста и документов
Добавление фото, видео и других объектов
Создание коротких заметок
Поиск и упорядочивание заметок
Использование тегов и смарт-папок
Обмен и совместная работа
Блокировка заметок
Изменение настроек
Съемка фотографий
Удаление, отправка или копирование фотографии
Просмотр и редактирование фотографий в приложении «Фото»
Просмотр фотографий и видео
Воспроизведение видео и слайд-шоу
Удаление и скрытие фотографий и видео
Редактирование фотографий и видеозаписей
Обрезка видео и настройка замедленного воспроизведения
Редактирование фотографий Live Photo
Редактирование видео с киноэффектом
Редактирование снимков, сделанных в режиме «Портрет»
Создание фотоальбомов
Редактирование и упорядочивание альбомов
Фильтрация и сортировка фото в альбоме
Поиск в приложении «Фото»
Отправка фото и видео
Просмотр фотографий и видео, отправленных Вам
Взаимодействие с фото с помощью «Сканер текста» и «Что на картинке?»
Просмотр воспоминаний
Персонализация воспоминаний
Поиск людей в приложении «Фото»
Уменьшение частоты показа человека или места
Просмотр фото по месту съемки
Использование Фото iCloud
Как открыть доступ к снимкам через Общие альбомы в iCloud
Импорт фотографий и видео
Печать фотографий
Поиск подкастов
Прослушивание подкастов
Подписка на любимые подкасты
Упорядочивание медиатеки подкастов
Загрузка и сохранение подкастов и предоставление к ним доступа
Подписка на подкасты
Изменение настроек загрузки
Добавление напоминаний
Упорядочивание списков
Использование тегов и смарт-списков
Настройка учетных записей
Обмен напоминаниями и назначение напоминаний
Печать напоминаний
Просмотр веб-страниц
Настройка параметров Safari
Изменение внешнего вида
Поиск веб-сайтов
Использование вкладок в Safari
Добавление веб-страниц в закладки
Сохранение страниц в список для чтения
Просмотр отправленных Вам ссылок
Автозаполнение форм
Установка расширений
Как скрыть рекламу и лишние элементы
Просмотр веб-страниц с частным доступом
Очистка кэша
Использование функции «Скрыть e-mail»
Быстрые команды
Акции
Советы
Перевод текста, речи и разговоров
Перевод текста в приложениях и c помощью камеры
Создание связи с приложениями и добавление телепровайдера
Подписка на Apple TV+ и каналы Apple TV
Загрузка телешоу, фильмов и других материалов
Просмотр спортивных передач
Управление воспроизведением
Совместный просмотр через SharePlay
Управление медиатекой
Изменение настроек
Запись звука
Воспроизведение
Редактирование или удаление записи
Синхронизация голосовых записей
Группирование записей
Поиск или переименование записи
Как делиться записями
Дублирование записи
Спросите Siri
Узнайте, что Siri умеет делать
Внесение информации о пользователе в приложение Siri
Настройка Siri на объявление вызовов и уведомлений
Добавление быстрых команд Siri
О Предложениях Siri
Изменение настроек Siri
Настройка Семейного доступа
Добавление или удаление участников семейной группы
Общий доступ к подпискам
Загрузка покупок членов семьи
Закрытие доступа к покупкам
Предоставление членам семьи доступа к геопозиции и поиск утерянных устройств
Настройка учетной записи Apple Cash Family и Apple Card для семьи
Настройка родительского контроля
Просмотр отчета Экранного времени
Как настроить «Экранное время» для себя
Как настроить «Экранное время» для члена семьи
Просмотр отчета об использовании устройства
Настройка Apple Pay
Использование Apple Pay в приложениях, блиц-приложениях и Safari
Использование функции Apple Cash
Использование Apple Card
Аксессуары, входящие в комплект поставки iPad
Использование AirPods
Использование EarPods
Использование функций уровня звукового воздействия наушников
Создание пары и зарядка Apple Pencil (2‑го поколения)
Создание пары и зарядка Apple Pencil (1‑го поколения)
Ввод текста с помощью функции «От руки»
Рисование с помощью Apple Pencil
Создание и разметка снимка экрана с помощью Apple Pencil
Быстрое написание заметок
Беспроводная потоковая передача фото и видео на Apple TV или смарт-телевизор
Подключение к дисплею с помощью кабеля
HomePod и другие беспроводные колонки
Внешние клавиатуры Apple
Подключение клавиатуры Magic Keyboard со встроенным трекпадом к iPad
Подключение клавиатуры Smart Keyboard
Создание пары с клавиатурой Magic Keyboard
Переключение между клавиатурами
Ввод символов с диакритическими знаками
Диктовка
Использование быстрых команд
Выбор альтернативной раскладки клавиатуры
Изменение параметров помощи при вводе текста
Подключение трекпада Magic Trackpad
Жесты для управления с помощью трекпада
Изменение настроек трекпада
Подключение мыши
Действия с мышью и жесты
Изменение настроек мыши
Внешние устройства хранения
Аксессуары Bluetooth
Apple Watch и Fitness+
Чехлы и обложки
Принтеры
Раздача интернета
Совершение и прием телефонных вызовов
Использование iPad в качестве второго монитора для Mac
Использование одной клавиатуры, мыши или одного трекпада для Mac и iPad
Беспроводная потоковая передача видео, фото и аудио на Mac
Переключение между устройствами во время работы
Передача скопированного, вырезанного и вставленного контента между iPad и другими устройствами
Подключение iPad к компьютеру с помощью кабеля
Синхронизация iPad с компьютером
Перенос файлов между iPad и компьютером
Начало работы с функциями универсального доступа
Включение функции VoiceOver и тренировка работы с ней
Изменение настроек VoiceOver
Изучение жестов VoiceOver
Работа с iPad при помощи жестов VoiceOver
Управление VoiceOver с помощью ротора
Использование экранной клавиатуры
Пишите пальцами
Использование VoiceOver с внешней клавиатурой Apple
Использование дисплея Брайля
Набор шрифта Брайля на экране
Настройка жестов и сочетания клавиш
Использование VoiceOver с ассистивным указательным устройством
Использование VoiceOver с изображениями и видео
Использование VoiceOver в приложениях
Увеличение
Дисплей и размер текста
Движение
Устный контент
Аудиодескрипция
AssistiveTouch
Устройство для отслеживания движений глаз
Адаптация касания
Источник звука
Face ID и внимание
Настройка Виртуального контроллера
Использование Виртуального контроллера
Управление голосом
Верхняя кнопка или кнопка «Домой»
Пульт Apple TV Remote
Управление указателем
Клавиатуры
AirPods
Apple Pencil
Слуховые устройства
Live-прослушивание
Распознавание звуков
RTT
Моно-аудио и баланс
LED-вспышка для предупреждений
Аудио наушников
Фоновые звуки
Субтитры и скрытые субтитры
Расшифровка сообщений по интеркому
Гид-доступ
Siri
Команды для Универсального доступа
Настройки по приложениям
Использование встроенных средств защиты безопасности и конфиденциальности
Установка код‑пароля
Настройка Face ID
Настройка Touch ID
Управление доступом к информации на экране блокировки
Хранение Apple ID в безопасности
Вход с Apple
Автоматический ввод надежного пароля
Смена ненадежных или украденных паролей
Просмотр паролей и связанной с ними информации
Безопасная отправка паролей через AirDrop
Доступ к паролям на всех Ваших устройствах
Автоматический ввод кодов проверки
Управление двухфакторной аутентификацией для Apple ID
Управление доступом к информации в приложениях
Контроль доступа к аппаратным функциям
Управление отслеживанием в приложениях
Управление информацией о геопозиции
Включение Частного узла iCloud
Создание электронных адресов функции «Скрыть e-mail» и управление ими
Использование частного сетевого адреса
Управление рекламой Apple
Включение или выключение iPad
Принудительная перезагрузка iPad
Обновление iPadOS
Резервное копирование iPad
Возврат к настройкам по умолчанию на iPad
Восстановление всего контента из резервной копии
Восстановление купленных и удаленных объектов
Продажа или передача iPad другому пользователю
Стирание данных с iPad
Установка и удаление профилей конфигурации
Важная информация по технике безопасности
Важная информация по эксплуатации
Дополнительная информация о программном обеспечении и обслуживании
Заявление о соответствии требованиям Федерального агентства по связи (FCC)
Заявление о соответствии требованиям Департамента инноваций, науки и экономического развития Канады (ISED)
Apple и окружающая среда
Информация о лазере класса 1
Утилизация и вторичная переработка
Декларация о соответствии требованиям ENERGY STAR
Авторские права
Создание пары между Apple Pencil (1-го поколения) и iPad
На модели iPad, которая поддерживает Apple Pencil (1-го поколения), снимите колпачок Apple Pencil и подключите его к разъему Lightning на iPad.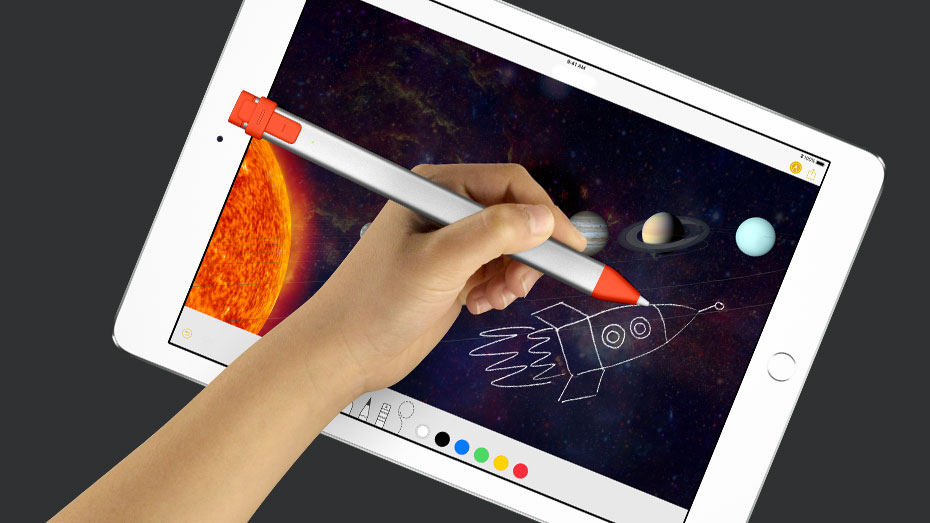 Когда отобразится кнопка «Создать пару», коснитесь ее.
Когда отобразится кнопка «Создать пару», коснитесь ее.
Примечание. Пара, созданная с Apple Pencil, будет разорвана, как только Вы перезагрузите iPad, включите авиарежим или создадите пару с другим iPad. В следующий раз просто снова создайте пару.
Зарядка Apple Pencil (1-го поколения)
Вставьте Apple Pencil в разъем Lightning на iPad.
Его также можно зарядить через адаптер питания Apple USB и адаптер для зарядки Apple Pencil, который входит в комплект поставки.
Максимальное количество символов:
250
Не указывайте в комментарии личную информацию.
Максимальное количество символов: 250.
Благодарим вас за отзыв.
3 лучших способа проверить уровень заряда батареи Apple Pencil на iPad
Apple Pencil предлагает выдающееся время автономной работы. Вы можете писать 12 часов подряд, не беспокоясь о подзарядке. Но если это уже не так (происходит, когда Apple Pencil стареет), лучше следить за уровнем заряда батареи вашего Apple Pencil. Это также относится к Apple Pencil 1-го поколения, который требует довольно громоздкой процедуры перезарядки.
Но если это уже не так (происходит, когда Apple Pencil стареет), лучше следить за уровнем заряда батареи вашего Apple Pencil. Это также относится к Apple Pencil 1-го поколения, который требует довольно громоздкой процедуры перезарядки.
Программы для Windows, мобильные приложения, игры — ВСЁ БЕСПЛАТНО, в нашем закрытом телеграмм канале — Подписывайтесь:)
Итак, как вы можете проверить уровень заряда батареи на Apple Pencil? Есть три способа сделать это. Первый метод предполагает использование встроенного виджета «Батарея» в iPadOS и применяется как к Apple Pencils первого, так и к второму поколению. Если вы используете Apple Pencil 2, вы также можете использовать несколько других методов, чтобы легко проверить уровень заряда. Давайте проверим их.
1. Используйте виджет батареи
Виджет «Батарея» в режиме реального времени отображает уровень заряда ряда устройств, таких как AirPods и Apple Pencil. Начните с просмотра «Сегодня» — проведите вправо от первой страницы главного экрана, чтобы открыть ее. Если виджет «Батарея» включен, вы должны сразу увидеть уровень заряда своего Apple Pencil.
Если виджет «Батарея» включен, вы должны сразу увидеть уровень заряда своего Apple Pencil.
Если вы его не видите, то вот как вы должны его включить. Процедура немного отличается в iPadOS 14 и более поздних версиях.
iPadOS 14 и более поздние версии
Шаг 1. Откройте представление «Сегодня». Затем нажмите и удерживайте пустую область на главном экране, чтобы начать покачивать ее. Затем коснитесь значка в виде плюса в верхнем левом углу экрана.
Шаг 2. Прокрутите галерею виджетов вниз и нажмите «Аккумулятор».
Шаг 3: Выберите размер виджета (маленький, средний или большой). Виджеты меньшего и среднего размера занимают меньше места в представлении «Сегодня», но виджет «Батарея» большего размера четко передает имена устройств. Приняв решение, нажмите «Добавить виджет».
Вот и все. Вы должны увидеть виджет «Батарея» в представлении «Сегодня» вместе с текущим уровнем заряда вашего Apple Pencil. Вы также можете перетащить виджет в любое место в представлении «Сегодня». Я рекомендую перетащить его в начало списка, чтобы вы могли ясно видеть его в любое время.
Я рекомендую перетащить его в начало списка, чтобы вы могли ясно видеть его в любое время.
Кроме того, не забудьте разместить виджет «Батарея» вместе с другими виджетами аналогичного размера. Это помогает сократить объем экранной недвижимости, используемой в представлении «Сегодня».
iPadOS 13 и более ранние версии
Шаг 1: Перейдите в представление «Сегодня». Затем прокрутите до конца экрана и коснитесь значка «Изменить».
Шаг 2. Найдите список «Батарея» в разделе «Дополнительные виджеты», а затем коснитесь значка в форме плюса рядом с «Батарея».
Шаг 3: Нажмите «Готово».
Затем вы должны увидеть виджет «Батарея» в представлении «Сегодня». Вы также можете перетащить виджет в верхнюю часть экрана, если хотите.
2. Прикрепите к iPad (только Apple Pencil 2)
Если вы используете Apple Pencil второго поколения, проверить текущий уровень заряда так же просто, как прикрепить его к магнитному разъему на правой стороне iPad Pro (3-го и 4-го поколения) или iPad Air (4-го поколения).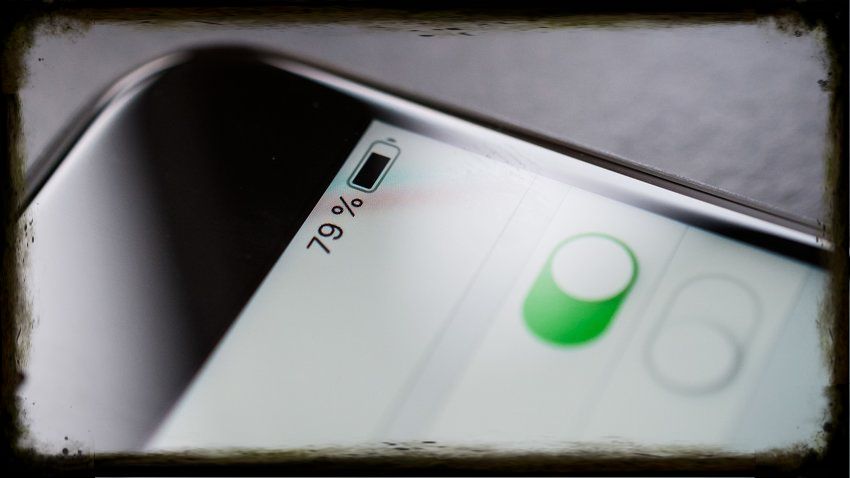
Как только вы включите его, посмотрите в верхнюю часть экрана — вы должны увидеть текущий уровень заряда вспышки Apple Pencil на пару секунд. Если вы пропустили его, просто снимите стилус и снова наденьте его.
Это также заряжает Apple Pencil. И, как вы можете видеть, мой Apple Pencil 2 почти всегда полностью заряжен, так как я подключаю его к своему iPad всякий раз, когда я им не пользуюсь.
Если Apple Pencil полностью разряжен, этот индикатор может не отображаться. В этом случае оставьте его прикрепленным на минуту или около того. Затем снимите и снова прикрепите. Ознакомьтесь с этим руководством по устранению неполадок, если вам не удается подключить Apple Pencil к iPad Pro или iPad Air.
3. Перейдите в приложение «Настройки» (только для Apple Pencil 2).
Еще один очень простой способ проверить уровень заряда Apple Pencil 2 — перейти в приложение «Настройки». Оказавшись там, выберите Apple Pencil с правой стороны экрана, и вы должны увидеть текущий уровень заряда в верхней части экрана.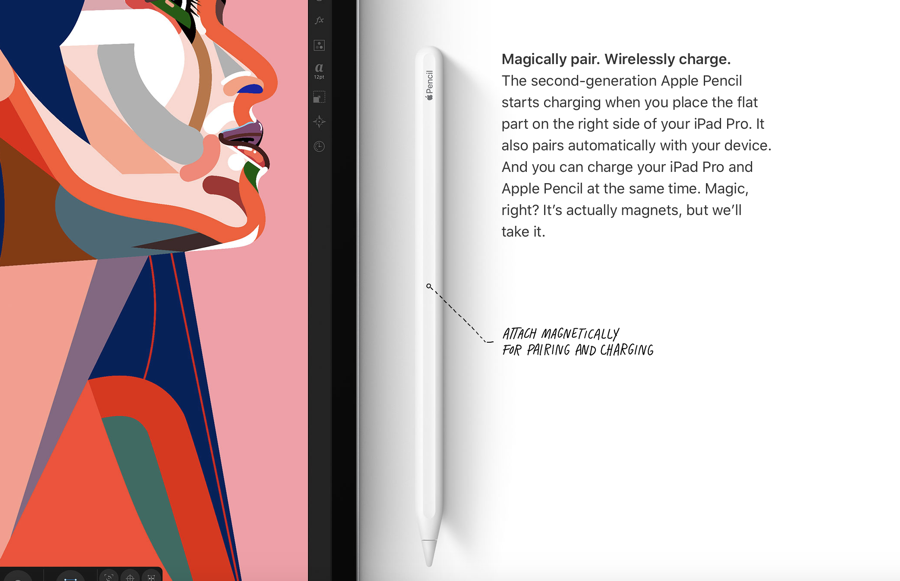
На этом экране также можно управлять функцией двойного касания на Apple Pencil 2. Кроме того, вы можете включать и отключать новую функцию Scribble, представленную в iPadOS 14, прямо на этом экране.
Не пропустите заметку
Если вы используете Apple Pencil 2, вам редко придется проверять текущий уровень заряда. Он остается магнитно прикрепленным к вашему iPad, а также автоматически заряжается, когда он не используется активно. Тем не менее, помните, что вы можете продолжать писать в течение тридцати минут или дольше, кратковременно зарядив Apple Pencil первого или второго поколения всего на 15 секунд.
Далее: ваш iPad требует частой подзарядки? Вот как проверить состояние батареи.
Post Views:
246
Программы для Windows, мобильные приложения, игры — ВСЁ БЕСПЛАТНО, в нашем закрытом телеграмм канале — Подписывайтесь:)
Как узнать заряд apple pencil
Как проверить заряд аккумулятора Apple Pencil
В отличие от Microsoft Surface Pen, которая питается от AAAA-батарейки, в Apple Pencil встроен несъёмный подзаряжаемый литий-ионный аккумулятор на 0.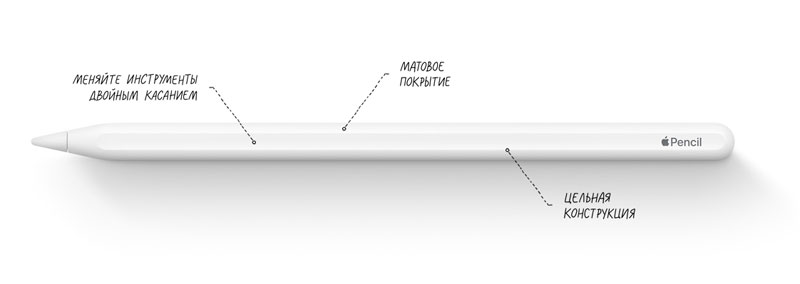 329 Вт·ч. Несмотря на то, что ёмкость этого маленького аккумулятора в двадцать раз меньше ёмкости батареи iPhone 6s, держится он достаточно долго. Кроме того, достаточно подсоединить Pencil к iPad Pro через Lightning всего на 15 секунд, чтобы обеспечить себе ещё 30 минут работы с карандашом.
329 Вт·ч. Несмотря на то, что ёмкость этого маленького аккумулятора в двадцать раз меньше ёмкости батареи iPhone 6s, держится он достаточно долго. Кроме того, достаточно подсоединить Pencil к iPad Pro через Lightning всего на 15 секунд, чтобы обеспечить себе ещё 30 минут работы с карандашом.
Однако этому (крайне удобному и полезному) аксессуару не хватает индикатора заряда батареи, чтобы можно было быстро оценить, сколько ещё карандаш может продержаться. В данном туториале рассказывается, как включить индикатор заряда Apple Pencil в Центре уведомлений iPad Pro.
Как проверить заряд аккумулятора Apple Pencil
Для этого необходимо включить виджет Аккумулятор, появившийся в iOS 9.
Шаг 1: Войдите в Центр уведомлений, свайпнув вниз из верхней части экрана iPad Pro.
Шаг 2: Проскролльте вниз и нажмите кнопку Изменить.
Шаг 3: Появится список всех виджетов, доступных на вашем девайсе. Нажмите на плюс рядом с виджетом «Аккумуляторы», чтобы включить его. Также здесь вы можете переупорядочить отображение виджетов.
Также здесь вы можете переупорядочить отображение виджетов.
Шаг 4: Нажмите Готово.
Теперь вы легко сможете узнать остаток энергии аккумулятора Pencil в любой момент в Центре уведомлений. Просто откройте Центр, и во вкладке Виджеты будут отображаться индикаторы заряда iPad Pro и Apple Pencil.
Точно таким же методом можно научить Центр уведомлений показывать заряд Apple Watch и других Bluetooth-аксессуаров, спаренных с вашим устройством.
Как узнать уровень заряда батареи Apple Pencil
Главная особенность данного софтика состоит в том, что он показывает не только уровень заряда аккумулятора самого iPad Pro, но также и заряд батарей любого из подключенных к планшету внешних Bluetooth-девайсов. А поскольку Apple Pencil с iPad Pro тоже коннектится через Bluetooth-соединение, то виджет отображать будет и состояние заряда стилуса, что очень удобно на практике.
Чтобы включить этот самый виджет, сначала заходим в «Центр уведомлений» (открывается стандартным свайпом сверху-вниз по верхней кромке экрана планшета).
В «Центре уведомлений» тапаем кнопку «Изменить» (под Календарем), далее в списке доступных Виджетов находим и выбираем иконку «Элементы питания» и жмем значок «+«, расположенный рядом с ней. После добавления виджета и установки его на удобное место, подтверждаем решение нажатием кнопки «Готово» (в верхней части экрана).
Как узнать заряд apple pencil
Sam note10 делал по инструкции не помогло. С первого раза перезаруз переподключения не помогло. Стал игратся ползунком громкости наушниками зделал тише до упора и єще раз только громче и о чудо громкость поднялась ощутимо громче. Спс может кому то поможет
Какие три точки в правом верхнем углу экрана?Нет их нихера.
Нет звука но есть картинка в чем дело?
Спасибо всё норм. Купил для работы трубу копии ярлыков накидало аж на 7 экранов.
Как узнать заряд Apple Pencil 1 поколения?
Посмотреть уровень заряда Apple Pencil можно в представлении «Сегодня» на iPad.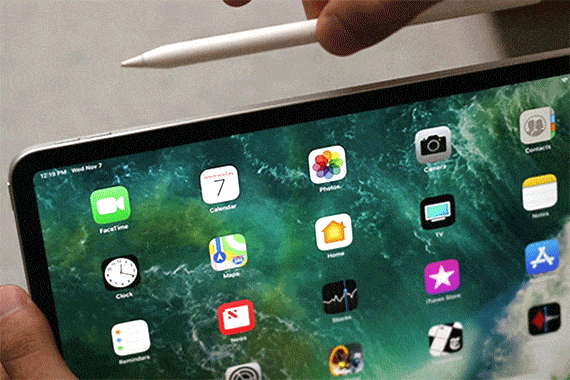 Просто смахните слева направо на экране «Домой» или экране блокировки.
Просто смахните слева направо на экране «Домой» или экране блокировки.
Как узнать сколько процентов на Apple Pencil 1?
Как проверить заряд аккумулятора Apple Pencil
- Шаг 1: Войдите в Центр уведомлений, свайпнув вниз из верхней части экрана iPad Pro.
- Шаг 2: Проскролльте вниз и нажмите кнопку Изменить.
- Шаг 3: Появится список всех виджетов, доступных на вашем девайсе. Нажмите на плюс рядом с виджетом «Аккумуляторы», чтобы включить его. …
- Шаг 4: Нажмите Готово.
Как заряжать Apple Pencil 1 поколения?
Вставьте Apple Pencil в разъем Lightning на iPad. Его также можно зарядить через адаптер питания Apple USB и адаптер для зарядки Apple Pencil, который входит в комплект поставки.
Сколько заряжается Apple Pencil 1?
Вы будете удивлены, но пятнадцати секунд зарядки Apple Pencil, осуществляется которая непосредственно от iPad Pro, хватает на последующую работу со стилусом в течение 30 минут. Полная зарядка Apple Pencil же занимает порядка 8-12 минут, по истечение которых аксессуар будет готов служить в течение долгих 12 часов.
Как понять что стилус заряжается?
Проверить уровень заряда аксессуара очень просто – нужно подключить его к планшету и вызвать экран «Сегодня» (в Центре Уведомлений), проведя пальцем по экрану сверху вниз. В разделе «Виджеты» появится соответствующий виджет с указанием уровня заряда iPad Pro и Apple Pencil.
Как проверить Apple Pencil на оригинальность?
Проверить подлинность приобретаемого устройства не так сложно: Просто введите серийник на сайте https://checkcoverage.apple.com/ru/ru/. Если номер занят или попросту отсутствует, система предупредит об этом пользователя.
Как проверить Apple Pencil?
Откройте Центр уведомлений на iPad Pro (на iOS 9 свайп из верхней части экрана к центру, на iOS 10+ сделайте свайп слева на права). 2. Перейдите к виджетам. В разделе Батарея вы увидите данные по уровню заряда и iPad, и Apple Pencil.
Сколько стоит Apple Pencil 1 поколения?
Apple Pencil (1‑го поколения)
Что делать если потерял Apple Pencil?
Встряхивая сумку, переворачивая подушки дивана или роясь в ящиках стола, вы можете подтолкнуть закопанный Apple Pencil и разбудить его. Если вы подозреваете, что потеряли Apple Pencil в машине, его также можно активировать при поездке.
Если вы подозреваете, что потеряли Apple Pencil в машине, его также можно активировать при поездке.
Как пользоваться Эпл Пенсил 1?
Apple Pencil 1-го поколения
- Шаг 1. Снимите магнитный колпачок на верхней части стилуса.
- Шаг 2. Подключите стилус с iPad с помощью Lightning.
- Шаг 3. Подтвердите подключение с помощью кнопки «Создать пару».
Сколько служит Apple Pencil?
Сколько держит заряд Apple Pencil
Apple Pencil работает 12 часов от полной подзарядки в режиме работы. А если он разрядился и срочно нужен, то за 15 секунд можно зарядить его на полчаса работы. Заряжать Apple Pencil надо через Lightning-коннектор, который находится сзади под колпачком.
Сколько работает Apple Pencil?
Компания заявляет, что полностью заряженный карандаш проработает около 12 часов, за 15 секунд можно получить время работы в 30 минут. Полная зарядка Apple Pencil от iPad займет около 45-50 минут.
Можно ли починить Apple Pencil?
Сразу стоит отметить, что Apple Pencil практически нельзя отремонтировать.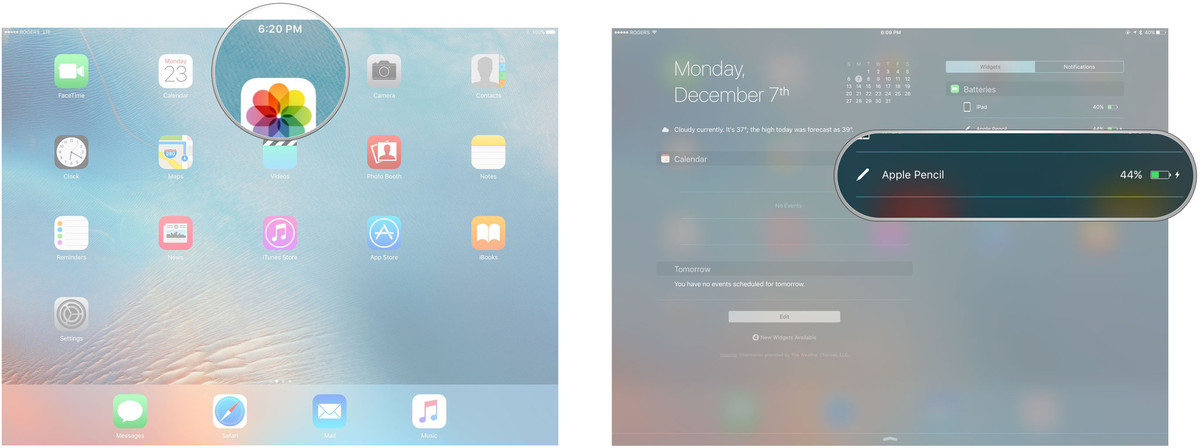 По шкале ремонтопригодности iFixit перо получило всего 1 балл из 10 возможных. Столь низкая оценка связана с тем, что все электронные компоненты находятся в запаянном корпусе. Поэтому починить гаджет, не повреждая корпус, практически невозможно.
По шкале ремонтопригодности iFixit перо получило всего 1 балл из 10 возможных. Столь низкая оценка связана с тем, что все электронные компоненты находятся в запаянном корпусе. Поэтому починить гаджет, не повреждая корпус, практически невозможно.
Как понять что Эпл Пенсил заряжается?
Проверка состояния заряда
При подключении Apple Pencil (2-го поколения) на экране iPad на мгновение появляется состояние заряда. Посмотреть уровень заряда Apple Pencil можно в представлении «Сегодня» на iPad. Просто смахните слева направо на экране «Домой» или экране блокировки.
Как отключить Apple Pencil?
Перейдите в Настройки > Bluetooth и убедитесь, что Bluetooth включен. На том же экране, ищите в разделе Мои устройства для Apple, карандаш. Если вы видите его, нажмите . Затем коснитесь забыть это устройство.
Как проверить заряд батареи Apple Pencil на iPad (1-го и 2-го поколения)
Что вам нужно знать:
- Вы можете использовать удобный виджет батареи для просмотра уровня заряда батареи Apple Pencil на главном экране или в представлении «Сегодня».

- Apple Pencil 2 отображает уровень заряда батареи всякий раз, когда вы подключаете его к iPad.
Apple Pencil — непревзойденный компаньон для iPad, особенно для тех, кто любит исследовать свои творческие способности или хочет быстро записывать все, что приходит им в голову. Но есть одна вещь, за которой вам нужно следить при использовании Apple Pencil; его процент заряда батареи.
Но как проверить уровень заряда батареи Apple Pencil? Что ж, мы заручимся помощью его друга, iPad, и вот как проверить состояние батареи для Apple Pencil Gen 1 и Gen 2. Аккумулятор 2-го поколения во время зарядки
Использование виджета аккумулятора
В зависимости от версии iPadOS действия по добавлению виджетов аккумулятора на iPad могут различаться. Не волнуйся; Я упомянул шаги, основанные на всех версиях iPadOS.
Примечание : Если процент заряда батареи не отображается даже после добавления виджета, подключите Apple Pencil к iPad и проверьте еще раз.
В iPadOS 15 и более поздних версиях
Именно в iPadOS 15 вы можете добавлять виджеты на главный экран и в представление «Сегодня». Все, что вам нужно сделать, это:
- Нажмите и удерживайте любое место на главном экране.
- Затем нажмите значок плюс в верхнем левом углу.
- Выберите Аккумуляторы .
- Выберите стиль виджета.
- Теперь нажмите Добавить виджет .
Чтобы добавить виджет в представление «Сегодня»: Проведите слева на главном экране → нажмите Изменить → нажмите кнопку Плюс (+) → выберите Аккумулятор → выберите стиль и нажмите Добавить виджет .
В iPadOS 14 и более ранних версиях
В предыдущих версиях можно было только добавлять виджеты в представление «Сегодня», а затем просматривать оттуда уровень заряда батареи Apple Pencil. Вот как:
Вот как:
- Проведите слева на главном экране iPad, чтобы открыть представление «Сегодня» .
- Нажмите Редактировать .
- Под списком виджетов нажмите на зеленый значок «+» до того, как виджет «Батарея»
- «Батарея » теперь добавлен в раздел избранного. Затем нажмите «Готово» для подтверждения.
Используйте приложение «Настройки»
Если вы не хотите добавлять виджеты, вы можете просмотреть уровень заряда батареи Apple Pencil в настройках. Вы должны:
- Открыть Настройки .
- Прокрутите вниз и коснитесь Apple Pencil .
- Здесь вы можете увидеть уровень заряда батареи Apple Pencil.
Проверяйте аккумулятор Apple Pencil 2-го поколения во время зарядки
Всякий раз, когда вы подключаете Apple Pencil 2-го поколения к iPad для зарядки, он показывает текущий уровень заряда аккумулятора сбоку. Помните, что вы можете привязать Apple Pencil 2-го поколения только к iPad Pro поколения 3 и выше, а также к iPad Air поколения 4 и выше.
Помните, что вы можете привязать Apple Pencil 2-го поколения только к iPad Pro поколения 3 и выше, а также к iPad Air поколения 4 и выше.
Уровень заряда батареи будет отображаться только в течение нескольких секунд, и если вы пропустите его, вы можете открепить его и вернуться обратно, чтобы проверить процент, или вы также можете просмотреть его в настройках.
Часто задаваемые вопросы
В. Сколько времени требуется для зарядки Apple Pencil?
Если вы заряжаете полностью разряженный Apple Pencil, для его полной зарядки потребуется в общей сложности около 30 минут . Но Apple Pencil может обеспечить вам примерно 30 минут работы всего за 15 секунд зарядки.
В. Как узнать, заряжается ли Apple Pencil?
Если вы используете Apple Pencil Gen2, вы увидите уровень заряда при подключении его к экрану. Помимо этого, вы также можете увидеть уровни зарядки от добавленных виджетов.
В. Яблочный карандаш повреждает экран?
Нет, Apple Pencil предназначен для использования на экранах iPad. Но убедитесь, что нет никаких проблем с наконечниками Apple Pencil. Если таковые имеются, лучше поменять наконечник Apple Pencil.
В. Изнашивается ли аккумулятор Apple Pencil?
Новый аккумулятор Apple Pencil обычно рассчитан на 12 часов непрерывного использования. Тем не менее, он может ухудшиться при длительном использовании и уходе за ним.
В. Можно ли перезарядить Apple Pencil?
Нет. После того, как Apple Pencil полностью зарядится, он перестанет заряжаться, что предотвратит перезарядку.
Вот и все!
Вы никогда не хотите, чтобы ваша работа прерывалась из-за низкого заряда батареи Apple Pencil. Вот почему всегда полезно время от времени проверять уровень заряда батареи Apple Pencil и заряжать его при необходимости. Итак, для какой цели вы обычно используете свой Apple Pencil? Дай мне знать в комментариях.
Итак, для какой цели вы обычно используете свой Apple Pencil? Дай мне знать в комментариях.
Вот еще несколько советов и приемов для Apple Pencil :
- Apple Pencil не работает? 8 исправлений для решения проблемы
- 20 советов и рекомендаций по использованию Apple Pencil на профессиональном уровне
- Лучшие футляры, обложки и футляры для Apple Pencil
- Лучшие приложения для iPad для Apple Pencil (бесплатные и платные)
- Apple Pencil
iGeeksBlog имеет дочерние и спонсируемые партнерские отношения. Мы можем получать комиссионные за покупки, сделанные по нашим ссылкам. Однако это не влияет на рекомендации наших авторов. Вы можете прочитать больше о нашем обзоре и редакционном процессе здесь.
Автор
Anoop любит находить решения для всех ваших сомнений в технологиях. Когда он не в своих поисках, вы можете найти его в Твиттере, говорящим о том, что у него на уме.
Как узнать, заряжается ли ваш Apple Pencil
Разобраться с зарядным устройством Apple Pencil может быть сложно, поэтому вот как узнать, заряжается ли ваш Apple Pencil для Apple Pencil 1 и 2.
Автор: Amy Spitzfaden -Оба
Обновлено 10.10.2022
«Как узнать, заряжается ли мой Apple Pencil?» Я задал этот вопрос не так давно, и оказалось, что мой Apple Pencil не заряжается и фактически сломан, что подчеркивает необходимость иметь возможность определить, заряжается ли ваш Apple Pencil. Apple Pencil 1 и Apple Pencil 2 имеют разные механизмы зарядки и способы сообщить вам, что они заряжаются, поэтому мы рассмотрим оба. Вот как узнать, заряжается ли ваш Apple Pencil.
Связанный: Как узнать, кто является неизвестным абонентом (2022)
Перейти к:
- Как узнать, заряжается ли ваш Apple Pencil 1
- Как узнать, заряжается ли ваш Apple Pencil 2
- Как проверить, заряжается ли ваш Apple Pencil в настройках
- Как проверить батарею Apple Pencil в представлении «Сегодня»
Как узнать, заряжается ли ваш Apple Pencil 1
Чтобы ваш Apple Pencil 1 мог заряжаться, вам необходимо подключить его непосредственно к разъему Lightning на вашем iPad или использовать адаптер для зарядки Apple Pencil, который был включен в комплект поставки Apple Pencil. Если ваш Apple Pencil 1 не подключен к сети, он не заряжается. Если он подключен, он должен заряжаться, но мы рассмотрим, как это проверить, ниже.
Если ваш Apple Pencil 1 не подключен к сети, он не заряжается. Если он подключен, он должен заряжаться, но мы рассмотрим, как это проверить, ниже.
Связано: Руководство по Apple Pencil: советы и рекомендации для повседневных пользователей
Как узнать, заряжается ли ваш Apple Pencil 2
Все, что вам нужно сделать, это прикрепить плоскую часть вашего Apple Pencil 2 к правой стороне вашего iPad через магнитное соединение, чтобы зарядить его. В верхней части экрана на короткое время появится пузырь с надписью «Apple Pencil», за которым следует процентное значение рядом с зеленым значком батареи с символом зарядки молнии. Чтобы узнать больше о том, как работают ваши устройства, ознакомьтесь с нашим Советом дня.
Как проверить, заряжается ли ваш Apple Pencil в настройках
Если вы не уверены, что ваш Apple Pencil заряжается, и хотите подтвердить:
- Откройте Настройки и выберите Apple Pencil .

- Рядом с надписью Apple Pencil вверху вы увидите значок батареи. Если значок батареи имеет зеленый цвет с символом молнии, ваш Apple Pencil заряжается. Если он серый без символа, это не так.
Как проверить заряд батареи Apple Pencil в представлении «Сегодня»
Еще один простой способ узнать, заряжается ли ваш Apple Pencil, — посмотреть на виджет Apple Pencil в представлении «Сегодня», чтобы увидеть состояние батареи карандаша.
- Чтобы узнать, заряжается ли ваш Apple Pencil в представлении «Сегодня», на главном экране проведите пальцем слева направо, пока не дойдете до Представление «Сегодня» .
- Затем вы можете увидеть состояние батареи вашего Apple Pencil с помощью виджета Apple Pencil. Если вы не видите виджет Apple Pencil, продолжайте читать.
- Прокрутите вниз и коснитесь Изменить .
- Нажмите кнопку добавления , чтобы добавить виджет.

- Кран Аккумулятор .
- Вы можете выбрать желаемый стиль виджета.
- Затем нажмите Добавить виджет .
- Наконец, нажмите Готово , чтобы завершить настройку представления «Сегодня».
Теперь вы всегда сможете видеть заряд батареи Apple Pencil, а также других подключенных устройств в представлении «Сегодня»! Это действительно простой и удобный способ увидеть заряд батареи Apple Pencil и узнать, заряжается ли Apple Pencil. Apple Pencil имеет довольно длительное время автономной работы, но вы никогда не захотите оказаться с мертвым карандашом, когда он вам нужен больше всего!
Управляйте своим iPhone за одну минуту в день: зарегистрируйтесь здесь, чтобы получить БЕСПЛАТНЫЙ совет дня, доставленный прямо на ваш почтовый ящик.
Темы
Инструкции
Apple Pencil
iPad
Аккумулятор
Управление устройствами
Эми Шпицфаден Бот — автор статей в iPhone Life, отмеченный наградами писатель и любитель iPhone.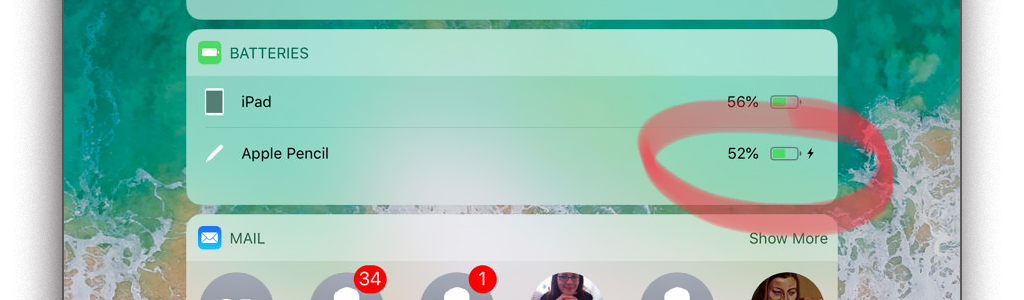 За последнее десятилетие ее работа в издательской индустрии включала прямую трансляцию отраслевых мероприятий, включая Йельский курс издательского дела и ACT 9 Magazine Innovation.Опыт работы: предоставление услуг по редактированию для нескольких начинающих издательств и работа консультантом газетных киосков для таких журналов, как «Альманах старого фермера» и «Нью-Йоркское обозрение книг». Окончила МИУ. со степенью бакалавра в области литературы и письма, а также опубликовал два романа и два рассказа. Ее дебютный роман Untold в 2014 году получил премию Челсона за художественную литературу.
За последнее десятилетие ее работа в издательской индустрии включала прямую трансляцию отраслевых мероприятий, включая Йельский курс издательского дела и ACT 9 Magazine Innovation.Опыт работы: предоставление услуг по редактированию для нескольких начинающих издательств и работа консультантом газетных киосков для таких журналов, как «Альманах старого фермера» и «Нью-Йоркское обозрение книг». Окончила МИУ. со степенью бакалавра в области литературы и письма, а также опубликовал два романа и два рассказа. Ее дебютный роман Untold в 2014 году получил премию Челсона за художественную литературу.
Написав все, от рецензий на книги до советов по уходу за кожей, Эми открыла для себя страсть доносить захватывающую и полезную информацию даже до самого неопытного исследователя. Сочетание удобства использования и бесконечных возможностей — вот что изначально привлекло ее к продуктам Apple, и чем больше она узнает, тем больше она любит.
Эми живет в Нью-Гэмпшире с мужем и дочерью. Когда она не пишет и не приклеена к своему iPhone, она любит ходить в походы, путешествовать и создавать свои собственные чайные смеси.
Как зарядить Apple Pencil и проверить состояние батареи
Apple Pencil — один из лучших аксессуаров для iPad, который вы можете приобрести. Я использую Apple Pencil со своим iPad Pro, чтобы делать заметки, делать наброски и многое другое. Благодаря таким функциям, как Scribble, незаметная задержка и исключительная точность, Apple Pencil идеально подходит для рукописных заметок. Apple выпустила две версии Apple Pencil, и они используют разные методы зарядки, которые могут запутать пользователей. Итак, вот как зарядить Apple Pencil и проверить состояние батареи.
В этой статье мы подробно расскажем о зарядке и аккумуляторе Apple Pencil 1-го и 2-го поколений. Сначала мы посмотрим, как заряжать Apple Pencil. Затем мы расскажем, сколько времени требуется для зарядки Apple Pencil, и методы, которые вы можете использовать для проверки состояния батареи. Вы можете использовать таблицу содержания ниже, чтобы переключиться на нужный контент.
Содержание
4 способа зарядки Apple Pencil (1-го поколения)
- Сколько времени требуется для зарядки Apple Pencil 1-го поколения?
- Какие iPad поддерживают Apple Pencil 1-го поколения?
3 способа зарядки Apple Pencil (2-го поколения)
- Сколько времени требуется для зарядки Apple Pencil 2-го поколения?
- Какие iPad поддерживают Apple Pencil 2-го поколения?
Как проверить состояние заряда батареи Apple Pencil
- Проверка уровня заряда аккумулятора Apple Pencil (2-го поколения)
- Проверка уровня заряда аккумулятора на Apple Pencil (1-го поколения) с помощью виджета аккумулятора
4 способа зарядки Apple Pencil (1-го поколения)
Apple Pencil 1-го поколения поставляется с разъемом Lightning, и вы можете заряжать его, подключив этот разъем к iPad.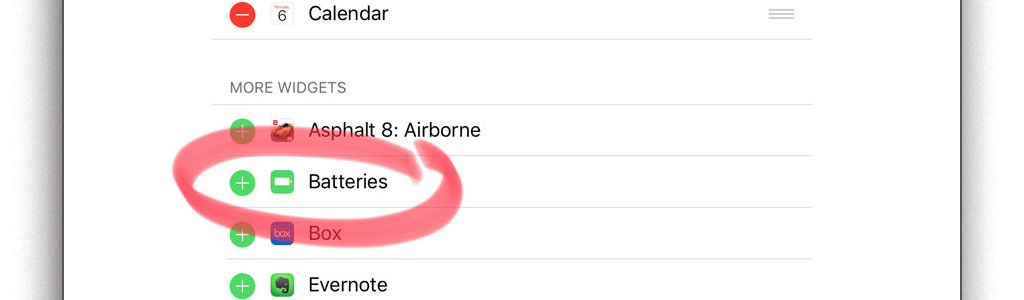 Тем не менее, установка выглядит неуклюже и, откровенно говоря, кажется катастрофой в процессе создания. Вы все еще можете использовать этот метод в крайнем случае, но мы рекомендуем использовать другие три способа, которые мы описали ниже.
Тем не менее, установка выглядит неуклюже и, откровенно говоря, кажется катастрофой в процессе создания. Вы все еще можете использовать этот метод в крайнем случае, но мы рекомендуем использовать другие три способа, которые мы описали ниже.
Лучший способ зарядить Apple Pencil 1-го поколения — использовать зарядный адаптер, который позволяет заряжать Apple Pencil с помощью кабеля Lightning. Вы можете купить этот зарядный адаптер TechMatte всего за 9 долларов.0,99. Адаптер представляет собой зарядный разъем типа «мама-мама». Вы можете подключить Apple Pencil к одному концу, а кабель освещения — к другому, чтобы начать зарядку.
Если вы склонны терять адаптер, мы рекомендуем приобрести зарядный кабель USB-Apple Pencil. Вы можете подключить разъем USB к адаптеру для зарядки и подключить Apple Pencil к другому концу, чтобы начать зарядку. Вы можете купить зарядный кабель всего за $7,99.
Наконец, вы можете купить подставку для зарядки Apple Pencil, которая не только заряжает Apple Pencil, но и обеспечивает место для его безопасного хранения. Это идеальный аксессуар Apple Pencil для настольных установок. Хотя есть и более дешевые варианты, мы рекомендуем подставку для зарядки MoKo, которая стоит 17,9 долларов США.9.
Это идеальный аксессуар Apple Pencil для настольных установок. Хотя есть и более дешевые варианты, мы рекомендуем подставку для зарядки MoKo, которая стоит 17,9 долларов США.9.
Изготовлен из высококачественного сплава цинка и силикона и будет хорошо смотреться на любом столе. Он доступен в нескольких цветовых вариантах и может вмещать Apple Pencil и его колпачок. У него даже есть экран зарядки, который показывает состояние батареи вашего Apple Pencil.
Сколько времени требуется для зарядки Apple Pencil 1-го поколения?
Скорость зарядки будет незначительно отличаться в зависимости от используемого метода. Тем не менее, как правило, вы можете ожидать около тридцати минут использования после 15-30 секунд зарядки, при этом Apple Pencil требуется около 10-15 минут для перехода от 0 до 100% заряда.
Какие iPad поддерживают Apple Pencil 1-го поколения?
Вот полный список iPad, поддерживающих Apple Pencil 1-го поколения:
- iPad mini (5-го поколения)
- iPad (6-го поколения и новее)
- iPad Air (3-го поколения)
- iPad Pro 12,9 дюйма (1-го поколения) и 2-го поколения)
- iPad Pro 10,5 дюйма
- iPad Pro 9,7 дюйма
3 способа зарядки Apple Pencil (2-го поколения)
Apple Pencil 2-го поколения упростила процесс зарядки. Apple Pencil 2-го поколения имеет плоскую сторону, которая с помощью магнитов прикрепляется к iPad и заряжается по беспроводной сети с помощью магнитного разъема.
Apple Pencil 2-го поколения имеет плоскую сторону, которая с помощью магнитов прикрепляется к iPad и заряжается по беспроводной сети с помощью магнитного разъема.
Вы также можете приобрести зарядную подставку для Apple Pencil 2-го поколения. Хотя их не так много, тот, который мы представляем здесь, получил хорошие отзывы пользователей. Эта зарядная подставка может заряжать как Apple Pencil 1-го, так и 2-го поколения. Вы можете купить его на Amazon за 25,99 долларов.
Третий способ зарядки Apple Pencil 2-го поколения — использование чехла для зарядки. Если вы много путешествуете, это может стать для вас идеальным аксессуаром Apple Pencil. Это позволяет безопасно носить с собой Apple Pencil вместе с двумя дополнительными наконечниками для карандашей. Он также имеет встроенный аккумулятор, который заряжает Apple Pencil, поэтому он готов к использованию, когда вы достаете его из коробки. Вы можете купить его на Amazon за 29 долларов.0,99.
Сколько времени требуется для зарядки Apple Pencil 2-го поколения?
Опять же, скорость зарядки будет незначительно отличаться в зависимости от используемого вами метода.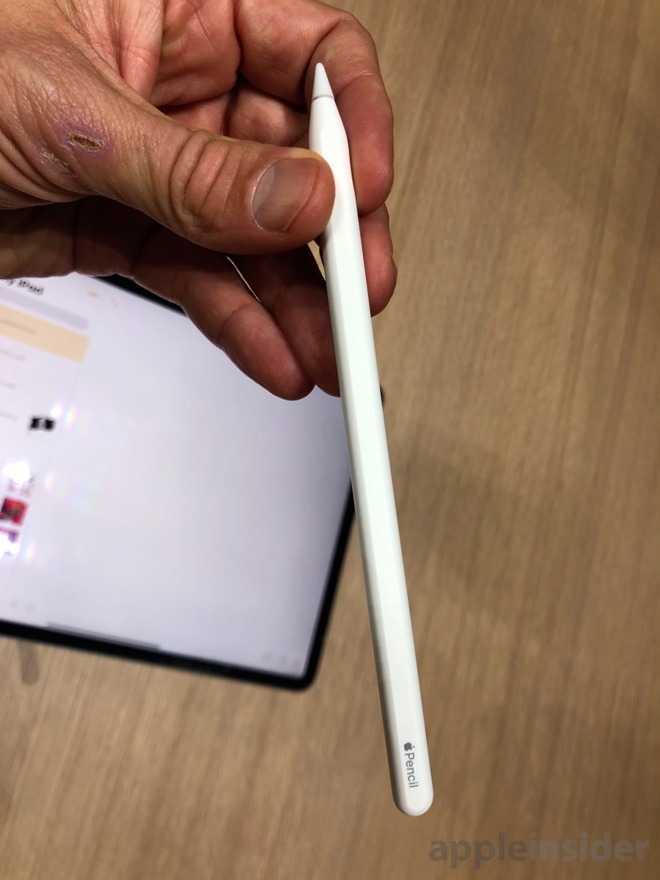 Вы можете ожидать около тридцати минут использования после 15-30 секунд зарядки, при этом Apple Pencil требуется около 10-15 минут, чтобы зарядиться от 0 до 100%.
Вы можете ожидать около тридцати минут использования после 15-30 секунд зарядки, при этом Apple Pencil требуется около 10-15 минут, чтобы зарядиться от 0 до 100%.
Какие iPad поддерживают Apple Pencil 2-го поколения?
Вот полный список iPad, поддерживающих Apple Pencil 2-го поколения:
- iPad mini (6-го поколения)
- iPad Air (4-го поколения и новее)
- iPad Pro 12,9 дюйма (3-го поколения и новее)
- iPad Pro 11 дюймов (1-го поколения и новее)
Как проверить Apple Состояние зарядки аккумулятора карандаша
Существует два метода проверки состояния зарядки аккумулятора Apple Pencil.
Проверка уровня заряда аккумулятора Apple Pencil (2-го поколения)
Самый простой способ проверить уровень заряда аккумулятора Apple Pencil (2-го поколения) — подключить его к магнитному разъему iPad. После подключения iPad на несколько секунд покажет, сколько заряда осталось в Apple Pencil.
Проверка состояния заряда аккумулятора Apple Pencil (1-го поколения) с помощью виджета аккумулятора
Вы можете использовать виджет аккумулятора на iPad, чтобы следить за уровнем заряда Apple Pencil. Этот метод работает как для Apple Pencil 1-го, так и для 2-го поколения.
Этот метод работает как для Apple Pencil 1-го, так и для 2-го поколения.
Если у вас нет виджета, вы можете добавить его, выполнив несколько быстрых шагов:
- Сначала коснитесь и удерживайте любое место на главном экране вашего iPad, пока он не перейдет в режим редактирования. Теперь нажмите значок плюса (+) в левом верхнем углу экрана.
- Теперь нажмите «Батареи». Если вы его не видите, используйте поле поиска, чтобы найти его.
- Выберите размер виджета, проводя пальцем слева направо. Нажмите «Добавить виджет», чтобы добавить его на главный экран.
- Как видите, виджет показывает текущий процент заряда батареи моего Apple Pencil.
Зарядка Apple Pencil и проверка аккумулятора: последние мысли
Мы надеемся, что эта статья смогла ответить на все ваши вопросы, касающиеся зарядки и проверки состояния аккумулятора Apple Pencil. Если есть какие-либо вопросы, которые мы оставили без ответа, свяжитесь с нами в Твиттере, и мы постараемся ответить на них как можно быстрее.


