Содержание
Инструкции по созданию идентификатора Apple ID
С помощью учетной записи Apple ID вы можете получить доступ ко всем устройствам и сервисам Apple, таким как iCloud, App Store и другие.
- Создание идентификатора Apple ID на устройстве iPhone, iPad или iPod touch
- Создание учетной записи Apple ID на компьютере Mac
- Создание идентификатора Apple ID на компьютере с ОС Windows
- Создание идентификатора Apple ID на другом устройстве
Не знаете, есть ли у вас идентификатор Apple ID, или забыли, что это такое? Чтобы найти идентификатор Apple ID, введите свое имя и адрес электронной почты на iforgot.apple.com.
Как создать учетную запись Apple ID для своего ребенка
Создание идентификатора Apple ID на устройстве iPhone, iPad или iPod touch
Вы можете создать учетную запись Apple ID во время настройки устройства или позже в App Store.
Создание идентификатора Apple ID в процессе настройки устройства
- Нажмите «Забыли пароль или нет Apple ID?».

- Нажмите «Создать Apple ID бесплатно».
- Укажите свой день рождения и введите имя. Нажмите «Далее».
- Можно выбрать текущий адрес электронной почты или воспользоваться бесплатным адресом электронной почты iCloud.
- Следуйте инструкциям на экране, чтобы подтвердить свой адрес электронной почты, создать надежный пароль, установить регион устройства и настроить двухфакторную аутентификацию. Если вы пропустите этот шаг, вам будет предложено сделать это позже в меню «Настройки».
Создание идентификатора Apple ID с помощью App Store на устройстве
- Откройте магазин App Store и нажмите кнопку входа .
- Нажмите «Создать новый Apple ID». Если этот вариант не отображается, убедитесь, что вы вышли из iCloud.
- Следуйте инструкциям на экране, чтобы указать адрес электронной почты, создать надежный пароль и установить регион устройства. Указанный вами адрес электронной почты будет вашим новым идентификатором Apple ID.*
- Введите данные своей кредитной карты и адрес для выставления счетов, а затем нажмите «Готово».
 Вы также можете выбрать «Нет». Узнайте, что делать, если вариант «Нет» не отображается или его нельзя выбрать. Плата будет взиматься только после совершения покупки.
Вы также можете выбрать «Нет». Узнайте, что делать, если вариант «Нет» не отображается или его нельзя выбрать. Плата будет взиматься только после совершения покупки. - Подтвердите свой номер телефона. Это поможет подтвердить вашу личность и восстановить учетную запись в случае необходимости. Нажмите «Далее».
- Проверьте свой почтовый ящик. Вы должны получить сообщение от Apple для подтверждения адреса электронной почты.
Подтвердив свой адрес электронной почты, вы можете воспользоваться идентификатором Apple ID для входа в магазины iTunes Store и App Store, а также другие службы Apple, например iCloud.
* На территории континентального Китая для создания идентификатора Apple ID может потребоваться номер, начинающийся с +86. Позже этот номер можно изменить. Или же выбрать страну либо регион, для которых он не требуется. Этот номер используется только в целях проверки.
Учетную запись Apple ID нельзя создать на устройстве с iOS 9 или более ранней версии.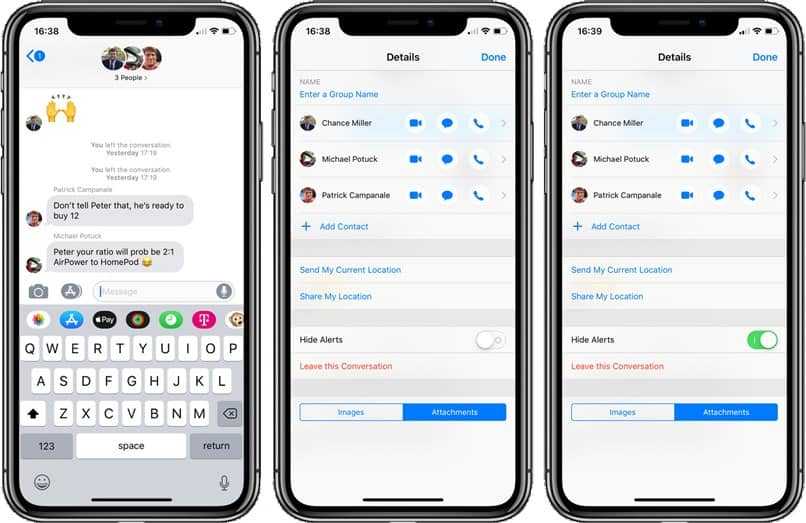
Создание идентификатора Apple ID на компьютере Mac
- Перейдите в меню Apple > «Системные настройки». В macOS более ранней версии перейдите в меню Apple > «Системные настройки».
- На боковой панели нажмите «Вход с Apple ID». В macOS более ранней версии нажмите «Войти».
- Нажмите «Создать Apple ID», а затем следуйте инструкциям на экране, чтобы указать адрес электронной почты, создать надежный пароль и установить регион устройства. Указанный вами адрес электронной почты будет вашим новым идентификатором Apple ID.*
- Введите данные своей кредитной карты и платежную информацию, затем нажмите «Продолжить». Вы также можете выбрать «Нет». Узнайте, что делать, если вариант «Нет» не отображается или его нельзя выбрать. Плата будет взиматься только после совершения покупки.
- Проверьте свой почтовый ящик. Вы должны получить сообщение от Apple для подтверждения адреса электронной почты.
Подтвердив адрес электронной почты, вы сможете воспользоваться своим новым идентификатором Apple ID для входа в магазин App Store и другие службы Apple, например iCloud.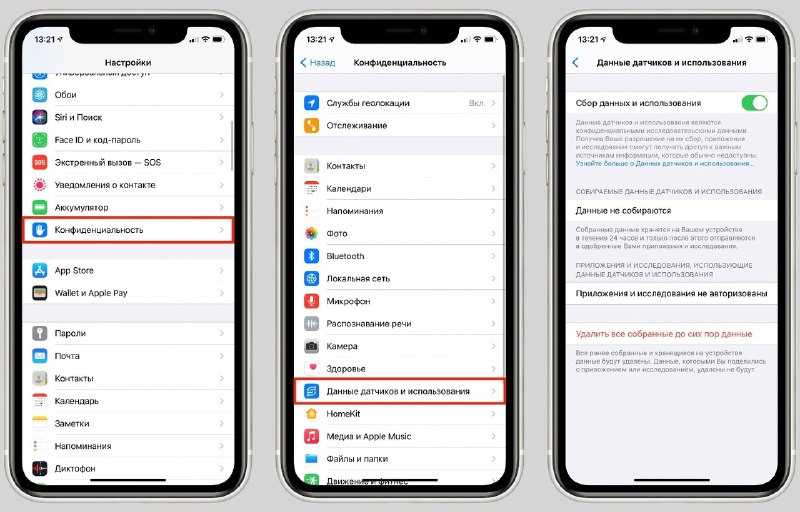
* На территории континентального Китая для создания идентификатора Apple ID может потребоваться номер, начинающийся с +86. Позже этот номер можно изменить. Или же выбрать страну либо регион, для которых он не требуется. Этот номер используется только в целях проверки.
Учетную запись Apple ID нельзя создать на компьютере Mac с OS X Mavericks или более ранней версии.
Создание идентификатора Apple ID на компьютере с ОС Windows
- Откройте приложение iTunes для Windows. Убедитесь, что установлена последняя версия.
- В строке меню, расположенной в верхней части экрана компьютера или окна iTunes, выберите «Учетная запись» > «Войти». Затем нажмите «Создать новый Apple ID».
- Следуйте инструкциям на экране, чтобы указать адрес электронной почты, создать надежный пароль и установить регион устройства. Указанный вами адрес электронной почты будет вашим новым идентификатором Apple ID.*
- Введите данные своей кредитной карты и платежную информацию, затем нажмите «Продолжить».
 Вы также можете выбрать вариант «Нет» и узнать, что делать, если вариант «Нет» не отображается или его нельзя выбрать. Плата будет взиматься только после совершения покупки.
Вы также можете выбрать вариант «Нет» и узнать, что делать, если вариант «Нет» не отображается или его нельзя выбрать. Плата будет взиматься только после совершения покупки. - Проверьте свой почтовый ящик. Вы должны получить сообщение от Apple для подтверждения адреса электронной почты.
* На территории континентального Китая для создания идентификатора Apple ID может потребоваться номер, начинающийся с +86. Позже этот номер можно изменить. Или же выбрать страну либо регион, для которых он не требуется. Этот номер используется только в целях проверки.
Создание идентификатора Apple ID на другом устройстве
Для создания идентификатора Apple ID на Apple TV, устройстве Android, телевизоре Smart TV или устройстве для потокового воспроизведения обычно нужно следовать инструкциям на экране и ввести свое полное имя, дату рождения, адрес электронной почты или номер телефона, а также способ оплаты. Если вы настроили приложение Apple TV на телевизоре Smart TV, возможно, вы будете перенаправлены на веб-сайт activate.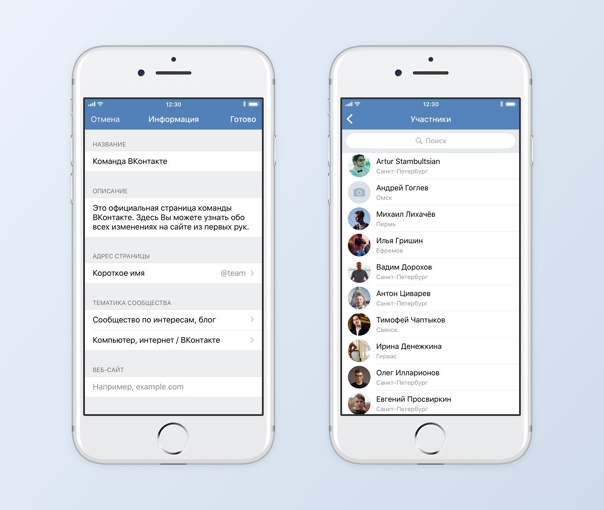 apple.com, чтобы создать учетную запись Apple ID. Чтобы создать идентификатор Apple ID на веб-сайте, можно выполнить следующие шаги.
apple.com, чтобы создать учетную запись Apple ID. Чтобы создать идентификатор Apple ID на веб-сайте, можно выполнить следующие шаги.
Создание идентификатора Apple ID на веб-сайте
- Перейдите на веб-сайт appleid.apple.com и нажмите «Создание Apple ID».
- Следуйте инструкциям на экране, чтобы указать адрес электронной почты, создать надежный пароль и установить регион устройства. Указанный вами адрес электронной почты будет вашим новым идентификатором Apple ID.*
- Введите номер телефона, к которому вы всегда можете получить доступ.
- При желании установите флажки, чтобы подписаться на обновления Apple. Это позволит вам оставаться в курсе последних новостей о программном обеспечении, продуктах и службах Apple.
- Нажмите кнопку «Продолжить».
- Следуйте инструкциям на экране, чтобы подтвердить свой адрес электронной почты и номер телефона.
Подтвердив свой адрес электронной почты, вы можете воспользоваться своим новым идентификатором Apple ID для входа в магазин iTunes Store и другие службы Apple, например iCloud.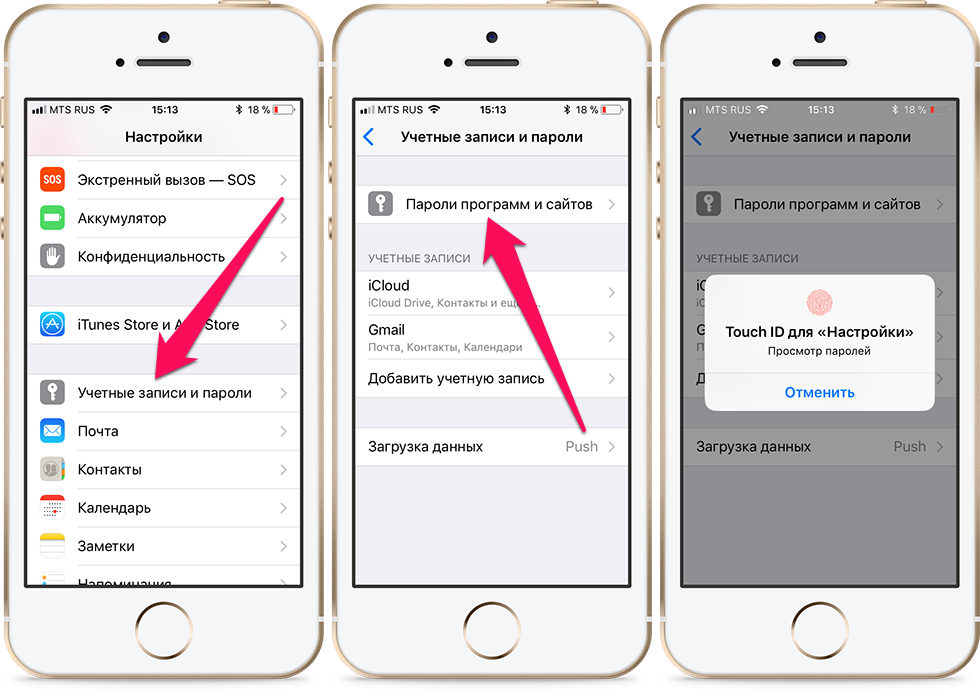
* На территории континентального Китая для создания идентификатора Apple ID может потребоваться номер, начинающийся с +86. Позже этот номер можно изменить. Или же выбрать страну либо регион, для которых он не требуется. Этот номер используется только в целях проверки.
Если отображается запрос на вход в iTunes
Если после создания нового идентификатора Apple ID на веб-сайте отображается сообщение с запросом войти в приложение iTunes, выполните следующие действия на своем устройстве:
- На iPhone, iPad или iPod touch: откройте приложение «Настройки» и нажмите «Вход на [устройство]». Затем выполните вход с помощью своего идентификатора Apple ID.
- На компьютере Mac: перейдите в меню Apple > «Системные настройки», выберите Apple ID и выполните вход с помощью своего идентификатора Apple ID.
- На устройстве Apple TV: выполните вход в магазине App Store, iTunes Store или Apple Music с помощью своего идентификатора Apple ID.
- На компьютере с Windows: выполните вход в iTunes с помощью своего идентификатора Apple ID.

- На устройстве Android: выполните вход в приложении Apple Music для Android с помощью своего идентификатора Apple ID.
Доступность и функции магазина могут отличаться в зависимости от страны или региона.
Дата публикации:
Как зарегистрировать аккаунт разработчика Apple Developer — APPVERTER на vc.ru
63 278
просмотров
Пошаговое руководство по созданию учетной записи Apple Developer для ваших iOS приложений.
Начать развертывание
Шаг 2: Войдите, используя существующий Apple ID. Если у вас нет Apple ID, нажмите «Создать Apple ID», чтобы создать его.
Вход в аккаунт
ВАЖНО: Apple теперь требует, чтобы все, участвующие в их программе для разработчиков, владели устройством iOS, поэтому, если у вас его еще нет, вам нужно будет его купить.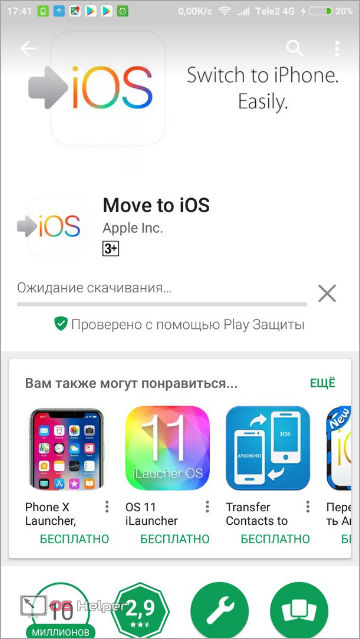
Шаг 3: Подтвердите вход в аккаунт введя код проверки, который придет на ваше iOS или macOS устройство.
Двухфакторная проверка
Шаг 4: Убедитесь, что ваш адрес электронной почты, имя и страна указаны правильно, затем выберите один из вариантов в раскрывающемся списке Тип объекта.
Важное примечание. Имя разработчика, указанное в iTunes App Store, зависит от типа учетной записи, выбранной из указанных ниже параметров.
В приложениях, опубликованных в индивидуальных учетных записях разработчиков, будет отображаться имя, указанное в учетной записи разработчика iOS. В приложениях, опубликованных в учетных записях разработчиков компании/организации, будет отображаться название компании, введенное в учетной записи разработчика iOS. Если ваше приложение зарегистрировано в вашей компании, вам необходимо зарегистрировать учетную запись разработчика компании/организации под названием вашей компании.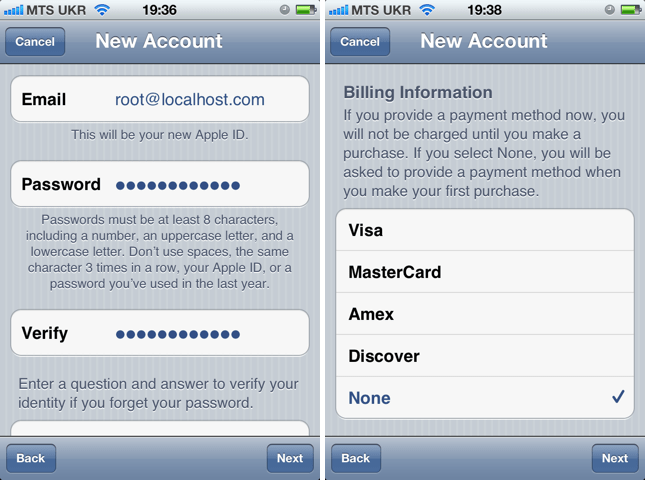 Если ваше приложение является личным, вы можете зарегистрироваться в индивидуальной учетной записи разработчика. Регистрация в правильном типе учетной записи разработчика поможет поддерживать ваше приложение и учетную запись в соответствии с рекомендациями Apple и поможет в процессе модерации.
Если ваше приложение является личным, вы можете зарегистрироваться в индивидуальной учетной записи разработчика. Регистрация в правильном типе учетной записи разработчика поможет поддерживать ваше приложение и учетную запись в соответствии с рекомендациями Apple и поможет в процессе модерации.
Individual/Sole Proprietor/Single Person Business
Частные лица или компании без официально признанного бизнеса (компания без номера D.U.N.S. и Bradstreet). Эта учетная запись допускает создание только одной основной учетной записи для учетной записи разработчика iOS. Кроме того, имя разработчика, которое будет опубликовано (в App Store), будет вашим именем и фамилией. Если вы предпочитаете, чтобы название компании отображалось в качестве имени разработчика, вам необходимо настроить свою учетную запись как компанию/организацию.
Company/Organization
Юридически признанные компании с номерами D.U.N.S. и Bradstreet могут выбрать эту опцию. Это позволит создавать и управлять несколькими именами пользователей с различными возможностями для каждого входа.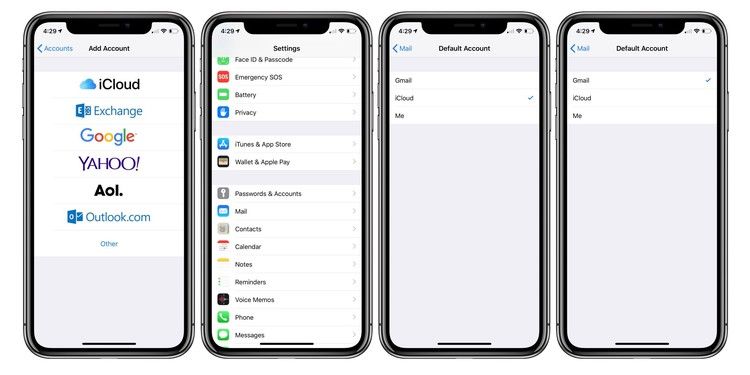 Также, такой тип аккаунта необходим, если разрабатывается приложение webview, такое, как делает Appverter.
Также, такой тип аккаунта необходим, если разрабатывается приложение webview, такое, как делает Appverter.
Два нужных типа аккаунта
Если ваше приложение зарегистрировано в вашей компании (в отличие от отдельного лица), вам нужно будет зарегистрироваться в качестве компании/организации, и для этого вам нужно будет указать номер D.U.N.S. Если вы не уверены, есть ли в вашей компании номер D.U.N.S., вы можете посмотреть здесь.
Если у вас еще нет номера DUNS, его можно получить бесплатно, и вы можете получить его на этой странице. Если вам нужна помощь в получении номера DUNS, вы можете выполнить действия, описанные здесь или тут.
Получив номер DUNS, вы можете предоставить его Apple во время регистрации в Apple:
Заполнение анкеты организации
Шаг 5: Введите свои контактные данные.
Шаг 6: Прочитайте лицензионное соглашение программы Apple для разработчиков.
Установите флажок, подтверждающий, что вы его прочитали, затем нажмите «Продолжить». Убедитесь, что информация Apple ID, тип объекта и контактная информация верны, затем нажмите «Продолжить».
Шаг 7: Автоматическое продление не является обязательным
Но если вы не хотите беспокоиться о возобновлении своего плана каждый год, не стесняйтесь ставить флажок. Затем нажмите «Купить», чтобы перейти к оплате за учетную запись разработчика.
Шаг 8: На следующей странице войдите под своим Apple ID.
Шаг 9. Заполните платежную информацию и нажмите «Продолжить», чтобы завершить платеж.
Оплата
Шаг 10: Завершите регистрацию.
В течение 24 часов Apple должна отправить вам электронное письмо, подтверждающее, что ваша учетная запись разработчика Apple была успешно создана.
Пора публиковать приложение с Appverter )
Как создать новый Apple ID
С помощью Apple ID вы можете получить доступ ко всем устройствам и службам Apple, таким как iCloud, App Store и другим.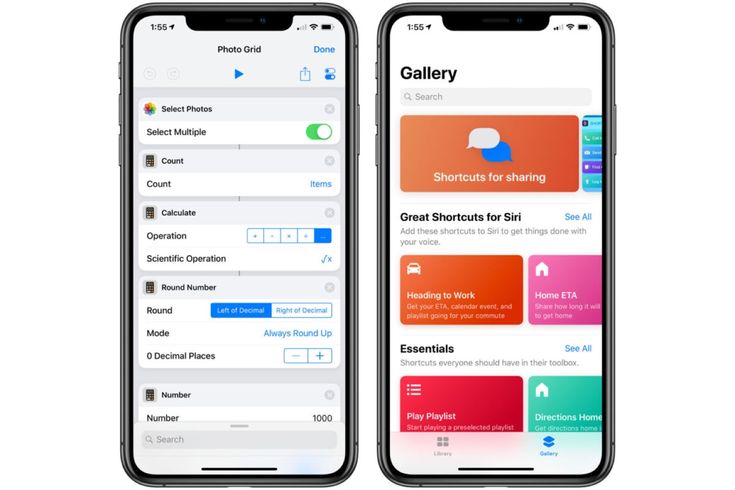
- Создание Apple ID на iPhone, iPad или iPod touch
- Создание Apple ID на Mac
- Создайте Apple ID на ПК с Windows
- Создайте Apple ID на другом устройстве
Не уверены, есть ли у вас Apple ID, или забыли, что это такое? Чтобы найти свой Apple ID, введите свое имя и адрес электронной почты на странице iforgot.apple.com.
Узнайте, как создать Apple ID для вашего ребенка
Создайте Apple ID на своем iPhone, iPad или iPod touch
Вы можете создать новый Apple ID при настройке устройства или настроить его позже в Магазин приложений.
Создайте Apple ID при настройке устройства
- Нажмите «Забыли пароль или у вас нет Apple ID?».
- Нажмите «Создать бесплатный Apple ID».
- Выберите день рождения и введите свое имя. Нажмите «Далее».
- Коснитесь «Использовать текущий адрес электронной почты» или коснитесь «Получить бесплатный адрес электронной почты iCloud».
- Следуйте инструкциям на экране, чтобы подтвердить свой адрес электронной почты, создать надежный пароль, указать регион устройства и настроить двухфакторную аутентификацию.
 Если вы решите пропустить этот шаг, вам будет предложено сделать это позже в настройках.
Если вы решите пропустить этот шаг, вам будет предложено сделать это позже в настройках.
Создайте Apple ID с помощью App Store на своем устройстве
- Откройте App Store и нажмите кнопку входа .
- Нажмите «Создать новый Apple ID». Если вы не видите эту опцию, убедитесь, что вы вышли из iCloud.
- Следуйте инструкциям на экране, чтобы указать адрес электронной почты, создать надежный пароль и указать регион устройства. Указанный вами адрес электронной почты будет вашим новым Apple ID.*
- Введите данные своей кредитной карты и платежные данные, затем нажмите «Далее». Вы также можете выбрать Нет. Узнайте, что делать, если пункт «Нет» не отображается или его нельзя выбрать. Вы не будете платить, пока не совершите покупку.
- Подтвердите свой номер телефона. Это может помочь подтвердить вашу личность и восстановить учетную запись, если это необходимо. Нажмите «Далее».
- Проверьте свою электронную почту, чтобы получить письмо с подтверждением от Apple, и подтвердите свой адрес электронной почты.

После того, как вы подтвердите свой адрес электронной почты, вы сможете использовать свой Apple ID для входа в iTunes Store, App Store и другие службы Apple, такие как iCloud.
* В материковом Китае вам может потребоваться указать номер телефона +86 для вашего Apple ID. Вы можете изменить номер позже или изменить страну или регион на место, где это не требуется. Этот номер используется только для целей проверки.
Apple ID не могут быть созданы на устройстве iOS с iOS 9 или более ранней версии.
Создайте Apple ID на своем Mac
- Выберите меню Apple > Системные настройки. В более ранних версиях macOS выберите меню Apple > Системные настройки.
- Нажмите «Войти с помощью Apple ID» на боковой панели. В более ранних версиях macOS нажмите «Войти».
- Нажмите «Создать Apple ID», затем следуйте инструкциям на экране, чтобы указать адрес электронной почты, создать надежный пароль и указать регион устройства. Указанный вами адрес электронной почты будет вашим новым идентификатором Apple ID.
 *
* - Введите данные своей кредитной карты и платежные данные, затем нажмите «Продолжить». Вы также можете выбрать Нет. Узнайте, что делать, если пункт «Нет» не отображается или его нельзя выбрать. Вы не будете платить, пока не совершите покупку.
- Проверьте свою электронную почту, чтобы получить письмо с подтверждением от Apple, и подтвердите свой адрес электронной почты.
После подтверждения адреса электронной почты вы можете использовать новый идентификатор Apple ID для входа в App Store и другие службы Apple, такие как iCloud.
* В материковом Китае вам может потребоваться указать номер телефона +86 для вашего Apple ID. Вы можете изменить номер позже или изменить страну или регион на место, где это не требуется. Этот номер используется только для целей проверки.
Apple ID нельзя создать на Mac с OS X Mavericks или более ранней версии.
Создайте Apple ID на ПК с Windows
- Откройте iTunes для Windows. Убедитесь, что у вас установлена последняя версия.

- В строке меню в верхней части экрана компьютера или в верхней части окна iTunes выберите «Учетная запись» > «Войти». Затем нажмите «Создать новый Apple ID».
- Следуйте инструкциям на экране, чтобы указать адрес электронной почты, создать надежный пароль и указать регион устройства. Указанный вами адрес электронной почты будет вашим новым идентификатором Apple ID.*
- Введите данные своей кредитной карты и платежные данные, затем нажмите «Продолжить». Вы также можете выбрать «Нет» и узнать, что делать, если «Нет» не отображается или вы не можете его выбрать. Вы не будете платить, пока не совершите покупку.
- Проверьте свою электронную почту, чтобы получить письмо с подтверждением от Apple, и подтвердите свой адрес электронной почты.
* В материковом Китае вам может потребоваться указать номер телефона +86 для вашего Apple ID. Вы можете изменить номер позже или изменить страну или регион на место, где это не требуется. Этот номер используется только для целей проверки.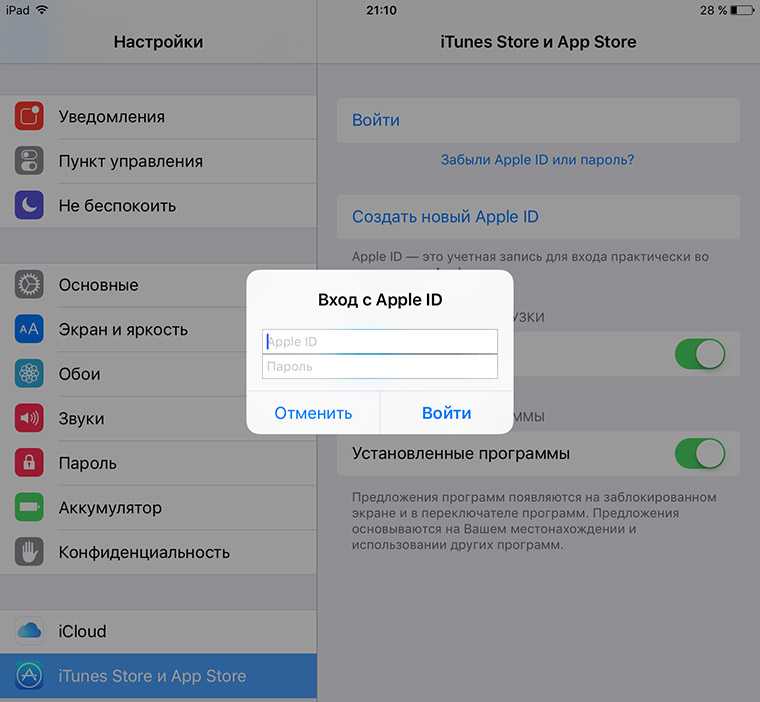
Создание Apple ID на другом устройстве
Чтобы создать Apple ID на Apple TV, Android-устройстве, Smart TV или потоковом устройстве, вы обычно можете выполнить шаги, указанные на экране, и ввести свое полное имя, дату рождения, адрес электронной почты или номер телефона и способ оплаты. Если вы настроили приложение Apple TV на своем Smart TV, вы можете быть перенаправлены на activate.apple.com для создания своего Apple ID. Вы также можете использовать приведенные ниже шаги, чтобы создать свой Apple ID в Интернете.
Создание Apple ID в Интернете
- Перейдите на сайт appleid.apple.com и нажмите «Создать свой Apple ID».
- Следуйте инструкциям на экране, чтобы указать адрес электронной почты, создать надежный пароль и указать регион устройства. Указанный вами адрес электронной почты будет вашим новым Apple ID.*
- Введите номер телефона, к которому вы всегда можете получить доступ.
- Установите флажки, чтобы подписаться на обновления Apple, если хотите.
 Благодаря этому вы всегда будете в курсе последних новостей, программного обеспечения, продуктов и услуг Apple.
Благодаря этому вы всегда будете в курсе последних новостей, программного обеспечения, продуктов и услуг Apple. - Нажмите «Продолжить».
- Следуйте инструкциям на экране, чтобы подтвердить свой адрес электронной почты и номер телефона.
После того, как вы подтвердите свой адрес электронной почты, вы сможете использовать новый Apple ID для входа в iTunes Store и другие службы Apple, такие как iCloud.
* В материковом Китае вам может потребоваться указать номер телефона +86 для вашего Apple ID. Вы можете изменить номер позже или изменить страну или регион на место, где это не требуется. Этот номер используется только для целей проверки.
Если вы видите сообщение о том, что вам нужно войти в iTunes
Если вы создали новый Apple ID в Интернете и видите сообщение о том, что вам нужно войти в iTunes, выполните следующие действия для своего устройства:
- На iPhone, iPad или iPod touch: откройте «Настройки», затем нажмите «Войти на [устройство]».
 Затем войдите в систему, используя свой Apple ID.
Затем войдите в систему, используя свой Apple ID. - На Mac: выберите меню Apple > Системные настройки (или Системные настройки), затем выберите Apple ID и войдите в систему, используя свой Apple ID.
- На Apple TV: войдите в App Store, iTunes Store или Apple Music, используя свой Apple ID.
- На ПК: войдите в iTunes, используя свой Apple ID.
- На устройстве Android: войдите в Apple Music на Android, используя свой Apple ID.
Доступность и функции магазина могут различаться в зависимости от страны или региона.
Дата публикации:
Как создать учетную запись разработчика iOS: пошаговое руководство
Наши блоги и ресурсы всегда были направлены на то, чтобы сделать вашу жизнь проще, а ваш бизнес — более эффективным и оснащенным. На нашем пути предоставления лучших услуг и помощи мы достигли многих вех.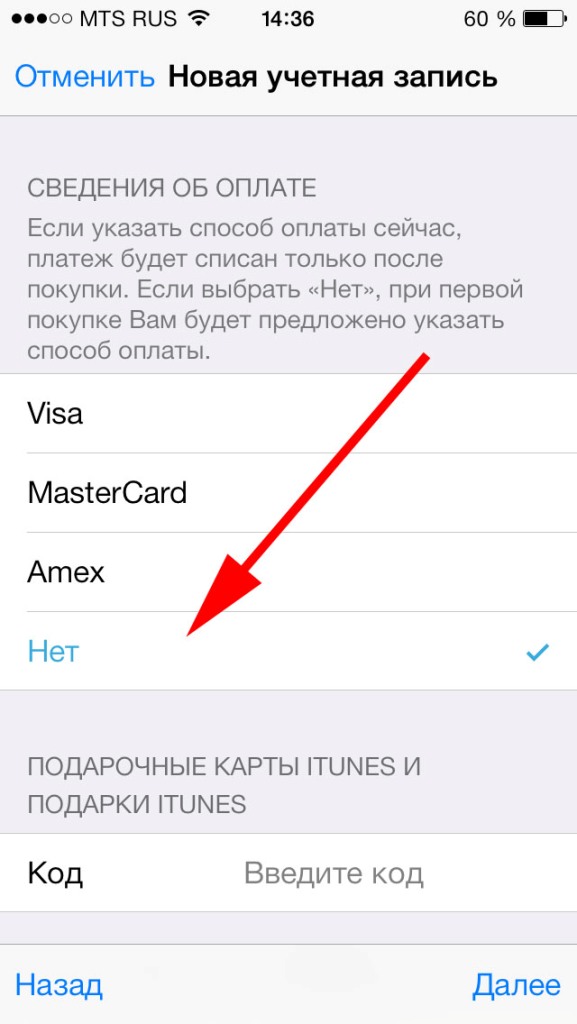
В то время как наш онлайн-конструктор приложений предоставляет вам возможность создавать нативные приложения для Android и iOS, наши информационные обновления подготовят вас к постоянно развивающейся отрасли мобильной разработки и рынку приложений.
Продолжая традицию, сегодня мы здесь, чтобы помочь вам с новинкой. Прочтите блог дальше и узнайте, как создать учетную запись разработчика iOS, с помощью нашего подробного пошагового руководства.
Рекомендуем прочитать: обновление iOS 14 уже доступно! Знайте, как оптимизировать стратегию мобильного приложения для роста
Как создать учетную запись разработчика Apple
Учетная запись разработчика Apple позволяет пользователям публиковать и управлять приложениями iOS в Apple App Store. Создание учетной записи разработчика Apple на самом деле является процессом регистрации в программе разработчика Apple.
Это обязательный инструмент для настройки служб приложений, отправки новых приложений, запуска обновлений и управления всеми приложениями. Читайте дальше и узнайте, как зарегистрироваться в программе Apple Developer Program.
Шаг 1. Создайте Apple ID
Условием создания учетной записи разработчика iOS является наличие Apple ID. Если у вас его еще нет, выполните шаги, перечисленные ниже:
- Перейдите на https://developer.apple.com/ и нажмите на учетную запись
- Перейдите к Создайте Apple ID и введите данные
- 25in» data-text-indent=»-0.25in» data-padding-left=»0.25in» data-margin-bottom=»0pt» data-margin-top=»0pt» data-hd-info=»105″ data-list-id=»2″ data-list-info=»{"id":2,"l":0}»> Введите и сохраните такие данные, как: имя и фамилия, страна, день рождения, идентификатор электронной почты, пароль
- Ответьте на запросы безопасности и завершите создание своего Apple ID
.
Шаг 2. Настройка двухфакторной аутентификации
Следующий шаг — настройка двухфакторной аутентификации. Мы рекомендуем использовать устройство Apple для настройки двухфакторной аутентификации, поскольку она становится проще.
Если у вас iPhone или iPad, сделайте следующее:
- 25in» data-text-indent=»-0.25in» data-padding-left=»0.25in» data-margin-bottom=»0pt» data-hd-info=»105″ data-list-id=»3″ data-list-info=»{"id":3,"l":0}»> Перейдите в Настройки и нажмите на свое имя пользователя вверху
- Нажмите Пароль и безопасность
- Нажмите Двухфакторная аутентификация
- Включи ВКЛ
0pt»> Если вы используете компьютер Apple, выполните следующие действия:
- Открыть Apple Menu
- Выберите Системные настройки
- Открыть iCloud
- 25in» data-text-indent=»-0.25in» data-padding-left=»0.25in» data-margin-bottom=»0pt» data-margin-top=»0pt» data-hd-info=»105″ data-list-id=»4″ data-list-info=»{"id":4,"l":0}»> Открыть Детали счета
- Нажмите Безопасность
- Нажмите на Двухфакторная аутентификация
- 0pt» data-margin-top=»0pt» data-hd-info=»105″ data-list-id=»4″ data-list-info=»{"id":4,"l":0}»> Включи ВКЛ
Однако, если у вас нет устройства Apple, вы можете обратиться в службу поддержки Apple и попросить их помочь настроить двухфакторную аутентификацию.
Войдите в свою учетную запись , используя свой Apple ID и пароль, чтобы выполнить остальную часть процесса.
Шаг 3. Присоединяйтесь к программе разработчиков Apple
После входа в систему вы увидите сообщение « Присоединяйтесь к программе разработчиков Apple ». Завершите процесс для того же, выполнив следующие шаги:
- Нажмите Присоединиться к программе разработчиков Apple
- 25in» data-text-indent=»-0.25in» data-padding-left=»0.25in» data-margin-bottom=»0pt» data-margin-top=»0pt» data-hd-info=»105″ data-list-id=»5″ data-list-info=»{"id":5,"l":0}»> Прочитайте информацию и Отправить
- Выберите тип счета
В зависимости от вашей организации и бизнес-требований Apple позволяет вам выбирать между следующими типами учетных записей:
Тип 1: индивидуальная
Индивидуальная регистрация позволяет использовать только один основной вход в систему.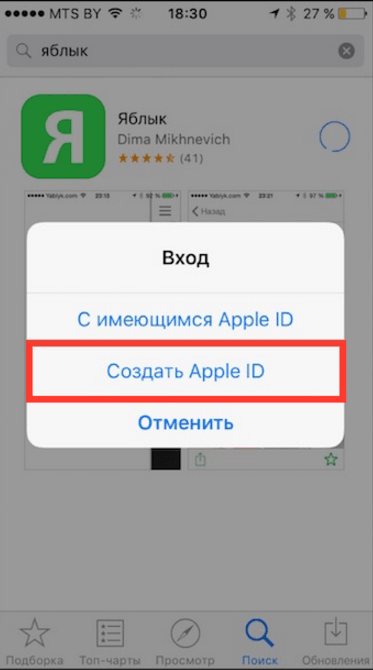 Имя и фамилия человека будут отображаться в магазинах приложений. Вы можете выбрать этот тип, если вы являетесь индивидуальным владельцем или ваше приложение может быть оформлено как отдельная собственность.
Имя и фамилия человека будут отображаться в магазинах приложений. Вы можете выбрать этот тип, если вы являетесь индивидуальным владельцем или ваше приложение может быть оформлено как отдельная собственность.
Подходит для: Отдельных личностей и знаменитостей
Тип 2: Организация
Эта категория рекомендуется для предприятий и организаций. Вы получаете несколько логинов с настраиваемыми разрешениями в зависимости от ваших соображений безопасности. Кроме того, он позволяет отображать название организации в магазинах приложений, что делает приложение более профессиональным.
Подходит для: Компания, бизнес, некоммерческая организация, образовательное учреждение, государственная организация и т.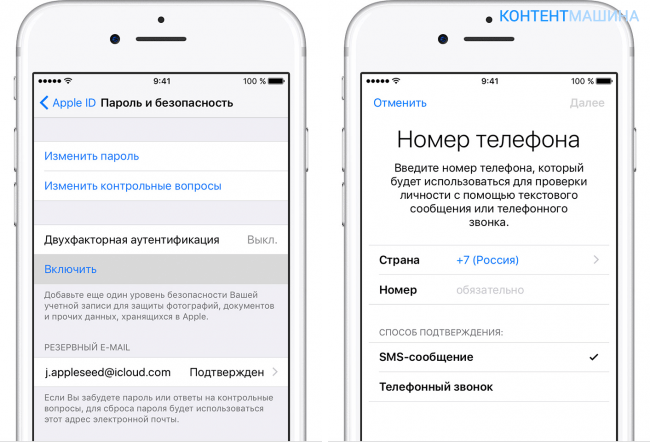 д.
д.
Бонусный совет:
Чтобы зарегистрироваться в качестве организации, вам потребуется номер D-U-N-S (Dun and Bradstreet). Это уникальный идентификационный номер, присвоенный Dun and Bradstreet. Он определяет вашу организационную идентичность и юридический статус как уникальный бизнес-идентификатор. Перейдите к завершению процесса регистрации, если он у вас уже есть. В противном случае, обратитесь к этому месту для получения более подробной информации.
Получение номера D-U-N-S может занять некоторое время. После того, как вы его получили, вы можете приступить к вводу информации и завершить процесс регистрации.
Шаг 4: Введите данные профиля
Далее вам необходимо ввести основную информацию о себе и своем бизнесе.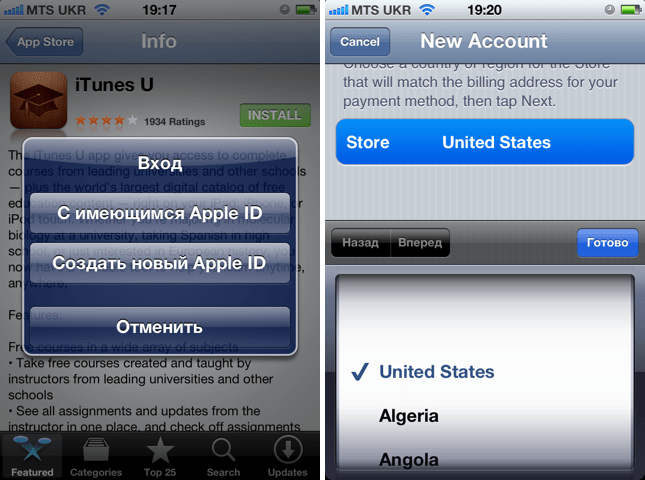 Это выглядит следующим образом:
Это выглядит следующим образом:
- Подтвердите свой адрес электронной почты
- Введите Имя
- Введите Местоположение страны
- Выберите Аккаунт или Объект Тип (как описано выше)
- 25in» data-text-indent=»-0.25in» data-padding-left=»0.25in» data-margin-bottom=»8.0pt» data-margin-top=»0pt» data-hd-info=»105″ data-list-id=»6″ data-list-info=»{"id":6,"l":0}»> Нажмите Start Your Enrollment , чтобы завершить процесс
.
Примечание: Относитесь к каждому шагу как к профессиональному требованию и вводите только достоверную и актуальную информацию, чтобы избежать каких-либо проблем в будущем.
Шаг 5: Введите контактные данные
Следующим шагом будет ввод контактных данных и подписание соглашения. Процесс выглядит следующим образом:
- Перейдите на страницу Ваша информация и введите информацию, как указано
- 25in» data-text-indent=»-0.25in» data-padding-left=»0.25in» data-margin-bottom=»0pt» data-margin-top=»0pt» data-hd-info=»105″ data-list-id=»7″ data-list-info=»{"id":7,"l":0}»> Введите Юридическое имя и Номер телефона
- Введите рабочий адрес с почтовым индексом
- Прочтите Лицензионное соглашение программы Apple Developer
- 25in» data-margin-bottom=»8.0pt» data-margin-top=»0pt» data-hd-info=»105″ data-list-id=»7″ data-list-info=»{"id":7,"l":0}»> Установите флажок и нажмите Продолжить
Шаг 6: Подтвердите информацию об учетной записи
Далее вы будете перенаправлены на страницу, где вам нужно будет проверить информацию об учетной записи. Нажмите Продолжить , когда будете готовы, и перейдите к следующему шагу.
Шаг 7. Приобретение автоматического продления (необязательно)
Программа Apple Developer Program не является разовой покупкой. Чтобы продолжить регистрацию, вам необходимо ежегодно продлевать подписку.
Если вы хотите выбрать автоматическое продление, вы можете сделать это в этом разделе. Когда вы будете перенаправлены на страницу автоматического продления , вы сможете ознакомиться с условиями членства и продления.
По завершении чтения вы можете поставить галочку и нажать Продолжить , чтобы завершить процесс. Вы также можете не активировать автоматическое продление или остановить процесс в любое время, изменив настройки в своей учетной записи .
Шаг 8. Войдите с помощью Apple Id
После завершения проверки и обновления учетной записи вы будете перенаправлены на страницу регистрации учетной записи.
Войдите в свою учетную запись, используя свой Apple ID и пароль .
Шаг 9. Введите платежную информацию и произведите платеж
После того, как вы введете информацию, вы будете перенаправлены на страницу выставления счетов и оплаты. Здесь вам нужно будет:
- 25in» data-margin-bottom=»0pt» data-hd-info=»105″ data-list-id=»8″ data-list-info=»{"id":8,"l":0}»> Введите Платежный контакт
- Введите Платежный адрес
- Настройка Способ оплаты (дебетовая карта, кредитная карта или PayPal)
- Просмотр общей суммы заказа и Продолжить для подтверждения и осуществления платежа
0pt»> Введите необходимую информацию на следующих страницах и завершите процесс создания учетной записи разработчика. Дождитесь подтверждения по электронной почте от Apple об успешном создании учетной записи (обычно приходит в течение 24 часов).
Шаг 10. Перейдите к списку полностью собранного приложения
Вуаля! Процесс регистрации завершен. Перейдите к добавлению полностью созданного приложения в App Store, используя свою учетную запись разработчика. Вы можете зайти в свою учетную запись App Store Connect и зарегистрировать список магазинов приложений в разделе «Мои приложения».
Создайте приложение с помощью бесплатного конструктора приложений AppMySite и обратитесь к руководству, предложенному ниже, чтобы отправить полностью созданное приложение в Apple App Store.
Опубликуйте свое приложение для iOS с помощью AppMySite
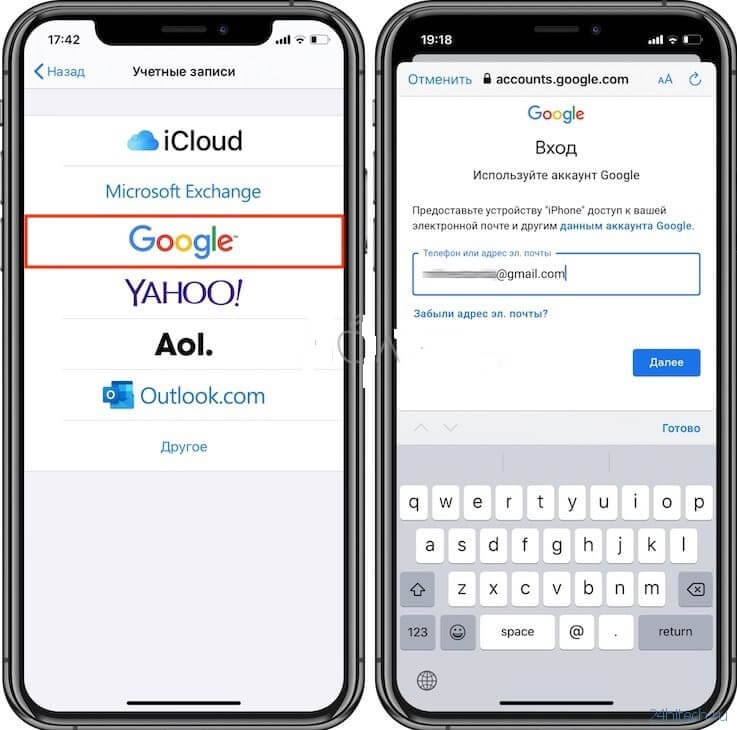 Вы также можете выбрать «Нет». Узнайте, что делать, если вариант «Нет» не отображается или его нельзя выбрать. Плата будет взиматься только после совершения покупки.
Вы также можете выбрать «Нет». Узнайте, что делать, если вариант «Нет» не отображается или его нельзя выбрать. Плата будет взиматься только после совершения покупки.  Вы также можете выбрать вариант «Нет» и узнать, что делать, если вариант «Нет» не отображается или его нельзя выбрать. Плата будет взиматься только после совершения покупки.
Вы также можете выбрать вариант «Нет» и узнать, что делать, если вариант «Нет» не отображается или его нельзя выбрать. Плата будет взиматься только после совершения покупки.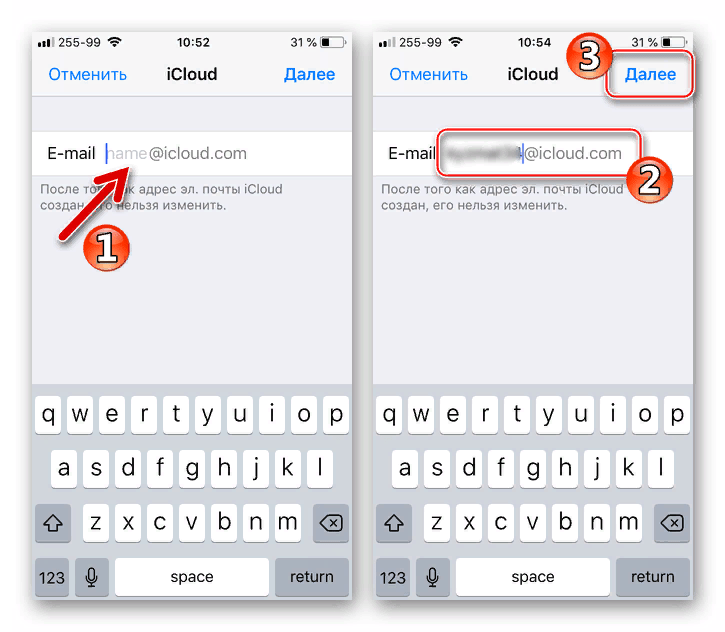
 Если вы решите пропустить этот шаг, вам будет предложено сделать это позже в настройках.
Если вы решите пропустить этот шаг, вам будет предложено сделать это позже в настройках.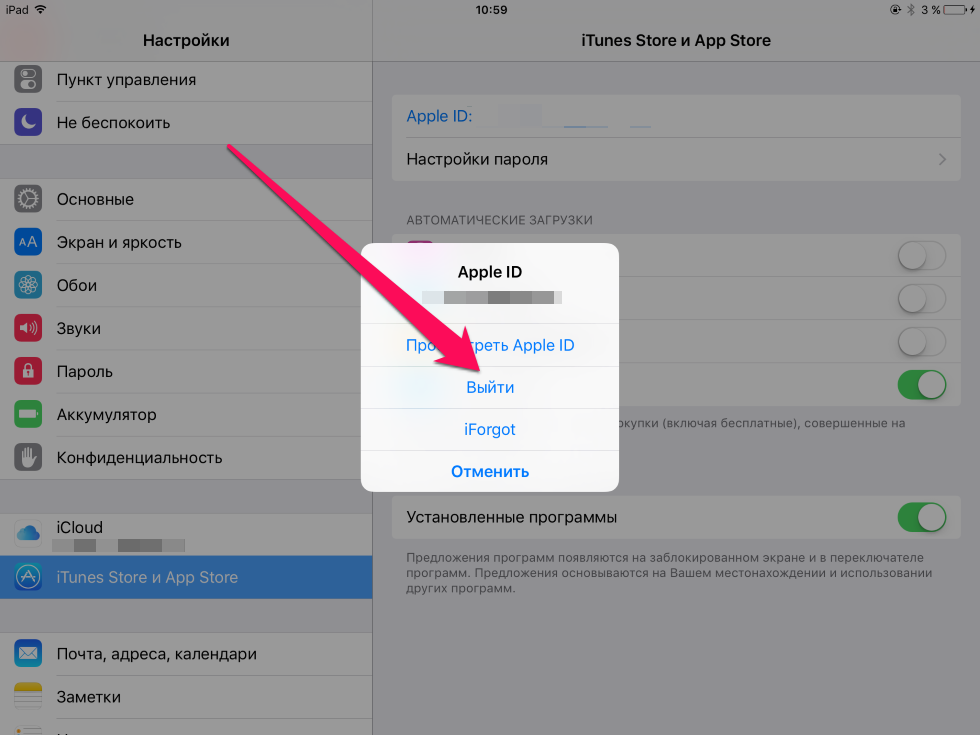
 *
*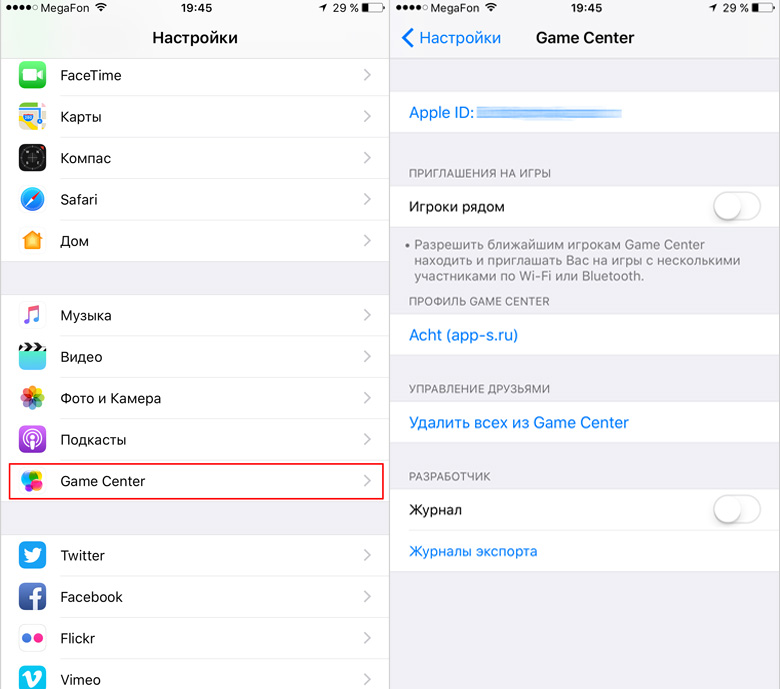
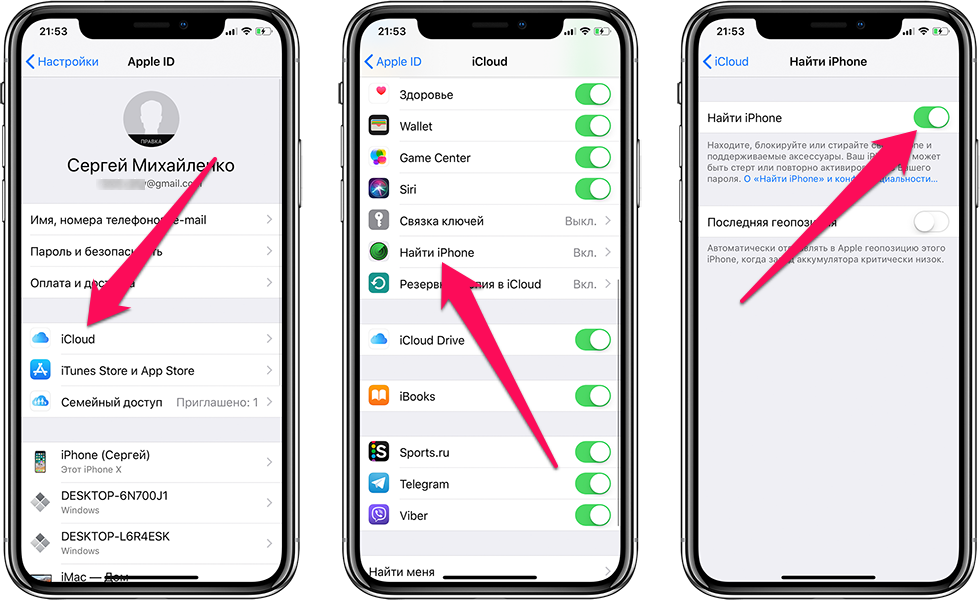 Благодаря этому вы всегда будете в курсе последних новостей, программного обеспечения, продуктов и услуг Apple.
Благодаря этому вы всегда будете в курсе последних новостей, программного обеспечения, продуктов и услуг Apple. Затем войдите в систему, используя свой Apple ID.
Затем войдите в систему, используя свой Apple ID.