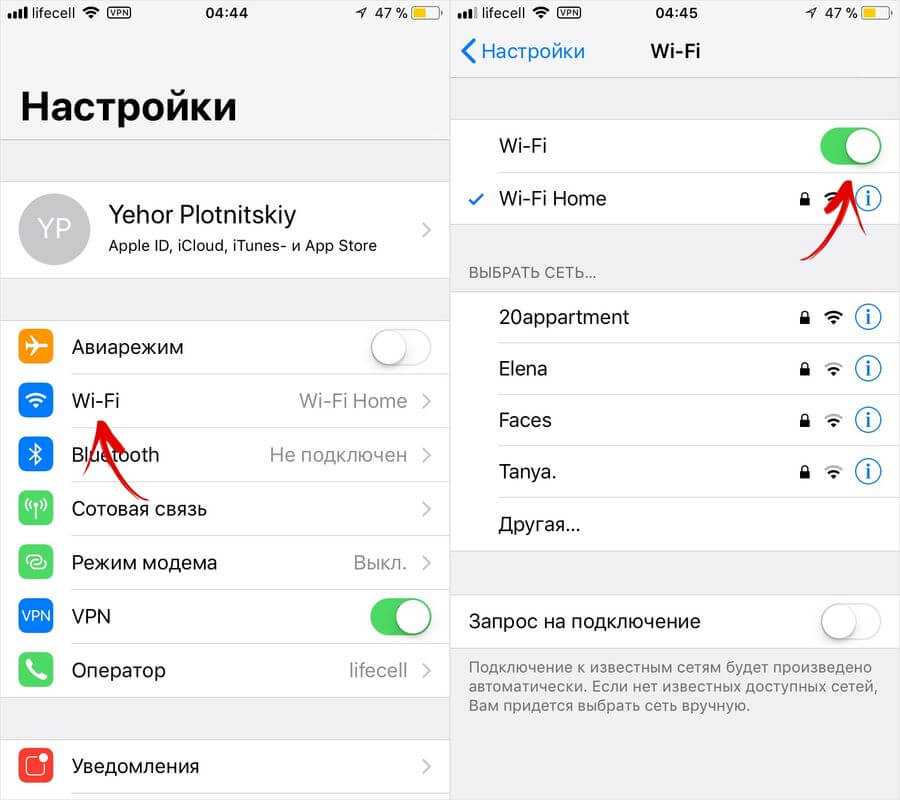Содержание
Не работает интернет на Айфоне
05.05.2022
Читать 7 минут
Содержание
- Почему перестал включаться интернет
- Как работает YouDo?
Проблемы с интернетом на «Айфоне» могут возникать вне зависимости от оператора мобильной связи. Виной тому могут быть некорректные настройки, но встречаются и более серьезные причины. Руководствуясь нашей инструкцией, можно выяснить, в чем заключается проблема неисправности и как можно устранить ее самостоятельно.
Проблемы с мобильным интернетом достаточно просто отличить от других.
Основные признаки неполадок:
- Вы не можете выйти в интернет на своем iPhone.
- Не включается режим модема (или iPhone не работает как точка доступа Wi-Fi).
- Интернет работает с перебоями или при наличии значка подключения на экране мобильного телефона не отображаются страницы.

Если вы столкнулись с системной ошибкой, достаточно перезагрузить смартфон – после включения функция интернета должна заработать как обычно. Также иногда помогает переключение в режим «Самолет», а затем возвращение в обычный режим. Если простые действия не помогли, ошибку следует искать в настройках телефона, софте или «железе».
Но, прежде чем искать причину в смартфоне, убедитесь, что у вас оплачен интернет, есть покрытие сети, а оператор предоставляет услугу мобильного интернета. Уточните детали о тарифах на мобильную связь. Если у вас часто некорректно работает интернет, обратитесь в техническую поддержку сотового оператора.
Другие исполнители на Юду
-
Антон
Рейтинг: 5
-
Евгений
Рейтинг: 5
-
Олег
Рейтинг: 5
-
Борис
Рейтинг: 5
-
Вадим
Рейтинг: 5
Найти мастера
Почему перестал включаться интернет
Для начала давайте разграничим понятия мобильного интернета, который вы получаете от своего сотового оператора, и интернета, который iPhone может принимать через сеть Wi-Fi. В последнем случае искать причины неполадки стоит в настройках сети Wi-Fi или роутере. Мы же поговорим о мобильном интернете. Проблема заключается именно в нем, если по Wi-Fi интернет поступает без проблем.
В последнем случае искать причины неполадки стоит в настройках сети Wi-Fi или роутере. Мы же поговорим о мобильном интернете. Проблема заключается именно в нем, если по Wi-Fi интернет поступает без проблем.
Причины, из-за которых не работает мобильный интернет, бывают разными.
Наиболее распространенные проблемы, с которыми сталкиваются пользователи iPhone:
- ошибка в параметрах беспроводной сети или соединении 3G/4G,
- ошибка системы iOS,
- аппаратные поломки «Айфона»,
- некорректная работа SIM-карты.
В большинстве случаев (особенно если речь идет о неполадках программного характера) исправить ситуацию можно самостоятельно. И начать стоит с установки последней версии операционной системы — загрузите все обновления, которые есть на текущий момент. Это поможет устранить ошибку, которая могла возникнуть не только у вас, но и других пользователей.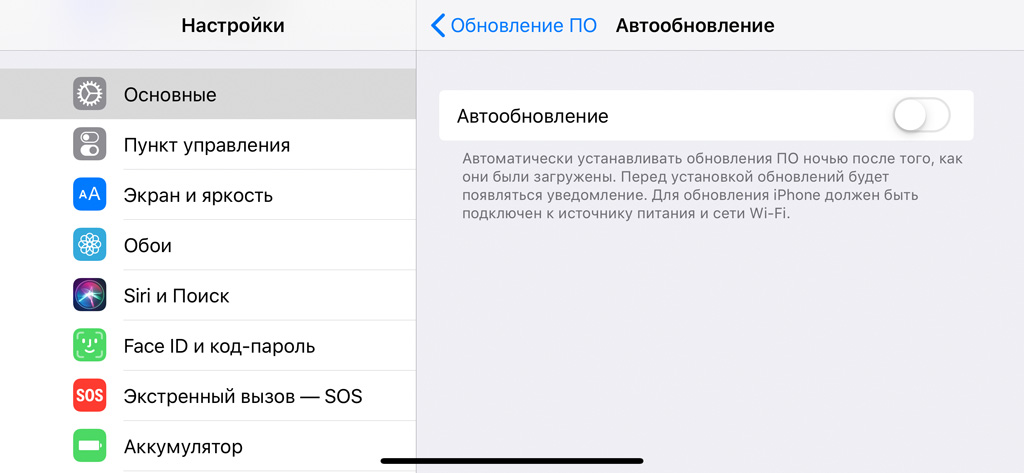
Покрытие сети есть, но интернет не работает. Как правило, подобная проблема возникает после жесткой перезагрузки устройства или сброса настроек. Даже при хорошем покрытии сети мобильный интернет может не функционировать. Отличить эту проблему от других легко – в строке состояния отображается антенна сотовой сети, но пропадает значок. Исправить ситуацию помогут следующие действия:
- зайдите в настройки,
- выберите вкладку «Сотовая сеть»,
- откройте пункт «Передача данных»,
- введите APN и имя пользователя, предварительно уточнив их у вашего сотового оператора.
Браузер не грузит страницы. Когда значок 3G или 4G в строке состояния отображается, но страницы не грузятся, следует исключить проблему с браузером. Проще всего скачать для него все предлагаемые обновления или удалить его и установить заново. Также можно попробовать выполнить следующие действия:
- Отключить javascript в браузере.

- Перезагрузить телефон.
- Закрыть браузер, дважды нажав на клавишу Home и смахнув вкладку приложения.
Проблемы с сетью передачи данных. Подключение к интернету может отсутствовать, если сеть передачи сотовых данных отключена. В этом случае пропадает значок в строке состояния. Чтобы подключить сеть, выполните следующие действия:
- зайдите в меню настроек подключения,
- удостоверьтесь, что в пунктах «Сотовые данные» и «Включить 3G/4G» ползунок активирован.
Покрытие сотовой сети также может быть разным, из-за чего смартфон не везде принимает сигнал. Операторы не могут обеспечить одинаково хороший прием в разных частях города. Если значок сети меняется на Е или Н+, это не считается неполадкой.
Восстановление iPhone. Действенный способ реанимации мобильного интернета — сброс настроек до заводских с последующим введением всех параметров вручную. Прибегать к нему стоит только в крайнем случае, когда вы точно уверены, что с аппаратом что-то не так на программном уровне, к примеру, проблемы с разными функциями начались после установки подозрительного стороннего приложения.
Прибегать к нему стоит только в крайнем случае, когда вы точно уверены, что с аппаратом что-то не так на программном уровне, к примеру, проблемы с разными функциями начались после установки подозрительного стороннего приложения.
Активация режима модема. Если мобильный интернет на вашем смартфоне не функционирует в режиме модема или аппарат не позволяет подключиться к сети в режиме точки доступа, убедитесь, что соответствующая функция включена. Сделать это просто:
- зайдите в меню настроек,
- выберите пункт «Режим модема» или «Сотовые данные» — «Режим модема»,
- переместите ползунок в положение «вкл.».
После этого перезагрузите телефон. Обычно режим модема после этого восстанавливается. Те же самые действия рекомендуется выполнить при отсутствии возможности создания точки доступа.
Как работает YouDo?
Опишите
свою задачу и условия. Это бесплатно и займёт 3–4 минуты
Это бесплатно и займёт 3–4 минуты
Получите отклики
с ценами от исполнителей. Обычно они приходят в течение 30 минут
Выберите
подходящего исполнителя и обсудите сроки выполнения
Если вы перезагрузили телефон и даже сбросили его до заводских настроек, а неполадки все равно остаются (значок сети отсутствует в строке состояния, доступа к интернету нет), проблема может крыться в аппаратной части смартфона. Починка беспроводного модуля или других элементов своими силами может привести к повреждению пломб производителя, поэтому с «Айфонами» на гарантии лучше сразу обращаться в сервисный центр.
Если вы не хотите долго ждать, то проверить настройки и отремонтировать гаджет, в котором есть проблемы с покрытием сети или отсутствует доступ к мобильному интернету, помогут зарегистрированные на «Юду» исполнители, выполняющие ремонт iPhone.
Но для начала попробуйте выполнить несложные манипуляции с настройками и обновлением прошивки до последней версии, которые часто помогают решить проблему своими руками.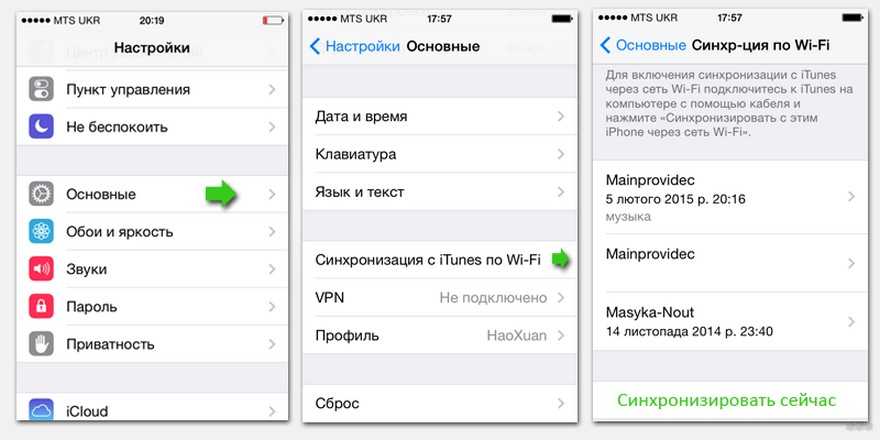
Порядок действий
Проверьте настройки сети.
Обновите браузер.
Установите последнюю версию iOS.
Сбросьте «Айфон» до заводских настроек.
или создать задание на Юду
Задание Владимира «Ремонт iPhone»
1 000 ₽
Очень быстро поменяли мне два аккумулятора: на iPhone X и iPhone 6s. При мне, как и хотел 🙂 Обращусь ещё не один раз (постоянно с телефоном что-то происходит 🙂 ). Рекомендую, Спасибо огромное ещё раз!
Исполнитель задания:
Антон
5,0 1137 отзывов
Создать такое же задание
Оставьте свою реакцию, если было полезно
8
6
Скачайте приложение и пользуйтесь YouDo где угодно
Наведите камеру телефона на QR-код, чтобы скачать приложение
Вы здесь:
- org/BreadcrumbList»>
-
Главная -
Ремонт техники Apple
-
Статьи
-
iPhone
- iPad
- Другая техника
Как обновить apple watch 3 без wifi и без интернета
Обновлено: 26.09.2022
Используйте свой iPhone, чтобы обновить программное обеспечение на вашем Apple наблюдать.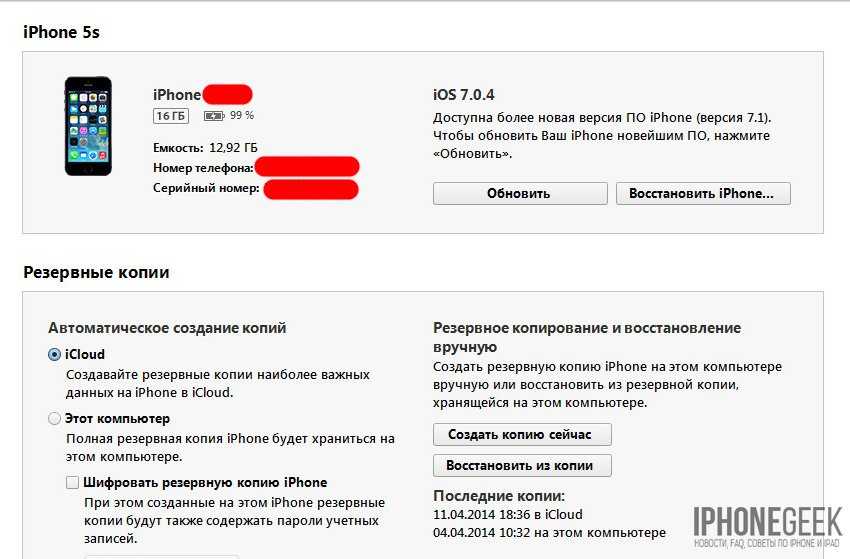
Использовать сотовую сеть
Apple часы серии 3 (GPS + сотовая) и Apple серия Смотреть 4 (GPS + сотовая) могут подключиться к сотовой связи. С сотовой связи, вы можете совершать звонки и использовать данные или приложения, если у вас нет вашего iPhone или Wi-Fi Интернет. Узнайте, как добавить часы на ваш сотовый план.
Проверьте уровень сигнала
- Коснитесь и удерживайте палец в нижней части экрана.
- Дождитесь Центр управления, чтобы показать, затем свайп вверх.
- Проверить кнопки сотового.
Кнопки сотового становится зеленой, когда у вас есть подключение. Зеленые точки показывают уровень сигнала.
Кнопки сотового побелеет, когда ваш сотовый план является активный, но ваш Apple часы подключены к вашему iPhone или Wi-Fi Интернет.
Прежде чем начать
- Обновить ваш iPhone до последней версии iOS.
- Убедитесь, что ваше устройство Apple часы зарядное устройство и не менее 50 процентов.

- Подключить iPhone к Wi-Fi Интернет.
- Сохранить ваш iPhone рядом с вашим Apple наблюдать, так что они в ассортименте.
Это может занять от нескольких минут до часа для завершения обновления. Вы, возможно, захотите, чтобы обновить всю ночь или ждать, пока у вас есть время.
Обновление вашего Apple наблюдать
Когда новое обновление доступно, ваш Apple Watch сообщит вам. Нажмите Обновить Сегодня вечером в уведомлении, а затем перейти к вашей iPhone, чтобы подтвердить, что вы хотите обновить на ночь. В конце дня, оставьте ваш Apple наблюдать и iPhone на зарядку ночью, так что обновление может завершить.
Чтобы проверить наличие обновлений вручную, выполните следующие действия:
Оставьте ваш Apple часы на зарядное устройство, пока обновление не завершится. Не перезагрузите ваш iPhone или Apple наблюдать, и не бросить в Apple наблюдать приложение. Когда обновление завершится, ваше устройство Apple часы перезагрузится.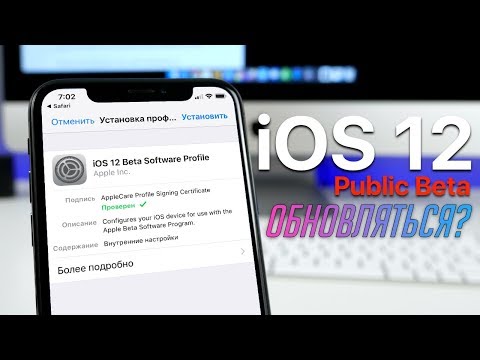
Обновление непосредственно на часах Apple Watch
Если на часах Apple Watch установлена watchOS 6 или более поздняя версия, вы можете установить последующие обновления без iPhone.
- Убедитесь, что ваши часы подключены к сети Wi-Fi.
- Откройте на часах приложение «Настройки».
- Перейдите в меню «Основные» > «Обновление ПО».
- Если доступно обновление ПО, нажмите «Установить» и следуйте инструкциям на экране.
Во время обновления не снимайте часы Apple Watch с зарядного устройства и не перезапускайте их. Когда обновление завершится, часы Apple Watch перезапустятся автоматически.
Как обновить apple watch 3 без wifi
Узнайте о Bluetooth и Wi-Fi для вашего Apple наблюдать и как ваши часы используются оба. И как сотовые на Apple смотреть Серия 3 (GPS + сотовая) и Apple серия Смотреть 4 (GPS + сотовая) подходит.
Наслаждаться каждой функции на вашем Apple наблюдать, вы должны включить Wi-Fi и Bluetooth на вашем подключенным iPhone. Откройте Центр управления на вашем iPhone, то убедитесь, что сеть Wi-Fi Интернет и Bluetooth на.
Откройте Центр управления на вашем iPhone, то убедитесь, что сеть Wi-Fi Интернет и Bluetooth на.
Ваш Apple наблюдать использует Wi-Fi и Bluetooth для связи с подключенным iPhone. Если у вас есть сотовый, часы также могут оставаться на связи через сотовую сеть. Ваши часы переключается между этими разумно выбирать наиболее энергоэффективные связи. Вот как:
- Ваш Apple Watch использует Bluetooth, когда ваш iPhone находится рядом, который экономит энергию.
- Если Bluetooth не доступен, ваш Apple наблюдать будет попробовать использовать Wi-Fi Интернет. Например, если совместимый Wi-Fi Интернет доступен и на вашем iPhone не входит в диапазон Bluetooth, Apple наблюдать использует Wi-Fi Интернет.
- Если Bluetooth и Wi-Fi Интернет не доступен, и вы создали план сотовой связи сотовой модели Apple, часы могут подключаться к сотовым сетям.
Подготовка к обновлению
Для начала убедитесь, что ваши часы Apple Watch совместимы с последней версией ПО.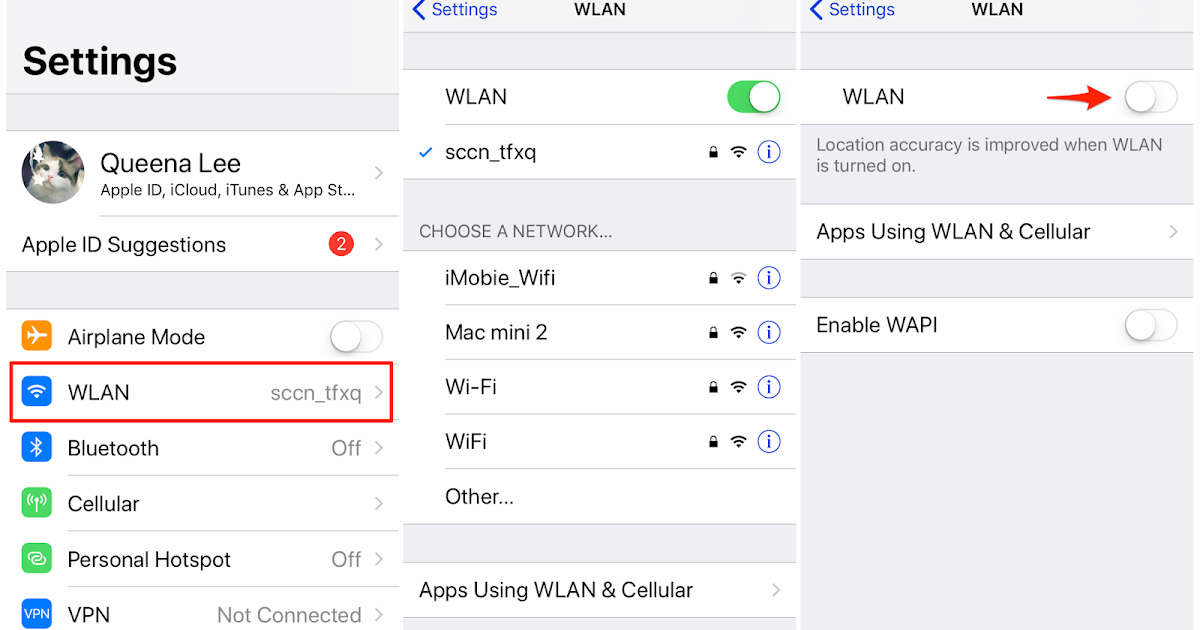 watchOS 8 совместима с часами Apple Watch Series 3 и более поздних моделей, а также Apple Watch SE. Для обновления до watchOS 8 требуется iPhone 6s или более поздних моделей с iOS 15 или более поздних версий. Определить модель Apple Watch можно с помощью этой статьи.
watchOS 8 совместима с часами Apple Watch Series 3 и более поздних моделей, а также Apple Watch SE. Для обновления до watchOS 8 требуется iPhone 6s или более поздних моделей с iOS 15 или более поздних версий. Определить модель Apple Watch можно с помощью этой статьи.
Затем выполните следующие действия.
- Убедитесь, что часы Apple Watch заряжены хотя бы на 50 %. .
- Положите iPhone рядом с часами Apple Watch, чтобы обеспечить их нахождение в радиусе действия.
до последней версии.
Обновление может занять от нескольких минут до часа. Возможно, вы примете решение обновить ОС ночью или подождать, пока у вас не появится свободное время.
Действия при наличии ранее установленной бета-версии iOS, watchOS или версии для разработчиков
- Прежде чем начинать обновление, удалите с устройства бета-профиль. Просмотр и удаление бета-профиля watchOS:
- Откройте на устройстве iPhone приложение Apple Watch, перейдите на вкладку «Мои часы» и выберите «Основные» > «Профили».
 Выберите бета-профиль для удаления и нажмите «Удалить профиль». При необходимости введите пароль iPhone.
Выберите бета-профиль для удаления и нажмите «Удалить профиль». При необходимости введите пароль iPhone. - Откройте на устройстве iPhone приложение «Настройки» и перейдите в меню «Основные» > «Профили и управление устройством». Выберите бета-профиль для удаления и нажмите «Удалить профиль». При необходимости введите пароль iPhone.
- Откройте на устройстве iPhone приложение Apple Watch, перейдите на вкладку «Мои часы» и выберите «Основные» > «Профили».
- После удаления профилей перезапустите оба устройства и снова проверьте наличие обновления.
Чтобы продолжать использование общедоступной бета-версии iOS, можно повторно установить бета-профиль.
Помощь при обновлении
Попробуйте выполнить следующие действия.
- Перезапустите Apple Watch. Нажмите и удерживайте боковую кнопку, пока не появится ползунок «Выключить», а затем переместите его. Чтобы снова включить часы, нажмите и удерживайте боковую кнопку. .
- Попробуйте запустить обновление еще раз.
.
Если обновление не запускается, откройте приложение Watch на iPhone, выберите «Основные» > «Использование» > «Обновление ПО» и удалите файл обновления. После удаления файла попробуйте еще раз загрузить и установить watchOS.
После удаления файла попробуйте еще раз загрузить и установить watchOS.
Обновление часов Apple Watch с помощью iPhone
Когда будет доступно новое обновление, на часах Apple Watch появится соответствующее уведомление. Нажмите Update Tonight (Обновить ночью) в уведомлении, затем на iPhone подтвердите, что обновление необходимо выполнить ночью. В конце дня поставьте Apple Watch и iPhone заряжаться на ночь, чтобы система могла завершить обновление.
Для обновления вручную выполните следующие действия:
- Откройте приложение Apple Watch на iPhone и перейдите на вкладку «Мои часы».
- Перейдите в меню «Основные» > «Обновление ПО».
- Загрузите обновление. Если появится запрос на ввод пароля iPhone или Apple Watch, введите его.
- Дождитесь, пока на часах Apple Watch появится индикатор выполнения. Обновление может занять от нескольких минут до часа.
Во время обновления не снимайте часы Apple Watch с зарядного устройства.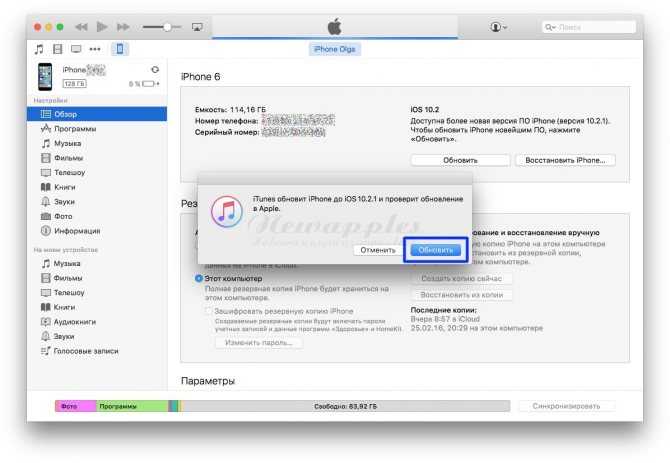 Не перезапускайте iPhone и Apple Watch и не закрывайте приложение Apple Watch. Когда обновление завершится, часы Apple Watch перезапустятся автоматически.
Не перезапускайте iPhone и Apple Watch и не закрывайте приложение Apple Watch. Когда обновление завершится, часы Apple Watch перезапустятся автоматически.
Проверка совместимости с watchOS 5
в watchOS 5 требуется iPhone 5s или новее с iOS 12 или позже, А серии Apple часы 1 или более поздней версии.
в watchOS 5 не совместим с Apple часы (первого поколения). Найти ваш Apple наблюдать модели.
Обновление часов Apple Watch
Используйте свой iPhone для обновления программного обеспечения Apple Watch или запустите обновление непосредственно на Apple Watch.
Подключение к поддерживаемой сети Wi-Fi
Часы Apple Watch могут подключаться к сетям Wi-Fi в следующих случаях.
- Устройство iPhone, в данный момент подключенное к часам по Bluetooth, подключалось к указанной сети ранее.
- Сеть Wi-Fi соответствует стандарту 802.11b/g/n (2,4 ГГц).
Выбор сети Wi-Fi
Включение и отключение Wi-Fi
- Нажмите в нижней части экрана и удерживайте нажатие.

- Подождите, пока откроется Пункт управления, затем смахните вверх.
- Нажмите значок Wi-Fi . Он станет темным, и устройство отключится от всех сетей, к которым было подключено.
Отключение от сетей Wi-Fi возможно только на моделях Apple Watch (GPS + Cellular). После отключения от сети Wi-Fi часы Apple Watch не будут автоматически подключаться к ней снова, пока не будет выполнено одно из указанных ниже действий.
- Вы включите функцию Wi-Fi в программе «Пункт управления».
- Ваша геопозиция изменится.
- Наступит 05:00 по местному времени.
- Устройство будет перезапущено.
Использование сотовой сети
Модели Apple Watch (GPS + Cellular) могут подключаться к сотовым сетям. В результате можно совершать вызовы и использовать данные или программы без iPhone или подключения к Wi-Fi. Сведения о добавлении Apple Watch в тарифный план сотовой связи см. в этой статье.
Проверка мощности сигнала
- Нажмите в нижней части экрана и удерживайте нажатие.

- Подождите, пока откроется Пункт управления, затем смахните вверх.
- Проверьте цвет кнопки сотовой связи .
При наличии подключения кнопка сотовой связи становится зеленой . Зеленые точки показывают мощность сигнала.
Если тарифный план сотовой связи активен, но часы Apple Watch подключены к iPhone или Wi-Fi, кнопка сотовой связи становится белой.
Включение и отключение сотовой связи
Bluetooth, Wi-Fi и сотовая связь на часах Apple Watch
Узнайте о функциях Bluetooth и Wi-Fi на часах Apple Watch, их использовании, а также о возможностях моделей GPS + Cellular.
Чтобы пользоваться всеми возможностями Apple Watch, необходимо включить функции Wi-Fi и Bluetooth на сопряженном iPhone. Откройте Пункт управления на iPhone и убедитесь, что функции Wi-Fi и Bluetooth включены.
Часы Apple Watch используют Wi-Fi и Bluetooth для связи с сопряженным iPhone. Часы с поддержкой сотовой связи могут подключаться через сотовую сеть. Часы интеллектуально переключаются между этими каналами связи, выбирая наиболее энергоэффективное подключение. Ниже приведен порядок действий.
Часы интеллектуально переключаются между этими каналами связи, выбирая наиболее энергоэффективное подключение. Ниже приведен порядок действий.
- Если устройства Apple Watch и iPhone находятся в непосредственной близости друг от друга, используется Bluetooth, что экономит заряд аккумулятора.
- Если подключение по Bluetooth невозможно, часы Apple Watch будут использовать Wi-Fi. Например, при обнаружении поддерживаемой сети Wi-Fi, когда iPhone находится вне радиуса действия Bluetooth, данные будут передаваться по Wi-Fi.
- Если Bluetooth и Wi-Fi недоступны и вы настроили тарифный план сотовой связи, модели Apple Watch с поддержкой сотовой связи могут подключаться к сотовым сетям.
Регулярное обновление часов Apple Watch
Чтобы обеспечить актуальное состояние программного обеспечения ваших устройств Apple, включая последние исправления ошибок и усовершенствования в области обеспечения безопасности, регулярно обновляйте их. При установке некоторых обновлений iOS может также требоваться обновление watchOS.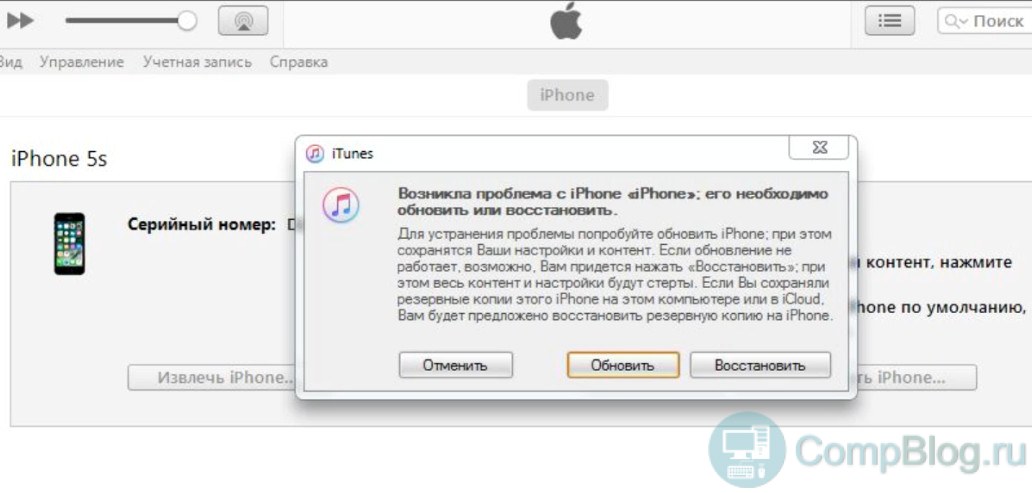
Если вы видите на iPhone оповещение «ПО Apple Watch устарело», необходимо обновить watchOS до последней версии, чтобы ваши данные, в том числе о вашей активности, по-прежнему синхронизировались с iPhone.
Подключения к совместимому с Wi-Fi сети
Apple, часы могут подключаться к Wi-Fi сети:
- Если ваш iPhone, при подключении к компьютеру часы с Bluetooth, подключенного к сети.
- Если Wi-Fi сеть 802.11 b/г/n 2,4 ГГц.
Например, Apple наблюдать не подключиться к 5 ГГц Wi-Fi или публичных сетей, которые требуют логины, подписки, или профили. Когда ваш Apple наблюдать подключается к совместимому с Wi-Fi сети вместо вашего iPhone подключения, появляется в Центре управления.
Выбрать по Wi-Fi сети
Включите Wi-Fi выключен или на
- Коснитесь и удерживайте палец в нижней части экрана.
- Дождитесь Центр управления, чтобы показать, затем свайп вверх.
- Нажмите . Значок погаснет и устройство будет отключать от любой сети, к которой вы подключены.

Только Apple часы серии 3 (GPS + сотовая) и Apple серия Смотреть 4 (GPS + сотовая) можете отключиться от Wi-Fi сетей. После того, как вы отключитесь, ваши часы Apple не будет автоматически повторно присоединиться к Wi-Fi сети, которые вы отсоединили от пока вы не выполните одно из этих вещей:
- Вы включите Wi-Fi в Центре управления.
- Вы идете или едете в новое место.
- Это 5:00 утра по местному времени.
- Вы перезагрузить устройство.
Читайте также:
- Как приближать в майнкрафте
- Почему горит дом в майнкрафте
- Как отключить автоматическую паузу в гта 5
- Что такое сборка в майнкрафте
- Как будет выглядеть майнкрафт через 100 лет
Как Обновить Айфон 5s Через Компьютер ~ NET.Гаджет
Статьи
Содержание
Обновление iOS через компьютер используя iTunes. Подробная инструкция по обновлению iPhone, iPad. Пошаговые объяснения по обновлению iOS 6. Обновление с помощью Wi-Fi
Подробная инструкция по обновлению iPhone, iPad. Пошаговые объяснения по обновлению iOS 6. Обновление с помощью Wi-Fi
Обновляем iOS
Когда-нибудь каждый владелец смартфона iPhone или планшета iPad сталкивается с необходимостью обновить программное обеспечение в своем устройстве. Обновление iOS требуется тогда, когда пользователь постепенно вникает в особенности эксплуатации и понимает, что без свежей прошивки iOS новых игр и программ ему не видать.
Если прошивка iPad 0,3 или iPhone 4, 3g старая, то приложения могут отказываться от установки из-за несовместимости iOS.
А старых версий игр или программ в App Store нет – старые версии удаляются после появления новых.
Существует несколько способов обновить свой iPad 0,3 или iPhone 4, 3g. Это беспроводной способ обновления по воздуху (по Wi-Fi) и способ через компьютер. Наверняка вы спросите, зачем обновлять свой iPad 0,3 или iPhone 4, 3g через компьютер, если можно сделать это по Wi-Fi. Дело в том, что обладатели старых версий iPhone (3g и ниже) и iPad (0, 2) не имеют такой функции. Поэтому им можно обновить iOS только через компьютер с установленной программой iTunes. До начала процесса вам нужно узнать свою версию iOS и сделать выбор – по воздуху или через компьютер. В этом обзоре мы рассмотрим оба способа. Разница в том, что через Wi-Fi обновить сможет большинство пользователей, а вот обновление через компьютер может озадачить некоторых пользователей iPad 0,3 или iPhone 4, 3g. Итак, мы рассмотрим, как обновить iOS 6 и как поставить новую прошивку через Wi-Fi.
Поэтому им можно обновить iOS только через компьютер с установленной программой iTunes. До начала процесса вам нужно узнать свою версию iOS и сделать выбор – по воздуху или через компьютер. В этом обзоре мы рассмотрим оба способа. Разница в том, что через Wi-Fi обновить сможет большинство пользователей, а вот обновление через компьютер может озадачить некоторых пользователей iPad 0,3 или iPhone 4, 3g. Итак, мы рассмотрим, как обновить iOS 6 и как поставить новую прошивку через Wi-Fi.
Инструкция
Итак, вам нужно обновить 6 версию (или ниже) операционную систему. Мы надеемся, что в вашем компьютере стоит скоростной интернет.
Приготовьте USB кабель, готовую версию последней iTunes.
Подключаем свой iPad 0,3 или iPhone 4, 3g к ПК. Одно предупреждение: совершать такое обновление можно только тем, кто имеют на руках разонлоченные iPhone 3g, 4, 5 s/c. В противном случае обновление сделает из вашего телефона обыкновенный плеер. Обновление iPod или iPad 0,3 этим устройствам проблем никаких не принесет.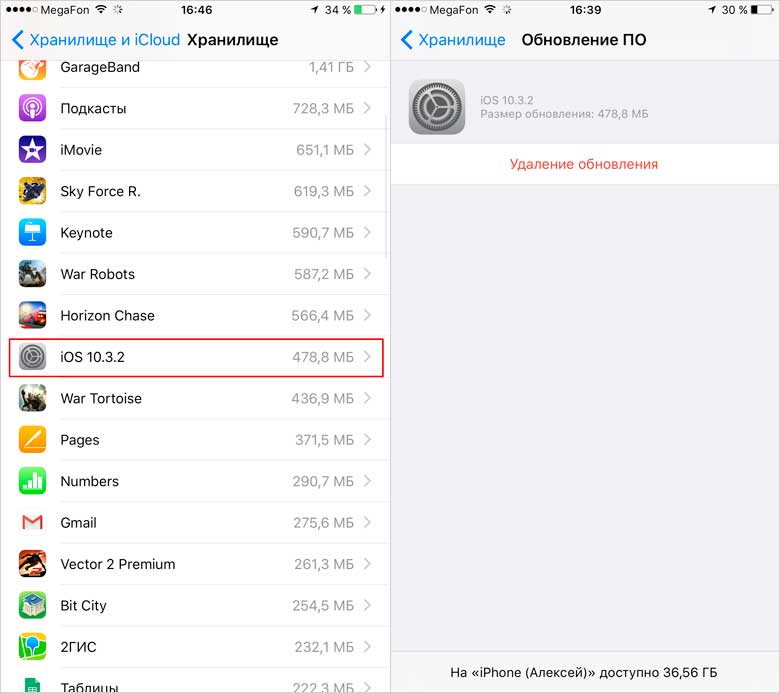 Поэтому смело можете приступать:
Поэтому смело можете приступать:
- Мы подключили свой iPhone 4, 3g или iPad 0,3 к ПК и включили iTunes. Если ваши файлы на устройстве вам дороги, то не забудьте сделать резервную копию в iTunes и iCloud. Если же музыка, фотографии, приложения и контакты вам не нужно, то можете смело обновлять. К тому же, есть вероятность, что после того, как обновление завершится, эти файлы могут остаться в целости и сохранности.
- После входа в iTunes нам нужно выбрать наш гаджет (iPad 0,3 или iPhone 4, 3g). Во вкладке обзор нажимаем кнопку «Обновить». Возможно, вам понадобится включить дополнительную панель слева, если вы не видите быстрых клавиш. Перед тем, как обновить, мы читаем данные, где сказано, что iOS 6 превратится в iOS 7.
- iTunes должен выдать сообщение, где нам нужно кликнуть по кнопке «Продолжить». В уведомлении вам сообщат, что на вашем iPad 0,3 или iPhone 4, 3g обнаружен купленный контент, который не перенесен в медиатеку. Перенесите эти объекты в медиатеку перед тем, как обновить гаджет.

- Следующее сообщение, где мы нажали на «Обновить», сообщит вам о том, что обновление ios 7 удалит все программы и файлы медиа, включая покупки из App Store/iTunes. Чтобы сохранить все эти данные, нужно выполнить синхронизацию гаджета с ПК, на котором проходит установка 6 или 7 iOS.
- Без синхронизации будут сохранены СМС-сообщения, календари, контакты и другие системные настройки. Главное, не прерывайте обновления – для него могут потребоваться час и более, так что будьте готовы.
- Появится окно с установкой нового ПО, здесь вы сможете узнать, какие нововведения принесет 6 или 7 версия ОС. Если вы обновляетесь, к примеру с 4 до 6 iOS, то список нововведений будет огромный. Жмем на «далее», знакомимся с лицензионным соглашением, а затем принимаем его и уходим гулять/читать/спать. Программа iTunes сама будет грузить новую систему с сервера Apple, в верхней части экрана вы сможете наблюдать шкалу загрузки и приблизительное оставшееся время. Ползти шкала будет долго, поэтому ждать придется долго.

Обновляем прошивку Айфона через компьютер правильно (IOs 7.0.2-7.0.4)
Задавайте вопросы, пишите комментарии, подписывайтесь на мой канал. Полезный софт для Apple
Восстановление iPhone 5S через iTunes
Восстановить прошивку айфона, обновить телефон через itunes.
Что может внести диссонанс, так это ошибка, которая сообщит, что возникла проблема при загрузке ПО из-за превышения времени на подключения. Не пугайтесь. Сначала проверим, работает ли интернет, нет ли ужасного желтого треугольника на иконке подключения. Если интернет функционирует, то скорей всего ошибка связана либо с превышением лимита скачиваний с сервера Apple, либо соединение не устойчивое. И в первом и втором случае нужно подождать. Затем снова пройти с 1 по 6 пункт.
Через часик можно возвращаться к ПК. Если все прошло успешно, то во вкладке «Обзор» сервиса iTunes вы увидите новую iOS 6 или 7 и надпись, повествующую о новом программном обеспечении.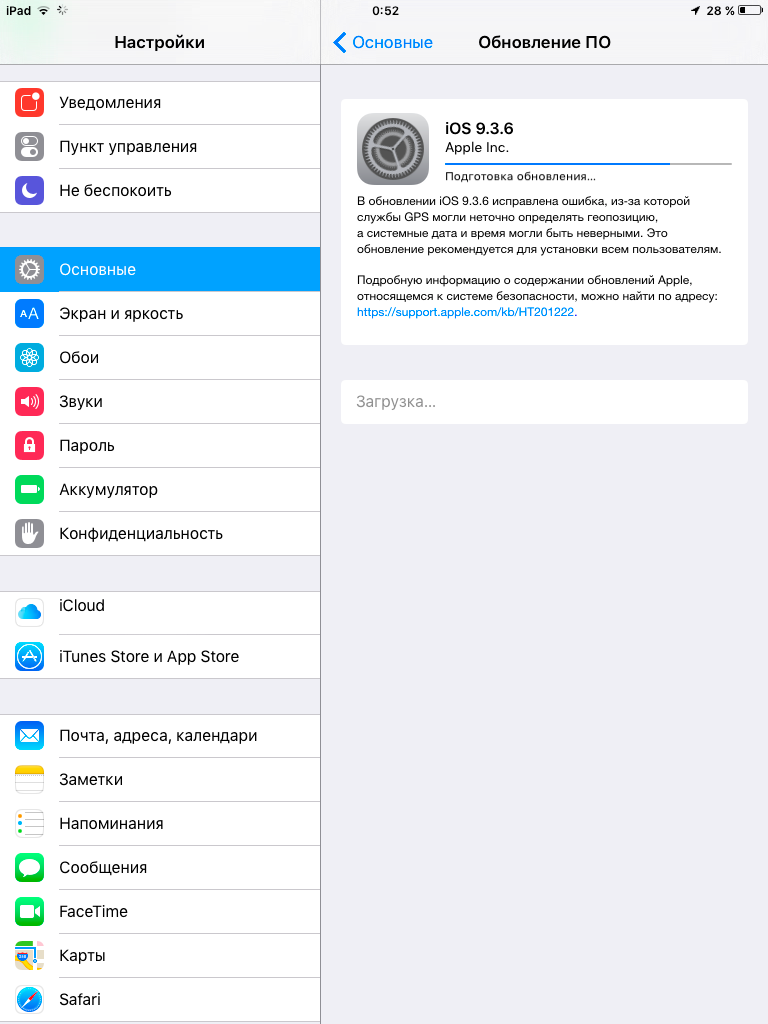
Теперь вы знаете, как обновить iOS на iPhone.
Как установить новую систему через Wi-Fi
Обновить ваш iPad 0,3 или iPhone 4, 3g по воздуху гораздо проще.
Если у вас стоит iOS 6 или 7 для айфона, вы можете просто зайти в параметры устройства, там отыскать диспетчер и отыскать автоматическое обновление и нажать «начать». Не забудьте сохранить все важные данные. Поставить 7.1 так же просто, как и другие версии. Вы можете воспользоваться этой же инструкцией, чтобы поставить новое ПО на айфон 3g, 4 или айпад 3, 0 через ПК или через Wi-Fi. Теперь вы знаете, как поставить 6 ОС «по воздуху» и как сделать это через комп. Надеемся, что у вас получится. Главное, следуйте инструкции, и через несколько кликов у вас будет новенькая 6 ОС.
Как обновить iPhone без Wi-Fi в 2022 году? [4 простых способа]
«iPhone 6, iOS 11.4. Я хочу обновиться до iOS 11.4.1, но я не в том месте, где я могу получить Wi-Fi. У меня есть несколько гигов LTE, достаточно для обновления 250M. Можно ли обновить без Wi-Fi?»
Можно ли обновить без Wi-Fi?»
— Разместил пользователь в обсуждениях Apple
Из-за увеличения числа пользователей сети иногда мы можем обнаружить, что сеть Wi-Fi нестабильна в нашем жилом районе. Это может быть удручающим, особенно при обновлении вашего iPhone через Wi-Fi.
К счастью, в этом посте показано, как обновить iPhone без Wi-Fi. Прочтите следующие четыре решения для стабильного обновления iOS без Wi-Fi, если эта ситуация вас беспокоит.
Часть 1. Можно ли обновить iPhone без Wi-Fi?
Часть 2. Как обновить программное обеспечение iPhone с помощью мобильных данных/точки доступа
Часть 3. Как обновить iPhone без Wi-Fi на iOS 14/15 с помощью восстановления системы iOS (горячее)
Часть 4. Как установить обновление iPhone без Wi- Fi с iTunes
Часть 5. Как загружать обновления iOS без Wi-Fi через IPSW Online (не рекомендуется)
Бонус: Как обновить iPhone через Wi-Fi?
Часть 1. Можно ли обновить iPhone без Wi-Fi?
Вы можете задаться вопросом: можно ли обновить iPhone без Wi-Fi? Ответ положительный. Нужен ли Wi-Fi для обновления iPhone? Хотя Apple ограничивает обновления iOS через мобильные данные или точку доступа, вы все равно можете обновить свой iPhone до последней версии iOS 15/14/13/12, если у вас нет стабильного соединения Wi-Fi.
Нужен ли Wi-Fi для обновления iPhone? Хотя Apple ограничивает обновления iOS через мобильные данные или точку доступа, вы все равно можете обновить свой iPhone до последней версии iOS 15/14/13/12, если у вас нет стабильного соединения Wi-Fi.
Обратите внимание, что ваш iPhone должен подключаться к сетям, отличным от Wi-Fi. Перейдите к следующему содержимому, чтобы узнать, как легко обновить iPhone без Wi-Fi.
Часть 2. Как обновить программное обеспечение iPhone с помощью мобильных данных/точки доступа
Для обновления iPhone до последней версии всегда требуется подключение к Интернету. Вы можете сначала попробовать использовать мобильные данные, чтобы выполнить обновление.
Прежде чем приступить к описанным ниже шагам, убедитесь, что в этом месяце у вас достаточно сотовых данных. В противном случае это будет генерировать дополнительные сборы. Кроме того, убедитесь, что на вашем iPhone осталось более 50% заряда батареи, иначе он может остановиться на полпути.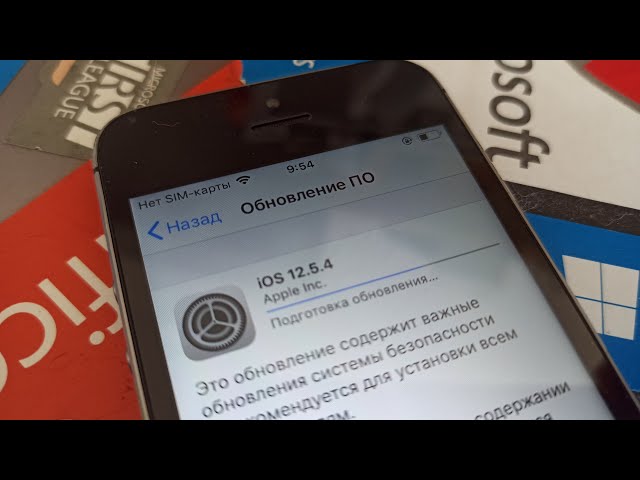
Как обновить iOS с помощью сотовых данных?
1. Включите сотовые данные на вашем iPhone и откройте приложение Настройки .
2. Нажмите Общие > Обновление ПО . Если доступно обновление, коснитесь кнопки «Загрузить и установить » и следуйте инструкциям на экране, чтобы загрузить программное обеспечение.
3. После загрузки нажмите Установить сейчас для немедленной установки обновления.
Обратите внимание, что во время установки экран вашего iPhone станет черным и на нем появится логотип Apple. После завершения он перезапустится и потребует пароль. Введите пароль, и вы сможете использовать последнюю версию iOS.\
Возможно, вам нужно:
Планируете перенести свои фотографии с флешки на iPhone? Вы можете обратиться к этой статье.
Ищете способ передачи музыки на телефон Google Pixel? Затем вы можете просмотреть эти предложения здесь.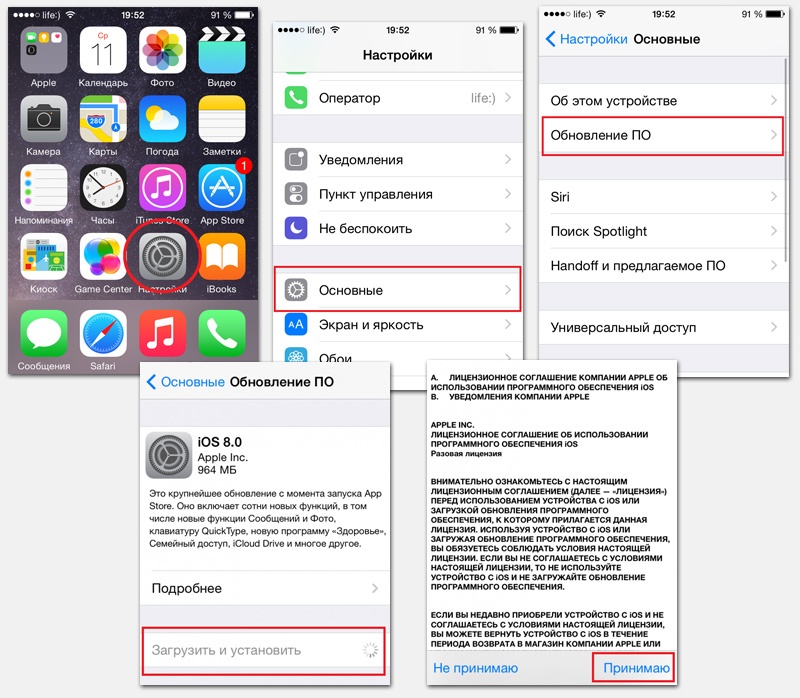
Часть 3. Как обновить iPhone без Wi-Fi на iOS 14/15 с помощью iOS System Recovery (горячее)
Лучший способ обновить iPhone без Wi-Fi — использовать мощное программное обеспечение iOS System Recovery . В качестве альтернативы iTunes он работает на компьютере и позволяет вам понизить или обновить ваши устройства iOS до поддерживаемой версии iOS. Кроме того, он также устраняет различные системные проблемы iOS, такие как цикл загрузки, разряд батареи, синий/черный/красный/белый экран смерти и т. д.
Основные моменты восстановления системы iOS: iOS 11 до iOS 12/13/14/15.
* Обновите свой iPhone/iPad с iOS 15/14/13 до iOS 12/11.
* Поддерживается бета-версия.
* Устранение многих системных проблем iOS: отключенный / не отвечающий iPhone, отсутствие обслуживания, проверка обновления, зависание на логотипе Apple / в режиме DFU / режиме восстановления, ошибка iTunes 4005/4013 и т. д.
* Простое и безопасное использование без потери данных .
* Подходит практически для всех моделей iPhone (совместимых с iOS 15), таких как iPhone 13 Pro Max/13 Pro/13/13 mini/12 Pro Max/12 Pro/12/12 mini/SE/11 Pro Max/11 Pro/11/XS Max/XS/XR/X/8/8 Plus/7 Plus/7/6S Plus/6S/6 Plus/6/5S/5C/5/4S/4 и т. д.
Как могу ли я обновить свой iPhone 11 до iOS 14 без Wi-Fi?
Примечание: Перед обновлением рекомендуется сделать резервную копию iPhone в течение нескольких минут. После этого начните с этих шагов.
1. Установите и запустите программное обеспечение на своем компьютере. Затем выберите в интерфейсе модуль iOS System Recovery .
2. Подключите iPhone к компьютеру через USB-кабель. При появлении запроса нажмите Доверяйте на своем iPhone. Затем нажмите Start в программе, чтобы двигаться дальше. Выберите стандартный режим и нажмите кнопку Optimize , когда вы дойдете до интерфейса конфигурации.
После этого программа отобразит информацию об устройстве. Если неверно, выберите правильную информацию из выпадающего списка.
3. Приложение покажет все версии iOS, до которых можно обновить ваш iPhone. Выберите одну версию из списка и нажмите Далее , чтобы загрузить прошивку и обновить версию iOS.
Вам может понравиться:
Как отменить обновление на iPhone 13/12/11/X/8? (Проверенные советы)
Устранение неполадок, связанных с зависанием iPhone при подготовке обновления (причины указаны)
Часть 4. Как установить обновление iPhone без Wi-Fi с помощью iTunes
Вы также можете обновить свой iPhone через iTunes. Обратите внимание, что это может привести к потере данных. Таким образом, вам лучше сделать резервную копию данных вашего iPhone, прежде чем продолжить.
Как обновить iPhone 12 без Wi-Fi?
1. Откройте iTunes на своем компьютере и с помощью USB-кабеля соедините iPhone и компьютер.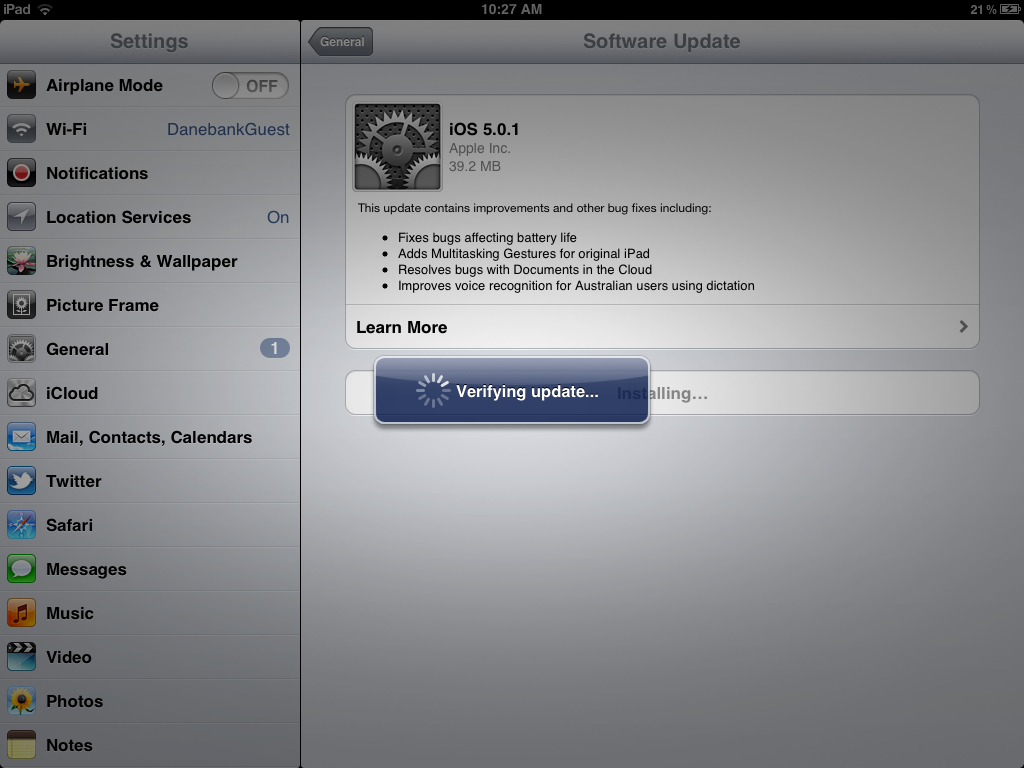
2. Щелкните значок iPhone в верхнем левом углу и коснитесь Сводка на левой панели.
3. Нажмите кнопку Проверить наличие обновлений > Загрузить и обновить > введите пароль, если будет предложено. Подождите, пока ваше устройство обновится.
Подробнее:
Как восстановить удаленную историю чатов WeChat на iPhone? Это просто. Вы можете использовать эти методы в этом посте.
Как устранить проблему с прерванной передачей данных в iOS? Давайте посмотрим на эту статью.
Часть 5. Как загружать обновления iOS без Wi-Fi через IPSW Online (не рекомендуется)
Еще один способ обновить iPhone без Wi-Fi — загрузить и установить файл IPSW на свое устройство. Это просто, но рискованно. И во многих случаях может выйти из строя. Поэтому не рекомендую.
Чтобы обновить iPhone без Wi-Fi на компьютере:
1. Откройте веб-сайт IPSW на своем компьютере и загрузите файл IPSW, совместимый с вашим iPhone.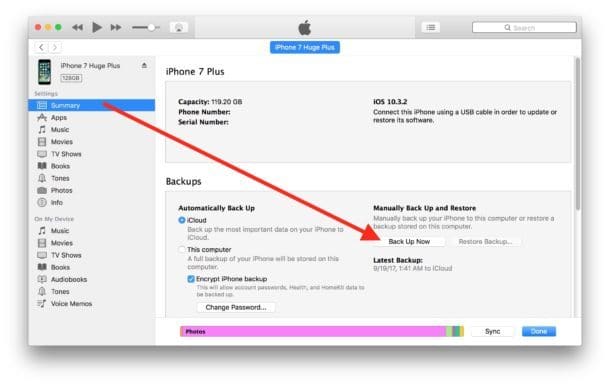
2. Подключите iPhone к компьютеру через USB-кабель и откройте iTunes или Finder.
3. На Mac нажмите клавишу Option на клавиатуре и одновременно нажмите кнопку Update . На ПК с Windows коснитесь клавиши Shift на клавиатуре и одновременно нажмите кнопку Обновить .
4. Выберите файл IPSW, загруженный для вашего устройства, и позвольте iTunes применить его к вашему устройству.
Бонус: Как обновить iPhone через Wi-Fi?
В следующих инструкциях объясняется, как обновить iPhone по беспроводной сети. Прежде чем двигаться дальше, убедитесь в стабильном соединении Wi-Fi на вашем устройстве.
1. Подключите iPhone к ближайшему источнику питания и подключите его к сети Wi-Fi.
2. Откройте iPhone Настройки > Общие > коснитесь Обновление ПО . Если вы видите два доступных варианта обновления программного обеспечения, выберите тот, который хотите установить.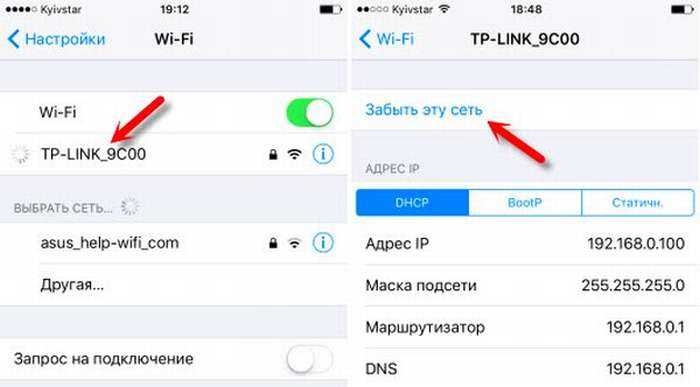
3. Нажмите кнопку Установить сейчас . Если вместо этого отображается параметр «Загрузить и установить », щелкните, чтобы загрузить обновление, и нажмите «Установить сейчас » после подтверждения с помощью кода доступа.
Примечание: Если вы нажмете Позже , когда будет доступно новое обновление, вы получите два варианта: Установить сегодня вечером или Напомнить мне позже . Если вы выберете Установить сегодня вечером , подключите устройство к источнику питания ночью, и оно автоматически обновится ночью.
Итог
Можете подсказать, как обновить iPhone без Wi-Fi? Для безопасного и простого обновления я настоятельно рекомендую вам попробовать iOS System Recovery 9.0035, который прост, быстр и безопасен в использовании. Кроме того, он также устраняет более 32 видов системных проблем на вашем iPhone, если это необходимо.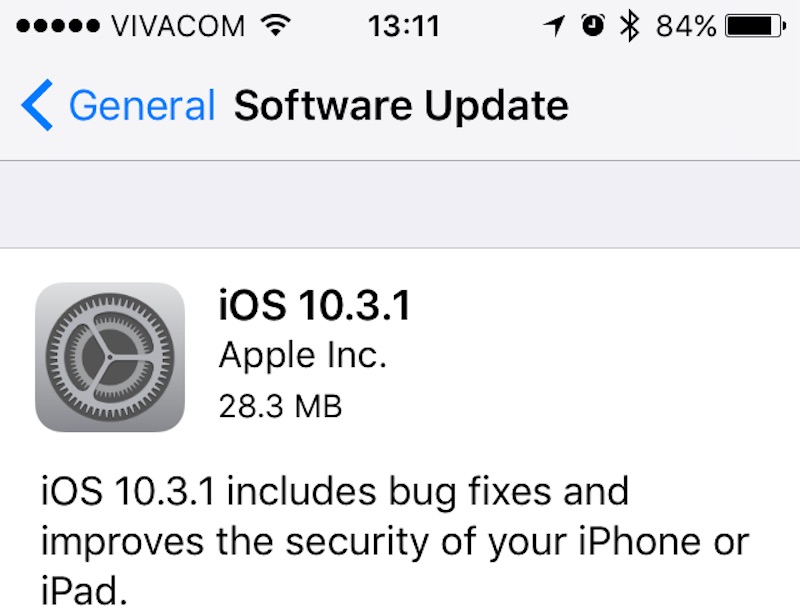 Насколько это удобно!
Насколько это удобно!
Статьи по теме:
Как исправить iPhone не восстанавливает проблему с помощью 6 способов?
Как исправить зависание iPhone на экране загрузки? (Поддерживается iPhone 13 и iOS 15)
Полное руководство по устранению ошибки iTunes 4005 или ошибки iPhone 4005
Как исправить исчезновение электронной почты с iPhone 11/11 Pro/11 Pro Max? (Решено)
Как исправить проблему, из-за которой Safari не загружает веб-сайты в iOS 14?
Календарь iPhone исчез: как восстановить приложение и события календаря на iPhone 12/11/11 Pro/11 Pro Max?
Как обновить Iphone без Wi-Fi?
Как обновить Iphone без Wi-Fi?
— Прежде всего, загрузите iTunes на свой компьютер.
— Установите iTunes на свой компьютер и откройте его.
— Соедините iPhone и ПК с помощью USB-кабеля.
– Посмотрите на левую панель и нажмите на сводку.
— Теперь нажмите «Проверить наличие обновлений».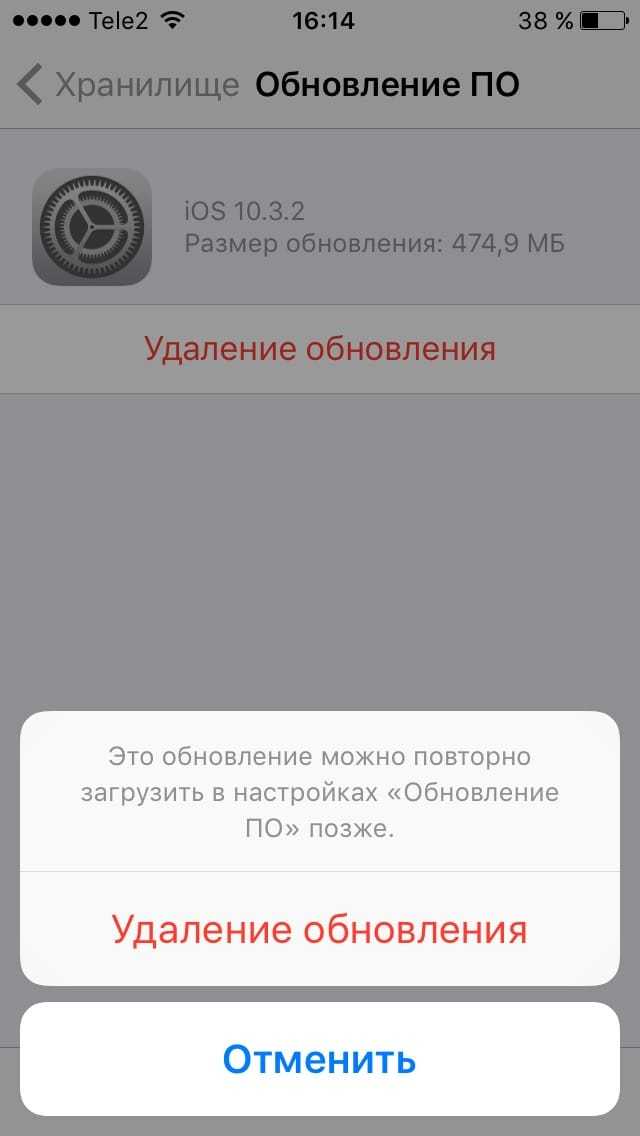
Содержание
Доступна ли IOS 14 для iPhone 5S?
Серия iPhone 5s и iPhone 6 не будет поддерживать iOS 14 в этом году. iOS 14 и другие операционные системы Apple были представлены на Всемирной конференции разработчиков (WWDC) 2020. … В этом году Apple также предоставит поддержку гораздо более старым iPhone, даже выпущенным в сентябре 2015 года.
Как я могу обновить свой iPhone 12 Без WiFi?
iPhone 12: загрузка обновлений iOS через 5G (без Wi-Fi) Выберите «Настройки» > «Сотовая связь» > «Параметры сотовой связи» и установите флажок «Разрешить больше данных в 5G». После того, как вы настроите это, вы сможете загружать обновления iOS при подключении к 5G.
Может ли IPhone 7 получить IOS 15?
Следующие устройства смогут поддерживать iOS 15: iPhone 6s. … iPhone 7. iPhone 7 Plus.
Как мне обновить свой iPhone?
Выберите «Настройки» > «Основные» > «Обновление ПО». Коснитесь «Автоматические обновления», затем включите параметр «Загружать обновления iOS». Включите «Установить обновления iOS». Ваше устройство автоматически обновится до последней версии iOS или iPadOS.
Включите «Установить обновления iOS». Ваше устройство автоматически обновится до последней версии iOS или iPadOS.
Как мне обновиться до IOS 14?
Затем выполните следующие действия: Выберите «Настройки» > «Основные» > «Обновление ПО». Вы можете увидеть два доступных варианта обновления программного обеспечения. Вы можете остаться на iOS и iPadOS 14 и по-прежнему получать важные обновления безопасности.
Нужен ли Wi-Fi для настройки iPhone 12?
Вам необходимо подключиться к сети Wi-Fi, сотовой сети или iTunes, чтобы активировать и продолжить настройку устройства. … Получите помощь, если вы не можете подключиться к Wi-Fi или не можете активировать свой iPhone.
Требуется ли для установки обновлений Интернет?
Ответ на ваш вопрос: да, загруженные обновления можно установить на компьютер без интернета. Однако при настройке обновлений Windows может потребоваться подключение компьютера к Интернету.
Как обойти Select WiFi на iPhone?
Один из способов сделать это — ввести информацию о вашем локальном Wi-Fi на первом.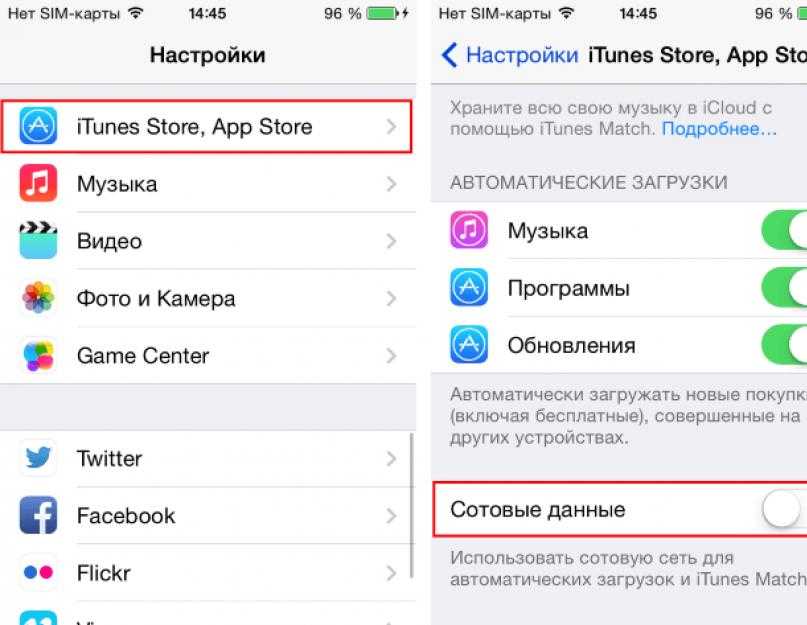 После завершения настройки перейдите в «Настройки» — «WiFi» — «Выберите сеть» и нажмите синюю стрелку справа от имени вашего WiFi. Нажмите «Забыть эту сеть» в верхней части следующего окна.
После завершения настройки перейдите в «Настройки» — «WiFi» — «Выберите сеть» и нажмите синюю стрелку справа от имени вашего WiFi. Нажмите «Забыть эту сеть» в верхней части следующего окна.
Выпущена ли iOS 14?
Прочие изменения. Apple выпустила iOS 14 во время мероприятия «Время летит» в сентябре 2020 года. Обычно операционная система запускается вместе с новым iPhone с предварительным уведомлением разработчиков за неделю.
Сколько ГБ в IOS 14?
Сколько ГБ занимает новая iOS 14? Обновление iOS 14 занимает 2,76 ГБ на iPhone 11, но, как мы уже говорили выше, вам потребуется несколько дополнительных гигабайт для вашего iPhone для обновления и правильной работы.
Нужен ли вам WiFi для передачи данных с iPhone на iPhone?
Передача данных с iPhone на iPhone может осуществляться через Wi-Fi, но также есть возможность передавать данные с помощью проводного соединения с использованием адаптера камеры USB3 и кабеля Lightning.
Как я могу обновить свой iPhone 7 до IOS 14?
Сначала перейдите в «Настройки», затем «Основные» и перейдите к «Обновление программного обеспечения».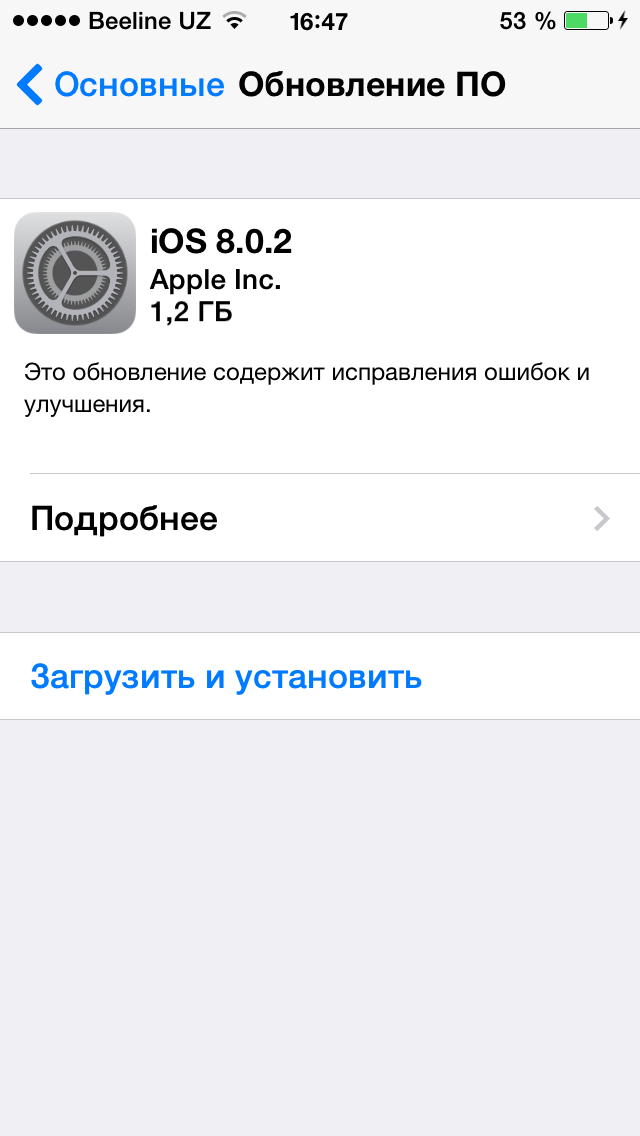 Будет опция «Загрузить и установить», выберите ее и, если будет предложено ввести пароль, введите свой пароль iPhone. Затем примите условия Apple, и загрузка начнется в ближайшее время.
Будет опция «Загрузить и установить», выберите ее и, если будет предложено ввести пароль, введите свой пароль iPhone. Затем примите условия Apple, и загрузка начнется в ближайшее время.
Какая самая высокая IOS для IPhone 6?
Самая высокая версия iOS, которую можно установить на iPhone 6, — это iOS 12. Однако тот факт, что он не может установить iOS 13 и выше, не означает, что Apple прекратила поддержку телефона. На самом деле iPhone 6 и 6 Plus получили обновление только 11 января 2021 года. Самым последним обновлением для iPhone 6 было 12.5.
Как я могу использовать свой iPhone без Интернета?
В настройках на iPhone убедитесь, что Safari разрешен доступ к данным, когда iPhone настроен на «только сотовая связь». Откройте настройки сотовой связи, выбрав «Настройки», затем «Сотовая связь». Прокрутите вниз до приложений, которым разрешен или запрещен доступ к Интернету, когда iPhone работает только с сотовой связью.
Как переключить iPhone с Wi-Fi на загрузку данных?
Выберите «Настройки» > «Сотовая связь», затем включите или выключите «Сотовые данные» для любого приложения (например, «Карты») или службы (например, «Помощь в Wi-Fi»), которые могут использовать сотовые данные.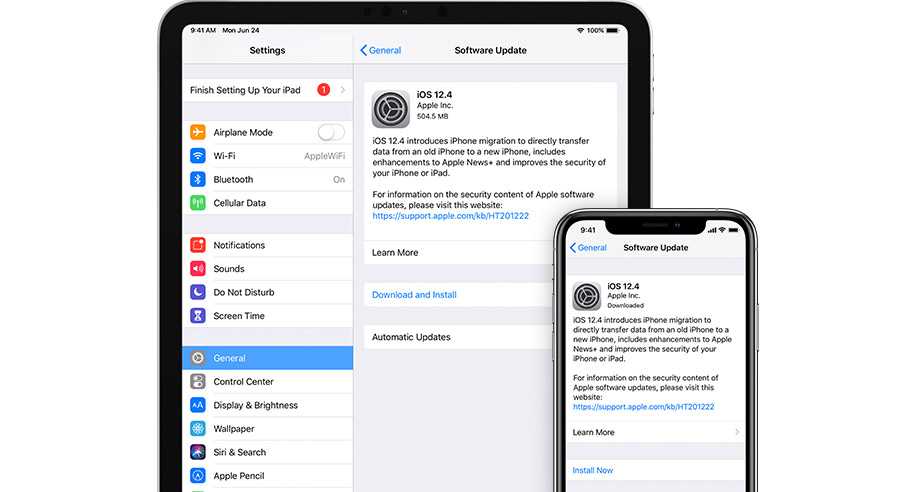 Если настройка отключена, iPhone использует для этой службы только Wi-Fi.
Если настройка отключена, iPhone использует для этой службы только Wi-Fi.
Почему я не могу обновить свой iPhone 6 до IOS 14?
Самым старым iPhone, который получит это обновление, является iPhone 6s. Таким образом, пользователи iPhone 6 не смогут обновить свою ОС до последней версии iOS 14. Единственный вариант — получить более новую модель iPhone, которая ее поддерживает.
Нужен ли iPhone 12 Wi-Fi?
Ответ: О: Ответ: О: Вам не нужен Wi-Fi. Вам нужна SIM-карта и тарифный план сотовой связи.
Нужен ли моему iPhone Wi-Fi для обновления?
Для обновления iOS требуется подключение к Интернету. Время, необходимое для загрузки обновления, зависит от размера обновления и скорости вашего Интернета. Вы можете использовать свое устройство в обычном режиме во время загрузки обновления iOS, и iOS сообщит вам, когда вы сможете его установить.
Как обновить телефон, если у меня нет Wi-Fi?
Откройте Меню «Мои игры и приложения». Рядом с приложениями, для которых доступно обновление, вы увидите слова «Обновить профиль». Если ничего не написано, значит нет доступных обновлений. Нажмите «Обновить», чтобы установить последнюю версию этого приложения без использования Wi-Fi.
Если ничего не написано, значит нет доступных обновлений. Нажмите «Обновить», чтобы установить последнюю версию этого приложения без использования Wi-Fi.
Почему мой iPhone не работает без Wi-Fi?
Убедитесь, что режим низкого объема данных не включен в меню «Настройки» > «Сотовая связь» > «Параметры сотовой связи». Вы также можете сбросить настройки сети, выбрав «Настройки» > «Основные» > «Сброс» > «Сбросить настройки сети». Эти шаги сбрасывают сети и пароли Wi-Fi, настройки сотовой связи и настройки VPN/APN, которые вы использовали ранее.
Могу ли я обновить свой iPhone, используя сотовые данные?
На сегодняшний день нет известного способа обновить iOS по сотовым данным в соответствии с требованиями Apple. Единственный способ обновить iOS по беспроводной сети — это подключиться к сети Wi-Fi или подключиться через USB и iTunes для не-OTA.
Как обновить iPhone 7 без WiFi?
Запустите iTunes на ПК и установите соединение между iPhone и ПК с помощью USB-кабеля.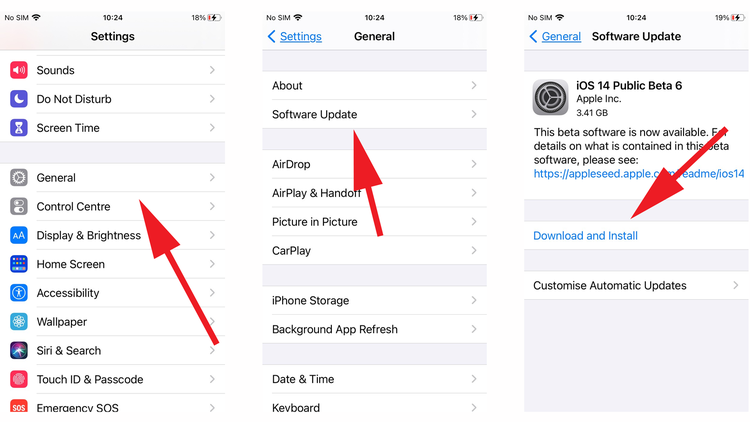 Выберите значок устройства в левом верхнем углу и нажмите на вкладку «Сводка». Нажмите «Проверить наличие обновлений», а затем «Загрузить и обновить». Введите пароль, если будет предложено, и ваше устройство будет обновлено через некоторое время.
Выберите значок устройства в левом верхнем углу и нажмите на вкладку «Сводка». Нажмите «Проверить наличие обновлений», а затем «Загрузить и обновить». Введите пароль, если будет предложено, и ваше устройство будет обновлено через некоторое время.
Доступна ли IOS 14 для iPhone 6?
Да, если это iPhone 6s или новее. iOS 14 доступна для установки на iPhone 6s и все более новые телефоны. Вот список iPhone, совместимых с iOS 14, и вы заметите, что это те же устройства, которые могут работать с iOS 13: iPhone 6s и 6s Plus.
Может ли iPhone 6 получить IOS 15?
Для кого это? Apple iOS 15 выпущена для всех устройств, совместимых с iOS 14. Это примечательно, потому что он по-прежнему включает iPhone 6S, выпущенный еще в 2015 году. Вы должны быть автоматически уведомлены об обновлении, но если нет, вы можете запустить обновление вручную, перейдя в «Настройки»> «Основные»> «Обновление программного обеспечения».
Можем ли мы установить IOS 13 на iPhone 5S?
К сожалению, Apple прекратила поддержку iPhone 5S с выпуском iOS 13.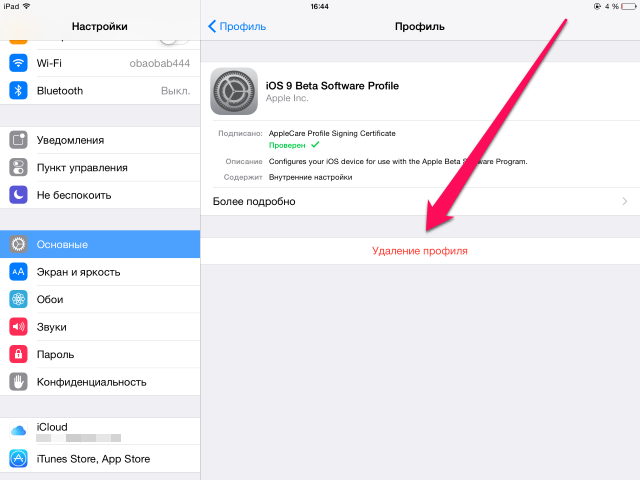 Текущая версия iOS для iPhone 5S — iOS 12.5. 1 (выпущен 11 января 2021 г.). К сожалению, Apple прекратила поддержку iPhone 5S с выпуском iOS 13.
Текущая версия iOS для iPhone 5S — iOS 12.5. 1 (выпущен 11 января 2021 г.). К сожалению, Apple прекратила поддержку iPhone 5S с выпуском iOS 13.
Почему я не могу обновить свой iPhone 7 до iOS 14?
Если вам по-прежнему не удается установить последнюю версию iOS или iPadOS, попробуйте загрузить обновление еще раз: выберите «Настройки» > «Основные» > «Хранилище [имя устройства]». … Коснитесь обновления, затем коснитесь «Удалить обновление». Перейдите в «Настройки» > «Основные» > «Обновление ПО» и загрузите последнее обновление.
Как я могу обновить свой iPhone 5 до IOS 14?
Абсолютно НЕВОЗМОЖНО обновить iPhone 5s до iOS 14. Он слишком старый, слишком маломощный и больше не поддерживается. Он просто НЕ МОЖЕТ запустить iOS 14, потому что у него нет необходимой для этого оперативной памяти. Если вам нужна последняя версия iOS, вам нужен гораздо более новый iPhone, способный работать с новейшей iOS.
Могу ли я обновить IOS 14, используя мобильные данные?
Как я могу обновить iOS 14, используя мобильные данные? Ответ: О: Ответ: О: Нельзя, нужно быть подключенным к WiFi или компьютеру с выходом в интернет и установленным на нем iTunes.
Вам также может понравиться
Могу ли я обновить iOS без Wi-Fi? [Отвечено в 2022 г.] — Droidrant
Если вы не уверены, можно ли обновить iOS без WiFi, вы не одиноки. Растущее население может снизить скорость интернета, а в некоторых районах работает нестабильный Wi-Fi. Это может быть неприятной ситуацией, но, к счастью, есть способы обновить iPhone без Wi-Fi. Использование мобильных данных может быть очень удобным, но вам нужно сделать резервную копию перед началом процесса.
Если вы не можете подключиться к WiFi, вы все равно можете обновить iOS с помощью iTunes. Загрузите iTunes на свой компьютер, затем подключите к нему iPhone с помощью USB-кабеля. Оттуда выберите «Проверить наличие обновлений» и нажмите «Загрузить и обновить». Вы можете обновить свой iPhone до iOS 15 beta 3, используя этот метод. Лучше всего сделать резервную копию всех ваших важных данных перед началом этого процесса. Можно обновить iOS без WiFi с помощью iTunes, поэтому убедитесь, что вы используете последнюю версию программного обеспечения.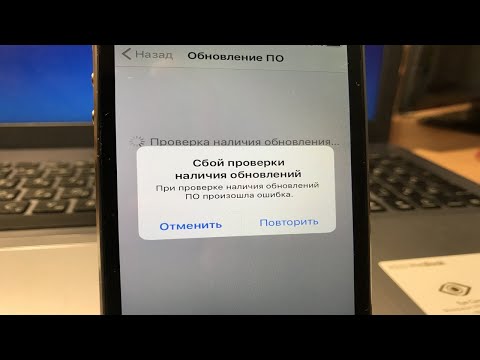
Самый простой способ обновить iPhone без Wi-Fi — использовать iTunes. Если у вас есть резервная копия важных данных, вы можете скопировать последнюю версию iOS и обновить свое устройство оттуда. Прежде чем начать, убедитесь, что вы создали резервную копию всех своих данных, прежде чем пытаться обновить свое устройство. Сделав резервную копию, подключите iPhone к компьютеру и откройте iTunes. Нажмите кнопку «Проверить наличие обновлений», а затем выберите файл ISPW.
Вопросы по теме / Содержание
- Могу ли я обновить свой iPhone, используя данные сотовой связи?
- Можно ли обновлять iPhone без WiFi?
- Как обновить iPhone без WiFi 2022?
- Можно ли обновить iOS с помощью точки доступа?
- Как я могу обновить свой iPhone до 4G?
- Как обновить iOS на моем iPhone?
- Как обновить iPhone без WiFi 2020?
Могу ли я обновить свой iPhone, используя сотовые данные?
Когда вы впервые купили свой iPhone в 2007 году, он был доступен только в сети AT&T. Поскольку мобильные данные были дорогими, превышение лимита экспоненциально увеличивало ваш счет. Из-за этого Apple ограничила размер приложений, которые вы можете загрузить с использованием мобильных данных. Однако недавнее обновление программного обеспечения iPhone позволяет пользователям загружать обновления непосредственно из самой iOS. Вам может быть интересно, что это значит для вас и вашего устройства.
Поскольку мобильные данные были дорогими, превышение лимита экспоненциально увеличивало ваш счет. Из-за этого Apple ограничила размер приложений, которые вы можете загрузить с использованием мобильных данных. Однако недавнее обновление программного обеспечения iPhone позволяет пользователям загружать обновления непосредственно из самой iOS. Вам может быть интересно, что это значит для вас и вашего устройства.
Если у вас по-прежнему возникают проблемы с сотовой связью, попробуйте переустановить программное обеспечение. Это решит многие проблемы, связанные с сотовой связью. Вы также можете попробовать обновить настройки оператора, выбрав «Настройки» > «Основные» > «О программе». Если у вас возникли проблемы с подключением к сотовой сети, попробуйте перезагрузить iPhone и повторить попытку обновления. Новое обновление должно загрузиться и установиться. Если это все еще не работает, попробуйте переустановить iPhone.
Перед попыткой обновить iPhone с использованием сотовых данных необходимо включить мобильную сеть.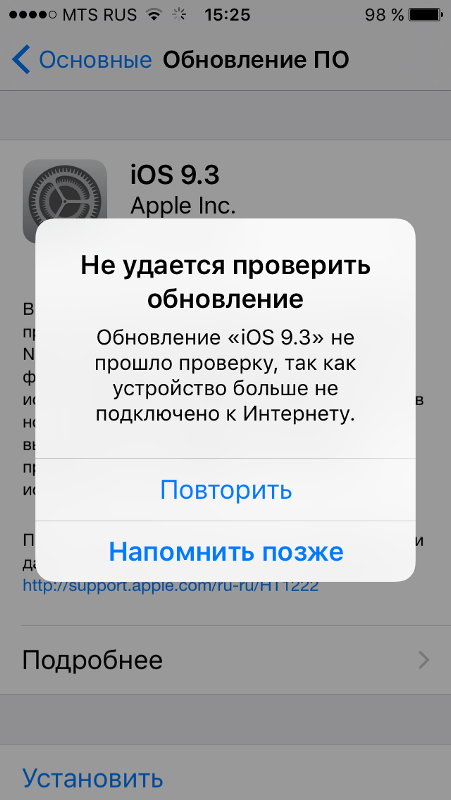 Убедитесь, что батарея вашего устройства заряжена не менее чем на 50 %, чтобы не расходовать данные. В iOS 14 нажмите «Продолжить», чтобы начать процесс. Вы также должны убедиться, что на вашем iPhone достаточно места для хранения нового обновления. Однако этот процесс потребует большого количества данных. Прежде чем начать, убедитесь, что заряд батареи вашего iPhone составляет не менее 50%.
Убедитесь, что батарея вашего устройства заряжена не менее чем на 50 %, чтобы не расходовать данные. В iOS 14 нажмите «Продолжить», чтобы начать процесс. Вы также должны убедиться, что на вашем iPhone достаточно места для хранения нового обновления. Однако этот процесс потребует большого количества данных. Прежде чем начать, убедитесь, что заряд батареи вашего iPhone составляет не менее 50%.
Можно ли обновлять iPhone без WiFi?
Один из способов обновить iOS на iPhone без Wi-Fi — загрузить и перенести обновление iOS с компьютера. Использование компьютера для этого требует, чтобы у вас было рабочее подключение к Интернету. Если у вас нет доступа к нему, одолжите компьютер друга и используйте программу, которая обнаруживает ваш iPhone. Как только ваш iPhone будет обнаружен, вы можете следовать инструкциям, чтобы загрузить последнюю версию iOS. Кроме того, вы можете использовать Finder на своем iPhone, чтобы перенести файл на свой компьютер.
Основным недостатком этого метода является то, что вы не можете использовать сотовые данные при обновлении iOS. Однако этот метод работает, если вы находитесь в месте со стабильным сетевым подключением. Важно убедиться, что заряд батареи вашего устройства составляет не менее 50%, так как процесс обновления будет использовать большой объем данных. Как только вы окажетесь в месте, где вы можете использовать сотовые данные, следуйте приведенным ниже инструкциям, чтобы обновить iOS без WiFi.
Однако этот метод работает, если вы находитесь в месте со стабильным сетевым подключением. Важно убедиться, что заряд батареи вашего устройства составляет не менее 50%, так как процесс обновления будет использовать большой объем данных. Как только вы окажетесь в месте, где вы можете использовать сотовые данные, следуйте приведенным ниже инструкциям, чтобы обновить iOS без WiFi.
Как обновить iPhone без WiFi 2022?
Получить обновление iOS на iPhone без подключения к WiFi непросто. С увеличением числа пользователей Интернета бывают случаи, когда ваш телефон не подключается к серверу, что приводит к сбою обновления. В таком случае вам следует проверить, заряжен ли ваш iPhone хотя бы на 50%. Если уровень заряда батареи низкий, вы должны подключить его для зарядки. Если он по-прежнему не заряжается, выполните следующие действия, чтобы устранить проблему:
Первый шаг для обновления вашего iPhone без Wi-Fi — сделать резервную копию всех ваших данных. Убедитесь, что ваш iPhone заряжен как минимум на 50% и имеет достаточно места для хранения. Когда вы будете готовы к обновлению, вы можете перенести обновление на свой iPhone с помощью iTunes. Перед обновлением вы должны сделать резервную копию вашего iPhone с помощью программного обеспечения для резервного копирования данных. Если у вас нет программного обеспечения для резервного копирования, вы можете загрузить его из Интернета. После того, как вы перенесли программное обеспечение для резервного копирования, вы можете начать процесс обновления.
Когда вы будете готовы к обновлению, вы можете перенести обновление на свой iPhone с помощью iTunes. Перед обновлением вы должны сделать резервную копию вашего iPhone с помощью программного обеспечения для резервного копирования данных. Если у вас нет программного обеспечения для резервного копирования, вы можете загрузить его из Интернета. После того, как вы перенесли программное обеспечение для резервного копирования, вы можете начать процесс обновления.
Можно ли обновить iOS с помощью точки доступа?
К счастью, можно обновить iOS без Wi-Fi, подключившись к точке доступа другого устройства. Процесс довольно прост: откройте iTunes на своем Mac или ПК, подключитесь к беспроводной сети с помощью iPhone и дождитесь завершения обновления. Если вы хотите, чтобы на ваш iPhone была установлена последняя версия iOS, сделайте полную резервную копию устройства на своем ПК. После завершения обновления iOS вы можете закрыть iTunes и снова подключить iPhone к компьютеру.
Вы также можете использовать сотовое подключение для передачи данных для обновления вашего iPhone без Wi-Fi. Перед загрузкой обновления убедитесь, что батарея вашего iPhone заряжена не менее чем на 50 % и подключена к сети Wi-Fi. После этого подключите iPhone к компьютеру, используя бесплатное соединение Wi-Fi. После завершения процесса загрузки выберите «Настройки» > «Основные» > «Обновления ПО», чтобы завершить процесс. После этого ваш компьютер сможет обнаружить iPhone и загрузить новое программное обеспечение.
Перед загрузкой обновления убедитесь, что батарея вашего iPhone заряжена не менее чем на 50 % и подключена к сети Wi-Fi. После этого подключите iPhone к компьютеру, используя бесплатное соединение Wi-Fi. После завершения процесса загрузки выберите «Настройки» > «Основные» > «Обновления ПО», чтобы завершить процесс. После этого ваш компьютер сможет обнаружить iPhone и загрузить новое программное обеспечение.
Как я могу обновить свой iPhone до 4G?
Если вам интересно, как обновить iPhone до 4G без Wi-Fi, вы обратились по адресу. В этом руководстве показано, как загрузить последнюю версию прошивки iOS на iPhone. Прежде чем начать, убедитесь, что ваш iPhone заряжен, подключен к источнику питания и что его заряд батареи составляет не менее 50 %. После того, как iPhone будет заряжен, вам нужно убедиться, что вы создали резервную копию своих данных в iCloud. Прежде чем вы начнете, iTunes попросит вас сделать резервную копию ваших данных.
Чтобы загрузить последнее обновление iOS, вам потребуется много свободного места на вашем iPhone. Если вы обновляете через Wi-Fi, убедитесь, что у вас осталось не менее 50% заряда батареи, так как при этом будет использоваться много данных. Наконец, убедитесь, что вы находитесь в зоне с хорошим сетевым подключением. Выполнив эти шаги, вы можете обновить свой iPhone без WiFi, вместо этого подключив его к сотовым данным.
Если вы обновляете через Wi-Fi, убедитесь, что у вас осталось не менее 50% заряда батареи, так как при этом будет использоваться много данных. Наконец, убедитесь, что вы находитесь в зоне с хорошим сетевым подключением. Выполнив эти шаги, вы можете обновить свой iPhone без WiFi, вместо этого подключив его к сотовым данным.
Как обновить iOS на моем iPhone?
Перед началом процесса обновления iOS на вашем iPhone без WiFi необходимо сделать резервную копию данных вашего устройства. Если у вас нет компьютера, одолжите его у друга или используйте программу, которая может обнаружить ваш iPhone. Как только он обнаружит ваш iPhone, следуйте инструкциям программы, чтобы загрузить последнюю версию iOS. Затем вы можете установить последнюю версию iOS на свое устройство.
Как правило, iOS настроена на автоматическую загрузку обновлений при подключении к сети Wi-Fi. Однако, если вы не можете подключиться к сети Wi-Fi, вы все равно можете обновить свой iPhone. Просто убедитесь, что ваш iPhone полностью заряжен, прежде чем начинать процесс. И, конечно же, вам нужно быть подключенным к Wi-Fi, чтобы обновления могли корректно устанавливаться. Если у вас нет ни одного из этих требований, вы можете следовать этим инструкциям, чтобы обновить свой iPhone.
И, конечно же, вам нужно быть подключенным к Wi-Fi, чтобы обновления могли корректно устанавливаться. Если у вас нет ни одного из этих требований, вы можете следовать этим инструкциям, чтобы обновить свой iPhone.
Как обновить iPhone без WiFi 2020?
Если вы хотите обновить свой iPhone без WiFi, вы, вероятно, уже слышали об iTunes. Хотя для этого требуется компьютер и надежное соединение Wi-Fi, этот метод столь же эффективен. Прежде чем начать, сделайте резервную копию ваших данных. Если на вашем компьютере не установлена программа резервного копирования, загрузите ее. После того, как вы установили его, подключите свой iPhone к компьютеру. После подключения откройте приложение iTunes.
Затем загрузите файл IPSW для своего iPhone с официального сайта. После загрузки убедитесь, что на вашем iPhone достаточно места. Вы также должны убедиться, что ваш iPhone заряжен как минимум на 50%. Если у вас недостаточно места для загрузки файла, попробуйте подключить iPhone. Если вы по-прежнему не можете обновить свой iPhone, попробуйте использовать стороннюю программу. Такая программа, как Tenorshare ReiBoot, может сделать это за вас.
Если вы по-прежнему не можете обновить свой iPhone, попробуйте использовать стороннюю программу. Такая программа, как Tenorshare ReiBoot, может сделать это за вас.
Чтобы обновить iPhone с помощью ПК, сначала необходимо иметь на компьютере недавнюю резервную копию. Недавняя резервная копия важна для сохранения любых личных данных. Убедитесь, что ваша резервная копия зашифрована, чтобы не потерять ничего важного. Подключите ваш iPhone к компьютеру с помощью USB-кабеля. Откройте Finder и выберите вкладку устройства. Нажмите на значок обновления. Удерживая нажатой клавишу Shift или Option, щелкните по ней.
Узнайте больше здесь:
1.) Справочный центр Apple
2.) Apple – Википедия
3.) Видео Apple
4.) Подробнее об Apple
Как обновить iOS без Wi-Fi • HowWOW!
Часто мы страдаем от нестабильной работы Wi-Fi или перебоев в обслуживании в нашем регионе, из-за чего Wi-Fi не работает должным образом. Это может расстраивать, особенно когда на iPhone доступно новое обновление iOS.
Возможно, вы захотите узнать, как обновить iOS без WiFi. Что ж! Если вы находитесь в такой ситуации, понятно, что обновление до iOS 15/14/13/12/11 без Wi-Fi уже стало для вас необходимым.
Вы можете прочитать эту статью и получить от нее помощь. Мы ответим на ваш вопрос, что «могу ли я обновить свой iPhone без Wi-Fi». Продолжайте прокручивать и находите решения.
В. Можно ли обновить iPhone без Wi-Fi?
Если у вас нет надлежащего подключения к Wi-Fi или вообще нет Wi-Fi, чтобы обновить iPhone до последней версии iOS 15/14/13/12, не беспокойтесь, вы, безусловно, можете обновить его на вашем устройстве без Wi-Fi.
Однако обратите внимание, что для процесса обновления вам потребуется другое подключение к Интернету, кроме Wi-Fi.
Убедитесь, что ваш компьютер подключен к сети или у вас есть мобильные данные, чтобы продолжить процесс. Кроме того, проверьте, достаточно ли на вашем устройстве памяти для установки новейшего обновления iOS 15/14/13/12, поскольку этот процесс занимает много места.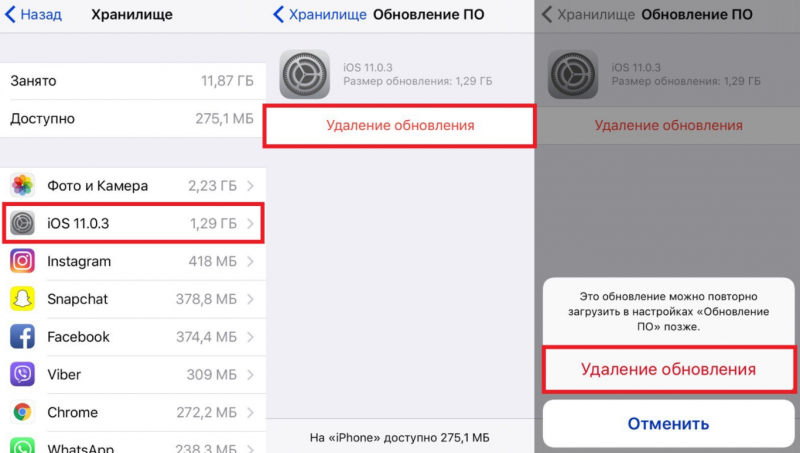
Способ 1. Как обновить iOS с помощью мобильных данных
Как было сказано выше, обновление вашего iPhone до нового обновления iOS 15/14/13/12 всегда потребует подключения к Интернету, поэтому вот способ Wi-Fi и обновление через сотовые данные.
Убедитесь, что на вашем устройстве достаточно тарифного плана, поскольку процесс обновления потребляет много данных. Также убедитесь, что батарея вашего устройства заряжена не менее чем на 50%. Проверив все это, прочитайте следующие шаги, чтобы обновить свой iPhone.
- Во-первых, включите сотовые данные и откройте «Настройки» на вашем устройстве.
- Перейдите к опции «Общие» и коснитесь ее.
- Теперь найдите «Обновление ПО» и коснитесь его. Ваш iPhone будет следовать вашей команде, искать обновление и информировать вас. После этого нажмите на кнопку «Загрузить и установить» и следуйте инструкциям.
- Теперь начнется процесс обновления, и по завершении загрузки появится всплывающее окно с предложением установить iOS прямо сейчас или позже.
 Нажмите «Установить сейчас», и начнется установка. Теперь доступна iOS 15 beta 3.
Нажмите «Установить сейчас», и начнется установка. Теперь доступна iOS 15 beta 3. - Во время установки экран вашего iPhone станет черным, на нем будет отображаться логотип Apple и статус установки. После завершения установки устройство перезагрузится, а затем вам будет предложено ввести пароль. Введите свой пароль, и все готово. Теперь вы можете использовать свое устройство с последним обновлением iOS.
Способ 2. Использование iTunes для обновления iOS 15/14/13/12 без Wi-Fi
Первый способ обновления iOS без Wi-Fi — это использование iTunes. Пожалуйста, убедитесь, что у вас есть резервная копия ваших данных, прежде чем переходить к шагам, так как существующие данные могут быть потеряны после обновления. Кроме того, убедитесь, что iTunes на вашем ПК обновлен до последней версии. Теперь следуйте инструкциям, чтобы обновить свой iPhone до последней версии iOS, которая на данный момент является бета-версией iOS 15 3.
- Запустите iTunes на ПК и установите соединение между iPhone и ПК с помощью USB-кабеля.

- Выберите значок устройства в левом верхнем углу и нажмите на вкладку «Сводка».
- Нажмите «Проверить наличие обновлений», а затем «Загрузить и обновить».
- Введите пароль, если будет предложено, и через некоторое время ваше устройство будет обновлено.
Способ 3. Обновите iOS 15/14/13/12 без Wi-Fi, но с помощью профессионального инструмента
Вот следующий лучший вариант, который вы можете попробовать, если хотите обновить iPhone без Wi-Fi . Экспертный сторонний инструмент, такой как iMyFone Fixppo, всегда может помочь вам, но помните, что для загрузки требуется подключение к Интернету.
Fixppo — это, по сути, профессиональный и эффективный инструмент для восстановления системы iOS, который был рекомендован известными медиа-сайтами, такими как Makeuseof, Macworld, 9to5mac.
Кроме того, нет необходимости паниковать по поводу ваших данных, поскольку этот инструмент обещает отсутствие потери данных при обновлении или устранении любой проблемы iOS, такой как зависание iPhone на логотипе Apple/режиме восстановления/белом экране, вертикальных линиях на iPhone, фотографиях iPhone есть мозаика и так далее.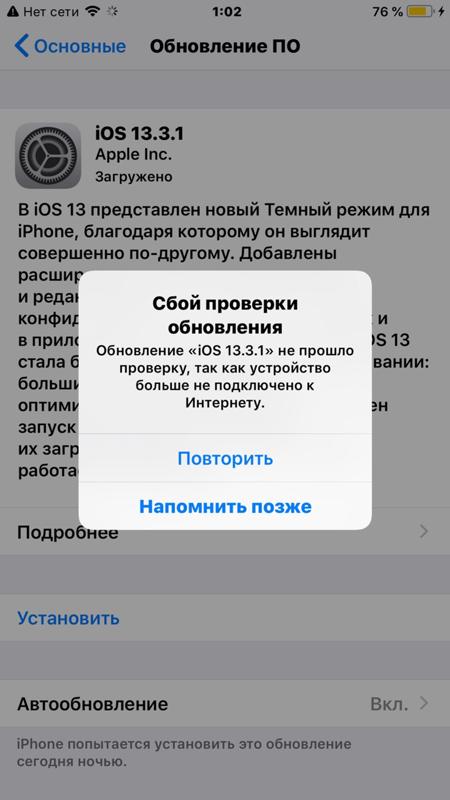 Вы можете легко использовать его, и ниже приведены шаги по использованию этого инструмента.
Вы можете легко использовать его, и ниже приведены шаги по использованию этого инструмента.
Он полностью свободен от каких-либо вредоносных вирусов и безопасен для использования со 100% вероятностью успеха для устранения системных проблем.
Как обновить iOS без Wi-Fi с помощью iMyFone Fixppo (поддерживается iOS 15/14/13/12)
Шаг 1 главное окно, которое поможет вам решить проблему без потери данных. Теперь подключите iPhone к компьютеру с помощью USB-кабеля.
Шаг 2 — Если ваше устройство может быть обнаружено, вы можете сразу перейти к следующему шагу. Но если ваш iPhone не может быть распознан, вам нужно перевести его в режим DFU или восстановления. Для этого вы можете просто следовать инструкциям на экране.
Шаг 3 . Особенность этой программы в том, что она легко обнаруживает ваш iPhone и автоматически предоставляет вам последнюю версию iOS, подходящую для вашего устройства. Теперь вам осталось только нажать «Загрузить».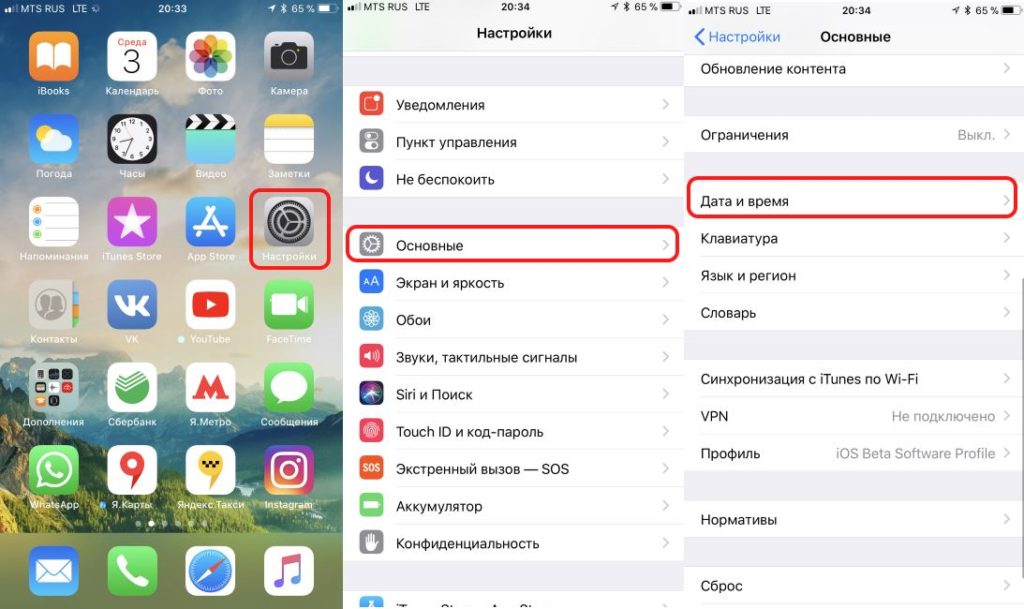 Нажмите на нее, и программа предоставит вам последнюю версию iOS.
Нажмите на нее, и программа предоставит вам последнюю версию iOS.
Шаг 4 — Нажмите «Пуск» в качестве последнего шага, затем вам просто нужно немного подождать, и ваша iOS скоро будет обновлена (поддерживается iOS 15/14/13/12).
Простое правило для поддержания вашего iPhone в рабочем состоянии — следите за тем, чтобы он всегда обновлялся до последней версии iOS. Однако во многих регионах может быть нестабильное подключение к Интернету, и вам может быть сложно подключиться к WiFi. Если вы беспокоитесь о том, что не сможете вовремя обновить iOS, есть несколько способов, как обновить iPhone без WiFi. Все методы очень быстрые и простые, и если вы научитесь их делать, вам больше никогда не придется беспокоиться. Продолжай читать.
Могу ли я обновить свой iPhone с помощью мобильных данных/точки доступа?
Да . Несмотря на то, что Apple ограничила обновление вашего устройства мобильными данными, вы все равно можете это сделать.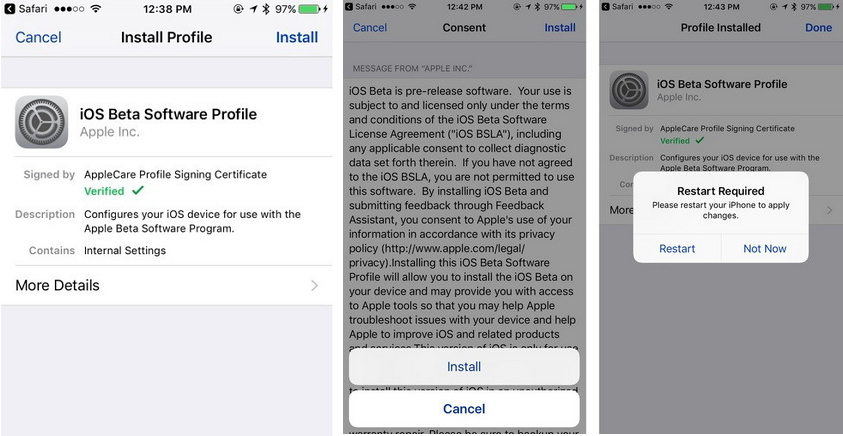 Некоторые из этих методов позволяют вам воспользоваться вашими мобильными данными и функцией точки доступа, чтобы вы были подключены к Интернету и обновляли свое устройство.
Некоторые из этих методов позволяют вам воспользоваться вашими мобильными данными и функцией точки доступа, чтобы вы были подключены к Интернету и обновляли свое устройство.
Как обновить iPhone без данных Wi-Fi/точки доступа?
1. Обновите iPhone с помощью мобильных данных/точки доступа
Как мы упоминали выше, можно обновить ваше устройство iOS с помощью сотовых данных. Выполнив следующие действия, вы научитесь быстро и легко обновлять iPhone без WiFi. Однако, прежде чем продолжить, убедитесь, что вы находитесь в зоне с хорошим сетевым подключением, так как вы не хотите прерывать обновление вашего устройства.
Процесс настройки точки доступа и обновления вашего iPhone выглядит следующим образом:
Возьмите другое устройство и перейдите в «Настройки» > «Сотовые данные» > «Персональная точка доступа» , чтобы включить его.
После этого возьмите устройство, которое необходимо обновить, и перейдите в Настройки > WLAN . Оттуда подключитесь к созданной вами точке доступа.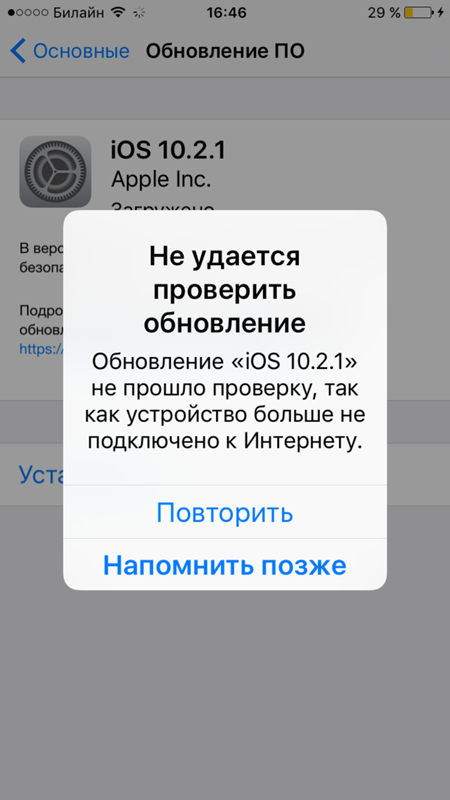
Затем перейдите в раздел «Настройки» > «Основные» > «Обновление программного обеспечения », чтобы получить последнее обновление на вашем устройстве.
2. Обновите iPhone через iTunes/Finder
Кроме того, вы также можете обновить iPhone без Wi-Fi с помощью iTunes/Finder. Процесс для этого очень прост, хотя вам нужно убедиться, что вы установили последнюю версию приложения. Кроме того, убедитесь, что у вас есть резервная копия ваших данных, чтобы вы не потеряли данные во время процесса. После того, как вы сделали эти две вещи, вы можете обновить свое устройство в iTunes.
Ниже вы найдете шаги для выполнения этой задачи:
Подключите устройство к компьютеру с помощью USB-кабеля.
Запустите iTunes/Finder, версия которого должна быть последней.
Подождите, пока приложение обнаружит ваш телефон, и найдите его, щелкнув значок устройства в iTunes или Locations в Finder.
Затем нажмите кнопку Проверить наличие обновлений и следуйте инструкциям.
3. Обновите iPhone с помощью iMaster (бесплатно)
Если вы хотите узнать, как безопасно и надежно обновить iOS без WiFi, то вы не можете пропустить WooTechy iMaster. Этот инструмент iOS имеет удобный интерфейс, который проведет вас через весь процесс. Фактически, вы можете начать использовать его сразу же, не имея никаких технических знаний. iMaster позволяет вам хорошо контролировать свой iPhone, поскольку он также позволяет перейти на более раннюю версию iOS 15, если она вам не нравится. А если вы боитесь потери данных, вы можете заранее сделать резервную копию своего устройства. Это также бесплатно. Если вы узнаете, как обновить iPhone без Wi-Fi с помощью iMaster, вам не нужно будет изучать какой-либо другой метод. Кроме того, если вас не устраивает только что установленная iOS 15, вы также можете использовать этот инструмент для ее понижения. Это универсальное программное обеспечение для вас?
Чтобы завершить процесс с iMaster, вам необходимо выполнить следующие шаги:
Установите iMaster на свой компьютер и запустите его.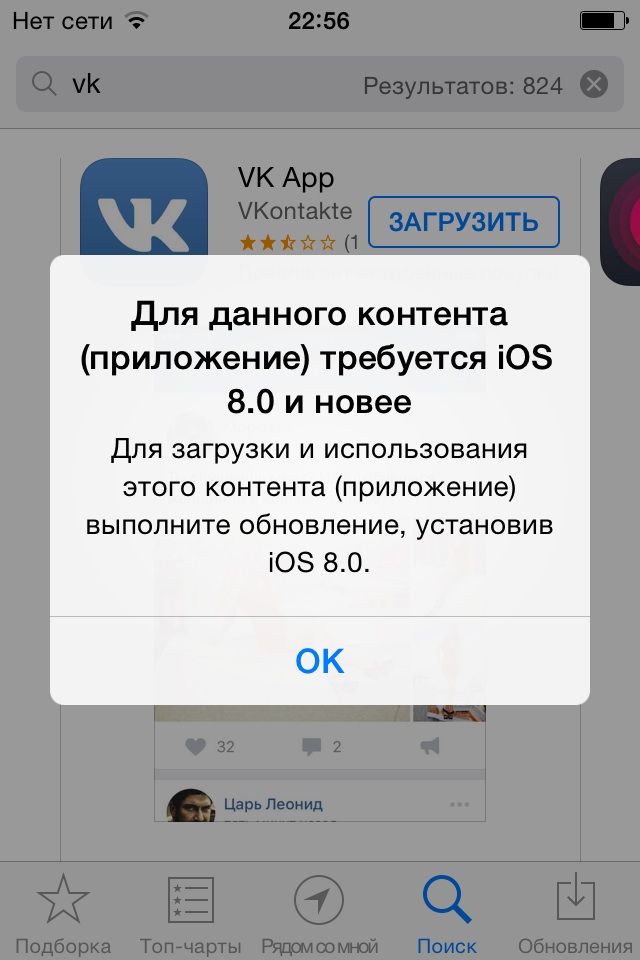 Подключите устройство к компьютеру с помощью USB-кабеля. iMaster автоматически обнаружит его. В противном случае вы увидите подробные инструкции, объясняющие, что вам нужно сделать. После подключения нажмите кнопку Upgrade iOS .
Подключите устройство к компьютеру с помощью USB-кабеля. iMaster автоматически обнаружит его. В противном случае вы увидите подробные инструкции, объясняющие, что вам нужно сделать. После подключения нажмите кнопку Upgrade iOS .
Затем выберите прошивку, которую хотите установить. Нажмите Далее , чтобы начать процесс загрузки.
Когда загрузка закончится, нажмите кнопку Start . Процесс займет несколько минут, и в конце вы увидите сообщение Upgraded Successly .
4. Обновите iPhone, загрузив файл IPSW из Интернета (не рекомендуется)
Если у вас есть доступ к компьютеру с подключением к Интернету, вы можете узнать, как обновить iOS без WiFi, загрузив файл IPSW из Интернета и затем установив его. . Это очень простой процесс, даже несмотря на то, что он связан с небольшим риском компрометации ваших данных. Кроме того, во многих случаях процесс не может быть завершен гладко. По этой причине мы не рекомендуем его.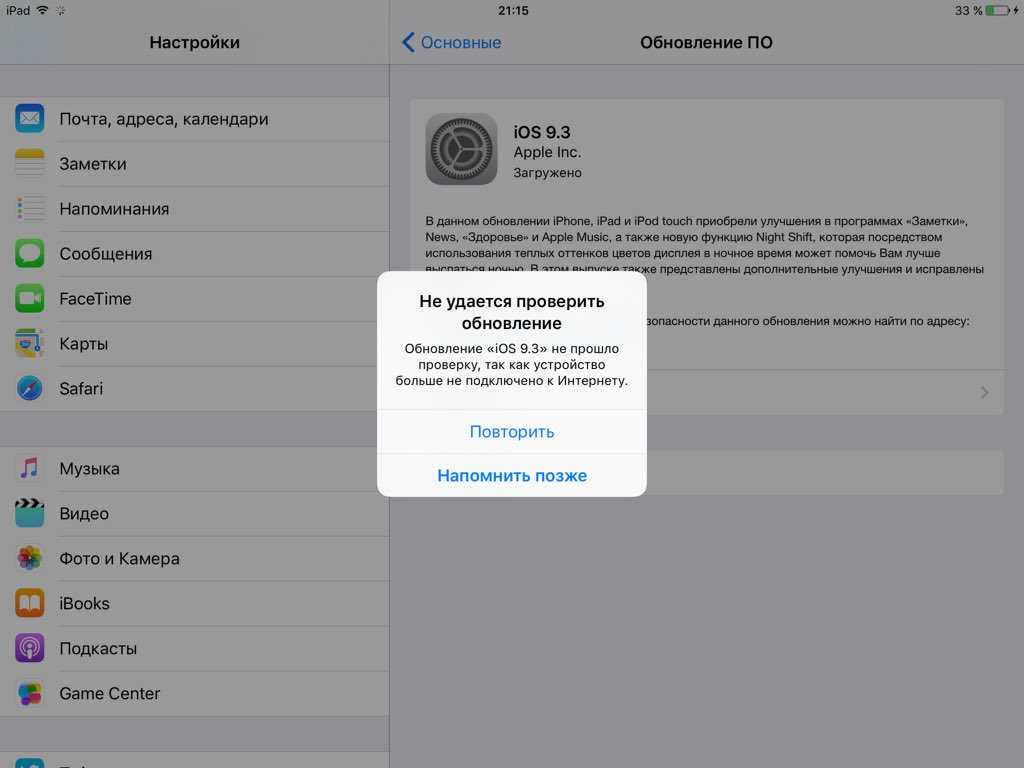
Чтобы использовать этот метод, вам необходимо выполнить следующие действия:
Посетите веб-сайт загрузки файлов IPSW, чтобы загрузить файл IPSW, подходящий для вашего устройства.
Подключите iPhone к компьютеру с помощью USB-кабеля и запустите iTunes или Finder.
Затем повторите шаги способа 2, чтобы найти свое устройство. После этого нажмите кнопку Проверить наличие обновлений , одновременно нажимая кнопку Shift/Option на клавиатуре.
Выберите загруженный файл ISPW и дождитесь завершения установки.
Заключение
Теперь вы знаете, как обновить iPhone без WiFi. Вы можете выбрать любой из способов в зависимости от ситуации. Здесь мы рекомендуем WooTechy iMaster, так как это простой в использовании и универсальный инструмент для всех пользователей Apple. С его помощью вы можете обновить устройство совершенно бесплатно и легко понизить его. Просто скачайте и попробуйте!
Будьте терпеливы во время загрузки, потому что потребуется время, чтобы загрузить данные в ГБ и установить после этого автоматически (после того, как вы разрешите начать установку).
Опция 2: Обновление программного обеспечения iOS/iPados с использованием iTunes/finder
- Обновленная версия I Тун. Или Macos 7 9034 или Macos 7 на на
0707070707. 9034 9037. . соединение
- Кабель молнии
- Пользователь macOS Catalina или более поздней версии MacOS может использовать Finder на Mac для обновления iPhone/iPad. Пользователь macOS Mojave и предыдущих версий MacOS может использовать iTunes на Mac для обновления iPhone/iPad. Пользователи Windows могут использовать iTunes.
- Подключите iPhone к iTunes/Finder с помощью кабеля Lightning на Mac/ПК.
- Перейдите к значку устройства в верхней части iTunes, щелкните имя устройства на боковой панели Finder, затем найдите параметр «Сводка» для сведений об устройстве .

- Нажмите Проверить наличие обновлений . Доступное программное обеспечение будет установлено на вашу модель устройства после его загрузки в iTunes.
Вот как можно загрузить iOS 15.3 с помощью Wi-Fi [видеоруководство]
Если вы не получаете новую общедоступную версию iOS 15, удалите iOS 15 и подождите, пока такая же версия не будет доступна для вашего устройства в будущем.
Apple ограничила загрузку обновлений iOS с помощью мобильных данных (LTE) или сотовых данных, они надеются, что пользователи загружают основные обновления iOS через стабильное соединение Wi-Fi.
Однако вы можете страдать от нестабильного Wi-Fi или поблизости нет службы Wi-Fi, когда вы получаете уведомление об обновлении новейшей iOS 15 на вашем iPhone. Это может быть довольно хлопотно, если вы хотите немедленно установить новое обновление iOS.
«Могу ли я обновить свой iPhone, используя сотовые данные?» Не волнуйтесь, есть еще способы обновить iPhone без подключения к Wi-Fi. В этой статье мы представим несколько решений, полезных для пользователей iOS.
В этой статье мы представим несколько решений, полезных для пользователей iOS.
Часть 1. Можно ли обновиться до iOS 15 без WiFi?
ДА! Безусловно, вы можете обновить свой iPhone до новейшей iOS 15 без надлежащего подключения к Wi-Fi. Но другое сетевое соединение по-прежнему требуется, если соединение WiFi недоступно.
Таким образом, вы должны убедиться, что ваш iPhone может быть подключен к сотовым данным / точке доступа, или ваш компьютер может быть подключен к сети, чтобы начать процесс обновления iOS 15.
Часть 2. Как обновить iOS с помощью мобильных данных
Поскольку для обновления iPhone до последней версии всегда требуется подключение к сети. Самое простое решение для обновления вашего iPhone без Wi-Fi — это использование сотовых данных.
Следует помнить, что вам необходимо обеспечить достаточное количество данных , поскольку для загрузки файла обновления iOS требуется много данных. Также убедитесь, что у вас достаточно свободного места на iPhone для установки обновления iOS и заряд батареи устройства не менее 50%.
После этого выполните следующие действия, чтобы обновить iPhone без WiFi, используя данные сотовой связи.
Шаг 1. Перейдите в «Настройки» на вашем iPhone и включите «Сотовые данные».
Шаг 2. Затем нажмите «Общие» и нажмите «Обновление ПО». Если на вашем iPhone установлена не самая новая версия iOS, система iOS автоматически обнаружит новейшую версию iOS 15 в настройках обновления программного обеспечения. Теперь вам нужно нажать «Загрузить и установить».
Шаг 3. После загрузки процесс обновления начнется немедленно, когда вы нажмете «Установить сейчас».
Шаг 4. Когда начнется процесс установки, экран устройства станет черным с логотипом Apple. Это может занять несколько минут. После обновления iPhone начнет работу с установленной новейшей iOS 15.
Часть 3. Использование точки доступа с другого телефона для обновления iPhone
Этот метод можно использовать, когда ваш iPhone не обслуживается и не может подключиться к сотовой сети. Если устройство вашего друга почти или у вас есть запасной телефон, вы можете подключить свой iPhone к сотовым данным с другого телефона через точку доступа.
Если устройство вашего друга почти или у вас есть запасной телефон, вы можете подключить свой iPhone к сотовым данным с другого телефона через точку доступа.
На телефоне друга выберите «Настройки» > «Персональная точка доступа», чтобы включить «Персональная точка доступа».
Включите Wi-Fi на своем iPhone и подключите iPhone к только что созданной персональной точке доступа.
Нажмите «Обновления программного обеспечения» в настройках iPhone и нажмите «Загрузить и установить», чтобы обновить.
Часть 4. Обновление до iOS 15 без WiFi с использованием iTunes
iTunes всегда является надежным инструментом для резервного копирования, восстановления данных iPhone или обновления и понижения версии iOS. Чтобы обновить версию iOS с помощью iTunes, вам необходимо установить последнюю версию iTunes. Кроме того, у вас должна быть резервная копия всех данных iPhone перед началом процесса, поскольку вы можете потерять все существующие данные после обновления.
Шаг 1. Подключите iPhone к ПК с помощью USB-кабеля, откройте iTunes и убедитесь, что ваш компьютер подключен к Интернету.
Подключите iPhone к ПК с помощью USB-кабеля, откройте iTunes и убедитесь, что ваш компьютер подключен к Интернету.
Шаг 2. Когда iTunes распознает ваш iPhone, автоматически появится значок iPhone. Щелкните значок iPhone в левом верхнем углу и нажмите «Проверить наличие обновлений».
Шаг 3. Самая новая версия iOS будет доступна во всплывающем окне, теперь вам нужно проверить версию iOS и скачать.
Шаг 4. Нажмите «Согласен», и начнется процесс обновления. Не отключайте устройство от компьютера, пока не завершится процесс восстановления.
Шаг 5. Когда процесс завершится, вы обнаружите, что устройство обновлено до iOS 15. Сбросьте все настройки и начните пользоваться телефоном.
Часть 5. Обновление iOS без WiFi с помощью профессионального инструмента
Возможно, это наиболее подходящий подход, когда речь идет об обновлении iOS без WiFi или устранении различных проблем с iOS. FoneGeek iOS System Recovery — это такой профессиональный инструмент для вас. Вы можете использовать эту программу для эффективного устранения практически всех системных ошибок iOS. Тем не менее, компьютер должен быть подключен к сети.
FoneGeek iOS System Recovery — это такой профессиональный инструмент для вас. Вы можете использовать эту программу для эффективного устранения практически всех системных ошибок iOS. Тем не менее, компьютер должен быть подключен к сети.
Вы можете легко использовать его, и ниже приведены шаги для обновления iOS без WiFi. До этого вы можете воспользоваться скидкой 20% в честь выпуска iOS 15.
СКИДКА 20% Код купона: REPAIRCODES20
Шаг 1. После того, как вы загрузили и установили инструмент восстановления системы FoneGeek iOS на свой компьютер, выберите параметр «Стандартный режим».
Шаг 2. Затем подключите iPhone к компьютеру и программе и нажмите «Далее». Если устройство не обнаружено, инструмент предложит вам войти в режим DFU или Recovery.
Шаг 3. После входа в режим DFU или Recovery iOS System Recovery покажет разные версии iOS пакета прошивки. Выберите самую новую версию iOS и нажмите «Загрузить».
Шаг 4. Процесс восстановления также является процессом обновления, после процесса восстановления устройство автоматически перезагрузится, и теперь вы можете проверить, установлена ли iOS 15 или нет.
Восстановление системы FoneGeek iOS: устранение всех проблем с системой iOS
- Исправление проблем с iPhone / iPad без потери данных при использовании стандартного режима.
- Этот инструмент высоко признан влиятельными и известными медиа-сайтами, включая Get Droid Tips, techtricksworld и т. д.
- Он обещает, что никакие данные не будут затронуты после процесса обновления.
- Исправляет все ошибки iPhone и iTunes, такие как ошибка iTunes 4013, ошибка 9, ошибка 27, проблемы с постоянным перезапуском iPhone, зависание iPhone на черном экране и другие проблемы.
Часть 6. Загрузка iOS 15 без WiFi через Интернет
Последний способ так же прост, как и описанные выше. Вы можете обновить iOS без WiFi, загрузив файл IPSW на свой компьютер, а затем вручную применив прошивку к своему iPhone с помощью iTunes. Тем не менее, ваш компьютер должен иметь доступ к интернет-соединению.
Тем не менее, ваш компьютер должен иметь доступ к интернет-соединению.
Посетите официальный сайт файлов IPSW и найдите свою модель iPhone.
Загрузите соответствующий файл IPSW на свой компьютер, и вы должны убедиться, что на вашем iPhone достаточно места для установки файла IPSW.
После загрузки файла IPSW подключите iPhone к компьютеру и запустите iTunes.
Нажмите «Обновить», удерживая нажатой кнопку Shift, чтобы выбрать загруженный файл IPSW.
Затем iTunes обновит iOS на вашем iPhone.
Заключение
Теперь у вас есть 5 способов обновить iPhone без WiFi. Если у вас есть достаточно времени, вы можете попробовать эти методы один за другим. Если у вас мало свободного времени, мы предлагаем вам использовать FoneGeek iOS System Recovery для обновления версии iOS, ведь это самое быстрое и простое решение.
Как профессиональный писатель, интересующийся технологиями, Эдвин Дж. Парк помог тысячам пользователей, предложив различные советы по решению их проблем.
С выпуском iOS 15/iPadOS 15 многие пользователи сети задавались вопросом, что делать, если у меня нет Wi-Fi для обновления моего iPhone?
Действительно, есть несколько доступных способов обновления iOS без WiFi. Следующие методы не требуют наличия надлежащего подключения к сети Wi-Fi. Без дальнейших церемоний, давайте приступим к решению этой проблемы.
Что делать, если у меня нет Wi-Fi для обновления iPhone?
Если вы когда-либо пытались обновить свой iPhone с помощью мобильных данных, вы заметили, что ваш iPhone не поддерживает ваше обновление iOS без WiFi. Это связано с тем, что Apple ограничивает обновления iOS через мобильные данные, и у вас должно быть подключение к Wi-Fi для обновления вашего телефона.
Обновление iPhone без WiFi через точку доступа
Существует обходной путь для получения обновления iOS 15 без WiFi. Вы можете создать личную точку доступа на запасном телефоне и использовать ее в качестве сети Wi-Fi для обновления iOS 15. Ваш iPhone будет рассматривать ее как любое другое соединение WiFi и позволит вам выполнить обновление до последней версии iOS.
Ваш iPhone будет рассматривать ее как любое другое соединение WiFi и позволит вам выполнить обновление до последней версии iOS.
- На другом устройстве, если это iPhone, откройте приложение «Настройки» и нажмите «Сотовая связь».
Нажмите на опцию с надписью «Персональная точка доступа» и включите ее.
Вот как обновить iPhone без Wi-Fi, используя точку доступа другого телефона.
Обновление iOS без Wi-Fi с помощью iTunes/Finder
Если у вас нет доступа к другому смартфону, но у вас есть компьютер с iTunes или Finder, вы можете использовать эти приложения для обновления версии iOS на вашем iPhone. Имейте в виду, что ваш компьютер должен иметь активное подключение к Интернету, чтобы метод работал.
Ниже описано, как обновить iOS без WiFi с помощью iTunes или Finder.
- Запустите приложение iTunes и подключите iPhone к компьютеру с помощью USB-кабеля.
- Выберите свой iPhone в приложении и нажмите вкладку «Сводка» на левой боковой панели.

Нажмите кнопку «Проверить наличие обновлений» на правой боковой панели.
Теперь на вашем iPhone должна быть установлена последняя версия iOS. Вот как вы загружаете обновление iOS без WiFi, используя собственные приложения Apple iTunes или Finder.
Используйте ReiBoot для обновления iPhone без WiFi
Теперь на вашем iPhone должна быть установлена последняя версия iOS. Вот как вы загружаете обновление iOS без WiFi, используя собственные приложения Apple iTunes или Finder.
Tenorshare ReiBoot — это программное обеспечение, которое позволяет вам обновлять iPhone до последней версии iOS и помогает избавиться от всех ошибок обновления iOS, таких как зависание обновления iPhone на логотипе Apple, зависание обновления iOS 15. Это быстрый и простой способ обновить iPhone без WiFi.
Загружает последнюю версию прошивки, а затем применяет ее к вашему устройству. Ниже описано, как загрузить обновление программного обеспечения без WiFi с помощью этого программного обеспечения на вашем компьютере.
- Загрузите и установите его на свой компьютер. Подключите iPhone к компьютеру с помощью USB-кабеля.
Нажмите «Пуск» в программе.
Нажмите кнопку «Стандартный ремонт».
Нажмите кнопку «Загрузить», чтобы загрузить последнюю версию прошивки для вашего iPhone.
Когда прошивка загружена, нажмите «Начать стандартное восстановление», чтобы исправить ваш iPhone. Вы увидите следующее на экране, когда ваш iPhone будет обновлен.
Вот как вы делаете обновление iPhone без WiFi с помощью программного обеспечения ReiBoot.
Загрузите обновление iOS без WiFi с веб-сайта
Если у вас есть доступ к Интернету на вашем компьютере, вы можете загрузить файл обновления iOS на свой компьютер, а затем вручную применить его к своему телефону. Вы будете использовать приложение iTunes для установки прошивки.
- Откройте браузер и перейдите на сайт файлов IPSW.
Выберите свое устройство и загрузите последний файл IPSW для вашего устройства.
На вашем Mac вы должны нажать «Option» и одновременно нажать кнопку «Update».
На вашем ПК с Windows вы должны нажать «Shift» и одновременно нажать кнопку «Обновить».
Выберите файл IPSW, который вы загрузили на свой компьютер, и позвольте iTunes применить его к вашему устройству.
Ваш iPhone должен быть обновлен до последней загруженной версии iOS.
Завершение
Хотя новое обновление iPhone с использованием данных невозможно из-за ограничений Apple, вы можете использовать альтернативные методы, чтобы выполнить задачу и обновить свое устройство до последней версии iOS. Мы надеемся, что наше руководство поможет вам в решении поставленной перед вами задачи.
Извините, нет. Подключение к Wi-Fi является обязательным для обновления вашего устройства. Если у вас нет доступной сети Wi-Fi, «одолжите» соединение у друзей или обратитесь за помощью в магазин Apple Store или авторизованный поставщик услуг. Вы можете обновить с любого Wi-Fi или любого компьютера, подключенного к Интернету, с помощью iTunes и USB-кабеля.
Могу ли я загрузить обновление iOS, используя мобильные данные?
Невозможно обновить устройство iOS с помощью мобильных данных. Вам придется использовать свой Wi-Fi. Если у вас дома нет Wi-Fi, вы можете воспользоваться услугами друга или пойти в точку доступа Wi-Fi, например в библиотеку. Вы также можете обновить его через iTunes на своем Mac или ПК, если у вас есть подключение к Интернету.
Как обновить данные сотовой связи на моем iPhone?
Вы можете вручную проверить и установить обновление настроек оператора, выполнив следующие действия:
- Убедитесь, что ваше устройство подключено к сети Wi-Fi или сотовой сети.
- Коснитесь «Настройки» > «Основные» > «О программе». Если обновление доступно, вы увидите возможность обновить настройки своего оператора связи.
Можно ли обновить iOS без WIFI?
Нет. Только если у вас есть компьютер с iTunes и подключением к Интернету. … Вам необходимо подключение к Интернету для обновления iOS. Время, необходимое для загрузки обновления, зависит от размера обновления и скорости вашего Интернета.
Время, необходимое для загрузки обновления, зависит от размера обновления и скорости вашего Интернета.
Как загрузить iOS 14 без WiFi?
- Шаг 1. Отключите параметр «Автоматически устанавливать дату и время». …
- Шаг 2. Отключите VPN. …
- Шаг 3. Проверьте наличие обновлений. …
- Шаг 4. Загрузите и установите iOS 14 с сотовыми данными. …
- Шаг 5: Включите «Установить автоматически»…
- Шаг 1. Создайте точку доступа и подключитесь к Интернету. …
- Шаг 2. Используйте iTunes на своем Mac. …
- Шаг 3. Проверьте наличие обновлений.
Можно ли обновить iOS 14 без WiFi?
Существует обходной путь для получения обновления iOS 14 без WiFi. Вы можете создать личную точку доступа на запасном телефоне и использовать ее в качестве сети Wi-Fi для обновления iOS 14. Ваш iPhone будет рассматривать ее как любое другое соединение WiFi и позволит вам выполнить обновление до последней версии iOS.
Как загрузить iOS 14 с использованием мобильных данных?
Чтобы загрузить iOS 14 с использованием мобильных данных (или сотовых данных), выполните следующие действия:
- Создайте точку доступа на своем iPhone — таким образом вы сможете использовать подключение для передачи данных с вашего iPhone для подключения к Интернету на вашем Mac.

- Теперь откройте iTunes и подключите свой iPhone.
- Щелкните значок в iTunes, представляющий ваш iPhone.
Могу ли я обновить iOS 13, используя мобильные данные?
Вы можете обновить iOS 13, используя данные мобильного телефона
Поскольку для обновления iOS 12/13 вам необходимо подключение к Интернету, вы можете использовать свои сотовые данные вместо WiFi. … Кроме того, просто дважды проверьте аккумулятор вашего телефона, так как он должен быть не менее 50%, если вы хотите установить обновление.
Могу ли я обновить iOS 14, используя мобильные данные?
Как я могу обновить iOS 14, используя мобильные данные? Ответ: О: Ответ: О: Нельзя, нужно быть подключенным к WiFi или компьютеру с выходом в интернет и установленным на нем iTunes.
Почему я не могу установить iOS 14?
Если ваш iPhone не обновляется до iOS 14, это может означать, что ваш телефон несовместим или на нем недостаточно свободной памяти. Вам также необходимо убедиться, что ваш iPhone подключен к Wi-Fi и имеет достаточное время автономной работы. Вам также может потребоваться перезагрузить iPhone и повторить попытку обновления.
Вам также может потребоваться перезагрузить iPhone и повторить попытку обновления.
Как вы обновляете свои сотовые данные?
Чтобы вручную проверить и установить обновление настроек оператора: Убедитесь, что ваше устройство подключено к сети Wi-Fi или сотовой сети. Нажмите «Настройки» > «Основные» > «О программе». Если обновление доступно, вы увидите возможность обновить настройки своего оператора связи.
Почему мой iPhone сообщает, что для использования сотовых данных требуется обновление?
После обновления вашего iPhone возможно, что прошивка основной полосы частот, которая управляет сигналом вашей сотовой связи, была повреждена. Вы можете увидеть предупреждение на своем телефоне о том, что обновление сотовой связи не удалось, или вы можете увидеть сообщение в настройках сотовой связи, в котором говорится, что для использования сотовых данных на вашем устройстве требуется обновление.
Что произойдет, если я потеряю WIFI во время обновления iOS?
Ничего особенного. Загрузка будет приостановлена, и когда ваши устройства iOS подключатся к Интернету, вы сможете продолжить с того места, на котором остановились. Если ваш интернет отключился после загрузки всего обновления на ваше устройство iOS, вы можете установить обновление даже без подключения к интернету.
Загрузка будет приостановлена, и когда ваши устройства iOS подключатся к Интернету, вы сможете продолжить с того места, на котором остановились. Если ваш интернет отключился после загрузки всего обновления на ваше устройство iOS, вы можете установить обновление даже без подключения к интернету.
Что произойдет, если iPhone не будет обновлен?
Будут ли мои приложения работать, если я не обновлю их? Как правило, ваш iPhone и ваши основные приложения должны работать нормально, даже если вы не выполняете обновление. … Если это произойдет, возможно, вам также придется обновить свои приложения. Вы сможете проверить это в настройках.
Сколько ГБ требуется для обновления iPhone?
Обновление iOS обычно весит от 1,5 до 2 ГБ. Кроме того, вам потребуется примерно такое же количество временного пространства для завершения установки. Это добавляет до 4 ГБ доступного хранилища, что может быть проблемой, если у вас есть устройство на 16 ГБ. Чтобы освободить несколько гигабайт на вашем iPhone, попробуйте сделать следующее.
Для обновления iOS требуется подключение к Интернету. Время, необходимое для загрузки обновления, зависит от размера обновления и скорости вашего Интернета. Вы можете использовать свое устройство в обычном режиме во время загрузки обновления iOS, и iOS сообщит вам, когда вы сможете его установить.
Могу ли я обновить свой iPhone, используя сотовые данные?
Вы можете обновить iOS 13, используя данные мобильного телефона
Поскольку для обновления iOS 12/13 вам необходимо подключение к Интернету , вы можете использовать свои сотовые данные вместо WiFi. … Кроме того, просто дважды проверьте аккумулятор вашего телефона, так как он должен быть не менее 50%, если вы хотите установить обновление.
Как обновить iOS 14 без WiFi?
Первый метод
- Шаг 1. Отключите параметр «Автоматически устанавливать дату и время». …
- Шаг 2. Отключите VPN. …
- Шаг 3. Проверьте наличие обновлений. …
- Шаг 4.
 Загрузите и установите iOS 14 с сотовыми данными. …
Загрузите и установите iOS 14 с сотовыми данными. … - Шаг 5: Включите «Установить автоматически»…
- Шаг 1. Создайте точку доступа и подключитесь к Интернету. …
- Шаг 2. Используйте iTunes на своем Mac. …
- Шаг 3. Проверьте наличие обновлений.
Можно ли загрузить обновление iOS по сотовой связи?
Apple не разрешает основные обновления iOS по сотовой связи . Вы можете обновить с 10.3. с 1 по 10,3. 2 по LTE, но не с 10,2 до 10,3.
Можно ли выполнить обновление программного обеспечения без WiFi?
Ручное обновление приложений Android без Wi-Fi
Зайдите в «Play store» со своего смартфона. Откройте Меню «Мои игры и приложения». Рядом с приложениями, для которых доступно обновление, вы увидите слова «Обновить профиль». … Нажмите «Обновить», чтобы установить последнюю версию этого приложения без использования Wi-Fi …
Как загрузить iOS с сотовыми данными?
На сегодняшний день нет известного способа обновить iOS по сотовым данным в соответствии с требованиями Apple. Единственный способ обновить iOS по беспроводной сети — это подключиться к сети Wi-Fi или подключиться через USB и iTunes для не-OTA.
Единственный способ обновить iOS по беспроводной сети — это подключиться к сети Wi-Fi или подключиться через USB и iTunes для не-OTA.
Могу ли я обновить iOS 14, используя мобильные данные?
Чтобы загрузить iOS 14 с использованием мобильных данных (или сотовых данных), выполните следующие действия: Создайте точку доступа на своем iPhone — таким образом вы сможете использовать подключение для передачи данных с вашего iPhone для подключения к Интернету на вашем Mac. Теперь откройте iTunes и подключите свой iPhone. … Пройдитесь по вариантам загрузки и установки iOS 14.
Какая последняя версия iOS?
Получите последние обновления программного обеспечения от Apple
Последняя версия iOS и iPadOS — 14.7.1 . Узнайте, как обновить программное обеспечение на iPhone, iPad или iPod touch. Последняя версия macOS — 11.5.2. Узнайте, как обновить программное обеспечение на вашем Mac и как разрешить важные фоновые обновления.
Как обновить iPhone 12 без WIFI?
iPhone 12: загрузка обновлений iOS через 5G (без Wi-Fi)
Перейдите в «Настройки» > «Сотовая связь» > «Параметры сотовой связи» и отметьте опцию «Разрешить больше данных в 5G». После того, как вы настроите это, вы сможете загружать обновления iOS при подключении к 5G.
После того, как вы настроите это, вы сможете загружать обновления iOS при подключении к 5G.
Почему я не могу обновить iOS по сотовой сети?
Если рядом с вами есть Apple Store, вы можете взять его там, и Apple сможет обновить для вас. В таком случае ваши единственные варианты — это Wi-Fi или iTunes с компьютером. Если у вас нет ни одного из этих вариантов, вы должны , свяжитесь с оператором мобильной связи . Операторы сотовой связи не распространяют обновления Apple iDevice.
Как обновить iOS на iPhone?
Обновить iOS на iPhone
- Выберите «Настройки» > «Основные» > «Обновление ПО».
- Нажмите «Настроить автоматические обновления» (или «Автоматические обновления»). Вы можете выбрать автоматическую загрузку и установку обновлений.
Как загрузить обновление Apple Watch с сотовыми данными?
- На iPhone откройте приложение Apple Watch.
- Коснитесь вкладки «Мои часы», затем коснитесь «Сотовая связь».

- Ваши Apple Watch должны автоматически переключиться на оператора связи, который использует ваш iPhone. Если вам нужно добавить новый план, нажмите «Добавить новый план», затем следуйте инструкциям на экране.
Почему мой телефон постоянно обновляет программное обеспечение?
Это нормально для телефона , который работает под управлением более ранней версии ОС, когда вы покупаете его, чтобы обновить несколько версий до тех пор, пока не будет загружена и установлена последняя доступная для него версия, если вы это имеете в виду.
Сколько данных использует обновление программного обеспечения?
Какой телефон? Какое обновление? Типичное полное обновление Android потребует пару ГБ , чтобы распаковать обновление для установки.
Как я могу изменить мое обновление программного обеспечения с WIFI на мобильные данные?
Я могу порекомендовать выполнить следующие шаги, чтобы настроить использование мобильных данных, когда Wi-Fi не подключен.
Поскольку для обновления iOS 12/13 вам необходимо подключение к Интернету, вы можете использовать мобильные данные вместо WiFi. Вам нужно убедиться, что на вашем мобильном телефоне достаточно тарифного плана, так как для обновления требуется гораздо больше данных.
Могу ли я установить обновление iPhone без WIFI?
Нет. Только если у вас есть компьютер с iTunes и подключением к Интернету. … Время, необходимое для загрузки обновления, зависит от размера обновления и скорости вашего Интернета. Вы можете использовать свое устройство в обычном режиме во время загрузки обновления iOS, и iOS сообщит вам, когда вы сможете его установить.
Как загрузить iOS с использованием мобильных данных?
- Если вы не беспокоитесь о превышении лимита данных, перейдите в «Настройки».
- Проведите вниз и коснитесь iTunes и App Store.
- В разделе «Сотовые данные» выберите «Загрузки приложений».
- Выберите «Всегда разрешать».
Как загрузить обновление системы без WIFI?
Откройте Меню «Мои игры и приложения». Рядом с приложениями, для которых доступно обновление, вы увидите слова «Обновить профиль». Если ничего не написано, значит нет доступных обновлений. Нажмите «Обновить», чтобы установить последнюю версию этого приложения без использования Wi-Fi.
Рядом с приложениями, для которых доступно обновление, вы увидите слова «Обновить профиль». Если ничего не написано, значит нет доступных обновлений. Нажмите «Обновить», чтобы установить последнюю версию этого приложения без использования Wi-Fi.
Могу ли я загрузить обновление iOS 14, используя мобильные данные?
Невозможно обновить устройство iOS с помощью мобильных данных. Вам придется использовать свой Wi-Fi. Если у вас дома нет Wi-Fi, вы можете воспользоваться услугами друга или пойти в точку доступа Wi-Fi, например в библиотеку. Вы также можете обновить его через iTunes на своем Mac или ПК, если у вас есть подключение к Интернету.
Как загрузить iOS 14 без WiFi?
- Шаг 1. Отключите параметр «Автоматически устанавливать дату и время». …
- Шаг 2. Отключите VPN. …
- Шаг 3. Проверьте наличие обновлений. …
- Шаг 4. Загрузите и установите iOS 14 с сотовыми данными. …
- Шаг 5: Включите «Установить автоматически»…
- Шаг 1.
 Создайте точку доступа и подключитесь к Интернету. …
Создайте точку доступа и подключитесь к Интернету. … - Шаг 2. Используйте iTunes на своем Mac. …
- Шаг 3. Проверьте наличие обновлений.
Как загрузить iOS 13.3 без WiFi?
- Запустите iTunes на ПК и установите соединение между iPhone и ПК с помощью USB-кабеля.
- Выберите значок устройства в левом верхнем углу и нажмите на вкладку «Сводка».
- Нажмите «Проверить наличие обновлений», а затем «Загрузить и обновить».
Что произойдет, если я потеряю WiFi во время обновления iOS?
Ничего особенного. Загрузка будет приостановлена, и когда ваши устройства iOS подключатся к Интернету, вы сможете продолжить с того места, на котором остановились. Если ваш интернет отключился после загрузки всего обновления на ваше устройство iOS, вы можете установить обновление даже без подключения к интернету.
Можно ли обновить iOS 14 без WiFi?
Существует обходной путь для получения обновления iOS 14 без WiFi. Вы можете создать личную точку доступа на запасном телефоне и использовать ее в качестве сети Wi-Fi для обновления iOS 14. Ваш iPhone будет рассматривать ее как любое другое соединение WiFi и позволит вам выполнить обновление до последней версии iOS.
Вы можете создать личную точку доступа на запасном телефоне и использовать ее в качестве сети Wi-Fi для обновления iOS 14. Ваш iPhone будет рассматривать ее как любое другое соединение WiFi и позволит вам выполнить обновление до последней версии iOS.
Как я могу изменить мое обновление программного обеспечения с WIFI на мобильные данные?
- Перейдите в Настройки >>
- Найдите «Wi-Fi» в строке поиска настроек >> нажмите на Wi-Fi.
- Нажмите на дополнительные настройки, затем включите «Автоматически переключаться на мобильные данные» (использовать мобильные данные, когда Wi-Fi не имеет доступа к Интернету).
- Включите эту опцию.
Как обновить iOS по WIFI?
- Подключите устройство к источнику питания и подключитесь к Интернету с помощью Wi-Fi.
- Выберите «Настройки» > «Основные», затем нажмите «Обновление ПО».
- Нажмите «Загрузить и установить». …
- Чтобы обновить сейчас, нажмите «Установить».
 …
… - При появлении запроса введите пароль.
Почему мой iPhone использует данные при подключении к Wi-Fi?
Плохое соединение Wi-Fi может привести к тому, что ваш iPhone (или iPad) будет использовать сотовые данные. Функция Wi-Fi Assist, добавленная в iOS 9, распознает, когда вы подключены к сети Wi-Fi, но у вас плохой или неустойчивый сигнал. Когда это происходит, Wi-Fi Assist автоматически переключается на сотовую связь для приложений переднего плана, чтобы обеспечить передачу данных.
Могу ли я загрузить обновление программного обеспечения, используя мобильные данные?
Теперь вы можете загрузить обновление системы, используя мобильные данные.
Почему для обновления Iphone требуется WiFi?
Это ограничение, установленное поставщиками услуг мобильной связи. Это сделано для того, чтобы те, у кого есть неограниченные планы, не использовали чрезмерные данные. Использование сотовых данных более 150 МБ не поддерживается. Wi-Fi обязателен для данных > 150 МБ.
Для обновления iOS требуется подключение к Интернету. Время, необходимое для загрузки обновления, зависит от размера обновления и скорости вашего Интернета. Вы можете использовать свое устройство в обычном режиме во время загрузки обновления iOS, и iOS сообщит вам, когда вы сможете его установить.
Могу ли я загрузить обновление iOS, используя мобильные данные?
Вы можете обновить iOS 13, используя данные мобильного телефона. Поскольку для обновления iOS 12/13 вам необходимо подключение к Интернету, вы можете использовать свои сотовые данные вместо WiFi. Вам нужно убедиться, что на вашем мобильном телефоне достаточно тарифного плана, так как для обновления требуется гораздо больше данных.
Как загрузить обновления без WiFi?
Откройте Меню «Мои игры и приложения». Рядом с приложениями, для которых доступно обновление, вы увидите слова «Обновить профиль». Если ничего не написано, значит нет доступных обновлений. Нажмите «Обновить», чтобы установить последнюю версию этого приложения без использования Wi-Fi.
Можно ли обновить iOS 14 без Wi-Fi?
Чтобы получить обновление iOS без подключения к WiFi, сначала необходимо создать точку доступа на iPhone. Таким образом, вы сможете использовать подключение для передачи данных с устройства для подключения к Интернету на Mac.
Как заставить iPhone загружаться без WiFi?
Как изменить параметры загрузки для сотовых данных Перейдите в приложение «Настройки». Выберите iTunes и магазин приложений. В разделе «Сотовые данные» выберите «Загрузки приложений». Выберите Всегда разрешать. Это позволит вам загружать приложения любого размера по сотовым данным без необходимости каждый раз давать разрешение.
Как обновить iPhone 12 без WIFI?
iPhone 12: загрузка обновлений iOS через 5G (без Wi-Fi) Выберите «Настройки» > «Сотовая связь» > «Параметры сотовой связи» и установите флажок «Разрешить больше данных в 5G». После того, как вы настроите это, вы сможете загружать обновления iOS при подключении к 5G.
Как изменить обновление программного обеспечения с Wi-Fi на мобильные данные?
Как я могу изменить обновление с WIFI на мобильные данные? Перейдите в «Настройки» >> Найдите «Wi-Fi» в строке поиска настроек >> нажмите на Wi-Fi. Нажмите на дополнительные настройки, затем включите «Автоматически переключаться на мобильные данные» (использовать мобильные данные, когда у Wi-Fi нет доступа в Интернет). Включите эту опцию.
Нажмите на дополнительные настройки, затем включите «Автоматически переключаться на мобильные данные» (использовать мобильные данные, когда у Wi-Fi нет доступа в Интернет). Включите эту опцию.
Как загрузить обновления с помощью мобильных данных?
Теперь вы можете загрузить обновление системы, используя мобильные данные. Перейдите в «Настройки» >> Найдите «Wi-Fi» в строке поиска настроек >> Найдите настройки «Автоматически переключаться на мобильные данные» (использовать мобильные данные, когда Wi-Fi не имеет доступа в Интернет). Включите эту опцию.
Могу ли я обновить iOS 14, используя мобильные данные?
Чтобы обновить iOS с использованием мобильных данных (или сотовых данных), выполните следующие действия: Создайте точку доступа на своем iPhone — таким образом вы сможете использовать подключение для передачи данных с вашего iPhone для подключения к Интернету на вашем Mac. Теперь откройте iTunes и подключите свой iPhone. Просмотрите варианты загрузки и установки последней версии iOS.
Почему мой iPhone обновляется только через WIFI?
В iOS перейдите в «Настройки» и прокрутите вниз до «iTunes & App Store». Во-первых, это автоматические загрузки, которые включают музыку, приложения, книги и аудиокниги, а также обновления. Под ним есть возможность использовать мобильные данные, и если вы отключите его, вышеперечисленное будет обновляться только по WiFi.
Как выполнить обновление до iOS 14, когда отображается запрос на обновление?
Запрошено обновление iOS 14 Шаг 1. Перейдите к настройкам телефона, запустив приложение «Настройки». Шаг 2: Нажмите «Общие» и выберите «Хранилище iPhone». Шаг 3: Теперь найдите новое обновление и удалите его. Шаг 4: Перезагрузите устройство. Шаг 5: Наконец, вам необходимо перезагрузить устройство и загрузить обновление.
Какая последняя версия iOS?
Получите последние обновления программного обеспечения от Apple Последняя версия iOS и iPadOS — 14.7.1. Узнайте, как обновить программное обеспечение на iPhone, iPad или iPod touch. Последняя версия macOS — 11.5.2. Узнайте, как обновить программное обеспечение на вашем Mac и как разрешить важные фоновые обновления.
Последняя версия macOS — 11.5.2. Узнайте, как обновить программное обеспечение на вашем Mac и как разрешить важные фоновые обновления.
Как включить загрузку мобильных данных на моем iPhone?
Включение сотовых данных для автоматической загрузки влечет за собой плату за передачу данных при использовании определенных приложений. На главном экране Apple® iPhone® коснитесь «Настройки» . Если приложение недоступно на главном экране, проведите пальцем влево, чтобы получить доступ к библиотеке приложений. Нажмите «Магазин приложений». Коснитесь переключателя Автоматические загрузки, чтобы включить или выключить его.
Как загрузить фильмы на iPhone с помощью сотовой сети?
Как заставить iPhone загружать фильмы без Wi-Fi? Перейдите к значку «Настройки» на главном экране вашего iPhone. Прокрутите вниз до третьей группы параметров в меню «Настройки» и нажмите «Магазин». Коснитесь значка рядом с параметром «Сотовая связь», чтобы переключить его в положение «Вкл. ».
».
Как я могу изменить загрузку с Wi-Fi на мобильные данные на iPhone?
Выберите «Настройки» > «Сотовая связь», затем включите или выключите «Сотовые данные» для любого приложения (например, «Карты») или службы (например, «Помощь в Wi-Fi»), которые могут использовать сотовые данные. Если настройка отключена, iPhone использует для этой службы только Wi-Fi.
Нужен ли Wi-Fi для настройки iPhone 12?
Вам необходимо подключиться к сети Wi-Fi, сотовой сети или iTunes, чтобы активировать и продолжить настройку устройства. Получите помощь, если вы не можете подключиться к Wi-Fi или не можете активировать свой iPhone.
Как обновить iPhone 12?
Обновление iOS через сотовую сеть или Wi-Fi На главном экране выберите: Настройки. > Общие > Обновление ПО. Нажмите «Загрузить и установить». При появлении запроса введите свой пароль. Чтобы продолжить, ознакомьтесь с Условиями и положениями, затем нажмите «Согласен». Процесс обновления iOS может занять несколько минут; не прерывайте во время работы.
Сколько ГБ занимает iOS 14?
Для обновления до iOS 14 вам потребуется примерно 2,7 ГБ свободного места на вашем iPhone или iPod Touch, но в идеале вам понадобится немного больше передышки. Мы рекомендуем не менее 6 ГБ дискового пространства, чтобы обеспечить максимальное удобство при обновлении программного обеспечения.
Как включить загрузку мобильных данных в настройках?
Андроид | Сотовая потоковая передача/загрузка Коснитесь значка человечка в правом верхнем углу на главной странице приложения. Найдите Настройки. Нажмите «Управление сотовой связью». Включите параметр «Разрешить загрузку по сотовой сети» или «Разрешить потоковую передачу по сотовой сети».
Как я могу загрузить приложение, используя мобильные данные вместо WIFI?
Включить передачу данных в фоновом режиме Откройте приложение «Настройки» на своем устройстве. Нажмите Сеть и Интернет. Нажмите Использование данных. Экономия данных. Если функция сохранения данных отключена, вам не нужно ничего делать. Если функция сохранения данных включена, перейдите к шагу 5. Коснитесь Неограниченный доступ к данным. Прокрутите вниз и коснитесь магазина Google Play . Коснитесь приложения или службы, которую хотите включить.
Если функция сохранения данных включена, перейдите к шагу 5. Коснитесь Неограниченный доступ к данным. Прокрутите вниз и коснитесь магазина Google Play . Коснитесь приложения или службы, которую хотите включить.
Вчера Apple смогла выпустить новейшую версию своей операционной системы. Теперь заинтересованные люди могут загрузить и установить новую iOS 14 для своих соответствующих iPhone. В прошлом мы видели, как пользователи iPhone жалуются на трудности с получением новых обновлений iOS на своих устройствах. В то время как некоторые люди жаловались на недостаток места, другие говорили, что им трудно подключиться к Wi-Fi. Что ж, чтобы предотвратить такие проблемы на этот раз, мы придумали хаки, как вы можете загрузить новую iOS 14 без WiFi. Прочитав эту статью, вы сможете получить операционную систему с вашими сотовыми данными.
Руководство: Как загрузить и установить iOS 14 без WiFi
У вас нет надежного соединения WiFi и вы заинтересованы в загрузке и установке новой iOS 14? Без проблем! Это потому, что вы сможете получить операционную систему с вашими сотовыми данными. Однако вам придется следовать одному из двух методов, которыми мы поделимся с вами ниже.
Однако вам придется следовать одному из двух методов, которыми мы поделимся с вами ниже.
Первый метод
Шаг 1. Отключите «Автоматически устанавливать дату и время»
Самый первый шаг для загрузки и установки iOS 14 без WiFi — отключить «Установить автоматически» на дату и время. Для этого вам нужно зайти в Настройки вашего устройства. Оттуда нажмите «Общие» и найдите «Дата и время» .
Стоит отметить, что перенос даты примерно на 30 дней вперед может оказаться неэффективным приемом в этом процессе. Однако мы уверены, что вы сможете добиться прогресса, если перенесете его примерно на 6 месяцев вперед, как показано на изображении ниже.
Шаг 2. Отключите VPN
Если у вас включен VPN, вам нужно сначала отключить его, прежде чем перейти к третьему шагу.
Шаг 3. Проверка наличия обновлений
Далее необходимо вернуться в раздел «Обновление ПО» и проверить наличие обновлений. Вместо серого цвета ссылка «Загрузка и установка» теперь должна отображать ссылку синего цвета. Если вы заметили это, значит, вы готовы идти.
Вместо серого цвета ссылка «Загрузка и установка» теперь должна отображать ссылку синего цвета. Если вы заметили это, значит, вы готовы идти.
Шаг 4. Загрузите и установите iOS 14 с мобильными данными
Далее вам нужно нажать на опцию «Загрузить и установить». Нажав на нее, вы получите всплывающее окно с вопросом, хотите ли вы загрузить обновление с сотовыми данными. Нажмите «Продолжить» , чтобы загрузить iOS 14.
На изображении показан вариант загрузки и установки, доступный в сотовых данных.
Шаг 5. Включите «Автоматически устанавливать»
Теперь вы можете либо дождаться завершения загрузки iOS 14, либо снова включить функцию «Автоматически устанавливать дату и время» во время загрузки. Вы сможете сделать это, выполнив первый шаг. После этого вернитесь к настройкам обновления и установите обновление. После этого ожидайте, что ваш iPhone перезагрузится и завершит остальную часть процесса за вас.
Второй метод
Если первый шаг кажется вам слишком длинным, вы также можете использовать этот метод, чтобы загрузить и установить iOS 14 с сотовыми данными или без WiFi.
Шаг 1. Создайте точку доступа и подключитесь к Интернету
Чтобы получить обновление iOS без использования подключения WiFi, сначала необходимо создать точку доступа на своем iPhone. Таким образом, вы сможете использовать подключение для передачи данных с устройства для подключения к Интернету на Mac.
Шаг 2. Используйте iTunes на своем Mac
После этого откройте iTunes и подключите его к своему iPhone.
Шаг 3. Проверьте наличие обновлений
Далее вам нужно проверить iTunes и выбрать значок, представляющий ваше устройство. После этого перейдите и проверьте наличие обновлений. После этого вам нужно пройти через доступные варианты, чтобы загрузить и установить iOS 14.
Шаг 4: Установите обновление через iTunes
Наконец, ваш Mac продолжит и запустит процесс загрузки с сотовыми данными для вас. . После этого вы можете продолжить и использовать iTunes для установки загруженной iOS 14 на свой iPhone.
Сейчас я использую сотовые данные, потому что у меня нет доступа к Wi-Fi для обновления операционной системы моего iPhone 6S.
Когда была выпущена iOS 14/iPadOS 14, многие люди задавались вопросом: «Что, если у меня нет Wi-Fi для обновления моего iPhone?»
Есть несколько вариантов обновления iOS без доступа к WiFi. Следующие методы не требуют стабильного соединения WiFi. Без лишних слов, давайте приступим к решению этой проблемы.
Что делать, если у меня нет WiFi для обновления iPhone?
Если вы когда-нибудь пытались обновить свой iPhone с помощью мобильных данных, вы знаете, что ваш iPhone не позволит вам сделать это без WiFi. Поскольку Apple ограничивает обновления iOS по мобильным данным, вам потребуется подключение к Wi-Fi, чтобы поддерживать телефон в актуальном состоянии.
Обновление iPhone без WiFi через точку доступа
Существует способ получить обновление iOS 14 без использования WiFi. Вы можете обновить iOS 14, настроив личную точку доступа на запасном телефоне и используя ее в качестве сети WiFi. Это будет рассматриваться вашим iPhone как любое другое WiFi-соединение, и вы сможете выполнить обновление до последней версии iOS.
1. Откройте приложение «Настройки» на другом устройстве, если это iPhone, и коснитесь «Сотовая связь».
2. Включите параметр «Персональная точка доступа», нажав на него.
3. Вернитесь к основному iPhone, который вы хотите обновить. Подключитесь к личной точке доступа, которую вы только что создали, открыв приложение «Настройки» и нажав «Wi-Fi».
4. После подключения перейдите в «Настройки» > «Основные» > «Обновление ПО» и подождите, пока ваш iPhone проверит наличие новых обновлений и загрузит их.
Вот как вы можете обновить свой iPhone без WiFi, используя точку доступа на другом телефоне.
Обновление iOS без Wi-Fi с помощью iTunes/Finder
Если у вас нет доступа к другому смартфону, но есть компьютер с iTunes или Finder, вы можете обновить версию iOS на своем iPhone с помощью этих приложений. Имейте в виду, что процедура будет работать только в том случае, если ваш компьютер имеет активное подключение к Интернету.
Используя iTunes или Finder, вот как обновить iOS без WiFi.
1. Подключите ваш iPhone к компьютеру через USB-кабель и откройте программу iTunes.
2. В приложении перейдите на вкладку «Сводка» на левой боковой панели и выберите свой iPhone.
3. На правой боковой панели нажмите кнопку Проверить наличие обновлений.
4. Чтобы получить самую последнюю версию iOS и обновить iPhone, перейдите в раздел «Загрузка и обновление».
Теперь на вашем iPhone должна быть установлена самая последняя версия iOS. Используя собственные приложения Apple iTunes или Finder, вы можете загружать обновления iOS без использования Wi-Fi.
Используйте ReiBoot для обновления iPhone без WiFi
Теперь на вашем iPhone должна быть установлена самая последняя версия iOS. Используя собственные приложения Apple iTunes или Finder, вы можете загружать обновления iOS без использования Wi-Fi.
Tenorshare ReiBoot — это программа, которая позволяет обновить ваш iPhone до самой последней версии iOS, а также помогает решить все проблемы с обновлением iOS, например, обновление iPhone застряло на логотипе Apple, обновление iOS 14 зависло. Это простой и быстрый способ обновить iPhone без использования WiFi.
Это простой и быстрый способ обновить iPhone без использования WiFi.
Он загружает самую последнюю версию встроенного ПО, а затем устанавливает ее на ваше устройство. Используя это программное обеспечение на своем ПК, вы можете получать обновления программного обеспечения без WiFi.
1. Установите его на свой компьютер после загрузки. С помощью USB-кабеля подключите iPhone к компьютеру.
2. В программном обеспечении выберите Пуск.
3. В раскрывающемся меню выберите Стандартный ремонт.
4. Чтобы получить новейшую прошивку для вашего iPhone, нажмите «Загрузить».
5. Чтобы восстановить iPhone, нажмите «Начать стандартное восстановление» после загрузки программного обеспечения. Когда ваш iPhone будет обновлен, вы увидите следующее на своем экране.
Используя программное обеспечение ReiBoot, вы можете обновить свой iPhone без использования Wi-Fi.
Загрузка обновления iOS без WiFi с веб-сайта
Вы можете загрузить файл обновления iOS на свой компьютер, а затем вручную применить его к своему телефону, если на вашем компьютере есть доступ в Интернет. Прошивка будет установлена через программу iTunes.
Прошивка будет установлена через программу iTunes.
1. Перейдите на страницу файлов IPSW с помощью браузера.
2. Выберите свое устройство и получите для него самый последний файл IPSW.
3. Подключите iPhone к компьютеру и запустите приложение iTunes.
4. Вы должны одновременно нажать «Option» и нажать кнопку «Update» на вашем Mac.
Вы должны одновременно нажать «Shift» и нажать кнопку «Обновить» на ПК с Windows.
5. Разрешите iTunes применить файл IPSW, загруженный на ваш компьютер, к вашему устройству.
Теперь на вашем iPhone должна быть установлена самая последняя версия iOS, которую вы загрузили.
Завершение
Хотя вы не сможете обновить свой iPhone с помощью данных из-за ограничений Apple, вы можете использовать альтернативные методы для завершения операции и обновления вашего устройства до текущей версии iOS. Мы надеемся, что эта информация поможет вам в выполнении поставленной задачи.
Когда Apple выпустила новые обновления iOS для пользователей iPhone, вы, должно быть, стремитесь получить их в свои руки. Вам необходимо надежное подключение к iFi, чтобы загрузить и установить последнюю версию iOS на iPhone. Но, если у вас сейчас нет подключения к Wi-Fi, вы захотите обновить iPhone без Wi-Fi, используя данные сотовой связи.
Вам необходимо надежное подключение к iFi, чтобы загрузить и установить последнюю версию iOS на iPhone. Но, если у вас сейчас нет подключения к Wi-Fi, вы захотите обновить iPhone без Wi-Fi, используя данные сотовой связи.
В этой статье мы покажем вам, как обновить iPhone без Wi-Fi, используя тарифный план мобильной сотовой связи.
Обновите iPhone, используя сотовые/мобильные данные из iTunes
Для проверки обновлений для вашего iPhone есть опция в настройках. Вам просто нужно перейти в «Настройки»> «Основные»> «Обновления программного обеспечения» , чтобы проверить наличие последнего обновления и установить его. Но он просит вас подключиться к сети Wi-Fi. Если у вас его нет, вы можете обновить iPhone с помощью iTunes на своем ПК по сотовой сети.
- Установите и откройте iTunes на ПК с Windows.
- Подключите ваш iPhone к компьютеру с помощью кабеля USB Lightning.
- Включите Mobile Data и Personal Hotspot из Центра управления на вашем iPhone.

- Подключите ПК к точке доступа iPhone.
- Коснитесь Trust во всплывающем меню на вашем iPhone.
- Теперь нажмите кнопку со значком iPhone вверху.
- В окне Сводка нажмите кнопку « Проверить наличие обновления ».
- Нажмите Далее во всплывающем окне.
- Вы можете увидеть ход загрузки обновления iOS во всплывающем окне.
- Вы можете приостановить обновление на случай, если вы передумаете, или дождаться его завершения.
- Когда загрузка завершится, нажмите кнопку Обновить в iTunes.
- Нажмите Резервное копирование , если вы хотите сделать полную резервную копию iPhone в Windows перед обновлением.
- Введите пароль на вашем iPhone.
- Нажмите Продолжить в iTunes на вашем ПК.

- Подождите, пока ваш iPhone завершит обновление iOS и перезагрузится.
Перед проверкой обновлений убедитесь, что ваш ПК или ноутбук подключен к мобильной точке доступа с iPhone. Кроме того, всегда лучше сделать полную резервную копию iPhone на ПК с Windows прямо из iTunes, чтобы избежать потери данных.
Использовать мобильную точку доступа с другого телефона
Это один из тех методов старой школы, который работает почти идеально. Вы можете использовать этот метод для обновления iPhone без WiFi, если у вас нет ПК для загрузки iTunes в данный момент. Если на вашем iPhone установлена SIM-карта с достаточным количеством сотовых данных, выполните следующие действия.
- Замените SIM-карту с тарифным планом сотовой связи на дополнительный телефон или телефон друга.
- Включите мобильные данные и персональную точку доступа /мобильную точку доступа на дополнительном устройстве.

- Подключите ваш iPhone к сети WiFi .
- Выберите «Настройки» > «Основные» > «Обновления программного обеспечения» на iPhone, чтобы загрузить и установить обновления iOS.
Это может работать нормально, поскольку вы используете соединение Wi-Fi, даже если оно с другого телефона через сотовые данные. Таким образом, вы можете загрузить и установить последние версии iOS и обновить iPhone без WiFi, используя свой тарифный план сотовой связи.
Раскрытие информации: Mashtips поддерживается своей аудиторией. Как партнер Amazon я зарабатываю на соответствующих покупках.
Apple регулярно выпускает обновления для iPhone. В дополнение к как минимум одному крупному обновлению ОС каждый год, как правило, в течение года выпускается несколько добавочных обновлений, часто для исправления ошибок и улучшения безопасности.
Вы можете настроить iPhone на автоматическое обновление или обновить его вручную. Вот что вы должны знать.
Вот что вы должны знать.
Как автоматически обновлять iPhone
Самый простой (и самый безопасный) способ управления обновлениями iPhone — позволить вашему устройству это делать.
Вот как убедиться, что ваш iPhone готов к автоматическому обновлению:
1. Откройте приложение «Настройки» и нажмите Общие .
2. На странице Общие нажмите Обновление ПО .
3. Об обновлении программного обеспечения , коснитесь Автоматические обновления .
4. Чтобы iPhone делал все автоматически, убедитесь, что обе кнопки Загрузить обновления iOS и Установить обновления iOS включены, смахнув их вправо, чтобы они стали зелеными.
Когда оба переключателя включены, ваш iPhone загрузит файлы обновлений на телефон, а затем автоматически установит их ночью, когда ваш телефон заряжается и заблокирован.
Примечание: При желании вы можете отключить Установить обновления iOS , но оставить включенным параметр Загрузить обновления iOS . Если вы это сделаете, обновление загрузится на телефон и будет ждать, пока вы установите его вручную.
Как обновить iPhone вручную
Если вы хотите самостоятельно управлять обновлениями или телефон по какой-то причине не устанавливает обновления автоматически, вы можете сделать это самостоятельно.
1. Откройте приложение Настройки и коснитесь Общий .
2. На странице Общие нажмите Обновление ПО . Ваш телефон проверит наличие доступных обновлений.
3. Если доступно обновление, нажмите Загрузить и установить . Примите условия и подождите, пока обновление загрузится на ваш телефон.
4. Наконец, нажмите Установить , чтобы завершить обновление.
Наконец, нажмите Установить , чтобы завершить обновление.
Советы по устранению неполадок, если ваш iPhone не обновляется
Если ваш iPhone не обновляется ни вручную, ни автоматически, попробуйте эти методы устранения неполадок.
Убедитесь, что ваш iPhone совместим
Последнее обновление программного обеспечения iOS, iOS 15, доступно для iPhone 6S и новее, а также для iPhone SE (первого и второго поколения) и iPod Touch 7-го поколения.
Это означает, что если вы все еще используете iPhone 5S или более раннюю версию, вам не повезло. Вы можете просмотреть полный список совместимых версий iPhone здесь.
Убедитесь, что у вас достаточно свободного места на диске.
iOS 15 займет около 3,24 ГБ дискового пространства, но для успешной установки обновления вам понадобится больше. Фактически, для загрузки и установки обновления вам потребуется около 5 ГБ свободного места на вашем телефоне.
Чтобы узнать, сколько свободного места на вашем телефоне прямо сейчас, откройте приложение «Настройки», нажмите Общие и выберите Хранилище iPhone . Доступный объем хранилища будет указан в верхней части страницы «Хранилище iPhone».
Доступный объем хранилища будет указан в верхней части страницы «Хранилище iPhone».
Совет: Если у вас недостаточно свободного места, вы можете освободить место на своем iPhone.
Подключитесь к WiFi и зарядите аккумулятор
Иногда обновление iOS блокируется из-за мелочей. У вас должно быть сильное и надежное соединение Wi-Fi, а ваш iPhone должен иметь не менее 50 процентов оставшегося заряда батареи.
Для достижения наилучших результатов выполните обновление дома или в офисе, где вы уверены, что у вас есть надежный Wi-Fi. Перед началом обновления подключите телефон к док-станции или зарядному устройству.
Перезагрузите iPhone
Перезагрузите iPhone, чтобы устранить любое количество мелких сбоев, включая поврежденные файлы или другие ошибки, которые могут помешать обновлению iOS.
Обновите свой iPhone с компьютера
В редких случаях вы можете столкнуться с ошибкой и обнаружить, что ваш iPhone не может установить обновление ни автоматически, ни вручную. Если это произойдет, вы можете установить его с ПК или Mac.
Если это произойдет, вы можете установить его с ПК или Mac.
1. Подключите iPhone к компьютеру.
2. Если вы используете ПК, откройте iTunes . Если вы используете Mac, откройте Finder и щелкните имя своего телефона на боковой панели.
3. Если вы видите на компьютере сообщение с вопросом, хотите ли вы разрешить компьютеру доступ к вашему iPhone, нажмите Продолжить . Аналогичным образом нажмите Trust на вашем iPhone.
4. В iTunes щелкните Библиотека , а затем щелкните значок iPhone в левой части панели инструментов. В Finder нажмите Общий .
5. Щелкните Проверить наличие обновлений .
6. Если доступно обновление, нажмите Загрузить и обновить . Оставьте телефон подключенным на время, необходимое для обновления.
В этой статье я покажу вам, как вы можете обновить до IOS 15 на вашем iPhone без WIFI. Это кажется небольшим изменением, но на самом деле оно многое говорит о текущем состоянии iOS.
Кроме того, iOS следует рассматривать как зрелую платформу для разработчиков приложений, поэтому внедрение iOS 15 будет медленнее, чем обычно, поскольку люди не обязательно сразу же обновятся до iOS 15. Приложения потенциально должны дольше работать на старых версиях iOS.
Существует множество мелких изменений, которые делают iOS 15 лучше, чем iOS 14.
Самым большим изменением iOS 15 является новый режим фокусировки. В дополнение к «Не беспокоить» вы можете настроить различные режимы — вы можете выбирать приложения и людей, от которых хотите получать уведомления, и менять фокус в зависимости от того, что вы делаете. Например, вы можете создать рабочий режим, режим сна, режим тренировки и т. д.
Как обновить до iOS 15 на iPhone без WIFI Video Version
Как обновить до iOS 15 на iPhone без WIFI
- Перейти к настройкам на вашем iPhone
- Нажмите «Общие», затем нажмите « Дата и время».
- Измените время на две недели раньше вашего текущего времени.
- Затем сохраните и перейдите к обновлениям программного обеспечения и нажмите Загрузить и установить.
Затем он автоматически начнет загрузку, как только загрузка будет доступна.
Присоединяйтесь к нашему Telegram-каналу, чтобы быстрее получать последние обновления от нас; Telegram Channel или Присоединяйтесь к нашей группе Telegram .
Ваша загрузка обновления программного обеспечения не начинается с мобильных данных или плана сотовой связи, Apple ограничила загрузку файла iOS по воздуху только с подключением WiFi. Apple не разрешает загружать новое обновление iOS, когда включена функция «Мобильные данные». Но вот трюк, который работает для вас.
Полезное решение для вопросов и ответов : Начать « Скачать iOS 12/iOS 13 без WiFi и iTunes» , « Загрузить iOS 12/iOS 13 с мобильными данными ’ или ‘ Загрузить iOS 12/iOS 13 с мобильными данными ’. Изучите точные приемы « iOS 12 / iOS 13 iPhone Software Update, загрузка ».
мы будем рады помочь вам, отправьте эту форму, если ваше решение не описано в этой статье.
По сути, у нас есть два альтернативных способа, которые полезны для всех пользователей устройств iOS.
- Использование сотовых/мобильных данных – по воздуху – (использование мобильных данных других мобильных телефонов)
- Использование iTunes
У вас нет WiFi? Мобильные данные — это возможность использовать обновление iOS. Найдите другое устройство (мобильный смартфон или iPhone), включите личную точку доступа и создайте личную сеть WiFi для обновления iOS на других устройствах.
- Чтобы включить личную точку доступа на iOS: Настройки > Личная точка доступа > Включить личную точку доступа . Для мобильных устройств Android включите личную точку доступа в настройках Android.
- Найдите Подключение к точке доступа на основном устройстве в опции WiFi.
- Сопряжение iPhone с персональной точкой доступа Wi-Fi
- Найдите имя точки доступа и нажмите на нее, чтобы подключиться с помощью пароля.
- Проверьте доступное обновление iOS, начните загрузку и установите.
- Точка доступа Работает как WiFi-соединение, которое получает обновление программного обеспечения
Теперь вы подключены к WiFi или персональной точке доступа WiFi , перейдите к Настройки > Общие > Обновление ПО (Проверить наличие обновлений)
Будьте терпеливы во время загрузки, потому что потребуется время, чтобы загрузить данные в ГБ и установить после этого автоматически (как только вы разрешите начать установку).
Вариант 2. Обновление программного обеспечения iOS/iPadOS с помощью iTunes/Finder
- Обновленная версия iTunes или macOS на вашем Mac или ПК, быстрое подключение к Интернету
- Кабель молнии
- Пользователь macOS Catalina или более поздней версии MacOS может использовать Finder на Mac для обновления iPhone/iPad. Пользователь macOS Mojave и предыдущих версий MacOS может использовать iTunes на Mac для обновления iPhone/iPad. Пользователь Windows может использовать iTunes.
- Подключите iPhone к iTunes/Finder с помощью кабеля Lightning на Mac/ПК.
- Перейдите к значку устройства в верхней части iTunes, щелкните имя устройства на боковой панели Finder, затем найдите параметр «Сводка» для сведений об устройстве .
- Нажмите Проверить наличие обновлений . Доступное программное обеспечение будет установлено на вашу модель устройства после загрузки в iTunes.

Вы можете установить бета-версии iOS до публичного выпуска на свой iPhone, iPad. И он будет доступен примерно через 2 месяца.
Под слоганом «Больше мощности для вас» Apple представила iOS 12 в июне и запустила ее всего несколько дней назад. По словам Apple, «iOS 12 разработана, чтобы сделать ваш iPhone и iPad еще быстрее, отзывчивее и приятнее». Желая ускорить свое устройство прямо сейчас, вы можете попробовать обновить iPhone, iPad по сотовым данным без Wi-Fi. Можно ли обновить iPhone без Wi-Fi? Читайте дальше, чтобы найти ответы на все вопросы!
Люди тоже читают :
Могу ли я обновить свой iPhone, используя сотовые данные?
К сожалению, Apple не позволяет пользователям обновлять свои iPhone до iOS 12 через сотовые данные. Официальная iOS 12 имеет размер около 2,5 ГБ, в то время как ограничение загрузки Apple по сотовой связи составляет всего 150 МБ, что означает, что вы не можете установить обновление iOS 12 на сотовые данные без Wi-Fi.
Причина, по которой Apple заставляет вас обновлять iPhone с помощью Wi-Fi, заключается в том, что это может быть довольно дорого при использовании сотовых данных. Хотя с развитием коммуникационных технологий сотовые данные стали не такими дорогими, как несколько лет назад, и многие из вас могут пользоваться неограниченным мобильным тарифным планом; однако на самом деле это не так. До сих пор есть не является безлимитным мобильным планом из-за ограниченных технологий. Так называемые «неограниченные данные» означают, что у вас есть неограниченные данные, но дополнительные данные будут замедлены после того, как вы использовали определенный объем данных.
Однако все дороги ведут в Рим. Если вы решили обновить iPhone до iOS 12 без Wi-Fi, всегда есть несколько способов заставить его работать. Просто убедитесь, что с вас не будет взиматься плата за дополнительные данные или вы не будете страдать от замедления данных. Есть два способа обновить iPhone до iOS 12 без Wi-Fi.
Обходной путь 1: Используйте iTunes для обновления iPhone до iOS 12 без Wi-Fi
iTunes всегда хороший помощник. Следуйте шагам!
- Подключите устройство к компьютеру через порт USB.
- Запустите iTunes на компьютере. Обратите внимание, что на нем потребуется подключение к Интернету и новейшая версия iTunes.
- Щелкните значок в виде iPhone в левом верхнем углу.
- Нажмите «Проверить наличие обновлений».
- Проверьте доступную версию во всплывающем окне и нажмите «Загрузить и обновить».
Нажмите «Согласен», чтобы начать обновление. Держите iPhone подключенным к компьютеру. Во время этого процесса вы увидите логотип Apple на вашем - iPhone и это может занять около получаса.
- Когда это будет сделано, просто введите пароль и наслаждайтесь новыми функциями!
.
Обходной путь 2: подключение к личной точке доступа
Теперь, когда вы не можете использовать свои собственные данные, почему нельзя использовать чужие? Следуйте шагам.
Настройка персональной точки доступа на другом устройстве
Найдите другое устройство, будь то Apple, Android или Windows Phone. И настроить личную точку доступа. Если вы используете другой iPhone, но не знаете, как это сделать, просто перейдите в «Настройки» > «Сотовая связь», затем нажмите «Персональная точка доступа», затем коснитесь ползунка, чтобы включить ее.
Вы можете перейти в «Настройки» > «Сотовая связь» > «Персональная точка доступа», чтобы убедиться, что она включена, а также изменить имя и пароль.
Подключение к персональной точке доступа
Теперь поверните iPhone, который хотите обновить, и подключитесь к персональной точке доступа. Просто перейдите в «Настройки» > «Wi-Fi» и коснитесь имени персональной точки доступа, чтобы присоединиться.
Загрузите и установите
Поздравляем! Теперь вы можете обновить свой iPhone до iOS 12 через сотовые данные. Перейдите в «Настройки» > «Основные» > «Обновление ПО», нажмите «Загрузить и установить». Тогда заварите чашку чая и ждите.
Тогда заварите чашку чая и ждите.
Все вышеперечисленное — два самых простых способа обновить iPhone или iPad до iOS 12 без Wi-Fi. Это помогает? Не стесняйтесь, чтобы оставить комментарий ниже!
Вам интересно, возможно ли сделать обновление iPhone без использования Беспроводная связь ? Действительно, есть способы обновить вашу систему iOS без необходимости подключения к определенной сети. Для обновлений требуется подключение к сети Wi-Fi из-за большого объема информации, загружаемой из Интернета. По этой причине настоятельно рекомендуется подключаться к сети Wi-Fi при загрузке различных обновлений. С другой стороны, можно обновить систему iOS вашего iPhone, используя ваши мобильные данные или благодаря iTunes . Итак, в этой статье вы найдете различные шаги, которые необходимо выполнить, чтобы обновить iPhone без Wi-Fi. Хорошее чтение!
Обновление без Wi-Fi с использованием мобильных данных вашего iPhone
- Убедитесь, что вы активировали свои мобильные данные
- Назначение в части Параметры с вашего iPhone
- Введите Общий
- Нажмите Обновление ПО для отображения новых версий системы iOS доступно
- Нажмите Загрузите и установите
- Следуйте инструкциям, которые появятся на экране
- По завершении этапа загрузки вам будет предложено установить систему сейчас или позже: нажмите установить сейчас
Обновите систему iOS вашего iPhone с помощью iTunes
- Убедитесь, что на вашем компьютере установлена последняя версия iTunes
- Откройте программу iTunes на вашем компьютере
- Подключите устройство iPhone к компьютеру с помощью USB-кабеля, который был предоставлен вам при покупке iPhone
- Коснитесь значка iPhone, расположенного на левой боковой панели экрана компьютера
- Пресса Резюме
- Нажмите Проверить наличие обновлений
- Если да, нажмите Скачать и обновить
- Введите имя пользователя и пароль для обновления системы iOS с вашего iPhone
Во время установки нового обновления экран iPhone будет черным, а на протяжении всего процесса на экране будет отображаться логотип Apple. Ваше устройство iPhone автоматически перезагрузится после завершения установки новой системы. Поэтому вам нужно будет ввести свой пароль и код разблокировки.
Ваше устройство iPhone автоматически перезагрузится после завершения установки новой системы. Поэтому вам нужно будет ввести свой пароль и код разблокировки.
Смартфоны оснащены функциями Wi-Fi и сотовой связи, поэтому мы можем оставаться на связи с Интернетом на ходу. Но большинство мобильных операционных систем (таких как Android, iOS, Windows Phone) обычно накладывают некоторые ограничения на использование сотовых данных. Например, системные обновления и крупные обновления приложений невозможно загрузить без подключения к Интернету через Wi-Fi. Это довольно понятная функция, реализованная для предотвращения случайного использования избыточных мобильных данных.
Однако иногда могут возникать ситуации, когда поблизости нет точек доступа Wi-Fi, а вам необходимо загрузить это приложение или обновление системы. В этой статье мы рассмотрим некоторые обходные пути, чтобы сделать это в подобных ситуациях.
Обновление ОС без WiFi
Примечание. Разрешение обновлений только через WiFi — это встроенная функция большинства ОС для смартфонов, которую, вероятно, нельзя изменить. Вместо этого здесь мы покажем, как использовать сотовые данные в качестве WiFi, когда внешний WiFi-интернет недоступен.
Вместо этого здесь мы покажем, как использовать сотовые данные в качестве WiFi, когда внешний WiFi-интернет недоступен.
#1 Преобразование сотовых данных (3G/4G LTE) в WiFi
Вы можете использовать свой пакет сотовых данных для загрузки больших обновлений, подключив его через WiFi. Для этого вам потребуется дополнительное устройство WiFi, так как невозможно создать точку доступа WiFi и подключиться к ней с помощью того же устройства.
Это дополнительное устройство WiFi может быть другим смартфоном, что является вариантом, если он у вас есть. Но это не очень осуществимая альтернатива, особенно если вы используете дополнительный телефон только для этой цели.
Если вы ищете более эффективное долгосрочное решение, вам следует выбрать специальное устройство для модема Wi-Fi, такое как ключ WiFi 3G/4G или маршрутизатор WiFi с поддержкой ключа 3G/4G.
Мобильные WiFi-ключи
Это портативные USB-устройства, которые могут передавать сотовые данные через Wi-Fi от соединения 3G/4G. В некоторых регионах они широко известны под торговой маркой «MiFi», которая часто является аббревиатурой термина «Мобильный WiFi».
В некоторых регионах они широко известны под торговой маркой «MiFi», которая часто является аббревиатурой термина «Мобильный WiFi».
Устройства MiFi обычно делятся на две категории. Некоторые из них зависят от оператора и привязаны к определенным операторам сотовой связи. Другие могут поддерживать SIM-карты от нескольких поставщиков и, следовательно, более предпочтительны.
Функции, которые следует искать в ключе WiFi
Поддержка нескольких операторов связи: Ключ WiFi должен автоматически идентифицировать вставленную SIM-карту и соответствующим образом настроить ее параметры. Это должно быть устройство с доступом в Интернет по технологии Plug’n’Play.
Без дополнительного программного обеспечения: Ключ должен работать без установки какого-либо программного обеспечения. В идеале, настроить ключ Wi-Fi должно быть так же просто, как установить SIM-карту и подключить ее к настенной розетке, чтобы создать точку доступа.
Поддержка 4G/LTE: Если у вас есть SIM-карта LTE, вам нужен ключ WiFi, который их поддерживает. В противном случае подключение для передачи данных может переключиться на более низкий поддерживаемый диапазон, и вы не сможете использовать скорость Интернета в полной мере.
Приложения для смартфонов (предпочтительнее): Некоторые ключи Wi-Fi предоставляют приложения для смартфонов для настройки и управления определенными параметрами.
Работает как USB-ключ (предпочтительно): WiFi-ключ также может работать как обычный ключ 3G/4G. Однако для этого требуется, чтобы устройство установило в системе сетевой драйвер, который может зависеть от платформы.
WiFi-маршрутизаторы с поддержкой ключа 3G/4G
Второй альтернативой является использование портативного маршрутизатора WiFi, который может передавать сотовые данные с ключа 3G/4G через WiFi. Если у вас есть ключ 3G/4G, который поддерживает вашу SIM-карту, вы можете подключить его к поддерживаемому WiFi-маршрутизатору и пользоваться привязанным интернет-соединением через WiFi.
В настоящее время многие маршрутизаторы Wi-Fi доступны с поддержкой ключей Plug ’n’ Play 3G/4G. Однако не все маршрутизаторы Wi-Fi совместимы со всеми доступными ключами 3G/4G. Перед покупкой убедитесь, что выбранный вами WiFi-маршрутизатор поддерживает конкретный ключ 3G/4G, который у вас уже есть.
#2 Подключение к сотовой точке доступа
После того, как вы подключили сотовые данные через Wi-Fi, вы можете подключиться к сети со своих устройств iOS, Android или Windows Phone, перейдя в настройки Wi-Fi и выбрав конкретную сеть. В зависимости от прошивки вашего WiFi-ключа или маршрутизатора вы можете быть перенаправлены на веб-страницу, где вам необходимо войти в систему, чтобы получить доступ к странице конфигурации. Оттуда вы также сможете контролировать доступ в Интернет на других подключенных устройствах.
Как только ваше устройство подключится к привязной сети, оно будет воспринимать это соединение как обычный WiFi-интернет, и вы сможете загружать обновления программного обеспечения, используя свои мобильные данные.
Использование выделенной точки доступа для модема экономит ресурсы. Само устройство потребляет меньше энергии, имея единственную функцию привязки к сотовому соединению для передачи данных. Кроме того, это также помогает снизить энергопотребление подключенного устройства (смартфона). Различные тесты на разных устройствах показали, что подключение к Интернету через Wi-Fi обычно более энергоэффективно по сравнению с использованием подключения для передачи данных 3G/4G.
Поскольку ключи Wi-Fi обычно могут работать с любым источником питания USB, вы можете подключить ключ Wi-Fi к портативному зарядному устройству и создать точку доступа Wi-Fi даже во время путешествия. Таким образом, вы сможете получать обновления программного обеспечения на своем телефоне где угодно и где угодно, при условии, что устройство находится в зоне покрытия мобильной сети и поддерживает передачу данных в роуминге.
Ищете способ обновить iOS без Wi-Fi ? На самом деле, независимо от того, сколько у вас сотовых данных, кажется, что вам не разрешено напрямую обновлять iOS с помощью сотовой связи. Apple ограничила загрузку файла iOS только через соединение Wi-Fi. Так есть ли способ сделать обновления iOS без Wi-Fi?
Apple ограничила загрузку файла iOS только через соединение Wi-Fi. Так есть ли способ сделать обновления iOS без Wi-Fi?
Портативные устройства iOS, такие как iPhone, iPad и iPod touch, предлагают пользователям как Wi-Fi, так и сотовые данные для доступа в Интернет и выполнения других операций на ходу. Но когда дело доходит до обновления iOS, пользователи iOS могут делать это только при подключении к Wi-Fi. Учитывая ваши потребности, в этом посте представлены 3 простых способа помочь вам обновить iOS без Wi-Fi .
- Часть 1. Как обновить iOS без Wi-Fi (с помощью iTunes)
- Часть 2. Как обновить iOS без Wi-Fi или компьютера (используя сотовые данные)
- Часть 3. Профессиональный способ обновления iOS без Wi-Fi (рекомендуется)
Часть 1. Как обновить iOS без Wi-Fi (с помощью iTunes)
Дело в том, что почти все устройства iOS и Android накладывают некоторые ограничения на использование сотовых данных. Если вы хотите обновить iOS, особенно для некоторых крупных официальных системных обновлений, вам необходимо выполнить обновление при подключении к сети Wi-Fi. К счастью, есть еще способы обновить iOS 15 или iOS 14 без Wi-Fi. Первая часть, мы покажем вам как обновить iOS до последней версии с помощью iTunes .
К счастью, есть еще способы обновить iOS 15 или iOS 14 без Wi-Fi. Первая часть, мы покажем вам как обновить iOS до последней версии с помощью iTunes .
Шаг 1. Запустите последнюю версию iTunes на своем компьютере, а затем подключите к нему iPhone с помощью кабеля Lightning USB. Здесь вам нужно убедиться, что ваш компьютер имеет стабильное сетевое соединение.
Шаг 2. После того, как iTunes распознает iOS-устройство, в интерфейсе появится значок «iPhone». Затем нажмите на вкладку «Сводка» на левой панели. Теперь вы увидите основную информацию о вашем iPhone, отображаемую в правом окне.
Шаг 3. Нажмите кнопку «Проверить наличие обновлений». После операции появится всплывающее окно с сообщением о наличии нового доступного обновления iOS. Теперь нажмите «Загрузить и обновить», чтобы установить на свой iPhone последнюю версию программного обеспечения iOS 15/14/13/12/11.
С помощью iTunes вы можете легко загружать и обновлять iOS до последней версии без Wi-Fi. Но здесь вам нужно убедиться, что ваш компьютер подключен к хорошему кабельному сетевому соединению. Кроме того, вам может потребоваться войти в свою учетную запись Apple, прежде чем выполнять обновление iOS, просто введите свою учетную запись Apple и пароль.
Но здесь вам нужно убедиться, что ваш компьютер подключен к хорошему кабельному сетевому соединению. Кроме того, вам может потребоваться войти в свою учетную запись Apple, прежде чем выполнять обновление iOS, просто введите свою учетную запись Apple и пароль.
Часть 2. Как обновить iOS без Wi-Fi или компьютера (используя сотовые данные)
Правда в том, что Apple не позволяет пользователям iOS делать большие обновления iOS (с iOS 13 до iOS 14 или с iOS 14). до iOS 15) через сотовые данные. Вы должны знать, что большие официальные iOS 13, iOS 14 и iOS 15 весят около 2-3 ГБ. Apple позволяет пользователям загружать только вещи размером до 150 МБ с сотовыми данными. Таким образом, вы не можете обновить iOS без Wi-Fi для большого обновления. В то время как для некоторых небольших обновлений iOS вы можете сделать это напрямую на своем iPhone без Wi-Fi или компьютера, используя сотовые данные.
Шаг 1. Вы можете выполнить обычные шаги для обновления iOS на вашем iPhone. Включите свой iPhone и перейдите в приложение «Настройки».
Включите свой iPhone и перейдите в приложение «Настройки».
Шаг 2. Нажмите «Общие», а затем выберите раздел «Обновление ПО». Когда вы входите в интерфейс «Обновление программного обеспечения», он автоматически определяет наличие доступного обновления iOS. Вы можете нажать «Загрузить и установить», чтобы обновить iOS до последней версии.
Как мы упоминали выше, вам не разрешено делать большие обновления iOS с сотовыми данными. Если вы получите сообщение о том, что вам следует подключиться к Wi-Fi для обновления iOS, это означает, что вы не можете обновить iOS без Wi-Fi здесь. В некоторых случаях, если вы включили функцию «Автоматические обновления» и файл обновления iOS уже загружен, вы можете легко выполнить обновление iOS здесь без Wi-Fi или компьютера. Дополнительную информацию о том, как обновить iTunes, смотрите здесь.
Часть 3. Профессиональный способ обновления iOS без Wi-Fi
Помимо iTunes, вы также можете положиться на профессиональное восстановление системы iOS, которое поможет вам обновить iOS до последней версии iOS 15 без Wi-Fi. Как и в случае с iTunes, здесь вам необходимо убедиться, что ваш компьютер подключен к стабильному кабельному сетевому соединению.
Как и в случае с iTunes, здесь вам необходимо убедиться, что ваш компьютер подключен к стабильному кабельному сетевому соединению.
Шаг 1. Дважды щелкните кнопку загрузки выше и следуйте инструкциям, чтобы бесплатно установить и запустить это программное обеспечение для обновления iOS на вашем компьютере. Когда вы дойдете до первого окна, выберите функцию «Восстановление системы iOS».
Подключите к нему свой iPhone с помощью USB-кабеля. Нажмите «Доверять этому компьютеру» на экране iPhone, чтобы помочь компьютеру успешно его распознать.
Шаг 2. На самом деле iOS System Recovery в основном предназначен для решения различных проблем, связанных с iOS. Поэтому при использовании этого программного обеспечения вы должны сначала выполнить шаги, чтобы перевести iPhone в режим восстановления или режим DFU. Подробное руководство доступно в интерфейсе здесь.
Шаг 3. iOS System Recovery автоматически обнаружит модель вашего iPhone, а затем выберет для него подходящее обновление iOS для загрузки. Здесь вам нужно нажать на кнопку «Восстановить», чтобы начать загрузку обновления iOS.
Здесь вам нужно нажать на кнопку «Восстановить», чтобы начать загрузку обновления iOS.
Здесь вам нужно убедиться, что модель вашего iPhone и другая информация верны. Когда процесс будет завершен, ваш iPhone перезагрузится. Затем вы увидите, что на вашем iPhone установлена последняя версия iOS.
Как упоминалось выше, iOS System Recovery специально разработан для устранения всех видов проблем, связанных с системой. Например, вы можете положиться на него, чтобы исправить зависание iPhone, зависание iPhone на логотипе Apple, черный экран iPad и многие другие проблемы. Так что там есть кнопка «Восстановить». Не волнуйтесь, вы все равно можете щелкнуть по нему только для обновления iOS.
В этом посте мы в основном говорили о как обновить iOS без Wi-Fi . Мы поделились тремя простыми способами, которые помогут вам обновить iOS 15 или iOS 14. С помощью этих методов вы можете легко обновить iOS до последней версии с помощью iTunes или профессионального программного обеспечения. Если у вас есть другие решения или остались вопросы, просто оставьте нам сообщение в комментарии.
Если у вас есть другие решения или остались вопросы, просто оставьте нам сообщение в комментарии.
Что вы думаете об этом посте?
Рейтинг: 4,8 / 5 (на основе 234 голосов) Следуйте за нами на
Готовы к обновлению до нового iPhone X/8/7? Независимо от того, что вы выберете, вы можете получить предложения и решения до/после обновления iPhone во время обновления iPhone X/8/7.
В этом сообщении перечислены последние проблемы с обновлением iOS на iPhone, iPad, iPod во время или после обновления до iOS 15/14/13/12, включая сбой обновления iOS, проблемы с сообщениями, проблемы с Wi-Fi и т. д.
Не плачьте, если вы потеряли все фотографии/изображения на вашем iPhone/iPad/iPod после обновления до iOS 13/14. Восстановите удаленные/потерянные фотографии на вашем iPhone (включая iPhone 12/12 Pro) прямо сейчас.
Оставьте свой комментарий и присоединяйтесь к нашему обсуждению
Проблемы с обновлением iOS
Восстановление системы iOS
Исправьте вашу систему iOS до нормального состояния при различных проблемах, таких как зависание в режиме DFU, режиме восстановления, режиме наушников, логотипе Apple и т. д. без потери данных.
д. без потери данных.
20 решений для исправления сотовых данных, которые не работают на iPhone
Когда у вас нет доступа к Wi-Fi, сотовые данные, также называемые мобильными данными во многих странах, являются вашим окном в Интернет.
Однако вы можете увидеть Не удалось активировать сотовую сеть передачи данных в качестве предупреждения. В других случаях в верхней строке состояния может отображаться только Нет обслуживания или Поиск . Во всех этих ситуациях сотовые данные не будут работать.
Если интернет через 3G, 4G, LTE или 5G не работает на вашем iPhone или сотовом iPad, следуйте этим решениям, чтобы устранить проблему.
Убедитесь, что сотовые данные включены.
Прежде чем переходить к решениям, убедитесь, что сотовые данные включены. Для этого откройте Центр управления и убедитесь, что кнопка сотовой связи зеленого цвета. Если это не так, коснитесь его, чтобы включить сотовые данные. Вы также можете сделать то же самое в приложении «Настройки iPhone».
Вы также можете сделать то же самое в приложении «Настройки iPhone».
Кнопка «Сотовая связь» неактивна
Параметр «Сотовая связь» будет размыт, если вы включили ограничения контента и конфиденциальности, что отключает изменение сотовых данных. Вот как это исправить:
- Перейдите в iPhone Настройки и нажмите Экранное время . Если написано Включить экранное время , пропустите все шаги ниже, так как вы не установили никаких ограничений.
- Нажмите Контент и ограничения конфиденциальности . Если он выключен на следующем экране, пропустите шаг ниже.
- Прокрутите вниз и нажмите Изменения сотовых данных и убедитесь, что установлен флажок Разрешить .
Включение и отключение режима полета
Откройте Центр управления и коснитесь значка самолета. Подождав около 10 секунд, нажмите ту же кнопку еще раз, чтобы отключить ее.
При этом отключаются и снова подключаются параметры беспроводной сети, что обычно улучшает сотовую связь.
Убедитесь, что на вашем iPhone есть сотовая связь
Откройте Центр управления и посмотрите, сколько полосок отображается для вашей сотовой сети. Если это единица или ноль, сотовые данные могут работать плохо или не работать вообще.
В этой ситуации попробуйте переместиться в место вашего дома или даже в комнату (например, возле двери или окна) с лучшим покрытием. У вас может не быть покрытия сотовой связи, если вы путешествуете в отдаленном районе.
Связанный: Как проверить числовой уровень сигнала сотовой связи вашего iPhone Теперь ваш iPhone будет искать доступные сети. Когда поиск завершится, коснитесь имени вашего оператора связи, если оно появится.
Примечание: Иногда ваш оператор связи может быть связан с другим оператором связи, чтобы пользоваться их услугами, или это может быть местный оператор меньшего размера, принадлежащий крупному оператору. Итак, если вы знаете, что ваш оператор имеет такие партнерские отношения, коснитесь их имени в результатах поиска в сети и посмотрите, получаете ли вы покрытие или нет.
Включить роуминг данных
Если вы путешествуете по миру (или даже в другом штате/телекоммуникационном круге в некоторых странах), обязательно включите роуминг данных, перейдя на Настройки > Сотовая связь > Параметры сотовой связи > Роуминг данных .
Установите правильную дату и время
Интернет может не работать, если время и дата установлены неправильно. Самый простой способ исправить это — Настройки > Общие > Дата и время и включить Установить автоматически . Теперь перезагрузите iPhone, и сотовые данные должны работать нормально.
Перезагрузите iPhone
Иногда временные проблемы могут препятствовать передаче данных по сотовой сети на вашем iPhone. Вы можете исправить это, просто выключив iPhone и включив его снова.
Проверьте, есть ли у вас лимит данных
Прежде чем переходить к остальным решениям, убедитесь, что у вас есть лимит данных на день, месяц или цикл выставления счетов. Вы можете использовать официальное приложение своего оператора связи или позвонить в службу поддержки, чтобы узнать свой баланс данных. Если у вас есть неоплаченные счета, очистите их, и ваш интернет скоро будет восстановлен.
Вы можете использовать официальное приложение своего оператора связи или позвонить в службу поддержки, чтобы узнать свой баланс данных. Если у вас есть неоплаченные счета, очистите их, и ваш интернет скоро будет восстановлен.
Отключить VPN
Используете ли вы приложение виртуальной частной сети (VPN) на своем iPhone? Если да, откройте его и отключите VPN. Как только вы это сделаете, сотовые данные должны работать нормально.
Попробуйте отключить вызовы по Wi-Fi
В редких случаях вызовы по Wi-Fi могут мешать стандартным вызовам и сотовым данным. Таким образом, вы можете попробовать это, если сотовая связь не работает на вашем iPhone. Перейдите в Настройки > Сотовая связь > Wi-Fi Calling и выключите Wi-Fi-вызовы на этом iPhone .
Примечание: Не все операторы предлагают звонки по Wi-Fi, поэтому вы можете видеть или не видеть этот переключатель в настройках вашего iPhone.
Получите последние настройки оператора связи
Операторы обновляют настройки, чтобы исправить проблемы и даже ввести новые функции, такие как поддержка 5G, вызовы по Wi-Fi и т. д. Некоторые обновления операторов не являются обязательными и показывают вам два варианта — Обновление или Не сейчас . Если вы выберете «Не сейчас», продолжайте и установите обновление оператора вручную.
Для обязательных обновлений оператора отображается OK вместо Обновить или Не сейчас.
Обновите свой iPhone
Вы используете устаревшую версию iOS на своем iPhone? Если да, сотовые данные могут не работать из-за ошибки. Поэтому важно, чтобы вы перешли на Настройки > Общие > Обновление программного обеспечения и загрузили и установили последнюю версию iOS.
Извлеките SIM-карту и вставьте ее снова.
Используйте инструмент для извлечения SIM-карты или альтернативу, чтобы осторожно извлечь физическую SIM-карту из iPhone. После этого протрите его мягкой сухой тканью и безопасно вставьте. Как только это будет сделано, сотовые данные должны работать нормально.
После этого протрите его мягкой сухой тканью и безопасно вставьте. Как только это будет сделано, сотовые данные должны работать нормально.
Примечание: Пропустите это, если вы используете eSIM.
Следите за новостями о временном отключении интернета
Есть ли в вашем районе какие-либо беспорядки, например протесты или демонстрации с применением насилия? Если да, возможно, местные власти временно отключили услуги сотовой связи в вашем районе. В этих ситуациях вы ничего не можете сделать, кроме как ждать, пока все остынет и сервис будет восстановлен. Кроме того, обратите внимание, что в это время служба поддержки вашего оператора уже может быть перегружена множеством звонков. Так что лучше не звонить им, а узнавать новости через местные новости.
Сброс настроек сети
Это чрезвычайно важное решение, которому следует следовать, когда сотовые данные не работают на вашем iPhone. Перейдите к Настройки > Общие > Передача или сброс iPhone > Сброс > Сброс настроек сети . Как только это будет завершено, сотовые данные должны работать как часы.
Как только это будет завершено, сотовые данные должны работать как часы.
Сбросить все настройки
В редких случаях, если сброс сети не принес удачи, сбросьте все настройки на вашем iPhone.
Обратитесь к своему оператору связи
Иногда может возникнуть проблема или ошибка со стороны вашего оператора при выставлении счетов или информации, связанной с вашей учетной записью. Единственный способ исправить это — связаться с ними по телефону, в чате или зайти в их официальный магазин.
Чат с Apple
Если все вышеперечисленные решения не помогли, обратитесь в службу поддержки Apple и узнайте, что они скажут в вашей ситуации.
Восстановите свой iPhone
Наконец, если ничего не работает, сотрите свой iPhone и настройте его заново. Вы также можете использовать Mac или ПК для восстановления iPhone в режиме восстановления.
3G не работает на iPhone?
Операторы связи по всему миру (например, AT&T) постепенно отказываются от своих старых услуг 3G в пользу следующего поколения 4G, LTE или 5G. Если вы используете iPhone 5s, 5c или более ранние версии, вы больше не сможете использовать эти старые iPhone с AT&T (для звонков и передачи данных по 3G). В этом случае вы можете переключиться на другого оператора, который по-прежнему предлагает услуги 3G. Или лучшее решение — перейти на новый iPhone.
Если вы используете iPhone 5s, 5c или более ранние версии, вы больше не сможете использовать эти старые iPhone с AT&T (для звонков и передачи данных по 3G). В этом случае вы можете переключиться на другого оператора, который по-прежнему предлагает услуги 3G. Или лучшее решение — перейти на новый iPhone.
Ознакомьтесь с новыми iPhone на Amazon
Читать далее:
- Что делать, если ваш iPhone или iPad не может подключиться к Wi-Fi
- Интернет не работает на вашем Mac? Вот как это исправить
- Как исправить iPhone Personal Hotspot, не работающий на Mac
Как исправить, что сотовые данные не работают на iPhone
Если вы пытаетесь подключить свой iPhone или iPad к Интернету с помощью сотовых данных, но соединения просто нет, не паникуйте — есть довольно много решений, которые вы можете использовать. можете попробовать, это может очень хорошо решить вашу проблему.
Почему это может произойти
Передача данных по сотовой сети может не работать по нескольким причинам. Это может быть плохое соединение в вашем районе или полное отсутствие мобильного интернета, ошибка в системе, физическая проблема с вашим устройством или SIM-картой, или просто забывание включить сотовые данные или выключить режим полета. Возможно, вашему устройству просто требуется обновление программного обеспечения.
Это может быть плохое соединение в вашем районе или полное отсутствие мобильного интернета, ошибка в системе, физическая проблема с вашим устройством или SIM-картой, или просто забывание включить сотовые данные или выключить режим полета. Возможно, вашему устройству просто требуется обновление программного обеспечения.
Некоторые из этих причин, по которым ваши данные не работают, можно легко решить, так что давайте приступим к делу.
Как решить проблему с неработающей сотовой связью iPhone, iPad
Если сотовые данные вашего iPhone или iPad не работают, попробуйте выключить телефон и снова включить его, проверить наличие обновлений оператора или системы, включить сотовые данные или Режим полета выключать и снова включать, и, в крайнем случае, выполнить сброс до заводских настроек.
Позвольте нам провести вас через все этапы.
Проверьте, включены ли ваши сотовые данные
Первое, что вам нужно сделать, когда вы обнаружите, что данные не работают на вашем iPhone или iPad, это проверить, горит ли индикатор сотовых данных в Центре управления.
Для этого просто проведите пальцем вниз от верхнего правого края экрана. Значок антенны должен быть зеленым, когда сотовые данные включены:
Кроме того, вы можете открыть «Настройки» > «Сотовая связь» и проверить, включен ли переключатель рядом с «Сотовые данные» (первая строка):
. режим был включен на вашем устройстве, вы можете попробовать выключить его и снова включить. Это побудит телефон или планшет повторно подключиться к сети и может сгладить любые проблемы с вашим подключением.
Проверьте наличие знака 3G, 4G или LTE в строке состояния, чтобы узнать, установило ли ваше устройство соединение для передачи данных по сотовой сети с сетью:
Включение и выключение режима полета
Еще один способ проверить если у вас включен режим полета.
Просто перетащите вниз в правом верхнем углу экрана, чтобы открыть Центр управления, и проверьте значок режима полета в окне подключения. Если значок самолета оранжевый, режим полета включен:
«Почему мои данные не работают?» это то, на что может легко ответить включенный режим полета — включение этого режима автоматически отключает ваш телефон от сотовой связи, сотовых данных, Bluetooth и WiFi.
Чтобы снова использовать сотовые данные, просто коснитесь значка самолета, чтобы он стал серым, а затем коснитесь значка антенны, чтобы включить сотовые данные:
Если режим «В самолете» был отключен, когда служба сотовой передачи данных вашего телефона не работала, попробуйте включение и выключение режима.
Перезагрузите устройство.
Если сотовая сеть по-прежнему недоступна на вашем iPhone или iPad, попробуйте перезагрузить устройство.
Для вашего iPad: просто нажимайте кнопку питания, пока не появится экран выключения питания, затем сдвиньте значок выключения питания вправо, чтобы инициировать выключение. Для iPhone удерживайте и нажмите одну из кнопок громкости и боковую кнопку, затем сдвиньте, чтобы выключить.
Чтобы выключить любое устройство через «Настройки», откройте меню «Настройки» и перейдите в «Общие». Прокрутите вниз до «Выключить»:
Нажмите на опцию и сдвиньте значок выключения, чтобы выключить устройство:
Чтобы снова включить iPhone или iPad, нажмите и удерживайте кнопку питания, пока не появится логотип Apple.
Повторно вставьте SIM-карту
Если вы используете физическую SIM-карту в своем устройстве, еще один способ заставить ваше устройство повторно подключиться к данным — извлечь SIM-карту и снова вставить ее.
Для этого выполните следующие простые действия:
- Выключите устройство, как показано выше.
- Извлеките SIM-карту.
- Вставьте SIM-карту обратно в устройство.
- Снова включите устройство.
Ваш телефон/планшет должен будет снова идентифицировать вашу SIM-карту, что может решить любые незначительные проблемы, которые могли привести к тому, что ваш 3G, 4G или LTE не работает.
Если вы вставляете новую SIM-карту или никогда не подключались к сотовым данным на своей SIM-карте, вам необходимо узнать у своего оператора, поддерживается ли ваш телефон или в чем может быть проблема в вашем случае.
Проверьте настройки роуминга данных
Одним из решений, которое мы нашли в сети, является перезагрузка телефона при включенном роуминге данных. Поскольку роуминг данных за границей может быть сопряжен с огромным счетом, вы можете не включать роуминг данных часто, но если вы находитесь дома, а не в роуминге, вы можете попробовать этот трюк, и он может сработать для вашей проблемы. Просто не забудьте отключить роуминг данных, когда закончите.
Поскольку роуминг данных за границей может быть сопряжен с огромным счетом, вы можете не включать роуминг данных часто, но если вы находитесь дома, а не в роуминге, вы можете попробовать этот трюк, и он может сработать для вашей проблемы. Просто не забудьте отключить роуминг данных, когда закончите.
- Перейдите в «Настройки» > «Сотовая связь» и убедитесь, что «Сотовые данные» включены.
- Затем нажмите «Параметры сотовой связи» и включите «Роуминг данных»:
Перезагрузите устройство, как показано выше (Настройки > Общие > Выключение или одновременно нажмите и удерживайте кнопки громкости и боковые кнопки, пока не появится экран выключения, сдвиньте кнопку выключения вправо, как указано на экране).
Некоторые пользователи сообщают, что это решение было ответом на их вопрос Почему мои данные не работают? проблема.
Проверить наличие обновлений оператора связи
Даже если ни один из вышеперечисленных шагов не помог вам восстановить сотовое подключение для передачи данных, есть еще несколько решений, которые вы можете попробовать.
- Один из них проверяет обновления оператора связи. Просто перейдите в «Настройки» > «Основные» > «О программе», и если доступно обновление оператора, вы увидите всплывающее окно с надписью «Обновление настроек оператора». Нажмите «Обновить», чтобы принять его.
- Вы также можете попробовать проверить наличие обновлений программного обеспечения для своего телефона или планшета. Перейдите в «Настройки» > «Основные» > «Обновление ПО» (подключитесь к WiFi, так как для этого требуется подключение к Интернету):
Установите все последние обновления системы, если они доступны.
Создайте резервную копию вашего iPhone и выполните сброс настроек
Перед тем, как сделать все возможное и выполнить сброс настроек телефона или планшета (который стирает все ваши данные с устройства и может привести к потере важной информации, если вы не сделаете резервную копию вверх), вы можете сначала выполнить сброс настроек сети. Это действие сбросит все ваши сети, включая WiFi, настройки сотовой связи, VPN, APN, пароли WiFi, поэтому убедитесь, что у вас есть резервные копии всех настроек и паролей, так как вам нужно будет повторно ввести их после сброса.
Чтобы сбросить настройки сети, выберите «Настройки» > «Основные» > «Сброс» > «Сбросить настройки сети»:
Если ваше устройство по-прежнему не принимает данные сотовой связи, у вас есть несколько вариантов. Во-первых, вы можете сразу отнести свой телефон в сервис, чтобы получить профессиональную помощь в решении вашей проблемы. Во-вторых, вы можете связаться со своим оператором сотовой связи, чтобы узнать, должны ли в вашей учетной записи работать сотовые данные в это время или есть ли какие-либо перебои. И в-третьих, вы можете сделать резервную копию всего на своем iPhone или iPad и выполнить сброс до заводских настроек.
Если вы решили выполнить сброс настроек вашего устройства, сначала создайте на нем копии информации.
Один из способов легко сделать это с AnyTrans для iOS, это удобное приложение, которое помогает создавать резервные копии для вашего телефона и быстро восстанавливать их на вашем мобильном устройстве. Вы даже можете переключаться между устройствами Android и iOS. И вы также можете сделать резервную копию своего WhatsApp или Viber.
И вы также можете сделать резервную копию своего WhatsApp или Viber.
И если ваши резервные копии окажутся огромными, есть и решение — вы можете использовать Gemini для поиска и удаления дубликатов файлов с вашего устройства. У вас есть сотни почти одинаковых селфи или пейзажных снимков из вашего последнего отпуска? Ваша собака всегда делает то, что вы не можете удержаться от того, чтобы сделать снимок только для того, чтобы получить десятки размытых кадров? Найдите копии одного и того же файла и похожих документов и удалите те, которые, как вы знаете, никогда не будете использовать.
Если вы хотите создать резервную копию своего iPhone или iPad в iCloud и у вас достаточно места для этого, вы можете включить резервное копирование iCloud, открыв «Настройки», щелкнув свое имя, затем «iCloud» > «Резервное копирование iCloud» и включив переключатель. . Нажмите «Создать резервную копию сейчас», чтобы создать резервную копию телефона.
Совет для профессионалов: нажмите «Подробнее…» под полем «Резервное копирование iCloud», чтобы узнать, какую именно информацию вы резервируете.
Теперь, когда вы создали резервную копию своего телефона и подготовили все необходимые пароли для повторного входа в систему, пришло время сбросить настройки.
Перейдите в «Настройки» > «Основные» > «Сброс» и нажмите «Удалить все содержимое и настройки»:
Заключение
Как видите, когда вы сталкиваетесь с вопросом «Почему не работают мои мобильные данные?», довольно много вещей, которые вы можете сделать, прежде чем отдать свое устройство в сервис или связаться с вашим оператором мобильной связи.
Несмотря на то, что существует множество ситуаций, когда передача сотовых данных может быть вызвана плохим покрытием сети, отключением, физическим повреждением вашего устройства или SIM-карты, существует также ряд проблем, которые можно легко решить простым отключением и включать или выключать различные настройки телефона, как показано выше. Что-то столь же простое, как включение и выключение режима полета вашего iPhone или сотовых данных, или получение обновления программного обеспечения, может решить проблему.

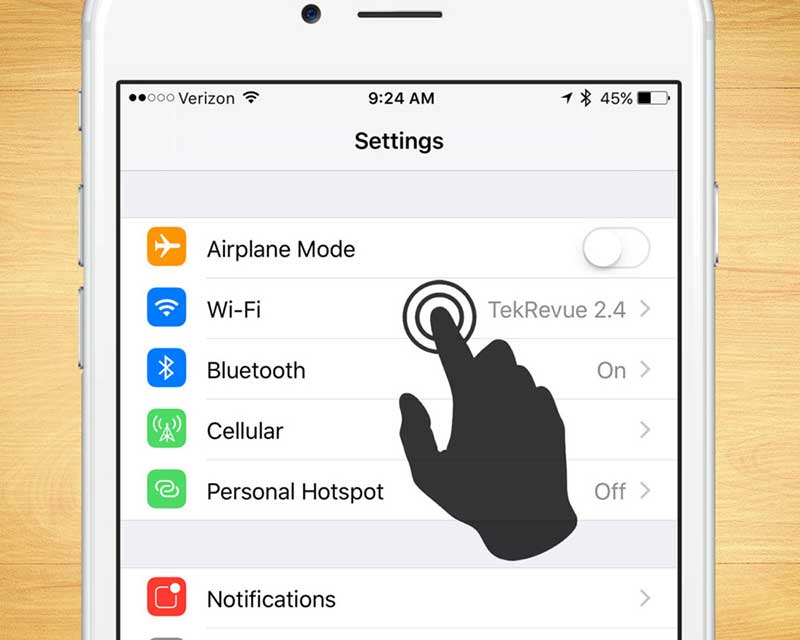
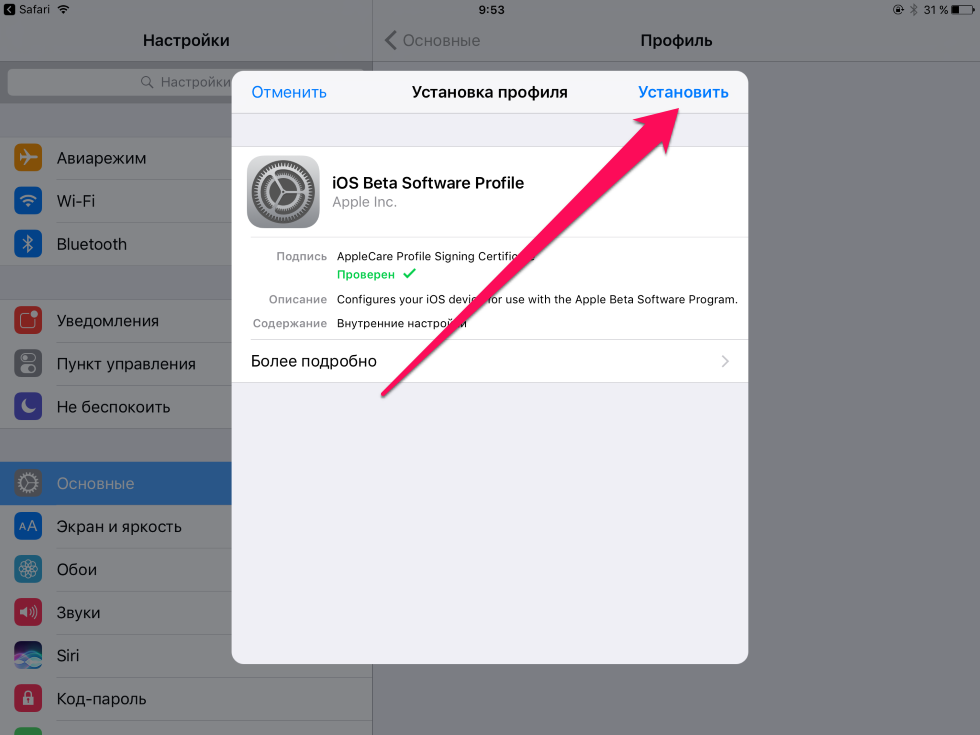 Выберите бета-профиль для удаления и нажмите «Удалить профиль». При необходимости введите пароль iPhone.
Выберите бета-профиль для удаления и нажмите «Удалить профиль». При необходимости введите пароль iPhone.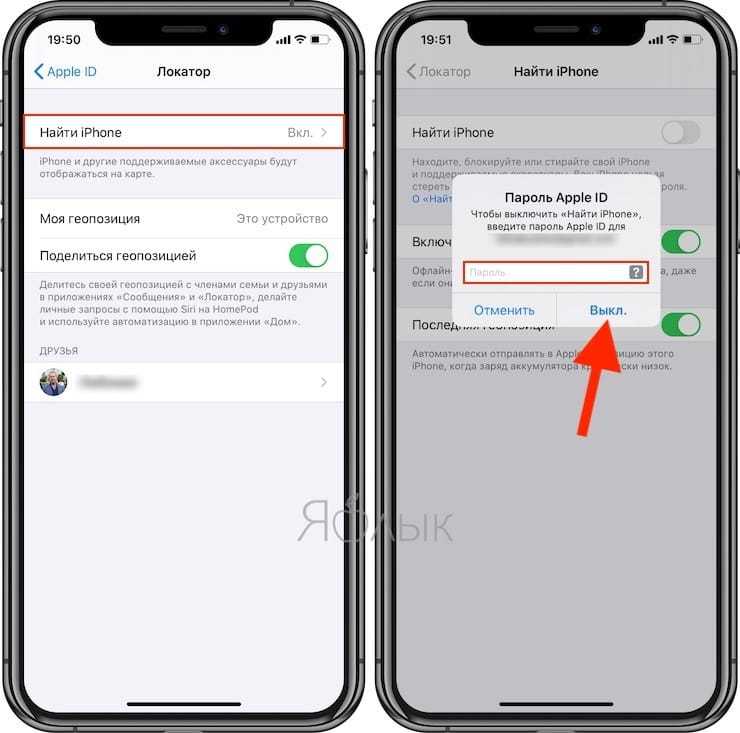
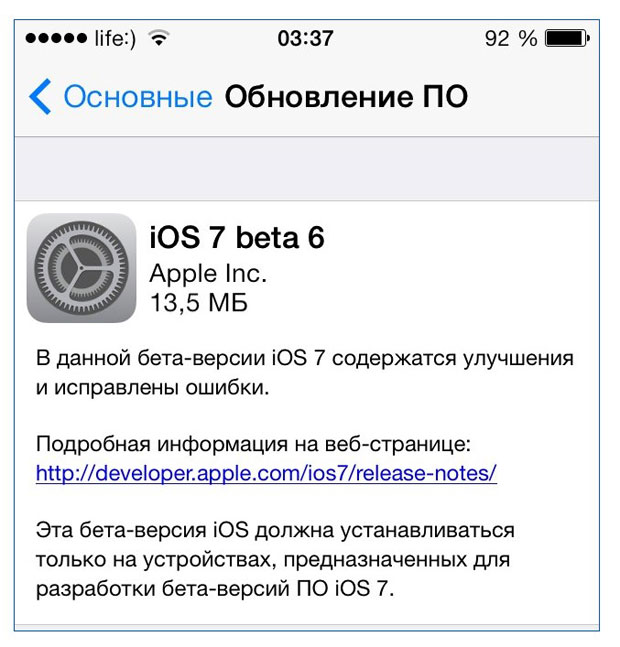

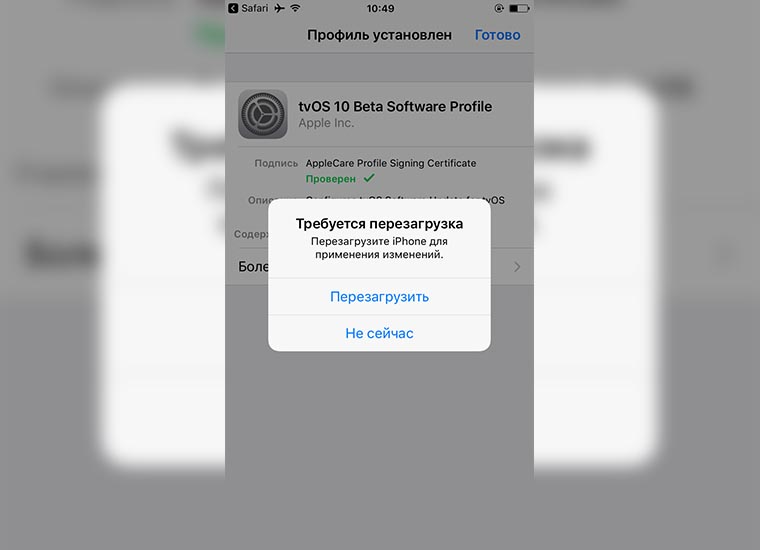

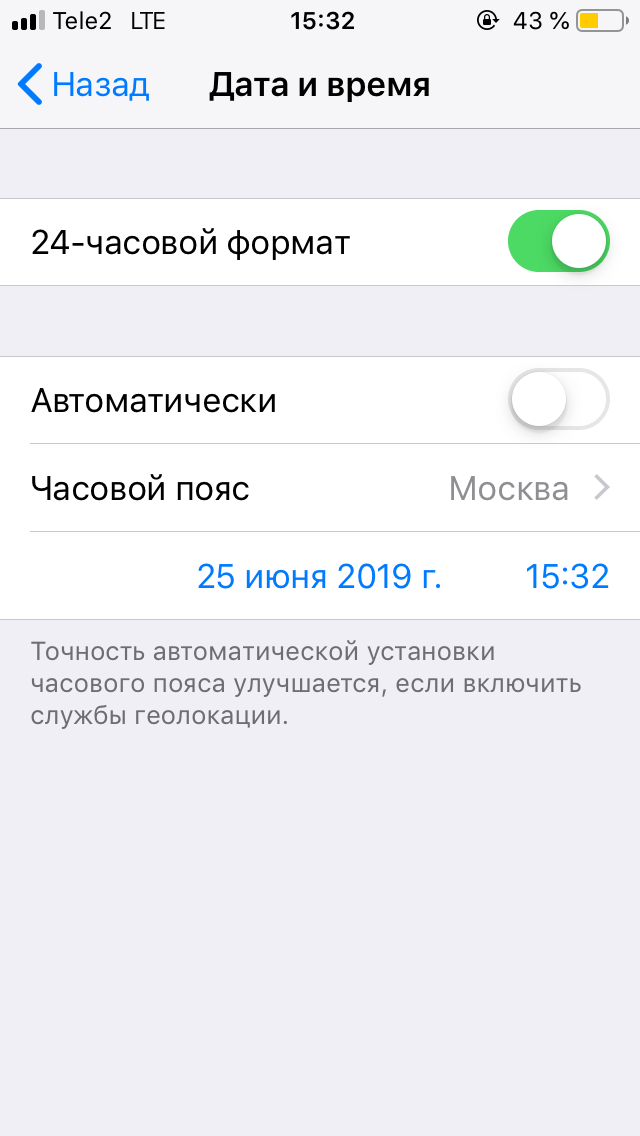 Нажмите «Установить сейчас», и начнется установка. Теперь доступна iOS 15 beta 3.
Нажмите «Установить сейчас», и начнется установка. Теперь доступна iOS 15 beta 3.