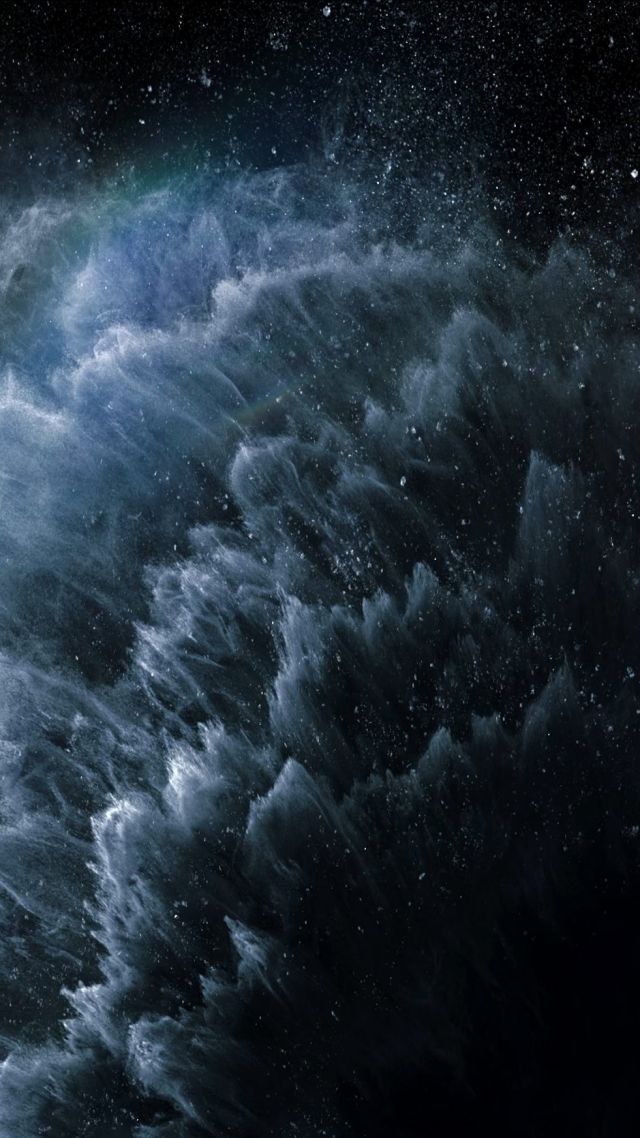Содержание
пляж, iOS 11, океан, 5к, 4к, HD обои
пляж, iOS 11, океан, 5к, 4к, HD обои
Выберите разрешение и загрузите эти обои
PC(720P, 1080P, 2K, 4K,8K):
- 1366×768
- 1920×1080
- 1440×900
- 1600×900
- 1280×800
- 1024×768
- 1280×1024
- 1536×864
- 1680×1050
- 1280×720
- 1360×768
- 360×640
- 2560×1440
- 2560×1080
- 1920×1200
- 1280×768
- 1024×600
- 800×600
- 1364×768
- 320×570
- 3840×2160
- 7680×4320
iMac:
iMac 21.5″ LED-backlit 1080P:
1920×1080
iMac 21.5″ Retina 4K:
4096×2304
iMac 27″ Retina 5K:
5120×2880
MacBook:
MacBook Air 11.6″:
1366×768
MacBook Air 13″, MacBook Pro 15.4″:
1440×900
MacBook Pro 13.
 3″:
3″:
1280×800
MacBook Pro 15.4″ Retina:
2880×1800
MacBook Pro 16″:
3072×1920
MacBook Pro 17″:
1920×1200
MacBook Pro 13.3″ Retina, MacBook Air 13″ Retina, MacBook Air 13.3″(2020, M1):
2560×1600
Двойной монитор:
- 2732×768
- 3840×1080
- 2880×900
- 3200×900
- 2560×800
- 2048×768
Тройной монитор:
- 4098×768
- 5760×1080
- 4320×900
- 4800×900
- 3840×800
- 3072×768
Четырехместный монитор:
- 2732×1536
- 3840×2160
- 2880×1800
- 3200×1800
- 2560×1600
- 2048×1536
iPhone:
iPhone 2G, iPhone 3G, iPhone 3GS:
320×480
iPhone 4, iPhone 4s:
640×960
iPhone 5, iPhone 5s, iPhone 5c, iPhone SE:
640×1136
iPhone 6, iPhone 6s, iPhone 7, iPhone 8:
750×1334
iPhone 6 plus, iPhone 6s plus, iPhone 7 plus, iPhone 8 plus:
1242×2208
iPhone X, iPhone Xs, iPhone 11 Pro:
1125×2436
iPhone Xs Max, iPhone 11 Pro Max:
1242×2688
iPhone Xr, iPhone 11:
828×1792
iPhone 12 mini, iPhone 13 mini:
1080×2340
iPhone 12, iPhone 12 Pro, iPhone 13, iPhone 13 Pro, iPhone 14:
1170×2532
iPhone 12 Pro Max, iPhone 13 Pro Max, iPhone 14 Plus:
1284×2778
iPhone 14 Pro:
1179×2556
iPhone 14 Pro Max:
1290×2796
Android:
- 720×1280
- 1080×1920
- 480×854
- 480×800
- 540×960
- 600×1024
- 800×1280
- 1440×2560
- 320×480
- 1080×1812
- 1080×1800
- 720×1208
- 375×667
- 320×568
- 1440×2960
- 1080×2160
iPad:
iPad, iPad 2, iPad Mini:
768×1024, 1024×768
iPad 3, iPad 4, iPad Air, iPad Air 2, 2017 iPad, iPad Mini 2, iPad Mini 3, iPad Mini 4, 9.
 7″ iPad Pro:
7″ iPad Pro:
2048×1536, 1536×2048
10.5″ iPad Pro:
2224×1668, 1668×2224
11″ iPad Pro:
2388×1668, 1668×2388
12.9″ iPad Pro:
2732×2048, 2048×2732
10.9″ iPad Air:
2360×1640, 1640×2360
10.2″ iPad:
2160×1620, 1620×2160
8.3″ iPad mini:
2266×1488, 1488×2266
Surface & Android планшеты:
- 2736×1824
- 2048×1536
- 1024×600
- 1600×1200
- 2160×1440
- 1824×2736
- 1536×2048
- 600×1024
- 1200×1600
- 1440×2160
Ключевые слова обоев:
- пляж
- iOS 11
- океан
- 5к
- 4к
Лицензия:
Некоммерческое использование, DMCA Связаться с нами
Pxfuel
- org/ImageGallery»>
- 3840x2160px
iOS 11, 4k, 5k, Пляж, океан, HD обои
- 3840x2130px
IOS 11 4K Windows, HD обои
- 3208x3208px
iOS 11, море, 4к, HD обои
- 5120x2880px
облака, океан, 4к, небо, 5к, 8к, пляж, берег, HD обои
- 2880x1800px
Земля iOS 11 iPhone 8 iPhone X Сток 4К, Земля, iPhone, Сток, iOS, HD обои
- 4900x3300px
5к, глубокая, 8к, 4к, окна, океан, подводный, HD обои
- 7680x4320px
4к, океан, облака, море, небо, 5к, HD обои
- org/ImageObject»>
3840x2160pxiOS 11, 4к, море, HD обои
- 5600x3778px
бэби грот, гроут, 5к, HD, 4к, супергерои, HD обои
- 5120x2880px
Море, 5к, 4к обои, 8к, океан, шторм, молния, облака, HD обои
- 3840x2160px
фотографирование водоема под бурым песком под большим углом, iOS 11, 4k, 5k, пляж, океан, HD обои
- 5120x2880px
5K, iOS, волны, сток, океан, море, яблоко, HD обои
- 3840x2160px
windows 11, Windows 10, минимализм, HD обои
- 5120x2880px
Aquilegia, iPhone 8, iPhone X, iOS 11, Сток, HD обои
- org/ImageObject»>
5120x2880pxрай, пальмы, 5к, тропический пляж, море, синее, 8к, 4к, HD обои
- 3200x2000px
Пляж iOS 10 Stock HD, Пляж, Сток, iOS, HD обои
- 8504x5475px
5к, 8к, 4к, молния маккуин, постер, тачки 3, HD обои
- 5000x3214px
4к, 5к, лодка, таиланд, туризм, берег, скалы, 8к, путешествие, пляж, HD обои
- 2706x2706px
iPhone X, Фондовая, Земля, Ночь, iPhone 8, iOS 11, HD обои
- 7360x4912px
Игра престолов, 5К, 4К, 8К, Халиси, Дейенерис Таргариен, HD обои
- 2880x1800px
Земля Ночь iOS 11 Stock HD, Ночь, Земля, Сток, iOS, HD обои
- org/ImageObject»>
2706x2706pxiPhone 8, Луна, Сток, iOS 11, iPhone X, HD обои
- 2524x2524px
Ios 11 Цветочная мускари, HD обои
- 2706x2706px
HD, красочный, iPhone 8, iOS 11, iPhone X, HD обои
- 3840x2160px
зеленый, лес, 4к, тройки, туман, 5к, HD обои
- 6920x5001px
ара, попугай, птицы, hd, 4к, 5к, HD обои
- 2706x2706px
iPhone 8, iOS 11, Земля, Сток, iPhone X, HD обои
- 4880x3233px
море, песок, 4к, пляж, 5к, волны, берег, HD обои
- org/ImageObject»>
4912x3163pxТаиланд, океан, отдых, отель, 4К, пляж, 5К, HD обои
- 3840x2400px
окна 11, Microsoft, HD обои
- 3208x3208px
Ios 11 Ipad Earth, HD обои
- 8000x3406px
аниме, 4к, 5к, 8к, hd, HD обои
- 5120x2880px
море, океан, волна, яблоко, mac, iOS, macOS, HD обои
- 6200x5856px
Шмель, 4К, 5К, HD обои
- 4574x2573px
Море, ночь, океан, волны, 4к, 5к, берег, HD обои
- 5120x2880px
iPhone X, Stock, iPhone 8, iOS 11, Gloriosa, HD обои
- org/ImageObject»>
6147x4098px5К, Фантастика, 4К, Черная дыра, Астронавт, Вихрь, HD обои
- 5000x3105px
4к, океан, 5к, 8к, волна, солнце, пальмы, HD обои
- 2560x1600px
Наследие Радуга в полоску iPhone X iPhone 8 iOS 11 Сток, iPhone, радуга, Наследие, Сток, iOS, Полоса, HD обои
- 3936x2624px
деревья, туман, лес, 5к, 4к, HD обои
- 2706x2706px
Луна, iOS 11, iPhone X, iPhone 8, Сток, HD, HD обои
- 3840x2160px
IOS 11 4K фон HD, HD обои
- 5520x3680px
биткойн, 5к, 4к, валюта, другие, hd, HD обои
- org/ImageObject»>
3840x2160pxwindows 11, простой, Microsoft, HD обои
- 5195x2532px
5К, Субару Нацуки, 4К, Ноль, HD обои
- 3840x2160px
4к, берег, пляж, майами, пальмы, океан, 5к, HD обои
- 5120x2880px
Бали, 5к, 4к обои, 8к, Индийский океан, пляж, путешествия, туризм, HD обои
- 2706x2706px
HD, красочный, iPhone 8, iOS 11, iPhone X, HD обои
- 5868x3912px
Мауи, побережье, Гавайи, 5К, небо, пляж, океан, гора, HD обои
- 6880x4586px
5к, путешествия, океан, 4к, пляж, туризм, лодки, 8к, HD обои
- org/ImageObject»>
7680x4320pxЧеловек-паук, супергерои, логотип, 4К, 5К, 8К, HD, темный, HD обои
- 5120x2880px
5K, Градиент, Красочный, Волны, iPhone X, iOS 11, Неон, HD обои
- 3840x2400px
5к, 4к, канада, горы, моренное озеро, озеро, HD обои
- 6000x4000px
8к, бронирование, Таиланд, путешествия, пляж, горы, Симиланские острова, отдых, океан, 4к, отдых, 5к, HD обои
- 3840x2400px
Под водой, Медузы, 4К, 5К, под водой, Медузы, 4К, 5К, HD обои
- 4928x3264px
небо, 5к, 8к, 4к, дом, горы, Швейцария, HD обои
- org/ImageObject»>
2706x2706pxiPhone X, Fritillaria, iOS 11, сток, iPhone 8, HD обои
- 6016x3376px
туман, 4к, 5к, холмы, лес, туман, 8к, HD обои
- 5120x2880px
5K, Градиент, Волны, Красочный, iPhone X, iOS 11, HD обои
- 4500x2532px
Зайн Малик, знаменитости, знаменитости, певцы, 4к, 5к, HD обои
Похожий поиск:
как правильно делать серию фото?
Если вы пользуетесь режимом серийной съемки на айфоне, то имеете представление об ее функциях. С помощью данного варианта можно делать около десяти кадров в секунду. Это оптимальный вариант снять динамичную картинку, ведь шанс, что вы получите качественную сцену, вырастает в несколько раз. Давайте поговорим, как делать качественную серийную съемку на iPhone 11 64 бу и других моделях.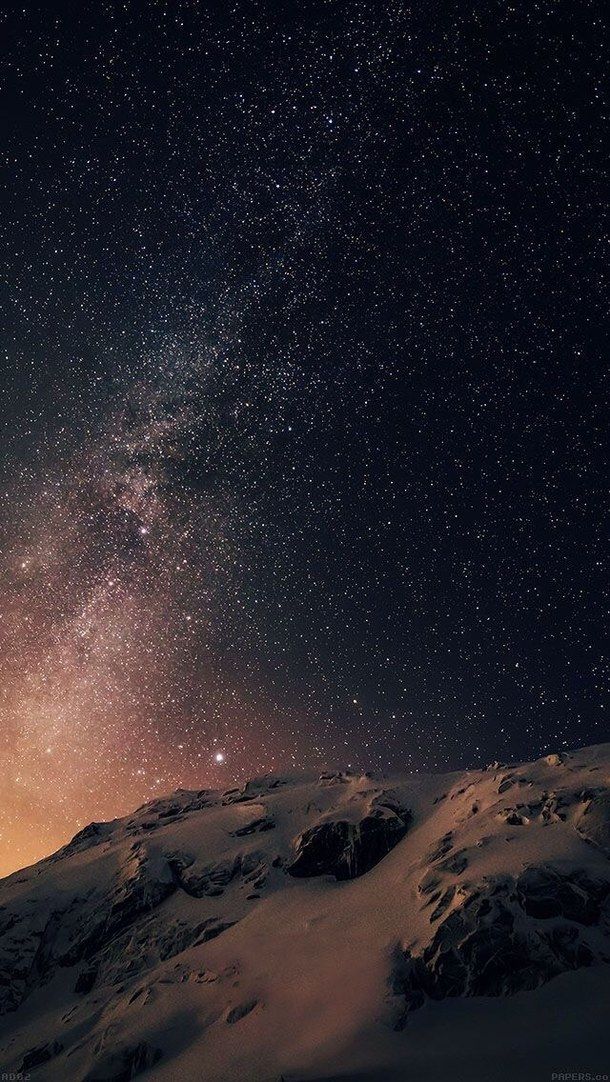
Для того, чтобы выполнить серийную съемку в айфоне, достаточно зайти в программу «камера» и некоторое время удерживать кнопку, отвечающую за спуск затвора. Такое действие позволяет выполнить серию фото! Это позволяет получить идеальное изображение, поскольку из серии фото, хочешь не хочешь, а одно точно будет прекрасным! Отметим, что с выходом новых iOS, отныне нужно зажать спуск затвора и свайпнуты его влево!
Как и большинство функций системы iOS, кнопка, отвечающая за запуск затвора, может быть включена определенным жестом. Обычное нажатие на нее позволяет получить стандартные фото, а вот, если зажать — тогда вы получите серию!
Как правильно сделать серийную съемку на iPhone 11?
Друзья, перед тем как начать делать серию фото на айфон 11 следует начать с самого основного! Протерсты камеру. Конечно это основное, ведь, если стекло камеры загрязненный вся серия — коту под хвост!
Ну и двигайте камерой, меняйте ракурсы, смотрите на все под разным углом.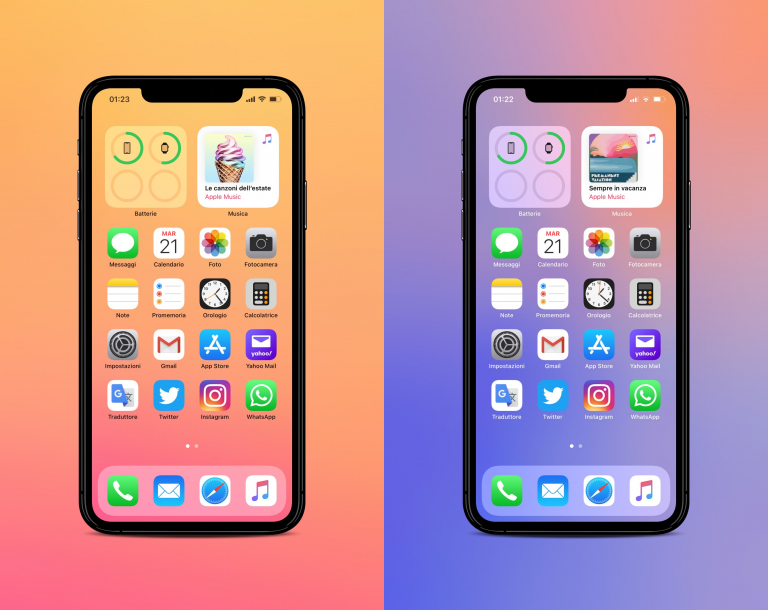 Гарантируем, что серия будет прекрасной! Едем дальше!
Гарантируем, что серия будет прекрасной! Едем дальше!
Просмотр фотографий в режиме «серийная съемка»
Если вы хотите посмотреть фото, снятые с помощью режима серийной съемки на Айфоне, необходимо выполнить ряд определенных действий:
- Открыть приложение с фотографиями на айфоне.
- Нажать на burst-фото. Если присмотреться, можно увидеть, что они имеют вид списка различных фото.
- Клацнуть кнопку «выбрать», которая находиться внизу дисплея.
- Пролистать виртуальный список для просмотра полностью всех получившихся кадров.
Точка под картинкой внизу является меткой, указывающей на лучшее изображение (именно такое мнение у компании Apple) с точки максимально четких деталей и точной концентрации. Окончательный вывод остается за пользователем, поэтому на мнение робота можно не обращать никакого внимания.
Кстати, если вы хотите получить прекрасный смартфон, чтобы выполнять серию фото, мы советуем обратить внимание на iPhone 7 Plus 32gb бу.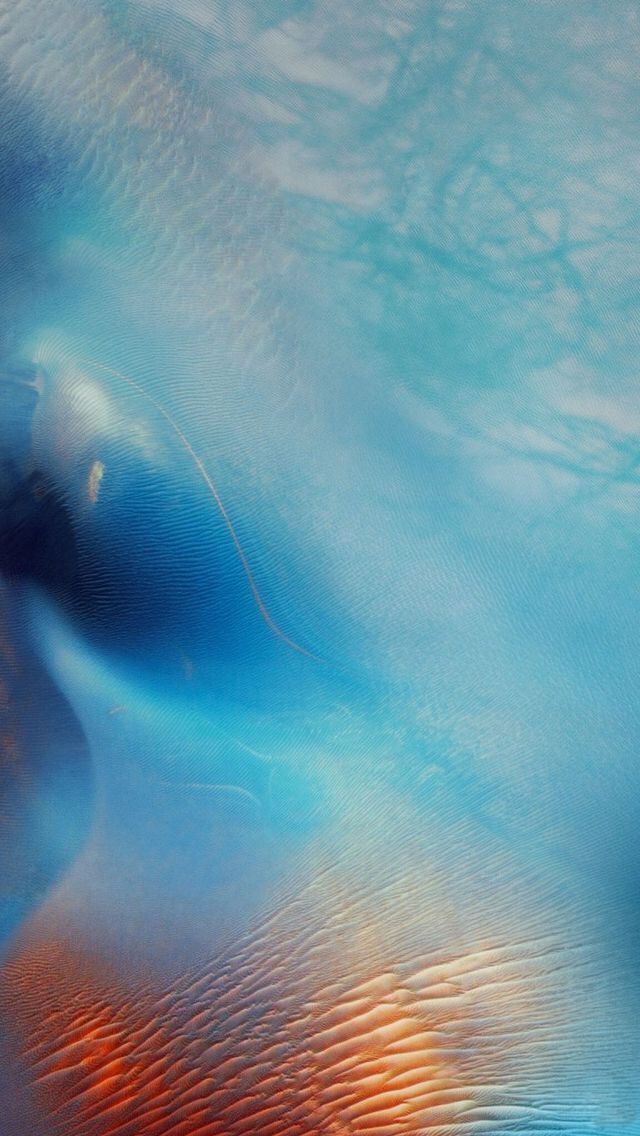
Сохранение отдельных фото из серийной съемки
Чтобы сохранить фото из режима серийной съемки в Айфоне, следует установить значок имеющий вид галочки в определенных полях, которые находятся в правом углу экрана внизу. Затем нажать на кнопку с названием «готово» (правый угол вверху). После данных действий предоставляется два варианта: оставить избранные фотографии или все подряд. Если вы отдаете предпочтение первому варианту, необходимо нажать на кнопку «только избранные».
Некоторые задаются вопросом, как включить серийную съемку iPhone. Чтобы выполнить данное действие, необходимо:
- Открыть программу «камера» (если смартфон находиться в заблокированном состоянии, сделайте движение справа налево по экрану – поможет быстро вызвать приложение) или вначале разблокируйте его.
- Затем камеру следует навести на субъект.
- После чего клацнуть и некоторое время удерживать кнопку, отвечающую за затвор, пока не получится снимок. Будет характерный звук, немного выше возникнет калькулятор с числом выполненных фото.

Все кадры отправляются в приложение под названием «фото», в котором для них предназначен целый альбом, имеющий название «серии».
Серийная съемка с таймером в стандартной Камере
Если вы хотите приступить к серийной съемке с таймером, то первым делом следует его настроить. Время нажатия будет в минутах или секундах. Перед тем как снять кадр, он подаст звуковой сигнал. Единственный нюанс – вы услышите писк не в начале отчета, а непосредственно перед самой съемкой. Одновременно с этим происходит вспышка, звук затвора и фото готово. Конечно, логичнее, если пищание будет хотя бы за несколько секунд, таким образом, звуки не будут происходить одновременно и накладываться один на другой. Сам режим в полном порядке и по количеству кадров и по нажатию, на айфоне программа серийного фотографирования выполняет фото одно за другим.
Выключение режима серийной съемки на iPhone
Большая часть пользователей применяют данный режим, как же выключить серийную съемку на айфоне? Например, для отключения таймера необходимо:
- Открыть непосредственно программу камеру.

- Найти значок, отвечающий за таймер.
- Нажать на полоску «выключить».
Выключить описываемый режим можно с помощью HDR (обозначает определенную расширенную область). Данная функция предназначена для получения фотографий более высокого качества даже при условии, что вокруг плохое освещение. Когда вы выполняете несколько снимков, ваш айфон делает из них один. Режим HDR включает серийную съемку, потому что HED способен оставить всего лишь две копии картинки. Включение осуществляется очень просто: запустите программу камеры, вверху дисплея клацнете HDR, затем на «включить» в специальном меню, которое выдвигается.
Выключить серийное фотографирование можно также с помощью камеры и вспышки. Первым делом, как обычно, необходимо открыть данное приложение на дисплее или центром управления. Затем, на верхней части панели, коснитесь кнопки вспышки. После клацнете в появившемся меню «включить». Благодаря данному режиму, вы можете в течение определенного времени сделать практически неограниченное количество снимков. Затем выбрать наиболее удачные, на ваш взгляд. Стоит учитывать, что не стоит слишком задерживать кнопку затвора, в противном случае может начаться видеосъемка.
Затем выбрать наиболее удачные, на ваш взгляд. Стоит учитывать, что не стоит слишком задерживать кнопку затвора, в противном случае может начаться видеосъемка.
Кстати, а вы знали, что можно изменить звук зарядки в iPhone: как это сделать и стоит ли его менять вообще?
Как делать потрясающие фотографии с помощью камеры iPhone 11
Хотите делать потрясающие фотографии с помощью камеры iPhone 11? Камеры на iPhone 11 и iPhone 11 Pro невероятные… но вам нужно отточить настройки камеры iPhone, чтобы делать лучшие снимки. В этом руководстве вы узнаете, как использовать функции камеры iPhone 11 и iPhone 11 Pro, чтобы делать потрясающие снимки!
Содержание: Камера iPhone 11
Щелкните любую ссылку ниже, чтобы перейти прямо к этому разделу статьи:
1. Выберите режим фото- или видеосъемки в приложении «Камера iPhone»
2. Переключитесь между широкоугольным, сверхширокоугольным и телеобъективом
3. Используйте ночной режим для съемки невероятных цветов и деталей при слабом освещении
4.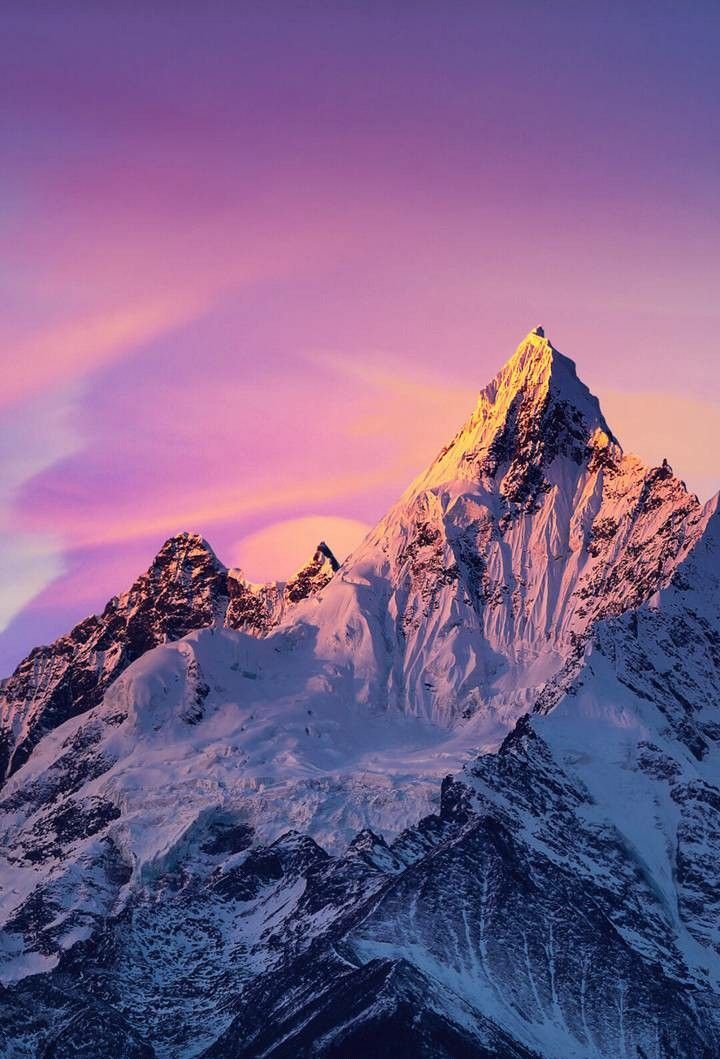 Используйте режим серийной съемки Для впечатляющих динамичных снимков
Используйте режим серийной съемки Для впечатляющих динамичных снимков
5. Снимайте фото и видео одновременно
6. Используйте портретный режим для красиво размытого фона на фотографиях
7. Установите точку фокусировки для получения идеально четких изображений
8. Отрегулируйте яркость изображения с помощью ползунка экспозиции
9. Включите HDR для улучшения деталей в светах и тенях
10. Улучшайте текстуру и детализацию с помощью Deep Fusion
11. Снимайте потрясающие движущиеся изображения с помощью живых фотографий
12. Откройте скрытые элементы управления камерой iPhone 11
1. Выберите фотографию Или режим видеосъемки в приложении «Камера iPhone»
В приложении «Камера iPhone 11» есть шесть режимов съемки для различных типов фото- и видеосъемки:
Замедленная съемка , Замедленная съемка , Видео , Фото , Портрет и Пано .
Выберите режим съемки, проводя пальцем влево или вправо по экрану. (Если вы держите iPhone горизонтально, проведите пальцем вверх или вниз.)
Выбранный режим съемки будет выделен желтым цветом.
Но что именно делает каждый режим съемки?
Фото В режиме снимается обычное неподвижное изображение.
Портрет Режим размывает фон на фотографиях iPhone.
Портретный режим идеально подходит для съемки профессиональных портретных фотографий. Но вы можете использовать его для создания красивого размытия фона позади любого объекта.
Далее в этой статье вы узнаете, как использовать портретный режим.
Панорамный режим позволяет делать сверхширокие панорамные фотографии. Он отлично подходит для захвата большего количества пейзажей и городских пейзажей.
В режиме Pano нажмите кнопку спуска затвора, затем переместите iPhone через сцену в направлении стрелки.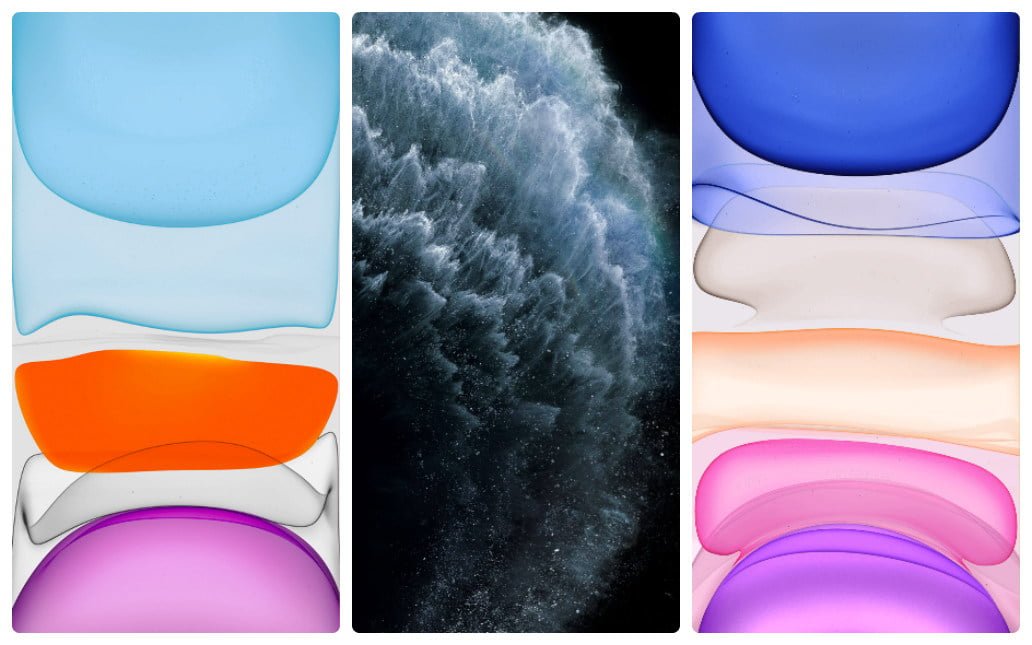 Когда вы закончите, нажмите кнопку спуска затвора, чтобы завершить снимок.
Когда вы закончите, нажмите кнопку спуска затвора, чтобы завершить снимок.
Видео Режим позволяет снимать видео высокого качества.
Чтобы начать запись видео, нажмите красную кнопку Запись . Нажмите еще раз, чтобы остановить запись.
Slo-Mo Режим позволяет снимать завораживающие замедленные видео.
Идеально подходит для съемки быстро движущихся объектов, например бегущего или прыгающего человека. И это потрясающе для захвата брызг воды.
Нажмите красную кнопку Запись , чтобы начать запись So-Mo. Затем коснитесь его еще раз, чтобы остановить запись.
Замедленная съемка Режим противоположен Slo-Mo. Он создает ускоренное покадровое видео.
Снова нажмите красную кнопку Запись , чтобы начать запись таймлапса. Нажмите еще раз, чтобы остановить.
Интервальная съемка идеально подходит для ускорения медленно движущихся сцен, таких как облака, закат или горящие свечи.
2. Переключение между широкоугольным, сверхширокоугольным и телеобъективом
iPhone 11 имеет два объектива, обращенных назад: a Wide и Ultra Wide .
Модели iPhone 11 Pro и iPhone 11 Pro Max оснащены тремя объективами: объективом Wide , объективом Ultra Wide и объективом Telephoto .
Итак, для чего нужен каждый из этих объективов iPhone 11? И как ты переключаешься между ними?
Широкоугольный объектив — это стандартный объектив iPhone, обеспечивающий умеренно широкий угол обзора.
Сверхширокоугольный объектив обеспечивает гораздо более широкое поле зрения. Это позволяет вам захватить гораздо больше сцены (как показано ниже).
Ультраширокоугольный объектив идеально подходит для съемки широких пейзажей и городских пейзажей. Он также отлично подходит для съемки архитектуры и интерьеров, когда вы хотите получить больше в кадре.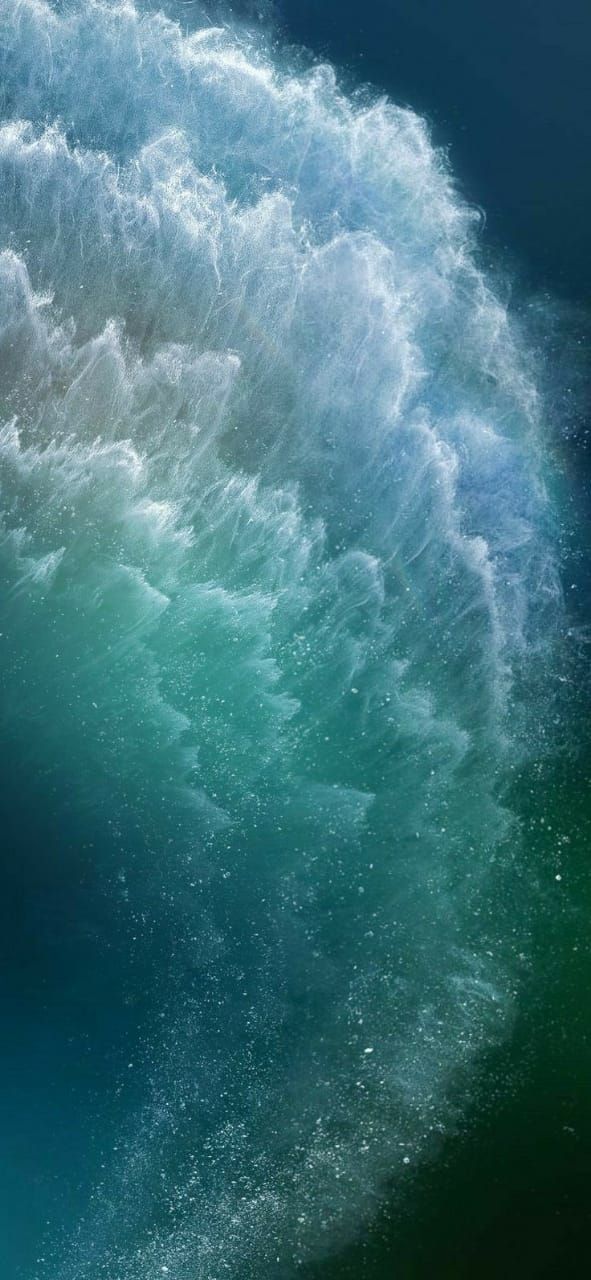
Телеобъектив позволяет увеличивать масштаб для получения более близкого изображения.
Этот объектив идеально подходит для ситуаций, когда вы физически не можете приблизиться к объекту.
Легко переключаться между объективами камеры iPhone. Вы просто используете значки Zoom в нижней части видоискателя.
Коснитесь значка 0,5x , чтобы переключиться на объектив Ultra Wide .
Коснитесь значка 1x , чтобы переключиться на стандартный объектив Wide .
На iPhone 11 Pro и 11 Pro Max коснитесь значка 2x , чтобы переключиться на объектив Telephoto . (Помните, что у iPhone 11 нет телеобъектива).
При съемке с широкоугольным объективом 1x или телеобъективом 2x более широкий вид сцены отображается за пределами кадра. Это дает вам представление о том, что вы можете захватить, если уменьшите масштаб.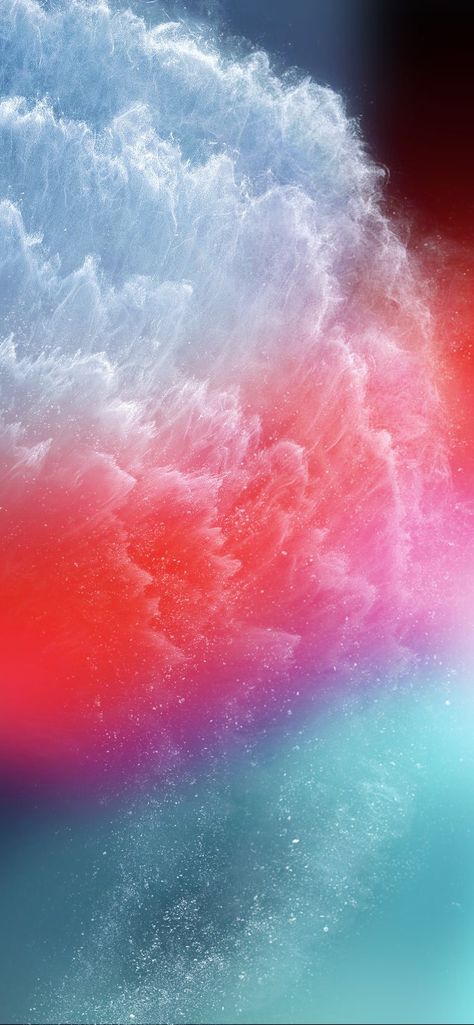
Если удерживать любой из значков масштабирования ( 0,5x , 1x или 2x ), появится колесо масштабирования.
Перетаскивание колесика влево или вправо позволяет переключаться между различными уровнями масштабирования.
Однако вам следует избегать использования каких-либо настроек масштабирования, кроме 0,5x , 1x и 2x .
Почему?
Поскольку при любой другой настройке зума используется «цифровой зум», что приводит к ухудшению качества изображения.
0,5x , 1x и 2x используют все оптические качества линз на вашем iPhone. Так что придерживайтесь этих настроек масштабирования для получения изображений самого высокого качества.
3. Используйте ночной режим для получения невероятных цветов и деталей при слабом освещении
Хотите делать потрясающие ночные фотографии на свой iPhone?
С приложением «Камера» для iPhone 11 и iPhone 11 Pro это просто!
Эти iPhone поставляются с фирменной функцией камеры iPhone в ночном режиме.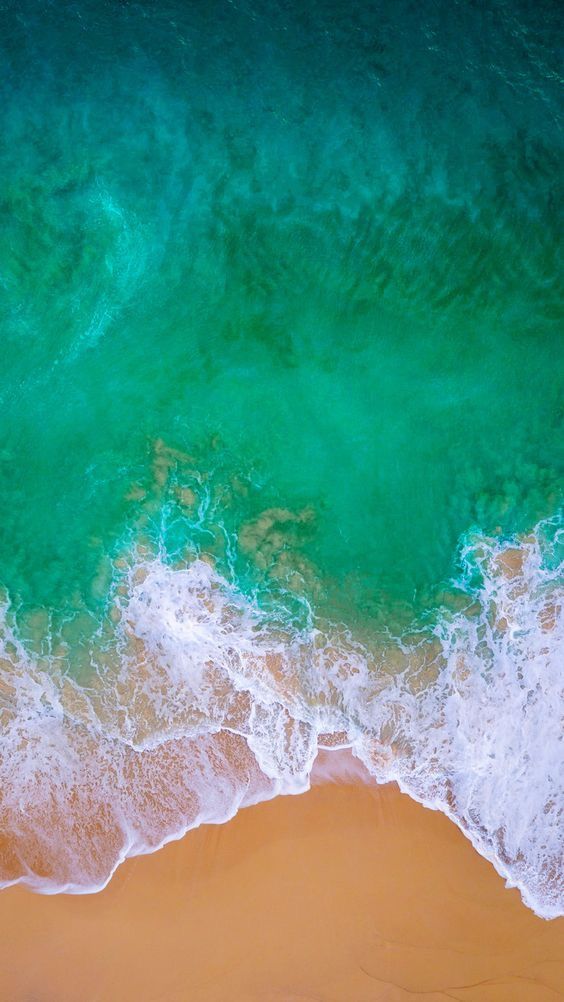
Ночной режим позволяет делать фотографии при слабом освещении с невероятными цветами и деталями.
Самое замечательное в ночном режиме то, что он автоматически включается в темноте.
Просто убедитесь, что вы снимаете с широкоугольным объективом 1x или телеобъективом 2x . (Ночной режим не работает с широкоугольным объективом 0,5x.)
В сцене также должен быть какой-то свет, например свеча, лампа или уличные фонари.
Когда iPhone обнаруживает, что вы снимаете при слабом освещении, в левом верхнем углу экрана появляется значок Ночной режим (луна).
Если освещение довольно слабое, но не слишком темное, значок Ночной режим будет белым.
Белый значок означает, что ночной режим еще не включен… но вы можете включить его, чтобы улучшить свой снимок, если хотите.
Чтобы включить ночной режим, коснитесь белого значка Ночной режим , чтобы он стал желтым.
Если в сцене очень мало света, автоматически включается ночной режим. Значок Ночного режима отображается желтым цветом, когда он активен.
Число на значке Ночной режим указывает, сколько времени потребуется, чтобы сделать снимок, например, 1 секунда, 3 секунды и т. д.
Ползунок в нижней части экрана позволяет настроить время экспозиции.
Вы можете выбрать время экспозиции Auto или перетащить ползунок вправо, чтобы увеличить время экспозиции до Max .
Чтобы отключить ночной режим, перетащите ползунок влево в положение Off .
Когда вы будете готовы сделать снимок, нажмите кнопку спуска затвора. Желтый ползунок будет отсчитывать секунды до конца экспозиции.
Держите iPhone неподвижно, пока снимок не будет завершен. Чем устойчивее камера, тем четче будет ваша фотография.
Ночной режим — одна из лучших настроек камеры iPhone на iPhone 11 и iPhone 11 Pro.
Это значительно улучшит ваши фотографии при слабом освещении. Попробуйте сами и убедитесь в потрясающих результатах!
4. Используйте серийную съемку для эффектных динамичных снимков
Вам сложно делать хорошие снимки движущихся объектов?
Нажать кнопку спуска затвора в нужный момент непросто. Но с режимом серийной съемки в приложении «Камера» для iPhone вы можете делать потрясающие кадры в движении.
Режим серийной съемки делает несколько снимков каждую секунду, фиксируя объект по мере его перемещения по сцене.
Затем вы можете выбрать лучшие кадры из серии и отбросить остальные.
Итак, как активировать пакетный режим?
Ну, если вы использовали режим серийной съемки на старом iPhone, вы помните, что вам нужно было удерживать кнопку спуска затвора.
Но на камере iPhone 11 и iPhone 11 Pro это больше не работает. (Вы узнаете, что делает удерживание кнопки спуска затвора в следующем разделе).
Чтобы активировать режим серийной съемки в приложении «Камера» на iPhone 11, перетащите кнопку спуска затвора влево.
Камера будет снимать, пока вы не отпустите палец.
Число внутри кнопки спуска затвора показывает, сколько фотографий было сделано во время серийной съемки.
Когда вы закончите съемку, откройте миниатюру серийной съемки в приложении Photos . (Серийные фотографии обозначаются миниатюрой с тремя сложенными изображениями).
Нажмите Выберите внизу экрана. Затем прокрутите изображения и выберите те, которые вы хотите сохранить.
Нажмите Готово . Затем нажмите Оставить только избранное .
Выбранные фотографии будут сохранены в вашей фотобиблиотеке, а остальные будут удалены.
Режим серийной съемки — это фантастическая функция камеры для съемки движущихся объектов.
Новая техника перетаскивания кнопки спуска затвора влево поначалу может показаться странной. Но как только вы к этому привыкнете, вы больше никогда не пропустите потрясающий кадр!
5.
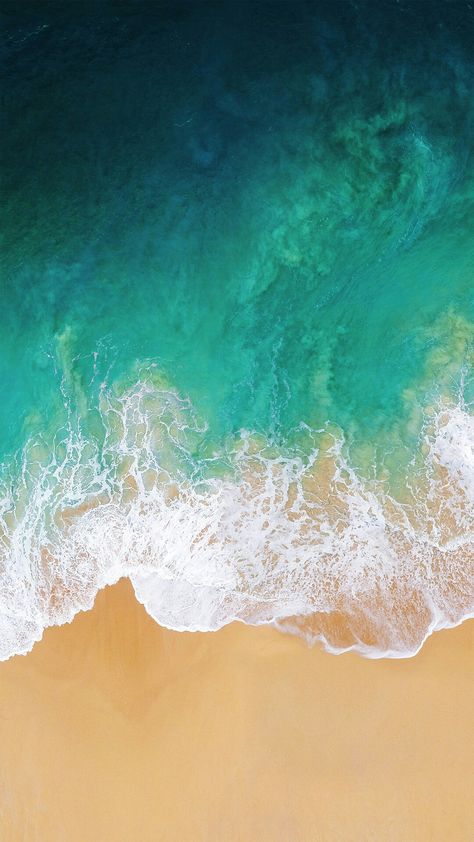 Снимайте фото и видео одновременно
Снимайте фото и видео одновременно
Вы только что обнаружили, что нажатие кнопки спуска затвора больше не активирует режим серийной съемки.
Это потому, что в iPhone 11 и iPhone 11 Pro есть совершенно новая функция QuickTake.
Удерживая кнопку спуска затвора, вы можете мгновенно начать съемку видео… не выходя из режима съемки Фото .
Представьте, что вы делаете снимки, и вдруг возникает момент, который вы хотели бы запечатлеть на видео.
На старых iPhone вам нужно будет переключиться в режим Video и нажать кнопку спуска затвора, чтобы начать запись. Но теперь вы можете оставаться в режиме Photo .
Просто нажмите и удерживайте кнопку спуска затвора, чтобы начать запись видео.
Кнопка спуска затвора станет красной. И вы увидите таймер видео в верхней части экрана.
Когда вы отпускаете палец, запись видео останавливается. И теперь вы можете продолжать фотографировать.
Или, если вы хотите продолжить запись видео, не удерживая кнопку, сдвиньте кнопку спуска затвора вправо и отпустите ее.
Когда видеозапись заблокирована, внизу справа появляется белая кнопка спуска затвора.
Вы можете нажать эту белую кнопку спуска затвора, чтобы сделать фото во время записи видео.
Это потрясающая функция, позволяющая снимать видео и фотографии одновременно!
(Однако имейте в виду, что фотографии будут сняты с немного более низким разрешением, чем обычно.)
Чтобы остановить запись видео, коснитесь красной кнопки записи.
Теперь вы можете продолжить фотосъемку в обычном режиме.
6. Используйте портретный режим для красивого размытия фона на фотографиях
Хотите размыть фон на фотографиях с iPhone?
Просто переключитесь в режим Портрет в приложении камеры iPhone!
В портретном режиме объект на переднем плане остается в фокусе, а фон красиво размыт.
Отлично подходит для съемки потрясающих портретных фотографий людей. Но это также работает для домашних животных, цветов и многих других объектов переднего плана.
При кадрировании кадра убедитесь, что объект находится на расстоянии от двух до восьми футов от камеры. Если вы находитесь слишком близко или слишком далеко, вы увидите на экране подсказку, предлагающую изменить расстояние.
На iPhone 11 Pro вы можете переключаться между 2-кратным телеобъективом и 1-кратным широкоугольным объективом. Просто нажмите 1x или 2x внизу слева.
Когда портретный режим готов, слова Natural Light отображаются желтым цветом.
Теперь вы можете нажать кнопку спуска затвора, чтобы сделать снимок.
После того, как вы сделали снимок в портретном режиме, вы можете настроить интенсивность размытия фона. Вы также можете использовать портретное освещение, чтобы применить к изображению эффекты студийного света.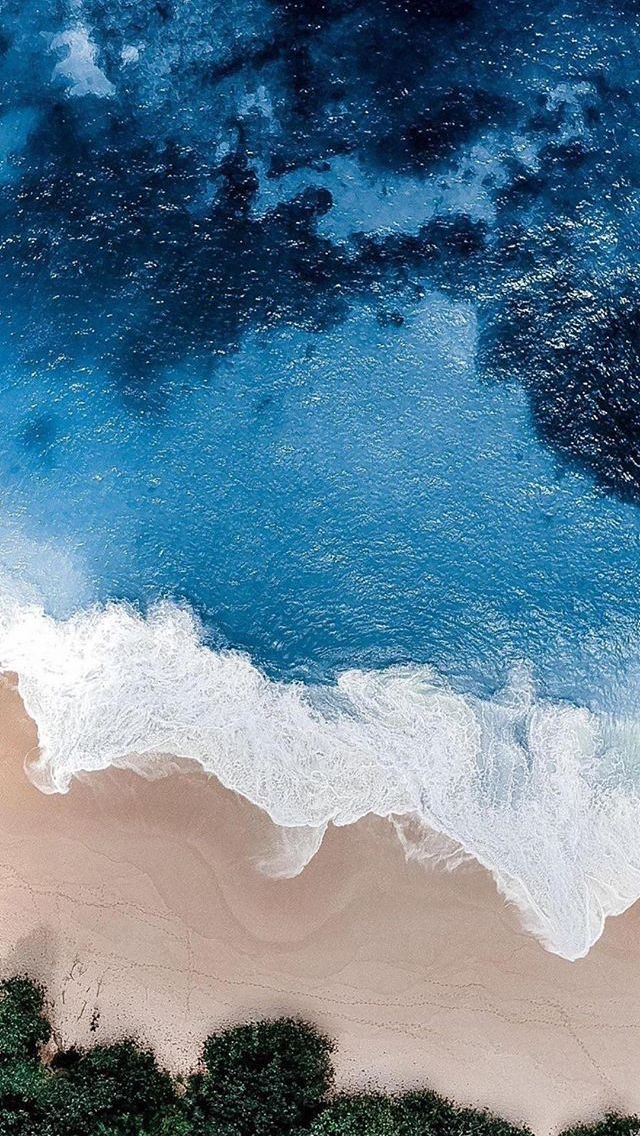
(Обратите внимание, что вы можете настроить эти параметры во время съемки, но это проще сделать после того, как вы сделали снимок).
Чтобы изменить изображение, откройте его в приложении Photos , затем нажмите Редактировать .
Чтобы настроить интенсивность размытия фона, коснитесь значка f-number в левом верхнем углу.
Затем перетащите ползунок Глубина в нижней части экрана. Низкое число f делает фон более размытым. А высокое число f делает его менее размытым.
Чтобы настроить эффект освещения, коснитесь значка Портретное освещение (шестиугольник) в левом верхнем углу. Под фотографией появятся значки Portrait Lighting .
Проведите пальцем по значкам Портретное освещение под фотографией. Затем выберите нужный эффект, например. Студийный свет , Контурный свет , Сценический свет и т.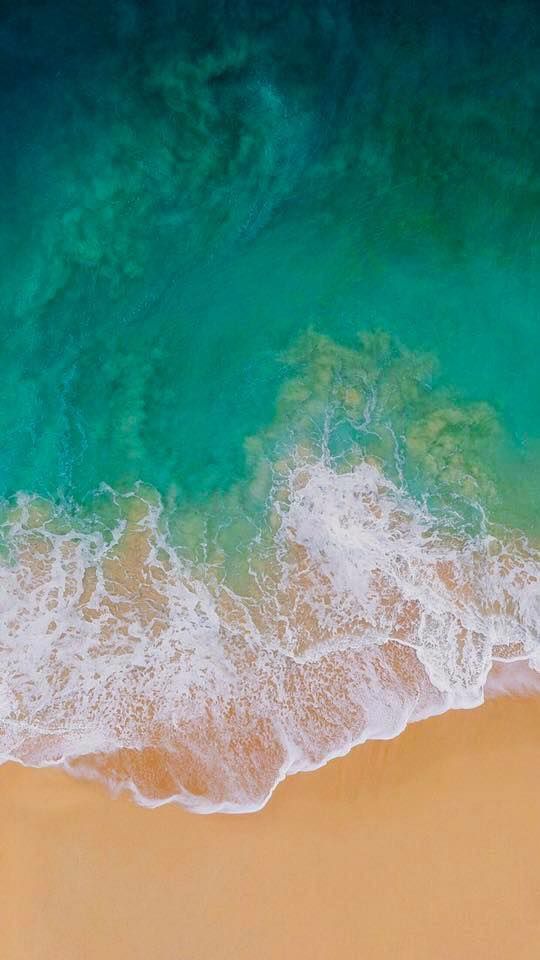 д.
д.
Используйте ползунок в нижней части экрана для регулировки интенсивности светового эффекта.
Если вы не хотите, чтобы на фотографии был размытый фон, вы можете удалить эффект размытия.
Чтобы убрать размытие, коснитесь Портрет вверху экрана. Чтобы снова включить размытие, снова коснитесь Портрет .
Завершив настройку фотографии в портретном режиме, нажмите Готово , чтобы сохранить изменения.
7. Установите точку фокусировки для получения идеально четких изображений
В большинстве случаев автофокус iPhone отлично справляется со съемкой резко сфокусированных изображений.
Но иногда может потребоваться больший контроль над тем, какая часть сцены находится в фокусе.
Например, на фото ниже я хотел, чтобы камера сфокусировалась на цветке слева.
Так как же вручную установить точку фокусировки в приложении «Камера» на iPhone 11?
Просто нажмите на экран, где вы хотите установить фокус.
Желтая рамка указывает точку фокусировки.
Теперь просто нажмите кнопку спуска затвора, чтобы сделать снимок.
Если вы хотите сделать несколько снимков с фокусом, установленным в одной и той же точке, вы можете заблокировать фокус.
Чтобы заблокировать фокус, нажмите и удерживайте экран, на котором вы хотите установить фокус. Когда вы увидите AE/AF Lock в верхней части экрана, отпустите палец.
С заблокированным фокусом вы можете сделать столько фотографий, сколько захотите, без изменения точки фокусировки.
Чтобы отключить блокировку AE/AF, коснитесь экрана в любом месте.
Установка точки фокусировки дает вам больший контроль над тем, какие части вашего изображения выглядят четкими и резкими.
Это простой трюк с камерой iPhone, который действительно улучшит ваши фотографии на iPhone!
8. Отрегулируйте яркость изображения с помощью ползунка экспозиции
Ваши фотографии иногда выглядят слишком темными или слишком яркими?
Эту проблему в камере iPhone 11 легко исправить!
Вы просто настраиваете экспозицию (яркость изображения) перед тем, как сделать снимок.
Сначала коснитесь, чтобы установить фокус. Затем проведите пальцем вверх, чтобы сделать изображение ярче. Или проведите пальцем вниз, чтобы сделать его темнее.
Будьте осторожны. Если вы сделаете изображение слишком ярким или слишком темным, вы потеряете цвет и детали.
В большинстве случаев вам нужно стремиться к сбалансированной экспозиции без очень ярких или темных областей.
Однако, если вы хотите создать драматическую фотографию силуэта, вам нужно уменьшить экспозицию больше, чем обычно.
Для силуэта необходимо, чтобы объект выглядел очень темным или полностью черным.
Ползунок экспозиции — одна из самых мощных настроек камеры iPhone. Но большинство людей даже не знают, что он существует!
Если вы возьмете под контроль экспозицию, ваши фотографии на iPhone мгновенно улучшатся!
9. Включите HDR для улучшения детализации света и теней
Съемка высококонтрастных сцен может быть сложной задачей.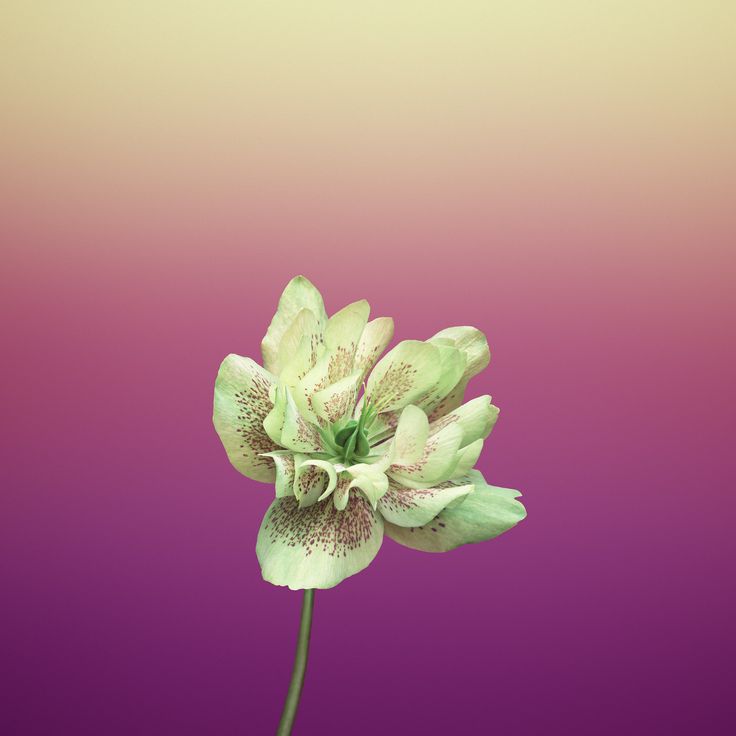 Большинство камер изо всех сил пытаются запечатлеть детали в очень темных и очень ярких областях одновременно.
Большинство камер изо всех сил пытаются запечатлеть детали в очень темных и очень ярких областях одновременно.
К счастью, в приложении «Камера» для iPhone 11 есть функция HDR, которая решает эту проблему.
HDR позволяет запечатлеть невероятную детализацию как в тенях, так и в светах.
HDR работает, делая несколько снимков с разной экспозицией при каждом нажатии кнопки спуска затвора.
Программное обеспечение iPhone объединяет изображения в одну фотографию с великолепными цветами и деталями.
Итак, как сделать HDR-фотографию на iPhone 11?
Ну, это зависит от того, как настроены параметры HDR.
Откройте приложение S ettings и выберите Камера . Внизу экрана находится опция Smart HDR .
Если Smart HDR включен, ваш iPhone будет автоматически снимать HDR-фотографии, когда это необходимо.
Я рекомендую оставить Smart HDR включенным.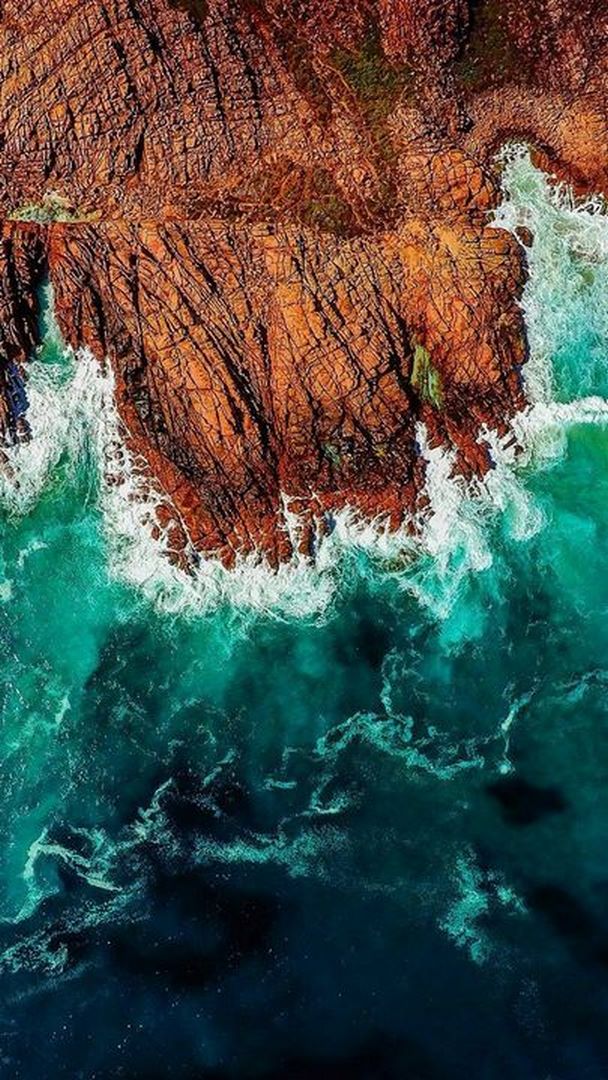 Таким образом, вам не нужно думать о том, использовать ли HDR во время съемки.
Таким образом, вам не нужно думать о том, использовать ли HDR во время съемки.
Если вы предпочитаете контролировать, снимает ли ваша камера HDR-фотографию или нет, вам необходимо отключить Smart HDR в приложении Настройки .
После этого вы увидите значок HDR в верхней части приложения «Камера».
Коснитесь значка HDR для переключения между HDR Вкл. и HDR Выкл. .
Когда через значок HDR проходит линия, HDR отключается.
На скриншоте выше обратите внимание, как некоторые области неба стали слишком яркими, когда HDR был выключен.
Включение HDR помогает избежать проблем с экспозицией при съемке высококонтрастных сцен.
С включенным HDR ваше изображение будет иметь хорошие цвета и детализацию как в тенях, так и в светлых участках.
10. Улучшайте текстуру и детализацию с помощью Deep Fusion
Deep Fusion — это новая функция камеры iPhone 11, позволяющая делать более качественные фотографии при среднем и слабом освещении.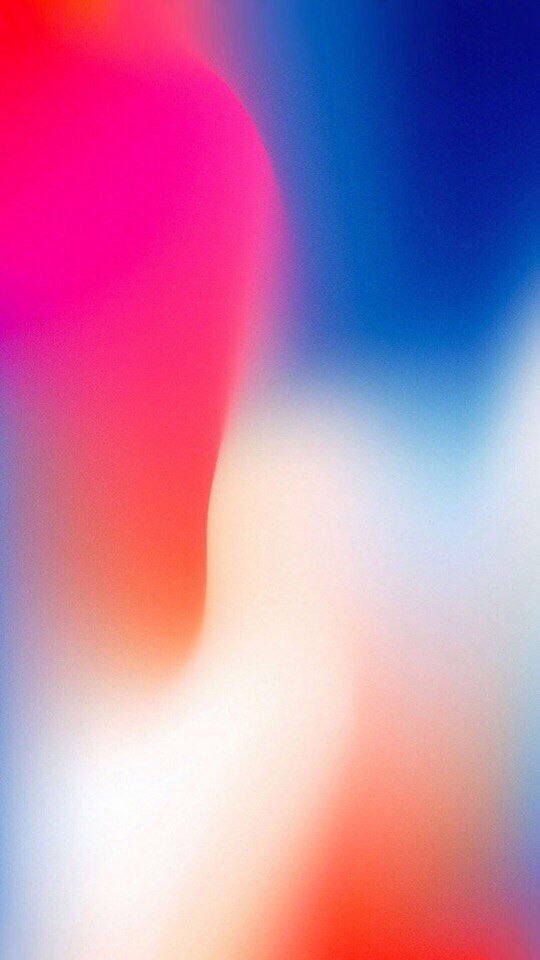
При таком освещении фотографии могут терять детали и выглядеть тусклыми или зернистыми. Но Deep Fusion использует умное программное обеспечение камеры, чтобы запечатлеть больше текстур и деталей с меньшим количеством шума (зернистости).
Deep Fusion работает, захватывая несколько изображений при нажатии кнопки спуска затвора. Лучшие части этих изображений автоматически смешиваются для создания одной фотографии с лучшей текстурой и детализацией.
Фотографии Deep Fusion будут иметь больше деталей в текстурированных областях, таких как волосы, ткань, листья, деревья и т. д.
Итак, как снимать фотографии Deep Fusion?
Ну, на самом деле вы не можете управлять функцией Deep Fusion. На самом деле, вы даже не узнаете, когда используется Deep Fusion!
Камера автоматически решает, когда включать Deep Fusion. Так что вам никогда не придется думать о том, использовать его или нет. Вы можете просто наслаждаться отличными фотографиями, которые он производит!
Несмотря на то, что вы не можете включить или выключить Deep Fusion, полезно знать, когда камера может его использовать.
Помните, что ночной режим автоматически включается при слабом или очень слабом освещении. А Smart HDR автоматически активируется в высококонтрастных сценах с ярким освещением.
Deep Fusion включается при среднем и слабом освещении. Так что он работает где-то между Smart HDR и ночным режимом.
Объектив, которым вы снимаете, также влияет на включение Deep Fusion.
С объективом 2x Telephoto Deep Fusion активен большую часть времени (поскольку этот объектив пропускает меньше света). Объектив 1x Wide использует Deep Fusion при среднем и слабом освещении. А объектив 0,5x Ultra Wide никогда не использует Deep Fusion.
Deep Fusion не активируется, если вы снимаете в режиме серийной съемки. Это связано с тем, что камера не может снимать несколько изображений при быстрой серийной съемке.
Также не будет работать, если вы включили Захват фотографий вне кадра Параметр в настройках. Этот параметр позволяет захватывать дополнительный контент за пределами кадра, который впоследствии можно использовать для перекомпоновки фотографии при редактировании.
Этот параметр позволяет захватывать дополнительный контент за пределами кадра, который впоследствии можно использовать для перекомпоновки фотографии при редактировании.
11. Снимайте потрясающие движущиеся изображения с помощью Live Photos
Функция iPhone Live Photos позволяет снимать 3-секундные движущиеся изображения со звуком.
Идеально подходит для тех моментов, когда фотографии недостаточно, а видео — слишком много.
Live Photo оживит ваше изображение с помощью нескольких секунд движения и звука.
Чтобы сделать Live Photo, убедитесь, что значок Live Photo включен в правом верхнем углу экрана. (Если значок перечеркнут, он выключен).
Live Photo делает снимки за 1,5 секунды до и 1,5 секунды после нажатия кнопки спуска затвора. Поэтому убедитесь, что вы держите камеру неподвижно в течение нескольких секунд до и после нажатия кнопки спуска затвора.
Чтобы просмотреть Live Photo, откройте его в приложении Photos .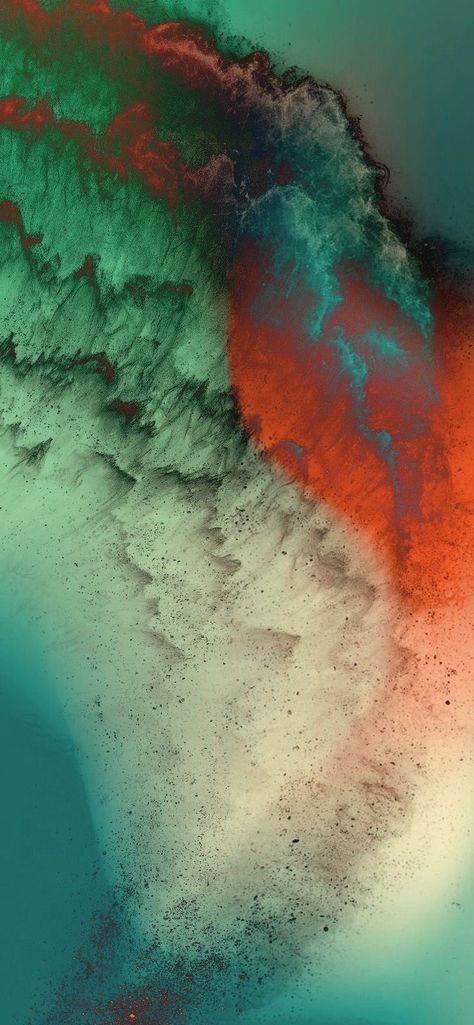 Затем удерживайте палец на изображении, чтобы воспроизвести Live Photo.
Затем удерживайте палец на изображении, чтобы воспроизвести Live Photo.
Если вы проведете вверх по Live Photo, вы увидите четыре эффекта . (Проведите по эффектам, чтобы увидеть их все).
Live — это Live Photo по умолчанию, которое воспроизводится как 3-секундный видеоклип.
Петля превращает вашу Live Photo в непрерывную видеопетлю.
Bounce постоянно воспроизводит вашу Live Photo вперед и назад.
Длинная выдержка создает фотоснимок с эффектом медленного затвора.
Эффект Long Exposure размывает любое движение в сцене. Это простой способ создать красивые фотографии воды с длинной выдержкой.
12. Откройте скрытые элементы управления камерой iPhone 11
Знаете ли вы, что в приложении камеры iPhone 11 есть скрытые элементы управления?
Чтобы получить доступ к этим элементам управления, коснитесь стрелки вверх в верхней части экрана. Или просто проведите вверх по видоискателю.
Или просто проведите вверх по видоискателю.
Над кнопкой спуска затвора появится ряд значков.
Слева направо эти значки: Вспышка , Ночной режим (виден только при съемке в условиях низкой освещенности), Живые фотографии , Соотношение сторон , Таймер и 2 фильтра HDR .
Конечно, вы также можете получить доступ к Ночной режим , Live Photos и HDR с помощью значков в верхней части экрана.
Лучше оставить настройку Вспышка выключенной… если вы специально не хотите освещать сцену светом вспышки.
При фотосъемке изображение можно захватить в одном из трех форматов изображения: Квадрат , 4:3 (стандартный прямоугольник) или 16:9 (широкоугольный).
Квадрат и 16:9 обрежет часть изображения. Поэтому лучше всего снимать с полным соотношением сторон 4:3 . Вы всегда можете обрезать изображение с другим соотношением сторон с помощью приложения для редактирования.
Поэтому лучше всего снимать с полным соотношением сторон 4:3 . Вы всегда можете обрезать изображение с другим соотношением сторон с помощью приложения для редактирования.
Значок Таймер позволяет установить 3- или 10-секундную задержку между нажатием кнопки спуска затвора и фотосъемкой.
Используйте таймер камеры iPhone при съемке автопортретов или групповых снимков, где вы хотите появиться на фотографии.
Если вы снимаете фотографии с длинной выдержкой на штативе, установите таймер, чтобы избежать сотрясения камеры при нажатии кнопки спуска затвора.
Значок Фильтры позволяет получить доступ к набору предустановленных фильтров для изменения внешнего вида изображения.
Есть фильтры с теплыми и холодными цветами, а также черные и белые фильтры.
Обратите внимание, что эти фильтры также можно применять или удалять при редактировании изображений в приложении Фото . Часто проще сделать снимок без фильтра, а затем поэкспериментировать с ним в постобработке.
Часто проще сделать снимок без фильтра, а затем поэкспериментировать с ним в постобработке.
Чтобы снимать без каких-либо фильтров, убедитесь, что выбран фильтр Original .
Когда вы закончите использовать элементы управления камерой в нижней части экрана, вы можете снова скрыть их.
Коснитесь стрелки вниз в верхней части экрана. Или проведите вниз по видоискателю.
Как делать снимки в формате JPEG на iPhone вместо HEIC
Айфон 11 Про
(Изображение предоставлено Джозефом Келлером / iMore)
Начиная с iOS 11, ваш лучший iPhone по умолчанию записывает изображения в формате HEIC (также известном как HEIF) и HEVC для видео. Это более эффективный формат, чем старый формат по умолчанию, JPEG, потому что он экономит место для хранения файлов меньшего размера, хотя качество изображений почти идентично. Несмотря на то, что JPEG существует намного дольше и имеет большую совместимость с более широким спектром программного и аппаратного обеспечения, HEIC догоняет его, наблюдая растущее распространение за последние несколько лет в технологическом ландшафте.
Тем не менее, есть причины, по которым вы можете захотеть снимать в формате JPEG (или, если вы больше ориентированы на видео, в формате H.264). Во-первых, в то время как HEIC догоняет, JPEG — это гораздо более широко совместимый формат, который существует уже почти три десятилетия. И, возможно, вы по какой-то причине не доверяете качеству HEIC, поэтому хотите придерживаться чего-то более знакомого.
К счастью, iOS 15 позволяет легко изменять форматы фото и видео в приложении «Настройки». Вот что вам нужно сделать.
Компромиссы JPEG
Хотя JPEG может быть более совместимым форматом, чем HEIC, выбор его вместо более эффективного формата имеет свои компромиссы. Собственно, одна из главных проблем связана с видео. Выбор JPEG также означает выбор H.264 для видео. Но если вы хотите использовать такие функции, как запись видео в формате 4K с частотой 60 кадров в секунду или замедленная съемка в формате 1080p с частотой 240 кадров в секунду, вам необходимо выбрать режим «Высокая эффективность».
Как делать снимки в формате JPEG вместо изображений HEIC
- Открыть Настройки на вашем iPhone или iPad.
- Нажмите Камера . Возможно, вам придется немного прокрутить, чтобы найти эту опцию.
Сделайте фотографии в формате JPEG, показывая, как открыть «Настройки», затем коснитесь «Камера» (Изображение предоставлено iMore)
- Коснитесь Форматы .
- Нажмите Наиболее совместимый . Если вы хотите вернуться к HEIC, выполните те же действия, но коснитесь High Efficiency .
Сделайте фотографии в формате JPEG, показывая, как нажимать «Форматы», затем нажимать «Наиболее совместимые» (Изображение предоставлено iMore)
Теперь вы сможете снимать изображения JPEG вместо фотографий HEIF. Вы также будете снимать видео в формате H.264 вместо HEVC.
Как автоматически конвертировать фотографии JPEG при передаче изображений на Mac или ПК
- Запустите Настройки с главного экрана.